Quick Tutorials, Solutions and to the point.
Create your first presentation using libreoffice impress.
Beginner’s guide on how to create a simple presentation in LibreOffice Impress.
LibreOffice Impress is a free and open-source presentation program for Linux, Windows and Mac. It comes with lots of features and compatibility with Microsoft PowerPoint as well.
Here is a basic guide for creating a simple presentation using Impress.
Table of Contents

Create Your First Presentation
- Open LibreOffice Impress.
- If the template dialog opens, select a template you want. Otherwise, click Close.
- You will be presented with the first slide with a default design – A title and content.
- Modify your presentation slide as per your choice using the toolbar options, e.g. Changing font colour, background colour, adding text etc.
- From the File menu, click Save As … Choose any file type you want. You can also choose the Microsoft PowerPoint file type *.ppt or *.pptx as well. You can also refer to the list of file formats supported on this page .
- Save the file.

Present and View Your Impress Presentation
- If you want to present the Impress presentation, double-click on the saved file and open it via Impress.
- To start the SlideShow, Press F5 Or click SlideShow > Start from First Slide from the menu.
- If you want to start the presentation from any slide, go to the slide in Impress and press SHIFT+F5.

If you are a beginner in LibreOffice Impress, this tutorial may get you started with your first presentation. Drop a comment below if you are facing difficulties with your Impress presentation.
Be a power user of LibreOffice. Be free.
Read our complete tutorial index 👉 Calc , Writer , Impress , Draw and Base .

Share this tutorial with your friends:
You might be interested in.

Insert Video in Impress Presentation on LibreOffice

How to Crop Image in LibreOffice Impress

More Compatibility to ppt, pptx Files in Impress
- Latest posts
Creator of libreofficehelp.com. The aim is to help as many people as possible with easy-to-understand tutorials. Connect with me via Telegram , Twitter , LinkedIn , or send us an email .
- How to Move Columns in LibreOffice Calc [Tutorial]
- How to Crop Image in LibreOffice Draw [Tutorial]
- How to Zoom In, Zoom out in LibreOffice Calc Sheet
- How to Crop a Shape in LibreOffice Draw
This site uses Akismet to reduce spam. Learn how your comment data is processed .
ibreOffice Impress Slide show ==============================
It is Useless without LibreOffice installed. Runs only from the Edit page toolbar menu, can not run it independently from a file. ————————————————————————————
I am trying to build an Family History Tree – Interactive Slide show. I have it built, and saved as an .odp file. But when I try to run the Show file, it opens up in Impress in Edit mode. How do I get it to run as a Stand-alone slide show? From the Slide-Show.odp file without LibreOffice Impress be installed? I need to email the file to my family members, or anyone who does not have it installed. None can run the slide show from the file as it is. I can save it as Windows .pptx file, but interactivity is trashed, links do not work. —————————————————————————————– Creation problems:
Another shortcoming is inability to insert multipage Document.odt files into a slide. The floating frame is postal stamp size that can not be resized, and Insert text works only for few lines of text that fits into the slide. ——————————————————————————————————————————————-
Working with any objects on the slide, from background to text boxes, lines or pictures is near impossible, everything can slide every which way taking the rest with it. Some Horizontal lines just owuld not go horizontal, only on the slant. Other lines would only snap onto invisible grid lines that can not be deactivated. There is no option to fix any slide objects into place, unless you want to specifically move them. Spent more time fixing the layout instead of concentrating on the creation instead.
What are the three options diplayed at bottom of Insert picture dialog box ?
Which dialog box?
I want to create a custom slide show with specific slides for my music. I am having trouble with the music. I am sure you can fix this. We are in a crazy world of slide shows. 😉
- Impress Basics
Getting Started Guide 7.0
Chapter 6 Getting Started with Impress
Presentations in LibreOffice
This document is Copyright © 2020 by the LibreOffice Documentation Team. Contributors are listed below. You may distribute it and/or modify it under the terms of either the GNU General Public License ( https://www.gnu.org/licenses/gpl.html ), version 3 or later, or the Creative Commons Attribution License ( https://creativecommons.org/licenses/by/4.0/ ), version 4.0 or later.
All trademarks within this guide belong to their legitimate owners.
Contributors
To this edition
To previous editions
Please direct any comments or suggestions about this document to the Documentation Team’s mailing list: [email protected]
Everything sent to a mailing list, including your email address and any other personal information that is written in the message, is publicly archived and cannot be deleted.
Publication date and software version
Published January 2021. Based on LibreOffice .
Using LibreOffice on macOS
Some keystrokes and menu items are different on macOS from those used in Windows and Linux. The table below gives some common substitutions for the instructions in this document. For a detailed list, see the application Help.
What is Impress?
Impress is the presentation (slide show) program included in LibreOffice. You can create slides that contain many different elements, including text, bulleted and numbered lists, tables, charts, and a wide range of graphic objects such as clipart, drawings, and photographs. Impress also includes a spelling checker, a thesaurus, and styles for drawings, text, and backgrounds.
This chapter includes instructions to guide you through the Impress environment while designing your presentations. Although more difficult designs are mentioned in this chapter, explanations for creating them are in the Impress Guide . If you have a working knowledge of how to create slide shows, we recommend you use the Impress Guide for your source of information.
To use Impress for more than very simple slide shows requires some knowledge of the elements which the slides contain. Slides that contain text use styles to determine the appearance of that text. Creating drawings in Impress is similar to the Draw component of LibreOffice. For more information, refer to Chapter 3, Using Styles and Templates, and Chapter 7, Getting Started with Draw, in this guide. You may also wish to consult the Draw Guide for more details on how to use the drawing tools.
Starting Impress
Start Impress using any of the methods described in Chapter 1, Introducing LibreOffice.
When you start Impress for the first time, the main Impress window opens, as default, with the Select a Template dialog displayed (Figure Figure 1 ).
Templates included with Impress are designed to fit the two standard sizes of presentation slides: 4:3 and 16:9 ratios. However, templates will adapt to other available sizes, which can be selected by going to Slide > Properties > Paper Format on the Menu bar or Format in the Slide section in the Properties deck on the Sidebar.
Figure 1 : Select a Template dialog

To start Impress without the Select a Template dialog ( Figure 1 ), deselect Show this dialog at startup in the lower left of the dialog.
In Windows or Linux, go to Tools > Options > LibreOffice Impress > General on the Menu bar and deselect Start with Template Selection under New Document .
In macOS, LibreOffice > Preferences > LibreOffice Impress > General on the Menu bar and deselect Start with Template Selection under New Document .
Main Impress window
The main Impress window ( Figure 2 ) has three main sections: Slides pane, Workspace, and Sidebar. At the top is a menu bar and toolbars. Toolbars can be displayed, hidden, locked in position, or floating during the creation of a presentation.
You can close the Slides pane or Sidebar by clicking the X in the upper right corner of each pane or go to View > Slides Pane or View > Sidebar on the Menu bar to deselect the pane. To reopen a pane, select View > Slides Pane or View > Sidebar on the Menu bar.
Figure 2 : Impress main widow

You can maximize the Workspace area by clicking on the Hide/Show marker in the middle of the vertical separator line (highlighted in Figure 2 ). Using the Hide/Show marker hides, but does not close, the Slides pane or Sidebar. To restore a pane, click again on its Hide/Show marker.
The Impress Menu bar, at the top of the main window, provides several menus common to all LibreOffice modules. The commands may differ between the modules for File, Edit, View, Insert, Format, Tools, Window, and Help. Impress has two extra menus for Slide and Slide Show. When you select one of the menus, a submenu drops down to show commands. The Menu bar can be customized, for more information, see Chapter 14, Customizing LibreOffice.
The Workspace (normally the center of the main window) opens in Normal view. It has four standard views selected using tabs: Normal, Outline, Notes, and Slide Sorter ( Figure 3 ). For more information, see below .
Figure 3 : Workspace view tabs

Slides pane
The Slides pane contains thumbnail images of slides in a presentation in the order in which they will be shown. Clicking on a slide image in the Slides pane selects it and places the slide in the Workspace where you can make changes to the displayed slide.
To display or close the Slides pane, go to View > Slides Pane on the Menu bar.
To close the Slides pane, click on the X in the right top corner of the Slides Pane.
To display or hide the Slides pane, use the Hide/Show marker on the left of the Workspace ( Figure 2 ).
Several additional operations can be carried out on one or more slides in the Slides pane. These additional operations are available from a context menu when you right-click in the Slides pane.
Add new slides to a presentation.
Hide a slide so that it will not show in a presentation.
Delete a slide from a presentation.
Rename a slide.
Duplicate a slide (copy and paste).
Move a slide to another position in the slide order by dragging and dropping it to the desired position.
You can also perform the following operations, although there are more efficient methods than using the Slides pane:
Change the slide transition following the selected slide or after each slide in a group.
Change the sequence of slides in the presentation.
Change the slide design.
Change slide layout for a group of slides simultaneously.
The Impress Sidebar, normally located on the right side of the Workspace. It is similar to the Sidebar in the other LibreOffice modules. It consists of seven decks, as described below. To open a deck, use one of the following methods:
Click on its icon on the right side of the Sidebar.
Click on Sidebar Settings at the top of the Sidebar and select a deck from the drop-down list.
Go to View on the Menu bar and select the deck required from the drop-down menu.
The Properties deck has nine sections in two panels allowing you to change slide layout and the format of any objects on a slide. You can choose a slide layout and use it, or modify it to meet your requirements. However, it is not possible to save customized layouts. See “ Slide layout ”.
When a slide is selected and appears in the Workspace, the slide panel appears allowing you to change the slide format in Slide and the slide layout in Layouts .
When an object on a slide is selected, the properties panel appears allowing you to change the object formats for Character , Paragraph , Area , Lists , Shadow , Line , and Position and Size .
Slide transition
The Slide Transition deck provides a selection of slide transitions available in Impress, transition speed, automatic or manual transition, and how long a selected slide is shown (automatic transition only). For more information, see “ Slide transition ”.
The Animation deck provides an easy way to add, change, or remove animations to different elements or objects on a slide and how they appear during a slide show. For more information, see “ Animation effects ”.
Master Slides
On the Master Slides deck, you define the slide style for your presentation, Impress includes several designs of master slides. The default master slide is blank, but the remaining master slides have backgrounds and styled text. For more information, see “ Working with master slides ”.
On the Styles deck, you can quickly apply drawing and presentation styles to a selected object, create new styles for drawing and presentation, and modify both types of styles. When you save changes to a style, the changes are applied to all of the elements formatted with that style in the presentation. For more information, see “ Styles ”.
On the Gallery deck, you can insert an object into your presentation either as a copy or as a link. A copy of an object is independent of the original object. Changes to the original object have no effect on the copy. A link remains dependent on the original object. Changes to the original object are also reflected in the link. See the Impress Guide for more information.
On the Navigator deck, you can quickly move between slides in your presentation or select an object on a slide. It is recommended to give slides and objects in your presentation meaningful names so that you can easily identify them when using the Navigator. For more information, see the Impress Guide .
The Status bar ( Figure 4 ), located at the bottom of the Impress window, contains information that you may find useful when working on a presentation. For details on the contents and use of these fields, see Chapter 1, Introducing LibreOffice, and the Impress Guide .
You can hide the Status Bar by going to View on the Menu bar and deselecting Status Bar .
Figure 4 : Status Bar

Slide number
The slide number currently displayed in the Workspace and the total number of slides in the presentation.
The sizes are given in the current measurement unit and might not be the same as the ruler units. The measurement unit on the Status Bar is defined in Tools > Options > LibreOffice Impress > General .
Information area
This changes depending on the object selected on the slide. Examples are shown in the following table.
Master slide name
The master slide associated with the slide, or notes page currently displayed in the Workspace. Right-click to pop up a list of available master slides and select one to apply it to the selected slide. For more information, see “ Working with master slides ” and the Impress Guide .
Cursor position/Object size
Shows different information depending on whether objects are selected or not.
When no object is selected, the position numbers show the current position (X and Y coordinates) of the mouse cursor.
When an object is selected and being resized with the mouse, the object size numbers show the size of the object (width and height).
If an object is selected, the position numbers shows X and Y coordinates of the upper-left corner and the object size number pair displays the size of the object. These numbers do not relate to the object itself, but to the selection outline, which is the smallest possible rectangle that can contain the visible parts of the object.
When an object is selected, clicking in either of these areas opens the Position and Size dialog.
Unsaved changes
Indicates if there are any unsaved changes in your presentation.
Digital signatures
Indicates if your presentation has a digital signature.
Text language
Indicates the language used for any text on your presentation.
When this icon is clicked on, the slide in the workspace zooms to fit in the Workspace.
Zoom slider
When moved, the slide changes its viewing zoom in the Workspace.
Zoom percentage
Indicates the zoom level of the slide displayed in the Workspace. Clicking on zoom percentage opens the Zoom & View Layout dialog where you adjust the settings for zoom factor and view layout.
Many toolbars can be used during slide creation. They can be displayed or hidden by going to View > Toolbars on the Menu bar and selecting from the submenu. For more information on toolbars and how to use them, see Chapter 1, Introducing LibreOffice, and the Impress Guide .
The icons that are used on toolbars vary depending on your operating system and the selection of icon size and style in Tools > Options > LibreOffice > View .
Workspace views
The Impress workspace has four standard views selected using tabs: Normal , Outline , Notes , and Slide Sorter . These tabs are normally displayed the top of the Workspace ( Figure 3 ). If the tabs are not displayed, then go to View > Views Tab Bar on the Menu bar. You can also select the different Workspace views by going to View on the Menu bar and selecting a view from the drop-down menu.
Each of the workspace views is designed to ease the completion of certain tasks. It is therefore useful to familiarize yourself with them in order to accomplish those tasks quickly.
Each workspace view displays a different set of toolbars when selected. To customize these toolbar sets, go to View > Toolbars on the Menu bar, then check or uncheck the toolbars you want to add or remove.
Normal view
Normal view is the main view for creating individual slides in a presentation. In Normal view you can design slides, add and format any text or graphics, and add any animation effects to text or graphics.
To place a slide in Normal view of the Workspace ( Figure 2 ), either click on the slide thumbnail in the Slides pane or click on the slide name in the Navigator.
Outline view
Outline view in the Workspace ( Figure 5 ) contains all of the slides of the presentation in their numbered sequence. It shows topic titles, bulleted lists, and numbered lists for each slide in outline format. Only the text contained in the default text boxes in each slide is shown. If you have added text boxes or graphic objects to the slides, then these objects are not displayed. Slide names are not included.
Use Outline view for the following:
Make changes in the text of a slide:
Add or delete text in a slide as in Normal view.
Move a paragraph in a slide up or down by using the movement arrows on the Outline toolbar ( Figure 6 ).
Change the outline level of a paragraph in a slide using the left and right arrow buttons on the Outline toolbar ( Figure 6 ).
Compare slides with your outline (if you have prepared one in advance). If you notice from your outline that another slide is needed, you can create it directly in Outline view, or you can return to Normal view to create it.
Figure 5 : Outline view in the Workspace

Figure 6 : Outline toolbar

Use Notes view in the Workspace ( Figure 7 ) to add notes to a slide. These notes are not seen when the presentation is shown to an audience using an external display connected to your computer. Click on the words Click to add Notes and begin typing.
You can resize the Click to add Notes text box using the resizing handles which appear when you click on the edge of the box. You can also move or change the size of the box by clicking and dragging on the box border.
When text is inserted in the Click to add Notes text box, it is automatically formatted using the predefined Notes style that you can find in Presentation Styles in the Styles deck on the Sidebar. You can format the Notes style to suit your needs. For more information on editing styles, see Chapter 3, Styles and Templates, in this guide and the Impress Guide .
Figure 7 : Notes view in the Workspace

Slide Sorter view
The Slide Sorter view in the Workspace ( Figure 8 ) contains all the thumbnails of slides used in your presentation. Use this view to work with one slide or a group of slides.
Figure 8 : Slide Sorter view in the Workspace

Customizing Slide Sorter view
To change the number of slides per row in Slide Sorter view:
1) Go to View > Toolbars > Slide View on the Menu bar to show the Slide View toolbar ( Figure 9 ).
2) Adjust the number of slides, up to a maximum of 15, in the Slides per Row box.
Figure 9 : Slide View toolbar

Changing slide order
To change the slide order of one or a group of slides in a presentation using Slide Sorter view:
1) Select a slide or a group of slides.
2) Drag and drop the slide or group of slides at the location you want.
Selecting a group of slides
To select a group of slides, use one of these methods:
Using the Ctrl key – click on the first slide and, while holding the Ctrl key, select the other slides. The selected slides do not have to be next to each other.
Using the Shift key – click on the first slide, and while holding the Shift key, select the final slide for the group. This selects all of the slides between the first and the last slide selected.
Using the mouse – position the cursor slightly to one side and outside the first slide, then click and hold the left mouse button and drag the cursor until all of the slides you want in the group are selected.
Working in Slide Sorter view
You can work with slides in Slide Sorter view just as you can in the Slides pane. To make changes, right-click on a slide and choose one of the following from the context menu:
Cut – removes the selected slide and saves it to the clipboard.
Copy – copies the selected slide to the clipboard without removing it.
Paste – inserts a slide from the clipboard after the selected slide.
New Slide – adds a new slide after the selected slide.
Duplicate Slide – creates a duplicate of the selected slide and places the new slide immediately after the selected slide.
Rename Slide – allows you to rename the selected slide.
Hide Slide – any slides that are hidden are not shown in the slide show.
Delete Slide – deletes the selected slide.
Layout – allows you to change the layout of the selected slide.
Move – allows you to move or reposition the slide in the slide show order.
Creating presentations
New presentation
When you create a new presentation, Impress shows only one slide in the Slides pane and Workspace ( Figure 2 ).
By default, Impress opens with the Select a Template dialog displayed ( Figure 1 ) where you can select a template to use in your presentation. To create a new presentation without using a template, click Cancel in the Select a Template dialog and a blank slide appears in the Workspace and Slides pane.
Inserting new slide
To insert a new slide into a presentation, use one of the following methods.
Go to Slide > New Slide on the Menu bar.
Right-click in the Slides pane and select New Slide from the context menu.
Use the keyboard shortcut Ctrl+M .
Go to Slide Sorter view in the Workspace, right-click on a slide and select New Slide from the context menu.
Click on the New Slide icon in the Presentation toolbar ( Figure 10 ). If the Presentation toolbar is not visible, go to View > Toolbars on the Menu bar and select Presentation from the drop-down list.
A new slide is inserted after the selected slide in the presentation. If a slide is not selected, then the new slide is inserted as the last slide in the presentation.
Figure 10 : Presentation toolbar

Duplicate slide
To duplicate a slide, select the slide you want to duplicate in the Slides pane and use one of the following methods. A duplicate slide is inserted after the selected slide in the presentation.
Right-click on a slide in the Slides pane and select Duplicate Slide from the context menu.
Go to Slide Sorter view in the Workspace, right-click on a slide and select Duplicate Slide from the context menu.
Go to Slide > Duplicate Slide on the Menu bar.
Click on the Duplicate Slide icon in the Presentation toolbar ( Figure 10 ).
Slide layout
By default in Impress, the Title Slide layout is used for the first slide when you create a new presentation. The layouts included in Impress range from a blank slide to a slide with six contents boxes and a title. You can use either a blank layout or one of the title layouts as your title slide.
For more information on slide layouts and slide contents, see the Impress Guide .
Figure 11 : Properties deck on Sidebar - Layouts section

Selecting slide layout
The available layouts are shown in the Layouts section in the Properties deck on the Sidebar. After selecting a slide, you can select the slide layout using one of the following methods:
Go to the Properties deck on the Sidebar to open the Layouts section ( Figure 11 ).
Click on Slide Layout on the Presentation toolbar ( Figure 10 ) to open the Layouts section on the Properties deck on the Sidebar.
Click on Slide > Layout on the Menu bar to open a drop-down list showing the layouts by name.
Right-click on the selected slide and select Layouts from the context menu.
To view the names for slide layouts, position the cursor on a layout in the Layout section in the Properties deck on the Sidebar and its name will be displayed in a small rectangle.
Changing slide layout
Change the slide layout for a slide in your presentation as follows:
1) Select a slide in your presentation.
2) Select a new layout for the slide using one of the methods described in “ Slide layout ”.
Text and graphic elements can be readjusted at any time during the preparation of a presentation, but changing the layout of a slide that already contains some contents can have a dramatic effect. It is therefore recommended that you pay particular attention to the layout you select. If you do need to change the layout after contents have been added, the contents are not lost, but they may need to be reformatted.
Modifying slide elements
When a slide is inserted into a presentation, it contains elements that were included in the selected slide layout. However, it is unlikely that predefined layouts will suit all your needs for your presentation. You may want to remove elements that are not required or insert objects such as text or graphics.
Impress does not have functionality to create custom layouts. However, you can resize and move the different elements in a slide layout to suit your requirements for slide layout. It is also possible to add slide elements without being limited to the size and position of content boxes.
It is recommended that changes to slide elements in the layouts included in Impress are only made using Normal view, which is the default. Attempting any changes to a slide element when in Master view is possible, but may produce unpredictable results and requires extra care as well as a certain amount of trial and error.
Moving contents box
1) Click on the outer frame of the contents box so that the selection handles are displayed.
2) Place the mouse cursor on the frame so that the cursor changes shape. This is normally a clenched hand, but depends on your computer setup.
3) Click the left mouse button and drag the contents box to its new position on the slide, the release the mouse button.
Resizing contents box
2) Place the mouse cursor on a selection handle of the frame so that the cursor changes shape.
3) Click the left mouse button and drag the selection handle on the frame to resize the contents box, then release the mouse button.
Top and bottom selection handles change the height of a contents box.
Left and right selection handles change the width of a contents box.
Corner selection handles change width and height of a contents box.
Removing elements
1) Click a contents box or an element to highlight it and the selection handles are displayed.
2) Press the Delete or Backspace key to remove the contents box or element.
Adding text
To add text to a slide that contains a text frame, click on Click to add text in the text frame and then type your text. Impress outline styles are automatically applied to the text as you insert it. You can change the outline level of each paragraph as well as its position within the text by using the arrow buttons on the Outline toolbar (see Figure 6 and “ Outline view ”), or position the cursor at the beginning of a paragraph and press the Tab key. For more information, see “ Adding and formatting text ” and the Impress Guide.
Adding images or objects
To add images or objects to a slide, for example a picture, clipart, drawing, photograph, or spreadsheet, click on Insert on the Menu bar and select from the drop-down menu the image or object type you require. For more information, see “ Inserting images, tables, charts, or media ” and the Impress Guide .
Modifying slide appearance
To change the background and other characteristics of all slides in the presentation, you need to modify the master slide or choose a different master slide as explained in “ Working with master slides ”.
A master slide has a specified set of characteristics that acts as a template and is used as the starting point for creating other slides. These characteristics include slide background, objects in the background, formatting of any text used, and any background graphics.
Impress has a range of master slides, which are found in the Master Slides deck of the Sidebar. You can also create and save additional master slides or add more from other sources. See the Impress Guide for more information.
For example, if all you need to do is to change a slide background, you can use a shortcut:
1) Select a slide in Normal or Slide Sorter view on the Workspace.
2) Go to Slide > Properties on the Menu bar to open the Slide Setup dialog (Figure 12).
3) Click on the Background tab.
4) Select the desired background from Color , Gradient , Bitmap , Pattern , or Hatch .
5) Click OK to save the change and close the dialog.
For more information on inserting, formatting, and changing a background, see the Impress Guide or Draw Guide .
Figure 12: Slide Setup dialog - Background page

Adding and formatting text
Most of your slides are likely to contain some text. This section gives some guidelines on how to add text and change its appearance. Text used in slides is contained in text boxes. For more information on adding and formatting text, see the Impress Guide .
Two types of text boxes are available in Impress for use on slides. You can move, resize, and delete text boxes of both types.
Choose a predefined layout from the Layouts section of the Sidebar and do not select any special content type. These text boxes are called AutoLayout text boxes.
Use the Insert Text Box tool that is available on the Standard toolbar ( Figure 13 ),
Drawing toolbar ( Figure 14 ) or Text toolbar ( Figure 15 ) to create text boxes on a slide.
Use the keyboard shortcut F2 to create text boxes on a slide (Windows and Linux only).
Figure 13 : Standard toolbar

Figure 14 : Drawing toolbar

Figure 15 : Text toolbar

Figure 16 : Text Formatting toolbar

When adding and formatting text, the Text Formatting toolbar ( Figure 16 ) normally opens, automatically providing you with a range of tools to add and format text to your requirements.
If the toolbars are not visible, go to View > Toolbars on the Menu bar and select the required toolbars from the drop-down list.
AutoLayout text boxes
1) Make sure Normal view is selected in the Workspace.
2) Select the slide where you want to add text into an AutoLayout text box.
3) Click in the AutoLayout text box and start typing your text. An AutoLayout text box is indicated by the text Click to add Title or Click to add text .
2) Select the slide where you want to add text.
3) On the selected slide, create a text box in edit mode using one of the following methods:
Insert Text Box tool in Windows, Linux and macOS: select Insert Text Box , click on the slide and then type or paste your text to create a single line text box. The width of a single line text box increases as you add text.
Keyboard shortcut F2 in Windows and Linux only: press F2 , click on the slide and then type or paste your text to create a single line text box.
Insert Text Box tool, or keyboard shortcut F2 in Windows, Linux and macOS: click on the slide and drag to the approximate width required for the text box, then type or paste your text to create a multiple line text box. The height of the text box increases automatically as you add text creating multiple lines.
4) Release the mouse button and the cursor appears in the text box, which is now in edit mode and indicated by a colored border ( Figure 17 ). The width and final position of the text box can be adjusted after you have finished adding text into the text box.
5) Click outside the text box to deselect it.
Figure 17 : Example text box in edit mode

When creating single line text boxes, multiple lines of text can be created by creating a new paragraph inside the text box using the Enter key, or entering a line break in the text using Shift+Enter .
Vertical text
In addition to normal text boxes where text is horizontally aligned, it is possible to insert text boxes where the text is vertically aligned. Vertical text is available only when Asian languages are enabled in Tools > Options > Language Settings > Languages .
Creating vertical text boxes is similar to creating horizontal text boxes. Use the Insert Vertical Text tool on the Text toolbar ( Figure 15 ) to create a vertical text box with single or multiple lines. The width of a vertical text box increases automatically as you add text to a multi-line text box.
Quick font resizing
You can quickly increase or decrease the font size of selected text using the tools Increase Font Size ( Ctrl+] ) and Decrease Font Size ( Ctrl+[ ) on the Text Formatting toolbar ( Figure 16 ). The amount by which the font size changes depends on the standard sizes available for the font in use.
AutoLayout text boxes automatically adjust font size of any text inserted into the AutoLayout text box. For example, if you insert a long piece of text into an AutoLayout text box, the font size may decrease in size to fit into the box.
Pasting text
You can insert text into an AutoLayout or normal text box by copying it from another document and pasting it into Impress. However, the text will probably not match the formatting of the surrounding text or that of the other slides in the presentation. This may be what you want on some occasions. However, you may want to make sure that the presentation style is consistent and does not become a patchwork of different styles, font types, bullet points, and so on.
Unformatted text
It is good practice to paste text without formatting and apply the formatting later reducing the risk of errors in your presentation.
1) Highlight and copy the text from another document or slide.
2) Create a text box on your slide and make sure the text cursor is flashing in the text box. See “ Text boxes ” and the Impress Guide for more information. Alternatively, select an AutoLayout text box on your slide. See “ AutoLayout text boxes ” and the Impress Guide for more information.
3) Paste unformatted text into the text box using one of the following methods:
Go to Edit > Paste Special > Paste Unformatted Text on the Menu bar.
Click on the small downward arrow ▼to the right of the Paste tool on the Standard toolbar ( Figure 13 ) and select Unformatted Text from the context menu.
Use the keyboard shortcut Ctrl+Shift+V and select Unformatted text from the dialog that opens.
Text is pasted at the cursor position in the text box formatted using the Default Drawing Style or the Presentation Style if text was pasted into an AutoLayout text box.
4) Format the text to your requirements using the tools on the Text Formatting toolbar ( Figure 16 ) or the options in Format on the Menu bar.
You cannot change a presentation style used in AutoLayout text boxes by selecting another presentation style. Make sure the AutoLayout text box uses the presentation style you want to use. Change outline levels and outline styles using the Tab key or Shift+Tab key combination. See the Impress Guide for more information.
AutoLayout text box formatting of pasted text
If you are pasting the text into an AutoLayout text box, you may need to apply the appropriate outline style to the text to give it the same look and feel as the rest of the presentation.
2) Paste formatted text into the AutoLayout text box.
3) Select the text you have just pasted.
4) Select Format > Clear Direct Formatting on the Menu bar to make sure any formatting is removed from the pasted text.
5) Use the four arrow buttons on the Outline toolbar ( Figure 6 ) to move the text to the appropriate position and give it the appropriate outline level.
Left arrow promotes a list entry by one level (for example from Outline 3 to Outline 2). You can get the same result by placing the cursor at the beginning of the paragraph and pressing the Shift+Tab keys.
Right arrow demotes a list entry by one level. You can get the same result by placing the cursor at the beginning of the paragraph and pressing the Tab key.
Up arrow moves a list entry up in the list order.
Down arrow moves a list entry down in the list order.
6) If necessary, modify the presentation style to format the text to your requirements o change font attributes, tabs, and so on. See the Impress Guide for more information. Alternatively, apply any necessary manual or direct formatting to the text to change font attributes, tabs, and so on.
Text box formatting of pasted text
Pasting formatted text into a text box overwrites any formatting and replaces the text box style.
2) If necessary, create a text box on your slide and make sure the text cursor is flashing in the text box. See “ Text boxes ” and the Impress Guide for more information.
3) Paste formatted text into the text box. Text is pasted at the cursor position in the text box and the text formatting of the pasted text overwrites any style formatting of the text box.
5) Select the required drawing style to format the text from the drawing styles that are available in Impress.
6) If necessary, modify a drawing style or create a new drawing style to format the text to your requirements. See the Impress Guide for more information.
You can create your own drawing styles in Impress. These drawing styles are only available for the Impress presentation in which you have created and saved them. You can also create templates that include any drawing styles that you have created. For more information, see the Impress Guide .
Creating bulleted and numbered lists
The procedure to create a bulleted or numbered list is slightly different depending on the type of text box used, although the tools to manage the list and customize the appearance are the same. In AutoLayout text boxes, the outline styles use bulleted lists. For normal text boxes, an additional step is required to create a bulleted list. In both cases, you can create numbered lists or change bulleted lists to numbered. Methods for changing the appearance of a list are explained in “ Changing list appearance ”.
Figure 18 : Example of outline bulleted lists

In AutoLayout text boxes, the outline styles available are formatted as bulleted lists. An example of these outline styles is shown in Figure 18 . These outline styles are presentation styles and cannot be deleted, but can be modified or updated to your requirements. See the Impress Guide for more information.
Create a slide using an AutoLayout text box with a bulleted list as follows:
1) Go to View > Normal on the Menu bar to make sure you are in Normal view.
2) Select a layout for the slide using one of the following methods:
Right-click in a blank area on the slide and select a layout from the context menu.
Go to Slide > Layout on the Menu bar and select a layout from the drop-down list.
Select a layout in the Layouts section in the Properties deck on the Sidebar.
3) Click on the text ●Click to add Text and start typing your first list item.
4) Press Enter when you have finished typing the first list point creating a new list point.
Use the keyboard combination Shift+Enter to start a new line without creating a new list point. This new line will have the same indentation as the text in the list point. To switch off bullets altogether, click on Toggle Bulleted List on the Text Formatting toolbar ( Figure 16 ).
Changing outline level
In AutoLayout text boxes, change the outline level as follows:
1) To demote the outline level of a list point, use one of the following methods:
Press the Tab key.
Click on Demote on the Outline toolbar ( Figure 6 ).
Click on Demote on the Lists section in the Properties deck on the Sidebar.
Go to Format > Lists on the Menu bar and select Demote from the submenu.
2) To promote the outline level of a list point, use one of the following methods:
Use the keyboard shortcut Shift+Tab .
Click on Promote on the Outline toolbar ( Figure 6 ).
Click on Promote on the Lists section in the Properties deck on the Sidebar.
Go to Format > Lists on the Menu bar and select Promote from the submenu.
3) To move a list point lower or higher in the list order without changing the outline level, use one of the following methods:
Click on Move Down or Move Up on the Outline toolbar ( Figure 6 ).
Click on Move Down on the Lists section in the Properties deck on the Sidebar.
Go to Format > Lists on the Menu bar and select Move Down or Move Up from the submenu.
In AutoLayout text boxes, promoting or demoting an item in the list corresponds to applying a different outline style. The second outline level corresponds to Outline 2 style, the third outline level to Outline 3 style, and so on. A change in level and style produces other changes, for example, to font size, bullet type, and so on.
Create a bulleted or numbered list in a text box as follows:
1) Create a text box on a slide and make sure the cursor is flashing in the text box. See “ Text boxes ” on how to create a text box.
2) Create a list using one of the following methods:
Click on Toggle Bulleted List or Toggle Numbered List in the Text Formatting toolbar ( Figure 16 )
Click on Toggle Bulleted List or Toggle Numbered List in the Lists section in the Properties deck on the Sidebar.
Go to Format > Lists on the Menu bar and select Bullet List or Numbered List from the submenu.
3) Type the text and press Enter to start a new list point.
4) Use the keyboard combination Shift+Enter to start a new line without creating a new list point. The new line will have the same indentation as the list point.
5) To increase or decrease the indent level of a list point, or move a list point up or down, see “ Changing outline level ”.
Changing list appearance
The list appearance can be changed for a bullet or numbered type for the entire list or for only a single point.
1) Select a single point in a list, or select the entire list or click on the border of the text box so that the resizing handles are displayed to select the entire list.
2) Change the list type from bullet to number, or number to bullet as described in “ Text boxes ”.
3) If required, change the type of bullet or number used for a list as follows.
a) Click on the down pointing triangle ▼ to the right of the Toggle Bulleted List or Toggle Numbered List on the Text Formatting toolbar ( Figure 16 ) or the Lists section in the Properties deck on the Sidebar.
b) Select a bullet or number type from the options available in the drop-down window as shown in Figure 19 .
Figure 19 : More Bullets and More Numbering options

c) If necessary, click on More Bullets or More Numbering in the drop-down window to open the Bullets and Numbering dialog for further options to change the list appearance. See the Impress Guide for more information.
The Bullets and Numbering dialog can also be opened by going to Format > Bullets and Numbering on the Menu bar, or by right-clicking on a list point and selecting Bullets and Numbering from the context menu.
If the list was created in an AutoLayout text box, then an alternative way to change the list appearance is to modify the Outline styles. Changes made to an Outline style will apply to all the slides that use that style. For more information on modifying styles, see the Impress Guide .
Inserting images, tables, charts, or media
A contents box on a slide can contain images, tables, charts or media as well as text. This section provides a quick overview of how to work with these objects. For more information on inserting images, tables, charts or media, see the Impress Guide .
Inserting images
1) Open the slide in Normal view on the Workspace where you want to insert an image.
2) Open the Insert Image file browser using one of the following methods:
Go to Insert > Image on the Menu bar.
Click on Insert Image on the Insert toolbar ( Figure 20 ).
Click on Insert Image on the Standard toolbar ( Figure 13 ).
3) Navigate to the location of the file and select the image file you want to insert.
4) Click Open to place the image file in the center of the slide and close the Insert Image file browser.
5) Reposition and resize the image to your requirements.
Figure 20 : Insert toolbar

Inserting tables
When a table is inserted into a slide, the Table toolbar ( Figure 21 ) automatically opens. In Impress, this toolbar offers the same functions as the Table toolbar in Writer, with the exception of the calculation functions Sort and Sum. To use Sum and Sort in your presentation, you have to insert a Calc spreadsheet.
Entering data into table cells is similar to working with text box objects. Click in a cell and begin typing. To move around cells quickly, use the following keyboard options:
Use the arrow keys to move the cursor to another cell if the cell is empty, or to the next character if the cell already contains text.
Press the Tab key to move to the next cell on the right and press Shift+Tab to move to the next cell on the left.
Figure 21 : Table toolbar

Figure 22 : Insert Table dialog

Using the Menu bar
1) Open the slide in Normal view on the Workspace where you want to insert a table.
2) Go to Insert > Table on the Menu bar to open the Insert Table dialog ( Figure 22 ).
3) Select the Number of columns and the Number of rows required for your table.
4) Click on OK to place the table in the center of the slide and close the Insert Table dialog.
5) The Table Design section in the Properties deck on the Sidebar opens ( Figure 23 ). Select a table design, the type of rows, and the type of columns from the options available.
6) If necessary, reposition and format the table on the slide to your requirements.
Figure 23 : Table Design section in Properties deck on Sidebar

Using Insert or Standard toolbar
1) Open the slide in Normal view on the Workspace.
2) Click on Table on the Insert toolbar ( Figure 20 ) or the Standard toolbar ( Figure 13 ) to open the Insert Table grid ( Figure 24 ).
Figure 24 : Insert Table grid

3) Click and drag the cursor to create the number of columns and rows required.
4) Click the mouse button to place the table in the center of the slide and the Insert Table grid closes.
Selecting More Options at the bottom of the Insert Table grid ( Figure 24 ) opens the Insert Table dialog ( Figure 22 ) where you can select the number of rows and columns required.
Inserting charts
To insert a chart into a selected slide in Normal view on the Workspace, do one of the following:
Go to Insert > Chart on the Menu bar..
Click on Insert Chart on the Insert toolbar ( Figure 20 ).
Click on Insert Chart on the Standard toolbar ( Figure 13 ).
Impress switches to chart view, the Formatting toolbar ( Figure 25 ) automatically opens, and the Chart Type section on the Properties deck in the Sidebar opens ( Figure 26 ). To change the chart type, insert your own data, and change the formatting, see the Impress Guide and the Calc Guide .
Figure 25 : Formatting toolbar

Figure 26 : Chart Type section on Properties deck in the Sidebar

Inserting audio or video
Using file browser
1) Go to Insert > Audio or Video on the Menu bar, or click on Insert Audio or Video on the Insert toolbar ( Figure 20 ) and the Insert Audio or Video file browser opens.
2) Navigate to the folder where the file is located and select the audio or video file you want to insert onto a slide. Only the audio and video files that are compatible with Impress will be highlighted in the file browser.
3) Click on Open to place the audio or video file in the center of the slide and close the Insert Audio or Video file browser. The Media Playback toolbar opens while the audio or video file is selected.
4) Reposition and/or resize the audio or video file. See the Impress Guide for more information.
Using the Gallery
1) If the Gallery deck ( Figure 27 ) is not already open, use one of the following methods:
Go to View > Sidebar on the Menu bar to open the Sidebar, then select Gallery .
Go to View > Gallery on the Menu bar.
2) Browse to a category containing media files, for example Sounds .
3) Click on the audio or video file required and drag it onto the slide. The Media Playback toolbar automatically opens.
4) Reposition and/or resize the audio or video file.
Figure 27 : Gallery deck on Sidebar

Inserting graphics, spreadsheets, and OLE objects
Graphics, such as shapes, callouts, and arrows, are often useful to complement the text on a slide. These objects are handled much the same way as graphics in Draw. For more information on inserting graphics, see Chapter 7, Getting Started with Draw in this guide, the Impress Guide, or the Draw Guide .
Spreadsheets
Spreadsheets embedded in Impress include most of the functionality of Calc spreadsheets and are capable of performing complex calculations and data analysis. If you need to analyze your data or apply formulas, these operations are best performed in a Calc spreadsheet and the results displayed in an embedded Calc spreadsheet or in an Impress table. For more information on spreadsheets, see the Impress Guide and the Calc Guide .
OLE objects
Object Linking and Embedding (OLE) is a software technology that allows linking and embedding of spreadsheets, charts, drawings, formulas, and text files into an Impress presentation.
The major benefit of using OLE objects is that it provides a quick and easy method of editing the object using tools from the software used to create the object. These file types can all be created using LibreOffice and OLE objects can be created from new or from an existing file.
When you insert a new OLE object into a presentation, it is only available in that presentation and can only be edited using Impress. For more information on inserting and formatting OLE objects, see the Impress Guide .
Working with master slides
A master slide is a slide that is used as the starting point for other slides. It is similar to a page style in LibreOffice Writer as it controls the basic formatting of all slides based on it. A presentation can have more than one master slide.
A master slide has a defined set of characteristics, including the background color, graphic, or gradient. It also can include objects (for example, logos, decorative lines) in the background; headers and footers; placement and size of text frames; and text formatting.
All of the characteristics of master slides are controlled by styles. The styles of any new slide you create are inherited from the master slide from which it was created. In other words, the styles of the master slide are available and applied to all slides created from that master slide. Changing a style in a master slide results in changes to all the slides based on that master slide. It is possible to modify each individual slide without affecting the master slide.
It is highly recommended to use the master slides whenever possible. However, there are occasions where manual changes are needed for a particular slide. For example, you could edit an individual slide to enlarge the chart area when the text and chart layout is used.
Master slides have two types of styles associated with them: presentation styles and drawing styles. The presentation styles included with Impress can be modified, but new presentation styles cannot be created or deleted. The drawing styles included with Impress can be modified, but cannot be deleted. However, you can create new drawing styles and these drawing styles you create can be deleted.
Master slides
Impress comes with a collection of master slides. These master slides are shown in the Master Slides deck of the Sidebar ( Figure 28 ). This deck has three sections: Used in This Presentation , Recently Used , and Available for Use . Click the expand marker next to the name of a section to expand it and show thumbnails of the master slides, or click the collapse marker to collapse the section to hide the thumbnails.
Each of the master slides shown in the Available for Use section is from a template of the same name. These presentation templates are included when LibreOffice is installed on your computer. If you have created your own templates, or added templates from other sources, master slides from those templates will also appear in this list.
If you have decided to create a new presentation without using one of the templates available, then a default master slide is available. This default master slide is a good starting point for creating master slides. An example of the default master slide is shown in Figure 29 .
Figure 28 : Master Slides deck on Sidebar

Figure 29 : Default master slide

Creating master slides
1) Go to View > Master Slide on the Menu bar to open Master view in the Workspace. The Master View toolbar also opens ( Figure 30 ). If the Master View toolbar does not open, go to View > Toolbars on the Menu bar and select Master View .
Figure 30 : Master View toolbar

2) Create a new master slide using one of the following methods. The new master slide appears in the Slides pane:
Click on New Master in the Master View toolbar.
Right-click on a master slide in the Slides pane and select New Master from the context menu.
Go to Slide > New Master on the Menu bar.
3) Rename the new master slide using one of the following methods to open the Rename Slide dialog:
Click on the Rename Master icon in the Master View toolbar.
Right-click on the new master slide in the Slides Pane and select Rename Master from the context menu.
4) Enter a memorable name for the new master slide, then click OK to save your changes and close the dialog.
5) Make sure your new master slide is selected in the Slides pane and add all the text, graphics and master elements that you want to use for it. For more information on adding, editing, formatting and managing the different types of objects on a master slide, see the Impress Guide .
6) When finished creating your new master slide, use one of the following methods to return to Normal view:
Click Close Master View on the Master View toolbar.
Go to View > Normal on the Menu bar.
7) Save your presentation file before continuing.
Applying master slides
To apply a master slide to all slides or selected slides in your presentation:
1) Click on the Master Slides icon to open the Master Slides deck on the Sidebar ( Figure 28 ).
2) Right-click on the master slide you want to use in the Used in This Presentation section.
3) Select Apply to All Slides or Apply to Selected Slides from the context menu.
Loading additional master slides
In a presentation, you may need to mix multiple master slides that may belong to different templates (for more information on templates, see the Impress Guide ). For example, you may want a completely different layout for the first slide of the presentation, or want to add a slide from a different presentation to your current presentation.
1) Select the slide or slides in the Slides pane where you want to change the master slide.
2) Go to Slide > Change Slide Master on the Menu bar to open the Available Master Slides dialog ( Figure 31 ).
3) To add master slides, click on Load to open the Load Master Slide dialog ( Figure 32 ).
4) In the Load Master Slide dialog, select the template category and the template from which to load the master slide
5) Click OK to close the Load Master Slide dialog and the master slides from the selected template appear in the Available Master Slides dialog.
6) Select the master slide you want to use in Select a Slide Design box.
7) To apply the selected master slide to all slides in your presentation, select the Exchange background page check box.
8) To apply the slide design to the selected slides only, deselect the Exchange background page check box.
9) Click OK to apply your selection to the slides and close the dialog.
Figure 31 : Available Master Slides dialog

Figure 32 : Load Master Slide dialog

The master slides in the template you selected are now shown in the Available for use section of the Master Slides deck in the Sidebar.
Modifying master slides
The following items can be changed on a master slide. For more information, see the Impress Guide :
Background (color, gradient, hatching, or bitmap).
Background objects (for example, adding a logo or decorative graphics).
Text attributes for the main text area and notes.
Size, placement, and contents of header and footer elements to appear on every slide.
Size and placement of default frames for slide titles and content.
To modify a master slide, follow these steps:
1) Select View > Master Slide from the Menu bar. This also opens the Master View toolbar ( Figure 30 ).
2) Select a master slide you want to edit in the Slides pane so that it appears in the Workspace ( Figure 33 ).
3) Go to Slide > Properties on the Menu bar or right-click in the Workspace and select Properties from the context menu to open the Slide Setup dialog ( Figure 34 ).
4) Use the various options in the Slide, Background, and Transparency pages in the Slide Setup dialog to make changes to the format of the master slide.
5) Click OK to save your changes and close the Slide Setup dialog.
6) Select an object on the master slide, then right-click on the object to open a context menu.
7) Select one of the options from the context menu to edit the object. Selecting an option may open another context menu, a dialog, an application or file browser window so you can make the necessary changes to the selected object.
8) Click Close Master View on the Master View toolbar ( Figure 30 ) or go to View > Normal on the Menu bar to exit from editing master slides.
9) Save your presentation file before continuing.
Figure 33 : Editing Master Slide view in Workspace

Figure 34 : Slide Setup dialog

Any changes made to one slide when in Master Slide mode will appear on all slides using this master slide. Always make sure you close Master Slide and return to Normal view before working on any of the presentation slides.
The changes made to one of the elements on a slide in Normal view will not be overridden by subsequent changes to the master slide. There are cases, however, where it is desirable to change a manually modified element of a slide to the style defined in the master slide. To change to default formatting, select the element and select Format > Clear Direct Formatting from the Menu bar.
Adding text, footers, and fields to master slides
You can add text, footers, or fields to a master slide so those elements appear on every slide in your presentation. Headers are not normally added to slides.
1) Go to View > Master Slide on the Menu bar to open Master View as shown in the example in Figure 29 .
2) Insert a text box on the master slide, see “ Text boxes ” for more information.
3) Type or paste your text into the text box.
4) Click outside the text box when finished adding text.
5) Go to View > Normal on the Menu bar or click Close Master View on the Master View toolbar ( Figure 30 ) when you have finished.
Default footers
By default, a slide footer consists of three sections, each containing a default field as follows:
Left section – date and time, labelled Date Area . Field name is <date/time> .
Center section – footer text, labelled Footer Area . Field name is <footer> . This section could be the presentation title, file name, or other information.
Right section – slide number, labelled Slide Number Area . Field name is <number> .
The default footer fields are set up as follows using the Header and Footer dialog ( Figure 35 ):
1) Go to View > Master Slide on the Menu bar to open Master View.
2) Go to Insert > Header and Footer on the Menu bar to open the Header and Footer dialog.
3) Click on the Slides tab to open the options available for inserting footers onto a slide.
4) Select Date and Time for the date and time to appear in the left section of the footer.
For a fixed date and time, select Fixed and enter the date you want to use in the Fixed text box.
For a variable date and time, select Variable , then select the format and language from the Format and Language drop-down lists. Using a variable date and time means that each time the presentation is opened, the date and time are updated.
5) To place text in the footer center section, select Footer and then type or paste your text into the Footer text input field.
6) To place the slide number in the right section of the footer, select Slide number .
7) If you do not want the footer to appear on the first slide of a presentation, select Do not show on the first slide . The first slide is normally the title slide of a presentation.
8) Click Apply to save your changes and close the Header and Footer dialog.
9) To format the text used for the default footer fields, see the Impress Guide.
10) Click Close Master View on the Master View toolbar or go to View > Normal on the Menu bar when you have completed setting up the default footer fields.
Figure 35 : Header and Footer dialog – Slides page

The default sections in a footer can be formatted, resized and repositioned. See “ Adding and formatting text ” for more information.
Custom footers
The default fields in a footer section can be replaced with text or manual fields as follows:
1) Go to View > Master Slide on the Menu bar to open the master slide view.
2) Highlight the default field in the footer section and press the Delete or Backspace key. A flashing text cursor will appear in the footer section and the Text Formatting toolbar ( Figure 16 ) automatically opens replacing the Line and Filling toolbar.
3) Type in your text or insert a manual field into the footer section. For more information, see “ Manual fields ” .
4) Format the text or manual field placed in the footer section. See “ Adding and formatting text ” and the Impress Guide or more information.
5) Click outside the footer section to close the Text Formatting toolbar and reopen the Line and Filling toolbar.
6) Click Close Master View on the Master View toolbar or go to View > Normal on the Menu bar when you have completed setting up a custom footer section.
Manual fields
Manual fields can be added as text objects on a master slide or replace one of the default footer fields. The fields you can use in a slide are as follows:
Date (fixed)
Date (variable) – updates automatically when you open the presentation again.
Time (fixed)
Time (variable) – updates automatically when you open the presentation again and each time you open a slide more than once during a presentation.
Author – first and last names listed in the LibreOffice user data.
Slide number – the sequence number of the slide, without the word “Slide”.
Slide Title – defaults to Slide 1, Slide 2, and so on if you have not renamed the slides
Slide Count – the number of slides in the presentation.
To change the author information, go to Tools > Options > LibreOffice > User Data on the Menu bar.
Adding comments
Impress supports comments similar to those in Writer and Calc.
1) In Normal View , go to Insert > Comment on the Menu bar or use the keyboard shortcut Ctrl+Alt+C to open a blank comment ( Figure 36 ).
A small box containing your initials appears in the upper left-hand corner of the slide, with a larger text box beside it. Impress automatically adds your name and the current date at the bottom of the text box.
If more than one person edits the document, each person is automatically allocated a different background color.
2) Type or paste your comment into the text box.
Figure 36 : Adding comments

3) Move the small comment markers anywhere you wish on the slide. Typically you might place it on or near an object you refer to in the comment.
4) To show or hide the comment markers, choose View > Comments on the Menu bar.
5) Select Tools > Options > LibreOffice > User Data to configure the name and initials you want to appear in the comment.
Printing handouts
Handouts are used when you want to distribute a copy of the presentation slides to each member of your audience. Handouts are only available in View > Handout on the Menu bar and are printed using the printing options in Impress.
The printing of handouts depends on the printer, computer operating system, and how a computer is setup. The following printing procedure for handouts is only an example of how to print handouts.
1) Go to View > Master Handout on the Menu bar to set up the layout of slides for printing handouts. An example handout is displayed in the Workspace ( Figure 37 ).
2) Go to Insert > Header and Footer on the Menu bar to open the Header and Footer dialog ( Figure 38 ).
3) Click on Notes and Handouts tab.
4) Select the required header and footer options as follows:
Select Header and then enter text in the Header text: text box.
Select Date and time and then select either Fixed or Variable for the date and time.
If a fixed date and time was selected, enter the date and/or in the text box.
If a variable date and time was selected, select the Format for the date and time from the drop-down list.
If a variable date and time was selected, select the Language to set the options for the date and time format from the drop-down list.
Select Footer and then enter text in the Footer text: text box.
Select Page Number if you want the handout pages numbered.
5) Click on Apply to All to save your options for the handouts and close the Header and Footer dialog.
Figure 37 : Example handout in Workspace

Figure 38 : Header and Footer dialog - Notes and Handouts page

6) Go to File > Print on the Menu bar or use the keyboard shortcut Ctrl+P to open the Print dialog ( Figure 39 ).
7) Click on the LibreOffice Impress tab to open the page for printing options of handouts.
Figure 39 : Print dialog - LibreOffice Impress page

8) In Document , select the required options from the drop-down lists as follows:
Type: – select Handouts from the drop-down list.
Slides per page: – select how many slides are printed on a sheet of paper.
Order: – select the order in which the slides are printed on a sheet of paper.
9) In Contents , select Slide name , Date and time , and /or Hidden pages if you want these items printed.
10) In Color , select how the handouts are printed.
11) In Size , select the size for how the handouts are printed.
12) Click on Print to print the handouts and close the Print dialog.
Creating photo album
Impress can create a photo album from a set of images, usually with one photo per slide. This photo album can be a multimedia show with graphics and images or your latest vacation pictures as a presentation file.
1) Create a new presentation or open an existing presentation.
2) Select the slide that is going to precede the photo album. In a new presentation, this will be the first slide.
3) Go to Insert > Media > Photo Album on the Menu bar to open the Create Photo Album dialog ( Figure 40 ).
4) Click on Add to open a file browser and navigate to the folder where your images are located.
5) Select the images you want to use and click Open . This closes the file browser and the selected files appear in the Create Photo Album dialog.
6) Select the number of images per slide in the Slide layout: drop-down list.
7) If required, select Add caption to each slide . This inserts a text box on each slide allowing you to add a caption to the images.
8) If required and there is only one image per slide, select Fill Screen for each image to fill the entire slide.
9) Create the required sequence of photos or pictures by moving image files up or down in the list of images.
Figure 40 : Create Photo Album dialog

10) When the sequence of images is ready, click Insert Slides to create the number of slides required for your photo album. The sequence can be changed later.
11) If required, you can copy and paste images between slides as you can with any other elements that can be placed on a slide.
12) If required, you can setup your presentation and run as a presentation. See “ Slide shows ”, “ Running slide shows ”, and the Impress Guide for more information.
Slide shows
Impress allocates reasonable default settings for slide shows, while at the same time allowing for customizing many aspects of the slide show experience. This section provides an introduction to slide shows. For more information on creating, formatting and running slide shows, see the Impress Guide .
Most of the tasks are best done in Slide Sorter view in the Workspace where you can see the majority of the slides in a presentation. Go to View > Slide Sorter on the Menu bar or click on the Slide Sorter tab at the top of the Workspace.
Multiple presentations – single set of slides
You may find that you have more slides than the time available for a presentation or you may only want to provide a brief overview first and then a more detailed slide show at a later date. In Impress there are two tools that help you do this: hiding slides and custom slide shows.
Hiding slides
1) Select the slide you want to hide in the Slide pane or Slide Sorter view in the Workspace.
2) Hide the selected slide using one of the following methods. Hidden slides are greyed out in the Slide pane or Slide Sorter view in the Workspace.
Go to Slide > Hide Slide on the Menu bar.
Right-click on the slide thumbnail and select Hide Slide from the context menu.
Click on Hide Slide in the Slide View toolbar ( Figure 9 ).
3) To show a hidden slide, use one of the following methods.
Go to Slide > Show Slide on the Menu bar.
Right-click on the hidden slide thumbnail and select Show Slide from the context menu.
Click on Show Slide in the Slide View toolbar ( Figure 9 ).
Custom slide shows
1) Select the slides you want to use for a custom slide show in the Slide pane or Slide Sorter view in the Workspace.
2) Go to Slide Show > Custom Slide Show on the Menu bar to open the Custom Slide Shows dialog ( Figure 41 ).
Figure 41 : Custom Slide Shows dialog

3) Click on New and the Define Custom Slide Show dialog opens ( Figure 42 ).
4) Type a name for the new custom slide show in the Name text box.
5) In the Existing slides list, select the slides to include in the show.
6) Click the >> button to include the slides in the Selected slides list. You can select and include several slides at the same time. Hold down the Shift key and click the first and last slide in a group to select that group, or hold down the Ctrl key and click on individual slides to select them.
7) If required, rearrange the slide order in the Selected slides list. Click on a slide name and drag it to a new position in the list, then release the mouse button.
8) Click OK to save the custom slide show and return to the Custom Slide Shows dialog.
9) To activate a custom show, select it in the list in the Custom Slide Shows dialog and then select the Use custom slide show option.
10) Click Start to test the custom slide show or click OK to close the Custom Slide Shows dialog.
Figure 42 : Define Custom Slide Show dialog

Slide transitions are effects and/or sounds that take place between slides when slides change in a slide show. Transitions can add a professional look to a slide show, smoothing the change over between slides. For more information on how to setup slide transitions, modify slide transitions, and to advance slides in a presentation, see the Impress Guide .
1) Click on Slide Transition in the Sidebar to open the Slide Transition deck ( Figure 43 ).
2) Open the presentation file where you want to add slide transitions.
3) In the Slides pane or Slide Sorter view in the Workspace, select the slides where you want to apply slide transitions.
4) Click on a transition to apply it to the selected slide.
5) To apply the same transition to all slides in the presentation, click Apply Transition to All Slides at the bottom of the Slides Transition deck.
6) To check how the transition looks, click Play at the bottom of the Slides Transition deck.
Alternatively, to automatically preview how the transition looks when it is applied, select Automatic Preview at the bottom of the Slides Transition deck.
7) In the Advance Slide section, select how the slides change in a presentation.
On mouse click – each time the mouse is clicked, the presentation advances to the next slide.
Automatically after – enter a time in box to elapse before the next slide in the presentation advances into view.
Figure 43 : Slide Transition deck on Sidebar

Playing sounds or music
You can play sound or music during a slide show as a transition effect. When using music in a slide show, make sure you not infringing any musical copyright or licensing for the music.
3) In the Slides pane or Slide Sorter view in the Workspace, select the slide where you want to add sound or music.
4) In the Modify Transition section, select a sound from the Sound drop-down list.
5) To play music, use the following steps to select a music file:
a) Select Other sound from the Sound drop-down list.
b) In the file browser window that opens, navigate to where the music file is located.
c) Select the music file you want to use and click Play to check if the music is suitable.
d) If the music is suitable, click Open to add the music to the selected slide and close the file browser window.
6) To play a sound or music file continuously in the slide show, select the option Loop until next sound . The sound or music file restarts once it is finished until the next sound or music file that is inserted in the slide show.
Do not select the Apply Transition to All Slides option, otherwise the selected music file restarts at every slide.
The music file is linked to a slide show rather than embedded. If you plan to display the slide show on a different computer, remember that you also have to make the music file available on the computer where the slide show will be played and establish the link to the music file before starting the slide show.
Animation effects
Slide animations are similar to transitions, but they are applied to individual elements in a single slide, such as title, chart, shape, or individual bullet point. Animations can make a presentation more lively and memorable. However, as with transitions, heavy use of animations can be fun, but distracting and even annoying for an audience expecting a professional presentation.
Animations are best applied using Normal view in the Workspace so that you can easily select individual objects on a single slide.
On a slide, an element such as a graphic or an entire text box has selection handles around it when selected. If you select only a portion of the text in a text box, you may not see any selection handles. For more information on animation effects, see the Impress Guide .
1) Go to View > Normal on the Menu bar to open Normal view in the Workspace.
2) Select the slide and element you want to animate.
3) On the Sidebar, select Animation to open the Animation deck ( Figure 44 ).
4) Click on Add Effect (+ plus sign) to open the animation options on the Animation deck.
5) Select an animation category from the Category drop-down list.
6) Select an animation effect from the available options in the Effect list.
7) Select how the animation starts from the Start drop-down list.
8) Select the direction of the animation from the Direction drop-down list.
9) Enter a time for the duration of the animation in the Duration box.
10) Enter a time for the delay of when the animation starts in the Delay box.
11) If required, select Automatic Preview so you can automatically check how the animation looks when applied to a slide element.
12) Click Play to check how the animation looks when applied to a slide element.
Figure 44 : Animation deck in Sidebar

Running slide shows
1) Open your presentation and start the slide show using one of the following methods:
Use the keyboard shortcut F5 to start from the first slide or Shift+F5 to start from the current slide.
Go to Slide Show > Start from First Slide or Start from Current Slide on the Menu bar.
Click on Start from First Slide on the Slide Sorter toolbar.
2) If the slide transition is set to Automatically after x sec , the slide show starts and runs after the set time has elapsed.
3) If the slide transition is set to On mouse click , click the left mouse button, or press the down arrow key, the right arrow key, the page down key, or the spacebar.
4) To navigate backwards through a slide show one slide at a time, press the up arrow key, the left arrow key, or the page up key.
5) During a slide show, more navigation options are available when you right-click on a slide and use the options available in the context menu.
6) When the last slide has displayed, the message Click to exit presentation... is displayed on screen. Press the Esc key or click the left mouse button to exit the slide show.
7) To exit the slide show and return to the Impress workspace at any time, press the Esc key during the slide show.
During the slide show, any animations on a slide are run in the specified order as the slide is displayed.
Presenter Console
The Presenter Console provides extra control over slide shows when using dual displays, such as a laptop for yourself and large display or projector for your audience. The view you see on your computer display includes the current slide that can be seen by the audience, the next slide in your presentation, any slide notes, and a presentation timer.
The Presenter Console only works with operating systems that support two displays. When two displays are being used, one display can be a laptop.
The Presenter Console has to be enabled in Impress before use. Go to Tools > Options > LibreOffice Impress > General ( Figure 45 ) and select Enable Presenter Console in Presentation .
The Presenter Console provides the following views to assist you when making a presentation:
Default view – displays the current slide, including any effects and the next slide in the presentation ( Figure 46 ). Click on the Previous and Next arrows to navigate through a presentation.
Notes view – click on Notes to switch to display any notes that accompany each slide in the presentation ( Figure 47 ). Click on Notes again to return to the default view.
Slides view – click on Slides to switch to display the slide thumbnails that are being used for the presentation ( Figure 48 ). Click on Slides again to return to the default view.
Exchange – click on this icon to switch the Presenter Console between displays.
Figure 45 : Options – LibreOffice Impress – General dialog

Figure 46 : Presenter Console – Default view

Figure 47 : Presenter Console – Notes view

Figure 48 : Presenter Console – Slides view

You are using an outdated browser. Please upgrade your browser or activate Google Chrome Frame to improve your experience.
English | 中文 (简体) | Deutsch | Español | Français | Italiano | More...
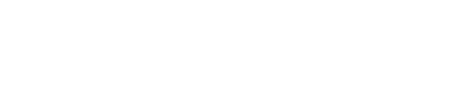
- Download LibreOffice
- Business users: click here
- LibreOffice for Android and iOS
- App Stores and Chromebooks
- Release Notes
- Development versions
- Portable versions
- LibreOffice as Flatpak
- LibreOffice as Snap
- LibreOffice as AppImage
- LibreOffice Impress Remote
- LibreOffice Online
What is LibreOffice?
- LibreOffice vs OpenOffice
- LibreOffice Technology
- New Features
- Writer – word processor
- Calc – spreadsheet
- Impress – presentations
- Draw – diagrams
- Base – database
- Math – formula editor
- What is OpenDocument?
- Templates & Extensions
- Who uses LibreOffice?
- Screenshots
- Community Assistance
- Documentation
- Installation Instructions
- Professional Support
- System Requirements
- Accessibility
- Mailing Lists
- Frequently Asked Questions
- Join us – start here!
- What can you do for LibreOffice?
- Infrastructure
- Localization
- Native-Lang Projects
- Testing - QA
- Community map
- Grant Request
- Who are we?
- Advisory Board Members
- LibreOffice Certification
- Source Code
- LibreOffice Timeline
- Privacy Policy
- Foundation's Reports
- Merchandise
- Read our blog
- --> --> --> --> --> -->
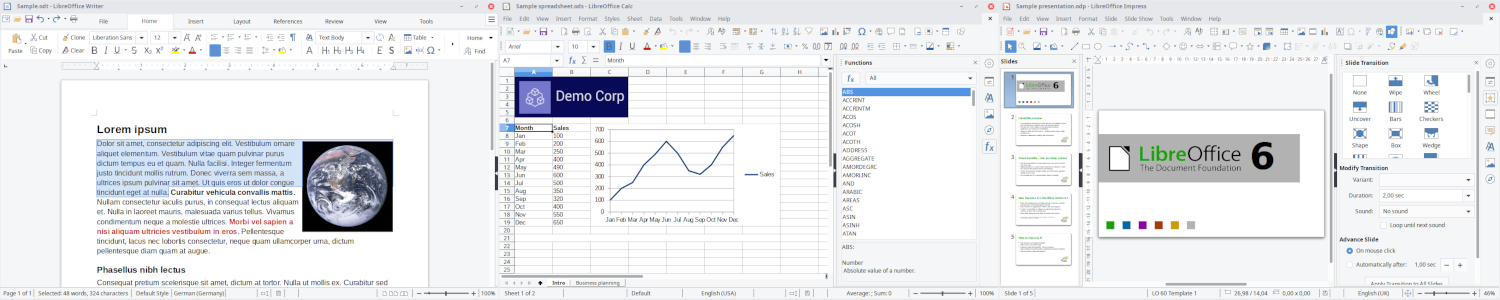
Do more – easily, quickly
LibreOffice is a powerful and free office suite, a successor to OpenOffice(.org) , used by millions of people around the world. Its clean interface and feature-rich tools help you unleash your creativity and enhance your productivity. LibreOffice includes several applications that make it the most versatile Free and Open Source office suite on the market: Writer (word processing), Calc (spreadsheets), Impress (presentations), Draw (vector graphics and flowcharts), Base (databases), and Math (formula editing).
By clicking the button below you accept to view content from a third party site (YouTube) and for your personal data to be transferred and processed as indicated in the YouTube privacy policy .
Great-looking, well-structured documents
Your documents will look professional and clean, regardless of their purpose: a letter, a master thesis, a brochure, financial reports, marketing presentations, technical drawings and diagrams. LibreOffice makes your work look great while you focus on the content, thanks to its powerful styles system and structuring tools.
Use documents of all kinds
LibreOffice is compatible with a wide range of document formats such as Microsoft® Word (.doc, .docx), Excel (.xls, .xlsx), PowerPoint (.ppt, .pptx) and Publisher. But LibreOffice goes much further with its native support for a modern and open standard, the Open Document Format (ODF). With LibreOffice, you have maximum control over your data and content – and you can export your work in many different formats including PDF.
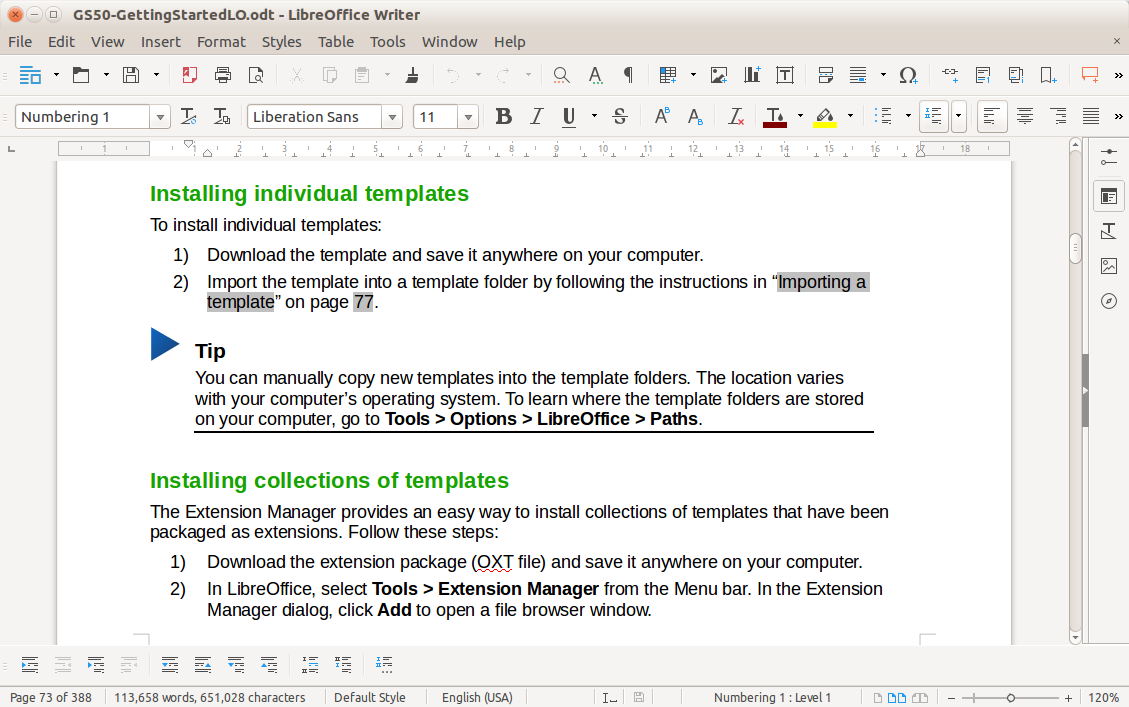
Impressum (Legal Info) | Datenschutzerklärung (Privacy Policy) | Statutes (non-binding English translation) - Satzung (binding German version) | Copyright information: Unless otherwise specified, all text and images on this website are licensed under the Creative Commons Attribution-Share Alike 3.0 License . This does not include the source code of LibreOffice, which is licensed under the Mozilla Public License v2.0 . “LibreOffice” and “The Document Foundation” are registered trademarks of their corresponding registered owners or are in actual use as trademarks in one or more countries. Their respective logos and icons are also subject to international copyright laws. Use thereof is explained in our trademark policy . LibreOffice was based on OpenOffice.org.

Libreoffice impress does not remember slideshow setting
Version: 7.6.3.2 (X86_64) / LibreOffice Community Build ID: 29d686fea9f6705b262d369fede658f824154cc0 CPU threads: 4; OS: Linux 5.15; UI render: default; VCL: gtk3 Locale: en-US (en_US.UTF-8); UI: en-US Flatpak Calc: threaded running on manjaro kde plasma open impress> slide show> slide show settings> presentation mode: ln a window > ok > close impress relaunch impress… the setting was never saved, still in “full screen” instead of “In a window”.
how to provide more info or diagnose info (if avail) ? Pls help me out. i need this setting to be “remembered” as i only have 1 monitor, i can’t let “impress” to hog the whole screen when i press “Fn5” . I am showing presentation on Jitsi meet session, on a single laptop.
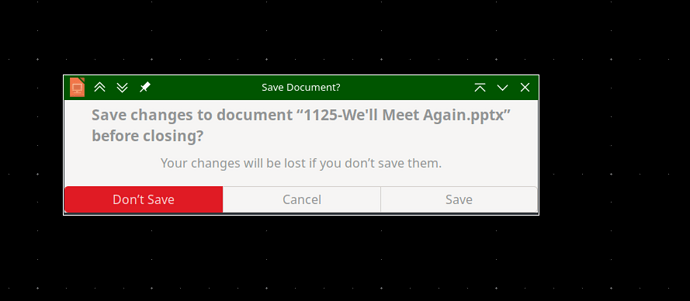
what a joke, i didn’t modify the pptx file, only change libreoffice setting, but it claiming that i have changed the file… …
I am comfortable with direct edit the config file or such sort of remedy. you can tell me which libre office config file to force to fix it that way.
Always use the native (international standard) ODF (.odp) file type for the Impress.
No, that’s a document setting. Impress is right telling you the file is modified.
Impressum (Legal Info) | Datenschutzerklärung (Privacy Policy) Content on this site is licensed under a Creative Commons Attribution Share Alike 3.0 license.

This free Microsoft Office alternative has just as many productivity tools (including ChatGPT)
Zdnet's key takeaways.
- The app can be installed and used for free on Linux, MacOS, and Windows.
- OnlyOffice Desktop Editors lets you work with files either locally or from a remote server, has a user-friendly interface, and includes all the features you need.
- OnlyOffice Desktop Editors isn't quite as flexible as LibreOffice and there's no way to save between local and remote destinations.
About a year ago, I chose to depart from the cloud for my fiction writing. Why? Two letters: AI . I didn't want third parties using my work to train their neural networks and Large Language Models (LLMs). I thus returned to the old-school method of using a traditionally installed application for novel writing.
I needed to pick a new office suite. My first choice is always LibreOffice, because it not only does an outstanding job with my manuscripts, but it's also open-source and can be installed on Linux, MacOS, and Windows. I've been using LibreOffice since version 1 (and was using StarOffice and OpenOffice before that).
This doesn't mean, however, that I'm not open to trying something else.
Also: What is Microsoft 365 (formerly Office 365)? Everything you need to know
A few years ago, I was introduced to . I installed the server portion on Linux and used OnlyOffice via a web browser. The suite always worked very well, but the deployment of the server portion could be a bit tricky (especially if you don't know your way around Linux). I used that setup for some time, but eventually gave it up when my server that hosted OnlyOffice died a slow and painful death.
When OnlyOffice released its Desktop Editors tool, I assumed it was nothing more than a client for the server. Color me surprised when I discovered that the OnlyOffice Desktop Editors app could also work locally. Not only that, but you could connect it to a cloud instance (such as an OnlyOffice server running on your home network). That's a special kind of flexibility I could certainly use.
So, I re-deployed an OnlyOffice server instance, and installed the OnlyOffice Desktop Editors app on both Linux and MacOS, to see how well this app could serve as a local office suite with the option of using a server-based instance that didn't involve a third-party cloud host.
I was pleasantly surprised with the results.
Also: 5 ways LibreOffice meets my writing needs better than Google Docs can
OnlyOffice performed far better than I was expecting. I would go as far as to say that OnlyOffice was LibreOffice's equal on most accounts. For me, LibreOffice's main advantage over OnlyOffice is the ability to use custom styles (which is extremely important when you're writing a full-length novel every two months). For most users, that's not really a requirement, so it's fairly easy to say OnlyOffice could easily rival any traditional office suite.
What OnlyOffice offers
OnlyOffice has tools for documents, spreadsheets, presentations, and PDF forms. The suite includes all the standard features, such as collaboration tools (comments, track changes, markup, compare and combine, and more), spell check, document protection (encryption and digital signatures), and templates. Formatting options are fairly standard and you can insert images, charts, shapes, smart art, links, headers & footers, date & time, text boxes, equations, symbols, and more.
OnlyOffice Desktop Editors also includes plugin support. Out of the box, you'll find plugins for macros, a photo editor, a translator, Zotero, a thesaurus, YouTube, OCR, and code highlighting. In the plugin manager, you'll find several options that even include ChatGPT, Autocomplete, and LanguageTool.
Also: How to create a database with LibreOffice
The main way that I test office suites is to open one of my manuscripts sent to me from my publisher, which includes all the editor's comments. Previous releases of LibreOffice struggled with these documents (coming to a crawl when hundreds of comments were added to a document). Since version 7.0, LibreOffice no longer has issues with those manuscripts. Still, I've become wary of opening my books in different office suites. Thankfully, opening an older novel (with first-round edit comments) in OnlyOffice Desktop Editors assuaged that concern: the app handled the 60,000-word to 70,000-word documents with ease.
I've thus decided to give OnlyOffice a go with my current novel and have been quite pleased with the results. I've even done a bit of copying/pasting between the locally saved document to a document saved on my OnlyOffice server. (My main suggestion to the OnlyOffice Desktop Editors developers is to enable automatically saving a local file to a remote server, for a more reliable backup option).
ZDNET's advice
If you're like me, and you've grown leery of depending on cloud-based solutions that could be using your work to train AI, a locally installed office suite is a must. If you don't want to pay for Microsoft Office, don't have a Mac (for Apple Pages), and aren't a fan of the LibreOffice UI, this app is an ideal option. You can work with files locally or on your network (if you have the server component installed), enjoy a UI that's similar to Microsoft Office, and trust that your documents are safe and the application is reliable.
If that sounds appealing, download OnlyOffice Desktop Editors for your operating system.
I plan to keep using the free office suite for novel writing until the siren song of LibreOffice overpowers me and I have to return to the open-source office suite.
Featured reviews
- I've tested Vision Pro and top XR headsets and this is the one most people should buy
- I tested Dell's XPS 14 laptop and its best features are also the most subtle
- Sennheiser's new earbuds solve one of my biggest problems as a runner
- LG's 17-inch Gram Pro laptop's best feature isn't its extreme portability
This article may contain affiliate links that Microsoft and/or the publisher may receive a commission from if you buy a product or service through those links.

Genuine software, legally FREE - no cracking required!
Edit Word, Excel, and PPT effortlessly
Read, edit, and convert PDFs with the powerful PDF toolkit.
Microsoft-like interface, easy to use.
Windows • MacOS • Linux • iOS • Android

- Articles of Office solution
- Office Comparison

WPS Office vs LibreOffice in 2024: Which one is better for you?
For those who are looking for free alternatives to Microsoft Office, they may be faced with a difficult choice between WPS Office and LibreOffice. Both are powerful office softwares with Writer, Spreadsheet (Calc ) and Powerpoint (Impress), but they have their own characteristics. To help you choose the optimal office suite for your work, we will offer an in-depth comparison of both WPS Office and LibreOffice in 2024.
General Features of WPS Office and LibreOffice
When deciding on a productivity tool that best suits your needs, it is important to know its functions and advantages. In the following paragraphs, we will elaborate on the major similarities and differences between WPS Office and LibreOffice.
File Compatibility
WPS Office and LibreOffice share the commonality of supporting various file formats including .doc, .ppt, .xls and .pdf. However, when importing a file from Microsoft Office into LibreOffice, there may be problems with the document format. By contrast, WPS Office is obviously better at file compatibility. It keeps the original format intact when the file is imported from elsewhere.
If you are looking for an office tool with assistance by artificial intelligence, perhaps you should give WPS Office a shot. With an incorporation of AI tools, such as assisted writing and spell checking, WPS Office offers an improved and more efficient user experience. There is a free trial for everyone with limited functionality. If you wish to unlock the full potential of AI-powered tools for your documents, you can get the premium version for $29.99 a year. You can also enjoy the professional version of WPS AI for $80 per year. Just to remind you, WPS AI is included in the WPS PRO subscription plan. As for LibreOffice, it is still working on introducing similar functionalities to stay competitive.
In both WPS Office and LibreOffice, you can find different kinds of templates based on your needs. However, there are significantly more templates to choose from in WPS Office 2024, whether it is for business, education or design. When you have no idea how to make professional resumes, nice-looking slides or well-designed spreadsheets, the Template store in WPS Office may come in handy as it provides you with a variety of choices.
WPS Writer vs. LibreOffice Writer
While it is true that both WPS Writer and LibreOffice Writer offer a complete word processing experience, there are some key differences between the two softwares. WPS Writer integrates AI functionalities such as AI Writer and AI Chat, contributing to the efficient creation of documents with higher quality. Real-time c ontextual suggestions and corrections are shown to help you generate content that fulfils your writing objectives.
WPS Spreadsheet vs. LibreOffice Calc
With WPS Spreadsheet and LibreOffice Calc, basic needs of creating and editing spreadsheets can be easily met. However, the interface of WPS Spreadsheet looks more user-friendly than that of LibreOffice Calc. The most frequently used functions are displayed in the tool bar, with both icons and names, so that you can find what you need with ease. In addition, WPS Spreadsheet has some unique functions, to name a few, split sheet, merge sheet, invoice creator and batch file renaming, making it exceptionally useful for data management and accounting.

WPS Presentation vs. LibreOffice Impress
Most of the classic PowerPoint functions are available in WPS Presentation and LibreOffice Impress. But for people looking for advanced features to boost productivity and document quality, WPS Presentation may just be the right choice. If you are in a hurry to make a presentation, you can choose a template recommended by WPS Office to work on, saving your time for creating impactful slides. There are also multiple features tailored for students and they can all be found in the Student Tools on the bar.

Click to visit WPS Official Acad e my for more free tutorials:
MS & Kingsoft | Which one is better for you on PC
Kingsoft vs. Adobe Reader: which is the PDF Master?
Use Word, Excel, and PPT for FREE, No Ads.
Edit PDF files with the powerful PDF toolkit.
Microsoft-like interface. Easy to learn. 100% Compatibility.
Boost your productivity with WPS's abundant free Word, Excel, PPT, and CV templates.
In this article, we have explored the key differences and commonalities between WPS Office and LibreOffice, the two popular free office alternatives to Microsoft Office. Both of them can fulfill the basic needs of word processing, editing spreadsheets and creating presentations. However, in terms of file compatibility, AI tools and templates, WPS Office 2024 distinguishes itself from LibreOffice by offering more practical features and better user experience. In this way, it enhances work efficiency and document quality. LibreOffice also has its merits in pricing and cloud storage services. In short, both suites offer powerful solutions, so the final decision will depend on what features you value most for your workflow.
- 1. Calligra vs Libreoffice: Which is Better for You?
- 2. OpenAI Sora vs Pika - Which One is Better for You? [2024]
- 3. Microsoft Copilot vs WPS AI: Which One is Better for You?
- 4. WPS Office vs LibreOffice in 2024: Which one is better for you?
- 5. Scrivener vs Ulysses: Which One is Better for You
- 6. Pages vs Word Which One is Better for You

15 years of office industry experience, tech lover and copywriter. Follow me for product reviews, comparisons, and recommendations for new apps and software.
LibreOffice 6.0 Help
Using the Presenter Console
The Presenter Console displays the slide show in an external screen (projector or large television), while the presentation controls are shown in the computer screen.
The Presenter Console provides extra control over slide shows by using different views on your computer display and on the display seen by the audience. The view you see on your computer display includes the current slide, the upcoming slide, optionally the slide notes, and a presentation timer.
Presenter console activation
To enable the Presenter Console:
Tools - Options - LibreOffice Impres - General
Select Enable Presenter Console in the Presentation area.
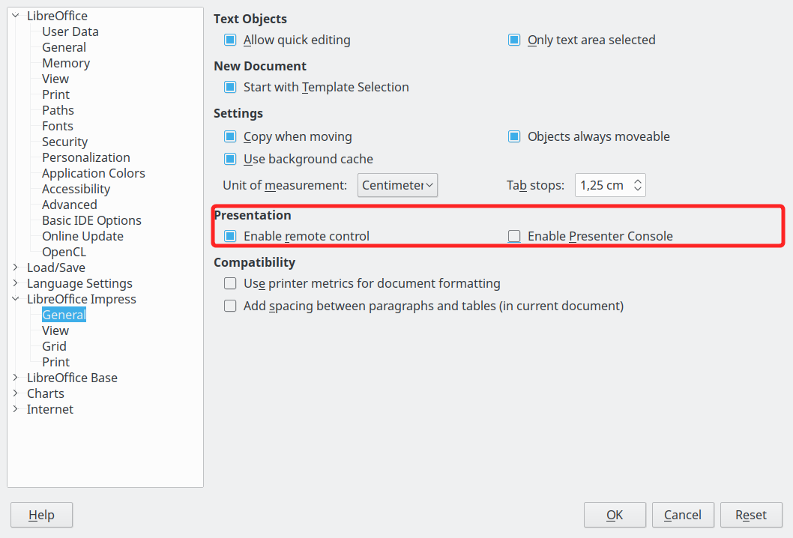
To activate the Presenter Console:
Connect an auxiliary display to your computer,
Run the slide show. Press F5 or Shift-F5 or choose Slide Show - Start from First Slide or Start from Current Slide .
Presenter console controls

Previous : move to previous slide
Next : move to next slide
Notes : display the Presenter Console Notes mode
Slide : display the Presenter Console Slide sorter mode
Restart : restart the presentation from slide one.
Exchange : Switch the displays between the computer and the presentation display.
Close : In the Notes and Slide Sorter mode, return to the Normal mode.
Presenter Console Keyboard Shortcuts
When running a slide show using the Presenter Console, you can use the following keys:
Presenter Console modes
Normal mode.
The Normal mode shows the current slide on the left and the next slide on the right of the computer display.
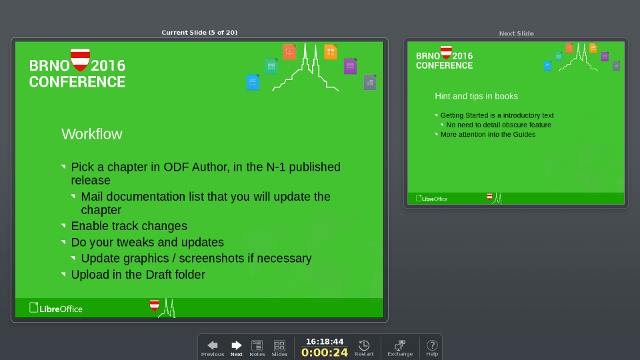
The Notes mode displays the current slide on the left, the slides notes on the right and the next slide below the current slide.
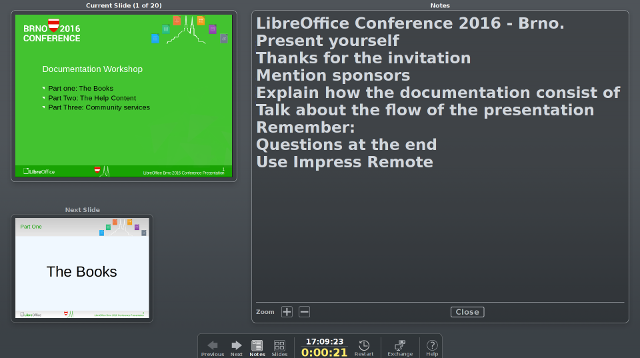
Slide sorter mode
The Slide Sorter mode displays all slides in the computer screen and allows to display the selected slide out of the presentation order.
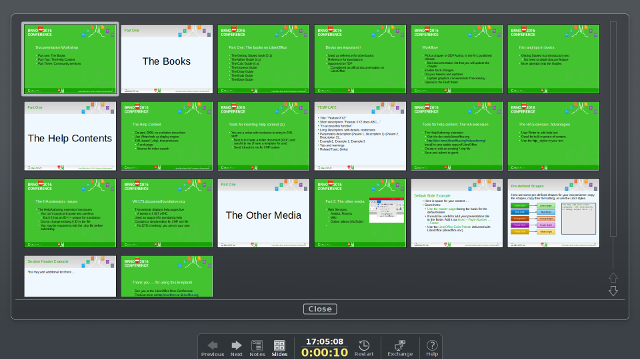
Related Topics
Impress Remote User Guide
Search form
New: Supermium (Apr 11, 2024), Platform 29.4 (Apr 10, 2024) 1,000+ portable packages , 1.1 billion downloads Please donate today
LibreOffice Portable Still 7.6.6 (complete office suite) Released
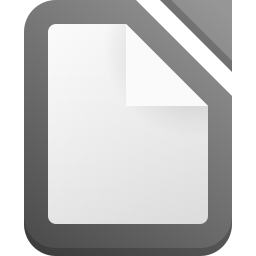
LibreOffice is packaged for portable use with permission and assistance from The Document Foundation
Update automatically or install from the portable app store in the PortableApps.com Platform with 'Advanced Apps' enabled.
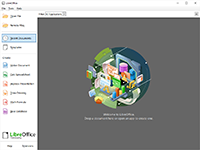
Learn more about LibreOffice...
PortableApps.com Installer / PortableApps.com Format
LibreOffice Portable is packaged in a PortableApps.com Installer so it will automatically detect an existing PortableApps.com installation when your drive is plugged in. It supports upgrades by installing right over an existing copy, preserving all settings. And it's in PortableApps.com Format, so it automatically works with the PortableApps.com Platform including the Menu and Backup Utility.
LibreOffice Portable is available for immediate download from the LibreOffice Portable homepage, Still section . Get it today!
Story Topic:
- Open Source Release
- Log in or register to post comments
Please Help Support Us
- Create new account
- Request new password
Latest Releases & News
- App Releases & News...
- Just New Apps...
Join Our Community
Partner with PortableApps.com
- Hardware providers - Custom platform and apps
- Software publishers - Make your apps portable
- Contact us for details
About PortableApps.com
- In The News
- What Portable Means

IMAGES
VIDEO
COMMENTS
LibreOffice, Impress, presentation, ODF, open standards. In Impress, creating and editing slides is very versatile thanks to different editing and view modes: Normal (for general editing), Outline (for organizing and outlining your text content), Notes (for viewing and editing the notes attached to a slide), Handout (for producing paper-based material), and Slide Sorter (for a thumbnail sheet ...
Create Your First Presentation. Open LibreOffice Impress. If the template dialog opens, select a template you want. Otherwise, click Close. You will be presented with the first slide with a default design - A title and content. From the File menu, click Save As …. Choose any file type you want. You can also choose the Microsoft PowerPoint ...
Learn design principles that will also work in Office PowerPoint, Google Slides, and creating sales decks.
Go to Tools > Options > LibreOffice Impress > General and select Enable Presenter Console in Presentation. The Presenter Console provides the following views for making a presentation: Default view - displays the current slide, including any effects and the next slide in the presentation ( Figure 48 ).
Impress is the presentation (slide show) program included in LibreOffice. You can create slides that contain many different elements, including text, bulleted and numbered lists, tables, charts, and a wide range of graphic objects such as clipart, drawings, and photographs. Impress also includes a
In the Presentation Mode area, choose Loop and repeat after and set the duration of the pause between shows. Running a slide show from a file. You can start LibreOffice from a command prompt, followed by the parameter -show and an Impress filename. For example, ...
6) Click on the small triangle next to the filename to expand the list of slides. 7) Select the slides you want to insert into your presentation. 8) If required, select the Link option to embed the slide as an OLE object. 9) Click OK to insert the slide into in the presentation and close the dialog.
Creating a PowerPoint presentation in LibreOffice Impress is a straightforward process. Follow these steps to craft engaging slides: Step 1. Open LibreOffice Impress: Launch the application to begin creating your presentation. Step 2. Choose a Template: Select a pre-designed template or start with a blank slide.
7) Select the slides required for insertion into the presentation. 8) If required, select the Link option to embed the slide as an OLE object. 9) Click OK to insert the slide into the presentation and close the dialog. Note. When inserting a slide from a file, a slide can be optionally linked instead of copying.
2) Select the template to use as the default LibreOffice presentation template. 3) Right-click on the selected template and select Set as Default from the context menu. 4) Click on Open and a new presentation opens using the new default template and sets the default presentation template in LibreOffice. The next time a new presentation is ...
In this 2-hour long project-based course, you will learn how to create a presentation in LibreOffice Impress Presentation that contains an introduction, visuals, charts, and a conclusion. You will learn how to create a presentation that is informative and captures an audience's attention. LibreOffice is a free, open-source office suite that is ...
To enable the Presenter Console: Choose. LibreOffice - Preferences. Tools - Options - LibreOffice Impress - General. Select Enable Presenter Console in the Presentation area. To activate the Presenter Console: Connect an auxiliary display to your computer, Run the slide show. Press F5 or Shift-F5 or choose Slide Show - Start from First Slide or ...
• On Windows, use the Presentation selection in the LibreOffice Quickstarter. Similar functions exist for Mac and Linux; see Chapter 1 Introducing LibreOffice. • From any open component of LibreOffice. Click the triangle to the right of the New icon on the Menu bar and select Presentation from the drop-down menu or go to File > New >
Impress is the presentation (slide show) program included in LibreOffice. Impress creates presentations in the ODP format, which can be opened by other presentation software or can be exported in different presentation formats. You can create slides that contain many different elements, including text, bulleted and numbered lists, tables ...
Go to Tools > Options > LibreOffice Impress > General and select Enable Presenter Console in Presentation. The Presenter Console provides the following views to assist you when making a presentation: Default view - displays the current slide, including any effects and the next slide in the presentation ( Figure 46 ).
Presentation Mode. Select the slide show type. Full screen. A full screen slide is shown. In a window. Slide show runs in the LibreOffice program window. Loop and repeat after. Restarts the slide show after the pause interval you specify. A pause slide is displayed between the final slide and the start slide. Press the Esc key to stop the show ...
On a slide in Normal view, select the object you want to animate. Choose View - Animation, to open the Custom Animation pane in the Sidebar. Click on Add (+) button, and then select an animation effect. In the Custom Animation dialog, click a tab page to choose from a category of effects. Click an effect, then click OK.
Click View > Notes, then Slideshow > Start from First Slide. This slide and the next slide will appear on the computer and the slideshow on the projector, or the secondary screen. The see the notes, click the Notes icon on the first screen. Or you could use the Impress Remote app on your android phone to read the notes with a normal slideshow.
Do more - easier, quicker, smarter. LibreOffice is a free and powerful office suite, and a successor to OpenOffice.org (commonly known as OpenOffice). Its clean interface and feature-rich tools help you unleash your creativity and enhance your productivity.
LibreOffice includes several applications that make it the most versatile Free and Open Source office suite on the market: Writer (word processing), Calc (spreadsheets), Impress (presentations), Draw (vector graphics and flowcharts), Base (databases), and Math (formula editing).
Locale: en-US (en_US.UTF-8); UI: en-US. Flatpak. Calc: threaded. running on manjaro kde plasma. open impress> slide show> slide show settings> presentation mode: ln a window > ok > close impress. relaunch impress… the setting was never saved, still in "full screen" instead of "In a window".
OnlyOffice Desktop Editors isn't quite as flexible as LibreOffice and there's no way to save between local and remote destinations. ... presentations, and PDF forms. The suite includes all the ...
WPS Presentation vs. LibreOffice Impress. Most of the classic PowerPoint functions are available in WPS Presentation and LibreOffice Impress. But for people looking for advanced features to boost productivity and document quality, WPS Presentation may just be the right choice. If you are in a hurry to make a presentation, you can choose a ...
To enable the Presenter Console: Tools - Options - LibreOffice Impres - General. Select Enable Presenter Console in the Presentation area. To activate the Presenter Console: Connect an auxiliary display to your computer, Run the slide show. Press F5 or Shift-F5 or choose Slide Show - Start from First Slide or Start from Current Slide.
LibreOffice Portable is a full-featured office suite -- including a word processor, spreadsheet, presentation tool, drawing package and database -- packaged as a portable app, so you can take all your documents and office suite wherever you go. The Still version is the older branch of LibreOffice maintained with bug fixes.