Critical PowerPoint Shortcuts – Claim Your FREE Training Module and Get Your Time Back!


PowerPoint for iPad: A Visual Guide
- PowerPoint Tutorials
- Miscellaneous
- October 29, 2017
In this first ever visual guide for the iPad version of Microsoft PowerPoint (iPad PPT), we show you step-by-step how to use the app, as well as all of the nitty gritty details behind it that you likely don’t know.
We highlight those “little hiccups” that will drive you up the wall (it’s still not the same experience as your desktop version), and we’ve done our best to show you the workarounds, if and when they exist.
Make sure to note the orange boxes we’ve sprinkled through the guide with pro tips and tricks based on years of experience building PowerPoint presentations…ignore them at your own peril
We will do our best to keep this guide up to date with each new Microsoft update. If you see something that we’ve missed, PLEASE let us know and we’ll do our best to update this guide ASAP.
Don’t have the PowerPoint app on your iPad yet? Download it by clicking here .
Things that go well with your iPad
Here are some useful resources for working with PowerPoint for the iPad:
Microsoft apps for the iPad
If you want to edit or display your Microsoft documents in their native environments on your iPad or iPhone, you’ll need to download the Microsoft PowerPoint, Word, Excel, OneNote, and OneDrive apps on your iPad and iPhone through the iTunes store. Find them here .
Microsoft Office 365
Get automatic upgrades and unlimited storage by signing up for the Microsoft 365 subscription model. Check out the latest of version of Microsoft Office here .
Lightning to VGA adapter
If you’re giving presentations with your iPad, don’t assume the meeting room will have the right adapters for you. So make sure you always bring one with you. I like apple’s adapters as they’re sleek and are 100% compatible with your device.
Bluetooth speaker
Again, if you’re giving a presentation in a meeting room and need to play music/video, be aware that your ipad’s speakers will probably not be strong enough to fill the whole room. This super compact wireless speaker hooks up incredibly easily to your ipad or iphone with no software or app necessary, and provides really high quality sound for the price.
iPhone/iPad stand
Although the iphone and ipad are designed to be light and portable, carrying them around throughout a presentation, especially if you’re moving around a room, can be a bit cumbersome. Keep your device upright and in front of you with this no-frills stand. It will fit just about any device.
Disclosure: please note that some of the links below are affiliate links, and at no additional cost to you, we will earn a commission if you decide to make a purchase. Please understand that we have experience with all of these companies, and we recommend them because they are helpful and useful, not because of the small commissions we make if you decide to buy something. Please do not spend any money on these products unless you feel you need them or that they will help you achieve your goals.
FINALLY…PowerPoint on our tablet! Down with the laptop and the desktop! Not so fast…
Although it is EXCITING to finally have PowerPoint on the iPad….there are MANY more versions to come before it can replace the desktop PowerPoint environment.
Until then, PowerPoint on your iPad is best thought of as an “extension” of the desktop experience, not as a replacement.
Yes, with each new PowerPoint for iPad update, you do get some new features, but the vast majority of REAL work that you do in PowerPoint (in our humble opinion) should still be done on your desktop.
Why? Because it’s just plain faster!
Yes, we are biased…we live, die and breath shortcuts on our keyboard AND we use LOTS of tips and tricks that haven’t come onto the iPad (yet)….so it’s okay to disagree with us.
With all that said, this is a GREAT step forward and we are PSYCHED for all the future updates and the new Office 2015.
We hope this guides helps make PowerPoint on your iPad a little bit, if not A LOT, easier for you to figure out.
This guide is organized according to the different Views in the app, and then according to each element within those Views. You can access all of these pieces using the tables of contents bar on the left.
If you want a fast way to find a command, simply hit Ctrl + F on your keyboard to search this page.
Account Settings
In this section, we look at the different things you can do in the Account Settings, such as signing out, signing in, and how to add multiple OneDrive accounts. To do any of these, you’ll have to go into the File View. In the top left hand corner, you have your Account Settings icon (with or without your account picture).
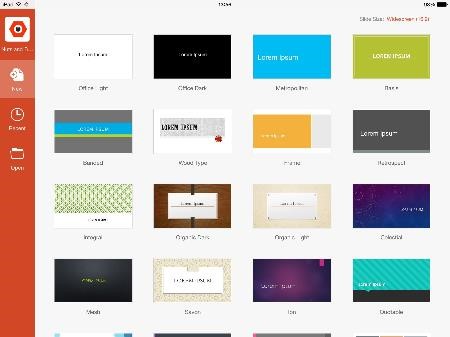
Signing out
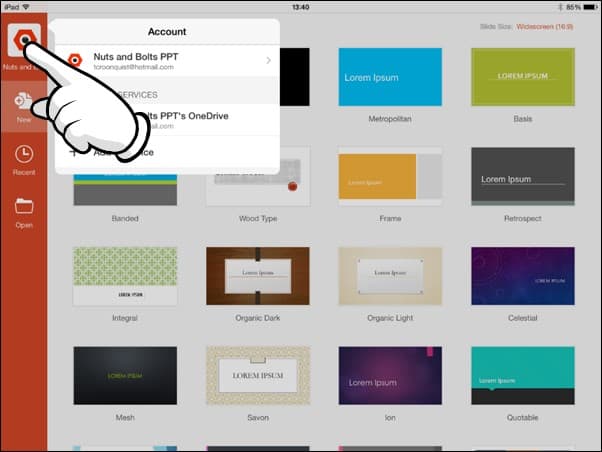
Pro Tip: Instead of signing out of your account, you can add multiple OneDrive services to the same account so that you can access your business and personal files.
If you accidentally get signed out, here’s a step-by-step guide for how to sign back into your account. To sign into your account, follow these 4 steps (click to open gallery & instructions):
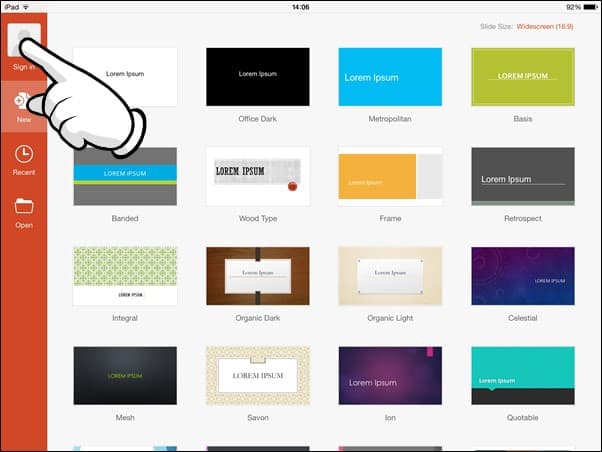
Microsoft Account: Sign in with the account you use for OneDrive, Xbox, LIVE, Outlook.com or other Microsoft services.
Organizational Account: Sign in with the account provided by your work, school or university.
Adding a service
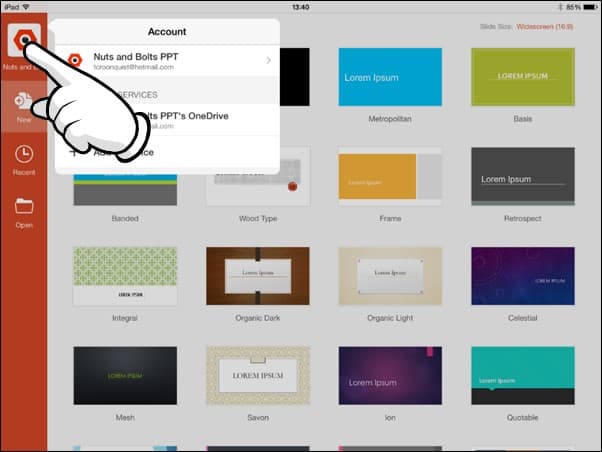
Pro Tip: Your Office 365 account starts with a OneDrive service attached to it (whether or not you have anything in it). If you have multiple OneDrive accounts, you can add them to your account (home or office accounts), allowing you to access those files directly on your iPad.
Note: Only Microsoft OneDrive, SharePoint, and Dropbox are currently supported on Office for iPad.
In this section, you will learn how to create a new file/presentation, from scratch, as well as some key tips to keep in mind. To create a new presentation, follow these 2 steps (click to open gallery & instructions):
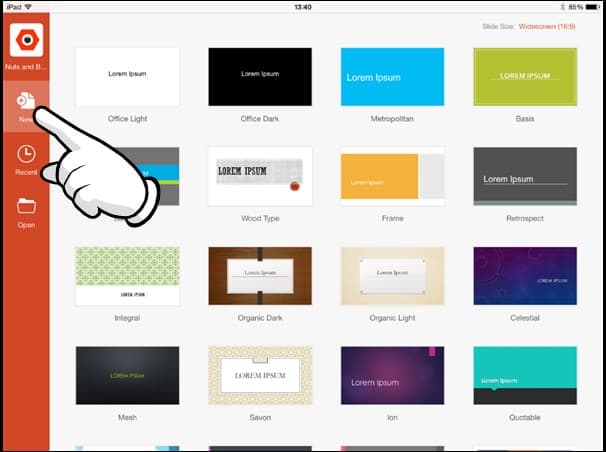
Recent files
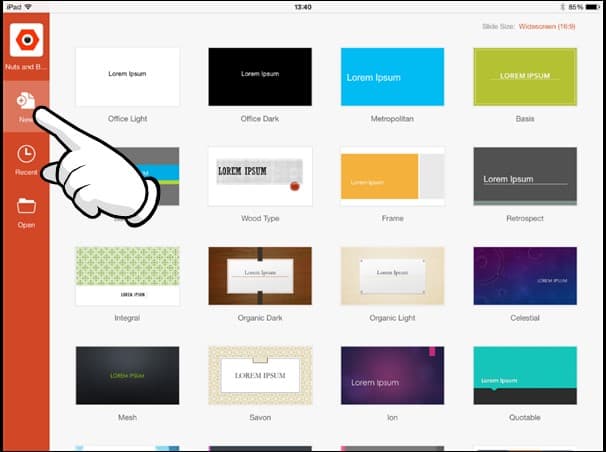
- If you have an internet connection, the most recent version of the file will be downloaded from your OneDrive and will open on your iPad.
- If you do not have an internet connection BUT have previously opened the document on your iPad before, the document will open, but it will not reflect any recent changes made to the version on your OneDrive (if you’ve made any changes from your desktop).
- If you do not have an internet connection and have never opened the document before on your iPad. You will receive a ‘No Internet Connection’ dialog box (below).
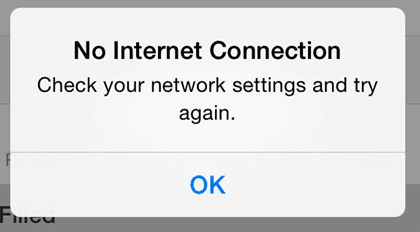
- Email as Link: Creates a “View Only” link or a “View and Edit” link of your file and launches the Mail App.
- Email as Attachment: Attaches the presentation to an email, the recipient can open and edit the document natively.
- Copy Link: Creates a “View Only” link or a “View and Edit” link of your file that you can paste into other documents or emails.
Move to Cloud: Allows you to move a presentation stored locally on your iPad onto your OneDrive. This option is only available when working with a file that is stored locally on your iPad.
Remove from Recent: Removes a file from this Recent menu here on your iPad AND on your desktop. This is not the same as deleting a file, it merely removes it from the Recent files list. To delete a file, you’ll have to go into Properties in the Open menu.
Discard Changes: Still not really clear what this does. If you figure it out, let us know.
Properties: Shows you additional properties about your file including filename, location, type, size, author, created, last modified, modified by and company.
Note: You can only create links for files stored on your OneDrive. If you have a locally stored file that you want to share a link to, you first need to move it to your OneDrive before you can create and share a link.
Note: You cannot edit any of these properties from your iPad, you must do so from your desktop version of PowerPoint. However, there are work arounds that will allow you to change the file name from your iPad. To see how that works, check out the section on renaming and duplicating your files.
Sharing: Below the file name, you can see if the document is being shared with anyone else.
Reloading Your Files: If you don’t see a file that you have recently saved to the OneDrive, push and drag down with your finger to reload the file menu. Sometimes there is some lag time depending on the speed of your internet connection.
- To Pin a file: Simply select a non-colored pin
- To Unpin a file: Simply reselect the colored pin
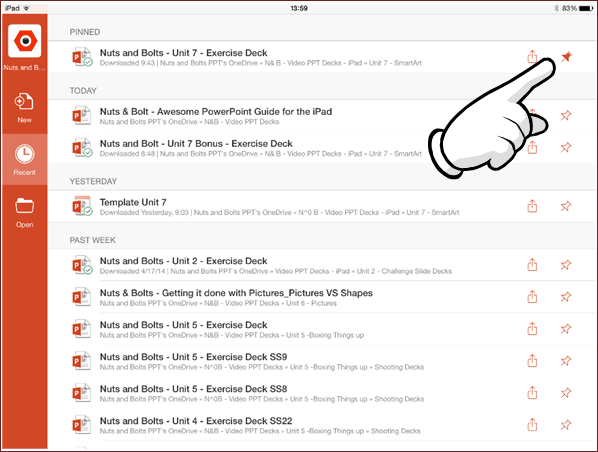
Pro Tip: Keep in mind that pinned documents’ names do not update in this recent list if you change their file name. If you try and open a pinned file that has been renamed, you will receive an error message. So if you pin files and rename them, you will need to do some pin-maintenance either on your iPad or desktop version of PowerPoint.
The ‘Open’ area of the File View is where you will find all of the documents on your OneDrive services, as well as those saved on your iPad. So in this section, we’ll cover how to go about opening your files, as well as some EXTREMELY handy Pro Tips about sharing your documents and editing their properties.
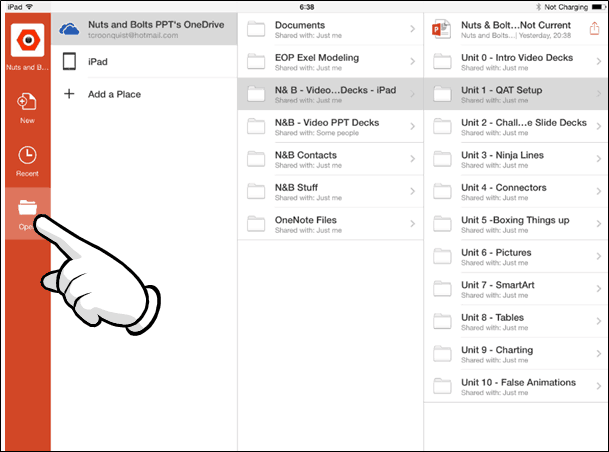
- Email as Link: Creates a “View Only” link or a “View and Edit” link of your file and launches the Mail App.
- Email as Attachment: Attaches the presentation to an email, the recipient can open and edit the document natively.
- Copy Link: Creates a “View Only” link or a “View and Edit” link of your file that you can paste into other documents or emails.
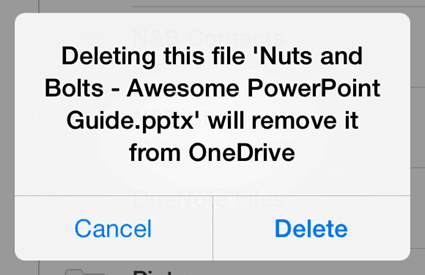
Delete: This is the only place where you can delete files from your different OneDrive accounts or from your iPad.
Properties: Shows you additional properties about your file, including: filename, location, type, size, author, created, last modified, modified by and company.
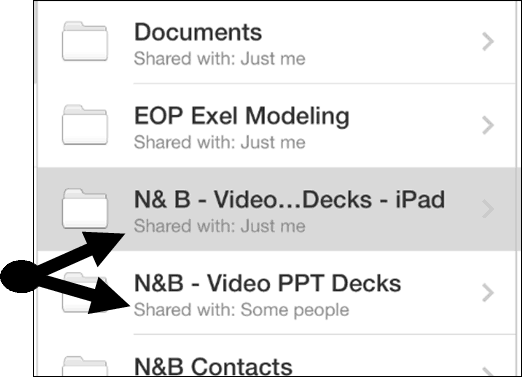
The Normal View

Navigation buttons

1. Back Button

The undo and redo commands are the iPad keyboard of the CTRL + Z and CTRL + Y keyboard shortcuts on the desktop version of PowerPoint. Similar to the desktop version, you are given 15 commands in both directions, you can undo undo up to 15 actions, or redo 15 actions.
Note: The Navigation Bar is fixed as is. You currently cannot add other commands to it like you can on a Windows based version of PowerPoint with the Quick Access Toolbar. We hope to see this updated in a later version!
4. Autosave
The AutoSave command controls whether or not changes to your presentation are automatically saved and synced with OneDrive. By default, PowerPoint for your iPad is set to AutoSave, which occurs:
- Periodically as you are working within your presentation
- Immediately when you hit the back button to return to the file menu view
Don’t make the same mistake I made – save your presentation!
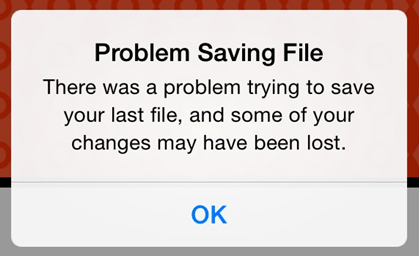
This might sound obvious, but before closing PowerPoint on your iPad, hit the Back Button to return to the file menu view to ensure that the latest edits to your presentation are saved.
If you close the PowerPoint app by double-clicking the Apple button and swiping up (thus closing the app), you can lose the latest changes to your presentation…not fun!
So to ensure you save your latest changes, hit the button BEFORE closing the PowerPoint app.
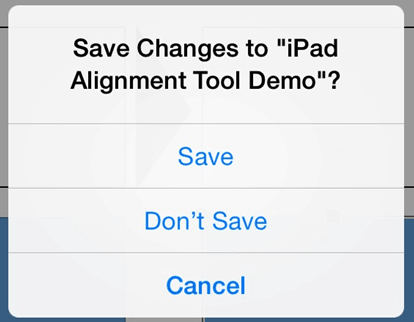
If you choose this mode, to save your presentation, you need to either:
- Open the file menu and hit the green save button
- Hit the back button to return to file menu view to launch the Save dialog box
The Name command allows you to edit the name of a newly created AND unsaved PowerPoint presentation. As 90% of the presentations you work on your iPad will not be newly created or unsaved, this option will likely always be greyed out.
For example, if you create a new presentation on your iPad and have not saved it, the name command option is available. That said, as soon as you save the file with a name, this option becomes greyed out (forever).
How do you rename a file on your iPad?
To rename a presentation (or other office file) on your iPad, you either have to:
#1: Duplicate the presentation and save it with a new name. This will create a brand new document, so if you don’t want the older document, you will need to navigate to where it is saved on your iPad, or on your OneDrive and delete it. Painful, I know!
#2: Use the OneDrive app to rename your document (see our blog post on how to rename files in your OneDrive app).
6. Duplicate
The duplicate command creates a new copy of your current presentation and takes you to the File Menu View to rename your presentation (the same is true for the other Microsoft Office apps on your iPad). This is the Save As equivalent, or F12 keyboard shortcut on your desktop version of PowerPoint.
Note: Duplicating a presentation will not overwrite the original presentation, it will only create a new presentation with the new name you give it.
How to move my Presentation from OneDrive to my iPad:
To move a file from OneDrive to your iPad, you need to open the file, duplicate it and then select your iPad as the storage device. There is currently not a “move to iPad” command like there is a “move to cloud” command.
Note: Files stored on your iPad open faster than their OneDrive equivalents as they do not need to download the latest version.

The restore command gives you a options for reverting back to an earlier version of your PowerPoint presentation.
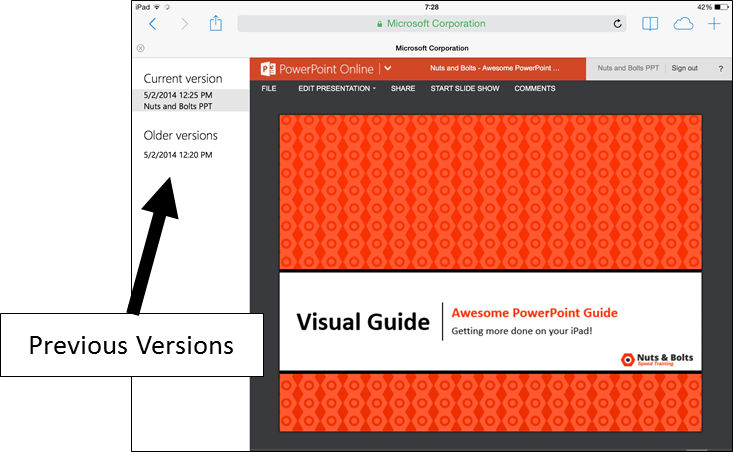
You can either:
- Back to the original you started with: Revert back to when it was last opened (PowerPoint will give you the specific time that it was opened). Doing so you get a warning indicating at what time the file was opened, so you get a sense of how far back you are going. Note: If this option is greyed out, it means there is currently nothing to revert back to.
- Back to an online saved version of your presentation: Can revert back to an online saved version of your presentation. This option assumes that the file is saved on OneDrive and that you have an internet connection. Selecting this option launches safari and takes you to OneDrive. Log in with your Microsoft account and you will see all of the previous versions of your file by date on the left (assuming you have some) and allows you to revert back to that specific date.
9. Properties
Shows you the properties of your PowerPoint presentation including:
- Last modified
- Modified by
Note: File Properties (other than Name) are only editable on the desktop version of PowerPoint. To modify a presentation’s name, you can duplicate the presentation and save it as a new name, or use the OneDrive app for PowerPoint to edit the presentation’s name on your OneDrive. To learn more about this, check out our article on using the OneDrive App .
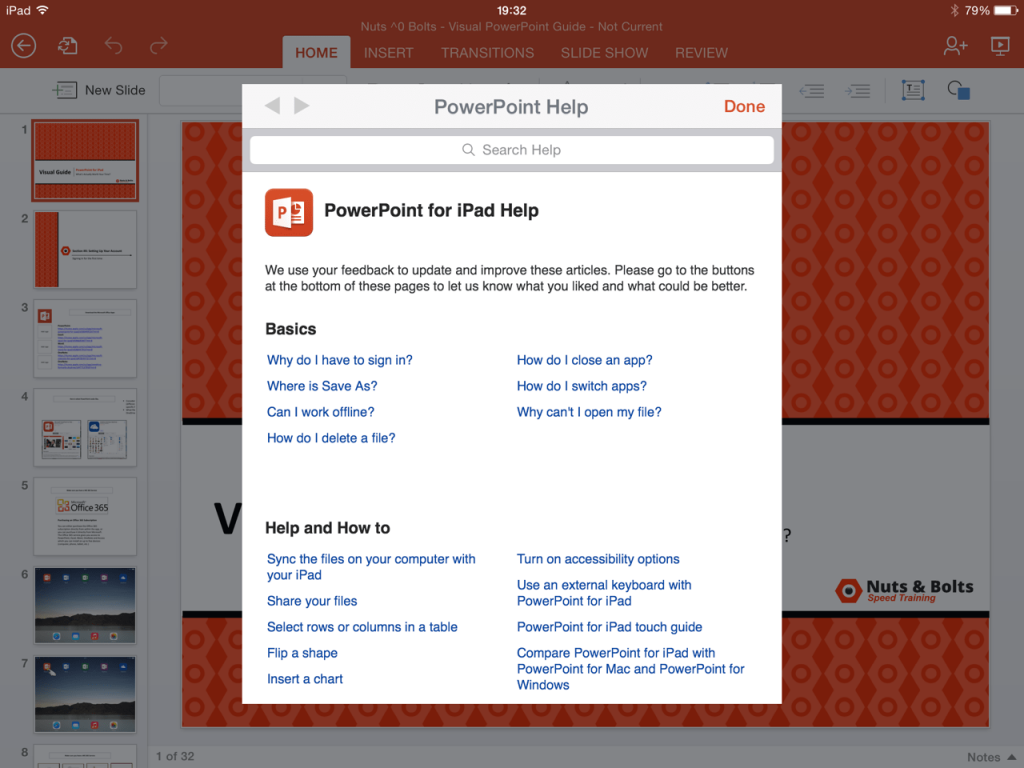
The Help and Support button launches basic help, support and tutorials for PowerPoint on your iPad. This menu is not extensive, but does offer solutions to simple questions you might have.
Note: You do need an internet connection to launch this dialog box.
The Home tab
1. New slide
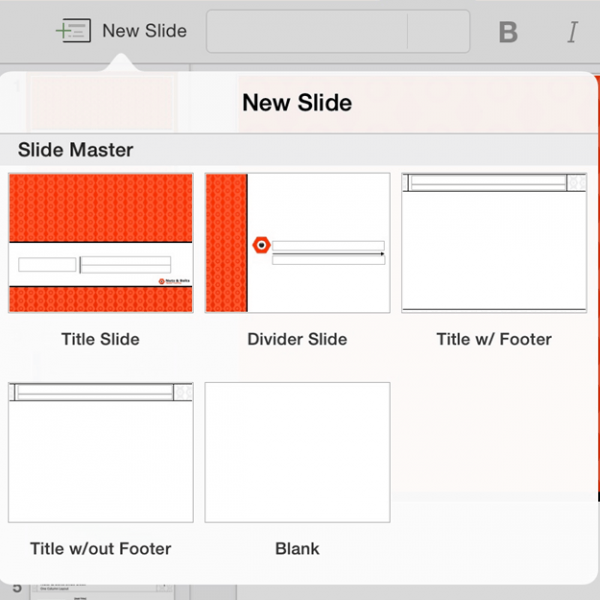
This opens the PowerPoint slide gallery and allows you to pick from the available layouts within your presentation.
The five slide layouts shown in the picture are the standard layouts we use at Nuts & Bolts Speed Training for 99% of all of our PowerPoint presentations, you might have more or less slides layouts depending on your setup.
The Price of iPad Portability
Limited to Inserting Slides Only: You are limited to inserting slides layouts on your iPad. The Slide Master View is currently unavailable for PowerPoint on your iPad.
Changing a Slide’s Layout: You are limited to inserting new slides on your iPad, you cannot push a layout onto an existing slide.
To move an existing slide onto an new layout, you either need to wait until you are on your desktop version of PowerPoint, or insert a new slide layout, and copy and paste the different objects onto the new slide layout….kind of sucks, but that’s the price of portability.
2. Font styles
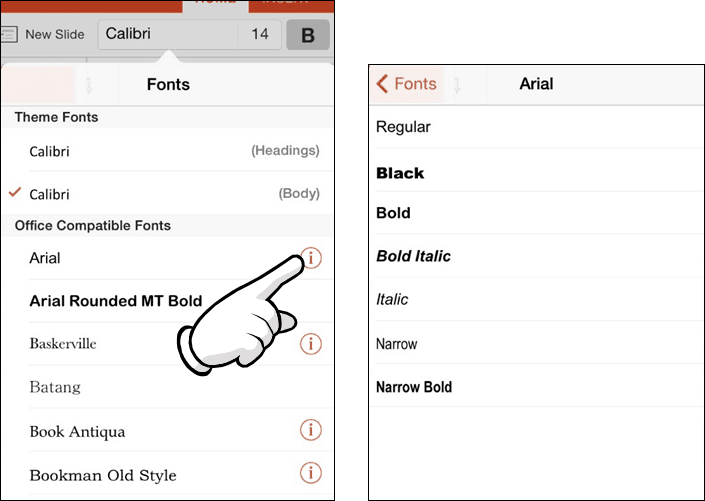
Copying and Pasting Style: If you are simply trying to match the font style of an object, it is often faster to copy and paste the font style you are trying to match, rather than identifying the font style, and then changing the font elsewhere
Microsoft Account: Sign in with the account you use for OneDrive, Xbox, LIVE, Outlook.com or other Microsoft services.
3. Font size
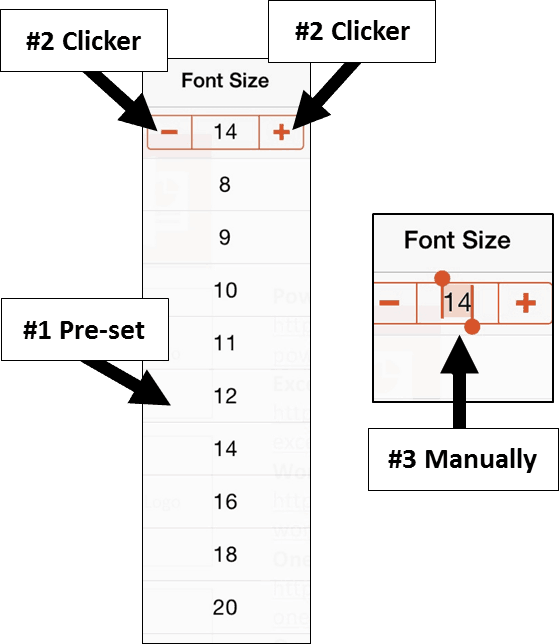
The font size dropdown in PowerPoint for iPad gives you three different ways to change the font size of your text:
#1 Pre-set Sizes: Select a preset size in the dropdown menu
#2 Clicker: You can use the plus and minus signs to select a font size
#3 Manually: You can double-tab the number between the plus sign and minus sign, and manually type in your desired font size
4. Bold / italics / underline
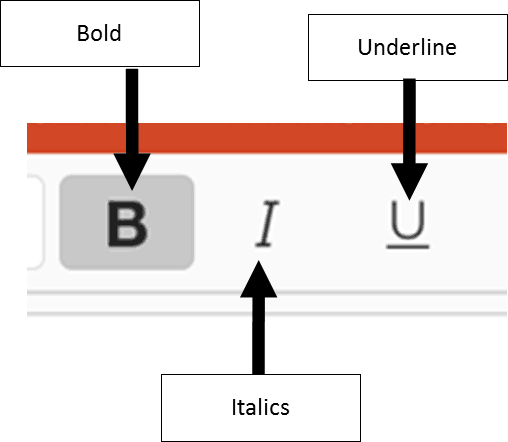
- Bold: Creates bold text for highlighting information, often used in titles.
- Italics: Creates italicized text for highlighting information, often used in subtitles and quotes.
- Underline : Creates an underline text for highlight information, often used in titles and subtitles.
Note: There is no way to make a double underline in PowerPoint for your iPad. Pro Tip: Don’t overdo it
If everything is important, nothing is important. Use text highlighting sparingly to better emphasize your points.
5. Formatting
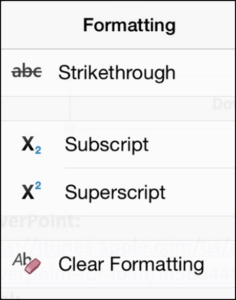
- Strikethrough: Creates a strikethrough effect to emphasize that something should be removed
- Subscript & Superscript : Creates the -25% offset subscript and +30% offset superscript formatting. These are typically used in formulas, mathematical expressions and specifications for chemicals and isotopes
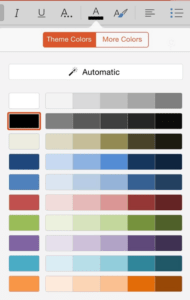
Includes the basic theme colors for your PowerPoint presentation, and their resulting gradients (which you cannot manually set).
Automatic: The automatic color is determined by the “Windows Text” color set in Control Panel Display Appearance. Changing this color will affect text color in all Windows applications.
Editing Your Presentation’s Theme: Currently you are not allowed to change or edit your PowerPoint presentation’s theme on your iPad. All theme editing or updating must be done on your desktop version of PowerPoint.
Setting Your Presentation’s Defaults on Your Desktop: You can set the default formatting for your objects on your desktop version of PowerPoint and those defaults will carry over into PowerPoint for your iPad.
6b. More colors
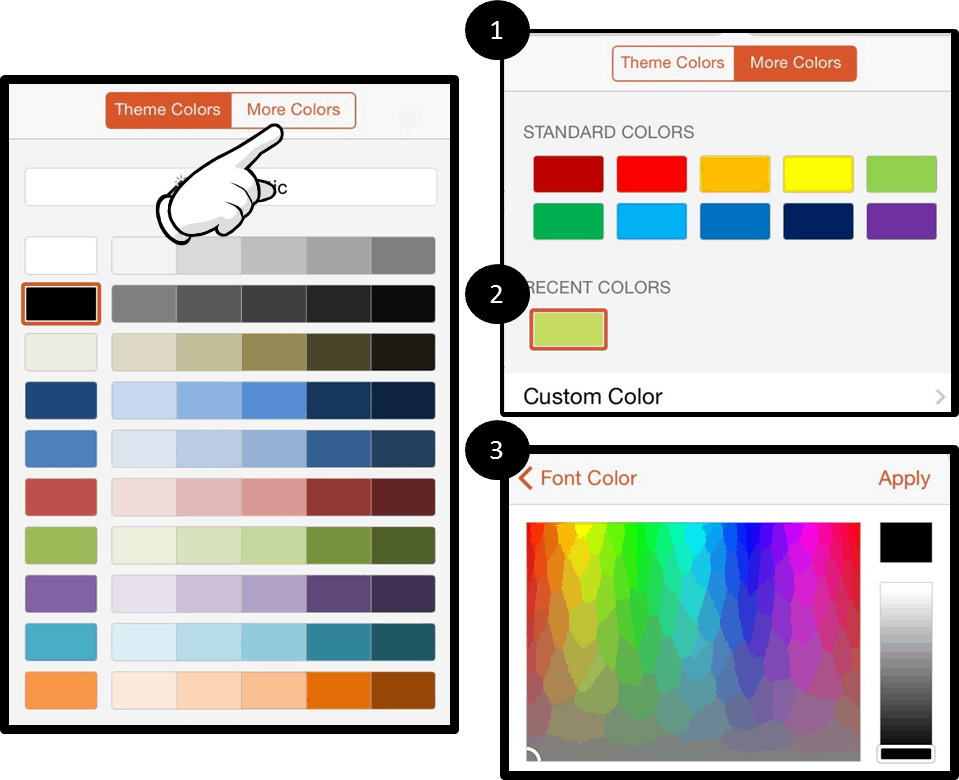
#1 More Colors: Selecting more colors gives you a dialog box with standard colors to choose from.
#2 Recent Colors: If you use the Custom Color option to create your own colors within your presentation, this second row of recent colors populates.
#3 Custom Color: Allows you to select your own color from a color grid (which is not very useful as you cannot get a precise color).
Advanced Color Formatting: Currently there are no options to input RGB or HSL codes to create specific custom colors or apply transparencies in PowerPoint for your iPad. The eyedropper tool is also not available.
To copy a custom color style (font color, shape fill or shape outline) into your recent colors to reuse somewhere else, see our blog post on using custom colors in PowerPoint on your iPad. 7. Text styles
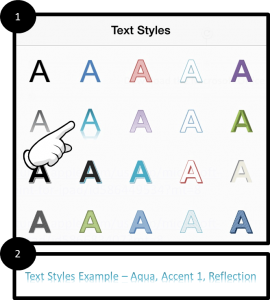
Includes standard WordArt styles you can apply to highlight your message.
Style Note: WordArt is often distracting and hard to read and should be used sparingly if at all. See the example of Aqua, Accent 1, Reflection below the font styles gallery I created.
Note: You do not have the Text Fill, Text Outline and Text Effect options that you have on your desktop version of PowerPoint. You are currently limited to these 20 styles.
Left / Center / Right / Justify: Dictates the horizontal text alignment for text within a given PowerPoint object.
Top / Middle / Bottom: Dictates vertical text alignment for text within a given PowerPoint object.
Horizontal / Rotate Clockwise / Rotate Counterclockwise / Stacked: Dictates the rotation of your text within a given PowerPoint object. See next page for examples of each.
Columns: Controls how many columns of text are within an object. This is often used for objects with lots of text to visually break up the text.
Note: Notice that the alignment drop down stays open so that you can make multiple selections at the same time while working in your presentation…very handy!
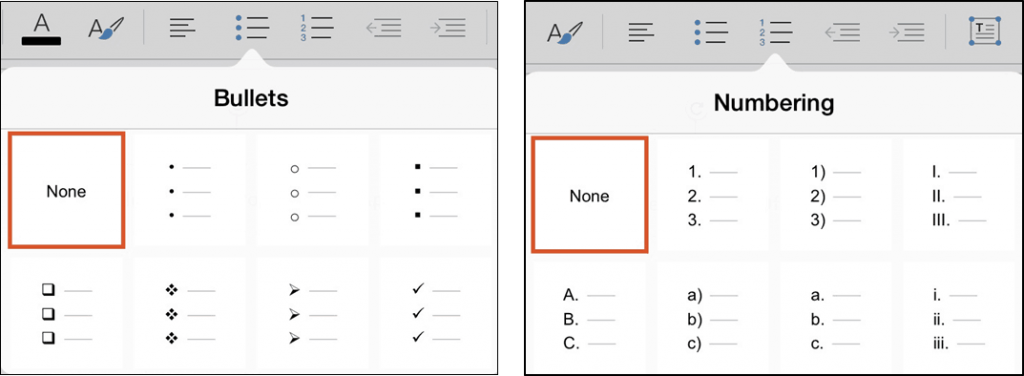
Allows you to select bullet and numbers options for your lists in PowerPoint, but there are number of limitations that you should be aware of:
Limitation #1 : The Ruler – As you cannot access the ruler in PowerPoint for your iPad, you are stuck with the default bullet and numbering tab spacing
Limitation #2: Custom Bullets – You cannot create custom bullets like you can on your desktop version. That said, custom bullets and numbering created on the desktop version of PowerPoint does carry over into PowerPoint for your iPad, but you are not allowed to use it outside of the shape that it is currently set in.
Limitation #3: Numbers Start at 1 – All numbers on the iPad start at 1. You cannot adjust the starting number.
10. List level increase / list level decrease
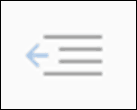
Decrease List Level: SHIFT + TAB equivalent on the desktop version of PowerPoint. Moves a bullet or numbering backwards one indent level
Increase List Level: TAB equivalent on the desktop version of PowerPoint. Moves a bullet or numbering forward one indent level.
11. Text box
Inserts a text box into the middle of your PowerPoint slide.
Note: All inserted objects always start in the middle of your slide. There is currently no setting to manually place/draw your objects in after you have selected them.
12. Shapes gallery
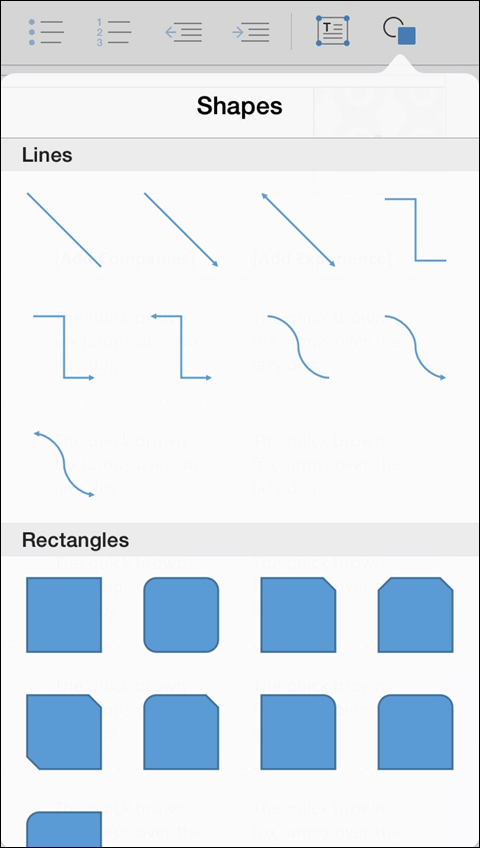
Opens the shapes gallery and allows you to pick a shape to insert into the middle of your PowerPoint slide.
Shapes Always Default to the Center of Your Slide: Whenever you insert an object, it always defaults to the center of your slide.
You will need to manually drag it around and position it. To make sure your shapes are the same size, either copy and paste an existing shape on your slide, or line it up next to your shape, and resize it using your SmartGuides.
The Insert tab
Inserting a table immediately gives you a default 3 by 3 table in the center of your PowerPoint slide and opens the Table Tab on the Ribbon. See Table Tab for Table Options.
3. Pictures
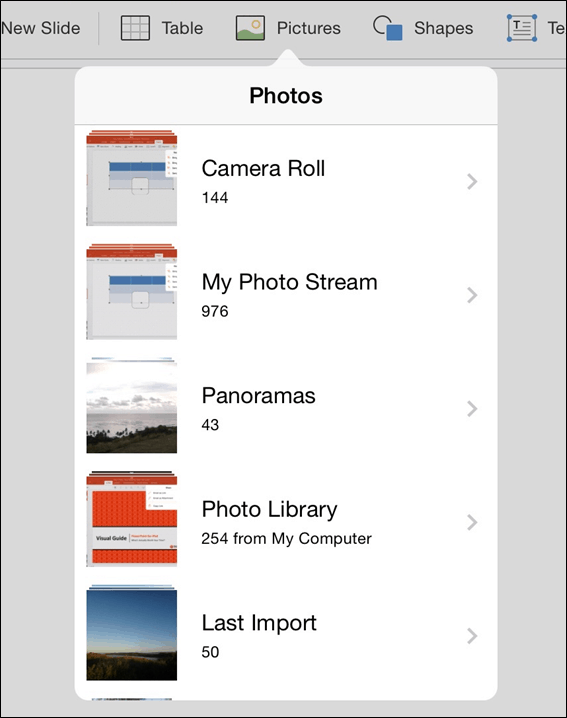
Selecting pictures opens the Photo Gallery. Currently, you are only allowed to insert pictures that are stored locally on your iPad (in your Camera Roll, Photo Streams, etc.).
If you have company pictures on your computer that you want to access on your iPad, you can share those pictures wireless through the iCloud service so that you can access them in PowerPoint on your iPad.
Check out Apple’s step-by-step walk-through of the iCloud service .
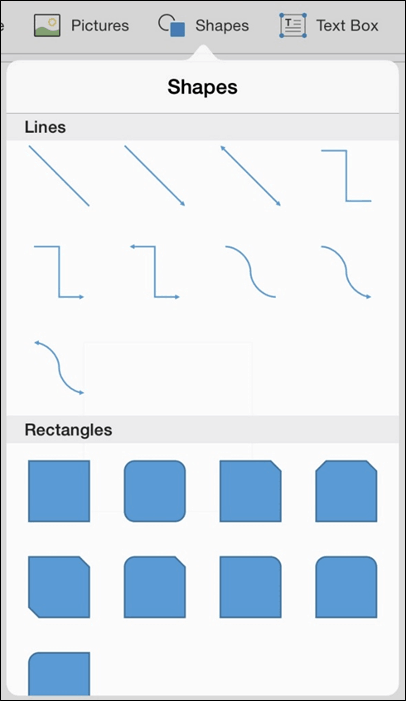
Opens the shapes gallery and adds the Shape Tab on the Ribbon.
Default Your Shapes on Your Desktop: To avoid clumsy formatting in PowerPoint for your iPad, I highly recommend setting default formatting on the desktop version of PowerPoint for your specific decks as it carries over onto your iPad.
To set the default formatting on your desktop version of PowerPoint, simply right-click the shape you want to default the formatting for, and in the right-click menu, select set as default shape (line or text box, depending on what you are defaulting).
5. Text boxes
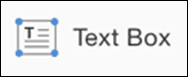
Inserts a text box into the middle of your PowerPoint slide and opens the Shapes tab on the Ribbon.
Pro Tip: Insert rectangles instead of text boxes to avoid the default “resize shape to fit text” setting. All text boxes start with this default setting and there is no way to un-select or change this formatting option in PowerPoint for your iPad.
The Transitions tab
1. Transition effect
Represents the 39 different types of transitions you can apply to your PowerPoint slides on your iPad.
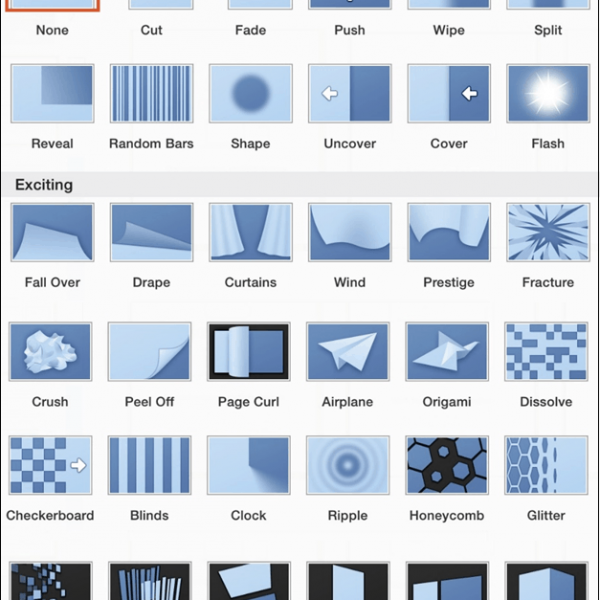
32 of the 39 transition effects have effect options associated with them which changes the direction of the transition. These variations are often from left to right, or from top to bottom. For the style effects to be active, a transition with effects has to first be applied to a slide.
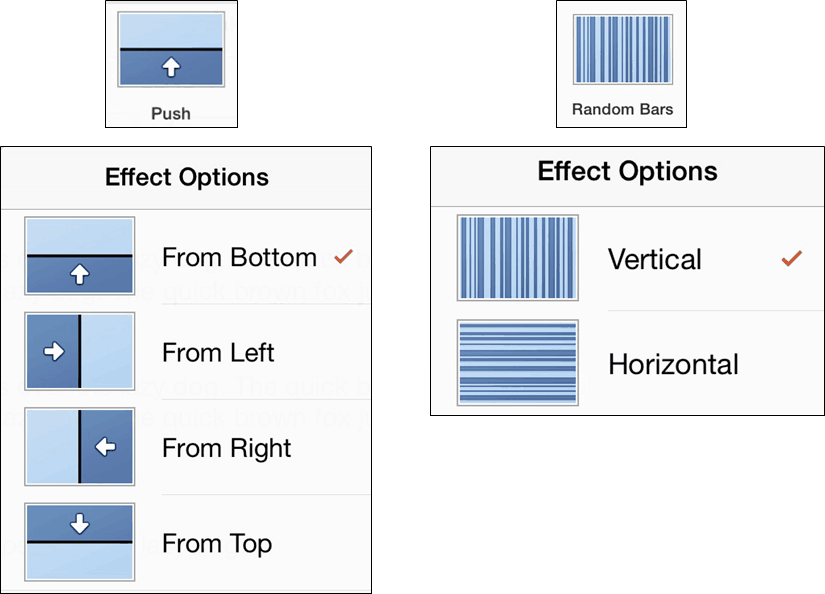
To change the effect options, simply select the alternative transition effect you would like for your slide.
Style Note: As transitions are often distracting when giving a presentation, I highly recommend using them sparingly (if at all) within your presentations.
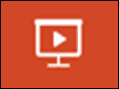
Previewing a Transition: To preview your transition, hit the “from current” icon in the upper right hand corner of your screen to start the presentation form the current slide. Once in presentation mode, swipe right once to move to the previous slide, and then swipe left to preview the transition you just set for your slide.
Transitions without effects:
- The Flash, Curtains
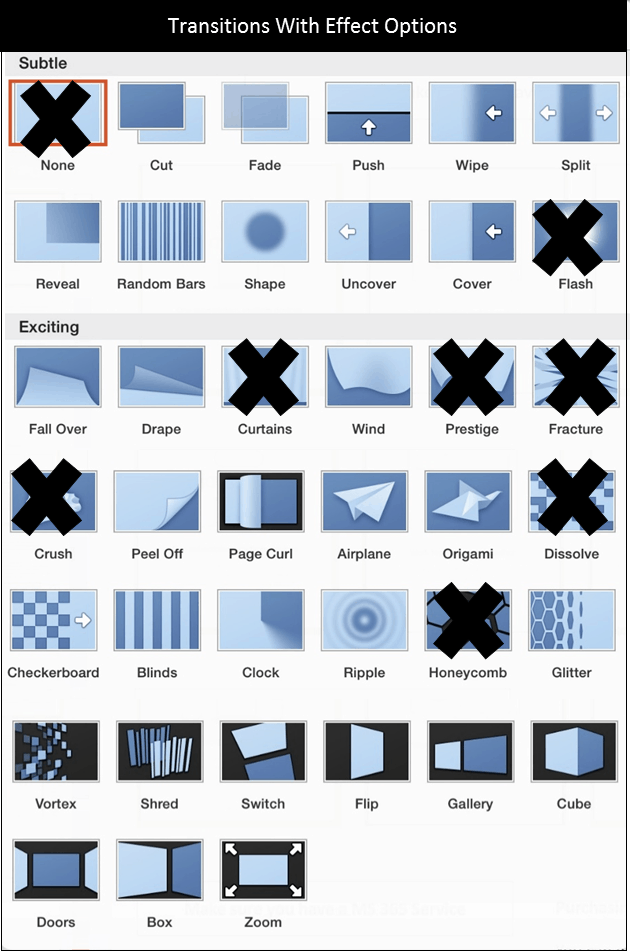
3. Apply to all styles
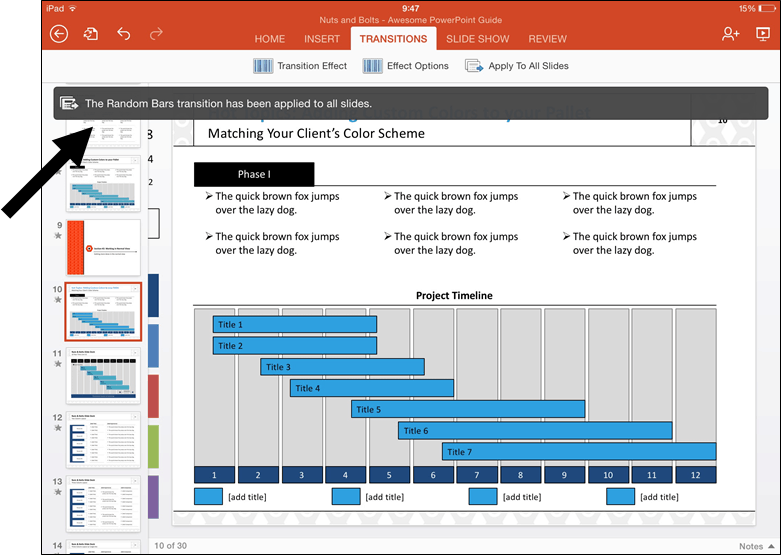
The Review tab
1. Show comments
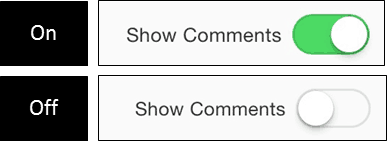
Allows you to turn comments on or off in your PowerPoint presentation. Comments appear either in the upper left hand corner of the slide, or on the specific objects they have been added to.
Note: Comments can be only be viewed on the iPad, there is currently no support for editing, adding or removing comments from a presentation.
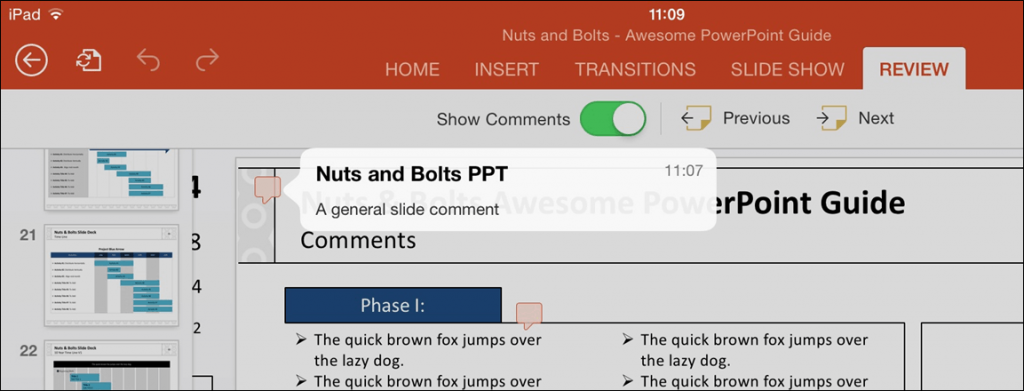
2. Previous

Cycles backwards to the previous com ment within your presentation, starting from your current slide

The Picture tab
1. Picture styles
Represents the 28 different preset picture styles you can apply to your pictures in PowerPoint.
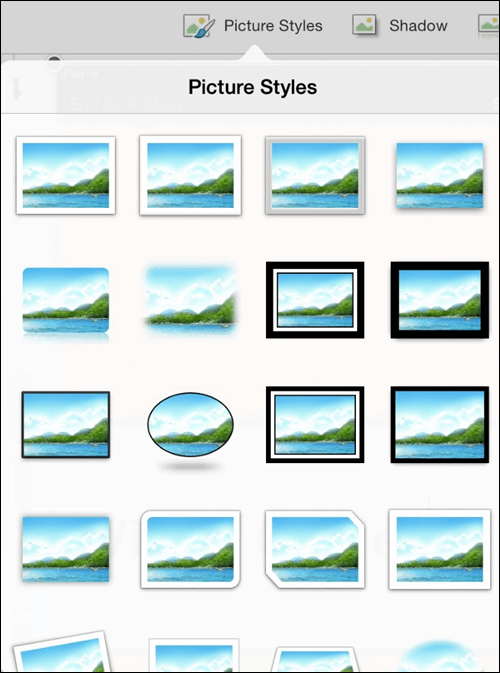
2. Picture shadows
Represents the 23 different preset picture shadows you can apply to your pictures in PowerPoint.
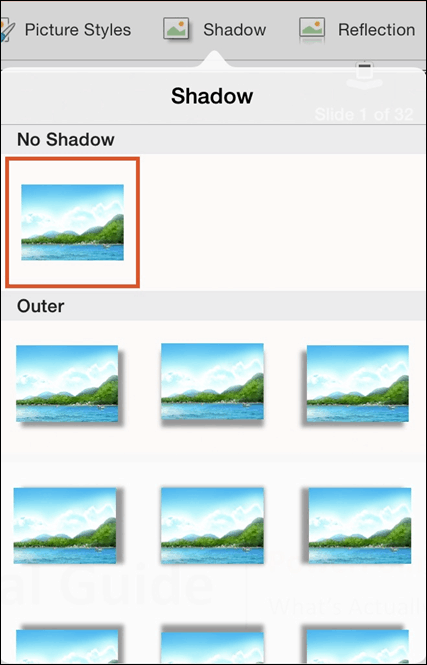
4. Re-order
All objects on a PowerPoint slide exist in a stacking or layering order based on when they were inserted onto the slide.
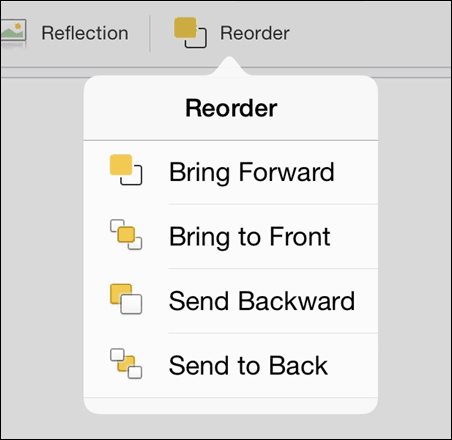
- Bring Forward: Brings an object forward, one layer.
- Bring to Front: Brings an object to the front layer of all the other objects on the slide
- Send Backward: Sends an object backwards one layer.
- Send to Back: Sends an object all the way to the back layer behind all the other objects on the slide.
Pro Tip 2: The Bring to Front and Send to Back commands are the fastest and easiest commands to use, as you know exactly where your objects will go. Best practice is to use these first, and then readjust any other objects that you want behind or in front of your other objects.
Note: More than one object has to be present on the slide for this command to be active.
The Shapes tab

1. Text Styles
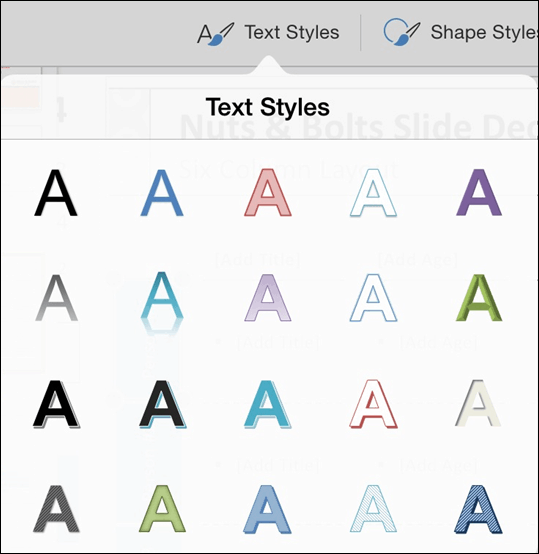
The Text Styles gallery includes the 20 standard WordArt text styles that you can use to bring emphasis to or highlight the text within your presentation.
Are text styles worth using? Typically not, but it really depends on what you are trying to accomplish.
For example, for corporate presentations, WordArt is distracting and hard to read and should be used sparingly, if at all. That said, if you are using PowerPoint as a medium for creating a poster or a graphic for a website, the WordArt text styles could be useful.
Missing Text Styles Options: In PowerPoint for your iPad, the Text Fill, Text Outline and Text Effect formatting options are not available, you can currently only play with these options on your desktop version of PowerPoint.
2. Shape Styles
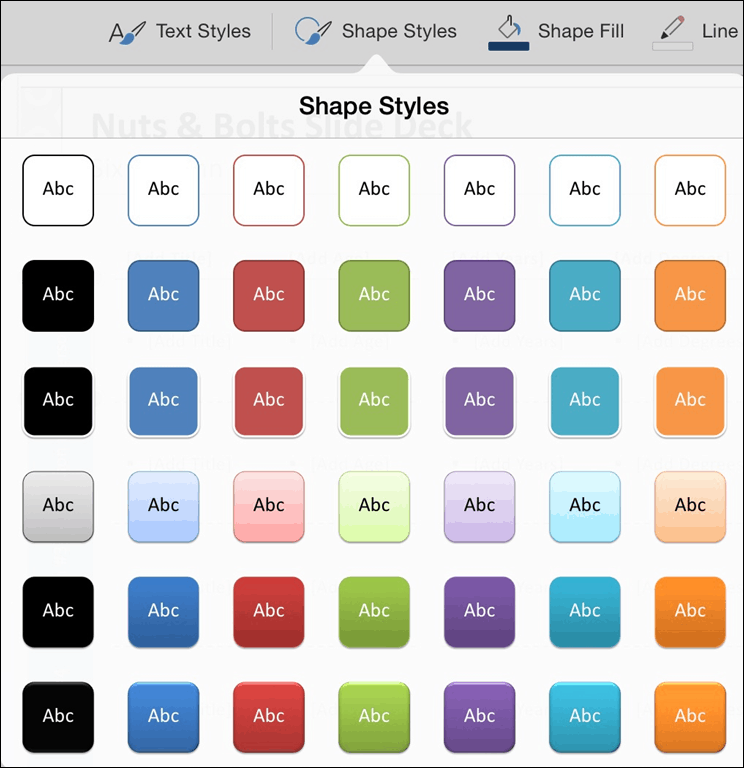
The Shapes Styles represent the 42 different default shape formatting styles you can apply to your shapes in PowerPoint. Now although these are tempting to use, keep in mind that anyone who has PowerPoint has access to these shape styles, so simply using these default formatting styles will result in a very default looking PowerPoint presentation.
Can I change the default shapes styles in the gallery? Yes, the shape styles are dictated by your PowerPoint theme settings, so manipulating or building a corporate theme will change these default formatting styles.
3. Shape fill
Allows you to change the shape outline color in PowerPoint.
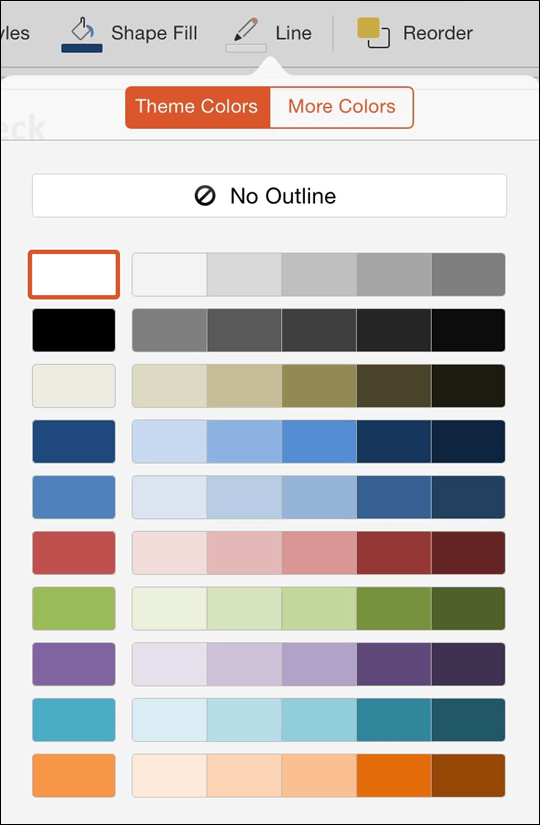
- Bring Forward: Brings an object forward, one layer
- Bring to Front: Brings an object to the front layer of all the other objects on the slide
- Send Backward: Sends an object backwards one layer
- Send to Back: Sends an object all the way to the back layer behind all the other objects on the slide
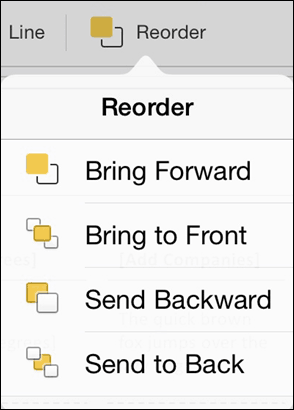
The Table tab
- Single tap a table: Get the standard object edit menu.
- Double tap a cell within a table: Get the table specific edit menu.
- Cut: Cuts the text out of the selected cell.
- Copy: Copies the text in the selected cell.
- Paste: Pastes in your last copied text or object. Note that you cannot copy and paste formatting between tables.
- Clear: Clears the contents of the cell.
- Delete: Opens an additional menu allowing you to either delete the column or row you are currently in.
- Insert: Allows you to insert a column to the left of the current cell, or a row above your current cell.
- AutoFit: Collapses the column width to fit the text within it.
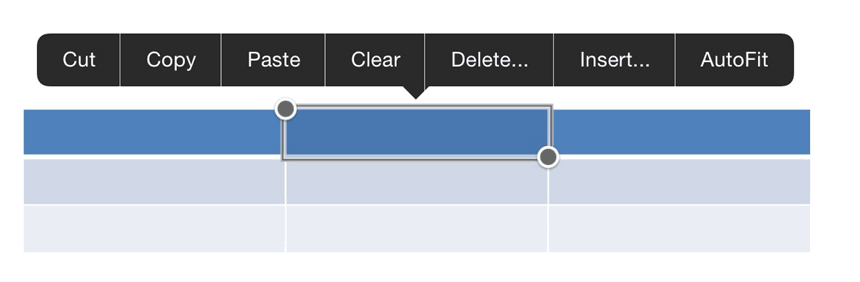
- Header Row: Formats the first row in your table as a header row
- Total Row: Formats the last row in your table as a total
- Banded Row: Adds a rotating fill color to the horizontal rows of your table
- First Column: Highlights the first column in a table
- Last Column: Highlights the last column in a table
- Banded Columns: Adds a rotating fill color to the vertical columns of your table
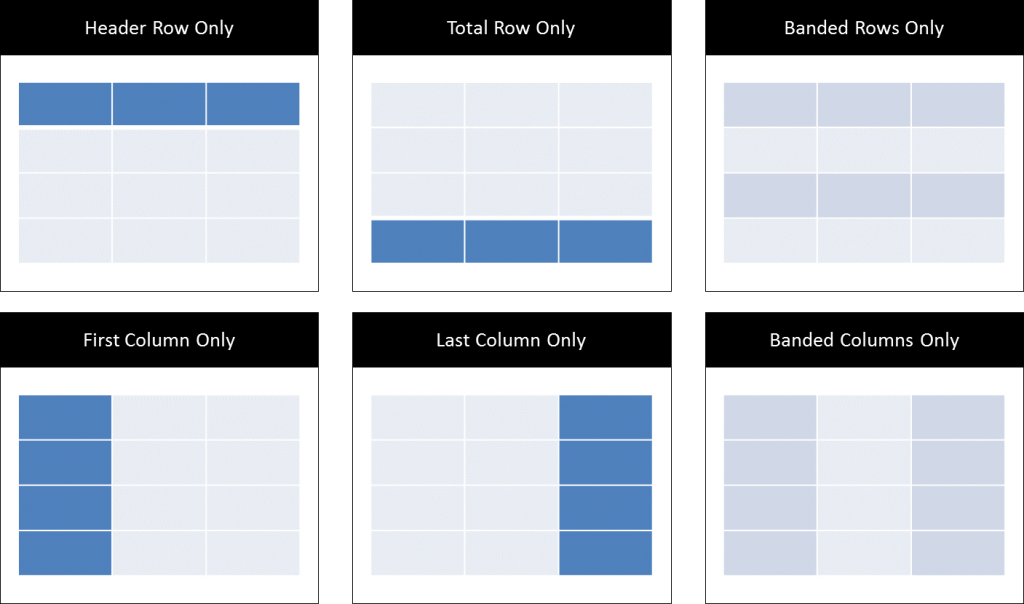
Note: As you make table selections, the style gallery will populate with a live preview of those options for the different table styles.
2. Table styles

From a formatting perspective, I highly recommend starting with a pre-formatted table style that gets you closest to your end result, and then manually tweaking the table from there.
Lists the different default table styles you can apply to your tables in PowerPoint.
Note: The Styles Options (discussed above) that you have selected, will be shown within the Table Styles Gallery making it easier to pick the default style that get you closest to your end goal.
Style Note: Use the formatting / highlighting sparing to increase the effectiveness of your table.
Tapping the fill colors opens the theme colors drop down, which you can use to manually override any of the Table Styles you have already applied to your table.

Pro Tip: To reverse the banding of your rows or columns, first, manually format the first row or column with a fill color, and then toggle on or off the header row option or the first column option.
Note: You are not able to change the outline weights or colors of a table or cells within a table in PowerPoint on your iPad. All table border formatting will have to wait until you are on your desktop of PowerPoint.
Gives you options to insert rows above or below the current cell you have selected within your table, or columns to the left or right of the current cell you have selected.

How can I insert multiple rows or columns at the same time? To insert multiple rows or columns within your table, first select multiple rows or columns within your table. With multiple rows or columns selected, when you click insert, the same number of rows or columns will be added to your table.
Deletes the row, column or table that you currently have selected.

How do I AutoFit multiple columns at the same time? First select the individual columns (or the entire table) before selecting AutoFit.
7. Alignment

The Text Alignment command changes the horizontal text alignment (Left, Center, Right) or the vertical text alignment (Top, Middle, Bottom) of a cell within the selected cell in your table (similar to using the Text Alignment tool on your shapes or other PowerPoint objects).
The Reorder command allows you to change the layering of the objects on your PowerPoint Slide. All objects on your slide exist in a stacking or layering order (one on top of the other) based on when they were inserted on to the slide.
- Bring Forward: Brings an object forward, one layer
- Bring to Front: Brings an object to the front layer of all the other objects on the slide
- Send Backward: Sends an object backward one layer
- Send to Back: Sends an object all the way to the back layer behind all the other objects on the slide

Pro Tip: When using the reorder command on a busy PowerPoint slide with lots of objects, the Bring to Front and Send to Back commands are the fastest and easiest to use, as you know exactly where your objects will end up.
Why is the reorder command grayed out? More than one PowerPoint object has to be present on your slide for the Reorder command to be active.
The Notes pane
1. Opening the Notes pane To open the Notes Pane, tap in the lower right-hand corner of your screen where it says ‘Notes’.

How do I best use the Notes pane on your iPad? I find the notes pane useful for quickly reviewing notes prior to your presentation, as the automatic full screen mode makes it easy to both review the notes for a particulate slide, and see the thumbnail of that particular slide, outlined in orange on the left side of the screen. The notes pane will also conveniently stay open on your iPad until you manually close it.
2. Closing the Notes pane
To close the Notes Pane in PowerPoint on your iPad, simply click the notes icon in in the upper right-hand corner of the slide, and you will return to the Normal View of your presentation.

Share & Slide Show View
These are the options for sharing your documents:
- Email as Link: Creates a “View Only” link or a “View and Edit” link of your file and launches the Mail App.
- Email as Attachment: Attaches the presentation to an email, the recipient can open and edit the document natively.
- Copy Link: Creates a “View Only” link or a “View and Edit” link of your file that you can paste into other documents or emails.
The Slide Show icon starts your presentation in slide show mode starting form the current slide. Besides running your presentation, this is great for spot checking your content and for reviewing any transitions you have applied as there is no “live preview” for them on your iPad.
The Slide Show icon is the equivalent of hitting the F5 keyboard shortcut on your desktop version of PowerPoint.
Help us keep this article updated
We hope you’ve found this PowerPoint for iPad guide helpful.
If you’ve see something that we’ve missed, PLEASE let us know and we’ll do our best to update this guide ASAP.
Oh, and we hope you’ve paid special attention to the pro tips and tricks we’ve sprinkled through the guide to help you avoid major errors, or to help you troubleshoot issues.
What’s next?
Related articles.
- PowerPoint settings: program level vs. presentation level
- Set Up Slide Show: Customize how your PPT presentations run
- What is the Popup Toolbar in PowerPoint?
- Strikethrough Shortcut (l̶i̶k̶e̶ ̶t̶h̶i̶s̶) for Word, Excel & PowerPoint
- How to hyperlink in PowerPoint (best practices)
About The Author
Popular Tutorials
- How to Strikethrough Text (l̶i̶k̶e̶ ̶t̶h̶i̶s̶) in Word, Excel & PowerPoint
- How to Make Animated Fireworks in PowerPoint (Step-by-Step)
- How to Create a Flash Card Memory Game in PowerPoint (Like Jeopardy)
- Keyboard Shortcuts Not Working: Solved
PowerPoint Tutorial Categories
- Strategies & Opinions
- Shortcuts & Hacks
- Presentation Design
- Pictures, Icons, Videos, Etc.
- New Features
- Charts & Data Viz
We help busy professionals save hours and gain peace of mind, with corporate workshops, self-paced courses and tutorials for PowerPoint and Word.
Work With Us
- Corporate Training
- Presentation & Template Design
- Courses & Downloads
- PowerPoint Articles
- Word Articles
- Productivity Resources
Find a Tutorial
- Free Training
- For Businesses
We help busy office workers save hours and gain peace of mind, with tips, training and tutorials for Microsoft PowerPoint and Word.
Master Critical PowerPoint Shortcuts – Secure Your FREE Training Module and Save Valuable Time!
⌛ Master time-saving expert techniques.
🔥 Create powerful presentations.
🚀 Propel your career to new heights.
We value your privacy – we keep your info safe.
Discover PowerPoint Hacks Loved by Industry Giants - KKR, AmEx, HSBC!
Over 114,880 professionals in finance, marketing and sales have revolutionized their PPT skills with our proven methods.
Gain FREE access to a full module of our premium PowerPoint training program – Get started today!
We hate spam too and promise to keep your information safe.
Can You Create a PowerPoint on an iPad? Here’s How!
Creating a PowerPoint on an iPad is simple! All you need is to download the PowerPoint app from the App Store, sign in with your Microsoft account, and you can start creating your presentation right away. It’s an efficient way to work on your slides whether you’re on the go or don’t have access to a computer.
After you complete your PowerPoint, you can easily present it directly from your iPad, share it with others, or transfer it to your computer for further editing.
Introduction
In the world of presentations, PowerPoint has been a long-standing favorite. Its user-friendly interface and robust features make it the go-to choice for professionals, educators, and students alike. But what if you don’t have access to a computer? Can you still whip up a compelling presentation? Absolutely! Thanks to the technological advancements of tablets like the iPad, creating a PowerPoint presentation is not only possible but also incredibly convenient.
The iPad, with its portability and intuitive touch screen, offers a unique way to create and edit presentations. This is particularly relevant for those who are always on the move or simply prefer the tactile interaction that tablets provide. In this article, we’ll explore how to create a PowerPoint presentation on an iPad, why it’s a useful skill, and who stands to benefit from this knowledge. Whether you’re a student preparing for a class project, a business professional crafting a pitch, or a teacher planning your next lesson, mastering PowerPoint on the iPad will elevate your presentation game.
Step by Step Tutorial: Creating a PowerPoint on an iPad
Before we dive into the steps, let’s clarify what we’ll achieve. By following these instructions, you’ll be able to create a fully-functional PowerPoint presentation on your iPad, complete with text, images, and various slide designs.
Step 1: Download the PowerPoint App
First things first, download the PowerPoint app from the App Store.
Once you’ve downloaded and installed the PowerPoint app, you’re ready to get started. The app is free, but for full functionality, you might need an Office 365 subscription.
Step 2: Sign in to Your Microsoft Account
Open the app and sign in with your Microsoft account.
Signing in allows you to access your saved presentations and utilize the full range of PowerPoint’s features. If you don’t have an account, you can create one easily within the app.
Step 3: Create a New Presentation
Select ‘New Presentation’ to start creating your slides.
Here, you’ll choose from a variety of templates or start with a blank slide. Templates can give you a head start with pre-designed layouts and color schemes.
Step 4: Add Content to Your Slides
Tap on the slide to add text, insert images, or create shapes.
Using the toolbar at the top, you can customize your fonts, add bullet points, and more. Playing around with these features will help you create a more visually engaging presentation.
Step 5: Save and Share Your Presentation
Once you’re satisfied, save your presentation and share it as needed.
You can save your presentation to the iPad, to OneDrive, or to another cloud service. Sharing options include email, a link, or exporting it in a format like PDF.
Additional Information
Creating a PowerPoint on an iPad is a breeze once you get the hang of it. But there are a couple of tips that can make your experience even smoother. For instance, pairing your iPad with a keyboard can speed up your typing and make editing text less fiddly. Also, practicing with different gestures can help you discover shortcuts for a more efficient workflow.
Remember, while the iPad version of PowerPoint is robust, it might not have every single feature that the desktop version has. But for most users, the convenience and mobility it offers can outweigh those minor limitations. And guess what? If you’re presenting directly from your iPad, you can also use your device as a remote control, swiping through slides with a mere touch or click. This can be a game-changer for a seamless presentation experience.
- Download the PowerPoint app from the App Store.
- Sign in with your Microsoft account.
- Create a new presentation.
- Add content to your slides.
- Save and share your presentation.
Frequently Asked Questions
Can i edit a powerpoint on an ipad.
Yes, you can edit PowerPoint presentations on an iPad using the PowerPoint app.
Do I need a Microsoft subscription to use PowerPoint on an iPad?
You can use the PowerPoint app for free, but for full functionality, a subscription might be necessary.
Can I print my PowerPoint from an iPad?
Absolutely, as long as you have a compatible printer.
Will my PowerPoint look the same on an iPad as on a computer?
Mostly yes, although there may be some minor differences due to the app’s features.
Can I use Presenter View on an iPad?
Yes, Presenter View is available on the PowerPoint iPad app.
A PowerPoint presentation can make or break your pitch, project, or lesson. And being able to create one on an iPad not only adds convenience to your process but also ensures you’re never caught off guard without your slides at hand. With just a few taps and swipes, you can craft a professional and engaging presentation from wherever you are.
So next time you’re away from your computer but need to prep for that big meeting or class, remember that your iPad is more than up to the task. Happy presenting!

Matthew Burleigh has been writing tech tutorials since 2008. His writing has appeared on dozens of different websites and been read over 50 million times.
After receiving his Bachelor’s and Master’s degrees in Computer Science he spent several years working in IT management for small businesses. However, he now works full time writing content online and creating websites.
His main writing topics include iPhones, Microsoft Office, Google Apps, Android, and Photoshop, but he has also written about many other tech topics as well.
Read his full bio here.
Share this:
Join our free newsletter.
Featured guides and deals
You may opt out at any time. Read our Privacy Policy
Related posts:
- Can I Convert My Powerpoint to Google Slides?
- How to Save Powerpoint as PDF with Notes
- How to Make a Powerpoint Slide Vertical in Powerpoint 2013
- How to Set Time for Slides in Powerpoint
- How to Insert Slides from Another Presentation in Powerpoint 2010
- What Are Benefits of PowerPoint? A Comprehensive Guide
- How to Check Word Count on Powerpoint 2010
- How to Change Hyperlink Color in Powerpoint 2010 (An Easy 5 Step Guide)
- How to Loop a Slideshow on Powerpoint 2013
- How to Unhide a Slide in Powerpoint 2013
- How to Convert a PowerPoint to Word and Edit with Ease
- How to: Effortlessly Create PowerPoint Looping Presentations
- How to Change the Font on All Slides in Google Slides
- How to Copy a PowerPoint to a New PowerPoint: A Step-by-Step Guide
- How to Delete Email Account on iPhone
- How to Start PowerPoint: A Step-by-Step Guide for Beginners
- How to Change Line Spacing in Powerpoint for Every Slide at Once
- How to Download a Google Slides Presentation as a Powerpoint File
- How to Show Speaker Notes in Google Slides
- How to Insert Check Mark in Powerpoint for Office 365

Can You Make a Powerpoint on iPad? Here’s How To Do It
Are you familiar with Microsoft PowerPoint on your laptop or desktop computer, but don’t know how to use it on your iPad? You’re not alone.
With the popularity of tablets and iPads, many people are looking to make the switch and take advantage of the portability of their device.
In this article, we’ll guide you through the steps to create a presentation on your iPad.
We’ll cover topics such as what Microsoft PowerPoint for iPad is, how to add text, images, charts, and other elements, and how to navigate between slides.
With this knowledge, you’ll be able to create a presentation on your iPad with ease.
So let’s get started!
Table of Contents
Short Answer
Yes, you can make a PowerPoint on an iPad.
You can use the Microsoft PowerPoint app for iOS, which is available on the App Store.
You can also create and edit presentations online with PowerPoint for the web.
If you have an Office 365 subscription, you can also use the desktop version of PowerPoint on an iPad with the Office app.
What is Microsoft PowerPoint for iPad?
Microsoft PowerPoint for iPad is an app designed by Microsoft to allow users to create and present their PowerPoint presentations on an Apple iPad.
It is a powerful and easy-to-use tool that allows users to create professional-looking presentations with the help of the iPads touchscreen and Apple Pencil.
The app also offers a wide range of features that make it easy to create engaging and visually appealing presentations.
With the Microsoft PowerPoint for iPad app, users can easily create a new presentation, add text, images, charts, and other elements to their slides.
The app also allows users to use the iPads touchscreen to navigate between slides and add shapes, arrows, and other elements to their presentation.
Additionally, the app allows users to use the Apple Pencil to draw directly on the slides.
The app also offers other features such as the ability to share presentations with others, or present them on a larger screen with AirPlay.
Additionally, the iPads portability and HD display make it the perfect device for creating and sharing presentations with ease.
With its powerful features and easy-to-use interface, Microsoft PowerPoint for iPad is the perfect tool for creating professional-looking presentations on the go.
How to Create a Presentation on iPad
Creating a presentation on an iPad is an easy and convenient way to share information with others.
With the help of Microsoft PowerPoint for iPad apps, you can create a presentation, add text, images, charts, and more to create a professional-looking presentation.
With the iPad’s portability and HD display, you can create and share presentations with ease.
The first step in creating a presentation on an iPad is to download the Microsoft PowerPoint app.
Once you have downloaded the app, you can open it and begin creating your presentation.
You can add text, images, charts, and more to create a professional-looking presentation.
Additionally, you can use the Apple Pencil to draw directly on the slides, as well as use the iPads touchscreen to navigate between slides and add shapes, arrows, and other elements to your presentation.
Once you have added all of the necessary elements to your presentation, you can preview it on your iPad before sharing it with others.
You can also use the iPads AirDrop feature to quickly and easily share your presentation with others.
Additionally, you can use the PowerPoint app to collaborate with others on the presentation remotely.
Finally, you can export your presentation to a variety of formats, such as PDF, PowerPoint, and more.
This allows you to share your presentation with a variety of audiences, from colleagues to clients.
With the iPads portability and HD display, you can create and share presentations with ease.
In conclusion, creating a presentation on an iPad is easy and convenient.
With the help of Microsoft PowerPoint for iPad apps, you can create a professional-looking presentation with ease.
Additionally, you can use the iPads AirDrop feature to quickly and easily share your presentation with others, as well as export it to a variety of formats.
Adding Text, Images, and Charts to the Presentation
Adding text, images, and charts to your PowerPoint presentation on an iPad is a great way to make it look professional and engaging.
With the Microsoft PowerPoint for iPad apps, you can easily add text to your slides by simply tapping on the slide and typing in the text you want to include.
You can also use the iPads built-in dictation feature to quickly add text to your slides, or you can use the iPads on-screen keyboard to type out your text.
In addition to text, you can also add images and charts to your presentation.
You can upload images from your iPads photo library or from an online source, such as Google Images, to add to your presentation.
Similarly, you can also add charts to your presentation by using the chart feature in the PowerPoint app.
This feature allows you to quickly create bar, line, and pie charts from data you enter, as well as customize the chart to fit your presentation.
Finally, if you have an Apple Pencil, you can use it to draw directly on the slides.
This allows you to add arrows, shapes, and other elements to your presentation that would be difficult to add with the mouse or touchscreen.
With the Apple Pencil, you can quickly add any elements you need to make your presentation look professional and engaging.
Using the Apple Pencil to Draw on the Slides
Using the Apple Pencil to draw on PowerPoint slides is a great way to add a personal touch and creative flair to presentations.
With the Apple Pencil, users can draw directly onto slides with precision and detail, as well as directly write text and add shapes.
The Apple Pencil is also pressure-sensitive, meaning that it can be used to draw lightly or heavily depending on the desired effect.
It is also possible to use the Apple Pencil to erase, adjust, and move objects on the slides, allowing for easy editing of the presentation.
Additionally, the Apple Pencil can be used to easily add diagrams and other graphical elements, such as arrows and circles, to the slides.
With the Apple Pencil, slides can be quickly and easily designed to look professional and eye-catching.
Navigating Between Slides on the iPad
Navigating between slides on an iPad is made easy with its multitouch display and intuitive interface.
With a few taps, you can quickly move between slides in your presentation.
To navigate between slides, simply tap the left and right arrows in the bottom left corner of the PowerPoint for iPad app.
This will move you through the presentation slides sequentially, making it easy to review and edit your slides.
Additionally, you can select a specific slide from the Slide Navigator, which can be accessed by tapping the three dots icon in the bottom left corner of the PowerPoint app.
This will open up a list of all your slides, allowing you to quickly jump to a specific slide with just a tap.
Additionally, you can use the Apple Pencil to draw directly on the slides, as well as use the iPads touchscreen to quickly move between slides.
With the iPad’s portability and HD display, you can create and share presentations with ease, making it a great tool for creating professional presentations.
Adding Shapes, Arrows, and Other Elements
Adding shapes, arrows, and other elements to a PowerPoint presentation on an iPad is very easy to do.
With the iPads touchscreen, you can quickly and easily add a variety of shapes, arrows, lines, and other elements to your presentation.
You can use the Apple pencil to draw directly on the slides, allowing you to add intricate details to the presentation quickly and easily.
Additionally, you can use the iPads built-in shape tools to add rectangles, circles, and other shapes to the presentation.
Sharing the Presentation on iPad
Sharing a presentation on iPad is a breeze.
With the help of Microsoft PowerPoint for iPad apps, you can easily share your presentation with others from anywhere in the world.
You can share presentations in a variety of formats, including PDF, PowerPoint, and HTML.
Additionally, you can share your presentation as a read-only or a full-editable version, which allows others to make changes to the presentation if necessary.
The PowerPoint for iPad app allows you to easily send your presentation in an email, post it on social media, or even share it with a link.
If you have an Office 365 subscription, you can save your presentation to OneDrive and access it from any device with an internet connection.
You can also share your presentation with others directly from the iPad, with the ability to add notes and comments while the presentation is being shared.
The iPad also has a variety of other features that can help you share your presentation.
You can use AirPlay to mirror the contents of your iPad onto a larger display, such as a television or projector.
This feature allows you to present your presentation to a large group of people without having to carry a laptop with you.
Additionally, you can use an HDMI or VGA adapter to connect your iPad directly to a projector or monitor.
Finally, you can also share your presentation with others using a variety of cloud-based services, such as Dropbox, Google Drive, and iCloud.
With these cloud services, you can easily store and share your presentation without having to worry about copying it onto a USB drive or sending it through email.
These services also make it easy to collaborate on a presentation, as multiple users can access the same presentation and make changes and additions to it.
By leveraging the power of the iPad and the features of the Microsoft PowerPoint for iPad apps, you can easily create and share a presentation with ease.
Whether you’re giving a presentation to a large group of people or collaborating on a project with colleagues, the iPad provides an easy and efficient way to create and share presentations.

Final Thoughts
Making a PowerPoint presentation on an iPad is now easier than ever with Microsoft PowerPoint for iPad.
With its portability and HD display, you can create professional-looking presentations on the go and share them with ease.
Now that you know how to make a PowerPoint on iPad, why not give it a try? You’ll be surprised at what your creative mind can come up with.
James Wilson
James Wilson has extensive knowledge in the information technology industry.His second love, besides dealing with computers, is smart home technology. He is continually updating information to better comprehend this problem and has a deep understanding of the apartment’s support system.
Recent Posts
Can You Create a Poll in Microsoft Outlook Email? Here's How!
Do you want to get feedback from your contacts quickly and efficiently? If so, then creating a poll in Microsoft Outlook email is the perfect solution! Polls are a great way to quickly collect data...
How To Fix Microsoft Outlook Cannot Connect To Server? (Here's The Solution)
Have you ever experienced the frustration of not being able to connect to your Microsoft Outlook server? It can be a major inconvenience when you need access to your emails, and it can be hard to...
Detailed Guide on Running PowerPoint Presentation on iPad/iPhone
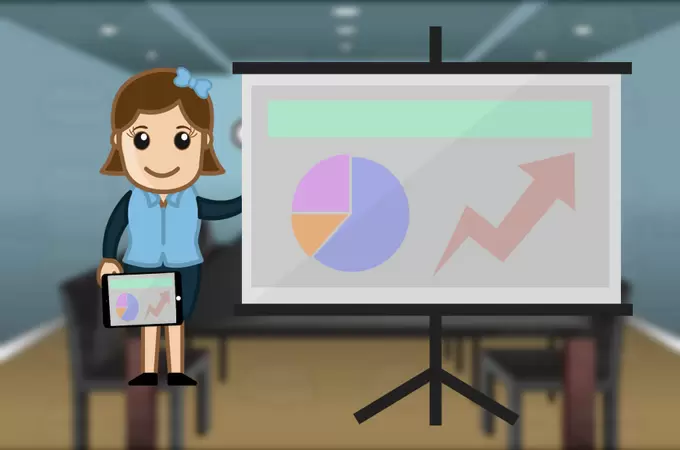
If you are working in an office, sooner or later you may have to create a presentation to show to your boss or work colleagues. However, the case that you lose your USB stick or USB drive cannot be detected by your laptop will lead you to an unwanted scenario. To avoid this, you can back up or save your PowerPoint presentations on iPad or iPhone as the chance of misplacing them is a lot less likely. What’s more, you may directly play the presentation on your iPad and present it on a bigger screen with great ease. Aside from that, controlling your presentation on iPad is much easier than browsing it on your laptop. Below are the steps you can follow to do presentation on your iPad.
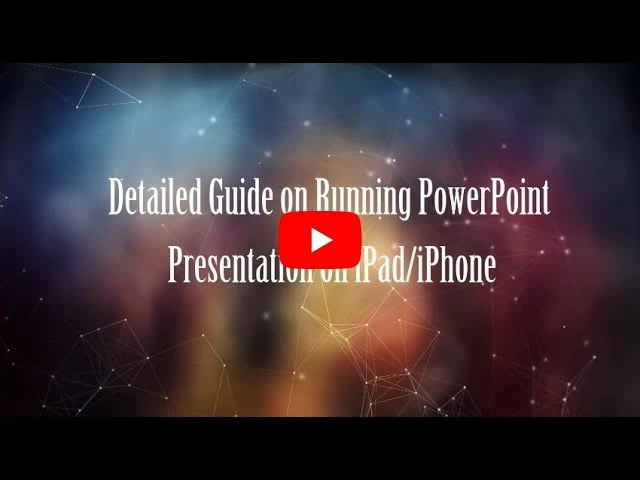
How to Play PowerPoint Presentation on iPad/iPhone
After creating your presentation, you may use the tools below to save and play PowerPoint on your iPad or iPhone. Here we take iPad as an example to show you the detailed steps.
Step 1: Use AirMore App and Import the Files to Your iPad
AirMore is an online-based application which enables you to take full management of your Android and Apple devices on your PC. It allows you to transfer your files between mobile and the computer. This app is 100% free of charge and it is the first app you need for iPad PowerPoint presentation. Here’s how to move your presentation to your iPad with it.
- Download the application on your iPad by clicking the button below.
- Visit AirMore website and simply click the blue button found on the lower part of the first page.
- Next, set iPad and computer connected to the same network. Link your iPad with PC by simply clicking the “Radar” tab so that the web will detect your iPad. Click on the iPad’s avatar and tap “Accept” on your device to confirm the connection. You may also scan the QR code using the iPad’s camera as another way of connecting.
- Once connected, go to “Documents” tab and then click “Import” button on the upper part of the interface to browse your PPT files and then click “OK” to save PowerPoint presentations on iPad.
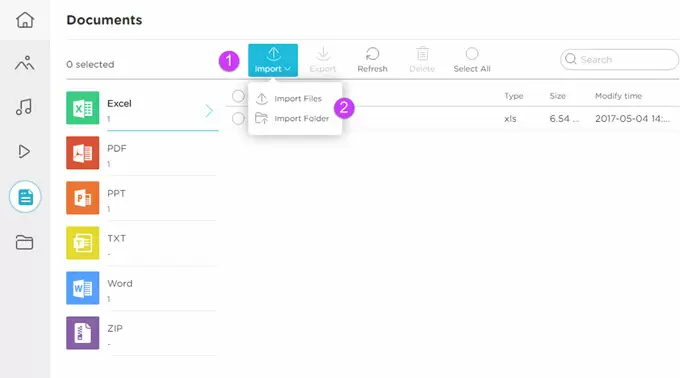
The PowerPoint is now saved on your device and ready to be used anytime you want. However, the next issue you have is how you may share it with others since it is saved on your iPad. This leads you to the next helpful tool.
Step 2: Use ApowerMirror to Show Your Presentation
After you go to the classroom or office with your iPad, you can display your iPad’s screen on the computer using ApowerMirror. This is a mirroring app which allows you to mirror the screen of your device on a bigger screen such as a laptop’s or PC’s screen. Through this app, you’ll be able to show the presentation to everybody while running PowerPoint presentation on iPad. Here is what you need to do.
- Download ApowerMirror on the computer and launch it. Download
- Scroll up the Control Center on your iPad and then tap “AirPlay Mirroring”.
- Choose the computer you want to connect to.
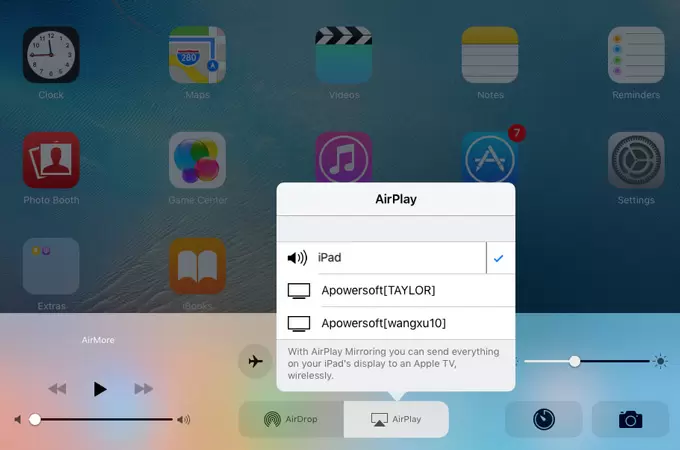
The presentation is now being mirrored on the computer’s screen. Note that aside from mirroring, you may also take a screenshot and record the screen of your iPad using this app. And you can utilize the “Whiteboard” function to draw on your displayed phone screen.
Step 3: Get a Projector
Lastly, you need a projector and connect the computer to it. You may now start using iPad for PowerPoint presentations.
That is how to make a presentation with your iPad employing AirMore and ApowerMirror app. You may now easily discuss everything with your audience without going back and forth on the computer. And accessing your presentation directly on iPad makes your work much easier.
Related posts:
- Detailed Guide on How to Control PowerPoint from iPhone
- 6 Best Presentation Apps
- How to Make a Video Presentation
- How to Recover PowerPoint Files from a PC
Leave a Comment
Comment (1).
Related articles
- Best Ways to Mirror Windows 10 to TV
- How to Watch Quibi on Computer
- How to Fix Microsoft Teams Screen Sharing not Working Issue
- Press Release
- Android topics
- Game topics
- Phone Transfer
- Tips and Resources
- Data Recovery
- Alternative applications
- PRO Courses Guides New Tech Help Pro Expert Videos About wikiHow Pro Upgrade Sign In
- EDIT Edit this Article
- EXPLORE Tech Help Pro About Us Random Article Quizzes Request a New Article Community Dashboard This Or That Game Popular Categories Arts and Entertainment Artwork Books Movies Computers and Electronics Computers Phone Skills Technology Hacks Health Men's Health Mental Health Women's Health Relationships Dating Love Relationship Issues Hobbies and Crafts Crafts Drawing Games Education & Communication Communication Skills Personal Development Studying Personal Care and Style Fashion Hair Care Personal Hygiene Youth Personal Care School Stuff Dating All Categories Arts and Entertainment Finance and Business Home and Garden Relationship Quizzes Cars & Other Vehicles Food and Entertaining Personal Care and Style Sports and Fitness Computers and Electronics Health Pets and Animals Travel Education & Communication Hobbies and Crafts Philosophy and Religion Work World Family Life Holidays and Traditions Relationships Youth
- Browse Articles
- Learn Something New
- Quizzes Hot
- This Or That Game New
- Train Your Brain
- Explore More
- Support wikiHow
- About wikiHow
- Log in / Sign up
- Computers and Electronics
- Presentation Software
- PowerPoint Presentations
How to Open a PPTX File on iPhone or iPad
Last Updated: July 24, 2021 Tested
This article was co-authored by wikiHow staff writer, Travis Boylls . Travis Boylls is a Technology Writer and Editor for wikiHow. Travis has experience writing technology-related articles, providing software customer service, and in graphic design. He specializes in Windows, macOS, Android, iOS, and Linux platforms. He studied graphic design at Pikes Peak Community College. The wikiHow Tech Team also followed the article's instructions and verified that they work. This article has been viewed 98,059 times. Learn more...
This wikiHow teaches you how to open PPTX files on iPhone and iPad. The latest versions of Microsoft PowerPoint (2007 and newer) save as PPTX files. If you have an Office 365 subscription, you can open and and edit PowerPoint files using PowerPoint for iOS. If you do not have an Office 365 subscription, you can still open and view PowerPoint files using PowerPoint for iOS. You can also open, view and edit PowerPoint files using Keynote. However, PowerPoint files make not work properly in Keynote.
Using Microsoft PowerPoint

- If you open PowerPoint and it displays the last presentation you opened, tap the Back arrow in the upper-left corner to display the red bar to the left.

- If you do not see the cloud based service in the Locations menu, make sure you have downloaded and installed the app from the App Store and signed in to the app. Then tap " Edit " at the top of the Locations menu, and tap the toggle switch next to the Cloud service you have installed on your device.

- If you have an Office 365 and you need to sign in, tap Sign In in the upper-right corner and sign in using the email address and password associated with your Office 365 account.
Using Keynote

- If Keynote is not installed on your iPhone or iPad, you can download it for free from the App Store.

- On iPad, Keynote opens the last presentation you were working on. Tap Presentations in the upper-left corner to return to the Recent Files screen. On iPhone, tap the Back arrow in the upper-left corner to return to the Recent Files screen.

- Tap the slides in the bar to the left to view the slides. Tap and hold the text to edit the text in the slide.
- Tap the square icon with the plus (+) in the middle to add a new slide. It's at the bottom of the slide bar to on the left.
- Tap the 'Play' triangle to play the slide show. It's in the upper-right corner.
- Tap the paintbrush icon in the upper-right corner to edit the slide format.
- Tap the plus (+) icon in the upper-right corner to add images, text boxes, shapes, graphs, tables, and other objects.
- Tap the button with three dots (…) to open the More options menu. It's in the upper-right corner.
- To save and export your work in Keynote as a PowerPoint file, tap " … " in the upper-right corner. Then tap Export and then select tap PowerPoint .
Opening A PPTX From Email

- Some email apps may require you to download the attachment before you can view it. Tap the attachment to download it.

Opening a PPTX file from Files

- If you tap a PPTX file without holding it, it automatically opens the file in Keynote.

Expert Q&A
You might also like.

About This Article

- Send fan mail to authors
Is this article up to date?

Featured Articles

Trending Articles

Watch Articles

- Terms of Use
- Privacy Policy
- Do Not Sell or Share My Info
- Not Selling Info
Keep up with tech in just 5 minutes a week!
How-To Geek
How to convert powerpoint presentations to keynote.
Want to open a PowerPoint presentation in Keynote? Apple's made it easy for you!
If someone sends you a Microsoft PowerPoint presentation, but you’d rather use Apple’s presentation software, Keynote, you're in luck! Apple's done all the hard work for you. Here's how to convert a PowerPoint presentation to Keynote.
Apple created Keynote knowing that nearly everyone using it would be coming from PowerPoint. This is no surprise, as PowerPoint has 16 years on Keynote and basically owned the presentation software market before Keynote came along.
Related: How to Convert Google Slides to PowerPoint
Knowing this, Apple made it incredibly simple to move from PowerPoint to Keynote by allowing you to open PPTX files directly in Keynote.
To do so, just open Keynote on your Mac, and then click "File" in the taskbar.
In the drop-down menu, click "Open."
In Finder, navigate to the PowerPoint presentation you want to open, select it, and then click "Open."
The PowerPoint file will open in Keynote, with some caveats. Unless you’re unusually lucky, you’ll likely see a warning appear. In our example, the source files for some fonts Keynote doesn’t support are missing. We click "Show" to get more information.
A dialog box appears that will allow you to resolve any issue(s).
In our example, the fonts that have a Warning icon next to them need to be replaced. We click the arrows to the right of each font to select a replacement.
When you’re satisfied with your selections, click "Replace Fonts."
Note that this could change some formatting within the presentation, so it’s best to give it a quick once-over after you replace any fonts.
To convert a PPTX file to a KEY file, save it, click "File" in the taskbar, and then click "Save."
Give your presentation a name, choose where you want to save it, and then click "Save."
Your PPTX file is now a KEY file.
Related: How to Convert Pages, Numbers, and Keynote Files So They Open in Microsoft Office
How to Write on PowerPoint Slides on an iPad

In this blog article, we‘ll explain how you can write on PowerPoint slides on your iPad instead of having to print them out.
No matter if you’re at school, university or at the office, PowerPoint presentations are ubiquitous.
Students, in particular, will receive lecture slides in form of PowerPoint presentations from their professors, often uploaded to a shared cloud storage or available for download through an intranet. If you want to take notes on PowerPoint slides, there used to be two options:
- Printing out hundreds of pages and having to deal with the downsides of managing analog paper, or
- Saving the PowerPoint file as PDF and using comment fields to add notes, which is highly inflexible and makes it almost impossible to review them later.
Now, with the iPad and Apple Pencil, you have far more options.
With GoodNotes , annotating PowerPoint presentations right on the iPad is fast and convenient. You can highlight key points, write directly on top of slides, and even insert other images or diagrams.
What’s more, importing slides into GoodNotes is as easy as pie. Here’s how you can do it.
Sending PowerPoint presentations to GoodNotes from other apps
- Start by opening the PowerPoint presentation you want to annotate on your iPad in another app or in your browser.
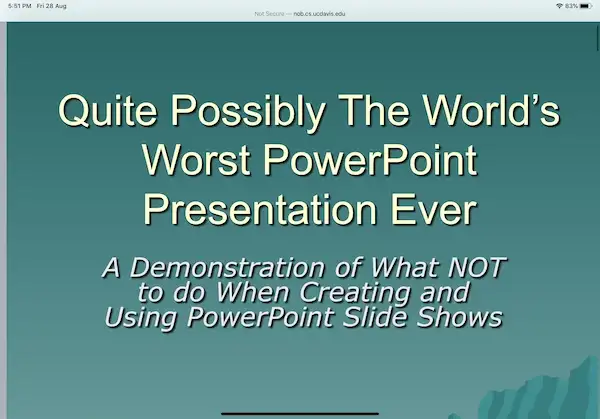
2. Next, look for the Share Icon and tap on it
3. In the list of apps, you should see a button with the GoodNotes app icon. reading “Copy to GoodNotes” or “Open in GoodNotes”.
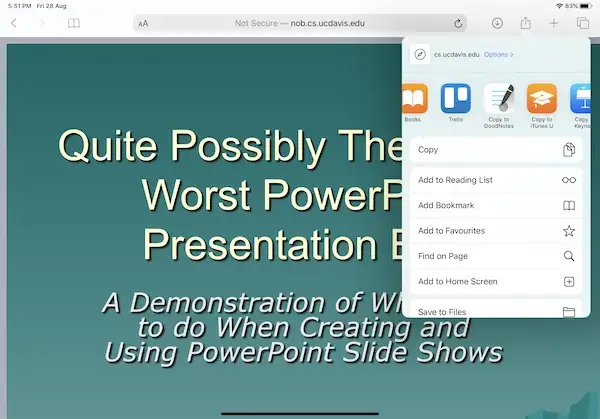
4. If you tap that button, GoodNotes should then open automatically!
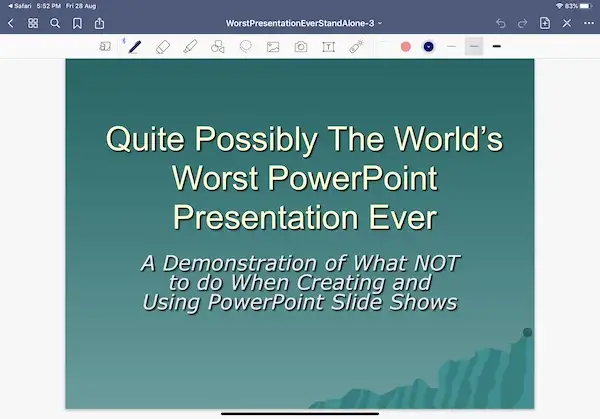
Now, you can freely highlight, annotate, and write all over your PowerPoint slides.
Hint: If you already opened an existing document in GoodNotes, you can choose to add the presentation before or after the open page – or even append it to the end. This works great for keeping all your notes on a particular subject together in a single notebook.
Read more: Check out our guide to Digital Planner stickers .
Importing PowerPoint presentations from within GoodNotes
Tap the New … icon (large plus icon) in the Documents tab and choose Import, then tap a file to start the import!
The Files app conveniently keeps all cloud storages (like Google Drive, Dropbox, OneDrive, Box, and more) in one interface, and you can always add another cloud storage to Files.
Hint: Adding a PowerPoint slide to an existing notebook also works from within GoodNotes. Tap the + button in the toolbar and choose “Import”.
As you can see, it is easy and fast to annotate PowerPoint slides on the iPad. We hope that this tip helps you to be better organized and to keep your important information in a single place.
Get GoodNotes to Annotate your PowerPoint slides
GoodNotes is one of the most popular note-taking apps for handwritten notes on the iPad, and functions as a PDF reader and PowerPoint slide annotator as well! With GoodNotes you can:
- Take handwritten notes and search them afterwards
- Annotate your PDF or PowerPoint lecture slides or articles
- Easily organize your notes into notebooks, folders, and keep everything synced across your iPad, Mac, and iPhone
Get GoodNotes today, and start taking more effective notes .

Contribute to the Microsoft 365 and Office forum! Click HERE to learn more 💡
March 14, 2024
Contribute to the Microsoft 365 and Office forum!
Click HERE to learn more 💡
Top Contributors in PowerPoint: Steve Rindsberg - Jim_ Gordon - John Korchok ✅
March 11, 2024
Top Contributors in PowerPoint:
Steve Rindsberg - Jim_ Gordon - John Korchok ✅
- Search the community and support articles
- Microsoft 365 and Office
- Search Community member
Ask a new question
How can I recover unsaved PowerPoint files on my iPad
Help please!
I home school my son and whilst working on a document for him, I tried making alterations to the slides and accidentally pressed delete draft. Is there anyway to recover the slides?
This was about 45 - 1 hour ago if that helps.
Kind regards,
Report abuse
Replies (2) .
- Microsoft Agent |
Hello, Jamin Anderson .
Thanks for reaching out to our Microsoft Community Forum. Please accept our warmest regards and sincerest hope that all is well.
We understand that you would like to recover several slides in a PowerPoint file on your Apple iPad.
So, most of the recovery options available are actually for files and not for slides missing in a file. In your specific situation, if the file was saved in OneDrive, you can try and look for a previous version of the file to recover using the link below.
https://support.microsoft.com/en-us/office/restore-a-previous-version-of-a-file-stored-in-onedrive-159cad6d-d76e-4981-88ef-de6e96c93893?ui=en-us&rs=en-us&ad=us
That's your best bet at this point. Feel free to reply to this thread if you need further clarification though.
Forum Moderator
Microsoft Community
Was this reply helpful? Yes No
Sorry this didn't help.
Great! Thanks for your feedback.
How satisfied are you with this reply?
Thanks for your feedback, it helps us improve the site.
Thanks for your feedback.
Good afternoon, Jamin .
We haven't heard from you in the last 72 hours, so we will be considering your issue resolved. Moving forward, we will not be monitoring this thread so if you need further assistance, please create a new thread to discuss these concerns by clicking the link below. Or click on the Ask a question option as shown in the photo.
https://answers.microsoft.com/en-us/newthread?threadtype=Questions&cancelurl=%2Fen-us%2F

Thank you for understanding.
Respectfully,
Question Info
- iPhone or iPad
- Norsk Bokmål
- Ελληνικά
- Русский
- עברית
- العربية
- ไทย
- 한국어
- 中文(简体)
- 中文(繁體)
- 日本語
Keynote User Guide for iPad
- What’s new in Keynote 13.2
- Intro to Keynote
- Intro to images, charts, and other objects
- Create a presentation
- Choose how to navigate your presentation
- Open a presentation
- Save and name a presentation
- Find a presentation
- Print a presentation
- Prevent accidental editing
- Undo or redo changes
- Quick navigation
- Change the working view
- Customize the toolbar
- Copy text and objects between apps
- Basic touchscreen gestures
- Use Apple Pencil with Keynote
- Create a presentation using VoiceOver
- Add or delete slides
- Reorder slides
- Group or ungroup slides
- Skip or unskip a slide
- Change the slide size
- Change a slide background
- Add a border around a slide
- Show or hide text placeholders
- Show or hide slide numbers
- Apply a slide layout
- Add and edit slide layouts
- Change a theme
- Add an image
- Add an image gallery
- Edit an image
- Add and edit a shape
- Combine or break apart shapes
- Save a shape to the shapes library
- Add and align text inside a shape
- Add 3D objects
- Add lines and arrows
- Add and edit drawings
- Add video and audio
- Record video and audio
- Edit video and audio
- Add live video
- Set the movie format
- Position and align objects
- Use alignment guides
- Place objects inside a text box or shape
- Layer, group, and lock objects
- Change object transparency
- Fill shapes and text boxes with color or an image
- Add a border to an object
- Add a caption or title
- Add a reflection or shadow
- Use object styles
- Resize, rotate, and flip objects
- Add linked objects to make your presentation interactive
- Select text and place the insertion point
- Copy and paste text
- Format a presentation for another language
- Use phonetic guides
- Use bidirectional text
- Use vertical text
- Change the look of text
- Use text styles
- Change text capitalization
- Add drop caps
- Make characters superscript or subscript
- Format fractions automatically
- Format dashes and quotation marks
- Format Chinese, Japanese, or Korean text
- Set tab stops
- Format text into columns
- Adjust line spacing
- Format lists
- Add mathematical equations
- Add borders and rules (lines) to separate text
- Add or delete a table
- Select tables, cells, rows, and columns
- Add or remove rows and columns
- Move rows and columns
- Resize rows and columns
- Merge or unmerge cells
- Change the look of table text
- Show, hide, or edit a table title
- Change table gridlines and colors
- Use table styles
- Resize, move, or lock a table
- Add and edit cell content
- Format dates, currency, and more
- Highlight cells conditionally
- Format tables for bidirectional text
- Alphabetize or sort table data
- Add or delete a chart
- Change a chart from one type to another
- Modify chart data
- Move, resize, and rotate a chart
- Change the look of data series
- Add a legend, gridlines, and other markings
- Change the look of chart text and labels
- Add a chart border and background
- Use chart styles
- Animate objects onto and off a slide
- Animate objects on a slide
- Change build order and timing
- Add transitions
- Present on your iPad
- Present on a separate display
- Present on iPad over the internet
- Use a remote
- Make a presentation advance automatically
- Play a slideshow with multiple presenters
- Add and view presenter notes
- Rehearse on your device
- Play a recorded presentation
- Check spelling
- Look up words
- Find and replace text
- Replace text automatically
- Set your author name for comments
- Highlight text
- Add and print comments
- Send a presentation
- Intro to collaboration
- Invite others to collaborate
- Collaborate on a shared presentation
- See the latest activity in a shared presentation
- Change a shared presentation’s settings
- Stop sharing a presentation
- Shared folders and collaboration
- Use Box to collaborate
- Create an animated GIF
- Post your presentation in a blog
- Use iCloud Drive with Keynote
- Export to PowerPoint or another file format
- Restore an earlier version of a presentation
- Move a presentation
- Delete a presentation
- Password-protect a presentation
- Create and manage custom themes
- Transfer files with AirDrop
- Transfer presentations with Handoff
- Transfer presentations with the Finder
- Keyboard shortcuts
- Keyboard shortcut symbols
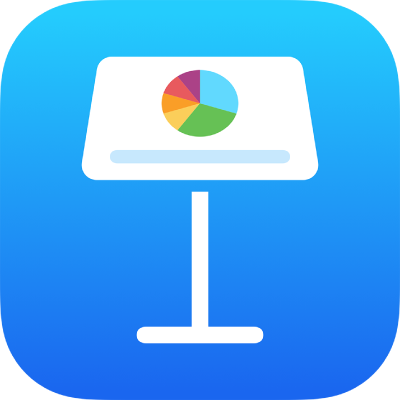
Export to PowerPoint or another file format in Keynote on iPad
To save a copy of a Keynote presentation in another format, you export it in the new format. This is useful when you need to send the presentation to people who are using different software. Any changes made to the exported presentation don’t affect the original. Keynote also remembers the last export settings you used.
Note: If the original file has a password, it applies to copies exported in PDF and PowerPoint formats.
Save a copy of a Keynote presentation in another format
Tap Export, then tap a format:
PDF: You can open and sometimes edit these files with applications like Preview and Adobe Acrobat. Tap a layout at the top of the Export Options menu to choose what appears on each page of the PDF. Depending on the layout you choose, you can include comments, presenter notes, how many slides appear on each page, and more. If you select Include Each Stage of Builds, each build is printed on its own page, in the same order as they appear in the presentation.
Tap Image Quality, then choose an option (the higher the image quality, the larger the file size). If you added image, drawing, audio, or video descriptions for assistive technology (for example, VoiceOver), they’re automatically exported. To include accessibility tags for large tables, tap Accessibility, then tap On.
PowerPoint: These files can be opened and edited by Microsoft PowerPoint in .pptx format.
Movie: Slides are exported in .mov format and include any audio in the presentation. To choose a resolution, tap Resolution, then choose an option. To change the movie’s frame rate, tap Frame Rate, then choose an option. To export only part of the presentation, tap Slide Range and enter the beginning and ending slide numbers. To choose a movie format, tap Compression Type, then select a format.
The movie advances to the next slide or build according to the time intervals you enter (for transitions and builds set to start On Tap). If you have an animation that’s set to advance following a previous build or transition, it’s not affected by the time interval you enter.
Animated GIF: You can export selected slides as an animated GIF that you can send or post. See Create an animated GIF in Keynote on iPad .
Images: Slides are exported as JPEG, PNG, or TIFF files. Tap Slide Range to choose the slides you want to export as images. Choose an image format (the higher quality the image, the larger the file size). To include each build animation as a single image, turn on Include Builds.
Keynote Theme: Your presentation is saved as a theme in the Theme Chooser.
You can also share your theme. To learn more, see Create and manage Keynote themes on iPad .
Tap Export in the top-right corner, then tap one of the options for sending, saving, or posting the presentation.
Choose a location, or provide the requested information (an email address if you’re sending an email, for example), then send or post the copy.

Save your presentation file
As with any software program, it is a good idea to name and save your presentation immediately, and save your changes frequently while you work.
In PowerPoint, you can save your desktop presentation to your local drive (such as your laptop), a network location, a CD, a DVD, or a flash drive. You can also save it as a different file format.
On the File tab, select Save .
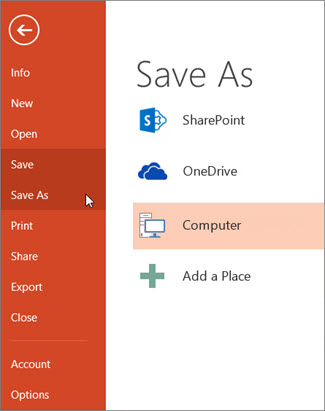
Do of the following:
To save to your local drive, such as your laptop, a flash drive, CD or DVD drive, select Computer .
To save to a SharePoint Library, select SharePoint .
Under Save As > Recent Folders , select Browse , pick a path and file folder, and then name the file.
Select Save .
Save your presentation file in a different file format
Note: To save files in PDF (.pdf) or XPS (.xps) file formats, see Save or convert to PDF or XPS .
On the File tab, select Save As .
Under Save As , do one of the following:
Under Recent Folders , select Browse , pick a path and file folder, and then name the file.
In the Save as type list, pick the file format that you want.
Save your presentation in an earlier version of PowerPoint
In PowerPoint 2013 and newer versions, you can save files to an earlier version of PowerPoint by selecting the version from the Save as type list in the Save As box. For example, you can save your PowerPoint presentation in the newest PowerPoint Presentation format (.pptx), or as a PowerPoint 97-2003 Presentation (.ppt).
PowerPoint 2013 and newer versions use an XML-based .pptx file format introduced in the 2007 Office release. These files can be opened in PowerPoint 2010 and PowerPoint 2007 without special add-ins or loss of functionality. For more information, see Open XML Formats and file name extensions .
Open Document format
Microsoft 365 supports the ability to save a presentation file in the OpenDocument Presentation format (.odp).
When you use the Save As or Save a Copy command, the option to save in .odp format is listed at the end of the Save as type list of options.

Need more help?
Want more options.
Explore subscription benefits, browse training courses, learn how to secure your device, and more.

Microsoft 365 subscription benefits

Microsoft 365 training

Microsoft security

Accessibility center
Communities help you ask and answer questions, give feedback, and hear from experts with rich knowledge.

Ask the Microsoft Community

Microsoft Tech Community

Windows Insiders
Microsoft 365 Insiders
Was this information helpful?
Thank you for your feedback.
The Best iPad Deals During Amazon's Spring Sale: Last Day to Save Up to $100 on a New Apple Tablet at Amazon

Score discounts on popular iPad models, including the iPad Air, iPad Mini and more.
Apple makes some of the best tablets on the market. Powerful, lightweight, and easy to use, iPads are perfect for watching your favorite TV shows , sending emails, playing games, and even taking notes in class. If you're looking for a powerful workhorse that can do almost everything your laptop can do, there are excellent iPad deals available at Amazon right now.
No matter if you’re eyeing the ultra-portable iPad Air or the 10th generation iPad, which is one of the best overall tablets out there, you can save up to $100 on a variety of iPad models. On sale for $350, the 10th generation iPad is currently marked down to just $1 away from the lowest price we’ve ever seen it sell for on Amazon.
There’s also an Amazon deal on the iPad Mini that's ideal for spring break travel . The iPad Mini weighs less than a pound and has a smaller 8.3-inch screen, taking up very little space in your bag. With so many Apple deals on Amazon right now, we've rounded up all the best iPad deals to shop before the Spring Sale ends today.
Best iPad Deals on Amazon
Apple ipad (10th generation).

The latest version of the classic iPad is refreshed and recharged with a gorgeous 10.9-inch Liquid Retina display and all-screen design to create, watch TV, stay connected, and get things done. Get two years of AppleCare+ with this bundle.
$518 $419
Apple iPad (9th Generation)

The Apple 10.2" iPad features a Retina display with 2160 x 1620 resolution for crisp details and vivid colors, making it an ideal companion for watching movies, creating content, and much more.
$329 $249
Apple iPad Air (5th Generation)

This iPad is thin, light, and perfectly portable and it comes in a gorgeous shade of purple. It's powered by the M1 chip for advanced gaming, media editing, video calls and much more.
$599 $449
2021 Apple iPad (9th Gen WiFi + Cellular)

This iPad may be an earlier model, but it's no slouch. Its retina touchscreen display is perfect for binge-watching, and its ultra-wide front camera enhances all your work calls. Plus, with the option to connect an Apple smart keyboard, typing becomes a breeze.
$609 $529
Apple iPad Mini (6th Generation + WiFi)

The iPad Mini has all of the features of a standard iPad but is designed to fit into one hand. Snag the latest version of this classic Apple device.
$499 $400
For even more savings on best-selling products, check out our ultimate guide to all the best Amazon deals on tech, fashion, beauty, home and more to shop today.
Updates on Celebrity News, TV, Fashion and More!
RELATED CONTENT:

Sales & Deals
45 Best Amazon Deals to Shop Before the Big Spring Sale Ends Tonight

Amazon Fire Kids Tablets Are Up to 42% Off During Amazon's Big Spring Sale — But Only Until Tonight

20 Best Tech Deals to Shop from Walmart This Week: Save on TVs, Headphones, Laptops and More

The Best AirPods Deals to Shop Now During The Last Day of Amazon's Big Spring Sale

Apple’s M1 MacBook Air Is on Sale for the Lowest Price Ever Right Now

The 45 Best Amazon Deals to Shop This Week: Save Up to 80% on Bose, Foreo, Dr. Martens and More

The Best Noise-Cancelling Headphones That Cost Less Than AirPods Max

Apple's AirPods Pro 2 Are Back on Sale for Their Best Price Ever

The Best Apple Deals to Shop This March: Save Up to $300 on iPads, MacBooks, AirPods and More

The Best Apple AirTag Wallets to Stay Organized This Year
- Amazon Big Spring Sale
Latest News

IMAGES
VIDEO
COMMENTS
PowerPoint for iPad automatically saves your work every time you make even a small change. In most cases, you don't have to do anything at all to save your document. Watch this training video to learn about AutoSave. Type in PowerPoint for iPad. Typing in PowerPoint for iPad can be tricky at first, especially if you're used to a physical ...
Step by Step Tutorial on How to Play a PowerPoint Presentation on an iPad. Playing a PowerPoint presentation on an iPad involves a few simple steps that will get your slides up and ready for viewing. Let's dive in! Step 1: Download the PowerPoint app. First thing's first - download the PowerPoint app from the Apple App Store.
Design and edit slides. Create professional slide layouts with PowerPoint Designer. Add pictures or videos. Video and audio file formats supported in PowerPoint. Add animation effects to your presentation. Delete a slide. Apply a slide layout.
PowerPoint for iPad: A Visual Guide. October 29, 2017. In this first ever visual guide for the iPad version of Microsoft PowerPoint (iPad PPT), we show you step-by-step how to use the app, as well as all of the nitty gritty details behind it that you likely don't know. We highlight those "little hiccups" that will drive you up the wall ...
This video is a tutorial for Microsoft PowerPoint for the iPad. The iOS version of PowerPoint is surprisingly powerful with many desktop features found in th...
Step 1: Download the PowerPoint App. First things first, download the PowerPoint app from the App Store. Once you've downloaded and installed the PowerPoint app, you're ready to get started. The app is free, but for full functionality, you might need an Office 365 subscription.
Download and install the Documents App on your iPhone/iPad and follow the steps below to transfer PowerPoint Presentation files from PC to iPhone or iPad. 1. Connect iPhone to the USB Port of your computer. 2. Open iTunes on your computer and click on the Phone icon as it appears in the top menu bar in iTunes. 3.
In this case, all you need to do is simply open your email account on your iPad, click on the email that contains the PowerPoint file, and download it. 2. Transfer the PPT file to your iPad using a cloud storage service. Another quick and easy option is using a cloud storage services. There are plenty of cloud storage services such as Google ...
With the iPad's portability and HD display, you can create and share presentations with ease, making it a great tool for creating professional presentations. Adding Shapes, Arrows, and Other Elements. Adding shapes, arrows, and other elements to a PowerPoint presentation on an iPad is very easy to do.
Click on the iPad's avatar and tap "Accept" on your device to confirm the connection. You may also scan the QR code using the iPad's camera as another way of connecting. Once connected, go to "Documents" tab and then click "Import" button on the upper part of the interface to browse your PPT files and then click "OK" to save ...
Step #1. Connect your device to the computer and open iTunes. Step #2. Now, click on the device icon → File Sharing → Keynote. Step #3. Next, choose the file and click on Save. Step #4. Next up, select the location and hit Save. That's pretty much it!
4. Navigate to the PPTX file. If the PPTX file is saved to a specific folder, tap that folder to view the contents of that folder. 5. Tap and hold the PPTX file. This displays a menu bar above the file. If you tap a PPTX file without holding it, it automatically opens the file in Keynote.
To do so, just open Keynote on your Mac, and then click "File" in the taskbar. In the drop-down menu, click "Open." In Finder, navigate to the PowerPoint presentation you want to open, select it, and then click "Open." The PowerPoint file will open in Keynote, with some caveats. Unless you're unusually lucky, you'll likely see a warning appear.
In the "Save As" screen, click on the box that shows "PowerPoint Presentation (*.pptx)".This will open a dropdown menu. Click on the "PDF (*.pdf)" option from the dropdown menu.. Step-4: Click on the "Save" button. Now all you have to do is click on the "Save" button beside the box to save the PowerPoint presentation as a PDF file (as shown in the image in step 2).
We used "Quite Possibly The World's Worst PowerPoint Presentation Ever" to demonstrate this. [2] 2. Next, look for the Share Icon and tap on it. 3. In the list of apps, you should see a button with the GoodNotes app icon. reading "Copy to GoodNotes" or "Open in GoodNotes".
PowerPoint for iPad automatically saves your work every time you make even a small change. In most cases, you don't have to do anything at all to save your document. Watch this training video to learn about AutoSave. Type in PowerPoint for iPad. Typing in PowerPoint for iPad can be tricky at first, especially if you're used to a physical ...
We understand that you would like to recover several slides in a PowerPoint file on your Apple iPad. So, most of the recovery options available are actually for files and not for slides missing in a file. In your specific situation, if the file was saved in OneDrive, you can try and look for a previous version of the file to recover using the ...
In this video, we will go over the basics of presenting in Powerpoint for iPad and iPhone.#microsoft #powerpoint #microsoftpowerpoint
To choose a resolution, tap Resolution, then choose an option. To change the movie's frame rate, tap Frame Rate, then choose an option. To export only part of the presentation, tap Slide Range and enter the beginning and ending slide numbers. To choose a movie format, tap Compression Type, then select a format.
Open, edit, and send back email attachments using PowerPoint for iPad. Watch online. How saving works in PowerPoint for iPad (1:24) PowerPoint for iPad automatically saves your work every time you make even a small change. In most cases, you don't have to do anything at all to save your document. Watch this training video to learn about AutoSave.
Recommending other great tools I found that can help you with your face recording, screen recording, or video editing:📍Learn How to Convert PowerPoint to Vi...
An example of how to take a Point Presentation and easily drag and drop it into Itunes so that you can open it on Keynote on your Ipad
On the File tab, select Save. Do of the following: To save to your local drive, such as your laptop, a flash drive, CD or DVD drive, select Computer. To save to a SharePoint Library, select SharePoint. Under Save As > Recent Folders, select Browse, pick a path and file folder, and then name the file. Select Save.
The latest version of the classic iPad is refreshed and recharged with a gorgeous 10.9-inch Liquid Retina display and all-screen design to create, watch TV, stay connected, and get things done ...
Copy an item between open apps on iPadOS. Open your apps in Split View or Slide Over. In the app you wish to transfer from, tap and hold on the item you wish to transfer. When the item lifts up ...