How-To Geek
7 powerpoint features you should use during presentations.
Are you using the right features to engage your audience?

Quick Links
Presenter coach for practicing, cameo for a live camera feed, subtitles for showing spoken words, presenter view for tools during the show, pen, highlighter, and laser pointer for visual emphasis, zoom for a closer view, speaker notes for talking points.
As you may already know, Microsoft PowerPoint offers a robust feature set for creating presentations. But what kind of tools are useful for actually presenting a slideshow? We'll walk you through several features that can help you engage your audience.
Before it's time for your presentation, you can practice with help from PowerPoint itself. Using Presenter Coach , you can receive feedback as you walk through your slideshow.
Related: How to Practice Your Presentations with PowerPoint's Presenter Coach
To use Presenter Coach, head to the Slide Show tab and select "Rehearse with Coach." When your slideshow opens in full screen mode, click "Start Rehearsing" to begin.
You'll see feedback in real-time as you speak and move through your presentation. You can also view a rehearsal report after you finish that summarizes your time spent practicing, filler words you use, your pace, and more.
Plan ahead for your presentation by practicing with this handy built-in tool.
For a personal touch or a way to communicate visually, consider using a live camera feed. With the Cameo feature, you can put your face and voice front and center during your slideshow.
To add the Cameo object, go to the slide, open the Insert tab, and select "Cameo" in the Camera section.
You can then move or resize the object, see a preview using the camera icon, and customize the object using the Camera Format tab that appears when you select it.
If you add the Cameo element to additional slides, your camera feed continues seamlessly through your presentation.
For complete details on this feature, take a look at our how-to for using a live camera feed in PowerPoint .
Related: The Best Webcams of 2023
You may have audience members viewing your PowerPoint presentation who have a hearing impairment or speak a different dialect. With subtitles, you can display every word you say during a presentation in the language of your choice.
Related: How to Set Up and Use Subtitles in Microsoft PowerPoint
To set up the subtitles , go to the Slide Show tab and select the Subtitle Settings drop-down menu. You can then adjust the spoken and subtitle languages, the microphone you want to use, and the placement of the captions.
You can check the box above the menu to Always Use Subtitles or use the Toggle Subtitles icon (Windows) or Closed Caption button (Mac) to turn them on and off during your presentation.
For an excellent way to accommodate your audience during your slideshow, give the subtitles feature a try.
When you present your slideshow, you probably want every tool available to you, and PowerPoint has many. To access those tools like a laser pointer or your presenter notes, check out Presenter View .
To use the feature on Windows, go to the Slide Show tab and check the box for Use Presenter View in the Monitors section of the ribbon. Then, start your presentation as normal. On Mac, simply click "Presenter View" on the Slide Show tab.
To start Presenter View during the slideshow, click the three dots on the bottom left and pick "Show Presenter View."
Next, you'll see a dashboard-like screen with everything you need. On the top left is the current slide, to the right is the next slide, and below that you have your notes.
On the left, you can open additional tools, turn subtitles on or off, black or unblack the show, toggle the camera, and end the show.
Presenter View puts everything you need at your fingertips during your presentation.
These may seem like super basic tools, but they can be quite handy while presenting a slideshow. You can use a pen to circle an image or draw an arrow, a highlighter to call out certain text, or a laser pointer to emphasize parts of a slide.
Related: Turn Your Mouse into a Laser Pointer in PowerPoint
To access the tools in Presenter View, select the Pen and Laser Pointer Tools icon (pen) below the current slide.
To access the tools without Presenter View, select the Pen and Laser Pointer Tools icon on the bottom left of the slide.
Choose a tool and then use your cursor to control it. For the pen and highlighter, you can also pick a color in the pop-up window.
To "put away" the tool you're using, access it using the steps above and deselect it.
Along with using the tools above for making parts of your presentation stand out, you can take advantage of the Zoom feature. With it, you can zoom in on part of a slide , move around if you like, and then zoom back out.
As of November 2022, this feature is not available in PowerPoint on Mac.
In regular slide show view or Presenter View, select the zoom icon (magnifying glass) on the bottom left.
You'll then see a rectangle on your screen indicating the zoom area. Move that rectangle to the spot you want to enlarge and click.
You can then drag to move around the slide while it's zoomed in. Right-click or use your Escape key to zoom back out to the original view.
Just like giving a speech with index cards for your talking points, notes in PowerPoint are just as beneficial. You can include information you want to highlight or further details for text or images you use.
Related: How to Insert a Check Mark or Checkbox in PowerPoint
To add presenter notes to your slideshow, open the notes panel. Either select "Notes" in the status bar or drag up from the bottom of the slide in the PowerPoint window.
Then when it's time to present, use Presenter View to display your notes during the show.
With an update to PowerPoint in 2022, you can also edit your notes while you present. This is a good way to capture additional points you think of while presenting or if an audience question pops up.
Place your cursor in the notes area on the right side and add or remove text. You can also use the buttons at the bottom to increase or decrease the font size.
Having your speaker notes with you during a slideshow is a key element in a successful presentation.
When you finish creating your PowerPoint slideshow , prepare to present it by trying out these features ahead of time. Then, incorporate them into your slideshow where it makes sense. Your audience will be glad you did!

Tips for creating and delivering an effective presentation
In this article.
Creating an effective presentation
Delivering an effective presentation
Tips for creating an effective presentation
Top of Page
Tips for delivering an effective presentation

Need more help?
Want more options.
Explore subscription benefits, browse training courses, learn how to secure your device, and more.

Microsoft 365 subscription benefits

Microsoft 365 training

Microsoft security

Accessibility center
Communities help you ask and answer questions, give feedback, and hear from experts with rich knowledge.

Ask the Microsoft Community

Microsoft Tech Community

Windows Insiders
Microsoft 365 Insiders
Was this information helpful?
Thank you for your feedback.
An official website of the United States government
The .gov means it’s official. Federal government websites often end in .gov or .mil. Before sharing sensitive information, make sure you’re on a federal government site.
The site is secure. The https:// ensures that you are connecting to the official website and that any information you provide is encrypted and transmitted securely.
- Publications
- Account settings
Preview improvements coming to the PMC website in October 2024. Learn More or Try it out now .
- Advanced Search
- Journal List
- PLoS Comput Biol
- v.17(12); 2021 Dec

Ten simple rules for effective presentation slides
Kristen m. naegle.
Biomedical Engineering and the Center for Public Health Genomics, University of Virginia, Charlottesville, Virginia, United States of America
Introduction
The “presentation slide” is the building block of all academic presentations, whether they are journal clubs, thesis committee meetings, short conference talks, or hour-long seminars. A slide is a single page projected on a screen, usually built on the premise of a title, body, and figures or tables and includes both what is shown and what is spoken about that slide. Multiple slides are strung together to tell the larger story of the presentation. While there have been excellent 10 simple rules on giving entire presentations [ 1 , 2 ], there was an absence in the fine details of how to design a slide for optimal effect—such as the design elements that allow slides to convey meaningful information, to keep the audience engaged and informed, and to deliver the information intended and in the time frame allowed. As all research presentations seek to teach, effective slide design borrows from the same principles as effective teaching, including the consideration of cognitive processing your audience is relying on to organize, process, and retain information. This is written for anyone who needs to prepare slides from any length scale and for most purposes of conveying research to broad audiences. The rules are broken into 3 primary areas. Rules 1 to 5 are about optimizing the scope of each slide. Rules 6 to 8 are about principles around designing elements of the slide. Rules 9 to 10 are about preparing for your presentation, with the slides as the central focus of that preparation.
Rule 1: Include only one idea per slide
Each slide should have one central objective to deliver—the main idea or question [ 3 – 5 ]. Often, this means breaking complex ideas down into manageable pieces (see Fig 1 , where “background” information has been split into 2 key concepts). In another example, if you are presenting a complex computational approach in a large flow diagram, introduce it in smaller units, building it up until you finish with the entire diagram. The progressive buildup of complex information means that audiences are prepared to understand the whole picture, once you have dedicated time to each of the parts. You can accomplish the buildup of components in several ways—for example, using presentation software to cover/uncover information. Personally, I choose to create separate slides for each piece of information content I introduce—where the final slide has the entire diagram, and I use cropping or a cover on duplicated slides that come before to hide what I’m not yet ready to include. I use this method in order to ensure that each slide in my deck truly presents one specific idea (the new content) and the amount of the new information on that slide can be described in 1 minute (Rule 2), but it comes with the trade-off—a change to the format of one of the slides in the series often means changes to all slides.

Top left: A background slide that describes the background material on a project from my lab. The slide was created using a PowerPoint Design Template, which had to be modified to increase default text sizes for this figure (i.e., the default text sizes are even worse than shown here). Bottom row: The 2 new slides that break up the content into 2 explicit ideas about the background, using a central graphic. In the first slide, the graphic is an explicit example of the SH2 domain of PI3-kinase interacting with a phosphorylation site (Y754) on the PDGFR to describe the important details of what an SH2 domain and phosphotyrosine ligand are and how they interact. I use that same graphic in the second slide to generalize all binding events and include redundant text to drive home the central message (a lot of possible interactions might occur in the human proteome, more than we can currently measure). Top right highlights which rules were used to move from the original slide to the new slide. Specific changes as highlighted by Rule 7 include increasing contrast by changing the background color, increasing font size, changing to sans serif fonts, and removing all capital text and underlining (using bold to draw attention). PDGFR, platelet-derived growth factor receptor.
Rule 2: Spend only 1 minute per slide
When you present your slide in the talk, it should take 1 minute or less to discuss. This rule is really helpful for planning purposes—a 20-minute presentation should have somewhere around 20 slides. Also, frequently giving your audience new information to feast on helps keep them engaged. During practice, if you find yourself spending more than a minute on a slide, there’s too much for that one slide—it’s time to break up the content into multiple slides or even remove information that is not wholly central to the story you are trying to tell. Reduce, reduce, reduce, until you get to a single message, clearly described, which takes less than 1 minute to present.
Rule 3: Make use of your heading
When each slide conveys only one message, use the heading of that slide to write exactly the message you are trying to deliver. Instead of titling the slide “Results,” try “CTNND1 is central to metastasis” or “False-positive rates are highly sample specific.” Use this landmark signpost to ensure that all the content on that slide is related exactly to the heading and only the heading. Think of the slide heading as the introductory or concluding sentence of a paragraph and the slide content the rest of the paragraph that supports the main point of the paragraph. An audience member should be able to follow along with you in the “paragraph” and come to the same conclusion sentence as your header at the end of the slide.
Rule 4: Include only essential points
While you are speaking, audience members’ eyes and minds will be wandering over your slide. If you have a comment, detail, or figure on a slide, have a plan to explicitly identify and talk about it. If you don’t think it’s important enough to spend time on, then don’t have it on your slide. This is especially important when faculty are present. I often tell students that thesis committee members are like cats: If you put a shiny bauble in front of them, they’ll go after it. Be sure to only put the shiny baubles on slides that you want them to focus on. Putting together a thesis meeting for only faculty is really an exercise in herding cats (if you have cats, you know this is no easy feat). Clear and concise slide design will go a long way in helping you corral those easily distracted faculty members.
Rule 5: Give credit, where credit is due
An exception to Rule 4 is to include proper citations or references to work on your slide. When adding citations, names of other researchers, or other types of credit, use a consistent style and method for adding this information to your slides. Your audience will then be able to easily partition this information from the other content. A common mistake people make is to think “I’ll add that reference later,” but I highly recommend you put the proper reference on the slide at the time you make it, before you forget where it came from. Finally, in certain kinds of presentations, credits can make it clear who did the work. For the faculty members heading labs, it is an effective way to connect your audience with the personnel in the lab who did the work, which is a great career booster for that person. For graduate students, it is an effective way to delineate your contribution to the work, especially in meetings where the goal is to establish your credentials for meeting the rigors of a PhD checkpoint.
Rule 6: Use graphics effectively
As a rule, you should almost never have slides that only contain text. Build your slides around good visualizations. It is a visual presentation after all, and as they say, a picture is worth a thousand words. However, on the flip side, don’t muddy the point of the slide by putting too many complex graphics on a single slide. A multipanel figure that you might include in a manuscript should often be broken into 1 panel per slide (see Rule 1 ). One way to ensure that you use the graphics effectively is to make a point to introduce the figure and its elements to the audience verbally, especially for data figures. For example, you might say the following: “This graph here shows the measured false-positive rate for an experiment and each point is a replicate of the experiment, the graph demonstrates …” If you have put too much on one slide to present in 1 minute (see Rule 2 ), then the complexity or number of the visualizations is too much for just one slide.
Rule 7: Design to avoid cognitive overload
The type of slide elements, the number of them, and how you present them all impact the ability for the audience to intake, organize, and remember the content. For example, a frequent mistake in slide design is to include full sentences, but reading and verbal processing use the same cognitive channels—therefore, an audience member can either read the slide, listen to you, or do some part of both (each poorly), as a result of cognitive overload [ 4 ]. The visual channel is separate, allowing images/videos to be processed with auditory information without cognitive overload [ 6 ] (Rule 6). As presentations are an exercise in listening, and not reading, do what you can to optimize the ability of the audience to listen. Use words sparingly as “guide posts” to you and the audience about major points of the slide. In fact, you can add short text fragments, redundant with the verbal component of the presentation, which has been shown to improve retention [ 7 ] (see Fig 1 for an example of redundant text that avoids cognitive overload). Be careful in the selection of a slide template to minimize accidentally adding elements that the audience must process, but are unimportant. David JP Phillips argues (and effectively demonstrates in his TEDx talk [ 5 ]) that the human brain can easily interpret 6 elements and more than that requires a 500% increase in human cognition load—so keep the total number of elements on the slide to 6 or less. Finally, in addition to the use of short text, white space, and the effective use of graphics/images, you can improve ease of cognitive processing further by considering color choices and font type and size. Here are a few suggestions for improving the experience for your audience, highlighting the importance of these elements for some specific groups:
- Use high contrast colors and simple backgrounds with low to no color—for persons with dyslexia or visual impairment.
- Use sans serif fonts and large font sizes (including figure legends), avoid italics, underlining (use bold font instead for emphasis), and all capital letters—for persons with dyslexia or visual impairment [ 8 ].
- Use color combinations and palettes that can be understood by those with different forms of color blindness [ 9 ]. There are excellent tools available to identify colors to use and ways to simulate your presentation or figures as they might be seen by a person with color blindness (easily found by a web search).
- In this increasing world of virtual presentation tools, consider practicing your talk with a closed captioning system capture your words. Use this to identify how to improve your speaking pace, volume, and annunciation to improve understanding by all members of your audience, but especially those with a hearing impairment.
Rule 8: Design the slide so that a distracted person gets the main takeaway
It is very difficult to stay focused on a presentation, especially if it is long or if it is part of a longer series of talks at a conference. Audience members may get distracted by an important email, or they may start dreaming of lunch. So, it’s important to look at your slide and ask “If they heard nothing I said, will they understand the key concept of this slide?” The other rules are set up to help with this, including clarity of the single point of the slide (Rule 1), titling it with a major conclusion (Rule 3), and the use of figures (Rule 6) and short text redundant to your verbal description (Rule 7). However, with each slide, step back and ask whether its main conclusion is conveyed, even if someone didn’t hear your accompanying dialog. Importantly, ask if the information on the slide is at the right level of abstraction. For example, do you have too many details about the experiment, which hides the conclusion of the experiment (i.e., breaking Rule 1)? If you are worried about not having enough details, keep a slide at the end of your slide deck (after your conclusions and acknowledgments) with the more detailed information that you can refer to during a question and answer period.
Rule 9: Iteratively improve slide design through practice
Well-designed slides that follow the first 8 rules are intended to help you deliver the message you intend and in the amount of time you intend to deliver it in. The best way to ensure that you nailed slide design for your presentation is to practice, typically a lot. The most important aspects of practicing a new presentation, with an eye toward slide design, are the following 2 key points: (1) practice to ensure that you hit, each time through, the most important points (for example, the text guide posts you left yourself and the title of the slide); and (2) practice to ensure that as you conclude the end of one slide, it leads directly to the next slide. Slide transitions, what you say as you end one slide and begin the next, are important to keeping the flow of the “story.” Practice is when I discover that the order of my presentation is poor or that I left myself too few guideposts to remember what was coming next. Additionally, during practice, the most frequent things I have to improve relate to Rule 2 (the slide takes too long to present, usually because I broke Rule 1, and I’m delivering too much information for one slide), Rule 4 (I have a nonessential detail on the slide), and Rule 5 (I forgot to give a key reference). The very best type of practice is in front of an audience (for example, your lab or peers), where, with fresh perspectives, they can help you identify places for improving slide content, design, and connections across the entirety of your talk.
Rule 10: Design to mitigate the impact of technical disasters
The real presentation almost never goes as we planned in our heads or during our practice. Maybe the speaker before you went over time and now you need to adjust. Maybe the computer the organizer is having you use won’t show your video. Maybe your internet is poor on the day you are giving a virtual presentation at a conference. Technical problems are routinely part of the practice of sharing your work through presentations. Hence, you can design your slides to limit the impact certain kinds of technical disasters create and also prepare alternate approaches. Here are just a few examples of the preparation you can do that will take you a long way toward avoiding a complete fiasco:
- Save your presentation as a PDF—if the version of Keynote or PowerPoint on a host computer cause issues, you still have a functional copy that has a higher guarantee of compatibility.
- In using videos, create a backup slide with screen shots of key results. For example, if I have a video of cell migration, I’ll be sure to have a copy of the start and end of the video, in case the video doesn’t play. Even if the video worked, you can pause on this backup slide and take the time to highlight the key results in words if someone could not see or understand the video.
- Avoid animations, such as figures or text that flash/fly-in/etc. Surveys suggest that no one likes movement in presentations [ 3 , 4 ]. There is likely a cognitive underpinning to the almost universal distaste of pointless animations that relates to the idea proposed by Kosslyn and colleagues that animations are salient perceptual units that captures direct attention [ 4 ]. Although perceptual salience can be used to draw attention to and improve retention of specific points, if you use this approach for unnecessary/unimportant things (like animation of your bullet point text, fly-ins of figures, etc.), then you will distract your audience from the important content. Finally, animations cause additional processing burdens for people with visual impairments [ 10 ] and create opportunities for technical disasters if the software on the host system is not compatible with your planned animation.
Conclusions
These rules are just a start in creating more engaging presentations that increase audience retention of your material. However, there are wonderful resources on continuing on the journey of becoming an amazing public speaker, which includes understanding the psychology and neuroscience behind human perception and learning. For example, as highlighted in Rule 7, David JP Phillips has a wonderful TEDx talk on the subject [ 5 ], and “PowerPoint presentation flaws and failures: A psychological analysis,” by Kosslyn and colleagues is deeply detailed about a number of aspects of human cognition and presentation style [ 4 ]. There are many books on the topic, including the popular “Presentation Zen” by Garr Reynolds [ 11 ]. Finally, although briefly touched on here, the visualization of data is an entire topic of its own that is worth perfecting for both written and oral presentations of work, with fantastic resources like Edward Tufte’s “The Visual Display of Quantitative Information” [ 12 ] or the article “Visualization of Biomedical Data” by O’Donoghue and colleagues [ 13 ].
Acknowledgments
I would like to thank the countless presenters, colleagues, students, and mentors from which I have learned a great deal from on effective presentations. Also, a thank you to the wonderful resources published by organizations on how to increase inclusivity. A special thanks to Dr. Jason Papin and Dr. Michael Guertin on early feedback of this editorial.
Funding Statement
The author received no specific funding for this work.
The Presenter's Guide to Nailing Your Next PowerPoint
Updated: July 27, 2022
Published: February 11, 2021
Have a presentation coming up that involves PowerPoint slides? Creating the content and design for a new presentation can be a daunting task.

Between outlining, deciding on a design, filling it out, and finalizing the details, it's not uncommon for a few questions to pop up.
Where's the best place to start? Are some steps better to take before others? How can you make sure you aren't missing anything? And how on earth do you master those essential -- yet slightly technical -- design tricks that can take a presentation from good to great?
![during a powerpoint presentation you should → Free Download: 10 PowerPoint Presentation Templates [Access Now]](https://no-cache.hubspot.com/cta/default/53/2d0b5298-2daa-4812-b2d4-fa65cd354a8e.png)
We're here to make the process a little easier for you. We've talked to some of the best presenters at HubSpot and have included their tips throughout this blog.
With the following tips in your arsenal, you'll be able to navigate PowerPoint much more fluidly and give a standout presentation that'll leave your audience wanting more.
How to Structure a Powerpoint Presentation
1. decide on a working title and the main takeaways..
Beyond picking a topic, your first step should be coming up with a working title for your presentation. A working title is more specific than a topic: Think "How the Right Nutrition Can Strengthen Your Kids' Bones" instead of "Raising Healthy Kids." Keep in mind that a compelling presentation title is much like a compelling blog post title : short, accurate, and valuable.
Once you've got your working title, make a list of the main takeaways of your presentation to begin to give it some structure. This'll help you stay focused when writing your outline and elaborating on those sections.
Aja Frost, the Head of English SEO at HubSpot, says, "I try to structure my presentations around a story. Not only does this make the presentation more memorable and engaging, it's also easier to figure out which information is relevant."
To do this, Frost says to pick a protagonist. She adds, "It might be your team, your audience, your customer.... Then, identify the rising action, problem, climax, and falling action. It's just like grade school. This structure works whether you're talking about an accomplishment, a challenge, a big question—anything, really."
2. Create a short text outline with your audience in mind.
Once you have your main takeaways and your story in mind, it's time to begin outlining the content of your presentation in more detail, while keeping your specific audience in mind. A presentation on any topic should sound different if you're speaking to an audience of college students versus an audience of investors, for example. The tone, words, design, and delivery of your presentation should all cater to your specific audience for maximum impact.
Ask yourself: What do your audience members already know? What new information can you teach them? What are they expecting from your presentation? What's going to be interesting to them? What will keep them focused and engaged? Then, make choices during every stage of the presentation process accordingly.
Justin Champion, a content professor at HubSpot, says, "Before diving into a presentation, I create an outline of how it'll flow. I do this by creating an intro (what they're going to learn), the body (what they're learning), and finish with a conclusion (recap what they just learned) I use bullet point slide a lot for talking points I can expand on. Pro tip: use animations to guide the story. For example, instead of showing all the bullets at once, click through to each via animation."
3. Formulate your content as a narrative, if possible.
This may not apply for more formal presentation that have rigid structures (like performance reports), but for presentations that have more flexibility, presenting your content as a narrative can be much more compelling.
Stories appeal to people's emotional side in ways that information, facts, and figures can't. They help you relate to your audience -- and in turn, they'll make you and your message far more interesting to your audience. They also help make complicated concepts more easily understandable to your audience, who may not share the same experience level or work in the same industry.
Kyle Jepson, a senior professor at HubSpot, says, "Since I’m an educator, I always structure my presentations around the learning outcomes I want to achieve. If there are three things I want my listeners to understand at the end of the presentation, I’ll have three sections. Whenever possible, I put some sort of interactive element at the end of each section to assess their understanding. In a virtual event, this might be a poll or a question for people to respond to in the chat. In an in-person setting, workshop activities or small-group discussions work well."
4. Collect data and examples.
While sweeping statements can help you set the stage, supporting those statements with evidence will make your argument more interesting and credible. Data and examples give your argument content, and people will understand what you're saying much better.
But don't just slap random stats on your slides and expect to "wow" your audience. Be sure your data comes from a reputable source and that you're presenting it in a way that's easy to understand, like through accurate charts and graphs.
Finally, don't overwhelm your audience with too much data. According to psychologist George Miller , we can only remember approximately five to nine bits of information in our short-term memory at any given time. Keep that in mind as you collect your evidence.
5. Engage with your audience.
During a presentation, it's important to connect with your audience. But how can you do that when you're just talking at them?
Anni Kim, an INBOUND professor at HubSpot, says, "Staying engaged during a virtual presentation is tough, so provide plenty of opportunities for participation. You should add a slide at the beginning that points out how people can take advantage of the chat and ask questions throughout the presentation."
Once you've set the expectations, keep up on the chat and answer questions as they arise.
Now that you have a structure in mind, you'll start to write the content. Below, we'll give tips for how to start and end your presentation.
How to Start a Powerpoint Presentation
1. start with a story..
Not to be repetitive, but storytelling is one of the best ways to capture your audience's attention in general. Presentations are no different. Starting with a hook is a great way to get your audience invested in your content.
Champion says, "The best way to start a presentation is with an interesting story that connects to the content. A great way to keep you audience engaged is to make the content interesting."
2. Be yourself.
On the other hand, while you want to tell a story, you also want your audience to connect with you as the presenter.
Jepson says, "During the introduction, I think one of the most important things to do is to set expectations for your style as a presenter. You don't always need to start with a joke or a story. Start out by being you, and then keep being you for as long as you’re on stage."
3. Include surprising or unusual information at the beginning.
While you'll most likely use a standard approach with session title, presenter's bio, and an agenda, you don't want your audience to get bored.
Jepson adds "I think the standard approach (session title, presenter’s bio, agenda) is pretty effective except that it’s usually super boring. I try to include the standard information but sprinkle in things that are surprising or unusual."
Some examples include:
- Adding a photo of your family on the About Me slide. "A lot of presenters put a picture of themselves on their About Me slide. But I think that’s silly because I’m standing right there," Jepson says. "If people don’t know what I look like, they will by the end of the presentation! So I’ve started putting a picture of my wife and kids on that slide and saying something sweet or silly about that."
- Asking people to use their phones. "A lot of in-person presentations start with a request to silence cell phones," Jepson comments. "Sometimes I’ll do the opposite and say something like, 'Before we get started, I want you all to pull out your phones. You probably think I’m going to ask you to silence them. But I’m not. I’m here from HubSpot, and I’m here to help you however I can. So if there’s anyone from your team who might have questions or need help from a HubSpotter, I want you to send them a message and tell them to send their questions to you before we get to the Q&A section of presentation. To give you time to do this, I’m going to send a text to my wife to let her know I made it here safely.' And then I’ll literally pull out my phone and send a text message on stage."
Now that you've structured your post and have ironed out the details of your introduction, it's time to work on the end of the presentation.
How to End a Powerpoint Presentation
1. recap what the audience has learned..
First and foremost, the end of your presentation should tie everything together.
Champion adds, "Recap what they just learned, explain next steps based on learnings, and offer any associated resources to continue learning."
This will help people remember the content and give them resources to learn more or reach out if they have questions.
2. Q&A.
Another great way to end a presentation is with a Q&A.
Jepson remarks, "I always end with Q&A. The only tricky thing about that is knowing how to cut it off if you’re getting more questions than you have time to answer or if you aren’t getting any questions at all. In both of those situations, I do essentially the same: I cut it off and tell people to come talk to me individually."
For in-person meetings, Jepson will tell the audience to come find him after the presentation to ask more questions. However, for virtual meetings, he'll let people know how to reach him, whether that's via LinkedIn or email.
3. Call to action.
Calls to action are an important component of any piece of content and presentations are no different. What do you want your audience to do with this information?
In your recap, include actionable ways for your audience to incorporate your information into their day-to-day (if applicable). You can also let people know to reach out to you with questions so they know the next steps in case they want to discuss the presentation further.
Now that you have an idea of what you're going to be talking about and how you'll be laying it out, it's time to open up a new PowerPoint presentation and apply those basic design elements.
Outlining Your PowerPoint Design
1. pick a color scheme..
Before you begin translating your text outline into PowerPoint, you'll want to start by adding some very basic design elements to your PowerPoint slides. First, choose a color scheme -- one that has enough contrast between colors to make colors stand out. Whether you decide to use two, three, or four different colors in your presentation is up to you, but certain color combinations go together better than others. Read the sections on creating color schemes in this blog post to figure out a good color combination.
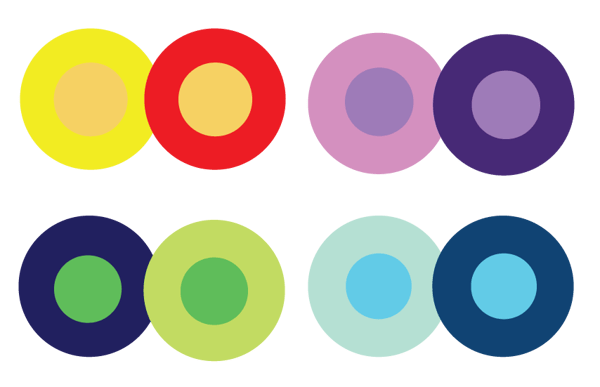
Image Source
2. Design your slide backgrounds.
In PowerPoint, less is more. You don’t ever want to let the design distract from your message. But at the same time, you want to get more creative than a plain, white background -- even if you're going for a very simple design.
The three main ways to add a background design to a PowerPoint presentation are: 1) to use a predesigned template from PowerPoint; 2) to create a custom background using a solid color; or 3) to create a custom background using an image. Here's how to do each of those things.
(We also have a few general PowerPoint templates available for download here , which come with a series of videos to teach you some basic PowerPoint creation tips.)
How to Browse Predesigned Templates in PowerPoint
PowerPoint comes with a series of predesigned templates to choose from.
To browse these templates on a Mac: Click on the slide or slides you want to add the background to. Then, click the "Themes" tab at the top of the screen.
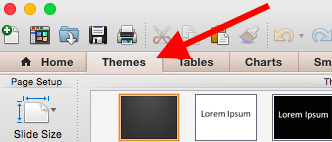
You can either scroll through your options up there, or you can access the themes gallery in a bigger window by hovering your mouse over the theme previews and clicking the dropdown arrow that appears below them.
Right-click the background style that you want. To apply the background style to the selected slides, click "Apply to Selected Slides." To apply the background style to all of the slides in your presentation, click "Apply to All Slides."
To browse these templates on a PC: Click on the slide or slides you want to add the background to. Then, click the "Design" tab at the top of the screen. In the "Background" group, click the arrow next to "Background Styles" to open up the theme gallery.

Pro Tip: You can also apply any PowerPoint template you already have as a theme, even if it doesn't show up in the theme gallery. To do that, click the "Browse Themes" option you'll find at the bottom of the dropdown themes gallery, and navigate to wherever the given presentation, template, or theme is located on your computer. Then, click "Apply."
How to Create a Custom Background Using a Solid Color
Want your slide background to be a simple, solid color? The steps to do this are almost identical on a Mac and a PC.
Simply right-click the slide(s) you want to add a background color to, then click "Format Background." In the window that appears, click "Fill" and then "Solid." Notice you can also adjust the gradient or make the background a pattern. Click "Apply" at the bottom to apply the changes.
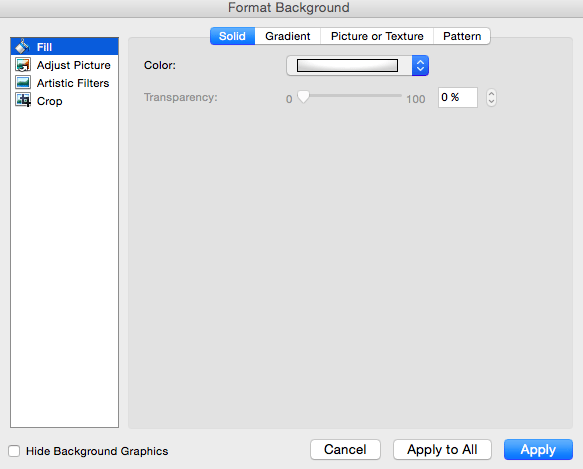
How to Create a Custom Background Using an Image
Sometimes, making the slide background a high-definition image can really make that slide pop. It also encourages you to cut down on text so that only a few keywords complement the image. PowerPoint makes it easy to create a custom background using an image you own.
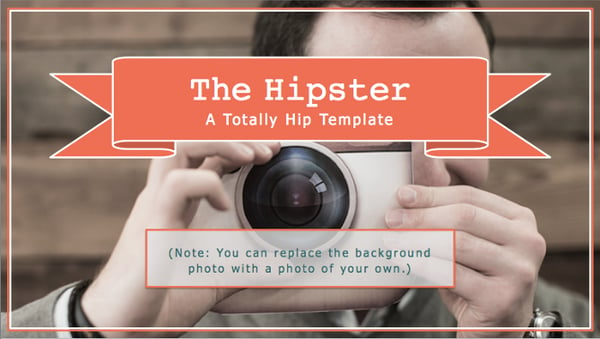
First, choose your image. Size matters here: Be sure it's high resolution so that it can fill your slide without becoming blurry or distorted. Here are the 17 best free stock photo sites to help you find some large, great quality images.
To create a custom background using an image on a Mac: Click the slide that you want to add a background picture to. To select multiple slides, click a slide and then press and hold CTRL while you click the other slides.
Next, click the "Themes" tab at the top of your screen. In the "Theme Options" group, click "Background," then "Format Background."
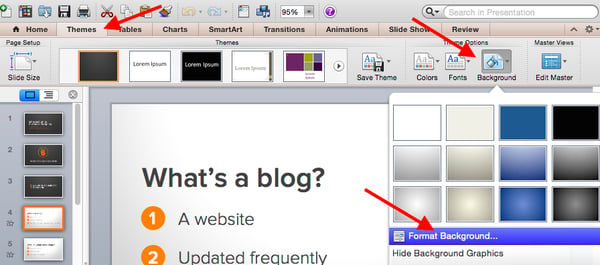
In the window that appears, click "Fill," then "Picture or Texture." To insert a picture from a file, click "Choose Picture..." and then locate and double-click the picture you want to insert. If you want to use this picture as a background for just the slides you selected, click "Apply." If you want to use the picture as a background for all the slides in your presentation, click "Apply to All."
To create a custom background using an image on a PC: Click the slide that you want to add a background picture to. To select multiple slides, click a slide and then press and hold CTRL while you click the other slides.
Next, click the "Design" tab at the top of your screen. In the "Background" group, click "Background Styles," then "Format Background."
In the window that appears, click "Fill," then "Picture or texture fill." To insert a picture from a file, click "File" and then locate and double-click the picture you want to insert. If you want to use this picture as a background for just the slides you selected, click "Close." If you want to use the picture as a background for all the slides in your presentation, click "Apply to All."
Filling In the Content
1. fill in the text on your slides using concise language..
Your slides are there to support your speech, not replace it. If your slides contain too much information -- like full sentences or (gasp) paragraphs -- then your audience members won't be able to help but read the slides instead of listening to you. Plus ... that's boring. Instead, use slides to enhance keywords and show visuals while you stand up there and do the real work: telling a story and describing your data.
When it comes to your slide text, focus on the main phrases of a bullet point, and cover details verbally. We recommend using up to three bullet points per slide and making any text as simple and concise as possible. A good rule of thumb is this: If you're using more than two lines per slide or per idea, then you've used too much text. Depending on the type of presentation, two lines might even be a little text-heavy.
Are you planning on sending your slides to your audience afterward? If you're concerned about putting enough information on the slides for people to understand your presentation when they go back to it later, you can always add little details into the slide notes in PowerPoint. You can find the Notes pane at the bottom of your PowerPoint screen, right below your slides. Click and drag the edge of the pane to make it larger or smaller.
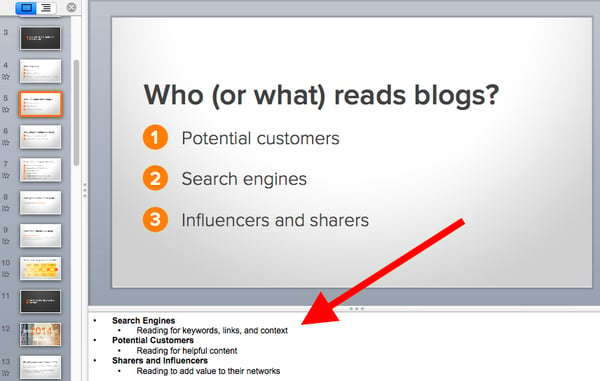
2. Brainstorm your final title with someone else.
Once all your content is there, you're ready to finalize your title. First, refine your working title as best you can on your own. Is it compelling and interesting enough to engage your audience from the very start? Does it accurately reflect your presentation?
Next -- and this is important -- connect with someone else to brainstorm the final title together. Read this blog post for a helpful walkthrough on writing a great title and title brainstorming with others.
Filling In Your PowerPoint Design
1. choose a font that's easy to read..
Choose either one font to use throughout your presentation, or two (one for your headers and one for your body text) that contrast each other well. Here's a list of 35 beautiful fonts you can download for free to get you started.
If you decide on two fonts, your header font should be bold and eye-catching, and your body text font should be simple and easy to read. (For more guidance on what fonts work best together, take a look at this visual guide .)
2. Embed your font files.
Fonts changing from one computer to another is one of the most common problems PowerPoint presenters have -- and it can really mess up your presentation and flow. What's actually happening in this case is not that the fonts are changing; it's that the presentation computer just doesn’t have the same font files installed .
If you’re using a PC and presenting on a PC, then there is a smooth workaround for this issue. When you involve Mac systems, the solution is a bit rougher.
On a PC: When you save your PowerPoint file, click "Save As" and then "Save Options." Then, select the "Embed TrueType fonts" check box and press "OK." Now, your presentation will keep the font file and your fonts will not change when you move computers (unless you give your presentation on a Mac).
On a Mac: In PowerPoint for Mac, there's no option to embed fonts within the presentation. So unless you use ubiquitous typefaces like Arial or Tahoma, your PowerPoint is likely going to encounter font changes on different computers. The best way to avoid this is to save the final version of your presentation slides as JPEGs, and then insert those JPEGs onto your PowerPoint slides. In other words, make each slide a JPEG picture of your slide. (Note that the file size of your PowerPoint will increase if your presentation includes a lot of JPEGs.)
Mac users can easily drag and drop the JPEGs into PowerPoint. If you don't use actions in your presentation, then this option works especially well.
If you want your presentation to appear "animated," then you'll need to do a little tinkering. All you need to do is save JPEGs of each "frame" of the animation. Then, in your final presentation, you'll just display those JPEGs in the order you'd like the animation to appear. While you'll technically have several new slides in place of one original one, your audience won't know the difference.
If you're a Mac user and want to use this option, then be sure to add this to your checklist as the final step.
3. Adjust the font sizes.
Once you've chosen your font, you can start playing around with font size. Carefully choose the font sizes for headers and text, and consistently use the same font face and sizes on all your slides to keep things clean and legible. Be sure your font is big enough so even the audience members in the way back of the room can read them.
4. Adjust line and character spacing.
The biggest PowerPoint no-no is using too much text on a slide. The most effective slides use text sparingly and present it in a way that's easy to read. One trick to make text more legible without changing the font size or layout is to increase or decrease the space between each line and each letter.
To adjust line spacing:
Select the text you'd like to adjust. On the "Home" tab, in the "Paragraph" group, click "Line Spacing" and choose "Line Spacing Options." In the Paragraph dialog box's "Spacing" section, click the "Line Spacing" dropdown list and choose "Exactly." In the "At" text box, adjust the value accordingly. Click "OK" to save your changes.
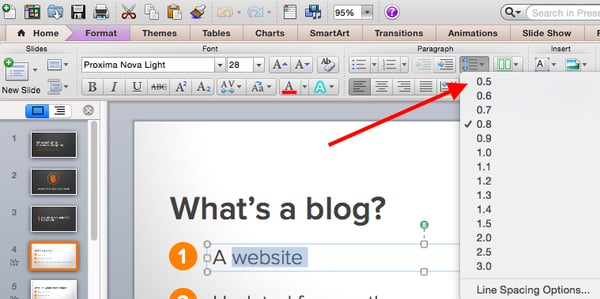
To adjust character spacing:
Select the text you want to change. Then, on the "Home" tab, find and click the "Font" button." Choose "Character Spacing Options" from the dropdown menu. Adjust spacing as needed.
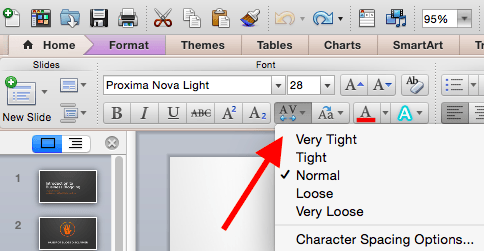
5. Add images.
Great visual cues can have a huge impact on how well your audience understands your message. Using gorgeous images in a slide presentation is the perfect way to keep things interesting.
It's important, though, that you don't use images to decorate. This is a very common mistake. Remember: Images are meant to reinforce or complement your message, but they can be distracting. Focus on finding high resolution images so that they look good when expanded without becoming blurry or distorted.
If you don't have your own images to use, check out our roundup of the 17 best free stock photo sites .
Pro Tip: If you're finding that the background of an image is distracting, you can actually remove it before putting it into your presentation directly inside PowerPoint -- no Photoshop required. Read this blog post for instructions .

6. Use multimedia, but sparingly.
Using multimedia in your presentation, like video and audio, can be an effective way to capture your audience's attention and encourage retention of your message. In most cases, it's best to avoid using more than one or two video or audio clips so you don't detract from your talk or your message.
PowerPoint lets you either link to video/audio files externally, or embed the media directly in your presentation. You should embed these files if you can, but if you use a Mac, you cannot actually embed the video. We'll get to that in a second.
PC users: Here are two great reasons to embed your multimedia:
- Embedding allows you to play media directly in your presentation. It'll look much more professional than switching between windows.
- Embedding also means that the file stays within the PowerPoint presentation, so it should play normally without extra work (except on a Mac).
Mac users: You need to be extra careful about using multimedia files. You'll always need to bring the video and/or audio file with you in the same folder as the PowerPoint presentation. It’s best to only insert video or audio files once the presentation and the containing folder have been saved on a portable drive in their permanent folder. You can also record voiceovers for your presentation or hire a voice actor through Voice123 .
If your presentation is going to be played on a Windows computer, then Mac users need to make sure their multimedia files are in WMV format . That can get complicated, so if you want to use PowerPoint effectively, consider using the same operating system for designing and presenting no matter what (if that's something you can control).
7. Design your title slide.
The title of your presentation is often the first impression it gives off -- especially if it's going to be on display as people file in to your presentation -- so it's important to put some time and careful thought into its design.
Here are 20 layout ideas for PowerPoint title slides from Chris Lema :
8. Add any consistent elements, like your company logo.
There's a reason this is at the end. If you add things like your logo that you want to be in the same place on every slide, any adjustments you make to individual slides could slightly alter the alignment ... and you'll have to go back and adjust them all over again.
Preparing For the Presentation
1. review and edit your slides..
Spend some time on your own flipping through your slides while practicing your talk. Make sure you can check all of the following off the list:
- Your slides flow well and align with your talk.
- Your slides are free of all grammatical, formatting, or design errors.
- Your multimedia files work.
- You've double-checked any mathematical calculations you made yourself.
- You've properly attributed any statistics, data, quotes, ideas, etc. to the original source.
- You've double-checked you're actually allowed to use the photos/images you used . (Don't skip this step. Here's a cautionary tale about internet copyright law .)
- You're sure nothing in your presentation could potentially harm any of your partners, stakeholders, audience members, or your company.
- You've checked with a friend that nothing in your presentation might offend certain people in your audience -- or, if so, that it's worth it.
2. Know your slides inside out.
The best presenters don't read off your slides, so it's important to prepare and practice your presentation ahead of time. You never want to be the person finalizing your talk or presentation half an hour before an event ... that's just poor planning. Plus, what if the projector fails and you have to give your talk without slides? It can happen, and if does, you'll be incredibly happy you spent so much time preparing.
3. Practice using "presenter view."
Depending on the venue, you might have a presenter's screen available to you in addition to the main projected display that your audience can see. PowerPoint has a great tool called "Presenter View," which includes an area for notes, a timer/clock, a presentation display, and a preview of the next slide.
Make sure "Presenter View" is turned on by selecting it in the "Slide Show" tab of your PowerPoint.
To practice using "Presenter View," open the "Slide Show" tab within PowerPoint. In the "Presenter Tools" box, click "Presenter View."
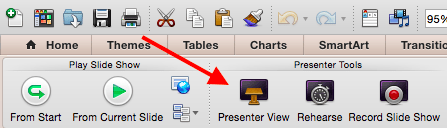
4. Bring your own laptop and a backup copy of your presentation.
This isn't just a bonus step -- it's an essential one. Technology can mess up on you, and you need to be prepared. Between operating systems or even between different versions of Microsoft Office, PowerPoint can get a little wonky. One way to avoid problems is to ensure you have all the right hardware with you. Bring along your own laptop when you're presenting, just in case.
Even if you bring your laptop, but especially if you for some reason cannot, bring a backup copy of your PowerPoint file on a flash drive.
What other tips do you have for nailing PowerPoint presentations?
Editor's note: This post was originally published in October 2015 and has been updated for comprehensiveness.
![during a powerpoint presentation you should Blog - Beautiful PowerPoint Presentation Template [List-Based]](https://no-cache.hubspot.com/cta/default/53/013286c0-2cc2-45f8-a6db-c71dad0835b8.png)
Don't forget to share this post!
Related articles.
![during a powerpoint presentation you should How to Write an Ecommerce Business Plan [Examples & Template]](https://blog.hubspot.com/hubfs/ecommerce%20business%20plan.png)
How to Write an Ecommerce Business Plan [Examples & Template]
![during a powerpoint presentation you should How to Create an Infographic in Under an Hour — the 2024 Guide [+ Free Templates]](https://blog.hubspot.com/hubfs/Make-infographic-hero%20%28598%20%C3%97%20398%20px%29.jpg)
How to Create an Infographic in Under an Hour — the 2024 Guide [+ Free Templates]
![during a powerpoint presentation you should 20 Great Examples of PowerPoint Presentation Design [+ Templates]](https://blog.hubspot.com/hubfs/powerpoint-presentation-examples.webp)
20 Great Examples of PowerPoint Presentation Design [+ Templates]

Get Buyers to Do What You Want: The Power of Temptation Bundling in Sales

How to Create an Engaging 5-Minute Presentation
![during a powerpoint presentation you should How to Start a Presentation [+ Examples]](https://blog.hubspot.com/hubfs/how-to-start-presenting.webp)
How to Start a Presentation [+ Examples]
![during a powerpoint presentation you should 17 PowerPoint Presentation Tips to Make More Creative Slideshows [+ Templates]](https://blog.hubspot.com/hubfs/powerpoint-design-tricks_7.webp)
17 PowerPoint Presentation Tips to Make More Creative Slideshows [+ Templates]

120 Presentation Topic Ideas Help You Hook Your Audience
![during a powerpoint presentation you should How to Create the Best PowerPoint Presentations [Examples & Templates]](https://blog.hubspot.com/hubfs/Powerpoint%20presentation.jpg)
How to Create the Best PowerPoint Presentations [Examples & Templates]
![during a powerpoint presentation you should How to Create a Stunning Presentation Cover Page [+ Examples]](https://blog.hubspot.com/hubfs/presentation-cover-page_3.webp)
How to Create a Stunning Presentation Cover Page [+ Examples]
Download ten free PowerPoint templates for a better presentation.
Marketing software that helps you drive revenue, save time and resources, and measure and optimize your investments — all on one easy-to-use platform
- SUGGESTED TOPICS
- The Magazine
- Newsletters
- Managing Yourself
- Managing Teams
- Work-life Balance
- The Big Idea
- Data & Visuals
- Reading Lists
- Case Selections
- HBR Learning
- Topic Feeds
- Account Settings
- Email Preferences
How to Look and Sound Confident During a Presentation
- Carmine Gallo

Your audience will make up their minds about you in seconds.
How you look and sound during a speech or presentation are going to make a big impression on your audience. Within seconds, listeners will decide whether you are trustworthy, and they will do it based on your body language and vocal attributes. The good news is that there is plenty of hard evidence that explains how you can give the appearance of confidence and competence — even if you’re nervous or timid on the inside. To look confident, make eye contact, keep an open posture, and use gestures to emphasize your message. To sound confident, eliminate filler words, take time to pause before important messages, and vary your pace.
You’ve crafted the message and created the slides for your next presentation. Now it’s time to wow the audience. How you look and sound are going to make a big impression — and your audience will form opinions quickly .
- Carmine Gallo is a Harvard University instructor, keynote speaker, and author of 10 books translated into 40 languages. Gallo is the author of The Bezos Blueprint: Communication Secrets of the World’s Greatest Salesman (St. Martin’s Press).
Partner Center
15 Best PowerPoint Presentation Tips
Link Copied
Share on Facebook
Share on Twitter
Share on LinkedIn
.webp)
Make every slide count!
Have you ever delivered a PowerPoint presentation after pulling an all-nighter, putting in your blood, sweat and tears and did not get enthusiastic applause? It's alright, champ; we're still proud of you. Presenting a PowerPoint presentation is as important as making it. Keep in mind that the PowerPoint presentation is an ally helping you get your aims and ideas across to the audience, so they must be presented well. So to help you in your journey for enthusiastic applause, we've put together 15 best PowerPoint presentation tips which also include some tips to help you make a PowerPoint presentation.
What makes a PowerPoint presentation effective?
As a student or a working professional, it is useful to be quick and skilled with PowerPoint. Making a strong presentation that achieves all of your objectives and aims is crucial. Some of the best traits of PowerPoint presentations are:
- Plan, research and prepare your presentation. It will help you communicate with your audience better
- Your graphics should not distract the audience from your message.
- Practice your timing and delivery with a live audience so that you land good points.
- Give off a calm, relaxed aura while projecting confidence and give your audience a sense of warmth and excitement.
- Avoid mistakes like reading straight out of your presentation.
The Golden Rules of PowerPoint Presentations
Whether you're a student, professional, or anyone seeking to master the art of visual communication, these essential rules will empower you to craft compelling and memorable slides that captivate your audience and leave a lasting impact.
1. The 10-20-30 rules of PowerPoint
The 10-20-30- rule, developed by former Apple brand ambassador Guy Kawasaki, states that a PowerPoint presentation should include no more than ten slides, should finish in 20 minutes and use a font size that is at least 30. Even if you have to complete an hour to present, the "20" in this rule says that you should keep your presentation to a maximum of 20 minutes. While this may look like it extremely at first, the idea is that you can use the remaining 40 minutes to create a relationship with your audience in a discussion or a Q and A session. This PowerPoint presentation tip will help you stand out from your rivals
2. Five by Five rule
You should keep the texts on each slide brief and to the point to save your viewers from feeling overwhelmed. Some experts advise following the 5/5/5 rule, which states there should be five words per line, five lines of text on each slide and five straight slides with a lot of content on them.
3. The rule of 2-4-8
The 2-4-8 rule is widely agreed upon and stressed by experts and practitioners as it is an effective rule that helps put a good impression on the audience. The 2-4-8 rule states a presentation must give 2 minutes per slide, and it should have four bullet points per slide and eight words for every bullet point.
From design principles to delivery techniques, these tips are your gateway to creating presentations that are not only informative but also unforgettable.
1. Keep your audience in mind.
Your first and main Powerpoint tip is to keep your audience in mind. You should greet a room full of young entrepreneurs differently than you should a room full of medical professionals. It varies from group to group. The style in which you present, the topic and the examples you provide help to convey your points, and your PowerPoint presentation will be judged by the audience. So your target audience should be front and centre when you craft the humourous witticisms.
2. Know your topic
Your PowerPoint presentation is more than just the slides you've created. The main purpose is to deliver your points in a way that creates an impact on the audience you're presenting. Consider how you'll present it, why it will be discussed and in what order you'll place your points, facts and figures. These PowerPoint presentation tips are important.
3. Make a script
It's always better to make a script beforehand and practice. It will contain the details of your presentation, your thesis, all the relevant points, how you want to deliver it, etc. In fact, making a script will help you understand your aims and views on the topic you're presenting and keep track of the points you want to convey to the audience. You should keep this PowerPoint tip in mind.
4. Use high-quality images
This PowerPoint presentation tip is gonna be a saver! It is time to add visuals to your presentation once you've cut down on the text to convey your point better. Make sure that the images and gifs you add to your PowerPoint presentation are of high quality, as your presentation will be displayed on a screen bigger than your laptop. At times the image can look clear on your laptop screen but look blurry on a bigger one. So it's safer to use HD-quality images. This is one of the tips for presentation slides which you should never forget.
5. Keep it simple
We understand the urge to fill the slides with a lot of information, trust us, most of us have been there and done that, but it did not bring us enthusiastic applause from the crowd. So keeping things simple is one of the most crucial PowerPoint tip to keep in mind while creating slides. In this situation, less is more effective. A cluttered presentation is difficult for viewers to understand and is distracting. They take more time debating which to prioritise: the slides or the presenter.
6. Choose the appropriate font, size and colour.
When people choose an aesthetically pleasing font, it may not always check the box for being entirely clear. This might cause issues with the font and its size. Choosing the appropriate fonts plays a major role in drawing the audience into the presentation and an important PowerPoint presentation tip. The typography, fonts, font size and font colour play a subconscious impact on the viewers. They either positively or negatively impact the credibility of your presentation. So keep in mind to always choose a font that is visible and understandable to your crowd.
7. Engage your audience
Presentations shouldn't be biased in any way. So why not switch things up and ask a question or two to your audience? You can also make a dedicated slide for just the Q and A section. But keep in mind that the Q and A fit in the time allotted to you, and it does not have a ripple effect on your presentation. Engaging with your audience will make your presentation more captivating, thus making it more interactive. So better keep this PowerPoint presentation tip up your sleeve.
8. Highlight important points
One of the most important Powerpoint presentation tip is to highlight important points. Only the most important details must be covered in the presentation. It is not necessary to share the entirety of whatever you were working on before this, like a paper, a work project, or a new project design, in order to get to your point through. Highlight only the points that will help you to deliver your presentation better.
9. Keep a colour scheme.
The Presentation colour scheme, just like the choice of font and its size, should influence the viewer's subconscious perceptions in a certain way. Using an outdated colour scheme will prove ineffective, so try to choose colours that go with the type of topic. For, e.g. use high contrast colours or consider colour associations like blue, which for some people represents trust, reliability, and calmness, making it a safe colour for business presentations. This Powerpoint tip will help you please your aesthetic side as well.
10. Use transitions that work with your presentation
This is one of the tips for presentation slides which will help you a ton. Don't get influenced by the viral reel memes that go around the internet, and your topic won't be Drake or a capybara all the time. So using flashy transitions won't work with your school or business presentations. Even though these features sometimes seem impressive, using them constantly in your presentation will cause annoyance and become tiresome to watch. This PowerPoint tip is a must.
11. Make the charts and graphs understandable
Charts and graphs are a good way to show the number, growth and development of things as it allows the audience to see the meaning behind them and make it easier to compare. But if used more than required, charts and graphs can be distracting as your viewers will spend more time understanding what the Y axis means than paying attention to what you're speaking. So, always remember one of the PowerPoint design tips: use them only if necessary in a straightforward and clear design.
12. Use infographics
The use of infographics is one of the most effective PowerPoint presentation tips. The correct kind of infographics can make a slide come to life by replacing words with graphics. Infographics assist in using images and information. So, it's easier to express complicated ideas when you use appealing graphics formats.
13. Use fresh templates
Have you used the Powerpoint template with splattered ink and worn-out paper template before? Feels old, right? Of course, it does; that was back when windows 7 was trendy. It's the age of a widow's 11 now, so surely there are new templates in the store. Outdated templates can be a distraction and your viewer's new gossip topic, so make sure you use fresh templates to make your PowerPoint presentation look professional. So dodge these by following this PowerPoint presentation tip.
14. Make sure all your objectives are aligned.
Making sure all items on all slides are carefully aligned is a simple technique to create a well-designed presentation is one of the important PowerPoint presentation design tips. Hold down Shift while selecting all the things you want to align. Then finally, select Alignment Type and Arrange from the option box. This PowerPoint tech tip will help you loads.
15. Make a strong ending
Your conclusion will look very much like your starting point in both appearance and tone. The main difference is that while your introduction serves to arouse interest, your conclusion serves to urge your audience to take action. While ending your PowerPoint presentation, don't water down sentences and give suggestions and tips as part of the suggestion; you're presenting the PowerPoint to the audience and letting them form a personal opinion. Instead, make an impactful summary with direct language. While ending your presentation, focus on what you want your audience to remember and act upon after your PowerPoint presentation. Make sure to use this PowerPoint presentation tip to make an impact on your audience.
What not to do while giving a PowerPoint presentation?
While we know what we should do to give good PowerPoint presentations, here are some things that you should avoid doing during a PowerPoint presentation:
- Don’t read from your slides
- Don’t overload your slides with text.
- Don’t use too many animations or special effects.
- Don’t speak too quickly.
- Don’t stand in one place.
- Don’t ignore your audience, and ensure yu make eye contact with them.
- Don’t go over your time limit.
By carefully considering your audience, creating a compelling story, and using visuals strategically, you can captivate and engage your viewers from start to finish. Build a good PowerPoint presentation with less work than ever before. We hope your PowerPoint Presentation tips help you get that enthusiastic applause. Along with learning the PowerPoint tips and tricks, make sure you learn how to give a presentation in class . It won't take you much time to learn these PowerPoint presentation tips so that now you’re a pro, check out these tips and tricks to network like a professional so you can flex your presentation on a new level. For more information you can check out our webstory on the top 8 presentation tools for students.
Frequently Asked Questions
What are the tips for effective powerpoint presentation, how to start a presentation, what is the best sentence to commence a ppt presentation, what are the three types of powerpoint presentations, who is the father of ppt.
Your ideal student home & a flight ticket awaits
Follow us on :
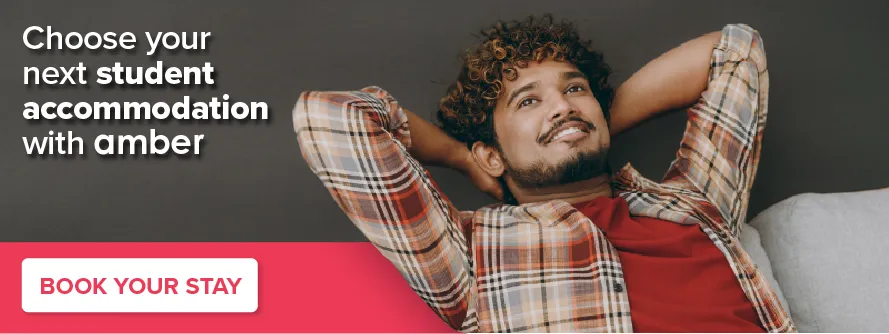
Related Posts
.jpg)
Step-by-Step Guide On Transferring Colleges
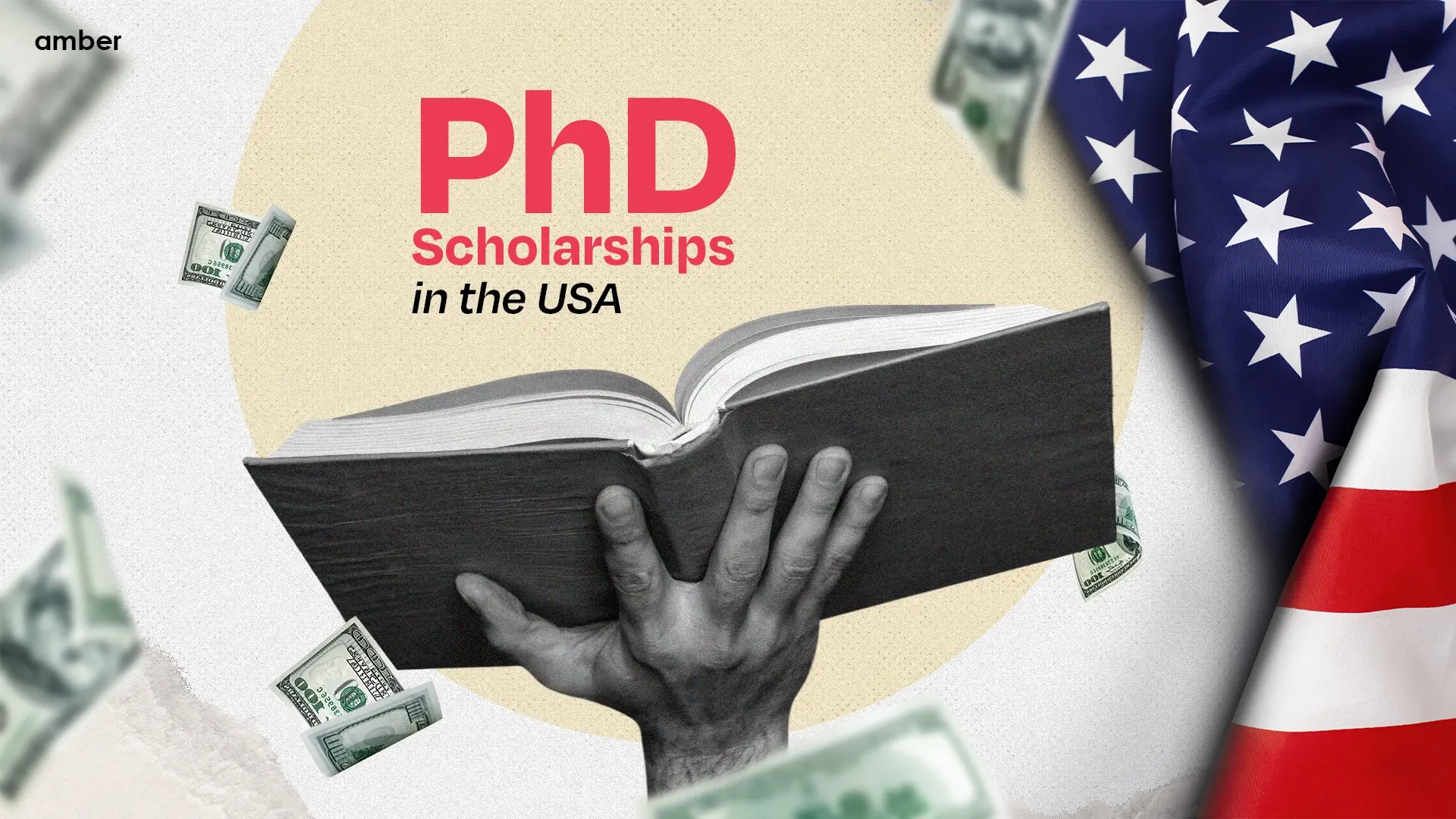
Top 11 PhD Scholarships in the USA for 2024-25
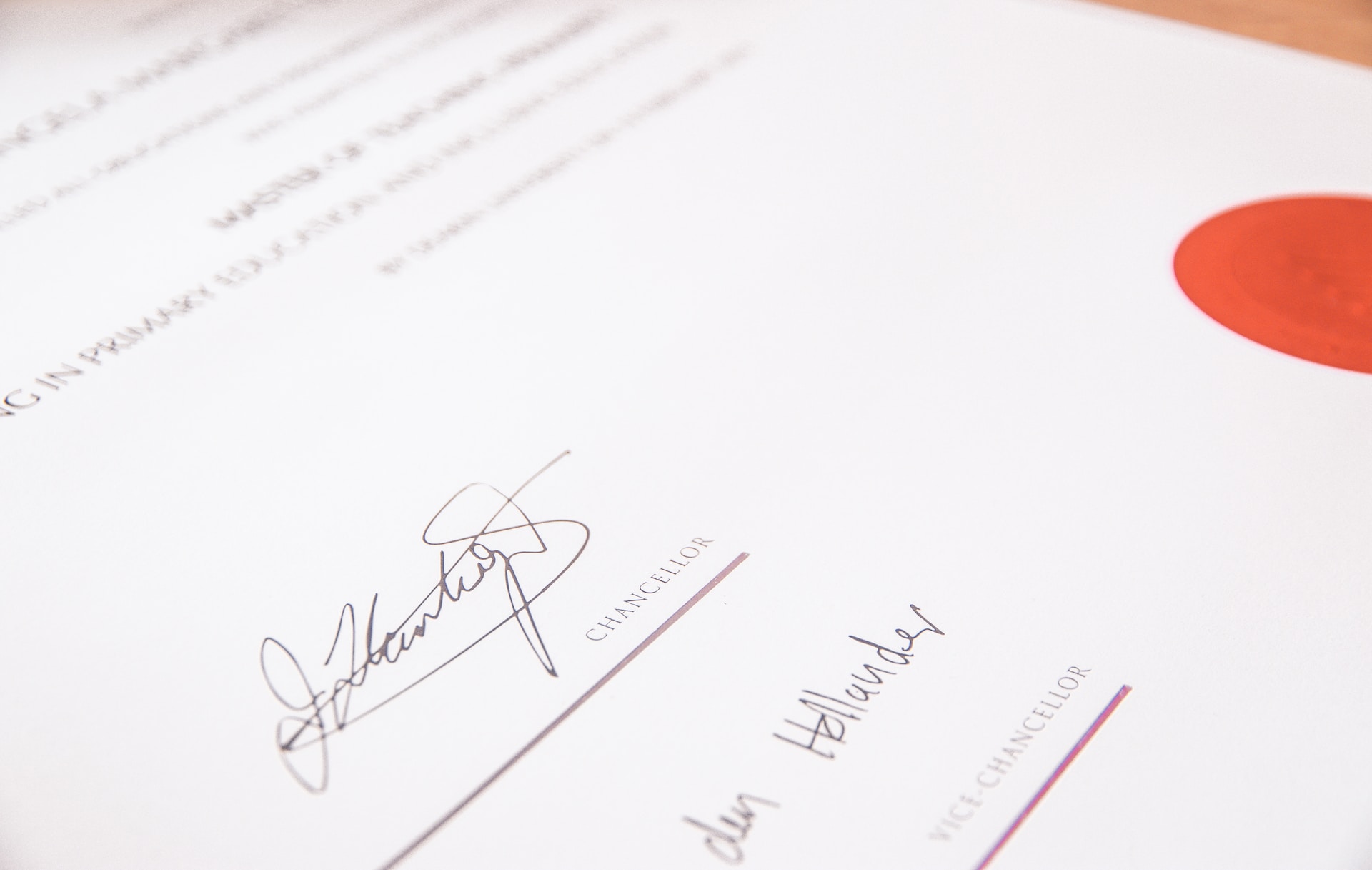
Top 10 Short-Term Certification Courses in Finance to Enhance Your Skills!

amber © 2023. All rights reserved.
4.8/5 on Trustpilot
Rated as "Excellent" • 4700+ Reviews by Students

Home Blog Presentation Ideas 23 PowerPoint Presentation Tips for Creating Engaging and Interactive Presentations
23 PowerPoint Presentation Tips for Creating Engaging and Interactive Presentations

PowerPoint presentations are not usually known for being engaging or interactive. That’s often because most people treat their slides as if they are notes to read off and not a tool to help empower their message.
Your presentation slides are there to help bring to life the story you are telling. They are there to provide visuals and empower your speech.
So how do you go about avoiding a presentation “snoozefest” and instead ensure you have an engaging and interactive presentation? By making sure that you use your slides to help YOU tell your story, instead of using them as note cards to read off of.
The key thing to remember is that your presentation is there to compliment your speech, not be its focus.
In this article, we will review several presentation tips and tricks on how to become a storytelling powerhouse by building a powerful and engaging PowerPoint presentation.
Start with writing your speech outline, not with putting together slides
Use more images and less text, use high-quality images, keep the focus on you and your presentation, not the powerpoint, your presentation should be legible from anywhere in the room, use a consistent presentation design, one topic per slide, avoid information overwhelm by using the “rule of three”.
- Display one bullet at a time
Avoid unnecessary animations
- Only add content that supports your main points
Do not use PowerPoint as a teleprompter
- Never Give Out Copies of the Presentation
Re-focus the attention on you by fading into blackness
Change the tone of your voice when presenting, host an expert discussion panel, ask questions, embed videos, use live polling to get instant feedback and engage the audience.
- He kept his slides uncluttered and always strived for simplicity
- He was known to use large font size, the bigger, the better.
- He found made the complex sound simple.
He was known to practice, practice, and keep on practicing.
Summary – how to make your presentation engaging & interactive, fundamental rules to build powerful & engaging presentation slides.
Before we go into tips and tricks on how to add flair to your presentations and create effective presentations, it’s essential to get the fundamentals of your presentation right.
Your PowerPoint presentation is there to compliment your message, and the story you are telling. Before you can even put together slides, you need to identify the goal of your speech, and the key takeaways you want your audience to remember.
YOU and your speech are the focus of this presentation, not the slides – use your PowerPoint to complement your story.
Keep in mind that your slides are there to add to your speech, not distract from it. Using too much text in your slides can be distracting and confusing to your audience. Instead, use a relevant picture with minimal text, “A picture is worth a thousand words.”

This slide is not unusual, but is not a visual aid, it is more like an “eye chart”.
Aim for something simpler, easy to remember and concise, like the slides below.
Keep in mind your audience when designing your presentation, their background and aesthetics sense. You will want to avoid the default clip art and cheesy graphics on your slides.

While presenting make sure to control the presentation and the room by walking around, drawing attention to you and what you are saying. You should occasionally stand still when referencing a slide, but never turn your back to your audience to read your slide.
You and your speech are the presentations; the slides are just there to aid you.
Most season presenters don’t use anything less than twenty-eight point font size, and even Steve Jobs was known to use nothing smaller than forty-point text fonts.
If you can’t comfortably fit all the text on your slide using 28 font size than you’re trying to say and cram too much into the slide, remember tip #1.4 – Use relevant images instead and accompany it with bullets.
Best Practice PowerPoint Presentation Tips
The job of your presentation is to help convey information as efficiently and clearly as possible. By keeping the theme and design consistent, you’re allowing the information and pictures to stand out.
However, by varying the design from slide to slide, you will be causing confusion and distraction from the focus, which is you and the information to be conveyed on the slide.

Technology can also help us in creating a consistent presentation design just by picking a topic and selecting a sample template style. This is possible thanks to the SlideModel’s AI slideshow maker .
Each slide should try to represent one topic or talking point. The goal is to keep the attention focused on your speech, and by using one slide per talking point, you make it easy for you to prepare, as well as easy for your audience to follow along with your speech.
Sometimes when creating our presentation, we can often get in our heads and try to over-explain. A simple way to avoid this is to follow the “ Rule of Three ,” a concept coined by the ancient Greek philosopher Aristotle.
The idea is to stick to only 3 main ideas that will help deliver your point. Each of the ideas can be further broken into 3 parts to explain further. The best modern example of this “Rule of Three” can be derived from the great Apple presentations given by Steve Jobs – they were always structured around the “Rule of Three.”

Display one sentence at a time
If you are planning to include text in your slides, try to avoid bullet lists, and use one slide per sentence. Be short and concise. This best practice focuses on the idea that simple messages are easy to retain in memory. Also, each slide can follow your storytelling path, introducing the audience to each concept while you speak, instead of listing everything beforehand.
Presentation Blunders To Avoid
In reality, there is no need for animations or transitions in your slides.
It’s great to know how to turn your text into fires or how to create a transition with sparkle effects, but the reality is the focus should be on the message. Using basic or no transitions lets the content of your presentation stand out, rather than the graphics.
If you plan to use animations, make sure to use modern and professional animations that helps the audience follow the story you are telling, for example when explaining time series or changing events over time.
Only add engaging content that supports your main points
You might have a great chart, picture or even phrase you want to add, but when creating every slide, it’s crucial to ask yourself the following question.
“Does this slide help support my main point?”
If the answer is no, then remove it. Remember, less is more.
A common crutch for rookie presenters is to use slides as their teleprompter.
First of all, you shouldn’t have that much text on your slides. If you have to read off something, prepare some index cards that fit in your hand but at all costs do not turn your back on your audience and read off of your PowerPoint. The moment you do that, you make the presentation the focus, and lose the audience as the presenter.
Avoid Giving Out Copies of the Presentation
At least not before you deliver a killer presentation; providing copies of your presentation gives your audience a possible distraction where they can flip through the copy and ignore what you are saying.
It’s also easy for them to take your slides out of context without understanding the meaning behind each slide. It’s OK to give a copy of the presentation, but generally it is better to give the copies AFTER you have delivered your speech. If you decide to share a copy of your presentation, the best way to do it is by generating a QR code for it and placing it at the end of your presentation. Those who want a copy can simply scan and download it onto their phones.

Tips To Making Your Presentation More Engaging
The point of your presentation is to help deliver a message.
When expanding on a particularly important topic that requires a lengthy explanation it’s best to fade the slide into black. This removes any distraction from the screen and re-focuses it on you, the present speaker. Some presentation devices have a built-in black screen button, but if they don’t, you can always prepare for this by adding a black side to your presentation at the right moment.
“It’s not what you say, it’s how you say it.”
Part of making your presentation engaging is to use all the tools at your disposal to get your point across. Changing the inflection and tone of your voice as you present helps make the content and the points more memorable and engaging.
One easy and powerful way to make your presentation interactive is experts to discuss a particular topic during your presentation. This helps create a more engaging presentation and gives you the ability to facilitate and lead a discussion around your topic.
It’s best to prepare some questions for your panel but to also field questions from the audience in a question and answer format.
How To Make Your Presentation More Interactive
What happens if I ask you to think about a pink elephant? You probably briefly think about a pink elephant, right?
Asking questions when presenting helps engage the audience, and arouse interest and curiosity. It also has the added benefit of making people pay closer attention, in case they get called on.
So don’t be afraid to ask questions, even if rhetorical; asking a question engages a different part of our brain. It causes us to reflect rather than merely take in the information one way. So ask many of them.
Asking questions can also be an excellent way to build suspense for the next slide.

(Steve Jobs was known to ask questions during his presentations, in this slide he built suspense by asking the audience “Is there space for a device between a cell phone and a laptop?” before revealing the iPad) Source: MacWorld SF 2018
Remember the point of your presentation is to get a message across and although you are the presenter, it is completely fine to use video in your PowerPoint to enhance your presentation. A relevant video can give you some breathing time to prepare the next slides while equally informing the audience on a particular point.
CAUTION: Be sure to test the video beforehand, and that your audience can hear it in the room.
A trending engagement tool among presenters is to use a live polling tool to allow the audience to participate and collect immediate feedback.
Using a live polling tool is a fun and interactive way to engage your audience in real-time and allow them to participate in part of your presentation.

Google Slides has a built-in Q&A feature that allows presenters to make the slide deck more interactive by providing answers to the audience’s questions. By using the Q&A feature in Google Slides, presenters can start a live Q&A session and people can ask questions directly from their devices including mobile and smartphones.
Key Takeaways from one of the best presenters, Steve Jobs
He kept his slides uncluttered and always strove for simplicity.
In this slide, you can easily see he is talking about the battery life, and it uses a simple image and a few words. Learning from Jobs, you can also make a great presentation too. Focus on the core benefit of your product and incorporate great visuals.

Source: Macworld 2008
SlideModel.com can help to reproduce high-impact slides like these, keeping your audience engagement.

He was known to use large font sizes, the bigger, the better
A big font makes it hard to miss the message on the slide, and allows the audience to focus on the presenter while clearing the understanding what the point of the slide is.
He found made the complex sound simple
When explaining a list of features, he used a simple image and lines or simple tables to provide visual cues to his talking points.

(This particular slide is referencing the iMac features)
What made Steve Jobs the master of presentation, was the ritual of practicing with his team, and this is simple yet often overlooked by many presenters. It’s easy to get caught in the trap of thinking you don’t need to practice because you know the material so well.
While all these tips will help you create a truly powerful presentation , it can only achieve if applied correctly.
It’s important to remember when trying to deliver an amazing experience, you should be thoroughly prepared. This way, you can elevate your content presentation, convey your message effectively and captivate your audience.
This includes having your research cited, your presentation rehearsed. Don’t just rehearse your slides, also take time to practice your delivery, and your tone. The more you rehearse, the more relaxed you will be when delivering. The more confident you will feel.
While we can’t help you with the practice of your next presentation, we can help you by making sure you look good, and that you have a great design and cohesiveness.

You focus on the message and content; we’ll focus on making you look good.
Have a tip you would like to include? Be sure to mention it in the comments!

Like this article? Please share
Audience, Engaging, Feedback, Interactive, Poll, Rule of Three, Steve Jobs Filed under Presentation Ideas
Related Articles

Filed under Presentation Ideas • November 29th, 2023
The Power of Audience Engagement: Strategies and Examples
As presenters, captivating the interest of our viewers is the most important thing. Join us to learn all that’s required to boost audience engagement.

Filed under Business • April 30th, 2020

A Manager’s Guide to Interpersonal Communication
People are promoted to management positions for a variety of reasons. For many, they rise to the top because of their knowledge, technical skills, and decision-making capabilities. As a manager, your effectiveness also strongly depends on your ability to communicate well with your team members and other stakeholders. Here is a quick guide on Interpersonal Communication for Managers.

Filed under Business • June 27th, 2019
Using 360 Degree Feedback in Your Organization
Many organizations use 360 degree feedback to provide assessment for employees via multiple sources to analyze the knowledge, skill and behavior of employees. It is also known as multi-rater feedback, multi-source feedback, 360 Degree Review and multi-source assessment, since it is used frequently for assessing the performance of an employee and to determine his/her future […]
2 Responses to “23 PowerPoint Presentation Tips for Creating Engaging and Interactive Presentations”
Very great advices!
Greetings ! A compact composed communication for the host to have an impact -VOICE
Thank You ?
Leave a Reply

12 Effective PowerPoint presentation tips
I like building and growing simple yet powerful products for the world and the worldwide web.
Published Date : December 7, 2020
Reading Time :
Introduction
PowerPoint presentations are quite popular in business, especially in corporate offices. Yet, many people don’t know how to put together an effective presentation or create good slides, as you will see later in this article. I will share some of the best PowerPoint presentation tips and 12 tips for creating better PowerPoint presentations. But first, we will look at the best way to deliver a PowerPoint presentation to an audience and get the best results.
What is the best way to give a PowerPoint presentation?
Many people will tell you the different ways they give their presentations. Still, the following remains the main tips for a good PowerPoint presentation you should follow to give a great presentation.
1. Make use of the stage
One of the PowerPoint presentation tips and tricks you must follow is to make good use of your stage and your movement to tell your story. Instead of standing stiffly, you can walk around purposely and keep your audience’s attention on you. Walking around doesn’t mean wandering; you have to stride purposefully and confidently. This is one of the tips for a great PowerPoint presentation for keeping your audience alert.
2. Use the proper body language
Body language is very important for storytelling , and one of the important tips for a good PowerPoint presentation is to master the art of positive body language . When you know how to use body language , you can add to your speech and win your audience’s trust, as seen in my next point.
3. Be authentic and relatable
One of the top PowerPoint presentation tips experts tell new presenters is to connect with their audience and get them to relate to them. You can’t connect with an audience that finds you fake or stiff. Be yourself, and don’t try to show off a false personality
4. Maintain eye contact with the audience
Maintaining eye contact is important for any presenter because it helps build rapport with the audience. Most PowerPoint presentation tips say that the best way to do this is to pick 4-5 random audience members and maintain eye contact for some seconds. It helps you feel less nervous and helps them remain connected to you and your presentation.
5. Practice the presentation days beforehand
You have to practice at least a few days before your presentation. Consistent practice helps you master your presentation to the point that you sound like you are talking by heart. You can practice on your own or with the help of some tools . Also, try out the speech on people who can give you feedback.
6. Defer to your audience’s needs
One of the PowerPoint presentation tips and tricks is showing to your audience and giving them exactly what they need . You do this by first studying the audience and determining what makes them tick. You can even ask them leading questions to help you understand.
7. Be entertaining
No matter how good your presentation is, your delivery determines how your audience will receive it. If you’re stiff and boring, you can lose interest within minutes. Some of the PowerPoint presentation tips and tricks for entertaining your audience are to tell stories and make jokes. A good story can deliver the point of your presentation faster than you can explain it .
8. Train your voice
Y our voice is an important tool for your presentation as it can add any meaning you want to your words. Your speech won’t make an impact without the backing of a well-cultured speech . One of the PowerPoint presentation tips that many uses are to speed up or slow down their voices to incite excitement, sadness, anger, or any other emotion into their speech .
What are some tips for making a good PowerPoint presentation?
1. keep things simple (words and transitions).
This is one of the most important PowerPoint presentation tips in this article. You aim to leave your audience enlightened or inspired, as the case may be. Your best bet is to use easily understood language to ensure everyone understands you.
2. Add good-quality pictures
Every picture you put in your slides has to be of high quality, especially if used to illustrate a point. Ideally, you should have one picture per slide for detailed pictures. One of the PowerPoint presentation tips and tricks is to use two pictures max on a slide if they aren’t detailed or labeled.
3. Learn how to navigate your screens
Few things are more annoying than a presenter confused by their slides. You need to master the slides beforehand to switch them as needed. One of the PowerPoint presentation tips is to memorize the slide changes until you can change them without looking.
4. Don’t read from the slides
Reading directly of the slides is a rookie mistake that can ruin your presentation. Your slides are for the benefit of your audience and not you. Reading from them shows you are not fully versed in what you’re presenting and can cost your presentation.
5. Don’t use too many animations
Some people get carried away with PowerPoint animations, especially if the topic requires interesting animations. While it isn’t wrong to use animations, one of the PowerPoint presentation tips and tricks is to stick to one animation throughout your slide.
6. Use large text
Using large text is one of those PowerPoint presentation tips that seem obvious. However, several people make the mistake of sizing their text without considering the people standing the farthest away. Your slides should have large enough text that every audience member can see.
Put these tips to work and practice your presentation with Orai
Why are most PowerPoint presentations terrible?
Too much packed in.
Too many people fall for the wrong idea that their slides have to show everything included in their presentation. On the contrary, one of the top PowerPoint presentation tips and tricks is to keep your slides as simple and neat as possible. That way, your audience can easily read what you have on without straining their eyes.
Extreme animations and transitions
Another misconception people tend to have with their PowerPoint slides is that they need different animations and transitions to keep them interesting. That is far from the truth and only makes the presentation look messy. One animation and transition per slideshow does the job and doesn’t distract from the topic.
Overdoing it with pictures
V isual aids are great in your PowerPoint slides, but some people take it over the top . The main PowerPoint presentation tips state that you should only use relevant visual aids per slide. Otherwise, they can crowd your slide and make it harder to understand.
Funny fonts
Fonts can be quite boring, so it makes sense for people to avoid having a plain slideshow by using interesting fonts. However, using too many fancy fonts or extremely cursive fonts that are hard to read can be detrimental to your presentation.
Boring color schemes
As much as too colorful slides are considered bad, boring slides aren’t much better. You don’t want to disturb your audience during the presentation, so you should use more interesting colors. The main PowerPoint presentation tip and trick regarding colors is using three colors at most in your slide.
How to create a unique presentation
These are the top 12 tips for creating better PowerPoint presentations that you should follow
1. Create a color scheme
One of the top 12 tips for creating better PowerPoint presentations is to create a custom color scheme using complementary colors. It will make your work look more polished and put together.
Image source
2. Highlight large images
If you have large enough images to fit in your slide, you can highlight them instead of placing them next to some text. This creates a cleaner slide that your audience can still understand fully.
3. Match your fonts to the topic
Fonts can tell different stories. Some are more suited to formal presentations, while you can avoid using more interesting fonts in informal situations. Make sure your fonts match and keep them readable.
4. Use audio and video files
Using a video in the middle of a slideshow is one of the PowerPoint presentation tips. Instead of just text and images, you can include audio and videos explaining your slide in a captivating way.
5. Use a unique background image
Your background image should be unique and well-thought-out. You can use any picture, but ensure it is also good enough to place text without distraction.
6. Use speech bubbles
Instead of writing out thoughts or notes, one of the 12 tips for creating better PowerPoint presentations is to use speech bubbles. They add a bit of whimsy to your slides and can be a creative method if you use them correctly.
7. Try out different styles
One of the PowerPoint presentation tips and tricks is to try out different styles until you find the one that resonates with you best. When you find your style, every other thing can fall into place.
8. Don’t follow the regular PowerPoint rules
There are preset themes and defaults on PowerPoint that tend to show up in many slides. One of the tips for a good PowerPoint presentation is to avoid them and customize your slides to your tastes.
9. Get rid of bullets
Bullets are boring and can make an otherwise beautiful slide look bland. You can try using visual charts to show your points. They look much better, and you can customize them to match your theme.
10. Include interesting touches
You can create unique slides using animations that can set your slides apart. However, you have to be careful not to go overboard with them.
11. Create a timeline to illustrate your story
Adding a timeline is one of those PowerPoint presentation tips and tricks that adds a bit of uniqueness to your slides. The timeline can show your presentation’s direction, and you can signify each step with a different icon.
12. Steer clear of the traditional slides
The last 12 tips for creating better PowerPoint presentations are to dump the traditional slide transition method. Instead, you can make an infographic, scroll vertically, or use features to improve the slides’ look.
What are the rules of a good PowerPoint presentation?
In addition to the PowerPoint presentation tips you can find, there are still some rules you have to follow when creating a presentation. These rules help you to create a great PowerPoint presentation that you can use anywhere.
- The 10/20/30 rule of PowerPoint
The 10/20/30 rule is the most popular in PowerPoint, and it states that your entire presentation should only have ten slides, last for only 20 minutes, and have a font of at least 30 minutes. An audience won’t pay too much attention to a presentation much longer than ten minutes, and thirty minutes is the smallest font you can use for the audience to read your slide. Also, the rule states that you should talk for twenty minutes regardless of your time – you can use the rest of the time for answers and discussions.
- The 5/5/5 rule
The 5/5/5 rule states your slide should have five words per line of text, no more than five lines per slide, and five text-based slides in a row so your slides don’t overwhelm your audience.
- The 2/4/8 rule
The 2/4/8 rule states that you should spend at least 2 minutes on one slide don’t use more than four bullets in the presentation and have at most eight words in each bullet.
- The 7/7 rule
The 7/7 rule states that each line of your slide should have seven words at most, and each slide should have no more than seven lines. This rule makes you less likely to put too much information into your slides.
- The billboard test
The billboard test is for checking the readability of the presentation. Your audience should be able to read your slides as easily as they can read a billboard while on the move.
What are the top presentation skills?
If you work in an office or any formal capacity, you need PowerPoint presentation tips and skills to help you deliver effective and clear presentations . Most businesses depend on presentations to thrive, so you must show that you’re a valuable organization member. Everyone needs these skills regardless of their position.
These are some of the skills you need in every stage of your presentation, from the preparatory stage to the delivery and follow-up.
What separates a good presenter from a bad one?
How to prepare yourself for a presentation.
Some PowerPoint presentation tips include having a good night’s sleep, doing some light exercise, practicing self-care, eating well, and practicing the presentation speech .
What should be the word limit on a PPT slide?
The average word limit per PPT slide should be 30 words.
What makes an effective PowerPoint presentation?
Many tips for a good PowerPoint presentation include confidence , articulation, humor, statistics, suitable slides, and an engaged audience, which are some of the bases of an effective presentation .
What are some cool Microsoft PowerPoint presentation tricks?
Some tips for a good PowerPoint presentation include putting pictures into shapes, customizing icons, editing and merging shapes, writing curved text on shapes, embedding fonts, audio and video files, flipping shapes, images, and clip art, and drawing on your slide. If you want the audience to concentrate on you, you can use the ‘B’ and ‘W’ buttons to blackout your slides or white them out.
How do I prepare myself for an online presentation
An online presentation is not that different from an in-person one, so you can use the same PowerPoint presentation tips. Additional tips include dressing appropriately, ensuring your devices and wi-fi work well, and arranging your background.
How can one sustain energy throughout a speech ?
Captivate your audience with contagious enthusiasm for your topic! Start and end strong with a captivating introduction, impactful conclusion, and clear call to action. Keep them engaged by varying your tone, emphasizing key points, and using strategic pauses. Balance steady delivery with natural pauses for clarity and engagement, and remember: your passion is the fuel for their interest!
Why is eye contact important in presentations?
Lock eyes, captivate minds! Consistent eye contact builds trust, conveys passion, and engages your audience. It’s your key to understanding their reactions, adjusting your delivery, and ensuring your message lands. This personal touch makes presentations relatable and impactful, creating a dynamic connection that resonates long after the last word.
How can I engage my audience and lead them effectively through my presentation?
Speak to, not at! Captivate your audience with relatable content, ditch the jargon, and embrace engaging elements like stories, questions, and strategic pauses. This connection, built through shared understanding and interaction, is your key to leading them on a captivating journey through your presentation.
What key factors are to consider for successful non-verbal communication during a presentation?
Look confident and sound clear! Visuals, posture, and vocal delivery are your silent partners. Smile, stand tall, make eye contact, and ditch distracting gestures. Speak at the right pace and volume, minding proximity to the mic. Remember, powerful non-verbal cues boost your message and captivate your audience.
How can I improve my presentation skills for addressing an audience effectively?
Masterful presentations start with you! Know your audience, plan your message, and embrace visuals. Craft a clear structure, rehearse with focus, and seek feedback to improve. Remember, engaging delivery and continuous learning are key to captivating your audience every time.
What are some valued gestures in the art of presentations?
Passage_1 seems to be missing some key points about valued gestures in presentations. It focuses more on general presentation skills like using statistics, building confidence , and using feedback. While these are important, gestures refer to body language and hand movements. To address the question, consider including natural and open gestures, varying hand positions to emphasize points, and maintaining appropriate posture and eye contact. These nonverbal cues play a significant role in connecting with your audience and enhancing your message.
This article’s PowerPoint presentation tips will help create the best PowerPoint presentations. Incorporating them into your presentations can drastically improve your presentation skills. Also, the 12 tips for creating better PowerPoint presentations will make you a better PowerPoint presenter.

You might also like

How Many Words is a 5-Minute Speech

Good Attention Getters for Speeches with 10+ Examples!
Quick links.
- Presentation Topics
Useful Links
- Start free trial
- The art of public speaking
- improve public speaking
- mastering public speaking
- public speaking coach
- professional speaking
- public speaking classes - Courses
- public speaking anxiety
- © Orai 2023
Master productivity and efficiency with interactive think-cell courses. Get started >
- 7 steps to building a compelling PowerPoint presentation
- Content hub
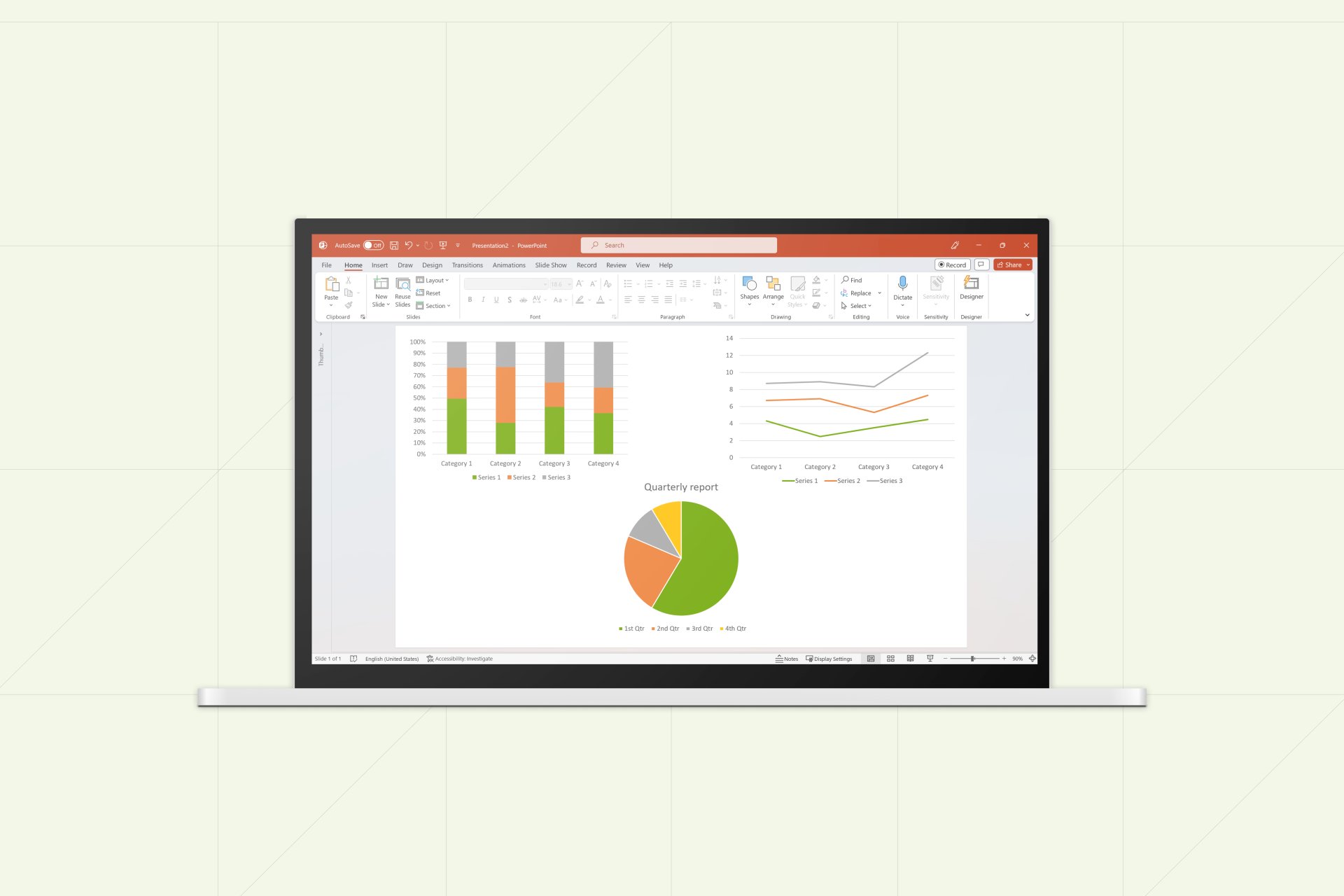
7 min read — by Amos Wong
How many times have you sat through a PowerPoint presentation that raised more questions than it answered? For instance, just look at the image shown above. Or how often have you seen slides so packed with information that you can’t even read them before the presenter has moved onto the next slide? If you have been in such situations, this blog is for you.
Avoiding these problems isn’t as simple as it seems when you’re creating a presentation from scratch and have a lot of information to present. The trick is to break it down into manageable pieces, starting with the broad overview and then circling in on the details. To help you do it, this article examines a 7-step process for building a compelling PowerPoint presentation, including how to structure it, lay out slides and create charts that support your message.
Learn more about how to build a better slide deck with our free eBook on PowerPoint best practices
1. Determine your presentation type
The first step in building your PowerPoint presentation is determining which type of presentation you’re giving. This helps clarify your overarching goal, while also influencing how you structure your slides.
Presentations typically fall under one or more of the following categories representing a continuum from light to heavy content:
- Key message presentations: This type of presentation is usually lighter in content and tells a persuasive story, such as a TED talk or pitch deck.
- Recurring reports: Recurring reports include more repetitive presentations like monthly reports or slide decks for team meetings. They often include more detail to document results, trends or activities.
- Insights and research outcomes: Presentations such as survey data or market trend reports distill information from large datasets into high-level conclusions.
- Documentation: This type of presentation provides detailed summaries of findings, typically with many charts and limited commentary depending on the audience.
2. Build your story
Your next step is to ask what message or story you want the audience to walk away with. With your top-level message in hand, you can then begin to structure your slide deck around it.
This is the essence of the Pyramid Principle , a strategy for creating effective business communications ubiquitous in the consulting world. With the Pyramid Principle, you lead with your most important idea, followed by supporting ideas and facts. If your conclusion is that Acme Company should enter a new market, say it up front. Then go through each supporting argument in order of relative strength.
An important corollary to the above is the MECE Principle , which stands for mutually exclusive and collectively exhaustive.
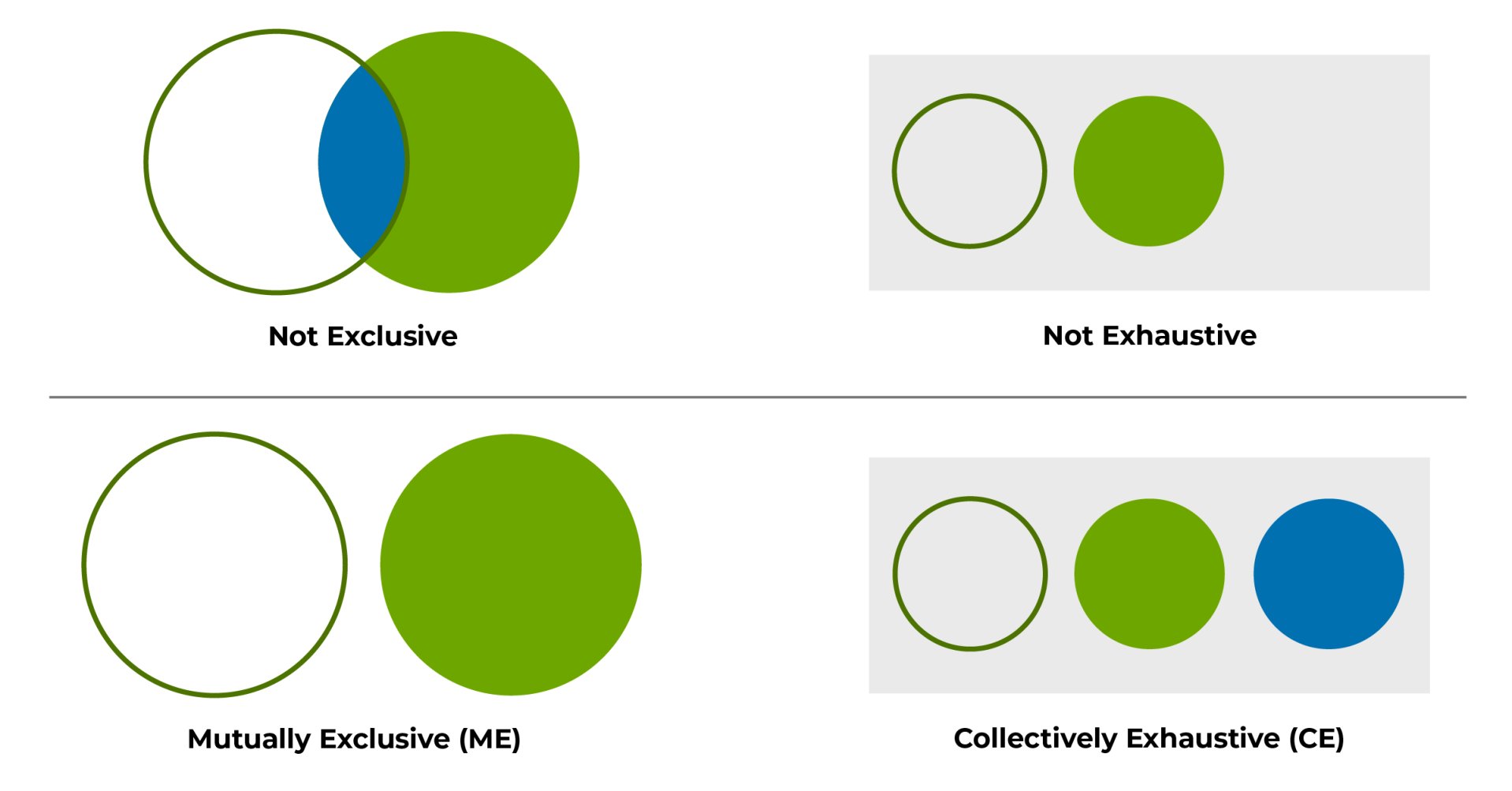
Compared with presenting a laundry list of ideas, MECE is a way to group them in a way that covers all relevant points without overlap. Using MECE to organize and group your ideas ensures a logically sound argument, while making the information easier for your audience to absorb.
3. Write your action titles
Once you have a defined structure for your PowerPoint presentation, you can get down to creating your slides. One of the most important things to remember as you do this is that each slide should present exactly one idea summarized in a single action title. All information presented on the slide must support the action title, including any charts. It is also important to avoid including any visual or textual elements that may convey or imply a different or conflicting message apart from the one in the action title.
One common strategy is to first write action titles for each slide to ensure they tell a complete story on their own. From there, you can go back to each slide and add details such as bullet points and charts.
4. Use a clean layout and formatting
When creating slides, it is crucial to avoid overcrowding them with excessive information or elements that can create visual confusion. One way to approach this is to visualize your slide as a table, laying out elements in columns and rows. Commonly used slide layouts consist of either two to three or four quadrants, depending on the nature of the content and the desired visual representation. You’ll also want to consider:
- The rule of thirds: Placing elements at one-third or two-thirds from the edge of the slide, and particularly where these gridlines intersect, is a universal rule for building a visually appealing slide.
- White space: Resist the temptation to pack too much into your slides. Leaving sufficient white space is essential for readability and helping the audience take in each slide’s main point.
- Presentation type: Key message presentations will have less content on each slide, compared with documentation presentations that include more detail.
- Fonts: Use the same font color and size for titles and body text throughout your slide deck, ideally in a sans serif font like Arial. Titles should be 20 to 24 point size, with body text 12 to 18 point based on the amount of content on the slides.
5. Organize your bullet points
A long list of bullet points is confusing and hard for audiences to digest. Instead, stick to three or five bullets, with a maximum of seven. Again, avoid packing in too much information, and all text should support the action title.
To improve clarity, write bullet points using parallel structure. In other words, if one bullet is a sentence, all of them should be in sentence form. The same goes for using sentence fragments or individual words. Each bullet should start with the same part of speech (e.g., noun, verb, adjective).
6. Choose the right chart
All chart data should be relevant to the slide’s action title. Say It with charts by Gene Zelazny offers a useful approach to choosing your chart in three steps:
- Identify which aspect of the data your chart will highlight
- Determine what you’re comparing, whether it’s components, change over time or correlation
- Select your chart according to the comparison you’re trying to make
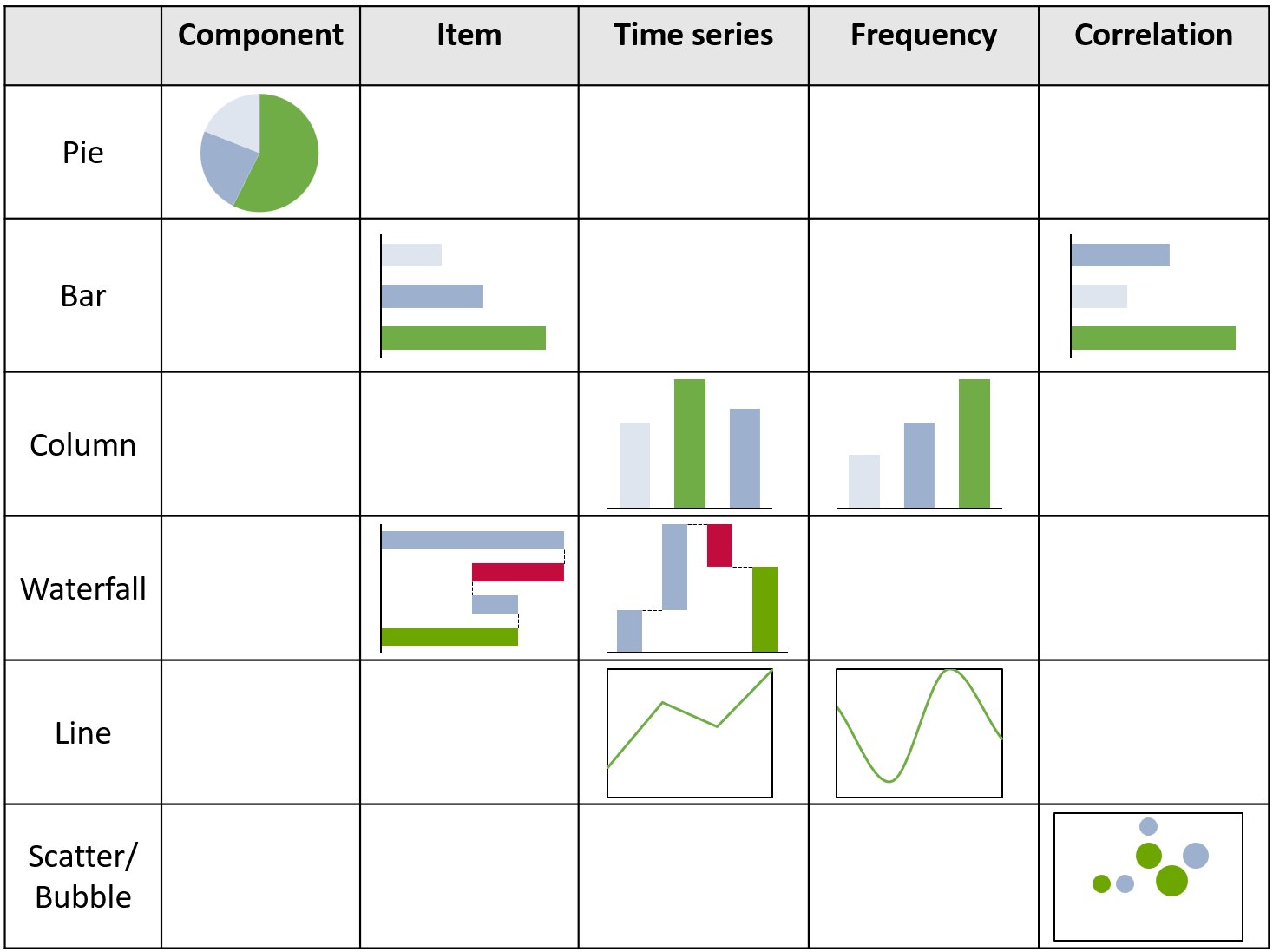
7. Format your chart
Once you create a basic chart, you’ll want to format and annotate it in a way that conveys your message without confusion. This means:
- Including a chart title that summarizes the data and aligns with the slide’s action title
- Labeling both the x-axis and the y-axis with measurement units
- Using color sparingly to highlight the chart’s conclusion, for example using muted tones with one key vertical bar highlighted in a bolder color
- Adding trendlines to charts that can visually indicate patterns or trends in the data, for example, CAGRs
- Displaying legends to help viewers understand the meaning of different colors, symbols, or patterns used in the chart
A PowerPoint add-in like think-cell can help you create better slide decks and charts faster. Dynamic charts, process flows, annotations and text boxes all help organize complex information into visually sophisticated presentations, so you can spend less time struggling with formatting and more time on building a compelling story.
Building a PowerPoint presentation from scratch can seem like a tall order. By breaking it down into manageable steps, however, you can streamline the process while ensuring your audience leaves with a clear understanding of your message.
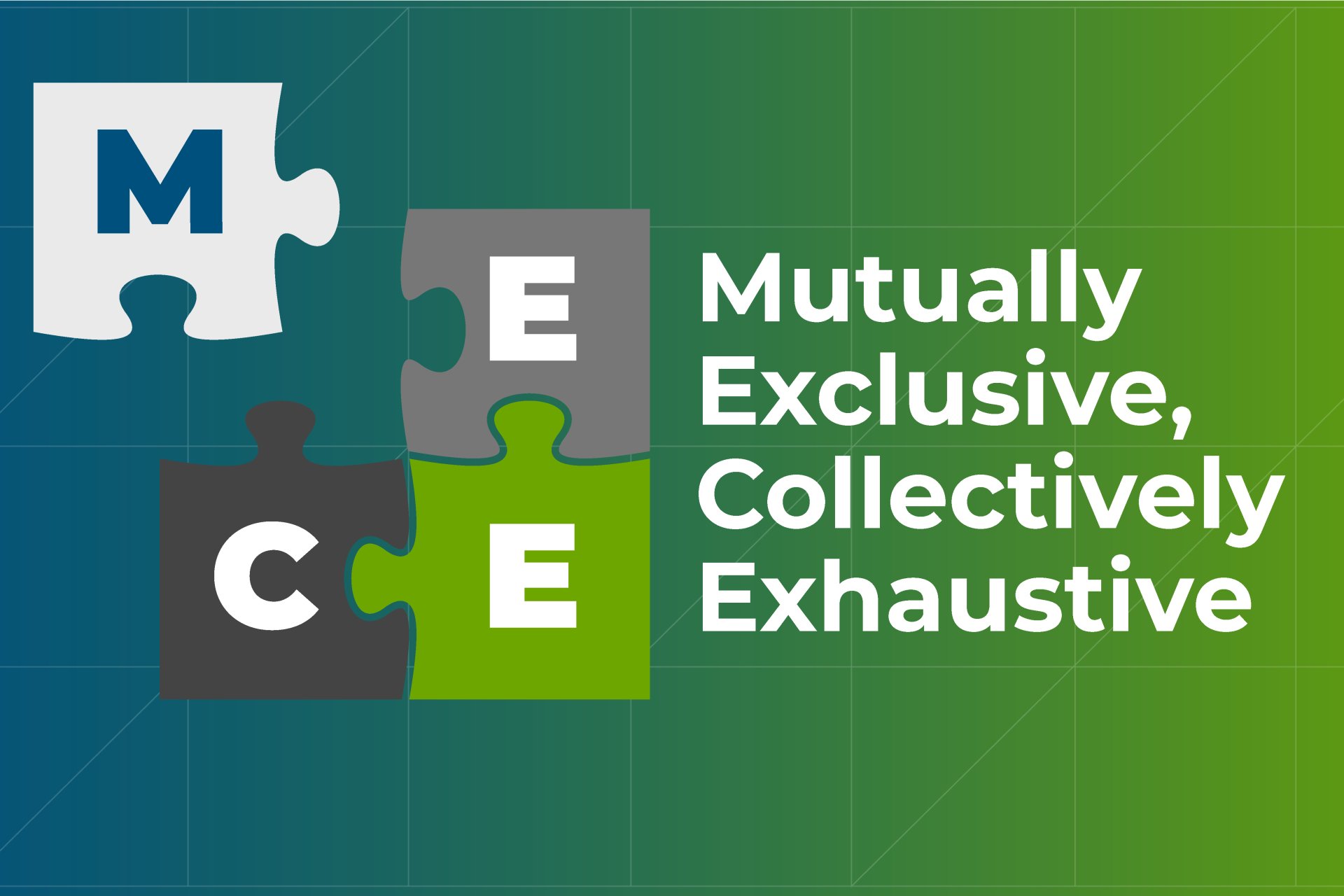
How to apply the MECE principle to PowerPoint presentations
Learn about the MECE principle and examples of how to apply it, plus how to use it to create stronger PowerPoint presentations faster.
May 17, 2023 | 11 min read
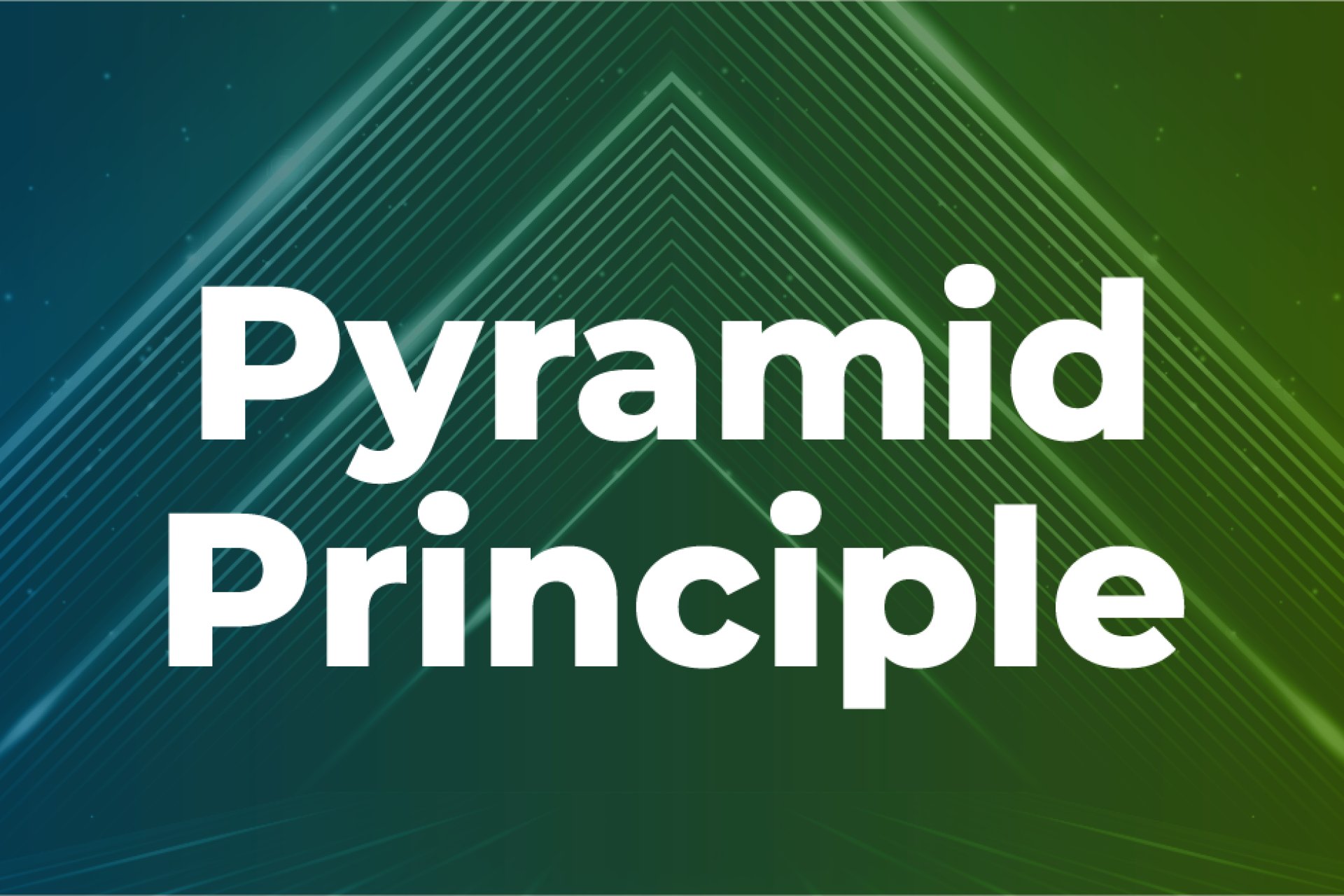
Using the Pyramid Principle to build better PowerPoint presentations
Learn how to use the Pyramid Principle to create more effective PowerPoint presentations, including how to organize ideas, present data and clarify your message.
February 07, 2023 | 6 min read

Why you should change the way you think about PowerPoint
Presentations shape the conversations and decisions that move business forward. And by approaching them this way, you can accelerate your growth.
February 07, 2023 | 3 min read
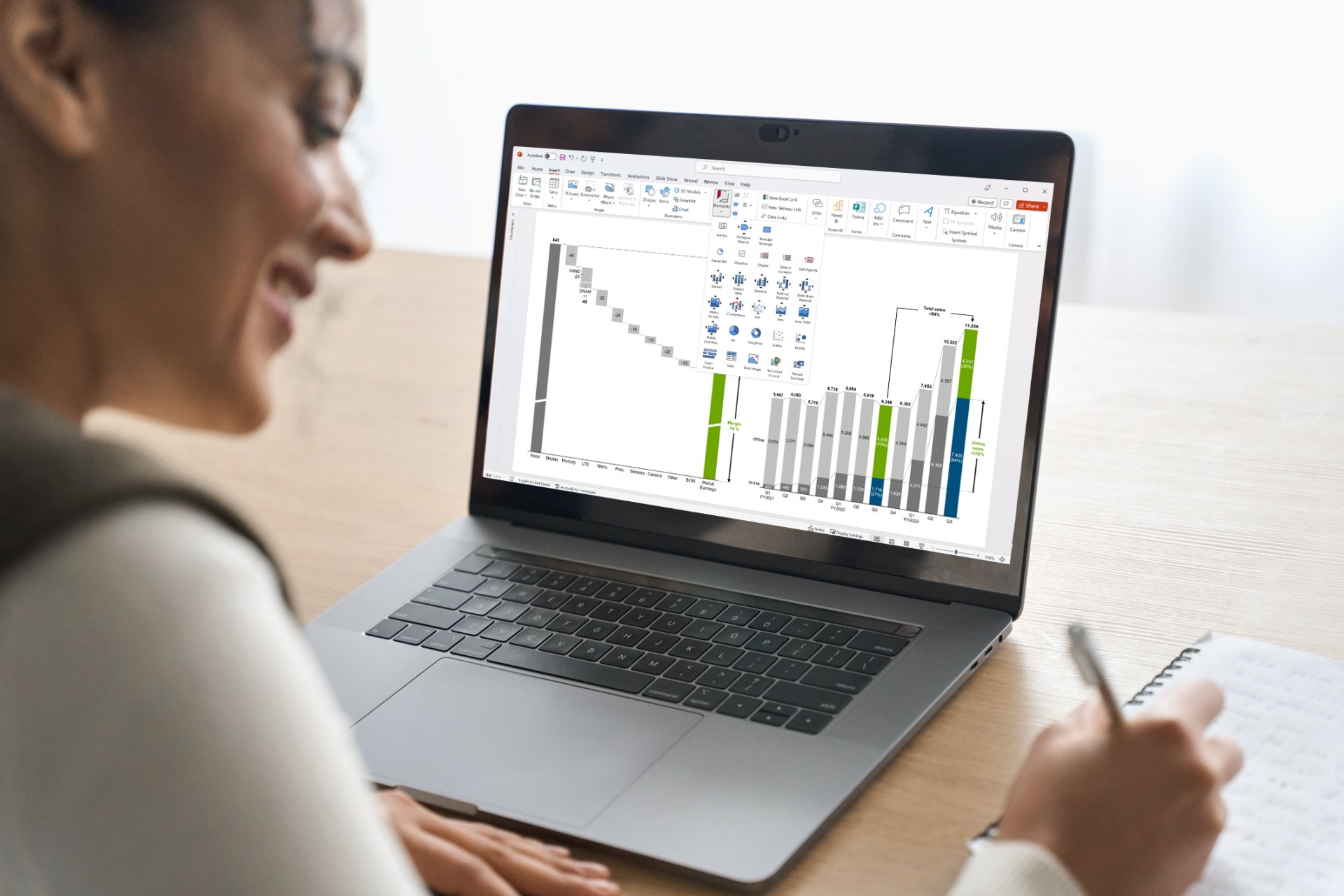
Role of data visualization in business decision-making
Understanding the rapid processing of visual information by the brain has significant implications in the business world, particularly for decision makers. In this blog, we will delve into the pivotal role data visualization plays in business decision-making.
July 25, 2023 | 8 min read
- Why think-cell?
- All features
- Continuous improvement
- Customer references
- New customer
- Renew licenses
- Find a reseller
- Academic program
- Startup program
- Existing customer
- Video tutorials
- Tips and tricks
- User manual
- Knowledge base
- think-cell academy
- C++ Developer (f/m/d)
- C++ Internship (f/m/d)
- All job offers
- Talks and publications
- Developer blog
7 PowerPoint Features You Should Use During Presentations

Giving a polished, professional presentation is key to making a good impression, whether you’re speaking to clients, colleagues, or leadership. While PowerPoint offers many features to create visually compelling slides, certain tools can be particularly useful when actually delivering your presentation.
In this article, we’ll walk through 7 must-know PowerPoint features to help you confidently and effectively present your next slide deck.
1. Presenter Coach for Practicing Your Delivery
Before showtime, take advantage of Presenter Coach to get feedback as you rehearse. This AI-powered feature listens to your presentation and provides suggestions to polish your delivery.
- Navigate to the Slide Show tab
- Click on “Rehearse with Coach”
- Begin presenting your slideshow
As you speak, you’ll see visual indicators if you’re going too fast, need to slow down, have filler words, or should pause. Use the tips to improve your pacing, clarity, and emphasis.
Practicing with an AI coach allows you to identify areas for improvement so you can deliver your presentation skillfully.
2. Presenter View for Accessing Tools During the Show
When presenting, take advantage of robust tools available in Presenter View to engage your audience. This interface shows your slides, notes, upcoming slides, and more.
To enable it:
- Go to the Slide Show tab
- Check “Use Presenter View” in the Monitors section
Once enabled, Presenter View will display automatically when you start your slideshow. Use the intuitive layout to access a timer, laser pointer, pen, highlighter, and other handy tools while presenting.
3. Zoom for Interactive Slideshows
Make your presentations more dynamic with PowerPoint Zoom. This feature lets you create slides with different zoom levels that you can navigate during your presentation.
For example, you can have a slide zoomed out to see an overview, then zoom in on different areas to share more details. This technique brings your content to life!
4. Morph for Smooth Animated Transitions
Take your slideshow to the next level with Morph, which lets you create cinematic motion transitions between slides.
Rather than simply cutting from slide-to-slide, you can have elements seamlessly transform and move during the transition for a polished animated effect.
5. Subtitles for Accessibility
Make your presentations more inclusive by enabling subtitles. This displays text captions of what you’re saying while presenting.
It’s an excellent way to accommodate audience members who are deaf or hard-of-hearing. Enabling subtitles is easy:
- Click “Subtitle Settings”
- Choose to display subtitles and select the language
6. Slide Sorter View for Managing Slides
When building your deck, use Slide Sorter view for an efficient way to organize your slides. This displays thumbnail previews of every slide so you can easily rearrange them.
To activate it:
- Go to the View tab
- Click “Slide Sorter”
This view enables you to quickly add, delete, duplicate, hide, trim, and manage slides to perfect your presentation flow.
7. Sections for Multiple Presenters
If multiple speakers will deliver the presentation, use Sections to smoothly transition between presenters.
This groups slides into different segments that can have separate slide numbering, allowing each presenter to focus on their part.
During showtime, speakers can navigate to their section without worrying about slide numbers getting mixed up. Using Sections keeps things simple when there are multiple presenters on deck!
With the right techniques, PowerPoint can help captivate your audience rather than bore them. Use these 7 features to deliver memorable presentations that leave a lasting impact.
From preparing with an AI coach to adding subtitles for accessibility, PowerPoint offers robust tools to showcase your content. Practice using these features so you can present confidently, knowing how to leverage PowerPoint to effectively convey your message.
Citations: [1] https://www.linkedin.com/pulse/10-powerpoint-features-you-need-learn-the-prezenter-ltd [2] https://www.ncsl.org/legislative-staff/lscc/tips-for-making-effective-powerpoint-presentations [3] https://blog.hubspot.com/marketing/easy-powerpoint-design-tricks-ht [4] https://libguides.hccfl.edu/powerpoint/tips [5] https://blog.hubspot.com/blog/tabid/6307/bid/6012/17-examples-of-great-presentation-design.aspx [6] https://www.howtogeek.com/847344/powerpoint-features-you-should-use-during-presentations/ [7] https://www.youtube.com/watch?v=I8pzXjFb9hw [8] https://www.youtube.com/watch?v=zcITARGg3CQ [9] https://alum.mit.edu/sites/default/files/2018-06/POWERPOINT%20BEST%20PRACTICES_1.pdf [10] https://slideuplift.com/blog/good-powerpoint-presentation-examples/ [11] https://www.youtube.com/watch?v=LJpDELfLjeA [12] https://www.thinkoutsidetheslide.com/ten-secrets-for-using-powerpoint-effectively/ [13] https://www.microsoft.com/en-us/microsoft-365-life-hacks/presentations/powerpoint-tips-its-easier-than-you-think [14] https://www.reddit.com/r/powerpoint/comments/17atcqn/best_practices_for_multiday_conference/?rdt=56407 [15] https://www.dickinson.edu/downloads/download/520/sample_powerpoint_slides [16] https://www.echorivera.com/blog/powerpoint-presentation-tips [17] https://support.microsoft.com/en-us/office/tips-for-creating-and-delivering-an-effective-presentation-f43156b0-20d2-4c51-8345-0c337cefb88b [18] https://www.reddit.com/r/powerpoint/comments/10tmweq/tips_and_tricks_for_powerpoint_training/?rdt=43345 [19] https://www.digitaltrends.com/computing/powerpoint-best-practices/ [20] https://www.youtube.com/watch?v=Q0dn0_zzRJg [21] https://www.youtube.com/watch?v=dcekDHs2HoQ [22] https://mtss.tcnj.edu/other-services/teaching-with-technology/7-tips-for-designing-and-delivering-powerpoint-presentations/ [23] https://www.indeed.com/career-advice/career-development/powerpoint-tips-and-tricks [24] https://elearningart.com/blog/powerpoint-tips/ [25] https://slidepeak.com/blog/50-tips-on-how-to-improve-powerpoint-presentations-in-2021
About The Author
Vegaslide staff, related posts.
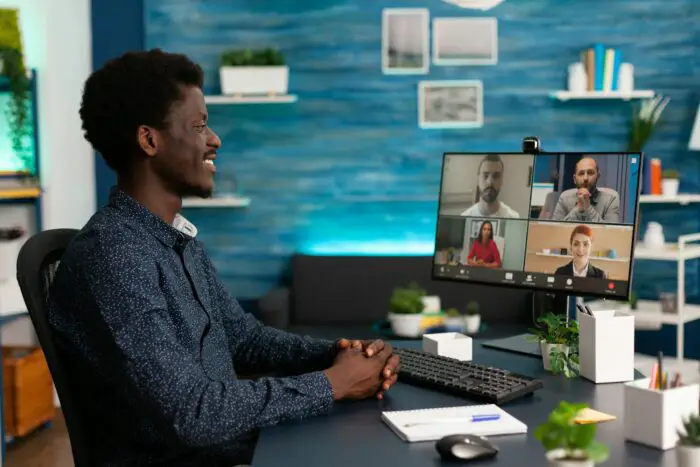
Playing Music Throughout a PowerPoint Presentation

How to Add Video in PowerPoint

How to Change Order of Animations in PowerPoint
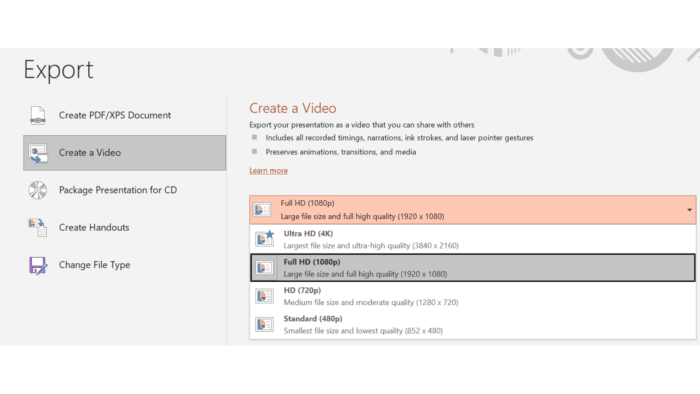
How to Convert PowerPoint to Video

- PowerPoint Themes
- Latest PowerPoint Templates
- Best PowerPoint Templates
- Free PowerPoint Templates
- Simple PowerPoint Templates
- PowerPoint Backgrounds
- Project Charter
- Project Timeline
- Project Team
- Project Status
- Market Analysis
- Marketing Funnel
- Market Segmentation
- Target Customer
- Marketing Mix
- Digital Marketing Strategy
- Resource Planning
- Recruitment
- Employee Onboarding
- Company Profile
- Mission Vision
- Meet The Team
- Problem & Solution
- Business Model
- Business Case
- Business Strategy
- Business Review
- Leadership Team
- Balance Sheet
- Income Statement
- Cash Flow Statement
- Executive Summary
- 30 60 90 Day Plan
- SWOT Analysis
- Flow Charts
- Gantt Charts
- Text Tables
- Infographics
- Google Slides Templates
- Presentation Services
- Ask Us To Make Slides
- Data Visualization Services
- Business Presentation Tips
- PowerPoint Tutorials
- Google Slides Tutorials
- Presentation Resources

The Golden Rules of holding the audience attention in presentations

There are innumerable ways to structure PowerPoint presentations based on the context and the requirements. However, presentations, not unlike other forms of communication, do have some ground rules that are often considered cardinal regardless of what is being presented. Savvy presenters understand that they cannot take the audience’s attention span for granted and work smartly to get the most out of the time the audience gives them.
A lot of research has been done on the methods of presentation delivery. SlideUpLift has compiled a list of these rules for you to create an impact when you adopt these practices.
In this blog, you will learn
Importance Of Organizing For Attention Capture
10-20-30 Rule
Single Big Idea
The 15-75-10 Narrative
- SlideUpLift Templates For Business Presentations
Many forms of media and communication take the idea of attention capture very seriously- think about the last time you saw a TV ad the ad was likely a few seconds long and the creators worked very hard to get the message across in those few seconds- every aspect was optimized knowing fully well that precious attention from the audience is likely to wander off if anything goes off tangent in the advertisement. There is more: think of posters, of banner ads on websites- all of these are designed around constraints of space or time- limiting how much time and attention the audience could really give.
Now think of PowerPoint presentations: the audience behavior is likely to not deviate much: In fact, studies have indicated that the average duration of focused attention span is 8 seconds, down from 12 seconds in 2020; there are enough distractions in today’s digital world that drive these trends.
Bottom line is, presenters need to actively think about the topic of holding the attention of their audience. The ease of editing slides in tools like PowerPoint is a proverbial double-edged sword -since it is so easy to add slides, text, graphics, etc that the presenters often can do too much without seeing the slippery slope they are on when that occurs.
Presentation Rules To Maximize Attention Span
Each of the following rules presents powerful ideas towards capturing and holding the audience’s attention. These can be used in isolation or combined to cater to your specific requirements and objectives for a presentation.
Guy Kawasaki , a venture capitalist well versed in making and assessing presentations, came up with the 10-20-30 Rule. He created this rule in response to hundreds of entrepreneurs pitching their ideas to him using dense 60+ slides PowerPoint presentations to explain something that could have been explained in 10. While he made the rule in the realm of venture capitalism and start-up pitches , the 10-20-30 Rule can be applied pretty much unanimously for every business need.
The rule states that each presentation should have no more than 10 slides each. The total time taken for the presentation should not exceed 20 minutes. And the font size for all the text in the presentation should not be less than 30 px.
10 Slides – This is in reference to people’s attention spans and the power of retention. For the average human, the information given concisely and carefully is more effective, rather than long-winded explanations and detailed descriptions. Thus, 10 slides are the optimum number of slides to put relevant information that can actually be retained.
20 Minutes – This is the maximum time an audience is willing to give you after experiencing several bouts of attention loss. So, wrap up your presentation within 20 minutes to keep the audience interested and focused.
30 px font size – The dilemma of putting in more information at the expense of font size is a struggle every presenter’s faces. However, having the bottom line read 30 px for the font size constrains a presenter into making their information short and effective, rather than relying on long-winded explanations crammed onto a page in 10px font size.
Business Pitch Deck
Source: Business Pitch Deck by SlideUpLift
The 5-5-5 Rule follows the principles of the 10-20-30 Rule, in the sense that it seeks to quantify the structure of a presentation. However, it delves deeper into the details of PowerPoint presentations through the number 5 and talks about structuring information within a single slide.
The three 5s stand for
5 words – There should be no more than 5 words in one sentence (in a slide). This keeps the sentence focused only on the objectives, rather than creating a whole story around it.
5 sentences – There should be no more than 5 sentences or lines of text on a single slide. This makes each slide that much more approachable and readable for the audience.
5 slides – There should not be 5 text-heavy slides within a presentation in a row. Space them out as much as possible. Having text-heavy slides back to back can cause information overload and fatigue in the audience.
One of our guiding principles is the notion of a “Single Big Idea”. The premise of this idea is two-fold. The overall presentation should be focused on the main vision and goal of the presentation. For instance, if the goal is customer acquisition, the whole presentation, tonality, graphics, story flow, messaging should be focused on customer acquisition.
Moreover, each slide should also follow the concept of a “single big idea”. Treat each slide with the reverence given to the overall presentation, ensuring that each element, be it visual or textual, aligns with and reinforces the larger idea being presented on that slide.
One of the best tools in a presenter’s toolbox for making presentations is storytelling . We as human beings love stories and absorb messages without even realizing it.
One of the ways to structure your PowerPoint presentations is to narrativize them. The 15-75-10 rule is one way to do it
The 15% Introduction : This should be about 15% of the whole presentation, wherein you introduce yourself if needed, and the larger idea that you intend to convey within the presentation. You can also establish your touchpoints and objectives right at the beginning.
The 75% Body : Consisting of about 75% of the presentation, the body is where each of your touchpoints is elaborated on using anecdotes, examples, statistics, and information related to them. The body should answer the questions of what, why, and how for the topic.
The 10% Conclusion : The last 10% of your presentation should be the conclusion. A good conclusion is not just a conclusion slide with a thank you note on it. A solid conclusion summarises the presentation, talks about key points of focus, provides contact information, has a call-to-action, and prompts audience engagement to recall and revise everything said during the presentation. Conclusions are brief but powerful parts of a presentation.
Also learn a few tips on effective public speaking .
SlideUpLift Templates for PowerPoint Presentations
SlideUpLift consists of a team of visual design and business experts that are well-versed in both presentation structures, and business foundations for communication. As such, each presentation is made keeping in mind their impact and effectiveness for each topic.
All SlideUpLift presentations work with the rules of structuring that best fit that particular topic. From project reviews to SWOT analysis , each template is guided by the golden rules of presentation structuring to create a unified and cohesive template that fits all business requirements. Creating impactful, engaging, and effective PowerPoint presentations has never been easier.

Value Proposition PowerPoint
Source: Value Proposition powerPoint by SlideUpLift

Customer Journey Executive Summary
Source: Customer Journey Executive Summary by SlideUpLift

Ladder Diagram
Source: Ladder Diagram by SlideUpLift

Puzzle PowerPoint Template
Source: Puzzle PowerPoint Template by SlideUpLift
Project Kickoff
Source: Project KickOff Presentation by SlideUpLift
It’s a given that a good presentation needs a great structure. But understanding the rules that govern human psychology is extremely important to make an impact when presenting, whether to a group of people or an individual. Using presentation templates that pre-bake such insights and are created specifically to capture the audience’s attention is a smart thing to do.
Now you don’t have to scour the web to find out the right templates. Download our PowerPoint Templates from within PowerPoint. See how ?
Related Articles

Privacy Overview
Necessary cookies are absolutely essential for the website to function properly. This category only includes cookies that ensures basic functionalities and security features of the website. These cookies do not store any personal information
Any cookies that may not be particularly necessary for the website to function and is used specifically to collect user personal data via ads, other embedded contents are termed as non-necessary cookies. It is mandatory to procure user consent prior to running these cookies on your website.

How to Present a PowerPoint Presentation in Class

Preparing and delivering a PowerPoint presentation in front of your classmates can be a nerve-wracking experience. However, with the right preparation and techniques, you can deliver a polished and engaging presentation that will impress your audience. In this article, we will cover everything you need to know about how to present a PowerPoint presentation in class, from choosing the right topic to handling questions and answers with confidence.
Table of Contents
Choosing the Right Topic for Your Presentation
The first step in preparing a successful PowerPoint presentation is choosing the right topic. You should choose a topic that you are passionate about and that is relevant to your class. It is also important to consider the length of your presentation and the amount of information you will be able to cover. Make sure to choose a topic that is not too broad or too narrow, and that you can cover in the allotted time.
Another important factor to consider when choosing a topic for your presentation is your audience. Think about who will be attending your presentation and what their interests and knowledge levels are. You want to choose a topic that will engage your audience and provide them with valuable information. Additionally, consider the context of your presentation, such as the purpose and setting, and choose a topic that aligns with those factors.
Outlining Your Presentation: Tips and Tricks
Before you start creating your PowerPoint slides, it is important to outline your presentation. This will help you organize your thoughts and ensure that your presentation flows smoothly. Your outline should include an introduction, main points, and a conclusion. You should also consider using transitional phrases between each main point to connect them cohesively.
Another important aspect to consider when outlining your presentation is the audience. You should tailor your outline to the specific audience you will be presenting to. For example, if you are presenting to a group of experts in your field, you may want to include more technical information and use industry-specific jargon. On the other hand, if you are presenting to a general audience, you may want to simplify your language and focus on providing clear explanations.
Additionally, it can be helpful to include visual aids in your outline. This can include images, graphs, or charts that will help illustrate your main points. Visual aids can also help break up the text-heavy nature of a presentation and keep your audience engaged. Just be sure to use visual aids sparingly and only when they add value to your presentation.
Designing Your PowerPoint Slides for Maximum Impact
The design of your PowerPoint slides can make or break your presentation. You want to choose a design that is clean and professional but also visually engaging. Make sure to use high-quality images, legible fonts, and a consistent color scheme throughout your presentation. It is also important to keep your slides uncluttered and to use only a few bullet points per slide to help your audience stay focused.
Another important aspect of designing your PowerPoint slides is to consider the layout. You want to make sure that your slides have a logical flow and that the information is presented in a clear and concise manner. Use headings and subheadings to break up your content and make it easier for your audience to follow along.
Finally, don’t forget to practice your presentation with your slides. This will help you to identify any areas that may need improvement and ensure that your slides are supporting your message effectively. By taking the time to design your PowerPoint slides with maximum impact in mind, you can deliver a presentation that is both engaging and memorable.
Adding Visuals to Enhance Your Presentation
In addition to designing your PowerPoint slides for maximum impact, you should also consider adding visuals to help enhance your presentation. Visuals such as graphs, charts, and diagrams can help to illustrate your points and make them easier to understand. Videos and animations can also be used to help engage your audience and make your presentation more dynamic.
Another way to enhance your presentation with visuals is by using images. Images can help to break up text-heavy slides and add visual interest to your presentation. However, it’s important to choose images that are relevant to your topic and high-quality to avoid looking unprofessional.
Additionally, you can use infographics to present complex information in a visually appealing way. Infographics combine text, images, and data to create a clear and concise visual representation of information. They can be used to summarize key points or to provide an overview of a topic.
Using Multimedia in Your PowerPoint Presentation
Using multimedia is an effective way to enhance your presentation and keep your audience engaged. You can use multimedia such as videos, sound effects, music, animations, and even quizzes to help make your presentation more interactive. However, it is important to use multimedia sparingly and to use it only when it enhances your presentation.
When using multimedia in your PowerPoint presentation, it is important to ensure that it is accessible to all members of your audience. This means providing captions or transcripts for videos, using high contrast colors for text and images, and avoiding flashing or rapidly changing visuals that can trigger seizures in some individuals. By making your multimedia accessible, you can ensure that all members of your audience can fully engage with your presentation.
Preparing Speaker Notes: What to Include and What to Leave Out
Preparing speaker notes is an important part of delivering a successful PowerPoint presentation. Speaker notes can help guide you through your presentation and ensure that you cover all the main points. When preparing your speaker notes, you should include only the key points and ideas and leave out any unnecessary information. Your speaker notes should be simple and easy to read so that you can quickly glance down at them and continue with your presentation.
It is also important to consider the audience when preparing your speaker notes. Think about what information they may already know and what they may need more explanation on. You can tailor your speaker notes to provide additional context or examples for certain points, or to simplify complex ideas. Additionally, including visual aids such as images or graphs in your speaker notes can help reinforce your message and make it more memorable for your audience.
Rehearsing Your Presentation: The Dos and Don’ts
Rehearsing your presentation is essential to ensure that you deliver a polished and confident performance. When rehearsing, make sure to practice your delivery, timing, and transitions between slides. However, it is important to avoid over-rehearsing, as this can make your presentation sound rehearsed and robotic. Try to strike a balance between being well-prepared and being natural and authentic during your presentation.
Another important aspect of rehearsing your presentation is to anticipate potential questions or objections from your audience. This will help you prepare thoughtful and well-informed responses, and demonstrate your expertise on the topic. Additionally, consider rehearsing in front of a small group of trusted colleagues or friends, who can provide constructive feedback and help you identify areas for improvement.
Finally, don’t forget to take care of yourself during the rehearsal process. Make sure to get enough rest, eat well, and stay hydrated. Practicing relaxation techniques, such as deep breathing or meditation, can also help you manage any pre-presentation nerves or anxiety. By taking care of yourself and being well-prepared, you can deliver a confident and engaging presentation that will leave a lasting impression on your audience.
Overcoming Nervousness During Your PowerPoint Presentation
Feeling nervous before and during your PowerPoint presentation is perfectly normal. However, there are some techniques that you can use to help overcome your nervousness. Firstly, take deep breaths and focus on your breathing to help calm yourself. You can also try practicing some relaxation techniques, such as meditation or yoga, to help prepare yourself for the presentation. It is also important to remember that everyone gets nervous before presentations and that you are not alone. Remind yourself that you are well-prepared and that you will do a great job.
Engaging Your Audience: Techniques that Work
Engaging your audience is key to delivering a successful PowerPoint presentation. There are several techniques that you can use to help engage your audience, such as asking questions, using humor, and making eye contact. It is also important to vary your tone and pace throughout your presentation to keep your audience interested and engaged.
Handling Questions and Answers with Confidence
Handling questions and answers with confidence is an important part of any PowerPoint presentation. When preparing for questions and answers, make sure to anticipate the questions that your audience may have and prepare answers in advance. During the Q&A session, try to make eye contact with the person asking the question and give concise and clear answers. If you don’t know the answer to a question, don’t be afraid to say so and offer to follow up with the person later.
How to Use Humor Effectively in a PowerPoint Presentation
Using humor effectively in your PowerPoint presentation can help to engage your audience and make your presentation more memorable. However, it is important to use humor appropriately and to avoid offending anyone. When using humor, make sure that it is relevant to your presentation and that it does not detract from the main points you are trying to make. You should also avoid using jokes that are offensive or inappropriate.
Common Mistakes to Avoid During a PowerPoint Presentation
There are several common mistakes that you should avoid when delivering a PowerPoint presentation. These include using too much text on your slides, speaking too quickly or too slowly, and not practicing enough. You should also avoid reading directly from your slides and using too many animations or effects, which can be distracting.
Tips for Presenting Virtually or Online
If you are presenting virtually or online, there are some additional tips that you should keep in mind. These include making sure that your internet connection is stable, testing your equipment in advance, and using a clear and concise virtual background. You should also be mindful of your body language and eye contact, as these can be more difficult to convey virtually.
Best Practices for Group Presentations in Class
Finally, if you are delivering a group presentation in class, there are some best practices that you should follow. These include communicating clearly and effectively with your group members, dividing up the work fairly, and practicing together as a group. You should also make sure that each group member has a defined role and that everyone is familiar with the presentation content.
With these tips and techniques, you are now ready to deliver a successful PowerPoint presentation in class. Remember to choose a relevant and engaging topic, design your slides effectively, and engage your audience throughout your presentation. Good luck!
By humans, for humans - Best rated articles:
Excel report templates: build better reports faster, top 9 power bi dashboard examples, excel waterfall charts: how to create one that doesn't suck, beyond ai - discover our handpicked bi resources.
Explore Zebra BI's expert-selected resources combining technology and insight for practical, in-depth BI strategies.

We’ve been experimenting with AI-generated content, and sometimes it gets carried away. Give us a feedback and help us learn and improve! 🤍
Note: This is an experimental AI-generated article. Your help is welcome. Share your feedback with us and help us improve.

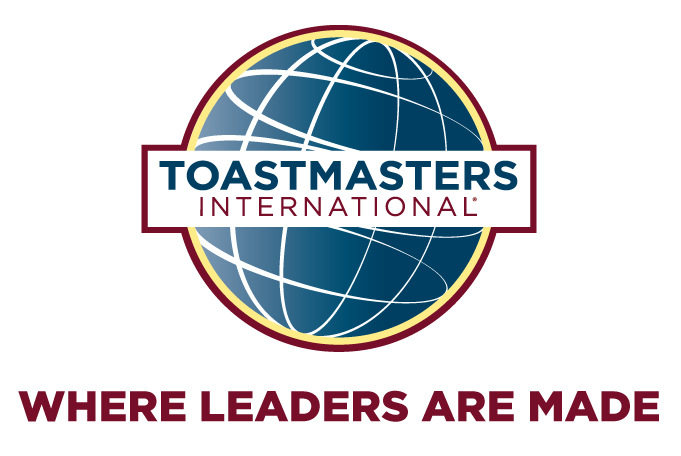
How To Use PowerPoint In Public Speaking

Table of Contents
When To Use PowerPoint In Public Speaking
How to use PowerPoint in public speaking? PowerPoint has become a standard software used in public speaking in our current Information Communication Technology age. With the increasing accessibility and affordability of LCD projectors and even mobile pocket-size projector, it is not difficult to set up a PowerPoint presentation for public speaking . However, how many speakers have actually used PowerPoint effectively and appropriately in public speaking?

I dare not say that I am an expert nor am I qualified in teaching people how to deliver an effective presentation using PowerPoint.
I am merely speaking from my observation as an audience who has been put through torturous presentations that used PowerPoint.
Instead of being an enhancement to the presentations, the way PowerPoint was used in these presentations distracted and frustrated me as an audience.
First and foremost, as a speaker you first have to decide, whether is there a need for you to use PowerPoint in your speech. Ask yourself these questions.
- How will the use of PowerPoint enhance your presentation?
- What are the things do you need to show your audience that require the use of PowerPoint?
- Do you need images, charts and tables?
- Are you making a technical presentation?
PowerPoint Slides Should Not Contain Too Much Details
Unless you are making a technical presentation or you need to show your audience images, tables or charts, you do not really need to use the PowerPoint software in your presentation. Most toastmasters do not use PowerPoint in their prepared speech projects during their clubs’ chapter meetings unless they are presenting a prepared speech project that specifically required them to use visual aids or they are making a Technical Presentation project.
However, I have noticed that whenever toastmasters were presenting prepared speech projects that were related to their jobs, they would conveniently use the PowerPoint presentations that they had already prepared in their office. They would modify the presentation they had made in the course of their works as their prepared speech projects.
It always turns out that the PowerPoint presentations contained far too much details packed in each slide and they were also packed with far too many jargons for anyone who is not doing the same job as the speakers to absorb in a 7-minute prepared speech project.
After all, public speaking does not necessarily require PowerPoint except those presentations that are required to show many details, charts, images such as technical presentations and board meeting presentations. Try restricting the use of PowerPoints to visual objects that cannot be communicated verbally such as images and charts.
Use PowerPoint primarily to highlight the main points of what you are saying. Use them to help your audience focus on the key points that you want them to take away from your speech.
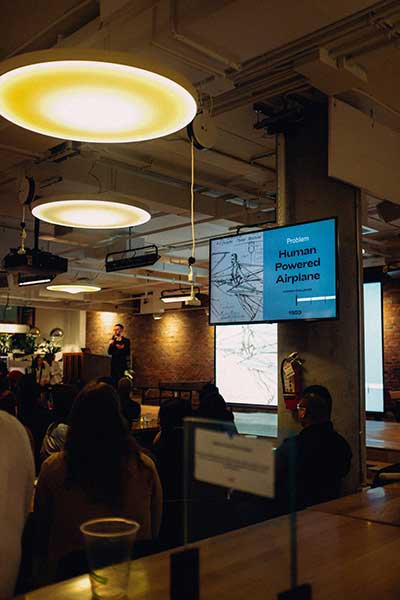
Perhaps you want to show more than just the main outlines of your presentation. Then sit down and think through what are the important points that you want to emphasise to your audience and for them to remember. Perhaps in a particular point, there are several issues that are connected to one another and together they lead to a certain conclusion. Then under your main point, you can highlight those connective issues and the conclusions with the sub-points under one of the individual main points of your speech.
Your PowerPoint Slides Should Be Readable With Just A Glance
Your audience should only just take a glance at Your PowerPoint slides and then focused on listening to you. If there are too many words on your PowerPoint slides, they will not be able to read all the words in your slides and listen to you at the same time. When they start reading the words on your slides, they cannot listen to what you are saying. Your slides are competing for their attention with you on what you are saying.
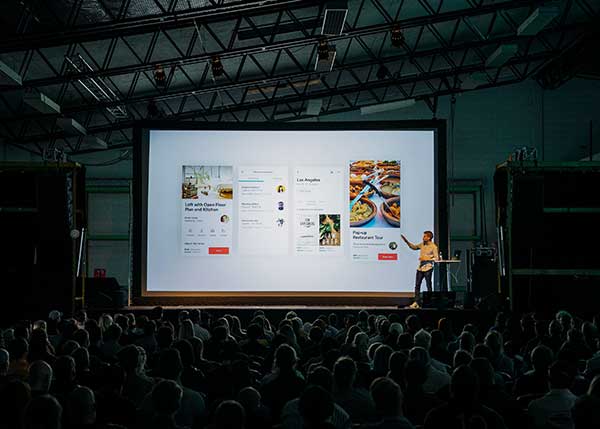
Most audience especially Singaporeans who grew up in our local education system, has been psychologically trained and compelled to read every single word in a presentation slide just in case they miss out, fall behind and thus lose out on what they are suppose to know.
If your slides contain everything that you have to say, who needs to listen to you?
Too many speakers fill their PowerPoint slides with so many words and details as if they are writing a book. This is particularly true for university lecturers and junior college teachers.
You need to understand that university lecturers and junior college teachers do that because their PowerPoint slides are meant for the students to copy word for word as their lecture notes for studying. Speaking as a former teacher, it is unnecessary for teachers to use PowerPoint presentations for their lectures. In my opinion, PowerPoint is ineffective for teaching and in fact it makes the flow of the lesson inflexible.
Do Not Use Your PowerPoint As Your Notes
Perhaps you feel that it is absolutely necessary and important to present all the details and information to your audience. Then it is better for you to prepare all the details you want to present as handouts and give them to your audience instead of putting all these details into your PowerPoint presentation.
Perhaps you are generous enough to give away all the informative details as notes to your audience, or perhaps you are a lecturer or a teacher and you have to give your notes to your students.
You should not be printing out your PowerPoint presentation as notes for your audience. Your notes should be populated with all the important details including elaborations that are not possibly included in your presentation typed out with a word processor software, properly formatted.

Remember that your PowerPoint slides are not the same as your notes and your PowerPoint should not contain too much details.
Remember this! Notes that are meant to be studied take much time to be read and assimilated. They cannot be read in a short span of time, much less understood and assimilated during your speech. Thus, it does not make sense to put all the details into your PowerPoint slides.
Let Your Notes Be Downloadable
That will bring us to the question of whether you should print out the details of your presentation and give them out to your audience before or perhaps halfway through during your presentation?
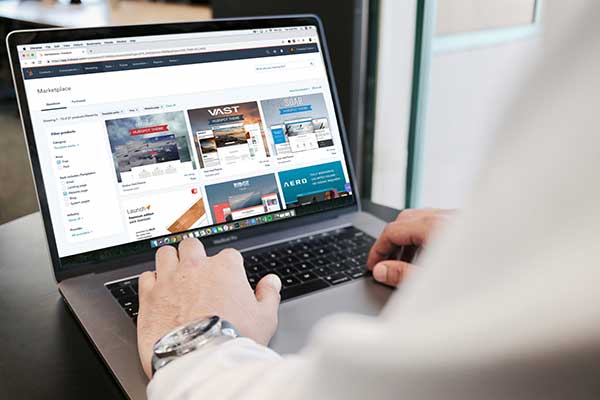
If you do so before your presentation, they would begin reading your handout instead of listening to you. Yes, it is very likely that they will, especially Singaporean audience. It is also an extremely bad idea to give your handouts in the midst of your speech. It is extremely disruptive and people will be distracted from your speech checking whether they have gotten the full set of handouts, asking and looking around when they felt that they were overlooked and were missing out.
For you to continue with your speech is pointless amidst such chaos because many of your audience are no longer listening to you while those who are listening are distracted and annoyed by all the noise and movement.
University lecturers and junior college teachers are different. Their notes are meant to be read by their students before they attend the lesson. So the notes are given to the students days before the lesson itself. The drawback of this practice is that students would probably decide not to attend the lessons because they already have the notes.
To prevent students from skipping lessons, lecturers usually would leave out some information in the notes for the students to fill in during the lessons. Good lecturers would focus more on elaborating and illustrating concepts beyond the notes during the lessons instead of just mere reciting from the notes.
In this current digital age, you can choose to give your audience a url or a QR code where they can download your handouts at the end of your speech. Between url and QR code, QR code is better because they could just scan the QR code with their smart phones whereas for url, more often than not, they will type it wrongly.
That will also save you the extra money needed to print your handouts on papers, which you probably would end up either printing insufficient handouts for your audience or in excess.
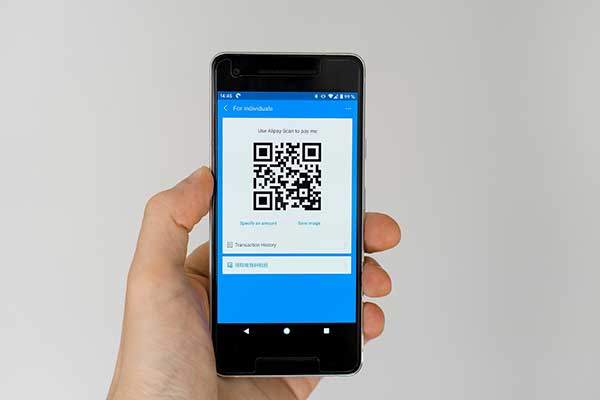
It is also a good opportunity for you to collect some data from your audience such as their names and email addresses for future follow-up and ask them for their feedback before they download your notes.
Do Not Recite Word For Word From Your PowerPoint Slides
Do not recite or worse still, read word for word from your PowerPoint slides. This tends to be the case for speakers who fill their PowerPoint slides with too many words. They made their PowerPoint slides the scripts for their speech.

Keep the number of words to a minimal, showing mainly the outline of your speech and show them one by one as you elaborate on each point instead of showing them all at the same time. PowerPoint is designed to have several lines of text as well as images on a slide appearing one after the other. Showing all the text and images on a slide all at once defeat the purpose of using PowerPoint. It also overwhelms the audience with too many details all at one go.
There are advices out there that say that the PowerPoint slides are not your outline. The choice is yours. Do you want to emphasise your outline? If you think that it is unnecessary, then perhaps you do not even need to use PowerPoint in your presentation unless you want to show charts and images.
Make your speech and your presence (body language) the main attraction and let your slides be the companion that merely enhance your speech.
PowerPoint Cannot Replace The Board And The Marker
The whiteboard and the marker, or the blackboard and the chalk, continue to have their place in presentation, just as essential as the pen and the paper.
We are living among people who have a herd mentality and follow the latest trend blindly. Even more sadly, we have been led by ignorant leaders who impose on us to follow the trend blindly. Information and Communication Technology has become a hype. Making presentations using so-called primitive tools like the marker and the board are condemned as ineffective and unprogressive.
The key in making an effective presentation is using the right tool to do the right task. Using technology blindly will not make public speaking more effective but the opposite could be true.
If time and effort permit, the use of technology can add “bells and whistles” to your presentation.
Nevertheless, rhetoric devices, body language and your vocal varieties are the real tools to an effective and impactful speech.

Knowledge and information are to be constructed bit by bit. They cannot be thrown out at your audience as a completed, finished product all at one go. Using a whiteboard or flip charts is more helpful in bringing your presentation at a rate where the facts are written or drawn manually during your presentation. Certain diagrams are best drawn up a little by little; first a line, followed by another, then a circle or a triangle.
Although we have been living in an age of high-end technology, we all grew up and are still facing a real world where things are developed slowly before our eyes apart from technologically enhanced animations. We see a person grows from a baby to a toddler, then from a teenager into an adult. They do not evolve before our eyes from a baby into an adult in a span of a few seconds or a few minutes at the rate of a computer animation.
As a former Mathematics teacher, I am fully aware that my students need me to present the solution to a problem by writing symbol by symbol, digit by digit, and not to show the solution line by line from a PowerPoint presentation that has been typed out earlier on. A geometrical diagram has to be constructed and drawn line by line, shape by shape before their very eyes and not reproduced as a completed diagram that they have no idea how it was constructed.
Whiteboards and blackboards are flexible tools where any illustrations can be produced spontaneously. During a live interaction with the audience, you might require to explain and illustrate an idea that was not prepared beforehand and you need to use this so-called ancient tool.
Moreover, writing on a whiteboard or blackboard comes more naturally than writing on a tablet where the touch and feel of writing is not as natural. Given a choice, anyone would still prefer to write with a pen and paper instead of writing on a tablet. Even erasing a mistake will be easier. A big board gives you the flexibility of how much space you want to use in your presentation without having to hide or erase a page you have written earlier on and provide you the convenience of referring to what have been written or drawn previously.
To sum up this article, remember the following.
- Your PowerPoint presentation should not replace you. You are the main focus of the your presentation.
- Do not use PowerPoint in public speaking unless they are really necessary.
- Use PowerPoint if you need to show images, charts and tables to your audience.
- Keep the details in your PowerPoint slides to a minimal. Do not overwhelm and confuse your audience with too much details.
- Do not use your PowerPoint as your notes for the audience. Prepare a separate set of detailed notes for your audience to download from the internet.
- Unveil the details, be it images or text, in each PowerPoint slide a little each time instead of overwhelming your audience with all the details all at once.
- PowerPoint does not replace traditional tools like the whiteboard and marker that are best for step-by-step illustrations and spontaneous discussion.

Uplyrn – Platform For Your Online Learning
Enrol For Free – Pay just 50% for your first course
Use the referral code RF551mBS to get 20% off every subsequent course you purchase after your first course.
Related Posts

How To Improve Your English
Dec 29, 2020
This article focuses on how to improve your English. The suggestion that I am giving here is an amalgamation of my...

Overcoming The Fear Of Public Speaking
Jun 16, 2020
Overcoming the fear of public speaking is the number one task you need to undertake. Failing which, your fear will...

Public Speaking Preparations – Write Your Scripts
Research and Write the Scripts for Your Speech The first and foremost thing in public speaking preparations that you...
Submit a Comment Cancel reply
Your email address will not be published. Required fields are marked *
Submit Comment
Privacy Overview

Ex-Post Office manager denies likening Fujitsu to ‘bayonet up posterior’
David Miller was quoted during a PowerPoint presentation prepared in 2010.

A former Post Office manager has denied likening Horizon system developers Fujitsu to a “man who had just shoved 15 inches of bayonet up my posterior”.
Ex-chief operating officer David Miller was quoted in a September 2010 PowerPoint presentation which also said leaders of the organisation felt they had been “shafted” by the Government and the company then known as ICL Pathway.
The document, which was prepared by former IT programme manager and head of automation Dave Smith, said the agreement with the technology giant had been signed with a “gun pointed at the head” of the Post Office.

“Whilst the group’s board signed up to the deal (Sunday afternoon in the CEO’s kitchen!) they did so with a gun pointed at their head – ‘sign this or all the other things you want you can forget’.
“Post Office Counters Ltd felt stuffed by Pathway with terms that were imposed.
“Dave Miller, the MD of Post Office Network, said at the time: ‘I have the same feelings about Pathway as I would for the man who had just shoved 15 inches of bayonet up my posterior.’
“No statement could more adequately express the attitude of Post Office towards Pathway.”
Mr Miller told the Horizon IT inquiry on Tuesday that he had “absolutely not” made the comment, labelling the words “unprofessional”.
Counsel to the inquiry Emma Price asked: “Do you recall making the comment that’s in quote marks there?”
He replied: “Absolutely not.”
Ms Price continued: “Are you saying you didn’t make that comment?”
Mr Miller said: “I didn’t make that comment.”
The former chief operating officer said there was a “resentment” towards the company later known as Fujitsu.
He told the probe: “I think we felt, as a company, that we needed to carry on with the project and we needed to work with Pathway – ICL, Fujitsu.

“What we were trying to do was to make the thing work, to get it rolled out, to get Horizon in for the whole company, including subpostmasters, ironically.”
Mr Miller also told the inquiry he now recognised that the dual role the Post Office had as an investigator and a prosecutor, as well as the company’s financial interests, could have been considered a conflict of interest.
Ms Price said: “Do you accept now that these were foreseeable risks – taking one example that the interests of the business, in particular financial interests of the business, might improperly influence the conduct of investigations and prosecutions?”
Mr Miller replied: “I can see now, looking back, that that could well be the case.”
Ms Price continued: “At the time to what extent did you consider the position of the Post Office to be unusual, being simultaneously the alleged victim, the investigator and the prosecutor?”
Mr Miller said: “At the time I accepted it as part of what the company did.
“Subsequently I can understand how that is a potential conflict.”
During his time as managing director of Post Office Network, Mr Miller told the probe he “should not have said” to the organisation’s board that the faulty computer system was “robust and fit for purpose”.
Mr Miller was recorded as saying the words during the July 1999 board meeting.
He told the inquiry: “I should not have said that it was robust.”
Counsel to the inquiry Emma Price then asked: “What is your position on whether you did say that?”
Mr Miller replied: “I can’t remember the board meeting, but I make the assumption the board minutes are correct – so I did say it.”
Inquiry chairman Sir Wyn Williams interjected: “Sorry, Mr Miller, I want to be clear about this – you don’t actually remember what you said, you are prepared to assume that the board minutes are correct, and if they were correct, you should not have said what is recorded, is that it?”
Mr Miller said: “I’m afraid so, sir, yes.”
The Post Office has come under fire since the broadcast of ITV drama Mr Bates vs The Post Office, which put the Horizon scandal under the spotlight.
More than 700 subpostmasters were prosecuted by the Government-owned organisation and handed criminal convictions between 1999 and 2015 as Fujitsu’s faulty Horizon system made it appear as though money was missing at their branches.
Hundreds of subpostmasters are awaiting compensation despite the Government announcing that those who have had convictions quashed are eligible for £600,000 payouts.

Muslim pupil loses High Court challenge against school’s prayer rituals ban UK News | 8 hours ago
Aurigny comms criticised after issues with six flights on Sunday News | 12 hours ago
Single mum of three left to sort out her own travel News | 12 hours ago
Households risk not having glass collected unless in official bags News | 12 hours ago
Leaping dolphins the next animals to get parade News | 12 hours ago

IMAGES
VIDEO
COMMENTS
Here are a few tips for business professionals who want to move from being good speakers to great ones: be concise (the fewer words, the better); never use bullet points (photos and images paired ...
Cameo for a Live Camera Feed. Subtitles for Showing Spoken Words. Presenter View for Tools During the Show. Pen, Highlighter, and Laser Pointer for Visual Emphasis. Zoom for a Closer View. Speaker Notes for Talking Points. As you may already know, Microsoft PowerPoint offers a robust feature set for creating presentations.
1. Avoid crowding your slides. Although adding more information to your presentation may be beneficial, putting too much on a single slide can make it difficult for viewers to follow or identify the important points. When working on your slides, pay attention to the density of content.
Tips for creating an effective presentation. Tip. Details. Choose a font style that your audience can read from a distance. Choosing a simple font style, such as Arial or Calibri, helps to get your message across. Avoid very thin or decorative fonts that might impair readability, especially at small sizes. Choose a font size that your audience ...
Rule 2: Spend only 1 minute per slide. When you present your slide in the talk, it should take 1 minute or less to discuss. This rule is really helpful for planning purposes—a 20-minute presentation should have somewhere around 20 slides. Also, frequently giving your audience new information to feast on helps keep them engaged.
Here's another one of our top PPT tips: tap into Envato Elements' unlimited stock photo library. People are more likely to take you seriously if your presentation is visually appealing. Users view attractive design as more usable. Similarly, they'll view a more attractive PowerPoint as more effective. 11.
Images or pictures should be big (perhaps 20-25% of the page), bold, and have a clear purpose that complements the slide's text. Layout: Don't overcrowd your slides with too much information.
To select multiple slides, click a slide and then press and hold CTRL while you click the other slides. Next, click the "Themes" tab at the top of your screen. In the "Theme Options" group, click "Background," then "Format Background." In the window that appears, click "Fill," then "Picture or Texture."
To sound confident, eliminate filler words, take time to pause before important messages, and vary your pace. You've crafted the message and created the slides for your next presentation. Now it ...
The rule of 2-4-8 15 Best PowerPoint Presentation Tips 1. Keep your audience in mind. 2. Know your topic 3. Make a script 4. Use high-quality images 5. Keep it simple 6. Choose the appropriate font, size and colour. 7.
Take a pause after you ask a question or make a strong statement. Spare your audience a moment to think, reflect, and ponder. Or leave a gap of silence right before you present something exciting to build suspense and anticipation. No one expects you to go on talking for 10-15 minutes without a pause.
Double-check every piece of equipment that can suddenly ambush you. The check the ones that should be working perfectly, because those can play the dirtiest tricks. Go over your presentation in the room if you have access to it beforehand. Scroll through every single slide to see if all the graphics are working.
Best Practice PowerPoint Presentation Tips. Use A Consistent Presentation Design. One Topic Per Slide. Avoid information overwhelm by using the "Rule of Three". Display one bullet at a time. Presentation Blunders To Avoid. Avoid unnecessary animations. Only add content that supports your main points.
You don't want to disturb your audience during the presentation, so you should use more interesting colors. The main PowerPoint presentation tip and trick regarding colors is using three colors at most in your slide. How to create a unique presentation. These are the top 12 tips for creating better PowerPoint presentations that you should ...
The key rule on how to start a presentation with impact is to understand that beginnings are about enticing attention, not giving all the details straight away. Do include stories, anecdotes, questions and quotes to illustrate the basics of your message. Avoid long and boring introduction about the details of the business.
To help you do it, this article examines a 7-step process for building a compelling PowerPoint presentation, including how to structure it, lay out slides and create charts that support your message. Download your free PowerPoint best practices eBook. 1. Determine your presentation type. The first step in building your PowerPoint presentation ...
Life After Death by Powerpoint (Corporate Comedy Video) Watch on. So, yeah, 'death by PowerPoint' is easily one of the most common PowerPoint mistakes you should avoid at all cost! 11. Not speaking clearly. Many rookie presenters are guilty of this common presentation mistake.
Here are ten secrets based on years of experience in developing and using presentation slides that will help you move from being technically proficient to using PowerPoint effectively. 1. Start by creating an outline. The most important part of any presentation is the content, not the graphical appeal. That is why you should develop your ...
As you speak, you'll see visual indicators if you're going too fast, need to slow down, have filler words, or should pause. Use the tips to improve your pacing, clarity, and emphasis. Practicing with an AI coach allows you to identify areas for improvement so you can deliver your presentation skillfully.
The 15-75-10 rule is one way to do it. The 15% Introduction: This should be about 15% of the whole presentation, wherein you introduce yourself if needed, and the larger idea that you intend to convey within the presentation. You can also establish your touchpoints and objectives right at the beginning.
The first step in preparing a successful PowerPoint presentation is choosing the right topic. You should choose a topic that you are passionate about and that is relevant to your class. It is also important to consider the length of your presentation and the amount of information you will be able to cover. Make sure to choose a topic that is ...
Study with Quizlet and memorize flashcards containing terms like One page of content in a PowerPoint presentation is referred to as a _____., When developing a presentation, you should consider the venue in which you will be presenting, but you must also consider the _____ before designing the presentation., When you first open the PowerPoint application, what is the default view? and more.
Your PowerPoint presentation should not replace you. You are the main focus of the your presentation. Do not use PowerPoint in public speaking unless they are really necessary. Use PowerPoint if you need to show images, charts and tables to your audience. Keep the details in your PowerPoint slides to a minimal.
Question: During a PowerPoint presentation, you should: O a focus on taking notes on what is said during the class discussion. O b. copy as much as you can directly from the slides. c. be selective in what you write down. d. just focus on what you see and don't take notes. There's just one step to solve this.
Select the Object You Want to Animate Click on the text box, image, shape, or chart you wish to animate. Access the Animation Tab Navigate to the 'Animations' tab in the PowerPoint ribbon to ...
Ex-Post Office manager denies likening Fujitsu to 'bayonet up posterior'. David Miller was quoted during a PowerPoint presentation prepared in 2010. Published Just now. A former Post Office manager has denied likening Horizon system developers Fujitsu to a "man who had just shoved 15 inches of bayonet up my posterior".
Those within the path of totality will see a total solar eclipse. People outside the path of totality will still be able to see a partial solar eclipse, where the moon only blocks part of the sun ...