

The Top 10 PowerPoint slides from Slideshare
by Olivia Mitchell | 2 comments

Slidesharing sites like Slideshare and Slideboom are a great place to get inspiration on PowerPoint slide design. You can see different ideas and adapt them for your own presentations. Slideshare is currently running the World’s Best Presentation Contest (see footnote) which has some great examples of PowerPoint slide design. To save you time I’ve picked two sample slides from the 5 most popular entries. They’ll offer you inspiration for the design of your own slides.
(To see the whole slideshow click on the link I’ve provided for each set of slides).
1. Play with text
Non-designers (like me) tend to assume that text has to be all the same size, the same colour, left or centre-justified.
Here are examples of playing with text from Ethos3’s entry into the competition.
2. Illustrate statistics
Here’s an interesting way of showing statistics – zoom in on the trend lines. Note also the use of different coloured text to highlight the increase. This is from jbrenman :
3. Use pictures instead of words
This next example by pdharam is from the “Creative/Offbeat” category – but offers a possibility for business presentations. Use a picture that says it all – no words from you or the screen.
4. A fantastic metaphor
This slide deck by grahairs uses the metaphor of an elevator for the seven levels of love. Between each level, there’s a slide with the lift going up. What could you use this metaphor for?
5. Creative masking
This set of slides about the destruction of the Amazon by gauperes uses creative masking techniques. The mask is the semi-transparent circle underlying the text, allowing the text to stand out from the background. Normally the mask is simply a rectangle and is only there to ensure the text is legible. However, in this case, the mask also represents size:
It’s not really the World’s Best Presentation Contest, because these are slide decks not live presentations. The slide decks have been designed to be self-explanatory without any narration. It should be called the World’s Best SlideDeck Contest.

Plan your Presentation with the SpeakerMap™ Template
Use a proven formula that will have you look confident and credible.
Success! Check your email for a link to download the SpeakerMap. And if you have a presentation coming up, do make use of the interactive email tips we'll send you.
Heads up: I will also send you valuable tips to help you improve your presentations and let you know about ways you can work with me. You can unsubscribe at any time.
Thanks for sharing this it really helped with my project. And i noticed u spelled stuff the non-american way xD good list though, i made my text rainbow color! 😀
Great tips. If you want to see all these in action, you need to take a peek at some of the coolest presentations on SlideShare:
Check for presentations from Sudio Sudarsan or JWT Intelligence who regularly post insightful and creative slide decks.
Got an important presentation coming up?
Got an important presentation coming up and: You have so much content that you can't figure out what to leave out? Don't know where to begin your design process? Worried that your material won't be of value? Feeling overwhelmed and can't get started? Can't figure out your theme? Concerned you won't be engaging? Time is running out?

Recent posts
- Why striving to be authentic can be a trap
- The first time is never the best
- The Need to be Knowledgeable
- Would you wear clothes that clash?
- An unconventional approach to overcoming the fear of public speaking
Connect With Me

Recommended Books
Click here to see my favorite presentation books.
I earn a small commission when you buy a book from this page. Thank you!
- Audience (22)
- Content (62)
- Delivery (31)
- Nervousness (30)
- Powerpoint (37)
- Presentation blogs (2)
- Presentation books (4)
- Presentation critiques (9)
- Presentation myths (6)
- Presentation philosophy (5)
- Presentation research (11)
- Presentation skills (23)
- Presenting with Twitter (10)
- Visual thinking (3)

Want to create your most engaging presentation ever?
Plan your presentation with the SpeakerMap™ - a proven system that will have you feeling confident and credible.
Success! You'll soon receive an email from us with a link to step 1 of the SpeakerMap system.
Heads up: I'll also send you useful tips to improve your presentations. If you no longer need them, you can unsubscribe at any time.
Free Course
How to tame your fear of public speaking.
In this video-training series (plus workbook with transcripts) you’ll learn:
- The three things you must know BEFORE you begin to tackle your fear of public speaking
- Why the positive-negative thought classification doesn’t work for fear of public speaking
- The two powerful self-talk tweaks that can make an immediate difference.
You have Successfully Subscribed!
I ask for your email address to deliver the course to you and so that I can keep on supporting and encouraging you with tips, ideas and inspiration. I will also let you know when my group program is open for enrolment. I will keep your email safe and you can unsubscribe at any time.
Discover more from Speaking about Presenting
Subscribe now to keep reading and get access to the full archive.
Type your email…
Continue reading
The Best Free SlideShare Templates
Lee Stanton Lee Stanton is a versatile writer with a concentration on the software landscape, covering both mobile and desktop applications as well as online technologies. Read more July 7, 2022
Are you looking for a way to make your SlideShare presentations more eye-catching? Although the software is easy to use, it won’t help capture your audience’s attention if your presentation template is boring. While your content may be sound, a good template can make or break how others respond to it.

Many think that when it comes to aesthetics, free templates leave much to be desired. Since SlideShare is a content-sharing platform, users scour the internet searching for a template with a unique layout. The good news is, finding the perfect template doesn’t have to be complicated. Many websites have extensive libraries packed with beautiful designs that will take your presentations to the next level.
Keep reading to learn more.
The Benefits of Using Free Templates for SlideShare Presentations
Creating original slides from scratch is often challenging and time-consuming.
Say you’ve seen a well-done presentation on SlideShare and want to mimic its style with your slides. Inspiration has struck; but how much time do you need to spend in bringing your vision to life?
If you have experience using design tools, you can quickly build a visually appealing presentation. But if you’re not a seasoned graphic designer, you’ll have to rely on the designs of others for inspiration. In that case, you’re glued to your screen for hours, wracking your brain about the appropriate font size, color, and alignment.
And that’s just the start. Next come more serious questions. Which background fits this foreground best? Should I add different icons to the new slides? These questions apply to only one slide. If the presentation covers a complex topic, you’ll likely need to build more than 10 or 20 slides.
If you’re in a time crunch and don’t have a knack for design, finding free templates for your presentation will make your SlideShare experience more enjoyable.
You won’t strain your budget downloading free templates. Premium options range from a few dollars to several hundred. Fortunately, many platforms offer free designs that are just as stunning, if not more so, as the paid-for templates.
Instead of spending days adding the finishing touches to the presentation, you can quickly use a free template and fill it in with the appropriate content.
There are countless free designs to choose from, and you can find an option that aligns with your message and needs. From marketing and e-commerce to business and education, these professional-looking templates will ensure your message shines through the slides.
You can even reuse them as much as you like, and create a distinct look that follows your brand name.
Free SlideShare Templates

Unsure where to find free templates? Many websites are dedicated to helping visitors hone their presentation-making skills and offer curated libraries full of beautiful designs. We’ve compiled a list of the best sites where you can download free SlideShare templates. Let’s dive in.
24Templates

This free platform is popular among the PowerPoint community due to its simple interface and versatile templates. It is open to all users looking for attractive templates with a professional edge who don’t want to break their bank. You’ll see hundreds of templates ready to download when you open the site.
Even if you haven’t heard of 24Templates before, you’ve probably seen its templates enhancing multiple SlideShare presentations. They’re handy for business presentations where attention to detail is crucial. The designs are excellent for presenting timelines, roadmaps, data sheets, graphs, and charts. The slides are customizable, and you can easily adjust them to fit your business’s purpose.
If you’re not making a business or corporate presentation, don’t write off 24Templates just yet. The templates allow you to quickly remove unnecessary elements, tweak their looks, and build a personalized layout. The slides come with engaging icons you can add to make sure your audience follows the presentation from start to finish.
Slides Carnival

Jimena Catalina, a visual designer from Spain, created Slides Carnival as a project that would help others build well-designed presentations. The templates are grouped into multiple categories: inspirational, formal, simple, startup, creative, playful, and more.
Each template comes with approximately 20 slides and free icons. The site currently boasts over 200 free-to-download options. They’re highly customizable, making editing a breeze, and you can use them for business and personal purposes. You can trust these designs to take care of the creative part of presenting and focus on communicating your message.
Thanks to Slides Carnival, you can highlight meaningful information without boring your audience with a basic-looking layout.
The Behance site is home to talented designers who are happy to share their skills with others. They upload templates to the platform, and their designs organize your content in an aesthetic and accessible way. No matter how complex the data is you’re presenting, the free Behance templates will make it easily digestible and wow the audience.
Their library is divided into different categories, allowing you to quickly download business, minimalist, education, professional, and formal templates. These are just the most popular categories. If searching for another theme, hop on the website and check out its other options.
Perhaps the best aspect of Behance templates is their versatility. They have several layouts, meaning you can repurpose a single template to build multiple presentations that make a lasting impression.
Note that some designers allow users to download their templates as long as they include a link to their site or Behance profile. Before using their work, remember to give credit where it’s due.
Graphic Panda

Graphic Panda hosts premium and free templates compatible with Keynote, PowerPoint, and Google Slides presentations. Their titles indicate which are free, and you can quickly browse the real estate, minimalist, health, and business collections. If you’re curious to try one of the platform’s premium options, the site will take you to a different marketplace.

Kata Ragastic is a graphic artist who launched the Slideist site to showcase her talent and designs to a broader audience. Although small, the library offers modern and polished templates with advanced features. After applying a Slideist template to your presentation, your friends and colleagues will believe you hired a professional artist to create the slides. The templates have multiple layouts you can adapt in no time to underscore meaningful content. You’ll even receive free fonts and an icon pack to elevate your presentation further.

Although Canva is primarily a graphic design tool, a free account lets you access its presentation-making features. The site is home to thousands of free templates, and you can build applause-worthy slides from your browser.
You can start with a blank page and add illustrations, icons, graphs, photos, and animations to spice up your presentation. Or, you could choose one of the free options and decorate it with the platform’s easy-to-use features.
Downloading your presentation takes only a few seconds, and when it goes live on SlideShare, it will mesmerize your target audience.
Another site with well-designed and captivating templates, All PPT has an impressive template collection ideal for school, business, entertainment, and event-planning purposes. The platform uploads new designs daily, and you can press the tags on the home page to access a specific theme. The templates are colorful and engaging and contain lively backgrounds, illustrations, graphics, and fonts.
While exploring their collection, make sure you’ve logged into your Google Drive account. The site is compatible with Google Drive and lets you preview the template without downloading the file to your local storage. A handy feature when deciding which design complements your presentation the most.
With the Right Template, Your Presentation Won’t Slide Away

Before you share your presentation on SlideShare, you need to frame your content in a visually appealing template. Its layout should help streamline the information better and captivate your audience. But remember that applying a well-designed template is only half the job. Include thought-provoking information and a call to action (CTA) so the audience thinks about your presentation for days.
Have you uploaded presentations to SlideShare before? Did you build your templates from scratch or download free designs? Let us know in the comments section below.
Related Posts

Disclaimer: Some pages on this site may include an affiliate link. This does not effect our editorial in any way.

Lee Stanton March 18, 2024

Lee Stanton March 16, 2024

Send To Someone
Missing device.
Please enable JavaScript to submit this form.
7 Great UX Presentations on Slideshare

Slideshare is one of the world’s largest professional content sharing community. So it’s safe to say it’s a great place to go for presentations on any topic.
We’ve collected 7 great UX presentations from slideshare that we think do a great job explaining and illustrating UX definitions, processes, guidelines and more.
1. What is UX? by David Carr
Looking for a simple way to understand what UX is with real-life examples? Then look no further, learn about UX briefs and their elements, followed by UX Process examples and wireframes.
2. Content UI Design Usability User by Jayan Narayanan
This slideshare busts UX and UI myths, breaks down the elements of UX and explores what UI is, followed with new trends and disciplines for UX design.
3. UX 101: A quick & dirty introduction to user experience strategy & design by Morgan McKeagney
An excellent introduction to understanding what UX is, followed by it’s elements and processes. Overall great coverage to learn how to approach UX.
4. UI/UX Design by Sumit Singh
If you’re interested in pursuing a career in UI Design, this is the perfect slideshare for you. It asks and answers questions with thorough examples to help set you on the right path in making your career choice.
5. Simple Steps to Great UX/UI by Koombea
Breaking down the difference between UX and UI, this slideshare explains the importance in both as well as design tools to use to create amazing products.
6. Usable Psychology for UX/UI Designers by Maor Shabbat
No UX is complete without taking into consideration users behaviour. Understanding the psychology behind how users use your products sn one of the core foundations to designing great UX.
7. UX & Design Riyadh: Usability Guidelines for Websites & Mobile Apps by UXBERT Labs
A thorough presentation covering the basics of UX Design and how it’s implemented. Filled with guidance and examples on how to ensure delivering an excellent UX.
At UXBERT Labs we specialize in UX and Technology Innovation consulting to help businesses deliver world-class experiences. With offices in Dubai and Riyadh, our team of UX Researchers, Designers, and Developers deliver custom designed and built software to help businesses succeed.
Interested in working with us? Email us at [email protected] and let us know your research, design or development needs.

Start typing and press Enter to search
Automated page speed optimizations for fast site performance
Cloud Storage
Custom Business Email
Video and voice conferencing
Shared Calendars
Word Processing
Spreadsheets
Presentation Builder
Survey builder
Google Workspace
An integrated suit of secure, cloud-native collaboration and productivity apps powered by Google AI.
Tell impactful stories, with Google Slides
Create, present, and collaborate on online presentations in real-time and from any device.
- For my personal use
- For work or my business
Jeffery Clark
T h i s c h a r t h e l p s b r i d g i n g t h e s t o r y !
E s t i m a t e d b u d g e t
Make beautiful presentations, together
Stay in sync in your slides, with easy sharing and real-time editing. Use comments and assign action items to build your ideas together.
Present slideshows with confidence
With easy-to-use presenter view, speaker notes, and live captions, Slides makes presenting your ideas a breeze. You can even present to Google Meet video calls directly from Slides.
Seamlessly connect to your other Google apps
Slides is thoughtfully connected to other Google apps you love, saving you time. Embed charts from Google Sheets or reply to comments directly from Gmail. You can even search the web and Google Drive for relevant content and images directly from Slides.
Extend collaboration and intelligence to PowerPoint files
Easily edit Microsoft PowerPoint presentations online without converting them, and layer on Slides’ enhanced collaborative and assistive features like comments, action items, and Smart Compose.
Work on fresh content
With Slides, everyone’s working on the latest version of a presentation. And with edits automatically saved in version history, it’s easy to track or undo changes.
Make slides faster, with built-in intelligence
Assistive features like Smart Compose and autocorrect help you build slides faster with fewer errors.
Stay productive, even offline
You can access, create, and edit Slides even without an internet connection, helping you stay productive from anywhere.
Security, compliance, and privacy
Secure by default
We use industry-leading security measures to keep your data safe, including advanced malware protections. Slides is also cloud-native, eliminating the need for local files and minimizing risk to your devices.
Encryption in transit and at rest
All files uploaded to Google Drive or created in Slides are encrypted in transit and at rest.
Compliance to support regulatory requirements
Our products, including Slides, regularly undergo independent verification of their security, privacy, and compliance controls .
Private by design
Slides adheres to the same robust privacy commitments and data protections as the rest of Google Cloud’s enterprise services .
You control your data.
We never use your slides content for ad purposes., we never sell your personal information to third parties., find the plan that’s right for you, google slides is a part of google workspace.
Every plan includes
Collaborate from anywhere, on any device
Access, create, and edit your presentations wherever you are — from any mobile device, tablet, or computer — even when offline.
Get a head start with templates
Choose from a variety of presentations, reports, and other professionally-designed templates to kick things off quickly..
Photo Album
Book Report
Visit the Slides Template Gallery for more.
Ready to get started?
17 PowerPoint Presentation Tips to Make More Creative Slideshows [+ Templates]
Published: August 16, 2023
Creating a great PowerPoint presentation is a skill that any professional can benefit from. The problem? It’s really easy to get it wrong. From poor color choices to confusing slides, a bad PowerPoint slideshow can distract from the fantastic content you’re sharing with stakeholders on your team.

That’s why it’s so important to learn how to create a PowerPoint presentation from the ground up, starting with your slides. Even if you’re familiar with PowerPoint, a refresher will help you make a more attractive, professional slideshow. Let’s get started.
How to Make a PowerPoint Presentation
- Presentation Tips
PowerPoint Design
I like to think of Microsoft PowerPoint as a test of basic professional skills. To create a passing presentation, I need to demonstrate design skills, technical literacy, and a sense of personal style.
If the presentation has a problem (like an unintended font, a broken link, or unreadable text), then I’ve probably failed the test. Even if my spoken presentation is well rehearsed, a bad visual experience can ruin it for the audience.
Expertise means nothing without a good PowerPoint presentation to back it up. For starters, grab your collection of free PowerPoint templates below.

10 Free PowerPoint Templates
Download ten free PowerPoint templates for a better presentation.
- Creative templates.
- Data-driven templates.
- Professional templates.
You're all set!
Click this link to access this resource at any time.
Tell us a little about yourself below to gain access today.
No matter your topic, successful PowerPoints depend on three main factors: your command of PowerPoint's design tools, your attention to presentation processes, and your devotion to consistent style. Here are some simple tips to help you start mastering each of those factors, and don't forget to check out the additional resources at the bottom of this post.
A presentation is made up of multiple slides, let's delve deeper into PowerPoint's capabilities.
Getting Started
1. open powerpoint and click ‘new.’.
If a page with templates doesn‘t automatically open, go to the top left pane of your screen and click New. If you’ve already created a presentation, select Open then double-click the icon to open the existing file.


8. Add animations to your slides (optional).
Like transitions, animations can add movement, reveal information, and help you underscore the points you want to hit during your speech. To animate an element, follow these steps:
- Select the element you want animated by clicking on it.
- Choose Animations from the top ribbon.
- You'll have the option to choose from several effects displayed in the ribbon.
- Clicking on one will give you a preview.
- To customize the animation, select Effect Options.
- To remove an animation, click None in the ribbon.
Some of the ways to customize animations include:
- With Previous
- After Previous
These describe how you want the effect to behave, so play around with them until you find an effect that suits your liking.
You'll also have the option to move animations around as you edit your slides by clicking on the Animation Pane button, then reordering the animations in the list that pops up.
Finishing Up Your Presentation
9. save your presentation..
Click File and Save , making sure to specify which folder or destination you want your PowerPoint to be stored. If you're using your slides for education or teaching, it could be beneficial to convert your presentation to an online course .
10. Run your presentation.
It's always good to do a trial run to ensure that your slides are set up properly and your animations fire the way you expect them to.
To present your PowerPoint, go to the Slide Show tab and click Play from Start. The slide will cover your whole screen, blocking out your desktop and PowerPoint software. This is so your audience (in this case, you for the trial run) is solely focused on the visual elements of your presentation.
11. Advance the slides.
When you're done with one slide and want to show the next in your sequence, click your mouse in presentation mode. This will advance the slide.
PowerPoint Presentation Tips
- Don't let PowerPoint decide how you use PowerPoint.
- Create custom slide sizes.
- Edit your slide template design.
- Write text with your audience in mind.
- Make sure all of your objects are properly aligned.
- Use ‘Format Object’ to better control your objects' designs.
- Take advantage of PowerPoint's shapes.
- Create custom shapes.
- Crop images into custom shapes.
- Present websites within PowerPoint.
- Try Using GIFs.
- Keep it simple.
- Embed your font files.
- Save your slides as JPEGs.
- Embed multimedia.
- Bring your own hardware.
- Use ‘Presenter View.’
PowerPoint Style
1. don’t let powerpoint decide how you use powerpoint..
Microsoft wanted to provide PowerPoint users with a lot of tools. But this does not mean you should use them all. Here are some key things to look out for:
- Make sure that the preset PPT themes complement your needs before you adopt them.
- Try to get away from using Microsoft Office’s default fonts, Calibri and Cambria. Using these two typefaces can make the presentation seem underwhelming.
- Professionals should never use PPT’s action sounds. (Please consider your audience above personal preference).
- PowerPoint makes bulleting automatic, but ask yourself: Are bullets actually appropriate for what you need to do? Sometimes they are, but not always.
- Recent PPT defaults include a small shadow on all shapes. Remove this shadow if it's not actually needed. Also, don’t leave shapes in their default blue.
2. Create custom slide sizes.
While you usually can get away with the default slide size for most presentations, you may need to adjust it for larger presentations on weirdly sized displays. If you need to do that, here's how.
- In the top-left corner, choose File .
- Select Page Setup .
- Type the height and width of the background you'd like, and click OK .
- A dialogue box will appear. Click Scale if you want to also resize your content, or Don’t Scale if you don’t. We recommend clicking Don’t Scale , then manually adjusting minor layout issues.
Tip : You can avoid a headache with the last step if you resize your slides before you add any objects to them. Otherwise, the dimensions of your objects will become skewed.
3. Edit your slide template design.
Often, it's much easier to edit your PowerPoint template before you start — this way, you don't have to design each slide by hand. Here's how you do that.
- Select View in the top navigation.
- Click Master .
- In the drop-down, click Slide Master .
- Make any changes you like, then click Close Master in the top ribbon. All current and future slides in that presentation will use that template.
4. Write text with your audience in mind.
A significant part of a PowerPoint's content is text. Great copy can make or break your presentation, so evaluating your written work from a few different angles could make you seem more persuasive. Keep the amount of text under 6-8 lines (or 30 words) at a minimum of size 24 pt. Thinking about how your text is received differentiates good presenters from the best.
Typography:
Many people underestimate the influence of typeface, but choosing the right font is important — the perception of your font type could influence your audience's impression of you. The right font is an opportunity to convey consistent brand personality and professionalism.
Some fonts are seen as clean and professional, but this doesn't mean they're boring. A common mistake is thinking your font isn't "exciting" enough, which could lead you to choose a font that distracts from your overall message. We recommend sticking to simple serif and sans-serif fonts . Avoid script fonts because of potential readability issues.

That said, you can still use fun and eccentric fonts — in moderation. Offsetting a fun font or large letters with something more professional can create an engaging presentation.
Above all, be sure you're consistent so your presentation looks the same throughout each slide. That way, your audience doesn't become distracted by too many disparate fonts. Check out this example from HubSpot’s company profile templates:
Interested in this presentation template? Download it for free here.
5. Make sure all of your objects are properly aligned.
Having properly aligned objects on your slide is the key to making it look polished and professional. You can manually try to line up your images ... but we all know how that typically works out. You're trying to make sure all of your objects hang out in the middle of your slide, but when you drag them there, it still doesn't look quite right. Get rid of your guessing game and let PowerPoint work its magic with this trick.
Here’s how to align multiple objects:
- Select all objects by holding down Shift and clicking on all of them.
- Select Arrange in the top options bar, then choose Align or Distribute .
- Choose the type of alignment you'd like.
Here’s how to align objects to the slide:
- Select Align to Slide .
- Select Arrange in the top options bar again, then choose Align or Distribute .
6. Use "Format Object" to better control your objects' designs.
Format menus allow you to do fine adjustments that otherwise seem impossible. To do this, right-click on an object and select the Format Object option. Here, you can fine-tune shadows, adjust shape measurements, create reflections, and much more. The menu that will pop up looks like this:

Although the main options can be found on PowerPoint’s format toolbars, look for complete control in the format window menu. Other examples of options available include:
- Adjusting text inside a shape.
- Creating a natural perspective shadow behind an object.
- Recoloring photos manually and with automatic options.
7. Take advantage of PowerPoint's shapes.
Many users don’t realize how flexible PowerPoint’s shape tools have become. In combination with the expanded format options released by Microsoft, the potential for good design with shapes is readily available. PowerPoint provides the user with a bunch of great shape options beyond the traditional rectangle, oval, and rounded rectangle patterns.
Today’s shapes include a highly functional Smart Shapes function, which enables you to create diagrams and flow charts in no time. These tools are especially valuable when you consider that PowerPoint is a visual medium. Paragraphing and bullet lists are boring — you can use shapes to help express your message more clearly.
8. Create custom shapes.
When you create a shape, right click and press Edit Points . By editing points, you can create custom shapes that fit your specific need. For instance, you can reshape arrows to fit the dimensions you like.
Another option is to combine two shapes together. To do so, select the two shapes you’d like to work with, then click Shape Format in the top ribbon. Tap Merge Shapes .
You’ll see a variety of options.
- Combine creates a custom shape that has overlapping portions of the two previous shapes cut out.
- Union makes one completely merged shape.
- Intersect builds a shape of only the overlapping sections of the two previous shapes.
- Subtract cuts out the overlapping portion of one shape from the other.
- Fragment will split your shape into different parts depending on where they overlap.
By using these tools rather than trying to edit points precisely, you can create accurately measured custom shapes.
9. Crop images into custom shapes.
Besides creating custom shapes in your presentation, you can also use PowerPoint to crop existing images into new shapes. Here's how you do that:
- Click on the image and select Picture Format in the options bar.
- Choose Crop , then Crop to Shape , and then choose your desired shape. Ta-da! Custom-shaped photos.
10. Present websites within PowerPoint.
Tradition says that if you want to show a website in a PowerPoint, you should just create a link to the page and prompt a browser to open. For PC users, there’s a better option.
Third party software that integrates fully into PowerPoint’s developer tab can be used to embed a website directly into your PowerPoint using a normal HTML iframe. One of the best tools is LiveWeb , a third-party software that you can install on your PowerPoint program.
By using LiveWeb, you don’t have to interrupt your PowerPoint, and your presentation will remain fluid and natural. Whether you embed a whole webpage or just a YouTube video, this can be a high-quality third party improvement. To install the add-on, simple head to the LiveWeb website and follow the instructions.
Unfortunately, Mac users don’t have a similar option. A good second choice is to take screenshots of the website, link in through a browser, or embed media (such as a YouTube video) by downloading it directly to your computer.
11. Try Using GIFs.
GIFs are looped animated images used to communicate a mood, idea, information, and much more. Users add GIFs to PowerPoints to be funny or quickly demo a process. It's easy to add GIFs to your slides. To do so, simply follow these steps:
- Download and save the GIF you want.
- Go to the slide you want the GIF on.
- Go to the Home tab, and click either Insert or Picture .
- From the Picture drop-down menu, choose Picture from File .
- Navigate to where you saved your GIF and select it. Then, choose Insert .
- It will play automatically the moment you insert it.
PowerPoint Process
12. keep it simple..
PowerPoint is an excellent tool to support your presentation with visual information, graphics, and supplemental points. This means that your PowerPoint should not be your entire presentation. Your slides — no matter how creative and beautiful — shouldn't be the star of the show. Keep your text and images clear and concise, using them only to supplement your message and authority.
If your slides have dense and cluttered information, it will both distract your audience and make it much more likely that you will lose their attention. Nothing in your slides should be superfluous! Keep your presentation persuasive by keeping it clean. There are a few ways to do this:
- Limit bullet points and text.
- Avoid paragraphs and long quotes.
- Maintain "white space" or "negative space".
- Keep percentages, graphs, and data super basic.
13. Embed your font files.
One constant problem presenters have with PowerPoint is that fonts seem to change when presenters move from one computer to another. In reality, the fonts are not changing — the presentation computer just doesn’t have the same font files installed . If you’re using a PC and presenting on a PC, then there is a smooth workaround for this issue.
Here’s the trick: When you save your PowerPoint file (only on a PC), you should click File , then Options, then open up the Save tab. Then, select the Embed fonts in the file check box under Preserve fidelity when sharing this presentation . Now, your presentation will keep the font file and your fonts will not change when you move computers.
The macOS PowerPoint version has a similar function. To embed your fonts on a Mac, do the following:
- Open up your presentation.
- On the top bar, click PowerPoint , then click Preferences .
- Under Output and Sharing , click Save .
- Under Font Embedding , click Embed fonts in the file.
14. Save your slides as a PDF file for backup purposes.
If you’re still scared of your presentation showing up differently when it’s time to present, you should create a PDF version just in case. This is a good option if you’ll be presenting on a different computer. If you also run into an issue where the presenting computer doesn’t have PowerPoint installed, you can also use the system viewer to open up the PDF. No laptop will ever give you trouble with this file type.
The only caveat is that your GIFs, animations, and transitions won’t transfer over. But since the PDF will only work as a backup, not as your primary copy, this should be okay.
To save your presentation as a PDF file, take the following steps:
- Go to File , then click Save as …
- In the pop-up window, click File Format.
- A drop-down menu will appear. Select PDF .
- Click Export .
You can also go to File , then Export , then select PDF from the file format menu.
15. Embed multimedia.
PowerPoint allows you to either link to video/audio files externally or to embed the media directly in your presentation. You should embed these files if you can, but if you use a Mac, you cannot actually embed the video (see note below). For PCs, two great reasons for embedding are:
- Embedding allows you to play media directly in your presentation. It will look much more professional than switching between windows.
- Embedding also means that the file stays within the PowerPoint presentation, so it should play normally without extra work (except on a Mac).
Note: macOS users of PowerPoint should be extra careful about using multimedia files.
If you use PowerPoint for Mac, then you will always need to bring the video and/or audio file with you in the same folder as the PowerPoint presentation. It’s best to only insert video or audio files once the presentation and the containing folder have been saved on a portable drive in their permanent folder. Also, if the presentation will be played on a Windows computer, then Mac users need to make sure their multimedia files are in WMV format. This tip gets a bit complicated, so if you want to use PowerPoint effectively, consider using the same operating system for designing and presenting, no matter what.
16. Bring your own hardware.
Between operating systems, PowerPoint is still a bit jumpy. Even between differing PPT versions, things can change. One way to fix these problems is to make sure that you have the right hardware — so just bring along your own laptop when you're presenting.
If you’re super concerned about the different systems you might have to use, then upload your PowerPoint presentation into Google Slides as a backup option. Google Slides is a cloud-based presentation software that will show up the same way on all operating systems. The only thing you need is an internet connection and a browser.
To import your PowerPoint presentation into Google Slides, take the following steps:
- Navigate to slides.google.com . Make sure you’re signed in to a Google account, preferably your own.
- Under Start a new presentation , click the empty box with a plus sign. This will open up a blank presentation.
- Go to File , then Import slides .
- A dialog box will come up. Tap Upload , then click Select a file from your device .
- Select your presentation and click Open .
- Select the slides you’d like to import. If you want to import all of them, click All in the upper right-hand corner of the dialog box.
- Click Import slides.

When I tested this out, Google Slides imported everything perfectly, including a shape whose points I had manipulated. This is a good backup option to have if you’ll be presenting across different operating systems.
17. Use Presenter View.
In most presentation situations, there will be both a presenter’s screen and the main projected display for your presentation. PowerPoint has a great tool called Presenter View, which can be found in the Slide Show tab of PowerPoint. Included in the Presenter View is an area for notes, a timer/clock, and a presentation display.

For many presenters, this tool can help unify their spoken presentation and their visual aid. You never want to make the PowerPoint seem like a stack of notes that you’re reading off of. Use the Presenter View option to help create a more natural presentation.
Pro Tip: At the start of the presentation, you should also hit CTRL + H to make the cursor disappear. Hitting the "A" key will bring it back if you need it!
Your Next Great PowerPoint Presentation Starts Here
With style, design, and presentation processes under your belt, you can do a lot more with PowerPoint than just presentations for your clients. PowerPoint and similar slide applications are flexible tools that should not be forgotten. With a great template, you can be on your way to creating presentations that wow your audience.
Editor's note: This post was originally published in September 2013 and has been updated for comprehensiveness.
![slideshare best presentation Blog - Beautiful PowerPoint Presentation Template [List-Based]](https://no-cache.hubspot.com/cta/default/53/013286c0-2cc2-45f8-a6db-c71dad0835b8.png)
Don't forget to share this post!
Related articles.
![slideshare best presentation How to Write an Ecommerce Business Plan [Examples & Template]](https://blog.hubspot.com/hubfs/ecommerce%20business%20plan.png)
How to Write an Ecommerce Business Plan [Examples & Template]
![slideshare best presentation How to Create an Infographic in Under an Hour — the 2024 Guide [+ Free Templates]](https://blog.hubspot.com/hubfs/Make-infographic-hero%20%28598%20%C3%97%20398%20px%29.jpg)
How to Create an Infographic in Under an Hour — the 2024 Guide [+ Free Templates]
![slideshare best presentation 20 Great Examples of PowerPoint Presentation Design [+ Templates]](https://blog.hubspot.com/hubfs/powerpoint-presentation-examples.webp)
20 Great Examples of PowerPoint Presentation Design [+ Templates]

Get Buyers to Do What You Want: The Power of Temptation Bundling in Sales

How to Create an Engaging 5-Minute Presentation
![slideshare best presentation How to Start a Presentation [+ Examples]](https://blog.hubspot.com/hubfs/how-to-start-presenting.webp)
How to Start a Presentation [+ Examples]

120 Presentation Topic Ideas Help You Hook Your Audience
![slideshare best presentation How to Create the Best PowerPoint Presentations [Examples & Templates]](https://blog.hubspot.com/hubfs/Powerpoint%20presentation.jpg)
How to Create the Best PowerPoint Presentations [Examples & Templates]

The Presenter's Guide to Nailing Your Next PowerPoint
![slideshare best presentation How to Create a Stunning Presentation Cover Page [+ Examples]](https://blog.hubspot.com/hubfs/presentation-cover-page_3.webp)
How to Create a Stunning Presentation Cover Page [+ Examples]
Marketing software that helps you drive revenue, save time and resources, and measure and optimize your investments — all on one easy-to-use platform
SlideShare Downloader
Download SlideShare Content in PDF, PPT, and Images in Seconds
The Quick and Easy Way to Download from SlideShare in 3 Steps
Slidesharedown is a useful online tool for those who need to Free download SlideShare presentations in various formats. With Slidesharedown you can easily convert and download SlideShare presentations in PDF, PPT, and image formats with just a few clicks. The website is easy to use and doesn’t require any registration or software installation. All you need to do is paste the URL of the presentation you want to download, select the format you want to save it in, and click the “ Download Slide ” button. Slidesharedown is a convenient and reliable solution for anyone who needs to save and convert SlideShare presentations quickly and easily.
First step is to get the link of the slide from Slideshare you want to Download.
Second step is to get the link of the slide from Slideshare you want to Download.
Third step is to press Download Slide button and download the High-resolution PDF file in your device.
Why should we use the Slideshare Downloader?
Slideshare official website, slideshare.net does not allow a person to download any slides without login. Making an account is mandatory for using it. The Slidesharedown will enable the user to download slideshare ppt presentation without creating any account. You can easily find any presentation and then download it without login in.
What are the Advantages of Using Our Slideshare Downloader ?
100% free use.
Slidesharedown.com lets you download presentations without registering. Downloading the SlideShare is free.
Easy and Fast
This tool is very easy and fast to use. The design is very simple. A person can easily use this tool to slideshare free download
PDF & PPT Formats
Slidesharedown.com Enables users To Download Slideshare Presentations in PPT and PDF formats
No Download Limit
Our Slidesharedown.com Service is limitless. As ppt, pdf, or pictures, you can download unlimited SlideShare.
Secure Download
100% Secure . Slidesharedown Is Safe. Hence, use it in practice without any reservations at any time.
No Need App
The can Slidesharedown download PDFs and PPTs online without an app. It Is Available Online 24/7 .
How to use it?
- Slideshare downloaders are very simple and easy to use. Its design is not complex; a normal person without extra computer knowledge can use it. The step-by-step procedure of how to use it is given below:
- Open your browser like Chrome, Safari, UCBrowser, or any other.
- Open the website of Slideshare https://www.slideshare.net/ .
- After the website opens, type the name of the presentation you want to download in the search box. When the file is opened then, copy its URL address. You can copy the address by clicking on the search bar browser; after clicking, the whole link is selected, and then press Ctrl + C for copying. The URL address will be copied.
- After copying, please open a new tab and website by typing www.slidesharedown.com .
- When the website is open, you see the paste link option. Now paste the link you copied from the original website and click on download in pdf format.
- After clicking in pdf format, the page starts processing and takes a few seconds, and your presentation will be downloaded in the pdf format on your device.
The time required for the file to be downloaded in pdf format depends upon the size of the presentation/file. The bigger file can take extra time as compared to the small ones.
Yes, our website is available 24 hours. You can download any presentation whenever you want.
You can tell us about the bug or other suggestions on our contact page. Submit your problem or advice on that page. Please share your opinion or idea with us if you have any new ideas related to downloads.
No, our website is completely free. There are not any hidden charges and not any subscription fees. You can easily and without any hesitation use it. As some website charges you after some month, we do not do this. You can use it for a lifetime without any cost.
No, you can’t download any presentation from any other website using this tool.
Once you paste the link and download it in pdf format, it is automatically saved in your gallery. You do not need to keep it again with any tool; it is already in your gallery or your file manager.
No, we do not take your personal information. You can use our website without any fear of breaching privacy.
Our website Slideshare down is very fast instead to other websites. Our website provides ultrahigh downloads with high Resolution, which other websites do not offer; that’s why if you want your pdf downloads in a high resolution, then use our tools.
The files are saved in the downloads folder on your laptop, but if you want to change it, you can also change the location.
If you want to download files on your tablets, then the same method of using it on a computer and laptop is applied. Open the browser and then open Slideshare or any other website from which you want the presentation. Search the file and then copy that file link. Now go to www.slidesharedown.com , paste the link on the bar where the paste is written, and click on download in pdf format. The film takes some minutes to process and then download to your tablet.
No, the virus did not come with the file using our website. You can without any virus though use our website.
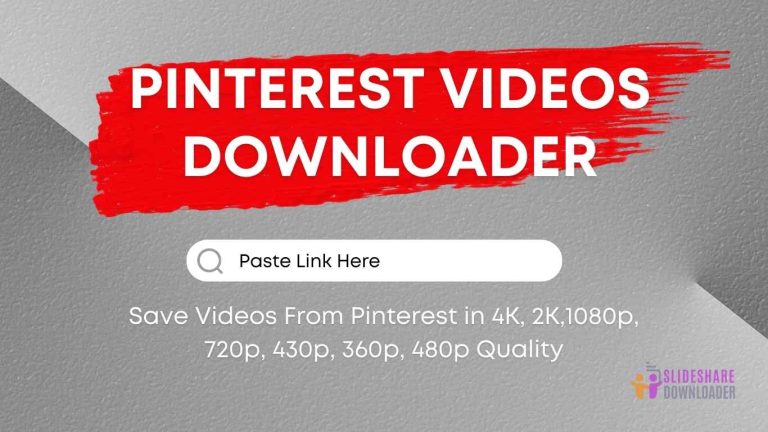
How to Download Videos From Pinterest Using a Pinterest Video Downloader?
Pinterest is a social photo service where users look for inspiration, new trends and ideas for creativity in the fields of style, fashion, decor, and cooking. While watching a video, some people want to save their favorite videos to their computer or phone. Our instructions will help you download videos from Pinterest quickly and easily…
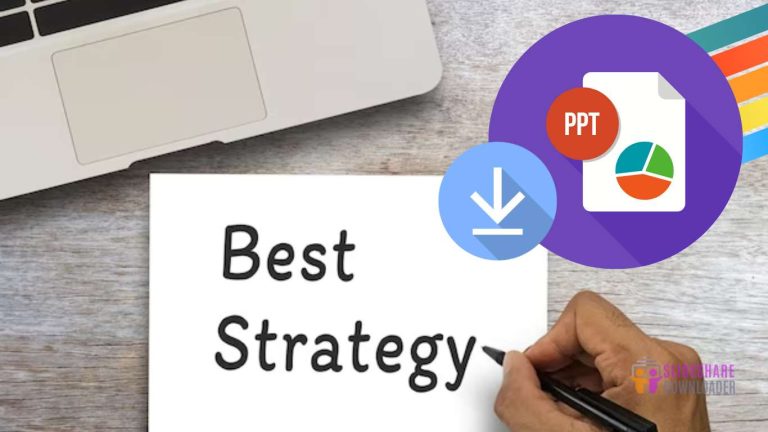
The Single Best Strategy to Use for SlideShare Downloader
You don’t have to spend hours manually downloading each SlideShare presentation one by one. With the right SlideShare downloader, you can quickly and easily save multiple presentations in high quality. Whether you’re looking to “hoard” valuable information or keep your favorite slideshows organized, a good SlideShare downloader is the best way. With the single best…
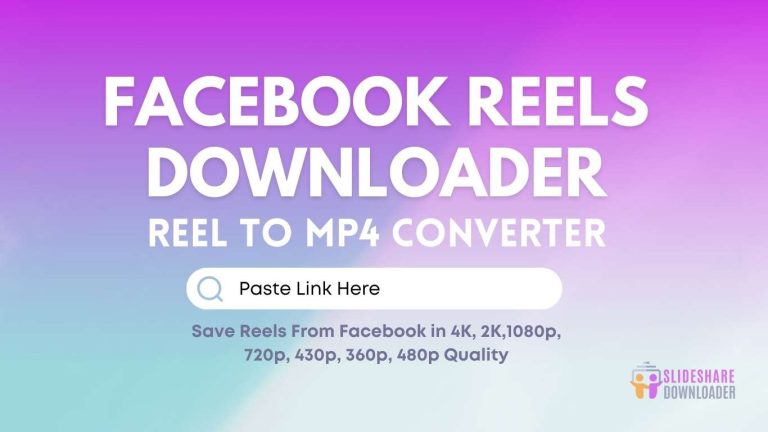
How to Download Reels from Facebook on Android, iPhone, Laptop
With its staggering 2 billion daily active users, Facebook has become one of the most well-known social networks in the world. While browsing Facebook, you come across short videos known as reels. Have you ever wished to download these reelsfor later viewing? Unfortunately, Facebook does not provide an option to download your favorite reelsdirectly to…
School of Electrical and Computer Engineering
College of engineering, athena wins best presentation award for brain-inspired ai research.

The research will advance the development of AI systems to meet increasing computational demands, while achieving more human-like cognitive capabilities with improved efficiency.
Ph.D. candidate Fabia Farlin Athena received the Johns Hopkins Applied Physics Laboratory (APL) Machine Learning Outstanding Oral Presentation Award.
She was recently notified of the award for her presentation, “Describing the Analog Resistance Change of HfOx Neuromorphic Synapses,” given at the Materials Research Society’s (MRS) Fall 2023 Meeting in Boston.
The research was recognized for its contributions to future materials and technologies toward sustainable heterogeneous computing and energy-efficient machine learning.
MRS brings together materials researchers from around the world to promote the sharing and communication of interdisciplinary research and technology to improve the quality of life.
Athena, an IBM Ph.D. Fellow, conducted the research with her advisor, Eric M. Vogel, a Hightower Professor in the School of Materials Science and Engineering (MSE), with an adjunct appointment in School of Electrical and Computer Engineering (ECE).
She presented a compact model, Compact Series Trap-Assisted Tunneling and Ohmic conduction (C-STAO), which enables the rapid simulation of artificial HfOx synaptic devices. The model provides deep insights into the analog temporal responses and temperature dependency of artificial synaptic devices, which are used to develop brain-inspired circuits.
These brain-inspired circuits are important for the development of AI systems and can help them to meet increasing computational demands while achieving more human-like cognitive capabilities with improved efficiency.
It also furthers Athena’s Ph.D. research, dedicated to the development of adaptive oxide devices for neuromorphic computing, aimed at replicating the human brain's functionality for more intelligent and energy-efficient computing.
Funding Acknowledgement
This project was supported by the Air Force Office of Scientific Research MURI entitled, “Cross-disciplinary Electronic-ionic Research Enabling Biologically Realistic Autonomous Learning (CEREBRAL)” under Award No. FA9550-18-1-0024.
This work was performed in part at the Georgia Tech Institute for Electronics and Nanotechnology, a member of the National Nanotechnology Coordinated Infrastructure (NNCI), which is supported by the National Science Foundation (No. ECCS-1542174). The work was also supported by the Cadence Diversity in Technology Scholarship and the IBM Ph.D. Fellowship Award No. 2022-2024.
Zachary Winiecki
Top searches
Trending searches

46 templates

suicide prevention
8 templates

18 templates

41 templates

cybersecurity
6 templates
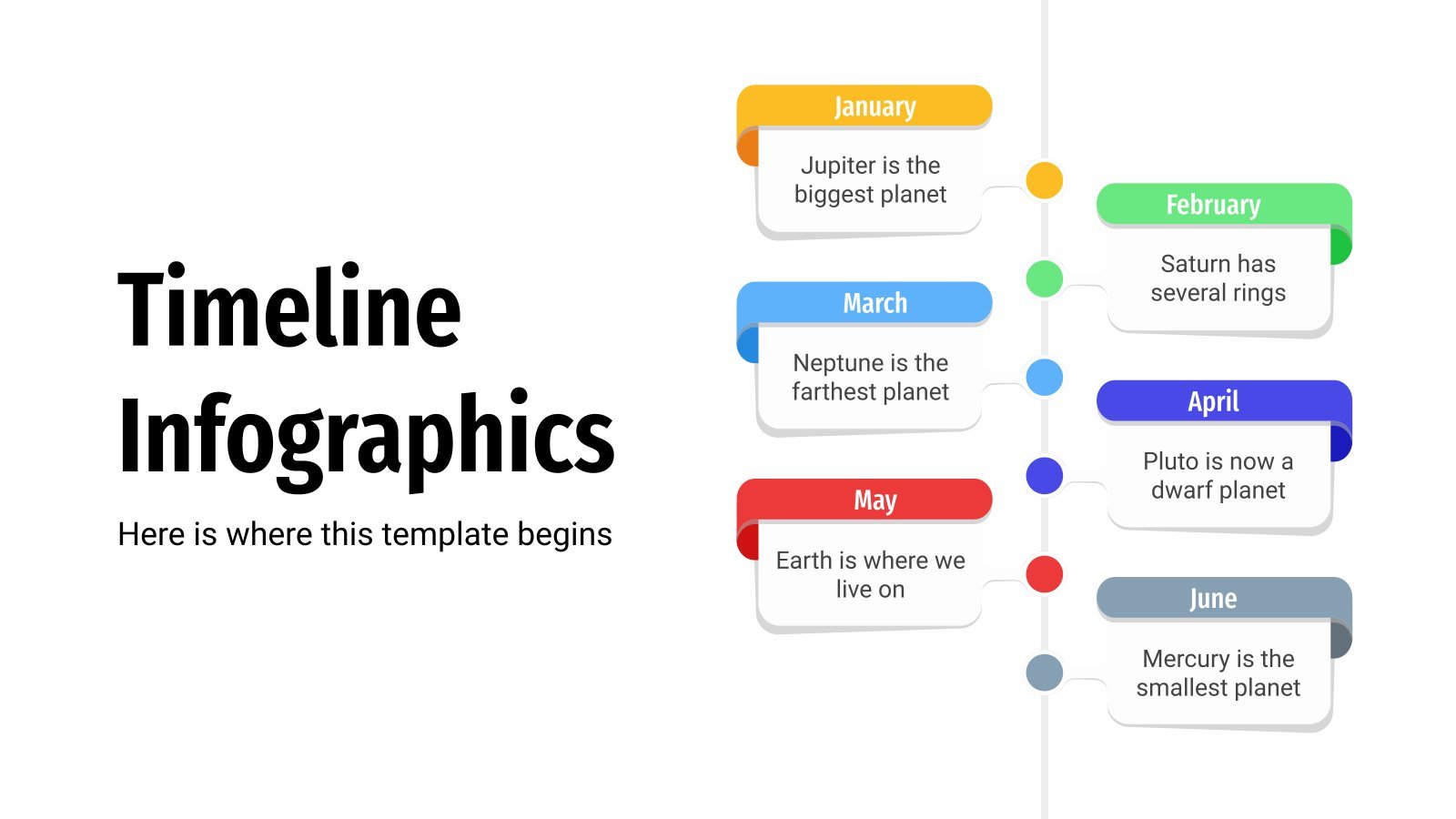
28 templates
Create your presentation
Writing tone, number of slides.

AI presentation maker
When lack of inspiration or time constraints are something you’re worried about, it’s a good idea to seek help. Slidesgo comes to the rescue with its latest functionality—the AI presentation maker! With a few clicks, you’ll have wonderful slideshows that suit your own needs . And it’s totally free!

Generate presentations in minutes
We humans make the world move, but we need to sleep, rest and so on. What if there were someone available 24/7 for you? It’s time to get out of your comfort zone and ask the AI presentation maker to give you a hand. The possibilities are endless : you choose the topic, the tone and the style, and the AI will do the rest. Now we’re talking!
Customize your AI-generated presentation online
Alright, your robotic pal has generated a presentation for you. But, for the time being, AIs can’t read minds, so it’s likely that you’ll want to modify the slides. Please do! We didn’t forget about those time constraints you’re facing, so thanks to the editing tools provided by one of our sister projects —shoutouts to Wepik — you can make changes on the fly without resorting to other programs or software. Add text, choose your own colors, rearrange elements, it’s up to you! Oh, and since we are a big family, you’ll be able to access many resources from big names, that is, Freepik and Flaticon . That means having a lot of images and icons at your disposal!

How does it work?
Think of your topic.
First things first, you’ll be talking about something in particular, right? A business meeting, a new medical breakthrough, the weather, your favorite songs, a basketball game, a pink elephant you saw last Sunday—you name it. Just type it out and let the AI know what the topic is.
Choose your preferred style and tone
They say that variety is the spice of life. That’s why we let you choose between different design styles, including doodle, simple, abstract, geometric, and elegant . What about the tone? Several of them: fun, creative, casual, professional, and formal. Each one will give you something unique, so which way of impressing your audience will it be this time? Mix and match!
Make any desired changes
You’ve got freshly generated slides. Oh, you wish they were in a different color? That text box would look better if it were placed on the right side? Run the online editor and use the tools to have the slides exactly your way.
Download the final result for free
Yes, just as envisioned those slides deserve to be on your storage device at once! You can export the presentation in .pdf format and download it for free . Can’t wait to show it to your best friend because you think they will love it? Generate a shareable link!
What is an AI-generated presentation?
It’s exactly “what it says on the cover”. AIs, or artificial intelligences, are in constant evolution, and they are now able to generate presentations in a short time, based on inputs from the user. This technology allows you to get a satisfactory presentation much faster by doing a big chunk of the work.
Can I customize the presentation generated by the AI?
Of course! That’s the point! Slidesgo is all for customization since day one, so you’ll be able to make any changes to presentations generated by the AI. We humans are irreplaceable, after all! Thanks to the online editor, you can do whatever modifications you may need, without having to install any software. Colors, text, images, icons, placement, the final decision concerning all of the elements is up to you.
Can I add my own images?
Absolutely. That’s a basic function, and we made sure to have it available. Would it make sense to have a portfolio template generated by an AI without a single picture of your own work? In any case, we also offer the possibility of asking the AI to generate images for you via prompts. Additionally, you can also check out the integrated gallery of images from Freepik and use them. If making an impression is your goal, you’ll have an easy time!
Is this new functionality free? As in “free of charge”? Do you mean it?
Yes, it is, and we mean it. We even asked our buddies at Wepik, who are the ones hosting this AI presentation maker, and they told us “yup, it’s on the house”.
Are there more presentation designs available?
From time to time, we’ll be adding more designs. The cool thing is that you’ll have at your disposal a lot of content from Freepik and Flaticon when using the AI presentation maker. Oh, and just as a reminder, if you feel like you want to do things yourself and don’t want to rely on an AI, you’re on Slidesgo, the leading website when it comes to presentation templates. We have thousands of them, and counting!.
How can I download my presentation?
The easiest way is to click on “Download” to get your presentation in .pdf format. But there are other options! You can click on “Present” to enter the presenter view and start presenting right away! There’s also the “Share” option, which gives you a shareable link. This way, any friend, relative, colleague—anyone, really—will be able to access your presentation in a moment.
Discover more content
This is just the beginning! Slidesgo has thousands of customizable templates for Google Slides and PowerPoint. Our designers have created them with much care and love, and the variety of topics, themes and styles is, how to put it, immense! We also have a blog, in which we post articles for those who want to find inspiration or need to learn a bit more about Google Slides or PowerPoint. Do you have kids? We’ve got a section dedicated to printable coloring pages! Have a look around and make the most of our site!
This website collects and uses cookies to ensure you have the best user experience.
Please click on the “Accept and Close” button to affirm your consent and continue to use our website. For more information, please view our Cookies Statement .
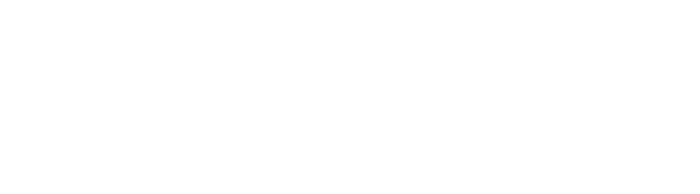
- Advertising Opportunities
- Annual Reports
- Become a Supporter
- Committees and Councils
- Jobs at NHPCO
- Getting Started
- Get Involved
- Renew Your Membership
- Manage Your Membership
- Member Discounts
- MSDS Program
- History of Hospice
- Hospice Facts & Figures
- Models and Demos
- Hospice Standards of Practice
- Medicare Hospice Benefit
- Hospice FAQs
- Explanation of Palliative Care
- Palliative Care Playbook
- Palliative Care Resource Series
- Palliative Care Education
- CMS Palliative Care Information
- MACRA Quality Payment Program
- Pediatric Palliative and Hospice Care
- Palliative Care Certification and Accreditation
- Regulatory A to Z
- Beneficiary Notices and Coverage (ABN NOMNC)
- Billing and Reimbursement
- Certification and Recertification
- Data Sources
- Discharges, Transfers, and Revocations
- Facility Based Care (SNF, NF and ALF)
- Election and Admission
- Emergency Preparedness
- The Interdisciplinary Team
- Levels of Care
- Medical Review and Audits
- Medicare Hospice Regulations and Federal Resources
- Program Integrity
- Regulatory and Policy Alerts and Updates from NHPCO
- Regulatory and Quality Office Hours
- Relatedness: Conditions, Medications, Drugs, Services
- State Specific Resources
- Survey Readiness and Response
- Terminal Illness and Related Conditions, Prognosis, and Eligibility
- Volunteer Services
- Quality Alerts and Updates
- Quality and Regulatory Office Hours
- Quality Connections Program
- Hospice Quality Reporting Program (HQRP)
- Project ECHO
- Quality and Innovation Network
- Health Equity and Access
- Quality Resources
- Future Quality Measures
- NHPCO Standards of Practice
- Data and Surveys
- Clinical Care and Safety Resources
- Conferences
- Online Learning
- Hospice Manager Development Program
- Hospice Compliance Certificate Program
- Hospice Quality Certificate Program
- Community-Based Palliative Care Certificate Program
- Tools and Resources
- Contact Education
- MyNHPCO Chats
- Hospice Advocacy Member Resources
- NHPCO’s Legislative Priorities
- Legislative Action Center
- Advocacy Resources
- Community Outreach Tools
- Ethics in Palliative Care and Hospice
- NHPCO Podcast
- NHPCO Speakers Bureau
- Publications
- Access and Inclusion
- COVID-19 Updates
- Marketplace
- NHPCO’s Career Center
- NHPCO’s Buyers Guide
- Partner’s Hub
- We Honor Veterans
- Find a Care Provider
Project_ECHO_2024_Best_Practices_in_Dementia_Care_Session_7_4-18-2024_Presentation
© 2024 National Hospice and Palliative Care Organization

IMAGES
VIDEO
COMMENTS
The Best PowerPoint SlideShare Presentation Examples (+Killer Tips) There's nothing like a good example to illustrate a point. Here are 14 recent examples of some of the best PowerPoint SlideShare presentations we've seen with this article. I'll include an image and a link to each SlideShare. After each presentation example, I'll briefly ...
4. Incorporate multimedia. There's a reason why we love examples. You can give out the best advice available, but sometimes, in order to believe it, people need to see it in practice. Multimedia is one way to achieve that — in a manner that can also capture and maintain your audience's attention.
Most Popular in Entertainment & Humor. View all. Carbon Credit - Naresh Thakur Naresh Thakur. Greenwashing Margarpe. Tragedy of commons NIPER hyderabad. Netflix Case Study Kikuyu Daniels. Discover, Share, and Present presentations and infographics with the world's largest professional content sharing community.
Navigate to the SlideShare presentation that you want to download. Click the button labeled " Download ." When asked if you want to clip the slide, click " Continue to download ." Click " Save File " and then confirm by clicking " OK ." Some may not download as a .ppt file, and some may not be available to download at all.
The previous SlideShare covered the technical aspects of presentation. This one leverages the strengths of the world's best presenters so that you can create awe-inspiring presentations that will ...
6. "Blitzscaling: Book Trailer," Reid Hoffman. If you're going to go the minimalistic route, I'd take note of this PowerPoint presentation example from Reid Hoffman. This clean design adheres to a simple, consistent color scheme with clean graphics peppered throughout to make the slides more visually interesting.
LinkedIn, the parent company of SlideShare, is a professional networking site. For that reason, SlideShare users tend to be more business-oriented than users found on many other networking sites. Free to use. If you're a startup business or solo professional, you may have a limited marketing budget.
Slidesharing sites like Slideshare and Slideboom are a great place to get inspiration on PowerPoint slide design. You can see different ideas and adapt them for your own presentations. Slideshare is currently running the World's Best Presentation Contest (see footnote) which has some great examples of PowerPoint slide design. To save you time I've picked two sample slides from the 5 most ...
Simple works best on SlideShare. Keep in mind that the average SlideShare presentation is 14 slides and fewer than 25 words per slide. New Rainmaker, a branch of CopyBlogger, has some of the simplest (and beautiful) slides out there. Here is an example from their first presentation. 3. Cool fonts: Look beyond the basics
Canva. Although Canva is primarily a graphic design tool, a free account lets you access its presentation-making features. The site is home to thousands of free templates, and you can build ...
Find Free Slide Show Templates that Suit your Needs. Captivate your audience with our collection of professionally-designed PowerPoint and Google Slides templates. Boost your presentations and make a lasting impression!
slideshare presentations content marketing apps slideshare case studies mobile marketing linkedin content news presentation social media lead generation content strategy sales leads leads scribd upload campaign documents b2c b2b visualisviral infographics videos visual presentation design slideshare for business business best of 2014 slideshare ...
Slideshare is one of the world's largest professional content sharing community. So it's safe to say it's a great place to go for presentations on any topic. We've collected 7 great UX presentations from slideshare that we think do a great job explaining and illustrating UX definitions, processes, guidelines and more. 1. What is UX? by ...
Download the "Creative and Bold Theme for Marketing" presentation for PowerPoint or Google Slides and take your marketing projects to the next level. This template is the perfect ally for your advertising strategies, launch campaigns or report presentations. Customize your content with ease, highlight your ideas and captivate your audience...
Use clear and legible fonts, and maintain a consistent design throughout the presentation. 2. Visual appeal: Incorporate visually appealing elements such as relevant images, charts, graphs, or diagrams. Use high-quality visuals that enhance understanding and make the content more engaging.
Use Google Slides to create online slideshows. Make beautiful presentations together with secure sharing in real-time and from any device.
Getting Started. 1. Open PowerPoint and click 'New.'. If a page with templates doesn't automatically open, go to the top left pane of your screen and click New. If you've already created a presentation, select Open then double-click the icon to open the existing file. Image Source.
Freepik. Flaticon. Slidesgo. Wepik. Videvo. Download the best free and premium presentation templates and themes for Google Slides and PowerPoint. All of them have amazing backgrounds and designs!
Create stunning presentations with Google Slides. Discover slide templates for every use case, use AI to generate unique visualizations, and more. ... Record and share your presentations so your audience can watch when it works best for them. Stay safe. Your data is encrypted by default, and an array of safety measures - like advanced client ...
The Quick and Easy Way to Download from SlideShare in 3 Steps. Slidesharedown is a useful online tool for those who need to Free download SlideShare presentations in various formats. With Slidesharedown you can easily convert and download SlideShare presentations in PDF, PPT, and image formats with just a few clicks. The website is easy to use and doesn't require any registration or software ...
Free online presentation maker. Try our new tool to edit this selection of templates for people that want to let their creativity run free. Create interactive resources easily, quickly and without the need for any software. A really useful tool for teachers and students. Move the content, add images, change colors and fonts or, if you prefer ...
Ph.D. candidate Fabia Farlin Athena received the Johns Hopkins Applied Physics Laboratory (APL) Machine Learning Outstanding Oral Presentation Award. She was recently notified of the award for her presentation, "Describing the Analog Resistance Change of HfOx Neuromorphic Synapses," given at the Materials Research Society's (MRS) Fall 2023 Meeting in Boston.
AI presentation maker. When lack of inspiration or time constraints are something you're worried about, it's a good idea to seek help. Slidesgo comes to the rescue with its latest functionality—the AI presentation maker! With a few clicks, you'll have wonderful slideshows that suit your own needs. And it's totally free!
This website collects and uses cookies to ensure you have the best user experience. Please click on the "Accept and Close" button to affirm your consent and continue to use our website. ... Project_ECHO_2024_Best_Practices_in_Dementia_Care_Session_7_4-18-2024_Presentation.pdf. 1731 King Street Alexandria, Virginia 22314. 703-837-1500 ...