IntelliJ IDEA 2024.1 Help
Ide viewing modes.
IntelliJ IDEA lets you switch between several viewing modes for different usage styles and scenarios. For example, when you need to focus on the code or present to an audience.
IntelliJ IDEA expands the main window to occupy the entire screen. On macOS, all operating system controls are hidden, but you can access the main menu if you hover over the top of the screen.
The editor occupies the entire main window with the source code centered. All other elements of the UI are hidden (tool windows, toolbars, and editor tabs) to help you focus on the source code of the current file. You can still use shortcuts to open tool windows, navigate, and perform other actions.
IntelliJ IDEA expands the editor to occupy the entire screen and increases the font size to make it easier for your audience to see what you are doing. Other elements of the UI are hidden, but you can bring them up with corresponding shortcuts or using the main menu if you hover over the top of the screen.
IntelliJ IDEA combines the Full Screen and Distraction-free modes, so the main window expands leaving only the editor with the source code for you to focus on programming.
By default, the editor text in the Distraction-free and Zen viewing modes is centered vertically and the text column width corresponds to the Hard wrap at option on the Editor | Code Style page of the IDE settings Ctrl+Alt+S . This means that if your code will be centered when formatted properly , but if there are long unwrapped lines, the text might go beyond the viewport while there is a large margin on the left. In such cases, you may want to decrease the left margin using the Left margin in distraction free mode option on the Advanced Settings page of the IDE settings Ctrl+Alt+S .

Toggle viewing modes on and off
In the main menu, go to View | Appearance and select Enter <viewing mode> or Exit <viewing mode> .
Use the quick switcher:
In the main menu, go to View | Quick Switch Scheme (or press Ctrl+` ).
In the Switch popup, select View Mode and then select Enter <viewing mode> or Exit <viewing mode> .

Use Find Action : press Ctrl+Shift+A , and start typing the name of the viewing mode. Then select Enter <viewing mode> or Exit <viewing mode> from the list and press Enter .
Map actions that toggle viewing modes on and off to your preferred key combinations .

IntelliJ IDEA Tips & Tricks: Presentations

Presentation Mode
Since IntelliJ IDEA 13, you can switch to Presentation Mode by clicking View → Enter Presentation Mode . The IDE switches to full screen and everything is hidden except for the main editor window. The font size is increased so it is better readable from a distance.
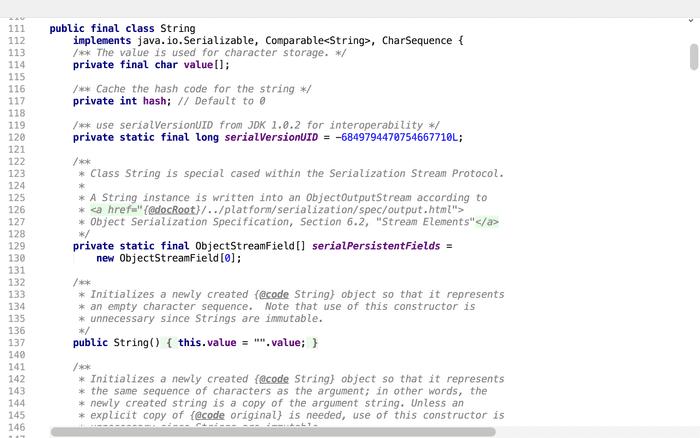

UPDATE: Zen Mode (2020.1)
Idea 2020.1 introduced Zen Mode . It is just a convenience feature, which combines Distraction Free Mode and Fullscreen as these are often used together. Previously it was quite inconvenient to toggle them both. To enter Zen Mode go to:
Presentation Assistant Plugin
After you achieve a basic level of proficiency with your IDE and already know which features it offers, your next goal is to increase your productivity. That is, you want to use the tool you are already familiar with more effectively. A major part of that is using the keyboard as much as you can instead of the mouse. Using keyboard shortcuts where possible. Great way to learn IntelliJ IDEA shortcuts is to use Key Promoter plugin . Once you use mainly keyboard, you are much more productive. The problem is, using a lot of keyboard shortcuts is not exactly presentation friendly. Your audience can get quickly confused and lose track of the core topic you are presenting about while trying to figure out what the hell just happened.
Fortunately, there is a nice tool, which helps you exactly with this issue. It is Presentation Assistant Plugin ( GitHub ). Every time you trigger an action (no matter whether with the keyboard or mouse), it shows the action name and a keyboard shortcut associated with the action. What's more, it shows the shortcut both for Mac and Linux/Windows.
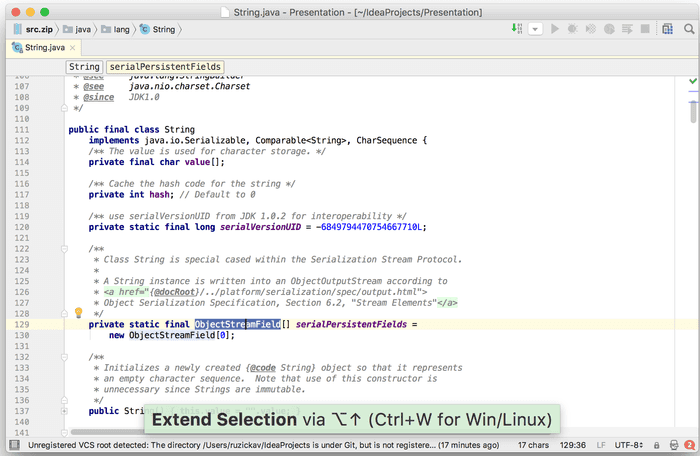
Get notifications about new posts on RSS, X or Email .
- IntelliJ IDEA Tips & Tricks: Multiple Cursors
- Analyzing dependencies in IntelliJ IDEA
- IntelliJ IDEA integrated HTTP Client
- IDEA EduTools: Learning directly in your IDE
- Configuring IntelliJ IDEA code style per folder
- IntelliJ IDEA best plugins
Let's connect

COMMENTS
WEBWhen presenting, you can use Presentation Mode. The IDE switches to full screen and everything is hidden except for the main editor window. The font size is increased, so it is easier to read from a distance. You can switch to Presentation Mode by clicking View …