
Contribute to the Microsoft 365 and Office forum! Click HERE to learn more 💡
March 14, 2024

Contribute to the Microsoft 365 and Office forum!
Click HERE to learn more 💡
Top Contributors in PowerPoint: Steve Rindsberg - Jim_ Gordon - John Korchok ✅
March 11, 2024
Top Contributors in PowerPoint:
Steve Rindsberg - Jim_ Gordon - John Korchok ✅
- Search the community and support articles
- Microsoft 365 and Office
- Search Community member
Ask a new question
Powerpoint files suddenly opening in [Read-Only] [Compatibility Mode]
I recently started using Powerpoint 2016 from Office 365 after long using Powerpoint 2013. I still have the 2013 version installed but have been using 2016 version for a couple months. I have many ppt and pptx files that would always open normally using either 2016 or 2013.
Just in the last week, if I open a PPT or PPTX file from My Documents folder in Windows Explorer by double-clicking, the file now opens in read-only, compatibility mode with a temporary name (Ppt000012) and in a temporary folder (/AppData/Local/Temp). It opens in Powerpoint 2016.
If I start Powerpoint 2016 or 2013 and use File - Open, it opens in edit mode and from the correct folder. This is true for both PPT and PPTX files.
I have already:
- Checked the Trust Center settings to ensure the file type is not blocked and My Documents folder and all sub folders are trusted.
- Rebooted the machine.
To the best of my knowledge, there has been no update to the Office software or settings within. I'm running Windows 7, 64-bit version.
How can I break Powerpoint 2016 from this annoying habit?
Report abuse
- Microsoft Agent |
This issue is now fixed in build 16.0.6965.2082 and later. To get the latest updates, click File > Account > Update Options > Update Now .
-Erik, Office Newsroom
Was this reply helpful? Yes No
Sorry this didn't help.
Great! Thanks for your feedback.
How satisfied are you with this reply?
Thanks for your feedback, it helps us improve the site.
Thanks for your feedback.
Replies (13)
Question info.
- Norsk Bokmål
- Ελληνικά
- Русский
- עברית
- العربية
- ไทย
- 한국어
- 中文(简体)
- 中文(繁體)
- 日本語

Is Your PowerPoint Read-Only? Here’s How to Edit and Save it!
By: Author Shrot Katewa
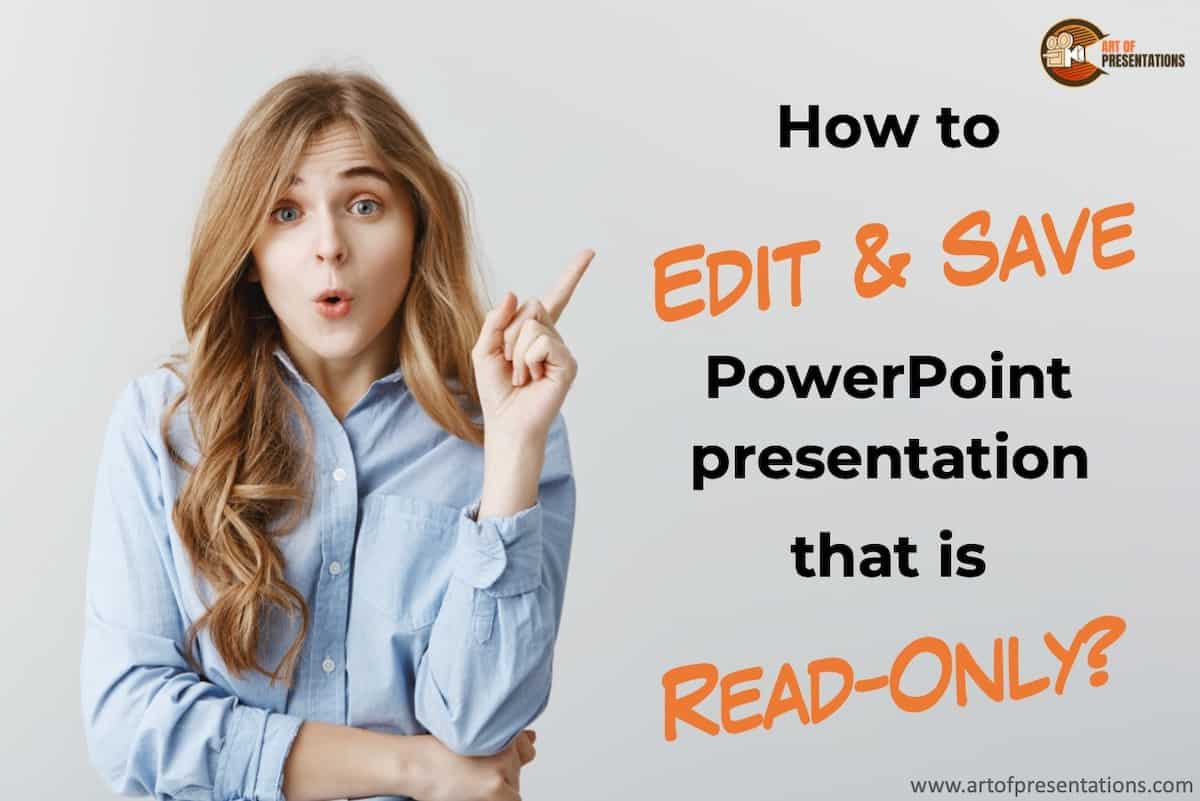
Are you trying to open a PowerPoint presentation that sadly opens up as a read-only file? If the answer is yes, then you are not alone! This isn’t a pleasant situation for anyone, however, there are many complications and reasons behind why this happens. On a larger note, the solution to this problem is fairly simple.
To edit your PowerPoint read-only file, simply click on the “Edit Anyway” button on the horizontal yellow bar under the ribbon. You can also click on the “File” tab. Then, click on “Info”. Next, locate and click on “Protect Presentation”, and finally click on “Mark as Final”.
Interestingly, one of the reasons why your presentation shows as read-only is because of an in-built feature within PowerPoint! (We’ll get to the details of that in a bit). So, this is not something that you need to fear. We just need to be a bit more informed on how to fix it!
So, in this article, I will be sharing with you the details of why a PowerPoint file shows “Read-only”, and what can you do to save the file and make it editable. Let’s get started!
A Quick Note Before We Begin – if you want to make jaw-dropping presentations, I would recommend using one of these Presentation Designs . The best part is – it is only $16.5 a month, but you get to download and use as many presentation designs as you like! I personally use it from time-to-time, and it makes my task of making beautiful presentations really quick and easy!
Why is My PowerPoint Read-Only?
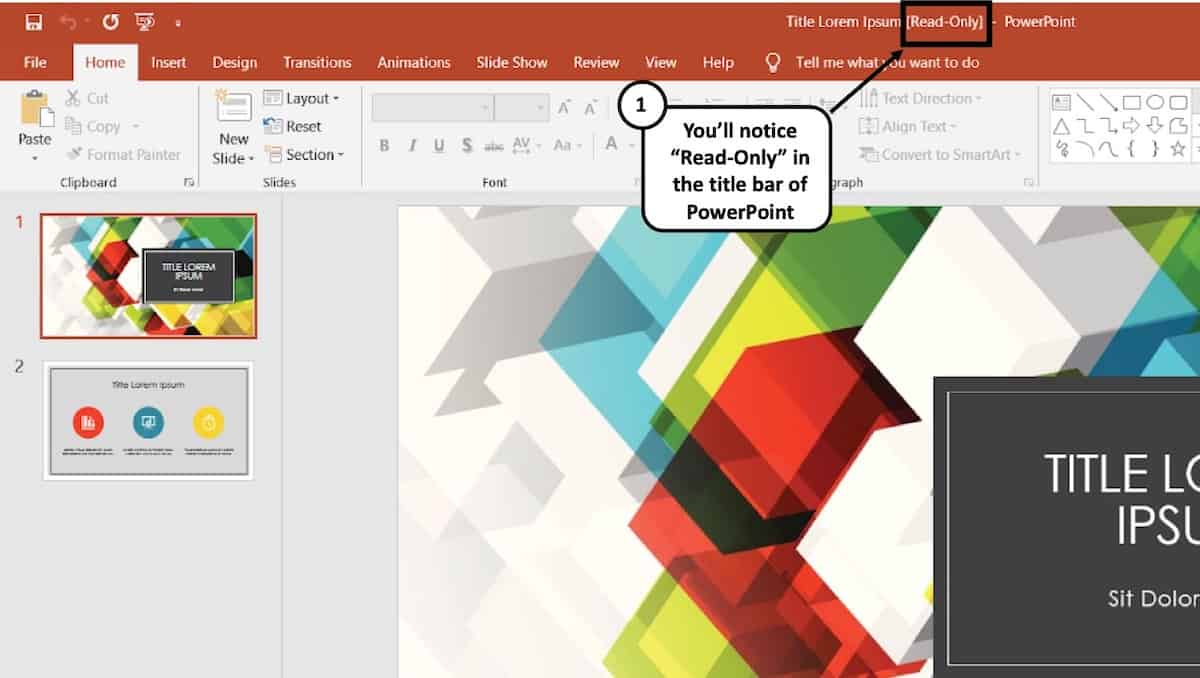
One of the most common reasons for PowerPoint to become a read-only file as when it has been done so intentionally. Why would anyone want to do this intentionally?
1. “Mark as Final” Feature is Enabled
Well, it turns out, PowerPoint actually provides a built-in feature known as “Mark as Final”. This feature turns the PowerPoint file into “Read-Only” mode . The “Mark as Final” feature of PowerPoint is designed to let the readers know that the version of the presentation that they are viewing is the final version and no changes are to be made to that version!
Thus, even though such a presentation can be opened by viewers, they will see a “Read-Only” prompt both at the top of the PowerPoint application where the title appears (otherwise known as the title bar), and a yellow strip just below the ribbons with a button that says “Edit Anyway”.
Obviously, there are other ways to prevent your viewers from editing your PowerPoint file which is more fool-proof. More on that later in the article.
2. PowerPoint has just Recovered from a Crash
Another common reason for PowerPoint to get into “Read-Only” mode is when your PowerPoint may have recovered from a crash . Irrespective of whether the PowerPoint application was abruptly closed intentionally or unintentionally when a presentation file was open, PowerPoint may open the file in “Read-Only” mode when restarted.
PowerPoint automatically marks the previous saved version as the final version of the file and opens it up in the read-only mode.
3. Same PPT file is Opened Twice at the Same time!
Lastly, PowerPoint may also convert a presentation into “Read-Only” mode when two presentations that have the same name are opened at the same time. Alternatively, the file may also become read-only when the same file has been opened twice by mistake.
This can happen especially when PowerPoint takes some time to respond to the user’s first request to open a presentation file leading to the user double-clicking on the same file twice. Although there are checks and balances in place to avoid this issue, nevertheless, such issues can still take place.
Furthermore, if you have perhaps saved a presentation file that has the same name in two different locations on your computer, and you open both of them together, PowerPoint can sometimes open the file that has been opened later in read-only mode.
How to Unlock Read-Only in PowerPoint?
As annoying as it may seem, it is quite easy to unlock the read-only mode from PowerPoint!
Here’s how to exit from the “Read-Only” mode in PowerPoint –
- Open the “Read-Only” PowerPoint (PPT) file.
- At the top part just below the ribbon options, you’ll see a long yellow banner.
- Hover your mouse towards the banner and click on the option “Edit Anyway”.
You will now be able to edit the PowerPoint file as you usually would.
Furthermore, make sure that you haven’t opened the same file twice by chance. If so, try to close one or both the files and re-open the presentation once again.
Why Does Read-Only Keep Coming Back in PowerPoint?
One of the key reasons why your PowerPoint file may become read-only every time you open it is because the “Mark as Final” feature has been enabled in the settings. As long as this feature has been enabled, your PowerPoint file may keep reopening as a read-only file from time to time.
Let us understand how to turn off read-only mode in PowerPoint so that you don’t have to deal with this issue.
How to Turn Off Read-Only Mode in PowerPoint?
Even though clicking on “Edit Anyway” as described above will fix the issue, however, if the presentation has been marked as final by the original author, it may continue to show the read-only mode sometimes.
In order to fix that issue, you will need to take a slightly longer route. Here’s a step-by-step process to turn off read-only mode in PowerPoint.
1. Start by opening your “read-only” PowerPoint presentation.
2. Hover to the top menu and then click on the tab named ‘File’. Then click on Info.
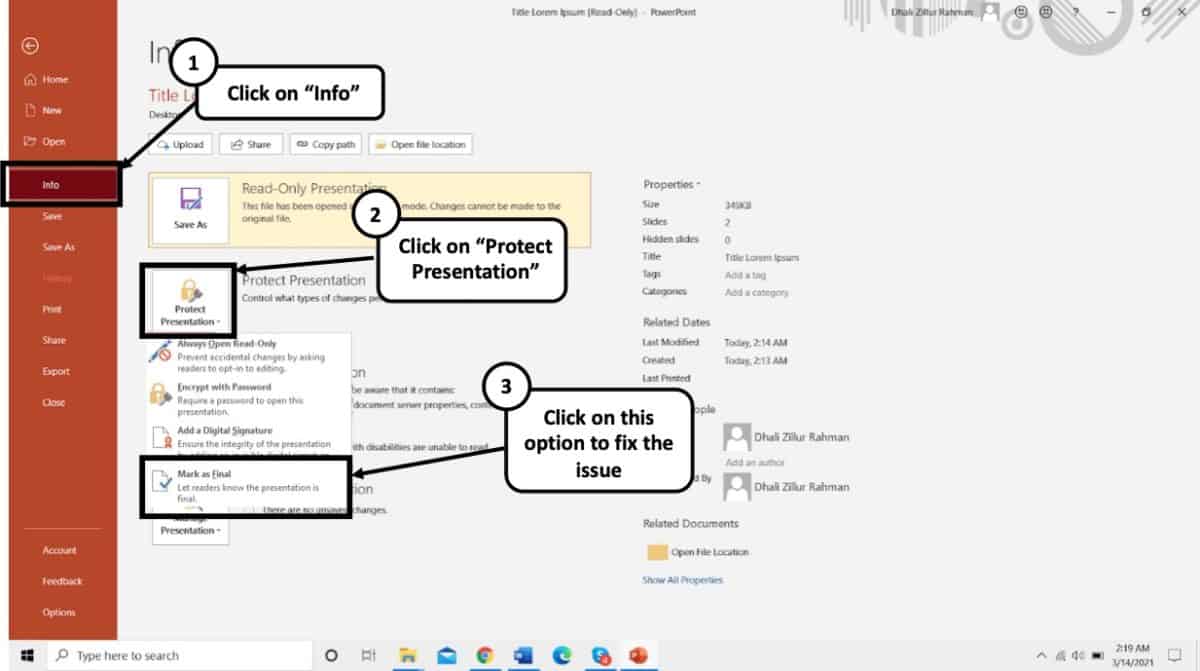
3. There will be a ‘Protect Presentation’ option in clear yellow.
4. You might come across a dialog box telling you “The presentation has been marked as final to discourage any editing.”
5. To undo this feature, simply click on Protect Presentation. A menu will appear, click on the ‘Mark as Final’ to fully unlock the desired presentation.
After doing this you will see that the Read-Only suffix from your PPT file’s name will be gone and you would be able to freely edit further.
How to Edit a Read-Only PowerPoint File?
After you have done removing the read-only feature from your PowerPoint, you can simply edit texts, add animations, images and use features with absolute free will. Just getting through the read-only barrier is the only thing that you need to know to get started with editing.
Interestingly, you can also get out of the read-only mode in PowerPoint by saving the file with a different name. This will not only allow you to get rid of the read-only mode but also allow you to save a copy of the edits that you may have made while the file was in the read-only mode.
Let’s learn how to save a read-only presentation file.
How to Save a Read-Only PowerPoint File?
Saving a PowerPoint file that is in a read-only mode is rather quite simple. Although you don’t need to enable “Edit Anyway”, doing so would be recommended. The next step is really saving a file in a different location on your computer with either the same name or under a different name.
Here’s how you can save a read-only PowerPoint presentation –
- Click on the “File” tab.
- Click on “Save As” from the option provided on the left part of your screen.
- Navigate to a folder location where you want to save the file. Feel free to change the name of the file if needed.
- Click “Save”.
- Lastly, browse to the specific folder where you saved the PowerPoint file. Open it and check to see if the “Read-Only” mode has been removed.
Why Does Every PowerPoint File Open in Read-Only Mode?
As we have learned so far, one of the key reasons for PowerPoint to open a presentation file in read-only mode is when it has been “Marked as Final” by the author of the file. By now, you’ve also learned how to get rid of this problem.
However, the “Mark as Final” feature should only restrict the specific file shared by a particular author . It typically shouldn’t make all your PowerPoint files “Read-Only”.
If this is the case for you, the problem may be slightly different. Let’s understand this a bit further.
Sometimes, t he file or the folder in which the PowerPoint presentation has been saved itself becomes read-only due to a glitch in the operating system . There are several reasons why this could happen. I won’t go into details of each of those reasons. However, it is important for us to understand how to make this file or folder editable.
Here’s what you could do to remove the read-only from a particular presentation file –
- Navigate to the folder in which the file has been saved, and locate the file.
- Right-click on the file and select “Properties” from the window the just opens up.
- A new window will open up. Click on the “General” tab. Next, clear the check-box from the “Read-Only” attribute option.
- Finally, click “OK” and save your changes.
This should solve the problem. If it still doesn’t fix the issue, you may want to check whether the folder in which the PowerPoint file has been saved has the editable rights to it and is not marked as read-only.
If the folder is also being marked as read-only, you will need to remove the “Read-Only” attributes from the folder first. Here’s an article that can help you remove the read-only attribute from a folder in Windows.
How to Prevent PowerPoint from Being Edited?
There are quite a few different ways in which you can lock a PowerPoint file or prevent it from being edited. Here are some of the options that you can choose from –
- Save a PowerPoint File as Read-Only
- Password protect your PowerPoint file.
- Convert a PowerPoint file into a PowerPoint Show File (PPSX)
- Convert a PowerPoint file into a PDF file
- Convert a PowerPoint file into a Video
Let’s look at some of these methods in detail –
Method 1 – Save a PowerPoint File as Read-Only
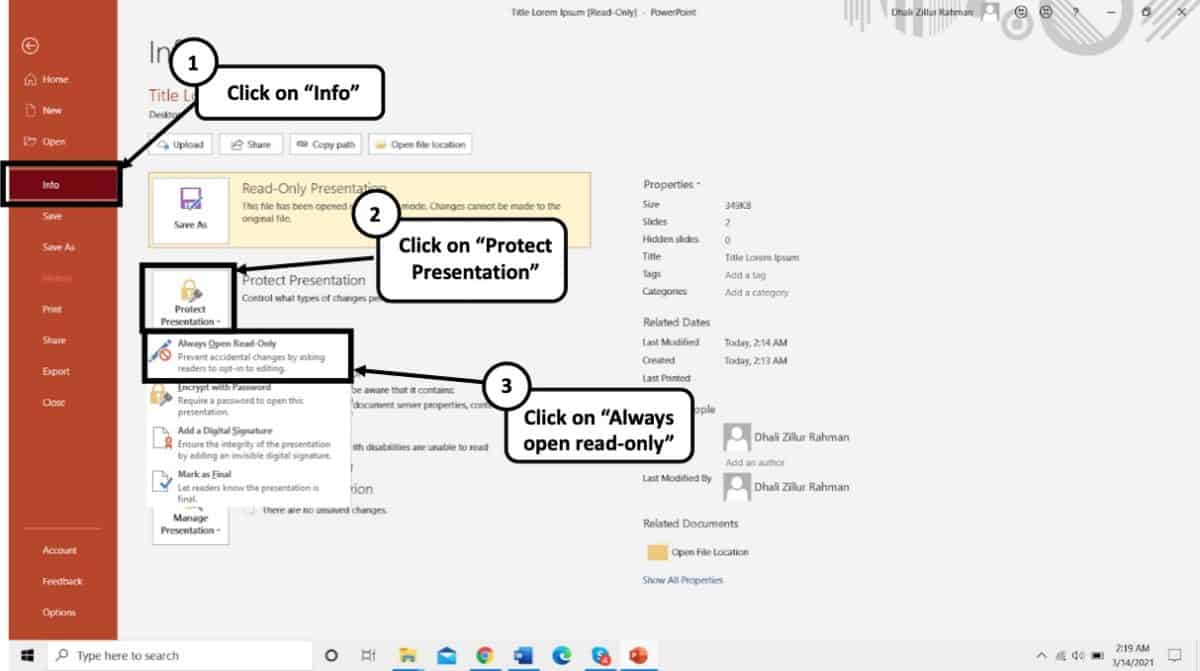
To get this done, simply do the opposite of turning off the read-only mode. Here’s a step-by-step process to save a PowerPoint file as Read-Only:
- Open the desired PowerPoint presentation, and click on the “ File ” tab.
- Next, click on the “ Info ” tab from the options presented on the left part of the screen.
- Select the “ Protect Presentation ” option.
- From the dropdown, select “ Always Open Read-Only “.
- Finally, save the file by pressing Ctrl+S.
Your presentation file will now be opened as a read-only file.
Method 2 – Password Protect your PowerPoint presentation
If your colleagues or students haven’t been very familiar with your polite way of discouraging any edits on your final PowerPoint file, then the best option for you is to simply encrypt your presentation file using a password protection feature.
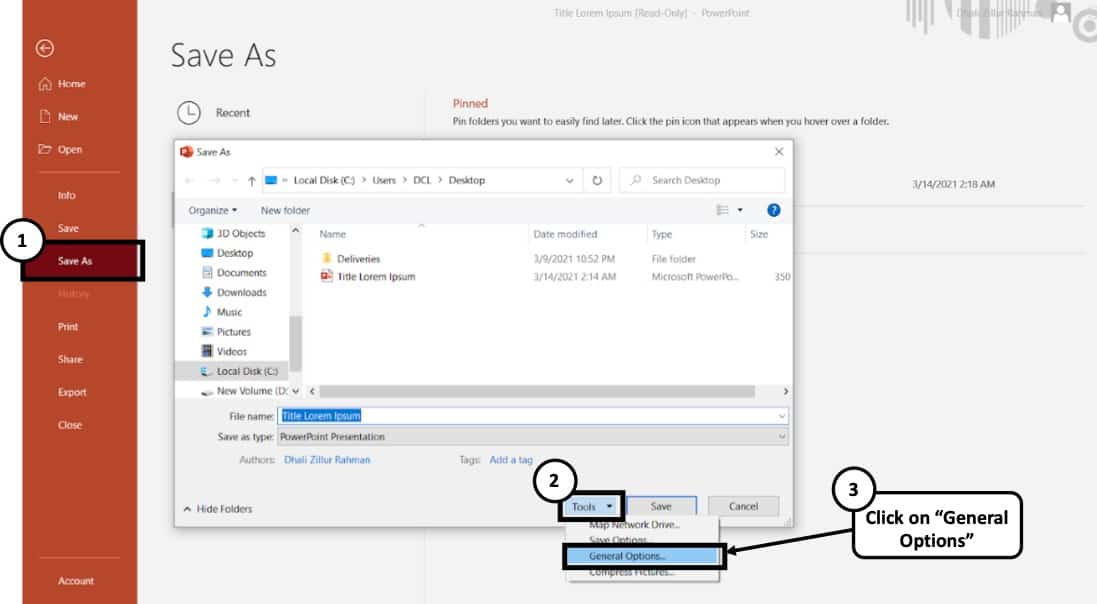
Here’s what you need to do to password protect your PowerPoint presentation –
- Open your desired presentation and select the File tab and then click on “ Save As ”.
- At the bottom of the “Save As” dialogue box, a “ Tools ” option will appear.
- Click on “ General Options ”.
- The box marked as “ Password to Modify ” can be used to type in the desired password you wish to set.
- After setting up your password and re-entering it for further verification, simply click “ OK ”
Similarly, you can also enable password protection from the “ Info ” tab. To do that, click on the “ File ” tab first. Then, click the “ Info ” tab. Next, click on “ Protect Presentation “, and finally from the dropdown, click on “ Encrypt with Password “. You will then be asked to set a password. Simply re-enter the same password and click “ OK “.
While encrypting the PowerPoint file with a password, you will be presented with 2 options – either to restrict access to the PowerPoint file or to restrict modifying the presentation file. Choose the latter as this will allow your audience to at least view the presentation file without editing it.
Method 3 – Convert PowerPoint presentation as a PPSX file
Another method of preventing a PowerPoint presentation from being editing is to convert it into a PowerPoint show file or a PPSX file format. Doing so will directly open the presentation file in a PowerPoint Slide Show mode thereby restricting the editing capabilities of an individual for such a file.
Here’s how to convert a PowerPoint presentation to a PowerPoint Show file (PPSX file)
- Click on the “ File ” tab.
- Then, click on “ Save As ” from the panel on the left part of your screen.
- On the new window that pops-up, click on the “ Save As Type ” option.
- From the dropdown, scroll down and locate the “ PowerPoint Show ” file type option.
- Navigate to the desired location and rename the file if needed.
- Click on “ Save “.
Method 4 – Convert PowerPoint Presentation into a PDF File
Another alternative method is to share a PDF version of the presentation instead of the PPT file. All you need to do is convert the file to the PDF file format. To do that, you can follow the below steps –
- Then, click on “ Export ” from the panel on the left part of your screen.
- On the new window that pops-up, click on the “ Create PDF ” option.
You will now notice that there is a PDF file added to the folder in which you saved the file. Make sure that you share this PDF file instead of the PPT presentation.
Method 5 – Convert PowerPoint File into a Video
Last, but not the least, you can also convert your presentation into a video. Although the use of this method is more suited for creating videos using PowerPoint, however, you can also use this method to ensure that you are able to prevent your viewers from editing it.
Here’s how to convert a PowerPoint file into a video –
- On the new window that pops-up, click on the “ MPEG/MP4 ” option.
How to Remove Restricted Access in PowerPoint?
PowerPoint also provides you with an option to remove access restrictions that the original author may have put in place.
To remove the restricted access setting in your file, simply follow the below steps:
- Next, click on the “Info” tab.
- Then, click on “Protect Presentation” and change the permissions which have been applied.
Unselecting the previous options will remove the existing restrictions.
It is important to note that if the file is password-protected, you will need the password to change the permissions of the file. Without the original password, you won’t be able to unlock the permission protections.
More Related Topics
- Change the Style of Your Bullet Points and Stand-out from the Crowd!
- 7 EASY Tips to Always Make your Presentations Attractive! (Even if You are a Beginner)
- How to Reduce the Size of Your PowerPoint File? The Perfect Method!
- Auto Create Your PowerPoint Slides using Design Ideas Feature!
- Main Features of PowerPoint! [I bet You DIDN’T Know These]
Credit to Cookie_Studio for the featured image of this article.
How-To Geek
How to unlock read-only powerpoint presentations.
A read-only PowerPoint presentation can quite literally be unlocked at the click of a button. Here's how.
Quick Links
Unlock a read-only presentation, why make a powerpoint read-only, how to make a powerpoint read-only.
If you want unrestricted editorial rights to a read-only PowerPoint presentation, then you have to unlock it. The good news is that you can open it in a few simple clicks. Here’s how.
There are two ways to tell if a presentation is a read-only file. The first is if you see the words “Read-Only” after the title of the presentation. The second is if you see a yellow message bar across the top of a presentation with a message letting you know the document has limited access.
Next to the yellow banner message will be a button that reads “Edit Anyway." Click that button to unlock the PowerPoint.
The yellow bar should disappear along with the “Read-Only” text that appeared after the presentation title. Your PowerPoint will now be editable.
As the saying goes, there's more than one way to cook an egg. The same applies to unlocking a presentation. Although this method involves a few extra steps, we wouldn't be real geeks if we didn't show you how.
First, open the read-only presentation and select the “File” tab.
You’ll be moved in the “Info” menu. Here, you’ll see the “Protect Presentation” option is marked in yellow and has a message displayed next to it---the presentation has been marked as final to discourage any editing. Go ahead and select “Protect Presentation."
From the submenu, select “Mark as Final." Clicking this will undo the lock.
You’ll now see that the yellow banner and its accompanying message next to the “Protect Presentation” option disappears. The “Read-Only” text next to the presentation title also disappears.
A presentation might be locked for any of several valid reasons. For starters, people use it mainly to discourage edits; they're merely alerting recipients the presentation they've received is the final version provided by the original author. Read-only status can also prevent accidental edits caused by human error.
Making a presentation read-only is more polite than asking people not to edit it than it is an actual protective measure of your content. However, taking the extra steps to let people know you don't want your content to be edited is a good thing to do.
Now that we know how to unlock a PowerPoint presentation and why it was likely locked in the first place, here's how to re-enable read-only.
Open the presentation you want to make read-only and select the "File" tab.
You'll then be in the "Info" menu. Select "Protect Presentation" to open a drop-down menu. Click "Mark as Final."
A dialogue box will then appear, letting you know the presentation will be marked as final and saved. Click "OK."
Now, when you send out the presentation, it will display the "Marked as Final" message bar, alerting the recipients that the presentation is read-only.
How to Unlock Read Only PowerPoint Presentations
- Small Business
- Business Communications & Etiquette
- Presentations
- ')" data-event="social share" data-info="Pinterest" aria-label="Share on Pinterest">
- ')" data-event="social share" data-info="Reddit" aria-label="Share on Reddit">
- ')" data-event="social share" data-info="Flipboard" aria-label="Share on Flipboard">
How to Convert a PowerPoint to an RTF
Can i turn off 4g on iphone 5, how to automatically text wrap in powerpoint 2007.
- How to Convert PowerPoint Presentations to an HTML Format
- How to Open a Word for Mac Document in Microsoft Word for PC
Microsoft PowerPoint's "Mark as Final" feature makes your business presentation read-only to prevent accidental changes. It is typically enabled prior to distribution so your workers, clients or business partners are assured a final, unaltered version of your PowerPoint presentation. Marking the presentation as final also reminds you of its completed status. If you later decide to make changes, removing the Mark as Final setting will permit you to edit the presentation.
Open the read-only PowerPoint presentation and click the "File" tab.
Click "Info" from the left pane.
Click "Protect Presentation" and select "Mark as Final." This acts as a toggle selection. If the presentation was read-only, it will now be editable, and if it was not protected, the Mark as Final option is now enabled.
Press "Ctrl-S" to save the presentation with the Mark as Final feature disabled.
- Microsoft Office: Remove Mark As Final From a Presentation
- The Mark as Final feature is not a security measure. Anyone with access to the file can disable this option.
C. Taylor embarked on a professional writing career in 2009 and frequently writes about technology, science, business, finance, martial arts and the great outdoors. He writes for both online and offline publications, including the Journal of Asian Martial Arts, Samsung, Radio Shack, Motley Fool, Chron, Synonym and more. He received a Master of Science degree in wildlife biology from Clemson University and a Bachelor of Arts in biological sciences at College of Charleston. He also holds minors in statistics, physics and visual arts.
Related Articles
How to make powerpoint uneditable, how to mark a document as final in microsoft word, does powerpoint have an option that would allow someone to open & print but not allow them to edit, how to rotate a slide in powerpoint, how to alphabetize last names in excel, how to display a ruler on powerpoint 2007, how to: powerpoint looping presentations, how to wrap text in microsoft excel 2003, how to read-only on a network in excel, most popular.
- 1 How to Make PowerPoint Uneditable
- 2 How to Mark a Document as Final in Microsoft Word
- 3 Does PowerPoint Have an Option That Would Allow Someone to Open & Print but Not Allow Them to Edit?
- 4 How to Rotate a Slide in PowerPoint
- Defragmentation
- PC & Devices
- Go to category
- Privacy Tips
- Security Tips
- Social Media
- Windows Registry
- Data Recovery
- Windows Update Errors
- Performance
- FPS Improvement
- Tips & Tricks
How to remove Read-Only mode in PowerPoint presentations?
So, your colleague sent you the PowerPoint presentation for your big client meeting. However, you noticed some errors that you want to fix and certain areas you want to improve. You try to edit the file, but to your dismay, you have no editorial rights to it as it is in Read-Only mode. Well, the…
- 4 min to read

How to Unlock Read-Only PowerPoint Presentations
Method 1: clicking edit anyway, method 2: selecting mark as final, the importance of using the read-only feature on powerpoint presentations, method 1: enabling read-only, method 2: restricting access, method 3: encrypting the presentation.
So, your colleague sent you the PowerPoint presentation for your big client meeting. However, you noticed some errors that you want to fix and certain areas you want to improve. You try to edit the file, but to your dismay, you have no editorial rights to it as it is in Read-Only mode. Well, the good news is, you can still perfect that presentation! In this post, we will teach you how to unlock a Read-Only PowerPoint 2019 presentation. By the end of the article, you will be able to open that file and edit without any restrictions.
Some people still wonder how they’ll know if a PPT file is in Read-Only mode. Well, there are two ways to identify locked presentations. The first method is to check if there is the ‘Read-Only’ text after the title of the file. Secondly, when you open the presentation, you will see a yellow message bar across the top of the presentation, telling you that you have limited access to the file. Now, we will show you two methods for unlocking a PPT file.
- Open the PowerPoint presentation.
- Now, go to the yellow banner message and look for the button which says, ‘Edit Anyway.’
- To unlock the PowerPoint presentation, click the Edit Anyway button.
You will notice that the yellow message bar will disappear. Also, you will no longer see the ‘Read-Only’ suffix at the file name. Try making some changes to the PPT file to see if it is now editable.
Of course, there is more than one way to learn how to unlock Read-Only PowerPoint files. If you prefer taking the scenic route, you would not mind using a few extra steps in removing the Read-Only feature in your PPT presentation. Here are the steps:
- Of course, the first thing you need to do is open the PowerPoint presentation.
- Now, go to the top menu and click the File tab. You should be taken to the Info page when you do this.
- You will notice that the Protect Presentation option is in yellow. You may even see a message saying, “The presentation has been marked as final to discourage any editing.”
- To reverse this feature, select Protect Presentation.
- A context menu will appear. Click Mark as Final to unlock the PowerPoint Presentation.
After performing the steps above, you will notice that the yellow message banner has disappeared. Of course, the Read-Only suffix at the file name will also be gone.
You may wonder why the Read-Only feature exists in the first place. It is worth noting that it has various uses for many people. For example, locking the file enables users to discourage edits. Activating this feature allows them to alert recipients that they already have the final version of the file. Moreover, the Read-Only feature secures the file against accidental edits that other people may unknowingly perform. In many ways, locking a presentation is a protective measure. It is also a polite way to ask other people to avoid modifying the file.
While this locking feature is a protective measure, it may negatively affect user experience: some users download the PowerPoint files they need to work on from the Internet, only to realize Protected View is enabled when opening them. Popular presentation template provider SlideModel is aware of this issue and helps to unlock read-only PowerPoint presentations. By following simple steps, users can download PowerPoint templates and easily edit them to make their presentations and save their work.
Various Ways to Protect Your PowerPoint Presentation
You may be interested to know how to secure your PPT files. If this is true, then you will be delighted to know that we can show you three ways to do so. Here are some of the methods you can use to prevent other users from tampering with your presentation:
- Open the PowerPoint presentation, then click the File tab at the top of the window.
- Once you get to the Info page, click Protect Presentation.
- Select Mark as Final from the drop-down menu.
- You will see a dialog box which will tell you that the action will mark the file as final and saved. Click OK.
You can also use the Restrict Access option to prevent other people from editing your PowerPoint presentation. Here are the steps:
- Launch the PPT file, then go to the File tab.
- Select Protect Presentation to show its drop-down menu.
- Select Restrict Access.
Once you enable the Restrict Access feature, people will still have access to the file. However, they won’t have the ability to modify, copy, or print the presentation.
If you are using PowerPoint 2010, 2013, or 2016, you can use the steps below:
- Open the PowerPoint file, then click the File tab at the top of the window.
- Go to the left-pane menu, then select Save As.
- Choose a location for saving the file.
- At the bottom of the Save As window, click Tools.
- Select General Options from the context menu.
- Click the Password to Modify box, then enter any password you want.
- Save the changes by clicking OK.
- Submit the password again, then click OK to confirm the action.
- Once you get back to the Save As dialog, click Save.
Do not forget the password you used because there is no way to recover it. Microsoft won’t even be able to help you remove the password.
Pro Tip: If you are worried about your PowerPoint files getting corrupted or damaged, we suggest that you install a reliable antivirus. There are many security software programs out there, but Auslogics Anti-Malware is among the few that can provide comprehensive protection. This tool can detect malicious items you’d never suspect existed. It is also easy to set up and run, especially since it has a user-friendly interface.
What’s great about Auslogics Anti-Malware is it was designed by a certified Microsoft Gold Application Developer. So, you can rest easy knowing that it won’t interfere with your operating system and your main anti-virus. In a way, installing this program is like adding another layer of protection on your computer.
Do you have suggestions on how we can improve this article?
We’d love to hear from you! Let us know your thoughts in the comments below!
Leave a Reply Cancel reply
Your email address will not be published. Required fields are marked *
You may also like
- Productivity
- 19 Oct 2023
- 13 Feb 2024

- Presentation
Why is my PowerPoint read only, and how make it read only?
- January 19, 2023

Table of Contents
Why is my PowerPoint read only?
You can make your Microsoft PowerPoint presentation read only file to deter others from editing it or to let them know that the final version is what you sent. When a presentation is protected or read-only, features such as the Poll Everywhere activity are disabled. To present your activities, you might need to alter the file’s permissions or trust it differently manually. This is how to make a read-only presentation.

Why is my PowerPoint presentation open as read-only?
It is possible that files are opened as read-only when you open them. This may be for security reasons, like when you open files from the internet. Other times it could be because of a setting that can’t be changed. These are some situations where files open read-only. There are steps that you can take to fix it.
You may like: How To Change The Hyperlink Color In PowerPoint?
Your antivirus causes them to open read only.
Antivirus programs can protect you against potentially dangerous files by opening them only read-only. Also, to adjust these settings, you may need to consult your antivirus provider. BitDefender has information on how to add application exclusions.
“Mark as Final” feature is enabled
It turns out that PowerPoint has a built-in feature called “Mark as Final”. This feature converts the PowerPoint file to “Read-Only”. PowerPoint’s “Mark as Final” feature is intended to inform the reader that the PowerPoint presentation they are currently viewing is the final one and that no changes can be made!
Even though viewers can open such a presentation, they will see a prompt that says “Read-Only”, at the top of PowerPoint where the title appears.
There are many ways your viewers can edit your PowerPoint file. These methods are more foolproof. We’ll get to that in a moment.
Are file properties set to read only?
Right-click on the PowerPoint file to view its properties and choose Properties . You can check the Read-only attribute and uncheck it by clicking OK .
PowerPoint just recovered from a crash
PowerPoint can also go into “Read-Only mode” after a crash . PowerPoint can open a file in “Ready-Only” mode if it is accidentally closed abruptly or intentionally.
PowerPoint automatically marks the last saved version as the final file version and opens it in the read-only state.
This content is protected view
Files downloaded from the internet or from other unsafe places can contain viruses, trojans, and other malware that could cause damage to your computer. This frequently happens with attachments to emails or files that you have downloaded. A protected view is used to open files in potentially dangerous locations. Protected view allows you to view files and its contents while decreasing the risk.
The same PPT file can be opened twice at the same time
PowerPoint can also change a presentation to “Read-Only” mode if two presentations with the same name are open at the same moment. Alternately, the file can be made read-only if it is accidentally opened twice.
This is especially true if PowerPoint takes a while to respond to the first request for a presentation file. If this happens, the user may end up double-clicking the same file twice. Despite the fact that there are safeguards to prevent this from happening, it can still happen.
Is OneDrive fully loaded?
If you have too much space on OneDrive, the file will not be able to be saved. You can check your free space on OneDrive by clicking the OneDrive icon in the notification center and choosing Manage storage , or you can go to http://onedrive.live.com , sign in, and note the amount of used space in the lower left of the screen.
Is the Office active?
You could be in read-only Reduced Functionality Mode if Office isn’t activated or expired.
Make a PowerPoint Presentation Read Only
You can’t edit the presentation if read-only is turned on in Microsoft PowerPoint. This means that you should not make any changes to the presentation until you are done with it. You can make a PowerPoint presentation read-only by following these steps:
- Your PowerPoint presentation is now open.
- Select and click the File button at the top.
- Select Info from the bar to the left.
- Click Protect Presentation .
You’ll find four options in the pull-down menu:
- Always open Read-Only and informs readers that the selected PowerPoint file is read only, and should not be edited.
- Mark as Final informs readers that this is the final copy of this file.
- Use a Password to encrypt files.
- Add Digital Signature activates the function and adds an invisible signature that ensures the integrity of the presentation.
Only two options will make your PowerPoint presentation unreadable: Always Open Read Only or Mark it as Final.
If Always Open Read-Only has been selected, everyone who opens the presentation will be notified that the author has made it safe to do so. Files marked as Final will also display the message “An author has marked the presentation as final to discourage editing.”
NOTE: If you don’t want anyone altering your presentation, the best option is to choose “Encrypt with Password” from the Protect Presentation menu. This option, as you probably know, means that no one can read or edit the file without your Password. This is the best way to secure your document.
Password for Modifying Presentation
To prevent others from altering the document, you can also set a password. Here are the steps to accomplish this.
1: Open the presentation, then click “File > Save as.”
2: Click “Tools” at the bottom of the “Save As” dialog box, and then click “General Options.”
3: Type the Password you want to use in the box marked “Password To M; modify” and click “OK.” Enter the Password again and click “OK.”
4: Click “Save” to save the PowerPoint presentation. The next time someone attempts to edit the document, they will need to enter the Password.
Convert PowerPoint into Read-Only Video
You can also convert your PowerPoint presentation to read-only video in the same manner. This will make it difficult for others to modify the presentation’s content and make it easier to distribute it.
You can convert PowerPoint presentations to video with many tools, such as screen recorders like Adobe Captivate or Camtasia Studio, Quick Time Movie Maker, and Windows Movie Maker.
Restrict Access
You can also restrict access to the presentation so that others cannot edit it. Here’s how you do it:
- Open the document, then click “File.”
- Click “Info > Protect Document” then “Restrict Access” in the dropdown menu.

Presentation design services :
With our presentation design services , we can help you create an amazing visual representation of your business. They are designed by professional strategists and designers who understand how important it is to have visuals that communicate clearly and effectively while still being aesthetically pleasing. They’re also created using the most up-to-date data so they won’t become obsolete quickly like other types of marketing material might be.

- Graphic Design , UI-UX
How to Become a Motion Graphic Designer?

A Brief Overview of Lean UX

UX Strategy and Its Components
you'r more than welcome
7 days a week, 9:30 AM – 5:30 PM
contact info
[email protected] +351910923549
- LB07129, Jebel Ali Freezone, Dubai, UAE
Got a Project?
We’re a team of creatives who are excited about unique ideas and help companies to create amazing identity by offering wide range of digital services
© 2021 All rights reserved.
Be the first one who knows about updates!
enter your email address 📩
Welcome to the club 🎉.
From now on, Temis will inform you of its most valuable content and offers. You can also subscribe to this list at the moment. We will also protect your privacy
Stack Exchange Network
Stack Exchange network consists of 183 Q&A communities including Stack Overflow , the largest, most trusted online community for developers to learn, share their knowledge, and build their careers.
Q&A for work
Connect and share knowledge within a single location that is structured and easy to search.
Shift+Right Click to Open .pptx as Read-Only?
When I use shift+right click to open a file as read-only, Office opens the document in standard mode instead. I made registry changes based on the second-to-last post in this thread ( How can I open a file as read-only from Windows Explorer? ) which fixed my issues for Word and Excel, but I don't know how to make the same changes for PowerPoint. Does anyone know the specific Registry Keys to add/change to fix this issue?
I'm running Office 2010 on Windows 7 on my work machine.
- microsoft-powerpoint
2 Answers 2
Would RightClick->Properties->Check the box 'Read Only' Then opening the file work for you?
I would think this would be a safer option than editing registry keys.
- It works, but it's a little cumbersome. I open a lot of shared documents, so I'd have to set them as read-only, open, then set them back to normal every time. Ideally, I'd like to make a few registry tweaks once and not have to worry about it. – user390796 Nov 18, 2014 at 13:24
If you open Registry editor (regedit) you should be able to find a key:
Add a new key under that:
Add a String value:
and another String as:
with empty value. Add another key under HKEY_CLASSES_ROOT\PowerPoint.Show.12\shell\OpenAsReadOnly:
Add a string:
with value:
The path to powerpnt.exe might differ for your version of Office. (It's 12 for Office 2007, 14 for Office 2010 and 15 for Office 2015.)
After that you should be able to shift+right click on a pptx file and select open as read-only. Repeat the process with
if you'd like the same behaviour for .ppt files.
Disclaimer : You should make a backup, and proceed with caution...blah-blah-blah.
One more option if you don't want or don't have the necessary privileges to modify a registry key: Open PowerPoint, then when you select the ppt/pptx file to open, click on the little arrow on the button "Open" and there should be an option to open the file as read-only. I know this doesn't answer your question, as it's not the shift+right click menu, but wanted to include it for others who may be more comfortable with this option.
You must log in to answer this question.
Not the answer you're looking for browse other questions tagged windows-7 microsoft-powerpoint regedit ..
- The Overflow Blog
- Will antitrust suits benefit developers?
- Are long context windows the end of RAG?
- Featured on Meta
- New Focus Styles & Updated Styling for Button Groups
- Upcoming initiatives on Stack Overflow and across the Stack Exchange network
- Google Cloud will be Sponsoring Super User SE
Hot Network Questions
- How will the world learn that Q-Day has arrived?
- What are ways to better show depth along a 3D curve?
- Inbound Gifted Monies require credit unlock?
- Why is 3-SAT used for proving NP-Completeness so often?
- How to change the color of the bottom plot of my 3D plot?
- The coefficients of the Jack polynomials are polynomials in the Jack parameter
- Circles crossing every cell of an 8x8 grid
- How can I perform an mDNS lookup on Windows?
- Should I cut or detach a ground wire for a light fixture to remove it?
- One within the other
- How do I change my Input/Output labels back to the default?
- How does a Linux operating system stand going back in time (when applying winter time for example)? Going back a second, would it be the same problem?
- In The Martian, Mark keeps the largest potatoes for his food supply and replants the smaller ones. Doesn't this cultivate smaller potatoes?
- Is a product that has 4.9 stars from ten customers better than one that has 4.5 stars from a hundred customers?
- How do I motivate my PhD students to attend seminars
- C++ - Lexer for the Monkey Programming Language from the book "Writing An Interpreter In Go"
- Does a carbon fiber fuselage suffer wear from pressurization/depressurization?
- Text-based blackjack in python
- How should my base molding interface with a stair skirt?
- Changing a catcode of WolframAlpha output character
- what does "zigs when others zag" mean?
- How does one "ride on the brake beam"?
- Given access to human conversations and knowledge, how did the San-Ti not know of the concept of lying until their conversation with Evans?
- Child in a dystopian city who had to forage for food
How to Make a Microsoft PowerPoint Presentation Read-only

Sharing a PowerPoint presentation with others is common practice in business settings. However, you may not want recipients to edit or change your carefully crafted presentation. Making a PowerPoint presentation read-only prevents unauthorized changes while still allowing viewers to see the content.
There are a few simple ways to make a PowerPoint presentation read-only, both built into PowerPoint itself and using other Microsoft services. Read on to learn how to lock down your presentation and protect it from unwanted alterations.
Mark the Presentation as Final in PowerPoint
The easiest way to make a PowerPoint presentation read-only is to mark it as final right within PowerPoint. Here are the steps:
- Open the PowerPoint presentation you want to make read-only.
- Click on the “File” tab.
- Select “Info” on the left side of the menu.
- Click on “Protect Presentation” and choose “Mark as Final” from the drop-down menu.
Marking a presentation as final sets it to read-only mode within PowerPoint. Other users will be able to view the presentation but will be prevented from making changes.
There is also an option to select “Always Open Read-Only” which prompts users to actively choose to edit the presentation rather than opening it in editing mode by default.
The main downside of this method is users can still override the read-only status by clicking “Edit Anyway.” So it discourages edits but does not completely prevent them.
Set File Permissions in SharePoint or OneDrive
If you store your PowerPoint presentation in SharePoint or OneDrive, you can restrict editing permissions through those platforms. Here’s how:
- Upload or save your PowerPoint file to OneDrive or a SharePoint document library.
- Right click on the file and select “Manage Access.”
- For each person you share with, change their access from “Can Edit” to “Can View.”
With editing rights revoked at the platform level, users will only be able to view or download the presentation in SharePoint or OneDrive. To enable co-authoring abilities again, you can restore edit access.
Save as PDF
Another way to effectively make a PowerPoint presentation read-only is to export or save it as a PDF. PDF files are inherently non-editable documents.
Simply open your presentation in PowerPoint and select “File > Export > Create PDF/XPS.” The presentation will save as a PDF, after which you can share or distribute the new non-editable version.
If you want recipients to still be able to view the PowerPoint and its animations/transitions, you can also save it as a PowerPoint Show (.ppsx) from the “Save As” menu. This format runs the slideshow without the editing interface.
Set a Read-Only File Attribute
For Windows users, you can make a PowerPoint presentation read-only by adjusting file attributes rather than relying on PowerPoint settings.
- Locate your PowerPoint file in File Explorer.
- Right click, select “Properties”, and click the Attributes tab.
- Check the box next to “Read-only.”
- Click “OK” to save the changes.
Now Windows will treat the file as read-only system-wide, blocking any program from opening it in an editable mode. You can repeat these steps to remove the read-only status later on.
Use DRM Software
If you need to share presentations with highly sensitive information, consider using digital rights management (DRM) software. DRM tools like Microsoft Azure Rights Management let you encrypt files, set detailed usage permissions, and revoke access remotely.
While the methods above discourage or hinder editing, DRM solutions like Microsoft’s provide complete protection of intellectual property. Explore enterprise-grade DRM tools if unauthorized changes to a shared presentation could cause harm.
Preventing unintended modifications to a PowerPoint presentation ensures your original version remains intact. The techniques covered in this article, from marking as final to adjusting file attributes, make it simple to keep your presentation read-only and guarded from unwanted changes.
Choose the read-only method that aligns with your use case, whether it’s quick sharing inside your organization or distributing sensitive materials with partners. Just remember edits can still happen if recipients override some read-only settings within PowerPoint itself. For true restrictions, rely on platform permissions, file formats like PDF, or robust DRM systems.
About The Author
Vegaslide staff, related posts.

How to Insert Superscript in PowerPoint
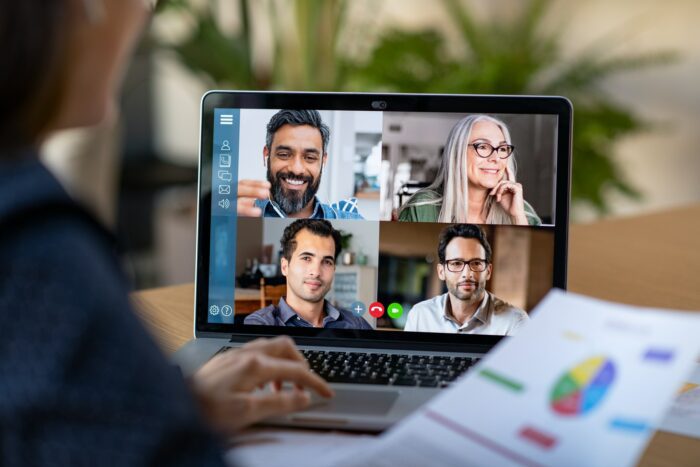
How to Flip Shape in PowerPoint

How to Hide Text Until Clicked in PowerPoint

How to Create a Hyperlink in PowerPoint 2010

- Create a presentation Article
- Add and format Article
- Design a presentation Article
- Share and collaborate Article
- Give a presentation Article
- Set up your mobile apps Article
- Learn more Article

Create a presentation
Create a presentation in powerpoint for the web.

With PowerPoint for the web running in your web browser, you can:
Create presentations that include images, videos, transitions, and animations.
Get to your presentations from your computer, tablet, or phone.
Share and work with others, wherever they are.
If you're using the desktop version of PowerPoint on a Windows PC, see the PowerPoint Quick Start .
If you're using the desktop version of PowerPoint on a Mac, see Office for Mac Quick Start Guides and PowerPoint for Mac Help .
Create, open, and name a presentation
Go to powerpoint.office.com .

Select New blank presentation , open a Recent file, select one of the themes , or start with a presentation template .
To name the presentation, select the title at the top and type a name.
If you need to rename the presentation, select the title and retype the name.

Add a slide
Select the slide you want your new slide to follow.
Select Home > New Slide .
Select Layout and the you type want from the drop-down.

When working in PowerPoint for the web, your work is saved every few seconds. You can select File > Save a Copy to create a duplicate copy in another location.
Or choose File > Download As to save a copy to your device.

When you're online, AutoSave is always on and saves your changes as you work. If at any time you lose your Internet connection or turn it off, any pending changes will sync as soon as you’re back online.

Need more help?
Want more options.
Explore subscription benefits, browse training courses, learn how to secure your device, and more.

Microsoft 365 subscription benefits

Microsoft 365 training

Microsoft security

Accessibility center
Communities help you ask and answer questions, give feedback, and hear from experts with rich knowledge.

Ask the Microsoft Community

Microsoft Tech Community

Windows Insiders
Microsoft 365 Insiders
Was this information helpful?
Thank you for your feedback.

IMAGES
VIDEO
COMMENTS
Just in the last week, if I open a PPT or PPTX file from My Documents folder in Windows Explorer by double-clicking, the file now opens in read-only, compatibility mode with a temporary name (Ppt000012) and in a temporary folder (/AppData/Local/Temp). It opens in Powerpoint 2016. If I start Powerpoint 2016 or 2013 and use File - Open, it opens ...
Open the desired PowerPoint presentation, and click on the " File " tab. Next, click on the " Info " tab from the options presented on the left part of the screen. Select the " Protect Presentation " option. From the dropdown, select " Always Open Read-Only ". Finally, save the file by pressing Ctrl+S.
It's by no means un-editable. Open the presentation that you want to make read-only, then click the "File" tab. Next, in the left-hand pane, select "Info." You'll now see a "Protect Presentation" section, which lets you (to an extent) protect against any editing of your presentation. Click "Protect Presentation."
First, open the read-only presentation and select the "File" tab. You'll be moved in the "Info" menu. Here, you'll see the "Protect Presentation" option is marked in yellow and has a message displayed next to it---the presentation has been marked as final to discourage any editing. Go ahead and select "Protect Presentation."
Try guided support. You may find that when you are opening files, they open as read-only. Read-only means you can only view or print. In some cases, this is for added security, such as when you are opening files from the internet, and other times, it can be due to a setting that can be changed. Here are some scenarios where a file opens read ...
Open the read-only PowerPoint presentation and click the "File" tab. 2. Click "Info" from the left pane. 3. Click "Protect Presentation" and select "Mark as Final." This acts as a toggle selection.
To make a PowerPoint Presentation read-only: Open your Powerpoint presentation. Choose File at the top left. Select Info on the bar on the left. Click Protect Presentation. In the pull-down menu ...
PowerPoint for the web. If you want to reuse some of the slides in a read-only presentation, you can download a copy to your computer and make changes to the copy. On the File tab, click Save As. Click Download. Pick the steps below for your browser to save and open the file.
Method 1: Enabling Read-Only. Open the PowerPoint presentation, then click the File tab at the top of the window. Once you get to the Info page, click Protect Presentation. Select Mark as Final from the drop-down menu. You will see a dialog box which will tell you that the action will mark the file as final and saved. Click OK.
1: Open the presentation, then click "File > Save as.". 2: Click "Tools" at the bottom of the "Save As" dialog box, and then click "General Options.". 3: Type the Password you want to use in the box marked "Password To M; modify" and click "OK.". Enter the Password again and click "OK.".
Not sure if it can help you. Generally, Office files opened from unsafe locations will be opened in protected view. We can try to use "Group Policy" to add the unsafe locations:Search Group Policy in search bar, select Edit group policy to open it.; Go to User Configuration>Administrative Templates>Microsoft Office 2016>Security Settings>Trust Center>Protected View to add the unsafe locations.
After that you should be able to shift+right click on a pptx file and select open as read-only. Repeat the process with. HKEY_CLASSES_ROOT\PowerPoint.Show.8\shell. if you'd like the same behaviour for .ppt files. Disclaimer : You should make a backup, and proceed with caution...blah-blah-blah.
Here are the steps: Open the PowerPoint presentation you want to make read-only. Click on the "File" tab. Select "Info" on the left side of the menu. Click on "Protect Presentation" and choose "Mark as Final" from the drop-down menu. Marking a presentation as final sets it to read-only mode within PowerPoint.
1] Open the presentation you want to make read-only. The first step is to fire up the PowerPoint presentation you want to make read-only. Simply launch the program then, right away, you should see ...
In PowerPoint for the web, click the Share tab. Under Share, click Get a link. Under View only, click Create. Tip: Click Shorten to decrease the length of the URL that you share with others. Right-click the URL and click Copy. Under Share, click Send email. Enter the email address in the To box. Paste the URL in the message box, and click Share.
Training: Get up to speed quickly and share and collaborate with others with this PowerPoint get started guide. Related topics. × ... Select New blank presentation, open a Recent file, select one of the themes, or start with a presentation template. To name the presentation, select the title at the top and type a name. ...