20 Great Examples of PowerPoint Presentation Design [+ Templates]
Published: January 17, 2024
When it comes to PowerPoint presentation design, there's no shortage of avenues you can take.

While all that choice — colors, formats, visuals, fonts — can feel liberating, it‘s important that you’re careful in your selection as not all design combinations add up to success.
![ideas for powerpoint presentations → Free Download: 10 PowerPoint Presentation Templates [Access Now]](https://no-cache.hubspot.com/cta/default/53/2d0b5298-2daa-4812-b2d4-fa65cd354a8e.png)
In this blog post, I’m sharing some of my favorite PowerPoint tips and templates to help you nail your next presentation.
Table of Contents

What makes a good PowerPoint presentation?
Powerpoint design ideas, best powerpoint presentation slides, good examples of powerpoint presentation design.
In my opinion, a great PowerPoint presentation gets the point across succinctly while using a design that doesn't detract from it.
Here are some of the elements I like to keep in mind when I’m building my own.
1. Minimal Animations and Transitions
Believe it or not, animations and transitions can take away from your PowerPoint presentation. Why? Well, they distract from the content you worked so hard on.
A good PowerPoint presentation keeps the focus on your argument by keeping animations and transitions to a minimum. I suggest using them tastefully and sparingly to emphasize a point or bring attention to a certain part of an image.
2. Cohesive Color Palette
I like to refresh my memory on color theory when creating a new PowerPoint presentation.
A cohesive color palette uses complementary and analogous colors to draw the audience’s attention and help emphasize certain aspects at the right time.

10 Free PowerPoint Templates
Download ten free PowerPoint templates for a better presentation.
- Creative templates.
- Data-driven templates.
- Professional templates.
You're all set!
Click this link to access this resource at any time.
Tell us a little about yourself below to gain access today:
It‘s impossible for me to tell you the specific design ideas you should go after in your next PowerPoint, because, well, I don’t know what the goal of your presentation is.
Luckily, new versions of PowerPoint actually suggest ideas for you based on the content you're presenting. This can help you keep up with the latest trends in presentation design .
PowerPoint is filled with interesting boilerplate designs you can start with. To find these suggestions, open PowerPoint and click the “Design” tab in your top navigation bar. Then, on the far right side, you'll see the following choices:

This simplistic presentation example employs several different colors and font weights, but instead of coming off as disconnected, the varied colors work with one another to create contrast and call out specific concepts.
What I like: The big, bold numbers help set the reader's expectations, as they clearly signify how far along the viewer is in the list of tips.
10. “Pixar's 22 Rules to Phenomenal Storytelling,” Gavin McMahon
This presentation by Gavin McMahon features color in all the right places. While each of the background images boasts a bright, spotlight-like design, all the characters are intentionally blacked out.
What I like: This helps keep the focus on the tips, while still incorporating visuals. Not to mention, it's still easy for me to identify each character without the details. (I found you on slide eight, Nemo.)
11. “Facebook Engagement and Activity Report,” We Are Social
Here's another great example of data visualization in the wild.
What I like: Rather than displaying numbers and statistics straight up, this presentation calls upon interesting, colorful graphs, and charts to present the information in a way that just makes sense.
12. “The GaryVee Content Model,” Gary Vaynerchuk
This wouldn‘t be a true Gary Vaynerchuk presentation if it wasn’t a little loud, am I right?
What I like: Aside from the fact that I love the eye-catching, bright yellow background, Vaynerchuk does a great job of incorporating screenshots on each slide to create a visual tutorial that coincides with the tips. He also does a great job including a visual table of contents that shows your progress as you go .
13. “20 Tweetable Quotes to Inspire Marketing & Design Creative Genius,” IMPACT Branding & Design
We‘ve all seen our fair share of quote-chronicling presentations but that isn’t to say they were all done well. Often the background images are poor quality, the text is too small, or there isn't enough contrast.
Well, this professional presentation from IMPACT Branding & Design suffers from none of said challenges.
What I like: The colorful filters over each background image create just enough contrast for the quotes to stand out.
14. “The Great State of Design,” Stacy Kvernmo
This presentation offers up a lot of information in a way that doesn't feel overwhelming.
What I like: The contrasting colors create visual interest and “pop,” and the comic images (slides 6 through 12) are used to make the information seem less buttoned-up and overwhelming.
15. “Clickbait: A Guide To Writing Un-Ignorable Headlines,” Ethos3
Not going to lie, it was the title that convinced me to click through to this presentation but the awesome design kept me there once I arrived.
What I like: This simple design adheres to a consistent color pattern and leverages bullet points and varied fonts to break up the text nicely.
16. “Digital Transformation in 50 Soundbites,” Julie Dodd
This design highlights a great alternative to the “text-over-image” display we've grown used to seeing.
What I like: By leveraging a split-screen approach to each presentation slide, Julie Dodd was able to serve up a clean, legible quote without sacrificing the power of a strong visual.
17. “Fix Your Really Bad PowerPoint,” Slide Comet
When you‘re creating a PowerPoint about how everyone’s PowerPoints stink, yours had better be terrific. The one above, based on the ebook by Seth Godin, keeps it simple without boring its audience.
What I like: Its clever combinations of fonts, together with consistent color across each slide, ensure you're neither overwhelmed nor unengaged.
18. “How Google Works,” Eric Schmidt
Simple, clever doodles tell the story of Google in a fun and creative way. This presentation reads almost like a storybook, making it easy to move from one slide to the next.
What I like: This uncluttered approach provides viewers with an easy-to-understand explanation of a complicated topic.
19. “What Really Differentiates the Best Content Marketers From The Rest,” Ross Simmonds
Let‘s be honest: These graphics are hard not to love. I especially appreciate the author’s cartoonified self-portrait that closes out the presentation. Well played, Ross Simmonds.
What I like: Rather than employing the same old stock photos, this unique design serves as a refreshing way to present information that's both valuable and fun.
20. “Be A Great Product Leader,” Adam Nash
This presentation by Adam Nash immediately draws attention by putting the company's logo first — a great move if your company is well known.
What I like: He uses popular images, such as ones of Megatron and Pinocchio, to drive his points home. In the same way, you can take advantage of popular images and media to keep your audience engaged.
PowerPoint Presentation Examples for the Best Slide Presentation
Mastering a PowerPoint presentation begins with the design itself.
Get inspired by my ideas above to create a presentation that engages your audience, builds upon your point, and helps you generate leads for your brand.
Editor's note: This post was originally published in March 2013 and has been updated for comprehensiveness. This article was written by a human, but our team uses AI in our editorial process. Check out our full disclosure to learn more about how we use AI.
![ideas for powerpoint presentations Blog - Beautiful PowerPoint Presentation Template [List-Based]](https://no-cache.hubspot.com/cta/default/53/013286c0-2cc2-45f8-a6db-c71dad0835b8.png)
Don't forget to share this post!
Related articles.
![ideas for powerpoint presentations 17 PowerPoint Presentation Tips From Pro Presenters [+ Templates]](https://blog.hubspot.com/hubfs/powerpoint-design-tricks_7.webp)
17 PowerPoint Presentation Tips From Pro Presenters [+ Templates]
![ideas for powerpoint presentations How to Write an Ecommerce Business Plan [Examples & Template]](https://blog.hubspot.com/hubfs/ecommerce%20business%20plan.png)
How to Write an Ecommerce Business Plan [Examples & Template]
![ideas for powerpoint presentations How to Create an Infographic in Under an Hour — the 2024 Guide [+ Free Templates]](https://blog.hubspot.com/hubfs/Make-infographic-hero%20%28598%20%C3%97%20398%20px%29.jpg)
How to Create an Infographic in Under an Hour — the 2024 Guide [+ Free Templates]

Get Buyers to Do What You Want: The Power of Temptation Bundling in Sales

How to Create an Engaging 5-Minute Presentation
![ideas for powerpoint presentations How to Start a Presentation [+ Examples]](https://blog.hubspot.com/hubfs/how-to-start-presenting.webp)
How to Start a Presentation [+ Examples]

120 Presentation Topic Ideas Help You Hook Your Audience
![ideas for powerpoint presentations How to Create the Best PowerPoint Presentations [Examples & Templates]](https://blog.hubspot.com/hubfs/Powerpoint%20presentation.jpg)
How to Create the Best PowerPoint Presentations [Examples & Templates]

The Presenter's Guide to Nailing Your Next PowerPoint
![ideas for powerpoint presentations How to Create a Stunning Presentation Cover Page [+ Examples]](https://blog.hubspot.com/hubfs/presentation-cover-page_3.webp)
How to Create a Stunning Presentation Cover Page [+ Examples]
Marketing software that helps you drive revenue, save time and resources, and measure and optimize your investments — all on one easy-to-use platform
Home Blog Presentation Ideas 23 PowerPoint Presentation Tips for Creating Engaging and Interactive Presentations
23 PowerPoint Presentation Tips for Creating Engaging and Interactive Presentations

PowerPoint presentations are not usually known for being engaging or interactive. That’s often because most people treat their slides as if they are notes to read off and not a tool to help empower their message.
Your presentation slides are there to help bring to life the story you are telling. They are there to provide visuals and empower your speech.
So how do you go about avoiding a presentation “snoozefest” and instead ensure you have an engaging and interactive presentation? By making sure that you use your slides to help YOU tell your story, instead of using them as note cards to read off of.
The key thing to remember is that your presentation is there to compliment your speech, not be its focus.
In this article, we will review several presentation tips and tricks on how to become a storytelling powerhouse by building a powerful and engaging PowerPoint presentation.
Start with writing your speech outline, not with putting together slides
Use more images and less text, use high-quality images, keep the focus on you and your presentation, not the powerpoint, your presentation should be legible from anywhere in the room, use a consistent presentation design, one topic per slide, avoid information overwhelm by using the “rule of three”.
- Display one bullet at a time
Avoid unnecessary animations
- Only add content that supports your main points
Do not use PowerPoint as a teleprompter
- Never Give Out Copies of the Presentation
Re-focus the attention on you by fading into blackness
Change the tone of your voice when presenting, host an expert discussion panel, ask questions, embed videos, use live polling to get instant feedback and engage the audience.
- He kept his slides uncluttered and always strived for simplicity
- He was known to use large font size, the bigger, the better.
- He found made the complex sound simple.
He was known to practice, practice, and keep on practicing.
Summary – how to make your presentation engaging & interactive, fundamental rules to build powerful & engaging presentation slides.
Before we go into tips and tricks on how to add flair to your presentations and create effective presentations, it’s essential to get the fundamentals of your presentation right.
Your PowerPoint presentation is there to compliment your message, and the story you are telling. Before you can even put together slides, you need to identify the goal of your speech, and the key takeaways you want your audience to remember.
YOU and your speech are the focus of this presentation, not the slides – use your PowerPoint to complement your story.
Keep in mind that your slides are there to add to your speech, not distract from it. Using too much text in your slides can be distracting and confusing to your audience. Instead, use a relevant picture with minimal text, “A picture is worth a thousand words.”

This slide is not unusual, but is not a visual aid, it is more like an “eye chart”.
Aim for something simpler, easy to remember and concise, like the slides below.
Keep in mind your audience when designing your presentation, their background and aesthetics sense. You will want to avoid the default clip art and cheesy graphics on your slides.

While presenting make sure to control the presentation and the room by walking around, drawing attention to you and what you are saying. You should occasionally stand still when referencing a slide, but never turn your back to your audience to read your slide.
You and your speech are the presentations; the slides are just there to aid you.
Most season presenters don’t use anything less than twenty-eight point font size, and even Steve Jobs was known to use nothing smaller than forty-point text fonts.
If you can’t comfortably fit all the text on your slide using 28 font size than you’re trying to say and cram too much into the slide, remember tip #1.4 – Use relevant images instead and accompany it with bullets.
Best Practice PowerPoint Presentation Tips
The job of your presentation is to help convey information as efficiently and clearly as possible. By keeping the theme and design consistent, you’re allowing the information and pictures to stand out.
However, by varying the design from slide to slide, you will be causing confusion and distraction from the focus, which is you and the information to be conveyed on the slide.

Technology can also help us in creating a consistent presentation design just by picking a topic and selecting a sample template style. This is possible thanks to the SlideModel’s AI slideshow maker .
Each slide should try to represent one topic or talking point. The goal is to keep the attention focused on your speech, and by using one slide per talking point, you make it easy for you to prepare, as well as easy for your audience to follow along with your speech.
Sometimes when creating our presentation, we can often get in our heads and try to over-explain. A simple way to avoid this is to follow the “ Rule of Three ,” a concept coined by the ancient Greek philosopher Aristotle.
The idea is to stick to only 3 main ideas that will help deliver your point. Each of the ideas can be further broken into 3 parts to explain further. The best modern example of this “Rule of Three” can be derived from the great Apple presentations given by Steve Jobs – they were always structured around the “Rule of Three.”

Display one sentence at a time
If you are planning to include text in your slides, try to avoid bullet lists, and use one slide per sentence. Be short and concise. This best practice focuses on the idea that simple messages are easy to retain in memory. Also, each slide can follow your storytelling path, introducing the audience to each concept while you speak, instead of listing everything beforehand.
Presentation Blunders To Avoid
In reality, there is no need for animations or transitions in your slides.
It’s great to know how to turn your text into fires or how to create a transition with sparkle effects, but the reality is the focus should be on the message. Using basic or no transitions lets the content of your presentation stand out, rather than the graphics.
If you plan to use animations, make sure to use modern and professional animations that helps the audience follow the story you are telling, for example when explaining time series or changing events over time.
Only add engaging content that supports your main points
You might have a great chart, picture or even phrase you want to add, but when creating every slide, it’s crucial to ask yourself the following question.
“Does this slide help support my main point?”
If the answer is no, then remove it. Remember, less is more.
A common crutch for rookie presenters is to use slides as their teleprompter.
First of all, you shouldn’t have that much text on your slides. If you have to read off something, prepare some index cards that fit in your hand but at all costs do not turn your back on your audience and read off of your PowerPoint. The moment you do that, you make the presentation the focus, and lose the audience as the presenter.
Avoid Giving Out Copies of the Presentation
At least not before you deliver a killer presentation; providing copies of your presentation gives your audience a possible distraction where they can flip through the copy and ignore what you are saying.
It’s also easy for them to take your slides out of context without understanding the meaning behind each slide. It’s OK to give a copy of the presentation, but generally it is better to give the copies AFTER you have delivered your speech. If you decide to share a copy of your presentation, the best way to do it is by generating a QR code for it and placing it at the end of your presentation. Those who want a copy can simply scan and download it onto their phones.

Tips To Making Your Presentation More Engaging
The point of your presentation is to help deliver a message.
When expanding on a particularly important topic that requires a lengthy explanation it’s best to fade the slide into black. This removes any distraction from the screen and re-focuses it on you, the present speaker. Some presentation devices have a built-in black screen button, but if they don’t, you can always prepare for this by adding a black side to your presentation at the right moment.
“It’s not what you say, it’s how you say it.”
Part of making your presentation engaging is to use all the tools at your disposal to get your point across. Changing the inflection and tone of your voice as you present helps make the content and the points more memorable and engaging.
One easy and powerful way to make your presentation interactive is experts to discuss a particular topic during your presentation. This helps create a more engaging presentation and gives you the ability to facilitate and lead a discussion around your topic.
It’s best to prepare some questions for your panel but to also field questions from the audience in a question and answer format.
How To Make Your Presentation More Interactive
What happens if I ask you to think about a pink elephant? You probably briefly think about a pink elephant, right?
Asking questions when presenting helps engage the audience, and arouse interest and curiosity. It also has the added benefit of making people pay closer attention, in case they get called on.
So don’t be afraid to ask questions, even if rhetorical; asking a question engages a different part of our brain. It causes us to reflect rather than merely take in the information one way. So ask many of them.
Asking questions can also be an excellent way to build suspense for the next slide.

(Steve Jobs was known to ask questions during his presentations, in this slide he built suspense by asking the audience “Is there space for a device between a cell phone and a laptop?” before revealing the iPad) Source: MacWorld SF 2018
Remember the point of your presentation is to get a message across and although you are the presenter, it is completely fine to use video in your PowerPoint to enhance your presentation. A relevant video can give you some breathing time to prepare the next slides while equally informing the audience on a particular point.
CAUTION: Be sure to test the video beforehand, and that your audience can hear it in the room.
A trending engagement tool among presenters is to use a live polling tool to allow the audience to participate and collect immediate feedback.
Using a live polling tool is a fun and interactive way to engage your audience in real-time and allow them to participate in part of your presentation.

Google Slides has a built-in Q&A feature that allows presenters to make the slide deck more interactive by providing answers to the audience’s questions. By using the Q&A feature in Google Slides, presenters can start a live Q&A session and people can ask questions directly from their devices including mobile and smartphones.
Key Takeaways from one of the best presenters, Steve Jobs
He kept his slides uncluttered and always strove for simplicity.
In this slide, you can easily see he is talking about the battery life, and it uses a simple image and a few words. Learning from Jobs, you can also make a great presentation too. Focus on the core benefit of your product and incorporate great visuals.

Source: Macworld 2008
SlideModel.com can help to reproduce high-impact slides like these, keeping your audience engagement.

He was known to use large font sizes, the bigger, the better
A big font makes it hard to miss the message on the slide, and allows the audience to focus on the presenter while clearing the understanding what the point of the slide is.
He found made the complex sound simple
When explaining a list of features, he used a simple image and lines or simple tables to provide visual cues to his talking points.

(This particular slide is referencing the iMac features)
What made Steve Jobs the master of presentation, was the ritual of practicing with his team, and this is simple yet often overlooked by many presenters. It’s easy to get caught in the trap of thinking you don’t need to practice because you know the material so well.
While all these tips will help you create a truly powerful presentation , it can only achieve if applied correctly.
It’s important to remember when trying to deliver an amazing experience, you should be thoroughly prepared. This way, you can elevate your content presentation, convey your message effectively and captivate your audience.
This includes having your research cited, your presentation rehearsed. Don’t just rehearse your slides, also take time to practice your delivery, and your tone. The more you rehearse, the more relaxed you will be when delivering. The more confident you will feel.
While we can’t help you with the practice of your next presentation, we can help you by making sure you look good, and that you have a great design and cohesiveness.

You focus on the message and content; we’ll focus on making you look good.
Have a tip you would like to include? Be sure to mention it in the comments!

Like this article? Please share
Audience, Engaging, Feedback, Interactive, Poll, Rule of Three, Steve Jobs Filed under Presentation Ideas
Related Articles

Filed under Presentation Ideas • November 29th, 2023
The Power of Audience Engagement: Strategies and Examples
As presenters, captivating the interest of our viewers is the most important thing. Join us to learn all that’s required to boost audience engagement.

Filed under Business • April 30th, 2020
A Manager’s Guide to Interpersonal Communication
People are promoted to management positions for a variety of reasons. For many, they rise to the top because of their knowledge, technical skills, and decision-making capabilities. As a manager, your effectiveness also strongly depends on your ability to communicate well with your team members and other stakeholders. Here is a quick guide on Interpersonal Communication for Managers.

Filed under Business • June 27th, 2019
Using 360 Degree Feedback in Your Organization
Many organizations use 360 degree feedback to provide assessment for employees via multiple sources to analyze the knowledge, skill and behavior of employees. It is also known as multi-rater feedback, multi-source feedback, 360 Degree Review and multi-source assessment, since it is used frequently for assessing the performance of an employee and to determine his/her future […]
2 Responses to “23 PowerPoint Presentation Tips for Creating Engaging and Interactive Presentations”
Very great advices!
Greetings ! A compact composed communication for the host to have an impact -VOICE
Thank You ?
Leave a Reply
Try These 160 Insanely Fun PowerPoint Ideas for Your Next Presentation

Ausbert Generoso

In the modern-day PowerPoint presenting, slide decks don’t just inform, but also entertain and spark joy. PowerPoint shouldn’t just be confined to the monotony of bullet points and charts, but rather offers a unique canvas where imagination can run wild!
We get it. The thought of sitting through another mundane PowerPoint presentation might make you want to run for the hills. But fear not, because we’re here to spark some fun PowerPoint ideas for your your next presentation. Whether you’re aiming to captivate colleagues during a virtual meeting, add a splash of excitement to your classroom, or simply stun your friends at your next PowerPoint game night , we’ve got you covered with ideas that blend education and entertainment seamlessly.
So, fasten your seatbelt (or loosen your tie 😉), as we embark on a complete list through categories that will transform your next PowerPoint presentation into a rollercoaster of excitement. Whatever theme you’re thinking of for your next presentation, these fun PowerPoint ideas are poised to leave your audience not just informed, but exhilarated.
Why Settle for the Ordinary? Elevate Your Presentations with Fun PowerPoint Ideas!
You might be wondering, why bother with all the extra effort to infuse fun into your PowerPoint presentations? After all, the usual routine of bullet points and graphs seems to get the job done, right? Well, allow us to unveil why taking the road less traveled and incorporating fun PowerPoint ideas can be the game-changer you never knew you needed.

🤸🏻♀️ Unforgettable Engagement
Let’s face it – the human attention span isn’t exactly legendary. But when you introduce a touch of fun into your presentation, you’re not just holding attention, you’re capturing it in a delightful grip. Unconventional ideas, witty humor, and interactive elements transform passive listeners into active participants , making your message resonate and stick.
🧠 Enhanced Memorability
Ever noticed how the most memorable experiences are the ones that evoke emotion? The same principle applies to presentations. When you inject an element of fun, whether it’s a surprising twist, a clever visual, or an unexpected game , you create a mental anchor for your audience. Those who chuckle and engage are more likely to remember and recall the essence of your presentation long after it’s over.
🎨 Sparking Creativity
The world thrives on innovation, and that extends to the world of presentations too. Opting for fun PowerPoint ideas challenges you to think beyond the norm and come up with creative solutions . It encourages you to see your content from new angles, fostering a culture of innovation and resourcefulness that extends beyond the presentation room.
💬 Connection and Communication
Human beings connect through shared experiences and emotions. By introducing an element of fun, you’re forging a connection with your audience that goes beyond the screen. Laughter and engagement create a bond, facilitating better understanding and communication. In a professional setting, this can translate into improved team dynamics and a more open dialogue.
So, while the tried-and-true method might get you from point A to point B, why not embark on a journey that’s not only efficient but also exhilarating? Why settle for the ordinary when you can captivate, connect, and leave a mark with your fun PowerPoint ideas? The possibilities are limited only by your imagination. It’s time to break free from the mold and transform your presentations into extraordinary experiences that linger long after the last slide.
150+ Fun PowerPoint Ideas for All Presentation Types
Fun powerpoint ideas for social gatherings and events.

- Emoji Charades: Use emojis as clues for a game of charades with friends.
- Virtual Costume Party: Have participants dress up and share their costumes on slides.
- Name That Tune: Play a few seconds of a song and challenge attendees to guess the title.
- Create Your Meme: Provide images and have guests come up with humorous captions.
- Bucket List Share: Have everyone share one item from their bucket list with images and explanations.
- Interactive Map Quest: Share travel stories and ask attendees to guess the locations on a map.
- Party Playlist Collaboration: Let participants add their favorite songs to a shared playlist slide.
- Personal Trivia: Create a slide about yourself with facts for others to guess.
- Two Truths and a Lie: Participants share statements; others guess which one is false.
- Virtual Escape Room: Turn your slides into a virtual escape room with puzzles and clues.
Fun PowerPoint Ideas for the Workplace

- Emoji Icebreaker: Start meetings with a slide displaying emojis representing moods.
- Reverse Role Presentation: Present as if you’re the audience and vice versa.
- Meme Monday Updates: Share weekly updates in meme format to keep things light.
- Interactive Polls: Add clickable options for participants to vote on decisions.
- Choose Your Adventure: Present a scenario with choices, letting the audience decide the outcome.
- Team Trivia Challenge: Test knowledge with team-based trivia using PowerPoint animations.
- Inspirational Quote Showcase: Share powerful quotes with visual design to motivate the team.
- Visualize Goals: Use animations to show progress towards team goals over time.
- Role Play Skits: Act out scenarios using images and text in a comic book-style layout.
- Name the Colleague: Share humorous hints to have attendees guess the colleague.
Fun PowerPoint Ideas for the Classroom

- Science Experiment Journey: Present the process and results of a science experiment.
- Historical Time Travel: Create immersive history lessons with visuals and sound effects.
- Math Riddle Challenge: Share math riddles and reveal solutions with animations.
- Language Learning Adventure: Teach vocabulary and phrases in a foreign language interactively.
- Literary Parodies: Analyze literature through humorous parodies of famous stories.
- Math Olympics: Turn math problems into interactive challenges with medals for winners.
- Interactive Periodic Table: Explore chemical elements with interactive info and animations.
- Geography Quiz: Engage students with interactive maps and questions.
- Scientific Pictionary: Play a Pictionary-style game with scientific terms and concepts.
- Art Appreciation Gallery: Analyze famous artworks through an interactive virtual gallery.
Fun PowerPoint Ideas for Personal Projects & Hobbies

- Hobby Exhibition: Display your hobbies, from painting to photography, using slides.
- Fitness Journey Timeline: Document your fitness progress with images and data charts.
- Digital Portfolio: Showcase your work and skills through an interactive digital portfolio.
- Travelogue: Share your travel experiences with photos, anecdotes, and travel tips.
- DIY Tutorial: Teach a craft or DIY project through a series of animated slides.
- Music Playlist Presentation: Curate themed playlists and explain your song choices.
- Language Learning Journey: Document your progress in learning a new language.
- Culinary Adventure: Showcase international cuisines you’ve explored and cooked.
- Writing Journey: Share your writing process and excerpts from your creative pieces.
- Art Evolution: Display your artistic journey from early works to current creations.
Fun PowerPoint Ideas for Storytelling

- Virtual World Tour: Craft a global adventure through storytelling and images.
- Mystery Detective Story: Unravel a mystery using clues and interactive elements.
- Personal Evolution: Share your life journey through milestones and anecdotes.
- Time-Traveling Adventure: Create an interactive story that spans different eras.
- Fairy Tale Remix: Reimagine classic fairy tales with a modern twist.
- Unsolved Mysteries: Present historical or fictional mysteries and let the audience speculate.
- Myth vs. Fact: Compare myths and facts through interactive scenarios.
- Character Development Showcase: Create profiles of fictional characters with images and backstories.
- Epic Quest Narrative: Craft an epic journey with challenges, choices, and consequences.
- Alternate Endings: Rewrite the endings of famous stories with your creative twist.
Fun PowerPoint Ideas for Challenges and Quizzes

- Trivia Extravaganza: Host a fun-filled trivia night with interactive questions and answers.
- Visual Riddles: Present visual riddles and reveal the solutions with animations.
- Guess the Sound: Play audio clips for attendees to guess the corresponding sounds.
- Brain Teaser Quiz: Challenge participants with puzzles that test logical thinking.
- Quote Identification: Display famous quotes and ask participants to identify the source.
- Word Association Challenge: Present words and have participants quickly associate related words.
- Pop Culture Trivia: Test knowledge of movies, music, and current events through a quiz.
- Speed Typing Challenge: Display words, and participants type them as fast as they can.
- Guess the Logo: Share partial images of logos for attendees to guess the brands.
- Memory Game: Reveal a series of images, then ask attendees to recall the order.
Fun PowerPoint Ideas for Data and Infographics

- Data Storytelling: Transform statistics and data into compelling visual narratives.
- Illustrated Concepts: Use custom illustrations to explain complex ideas and concepts.
- Interactive Infographics: Create clickable infographics with hidden details and insights.
- Process Flow Comics: Present processes as comic strips with characters navigating each step.
- Comparative Timelines: Compare historical events, progress, or trends side by side.
- Interactive Charts and Graphs: Make charts interactive for deeper exploration of data.
- Explorable Maps: Present geographical data with interactive maps and annotations.
- Evolution of Technology: Visualize the evolution of technology and its impact.
- Visual Decision Trees: Present decision-making processes as interactive branching scenarios.
- Illustrated Quotes: Combine famous quotes with custom illustrations that capture their essence.
Fun PowerPoint Ideas for Motivational Talks

- Personal Growth Journey: Share your personal growth journey with motivational lessons.
- Success Stories: Present inspiring stories of individuals who overcame challenges.
- Motivational Quotes Compilation: Curate a collection of powerful quotes for inspiration.
- Life Lessons Through Stories: Convey life lessons using engaging narrative examples.
- Overcoming Adversity: Share stories of resilience and strategies to overcome challenges.
- The Power of Positivity: Explore the impact of positive thinking on personal and professional life.
- Leadership Insights: Present leadership principles with examples from renowned leaders.
Fun PowerPoint Ideas for Futuristic and Imaginative Presentations

- Time Capsule: Present predictions and visions of the future with a time capsule theme.
- Virtual Reality Showcase: Use VR-inspired visuals to immerse the audience in your content.
- Space Exploration: Explore the cosmos with interactive space-themed slides.
- Inventions of Tomorrow: Present imaginative ideas for future inventions and innovations.
- Post-Apocalyptic Scenarios: Craft a presentation depicting post-apocalyptic worlds and possibilities.
- AI and Robotics: Discuss the future of AI and robotics through speculative presentations.
- Dystopian vs. Utopian: Compare and contrast dystopian and utopian visions of the future.
- Future of Education: Visualize how education might evolve with technology and trends.
Fun PowerPoint Ideas for Entertainment and Pop Culture

- Guess the Movie Scene: Display screenshots and challenge your audience to guess the movie.
- Pop Culture Charades: Act out pop culture references, from movies to memes.
- Fan Theories Discussion: Present and analyze intriguing fan theories about popular shows or movies.
- Celebrity Look-Alike Game: Share images of ordinary people who resemble celebrities.
- Music Lyrics Challenge: Display song lyrics with missing words for attendees to complete.
- TV Show Mashup: Combine characters and scenes from different TV shows for humorous outcomes.
- Pop Culture Trivia Tournament: Host a tournament-style trivia challenge with various rounds.
Fun PowerPoint Ideas for Self-Care and Wellness

- Mindful Moments: Guide attendees through a short mindfulness exercise during your presentation.
- Self-Care Bingo: Create bingo cards with self-care activities for a wellness-themed meeting.
- Healthy Habits Showcase: Present effective wellness tips and habits for a balanced lifestyle.
- Stress Relief Techniques: Share interactive slides with stress-relief exercises and techniques.
- Gratitude Journal: Encourage participants to share moments of gratitude during the presentation.
- Daily Affirmations: Present daily affirmations to boost positivity and confidence.
- Wellness Goal Tracker: Create interactive slides to track personal wellness goals.
- Mental Health Awareness: Present insights and resources for maintaining mental well-being.
Fun PowerPoint Ideas for Cultural Exploration and Diversity

- Global Cuisine Showcase: Present unique dishes from various cultures with images and descriptions.
- Folklore and Legends: Share fascinating folktales and legends from different countries.
- Cultural Attire Exhibition: Display traditional clothing and explain their significance.
- Language Showcase: Teach fun phrases and greetings from different languages.
- World Festivals Journey: Explore diverse festivals and celebrations from different cultures.
- Cultural Traditions Quiz: Create interactive slides to test knowledge of cultural customs.
Want More? Download This Exclusive PowerPoint Ideas Book with 160 Fun PowerPoint Ideas! 👇
Best practices to maximize your fun powerpoint ideas.
Congratulations, you’re now armed with a treasure trove of fun PowerPoint ideas that are bound to leave your audience both entertained and enlightened. But before you dive headfirst into crafting your next presentation masterpiece, consider these tips to ensure your creative efforts shine:
- Tailor your chosen fun PowerPoint idea to your audience’s preferences and expectations. What might resonate with friends at a game night could differ from what engages colleagues in a meeting.
- While fun is essential, remember the purpose of your presentation. Make sure the chosen idea aligns with your message and doesn’t overshadow the content.
- Familiarize yourself with the technical aspects of executing your chosen idea. Smooth transitions, animations, and interactions contribute to a polished presentation.
- While creativity is key, don’t sacrifice clarity for novelty. Ensure your audience can follow your narrative and main points throughout.
- Manage your time effectively. Ensure your fun elements don’t consume too much of the presentation, leaving room for your core content.
- Maintain a consistent visual theme to tie together the fun elements and the main content. Harmonious design enhances the overall experience.
- Before the big day, gather feedback from colleagues or friends. Their insights can help you refine your presentation and identify areas for improvement.
- Embrace the fun you’ve planned. Confidence in your delivery will make your audience more receptive to the engaging elements you’ve integrated.
- Sometimes, unexpected technical glitches or participant reactions can arise. Be prepared to adapt on the spot to keep the fun flowing.
- If your fun idea involves interactive elements, make sure they work flawlessly. Test the technology and ensure everyone can participate seamlessly.
Remember, these tips aren’t meant to limit your creativity, rather, they’re tools to ensure your creative ideas are presented in the best possible light. By blending innovation, enthusiasm, and strategic planning, you’re set to deliver a presentation that’s both fun and impactful.
And there you have it – a whole bunch of exciting, innovative fun PowerPoint ideas ready to turn your next presentation into a showstopper! From parties to classrooms, meetings to personal projects, we’ve covered it all. Now, it’s your turn to run with these creative gems and make your slides come alive with laughter, engagement, and sheer enjoyment.
With over 150 ideas to choose from, you’re set to rock any occasion. So, don’t just settle for the usual slides – inject your unique style, tell stories, and keep everyone on their toes. Remember, it’s all about sparking connections, sparking ideas, and having a blast while you’re at it. Here’s to unleashing your inner presentation superstar – one fun idea at a time!
More Fun PowerPoint Ideas
Free PowerPoint Trivia Template for Different Difficulty Levels
How to Make a Jeopardy Game on PowerPoint (Playable Template)
Level Up Your Game: Free Family Feud PowerPoint Template and Step-by-Step Tutorial
Free Interactive PowerPoint Puzzle Template and Tutorial in 5 Simple Steps
About Ausbert Generoso
Try classpoint for free.
All-in-one teaching and student engagement in PowerPoint.
Supercharge your PowerPoint. Start today.
500,000+ people like you use ClassPoint to boost student engagement in PowerPoint presentations.
10 Pro PPT Tips: PowerPoint Design Ideas
It’s not difficult to design a PowerPoint presentation. Designing an effective presentation, however, is an entirely different story.
Studies show that 91% of presenters feel more confident when presenting a slideshow with a great design. But, the problem is that 45% of professionals find it difficult to design creative layouts.
A PowerPoint presentation is not just about creating a few slides with bright colors and images. It mainly needs to be able to convey your message more effectively, maintain your audience’s attention, as well as to persuade and convince them.
Designing such a slideshow is not a Herculean task. You just need to know the right tricks.
In this guide, we share some useful PowerPoint tips and PowerPoint design ideas to help you learn how to craft creative slide layouts more easily. Without further ado, let’s get started.
2 Million+ PowerPoint Templates, Themes, Graphics + More
Download thousands of PowerPoint templates, and many other design elements, with a monthly Envato Elements membership. It starts at $16 per month, and gives you unlimited access to a growing library of over 2,000,000 presentation templates, fonts, photos, graphics, and more.

Pitch PowerPoint

Ciri Template


Pitch Deck Templates
Startup pitch deck.

BeMind Minimal Template

Explore PowerPoint Templates
Use the Built-In Design Ideas Tool
PowerPoint Designer is one of the best built-in tools available in the software that many users are still not aware of. This tool allows you to instantly apply high-quality design layouts to slides with just a few clicks.
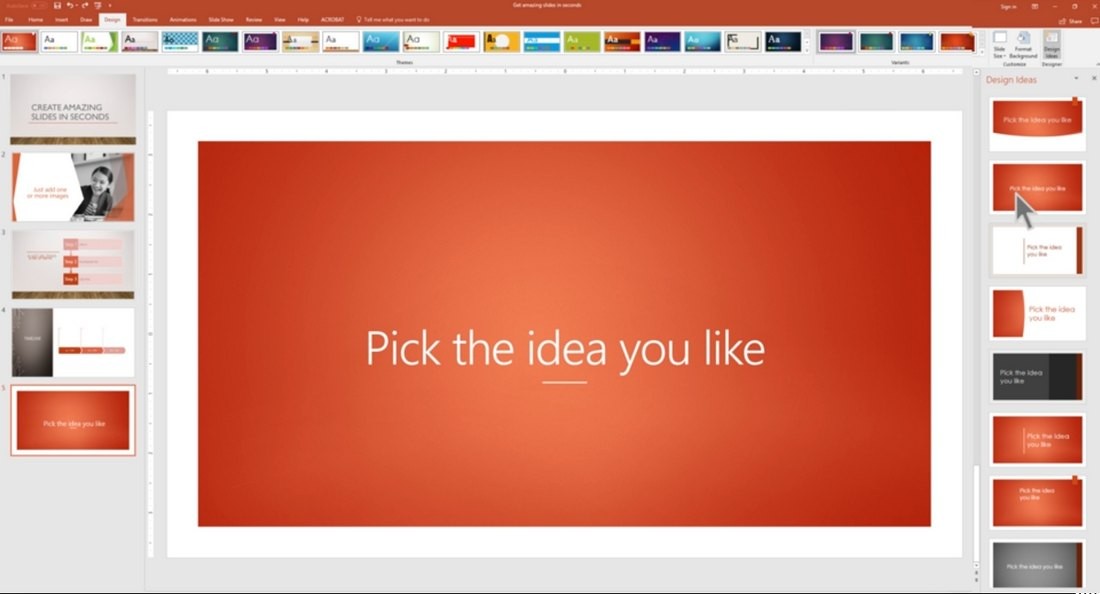
You can find the PowerPoint Designer under the Design tab of the software. Simply add some text and an image to a blank slide and the Design Ideas tab on the far-right will start suggesting different design layouts. All you have to do is pick one.
This AI-powered feature in PowerPoint works wonders when you have to quickly put together a slideshow. The only downside is that this tool is only available in the Office 365 version of PowerPoint. If you’re using PowerPoint 2019, using a good template is the best alternative.
Get a Professional Template
Coming up with a great slide layout design is a big responsibility. And it’s probably why it takes over 8 hours for most professionals to design a PowerPoint presentation.
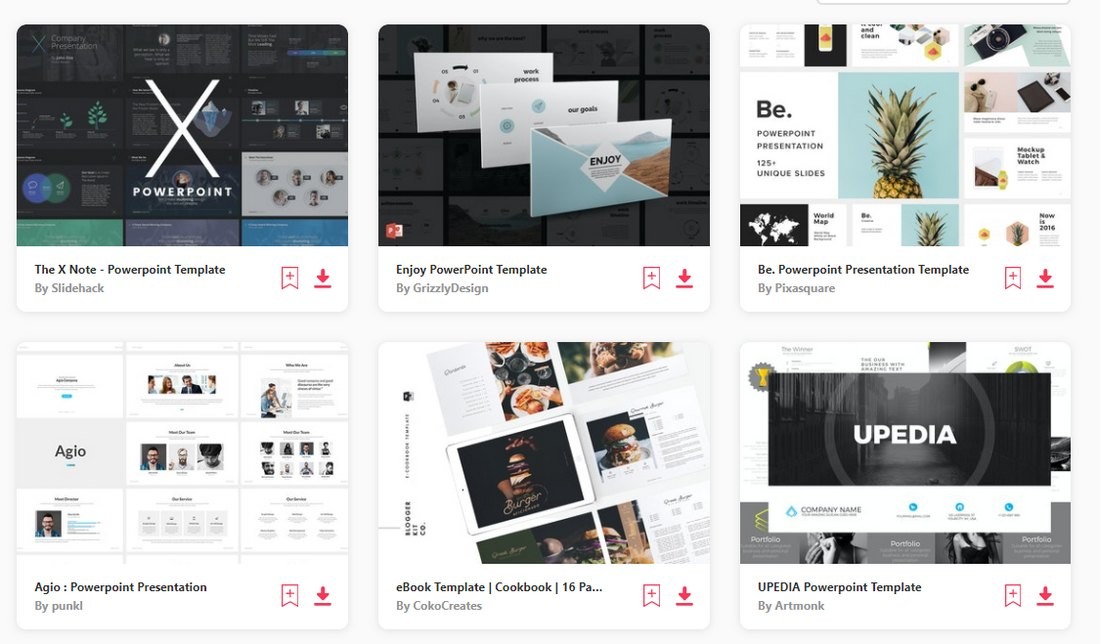
Using a custom PowerPoint template is the easiest way to save hours of time and still design a professional-looking slideshow. You can download pre-made PowerPoint templates from third-party marketplaces and customize them with your own content. You can change the colors, fonts, and add your own images. It’s much easier than having to craft creative slide layouts on your own.
You can find inspiration by browsing our best PowerPoint templates collection.
Pick the Right Color Scheme
According to color psychology , specific colors have the power to evoke emotions in humans and even persuade them to take action.
For example, there’s a reason why Stop signs and For Sale signs use the same Red color. It’s simply hard-wired into our brain to stop and look when something is displayed in this color.
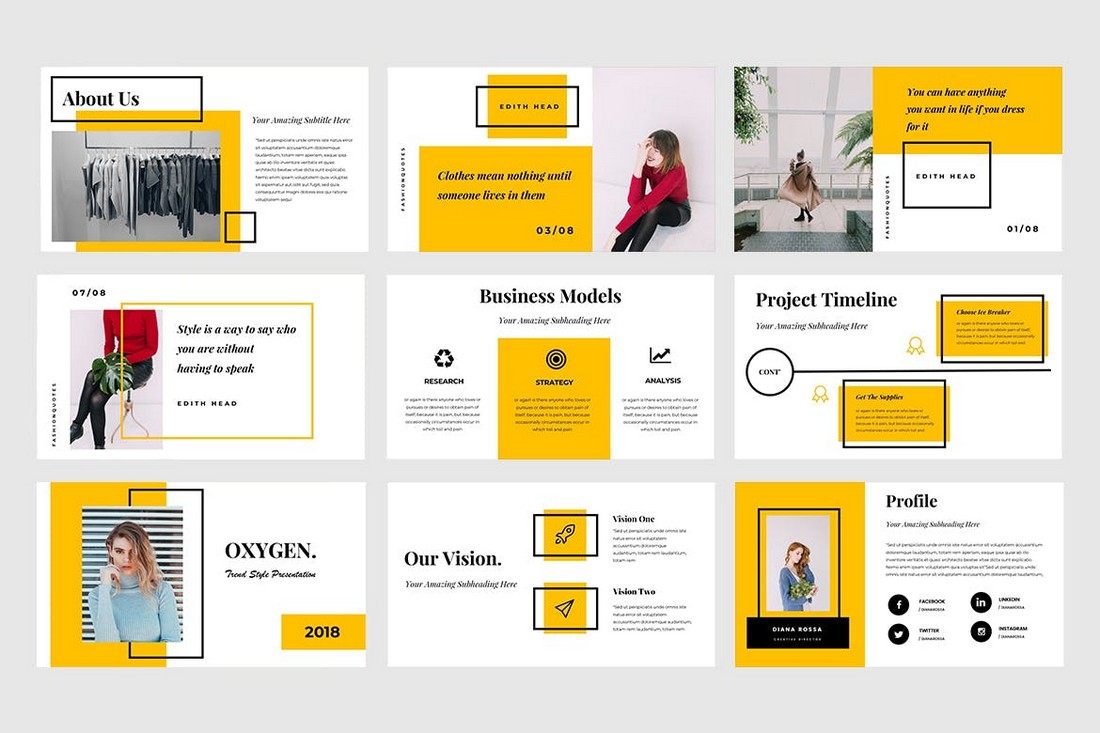
You can also leverage color psychology to design more effective PowerPoint slides. Based on the topic, you can pick colors to evoke the right emotions in your audience.
In order to do this, you need to pick a color palette for your slideshow design and create a consistent design across all slides in the presentation.
Add Custom Fonts
The text you use in each slide is the driving force behind educating and convincing the audience. Needless to say, it’s very important to make sure your titles and descriptions are easily readable and clearly visible in each slide.
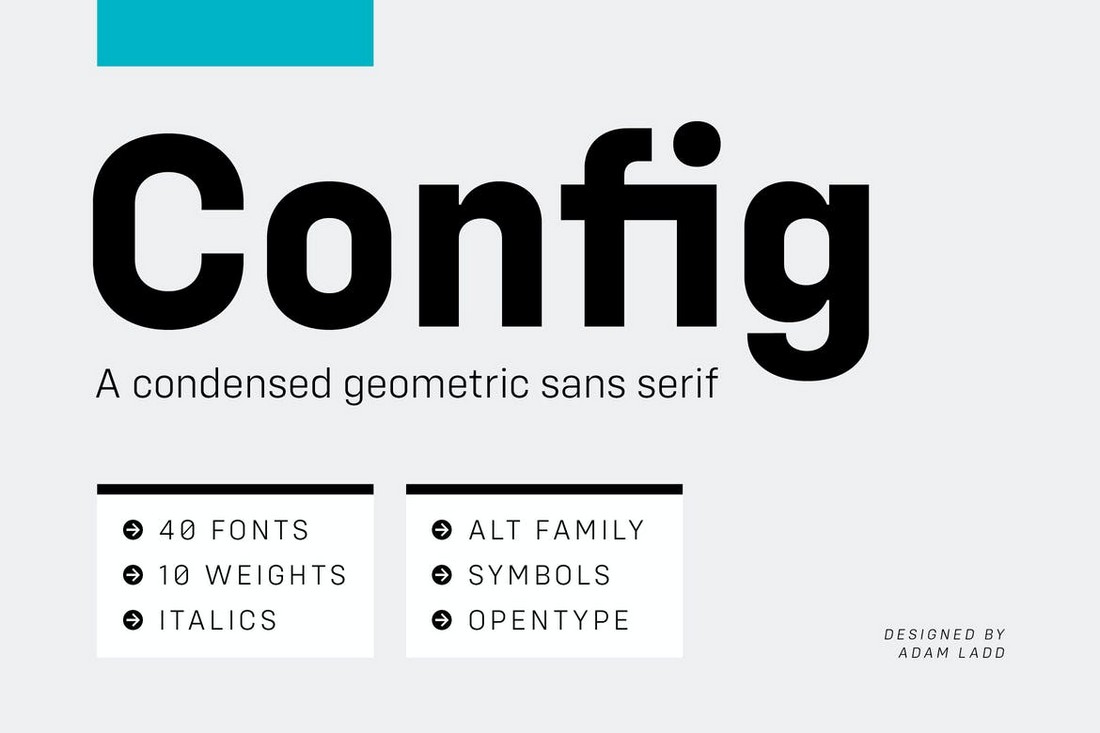
Find a great font family for your presentations and avoid using the default system fonts. This will give your slideshow a unique and professional look.
You can check out our best fonts for PowerPoint collection to find a unique font for your designs.
Learn to Use Master Slides
The aptly named Master Slides in PowerPoint is where you can master the art of customizing your slide layouts.
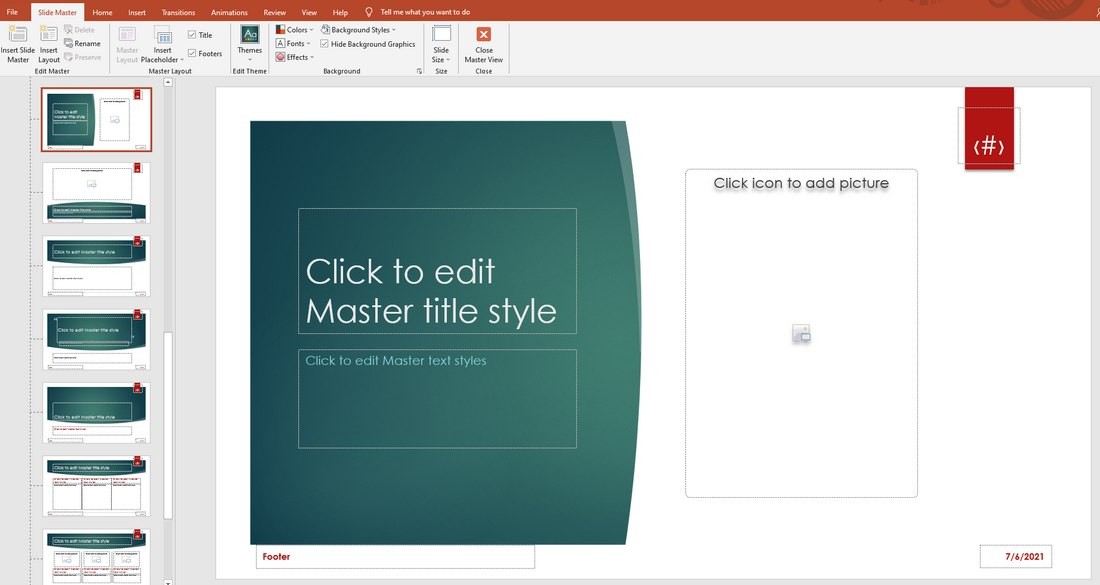
From the View tab, you can find the Slide Master option to open the editor. Here, you can customize the pre-built layouts included in the slide theme you’re currently using.
You can change the colors, fonts, styles and the changes will automatically apply to all of the master slides in the theme. You can even design your own custom slide layouts to quickly add slides to your presentations in the future.
Learning to use Master Slides will make your presentation design process much simpler.
Adopt Design Trends
Fusing design trends into your PPT slide layouts is another great way to make your presentations look creative and relevant.
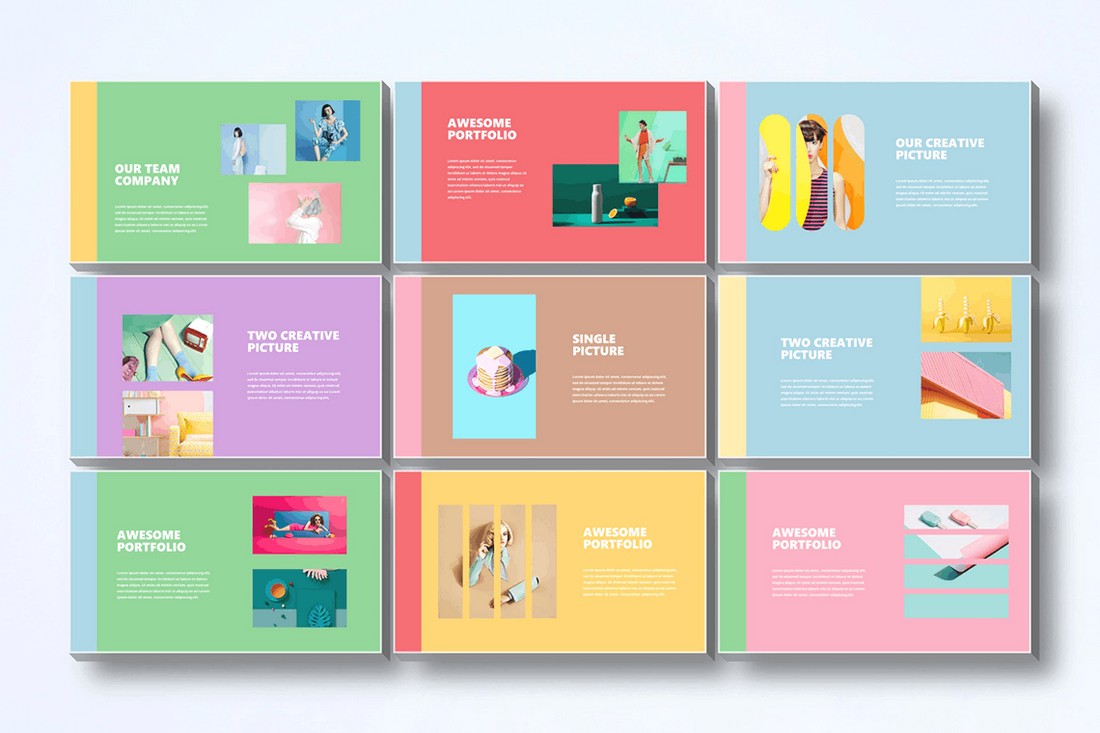
For example, using pastel colors in PowerPoint slide design is a popular trend these days. You can use such trends to add unique and personalized layouts to your presentations.
Vintage design, Art Deco, dark color themes, and geometric are a few other PPT design trends you can use.
Include Infographics & Charts
Presenting numbers and data is an important part of a PowerPoint slideshow. It’s much more difficult to convince your audience without data to back your claims.
The way you present the data in a presentation is also important. Because if you present them in plain numbers, you’ll have a tough time getting through to the audience.
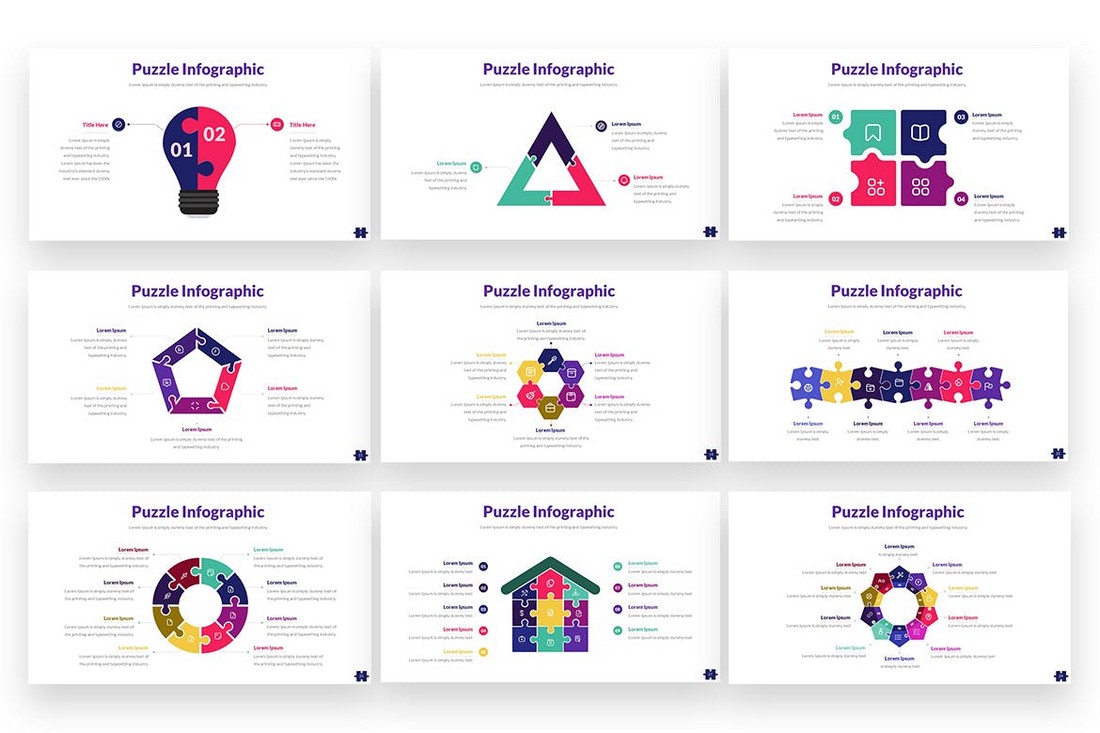
Instead, visualize your data in a more appealing way. You can do this by using infographics, charts, timelines, and graphs.
You don’t have to hand-craft these visuals. In fact, there are PowerPoint templates that come loaded with editable infographics and charts you can use in your own presentations.
Follow the 10/20/30 Rule
Guy Kawasaki, a popular author, speaker, and entrepreneur, introduced a very simple rule for creating effective PowerPoint presentations called the 10/20/30 rule . It goes like this:
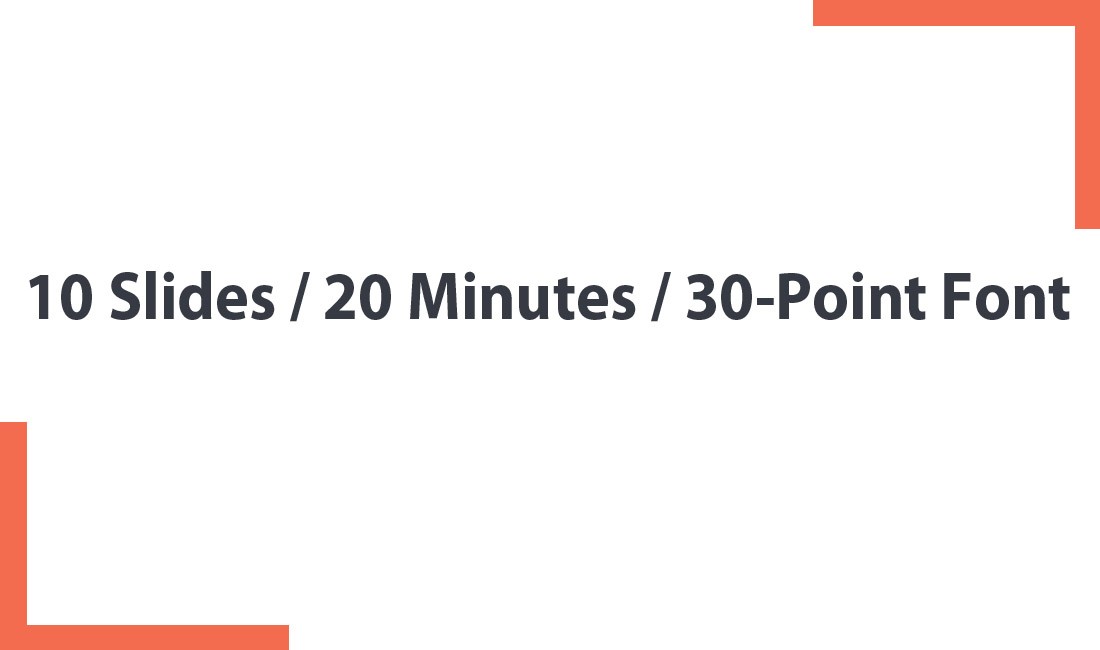
- Use no more than 10 Slides in your presentations
- Present the slides in under 20 Minutes
- Use a 30-Point Font for text
It’s simple and straightforward. The main goal of this strategy is to create short and efficient presentations without filler content.
While these rules are too strict for delivering certain presentations, you can still use them as guidelines to create better slideshows.
Use Illustrations Instead of Stock Images
If you’re tired of seeing the same images in every presentation, blog post, and social media post, keep in mind that your audience is just as tired as you are.
There are many great free stock photo sites with great selections of images. Unfortunately, these images are used by thousands of people all over the web. If you use the same images, the chances are your audience will easily recognize them.
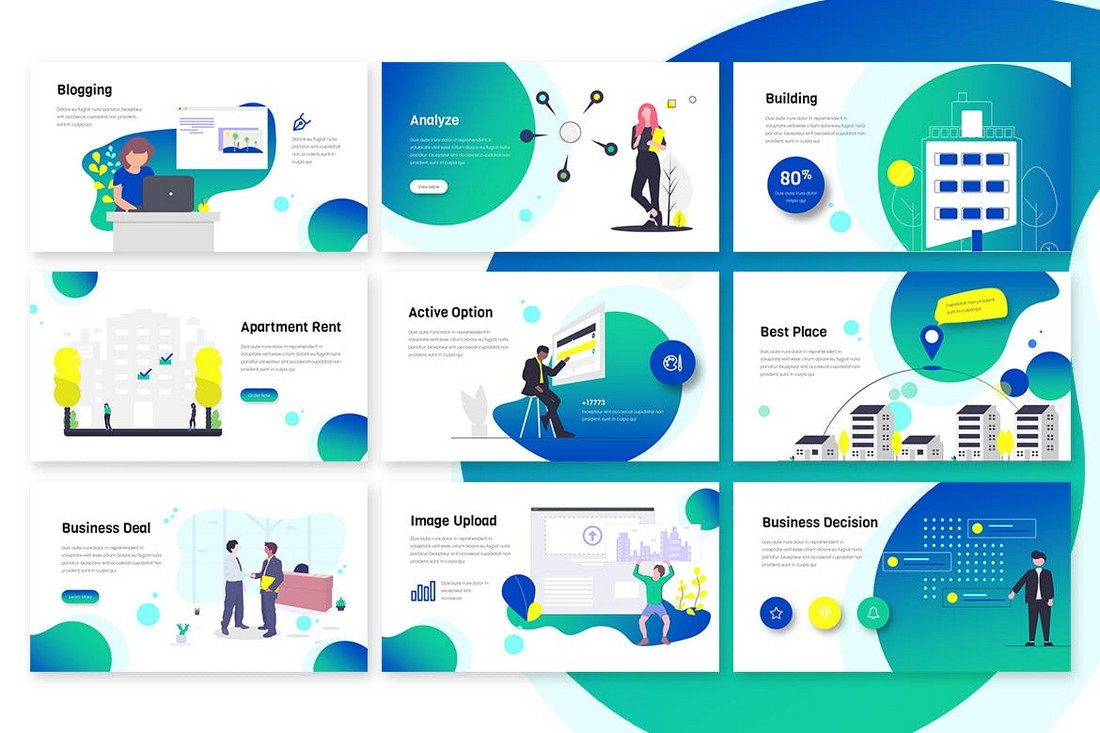
A good alternative you could try in your presentations is to use illustrations. With the right illustrations, you can make each slide look and feel unique. As well as add personality to your presentation.
Illustrations are easy to find. You can download illustration packs from marketplaces like Envato Elements or download them from free sites.
Remember The KISS Principle
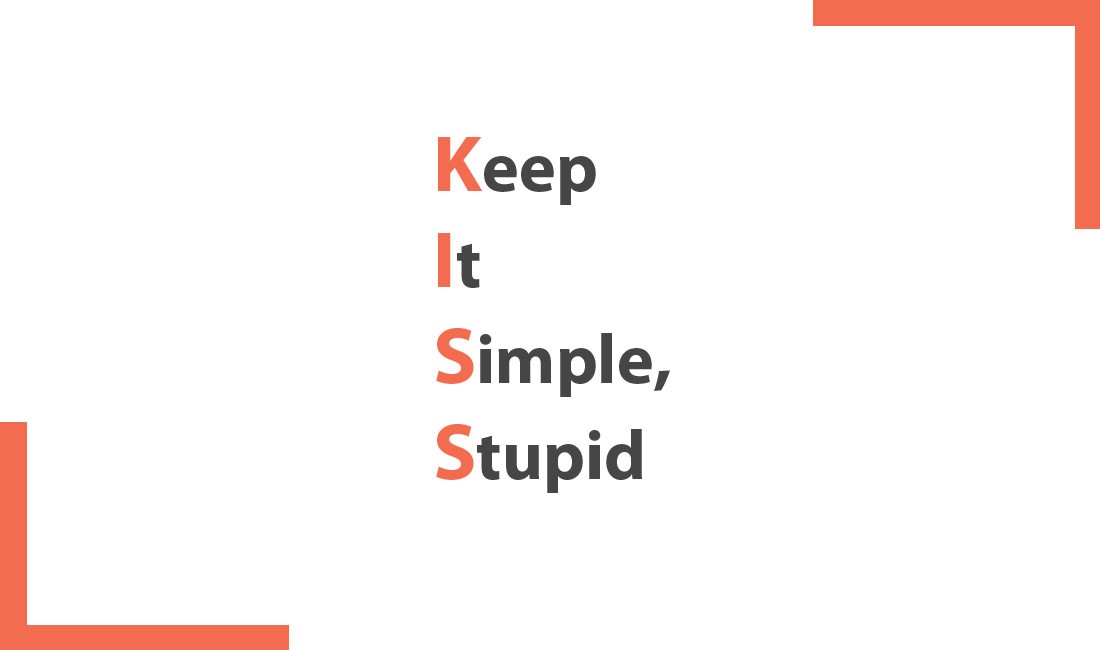
KISS , the design principle popularized by the US Navy in 1960 is still relevant today. The idea behind the Keep It Simple, Stupid principle is to encourage designs that are simpler and easier to understand.
Follow this principle when designing your presentations. Instead of filling each slide with long paragraphs of text, use short sentences. Instead of adding lots of images, use just one or two images per slide. Keep It Simple and Straightforward.
Hopefully, these PPT design tips will help you craft better and more effective presentations in the future. Learning new tips and tricks is part of the design process. So keep learning and keep experimenting with new ideas.
Also, check out our complete guide to using PowerPoint templates to learn more about presentation design.
We use essential cookies to make Venngage work. By clicking “Accept All Cookies”, you agree to the storing of cookies on your device to enhance site navigation, analyze site usage, and assist in our marketing efforts.
Manage Cookies
Cookies and similar technologies collect certain information about how you’re using our website. Some of them are essential, and without them you wouldn’t be able to use Venngage. But others are optional, and you get to choose whether we use them or not.
Strictly Necessary Cookies
These cookies are always on, as they’re essential for making Venngage work, and making it safe. Without these cookies, services you’ve asked for can’t be provided.
Show cookie providers
- Google Login
Functionality Cookies
These cookies help us provide enhanced functionality and personalisation, and remember your settings. They may be set by us or by third party providers.
Performance Cookies
These cookies help us analyze how many people are using Venngage, where they come from and how they're using it. If you opt out of these cookies, we can’t get feedback to make Venngage better for you and all our users.
- Google Analytics
Targeting Cookies
These cookies are set by our advertising partners to track your activity and show you relevant Venngage ads on other sites as you browse the internet.
- Google Tag Manager
- Infographics
- Daily Infographics
- Template Lists
- Graphic Design
- Graphs and Charts
- Data Visualization
- Human Resources
- Beginner Guides
Blog Graphic Design
31 Powerpoint Presentation Design Tips, Ideas [with Examples]
By Sara McGuire , May 03, 2023
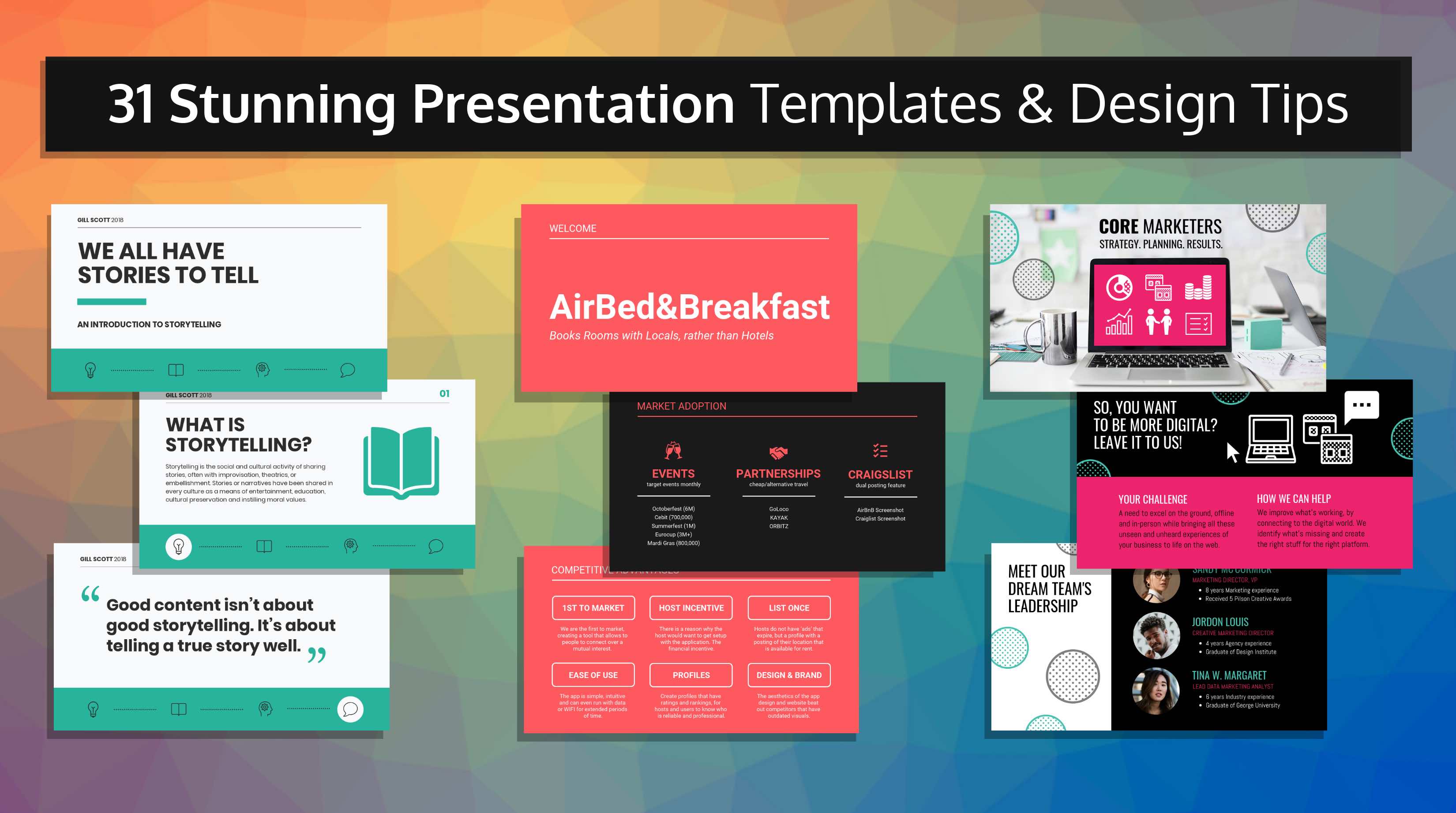
What’s worse than sitting through a boring presentation? Being the one to deliver a boring presentation. Presentation templates to the rescue!
Say goodbye to typical, boring PowerPoint slides, too. Instead, create a presentation that will make a lasting impression with presentation templates like this one to engage your audience:
Just so you know, some of our templates are free and some require a small monthly fee to use. Signing up to Venngage is always free.
In this post, I’ll show you how to create a presentation that will not only grab the attention of your audience but hold onto it as well.
This post will offer tips for creating different types of presentations , including:
- Pitch decks
- Elearning slides
- Class presentations
- Webinar presentations
- Marketing presentations
I’ll also give you design tips to customize our presentation templates.
Click to jump ahead:
- Dedicate each slide to only one topic
- Start with presentation templates
- Don’t overburden your slides with text
- Establish a visual hierarchy on your slides
- Pick a visual motif that runs throughout your presentation templates
- Visualize data using charts and infographics
- Create custom illustrations using icons to help tell stories
- Highlight important information using big, bold colorful text
- Alternate between different slide layouts to keep your audience engaged
- Add a progress tracker to your presentation slides
- Download your presentation as a PDF
The example above shows how you can customize our templates and export them directly to PowerPoint. Click any of the presentation templates on this page, sign up for free and you’ll enter Venngage’s online presentation maker tool. It’s a drag and drop editor that anyone can use.
Design a presentation that engages your audience
Think about the last boring presentation you sat through:
- What did the slides look like?
- Did they have a bland color scheme?
- Were there too many points (or worse, paragraphs) crammed onto one slide?
- Were the charts and diagrams clunky and hard to understand?
When people see the same old boring PowerPoint themes, there’s a good chance they’re going to lose focus.
Rich media, like video, matters more than ever and there’s no better way to stand out than by creating creative and engaging visual content . If you want to really capture your audience’s attention, you need to design creative presentations , like this one:
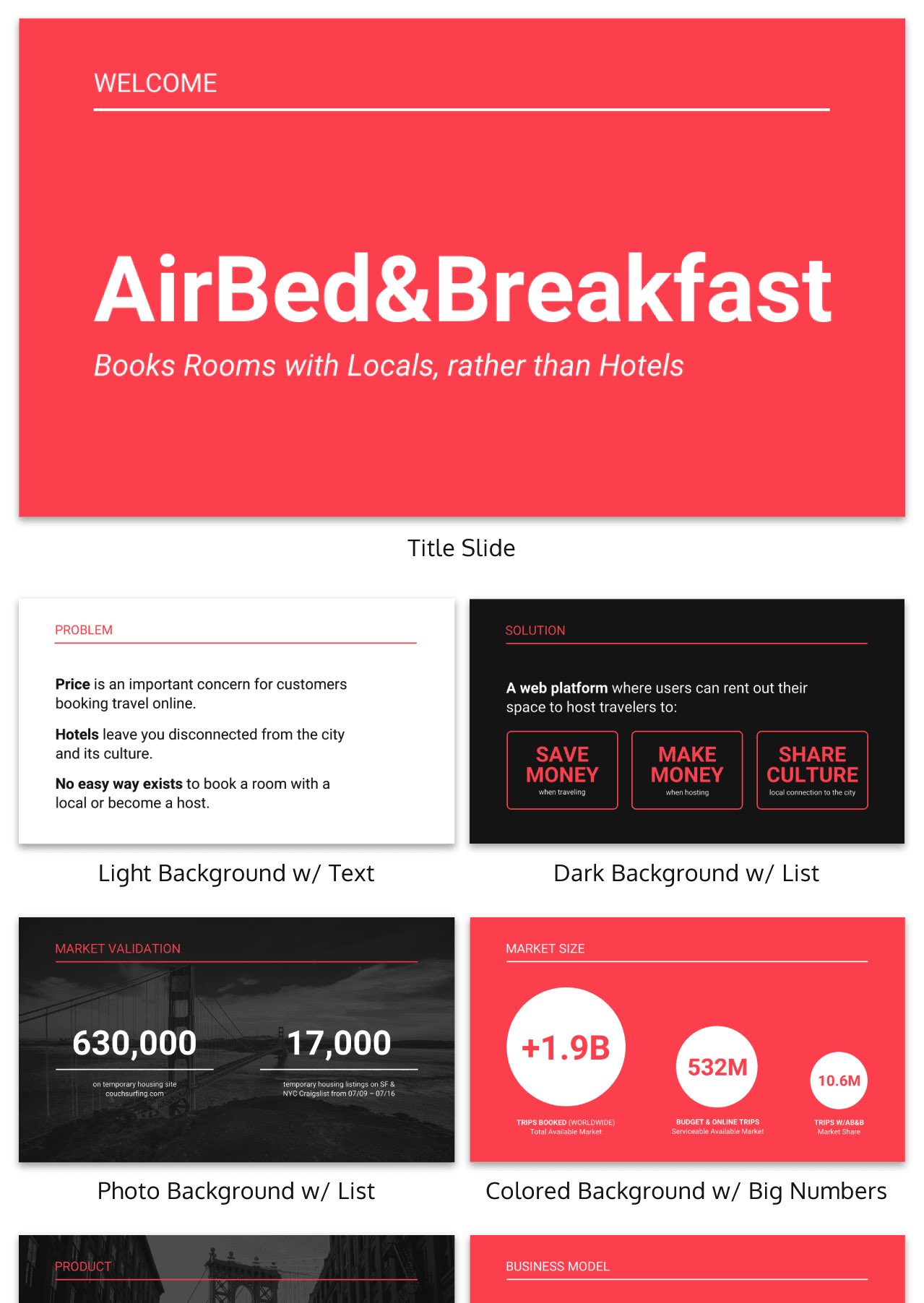
That means incorporating eye-catching images, effective data visualizations, and bold typography into your slide decks.
This onboarding presentation, for example, strategically uses bright icons and illustrations to make the material more engaging. This is especially important when presenting to new hires, who are likely dealing with information overload on their first day.
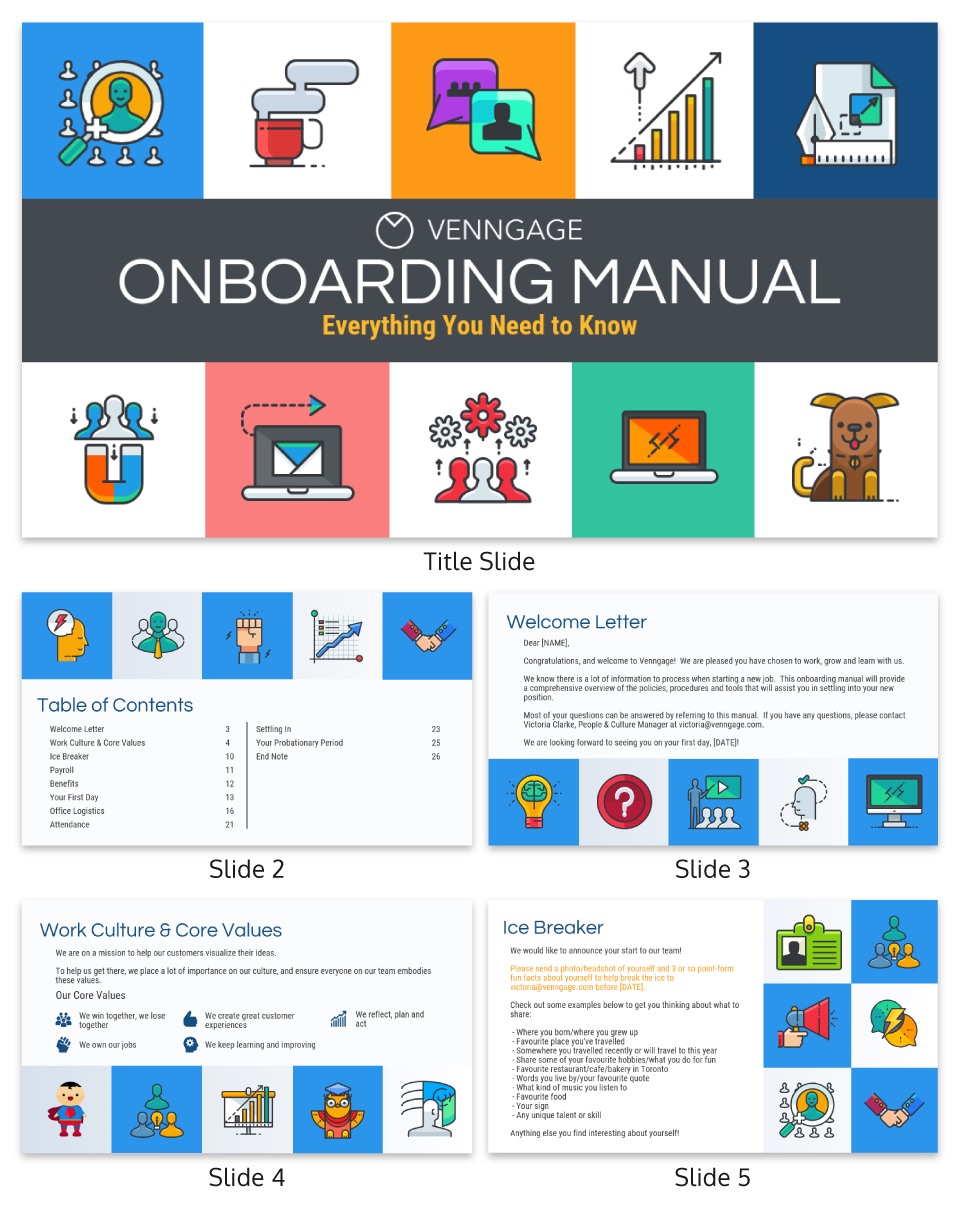
In this particular case, a more visual approach is not necessarily a matter of aesthetic preference, but a decision that can make your presentations more likely to stick. Pro Tip: Venngage has over 40,000 icons and illustrations you can use to spice up your presentations!
Need something more geared towards speaking? Our keynote presentation templates are all the rage.
11 tips to hold your audience’s attention
Many Venngage users have mentioned that they’re always looking for ways to make presentations more engaging. But most of them don’t have any formal design experience.
If you’re in the same boat, don’t worry–this guide is for you. You can also check out this video for all the highlights:
Here are my top tips for designing a presentation with impact:
1. Dedicate each slide to only one topic
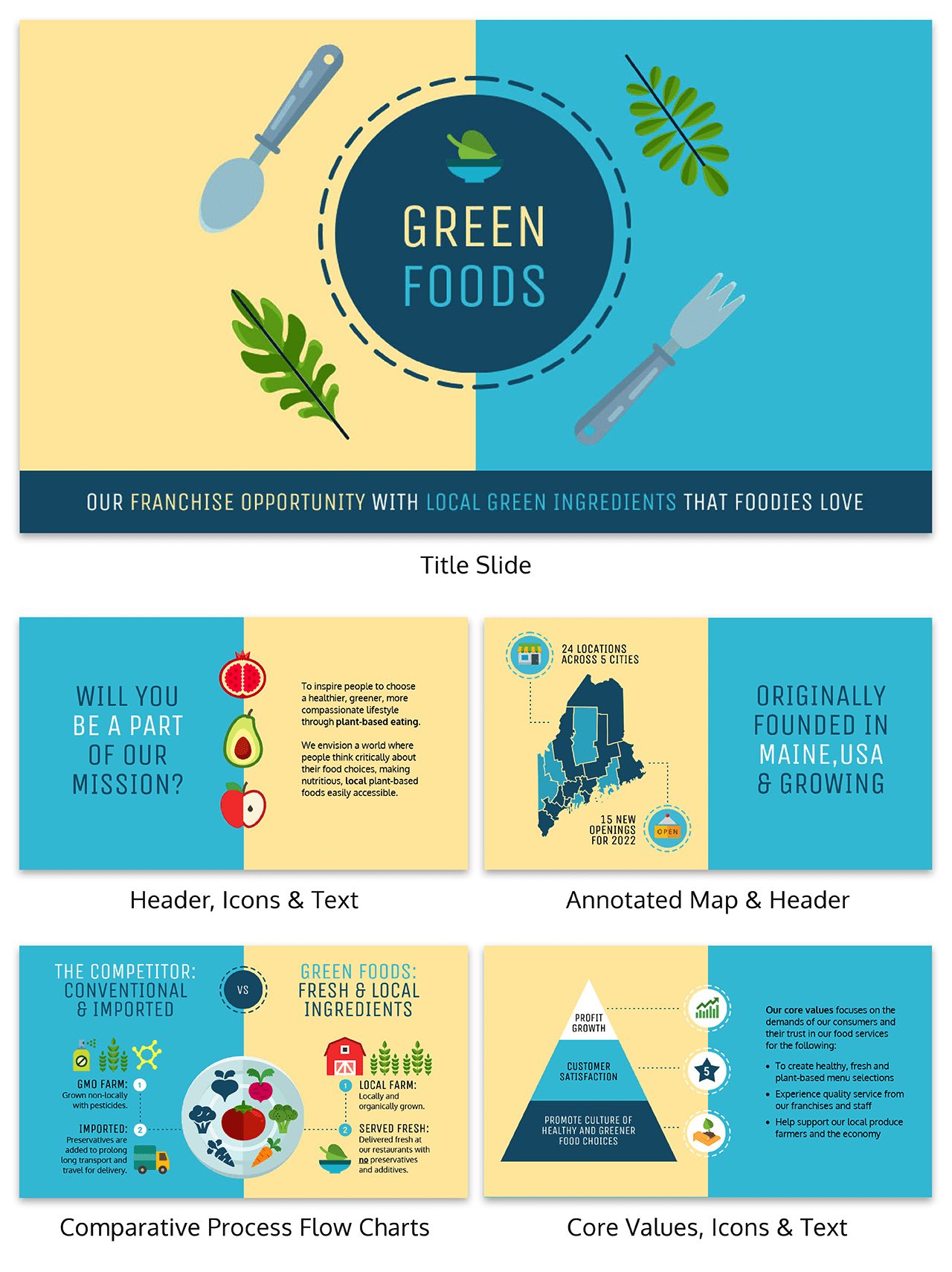
Just as it’s important for your slides to not be cluttered, it’s also important for your slides to be cohesive.
Keep each slide focused on just one topic. The topic of each slide should be clearly stated in the slide title.
For example, this presentation template covers different ways to be creative. Each individual slide covers one approach:
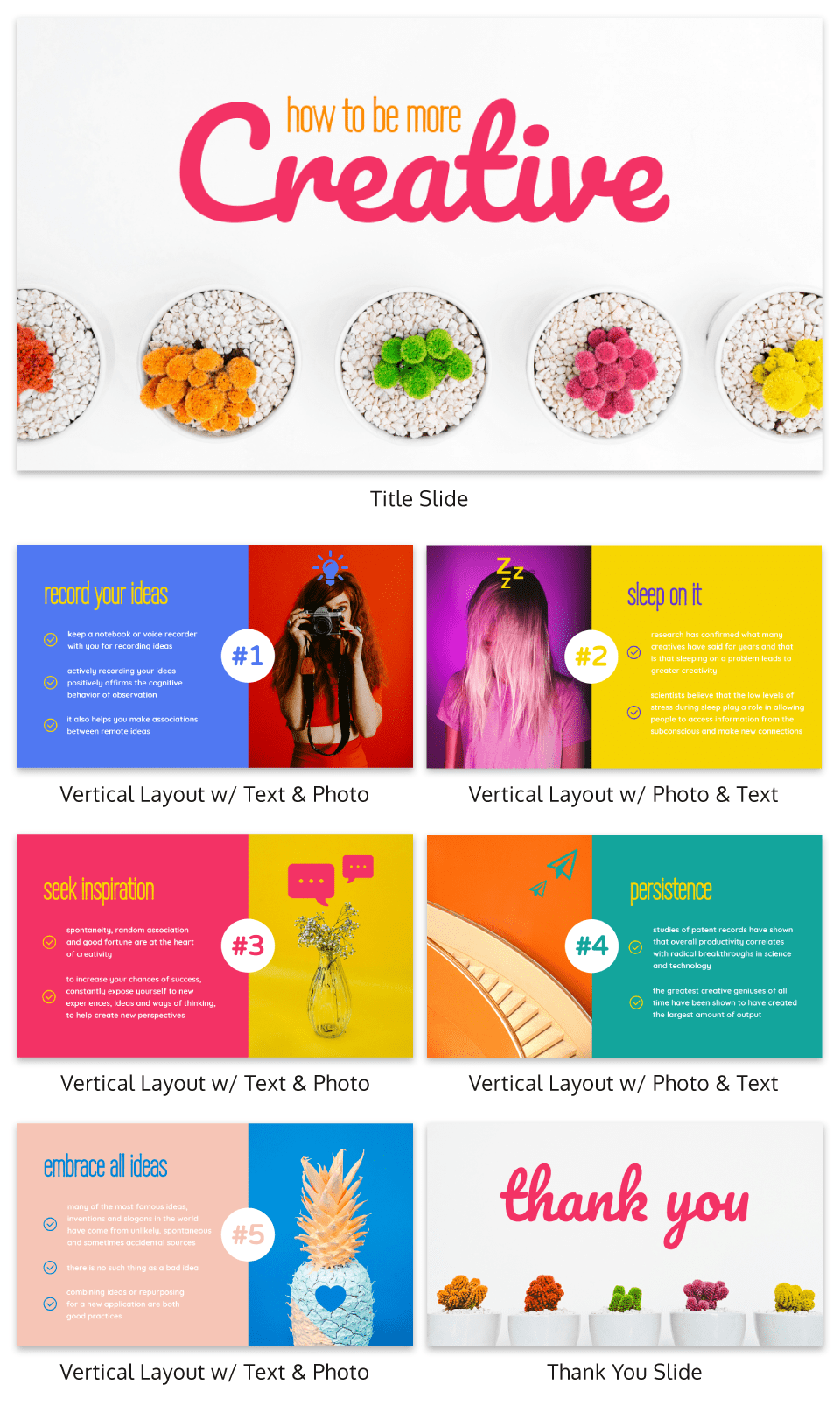
This simple, straightforward slide pattern will help the audience follow along without any confusion.
Or take this presentation template that introduces some of this year’s biggest business trends. Rather than listing multiple trends on one slide, each trend is fleshed out in its own slide:
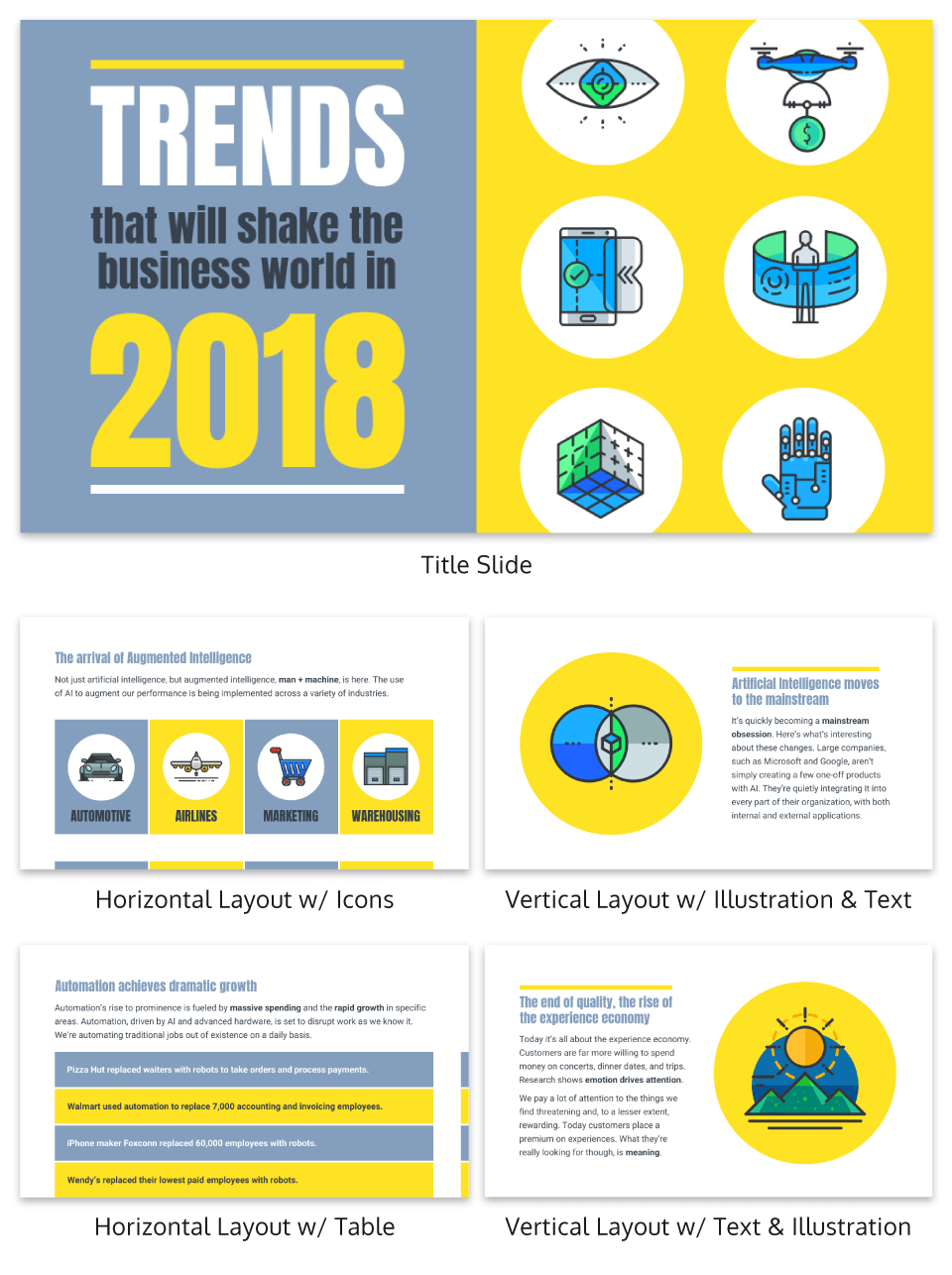
As a presenter, keeping your slide topics organized will help you organize your thoughts as well. Each new slide will signal a new topic.
2. Start with presentation templates
Before jumping into the other tips, let’s set the foundation.
You’ve decided to create something a little more interesting than a standard PowerPoint theme–good on you! But that doesn’t mean you have to start completely from scratch.
Instead, you can give yourself a head start by using creative presentation templates, like this one:
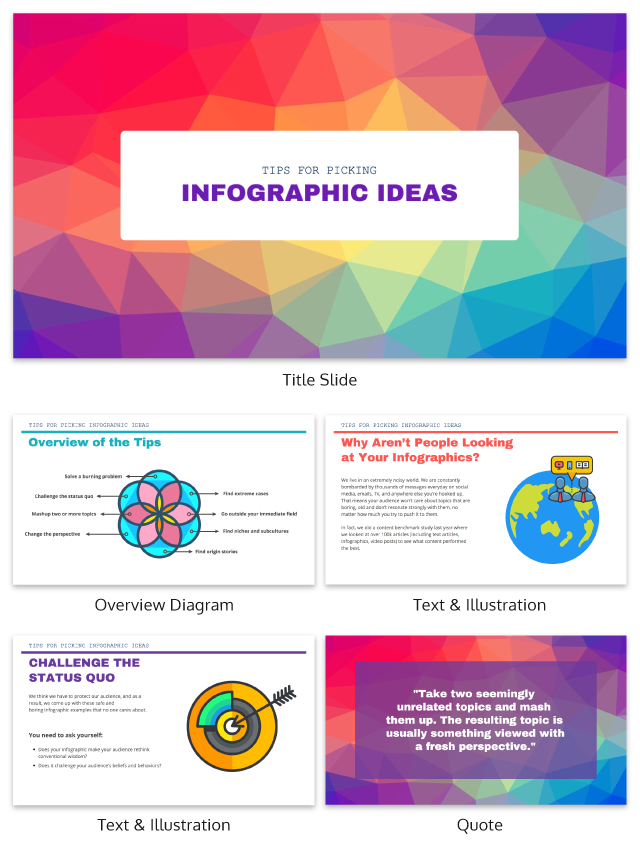
Or this one:
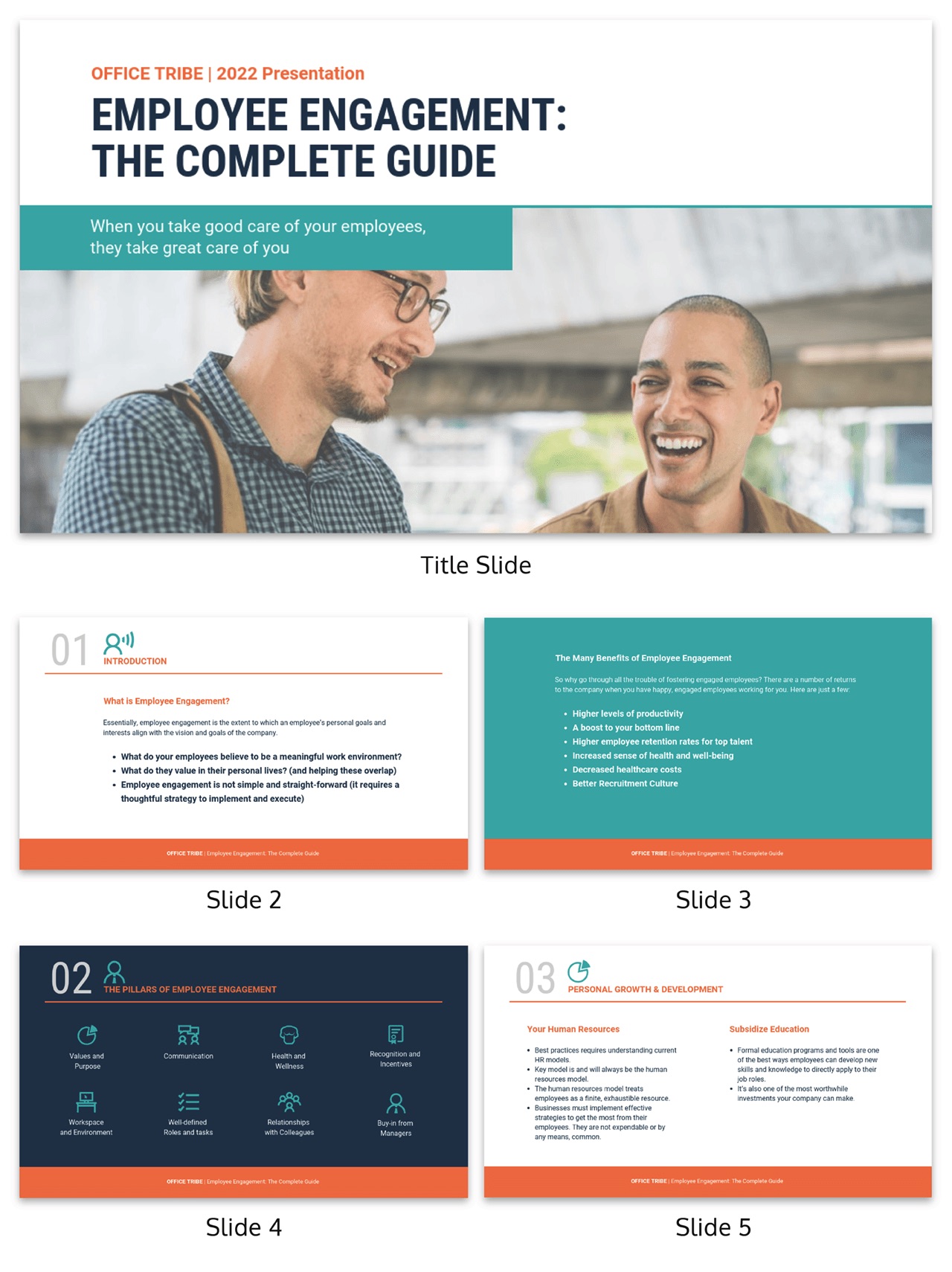
While most PowerPoint themes are fairly limited in how much you can customize them, freeform presentation templates will give you the freedom to alter the design as much as you want.
For example, let’s take this template:
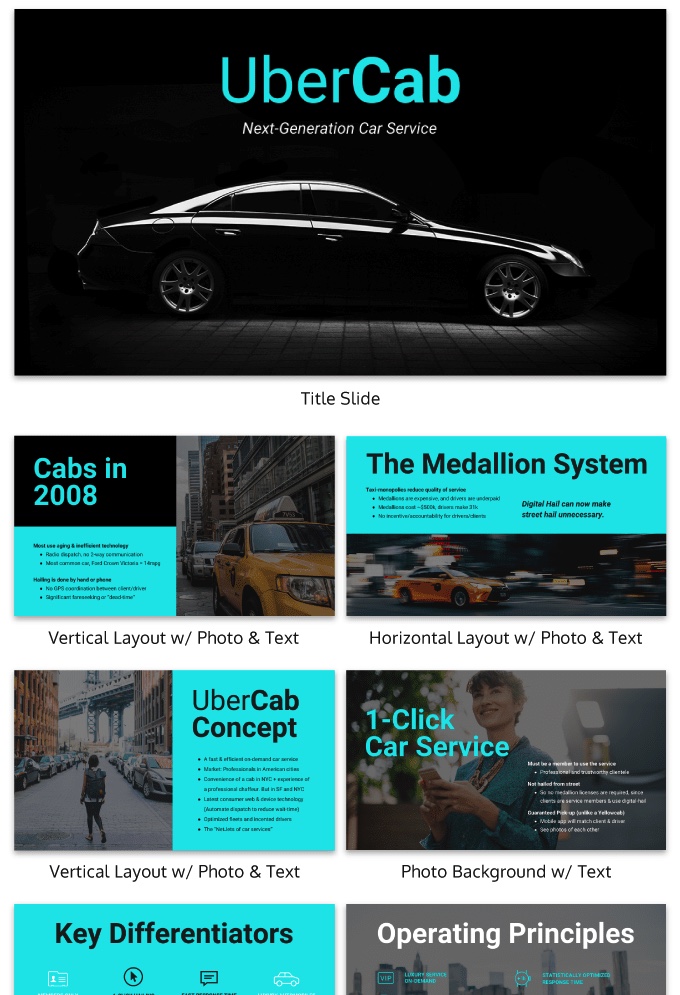
I used Venngage’s My Brand Kit tool to efficiently apply our brand color palette to the Uber template in one click:
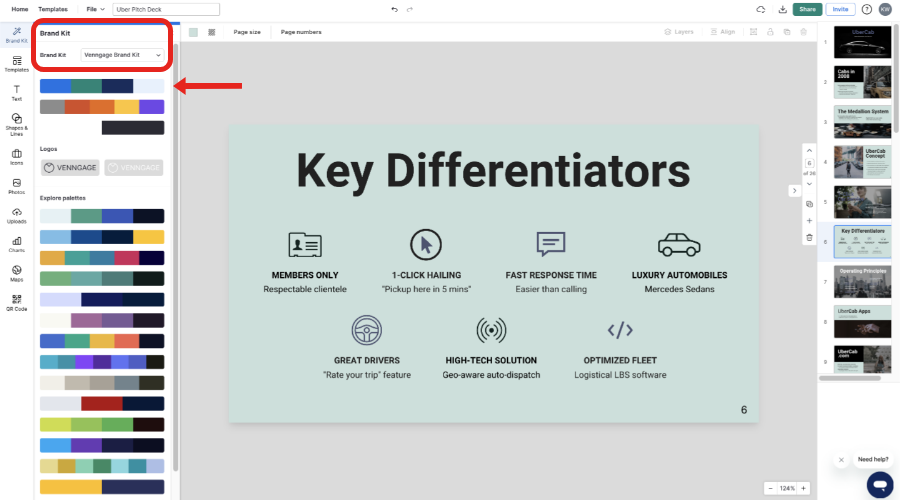
There are a ton of creative presentation templates. You can take a look at them in our presentations templates library .
Cool? Now let’s talk presentation design.
3. Don’t overburden your slides with text
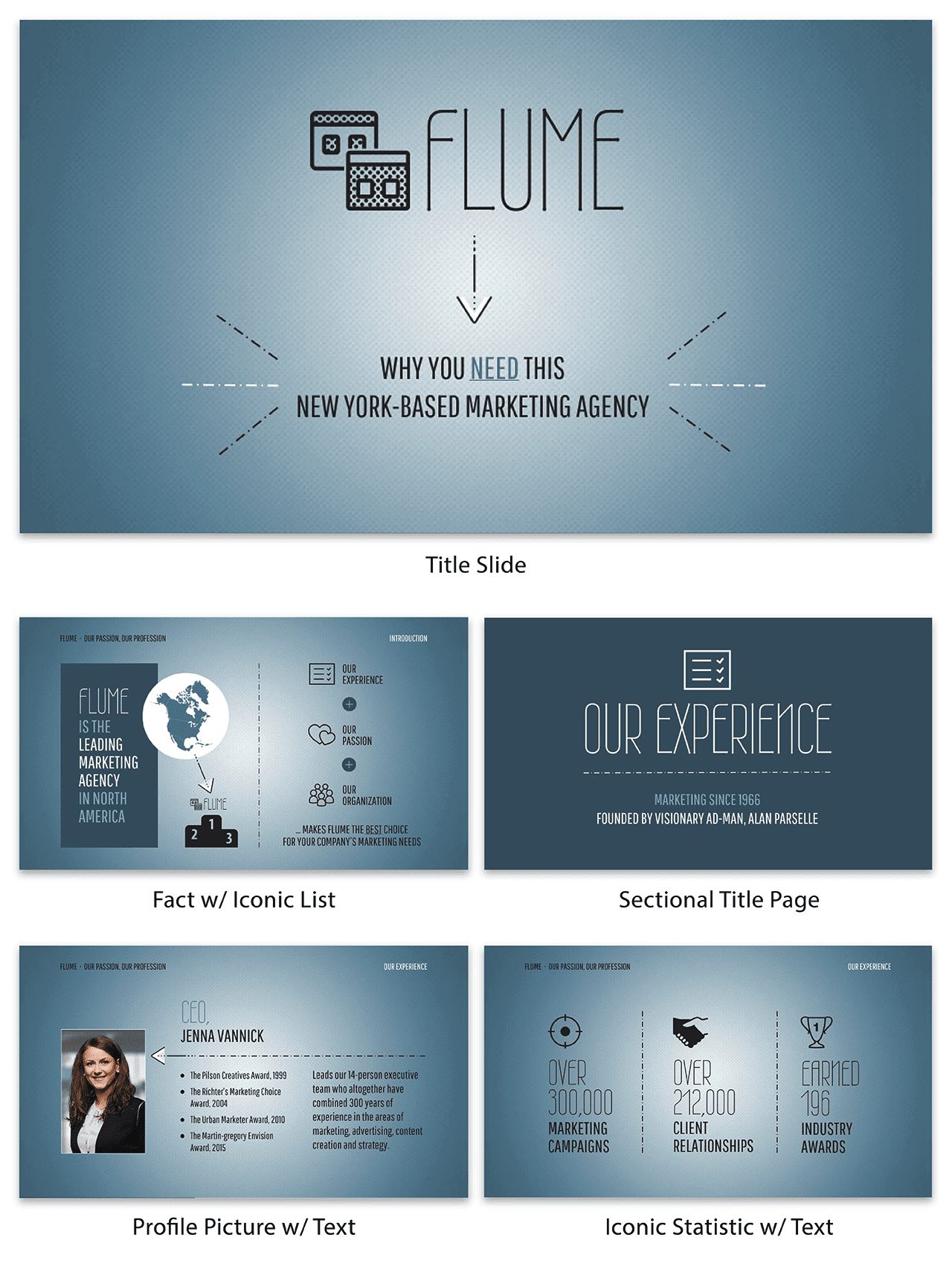
Even if you decide to ignore most of the other tips in this guide, don’t skip over this one. This is presentation design 101.
When you flip to a slide covered wall-to-wall with text, there’s a good chance your audience is going to think:
- I don’t want to read all of that.
- This presenter isn’t well-prepared.
In fact, a study published in Business and Professional Communication Quarterly found that anxious presenters tended to use more text on their slides, usually because they used their slides as speaking notes.
Instead of using a bunch of text, look for ways to present information visually charts and infographics .
For example, this slide template uses brief text and some simple icons to summarize the presentation :
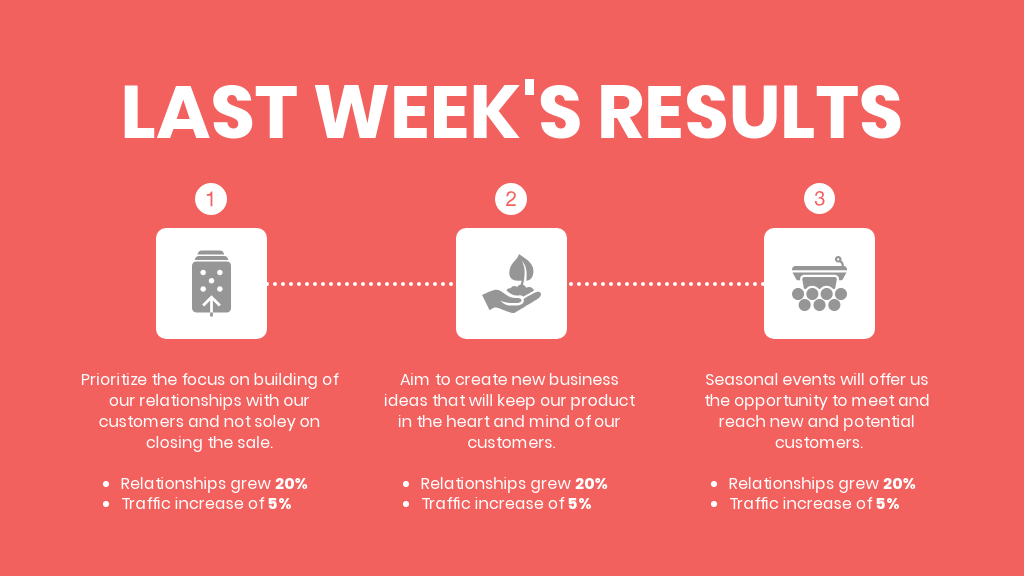
This startup pitch deck makes use of evocative images, icons and big text to help present its ideas:
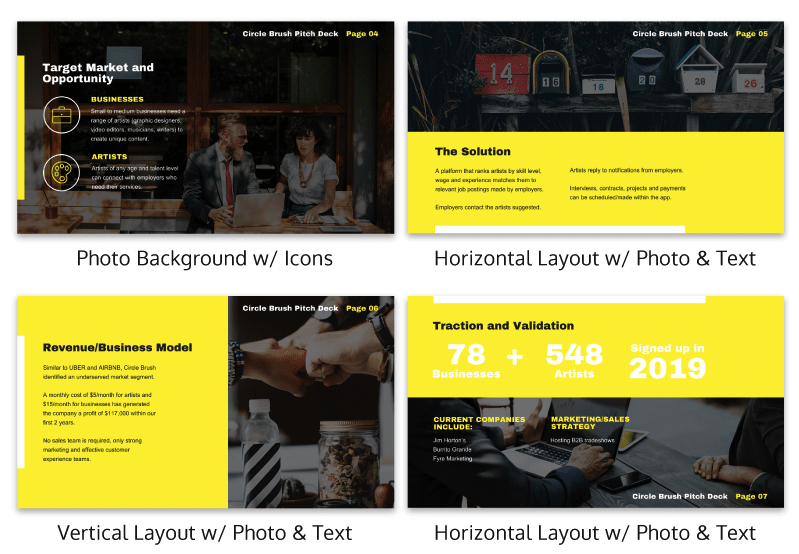
4. Establish a visual hierarchy on your slides
When you flip to a new slide, your audience will be seeing it for the first time. Their eyes are going to naturally be drawn whatever the focal point on the page is.
The focal point is the most dominant area on your slide–the point that draws the most attention.
You can create a hierarchy of information on your slide by making the most important information the focal point of your slide. In most cases, the focal point will be the slide title, or a particular visual, or an important phrase or number.
There are a few ways you can create a visual hierarchy on your slides.
You can bold important phrases, like the word “Facebook” in this slide:
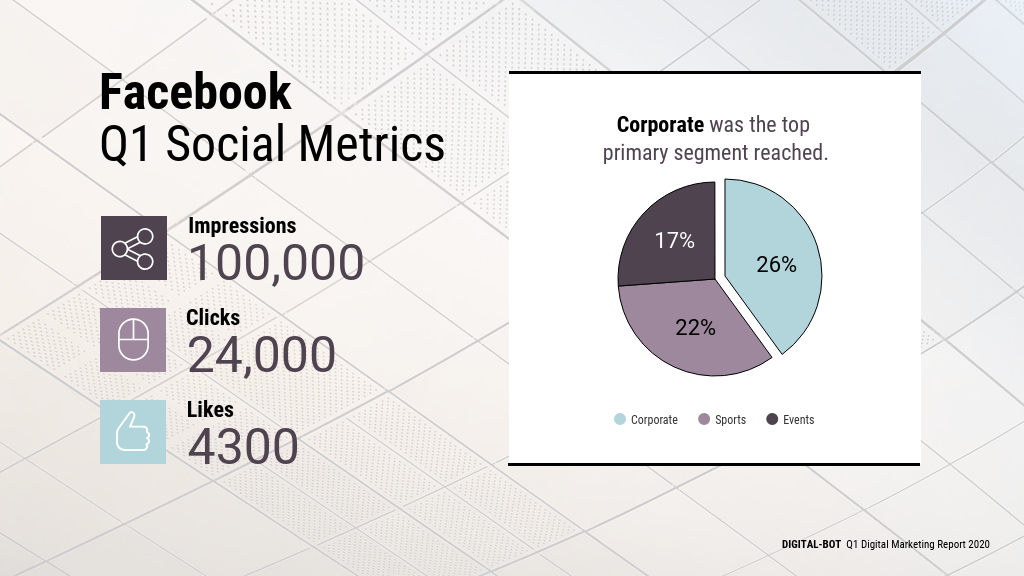
Icons also help to establish a reading order. They draw your eye from point to point. Placing icons beside headers and important points will make them stand out from the other information on the slide.
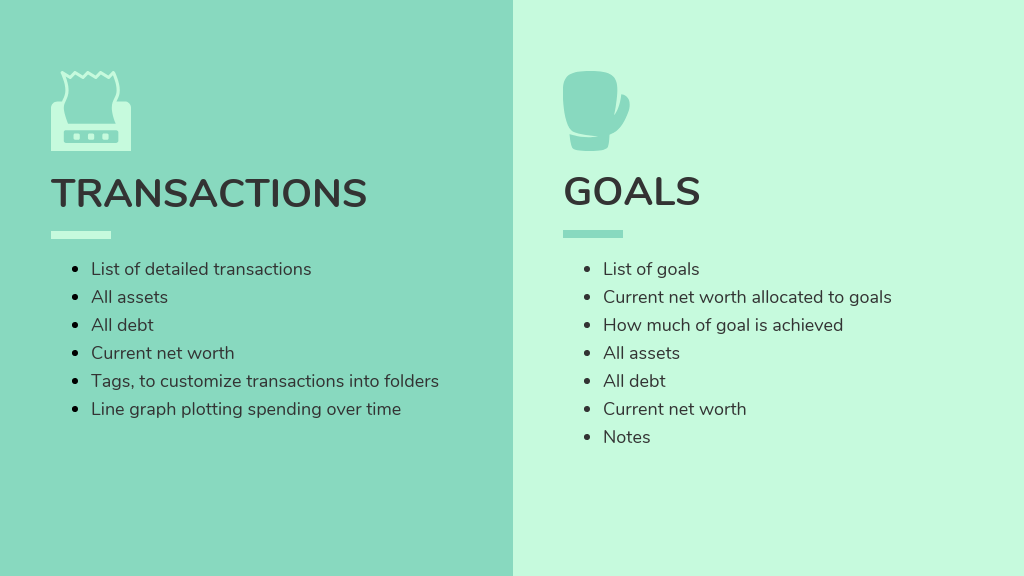
Icons can also be used to indicate where a new point begins:
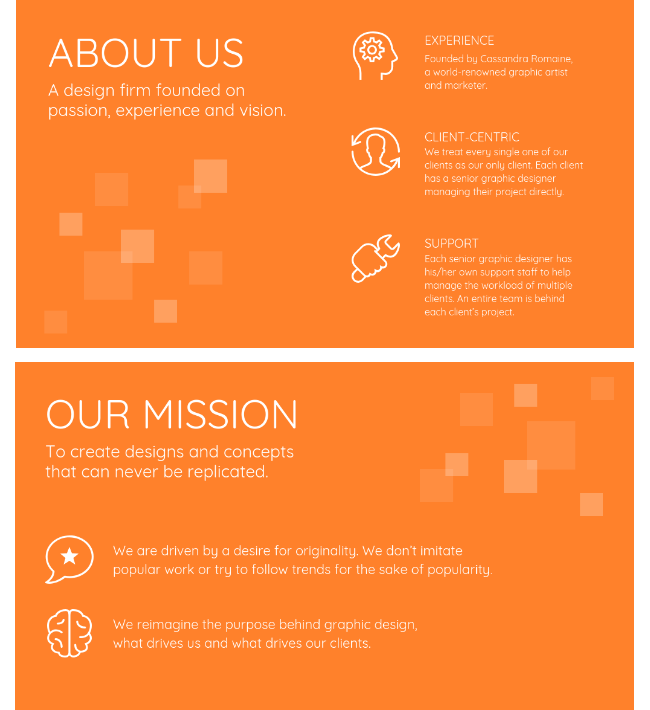
Color selection can also be used to establish a visual hierarchy. Take a look at how the colorful blocks in this slide help to make the slide titles pop:
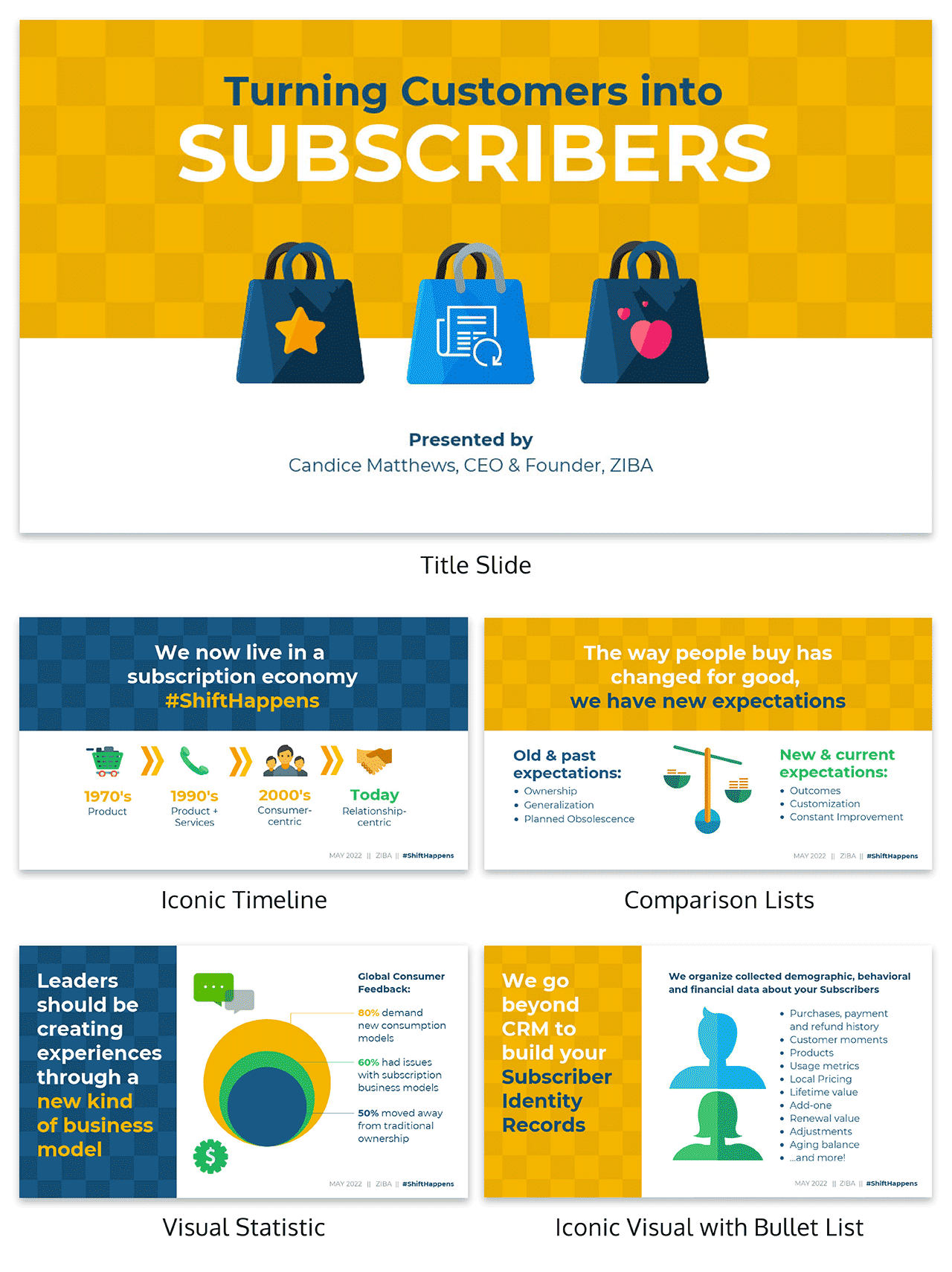
Your eyes are drawn first to the title text, then to the supporting information beside it.
5. Pick a visual motif that runs throughout your presentation templates
You can use visuals to pull your presentation design together and make it cohesive. Picking a visual motif will allow you to use consistent visuals throughout your presentation.
A visual motif is a repeated pattern, design, or image. In your presentation design, a motif can take many forms.
When it comes to infographic color selection , one of the simplest approaches is to use a consistent color motif (or color scheme). That could mean using one or two colors for all of your headers, background and borders.
For example, this presentation template uses two shades of purple for a modern design:
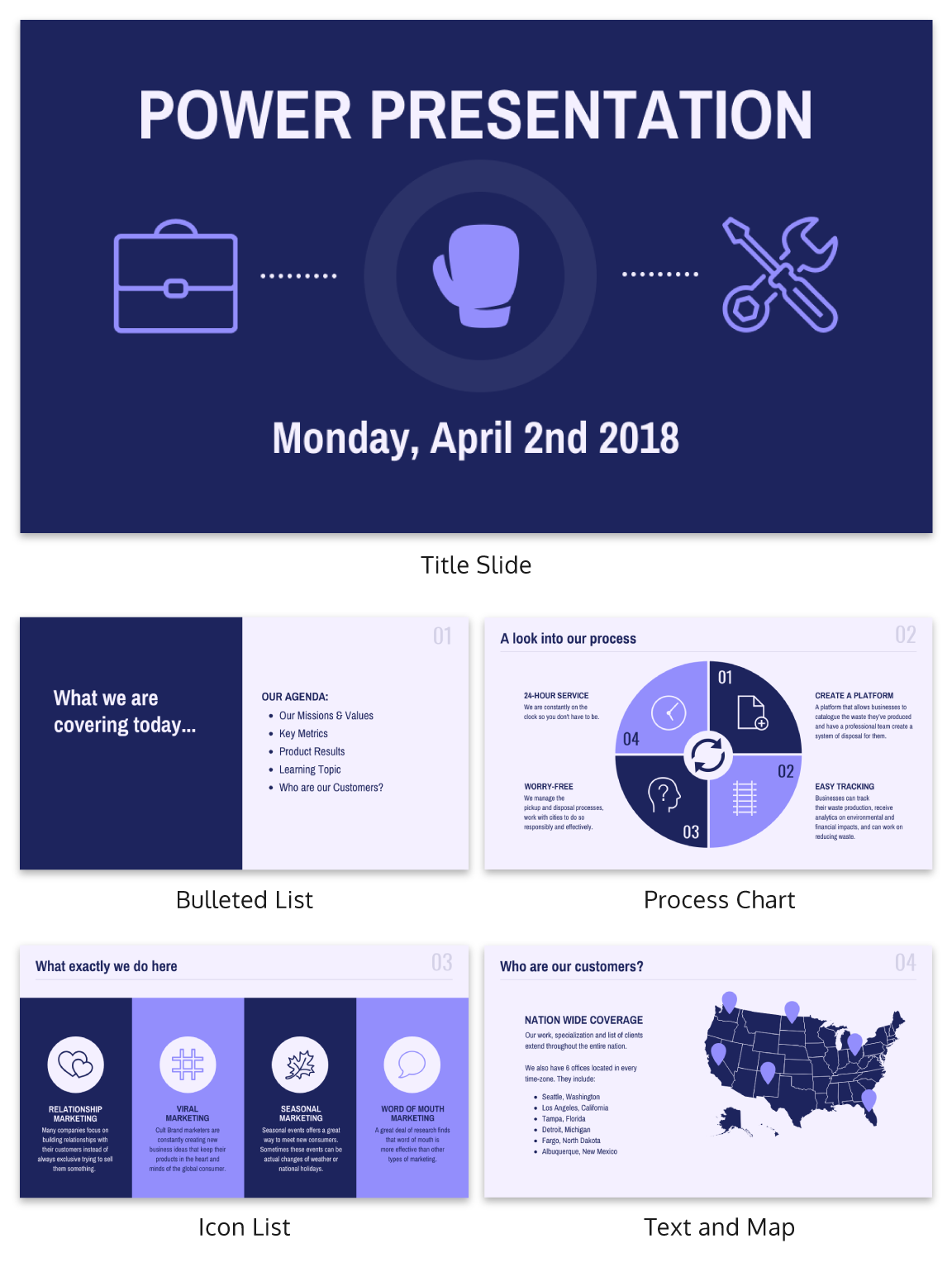
But combining different colors and patterns can also make for a more interesting design. For example, this presentation template uses a blue stripe motif to link the slides together visually:
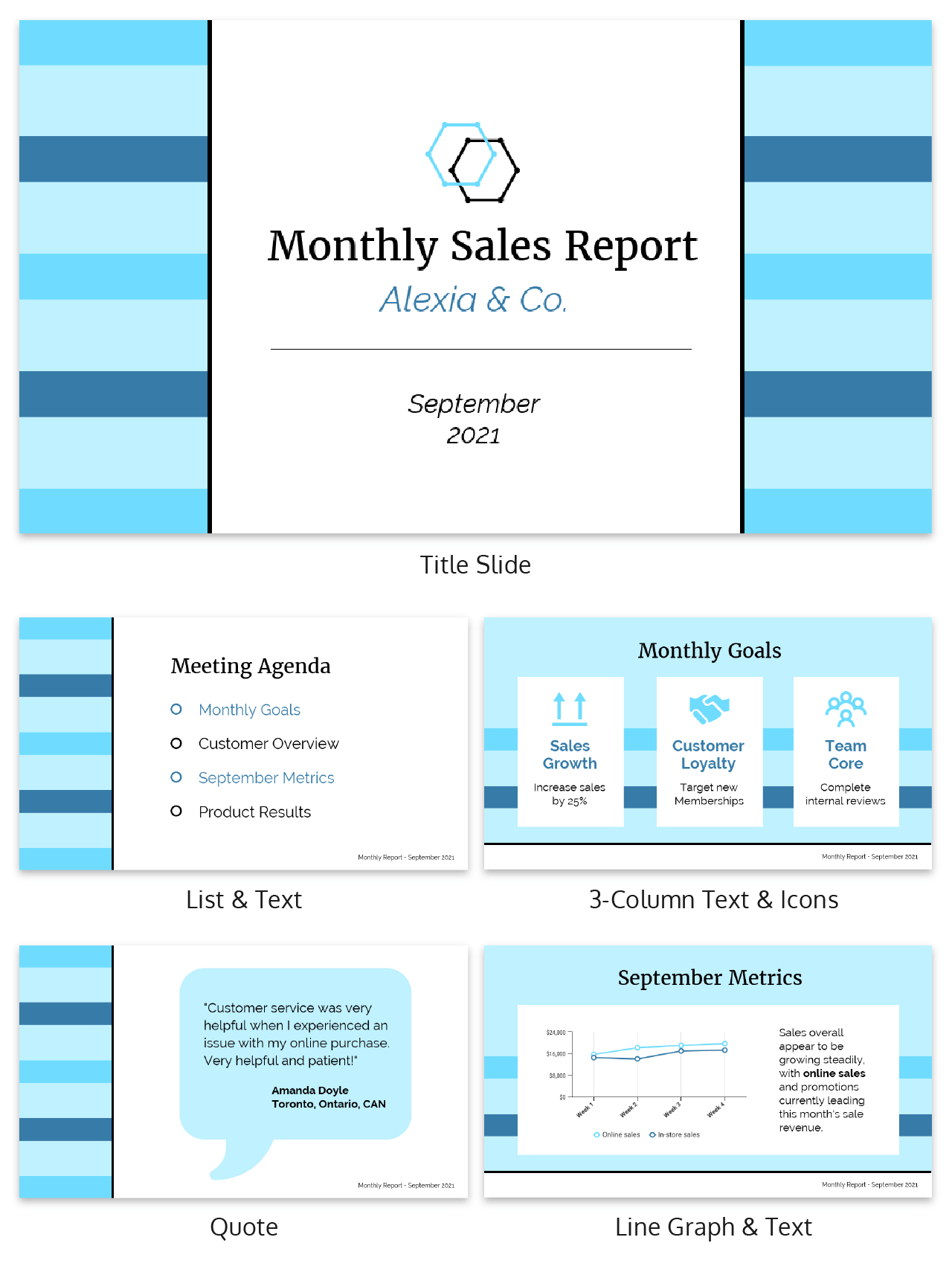
You could also use a recurring shape or image, like the circle image frames in this presentation template:
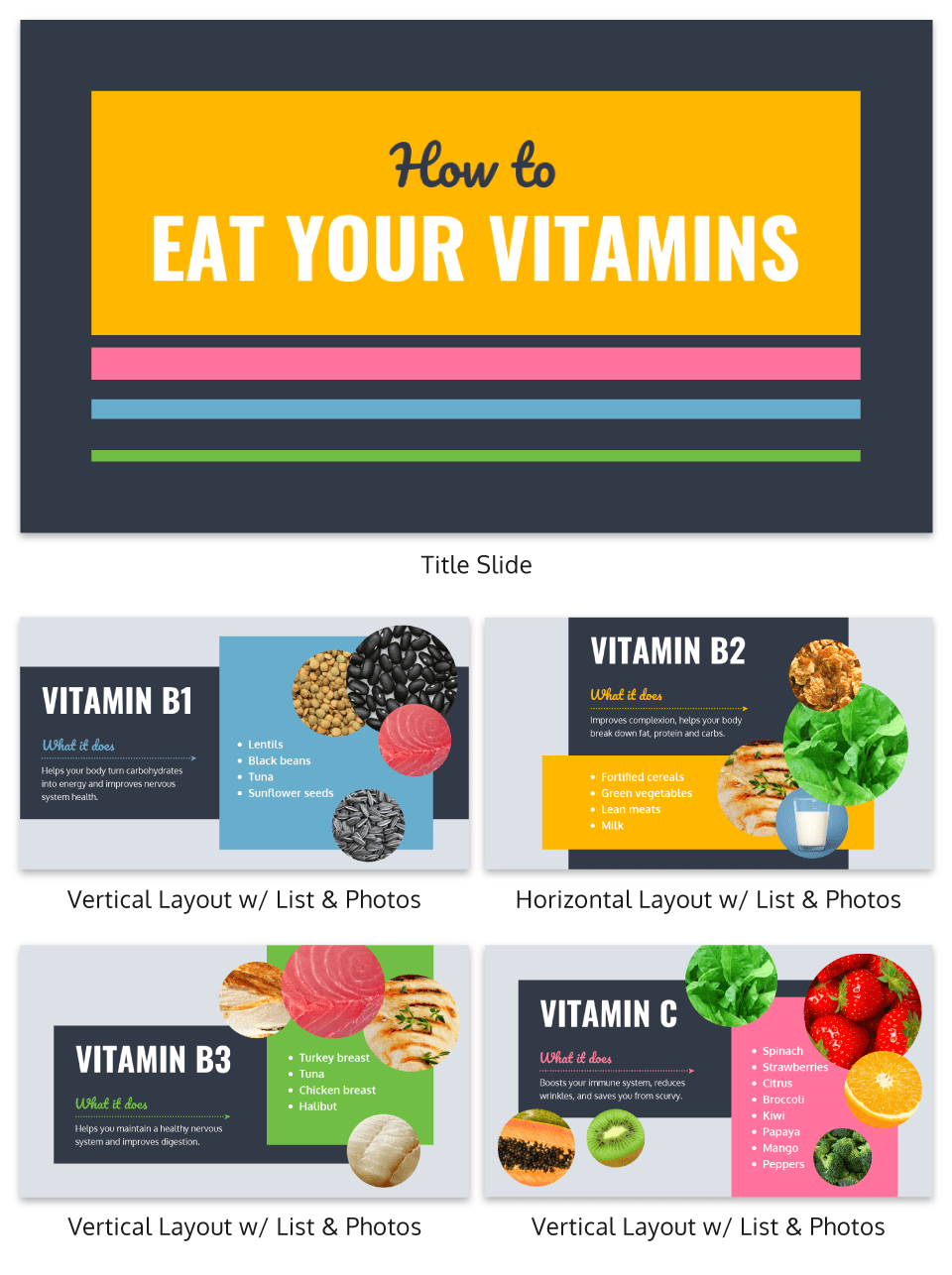
Or you could use a motif that reflects the theme of your presentation. For example, this presentation template uses a recurring cloud motif throughout the presentation to reflect the “dream” theme of the brand:
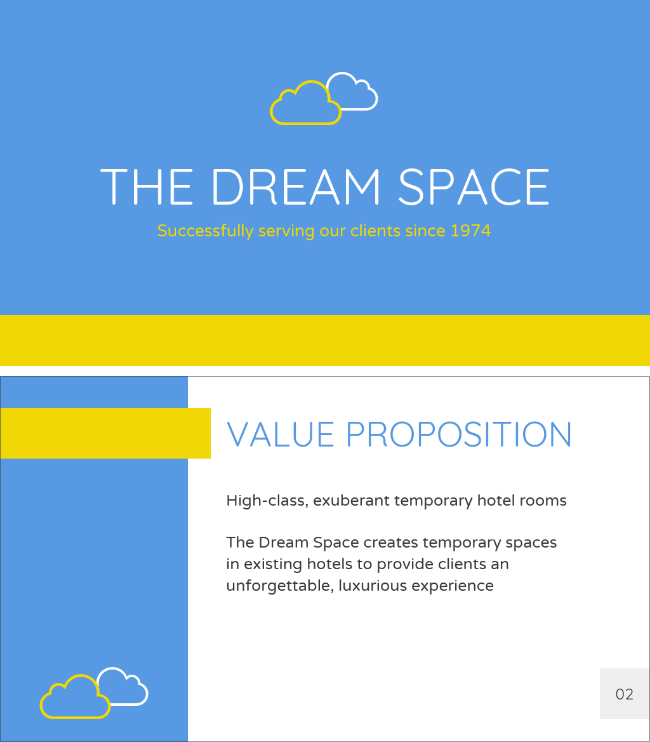
This is a case where starting with a presentation template can really come in handy, because the template will already have a motif. Look for presentation templates with a motif that fits your topic and brand.
6. Visualize data using charts and infographics
Replacing text with visuals is one of the best ways to prevent your slide design from becoming cluttered. Charts and infographics present information in an engaging, digestible way.
I won’t go into too much detail here about what types of charts you should use for what data. We’ve got an in-depth guide to picking charts for that.
But I’ll give you a few ideas for some types of charts and infographics that work well in presentations.
Related : How to Make Better Infographics for PowerPoint
If you want to visualize steps in a process, the history of something, or a roadmap, use a timeline.
This slide template uses a simple timeline with complementary icons to emphasize each date:
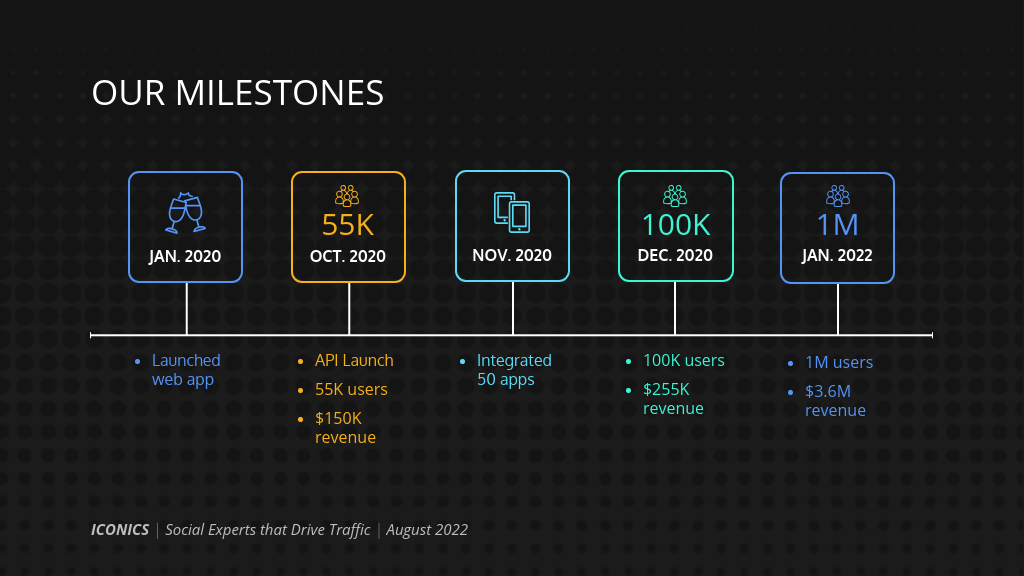
To compare amounts or sizes, a bubble chart can help drive the point home:
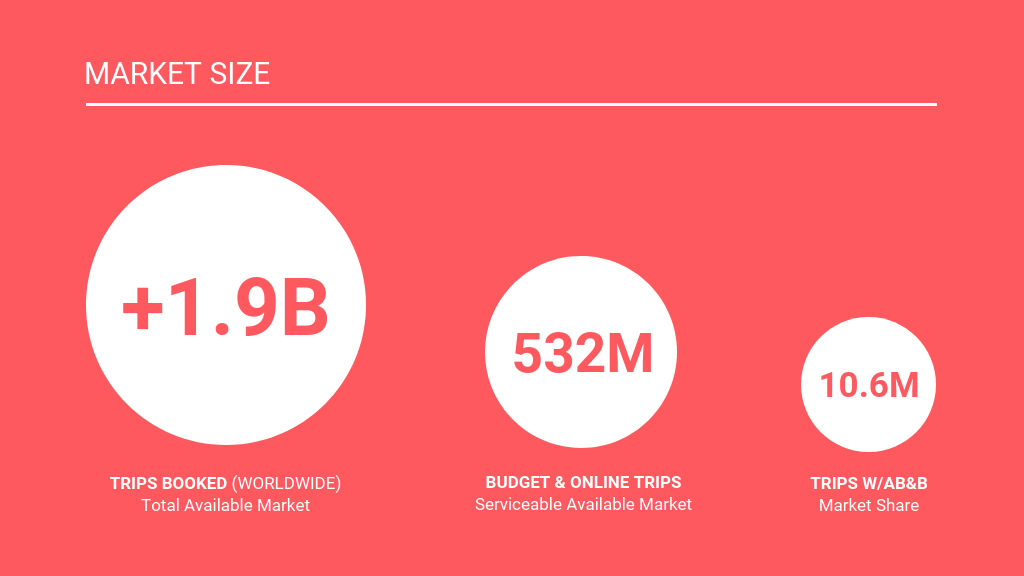
Learn how to customize this template:
To create an infographic for geographic and demographic information , a map can make a big impact on your audience:
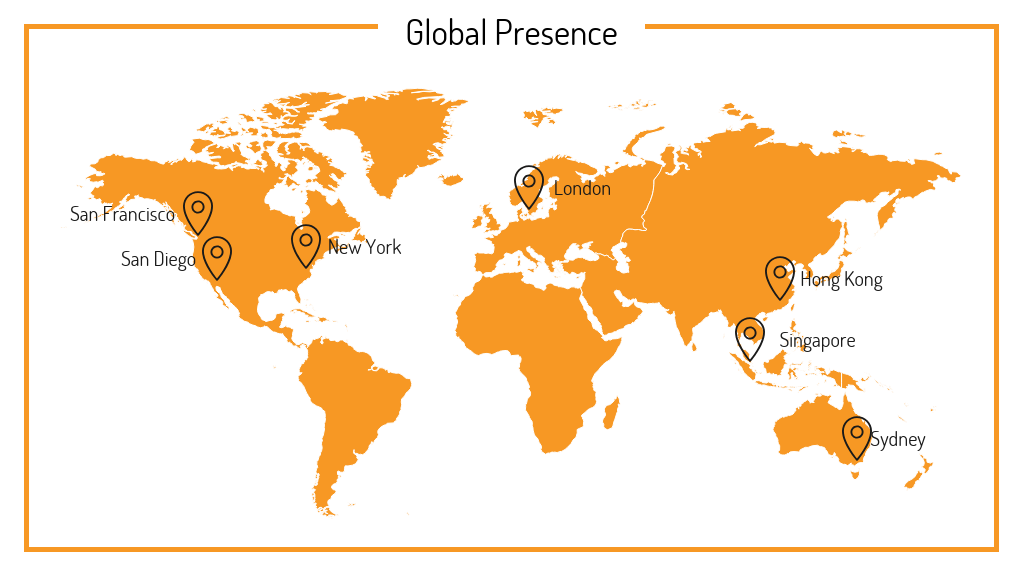
A classic pie chart or bar graph should be easily understood by your audience, provided you’re following chart best practices .
This presentation template uses a bar graph, a pie chart and a line graph to show different metrics:
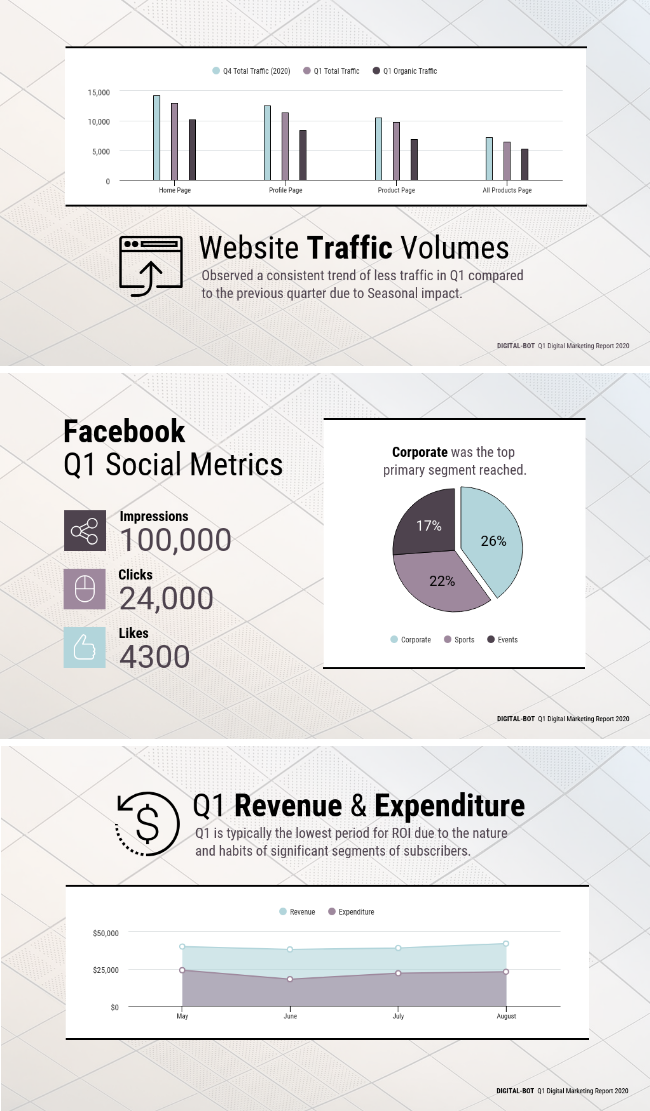
If you can, mix up the types of data visualizations you use. This will help prevent your audience from getting bored.
Those are just a few different ways you can use charts to visualize. For more ideas, check out our guide to picking the best charts for your data .
7. Create custom illustrations using icons to help tell stories
Custom illustrations are one of this year’s biggest graphic design trends . They’re fun, quirky, and more exciting than a boring old stock photo.
Creating your own illustrations for social media graphics might seem like a costly and time-consuming undertaking. And it can be. But I’m going to offer you a hack:
Use icons to create illustrations.
You can arrange icons together to create a scene–like the pieces of a puzzle. (Venngage offers over 40,000 icons, so finding an image shouldn’t be too hard!)
For example, this real estate presentation template uses icons to illustrate each real estate hack:
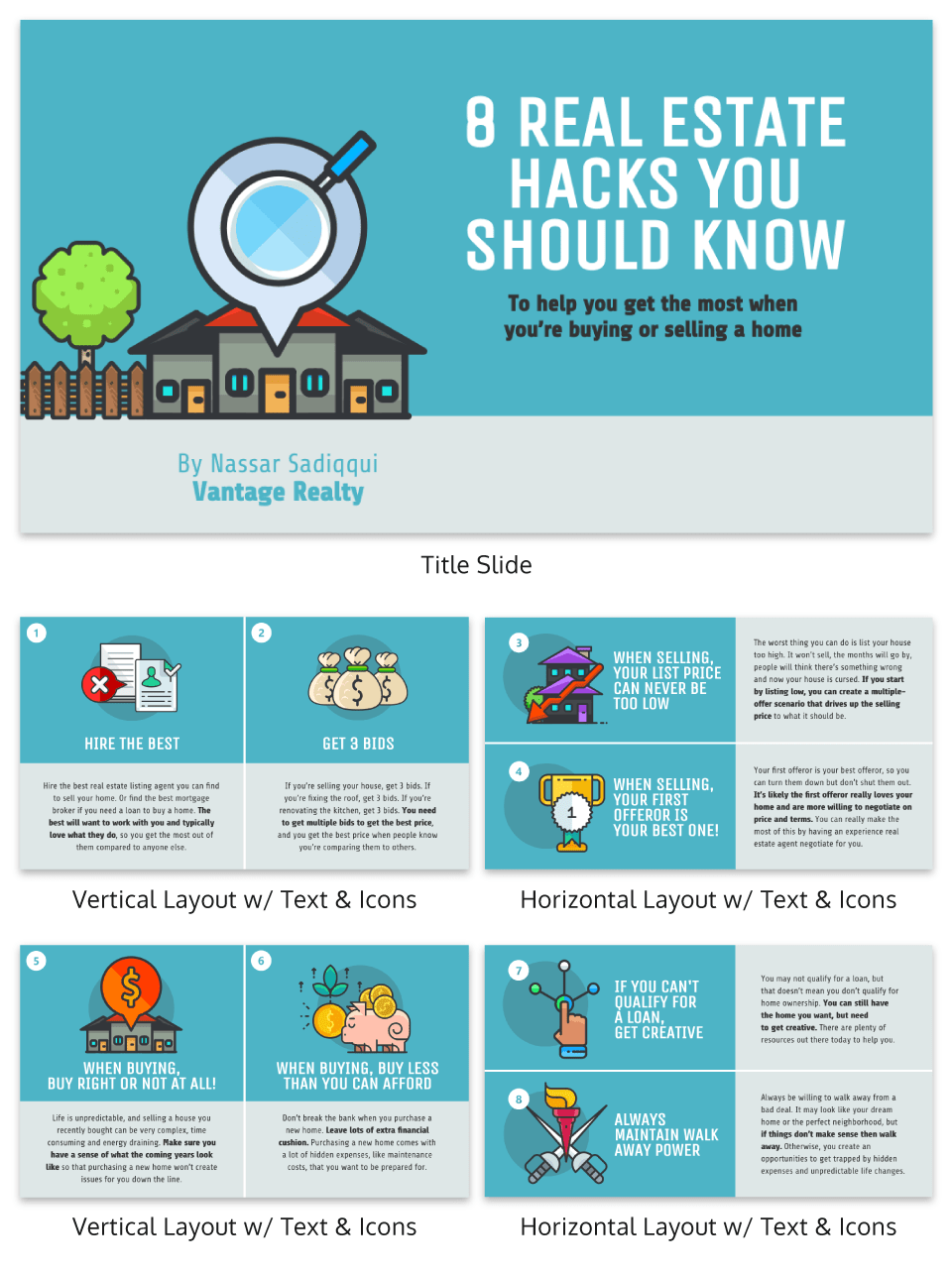
When picking ico ns or symbols for your illustrations , make sure that the icon style you use is consistent. For example, this presentation template uses line art icons for a scribbly youthful look:
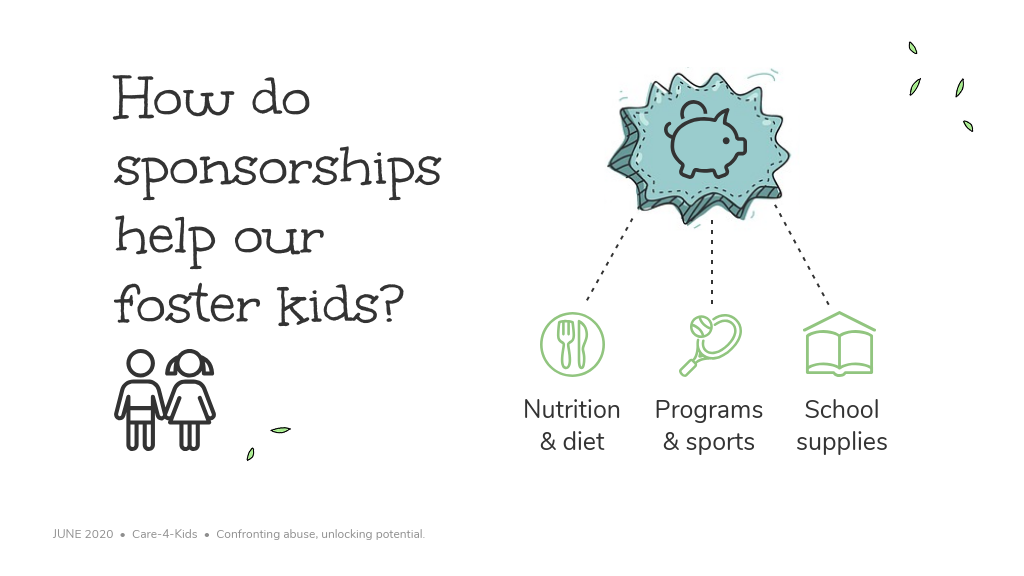
For more ideas, read our guide to creating icon illustrations .
8. Highlight important information using big, bold colorful text
Returning to the idea or focal points on your slide: emphasize a key number or phrase when creating a persuasive presentation using big, bold text in a contrasting color.
This will communicate to your audience that if they take away one thing from your slide, it should be that piece of information.
For example, this presentation template uses bright colored font in several sizes larger than the rest of the text to emphasize important numbers on each slide:
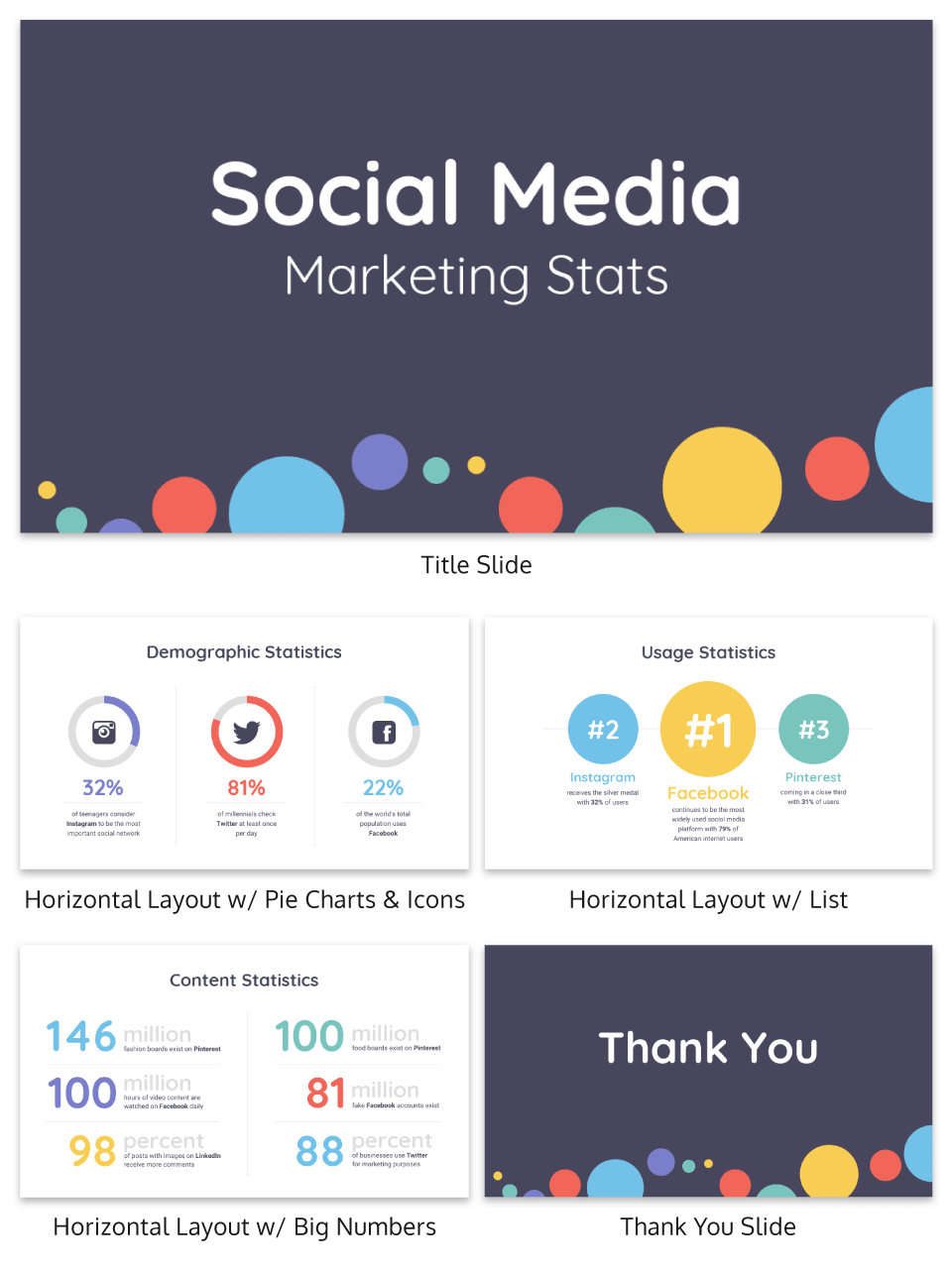
But you could also pick one color to emphasize key information with. That way, your audience will catch on to the pattern and look for that color in upcoming slides.
Take a look at how this presentation uses teal to contrast with the other text and emphasize information:
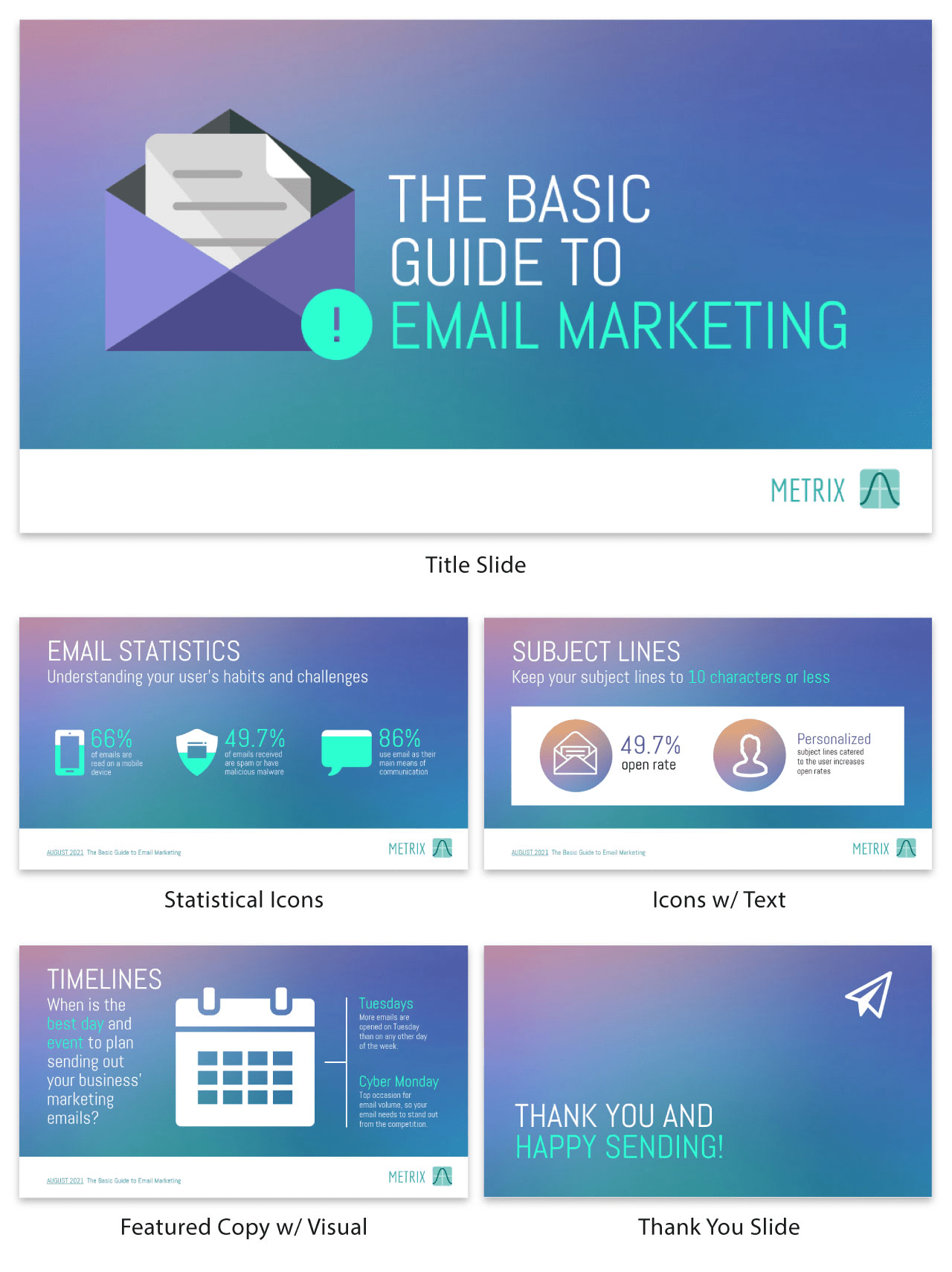
9. Alternate between different slide layouts to keep your audience engaged
You may be tempted to use the same slide layout throughout your entire presentation–either for consistency or because you’re not sure how else to design your slide.
The problem is, using the same slide layout over and over again won’t do much to excite your audience.
There are other ways you can create consistency throughout your presentation, while also using different slide layouts–like through a visual motif.
For example, this presentation template uses five different slide layouts. The consistent color scheme, image style and font style pull the presentation together.
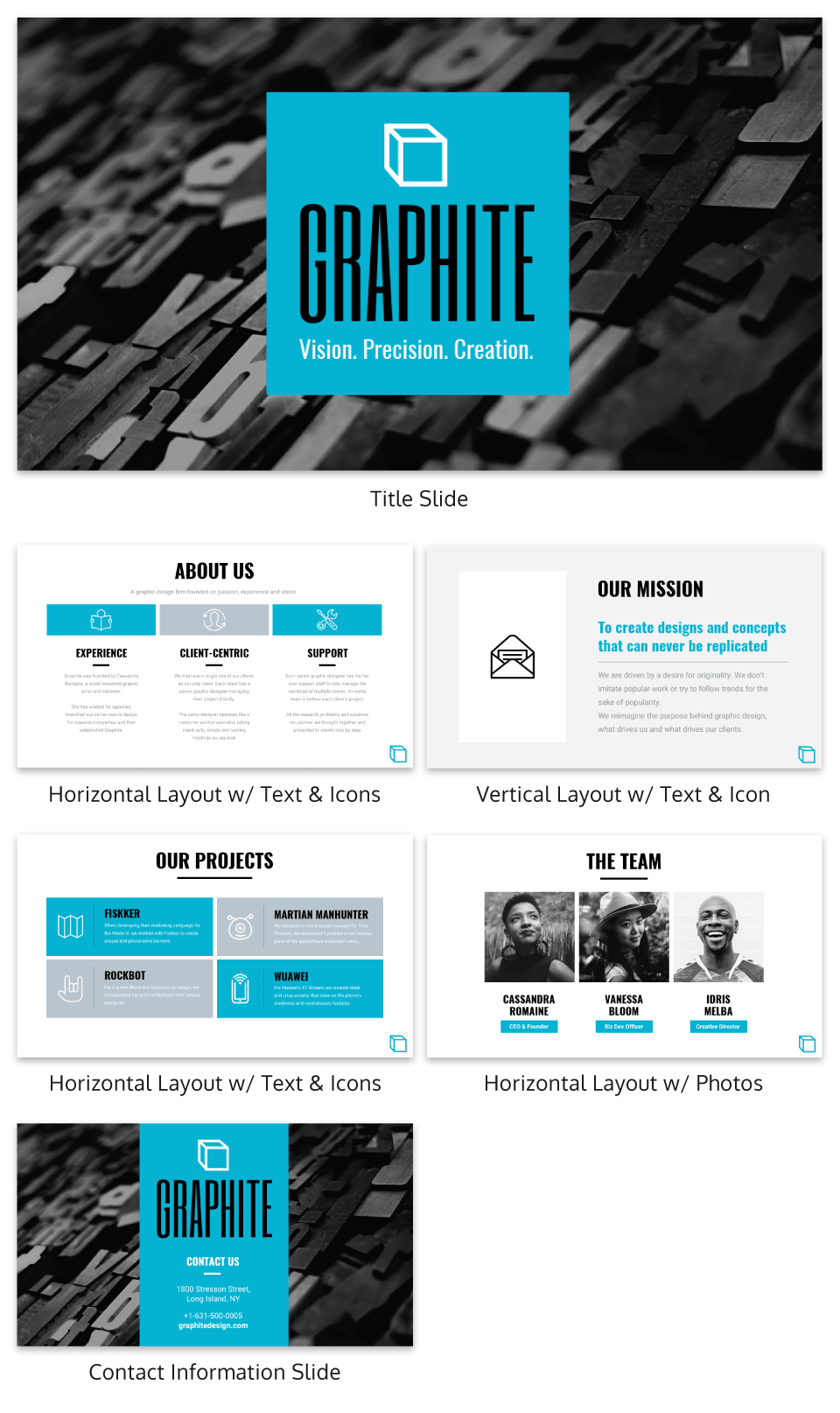
To come up with different slide layouts, try dividing your slide into columns. This can make it easier to arrange the elements in your slide.
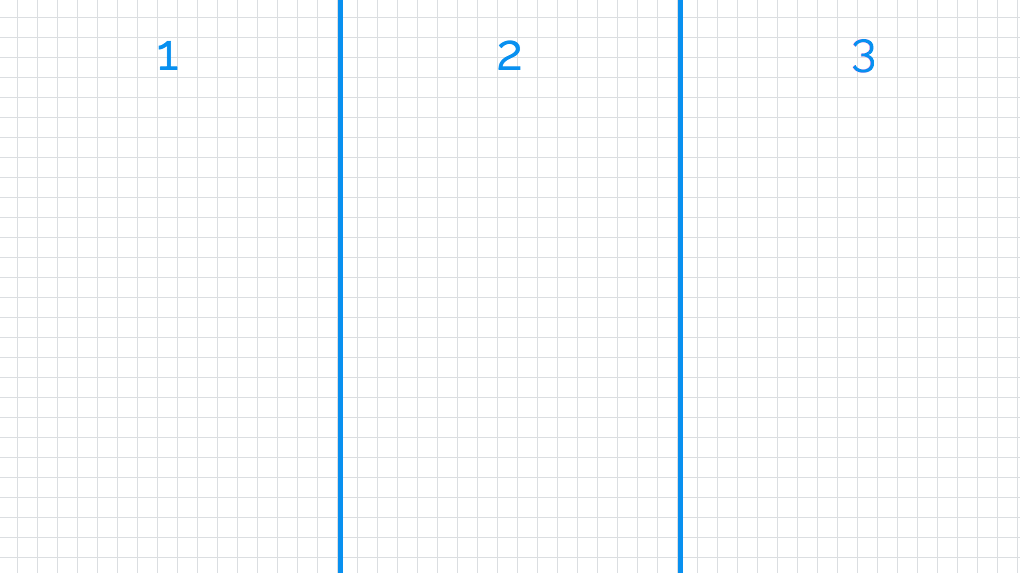
This can make it easier to arrange the elements in your slide.
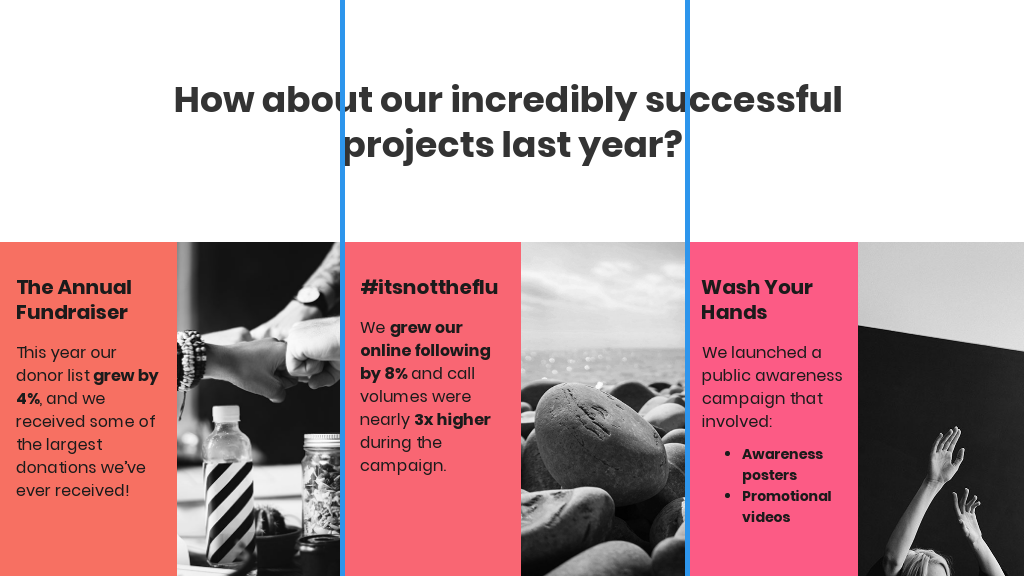
10. Add a progress tracker to your presentation slides
Creating a sense of forward movement will help keep your audience engaged.
Similar to how you would put the chapter title at the top of the pages in a book, you can track the progress of your presentations in your slides. This will let your audience know what stage you’re at in your presentation. Your audience will also be able to refer to the sections in your presentation more easily afterward.
That said, pacing your presentation thoughtfully with well-designed presentation slides also adds brownie points to your presentation. Check out the top qualities of awesome presentations and learn all about how to make a good presentation to help you nail that captivating delivery.
A simple progress bar at the bottom of your slide shouldn’t distract too much from the rest of your information.
11. Download your presentation as a PDF
It’s common for audience members to request a copy of your presentation for their reference. Make sharing your presentation easy by exporting it as a PDF or zipped file.
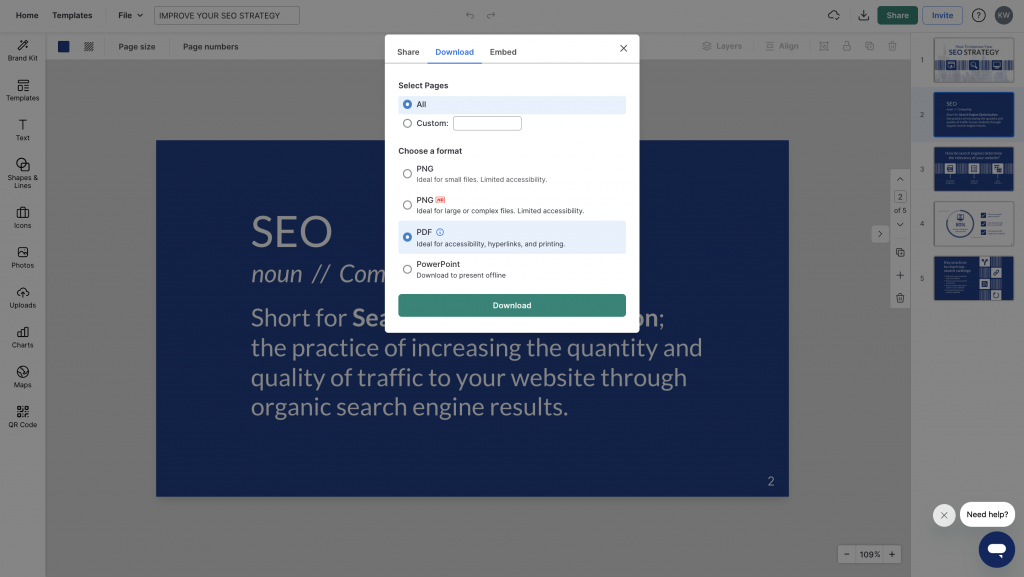
Now that you’re equipped with some fundamentals of presentation design, the best way to learn is by doing. It’s also the perfect time to upgrade your presentation skills while you’re thinking about it too!
If you have any questions, please don’t hesitate to leave a comment below.
More presentation templates and design guides:
- 120+ Best Presentation Ideas, Design Tips & Examples (+ Presentation Templates!)
- 12 Business Pitch Deck Templates and Design Best Practices to Impress Investors
- 5 Foolproof Presentation Layout Ideas (+ Presentation Templates!)
- How to Get Featured on the Front Page of SlideShare [Infographic]
- What Is A Webinar & How Do They Work? [Beginners Guide]
50 Creative Ideas For Your Next PowerPoint Night
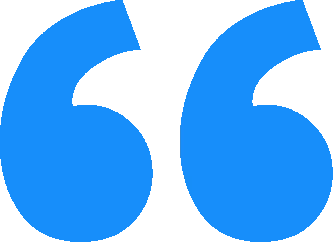
TikTok is the newest, hippest (just ask any twenty-something year old) social media platform and arguably the biggest thing since Instagram’s launch in 2010. The platform boasts over 1 billion users and has been downloaded an upwards of 200 million times in the United States alone. You can find all sorts of videos on TikTok from food recipes and fashion, to presentation tips. Its diverse, entertaining, short-form content is what makes the app so favorable across many different age groups and demographics.
Many trends and recommendations have come to light because of the ever-popular social media app like dances, sounds, and meals. But another TikTok trend that has taken millennials and Gen Z by storm is PowerPoint nights. PowerPoint nights became especially popular in 2020 during the pandemic when friends and family were looking for ways to connect with one another via technology. Essentially, friends create presentation decks about cheeky topics (unrelated to work or school) and present them to each other either in-person or through video calls. Oftentimes served with plenty of snacks and beverages, PowerPoint nights have become a new Friday night “thing” to do. A trend we can get behind.
And of course, we’re thrilled that it put presentations on the map for something fun other than board meetings and thesis assignments.
So we’re tapping in. Here are 50 creative ideas for your next PowerPoint night. Extra points if you use Beautiful.ai and tag us on TikTok.
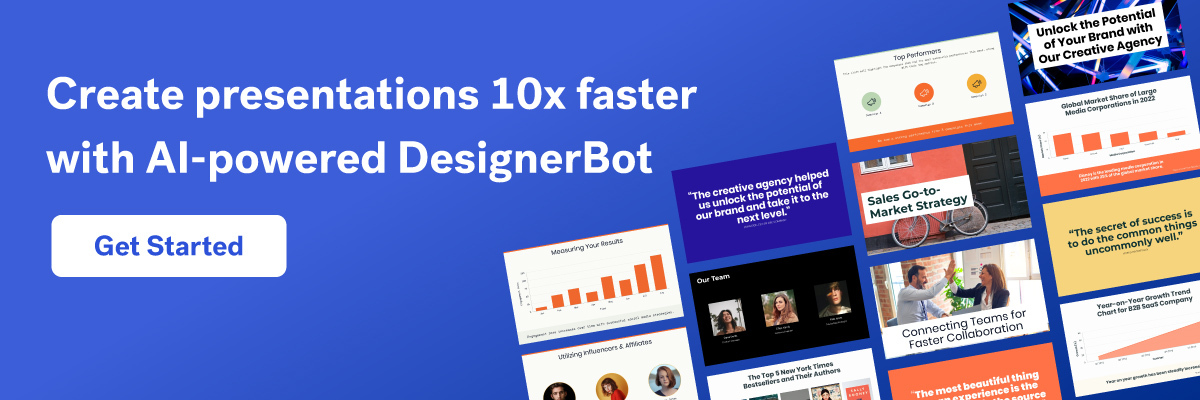
- Your colleagues as The Office characters
- Dating app contenders
- Hot takes on a new album from your favorite artist
- Your Spotify Wrapped list
- Bachelor/bachelorette (or other reality TV show) predictions
- A song to describe each person in your friend group and why
- Suggest locations for your next friend trip
- Everyone’s love language
- Fantasy football updates
- Everyone’s favorite movies, ranked
- Water bottle brands ranked
- The best restaurants in a 30 mile radius according to you
- Dream wedding destinations
- Your friends as Disney characters
- The best nostalgic shows for your generation
- Things you would do if you were president
- Pet names that you love and hate
- The best and worst managers or bosses you’ve ever had
- Your favorite memory with each friend
- The best iPhone/android apps you can’t live without
- Each friend’s toxic trait
- Fashion trends you can’t get behind
- Friend trivia or two truths and a lie
- Office gadgets that just make sense
- A [insert name] starter pack for all of your friends
- Give each friend a superpower and explain why
- Your colleagues as an alcoholic beverage
- Things you hate: and everyone has a chance to try to change your mind
- Everyone’s enneagram types
- Unpopular opinions: things you like that no one else does
- The emojis you need in the next update
- The top 10 best celebrity couples
- Things that just make sense to have in your home
- Band names each friend would name their band
- Things from Amazon that you would recommend to a stranger
- Your friends as fast food restaurants
- A song for every milestone in your life
- How each person’s road trip snack preference defines them
- The first five things you’d spend money on if you won the lottery
- Bucket list items
- Local coffee shops, ranked
- The best and worst things about everyone’s jobs
- Give all your friends a new name and persona
- How everyone’s zodiac signs fit their personality
- Your group as Friends characters
- Holidays ranked from worst to best
- Celebrities that would play your friends in a movie or TV role
- Things you’d rather be doing than your current job
- Each of your colleagues as dog breeds
- The best (most useful) things you’ve learned from TikTok
Want to create a viral-worthy presentation in half the time? Let DesignerBot take the wheel . While PowerPoint night topics are subjective, DesignerBot can help you pull in facts, images, or information on your topic. For example, for a presentation on "water bottle brands ranked" you can enter the prompt "top 10 water bottle brands" and watch DesignerBot generate the deck for you like magic. You can then edit the slide(s) to reflect your personal rankings and thoughts without wasting time sourcing brand names, photos, or logos. You might even ask DesignerBot to pick a PowerPoint night topic for you— the possibilities are endless.

Jordan Turner
Jordan is a Bay Area writer, social media manager, and content strategist.
Recommended Articles
The difference between an in-person sales pitch and a virtual one, what is brand management and how beautiful.ai can help your team, top 9 generative ai tools to improve your teams' workflow, 10 ways to increase your brand awareness.
Find the perfect PowerPoint presentation template
Bring your next presentation to life with customizable powerpoint design templates. whether you're wowing with stats via charts and graphs or putting your latest and greatest ideas on display, you'll find a powerpoint presentation template to make your ideas pop., presentations.
Help your data, insights, and recommendations make a statement with beautiful and easily customizable presentation templates.

Certificates
Celebrate accomplishments big and small with customizable certificate templates. From gift certificates to awards for finishing a course or training, find a template that highlights their accolades.

Boost visibility for your show, project, or business with easily customizable poster templates. Find templates for all your promotion needs and make them uniquely yours in a flash.

Keep track of whatever you need to in style. From personal planning to promotional calendars, find templates for every kind of project and aesthetic.

Infographics
Say more with less using helpful and easily customizable infographic templates. Add clarity to business presentations, school projects, and more with these helpful templates.

Start with the best PowerPoint templates

Elevate your storytelling
Tips, tricks, and insider advice from our business and design experts
A quick way to create beautiful, powerful PowerPoint presentations
Create captivating, informative content for PowerPoint in just a few minutes—no graphic design experience needed. Here's how:

1. Find the perfect PowerPoint template

2. Customize your creation

3. Show it off
Let's create a powerpoint design, frequently asked questions, where can i find slide templates and themes that i can customize.
To find customizable slide templates and themes, you can explore the business presentations templates or search by PowerPoint templates . Once you find a template that resonates with you, customize it by changing its color scheme, add in your own photos, and swap out the font.
How do I use pre-made PowerPoint templates?
After you've chosen a PowerPoint template to use, customize it. Explore [design tips] on how to customize a deck that resonates with your brand while putting emphasis on the topic at hand. Play with other design elements, like photo shapes, to make each slide unique.
How can I make or edit my own custom PowerPoint templates?
Start from scratch by creating your own PowerPoint template . Follow tips for designs and business presentations so that your unique template is cohesive and relevant to your brand. Incorporate your brand's color scheme and graphics so that all your slides aren't text only.
What kinds templates can I get online for PowerPoint?
You can get PowerPoint templates that have modern designs, animated ones, or even hand-drawn art in each slide. The color schemes range from bold to subtle. Each template's slides are also organized based on what you may want to include in your presentation . You can use the template as a starting point and customize its specific details from theme.
Popular categories

Got any suggestions?
We want to hear from you! Send us a message and help improve Slidesgo
Top searches
Trending searches

17 templates

9 templates

tropical rainforest
29 templates

summer vacation
19 templates

islamic history
36 templates

american history
70 templates
The best Google Slides and Powerpoint presentation templates
Here's a selection of the best free & premium google slides themes and powerpoint presentation templates from the previous month. these designs were the most popular among our users, so download them now, the best presentations from april.

Minimalist Business Slides
Minimalism is an art style that frees the canvas and that lets the content stand out for itself. It’s a way of conveying modernism, simplicity and elegance and can be your best ally in your next presentation. With this new design from Slidesgo, your business presentations will be as professional...

Premium template
Unlock this template and gain unlimited access
Happy Pastel Summer
Soak up the sunny vibes of summer with the hottest Google Slides and PowerPoint template! This sunshine-infused masterpiece is your passport to organization and fun in the sun. Picture this: palm trees swaying, colorful cocktails clinking, and the soft sand beneath your feet as you effortlessly plan your days and...

Generation of '27
Generation of '27 is a group of avant-garde poets and artists who began to publish their work in the 20s of the 20th century. To help you explain this interesting part of Spanish literature to your students, we propose you this old-style brown template, with different illustrations of books, pens,...

Multi-Space Theme for May
If you like movies about the galaxy you will love this proposal that we bring you today. It is inspired by the famous movie and has a dark background with illustrations of robots, planets, etc. The typography of the titles is especially striking, sans serif and futuristic style, very consistent...

Minimal Charm
Are you looking for a monochromatic theme that is interesting at the same time? How about using a simple and clean theme, along with black-and-white pictures, to convey business or corporate content in a professional way?

Papyrus History Lesson
History lessons tend to be boring for students, since they need to remember dates and a bunch of information. Make it entertaining by editing our free presentation template, whose backgrounds based on ancient papyrus rolls take it to the next level.

Elegant Bachelor Thesis
Present your Bachelor Thesis in style with this elegant presentation template. It's simple, minimalist design makes it perfect for any kind of academic presentation. With an array of features such as section dividers, images, infographics and more, you can easily create a professional and creative presentation that stands out from...
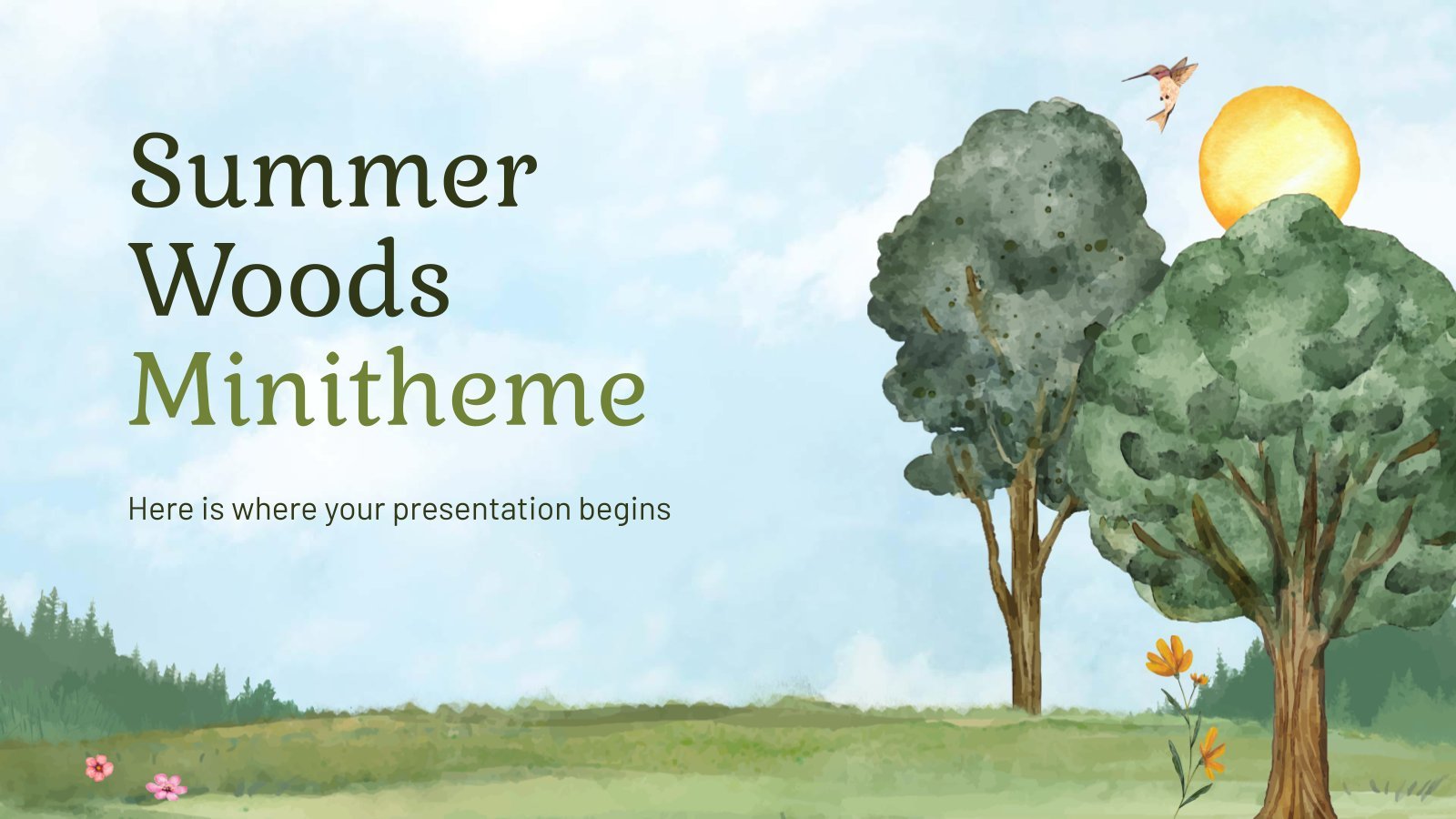
Summer Woods Minitheme
Escape to the serene summer woods with this minimalist theme for your templates. Its design is simple yet alluring, with illustrations and soft colors that will mesmerize you. Enjoy a peaceful landscape of trees and animals while you speak about any kind of subject, with a subtle background pattern of...

Notebook Lesson
These are the last days before the Summer break! We know that there are some pending lessons that you need to prepare for your students. As they may be thinking about their friends and their holidays, catch their attention with this cool template!

School Assignments
Design some school assignments for your students so they can learn while they are having fun. Download this cool template now and make use of its resources. It looks like a sheet of a notebook and we have added drawings of stationery. Get your pencil!

Sunset Beach Agency
Do you imagine yourself surfing the waves under a beautiful sunset? Perhaps this cool image is what you'd like to project to your clients or audience. Present your agency with this editable template for Google Slides and PowerPoint! Maybe you operate in the field of travels and trips, or perhaps...

Minimalist Korean Aesthetic Pitch Deck
Templates based on a minimalist style are usually very useful in business presentations, as they make the audience focus on the content and not on the ornaments of the design. This minimalist style template that we propose here is perfect for a pitch deck to present your product or your...

Summer Cottagecore Theme
When it's summer, you feel like going to the beach or the pool, eating watermelon, or maybe going to the countryside and enjoy nature. The cottagecore aesthetics make you feel comfy, and that was the purpose of this editable template. Thanks to the nice touch that watercolor always provides, you'll...

Elegant Black & White Thesis Defense
Present your research findings with grace and assertiveness through this template. Available for Google Slides and PowerPoint, this design set offers minimalistic charm with its simple, gray scale elegance. The template not only provides a polished platform to showcase your thesis but also ensures seamless and efficient delivery of your...
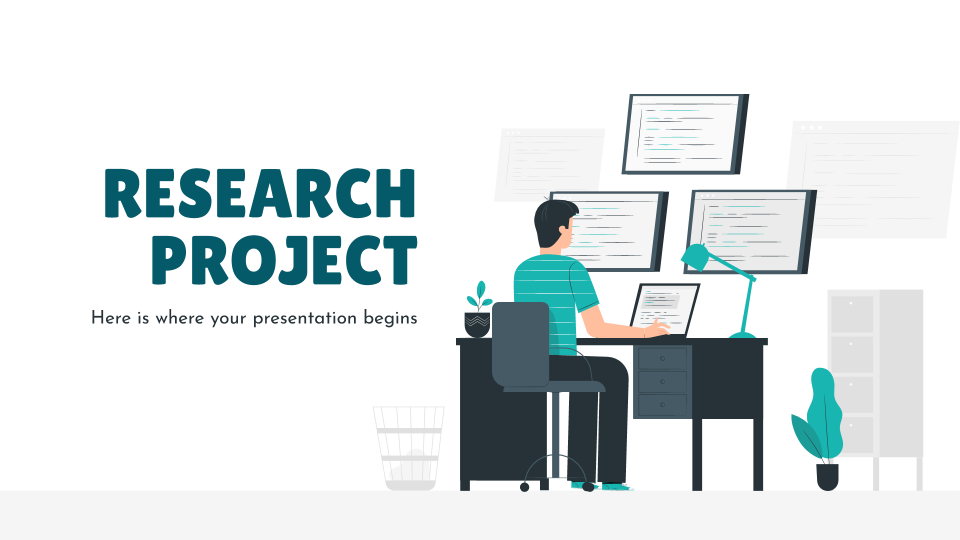
Research Project Proposal
Before embarking yourself on a new project, especially if it’s about research, you need to set out a proposal to explain its viability. Here at Slidesgo we’re offering this theme that you can actually use for any kind of project, regardless of the topic.

World War II D-Day Invasion
Normandy invasion began on 6 June 1944, when Allied troops invaded the beaches of this northern region of France. This was a turning point in World War II. If you want to let your students know about it or would simply like to make a remembrance of this event, you...

Welcome to Middle School Class
Welcome, everyone! This is our middle school class, take a look! Our students, our teachers, our subjects, our schedules… We have written everything about it in this presentation! The cool waves of color flow amazingly with this design. Everything is super creative and colorful! Prepare for the back to school...

Reconstruction Era and the Gilded Age - History - 11th Grade
In the United States, the Reconstruction Era followed the Civil War and sought to unite the nation and grant civil rights. The Gilded Age brought industrial growth, but also inequality and corruption. Both eras shared the struggle for civil rights and equity. So these are two periods loaded with historical...
- Page 1 of 1255

Register for free and start editing online
From Ideas to Impactful Presentations
Free Templates & Infographics for PowerPoint and Google Slides
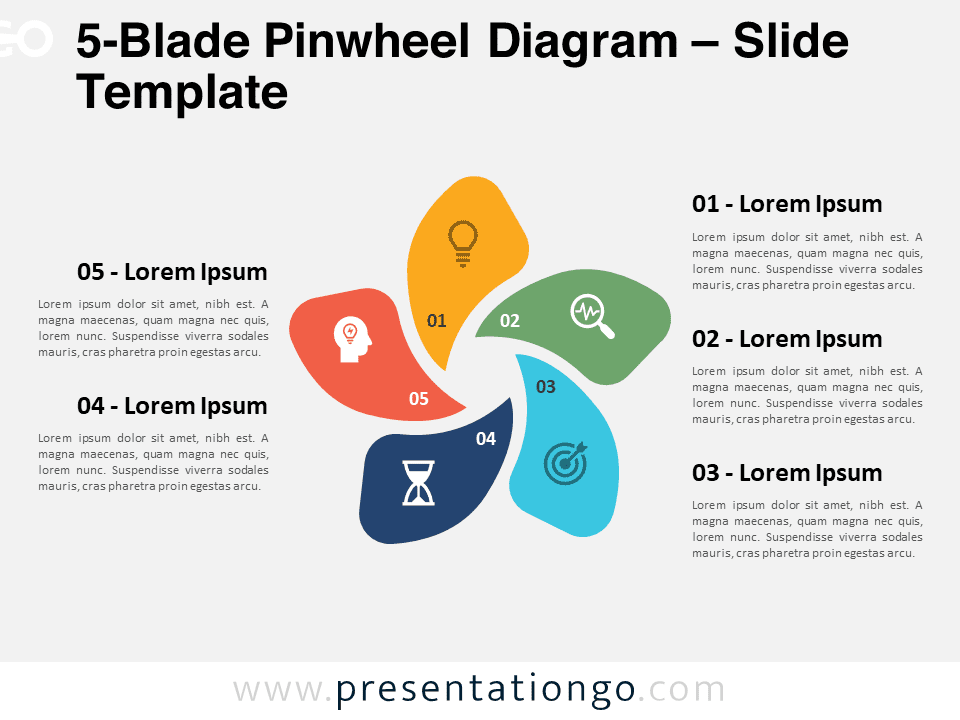
5-Blade Pinwheel Diagram
Google Slides , PPTX
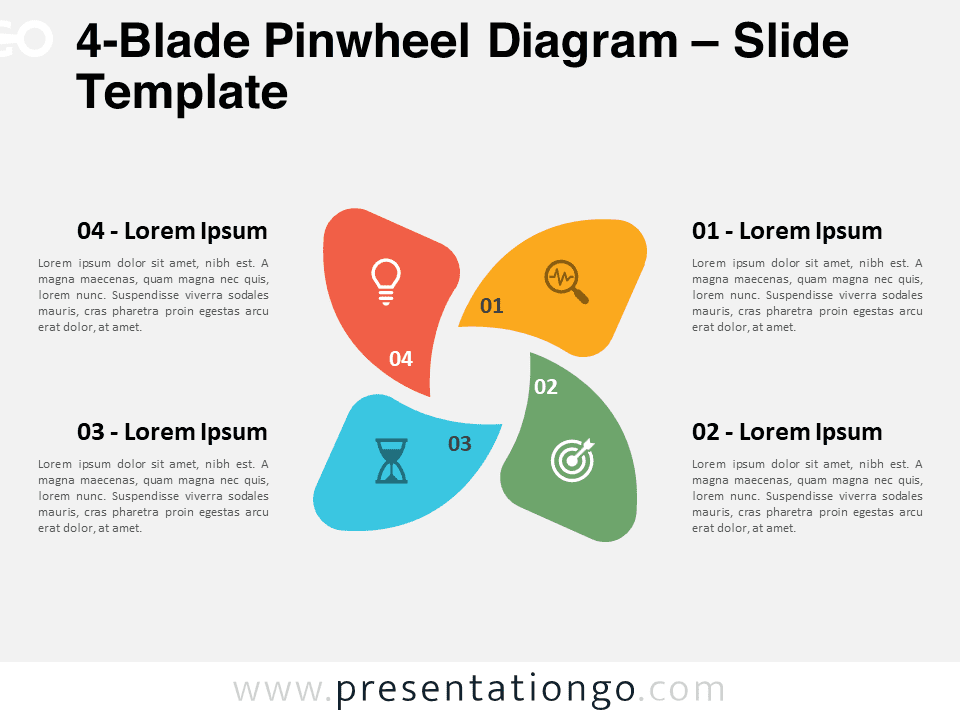
4-Blade Pinwheel Diagram
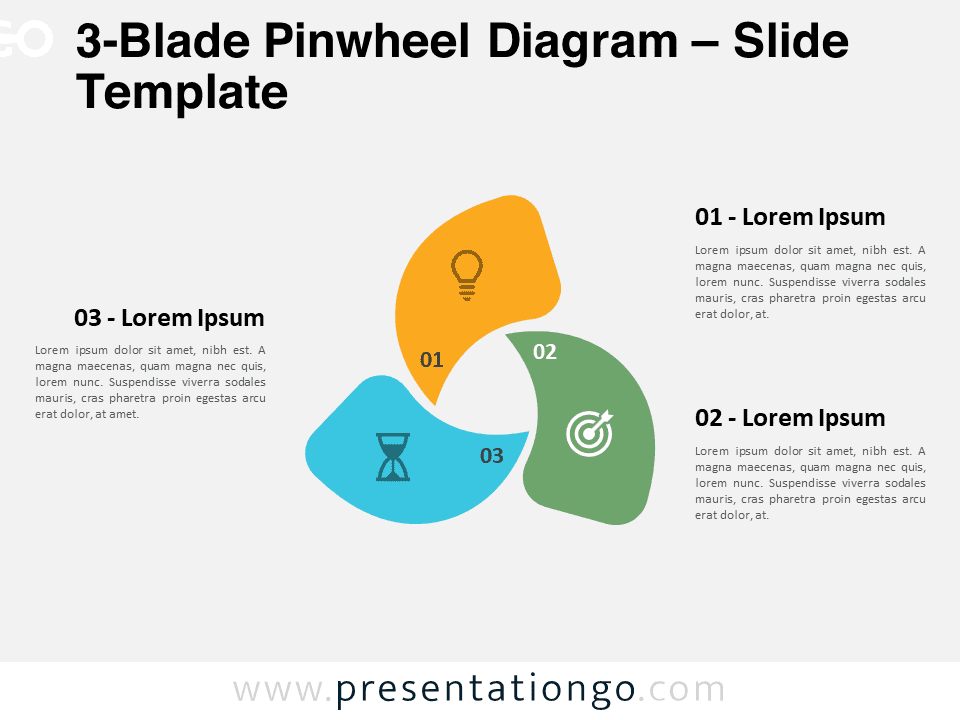
3-Blade Pinwheel Diagram
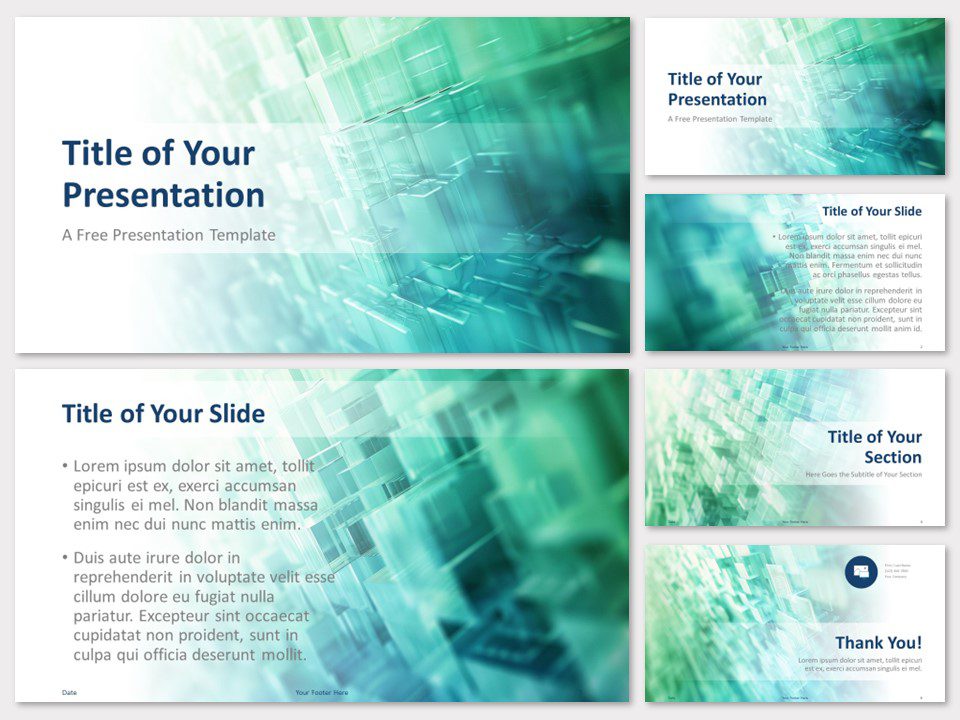
Digital Lattice Template
Google Slides , POTX
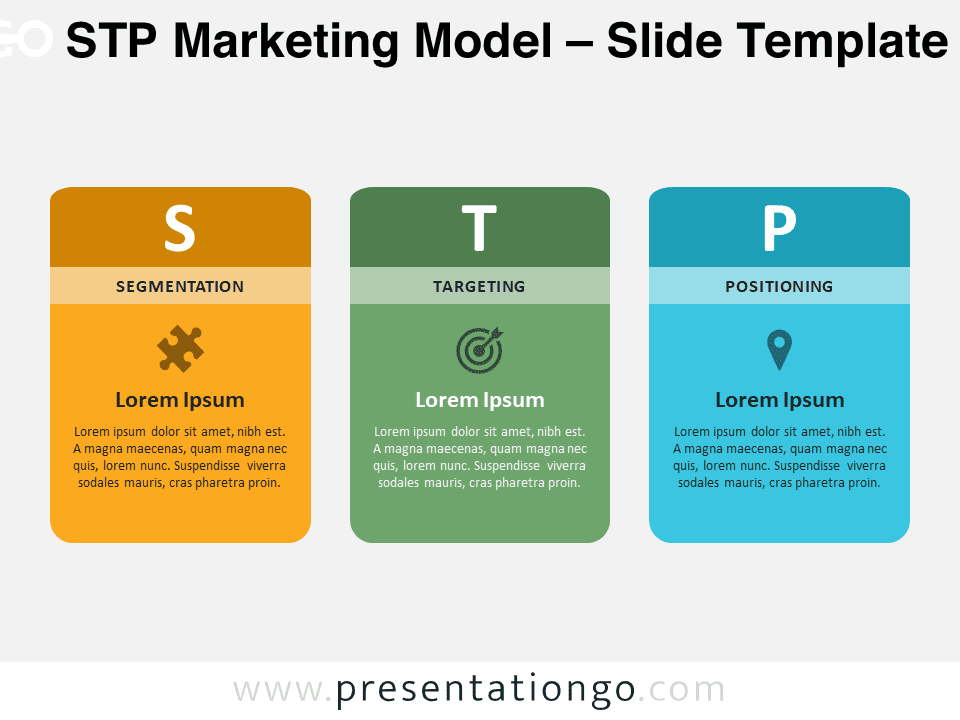
STP Marketing Model
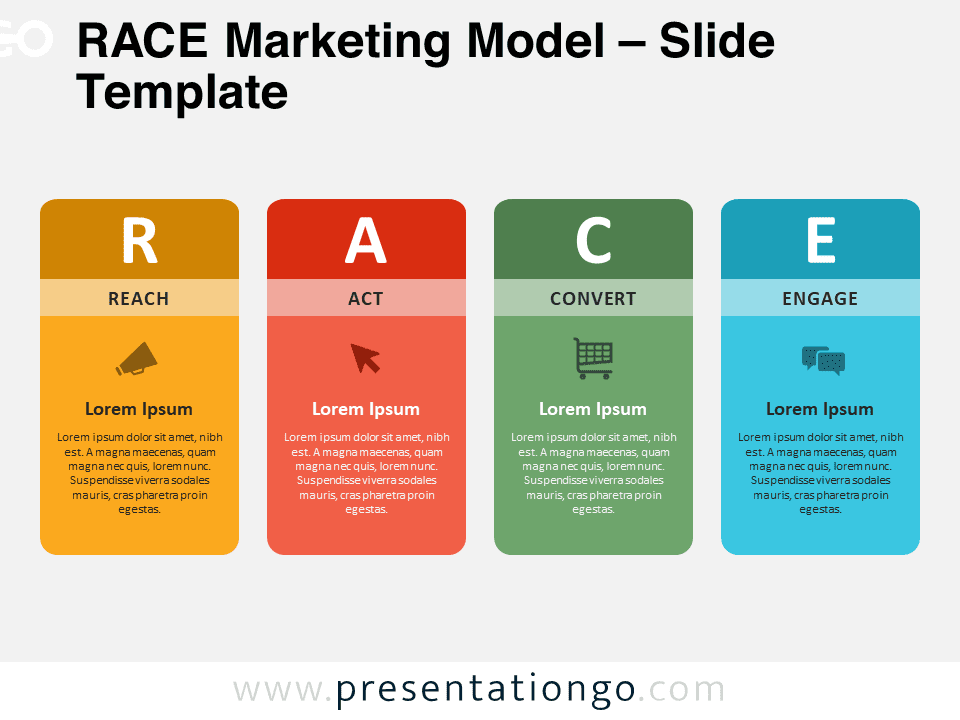
RACE Marketing Model
Trending templates.
Popular searches:
Ideas & Resources
Uncover a world of innovative ideas, creative insights, and design tips to enhance your PowerPoint and Google Slides presentations.

Mastering Text Emphasis in Your Presentation: Tips and Techniques

2023 Presentation Design Trends

How to Ace Your Sales Presentation in 10 Steps

How To Install Color Theme XML Files in PowerPoint
Presentationgo – 2,500 free google slides themes and powerpoint templates.
Comprehensive Collection
Explore 2,500 free templates and graphics for captivating presentations, with new content added daily.
Premium-Quality Designs
Expertly crafted graphics by designers and fine-tuned by seasoned presenters for maximum impact.
Effortless Customization
Fully editable graphics for seamless modification, tailored to your specific needs.
Absolutely Free
Experience hassle-free, 100% free downloads without the need for registration – access through a direct link instantly.
PresentationGO is your go-to source for an extensive and ever-expanding library of free templates tailored for PowerPoint and Google Slides . Our collection is rich in diversity, covering a wide spectrum of graphics specifically designed for presentations across various domains, ensuring you find exactly what you need for your next project.
Crafted with premium quality by skilled designers, our unique and exclusive designs are meticulously optimized for slide formats, guaranteeing to elevate the effectiveness of your presentations. With over 2,500 high-quality templates , PresentationGO offers a vast selection that includes themes and backgrounds, charts and diagrams, text and tables, timelines and planning, as well as graphics and metaphors and maps.
Our fully editable graphics and themes are designed for effortless customization , allowing you to tailor each template to meet your unique needs. Available in both standard and widescreen formats and optimized for light and dark backgrounds , our templates ensure your presentations are visually appealing and professional, without the need for additional adjustments.
In conclusion, PresentationGO provides an all-inclusive resource for Google Slides themes and PowerPoint templates , encompassing everything required to create an engaging, visually stunning presentation. Embark on exploring our remarkable collection today to discover the perfect elements that will make your presentation stand out.
Love our templates? Show your support with a coffee!
Thank you for fueling our creativity.
Charts & Diagrams
Text & Tables
Graphics & Metaphors
Timelines & Planning
Best-Ofs & Tips
Terms and Conditions
Privacy Statement
Cookie Policy
Digital Millennium Copyright Act (DMCA) Policy
© Copyright 2024 Ofeex | PRESENTATIONGO® is a registered trademark | All rights reserved.

To provide the best experiences, we and our partners use technologies like cookies to store and/or access device information. Consenting to these technologies will allow us and our partners to process personal data such as browsing behavior or unique IDs on this site and show (non-) personalized ads. Not consenting or withdrawing consent, may adversely affect certain features and functions.
Click below to consent to the above or make granular choices. Your choices will be applied to this site only. You can change your settings at any time, including withdrawing your consent, by using the toggles on the Cookie Policy, or by clicking on the manage consent button at the bottom of the screen.
Thank you for downloading this template!
Remember, you can use it for free but you have to attribute PresentationGO . For example, you can use the following text:
If you really like our free templates and want to thank/help us, you can:
Thank you for your support
How-To Geek
6 ways to create more interactive powerpoint presentations.
Engage your audience with cool, actionable features.
Quick Links
- Add a QR code
- Embed Microsoft Forms (Education or Business Only)
- Embed a Live Web Page
- Add Links and Menus
- Add Clickable Images to Give More Info
- Add a Countdown Timer
We've all been to a presentation where the speaker bores you to death with a mundane PowerPoint presentation. Actually, the speaker could have kept you much more engaged by adding some interactive features to their slideshow. Let's look into some of these options.
1. Add a QR code
Adding a QR code can be particularly useful if you want to direct your audience to an online form, website, or video.
Some websites have in-built ways to create a QR code. For example, on Microsoft Forms , when you click "Collect Responses," you'll see the QR code option via the icon highlighted in the screenshot below. You can either right-click the QR code to copy and paste it into your presentation, or click "Download" to add it to your device gallery to insert the QR code as a picture.
In fact, you can easily add a QR code to take your viewer to any website. On Microsoft Edge, right-click anywhere on a web page where there isn't already a link, and left-click "Create QR Code For This Page."
You can also create QR codes in other browsers, such as Chrome.
You can then copy or download the QR code to use wherever you like in your presentation.
2. Embed Microsoft Forms (Education or Business Only)
If you plan to send your PPT presentation to others—for example, if you're a trainer sending step-by-step instruction presentation, a teacher sending an independent learning task to your students, or a campaigner for your local councilor sending a persuasive PPT to constituents—you might want to embed a quiz, questionnaire, pole, or feedback survey in your presentation.
In PowerPoint, open the "Insert" tab on the ribbon, and in the Forms group, click "Forms". If you cannot see this option, you can add new buttons to the ribbon .
As at April 2024, this feature is only available for those using their work or school account. We're using a Microsoft 365 Personal account in the screenshot below, which is why the Forms icon is grayed out.
Then, a sidebar will appear on the right-hand side of your screen, where you can either choose a form you have already created or opt to craft a new form.
Now, you can share your PPT presentation with others , who can click the fields and submit their responses when they view the presentation.
3. Embed a Live Web Page
You could always screenshot a web page and paste that into your PPT, but that's not a very interactive addition to your presentation. Instead, you can embed a live web page into your PPT so that people with access to your presentation can interact actively with its contents.
To do this, we will need to add an add-in to our PPT account .
Add-ins are not always reliable or secure. Before installing an add-in to your Microsoft account, check that the author is a reputable company, and type the add-in's name into a search engine to read reviews and other users' experiences.
To embed a web page, add the Web Viewer add-in ( this is an add-in created by Microsoft ).
Go to the relevant slide and open the Web Viewer add-in. Then, copy and paste the secure URL into the field box, and remove https:// from the start of the address. In our example, we will add a selector wheel to our slide. Click "Preview" to see a sample of the web page's appearance in your presentation.
This is how ours will look.
When you or someone with access to your presentation views the slideshow, this web page will be live and interactive.
4. Add Links and Menus
As well as moving from one slide to the next through a keyboard action or mouse click, you can create links within your presentation to direct the audience to specific locations.
To create a link, right-click the outline of the clickable object, and click "Link."
In the Insert Hyperlink dialog box, click "Place In This Document," choose the landing destination, and click "OK."
What's more, to make it clear that an object is clickable, you can use action buttons. Open the "Insert" tab on the ribbon, click "Shape," and then choose an appropriate action button. Usefully, PPT will automatically prompt you to add a link to these shapes.
You might also want a menu that displays on every slide. Once you have created the menu, add the links using the method outlined above. Then, select all the items, press Ctrl+C (copy), and then use Ctrl+V to paste them in your other slides.
5. Add Clickable Images to Give More Info
Through PowerPoint's animations, you can give your viewer the power to choose what they see and when they see it. This works nicely whether you're planning to send your presentation to others to run through independently or whether you're presenting in front of a group and want your audience to decide which action they want to take.
Start by creating the objects that will be clickable (trigger) and the items that will appear (pop-up).
Then, select all the pop-ups together. When you click "Animations" on the ribbon and choose an appropriate animation for the effect you want to achieve, this will be applied to all objects you have selected.
The next step is to rename the triggers in your presentation. To do this, open the "Home" tab, and in the Editing group, click "Select", and then "Selection Pane."
With the Selection Pane open, select each trigger on your slide individually, and rename them in the Selection Pane, so that they can be easily linked to in the next step.
Finally, go back to the first pop-up. Open the "Animations" tab, and in the Advanced Animation group, click the "Trigger" drop-down arrow. Then, you can set the item to appear when a trigger is clicked in your presentation.
If you want your item to disappear when the trigger is clicked again, select the pop-up, click "Add Animation" in the Advanced Animation group, choose an Exit animation, and follow the same step to link that animation to the trigger button.
6. Add a Countdown Timer
A great way to get your audience to engage with your PPT presentation is to keep them on edge by adding a countdown timer. Whether you're leading a presentation and want to let your audience stop to discuss a topic, or running an online quiz with time-limit questions, having a countdown timer means your audience will keep their eye on your slide throughout.
To do this, you need to animate text boxes or shapes containing your countdown numbers. Choose and format a shape and type the highest number that your countdown clock will need. In our case, we're creating a 10-second timer.
Now, with your shape selected, open the "Animations" tab on the ribbon and click the animation drop-down arrow. Then, in the Exit menu, click "Disappear."
Open the Animation Pane, and click the drop-down arrow next to the animation you've just added. From there, choose "Timing."
Make sure "On Click" is selected in the Start menu, and change the Delay option to "1 second," before clicking "OK."
Then, with this shape still selected, press Ctrl+C (copy), and then Ctrl+V (paste). In the second box, type 9 . With the Animation Pane still open and this second shape selected, click the drop-down arrow and choose "Timing" again. Change the Start option to "After Previous," and make sure the Delay option is 1 second. Then, click "OK."
We can now use this second shape as our template, as when we copy and paste it again, the animations will also duplicate. With this second shape selected, press Ctrl+C and Ctrl+V, type 8 into the box, and continue to do the same until you get to 0 .
Next, remove the animations from the "0" box, as you don't want this to disappear. To do this, click the shape, and in the Animation Pane drop-down, click "Remove."
You now need to layer them in order. Right-click the box containing number 1, and click "Bring To Front." You will now see that box on the top. Do the same with the other numbers in ascending order.
Finally, you need to align the objects together. Click anywhere on your slide and press Ctrl+A. Then, in the Home tab on the ribbon, click "Arrange." First click "Align Center," and then bring the menu up again, so that you can click "Align Middle."
Press Ctrl+A again to select your timer, and you can then move your timer or copy and paste it elsewhere.
Press F5 to see the presentation in action, and when you get to the slide containing the timer, click anywhere on the slide to see your countdown timer in action!
Now that your PPT presentation is more interactive, make sure you've avoided these eight common presentational mistakes before you present your slides.

IMAGES
VIDEO
COMMENTS
Idea #21: Make It Colorful. Use vibrant colors when designing your presentation or choosing your presentation template. Colors give your presentation life and create unique psychological reactions in people. For example, use more red in your slides to evoke intense and excited emotions in your audience.
6. "Blitzscaling: Book Trailer," Reid Hoffman. If you're going to go the minimalistic route, I'd take note of this PowerPoint presentation example from Reid Hoffman. This clean design adheres to a simple, consistent color scheme with clean graphics peppered throughout to make the slides more visually interesting.
Make your PowerPoint presentation ideas stand out with color fade transitions. 67 "Grow" your presentation so it looks like one animated slide. This creative PowerPoint idea is quite interesting as it really only uses one slide that grows upon itself. The practical way to do this is to create the final slide with all the parts and ...
Get your main point into the presentation as early as possible (this avoids any risk of audience fatigue or attention span waning), then substantiate your point with facts, figures etc and then reiterate your point at the end in a 'Summary'. 2. Practice Makes Perfect. Also, don't forget to practice your presentation.
Animated Video Templates in PowerPoint Designer. To access these PowerPoint Design Ideas, simply go to PowerPoint's Design tab in the Ribbon, and look for the Design Ideas button, as shown below: Design Ideas option in Designer. Alternatively, to take advantage of video presentations, you can insert videos from the Insert tab.
For this example case, we're going to imagine we're introducing a new app using a PowerPoint presentation. This is just one example of making a creative presentation to showcase a new product, but you can use your own content to get similar results. 1. Grab Your Audience's Attention.
Here's another one of our top PPT tips: tap into Envato Elements' unlimited stock photo library. People are more likely to take you seriously if your presentation is visually appealing. Users view attractive design as more usable. Similarly, they'll view a more attractive PowerPoint as more effective. 11.
Some of the best presentation topic ideas for students center around topics such as current events, education, general culture, health, life skills, literature, media and science. When picking presentation topics, consider these things: your hobbies, the books you read, the kind of TV shows you watch, what topics you're good at and what you ...
Below are some education presentation ideas you can use for your next project. Academic Presentation: If you want to educate and share info, then academic presentations with supporting visuals, presentation slides, and videos are what you need. Explainer : Explainers are a powerful way of sharing essential information.
Best Practice PowerPoint Presentation Tips. Use A Consistent Presentation Design. One Topic Per Slide. Avoid information overwhelm by using the "Rule of Three". Display one bullet at a time. Presentation Blunders To Avoid. Avoid unnecessary animations. Only add content that supports your main points.
Fun PowerPoint Ideas for the Classroom. Science Experiment Journey: Present the process and results of a science experiment. Historical Time Travel: Create immersive history lessons with visuals and sound effects. Math Riddle Challenge: Share math riddles and reveal solutions with animations.
1. Start by writing out your talking points. The first thing you need to do, before even considering your presentation design, is to write out your talking points and outline your speech. Pay attention to popular and engaging presentation structures so you know the framework you want to follow throughout your talk.
At this point, you're already well aware that PowerPoint is an excellent graphics creation tool. So, in addition to writing down your ideas, thoughts, and feelings, you can also add a variety of elements to make your journal come alive. To lock your journal, a.k.a. your PowerPoint, go to File > Info > Protect Presentation > Encrypt with ...
A good presentation needs two fonts: a serif and sans-serif. Use one for the headlines and one for body text, lists, and the like. Keep it simple. Veranda, Helvetica, Arial, and even Times New Roman are safe choices. Stick with the classics and it's hard to botch this one too badly.
Guy Kawasaki, a popular author, speaker, and entrepreneur, introduced a very simple rule for creating effective PowerPoint presentations called the 10/20/30 rule. It goes like this: Use no more than 10 Slides in your presentations. Present the slides in under 20 Minutes. Use a 30-Point Font for text.
5. Pick a visual motif that runs throughout your presentation templates. You can use visuals to pull your presentation design together and make it cohesive. Picking a visual motif will allow you to use consistent visuals throughout your presentation. A visual motif is a repeated pattern, design, or image.
Find Free Slide Show Templates that Suit your Needs. Captivate your audience with our collection of professionally-designed PowerPoint and Google Slides templates. Boost your presentations and make a lasting impression!
Download the Design Inspiration Theme for Marketing presentation for PowerPoint or Google Slides and take your marketing projects to the next level. This template is the perfect ally for your advertising strategies, launch campaigns or report presentations. Customize your content with ease, highlight your ideas and captivate your audience with ...
Here are 50 creative ideas for your next PowerPoint night. Extra points if you use Beautiful.ai and tag us on TikTok. Your colleagues as The Office characters. Dating app contenders. Hot takes on a new album from your favorite artist. Your Spotify Wrapped list. Bachelor/bachelorette (or other reality TV show) predictions.
Captivating your audience with a powerful PowerPoint presentation requires more than simply compiling a series of slides. Your success hinges on a strategic blend of effective communication and ...
Find the perfect PowerPoint presentation template Bring your next presentation to life with customizable PowerPoint design templates. Whether you're wowing with stats via charts and graphs or putting your latest and greatest ideas on display, you'll find a PowerPoint presentation template to make your ideas pop.
AI presentation maker Create presentations in minutes with AI AI icebreaker generator Generate icebreaker activities and ideas AI exit ticket Create assessments for ... Here's a selection of the best free & premium Google Slides themes and PowerPoint presentation templates from the previous month. These designs were the most popular among our ...
Text & Tables When you don't know how to highlight your texts and present your information in your presentations, our broad collection of free Text and Table templates for Google Slides and PowerPoint will provide you with lots of original ideas.There are countless ways to bring life to your texts: bullet points, banners, speech bubbles, todo ...
Engage your audience with cool, actionable features. 2. Embed Microsoft Forms (Education or Business Only) If you plan to send your PPT presentation to others—for example, if you're a trainer sending step-by-step instruction presentation, a teacher sending an independent learning task to your students, or a campaigner for your local councilor sending a persuasive PPT to constituents—you ...
Use clear and legible fonts, and maintain a consistent design throughout the presentation. 2. Visual appeal: Incorporate visually appealing elements such as relevant images, charts, graphs, or diagrams. Use high-quality visuals that enhance understanding and make the content more engaging.