
- Quick Answers
- Online Assessment and Feedback

What should I do if a student has submitted an incorrect file to a Turnitin assignment dropbox?
A student contacts you to say they submitted the wrong assignment or a draft version of their assignment by mistake. When an assignment drop box is configured to allow one submission only, i.e. ‘students cannot resubmit’, or if the Due Date has passed, a student will not be allowed to resubmit. Note: Since Summer 2022 the default Turnitin setting is ‘students cannot resubmit’.
Guidance:
Module Leaders, at their own discretion, can delete the incorrect submission – then the student will be able to resubmit.
Before you delete a submission you should follow these steps carefully:
- Find the Paper ID of the incorrect submission. This is easy to do if the drop box is not anonymous because you can search by student name. If the drop box is anonymous then ask the student to provide their ‘ Turnitin Digital Receipt ’ – they will have received it by email when they made their submission. It includes the unique TII Paper ID, the name of the drop box they submitted to and the date and time it was submitted.
- Make a note of the Paper ID (the student will probably have included it in the email exchange between the two of you). Keeping a record of the Paper ID is just a precaution in case you later need it for some reason.
- Once you have the TII Paper ID you can search the list of submissions by the Paper ID to locate the submission.
- Next, download the incorrect submission. Click the ‘ Download Submission ’ button on the right hand side of the student’s submission. Do this as a precaution, just in case you later need it for some reason, for example, the student can’t find the final submission they wish to upload. Tip: Keep downloaded submissions like this within a subfolder in the Downloads folder on your computer. Periodically delete saved submissions which are over six months old.

- Now it is safe to delete the incorrect submission, click the ‘ Delete Submission ’ Bin button on the right hand side of the student’s submission.

- You can now contact the student to let them know they are now able to resubmit.
If a student submits their work to the wrong module, i.e, the wrong Moodle course, then you may want to request that the paper gets removed from Turnitin, because subsequently submitting the same paper to the correct module will show a high match percentage. How do I request removal of a submission from the Turnitin database?
Share this article:
Was this article helpful.
Blackboard Help for Students
- Getting started
- Assessment Help
- Known Issues
- Raise Support Ticket
- Online Exams 2024
Turnitin: I received an error while submitting my work – what should I do?
What to do if you receive errors when submitting work to Turnitin: Most of the time students get error while submitting an incompatible file to Turnitin. If you are experiencing any issues, please check the compatibility of your file.
Please check:
- Check whether your file meets minimum Turnitin requirement. Check this “ Turnitin File Requirements ” guide for details.
- Ensure file size is not larger than 100MB.
- Remove all the excessive formatting in your document. (avoid using word and PowerPoint templates)
- If you are submitting a scanned PDF or a word document which consists of images, please add at least 20 selectable words in your document. Check this guide for more info: “ Turnitin: Submit Scanned / Handwritten Work “
- If you are resubmitting your work after the deadline has passed, please contact your Programme Admin team. Turnitin does not allow students to resubmit work after the deadline has passed.
- If you don’t see an error, but your file taking long time to upload or not being uploaded, please check your internet connection (try wired internet connection), or try a different internet browser.
Report the issue:
If you are unsure of the likely cause of the issue, please report the issue through the IT Self Service Portal .
Use this Blackboard Help Request Form to ensure that your query is addressed by the appropriate person as promptly as possible.
Avoid late submissions: Always leave plenty of time and try to submit your work well in advance. If you are submitting your work just before the deadline and experience any technical issues (apart from the official system outage), please send your work to your Programme Admin team via email to avoid any late penalty.
For more information, please read following
When submitting to a Turnitin Assignment you may encounter errors.
They are usually descriptive and easy to resolve, but you may encounter some you aren’t sure about.
Styling Issues
Here are some you might see:
The paper you have submitted seems to have an unusual number of excessively long or short words. Please try changing your font and submitting again.
The paper you are trying to submit is incorrectly formatted. There seems to be spaces between each letter in your paper.
This error is common if you are submitting a PowerPoint Presentation with lots of styling. To resolve this, export your sideshow to a PDF. You can export in a way that your notes are visible, if that is part of the work you want your instructor to see.
Convert PowerPoint presentation to PDF if Turnitin does not accept the submission →
Images and Handwritten Work
Another possible error is:
We weren’t able to process your submission. Please try re-submitting your file. If you need further assistance, please contact TurnitinUK support.
You must submit more than 20 words of text.
In this case it’s likely that your paper is either scanned or has insufficient selectable text. To resolve this, please add 20 words of text to your paper.
You can see more about this error here:
Submitting scanned / handwritten work to Turnitin →
If you need help with using Turnitin please log a ticket on the IT Self Service Portal .
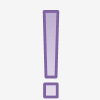
General Errors
If Turnitin shows you an error stating:
Error 9999 – Turnitin Assignment not linked with Grade Centre
If you didn’t receive an error but your work is not uploading, it may be due to a browser issue. Please try a different browser. If you are using Safari, you can see how to resolve possible issues here:
Resolve problems using Turnitin with Safari on macOS →

Share this guide:
You may find following guides useful:.
© 2023 CQSD TEL - University of Reading | Cookies policy | Accessibility

- For Students
Tips and Troubleshooting for Turnitin
What is it.
This guide covers troubleshooting tips for common Turnitin errors
What does it do?
There are a few common issues that you may experience when you submit your assessment to a Turnitin submission point. This guide will help you resolve the issues, or direct you to the best place to go for help.
What should I know?
What to do if you can’t submit.
First, read the error message carefully, these will usually tell you what the issue is so you can resolve it.
Word count error
If you see the following error message that says that your submission needs at least 20 words, you’ll need to edit your submission to meet this word count. This message often appears when you are submitting a file that has scanned pages. Even if these appear to have text on them, scans are read by Turnitin as images and therefore they are considered to have no text. You can create a coversheet that meets the word count and attach it to your file to be able to upload your file.
If you’re still having issues, contact Help4U .
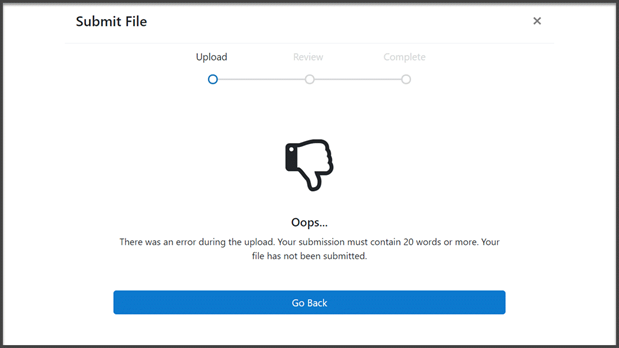
Cannot upload submission
If you are unable to upload a submission and see the message Cannot upload submission . There is something in the settings that is barring your from submitting – most likely, the due date has passed and the assignment has been set up to not allow late submissions. If you see this message, you will need to contact your instructor for any further help.
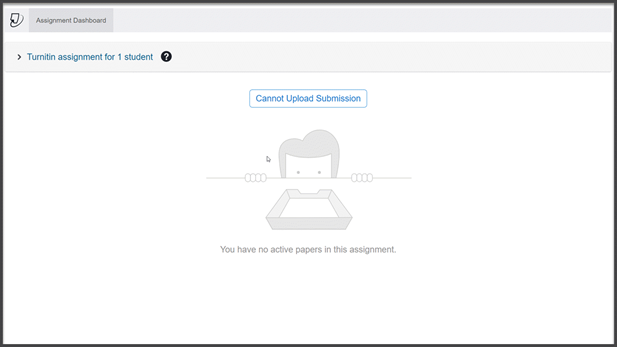
File size error
If you see the following error about your file being too large, you will need to compress your file .
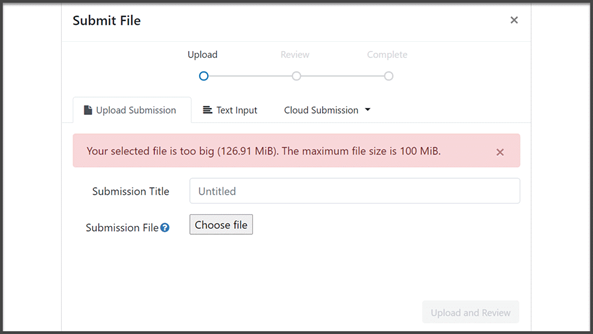
What to do if you have submitted the wrong file
First, see if your assignment allows resubmissions. If resubmissions are allowed and it is before the due date , you can resubmit the correct file. You won’t need to delete anything and the new submission will automatically replace the earlier submission. If the assignment doesn’t allow resubmissions or it is past the due date, you’ll need to contact your instructor for any further help.
You cannot delete submissions, so if you have uploaded a file to the wrong submission point and need help removing it you will need to contact your instructor for further help.
What to do if something else has gone wrong
If anything else has gone wrong with your submission, please contact Help4U . You should also contact your instructor so they are aware of any issues you may be having.
Was this article helpful?
Related articles.
- Submit a document to Turnitin
- Download a Turnitin submission receipt
- Understand your Similarity Report
- Review your submission
- Resubmit your Turnitin document
- View your feedback and grade
please how do I download and test run this Turnitin as this entirely new to me in all ramifications.
The clime I was operating from was 100 in-class and lecturers do manual marking of scripts without any recourse to computing especially as they interact directly with students…
Hi Odaro, If you contact your module leads, they will be able to tell instruct you on where and when to use Turnitin for your modules. You can also review our guide on how to submit a document to Turnitin .
Best, Laura
This is interesting and very helpful
Good information to have and know.
Leave a Comment Cancel
Save my name, email, and website in this browser for the next time I comment.

Submitting a Turnitin paper - Student Guide
Turnitin is a submission service designed to detect and prevent plagiarism and support online grading.
On this page:
Before you submit Submitting your file Cut and paste submission Grading rubrics and forms Keeping a copy of your Submission and Digital Receipt Resubmitting your work Viewing your feedback
Before you submit
If you encounter any problems during the submission process, please contact the IT Service Desk immediately.
Turnitin is accessed via Minerva. We do not recommend accessing Minerva via the UniLeeds App as you may have technical issues. Use a browser and go to minerva.leeds.ac.uk to access Minerva. To ensure you don’t experience issues when accessing Turnitin we recommend the latest versions of Chrome (installed on the student desktop), Edge Chromium, or Firefox. On a Mac, you can use Safari. Stay up to date with the latest versions.
Avoid opening multiple Turnitin assignments simultaneously. This may result in submitting to the wrong assignment.
Submitting your file
Follow your tutor's guidance.
Your tutor may tell you which type of file they expect you to submit, however for typical essay and report type assignments we recommend submitting as PDF .
The file size limit per assignment is 100MB (2MB for plain text files), and no greater than 800 pages in length. If your file is larger than this, you'll likely need to compress or remove images to submit. See the guide on Reducing Files
Check the file type - In general, PDF is recommended.
Turnitin will not accept PDF files that do not contain highlightable text (e.g. a scanned file – usually an image) or documents containing multiple files. PDFs created using Adobe Acrobat® are officially supported. Web-based PDF creators should be avoided.
Turnitin will also accept the following file types (though if you have not been told to submit any particular format the best choice is PDF):
Do not use any of the following characters in your filename:
How to submit a Turnitin assignment
Video guide, written guide.
When submitting you need to:

1. Find your assignment
Find your Turnitin assignment (your tutor should tell you where it is).
Select the assignment link.
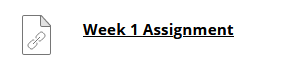
The Turnitin assignment area will open.
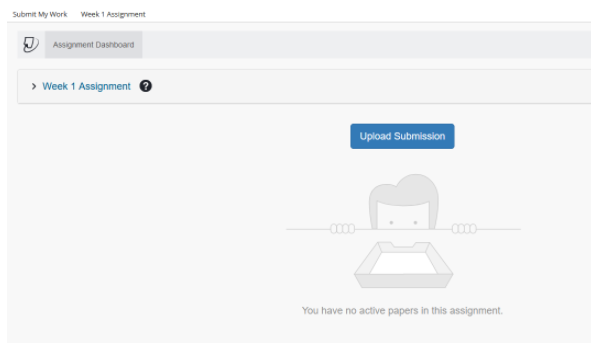
Click the question mark icon to see assignment details including the due date and any instructions .
Other assignment details can be seen under Additional Settings

2. Upload your file
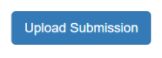
The submission area will now open. You can submit an assignment by choosing the file to upload from your computer , selecting Cloud submission (Dropbox, Google Drive , OneDrive ) or c ut ting & past ing your text. Always ensure your file has successfully saved on your computer by saving and then closing the file before attempting to upload it.
Pay Attention while Submitting
The submission area will open by default for file upload submissions.
Select the Upload Submission option if not already selected. It isn't possible to upload multiple files or use multiple submission options.
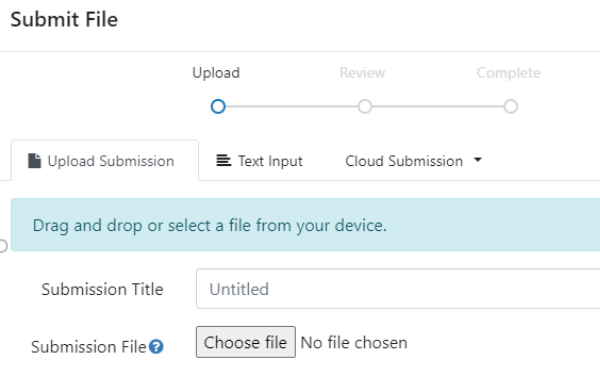
Add a submission title for the paper, and make sure you follow any instructions provided by your department
If you are unsure if your file type is accepted, check the list provided earlier in this guide
You have these options for uploading files: A file on your computer or upload from your personal Dropbox or Google Drive or your University OneDrive :
- Click Choose File to browse your computer, to locate and open the file you wish to upload
- For files on your personal Dropbox, sign into your Dropbox account if asked, then select the file you wish to upload and click 'Choose'
- For files on your personal google Drive, sign into your Google drive account if asked, then select the file you wish to upload and click 'Select'
- For files on your University OneDrive, sign into your OneDrive account if asked, then select the file you wish to upload and click ‘Open’
Click upload and review
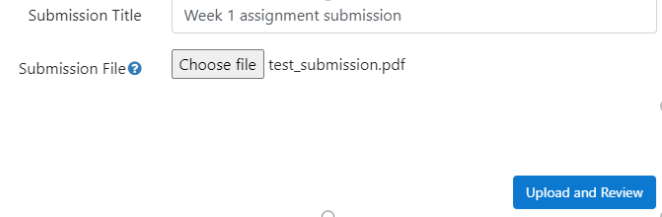
3. Review the file you're about to submit
You will be presented with a formatted version of your paper and will be asked to confirm the submission.
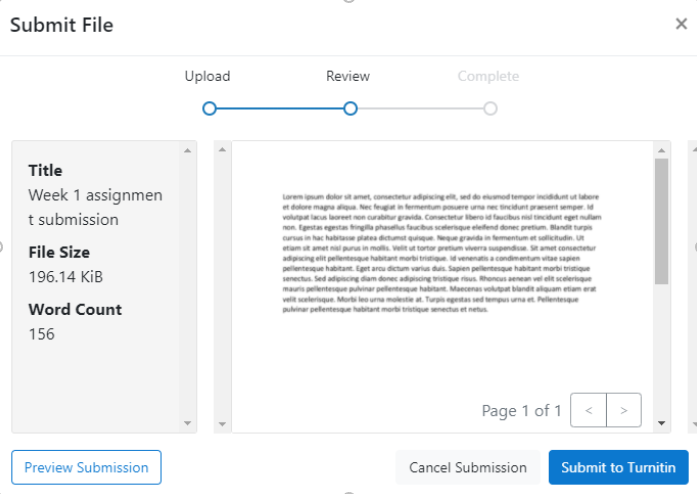
Check it is the correct submission.
Click Submit to Turnitin.
Wait until submission is confirmed - you must wait until you see the words ‘Submission Complete!’ and a green tick.
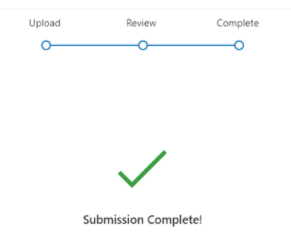
The window will close automatically and you can view the details of your submission.

5. Download your receipt
M ake sure you download your digital receipt . This is proof of your submission. Click the d ownload digital receipt icon

Or alternatively, the prompt in the interface:

Once this has downloaded, o pen the digital receipt to see your submission id . Save a copy of your receipt in case you need it later ( e.g. to your OneDrive account). This is the only acceptable proof of submission.
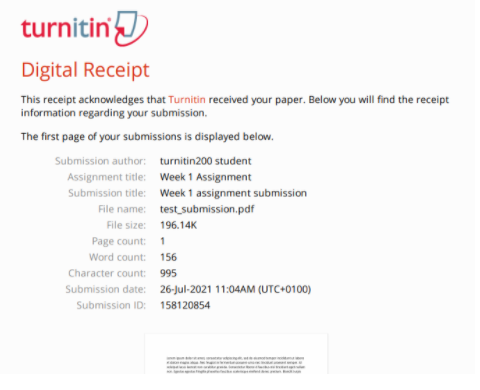
You have not finished until you see a confirmation of a successful submission on your screen and you save your Turnitin receipt with your submission ID.
Cut and paste submission
In some scenarios you may wish to use the Text Input option to submit to Turnitin. The steps are similar except you choose the text input option to submit instead of a file upload.
- Select the text input option
- Add a submission title for the paper
- Paste or enter the text
- Click Upload and Review
- Wait until submission is confirmed and download your digital receipt
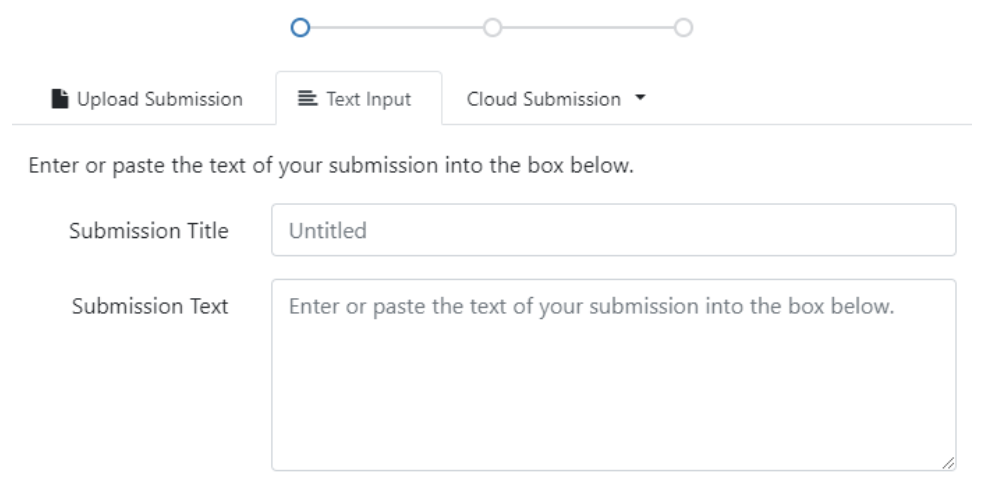
Grading rubrics and forms
If there is a link under GradeMark/rubric in the Assignment information, your work will be graded with a rubric. To check, expand the assignment information by clicking the question mark.

If there is a link under GradeMark/rubric in the Assignment information, your work will be graded with a rubric. Click the link to view the rubric.
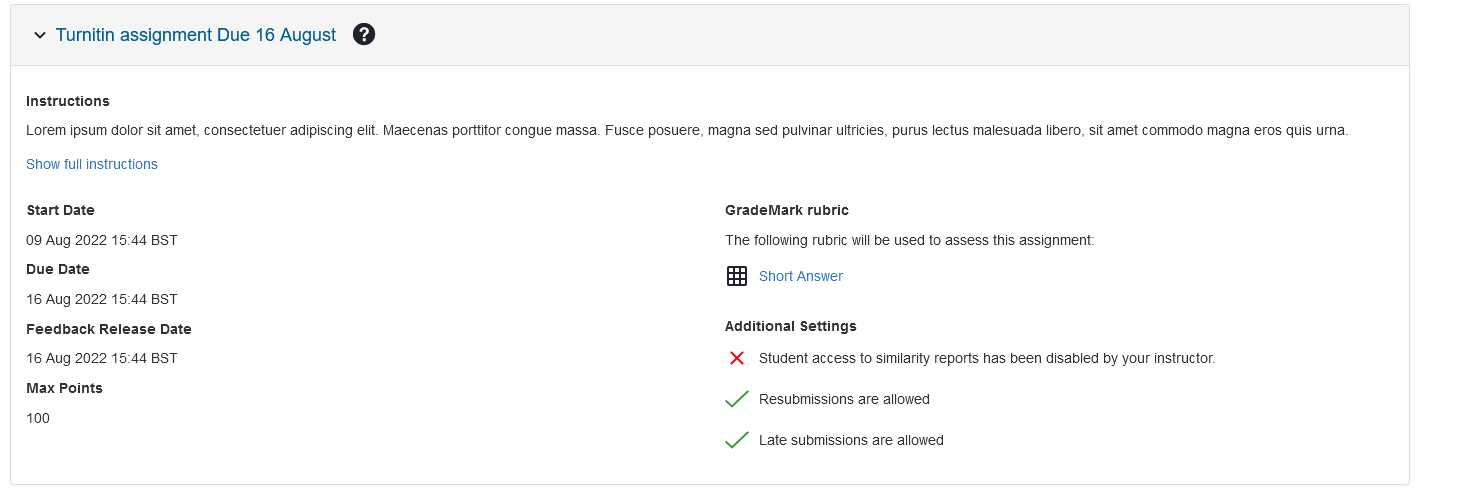
This will open the rubric details where you can see the criteria. If you have questions about the rubric, you should contact your tutor.
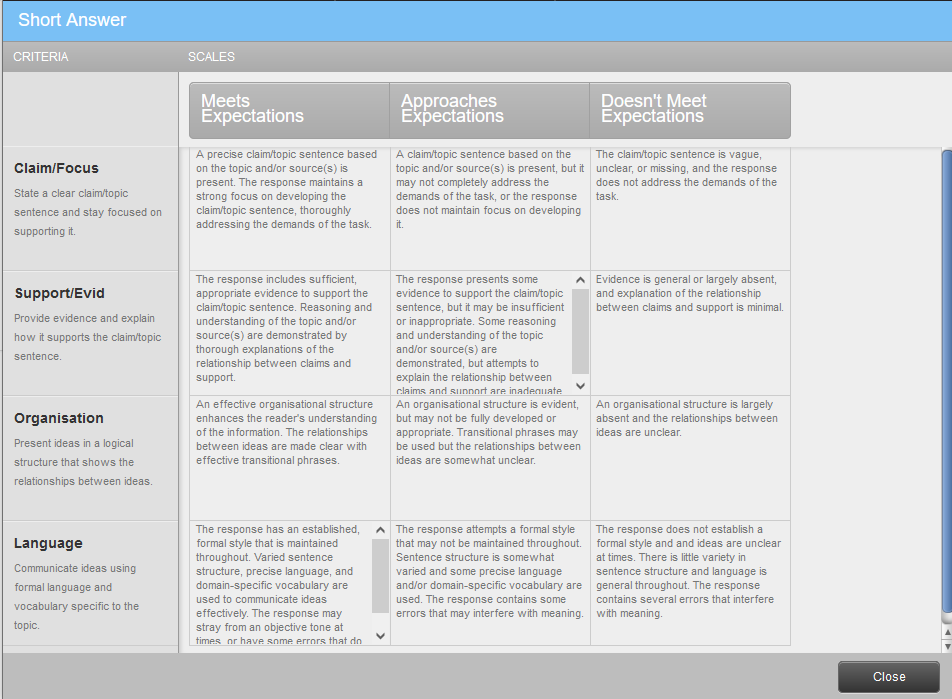
Keep a copy of your submission and receipt
Keep an electronic copy of your submitted paper and digital receipt in a safe place in case there is a problem with the submission.
You can always return to view this information by clicking on the Turnitin assignment link.
If you want to see your original submission click on the download icon:

To get a copy of your digital receipt, click the download digital receipt icon:

Resubmitting your work
If your assignment allows for resubmission, you can open a new submission window by clicking the upload icon (a tray with an up arrow) for your previous submission.

You have three resubmission attempts for each assignment. After the third upload, you will have to wait 24 hours before making another resubmission to that assignment.
Resubmission is only possible before the assignment deadline. After that point, you will need to contact your School to request a new submission attempt.
Please be aware that resubmitting will completely overwrite your past submission, including the submission date. Your previous submission will not be recoverable.
Remember to download a new receipt for any resubmissions.
Viewing your marks and feedback
If your tutor has used Turnitin to grade your paper and/or provide feedback, you can access this by clicking the grade.

Once the Turnitin paper opens, feedback should automatically load. There may be feedback to the right of your paper (via comments or an assessment rubric):
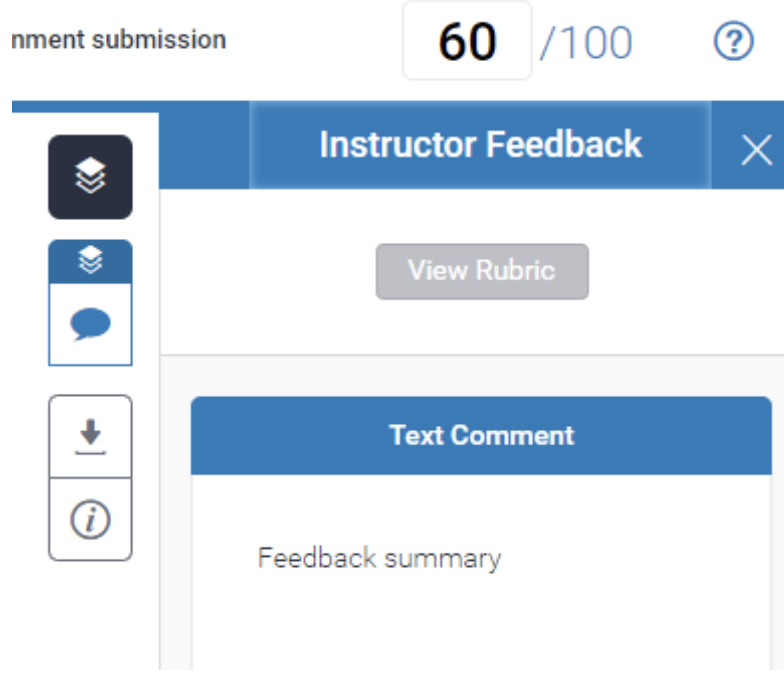
If you cannot see this feedback section, click on the feedback icon:
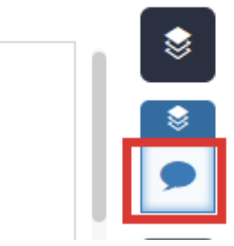
You may have feedback entered directly onto your paper - you may see text inserted or a comment icon to click - click a bubble comment to see what your instructor has said:
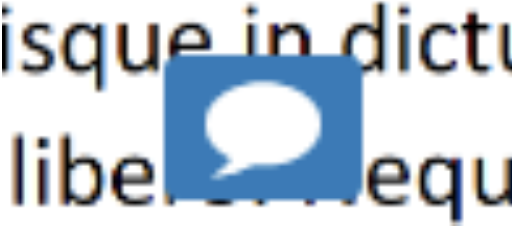

Managing student submissions in Turnitin
- Created: 23rd August 2022
This guide has been created to inform staff of steps that can be taken if a student incorrectly submits a piece of work to Turnitin.
Removing submitted student work from Turnitin creates several, time-consuming and difficult-to-manage challenges and must only be used as an absolute last resort for staff at Teesside University. Staff must also ensure that they have the permission of all members of the school/department that will be impacted (including the Systems Support team) before modifying/removing student work.
Excluding sources via all sources
This is the best option to use if a student has previously submitted a piece of work in error, such as to the wrong module and therefore a similarity report has been generated. When the student then submits to the correct module the new similarity report will be returned as 100% plagiarised due to the same piece of work being previously submitted (in error). Don’t worry this doesn’t have to be a problem if correctly managed.
To exclude sources from the similarity report using the “All Sources” side panel use the following steps.
Click the graph icon from the similarity toolbar. ( If the similarity layer was inactive, it will now be activated, highlighting all on-paper matches .)
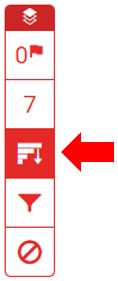
Click the Exclude Sources button at the bottom of the All Sources side panel.
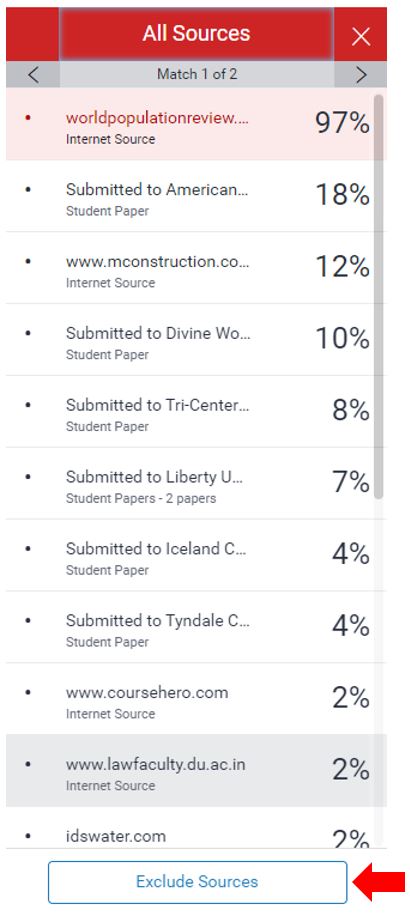
Use the checkboxes to select the sources that you’d like to exclude from the similarity report.
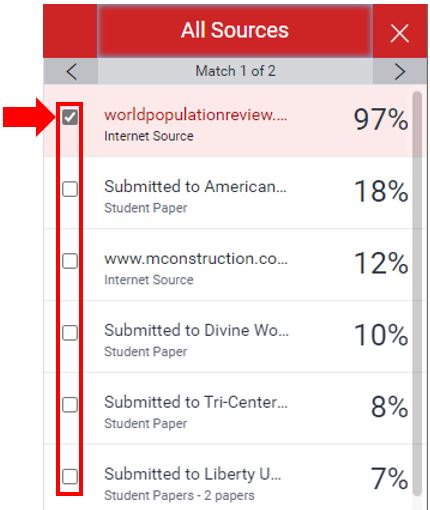
Click the red Exclude (x) button at the bottom of the All Sources side panel. The button will provide a count of the number of sources you have chosen to exclude. Alternatively, click the Cancel button to clear your selection.

Removal or over-writing of content uploaded incorrectly to Turnitin
In almost all circumstances it is better to not delete an assessment in Turnitin. If a student has uploaded an incorrect assignment to a Turnitin module the best option is that they reupload the correct assignment and overwrite the previous upload. There are several options that can be explored to achieve this listed below.
If the overwriting is enabled and the submission deadline has not passed
Some assignments may allow students the ability to overwrite their previous submissions until an assignment’s due date. This option is activated by the instructor on an assignment-by-assignment basis. If re-submissions are not enabled, the instructor must manually delete the previous submission to allow the user to submit your second file.
If resubmissions have been enabled, resubmitting a paper is handled in an identical manner as a first-time submission. To set the required overwrite option go to the Turnitin Assignment, select the Settings cog and expand the Optional Settings .
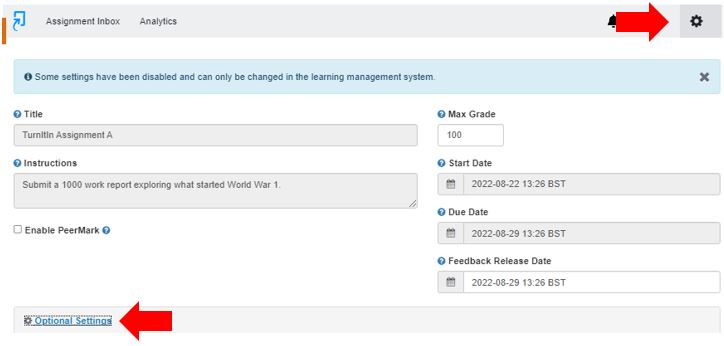
Browse to the Similarity Report section of the settings and use the dropdown box on to control how your assignment deals with generating similarity reports and re-submissions. The Generate reports immediately (students can resubmit until the due date): After 3 resubmissions, the reports generate after 24 hours option offers the best fit to allow students to resubmit and receive the similarity reports immediately.
Manual deletion of previous submissions (If overwriting is not enabled) by the instructor.
If you do not wish to enable the resubmission option for everyone, but a certain student has uploaded an incorrect file or needs to resubmit for any reason, as an instructor, can delete their submission. If the assignment is still open, this will allow them to upload a new file.
To manually delete a previously submitted Turnitin assignment use the following steps.
Open the assignment inbox for the Turnitin in question
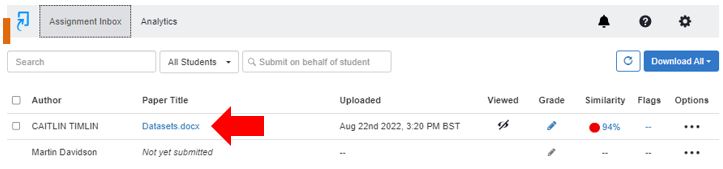
Locate the student whose work is to be deleted, click the More Options and select Remove from Inbox .
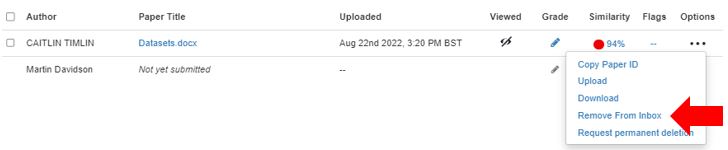
Confirm that the assessment submission is to be removed.
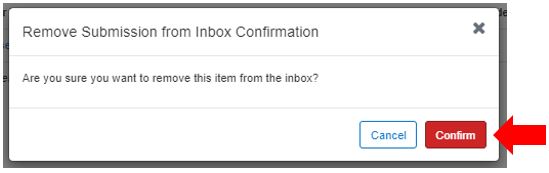
This action will only remove the submitted assignment from the student’s Turnitin inbox but will not remove the work from the similarity database. As the work has now been submitted and a similarity report has been generated, any future submissions of this work will need to have this source omitted from the new similarity report.
- Knowledgebase
- Turnitin LTI
- How to Submit a Turnitin Assignment – Student Gu…
How to Submit a Turnitin Assignment – Student Guide -New
- Log in to Canvas and access your course.
- Navigate to the Turnitin assignment you are submitting to and click on the assignment link.
- Click Upload Submission button .
- You can choose from three different submission options; Upload Submission (upload file), Text Input (submit text) and Cloud Submission (attach from One Drive).
- To upload a file, click Upload Submission tab .
- Enter Submission Title .
- Click Choose File to upload file.
- The uploaded file will show next to the Choose File
- If you have attached the wrong file, click on the Choose File button again to choose a different file.
- Click Upload and Review .
- The next screen will show Uploading, indicating file upload is in progress.
- Once the file has uploaded, click Preview Submission to check your submission.
- If you need to cancel and resubmit, click on Cancel Submission .
- When you are ready to submit, click Submit to Turnitin .
- Submission Complete message will appear.
- The next screen will show your paper title , the date of submission, and the icons for downloading the paper and downloading digital receipt .
- Make sure you save a copy of the digital receipt for your records by clicking on the horizontal bars icon.
- You can also access the receipt by going to your submission under the Paper Title .
- Click the download button .
- Click Digital Receipt .
- The digital receipt is an important document that shows details of your submission, such as, file name, submission date and submission ID.

Need more help?
Faculty learning opportunities, new articles.
- How to Change the Thumbnail Image on Canvas Studio Videos
- How to Do Webcam Video or Screen Recording in Canvas Studio
- Canvas: How to Import SCORM Files as Assignments or Pages
- How to use Sign Language View in Microsoft Teams
- How to Solve Respondus LDB or Monitor Issues Reported by Students
- How to View All My Canvas Courses as An Instructor
- Tips for Turnitin Issues
- How to Change Assignment Dates for Incomplete Students
How can I remove a submission from the assignment inbox?
Aug 31, 2023 • knowledge article, information.
If you would like to remove a submission from an assignment, you can do this from the relevant assignment inbox. Within the assignment, tick the checkbox for the paper you wish to remove; the Delete drop-down option will then appear. Click on the Delete button and select Remove From Inbox . This will remove the paper from the assignment. Once a paper is removed from an assignment, instructors can then resubmit on behalf of the student, or the student can resubmit to the assignment themselves, if needed. Please be aware that papers deleted from the assignment inbox are not permanently deleted. If a paper is submitted to the global repository, removing it from the assignment will not remove it from our database. If you wish to permanently delete a submission and remove it from our database, you may be able to raise the deletion request with your Turnitin account administrator by selecting Request permanent deletion form the Delete drop-down menu instead. For instructor guidance on this topic, click here .
- Copyright © 2024 Turnitin, LLC. All rights reserved.
- Turnitin.com
- Release Notes
- Known Issues
- Privacy and Security
- System Status

You're signed out
Sign in to ask questions, follow content, and engage with the Community
- Canvas Question Forum
Submission of Assignment to the wrong place
- Subscribe to RSS Feed
- Mark Topic as New
- Mark Topic as Read
- Float this Topic for Current User
- Printer Friendly Page
- Mark as New
- Report Inappropriate Content
Solved! Go to Solution.

View solution in original post
- All forum topics
- Previous Topic
Horizontal scrollbar obscuring the bottom row of G...
Students used to be able to delete videos they upl..., remove inbox icon using javascript, when is a canvas grade not the students academic r..., self graded new quizzes in speedgrader, how do i create groups that aren't associated with..., community help, view our top guides and resources:.
To participate in the Instructurer Community, you need to sign up or log in:
- Can I use Turnitin without joining an account?
- I forgot the enrollment password that I assigned for my class.
- How do I get my students started? Some of them do not have e-mail addresses or access to e-mail at school.
- How do I enroll students myself?
- I logged in and I don't see my classes. The homepage I am seeing doesn't look like my instructor homepage. How do I get to my classes?
- Can I submit papers in languages other than English?
Submitting Papers
- How do I submit a student's paper?
- How do I submit by using the cut and paste method?
- Is there a way for me to submit multiple files at the same time?
- How do I allow my students to submit papers after the due date I have posted?
- How do I make a revision assignment so that students can submit different revisions/drafts for an assignment?
- How do I delete a student's paper from my assignment inbox?
Originality Reports
- How do I view Originality Reports for the papers submitted to my class?
- How can I give my students access to their reports?
- How do I know if my student has plagiarized?
Classes, Assignments, and Other Issues
- I am trying to use the rubrics I created for Peer Review/GradeMark and they are not showing up.
- I am receiving a message that I have exceeded my student limit.
- What is a master class?
- Regarding master classes, what is meant by "pushing" assignments to sections?
- My instructor homepage shows that my classes are expired. What does this mean and how do I make my classes active again?
- How can I find out which Turnitin products my institution has purchased?
If you are interested in an individual account, please contact the Turnitin sales department at [email protected] .
If this did not answer your question or if you need further assistance, click here to email the Turnitin helpdesk.
If you choose to have your students register independently they will have to create a user profile using the link provided on our homepage. You will need to provide them with the class ID and the enrollment password so that they can join your class. If your students are not able to use valid e-mail addresses for registration purposes, please have them create a user profile using a fake e-mail address. To avoid accidentally using a real e-mail address belonging to someone else, make sure you choose a domain that you know does not exist. Do not use real email domains such as yahoo or hotmail. For example, [email protected] is good because there is no such domain your-school.Turnitincom. Make sure students remember the email address they used to create an account with so they can sign on in the future.
Please note that students using fake email addresses cannot be sent any information through email, including digital receipts and emailed links to reset their passwords. Students can submit papers; they will also have the opportunity to print their digital receipts after they submit their paper.
There are also training videos and Quickstart guides at http://www.turnitin.com/static/training_support/ .
Once you have added a student to your list, our system will send the student an e-mail with a temporary password. All students that you add will be able to log in to an established account and will not need any further assistance from you. Please note that emails may be filtered as spam, so have your students check their spam/bulk mail folders as well.
It is important to remember that if a student has used Turnitin in the past, our system will not generate a temporary password for him or her. Rather, the student should proceed to login with his or her existing login. Forgotten passwords may be reset using the "password help" link on our homepage.
- Log in to your Turnitin account.
- Once you are logged in, select "user type" from the red navigation bar at the top of the screen.
- Choose your user type accordingly and click "submit".
You can also set your default user type to "instructor" so that you will always log in as an instructor.
- Once you are logged in, select "user info" from the red navigation bar at the top of the screen.
- Locate the pull down menu labeled "default user type." Choose instructor as your user type and click "submit".
If you have multiple user types, you will want to choose the user type you use most often as your default user type. You can then switch user types using the method outlined above.
- Log in to your Turnitin account and enter your class by clicking on its title.
- Select the "submit" icon to the right of the assignment you wish to submit to.
- Use the pull-down menu labeled "submit a paper by" to choose your submission method.
- If you are submitting a paper for a student who is already enrolled in your class, you may select his or her e-mail address using the pull-down menu labeled "author's user name". Complete the form and submit.
Upon submission you will receive a confirmation message. If you do not receive this confirmation message it is an indication that your paper has not been submitted properly.
- Log in and enter the appropriate class by clicking on its title.
- Click the "submit" icon to the right of your assignment title.
- On the following page, use the pull-down menu labeled "submit a paper by" and select "cut & paste." Copy and paste your paper into your browser and click submit.
- Use the pull-down menu labeled "submit a paper by:" and select "bulk upload". Attach as many files as desired and click "submit" to finish.
If you have already created an assignment you may allow for late submissions by clicking on your class and then clicking on the appropriate assignment title to get to the assignment options page. From this page follow the instructions above.
To create a revision assignment:
- Log into your account.
- Click the class name where the assignment is located.
- Click the "create a new assignment" link.
- On the assignment creation page, select "revision assignment" using the assignment pull-down at the top of the form.
- Fill in the necessary information.
- Click the "submit" button.
- Click on a class name that contains the paper you wish to delete.
- Click the inbox icon for the assignment under the inbox column.
- You will see a list of submitted papers and the name of the authors.
- Check the checkboxes to the left of the papers you wish to delete.
- Click the delete button located above the author column.
To access your report, log in to your account and enter the appropriate class by clicking on its title. On the following page you will find the list of your assignments for this class. Click on the inbox icon to the right of the appropriate assignment title. After entering the inbox you will find Originality Report icons displayed to the right of each submission title.
- Click on the green update button next to the name of the appropriate class.
- Select "yes" from the pull-down menu for the question "Let students view their own Originality Reports for all paper assignments in this class?"
Repeat for other classes if needed.
If you have already created a Peer Review or have begun to use GradeMark without having designated a rubric set, you can select a rubric set for your assignment by following these steps:
- From your class homepage, click on the title of your assignment that is being used for Peer Review or that contains papers you want to GradeMark.
- Select a rubric set using the pulldown menu at the bottom of the assignment form. Click "submit" to save your changes.
The rubric set you selected will now be available for use with Peer Review and GradeMark. Please note that if you do not have any rubric sets available, you can create your own rubrics and rubric sets from your class library.
- Go to your instructor homepage and locate the class you wish to deactivate.
- Click on the green update button to the right of the class title.
- Expire the class by setting its end date to a date that has passed. Click "submit" to save your changes.
Upon completing the steps above your class will disappear from your list of active classes and reappear on your list of expired classes. To access your list of expired classes, use the pull-down menu on your class homepage labeled "show".
You may also wish to look for and delete multiple enrollments of the same student by doing the following:
- Sign in to their accounts.
- Click on the class name.
- Click on the "students" tab (upper left).
- Click where it says "student name" above the list of student names to alphabetize the list.
- Look for doubles in the newly alphabetized list.
- Look at the dates next to the duplicate students' names.
- Drop all duplicates of each student except the version with the latest date (drop by clicking on the little red box with an x at the end of each row).
When you convert a class to a master class, all students and assignments are pushed into the first section. TA's will have the same capabilities as instructors for the sections they are in charge of.
To convert a class to a master class, you must first log in. On the screen with the list of your classes, click on the green update button next to your class name. This will take you to an update form. Click on the box next to the question "convert to master class?"
Please note that students are not actually enrolled in the master class. They are each enrolled in a section, and must submit papers to their respective sections.
- Log in to your account.
- Click on your school's name.
The next screen has a list of all the Turnitin products and shows their status in your school's account.
Copyright © 1998 – 2024 Turnitin, LLC . All rights reserved. ( Privacy Policy )

The D2L Help pages are moving to a new home!
This site retires on March 12, 2024. Visit the Instructor Help and Student Help pages for our updated support resources.
You must update any D2L Help Page links in your syllabi or courses, as they will no longer work after the transition.
Students: Assignments: Turnitin:Check your work
About this course:.
This course is intended for checking student coursework ONLY - this includes dissertations and theses if enrolled in a course.
Please use the following steps to register for the course:
- Log into D2L at https://d2l.arizona.edu/ .

Type Turnitin in the search box and either press Return (Enter) or select the magnifying glass to start the search.

To view your Turnitin Originality score and sources click here .
Back to Top
- Study Guides
- Homework Questions
Assignment 1 Employee vs Employer Relationship
Submitting to an assignment
Turnitin uses the same Canvas upload process you'll already familiar with. If you haven't submitted using Canvas before, follow the steps below.
- Navigate to your course.
- From the Assignments tab , open your assignment.

It is possible that your institution is using the Canvas Student Experience view. If the upload submission window does not look like the image above, it may look like this instead:

- If you haven't already, you may need to accept the Turnitin EULA and verify that your submission is your own work.
A similarity report will generate for every file uploaded.
Was this page helpful?
We're sorry to hear that., need to contact a human.

- Turnitin.com
- Release Notes
- Known Issues
- Privacy and Security
- System Status

IMAGES
VIDEO
COMMENTS
Resubmitting a paper. Some assignments may allow students the ability to overwrite their previous submissions until an assignment's due date. This option is activated by an instructor on an assignment-by-assignment basis. If resubmissions are not enabled, your instructor must manually delete your previous submission to allow you user to submit ...
A student contacts you to say they submitted the wrong assignment or a draft version of their assignment by mistake. When an assignment drop box is configured to allow one submission only, i.e. 'students cannot resubmit', or if the Due Date has passed, a student will not be allowed to resubmit.
When submitting to a Turnitin Assignment you may encounter errors. They are usually descriptive and easy to resolve, but you may encounter some you aren't sure about. Styling Issues. Here are some you might see: The paper you have submitted seems to have an unusual number of excessively long or short words.
There are a few common issues that you may experience when you submit your assessment to a Turnitin submission point. This guide will help you resolve the issues, or direct you to the best place to go for help. ... What to do if you have submitted the wrong file. First, see if your assignment allows resubmissions.
If you use Turnitin in Canvas, it is possible to allow resubmission when a student has submitted the wrong assignment or if he or she needs to submitted an updated draft, as long as you permit it. Check this tutorial to learn how:
Submitting work to a Turnitin assignment Please note: If you are a Mac user please see the last section of this document for information relating to the inclusion of images in an assignment submission. 1. To submit a piece of work, click the 'Submit' button. 2. A new screen will appear for you to upload your document. Your name will be
For an assignment set to allow resubmissions, all Similarity Reports will be generated again within an hour of the due date and time of the assignment to allow students' submissions to compare against one another within the assignment. This is also known as collusion checking. A change in the Similarity Report's percentage may result from the ...
Cut and paste submission. In some scenarios you may wish to use the Text Input option to submit to Turnitin. The steps are similar except you choose the text input option to submit instead of a file upload. Select the text input option. Add a submission title for the paper. Paste or enter the text.
To set the required overwrite option go to the Turnitin Assignment, select the Settings cog and expand the Optional Settings. Browse to the Similarity Report section of the settings and use the dropdown box on to control how your assignment deals with generating similarity reports and re-submissions. The Generate reports immediately (students ...
A. gabriellakhan. 19. So as the title says I've submitted the wrong file onto turnitin. The one I submitted was my assignment but lots of it looked too similar to the example they gave us on blackboard. So I changed it around to make sure it's completely my work- however I ended up submitting the wrong one. I haven't got the marks back yet or ...
Click Upload Submission button. You can choose from three different submission options; Upload Submission (upload file), Text Input (submit text) and Cloud Submission (attach from One Drive). To upload a file, click Upload Submission tab. Enter Submission Title. Click Choose File to upload file. The uploaded file will show next to the Choose File.
LisaWisa89. •. "If the wrong file or a corrupted file is submitted and is not corrected before the final deadline, the assignment will receive a 0. Because of this, it is important that you always mindfully name your files and double check that you have submitted the correct file before the deadline.".
We recommend that you check the reports after the due date, when the report score (%) will be finalised. The amount of time it takes to regenerate the reports will depend on various factors, e.g. the amount of papers submitted to the assignment, the size of the papers submitted to the assignment, and traffic on Turnitin's own servers. 14.
Within the assignment, tick the checkbox for the paper you wish to remove; the Delete drop-down option will then appear. Click on the Delete button and select Remove From Inbox. This will remove the paper from the assignment. Once a paper is removed from an assignment, instructors can then resubmit on behalf of the student, or the student can ...
Community Novice. 05-01-2020 11:09 PM. A student has submitted her assignment to the wrong assignment thread (via Turnitin). She was not able to delete it from her end. In fact she has made double submission, 1 to the correct thread and 1 to the wrong thread. However, it did not affect her similarity %. 1.
Select the "submit" icon to the right of the assignment you wish to submit to. Use the pull-down menu labeled "submit a paper by" to choose your submission method. If you are submitting a paper for a student who is already enrolled in your class, you may select his or her e-mail address using the pull-down menu labeled "author's user name".
Follow the steps for a first time submission as listed in this manual. When a student user clicks on the Resubmit button in the class portfolio page for an assignment allowing overwrite resubmission, a warning pop-up will appear. This serves to notify the student user that, if available, Originality Reports for any resubmission that is made in ...
Completing assignment setup within the Turnitin settings Once the assignment is saved, the Turnitin External Tool Settings dashboard will be available. You may need to click 'Load My Assignment in a new window' to access the dashboard. The Turnitin dashboard is where you will deal with the settings that are specific to Turnitin assignments,
How to view Turnitin Originality score and sources. Click on Assignments in the navbar. Click on the Submission, File link in the Completion Status column of the assignment. The Turnitin Similarity score is listed in the Turnitin Similarity column on the page. Click the Score box to open the Feedback Studio page for more detail on the score.
Type Turnitin in the search box and either press Return (Enter) or select the magnifying glass to start the search. You should see the Turnitin: Check your work course in the list. If you don't see it, it is likely that you are already enrolled. Select the course to continue. Select the Enroll in Course button.
Other educators are using platforms such as Turnitin that boast plagiarism detection tools to help teachers identify when assignments are written by ChatGPT and other AI. But these types of ...
Assignment 1 - The Employee-Employer Relationship Hide Assignment Information Turnitin™ This assignment will be submitted to Turnitin™. Instructions Maya, a financial analyst, is going on maternity leave for a year and suggests to the Director of Finance that the company hire Rowan as a temporary replacement. Following an interview, the Director is satisfied that Rowan is qualified for the ...
From the Assignments tab, open your assignment. Use the Submit Assignment button to get started. Use the Choose file button to find the file you'd like to upload. It is possible that your institution is using the Canvas Student Experience view. If the upload submission window does not look like the image above, it may look like this instead: