
Disclosure: MyeLearningWorld is reader-supported. We may receive a commission if you purchase through our links.

How to Create Stunning PowerPoint Visuals without Being a Designer
Published on: 02/05/2024
By Scott Winstead
- Share on Facebook
- Share on LinkedIn
- Share on Reddit
- Share on Pinterest
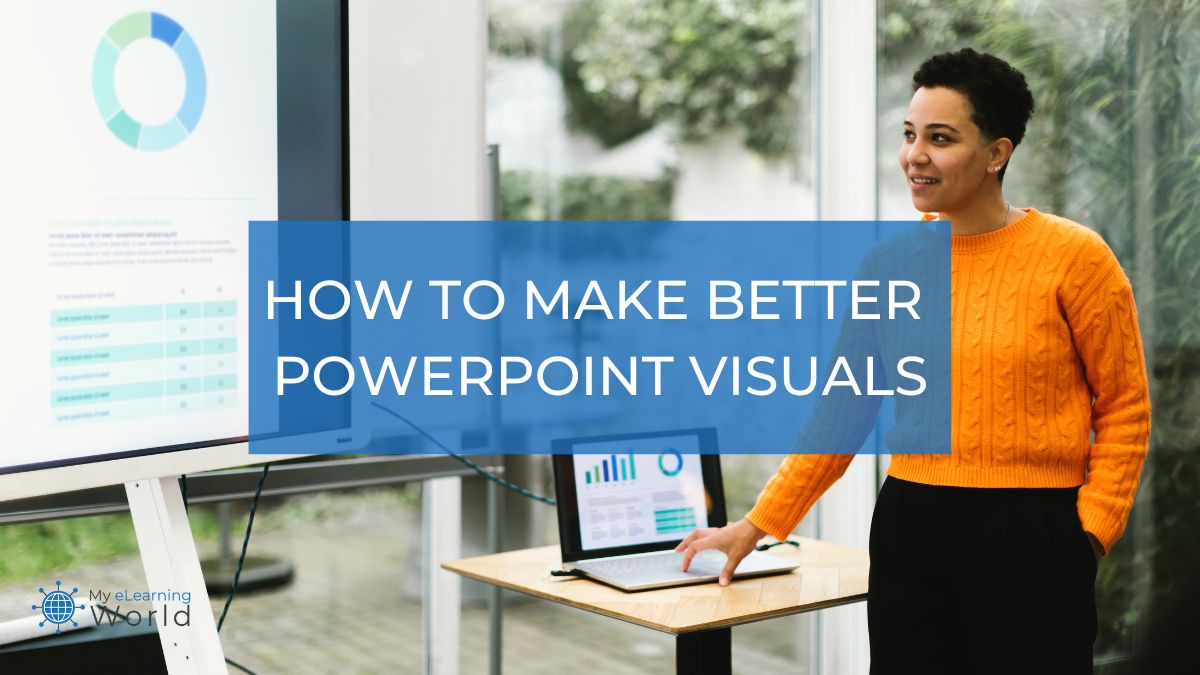
PowerPoint has always been one of my favorite instructional design tools . Like other instructional designers , I use it all the time when creating my courses , and I can tell you, there’s a lot that goes into creating a great PowerPoint presentation, whether it’s for an eLearning course, a school project, or even a work presentation. You need to have a strong and memorable message, compelling information, and, of course, great visuals.
The last part is where most people fall short. Unfortunately, it’s also the most important part. Your PowerPoint visuals are what people will remember most about your presentation, so you want to make sure they’re as effective as possible. If your graphics and images are low quality, generic, or just plain boring, your whole presentation will suffer and your message will get lost.
But don’t worry, I have good news — you don’t have to be a graphic designer to create great PowerPoint visuals. There are a few simple principles you can follow and free tools you can use to make sure your visuals support your message and help you deliver a more impactful presentation.
11 Tips for Taking Your PowerPoint Visuals to the Next Level
1. use powerpoint add-ins to create better graphics.
There are some excellent free and cheap PowerPoint add-ins and tools that can help you create better visuals without any design experience.
PowerPoint add-ins are plugins that add new features and functionality to PowerPoint.
There are all sorts of add-ins available, but for visuals, I recommend looking for ones that help you create charts and graphs, infographics, and other types of graphics.
My personal favorite PowerPoint add-in is Office Timeline , which helps you easily create professional timelines and Gantt charts right inside PowerPoint.
It has tons of professional templates and graphics that you can customize to fit your presentation perfectly.
But that’s just one example — there are loads of other great add-ins out there that can help you take your PowerPoint visuals to the next level.
2. Find high-quality stock images
A picture is worth a thousand words, as they say. And that’s especially true when it comes to PowerPoint visuals.
Images can help you add emotion and personality to your presentation and make complex concepts easier to understand.
But not all images are created equal. When it comes to PowerPoint visuals, you want to make sure you’re using high-quality, professional images.
Low-quality images will drag down the overall quality of your presentation, so it’s important to be selective about which ones you use.
There are a few different ways to find great PowerPoint visuals.
You can buy professional stock photos, search for free stock photos, or create your own images.
If you’re going to use stock photos, I recommend spending a few bucks to get high-quality ones. They’ll make a big difference in the overall look and feel of your presentation.
3. Incorporate video and audio
Video and audio are powerful presentation tools that can help you engage your audience and deliver your message more effectively.
Adding video content or audio to your PowerPoint slides can help you add emotion, drama, and impact to your presentation.
And with today’s technology, it’s easier than ever to incorporate video and audio into your PowerPoint slides.
You can insert videos directly into PowerPoint slides or embed them from online video sites. You can even add YouTube videos to PowerPoint .
If you’re going to use video or audio in your presentation, make sure it’s high quality and relevant to your message.
Adding random videos or audio clips will only distract from your presentation and could make it harder for people to understand your message.
4. Use PowerPoint templates
PowerPoint templates are pre-designed slide decks that you can use as a starting point for your own presentations.
Templates can help you save time and create a more professional-looking presentation with minimal effort.
There are all sorts of PowerPoint templates available online, from simple designs to more complex, creative ones.
When choosing a template, make sure it’s compatible with the version of PowerPoint you’re using and that it matches the overall tone and style of your presentation.
5. Have a consistent color scheme
Color is a powerful design tool that you can use to make your PowerPoint visuals more effective.
The colors you use in your presentation should be consistent with your brand and the overall tone of your presentation.
And while you don’t need to use a lot of color, I’ve found that a few well-placed accent colors can really make your slides pop.
When choosing colors for your presentation, I recommend sticking to a limited color palette and use light and dark shades to create contrast.
If you’re not sure where to start, there are plenty of great resources that can help you create an effective color scheme for your presentation.
6. Don’t overcrowd your slides
One of the most common mistakes I see people make when creating PowerPoint visuals is cramming too much onto each slide.
This not only makes your slides look cluttered and unprofessional, but it can also make them difficult for your audience to understand.
When in doubt, less is more.
Don’t be afraid to leave some negative space on your slide so that it’s easy on the eyes.
And only include information that’s absolutely essential to your presentation.
If you have a lot of information that you want to include, consider breaking it up into multiple slides.
7. Use easy-to-read fonts
The font you use in your PowerPoint visuals can make a big difference in how easy they are to read.
When choosing a font, stick to simple, easy-to-read fonts like Arial, Helvetica, or Calibri.
And avoid using more than two different fonts in your presentation.
If you want to add some visual interest to your slides, you can experiment with different font sizes and colors.
But most importantly, make sure that the font you use is still easy to read.
8. Use the right kind of charts for your content
Simple, clear charts work better on PowerPoint presentations than detailed infographics.
When choosing charts for your presentation, make sure they’re easy to understand and that they effectively communicate the data you’re trying to present.
There are all sorts of different charts you can use in PowerPoint, from bar charts to line graphs to timelines (like those offered by Office Timeline ).
And if you’re not sure which type of chart to use to communicate your information, there are plenty of resources available online that can help you choose the right chart for your data.
9. Animate your slides sparingly
Animations and transition effects can be a great way to add visual interest to your PowerPoint visuals.
But if they’re used too often or in the wrong way, they can be distracting and make your slides look unprofessional.
When using animations and transitions, less is more.
And make sure that the animations you use are relevant to the content of your presentation.
For example, if you’re presenting data, using a transition effect to highlight important points could be effective.
But animating every element on your slide will likely just be confusing and distracting for your audience.
10. Change bulleted lists into visual elements
Bulleted lists are a great tool for quickly communicating key points, but you can jazz them up by turning them into visual elements.
Rather than just presenting your bullet points as plain text, you can use shapes, icons, and even photos to make them more visually appealing.
This is a great way to add some visual interest to your slides while still communicating the key points of your presentation.
11. Use the rule of thirds
When creating visuals for your PowerPoint presentation, I like to follow the rule of thirds.
This is a design principle that suggests that you should divide your slide into a grid with nine equal sections and align your content along these lines.
Doing this can help create balance and visual interest in your slides.
Final Thoughts
Creating PowerPoint visuals doesn’t have to be difficult—just follow these simple tips and you’ll be well on your way to creating visuals that are both informative and visually appealing.
Remember to keep your slides uncluttered, use high-quality images, and choose a color scheme that you’ll stick to throughout your presentation.
And don’t forget to take advantage of tools to create visuals that are both professional and eye-catching.
With just a little bit of effort, you can easily take your PowerPoint visuals from drab to fab, even if you’re not a designer!
Have any questions about improving the quality of your PowerPoint visuals? Let me know by leaving a comment below.
Coursera Pricing: Plans, Free Trial Info, More (2024 Guide)
How to use electronic forms in online education , leave a comment cancel reply.
Save my name, email, and website in this browser for the next time I comment.
We use essential cookies to make Venngage work. By clicking “Accept All Cookies”, you agree to the storing of cookies on your device to enhance site navigation, analyze site usage, and assist in our marketing efforts.
Manage Cookies
Cookies and similar technologies collect certain information about how you’re using our website. Some of them are essential, and without them you wouldn’t be able to use Venngage. But others are optional, and you get to choose whether we use them or not.
Strictly Necessary Cookies
These cookies are always on, as they’re essential for making Venngage work, and making it safe. Without these cookies, services you’ve asked for can’t be provided.
Show cookie providers
- Google Login
Functionality Cookies
These cookies help us provide enhanced functionality and personalisation, and remember your settings. They may be set by us or by third party providers.
Performance Cookies
These cookies help us analyze how many people are using Venngage, where they come from and how they're using it. If you opt out of these cookies, we can’t get feedback to make Venngage better for you and all our users.
- Google Analytics
Targeting Cookies
These cookies are set by our advertising partners to track your activity and show you relevant Venngage ads on other sites as you browse the internet.
- Google Tag Manager
- Infographics
- Daily Infographics
- Template Lists
- Graphic Design
- Graphs and Charts
- Data Visualization
- Human Resources
- Beginner Guides
Blog Graphic Design
15 Effective Visual Presentation Tips To Wow Your Audience
By Krystle Wong , Sep 28, 2023

So, you’re gearing up for that big presentation and you want it to be more than just another snooze-fest with slides. You want it to be engaging, memorable and downright impressive.
Well, you’ve come to the right place — I’ve got some slick tips on how to create a visual presentation that’ll take your presentation game up a notch.
Packed with presentation templates that are easily customizable, keep reading this blog post to learn the secret sauce behind crafting presentations that captivate, inform and remain etched in the memory of your audience.
Click to jump ahead:
What is a visual presentation & why is it important?
15 effective tips to make your visual presentations more engaging, 6 major types of visual presentation you should know , what are some common mistakes to avoid in visual presentations, visual presentation faqs, 5 steps to create a visual presentation with venngage.
A visual presentation is a communication method that utilizes visual elements such as images, graphics, charts, slides and other visual aids to convey information, ideas or messages to an audience.
Visual presentations aim to enhance comprehension engagement and the overall impact of the message through the strategic use of visuals. People remember what they see, making your point last longer in their heads.
Without further ado, let’s jump right into some great visual presentation examples that would do a great job in keeping your audience interested and getting your point across.
In today’s fast-paced world, where information is constantly bombarding our senses, creating engaging visual presentations has never been more crucial. To help you design a presentation that’ll leave a lasting impression, I’ve compiled these examples of visual presentations that will elevate your game.
1. Use the rule of thirds for layout
Ever heard of the rule of thirds? It’s a presentation layout trick that can instantly up your slide game. Imagine dividing your slide into a 3×3 grid and then placing your text and visuals at the intersection points or along the lines. This simple tweak creates a balanced and seriously pleasing layout that’ll draw everyone’s eyes.
2. Get creative with visual metaphors
Got a complex idea to explain? Skip the jargon and use visual metaphors. Throw in images that symbolize your point – for example, using a road map to show your journey towards a goal or using metaphors to represent answer choices or progress indicators in an interactive quiz or poll.
3. Visualize your data with charts and graphs
The right data visualization tools not only make content more appealing but also aid comprehension and retention. Choosing the right visual presentation for your data is all about finding a good match.
For ordinal data, where things have a clear order, consider using ordered bar charts or dot plots. When it comes to nominal data, where categories are on an equal footing, stick with the classics like bar charts, pie charts or simple frequency tables. And for interval-ratio data, where there’s a meaningful order, go for histograms, line graphs, scatterplots or box plots to help your data shine.
In an increasingly visual world, effective visual communication is a valuable skill for conveying messages. Here’s a guide on how to use visual communication to engage your audience while avoiding information overload.

4. Employ the power of contrast
Want your important stuff to pop? That’s where contrast comes in. Mix things up with contrasting colors, fonts or shapes. It’s like highlighting your key points with a neon marker – an instant attention grabber.
5. Tell a visual story
Structure your slides like a storybook and create a visual narrative by arranging your slides in a way that tells a story. Each slide should flow into the next, creating a visual narrative that keeps your audience hooked till the very end.
Icons and images are essential for adding visual appeal and clarity to your presentation. Venngage provides a vast library of icons and images, allowing you to choose visuals that resonate with your audience and complement your message.

6. Show the “before and after” magic
Want to drive home the impact of your message or solution? Whip out the “before and after” technique. Show the current state (before) and the desired state (after) in a visual way. It’s like showing a makeover transformation, but for your ideas.
7. Add fun with visual quizzes and polls
To break the monotony and see if your audience is still with you, throw in some quick quizzes or polls. It’s like a mini-game break in your presentation — your audience gets involved and it makes your presentation way more dynamic and memorable.
8. End with a powerful visual punch
Your presentation closing should be a showstopper. Think a stunning clip art that wraps up your message with a visual bow, a killer quote that lingers in minds or a call to action that gets hearts racing.

9. Engage with storytelling through data
Use storytelling magic to bring your data to life. Don’t just throw numbers at your audience—explain what they mean, why they matter and add a bit of human touch. Turn those stats into relatable tales and watch your audience’s eyes light up with understanding.

10. Use visuals wisely
Your visuals are the secret sauce of a great presentation. Cherry-pick high-quality images, graphics, charts and videos that not only look good but also align with your message’s vibe. Each visual should have a purpose – they’re not just there for decoration.
11. Utilize visual hierarchy
Employ design principles like contrast, alignment and proximity to make your key info stand out. Play around with fonts, colors and placement to make sure your audience can’t miss the important stuff.
12. Engage with multimedia
Static slides are so last year. Give your presentation some sizzle by tossing in multimedia elements. Think short video clips, animations, or a touch of sound when it makes sense, including an animated logo . But remember, these are sidekicks, not the main act, so use them smartly.
13. Interact with your audience
Turn your presentation into a two-way street. Start your presentation by encouraging your audience to join in with thought-provoking questions, quick polls or using interactive tools. Get them chatting and watch your presentation come alive.

When it comes to delivering a group presentation, it’s important to have everyone on the team on the same page. Venngage’s real-time collaboration tools enable you and your team to work together seamlessly, regardless of geographical locations. Collaborators can provide input, make edits and offer suggestions in real time.
14. Incorporate stories and examples
Weave in relatable stories, personal anecdotes or real-life examples to illustrate your points. It’s like adding a dash of spice to your content – it becomes more memorable and relatable.
15. Nail that delivery
Don’t just stand there and recite facts like a robot — be a confident and engaging presenter. Lock eyes with your audience, mix up your tone and pace and use some gestures to drive your points home. Practice and brush up your presentation skills until you’ve got it down pat for a persuasive presentation that flows like a pro.
Venngage offers a wide selection of professionally designed presentation templates, each tailored for different purposes and styles. By choosing a template that aligns with your content and goals, you can create a visually cohesive and polished presentation that captivates your audience.
Looking for more presentation ideas ? Why not try using a presentation software that will take your presentations to the next level with a combination of user-friendly interfaces, stunning visuals, collaboration features and innovative functionalities that will take your presentations to the next level.
Visual presentations come in various formats, each uniquely suited to convey information and engage audiences effectively. Here are six major types of visual presentations that you should be familiar with:
1. Slideshows or PowerPoint presentations
Slideshows are one of the most common forms of visual presentations. They typically consist of a series of slides containing text, images, charts, graphs and other visual elements. Slideshows are used for various purposes, including business presentations, educational lectures and conference talks.

2. Infographics
Infographics are visual representations of information, data or knowledge. They combine text, images and graphics to convey complex concepts or data in a concise and visually appealing manner. Infographics are often used in marketing, reporting and educational materials.
Don’t worry, they are also super easy to create thanks to Venngage’s fully customizable infographics templates that are professionally designed to bring your information to life. Be sure to try it out for your next visual presentation!

3. Video presentation
Videos are your dynamic storytellers. Whether it’s pre-recorded or happening in real-time, videos are the showstoppers. You can have interviews, demos, animations or even your own mini-documentary. Video presentations are highly engaging and can be shared in both in-person and virtual presentations .
4. Charts and graphs
Charts and graphs are visual representations of data that make it easier to understand and analyze numerical information. Common types include bar charts, line graphs, pie charts and scatterplots. They are commonly used in scientific research, business reports and academic presentations.
Effective data visualizations are crucial for simplifying complex information and Venngage has got you covered. Venngage’s tools enable you to create engaging charts, graphs,and infographics that enhance audience understanding and retention, leaving a lasting impression in your presentation.

5. Interactive presentations
Interactive presentations involve audience participation and engagement. These can include interactive polls, quizzes, games and multimedia elements that allow the audience to actively participate in the presentation. Interactive presentations are often used in workshops, training sessions and webinars.
Venngage’s interactive presentation tools enable you to create immersive experiences that leave a lasting impact and enhance audience retention. By incorporating features like clickable elements, quizzes and embedded multimedia, you can captivate your audience’s attention and encourage active participation.
6. Poster presentations
Poster presentations are the stars of the academic and research scene. They consist of a large poster that includes text, images and graphics to communicate research findings or project details and are usually used at conferences and exhibitions. For more poster ideas, browse through Venngage’s gallery of poster templates to inspire your next presentation.

Different visual presentations aside, different presentation methods also serve a unique purpose, tailored to specific objectives and audiences. Find out which type of presentation works best for the message you are sending across to better capture attention, maintain interest and leave a lasting impression.
To make a good presentation , it’s crucial to be aware of common mistakes and how to avoid them. Without further ado, let’s explore some of these pitfalls along with valuable insights on how to sidestep them.
Overloading slides with text
Text heavy slides can be like trying to swallow a whole sandwich in one bite – overwhelming and unappetizing. Instead, opt for concise sentences and bullet points to keep your slides simple. Visuals can help convey your message in a more engaging way.
Using low-quality visuals
Grainy images and pixelated charts are the equivalent of a scratchy vinyl record at a DJ party. High-resolution visuals are your ticket to professionalism. Ensure that the images, charts and graphics you use are clear, relevant and sharp.
Choosing the right visuals for presentations is important. To find great visuals for your visual presentation, Browse Venngage’s extensive library of high-quality stock photos. These images can help you convey your message effectively, evoke emotions and create a visually pleasing narrative.
Ignoring design consistency
Imagine a book with every chapter in a different font and color – it’s a visual mess. Consistency in fonts, colors and formatting throughout your presentation is key to a polished and professional look.
Reading directly from slides
Reading your slides word-for-word is like inviting your audience to a one-person audiobook session. Slides should complement your speech, not replace it. Use them as visual aids, offering key points and visuals to support your narrative.
Lack of visual hierarchy
Neglecting visual hierarchy is like trying to find Waldo in a crowd of clones. Use size, color and positioning to emphasize what’s most important. Guide your audience’s attention to key points so they don’t miss the forest for the trees.
Ignoring accessibility
Accessibility isn’t an option these days; it’s a must. Forgetting alt text for images, color contrast and closed captions for videos can exclude individuals with disabilities from understanding your presentation.
Relying too heavily on animation
While animations can add pizzazz and draw attention, overdoing it can overshadow your message. Use animations sparingly and with purpose to enhance, not detract from your content.
Using jargon and complex language
Keep it simple. Use plain language and explain terms when needed. You want your message to resonate, not leave people scratching their heads.
Not testing interactive elements
Interactive elements can be the life of your whole presentation, but not testing them beforehand is like jumping into a pool without checking if there’s water. Ensure that all interactive features, from live polls to multimedia content, work seamlessly. A smooth experience keeps your audience engaged and avoids those awkward technical hiccups.
Presenting complex data and information in a clear and visually appealing way has never been easier with Venngage. Build professional-looking designs with our free visual chart slide templates for your next presentation.
What software or tools can I use to create visual presentations?
You can use various software and tools to create visual presentations, including Microsoft PowerPoint, Google Slides, Adobe Illustrator, Canva, Prezi and Venngage, among others.
What is the difference between a visual presentation and a written report?
The main difference between a visual presentation and a written report is the medium of communication. Visual presentations rely on visuals, such as slides, charts and images to convey information quickly, while written reports use text to provide detailed information in a linear format.
How do I effectively communicate data through visual presentations?
To effectively communicate data through visual presentations, simplify complex data into easily digestible charts and graphs, use clear labels and titles and ensure that your visuals support the key messages you want to convey.
Are there any accessibility considerations for visual presentations?
Accessibility considerations for visual presentations include providing alt text for images, ensuring good color contrast, using readable fonts and providing transcripts or captions for multimedia content to make the presentation inclusive.
Most design tools today make accessibility hard but Venngage’s Accessibility Design Tool comes with accessibility features baked in, including accessible-friendly and inclusive icons.
How do I choose the right visuals for my presentation?
Choose visuals that align with your content and message. Use charts for data, images for illustrating concepts, icons for emphasis and color to evoke emotions or convey themes.
What is the role of storytelling in visual presentations?
Storytelling plays a crucial role in visual presentations by providing a narrative structure that engages the audience, helps them relate to the content and makes the information more memorable.
How can I adapt my visual presentations for online or virtual audiences?
To adapt visual presentations for online or virtual audiences, focus on concise content, use engaging visuals, ensure clear audio, encourage audience interaction through chat or polls and rehearse for a smooth online delivery.
What is the role of data visualization in visual presentations?
Data visualization in visual presentations simplifies complex data by using charts, graphs and diagrams, making it easier for the audience to understand and interpret information.
How do I choose the right color scheme and fonts for my visual presentation?
Choose a color scheme that aligns with your content and brand and select fonts that are readable and appropriate for the message you want to convey.
How can I measure the effectiveness of my visual presentation?
Measure the effectiveness of your visual presentation by collecting feedback from the audience, tracking engagement metrics (e.g., click-through rates for online presentations) and evaluating whether the presentation achieved its intended objectives.
Ultimately, creating a memorable visual presentation isn’t just about throwing together pretty slides. It’s about mastering the art of making your message stick, captivating your audience and leaving a mark.
Lucky for you, Venngage simplifies the process of creating great presentations, empowering you to concentrate on delivering a compelling message. Follow the 5 simple steps below to make your entire presentation visually appealing and impactful:
1. Sign up and log In: Log in to your Venngage account or sign up for free and gain access to Venngage’s templates and design tools.
2. Choose a template: Browse through Venngage’s presentation template library and select one that best suits your presentation’s purpose and style. Venngage offers a variety of pre-designed templates for different types of visual presentations, including infographics, reports, posters and more.
3. Edit and customize your template: Replace the placeholder text, image and graphics with your own content and customize the colors, fonts and visual elements to align with your presentation’s theme or your organization’s branding.
4. Add visual elements: Venngage offers a wide range of visual elements, such as icons, illustrations, charts, graphs and images, that you can easily add to your presentation with the user-friendly drag-and-drop editor.
5. Save and export your presentation: Export your presentation in a format that suits your needs and then share it with your audience via email, social media or by embedding it on your website or blog .
So, as you gear up for your next presentation, whether it’s for business, education or pure creative expression, don’t forget to keep these visual presentation ideas in your back pocket.
Feel free to experiment and fine-tune your approach and let your passion and expertise shine through in your presentation. With practice, you’ll not only build presentations but also leave a lasting impact on your audience – one slide at a time.
100+ Free PowerPoint Graphics For Better Presentations [Free PPT]
PowerPoint graphics to move your presentation up a level, and plenty of top quality free options.
- Share on Facebook
- Share on Twitter
By Lyudmil Enchev
in Freebies , Insights
4 years ago
Viewed 111,015 times
Spread the word about this article:
![visuals in powerpoint presentation 100+ PowerPoint Graphics For Better Presentations [Free PPT]](https://i.graphicmama.com/blog/wp-content/uploads/2020/08/10085624/Free-PowerPoint-Graphics-Free-PPT.png)
PowerPoint graphics are a great addition to all PowerPoint presentations no matter what the audience. A Powerpoint simply containing text and bullet points is not going to hold the attention, even with your hot topic content. You run the risk of being dry and dull, and simply put graphics are more visual and therefore more interesting. You know it too if you are happy with your material you feel better and more confident as a speaker. Double plus.
Of course, the quality of your PowerPoint Graphics is important, this isn’t just a case of adding visuals for visual’s sake. High quality, highly appropriate, thoughtful graphics will enhance any presentation and will be a vital tool in getting your message across, succinctly and memorably. Equally poor quality clip art type graphics, blurry, pointless, and inappropriate images may get you to remember as well, but probably not how you would wish.
So let’s look at some great keys ways you can impress with a presentation, it’s not hard but it is effective.
In this article: 1. How to insert graphics into PowerPoint 2. 100+ Free PowerPoint Graphics by GraphicMama 2.1. Free PowerPoint Templates 2.2. Free Arrows, Pointers, Bullets for PowerPoint 2.3. Free Icons for PowerPoint 2.4. Free Stats, Charts, Graphs for PowerPoint 2.5. Free Numbers and Steps Graphics for PowerPoint 2.6. Free Text Section Graphics for PowerPoint 2.7. Free Presentation Graphics for PowerPoint 2.8. Free Speech Bubble Graphics for PowerPoint 2.9. Free Sale Graphics for PowerPoint 2.10. Free Infographic Kit 2.11. Free Infographic Templates 3. More places to find PowerPoint Graphics
In the meanwhile, do you know, that you can use premade infographic templates? Check out our 50 Free Timeline Infographic Templates .
1. How to insert graphics into PowerPoint
Once you’ve created your presentation it’s time to add those all-important PowerPoint Graphics. And it’s easy, easy, easy.
Step 1: Go to the slide and create a space for your graphic Step 2: Go to insert on the toolbar at the top of PowerPoint, click on it Step 3: This will open up insert options depending on your version of PowerPoint ( 2019 reveals online pictures, photo albums, pictures, or screenshots, older versions are similar but replace online pictures with clip art.) Step 4: Choose an image from your files or online through categories or the search bar – filter general images through creative commons only licensed pictures (free to use), select, click on insert. Step 5: Resize and reposition
Alternatively:
Step 1: Select an image, right-click, and copy. (Ctrl+C) Step 2: Right-click and paste on the desired slide. (Ctrl+V)
It really is that easy.
2. 100+ Free PowerPoint Graphics by GraphicMama
One of the best ways to make your presentation look professional is by using professionally designed PowerPoint graphics and one of the best design agencies, Graphic Mama has plenty of options to choose from. As well as paid-for bundles of design icons you can take advantage of a great range of free graphics from sales icons, holiday icons, speech bubbles, people avatars, and many more. These are graphics designed in a vector file format, so the quality will stay as good even when resized. there are free backgrounds, templates, and infographic bundles too. It’s a no-risk option that will certainly add a high-quality, professionally designed look to your slideshow. Just click on the links below and you are almost there.
2.1. Free PowerPoint Templates
A tremendously good way to create a stunning professional look is by using templates for your PowerPoint Design and the good news is there are lots of free options out there just waiting for you to fill with content.

Free Hand-Drawn PowerPoint Presentation
This freebie from Graphic Mamas’s collection of free templates shows off the power of a sketched hand-drawn style in adding a customized look that is both attractive and clear.

Free Corporate Presentation Template
Ideally suited to a business proposal, this free template can be edited and customized for anything that would benefit from fresh, clear colors and fantastically designed and organized slides.

Free Business PowerPoint Presentation Template
Another free business template that benefits from strong structural elements and a great mix of text boxes and images in this modern-looking option. Superb editable infographics to get that all-important message to stand out.

Free Minimalist Presentation Template
This minimalist template broken up into large blocks of strong color is perfect for making a statement. Instant impact and full of confidence.
Take a look at Graphic Mama’s Modern Templates for the New Era of PowerPoint Presentations

2.2. Free Arrows, Pointers, Bullets for PowerPoint
Basic icons such as arrows, bullets, and pointers are so ubiquitous that they are often forgotten about. Big mistake. These free PowerPoint graphics show just how much impact well-designed elements can make and they’re a quick and easy way of raising your presentation to another level, and all for free.
2.3. Free Icons for PowerPoint
The cool, simplicity of these PowerPoint graphic icons can add swagger and style to your show. This completely free bundle gives a great selection all in the same consistent style and multiple usages will hold a presentation together in a subtle way.

2.4. Free Stats, Charts, Graphs for PowerPoint
Powerful infographics give you a great chance to get inventive and creative. Fully customizable, fully editable, and a fantastically varied and imaginative selection of all kinds of charts, graphs, and pictograms. It’s difficult to believe they are free but they really are.

2.5. Free Numbers and Steps Graphics for PowerPoint
You will need numbers, so why not take advantage of this free collection and make the mundane come alive. The key is to keep a consistent design and it will create a magical flow throughout the whole show from beginning to end.

2.6. Free Text Section Graphics for PowerPoint
PowerPoint graphics for text sections do a vital job. It is well known that text-heavy presentations are not popular and therefore less effective but you do need text. A great way of drawing the eye, focusing on text content, and still keeping people awake are these text section graphics. Customizable colors (ideal for branding), all forms and functions, a fully flexible and fully free bundle of creativity.

2.7. Free Presentation Graphics for PowerPoint
PowerPoint Graphics come in all shapes and sizes and illustrate all kinds of ideas. Download this free pack and check out a wide range of options to create visual impact, a professionally customized look, and vitality.

2.8. Free Speech Bubble Graphics
Speech bubble PowerPoint graphics can make your presentation pop, and with this stylish selection, you can’t go wrong. Flat, shaded, angular, rounded, clouds, and all sorts of variations on the theme. Impactful and fun they help create the conversation you want to have.

2.9. Free Sale Graphics
PowerPoint graphics for sales will do the crucial job of getting you and your product noticed. Fit your show with these free high-quality vector graphics and watch the crowds flock in. Once you’ve downloaded the graphics, you are not limited to PowerPoint, use the same images on posters, advertising, social media, etc., and get selling. The vectors’ technique means that there will be no loss of quality whatever the size and function.

2.10. Free Infographic Kit
A fully comprehensive infographic PowerPoint graphic pack that is crammed full of everything you could want to bring your statistics to the audience. Carefully crafted, tremendously varied, customizable, editable, flexible, and all this with the added professional pizzaz of expert design. It’s free and it’s ready to rock.

2.11. 20 Free Infographic Templates
If you want to speed things up, you can try using premade PowerPoint templates for your presentation. In this huge bundle of 539 infographics, you will find 20 free infographic templates. They are made with a lot of graphics, and you can easily grab some of the elements and adapt it to your presentation.
3. More places to find PowerPoint Graphics
Although it’s difficult to believe you haven’t found exactly what you are looking for already in our classic collection, let’s not worry. The one thing we do have now is plenty and plenty of choice. Here are some paid-for possibilities that you may want to jazz up that make or break a presentation.
PresentationPro
For $49.00 you could check out this royalty-free Graphics pack from PresentationPro. This pack contains thousands of graphics, clipart, and illustration in all sorts of categories from geography to calendars, from Scrabble to sport, and in differing styles. The graphics can be used in other formats too so you are not limited to PowerPoint.
GraphicMama
As well as the free offers, already covered Graphic Mama has a top-class selection of paid-for bundles ranging from characters to graphics assets, backgrounds , and templates from a little as $31 per set. This is ideal if you’d like to theme your presentation around a character as there are multiple gestures and poses for each. All are easily customizable, editable, and adaptable to any project and design. A gallery of cartoon characters , including businessmen, animals, robots, superheroes, doctors, ninjas, and more. Graphic Mama also offers custom designs, so you can turn yourself into a caricature and animated puppets to really make waves.
GetMyGraphics
At GetMyGrpahics you can take up a subscription giving you access to over 9,000 professional PowerPoint graphics starting at $49 per month or a Pro package at $99 per month. Obviously, at this price, it is not for a one-off or occasional piece but for professionals it does provide plenty of options. They include infographics and illustrations in a wide range of categories and differing styles.
Final Words
The old PowerPoint presentation. It’s been around for years and it truly isn’t enough to just churn out the old stuff. Vital though they may be, people always expect more, always expect better, and why not? With a little extra effort, you can turn your slideshow presentation into something that isn’t just a time filler but that really makes a difference, communication, and shows you off in the best light. PowerPoint graphics can make all the difference by breathing life and energy into your presentation and consequently your performance. If you feel confident in your material it will help your delivery. Best of all you can step it up for free, so why wouldn’t you?
You may also be interested in some of these related articles:
- The Best Free PowerPoint Templates to Download in 2022
- Need PowerPoint Backgrounds? The Best Places to Check Out [+ Freebies]
- 10 PowerPoint Tutorials to Help You Master PowerPoint

Add some character to your visuals
Cartoon Characters, Design Bundles, Illustrations, Backgrounds and more...
Like us on Facebook
Subscribe to our newsletter
Be the first to know what’s new in the world of graphic design and illustrations.
- [email protected]
Browse High Quality Vector Graphics
E.g.: businessman, lion, girl…
Related Articles
Best logo creator tools & generators: fast, easy, cost-effective, how to get easy animation: from beginner animation tools to hiring a professional, how to design graphics for social media like a guru: tutorials & tips, top 10 google slides add-ons to help your work, color theory basics for non-designers: everything you should know, 500+ free and paid powerpoint infographic templates:, enjoyed this article.
Don’t forget to share!
- Comments (0)

Lyudmil Enchev
Lyudmil is an avid movie fan which influences his passion for video editing. You will often see him making animations and video tutorials for GraphicMama. Lyudmil is also passionate for photography, video making, and writing scripts.

Thousands of vector graphics for your projects.
Hey! You made it all the way to the bottom!
Here are some other articles we think you may like:

Free Vectors
101 free business vector characters from all over the web.
by Momchil Karamitev
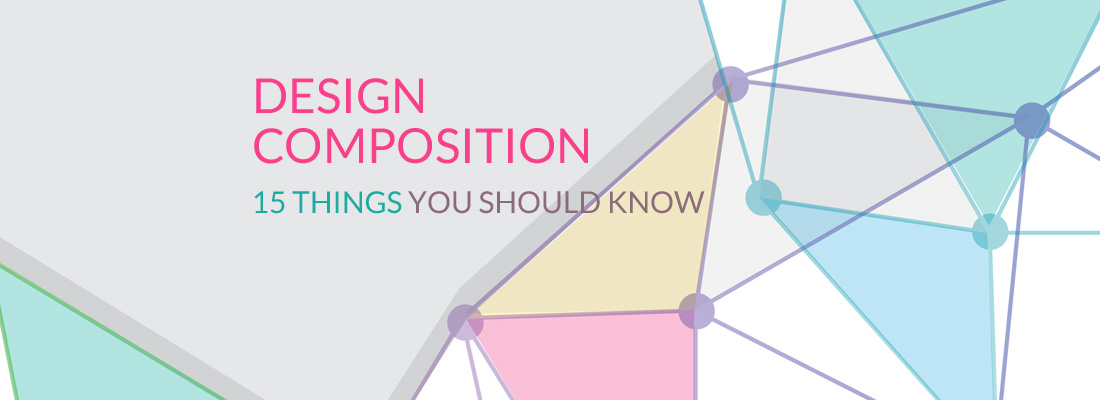
Composition in Design – 15 Things You Can’t Afford NOT to Know
by Bilyana Nikolaeva

100+ Very Merry Free Christmas Vectors
by Iveta Pavlova
Looking for Design Bundles or Cartoon Characters?
A source of high-quality vector graphics offering a huge variety of premade character designs, graphic design bundles, Adobe Character Animator puppets, and more.
how to give the perfect presentation
Using visuals in your presentation, how to design memorable presentations.
Visuals can impact your presentation dramatically.These images, photos, objects, charts, diagrams, tables, graphs or illustrations have the potential to make or break your presentation. Used sloppily, they can damage your credibility and reputation. Designed wisely, they can strengthen your verbal message and enable you to achieve your objective. Why? Because a picture really is worth a thousand words.
According to research done by Professor Albert Mehrabian, a leading communications expert, we take in about 55% of visual information, versus only 7% of textual information. This means that whenever possible, you should use visuals such as photos, charts, graphs, and tables in your presentation. Also, eliminate sentences unless you are showing a quotation. Reduce the number of words or bullet points you use on your slides.They only distract your audience members and encourage them to read the slides, instead of listening to your words.
Hi-Tech or Low-Tech?
Today’s rapidly evolving technology enables us to add strong state-of-the-art audio-visual elements to our presentations. When planning a presentation before a huge audience, consult with your technical team (or, at least, your teenagers!) to come up with the best options. Yet, hi-tech technological components are not always the answer. In meeting rooms around the world, millions of people give presentations every day with or without the aid of laptops and powerpoint software. Remember the purpose of the visuals is to add interest and enhance your message. Yet, you are still the star, the primary focus. No amount of technology can cover up a poor performance.
Handling Equipment & Visuals
When you handle the equipment and visuals, you are still performing for your audience. Make sure you remain calm when using unfamiliar equipment or solving technical glitches. Remember the audience is watching and listening to the way you treat technicians and assistants. Speak respectfully to all who come up to help you. Practice, to ensure you can move confidently and seamlessly between your speech and your visuals, without fuss or delay. Rehearse the visual part of your presentation, just like other parts of your speech.
Benefits of Visuals
A study at the Wharton Research Centre also revealed that participants remembered 50% of the visual information, but only 5% of the bulleted points. Visuals can help you clarify points, reinforce your message, and create greater interest and enthusiasm for your subject. What’s more, visuals encourage audience interaction and provide a change from just hearing, to seeing and hearing.
As a presenter, you can be more relaxed and active when you show a slide. You may walk around, gesture, or point out key relationships in the information you are presenting graphically. Visuals take some of the attention off you and allow people to focus on your information. In this way, they are beneficial to you and your audience. According to research, audiences retain 10% of what was presented orally, 35% of what was presented visually alone, and 65% of what was presented visually and orally. The bottom line is that incorporating visuals can add to your bottom line.
Developing Visuals
Visuals include a variety of communication tools such as flip charts, overhead transparencies, slides, and videos. Powerpoint slide presentations are often the most popular, though not always what’s necessary. What you use depends on the size of your audience. If you are presenting for up to 50 people, you could use boards, flipcharts, overhead transparencies, handouts, and slides. If you are presenting for about 125 people, it is best to stick to overhead transparencies and slides. If you are presenting for 125 people or more, use slides alone.
When considering which type of visuals to use, take into account time and cost factors. Determine the number of times the slides can be used. Decide if professional development is necessary.
Plan a maximum of one transparency for every five minutes of your presentation. Don’t run after your visuals by trying to pack in too many in a short period of time. Let your visuals support your message and not the other way around.
If you are planning to develop your own visuals, keep the following points in mind:
- Emphasize only one thought or comparison on each slide. If you include more than one message, it may confuse your audience.
- Number your slides in case they get mixed up.
- Keep visuals brief and simple.
- Create visual material that is bold and easily seen from a distance.
Remember that research has shown that people remember most when there is only narration and graphics. In other words, they learn less when there is narration alone and they learn less when there is narration, graphics, and text. Check the effectiveness of your visuals by seeing if they can tell the story without added written information.
Environmental Influences
Lastly, remember that many of us are sleep-deprived. Try to keep some lights on during the presentation or it will be too easy for even the most well-intentioned audience members to doze off comfortably and miss all your hard work!
I put a lot of information on my slides. I need it so I won’t forget what to say, even though I’ve spoken English all my life. What can I do about that?
Start by reducing the number of words on the slides slowly. Soon, you will discover that it’s easier to speak when you don’t have to read every single word. Since you’re an English speaker, you only need a few key words to help you elaborate on the subject. Don’t get caught up in thinking you have to deliver the information only in a certain way. Accept the fact that each time you speak the words may be different but the message will come across just the same. I’m sure you can do it.
Ask a Question: Cancel reply
Ask only about topics covered on this page.
Your Question:
About Presentation Prep

Being able to speak in public can change your life! Presentation Prep is your complete, free guide to delivering speeches, lectures, and presentations more successfully and confidently. Whether you're a native English-speaker who suffers from public speaking anxiety, or a non-native speaker who needs guidelines for presenting to international audiences, this site will give you everything you need. Presentation Prep is written by Rebecca Ezekiel, an experienced corporate trainer who specializes in the areas of communications, presentations, and cross-cultural skills. Her online English language training videos are watched by millions of students worldwide.
The Visual Communication Guy
Learn Visually. Communicate Powerfully.

- About The VCG
- Contact Curtis
- Five Paragraph Essay
- IMRaD (Science)
- Indirect Method (Bad News)
- Inverted Pyramid (News)
- Martini Glass
- Narrative Format
- Rogerian Method
- Toulmin Method
- Apostrophes
- Exclamation Marks (Points)
- Parentheses
- Periods (Full Stops)
- Question Marks
- Quotation Marks
- Plain Language
- APPEALS: ETHOS, PATHOS, LOGOS
- CLUSTER ANALYSIS
- FANTASY-THEME
- GENERIC CRITICISM
- IDEOLOGICAL CRITICISM
- NEO-ARISTOTELIAN
- O.P.T.I.C. (VISUAL ANALSYIS)
- S.O.A.P.S.T.O.N.E. (WRITTEN ANALYSIS)
- S.P.A.C.E.C.A.T. (RHETORICAL ANALYSIS)
- BRANCHES OF ORATORY
- FIGURES OF SPEECH
- FIVE CANONS
- LOGICAL FALLACIES
- Information Design Rules
- Arrangement
- Organization
- Negative Space
- Iconography
- Photography
- Which Chart Should I Use?
- “P” is for PREPARE
- "O" is for OPEN
- "W" is for WEAVE
- “E” is for ENGAGE
- PRESENTATION EVALUTION RUBRIC
- POWERPOINT DESIGN
- ADVENTURE APPEAL
- BRAND APPEAL
- ENDORSEMENT APPEAL
- HUMOR APPEAL
- LESS-THAN-PERFECT APPEAL
- MASCULINE & FEMININE APPEAL
- MUSIC APPEAL
- PERSONAL/EMOTIONAL APPEAL
- PLAIN APPEAL
- PLAY-ON-WORDS APPEAL
- RATIONAL APPEAL
- ROMANCE APPEAL
- SCARCITY APPEAL
- SNOB APPEAL
- SOCIAL APPEAL
- STATISTICS APPEAL
- YOUTH APPEAL
- The Six Types of Résumés You Should Know About
- Why Designing Your Résumé Matters
- The Anatomy of a Really Good Résumé: A Good Résumé Example
- What a Bad Résumé Says When It Speaks
- How to Write an Amazing Cover Letter: Five Easy Steps to Get You an Interview
- Make Your Boring Documents Look Professional in 5 Easy Steps
- Business Letters
- CONSUMER PROFILES
- ETHNOGRAPHY RESEARCH
- FOCUS GROUPS
- OBSERVATIONS
- SURVEYS & QUESTIONNAIRES
- S.W.O.T. ANALYSES
- USABILITY TESTS
- CITING SOURCES: MLA FORMAT
- MLA FORMAT: WORKS CITED PAGE
- MLA FORMAT: IN-TEXT CITATIONS
- MLA FORMAT: BOOKS & PAMPHLETS
- MLA FORMAT: WEBSITES AND ONLINE SOURCES
- MLA FORMAT: PERIODICALS
- MLA FORMAT: OTHER MEDIA SOURCES
- Course Syllabi
- Checklists and Peer Reviews (Downloads)
- Communication
- Poster Prints
- Poster Downloads
- Handout & Worksheet Downloads
- QuickGuide Downloads
- Downloads License Agreements

How to Design a PowerPoint: A Visual Guide to Making Slides with Impact
Home > Speaking > How to Design a PowerPoint
A quick Google Images search for “worst PowerPoint slides” proves two very clear realities: 1) anybody can create a PowerPoint; and 2) many don’t know how to do them well.
That’s understandable, though. Unless you’ve recently taken courses or training in design, data visualization, and public speaking, you likely haven’t had any more education on how to create an effective slide deck than a ten-year-old.
And you’re not alone.
Bad PowerPoints are everywhere: professor lectures, science conferences, human resources trainings, team meetings, sales review gatherings, thesis and dissertation defenses, product pitches, job interviews, you name it. Some of the brightest people in the world have created some of the most awful PowerPoints. For most, it’s just not a natural skill.
That’s unfortunate, too, because a well-designed slide deck can make a tremendous difference in the reception of the message you’re trying to convey.
To start designing excellent slide decks right away, follow my quick guide to designing better PowerPoints right after this paragraph. To get a whole workshop’s worth of information about how to design better slides, scroll below. 🙂
Click image to enlarge.

The question is, does designing a nice PowerPoint actually matter?
Well, if you’ve made it this far, you already know my opinion. But the short answer is, YES! Effective slide decks can make a HUGE difference in the outcome of your presentation. Why? Because slides—which should be used to supplement and enhance your well-prepared script (not be the presentation, as we often see in slides that are nothing more than bulleted lists)—significantly improve engagement during the presentation and recall after the presentation.
Basically, if you want people to both pay attention AND remember what you said, good slides can make all the difference. Plus, research has shown that people trust information more when it’s well-designed. In sum, good slides will cause your audience to:
- Pay attention more and stay more engaged;
- Remember the key messages from your presentation better;
- Trust you and your information more; and
- Believe you are super smart and awesome. (I mean, you already are, but good slides will seal the deal.)
Bad slides, on the other hand, are not only distracting, but they can actually damage a person’s ability to understand and follow your message.
At best, poorly designed slides will make you look less professional. At worst, they’ll encourage people to not listen to anything you have to say. Bad slides (which are caused by a whole range of things, including being too text-heavy, too busy, too inconsistent, or too color crazy, etc. [see my article on 40 Ways to Screw Up a PowerPoint Slide ]), overwhelmingly distract from your presentation.
If a slide has too much text, people try to read it and listen to you at the same time—which damages their ability to do either well. If your slides are too busy, your audience won’t be able to understand the information quick enough. If it’s ugly, well…people just tune out and ignore (and judge you, to boot).
Okay, so enough of the why . Let’s get to making better slides!
The 9 Steps to Designing a Better PowerPoint Slide
Step 1: empathize with your audience.

The term “empathy” in this context comes from a relatively new theory called “design thinking,” in which you can apply the mindset of a designer to a variety of contexts. So, whether you’re creating a toothbrush, a video game, an automobile, or…a PowerPoint, you need to be thinking a like a designer—which starts with empathy.
Empathizing with an audience is like applying the Golden Rule: present unto them as you would like to be presented to. Of course, the content of presentation itself comes first and foremost, but the design of your slides should support and enhance your content, so you’ll be thinking of your script and your slides at the same time. To begin, it’s best to start with a few concrete questions about your audience:
- Why are they there? Are they at your presentation because they want to be, or because they have to be? Is your presentation the only one of the day, or is it one of many (like at a conference)? Are they expecting to learn, be entertained, be inspired, be trained? In essence, you want to know their state of mind before coming so you can plan to accommodate that as best you can.
- Why would they care? Dig deep here. Does your audience actually care about the topic as much as you do? And…if you don’t care, why don’t you? If the topic isn’t meaningful and you can’t make it feel that way, then why even present? But…if they do care, know why they do. What will they hope for and expect out of it? What can you do to meet and exceed their expectations?
- What do they need to know? And what DON’T they? How much about your subject do they already know? Are they novices, experts, or a blend of both? Does it make more sense to break your topic into separate presentations on separate days, rather than giving it all at once? Is it focused and narrow enough to make an impact? Can you leave anything that is irrelevant out?
- What will keep them engaged? Consider your content and your big takeaways. Consider the personalities and knowledge base of the audience? What can you do to keep them engaged? Now…remember that “engaged” doesn’t mean “entertained” (though it can). If you’re a scientist presenting on bacterial infections in the liver, entertainment is obviously not appropriate. But…if you don’t engage them, they may not appreciate your research, no matter how valuable it is. What will they want to see, hear, and know and how can you display that to them in a way that will keep them interested?
Once you have clear idea about your audience’s needs and desires, you can begin to develop slides (along with the content of your script) that will give them exactly what they’re looking for rather than wasting their time (and yours).
Step 2: Define the Story

Think of your presentation as a story and you, the presenter, as an author in real time. As you deliver a presentation, you are creating the tone, setting, and plot for what happens. Your execution of the presentation will, if done right, create a climax/conflict and an important resolution. Consider how your slide development functions like the five components of a story, then write down how you plan to control (define) that story:
- The Setting. You create a mood and presence by the way you enter the room, interact with the audience, and display your title. While you may not have full control over who comes and what the room looks like, you do have relative control over the tone and ambiance and how they will react to your message. Consider the title of your presentation. Does it capture your message while also creating a buzz about your topic? Can you add a photo on the title slide that will intrigue your audience? What colors will you use? How do you plan to interact with the slides and how will you keep the audience involved?
- The Characters. You may not know all the people in the room, but you should know as much about them as possible (start with Step 1). Still, you have a way to shape their interest and engagement in this topic. Characters in this story are stakeholders. Your ultimate goal for giving should be one of three things: help them think about something in a new, meaningful way; learn something valuable they didn’t know before; and/or act as a result of what they learned. If you can’t get them to one of those three points, you’ve never really developed the characters.
- The Plot . A plot in storytelling is a series of events that build towards a conclusion. A plot needs to have direction, with clear and meaningful series of events. As you develop your script, you should be thinking about your rhetorical progression of ideas—your building towards a final outcome or conclusion. The development of slides can help you with this and they can help your audience stay on track. The key is, you need to make sure your audience is following the plot. If the plot starts to feel loose, disconnected, fragmented, or…all over the place, you’ll lose them faster than a 0-star rated movie.
- The Conflict. There must be some reason why everyone is there to see you presentation. It’s possible they don’t fully understand it themselves, but you, as the presenter, must make their purpose evidently clear. You must make them care. The more and more you pull them into your subject matter, the more you have effectively built a climax, which is the key to any successful story.
- The Resolution . The resolution is the takeaway—it’s what resolves the conflict. If you’ve built a strong climax, you now need to make sure your audience leaves with something valuable. If they leave thinking in a new, meaningful way; if they have learned something valuable that they can apply today; or if they are ready and knowledgeable about how to act, then the resolution is there and you, the author, have done your job.
Step 3: Brand Your Message

Jeff Bezos is famous for having said, “Brand is what others say about you when you’re not in the room.” You might think similarly about your presentation. How will your audience feel about your presentation afterwards, when you’re not around?
That can be an intimidating question to ask. And, it may seem a little odd to think about your message as a “brand.” But…applying brand theory to messaging makes a lot of sense. You want people to get on board with what you have to say. To do that, you have to establish what they value, what motivates them, and what you’ll have to do meet or exceed their expectations.
Brand experts use a lot of terms to describe and define brands. Let’s address a few, and apply them to slide design:
- Differentiation. How yours is different from the rest. What can you do to make your message stand out from a world of clutter and information? What makes yours unique? Is it your approach, the stories you tell, your language, your humor, your ideas, something else?
- Authenticity . How much you genuinely care. Audiences can tell if you’re passionate or not. They know if you care about both your topic and them learning it. If you fake it, the message gets diluted. Use your slides to help showcase how much you care.
- History . What people already know about you, your topic, or your experience. Do you need to establish credibility, or do you already have it? Do you have experience you can lean into? Does your audience already like/agree with this topic? Is it totally new and unfamiliar to them? How can you bring the history of your topic and yourself into the presentation? Will you audience need a primer on the history or does it matter?
- Simplicity. Making the most important things stick. Good brands almost always have simple logos, simple taglines, and simple brand positioning statements. Many also focus on limited products—they focus on what they do well. Your message can work the same way. Can you simplify your entire message into 2 – 5 key points? Can you reduce the amount of information that has to be taken in all at once? Can you help organize and chunk information to be clearer and simpler to follow? People generally have a hard time remembering complex information all at once—determine what the real purpose of your presentation is and what your audience can reasonably get out of it, then simplify to make sure that happens.
- Visual Identity . Your message, like a brand, can be enhanced if people resonate with the overall look and feel. Just like with buying a brand of shoes, people will be drawn to the design of your information. If it looks static, cliche, poorly design, or just plain ugly, you’ve created an undesirable visual identity and people will have a harder time buying into it. But if you can take your message and harmonize with strong design and imagery, people will be more likely to be attracted by, latch onto, and “buy in” to what you have to say. What should your visual identity look like, considering your topic?
Step 4: Select Your Fonts

The choice of your font may seem a small thing, but it can make the difference between a sleek, professional presentation and one that is static, boring, or, worse, painfully obnoxious.
If you’re not a professional designer, being font savvy may not come natural. Fortunately, there just a few rules you can follow to help you make your choices:
- Avoid the Defaults . In PowerPoint (as in MS Word), the default font is Calibri. Before 2010, the default was Times New Roman. Other programs use Arial or Myriad Pro as the default. What’s wrong with defaults? The fonts themselves are actually fine fonts—that’s why Microsoft went with them. BUT…because they’re the defaults, they are so widely used that they’ve become dull. If you just leave the defaults, your audience will subconsciously feel that you didn’t design your PowerPoint (because you probably didn’t). Just changing the font can bolster your PowerPoint’s professionalism quickly.
- Stick to Simple, Modern Fonts. Okay, so you don’t want to use the defaults, but what DO you use? Something simple. Don’t go crazy. Find something that is similar to the default, with just a little variation. Find something that is super easy to read and looks clean, simple, and sleek. Nothing distracting. Remember: you want people to focus on your story and message, not the lettering. Look at the graphic above for a list of some good, simple, modern fonts. Avoid, at all costs, the notoriously ugly or cliched fonts: Comic Sans; Chiller; Papyrus; Algerian; Curlz MT; and so forth.
- Make Sure Your Fonts Are on the Computer(s) You’re Presenting On. Remember: fonts are installed on individual computers, not attached to a program. A misunderstanding that many people have is that a font comes with PowerPoint (or any other program you’re working on). That’s NOT accurate. Fonts are installed on your computer. So…if you use a cool font that was on your desktop PC, but you are presenting your slides on a MacBook laptop, you’ll want to check that both computers have the font you’re using. Some fonts are pretty standard and you’ll find them on pretty much all computers: Palatino Linotype, Century Gothic, Segoe UI, Garamond. Others, however, are proprietary and may not be on other computers: Acumin Pro, Raleway, Helvetica. If you know you’ll be presenting on multiple different computers, find a standard font. One I’ve always liked to use is Century Gothic.
- Consider Using Two Fonts . The “two-font rule” suggests that designs will be more attractive if they use two fonts—one for headings and titles, the other for body text. You can get away with just one font if you make your headings stand out in some way—by size, weight, or color—but it’s often a nice aesthetic to use two. Just be sure that the two fonts are obviously different from each other (don’t use both Arial AND Century Gothic—they’re too similar, which will look like an accident) and that they harmonize well together. It’s often good to use a serif font (the type with little “feet” like in Palatino Linotype) paired with a sans serif font (the kind without “feet,” like Century Gothic).
Step 5: Narrow Your Colors

A hallmark of any good design is a simple, consistent color scheme. Keep your slide designs to fewer than four colors. Often, it’s good to use black, white, gray, and then one or two accent colors. Years ago, when I was new to design, I had someone tell me that a brochure I created looked like a clown exploded on the page. You DON’T want your slides to look like a clown exploded! To avoid that, find your color scheme in advance and stick to it.
Color can be tricky. If you work for a company that already has a pre-established style guide and color scheme, definitely use it! Not only is that important for your company’s brand, it makes your life a whole lot easier. If you do have to choose colors yourself, though, consider going to this website first: color.adobe.com . You can type things into the “explore” bar and you’ll be led to color schemes that look nice.
What you want to look for are colors that are a bit muted and won’t overwhelm the eyes of your viewers. Remember that you want to keep a high contrast so it doesn’t strain your audience members’ eyes. So…stick to black or really dark gray for text. Keep a white or very light background. Use the accent color for headings or important pieces of content. And…just make sure the colors match your topic or industry.
Step 6: Divide into Sections

Good presentations are well organized. Your slides should visually reflect your organization by using different slide “types” for different parts of your presentation or content.
All presentations should have at least three slide types: a title slide, a body slide, and a closing slide. Most presentations will have a fourth: a section slide. Section slides are used to transition your presentation from one major topic to the next. Many presentations can also benefit from callout slides, which are used to designate unique types of content that show up periodically—like for direct quotes or polling questions to audience members.
If you’ve ever taken a college course on public speaking, you probably remember your professor telling you to use “signposts.” A signpost is a metaphor for visual or oral cues that let your reader know where they’re at in the journey. Signposts keep your audience oriented. Sectioning your slides provides a visual signifier to your audience that you are shifting gears—plus, it just makes your slides feel cohesive, professional, and organized.
Take the time to design your slide types first. Then, fill in the content from your presentation script.
A quick note about body slides, though. These are going to be the most frequently used slides, the ones that you put the majority of your content on. Note that body slides don’t all have to look identical. They need to be consistent in design—repeating the same fonts, colors, photography style, highlights, etc.—but the layouts can change. Providing some visual variation is good for your audience.
Step 7: Visualize Every Slide

One of the biggest errors inexperienced presenters make is believing that audience members need to be able to read a lot of text to understand the message.
The reality is, when you put a lot of text on the screen—even if it’s in a bulleted list—you end up creating more difficulty for your audience. They’ll try to read while also trying to listen to you, creating a conflict of noise that will eventually cause them to only catch about half of what you wanted them to. Plus, a lot of text is boring and not efficient for the human brain.
Research has actually shown (and there is significant evidence to prove this) that making information visual is good for humans for four reasons: engagement, cognition, trust, and recall.
- Visual information is more engaging . Most all people will tell you that they are “visual learners.” The reality is that pretty much all humans are. We pay attention to visual information because our brains are designed to process visual information faster. When you provide visuals—photographs, charts, diagrams, icons, etc.—people will pay far more attention than if you just have text. In fact, if you just have text on a screen, people will likely zone out.
- Visual information is easier to understand. If designed well and related to the topic, people will understand visual information faster than they will from reading. Even as you read this article (assuming you’re still here!), the information that is really going to help you are the visual examples and explanations I’ve added for each section. That’s the stuff where you’ll say, “aha! now I know what Curtis is telling me to do.” All this text—it’s just ancillary stuff to provide more detail. But the photos/graphics are what you’ll really learn from.
- Visualized information builds trust. For better or for worse, humans are wired to trust information more when it has been visualized, especially when it looks professional. If you take a table of data and turn it into a data visualization that is professionally design, people will tend to trust it more. Something about taking the time to visualize information makes people assume you know what you’re talking about. Now, that said, you have to make sure your data visualizations are accurate. The real pitfall here is that people will tend to trust it more, even if it’s misleading. If they discover any flaws, your entire argument (and credibility) will go out the window.
- Visual information is easier to remember . Research studies have shown that visual information will be retained more than six times better if visuals are attached to it. If you actually want people to remember your presentation you must do two things: tell stories and use pictures. If you simply regurgitate information and make it very text-heavy, your audience will forget almost everything you said within three days. If you add pictures, though, they’ll have mental images to trigger memory, helping them retain your message much longer.
Find ways to visualize every chance you can, making sure that your visuals emphasize, clarify, or enhance the content you are talking about. Look at the examples above. Find ways to reduce text and enlarge graphics; turn bullets into images or icons; and use simple, easy to understand graphics that draw attention to the most important point.
Step 8: Play with Photos and Layouts

This is the one that takes the most practice, but it can be the most fun and rewarding. Recognize that your body slides can take multiple forms and that there are endless ways to organize, crop, and adjust visualizations, photos, headings, and designs. As long as you keep your color scheme, fonts, and highlighting techniques consistent, the slides will still feel uniform and professional, while giving variety to your slides.
Some things to think about as you play with the design of your slides:
- CONTRAST: Make sure you use high contrast in colors, especially for areas where you have text (black text on white backgrounds almost always work best). In addition, make sure that things that are different actually look significantly different. If two fonts are different sizes, make them obviously different sizes. If you’re using two colors, make them completely different colors. When two things look similar, there isn’t much contrast, which looks accidental and/or visually dull.
- REPETITION: Repetition is all about consistency in design. Repeat design elements throughout: fonts, colors, highlights, logos, shapes, styles, etc. Repeat the same visual feel for photos. Use the same types of icons and graphics. The more unified the design, the strong the appeal and the more professional you look.
- ALIGNMENT: Make sure everything on your slide is aligned with something else. Nothing should be “floating,” or placed arbitrarily. Align photos to titles, words to other words, rules/lines to other elements. Keep it all tightly aligned and crisp.
- PROXIMITY: Put things that are related close together and things that aren’t apart from each other. The brain will automatically assume that, if two things are next to each other (like a photo and a caption) that they are connected. Avoid confusing your audience by separating things that are different and connecting things that go together.
- Move Photos to the Bleeds . The term “bleed” is a graphic design principle that describes moving photos to the edge of page (where the ink “bleeds” off) in order to reduce visual noise. An old design principles developed by Josef Albers, 1+1=3, suggests that when you insert two objects, you automatically create a third—the space between. When you insert a photo, you end up creating a margin of white space around the edges. If that white space isn’t necessary, just make the image larger and push clear to the edge of the screen. This will remove the margin and the noise. Plus, it just makes slides look simpler and more professional and it really draws the eyes to the photo.
Step 9: Orient Your Audience

In addition to creating section slides (see Step 6 above), you can help your audience—and yourself—stay organized by giving visual cues and textual information in footers, slide counts, and headers or sidebars.
These orienting features of a slide deck can be especially valuable if you’re giving a long presentation, workshop, or training.
Start by creating a footer. These aren’t required and you don’t need them on every slide, but in most costs, presentations will benefit from some information in the footer. Some of the most common things to include in a footer:
- Company logo
- Company name
- Name of presenter
- Name of event or conference
- Title of presentation
- Copyright information
Beyond the footer, you can also include a slide count (in example above, look at the bottom right of the slide). While some argue that this can be distracting, most would say that a slide count will help audience members know how much more to expect, putting their “I’m being held hostage by this presenter!” fears away.
If your presentation is particularly long (like, say, 45 minutes or more) or you’re giving a workshop, you can really help your audience by giving them a sort of contents or guide, so that they know where they’re at in relation to everything else. You might, for example, create a small sidebar on the left that includes the section they’re in with the subsection. Or, as in the example at the top (see top left of example), you might just include which section you’re on and a summary title of that section.
There is no one or perfect way to orient your audience members. Just make sure it’s on the forefront of your mind as you work to build empathy into your slide design. The presentation is for them, after all, not you. Give them as much as you can to help them appreciate the message you’re delivering.
- ← Is a Doctor of Nursing Practice Degree Worth it?
- 6 Things You Should Do to Preserve Your Wealth →
Shop for your perfect poster print or digital download at our online store!
.css-1qrtm5m{display:block;margin-bottom:8px;text-transform:uppercase;font-size:14px;line-height:1.5714285714285714;-webkit-letter-spacing:-0.35px;-moz-letter-spacing:-0.35px;-ms-letter-spacing:-0.35px;letter-spacing:-0.35px;font-weight:300;color:#606F7B;}@media (min-width:600px){.css-1qrtm5m{font-size:16px;line-height:1.625;-webkit-letter-spacing:-0.5px;-moz-letter-spacing:-0.5px;-ms-letter-spacing:-0.5px;letter-spacing:-0.5px;}} Best Practices The #1 rule for improving your presentation slides
by Tom Rielly • May 12, 2020

When giving presentations, either on a video conference call or in person, your slides, videos and graphics (or lack of them) can be an important element in helping you tell your story or express your idea. This is the first of a series of blog posts that will give you tips and tricks on how to perfect your visual presentations.
Your job as a presenter is to build your idea -- step-by-step -- in the minds of your audience members. One tool to do that is presentation graphics, such as slides and videos.
Why graphics for your presentation?
A common mistake is using slides or videos as a crutch, even if they don’t actually add anything to your presentation. Not all presentations need graphics. Lots of presentations work wonderfully with just one person standing on a stage telling a story, as demonstrated by many TED Talks.
You should only use slides if they serve a purpose: conveying scientific information, art, and things that are hard to explain without pictures. Once you have decided on using slides, you will have a number of decisions to make. We’ll help you with the basics of making a presentation that is, above all, clear and easy to understand. The most important thing to remember here is: less is more.
Less is so much more
You want to aim for the fewest number of slides, the fewest number of photos, the fewest words per slide, the least cluttered slides and the most white space on your slides. This is the most violated slide rule, but it is the secret to success. Take a look at these examples.

As you can see in the above example, you don’t need fancy backgrounds or extra words to convey a simple concept. If you take “Everything you need to know about Turtles”, and delete “everything you need to know about” leaving just “turtles”, the slide has become much easier for your audience to read, and tells the story with economy.

The above example demonstrates that a single image that fills the entire screen is far more powerful than a slide cluttered with images. A slide with too many images may be detrimental to your presentation. The audience will spend more mental energy trying to sort through the clutter than listening to your presentation. If you need multiple images, then put each one on its own slide. Make each image high-resolution and have it fill the entire screen. If the photos are not the same dimensions as the screen, put them on a black background. Don’t use other colors, especially white.

Your slides will be much more effective if you use the fewest words, characters, and pictures needed to tell your story. Long paragraphs make the audience strain to read them, which means they are not paying attention to you. Your audience may even get stressed if you move on to your next slide before they’ve finished reading your paragraph. The best way to make sure the attention stays on you is to limit word count to no more than 10 words per slide. As presentation expert Nancy Duarte says “any slide with more than 10 words is a document.” If you really do need a longer explanation of something, handouts or follow-up emails are the way to go.
Following a “less is more” approach is one of the simplest things you can do to improve your presentation visuals and the impact of your presentation overall. Make sure your visuals add to your presentation rather than distract from it and get your message across.
Ready to learn more about how to make your presentation even better? Get TED Masterclass and develop your ideas into TED-style talks.
© 2024 TED Conferences, LLC. All rights reserved. Please note that the TED Talks Usage policy does not apply to this content and is not subject to our creative commons license.
20 Great Examples of PowerPoint Presentation Design [+ Templates]
Published: January 17, 2024
When it comes to PowerPoint presentation design, there's no shortage of avenues you can take.

While all that choice — colors, formats, visuals, fonts — can feel liberating, it‘s important that you’re careful in your selection as not all design combinations add up to success.
![visuals in powerpoint presentation → Free Download: 10 PowerPoint Presentation Templates [Access Now]](https://no-cache.hubspot.com/cta/default/53/2d0b5298-2daa-4812-b2d4-fa65cd354a8e.png)
In this blog post, I’m sharing some of my favorite PowerPoint tips and templates to help you nail your next presentation.
Table of Contents
What makes a good PowerPoint presentation?
Powerpoint design ideas, best powerpoint presentation slides, good examples of powerpoint presentation design.
In my opinion, a great PowerPoint presentation gets the point across succinctly while using a design that doesn't detract from it.
Here are some of the elements I like to keep in mind when I’m building my own.
1. Minimal Animations and Transitions
Believe it or not, animations and transitions can take away from your PowerPoint presentation. Why? Well, they distract from the content you worked so hard on.
A good PowerPoint presentation keeps the focus on your argument by keeping animations and transitions to a minimum. I suggest using them tastefully and sparingly to emphasize a point or bring attention to a certain part of an image.
2. Cohesive Color Palette
I like to refresh my memory on color theory when creating a new PowerPoint presentation.
A cohesive color palette uses complementary and analogous colors to draw the audience’s attention and help emphasize certain aspects at the right time.


10 Free PowerPoint Templates
Download ten free PowerPoint templates for a better presentation.
- Creative templates.
- Data-driven templates.
- Professional templates.
You're all set!
Click this link to access this resource at any time.
Tell us a little about yourself below to gain access today:
It‘s impossible for me to tell you the specific design ideas you should go after in your next PowerPoint, because, well, I don’t know what the goal of your presentation is.
Luckily, new versions of PowerPoint actually suggest ideas for you based on the content you're presenting. This can help you keep up with the latest trends in presentation design .
PowerPoint is filled with interesting boilerplate designs you can start with. To find these suggestions, open PowerPoint and click the “Design” tab in your top navigation bar. Then, on the far right side, you'll see the following choices:

This simplistic presentation example employs several different colors and font weights, but instead of coming off as disconnected, the varied colors work with one another to create contrast and call out specific concepts.
What I like: The big, bold numbers help set the reader's expectations, as they clearly signify how far along the viewer is in the list of tips.
10. “Pixar's 22 Rules to Phenomenal Storytelling,” Gavin McMahon
This presentation by Gavin McMahon features color in all the right places. While each of the background images boasts a bright, spotlight-like design, all the characters are intentionally blacked out.
What I like: This helps keep the focus on the tips, while still incorporating visuals. Not to mention, it's still easy for me to identify each character without the details. (I found you on slide eight, Nemo.)
11. “Facebook Engagement and Activity Report,” We Are Social
Here's another great example of data visualization in the wild.
What I like: Rather than displaying numbers and statistics straight up, this presentation calls upon interesting, colorful graphs, and charts to present the information in a way that just makes sense.
12. “The GaryVee Content Model,” Gary Vaynerchuk
This wouldn‘t be a true Gary Vaynerchuk presentation if it wasn’t a little loud, am I right?
What I like: Aside from the fact that I love the eye-catching, bright yellow background, Vaynerchuk does a great job of incorporating screenshots on each slide to create a visual tutorial that coincides with the tips. He also does a great job including a visual table of contents that shows your progress as you go .
13. “20 Tweetable Quotes to Inspire Marketing & Design Creative Genius,” IMPACT Branding & Design
We‘ve all seen our fair share of quote-chronicling presentations but that isn’t to say they were all done well. Often the background images are poor quality, the text is too small, or there isn't enough contrast.
Well, this professional presentation from IMPACT Branding & Design suffers from none of said challenges.
What I like: The colorful filters over each background image create just enough contrast for the quotes to stand out.
14. “The Great State of Design,” Stacy Kvernmo
This presentation offers up a lot of information in a way that doesn't feel overwhelming.
What I like: The contrasting colors create visual interest and “pop,” and the comic images (slides 6 through 12) are used to make the information seem less buttoned-up and overwhelming.
15. “Clickbait: A Guide To Writing Un-Ignorable Headlines,” Ethos3
Not going to lie, it was the title that convinced me to click through to this presentation but the awesome design kept me there once I arrived.
What I like: This simple design adheres to a consistent color pattern and leverages bullet points and varied fonts to break up the text nicely.
16. “Digital Transformation in 50 Soundbites,” Julie Dodd
This design highlights a great alternative to the “text-over-image” display we've grown used to seeing.
What I like: By leveraging a split-screen approach to each presentation slide, Julie Dodd was able to serve up a clean, legible quote without sacrificing the power of a strong visual.
17. “Fix Your Really Bad PowerPoint,” Slide Comet
When you‘re creating a PowerPoint about how everyone’s PowerPoints stink, yours had better be terrific. The one above, based on the ebook by Seth Godin, keeps it simple without boring its audience.
What I like: Its clever combinations of fonts, together with consistent color across each slide, ensure you're neither overwhelmed nor unengaged.
18. “How Google Works,” Eric Schmidt
Simple, clever doodles tell the story of Google in a fun and creative way. This presentation reads almost like a storybook, making it easy to move from one slide to the next.
What I like: This uncluttered approach provides viewers with an easy-to-understand explanation of a complicated topic.
19. “What Really Differentiates the Best Content Marketers From The Rest,” Ross Simmonds
Let‘s be honest: These graphics are hard not to love. I especially appreciate the author’s cartoonified self-portrait that closes out the presentation. Well played, Ross Simmonds.
What I like: Rather than employing the same old stock photos, this unique design serves as a refreshing way to present information that's both valuable and fun.
20. “Be A Great Product Leader,” Adam Nash
This presentation by Adam Nash immediately draws attention by putting the company's logo first — a great move if your company is well known.
What I like: He uses popular images, such as ones of Megatron and Pinocchio, to drive his points home. In the same way, you can take advantage of popular images and media to keep your audience engaged.
PowerPoint Presentation Examples for the Best Slide Presentation
Mastering a PowerPoint presentation begins with the design itself.
Get inspired by my ideas above to create a presentation that engages your audience, builds upon your point, and helps you generate leads for your brand.
Editor's note: This post was originally published in March 2013 and has been updated for comprehensiveness. This article was written by a human, but our team uses AI in our editorial process. Check out our full disclosure to learn more about how we use AI.
![visuals in powerpoint presentation Blog - Beautiful PowerPoint Presentation Template [List-Based]](https://no-cache.hubspot.com/cta/default/53/013286c0-2cc2-45f8-a6db-c71dad0835b8.png)
Don't forget to share this post!
Related articles.
![visuals in powerpoint presentation How to Write an Ecommerce Business Plan [Examples & Template]](https://blog.hubspot.com/hubfs/ecommerce%20business%20plan.png)
How to Write an Ecommerce Business Plan [Examples & Template]
![visuals in powerpoint presentation How to Create an Infographic in Under an Hour — the 2024 Guide [+ Free Templates]](https://blog.hubspot.com/hubfs/Make-infographic-hero%20%28598%20%C3%97%20398%20px%29.jpg)
How to Create an Infographic in Under an Hour — the 2024 Guide [+ Free Templates]

Get Buyers to Do What You Want: The Power of Temptation Bundling in Sales

How to Create an Engaging 5-Minute Presentation
![visuals in powerpoint presentation How to Start a Presentation [+ Examples]](https://blog.hubspot.com/hubfs/how-to-start-presenting.webp)
How to Start a Presentation [+ Examples]
![visuals in powerpoint presentation 17 PowerPoint Presentation Tips to Make More Creative Slideshows [+ Templates]](https://blog.hubspot.com/hubfs/powerpoint-design-tricks_7.webp)
17 PowerPoint Presentation Tips to Make More Creative Slideshows [+ Templates]

120 Presentation Topic Ideas Help You Hook Your Audience
![visuals in powerpoint presentation How to Create the Best PowerPoint Presentations [Examples & Templates]](https://blog.hubspot.com/hubfs/Powerpoint%20presentation.jpg)
How to Create the Best PowerPoint Presentations [Examples & Templates]

The Presenter's Guide to Nailing Your Next PowerPoint
![visuals in powerpoint presentation How to Create a Stunning Presentation Cover Page [+ Examples]](https://blog.hubspot.com/hubfs/presentation-cover-page_3.webp)
How to Create a Stunning Presentation Cover Page [+ Examples]
Marketing software that helps you drive revenue, save time and resources, and measure and optimize your investments — all on one easy-to-use platform
6.4 Adding Visuals and Features to Microsoft PowerPoint Slides
Learning objectives.
By the end of this section, you will be able to:
- Add tables to slides to organize and present data in a grid format
- Insert images into slides
- Add written information to slides
- Use symbols to enhance visual appeal
- Include equations to represent complex mathematical concepts
- Utilize WordArt to maximize the impact of text
- Use the tools in the Illustrations command group to increase the design appeal of slides
Adding visuals and features to Microsoft PowerPoint slides makes your presentation more engaging and interesting for the audience. It’s best to do this after the text has been formatted and the general layout established. Visuals such as images, charts, and videos can help to break up text and make the presentation more visually appealing, keeping the audience engaged and making it easier for the audience to understand and remember the information. Additionally, using relevant, high-quality images will help make your presentation look more professional.
Adding Tables
A table in PowerPoint is a structure for organizing and presenting data in a grid format. It is similar to the Table feature in Microsoft Word. In Figure 6.26 , the Table option has been selected within the Insert tab. You will not need to include a table in your My Life in a Snapshot presentation, but tables are regularly included in professional presentations.
There is a grid located directly under the Table option, followed by Insert Table . Using the mouse, click and hold to select the desired number of cells you want to include. In the figure, a 3 x 5 table has been highlighted—specifically, three cells horizontally and five cells vertically. A 10 x 8 grid is provided, but if this size is too limiting, the Insert Table option enables you to build a grid all the way up to 75 x 75. Keep in mind that the facts and figures contained in your table need to be visible and easy for your audience to understand.
The Draw Table option allows you to create a table by literally drawing it on your slide. As you select the option, the cursor becomes a pencil. You can first draw the table border and then sketch out cells that meet your needs. This option is especially useful when you’re not looking for a perfectly symmetrical grid. If you prefer to create tables within Microsoft Excel, you may prefer the last option within the table group, Microsoft Excel, which opens an Excel worksheet inside the slide. You will have to save the Excel sheet as its own document, but it will be stored within the PowerPoint slide.
Adding Images
The Images command group , located to the right of the Insert Table option, gives you the following options: Pictures, Screenshot, and Photo Album. In general, an image is a visual representation of a scene, object, or information, often captured or created through digital means. In today’s technological world, your cell phone is also a professional camera with advanced formatting options, enabling you to share photos instantly on social media and in texts and emails. Adding photos and screenshots in PowerPoint can be just as effective. Those saved files can be at your fingertips to add to your presentation.
One good option is to use the Pictures feature to add an image to your PowerPoint presentation, either from your device or from the internet. You can also add a stock image —a preexisting photograph or illustration that you can purchase for use in websites, brochures, presentations, advertisements, and other forms of media. Stock images are created by professional photographers and illustrators and are usually sold through online stock image agencies. These images can be used by anyone who buys the rights to use them, rather than having to commission a photo or illustration specifically for their project. Stock images can be used to supplement or enhance a presentation, brochure, or website by adding relevant and interesting visual elements. They can also be used to illustrate a point or idea, by providing an image that represents a concept or feeling. Stock images can save time and money, avoiding the need to create new images specifically for your project.
Stock photos are often fairly generic and not specific to a location or brand. For example, you can use a stock photo of a team working in an office environment to illustrate teamwork in the workplace. Many stock photos are considered to be available in the public domain and therefore are free to use, although this is not true of all stock photos. Be sure you keep copyright issues and licensing requirements in mind when using stock photos in your presentation. You can find websites of stock photos such as Vecteezy or Shutterstock. Some companies may have licenses or accounts with these websites. Some stock photo websites focus on specific styles and types of photography, such as photos showcasing diverse groups of people.
To personalize My Life in a Snapshot, add two photos from your personal collection to the last slide. To add a photo from your computer to a PowerPoint slide, follow these steps:
- Open PowerPoint and select the slide on which you want to add the photo.
- Click on the Insert tab in the ribbon at the top of the screen ( Figure 6.27 ). In the Images command group, click on Picture, then select This Device. (This means that you will be inserting a picture from your computer.) If you want to add a picture from your phone, you can email the photo to yourself and download it to your computer. If you want to use a picture from the internet, again, download the picture and save it to your computer. A window will appear, allowing you to browse your computer for the photo you want to add. Navigate to the folder where the photo is located, select it, and then click the Insert button ( Figure 6.28 ).
- The photo will be inserted onto the slide. You can then move it around by clicking and dragging it to the desired position. You can also resize the photo by clicking and dragging the handles (small squares) around the edges of the photo ( Figure 6.29 ).
To format the picture, first select it with your cursor and then use the options under the Picture Format tab , such as cropping, adjusting brightness and contrast , and adding a border. The Picture Format tab only shows up if the picture is selected. When you are finished, save your presentation by clicking on the File menu and selecting Save. By following these steps, you can add photos from your history that will be shared with WorldCorp’s team.
The Picture option supports all picture formats. Notice that when any of the three pictures are highlighted/selected, the Picture Format tab opens, as shown in Figure 6.30 . This new ribbon tab will appear all the way on the right end of the ribbon. The first command group, Adjust, lets you adjust and add corrections to the actual picture, such as its color, brightness, and transparency. The last command group in this ribbon, Size , is helpful to know. The Size group within the Picture Format ribbon contains a feature called Crop , which is available in most Microsoft Office programs.
Having the ability to crop a picture to a preferred size can be a time-saver. You no longer need to find a perfect image, but only a piece of the image that is perfect for your needs. Notice in Figure 6.31 a how much ice is in the picture. The ice skates appear small in relation to the entire slide. By cropping some of the ice out of the picture, then enlarging the image to fit the space ( Figure 6.31 b), you can emphasize what you want your audience to see.
Adding Text
A great way to add a well-placed description of an image is to insert a text box. Let’s add a text box to your My Life in a Snapshot presentation, as shown in Figure 6.32 .
To add a text box, open the PowerPoint presentation to the slide where you want to insert the text box. Click on the Insert tab in the top menu. In the Text section, click the Text Box button. Click and drag on the slide to create the text box. Type or paste your text into the text box that describes each photo that you selected to share with the WorldCorp team.
You can use the Shape Format tab to customize the text box, such as changing the font, color, or size of the text, just as you did when adding text to existing text boxes provided by PowerPoint in the various defined layouts. Once finished, you can move the text box around by clicking and dragging it, much like any other object or image within the slide.
Adding Symbols
You can add symbols to a PowerPoint slide to enhance the visual appeal of your presentation and to make it more engaging. Symbols can include anything from emojis to arrows to creative shapes, like hearts. You can use symbols to represent different ideas or concepts, to emphasize certain points, or to create a visual hierarchy , arranging the elements of your design according to their level of importance. The purpose of visual hierarchy is to guide the viewer’s eye to the most important information or elements first, then to less important information. It’s a good idea to use symbols sparingly, and only when they add value to your presentation, so they don’t become distracting. This first presentation doesn’t require the addition of a symbol, but the steps for adding one to a slide are as follows:
- Open the PowerPoint slide where you want to add the symbol.
- Click on the Insert tab in the top menu.
- In the Illustrations command group , click the Symbol button. A menu will appear with a selection of symbols. Choose the symbol you want to use and click on it to add it to the slide. (Note that these steps may vary slightly depending on the version of PowerPoint you are using. In some versions, Symbols is its own command group on the ribbon.)
You can also use the Format tab to customize the symbol by changing its size, color, or shape.
It is helpful to know the most common types of symbols that you can use in a PowerPoint presentation:
- Icons: simple, graphic symbols that you can use to represent concepts or ideas, such as an icon of a light bulb to represent an idea or an icon of a person to represent a customer
- Arrows: used to direct attention, to show cause and effect, or to indicate a process
- Emojis: used to add a personal touch or to create an emotional impact
- Shapes: can include simple symbols such as check marks, stars, and hearts; they can be used to emphasize a point or to indicate a positive or negative aspect
Always note that the symbols you use in your PowerPoint presentation should be appropriate for the context, audience, and purpose of the presentation.
Adding Equations
Another feature to consider inserting in PowerPoint slides are designed equations. An equation is a mathematical statement that shows the relationship between two or more quantities, using mathematical symbols and operators. Equations are used to describe a wide range of physical, biological, and economic phenomena, and are central to many areas of science and engineering. Simply click on the option on the Insert tab and select from a list of drop-down options. (Note that the Equation option will be grayed out unless your cursor is active on the slide canvas.) A new tab, Equations, will appear on the ribbon, revealing many options for inserting and editing equations.
Adding an equation to a slide in PowerPoint can enable you to represent complex mathematical concepts in a clear and concise manner, making it easier for your audience to follow your presentation. Equations can convey a level of technical expertise and professionalism, which can be especially important in the STEM fields (science, technology, engineering, and mathematics). They can be used to emphasize certain points in your presentation, such as key formulas or important calculations. Using equations to support your arguments can increase the credibility of your presentation and give your audience more confidence in your claims. Additionally, you can use PowerPoint to create interactive equations that allow the audience to manipulate variables—a useful option in fields like education and training.
You will not be asked to add an equation to My Life in a Snapshot . However, it is important to remember that when adding anything, even equations, to your PowerPoint slides, they should be formatted correctly and should be used in a way that supports the overall message of your presentation. The process for inserting and editing equations is covered in more detail in the chapter on Document Preparation .
Adding WordArt
In PowerPoint, WordArt can add visual interest to a slide by using different font styles, colors, and effects that are prebuilt and designed for maximum impact. This can make your presentation more engaging and memorable for your audience.
WordArt can be used to emphasize important points or quotes in your presentation, making them stand out from the rest of the text and allowing for more creative expression than a simple text box. For example, you can create shapes, bend text, and add different effects to make your text more appealing than what is offered in a simple text box.
WordArt can be used to give your presentation a consistent look and feel, which can be especially important when creating presentations for work or business purposes as the exaggerated font is easy to duplicate across different slides. Additionally, WordArt can be used to create a visual hierarchy , making it easier for people with visual impairments to read your slide.
Now, let’s put this tool into action. As seen in Figure 6.33 , start by selecting the fourth slide, Goals, to work on. This slide tells the audience about your short-term and long-term goals within the coming year at WorldCorp. To clearly separate the goals, we will use WordArt to change the headings for each.
- Start by highlighting the heading “Long Term.”
- Select Insert, WordArt, and then choose a style.
- Once selected, WordArt will appear in the center of the slide. Delete the original text box.
- Select and drag over the WordArt text in replace of the original heading.
- Repeat these steps for “Short Term” using a contrasting style choice ( Figure 6.34 ).
WordArt should be used sparingly, and only when it adds value to your presentation. It’s also important to make sure that the WordArt doesn’t distract from the main message of your slide. Always consider if a text box is more appropriate due to the length or positioning of the statement. In addition, consider if the provided text needs to be formatted.
Shape Format Tab
You can easily create and change WordArt within the Shape Format tab . To format WordArt in PowerPoint, open the PowerPoint slide where you want to format the WordArt. Click on the WordArt that you want to format. Click on the Shape Format tab in the top menu. Use the options in the Text Effects and WordArt Styles sections to change the font, color, and effects of the WordArt. Additionally, you can use the Text Fill and Text Outline to change the fill and outline color of the WordArt. There are numerous options to explore and evaluate on what may work best.
Use the Text Box to change the size and shape of the text box that contains the WordArt. Use Arrange to change the position of the WordArt in the slide and use 3D Rotation to rotate the WordArt, as seen in Figure 6.35 . As with all additions and changes, use WordArt sparingly, only when it enhances the overall look and feel of your presentation and adds emphasis to certain points—but not every point!
Adding Illustrations
Much like adding images, illustrations can have a lasting impact in a presentation. An illustration is an image that’s “handmade,” so to speak, using either tangible elements such as pens and pencils or digital elements such as media. In this case, please take note of understanding the copyrights of the original work before selecting illustrations. In this section, we will walk through how to add a star to your presentation along with exploring some of the various illustration options. There are several types of illustrations that can be inserted in PowerPoint, including:
- Shapes: basic shapes such as rectangles, circles, and arrows, as well as more complex shapes like flowchart symbols and callout shapes
- Icons: simple, symbolic images that can be used to represent concepts or ideas
- Charts: bar charts, line charts, and pie charts that can be used to present data in a visual way
- SmartArt: predesigned graphics that can be used to create diagrams, lists, and other types of illustrations
- 3D models: models that allow you to rotate and zoom in on an object to show it from different angles
These types of illustrations can be used to make slides more engaging and memorable and to effectively convey the intended message. Now, we will take a closer look at shapes, icons, and the use of charts.
To add a shape to a slide in PowerPoint , first click on the Insert tab in the ribbon at the top of the PowerPoint window. Click the Shapes button in the Illustrations command group . Select the desired shape from the drop-down menu; in the next step of your project, you will be looking for the shape of a star ( Figure 6.36 ). Click and drag on the slide to create the shape. Shapes can be resized and positioned to enhance text and images on slides.
Now, it’s your turn to add a shape to My Life in a Snapshot . When selecting the area to draw the shape, consider that it can be formatted later on to fit more exactly. It may take several attempts and practice to get the hang of working with these digital drawing tools. Simply select the corners of the shape and position the shape according to the location in Figure 6.37 .
Icons can be used in PowerPoint slides to enhance the visual appeal and convey information in a more exact manner. An icon is a small graphic symbol that represents a specific function, feature, or tool. Icons can be added much like Shapes by selecting the icon you want and then drawing it on the slide. These, too, can be resized and formatted after being placed on the slide.
Icons are slightly different from shapes in that they are intended to be universal messaging tools used to illustrate a point or concept for your audience. You might use a compass icon to indicate “direction” or a heart icon to indicate “emotion.” You can also use icons as bullet points to make your slides more visually interesting and easier to read, or you can add them to diagrams and flowcharts to help clarify the meaning of different elements instead of using text. You can use premade icons from the PowerPoint library or from the internet, or you can also create your own icons by combining different shapes and formatting them as you want, using different colors, sizes, and other options to convey your message effectively.
PowerPoint provides various types of charts, including column, bar, line, pie, and scatter charts. To add charts to your slides, go to the Insert tab, Illustrations command group ( Figure 6.38 ). You can customize your charts with formatting options such as color, labels, and legends. Additionally, you can import data from external sources, such as Excel and Microsoft Access, to create your chart in PowerPoint. This is another element you won’t need to use in your My Life in a Snapshot presentation, but it will be a useful tool when presenting data.
Depending on your settings, inserting a chart may automatically open Excel so that you can input data to create your chart. Experiment with this process so that you can better understand how to create your data, series labels, and categories.
SmartArt can be effectively used in a PowerPoint slide to visually represent information or ideas. It can be used to create diagrams, flowcharts, organizational charts, and other types of graphic organizers. To use SmartArt in a PowerPoint slide, you can select the Insert tab, then click the SmartArt button. This will open a menu of different SmartArt options to choose from, as seen in Figure 6.39 .
Once you have selected the desired SmartArt option, you can enter the text or information that you want to include in the graphic, as you would in a text box. You can also customize the appearance of the SmartArt by changing the typical colors, shapes, and layouts. Each option is designed toward a particular function, such as showing a linear process (like a flowchart) or relationships in a company (like an organizational chart). Take your time looking through these options to ensure that the intent matches the design.
One of the newest options that PowerPoint is offering is adding 3D models to a slide. A 3D model in PowerPoint is a digital representation of a three-dimensional object that can be inserted into a presentation and manipulated to show different views and perspectives. 3D models can be effectively used in a PowerPoint slide to add visual interest and help convey complex information. They can be used to demonstrate products, architecture, or other real-world objects in a more engaging and interactive way.
To use a 3D model in a PowerPoint slide, you can select the Insert tab, then click the 3D Models button, as seen in Figure 6.40 . This will open a menu of different 3D models to choose from, or you can also import your own 3D models. Once you have inserted a 3D model into your slide, you can rotate, pan, and zoom the model to show different angles and perspectives. Additionally, you can customize the lighting, shadow, and material of the model to suit your needs. A 3D model can help the audience to better understand the product or the object you’re showcasing by capturing the exact angle or motion that is called on.
A good thing to note when deciding to work with 3D models: you will need to have a version of PowerPoint that supports 3D models, such as PowerPoint 2019 or later.
This book may not be used in the training of large language models or otherwise be ingested into large language models or generative AI offerings without OpenStax's permission.
Want to cite, share, or modify this book? This book uses the Creative Commons Attribution License and you must attribute OpenStax.
Access for free at https://openstax.org/books/workplace-software-skills/pages/1-chapter-scenario
- Authors: Tammie Bolling, Angela Mitchell, Tanya Scott, Nyrobi Wheeler
- Publisher/website: OpenStax
- Book title: Workplace Software and Skills
- Publication date: Nov 29, 2023
- Location: Houston, Texas
- Book URL: https://openstax.org/books/workplace-software-skills/pages/1-chapter-scenario
- Section URL: https://openstax.org/books/workplace-software-skills/pages/6-4-adding-visuals-and-features-to-microsoft-powerpoint-slides
© Jan 3, 2024 OpenStax. Textbook content produced by OpenStax is licensed under a Creative Commons Attribution License . The OpenStax name, OpenStax logo, OpenStax book covers, OpenStax CNX name, and OpenStax CNX logo are not subject to the Creative Commons license and may not be reproduced without the prior and express written consent of Rice University.
Home Blog Presentation Ideas 23 PowerPoint Presentation Tips for Creating Engaging and Interactive Presentations
23 PowerPoint Presentation Tips for Creating Engaging and Interactive Presentations

PowerPoint presentations are not usually known for being engaging or interactive. That’s often because most people treat their slides as if they are notes to read off and not a tool to help empower their message.
Your presentation slides are there to help bring to life the story you are telling. They are there to provide visuals and empower your speech.
So how do you go about avoiding a presentation “snoozefest” and instead ensure you have an engaging and interactive presentation? By making sure that you use your slides to help YOU tell your story, instead of using them as note cards to read off of.
The key thing to remember is that your presentation is there to compliment your speech, not be its focus.
In this article, we will review several presentation tips and tricks on how to become a storytelling powerhouse by building a powerful and engaging PowerPoint presentation.
Start with writing your speech outline, not with putting together slides
Use more images and less text, use high-quality images, keep the focus on you and your presentation, not the powerpoint, your presentation should be legible from anywhere in the room, use a consistent presentation design, one topic per slide, avoid information overwhelm by using the “rule of three”.
- Display one bullet at a time
Avoid unnecessary animations
- Only add content that supports your main points
Do not use PowerPoint as a teleprompter
- Never Give Out Copies of the Presentation
Re-focus the attention on you by fading into blackness
Change the tone of your voice when presenting, host an expert discussion panel, ask questions, embed videos, use live polling to get instant feedback and engage the audience.
- He kept his slides uncluttered and always strived for simplicity
- He was known to use large font size, the bigger, the better.
- He found made the complex sound simple.
He was known to practice, practice, and keep on practicing.
Summary – how to make your presentation engaging & interactive, fundamental rules to build powerful & engaging presentation slides.
Before we go into tips and tricks on how to add flair to your presentations and create effective presentations, it’s essential to get the fundamentals of your presentation right.
Your PowerPoint presentation is there to compliment your message, and the story you are telling. Before you can even put together slides, you need to identify the goal of your speech, and the key takeaways you want your audience to remember.
YOU and your speech are the focus of this presentation, not the slides – use your PowerPoint to complement your story.
Keep in mind that your slides are there to add to your speech, not distract from it. Using too much text in your slides can be distracting and confusing to your audience. Instead, use a relevant picture with minimal text, “A picture is worth a thousand words.”

This slide is not unusual, but is not a visual aid, it is more like an “eye chart”.
Aim for something simpler, easy to remember and concise, like the slides below.
Keep in mind your audience when designing your presentation, their background and aesthetics sense. You will want to avoid the default clip art and cheesy graphics on your slides.

While presenting make sure to control the presentation and the room by walking around, drawing attention to you and what you are saying. You should occasionally stand still when referencing a slide, but never turn your back to your audience to read your slide.
You and your speech are the presentations; the slides are just there to aid you.
Most season presenters don’t use anything less than twenty-eight point font size, and even Steve Jobs was known to use nothing smaller than forty-point text fonts.
If you can’t comfortably fit all the text on your slide using 28 font size than you’re trying to say and cram too much into the slide, remember tip #1.4 – Use relevant images instead and accompany it with bullets.
Best Practice PowerPoint Presentation Tips
The job of your presentation is to help convey information as efficiently and clearly as possible. By keeping the theme and design consistent, you’re allowing the information and pictures to stand out.
However, by varying the design from slide to slide, you will be causing confusion and distraction from the focus, which is you and the information to be conveyed on the slide.

Technology can also help us in creating a consistent presentation design just by picking a topic and selecting a sample template style. This is possible thanks to the SlideModel’s AI slideshow maker .
Each slide should try to represent one topic or talking point. The goal is to keep the attention focused on your speech, and by using one slide per talking point, you make it easy for you to prepare, as well as easy for your audience to follow along with your speech.
Sometimes when creating our presentation, we can often get in our heads and try to over-explain. A simple way to avoid this is to follow the “ Rule of Three ,” a concept coined by the ancient Greek philosopher Aristotle.
The idea is to stick to only 3 main ideas that will help deliver your point. Each of the ideas can be further broken into 3 parts to explain further. The best modern example of this “Rule of Three” can be derived from the great Apple presentations given by Steve Jobs – they were always structured around the “Rule of Three.”

Display one sentence at a time
If you are planning to include text in your slides, try to avoid bullet lists, and use one slide per sentence. Be short and concise. This best practice focuses on the idea that simple messages are easy to retain in memory. Also, each slide can follow your storytelling path, introducing the audience to each concept while you speak, instead of listing everything beforehand.
Presentation Blunders To Avoid
In reality, there is no need for animations or transitions in your slides.
It’s great to know how to turn your text into fires or how to create a transition with sparkle effects, but the reality is the focus should be on the message. Using basic or no transitions lets the content of your presentation stand out, rather than the graphics.
If you plan to use animations, make sure to use modern and professional animations that helps the audience follow the story you are telling, for example when explaining time series or changing events over time.
Only add engaging content that supports your main points
You might have a great chart, picture or even phrase you want to add, but when creating every slide, it’s crucial to ask yourself the following question.
“Does this slide help support my main point?”
If the answer is no, then remove it. Remember, less is more.
A common crutch for rookie presenters is to use slides as their teleprompter.
First of all, you shouldn’t have that much text on your slides. If you have to read off something, prepare some index cards that fit in your hand but at all costs do not turn your back on your audience and read off of your PowerPoint. The moment you do that, you make the presentation the focus, and lose the audience as the presenter.
Avoid Giving Out Copies of the Presentation
At least not before you deliver a killer presentation; providing copies of your presentation gives your audience a possible distraction where they can flip through the copy and ignore what you are saying.
It’s also easy for them to take your slides out of context without understanding the meaning behind each slide. It’s OK to give a copy of the presentation, but generally it is better to give the copies AFTER you have delivered your speech. If you decide to share a copy of your presentation, the best way to do it is by generating a QR code for it and placing it at the end of your presentation. Those who want a copy can simply scan and download it onto their phones.

Tips To Making Your Presentation More Engaging
The point of your presentation is to help deliver a message.
When expanding on a particularly important topic that requires a lengthy explanation it’s best to fade the slide into black. This removes any distraction from the screen and re-focuses it on you, the present speaker. Some presentation devices have a built-in black screen button, but if they don’t, you can always prepare for this by adding a black side to your presentation at the right moment.
“It’s not what you say, it’s how you say it.”
Part of making your presentation engaging is to use all the tools at your disposal to get your point across. Changing the inflection and tone of your voice as you present helps make the content and the points more memorable and engaging.
One easy and powerful way to make your presentation interactive is experts to discuss a particular topic during your presentation. This helps create a more engaging presentation and gives you the ability to facilitate and lead a discussion around your topic.
It’s best to prepare some questions for your panel but to also field questions from the audience in a question and answer format.
How To Make Your Presentation More Interactive
What happens if I ask you to think about a pink elephant? You probably briefly think about a pink elephant, right?
Asking questions when presenting helps engage the audience, and arouse interest and curiosity. It also has the added benefit of making people pay closer attention, in case they get called on.
So don’t be afraid to ask questions, even if rhetorical; asking a question engages a different part of our brain. It causes us to reflect rather than merely take in the information one way. So ask many of them.
Asking questions can also be an excellent way to build suspense for the next slide.

(Steve Jobs was known to ask questions during his presentations, in this slide he built suspense by asking the audience “Is there space for a device between a cell phone and a laptop?” before revealing the iPad) Source: MacWorld SF 2018
Remember the point of your presentation is to get a message across and although you are the presenter, it is completely fine to use video in your PowerPoint to enhance your presentation. A relevant video can give you some breathing time to prepare the next slides while equally informing the audience on a particular point.
CAUTION: Be sure to test the video beforehand, and that your audience can hear it in the room.
A trending engagement tool among presenters is to use a live polling tool to allow the audience to participate and collect immediate feedback.
Using a live polling tool is a fun and interactive way to engage your audience in real-time and allow them to participate in part of your presentation.

Google Slides has a built-in Q&A feature that allows presenters to make the slide deck more interactive by providing answers to the audience’s questions. By using the Q&A feature in Google Slides, presenters can start a live Q&A session and people can ask questions directly from their devices including mobile and smartphones.
Key Takeaways from one of the best presenters, Steve Jobs
He kept his slides uncluttered and always strove for simplicity.
In this slide, you can easily see he is talking about the battery life, and it uses a simple image and a few words. Learning from Jobs, you can also make a great presentation too. Focus on the core benefit of your product and incorporate great visuals.

Source: Macworld 2008
SlideModel.com can help to reproduce high-impact slides like these, keeping your audience engagement.

He was known to use large font sizes, the bigger, the better
A big font makes it hard to miss the message on the slide, and allows the audience to focus on the presenter while clearing the understanding what the point of the slide is.
He found made the complex sound simple
When explaining a list of features, he used a simple image and lines or simple tables to provide visual cues to his talking points.

(This particular slide is referencing the iMac features)
What made Steve Jobs the master of presentation, was the ritual of practicing with his team, and this is simple yet often overlooked by many presenters. It’s easy to get caught in the trap of thinking you don’t need to practice because you know the material so well.
While all these tips will help you create a truly powerful presentation , it can only achieve if applied correctly.
It’s important to remember when trying to deliver an amazing experience, you should be thoroughly prepared. This way, you can elevate your content presentation, convey your message effectively and captivate your audience.
This includes having your research cited, your presentation rehearsed. Don’t just rehearse your slides, also take time to practice your delivery, and your tone. The more you rehearse, the more relaxed you will be when delivering. The more confident you will feel.
While we can’t help you with the practice of your next presentation, we can help you by making sure you look good, and that you have a great design and cohesiveness.

You focus on the message and content; we’ll focus on making you look good.
Have a tip you would like to include? Be sure to mention it in the comments!

Like this article? Please share
Audience, Engaging, Feedback, Interactive, Poll, Rule of Three, Steve Jobs Filed under Presentation Ideas
Related Articles

Filed under Presentation Ideas • November 29th, 2023
The Power of Audience Engagement: Strategies and Examples
As presenters, captivating the interest of our viewers is the most important thing. Join us to learn all that’s required to boost audience engagement.

Filed under Business • April 30th, 2020
A Manager’s Guide to Interpersonal Communication
People are promoted to management positions for a variety of reasons. For many, they rise to the top because of their knowledge, technical skills, and decision-making capabilities. As a manager, your effectiveness also strongly depends on your ability to communicate well with your team members and other stakeholders. Here is a quick guide on Interpersonal Communication for Managers.

Filed under Business • June 27th, 2019
Using 360 Degree Feedback in Your Organization
Many organizations use 360 degree feedback to provide assessment for employees via multiple sources to analyze the knowledge, skill and behavior of employees. It is also known as multi-rater feedback, multi-source feedback, 360 Degree Review and multi-source assessment, since it is used frequently for assessing the performance of an employee and to determine his/her future […]
2 Responses to “23 PowerPoint Presentation Tips for Creating Engaging and Interactive Presentations”
Very great advices!
Greetings ! A compact composed communication for the host to have an impact -VOICE
Thank You ?
Leave a Reply

- SUGGESTED TOPICS
- The Magazine
- Newsletters
- Managing Yourself
- Managing Teams
- Work-life Balance
- The Big Idea
- Data & Visuals
- Reading Lists
- Case Selections
- HBR Learning
- Topic Feeds
- Account Settings
- Email Preferences
How to Make a “Good” Presentation “Great”
- Guy Kawasaki

Remember: Less is more.
A strong presentation is so much more than information pasted onto a series of slides with fancy backgrounds. Whether you’re pitching an idea, reporting market research, or sharing something else, a great presentation can give you a competitive advantage, and be a powerful tool when aiming to persuade, educate, or inspire others. Here are some unique elements that make a presentation stand out.
- Fonts: Sans Serif fonts such as Helvetica or Arial are preferred for their clean lines, which make them easy to digest at various sizes and distances. Limit the number of font styles to two: one for headings and another for body text, to avoid visual confusion or distractions.
- Colors: Colors can evoke emotions and highlight critical points, but their overuse can lead to a cluttered and confusing presentation. A limited palette of two to three main colors, complemented by a simple background, can help you draw attention to key elements without overwhelming the audience.
- Pictures: Pictures can communicate complex ideas quickly and memorably but choosing the right images is key. Images or pictures should be big (perhaps 20-25% of the page), bold, and have a clear purpose that complements the slide’s text.
- Layout: Don’t overcrowd your slides with too much information. When in doubt, adhere to the principle of simplicity, and aim for a clean and uncluttered layout with plenty of white space around text and images. Think phrases and bullets, not sentences.
As an intern or early career professional, chances are that you’ll be tasked with making or giving a presentation in the near future. Whether you’re pitching an idea, reporting market research, or sharing something else, a great presentation can give you a competitive advantage, and be a powerful tool when aiming to persuade, educate, or inspire others.
- Guy Kawasaki is the chief evangelist at Canva and was the former chief evangelist at Apple. Guy is the author of 16 books including Think Remarkable : 9 Paths to Transform Your Life and Make a Difference.
Partner Center
Find the images you need to make standout work. If it’s in your head, it’s on our site.
- Images home
- Curated collections
- AI image generator
- Offset images
- Backgrounds/Textures
- Business/Finance
- Sports/Recreation
- Animals/Wildlife
- Beauty/Fashion
- Celebrities
- Food and Drink
- Illustrations/Clip-Art
- Miscellaneous
- Parks/Outdoor
- Buildings/Landmarks
- Healthcare/Medical
- Signs/Symbols
- Transportation
- All categories
- Editorial video
- Shutterstock Select
- Shutterstock Elements
- Health Care
- PremiumBeat
- Templates Home
- Instagram all
- Highlight covers
- Facebook all
- Carousel ads
- Cover photos
- Event covers
- Youtube all
- Channel Art
- Etsy big banner
- Etsy mini banner
- Etsy shop icon
- Pinterest all
- Pinterest pins
- Twitter all
- Twitter Banner
- Infographics
- Zoom backgrounds
- Announcements
- Certificates
- Gift Certificates
- Real Estate Flyer
- Travel Brochures
- Anniversary
- Baby Shower
- Mother’s Day
- Thanksgiving
- All Invitations
- Party invitations
- Wedding invitations
- Book Covers
- Editorial home
- Entertainment
- About Creative Flow
- Create editor
- Content calendar
- Photo editor
- Background remover
- Collage maker
- Resize image
- Color palettes
- Color palette generator
- Image converter
- Contributors
- PremiumBeat blog
- Invitations
- Design Inspiration
- Design Resources
- Design Elements & Principles
- Contributor Support
- Marketing Assets
- Cards and Invitations
- Social Media Designs
- Print Projects
- Organizational Tools
- Case Studies
- Platform Solutions
- Generative AI
- Computer Vision
- Free Downloads
- Create Fund

9 Tips for Making Beautiful PowerPoint Presentations
Ready to craft a beautiful powerpoint presentation these nine powerpoint layout ideas will help anyone create effective, compelling slides..
How many times have you sat through a poorly designed business presentation that was dull, cluttered, and distracting? Probably way too many. Even though we all loathe a boring presentation, when it comes time to make our own, do we really do any better?
The good news is you don’t have to be a professional designer to make professional presentations. We’ve put together a few simple guidelines you can follow to create a beautifully assembled deck.
We’ll walk you through some slide design tips, show you some tricks to maximize your PowerPoint skills, and give you everything you need to look really good next time you’re up in front of a crowd.
And, while PowerPoint remains one of the biggest names in presentation software, many of these design elements and principles work in Google Slides as well.
Let’s dive right in and make sure your audience isn’t yawning through your entire presentation.
1. Use Layout to Your Advantage
Layout is one of the most powerful visual elements in design, and it’s a simple, effective way to control the flow and visual hierarchy of information.
For example, most Western languages read left to right, top to bottom. Knowing this natural reading order, you can direct people’s eyes in a deliberate way to certain key parts of a slide that you want to emphasize.
You can also guide your audience with simple tweaks to the layout. Use text size and alternating fonts or colors to distinguish headlines from body text.
Placement also matters. There are many unorthodox ways to structure a slide, but most audience members will have to take a few beats to organize the information in their head—that’s precious time better spent listening to your delivery and retaining information.
Try to structure your slides more like this:

And not like this:

Layout is one of the trickier PowerPoint design concepts to master, which is why we have these free PowerPoint templates already laid out for you. Use them as a jumping off point for your own presentation, or use them wholesale!
Presentation templates can give you a huge leg up as you start working on your design.
2. No Sentences
This is one of the most critical slide design tips. Slides are simplified, visual notecards that capture and reinforce main ideas, not complete thoughts.
As the speaker, you should be delivering most of the content and information, not putting it all on the slides for everyone to read (and probably ignore). If your audience is reading your presentation instead of listening to you deliver it, your message has lost its effectiveness.
Pare down your core message and use keywords to convey it. Try to avoid complete sentences unless you’re quoting someone or something.
Stick with this:

And avoid this:

3. Follow the 6×6 Rule
One of the cardinal sins of a bad PowerPoint is cramming too many details and ideas on one slide, which makes it difficult for people to retain information. Leaving lots of “white space” on a slide helps people focus on your key points.
Try using the 6×6 rule to keep your content concise and clean looking. The 6×6 rule means a maximum of six bullet points per slide and six words per bullet. In fact, some people even say you should never have more than six words per slide!
Just watch out for “orphans” (when the last word of a sentence/phrase spills over to the next line). This looks cluttered. Either fit it onto one line or add another word to the second line.

Slides should never have this much information:

4. Keep the Colors Simple
Stick to simple light and dark colors and a defined color palette for visual consistency. Exceptionally bright text can cause eye fatigue, so use those colors sparingly. Dark text on a light background or light text on a dark background will work well. Also avoid intense gradients, which can make text hard to read.
If you’re presenting on behalf of your brand, check what your company’s brand guidelines are. Companies often have a primary brand color and a secondary brand color , and it’s a good idea to use them in your presentation to align with your company’s brand identity and style.
If you’re looking for color inspiration for your next presentation, check out our 101 Color Combinations , where you can browse tons of eye-catching color palettes curated by a pro. When you find the one you like, just type the corresponding color code into your presentation formatting tools.
Here are more of our favorite free color palettes for presentations:
- 10 Color Palettes to Nail Your Next Presentation
- 10 Energizing Sports Color Palettes for Branding and Marketing
- 10 Vintage Color Palettes Inspired by the Decades
No matter what color palette or combination you choose, you want to keep the colors of your PowerPoint presentation simple and easy to read, like this:

Stay away from color combinations like this:

5. Use Sans-Serif Fonts
Traditionally, serif fonts (Times New Roman, Garamond, Bookman) are best for printed pages, and sans-serif fonts (Helvetica, Tahoma, Verdana) are easier to read on screens.
These are always safe choices, but if you’d like to add some more typographic personality , try exploring our roundup of the internet’s best free fonts . You’ll find everything from classic serifs and sans serifs to sophisticated modern fonts and splashy display fonts. Just keep legibility top of mind when you’re making your pick.
Try to stick with one font, or choose two at the most. Fonts have very different personalities and emotional impacts, so make sure your font matches the tone, purpose, and content of your presentation.

6. Stick to 30pt Font or Larger
Many experts agree that your font size for a PowerPoint presentation should be at least 30pt. Sticking to this guideline ensures your text is readable. It also forces you, due to space limitations, to explain your message efficiently and include only the most important points. .

7. Avoid Overstyling the Text
Three of the easiest and most effective ways to draw attention to text are:
- A change in color
Our eyes are naturally drawn to things that stand out, but use these changes sparingly. Overstyling can make the slide look busy and distracting.

8. Choose the Right Images
The images you choose for your presentation are perhaps as important as the message. You want images that not only support the message, but also elevate it—a rare accomplishment in the often dry world of PowerPoint.
But, what is the right image? We’ll be honest. There’s no direct answer to this conceptual, almost mystical subject, but we can break down some strategies for approaching image selection that will help you curate your next presentation.
The ideal presentation images are:
- Inspirational

These may seem like vague qualities, but the general idea is to go beyond the literal. Think about the symbols in an image and the story they tell. Think about the colors and composition in an image and the distinct mood they set for your presentation.
With this approach, you can get creative in your hunt for relatable, authentic, and inspirational images. Here are some more handy guidelines for choosing great images.
Illustrative, Not Generic
So, the slide in question is about collaborating as a team. Naturally, you look for images of people meeting in a boardroom, right?
While it’s perfectly fine to go super literal, sometimes these images fall flat—what’s literal doesn’t necessarily connect to your audience emotionally. Will they really respond to generic images of people who aren’t them meeting in a boardroom?
In the absence of a photo of your actual team—or any other image that directly illustrates the subject at hand—look for images of convincing realism and humanity that capture the idea of your message.
Doing so connects with viewers, allowing them to connect with your message.

The image above can be interpreted in many ways. But, when we apply it to slide layout ideas about collaboration, the meaning is clear.
It doesn’t hurt that there’s a nice setting and good photography, to boot.
Supportive, Not Distracting
Now that we’ve told you to get creative with your image selection, the next lesson is to rein that in. While there are infinite choices of imagery out there, there’s a limit to what makes sense in your presentation.
Let’s say you’re giving an IT presentation to new employees. You might think that image of two dogs snuggling by a fire is relatable, authentic, and inspirational, but does it really say “data management” to your audience?
To find the best supporting images, try searching terms on the periphery of your actual message. You’ll find images that complement your message rather than distract from it.
In the IT presentation example, instead of “data connections” or another literal term, try the closely related “traffic” or “connectivity.” This will bring up images outside of tech, but relative to the idea of how things move.

Inspiring and Engaging
There’s a widespread misconception that business presentations are just about delivering information. Well, they’re not. In fact, a great presentation is inspirational. We don’t mean that your audience should be itching to paint a masterpiece when they’re done. In this case, inspiration is about engagement.
Is your audience asking themselves questions? Are they coming up with new ideas? Are they remembering key information to tap into later? You’ll drive a lot of this engagement with your actual delivery, but unexpected images can play a role, as well.
When you use more abstract or aspirational images, your audience will have room to make their own connections. This not only means they’re paying attention, but they’re also engaging with and retaining your message.
To find the right abstract or unconventional imagery, search terms related to the tone of the presentation. This may include images with different perspectives like overhead shots and aerials, long exposures taken over a period of time, nature photos , colorful markets , and so on.

The big idea here is akin to including an image of your adorable dog making a goofy face at the end of an earnings meeting. It leaves an audience with a good, human feeling after you just packed their brains with data.
Use that concept of pleasant surprise when you’re selecting images for your presentation.
9. Editing PowerPoint Images
Setting appropriate image resolution in powerpoint.
Though you can drag-and-drop images into PowerPoint, you can control the resolution displayed within the file. All of your PowerPoint slide layout ideas should get the same treatment to be equal in size.
Simply click File > Compress Pictures in the main application menu.

If your presentation file is big and will only be viewed online, you can take it down to On-screen , then check the Apply to: All pictures in this file , and rest assured the quality will be uniform.

This resolution is probably fine for proofing over email, but too low for your presentation layout ideas. For higher res in printed form, try the Print setting, which at 220 PPI is extremely good quality.
For large-screens such as projection, use the HD setting, since enlarging to that scale will show any deficiencies in resolution. Low resolution can not only distract from the message, but it looks low-quality and that reflects on the presenter.
If size is no issue for you, use High Fidelity (maximum PPI), and only reduce if the file size gives your computer problems.

The image quality really begins when you add the images to the presentation file. Use the highest quality images you can, then let PowerPoint scale the resolution down for you, reducing the excess when set to HD or lower.
Resizing, Editing, and Adding Effects to Images in PowerPoint
PowerPoint comes with an arsenal of tools to work with your images. When a picture is selected, the confusingly named Picture Format menu is activated in the top menu bar, and Format Picture is opened on the right side of the app window.

In the Format Picture menu (on the right) are four sections, and each of these sections expand to show their options by clicking the arrows by the name:
- Fill & Line (paint bucket icon): Contains options for the box’s colors, patterns, gradients, and background fills, along with options for its outline.
- Effects (pentagon icon): Contains Shadow, Reflection, Glow, Soft Edges, 3-D Format and Rotation, and Artistic Effects.
- Size & Properties (dimensional icon): Size, Position, and Text Box allow you to control the physical size and placement of the picture or text boxes.
- Picture (mountain icon): Picture Corrections, Colors, and Transparency give you control over how the image looks. Under Crop, you can change the size of the box containing the picture, instead of the entire picture itself as in Size & Properties above.
The menu at the top is more expansive, containing menu presets for Corrections, Color, Effects, Animation, and a lot more. This section is where you can crop more precisely than just choosing the dimensions from the Picture pane on the right.
Cropping Images in PowerPoint
The simple way to crop an image is to use the Picture pane under the Format Picture menu on the right side of the window. Use the Picture Position controls to move the picture inside its box, or use the Crop position controls to manipulate the box’s dimensions.

To exert more advanced control, or use special shapes, select the picture you want to crop, then click the Picture Format in the top menu to activate it.

Hit the Crop button, then use the controls on the picture’s box to size by eye. Or, click the arrow to show more options, including changing the shape of the box (for more creative looks) and using preset aspect ratios for a more uniform presentation of images.

The next time you design a PowerPoint presentation, remember that simplicity is key and less is more. By adopting these simple slide design tips, you’ll deliver a clear, powerful visual message to your audience.
If you want to go with a PowerPoint alternative instead, you can use Shutterstock Create to easily craft convincing, engaging, and informative presentations.
With many presentation template designs, you’ll be sure to find something that is a perfect fit for your next corporate presentation. You can download your designs as a .pdf file and import them into both PowerPoint and Google Slides presentation decks.
Take Your PowerPoint Presentation to the Next Level with Shutterstock Flex
Need authentic, eye-catching photography to form the foundation of your PowerPoint presentation? We’ve got you covered.
With Shutterstock Flex, you’ll have all-in-one access to our massive library, plus the FLEXibility you need to select the perfect mix of assets every time.
License this cover image via F8 studio and Ryan DeBerardinis .
Recently viewed
Related Posts

The Best Fonts for YouTube Thumbnails
Boost your YouTube channel branding with these free fonts for…

10 Creative & Inspiring Earth Day Poster Ideas
Celebrate our planet and encourage others to conserve and protect with these 10 Earth Day poster ideas. Customize any design for free!

How to Design Podcast Cover Art
Your podcast’s visual identity is just as important as its content. Try seven tips to make your podcast covers stand out from the crowd.

How We Show It: Authentic Sustainable Imagery
Sustainability has an image problem. Here’s how we can start thinking about the big picture and get people motivated for change.
© 2023 Shutterstock Inc. All rights reserved.
- Terms of use
- License agreement
- Privacy policy
- Social media guidelines

- Flat Designs
- Visuals and Illustrations
Powerpoint Templates
Icon Bundle
Kpi Dashboard
Professional
Business Plans
Swot Analysis
Gantt Chart
Business Proposal
Marketing Plan
Project Management
Business Case
Business Model
Cyber Security
Business PPT
Digital Marketing
Digital Transformation
Human Resources
Product Management
Artificial Intelligence
Company Profile
Acknowledgement PPT
PPT Presentation
Reports Brochures
One Page Pitch
Interview PPT
All Categories

Visuals, Illustrations PowerPoint Designs, Presentation Visuals & PPT Examples
- Sub Categories
- Arrows and Targets
- Bullet and Text Slides
- Charts and Graphs
- Circular Cycle Diagrams
- Concepts and Shapes
- Custom Flat Designs
- Dashboards and Measuring
- Flow Process
- Harvey Balls
- Idea Innovation and Light Bulbs
- Linear Process Diagrams
- Magnifying Glass
- Misc Other Graphics
- Opportunity and Handshake
- Organization Charts
- Roadmaps and Timelines
- Silhouettes
- Strategic Planning Analysis
- SWOT Analysis
- Tables and Matrix
- Technology and Communication
- Venn Diagrams
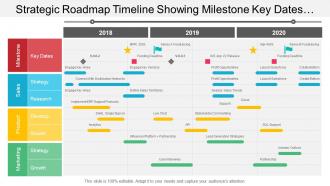
Awesome use of colors and innovatively designed. Absolutely modifiable presentation image as some elements are editable. Ease of personalization with your company name and logo. PPT diagram can be downloaded easy with no trouble. Transmute into JPG and PDF format. Access similar designs with different nodes and stages as required. Creative shaped PowerPoint template with editing options. PowerPoint slide can be projected in standard and widescreen view

Presenting this set of slides with name - Project Management Powerpoint Presentation Slides. This PPT deck displays sixtynine slides with in depth research. Our topic oriented Project Management Powerpoint Presentation Slides presentation deck is a helpful tool to plan, prepare, document and analyse the topic with a clear approach. We provide a ready to use deck with all sorts of relevant topics subtopics templates, charts and graphs, overviews, analysis templates. Outline all the important aspects without any hassle. It showcases of all kind of editable templates infographs for an inclusive and comprehensive Project Management Powerpoint Presentation Slides presentation. Professionals, managers, individual and team involved in any company organization from any field can use them as per requirement.
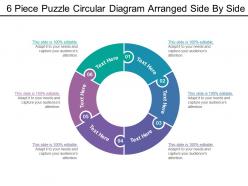
Presenting, our 6 piece puzzle circular diagram arranged side by side PowerPoint template. High-resolution PPT slides presenting to all the needs related to achieving smart goals. Related content with flexible data. Can be readily converted to PDF and JPF format. Propitious for students, researchers, business professional, and corporative successes. Catchy graphics for illustration and interesting figures to illustrate the concepts. Adjustable background with color, layout, font and can be projected to widescreens for business meets.

Presenting, digital revolution PowerPoint presentation slides. Providing a complete set on digital revolution, high quality and completely editable. Accessible both in standard and widescreen view. Light to transform into JPEG or PDF document. Downloadable PPT design to include data and share. Possible in high-quality resolution display. Fully cooperative with google slides. Useful for business people, researchers, analysts, marketers, etc. Add or remove text as per the business demand. Editing benefits available to customize as per your preference.
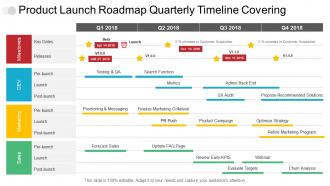
Presenting this set of slides with name - Product Launch Roadmap Quarterly Timeline Covering Milestone Marketing And Sales. This is a four stage process. The stages in this process are Product Launch Roadmap, Product Launch Timeline, Product Launch Linear Process.

Presenting corporate strategy PowerPoint deck. This complete presentation comprises of total of 50 PowerPoint slides. This deck is extensively research and has been created by the PowerPoint experts. Our PowerPoint professionals have incorporated relevant diagrams, layouts, templates and icons related to the topic. The best part is that these templates are completely customizable. Edit the colour, text and icon as per your need. Click the download button below to get this PPT to strategize your business.
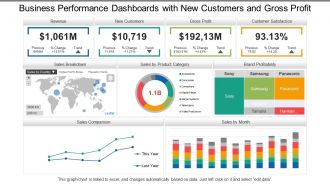
Presenting, business performance dashboards Snapshot with new customers and gross profit PowerPoint ideas for your ease. Information based slides, creating an impact on the viewer, can be used by specialists from any background, entrepreneurs, and scholars. Engaging and editable font style, type, text design and the content of the icons or the PPT slides. Full-screen view choice available and can be transformed into the desired format. Compatible with Google Slides. Open in widescreen size 16:9 after downloading.

Our topic specific Digital Transformation Powerpoint Presentation Slides deck contains twenty four slides to formulate the topic with a sound understanding. This PPT deck is what you can bank upon. With diverse and professional slides at your side, worry the least for a powerpack presentation. A range of editable and ready to use slides with all sorts of relevant charts and graphs, overviews, topics subtopics templates, and analysis templates makes it all the more worth. This deck displays creative and professional looking slides of all sorts. Whether you are a member of an assigned team or a designated official on the look out for impacting slides, it caters to every professional field.

Presenting business strategy innovation presentation slides. This deck comprises of total of 25 professionally PPT templates. Each slide consists of professional visuals with an appropriate content. This complete deck presentation covers all the design elements such as layout, diagrams, icons, and more. This PPT presentation has been crafted with a thorough research. You can easily edit each template. Edit the colour, text, icon, and font size asper your requirement. Easy to download.
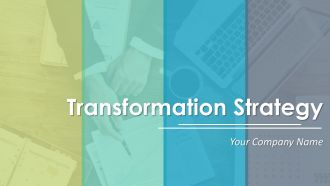
Presenting transformation strategy presentation slides. This deck has a total of 19 professionally designed slides. Our PowerPoint experts have conducted their thorough research before making it into a complete presentation. Each slide consists of professional visuals with an appropriate content. Not just this, every PPT slide comprises of diagrams, graphics, icons, charts and graphs. This deck is completely customizable. You can edit the color, text, icon, and font size as per your need. Easy to download. Compatible with all screen types and monitors. Supports Google Slides. Premium Customer Support available. Grab this professionally designed transformation strategy PPT and develop a transitional plan for your organization.
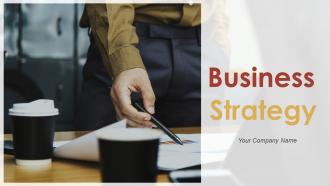
Presenting business strategy presentation slides. This deck comprises of total of 50 slides. It covers all the major aspects of the topic. This complete presentation comprises of amazing visuals, icons, graphs, and templates. Our designers have crafted this presentation with a thorough research. These slides are easily editable. You can add or delete the content as per your need. Compatible with all screen types and monitors. Supports Google Slides. Download it now.

Beautifully crafted 41 slides annual operating strategy PPT deck is quite versatile in nature. PowerPoint slides contain the information that can add value to any business presentation. Great use of colors, text and font has been used in the designing. Perfect for the business management team as helps to communicate the information related to budget. High resolution pixels ensure better experience for the audience. Each Presentation graphic can be edited and merged with Google slides.

Presenting, meet our team representing in a circular format PPT design. This PPT slide contains visually engaging PPT presentation diagrams, which are loaded with incomparable benefits and can be utilized for displaying your team. Change the colors schemes used here, include your employee images and personalize. This design can be personalized by appending company trademark, logo, brand, symbols. Well-arranged patterns to avoid any confusion or uncertainty. These PPT slides can be instantly downloaded with just a click

Ready to use PowerPoint sample assist you in saving both your time and effort. Luxury to add or remove content in the design. Transmute the PPT layout with industry information i.e. banner and icon. Flexible as can be adapted in JPEG or PDF documents. Text and font can be easily reformed as the presentation need. Presentation template design shown in both standard and widescreen slide
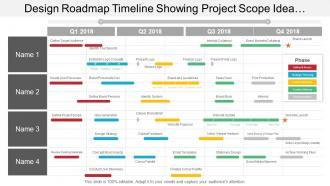
Presenting design roadmap timeline showing project scope idea generation PowerPoint designs. We have shown a fully customizable design to show your planning through a PowerPoint presentation. This PPT slide is fully compatible with Google Slides. Use it in full version or in 4:3 standard and full-screen version 16:9 subsequent downloading. Projected on wide screens and include your company's logo/trademark for your best experience. Personalize the text, color schemes and font used here.
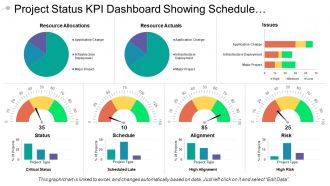
Presenting this set of slides with name - Project Status Kpi Dashboard Showing Schedule And Alignment. This is a seven stage process. The stages in this process are Project Health Card, Project Performance, Project Status.

Presenting this set of slides with name - People Process Technology Powerpoint Presentation Slides. It covers all the important concepts and has relevant templates which cater to your business needs. This complete deck has PPT slides on People Process Technology Powerpoint Presentation Slides with well suited graphics and subject driven content. This deck consists of total of twenty two slides. All templates are completely editable for your convenience. You can change the colour, text and font size of these slides. You can add or delete the content as per your requirement. Get access to this professionally designed complete deck presentation by clicking the download button below.

Presenting budget proposal presentation slides. This deck has a total of 69 professionally designed slides. Our PowerPoint experts have conducted their thorough research before making it into a complete presentation. Each slide comprises of professional visuals with an appropriate content. Not just this, this complete presentation is a full package and consists of diagrams, graphics, icons, charts and graphs. All PPT templates are completely editable. You can edit the color, text, icon, and font size as per your need. Easy to download. Compatible with all screen types and monitors. Supports Google Slides. Premium Customer Support available.

Sharing Hr Roadmap PowerPoint Presentation Slides. This presentation contains 19 visually appealing PowerPoint templates. These PPT slides can be easily edited. Users can change the fonts, colors, and slide backdrop as per their need. Presentation templates can be downloaded in both widescreen and standard screen. The presentation is compatible with Google Slides. It can be easily converted into JPG or PDF format
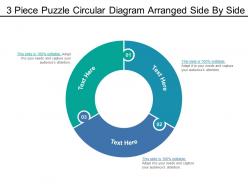
Presenting this set of slides with name - 3 Piece Puzzle Circular Diagram Arranged Side By Side. This is a three stage process. The stages in this process are 7 Piece Puzzle, 7 Part Puzzle, 7 Segment Puzzle.

Presenting business transformation PowerPoint presentation slides. This deck covers all the major areas of business transformation. It highlights all the important aspects of the topic. This complete presentation comprises of amazing visuals, icons, graphs, and templates. Our designers have crafted this presentation with a thorough research. These slides are easily customizable. You can add or delete the content as per your requirement. Compatible with all screen types and monitors. Supports Google Slides. Premium Customer Support available. Suitable for use by managers, employees and organizations. You can get access to this readymade professionally designed business transformation presentation with just one click. Download it now.

This PPT deck displays thirt two slides with in depth research. Our topic oriented Six Building Blocks Of Digital Transformation Powerpoint Presentation Slides deck is a helpful tool to plan, prepare, document and analyse the topic with a clear approach. We provide a ready to use deck with all sorts of relevant topics subtopics templates, charts and graphs, overviews, analysis templates. Outline all the important aspects without any hassle. It showcases of all kind of editable templates infographs for an inclusive and comprehensive Six Building Blocks Of Digital Transformation Powerpoint Presentation Slides. Professionals, managers, individual and team involved in any company organization from any field can use them as per requirement.
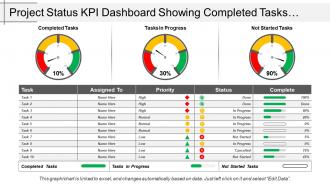
Presenting, project status kpi dashboard snapshot showing completed tasks and task in progress. This PowerPoint slide can be used by businesses experts for their business performance related presentations. The topics and the similar data shown in the flat design can be easily edited in terms of color, text, and fonts by just by heeding few steps. The color and orientation of the elements can also be changed easily. These PPT slides are cooperative with google slides.
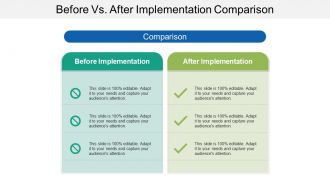
Presenting this set of slides with name - Before Vs After Implementation Comparison. This is a two stage process. The stages in this process are Current State Future State, Today Tomorrow, Before Vs After.

Presenting training roadmap PowerPoint presentation slides. This deck consists of 21 high resolution PPT slides covering all the necessary templates related to training roadmap. Templates have adequate space for user to write titles or text. These slides are completely customizable. You can edit the colour, text or icon as per your need. Add or delete the content as per your convenience. East to switch in PDF or JPG formats. Compatible with Google slides. Click the download button below to access this training roadmap presentation and engage the audience with creative PowerPoint slide designs.

Presenting this set of slides with name - Business Plan for New Company PowerPoint Presentation Slides. Our topic specific Business Plan for New Company PowerPoint Presentation Slides deck contains seventy four slides to formulate the topic with a sound understanding. This PPT deck is what you can bank upon. A range of editable and ready to use slides with all sorts of relevant charts and graphs, overviews, topics subtopics templates, and analysis templates makes it all the more worth. Export these slides anywhere easily as they are compatible with Google slides. Convert these slides in PDF or JPG formats. Download this deck below.

Presenting detailed business plan for company presentation slides. This deck comprises of total of 77 professionally PowerPoint templates. Each slide consists of professional visuals with an appropriate content. These slides have been designed keeping the requirements of the customers in mind. This complete deck presentation covers all the design elements such as layout, diagrams, icons,and more. This PPT presentation has been crafted after a thorough research. You can easily edit each template. Edit the colour, text, icon, and font size asper your requirement. Easy to download. Compatible with all screentypes and monitors. Supports Google Slides. Premium Customer Support available.

Introducing Strategy Evolution Framework PowerPoint Presentation Slides. This complete deck contains 18 content ready templates. Each component given in slides can be easily modified to meet specific needs. Users can quickly download Presentation templates in both widescreen and standard screen. The presentation is fully supported with Google Slides. It can be easily converted into JPG or PDF format.

Presenting key investment highlights layout example of a PPT slide. High-resolution PPT example. Easy to edit and customize PPT graphics.Compatible with all software and can be saved in any format (JPEG/JPG/PDF). A useful tool for students, business analysts, and professionals of any and every industry. Precise and easy to comprehend information on PPT sample. Freedom to personalize the content with company name and logo. Hassle free addition and deletion of content as per need.
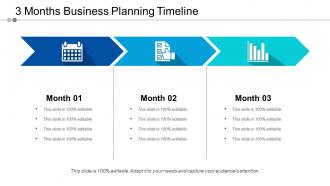
Presenting 3 Months Business Planning Timeline PPT slide. The monthly business timeline presentation template designed by the professional team of SlideTeam to maintain a business plan. The business planning timeline slide is editable in PowerPoint and the slide is compatible with Google Slides so that you can share it with others. The font size and type, colors and shapes of the figure are editable and you can modify it in the template according to different business planning. You can insert the text related to business activity planning because SlideTeam has inserted dummy text in this slide.
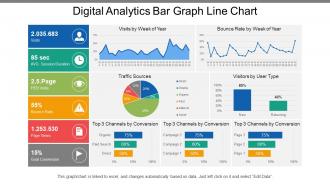
Presenting this set of slides with name - Digital Analytics Bar Graph Line Chart. This is a five stage process. The stages in this process are Digital Analytics, Digital Dashboard, Digital Kpis.

Presenting 8 step process roadmap timeline PowerPoint slides. This is enclosed PPT image favorable for the business professional or experts. The scheme, intensity, context, symbols etc. can be easily reconstruct able. This Presentation graphic can also be erratic into various file configurations like PDF or JPG. Offers an option to add company logo or trademark. It is an immense quality PPT design which remains their intensity of high quality when projected on wider screens.
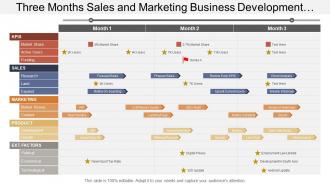
The design template is fully compatible with Google Slides and Microsoft Office software. Both standard and wide screen views are available. This unique PPT design can easily be easily converted into JPEG and PDF format. Design is highly useful for sales and marketing professionals, business managers. High resolution graphics and icons have been used in designing the slideshow, quality of design won’t change on wide screen design view.
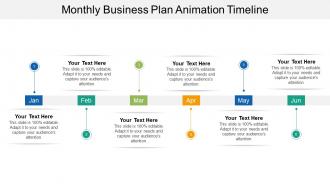
Presenting this set of slides with name - Monthly Business Plan Animation Timeline. This is a six stage process. The stages in this process are Animation Timeline, Animation Roadmap, Animation Linear Process.
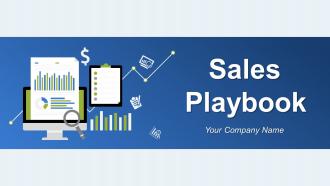
Presenting sales playbook PowerPoint presentation slide. This deck has a set of 19 slides. Completely apt for sales manager to train his team. This presentation has been crafted with an extensive research done by the research experts. Our PowerPoint designers have designed this PPT by incorporating appropriate diagrams, layouts, templates and icons related to the topic. These slides are completely customizable. Edit the colour, text and icon as per your need. Click the download button below to grab this content-ready PPT deck.
Presenting 7 Piece puzzle showing circular layout with seven categories of icon option7 PowerPoint presentation slide. The user can change to any scheme in colors, fonts and texts. This PPT slide is supported by Google slides. Quick and easy downloadable icon and supports other formats like JPEG and PDF. Well suited for corporate, business, teachers, sales and marketing teams. You can adjust shapes and colors to make the chart fitting your brand colors and style. Data entry of company name, logo and trademark is simple.

This is a three stage process. The stages in this process are Lego Bricks, Building Pieces, Building Blocks.
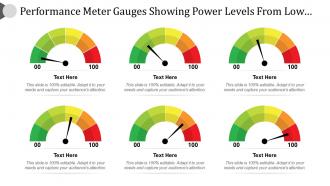
Introducing, the performance meter gauges PowerPoint Presentation Slide. This Presentation has been designed professionally and is fully editable. You can reshape the font size, font type, colors, and even the background. This Template is amiable with Google Slide and can be saved in JPG or PDF format without any fuss created. Fast download at the click of the button.
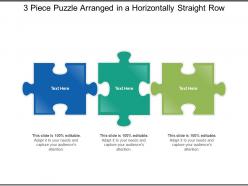
Presenting this set of slides with name - 3 Piece Puzzle Arranged In A Horizontally Straight Row. This is a three stage process. The stages in this process are 7 Piece Puzzle, 7 Part Puzzle, 7 Segment Puzzle.

Presenting this set of slides with name - Team Capabilities Powerpoint Presentation Slides. This complete deck is oriented to make sure you do not lag in your presentations. Our creatively crafted slides come with apt research and planning. This exclusive deck with twenty slides is here to help you to strategize, plan, analyse, or segment the topic with clear understanding and apprehension. Utilize ready to use presentation slides on Team Capabilities Powerpoint Presentation Slides with all sorts of editable templates, charts and graphs, overviews, analysis templates. It is usable for marking important decisions and covering critical issues. Display and present all possible kinds of underlying nuances, progress factors for an all inclusive presentation for the teams. This presentation deck can be used by all professionals, managers, individuals, internal external teams involved in any company organization.
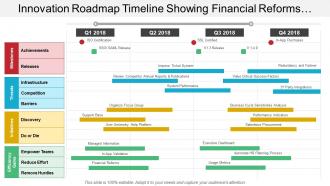
Presenting this set of slides with name - Innovation Roadmap Timeline Showing Achievements Releases. This is a four stage process. The stages in this process are Innovation Roadmap Timeline, Idea Roadmap Timeline.
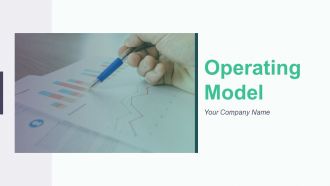
Presenting this set of slides with name - Operating Model Powerpoint Presentation Slides. PowerPoint template is completely flexible with Google slides. PPT design can be displayed in wide screen view without the problem of pixilation. Presentation slide is completely amendable color, text and font as per the trade. Effortless to download and can be turned into JPG and PDF format. Ease of adding corporate designation and insignia. Comparable designs accessible with different nodes and stages. Fast download and easy to save in the system or in the working presentation.

Introducing content strategy maturity model PowerPoint template slide. You can download the slide with numerous hubs. Instructional slides are accommodated for your direction. You can change the shading, content, text dimension and textual style sort of the slide at whatever point required. Layout slide empowers you to erase the watermark. Individualize the slide by joining your organization logo, trademark, copyright or mark. Incomparable quality designs have been sent to plot this slide are editable in PowerPoint. You can exhibit the illustrations on vast screen as the image quality does not get hurt. Accessible in both standard and widescreen see.

Presenting cost reduction plans presentation slides. This deck comprises of total of 34 PowerPoint slides. Each slide consists of professional visuals with relevant content. These PowerPoint templates have been designed keeping the customers requirement in mind. This complete presentation covers all the design elements such as layout, diagrams, icons, and more. This deck has been crafted with a thorough research. You can easily customize each template. Edit the colour, text, icon, and font size asper your requirement. Easy to download. Compatible with all screen types and monitors.

Presenting, product quarterly roadmap graphic with the product line and milestones PowerPoint design. We have shown high-resolution PPT slides to achieve smart goals. Project on wider screens for business meetings and edit the design without any change in the quality. Flexible background with the color, layout, font allows you to personalize the PPT design. Can be easily converted to pdf and jpg format and is useful for students, researchers, business professional, and corporative successes.

Presenting this set of slides with name - Futuristic Modern Interactive Technology Elements. This is a four stage process. The stages in this process are Futuristic, Technology, Modern.
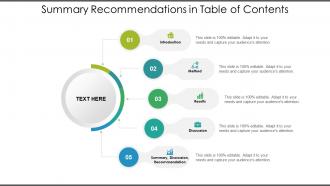
Presenting this set of slides with name - Summary Recommendations In Table Of Contents. This is a five stage process. The stages in this process are Table Of Contents, TOC, Lists.
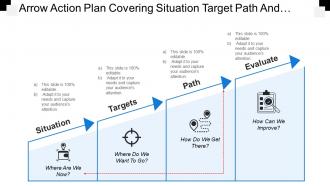
Presenting this set of slides with name - Arrow Action Plan Covering Situation Target Path And Evaluate. This is a four stage process. The stages in this process are Road Sig Arrow Action Plan, Arrow Action Strategy, Arrow Action Approachns Powerpoint, Traffic Signs, Traffic Symbol.
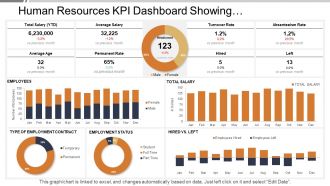
SlideTeam presents the Human Resources Kpi Dashboard Showing Employment Status Turnover Rate PPT which will help you keep a track of the human capital working under you. All the slides in the slideshow are 100 percent editable and you can make all the desired changes in the presentation. You can also add or delete the slides All the slides are fully compatible with Google slides as well. Your audience will be amazed by Google slides. You can even view the document in 16:9 widescreen size.
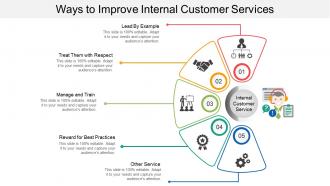
Presenting internal customer service presentation template. This slide is fully customizable in PowerPoint and is designed professionally. You can make changes to the objects in the slide like font size and font color. This presentation template is fully compatible with Google Slide and can be saved in JPG or PDF file format easily. Download this fast at the click of a button.
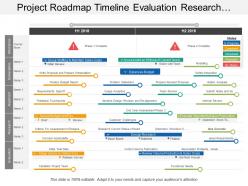
Zero issue of pixilation when projected on wide screen. Hassle free inclusion and exclusion of company name, logo and trademark. PPT is compatible with numerous software options and formats. It is time saving PowerPoint template on part of designing and formatting. This professionally proficient PPT presentation layout is easily editable colors, text, fonts, shapes, icons and orientation. Impressive picture quality provides high resolution output. Marketers, strategists, business planners, students and teachers make vivid use of this slide design in their presentations.

Presenting event planning PowerPoint Presentation slides. This presentation includes 32 professional PPT slides. All templates are fully editable in PowerPoint. Customize the font size, font style, graphic colors, and slide background without any hassle. The slides have text placeholders to enter your presentation content. Data driven charts and graphs help you present your research in easy to understand, visual style. Presentation is downloaded in both widescreen (16:9) and standard screen (4:3) aspect ratio. Presentation templates are compatible with Google slides. They make sure to display relevant information in front on the viewers.
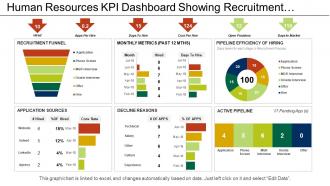
Presenting this set of slides with name - Human Resources Kpi Dashboard Showing Recruitment Funnel Application Sources. This is a six stage process. The stages in this process are Human Resource, Hrm, Human Capital.
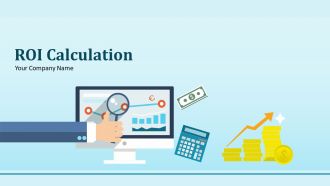
Striking ROI calculation PowerPoint template. This presentation covers 22 professionally designed PowerPoint slides, all of them being 100% editable in PowerPoint. Offers wide variety of options and colors to alter the appearance. Allows adding of enterprise personal details such as brand name, logo and much more. Enough space available to enter text and its related points in the PPT table. High-resolution PowerPoint presentation backgrounds for better clarity of the information displayed. These PPT slides are available in both Standard and Widescreen slide size.
Presenting this set of slides with name - People Process Technology Business Process Icons. This is a three stage process. The stages in this process are 3 Successful Organizational Transformation Elements Icons, People Process Technology Icons.
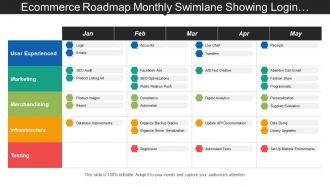
Presenting, project our e-commerce roadmap monthly swimlane showing login emails accounts regression PowerPoint deck. This PowerPoint slide can be practiced by businesses experts for their e-commerce presentations. Can be accessed in both standard 4:3 and widescreen format 16:9 after downloading .The topics and the related data shown in the flat design can be simply edited in terms of color, text, and fonts by just by heeding few steps. The color and orientation of the elements can also be replaced easily. These PPT slides are supportive with Google Slides.
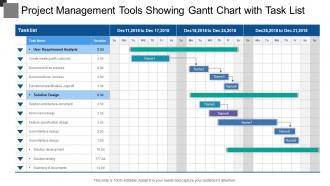
Presenting this set of slides with name - Project Management Tools Showing Gantt Chart With Task List. This is a three stage process. The stages in this process are Project Management Tools, Project Management Software, Project Management Techniques.
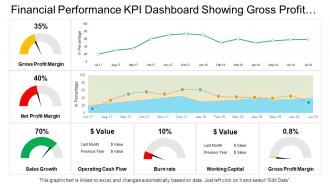
Presenting this set of slides with name - Financial Performance Kpi Dashboard Showing Gross Profit Margin Sales Growth Operating Cash Flow. This is a three stage process. The stages in this process are Financial Performance, Financial Report, Financial Review.
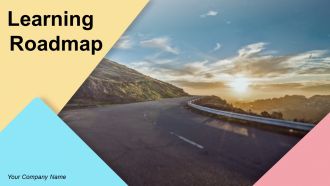
Presenting learning roadmap presentation slides. This deck comprises of total of 20 professionally PPT slides. Each template consists of professional visuals with an appropriate content. These slides have been designed keeping the requirements of the customers in mind. This complete deck presentation covers all the design elements such as layout, diagrams, icons, and more. This PPT presentation has been crafted after a thorough research. You can easily edit each template. Edit the color, text, icon, and font size as per your requirement. Easy to download. Compatible with all screen types and monitors. Supports Google Slides. Premium Customer Support available. Download now and outline your short- and long-term goals with learning roadmap PPT templates.

Keep your audience glued to their seats with professionally designed PPT slides. This deck comprises of total of sixtyseven slides. It has PPT templates with creative visuals and well researched content. Not just this, our PowerPoint professionals have crafted this deck with appropriate diagrams, layouts, icons, graphs, charts and more. This content ready presentation deck is fully editable. Just click the DOWNLOAD button below. Change the colour, text and font size. You can also modify the content as per your need. Get access to this well crafted complete deck presentation and leave your audience stunned.
Item 1 to 60 of 7300 total items
- You're currently reading page 1

Presentations that move audiences
Refine, enhance, and tailor your content quicker than ever before.
Prezi is good for business
Keep teams engaged and customers asking for more
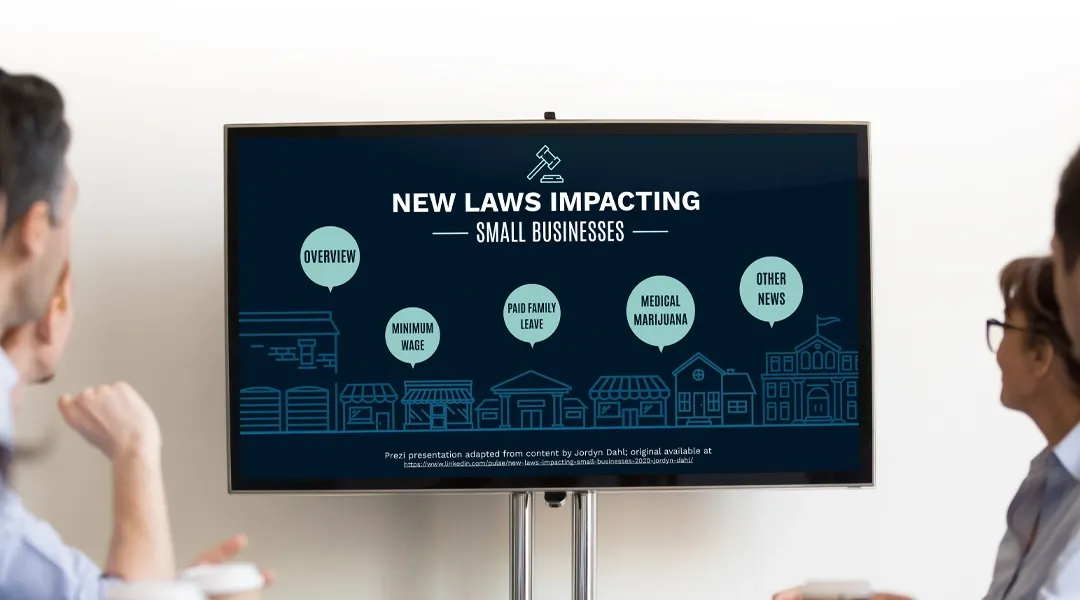
Prezi is smart for education
Make lessons more exciting and easier to remember
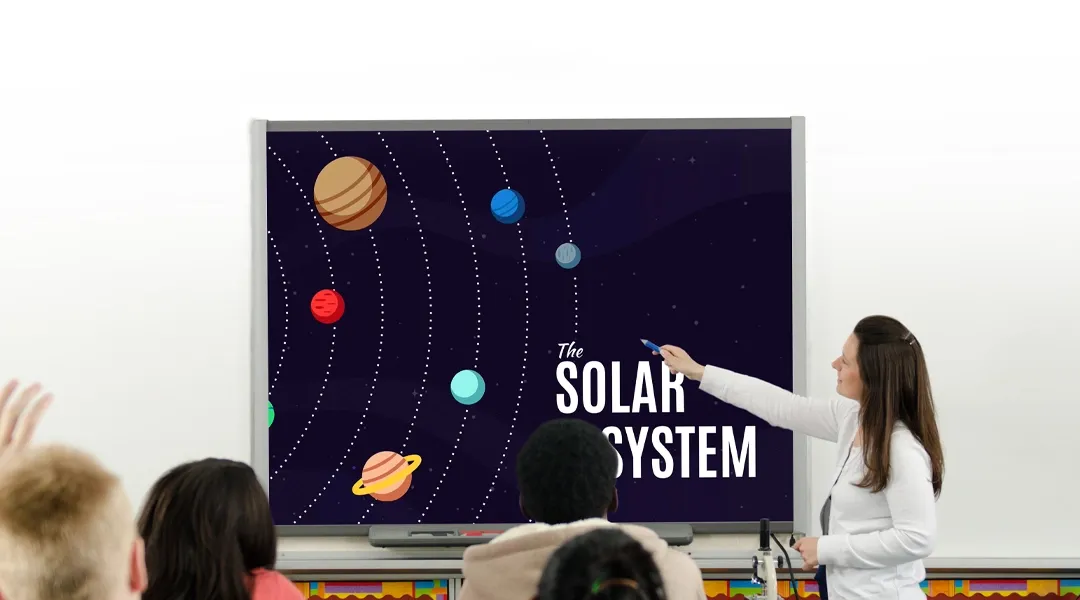
Millions of people — from students to CEOs — use Prezi to grab attention, stand out, and capture imaginations
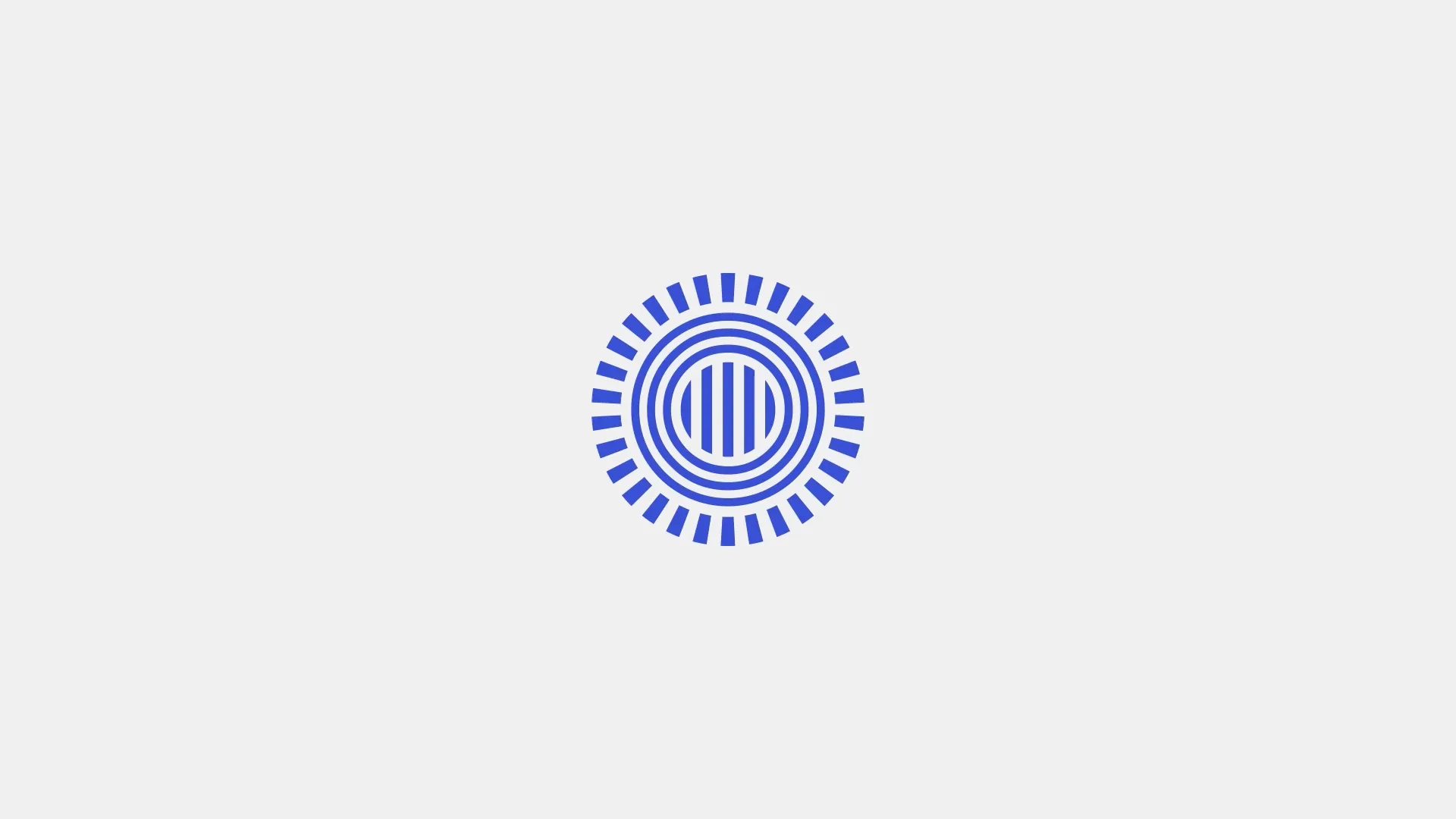
The most engaging presentations happen on Prezi
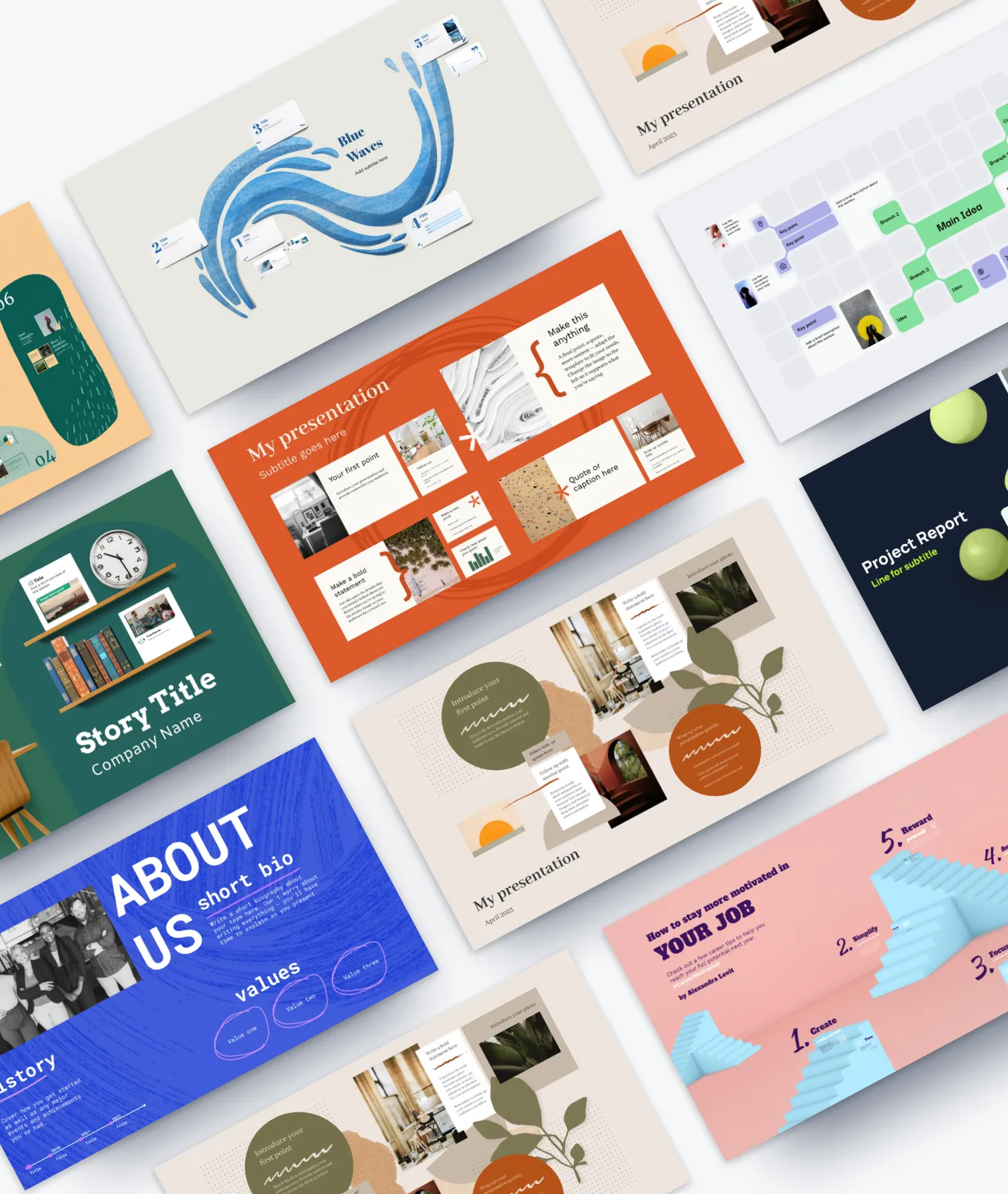
Create with confidence
Professionally designed templates.
Choose from hundreds of modern, beautifully made templates.
Millions of reusable presentations
Focus on your own creativity and build off, remix, and reuse presentations from our extensive content library.
Real creative freedom
Open canvas.
Create, organize, and move freely on an open canvas. Create seamless presentations without the restrictions of linear slides.
Ready-made asset libraries
Choose from millions of images, stickers, GIFs, and icons from Unsplash and Giphy.
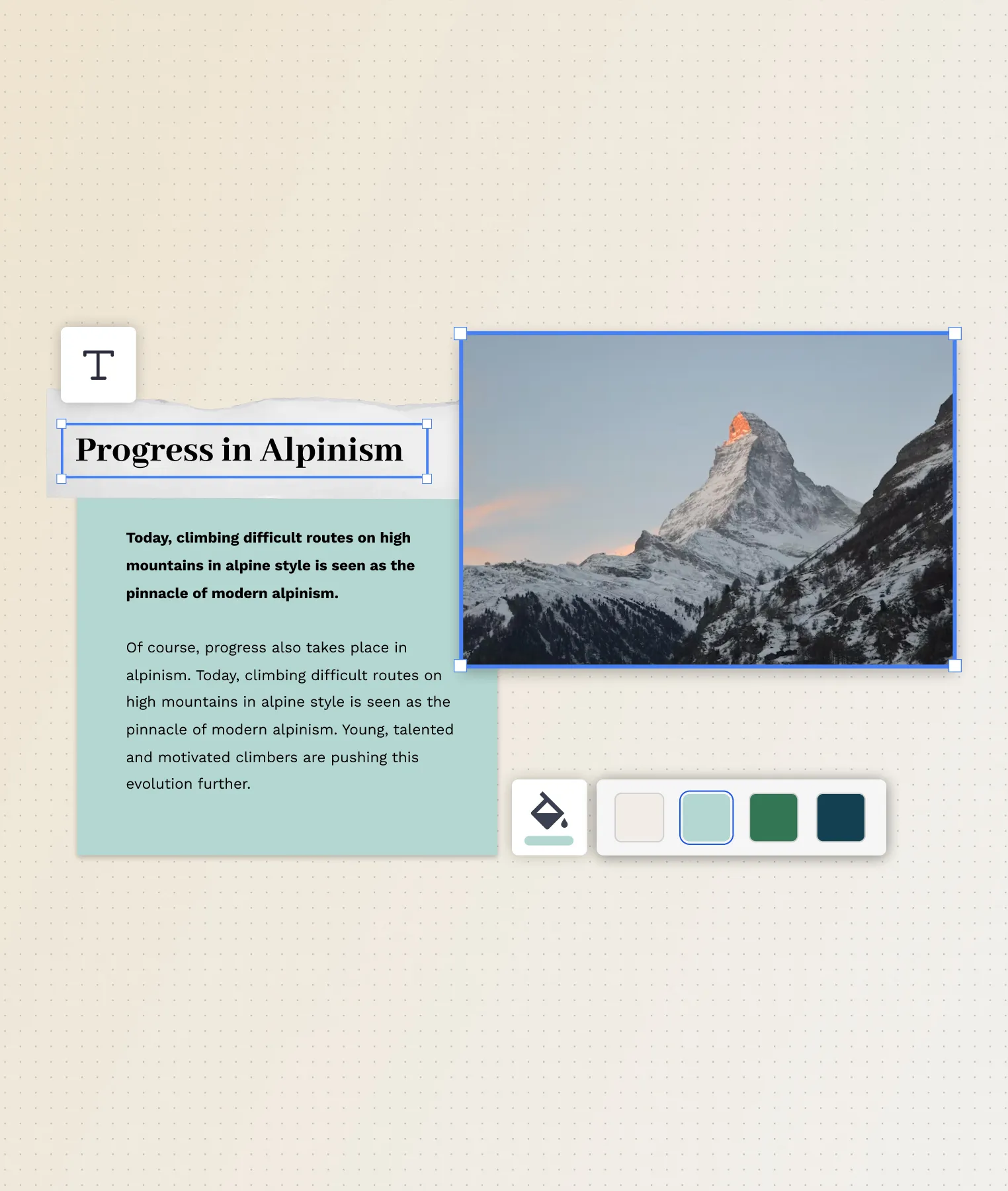
A presentation that works for you
Present in-person.
Have the confidence to deliver a memorable presentation with presenter notes and downloadable presentations.
Present over video conference
Keep your audience engaged by putting yourself in the center of your presentation.
Your own ideas, ready to present faster
Prezi AI is your new creative partner. Save time, amplify your ideas, and elevate your presentations.
The specialists on visual storytelling since 2009
From TED talks to classrooms. In every country across the world. Prezi has been a trusted presentation partner for over 15 years.
*independent Harvard study of Prezi vs. PowerPoint
See why our customers love us
Prezi is consistently awarded and ranks as the G2 leader across industries based on hundreds of glowing customer reviews.
Prezi powers the best presenters to do their best presentations

IMAGES
VIDEO
COMMENTS
1. Use PowerPoint add-ins to create better graphics. There are some excellent free and cheap PowerPoint add-ins and tools that can help you create better visuals without any design experience. PowerPoint add-ins are plugins that add new features and functionality to PowerPoint. There are all sorts of add-ins available, but for visuals, I ...
Visual presentations come in various formats, each uniquely suited to convey information and engage audiences effectively. Here are six major types of visual presentations that you should be familiar with: 1. Slideshows or PowerPoint presentations. Slideshows are one of the most common forms of visual presentations.
At the intersection of information and graphics are these helpful explanatory visuals. These PowerPoint presentation graphics can help drive understanding with the audience. Shapes. You might be surprised by how much a few simple shapes add to your slide. Try out shapes like arrows to add a bit of annotation, for example.
1. How to insert graphics into PowerPoint. Once you've created your presentation it's time to add those all-important PowerPoint Graphics. And it's easy, easy, easy. Step 1: Go to the slide and create a space for your graphic. Step 2: Go to insert on the toolbar at the top of PowerPoint, click on it.
Effective visual presentations are a must. They cater to the expectations of modern audiences and help you tell a story with images, graphs, and more. The visual angle of a presentation explains ideas in a way that reaches your audience. The easiest way to tell a great visual story is to start with a template that already has a wealth of visual ...
Getting Started. 1. Open PowerPoint and click 'New.'. If a page with templates doesn't automatically open, go to the top left pane of your screen and click New. If you've already created a presentation, select Open then double-click the icon to open the existing file. Image Source.
Visuals can impact your presentation dramatically.These images, photos, objects, charts, diagrams, tables, graphs or illustrations have the potential to make or break your presentation. Used sloppily, they can damage your credibility and reputation. Designed wisely, they can strengthen your verbal message and enable you to achieve your objective.
First, display the graph (or all the statistics) that display the context of the key number. Display the key percentage on a single slide. Try this without any further elements. Use this as a follow-up to make people pay attention to this number. This is known as letting your design (and content) breathe.
Good presentations are well organized. Your slides should visually reflect your organization by using different slide "types" for different parts of your presentation or content. All presentations should have at least three slide types: a title slide, a body slide, and a closing slide. Most presentations will have a fourth: a section slide ...
How to use visual communication to raise your presentation game. Use images and icons. Use visual metaphors. Master the use of color. Use geometric shapes. Use charts and graphs. Convert complex explanations into diagrams and infographics. Create the right mood with typography. Try using GIF and video.
The best way to make sure the attention stays on you is to limit word count to no more than 10 words per slide. As presentation expert Nancy Duarte says "any slide with more than 10 words is a document.". If you really do need a longer explanation of something, handouts or follow-up emails are the way to go.
6. "Blitzscaling: Book Trailer," Reid Hoffman. If you're going to go the minimalistic route, I'd take note of this PowerPoint presentation example from Reid Hoffman. This clean design adheres to a simple, consistent color scheme with clean graphics peppered throughout to make the slides more visually interesting.
1. Collect your data. First things first, and that is to have all your information ready. Especially for long business presentations, there can be a lot of information to consider when working on your slides. Having it all organized and ready to use will make the whole process much easier to go through. 2.
150+ Free PowerPoint Slides to Make Great Visually Appealing Presentations. As our content catalog has grown, we have started to publish free PowerPoint slides every new week. Our free slides have had a very good adoption and we could also notice the number of free downloads is increasing over time. Reusing our 100% editable PowerPoint diagrams ...
Visuals such as images, charts, and videos can help to break up text and make the presentation more visually appealing, keeping the audience engaged and making it easier for the audience to understand and remember the information. ... It is helpful to know the most common types of symbols that you can use in a PowerPoint presentation: Icons ...
5 ways to boost your visual power. For you to start getting these benefits, some simple tricks can boost your visuals and, with them, your message. Here are the 5 main ways you can make presentations more engaging and memorable. 1. Speak your words — don't write them on your slides.
Best Practice PowerPoint Presentation Tips. Use A Consistent Presentation Design. One Topic Per Slide. Avoid information overwhelm by using the "Rule of Three". Display one bullet at a time. Presentation Blunders To Avoid. Avoid unnecessary animations. Only add content that supports your main points.
Here's another one of our top PPT tips: tap into Envato Elements' unlimited stock photo library. People are more likely to take you seriously if your presentation is visually appealing. Users view attractive design as more usable. Similarly, they'll view a more attractive PowerPoint as more effective. 11.
When in doubt, adhere to the principle of simplicity, and aim for a clean and uncluttered layout with plenty of white space around text and images. Think phrases and bullets, not sentences. As an ...
Fonts have very different personalities and emotional impacts, so make sure your font matches the tone, purpose, and content of your presentation. 6. Stick to 30pt Font or Larger. Many experts agree that your font size for a PowerPoint presentation should be at least 30pt. Sticking to this guideline ensures your text is readable.
Also, consider the size of your fonts and make sure they are large enough to be seen clearly. 3. Create hierarchy: Use font styles, sizes, and colors to create visual hierarchy in your text ...
Now that you have an idea of good vs. bad visuals, let's talk about 7 types of visuals you can use in your presentation. 1. Use stock photos for your presentation slides. When I'm giving a presentation training workshop, I ask people what types of visuals they should avoid, and a lot of them say "stock photos!".
Download predesigned presentation visuals, images, graphics, slides designs and ppt examples for creating an impressive presentations. We are a leading ppt presentation agency. ... Our topic oriented Project Management Powerpoint Presentation Slides presentation deck is a helpful tool to plan, prepare, document and analyse the topic with a ...
Prezi powers the best presenters to do their best presentations. Welcome to Prezi, the presentation software that uses motion, zoom, and spatial relationships to bring your ideas to life and make you a great presenter.
Previous: Hard Mode: Accessibility, Difficulty and Joy for Gamers With Disabilities. This is a work in progress as there are many papers and presentations from CREATE researchers at CHI 2024, the ACM CHI conference on Human Factors in Computing Systems. We appreciate your patience!