Find the images you need to make standout work. If it’s in your head, it’s on our site.
- Images home
- Curated collections
- AI image generator
- Offset images
- Backgrounds/Textures
- Business/Finance
- Sports/Recreation
- Animals/Wildlife
- Beauty/Fashion
- Celebrities
- Food and Drink
- Illustrations/Clip-Art
- Miscellaneous
- Parks/Outdoor
- Buildings/Landmarks
- Healthcare/Medical
- Signs/Symbols
- Transportation
- All categories
- Editorial video
- Shutterstock Select
- Shutterstock Elements
- Health Care
- PremiumBeat
- Templates Home
- Instagram all
- Highlight covers
- Facebook all
- Carousel ads
- Cover photos
- Event covers
- Youtube all
- Channel Art
- Etsy big banner
- Etsy mini banner
- Etsy shop icon
- Pinterest all
- Pinterest pins
- Twitter all
- Twitter Banner
- Infographics
- Zoom backgrounds
- Announcements
- Certificates
- Gift Certificates
- Real Estate Flyer
- Travel Brochures
- Anniversary
- Baby Shower
- Mother’s Day
- Thanksgiving
- All Invitations
- Party invitations
- Wedding invitations
- Book Covers
- Editorial home
- Entertainment
- About Creative Flow
- Create editor
- Content calendar
- Photo editor
- Background remover
- Collage maker
- Resize image
- Color palettes
- Color palette generator
- Image converter
- Contributors
- PremiumBeat blog
- Terms of use
- License agreement
- Privacy policy
- Social media guidelines
- Invitations


9 Tips for Making Beautiful PowerPoint Presentations
Ready to craft a beautiful powerpoint presentation these nine powerpoint layout ideas will help anyone create effective, compelling slides..
How many times have you sat through a poorly designed business presentation that was dull, cluttered, and distracting? Probably way too many. Even though we all loathe a boring presentation, when it comes time to make our own, do we really do any better?
The good news is you don’t have to be a professional designer to make professional presentations. We’ve put together a few simple guidelines you can follow to create a beautifully assembled deck.
We’ll walk you through some slide design tips, show you some tricks to maximize your PowerPoint skills, and give you everything you need to look really good next time you’re up in front of a crowd.
And, while PowerPoint remains one of the biggest names in presentation software, many of these design elements and principles work in Google Slides as well.
Let’s dive right in and make sure your audience isn’t yawning through your entire presentation.
1. Use Layout to Your Advantage
Layout is one of the most powerful visual elements in design, and it’s a simple, effective way to control the flow and visual hierarchy of information.
For example, most Western languages read left to right, top to bottom. Knowing this natural reading order, you can direct people’s eyes in a deliberate way to certain key parts of a slide that you want to emphasize.
You can also guide your audience with simple tweaks to the layout. Use text size and alternating fonts or colors to distinguish headlines from body text.
Placement also matters. There are many unorthodox ways to structure a slide, but most audience members will have to take a few beats to organize the information in their head—that’s precious time better spent listening to your delivery and retaining information.
Try to structure your slides more like this:

And not like this:

Layout is one of the trickier PowerPoint design concepts to master, which is why we have these free PowerPoint templates already laid out for you. Use them as a jumping off point for your own presentation, or use them wholesale!
Presentation templates can give you a huge leg up as you start working on your design.
2. No Sentences
This is one of the most critical slide design tips. Slides are simplified, visual notecards that capture and reinforce main ideas, not complete thoughts.
As the speaker, you should be delivering most of the content and information, not putting it all on the slides for everyone to read (and probably ignore). If your audience is reading your presentation instead of listening to you deliver it, your message has lost its effectiveness.
Pare down your core message and use keywords to convey it. Try to avoid complete sentences unless you’re quoting someone or something.
Stick with this:

And avoid this:

3. Follow the 6×6 Rule
One of the cardinal sins of a bad PowerPoint is cramming too many details and ideas on one slide, which makes it difficult for people to retain information. Leaving lots of “white space” on a slide helps people focus on your key points.
Try using the 6×6 rule to keep your content concise and clean looking. The 6×6 rule means a maximum of six bullet points per slide and six words per bullet. In fact, some people even say you should never have more than six words per slide!
Just watch out for “orphans” (when the last word of a sentence/phrase spills over to the next line). This looks cluttered. Either fit it onto one line or add another word to the second line.

Slides should never have this much information:

4. Keep the Colors Simple
Stick to simple light and dark colors and a defined color palette for visual consistency. Exceptionally bright text can cause eye fatigue, so use those colors sparingly. Dark text on a light background or light text on a dark background will work well. Also avoid intense gradients, which can make text hard to read.
If you’re presenting on behalf of your brand, check what your company’s brand guidelines are. Companies often have a primary brand color and a secondary brand color , and it’s a good idea to use them in your presentation to align with your company’s brand identity and style.
If you’re looking for color inspiration for your next presentation, check out our 101 Color Combinations , where you can browse tons of eye-catching color palettes curated by a pro. When you find the one you like, just type the corresponding color code into your presentation formatting tools.
Here are more of our favorite free color palettes for presentations:
- 10 Color Palettes to Nail Your Next Presentation
- 10 Energizing Sports Color Palettes for Branding and Marketing
- 10 Vintage Color Palettes Inspired by the Decades
No matter what color palette or combination you choose, you want to keep the colors of your PowerPoint presentation simple and easy to read, like this:

Stay away from color combinations like this:

5. Use Sans-Serif Fonts
Traditionally, serif fonts (Times New Roman, Garamond, Bookman) are best for printed pages, and sans-serif fonts (Helvetica, Tahoma, Verdana) are easier to read on screens.
These are always safe choices, but if you’d like to add some more typographic personality , try exploring our roundup of the internet’s best free fonts . You’ll find everything from classic serifs and sans serifs to sophisticated modern fonts and splashy display fonts. Just keep legibility top of mind when you’re making your pick.
Try to stick with one font, or choose two at the most. Fonts have very different personalities and emotional impacts, so make sure your font matches the tone, purpose, and content of your presentation.

6. Stick to 30pt Font or Larger
Many experts agree that your font size for a PowerPoint presentation should be at least 30pt. Sticking to this guideline ensures your text is readable. It also forces you, due to space limitations, to explain your message efficiently and include only the most important points. .

7. Avoid Overstyling the Text
Three of the easiest and most effective ways to draw attention to text are:
- A change in color
Our eyes are naturally drawn to things that stand out, but use these changes sparingly. Overstyling can make the slide look busy and distracting.

8. Choose the Right Images
The images you choose for your presentation are perhaps as important as the message. You want images that not only support the message, but also elevate it—a rare accomplishment in the often dry world of PowerPoint.
But, what is the right image? We’ll be honest. There’s no direct answer to this conceptual, almost mystical subject, but we can break down some strategies for approaching image selection that will help you curate your next presentation.
The ideal presentation images are:
- Inspirational

These may seem like vague qualities, but the general idea is to go beyond the literal. Think about the symbols in an image and the story they tell. Think about the colors and composition in an image and the distinct mood they set for your presentation.
With this approach, you can get creative in your hunt for relatable, authentic, and inspirational images. Here are some more handy guidelines for choosing great images.
Illustrative, Not Generic
So, the slide in question is about collaborating as a team. Naturally, you look for images of people meeting in a boardroom, right?
While it’s perfectly fine to go super literal, sometimes these images fall flat—what’s literal doesn’t necessarily connect to your audience emotionally. Will they really respond to generic images of people who aren’t them meeting in a boardroom?
In the absence of a photo of your actual team—or any other image that directly illustrates the subject at hand—look for images of convincing realism and humanity that capture the idea of your message.
Doing so connects with viewers, allowing them to connect with your message.

The image above can be interpreted in many ways. But, when we apply it to slide layout ideas about collaboration, the meaning is clear.
It doesn’t hurt that there’s a nice setting and good photography, to boot.
Supportive, Not Distracting
Now that we’ve told you to get creative with your image selection, the next lesson is to rein that in. While there are infinite choices of imagery out there, there’s a limit to what makes sense in your presentation.
Let’s say you’re giving an IT presentation to new employees. You might think that image of two dogs snuggling by a fire is relatable, authentic, and inspirational, but does it really say “data management” to your audience?
To find the best supporting images, try searching terms on the periphery of your actual message. You’ll find images that complement your message rather than distract from it.
In the IT presentation example, instead of “data connections” or another literal term, try the closely related “traffic” or “connectivity.” This will bring up images outside of tech, but relative to the idea of how things move.

Inspiring and Engaging
There’s a widespread misconception that business presentations are just about delivering information. Well, they’re not. In fact, a great presentation is inspirational. We don’t mean that your audience should be itching to paint a masterpiece when they’re done. In this case, inspiration is about engagement.
Is your audience asking themselves questions? Are they coming up with new ideas? Are they remembering key information to tap into later? You’ll drive a lot of this engagement with your actual delivery, but unexpected images can play a role, as well.
When you use more abstract or aspirational images, your audience will have room to make their own connections. This not only means they’re paying attention, but they’re also engaging with and retaining your message.
To find the right abstract or unconventional imagery, search terms related to the tone of the presentation. This may include images with different perspectives like overhead shots and aerials, long exposures taken over a period of time, nature photos , colorful markets , and so on.

The big idea here is akin to including an image of your adorable dog making a goofy face at the end of an earnings meeting. It leaves an audience with a good, human feeling after you just packed their brains with data.
Use that concept of pleasant surprise when you’re selecting images for your presentation.
9. Editing PowerPoint Images
Setting appropriate image resolution in powerpoint.
Though you can drag-and-drop images into PowerPoint, you can control the resolution displayed within the file. All of your PowerPoint slide layout ideas should get the same treatment to be equal in size.
Simply click File > Compress Pictures in the main application menu.

If your presentation file is big and will only be viewed online, you can take it down to On-screen , then check the Apply to: All pictures in this file , and rest assured the quality will be uniform.

This resolution is probably fine for proofing over email, but too low for your presentation layout ideas. For higher res in printed form, try the Print setting, which at 220 PPI is extremely good quality.
For large-screens such as projection, use the HD setting, since enlarging to that scale will show any deficiencies in resolution. Low resolution can not only distract from the message, but it looks low-quality and that reflects on the presenter.
If size is no issue for you, use High Fidelity (maximum PPI), and only reduce if the file size gives your computer problems.

The image quality really begins when you add the images to the presentation file. Use the highest quality images you can, then let PowerPoint scale the resolution down for you, reducing the excess when set to HD or lower.
Resizing, Editing, and Adding Effects to Images in PowerPoint
PowerPoint comes with an arsenal of tools to work with your images. When a picture is selected, the confusingly named Picture Format menu is activated in the top menu bar, and Format Picture is opened on the right side of the app window.

In the Format Picture menu (on the right) are four sections, and each of these sections expand to show their options by clicking the arrows by the name:
- Fill & Line (paint bucket icon): Contains options for the box’s colors, patterns, gradients, and background fills, along with options for its outline.
- Effects (pentagon icon): Contains Shadow, Reflection, Glow, Soft Edges, 3-D Format and Rotation, and Artistic Effects.
- Size & Properties (dimensional icon): Size, Position, and Text Box allow you to control the physical size and placement of the picture or text boxes.
- Picture (mountain icon): Picture Corrections, Colors, and Transparency give you control over how the image looks. Under Crop, you can change the size of the box containing the picture, instead of the entire picture itself as in Size & Properties above.
The menu at the top is more expansive, containing menu presets for Corrections, Color, Effects, Animation, and a lot more. This section is where you can crop more precisely than just choosing the dimensions from the Picture pane on the right.
Cropping Images in PowerPoint
The simple way to crop an image is to use the Picture pane under the Format Picture menu on the right side of the window. Use the Picture Position controls to move the picture inside its box, or use the Crop position controls to manipulate the box’s dimensions.

To exert more advanced control, or use special shapes, select the picture you want to crop, then click the Picture Format in the top menu to activate it.

Hit the Crop button, then use the controls on the picture’s box to size by eye. Or, click the arrow to show more options, including changing the shape of the box (for more creative looks) and using preset aspect ratios for a more uniform presentation of images.

The next time you design a PowerPoint presentation, remember that simplicity is key and less is more. By adopting these simple slide design tips, you’ll deliver a clear, powerful visual message to your audience.
If you want to go with a PowerPoint alternative instead, you can use Shutterstock Create to easily craft convincing, engaging, and informative presentations.
With many presentation template designs, you’ll be sure to find something that is a perfect fit for your next corporate presentation. You can download your designs as a .pdf file and import them into both PowerPoint and Google Slides presentation decks.
Take Your PowerPoint Presentation to the Next Level with Shutterstock Flex
Need authentic, eye-catching photography to form the foundation of your PowerPoint presentation? We’ve got you covered.
With Shutterstock Flex, you’ll have all-in-one access to our massive library, plus the FLEXibility you need to select the perfect mix of assets every time.
License this cover image via F8 studio and Ryan DeBerardinis .
Recently viewed
Related Posts

Brand Colors: The How and Why of Picking the Right Colors
Whether you’re working on a major rebrand or just getting started at a new company, the impact that color has on your logo can make a huge difference.

Birthday Card Ideas: Pro Tips and Inspiration
Celebrate the ones you love with our birthday card ideas. Discover inspiring designs and tips for crafting personalized cards. Make each birthday special!

Inspiring Sketchbook Cover Ideas for Self-Publishing Artists
Check out these tried-and-true methods—and examples—for creating book covers that capture the mood of your art or photography book.

Why Monochromatic Color Palettes Are a Hack for Elegant Designs
A monochromatic color palette is a simple yet sophisticated way to create your next design. Here’s what you need to know.
© 2023 Shutterstock Inc. All rights reserved.
17 PowerPoint Presentation Tips From Pro Presenters [+ Templates]
Published: April 26, 2024
PowerPoint presentations can be professional, attractive, and really help your audience remember your message.

If you don’t have much experience, that’s okay — I’m going to arm you with PowerPoint design tips from pro presenters, the steps you need to build an engaging deck, and templates to help you nail great slide design.
![how to make a beautiful professional presentation → Free Download: 10 PowerPoint Presentation Templates [Access Now]](https://no-cache.hubspot.com/cta/default/53/2d0b5298-2daa-4812-b2d4-fa65cd354a8e.png)
Download Now
Buckle up for a variety of step-by-step explanations as well as tips and tricks to help you start mastering this program. There are additional resources woven in, and you’ll find expert perspectives from other HubSpotters along the way.
Table of Contents
How to Make a PowerPoint Presentation
Powerpoint presentation tips.
Microsoft PowerPoint is like a test of basic professional skills, and each PowerPoint is basically a presentation made of multiple slides.
Successful PowerPoints depend on three main factors: your command of PowerPoint's design tools, your attention to presentation processes, and being consistent with your style.
Keep those in mind as we jump into PowerPoint's capabilities.
Getting Started
1. open powerpoint and click ‘new.’.
A page with templates will usually open automatically, but if not, go to the top left pane of your screen and click New . If you’ve already created a presentation, select Open and then double-click the icon to open the existing file.
10 Free PowerPoint Templates
Download ten free PowerPoint templates for a better presentation.
- Creative templates.
- Data-driven templates.
- Professional templates.
You're all set!
Click this link to access this resource at any time.
Creating PowerPoint Slides
3. insert a slide..
Insert a new slide by clicking on the Home tab and then the New Slide button. Consider what content you want to put on the slide, including heading, text, and imagery.
- Finally, PowerPoint Live is a new tool that enables you to do more seamless presentations during video calls and may be a better overall match for doing presentations remotely. Check out this video:
11. Try Using GIFs.
12 Free Customizable Resume Templates
Fill out this form to access your free professionally-designed templates, available on:
- Microsoft Word
- Google Docs
- Microsoft PowerPoint
- Google Slides
15. Embed multimedia.
PowerPoint allows you to either link to video/audio files externally or to embed the media directly in your presentation. For PCs, two great reasons for embedding are:
- Embedding allows you to play media directly in your presentation. It will look much more professional than switching between windows.
- Embedding also means that the file stays within the PowerPoint presentation, so it should play normally without extra work (except on a Mac).
If you use PowerPoint for Mac it gets a bit complicated, but it can be done:
- Always bring the video and/or audio file with you in the same folder as the PowerPoint presentation.
- Only insert video or audio files once the presentation and the containing folder have been saved on a portable drive in their permanent folder.
- If the presentation will be played on a Windows computer, then Mac users need to make sure their multimedia files are in WMV format.
- Consider using the same operating system for designing and presenting, no matter what.
16. Bring your own hardware.
Between operating systems, PowerPoint is still a bit jumpy. Even between differing PPT versions, things can change. The easiest fix? Just bring along your own laptop when you're presenting.
The next easiest fix is to upload your PowerPoint presentation into Google Slides as a backup option — just make sure there is a good internet connection and a browser available where you plan to present.
Google Slides is a cloud-based presentation software that will show up the same way on all operating systems.
To import your PowerPoint presentation into Google Slides:
- Navigate to slides.google.com . Make sure you’re signed in to a Google account (preferably your own).
- Under Start a new presentation , click the empty box with a plus sign. This will open up a blank presentation.
- Go to File , then Import slides .
- A dialog box will come up. Tap Upload.
- Click Select a file from your device .
- Select your presentation and click Open .
- Select the slides you’d like to import. If you want to import all of them, click All in the upper right-hand corner of the dialog box.
- Click Import slides.
When I tested this out, Google Slides imported everything perfectly, including a shape whose points I had manipulated. This is a good backup option to have if you’ll be presenting across different operating systems.
17. Use Presenter View.
In most presentation situations, there will be both a presenter’s screen and the main projected display for your presentation.
PowerPoint has a great tool called Presenter View, which can be found in the Slide Show tab of PowerPoint. Included in the Presenter View is an area for notes, a timer/clock, and a presentation display.
For many presenters, this tool can help unify their spoken presentation and their visual aid. You never want to make the PowerPoint seem like a stack of notes that you’re reading off of.
Use the Presenter View option to help create a more natural presentation.
Pro Tip: At the start of the presentation, you should also hit CTRL + H to make the cursor disappear. Hitting the “A” key will bring it back if you need it.
Your Next Great PowerPoint Presentation Starts Here
Now that you have these style, design, and presentation tips under your belt, you should feel confident to create your PowerPoint presentation.
But if you can explore other resources to make sure your content hits the mark. After all, you need a strong presentation to land your point and make an impression.
With several templates to choose from — both in PowerPoint and available for free download — you can swiftly be on your way to creating presentations that wow your audiences.
Editor's note: This post was originally published in September 2013 and has been updated for comprehensiveness.
![how to make a beautiful professional presentation Blog - Beautiful PowerPoint Presentation Template [List-Based]](https://no-cache.hubspot.com/cta/default/53/013286c0-2cc2-45f8-a6db-c71dad0835b8.png)
Don't forget to share this post!
Related articles.
![how to make a beautiful professional presentation How to Create the Best PowerPoint Presentations [Examples & Templates]](https://blog.hubspot.com/hubfs/powerpoint.webp)
How to Create the Best PowerPoint Presentations [Examples & Templates]
![how to make a beautiful professional presentation How to Write an Ecommerce Business Plan [Examples & Template]](https://blog.hubspot.com/hubfs/ecommerce%20business%20plan.png)
How to Write an Ecommerce Business Plan [Examples & Template]
![how to make a beautiful professional presentation How to Create an Infographic in Under an Hour — the 2024 Guide [+ Free Templates]](https://blog.hubspot.com/hubfs/Make-infographic-hero%20%28598%20%C3%97%20398%20px%29.jpg)
How to Create an Infographic in Under an Hour — the 2024 Guide [+ Free Templates]
![how to make a beautiful professional presentation 20 Great Examples of PowerPoint Presentation Design [+ Templates]](https://blog.hubspot.com/hubfs/powerpoint-presentation-examples.webp)
20 Great Examples of PowerPoint Presentation Design [+ Templates]

Get Buyers to Do What You Want: The Power of Temptation Bundling in Sales

How to Create an Engaging 5-Minute Presentation
![how to make a beautiful professional presentation How to Start a Presentation [+ Examples]](https://blog.hubspot.com/hubfs/how-to-start-presenting.webp)
How to Start a Presentation [+ Examples]

120 Presentation Topic Ideas Help You Hook Your Audience

The Presenter's Guide to Nailing Your Next PowerPoint
![how to make a beautiful professional presentation How to Create a Stunning Presentation Cover Page [+ Examples]](https://blog.hubspot.com/hubfs/presentation-cover-page_3.webp)
How to Create a Stunning Presentation Cover Page [+ Examples]
Marketing software that helps you drive revenue, save time and resources, and measure and optimize your investments — all on one easy-to-use platform
How to Design a Professional PowerPoint Presentation
Our series of tips on presentation design outlined some generic rules and ideas that you can live by to create better, more professional presentations. Today we want to follow that up by taking you through the actual process of designing a presentation from start to finish.
We’ll break down every step of the design process, from choosing colors and images to using whitespace properly. After reading through this you should be all set to design your own beautiful presentation slides that will put your coworkers to shame.
Using a pre-built PowerPoint template can be a good starting point for many people (we collected some of the best PowerPoint templates for you!). But if you’re wanting to design your own from start-to-finish, you’re in the right place!
How Does Unlimited PowerPoint Templates Sound?
Download thousands of PowerPoint templates, and many other design elements, with a monthly Envato Elements membership. It starts at $16 per month, and gives you unlimited access to a growing library of over 2,000,000 presentation templates, fonts, photos, graphics, and more.

Modern PPT Templates
New & innovative.

Animated PPT Templates
Fully animated.

Maximus Template
Explore PowerPoint Templates
A Word About Content
I usually make a big deal about content preceding design, and presentations are no exception. Ideally, you’ll have the topic and much or all of the content outlined before you even think about design. This will in every way shape the appearance of your design, which is why working from pre-built templates isn’t always the best move (though generic templates can and do work great in some circumstances).
The reason that I bring this up is that I don’t really have an actual presentation in mind for this project. I’ll be running with a basic theme, but the textual information will be entirely placeholder copy. Your image, font, color and layout selection shouldn’t necessarily match mine but instead reflect the topic and content you’re working with.
Choosing A Color Scheme
Before I even open Photoshop (yes, I design PowerPoint/Keynote slides in Photoshop and drop them in), I want to find a color scheme on which to base my entire design. When I need to quickly find several colors that go together I usually start with Adobe Color CC . Not only is it a great way to build your own color schemes, it’s an outstanding source to find schemes built by others that you can just grab for your projects.
As luck would have it, I liked the very first color scheme I saw upon opening Color. This scheme was featured on the home page and looked like a great place to start for our presentation design.

Now, if you wanted to get everything exactly right, you could make a list of the RGB or Hex values, but I prefer a quicker, more direct route. What I usually do is snap a screenshot of the color scheme, paste it into my document and stretch it across the canvas on its own layer for easy access. This way I can quickly activate the layer, eyedropper the color I want, then hide the layer and get back to work. It’s a bit like having a palette of colors to dip your paintbrush in.
Designing Your Cover Slide
Now that we have a color scheme, the design work is going to be much simpler. One trick that designers often use in presentations is to leverage the color scheme as heavily as possible. If you’re new to design, you’ll likely think that this is too easy, too plain or even that it’s cheating somehow, but trust me, it’ll be much more attractive and professional than that horrid Microsoft clipart library you love so much.
To start, simply grab one of your colors from the scheme you chose and flood the background of your slide with it (I chose #631c25). Good job, there’s your background. Don’t freak out. It’ll look great. Now let’s throw in some typography.
Choosing a Font
Font choice is a major issue for non-designers. The tendency is to think that most fonts are “boring” and to look around for something exciting and fun. This inevitably leads to the use of Comic Sans or some other equally hideous font.

Unless you’re an elementary school teacher, your presentations should never look like this. Instead, why don’t you try one of those “boring” fonts to see if you can come up with something you like.
Combining fonts can be a tricky task and can take a trained eye to pull off. Fortunately, font designers have already created collections that work well together and if you’re not a designer, they make it easy to pull off great typography. The trick is to just stay in a family. Again, I know this sounds lame, but it works really well if you make sure the two styles you choose are very different.
For instance, I chose a Helvetica Bold Condensed and a Helvetica Light for my cover slide. Notice how different the fonts are from each other in terms of thickness. Choosing two styles that are relatively close causes visual confusion and should be avoided as a general rule of thumb. Instead, what you want is contrast and plenty of it.

Alignment and Layout
Notice a few things about the way I set up this slide. First, I used a strong left alignment for the text. As I say in just about every design article I write, center alignment should be a last resort, not a first. It tends to be the weakest text alignment that you can choose, having a hard edge increases readability considerably (notice that book pages aren’t center-aligned).
Also, notice the generous whitespace that I used. Remember that you don’t have to eat up every inch of space. Giving your text room to breathe helps your layout immensely and gives the design a clean look.
Adding an Image
At this point you might be wondering why you wasted your time reading so I could give you such plain advice. The truth is, most people that create presentations could improve them by 100% from following the advice above. However, I realize minimalism may be too extreme for some folks so let’s throw in an image to make it look nice.
Since our text is on the left, I wanted to find something a little heavy on the right. The general theme that I’ll go for is “City photos” assuming I had some sort of architecture or city-centric presentation to give. Again, you’ll have to choose iamges relevant to your own topic.
I grabbed this Flickr Creative Commons image from photographer Ben Spreng .

Now, if we just made this image our background, the text would become unreadable and we would be ditching our color scheme. What we’re going to do instead is set it on top of the colored slide and set our blending mode to Overlay. Then throw your opacity to around 45%.

As you can see, this helps the slide look much more interesting but keeps the text and colors fairly intact. It’s a simple solution that adds a lot of interest to an otherwise plain design.
Adding Content Slides
The cover may seem like it’s only a tiny part of the battle, but you’ve actually already set the tone for the entire presentation. You’ve got your theme, color scheme and fonts already in place. Now you just need to set up a few different layouts for your content.
The thing to keep in mind is to keep everything extremely simple, and that includes the level of content that you include. Apart from design, these are just good presentation tactics that you’ll learn in every public speaking class. Filling your slides with everything you’re going to say makes you unnecessary. You could just email everyone the slides and shut up.
Instead, the slides are merely meant to be a visual aid. Show a slide with your overall topic or main point, then speak the rest, without reading. Nothing is worse than watching a guy read his note cards word-for-word for thirty minutes, except perhaps watching a guy turn his back to the audience so he can actually read his slides out loud to you the whole time! You may laugh, but I’ve seen it happen folks.
For our first content slide, we’ll grab another Flickr photo and set it to the bottom portion of our slide at full bleed. Then we’ll set the top to another color from our scheme and toss in some text using the same exact formatting that we used on the cover.

See how this closely resembles the theme we’ve already established while still looking significantly different? This is they key to good presentation design: cohesiveness without redundancy.
Now for our third slide, we can simply do the inverse of the second slide with a new color and a new image .

Adding Informational Elements
It would be nice if every slide ever presented could work in a full bleed image, but the truth is that this simply isn’t practical. It will often be the case that you’re presenting graphical information or some other item that isn’t necessarily a photo.
My advice here is to try to stick as close to your theme as possible. For the slide below I flooded the entire background with a solid color from our original scheme and made a quick 3D graph with white columns (I drew a few flat boxes in Illustrator and applied a 3D effect).

As you can see, this slide is very information-focused and yet it doesn’t sacrifice the aesthetics and simplicity we’ve already established.
You’re All Set
From here you might come up with one or two more alternate slide designs and then rotate between them for the duration of your speech. The result is a presentation that is beautiful, very readable and highly professional. The bonus is that the simple, straightforward design will probably result in less work than a clip-art-filled horror show.
Most of the time, great design doesn’t mean being particularly artistic or knowing how to create amazing complex layouts. Instead, it’s about presenting information in an attractive and user-friendly way. With this goal in mind you realize that you’re probably trying way too hard if your end result is ugly. Try cutting out half or more of the elements on one of your slides and giving what’s left a strong left or right alignment with plenty of whitespace.
I hope this article has convinced you to abandon that clip art gallery once and for all. The benefits of clean, minimal design in presentations are clear: the information is easier to take in and the end result is more professional than the mess of information you typically see in presentation slides.
Of course, if you’re looking to get started quickly, flick through our collection of the best PowerPoint templates to find a beautiful set of pre-made designs!
How-To Geek
8 tips to make the best powerpoint presentations.
Want to make your PowerPoint presentations really shine? Here's how to impress and engage your audience.
Quick Links
Table of contents, start with a goal, less is more, consider your typeface, make bullet points count, limit the use of transitions, skip text where possible, think in color, take a look from the top down, bonus: start with templates.
Slideshows are an intuitive way to share complex ideas with an audience, although they're dull and frustrating when poorly executed. Here are some tips to make your Microsoft PowerPoint presentations sing while avoiding common pitfalls.
It all starts with identifying what we're trying to achieve with the presentation. Is it informative, a showcase of data in an easy-to-understand medium? Or is it more of a pitch, something meant to persuade and convince an audience and lead them to a particular outcome?
It's here where the majority of these presentations go wrong with the inability to identify the talking points that best support our goal. Always start with a goal in mind: to entertain, to inform, or to share data in a way that's easy to understand. Use facts, figures, and images to support your conclusion while keeping structure in mind (Where are we now and where are we going?).
I've found that it's helpful to start with the ending. Once I know how to end a presentation, I know how best to get to that point. I start by identifying the takeaway---that one nugget that I want to implant before thanking everyone for their time---and I work in reverse to figure out how best to get there.
Your mileage, of course, may vary. But it's always going to be a good idea to put in the time in the beginning stages so that you aren't reworking large portions of the presentation later. And that starts with a defined goal.
A slideshow isn't supposed to include everything. It's an introduction to a topic, one that we can elaborate on with speech. Anything unnecessary is a distraction. It makes the presentation less visually appealing and less interesting, and it makes you look bad as a presenter.
This goes for text as well as images. There's nothing worse, in fact, than a series of slides where the presenter just reads them as they appear. Your audience is capable of reading, and chances are they'll be done with the slide, and browsing Reddit, long before you finish. Avoid putting the literal text on the screen, and your audience will thank you.
Related: How to Burn Your PowerPoint to DVD
Right off the bat, we're just going to come out and say that Papyrus and Comic Sans should be banned from all PowerPoint presentations, permanently. Beyond that, it's worth considering the typeface you're using and what it's saying about you, the presenter, and the presentation itself.
Consider choosing readability over aesthetics, and avoid fancy fonts that could prove to be more of a distraction than anything else. A good presentation needs two fonts: a serif and sans-serif. Use one for the headlines and one for body text, lists, and the like. Keep it simple. Veranda, Helvetica, Arial, and even Times New Roman are safe choices. Stick with the classics and it's hard to botch this one too badly.
There reaches a point where bullet points become less of a visual aid and more of a visual examination.
Bullet points should support the speaker, not overwhelm his audience. The best slides have little or no text at all, in fact. As a presenter, it's our job to talk through complex issues, but that doesn't mean that we need to highlight every talking point.
Instead, think about how you can break up large lists into three or four bullet points. Carefully consider whether you need to use more bullet points, or if you can combine multiple topics into a single point instead. And if you can't, remember that there's no one limiting the number of slides you can have in a presentation. It's always possible to break a list of 12 points down into three pages of four points each.
Animation, when used correctly, is a good idea. It breaks up slow-moving parts of a presentation and adds action to elements that require it. But it should be used judiciously.
Adding a transition that wipes left to right between every slide or that animates each bullet point in a list, for example, starts to grow taxing on those forced to endure the presentation. Viewers get bored quickly, and animations that are meant to highlight specific elements quickly become taxing.
That's not to say that you can't use animations and transitions, just that you need to pick your spots. Aim for no more than a handful of these transitions for each presentation. And use them in spots where they'll add to the demonstration, not detract from it.
Sometimes images tell a better story than text can. And as a presenter, your goal is to describe points in detail without making users do a lot of reading. In these cases, a well-designed visual, like a chart, might better convey the information you're trying to share.
The right image adds visual appeal and serves to break up longer, text-heavy sections of the presentation---but only if you're using the right images. A single high-quality image can make all the difference between a success and a dud when you're driving a specific point home.
When considering text, don't think solely in terms of bullet points and paragraphs. Tables, for example, are often unnecessary. Ask yourself whether you could present the same data in a bar or line chart instead.
Color is interesting. It evokes certain feelings and adds visual appeal to your presentation as a whole. Studies show that color also improves interest, comprehension, and retention. It should be a careful consideration, not an afterthought.
You don't have to be a graphic designer to use color well in a presentation. What I do is look for palettes I like, and then find ways to use them in the presentation. There are a number of tools for this, like Adobe Color , Coolors , and ColorHunt , just to name a few. After finding a palette you enjoy, consider how it works with the presentation you're about to give. Pastels, for example, evoke feelings of freedom and light, so they probably aren't the best choice when you're presenting quarterly earnings that missed the mark.
It's also worth mentioning that you don't need to use every color in the palette. Often, you can get by with just two or three, though you should really think through how they all work together and how readable they'll be when layered. A simple rule of thumb here is that contrast is your friend. Dark colors work well on light backgrounds, and light colors work best on dark backgrounds.
Spend some time in the Slide Sorter before you finish your presentation. By clicking the four squares at the bottom left of the presentation, you can take a look at multiple slides at once and consider how each works together. Alternatively, you can click "View" on the ribbon and select "Slide Sorter."
Are you presenting too much text at once? Move an image in. Could a series of slides benefit from a chart or summary before you move on to another point?
It's here that we have the opportunity to view the presentation from beyond the single-slide viewpoint and think in terms of how each slide fits, or if it fits at all. From this view, you can rearrange slides, add additional ones, or delete them entirely if you find that they don't advance the presentation.
The difference between a good presentation and a bad one is really all about preparation and execution. Those that respect the process and plan carefully---not only the presentation as a whole, but each slide within it---are the ones who will succeed.
This brings me to my last (half) point: When in doubt, just buy a template and use it. You can find these all over the web, though Creative Market and GraphicRiver are probably the two most popular marketplaces for this kind of thing. Not all of us are blessed with the skills needed to design and deliver an effective presentation. And while a pre-made PowerPoint template isn't going to make you a better presenter, it will ease the anxiety of creating a visually appealing slide deck.
We'd love to hear about your team.
Tell us a bit about yourself, and we’ll get in touch as soon as we can. If you are a student please visit our education page for more info.
Thank you for your interest.
We are excited about the offer and we’ll be in touch shortly. In the meantime, if you’d like to share feedback or specific product and feature requests, please email [email protected].
The first presentation maker with design AI.
Create professional, stunning presentations in minutes. Beautiful.ai has hundreds of smart slides built with AI-assisted design, so you can present ideas meaningfully, easily, and without putting other work on hold.
Trusted by the world’s leading brands

How to make presentations in Beautiful.ai
Say goodbye to expensive presentation designers and precious hours wasted creating slides. Beautiful.ai works smarter, so you can do great work faster.
Start inspired with Smart Slide templates
Never stare at a blank slide again. We filled our presentation maker with tons of smart templates for you to choose from, so it’s easy to start, finish and impress in no time.
Add your content and watch our slides adapt like magic.
The perfect presentation maker should have the designer built-in. This one does. So just add your notes, data, anything and snap!–messy ideas turn into stunning slides.
Make edits easily with simple, intuitive controls
Need to resize an image? A simple drag handle does the trick. Change any value, number or size of elements on your slide with easy to use edit controls so your productivity takes off.
Stay on brand with customizable themes
Add your brand colors, fonts and logos to make every presentation consistent—and consistently creative. Get access to millions of stock photos, icons and videos to make an impact.
Present your best work ever
Whether you are sharing a link, presenting live, or offline, you’ll always make an impact with stunning animations that capture your audience’s attention.
Scale presentations quickly with our AI presentation maker
Bring the power of generative AI to your presentation process. Go from start to finish in seconds with our new AI presentation maker called DesignerBot. Just describe the presentation you need and watch it create your first draft like magic.
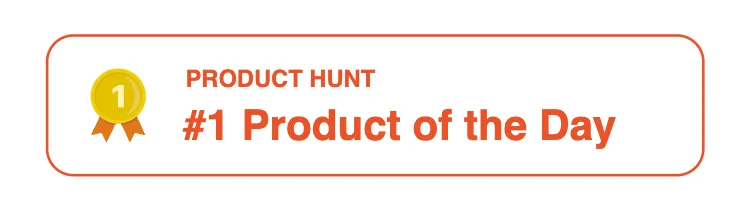
Never start from scratch
Starting from a blank slide can be daunting. Just ask DesignerBot the type of presentation you are looking for, and let it create the first draft.
Go from idea to editing in seconds
Once your AI presentation is generated, use Beautiful.ai’s Smart Slide templates to make edits quickly and adapt the content to your story.
Get creative with images
Convert your ideas into art with DesignerBot. Simply type in the image you want to create, and watch DesignerBot generate unique images for you.
Key features of our presentation maker
Beautiful.ai has all the great features to make all the stunning presentations you need, faster than ever.
World-class presentation templates
Millions of stock photos and videos, customizable style themes, searchable slide library, voice narration over slides, secured sharing and collaboration, inspiring templates for your next presentation.
Forget searching endlessly for the right template or slide for your content. Dive into our library of curated presentation templates built by experts for every use case. With dynamic slide layouts, you have hundreds of ways of visualizing your content.
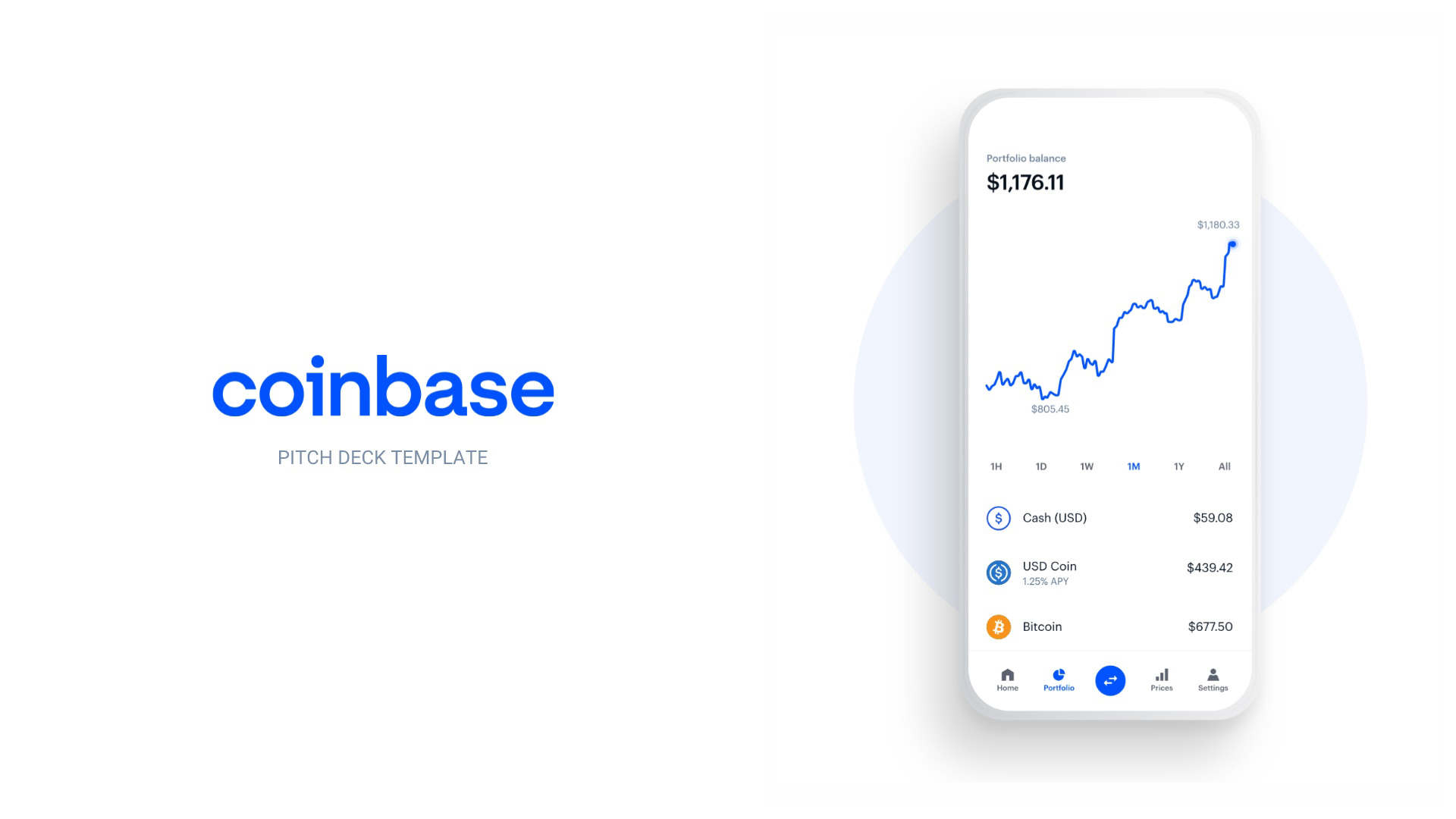
Coinbase Pitch Deck
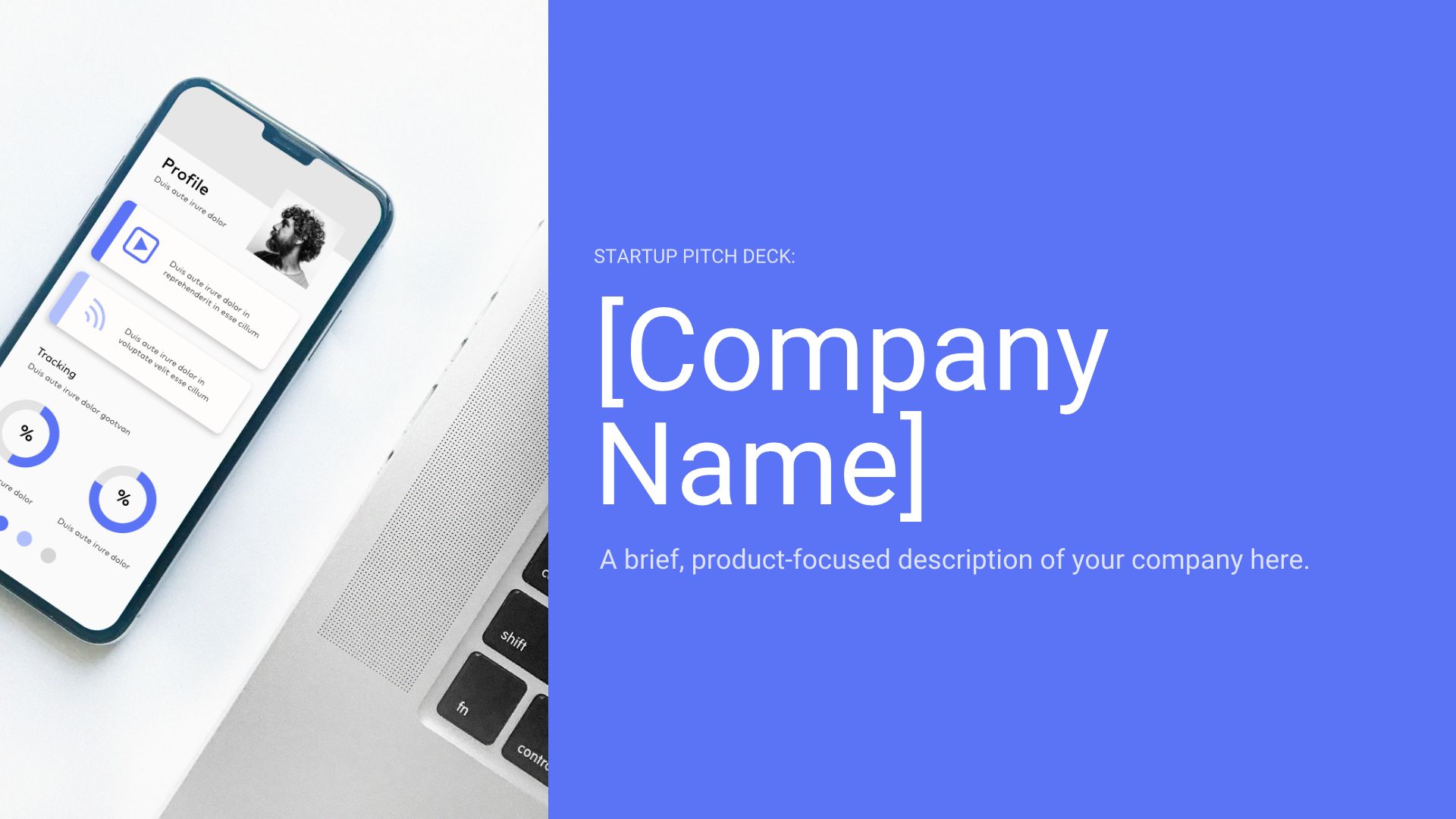
Startup Pitch Deck
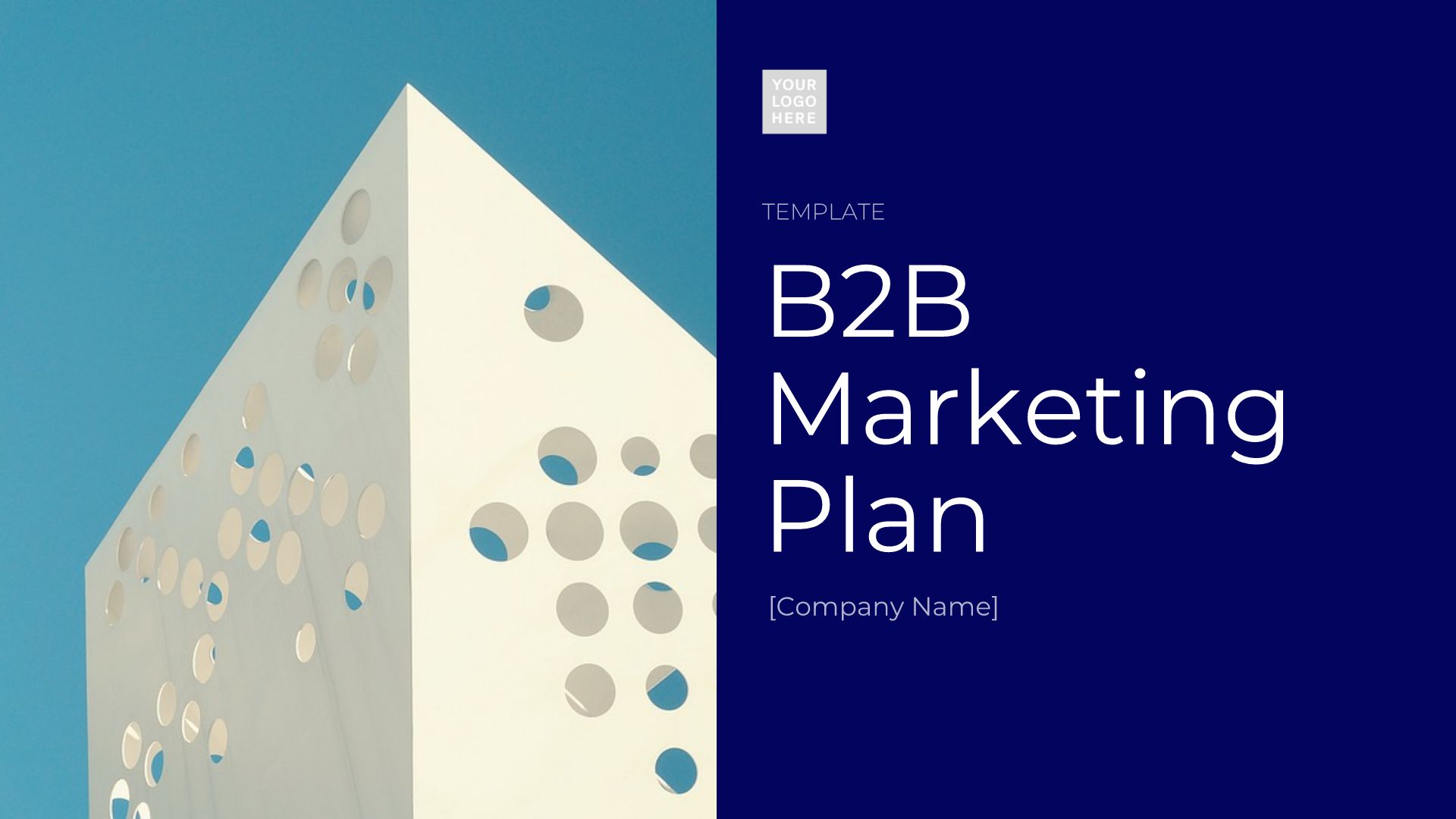
B2B Marketing Plan Template
.jpeg)

Tesla Pitch Deck

Social Media Report Template
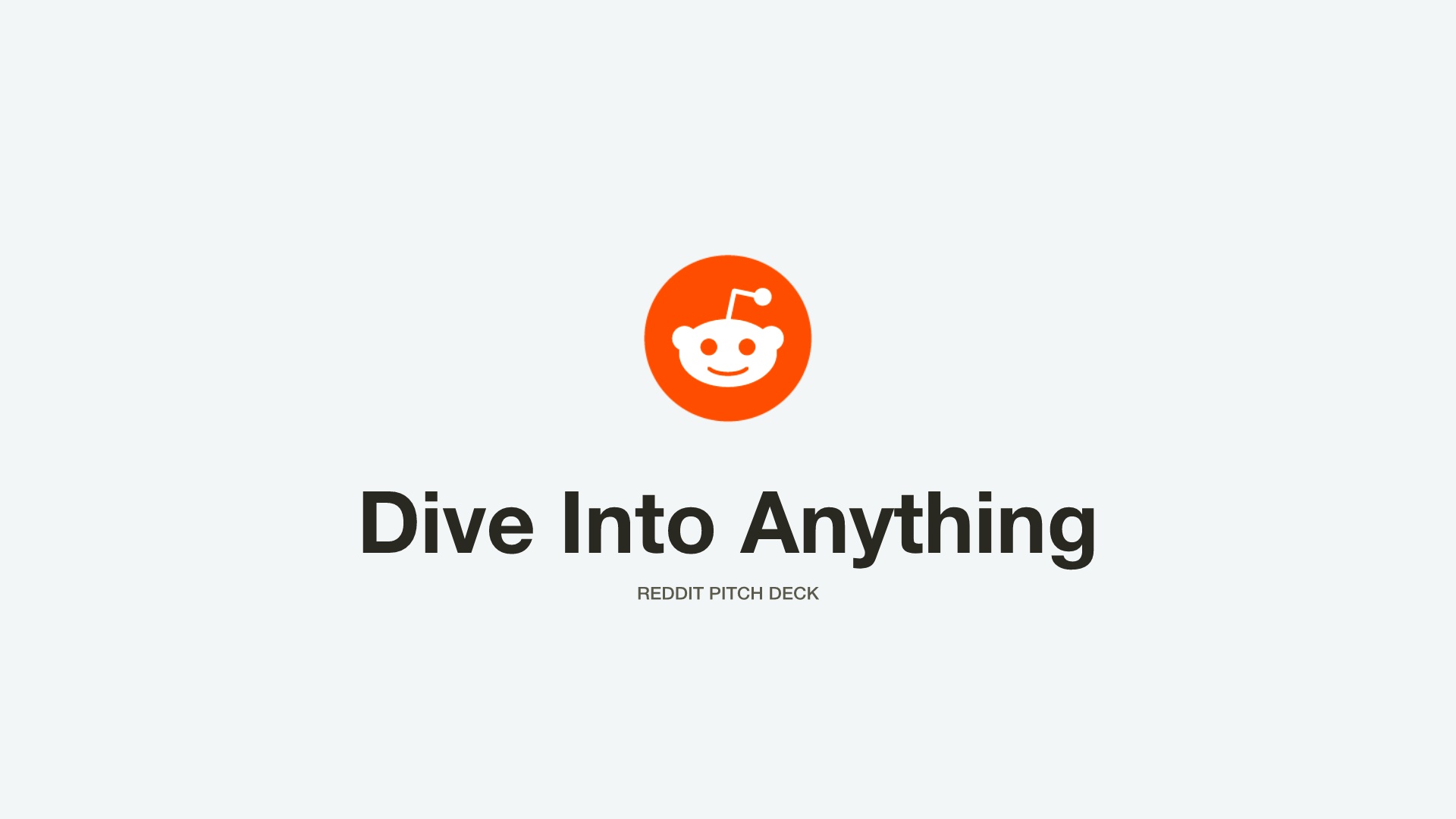
Reddit Presentation Template
Beyond just a presentation maker.
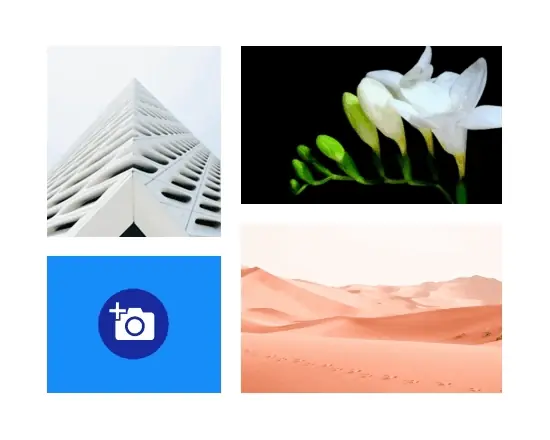
Free Stock Photos & Videos
Transform your ideas into visual stories using our rich media library of free photos and videos.
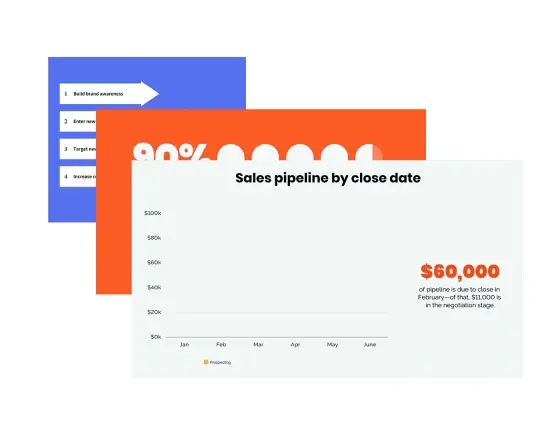
Engaging Animations
Make a lasting impression on your audience with automatic slide animations.
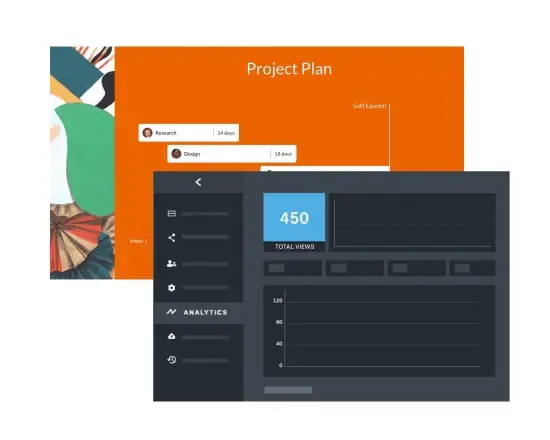
Advanced Analytics
Get an insight into which slides are the most effective using Beautiful.ai’s advanced analytics dashboard.
The best presentation maker for teams
We made it easy for teams to stay on brand, create stunning slides, and scale efficiency across the company. Create infographics, charts, timelines, project plans, product roadmaps and more with Beautiful.ai’s gallery of Smart Slides. Now every team can do great work together, in half the time.
Collaborate easily
Leave comments, make edits and share feedback with your team mates, and sign off in real time.
Share securely
Easily share your presentation with a link, by email or embed on a website.
Present anywhere
Everything is on the browser, so you can present remotely. Save time by designing in Beautiful.ai and exporting to Powerpoint.
Make your team look brilliant
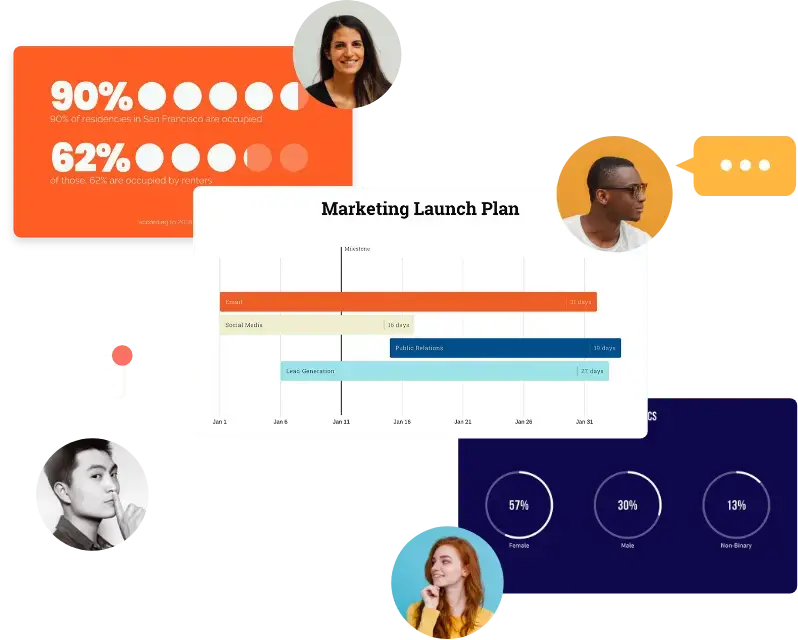
Designed my first slides today with Beautiful.ai and it was easy, gorgeous, and made my work look amazing. I hope to never use anything else forever.
Beautiful.ai has made creating presentations so simple and saved a ton of our team's time.
With absolutely no design experience, I can still deliver professional, creative and engaging presentations.
Love how easy it is. If I know the type of presentation I want to do it literally takes me minutes to put together.
Frequently Asked Questions
How do i sign up for beautiful.ai.
Go to www.beautiful.ai/pricing . Select the plan that suits your needs and click on 'Start Your Free Trial'.
Can I create animated presentations?
Yes. Beautiful.ai's Smart Slide templates have built-in smooth animations that will bring your story to life. The animation controls allow you to adjust the timing and sequence of elements on your slide.
Is it free to create a presentation in Beautiful.ai?
Yes. Beautiful.ai's Basic plan allows you to create unlimited presentations for free. To created branded presentations, you can start a 14 day free trial for either the Pro plan or Team plan .
Can I share my presentation offline?
Yes. Beautiful.ai's desktop player allows you to present downloaded presentations offline. You can download the offline player from the app.
What are Smart Slide templates?
Smart Slide templates are intelligent slide layout templates that have rules of good design built-in. They are designed to adapt to your content automatically as you add text, images, charts or anything else.
How does this presentation maker work?
Beautiful.ai is the only presentation maker with a slide designer built-in. You simply have to add your content, and it will automatically adapt it to every slide. Learn More
If you have more questions, or need to get in touch, please email [email protected]
The only presentation maker that’s beautiful.
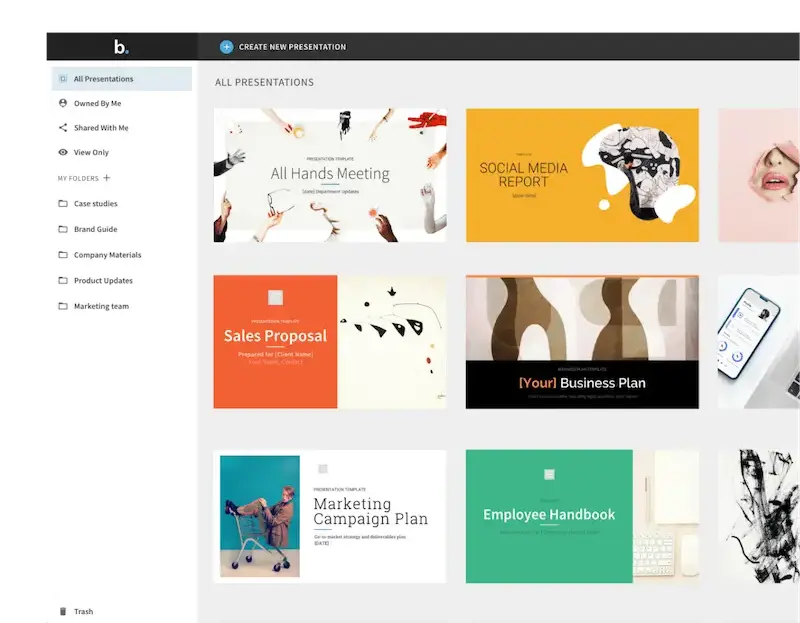
We use essential cookies to make Venngage work. By clicking “Accept All Cookies”, you agree to the storing of cookies on your device to enhance site navigation, analyze site usage, and assist in our marketing efforts.
Manage Cookies
Cookies and similar technologies collect certain information about how you’re using our website. Some of them are essential, and without them you wouldn’t be able to use Venngage. But others are optional, and you get to choose whether we use them or not.
Strictly Necessary Cookies
These cookies are always on, as they’re essential for making Venngage work, and making it safe. Without these cookies, services you’ve asked for can’t be provided.
Show cookie providers
- Google Login
Functionality Cookies
These cookies help us provide enhanced functionality and personalisation, and remember your settings. They may be set by us or by third party providers.
Performance Cookies
These cookies help us analyze how many people are using Venngage, where they come from and how they're using it. If you opt out of these cookies, we can’t get feedback to make Venngage better for you and all our users.
- Google Analytics
Targeting Cookies
These cookies are set by our advertising partners to track your activity and show you relevant Venngage ads on other sites as you browse the internet.
- Google Tag Manager
Free Online Presentation Maker
Make professional and engaging presentations with Venngage's presentation creator.

Creating stunning presentations just got easier with Venngage's online presentation maker. Join over 40,000 businesses who trust Venngage for their designs.
Design from one of our presentation templates
Choose from hundreds of professionally designed templates. see all presentation templates, create professional presentations for webinars, meetings and classes.

Your presentation's design is crucial. Venngage helps even non-designers deliver like pros.
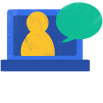
Venngage's online presentation maker ensures clear communication for virtual presentations and online classes, all for free.
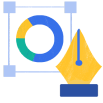
Create engaging presentations fast with Venngage's editor, featuring customizable slides, text, data visualization tools, photos, and icons to effectively convey your story.
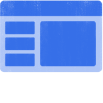
Our presentation maker offers extensive visuals and interactive tools for dynamic content creation, including web and social media integration.
How to make a presentation in 5 steps:

Adopt inclusivity and be conscious of your designs with our accessible templates

Visual Simulator
The Visual Simulator helps you explore filters, black and white, or blur to improve accessibility for people with visual impairments.

Color Contrast Checker
Easily assess and enhance color contrast in real-time with our Color Contrast Checker, built right in the editor.

AI-Generated Alt Text
Effortlessly enhance accessibility with our AI-generated Alt Text. Ensure your visuals have clear descriptions with the click of a button.

AI Chart Summaries
Simplify pie charts, graphs, and more. At the touch of a button, transform complex data into easily understandable descriptions.

Accessibility Checker
Our in-built checker It automatically detects compliance issues and allows you to edit the order in which your document is read.

Expert Support
Got a question? We're here to help. Our support team is available 24/5, so your team can have assistance whenever they need it.
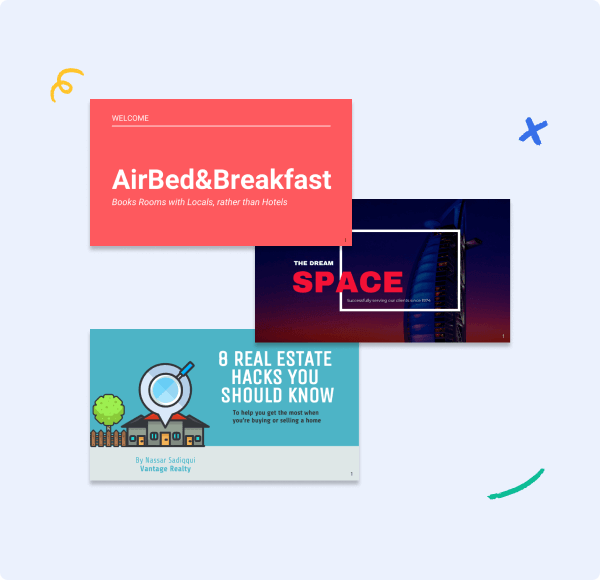
Make your presentation universally accessible – leave no one behind!
Craft captivating presentations easily with venngage.
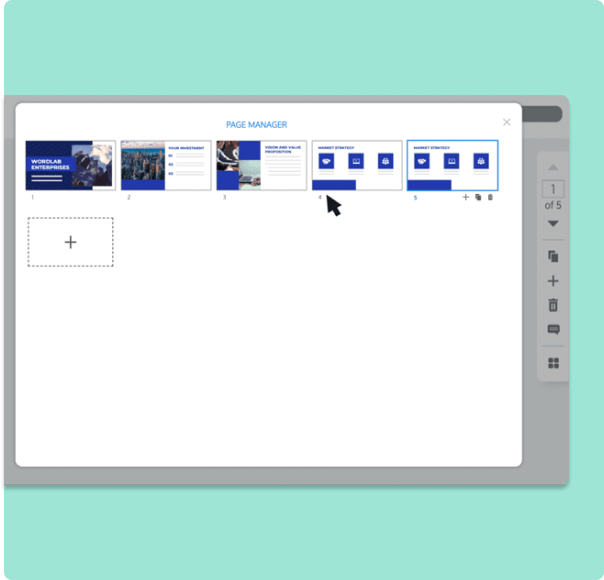
Present anywhere, any time and in any way
Show, don't tell with your slides.

How can I use Venngage's Presentation Maker?
Sign up for a free Venngage account using your email, Gmail or Facebook account.
How can I share my presentation design?
You can present directly from Venngage! Simply publish your presentation and follow the link to show the slides in your browser. Business users can download their presentation as a PowerPoint, PDF or PNG as well.
What presentation templates do you have?
Venngage has so many presentation templates and we're adding new ones every week! No matter the presentation, we have a template that's going to be perfect for you.
Get started with Venngage, the online presentation maker!

Get started with one of our top presentation templates:
Pitch decks, keynote presentations, business presentations, creative presentations, engaging presentations, simple presentations.

10 Tips for a Persuasive Presentation
Powerful presentation is persuasion. here's how to elevate your impact..
Posted May 11, 2024 | Reviewed by Ray Parker
- Presentations aim to effect change. It's essential to be clear about what change you want to see.
- Powerful presenters embrace and extend empathy to seek first to understand their audience.
- Substance and style both matter to create an audience-informed communication experience.
- Persuasive presentations are relevant, reasoned, real, and resonant.

How many of us realize that giving a presentation or making a speech is all about persuasion , influence, and emotional intelligence ? Impactful presenters understand the power of empathy to understand and engage their audience, the efficiency and kindness of having a clear objective and message, and the importance of substance and style—all as a way to connect in a way that engages and inspires.
Much has been written on the power and behavioral science of persuasion, not least by expert Robert Cialdini. His bestselling book Influence: The Psychology of Persuasion explains seven research-based universal principles of influence .
From my experience as a leadership coach working with thousands of people worldwide, I have compiled a list of ten essentials to elevate our presentation.
1. Maintain an "other" focus. What do you know about your audience and how can you find out more? Ask yourself what kind of a speaker will appeal to your audience, what arguments are likely to resonate with them, and what feelings you want to inspire so the audience will positively respond to your ask.
If your audience is predominantly data-driven, you may want to use more evidence-based arguments. If the audience is mixed, a combination of data, authority, and storytelling may be more appropriate. Extend Daniel Goleman’s three types of empathy to gather intelligence , understand your audience, and tailor your intervention to connect more profoundly.
2. Determine a specific objective. Presentations aim to effect change in some way. What change do you want to see in your audience?
For instance, gaining their approval for a certain investment, soliciting their buy-in for a change, or creating a sense of enthusiasm for an idea or initiative. The purpose of a presentation is to bring about change so make sure you are clear on what kind of change you want to bring about.
3. Design a grabber. Our attention spans have shrunk as we have more and more competing demands on our attention . If you want to get someone’s attention, you need to grab it at the outset and try and hold on.
You can do this in several different ways. Throw out a question that demands a response from the audience. Give a surprising fact or statistic, or quote from a well-known figure. Tell a story or an anecdote. A good grabber captures the attention of everyone there and makes them focus on what you have to say.
4. Crystalize your message and construct your arguments. Your message is the heart of your speech. Craft a brief phrase that clearly defines your proposal in 10-12 words—for example, “This post is about crafting presentations that inspire and engage others to elevate their presentations.”
Make it memorable by choosing inspiring words, symbols, catchy expressions, something that will remain in the audience's mind. As Brené Brown says: “Clear is kind,” and a clear message provides a path to develop your ideas.
When you have a clear and concise message, it helps you formulate your arguments. Think of developing your arguments using the rule of three —three compelling arguments to convince but not overwhelm your audience.
5. Prepare a call to action. Remember, we want to change our audience in some way, so we need to make our ask clearly and concretely. Consider your call to action in terms of what you want your audience to think/feel/do:
- Think: “I want you to think about how you can improve your presentations.”
- Feel: “I want you to feel enthusiastic and motivated so that you can elevate your power to persuade.”
- Do: “I want you to try out some of these tips and tools for yourself.”
6. Craft a memorable closing. Close the speech in an elegant and memorable way. We need people to remember what we've told them, so prepare it well.

This is not the time to improvise. Try to connect your closing to your opening grabber, which makes the presentation more memorable. Good preparation means preparing everything to the very end—finish well.
7. Plan your delivery. A dynamic speaker draws listeners in by using vocal variety (tone, intonation, speed, volume, pace, pauses, silence) and body language (posture, gestures, expression, and movement) to highlight important points and hold the audience’s attention. Be intentional: How will you use your voice and your body to emphasize a thought or idea? Think about it: If you increased the time you spent on style or delivery by 20 percent, what would it mean for the impact you make?
8. Think about how you will engage your audience. You want the audience to feel considered throughout. Include pauses so they can process what’s being said; connect with individuals throughout the room and make deliberate eye contact while speaking, especially when delivering key points. Read and respond to the audience by changing how you deliver as you go based on the audience’s nonverbal communication .
9. Rehearse and practice. Practice is one of the most crucial elements of presenting—and probably the most neglected one. If this is new to you, start by reading your presentation in front of a mirror to get comfortable speaking your presentation.
Next, video yourself and watch out for nervous or distracting habits to eliminate them and identify any areas where you can improve your delivery. If you are feeling brave, practice in front of an audience and ask for feedback.
10. Prepare your success rituals and mantra. Public speaking and/or stage fright can feel debilitating for some. Have your calm-down ritual prepared and ready to go before you start your presentation. This might be a certain gesture, a power pose, breathwork, or a mantra.
Try this tip: Identify three adjectives to describe how you would like to show up during this presentation. This sets an intention and helps focus our cognitive and emotional resources on success.
Powerful presenters embrace and extend empathy to seek first to understand their audience. They use this intelligence to carefully make choices about substance and style to create an audience-informed communication experience that feels relevant, reasoned, real, and resonant and creates a pathway for change.

Palena Neale, Ph.D. , is a women’s leadership coach, lecturer, and founder of unabridged, a boutique leadership development practice.
- Find a Therapist
- Find a Treatment Center
- Find a Psychiatrist
- Find a Support Group
- Find Online Therapy
- United States
- Brooklyn, NY
- Chicago, IL
- Houston, TX
- Los Angeles, CA
- New York, NY
- Portland, OR
- San Diego, CA
- San Francisco, CA
- Seattle, WA
- Washington, DC
- Asperger's
- Bipolar Disorder
- Chronic Pain
- Eating Disorders
- Passive Aggression
- Personality
- Goal Setting
- Positive Psychology
- Stopping Smoking
- Low Sexual Desire
- Relationships
- Child Development
- Therapy Center NEW
- Diagnosis Dictionary
- Types of Therapy

At any moment, someone’s aggravating behavior or our own bad luck can set us off on an emotional spiral that threatens to derail our entire day. Here’s how we can face our triggers with less reactivity so that we can get on with our lives.
- Emotional Intelligence
- Gaslighting
- Affective Forecasting
- Neuroscience
AI Tools 101
- SlidesAI Review: Generate Free AI Slideshows in Seconds!
Unite.AI is committed to rigorous editorial standards. We may receive compensation when you click on links to products we review. Please view our affiliate disclosure .
Table Of Contents
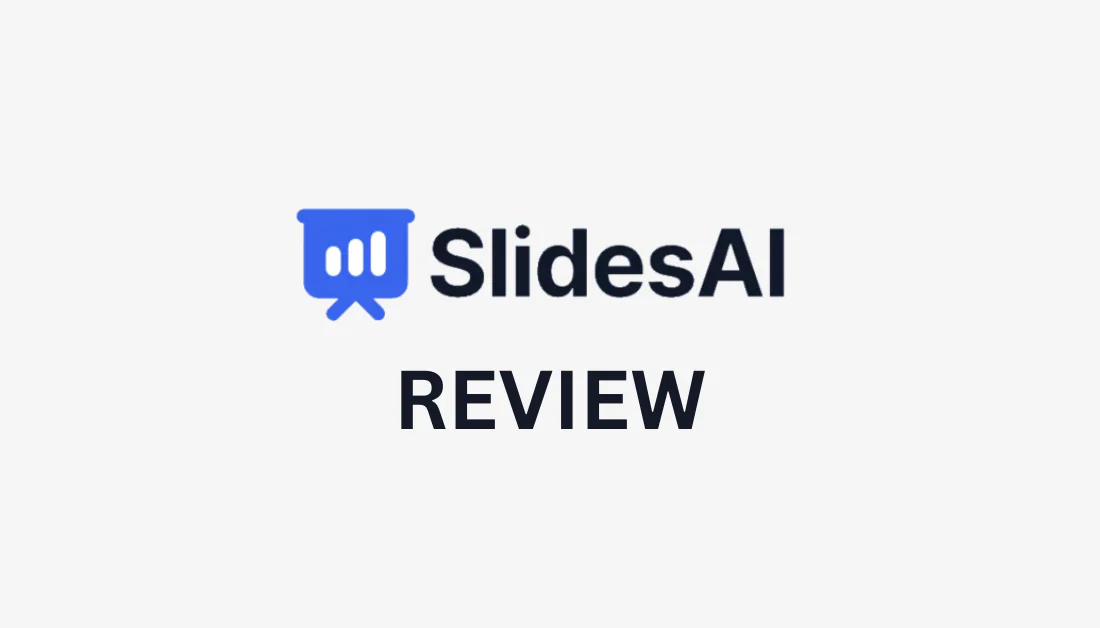
Many people, like students, teachers, and business professionals, constantly create slideshows. However, this process can take hours, quickly becoming time-consuming and tedious. What if there was a way to generate presentations that was as easy as describing it?
SlidesAI is the perfect solution. It's an AI presentation generator that creates slideshows as an Extension on Google Slides in seconds. All you have to do is describe your slideshow, choose the style and colors, and SlidesAI will generate the slideshow for you!
SlidesAI will generate everything, including the text, images, and graphics. You can then make quick edits using the built-in AI tools! Not only is it a fun tool to use, but it's free and beneficial for anyone wanting to streamline their presentation-making process.
In this SlidesAI review, I'll discuss what it is, who it's best for, and its key features. From there, I'll show you I generated an entire slideshow on NFTs in seconds to give you a behind-the-scenes look at the process.
I'll finish the article by sharing the best AI presentation generators I've tried. The goal is that by the end, you clearly understand what SlidesAI is and what it's capable of, so you know if it's the right tool for you!
Whether you're a student working on a school project, a teacher preparing a lesson, or an employee aiming to impress your boss, SlidesAI is there to help. Transform any text into a professional and engaging presentation in a few simple steps!
Key Highlights
- SlidesAI is an AI-powered presentation generator that turns text into professional presentations in seconds.
- SlidesAI simplifies the presentation-making process and enhances efficiency.
- It's exclusively available as a Google Slides extension.
- Generate three presentations per month on the Free plan.
SlidesAI is an efficient AI-powered Google Slides extension that transforms text into professional presentations within seconds, offering multiple AI tools to perfect slide content. Despite some limitations in features and style options, its free-forever plan and intuitive interface make it a valuable tool for users of all skill levels looking to streamline the presentation-making process.
Pros and Cons
- Automate the slide creation process to save time and effort.
- The free plan is excellent for casual users on a budget.
- A variety of ways to generate presentations.
- The templates are highly customizable.
- Generates text, images, and graphics.
- Quickly edit slideshows with AI tools.
- Great for users of all skill levels.
- Supports 100+ languages.
- Some features are limited or require you may have to purchase credits.
- There could be more styles and layout options to choose from.
- The results may be generic.
- Limited to Google users.
What is SlidesAI?

With over ten million downloads, SlidesAI is an AI Presentation Maker that uses advanced artificial intelligence technology to generate entire presentations on Google Slide in seconds. All you have to do is install the SlidesAI.io extension from Google Workspace Marketplace, and you'll be able to access it from your Extensions in Google Slides!
SlidesAI will present you with a wide range of options for how you would like to generate slides. The most commonly used are Text-to-presentation and Topic-to-presentation, where you give SlidesAI text or a topic, and SlidesAI will generate an entire presentation. You can also give SlidesAI a PDF/document, website URL, or YouTube link, making it extremely versatile.
From there, personalize the appearance of your presentation by selecting pre-made color schemes and font styles . You can even create your own custom look to match your branding.
Hit “Create Slides,” and SlidesAI will get to work and generate an entire presentation for you in under two minutes!
Once complete, you can continue customizing with the following built-in AI tools:
- AI Image Generator : Describe your vision, select a style, and get AI to generate it in seconds.
- Citation Search: Use AI to locate the reference for the content on your slide.
- Icon Search: Browse and customize hundreds of icons.
- 1.5M Premium Stock Images: Search through 1.5 million high-quality premium stock images.
- Video Export: Instantly turn your slideshow into a dynamic video by exporting it as an MP4.
- Sentence Paraphrase : Make your slideshow text content more engaging with paraphrasing.
With SlidesAI, you'll never have to spend hours manually creating a slide presentation again!
With its intuitive user interface and customizable templates, SlidesAI empowers anyone to create professional slides easily. As AI continues to evolve, expect even more innovative features and capabilities from SlidesAI in the future.
Who is SlidesAI Best For?
SlidesAI is an excellent solution for anyone who loves using Google Slides for presentations but doesn't want to spend hours creating them manually. However, here are the types of people SlidesAI is best for:
- Students can use SlidesAI to create stunning presentations for their projects and assignments without spending hours designing slides manually. The AI tools like the AI Image Generator, Citation Search, and Sentence Paraphrase make it easy for students to enhance the quality of their presentations efficiently.
- Teachers can use SlidesAI to prepare engaging slideshows for their lessons, saving time creating visually appealing content so they can focus more on delivering impactful lectures. The customization features and vast library of premium stock images make it convenient for educators to create professional presentations effortlessly.
- Professionals from any field can benefit from SlidesAI by quickly creating polished slideshows for meetings, conferences, and client presentations. SlidesAI automatically generates icons and images, so professionals can spend less time worrying about creating engaging visuals to impress their audience.
- Individuals can use SlidesAI to create appealing presentations effortlessly. With its AI-powered tools and customizable templates, anyone can craft professional slides quickly.
- Teams can use SlidesAI to streamline their presentation creation process. Its intuitive user interface and collaborative tools make it ideal for group projects and corporate presentations.
SlidesAI Key Features
SlidesAI offers a range of innovative features that set it apart from other presentation-making tools. These features enhance efficiency, customization, and collaboration, allowing you to create professional slides easily.
In this section, I'll discuss all of the key features that come with SlidesAI. Later in the article, I'll show you exactly how I installed SlidesAI to my Google Slides and generated a custom slideshow on NFTs.
- AI Presentation Generator
- AI Themes & Customization
- Edit Slides with AI
- Magic Write
1. AI Presentation Generator

SlidesAI's main feature is the AI Presentation Generator. It transforms raw text into polished and professional presentations using advanced technology. This feature streamlines manually creating slides, offering a quick and efficient way to bring your ideas to life!

After installing SlidesAI from the homepage, you can access it from your Extensions on Google Slides and generate an entire presentation in seconds! It also comes with AI tools for editing.

There are five different ways you can generate slides with SlidesAI:
- From my own text.
- From a topic.
- From a PDF/Document.
- From a website link.
- From YouTube.
You'll then get complete control over customizing your slideshow with the ability to choose your presentation type, number of slides, style and color, and layout.
2. AI Themes & Customization

Another excellent feature of SlidesAI is its built-in AI themes and customization options. These AI-generated themes and customizable templates mean you can effortlessly create visually appealing and professional slide designs.
The themes provided by SlidesAI include pre-defined color palettes, fonts, and layouts, which you can apply with a single click! You can customize these themes to suit your needs for unique and personalized presentations.
As soon as you start generating a slideshow, SlidesAI will ask you what type of presentation you are creating:
- Educational
Indicating the type of slideshow you will be creating gives SlidesAI a better idea of the type of slideshow you're going after.
You can then choose from one of four themes available through SlidesAI:
- Playful Voyage
- Puzzle Journey
- Sunny Scribbles
- Simple Light

Next, choose from one of six color presets:
- Earthy Elegance
- Playful Panache
- Natural Delight
- Leisure Palette
- Daylight Doodles
- Ocean Opulence
If you don't like these color palettes or want to match the presentation color and fonts exactly to your branding, you can do so by selecting “Create.”

Lastly, you can upload a logo and choose a layout type so everything is on-brand and consistent. This level of customization ensures that your presentation looks professional and aligns perfectly with your brand identity.
3. Edit Slides with AI

The SlidesAI edit panel presents three different editing tools:
- Create: Create a new slide by adding a slide title, text, layout, and style.
- Remix: Give an existing slide a fresh layout, style, or text.
- Design: Change the theme, font, and colors of your slides.
4. Magic Write

Magic Write offers a range of AI tools designed to accelerate your presentations by ten times. There are seven tools available:
- Paraphrase Sentences: Rewrite the sentences to enhance the original.
- Generate AI Images: Provide a topic or description; the AI will instantly create original images for you.
- Recommend Images: Get AI to suggest images that align with the slide's content.
- Search Icons: Browse and personalize hundreds of icons.
- Search Citations: Find references related to your slide content quickly.
- AI Emojis: Transform text into feelings using the Text-to-Emoji Generator.
- Export Slides to MP4: Convert your presentation into engaging video material.
Each plan offers credits to use these tools. If you need more credits, upgrade your plan or purchase more credits by selecting “Get Credits” in the Magic Write panel.
How to Use SlidesAI to Create Presentations
Using SlidesAI to generate presentations is quick and easy. Here's how I used SlidesAI to generate a presentation on NFTs in seconds:
- Install SlidesAI for Google Slides
- Create a Google Slides Presentation
- Generate New Slides
- Enter a Text Prompt
- Edit the Appearance
- Generate Slideshow
- Edit Sideshow
Step 1: Install SlidesAI for Google Slides

I started by going to the Slides.ai homepage and selecting “Install SlidesAI for Google Slides.”

From there, SlidesAI took me to the Google Workspace Marketplace for installation, where I selected “Install.”
Step 2: Create a Google Slides Presentation

After installing SlidesAI, I created a new blank presentation in Google Slides. Feel free to open an existing presentation if you want to use the SlidesAI tools on an existing presentation you've made.
Step 3: Generate New Slides

I hovered over SlidesAI.io from the Extensions and selected “Generate New Slides.”

SlidesAI gave me some options for how I wanted to generate my slides. I had five different options:
I went with generating slides from my own text, but feel free to pick a method that makes the most sense for you.
Step 4: Enter a Text Prompt

After making my selection, SlidesAI asked me to enter my text. They suggested I enter at least 350 characters for the best results.
The character limit is 2,500, but you can upgrade your plan for higher character limits. The more descriptive, the better the outcome!

I wasn't sure what kind of slideshow I wanted to make, so I went to “Try an example,” which revealed three examples.
I selected “NFT – Wikipedia,” which automatically populated the empty text field with information from Wikipedia about NFTs! From there, I selected “Choose Appearance” to continue.
Step 5: Edit the Appearance

Next, I set the appearance of my slideshow by providing the following information:
- Slide Settings
- Style and Colors
- Layout Type
1. Slide Settings

The Slide Settings is where I selected my presentation type (General, Conference, Education, Pitch Deck, or Sales). Next to Presentation Type, I chose how many slides I wanted SlidesAI to generate (Auto or 1-10).
I kept the presentation type on “General” and the number of slides on “Auto.”
2. Style and Colors

The section on Styles and Colors allowed me to choose one of four design styles (more coming soon) and one of six color presets (or I could customize my colors to match my branding).
I could also add a logo in JPG or PNG format. I'd recommend uploading a high-quality PNG of your logo with a transparent background.
I went with the Simple Light style and the Ocean Opulence color preset, but choose whatever suits your presentation best!
3. Layout Type

The last appearance style I had to choose was the layout type. While I was testing SlidesAI, I could only select Regular Layouts. However, Image Layouts are coming soon!
Once I was happy with my selections, I hit “Create Slides.”
Step 6: Generate Slideshow

SlidesAI immediately started generating my slideshow! My slideshow took a few seconds to create, including layouts, images, and graphics.
Step 7: Edit Sideshow

I could easily edit my slideshow by going to the Extensions, hovering over SlidesAI, and selecting “Magic Write.”

Selecting Magic Write opened a panel on the right where I could:
- Paraphrase sentences.
- Generate AI images.
- Get AI to recommend images based on the slide content.
- Search and customize hundreds of icons.
- Search for citations based on your slide content.
- Turn words into emojis with the AI Text-to-Emoji generator.
- Export your slides as MP4.
- Change the language.
These tools are excellent for quickly editing your existing slideshows.
On the SlidesAI Free plan, you'll get ten monthly credits to use the Magic Write tools. Upgrade your plan for more monthly credits, or you can purchase more by selecting “Get Credits.”

To add more slides, edit current slides, and change the design, font, and color, I hovered over SlidesAI in the Extensions and went to “Edit Slides With SlidesAI.”

I found editing with SlidesAI to be smooth and efficient. The ability to paraphrase sentences, generate AI images, and search for citations based on slide content made the editing process a breeze.
Top 3 SlidesAI Alternatives
While SlidesAI offers a range of innovative features, alternative presentation-making tools are also available. Here are the best SlidesAI alternatives you may want to consider.

Plus AI is another popular AI presentation generator you can use as an extension on Google Slides. Like SlidesAI, you can generate Google slideshows in seconds and edit them directly on Google Slides!
The process of generating slides with SlidesAI and Plus AI are very similar. However, after using both platforms, I noticed some slight differences.
SlidesAI has more ways you can generate a slideshow: from your own text, from a topic, from a PDF/document, from a website link, or YouTube. Meanwhile, Plus AI only allows you to generate a slideshow with a text prompt.
However, where SlidesAI gives you more ways to generate a slideshow, Plus AI lets you customize the outline of your slideshow. Before creating your slideshow, you can customize titles and slide order for better control over the output, saving you time on editing.
The final most significant difference I noticed was that SlidesAI gives you more customization options when generating a slideshow. You get to choose a style, color preset, and layout type, and you can add your logo to make your slideshow personalized. Plus AI only lets you select one of six available color themes.
Plus AI and SlidesAI are two of the best AI presentation makers used as extensions on Google Slides. Choose Plus AI to quickly create professional, captivating slideshows, where you can customize the outline before generating it. For more ways to create slideshows and more customization options, choose SlidesAI!
If you still can't decide, try both platforms for free and see which one you like more. Plus AI offers a free 7-day trial , and SlidesAI provides a free plan for you to generate three presentations per month for free. Otherwise, check out my Plus AI review to get a behind-the-scenes look!
Use discount code UNITEAI10 to claim a 10% discount.
Read our Plus AI Review or visit Plus AI .
Beautiful.ai

Beautiful.ai is another excellent AI presentation alternative to SlidesAI. However, rather than integrating with Google Slides, Beautiful.ai integrates with Microsoft PowerPoint.
Unlike SlidesAI, Beautiful.ai has endless stunning templates for any industry, including marketing, business, sales, and education. There are also 60+ slide templates to organize your content and nail the designs of your presentations.
With Beautiful.ai, you can instantly create slides using text prompts. It also has a user-friendly interface with many tools to easily change the color and layout and add elements and animations.
For PowerPoint users seeking stunning templates and time-saving automatic formatting, choose Beautiful.ai . For a free Google Slides AI presentation maker with many handy AI customization tools, choose SlidesAI !

Slidebean is another presentation-making tool specifically for Founders and business professionals who want to use AI to speed up their pitch deck design process. This comprehensive pitch deck software provides all the tools for pitching to investors and securing funding for your startup.
You can create a presentation from scratch or choose from one of Slidebean's 150+ templates. These templates are perfect for startups, businesses, marketers, and educators.
What stood out about Slidebean is how simple editing each slide is. Each slide in your presentation is divided into “Outline” and “Design,” meaning you can focus on the content and design of each slide separately for better results. You focus on the content, while Slidebean takes care of the design.
You'll even get access to analytics on things like time spent on each slide! This helps with knowing which slides are engaging and which need improvement.
For business professionals wanting to speed up their pitch deck design process and raise more funds, choose Slidebean . Otherwise, SlidesAI is the best free AI presentation generator for Google Slides!
SlidesAI Review: The Right AI Presentation Maker For You?
My experience creating an entire slideshow in seconds with SlidesAI was effortless and efficient. From the start, I was impressed with how easy it was to install SlidesAI as an extension from the Google Workspace Marketplace. I could easily access it as an extension on Google Slides.
One of the things that stood out to me the most was the number of ways to generate a presentation. It was more than I'd seen on any other AI presentation maker I've tried!
From there, the entire process was straightforward, with many options for me to customize the look and feel of my presentation. The slideshow took seconds to generate and appear on Google Slides. While the final presentation needed some work, the AI customization tools provided an easy way to change colors and layouts and add elements with just a few clicks.
Despite some limitations, the ease of use and free plan make SlidesAI the best AI presentation generator for Google Slides. The generated presentations are an excellent starting point if you're someone who doesn't have much time. If SlidesAI doesn't suit your needs, check out its alternatives!
Thanks for reading my SlidesAI.io review! I hope you found it helpful. I did my best to break down its features and how to create a slideshow as clearly as possible.
SlidesAI has a plan that lets you generate three presentations per month for free, so why not try SlidesAI yourself ?
Visit Slides AI →
Frequently Asked Questions
Is slide ai safe to use.
Yes, Slides AI is safe to use. The Privacy Policy specifies that all data is encrypted to guarantee optimal security. Plus, SlidesAI has 10+ million downloads and 1,000+ reviews from users.
Is SlidesAI worth it?
SlidesAI is worth it, especially considering their free plan , which lets you generate three monthly presentations. You can stay on the free plan forever or upgrade for more features, credits, and more.
Is Slides AI free?
SlidesAI offers a free Basic plan that allows you to create three monthly presentations. It provides other pricing plans, including Pro and Premium, with additional features and benefits.
What is the best AI Slide Generator?
The best AI slide generator depends on your specific presentation needs and preferences. SlidesAI , Plus AI , Beautiful.ai , and Slidebean are popular options with unique features and benefits.
Compare these options to find the best fit for your requirements. Each platform offers a free plan or trial, so you can try them and see which suits you best!
Is SlidesAI.io good?
SlidesAI.io is a good AI presentation maker that efficiently creates professional presentations. I'd recommend reading user reviews and evaluating the tool based on your needs.
Is there an AI for Google Slides?
Yes, there are AI tools available for Google Slides. SlidesAI is the best free AI tool for Google Slides, offering AI features for creating professional presentations. It's available for installation on Google Workspace Marketplace, and you can easily access it from your Extensions within Google Slides.
Is Slides AI legit?
Yes, Slides AI is a legitimate tool for creating presentations. Install it from the Google Workspace Marketplace to access it in your Google Slides Extensions. From there, you can start using AI to generate presentations in seconds!
How to access Slide AI?
To access SlidesAI, download the SlidesAI extension from the Google Workspace Marketplace . Once installed, access SlidesAI directly from the Extensions on Google Slides and create professional presentations!
How does SlidesAI.io work?
SlidesAI.io uses artificial intelligence to transform text and other file types into professional presentations. Give SlidesAI the text or topic of interest, and SlidesAI will generate an entire Google Slides presentation with images and graphics based on your input. Once generated, you can use the built-in AI tools to customize and refine your presentation within Google Slides to create a final professional slide deck!

OpenArt AI Review: The Ultimate Free AI Art Generator?
Janine Heinrichs is a Content Creator and Designer helping creatives streamline their workflow with the best design tools, resources, and inspiration. Find her at janinedesignsdaily.com .
You may like

10 Best AI Presentation Generators (May 2024)

10 “Best” AI Writing Generators (May 2024)

10 “Best” AI Tools for Business (May 2024)

10 “Best” AI Video Generators (May 2024)

10 Best AI Headshot Generators (May 2024)

10 Best AI Music Generators (May 2024)

Recent Posts
- xLSTM : A Comprehensive Guide to Extended Long Short-Term Memory
- The Evolution of AI Model Training: Beyond Size to Efficiency
- Kinsta Review: The Easiest Way to Host a WordPress Site?
- Can AI Interpret Dreams?
- Trending Blogs
- Geeksforgeeks NEWS
- Geeksforgeeks Blogs
- Tips & Tricks
- Website & Apps
- ChatGPT Blogs
- ChatGPT News
- ChatGPT Tutorial
- Top 10 ChatGPT Prompts for Mastering a New Language
- Best AI Tools for HR and Recruitment: Top 10 in 2024
- Top 10 Best AI Tools for Startups in 2024
- 10 Best AI Presentation Maker Free Tools to Ace Your Next Presentation
- 10 Best Softwares to Make an Awesome Presentation in 2024
- How to Use ChatGPT For Making PPT?
- Top 10 Chatgpt Prompts for Architects
- Top 12 AI Tools for Digital Marketing: 2024 Edition
- Top 10 AI Chatbot Myths Debunked
- How to Use ChatGPT API in Python?
- Top 10 AI Poster Making Tools To Be Used in 2024
- Top 10 ChatGPT Prompts for Teachers
- Top 12 AI Tools for Customer Support and Chatbots: 2024
- Top 20 ChatGPT Prompts For Machine Learning
- 10 Best AI Tools for Academic Research in 2024
- How to Use Chatgpt for Event Planning and Promotion
- How to add Chatbot in React JS Project ?
- Top 10 AI Content Creation Tools
- Create a ChatBot with OpenAI and Gradio in Python
Top 10 AI Chatbot for Making Presentation
Traditionally designing presentations involves the tedious task of manual selection of templates, formatting of text, and putting visuals in order. The AI allows you to abandon all the previously tiresome processes of design and concentrate on what is actually vital to the users – creating engaging content. AI-powered presentation tools provide users with a highly efficient method through which they can create presentations that are of high quality using features such as automatic design suggestions and intelligent content generation.
Top 10 AI Chatbots for Making Presentations
Beautiful.ai, powerpoint designer (microsoft), faqs – top 10 ai chatbot for making presentation.
Here, we will review the top 10 AI tools for making presentations, thus the way professionals, teachers, and students present their concepts has been revolutionized.
Beautiful.AI helps users to create attractive slide shares that spark interest in your audience and make your message clear. it simplifies the entire presentation-making process to only concentrate on the content and leave the AI deal with the design fine details.
.webp)
- Automatically aligns your text and graphics for a polished appeal.
- Offers curated color palettes to choose from.
- Provides access to a library of high-quality images to enhance your slides
- Allows you to export your slides in various formats.
- Allows adding of presenter notes to your slides.
- Integrates with popular tools like Google Drive and Dropbox.
- Pricing model may not suit all budgets.
- Limited customization options compared to some other presentation software.
- Pro – $12/month
- Team – $40/month
- Enterprise – Custom
Link: https://www.beautiful.ai/
Zoho Show stands out as a dynamic presentation software designed for the experienced professionals and beginners alike to create stunning slide presentations. It was developed with an intent to support any user, even if they don’t have design skills, to create professional level presentations effortlessly.
.webp)
- Provides a variety of professionally designed templates.
- Offers a range of animation and transition effects to enhance the visual appeal of presentations.
- Can easily embed images, videos, audio files, and other multimedia elements.
- Provides built-in tools for creating and customizing charts and graphs.
- Integrates seamlessly with other Zoho productivity tools.
- Allows collaboration in real-time with teammates.
- Users with specific or complex presentation needs may find Zoho Show somewhat limited.
- Its functionality in offline mode may be limited compared to when it’s used online.
- Professional – $140/month
Link: https://www.zoho.com/show/
Canva is a versatile and easy-to-use design tool designed to help customers create eye-catching presentations quickly. Canva’s intuitive UI makes it the preferred choice for individuals lacking design expertise but still wanting to create polished slideshows.
.webp)
- Offers thousands of professionally designed templates for presentations.
- Enables Adjustment of fonts, colors, backgrounds, and more to fit your style.
- Offers extensive library of stock photos, illustrations, and icons.
- Offers basic animation options to enhance presentation elements.
- Drag-and-drop interface makes it easy for users of all skill levels.
- Offers convenient options for printing presentations or sharing them digitally.
- It may lack some of the advanced features found in dedicated presentation software.
- Free version may have storage limitations for uploaded images and designs.
- Pro – Rs. 4000/- per year
- Teams – Rs. 3,800/- per year
Link: https://www.canva.com/
Visme has taken presentation design this one step further, providing a dynamic platform where you will have everything you need to create captivating slides shows without hassle. Visme supplies the tools and flexibility required in order to engage your attendees and convey your message perfectly.
.webp)
- Offers Intuitive interface for adding and customizing text, images, icons, and multimedia elements.
- Offers Variety of interactive elements for visualizing data and statistics.
- Enables to upload and save brand assets for consistent design across projects.
- Provides password protection and encryption for data security.
- Provides Insights to track presentation performance and viewer engagement.
- Access to advanced features requires a subscription.
- Working offline or in poor internet conditions may be challenging.
- Starter- $12.25/month
- Pro – $24.75/month
Link: https://www.visme.co/
PowerPoint Designer, a feature that has been thoughtfully included in Microsoft PowerPoint, changes the way we prepare presentations by offering valuable help to design them creatively. It allows to elevate your slides to professional standards with the least expenditure of effort.
.webp)
- Automatically suggests design ideas for slides based on the content entered by the user.
- Offers layout and formatting options to enhance the visual appeal of the presentation.
- Provides suggestions for relevant icons that can be added to the slide to visually represent concepts or ideas.
- Accessibility Checker that helps users ensure their presentations are accessible to all audiences, including those with disabilities.
- Provides suggestions for improving readability and visual impact.
- May result in less original or creative presentations.
- Only available to users with an Office 365 subscription.
Link: https://www.microsoft.com/en-us/microsoft-365/powerpoint
Emaze is a cutting-edge platform that transforms the way that presentations are created and delivered. Using Emaze, you can go beyond the conventional presentation format and design memorable experiences that will stick in the minds of your audience.
.webp)
- Offers a diverse selection of professionally designed templates.
- Allows users to incorporate dynamic elements such as 3D backgrounds and video backgrounds.
- Can easily embed multimedia elements like videos, audio files, and social media feeds directly into their presentations.
- Prioritizes user privacy and data security.
- Offers educational resources such as tutorials, webinars, and design tips to help users.
- May not always translate perfectly when exported to other formats.
- Free version may have storage limitations for uploaded media files and presentations.
- Pro – $7/month
- Business – $18/month
- Executive – $21/month
Link: https://www.emaze.com/
Slidebean gives control to users so they can create formal and convincing presentations with an easy breeze. Slidebean assists this process as it offers an integral set of tools and features that come handy during presentations and guarantee that the quality is high and the presentation is up-to-the-mark.
.webp)
- Utilizes AI to suggest professional design layouts based on content.
- Provides insights into presentation performance, including views and engagement.
- Offers real-time collaboration for multiple users to work.
- Ensures user data and presentations are safe and secure.
- Allows easy import of content from PowerPoint, Google Slides, and PDFs.
- Level of customization may be more restricted compared to manual design.
- Users may need to search for additional resources outside of Slidebean to find specific images or icons.
- Premium: Starts at $399
Link: https://slidebean.com/
Haiku Deck is a presentation software that takes the hassle out of making presentations that pop. The app permits users to develop presentations that are not only content-rich but also well-presented.
.webp)
- Provides integrated image search functionality.
- Can easily create charts and graphs directly within the platform.
- Offers feature for adding presenter notes.
- Allows users to incorporate live polls and surveys into their presentations
- Provides the option to access and edit presentations offline.
- Offers training resources, tutorials, and customer support.
- It lacks some advanced features found in other presentation software.
- May offer limited options for exporting presentations.
- Pro – $9.99/month
- Classroom – $8.25/month
Link: https://www.haikudeck.com/zuru
Pitch is an AI-powered presentation software that seamlessly mixes design tools with artificial intelligence. It provides with smart formatting ideas and integrates easily with other productivity applications.
.webp)
- AI-powered recommendations for better slide design.
- Offers ready-made templates for various purposes.
- Translation of presentations into multiple languages for global audiences.
- Review and practice presentations with playback and rehearsal features.
- Secure presentations with encryption and access controls for data protection.
- Storing presentations in the cloud raises privacy concerns for sensitive data.
- Users may encounter limitations in customizing certain design elements.
- Pro – $20/month
- Business – $80/month
Link: https://pitch.com/
Decktopus is an all-in-one platform for creating stunning presentations that simplify the process of designing professional-looking ones. It is the AI power that supports users in the creation of interesting and visually appealing slides with minimum effort and time.
.webp)
- Offers a variety of pre-designed templates tailored to different presentation needs.
- Supports real-time collaboration.
- Users can customize templates, fonts, colors, and graphics to match their branding.
- Offers encryption and secure hosting to protect user’s sensitive information.
- Offers built-in feedback mechanisms.
- Performance may be affected by the speed and stability of the user’s internet connection.
- May encounter limitations in export options.
- Pro – $14.99/month
- Business – $49.99/month
Link: https://www.decktopus.com/
We may find ourselves at a crossroad, where AI powered presentations are changing the way presentations are built and presented. In this manner, software that automates design simplifies and demystifies interface for people from all walks of life, giving them an opportunity to create professional presentations. Whether it is the use of a more simplified template, the provision of a more creative environment, or the adoption of a more collaborative approach, each platform helps in the creation of a better and more involving presentation.
Can ChatGPT create presentations?
ChatGPT cannot create a .pptx file or design the visual elements of a slide such as images and charts in different layouts.
Can we use Canva for free?
Canva is always free for every individual. However, if you want to unlock premium features, individuals can upgrade to Canva Pro to easily create professional designs and content.
Please Login to comment...
Similar reads.
- Websites & Apps
Improve your Coding Skills with Practice
What kind of Experience do you want to share?
- Generative AI Tools /
7 Best AI Tools for Presentations in 2024
Table of Contents
Related Posts
- 9 Open Source Intelligence Tools and Techniques (OSINT Tools)
- Latest Best Free Parental Control App for Android & iPhone
- Top 7 FRP Bypass Tools Free for PC
- How PLM Software Improves Product Engineering Management for eCommerce
- How to Optimize Product Growth & Maturity with Siemens Teamcenter
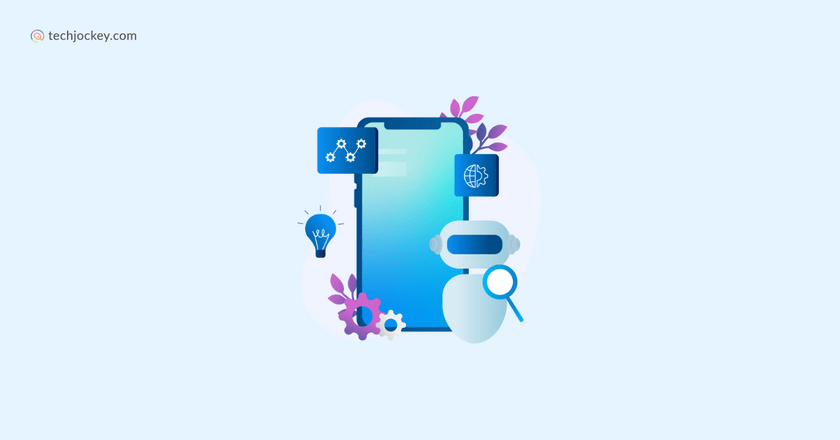
Summary: Struggling with creating presentations? Why not harness the power of artificial intelligence? Let’s discover the best AI tools for presentations that can generate captivating slides and take your PPT to the next level.
Presentations are a great way to share your views, information and ideas with employees, students, and even friends. However, it is no secret that making a presentation takes a lot of time and it’s definitely not easy to build a new one from scratch.
Fortunately, AI has changed the way people create engaging and professional presentations. With the help of AI tools for presentations, you can build a new one and create deck slides within minutes. But which tool should you pick, as there are multiple options out there.
In this blog, we will be sharing what an AI presentation tool is, how it works, and some of the best AI tools for presentations available right now.
What is an AI Presentation Tool and How Does it Work?
As the name suggests, AI presentation tools are software for creating ppt that uses artificial intelligence and machine learning algorithms to build beautiful and engaging presentations.
They simply work by analyzing the content or main key points, identify trends and turn them into presentation slides and flow. This helps users to create a complete report / demonstration with the help of AI using the text, without doing it manually. We will also explore some of the best AI tools for presentations in this blog.
What to Look for in AI Presentation Tools?
When you are on the hunt for the best AI presentation generator, you will be looking for tools that have a user-friendly interface, fit your budget, and have good reviews and ratings. Below are some of the points to consider when looking for an AI to create PowerPoint presentation:
- Ease of Use
If you are looking to make PPT using AI, then you must consider a software option that is easy to handle and use. After all, you don’t like wasting hours of your time just to understand how that tool works. So, make sure to consider the ease of use before selecting any software.
- Integration
People from the education and business industry know that the most used software for PPT is Microsoft PowerPoint and Google Slides. What if the software you considered doesn’t integrate with your favorite presentation tool? That’s why check if the AI tools for presentations integrate with your preferred presentation maker before buying it.
- Collaboration
A seamless collaboration can become a really handy feature especially if you are working on a project with a team. So, consider whether the AI presentation tool supports eollaboration features or not. Moreover, look for other options like real-time editing, version control, commenting etc. This will streamline the collaboration and enhance teamwork.
- Customization
A good AI slides generator for PPT should allow you to personalize your presentations according to your brand guidelines, preferences, and the specific needs of your audience. Look for options to customize templates, fonts, colors, and layouts.
- Tutorials and Support
Check if the AI presentation tool provides adequate tutorials and support resources. A strong support system with documentation, video tutorials, and responsive customer support can be crucial to learn the ins and outs of the tool. Further, it will help you to troubleshoot issues you might face while using the tool.
List of 7 Top AI Tools for Presentation in 2024: With Free Trial
Beautiful AI
Presentations AI
I have researched multiple AI presentation tools and made a list of the best options for you. Below are some of the best AI tools for presentations.
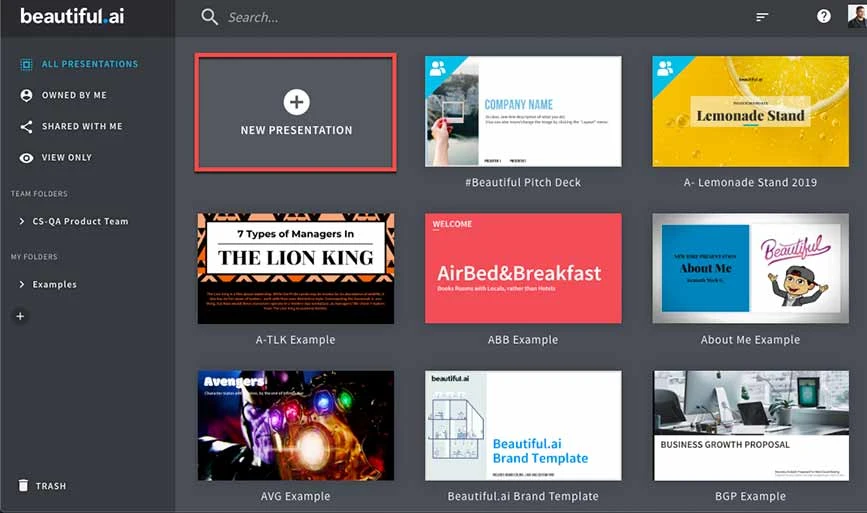
With Beautiful AI ‘s user-friendly interface, the platform offers intelligent design suggestions for presentation and simplifies the creation process. Users concentrate on content as Beautiful.ai handles all the aesthetics.
It provides customizable templates, intelligent charts for data representation, and analytics to gauge audience engagement with each slide.
Features of Beautiful AI (AI PowerPoint Presentation Creator)
- Customizable templates
- AI image and narration generator
- Summarize and expand your text
- Easy integration
Pricing: Beautiful.ai offers 3 types of paid plans- Pro. Team and Enterprise.
- Pro: Starts at $12/month
- Team: Starts at $50/month
- Enterprise: Available on request
Pros and Cons of Beautiful AI
- Create presentation with a single click
- Generate contents using AI
- Multiple templates for various industries
- Custom template is not available in Pro plan
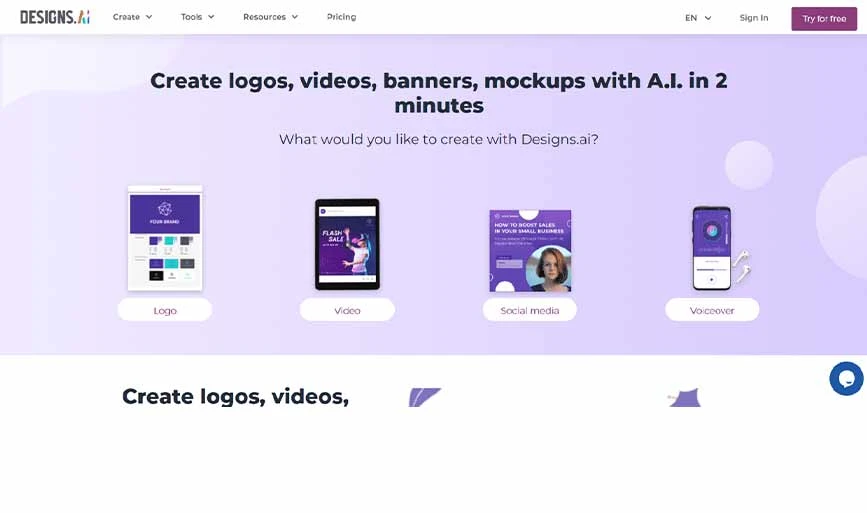
Designs.ai is an advanced AI presentation maker that can create visually striking presentations easily. This all-in-one platform offers powerful features, including AI writing aid, a logo maker, a video presentation creator, and even natural-sounding AI voiceovers.
This toolkit serves as your go-to resource for designing compelling and impactful content. It is one of the best AI to make PowerPoint presentations.
Features of Designs.ai
- AI design element handling
- Built-in content enhancement
- Speechmaker for voiceovers
Pricing: Designs.ai offers 3 types of plans these are:
- Basic: Starts at $29/month
- Pro: Starts at $69/month
- Enterprise: Starts at $199/month
Pros and Cons of Designs AI
- Create logos, designs and more using Designs.ai
- The AI voiceover sounds natural and real
- Create appealing presentation in simple clicks
- You have limitation on using premium images for each month
- Seems a bit costly compared to its peers
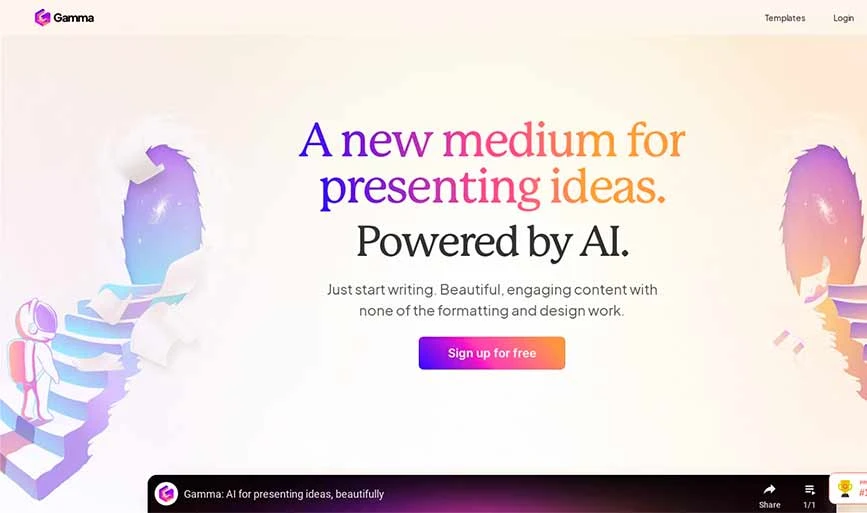
Gamma AI is a cutting-edge presentation tool tailored for businesses, educators, and professionals. It is an efficient and innovative solution to streamline the presentation process.
This makes it the ideal choice for those seeking cutting-edge presentation tools with useful features. If you want to create an AI generated presentation, this tool is definitely worth considering.
Features of Gamma
- Single click presentation maker
- Send or present a live webpage within your presentation
- Add Gifs, Images, links and charts to your slides
- In-built analytics option
Pricing: Gamma offers a credit-based pricing model. The plans are:
- Free: Total 400 credits
- Plus: Starts at $10/month/user with 400 credits monthly
- Pro: Starts at $20/user/month with unlimited credits
Pros and Cons of Gamma
- Export files in multiple formats like PDF, PPT, etc.
- Access to the change history
- Easily create a presentation, document or even a webpage
- Free version has a Gamma branding
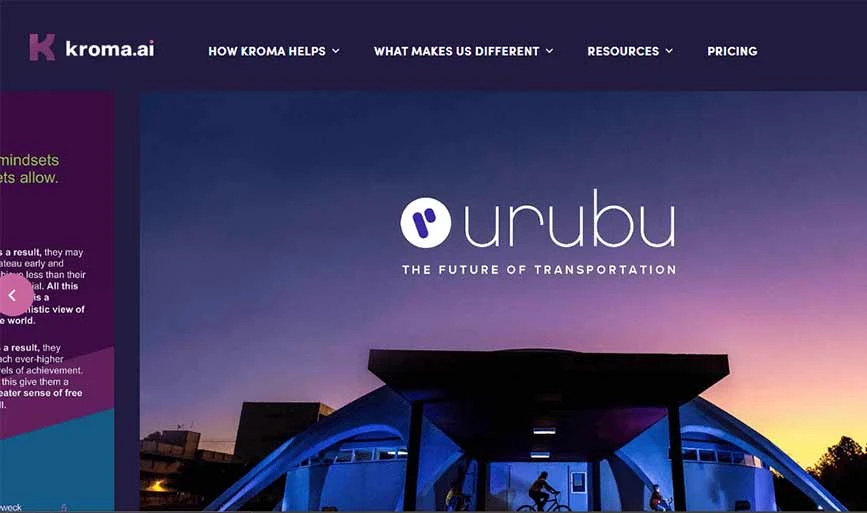
Kroma.ai is one of the best AI tools for presentations and is great for making pitch decks if you’re a startup looking for money. It helps you create a convincing presentation quickly.
You can organize your info with charts and graphs, and there are lots of cool images and videos to use. You can even put your logo and customize the slides according to your brand to make them look more professional.
Features of Kroma AI
- Robust data visualization tools
- High-resolution media library
- Offline editing
- Seamless team collaboration
Pricing: Kroma AI offer three types of plans, and these are:
- Explorer: Free plan
- Premium: Starts at $49.99/month/user
- Enterprise: Starts at $1699/month/5 users
Pros and Cons of Kroma AI
- Offers prebuilt visuals for your presentations
- New template addition on a regular basis
- Offline access
- With its free plan, you can only download one presentation
- Premium support is available with enterprise plan only
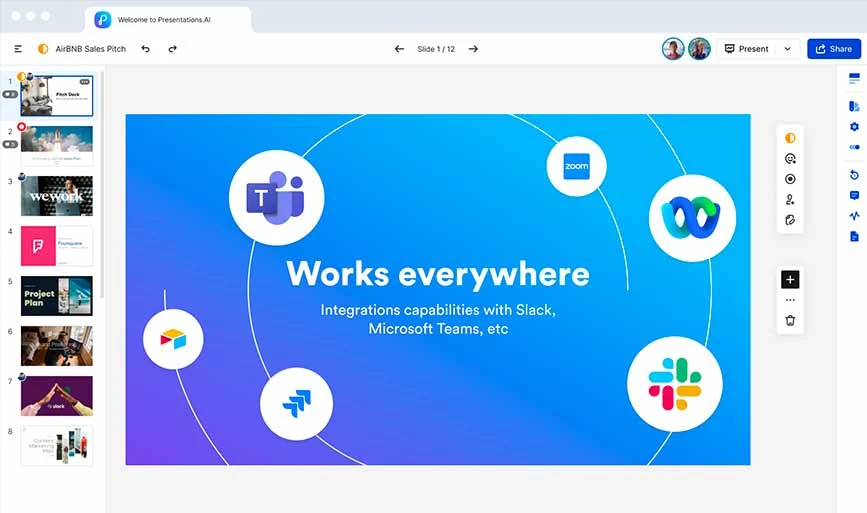
Presentations.AI is like a ChatGPT for PPT that makes slides and decks instantly. It has a smart design feature that makes your slides look great and consistent.
You can use different templates and easily customize them. Plus, it has other features like voiceover, automatic slides, and collaboration tools for working together on your presentation.
Features of Presentation AI (Top AI Tools for Presentations)
- Premium templates for nearly every industry
- Offers marketing campaign planning
- Type a prompt and make presentations with a single click
- Seamless collaboration for remote workers and team members
Pricing: The pricing plans for Presentation AI are as follows:
- Starter: Free to use plan
- Pro: Starts at $396/year/10 users
Pros and Cons of Presentation AI
- Custom fonts and colors for your branding
- Easy sharing option
- Vast selection of templates
- Limited credits in free version
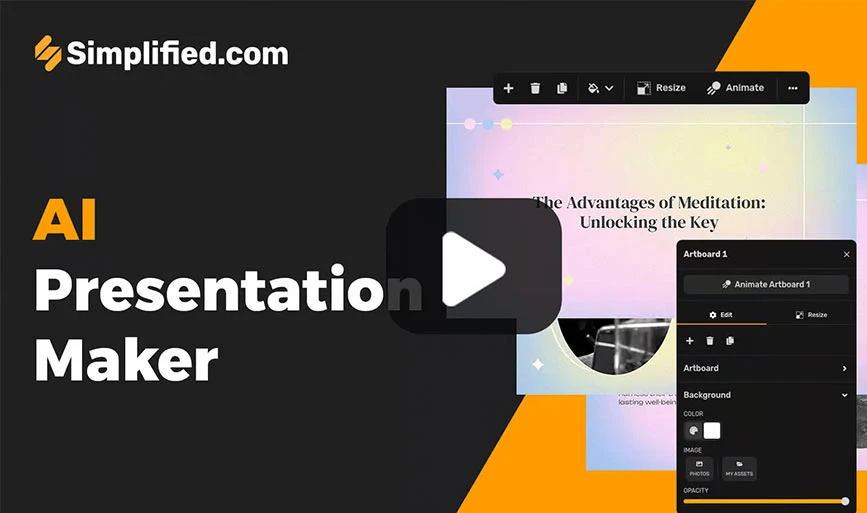
Simplified is a text to presentation maker AI. It is one of the easiest tools to make presentations, you have to simply visit its website, select “Create AI Presentation” and explain your topics and ideas, and that’s it.
Simplified will automatically create a beautiful and engaging PPT in seconds. You can use that presentation as it is or modify it according to your requirements.
Features of Simplified
- AI design assistant for easy ppt creation
- AI writer, image generator, resizer
- Prebuilt templates
- Collaboration options for teamwork
Pricing: Simplified offers three types of plans with a 14-day free trial. These are:
- Free: Free Forever
- Pro: Starts at $9/month/user
- Business: Starts at $15/month/5 seats
Pros and Cons of Simplified
- Wide range of AI-based tools
- Rich media library for images, designs, etc.
- Multiple export formats like JPEG, PNG, PDF, etc.
- Its animation feature is basic
- Limited data visualization options
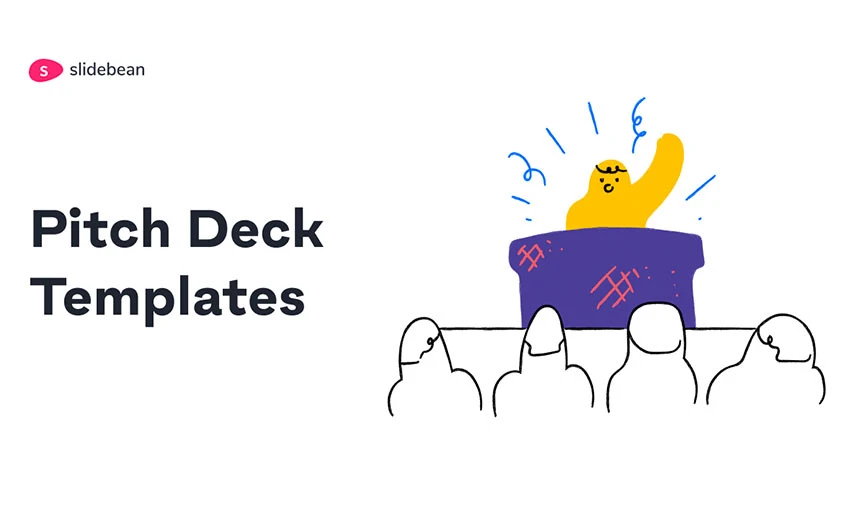
Another AI presentation tool on our list is Slidebean , as it is a perfect choice for creating pitch decks. They even have a special “Arrange with AI” feature that gives you different design options.
Whether you’re pitching your idea or trying to sell something, Slidebean makes it easy and increases your chances of success at each stage of your business.
Features of Slidebean
- Automated content and design feature
- Analytics feature to track activities
- Seamless collaboration
Pricing: Slidebean offers two types of plans, these are:
- Slidebean All-Access: Starts at $149/year
- Slidebean Incorporation: Starts at $649/year
Pros and Cons of Slidebean
- All in one pitch deck software
- Investor tracker option
- Built-in startup lessons and instructions
- A bit costly compared to its alternatives
- No free trial
Best AI Tools for Presentations: Price Chart
In the end, the best AI to make presentations offers a diverse range of options for various needs. For example, Beautiful AI stands out for its intuitive design suggestions, while Design AI excels with its comprehensive content creation features. On the other hand, Presentation AI provides an instant, ChatGPT-like solution.
The choice ultimately depends on individual preferences, requirements, and budget considerations. Based on our research and user reviews, these tools can elevate your presentations and leave a lasting impression.
FAQs Related to AI Presentation Tool
Is there any ai for powerpoint.
Yes, softwares like Presentation AI, Design AI, etc. are some of the popular AI for PowerPoint.
Which AI is best for presentation?
The best AI for presentation depends on individual preferences and needs. Tools like Beautiful AI, Presentation AI, and Slidebean are popular choices when it comes to the AI that makes presentations.
Can I make PPT using AI?
Yes, you can easily create PPT using AI. AI presentation tools like Simplified, Beautiful AI, Kroma AI and more allow users to create PowerPoint presentations quickly and efficiently.
How do I create a presentation in ChatGPT?
ChatGPT itself is not a presentation tool, but you can use it to generate a PPT outline. Simply visit the ChatGPT dashboard, enter your prompt or the PPT idea, and it will come out with a proper PPT outline.
Shubham Roy is an experienced writer with a strong Technical and Business background. With over three years of experience as a content writer, he has honed his skills in various domains, including technical writing, business, software, Travel, Food and finance. His passion for creating engaging and informative content... Read more
Still Have a Question in Mind?
Get answered by real users or software experts
Recommended Products
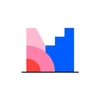
Microsoft PowerPoint
Microsoft Corporation
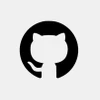
Datamatics TruAI

ClickShare Presentation

eClassifier
Shyena Tech Yarns

Magical Tome
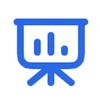
Beautiful Slides

Craft Docs Limited, Inc

Google Slides

Trending Posts

21 Best Free Online Typing Software and App in 2024
February 7, 2024

Top 14 Free Bulk SMS Apps for Marketing in 2024
August 29, 2023
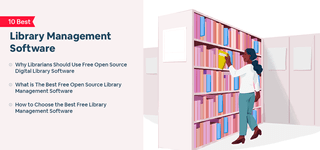
10 Best Open Source and Free Library Management Software
March 28, 2024

20 Top Free Bulk WhatsApp Sender Tools Online in India 2024

21 Best Technical Analysis Software for Stock Trading in India 2024
April 18, 2024

Top 27 Gaming Websites for PC, Android & iOS – Download Free Games Online 2024
September 18, 2023

16 Best Stock Screeners in India for Day Trading 2024
January 17, 2024

12 Best Hidden Call Recorder Apps for Android & iPhone in 2024
April 16, 2024

IMAGES
VIDEO
COMMENTS
But it's also a great way to make sure that your audience's attention is 100% exactly where you want it to be! Use a strong cover to even out simple slides. 6. Use a unifying background. A simple, easy way to make your presentation look more professional is to pay extra attention to your slides' backgrounds.
Apply the 10-20-30 rule. Apply the 10-20-30 presentation rule and keep it short, sweet and impactful! Stick to ten slides, deliver your presentation within 20 minutes and use a 30-point font to ensure clarity and focus. Less is more, and your audience will thank you for it! 9. Implement the 5-5-5 rule. Simplicity is key.
Just keep legibility top of mind when you're making your pick. Try to stick with one font, or choose two at the most. Fonts have very different personalities and emotional impacts, so make sure your font matches the tone, purpose, and content of your presentation. 6. Stick to 30pt Font or Larger.
To customize the text in this template, you can work with the built-in text placeholders. To start, click into any text box. Then, press Ctrl + A ( Cmd + A on Mac) to select all the text inside. Type over the text placeholders in a premium professional presentation so that the slides tell your story.
It's a powerful way to make a PowerPoint presentation work for you. Showcase your team by quickly dropping in your own team's photos into the image placeholders. Stock photos from Envato Elements ( photo 1, photo 2, photo 3) Even if your team can't join for the presentation in person, this slide can build familiarity.
Getting Started. 1. Open PowerPoint and click 'New.'. A page with templates will usually open automatically, but if not, go to the top left pane of your screen and click New. If you've already created a presentation, select Open and then double-click the icon to open the existing file. Image Source.
Add animation. Put together seamless transitions. Use text creatively. Align objects with the grid. Create non-linear presentations. Place shapes strategically. Crop images into shapes. Utilize the presenter notes. Use a dynamic presentation software.
Get your main point into the presentation as early as possible (this avoids any risk of audience fatigue or attention span waning), then substantiate your point with facts, figures etc and then reiterate your point at the end in a 'Summary'. 2. Practice Makes Perfect. Also, don't forget to practice your presentation.
2 Million+ PowerPoint Templates, Themes, Graphics + More. Download thousands of PowerPoint templates, and many other design elements, with a monthly Envato Elements membership. It starts at $16 per month, and gives you unlimited access to a growing library of over 2,000,000 presentation templates, fonts, photos, graphics, and more.
Start with a presentation template. Use the 20/30 rule when designing presentations. Prioritize visual appeal in design. The importance of organization. Form a brand identity. The power of color in brand identity. Emphasize data with charts, graphics and infographics. Utilize icons to add dynamics to your presentation.
A good presentation needs two fonts: a serif and sans-serif. Use one for the headlines and one for body text, lists, and the like. Keep it simple. Veranda, Helvetica, Arial, and even Times New Roman are safe choices. Stick with the classics and it's hard to botch this one too badly.
Open PowerPoint. The make a PowerPoint presentation, you first need to open the program. To do this, click on the Start menu on your desktop and scroll through the list of apps until you find PowerPoint (hint: you can search for it and pin for faster access in the future).
Presentation templates that inspire you. Check out our curated presentation templates to help jumpstart your next presentation. Explore templates for marketing, sales, pitch decks, education, and more. Each template is ready to use and fully customizable in just a few clicks. Get Started.
Choose a design from our presentation templates or create your own from scratch. Customize your presentation with colors, fonts, and key information. Add animations, videos, images, illustrations. Use assets and other media content from your Brand Kit (Pro) to stay consistent with your business or school brand.
Duplicate your title graphics across slides. Create a content slide to match your title graphic. Place padding around your text to make it easy to read. Increase your font size to emphasise your points. Reduce the amount of text on each slide to avoid clutter.
Choose one of our beautiful themes under the Presentations content category or select a pre-designed presentation template. Add new slides from our theme library to help guide your presentation design. Customize text boxes, fonts, colors, photos, icons, charts, data visualization tools and so much more within your slides.
Here are my 10 easy ways to make any PowerPoint presentation awesome. 1. Build your slides last. This might be the most important rule on the list. Don't build your slide deck until you build your presentation. You could be tempted to start monkeying with slides early in your speech writing process - after all, it's a fun way to ...
The first presentation maker with design AI. Create professional, stunning presentations in minutes. Beautiful.ai has hundreds of smart slides built with AI-assisted design, so you can present ideas meaningfully, easily, and without putting other work on hold. Get Started. How it works.
1. Sign up for Venngage for free using your email, Gmail or Facebook account. 2. Pick a design from our selection of free presentation templates (they're all created by our expert in-house designers). 3. Add important text, dates or information to your custom presentation. 4. Add speaker notes (if you need them!) 5.
Today, I want to show you guys how I make my presentations on Google Slides! I didn't use a template for this video but there are template resources that I'v...
Use clear and legible fonts, and maintain a consistent design throughout the presentation. 2. Visual appeal: Incorporate visually appealing elements such as relevant images, charts, graphs, or diagrams. Use high-quality visuals that enhance understanding and make the content more engaging.
It comes with 30 nice PowerPoint slides to choose from, the creative choices are all yours. 2. Makeit - Beautiful PowerPoint Presentation Template. Bold flashes of color and the inspired use of contrast are the hallmarks of this beautiful PowerPoint presentation template.
Designing is an absolute breeze thanks to its drag-and-drop features and ready-made professional quality templates. Everything you need to become a visual communicator is at your fingertips—an epic image library, beautiful graphs, and a one-click presentation mode. ... Making a presentation without PowerPoint is easy. Many people choose from ...
5. Prepare a call to action. Remember, we want to change our audience in some way, so we need to make our ask clearly and concretely. Consider your call to action in terms of what you want your ...
Some of the best presentation topic ideas for students center around topics such as current events, education, general culture, health, life skills, literature, media and science. When picking presentation topics, consider these things: your hobbies, the books you read, the kind of TV shows you watch, what topics you're good at and what you ...
Unlike SlidesAI, Beautiful.ai has endless stunning templates for any industry, including marketing, business, sales, and education. There are also 60+ slide templates to organize your content and nail the designs of your presentations. With Beautiful.ai, you can instantly create slides using text prompts.
Haiku Deck is a presentation software that takes the hassle out of making presentations that pop. The app permits users to develop presentations that are not only content-rich but also well-presented. Features. Provides integrated image search functionality. Can easily create charts and graphs directly within the platform.
Go to the Design tab on the editor. Simply type a descriptive prompt in the search bar, and the AI presentation maker will generate beautiful drafts of slides for you. You can then edit the content and use other awesome AI tools to perfect your presentation. These AI features are super helpful for people new to design, as well as pros and teams.
Below are some of the best Visme animated presentation templates and PowerPoint video templates that use interactive features. 8. Graffiti Style Interactive Animated PowerPoint Template. This presentation template has seamless transitions from slide to slide plus a number of creative pop-ups.
In the end, the best AI to make presentations offers a diverse range of options for various needs. For example, Beautiful AI stands out for its intuitive design suggestions, while Design AI excels with its comprehensive content creation features. On the other hand, Presentation AI provides an instant, ChatGPT-like solution.