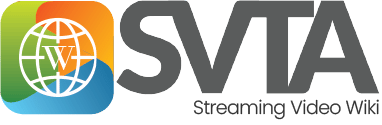

Presentation Timestamp
- April 7, 2024
Presentation Timestamp is a crucial concept used to ensure the proper synchronization and presentation timing of media segments within an HLS stream. PTS helps maintain the correct order and timing of audio and video components during playback.
Other Versions of Definition
Related information, abbreviation:, in document:, related terms.
The Streaming Video Wiki is organized and maintained by the Streaming Video Technology Alliance, a global technical association dedicated to solving the critical technical challenges of streaming high-quality video at scale. For more information about the SVTA or questions about this Wiki, please contact the SVTA .
Insert/edit link
Enter the destination URL
Or link to existing content
Stack Exchange Network
Stack Exchange network consists of 183 Q&A communities including Stack Overflow , the largest, most trusted online community for developers to learn, share their knowledge, and build their careers.
Q&A for work
Connect and share knowledge within a single location that is structured and easy to search.
How to name the output frames based on their presentation timestamp?
I am using ffmpeg to extract frames from videos. Using the generic command
I am getting all the frames but I want the names of the frames to indicate their presentation timestamp in the video, i.e. the hour, minute, second and millisecond.
For example if a frame is shown in the movie at time 0 hours 5 minutes 30 seconds and 37 milliseconds, then the output frame should be named: out_00_05_30_37.png .
- Very relevant related ticket: %t syntax support for image2 muxer . – slhck Nov 14, 2014 at 13:09
2 Answers 2
I couldn't figure out any easy way in which I can play with ffmpeg arguments and solve my problem. So I figured another workaround as also suggested by user:dstob. Let's say I need to store 10 frames per second, then I can iterate the time by 0.1 second and using the -ss argument I can seek the movie to that particular timestamp. Now I will know which frame to extract and the timestamp of that frame too. Following is my code, though it is in MATLAB the overall idea is to iterate over time.
Hope it helps.
- This might be inaccurate if the frame rate is not estimated correctly (which may happen quite often). What you could do is ffprobe input.mp4 -select_streams v -of compact -show_frames -show_entries frame=best_effort_timestamp_time – and based on these timestamps rename each output file. The rest is just a programming exercise :) – slhck Nov 14, 2014 at 5:39
- What exactly can be inaccurate? The duration of movie using fprobe or using ffmpeg -ss argument? – diggy Nov 14, 2014 at 10:15
- 1 Well, let's say you don't care what the framerate of the original video is, but you just want to output 10 frames per second of input video by using ffmpeg -ss 0.1 ... , ffmpeg -ss 0.2 etc. In a "real" video, the presentation timestamps of the frames are most probably not at exactly these timestamps, so you may get the same frames output twice. For example, for a 24fps video, the frames are at 0.0 , 0.04167 , 0.0833 , 0.125 etc., so you really want ffmpeg -ss 0.125 in that case. But if you don't care about frame accuracy, then it doesn't matter so much. – slhck Nov 14, 2014 at 10:28
- The frame rates are usually 20+fps and if I am extracting 10 frames per second, then I think the occurrence of redundancy is a bit difficult. Yes, I don't have to worry much about the frame accuracy so this will work fine for me. Thanks for the information :) – diggy Nov 14, 2014 at 10:35
If frame-rate is constant then you could just create a script to rename the files. I do not know of a way to do it within ffmpeg.
If you wanted to automate things a bit more you could use ffprobe to generate your frame information and use that time-stamp information to rename the files.
You must log in to answer this question.
Not the answer you're looking for browse other questions tagged video ffmpeg ..
- The Overflow Blog
- Supporting the world’s most-used database engine through 2050
- What language should beginning programmers choose?
Hot Network Questions
- Conditions for Binomial Distribution
- Was Deuteronomy 18:15, interpreted messianically in Judaism?
- d orbitals PDOS analysis
- What is a Pillycoddian gesture?
- complex analysis book recommendations with more exercise than Ahlfors
- Interpret PlusOrMinus
- Infer pluses and minuses
- Why does the BRK instruction set the B flag?
- Homemade number sequence puzzle
- How to make a sign language that only uses three fingers
- How Balanced Would a Magic Item that Changes Size by One Be?
- A locally compact, connected, Hausdorff and locally connected space is not the countable disjoint union of nonempty closed subsets
- Can a copy-pasting a word definition from dictionary sites cause a copyright issue?
- Is the concept of "supernatural laws" an oxymoron?
- Why is the aperture door of the Hubble Space Telescope so weirdly shaped?
- Why use a special "Name" class (instead of just a string) for representing object names in C++?
- My PhD supervisor is indicating that I should leave my PhD. What do you think?
- Does a WIPO patent supersede a US patent?
- Bifurcation Diagram for Wang-Chen System
- Enumerate all matches of a regex
- Is there such a thing as a "physical" fractal?
- How are Gimli's athletic abilities in the books?
- Does washing the bike (not the drivetrain) actually prolong the life of any components?
- Proving that a function is one-to-one (injective)

How to Add a Timestamp to a Video
Learn how to add a customizable timestamp to your video with Kapwing, a free online video editor you can use on any device with a browser.
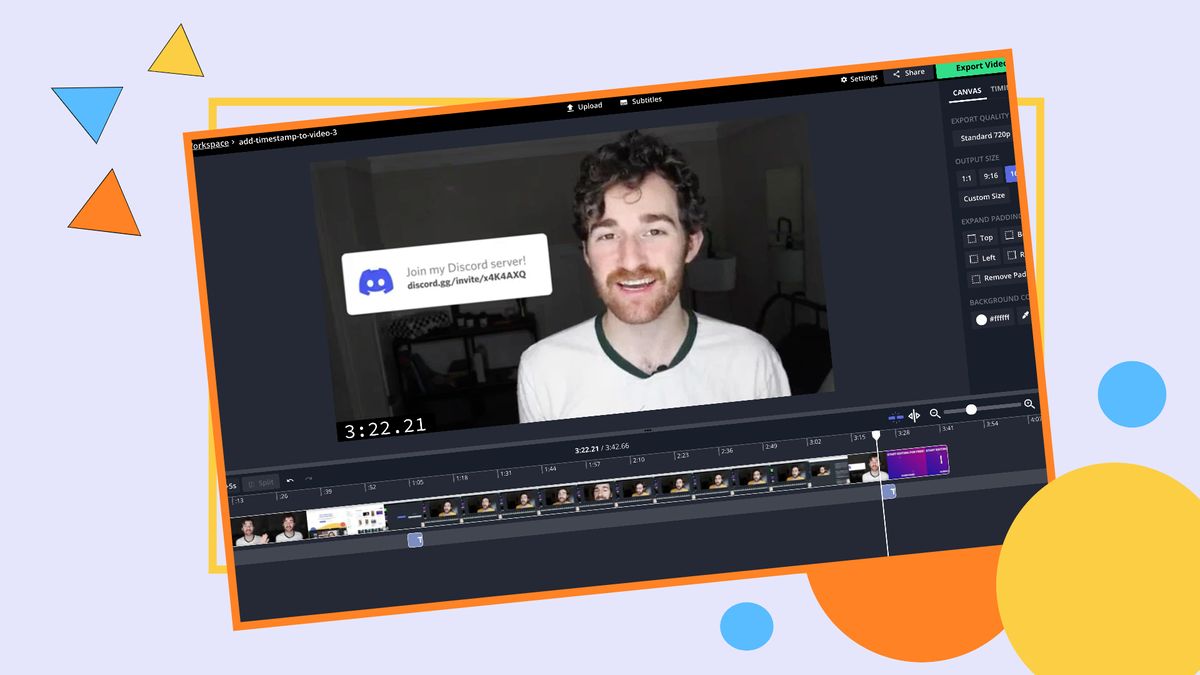
Whether you’re posting a series of funny clips, a live performance of your favorite band, or conducting a film analysis, adding timestamps to your videos makes lengthy content user-friendly. By adding timestamps, viewers are aware a new topic is beginning and can reference it later to rewatch relevant sections. In this tutorial, I will show you how to add a timestamp to a video in three easy steps using Kapwing.
- Upload Your Video to Kapwing
- Add a Timestamp to Your Video
- Download and Share Your Time Stamped Video!
- (OPTIONAL) Make a List of Relevant Timestamps
Step 1: Upload Your Video to Kapwing
Whether you are new to Kapwing or have used it in the past, you can upload your video by launching the Kapwing website in your browser. Then click, Start Editing to open the Studio . You can also create or sign in to an existing workspace by clicking, Sign In To Workspace.
From here,you can choose to start with a blank canvas or upload a video from any iPhone, Android, PC, or tablet. To upload your video, select Click to Upload to select the video from your file browser, or drag and drop the file directly onto the Click to Upload rectangle.
You can also paste a link from YouTube, TikTok, Twitch, and more to import media into Kapwing. Alternatively, you can import media from Google Drive or Google Photos.
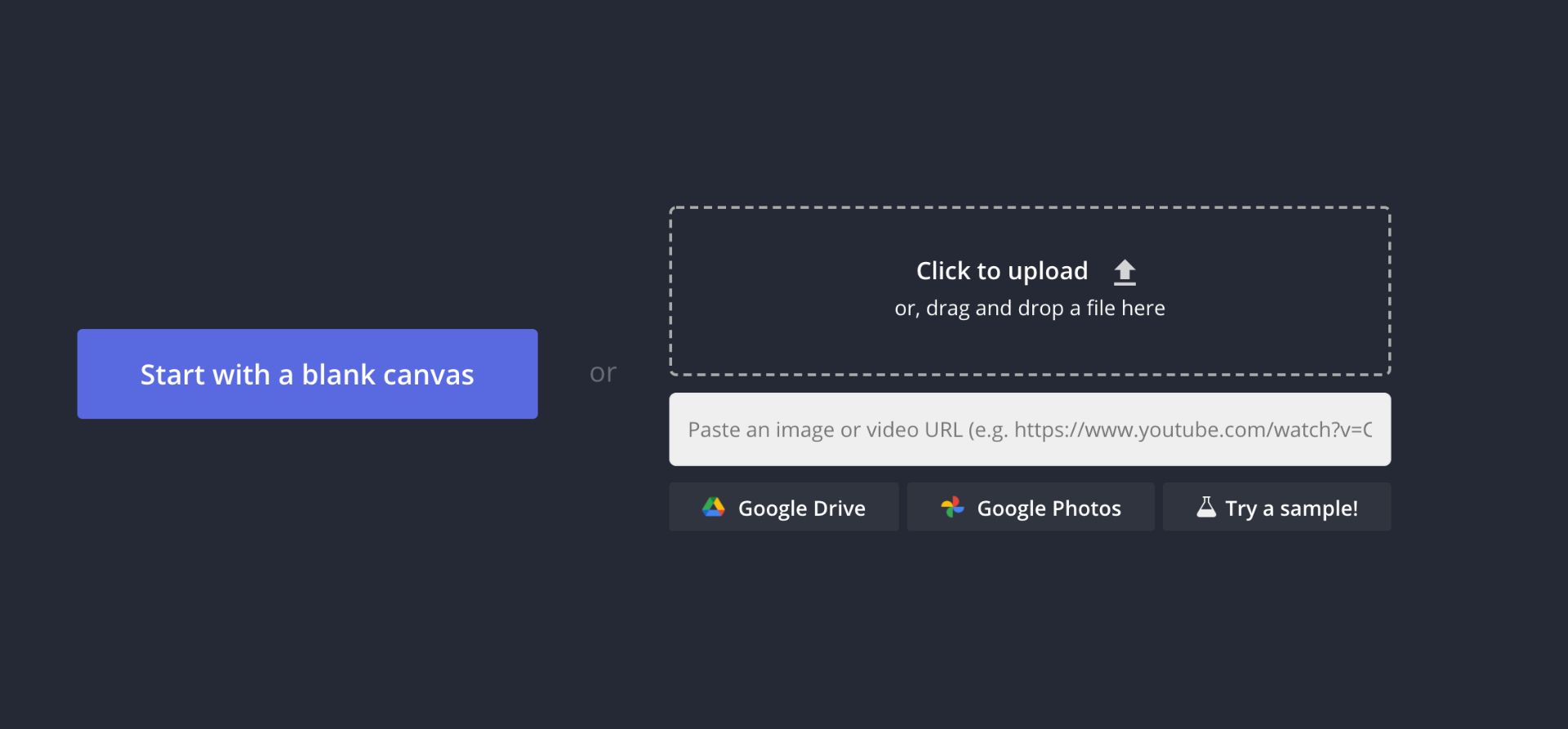
Once your video has been uploaded, you can preview and edit it as needed using Kapwing’s built-in video editing features.
Step 2: Add a Timestamp to Your Video
After uploading your video, you should now see the Kapwing Studio Workplace. To add a timestamp to your video, first click on Text on the left-hand side toolbar.
To replicate the timestamp look, I recommend using the fonts Anaheim, Source Code Pro, Courier New, or Roboto Mono. Kapwing has a large font library that you can browse so you can find the right style for your video.
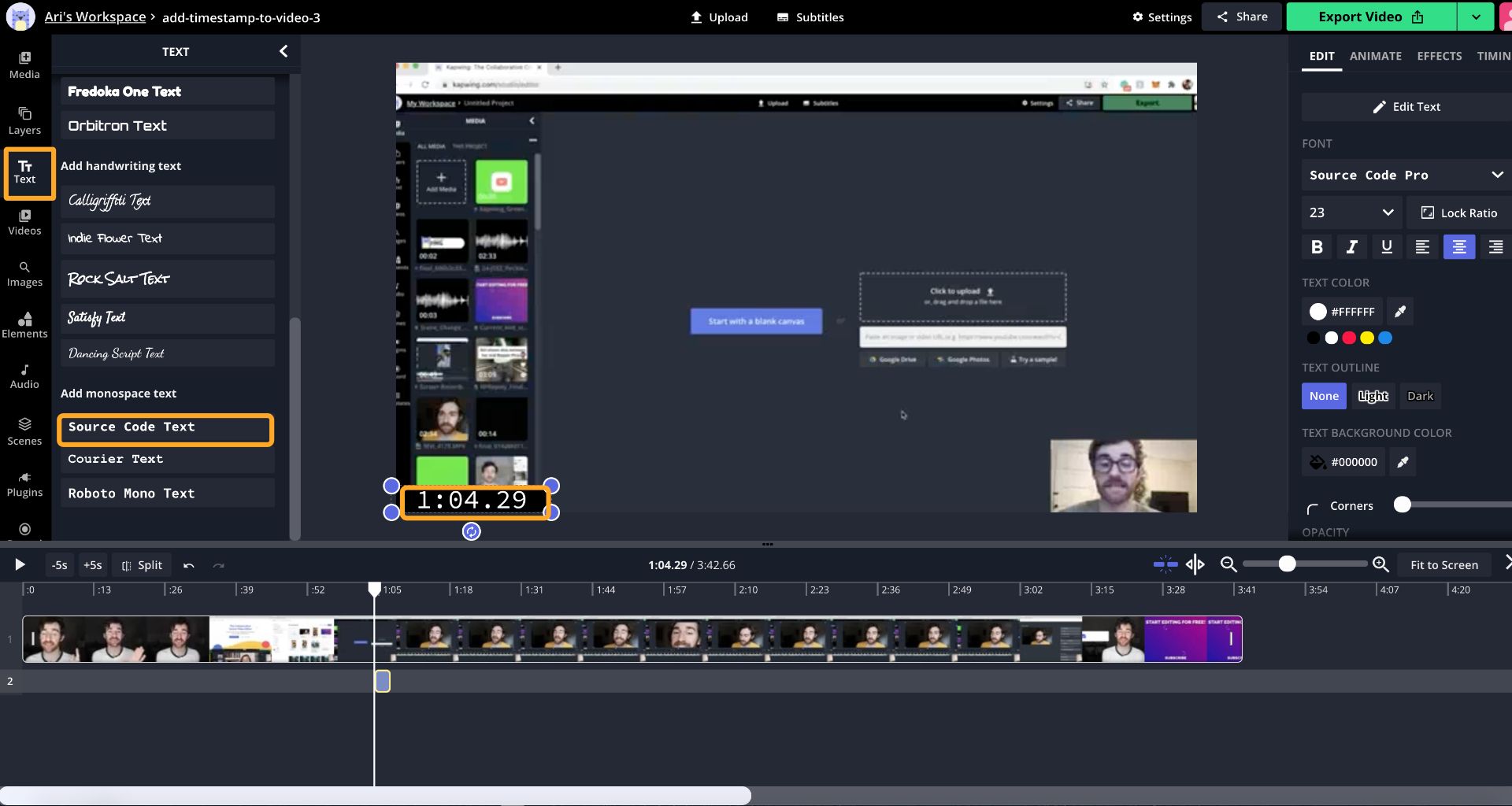
In the right-hand side panel, you can find different tools to edit your text. You can change the font style, size, and colors. In the effects tab at the top of the panel, you can add various effects to your text such as drop shadow and blur.
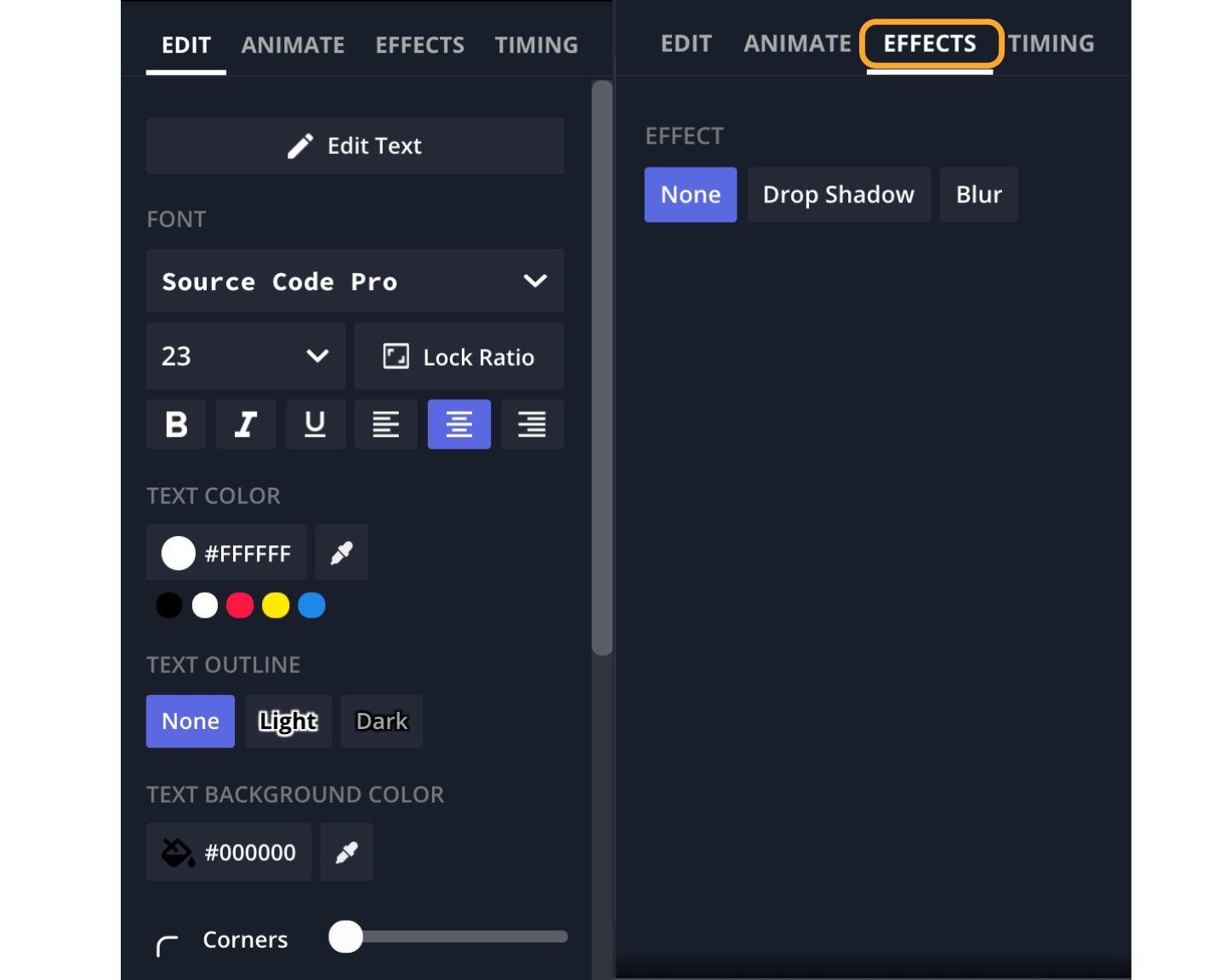
Step 3: Download and Share Your Time Stamped Video!
To download your video, you can either immediately click on the green Export Video button located on the top right of your workspace or click the drop down arrow directly to its right to export it as a specific file format.
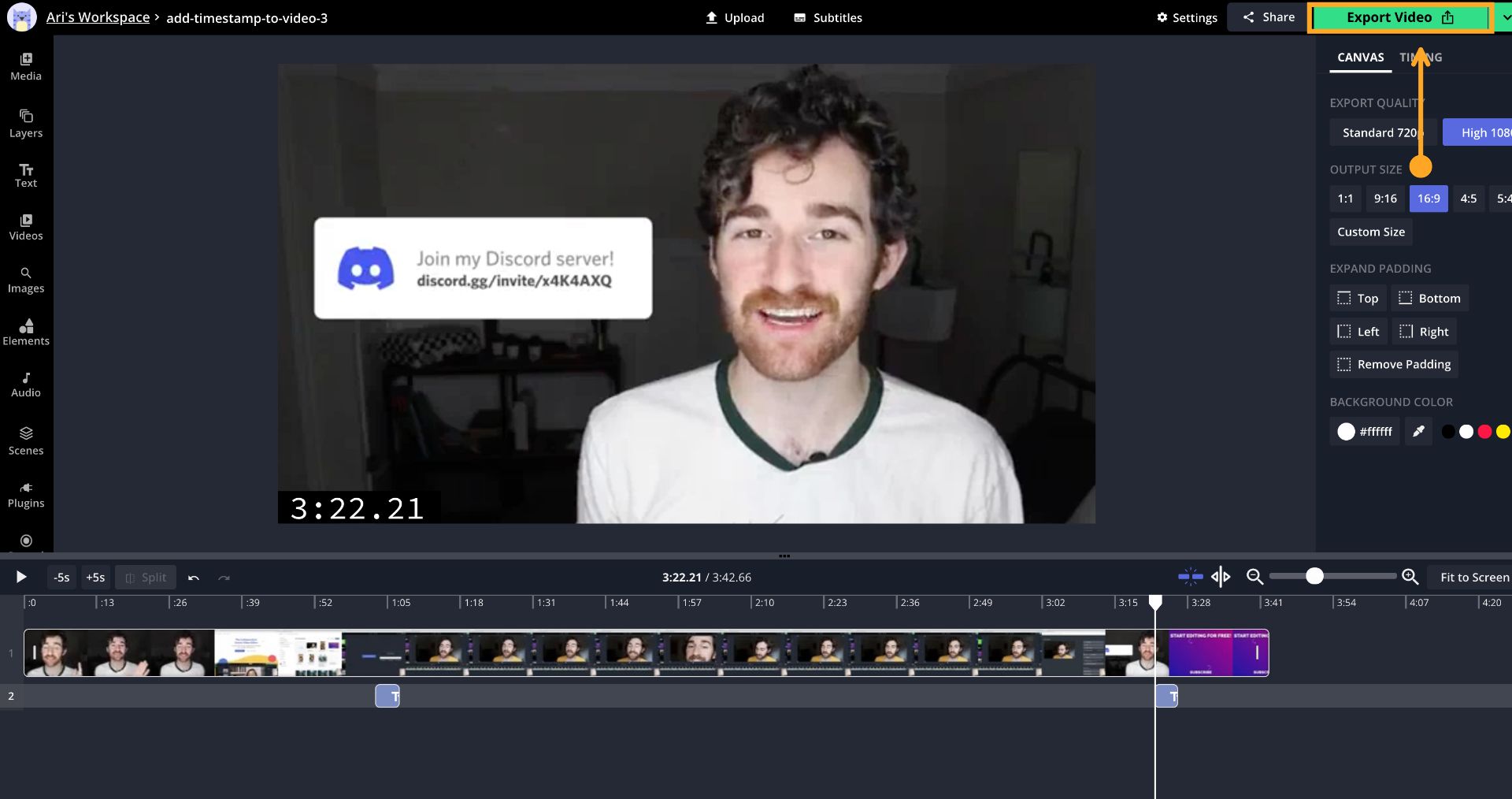
After rendering, you can share your video using the provided links or you can download the file to publish it directly to any desired platform. If you would like to make any changes, you can easily go back into your workspace and make any edits as needed.
Step 4 (OPTIONAL): Make a List of Relevant Timestamps
To make locating your timestamps even easier, I recommend making a list of relevant timestamps. Not only will a list make finding specific sections of a video easier to find, but adding this list to your YouTube video’s description will automatically generate clickable timestamps that viewers can click and be taken directly to that point in time.
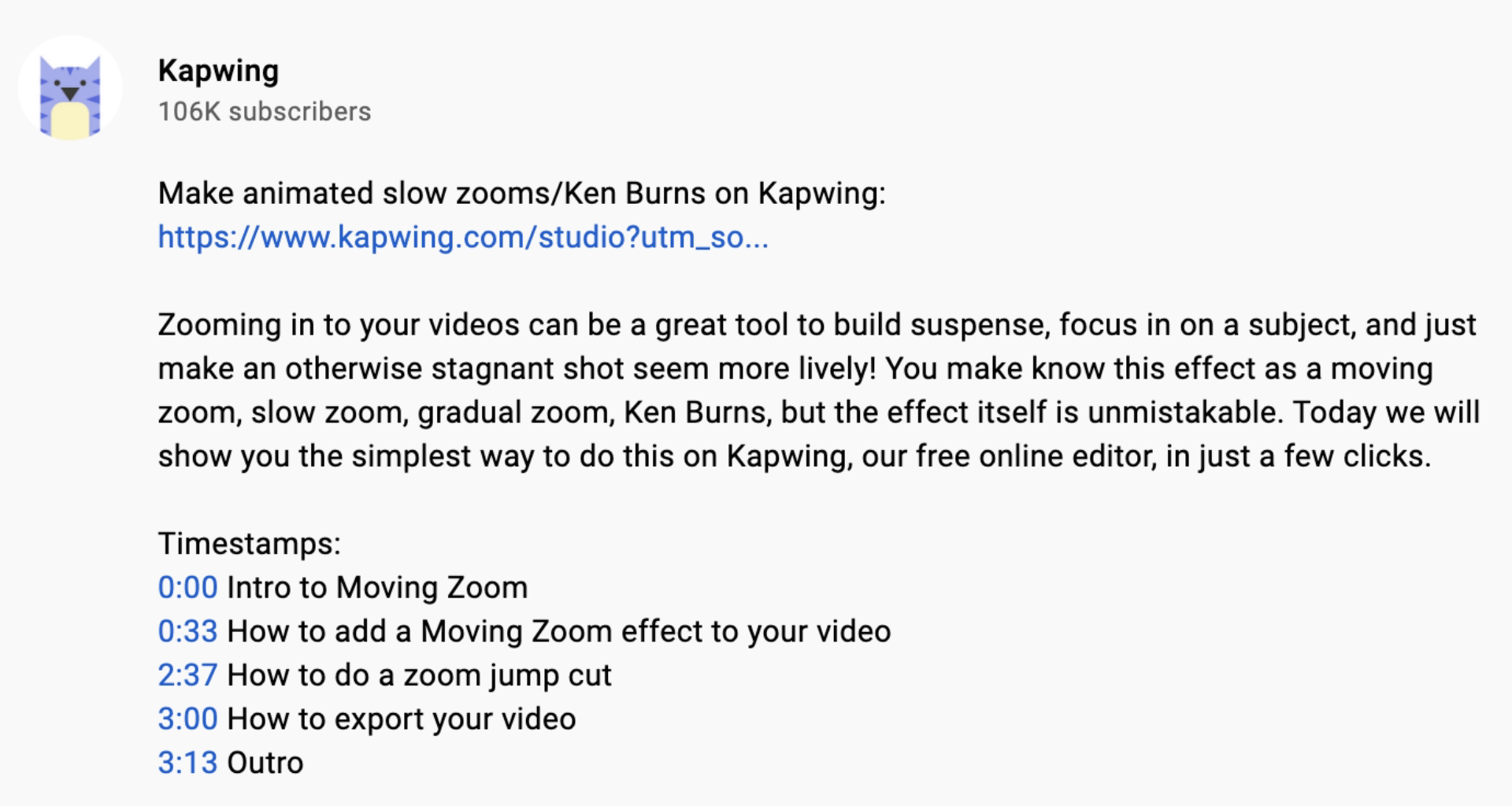
If you have any feedback about Kapwing or the Kapwing Studio feel free to let us know! For more tips and tutorials on creating great digital content in 2021, check back in at the Kapwing Resources page , subscribe to our YouTube channel , or read through some articles related to timestamps and video-editing:
- How to Add a Timestamp to a Photo Online
- How to Add Captions or Subtitles with Kapwing
- The 4 Best Ways to Learn Video Editing for Free in 2021
- The 5 Basic Video Editing Skills You Need in 2021
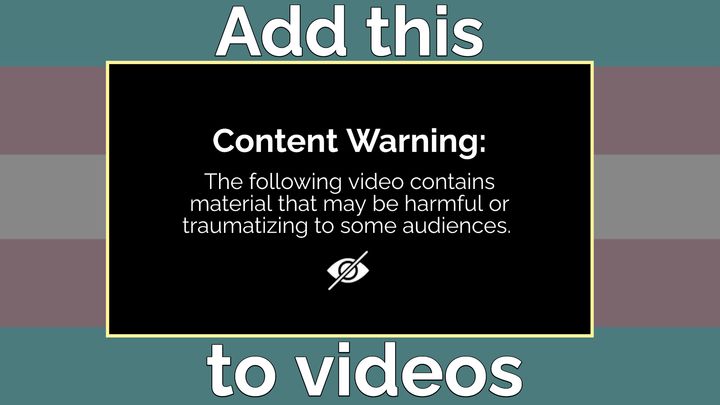
How to Add a Content Warning to any Video For Free

Free Online Mood Board Creator
Create a college schedule online for free.

- Get Started
- Edge About PyTorch Edge ExecuTorch
Learn about PyTorch’s features and capabilities
Learn about the PyTorch foundation
Join the PyTorch developer community to contribute, learn, and get your questions answered.
Learn how our community solves real, everyday machine learning problems with PyTorch.
Find resources and get questions answered
Find events, webinars, and podcasts
A place to discuss PyTorch code, issues, install, research
Discover, publish, and reuse pre-trained models
- Decoding / Encoding images and videos >
- read_video_timestamps
read_video_timestamps ¶
List the video frames timestamps.
Note that the function decodes the whole video frame-by-frame.
filename ( str ) – path to the video file
pts_unit ( str , optional ) – unit in which timestamp values will be returned either ‘pts’ or ‘sec’. Defaults to ‘pts’.
presentation timestamps for each one of the frames in the video. video_fps (float, optional): the frame rate for the video
pts (List[ int ] if pts_unit = ‘pts’, List[Fraction] if pts_unit = ‘sec’)
Access comprehensive developer documentation for PyTorch
Get in-depth tutorials for beginners and advanced developers
Find development resources and get your questions answered
To analyze traffic and optimize your experience, we serve cookies on this site. By clicking or navigating, you agree to allow our usage of cookies. As the current maintainers of this site, Facebook’s Cookies Policy applies. Learn more, including about available controls: Cookies Policy .
- torchvision
- PyTorch on XLA Devices
- PyTorch Foundation
- Community Stories
- Developer Resources
- Models (Beta)
Time and Timing Within MPEG Standards
- First Online: 27 March 2018
Cite this chapter
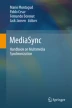
- Lourdes Beloqui Yuste 5
689 Accesses
2 Citations
This chapter focuses on the time system used by the decoder at the end user side to replicate the encoder’s clock system to accomplish a synchronized media play-out at end user side. The time system usually uses tools such as clock references and timestamps coded within the media stream. This chapter does not go into detail of the protocols used in IP networks to perform the media delivery, but it explains in detail the time-related fields coded within the media streams which are used at the user side decoder to provide a synchronized media play-out. The principal Moving Picture Experts Group (MPEG) media standards and their time system are described in this chapter. That includes MPEG-2 Transport Streams (MP2T), MPEG-4, MPEG Dynamic Adaptive Streaming over HTTP (MPEG-DASH), and MPEG Media Transport (MMT). This chapter also details the time information used by Digital Video Broadcasting (DVB) which is broadly used in multiple media delivery systems and used hand in hand with MPEG standards. First of all, this chapter describes the synchronization between video–audio media streams (lip sync) within a program in MP2T, and secondly, the synchronization between multiple programs, delivered within a multiplexed single MP2T stream. Secondly, this chapter describes timing issues in MPEG-4, which utilizes a different timeline system from MP2T to implement clock references and timestamps, as it is an object-oriented multimedia standard. Thirdly, this chapter describes timing issues in MPEG-DASH, which is an Adaptive Streaming over HTTP protocol widely used over the Internet. Additionally, this chapter also describes the time transmission in DVB systems, which use MP2T as a media container. The tools used are the DVB Service Information (DVB SI) and MPEG-2 Program-Specific Information (MPEG-2 PSI) tables. Finally, this chapter introduces the latest MPEG standard for media delivery, MMT, which aims to be a unique media delivery standard for heterogeneous networks, broadband technologies used in Internet TV and IPTV (Internet TV refers in this chapter to media delivery over a public non-managed IP network, such as Internet, and IPTV refers to media delivery over a private, managed IP network media delivery). It has also been proposed for broadcast (DVB) media delivery.
This is a preview of subscription content, log in via an institution to check access.
Access this chapter
- Available as PDF
- Read on any device
- Instant download
- Own it forever
- Available as EPUB and PDF
- Compact, lightweight edition
- Dispatched in 3 to 5 business days
- Free shipping worldwide - see info
- Durable hardcover edition
Tax calculation will be finalised at checkout
Purchases are for personal use only
Institutional subscriptions
The presence of the Video Presentation Buffer may be not needed, as happens in [ 2 ], as the Frame Reorder Buffer could take its role, although the presence of the Video Presentation Buffer shows the concept of the presentation timestamp more clearly.
‘ Private data is any user data which is not coded according to a standard specified by ITU - T|ISO/IEC and referred to in this Specification ’ [ 1 ].
For segmentBase, the MultipleSegmentBaseInformation is used, which ‘specifies multiple Segment base information’ [ 8 ].
I SAP is the index of the Stream Access Point (SAP). SAP is the ‘position in a Representation enabling playback of a media stream to be started using only the information contained in Representation data starting from that position onward’.
‘I SAU is the index of the first access unit that follows I SAP ’ [ 8 ]. Stream Access Unit (SAU).
‘ This includes spatial and temporal location of media objects in a given scene ’ [ 17 ].
Information Technology. Generic Coding of Moving Pictures and Associated Audio: Systems Recommendation H.222 (2000E), ISO/IEC 13818-1, Dec 2010
Google Scholar
Chen, X.: Transporting Compressed Digital Video, 1st edn. Kluwer Academic Publishers (2002)
Information Technology Generic Coding of Moving Pictures and Associated Audio Information. Amendment 1: Delivery of timeline for external data. Recommendation ITU-T H.222 (2014) Amendment 1, Apr 2015
The Moving Picture Experts Group. http://mpeg.chiariglione.org . Accessed 26 Mar 2017
Herpel, C.: Elementary stream management in MPEG-4. IEEE Trans. Circuits Syst. Video Technol. 9 (2), 315–324 (1999)
Beloqui, L., Boronat, F., Montagut, M., Melvin, H.: Understanding timelines within MPEG standards. IEEE Commun. Surv. Tutorials (2016)
Information Technology. Generic Coding of Audio-Visual Objects. Part 1: Systems (2010E), ISO/IEC 14496-1, June 2010
Information Technology. Dynamic Adaptive Streaming over HTTP (DASH). Part 1: Media Presentation Description and Segment Formats. ISO/IEC 23009-1:2012, Apr 2012
ETSI EN 300 468 v1.14.1 (2014-01). Specification for Service Information (SI) in DVB Systems. Digital Video Broadcasting (DVB), Jan 2014
ETSI TR 101 211 v1.11.2. Guidelines on Implementation and Usage of Service Information (SI). Technical Report. European Telecommunications. Digital Video Broadcasting (DVB), May 2012
Julian Date Calendar/Calculator Day-of-Year (JDay): National Aeronautics and Space Administration, 05 May 2016. https://www-air.larc.nasa.gov/tools/jday.htm . Accessed 19 Mar 2017
Information Technology. High Efficiency Coding and Media Delivery in Heterogeneous Environments. Part 1: MPEG Media Transport (MMT), ISO/IEC 23008-1:2014, June 2014
Kwang-deok, S., Tae-jun, J., Jeonglu, Y., Ki, K.C., Jinwoo, H.: A new timing model design for MPEG media transport (MMT). In: Proceedings of IEEE International Symposium on BMSB, pp. 1–5, June 2012
Aoki, S., Otsuki, K., Hamada, H.: Effective usage of MMT in broadcasting systems. In: Proceedings of IEEE International Symposium on BMSB, pp. 1–6, June 2013
Lim, Y.: MMT, new alternative to MPEG-2 TS and RTP. In: Proceedings of IEEE International Symposium on BMSB, pp. 1–5, June 2013
Youngkwon, L., Kyungmo, P., Jin Young, L., Aoki, S., Fernando, G.: MMT: an emerging MPEG standard for multimedia delivery over the internet. IEEE MultiMedia 20 (1), 80–85 (2013)
Fernando, G.: MMT: the next-generation media transport standard. STE Commun. 10 (2), 45–48 (2012)
Download references
Author information
Authors and affiliations.
Ericsson, Athlone, Ireland
Lourdes Beloqui Yuste
You can also search for this author in PubMed Google Scholar
Corresponding author
Correspondence to Lourdes Beloqui Yuste .
Editor information
Editors and affiliations.
Departamento de Comunicaciones, Universitat Politècnica de València (UPV) – Campus de Gandia, Valencia, Grao de Gandia, Spain
Mario Montagud
Centrum Wiskunde & Informatica (CWI), Amsterdam, The Netherlands
Pablo Cesar
Fernando Boronat
Jack Jansen
Definitions
Time information, clock references and timestamps, to reproduce, time-align encoder/source media clock to the decoder/receiver media clock.
A timestamp is used to agree on a specific moment in time, such as decoding, composing or playing time of an Access Unit (AU) or Media Access Unit (MDU).
They are the mechanism to recreate encoder’s clock frequency at the decoder to guarantee the correct media stream play-out, the means used by MPEG standards to reproduce encoder’s clock rate at the decoder.
Rights and permissions
Reprints and permissions
Copyright information
© 2018 Springer International Publishing AG, part of Springer Nature
About this chapter
Yuste, L.B. (2018). Time and Timing Within MPEG Standards. In: Montagud, M., Cesar, P., Boronat, F., Jansen, J. (eds) MediaSync. Springer, Cham. https://doi.org/10.1007/978-3-319-65840-7_15
Download citation
DOI : https://doi.org/10.1007/978-3-319-65840-7_15
Published : 27 March 2018
Publisher Name : Springer, Cham
Print ISBN : 978-3-319-65839-1
Online ISBN : 978-3-319-65840-7
eBook Packages : Computer Science Computer Science (R0)
Share this chapter
Anyone you share the following link with will be able to read this content:
Sorry, a shareable link is not currently available for this article.
Provided by the Springer Nature SharedIt content-sharing initiative
- Publish with us
Policies and ethics
- Find a journal
- Track your research
- Skip to main content
- Skip to search
- Skip to select language
- Sign up for free
RTCEncodedVideoFrame: getMetadata() method
Limited availability.
This feature is not Baseline because it does not work in some of the most widely-used browsers.
- See full compatibility
- Report feedback
Note: This feature is available in Dedicated Web Workers .
The getMetadata() method of the RTCEncodedVideoFrame interface returns an object containing the metadata associated with the frame.
This includes information about the frame, including its size, video encoding, other frames needed to construct a full image, timestamp, and other information.
Return value
An object with the following properties:
A positive integer value indicating the id of this frame.
An Array of positive integers indicating the frameIds of frames on which this frame depends. For a key frame this will be empty, as a key frame contains all the information it needs to construct the image. For a delta frame this will list all the frames needed to render this frame. The type of frame can be determined using RTCEncodedVideoFrame.type .
A positive integer indicating the width of the frame. The maximum value is 65535.
A positive integer indicating the height of the frame. The maximum value is 65535.
A positive integer indicating the spatial index of the frame. Some codecs allow generation of layers of frames with different layers of resolutions. Frames in higher layers can be selectively dropped in order to reduce bit rate when needed, while maintaining acceptable video quality.
A positive integer indicating the temporal index of the frame. Some codecs group frames in layers, based on whether dropping the a frame will prevent others from being decoded. Frames in higher layers can be selectively dropped in order to reduce bit rate when needed, while maintaining acceptable video quality.
A positive integer value indicating synchronization source ("ssrc") of the stream of RTP packets that are described by this encoded video frame. A source might be something like a camera or microphone, or some kind of mixer app that combines multiple sources. All packets from the same source share the same time source and sequence space, and so can be ordered relative to each other. Note two frames with the same value refer to the same source (for more information see RTCRtpStreamStats.ssrc ).
A positive integer value in the range from 0 to 127 that describes the format of the RTP payload. The mappings of values to formats is defined in RFC3550.
An Array of sources (ssrc) that have contributed to the frame. Consider the case of a conferencing application that combines the audio and video from multiple users. The synchronizationSource would include the ssrc of the application, while contributingSources would include the ssrc values of all the individual video and audio sources.
The media presentation timestamp (PTS) in microseconds of raw frame, matching the timestamp for raw frames which correspond to this frame. This is used to synchronize separate video, audio, subtitle and other streams belonging to the same presentation.
This example WebRTC encoded transform implementation shows how you might get the frame metadata in a transform() function and log it.
The resulting object from a local webcam might look like the one shown below. Note that there are no contributing sources because there is just one source.

Specifications
Browser compatibility.
BCD tables only load in the browser with JavaScript enabled. Enable JavaScript to view data.
- Using WebRTC Encoded Transforms
- Skip to primary navigation
- Skip to content
- Skip to primary sidebar
- Live Streaming
- Testimonials
- The Company
Video chapters on YouTube with timestamp & add chapters to mp4
November 19, 2023 /
Video chapters are a feature used in video content, such as those found on platforms like YouTube, to divide the video into segmented sections, each with its own mini title. YouTube launched video chapters in 2020. The feature uses timestamps that creators apply to their videos so that viewers can easily jump to a specific part of the video or rewatch a particular section.
Table of Contents:
What are video chapters, why are video chapters gaining popularity among video creators, video chapters markers & video timestamp, creating video chapters, youtube video chapters, how to create youtube video chapters & youtube timestamp mobile, best practices & limitations for youtube video chapters, how to add chapters to mp4 on vdocipher dashboard.
Video chapters greatly enhance the user experience by allowing viewers to navigate the video more efficiently, especially in longer content. They function similar to a book’s table of contents but for video content. When used, thumbnails and titles appear along the video’s progress bar, indicating the start of a new chapter.
“Platforms like YouTube have algorithms that favor user-friendly content. Videos with chapters may receive a boost in recommendations and visibility due to their enhanced user experience.”
Video chapters have evolved significantly with digital media. Initially, they were a feature of DVDs, allowing viewers to skip to particular scenes. With the rise of online video platforms like YouTube, video chapters have gained more importance. They enhance user experience, especially in longer videos, by allowing viewers to jump directly to the sections they’re interested in. This feature is not only user-friendly but also aids in content discoverability and engagement. Video chapters also aid persons with disabilities such as visual and hearing impairments.
Video chapters are based on the practical need for viewers to quickly find and revisit specific parts of a video. This is particularly useful in tutorials, long-form content, or videos covering multiple topics. For creators, this feature reflects an understanding of their audience’s viewing habits and preferences.
It’s especially useful for longer videos, such as tutorials or documentaries, where viewers may be looking for specific information.
Creating effective video chapters requires a good understanding of the content and how viewers might interact with it. Creators need to identify key segments and assign relevant titles that accurately describe each chapter. This demands both content expertise and a good grasp of audience engagement strategies.
Improved User Experience – Viewers can easily skip to the parts they’re interested in. Better Engagement – Keeps the audience engaged by organizing content. SEO Benefits – Chapters can improve video SEO, making it more discoverable.
Video chapters can improve the authority of a video by showcasing a well-structured, viewer-centric approach. This not only makes the content more accessible but also demonstrates the creator’s commitment to providing a quality viewing experience.
Well-defined chapters indicate a level of professionalism and attention to detail, which can increase the trustworthiness of the video and its creator. Accurate and helpful chapters assure the viewer that the content is reliable and thoughtfully produced.
Video chapters have evolved significantly since their inception. Let’s look at their history.
Video chapters function like bookmarks within a video, dividing it into segmented, titled parts. This segmentation allows viewers to navigate and access specific portions of a video quickly.
Timestamps and Titles
Each chapter is defined by a start timestamp and an associated title. For instance, a chapter might start at 00:01:30 with the title “Introduction.”
User Interface
On platforms supporting chapters, these are usually displayed on the progress bar. Hovering over or clicking on a chapter marker will show the title of that chapter.
Chapter Markers
Chapter markers are not just about timestamps but also involve metadata embedded within the video file or described in an accompanying file or description.
Understanding Metadata
- Metadata Integration – Metadata for chapters includes the timestamp, title, and sometimes a brief description. This metadata can be embedded directly into the video file (like in MP4s) or provided separately (like in a YouTube video description).
- Software Support – The effectiveness of chapter markers depends on the playback software. Some players can read and display this metadata, while others cannot.
- File Formats and Compatibility – Different video file formats support chapter markers in various ways.
- Popular Formats – MP4, MKV, and MOV are common formats that support chapter markers. Each format has its method of storing this data.
- Compatibility – Not all video players support all formats equally. For instance, some players might read chapter markers from an MP4 file but not from an MKV file.
“From a technical perspective, YouTube Video Chapters enhance user engagement by providing a better user experience. Viewers can easily find the content they’re interested in, which often leads to longer watch times and increased satisfaction. For creators, it’s a tool to structure their content more effectively and potentially improve the video’s discoverability on the platform.”
Creating video chapters involves both technical and creative considerations.
Technical Process
- Editing Software – Use video editing software that allows chapter markers to be added. Software like Adobe Premiere Pro, Final Cut Pro, or even free tools like Shotcut can be used.
- Embedding Chapters – Chapters can be embedded directly into the video file during the editing or exporting process.
- External Chapters – For platforms like YouTube, chapters can be added in the video description using timestamps and titles.
Creative Considerations
- Relevance – Each chapter should correspond to a meaningful and distinct section of the video.
- Titling – Titles should be concise yet descriptive to give viewers a clear idea of the chapter’s content.
- Testing and Compatibility – After creating chapters, it’s essential to test the video in different players to ensure the chapters appear and function correctly.
YouTube video chapters allow creators to add specific markers or timestamps within their video, dividing it into distinct, labeled sections. This feature enhances the user experience by making the content more navigable and accessible. Here’s a detailed overview of YouTube video chapters.
Functionality
- Timestamps and Titles – Chapters are created by adding timestamps and corresponding titles in the video’s description. Each chapter starts with a timestamp (e.g., 0:00, 2:30, 5:00) followed by a title describing that section.
- Automatic Creation – If a video has at least three timestamps with 10 seconds or more between them, YouTube can automatically create chapters based on those timestamps.
- Interactive Progress Bar – On the YouTube player, chapters appear as segments on the progress bar. Hovering over these segments shows the title of the chapter, allowing viewers to skip to specific parts of the video easily.
Adding Timestamps In your video’s description, start with a timestamp of 00:00, followed by the title of the first chapter. Continue listing timestamps and titles for each subsequent chapter.
00:00 – Introduction 01:30 – Features Overview 03:00 – User Guide
Minimum Requirement There must be at least three timestamps listed in ascending order, and the first timestamp must start at 00:00.
Length of Chapters Each chapter must be at least 10 seconds long.
YouTube video chapters offer a significant advantage in making videos more accessible and easier to navigate. By adhering to the guidelines and best practices, creators can enhance viewer experience and potentially increase their video’s visibility and engagement.
“Not all videos are eligible for automatic chapters, and not all eligible videos will have automatic chapters. If the channel has any active strikes, or if the content may be inappropriate to some viewers, the video chapters feature won’t be available.” – Google
- Accurate Timing – Ensure that each chapter starts at the exact moment a new segment or topic begins.
- Descriptive Titles – Use clear, concise titles that accurately describe the content of each chapter.
- Relevance – Chapters should be relevant and add value to the viewer’s experience.
- Consistent Formatting – Use a consistent format for timestamps and titles for professionalism and clarity.
- Spacing Out Chapters – While there’s no upper limit to how many chapters you can have, it’s important to balance between too many (which can clutter the progress bar) and too few (which reduces navigability).
- SEO Optimization – Chapters can also serve as SEO tools. Including keywords in your chapter titles might help your video become more discoverable.
- Automatic Chapters – YouTube has introduced automatic chapters for some videos. These are generated using machine learning to identify chapter points. However, creators can opt out or customize these.
- Editing Chapters – If you need to adjust chapters after your video has been published, you can simply edit the video description. Changes in the timestamps will be reflected in the video chapters.
- Consider Length – Avoid creating too many chapters in a short video or very long chapters in a longer video.
Limitations and Considerations
- Minimum Length – Videos must be at least 33 seconds long to have chapters.
- First Chapter – The first chapter starts at 0:00 by default and usually represents an introduction or title segment.
- User Control – Viewers have the option to turn off automatic chapters in their settings if they prefer a traditional, uninterrupted progress bar.
Recent Updates and Features
YouTube continually updates its features, including video chapters, to enhance user experience and creator tools. Recent updates might include more refined controls, improved algorithms for automatic chapter creation, or enhanced integration with YouTube’s video analytics and SEO tools.
YouTube video chapters are a valuable feature for both creators and viewers, offering improved navigation, better organization of content, and potentially aiding in search engine optimization. They represent a significant step in enhancing the video consumption experience on the platform.
Video Chapters in Educational and Corporate Videos
In educational videos, chapters can break down lessons into digestible segments, aiding in better comprehension and retention. For corporate videos, chapters can organize presentations or training materials, making them more efficient and user-friendly.
In these contexts, video chapters facilitate a more focused and efficient learning or working experience. They allow viewers to jump directly to relevant sections, review material as needed, and manage their time more effectively.
From a production standpoint, incorporating chapters into educational and corporate videos requires careful planning. Each chapter should represent a clear, distinct segment of information, ensuring that the audience can follow along and understand the content’s structure. This approach not only improves the viewer’s experience but also reflects positively on the educational or corporate brand’s commitment to effective communication.
1. Click on the edit button over any video for which you want to configure chapters.
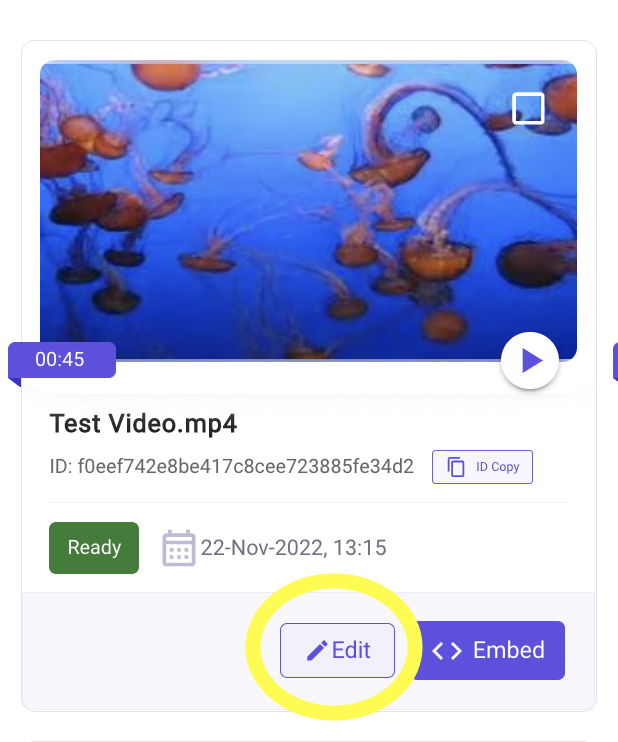
2. Navigate to the chapters section , and click on Add chapters.
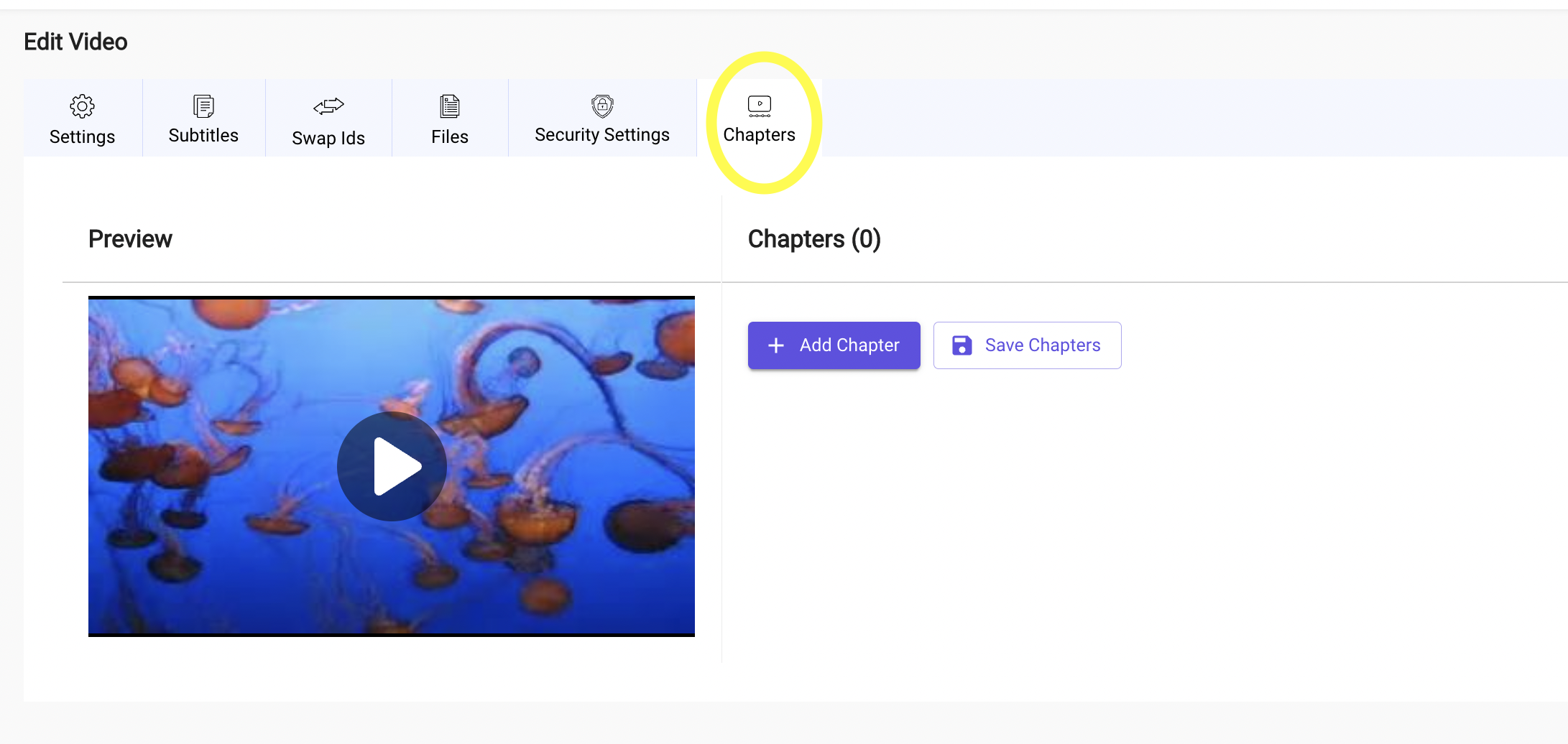
3. Configure the start time and titles for the chapters.
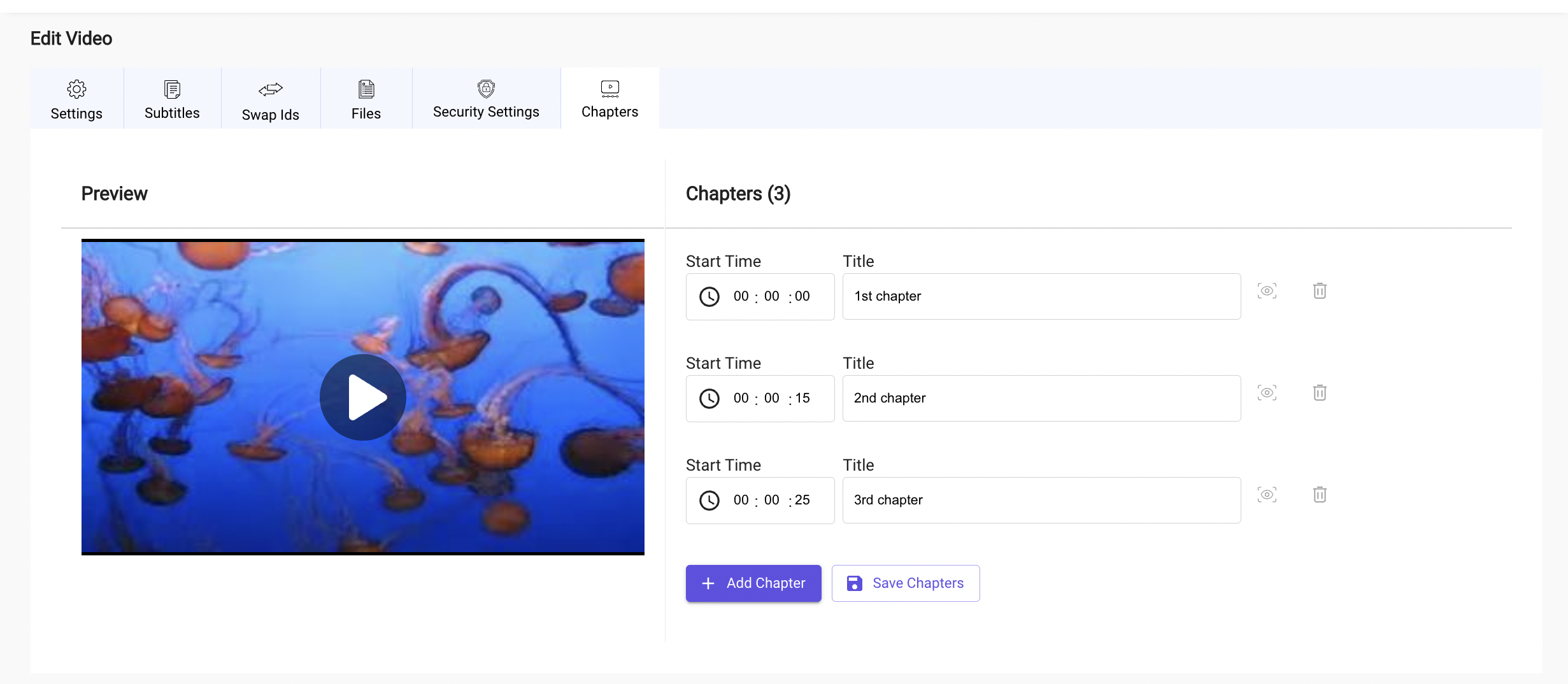
4. Click Save Chapters Now on playback of the videos, the chapters will appear on the seek bar and all the configured chapters can be seen on the player by clicking on the button highlighted in the below screenshot.
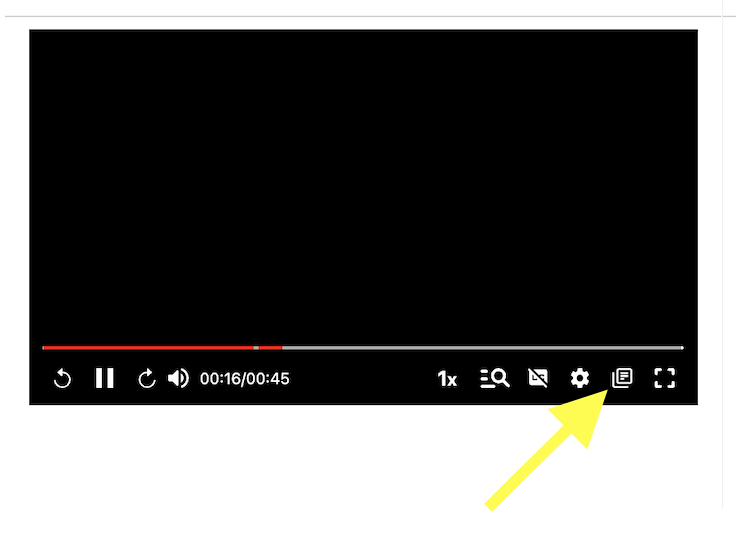
Do video chapters help with Search Engine Optimization (SEO)?
Yes, video chapters can improve SEO by making your content more searchable and allowing search engines to index different sections of your video.
Can video chapters increase viewer engagement?
Yes, video chapters can increase viewer engagement by making videos easier to navigate and allowing viewers to jump directly to the parts they are most interested in.
Are video chapters available on all video platforms?
While popular on platforms like YouTube, not all video hosting platforms support video chapters. It depends on the specific platform and its features. On Video hosting platforms like VdoCipher , one can easily add video chapters within minutes (explained in below section).
Can viewers skip chapters if they want to?
Yes, viewers have complete control to skip chapters, watch them in any order, or view the entire video without using chapters.
How do viewers interact with video chapters?
Viewers can click on chapter titles (if provided) or navigate through the video’s progress bar, where chapters are typically marked.
Do video chapters work on mobile devices?
Yes, video chapters are generally supported on both desktop and mobile versions of video platforms like YouTube.
Is there a limit to how many chapters I can have in a video?
There’s no strict limit, but each chapter must be at least 10 seconds long, and the timestamps need to be accurate for them to work properly.
Supercharge Your Business with Videos
At VdoCipher we maintain the strongest content protection for videos. We also work extremely hard to deliver the best viewer experience. We'd love to hear from you, and help boost your video streaming business.

Jyoti began her career as a software engineer in HCL with UNHCR as a client. She started evolving her technical and documentation writing skills to become a full-time Content Marketer at VdoCipher.
Reader Interactions
Video Timestamps Generator
Key Points and Start Times
- Intro (Starts at 00:00)
- Benefits of Solo Travel (Starts at 01:30)
- Top Solo Travel Destinations (Starts at 03:00)
- Solo Travel Tips (Starts at 05:00)
- 🚀 Powered by best AI models
- 🌍 Supports 40+ languages
- ❤️ Trusted By 1,50,000 Users
Unleash AI: Craft Flawless Copy, Effortlessly
Leverage the might of AI to effortlessly produce content that resonates with your audience and outshines the competition. Tailored, impactful, and ready to make a mark.
Mastering Video Content with the Ultimate Video Timestamps Generator
In the digital content realm, clarity and accessibility reign supreme. As viewers demand more streamlined and interactive video experiences, the Video Timestamps Generator emerges as a crucial tool for content creators. This innovative tool is transforming the way audiences engage with video content, making navigation through video segments not just possible but effortless.
Introducing the Video Timestamps Generator
The Video Timestamps Generator stands at the forefront of enhancing video content accessibility and viewer engagement. This cutting-edge tool enables creators to automatically generate timestamps for their videos, enriching the viewer experience by allowing easy navigation to specific parts of the content.
In today’s fast-paced world, where time is of the essence, viewers appreciate being able to jump directly to the information they seek without sifting through entire videos. The Video Timestamps Generator caters to this need by providing a seamless way to organize video content into indexed sections, making it an indispensable asset for video creators aiming to increase their content’s value and appeal.
How It Works
Implementing the Video Timestamps Generator into your content creation process is straightforward and efficient. Here’s how to get started:
- Enter Your Video Script with Timestamps: Begin by inputting your video script into the generator. Make sure to include timestamps that mark the beginning of new sections or topics within your video.
- Generate Content: Once your script with the designated timestamps is entered, the tool processes this information to create a detailed list of clickable timestamps and titles for each section of your video.
- Review and Adjust: After the content is generated, review the timestamps and titles for accuracy. You can make any necessary adjustments to ensure the timestamps perfectly align with your video’s structure.
- Copy and Paste: With your timestamps ready, simply copy and paste them into your video’s description box on platforms like YouTube, enhancing your video’s navigability and user experience.
Benefits of Using Video Timestamps Generator
Incorporating the Video Timestamps Generator into your video production process offers multiple advantages:
- Enhanced Viewer Experience: Allows viewers to easily navigate to the parts of the video that interest them the most, significantly improving their overall viewing experience.
- Increased Engagement: By facilitating access to key moments, viewers are more likely to watch the content longer, boosting engagement metrics.
- Better Content Organization: Helps in structuring your video content more effectively, making it more digestible and viewer-friendly.
- SEO Optimization: Timestamps can improve your video’s SEO, as they provide more text for search engines to index, potentially increasing your video’s search visibility.
- Time Efficiency: Saves viewers’ time by providing them with immediate access to the information they need, enhancing content satisfaction.
- Increased Accessibility: Makes your video content more accessible to a wider audience, including those who may prefer to jump to specific segments.
- Higher Retention Rates: Viewers are more likely to return to your content and recommend it to others if they can easily find the information they need.
Use Cases for Video Timestamps Generator
The Video Timestamps Generator is versatile, finding application across various scenarios:
- Educational Content: For tutorials or lectures, timestamps allow students to easily navigate to specific lessons or explanations.
- Product Reviews: Viewers can jump to specific product features or comparison segments without watching the entire video.
- Webinars and Conferences: Enhances the utility of long-format content by segmenting it into topics, Q&A sessions, and key highlights.
- How-To Guides: Users can quickly access the particular step they need help with, improving the tutorial’s utility.
- Gaming Videos: Gamers can navigate to game highlights, walkthroughs, or specific levels.
Enhancing Video Timestamps Generator
To further enhance your video content and make the most out of the Video Timestamps Generator, consider integrating these complementary tools into your content strategy:
- For brainstorming and organizing your video ideas effectively, the YouTube Idea Content Planner is invaluable.
- Optimize your video for search with relevant tags using the YouTube Tag Generator .
- Craft compelling video descriptions with the YouTube Description Tags Generator , improving your video’s SEO.
- Structure your video content cohesively from start to finish with the Script for YouTube Video Generator .
- Catch your audience’s eye and increase click-through rates with the YouTube Title Thumbnail Ideas Generator .
The Video Timestamps Generator is more than just a tool; it’s a game-changer for content creators looking to elevate their video content and engage their audience more effectively. By making videos more accessible, navigable, and enjoyable, this tool not only enhances the viewer experience but also offers creators a competitive edge in the crowded digital landscape. Embrace the future of content creation with the Video Timestamps Generator and unlock the full potential of your videos.
In the journey toward creating more engaging and accessible video content, the Video Timestamps Generator stands as a beacon, guiding creators to new heights of viewer satisfaction and engagement. Harness its power and transform the way your audience interacts with your content.
Level up now!
Write 10x faster, engage your audience, and ignite your writing prowess. Unleash your potential now!
Explore Additional AI Tools
Discover a world of creativity and efficiency with our cutting-edge AI tools designed to inspire and transform your digital experience.
Generate captivating YouTube video concepts, detailed outlines, and key discussion points, customized to fit your unique niche.
Leverage AI to craft eye-catching YouTube video titles and thumbnail designs for enhanced viewer engagement.
Create engaging YouTube scripts that captivate your audience, based on your video title and key points.
Develop SEO-optimized YouTube titles, craft 800-character descriptions, and formulate 17 keyword tags and 8 hashtags in your chosen language.
Easily identify and timestamp key moments in your video transcripts with this efficient tool.
Simplify creating YouTube Shorts and Reels by highlighting essential points from your video content for a powerful impact.
Our AI tool simplifies writing explainer video scripts, ensuring they resonate with your audience, showcase your solution, and encourage action.
Optimize your YouTube Shorts with SEO-friendly tags in various languages, generated by our AI.
Unlock Your Creative Genius!
Transform your writing process with our cutting-edge tools. Write with unparalleled speed, captivate your audience effortlessly, and ignite your creative spark. Embrace the future of writing today!

IMAGES
VIDEO
COMMENTS
The presentation timestamp (PTS) is a timestamp metadata field in an MPEG transport stream or MPEG program stream that is used to achieve synchronization of programs' separate elementary streams (for example Video, Audio, Subtitles) when presented to the viewer. The PTS is given in units related to a program's overall clock reference, either ...
Those are the decoding time stamp (DTS) and presentation time stamp (PTS). You can find an explanation here inside a tutorial. So let's say we had a movie, and the frames were displayed like: I B B P. Now, we need to know the information in P before we can display either B frame. Because of this, the frames might be stored like this: I P B B.
pts_time=6.506000 means an absolute presentation timestamp of 6.506 seconds. It's relative presentation time depends on the start_time of the file, for which use -show_entries format=start_time. ffprobe seeks to keyframes, so it will seek to the nearest KF at or before the specified time and then print info for the stated number of packets.
Definition. Presentation Timestamp is a crucial concept used to ensure the proper synchronization and presentation timing of media segments within an HLS stream. PTS helps maintain the correct order and timing of audio and video components during playback. Version: 1.0. Abbreviation: PTS.
To double the speed of the video with the setpts filter, you can use: ffmpeg -i input.mkv -filter:v "setpts=0.5*PTS" output.mkv. The filter works by changing the presentation timestamp (PTS) of each video frame. For example, if there are two succesive frames shown at timestamps 1 and 2, and you want to speed up the video, those timestamps need ...
Using the generic command. ffmpeg -i input.avi out%d.png. I am getting all the frames but I want the names of the frames to indicate their presentation timestamp in the video, i.e. the hour, minute, second and millisecond. For example if a frame is shown in the movie at time 0 hours 5 minutes 30 seconds and 37 milliseconds, then the output ...
The PTS (Presentation Time Stamp) is the exact time that a frame needs to display. Most MPEG-2, MPEG-4 or H.264 streams have PTS. Video, audio and data in the same program stream must use the same base time. Therefore, the synchronization between channels in the same program stream can be achieved by using this time stamp. DTS
To add a timestamp to your video, first click on Text on the left-hand side toolbar. To replicate the timestamp look, I recommend using the fonts Anaheim, Source Code Pro, Courier New, or Roboto Mono. Kapwing has a large font library that you can browse so you can find the right style for your video. In the right-hand side panel, you can find ...
filename - path to the video file. pts_unit (str, optional) - unit in which timestamp values will be returned either 'pts' or 'sec'. Defaults to 'pts'. Returns: presentation timestamps for each one of the frames in the video. video_fps (float, optional): the frame rate for the video. Return type:
The video MDUs leave the Video Decoding Buffer to be decoded by the Video Decoder, when STC equals DTS. In the case of I- and P-frames, once they are decoded they are sent to the Frame Reorder Buffer Footnote 1 to be re-arranged before being sent to the Video Presentation Buffer. B-frames are sent directly to the Video Presentation Buffer.
I'm using FFmpeg to add a PTS (presentation time stamp) on the frames as follows: $ my-program | ffmpeg -i - -filter:v setpts='(RTCTIME - RTCSTART) / (TB * 1000000)' out.mp4. This filter computes the current time, and puts it as the PTS. The trouble is that my-program does not produce any output if there isn't any change in the video.
The synchronizationSource would include the ssrc of the application, while contributingSources would include the ssrc values of all the individual video and audio sources. timestamp. The media presentation timestamp (PTS) in microseconds of raw frame, matching the timestamp for raw frames which correspond to this frame. This is used to ...
How to Create YouTube video chapters & YouTube timestamp mobile. Adding Timestamps In your video's description, start with a timestamp of 00:00, followed by the title of the first chapter. ... aiding in better comprehension and retention. For corporate videos, chapters can organize presentations or training materials, making them more ...
Step 2 Add Timestamp to Photos. At FlexClip, you can use its easy text editor for typing the timestamp you want to put on your images one by one. Simply go to the Text tab on the left panel, and choose a text effect for date and time stamp, and then type in your desired date and time. Add Text Timestamp to Your Photo.
Parameters: video (str): Video path Returns: List of timestamps in ms """ video_source = VideoSource(video) # You can also do: video_source.track.timecodes timestamps = [ int( (frame.PTS * video_source.track.time_base.numerator) / video_source.track.time_base.denominator ) for frame in video_source.track.frame_info_list ] return timestamps def ...
The Video Timestamps Generator stands at the forefront of enhancing video content accessibility and viewer engagement. This cutting-edge tool enables creators to automatically generate timestamps for their videos, enriching the viewer experience by allowing easy navigation to specific parts of the content. In today's fast-paced world, where ...