How to use speech to text in Microsoft Word
Speech to text in Microsoft Word is a hidden gem that is powerful and easy to use. We show you how to do it in five quick and simple steps

Master the skill of speech to text in Microsoft Word and you'll be dictating documents with ease before you know it. Developed and refined over many years, Microsoft's speech recognition and voice typing technology is an efficient way to get your thoughts out, create drafts and make notes.
Just like the best speech to text apps that make life easier for us when we're using our phones, Microsoft's offering is ideal for those of us who spend a lot of time using Word and don't want to wear out our fingers or the keyboard with all that typing. While speech to text in Microsoft Word used to be prone to errors which you'd then have to go back and correct, the technology has come a long way in recent years and is now amongst the best text-to-speech software .
Regardless of whether you have the best computer or the best Windows laptop , speech to text in Microsoft Word is easy to access and a breeze to use. From connecting your microphone to inserting punctuation, you'll find everything you need to know right here in this guide. Let's take a look...

How to use speech to text in Microsoft Word: Preparation
The most important thing to check is whether you have a valid Microsoft 365 subscription, as voice typing is only available to paying customers. If you’re reading this article, it’s likely your business already has a Microsoft 365 enterprise subscription. If you don’t, however, find out more about Microsoft 365 for business via this link .
The second thing you’ll need before you start voice typing is a stable internet connection. This is because Microsoft Word’s dictation software processes your speech on external servers. These huge servers and lighting-fast processors use vast amounts of speech data to transcribe your text. In fact, they make use of advanced neural networks and deep learning technology, which enables the software to learn about human speech and continuously improve its accuracy.
These two technologies are the key reason why voice typing technology has improved so much in recent years, and why you should be happy that Microsoft dictation software requires an internet connection.

Once you’ve got a valid Microsoft 365 subscription and an internet connection, you’re ready to go!
Are you a pro? Subscribe to our newsletter
Sign up to the TechRadar Pro newsletter to get all the top news, opinion, features and guidance your business needs to succeed!
Step 1: Open Microsoft Word
Simple but crucial. Open the Microsoft Word application on your device and create a new, blank document. We named our test document “How to use speech to text in Microsoft Word - Test” and saved it to the desktop so we could easily find it later.

Step 2: Click on the Dictate button
Once you’ve created a blank document, you’ll see a Dictate button and drop-down menu on the top right-hand corner of the Home menu. It has a microphone symbol above it. From here, open the drop-down menu and double-check that the language is set to English.

One of the best parts of Microsoft Word’s speech to text software is its support for multiple languages. At the time of writing, nine languages were supported, with several others listed as preview languages. Preview languages have lower accuracy and limited punctuation support.

Step 3: Allow Microsoft Word access to the Microphone
If you haven’t used Microsoft Word’s speech to text software before, you’ll need to grant the application access to your microphone. This can be done at the click of a button when prompted.
It’s worth considering using an external microphone for your dictation, particularly if you plan on regularly using voice to text software within your organization. While built-in microphones will suffice for most general purposes, an external microphone can improve accuracy due to higher quality components and optimized placement of the microphone itself.
Step 4: Begin voice typing
Now we get to the fun stuff. After completing all of the above steps, click once again on the dictate button. The blue symbol will change to white, and a red recording symbol will appear. This means Microsoft Word has begun listening for your voice. If you have your sound turned up, a chime will also indicate that transcription has started.
Using voice typing is as simple as saying aloud the words you would like Microsoft to transcribe. It might seem a little strange at first, but you’ll soon develop a bit of flow, and everyone finds their strategies and style for getting the most out of the software.
These four steps alone will allow you to begin transcribing your voice to text. However, if you want to elevate your speech to text software skills, our fifth step is for you.
Step 5: Incorporate punctuation commands
Microsoft Word’s speech to text software goes well beyond simply converting spoken words to text. With the introduction and improvement of artificial neural networks, Microsoft’s voice typing technology listens not only to single words but to the phrase as a whole. This has enabled the company to introduce an extensive list of voice commands that allow you to insert punctuation marks and other formatting effects while speaking.
We can’t mention all of the punctuation commands here, but we’ll name some of the most useful. Saying the command “period” will insert a period, while the command “comma” will insert, unsurprisingly, a comma. The same rule applies for exclamation marks, colons, and quotations. If you’d like to finish a paragraph and leave a line break, you can say the command “new line.”
These tools are easy to use. In our testing, the software was consistently accurate in discerning words versus punctuation commands.

Microsoft’s speech to text software is powerful. Having tested most of the major platforms, we can say that Microsoft offers arguably the best product when balancing cost versus performance. This is because the software is built directly into Microsoft 365, which many businesses already use. If this applies to your business, you can begin using Microsoft’s voice typing technology straight away, with no additional costs.
We hope this article has taught you how to use speech to text software in Microsoft Word, and that you’ll now be able to apply these skills within your organization.

Square Online review 2024: Top ecommerce platform pros, cons, and features tested
Adobe Express (2024) review
Ecosia launches plant-friendly cross-platform browser
Most Popular
- 2 New Google Pixel 9 photos leak – and so does the price of the Pixel 8a
- 3 Looking for a cheap OLED display? LG's highly-rated C2 OLED TV is on sale for $839
- 4 Amazon Prime Video's disappearing act could point to a future without the service
- 5 Discord's updated Terms of Service are exactly the wrong response to its recent data breaches
- 2 The iPhone 16 Plus could be the last Plus model of its kind – here’s why
- 3 Sony dropped OLED for its flagship 2024 TV – here's why
- 4 Meta rolls out new Meta AI website, and it might just bury Microsoft and Google's AI dreams
- 5 3 essential Apple iPhone accessories that are actually worth buying
Simon Sez IT
Online software training and video tutorials for Microsoft, Adobe & more
- Get Started
- Access 2021 Beginners
- Access 2021 Advanced
- Access 2019
- Access 2019 Advanced
- Access 2016
- Copilot Essentials in Microsoft Office
- Microsoft Excel 365 Intermediate
- Excel 365 for Beginners
- The Accountants Excel Toolkit
- Data Analytics in Excel
- Excel 2021 Advanced
- Microsoft 365
- PowerPoint 365 for Beginners
- Microsoft Word 365
- OneNote Desktop and Windows 10
- OneNote 2016
- Outlook 2021
- Outlook 2019
- Outlook 2016
- Outlook 2013
- Outlook 2010
- Introduction to Power Automate
- Power BI Essentials
- Power BI Training
- Power BI Intermediate
- PowerPoint 2021
- PowerPoint 2019
- PowerPoint 2016
- PowerPoint 2013
- Project 2021 Advanced
- Project 2021 Beginners
- Project for the Web
- Project 2019
- Project 2019 Advanced
- Microsoft Publisher 365
- Publisher 2013
- SharePoint Online: The Essential Guide (2023)
- SharePoint Online (2021)
- SharePoint Foundation 2013
- SharePoint Server 2013
- SharePoint Foundation 2010
- Microsoft Teams (2023 Update)
- Macros and VBA for Beginners
- VBA for Excel
- VBA Intermediate Training
- Microsoft Visio 2019
- Microsoft Visio 2010
- Windows 11 Advanced
- Windows 11 (2023 Update)
- Windows 10 (2020 Update)
- Word 2019 Advanced
- Dreamweaver CC
- Dreamweaver CS6
- Dreamweaver CS5
- Dreamweaver CS4
- Adobe Illustrator CC for Beginners
- Adobe InDesign CC for Beginners
- InDesign CS6
- InDesign CS5
- Adobe Photoshop CC Advanced
- Adobe Photoshop CC Intermediate
- Adobe Photoshop CC for Beginners
- Photoshop CS6
- Photoshop CS5
- Photoshop Elements 2022
- Photoshop Elements 2019
- Photoshop Elements 2018
- Photoshop Elements 15
- Photoshop Elements 14
- QuickBooks Desktop 2023
- QuickBooks Desktop Pro 2022
- QuickBooks Pro 2021
- QuickBooks Online Advanced
- QuickBooks Online
- AngularJS Crash Course
- Bootstrap Framework
- HTML/CSS Crash Course
- HTML5 Essentials
- Java for Beginners
- JavaScript for Beginners
- jQuery Crash Course
- MySQL for Beginners
- PHP for Beginners
- Advanced PHP Programming
- Matplotlib, Seaborn, and Plotly Python Libraries for Beginners
- Python Object-Oriented Programming
- Pandas for Beginners
- Introduction to Python
- SQL for Beginners
- SQL Server Integration Services for Beginners
- XML Crash Course
- Alteryx Advanced
- Introduction to Alteryx
- Introduction to Data Visualization and Business Intelligence Principles
- Analytical Methods for Effective Data Analysis
- Introduction to Analytics and Artificial Intelligence
- Financial Risk Management
- Financial Forecasting and Modeling
- Qlik Sense Advanced
- R Programming
- Tableau Desktop Advanced
- Tableau Desktop
- Advanced Agile Scrum
- Agile Scrum Training
- Using Generative AI for Images and Videos
- Generative AI and Cybersecurity
- Introduction to ChatGPT
- Artificial Intelligence Intermediate
- Asana for Employees and Managers
- Introduction to Asana
- Effective Communication Tactics for the Modern Workplace
- Introduction to Confluence
- HubSpot CRM for Beginners
- Introduction to Google Drive
- Gmail for Beginners and Pros
- Google Sheets for Beginners
- Getting Started in Jira
- Getting Started in Monday.com
- Cybersecurity Essentials: Stay Safe and Secure Online
- Cybersecurity Awareness Essentials
- Excel Efficiency and Data Management
- Excel Advanced Features and Customization
- Mastering PivotTables
- Microsoft Suite Productivity

How to Convert Speech to Text in Word? A step-by-Step Guide
(Note: This guide on how to convert speech to text in Word is suitable for all MS Word versions including Office 365 )
Typing a large document might be hectic sometimes. It is a rigorous process to sit with your keyboard and click key after key. You might wonder if there is an easier way to type.
Fortunately, an alternate way to ease your efforts in typing is to use the Speech-to-Text feature in Word.
The speech-to-text feature is particularly useful when you have to type fast. This reduces the additional work you have to do while taking notes for meetings, jotting down quick ideas, or drafting any content.
Speech-to-Text is the cutting-edge feature adopted by many businesses and technological streams to increase user-friendliness and maintain productivity features. Among them, Microsoft has one of the advanced speech-to-text features.
If you are planning on a long write-up, this article is for you. In this guide, I’ll explain how to activate the speech-to-text feature in Word and how to make the best out of it.
You’ll Learn
Prerequisites to Know Before Using Speech to Text Feature in Word
How to activate the speech to text feature in word, settings option, help option.
Related Reads:
How to Add Columns in Microsoft Word? All You Need to Know
How to Superscript in Word? 4 Easy Methods
How to Make a Checklist in Word? 3 Simple Steps
Enabling voice typing in Microsoft Word is easy. However, there are some points to bear in mind to make the best of the voice typing feature.
- Make sure you have logged in to the Microsoft official account. Only then you will find the Dictate option in the Home option. But a workaround is to use the built-in Windows speech-to-text function. To activate Windows speech-to-text feature, hold the Windows key and press H. In this way, you can enable the voice typing feature for Word and in all text spaces. But, this feature has some limitations to the language options.
- Speak clearly with proper pronunciation. It is very common for Word to interpret your speech into a relatable word. However, you can change the text through suggestions or manually.
- Try to stay in a silent and noiseless room. It is very easy for microphones to pick up stray noises and convert them into text, which might interfere with your speech.
- The efficiency of speech-to-text conversion relies on the speed of the internet. Make sure you have a stable and reliable internet connection to use the speech-to-text feature with ease.
- Make sure you allow access to the microphone option for Word. In case the microphone does not have access, the Dictate feature will not be turned on and speech won’t be converted to text. Access to the microphone can be given when activating the Dictate option.
- It is always better to have an external microphone to discern your speech into text in a better way. However, the internal microphone array also does a good job of listening to your speech and converting them to text.
Open a Word document.
In the Main Menu, select Home. Under Voice, select the Dictate option.
Or, you can use the keyboard shortcut (Alt+`) to enable the voice typing feature in Word.
This opens up a small dialog box.
To activate the speech-to-text feature, tap on the microphone icon. You will hear a chime and the dialog box shows “Listening…”.
You can also see the dictate icon in the main menu changes.
As you speak, Microsoft Word converts the speech into text. The text appears on the screen as you speak.
You can exit the Dictate mode by clicking on the close button in the top right corner of the dialog box. Also, the Dictate mode automatically closes when you open another window or move away from the Word file.
How to Add Page Numbers in Word? 3 Easy Examples
How to Convert PDF to Word
How to Create a Fillable Form in Word
Additional Attributes of Dictate Mode
To the left of the microphone button, you can find the Settings Option. You can customize the Dictate mode by using the Settings button. It shows three options:
- Enable Auto Punctuation: You can toggle this feature ON to add punctuation marks as you speak. Initially, punctuation marks were entered manually. Now, enabling this option adds punctuation marks like commas, periods, hyphens, and exclamations wherever necessary without being prompted by the user.
- Filter Sensitive Phrases : Toggling this option ON enables you to cloak any sensitive content inappropriate. When any awkward context arises, Word automatically masks the said word by replacing it with “*****”.
- Languages : This is one of the notable features of the Dictate option in Microsoft Word. This helps you type out the text in the language of your choice.
For example, if you want to make a Japanese script, select Japanese in the Spoken Language option and start speaking. Microsoft recognizes the uttered word and types out the content in Japanese.
Microsoft takes great measures to add more languages and increase their compatibility with the feature. Currently, Word supports 15 languages and 36 preview languages. However, preview languages have comparatively less accuracy than the supported language.
To the right of the microphone button, you can find the Help option. Click on the Help option when faced with any query using the Dictate option. This directs you to Microsoft’s official help page to help solve your queries.
Another most important feature of the speech-to-text conversion in Microsoft Word is its ability to act on verbal commands.
You can add punctuation marks by saying “period”, “comma”, and other such commands. Word will add “.” and “,” in the respective places. For example, in the statement “My favorite colors are red, blue, and green”, you can add the commas “,” by uttering the word comma.
You can edit the text using voice commands like “delete” or “undo” to delete or undo any text after your command. For example, in the command “have a nice day. And a great weekend”, you can utter “delete weekend” to delete the word.
You can also use the “bold”, “strikethrough”, “italics”, and other commands to format the words. Consider the statement, “have a nice day”. To bold the words “nice day”, just utter the words “bold nice day”.
Another one that concerns most people is a breach of privacy. Microsoft has rolled out an official statement saying they don’t store any information. The spoken words are only used to convert your speech into text and provide you with the best results.
Suggested Reads:
Footnotes in Word and Endnotes in Word
How to do a Mail Merge in Microsoft Word 2013 – Part 2
Using Settings and Preferences in Microsoft Word 2013
Closing Thoughts
In this guide, we saw how to convert speech to text in Word and the additional attributes of the speech-to-text feature.
Speech-to-Text is one of the golden features of Microsoft. This method of typing is preferred by a majority of common Word users. Initially, you might face a bit of a struggle to properly pronounce the words and make the best of the speech-to-text feature, but as you progress, you will develop a flow for it.
For more high-quality guides on MS Word or Excel, please visit our free resources section.
SimonSezIT has been effectively teaching Excel for 15 years. We have a very comprehensive set of courses with in-depth training modules covering all major business software.
You can access all these 130+ courses for a low monthly fee. Please visit our courses section for more information about our offers.
Simon Calder
Chris “Simon” Calder was working as a Project Manager in IT for one of Los Angeles’ most prestigious cultural institutions, LACMA.He taught himself to use Microsoft Project from a giant textbook and hated every moment of it. Online learning was in its infancy then, but he spotted an opportunity and made an online MS Project course - the rest, as they say, is history!
Similar Posts
Creating a Chart with Excel 2010
Advanced Budget Costs Using Budget Resources in Microsoft Project
How to Add Sparklines in Excel? A Step-by-Step Guide
Manage Customers and Jobs in QuickBooks Pro 2017 Part 2
Free QuickBooks Tutorial (2020)
Jira GitHub Integration – An Ultimate Guide [2022]
- Privacy Policy

ADVANCE YOUR CAREER
Gain instant access to 200+ courses. Earn a CERTIFICATE each time you complete a course.

Home » Tech Tips » Apps » How to Use Voice Typing in Microsoft Word Windows and Mac?
How to Use Voice Typing in Microsoft Word Windows and Mac?
Preparing a long document by typing word by word can easily make you boring. Microsoft Word being a most popular documentation software offers simple solution to overcome this situation. It is called “Dictate” feature which helps to convert your speech to text and type on the document. You can use voice typing in Microsoft Word without touching keyboard and finish the document quickly. After finishing the document, you can use Editor to check spelling and grammar to correct mistakes before sharing the document with others.
Voice Typing in Microsoft Word
Before explaining the function in Word, here are the things you should understand.
- Voice typing or dictate function needs internet connection. This means, your voice input is sent to Microsoft and processed for converting to text. Though Microsoft claims they do not store any voice data, you should be aware of this and avoid using dictation for preparing confidential documents.
- The function is available in both Windows and Mac versions of Word as part of Microsoft 365 subscription.
- You do not need to activate voice typing and is available as an in-built feature in Word. Similarly, you also do not need any additional configurations in system level.
- Dictate feature in Word is different than “Voice typing” accessibility feature in Windows operating system and “Dictation” feature in macOS.
Considering voice typing or dictation is part of both operating system and Word, here are the possible ways to use in Word:
- Dictate feature in Word for Windows
- Voice typing feature in Windows OS
- Dictate feature in Word for Mac
- Dictation feature in macOS
1. Use Voice Typing in Word Windows Version (Dictate)
It is super easy to start using dictation in Word.
- Open a blank Word document and go to “Home” tab.
- Click on “Dictate” icon from the ribbon to open a toolbar menu.
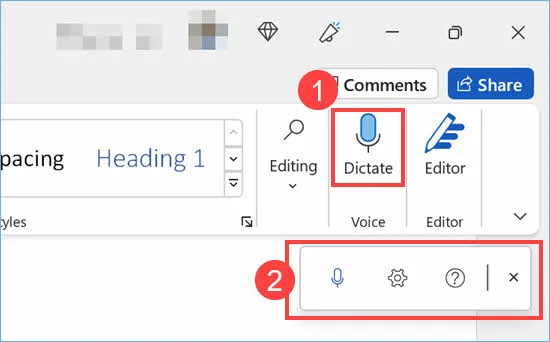
- Click the microphone icon in the toolbar and start speaking. Word will automatically recognize your voice input and start converting to text in your document. However, make sure you have stable internet connection for this to work faster.

- For configuring the dictation, click on the gear icon in the toolbar. You have options to select the language, microphone device , adjust volume, enable auto-punctuation and filter sensitive phrases. If you make changes, make sure to click “Save” button to apply your settings.

2. Use Windows Voice Typing in Word
As mentioned above, Windows has a separate feature called voice typing. This works similar as Word dictation and generate text output from voice or audio input. Earlier, you should setup external microphone and configure voice recognition for using Windows voice typing feature. Now, you can simply start using the feature by using a keyboard shortcut on any text input screen.
- Open your Word document and press “Win + H” keys.
- This will open a toolbar showing a microphone, settings and help icons.
- Click the microphone icon and start using voice typing similar to dictation feature in Word.
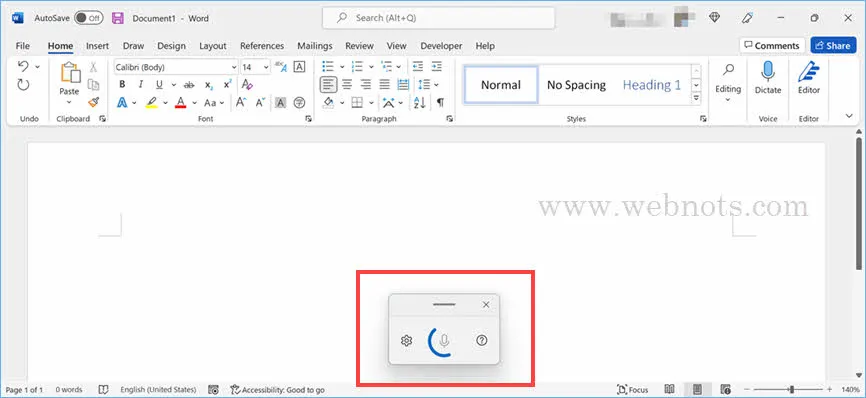
- For configuring the voice typing, click on the gear icon and change your settings.
3. Use Voice Typing in Word for Mac (Dictate)
Word for Mac ( Microsoft 365 subscription ) also has a similar setup like Windows version.
- When you are in Word document, go to “Home” tab and click on “Dictate” icon in the ribbon.
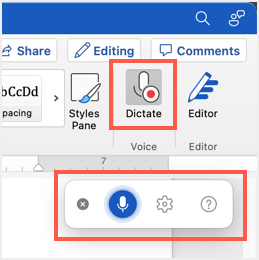
- On the pop-up that appears, click on the microphone icon and start talking.
- Word will convert your speech to text and start typing on the document.
- Click on the gear icon to configure the dictate options. Here you can switch the language , select different microphone, set input volume level, enable auto-punctuation and enable avoiding sensitive content while text conversion process.

4. Using macOS Dictation Feature in Word
Mac comes with a “Dictation” feature similar to Windows voice typing. This is by default enabled and you can check and configure the settings if required.
- Click on the Apple logo menu and select “System Preferences…” option.
- Go to “Keyboard” section and then click “Dictation” tab.
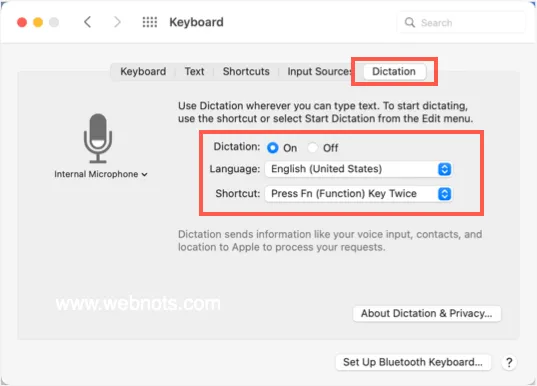
- Make sure “Dictation” is “On”, select the language and check the keyboard shortcut keys . By default, pressing function key twice will open dictation feature in Mac.
- Launch Word app to open a blank document and press Fn key twice on your keyboard.
- This will show the microphone and you cat start speaking.
- Mac will convert your speech to text and type on the document.
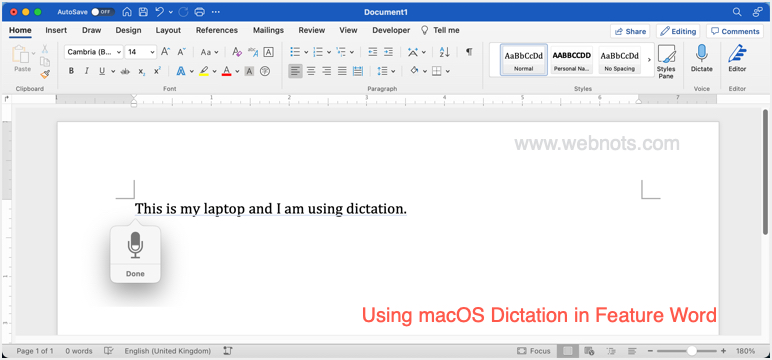
Remember that when using dictation, Mac will send your voice inputs, contacts and location information to Apple for processing and converting to readable text.
Voice Typing Commands for Word
As we tested, voice typing and dictation features work very well with all the above options for converting your speech to text. However, the problem is that you should understand some basic commands for using these features.
- For example, you need to say “full stop” or “period” to end a sentence and “next line” to start a new line when using “Dictate” in Word. Most of these command also work with voice typing feature in all Windows apps.
- However, these commands are slightly different when using “Dictation” feature in macOS. For example, the command for creating a new line with macOS dictation feature is “new line” and using “next line” command will not work.
Below are the links to get complete list of voice typing commands from official Microsoft and Apple documentations.
- Dictate commands for Word Windows
- Dictate command for Word for Mac
- Voice typing commands for Windows OS
- Dictation commands for macOS
Final Words
We strongly recommend using the “Dictate” feature which comes as part of Word app. This function does not need internet connection and your voice input is not sent to Microsoft/Apple for processing. In case, if you are not comfortable using Word feature, then you can use the system wide “Voice typing” in Windows or “Dictation” in Mac. However, this needs a stable internet connection and your voice input is sent to Microsoft/Apple for processing. In either case, make sure to go through the voice typing/dictation commands and familiarize yourself before using the function.
About Editorial Staff
Editorial Staff at WebNots are team of experts who love to build websites, find tech hacks and share the learning with community.
You also might be interested in

How to Disable USB Ports in Windows 11 Laptops?
Windows laptop offers different ways of connecting and communicating to[...]

How to Enable Dark Mode in Microsoft Office Apps?
Microsoft 365 subscription comes with bunch of apps like Word,[...]

How to Fix Spelling and Grammar Checker Not Working in Word?
Microsoft Word is an indisputable leader among text processing applications.[...]
DOWNLOAD EBOOKS
- SEO Guide for Beginners
- WordPress SEO PDF Guide
- Weebly SEO PDF Guide
- Alt Code Emoji Shortcuts PDF
- Free ALT Code Shortcuts PDF
- View All eBooks
TRENDING TECH ARTICLES
- 600+ Windows Alt Codes for Symbols
- Fix Chrome Resolving Host Problem
- Fix Slow Page Loading Issue in Google Chrome
- View Webpage Source CSS and HTML in Google Chrome
- Fix Safari Slow Loading Pages in macOS
- Fix Windows WiFi Connection Issue
- ROYGBIV or VIBGYOR Rainbow Color Codes
- Fix I’m Not A Robot reCAPTCHA Issue in Google Search
- Structure of HTTP Request and Response
POPULAR WEB TUTORIALS
- Move WordPress Localhost Site to Live Server
- Move Live WordPress Site to Localhost
- Move WordPress Media Folder to Subdomain
- Fix WooCommerce Ajax Loading Issue
- Create a Free Weebly Blog
- Edit Weebly Source Code HTML and CSS
- Add Scroll To Top Button in Weebly
- Add Table in Weebly Site
- How to Add Advanced Data Table Widget in Weebly?
- Up to $500 Free Google Ads Coupon Codes
FREE SEO TOOLS
- Webpage Source Code Viewer
- HTTP Header Checker
- What is My IP Address?
- Google Cache Checker
- Domain Age Checker Tool
- View All Free Web and SEO Tools
© 2024 · WebNots · All Rights Reserved.
Type and press Enter to search
How-To Geek
How to transcribe audio in microsoft word.
Microsoft recently rolled out a new feature for Word online that allows you to transcribe audio. Here's how to use it.
Quick Links
Record and transcribe live audio, upload and transcribe an audio file.
Microsoft debuted in August 2020 an audio transcription feature for the online version of Word that converts audio (recorded or uploaded from a file) directly to text, and even separates the text based on the speaker. Here's how to use the feature.
To transcribe audio with Word, you must be a Microsoft 365 premium subscriber . If you have the free version and you try to use the feature, you'll be met with a message asking you to subscribe.
You can have Word transcribe audio that you record directly within Word. Sign in to Microsoft 365, and open Word. In the "Home" tab, click the arrow next to "Dictate" and then select "Transcribe" from the menu that appears.
If this is your first time using the feature, you'll need to give Microsoft permission to access your microphone .
The "Transcribe" pane will open in the right-hand side of the window. Select "Start Recording."
Once selected, the timer will start. Now, you'll want to begin speaking. You won't see the transcription happen live as you're speaking because Microsoft found that to be a bit too distracting during its testing.
After you're finished, click the "Pause" button and then select "Save and Transcribe Now."
It may take a few minutes for Word to finish transcribing the audio recording and uploading it to OneDrive .
Once this is done, you'll see the transcription appear in the same pane you recorded the audio. Each section will have a timestamp, the speaker's name, and the transcribed text. Microsoft automatically separates the text by the speaker.
If Word detects multiple speakers, you'll see "Speaker 1," Speaker 2," and so on. If Word can't detect multiple speakers, you'll just see "Speaker."
You might notice that the transcript doesn't perfectly reflect the recorded audio accurately. You can edit a section of the transcript by hovering your mouse over the incorrect text and then selecting the pen icon.
Now you can edit the transcription found in this section. You can also edit the name of the speaker, as well as every instance where the speaker (i.e., Speaker 1 or Speaker 2) appears by ticking the box next to "Change All Speaker." When you're finished, click the checkmark.
If necessary, you can use the playback controls to revisit the audio recording. This is necessary if the transcript is long, and you can't remember exactly who said what. Here's the function of each button, from left to right:
- Playback speed
- Fast forward
When you're finished editing the transcript, you can add it to the document by selecting the "Add All To Document" button at the bottom of the pane.
Once selected, the audio recording and the content of the transcript will appear in the document.
If you already have an audio file that you want to transcribe, you can upload it to Word. Sign in to Microsoft 365, and open Word. In the "Home" tab, click the arrow next to "Dictate" and then select "Transcribe" from the menu that appears.
The "Transcribe" pane will open in the right-hand side of the window. Select "Upload Audio." You can upload these audio file types:
File Explorer (Finder for Mac) will open. Navigate to the location of the audio file, select it, and then click "Open."
Microsoft will begin transcribing the audio file. Depending on the size of the file, this could take quite a bit of time.
Once Microsoft finishes transcribing the audio file, the text will appear in the pane.
If you face the same issue with your audio file, you can edit the text by hovering over the section and clicking the "Pen" icon. If you need to hear the audio again, you can do so by using the audio controls.
Next, edit the name of the speaker (and each instance that the speaker appears by ticking the "Change All Speaker" box) and the text from that section. When finished, click the "Checkmark."
Once you've edited the content of the transcript, click "Add All To Document."
The audio file and text of the transcript will be added to the Word document.
While not perfect, this feature can potentially save you a lot of time, especially if the speaker in the audio is speaking clearly.
How to Use Voice-Typing on Microsoft Word and Get More Done
Learn how Microsoft Word and its speech-to-text feature can help you get more work done on your documents.
While many of us use both Siri and Alexa, the keyboard still reigns supreme when writing. Even if we usually speak faster than type, we think better with keys on our fingers.
However, when Google Doc's voice typing feature came out, many were curious if Word offered the same innovation. We checked it out: we opened Word, and there it was in the top right corner of the ribbon.
So to help you eke out the most out of Word, we'll share how to get started with Dictate , the most common English commands you should know, and the languages the speech-to-text feature supports.
How to Use Dictation on Microsoft Word
Microsoft Word is available in five different platforms—Windows, macOS, iOS, Android, and Web. Whatever platform you're using, you have to either log in or create a free Microsoft account to use the dictate feature.
If you're planning to use this feature on your computer, make sure you have a microphone installed on your computer. If you don't have one yet, you can check out our guide to the best microphones . Alternatively, you can also use your Android device as a mic.
Using Dictate on Windows, macOS, and Web
Once logged in, all you have to do is to press the Dictate button on the ribbon, and voila! You're good to go! You should see a small recording window with a Settings button, a Mic icon , and a question mark for Help . When Dictate starts, you should either see a "Listening" prompt or a red Mic icon.
Using Dictate on iOS and Android
If you're using the Dictate feature on your iOS or Android device, the procedure is a bit different. Instead of looking for the dictate button on the ribbon, you'll spot it right on the screen at the upper right of the formatting menu.
As soon as you click the button, it will start recording your input immediately.
Using Dictate on iPad
On your iPad, the dictate feature is embedded directly in your on-screen keyboard. You'll find the microphone icon to the left of your spacebar. As soon as you press that, you'll get a spectrogram view of your voice recording.
Before you start speaking, allow the Microsoft Word app to use the microphone when you're using it for the first time!
Writing with Your Voice: Essential Commands
Using Microsoft Word's dictate feature is as simple as speaking into your mic. However, it cannot read intonation, punctuation, and intent (yet), so we have to say it out loud.
Here's a list of some commands that you can give while dictating.
Basic Commands
- Next line: enter
- undo: reverses the last action or command
- delete: removes the last word or punctuation
- delete that: removes the last spoken phrase
- delete [word/phrase]: removes the latest instance of [word/phrase]
Punctuations
- period/full stop: " . "
- comma: " , "
- question mark: " ? "
- exclamation mark/point: " ! "
- apostrophe: " 's "
- colon: " : "
- semicolon: " ; "
- strikethrough
- superscript
You can use the above commands on any word or phrase you've previously dictated. For example, if you say "the quick brown fox jumps over the lazy dog", then you can follow it up by saying "underline jumps" to get the same sentence with the word "jumps" underlined.
The following formatting commands are also available, although you cannot apply them to specific words or phrases.
- decrease indent
- alight [left/center/right]
- clear all formatting
Making Lists
If you want to dictate a bulleted or numbered list, you can use the following commands:
- start numbered list
Mathematics and Finance
If you want to do some heavy writing, Microsoft Word allows you to insert math and currency symbols using dictate.
- plus sign: " + "
- minus sign: " - "
- multiplication sign: " x "
- division sign: " ÷ "
- equal sign: " = "
- percent sign: " % "
- number/pound sign: " # "
- plus or minus sign: " ± "
- less than sign/left angle bracket: " < "
- greater than sign/right angle bracket: " > "
Other Symbols
Microsoft Word also allows you to use other signs and symbols for dictation. These make it easier for you to dictate email addresses, website URLs, and others.
- asterisk: " * "
- forward slash: " / "
- backslash - " \ "
- vertical bar sign/pipe character: " | "
- underscore: " _ "
- em-dash: " --"
- en-dash: " - "
- at-sign: " @ "
- ampersand/and sign: " & "
You can also have a little bit of fun with Word's emoji commands.
- smiley face: " :) "
- frowny face: " :( "
- winky face: " ;) "
- heart emoji: " <3 "
Dictation Commands
You can use these commands if you want to access the menu icons on the dictation window without using your mouse.
- pause dictation
- exit dictation
How to Change Word's Dictation Settings
You can change Word's dictation settings by selecting the gear icon on the dictation window. Here, you can change the following options:
- Auto punctuation : It allows Word to automatically place punctuation in your document if supported in your dictation language.
- Profanity filter : Marks offensive words and phrases with **** instead of the spoken word.
- Spoken language : This lets you choose the dictation language in the drop-down menu.
Supported Languages
Aside from English, Microsoft Word also supports the following languages for dictation:
Each of these languages has its own set of commands you can use to dictate in the app effectively. Visit Microsoft Support for the complete list.
Related: Yes, Get Microsoft Word for Free: Here's How
Microsoft Word Dictation: More Than Just a Nifty Feature
Although the most common use of voice-typing is for taking notes when we're on the go, Microsoft Word's dictation tool is powerful enough for us to write complete papers. We can even use it to create a full-fledged document, with proper formatting and spacing.
Although, it's difficult to get used to the first time, it's a breeze to work with once you get the hang of it. Also, it's not just a nifty tool to improve your productivity, the dictate function is an excellent accessibility innovation for users with injuries or disabilities.
So whether you're suffering from repetitive stress injury or a gaming-related cramp, or have limited use of your hands, voice-typing is available to help you accomplish your writing tasks in Microsoft Word.
How to use speech-to-text on a Windows computer to quickly dictate text without typing
- You can use the speech-to-text feature on Windows to dictate text in any window, document, or field that you could ordinarily type in.
- To get started with speech-to-text, you need to enable your microphone and turn on speech recognition in "Settings."
- Once configured, you can press Win + H to open the speech recognition control and start dictating.
- Visit Business Insider's Tech Reference library for more stories.
One of the lesser known major features in Windows 10 is the ability to use speech-to-text technology to dictate text rather than type. If you have a microphone connected to your computer, you can have your speech quickly converted into text, which is handy if you suffer from repetitive strain injuries or are simply an inefficient typist.
Check out the products mentioned in this article:
Windows 10 (from $139.99 at best buy), acer chromebook 15 (from $179.99 at walmart), how to turn on the speech-to-text feature on windows.
It's likely that speech-to-text is not turned on by default, so you need to enable it before you start dictating to Windows.
1. Click the "Start" button and then click "Settings," designated by a gear icon.
2. Click "Time & Language."
3. In the navigation pane on the left, click "Speech."
4. If you've never set up your microphone, do it now by clicking "Get started" in the Microphone section. Follow the instructions to speak into the microphone, which calibrates it for dictation.
5. Scroll down and click "Speech, inking, & typing privacy settings" in the "Related settings" section. Then slide the switch to "On" in the "Online speech recognition" section. If you don't have the sliding switch, this may appear as a button called "Turn on speech services and typing suggestions."
How to use speech-to-text on Windows
Once you've turned speech-to-text on, you can start using it to dictate into any window or field that accepts text. You can dictate into word processing apps, Notepad, search boxes, and more.
1. Open the app or window you want to dictate into.
2. Press Win + H. This keyboard shortcut opens the speech recognition control at the top of the screen.
3. Now just start speaking normally, and you should see text appear.
If you pause for more than a few moments, Windows will pause speech recognition. It will also pause if you use the mouse to click in a different window. To start again, click the microphone in the control at the top of the screen. You can stop voice recognition for now by closing the control at the top of the screen.

Common commands you should know for speech-to-text on Windows
In general, Windows will convert anything you say into text and place it in the selected window. But there are many commands that, rather than being translated into text, will tell Windows to take a specific action. Most of these commands are related to editing text, and you can discover many of them on your own – in fact, there are dozens of these commands. Here are the most important ones to get you started:
- Punctuation . You can speak punctuation out loud during dictation. For example, you can say "Dear Steve comma how are you question mark."
- New line . Saying "new line" has the same effect as pressing the Enter key on the keyboard.
- Stop dictation . At any time, you can say "stop dictation," which has the same effect as pausing or clicking another window.
- Go to the [start/end] of [document/paragraph] . Windows can move the cursor to various places in your document based on a voice command. You can say "go to the start of the document," or "go to the end of the paragraph," for example, to quickly start dictating text from there.
- Undo that . This is the same as clicking "Undo" and undoes the last thing you dictated.
- Select [word/paragraph] . You can give commands to select a word or paragraph. It's actually a lot more powerful than that – you can say things like "select the previous three paragraphs."
Related coverage from Tech Reference :
How to use your ipad as a second monitor for your windows computer, you can use text-to-speech in the kindle app on an ipad using an accessibility feature— here's how to turn it on, how to use text-to-speech on discord, and have the desktop app read your messages aloud, how to use google text-to-speech on your android phone to hear text instead of reading it, 2 ways to lock a windows computer from your keyboard and quickly secure your data.
Insider Inc. receives a commission when you buy through our links.
Watch: A diehard Mac user switches to PC
- Main content
- Insider Reviews
- Tech Buying Guides
- Personal Finance
- Insider Explainers
- Sustainability
- United States
- International
- Deutschland & Österreich
- South Africa

- Home ›
- tech ›
- how-to »
How to use speech-to-text on Microsoft Word to write and edit with your voice

- You can use speech-to-text on Microsoft Word through the "Dictate" feature.
- With Microsoft Word's "Dictate" feature, you can write using a microphone and your own voice.
- When you use Dictate, you can say "new line" to create a new paragraph and add punctuation simply by saying the punctuation aloud.
- If you're not satisfied with Word's built-in speech-to-text feature, you can use a third-party program like Dragon Home.
While typing is certainly the most common way to create and edit documents in Microsoft Word , you're not limited to using a keyboard.
Word supports speech-to-text, which lets you dictate your writing using voice recognition.

Speech-to-text in Word is convenient and surprisingly accurate, and can help anyone who has issues typing with a typical keyboard.
You can use speech-to-text in Microsoft Word in the same way on both Mac and PC.
Check out the products mentioned in this article:
Apple macbook pro (from $1,299.00 at apple), acer chromebook 15 (from $179.99 at walmart), how to use speech-to-text on word using dictate.
Make sure you have a microphone connected to your computer. This can be built-in, like on a laptop, or a separate mic that you plug into the USB or audio jack.
It doesn't matter which type you use, though the best kind of mic to use is a headset, as it won't need to compete with as much background noise as a built-in microphone.
1. In Microsoft Word, make sure you're in the "Home" tab at the top of the screen, and then click "Dictate."

4. When you're done dictating, click "Dictate" a second time or turn it off using your voice by saying, "Turn the dictate feature off."
You can still type with the keyboard while Dictate is on, but if you click outside of Word or switch to another program, Dictate will turn itself off.
Want to change languages? You can click the downward arrow on the Dictate button to choose which of nine or so languages you want to speak. You might also see additional "Preview Languages," which are still in beta and may have lower accuracy.
Speech-to-text alternatives
You're not limited to using the Dictate feature built into Word. While not as popular as they once were, there are several commercial speech-to-text apps available which you can use with Word.
The most popular of these, Dragon Home , performs the same kind of voice recognition as Word's Dictate, but it also lets you control Word, format text, and make edits to your text using your voice. It works with nearly any program, not just Word.
Related coverage from Tech Reference :
How to use speech-to-text on a windows computer to quickly dictate text without typing, you can use text-to-speech in the kindle app on an ipad using an accessibility feature— here's how to turn it on, how to use text-to-speech on discord, and have the desktop app read your messages aloud, how to use google text-to-speech on your android phone to hear text instead of reading it, 2 ways to lock a windows computer from your keyboard and quickly secure your data.

- Current Location in Google
- Hide Whatsapp Messages
- Phone is hacked or not
- Whatsapp Deleted Messages
- Download photos from Whatsapp
- Instagram Messages
- How to lock facebook profile
- Unfollowed on Instagram
- Best printers for Home
- Best Mixer Grinder
- Best wired Earphones
- Best 43 Inch TV in India
- Best Wi Fi Routers
- Best Vacuum Cleaner
- Best Home Theatre in India
- Smart Watch under 5000
- Best Laptops for Education
- Best Laptop for Students

- Advertising
- Write for Us
- Privacy Policy
- Policy News
- Personal Finance News
- Mobile News
- Business News
- Ecommerce News
- Startups News
- Stock Market News
- Finance News
- Entertainment News
- Economy News
- Careers News
- International News
- Politics News
- Education News
- Advertising News
- Health News
- Science News
- Retail News
- Sports News
- Personalities News
- Corporates News
- Environment News
- Raj Kundra Scam
- Top 10 Richest people
- Cibil Score vs Cibil Report
- Top 10 Largest Economies
- Lucky Color for 2023
- How to check pan and Aadhaar
- Deleted Whatsapp Messages
- How to restore deleted messages
- 10 types of Drinks
- Instagram Sad Face Filter
- Unlimited Wifi Plans
- Recover Whatsapp Messages
- Google Meet
- Check Balance in SBI
- How to check Vodafone Balance
- Transfer Whatsapp Message
- NSE Bank Holidays
- Dual Whatsapp on Single phone
- Phone is hacked or Not
- How to Port Airtel to Jio
Copyright © 2024 . Times Internet Limited. All rights reserved.For reprint rights. Times Syndication Service.
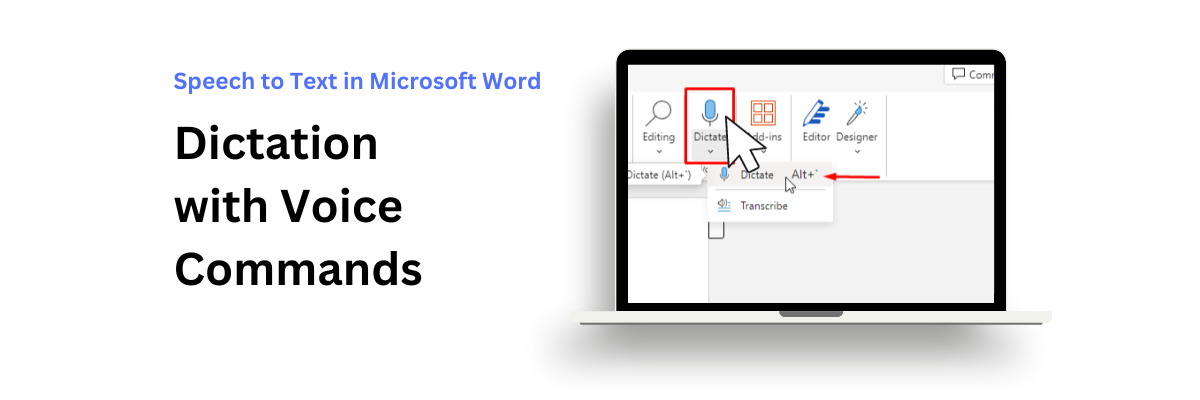
How to Use Speech-to-Text in Word for Dictating and Editing
Saving time and effort with Notta, starting from today!
Microsoft Word is one of the go-to document editors, but typing doesn’t come that easily for everybody. If you have dexterity or mobility limitations, typing feels difficult or even impossible. When you’re brainstorming ideas or interviewing someone, typing can’t keep up and you’ll miss out vital information.
That’s where dictation comes in really handy . Even as a writer, I use dictation almost as much as I put my fingers to the keyboard. It’s quick and convenient to get ideas down without my typing speed slowing me down. If you want to speed up your writing with speech to text in Word, keep reading to learn how to use the Microsoft Word dictation feature in a few simple steps.
How to Use Speech to Text in Microsoft Word
Open Microsoft Word and create a new document.
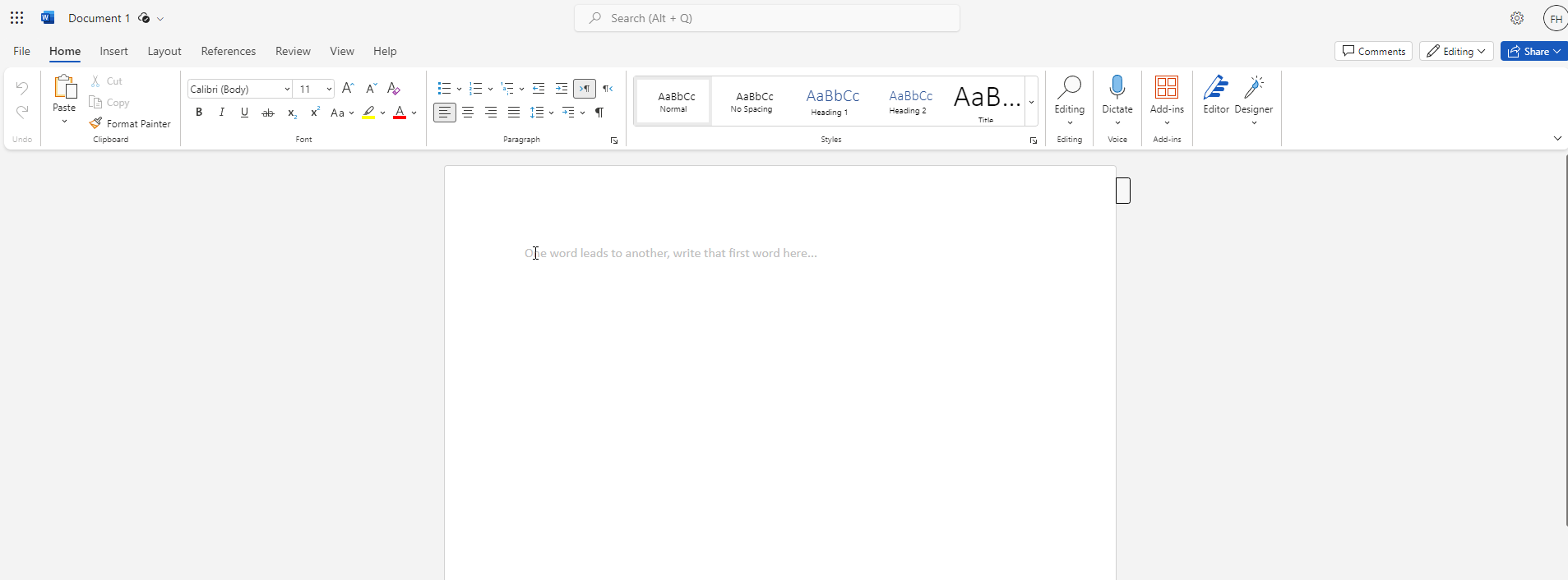
Click ‘ Dictate ’ in the toolbar under the ‘ Home ’ menu.
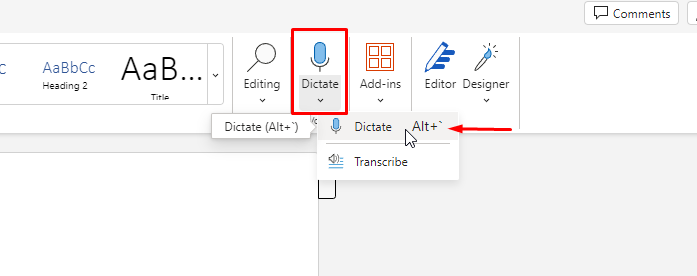
Plug in your microphone and allow Microsoft Word to access it.
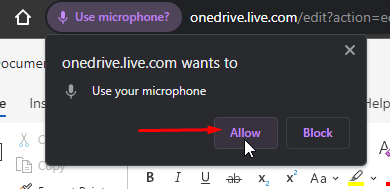
Click the ‘ Dictation Settings ’ cog icon in the floating dictate toolbar and select your speaking language. Check that you’ve selected the correct microphone.
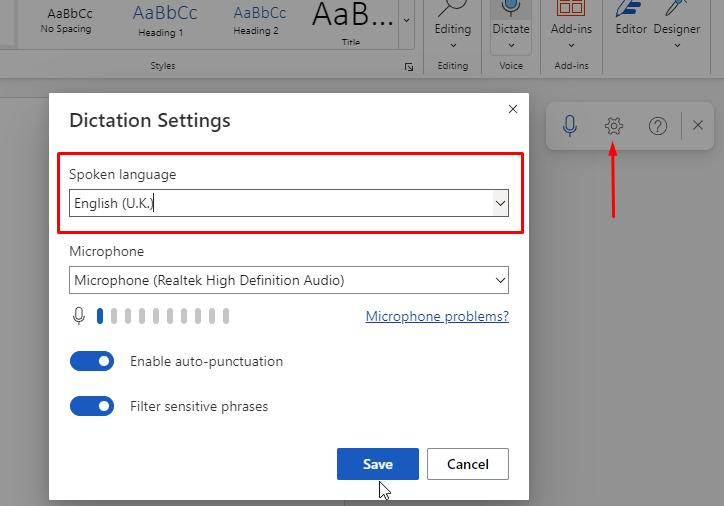
Click on the ‘ Start dictation ’ microphone icon and speak. Your microphone will convert speech to text in your Word document.

Format and edit your dictation in Word by saying specific trigger phrases such as ‘ align center ’, ‘ delete last sentence ’, or ‘ smiley face ’. For a full list of commands, click the ‘ Help ’ question mark icon on the floating toolbar and search ‘ dictate ’.
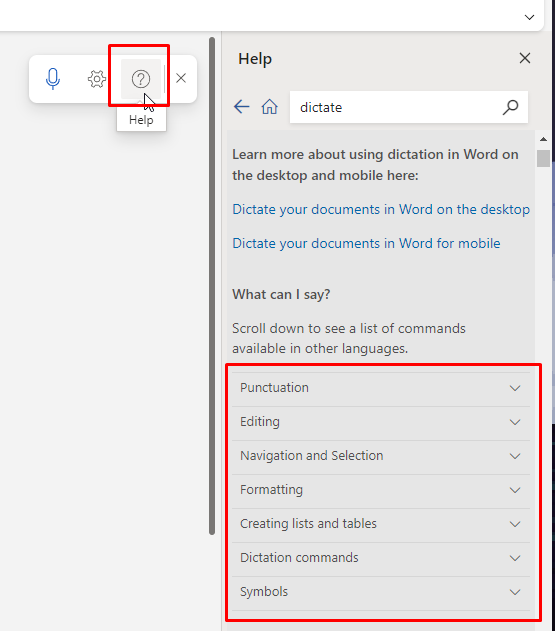
FAQs about How to Dictate in Word
How do i activate word dictation.
First, you’ll need to plug in a microphone so that when you speak, Word can dictate your speech. Then, navigate to the Home menu in your Word document and click ‘Dictate’. From here, you can select your speaking language. To activate the microphone so it can hear you, click the microphone icon in the floating dictation menu until it looks blue.
What If I Can't Find the Dictate Button?
Be sure that you’re looking at the ‘Home’ menu toolbar at the top of your document; the Dictate button is to the right hand side. If you still can’t find it, type ‘Dictate’ in the search bar and click ‘Dictate’ under ‘Actions’.
Does Windows 10 Have Speech-to-Text?
Windows 10 has an inbuilt speech to text feature called Windows Speech Recognition . You can use it to dictate your speech anywhere on your system, for example, in Notepad or Outlook. You can also train it to control your system using voice commands, with actions such as opening and closing programs and navigating the Web. This is especially useful if you have limited mobility and find it easier to use your voice to operate your PC.
To switch it on, go to Start Menu > Settings > Ease of Access > Interaction > Speech .
Is There an App to Dictate to Microsoft Word?
You can use automatic transcription tools and save the text as a Word document. For higher accuracy and the ability to translate your speech into 43 languages, use Notta for Web .
Plug in your microphone and log into your Notta account.
Click ‘Record an Audio’ and begin speaking. Notta will dictate your speech in real time.
Click the ‘Stop’ icon when you’re finished and navigate to the ‘Download’ icon to export your transcript.
Choose Microsoft Word (.docx) file format and ‘Export’. You can open this new document in Microsoft Word.
What is the Shortcut for Speech to Text in Word?
You can toggle Dictation in Microsoft Word on or off with the keyboard shortcut Alt + ‘ .
Microsoft Word makes it super simple to dictate your speech into a Word document, with the added bonus of formatting voice commands. The only downside is that it’s not always super accurate and has limited languages for transcription. For more accurate dictation, make sure you position your microphone close to your mouth and dictate in a quiet environment. A tool like Notta can dictate speech to text up to 98.86% accuracy and in 58 languages. Plus, you can export in a variety of formats including Microsoft Word. Whether you choose Notta or the inbuilt Microsoft Word speech-to-text feature, dictation can make typing easier and quicker than ever before.
Chrome Extension
Help Center
vs Otter.ai
vs Fireflies.ai
vs Happy Scribe
vs Sonix.ai
Integrations
Microsoft Teams
Google Meet
Google Drive
Audio to Text Converter
Video to Text Converter
Online Video Converter
Online Audio Converter
Online Vocal Remover
YouTube Video Summarizer

- Microsoft 365
Microsoft 365 saves you time and effort with transcription and voice commands in Word
- Dan Parish, Partner Group Product Manager
- Tips and guides
- Personal and family
- Small business
Harness the power of your voice
Now more than ever, we’re all very busy—juggling family, work, friends, and whatever else life throws our way. New enhancements in Office leverage the Azure Cognitive Services AI platform so you can harness the power of your voice to spend less time and energy creating your best work and focus on what matters most.
Save time and create great content using Transcribe in Word for the web
Whether you’re a reporter conducting interviews, a researcher recording focus group sessions, or an online entrepreneur recording informal discussions, you want to be able to focus on the people you’re talking to without worrying about taking notes and without having to spend hours transcribing your conversations after-the-fact. If that sounds like you, Transcribe in Word is here to help.
Now you can record your conversations directly in Word for the web and transcribe them automatically. Transcribe detects different speakers so after you finish recording, you can easily follow the flow of the transcript. After your conversation, you can revisit parts of the recording by playing back the time-stamped audio and you can even edit the transcript if you see something amiss.
Your transcript will appear alongside the Word document, along with the recording, which enables you to leverage your transcript to create great content in the way that is best for you. Say you want to pull the perfect quote from an interview to support the main point of your story—just click the plus icon on any line of the transcript and voila, the exact quote is inserted. Want to send the entire transcript to your colleague? Simply click “add all to document” and your full transcript will be laid out in Word.
Like many people, you might use a variety of tools to get the job done – that’s why Transcribe enables you to upload audio or videos you recorded outside of Word. Whether you record on your phone or via one of the many calling and video conferencing apps, you can simply select the file to upload and transcribe. Transcribe supports .mp3, .wav, .m4a, or .mp4 files.
Transcribe in Word is available today in Word for the web for all Microsoft 365 subscribers and is supported in the new Microsoft Edge or Chrome browsers. With Transcribe you are completely unlimited in how much you can record and transcribe within Word for the Web. Currently, there is a five hour limit per month for uploaded recordings and each uploaded recording is limited to 200mb. Transcribe in Office mobile will be coming by the end of the year! Currently, transcribing audio into English (EN-US) is the only language supported, but we are working on support for more languages.
Transcribe in Word enables you to stay focused on your conversation in the moment, saves you valuable time and energy by transcribing it for you, and is integrated into Word so you can focus on the message of your document and not fuss around with different windows or applications.
Break away from the keyboard using dictation with voice commands
Since Dictate arrived on the scene, millions of people have leveraged the power of their voice to conquer the blank page. Whether you’re stuck waiting in the car to pick up takeout, on a short walk to stretch your legs, have a temporary or permanent disability that makes typing difficult, or you just think better when on the move, you need flexibility to transition throughout your day while getting everything done. We’ve been adding voice commands to Dictate so that you can break away from the keyboard. Whether on desktop or mobile (or transitioning between devices), you can stay in the flow and focus on your message by using dictation with voice commands to add, format, edit, and organize your text.
Say things like “start list” or “bold last sentence” to let your ideas flow without stopping to adjust your text. Voice commands understand a variety of symbols so you can add things like “ampersand” and “percent sign”, and you don’t have to sound like a robot! We’ve based commands on the way people naturally talk so that you can capture your ideas easily. So saying things like “dot dot dot” when you can’t remember “ellipses” works just as well.
Since you’re constantly juggling work and life, you may get that phone call you’ve been waiting for while working on your paper. There’s no need to rush to the keyboard in a panic. Simply say “pause dictation” and take the call. Working with others in the document? You can collaborate using your voice too—say “add comment [with your content here]” and capture your message in one shot without missing a beat.
Dictation can also help with informal writing as well—sometimes a message needs some personality! You can now say things like “smiley face” or “heart emoji” to give your message that little extra touch. Check out this article for a list of all the voice commands.
Dictate with voice commands in Word is available in Word for the web and Office mobile for free when signed into your Microsoft account. Voice commands are coming to Word desktop and Word for Mac apps towards the end of the year for Microsoft 365 subscribers.
We hope these new voice capabilities save you time and allow you the flexibility you require as you move throughout your busy day!
- Trending Now
- Foundational Courses
- Data Science
- Practice Problem
- Machine Learning
- System Design
- DevOps Tutorial
- How To Change Virtual Memory (Pagefile) in Windows 10?
- Windows Snipping Tool Shortcut Key
- How to Disable the Keyboard in Windows 10?
- How to Remove Windows 10 Password?
- How to Change Directories in Command Prompt?
- How to Reinstall Windows 10 without CD/USB Easily?
- Fix ‘Page Fault in Non-Paged Area’ BSOD in Windows 10
- How to Use the Tracert (Traceroute) Command in Windows?
- 8 Ways to Fix "Default Gateway Is Not Available" Error in Windows
- Command Prompt Hacks for Windows
- How To Set Up VPN on Windows 10?
- How to Set Alarm on Your Windows 10?
- How to Install and Fix Bluetooth Drivers in Windows 10?
- How to Set Up and Use Remote Desktop in Windows 10?
- How to Record the Screen on Your Windows PC or Mac?
- How to Disable "Activate Windows" Notification on Your PC or Laptop?
- How to Show Hidden Files and Folders in Windows 10?
- How to Split Screen in Windows 10?
- How to Boot Windows 10 in Safe Mode?
How To Use Speech To Text In Microsoft Word?
Users are often required to write a long document by typing words into the software which takes a lot of time. Instead of that, users can use the Speech Recognition feature of Microsoft Word that enables typing with voice in Microsoft Word. Let us try to learn and review some easy steps for how to use speech-to-text in MS Word .
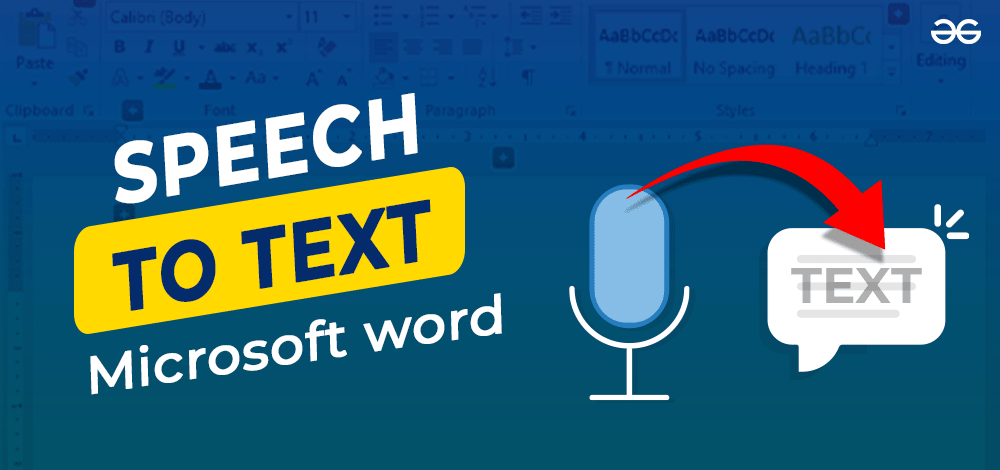
Note: Requirements for Microsoft’s speech-to-text software Valid Microsoft 365 subscription Stable Internet Connection
If you have both, then you are ready to Use Speech To Text Feature in Microsoft Word! Let’s Come to the steps.
Steps To Use Speech-To-Text Microsoft Word
Step 1: At first, open the Control Panel in the machine. Now, click on Speech Recognition.
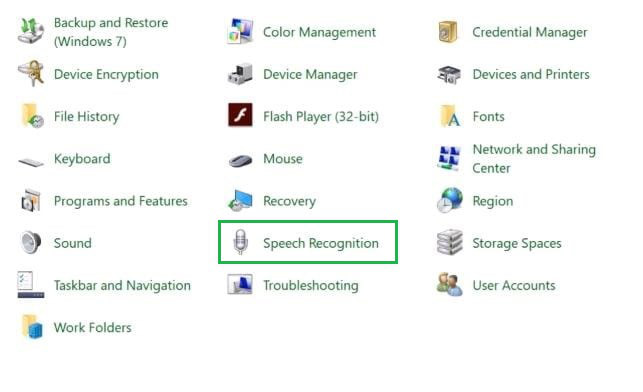
Step 2: Then click on Start Speech Recognition to convert the speech to the word in the Microsoft Document. It will open a new window.
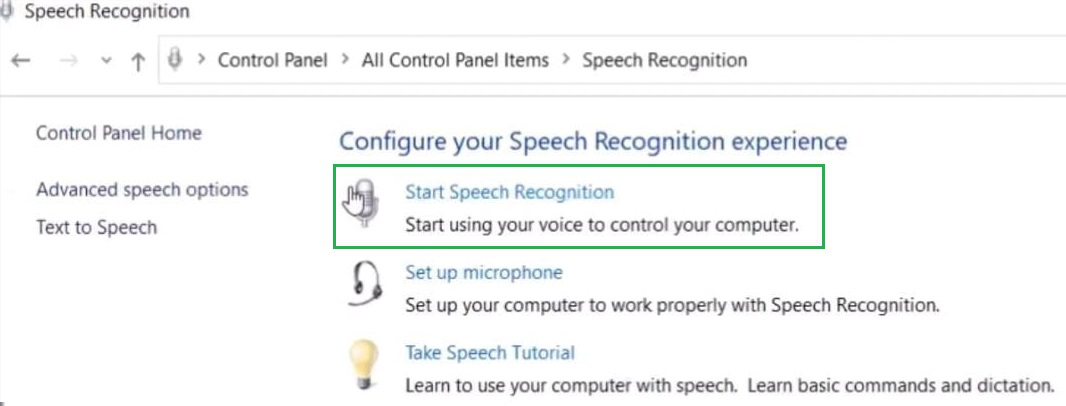
Step 3: Click on Next to move ahead in the process of how to voice type in MS Word .
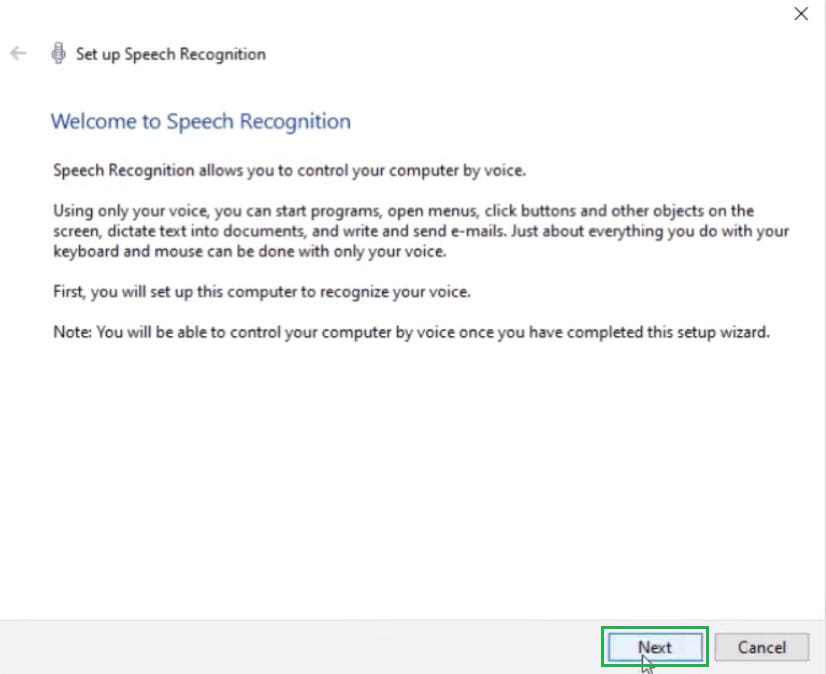
Step 4: In the next window, click on the Headset Microphone and click the Next button to move ahead in the process.
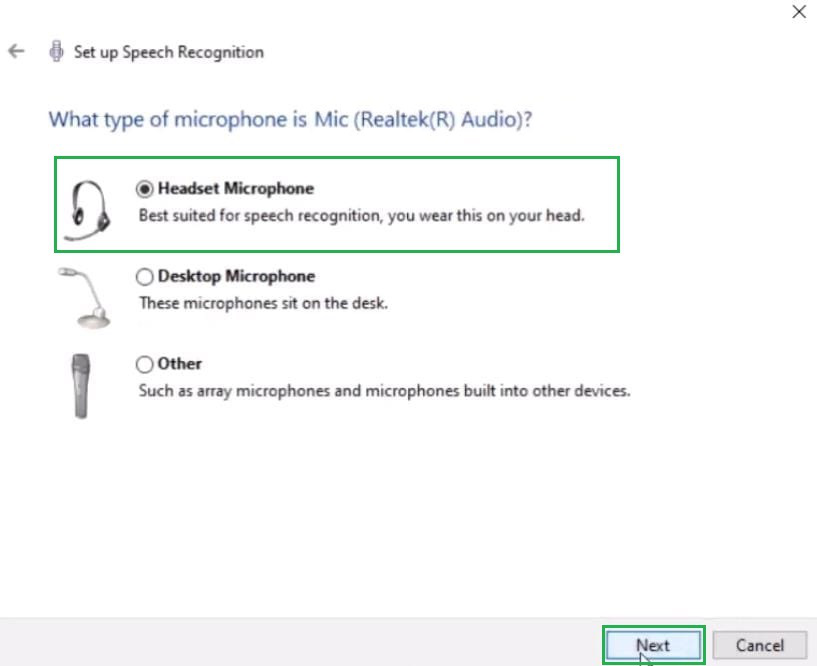
Step 5: Now, in the next window, find a line written to read it loudly. It will help to mark the voice on the device. After reading the line loudly, click on the Next button present there.
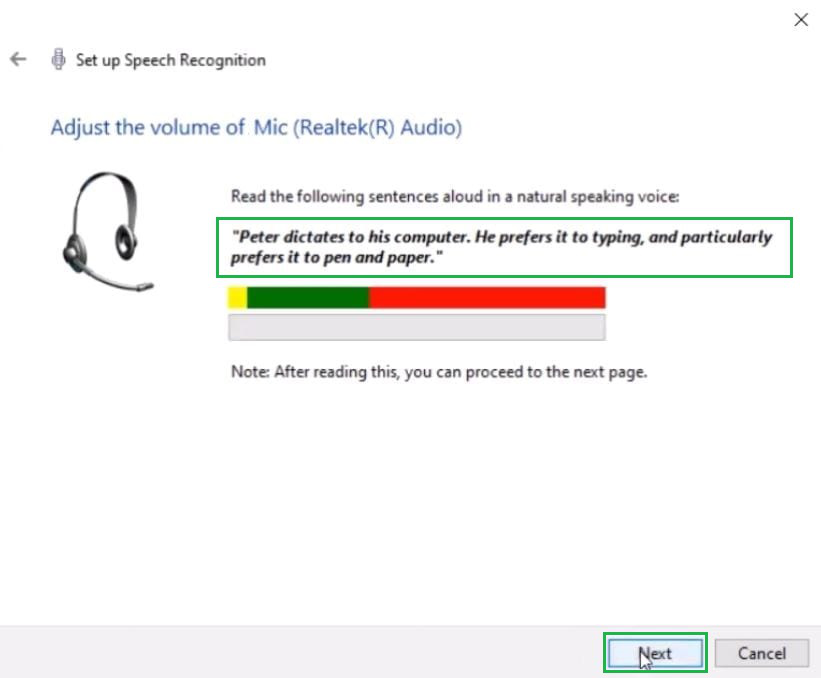
Step 6: In the next window, click on the Enable Document Review option. It will help in typing words by listening to the speech & reviewing paragraphs the document if necessary. After that, click on the Next button.
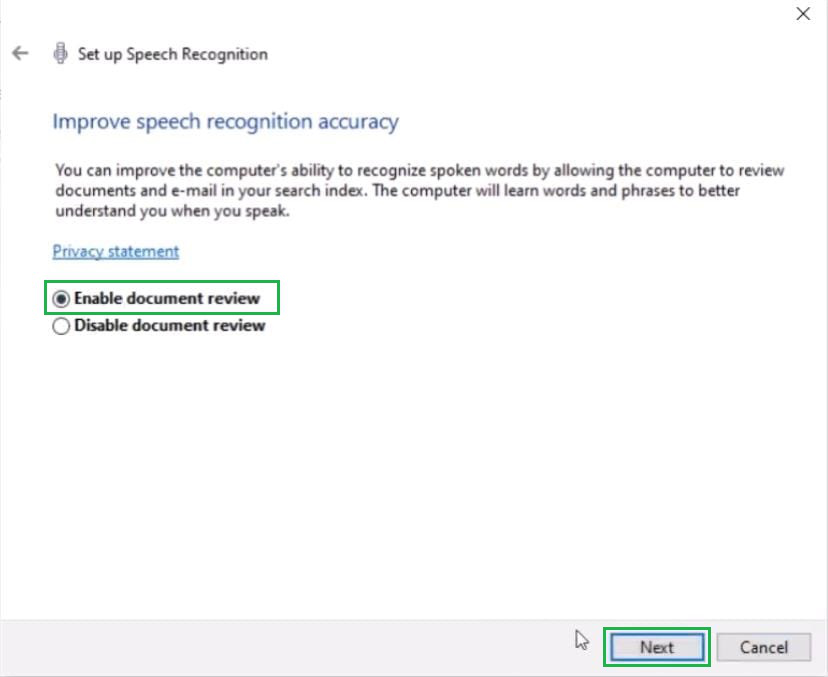
Step 7: Now click on the Manual Activation method. In this case, you should start the Speech Commanding operation on your own. It will reduce issues while writing documents. After that, click on the Next button.
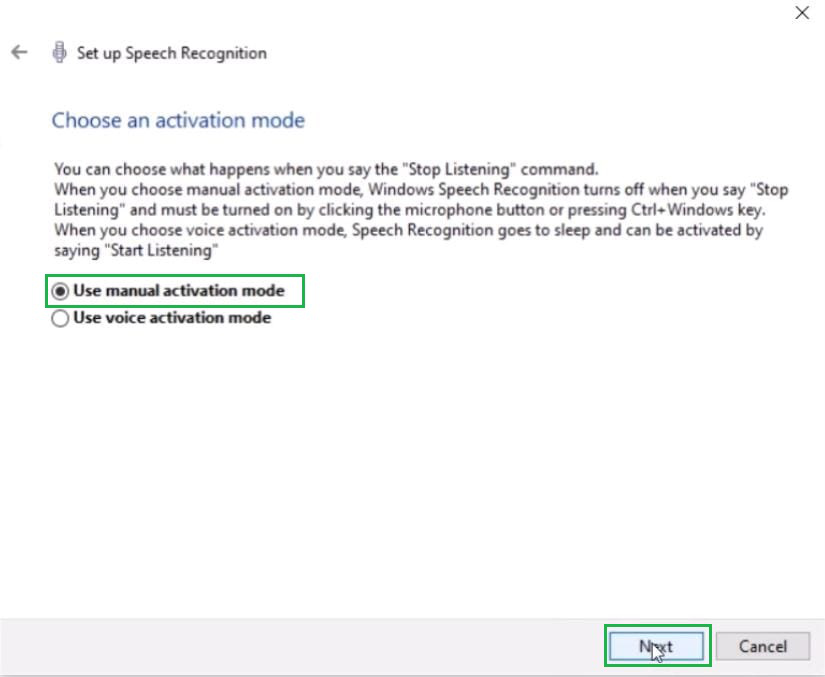
Step 8: At the end of the process, a tutorial is available to understand the process. If needed, it can be viewed. In this case, click on Skip Tutorial . And the window will be closed.
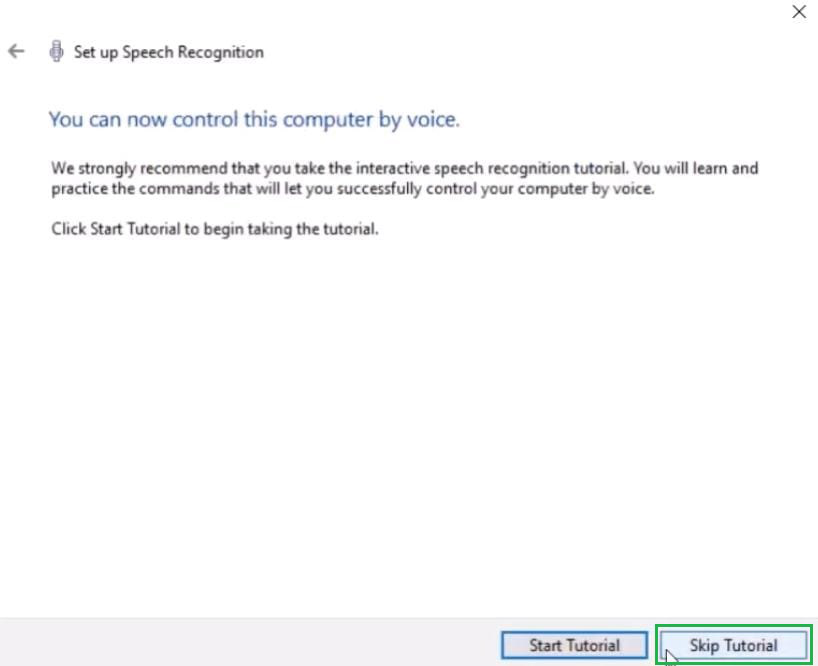
Step 9: At the end, find a button that is now available on the screen. Click on the Mic symbol to enable the speech commanding operation. When it is ready to use, it will say Listening . Now, you can say anything & it will be written down in Microsoft Word.
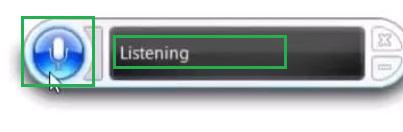
Hence, we have successfully converted the speech to text in Microsoft Word. Now you can use the speech-to-text feature of Microsoft Word that enables typing with voice for typing long paragraphs time-saving . We hope you this time saving guide and helped you, teaches you something useful that you can apply and increase your speed by saving time.
FAQs To Use Speech Text Feature in Microsoft Word
1. What’s the shortcut for speech-to-text on Windows?
Press Win + H to start speaking. It opens speech recognition for typing.
2. Can I use speech-to-text in any application or window?
Yes, you can use speech-to-text in any application or window that takes text input. For example Notepad , , word processing apps etc.
3. Can I use speech recognition in multiple languages?
Yes, Windows supports various languages for speech recognition. You can switch between languages and dictate in the language you’re comfortable with.
Please Login to comment...
Similar reads.

- Microsoft Word Tricks
- Windows 10 Tricks

Improve your Coding Skills with Practice
What kind of Experience do you want to share?

Contribute to the Microsoft 365 and Office forum! Click here to learn more 💡
April 9, 2024
Contribute to the Microsoft 365 and Office forum!
Click here to learn more 💡
Word Top Forum Contributors: Stefan Blom - Charles Kenyon - Suzanne S. Barnhill - Doug Robbins - MVP Office Apps & Services (Word) - Jim_ Gordon 👍✅
April 17, 2024
Word Top Forum Contributors:
Stefan Blom - Charles Kenyon - Suzanne S. Barnhill - Doug Robbins - MVP Office Apps & Services (Word) - Jim_ Gordon 👍✅
- Search the community and support articles
- Microsoft 365 and Office
- Search Community member
Ask a new question
Word Speech to text slow
I have tried to use the dictate function on office 365 subscription word . In trying to use this function randomly over the past few months I find that it will respond to speech, however very slowly. The time delay from speech to text is about 10 to 20 seconds or more. When it finally appears in text it stops and I cannot dictate further until I wait a few minutes and try again. The microphone works just fine using Zoom or similar virtual programs. I have used this option in the past to expedite correspondence in many of the office 365 programs, however over the last 12 months this function is no longer an option. Not what I would have expected for 2024 technology. I use a PC, Windows 10, a fast wired internet connection, and a very good processor and graphics card.
I have the same issue using Office 365 Outlook for emails
I also have a high end laptop with Windows 11 purchased a year ago that has the same problem, no matter where I am connected.
Is this a common issue??
0 people found this helpful
- Subscribe to RSS feed
Report abuse
Was this discussion helpful? Yes No
Sorry this didn't help.
Great! Thanks for your feedback.
How satisfied are you with this discussion?
Thanks for your feedback, it helps us improve the site.
Thanks for your feedback.
Replies (0)
Discussion info.
- Norsk Bokmål
- Ελληνικά
- Русский
- עברית
- العربية
- ไทย
- 한국어
- 中文(简体)
- 中文(繁體)
- 日本語
Convert from PDF
Convert to PDF
How to Strikethrough Text in Word
Apr 16 2024
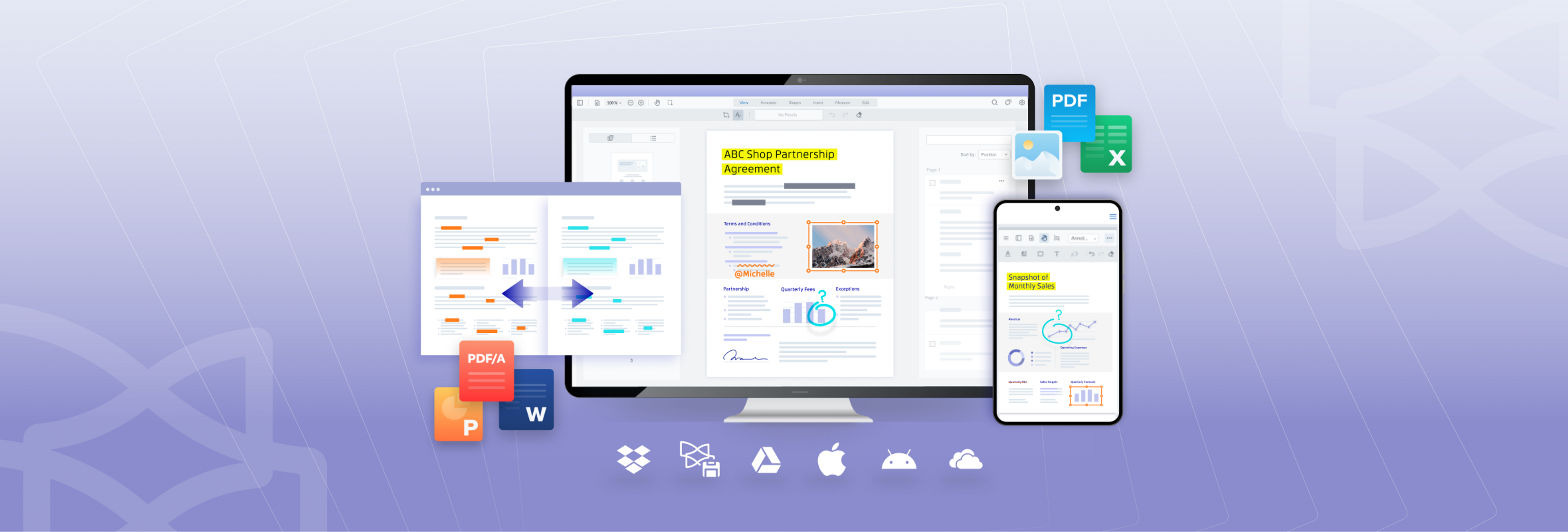
Document Management
Share this post
Get a detailed look at MS Word’s strikethrough feature. Our guide covers different ways to access and use the tool to cross out your text with a line. We show you how to use the built-in feature through the MS Word ribbon, the font editor, and as a shortcut.
When collaborating around documents, sometimes you need to show the text you want to delete rather than take it out altogether. That's where the strikethrough feature in Microsoft Word comes in.
In MS Word, a strikethrough is the digital equivalent of crossing out text on a physical page with a pen. And in this guide, we're exploring how to get the task done.
You’ll learn to cross out your text and format it with a strikethrough in Word. Get steps on how to strikethrough text by:
- Using the Microsoft ribbon toolbar
- Using the Microsoft Font editor
- Using shortcuts in Microsoft Word
- Using an online tool
On top of the above methods, we’ll also have some handy tips and practical advice throughout. So, let’s get started!
Why strikethrough text?
The first bit of advice we’re covering is what situations call for a strike through on your text versus a complete deletion of a word. Some examples:
- Marking research papers
- Making revisions in manuscripts
- Reviewing business contracts and official agreements
- Showing others which outdated details need to be removed
- Removing text for tightening up content in paragraphs and sections
Using a strikethrough on your text has several advantages. It can help your team members understand updates more clearly and track changes and edits easily.
Striking through text can also prevent confusion between old and new content, especially with documents being constantly updated or revised. It can help you reference or restore text later.
Ready to edit and collaborate more effectively? Follow the sections below to cross out text in MS Word.
How to strikethrough text in MS Word
The first most common way to strikethrough in Word is to use the command from the MS Word ribbon toolbar. Follow the steps below:
1. Open your document in MS Word.
2. Highlight the text you want to strike through. If you wish to strike through multiple words or lines at a single time, press and hold down the CRTL button while you click and highlight your text.
3. Click the strikethrough button on the toolbar. A line should then appear through your highlighted text.

Note that in step two, when you highlight text a hover context menu also appears with commands from the Font menu, including the strike through command, which you can use for quick access.
Expert Tip #1: If you made a mistake and need to remove your strikethrough, simply highlight your crossed out text and click on the strike through command to remove it.
Expert Tip#2: Wondering how to delete strikethrough text in word? Use the Find and Replace function to delete all the text that’s been crossed out in the document.
1. In the Home tab, go to Editing > Find > Advanced Find...
2. Then with the selection in the Find what field active, click on Format > Font . Check the box for Strikethrough . Click on OK .
3. In the Replace tab, leave the Replace with field blank. Click on Replace All .
Strikethrough text with MS Word font editor
Another common option to start adding strike through lines to your text is to use the Font editor.
1. Open your Word document.
2. Highlight the text you wish to strike through.
3. Go to the Home tab and in the font section, click on the small arrow in the bottom right-hand corner.
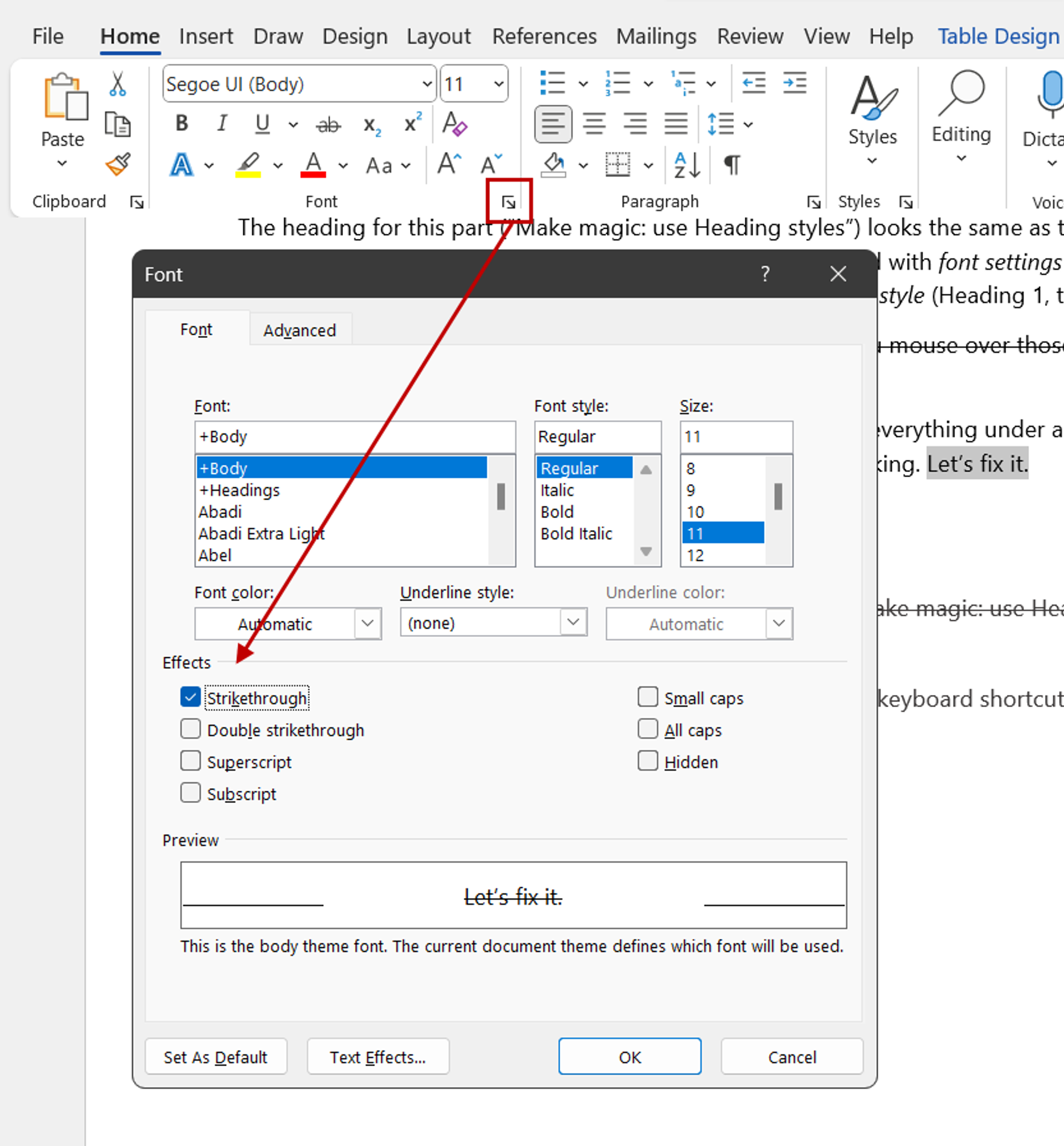
4. Check the Strikethrough box. Click on OK .
Here you can also select to use the double strike through option to apply two lines instead of one to cross through text.
Expert Tip: After highlighting your text, use the following keyboard shortcuts for the Font Editor to quickly apply a strike through:
CTRL + D > ALT + K >Enter
Use ALT + L instead of ALT + K if you want to you use the double strikethrough instead.
Strikethrough text using shortcuts in Word
If you’re constantly editing textual content, there are other ways you can call up the Word strike through tool quickly and more effectively. Depending on how you work, you have a few options:
Use the Quick Access menu to strike through text
If you like to work with the ribbon tucked away with just the tabs visible, you can add the Strikethrough command to your Quick Access toolbar menu, so it’s always at your fingertips.
Simply right click on the Strikethrough button and select Add to Quick Access Toolbar . You’ll then be able to quickly highlight your text, click on the tool, and strikethrough your text.
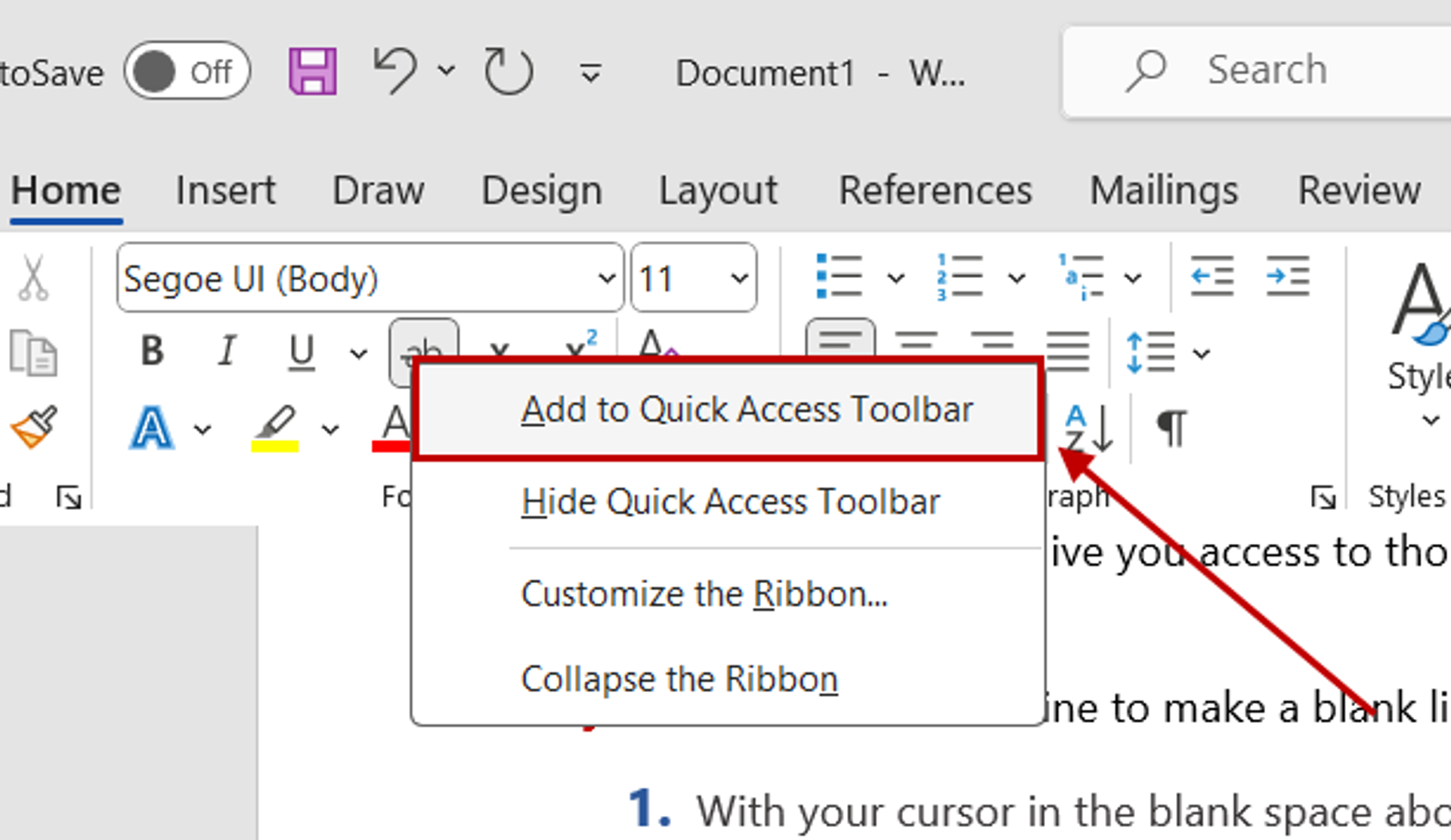
Create your own strikethrough keyboard shortcut
You can also create your own Word strikethrough shortcut, so you don’t have to reach up to access the feature.
Strikethrough text online with Xodo
If you’re editing text in Word because you converted the content from a PDF document, the good news is that you can apply strikethroughs onto your text directly on a PDF page.
You don’t need to convert and extract the text first to work with it. All you need is an online tool like Xodo. Follow these steps:
1. Go to Xodo’s PDF Annotator tool.
2. Upload your PDF.
3. Ensure that the Strikeout tool in the toolbar is selected.
4. Highlight the text you wish to strike through.
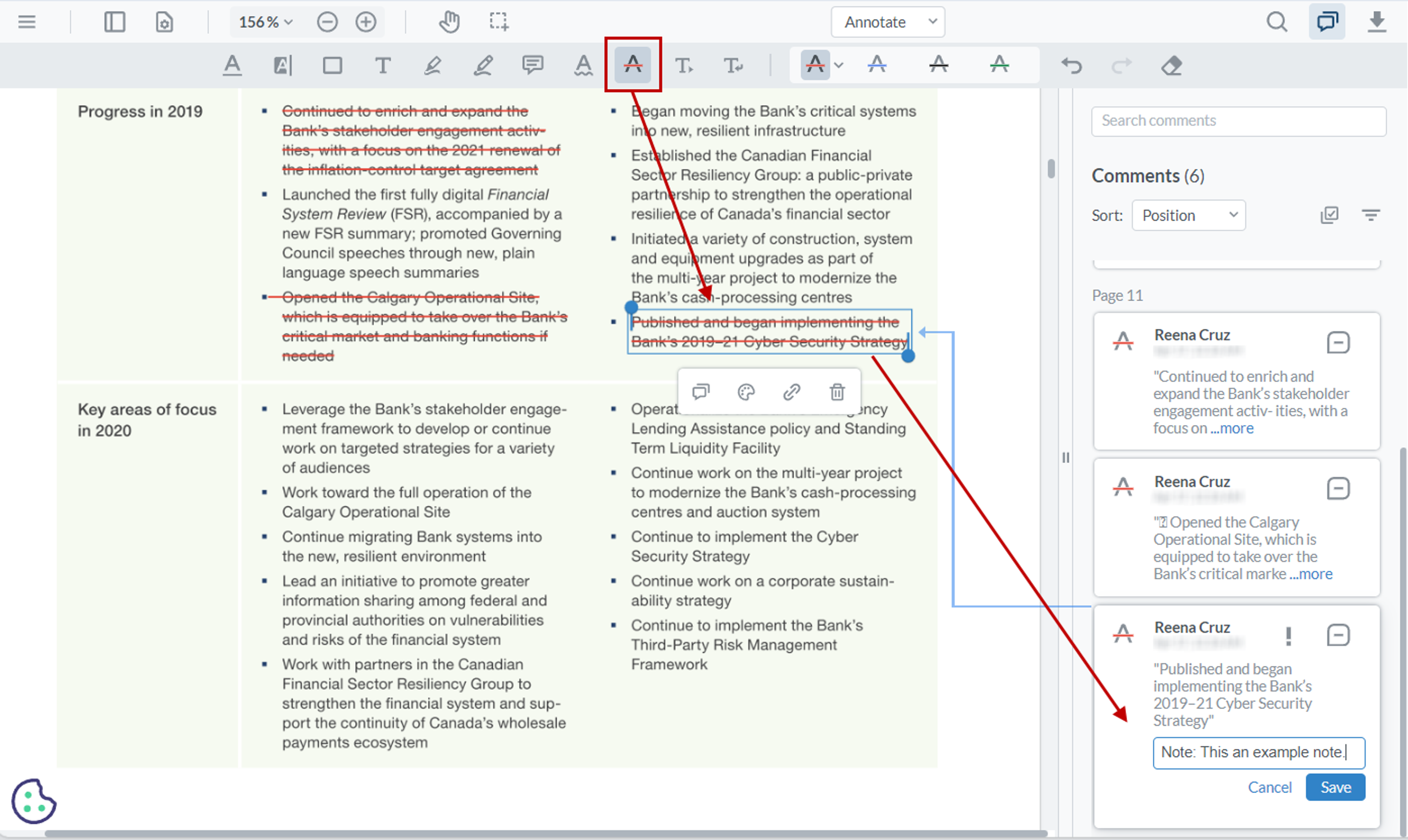
If you need to add a note as you cross out your text, you can add a comment to any strikethrough you add.
You can also customize your strikethrough lines. Choose the colour, stroke width, and opacity of your lines, and save up to 4 presets to colour code your revisions.
5. Once you’re done crossing out the necessary text, save the file to your device by clicking on Download or save it to your cloud storage.
A bonus is that Xodo is cross-compatible, so you can strike through text on your mobile device.
Install either the Android app or iOS app . You'll be able to access the annotator tool and cross out text directly on your PDF.
Streamline your document editing workflow for good
Whether you use the Strikethrough option through the MS Word ribbon, the font editor, or as a shortcut, the tool can help you edit your Word documents more effectively.
You can get even more efficient by simply leveraging Xodo online to strike through PDF text even before converting it to MS Word.
And the good news is that Xodo has plenty of other advanced features to enhance how you work - from PDF editing and conversion to PDF form filling and signing.
Start streamlining your digital document workflow even further - check out Xodo today!

PDF Productivity Expert
Related Products
DOCX Editor
Document Reader
PDF to Word
Related Articles
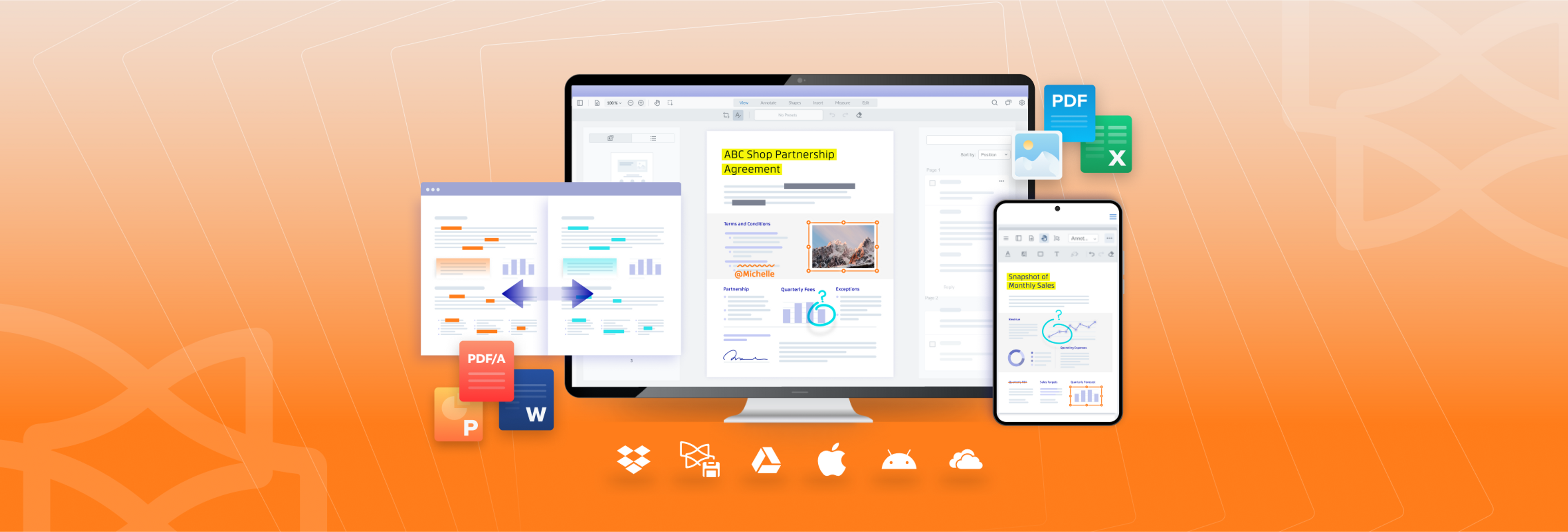
How to Convert Docx to Doc
Learn how to work with older versions of Microsoft Word by converting docx to doc. Ensure your documents are backwards compatible, whether you're transitioning between MS Word versions or need to edit docx files on the spot. Our guide has you covered.

How to Sign a Word Document
Explore different ways of inserting signatures into Word documents. Get tips and tutorials on how to use MS Word, Xodo, and Xodo Sign to quickly and securely sign MS Word documents. Read our guide and adapt to a more efficient way of signing digital documents!
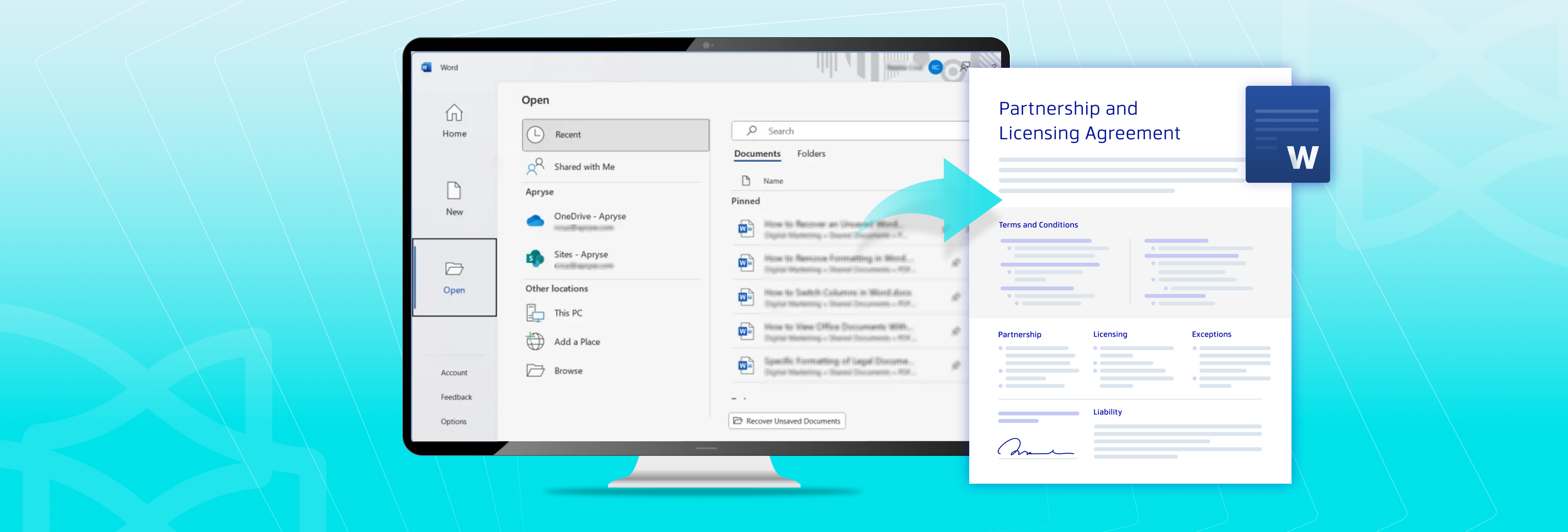
How to Open a DOCX File
Discover how to deal with your DOCX files like a pro with our guide! From essential tools to quick tips, we cover everything you need to know. Learn about the format along with quick and easy ways to open DOCX files and even edit them online.
Windows 11, version 23H2
- April 23, 2024—KB5036980 (OS Builds 22621.3527 and 22631.3527) Preview
April 9, 2024—KB5036893 (OS Builds 22621.3447 and 22631.3447)
- March 26, 2024—KB5035942 (OS Builds 22621.3374 and 22631.3374) Preview
- March 12, 2024—KB5035853 (OS Builds 22621.3296 and 22631.3296)
- February 29, 2024—KB5034848 (OS Builds 22621.3235 and 22631.3235) Preview
- February 13, 2024—KB5034765 (OS Builds 22621.3155 and 22631.3155)
- January 23, 2024—KB5034204 (OS Builds 22621.3085 and 22631.3085) Preview
- January 9, 2024—KB5034123 (OS Builds 22621.3007 and 22631.3007)
- December 12, 2023—KB5033375 (OS Builds 22621.2861 and 22631.2861)
- December 4, 2023—KB5032288 (OS Builds 22621.2792 and 22631.2792) Preview
- November 14, 2023—KB5032190 (OS Builds 22621.2715 and 22631.2715)
- October 31, 2023—KB5031455 (OS Builds 22621.2506 and 22631.2506) Preview
Windows 11, version 22H2
- October 10, 2023—KB5031354 (OS Build 22621.2428)
- September 26, 2023—KB5030310 (OS Build 22621.2361) Preview
- September 12, 2023—KB5030219 (OS Build 22621.2283)
- August 22, 2023—KB5029351 (OS Build 22621.2215) Preview
- August 8, 2023—KB5029263 (OS Build 22621.2134)
- July 26, 2023—KB5028254 (OS Build 22621.2070) Preview
- July 11, 2023—KB5028185 (OS Build 22621.1992)
- June 27, 2023—KB5027303 (OS Build 22621.1928) Preview
- June 13, 2023—KB5027231 (OS Build 22621.1848)
- May 24, 2023—KB5026446 (OS Build 22621.1778) Preview
- May 9, 2023—KB5026372 (OS Build 22621.1702)
- April 25, 2023—KB5025305 (OS Build 22621.1635) Preview
- April 11, 2023—KB5025239 (OS Build 22621.1555)
- March 28, 2023—KB5023778 (OS Build 22621.1485) Preview
- March 14, 2023—KB5023706 (OS Build 22621.1413)
- February 28, 2023—KB5022913 (OS Build 22621.1344) Preview
- February 14, 2023—KB5022845 (OS Build 22621.1265)
- January 26, 2023—KB5022360 (OS Build 22621.1194) Preview
- January 10, 2023—KB5022303 (OS Build 22621.1105)
- December 13, 2022—KB5021255 (OS Build 22621.963)
- November 29, 2022—KB5020044 (OS Build 22621.900) Preview
- November 8, 2022—KB5019980 (OS Build 22621.819)
- October 25, 2022—KB5018496 (OS Build 22621.755) Preview
- October 18, 2022—KB5019509 (OS Build 22621.675) Out-of-band
- October 11, 2022—KB5018427 (OS Build 22621.674)
- September 30, 2022—KB5017389 (OS Build 22621.608) Preview
- Windows 11, version 21H2
- April 9, 2024—KB5036894 (OS Build 22000.2899)
- March 12, 2024—KB5035854 (OS Build 22000.2836)
- February 13, 2024—KB5034766 (OS Build 22000.2777)
- January 9, 2024—KB5034121 (OS Build 22000.2713)
- December 12, 2023—KB5033369 (OS Build 22000.2652)
- November 14, 2023—KB5032192 (OS Build 22000.2600)
- October 10, 2023—KB5031358 (OS Build 22000.2538)
- September 26, 2023—KB5030301 (OS Build 22000.2482) Preview
- September 12, 2023—KB5030217 (OS Build 22000.2416)
- August 22, 2023—KB5029332 (OS Build 22000.2360) Preview
- August 8, 2023—KB5029253 (OS Build 22000.2295)
- July 25, 2023—KB5028245 (OS Build 22000.2245) Preview
- July 11, 2023—KB5028182 (OS Build 22000.2176)
- June 28, 2023—KB5027292 (OS Build 22000.2124) Preview
- June 13, 2023—KB5027223 (OS Build 22000.2057)
- May 23, 2023—KB5026436 (OS Build 22000.2003) Preview
- May 9, 2023—KB5026368 (OS Build 22000.1936)
- April 25, 2023—KB5025298 (OS Build 22000.1880) Preview
- April 11, 2023—KB5025224 (OS Build 22000.1817)
- March 28, 2023—KB5023774 (OS Build 22000.1761) Preview
- March 14, 2023—KB5023698 (OS Build 22000.1696)
- February 21, 2023—KB5022905 (OS Build 22000.1641) Preview
- February 14, 2023—KB5022836 (OS Build 22000.1574)
- January 19, 2023—KB5019274 (OS Build 22000.1516) Preview
- January 10, 2023—KB5022287 (OS Build 22000.1455)
- December 13, 2022—KB5021234 (OS Build 22000.1335)
- November 15, 2022—KB5019157 (OS Build 22000.1281) Preview
- November 8, 2022—KB5019961 (OS Build 22000.1219)
- October 25, 2022—KB5018483 (OS Build 22000.1165) Preview
- October 17, 2022—KB5020387 (OS Build 22000.1100) Out-of-band
- October 11, 2022—KB5018418 (OS Build 22000.1098)
- September 20, 2022—KB5017383 (OS Build 22000.1042) Preview
- September 13, 2022—KB5017328 (OS Build 22000.978)
- August 25, 2022—KB5016691 (OS Build 22000.918) Preview
- August 9, 2022—KB5016629 (OS Build 22000.856)
- July 21, 2022—KB5015882 (OS Build 22000.832) Preview
- July 12, 2022—KB5015814 (OS Build 22000.795)
- June 23, 2022—KB5014668 (OS Build 22000.778) Preview
- June 20, 2022—KB5016138 (OS Build 22000.740) Out-of-band
- June 14, 2022—KB5014697 (OS Build 22000.739)
- May 24, 2022—KB5014019 (OS Build 22000.708) Preview
- May 10, 2022—KB5013943 (OS Build 22000.675)
- April 25, 2022—KB5012643 (OS Build 22000.652) Preview
- April 12, 2022—KB5012592 (OS Build 22000.613)
- March 28, 2022—KB5011563 (OS Build 22000.593) Preview
- March 8, 2022—KB5011493 (OS Build 22000.556)
- February 15, 2022—KB5010414 (OS Build 22000.527) Preview
- February 8, 2022—KB5010386 (OS Build 22000.493)
- January 25, 2022—KB5008353 (OS Build 22000.469) Preview
- January 17, 2022—KB5010795 (OS Build 22000.438) Out-of-band
- January 11, 2022—KB5009566 (OS Build 22000.434)
- December 14, 2021—KB5008215 (OS Build 22000.376)
- November 22, 2021—KB5007262 (OS Build 22000.348) Preview
- November 9, 2021—KB5007215 (OS Build 22000.318)
- October 21, 2021—KB5006746 (OS Build 22000.282) Preview
- October 12, 2021—KB5006674 (OS Build 22000.258)

Release Date:
OS Builds 22621.3447 and 22631.3447
2/27/24 IMPORTANT: New dates for the end of non-security updates for Windows 11, version 22H2
The new end date is June 24, 2025 for Windows 11, version 22H2 Enterprise and Education editions. Home and Pro editions of version 22H2 will receive non-security preview updates until June, 26, 2024.
After these dates, only cumulative monthly security updates will continue for the supported editions of Windows 11, version 22H2. The initial date communicated for this change was February 27, 2024. Based on user feedback, this date has been changed so more customers can take advantage of our continuous innovations .
For information about Windows update terminology, see the article about the types of Windows updates and the monthly quality update types . For an overview of Windows 11, version 23H2, see its update history page .
Note Follow @WindowsUpdate to find out when new content is published to the Windows release health dashboard.

Tip: The content is within collapsible sections. Click or tap the category name to expand the section.
Voice access
New! You can now use voice access with the following languages:
French (France, Canada)
Spanish (Spain, Mexico)
When you turn on voice access for the first time, Windows will ask you to download a speech model. You might not find a speech model that matches your display language. You can still use voice access in English (US). You can always choose a different language from Settings > Language on the voice access bar.
New! You can now use all voice access features on multiple displays. These include number and grid overlays that, in the past, you could only use on the primary display. While you are using the grid overlay on a screen, you can quickly switch to another display. To do that, use the alphabet or NATO phonetic in your command. For example, “B” or “Bravo” are both valid for the display that is assigned that letter.
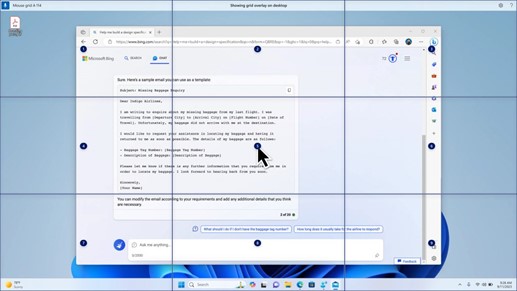
New! This update introducesvoice shortcuts or custom commands. You can use them to create your own commands in the supported English dialects. To start, say “what can I say” and click the “Voice shortcuts” tab on the left panel. You can also use the command “show voice shortcuts” to open the Voice shortcuts page. Click Create new shortcut . Use your voice or other input to create a command. Give it a name and select one or more actions. After you fill in the necessary information, click Create . Your command is now ready to use. To view all the voice shortcuts you have created, go to the command help page or use the voice command, “show voice shortcuts.”
New! You can now listen to a preview of the ten natural voices before you download them. See the Narrator section of the September 2023 update for the list. These voices use modern , on-device text-to-speech. Once you download them, they work without an internet connection. However, to listen to a preview, you need an internet connection. To add and use one of the natural voices, follow the steps below.
To open Narrator settings, press the WIN+CTRL+N hotkey.
Under Narrator’s voice, select Add , which is next to Add natural voices .
Select the voice you want to install. You can install all voices, but you must install them one at a time.
The preview will play automatically as you browse the list.
If you like the preview, click Download and Install . The new voice downloads and is ready for use in a few minutes, depending on your internet download speed.
In Narrator settings, select your preferred voice from the menu in Narrator’s voice > Choose a voice .
New! This update adds a new keyboard command to move between the images on a screen. Now, you can use the keys G or Shift+G to move forward or backward between images in Scan mode (Narrator key+space bar).
New! This update improves Narrator’s detection of text in images, which includes handwriting. It also improves the descriptions of images. To use this feature, you must have an active internet connection. You must also turn on the setting to get image descriptions in Narrator settings. To try this experience, select an image and press the Narrator key+CTRL+D.
New! In Microsoft Word, Narrator will announce the presence of bookmarks and draft or resolved comments. It also tells you if accessibility suggestions exist when it reads text in the file.
New! You can now use voice access to open applications, dictate text, and interact with elements on the screen. You can also use your voice to command Narrator. For example, you can tell it to, “speak faster,” “read next line,” and so on. To get started, search for “voice access” in Windows search and set it up.
Windows share
New! This update changes the apps that appear in the Windows share window. The account you use to sign in affects the apps that are in “Share using.” For example, if you use a Microsoft account (MSA) to sign in, you will see Microsoft Teams (free). When you use a Microsoft Entra ID account (formerly Azure Active Directory) to sign in, your Microsoft Teams (work or school) contacts show instead.
New! The Windows share window now supports sharing with WhatsApp in the “Share using” section. If you do not have WhatsApp installed, you can install it from the Windows share window.
Nearby Share
New! This update affects how Nearby Share turns on and off. You can use quick settings or the Settings app to turn on Nearby Share. If you do and Wi-Fi and Bluetooth are off, Wi-Fi and Bluetooth will turn on to make Nearby Share work as you expect. If you turn off Wi-Fi or Bluetooth, Nearby Share turns off as well.
New! This update improves Nearby Share transfer speed for users on the same network. Before, users had to be on the same private network. Now, users must be on the same public or private network. You can use quick settings to turn on Nearby Share. Right-click a local file in File Explorer and choose “Share.” Then choose to share to a device listed in Nearby Share in the Windows share window.
New! You can now give your device a more friendly name to identify it when sharing. Go to Settings > System > Nearby sharing . There, you can rename your device.
New! This update helps you to learn about the Cast feature and discover when it is available; see the examples in the list below. To cast means to send content that is on your device’s screen to a nearby PC, TV, or other external displays. This happens wirelessly.
You might often switch between windows to complete a task or use Snap Assist to organize your screen space. When you multitask like this, a notification will suggest that you use Cast.
The Cast flyout menu in quick settings gives you more help to find nearby displays, fix connections, and more.
Snap Layouts
New! This update adds suggestions to Snap Layouts . They help you to instantly snap multiple app windows together.
New! You can hover over the minimize or maximize button of an app (WIN+Z) to open the layout box. When you do, app icons will display various layout options. Use them to help you to choose the best layout option.
Windows 365 Boot
New! This update adds dedicated mode for Windows 365 Boot . When you sign in on your company-owned device, doing that also signs you in to your Windows 365 Cloud PC. This occurs using passwordless authentication, like Windows Hello for Business.
New! This new dedicated mode also provides the fast account switcher experience. With it, you can quickly switch profiles and sign in. You can also personalize the experience for your username and password. This includes choosing a custom display picture for the lock screen, storing your username, and more.
New! A company can customize what users see on the screen when they sign in to Windows 365 Boot. In shared mode, you can add company branding from Microsoft Intune.
New! This update adds a fail fast mechanism for Windows 365 Boot. It helps while you are signing in to your Cloud PC. Thesmart logic tells you to address network issues or complete app setup so that Windows 365 Boot does not fail.
New! You can now manage the settings of your physical (local) PC from your Cloud PC. Windows 365 Boot makes it easy to directly access and manage sound, display, and other device settings.
Windows 365 Switch
New! It is now easier for Windows 365 Switch to disconnect. You can use your local PC to disconnect from your Cloud PC. Go to Local PC > Task view . Right-click the Cloud PC button and select Disconnect . This update also adds tooltips to the Cloud PC Start menu. They appear on the options for disconnecting and signing out and help you to learn how each one works.
New! This update adds desktop indicators for Windows 365 Switch.You will see the term “Cloud PC” and “Local PC” on the desktop indicator when you switch between them.
New! The time to connect to Windows 365 Frontline Cloud PC from Windows 365 Switch might be long. While you wait, the screen will show you the connection status and the timeout indicator for the Cloud PC. If there is an error, use the new copy button on the error screen to copy the correlation ID. This helps to address the issue faster.
Improvements
Note: To view the list of addressed issues, click or tap the OS name to expand the collapsible section.
Important: Use EKB KB5027397 to update to Windows 11, version 23H2.
This security update includes quality improvements. Key changes include:
This build includes all the improvements in Windows 11, version 22H2.
No additional issues are documented for this release.
This security update includes improvements that were a part of update KB5035942 (released March 26, 2024). When you install this KB:
This update makes miscellaneous security improvements to internal OS functionality. No additional issues were documented for this release.
If you installed earlier updates, only the new updates contained in this package will be downloaded and installed on your device.
For more information about security vulnerabilities, please refer to the Security Update Guide website and the April 2024 Security Updates .
Windows 11 servicing stack update - 22621.3447 and 22631.3447
This update makes quality improvements to the servicing stack, which is the component that installs Windows updates. Servicing stack updates (SSU) ensure that you have a robust and reliable servicing stack so that your devices can receive and install Microsoft updates.
Known issues in this update
How to get this update.
Before installing this update
Microsoft combines the latest servicing stack update (SSU) for your operating system with the latest cumulative update (LCU). For general information about SSUs, see Servicing stack updates and Servicing Stack Updates (SSU): Frequently Asked Questions .
Install this update
If you want to remove the LCU
To remove the LCU after installing the combined SSU and LCU package, use the DISM/Remove-Package command line option with the LCU package name as the argument. You can find the package name by using this command: DISM /online /get-packages .
Running Windows Update Standalone Installer ( wusa.exe ) with the /uninstall switch on the combined package will not work because the combined package contains the SSU. You cannot remove the SSU from the system after installation.
File information
For a list of the files that are provided in this update, download the file information for cumulative update 5036893 .
For a list of the files that are provided in the servicing stack update, download the file information for the SSU - versions 22621.3447 and 22631.3447 .

Need more help?
Want more options.
Explore subscription benefits, browse training courses, learn how to secure your device, and more.

Microsoft 365 subscription benefits

Microsoft 365 training

Microsoft security

Accessibility center
Communities help you ask and answer questions, give feedback, and hear from experts with rich knowledge.

Ask the Microsoft Community

Microsoft Tech Community

Windows Insiders
Microsoft 365 Insiders
Was this information helpful?
Thank you for your feedback.

COMMENTS
Use voice typing to talk instead of type on your PC. Windows 11 Windows 10. Windows 11 Windows 10. With voice typing, you can enter text on your PC by speaking. Voice typing uses online speech recognition, which is powered by Azure Speech services.
Step 1: Open Microsoft Word. Simple but crucial. Open the Microsoft Word application on your device and create a new, blank document. We named our test document "How to use speech to text in ...
To activate the speech-to-text feature, tap on the microphone icon. You will hear a chime and the dialog box shows "Listening…". Listening activated. You can also see the dictate icon in the main menu changes. Click on Dictate. As you speak, Microsoft Word converts the speech into text.
Want to use your voice to type in Microsoft Word rather than your keyboard? Using dictation, or commonly known as "speech-to-text", is a simple feature offe...
It's a quick and easy way to get your thoughts out, create drafts or outlines, and capture notes. Windows Mac. Open a new or existing document and go to Home > Dictate while signed into Microsoft 365 on a mic-enabled device. Wait for the Dictate button to turn on and start listening. Start speaking to see text appear on the screen.
1. In Microsoft Word, make sure you're in the "Home" tab at the top of the screen, and then click "Dictate." Click "Dictate" to start Word's speech-to-text feature. Dave Johnson/Business Insider ...
With your computer's internal microphone, or with a USB microphone in hand, you can dictate your document in Word on both Windows and Mac. Head to the Home tab and click "Dictate." When the microphone icon appears, you can drag to move it anywhere you like. Click the icon to begin dictating, click again to stop or pause.
Open a blank Word document and go to "Home" tab. Click on "Dictate" icon from the ribbon to open a toolbar menu. Open Dictate in Word Windows Version. Click the microphone icon in the toolbar and start speaking. Word will automatically recognize your voice input and start converting to text in your document.
Type the Windows Keyboard shortcut: Windows key + H. If speech-to-text is already set up, ... Open the app in which you wish to use speech-to-text. It could be Microsoft Word, a web browser, or ...
Sign in to Microsoft 365, and open Word. In the "Home" tab, click the arrow next to "Dictate" and then select "Transcribe" from the menu that appears. The "Transcribe" pane will open in the right-hand side of the window. Select "Upload Audio." You can upload these audio file types:
Click on the Review tab in the menu bar. Select Read Aloud. You can have MS Word read your text back to you using the Read Aloud feature. Once you click on the Read Aloud button, a popup appears with the Play, Previous, Next, and Settings icons. To have the text be read aloud, press the Play icon.
Using Dictate on Windows, macOS, and Web. Once logged in, all you have to do is to press the Dictate button on the ribbon, and voila! You're good to go! You should see a small recording window with a Settings button, a Mic icon, and a question mark for Help. When Dictate starts, you should either see a "Listening" prompt or a red Mic icon.
1. Click the "Start" button and then click "Settings," designated by a gear icon. 2. Click "Time & Language." 3. In the navigation pane on the left, click "Speech." 4. If you've never set up your ...
You can use speech-to-text on Microsoft Word through the "Dictate" feature.; With Microsoft Word's "Dictate" feature, you can write using a microphone and your own voice.; When you use Dictate ...
How to Use Speech to Text in Microsoft Word. Open Microsoft Word and create a new document. Click ' Dictate ' in the toolbar under the ' Home ' menu. Plug in your microphone and allow Microsoft Word to access it. Click the ' Dictation Settings ' cog icon in the floating dictate toolbar and select your speaking language.
Use the arrow keys to place the cursor where you want to copy the text or graphic, and then press Enter to copy, or press Esc to cancel. Ctrl+F2: displays the print preview area on the Print tab in the Backstage view. Alt+Shift+F2: saves the document. Ctrl+Alt+F2: displays the Open dialog box. F3.
Dictate in Word for the Web. To use Microsoft Office on the web, sign in with your Microsoft Account. At the main Office screen, click the icon for Word. Open a document and click the Dictate icon ...
Voice commands understand a variety of symbols so you can add things like "ampersand" and "percent sign", and you don't have to sound like a robot! We've based commands on the way people naturally talk so that you can capture your ideas easily. So saying things like "dot dot dot" when you can't remember "ellipses" works ...
In this step-by-step tutorial video, learn how you can transcribe speech in Word. Transcribe converts speech (recorded directly in Word or from an uploaded a...
Explains how to use chrome shortcuts and query string parameters in speech to text in Microsoft Word. See also, https://speechpad.pw/blog/windows-integration...
Step 2: Then click on Start Speech Recognition to convert the speech to the word in the Microsoft Document. It will open a new window. Step 3: Click on Next to move ahead in the process of how to voice type in MS Word. Step 4: In the next window, click on the Headset Microphone and click the Next button to move ahead in the process.
Change Read Aloud settings. Select the gear icon in the controls at the top right. Use the Reading speed slider to change the reading speed. Under Voice Selection, select the voice you want. Listen to selected text with Read Aloud. Select the text to be read aloud. Start Read Aloud from Review tab or shortcut or select play on Read Aloud UI.
In trying to use this function randomly over the past few months I find that it will respond to speech, however very slowly. The time delay from speech to text is about 10 to 20 seconds or more. When it finally appears in text it stops and I cannot dictate further until I wait a few minutes and try again. The microphone works just fine using ...
2. Highlight the text you want to strike through. If you wish to strike through multiple words or lines at a single time, press and hold down the CRTL button while you click and highlight your text. 3. Click the strikethrough button on the toolbar. A line should then appear through your highlighted text.
You can add the Speak command to your Quick Access Toolbar by doing the following in Word, Outlook, PowerPoint, and OneNote: Next to the Quick Access Toolbar, click Customize Quick Access Toolbar. Click More Commands. In the Choose commands from list, select All Commands. Scroll down to the Speak command, select it, and then click Add.
Click Create new shortcut. Use your voice or other input to create a command. Give it a name and select one or more actions. After you fill in the necessary information, click Create. Your command is now ready to use. To view all the voice shortcuts you have created, go to the command help page or use the voice command, "show voice shortcuts."