

Basic tasks for creating a PowerPoint presentation
PowerPoint presentations work like slide shows. To convey a message or a story, you break it down into slides. Think of each slide as a blank canvas for the pictures and words that help you tell your story.
Choose a theme
When you open PowerPoint, you’ll see some built-in themes and templates . A theme is a slide design that contains matching colors, fonts, and special effects like shadows, reflections, and more.
On the File tab of the Ribbon, select New , and then choose a theme.
PowerPoint shows you a preview of the theme, with four color variations to choose from on the right side.
Click Create , or pick a color variation and then click Create .

Read more: Use or create themes in PowerPoint
Insert a new slide
On the Home tab, click the bottom half of New Slide , and pick a slide layout.

Read more: Add, rearrange, and delete slides .
Save your presentation
On the File tab, choose Save .
Pick or browse to a folder.
In the File name box, type a name for your presentation, and then choose Save .
Note: If you frequently save files to a certain folder, you can ‘pin’ the path so that it is always available (as shown below).

Tip: Save your work as you go. Press Ctrl+S often or save the file to OneDrive and let AutoSave take care of it for you.
Read more: Save your presentation file
Select a text placeholder, and begin typing.

Format your text
Select the text.
Under Drawing Tools , choose Format .

Do one of the following:
To change the color of your text, choose Text Fill , and then choose a color.
To change the outline color of your text, choose Text Outline , and then choose a color.
To apply a shadow, reflection, glow, bevel, 3-D rotation, a transform, choose Text Effects , and then choose the effect you want.
Change the fonts
Change the color of text on a slide
Add bullets or numbers to text
Format text as superscript or subscript
Add pictures
On the Insert tab, select Pictures , then do one of the following:
To insert a picture that is saved on your local drive or an internal server, choose This Device , browse for the picture, and then choose Insert .
(For Microsoft 365 subscribers) To insert a picture from our library, choose Stock Images , browse for a picture, select it and choose Insert .
To insert a picture from the web, choose Online Pictures , and use the search box to find a picture. Choose a picture, and then click Insert .

You can add shapes to illustrate your slide.
On the Insert tab, select Shapes , and then select a shape from the menu that appears.
In the slide area, click and drag to draw the shape.
Select the Format or Shape Format tab on the ribbon. Open the Shape Styles gallery to quickly add a color and style (including shading) to the selected shape.

Add speaker notes
Slides are best when you don’t cram in too much information. You can put helpful facts and notes in the speaker notes, and refer to them as you present.

Click inside the Notes pane below the slide, and begin typing your notes.

Add speaker notes to your slides
Print slides with or without speaker notes
Give your presentation
On the Slide Show tab, do one of the following:
To start the presentation at the first slide, in the Start Slide Show group, click From Beginning .

If you’re not at the first slide and want to start from where you are, click From Current Slide .
If you need to present to people who are not where you are, click Present Online to set up a presentation on the web, and then choose one of the following options:
Broadcast your PowerPoint presentation online to a remote audience
View your speaker notes as you deliver your slide show.
Get out of Slide Show view
To get out of Slide Show view at any time, on the keyboard, press Esc .
You can quickly apply a theme when you're starting a new presentation:
On the File tab, click New .
Select a theme.

Read more: Apply a design theme to your presentation
In the slide thumbnail pane on the left, select the slide that you want your new slide to follow.
On the Home tab, select the lower half of New Slide .
From the menu, select the layout that you want for your new slide.
Your new slide is inserted, and you can click inside a placeholder to begin adding content.
Learn more about slide layouts
Read more: Add, rearrange, and delete slides
PowerPoint for the web automatically saves your work to your OneDrive, in the cloud.
To change the name of the automatically saved file:
In the title bar, click the file name.
In the File Name box, enter the name you want to apply to the file.
If you want to change the cloud storage location, at the right end of the Location box, click the arrow symbol, then navigate to the folder you want, then select Move here .
On the Home tab, use the Font options:

Select from other formatting options such as Bold , Italic , Underline , Strikethrough , Subscript , and Superscript .
On the Insert tab, select Pictures .
From the menu, select where you want to insert the picture from:

Browse to the image you want, select it, then select Insert .
After the image is inserted on the slide, you can select it and drag to reposition it, and you can select and drag a corner handle to resize the image.
On the slide canvas, click and drag to draw the shape.
Select the Shape tab on the ribbon. Open the Shape Styles gallery to quickly add a color and style (including shading) to the selected shape.

A horizontal Notes pane appears at the bottom of the window, below the slide.
Click in the pane, then enter text.

On the Slide Show tab, select Play From Beginning .

To navigate through the slides, simply click the mouse or press the spacebar.
Tip: You can also use the forward and back arrow keys on your keyboard to navigate through the slide show.
Read more: Present your slide show
Stop a slide show
To get out of Slide Show view at any time, on the keyboard, press Esc.
The full-screen slide show will close, and you will be returned to the editing view of the file.
Tips for creating an effective presentation
Consider the following tips to keep your audience interested.
Minimize the number of slides
To maintain a clear message and to keep your audience attentive and interested, keep the number of slides in your presentation to a minimum.
Choose an audience-friendly font size
The audience must be able to read your slides from a distance. Generally speaking, a font size smaller than 30 might be too difficult for the audience to see.
Keep your slide text simple
You want your audience to listen to you present your information, instead of reading the screen. Use bullets or short sentences, and try to keep each item to one line.
Some projectors crop slides at the edges, so that long sentences might be cropped.
Use visuals to help express your message
Pictures, charts, graphs, and SmartArt graphics provide visual cues for your audience to remember. Add meaningful art to complement the text and messaging on your slides.
As with text, however, avoid including too many visual aids on your slide.
Make labels for charts and graphs understandable
Use only enough text to make label elements in a chart or graph comprehensible.
Apply subtle, consistent slide backgrounds
Choose an appealing, consistent template or theme that is not too eye-catching. You don't want the background or design to detract from your message.
However, you also want to provide a contrast between the background color and text color. The built-in themes in PowerPoint set the contrast between a light background with dark colored text or dark background with light colored text.
For more information about how to use themes, see Apply a theme to add color and style to your presentation .
Check the spelling and grammar
To earn and maintain the respect of your audience, always check the spelling and grammar in your presentation .
Top of Page

Need more help?
Want more options.
Explore subscription benefits, browse training courses, learn how to secure your device, and more.

Microsoft 365 subscription benefits

Microsoft 365 training

Microsoft security

Accessibility center
Communities help you ask and answer questions, give feedback, and hear from experts with rich knowledge.

Ask the Microsoft Community

Microsoft Tech Community

Windows Insiders
Microsoft 365 Insiders
Was this information helpful?
Thank you for your feedback.
- PRO Courses Guides New Tech Help Pro Expert Videos About wikiHow Pro Upgrade Sign In
- EDIT Edit this Article
- EXPLORE Tech Help Pro About Us Random Article Quizzes Request a New Article Community Dashboard This Or That Game Popular Categories Arts and Entertainment Artwork Books Movies Computers and Electronics Computers Phone Skills Technology Hacks Health Men's Health Mental Health Women's Health Relationships Dating Love Relationship Issues Hobbies and Crafts Crafts Drawing Games Education & Communication Communication Skills Personal Development Studying Personal Care and Style Fashion Hair Care Personal Hygiene Youth Personal Care School Stuff Dating All Categories Arts and Entertainment Finance and Business Home and Garden Relationship Quizzes Cars & Other Vehicles Food and Entertaining Personal Care and Style Sports and Fitness Computers and Electronics Health Pets and Animals Travel Education & Communication Hobbies and Crafts Philosophy and Religion Work World Family Life Holidays and Traditions Relationships Youth
- Browse Articles
- Learn Something New
- Quizzes Hot
- This Or That Game New
- Train Your Brain
- Explore More
- Support wikiHow
- About wikiHow
- Log in / Sign up
- Computers and Electronics
- Presentation Software
- PowerPoint Presentations
6 Simple Parts for Beginners to Create a PowerPoint Presentation
Last Updated: December 19, 2022 Fact Checked
Creating a New PowerPoint
Creating the title slide, adding a new slide, adding content to slides, adding transitions, testing and saving your presentation.
This article was co-authored by wikiHow staff writer, Darlene Antonelli, MA . Darlene Antonelli is a Technology Writer and Editor for wikiHow. Darlene has experience teaching college courses, writing technology-related articles, and working hands-on in the technology field. She earned an MA in Writing from Rowan University in 2012 and wrote her thesis on online communities and the personalities curated in such communities. This article has been fact-checked, ensuring the accuracy of any cited facts and confirming the authority of its sources. This article has been viewed 4,316,454 times. Learn more...
Do you want to have your data in a slide show? If you have Microsoft 365, you can use PowerPoint! PowerPoint is a program that's part of the Microsoft Office suite (which you have to pay for) and is available for both Windows and Mac computers. This wikiHow teaches you how to create your own Microsoft PowerPoint presentation on a computer.
Things You Should Know
- Templates make it easy to create vibrant presentations no matter your skill level.
- When adding photos, you can adjust their sizes by clicking and dragging in or out from their corners.
- You can add animated transitions between slides or to individual elements like bullet points and blocks of text.

- If you don't have a Microsoft Office 365 subscription, you can use the website instead of the desktop app. Go to https://powerpoint.office.com/ to use the website version.
- You can also use the mobile app to make presentations, though it's easier to do this on a computer, which has a larger screen, a mouse, and a keyboard.

- If you don't want to use a template, just click the Blank option in the upper-left side of the page and skip to the next part.

- Skip this step if your selected template has no themes available.

- If you're creating a PowerPoint presentation for which an elaborate title slide has been requested, ignore this step.

- You can change the font and size of text used from the Home tab that's in the orange ribbon at the top of the window.

- You can also just leave this box blank if you like.

- You can also click and drag in or out one of a text box's corners to shrink or enlarge the text box.

- On a Mac, you'll click the Home tab instead. [1] X Research source

- Clicking the white slide-shaped box above this option will result in a new text slide being inserted.

- Title Slide
- Title and Content
- Section Header
- Two Content
- Content with Caption
- Picture with Caption

- Naturally, the title slide should be the first slide in your presentation, meaning that it should be the top slide in the left-hand column.

- Skip this step and the next two steps if your selected slide uses a template that doesn't have text boxes in it.

- Text boxes in PowerPoint will automatically format the bulk of your text for you (e.g., adding bullet points) based on the context of the content itself.
- You can add notes that the Presentation will not include (but you'll still be able to see them on your screen) by clicking Notes at the bottom of the slide.

- You can change the font of the selected text by clicking the current font's name and then clicking your preferred font.
- If you want to change the size of the text, click the numbered drop-down box and then click a larger or smaller number based on whether you want to enlarge or shrink the text.
- You can also change the color, bolding, italicization, underlining, and so on from here.

- Photos in particular can be enlarged or shrunk by clicking and dragging out or in one of their corners.

- Remember to keep slides uncluttered and relatively free of distractions. It's best to keep the amount of text per slide to around 33 words or less. [2] X Research source

- Slide content will animate in the order in which you assign transitions. For example, if you animate a photo on the slide and then animate the title, the photo will appear before the title.
- Make your slideshow progress automatically by setting the speed of every transition to align with your speech as well as setting each slide to Advance . [3] X Trustworthy Source Microsoft Support Technical support and product information from Microsoft. Go to source

- If you need to exit the presentation, press Esc .

- Windows - Click File , click Save , double-click This PC , select a save location, enter a name for your presentation, and click Save .
- Mac - Click File , click Save As... , enter the presentation's name in the "Save As" field, select a save location by clicking the "Where" box and clicking a folder, and click Save .
Community Q&A
- If you save your PowerPoint presentation in .pps format instead of the default .ppt format, double-clicking your PowerPoint presentation file will prompt the presentation to open directly into the slideshow view. Thanks Helpful 5 Not Helpful 0
- If you don't have Microsoft Office, you can still use Apple's Keynote program or Google Slides to create a PowerPoint presentation. Thanks Helpful 0 Not Helpful 0

- Your PowerPoint presentation (or some features in it) may not open in significantly older versions of PowerPoint. Thanks Helpful 1 Not Helpful 1
- Great PowerPoint presentations avoid placing too much text on one slide. Thanks Helpful 0 Not Helpful 0
You Might Also Like

- ↑ https://onedrive.live.com/view.aspx?resid=DBDCE00C929AA5D8!252&ithint=file%2cpptx&app=PowerPoint&authkey=!AH4O9NxcbehqzIg
- ↑ https://www.virtualsalt.com/powerpoint.htm
- ↑ https://support.microsoft.com/en-us/office/set-the-timing-and-speed-of-a-transition-c3c3c66f-4cca-4821-b8b9-7de0f3f6ead1#:~:text=To%20make%20the%20slide%20advance,effect%20on%20the%20slide%20finishes .
About This Article

- Send fan mail to authors
Reader Success Stories
Artis Holland
Sep 22, 2016
Is this article up to date?

Oct 18, 2016
Jul 23, 2016
Margery Niyi
Sep 25, 2017
Jul 21, 2016

Featured Articles

Trending Articles

Watch Articles

- Terms of Use
- Privacy Policy
- Do Not Sell or Share My Info
- Not Selling Info
Keep up with the latest tech with wikiHow's free Tech Help Newsletter
Critical PowerPoint Shortcuts – Claim Your FREE Training Module and Get Your Time Back!

How to Make a PowerPoint Presentation (Step-by-Step)
- PowerPoint Tutorials
- Presentation Design
- January 22, 2024
In this beginner’s guide, you will learn step-by-step how to make a PowerPoint presentation from scratch.
While PowerPoint is designed to be intuitive and accessible, it can be overwhelming if you’ve never gotten any training on it before. As you progress through this guide, you’ll will learn how to move from blank slides to PowerPoint slides that look like these.

Table of Contents
Additionally, as you create your presentation, you’ll also learn tricks for working more efficiently in PowerPoint, including how to:
- Change the slide order
- Reset your layout
- Change the slide dimensions
- Use PowerPoint Designer
- Format text
- Format objects
- Play a presentation (slide show)
With this knowledge under your belt, you’ll be ready to start creating PowerPoint presentations. Moreover, you’ll have taken your skills from beginner to proficient in no time at all. I will also include links to more advanced PowerPoint topics.
Ready to start learning how to make a PowerPoint presentation?
Take your PPT skills to the next level
Start with a blank presentation.
Note: Before you open PowerPoint and start creating your presentation, make sure you’ve collected your thoughts. If you’re going to make your slides compelling, you need to spend some time brainstorming.
For help with this, see our article with tips for nailing your business presentation here .
The first thing you’ll need to do is to open PowerPoint. When you do, you are shown the Start Menu , with the Home tab open.
This is where you can choose either a blank theme (1) or a pre-built theme (2). You can also choose to open an existing presentation (3).
For now, go ahead and click on the Blank Presentation (1) thumbnail.

Doing so launches a brand new and blank presentation for you to work with. Before you start adding content to your presentation, let’s first familiarize ourselves with the PowerPoint interface.
The PowerPoint interface

Here is how the program is laid out:
- The Application Header
- The Ribbon (including the Ribbon tabs)
- The Quick Access Toolbar (either above or below the Ribbon)
- The Slides Pane (slide thumbnails)
The Slide Area
The notes pane.
- The Status Bar (including the View Buttons)
Each one of these areas has options for viewing certain parts of the PowerPoint environment and formatting your presentation.
Below are the important things to know about certain elements of the PowerPoint interface.
The PowerPoint Ribbon

The Ribbon is contextual. That means that it will adapt to what you’re doing in the program.
For example, the Font, Paragraph and Drawing options are greyed out until you select something that has text in it, as in the example below (A).

Furthermore, if you start manipulating certain objects, the Ribbon will display additional tabs, as seen above (B), with more commands and features to help you work with those objects. The following objects have their own additional tabs in the Ribbon which are hidden until you select them:
- Online Pictures
- Screenshots
- Screen Recording
The Slides Pane

This is where you can preview and rearrange all the slides in your presentation.
Right-clicking on a slide in the pane gives you additional options on the slide level that you won’t find on the Ribbon, such as Duplicate Slide , Delete Slide , and Hide Slide .

In addition, you can add sections to your presentation by right-clicking anywhere in this Pane and selecting Add Section . Sections are extremely helpful in large presentations, as they allow you to organize your slides into chunks that you can then rearrange, print or display differently from other slides.

The Slide Area (A) is where you will build out your slides. Anything within the bounds of this area will be visible when you present or print your presentation.
Anything outside of this area (B) will be hidden from view. This means that you can place things here, such as instructions for each slide, without worrying about them being shown to your audience.

The Notes Pane is the space beneath the Slide Area where you can type in the speaker notes for each slide. It’s designed as a fast way to add and edit your slides’ talking points.
To expand your knowledge and learn more about adding, printing, and exporting your PowerPoint speaker notes, read our guide here .
Your speaker notes are visible when you print your slides using the Notes Pages option and when you use the Presenter View . To expand your knowledge and learn the ins and outs of using the Presenter View , read our guide here .

You can resize the Notes Pane by clicking on its edge and dragging it up or down (A). You can also minimize or reopen it by clicking on the Notes button in the Status Bar (B).
Note: Not all text formatting displays in the Notes Pane, even though it will show up when printing your speaker notes. To learn more about printing PowerPoint with notes, read our guide here .
Now that you have a basic grasp of the PowerPoint interface at your disposal, it’s time to make your presentation.
Adding Content to Your PowerPoint Presentation
Notice that in the Slide Area , there are two rectangles with dotted outlines. These are called Placeholders and they’re set on the template in the Slide Master View .
To expand your knowledge and learn how to create a PowerPoint template of your own (which is no small task), read our guide here .

As the prompt text suggests, you can click into each placeholder and start typing text. These types of placeholder prompts are customizable too. That means that if you are using a company template, it might say something different, but the functionality is the same.

Note: For the purposes of this example, I will create a presentation based on the content in the Starbucks 2018 Global Social Impact Report, which is available to the public on their website.
If you type in more text than there is room for, PowerPoint will automatically reduce its font size. You can stop this behavior by clicking on the Autofit Options icon to the left of the placeholder and selecting Stop Fitting Text to this Placeholder .
Next, you can make formatting adjustments to your text by selecting the commands in the Font area and the Paragraph area of the Home tab of the Ribbon.

The Reset Command: If you make any changes to your title and decide you want to go back to how it was originally, you can use the Reset button up in the Home tab .

Insert More Slides into Your Presentation
Now that you have your title slide filled in, it’s time to add more slides. To do that, simply go up to the Home tab and click on New Slide . This inserts a new slide in your presentation right after the one you were on.

You can alternatively hit Ctrl+M on your keyboard to insert a new blank slide in PowerPoint. To learn more about this shortcut, see my guide on using Ctrl+M in PowerPoint .
Instead of clicking the New Slide command, you can also open the New Slide dropdown to see all the slide layouts in your PowerPoint template. Depending on who created your template, your layouts in this dropdown can be radically different.

If you insert a layout and later want to change it to a different layout, you can use the Layout dropdown instead of the New Slide dropdown.
After inserting a few different slide layouts, your presentation might look like the following picture. Don’t worry that it looks blank, next we will start adding content to your presentation.

If you want to follow along exactly with me, your five slides should be as follows:
- Title Slide
- Title and Content
- Section Header
- Two Content
- Picture with Caption
Adding Content to Your Slides
Now let’s go into each slide and start adding our content. You’ll notice some new types of placeholders.

On slide 2 we have a Content Placeholder , which allows you to add any kind of content. That includes:
- A SmartArt graphic,
- A 3D object,
- A picture from the web,
- Or an icon.
To insert text, simply type it in or hit Ctrl+C to Copy and Ctrl+V to Paste from elsewhere. To insert any of the other objects, click on the appropriate icon and follow the steps to insert it.
For my example, I’ll simply type in some text as you can see in the picture below.

Slides 3 and 4 only have text placeholders, so I’ll go ahead and add in my text into each one.

On slide 5 we have a Picture Placeholder . That means that the only elements that can go into it are:
- A picture from the web

To insert a picture into the picture placeholder, simply:
- Click on the Picture icon
- Find a picture on your computer and select it
- Click on Insert
Alternatively, if you already have a picture open somewhere else, you can select the placeholder and paste in (shortcut: Ctrl+V ) the picture. You can also drag the picture in from a file explorer window.

If you do not like the background of the picture you inserted onto your slide, you can remove the background here in PowerPoint. To see how to do this, read my guide here .
Placeholders aren’t the only way to add content to your slides. At any point, you can use the Insert tab to add elements to your slides.
You can use either the Title Only or the Blank slide layout to create slides for content that’s different. For example, a three-layout content slide, or a single picture divider slide, as shown below.

In the first example above, I’ve inserted 6 text boxes, 3 icons, and 3 circles to create this layout. In the second example, I’ve inserted a full-sized picture and then 2 shapes and 2 text boxes.
The Reset Command: Because these slides are built with shapes and text boxes (and not placeholders), hitting the Reset button up in the Home tab won’t do anything.
That is a good thing if you don’t want your layouts to adjust. However, it does mean that it falls on you to make sure everything is aligned and positioned correctly.
For more on how to add and manipulate the different objects in PowerPoint, check out our step-by-step articles here:
- Using graphics in PowerPoint
- Inserting icons onto slides
- Adding pictures to your PowerPoint
- How to embed a video in PowerPoint
- How to add music to your presentation
Using Designer to generate more layouts ideas
If you have Office 365, your version of PowerPoint comes with a new feature called Designer (or Design Ideas). This is a feature that generates slide layout ideas for you. The coolest thing about this feature is that it uses the content you already have.
To use Designer , simply navigate to the Design tab in your Ribbon, and click on Design Ideas .

NOTE: If the PowerPoint Designer is not working for you (it is grey out), see my troubleshooting guide for Designer .
Change the Overall Design (optional)
When you make a PowerPoint presentation, you’ll want to think about the overall design. Now that you have some content in your presentation, you can use the Design tab to change the look and feel of your slides.
For additional help thinking through the design of your presentation, read my guide here .
A. Picking your PowerPoint slide size
If you have PowerPoint 2013 or later, when you create a blank document in PowerPoint, you automatically start with a widescreen layout with a 16:9 ratio. These dimensions are suitable for most presentations as they match the screens of most computers and projectors.
However, you do have the option to change the dimensions.
For example, your presentation might not be presented, but instead converted into a PDF or printed and distributed. In that case, you can easily switch to the standard dimensions with a 4:3 ratio by selecting from the dropdown (A).
You can also choose a custom slide size or change the slide orientation from landscape to portrait in the Custom Slide Size dialog box (B).

To learn all about the different PowerPoint slide sizes, and some of the issues you will face when changing the slide size of a non-blank presentation, read my guide here .
B. Selecting a PowerPoint theme
The next thing you can do is change the theme of your presentation to a pre-built one. For a detailed explanation of what a PowerPoint theme is, and how to best use it, read my article here .
In the beginning of this tutorial, we started with a blank presentation, which uses the default Office theme as you can see in the picture below.

That gives you the most flexibility because it has a blank background and quite simple layouts that work for most presentations. However, it also means that it’s your responsibility to enhance the design.
If you’re comfortable with this, you can stay with the default theme or create your own custom theme ( read my guide here ). But if you would rather not have to think about design, then you can choose a pre-designed theme.
Microsoft provides 46 other pre-built themes, which include slide layouts, color variants and palettes, and fonts. Each one varies quite significantly, so make sure you look through them carefully.
To select a different theme, go to the Design tab in the Ribbon, and click on the dropdown arrow in the Themes section .

For this tutorial, let’s select the Frame theme and then choose the third Variant in the theme. Doing so changes the layout, colors, and fonts of your presentation.

Note: The theme dropdown area is also where you can import or save custom themes. To see my favorite places to find professional PowerPoint templates and themes (and recommendations for why I like them), read my guide here .
C. How to change a slide background in PowerPoint
The next thing to decide is how you want your background to look for the entire presentation. In the Variants area, you can see four background options.

For this example, we want our presentation to have a dark background, so let’s select Style 3. When you do so, you’ll notice that:
- The background color automatically changes across all slides
- The color of the text on most of the slides automatically changes to white so that it’s visible on the dark background
- The colors of the objects on slides #6 and #7 also adjust, in a way we may not want (we’ll likely have to make some manual adjustments to these slides)

Note: If you want to change the slide background for just that one slide, don’t left-click the style. Instead, right-click it and select Apply to Selected Slides .
After you change the background for your entire presentation, you can easily adjust the background for an individual slide.

Inside the Format Background pane, you can see you have the following options:
- Gradient fill
- Picture or texture fill
- Pattern fill
- Hide background
You can explore these options to find the PowerPoint background that best fits your presentation.
D. How to change your color palette in PowerPoint
Another thing you may want to adjust in your presentation, is the color scheme. In the picture below you can see the Theme Colors we are currently using for this presentation.

Each PowerPoint theme comes with its own color palette. By default, the Office theme includes the Office color palette. This affects the colors you are presented with when you format any element within your presentation (text, shapes, SmartArt, etc.).

The good news is that the colors here are easy to change. To switch color palettes, simply:
- Go to the Design tab in the Ribbon
- In the Variants area, click on the dropdown arrow and select Colors
- Select the color palette (or theme colors) you want
You can choose among the pre-built color palettes from Office, or you can customize them to create your own.
As you build your presentation, make sure you use the colors from your theme to format objects. That way, changing the color palette adjusts all the colors in your presentation automatically.
E. How to change your fonts in PowerPoint
Just as we changed the color palette, you can do the same for the fonts.

Each PowerPoint theme comes with its own font combination. By default, the Office theme includes the Office font pairing. This affects the fonts that are automatically assigned to all text in your presentation.

The good news is that the font pairings are easy to change. To switch your Theme Fonts, simply:
- Go to the Design tab in the Ribbon
- Click on the dropdown arrow in the Variants area
- Select Fonts
- Select the font pairing you want
You can choose among the pre-built fonts from Office, or you can customize them to create your own.
If you are working with PowerPoint presentations on both Mac and PC computers, make sure you choose a safe PowerPoint font. To see a list of the safest PowerPoint fonts, read our guide here .
If you receive a PowerPoint presentation and the wrong fonts were used, you can use the Replace Fonts dialog box to change the fonts across your entire presentation. For details, read our guide here .
Adding Animations & Transitions (optional)
The final step to make a PowerPoint presentation compelling, is to consider using animations and transitions. These are by no means necessary to a good presentation, but they may be helpful in your situation.
A. Adding PowerPoint animations
PowerPoint has an incredibly robust animations engine designed to power your creativity. That being said, it’s also easy to get started with basic animations.
Animations are movements that you can apply to individual objects on your slide.

To add a PowerPoint animation to an element of your slide, simply:
- Select the element
- Go to the Animations tab in the Ribbon
- Click on the dropdown arrow to view your options
- Select the animation you want
You can add animations to multiple objects at one time by selecting them all first and then applying the animation.
B. How to preview a PowerPoint animation

There are three ways to preview a PowerPoint animation:
- Click on the Preview button in the Animations tab
- Click on the little star next to the slide
- Play the slide in Slide Show Mode
To learn other ways to run your slide show, see our guide on presenting a PowerPoint slide show with shortcuts .
To adjust the settings of your animations, explore the options in the Effect Options , Advanced Animation and the Timing areas of the Animation tab .

Note: To see how to make objects appear and disappear in your slides by clicking a button, read our guide here .
C. How to manage your animations in PowerPoint

The best way to manage lots of animations on your slide is with the Animation Pane . To open it, simply:
- Navigate to the Animations tab
- Select the Animation Pane
Inside the Animation Pane, you’ll see all of the different animations that have been applied to objects on your slide, with their numbers marked as pictured above.
Note: To see examples of PowerPoint animations that can use in PowerPoint, see our list of PowerPoint animation tutorials here .
D. How to add transitions to your PowerPoint presentation
PowerPoint has an incredibly robust transition engine so that you can dictate how your slides change from one to the other. It is also extremely easy to add transitions to your slides.
In PowerPoint, transitions are the movements (or effects) you see as you move between two slides.

To add a transition to a PowerPoint slide, simply:
- Select the slide
- Go to the Transitions tab in the Ribbon
- In the Transitions to This Slide area, click on the dropdown arrow to view your options
- Select the transition you want
To adjust the settings of the transition, explore the options in the Timing area of the Transitions tab.
You can also add the same transition to multiple slides. To do that, select them in the Slides Pane and apply the transition.
E. How to preview a transition in PowerPoint

There are three ways to preview your PowerPoint transitions (just like your animations):
- Click on the Preview button in the Transitions tab
- Click on the little star beneath the slide number in the thumbnail view
Note: In 2016, PowerPoint added a cool new transition, called Morph. It operates a bit differently from other transitions. For a detailed tutorial on how to use the cool Morph transition, see our step-by-step article here .
Save Your PowerPoint Presentation
After you’ve built your presentation and made all the adjustments to your slides, you’ll want to save your presentation. YOu can do this several different ways.

To save a PowerPoint presentation using your Ribbon, simply:
- Navigate to the File tab
- Select Save As on the left
- Choose where you want to save your presentation
- Name your presentation and/or adjust your file type settings
- Click Save
You can alternatively use the Ctrl+S keyboard shortcut to save your presentation. I recommend using this shortcut frequently as you build your presentation to make sure you don’t lose any of your work.

This is the standard way to save a presentation. However, there may be a situation where you want to save your presentation as a different file type.
To learn how to save your presentation as a PDF, see our guide on converting PowerPoint to a PDF .
How to save your PowerPoint presentation as a template
Once you’ve created a presentation that you like, you may want to turn it into a template. The easiest – but not technically correct – way, is to simply create a copy of your current presentation and then change the content.
But be careful! A PowerPoint template is a special type of document and it has its own parameters and behaviors.
If you’re interested in learning about how to create your own PowerPoint template from scratch, see our guide on how to create a PowerPoint template .
Printing Your PowerPoint Presentation
After finishing your PowerPoint presentation, you may want to print it out on paper. Printing your slides is relatively easy.

To open the Print dialog box, you can either:
- Hit Ctrl+P on your keyboard
- Or go to the Ribbon and click on File and then Print

Inside the Print dialog box, you can choose from the various printing settings:
- Printer: Select a printer to use (or print to PDF or OneNote)
- Slides: Choose which slides you want to print
- Layout: Determine how many slides you want per page (this is where you can print the notes, outline, and handouts)
- Collated or uncollated (learn what collated printing means here )
- Color: Choose to print in color, grayscale or black & white
There are many more options for printing your PowerPoint presentations. Here are links to more in-depth articles:
- How to print multiple slides per page
- How to print your speaker notes in PowerPoint
- How to save PowerPoint as a picture presentation
So that’s how to create a PowerPoint presentation if you are brand new to it. We’ve also included a ton of links to helpful resources to boost your PowerPoint skills further.
When you are creating your presentation, it is critical to first focus on the content (what you are trying to say) before getting lost inserting and playing with elements. The clearer you are on what you want to present, the easier it will be to build it out in PowerPoint.
If you enjoyed this article, you can learn more about our PowerPoint training courses and other presentation resources by visiting us here .
🔒 Unlock the PowerPoint Shortcuts Trusted by Industry Leaders KKR, American Express, HSBC, and More!
Join over 114,880 professionals from diverse fields including consulting, investment banking, advertising, marketing, sales, and business development who have supercharged their PowerPoint game with our proven methods.
✅ Customize compelling presentations effortlessly.
✅ Master time-saving techniques for faster deck creation.
✅ Boost your career prospects with top-notch PowerPoint skills.
Get FREE access to the Critical PowerPoint Shortcuts module of our premium training course by entering your name and email below.
DISCLAIMER: PC Users Only!
We respect your privacy and will keep your info safe and confidential.
About The Author
Popular Tutorials
- How to Strikethrough Text (l̶i̶k̶e̶ ̶t̶h̶i̶s̶) in Word, Excel & PowerPoint
- How to Make Animated Fireworks in PowerPoint (Step-by-Step)
- Strikethrough Shortcut (l̶i̶k̶e̶ ̶t̶h̶i̶s̶) for Word, Excel & PowerPoint
- How to Create a Flash Card Memory Game in PowerPoint (Like Jeopardy)
- Keyboard Shortcuts Not Working: Solved

PowerPoint Tutorial Categories
- Strategies & Opinions
- Shortcuts & Hacks
- Pictures, Icons, Videos, Etc.
- New Features
- Miscellaneous
- Charts & Data Viz
We help busy professionals save hours and gain peace of mind, with corporate workshops, self-paced courses and tutorials for PowerPoint and Word.
Work With Us
- Corporate Training
- Presentation & Template Design
- Courses & Downloads
- PowerPoint Articles
- Word Articles
- Productivity Resources
Find a Tutorial
- Free Training
- For Businesses
We help busy office workers save hours and gain peace of mind, with tips, training and tutorials for Microsoft PowerPoint and Word.
Master Critical PowerPoint Shortcuts – Secure Your FREE Training Module and Save Valuable Time!
⌛ Master time-saving expert techniques.
🔥 Create powerful presentations.
🚀 Propel your career to new heights.
We value your privacy – we keep your info safe.
Discover PowerPoint Hacks Loved by Industry Giants - KKR, AmEx, HSBC!
Over 114,880 professionals in finance, marketing and sales have revolutionized their PPT skills with our proven methods.
Gain FREE access to a full module of our premium PowerPoint training program – Get started today!
We hate spam too and promise to keep your information safe.

Microsoft 365 Life Hacks > Presentations > PowerPoint Tips: Make The Most of Your Presentation
PowerPoint Tips: Make The Most of Your Presentation
Got a presentation coming up but you’re not that familiar with PowerPoint ? We can help you get started with some easy PowerPoint tips and tricks that’ll help you create an impactful presentation , no matter what the occasion.

Our PowerPoint for beginners tips will show you how to:
- Make an outline.
- Choose a theme.
- Find a font.
- Use visuals.
- Not use too much text.
- Limit your color.
- Use a free online “speaker coach”.

Tell your story with captivating presentations
Powerpoint empowers you to develop well-designed content across all your devices
Outline your presentation before you start. Don’t spend time making unnecessary slides for your presentation. Create an outline before you start. Not only will this make it easier to put the content on the slides, but it will also let you know how many slides you need to make. Rather than winging it and making slides as you go, use your outline to make your slides efficient and organized . Working without an outline can sometimes lead to jumbled slides with more information than you need.
Choose a theme and template. Not everybody is a graphic designer, so coming up with the perfect slide theme and template can seem hard. Thanks to PowerPoint templates, it isn’t. Find a free online template that gives you the design, layout, color scheme, and aesthetic you want. Be sure to choose something that fits what you’re talking about (e.g. Don’t use a whimsical theme with bright colors and butterflies if you’re presenting a serious topic.)
Find the right font . Knowing which font to use for your presentation isn’t always easy. When it comes to the basics of selecting the best font, follow best-practice recommendations that say an easy-to-read sans-serif font is preferred. Fonts like Arial, Calibri, Helvetica, and others like it make for simple fonts that are easy to read. Although, there are some serif fonts that still look great on PowerPoint and are easy to read on high-resolution screens. When you’re building out the format of your slides, a great way to distinguish the title section from the body text is by using a different font for each or bolding your title font.
Use visuals . Words on a page aren’t nearly as engaging as visuals. Keep your audience’s attention during your presentation by using visuals like graphics, animations, photos, and videos. PowerPoint makes it easy to insert clipart, tables, graphs, and much more by using the features built into the program. You can also include gifs and YouTube videos to up the ante on your presentation.
While it’s great to use fun gifs or YouTube videos to enhance your presentation, don’t go crazy. Eventually, your audience will get tired of looking at a five-second loop on a gif as you speak, and videos don’t always have the impact you want. Videos can be distracting to your audience because they change the pace of your presentation, so it’s a good idea to limit the number of videos you include.
Tip: If you’re going to lay words over a picture, use a colored box with the opacity down around 50% to create more contrast between the image and the words.
Limit your text. Your audience doesn’t want to read; they want to listen to you. Don’t fill your slides with long sentences and complex phrasing. Instead, include only the most important points of what you want to say. The PowerPoint 6×6 rule suggests limiting your slides to six lines with a maximum of six words per line. Following this rule makes for slides that include only the most important points while avoiding information overload. Using bullet points is a great way to stick to the 6×6 rule.

Go easy on the colors. Be careful of the colors you use when making a PowerPoint presentation. Too many bright colors can be hard on the eyes and reduce the contrast between the letters, making them hard to read. It’s generally a good idea to use a black or white font with a color that makes the font pop against the background. Black on white is always easy to read, and white looks great against most solid colors. If you’re not sure how a specific font color looks against a background, sit back in your chair, and try to read it. If it’s hard to read with the font and background you have, it’s a good idea to change one or both.
Use a free online “speaker coach”. Rehearsing in front of a mirror is good, but using free speaker coaching software is even better. Do you say “um” a lot? Are you talking too fast? Did you use a culturally insensitive term? A free digital “coach” with built-in AI will catch all that stuff and more.It’s the best way to assess your strengths and weaknesses and identify areas of growth.
These PowerPoint tips are enough to get you started on your presentation. Soon, you’ll be creating and presenting a beautiful deck.
Get started with Microsoft 365
It’s the Office you know, plus the tools to help you work better together, so you can get more done—anytime, anywhere.
Topics in this article
More articles like this one.

How to password protect your PowerPoint presentations
Learn how to password protect your PowerPoint presentations and secure your valuable files.

Choosing the Right Font For Your PowerPoint Presentation
Make your presentation look great by choosing the best font for PowerPoint. We'll highlight some of the best fonts and why you should use them over others.

Tips and tricks for managing up
Whether you have the best boss in the world or find your manager challenging to work with, your relationship with them does not have to be one-sided.

Different Types of Fonts And How to Choose One
There are so many different types of fonts available. Do you know how to choose a font? Our guide will highlight types of fonts and the best time to use them.

Everything you need to achieve more in less time
Get powerful productivity and security apps with Microsoft 365

Explore Other Categories
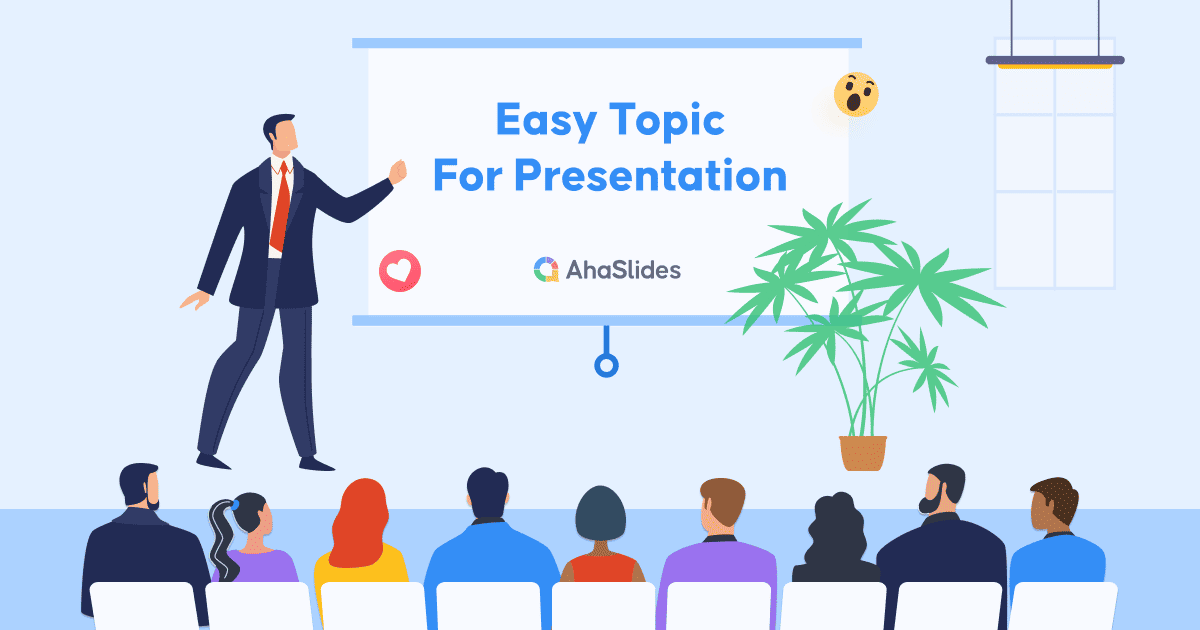
220++ Easy Topics for Presentation of All Ages | Best in 2023
Astrid Tran • 21 Aug 2023 • 7 min read
What are some easy topics for presentation ?
Presentation is a nightmare for some people, while others enjoy speaking out front of the mass. Understanding the essence of making a persuasive and exciting presentation is a good starting point. But all of the above, the secret of confidently presenting is simply choosing the suitable topics. Bear in mind that easy topics for presentation is should be your first choice.
In this article, we give you a full list of 220 ++easy topics for a presentation covering various subjects such as current events, media, history, education, literature, society, science, technology etc…
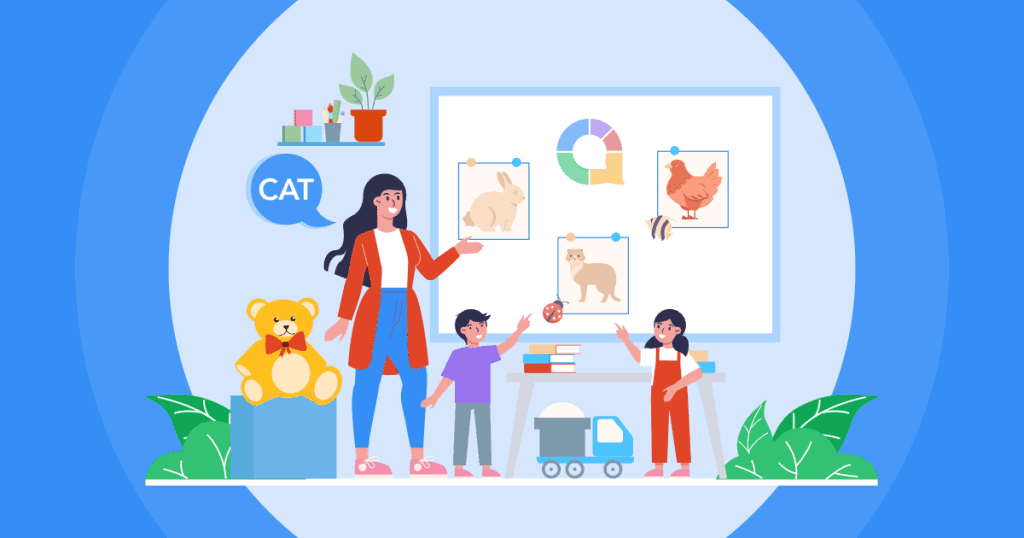
Table of Contents
- 30++ Easy Topics for Presentation for kids
- 30++ Easy topics for presentation for elementary school students
- 30++ Simple and Easy topics for presentation for high school students
- 50++ Easy topics for presentation – 15-minute presentation ideas for college students
- 50++ Best easy topics for presentation – a 5-minute presentation
- 30++ Easy topics for presentation – TedTalk ideas
The Bottom Line
Tips for better engagement.
Besides easy topics for presentation with AhaSlides, let’s check out
- Technology Topics For Presentation
- Business Presentation

Start in seconds.
Get free templates for your next interactive presentation. Sign up for free and take what you want from the template library!
30++ Easy Topics for Presentation for Kids
These are the 30 simple topics to present!
1. My favorite cartoon character
2. My favorite time of the day or week
3. The most hilarious movies I have ever watched
4. The best part of being alone
5. What are the best stores my parents told me
6. Me-time and how do I spend it effectively
7. Boardgames with my family gatherings
8. What Would I suppose to do if I were a superhero
9. What do my parents keep telling me every day?
10. How much do I spend on social media and video games?
11. The most meaningful gift I have ever received.
12. What planet would you visit and why?
13. How to make a friend?
14. What do you enjoy doing with parents
15. In the head of a 5-year-old kid
16. What is the best surprise you ever had?
17. What do you think is beyond the stars?
18. What is the nicest thing someone has done for you?
19. What is the easy way to communicate with others?
20. My pet and how to persuate your parents buy one for you.
21. Making money as a kid
22. Reuse, Reduce and Recycle
23. Smacking a child should be illegal
24. My hero in real life
25. The best summer/winter sport is…
26. Why I love dolphins
27. When to call 911
28. National Holidays
29. How to take care of a plant
30. What is your favorite author?
30++ Easy Topics for Presentation for Elementary School Students
31. Who is William Shakespeare?
32. My top 10 favorite classic novels of all time
33. Protect the Earth as soon as possible
34. We want to have own own future
35. 10 Hands-On Science Projects to Teach About Pollution.
36. How does a rainbow work?
37. How come the earth goes round and round?
38. Why is a dog often called a “man’s best friend”?
39. Research strange or rare animals/birds or fish.
40. How to learn another language
41. What are the kids really want their parents do for them
42. We love peace
43. Every children should have a chance to go to school
44. Art and kids
45. Toy is not only a toy, it is our friend
46. Hermits
47. Mermaid and myths
48. Hidden wonders of the worlds
49. A quieter world
50. How I improve my love to my hated subject in shool
51. Should students have the right to choose what school they go to?
52. Uniforms are better
53. Graffiti is art
54. Winning is not as important as participating.
55. How to tell a joke
56. What made up the Ottoman Empire?
57. Who is Pocahontas?
58. What are the main Native American cultural tribes?
59. How to budget monthly expenses
60. How to pack a first-aid kit at home
30++ Simple and Easy Topics for Presentation for High school students
61. The history of the internet
62. What is Virtual Reality and how has it improved campus life?
63. The history of Tango
64. Hallyu and its influence youngster style and thinking.
65. How to Avoid Being Late
66. Hookup Culture and Its Impact on Teens
67. Military Recruitment on Campus
68. When Should Teens Start to Vote
69. Could music mend a broken heart
70. Meet the flavourists
71. Sleepy in South
72. Practice body language
73. Is technology is harmful for young people
74. The fear of number
75. What I want to be in the future
76. 10 years after today
77. Inside the head of Elon Musk
78. Saving the wilde animals
79. Food supertitions
80. Online dating – threat or blessings?
81. We care too much about the way we look rather than who we really are.
82. The loneliness generation
83. Table manner and why are importance
84. Easy topic for starting a conversation with strangers
85. How to get into an international university
86. The importance of Gap year
87. There are such things called impossible
88. 10 memorable things about any country
89. What is cultural appropriation?
90. Respect other cultures
50++ Easy topics for presentation – 15-minute presentation ideas for college students
91. Metoo and how Feminism works in reality?
92. What confidence comes from?
93. Why is yoga so popular?
94. Generation gap and how to solve it?
95. How much do you know about polyglot
96. What is the difference between a religion and a cult?
97. What is Art Therapy?
98. Should people believe in Tarot?
99. Journey to a balanced diet
100. Healthy lifestyle and Healthy food?
101. Can you understand yourself by doing a fingerprint scanning test?
102. What is Alzheimer’s Disease?
103. Why should you learn a new language?
104. What is Generalized Anxiety Disorder (GAD)?
105. Are you decidophobia?
106. Depression is not that bad
107. What is the Boxing Day Tsunami?
108. How are TV commercials made?
109. Customer relationship in business growth
110. Become an influencer?
111. Youtuber, Streamer, Tiktoker, KOL,… Become famous and earn money easier than ever
112. The impact of TikTok on advertising
113. What is the greenhouse effect?
114. Why do humans want to colonize Mars?
115. When is the best time to get married?
116. What is a franchise and how does it work?
117. How to write a resume/CV effectively
118. How to win a scholarship
119. How does your time in university change your mindset?
120. Schooling versus Education
121. Deep-sea mining: Good and Bad
131. The importance of learning Digital skills
132. How Music Helps in Learning New Languages
133. Dealing with burnout
134. The tech-savy generation
135. How to Fight Poverty
136. Modern Female World Leaders
137. Greek Mythology Importance
138. Are opinion polls accurate
139. Journalism Ethics and Corruption
140. United against food
50++ Best easy topics for presentation – 5-minute presentation
141. Do emojis make the language better
142. Are you pursuing your dream?
143. Confused by modern idioms
144. The smell of coffee
145. The world of Agatha Christie
146. The benefit of boredom
147. The benefit of laughing
148. The language of wine
149. Keys of the happiness
150. Learn from Bhutanese
151. Impacts of robots in our lives
152. Explain the hibernation of animals
153. Benefits of cybersecurity
154. Will man inhabit other planets?
155. Effects of GMOs on human health
156. The intelligence of tree
157. Loneliness
158. Explain the Big Bang Theory
159. Hacking can help?
160. Dealing with coronavirus
161. What is the point of blood types?
162. Power of books
163. Crying, why not?
164.Meditation and the brain
165. Eating bugs
166. Power of nature
167. Is it a good idea to have a tattoo
168. Football and their dark side
169. The decluttering trend
170. How your eyes predict your personality
171. Is E-sport a sport?
172. The future of marriage
173. Tips to make a video go viral
174. It is good to talk
175. Cold War
176. Being a Vegan
177. Gun control without guns
178. Rudeness phenomenon in city
179. Political-related easy topics for presentation
180. Easy topics for presentation as a beginner
181. Introvert inside an extrovert
182. Do you remember old tech?
183. Heritage sites
184. What are we waiting for?
185. The art of tea
186. The Ever-evolving art of Bonsai
187. Ikigai and how can it change our life
188. Minimalist life and guides for better life
189. 10 life hacks everyone should know
190. Love at the first sight
Check out: 50 Unique 10-Minute Presentation Topics in 2022
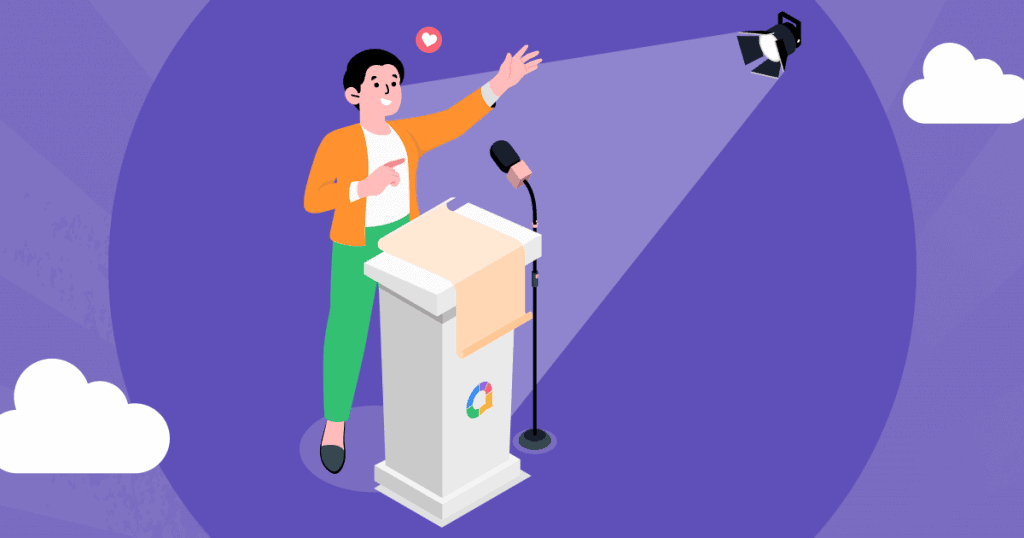
30++ Easy topics for presentation – TedTalk ideas
191. Women in Pakistan
192. Easy topics for presentation and conversation in the workplace
193. Animal phobias
194. Who do you think you are
195. Punctuation matters
197. Cities of the future
198. Preserving endangered indigenous languages
199. Fake love: Bad and Goo
200. The challenges of technology for the older generation
201. The art of conversation
202. Does climate change make you concern
203. Translating recipes
204. Women in the workplace
205. Quiet Quitting
206. Why are more people leaving their job?
207. Science and its restoring trust story
208. Preserving traditional recipes
209. Post-epidemic life
210. How persuasive are you?
211. Food powder for the future
212. Welcome to Metaverse
213. How does photosynthesis work?
214. The usefulness of bacteria to human
215. Manipulation theory and practices
216. Blockchain and cryptocurrency
217. Help kids find their hobby
218. The circular economy
219. Concept of happiness
220. Dating apps and if the influence on our life
Check out: 120+ Examples of Interesting Topic For Speaking in 2023
That’s the easy presentation topics! They are simple topics, easy to understand for both presenters and audience. Technology topics for presentation definitely isn’t the safe choice, as you should topics based on relevancy with the audience lives!
Did you find your favourite list of easy topics for your own presentation? Now that we have offered you the best easy case for a presentation, what about tips for a successful speech? Of course, we do have. Now pick up your most desired one, choose AhaSlides presentation free templates and customize it based on your preference. You can use it with PPT or use the available one is fine.
Want to get more attractive templates for your upcoming presentations?

Astrid Tran
I've got my rhythm with words
More from AhaSlides
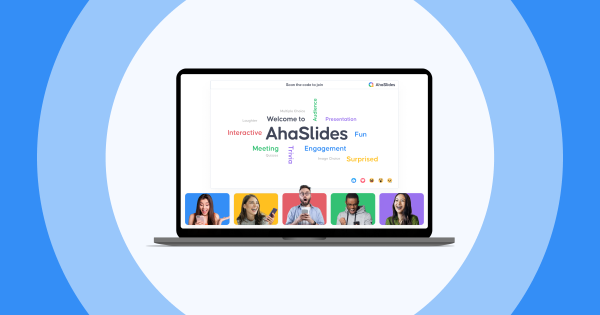
How-To Geek
The beginner's guide to google slides.
Want to learn the basics about Google Slides? This beginner's guide walks you through everything from importing your PowerPoint files to sharing presentations online.
Quick Links
What is google slides, how to sign up for an account, how to create a blank presentation, how to import a microsoft powerpoint presentation, how to check your spelling in google slides, how to collaborate on presentations, how to see all recent changes to a presentation, how to link to a specific slide, how to insert special characters into a slide, how to use google slides offline.
If you’re just getting started with Google Slides, its extensive features and add-ons can be a little overwhelming. Here are some tips to help you get going with this powerful alternative to Microsoft PowerPoint.
If you’ve heard of Google Slides before, feel free to skip ahead; if you haven't, here’s a crash course on what you need to know. We’ll go over the basics and get you brushed up on what Google Slides is and how you can get started right away.
Slides is a free, web-based presentation program designed to compete with Microsoft Office PowerPoint. It's part of G Suite---Google's complete office suite (though some people refer to it all as Google Docs). The other main services included in the cloud-based suite are Sheets (Excel) and Docs (Word).
Related: What is Google Workspace, Anyway?
Google Slides is available on all devices and platforms; all you need is an internet connection and a web browser (or, in the case of mobile, the Android and iOS apps ). Google does the rest and handles the brunt of the heavy lifting, while it runs the software in the cloud.
Slides supports several file types, including .ppt, .pptx , .odp, .jpg, .svg, and .pdf. This makes it easy to view or convert Microsoft Office files directly from Google Drive or insert images directly into a slide.
Related: What Is a PPTX File (and How Do I Open One)?
And since Slides is an online presentation program, you can share and collaborate with multiple people on the same file, and track revisions, changes, and suggestions, all in real-time.
Have you heard enough? Let’s get started.
Before you can use Google Slides, you have to sign up for a Google account (an @gmail account). If you already have one, feel free to move on to the next section. If not, we’ll go over the simplest way to create a Google account and get you set up with Slides.
Head over to accounts.google.com , click "Create Account," and then click "For Myself."
On the next page, you provide some information---first and last name, username, and password---to create your account.
Also, you have to verify your phone number, so Google can make sure you’re not a bot.
After you verify your phone number, the subsequent pages require you to provide a recovery email address and your date of birth and gender. You must also agree to the privacy statement and terms of service. After that, you’re the proud new owner of a Google account.
Now that you have a Google account, it’s time to create your first presentation. Head over to Google Slides and place the cursor on the multicolored "+" icon in the bottom-right corner.
The + turns into a black pencil icon; click it.
Pro Tip: Type
into the address bar from any browser and hit Enter to automatically create and open a new blank document.
Even if you’re new to Google Slides, you might already have a collection of Microsoft PowerPoint files you’d like to be able to use. If that’s the case, then you have to upload all your presentations before you can view them. While it might not support some of the more advanced features and effects of some PowerPoint presentations, it works pretty well.
When you import a PowerPoint presentation, you can use either Google Slides or Drive to upload your files. Both methods let you drag and drop a file from your computer directly into the web browser for easy uploads. Your Drive houses all of your uploaded files, but---for the sake of convenience---when you go to the Slides homepage, it only shows you presentation-type files.
From the Slides homepage, click the folder icon in the top right, and then click the "Upload" tab. Now, drag and drop any files you want to upload directly into this window.
Once the file uploads, Slides opens it automatically, and it's ready for you to edit, share, or collaborate.
To open a PowerPoint presentation that you want to edit, click the filename with the "P" next to it from your Google Slides homepage.
Click to either view the PowerPoint file or edit it in Slides.
After you’ve finished editing your file, you can download and export your presentation back into a Microsoft PowerPoint format. Just go to File > Download As, and then click the "Microsoft PowerPoint" option.
If you’d rather download your presentation as a PDF, ODP, JPEG, TXT, etc., you can do that here, as well.
Related: How to Import a PowerPoint Presentation into Google Slides
Now that you have a few presentations, it’s time to make sure your spelling and grammar are correct . Slides is equipped with a spellchecker. If you misspell something, it underlines the error with a squiggly line and prompts you to make a change.
This should be on by default, but you can make sure in Tools > Spelling > Underline Errors.
To see spelling corrections and suggestions, right-click the word with the line underneath. Alternatively, press Ctrl+Alt+X (Windows) or Command+Alt+X (Mac) to open the Spell Check and Grammar tool.
Along with a spellchecker, Google Slides comes loaded with a built-in dictionary and thesaurus. To use them, highlight a word, right-click it, and then click "Define [word]."
While this should get you started, we have a deeper dive into Google’s spelling and grammar checker if you want more info.
Related: How to Check Your Spelling in Google Docs
One of the best features of Google Slides is its ability to generate a shareable link. Anyone you share the link with can view, suggest edits to, or directly edit the presentation. This eliminates the hassle of sending a file back and forth between collaborators. Each person has her own text entry cursor to use on her computer.
To do this, click the orange "Share" button in the file you want to share. Next, choose how and with whom you want to send a link to the file. You can type email addresses or click "Get Shareable Link" in the top corner to hand out the invitation yourself.
From the drop-down menu, you can select one of these options for what other users can do:
- Off: Sharing is disabled. If you’ve previously shared a link with others, it will no longer work and revokes any permissions they once had.
- Anyone with the link can edit: Gives the shared users full read/write access. They still can’t delete it from your Drive, though---this is just for the contents of the file.
- Anyone with the link can comment: Allows shared users to leave comments which is handy for team projects.
- Anyone with the link can view : Shared users can view the file, but can’t edit it in any way. This is the default action when you share a file, and it's the best option if you’re trying to share a file for download.
You can do a lot more with these shareable links, as they also work with other Drive files and on mobile. For a deeper look at how links work and how to generate them, check out our post .
Related: How to Create Shareable Download Links for Files on Google Drive
When you share documents with others, it’s difficult to keep track of all the small changes that happen if you’re not present. For that, there’s revision history . Google keeps track of all the changes that occur in a document and groups them into periods to reduce clutter. You can even revert a file to any of the previous versions listed in the history with a click of your mouse.
You can view a list of all recent changes by clicking File > Version History > See Version History. Alternatively, you can press Ctrl+Alt+Shift+H (Command+Option+Shift+H on Mac).
Related: How to See Recent Changes to Your Google Docs, Sheets, or Slides File
You can also share a link to a specific slide in your presentation with a friend or coworker, without having to mention which one you're referencing. When someone clicks the link and the presentation loads, it jumps directly to the slide you're referencing. You do have to enable file sharing before you can link to a specific slide in your presentation, though.
Because each slide has a unique URL, all you have to do to link to one is click it in the left pane, and then copy the URL from the address bar.
Google Slides also has a character insertion tool. This allows you to insert special characters into your presentation without having to remember any Alt-codes. There are tons of symbols, characters, languages, and so much more. So, whether you want an arrow, different language scripts, or if you just want a few silly emojis to spruce up your presentation, Google Slides makes it easy to include them.
To open the character insertion tool, click "Insert," and then click "Special Characters."
From here, you can manually search for specific characters with the drop-down menus.
Use the search bar to find a specific character or emoji.
You can also use your drawing skills to search.
Related: How to Insert Symbols into Google Docs and Slides
What happens if you need to access Google Slides but don’t have an internet connection? Although Slides is a web-based product, that doesn’t mean you can’t use it offline . Any changes you make to the file offline will update the next time you connect to the internet. First, download the extension for Chrome.
To enable a presentation for offline use, go to the Google Slides’ homepage and, in the top-left corner, click the Hamburger menu > Settings. Once here, toggle "Offline" to the On position, and then click "OK."
To save storage space on your local machine, Google only downloads and makes the most recently accessed files available offline. To manually enable a file, click the three dots icon, and then toggle "Available Offline" to On.
Related: How to Use Google Docs Offline
Google Slides is a powerful, feature-rich alternative to Microsoft Office's PowerPoint. It's also completely free to use with an internet connection and a Google Account, making it a legitimate competitor for Microsoft.
Free All-in-One Office Suite with PDF Editor
Edit Word, Excel, and PPT for FREE.
Read, edit, and convert PDFs with the powerful PDF toolkit.
Microsoft-like interface, easy to use.
Windows • MacOS • Linux • iOS • Android

- Articles of PPT
How to Start a PowerPoint Presentation: Guide for Beginners
The introduction to your PowerPoint presentation is your chance to make a great first impression and hook your audience's attention. That's why it's important to adopt a user-centric approach. What do your audience members need to know? What are they interested in? This guide will teach you how to start a PowerPoint presentation in a way that will grab your audience's attention and set the stage for a successful presentation.
Part 1:How to Start a PowerPoint Presentation (In Simple Steps)
Step-by-step tutorial with image:
Step 1 : Choose a theme.
A theme will give your presentation a consistent look and feel. To choose a theme, click on the Design tab and then click on the Themes button. Browse through the available themes and select one that you like.
Step 2 : Create a title slide.
Your title slide should include the title of your presentation, your name, and your affiliation. You may also want to include an image or graphic to make your slide more visually appealing.
To create a title slide, click on the Home tab and then click on the New Slide button. Select the Title layout. Then, enter your presentation title, your name, and your affiliation.
You can also add an image or graphic by clicking on the Insert tab and then clicking on the Pictures button or the Shapes button.
Step 3 : Add content slides.
Your content slides should include the main points of your presentation.
To add a content slide, click on the Home tab and then click on the New Slide button. Select a layout that includes the type of content you want to add, such as text, images, or charts.
Step 4 : Add transitions and animations.
Transitions and animations can make your presentation more visually appealing and engaging.
To add a transition, click on the Transitions tab and then click on the transition you want to use.
To add an animation, click on the Animations tab and then click on the animation you want to use.
Step 5 : Proofread your presentation.
Before you deliver your presentation, be sure to proofread it carefully for any errors in grammar or spelling. You may also want to ask a friend or colleague to proofread your presentation for you.
Tip on how to start a slideshow more engagingly:
Start with a strong hook. This could be a question, a surprising fact, or a relevant story. For example, you could start your presentation with a question like, "What's the one thing you need to know about [your topic]?" or "Have you ever wondered why [something happens]?"
Tell a story. People love stories, so why not start your presentation with one? A story can help you to connect with your audience on an emotional level and make them more interested in your topic.
Use humor. A well-placed joke can help to lighten the mood and make your audience more receptive to your message. Just be sure to avoid anything that could be considered offensive or inappropriate.
My experience:
I have used the above steps to create many PowerPoint presentations over the years. I have found that following these steps helps me to create presentations that are engaging and informative.
One problem that I have encountered is that it can be difficult to choose the right theme and layout for my presentations. However, by browsing through the available themes and layouts, I have been able to find ones that work well for my topics.
I have also found that it is important to proofread my presentations carefully before delivering them. By proofreading my presentations, I have been able to catch errors in grammar and spelling.
Overall, I have found that the above steps are a helpful guide for creating effective PowerPoint presentations.
Part 2 : How to Structure a PowerPoint Presentation
Please follow step-by-step below:
Step 1 : Define Your Presentation Purpose
Begin by clarifying the main purpose of your presentation. Are you informing, persuading, or entertaining your audience? This will help determine your content structure
Step 2 : Identify Key Points
List the key points or messages you want to convey. These should be the main takeaways for your audience.
Step 3 : Add supporting content to each section.
This could include text, images, charts, or videos. Be sure to use visuals to support your main points and make your presentation more engaging.
Step 4 : Review your presentation structure.
Make sure that your presentation is well-organized and that your main points are clear. You may also want to ask a friend or colleague to review your presentation structure for you.
Step 5 : Practice your presentation.
This will help you to deliver your presentation smoothly and confidently.
Tip on the best way to organize the main content:
The best way to organize the main content of your PowerPoint presentation will depend on your specific topic and audience. However, there are a few general tips that can help you to create a well-structured presentation:
Start with a clear introduction. Your introduction should introduce your topic and state your main points.
Organize your main content into logical sections. Each section should focus on a single main point.
Use transitions and animations to help your audience follow along as you move through your presentation.
Conclude your presentation by summarizing your main points and leaving your audience with a call to action.
I have found that the best way to organize the main content of a PowerPoint presentation is to use a logical structure. For example, if I am giving a presentation on a new product, I might use the following structure:
Introduction
This structure allows me to introduce the problem that the product solves, explain how the product solves the problem, and then highlight the benefits of using the product.
Part 3: How to Edit PowerPoint Presentations for Free with WPS Office
1.why choose wps office.
Microsoft Office has been the market leader in office productivity software for decades, offering robust applications such as Word, Excel, and PowerPoint. However, with the rise of cloud-based solutions and the increasing demand for cost-effective options, free alternatives like WPS Office have gained popularity.
Why should you choose WPS Office as an alternative to Microsoft Office?
Here are the answer:
● Free to use Word, Excel, and PPT. Powerful PDF toolkit
● Rich template store, which contains various free and paid templates for Word, PPT, and Excel
● Rich functions
● The light weight of the product is only 200M, and it occupies a small amount of computer memory. It is suitable for Win7, 10, and 11
● The MAC version of WPS Office is very powerful. Microsoft office ignores the experience of mac users, which can be made up by wps office
● Support online documents (WPS AirPage), multi-person collaborative editing
● WPS office also supports Linux systems, Android, and ios systems. To use WPS office products on different systems, you only need to log in to the same account, and all files can be synchronized
2. Start a PowerPoint Presentation in WPS Presentation
Step 1 : Open WPS Presentation
You can create a new blank or choose from the Template library
Step 2 : To create a new slide, go to the left sidebar and click the "+" (plus) button or use the shortcut Ctrl+M.
Step 3 : You can add content to your slide by clicking on the placeholders for title and content. Start typing to add your text.
Step 4 : To insert images, charts, shapes, or other objects, go to the "Insert" tab on the top menu and choose the type of content you want to add.
Step 5 : After you've added all your slides and content, you can save your presentation by clicking on the floppy disk icon or using Ctrl+S.
Congratulations! Now you can create your own presentation and use it for your requirements.
1.What are some tools for designing engaging slides?
Here are some tools for designing engaging slides:
● Canva: Canva is a free online design platform that offers a variety of templates and tools for creating presentations, social media graphics, and other visual content.
● Visme: Visme is another online design platform that offers a variety of templates and tools for creating presentations, infographics, and other visual content.
● SlideModel: SlideModel is a website that offers a variety of premium PowerPoint templates and slide designs.
● Prezi: Prezi is a presentation software that allows you to create non-linear presentations that zoom and pan from one slide to the next.
● Powtoon: Powtoon is an online animation software that allows you to create animated presentations.
2.How do I deal with a difficult audience member during Q&A?
Here are some tips for dealing with a difficult audience member during Q&A:
● Stay calm and professional. It is important to remain calm and professional, even if the audience member is being rude or disruptive.
● Acknowledge the question. Let the audience member know that you have heard their question and that you will address it.
● Restate the question. This will help to ensure that you understand the question correctly and that you are giving the audience member an accurate answer.
● Be brief and to the point. Try to answer the question in a concise and informative way. Avoid going off on tangents or giving long-winded answers.
● If you don't know the answer, it's okay to say so. You can tell the audience member that you will get back to them with an answer after the presentation.
● If the audience member is disruptive, you can politely ask them to stop. You can also say that you will be happy to answer their question after the presentation, but that you need to continue with the Q&A session for the rest of the audience.
The article "How to Start a PowerPoint Presentation: Guide for Beginners" provides a step-by-step guide on initiating a PowerPoint presentation, with an emphasis on using WPS Office. It offers clear instructions for opening the software, creating and editing slides, and initiating a slideshow. The guide also highlights WPS Office's cost-effectiveness, compatibility with Microsoft Office, and user-friendly interface, making it a suitable alternative for various users' needs. Download WPS Office now.
- 1. How to Use Apple Pages: A Complete Guide for Beginners
- 2. Start your office journey in Google Docs right now
- 3. How to Start Freelancing [A Complete Guide]
- 4. 10 Must-have software for college students to start school
- 5. How to change hyperlink color in powerpoint The Beginners Guide
- 6. How to Start a New Line in Excel in Windows and Mac Systems

15 years of office industry experience, tech lover and copywriter. Follow me for product reviews, comparisons, and recommendations for new apps and software.
Like what you're reading?
Need a good presentation topic? Here are hundreds of them.
Get your team on prezi – watch this on demand video.
Anete Ezera November 04, 2022
If you’re looking for good topics for presentations, you’ve landed on the right page. In this article, you’ll find plenty of good presentation topics, tips on choosing the most suitable topic for you, and essential design elements to make your presentation a success.
Many factors go into an excellent presentation. You need to have confident body language and engage your audience to hold their attention. You also need eye-catching visual aids like images, data visualizations, GIFs, and others (all of which you can find in Prezi ), not to mention a great opening to grab attention and a strong closing line to stay memorable. However, the most essential aspect of your presentation is the topic. It’s the core of your presentation, so it has to be strong, insightful, attention-grabbing, and appealing to yourself and your audience in order to evolve into a successful presentation everyone will love.

How to choose a good presentation topic
There are millions of topics you could create a presentation on, but what defines a good topic? If you’re struggling to either come up with a good topic for a presentation or you can’t decide between multiple ones, here are a few questions you should ask yourself before choosing a topic.
What’s the goal of your presentation?
When you’re choosing a topic, consider the meaning behind it. Ask yourself what the purpose of talking about this topic is, and what you want to say about it. Whatever topic you choose to present, the conclusion needs to provide a takeaway or lesson you want to communicate to your audience. A meaningful goal will make your presentation more memorable.
Are you interested in the topic?
If you’re not interested in the topic, others won’t be curious either. Interest, enthusiasm, and passion enrich your presentation and are noticeable when presenting. Interest shines through and inspires others to find the topic as fascinating as you do. Think about the last time you saw someone sharing something they were passionate about – their excitement drew people in to pay closer attention to what they were saying.
When choosing a topic, you need to find it or a particular angle of it interesting for yourself. For example, perhaps you’re not a pop music enthusiast, but you’re passionate about studying cultural phenomena. In this case, you can talk about pop music’s influence on early 2000s youth culture.
Will your audience find this topic relatable?
While you have to find the topic you’re presenting interesting, you also have to think about your audience. When choosing a subject, consider your audience’s background in terms of demographics, interests, culture, and knowledge level about the topic. Think about what others will find fascinating and relevant, so they’re not bored or confused during your presentation.
Do you have prior experience or knowledge about this topic?
Personal experiences are always great to share in a presentation, providing your unique perspective for anyone listening. While you can easily prepare your presentation based on a quick Google search, it won’t make the same lasting impact on your audience. Choose a topic you have some prior knowledge about, or have an interesting opinion you can share with others. It’ll make your presentation more engaging and memorable.

Ideas for good presentation topics
It’s not easy to come up with a good presentation topic from scratch. It’s much easier to get inspired from other good presentation topics to build your topic on. Whether you’re looking for presentation ideas for work, about me presentation ideas, unique or easy presentation topics, you’ll find them all here.
Without further ado, here are some good presentation topics to choose from or get inspired by.
Presentation topics about social media
- The role of social media in portraying gender stereotypes
- How social media impacts our body image
- How social media shaped Gen Z
- The most significant differences between the Facebook and TikTok generations
- The negative effects of social media
- The positive impacts of social media
- The effects of social media on behavior
- How social media impacts our physical (or mental) health
- How social media has shaped our understanding of mass media
- Should we teach about social media in schools?
- The rise of social media influencers
- How AR Instagram filters impact our self-image
- How to go viral on social media?
- The origins of social media echo chambers
- Social media as a news outlet
Author: Ish Verduzco
Presentation topics about movies
- How movies influence our understanding of good and evil
- Beauty standards represented in movies
- How female characters are depicted in Hollywood movies
- How horror movies and global fears have developed through time
- The adverse effects of romance movies
- How movies have changed our understanding of the Western culture
- Charlie Chaplin and the silent movie era
- The globalization of culture: Hollywood vs. Bollywood
- The psychology behind the music in films
- The ethics of using animals in movies
- Social media’s influence on the film industry
- The history of filmmaking
- The role of color in movies
- The cultural impact of romance movies
- How are gender stereotypes depicted in Hollywood movies?
Author: Cinto Marti
Presentation topics about music
- The impact of pop music on beauty standards
- Should digital music be free for everyone?
- The psychology behind the music in advertisements
- The effectiveness of sound therapy
- Can music inspire criminal behavior?
- The psychological effects of metal music
- The origins of K-pop
- How does music influence our understanding of the world?
- Can music help in the learning process?
- The positive effects of classical music
- The history of hip hop
- Why is music education essential in schools?
- The psychological benefits of playing piano
- Can anyone become a famous musician?
- The role of music in fashion
Author: Prezi Editorial
Presentation topics about health
- The link between food and mental health
- Inequality in the healthcare system
- Myths about healthy practices
- Simple practices that help you stay healthy
- Health education in schools: Should it change?
- Toxic positivity and mental health
- The impact of superfoods on our health
- The psychology behind unhealthy eating habits
- Sex education in schools: Why should we have it?
- How to trick yourself into getting better: The placebo effect
- How to strengthen your immune system
- How to tell if someone is depressed
- The health benefits of regular exercise
- The impact of junk food on mental health
- Stress-caused diseases
Author: Prezi Education Team
Presentation topics about human psychology
- What is social depression?
- What triggers panic attacks?
- The impact of testosterone on aggressive behavior
- How to overcome social anxiety
- Differences in the functioning of the brain of a child and adult
- The impact of violent video games on children’s brain development
- How does the use of social media influence our attention span?
- How to overcome childhood trauma
- The influence of marijuana on the human brain
- How does behavioral therapy work
- The psychology behind fame
- The causes of personality disorders
- The differences in brain functioning between men and women
- What happens in therapy sessions?
- The psychology of substance abuse
Presentation topics about self-development
- The impact of exercise on productivity
- How to deal with stress
- How to deal with procrastination
- The positive effects of meditation
- Why new–year’s resolutions don’t work
- How to overcome bad habits
- The impact of negative thoughts
- The negative effects of self-criticism
- The role of creativity in self-development
- Benefits of journaling
- How to learn something fast
- How to be mindful
- The importance of curiosity
- How to become more self-aware
- Why it’s essential to spend time with yourself
Author: Nir Eyal
Presentation topics about education
- What are the advantages and disadvantages of online education?
- The positive effects of a gap year
- Should university education be free?
- Inequality in education access
- How language learning benefits brain development
- Emerging gender issues in education
- The importance of socialization in school
- School bullying and student development
- The benefits of reading
- Is the education system broken?
- What you don’t learn in college
- The link between education and brain development
- The history of schools
- The gender gap in STEM
- The connection between equality in education and economic growth
Presentation topics about culture
- Is graffiti a form of art or street vandalism?
- Cultural diversity in the workplace
- The impact of culture on gender roles
- The issue with orientalism
- Are humans the only species that has culture?
- How do different cultures view death?
- The ethical issues of pop culture
- The impact of culture on personal development
- Sexism in different cultures
- The impact of globalization on local cultures
- The viral spread of the #metoo movement
- The history of subcultures
- The problem with romanticizing toxic relationships in movies
- 90s pop-culture influence on fashion trends
- The evolution of cultural psychology
Author: Devin Banerjee
Presentation ideas for work
- What it’s like to be a digital nomad?
- How to deal with workplace conflicts
- The secret to a productive day
- How to set achievable goals
- The importance of diversity in a workplace
- The positive effects of creative thinking at work
- How to give constructive feedback
- The characteristics of a valuable team member
- Inequality and the glass ceiling
- Racial discrimination in the workplace
- Work habits of different cultures
- How is work perceived in various countries?
- Technological development and the future of work
- The importance of a healthy work/life balance
- The rise of health problems in office work
Author: Charles Huang
Presentation topics about hybrid work
- The positive effects of hybrid work on work/life balance
- Is hybrid work the future work model?
- How to stay connected in a hybrid work model
- The challenges of hybrid work nobody talks about
- How to stay productive when working from home
- The social effects of hybrid work
- The economic impacts of hybrid work
- Case study: Hybrid work model in [company]
- What causes Zoom fatigue?
- The problem with online meetings
- Is hybrid work better than remote work?
- How to develop a close relationship with colleagues in a hybrid work model
- What kind of company culture is best for a hybrid work model?
- Is hybrid work sustainable?
- Cybersecurity consideration for hybrid working
Author: Barbie Brewer
Presentation topics about public speaking
- The importance of body language in public speeches
- How to appear confident when you’re not
- How to become a better orator
- The use of eye contact in public speaking
- Breathing exercises that will calm you down before public speaking
- The benefits of public speaking
- Ways to improve public speaking skills
- How to leave a great first impression on stage
- How to engage your audience during a public speech
- How to best structure your public speech
- How to end your presentation speech
- Can anyone learn to be good at public speaking?
- How to prepare for a public speech
- What not to do right before a public speech
- How to address a controversial topic in a public speech
Author: Prezi Team
Presentation topics about entrepreneurship and leadership
- The main principles of a good leader
- The impact of leadership skills on professional performance
- The mistake every entrepreneur makes
- How to successfully lead a cross-cultural team
- How to celebrate inclusivity in a diverse team
- What are the common personality traits of a successful entrepreneur?
- The impact of entrepreneurship on the global economy
- The characteristics of a leader
- The most common challenges of entrepreneurship
- Can anyone learn to become a successful leader?
- What affects new venture growth?
- The psychology of leadership
- What is crowdsourcing?
- The benefits of being an entrepreneur
- Common mistakes leaders make
Author: Jill Sinclair
Presentation topics about technology
- The rise of technological development
- Is technology addictive?
- Should we use drones for military and non-military purposes?
- The sustainability of electric cars
- What are deepfakes?
- Limitations of AI machines
- The future of programming
- Ethical issues of AI
- The future of AR in business
- How VR can be used in the medical field
Author: David Vandegrift
Sales presentation topics
- How to make a cold email intro
- What is sales enablement?
- How to build better relationships with customers
- The best way to improve pipeline management
- Coaching via verbal and written role-play
- How to plan cold calls
- What’s a deal-breaker for most customers?
- All about personalized coaching
- How to manage objections
- How to close more deals
- How to keep your prospects engaged
- Effective sales communication strategies
- How to conduct a competitor analysis
- The most valuable sales skills
- What soft skills do you need to become a successful sales rep?
Author: Cindy McGovern
Easy presentation topics
- Benefits of daily exercise and how to incorporate it into your routine
- Simple and nutritious meal recipes
- Tips for improving time management and productivity
- The importance of recycling
- The history of a local landmark or festival
- Ways to reduce stress
- Exploring different types of renewable energy sources and their impact on the environment
- The basics of budgeting and saving money for future goals
- The benefits of social media for professional use
- Tips for overcoming stage fright
- How to start a meditation practice
- The impact of technology on modern society
- The basics of personal finance
- The health benefits of a plant-based diet
- The history of Earth Day
Good how to presentation topics
- How to create a successful social media marketing strategy
- How to give a persuasive presentation
- How to create effective and engaging content for your blog
- How to discover your strengths and weaknesses
- How to use project management tools to increase productivity
- How to make the most out of boring meetings
- How to build a personal brand
- How to conduct effective market research
- How to use data analytics to improve decision-making
- How to improve your decision-making process
- How to write a winning proposal
- How to create a visually stunning presentation
- How to manage stressful situations at work
- How to make friends as an adult
- How to network at work events
About me presentation ideas
- My journey to becoming who I am today
- My passion for [insert topic or activity]
- My career aspirations and goals
- My travels and adventures around the world
- My hobbies and interests outside of work/school
- My role models and influences
- My strengths and weaknesses
- My favorite books, movies, and TV shows
- My proudest achievements and accomplishments
- My favorite childhood memories
- My family and friends
- My education and academic background
- My volunteer and community service experience
- My personality traits and values
- My vision for the future and how I plan to achieve it
Author: Adam Grant
Student presentation ideas
- The history and evolution of video games
- The history and cultural impact of tattoos
- The impact of social media on body image and self-esteem
- The effects of globalization on local cultures and economies
- The role of education in promoting social justice and equity
- The ethical implications of autonomous weapons in warfare
- The impact of mass media on society and culture
- The causes and effects of deforestation on biodiversity and climate change
- The history and cultural significance of dance in different parts of the world
- The psychology of addiction and recovery
- The impact of the gig economy on labor rights and job security
- The history and impact of feminism on gender equality
- The benefits and drawbacks of renewable energy sources
- The impact of colonialism on indigenous cultures and identities
- The role of technology in promoting global connectivity and intercultural understanding
Author: Edward Quinn
How to create a good presentation
If you know what you want to present on, it’s time to create an impactful presentation that grabs everyone’s attention. Presentation design plays a crucial role in how your presentation is received and remembered. To stand out and leave a memorable impact on your audience, create a Prezi presentation. Instead of a linear, slide-based presentation, offer an engaging and dynamic storytelling experience to your audience. Breathe life into your presentation with motion, zoom, and spatial relationships. When creating your presentation, consider the following three essential elements:
Visuals play a significant part in presentation design. They evoke emotions, make a memorable impact, and give more context to the story. Not to mention, 65% of people are visual learners , so visual aids are helpful when explaining a complex topic.
In your presentation, include different types of visuals, such as images, videos, GIFs, and stickers, all of which you can find in Prezi’s content library. When selecting your visuals, consider what’s relevant and brings additional value to the story. Only add what’s meaningful and necessary. A video or image at the right place and time will enrich the viewing experience and make your presentation more memorable.
The layout of your presentation is the structure of your story. It’ll help you introduce the topic, intrigue your audience, and unfold the layers of your topic one by one until you disclose your main arguments and summarize the presentation. A good presentation layout has a hierarchical, chronological, or logical flow that leads the viewer from start to finish.
If you’re creating a Prezi presentation, you can create a dynamic storytelling experience by experimenting with your layout. Instead of going from slide to slide, you can zoom in and out of topics and experiment with different shapes, animations, and effects that draw the viewer into your story world. Here’s an example of a Prezi presentation with a great storytelling layout:
Author: Lydia Antonatos
Data visualizations can elevate your presentation from being a good one to a great one. By providing data behind your arguments, you’ll appear more trustworthy and confident in your audience’s eyes.
Add charts, graphs, interactive maps, and more to your presentations with Prezi Design. You can choose from a wide selection of charts and maps to illustrate your data. With interactive elements, you’ll be able to engage your audience and make a memorable impact.
Engaging visuals, a well-structured layout, and relevant data visualizations will provide a great starting base to create a memorable presentation. Discover other tips and tricks that make your presentation effective and capture people’s attention.
Choosing a topic for a presentation isn’t easy. When selecting a topic, think about the goal of your presentation, your interest and knowledge about the topic, and whether or not your audience will find it relevant and interesting for them. Also, get inspired by other topics that’ll help you figure out what you want to talk about. Lastly, when creating your presentation, consider the impact of visuals, layout, and data visualizations. To simplify the creation process, follow the step-by-step process of making a presentation with helpful tips and resources.

Give your team the tools they need to engage
Like what you’re reading join the mailing list..
- Prezi for Teams
- Top Presentations

IMAGES
VIDEO
COMMENTS
To slideshow your presentation in PowerPoint, follow these simple steps for PowerPoint beginners: Position yourself on your first slide. Go to the bottom right of the software. Select the "Slide Show" button (see image). Have a look of your presentation by clicking on each slide or pressing the right arrow on your keyboard.
Get started with PowerPoint for Beginners. Follow this 20-Minute step by step PowerPoint tutorial to start creating presentations smoothly.Contents of this v...
Learn everything you need to know to get started using Microsoft PowerPoint! You'll learn all the basics plus more, including: how to choose a design theme...
5. Allow White Space. One of the basics of PowerPoint presentations is to have white space on your slides. White space is the unused space between elements (shapes, text, boxes, pictures, etc.) on a slide. When you allow white space on your slide, your slide looks clean, professional, and elegant.
Select the text. Under Drawing Tools, choose Format. Do one of the following: To change the color of your text, choose Text Fill, and then choose a color. To change the outline color of your text, choose Text Outline, and then choose a color. To apply a shadow, reflection, glow, bevel, 3-D rotation, a transform, choose Text Effects, and then ...
This PowerPoint tutorial for beginners will help get you started. Learn basic tools as well as how to use PowerPoint templates in this PowerPoint beginner's guide. A well-prepared presenter can use PowerPoint to build charts and graphs, for example. In this PowerPoint tutorial for beginners, I'll help you get up and running in Microsoft PowerPoint.
1. Open PowerPoint. Click or double-click the PowerPoint app icon, which resembles an orange box with a white "P" on it. This will open the PowerPoint templates page. If you don't have a Microsoft Office 365 subscription, you can use the website instead of the desktop app.
How to make a PowerPoint animation and a PowerPoint presentation with this 12-mins PowerPoint tutorial for beginners! Edit your presentation videos seamlessl...
To do that, simply go up to the Home tab and click on New Slide. This inserts a new slide in your presentation right after the one you were on. You can alternatively hit Ctrl+M on your keyboard to insert a new blank slide in PowerPoint. To learn more about this shortcut, see my guide on using Ctrl+M in PowerPoint.
When designing your presentation, consider adhering to the 20/30 rule. This approach encourages limiting your presentation to 20 slides or fewer, aiming for a duration of 20 minutes. The purpose is to create a concise, engaging presentation that maintains your audience's attention. Additionally, a font size of 30 points or larger is ...
We can help you get started with some easy PowerPoint tips and tricks that'll help you create an impactful presentation, no matter what the occasion. Our PowerPoint for beginners tips will show you how to: Make an outline. Choose a theme. Find a font. Use visuals. Not use too much text. Limit your color.
10 Tips for Effective PowerPoint Presentations. Tip #1: Choose an Interesting Topic. Tip #2: Do Some Deep Research. Tip #3: Use an Amazing Presentation Tool. Tip #4: Pick Out a Presentation Template. Tip #5: Keep Your Audience in Mind. Tip #6: Add Eye-Catching Headings and Text. Tip #7: Keep it Engaging With Animations.
Follow these steps to customize the Quick Access toolbar: Step 1: Click on the arrow on the right-hand side of the toolbar. Step 2: Click on the command to be added to the Quick Access toolbar. If you can't find your preferred command, click on More Commands. Step 3: The commands you have selected are now a part of the Quick Access Toolbar.
This Microsoft PowerPoint tutorial for beginners is a complete crash course, taking you by the hand and showing you step by step how to make some amazing and...
30++ Easy Topics for Presentation for Kids. These are the 30 simple topics to present! 1. My favorite cartoon character. 2. My favorite time of the day or week. 3. The most hilarious movies I have ever watched. 4.
How to Create a Blank Presentation. Now that you have a Google account, it's time to create your first presentation. Head over to Google Slides and place the cursor on the multicolored "+" icon in the bottom-right corner. The + turns into a black pencil icon; click it. Pro Tip: Type.
Step 1: Open WPS Presentation. You can create a new blank or choose from the Template library. Step 2: To create a new slide, go to the left sidebar and click the "+" (plus) button or use the shortcut Ctrl+M. Step 3: You can add content to your slide by clicking on the placeholders for title and content.
5,131 templates. Create a blank Simple Presentation. Beige Pastel Minimalist Thesis Defense Presentation. Presentation by Colllab Supply. Minimalist Beige Cream Brand Proposal Presentation. Presentation by Saga Design Studio. Blank Company Profile Business Presentation in Red Maroon White Geometric Style.
This is the beginning Microsoft PowerPoint course that you've been waiting for! Learn everything you need to effectively use PowerPoint by watching just one ...
Super Simple PowerPoint 2016 for Beginners is a concise course with written lessons, videos and exercises, aimed at getting you from "no can do" to "that presentation flew" by learning only the parts you really need to. Go from opening PowerPoint for the first time to creating and then presenting your work. Follow along as we create a presentation together step-by-step.
Data. Data visualizations can elevate your presentation from being a good one to a great one. By providing data behind your arguments, you'll appear more trustworthy and confident in your audience's eyes. Add charts, graphs, interactive maps, and more to your presentations with Prezi Design. You can choose from a wide selection of charts ...
In this step-by-step tutorial, learn how to use Microsoft PowerPoint. Microsoft PowerPoint is a powerful and versatile tool that allows you to create stunnin...
Here's a short selection of 8 easy-to-edit presentation templates you can edit, share and download with Visme. Check more templates below: List of Presentation Topic Ideas for Students. We know how difficult it is to come up with an interesting presentation topic idea on the fly.