At the edge of tweaking
Advertisement

Command Line Options
The Presentation Mode feature is implemented via an executable file, presentationsettings.exe .
By simply running it, you will open the Settings dialog shown above.
It supports the following command line options:
This command will directly enable Presentation Mode.
The next command will disable it:
Winaero greatly relies on your support. You can help the site keep bringing you interesting and useful content and software by using these options:
If you like this article, please share it using the buttons below. It won't take a lot from you, but it will help us grow. Thanks for your support!
Author: Sergey Tkachenko
Sergey Tkachenko is a software developer who started Winaero back in 2011. On this blog, Sergey is writing about everything connected to Microsoft, Windows and popular software. Follow him on Telegram , Twitter , and YouTube . View all posts by Sergey Tkachenko
4 thoughts on “Enable Presentation Mode in Windows 10”
Does this also prevent reboots from Windows 10 crappy updates?
I doubt that
I generally use the “pause updates” feature the day before I give a presentation. It should stop windows doing any updates/reboots while you’re delivering a talk :)
Sadly, it seems that the presentationsettings.exe is only available on Windows 10 PRO, not on home.
Leave a Reply Cancel reply
Your email address will not be published. Required fields are marked *

Privacy Overview
- PC & Mobile
- Google Meet
How To Turn Off Presenter View in PowerPoint
Lee Stanton Lee Stanton is a versatile writer with a concentration on the software landscape, covering both mobile and desktop applications as well as online technologies. Read more February 3, 2022
Presenter view is a great tool to use when making presentations. It allows you to present slides professionally to the audience while keeping your talking points to yourself. However, there may be instances when you would prefer not to use the Presenter View feature. Maybe you are presenting on Zoom and need to share your screen with your audience. Perhaps you just find it simpler to teach your class without it.

Whatever your situation might be, this step-by-step guide will walk you through how to turn off Presenter View.
This article will look at how to turn off Presenter View in PowerPoint from various devices and platforms, including Teams and Zoom.
Turn Off Presenter View in PowerPoint for Windows
When working in PowerPoint on two different monitors (yours and the one for the audience), you will, in most instances, want to disable Presenter View from the audience screen. This will prevent them from seeing your talking points.
To do this, follow the steps outlined below:

Presenter View will now only be visible on your screen.
You can also turn off Presenter View for both screens by following the steps below:
Presenter View has now been disabled on both monitors.
Turn Off Presenter View in PowerPoint for Mac
Things will work a little differently if you use a Mac, but don’t worry. We will guide you on how to turn off Presenter View PowerPoint on your Mac device.

- This will disable Presenter View and revert you to the mirrored slide display.
Turn Off Presenter View PowerPoint Zoom
Presenter View usually works best when using two different monitors; one for the presenter and another for the audience. That way, the talking points can only be viewed by one party. With more and more meetings taking place on Zoom, the dual-monitor approach can get tricky because the presenter shares their screen with the group. Let’s find out how to turn off Presenter View in Zoom.

Presenter View has now been turned off, and you can stop sharing your presentation and exit the slideshow. The screen sharing will stop, and Zoom will pop back up.
It’s important to remember to stop sharing your presentation before exiting PowerPoint. If you don’t, whatever was displayed on the presenter’s screen will be shown to the Zoom participants.
Turn Off Presenter View in PowerPoint Teams
Microsoft updated Teams and made Presenter View the default mode when sharing presentations. The feature is quite useful as it allows participants to move back and forth within slides without disrupting the presenter. They, however, did not provide a way to turn off Presenter View on this platform. If you are looking to disable the feature, there is a keyboard workaround that you can utilize for that purpose.
To turn off Presenter View PowerPoint in Teams:

Turn Off Presenter View in Google Meet
If you are holding your presentation on Google Meet, you have the option to share your entire screen, a window, or a tab. For Presenter View, you can opt to share one window with the audience while keeping a second window with your notes private.
To turn off Presenter View, all you need to do is close the window or tab that contains your speaker note. Do this by navigating to the bottom right corner of the page and clicking on “You are presenting,” then tap “Stop Presenting.” You will now have turned off Presenter View in Google Meet.
Turn Off Full Screen Presenter View in PowerPoint
Perhaps instead of turning off Presenter View, you would prefer to exit full-screen mode instead. This would allow you to have your speaker notes handy while still having access to your toolbar and other applications.
To do this, you would need to display Presenter View in a window instead of on the full screen. Here’s how to go about doing that:

Now PowerPoint will open in a window instead of full screen, and you will be better able to manage your Presenter View mode.
Additional FAQs
What do you do if presenter view is showing up on the wrong monitor.
Sometimes things might get mixed up, and your presentation notes appear on your audience screen. You can quickly fix this by:
1. Click on “Display Settings” on your PowerPoint screen.
2. At the top of the “Presenter Tools” page, select “Swap Presenter View and Slide Show.”
Turn Off Presenter View PowerPoint
PowerPoint’s Presenter View is an amazing feature that allows you to present without losing the option to refer to your notes. However, there may be instances where you would rather have the feature off. As we have seen, disabling Presenter View can be an easy process to navigate once you know where to look.
How often do you use Presenter View when delivering virtual presentations? Let us know in the comments section below.
Related Posts

Disclaimer: Some pages on this site may include an affiliate link. This does not effect our editorial in any way.

Lee Stanton May 31, 2023

Lee Stanton March 21, 2023

Lee Stanton March 7, 2023
Send To Someone
Missing device.
Please enable JavaScript to submit this form.
Stack Exchange Network
Stack Exchange network consists of 183 Q&A communities including Stack Overflow , the largest, most trusted online community for developers to learn, share their knowledge, and build their careers.
Q&A for work
Connect and share knowledge within a single location that is structured and easy to search.
Enable Presentation Mode permanently on Windows
I want to enable the presentation mode forever on my Windows 10 device. When I turn it on, it again turns off after reboot or sign out. I have also tried to set the values through registry, but seems not to be working.
HKEY_CURRENT_USER\Software\Microsoft\MobilePC\AdaptableSettings\SkipBatteryCheck > 1
HKEY_CURRENT_USER\Software\Microsoft\MobilePC\MobilityCenter\RunOnDesktop > 1
The main reason why I want to enable it is, it's an unattended PC and I have tried all power settings to turn the sleep off. But after some time it goes to sleep mode.
- power-management
- So, from what I understand, you don't need to enable windows presentation mode, you need to prevent the PC from sleeping right? – Genesis_GDK Jun 6, 2017 at 13:45
- Yes. Since I tried all other option that I know and those are not working. But this presentation mode works well unless the device is rebooted. – Gaurav Jun 6, 2017 at 14:52
2 Answers 2
In order to enable presentation mode forever, I suggest you create a startup script to invoke it.
To control the presentation settings, you can call the executable directly, followed by the arguments. Example:
or, to stop:
If the first line is scheduled to run at boottime then Presentation mode will always be activated.
- Can you confirm that this works for you? – Genesis_GDK Jun 11, 2017 at 11:24
Your main goal from what your question shows, is to prevent your system from switching off the screen or hibernating or anything like that. In which case, if you have tried disabling all the energy saving features that you know of, and the PC is still hibernating, then I suggest you use Caffeine. It costs nothing and it's adware free.
Caffeine works in a rather simple way to try and prevent your computer going into standby, the screen from shutting off or even the screensaver kicking in. This is to simulate a key press once every 59 seconds so Windows is fooled into thinking you’re using your computer when in fact, you aren’t.
Get it from zhornsoftware, and the link below: zhornsoftware.co.uk/caffeine/index.html#download
- Yes, I have replicated same thing in my application (which runs always on device) what Caffeine does, triggering F15 key press event every 50 seconds. Will have to wait till 24 hours to make sure that it's working. Isn't there a way to enable the presentation mode forever? – Gaurav Jun 6, 2017 at 14:55
You must log in to answer this question.
Not the answer you're looking for browse other questions tagged windows windows-10 sleep power-management iot ..
- The Overflow Blog
- Climbing the GenAI decision tree sponsored post
- Diverting more backdoor disasters
- Featured on Meta
- New Focus Styles & Updated Styling for Button Groups
- Upcoming initiatives on Stack Overflow and across the Stack Exchange network
- Google Cloud will be Sponsoring Super User SE
Hot Network Questions
- Position of the text within a table
- Get cumulative sums in a list without using a for loop
- Integrality of a quotient of Fermat numbers
- Who has the right to examine a will?
- Help designing a manual reset circuit
- Does the current “ruling ontology” deny any possibility of a social causation of mental illness?
- Can I completely omit "of" when speaking quickly?
- What can we do when flights are cancelled and we're offered replacements from another airport?
- First airplane with software?
- Why do Chinese people complicate the matter in choosing the words for translation
- Will nothing bad happen if I just create infinite energy?
- Is 1/3 included in the sequence 0.3, 0.33, 0.333,...?
- The last iterations of the floppy drives?
- What measures have been proposed to assess geopolitical instability over time?
- Is it normal to partially cover fees to attend the conference by PI for postdoc?
- What are some of the legal consequenses of hiring full-time employees as independent contractors?
- Why are the solar prominences visible during a total solar eclipse - orange? Is the sun orange?
- A short story about a dish that was not eaten and a bottle that contained no wine
- Why is this plane flying in circles?
- Growing coffee indoors from cherries; to dry or not to dry?
- Did Benny Morris ever say all Palestinians are animals and should be locked up in a cage?
- Book recommendations for Combinatorics for Computer Science Students
- Make a square table top with the minimal needed amount of straight cuts
- How would the existence of sapient "Pet Rocks" affect the economy of a medieval kingdom?
How To Turn Off Presentation Mode On Samsung LED TV UN32J4000

Introduction
Welcome to our guide on how to turn off presentation mode on your Samsung LED TV model UN32J4000. Presentation mode is a feature on Samsung TVs that optimizes the picture settings for displaying presentations or slideshows. While it can be useful for business or educational purposes, it may not provide the best viewing experience for everyday use. Fortunately, turning off presentation mode is a simple process that can be done through the TV’s menu system.
Throughout this guide, we will walk you through the steps to navigate the menu and find the appropriate settings to disable presentation mode. By following these instructions, you can restore the picture settings to their default or choose a different picture mode that suits your preference.
Whether you accidentally activated presentation mode or simply want to switch back to the regular picture settings, this guide will help you achieve that. Let’s dive in and learn how to turn off presentation mode on your Samsung LED TV UN32J4000.
Step 1: Press the Menu button
The first step to turn off presentation mode on your Samsung LED TV UN32J4000 is to press the Menu button on your TV remote control. The Menu button is usually located in the middle or at the bottom of the remote, and it is represented by an icon that looks like a series of horizontal lines or a hamburger menu.
Pressing the Menu button will bring up the main menu on your TV screen. This menu allows you to access and adjust various settings and options for your TV, including the picture settings that we will be focusing on to disable presentation mode.
If you are having trouble finding the Menu button on your remote control, refer to the user manual that came with your TV or look for a dedicated button labeled “Menu” or with a similar icon.
Once you have located the Menu button on your remote control, press it to open the main menu on your Samsung LED TV UN32J4000.
Now that we have successfully accessed the main menu, we can proceed to the next step and navigate to the Picture menu.
Step 2: Navigate to the Picture menu
After pressing the Menu button on your Samsung LED TV UN32J4000, you will now need to navigate to the Picture menu. The Picture menu contains all the settings related to the display and picture quality of your TV.
Using the arrow buttons on your remote control, scroll through the options on the main menu until you find the Picture menu. The arrow buttons are typically located above, below, or around the Menu button on the remote control.
As you navigate through the menu, you will see various settings and options for different aspects of your TV, including sound, network, and system settings. Keep scrolling until you locate the Picture menu.
Once you have reached the Picture menu, press the Enter or OK button on your remote control to access the picture settings. The Enter or OK button is usually represented by a checkmark or an arrow pointing to the right.
By entering the Picture menu, we are now ready to proceed to the next step and select the Picture Mode option.
Step 3: Select Picture Mode
Now that you have successfully navigated to the Picture menu on your Samsung LED TV UN32J4000, the next step is to select the Picture Mode option. The Picture Mode determines the overall picture settings for your TV, including brightness, contrast, color saturation, and more.
Using the arrow buttons on your remote control, scroll through the available picture settings until you find the Picture Mode option. The Picture Mode option may be located towards the top or middle of the menu, depending on your TV model.
Once you have located the Picture Mode option, press the Enter or OK button on your remote control to access the available picture modes.
Your Samsung LED TV UN32J4000 may offer different picture modes such as Standard, Movie, Sports, or Vivid. Each picture mode is optimized for specific viewing conditions and content types.
To disable presentation mode, you can either select a different picture mode that is not specifically designed for presentations or choose the Standard picture mode which provides a neutral and balanced setting.
Use the arrow buttons to highlight your desired picture mode, and once you have made your selection, press the Enter or OK button to confirm your choice.
Now that you have selected a different picture mode, we can move on to the next step and make sure the changes are applied.
Step 4: Choose a different picture mode
After accessing the Picture Mode options on your Samsung LED TV UN32J4000, it’s time to choose a different picture mode to turn off presentation mode. Selecting a different picture mode will adjust the picture settings to best suit your preferred viewing experience.
Using the arrow buttons on your remote control, scroll through the available picture modes until you find the one that you want to use. You can choose from options such as Standard, Movie, Sports, Natural, or any other available modes depending on your TV model.
If you wish to disable presentation mode completely, it is recommended to select the Standard picture mode. The Standard picture mode provides a balanced and neutral setting that is suitable for most viewing situations.
Once you have found your desired picture mode, press the Enter or OK button on your remote control to apply the changes. The TV will then adjust the picture settings accordingly to the selected picture mode.
Keep in mind that each picture mode may have its own unique characteristics, such as enhanced colors or brightness. You can experiment with different picture modes to find the one that provides the best visual experience for your specific needs.
Now that you have chosen a different picture mode, we can proceed to the final step to ensure that presentation mode is turned off.

Step 5: Exit the menu and verify the presentation mode is turned off
Now that you have selected a different picture mode on your Samsung LED TV UN32J4000, it’s time to exit the menu and ensure that presentation mode is turned off. Here’s how you can do it:
First, press the Exit or Back button on your remote control to exit the Picture menu. This will take you back to the main menu of your TV.
Next, navigate through the main menu using the arrow buttons on your remote control until you find an option to exit or close the menu. The labeling of this option may vary depending on your TV model, but it could be labeled as “Exit”, “Close”, or indicated with an X icon.
Once you have located the exit option, press the Enter or OK button on your remote control to close the menu and return to your regular TV viewing.
To verify that presentation mode is indeed turned off, take a few moments to observe the picture quality on your Samsung LED TV. If the visuals appear natural and balanced, without any overly bright or exaggerated colors, then it’s a good indication that presentation mode has been successfully disabled.
If you notice any abnormalities in the picture quality, or if the presentation mode is still active, you may need to repeat the previous steps and choose a different picture mode that better suits your preferences.
Now that you have exited the menu and ensured that presentation mode is turned off, you can enjoy your Samsung LED TV UN32J4000 with the optimal picture settings for your regular viewing needs.
Turning off presentation mode on your Samsung LED TV UN32J4000 is a quick and straightforward process. By following the steps outlined in this guide, you can easily navigate through the menu system and select a different picture mode to disable presentation mode.
Remember to press the Menu button on your remote control to access the main menu, then navigate to the Picture menu and select the Picture Mode option. Choose a different picture mode, such as Standard, Movie, or any other mode that suits your preference. Exit the menu and verify that presentation mode is turned off by observing the natural and balanced picture quality.
It’s important to note that the specific menus and options may vary slightly depending on your Samsung TV model. If you encounter any difficulties or have trouble finding certain settings, refer to the user manual that came with your TV or consult the manufacturer’s website for support.
By turning off presentation mode, you can enjoy a more optimized viewing experience on your Samsung LED TV UN32J4000 for everyday use, whether it’s watching movies, TV shows, or playing video games. Experiment with different picture modes to find the setting that best suits your individual preferences and viewing conditions.
We hope this guide has been helpful in assisting you in turning off presentation mode on your Samsung LED TV UN32J4000. Sit back, relax, and enjoy an enhanced visual experience with your preferred picture settings!
Leave a Reply Cancel reply
Your email address will not be published. Required fields are marked *
Save my name, email, and website in this browser for the next time I comment.
- Crowdfunding
- Cryptocurrency
- Digital Banking
- Digital Payments
- Investments
- Console Gaming
- Mobile Gaming
- VR/AR Gaming
- Gadget Usage
- Gaming Tips
- Online Safety
- Software Tutorials
- Tech Setup & Troubleshooting
- Buyer’s Guides
- Comparative Analysis
- Gadget Reviews
- Service Reviews
- Software Reviews
- Mobile Devices
- PCs & Laptops
- Smart Home Gadgets
- Content Creation Tools
- Digital Photography
- Video & Music Streaming
- Online Security
- Online Services
- Web Hosting
- WiFi & Ethernet
- Browsers & Extensions
- Communication Platforms
- Operating Systems
- Productivity Tools
- AI & Machine Learning
- Cybersecurity
- Emerging Tech
- IoT & Smart Devices
- Virtual & Augmented Reality
- Latest News
- AI Developments
- Fintech Updates
- Gaming News
- New Product Launches
- AI Writing How Its Changing the Way We Create Content
- How to Find the Best Midjourney Alternative in 2024 A Guide to AI Anime Generators
Related Post
Ai writing: how it’s changing the way we create content, unleashing young geniuses: how lingokids makes learning a blast, 10 best ai math solvers for instant homework solutions, 10 best ai homework helper tools to get instant homework help, 10 best ai humanizers to humanize ai text with ease, sla network: benefits, advantages, satisfaction of both parties to the contract, related posts.

8 Amazing Samsung 32 Inch LED TV Un32J4000 HDTV For 2024

What App To Use For Samsung LED TV UN32J4000

10 Amazing Samsung 32″ LED TV For 2024

7 Amazing Curved LED TV For 2024

7 Amazing 32 Inch Samsung LED TV For 2024

11 Amazing LED TV Samsung For 2024

11 Best Samsung 24 Inch Smart TV For 2024

8 Amazing Samsung Smart TV 32 Inch For 2024
Recent stories.

How to Find the Best Midjourney Alternative in 2024: A Guide to AI Anime Generators

How to Know When it’s the Right Time to Buy Bitcoin

How to Sell Counter-Strike 2 Skins Instantly? A Comprehensive Guide

10 Proven Ways For Online Gamers To Avoid Cyber Attacks And Scams

- Privacy Overview
- Strictly Necessary Cookies
This website uses cookies so that we can provide you with the best user experience possible. Cookie information is stored in your browser and performs functions such as recognising you when you return to our website and helping our team to understand which sections of the website you find most interesting and useful.
Strictly Necessary Cookie should be enabled at all times so that we can save your preferences for cookie settings.
If you disable this cookie, we will not be able to save your preferences. This means that every time you visit this website you will need to enable or disable cookies again.

Contribute to the Teams forum! Click here to learn more 💡
April 9, 2024
Contribute to the Teams forum!
Click here to learn more 💡
- Search the community and support articles
- Microsoft Teams
- Teams for education
- Search Community member
Ask a new question
Disabling PowerPoint presenter view in Teams
Report abuse, replies (8) .
- Independent Advisor
1 person found this reply helpful
Was this reply helpful? Yes No
Sorry this didn't help.
Great! Thanks for your feedback.
How satisfied are you with this reply?
Thanks for your feedback, it helps us improve the site.
Thanks for your feedback.
8 people found this reply helpful
- Microsoft Employee
Thank you for your feedback! We feel your pain and are addressing it with a quick mitigation via a keyboard shortcut for now: try clicking in the slide area, and press "Ctrl+Shift+X". The notes and thumbnail strip should be closed. Using the same keyboard shortcut key again can bring the presenter view back. This update is now available.
At the same time, we are also working on hiding the presenter view by default on devices with small screen. It will be available soon.
Again, thank you for giving the feedback and helping us make the product better!
27 people found this reply helpful
Thank you very much for that suggestion, it is most helpful.
Moving forward, it would be great if we could just have an option to remove the notes section as I never use that and it is just taking up space, but the new thumbnail strip at the bottom is really useful - Basically some options to setup the screen to suit an individual user's preference would be great!
2 people found this reply helpful
If you save your PowerPoint presentation in Macro-enabled format, it will displayed in Teams with no presenter mode. I think this could be a solution for your problem.

I use Microsoft Teams to individually administer exams for my students using PowerPoint. The Take Control feature allows them to move through the slides on their own without me needing to do it for them and I also get to see where exactly in the slides they are so I can monitor their progress. However, when they hit Take Control, they can't disable presenter view, and it makes the slides too small for them to read. Is there a way for them to disable presenter view? They tell me Control/Shift/X doesn't work for them. This wasn't an issue until a recent update, and now it has made virtually administering exams much more difficult.
Question Info
- Meetings and calls
- Norsk Bokmål
- Ελληνικά
- Русский
- עברית
- العربية
- ไทย
- 한국어
- 中文(简体)
- 中文(繁體)
- 日本語
There is a magnet sensor in the scanner that when enabled, senses whether the scanner is in the stand or not, and acts upon it. .onelinkjshide {opacity:0 !important;filter:alpha(opacity=0) !important;} .onelinkjshide {opacity:0 !important;filter:alpha(opacity=0) !important;} Oct 30, 2023 • Knowledge
- Granit 191Xi, Xenon 190X, Granit 1980i, Granit 1981i, Voyager 1450g, Voyager 1452g, Voyager XP 1470g, Voyager XP 1472g, Xenon XP 1950g, Xenon XP 1952g, Voyager 1400g
- N668X Scan Engine
Note : The In-Stand Sensor feature only applies to tethered scanners, like Xenon 1900 and Voyager 145X products, it is not supported in the Granit series of Industrial Scanners. Streaming Presentation Mode can be programmed (Normal, Enhanced, or Mobile Phone) for in-stand scanning, and a Manual Trigger mode (Normal, Enhanced, or Mobile Phone) for out-of-stand scanning. For this configuration, the preferred Streaming Presentation mode needs to be scanned for for in-stand functionalities, then Manual Trigger mode needs to be scanned for out-of-stand functionalities. There is a mistake in the Xenon User Guide saying that the Xenon 1902g and Xenon XP 1952g do support the In-Stand feature, but this is an error and will be corrected with the next releases for the User Guide. Please accept our apologizes. Related functionality for Cordless 1902/1452 products, but this pertains to base or cradle (which is not the same as stand).
- BT_PIB is Presentation in Base, used for the Voyager 1452g and the Xenon 1902, if set to BT_PIB1. and the scanner is placed in the base, the scanner will switch to Presentation Mode. Default = 0!
- BT_SIC is to disable the ability to scan while seated in the charge and communication cradle a.k.a base. (default this is enabled BT_SIC1)
Related Articles
Trending articles.
- Terms and Conditions |
- Privacy Policy |
- Cookie Notice |

Change, remove or turn off animation effects
In PowerPoint, you can change one animation effect applied to an object for another, modify the settings for an animation, or remove the animation from the object.
Change an animation effect
Select the object that has the animation effect that you want to change.
On the Animations tab, select the new animation that you want.
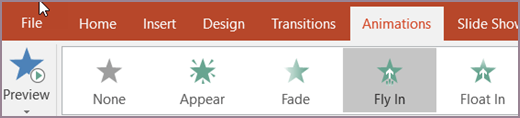
Remove one animation effect
You can remove animation effects that you previously applied to text or objects (such as pictures, shapes, SmartArt graphics, and so on).
Note: If you're looking for information on removing a transition effect from an entire slide, see Add, change, or remove transitions between slides .
On the Animation tab, click Animation Pane .
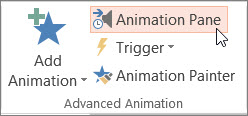
On the slide, click the animated object that you want to remove the effect from.
Tip: All of the effects applied to that object are highlighted in the Animation Pane.
In the Animation Pane , click the effect to remove, click the down arrow, and then click Remove .
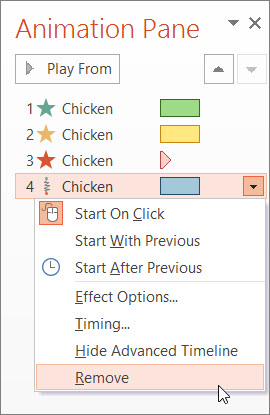
Remove more than one or remove all animation effects
To remove more than one animation effect from text or an object, in the Animation Pane , press Ctrl, click each animation effect that you want to remove, and then press Delete.
To remove all animation effects from text or an object, click the object that you want to stop animating. Then, on the Animations tab, in the gallery of animation effects, click None .
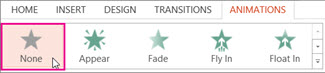
Turn off all animations in a presentation
Although you can't remove all animations from an entire presentation in one step (you have to remove animations from each object individually, as described above), you can disable all animations in your presentation.
On the Slide Show tab, select Set Up Slide Show .
Under Show options , select Show without animation .
Animate text or objects
Note: If you're looking for information about changing or removing transitions between slides, see Add, edit, or remove transitions between slides .
To change or remove an animation effect you've created, select the slide you want, click the Animations tab, and then use the Animations pane on the right to edit or rearrange effects.
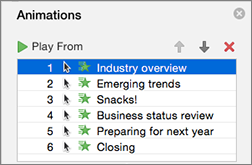
In the Animations pane, you can do any of the following:
Move or delete an animation Select the effect in the Animations pane. At the top of the pane, click the arrow keys to change the order of your animations, or click the red X to delete an animation.
To delete all animations from a slide at once, click the first item in the list, press and hold the SHIFT key as you click on the last item in the list, and then click the red X.

Change to a different animation Select the effect in the Animations pane, and click a different effect in the ribbon on the Animations tab.
Add another animation to the same object First select the text or object on the slide (not in the Animations pane), and then click the additional effect you want to apply.
Change the effect properties Select the effect in the Animations pane and make the changes you want under Effect Options .
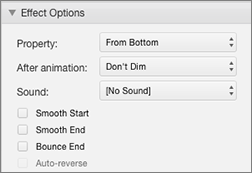
The settings available here depend on the type of animation you selected. This example shows the options for a Fly In animation.
Change the effect timing Select the effect in the Animations pane and make the changes you want under Timing . Options include how the animation is triggered, how long it lasts, and whether you want to delay its start or repeat it.
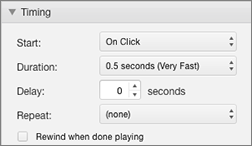
For longer animations that might get triggered again during your presentation, you can choose Rewind when done playing to speed things up a little bit the second time around.
If you want to disable animations from an entire presentation, click the Slide Show tab, click Set Up Slide Show , and then select Show without animation .
Animate text and objects
Animate text and objects with motion paths
Animate or make words appear one line at a time
Animate bullet points one at a time
Add, edit, or remove transitions between slides

Remove an animation effect
Select the object you want to remove the animation from.
On the Animations tab, select None from the animations gallery.

Need more help?
Want more options.
Explore subscription benefits, browse training courses, learn how to secure your device, and more.

Microsoft 365 subscription benefits

Microsoft 365 training

Microsoft security

Accessibility center
Communities help you ask and answer questions, give feedback, and hear from experts with rich knowledge.

Ask the Microsoft Community

Microsoft Tech Community

Windows Insiders
Microsoft 365 Insiders
Was this information helpful?
Thank you for your feedback.

IMAGES
VIDEO
COMMENTS
Turn On or Off Presentation Mode in Windows Mobility Center. 1. Open the Windows Mobility Center (mblctr.exe). 2. Click/tap on the available Turn on or Turn off button for Presentation Settings. (see screenshots below) 3. When finished, you can close the Windows Mobility Center if you like. OPTION TWO.
Simply double-click on the section to expand the selection. Step 4: On the right-hand side, double-click Turn off Windows presentation settings. Step 5: To disable this setting, tick on the Disabled option. Step 6: To Enable, click on the Enabled option. Step 7: Finally click on the Apply button, followed by OK.
Open the Run command box by pressing the Windows and R keys together on the keyboard. Now, just type " gpedit.msc " in the box and press the Enter key to open the Local Group Policy Editor window. Double-click on the setting named " Turn off Windows presentation settings " and it will open up in another window.
To disable Windows Presentation Mode Settings on Windows 11/10 using Group Policy, follow these steps: Press Win+R to open the Run prompt. Type gpedit.msc and press the Enter button.
To resolve this issue manually turn on Presentation Mode by following these steps: 1. Click Start and type Windows Mobility Center in the Start Search box. 2. Click Windows Mobility Center from the Programs list. 3. In the Windows Mobility Center , click Turn off in the Presentation Settings section. 4.
Turn off the narration. On the Slide Show tab, in the Set Up group, clear the Play Narrations check box. Alternatively, you can click Set Up Slide Show, and under Show Options select the Show without narration check box. This action has the same effect as step 1. Tip: To turn the narration back on, ensure that the Show without narration check ...
How to Enable/Disable Presentation Settings in Windows 10/8/7 [Tutorial]The Windows operating system has always been great for presentations. Microsoft Power...
How to activate Windows Presentation Mode. Okay, step one. Press the Windows Key+ X to bring up the Power User Menu. Either press "b" or select the "Mobility Center" option on the list. At ...
How to Disable Presentation Settings in Windows 11"Are you looking for a way to enable or disable the presentation mode settings in Windows 11? With the late...
Right click the Start button. Instead of the context menu of the taskbar, Windows 10 shows Win + X menu. Or, press Win + X shortcut keys on the keyboard. Click on the Mobility Center item. Under Presentation Settings click on the Turn on button to enable it. Presentation Mode is now enabled. You can customize its settings by using the tray icon.
In PowerPoint, click on the "Slide Show" tab. Locate the "Monitor" group. Uncheck "Use Presenter View.". In the "Monitors" group, click on "Monitor" to display the dropdown ...
Start presenting. On the Slide Show tab, in the Start Slide Show group, select From Beginning. Now, if you are working with PowerPoint on a single monitor and you want to display Presenter view, in Slide Show view, on the control bar at the bottom left, select , and then Show Presenter View.
1. Do step 2 (enable) or step 3 (disable) below for what you would like to do. 2. To Enable Presentation Settings. This is the default setting. A) Click/tap on the Download button below to download the file below, and go to step 4 below. Enable_presentation_settings.reg.
But you will be able to access the Windows Mobility Center options on Windows 10. 1. Click on Search bar. 2. Type " Windows Mobility Center " without the quotes in search bar and click on it. Let us know if you need any further assistance on Windows related issues and we will be glad to help.
Select the Use Presenter View checkbox. Select which monitor to display Presenter View on. Select From Beginning or press F5. In Presenter View, you can: See your current slide, next slide, and speaker notes. Select the arrows next to the slide number to go between slides. Select the pause button or reset button to pause or reset the slide ...
To control the presentation settings, you can call the executable directly, followed by the arguments. Example: C:\Windows\System32\PresentationSettings.exe /start. or, to stop: C:\Windows\System32\PresentationSettings.exe /start. If the first line is scheduled to run at boottime then Presentation mode will always be activated.
Step 1: Press the Menu button. The first step to turn off presentation mode on your Samsung LED TV UN32J4000 is to press the Menu button on your TV remote control. The Menu button is usually located in the middle or at the bottom of the remote, and it is represented by an icon that looks like a series of horizontal lines or a hamburger menu.
This will open Mission Control and allow you to place the PowerPoint window into the PowerPoint desktop. Click on the PowerPoint desktop. Start your slideshow. The presenter view will use the PowerPoint desktop. Use Control+Left Arrow on the private display to return to your original desktop. Control-Left Arrow and Control-Right Arrow move you ...
2. After customizing the look and layout, start the presentation and select a screen or window to share. 3. The presenter toolbar will appear at the top of the screen. This toolbar is only visible to the presenter. Here, presenters can select and change presenter mode layouts, give control to another person, and enable sound. Reporter presenter ...
Thank you for your feedback! We feel your pain and are addressing it with a quick mitigation via a keyboard shortcut for now: try clicking in the slide area, and press "Ctrl+Shift+X". The notes and thumbnail strip should be closed. Using the same keyboard shortcut key again can bring the presenter view back.
If not, enable this feature by scanning the configuration bar code 'Sensor On' (TRGSSW1.). This configuration bar code can be found in the section 4 of the Xenon User's Guide > 'Input / Output Settings' > In-Stand Sensor Mode. If the presentation mode is not wanted within the stand, scan 'Sensor Off'. The User's Guide can be downloaded from the ...
On the Animation tab, click Animation Pane. On the slide, click the animated object that you want to remove the effect from. Tip: All of the effects applied to that object are highlighted in the Animation Pane. In the Animation Pane, click the effect to remove, click the down arrow, and then click Remove.