How to Use PowerPoint Speak to Read Text Aloud
Microsoft PowerPoint has a built-in text-to-speech feature called Speak, which lets you read text out loud. Here's how to use it.
With PowerPoint presentations, it's usually you, or an audio or video clip, doing all the talking. But what if you want to give your voice a much-needed break without interrupting the presentation?
Microsoft PowerPoint has a built-in but hidden Speak feature that allows it to read out the text of your presentation slides, similar to the Read Aloud feature in its cousins—Word and Outlook.
In this article, you'll learn how to set up and use the Speak feature in Microsoft PowerPoint to read out your slides and power up your presentations, plus how to manage it.

How to Enable Speak in Microsoft PowerPoint
The Speak feature has been available in PowerPoint since PowerPoint 2010, but not many are aware of this because it's neither on the Ribbon area nor on the Quick Access Toolbar by default.
With a little tweaking, however, you can enable Speak on the Ribbon and QAT, and get PowerPoint talking just like your Google Assistant . Here's how:
- Open the PowerPoint desktop application.
- Drag the scroll bar, scroll all the way down and click on Speak . The commands are arranged alphabetically, so you can jump to “S.”
- Speak will be enabled for all documents in PowerPoint by default.
- Return to your Quick Access Toolbar , and you should see the Speak button, but it may be inactive.
Related: How to Read Text Out Loud on Android: Methods You Can Use
How to Use Speak to Read Microsoft PowerPoint Documents Aloud
Once Speak is added to your Quick Access Toolbar or Ribbon, you can start listening to your PowerPoint presentations. Here's how:
- Launch the PowerPoint desktop application and open any existing document.
- Click on Speak and it will start speaking or reading out the selected text.
You'll notice that unlike the Read Aloud feature, Speak functions basically as a play/stop button on the Quick Access Toolbar. It can also be playing in the background while you do other tasks.
Related: Everything You Need to Know About TikTok's Text-to-Speech Feature
How to Manage Speak in Microsoft PowerPoint
If you want to manage how Speak works, you'll have to go through the Windows menu. Here's how:
- Press the Windows key on your PC and click on Control Panel .
- Click on the Voice selection dropdown to select a different voice. Your options will depend on your version of Windows.
- Voice Speed is set to Normal by default. You can adjust this by dragging the slider left or right between “Slow” and “Fast.”
- Click OK when done.
Related: How to Set Up and Manage the Read Aloud Feature in Microsoft Word
Power Up Your PowerPoint Presentations With Speak
Whether you're feeling tired and exhausted or you have a speech impairment, you can power up your PowerPoint presentations with Speak and let it do the talking on your behalf. It's also available in Word, Outlook, and OneNote.
Speak is clearly not as robust or as accessible as Read Aloud, perhaps due to the fact that PowerPoint already has several other built-in audio/visual tools. However, it is good enough to do the basic tasks of helping you make an audio presentation or read another's presentation aloud.
How to Add Text-to-Speech in PowerPoint: A Step-by-Step Guide
Adding text-to-speech to PowerPoint presentations is a nifty feature that allows your slides to be more accessible and engaging. Simply go to the ‘Insert’ tab, select ‘Audio’ and then ‘Text-to-Speech’ to add a spoken version of your text. You can choose from different voices and adjust the speed to suit your needs.
Once you’ve added text-to-speech to your PowerPoint, your slides will now have an audio feature that reads the text aloud to your audience. This is especially useful for those who may have difficulty reading or for presentations that will be viewed without a presenter.
Introduction
Talking about presentations, have you ever thought of making your PowerPoint slides talk? Literally! In this digitized era, accessibility is key, and one way to enhance your PowerPoint presentations is by adding text-to-speech (TTS). TTS is an assistive technology that reads digital text aloud, and it’s a game-changer for creating inclusive content. It’s beneficial for individuals with visual impairments, reading difficulties, or those who prefer auditory learning. Plus, it’s a fantastic way to give your presentation a voice when you can’t be there in person.
But why is this important? Well, think about it. We live in a world where content is consumed in various ways. By adding TTS to your PowerPoint presentations, you’re making sure that your content is accessible to a wider audience. This feature is not just for those with disabilities; it’s for everyone. It’s for the multitasker who listens to your presentation while doing something else, or the non-native speaker who benefits from hearing the pronunciation of words. It’s for the educator who wants to provide different ways for students to engage with material, or the professional who wants to add a touch of innovation to their slides. So, let’s dive in and learn how to give your PowerPoint presentations their own voice!
Step by Step Tutorial: How to Add Text-to-Speech in PowerPoint
Before we get into the nitty-gritty, understand that by following these steps, you’ll be able to add audio to your PowerPoint slides that will read the text you select. This will not only make your slides more dynamic but also more inclusive.
Step 1: Open PowerPoint and select the slide
Open your PowerPoint presentation and click on the slide where you want to add text-to-speech.
Choosing the right slide is crucial because the TTS audio will be associated with that particular slide. If you have a lot of text, consider breaking it up across multiple slides to make it easier for your audience to follow along.
Step 2: Go to the ‘Insert’ tab
Navigate to the ‘Insert’ tab on the PowerPoint ribbon, which is at the top of the screen.
The ‘Insert’ tab is where the magic happens. It’s where you can add all sorts of elements to your slides, from images to videos, and yes, TTS audio.
Step 3: Select ‘Audio’ then ‘Text-to-Speech’
Click on ‘Audio’ in the media section of the tab, and then choose ‘Text-to-Speech’ from the dropdown menu.
By selecting ‘Text-to-Speech,’ you’re telling PowerPoint that you want to convert your selected text into spoken words. It’s pretty cool!
Step 4: Highlight the text you want to read aloud
Once the TTS window opens, highlight the text on the slide that you want to convert to speech.
Be selective with the text you choose. Remember, you want your TTS to complement your presentation, not dominate it.
Step 5: Choose the voice and speed
In the TTS window, select the voice and speed you want for the audio. You can preview it to make sure it sounds just right.
This is where you can personalize the TTS feature to match the tone and pace of your presentation. Play around with the different options to find the perfect fit.
Step 6: Insert the audio
After you’re satisfied with the TTS, click ‘Insert’ and the audio will be added to your slide.
Voilà! You’ve now added a voice to your PowerPoint slide. You can move the audio icon around and hide it behind images or off the slide if you prefer a cleaner look.
Additional Information
When it comes to adding text-to-speech in PowerPoint, there are a few additional tips and insights that can enhance your experience. First off, not all versions of PowerPoint have the TTS feature built-in. If you’re using an older version, you might need to upgrade or find a third-party TTS plugin. Also, consider the language and clarity of your text. Since TTS reads exactly what’s written, ensure your text is clear, concise, and free of jargon that might confuse the TTS software.
Furthermore, practice good design principles when using TTS. Since the audio will draw attention to the text, make sure it’s easy to read and visually appealing. Use bullet points, short sentences, and avoid cluttering the slide with too much information. Remember, the goal is to enhance your presentation, not overwhelm your audience.
Lastly, always test your TTS before presenting. This will help you catch any errors, adjust the volume, and ensure the pacing is right. Consider the environment where your presentation will be viewed. Will there be noise interference? Will the audience have headphones? All these factors can affect how well your TTS is received. By paying attention to these details, you ensure that your message is heard loud and clear.
- Open PowerPoint and select the slide.
- Go to the ‘Insert’ tab.
- Select ‘Audio’ then ‘Text-to-Speech’.
- Highlight the text for TTS.
- Choose the voice and speed.
- Insert the audio into your slide.
Frequently Asked Questions
Can i customize the voice in text-to-speech.
Yes, you can choose from different voices provided by PowerPoint to find one that suits your presentation.
What if my PowerPoint version doesn’t have text-to-speech?
You may need to upgrade to a newer version or find a third-party TTS plugin compatible with PowerPoint.
Can I adjust the speed of the text-to-speech?
Absolutely, you have control over how fast or slow the TTS reads your text.
Will text-to-speech work with any text on my slide?
TTS will read any text that you highlight and choose to convert. However, keep in mind any limitations in text length.
Is there a way to test the text-to-speech before presenting?
Yes, you can preview the TTS in PowerPoint and make adjustments as needed before finalizing your presentation.
PowerPoint has come a long way, and with the text-to-speech feature, it’s making strides in accessibility and versatility. Whether you’re an educator, professional, or just someone who loves to create dynamic presentations, adding TTS is a step towards making your content more inclusive and engaging.
Remember, the goal is to communicate effectively, and by giving your slides a voice, you’re ensuring that your message is not just seen but also heard. So, go ahead, explore this feature, and let your PowerPoint presentations speak for themselves!

Matthew Burleigh has been writing tech tutorials since 2008. His writing has appeared on dozens of different websites and been read over 50 million times.
After receiving his Bachelor’s and Master’s degrees in Computer Science he spent several years working in IT management for small businesses. However, he now works full time writing content online and creating websites.
His main writing topics include iPhones, Microsoft Office, Google Apps, Android, and Photoshop, but he has also written about many other tech topics as well.
Read his full bio here.
Share this:
Related posts:.
- How to Save Powerpoint as PDF with Notes
- How to Set Time for Slides in Powerpoint
- Can I Convert My Powerpoint to Google Slides?
- How to Drag Slides From One PowerPoint to Another: A Step-by-Step Guide
- How to Add Page Numbers in Powerpoint 2010
- How to Unhide a Slide in Powerpoint 2013
- How to Create a Speech Bubble in Photoshop CS5
- How to Make a Powerpoint Slide Vertical in Powerpoint 2013
- How to Insert Text Box in Google Docs
- How to Delete a Slide in Powerpoint 2010
- How to Insert Slides from Another Presentation in Powerpoint 2010
- How to Loop a Slideshow on Powerpoint 2013
- How to Insert Check Mark in Powerpoint for Office 365
- How to Hide a Slide in Powerpoint 2010
- How to Change the Font on All Slides in Google Slides
- How to Rotate a Slide in PowerPoint: A Step-by-Step Guide
- How to Delete Multiple Slides in Google Slides
- How to End Powerpoint on Last Slide in Powerpoint 2010
- How to Change Line Spacing in Powerpoint for Every Slide at Once
- How to Make Curved Text in Powerpoint 2013
Text to speech in Powerpoint

Table of Contents
In recent years, text-to-speech software has become increasingly popular and useful. This software is used to convert text into spoken words, making it easier for people to understand the content of a powerpoint.
How to Use Text-to-Speech in PowerPoint
Text-to-speech software or commonly also known as TTS or read aloud, has become increasingly popular and useful. This software is used to convert text into spoken words, making it easier for people to understand the content of a presentation. Why utilize this software? Microsoft PowerPoint can be vital to a business’s success. It’s a great tool for creating visuals and making presentations, promoting the transmission of complex ideas, and it helps people save time and remain engaged with the audience. A text-to-speech function in Microsoft PowerPoint can be a great functionality.
Text to speech software and its benefits
Text-to-speech (TTS) is the ability of your computer or device to read text aloud through software and artificial intelligence. Research has shown that text-to-speech technology improves accessibility, facilitates comprehension, and creates a more efficient learning environment. Whether it’s used to assist students, business needs, or just for personal use, TTS has helped numerous people. Individuals with disabilities, such as dyslexia, or blindness have a particularly valuable advantage when utilizing this speech software.
Customize PowerPoint presentations
Microsoft PowerPoint is a versatile program that can be used for many different purposes. One of its best features is the ability to customize your presentations. This includes being able to choose different templates, add your own photos and graphics, and record a voice-over. This allows you to create a presentation that is truly unique and reflects your own style. PowerPoint also allows you to share your presentations online, so others can view them or even edit them.
How to create an effective presentation with text-to-speech
If you are at some point in your career or in your academic career, you may have created a PowerPoint presentation, whether in high school, in college, or in your job.
To use the text-to-speech feature in PowerPoint, open the presentation and select the slide or the text box you want to read aloud. In the toolbar, click on the “Aa” icon and select “Text Box.” Type or paste your text into the text box. In the toolbar, click on the “Speak” icon (the microphone). Your computer will start reading the text aloud. You can customize the settings by clicking on the “Settings” icon (the gear).
You can also use TTS software such as Speechify . A nice feature of TTS apps is the different languages it supports and the voice speed you can adjust. The voice-over or text-to-speech voices can also be changed and you will have several options; male, female, British, or Australian voices for instance. In addition to this functionality, it is also possible to use the dictation feature. After you have used this feature, the TTS software can read the text aloud, in turn helping you work faster or catch any grammar mistakes.
To break it down and make sure there is no confusion between the two, the text-to-speech (TTS) feature is your computer or device being able to read aloud written text. While the dictating feature is a built-in feature you find in Microsoft Office applications like Powerpoint, Excel, Outlook, OneNote, or any other Microsoft Office tool. Here you can speak to have text written out. Using each in conjunction with one another goes a long way with learners trying to maximize their time or soak in the information.
Speechify – the best TTS software available
Speechify is available as a Google Chrome and Safari extension or an API. It can also be used with Microsoft Office applications like PowerPoint, Excel, Outlook, OneNote, or any other Microsoft Office tool. Aside from using this TTS with Microsoft products, you can use it with just about any other system. Your emails, web pages, and documents can all have a voice-over. It almost feels like you’re listening to a podcast.
In addition, Speechify is a great way to create appealing and effective PowerPoints. Its easy-to-use interface makes it perfect for users of all levels of experience, and its wide range of features ensures that you can create a presentation that is perfect for your needs. So if you’re looking for an easy and efficient way to create a powerful and informative presentation utilizing speech recognition, Speechify is the software for you.
Text-to-speech software has proven to be very beneficial to people with disabilities to help them read and write. This isn’t just a tool for people with disabilities, however. Whether it be due to dyslexia or a busy schedule due to e-learning, you’re likely better off having text-to-speech run for you instead. Speechify helps you make the most out of your time. You’ll benefit from boosting your understanding and focus while maximizing your time and doing more at once.
How do I get PowerPoint to read text out loud?
Open PowerPoint on the computer and click on any file. Click the Read a Portion of This Document button in the Quick Access Toolbar and select the volume or speed at which you want to listen. Select the Read button, and begin to listen.
What is the difference between text-to-speech and speak?
Word, Outlook, PowerPoint, and OneNote all feature a Speak feature. With this function, you can have text read aloud in the language of your choice. Text-to-speech (TTS) is your computer or device’s ability to read aloud text.
What is the voice quality like in PowerPoint?
Voice quality is determined by the audio file. Sound formats that work with PowerPoint presentations include WAV., MP3, and WMA.
- Previous The 5 best alternatives to ReadSpeaker
- Next The benefits of reading to children

Cliff Weitzman
Cliff Weitzman is a dyslexia advocate and the CEO and founder of Speechify, the #1 text-to-speech app in the world, totaling over 100,000 5-star reviews and ranking first place in the App Store for the News & Magazines category. In 2017, Weitzman was named to the Forbes 30 under 30 list for his work making the internet more accessible to people with learning disabilities. Cliff Weitzman has been featured in EdSurge, Inc., PC Mag, Entrepreneur, Mashable, among other leading outlets.
Recent Blogs

Is Text to Speech HSA Eligible?

Can You Use an HSA for Speech Therapy?

Surprising HSA-Eligible Items

Ultimate guide to ElevenLabs

Voice changer for Discord

How to download YouTube audio

Speechify 3.0 is the Best Text to Speech App Yet.

Voice API: Everything You Need to Know

Best text to speech generator apps

The best AI tools other than ChatGPT

Top voice over marketplaces reviewed

Speechify Studio vs. Descript

Everything to Know About Google Cloud Text to Speech API

Source of Joe Biden deepfake revealed after election interference

How to listen to scientific papers

How to add music to CapCut

What is CapCut?

VEED vs. InVideo

Speechify Studio vs. Kapwing

Voices.com vs. Voice123

Voices.com vs. Fiverr Voice Over

Fiverr voice overs vs. Speechify Voice Over Studio

Voices.com vs. Speechify Voice Over Studio

Voice123 vs. Speechify Voice Over Studio

Voice123 vs. Fiverr voice overs

HeyGen vs. Synthesia

Hour One vs. Synthesia

HeyGen vs. Hour One

Speechify makes Google’s Favorite Chrome Extensions of 2023 list

How to Add a Voice Over to Vimeo Video: A Comprehensive Guide

Speechify text to speech helps you save time
Popular blogs.

The Best Celebrity Voice Generators in 2024

YouTube Text to Speech: Elevating Your Video Content with Speechify

The 7 best alternatives to Synthesia.io

Everything you need to know about text to speech on TikTok
The 10 best text-to-speech apps for android.

How to convert a PDF to speech
The top girl voice changers.

How to use Siri text to speech
Obama text to speech, robot voice generators: the futuristic frontier of audio creation, pdf read aloud: free & paid options.

Alternatives to FakeYou text to speech

All About Deepfake Voices
Tiktok voice generator, text to speech goanimate, the best celebrity text to speech voice generators, pdf audio reader.

Only available on iPhone and iPad
To access our catalog of 100,000+ audiobooks, you need to use an iOS device.
Coming to Android soon...
Join the waitlist
Enter your email and we will notify you as soon as Speechify Audiobooks is available for you.
You’ve been added to the waitlist. We will notify you as soon as Speechify Audiobooks is available for you.
- Accessories
- Entertainment
- PCs & Components
- Wi-Fi & Networks
- Newsletters
- Digital Magazine – Subscribe
- Digital Magazine – Log in
- Smart Answers
- Best laptops
- Best antivirus
- Best monitors
- Laptop deals
- Desktop PC deals
When you purchase through links in our articles, we may earn a small commission. This doesn't affect our editorial independence .
Can PowerPoint speak aloud & read the text in my slideshows?

Can PowerPoint speak aloud and read the text in my slideshows? Yes, it can. Using the Speak command, also known as the Text to Speech (TTS) feature, PowerPoint can read the text in your slideshows and in your notes out loud.
Be advised, however, that there is not a pause and continue feature with Speak. This is available only with the Read Aloud command, which is available in Word and Outlook, but not yet in PowerPoint or Excel.
Add the Speak command to the Quick Access Toolbar
1. Click the Customize arrow on the Quick Access Toolbar.
2. From the drop-down menu, select More Commands .
3. On the Word Options screen > Customize the Quick Access Toolbar , locate the Choose Commands From field box and select All Commands .
4. Scroll down to the Speak command, select it, then click the Add button in the middle/center of the screen, and click OK .
5. PowerPoint adds the Speak command to the end of the Quick Access Toolbar, and now you’re ready to listen.
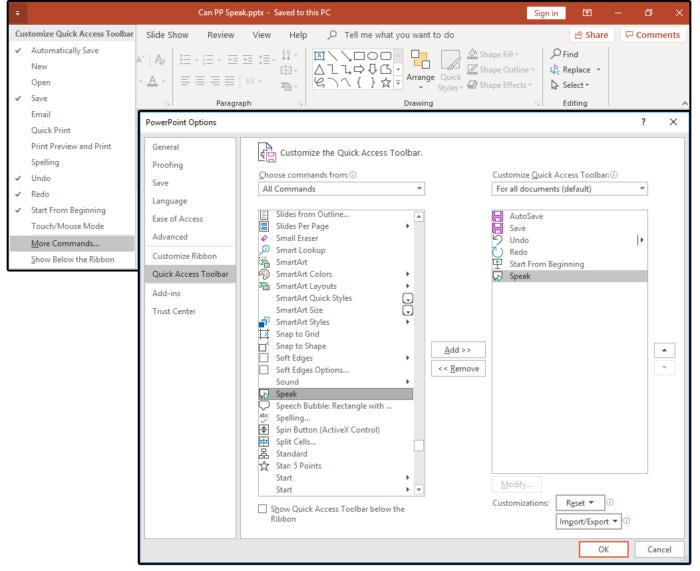
Add the Speak button to Quick Access Toolbar
Click the Speak command button to hear your text
1. Ensure that your system’s speakers or sound devices are turned on.
2. Highlight a section of text inside the applicable slide, or highlight the notes beneath the target slide, and then click the Speak command button.
3. PowerPoint reads the highlighted text or notes on the selected slide.
4. Click the Speak command button once to begin the reading session, then click it again to stop.
NOTE: The Speak command cannot automatically read an entire presentation. You must select the text in each text box on every individual slide you want read. If you require continuous audio in your presentation, use the Insert tab > Audio (from the Media group)> Audio on My PC . Note that you must first record and save the audio file before you can add it to your slideshow.
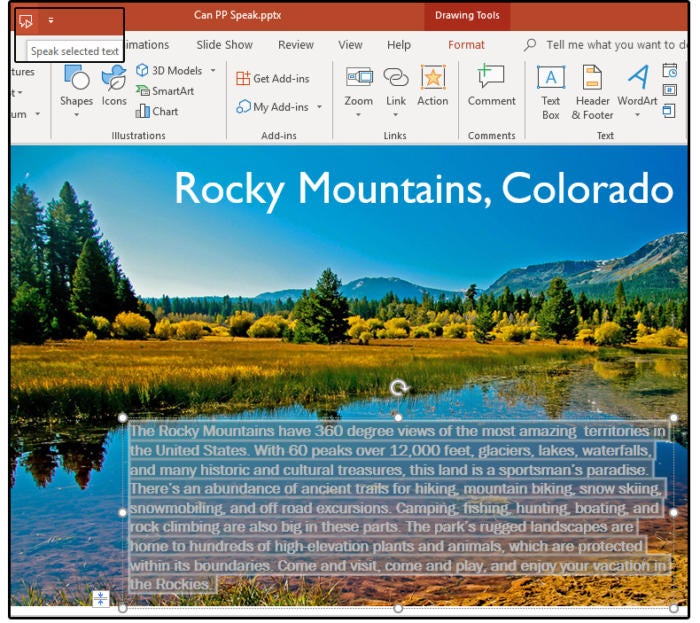
Highlight the specific text, click the Speak command, then listen
Change Speak preferences in the Control Panel
The Speak preferences are defined in Windows, not in PowerPoint.
1. Click Start > Windows System > Control Panel
2. Select Ease of Access > Speech Recognition > Text to Speech , and the Speech Properties dialog window opens on the Text to Speech tab.
3. Under Voice Selection , choose MS David Desktop for a male voice, or MS Zira Desktop for a female voice.
4. Click the Preview button to listen to each voice, then make your selection.
5. Use the slider under Voice Speed to adjust the speaking pace (slow, normal, or fast) of the reader.
6. Click the Audio Output button to define or set up the Sound preferences.
7. Click the Advanced button to select or change the output device.
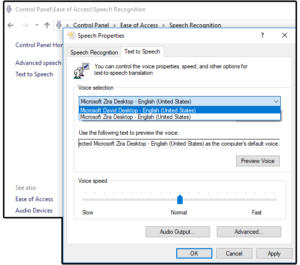
Change Speak preferences in Windows Control Panel
Once PowerPoint is doing the talking for you, you’ll be ready to check out the Speak features in Word, Outlook, and Excel.
Search for: Search Button
Powerpoint speaks aloud in Office 365, 2019, 2016 and earlier
PowerPoint 365 way back to PowerPoint 2010 all have a ‘text to speech’ or ‘Speak’ feature to read aloud the text in a slide. It’s hiding away behind the ribbon but works fine once you’ve found it.
The PowerPoint Speak or Real Aloud feature is similar to the Speak option in Word .
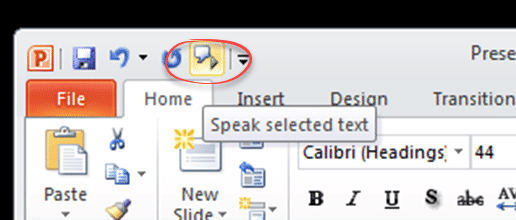
Speak button can be put on the Quick Access Toolbar or Ribbon.
Select some text or Ctrl + A for the whole slide then click the Speak button.
If there’s no selection, Speak will say the current word at the cursor.
Adding the Speak button
You’ll find Speak on the ‘Commands not on the Ribbon’ list. The easiest choice is adding it to the Quick Access Toolbar.
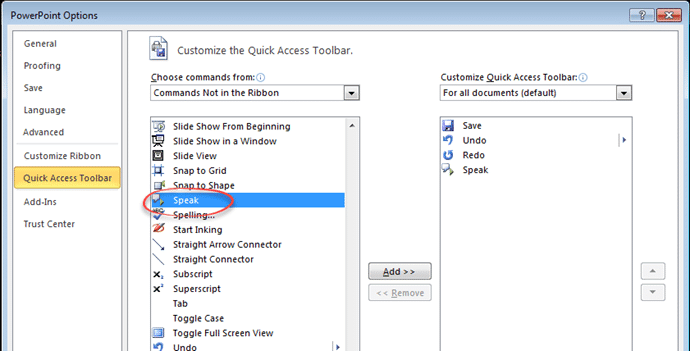
Now it’s on the QAT, select some text and click the Speak button.
Changing Voices
The controls for Speak or Read Aloud are in Windows | Control Panel | Speech Recognition | Text to Speech. Office ‘Speak’ is making use of a little-appreciated ‘Text to Speech’ part of Windows.

That means the Speech options available depend somewhat on the version of Windows, not Office.
Voice Selection – the English language options are ‘David’ or ‘Zira’ – male or female.
Preview Voice – click to hear the current voice.
Voice speed – faster or slower than the Normal setting.
Read Aloud in Word 365 and 2019 in depth
Excel speaks aloud cells
Hear a document with Speak in Word 2016, 2013 and 2010
No nonsense guide to fixing Windows audio problems – speakers
About this author
Office-Watch.com
Office 2021 - all you need to know . Facts & prices for the new Microsoft Office. Do you need it? Office LTSC is the enterprise licence version of Office 2021.
Office 2024 what's known so far plus educated guesses. Microsoft Office upcoming support end date checklist.
Latest from Office Watch
- Translate automatic or manual in Outlook
- Microsoft Mesh makes “magical” online meetings
- Why are Teams and Office divorcing?
- Pivotby – Excel’s new faster PivotTables
- More Excel on the web improvements
- All about editing an incoming Outlook message
- What “Update License” means on Microsoft 365 menus
- Excel’s warning about dates and centuries
- Write Excel formulas fast with free Copilot
- Easter images and icons in Microsoft Office
- Credit Card 💳 symbol in Word, Excel, PowerPoint and Outlook
- Yes, there will be a new version of Microsoft Office
- All about Office 2024 for Windows and Mac (so far)
- In person vs virtual event option coming to Outlook
- Checklists now in Microsoft Word
- Start Grouping in Excel for better looking sheets
- Three more Word features reach the web version
- Web link previews in Word for web
- Turn Excel into an AI / LLM wonder
- Don’t trust any text message
#1 Text To Speech (TTS) Reader Online
Proudly serving millions of users since 2015
Type or upload any text, file, website & book for listening online, proofreading, reading-along or generating professional mp3 voice-overs.
I need to >
Play Text Out Loud
Reads out loud plain text, files, e-books and websites. Remembers text & caret position, so you can come back to listening later, unlimited length, recording and more.
Create Humanlike Voiceovers
Murf is a text-to-speech tool offering 200+ natural voices for creating high-quality voiceovers for e-learning, podcasts, YouTubes & audiobooks, simplifying audio content production.
Additional Text-To-Speech Solutions
Turns your articles, PDFs, emails, etc. into podcasts, so you can listen to it on your own podcast player when convenient, with all the advantages that come with your podcast app.
SpeechNinja says what you type in real time. It enables people with speech difficulties to speak out loud using synthesized voice (AAC) and more.
Battle tested for years, serving millions of users, especially good for very long texts.
Need to read a webpage? Simply paste its URL here & click play. Leave empty to read about the Beatles 🎸
Books & Stories
Listen to some of the best stories ever written. We have them right here. Want to upload your own? Use the main player to upload epub files.
Simply paste any URL (link to a page) and it will import & read it out loud.
Chrome Extension
Reads out loud webpages, directly from within the page.
TTSReader for mobile - iOS or Android. Includes exporting audio to mp3 files.
NEW 🚀 - TTS Plugin
Make your own website speak your content - with a single line of code. Hassle free.
TTSReader Premium
Support our development team & enjoy ad-free better experience. Commercial users, publishers are required a premium license.
TTSReader reads out loud texts, webpages, pdfs & ebooks with natural sounding voices. Works out of the box. No need to download or install. No sign in required. Simply click 'play' and enjoy listening right in your browser. TTSReader remembers your text and position between sessions, so you can continue listening right where you left. Recording the generated speech is supported as well. Works offline, so you can use it at home, in the office, on the go, driving or taking a walk. Listening to textual content using TTSReader enables multitasking, reading on the go, improved comprehension and more. With support for multiple languages, it can be used for unlimited use cases .
Get Started for Free
Main Use Cases
Listen to great content.
Most of the world's content is in textual form. Being able to listen to it - is huge! In that sense, TTSReader has a huge advantage over podcasts. You choose your content - out of an infinite variety - that includes humanity's entire knowledge and art richness. Listen to lectures, to PDF files. Paste or upload any text from anywhere, edit it if needed, and listen to it anywhere and anytime.
Proofreading
One of the best ways to catch errors in your writing is to listen to it being read aloud. By using TTSReader for proofreading, you can catch errors that you might have missed while reading silently, allowing you to improve the quality and accuracy of your written content. Errors can be in sentence structure, punctuation, and grammar, but also in your essay's structure, order and content.
Listen to web pages
TTSReader can be used to read out loud webpages in two different ways. 1. Using the regular player - paste the URL and click play. The website's content will be imported into the player. (2) Using our Chrome extension to listen to pages without leaving the page . Listening to web pages with TTSReader can provide a more accessible, convenient, and efficient way of consuming online content.
Turn ebooks into audiobooks
Upload any ebook file of epub format - and TTSReader will read it out loud for you, effectively turning it into an audiobook alternative. You can find thousands of epub books for free, available for download on Project Gutenberg's site, which is an open library for free ebooks.
Read along for speed & comprehension
TTSReader enables read along by highlighting the sentence being read and automatically scrolling to keep it in view. This way you can follow with your own eyes - in parallel to listening to it. This can boost reading speed and improve comprehension.
Generate audio files from text
TTSReader enables exporting the synthesized speech with a single click. This is available currently only on Windows and requires TTSReader’s premium . Adhering to the commercial terms some of the voices may be used commercially for publishing, such as narrating videos.
Accessibility, dyslexia, etc.
For individuals with visual impairments or reading difficulties, listening to textual content, lectures, articles & web pages can be an essential tool for accessing & comprehending information.
Language learning
TTSReader can read out text in multiple languages, providing learners with listening as well as speaking practice. By listening to the text being read aloud, learners can improve their comprehension skills and pronunciation.
Kids - stories & learning
Kids love stories! And if you can read them stories - it's definitely the best! But, if you can't, let TTSReader read them stories for you. Set the right voice and speed, that is appropriate for their comprehension level. For kids who are at the age of learning to read - this can also be an effective tool to strengthen that skill, as it highlights every sentence being read.
Main Features
Ttsreader is a free text to speech reader that supports all modern browsers, including chrome, firefox and safari..
Includes multiple languages and accents. If on Chrome - you will get access to Google's voices as well. Super easy to use - no download, no login required. Here are some more features
Fun, Online, Free. Listen to great content
Drag, drop & play (or directly copy text & play). That’s it. No downloads. No logins. No passwords. No fuss. Simply fun to use and listen to great content. Great for listening in the background. Great for proof-reading. Great for kids and more. Learn more, including a YouTube we made, here .
Multilingual, Natural Voices
We facilitate high-quality natural-sounding voices from different sources. There are male & female voices, in different accents and different languages. Choose the voice you like, insert text, click play to generate the synthesized speech and enjoy listening.
Exit, Come Back & Play from Where You Stopped
TTSReader remembers the article and last position when paused, even if you close the browser. This way, you can come back to listening right where you previously left. Works on Chrome & Safari on mobile too. Ideal for listening to articles.
Vs. Recorded Podcasts
In many aspects, synthesized speech has advantages over recorded podcasts. Here are some: First of all - you have unlimited - free - content. That includes high-quality articles and books, that are not available on podcasts. Second - it’s free. Third - it uses almost no data - so it’s available offline too, and you save money. If you like listening on the go, as while driving or walking - get our free Android Text Reader App .
Read PDF Files, Texts & Websites
TTSReader extracts the text from pdf files, and reads it out loud. Also useful for simply copying text from pdf to anywhere. In addition, it highlights the text currently being read - so you can follow with your eyes. If you specifically want to listen to websites - such as blogs, news, wiki - you should get our free extension for Chrome
Export Speech to Audio Files
TTSReader enables exporting the synthesized speech to mp3 audio files. This is available currently only on Windows, and requires ttsreader’s premium .
Pricing & Plans
- Online text to speech player
- Chrome extension for reading webpages
- Premium TTSReader.com
- Premium Chrome extension
- Better support from the development team
Compare plans
Sister Apps Developed by Our Team
Speechnotes
Dictation & Transcription
Type with your voice for free, or automatically transcribe audio & video recordings
Buttons - Kids Dictionary
Turns your device into multiple push-buttons interactive games
Animals, numbers, colors, counting, letters, objects and more. Different levels. Multilingual. No ads. Made by parents, for our own kids.
Ways to Get In Touch, Feedback & Community
Visit our contact page , for various ways to get in touch with us, send us feedback and interact with our community of users & developers.

How Do I Make PowerPoint Read Aloud? Try 3 Simple Techniques
PowerPoint is a powerful tool for creating presentations. It allows you to create slides with multimedia elements to convey your message more effectively.
However, if you have an audience with reading impairments, they may struggle to follow your presentation. So, how do I make PowerPoint read aloud?
This article will discuss simple methods to make your PowerPoint presentations more accessible. Let’s dive into this post for more details!
How Do I Make PowerPoint Read Aloud?
There are different methods you can use to make PowerPoint read aloud. Keep reading to learn more about them!
Use The Built-In Text-To-Speech Feature In PowerPoint
PowerPoint has an in-built text-to-speech feature allowing you to have your presentation read aloud. Follow these guides to use it:
- Open your PowerPoint presentation and click on the “Slide Show” tab.
- Click the “From Beginning” or “From Current Slide” button to start your presentation.
- Once the presentation begins, click “Slide Show” again. Next, select the “Speak” option.
- PowerPoint will start reading the text on the slides.
However, this feature may be unavailable in all PowerPoint versions.
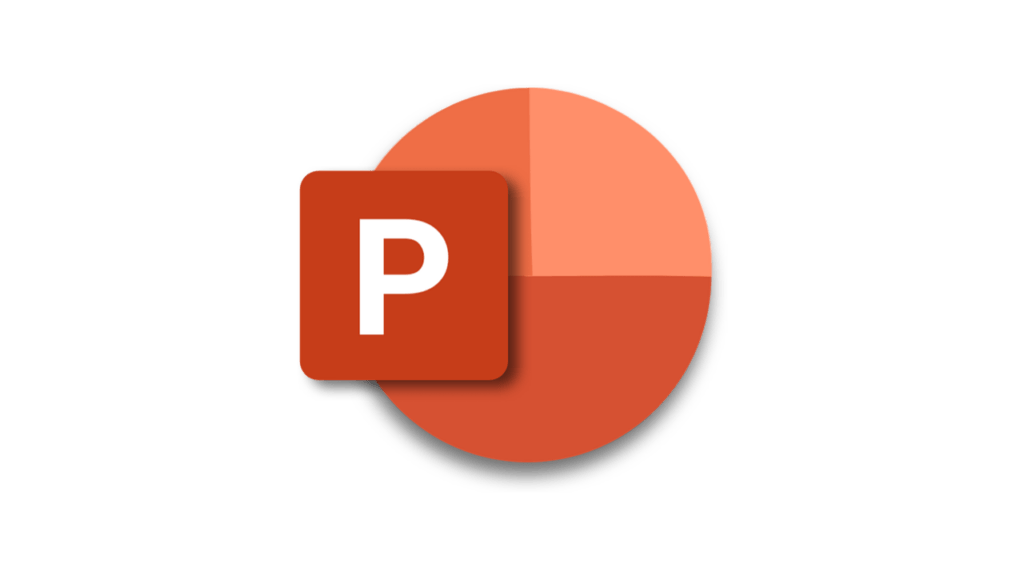
Use built-in text-to-speech feature.

Use Third-Party Text-To-Speech Tools
If your PowerPoint version doesn’t include this feature, consider third-party tools. Check the options below!
NaturalReader
NaturalReader is an exceptional tool for reading text from any application, including PowerPoint presentations.
It is straightforward to use! You only need to copy and paste the text into the empty box. After that, the tool will read it aloud.
Moreover, this service can read many languages. It also comes with a wide range of voices. It also can read eBooks aloud, providing a great way to enjoy your favorite books without straining your eyes.
TextAloud
TextAloud is a powerful software that provides users with many features.
One of its essential functions is the ability to read text from PowerPoint presentations and other applications.
Additionally, TextAloud offers a wide variety of voices. Thus, finding the perfect voice to match your needs is easy.
In addition to voice selection, users can adjust the speech speed to their liking.
Whether you need the speech to be slow and deliberate for a presentation or faster for a more dynamic listening experience, TextAloud has you covered.
Furthermore, TextAloud also allows you to adjust the volume of the speech so that it is clear and audible in any environment.
ReadSpeaker
ReadSpeaker is another text-to-speech software. It lets users listen to written content on a website, mobile app, or digital platform.
With ReadSpeaker, users can choose from various natural-sounding voices and customize the reading speed and voice settings to match their preferences.
ReadSpeaker offers features such as word highlighting and a player toolbar to enhance the user experience.
WordTalk
How to make your presentations more engaging and interactive? Look no further than WordTalk!
With this free software, you can add a synthetic voice to your slides. So it’s easier for your audience to follow what you’re saying.
WordTalk offers various customization options, allowing you to choose from multiple voices and adjust the speech’s speed, volume, and pitch.
Balabolka is a highly versatile and reliable text-to-speech tool compatible with PowerPoint. It features support for multiple languages and voices, so you can choose the voice suitable for your needs.
Balabolka is also incredibly easy to use! Just copy and paste your text into the tool. After that, Balabolka will read it aloud.
With Balabolka, you can enjoy a seamless, streamlined text-to-speech experience to enhance your presentations.
MicMonster is a revolutionary text-to-speech tool that allows you to easily convert your written text into professional-quality speech. With its advanced technology, MicMonster generates natural-sounding voices that can be used for a wide range of applications, such as e-learning courses, presentations, YouTube videos , audiobooks , and more.
Using MicMonster is simple and user-friendly. You can either type or paste your text into the input field, select from a variety of voices available in different languages, and click on the “Generate” button. Within seconds, MicMonster transforms your text into speech, providing you with an audio output that sounds realistic and engaging.
One of the standout features of MicMonster is its Advanced Editor , available for pro users, which allows you to fine-tune the voices by controlling tonality, including speed, pitch, volume, and emphasis. This gives you the flexibility to create voiceovers that suit your specific needs and preferences.
MicMonster offers a wide range of voices in over 140 languages , with a growing library of 600+ voices to choose from. Whether you need a male or female voice, a specific accent, or a multilingual voiceover, MicMonster has you covered.
With MicMonster Pro, you unlock additional features, such as multi-voice capability, voice inflections, custom pronunciations, preview mode, longer audio file conversion, voice styles, and more. These features provide you with greater control and customization options to make your voiceovers even more engaging and professional.
Trusted by well-known brands, MicMonster is gaining recognition for its high-quality voice generation and user-friendly interface. Whether you’re a content creator, educator, or business professional, MicMonster can help you bring your written content to life with natural-sounding speech.
Don’t miss out on the opportunity to try MicMonster for yourself and experience the power of text-to-speech technology. Start generating professional voiceovers today with MicMonster and take advantage of the limited-time 50% discount on the Annual pricing plans.
Voice Samples of MicMonster:

Use text-to-voice apps
Record Your Voice
Finally, you can record your voice directly into PowerPoint if you prefer to use your voice or want a more personalized touch.
With this method, you can control the narration’s pacing and tone. It’s a great way to add emphasis and create a more engaging presentation.
If you apply this method, follow these steps:
- Open your PowerPoint presentation.
- Go to the “Insert” tab in the ribbon menu.
- Click the “Audio” button.
- Tap “Record Audio.”
- Click on the “Record” button and start speaking.
- Click the “Stop” button.
- Select “OK” to save the recording.
You can trim the audio file, adjust the volume, and set the playback options. Now, you can then play the audio file alongside your PowerPoint presentation.

Record your voice
Why Should You Make PowerPoint Read Aloud?
Not everyone can read or understand the content on the slides, which is why making PowerPoint presentations read aloud can be beneficial.
Here are the main reasons why you should make PowerPoint read aloud:
Improved Accessibility
People have different levels of visual acuity, and reading small fonts on a screen can be challenging for some.
Making PowerPoint read aloud by adding voice-over narration or captions can create content accessible to a broader audience, including those with visual impairments or learning disabilities.
Thus, everyone can understand the message and join the discussion.

Improve Accessibility
Increased Engagement
When you make your PowerPoint presentation read aloud, you can increase engagement from your audience.
Rather than just reading the slides to themselves, your audience can listen to you speak the content. It can help to keep them focused and engaged throughout the entire presentation.
Additionally, by adding your inflection and tone to the text, you can help to convey the tone and meaning behind the words more effectively.
Time-Saving
Making PowerPoint read aloud can be a time-saving option for you and your audience. You don’t have to waste much time preparing for the presentation.
Rather than practicing your speech and timing everything perfectly, you can let the computer do the work for you.
Besides, the audience can absorb the information more quickly and efficiently.
They don’t have to spend time reading each slide independently. Instead, they can listen to the content while multitasking or taking notes.

There are several ways to make PowerPoint read aloud. You can consider the built-in text-to-speech feature, third-party tools, or voice recording.
By taking advantage of these options, you can create more engaging and accessible presentations.
With these solutions, you can capture your audience’s attention and deliver your message more effectively!
- Best Japanese Text-to-Speech: A Comprehensive Guide
- Best Sounding Text-to-Speech Software
- How Do I Get My Text To Read Aloud? A Comprehensive Guide
- How Do I Make Google Read To Me? A Step-By-Step Guide
- How Do I Use Google Text To Speech? A Step-By-Step Guide
- Exploring Google TTS Pricing: Is It a Smart Investment?
- MicMonster vs. ReadSpeaker AI: Which Is Better?
- MicMonster vs. AI Voice Changer: Which Suits You The Best?
- Character Voice Generation through AI Text to Speech Solution
Leave a Comment Cancel reply
Save my name, email, and website in this browser for the next time I comment.
Free All-in-One Office Suite with PDF Editor
Edit Word, Excel, and PPT for FREE.
Read, edit, and convert PDFs with the powerful PDF toolkit.
Microsoft-like interface, easy to use.
Windows • MacOS • Linux • iOS • Android

- Articles of PPT
How to Make PowerPoint Read Aloud (Step-by-Step)
In this digitally innovated era, Microsoft's PowerPoint presentations have taken a leap in ensuring inclusivity. The PowerPoint read aloud feature is a testament to this. It provides automated voice narration for slides, opening the doors to a more diverse audience, especially catering to those with different abilities such as visual challenges.
Yet, many remain unaware of this groundbreaking functionality. This raises the question: How can one make PowerPoint read aloud? To address this, our guide takes you through the steps, ensuring that your presentations are not just visually but also audibly engaging.
Part 1: How to Make PowerPoint Read Aloud
Microsoft PowerPoint's feature of reading aloud is a robust tool for ensuring presentation accessibility. But how do you enable it? Let's explore it step-by-step.
Add Speak to the Quick Access Toolbar:
Step 1: Open PowerPoint. At the top of the PowerPoint window, you will notice the Quick Access Toolbar. This is a customizable area where frequently used commands can be placed for easy access.
Step 2: Click on the small downward arrow icon on the right end of the Quick Access Toolbar. From the dropdown menu, select "More Commands."
Step 3: In the "Word Options" window that opens, from the left drop-down menu, choose "All Commands." Scroll down the list until you find the "Speak" command. Click on it, then click the "Add" button to move it to the list on the right.
Step 4: Click "OK" to close the window. You will now see the Speak icon in the Quick Access Toolbar.
Use Speak to Read Text Aloud:
Step 1: In your PowerPoint presentation, highlight the text you want to be read aloud. This can be in PowerPoint read aloud slides or PowerPoint read aloud notes.
Step 2: Click on the Speak icon in the Quick Access Toolbar. The highlighted text will be read aloud.
Step 3: If you want to stop the reading, simply click the Speak icon again.
The PowerPoint read aloud feature ensures that everyone, regardless of their visual abilities, can access the content. With advancements, users no longer need separate PowerPoint read aloud software for accessibility. The built-in features, as demonstrated above, make it simple and efficient.
Those questioning, "Is there a read aloud function in PowerPoint?" can now confidently affirm that not only does this function exist, but it is also incredibly user-friendly.
The steps we have explored detail how to enable read aloud in PowerPoint presentations. Remember, the feature is not restricted to just reading aloud the content of slides. It can be employed effectively for notes too, making sure no aspect of your presentation is inaccessible.
Accessibility in presentations, especially in a digital age, should not be overlooked. With tools like these at your disposal, ensuring that your content reaches everyone becomes not just easier but also essential.
Use Word, Excel, and PPT for FREE, No Ads.
Microsoft-like interface. Easy to learn. Perfectly compatible with MS format.
Boost your professional productivity by 10x with WPS's abundant free PPT templates.
Part 2: Free Alternative Choice — WPS Office
In the space of office productivity tools, WPS Office stands tall as a formidable contender. It is not only a modernized and powerful office tool application but is also available at no cost for free users. Yes, that is right: this comprehensive tool suite that boasts of features rivaling other major office applications is free for its basic users.
For those who might be looking for alternatives that support PowerPoint read aloud capabilities or just need an efficient office tool in general, WPS Office is a commendable option to explore.
How to Download WPS Office:
Step 1: Open your preferred web browser and type in the official website: www.wps.com .
Step 2: Once on the main page, you will be greeted by a clean interface showcasing the various WPS Office products. Look for a conspicuous download button, often labeled as "Free Download" or a similar call to action.
Step 3: Click on the download button. Depending on your operating system, the website might offer you a version tailored for Windows, Mac, Linux, or even mobile platforms like Android and iOS.
Step 4: After clicking, the download should commence. Once the installer is downloaded, locate the file (typically in the 'Downloads' folder or on your desktop).
Step 5: Double-click the installer to run it. Follow the on-screen instructions to complete the installation of WPS Office on your device.
Beyond just the regular word processing, spreadsheet, and presentation capabilities, WPS Office also brings other features to the table. While it does not inherently have the PowerPoint read aloud functionality, it integrates smoothly with many third-party software applications, including those that can enable text-to-speech features.
If you are on the lookout for an efficient, powerful, yet free office tool application, WPS Office could be the perfect solution. It offers a user-friendly experience and is equipped with features that cater to both basic and advanced users.
This makes it a suitable choice for individuals, students, professionals, and even large organizations looking to cut down on software expenses without compromising on quality or functionality.
Why WPS Office is the Best Choice?
User-Friendly Interface: WPS Office takes pride in its sleek and intuitive design. Unlike many other office suites that can overwhelm beginners, WPS presents a clear and organized layout. This ensures that both new and experienced users can navigate the application with ease and efficiency.
Cost-Efficient: One of the standout features of WPS Office is its pricing or the lack thereof. While many office suites demand high subscription fees, WPS offers most of its essential features completely free. This provides an economical solution without compromising on the quality of service.
Robust Security Measures: In an era where data breaches are prevalent, WPS Office prioritizes user security. With advanced encryption and regular software updates, it ensures that your documents and personal information remain confidential and protected.
Versatile Functionality: Not limited to just basic office tasks, WPS Office comes equipped with advanced features. From sophisticated data analysis in spreadsheets to designing interactive presentations, the suite caters to a broad range of professional requirements.
Cloud Integration: In this age, cloud integration is so useful in a variety of ways. WPS Office seamlessly integrates with cloud services, allowing users to save, retrieve, and share their documents online. This fosters collaboration and ensures that your documents are accessible anytime, anywhere.
Cross-Platform Availability: Whether you use a Windows PC, a Mac, an Android smartphone, or an iOS device, WPS Office has got you covered. Its cross-platform availability means you can work on any device without the hassle of file incompatibility or format issues.
1. How can I add multiple voices to my presentation?
Adding multiple voices to your presentation enriches the auditory experience. To achieve this, you can utilize tools such as Speechify. This software allows users to embed diverse voiceovers in their presentations.
You can assign distinct voices to different slides or even specific parts of a slide by uploading your PowerPoint slides into the application. This creates an engaging and varied listening experience for your audience.
2. How to fix text-to-speech reading in the wrong languages?
If your text-to-speech function in PowerPoint is reading in the wrong language, it can disrupt the flow of your presentation. This problem usually arises due to incorrect language settings. To rectify this, navigate to the language settings in Microsoft PowerPoint and ensure you have selected the correct language for your text-to-speech feature.
You can also consult Microsoft Support for detailed step-by-step instructions. Ensuring accurate language settings not only improves the PowerPoint read aloud experience but also enhances the overall presentation quality.
3. Can I customize the speed and tone of the read aloud feature in PowerPoint?
Customizing the speed and tone can make the PowerPoint read aloud feature more adaptive to your needs. In PowerPoint, you can adjust the rate of speech for a more comfortable listening pace.
Navigate to the “Speech settings” on your computer and look for voice properties or speech rate options. Adjusting these settings will impact the narration speed in PowerPoint. For more advanced tone modifications, third-party software might be required.
This article reviewed and explained the steps on how to make PowerPoint read aloud. We explored the built-in ‘Speak’ functionality of Microsoft PowerPoint and learned how to integrate it into presentations. To further enhance presentations, we also looked at how to use multiple voices and how to fix potential language issues in the text-to-speech feature.
Complementing these features, we introduced WPS Office as a powerful and free alternative to Microsoft's suite. Highlighting its user-friendly interface, cost-efficiency, versatility, cloud integration, cross-platform availability, and stringent security measures, we emphasized why WPS Office stands out as a superior choice for modern users.
- 1. How to Make an Excel File Read Only (Step-by-Step)
- 2. How To Edit a Read Only Word Document (Step-By-Step Guide)
- 3. How to Remove Read-Only in WPS Spreadsheet (Step-by-Step 2024 Updated Guide)
- 4. How to Get Microsoft Word to Read Your Document Aloud (Step-by-Step)
- 5. How to Fix Word Read Aloud Not Working (Easy way)
- 6. How to Make a Word Document Read Only (Step-by-Step)

15 years of office industry experience, tech lover and copywriter. Follow me for product reviews, comparisons, and recommendations for new apps and software.
Free Text Reader Online
Elevenlabs reader.
Click on a language to convert text to speech :
AI Text Reader in 29 Languages and 50+ Voices.
Read text aloud anywhere., what is a text reader.
A text reader essentially allows users to listen to text-based content rather than read it. This technology is especially beneficial for visually impaired individuals and those who prefer auditory learning or want to engage with content while multitasking.
ElevenLabs Text Reader distinguishes itself by utilizing cutting-edge AI, to generate spoken content that’s not only contextually aware but also rich in emotional nuances. It’s proficient in 29 languages and interprets the subtle emotional undertones of the text, creating a more engaging and immersive experience. Whether it’s for enhancing the accessibility of written content or giving a voice to diverse applications across industries, the ElevenLabs Text Reader has you covered.
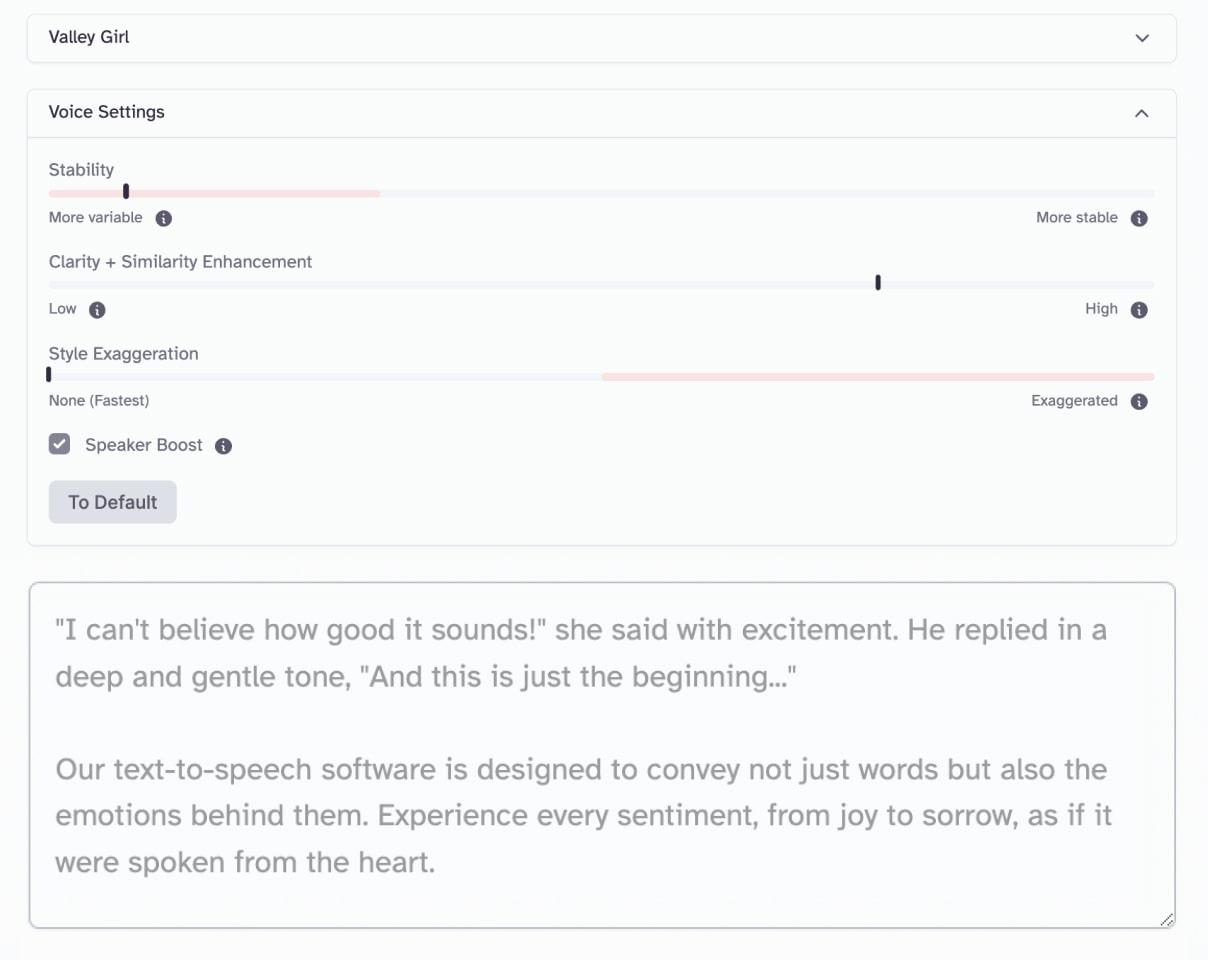
Text to Speech with Emotion
What makes elevenlabs text reader stand out, high-quality output..
Clear audio at 128 kbps for a premium listening experience.
Voice Variety.
Choose from a wide array of voices, each with unique characteristics and emotional range.
Multilingual Capability.
All our voices fluently span 29 languages, retaining unique characteristics across each.
Voice Settings.
Refine your output by adjusting voice settings. Find the perfect balance to enhance clarity and authenticity.
Wall of Voices
Applications of text readers, take content creation to the next level, create immersive gaming experiences, publish your written works, build engaging ai chatbots, enhance education, improve accessibility.
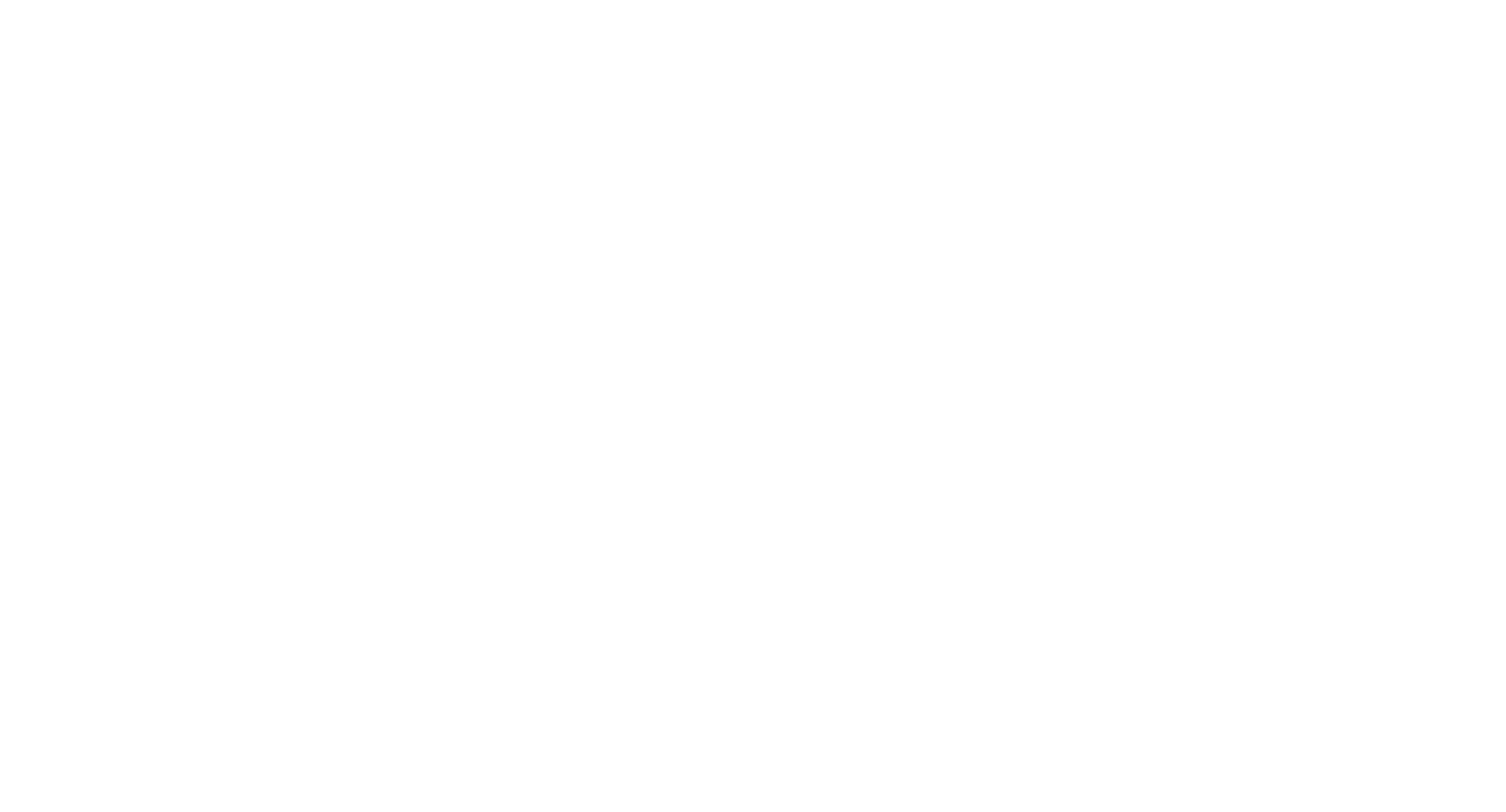
Incredible content
Create countless high-quality, lifelike AI characters instantly. New characters stats
Complete immersion
Fine-tune pronunciation for maximum production value. AI Voices for Videos stats
Stories with Emotions
Generate speech in a wide range of emotions and styles. Real emotions stats
Human Quality Text Reader
Frequently asked questions, can elevenlabs text reader be used for creating audiobooks.
Absolutely, the ElevenLabs Text Reader is ideal for converting written content into compelling audiobooks with high-quality, nuanced voice output.
Is it possible to use different voices for different text segments?
Yes, our Projects allows you to assign different voices to specific text segments, giving you full control over your audio creations.
Can the text reader understand and reproduce different emotions in the text?
Indeed, our model is designed to understand the emotional tone of any text and to voice it accordingly.
Is ElevenLabs Text Reader capable of reading text to speech in multiple languages?
Yes, our Text Reader supports 29 languages.
Can I stream long-form content without compromising quality?
Absolutely, our Audio Streaming feature enables swift generation of long-form content without any compromise on audio quality.
Is the text reader compatible with other ElevenLabs tools?
Yes, our Text Reader is fully compatible with Professional Voice Cloning, Voice Library, and Eleven Multilingual v2, providing a comprehensive suite of tools for optimal audio production.
How does the text reader maintain high-quality output?
ElevenLabs Text Reader delivers crystal clear audio at 128 kbps, ensuring a great listening experience every time.
Can I use the Text Reader for educational purposes?
Certainly, ElevenLabs Text Reader is extremely versatile and can be utilized for various educational applications, enhancing learning experiences.
Is the Text Reader suitable for generating dialogue in video games?
Yes, game developers can use our Text Reader and Projects to create immersive and dynamic dialogues, giving every character distinct voices.
Can I integrate ElevenLabs Text Reader into my existing systems?
Yes, our Advanced API allows for seamless integration, enabling dynamic text to speech capabilities within your existing frameworks.
Is ElevenLabs Text Reader suitable for creating chatbots?
Yes, our Text Reader can be used to create engaging chatbots with human-like voices.
Can I use ElevenLabs Text Reader to create voiceovers for videos?
Yes, our Text Reader is ideal for creating voiceovers for videos, allowing you to generate high-quality audio swiftly.
What is a text reader?
A text reader is a tool that converts written text into audio output, allowing you to generate high-quality audio swiftly and easily.
What is the difference between a text reader and a text to speech tool?
A text reader is a tool that converts written text into audio output, allowing you to generate high-quality audio swiftly and easily. text to speech tools are a subset of text readers that convert written text into speech.
How to Make PowerPoint Read Aloud

Here is a 1500-word article on “How to Make PowerPoint Read Aloud” using markdown formatting:
PowerPoint presentations often contain a lot of text content that needs to be presented orally. However, reading text aloud slide-by-slide can be tedious for the presenter and less engaging for the audience. Fortunately, PowerPoint has some useful built-in text-to-speech (TTS) capabilities that can automate reading text aloud.
Enable Text-to-Speech in PowerPoint
The first step is to enable the text-to-speech feature in PowerPoint. Here’s how:
- Click the drop-down arrow next to the Quick Access Toolbar
- Select More Commands
- Choose All Commands from the dropdown menu
- Scroll and select the Speak command
- Click Add to add it to the toolbar
- Select the desired text
- Click the Speak icon in the Quick Access Toolbar
That’s it! The highlighted text will now be read aloud using your computer’s default text-to-speech voice.
Customize Text-to-Speech
You can customize certain aspects of the text-to-speech feature:
- Voice and language : Change the voice and language used from the default computer settings under Review > Language Settings .
- Speech speed : Adjust using the slider under Review > Language Settings .
- Volume : Adjust the volume of the voice under Review > Language Settings .
Presentation Tips
Here are some tips for effectively using text-to-speech to make your PowerPoint presentations more engaging:
- Highlight key text : Strategically choose what text to highlight and read aloud using text-to-speech. Focus on key ideas, statistics, quotes, etc.
- Insert audio recordings : Consider also inserting some pre-recorded audio clips of yourself or others speaking when appropriate.
- Let images and slides speak too : Remember to still describe images, charts, diagrams, etc. verbally as they appear to make presentations accessible for those with visual impairments.
- Interaction : Pause and allow time for the audience to absorb information after the voice reads text aloud. Gauge reactions and be prepared to elaborate on ideas.
- Notes and handouts : Provide annotated notes pages and printed handouts so the audience can follow along and reference important content later.
Slide Design Tips
When using text-to-speech, some slide design best practices will make your presentations more accessible:
- Use sans serif fonts like Arial or Calibri for easy readability. Avoid fancy script and display fonts.
- Ensure sufficient contrast between text and background colors.
- Use font size 28pt or larger.
- Limit text to key ideas and supporting details. Too much dense text is difficult to absorb when listened to.
- Left align text rather than full justification.
- Use bullet points and lists for easy scanning.
- Bold keywords and main ideas.
- Provide alt text descriptions for any images or charts.
Tools to Automate Reading Aloud
Beyond PowerPoint’s built-in TTS feature, there are also third-party tools you can use:
- Immersive Reader – A Microsoft tool that reads document aloud with dual highlighting and translation capabilities.
- ReadSpeaker – Web-based tool that can convert documents to audio MP3/WAV files.
- NaturalReaders – Software allowing you to convert text from files and webpages to speech.
The ability to have PowerPoint presentations read aloud opens them up to wider audiences. With PowerPoint’s straightforward text-to-speech features and some slide design considerations, you can create more accessible and engaging presentations.
About The Author
Vegaslide staff, related posts.

How to Collapse the Ribbon Automatically in Word, Excel, PowerPoint

How to Embed Fonts in PowerPoint

How to Use PowerPoint Designer in Microsoft Office 365

How to Add Whiteboard in PowerPoint Presentations


Oct 15, 2019
Making your PowerPoint slides work with a Screen Reader
- Add our blog to your RSS feed reader" href="/rss/blog.xml" data-bi-name="RSS Subscription" data-bi-id="rss_feed" data-bi-bhvr="120" data-bi-socchn="RSSSubscription" title="Microsoft 365 Insider Blog RSS" target="blank" class="d-inline-block">
Hi, I’m Peter Wu, a Principal Software Engineer in the PowerPoint team, and I want to share some news about investments we are making to enable you to make your presentations more accessible and reach more people.
Most people with low or no vision use a screen reader to use and work with their computers and mobile devices. Since they cannot see the slides in the presentation, they rely on the screen reader to “speak” the slide contents. As a presenter, you can make a few tweaks to your presentation that will ensure that your content works well with a screen reader.
Setting a reading order
You should make sure that the objects on the slide are read in a logical order. Otherwise, the audience members using a screen reader may not understand your message, or worse they may be getting an entirely different message than the one you intended.
Suppose you have arranged several objects on the slide in a way that is easy for people that can see the slide to read and understand. The order that people read the objects in is usually based on their positions on the slide. People tend to read the objects in the same order that they read text in their language. For example, English text usually flows from left-to-right and then from top-to-bottom, so people expect objects on the slide to follow that order.
But, when using a screen reader, the objects may be read in an entirely different order and there is no way to tell what order the objects will be read in just by looking at the slide.
Introducing the Reading Order pane! It lets you, the author of the presentation, know what order the objects will be read in and enables you to make any adjustments you deem necessary.
To open the Reading Order pane:
- Click Review > Check Accessibility .
- In the Accessibility Checker, click the arrow to the left of the Check reading order category under Warnings , and then click an item.
- Click the down arrow to the right of the selected item and click Verify object order . The objects are listed in the order that the screen reader will read. To make any adjustments, drag-and-drop or use Ctrl+Up Arrow and Ctrl+Down Arrow.
In addition to customizing the slide ordering, you can use the Reading Order pane to group objects into logical units, add alt text to objects, review automatically generated alt text, and remove objects from the reading order. See Make slides easier to read by using the Reading Order pane to learn more.
Adding Slide Titles
You’ll also need to make sure every slide has a unique and meaningful title. When navigating through the slides in the presentation, the screen reader announces the number and title of each slide. If the slides have no titles or identical titles, it is hard for the screen reader user to tell where they are.
If your slide already has a Title placeholder, all you need to do is add one by clicking the arrow to the left of the Missing slide title category under Errors , select an item, click the arrow to the right, and then click Edit Slide Title .
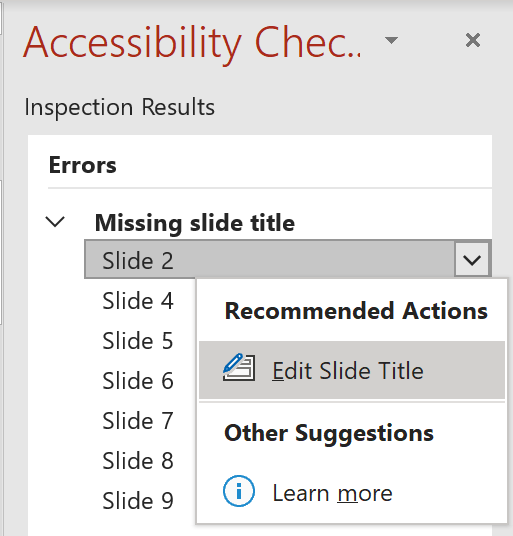
But what if your slide does not have a Title placeholder? Click the arrow to the left of the Missing slide title category under Errors, select an item, click the arrow to the right, and then click Add Slide Title . You’re taken to the “offending” slide where you can add a descriptive title.
Even if you don’t want to have a title visible on the slide, you should still add one to make the slide accessible. To do so, click Add Hidden Slide Title in the drop-down list displayed when clicking the arrow to the right of the selected slide flagged as missing a title. You can see the title while you are editing the slide in PowerPoint and screen readers read the title, but your audience cannot see the title when you present.
Accessibility Checker may also flag a slide as missing a title, even though it appears to have one when you look at it. The cause is usually that a regular text box was used rather than a Title placeholder. If you switch to Outline View, you can see the title in bold next to each slide icon. If there is no text next to the slide icon, there is no title. But, you can easily turn the text box into the title by selecting it and then clicking Set as Slide Title in the drop-down list displayed when clicking the arrow to the right of the selected slide flagged as missing a title. To confirm that the title has been set, just check the slide icon in the Outline Pane and make sure that it appears in bold.
For more information about how you can use these commands and other techniques to add slide titles, see Title a slide .
Empowerment and inclusion
By taking these simple steps, you will make your presentations more accessible to everyone. People who rely on a screen reader will be able understand your message and contribute to the discussion.
Availability
The Reading Order pane is available in PowerPoint for Windows to users running Insider version 1910 or later.
The commands for adding Slide Titles are available in PowerPoint for Windows to users running version 1907 or later.
We typically release features over some time to ensure that things are working smoothly. This is true for Insiders as well. We highlight features that you may not have because they’re slowly releasing to larger numbers of Insiders. Sometimes we remove elements to further improve them based on your feedback. Though this is rare, we also reserve the option to pull a feature entirely out of the product, even if you, as Insiders, have had the opportunity to try them.
If you have any feedback or suggestions, you can submit them using the Help Improve Office (🙂) button in the top right corner, or use the Help > Feedback menu.
Learn what other information you should include in your feedback to ensure it’s actionable and reaches the right people. We’re excited to hear from you!
Sign up for the Office Insider newsletter and get the latest information about Insider features in your inbox once a month!
Sorry, JavaScript must be enabled to use this app.

- SUGGESTED TOPICS
- The Magazine
- Newsletters
- Managing Yourself
- Managing Teams
- Work-life Balance
- The Big Idea
- Data & Visuals
- Reading Lists
- Case Selections
- HBR Learning
- Topic Feeds
- Account Settings
- Email Preferences
How to Make a “Good” Presentation “Great”
- Guy Kawasaki

Remember: Less is more.
A strong presentation is so much more than information pasted onto a series of slides with fancy backgrounds. Whether you’re pitching an idea, reporting market research, or sharing something else, a great presentation can give you a competitive advantage, and be a powerful tool when aiming to persuade, educate, or inspire others. Here are some unique elements that make a presentation stand out.
- Fonts: Sans Serif fonts such as Helvetica or Arial are preferred for their clean lines, which make them easy to digest at various sizes and distances. Limit the number of font styles to two: one for headings and another for body text, to avoid visual confusion or distractions.
- Colors: Colors can evoke emotions and highlight critical points, but their overuse can lead to a cluttered and confusing presentation. A limited palette of two to three main colors, complemented by a simple background, can help you draw attention to key elements without overwhelming the audience.
- Pictures: Pictures can communicate complex ideas quickly and memorably but choosing the right images is key. Images or pictures should be big (perhaps 20-25% of the page), bold, and have a clear purpose that complements the slide’s text.
- Layout: Don’t overcrowd your slides with too much information. When in doubt, adhere to the principle of simplicity, and aim for a clean and uncluttered layout with plenty of white space around text and images. Think phrases and bullets, not sentences.
As an intern or early career professional, chances are that you’ll be tasked with making or giving a presentation in the near future. Whether you’re pitching an idea, reporting market research, or sharing something else, a great presentation can give you a competitive advantage, and be a powerful tool when aiming to persuade, educate, or inspire others.
- Guy Kawasaki is the chief evangelist at Canva and was the former chief evangelist at Apple. Guy is the author of 16 books including Think Remarkable : 9 Paths to Transform Your Life and Make a Difference.
Partner Center
convert words to time .
How long will it take to read a speech or presentation?
Enter the word count into the tool below (or paste in text) to see how many minutes it will take you to read. Estimates number of minutes based on a slow, average, or fast paced reading speed.
Number of words
Reading speed

Common conversions (average speed)
Other tools.
Prepared.FYI - Find deals on emergency preparedness, camping, and survival products and equipment 🏕️
Grammarly - Grammar, plagiarism, and spell checker.
Hemingway - Editor to make your writing bold and clear.
Power Thesaurus - Simple crowdsourced thesaurus.
Wake Up Time - Fall asleep and actually wake up refreshed.
Copy Arrow - An organized set for easy copying.
Micron Pens - Amazing pens for writing and illustration.
Block Rocker - Portable event speaker with microphone 🎤
TED Talks - The official TED guide to public speaking.
These tools are awesome, and the affiliate income helps keep the site online.
If you've found this tool helpful, please consider paying it forward to keep it ad free!
As a bonus you'll go down in history listed on one of the coolest sites around :)
Want to learn how to make websites like this?
There's some really cool stuff in the works... Enter your email to be the first to know when it's ready!
Enter your email to be the first to know when some really cool stuff is ready...
Enter your email to be notified of some really cool stuff that's in the works...
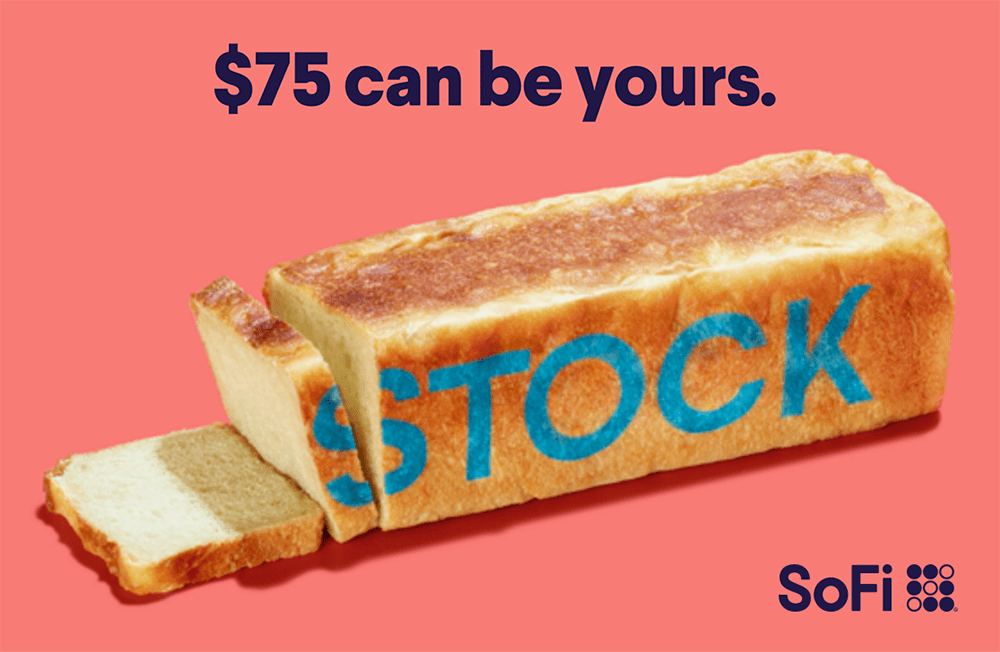
My name is Spencer, and I actually work here ↑
Looking for the easiest way to grow your business in 2020?
Get more traffic, more sales, and more reviews effortlessly.
Boost your online reviews and become the obvious choice for new customers.

Use a screen reader to read or add speaker notes and comments in PowerPoint
This article is for people with visual or cognitive impairments who use a screen reader program such as Windows Narrator, JAWS, or NVDA with Microsoft 365 products. This article is part of the Microsoft 365 screen reader support content set where you can find more accessibility information on our apps. For general help, visit Microsoft Support .
Use PowerPoint with your keyboard and a screen reader to add and read speaker notes in your PowerPoint presentation. We've tested it with Narrator, JAWS, and NVDA, but it might work with other screen readers as long as they follow common accessibility standards and techniques. You'll learn how to use speaker notes to add reminders or talking points for the presenter, and use comments to give your colleagues feedback about their presentations.
New Microsoft 365 features are released gradually to Microsoft 365 subscribers, so your app might not have these features yet. To learn how you can get new features faster, join the Office Insider program .
To learn more about screen readers, go to How screen readers work with Microsoft 365 .
In this topic
Add speaker notes, read speaker notes, add a comment, read comments.
Add speaker notes in your presentation to tell a story to your audience beyond the slide content. You can use the speaker notes as private reminders of the slide content, too.
To display the Notes pane, in the Normal view, press Alt+W, P, N.
On the slide where you want to add notes, press F6 until you hear: "Slide notes."
Type your notes.
To exit the Notes pane, press F6.
You can hear whether a slide has notes and listen to the notes.
In the Normal view, press F6 until you hear: "Thumbnails."
Press the Up or Down arrow key until you hear the title or number of the slide and its position in the list of slides. If there are speaker notes on the slide, you hear: “Has notes.”
To display the Notes pane, press Alt+W, P, N.
Press F6 until you hear “Slide notes,” and then press the SR key+R to listen to the note.
You can add comments on slides if you're, for example, reviewing someone else's work.
If you want to comment on a specific piece of text or an object, select it first. To find out how to select in PowerPoint using keyboard shortcuts, refer to Use keyboard shortcuts to create PowerPoint presentations .
On a slide, in the Normal view, when you hear a piece of text or an object you want to comment on, press Alt+R, C. The Comments pane opens.
Type your comment and press Ctrl+Enter to save it.
To exit the Comments pane, press Esc.
To close the Comments pane, press Alt+R, P, P.
You can hear whether a slide has comments and listen to the comments.
In the Normal view, press F6 until you hear: "Thumbnails."
Press F6 and the Up or Down arrow key until you hear the title or number of the slide and its position in the list of slides. If there are comments on the slide, you hear: “Has comments.”
To open the Comments pane, press Alt+R, P, P. You hear: “Comments on slide.”
If the Comments pane is already open, press F6 or Shift+F6 until you hear: "Comments on slide."
Press the SR key+Right or Left arrow key to move through the comments. Your screen reader reads the comments as you land on them.
Use a screen reader to add and format text in PowerPoint
Use a screen reader to save your presentation in PowerPoint
Use a screen reader to show your presentation with PowerPoint
Use keyboard shortcuts to create PowerPoint presentations
Use keyboard shortcuts to deliver PowerPoint presentations
Basic tasks to create a presentation in PowerPoint with a screen reader
Set up your device to work with accessibility in Microsoft 365
Use a screen reader to explore and navigate PowerPoint
Use PowerPoint with your keyboard and VoiceOver, the built-in macOS screen reader, to add and read speaker notes and comments in your presentation.
This topic assumes that you are using the built-in macOS screen reader, VoiceOver. To learn more about using VoiceOver, go to VoiceOver Getting Started Guide .
Add comments
Reply to a comment, resolve comments.
Add speaker notes in your presentation to tell a story to your audience beyond the slide content. You can use the speaker notes as private reminders of the slide content, too. You can add the speaker notes in the Normal view if you're adding only short notes, or in the Notes Page view if you're planning to write more notes per slide.
Add speaker notes in the Normal view
On the slide where you want to add speaker notes, press Shift+F6 until you hear: "Notes pane."
Type your speaker notes for the slide.
Add speaker notes in the Notes Page view
On the slide where you want to add speaker notes, in the Normal view, press Command+3. You hear: "Notes page, checked."
In the Notes Page view, press the Tab key until you hear: "Entering slides notes text box, Edit text." Then type your speaker notes.
To move to the notes on another slide, in the Notes Page view, press Option+Control+Shift+Up arrow key until you hear: "Out of notes page view, layout area." Press Esc once, and then press Option+Right or Left arrow key until you hear the slide you want.
To return to the Normal view, press Command+1.
You can listen to the notes on your headset and then deliver them verbally to your audience, or let VoiceOver read the notes out loud. You can listen to the speaker notes either in the Normal view or the Notes Page view when you're creating or editing your presentation. When you're delivering a slide show, you can use the Presenter View .
Read speaker notes in the Normal view
On the slide, press Shift+F6 until you hear: "Notes pane."
In the Notes Pane , press Control+Command+Right arrow key. You hear "Edit text, insertion at beginning of text," followed by the speaker notes text.
Read speaker notes on a Notes Page view
On a slide, press Command+3. You hear: "Notes page, checked."
In the Notes Page view, press the Tab key until you hear "Edit text," followed by the speaker notes text.
Read speaker notes in the Presenter View
To switch to the Presenter View , on a slide in the Normal view, press Option+Return. You hear: "Now in PowerPoint presenter view."
In the Presenter View , press Control+Option+Left or Right arrow key until you hear: "Notes pane, layout area."
To read the notes text, in the Notes pane, press Control+Option+Shift+Down arrow key. VoiceOver reads the speaker notes text. To stop reading, press Control once.
You can add comments on slides if you're, for example, working together with others on a presentation or you're reviewing someone else's work.
On the slide where you want to add comments, press F6 until you hear the name of the current tab on the ribbon.
Press Control+Option+Left or Right arrow key until you hear "Review tab," and then press Control+Option+Spacebar.
On the Review tab, press the Tab key until you hear "New comment button," and then press Control+Option+Spacebar. The Comments pane opens, and the focus moves to the comment text field in the pane.
Type your comment.
To insert your comment, press Command+Return.
Reply to a comment
Open the Comments pane and read the comments as instructed in Read comments .
When on a comment you want to reply to, press Control+Option+Right arrow key until you hear "Reply, edit text," and then type your reply.
To insert your reply, press Command+Return.
When on a comment you want to resolve, press the Tab key until you hear "More thread actions button," and then press Control+Option+Spacebar.
To resolve the comment, press the Down arrow key until you hear "Resolve thread," and press Control+Option+Spacebar.
You can use VoiceOver to listen to others' comments and to check who's commented on your presentation and when.
In the Normal view, press F6 until you hear the current tab on the ribbon.
Press Control+Option+Left or Right arrow key until you hear "Review tab," and press Control+Option+Spacebar.
On the Review tab, press the Tab key until you hear: "Show comments menu button."
To open the Comments pane, press the Up or Down arrow key until you hear "Comments pane," and press Control+Option+Spacebar. If you hear "Check mark, Comments pane," the Comments pane is already open. In that case, press Esc and proceed to the next step.
On a slide, press F6 until you hear: "Comments, selected tab."
In the Comments pane, press the Tab key until you hear: "Entering comment thread." The focus is now on the first comment of the thread. To read the comment, press the Tab key. VoiceOver also announces the time when the comment was added and who wrote it.
To move to the next comment thread, press Option+Control+Shift+Up arrow key. You hear: "Out of comment thread." Then press the Down arrow key until you hear the next thread.
Use PowerPoint with VoiceOver, the built-in iOS screen reader, to add and read speaker notes and comments in your presentation.
This topic assumes that you are using the built-in iOS screen reader, VoiceOver. To learn more about using VoiceOver, visit Apple accessibility .
Resolve a comment
When you open a presentation in PowerPoint, it opens in the Normal view where VoiceOver can read the speaker notes.
To navigate to a slide that has speaker notes, swipe right until you hear the slide number and title, followed by "Has notes." Double-tap the screen to select the slide.
To open the Notes pane, swipe left until you hear "Notes button," and double-tap the screen.
The Notes pane opens. To read the notes, swipe left until you hear "Slide notes, text box," followed by the speaker notes for the slide.
To close the Notes pane, swipe left until you hear "Close, button," and double-tap the screen.
You can use speaker notes as private reminders of what to say when presenting your slides to the audience.
On the slide where you want to add speaker notes, swipe right until you hear: "Notes, button." Then double-tap the screen. The Notes pane opens.
Note: If you hear "Notes" instead of "Notes button," the Notes pane is already open.
To go to the notes text field, swipe right until you hear: "Slide notes, text box, text field."
Double-tap the screen, and then use the on-screen keyboard to type your notes.
To close the keyboard, swipe right until you hear "Hide keyboard," and then double-tap the screen.
Read comments
When you open a presentation in PowerPoint, it opens in the Normal view where VoiceOver can read the comments.
To navigate to a slide that has comments, swipe right until you hear the slide number and title, followed by "Has comments." Double-tap the screen to select the slide.
To open the comment pane, swipe left until you hear "Comments button," and double-tap the screen.
The comment pane opens. To read the comment, swipe left or right until you hear "Threaded comment," followed by the name of the person who wrote the root comment and the contents of the comment.
To read the replies to the root comment, swipe right until you hear "Reply," followed by the name of the person who wrote the reply and the contents of the reply.
To navigate to the next comment, swipe left until you hear "Next comment," and double-tap the screen. To return to the previous comment, swipe left until you hear "Previous comment," and double-tap the screen.
To close the comment pane, swipe left until you hear "Close the comment pane, button," and double-tap the screen.
On the slide where you want to add a comment, tap near the top of the screen with four fingers, swipe right until you hear "Show ribbon," and then double-tap the screen. You hear the name of the currently selected tab.
Double-tap the screen, swipe right or left until you hear "Insert tab," and double-tap the screen.
Swipe right until you hear "Insert a comment," and double-tap the screen. You hear: "At mention or comment." The focus is on the comment text field.
Use the on-screen keyboard to type your comment.
To insert your comment, swipe right until you hear "Post comment, button," and then double-tap the screen. The comment pane opens. You hear: "Close the comment pane."
To close the comment pane, double-tap the screen.
Open the comment pane and read the comments as instructed in Read comments .
When on a comment you want to reply to, swipe right until you hear "At mention or reply," and then double-tap the screen.
Use the on-screen keyboard to type your reply.
To insert your reply, swipe left until you hear "Post reply," and double-tap the screen.
When on a comment you want to resolve, swipe right until you hear "More thread actions," and then double-tap the screen.
To resolve the comment, swipe right until you hear "Resolve thread," and double-tap the screen.
Use a screen reader to work with slides in PowerPoint
Use PowerPoint for Android with TalkBack, the built-in Android screen reader, to add and read speaker notes or comments in a presentation. With speaker notes, you can add reminders or talking points for the presenter. With comments, you can give your colleagues feedback about their presentations.
This topic assumes that you are using the built-in Android screen reader, TalkBack. To learn more about using TalkBack, go to Android accessibility .
On the slide where you want to add speaker notes, swipe left or right until you hear: "Notes, switch." Then double-tap the screen. The Notes text field opens.
To go to the text field, swipe right until you hear "Slide notes," and then double-tap the screen.
Use the on-screen keyboard to type your notes.
To close the Notes text field when you're done, swipe down-then-left.
When you're browsing the list of slides in the Reading view, TalkBack tells you if the slide has notes. You hear the number and title of the slide, followed by "Has notes." To read the notes, you need to open the slide in the Editing view. When you're delivering a slide show, you can use the Presenter View to read your notes.
Read speaker notes in Editing view
In the Reading view, navigate to a slide that has speaker notes, and then double-tap the screen. You hear: "Edit button." Double-tap the screen. The slide opens in the Editing view.
Swipe left or right until you hear "Notes, switch," and then double-tap the screen.
The Notes text field opens. To read the notes, swipe right until you hear "Selected, Slide notes," followed by the speaker notes for the slide.
To close the Notes text field, swipe left until you hear "Close, button," and then double-tap the screen.
Read speaker notes while delivering a slide show
In the Reading or Editing view, swipe left or right until you hear "Present button," and then double-tap the screen. The landscape mode activates. Rotate your device to landscape mode.
Swipe right until you hear the slide you want, and then double-tap the screen.
To read the speaker notes, rotate your device to portrait mode, swipe right until you hear "Selected, Slide notes," followed by the speaker notes for the slide.
You can add comments on slides if you're, for example, working with others on a presentation or you're reviewing someone else's work.
On the slide content area where you want to add comments, double-tap the screen. The context sensitive menu opens. You hear: "Cut button."
Swipe right until you hear "New comment, button," and then double-tap the screen. The @mention or comment text field opens, and the focus moves to the beginning of the text field.
Use the on-screen keyboard to type your comments. When you're done, swipe down-then-left to close the on-screen keyboard.
To insert your comment, swipe right until you hear "Post comment," and then double-tap the screen. The comment pane opens. You hear: "Close the comment pane." To close the comment pane, double-tap the screen.
When you're browsing the list of slides in the Reading view, TalkBack tells you if the slide has comments. You hear the number and title of the slide, followed by "Has comments." To read the comments, you need to open the slide in the Editing view.
In the Reading view, navigate to a slide that has comments, and then double-tap the screen. You hear: "Edit button." Double-tap the screen. The slide opens in the Editing view.
Swipe left or right until you hear "Comments, switch," and then double-tap the screen.
The comment pane opens. To read the comments, swipe right until you hear "Comment thread," and double-tap the screen.
Swipe right until you hear "Threaded comment," followed by the name of the person who wrote the comment and the comment content.
To read the replies to the comment, swipe right until you hear "Reply," followed by the name of the person who wrote the reply and the reply content.
To navigate to the next comment thread, swipe right until TalkBack announces the number of the next slide, followed by "Threaded comment." To navigate to the previous comment thread, swipe left until you hear the number of the previous slide, followed by "Threaded comment."
To close the comment pane, swipe left until you hear "Close, button," and then double-tap the screen.
Navigate to and read the comments as instructed in Read comments .
When on a comment you want to reply to, swipe right until you hear "At mention or reply," and double-tap the screen.
Use the on-screen keyboard to type your reply. When done, swipe down-then-left to close the on-screen keyboard.
To insert your reply, swipe right until you hear "Post reply," and double-tap the screen.
When on a comment you want to resolve, swipe right until you hear "More thread actions button," and double-tap the screen.
To resolve the thread, swipe right until you hear "Resolve thread," and double-tap the screen.
Use a screen reader to insert and edit pictures and tables in PowerPoint
Use PowerPoint for the web with your keyboard and a screen reader to add and read speaker notes or comments in a presentation. We have tested it with Narrator in Microsoft Edge and JAWS and NVDA in Chrome, but it might work with other screen readers and web browsers as long as they follow common accessibility standards and techniques. You'll learn how to use speaker notes, to add reminders or talking points for the presenter, and use comments to give your colleagues feedback about their presentations.
If you use Narrator with the Windows 10 Fall Creators Update, you have to turn off scan mode in order to edit documents, spreadsheets, or presentations with Microsoft 365 for the web. For more information, refer to Turn off virtual or browse mode in screen readers in Windows 10 Fall Creators Update .
When you use PowerPoint for the web, we recommend that you use Microsoft Edge as your web browser. Because PowerPoint for the web runs in your web browser, the keyboard shortcuts are different from those in the desktop program. For example, you’ll use Ctrl+F6 instead of F6 for jumping in and out of the commands. Also, common shortcuts like F1 (Help) and Ctrl+O (Open) apply to the web browser – not PowerPoint for the web.
To display the Notes pane, in the Normal view, press Alt+Windows logo key, W, P, N.
On the slide where you want to add notes, press Ctrl+F6 until you hear: "Slide notes."
To exit the Notes pane, press Ctrl+F6.
In the Normal view, press Ctrl+F6 until you hear the number of a slide and its position in the list of slides.
Press the Up or Down arrow key to browse through the list of slides. If there are speaker notes on the slide, you hear: “Has notes.”
To display the Notes pane, press Alt+Windows logo key, W, P, N.
Press Ctrl+F6 until you hear “Slide notes,” and then press the SR key+R to listen to the note.
On a slide, in the Normal view, when you hear a piece of text or an object you want to comment on, press Alt+Windows logo key, R, C, 1. The Comments pane opens. You hear: "@mention or comment, edit."
Type your comment. You can press Enter to start a new line.
To save the comment, press the Tab key until you hear "Post," and then press Enter.
To exit the Comments pane, press Ctrl+F6.
To close the Comments pane, press Alt+Windows logo key, R, P, P.
Press the Up or Down arrow key to browse through the list of slides. If there are speaker notes on the slide, you hear: “Has comments.”
To open the Comments pane, press Alt+Windows logo key, R, P, P. You hear: “Comments pane.”
If the Comments pane is already open, press Ctrl+F6 or Ctrl+Shift+F6 until you hear: "Comments pane."
Press the Tab key until you hear: "Comment card." Use the Up and Down arrow keys to move between comment cards, and the Left and Right arrow keys to move through the comments within each card. Your screen reader reads the comments as you land on them.
Technical support for customers with disabilities
Microsoft wants to provide the best possible experience for all our customers. If you have a disability or questions related to accessibility, please contact the Microsoft Disability Answer Desk for technical assistance. The Disability Answer Desk support team is trained in using many popular assistive technologies and can offer assistance in English, Spanish, French, and American Sign Language. Please go to the Microsoft Disability Answer Desk site to find out the contact details for your region.
If you are a government, commercial, or enterprise user, please contact the enterprise Disability Answer Desk .

Need more help?
Want more options.
Explore subscription benefits, browse training courses, learn how to secure your device, and more.

Microsoft 365 subscription benefits

Microsoft 365 training

Microsoft security

Accessibility center
Communities help you ask and answer questions, give feedback, and hear from experts with rich knowledge.

Ask the Microsoft Community

Microsoft Tech Community

Windows Insiders
Microsoft 365 Insiders
Find solutions to common problems or get help from a support agent.

Online support
Was this information helpful?
Thank you for your feedback.
Top searches
Trending searches

12 templates

68 templates

el salvador
32 templates

41 templates

48 templates

33 templates
Create your presentation
Writing tone, number of slides.

AI presentation maker
When lack of inspiration or time constraints are something you’re worried about, it’s a good idea to seek help. Slidesgo comes to the rescue with its latest functionality—the AI presentation maker! With a few clicks, you’ll have wonderful slideshows that suit your own needs . And it’s totally free!

Generate presentations in minutes
We humans make the world move, but we need to sleep, rest and so on. What if there were someone available 24/7 for you? It’s time to get out of your comfort zone and ask the AI presentation maker to give you a hand. The possibilities are endless : you choose the topic, the tone and the style, and the AI will do the rest. Now we’re talking!
Customize your AI-generated presentation online
Alright, your robotic pal has generated a presentation for you. But, for the time being, AIs can’t read minds, so it’s likely that you’ll want to modify the slides. Please do! We didn’t forget about those time constraints you’re facing, so thanks to the editing tools provided by one of our sister projects —shoutouts to Wepik — you can make changes on the fly without resorting to other programs or software. Add text, choose your own colors, rearrange elements, it’s up to you! Oh, and since we are a big family, you’ll be able to access many resources from big names, that is, Freepik and Flaticon . That means having a lot of images and icons at your disposal!

How does it work?
Think of your topic.
First things first, you’ll be talking about something in particular, right? A business meeting, a new medical breakthrough, the weather, your favorite songs, a basketball game, a pink elephant you saw last Sunday—you name it. Just type it out and let the AI know what the topic is.
Choose your preferred style and tone
They say that variety is the spice of life. That’s why we let you choose between different design styles, including doodle, simple, abstract, geometric, and elegant . What about the tone? Several of them: fun, creative, casual, professional, and formal. Each one will give you something unique, so which way of impressing your audience will it be this time? Mix and match!
Make any desired changes
You’ve got freshly generated slides. Oh, you wish they were in a different color? That text box would look better if it were placed on the right side? Run the online editor and use the tools to have the slides exactly your way.
Download the final result for free
Yes, just as envisioned those slides deserve to be on your storage device at once! You can export the presentation in .pdf format and download it for free . Can’t wait to show it to your best friend because you think they will love it? Generate a shareable link!
What is an AI-generated presentation?
It’s exactly “what it says on the cover”. AIs, or artificial intelligences, are in constant evolution, and they are now able to generate presentations in a short time, based on inputs from the user. This technology allows you to get a satisfactory presentation much faster by doing a big chunk of the work.
Can I customize the presentation generated by the AI?
Of course! That’s the point! Slidesgo is all for customization since day one, so you’ll be able to make any changes to presentations generated by the AI. We humans are irreplaceable, after all! Thanks to the online editor, you can do whatever modifications you may need, without having to install any software. Colors, text, images, icons, placement, the final decision concerning all of the elements is up to you.
Can I add my own images?
Absolutely. That’s a basic function, and we made sure to have it available. Would it make sense to have a portfolio template generated by an AI without a single picture of your own work? In any case, we also offer the possibility of asking the AI to generate images for you via prompts. Additionally, you can also check out the integrated gallery of images from Freepik and use them. If making an impression is your goal, you’ll have an easy time!
Is this new functionality free? As in “free of charge”? Do you mean it?
Yes, it is, and we mean it. We even asked our buddies at Wepik, who are the ones hosting this AI presentation maker, and they told us “yup, it’s on the house”.
Are there more presentation designs available?
From time to time, we’ll be adding more designs. The cool thing is that you’ll have at your disposal a lot of content from Freepik and Flaticon when using the AI presentation maker. Oh, and just as a reminder, if you feel like you want to do things yourself and don’t want to rely on an AI, you’re on Slidesgo, the leading website when it comes to presentation templates. We have thousands of them, and counting!.
How can I download my presentation?
The easiest way is to click on “Download” to get your presentation in .pdf format. But there are other options! You can click on “Present” to enter the presenter view and start presenting right away! There’s also the “Share” option, which gives you a shareable link. This way, any friend, relative, colleague—anyone, really—will be able to access your presentation in a moment.
Discover more content
This is just the beginning! Slidesgo has thousands of customizable templates for Google Slides and PowerPoint. Our designers have created them with much care and love, and the variety of topics, themes and styles is, how to put it, immense! We also have a blog, in which we post articles for those who want to find inspiration or need to learn a bit more about Google Slides or PowerPoint. Do you have kids? We’ve got a section dedicated to printable coloring pages! Have a look around and make the most of our site!
Android Police
How to curve text in google slides.
Grab everyone's attention with curved text in presentation slides
Google Slides offers formatting options to tweak text, photos, videos, and other elements in a presentation. However, it lacks a few important add-ons. For instance, unlike PowerPoint, there isn't a built-in way to curve text in Google Slides. If you want to make your presentation stand out among the rest, use the tricks below to curve text in Google Slides.
Adding curved text is a neat way to elevate your presentation. Still, don't go overboard with curve text in Google Slides. It may create unnecessary distractions and make it hard for your audience to read a slide. Instead, highlight a few headings or text you want to separate from the other paragraphs.
Although Google Slides is available on mobile platforms like iPhone and Android phones , we focus on the web version in the steps below.
Curve text in Google Slides using PowerPoint
There are a couple of ways to curve text in Google Slides. If you have a Microsoft 365 subscription plan, use the PowerPoint desktop app to curve text and copy it into Google Slides. In another trick, you can use a web tool like Canva or InkPx to get the job done. Let's start with PowerPoint.
- Open Microsoft PowerPoint on Windows or Mac.
- Create a new presentation and go to any slide.
- Resize a text box and enter the text you want to add in Google Slides.
- Expand the text effects icon and click Transform .
- Check your curved text in action. Drag the white dots around the text box to resize it.
- Open a presentation in Google Slides and select a slide where you want to add curve text.
PowerPoint offers dozens of curved text styles. You'll have no trouble finding a style that matches your presentation tone and theme.
How to delete a text box in Google Slides
Use an online tool to curve text in google slides.
PowerPoint requires a paid Microsoft 365 plan. If you don't have a subscription, use the tools below to generate and upload curved text in Google Slides.
Curve text using Canva
Canva is one of the best graphic design tools available. The web app offers several editing tools to create curved text in a design. You can download the image with a transparent background and upload it to Google Slides. Follow the steps below.
- Use the top menu to tweak text style, color, size, and more.
The ability to download an image with a transparent background requires a Canva Pro subscription.
How to add transparency to an image in Google Slides
Curve text using inkpx.
InkPx is a web tool for creating curved text. You can make one and upload it on Google Slides.
- Visit InkPx .
- Enter text and pick a color, style, and size. Then, tweak the radius, spacing, and other details.
- Pick a PNG or JPG image type and save the image.
- Launch a presentation in Google Slides.
- Select your image and open it in Google Slides.
Unlike Microsoft PowerPoint and Canva, InkPx is free to download and use. And unlike other web tools, you don't need to create an account to use the service.
Make your presentation stand out
Aside from curve text, there are other ways to make an interesting pitch. However, creating an engaging presentation from scratch can be time-consuming. Check the top Google Slides templates to get started and complete an applaud-worthy presentation in no time.
The Arizona Supreme Court upheld an 1864 law on abortion: Read the full text and ruling

The Arizona Supreme Court ruled Tuesday to uphold an 1864 abortion law , making the procedure illegal in nearly all instances.
The 160-year-old law had an injunction placed on it when the U.S. Supreme Court issued its Roe v. Wade decision in 1973. But activists began petitioning to have the injunction removed when the U.S. Supreme Court overturned the right to an abortion in 2022.
Enforcement could take place as soon as 60 days from now, and the law mandates a two-to-five years prison sentence for those who aid in an abortion, except when it is necessary to save the life of the mother.
Here is more about the law, which was passed in 1864 before Arizona was a state, and Tuesday's ruling:
More: Donald Trump says states should decide abortion policy, avoids talk of a national ban
Prep for the polls: See who is running for president and compare where they stand on key issues in our Voter Guide
Read the 1864 abortion law text
This text was part of the first package of laws passed by the territorial Legislature in 1864: "A person who provides, supplies or administers to a pregnant woman, or procures such woman to take any medicine, drugs or substance, or uses or employs any instrument or other means whatever, with intent thereby to procure the miscarriage of such woman, unless it is necessary to save her life, shall be punished by imprisonment in the state prison for not less than two years nor more than five years."
A companion law requiring a minimum one-year sentence for a woman seeking an abortion sentence was repealed in 2021 .
See the Arizona Supreme Court abortion ruling opinion
In the opinion, the high court argued that the legislature never faltered from its 1864 intent to ban abortions.
Four justices voted in favor, two dissented and one recused himself from the case .
Here is the full opinion:
Contributing: Ray Stern, Shelby Slade, Jimmy Jenkins, Mary Jo Pitzl, Stephanie Innes, Sasha Hupkam Stacey Barchenger; USA TODAY Network
Google Cloud Next 2024: Everything announced so far
Google’s Cloud Next 2024 event takes place in Las Vegas through Thursday, and that means lots of new cloud-focused news on everything from Gemini, Google’s AI-powered chatbot , to AI to devops and security. Last year’s event was the first in-person Cloud Next since 2019, and Google took to the stage to show off its ongoing dedication to AI with its Duet AI for Gmail and many other debuts , including expansion of generative AI to its security product line and other enterprise-focused updates and debuts .
Don’t have time to watch the full archive of Google’s keynote event ? That’s OK; we’ve summed up the most important parts of the event below, with additional details from the TechCrunch team on the ground at the event. And Tuesday’s updates weren’t the only things Google made available to non-attendees — Wednesday’s developer-focused stream started at 10:30 a.m. PT .
Google Vids
Leveraging AI to help customers develop creative content is something Big Tech is looking for, and Tuesday, Google introduced its version. Google Vids, a new AI-fueled video creation tool , is the latest feature added to the Google Workspace.
Here’s how it works: Google claims users can make videos alongside other Workspace tools like Docs and Sheets. The editing, writing and production is all there. You also can collaborate with colleagues in real time within Google Vids. Read more
Gemini Code Assist
After reading about Google’s new Gemini Code Assist , an enterprise-focused AI code completion and assistance tool, you may be asking yourself if that sounds familiar. And you would be correct. TechCrunch Senior Editor Frederic Lardinois writes that “Google previously offered a similar service under the now-defunct Duet AI branding.” Then Gemini came along. Code Assist is a direct competitor to GitHub’s Copilot Enterprise. Here’s why
And to put Gemini Code Assist into context, Alex Wilhelm breaks down its competition with Copilot, and its potential risks and benefits to developers, in the latest TechCrunch Minute episode.
Google Workspace
Image Credits: Google
Among the new features are voice prompts to kick off the AI-based “Help me write” feature in Gmail while on the go . Another one for Gmail includes a way to instantly turn rough email drafts into a more polished email. Over on Sheets, you can send out a customizable alert when a certain field changes. Meanwhile, a new set of templates make starting a new spreadsheet easier. For the Doc lovers, there is support for tabs now. This is good because, according to the company, you can “organize information in a single document instead of linking to multiple documents or searching through Drive.” Of course, subscribers get the goodies first. Read more
Google also seems to have plans to monetize two of its new AI features for the Google Workspace productivity suite. This will look like $10/month/user add-on packages. One will be for the new AI meetings and messaging add-on that takes notes for you, provides meeting summaries and translates content into 69 languages. The other is for the introduced AI security package, which helps admins keep Google Workspace content more secure. Read more
In February, Google announced an image generator built into Gemini, Google’s AI-powered chatbot. The company pulled it shortly after it was found to be randomly injecting gender and racial diversity into prompts about people. This resulted in some offensive inaccuracies. While we waited for an eventual re-release, Google came out with the enhanced image-generating tool, Imagen 2 . This is inside its Vertex AI developer platform and has more of a focus on enterprise. Imagen 2 is now generally available and comes with some fun new capabilities, including inpainting and outpainting. There’s also what Google’s calling “text-to-live images” where you can now create short, four-second videos from text prompts, along the lines of AI-powered clip generation tools like Runway , Pika and Irreverent Labs . Read more
Vertex AI Agent Builder
We can all use a little bit of help, right? Meet Google’s Vertex AI Agent Builder, a new tool to help companies build AI agents.
“Vertex AI Agent Builder allows people to very easily and quickly build conversational agents,” Google Cloud CEO Thomas Kurian said. “You can build and deploy production-ready, generative AI-powered conversational agents and instruct and guide them the same way that you do humans to improve the quality and correctness of answers from models.”
To do this, the company uses a process called “grounding,” where the answers are tied to something considered to be a reliable source. In this case, it’s relying on Google Search (which in reality could or could not be accurate). Read more
Gemini comes to databases
Google calls Gemini in Databases a collection of features that “simplify all aspects of the database journey.” In less jargony language, it’s a bundle of AI-powered, developer-focused tools for Google Cloud customers who are creating, monitoring and migrating app databases. Read more
Google renews its focus on data sovereignty

Image Credits: MirageC / Getty Images
Google has offered cloud sovereignties before, but now it is focused more on partnerships rather than building them out on their own. Read more
Security tools get some AI love

Image Credits: Getty Images
Google jumps on board the productizing generative AI-powered security tool train with a number of new products and features aimed at large companies. Those include Threat Intelligence, which can analyze large portions of potentially malicious code. It also lets users perform natural language searches for ongoing threats or indicators of compromise. Another is Chronicle, Google’s cybersecurity telemetry offering for cloud customers to assist with cybersecurity investigations. The third is the enterprise cybersecurity and risk management suite Security Command Center. Read more
Nvidia’s Blackwell platform
One of the anticipated announcements is Nvidia’s next-generation Blackwell platform coming to Google Cloud in early 2025. Yes, that seems so far away. However, here is what to look forward to: support for the high-performance Nvidia HGX B200 for AI and HPC workloads and GB200 NBL72 for large language model (LLM) training. Oh, and we can reveal that the GB200 servers will be liquid-cooled. Read more
Chrome Enterprise Premium
Meanwhile, Google is expanding its Chrome Enterprise product suite with the launch of Chrome Enterprise Premium . What’s new here is that it mainly pertains mostly to security capabilities of the existing service, based on the insight that browsers are now the endpoints where most of the high-value work inside a company is done. Read more
Gemini 1.5 Pro
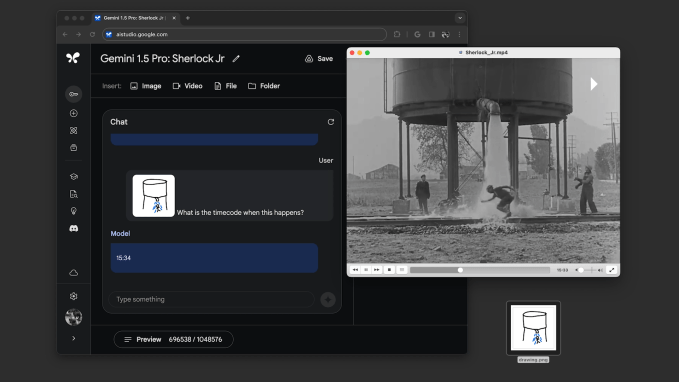
Everyone can use a “half” every now and again, and Google obliges with Gemini 1.5 Pro. This, Kyle Wiggers writes, is “Google’s most capable generative AI model,” and is now available in public preview on Vertex AI, Google’s enterprise-focused AI development platform. Here’s what you get for that half: T he amount of context that it can process, which is from 128,000 tokens up to 1 million tokens, where “tokens” refers to subdivided bits of raw data (like the syllables “fan,” “tas” and “tic” in the word “fantastic”). Read more
Open source tools

At Google Cloud Next 2024, the company debuted a number of open source tools primarily aimed at supporting generative AI projects and infrastructure. One is Max Diffusion, which is a collection of reference implementations of various diffusion models that run on XLA, or Accelerated Linear Algebra, devices. Then there is JetStream, a new engine to run generative AI models. The third is MaxTest, a collection of text-generating AI models targeting TPUs and Nvidia GPUs in the cloud. Read more

We don’t know a lot about this one, however, here is what we do know : Google Cloud joins AWS and Azure in announcing its first custom-built Arm processor, dubbed Axion. Frederic Lardinois writes that “based on Arm’s Neoverse 2 designs, Google says its Axion instances offer 30% better performance than other Arm-based instances from competitors like AWS and Microsoft and up to 50% better performance and 60% better energy efficiency than comparable X86-based instances.” Read more
The entire Google Cloud Next keynote
If all of that isn’t enough of an AI and cloud update deluge, you can watch the entire event keynote via the embed below.
Google Cloud Next’s developer keynote
On Wednesday, Google held a separate keynote for developers . They offered a deeper dive into the ins and outs of a number of tools outlined during the Tuesday keynote, including Gemini Cloud Assist, using AI for product recommendations and chat agents, ending with a showcase from Hugging Face. You can check out the full keynote below.
Knife attack in Bordeaux, France, kills one, says government source
- Medium Text
The Reuters Daily Briefing newsletter provides all the news you need to start your day. Sign up here.
Reporting by Dominique Vidalon and Layli Foroudi; Editing by Richard Lough, Chris Reese, William Maclean and Sandra Maler
Our Standards: The Thomson Reuters Trust Principles. New Tab , opens new tab

World Chevron

India election: Congress's Gandhis, trailing Modi, battle for political survival
The city of Raebareli in northern India has for most of the last 75 years been the political fiefdom of the Nehru-Gandhi dynasty that dominates the once-powerful Congress party and provided three of the nation's prime ministers. But, with India's general election just weeks away, the party's central offices there tell the story of its decline.

Ukraine's national grid operator Ukrenergo said on Thursday its power substations and generating facilities in five regions were damaged in overnight Russian attacks.


IMAGES
VIDEO
COMMENTS
Here's how: Launch the PowerPoint desktop application and open any existing document. Select the portion of the text that you want to be read out loud. This will activate the Speak button in the Quick Access Toolbar. Click on Speak and it will start speaking or reading out the selected text. To stop Speak, simply click on Stop Speaking .
You can add the Speak command to your Quick Access Toolbar by doing the following in Word, Outlook, PowerPoint, and OneNote: Next to the Quick Access Toolbar, click Customize Quick Access Toolbar. Click More Commands. In the Choose commands from list, select All Commands. Scroll down to the Speak command, select it, and then click Add.
To have the text read aloud, in Immersive Reader, click the Play button. Changing Immersive Reader preferences. When in Immersive Reader, you can change the way you interact with the text by using the following options: Text Preferences let you change the text font and size, increase word spacing, apply themes, and show source formatting.
Step 1: Open PowerPoint and select the slide. Open your PowerPoint presentation and click on the slide where you want to add text-to-speech. Choosing the right slide is crucial because the TTS audio will be associated with that particular slide. If you have a lot of text, consider breaking it up across multiple slides to make it easier for your ...
To use the text-to-speech feature in PowerPoint, open the presentation and select the slide or the text box you want to read aloud. In the toolbar, click on the "Aa" icon and select "Text Box.". Type or paste your text into the text box. In the toolbar, click on the "Speak" icon (the microphone). Your computer will start reading the ...
4. Click the Speak command button once to begin the reading session, then click it again to stop. NOTE: The Speak command cannot automatically read an entire presentation. You must select the text ...
Read the next line of Notes. Alt+A. Read the previous line of Notes. Alt+Z. Read the elapsed time (the timer starts to run as soon as you start the Presenter View). Alt+W. Read the next step (for example, the next slide, next animation, or end of show). Alt+Q. Close Presenter View. Esc
To have PowerPoint read all text on a slide out loud: With the slide selected, go to the Slide Show tab. Click on Record Slide Show. Check the box for Narrations and laser pointer (uncheck other boxes) Click Start Recording. Click through the slide and PowerPoint will read the text aloud as you advance. When finished, click Stop Recording.
PowerPoint 365 way back to PowerPoint 2010 all have a 'text to speech' or 'Speak' feature to read aloud the text in a slide. It's hiding away behind the ribbon but works fine once you've found it. The PowerPoint Speak or Real Aloud feature is similar to the Speak option in Word.
Microsoft PowerPoint read out loud tutorial give step-by-step demonstration to make PowerPoint read text out loud. Visit http://drlalford.ecrater.com for tra...
In addition, it highlights the text currently being read - so you can follow with your eyes. If you specifically want to listen to websites - such as blogs, news, wiki - you should get our free extension for Chrome. Export Speech to Audio Files. TTSReader enables exporting the synthesized speech to mp3 audio files.
Text to speech (TTS) is a technology that converts text into spoken audio. It can read aloud PDFs, websites, and books using natural AI voices. Text-to-speech (TTS) technology can be helpful for anyone who needs to access written content in an auditory format, and it can provide a more inclusive and accessible way of communication for many ...
Open your PowerPoint presentation and click on the "Slide Show" tab. Click the "From Beginning" or "From Current Slide" button to start your presentation. Once the presentation begins, click "Slide Show" again. Next, select the "Speak" option. PowerPoint will start reading the text on the slides.
Step 1: In your PowerPoint presentation, highlight the text you want to be read aloud. This can be in PowerPoint read aloud slides or PowerPoint read aloud notes. Step 2: Click on the Speak icon in the Quick Access Toolbar. The highlighted text will be read aloud. Step 3: If you want to stop the reading, simply click the Speak icon again.
Our free online text reader is available on all devices, allowing you to generate high-quality audio swiftly and easily across Android, iOS, Windows, Mac, Chrome, Safari and more. Email Read emails on the go, allowing you to multitask and save time. Articles Convert written articles into audio, allowing you to listen on the go.
Click the drop-down arrow next to the Quick Access Toolbar. Select More Commands. Choose All Commands from the dropdown menu. Scroll and select the Speak command. Click Add to add it to the toolbar. Highlight text and click the Speak icon. To have text read aloud: Select the desired text. Click the Speak icon in the Quick Access Toolbar.
To open the Reading Order pane: Click Review > Check Accessibility.; In the Accessibility Checker, click the arrow to the left of the Check reading order category under Warnings, and then click an item.; Click the down arrow to the right of the selected item and click Verify object order.The objects are listed in the order that the screen reader will read.
Read more on Business communication or related topics Presentation skills and Early career Guy Kawasaki is the chief evangelist at Canva and was the former chief evangelist at Apple.
How long will it take to read a speech or presentation? Enter the word count into the tool below (or paste in text) to see how many minutes it will take you to read. Estimates number of minutes based on a slow, average, or fast paced reading speed. Number of words...or paste in text from your document for auto-counting. Reading speed. Slow (100 ...
To open the Comments pane, press Alt+R, P, P. You hear: "Comments on slide.". If the Comments pane is already open, press F6 or Shift+F6 until you hear: "Comments on slide." Press the SR key+Right or Left arrow key to move through the comments. Your screen reader reads the comments as you land on them.
Reading Presentation templates From learning how to read, to spending time with a good book and a cup of tea, reading can be an incredibly rewarding hobby. ... However, the complexity of the text you're reading affects the time you'll spend understanding it and memorizing it. That can be a problem when studying, so here's a template with some ...
Try for free our new AI Presentation Generator and create a customizable template in seconds. ... But, for the time being, AIs can't read minds, so it's likely that you'll want to modify the slides. ... to the online editor, you can do whatever modifications you may need, without having to install any software. Colors, text, images, icons ...
Google Slides offers formatting options to tweak text, photos, videos, and other elements in a presentation. However, it lacks a few important add-ons. For instance, unlike PowerPoint, there isn't ...
DECLARATION "DIGNITAS INFINITA" ON HUMAN DIGNITY . Presentation. During the Congresso of 15 March 2019, the then-Congregation for the Doctrine of the Faith decided to commence "the drafting of a text highlighting the indispensable nature of the dignity of the human person in Christian anthropology and illustrating the significance and beneficial implications of the concept in the social ...
Read the 1864 abortion law text. This text was part of the first package of laws passed by the territorial Legislature in 1864:"A person who provides, supplies or administers to a pregnant woman ...
Read more The entire Google Cloud Next keynote If all of that isn't enough of an AI and cloud update deluge, you can watch the entire event keynote via the embed below.
The last thing Hong Kong's struggling stock market needs is for the shares of a $1.9 billion listed company to plunge 99% in 15 minutes. That's the fate that befell China Tianrui Group Cement as ...
Social media platform X has received an inquiry from the U.S. House of Representatives "regarding actions taken in Brazil that were in violation of Brazilian law," Elon Musk said on Wednesday in a ...
A man armed with a knife fatally stabbed one person and wounded another on Wednesday in the French southwestern city of Bordeaux, a government source briefed on the attack said.