
- How to Install & Run Windows on a Mac
- How to Open EXE Files on a Mac: The Top 3 Methods for Running EXE Files on macOS
- How to Play Windows Games on a Mac
- How to Create a Bootable USB macOS Installer (Any MacOS Version)
- How to Clean Install macOS 12 Monterey in a Few Simple Steps
- How to Recover Deleted Files on Mac: Best 5 Essential Methods
- How to Restore From a Time Machine Backup
- Is It Possible To Recover Overwritten Or Accidentally Replaced Files On A Mac?
- Top 10 Best Data Recovery Software for Mac
- Top 5 Best Mac Disk Repair Software in 2023 (That Actually Worth Your Time!)
- How to Recover Data From External Hard Drive on macOS
- How to Recover a Formatted Hard Drive on a Mac
- How to Recover Mac Partitions That Have Been Deleted or Lost
- Disk Drill Review: Is the Mac Version Worth Your Attention in 2023?
- Best 5 Alternatives to Diskwarrior: There ARE Better Options, Trust Us
- Recuva for Mac: Top 5 Best Recuva Alternatives for macOS
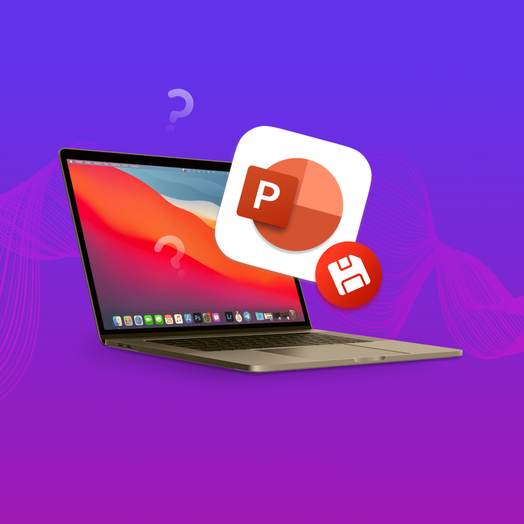

How to Recover Deleted or Unsaved PowerPoint File on a Mac
- Last updated: May 9, 2023

- – Share on Twitter
- – Share on Facebook
- – Share via Email
Table of Contents
Did you accidentally delete your PowerPoint Presentation or close the program without saving your file? You don’t have to show up to work (or class) empty-handed – at least not yet. As long as you act quickly, there are different methods you can try to recover your lost PowerPoint on Mac… and most of them are free!
Options to Restore Unsaved or Deleted PowerPoint Files on a Mac
There are 4 different methods to restore a deleted or unsaved PowerPoint presentation on your Mac: (1) using data recovery software, (2) using PowerPoint’s autosave feature, (3) pulling your data from the temp folder, and (4) restoring a Time Machine backup.
Regardless of which method you choose to restore your PowerPoint file, make sure that you don’t save ANYTHING new to your Mac. Doing so may overwrite your PowerPoint data.
Option 1: Recover Deleted PowerPoint with Data Recovery Software
If you accidentally deleted your PowerPoint file, its data isn’t actually “erased” yet. The data still exists on your computer’s hard drive, but it’s inaccessible and marked to be overwritten.
You can use data recovery software to restore a deleted PowerPoint on your Mac. Even if you can’t access your files through macOS, data recovery software can retrieve (and rebuild, if necessary) your lost PowerPoint directly from the file system.
We’ll demonstrate the recovery process using a tool called Disk Drill . Disk Drill is popular data recovery software that works on all Mac file systems (HFS+, APFS) and supports pretty much all common Microsoft Office file types – including PowerPoint presentations.
To recover a deleted PowerPoint on Mac using Disk Drill:
- Download and install Disk Drill.
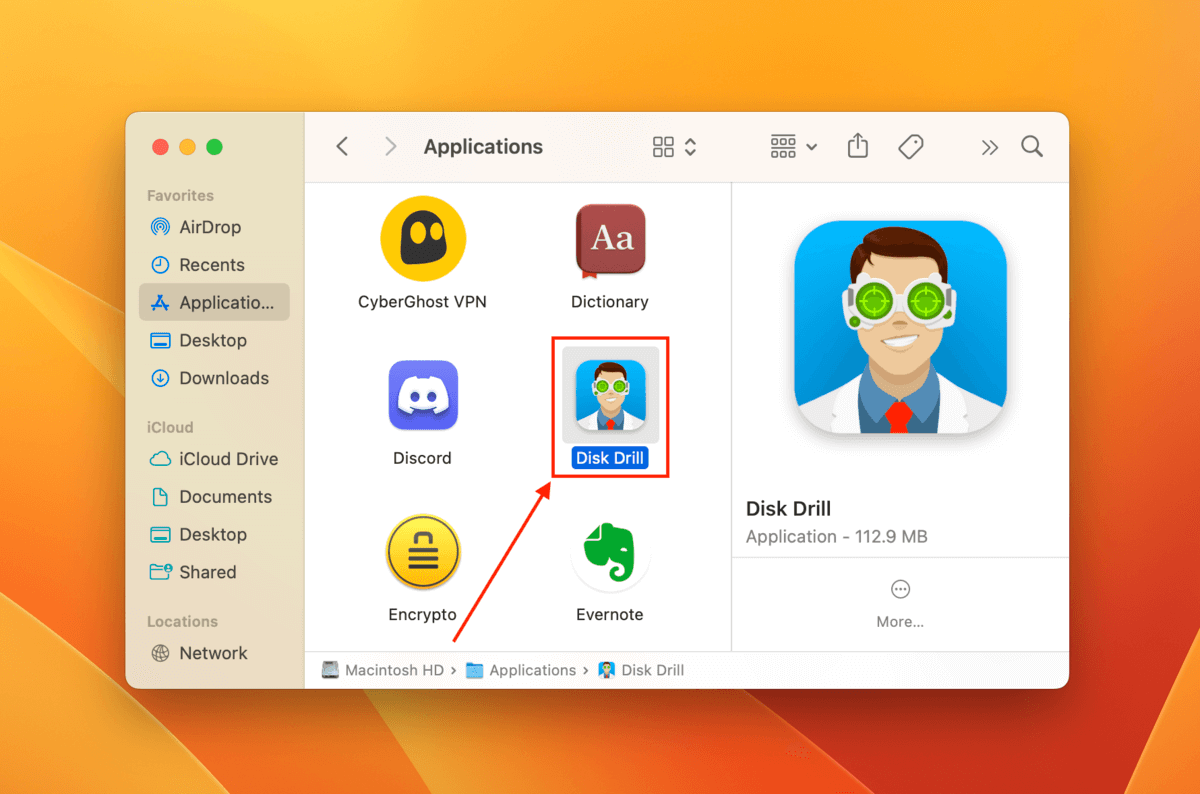
Recover Unsaved PowerPoint Using PowerPoint Autosave Feature
The autosave feature in Microsoft PowerPoint is a super useful tool that saves a temporary copy of your file at regular intervals. It contains all the changes that were made since the last autosave.
And because the copy uses a different file extension from the original, it won’t overwrite the previous version of the original file’s history. You can use it in case you prematurely closed your file or to recover overwritten files .
To recover your unsaved or overwritten PowerPoint using the autosave feature:
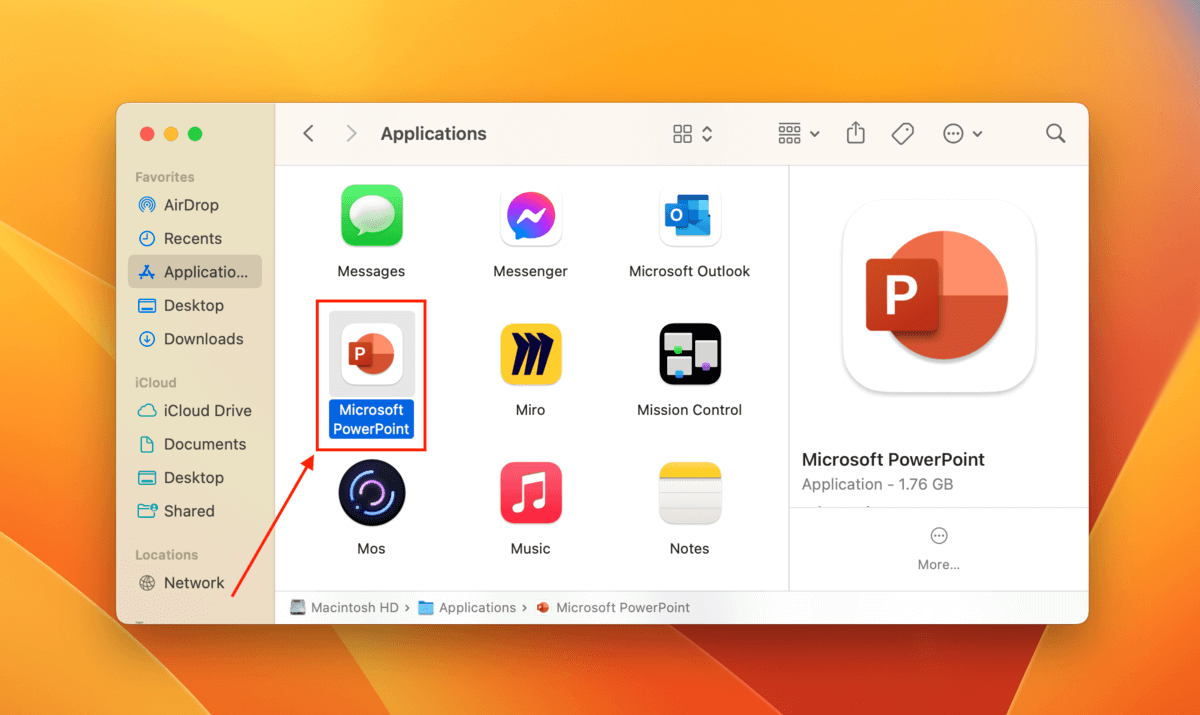
- Save your file.
Option 3: Restore Unsaved PowerPoint Files with Temp Folder
Let’s say you didn’t enable the autosave feature and you’re in a situation where you couldn’t have saved your file. For example, your computer suddenly shut down or you encountered a critical system error.
In such cases, the process of unsaved PowerPoint recovery (on Mac) entails locating the file in the temporary or “Temp” folder. This folder stores temporary data for various applications to improve performance and efficiency.
To recover your unsaved PowerPoint on Mac using the Temp folder:
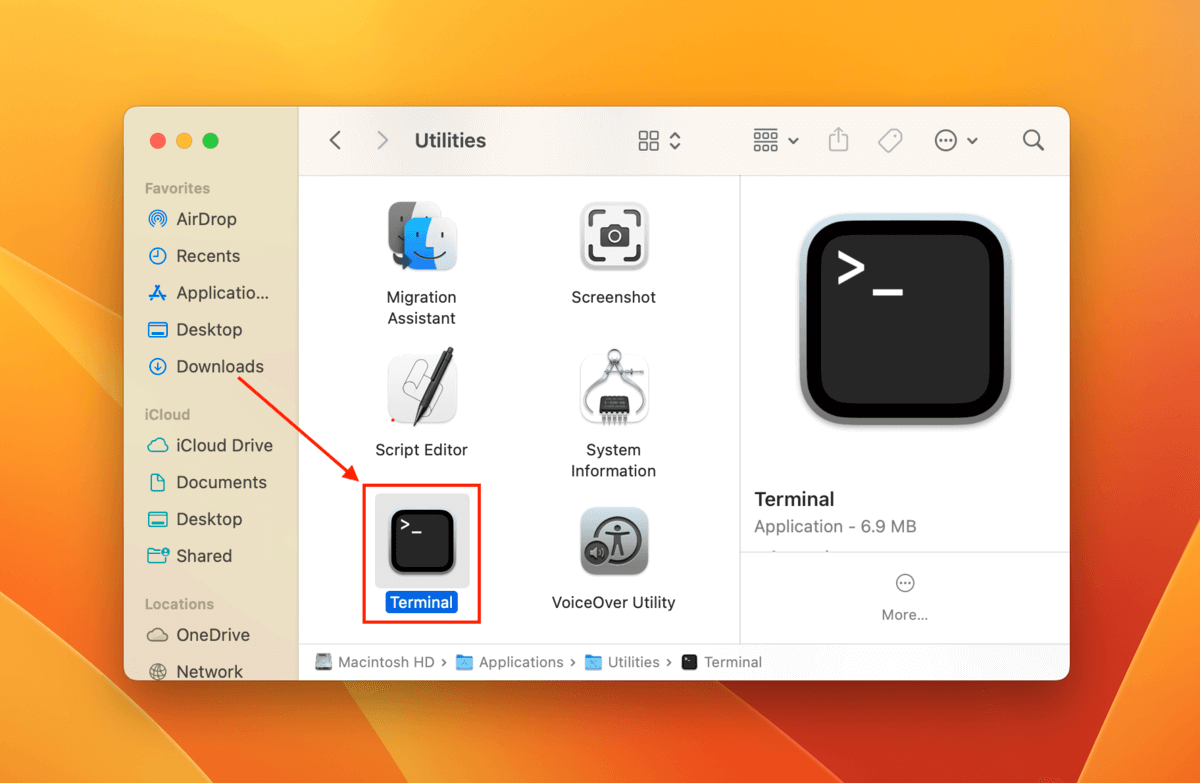
This command will open the Temp folder in Finder. You can check the TemporaryItems and com.microsoft.PowerPoint subfolders for your unsaved presentation. If you find it, double-click your file to open it in PowerPoint and save it ( File > Save/Save As ).
Option 4: Recover .PPT Files with Time Machine Backup
In other words, it may have saved a previous version of the folder that once stored your PowerPoint. By restoring this version of that folder, you will also restore its contents at the time of the backup.
To recover your PowerPoint presentation from a Time Machine backup:
- Connect your Time Machine drive to your Mac.
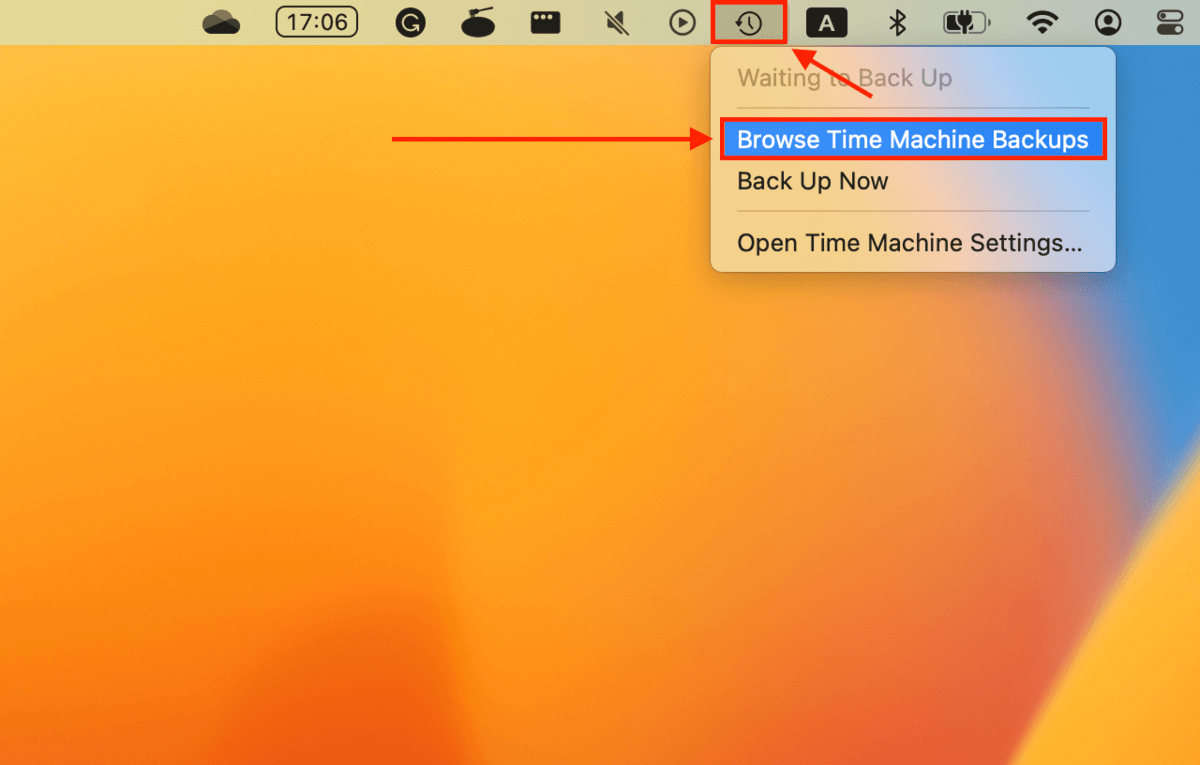
You should find your missing PowerPoint in its original location.
We understand that PowerPoint presentations require a lot of effort to put together, which is why we prepared this guide. But while there are multiple ways to restore an unsaved PowerPoint on Mac (or a deleted one), they aren’t always guaranteed to work – data can easily be overwritten even by innocuous operating system processes.
To avoid losing your presentations in the future (and prolong your lifespan), we suggest the following: (1) enable the autosave feature in Microsoft PowerPoint (top left corner of the window), (2) enable Time Machine, and (3) manually back up your data to a separate drive or to a cloud storage service like iCloud or Google Drive.
How do I recover a PowerPoint that was not saved on my Mac?
To recover a PowerPoint file not saved on your Mac:
- If you didn’t save your presentation at all, check your Mac’s Temp folder for a copy of the file. To go to the Temp folder, use the open TMPDIR$ command in Terminal.
- If autosave was enabled and you saved your presentation at least once, you might be able to access the most recent version. With PowerPoint open, click File > Open Recent > Recover Unsaved Presentations.
Where are auto-recovery files saved in PowerPoint?
PowerPoint’s auto-recovery files are saved in the autorecovery folder, which is a good place to look if your PowerPoint disappeared. It has different locations depending on your version of Microsoft Office. For Office 2009 and 2011: /Users/username/Library/Application Support/ Microsoft/Office/Office (version) AutoRecovery
How do I restore a previous PowerPoint File?
To restore a previous PowerPoint file, you have 2 options:
- Restore a previous version from the Version History menu. With PowerPoint open, click File > Open and right-click your presentation and select Version History . Click the version you want to restore and click Restore .
- Restore a Time Machine backup containing the version you want.
How do you recover unsaved PowerPoint after accidentally clicking don’t save?
How do i recover files on my mac.

- How to Stream iPhone to Roku: Expert Reviews
- How to Delete Multiple Contacts on iPhone
- How to Fix iPhone Storage is Full After Deleting Photos
- How to Clear Recent Files on Mac
- Proven Way to Make Windows Bootable USB on Mac
- How to Run Windows Software on Mac
- How to Delete System Data on a Mac: Comprehensive Guide
- How to Clear an App’s Data on iPhone
- Alternatives
- Images & Multimedia
- iOS/iPadOS Tutorials
- iPad Data Recovery
- iPhone Data Recovery
- Mac Data Recovery
- macOS + Windows
- macOS Tutorials
- Memory Cards
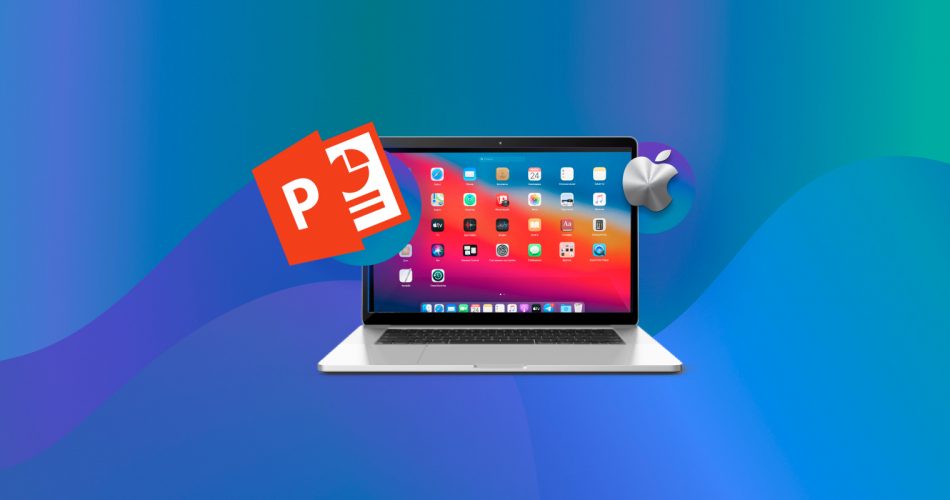
How to Recover Deleted/Unsaved PowerPoints on a Mac
No robots used , our articles are crafted by humans under strict Editorial Guidelines .
PowerPoint is a program widely used to create presentations for business and educational purposes. Users can spend a significant amount of time developing and formatting a presentation and are often tasked with presenting their finished work to an audience at a set date and time.
Quick Navigation
How to Recover an Unsaved PowerPoint File on a Mac
PowerPoint saves files with the .ppt extension. First, we are going to look at various methods to recover unsaved PPT files on a Mac or MacBook.
Using Autorecover to Restore an Unsaved PPT File
AutoRecover is a feature available in certain Office applications like PowerPoint that saves files in the background so it can attempt to recover files automatically in the event of an application or system crash. If you are looking for an unsaved PowerPoint file, it may be in the folder used by AutoRecover to store data. That folder is: /Users/<username>/Library/Containers/com.Microsoft.Powerpoint/ Data/Library/Preferences/AutoRecovery
- Open the folder and search for the lost file.
- Right-click on the file and open it with PowerPoint.
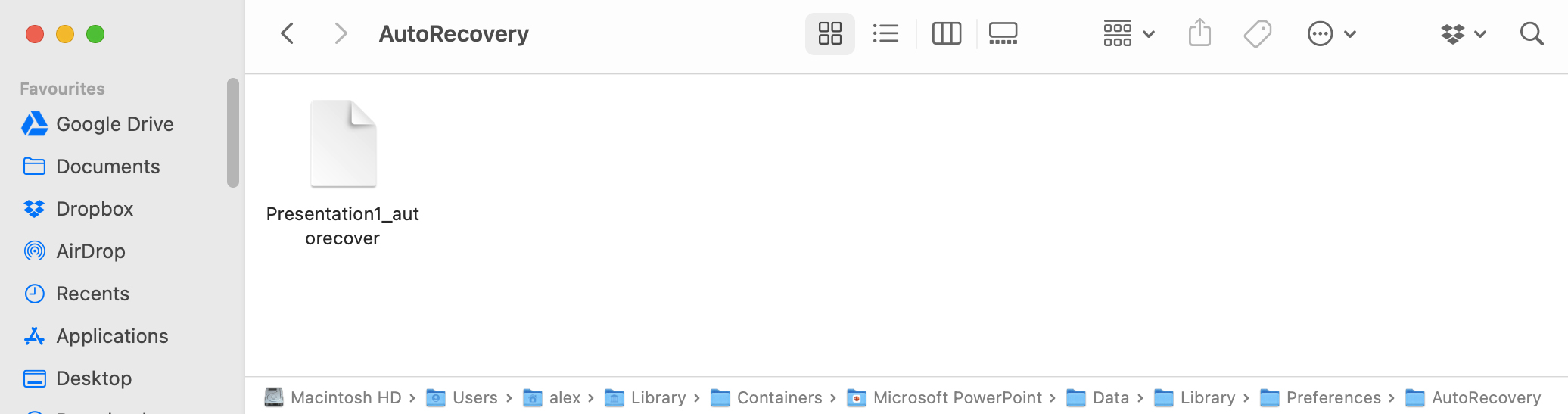
Recover a PowerPoint File Not Saved on Mac From the Temporary Folder
Macs and MacBooks have a temporary folder used to store a wide variety of system and application files. It is quite possible that an unsaved PowerPoint presentation has found its way into this folder. Use the following procedure to check for the file and recover it if it is found.
- Open Terminal .
- Type: cd $TMPDIR .
- Type: ls to display the files in the directory.
- Type: cd ./TemporaryItems and search for your unsaved presentation in that subfolder.
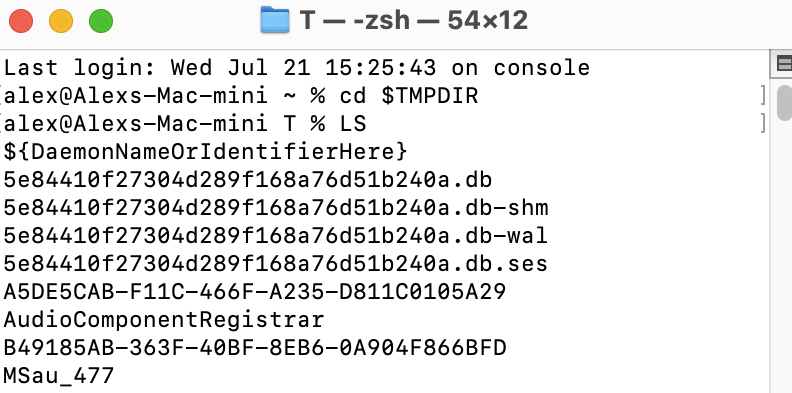
Using the Open Recent Function to Recover an Unsaved PowerPoint File
AutoSave is a feature available in Excel, Word, and PowerPoint for Microsoft 365 subscribers. Microsoft 365 is the company’s cloud solution for individuals and businesses. The AutoSave feature is enabled by default in Microsoft 365 when a file is stored on OneDrive, OneDrive for Business, or SharePoint Online.
- Launch PowerPoint for Microsoft 365 on your Mac.
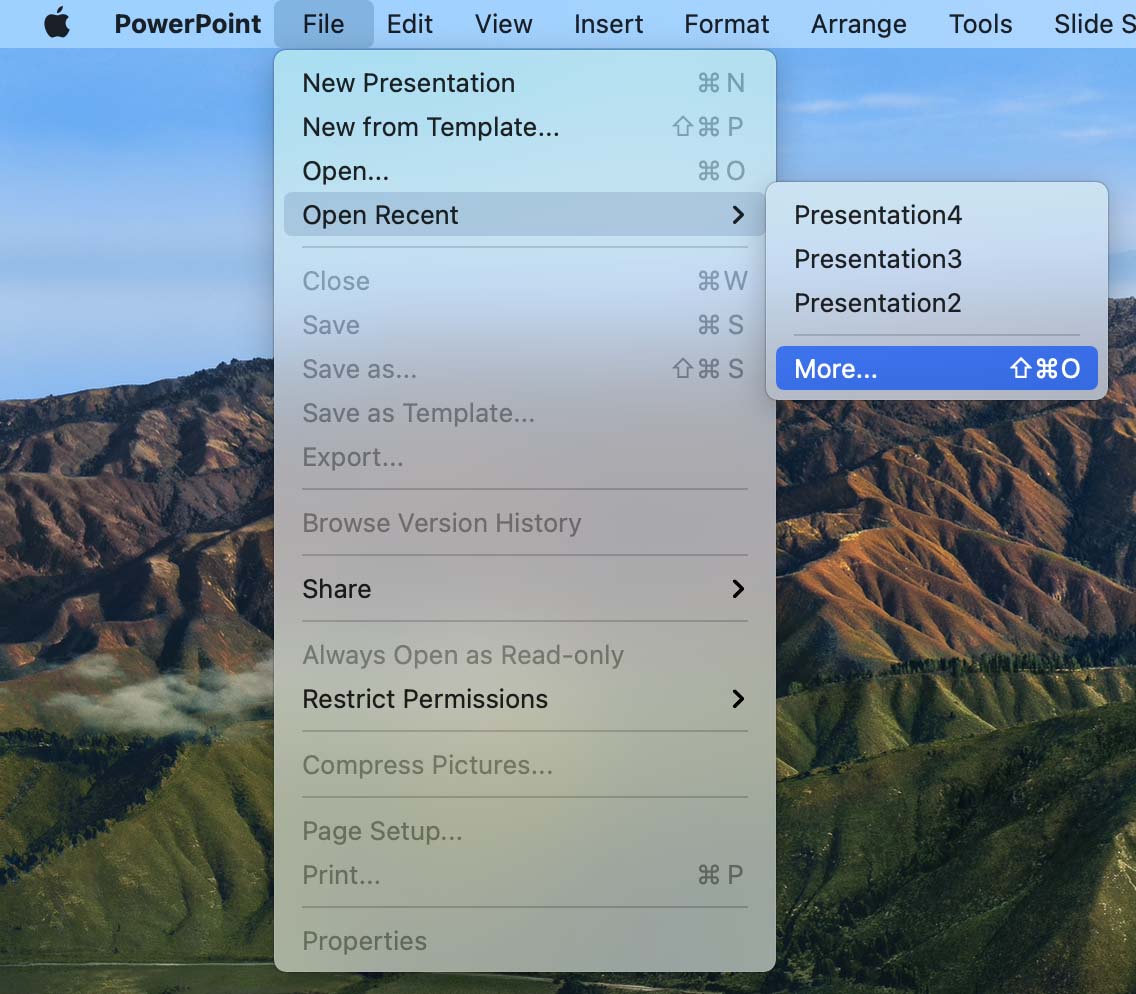
How to Recover a Deleted PowerPoint on a Mac
If you have saved your PowerPoint file but have accidentally deleted or lost the presentation, one of the following methods may be able to recover the item for you.
Recover a Deleted PPT on Mac From the Trash
Your Mac’s Trash is a special folder that temporarily stores deleted items, making them available for a quick and easy recovery. It’s always the first place you should look for a deleted file. The following simple steps can get your lost file back if it is in the Trash.
- Open the Trash by clicking on its icon.
- Search the folder for the PowerPoint file you want to recover.
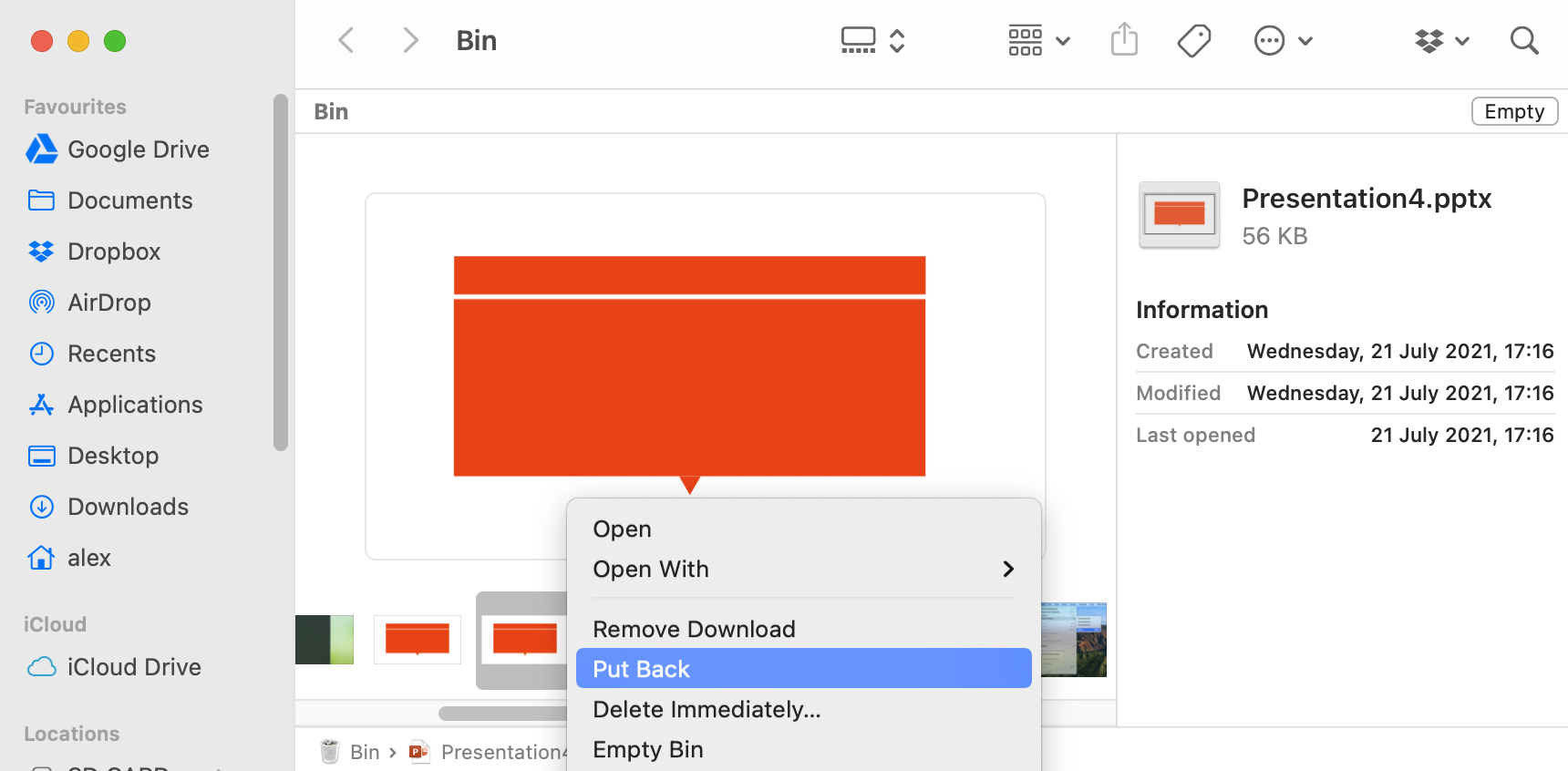
Recover a Deleted PowerPoint Presentation With a Time Machine Backup
Time Machine is a native macOS backup and recovery tool that you should strongly consider using to back up your valuable data. The following procedure can be used to restore a deleted PowerPoint file from your backup media.
- Connect the storage device that contains the Time Machine backup files to your Mac or MacBook.
- Open a Finder window in the folder that held the deleted PPT file.
- Start Time Machine by clicking the clock icon located on the Menu bar.
- Scroll through the backups using the on-screen arrows to find the PowerPoint file you want to restore.
- Choose an item to be restored and preview it if you wish by pressing the Space Bar .
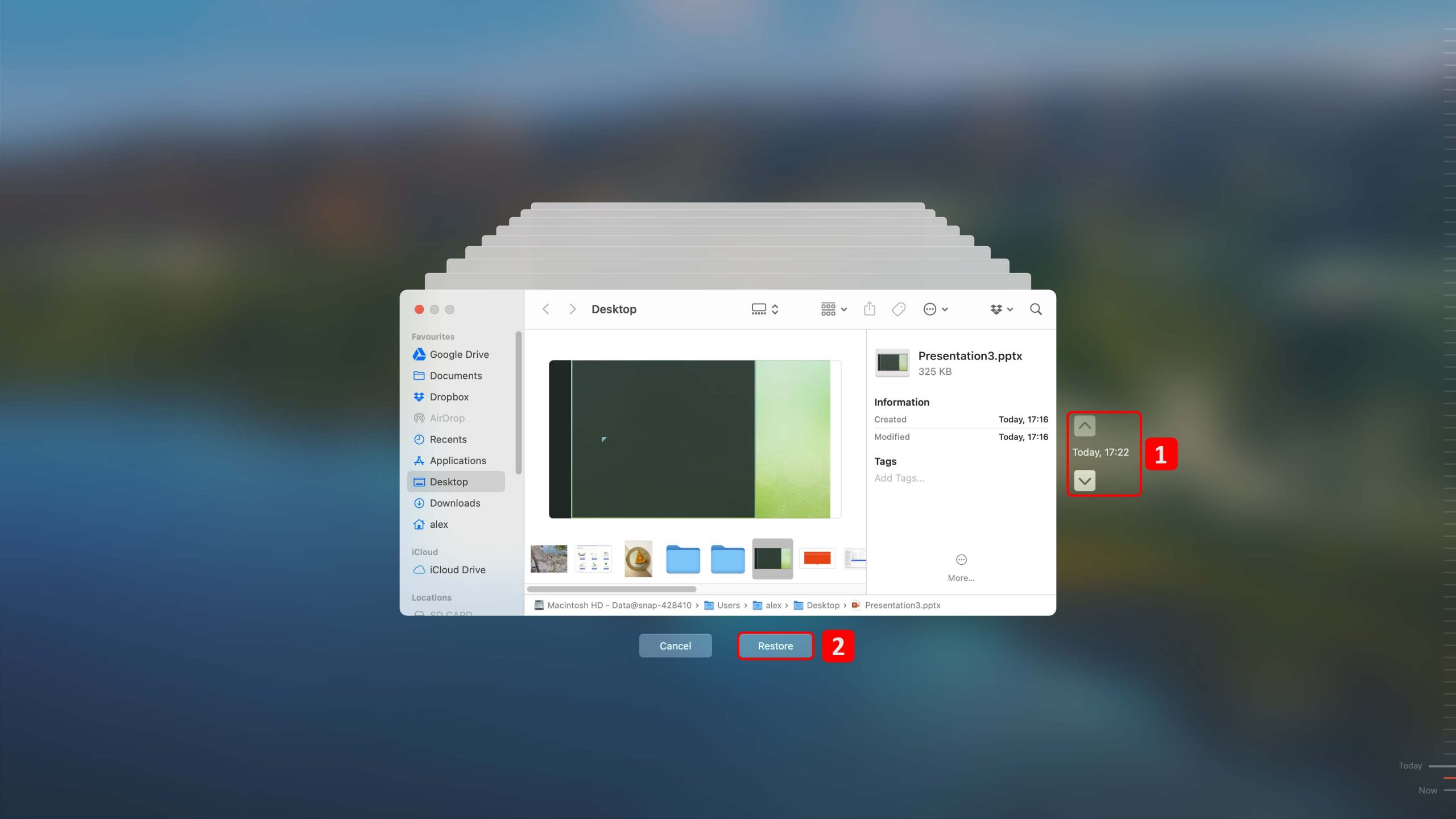
For more information regarding the use of this valuable backup and recovery tool, we direct you to our article on Time Machine .
Use Software to Perform PowerPoint Recovery on a Mac
Data recovery software can recover deleted PowerPoint files that are no longer in the Trash . Perhaps the Trash was manually emptied, or the file rolled off due to the length of time that has elapsed since it was deleted. Specialized data recovery software repairs the logical links that macOS removed when deleting the file, making the presentation available to you and your apps again.
There are many macOS data recovery applications on the market that provide varying features and recovery functionality. A good recovery tool should demonstrate these characteristics:
- An intuitive and user-friendly interface that makes it easy to use;
- A straightforward recovery procedure that does not demand data recovery expertise;
- The ability to successfully recover the type of file you have lost;
- A reasonable price that won’t break the bank.
Use the following procedure to recover lost or deleted PowerPoint files with Disk Drill.
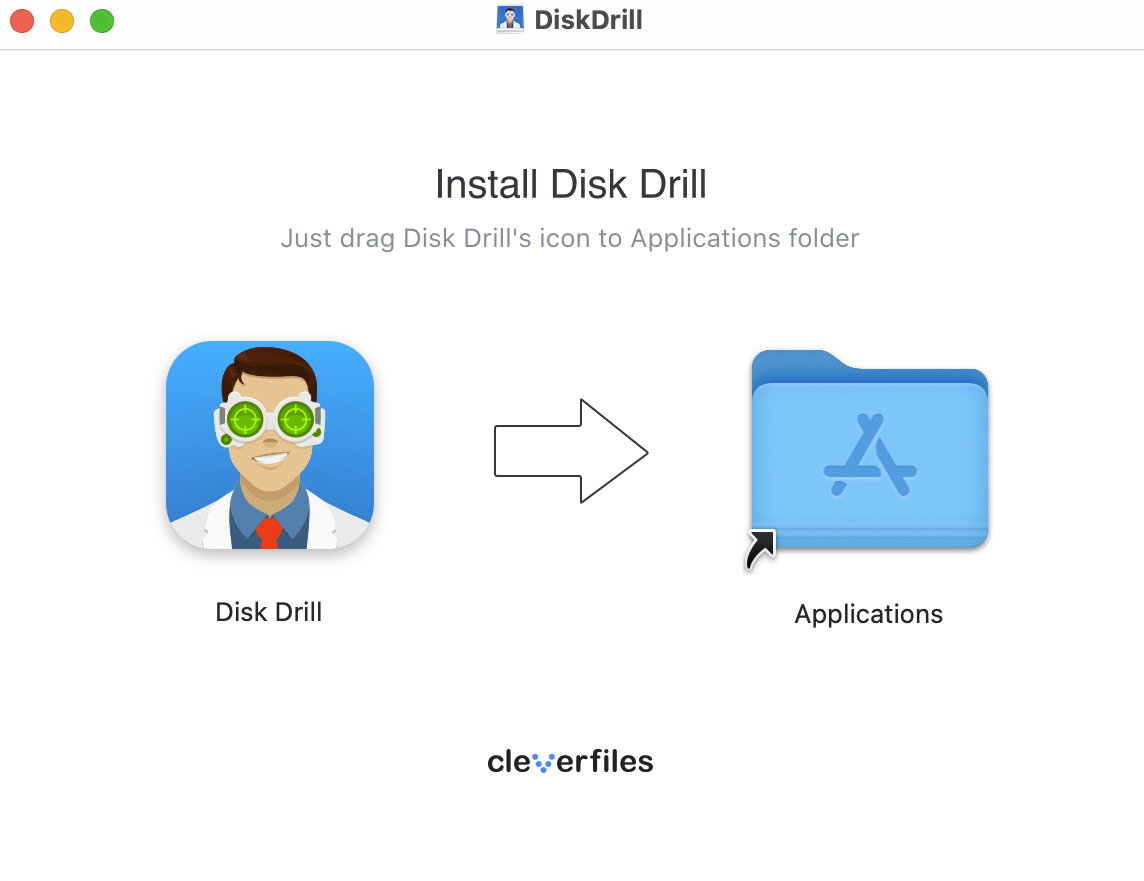
- Launch Disk Drill and choose the disk that stored the lost PowerPoint file.
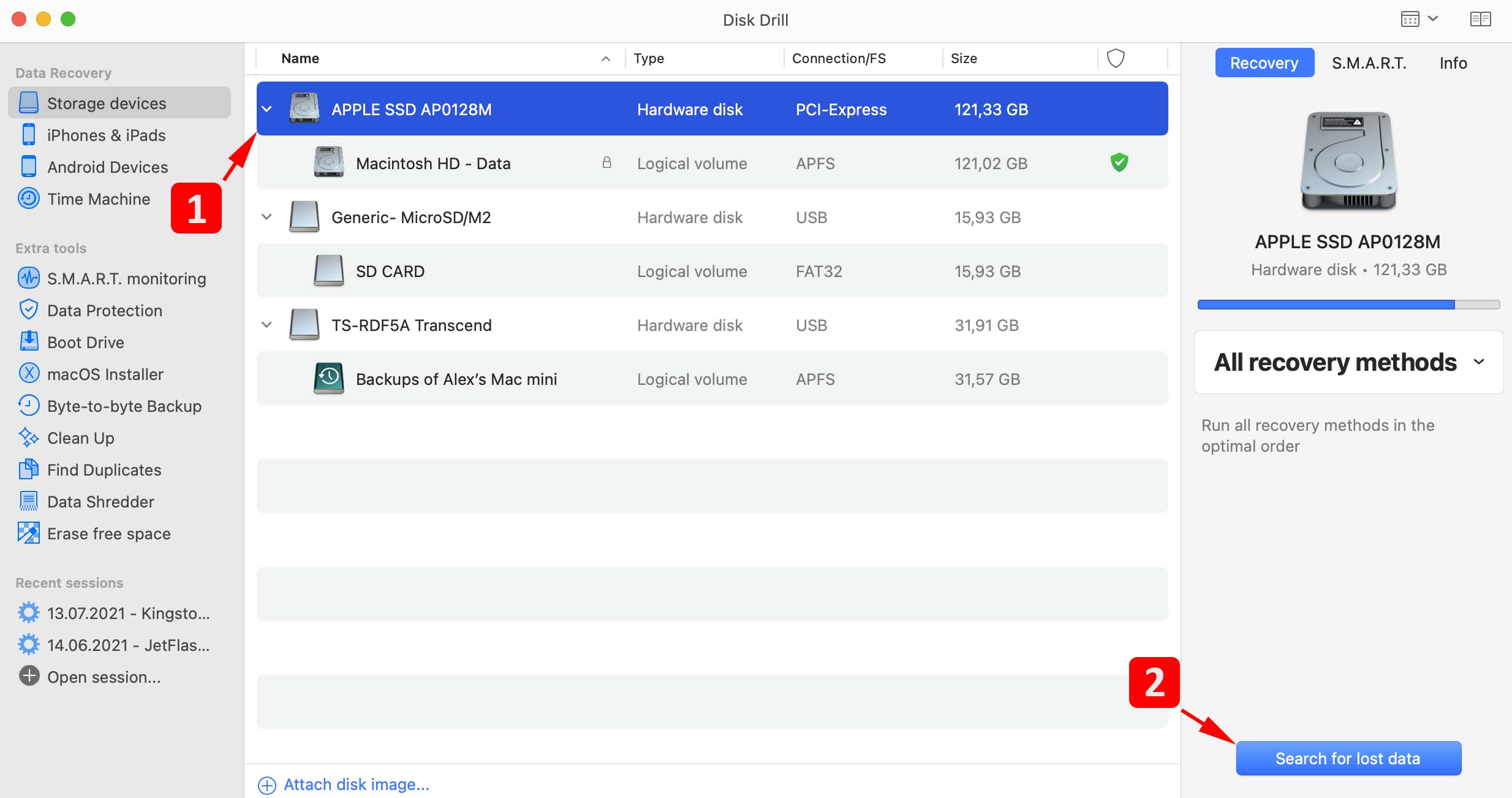
Recover a Lost PowerPoint File With Online Backup and Recovery Tools
There are many online options if you choose not to use Time Machine to back up your PowerPoint presentations. Every backup tool has a unique interface and recovery procedure, but they all are fairly similar and share many characteristics. The following procedure outlines the steps necessary to recover a lost file from an online backup.
- Start your web browser and navigate to the site that provides your backup and recovery tool.
- Launch the recovery tool and search through the backups to locate the PowerPoint you want to recover.
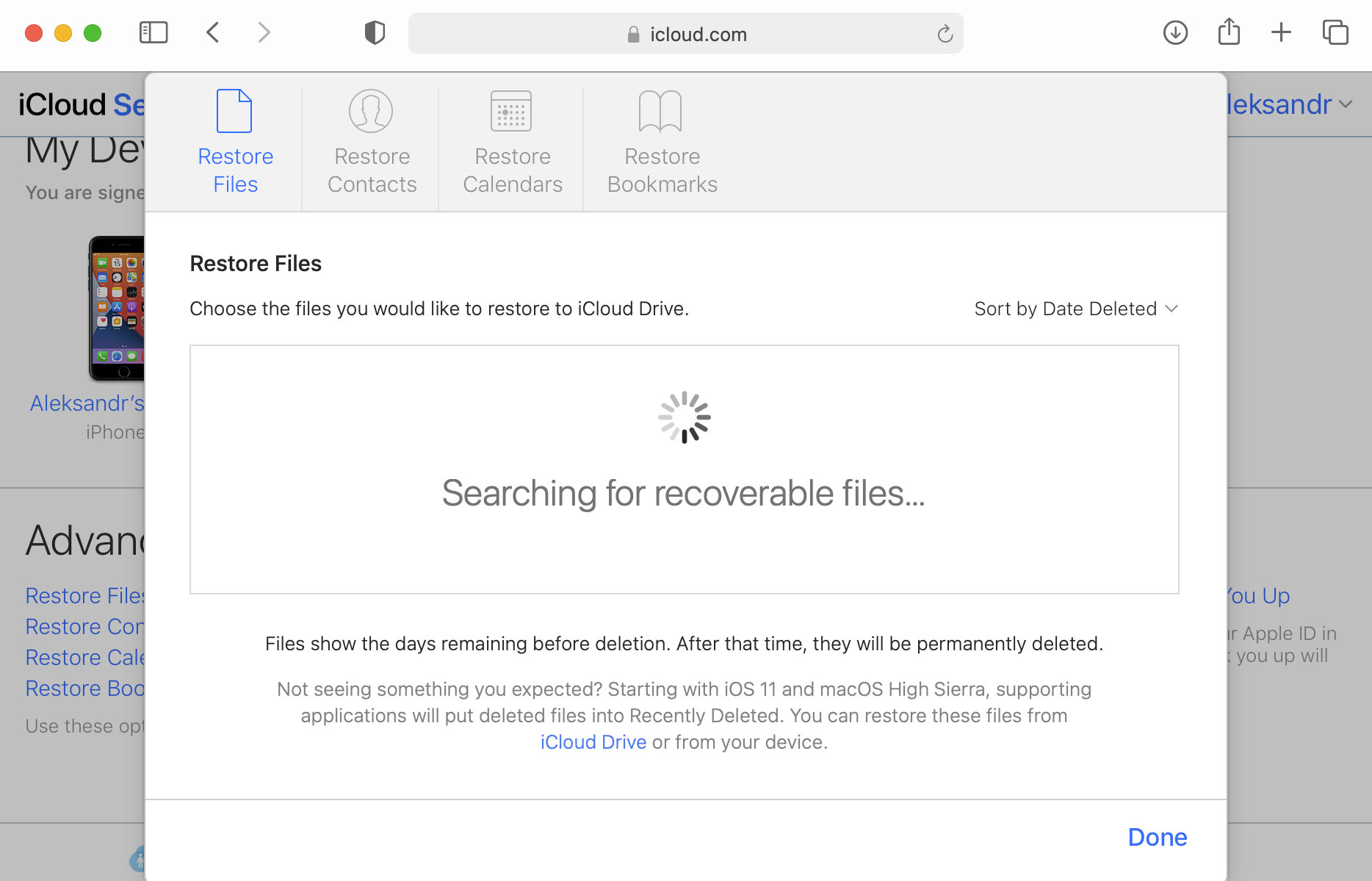
How to Find Lost PowerPoint Presentations on Your Mac
When searching for a lost PowerPoint presentation on your Mac, it helps to understand where the files are usually stored. We’ll cover that point as well as show you how to find a PowerPoint file that may have ended up stored in some random folder either intentionally or by accident. Perhaps it is just misplaced and not lost at all.
Using Spotlight to Find Lost PowerPoint Files
If you know the name of the presentation you have lost, you can use Spotlight to search for it on your Mac with the following steps.
- Start Spotlight with the Command+Space keystroke combination.
- Type the name of the lost PowerPoint file.
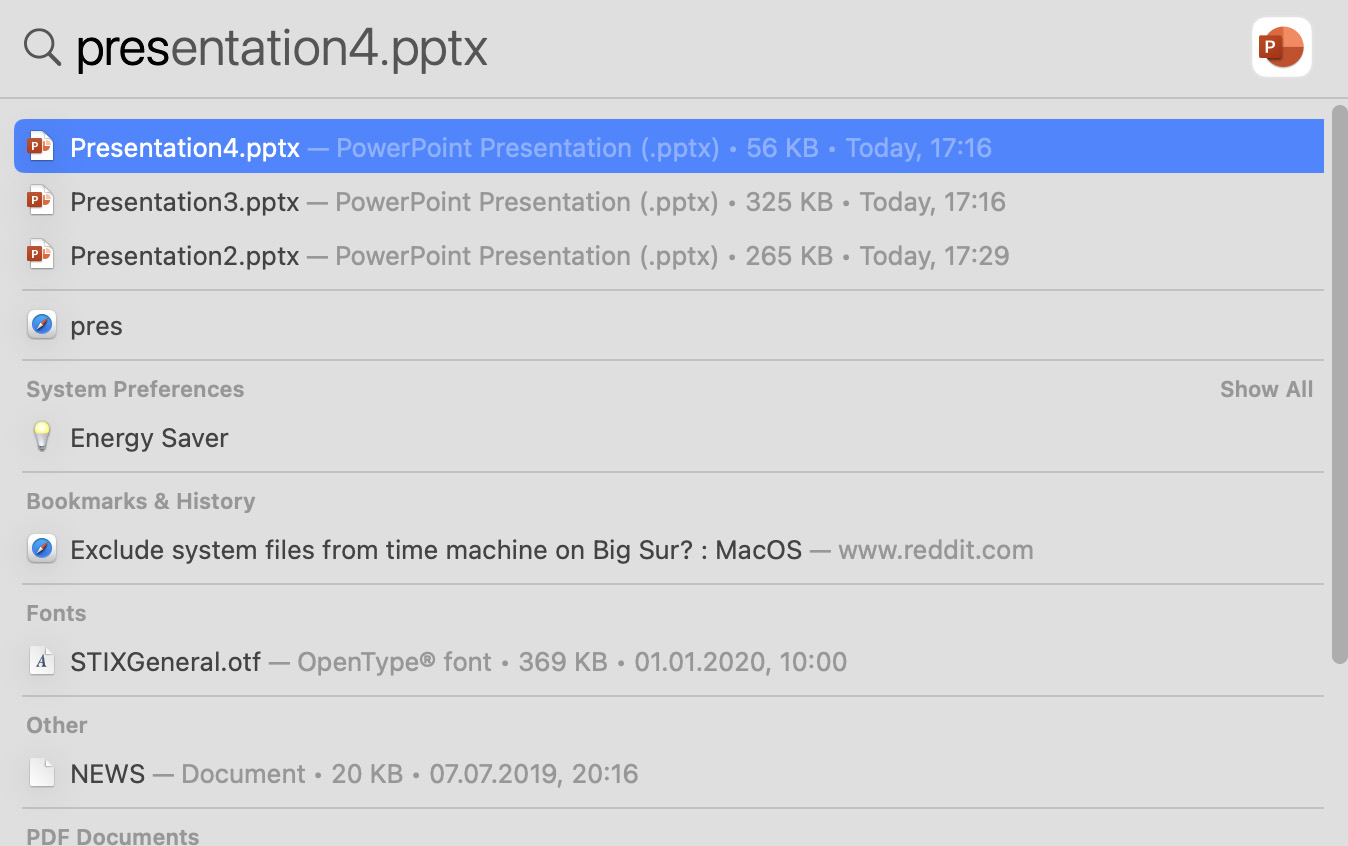
Using Finder to Locate a Lost PowerPoint Presentation
The following procedure will use Finder to search your Mac for all PPT files.
- Open a Finder window.
- Click the magnifying glass in the upper right corner.
- Type this into the search box: kind:ppt .
- Hit Enter and a list of files that match the search criteria will be displayed.
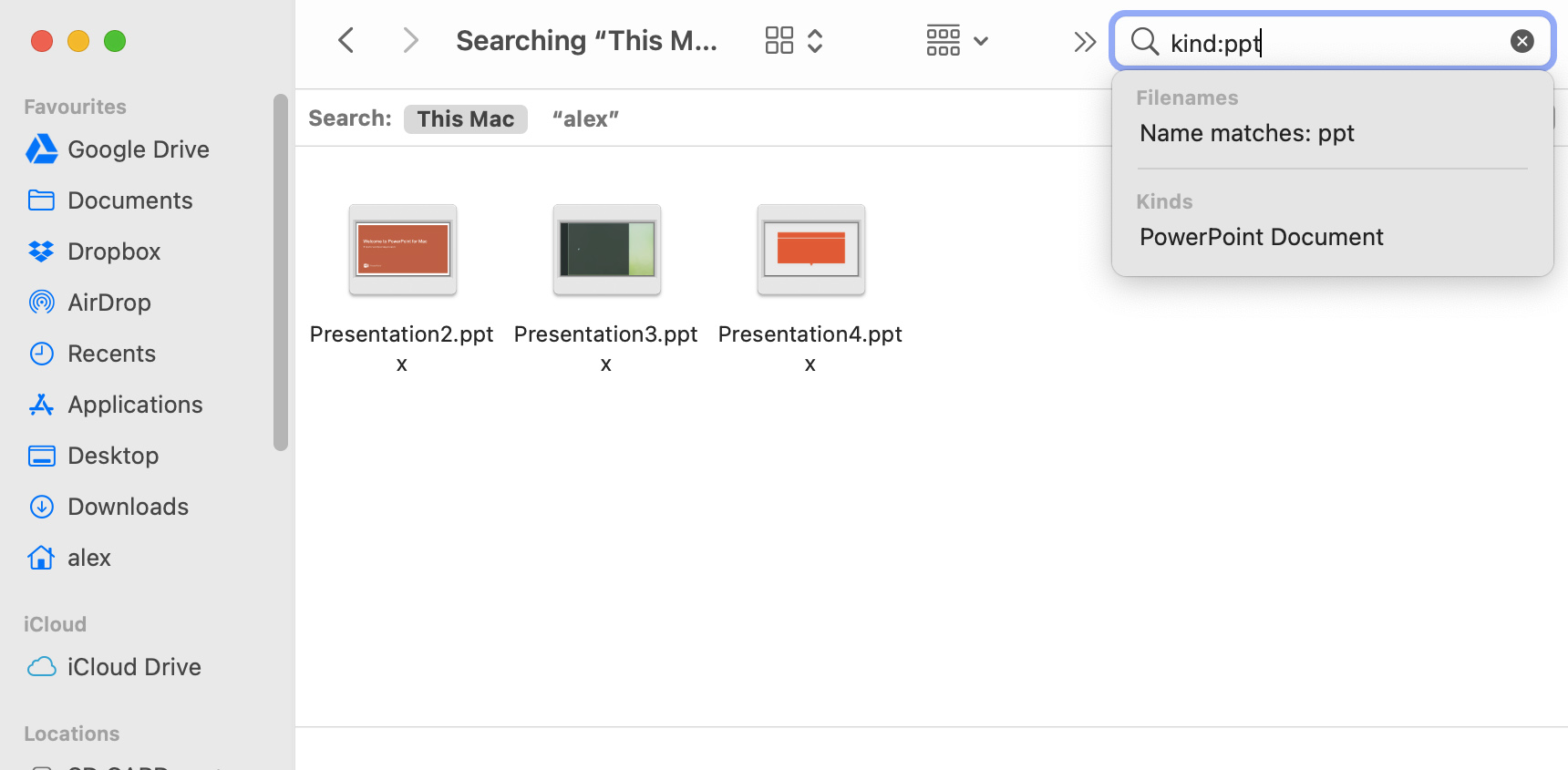
Look for a Lost PowerPoint File in Your Emails
As a last resort, you may want to search your emails for a copy of the presentation. If you were working on the file with colleagues, try looking at sent emails to see if a copy was attached. You may get lucky and find the file you need in an old email. If so, copy it to a safe place and get back to work.
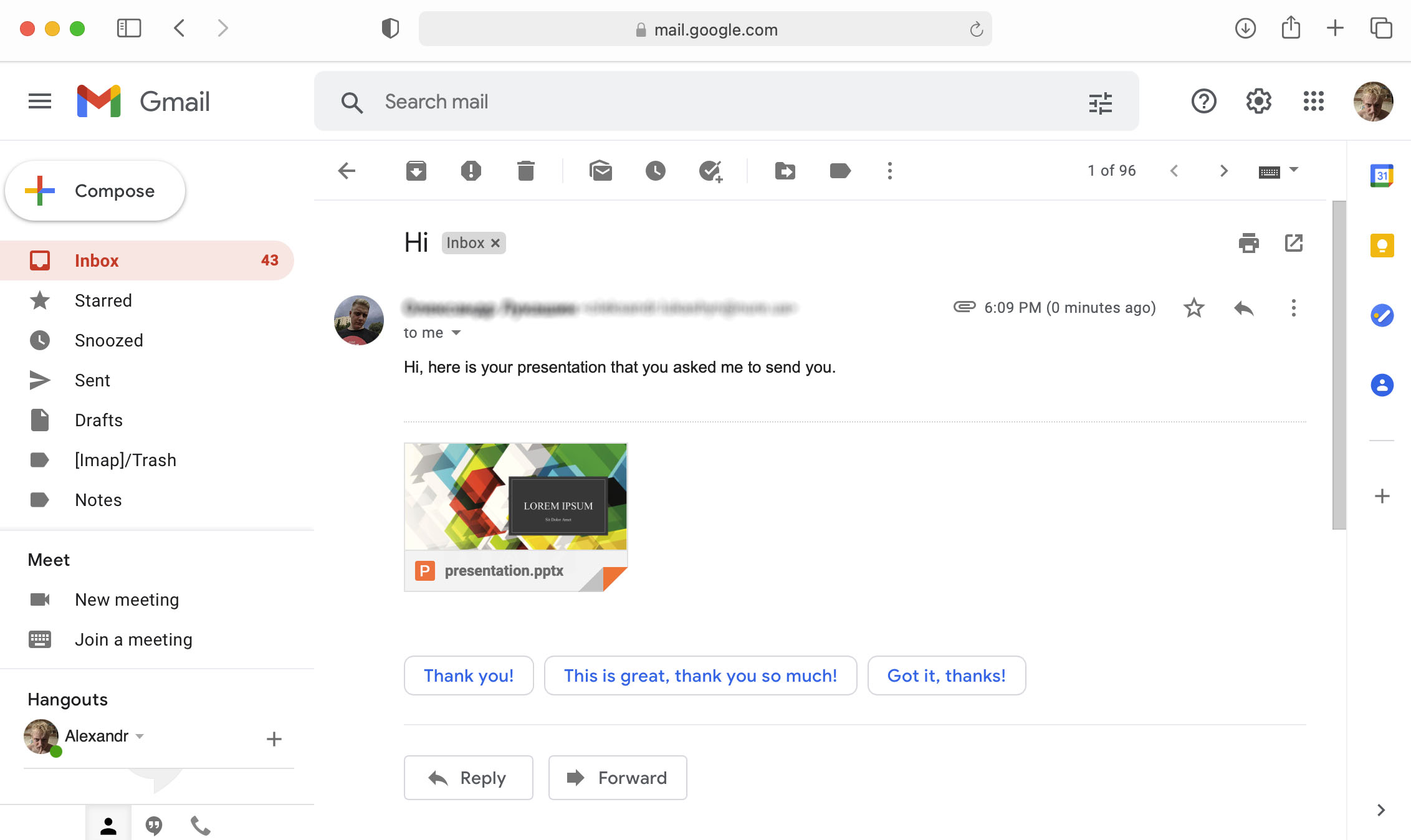
The methods described above should be able to help you recover a lost, deleted or unsaved PowerPoint presentation on your Mac. While we always stress the importance of backups to protect your data, the timing of a file deletion may mean the item did not make it into a backup. Data recovery software offers a reliable way of recovering deleted files that are no longer available in the Trash as long as they have not been overwritten. The key is to act quickly and stop using the affected device until recovery is complete. We hope all your recovery efforts are successful! Good luck!
What happens if PowerPoint crashes and you haven’t saved the file?
PowerPoint can recover the document if AutoRecovery is turned on. Simply reopen the application and you will be prompted to continue working where you left off. Click on Yes, and after the file is restored, save it as you would any other PowerPoint file.
Where are Autosaved PowerPoint files stored on Mac?
Autosaved files are not stored on your Mac but are stored on your OneDrive or SharePoint Online drive if you are logged into those services. AutoRecover PowerPoint files, however, are stored on your Mac in this folder:
/Users/<username>/Library/Containers/com.Microsoft.Powerpoint/ Data/Library/Preferences/AutoRecovery
How do I recover a deleted PowerPoint on Mac?
Here’s a super-quick guide on recovering deleted PowerPoint on a Mac:
- Download and install and launch the data recovery software application.
- Select the disk that contained the lost PPT file.
- Scan the selected disk.
- Select the PowerPoint files you want to recover.
- Choose a safe location and complete the recovery.
How to recover the previous version of a PowerPoint file on Mac?
The following command can be used to recover a previous version of a PowerPoint file on your Mac if you are logged into the cloud:
- Open Excel.
- Go to File > Browse Version History from the menu bar.
- Select the workbook from the list of available items displayed by PowerPoint.
- Click on the presentation to preview its contents.
- Select Restore to recover the selected version of the presentation.
Is it possible to recover an overwritten PowerPoint file on a Mac?
It is only possible to recover an overwritten PowerPoint file in a Mac if you have a backup of the item. You may be able to find previous versions of the file through PowerPoint’s interface, but you will need to extract it from your backup media to recover an exact copy of an overwritten file.
This article was written by Robert Agar , a Staff Writer at Handy Recovery Advisor. It was also verified for technical accuracy by Andrey Vasilyev , our editorial advisor.
Curious about our content creation process? Take a look at our Editor Guidelines .

Recover files in Office for Mac
AutoRecover, a feature that is available in some Office applications, attempts to recover files automatically in the event of an application or system crash. It does this by periodically saving a copy of the file in the background. By default, AutoRecover saves a recovery file every 10 minutes.

In some cases, you can set how frequently these AutoRecover files are saved. For example, if you set AutoRecover to save every 5 minutes, you may recover more information in the event of unexpected shutdown — such as from a power outage — than if it's set to save every 10 or 15 minutes.
If you manually save your file, the previous AutoRecover files are removed because you've just saved your changes.
AutoSave is a different feature which automatically saves your file as you work - just like if you save the file manually - so that you don't have to worry about saving on the go. On the Mac, AutoSave is available in Excel, Word, and PowerPoint for Microsoft 365 for Mac subscribers. When AutoSave is turned on AutoRecover files are rarely needed.
For more information see: What is AutoSave?
Recover a file saved by AutoRecover
Normally, the application will automatically recover your work the next time that you open the app following a power failure or other unexpected shutdown by detecting that an AutoRecover file exists and automatically opening it. If you want to keep the recovered file, you should immediately save it before closing or editing it.
If you want to find any AutoRecovered files on your computer, switch to Finder,then click Go > Go To Folder (or press SHIFT + COMMAND + G) and enter the appropriate folder path from the table below. Replace < username> with your username:
The AutoRecovery folder is a hidden folder, so you probably won't see it if you just try to navigate to it in Finder. Use the Go To Folder tool and enter the full path to get around this.
If you close a file and click Don't Save , the AutoRecover file will be deleted because Office assumes that everything is ok and the AutoRecover file isn't needed.
Change how frequently AutoRecover files are automatically saved in Word or PowerPoint
Note: In Excel, beginning with version 16.38, you can't set the AutoRecover save interval. Excel automatically optimizes the interval to give the best chance of recovering files without saving so often that it interferes with your work.
On the Word or PowerPoint menu, click Preferences .

In the Save AutoRecover info box, enter how frequently you want the program to save documents.
Change where to save AutoRecover files in Word
Note: The AutoRecover file location can't be changed in Excel or PowerPoint. For those applications AutoRecover files are stored in the folders we listed above.
On the Word menu, click Preferences .

Under File locations , click AutoRecover files , and then click Modify .
Find the location where you want to automatically save files, and then click Open .
Recover text from a damaged file in Word

Make sure that the Confirm file format conversion at Open check box is selected, and then close the General dialog box.
Click File , Open .
On the Open menu towards the bottom right select Recover Text .
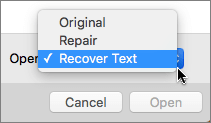
Open the document.
What is AutoSave?

Need more help?
Want more options.
Explore subscription benefits, browse training courses, learn how to secure your device, and more.

Microsoft 365 subscription benefits

Microsoft 365 training

Microsoft security

Accessibility center
Communities help you ask and answer questions, give feedback, and hear from experts with rich knowledge.

Ask the Microsoft Community

Microsoft Tech Community

Windows Insiders
Microsoft 365 Insiders
Find solutions to common problems or get help from a support agent.

Online support
Was this information helpful?
Thank you for your feedback.

{[ bar_title ]}
10 ways to recover unsaved or deleted powerpoint on mac 2024.

Editor’s notes: back on a day in 2014, I spent days on a PowerPoint file but left it unsaved, so I studied on this and wrote this post to help more users that were in my situation. This guide went through many versions, each was updated to address users’ current concerns then and designed for different PowerPoint versions. Now in 2024, there are still so many users sending their thanks and opinions toward this guide, therefore, we carefully look at the guide again and add some useful details to help you recover an unsaved or deleted Powerpoint file effectively from your Mac.
To recover PowerPoint file that not saved on Mac or lost for unknown reason, there are 10 ways, no matter you want to recover the PowerPoint file in Office 365, 2021, 2019 or the earlier 2016 version.
Quick Links:
Ultimate powerpoint recovery tool for mac.
We checked out the comments and messages that our readers sent to us. In most cases, AutoSave feature didn’t bring them back the unsaved files, and unfortunately, they didn’t have a backup. Therefore, they showed more interest in an easier option by using an intuitive tool, a good PPT recovery tool works without you needing to do any technical stuff.
The easiest option, and an ultimate tool to recover unsaved or deleted PowerPoint files on Mac, is Cisdem Data Recovery .
The PowerPoint recovery process is pretty simple:

In the case that you want to recover a deleted PowerPoint from iCloud, go to iCloud, log in and browse the files in iCloud Drive, then select the PPT files and recover.
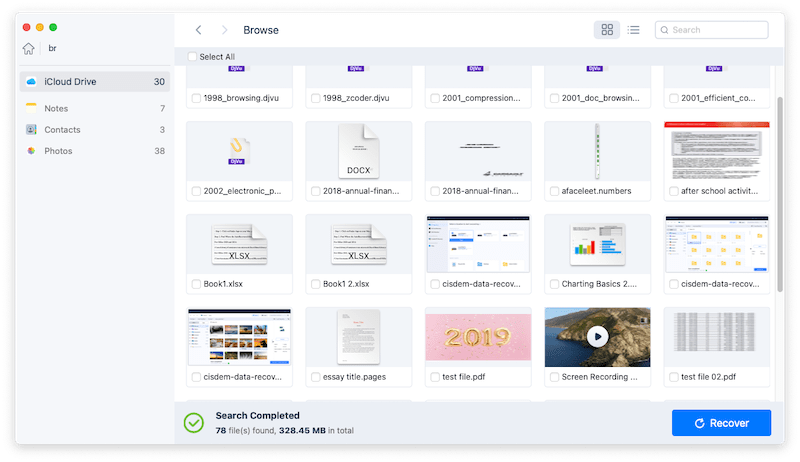
You can download and install this PowerPoint recovery software on Mac. It’s free to try it and here is the list of its main features:
- Restore unsaved, deleted and damaged PowerPoint, Word, Excel, PDF
- Recover files in 1000+ file formats including video, photo, audio file, document and many other data
- Recover lost files due to accidental deletion, unexpected power failure, virus attack, system crashes and other improper operations
- Recover files from both internal and external storage devices
- Recover data from iCloud
- Repair damaged mp4 , avi, mkv and more videos with one click
- Repair photos
- Create backup for a disk and restore via drive image file
- Preview files before recovery
- Recover highlighted or selected files to local drive or cloud
- 100% safe and compatible with all macOS operating system including macOS Sonoma & Ventura
How to Recover Unsaved PowerPoint on Mac?
Microsoft Office has a fantastic feature called AutoSave, which is built in to automatically save a temporary PowerPoint copy on a periodic basis. The feature is turned on by default and the default save interval is 10 minutes. That is to say, not only limited to Microsoft Office PowerPoint, Office Word and Excel are also featured with an AutoSave, for the purpose to restore office files when accidents happen.
How to Enable or Disable PowerPoint AutoSave on Mac?
By default, the AutoSave feature is ON in Microsoft Office. However, to make sure if you can recover PowerPoint files that not saved on Mac with AutoSave, you can check if the feature is enabled, or enable/disable according to your needs.
- Launch PowerPoint for Mac, go to Preferences.
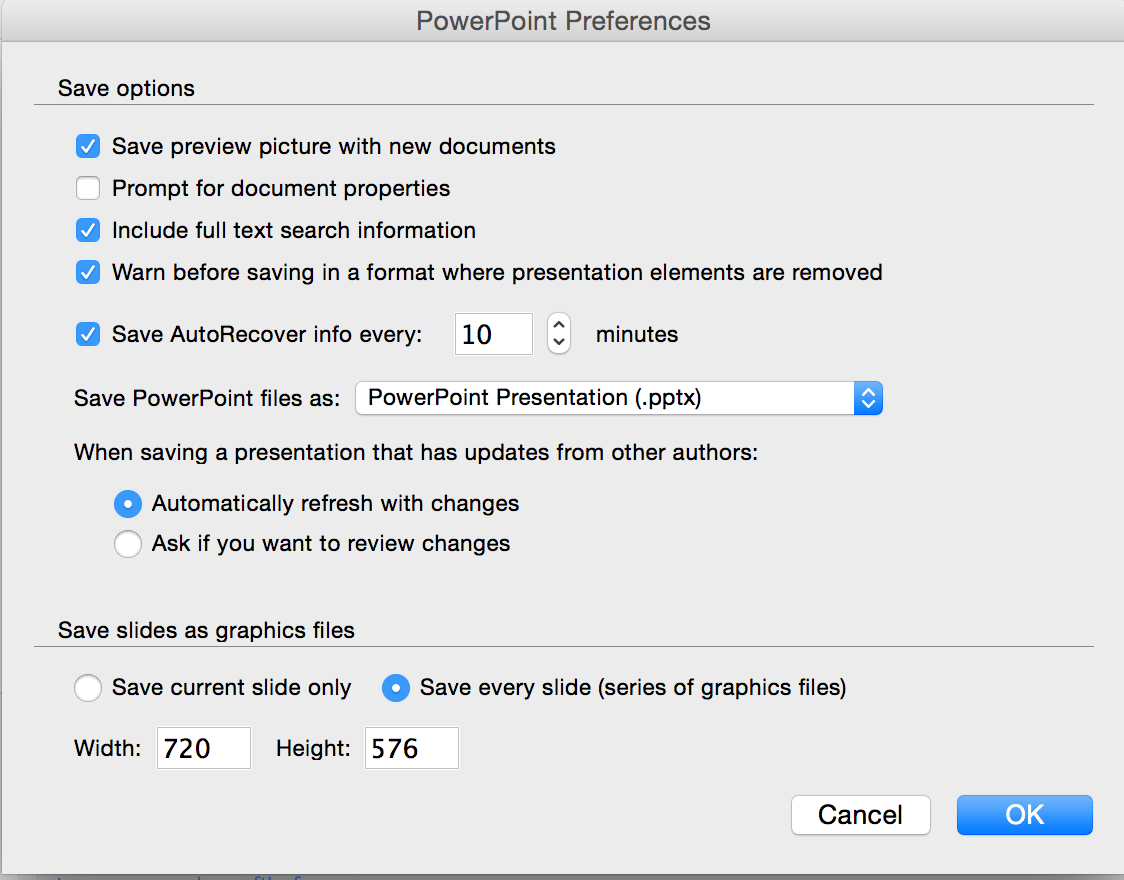
- Then you can tweak the settings, such as AutoSave intervals.
Where are the PowerPoint recovery files stored on Mac Mac?
/Users/<username>/Library/Containers/com.Microsoft.Powerpoint/Data/Library/Preferences/AutoRecovery
The amount of new information that the recovered PPT file contains depends on how frequently a Microsoft Office program saves the recovery file. For example, if the recovery file is saved only every 15 minutes, your recovered PPT file won't contain your last 14 minutes of work before the power failure or other problem occurred. And you can also use above method to recover word document on Mac and recover excel files not saved .
If you have enabled AutoSave on PowerPoint, there are 3 ways to recover an unsaved PPT file on Mac.
Method 1. Restore from Document Recovery
When Autosave feature is initialed properly, it will save your presentations periodically. If the PowerPoint app goes through an unexpected shutdown, you can open the file again and choose a saved version from the Document Recovery pane.
- Open the unsaved PPT file in PowerPoint on your Mac.
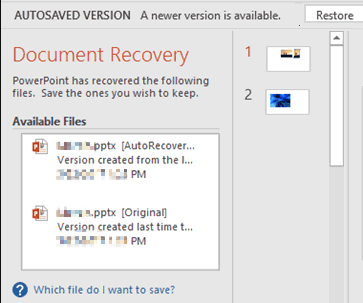
- Open and save the file again.
Method 2. Recover Unsaved Presentations
Alternatively, if you cannot find the autosaved versions from Document Recovery panel, you can go to Open menu and click the Recover Unsaved Presentation button.
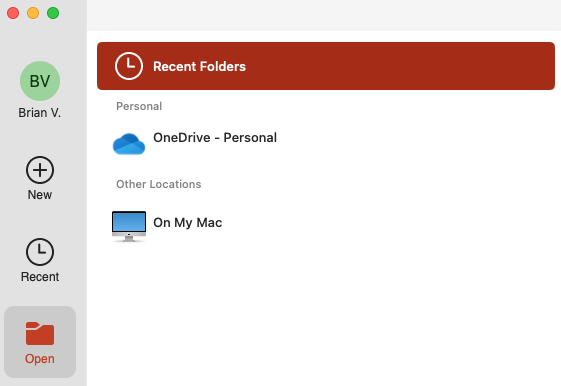
Method 3. Recover from AutoRecovery Folder
If you cannot restore the unsaved presentations directly within the app, you will need to visit the autorecovery location and manually restore.
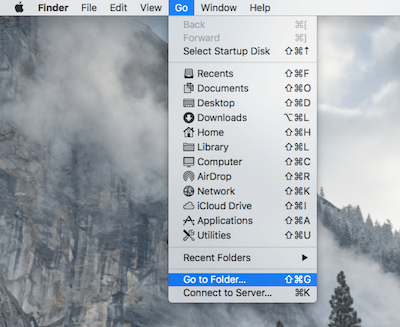
- Find the unsaved PowerPoint file on Mac, copy to desktop and rename, then open with Office PowerPoint and save it.
Method 4: Recover from Temp Folder
If you didn’t configure AutoSave in your Office PowerPoint or couldn't find the unsaved PowerPoint files by following above method, then the last thing you can do is to check your temporary folder. If you are lucky enough, maybe you can find and recover unsaved PowerPoint files on Mac. Here are steps to locate PowerPoint temp files on Mac.
- Go to Finder > Applications, then open Terminal.
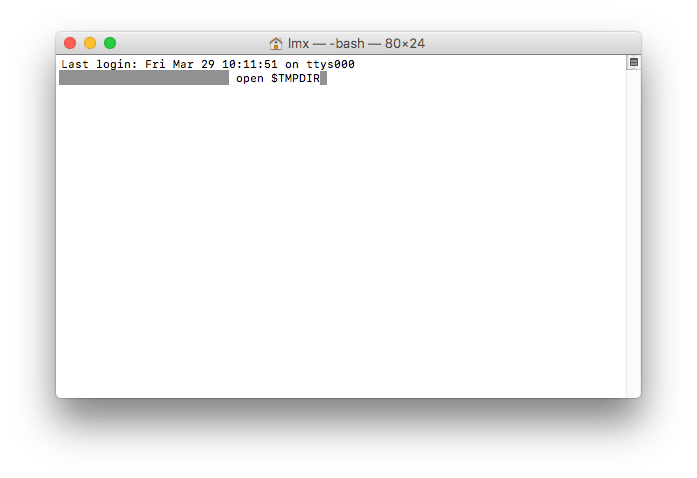
- Find the unsaved PowerPoint file, copy to desktop and rename, then recover unsaved PowerPoint file on Mac by changing the extension from .tmp to .ppt.
Method 5: Open Recent List
Also, you may run into a situation that you leave the PowerPoint file unsaved and it even disappeared on your Mac. If you have enabled AutoSave in PowerPoint, it is still possible to recover the disappeared PowerPoint file on Mac.
- Launch the Microsoft Office PowerPoint for Mac.
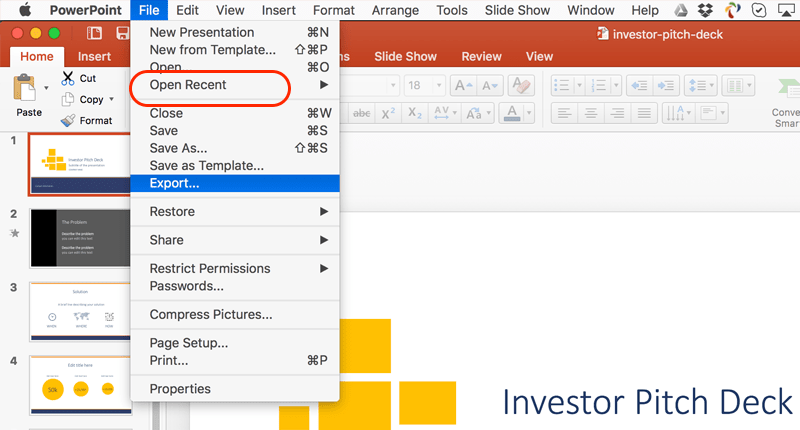
- Then save or save as to finish the unsaved and disappeared PowerPoint file recovery on your Mac.
How to Recover Deleted PowerPoint on Mac?
If you still cannot recover the unsaved PowerPoint files even you have tried all above-mentioned methods, or you just lost/delete the files by accident, there are extra 2 ways to restore them.
Method 1. Recover Deleted PowerPoint from Mac Trash
If you are new to using Mac, you may be not aware of the fact that all the deleted files are just moved to the Trash, if you want to permanently deleted the files, you will need to manually delete in Trash. So, it is possible to recover lost or deleted PowerPoint files in Mac Trash.
- Go to Trash Bin.

Method 2. Recover Deleted PowerPoint from Mac with Backup
If you have a good habit to back up files regularly on online storage services, you can recover lost or deleted PowerPoint files on Mac via backups.
#1 Time Machine
Time Machine is a Mac utility to back up all kinds of files onto an external hard drive. If you have turned the Time Machine ON, you can recover lost or deleted PowerPoint on Mac easily.
- Go to Finder > Application, run Time Machine.
- Go to Finder > All My Files and find the lost or deleted PowerPoint files.

#2 Google Drive
- Login into your Google account and go to Google Drive.
- Go to Trash and find the lost or deleted PowerPoint files on Mac.
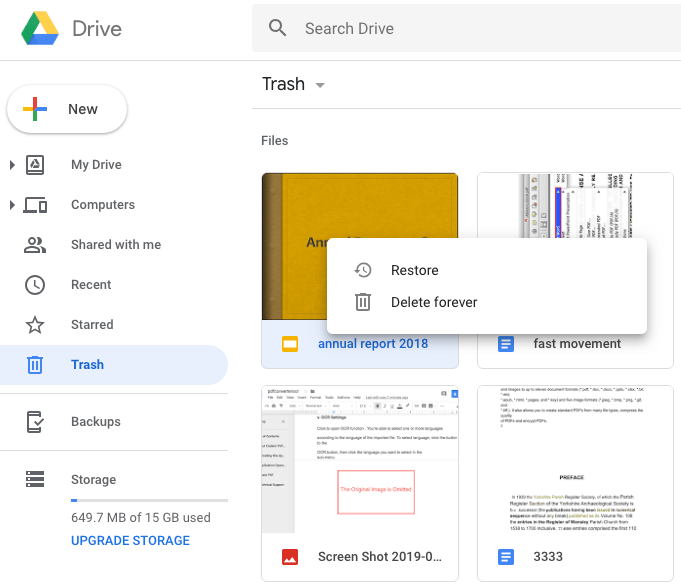
#3 OneDrive
- Go to OneDrive website, and login into with your OneDrive account.
- Go to Recycle bin and find the deleted PowerPoint file.
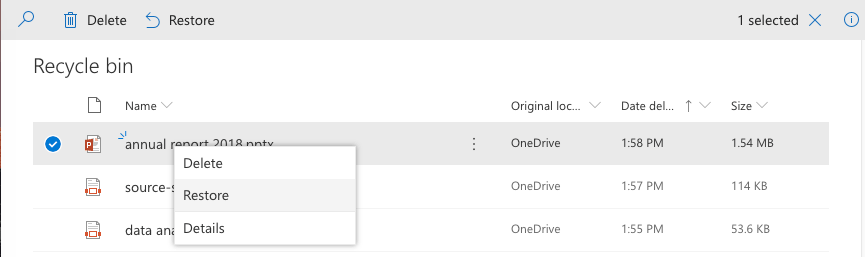
Also, if you have backed up files in other storage service, you can recover via those backups, the steps are quite similar.
Extended: How to Recover Previous Version of PowerPoint file on Mac?
You may want to recover a previous version of PowerPoint on Mac, and there are 3 ways to get to the previous version of a PowerPoint file.
#1 Ask for the previous version
If you have sent the PowerPoint file before and edited later, you can get back to the receiver of your previous PowerPoint file, ask for a copy and rename it.
#2 Browse Version History
Microsoft PowerPoint for Mac has a feature called “Browse Version History”, by which you are allowed to view and restore a specific ealier version of the PPT file. Follow the steps below.
- Open the latest version of your PowerPoint file.
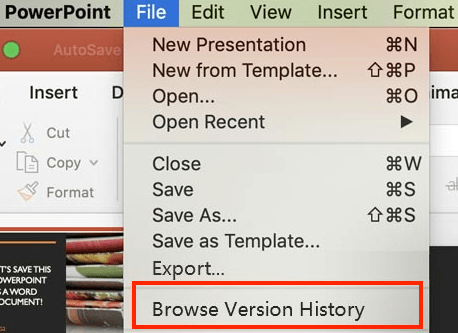
- All the edited versions of this PPT file will be displayed as a list. Browse them to find the exact file version you wish to recover.
- Copy the previous version of PowerPoint file to your Mac and rename it.
#3 Use Time Machine
As we mentioned before, Time Machine can help to recover lost or deleted files via backup. Also, it is capable of restoring previous version of a PowerPoint file on Mac.
- Go to Finder > Application, and run Time Machine.
- Go to Finder > All My Files, and find the PowerPoint file.
- Use the timeline on the edge of the screen to check all versions, you can select and press Space bar to preview the file.
- Click "Restore" to recover the previous version of PowerPoint file on Mac.
Although it is always recommended to periodically save your PowerPoint files to avoid any kind of data loss, however if you haven’t been very diligent in saving your work or have suffered from events such as a system crash that may cause data loss, then you can follow the above mentioned process to recover unsaved PowerPoint files and get all lost PPT files back by using Cisdem Data Recovery. Last but not least, always click the "Save" button after you make any change to your PPT presentation.
Connie has been writing for Mac productivity and utility apps since 2009. Each review and solution is based on her practical tests, she is aways energetic and trustworthy in this field.
Felt so panic when unsaving my important powerpoint files yesterday. AutoSave introduced here is a nice feature. Through it my files were rescued!

Andrew J. Manuse
Thank you from the bottom of my heart. You saved my day's worth of work. For whatever reason it wasn't auto-saving, I don't know, but one of your solutions here worked and I have it back. You rule! Thank you. Thank God almighty!
This app can find the deleted ppt files for me, thanks. Rosa, if I buy one single license, can I get a discount?
Hi, Ching. You can visit its product page to see if there is a discount or not.
I have foolishly deleted a powerpoint file accidentally while using a Mac Cleaner app, but thank god, I got it back with this powerful data recovery.
What a wonderful data recovery it is! I was working on a very important PPT, and i remembered to save it in a folder. I opened my Mac and the PPT was missing. Then I was looking for a data recovery software on Google and i found Cisdem datarecovery, it recovered the missing PPT.
Hot Articles

- Data Recovery
How to Recover Lost or Unsaved PowerPoint File on Mac [Guide]
At Macgasm, we’re dedicated to bringing you insightful Apple-centric content that adheres to our comprehensive editorial guidelines whose purpose is to maintain the utmost accuracy, relevance, and impartiality in everything we publish. This commitment to preserving the integrity of our content is shared across our team, from expert writers to seasoned editors.
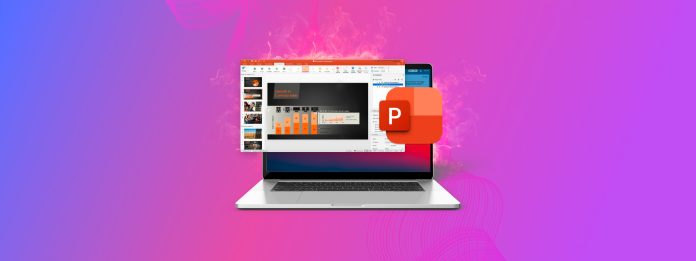
Thanks to the macOS version of Microsoft Office, it’s possible to view and edit PowerPoint files on Mac computers, but is it also possible to recover them? Yes, it is! In fact, there are multiple ways to recover PowerPoint files on Mac , and we cover them all in this article.
Table of Contents
Where Are PowerPoint Presentations Stored on Mac Computers?
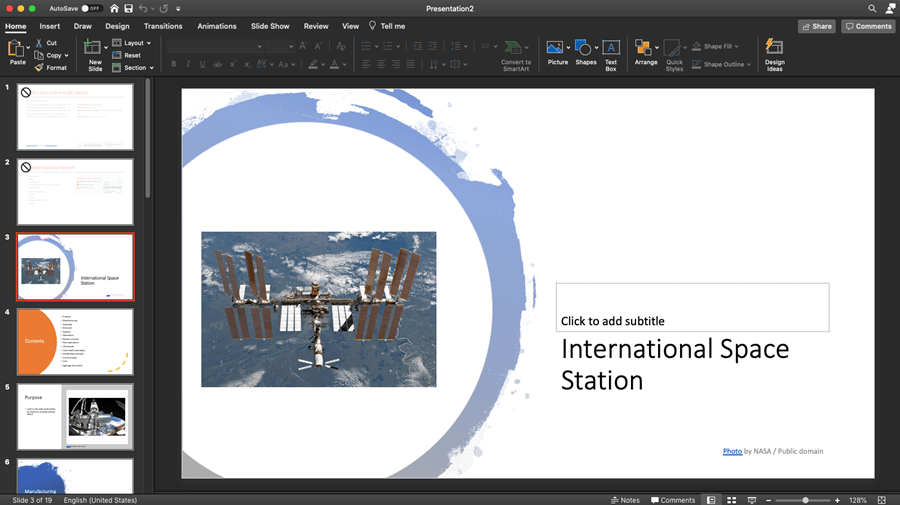
You would be surprised just how many users spend hours and hours trying various recovery PowerPoint techniques for Mac just to discover that their PPT files were not deleted at all—they were simply hidden in some random folder.
This typically happens when users look for missing PPT files only in the main document folder:
However, PowerPoint users who also use OneDrive should check it as well because that’s where PPT files are saved by default when the two Microsoft products are connected. Since the default local save location can be changed at any time just by clicking on a single checkbox, it’s a good idea to search the entire computer.
If you remember how the PPT files you can’t find were called, you can easily search for them using Spotlight:
- Launch Spotlight by pressing Command + Space.
- Enter the name of any missing PPT file and give Spotlight a few seconds to gather results.
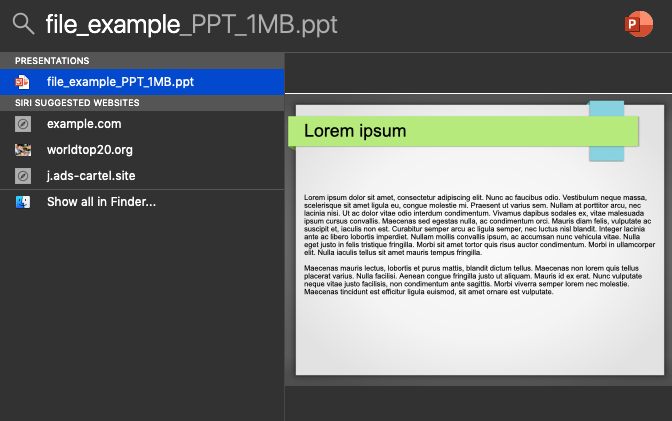
If you don’t remember how any of your missing PPT files were called, you can search for all PPT files stored on your Mac:
- Launch Finder.
- Click the Search bar and enter: kind:ppt
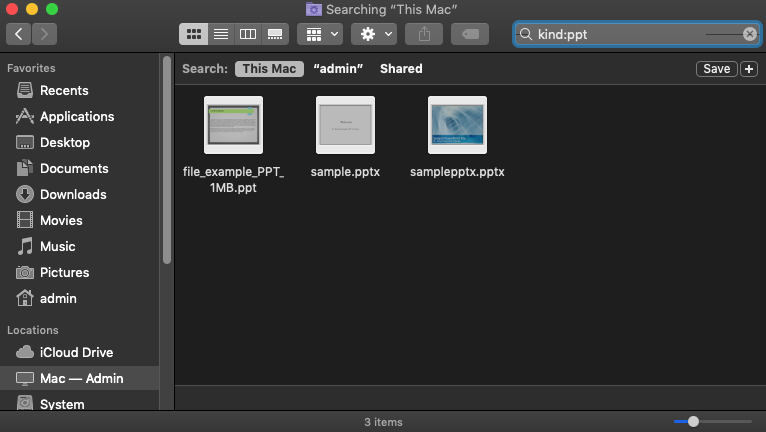
If you haven’t found anything by searching your Mac, then it’s time to search the Trash folder. That’s because files in the Trash are not indexed, which means they don’t appear in search results.
- Open the Trash folder.
- Click the Search icon in the top-right corner and enter: kind:ppt.
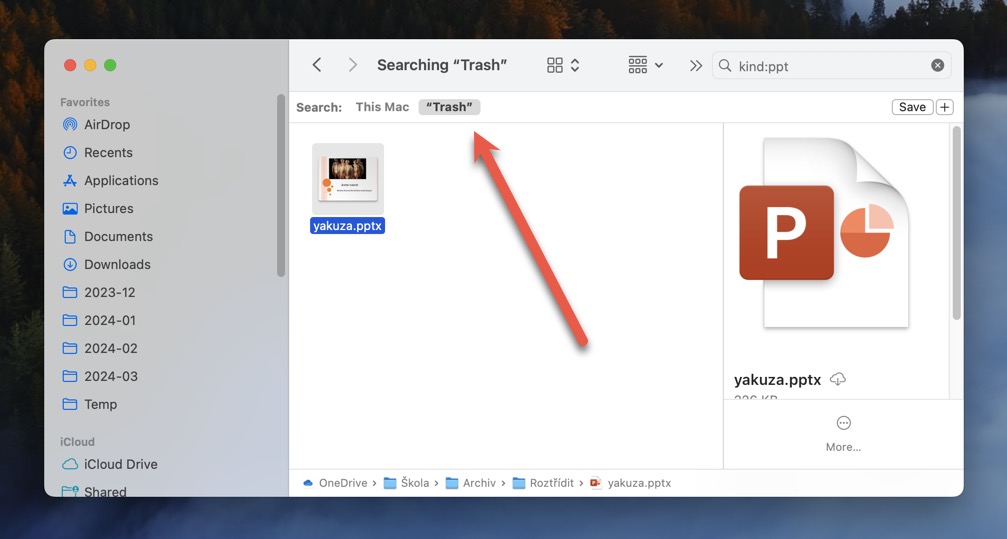
Still no luck finding your PowerPoint presentations? In that case, they’re either deleted or haven’t been properly saved in the first place. The good news is that there are several other PowerPoint recovery solutions and techniques for Mac that you can try, starting with data recovery software.
How to Recover a Deleted PPT File with Data Recovery Software
Data recovery software can find PowerPoint presentations that macOS can no longer see because they’ve been deleted. There are many data recovery software solutions that you can use to find PPT files without paying, and many of them are so intuitive and well-designed that even regular Mac users can figure them out with little to no help.
For example, here’s how PPT recovery works with Disk Drill , one of the most popular data recovery software apps for Mac:
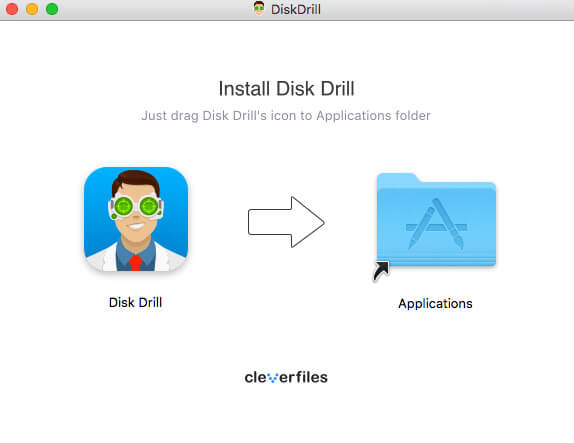
First, you need to download Disk Drill and install it on your Mac by dragging the app into the Applications folder. Disk Drill is a small application, so it doesn’t require much storage space.
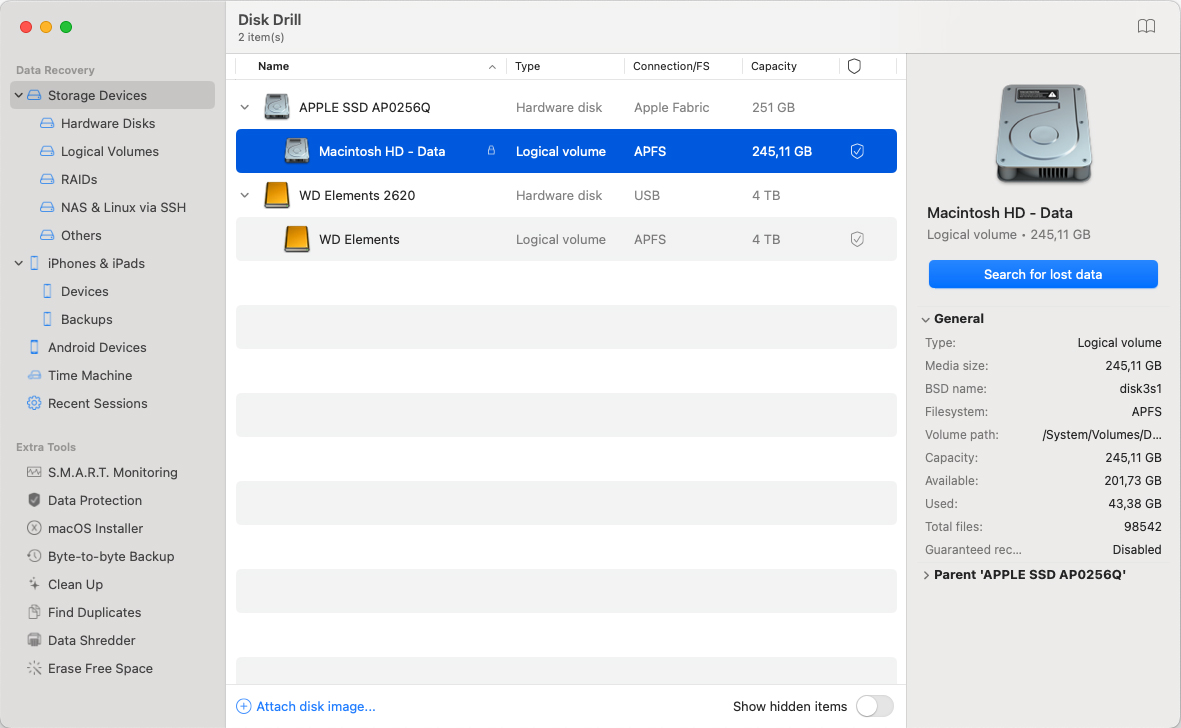
Next, launch Disk Drill and give it a second to recognize all storage devices connected to your Mac. Click the recover button next to the storage device on which your PPT files were stored to begin a scan.
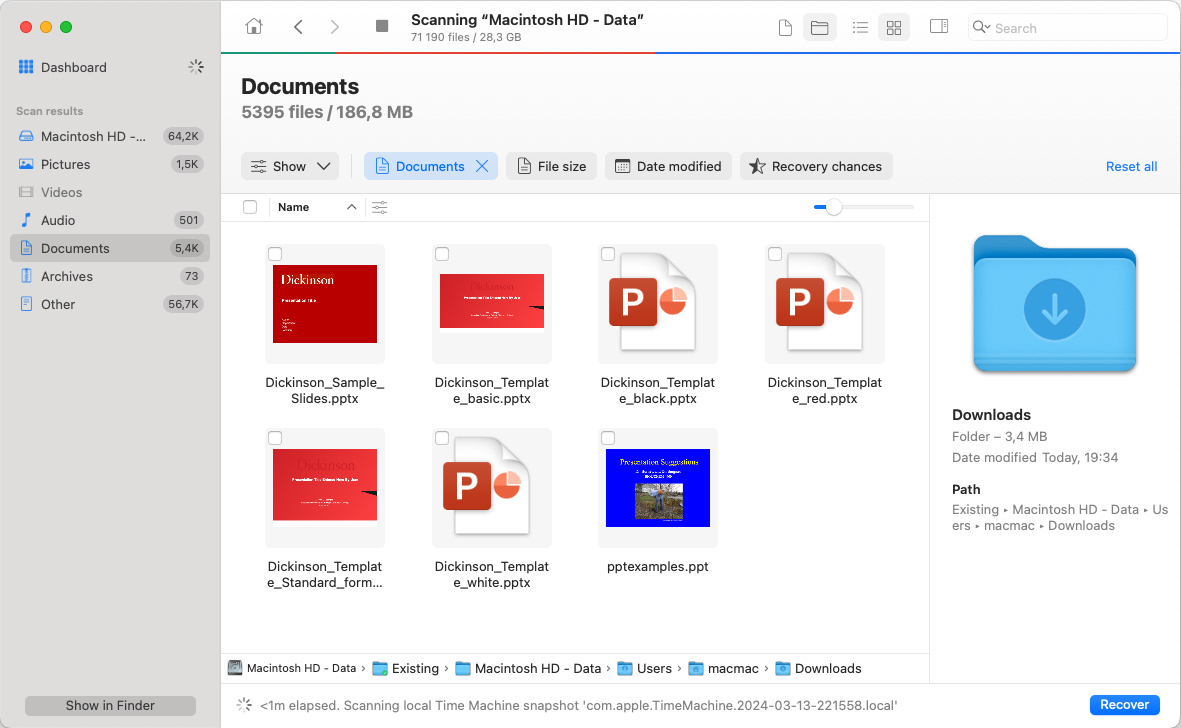
When Disk Drill is finished scanning the storage device, you can filter the scan results to display only documents. You can further narrow down the scan results by displaying only files of a certain size or files that have been deleted within the last X days, weeks, months, or years.
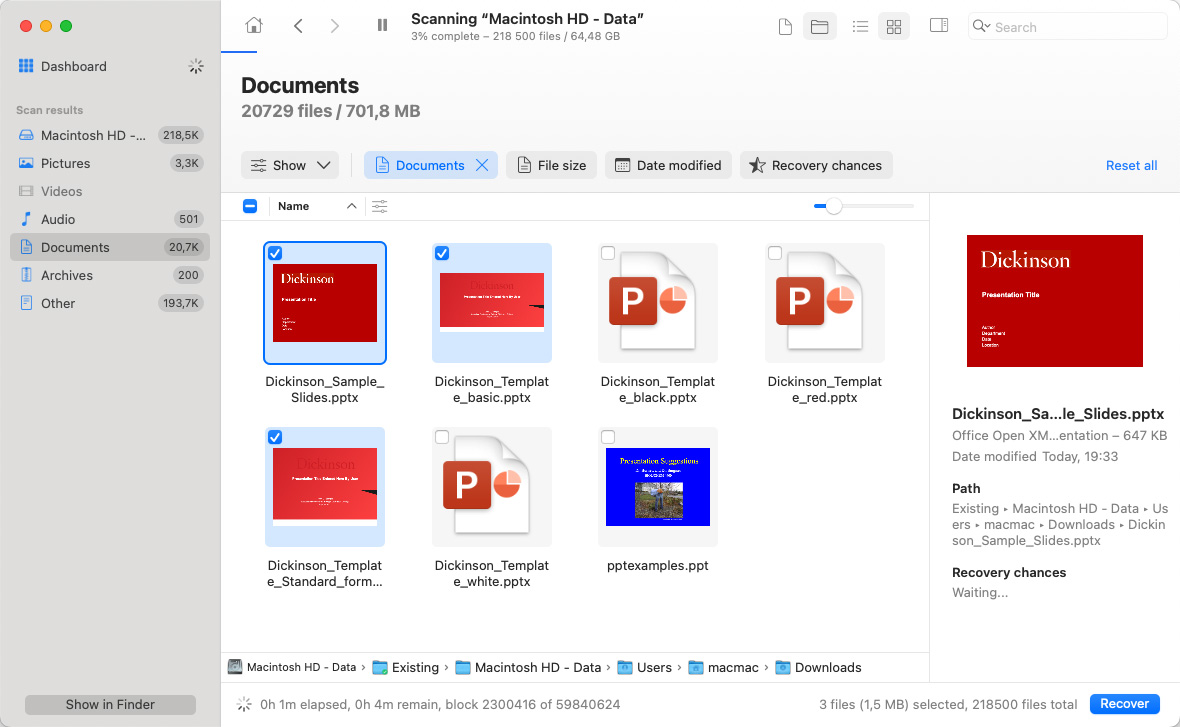
If you’re working with PowerPoint files on a regular basis, it’s very likely that Disk Drill will find a very large number of them, including corrupted PowerPoint files, AutoRecover PowerPoint files, and more. Instead of recovering them all, you can use preview and select only the PPT files you actually want to get back.
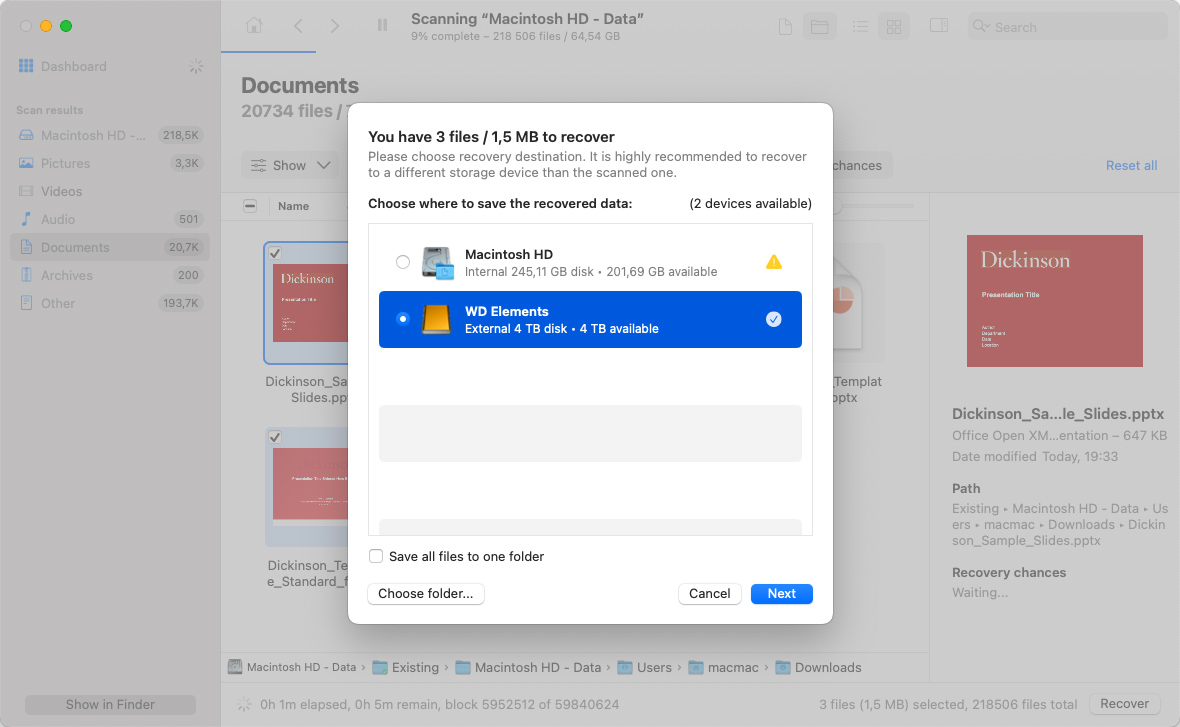
With all missing PPT files selected, you can click the Recover button and specify the recovery directory. For best recovery results, select a directory located on a different storage device than the one from which you’re recovering the deleted PPT files.
How to Recover a PPT File that Was Not Saved on Your Mac
Data recovery software is great for recovering permanently deleted PowerPoint presentations that are no longer in Trash, but even the best data recovery app won’t help you recover unsaved PowerPoint files on Mac.
To do that, you can take advantage of the AutoRecover feature or look for your unsaved PowerPoint presentations in the temp folder.
Solution 1: AutoRecover Feature
All Microsoft Office applications come with a handy feature that makes it possible to recover unsaved files that were lost after a system crash or sudden shutdown. The best thing about this feature is that it works completely automatically, presenting itself during the first PowerPoint launch after the data loss incident. All you need to do is open the recovered document and save it to your Mac.
By default, AutoRecover is set to save your presentations every 10 minutes, but you can change this frequency in Preferences:
- Open the PowerPoint menu and select Preferences.
- Click Save.
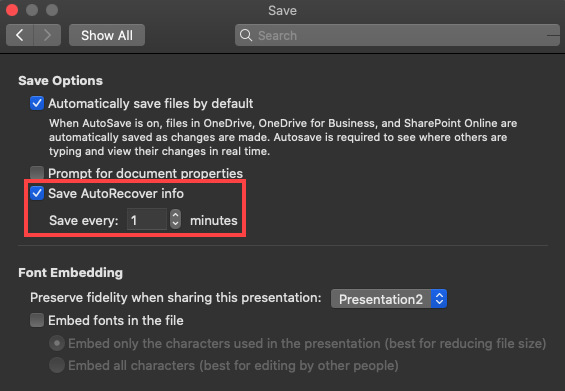
Where are AutoRecovery files stored?
Office 2008:
Office 2011:
Office 2016 & 2018:
Solution 2: Temp Folder
Even though it’s rare for PowerPoint files to end up in a temp folder, it’s still worth taking a look macOS temp folders since it takes just a couple of seconds.
If you don’t know, the temp folder is a special folder on your Mac where the operating system and applications store temporary files. In most cases, files are deleted from the temp folder automatically, but it’s not unheard of for them to end up stuck in the folder after a sudden shutdown or critical system error.
Here are three temp folders where you should look for your PowerPoint presentations:
The last temp folder can be opened by entering the following command in Terminal: open $TMPDIR
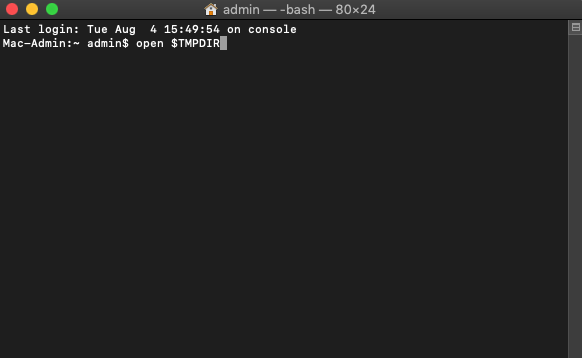
Solution 3: Open Recent Files
If you forgot to save your PowerPoint presentation before closing the app or didn’t have the time to save it due to some unforeseen challenges, you can try opening the recent files to recover your unsaved work.
Unfortunately, this method requires AutoSave or AutoRecover to be enabled, and it won’t help you if these features were turned off at the time of the incident.
To open a recently edited PowerPoint presentation:
- Launch PowerPoint.
- Go to the File menu.
- Select Open Recent to see a list of recent presentations.
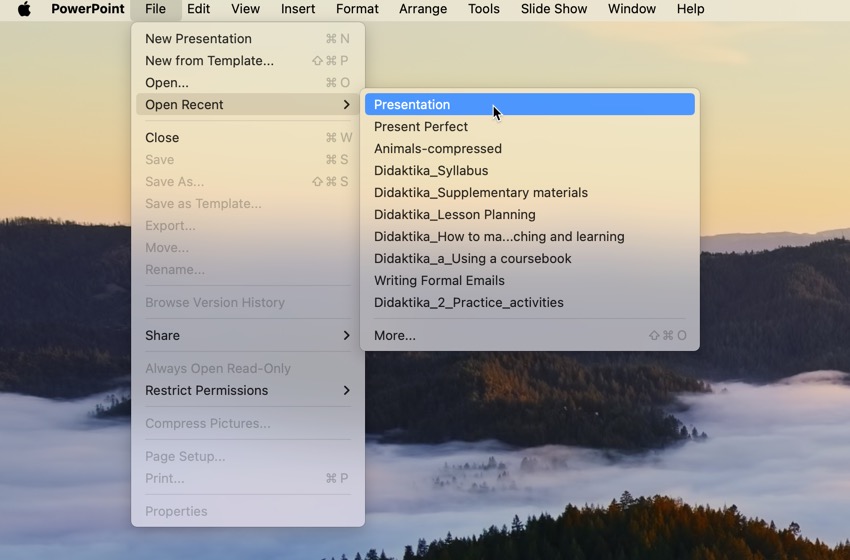
Common Reasons Behind PPT Loss and Saving Issues
PowerPoint has been around for multiple decades, so Microsoft had plenty of time to polish the application and make data loss a very rare issue. Still, there are some potential causes of data loss that even Microsoft can’t fully protect its users against, including:
- Malware : The claim that Mac users are immune to viruses and other malware is simply not true. Yes, there’s not nearly as many strains of malware that target Mac computers as there are strains of Windows-specific malware, but one infection can be enough for you to lose all your PowerPoint presentations.
- Accidental deletion : Most Mac users don’t like to admit it, but accidental deletion is someone that nearly everyone has done at some point. If you notice in time, you should still be able to recover your PowerPoint presentation from Trash. But if you don’t notice in time, data recovery software is your only option.
- Formatting : It’s important to be extra careful when formatting a storage device because all it takes to wipe out gigabytes worth of data is one wrong click. Just like with accidental deletion, files from a formatted storage device can usually be recovered with the help of data recovery software, but you need to hurry up and don’t let them become overwritten.
- Corruption : Unfortunately, even modern storage devices are not 100% reliable, which is why PPT files sometimes become corrupted and unreadable. In extreme cases, they may even disappear from the storage device altogether.
- Application conflicts : The latest version of PowerPoint comes with a useful feature called AutoSave, which does exactly what the name suggests. However, you should never completely rely on this feature because all it takes for it to stop working is a conflict with another application installed on your Mac.
Keep these common reasons behind PPT loss in mind when creating and editing PowerPoint presentations, but always remember that only a proper backup strategy offers truly reliable protection against data loss.
Don’t Forget to Back Up Your PowerPoint Presentations
In this article, we’ve explained several methods that can be used to recover unsaved and lost PowerPoint presentations, but such methods should always be your very last resort. Ideally, you should have at least one backup of each important PowerPoint presentation so that you can easily recover it in case you experience a data loss incident.
Fortunately, macOS and PowerPoint itself make it very easy to create backups of important PPT files since they both include a useful backup feature.
Enable Time Machine in macOS
Time Machine is Apple’s real-time backup app, and it’s included in all recent versions of macOS. When enabled, it monitors files on your hard drive and automatically backs them up as soon as they’re created or modified. To enable Time Machine:
- Open the Apple menu and select System Preferences.
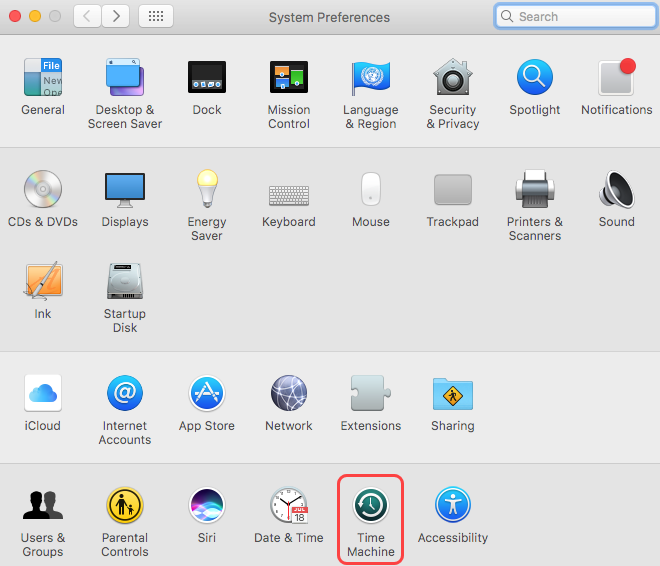
- Click Select Backup Disk and add a suitable disk.
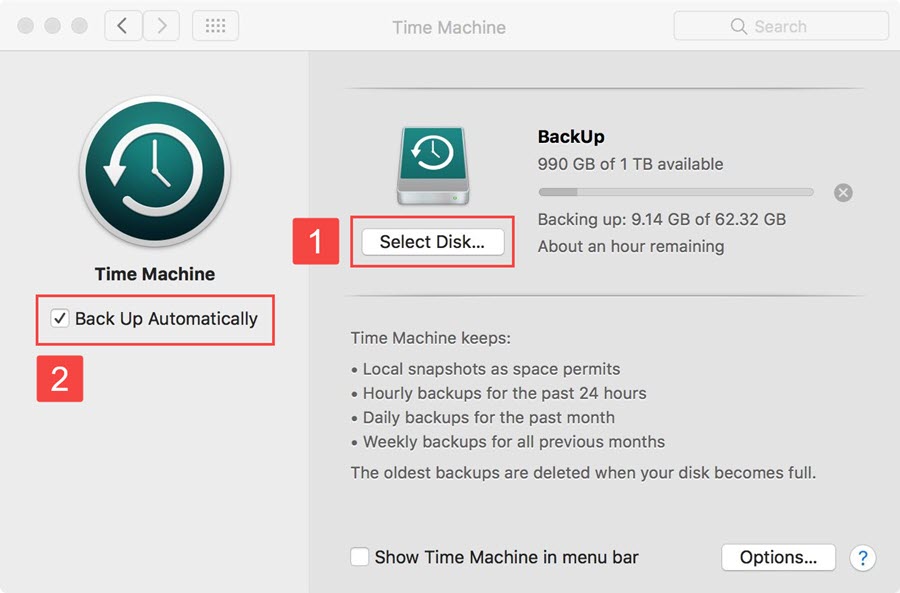
AutoSave PowerPoint Presentations to OneDrive
If you don’t have a backup disk for Time Machine or would like to access your PowerPoint presentations from anywhere, you should enable the AutoSave PowerPoint feature. This feature is available to Microsoft 365 subscribers, and it saves your work automatically every few seconds to OneDrive, Microsoft’s cloud storage solution. To enable AutoSave:
- Open PowerPoint.
- Sign in with your Microsoft account.
- Create a new PowerPoint document.
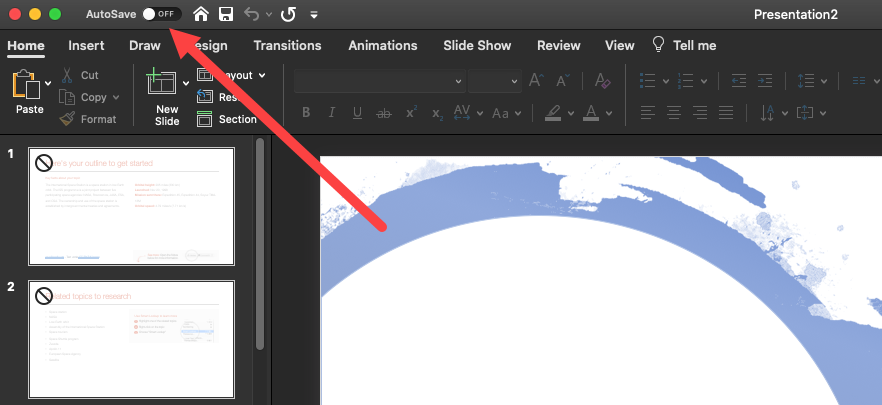
Recovering lost or unsaved PowerPoint files on a Mac is possible, and there are multiple methods to do so. We recommend you start with the simplest possible solutions, such as searching for the missing files using Spotlight or Finder. If the files are not found, you can use data recovery software like Disk Drill to scan your storage device and recover deleted files.
How do I recover a temp file in PowerPoint?
Use the following procedure to attempt to recover a PowerPoint file from the temp folder.
- Launch the Terminal app on your Mac.
- Type open $TMPDIR and hit Enter to continue.
- Navigate to the TemporaryItems folder.
- Locate the unsaved PowerPoint presentation. Copy it to the desktop and rename the file.
- Change the extension from .tmp to .ppt and open the file in PowerPoint.
Does PowerPoint save automatically?
Yes, it does. By default, PowerPoint automatically saves the presentation you are working on every ten minutes. You can modify this setting or turn it off if desired using the following procedure.
- Open the PowerPoint application.
- Click on the File menu.
- Select Options and then Save .
- Make sure the Save AutoRecover information every (X) minutes option is checked. Change X to the number of minutes you want between each autosave.
Where are Powerpoint autosave files stored?
Depending on which version of PowerPoint is installed, the autosave files will be stored in the following locations:
- For Office 2008: /Users/username/Library/Application Support/ Microsoft/Office/Office 2008 AutoRecovery
- For Office 2011: /Users/username/Library/Application Support/ Microsoft/Office/Office 2011 AutoRecovery
- For Office 2016 & 2018: /Users/Library/Containers/com.Microsoft.Powerpoint/Data/Library/Preferences/AutoRecovery
How can I recover an unsaved Powerpoint on iPad?

Table of contents
Importance of prompt action, unsaved powerpoint recovery on mac, how to retrieve deleted/disappeared ppt on mac, how to restore a corrupt powerpoint on mac, preventions for the future, how to recover an unsaved/deleted/corrupted powerpoint on mac.
Losing a PowerPoint presentation can be a nightmare, especially if it contains vital information needed for a business meeting or a school project. Mac users can explore a few avenues to get their not saved work, whether it's a file that was deleted accidentally, a presentation that wasn't saved properly, or one that's been corrupted due to a program crash or a system error. This guide will walk you through many effective ways to recover unsaved/deleted/corrupted PowerPoint on Mac, ensuring your hard work isn't wasted.
Acting swiftly is paramount when dealing with lost or unsaved presentations. The sooner you start the unsaved PowerPoint recovery Mac process, the higher the chances of retrieving your precious data. Delaying could lead to the overwriting of files, rendering them unrecoverable. Thus, it's crucial to immediately cease using the affected storage device and follow the upcoming steps meticulously to enhance your recovery prospects.
Losing an unsaved Presentation due to an unexpected quit or system glitch is frustrating. Before panic ensues, explore these options to retrieve your work:
Method 1: By "Open Recent" Feature
This option will record recent PowerPoint activities, which is the most straightforward when looking for a recover PPT Mac solution. Here are the steps:
- Open Microsoft PowerPoint on your Mac.
- Once open, navigate to the menu bar at the top of the screen.
- Click on the "File" menu option in the menu bar.
Select the "Open Recent" option to view a list of recently opened presentations.
- Click on the one you didn't save and resave it.
Don't lose hope if you can't find your presentation in this pane. There are still other options to explore.
Method 2: Take advantage of PowerPoint's Autosave Feature
By default, it will automatically save your presentation every 10 minutes and temporarily store it in a specific folder. So, if you haven't closed it, that can save your work in a critical moment.
Here is step by step to recover unsaved PowerPoint on Mac:
- Open Spotlight search by pressing " Command + Spacebar ."
- Type "AutoRecovery" and confirm.
Find your unsaved PPT in the search results. You can also open this folder to view more items.
- Copy it to another location and open it.
- In the top menu, click "File" and choose "Save/Save as" to store it.
If Word or Excel is installed on your system, multiple "AutoRecovery" folders may appear in the search results to interfere with your progress. To achieve precise positioning, you can also use the following methods.
- Open Finder.
Click "Go" and select "Go to Finder" in the menu bar.
Type the following path according to your version of PowerPoint.
Please replace "<name>" with your login name on the Mac. Understanding the auto-recover folder locations of different versions will help your Mac recover unsaved PowerPoint faster. In addition, you can also customize the auto-save time to protect your work better.
Tips for Set PowerPoint Auto-save Time on Mac
To set the auto-save time interval for PowerPoint on Mac, you can adjust the preferences within the application. Here's how you can do it:
- Click on the "PowerPoint" menu option in the top-left corner of your screen next to the Apple logo.
- Select "Preferences" from the dropdown menu.
- Find and click on the "Save" tab. This is where you can adjust auto-save settings.
By configuring the auto-save time interval in PowerPoint on your Mac, you can ensure that your work is regularly saved, reducing the risk of losing unsaved changes due to system crashes or accidental closures. Moreover, this setting also works better for you to recover unsaved Word document in Mac .
Method 3: Search for Temporary Files
Sometimes, your Mac stores temporary files that could include unsaved PowerPoint presentations. These files can be tricky to find but can be a lifesaver. To access them, you can follow the guide:
- Click the "magnifier" icon on the top-right corner of your screen.
- Type " Terminal " in the Spotlight Search bar and press Enter.
- Click on the Terminal app icon in the search results to launch it.
Type " open $TMPDIR " and confirm.
Double-click the "TemporaryItems" folder in the opened directory.
- Look for the PPT in that directory and copy it to a new location.
- Open it using PowerPoint and resave it.
Method 4: Check Your Cloud Services
If you've been working with PowerPoint online or using cloud services like OneDrive or Dropbox that sync your presentation automatically, there might be a chance your file was uploaded before the disaster happened. So, you can check the cloud account's trash or version history to find unsaved PowerPoint on Mac.
Method 5: Use Time Machine Backup
If you have Time Machine set up to back up your disk regularly, there may be the hope to recover PowerPoint file not saved on Mac. But it might be missing your recent changes.
- Connect Your Backup Drive.
- Open the folder where your PowerPoint file was saved.
Click the "clock" icon in the menu bar and select "Enter Time Machine."
Navigate through time snapshots to locate and restore your PowerPoint file.
Tip : To reduce losses as much as possible, you can also go to "File > Browse Version History" in PowerPoint to check the latest version.
Method 6: Use Data Recovery Software
If the above methods don't work, you can consider using third-party data recovery software like iBeesoft Data Recovery for Mac . It can scan your disk for unsaved or deleted PPT files and help you extract them.
Best PowerPoint Recovery Tool for macOS
- It is equipped with advanced algorithms that can effectively recover unsaved, deleted, or formatted files from various storage devices.
- Before proceeding with the PowerPoint recovery Mac process, you can preview recoverable files to ensure correctness.
- The best recovery software for Mac has a user-friendly interface and provides repair and backup options to keep your data safe.
Here is a guide for how to recover an unsaved PowerPoint on Mac:
- Download iBeesoft Data Recovery for Mac from the official website and install it on your Mac.
- Open it by double-clicking on the application icon.
- Choose the disk from which you lost the PPT and click "Scan."
- The software will scan the selected drive to locate lost data. You can pause or stop it anytime to check for a recoverable PowerPoint.
- Once the scan is complete, click "Type > Unsaved Documents" in the left panel.
Click the filter icon at the top and switch to "ppt/pptx."
- After finding your unsaved PowerPoint, select it and click "Recover."
Following these steps gives you an excellent chance for unsaved PowerPoint recovery Mac. However, they only apply if the program crashes, Improper shutdown, and more. If it disappears for other reasons, please go to the next section.
Keep hope if your PowerPoint is lost due to accidental deletion, formatting, or other errors. Here are ways to restore it:
Method 1: Via Finder or Spotlight
Start with the basics. Launch Finder or Spotlight search by pressing "Command + Spacebar," type the title of your presentation, and see if it pops up. Sometimes, the file might have been saved in an unfamiliar location.
Method 2: Checking the Trash Bin
If you don't use the "Command + Shift + Delete" keys to remove PowerPoint, it will usually go into the trash. Simply open the Trash Bin and look for your PowerPoint file. If found, drag it back to your desktop or its original location.
Method 3: Try Scan Your Disk
This solution requires the assistance of professional tools, which scan your drive to search for traces of PPT files and reconstruct file paths and metadata for data recovery. To do this, use iBeesoft Data Recovery for Mac and follow the above steps to recover unsaved PowerPoint on Mac to complete the process.
No matter why you lost or unsaved your presentation, the above methods should help. But if it's damaged, what should we do? Don't worry; you can keep reading.
It's frustrating when you try to open a PowerPoint presentation you've been working on for hours, and it doesn't display the right image. Your frustration may be heightened, given the limited recovery options on macOS. However, the truth is far from it. To solve this problem, you can try the following methods:
Method 1: Use PowerPoint's Built-in Repair Feature
- Open PowerPoint on your Mac.
- Click "File" and select "Open" to locate the corrupt PowerPoint.
- Select it and click on the dropdown arrow next to the "Open" button.
- Choose "Open and Repair" from the dropdown menu to let PowerPoint attempt to repair the file automatically.
Method 2: Open Presentation in Keynote
If you have Keynote (Apple's presentation software) installed on your Mac, try opening the corrupt PPT file with Keynote. Keynote can sometimes open and convert the presentation successfully.
Method 3: Convert to PDF
Open the corrupt file in PowerPoint and then save or export it as a PDF document. This method can help you access the presentation's content.
Method 4: Use Online File Repair Tools
Some online services specialize in repairing corrupt PowerPoint files, such as onlinefile.repair and pptrepairtoolbox . You can upload your corrupted PowerPoint file to these services, and they will try to restore it for you.
The above are ways to recover PPT Mac solutions after they are lost, unsaved, or damaged. However, they are only remedies. To truly ensure their safety, please follow the steps below.
Prevention is always better than cure. Adopt these best practices to minimize the risk of losing important PowerPoint presentations:
- 💾 Cultivate a habit of saving your work regularly by pressing Command + S.
- 📤 If you're using Office 365, use the AutoSave feature, which saves your work to OneDrive or SharePoint in real time.
- 📋 Familiarize yourself with PowerPoint's version history feature, which can help you revert to earlier versions of a document.
- 🎏 As an added precaution, consider regularly backing up your important PowerPoint presentations to Time Machine, a flash drive, or cloud storage.
Losing work is frustrating, but with these methods, recovering an unsaved, lost, or corrupted PowerPoint on your Mac is often possible. Incorporating preventive measures into your workflow can save you from future data loss, letting you focus on creating impressive presentations without the worry of losing them.
I accidentally closed my PowerPoint without saving it. Can I get it back?
Yes, you can! PowerPoint for Mac has an AutoRecover feature set that allows you to save a copy of your work every 10 minutes by default. To unsaved PowerPoint recovery Mac, open the application and check under 'Recent' for a document labeled '(Autorecovered)' next to the presentation's title. This feature only works if you have previously saved the presentation at least once.
Where does PowerPoint save the AutoRecover files on Mac?
If PowerPoint doesn't automatically offer to recover your file, you might still find it in the AutoRecovery folder. Open Finder, press 'Command + Shift + G,' and type '~/Library/Containers/com.microsoft.Powerpoint/Data/Library/Preferences/AutoRecovery'. Look for files with the '.ppt' or '.pptx' extension. Copy the file to another location and open it with PowerPoint.
Can PowerPoint be set on Mac to save more frequently?
Absolutely. Open PowerPoint, click 'PowerPoint' in the menu bar, then select 'Preferences.' Click 'Save' and adjust the 'Save AutoRecover information every _ minutes' to a shorter interval. Remember, setting this to a very short interval might slow down your Mac if you're working on large presentations.
What if I can't find unsaved PPT on Mac through AutoRecover?
If AutoRecover doesn't help, check the 'TemporaryItems' folder at '/private/var/folders.' Sometimes, unsaved PowerPoints get temporarily stored here. It's a bit of a search, but you might find your lost presentation waiting to be recovered.
My presentation is missing. How can I use the Time Machine to get it back?
If you have Time Machine set up to back up your Mac, you're in luck. Close PowerPoint, then open Time Machine, navigate to the folder where the presentation was saved, and look through the snapshots to find your file. Click 'Restore' to resave it.
Can cloud storage services help me recover lost PowerPoint?
If you've been saving your work to a cloud service like iCloud, Dropbox, or OneDrive, you might find a backup of your PowerPoint presentation there. These services typically have a version history or trash bin to store deleted items temporarily. So, you can check the web interface of your cloud service for these options.
What should I do if none of these solutions work?
If none of these solutions help you recover unsaved PowerPoint on Mac, consider data recovery software designed for Macs. These programs can sometimes retrieve files that seem permanently lost. However, they may come as a last resort due to their cost and potential use complexity.
Related Articles
- Recover Unsaved/Deleted/Previous Version of InDesign Files on Mac
- How to Recover Unsaved/Deleted/Corrupted CorelDraw File
- How to Recover Unsaved/Deleted Excel Files on Mac
- How to Recover Unsaved/Deleted WPS Document
- Recover Deleted Files on Mac With/Without Software
- How to Recover Lost/Unsaved/Deleted Pages Document on Mac
Discover iBeesoft
- Windows Data Recovery
- Mac Data Recovery
- Free Data Recovery
- Duplicate File Finder
- iPhone Data Recovery
- Data Backup
- File Shredder
- iCleaner for Mac
Terms & Conditions | Privacy | License Agreement
Copyright © 2011-2024 iBeesoft All Rights Reserved.

- Mac Any Data Recovery Pro
- Mac USB flash Drive Data Recovery Pro
- Mac Pen Drive Data Recovery Pro
- Mac External Hard Drive Data Recovery Pro
- Mac Seagate External Hard Drive Recovery Pro
- Mac Digital Camera Photo Video Recovery
- Mac SD Memory Card Data Recovery Pro
- Mac Photo Recovery Pro
- Mac Video Recovery Pro
- Mac iPhone Data Recovery
- Free Mac Any Data Recovery
- Mac Free USB flash Drive Data Recovery
- Mac Free Pen Drive Data Recovery
- Mac Free External Hard Drive Data Recovery
- Mac Free Seagate External Hard Drive Recovery
- Mac Free Digital Camera Photo Video Recovery
- Mac Free SD Memory Card Data Recovery
- Mac Free Photo Recovery
- Mac Free Video Recovery
- Mac Free iPhone Data Recovery
- Bahasa Indonesia
- Home >>
- Data Recovery >>
6 Ways to Recover Unsaved/Previous/Deleted/Lost PPT Files on Mac

2023-07-20 09:43:36 / Posted by Rlslee to 6 Ways to Recover Unsaved/Previous/Deleted/Lost PPT Files on Mac
- 1. Mac Any Data Recovery Pro
- 2. Mac SD Memory Card Data Recovery Pro
- 3. Mac Pen Drive Data Recovery Pro
- 4. Mac External Hard Drive Data Recovery Pro
- 5. Mac Seagate External Hard Drive Recovery Pro
- 6. Mac Digital Camera Photo Video Recovery
- 7. Mac USB flash Drive Data Recovery Pro
- 8. Mac Photo Recovery Pro
- 9. Mac Video Recovery Pro
- 10. Mac iPhone Data Recovery
- 11. macOS High Sierra/Mojave Deleted Data Recovery
- 12. macOS Catalina Data Recovery
"Last night, when I made a PPT presentation on a Mac, the Mac suddenly crashed and was forced to quit. When I restarted the computer, I couldn't find the PPT file. How can I restore unsaved PowerPoint files on my Mac?"
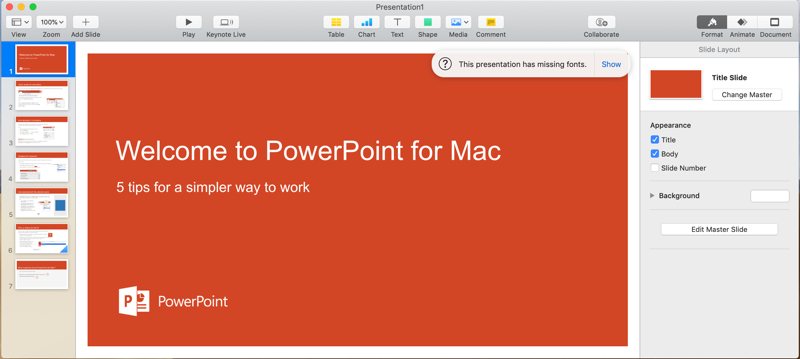
Method 1: Recover an unsaved PowerPoint Mac from the Trash folder
Double-click the trash can icon to open it. Check for unsaved PPT files, click on the file you want to restore, and drag to the desktop.
Method 2: Recover unsaved PowerPoint files from the AutoRecover folder
Powerpoint has a "Restore" command under its "File" menu, which is empty. Google has a lot of answers to recover in this case of PowerPoint 2011, but the new version does not have any solution. How to recover lost Powerpoint files from Excel 2016 or later? We can try the following, first find the AutoRecovery path and change the "username" to the "username" of the user who lost the file.
/Users/"User Name"/Library/Containers/com.microsoft.Powerpoint/Data/Library/Preferences/AutoRecovery
Find some files with the word "_autorecover" appended to it. Make sure a timestamp is close to where you want to recover. Copy the file to a safe place (such as the desktop) and give it a .pptx suffix at the end. Finally, you can try to open it with PowerPoint, but it may tell you that it is corrupt. If this happens, try one of the following strategies:
1 Change the suffix to .ppt and try to open it again with PowerPoint 2016
2 Open with Apple KeyNote
3 Change the suffix to .rtf and try to open it again in PowerPoint (this prompts in the comments, I have not tried myself)
Method 3: Recover unsaved PowerPoint files from the temporary folder
Go to Applications > Utilities and double-click Terminal. In the terminal, enter open $ TMPDIR and you will be directed to the TMP folder, which is used to temporarily save the file. In the TMP folder, find and open the folder named "TemporaryItems". In it, right click on the desired unsaved PowerPoint file and open it using Microsoft PowerPoint. Click File > Save As to save the PowerPoint file and save it to a different location.
Method 4: Use a backup to recover lost or deleted PowerPoint from your Mac
If you regularly back up your files on a regular online storage service, you can recover lost or deleted PowerPoint files on your Mac by backing up.

#1 Recover Deleted or Lost PowerPoint file from Time Machine
Go to Finder>Applications, run Time Machine; go to Finder>All Files and find the missing or deleted PowerPoint files. Click "Restore" to recover lost or deleted PowerPoint files on Mac.
#2 Recover Deleted or Lost PowerPoint file from Google Drive
Sign in to your Google Account and go to Google Drive. Go to the Trash and find the missing or deleted PowerPoint file on your Mac. Right click on the deleted file and select "Restore" to recover the PowerPoint file via Google Drive.
#3 Recover Deleted or Lost PowerPoint file from OneDrive
Go to the OneDrive website and sign in with your OneDrive account. Go to the recycle bin and find the deleted PowerPoint file. Then right click on the file and select "Restore" to recover the deleted PowerPoint file on Mac
Method 5: Recover lost PowerPoint files with AutoSave
Start Microsoft Office PowerPoint for Mac. Go to File > Open Recent and open the file one by one to check. In addition, you can click "Learn more" to read the details of each file and quickly find the missing PowerPoint file.
Method 6: Use PowerPoint File Recovery for Mac Software
If the above 5 methods don't help you recover unsaved PowerPoint files, try Mac Any Data Recovery Pro, a professional PowerPoint file recovery software.
Follow these steps to try to recover deleted or lost PowerPoint files from your Mac.
Step 1: Install Mac Any Data Recovery Pro
Download and install the Mac Any Data Recovery Pro installation package on your Mac.
Step 2: Select the "document" to scan
Uncheck the unneeded file types, leave only the selected "Recover Document" option, and then click "Starting" to recover deleted or recovered lost PowerPoint on Mac.
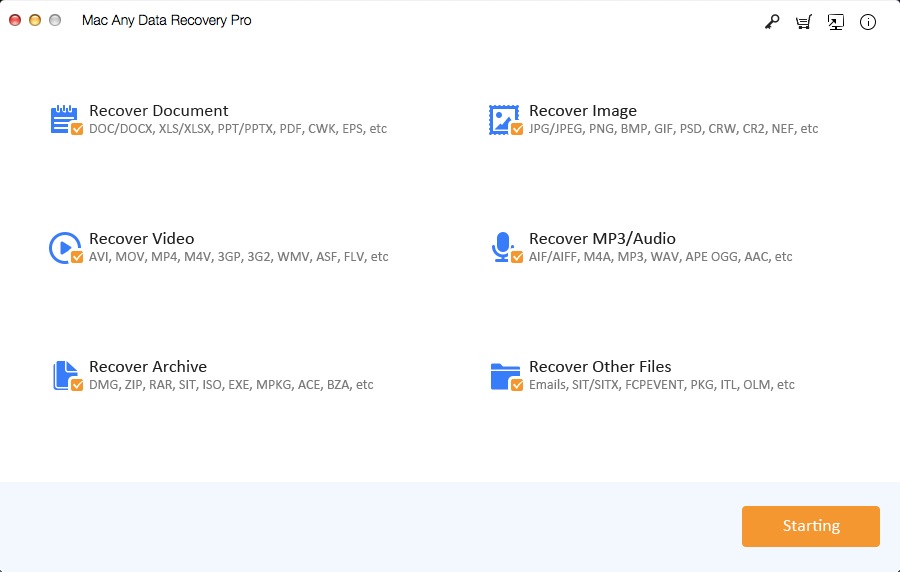
Step 3: Select the drive to scan
Select the storage disk where you deleted or lost the PowerPoint file. Then click "Scanning".
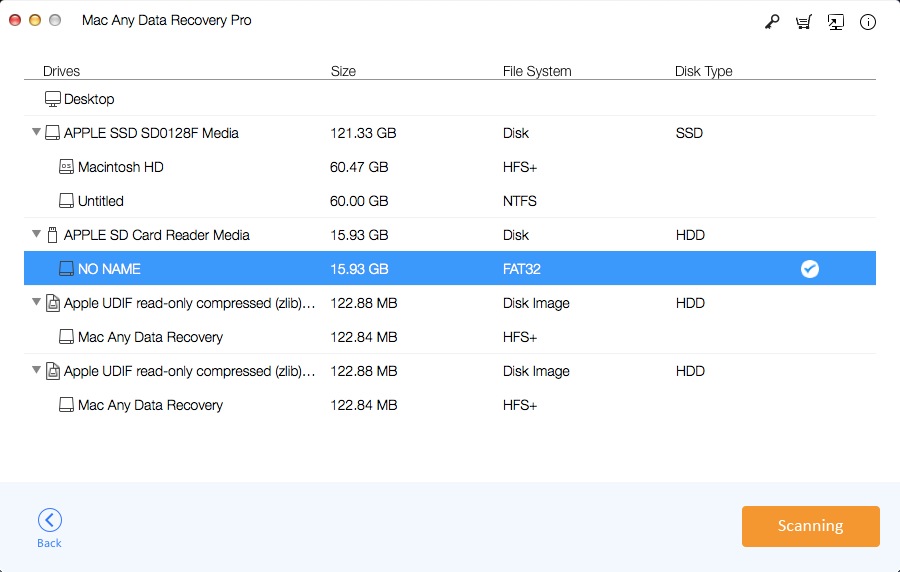
Step 4: Recover PowerPoint Mac
Once the scan is complete, you can see all the files found in the results window. Find the PowerPoint file you need and click "Restore" to save the PowerPoint file to your Mac.
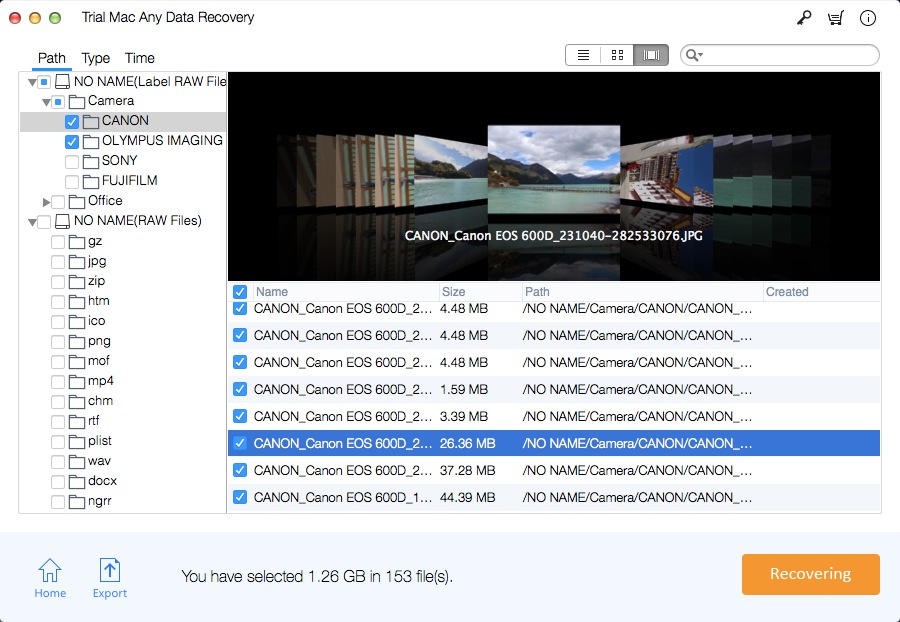
- Latest: Top Free Mac Data Recovery Software on the Mac App Store
- How to Recover Deleted File/Folder on Mac
- Top 5 Data Recovery Software for Mac - Trusted by Users in 2021
- How to Recover Data Under macOS 10.13 High Sierra or macOS 10.14 (Mojave)
- 3 Ways to Recover/Restore Deleted or Lost Download Folder on Mac
- 5 Ways - How to Recover Unsaved/Deleted/Lost Word Document Mac
- 3 Ways - How to Recover Deleted File from Trash (Emptied) on Mac
- Top 6 Mac Data Recovery Software for macOS 10.13 High Sierra [2020]
- M3 Mac Data Recovery 6.2 Full Crack Keygen Serial License Key
- 6 Ways - How to Recover Unsaved/Deleted/Lost Excel Files on Mac
- APFS Data Recovery - How to Recover Deleted/Lost Data from APFS
- 2 Ways - How to Recover Unsaved/Deleted QuickTime Recording File
- 5 Ways - How to Recover Deleted/Lost/Disappeared Notes on Mac
- 4 Ways - How to Recover Deleted/Lost PDF Files on macOS/Mac OS X
- 3 Ways - How to Recover Permanently Deleted Emails on Mac[Solved]
- 6 Ways - How to Recover Lost/Deleted/Unsaved Pages Documents Mac
- 5 Ways - How to Recover Data from Dead/Crashed Mac Hard Drive
- Top 7 Best Mac Data Recovery Software Coupon Code in 2021
- 3 Ways - How to Recover Deleted iMessages on MacBook, iMac, Mini
- What's the Best Completely Free Data Recovery software for Mac?
- How to Recover Deleted Files from Kindle Fire HD/Paperwhite Mac
- iCare Data Recovery Free Software Best Alternative Free Download
- iCare Data Recovery Free for Mac Alternative Free Download
- Top 2 100% Free Data Recovery Tools for Windows 10/8/7/Vista/XP
- Top Free Any Photo Recovery for RePicvid Photo Recovery for Free
- M3 RAW Drive Recovery Full Crack Keygen Serial License Key List
- RePicvid Free Photo Recovery Windows/Mac Free Download Online
- M3 Data Recovery 5.6.8/5.8 Crack Keygen Serial License Key List
- Piriform Recuva for Mac Crack Keygen + Serial Key + Full Version
- Download the Best Data Recovery Alternative on the Mac App Store
- How to Recover Data from NTFS, FAT, FAT32, EXT3/EXT4, HFS on Mac
- Free Unlimited Data Recovery Software for Windows/Mac Download
- RePicvid Free Photo Recovery Registration KeyCode + Crack Keygen
- Lazesoft Mac Data Recovery 2.2 Free Download and Alternative App
- Softtote Mac Data Recovery 5.2 Key Codes + Crack Keygen Download
- RePicvid Free Photo Recovery for Mac: Recover Photos on Mac Free
- External Hard Drive Data Recovery on Mac: 4 Ways to Recover Data
- Stellar Phoenix Mac Data Recovery Registration Key Crack Keygen
- How to Recover Data from Deleted/Lost Partition on Mac for Free
- Free iMac Data Recovery: Recover Lost/Deleted Data from iMac
- EaseUS Free Video File Recovery for Win/Mac Best Alternatives
- Wondershare Data Recovery Mac Crack + Serial Key Number Download
- MiniTool Mac Data Recovery 3.0 Crack, Serial Key, License Code
- Free Disk Drill Data Recovery for Mac OS X Alternative Download
- Best Free Mac Data Recovery Guru Alternative Download 100% Free
- Wise Data Recovery for Mac Download: Recover Deleted/Lost Files
- Do Your Data Recovery for Mac 6.9 Crack, License Code/Serial Key
- Top 2 Best Free Mac Hard Drive Recovery Software - 100% Working
- Is there a Mac Data Recovery Program that is 100% Free?
- Best Free Alternative to iBoysoft Data Recovery for Mac Software
- Best Free Alternatives to Yodot Mac File/Data Recovery Download
- How to Recover Lost Data/Files after Reinstalling macOS/Mac OS X
- How to Recover Data from Corrupted Mac Hard Drive or Partition
- Aiseesoft Data Recovery Crack + Registration Code for Win/Mac
- Recover Mac Deleted Files from Emptied Trash in 3 Steps on Mac
- Freeware to Recover Permanently Deleted Photos from Mac | How to
- External Hard Drive (HD) Data Recovery on Mac Download | How To
- Mac Hard Disk Drive (HDD) Data Recovery: Recover Mac HDD Data
- Mac RAW Data Recovery Download: RAW Recovery to Rescue Mac Files
- Digital Media File Recovery Software for macOS Free Download/Try
- Recover Deleted or Lost Partition from macOS Machine | How to
- Mac CD/DVD Data Recovery: Best Mac Optical Media Data Recovery
- Encrypted Mac Hard Drive Data Recovery Software Free Download
- Deleted BootCamp Partition Recovery: Recover Bootcamp Partition
- Time Machine Data Backup Drive Recovery: Restore Files | How To
- 12 Most Frequently Asked Questions about Mac Data Recovery
- Data Recovery Software Mac Free Download Full Version
- MP3 Music Player Data Recovery Solution on Mac
- Free Hard Drive Data Recovery Software for macOS 10.15 Catalina
- Free SSD Data Recovery Software for Mac
- iBeesoft Data Recovery for Mac 3.5 Full Crack License Key Code
- Tipard Data Recovery for Mac: Recover Files on macOS 10.15 -10.9
- AnyMP4 Data Recovery for Mac Full Version Free Download Online
- Tipard Data Recovery Crack + Registration Code for Windows and Mac
- AnyMP4 Data Recovery for Mac 1.1.6 Full Crack + Registration Code
- AnyMP4 Data Recovery 1.1.18 Full Crack + Registration Code
- Apeaksoft Data Recovery for Mac Crack with Registration Code
- Download the Latest ThunderSoft Free Mac Data Recovery Software
- T2 Chip Data Recovery: Recover Lost Data from T2-secured Chip Mac
- M3 Mac Data Recovery Free: Recover 1GB Data for Free on Mac
- Magoshare Data Recovery for Mac 4.2 Full Crack with License Code
- Jihosoft File Recovery for Mac Full Crack with Registration Key
- Best Free Mac Data Recovery Software on Reddit | Free Solution
- Tenorshare UltData - Mac Data Recovery Crack with License Code/Key
- UltFone Data Recovery for Mac Crack, License Code/Key Download
- Mac Canon Camera Memory Card Recovery: Recover Video/Photo on Mac
- How to Recover Deleted/Lost Photos from Canon PowerShot on Mac
- Best CF Card Recovery Software for Mac Free Download and Try
- Data Rescue for Mac Best Free Alternative Free Download/Try
- DiskDigger for Mac - Undelete Videos/Photos and More files on Mac
- Top Disk Recovery for Mac Latest Full Version Free Download Online
- Fireebok Mac Data Recovery Best Free Alternative Free Download
- Mac HP Pen Drive Recovery: Recover Files from HP Pen Drive on Mac
- Kingston SD Card Recovery for Mac Tool– Recover Lost Files on Mac
- Best Mac Lexar SD Card Recovery Tool Full Version Free Download
- MacBook Pro Data Recovery Software - Recover Data from MacBook Pro
- Best Mac Photo Recovery Software Full Version Free Download
- Micro SD Card Photo Recovery Software for Mac Free Download
- 3 Steps: How to Recover Overwritten and Replaced Files on Mac
- AutoCAD File Recovery for Mac: Recover Unsaved/Deleted AutoCAD
- 3 Steps: How to Recover Deleted/Lost Android Files on Mac Online
- Formatted Hard Drive Data Recovery for Mac Free Download/Try
- 3 Ways: How to Recover Deleted Chrome Bookmarks on Mac
- Mac GoPro File Recovery: How to Recover GoPro Videos/Photos on Mac
- How to Recover Deleted Photos from Canon DSLR Camera on Mac
- How to Recover Deleted Photos from Lenovo Phones/Tablets on Mac
- 3 Steps: How to Recover Deleted Photos from Picasa on Mac
- 3 Ways: How to Recover Deleted Screenshots on Mac Online
- How to Recover Deleted Photos/Videos from Nikon Camera on Mac
- 3 Steps: How to Recover Deleted or Lost Webcam Videos on Mac
- 3 Steps: How to Recover Deleted Cyberlink Youcam Videos on Mac
- DMG File Recovery for Mac: Recover Deleted/Corrupted DMG on Mac
- How to Recover Files from Seagate External Hard Drive on Mac
- How to Recover File from SD Card and Fix Corrupted SD Card on Mac
- Fujifilm Camera Photo Recovery for Mac: Recover FUJI Photos on Mac
- iPhoto Library Recovery for Mac: Recover iPhoto Library and Photos
- Mac JPG/JPEG Recovery: How to Recover Deleted JPG/JPEG File on Mac
- How to Retrieve Deleted Keynote Presentation on Mac
- User Guide: How to Recover Lost Volume/Partition on Mac
- Mac NTFS Partition Recovery: How to Recover NTFS Partition on Mac
- Mac Leica Camera Photo Recovery: Recover Photos from Leica Camera
- Mac Photoshop File Recovery: Recover Unsaved/Deleted PSD File Mac
- PowerPoint Recovery for Mac: Recover Lost/Deleted PPT Files on Mac
- 3 Steps: How to Recover RM Deleted Files on Mac Online
- Mac Safari History Recovery: How to Recover Safari History on Mac
- Mac TextEdit File Recovery: Recover Unsaved/Deleted TextEdit Files
- RTF File Recovery for Mac: How to Recover Deleted RTF Files on Mac
- Samsung SD Card Recovery for Mac: Recover Samsung SD Card Data Mac
- Mac Sandisk Online Recovery: Recover Files from Sandisk SD Card
- Best Alternative to SanDisk RescuePRO Software for Mac
- SDHC Card Recovery for Mac: Recover Files from SDHC Memory Card
- Sony Handycam Photo/Video Recovery for Mac Full Version Download
- Top Sony Pen Drive Recovery Software for Mac Free Download and Try
- Mac Sony Xperia Photo Recovery: How to Recover Deleted Photos Mac
- Mac USB File Recovery User Guide: How to Recover USB File on Mac
- TogetherShare Data Recovery for Mac License Code, Crack and Review
- FonePaw Data Recovery Crack + Registration Code for Win/Mac Review
- FonePaw Data Recovery for Mac Full Version Free Download Online
- Donemax Data Recovery for Mac Latest License Code, Crack + Review
- [OFFICIAL] Donemax Data Recovery for Mac User Guide
- macOS Big Sur Data Recovery: Recover Data on macOS Big Sur 11.0
- [OFFICIAL] Donemax Data Recovery for Mac - Mac Data Recovery 2021
- [Official]Aiseesoft Data Recovery for Mac: Recover Data on Mac
- [OFFICIAL]Ontrack EasyRecovery for Mac: Mac Any Data Recovery Pro
- Mac LOST.DIR File Recovery: Recover LOST.DIR Files from SD Card
- [OFFICIAL] 4DDiG Mac Data Recovery Review, Crack and Alternative
- [OFFICIAL] Auslogics File Recovery for Mac Free Download and Try
- [OFFICIAL] GetDataBack Pro for Mac: Data Recovery Software for Mac
- Remo Recover for Mac Review, Full Version Download + Alternatives
- [OFFICIAL] R-Studio for Mac Review, Free Alternative Download
- [OFFICIAL] Advanced Disk Recovery for Mac Review + Free Download
- [OFFICIAL] RecoveRx for Mac Review + Alternative Free Download
- [OFFICIAL] Data Recovery for Mac Review + Free Download Online
- Hasleo Data Recovery Free for Mac Review + Alternative Download
- PhotoRec for Mac Review, Latest Version + Alternative Download
- Puran File Recovery for Mac Review, Download + Free Alternatives
- [OFFICIAL] Recover My Files for Mac Review, Download + Alternative
- TestDisk for Mac: Review, Free Download, Tutorial and Alternatives
- IObit Undelete for Mac: Review, Download + Best Free Alternatives
- Iolo Search and Recover for Mac: Review, Download + Alternative
- Apple Mac Data Recovery for iMac + MacBook Pro/Air/Mini Download
- Cheapest Mac Data Recovery App: Lowest Price and Best Performance
- Free Data Recovery Software without License Key for Windows/Mac
- Completely Free Data Recovery Software for Mac: Review + Download
- How to Recover Deleted Photos/Videos/Files from Acer Laptop - Free
- Aiseesoft Mac Data Recovery Free Full Version Download [OFFICIAL]
About Mac-Data-Recovery | Terms & Conditions | Privacy Policy | License Agreement | Refund Policy | Contact Us | Freeware Download Center | Resources | Affiliate
Mac External Hard Drive Data Recovery Pro | Mac USB flash Drive Data Recovery Pro | Mac Pen Drive Data Recovery Pro | Mac Seagate External Hard Drive Recovery Pro | Mac Digital Camera Photo Video Recovery | Mac SD Memory Card Data Recovery Pro | Mac Any Data Recovery Pro | macOS High Sierra Data Recovery | macOS Catalina Data Recovery

How to Recover Unsaved PowerPoint Presentations
Always happens five minutes before the meeting
It’s not uncommon to lose hours of work in PowerPoint because of an unexpected system crash, shutdown, or power failure. Microsoft knows that, which is why the program comes with AutoRecover. It’s a feature that helps you retrieve unsaved PowerPoint presentations.
This tutorial will teach you how to use Microsoft PowerPoint’s AutoRecover feature in Windows and macOS, including other tips to recover lost or deleted PowerPoint presentations.

Recover Unsaved PowerPoint Presentations on Windows
Whenever you work on a presentation in Microsoft PowerPoint for Windows 10 and 11, the program’s built-in AutoRecover functionality makes periodic backups to a temporary file once every 10 minutes.
If you forgot to save a Microsoft PowerPoint document because of an unexpected issue, you can get it back. There’s no guarantee it may contain the most recent changes, though.
By default, AutoRecover opens the unsaved presentation when you relaunch PowerPoint after a system or application crash. If you see a Recovered Unsaved File banner, select the Save button inside to save it permanently.

In Microsoft Office 2021 and earlier versions of PowerPoint, a Document Recovery pane should show up to the left of the PowerPoint window, letting you pick the file you want to recover.
If that does not happen, you can view the AutoRecover folder with the following steps:
- Open PowerPoint and select Open on the Start Screen.
- Select the Recover Unsaved Presentations button.

- On the File Explorer pop-up, open the folder related to the PPT file you want to restore.
- Select the file and choose Open .

- Review the presentation and save it to your PC’s hard drive.
If the Recover Unsaved Presentations option is not visible or PowerPoint repeatedly crashes before you can do anything, visit the program’s AutoRecover file location and retrieve the presentation via File Explorer.
- Open File Explorer.
- Copy and paste the following into the address bar, replacing <username> with your Windows user name. Then, press Enter :
C:Users <username> AppDataRoaming Microsoft PowerPoint

- Copy the unsaved PPT file you want to recover to another directory, then double-click to open it in PowerPoint.

To increase the frequency with which AutoRecover backs up your PowerPoint presentations and improve the chances of retrieving the most recent unsaved changes, you must:
- Select the File tab and choose Options (or More > Options ).

- Select the Save category on the PowerPoint Options sidebar.
- Modify the box next to Save AutoRecover information every x minutes .

For example, enter a value of 1 if you want the PowerPoint recovery tool to back up unsaved changes every minute.
Recover Unsaved PowerPoint Files on macOS
Like on Windows, AutoRecover is available on Microsoft PowerPoint for macOS. If you’re working on a PowerPoint presentation on a Mac and experience a sudden crash or shutdown, you should be able to use it to recover the unsaved changes and prevent data loss.
Just re-open PowerPoint. AutoRecover should automatically re-open the presentation you were last working on, allowing you to save the changes permanently.
Suppose that doesn’t happen. Just:
- Open the Home button and choose Open .
- Select Recover Unsaved Presentations .
- Double-click the PPTX file you want to recover.
If the Recover Unsaved Presentations button is not visible, manually visit PowerPoint’s AutoRecover temp folder and retrieve the presentation via Finder.
- Open Finder and select Go > Go to Folder on the menu bar.

- Copy the following path and press Return :
~/Library/Containers/com. Microsoft.Powerpoint /Data/Library/Preferences/ AutoRecovery

- Copy the file you want to recover to a different location.

Manually recovered AutoRecover backups for the Mac do not have a specified file type, so you must go through the following steps to view them in PowerPoint.
- Right-click the auto-recovered PPTX file and select Open with > Other .

- Select All Applications on the drop-down menu next to Enable .
- Select Microsoft PowerPoint within the list of applications and choose Open .

By default, AutoRecover saves your presentations every 10 minutes. If you want to increase the chances of recovering the most recent changes:
- Open PowerPoint and select PowerPoint > Preferences on the menu bar.

- Select Save .

- Modify the box next to Save AutoRecover information every x minutes and enter a new value—e.g., 1 to make AutoRecover back up your presentation every minute.

Other Methods to Recover PowerPoint Files:
Unsaved PowerPoint presentations aside, you might have to deal with misplaced or deleted PowerPoint files every now and then. When that happens, here are several ways you can try to get them back.
Check PowerPoint’s Recents List
If you can’t remember the location of a PPTX file, just check PowerPoint’s Recent list on the Start Screen. If the presentation is listed there, select to open it.
Use Windows Search or Spotlight
Your PC or Mac keeps an index of whatever’s in its internal storage. If you can remember the file name of a lost presentation (or even part of it), try searching for it through Windows Search or Spotlight Search.
Check the Recycle Bin or Trash
Windows and macOS store deleted items for 30 days, so check the Recycle Bin or Trash if you can’t find a presentation. If the PPTX file is inside, you can restore it to its original location.
Use File History or Time Machine
You should be able to recover a lost PowerPoint file if your PC or Mac is set to back up to an external hard drive. Learn how to retrieve deleted files or previous versions using File History or Time Machine.
Use a File Recovery Tool
If all else fails, use data recovery software to retrieve deleted PowerPoint files. Check our list of top file recovery programs for the PC and Mac .
Don’t Forget to Save or AutoSave Your Presentations
Losing an unsaved PowerPoint presentation can be a frustrating experience, but with AutoRecover, you can recover your work and stop having to start over from scratch.
Regardless, it’s best not to leave things to chance, so remember to always save your work frequently. If you prefer storing your presentations on OneDrive, use the AutoSave feature in Microsoft Office to avoid lost data.
Dilum Senevirathne is a freelance tech writer and blogger with three years of experience writing for online technology publications. He specializes in topics related to iOS, iPadOS, macOS, and Google web apps. When he isn't hammering away at his Magic Keyboard, you can catch him binge-watching productivity hacks on YouTube. Read Dilum's Full Bio
Read More Posts:

- Data Recovery for Windows
- Data Recovery for Mac
- Data Recovery for Free
- Repairit for Desktop AI
- Repairit Online AI
- Repairit for Email
- UBackit Data Backup
- Office Document Solutions
- Photo/Video/Audio/Camera Solutions
- Email-Related Solutions
- Windows Computer Solutions
- Mac Computer Solutions
- Linux Solutions
- Hard Drive Solutions
- SD Card Solutions
- USB Drive Solutions
- NAS Disk Solutions
- Data Backup Solutions
- File Format
- File System
- Storage Media
- Disk Parition
- DOWNLOAD DOWNLOAD
- Buy Now Buy Now

- How To Recover a Deleted or Unsaved PowerPoint on Mac

- How to Fix Missing DLL files in Windows 10
- 4 Methods to Fix the Cannot Delete Files Error
- How to Recover Shortcut Files in USB
- How to Recover Unsaved or Deleted Wordpad Document
- How to Restore Corrupted Files on Windows?
- How to Use Testdisk to Recover Files on Windows?
- [2024] Top 10 Free Data Recovery Software for PC (Windows 10/11 & Mac)
- How To Recover a Word Document That Was Not Saved Easily
- A Comprehensive Guide on Recovering Unsaved Excel Files
- How to Backup QNAP to QNAP NAS
- How to Backup Windows 10 to QNAP NAS
- How To Back Up Your QNAP NAS Using Veeam Backup & Replication?
- Guide to Setup and Configure RAID on QNAP NAS
- What Is Plex Media Server for QNAP and How to Use it?
- Everything You Need to Know About Veeam NAS Backup and Recovery
- Linux vs. Windows - What are the differences between Linux and Windows
- How to Repair Linux Disk Using FSCK and Recover Linux File?
- Recovering Deleted Linux Files for Free – Best Tools to Get It Over Within a Heartbeat
- How to Sync Files between Two Linux Server?
- How to Mount Linux Drive on Windows for Free
- How to Access Windows Partitions from Linux/Ubuntu?
- How to Recover Deleted Windows Files With Linux
- How To Delete Files in Linux/Unix
- How to Recover Files Deleted from the Recycle Bin?
- How to Empty the Recycle Bin on Windows
- The Quick and Easy Way to Delete Windows Update Files
- How to Fix Microsoft Excel cannot Paste the Data Error
- How to Recover Permanently Deleted Files from PC
- 4 Easy Solutions To Delete Downloads From Any Device
- How to Recover Deleted Files from Computer
- How to Recover Permanently Deleted Folders | 5 Ways
- Top 15 Undelete Freeware to Help You Recover Lost Files
- 5 Easy Ways to Delete Undeletable Files
- How to Clear Playlist and Library in Windows Media Player
- How to Clear Cache and Cookies in Safari
- How to Clear Cookies in Internet Explorer
- How to Remove Bookmarks from Firefox
- How to Permanently Delete Files from Windows
- How to Recover Files from Emptied Recycle Bin or Trash on Mac
- How to Recover Deleted Folders and Files
- How to Fix Missing DLL Files? [2024]
- How to Get Wondershare Recoverit Crack/ Gratis/Coupon?
- How to Get Wondershare Recoverit 10 Activation/Serial Key?
- How To Fix the Terraria "Load Failed, No Backup Found" Error
- How To Recover Deleted Minecraft Worlds (Java & Bedrock)
Discovering that a PowerPoint presentation you've been working on has been accidentally deleted or unsaved can be downright frustrating. But don't panic just yet! This comprehensive guide will help you retrieve your precious work. Whether you're dealing with an accidental deletion, an unexpected system shutdown, or simply forgot to hit 'save', we've got you covered.
In this article, we'll walk you through the various methods and tools available for PowerPoint recovery on Mac , ensuring you never lose your hard work again.
Table of Content
Can i recover a deleted or lost powerpoint file on mac.
- Recover PPT File on Mac Using Data Recovery Software
- Recover PPT File on Mac From a Time Machine Backup
- Recover PPT Files on Mac From a OneDrive Backup
I Accidentally Clicked "Don't Save Changes" on PowerPoint on Mac. Can I Recover It?
- Recover Unsaved PPT Files on Mac Using PowerPoint Autosave
- Retrieve Unsaved PowerPoint on Mac Using Recent Files
- Recover Unsaved PowerPoint on Mac From the Temporary Folder
- Recover Unsaved PPT on Mac Using Wondershare Recoverit
Yes, a deleted or lost PowerPoint file is recoverable because when you delete a file from your computer, the operating system does not immediately erase the file's data from the storage device. Instead, it marks the space occupied by the file as 'free' or 'available,' making it possible for new data to overwrite it. Until that space is overwritten by new data, the original file can still be recovered using various methods.
Here are the three most reliable solutions to recover a deleted PowerPoint on Mac:
- Wondershare Recoverit - This tool has a long work history and has helped millions worldwide recover various data types from different data loss scenarios. This option may be the easiest to use and doesn't require previous knowledge in the recovery field.
- Time Machine recovery - Time Machine is a built-in tool for Mac devices, enabling you to back up all previously saved data. If you have set up Time Machine backup on your Mac, you can recover the PPT file from a previous backup.
- OneDrive recovery - OneDrive is a cloud storage solution for Microsoft 365 users. Active users can recover deleted PowerPoint files from OneDrive.
How To Recover a Deleted PowerPoint on Mac
Now, let's jump into step-by-step guides to recovering a deleted PowerPoint presentation on a Mac.
Method 1: Recover PPT File on Mac Using Data Recovery Software
Wondershare Recoverit is one of the best data recovery software for Mac to recover lost files. The program will scan your entire drive, extracting all available information. It has a 95% success rate, one of the highest in the industry, meaning it can retrieve all your PowerPoint files. It can easily undelete your lost or deleted PowerPoint presentations with 3 steps, and lets you preview files before recovery.
- Recovers PPT files on Mac that were lost due to accidental deletion, disk corruption, system crashes, and more.
- Works with all popular file systems, such as NTFS, FAT, HFS+, and APFS, among others.
- The user-friendly interface allows you to undelete your PowerPoint presentations with 3 steps.

The best part is that Wondershare Recoverit lets you preview your PPT files before recovery. No payment is required if the files are unrecoverable. If the PPT file is corrupted, the software will automatically repair it during the preview process.
To start your recovery journey, download and install Recoverit for Mac, and follow the steps below:
- Open Wondershare Recoverit and head to Hard Drives and Locations.
- Select the disk where your PowerPoint presentation was previously stored.

- After choosing the location, the program will automatically start scanning the drive. You can pause this process if you find the missing PowerPoint.

- You can filter your files according to their size and type.

- You can also search for your lost PowerPoint presentation by its name to cut the recovery time.

- Once the program finishes scanning, preview your files and select what to retrieve. Click Recover .

- Choose where to save the files.

Method 2: Recover PPT File on Mac From a Time Machine Backup
If you regularly back up your data with Time Machine, you should have no issues recovering your lost PowerPoint on your Mac computer. Follow the steps below to extract your presentation from your Time Machine backup:
- Connect the drive containing your Time Machine backup (if it's on an external device).
- Click the Apple menu > System Preferences > Time Machine icon .
- Click Enter Time Machine to browse and restore files.
- Navigate through backups using the timeline or arrows, or search for your PPT files.
- Once you find the desired PowerPoint presentation, click Restore .
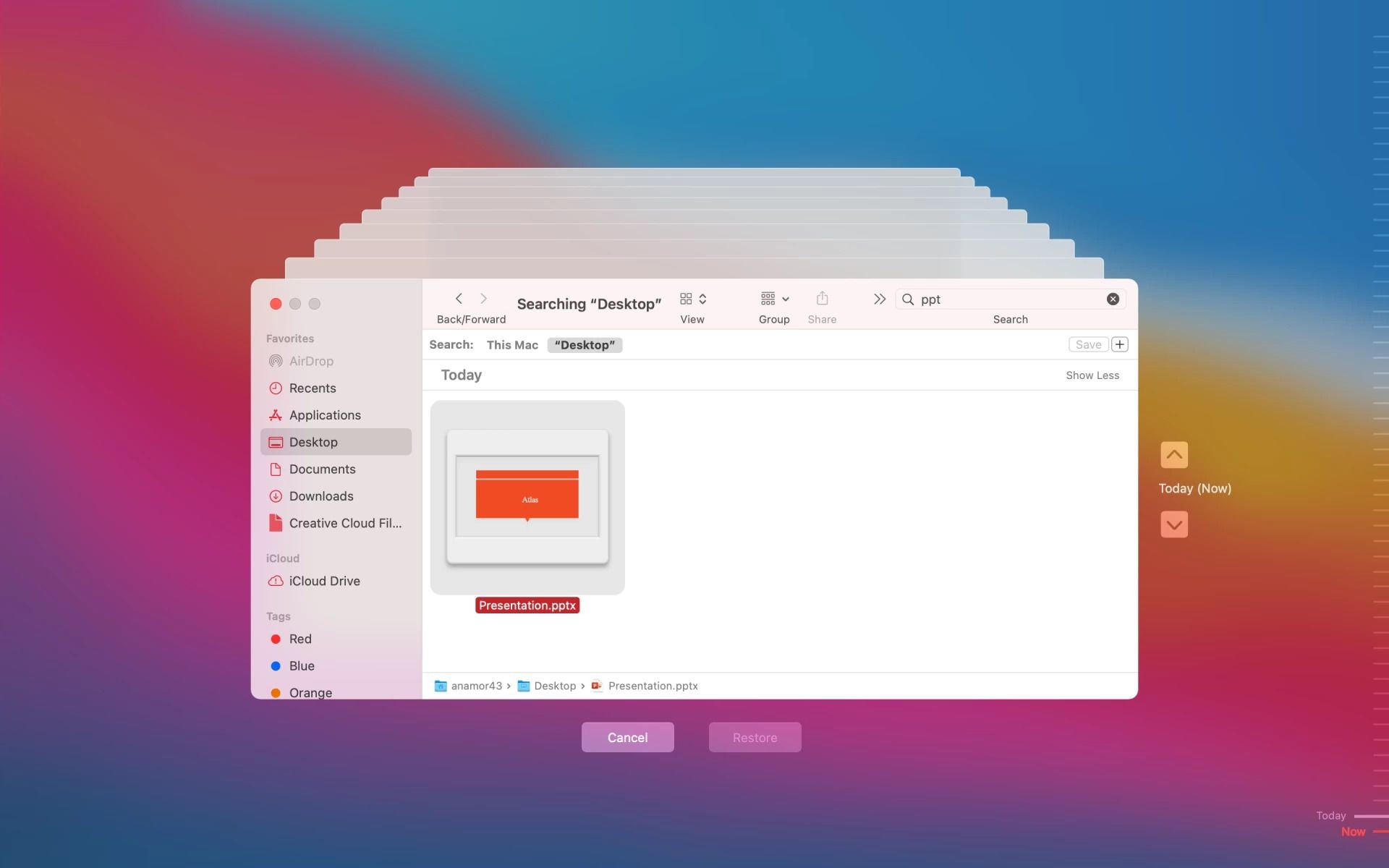
Method 3: Recover PPT Files on Mac From a OneDrive Backup
If you have a OneDrive account, you can use it to restore your PowerPoint presentation on Mac. You only need to follow the steps below:
- Visit Microsoft OneDrive and log into your account.
- Head to the Recycle Bin .
- Select the deleted PowerPoint file you wish to recover and click Restore .
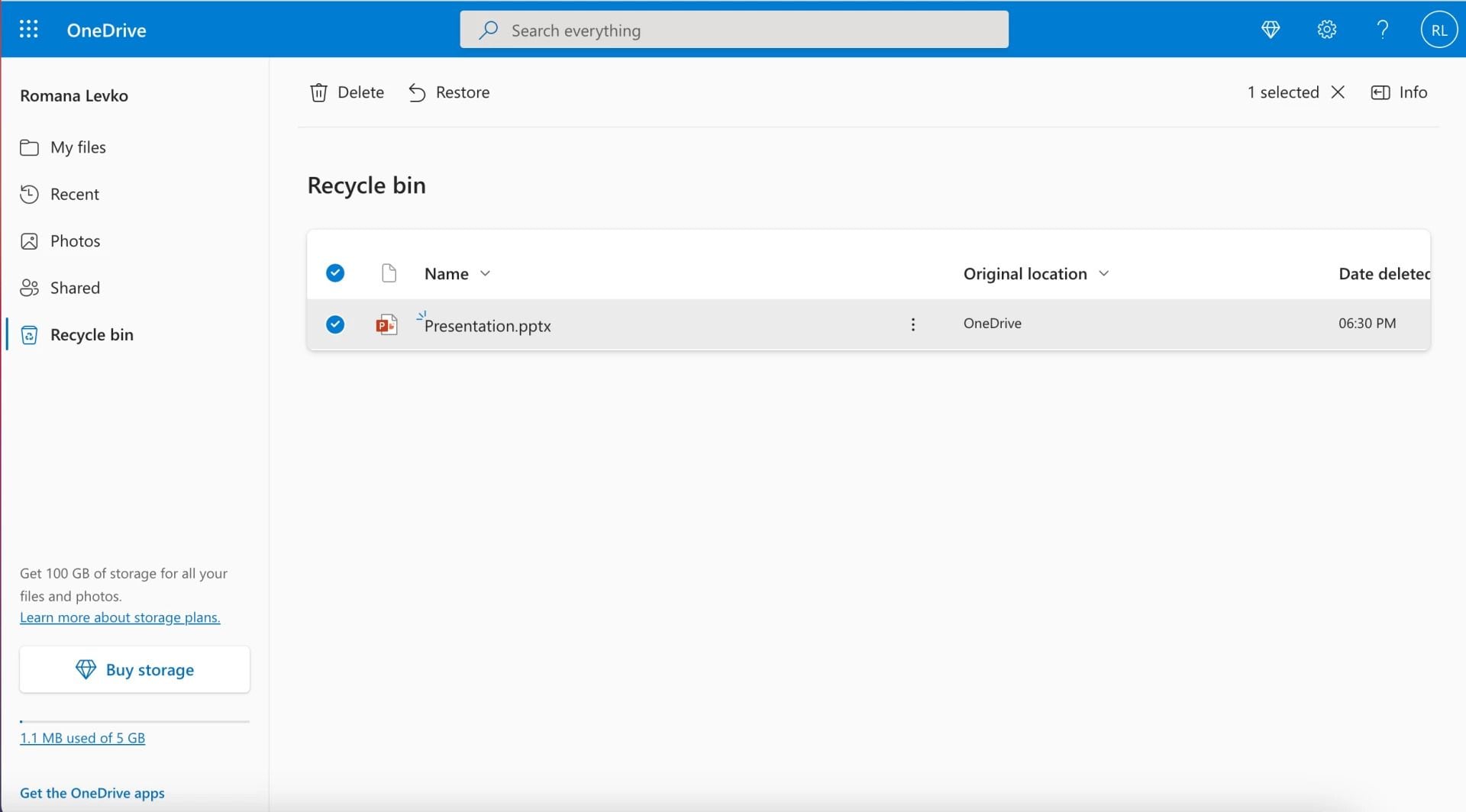
If you have been working on your PowerPoint presentation, and the power suddenly went off, you may not have saved your work or the newly made changes. Instead of doing everything all over again, you can recover your latest PowerPoint version with these three methods:
- Autosave - As the name suggests, this feature will automatically save any changes you make to your PowerPoint presentation.
- Recent File recovery - If your PowerPoint crashed or froze, open the latest file you've worked on through Recent Files and save the changes.
- Temporary folder - This hidden feature on your Mac stores some files temporarily. Thus, there's a chance that you'll see your latest presentation in this folder.
How To Recover an Unsaved PowerPoint on Mac
Let's see how to recover your unsaved PowerPoint presentations on Mac.
Method 1: Recover Unsaved PPT Files on Mac Using PowerPoint Autosave
You can restore your unsaved PowerPoint presentation if you have been using your Microsoft tools with the enabled Autosave feature. You only need to open PowerPoint, and your file should appear on the home page intact.
If you haven't turned on this feature, you can do so by following these steps to prevent future chaos:
- Open your PowerPoint presentation.
- Toggle the Autosave switch in the top bar to activate it.
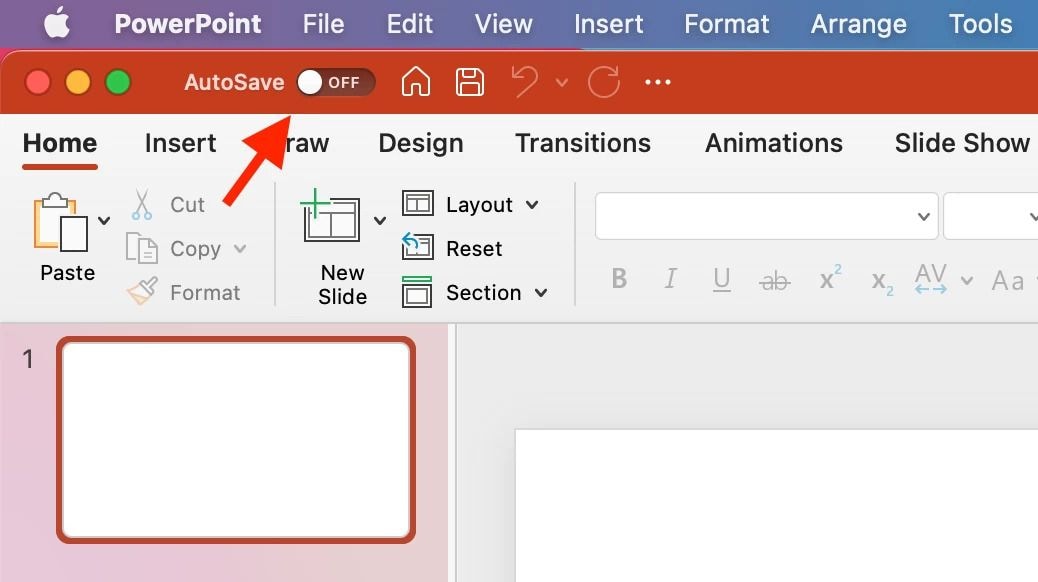
If you enabled the AutoSave feature beforehand and PowerPoint closed unexpectedly before you could save your file, a"Document Recovery" panel should automatically appear on the left side of the screen the next time you open PowerPoint. This panel contains the autosaved versions of the file created before PowerPoint's unexpected closure.
To locate any AutoRecovered PPT files on your computer, follow these steps:
- Open Finder on your Mac.
- Click .o > Go to Folder (or press SHIFT + COMMAND + G).
- Enter the following folder path, replacing with your actual username: /Users//Library/Containers/com.Microsoft.Powerpoint/Data/Library/Preferences/AutoRecovery
This will take you to the folder containing any AutoRecovered PowerPoint files.
Method 2: Retrieve Unsaved PowerPoint on Mac Using Recent Files
Your Mac remembers the latest activity on your device, so there's still a chance to recover your unsaved presentations thanks to the Recent File feature. Here's how to do it:
- Open PowerPoint on your Mac.
- Go to File > Open Recent in the Mac menu bar.
- Choose your presentation from the drop-down menu.
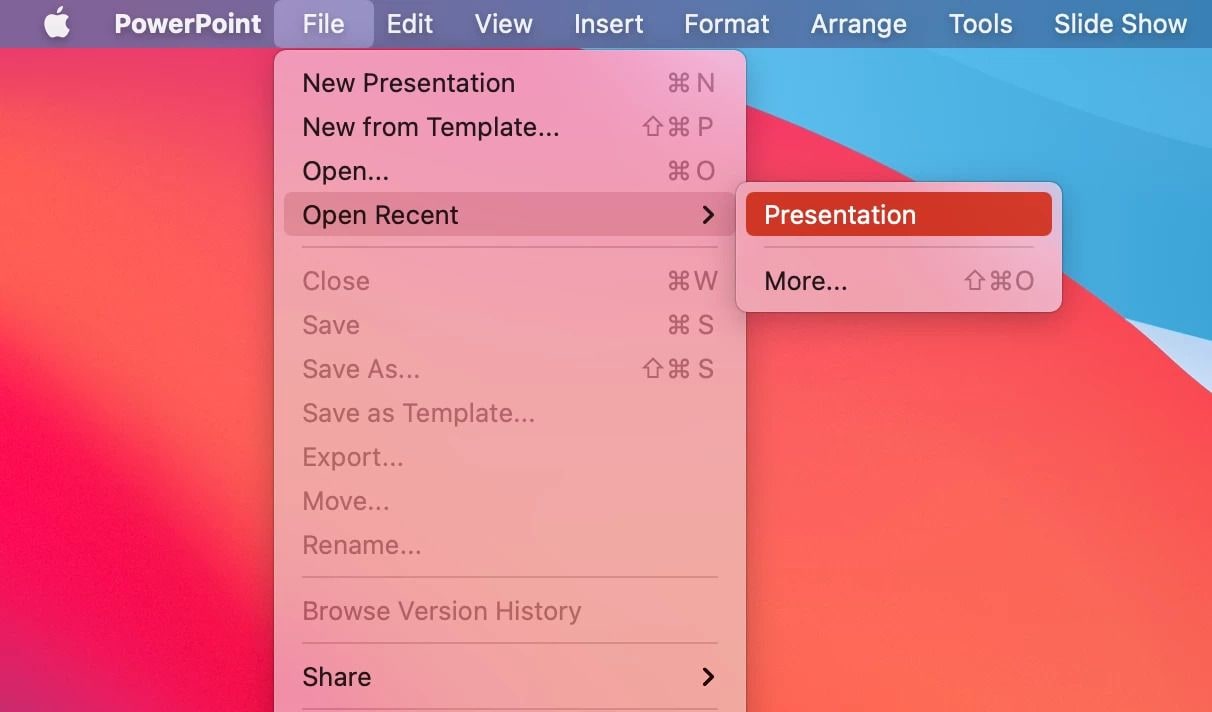
Remember to save your presentation this time.
Method 3: Recover Unsaved PowerPoint on Mac From the Temporary Folder
The temporary folder will save some of your files for a short period, making the recovery of unsaved presentations possible, even without the Autosave feature. If you can't access your PowerPoint file through the Recent Files, you can try this method by following the steps below:
- Launch Terminal on your device.
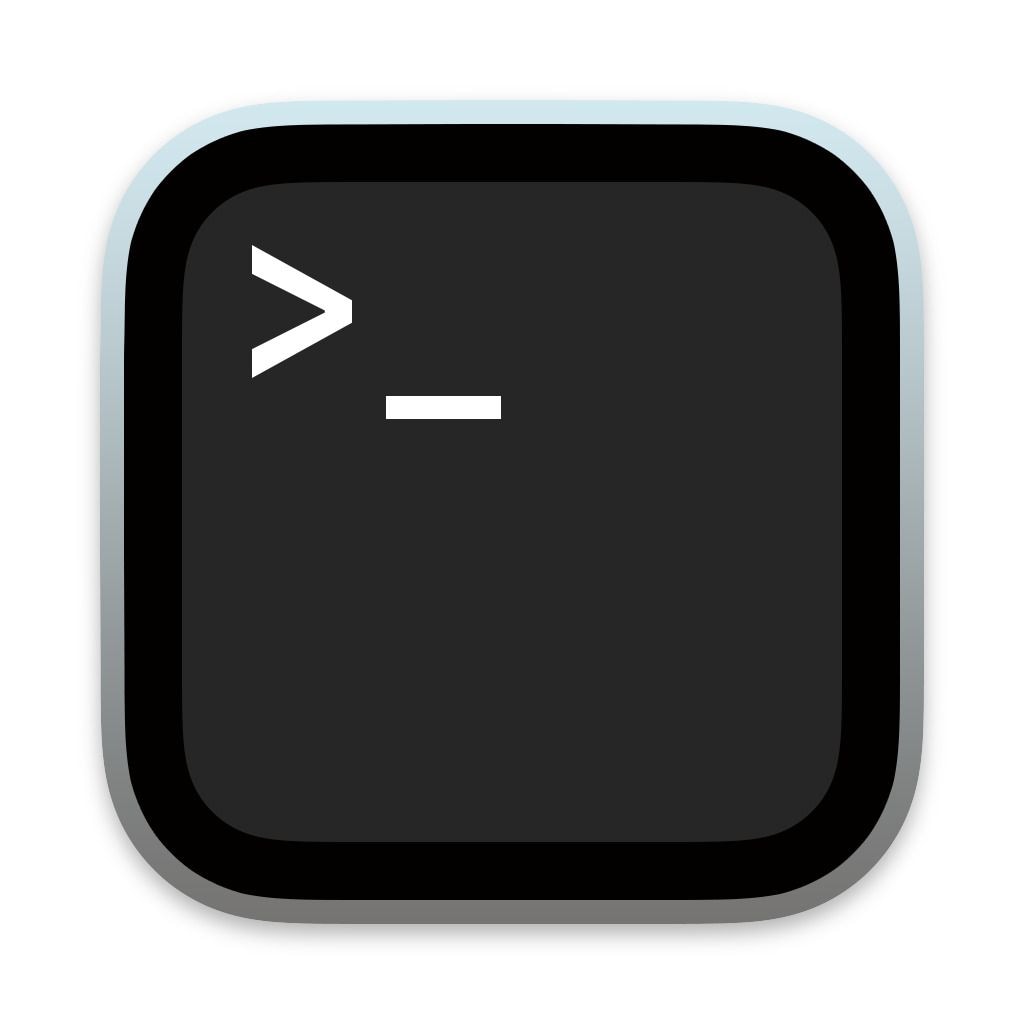
- Type the echo $TMPDIR command and press the Return key.
- Then, input this command: open $TMPDIR . Hit the Return key.
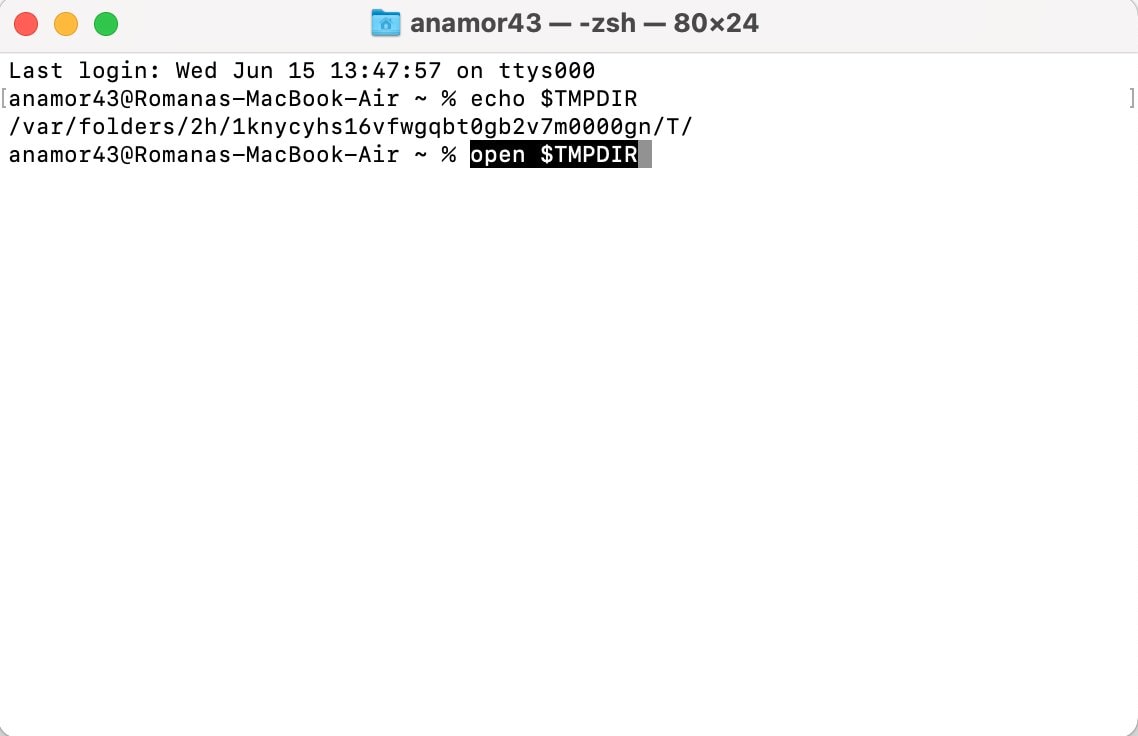
- Find the TemporaryItems folder and search for your PPT file there. If available, save it to your device.
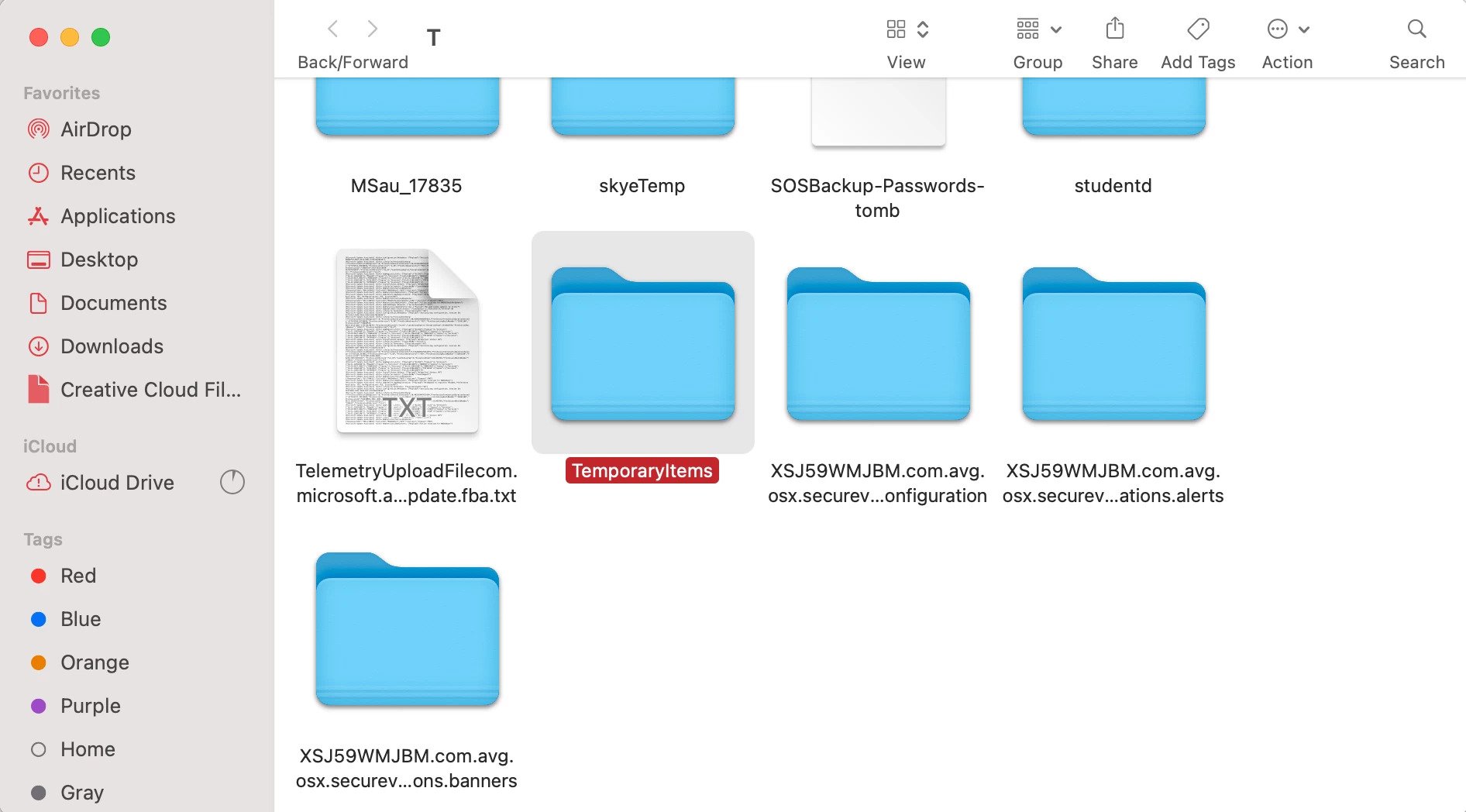
Method 4: Recover Unsaved PPT on Mac Using Wondershare Recoverit
In addition to recovering accidentally deleted PowerPoint presentations, Wondershare Recoverit can also help you retrieve unsaved office files due to sudden power outages or application crashes. If none of the above three solutions fix your problem, download Wondershare Recoverit on your Mac and start the recovery process.
The first three steps are the same as recovering a deleted PowerPoint. In step 4, switch the filter tab to File Type , and you'll find Unsaved Files listed under this tab. Locate the desired PPT file in the Unsaved Files section, click Recover , and save it to a safe location.

Losing a presentation you've worked so hard on is stressful, especially if the presentation day is getting close. If you're currently in a situation where you want to recover a deleted or unsaved PowerPoint file from your Mac device, this detailed guide is all you need.
We have presented six different methods to restore your PowerPoint presentations. Some let you recover deleted PowerPoint files, while others are perfect for retrieving unsaved presentations. Choose the one that best fits your needs.
FAQs About PowerPoint Recovery on Mac
Where are powerpoint autosave files stored on mac, how do i recover a powerpoint that i didn't save, can powerpoint files get corrupted, what can i do if powerpoint won't save on my mac, does powerpoint have autosave on mac devices, you may also like.
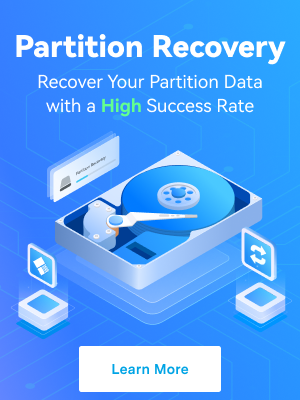
Related articles
AnyRecover is a brand under iMyFone, with over 8 years of dedicated expertise in the field of data recovery. You can trust us with confidence.

Data Recovery on Mac Recover Deleted Files from MacOS Devices
Data Recovery on iPhone Recover Photos/Messages on iPhone
Data Recovery on Android Recover Text Messages/Pics on Android
Ai-based File/Photo/Video Restoration Repair Corrupted Files/Photos/Videos with AI
LINE Chat History Data Recovery Recover Lost LINE Data Easily
WhatsApp Data Recovery Recover pics, videos, messages from WA
iOS Issue Repair Fix iPhone/iPad Issues Without Data Loss
SD Card Recovery
- • Recover SD Deleted Files
- • Top5 SD Recovery Software
- • USB Recovery Software
- • WD Passport Recovery
iOS 17 & iPhone Recovery
- • iPhone Forensic Recovery
- • iPhone Video Recovery
Android Data Recovery
- • Photo Recovery After Reset
- • Samsung Notes Recovery
- • Recover Photos from Mac
- • Video Repair
- • Permanently Deleted Files
- • Hard Drive Deleted Files
Computer Data Recovery
- • Mac Trash Recovery
- • Recovery Software for Mac
Messages Retrieve
- • Recover Snapchat Messages
- • Recover iCloud iMessages
3 Quickest Ways to Recover Unsaved/Deleted PowerPoint on Mac

An auto update windows popped up and shut down my ppt. My all day presentation is practically gone. The 10 mins auto update did not happen. How do I recover unsaved PowerPoint files?
From Apple Community
Sounds familiar? The automatic update within Microsoft PowerPoint or a sudden system crash can really catch you off guard when you have been editing an important presentation file urgently and haven't got a chance to press "Ctrl + S" at the last minute. As a result, the unsaved presentation may be deleted or lost and it seems there's nowhere to get the file back.
Now you're searching the Internet for help to recover the unsaved or even lost PowerPoint. Good news you're in the right place! We've completed the search for you and found 3 easiest and most efficient ways to help you recover unsaved and deleted PowerPoint files on your Mac .
Method 1: Using AutoRecover
Method 2: Using the Temporary Folder
Method 3: Using AnyRecover for Mac
Method 1. Using AutoRecover
Using the AutoRecover feature is a way to get files back. This feature will autosave the files on your Mac if your computer shuts down unexpectedly.
Locating the AutoRecover File is difficult as it is hidden. This is to keep people from accidentally deleting their computer or their files and you're gonna need to open Finder to locate it.
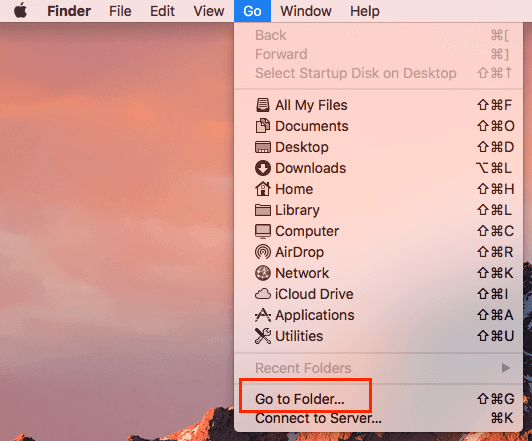
Step 1. Follow this path below to find out the PowerPoint Autosave location on Mac : /Users/username/Library/Application Support/Micirosoft/Office/Office X AutoRecovery .
Step 2. Find the autosaved PowerPoint files on Mac, then open with Microsoft Office and save them to your preferred location .
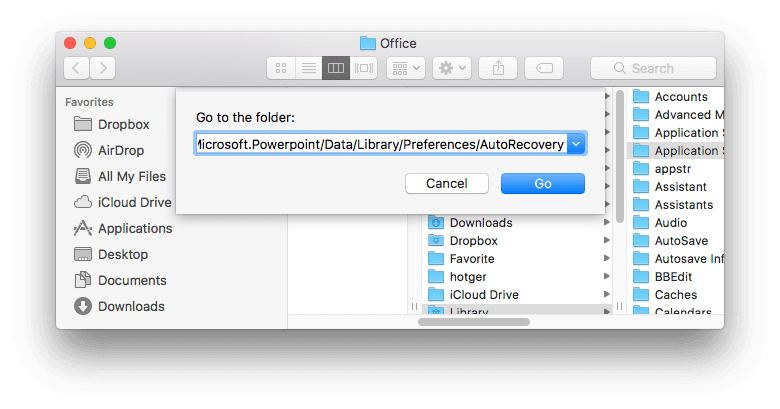
Method 2. Using the Temporary Folder
If the Autosave function is disabled, you can check your Temporary Folder to see if your computer saved it there. With luck, that's all you'lll need to do to recover the files.
Step 1 . Open Finder > Applications > Terminal.
Step 2 . Then type " open $TMPDIR " and click on " enter ".
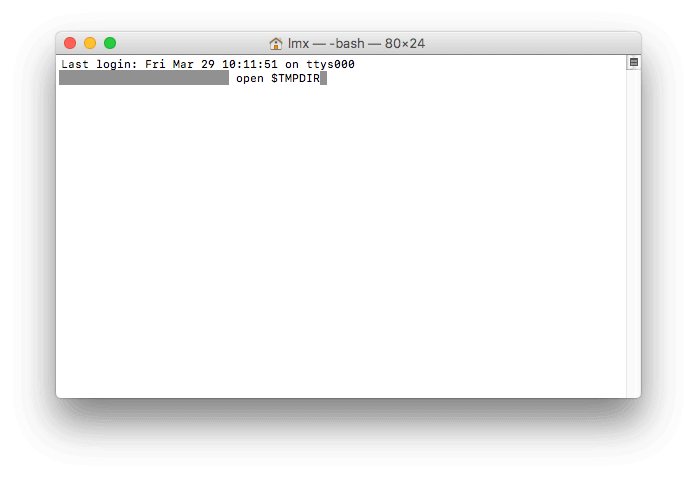
Step 3 . The temporary files folder will be opened, from which find the " Temporaryitems " folder.
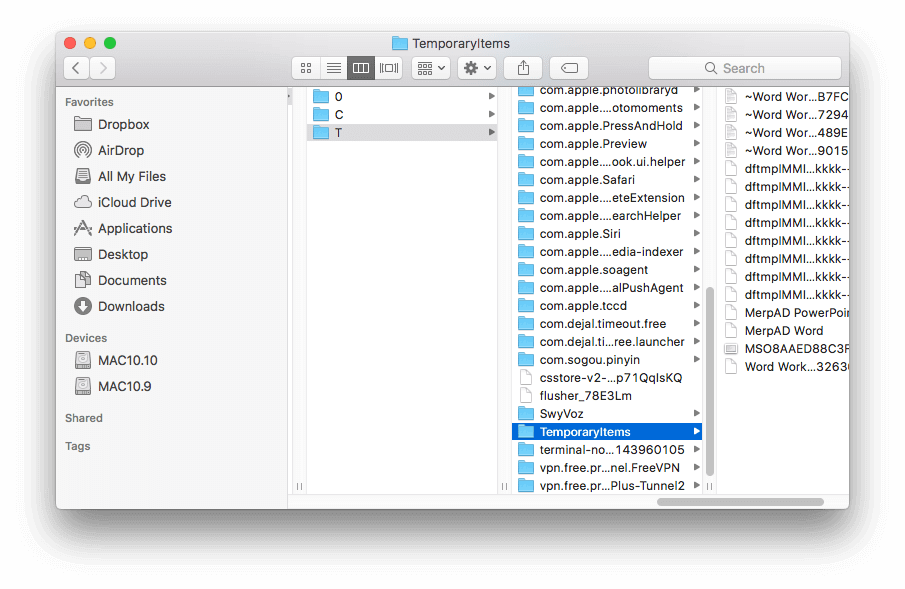
Step 4 . Locate your unsaved file, save it to your desktop and rename the file - change the extension from .tmp to .ppt .
Method 3. Using AnyRecover for Mac
If you can't recover the unsaved PowerPoint or find the original one with the above 2 methods, or simply got it deleted, then you may consider trying out a professional data recovery software.
Introducing PowerPoint Recovery Software - AnyRecover . This powerful tool allows you to recover any type of files you may have lost including your Microsoft Office Word/Excel/PowerPoint files, pictures, etc. from Mac hard drive and other storage devices.
Recover Unsaved/Deleted PowerPoint Back on your Mac in 3 Simple Steps:
Step 1. Download and install the AnyRecover software. Choose the path and click " Start " button to start finding data.

Step 2. The scan will be an " all-around " scan, meaning it will scan on the selected path for PowerPoint files that are deleted or not saved.

Step 3. After scanning, choose the PowerPoint to preview, then get those you preferred back by clicking Recover button.
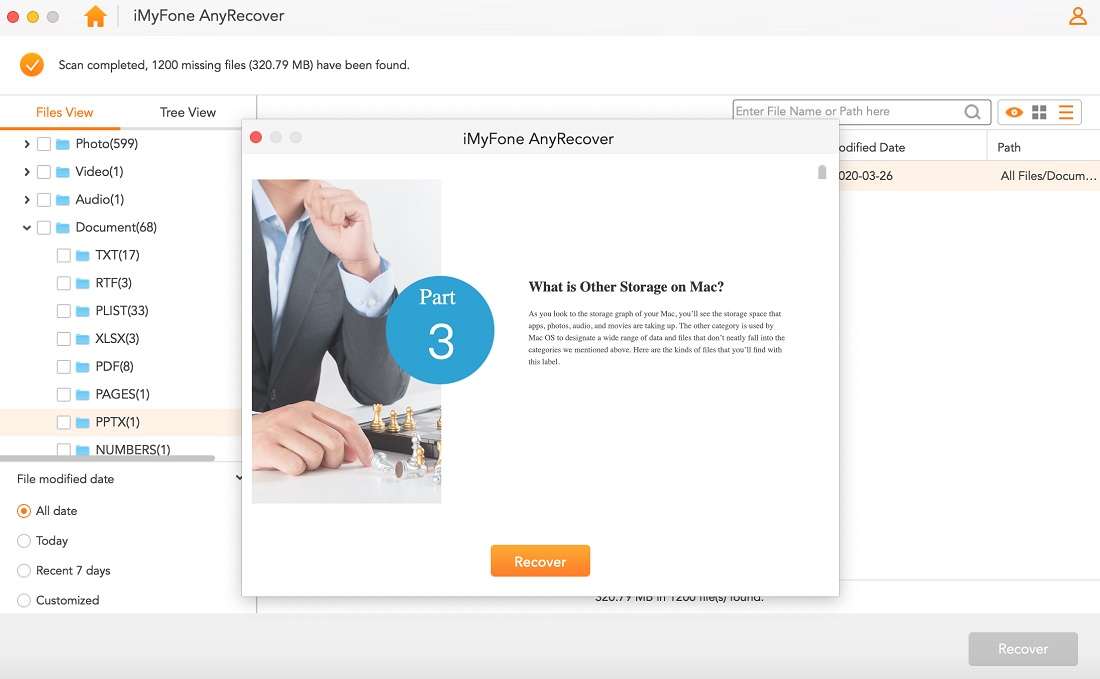
AnyRecover's Key Features:
- Specially designed to recover over 1000 different file formats of photos, videos, documents and emails, etc.
- Blazing fast file scanning process with advanced data scanning algorithms.
- User-friendly software interface which is suitable for beginners. Help you recover deleted data easily.
- FREE Trial with 8 files for free recovery with no size limit. Preview your files before recovering them.
- Supports all macOS versions and Windows 11/10/8/7/XP.
Using a professional data recovery software like AnyRecover saves time and effort. If you're dealing with data-heavy work on a daily basis - be it presentations, excel forms, photography files, etc, it's a good idea to save the program on your Mac for a rainy day.
If you're using a Windows PC, check out our guide for Unsaved PowerPoint Recovery for Windows (with a video tutorial).
Video Tutorial to recover Unsaved or Deleted PPT on Windows.

Lastly, don't forget about the all-mighty "Ctrl + S" to save your PowerPoint or any other types of files on a regular basis during editing to avoid data loss caused by sudden system crash. If unfortunately accidents happen, we hope the 3 methods demonstrated in this article help you recover those unsaved or deleted PowerPoint files.
Related Articles:
- Quick Guide to Recover Unsaved/Deleted PowerPoint for Windows
- [2024] Top 7 Way to Recover Unsaved/Deleted Excel File on Mac

Rated successfully!
You have already rated this article, please do not repeat scoring!
Copyright © 2024 AnyRecover. All rights reserved.
Time Limited Offer for All Products
Not valid with other discount *
Search results on www.cleverfiles.com
Search the website
PowerPoint Recovery Software macOS Sonoma Ready!
Losing a critical PowerPoint or Keynote presentation can be a disaster. But data recovery of presentations on your Mac is possible – and Disk Drill can help.
Even after files are deleted, your Mac often saves an invisible copy of the file for a while, until it is overwritten by new data. Disk Drill will scan your Mac and check for any hidden files. It can also help repair lost or corrupted partitions, so if you’re having trouble seeing files on an external drive, it may be able to help with that too.
Check out the steps below for a quick overview of Mac data recovery for presentations. The best part is that the Basic edition of Disk Drill is completely free, so there is no risk in downloading the app and giving it a try.
Common Situations That Can Lead to the Loss of Your Presentation File
There are many different situations that can lead to the loss of your PowerPoint presentation files. Here are some common examples:
Accidental deletion
It doesn’t take much to accidentally delete a PowerPoint file—one wrong click is often enough to make one or more presentations disappear in an instant.
Sudden shutdown
Whether deliberate or caused unexpectedly by a power outage, a sudden shutdown doesn’t leave any time to save your PowerPoint files.
Storage device formatting
You better think twice before you format any storage device because all files stored on it are guaranteed to disappear, including your PowerPoint presentations.
Malware infection
An encounter with malware can have many consequences, and data loss is, unfortunately, among them. That’s why you should follow cybersecurity best practices and actively protect your computer against malware.
File system corruption
If your file system becomes corrupted, then any files on the affected storage device can become inaccessible, including .ppt and .pptx presentations.
Hardware issues
From water or electrical damage to physical destruction caused by an undesired demonstration of gravity, hardware issues have many different causes, and their consequences are always serious.
How to Recover PowerPoint Presentations with Disk Drill
Lost PowerPoint presentations that haven’t yet been overwritten can be recovered using a data recovery tool like Disk Drill. The process is simple, and the following instructions explain everything you have to do.
Download and Install Disk Drill
Start by downloading the free version of Disk Drill. Double-click the downloaded installation file to open it and follow the installation instructions. Once installed, you can launch Disk Drill and complete the initial guided setup process.

Launch Disk Drill and Scan Your Device
Select the drive you lost your presentation files on and then click the “ Search for lost data ” button. Disk Drill will run all of its recovery methods in the optimal order. You can either view scan results in real time by clicking the “ Review found items ” while the scan is still in progress or wait for it to finish.
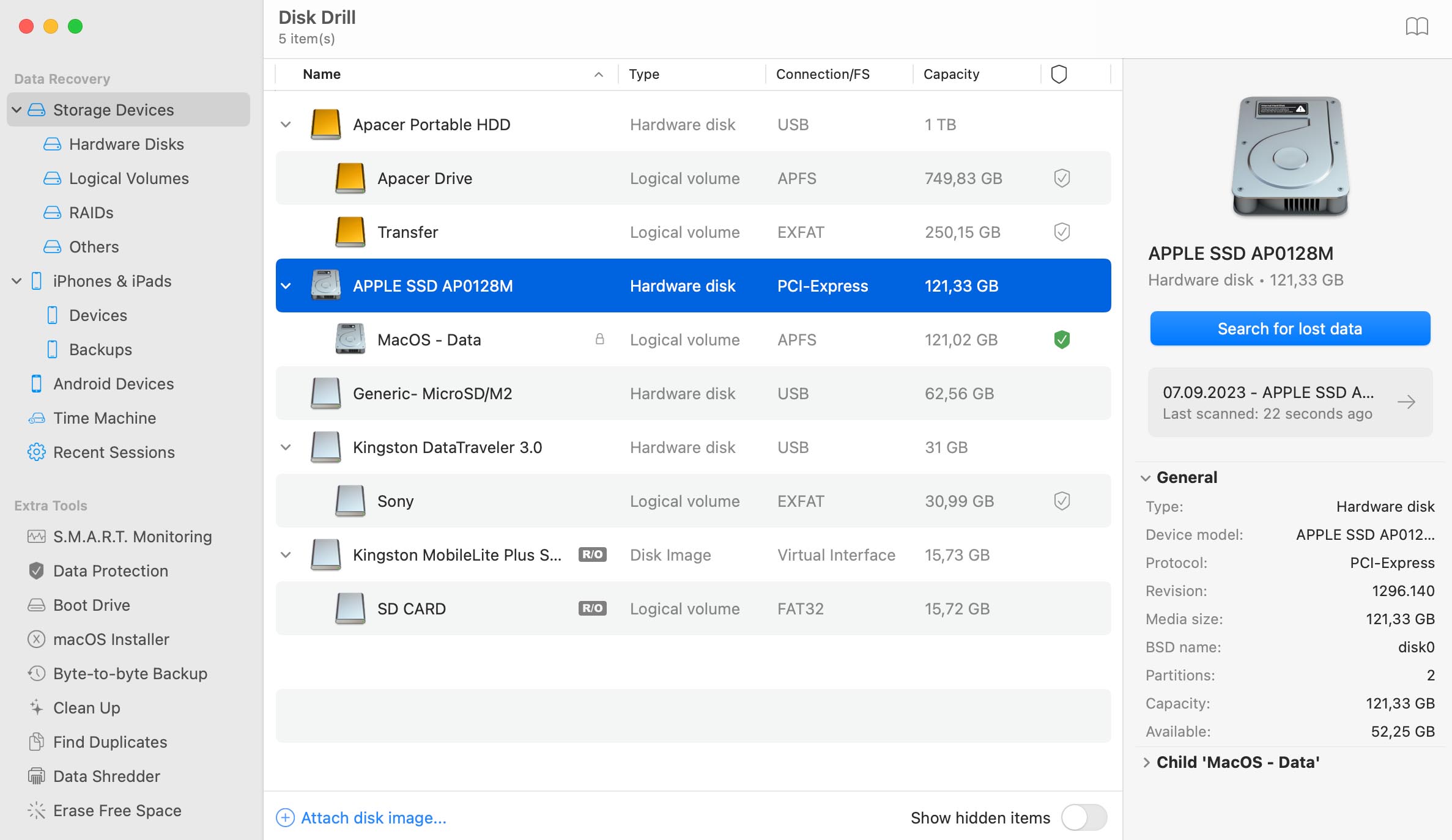
Review Found Files
Carefully review the list of files presented and note that your original file name may have been lost. You can preview each file by clicking the “ eye ” icon next to each file name. Be sure to preview the whole file because that is the only way to ensure that the file is not corrupted.
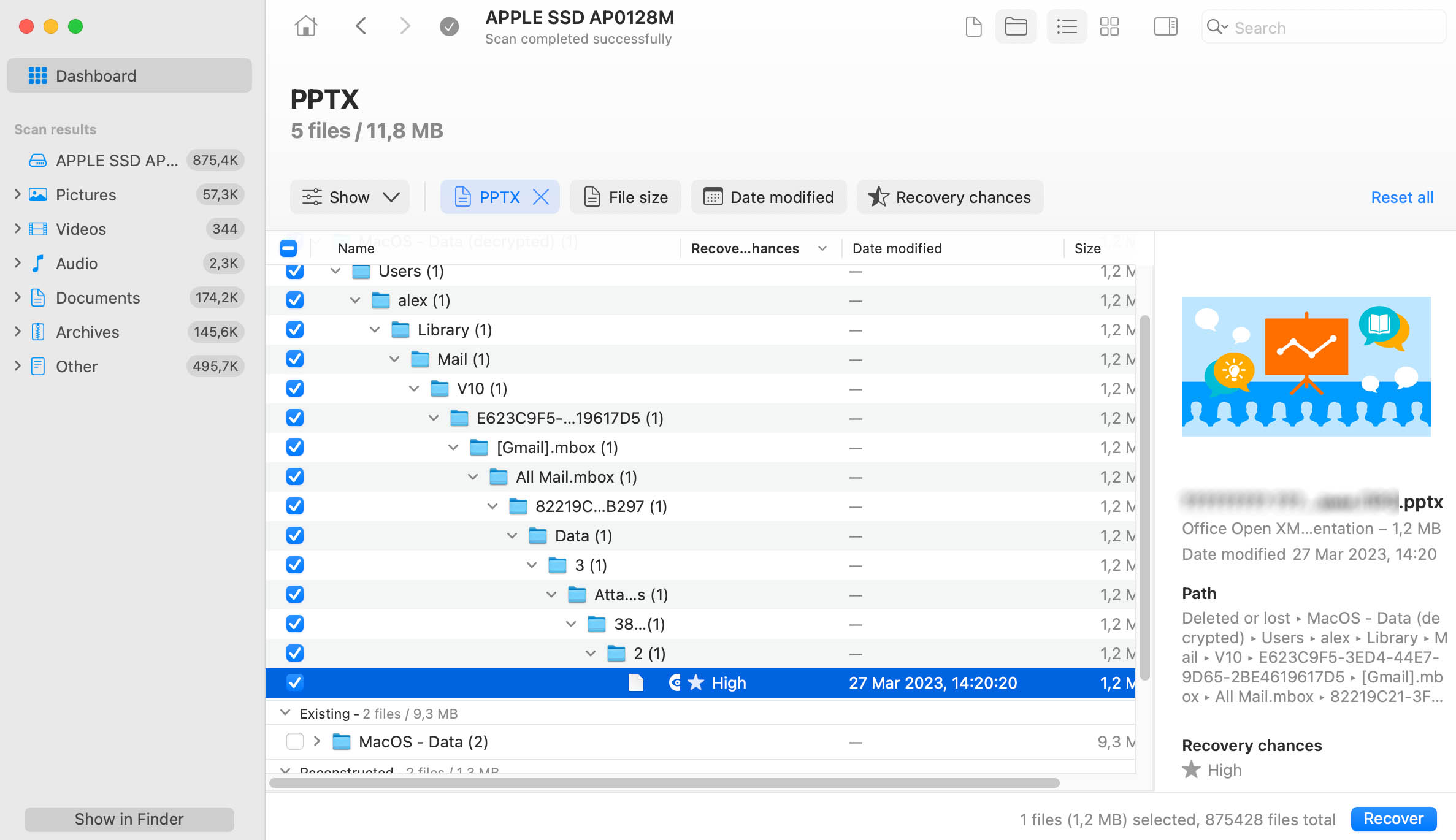
Select & Recover Your PowerPoint Presentations
If you have found the presentations you need to recover, select them by clicking the checkboxes next to them and then click the “ Recover ” button. Disk Drill will ask you to specify a suitable recovery location.
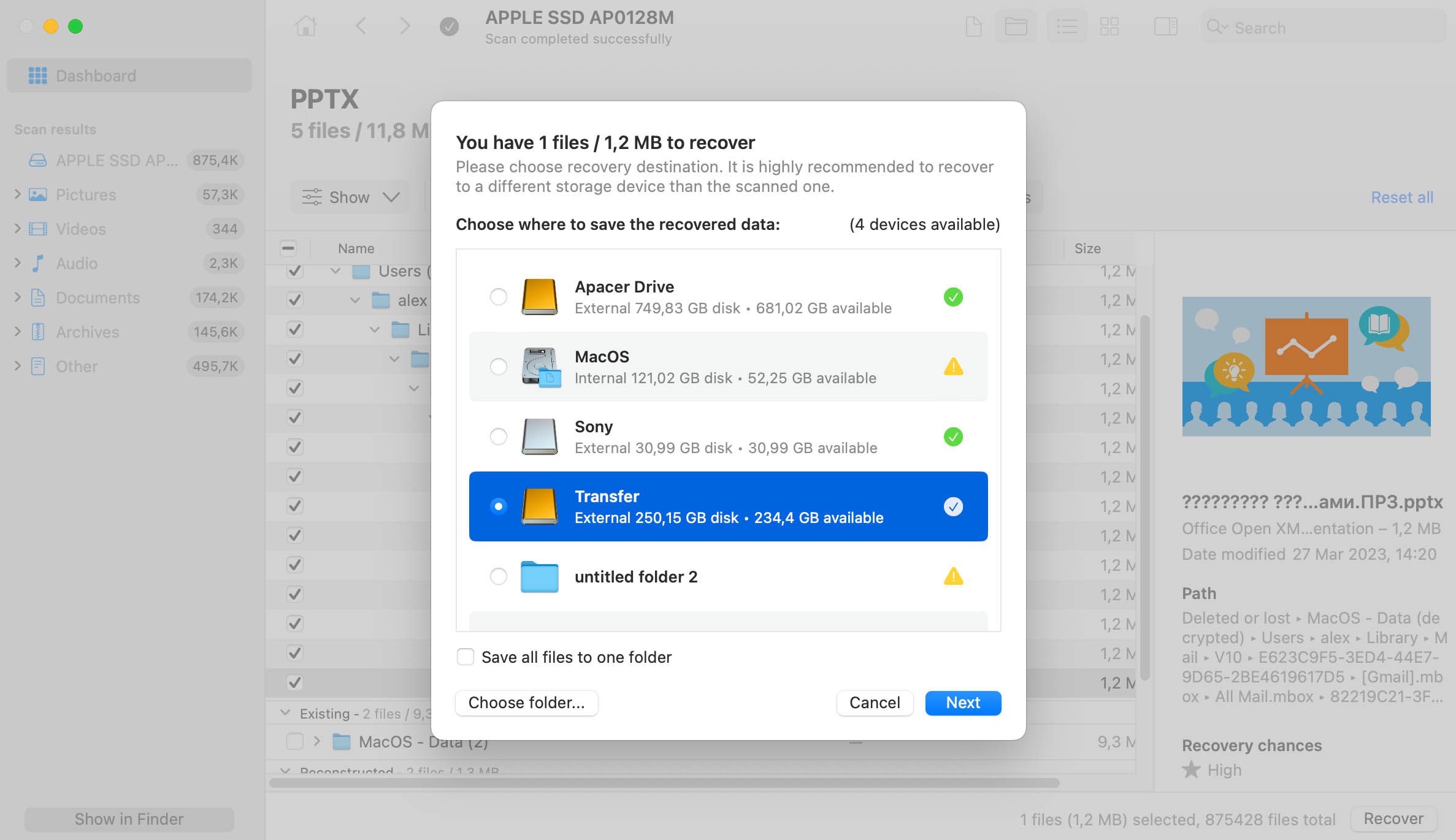
Verify the Recovery Results
After completing the data recovery process, click the “ Show results in Finder ” button to see the recovered PowerPoint presentations in finder. Open all files to verify their integrity.
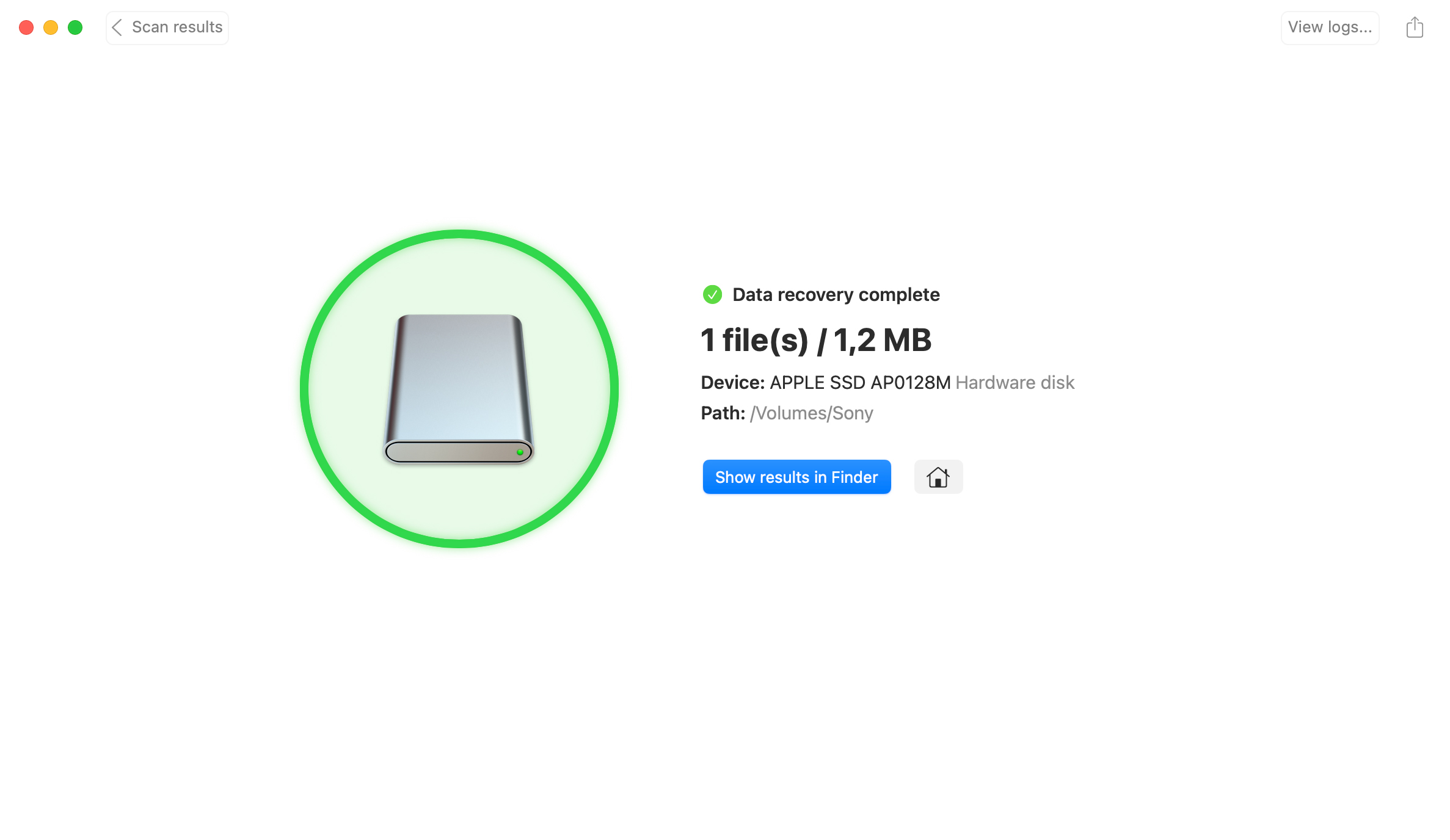
Recover PowerPoint Files from Any Device on Mac
Using a capable data recovery software application like Disk Drill, you can recover PowerPoint files from any device on Mac, including:
Lost PowerPoint files can be recovered from SSDs that don’t have the TRIM command enabled.
Presentations deleted from any unencrypted HDD may be recoverable a long time after their deletion, depending on how much the device has seen.
Both compact SSD-based external hard drives that don’t require a dedicated power supply and larger 3.5” external HDDs are often used to store .ppt and .pptx files.
It’s a common practice to place a PowerPoint presentation on a USB flash drive before plugging it into a port on a computer connected to a projector.
While there are many different memory cards, the steps you need to recover lost presentations from them are mostly the same.
PowerPoint files can be served over a network to other devices connected to it, and they can also be recovered the same way.
* If TRIM is disabled. Learn more >
It is better to protect presentations in advance!
Protection options offered by Disk Drill are outstanding! Guaranteed Recovery, Recovery Vault, and S.M.A.R.T. Monitoring are keeping an eye on your hard drive performance, keeping invisible copies of deleted files and recording all metadata for meticulous files restoration.

Alternative PowerPoint Recovery Methods
While capable of delivering excellent results, data recovery software like Disk Drill isn’t your only option for getting important PowerPoint files back. Let’s explore other methods that are worth trying.
Recover PowerPoint Files from Trash
Deleted PowerPoint files usually end up in the Trash folder, and recovering them from there could hardly be easier:
- Click the Trash icon in the Dock.
- Find the PowerPoint files you want to recover.
- Move the selected files to a safe folder.
If your deleted PowerPoint files are not in the Trash folder, then don’t give up because they could still be physically located on the storage device where you originally saved them, and they could also be included in one of your backups.
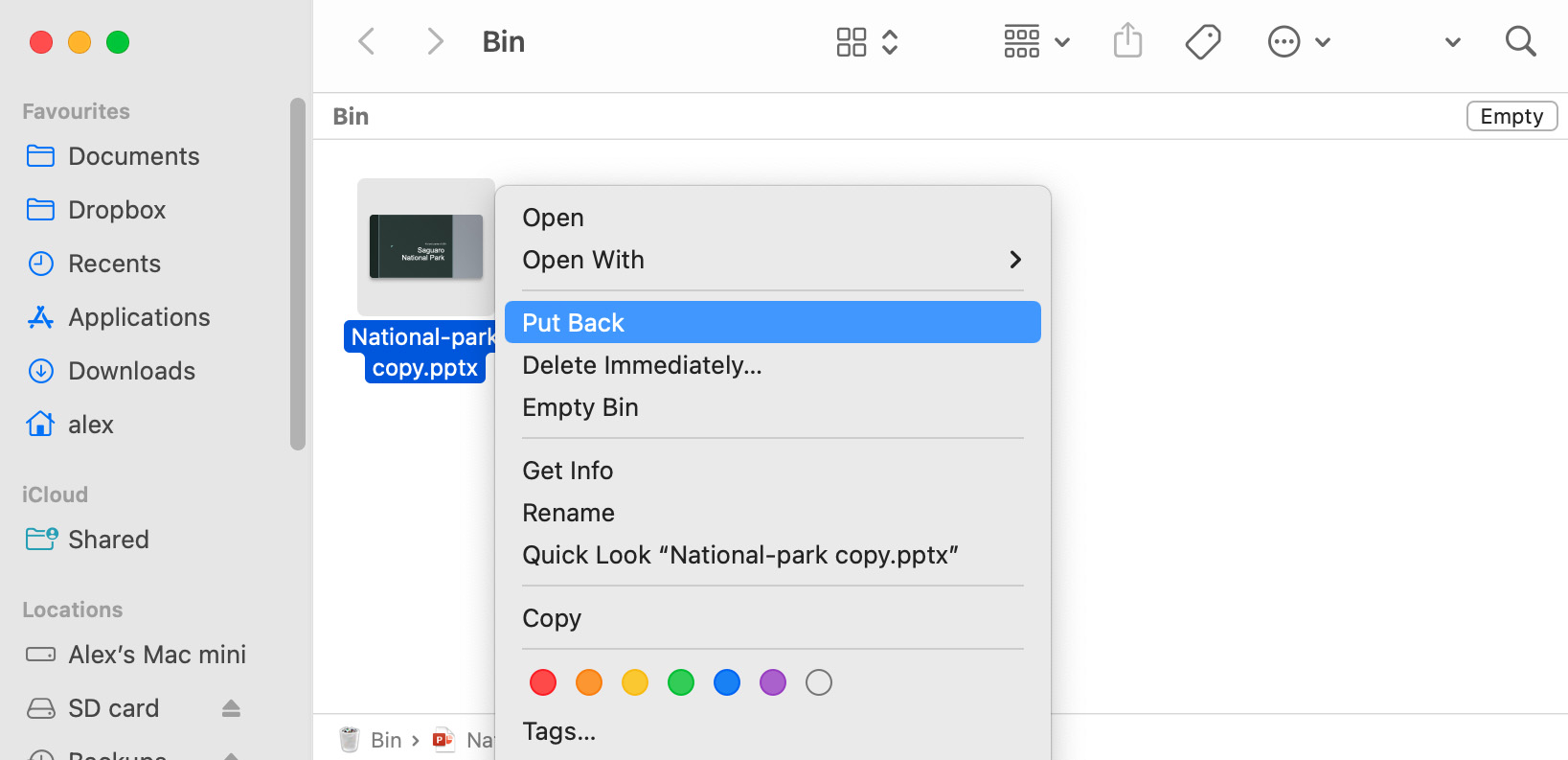
Use Time Machine to Retrieve PowerPoint Files
Many Mac users rely on Time Machine to create incremental backups of important files. If you’re among them, then retrieving lost PowerPoint files should be easy:
- Make sure your Time Machine backup drive is connected to your Mac.
- Launch Spotlight ( Command + Space ), type “ time machine ”, and hit Return .
- Navigate to the folder where your lost PowerPoint files were located.
- Use the arrows and timeline on the right to find a backup that contains the lost files.
- Select the files you want to recover and click Restore .
The restored files will be moved back to their original location.
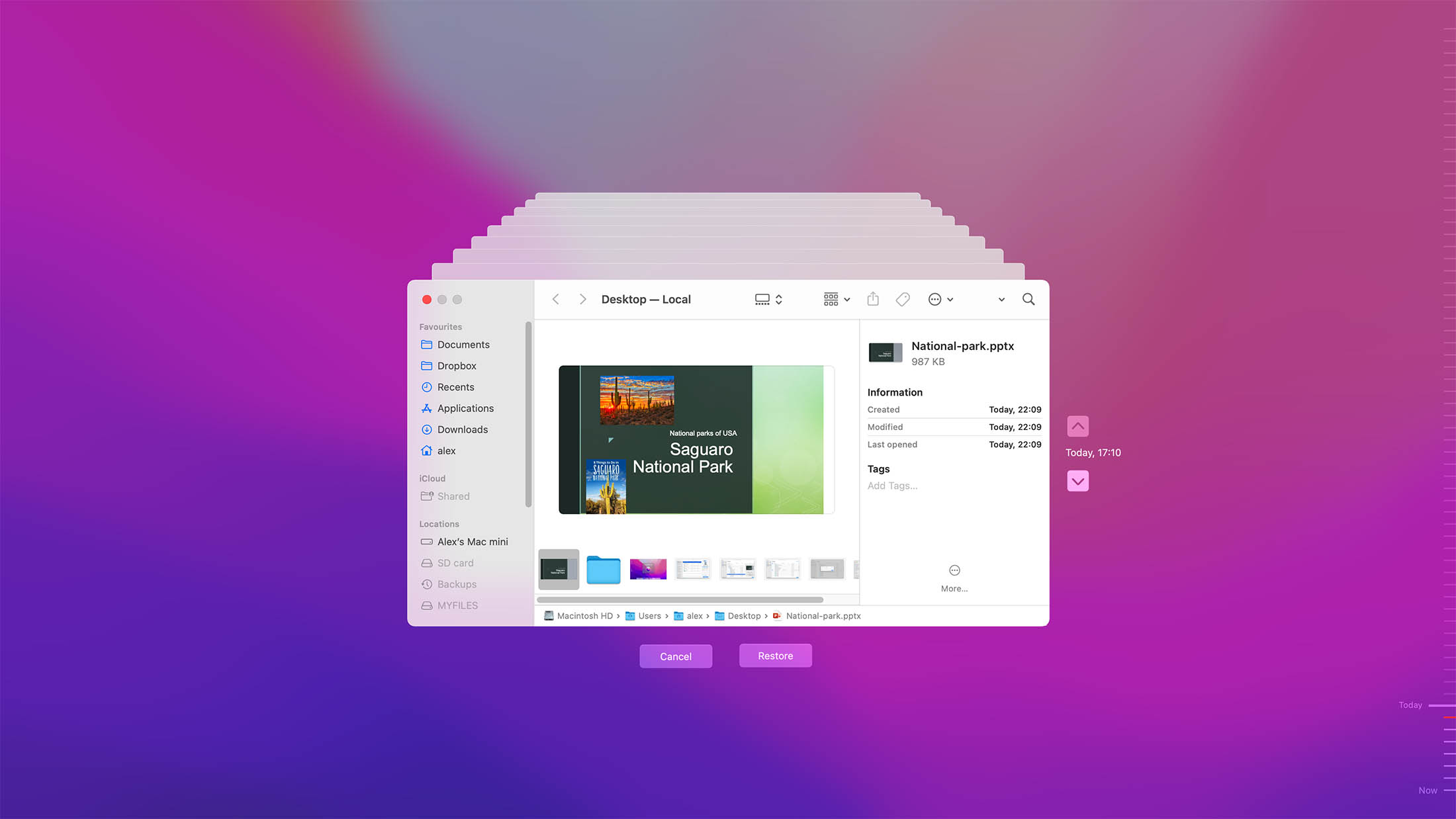
Use the AutoRecover Feature in PowerPoint
When you work on a presentation in PowerPoint, the application automatically saves a copy of the file in the background every 10 minutes thanks to a feature called AutoRecover. This copy is automatically opened in the event of an application or system crash, but you can also open AutoRecovered files manually:
- Launch Finder on your Mac.
- Press Shift + Command + G .
- Enter the following path (replace X with your username): /Users/X/Library/Containers/com.Microsoft.Powerpoint/Data/Library/Preferences/AutoRecovery
You can then attempt to open any files you find in the folder just like you would regular PowerPoint presentations.
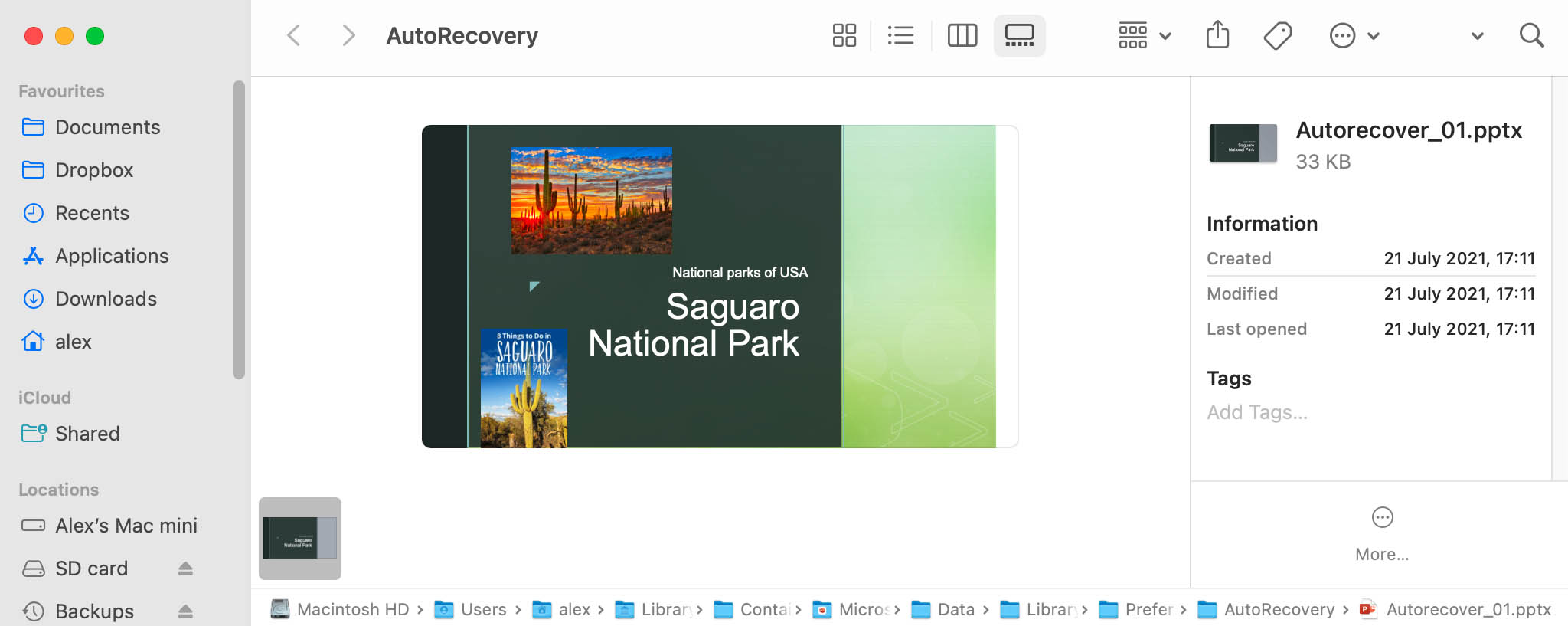
Retrieve AutoSaved PowerPoint Files from OneDrive
Recent versions of Microsoft PowerPoint support a useful feature called AutoSave. With this feature, you can save a presentation to Microsoft OneDrive or SharePoint in Microsoft 365, and PowerPoint will automatically save any changes you make to it in real-time, so you won’t lose more than a few seconds of progress regardless of which data loss scenario you happen to encounter.
Since AutoSaved PowerPoint files are saved either in Microsoft OneDrive or SharePoint in Microsoft 365, you can recover them from any device simply by logging in to your cloud storage account and downloading them to your device. Alternatively, you can open them directly from PowerPoint after signing in with your Microsoft account.
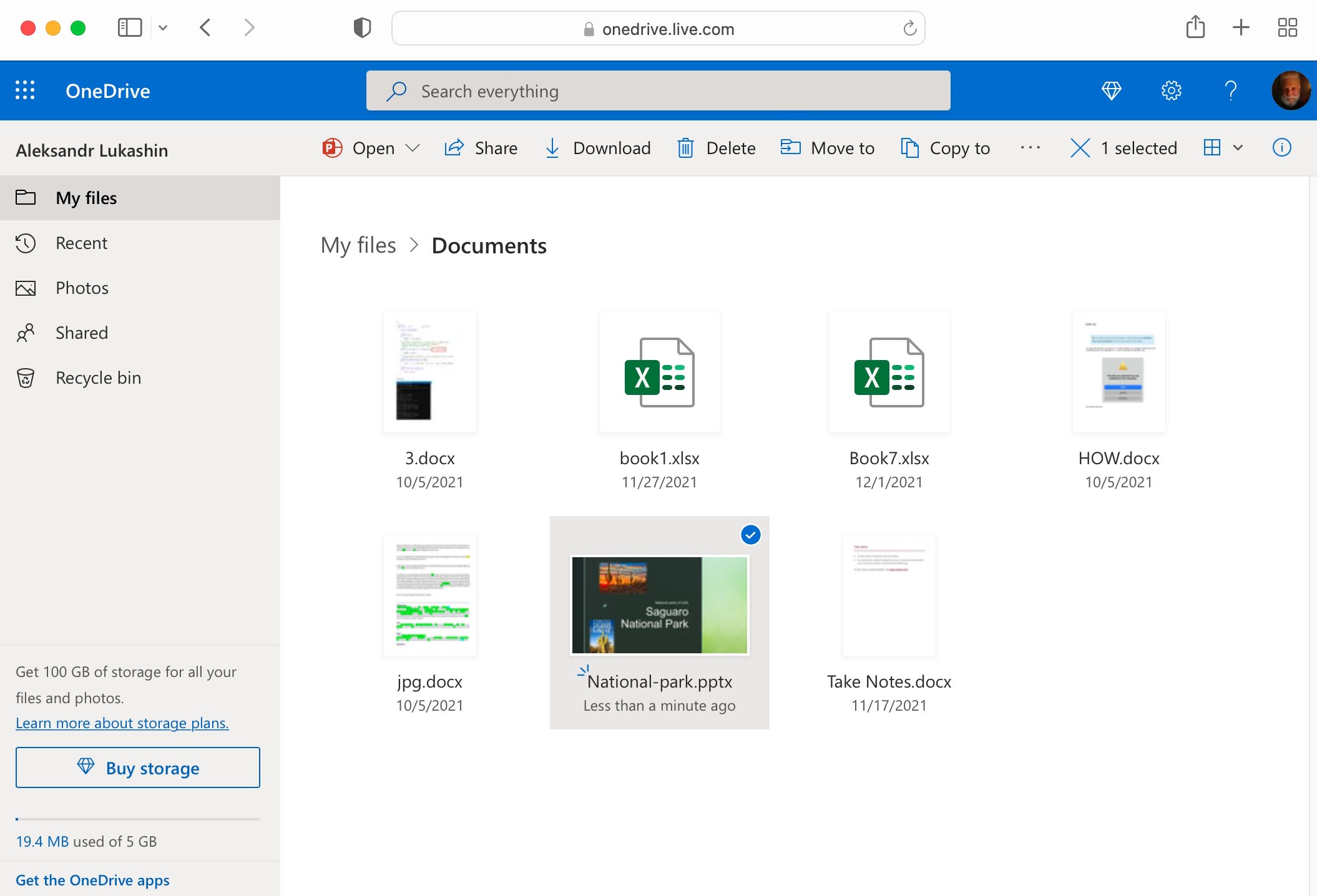
Hire Data Recovery Professionals
Software-based data recovery methods can deliver great results when recovering accidentally deleted PowerPoint presentations, but they’re unable to address physical storage device damage, one of the most common causes of data loss.
Instead of attempting to repair a damaged storage device at home and risking ruining your one and only chance to recover lost PowerPoint files, it’s better to hire data recovery professionals and let them use their experience and expertise to retrieve your files.

Disk Drill is serious about presentations recovery on Mac OS X
Disk Drill will scan deep when you encounter a case with hardly any file structure left. No matter what type of drive you need to recover – FAT, NTFS, etc. – it'll look for a file signature until it's found. Then Disk Drill will do the best job of putting the fragments together and not only recovering PPT, KEY, or ODP files , but also XLS, DOC, AVI, MP4, JPG, and others.
Frequently Asked Questions
Updated on Mar 08, 2022 by Disk Drill Team
How do I recover a PowerPoint presentation on a Mac?
You can quickly and easily recover a lost PowerPoint presentation on a Mac using data recovery software like Disk Drill:
- Download and install Disk Drill.
- Launch Disk Drill and scan your device.
- Review the found files.
- Select & recover your PowerPoint presentations.
- Verify the recovery results.
Where are PowerPoint recovery files stored on a Mac?
On Mac computers, PowerPoint recovery files are stored in the following location:
/Users/<username>/Library/Containers/com.Microsoft.Powerpoint/Data/Library/Preferences/AutoRecovery
How do I recover an unsaved PowerPoint Mac?
You can recover an unsaved PowerPoint file from the AutoRecover folder:
- Open Finder .
- Click Go > Go To Folder .
- Enter the following path (replace X with your username): /Users/X/Library/Containers/com.Microsoft.Powerpoint/Data/Library/Preferences/AutoRecovery
How do I recover a corrupt PowerPoint file on a Mac?
If you’re struggling to open a PowerPoint file because the file has become corrupted, then you can use the First Aid feature in Disk Utility to check the volume where the file is located for errors:
- Launch Disk Utility .
- Select the volume you want to repair.
- Click First Aid .
- Confirm your decision to run First Aid on the selected volume.
How do I find AutoRecover in PowerPoint for Mac?
Microsoft PowerPoint should automatically recover your PowerPoint file following a crash, but you can also find any AutoRecovered files on your computer manually:
- Launch Finder .
- Press SHIFT + COMMAND + G
- Enter the following path (replace X with your username): /Users/X/Library/Containers/com.Microsoft.Powerpoint/Data/Library/Preferences/AutoRecovery
REQUIREMENTS
macOS 10.15.7–14.x, 59.0 MB
Use Disk Drill 1/2.x/3.x/4.x for OS X 10.5+
AVERAGE USER RATING
NEWEST RELEASE
View release notes
Other How To Articles

TOTAL DOWNLOADS
PRO CLIENTS
in 160+ countries
Reviews by other users and software Pros
- How to Recover Permanently Deleted Files in Windows 10
- How to Easily Recover Deleted Files from Recycle Bin
- How to Recover Permanently Deleted Files on Windows 11
- How to Recover Overwritten Files and Folders on Windows 10/11
- How to Recover a Deleted Folder on Windows: All The Methods Available
- How to Recover Shift Deleted Files on Windows: Best Methods
- How to Reinstall Windows Without Losing Data: Complete Guide
- How to Recover Deleted Downloads on Windows: 4 Methods
- How to Fix Dynamic Disk is Invalid Error on Windows
- How to Fix Destination Folder Access Denied Error on Windows
- What to Do When Files are Getting Deleted Automatically on Windows
- How to Find Missing or Disappeared Files on Windows 10
- How to Recover Permanently Deleted Files on a Mac: Working Methods
- How to Recover Data from an External Hard Drive on Mac: Easy Methods
- How to Recover Deleted Data from a USB Flash Drive on Mac
- How to Recover the Emptied Trash on your Mac without Much Effort
- How to Recover Deleted Files from an SD Card on Mac
- How to Easily Recover Deleted or Corrupted Partition on Mac
- How to Recover Replaced Files on Mac (Best 4 Methods)
- What to Do If External Hard Drive Is Not Mounting on Mac: Quick Fixes
- Files Disappeared from External Hard Drive on Mac: How to Fix
- How to Fix Corrupted Hard Drive on Mac: A Comprehensive Guide
- What to Do When the Downloads Folder Disappeared on Mac
- How to Fix an Uninitialized Disk on Mac Without Losing Data
- How to Change External Hard Drive from Read Only on Mac
- How to Retrieve Deleted Text Messages on iPhone: Best Methods
- How to Recover Accidentally Deleted Emails on an iPhone
- How to Recover Deleted Photos from an iPhone (with/without Backup)
- How to Recover Deleted Videos from an iPhone: Easy Methods
- How to Find and Restore a Deleted App on an iPhone
- How to Recover Data After Factory Resetting iPhone
- How to Recover Deleted Files from an Android SD Card
- How to Recover Files from Lost.Dir Folder on Your Android Device
- How to Recover Deleted Photos from LG Phone (With/Without Computer)
- How to Recover Deleted Photos From an Android SD Card
- How to Recover Data From a Corrupted SD Card on Android and Fix It
- How to Recover Files Lost During Cut and Paste on Windows and Android
- How to Recover Deleted Videos on Samsung Phone
- How to Recover Accidentally Formatted SD Card for Free
- How to Recover Deleted Files From an SD Card on Different Devices
- How to Fix Corrupted SD Card without Formatting and Recover Data
- How to Recover Data from a Dead SD Card for FREE
- How to Recover Deleted Videos from any SD Card with Minimum Effort
- What to Do If Photos Disappeared from an SD Card: Easy Fixes
- How to Format a Flash Drive without Losing Data on Windows
- How to Recover Files from a Corrupted USB Drive
- How to Recover Files from a Flash Drive that Needs to Be Formatted
- How to Recover Files from a RAW USB Drive and Fix It
- How to Quickly Fix a USB Flash Drive That Is Not Recognized
- USB Drive Shows “No Media” in Disk Management
- The Parameter is Incorrect Issue with External Hard Drive
- Files Disappeared from External Hard Drive on Windows
- How to Fix Corrupted Hard Drive Using CMD, Formatting and Other Methods
- How to Recover Files from a Formatted Hard Drive
- How to Recover Data from a RAW Hard Drive
- How to Recover Data from a Dead Hard Drive on Windows
- How to Recover Data From Your SSD
- How to Recover Data from a Formatted External SSD on Windows
- How to Recover Data from a Samsung SSD on Windows
- How to Recover Data from an SSD on Mac
- SSD is Not Showing Up on a Windows Computer
- How to Fix Corrupted SSD Without Losing Your Data
- Best Data Recovery Software
- Best Data Recovery Software for Mac
- Best Data Recovery Software for Android
- Best SD Card Recovery Software
- Best Partition Recovery Software
- Best Photo Recovery Software
- Best USB Recovery Software
- Best Data Recovery Software for iPhone
- Best Video Recovery Software
- Best RAID Data Recovery Software
- MAC DATA RECOVERY
How to Recover Deleted or Unsaved PowerPoint File on a Mac
Read on to learn about the most effective data recovery solutions that can recover PowerPoint on Mac.
Table of Contents
How to Find a PowerPoint File on a Mac
Before you start the recovery process of a PPT file, it’s a great idea to double-check whether the presentation is actually gone from your computer or not. There is a possibility that the file is still present on your Mac, you just need to look for it more thoroughly.

Also, depending on how you saved your PPT presentations and whether you’ve been using OneDrive with your Microsoft applications, you might be able to find the file in your OneDrive account.
How to Recover PowerPoint Files on a Mac
Still no luck finding your PowerPoint presentation on your Mac? Then try these data recovery solutions to recover a lost PowerPoint on Mac or a deleted PPT file.
Method 1: Open Recent Files
If the PowerPoint application froze, crashed, or some other events happened that didn’t let you save the presentation that you were working on, you can use the Open Recent feature to recover the unsaved PPT on Mac.
Follow these steps to recover an unsaved PowerPoint on a Mac using the Open Recent feature:
- Launch the PowerPoint application on your Mac.

- Click the needed file to open it in PowerPoint.
- Click File > Save as and choose a preferred location for the file.
Method 2: Use PowerPoint Autosave Feature
Another way to recover a PowerPoint file is with the help of the AutoSave feature. But you should be able to restore a presentation with this feature only if you’ve saved the file at least once and if AutoSave was enabled for the specific file.

But where are PowerPoint AutoSave files stored? If you want to quickly navigate to the PowerPoint AutoSave location on your Mac, go to Finder and click Go > Go to Folder . Then copy and paste the following folder path in the search field and click Go (make sure to replace username with your own one):

Then once you’ve found the needed file, either drag and drop it into a different folder or open the PPT presentation and click File > Save as .
Method 3: Recover From the Temporary Folder
Temporary Files folder is a hidden folder on your Mac that stores certain operating system and application files that get automatically deleted in some time. There is a tiny chance that the PowerPoint presentation file that you’re looking for ended up in the Temp folder.
Follow these steps to open the Temporary Folder and recover a PowerPoint file that was not saved on your Mac:
- Launch Terminal (go to Launchpad and type Terminal in the search field).
- Type the following command in the Terminal window and hit the Return key: echo $TMPDIR

Method 4: Use Data Recovery Software
If you’re sure that the PPT file that you’re searching for has actually been deleted, your best option would be to use a data recovery application to recover the presentation. When it comes to choosing such a tool, we recommend Disk Drill since it’s intuitive, easy to navigate, and has proven to be quite effective in recovering deleted or lost files.
Disk Drill is compatible with all major file systems (HFS/HFS+, APFS, NTFS, FAT, etc.) and can recover over 400 different file types. Also, this software has a free trial version that lets you scan your drive and preview the found files.
Important : To prevent your Mac from overwriting the deleted PowerPoint file and increase your chances of successfully recovering the presentation, stop using your computer or the drive containing the file as soon as you’ve noticed the data loss.
Follow these steps to recover a deleted PowerPoint on your Mac:
- Download Disk Drill and follow the onscreen instructions to install the application.
- Launch the app and select the drive where the PowerPoint file used to be located.

- Click Documents on the sidebar to narrow down your search or type in PPT in the search field on the top-right to view only PowerPoint presentations. Click the eye icon near a file to preview it.

- Select a destination folder for the recovered files and click OK to confirm.
Method 5: Recover From a Time Machine Backup
Time Machine is a built-in backup tool found in all Macs. If you’ve been regularly using this application to back up your data, you should be able to use one of those backup versions to recover a deleted PowerPoint presentation.
Follow these steps to restore a PPT file on your Mac with Time Machine:
- Connect the drive containing your Time Machine backups to your Mac (if you used an internal drive for the backups, skip this step).

- Navigate to the folder where the deleted PPT file used to be located.

- To preview a file, click it and press the SpaceBar key.
- Choose the needed PPT file and click the Restore button.
The recovered PowerPoint presentation will be immediately placed back into the same folder where it used to be stored before deletion.
Method 6: Restore From OneDrive
OneDrive is a cloud storage solution available to all Microsoft 365 subscribers. If you’ve been using it to save your PowerPoint presentations, you should be able to use it to restore deleted ones.
Follow these steps to restore a deleted PPT file from OneDrive:
- Using any browser, go to onedrive.live.com and sign in to your OneDrive account.
- Navigate to the Recycle bin folder.
- Look for the deleted PPT file.

- Click File on the menu at the top of the screen and choose Save as .
- Type in a preferred name for the presentation, select the folder which you want to use as the location for the file and choose a file format.
- Or click Online Locations to save the presentation to your OneDrive account.
- When ready, click Save .

- Files & Documents

How to Recover a Deleted or Unsaved PowerPoint Presentation
Last update: March 22, 2023
PowerPoint is very popular presentation software. It can be disastrous to lose or delete an important PowerPoint file. Fortunately, there are ways to get lost PowerPoint presentations back. Read on to see how you can recover your valuable data.
Ways to Recover Deleted or Unsaved PowerPoint Presentations
There are multiple ways to recover deleted or lost PowerPoint files. Let’s take a look at the various methods you can use to get back deleted or unsaved PowerPoint files.
Method 1: Use Operating System Features
The first place to look for any lost files is in the special folders that the Windows and Mac operating systems provide to temporarily store deleted items.
To recover a PowerPoint presentation from the Windows Recycle Bin , follow these steps:
- Open the Recycle Bin by clicking on its icon.
- Find the file you wish to restore.
- Click or tap on Restore to recover the file to its original location.

Mac users can use the Trash to recover recently deleted PPT files with these steps:
- Open the Trash by clicking on its icon.
- Locate the item you want to recover.
- Right-click on the PowerPoint file and click Put Back.

Method 2: Try Native PowerPoint Features
PowerPoint provides two powerful native methods of recovering data. You can use the PowerPoint Autorecover feature or the Recover Unsaved Presentation feature. Here’s how they work.
AutoRecover – PowerPoint automatically saves files temporarily via the AutoRecover feature. Recovering them requires navigating to the appropriate folder and searching for your file. To see where PowerPoint is storing the files, use the following steps in PowerPoint.
- Open File > Options > Save.
- The file is specified in the AutoRecover file location field.

You can also enable or disable AutoRecover from this window and modify the elapsed time between automatic saves of your PowerPoint files.
Recover Unsaved Presentation – If PowerPoint crashes before you have a chance to save your presentation, you can use this feature to recover your work. Just follow these steps:
- Open the File tab in PowerPoint.
- Select Recent.
- Click on the Recover Unsaved Presentation icon on the bottom-right of the window.

Recover from temporary PowerPoint files – You may be able to manually save files that have been temporarily saved by the application. Look in these locations for your operating system if you have lost a PowerPoint file.
- Windows – C :\ Documents and Settings\<username>\Local Settings\Temp
- Mac – /Users/<username>/Library/Containers/com.Microsoft.Powerpoint /Data/Library/Preferences/AutoRecovery
Method 3: Use PowerPoint Recovery Software
In cases where the previous recovery methods are not successful, specialized software may help you restore a lost PPT file. Data recovery software works by taking advantage of the way modern operating systems delete data. When a file is deleted on a Windows or Mac machine, the data is not immediately removed from a disk-based storage device. The operating system disables logical access to the deleted data but it remains on the disk until it is overwritten by new information.
Our editorial team has extensively used licensed copy of Disk Drill data recovery software, which has proven to be a reliable solution for various data loss situations. The steps with other recovery applications will be similar to the following procedure that we use with Disk Drill for Windows.
- Download and install the software. Don’t use the disk that contained the lost PowerPoint files or you risk overwriting them.
- Launch the application and select the disk with the missing PowerPoint presentations from the list of available devices.

- Click the Recover button to сhoose a safe storage location that is not on the disk being recovered.

There are many data recovery software solutions available for Mac and Windows computers. Some are freeware applications while others are commercial products. When you are tasked with recovering a lost PowerPoint file, you want to choose the right software tool. Here are some things to keep in mind when making your choice.
Freeware solutions such as Disk Drill data recovery software provide more features than free alternatives.The only real benefit of free tools is the price. The features included with a commercial solution are generally far superior to free alternatives. When faced with a data loss situation, you want to use the best tool available, and a paid/freeware solution will give you a better chance of successful recovery.
Method 4: Recover PowerPoint Presentation From a Backup
If you are following accepted best practices and backing up your computer regularly, you may have a copy of the lost PowerPoint available on backup storage media. Whatever tool you choose to use for making backups, the recovery process is essentially the same and will follow these general steps.
- Connect the storage media containing the backup files to your computer.
- Start the backup and recovery application.
- Search for the PowerPoint presentation you want to recover.
- If found, restore the file to your computer.
The fact that the last resort may be to use a backup copy to recover your files demonstrates the importance of making it a regular practice to back up your data. Take the time to do it. Someday you will be very happy that you did.
Why Do PowerPoint Files Get Deleted?
Just as with any other type of file living on your computer or laptop, there are many ways that PowerPoint presentations can be lost or deleted. Here are some of the most common reasons you might lose one of these important files.
- Human error is involved in a large majority of data loss incidents. It’s very easy to inadvertently delete the wrong file and then empty the Trash or Recycle Bin. You may also accidentally format a drive or partition that contained some PowerPoint files.
- An infection with a virus or malware can be responsible for the loss of data on a Mac or Windows 7/8/10/11 machine. Files may be randomly deleted or the filesystem can become corrupted depending on what type of malware has entered your system.
- Physically damaged disks will often exhibit lost and deleted data. Disks can be damaged due to simple wear and tear or by treating them badly and exposing the devices to excessive moisture or heat.
Protecting Your PowerPoint Files
There are several measures that you can take to protect your PowerPoint files.
The information presented in this section should help you protect your PowerPoint presentations and recover them if you are impacted by a sudden data loss. Here are a few more points of interest regarding recovering deleted PowerPoint files.
Frequently Asked Questions
How do i recover a powerpoint that i have overwritten.
Once you have saved a PowerPoint over an older copy, the best way to recover it is with a backup. Windows users may also be able to use the Restore Previous Version feature that also depends on restore points being saved by the operating system.
How can I recover deleted PowerPoint files from an iPad?
Data recovery software can be used to restore a PowerPoint file deleted from an iPad. Connect the iPad to your computer and let the recovery software scan it as it would any other disk-based device.
How can I recover a file if PowerPoint crashes?
Use the Recover Unsaved Presentation feature to recover files that you were working on when PowerPoint stopped responding or crashed. Alternately, you can use PowerPoint’s Autorecover feature which can be configured to automatically save presentations on a time-frame of your choosing.

- 12 publishings
Robert is a freelance writer and technology enthusiast who graduated from Pace University in New York with a degree in Computer Science in 1992. He is a former computer specialist at IBM. During his long career in IT, he has worked for a number of major service providers in various roles related to data storage, management, and protection.
- How to Recover Data from an External Hard Drive
- How to Recover Data From a Dead External Hard Drive
- How to Recover Deleted Music, Songs & Audio Files on Windows
- How to Recover Deleted Files From a Flash Drive
- How to Recover Files From an SD Card on Mac
- Frisco, Texas, United States
Yevgeniy Tolkunov is Hardware Engineer at ACE Data Recovery. Yevgeniy has a Master's Degree in Physics, Information Technology; 15+ years of experience.
【無料】PDFをパワポに変換する方法(Windows・Mac対応)

PDF形式のスライド資料をMicrosoft PowerPointに変換すれば、テキストやグラフの追加、編集ができるようになります。PDFファイルの内容を活かしながら、スピーディーに資料を作成しましょう。
この記事では、無料のPDF編集ツール「Adobe Acrobat オンラインツール」を使って、PDFをPowerPointに変換する方法を解説します。PDFファイルをすぐにPowerPointに変換したい方は、以下のページにアクセスしてご利用ください。
Adobe Acrobat オンラインツールでPDFをPowerPointに変換する
そのほかにも、Acrobat オンラインツールはWordやExcelへの変換や、PDFの圧縮・結合といった、PDFに関する様々な編集が可能です。WindowsやMacといったOSや、スマホ・タブレットなどのデバイスを問わず無料で使えるので、ぜひ資料作成にお役立てください。
無料の「Adobe Acrobat オンラインツール」でPDFをPowerPointに変換する方法
「pdfをpowerpointに変換」に関するよくある質問, acrobatオンラインツールで資料作成をもっと効率的に.
「 Adobe Acrobat オンラインツール 」は、PDFを開発したアドビが提供する、無料でPDFの変換や編集ができるオンラインツールです。アプリやソフトのインストールが不要で、インターネット環境があれば無料ですぐに使えます。そのため、会社のルールでPCにアプリやソフトをインストールできない方にもオススメです。
PDFからPowerPointへの変換は以下の2つの手順で行います。なお、【手順2】は変換後のファイルの使い方に応じて、3つのパターンに分かれます。
【手順1】PDFをアップロードする
【手順2-1】ファイルをダウンロードする, 【手順2-2】リンクで共有する, 【手順2-3】web 用 powerpointで編集する.
ここでは、PCでの変換手順を解説しますが、基本的にスマホやタブレットの場合も操作手順は同じです。
はじめに、Acrobat オンラインツールの「 PDFをPPTに変換 」ページにアクセスします。中央の「ファイルを選択」をクリックしてPDFファイルを選択するか、ボタン付近のエリアにドラッグ&ドロップしてください。

PDFファイルをアップロードすると、自動的にPowerPointへの変換が始まり、あっという間に完了します。このあとの手順は、目的に応じて以下の3パターンに分かれます。
手順2-1.ファイルをダウンロードする
手順2-2.リンクを共有する
手順2-3.Web 用 PowerPointで編集する
以下で、それぞれ解説します。
画面左上の「ダウンロード」をクリックすると、変換後のファイルをPowerPoint形式で保存できます。

変換後のPowerPointファイルは、共有用のリンクを発行して、メールやチャットツールに張り付けることで相手に共有することも可能です。相手がリンクにアクセスすればファイルを閲覧できるだけでなく、ファイルをダウンロードすることもできます。そのため、ファイルをメールで送れるサイズに調整するといった手間が省けるほか、送信先のストレージ容量を圧迫する心配もありません。
PowerPointファイルをリンクで共有するには、ダウンロードボタンの右側にあるリンクアイコンをクリックします。

Acrobat オンラインツールへのログインを求められたら、Adobeアカウント・Google アカ
ウントなどで無料ログインしてください。

ログイン後の画面の右側に、変換されたファイルの情報が表示されるので、「コピー」をクリックしてリンクURLをコピーします。メールやチャットツールなどにリンクを貼って、ファイルを共有しましょう。

Web 用 PowerPointを使えば、PowerPointをブラウザ上で編集できます。ブラウザ上で使うには、ファイル変換後の表示画面の左下にある「PPTで編集」をクリックします。

Acrobat オンラインツールへのログインを求められたら、Adobeアカウント・Google アカウント・Facebook アカウント・Apple IDのいずれかで無料ログインしてください。その後、Web 用 PowerPointが起動し、そのままファイルを編集できます。

なお、Web 用 PowerPointは、PCにPowerPointのアプリがインストールされていなくても使えます。
ここからは、PDFをPowerPointに変換する際によくある質問に回答していきます。Acrobat オンラインツールを使おうか迷っている方は、気になる質問項目をチェックしてみてください。
安全にPDFをPowerPointに変換できますか?
はい、Acrobat オンラインツールは、アップロードされたファイルを暗号化するため、安全です。ログインせずにAcrobat オンラインツールを利用した場合、アップロードしたファイルはサーバーから削除されるようになっています。
ログインした場合は、アップロードや変換したファイルは暗号化されたのち、Adobe クラウドストレージに自動で保存され、いつでも削除できます。(セキュリティに関する取り組みについて詳しくは「 アドビのセキュリティについて 」もご確認ください)
元の見た目を崩さずに、PDFをPowerPointファイルへ変換できますか?
はい、PDFの見た目を保ったまま変換できます。Acrobatオンラインツールを使えば、変換後のPowerPointファイルは、元のPDFのデザインを保ったまま保存されます。変換後のファイルは、ダウンロードしてMicrosoft PowerPointで編集可能です。
PCやスマホ、タブレットでもPDFからPowerPointへ変換できますか?
はい、変換できます。本記事では、PCの画面を用いてAcrobat オンラインツールの操作手順を解説していますが、同様の方法でスマホやタブレットでも操作可能です。
また、Acrobat オンラインツールは、WindowsやMacといったOSに関係なく使えるため、複数の端末を使い分けている方にも便利に使っていただけます。
変換後のPowerPointを編集できますか?
はい、変換後のPDFファイルをダウンロードすると、PCにインストールされているMicrosoft PowerPointで編集できます。また、ログインすればWeb用 PowerPointを使って、ブラウザ上で編集も可能です。
PowerPointに変換後、PDFに変換できますか?
はい、「 PowerPointをPDFに変換 」の機能を使えば、PowerPointからPDFに変換できます。
ほかにも、Acrobat オンラインツールを使えば「様々な形式→PDF」と「PDF→様々な形式」の変換が可能です。
● 様々な形式からPDFへの変換
- WordをPDFに変換
- ExcelをPDFに変換
● PDFから様々な形式への変換
- PDFをWordに変換
- PDFをExcelに変換
そのほかの機能や詳しい使い方については、以下の記事で解説されています。
はじめてのAdobe Acrobat オンラインツール完全ガイド(概略版)
無料でPDFファイルをPowerPointに変換できる「Adobe Acrobat オンラインツール」を、この機会にぜひお試しください。
最後に、PDFをPowerPointに変換する際にあわせて使うと便利な「 Acrobat オンラインツール 」の機能をご紹介します。
複数のPDFファイルをPowerPointに変換したい場合は、あらかじめ一つにまとめておきましょう。一括で変換でき、資料作成を効率化できます。
PDFをPowerPointに変換すると、ファイルサイズが大きくなるため、メールやチャットツールでの送信に時間がかかったり、添付できなかったりする場合があります。あらかじめPDFファイルを圧縮しておけば、PowerPointファイルをスムーズに送信でき、相手のストレージ容量を圧迫してしまう心配もありません。
- PDFを編集 (有償版)
文章や画像などのPDFファイルの一部を、PDF形式のまま変更したい場合もあるでしょう。
有償版のAdobe Acrobat Pro を契約すれば、「PDF編集」の機能を使ってPDFのまま直接テキストを編集できます。
Acrobat Proは、PDFの変換や編集、パスワード保護といった機能はもちろん、OCRや機密情報の墨消し、電子サイン機能などが揃ったオールインワンのPDFツール。スライド資料の作成やPDFファイルの編集作業を頻繁に行う方は、まずは7日間の無料お試し期間で、使い心地を試してみてください。
Acrobat Proの無料お試し版を使ってみる
さらにAcrobat Proのデスクトップ版を使えば、以下のようにPDFファイルから表のみを選択して、PowerPointに変換することも可能です。(WordやExcelなどといった他形式にも変換できます)

Acrobat オンラインツールは、無料プランでは使える回数に制限があります。
有償版のAdobe Acrobat Pro なら、Acrobat オンラインツールの全機能を回数無制限で使えます。それに加えて、電子署名やOCR(文字認識)といった機能もご利用可能です。
(※ Creative Cloudのコンプリートプラン を既にご契約中の方も、回数の制限なく全機能をお使いいただけます)
効率的な資料作成に、ぜひAcrobat オンラインツールをお役立てください。
(執筆:ウェブライダー)
https://milo.adobe.com/libs/img/mnemonics/svg/acrobat-pro-64.svg
ぜひAdobe Acrobatオンラインツールをお試しください
https://main--cc--adobecom.hlx.page/jp/fragments/seo/product-blade/acrobat
以下の記事では、PDFに関するお役立ち情報をご紹介しています。Adobe Acrobat オンラインツールを使って、日々の業務を効率化する方法をご紹介しているので、ぜひチェックしてみてください。

【無料】安全にPDFを圧縮する方法(オンラインツールで完結)
無料の「Adobe Acrobat オンラインツール」を使えば、PDFを簡単かつ安全に圧縮できます。本記事ではPDF軽量化の手順とメリット・デメリットを解説します。

【無料】複数のPDFを結合して1つにまとめる方法(オンラインで完結)
無料の「Adobe Acrobatオンラインツール」を使ってPDFを結合する方法を紹介。最大100件のファイルをひとつにまとめられます。

【無料】パワポをPDFに変換する安全でカンタンな方法
パワポをPDFに変換するカンタンな方法をご紹介。「Adobe Acrobat オンラインツール」なら、ソフトをインストールせずに、PC・スマホ・タブレットのいずれの環境でもすぐに変換可能です。
https://main--dc--adobecom.hlx.page/dc-shared/fragments/shared-fragments/frictionless/verb-footer/verb-footer-add-pdf-page-numbers

IMAGES
VIDEO
COMMENTS
To manually open an AutoRecover file: Click the File button in the ribbon and then click the Home tab in the menu. Click the Recover Unsaved Presentations button at the bottom of the screen to navigate to the folder where AutoRecover files are stored.
To recover a deleted PowerPoint on Mac using Disk Drill: Download and install Disk Drill. Launch Disk Drill (Finder > Applications). Select the drive that you used to save the PowerPoint file before you deleted it. Presentations are saved to your system drive by default. Then, click Search for lost data.
Using Spotlight to Find Lost PowerPoint Files. If you know the name of the presentation you have lost, you can use Spotlight to search for it on your Mac with the following steps. Start Spotlight with the Command+Space keystroke combination. Type the name of the lost PowerPoint file. Give Spotlight some time to search the Mac. If found, the ...
On the Word menu, click Preferences. Under Authoring and Proofing Tools, click General . Make sure that the Confirm file format conversion at Open check box is selected, and then close the General dialog box. Click File, Open. On the Open menu towards the bottom right select Recover Text. Open the document.
Open and save the file again. Method 2. Recover Unsaved Presentations. Alternatively, if you cannot find the autosaved versions from Document Recovery panel, you can go to Open menu and click the Recover Unsaved Presentation button. Launch PowerPoint on your Mac, navigate to Open tab and click Recent Folders.
Step 2. Scan Your Mac for deleted files. Next, launch Disk Drill and give it a second to recognize all storage devices connected to your Mac. Click the recover button next to the storage device on which your PPT files were stored to begin a scan. Step 3.
How to Retrieve Deleted/Disappeared PPT on Mac. Keep hope if your PowerPoint is lost due to accidental deletion, formatting, or other errors. Here are ways to restore it: Method 1: Via Finder or Spotlight. Start with the basics. Launch Finder or Spotlight search by pressing "Command + Spacebar," type the title of your presentation, and see if ...
Go to the recycle bin and find the deleted PowerPoint file. Then right click on the file and select "Restore" to recover the deleted PowerPoint file on Mac. Method 5: Recover lost PowerPoint files with AutoSave. If you have AutoSave enabled in PowerPoint, you can still recover lost PowerPoint files on the Mac. Please refer to the steps below ...
Open PowerPoint and select Open on the Start Screen. Select the Recover Unsaved Presentations button. On the File Explorer pop-up, open the folder related to the PPT file you want to restore. Select the file and choose Open . Review the presentation and save it to your PC's hard drive.
It can easily undelete your lost or deleted PowerPoint presentations with 3 steps, and lets you preview files before recovery. Wondershare Recoverit. Recovers PPT files on Mac that were lost due to accidental deletion, disk corruption, system crashes, and more. ... Let's see how to recover your unsaved PowerPoint presentations on Mac.
Method 2: Using the Temporary Folder. Method 3: Using AnyRecover for Mac. Method 1. Using AutoRecover. Using the AutoRecover feature is a way to get files back. This feature will autosave the files on your Mac if your computer shuts down unexpectedly. Locating the AutoRecover File is difficult as it is hidden.
Steps to recover accidentally deleted PowerPoint on Mac: Step 1. Launch the EaseUS recovery software on your Mac and choose a disk on which you have lost PPTs. You can also recover deleted or lost PPT files from USBs, SD cards, and external SSD/HDDs. Step 2. Click "Type" > "Documents" to find the PPT files on Mac.
Navigate to the folder where your lost PowerPoint files were located. Use the arrows and timeline on the right to find a backup that contains the lost files. Select the files you want to recover and click Restore. The restored files will be moved back to their original location. Method 3.
Part 6: Recover Deleted Powerpoint File Mac Using 4DDiG. If you're not finding luck with the recovery of your PowerPoint presentations,you would then need consider another recovery solution. Trying to use data recovery software like 4DDiG - Mac Data Recovery to find your lost powerpoint file. This software is used by many MacOS user to ...
Follow these steps to recover an unsaved PowerPoint on a Mac using the Open Recent feature: Launch the PowerPoint application on your Mac. Using the menu bar at the top of the screen, click File and choose Open Recent from the drop-down menu. Click the needed file to open it in PowerPoint. Click File > Save as and choose a preferred location ...
To recover a PowerPoint presentation from the Windows Recycle Bin, follow these steps: Open the Recycle Bin by clicking on its icon. Find the file you wish to restore. Click or tap on Restore to recover the file to its original location. Mac users can use the Trash to recover recently deleted PPT files with these steps:
無料の WPS Office Presentation をダウンロードして、プロフェッショナルな美しい PowerPoint スライドを作成しましょう。WPS Office Presentation は、Microsoft PowerPoint の代わりとして Windows PC、Mac、Linux、Android、iOS デバイスで利用できる最適な無料ソフトウェアです。
Основные различия между WPS Presentation и Microsoft PowerPoint — это стоимость и доступность. WPS Presentation можно использовать бесплатно, а редактор презентаций Microsoft PowerPoint часто требуется покупать (или ...
無料の「Adobe Acrobat オンラインツール」でPDFをPowerPointに変換する方法 「Adobe Acrobat オンラインツール」は、PDFを開発したアドビが提供する、無料でPDFの変換や編集ができるオンラインツールです。 アプリやソフトのインストールが不要で、インターネット環境があれば無料ですぐに使えます。