- Grades 6-12
- School Leaders
Don’t Miss Your Chance. This Competition Teaches Video + Digital Storytelling Skills!

10 Creative Ways to Organize Your Classroom Turn-In Bin
Don’t let papers take over your classroom.

Classroom organization can quickly take a turn for the worse when you start adding student papers to the mix. But you can keep it under control with a little preparation and the right turn-in bin. Here are some of our favorite turn-in bin ideas, courtesy of K–12 teachers.
1. Use washi tape to organize any set of bins.
Aliceson from Sew Crafty Teacher explains to us how she quickly makes a turn-in bin using washi tape. You can easily customize this to make it work for you.
2. Make a spot for every subject.
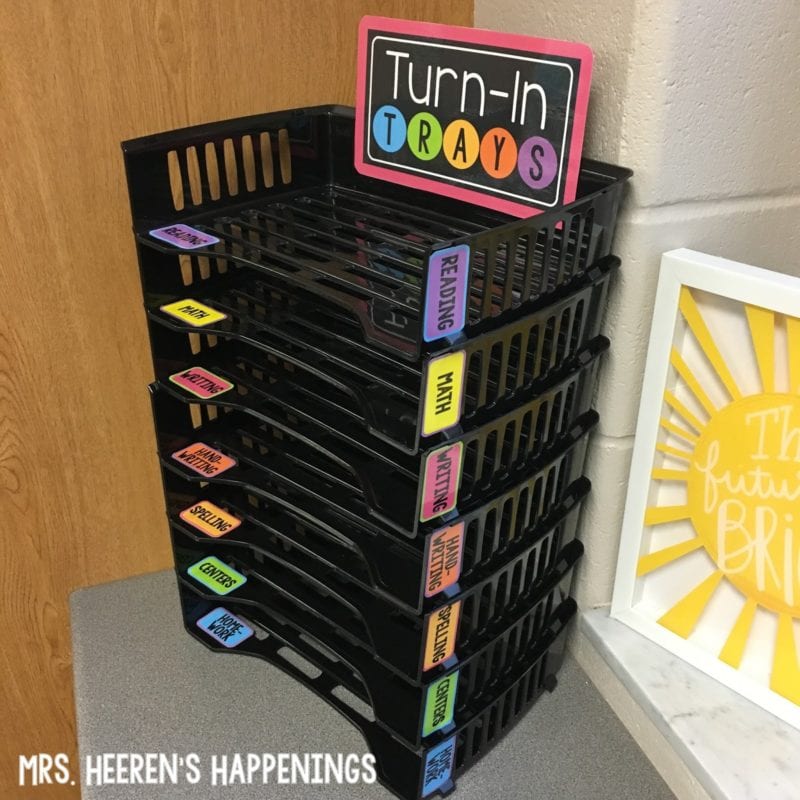
SOURCE: Mrs. Heeren’s Happenings
Jessica writes on her blog that she’s had these bins for more than 10 years. She instructs all of her students to turn the papers in nicely and neatly, all in the same row and direction. It’s simple and effective.
[contextly_auto_sidebar]
3. Here’s a built-in way to check for understanding.
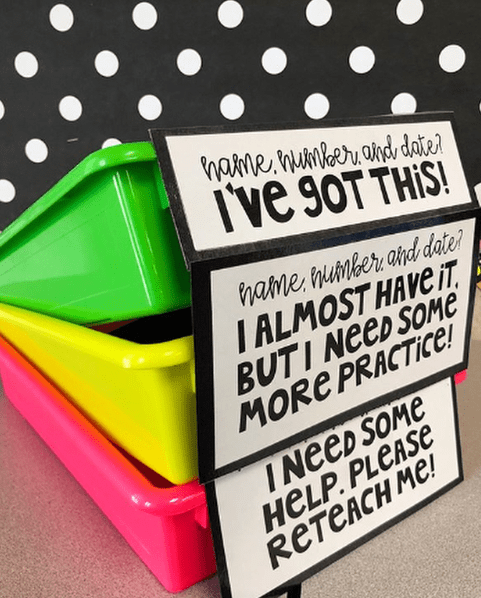
SOURCE: Tales from a Very Busy Teacher
These self-assessment bins collect work, keep it organized, and help this teacher know what her students need.
4. A crate is simple and genius.
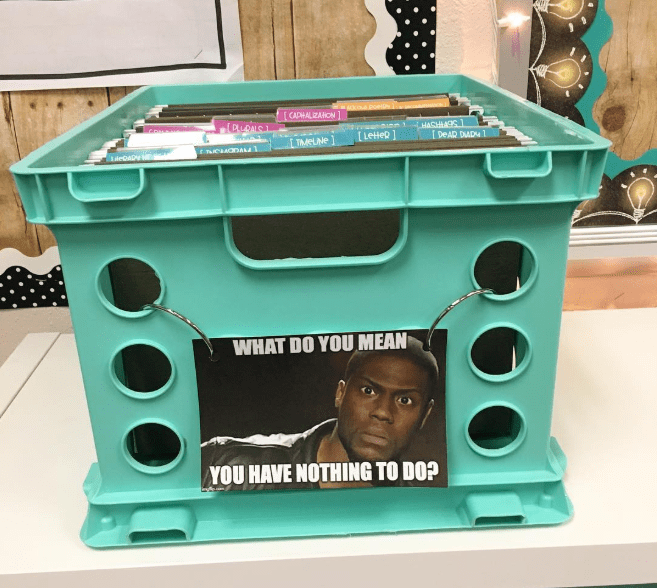
SOURCE: Lone Star Classroom
This isn’t exactly a turn-in bin, but it could be! Plus, it’s no doubt a genius organization system for holding extra worksheets, games, and activity sheets for those early finishers. All it takes is a simple crate and some folders. You can learn more about how this teacher labels her crate (and where she gets her labels) by heading to Instagram .
5. Your morning routine just got easier.

SOURCE: Glitter in Third ADVERTISEMENT
Kelly from Glitter on Third is a big believer in the morning cart. She writes on her blog that it really has changed her morning for the better, helping her class stay organized and start the day out right.
6. When you have multiple class periods, give yourself extra room.
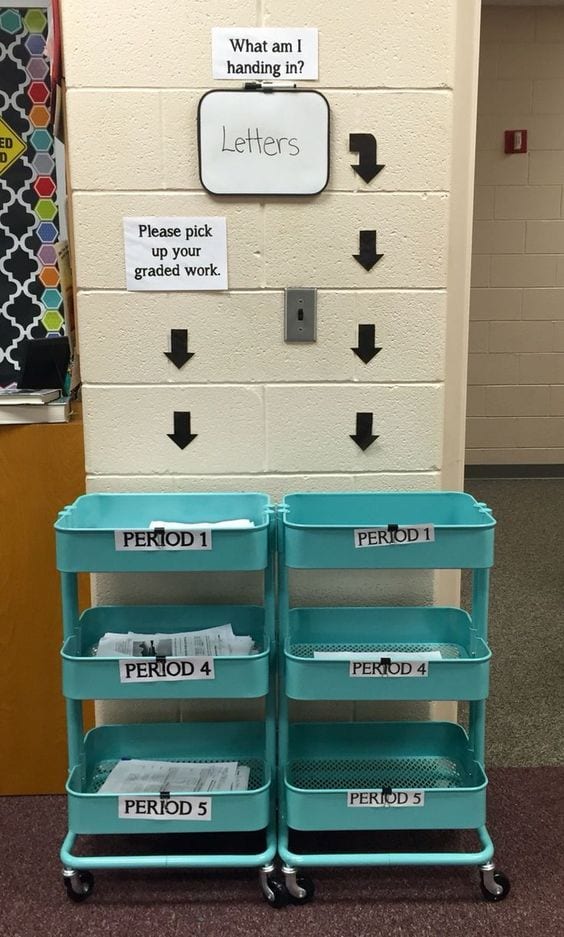
SOURCE: Unknown
These bins on wheels have lots of room and are clearly marked for students coming and going in different classes. This could be a smart solution for middle school and high school.
7. Be sure to make a teacher turn-in bin, too!

SOURCE: Surfin’ Through Second
This is a turn-in bin for you! Stay organized and keep your desk tidy with a simple bin that helps you easily keep track of what you need to get done.
8. Add baskets to your walls.

SOURCE: The Kindergarten Smorgasboard
We love these wall baskets from The Kindergarten Smorgasboard . They’re held onto the wall with little hooks, and you can put them anywhere you have the space.
9. Create a turn-in bin for library books.
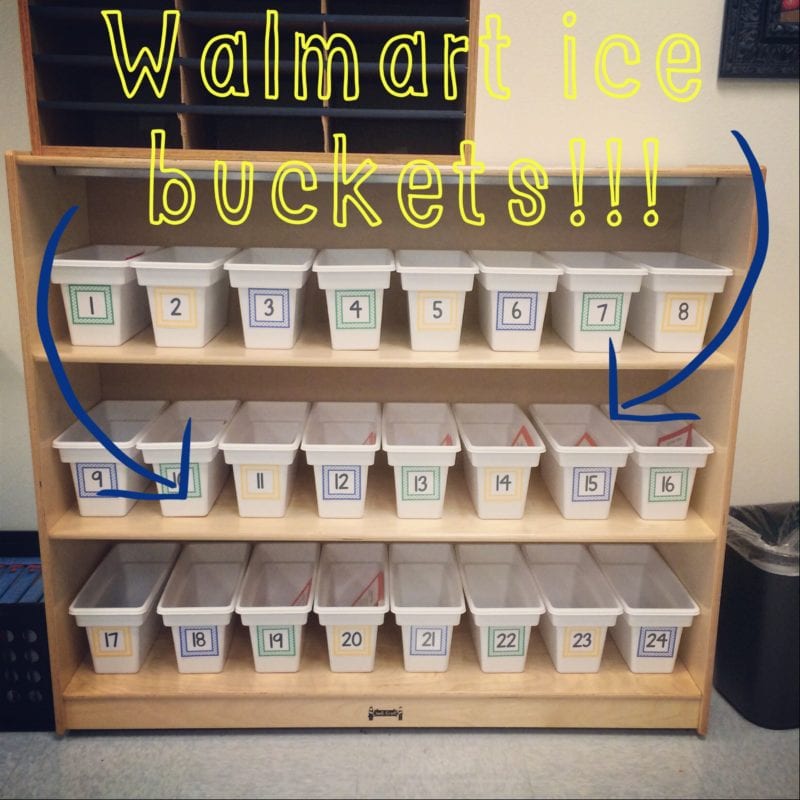
If book organization is a challenge in your classroom, then consider this approach. With this idea, all students have a number and corresponding bin, where they store their books.
10. Keep it nice and simple with a single bin.
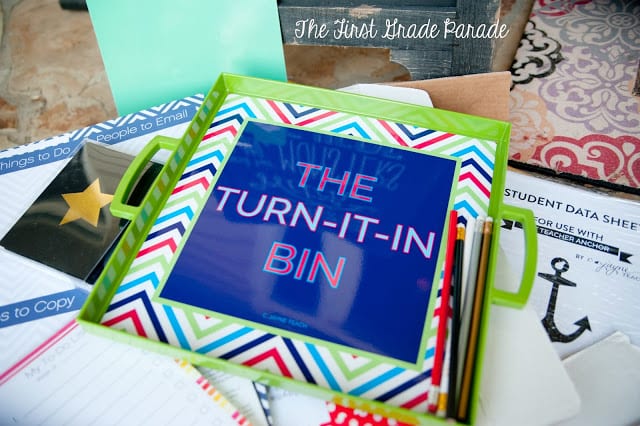
SOURCE: The First Grade Parade
Maybe you don’t need lots of shelves, bins, or slots. Instead, you just want to keep it simple and have a nice big turn-in bin. We like this one, especially its handles, from The First Grade Parade. There’s no mistaking what goes where because there’s only one spot.
Come and share your classroom turn-in bins and other classroom organization tips in our WeAreTeachers HELPLINE group on Facebook.
Plus, more classroom organization hacks to inspire you .
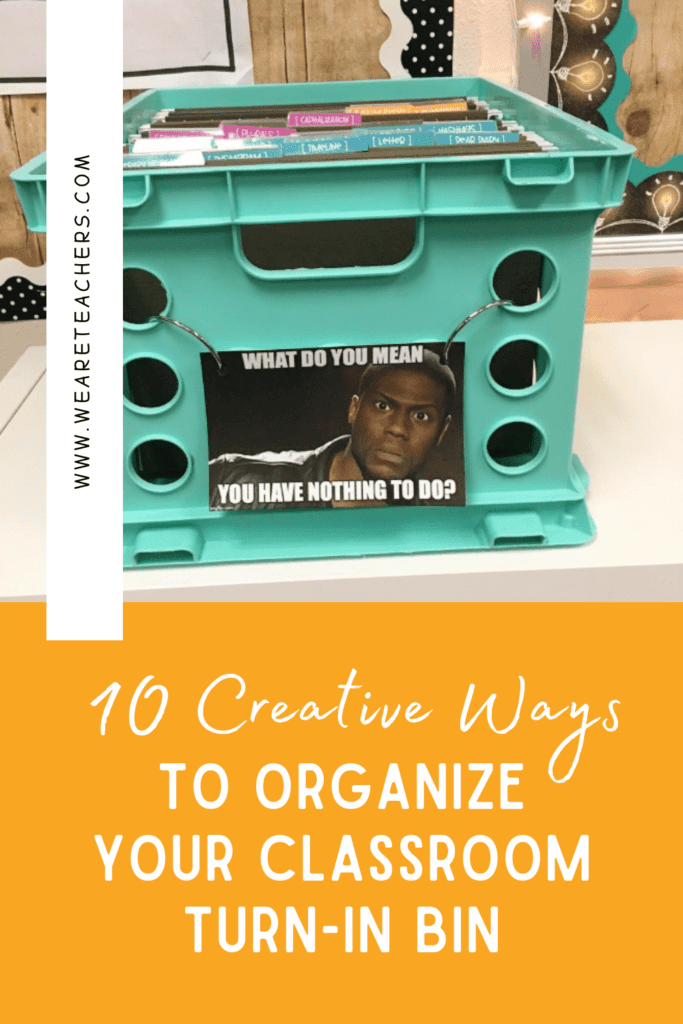
You Might Also Like
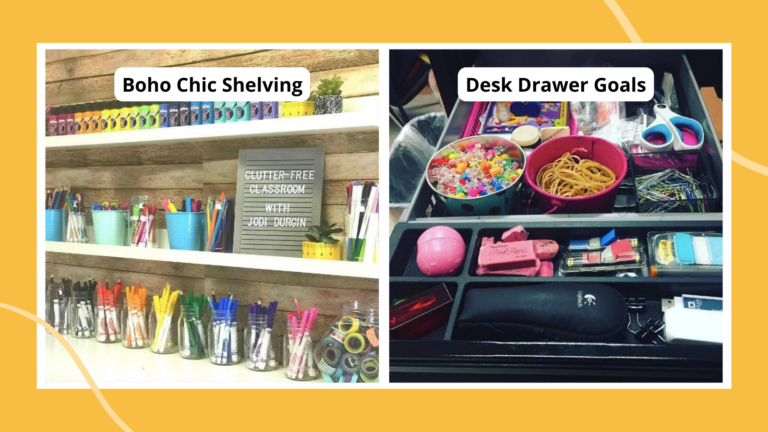
34 Brilliant Classroom Organization Ideas for Teachers
If an organized classroom is your jam, these tips are for you! Continue Reading
Copyright © 2024. All rights reserved. 5335 Gate Parkway, Jacksonville, FL 32256
The Tech Edvocate
- Advertisement
- Home Page Five (No Sidebar)
- Home Page Four
- Home Page Three
- Home Page Two
- Icons [No Sidebar]
- Left Sidbear Page
- Lynch Educational Consulting
- My Speaking Page
- Newsletter Sign Up Confirmation
- Newsletter Unsubscription
- Page Example
- Privacy Policy
- Protected Content
- Request a Product Review
- Shortcodes Examples
- Terms and Conditions
- The Edvocate
- The Tech Edvocate Product Guide
- Write For Us
- Dr. Lynch’s Personal Website
- The Edvocate Podcast
- Assistive Technology
- Child Development Tech
- Early Childhood & K-12 EdTech
- EdTech Futures
- EdTech News
- EdTech Policy & Reform
- EdTech Startups & Businesses
- Higher Education EdTech
- Online Learning & eLearning
- Parent & Family Tech
- Personalized Learning
- Product Reviews
- Tech Edvocate Awards
- School Ratings
Best Restaurants in Omaha, Nebraska
Tiktok ordered to shut down canadian business by country’s government, app access to continue, the golden bachelorette recap: charles in charge, the challenge 40: battle of the eras recap: running up that hill, survivor recap: dumb money, the english paradox: four decades of life and language in japan, nyt connections hints today: clues, answers for november 7, kia shows off new off-road ev concepts and they look like the perfect apocalypse escape rides, abbott elementary recap: parent-teacher fight night, perplexity’s us election hub offered helpful, real-time election insights and maps on november 5, linking to reliable resources and providing historical context (maxwell zeff/techcrunch), 10 creative ways to organize your classroom turn-in bin.

Having an organized turn-in bin in your classroom is essential for keeping track of student assignments and maintaining order. Here are 10 creative ways to organize your classroom turn-in bin:
1. Color-Coded Folders: Assign each student a specific color folder for their assignments. This will help them easily identify their work and make it simple for you to sort through submissions.
2. Alphabetical Dividers: Use alphabetical dividers inside the turn-in bin to arrange assignments by student last name. This method not only keeps everything organized but also makes it easy to find specific assignments.
3. Weekly Themes: Assign a different theme for each week and have students submit their work accordingly. This not only adds a fun twist to the organization but also encourages creativity and engagement.
4. Digital Submissions: Incorporate technology by allowing students to submit their work electronically. Create a designated folder on your computer where you can store and organize digital assignments.
5. Group Submissions: If your classroom frequently has group projects, create separate folders within the turn-in bin for each group. This way, students can easily submit their work together and you can quickly locate their assignments.
6. Deadline Sorting: Sort assignments based on their due dates. Use sticky notes or labels to mark the deadline for each assignment and arrange the submissions accordingly. This system ensures that you can prioritize your grading and keep track of upcoming deadlines.
7. Student Assistants: Assign responsible students as turn-in bin assistants. They can collect assignments, organize them, and keep the bin in order. This not only lightens your workload but also teaches students valuable organizational skills.
8. Clear Labels: Place clear labels on the exterior of the turn-in bin to indicate the specific requirements for submitting assignments. Include details such as the name of the assignment, due date, and any additional instructions.
9. Divided Sections: Divide the turn-in bin into sections using file organizers or dividers. This allows you to sort assignments by subject, class period, or any other relevant criteria.
10. Graded vs. Ungraded: Create separate sections within the turn-in bin for graded and ungraded assignments. This way, you can easily identify which assignments are pending and which ones have been graded.
By implementing these creative organization ideas, you can transform your classroom turn-in bin into an efficient, streamlined system. Not only will this save you time and effort, but it will also help your students stay organized and accountable for their work.
Our Favorite Teacher T-Shirts on Etsy
14 inspiring picture books about nature.
Matthew Lynch
Related articles more from author, 21 spooky-cheap halloween decorations for teachers on a budget.

Activities to Teach Students to Identify Inverse Matrice
10+ virtual learning platforms and tools for teachers and kids.

8 Ways That Digital Age Teachers Prepare Their Students for The Global Economy
Dear dear school administrators, please stop taking away teacher planning periods, 15 essential poetry books for kids in grades prek–12.

Homework Drop Box : A Routine To Organize Homework Collection
- Classroom Management , Classroom Organization
One of the most exciting parts of being a teacher is having the creative freedom to experiment with routines and procedures that work best for you and your students. The little tweaks we make in our classroom throughout the year create an environment that is more functional and exciting for students.

The Evolution of Homework Collection
One of the classroom routines you may find yourself tweaking frequently is homework collection. Those first few minutes when students walk into the classroom are filled with a lot of hustle and bustle…and an occasional unexpected surprise. Homework collection should be quick and seamless, but finding an approach that works best for you may take some time. Here are a few approaches I’ve tried in the past:
Turn In Bin
Students place their homework in a turn in bin. The pros? Homework submission is quick for students. The cons? You may find nameless papers and it takes time time to sort through the pile to figure out who’s missing their assignment. Check sheets or classroom jobs can make this approach a bit easier.
Corner of the Desk
Students place their homework on the corner of their desk before starting their morning work. You walk around and collect homework from each student. The pros? You are able to greet each student at their seat first thing in the morning. It’s also easy to see who has their homework ready to submit on time. The cons? This collection process can be time consuming and placing homework on the desk crowds students’ work space.
Stack on the Station
Students place their homework in a pile at a central location on or near their table group. You walk to each group’s “turn in spot” and thumb through papers to see whose work is on time. The pros? Homework collection is fairly quick. The cons? Less organized students who benefit from visual cues and don’t take note of the flat stack of papers piled near their seat consistently needed reminders to turn in homework.
An Efficient Homework Collection Routine
The routine that has been most efficient for my students is very similar to the group station routine with an added layer of organization. The Homework Drop Box makes turning in assignments quick and easy for students and teachers.

How It Works
At the end of each day during Tidy Up Time, our Teacher’s Assistant places a drop box at each table group.
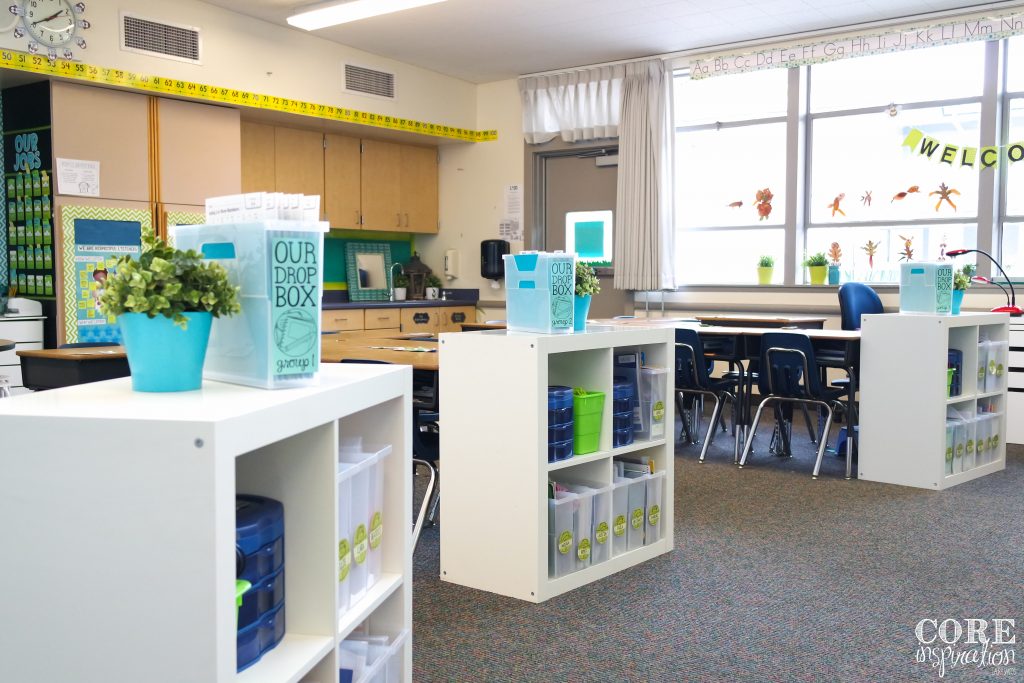
When students arrive the following morning, they walk to their group drop box, find the file folder with their name on it, and drop their homework inside the folder. Students place their assignments in their folder standing tall in portrait-style rather than laying down in landscape-style. This allows the teacher to quickly walk to each station, thumb through each folder and instantly see who has and hasn’t turned in homework.
The teacher can then grab the top of all the papers at once and pull the assignments out into a neatly organized pile.

In my classroom, the Teacher’s Assistant then moves our drop boxes out of the way until we need them later in the day, or until the next school day.

Having a smaller file box at each group, rather than a larger one for the entire class eliminates the problem of a long line to turn in homework. This means students settle into their seats and start their morning work without wasted time.
Although some of the changes we face as teachers tend to throw off our equilibrium for a moment, focusing on smaller changes that benefit our students helps bring us back to a more balanced and efficient groove in the classroom.
Ready To Bring This Routine To Your Classroom?
If you are interested in trying the Homework Drop Box routine in your own classroom, grab my free Homework Drop Box Labels here and my favorite sturdy file bins here . (This is an affiliate link for which I may make a small commission at no extra cost to you should you make a purchase.)
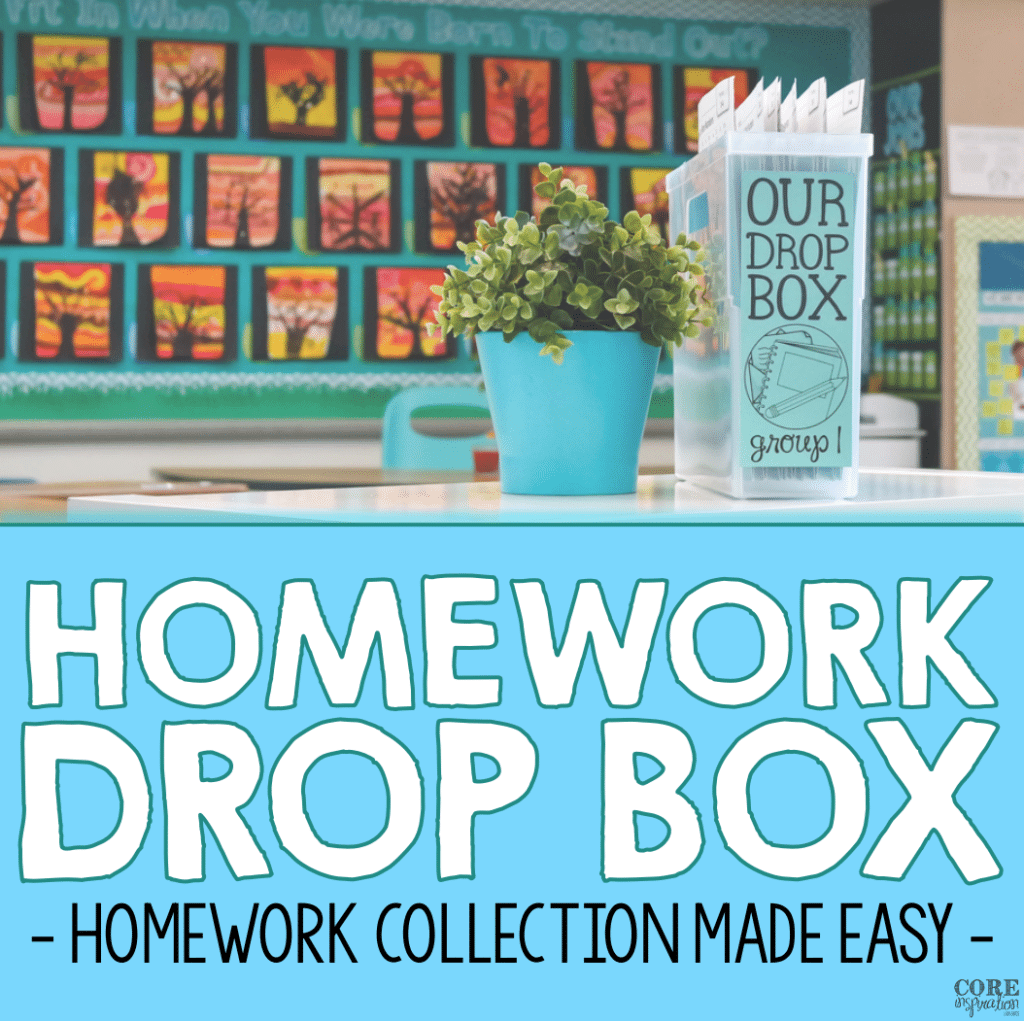
- Read more about: Classroom Management , Classroom Organization
You might also like...
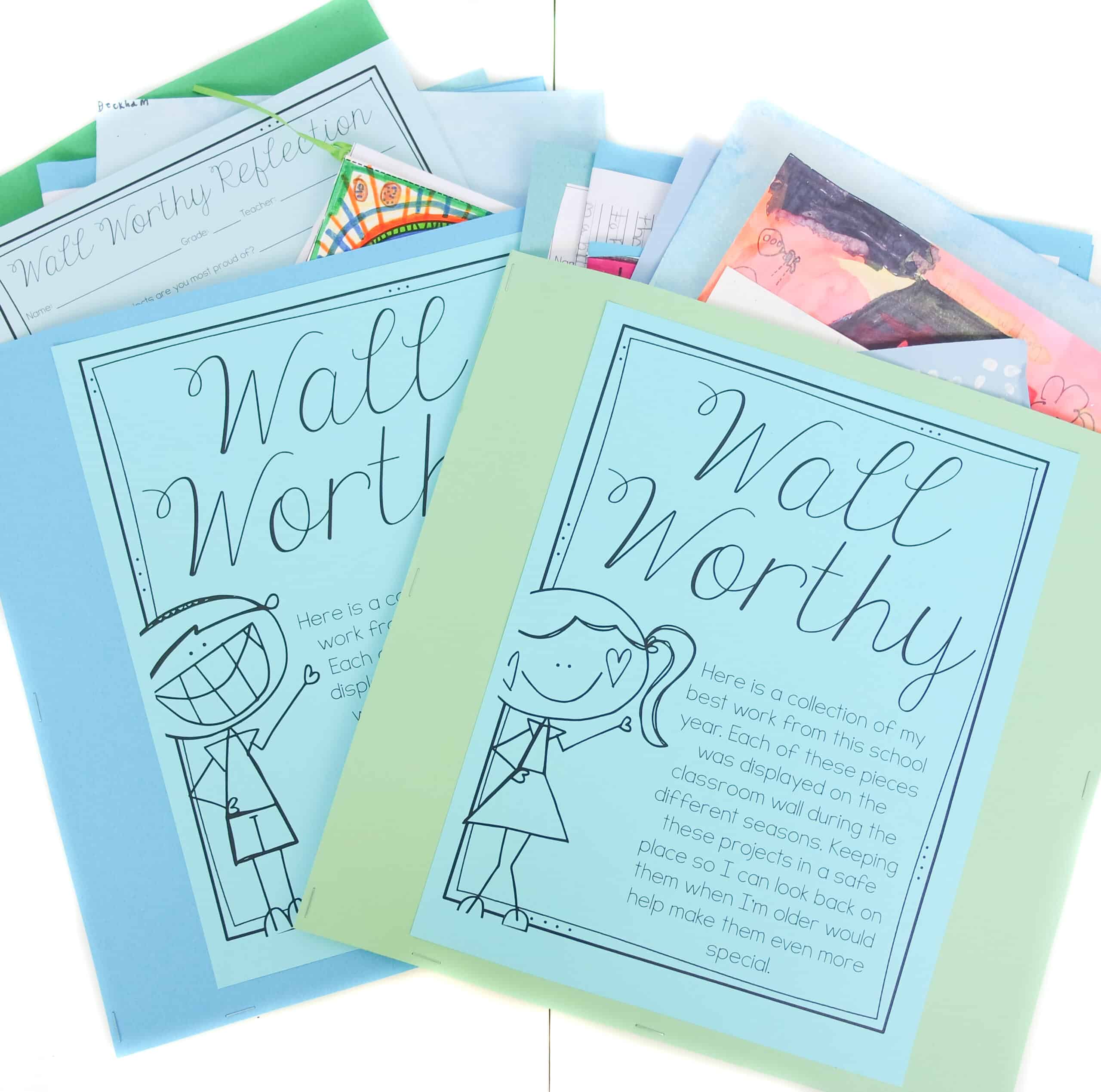
7 End-of-Year Activities To Help Students Thrive During the Last Weeks of School
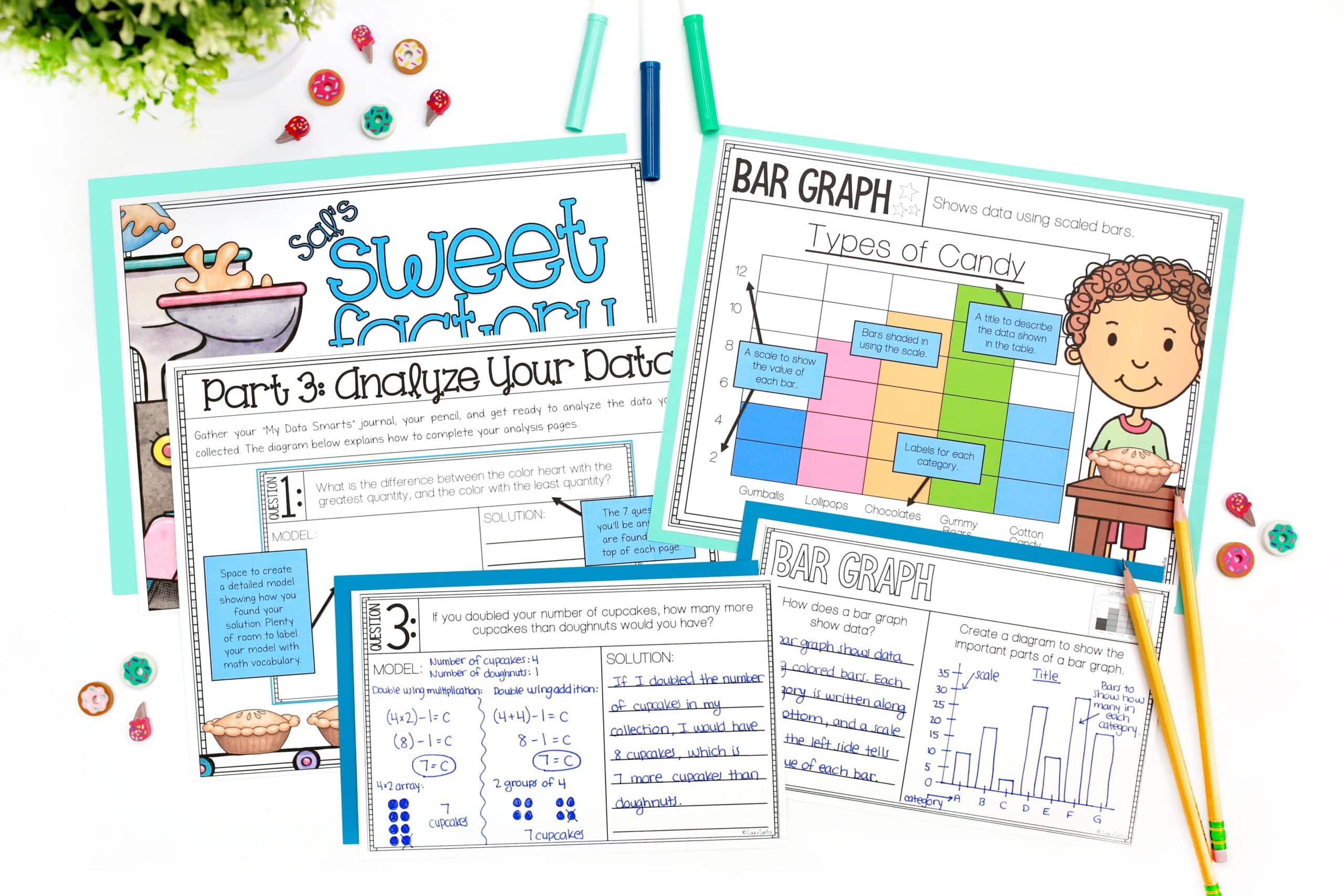
Fun Math Test Prep Ideas for 3rd Grade Teachers
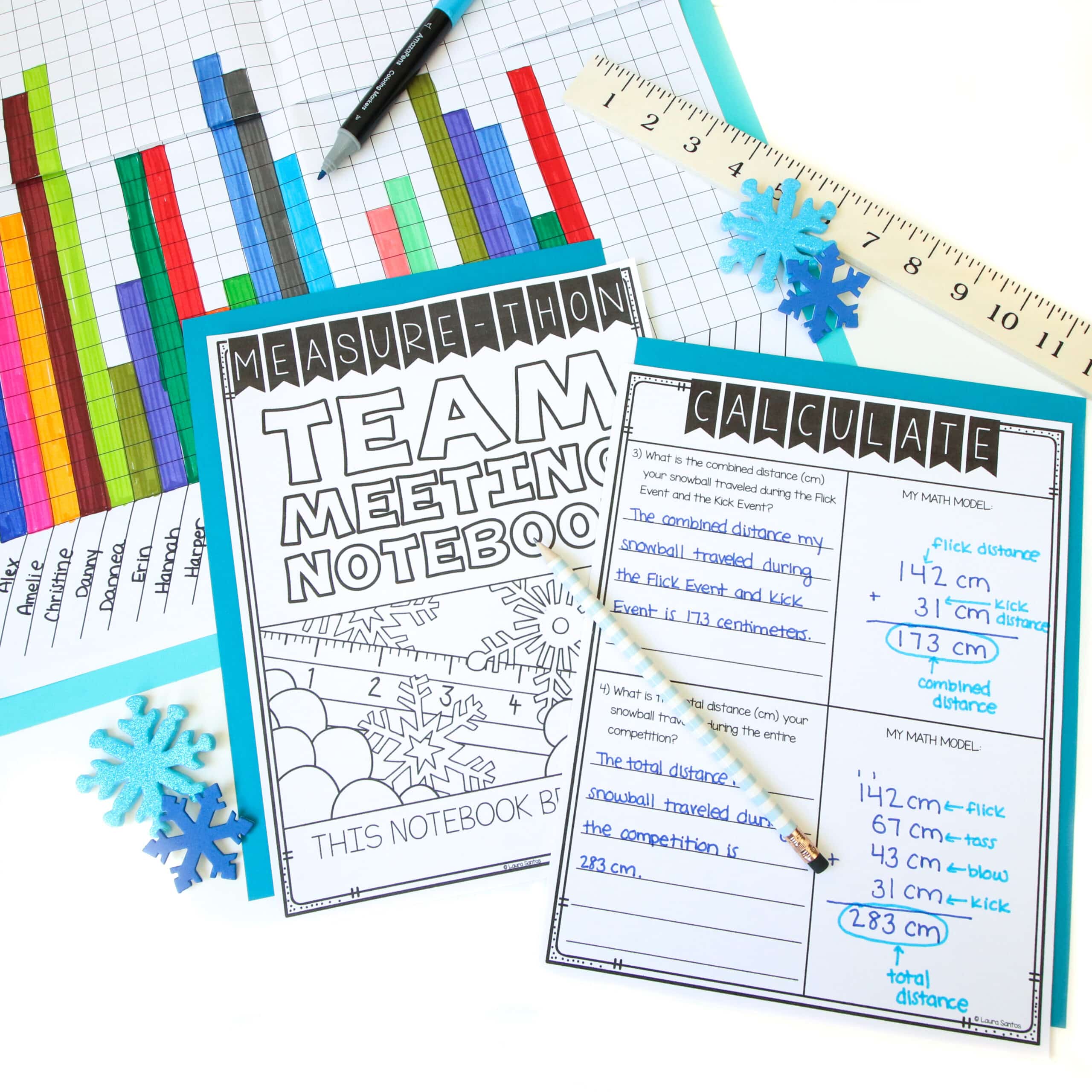
4 Unique 2nd Grade Math Projects Your Students Will Love
Leave a reply cancel reply.
Your email address will not be published. Required fields are marked *
Save my name, email, and website in this browser for the next time I comment.
21 Responses
Where can I find these bins?
Hi Katie, you can find them here (affiliate link).
Hi Laura! I was reading about your homework drop box’s and I love this! Homework collection has been crazy with me so I can’t wait to try it. I was curious though, it says that the teacher’s assistant places the bins on the desk. Is this a student that has that job for the week/ month? Or do you actually have a teacher’s assistant with you? I ask because I am gaining a teacher’s assistant next year and I am looking for ways to improve their organization to have a smooth transition into my class. Thank for all of your great ideas! – Meghan
Hi Meghan, thank you for reaching out. I noticed your comment got lost in the shuffle, but it just caught my eye when I was updating this post. 🙂 You are so fortunate to be gaining a teacher’s assistant! Mine is a student job. 🙂 I hope you are enjoying your school year! Warmly, Laura
I love this idea of the homework drop box. I am currently observing in a first-grade classroom and I can see how crazy homework collection can be. As a preservice teacher I love reading blogs like this. Being organized is a very important part of classroom management. The homework drop box is such a creative, yet efficient way for students to turn in their homework. The homework drop box allows students to place their homework portrait-style rather than landscape style which is beneficial for the teacher. This way the teacher can notice quickly who has and has not turned in their homework. I hope to use this efficient homework collection technique in my own classroom one day.
Excellent tup! Thanks so much for the idea, sharing the labels, and link for purchasing the boxes! This will be a game changer for me this year! How do you go about collecting finished and unfinished work and absent/make up/corrections? I need ideas for this paper management area as well. I have kids who are pulled consistently out of class for different support and managing the work is a real struggle. Thanks so much!
Thank you for reaching out Ashley. 🙂 To collect finished work, I’ll either use these same drop boxes, or have students place the work in a pile on their station (the white shelf at the end of each group). Sometimes, I’ll have finished work placed on station 1, and unfinished work placed on station 2. Any makeup work for absent students is submitted to the drop box the morning it is due. Warmly, Laura
Are these the small size ones through the link or do you use a bigger size? Love the idea!
I use the small file boxes. 🙂
I love your white cabinets with the green trays that appear to slide in and out. Where can I find those? Thanks
Hi there! They are from IKEA.
Hi! I love this idea for the classroom. My school is departmentalized so I have three different classes per day. Do you have any suggestions for implementing this strategy in a departmentalized classroom? Thanks! 🙂
Hi Taylor, thank you for reaching out. Is there time during your first few minutes/class warmup when you could quickly check what work has been submitted?
Hi Laura, I would love to implement this in my classroom this year, but struggle with my students tearing out the pages correctly without ripping their work up. I want to send the math book home because I have had numerous comments from parents that it helps to see the work we did together. That means that students have to too out at school. Any ideas for me? Thanks, Kerri
Hi Kerri, You could get the larger hanging file bins and have them turn in their whole workbook with a paper clip on the page they complete the previous night so you can quickly flip open and check their work. Warmly, Laura
Do you use EnVision? Our school uses EnVision and those sheets look awfully familiar haha. If so, do your enrichments match the curriculum?
Hi Amy, yes we use EnVision and yes the enrichment math units are very nicely aligned. 🙂 Warmly, Laura
Wonderful news! Thank.you for.your quick response!
I LOVE this idea! Homework is one of the banes of my teaching existence. We give weekly homework Tuesday to Tuesday and it’s a nightmare. It’s one sheet and 90% of students don’t turn it in. After Friday, they forget about it. Even though they have a week, it doesn’t take that long. I’m going to work this out this summer and use this idea if I can. Are you open to making these labels editable? I love that it’s free, but I use “Table 1” and so on and save Group 1 for small groups and would like consistency and no confusion on names. Thank you, Jennifer
Hi Jennifer, glad you found a system that might helpful as you get organized for next school year. 🙂 I will make note that an editable version will be helpful for any potential future updates. Warmly, Laura
Thank you for the homework idea. I use a very similar method, but it takes a lot of time to get through the process. I’m excited about a shorter methodology to save time. Organization is key to classroom management! Again, thank you! Have a great year.
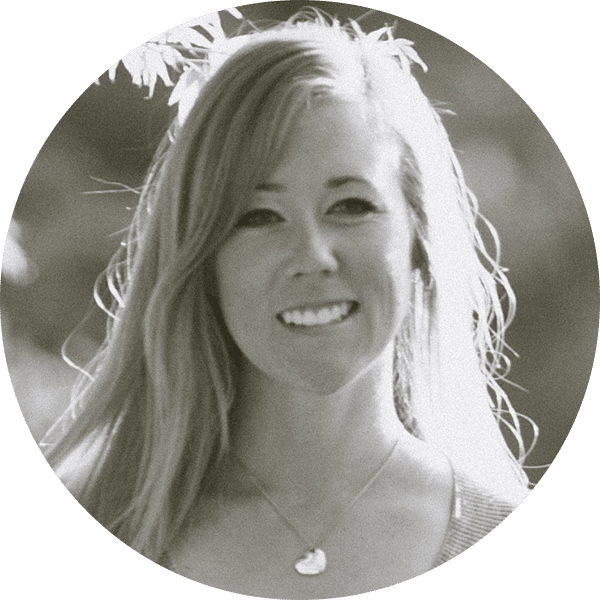

I’m Laura Santos
I’ve been an elementary teacher for ten years, and love sharing tips and resources that make differentiated learning more manageable for you. Thank you for visiting. Learn More
Looking for something specific?
Learn about, check out these posts.
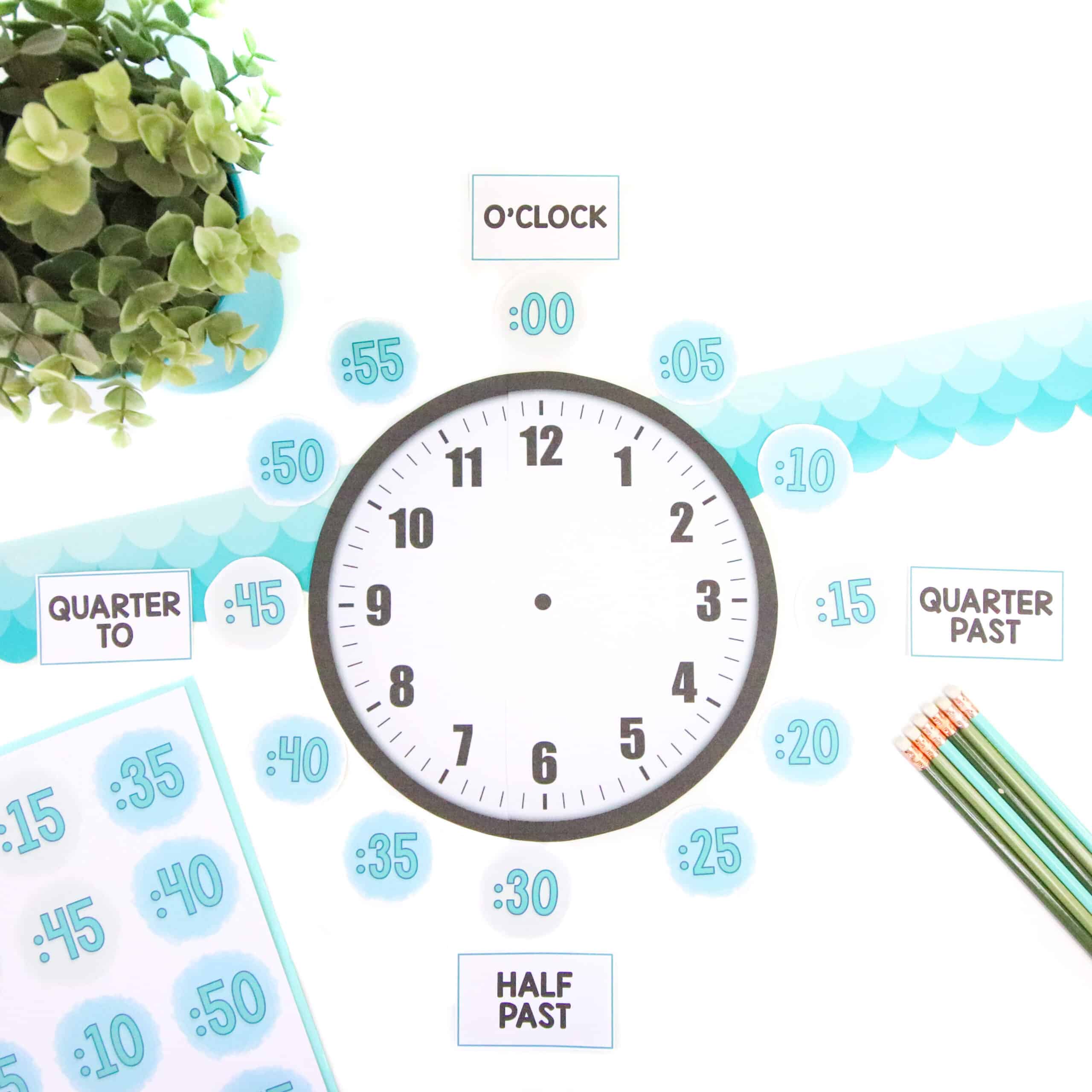
5 Telling Time Activities That Make Learning About Clocks Fun
Inspiration in your inbox.
Dropping by with weekly tips, classroom strategies, and free content created with you in mind.
Find what you need
- Resource Shop
- Amazon Favorites
Facebook Community
Join me and other 2nd through 4th grade educators in the Teaching with Core Inspiration Facebook Group. This is a place to collaborate, ask questions, and learn how teachers like you are using Core Inspiration resources in their classrooms. Hope to see you there!
Receive Weekly Tips
© 2024 Core Inspiration ∙ Website by KristenDoyle.co
Privacy Overview
- Shop Outfits
- Amazon Favorites
- Monthly Read Alouds
- Class Economy
- Classroom Tour
- Email Marketing
- content strategy
- social media
- Academy Log In
- Teacher Marketing Academy
- Email Essentials
- FREE discovery call
- Digital Downloads
- What is it?
How to Manage the Turn in Bin for Collecting Papers

Related Posts

Amber Calderon
Amber is veteran teacher that built a successful TPT business before being recruited to lead social media and content marketing strategy for two Ed-Tech brands. She loves using her unique knowledge of the teacher marketing space to help teachers grow and scale their business with the right digital marketing strategies.
You Might Also Like

Books Teachers Love: April themed Read Alouds

My favorite tools as a social media manager

Heart Healthy Valentine’s Day Party Ideas
Lindsay Rodriguez
Oh my goodness! I think you just saved my life! I cannot wait to implement this idea during the upcoming school year! 😍😍😍
kdxpenguin1987
Yes, thank you SO much for this! No more paper trays/bins that take up a considerable amount of space! 🙂
Thank you so much for this! Is there any easy way you could tell me how to insert text boxes so I can just type in the children's names? It doesn't seem to be an option I can find. Thanks for your time cc'
Thank you very much for sharing this! I'm planning on trying it with my first graders. I was wondering what font you use for the kids' names and for the title.
THANK YOU!!!
A genius idea! I have a question,though…I have more than 22 students, Is the assignment sheet editable?
you misspelled grammar on your board……..
I know! I let the turn in bin be a classroom job, and sometimes misspellings occur! Thanks for the heads up, though! If only every classroom was perfect, am I right?! haha
Sally. Arnold
For cheap clip boards maybe a piece of foam core and a buffalo clip???
That sounds like a good idea but may be flimsy! I got the small clip boards for like $2 at Walmart! Worth the investment since you know kids are so rough! They may split those foam pieces!
#Fall into Great Resources – Peppy Zesty Teacherista
[…] I have one kid that is the ‘homework manager’ she is in charge of checking the {TURN IN BOX} every day and then checking with the kids whose names are not highlighted to see if they in fact […]
Leave a Reply Cancel reply
Notify me of follow-up comments by email.
Notify me of new posts by email.
Sign me up for the newsletter
- Resources ›
- For Educators ›
- Tips & Strategies ›
Collecting Homework in the Classroom
Tips and Ideas for Collecting Homework
- Tips & Strategies
- An Introduction to Teaching
- Policies & Discipline
- Community Involvement
- School Administration
- Technology in the Classroom
- Teaching Adult Learners
- Issues In Education
- Teaching Resources
- Becoming A Teacher
- Assessments & Tests
- Elementary Education
- Secondary Education
- Special Education
- Homeschooling
- M.Ed., Curriculum and Instruction, University of Florida
- B.A., History, University of Florida
The purpose of homework is to help reinforce what was taught in class or to have students gather extra information beyond what was demonstrated in class.
Homework is one part of daily classroom management that can cause many teachers problems. Homework must be assigned, collected, reviewed and assessed. That amount of work means homework must be designed to serve an academic purpose, otherwise, the results may be a great waste of student and instructor time.
Here are a few tips and ideas that can help you create an effective method for collecting homework every day.
Physical Homework
New teachers find out very quickly that day-to-day instruction is made much more effective when there are organized daily housekeeping routines. In developing these routines, if there is homework to collect, the best time to collect it for use in instruction is at the beginning of the period.
Methods you can use to accomplish this include:
- Station yourself at the door as students walk into your room. Students are required to hand you their homework. This greatly reduces the time it takes to complete this task because it is mostly finished before the bell even rings.
- Have a designated homework box. Explain to students how they are to turn in their homework each day. To keep track, you might remove the homework box after the bell rings and class begins. Anyone who does not get it in the box will have their homework be marked late. Many teachers find it a good idea to give students a three to a five-minute window after the bell rings to avoid possible confrontations and to keep things fair.
Digital Homework
If the technology is available, in school and at home, teachers may prefer to give a digital homework assignment. They may use a course platform like Google Classroom, Moodle, Schoology, or Edmodo.
Students may be asked to complete homework individually or collaboratively. In this cases, the homework will be time-stamped or a digital student is associated with the work. You may use that time stamp to show the homework has been completed on time.
Digital homework may include programs that provide immediate feedback, which will make assessing much easier. On some of these platforms, there may be an opportunity for a student to repeat an assignment. Digital platforms allow teachers to keep an assignment inventory or student portfolios to note student academic growth.
You may choose to use a “flipped classroom” model. In this model, the instruction is assigned as the homework in advance of class, while the hands-on practice takes place in the classroom. The central idea with this kind of digital homework is similar. In a flipped classroom, the homework serving as the teaching tool. There may be videos or interactive lessons to provide the instruction that happens in class. A flipped learning model allows students to work through problems, suggest solutions, and engage in collaborative learning.
Homework tips
- When it comes to daily housekeeping chores like collecting homework and taking roll, creating a daily routine is the most effective tool. If students know the system and you follow it every day, then it will take up less of your valuable teaching time and give students less time to misbehave while you are otherwise occupied.
- Come up with a quick system to mark an assignment as late. You might have a brightly colored highlighter which you use to make a mark on the top of the paper. You could also mark it with the number of points that you will be taking off the paper. Whatever your method, you will want to make it something you can do quickly and efficiently. See How to Deal with Late Work and Makeup Work
- Return homework within 24 hours for optimum effect.
- The flipped homework in class as part of instruction. The homework is not assessed, but the students are.
Ultimately, it is not the assigning or collecting of homework that is important. What is important is understanding the purpose of homework, and that purpose can help you determine the kind of homework, be it physical or digital, that works best for your students.
- Teacher Housekeeping Tasks
- Classroom Procedures
- Creating a Homework Policy With Meaning and Purpose
- Taking Daily Attendance
- Planning Classroom Instruction
- The Many Purposes of Education
- What Teachers Do Beyond the Classroom When No One Is Looking
- Dealing With Trips to the Bathroom During Class
- The Pros and Cons of Block Schedules
- Pi Day Activities
- Tips for Teaching Multiple Preps
- Stop Classroom Clutter
- Methods for Presenting Subject Matter
- Pros and Cons to Flexible Grouping in Middle and High School
- Post-It Note Strategies to Improve Understanding
- Improve Algebra Content Vocabulary with Poetry

DENTOTO > Bandar Togel Online dan Login Situs Togel Slot Macau Resmi 4D
DENTOTO merupakan pilihan bandar togel yang telah resmi, terutama di Indonesia, dimana situs ini telah memperoleh berbagai pengalaman sejak tahun 2014 dalam dunia perjudian online. Pengalaman yang luas ini membuat DENTOTO diakui sebagai platform permainan togel online terbesar dan secara resmi beroperasi di Indonesia.
Situs Toto, sebagai bentuk perjudian online, telah menjadi sangat populer di Indonesia. Hal ini karena banyak pemain mencari bandar togel yang dapat dipercayai dan nyaman untuk memasang taruhan. Dari sekian banyak situs toto, DENTOTO khususnya mendapatkan pengakuan luas dan dianggap sebagai bandar togel terpercaya di Indonesia. Melalui artikel ini, kami ingin menyampaikan bahwa Toto 4d adalah pilihan permainanterbaik dan terpercaya bagi para penggemar togel online di Indonesia.
Keunggulan Utama yang Diberikan oleh Bandar Togel Terpercaya dan Resmi DENTOTO
Di tengah banyaknya penyelenggara togel yang menawarkan layanan mereka di Indonesia, DENTOTO, selaku bandar togel turut menyediakan layanan dan fasilitas terbaik bagi seluruh penggemar togel online. Berikut adalah enam keunggulan yang dapat dinikmati oleh setiap anggota di situs toto togel:
Kepercayaan dan Keamanan
Keamanan dan kepercayaan merupakan aspek fundamental dalam memilih bandar togel online. DENTOTO telah membangun reputasi yang kuat dalam hal keamanan dan kepercayaan anggotanya. Toto togel yang dibangun memegang lisensi resmi dan mengikuti secara ketat regulasi industri perjudian online. Situs ini dirancang dengan teknologi canggih untuk mengamankan semua data pribadi dan keuangan anggota, menjamin kenyamanan bermain tanpa kekhawatiran.
Variasi Pasaran Togel yang Luas
DENTOTO menyediakan akses kepada berbagai pasaran togel yang prestisius dan sangat disukai oleh sejumlah besar penggemar, antara lain meliputi Togel Sydney, Togel Singapore, serta Togel Hongkong. Ketersediaan pasaran yang luas memberi pemain kebebasan untuk memilih permainan sesuai dengan preferensi dan peluang kemenangan yang diinginkan.
Kemudahan Akses dan Praktis
Dengan desain yang menarik dan penggunaan yang mudah, DENTOTO memungkinkan pemain, termasuk pemula, untuk dengan mudah memahami cara bermain. Situs ini mempermudah transaksi dan taruhan, serta menyediakan aplikasi mobile yang dapat diakses melalui perangkat seluler dengan koneksi internet, memudahkan pemain untuk bermain kapan pun dan di mana pun.
Bonus dan Promosi yang Menarik
DENTOTO menawarkan berbagai bonus promosi yang menguntungkan bagi pemain, termasuk bonus sambutan bagi anggota baru hingga 100%. Pemain yang loyal dan aktif juga berkesempatan mendapatkan bonus menarik lainnya, meningkatkan peluang kemenangan.
Layanan Pelanggan yang Ramah dan Responsif
Salah satu keunggulan yang membedakan DENTOTO dari situs toto lainnya adalah layanan pelanggannya yang sangat ramah dan responsif. Tim khusus siap membantu menjawab setiap pertanyaan dan menyelesaikan masalah yang dihadapi oleh pemain, menunjukkan profesionalitas DENTOTO dalam menyediakan layanan dan fasilitas permainan togel online.
Transparansi dan Kepercayaan sebagai Kunci Kesuksesan Bandar Togel DENTOTO
Dalam dunia togel online, kepercayaan dan transparansi merupakan dua pilar penting yang mendefinisikan integritas sebuah situs. DENTOTO, sebagai bandar togel terpercaya yang beroperasi di Indonesia, memahami betul pentingnya kedua aspek ini dalam membangun hubungan yang solid dengan para pemainnya.
Dengan komitmen tinggi untuk mempublikasikan riwayat kemenangan pemain dengan cara yang terbuka dan transparan. Langkah ini bukan hanya untuk membuktikan keadilan sistem mereka dalam melakukan taruhan togel online, tetapi juga memungkinkan pemain untuk dengan mudah mengakses dan memverifikasi seluruh hasil yang telah diumumkan sebelumnya, memastikan bahwa setiap angka yang muncul dapat dilihat dan dicocokkan secara langsung oleh pemain.
Lebih dari sekedar penyelenggara togel, DENTOTO telah membuktikan diri sebagai platform yang menawarkan pengalaman bermain yang menarik, menyenangkan, dan yang terpenting, aman untuk komunitas togel di Indonesia. Dengan menyediakan beragam pasaran togel, bonus promosi yang menarik, dan layanan pelanggan yang ramah
DENTOTO berhasil memenangkan kepercayaan dan hati para pemain togel di Indonesia. Bagi siapa saja yang saat ini mencari bandar togel yang dapat dipercayai, toto togel dari DENTOTO menawarkan diri sebagai solusi ideal, menjamin keadilan, transparansi, dan kesenangan dalam setiap permainan yang diselenggarakan.
Jenis Pasaran Toto Togel Terpercaya di DENTOTO
DENTOTO menawarkan togel online yang besar dan terpercaya di Indonesia, yaitu Togel Singapore, Togel Sydney, Togel Hongkong, dan Togel Macau. Pasaran ini dipilih karena reputasi, kepercayaan, dan kelebihan yang mereka tawarkan, menjadikannya sangat populer di kalangan pecinta togel. Berikut adalah rincian kelebihan dari masing-masing toto togel yang tersedia di DENTOTO:
Toto Togel Singapore
Toto Togel Singapore merupakan salah satu yang tertua dan paling terkemuka di dunia. Kepercayaan tinggi terhadap bandar ini bukan tanpa alasan; pengelolaannya yang profesional dan hasil pengundian yang selalu tepat waktu menjamin integritas dan keadilan. DENTOTO menyediakan akses mudah ke togel singapore ini, menawarkan kesempatan untuk bertaruh pada salah satu toto togel paling stabil secara global.
Toto Togel Sydney
Dikenal karena keandalannya, Togel Sydney menawarkan pengundian harian, memungkinkan pemain memiliki kesempatan menang setiap hari. Toto togel Sidney ini sangat cocok bagi mereka yang mencari keseruan dan kecepatan dalam permainan togel, dengan sistem yang transparan dan fair. Keunggulan lainnya adalah jam pengundian yang ramah bagi pemain di zona waktu Asia, termasuk Indonesia.
Toto Togel Hongkong
Togel Hongkong terkenal dengan pengundian malam harinya yang menjadi momen puncak bagi banyak pemain togel di Asia. Keunikan bandar togel ini terletak pada pola pengundian dan varietas taruhan yang ditawarkan, membuatnya menjadi favorit di kalangan pemain yang mencari variasi dan kesempatan menang yang berbeda. DENTOTO memberikan akses langsung ke pasaran ini, dilengkapi dengan informasi dan statistik untuk membantu pemain membuat prediksi yang tepat.
Toto Togel Macau
Terinspirasi dari kota perjudian terbesar di Asia, Togel Macau menawarkan pengalaman yang unik dengan pengundian yang lebih sering dibandingkan pasaran lain. Ini memberikan pemain lebih banyak kesempatan untuk menang dalam sehari. Kelebihan toto togel macau adalah dinamikanya yang tinggi, memberikan sensasi yang berbeda dalam perjudian dari situs toto.
Setiap pasaran yang ditawarkan oleh DENTOTO memiliki karakteristik unik dan kelebihan tersendiri, menjamin bahwa setiap pemain dapat menemukan pasaran yang paling sesuai dengan preferensi dan strategi taruhannya. Dengan menyediakan akses ke empat pasaran togel terbesar dan terpercaya, DENTOTO memastikan bahwa pengalaman bermain togel online anda akan menyenangkan, aman, dan terpercaya.
Langkah Terarah Registrasi di Situs Toto Togel Resmi Indonesia
Sebagai langkah awal, penting untuk mengakui bahwa aktivitas toto togel merupakan jenis perjudian yang diakui kelegalannya di Indonesia. Akan tetapi, terdapat sejumlah kriteria khusus untuk situs toto yang harus dipenuhi individu sebelum memungkinkannya untuk berpartisipasi. Kriteria utama di antaranya adalah kriteria usia; setiap calon peserta harus berusia minimal 18 tahun untuk memenuhi syarat pendaftaran dan berpartisipasi dalam permainan pada portal-portal terkait. Oleh karena itu, verifikasi usia menjadi langkah penting sebelum Anda mengambil inisiatif untuk menguji nasib dalam perjudian ini.
Selanjutnya, kehati-hatian dalam memilih portal toto togel dengan bandar togel resmi di Indonesia menjadi imperatif. Di tengah beragamnya situs yang menyediakan layanan serupa, tidak semua dari mereka beroperasi di bawah naungan lisensi resmi. Mengidentifikasi dan memastikan bahwa portal pilihan Anda beroperasi dengan izin resmi dari pemerintah Indonesia adalah langkah krusial untuk menjamin keamanan dan kenyamanan bermain, terhindar dari potensi komplikasi hukum.
Adapun pemahaman mendalam mengenai regulasi dan mekanisme permainan toto togel juga menjadi prasyarat. Mengingat setiap situs toto memiliki aturan yang variatif, mempelajari serta memahami aturan yang berlaku khusus untuk bandar togel yang dipilih adalah esensial sebelum memulai pemasangan taruhan. Selain itu, pengembangan strategi yang efektif untuk meningkatkan probabilitas keberhasilan Anda, dengan menyadari bahwa perjudian pada dasarnya adalah arena permainan probabilitas, dapat membantu dalam meningkatkan kesempatan Anda untuk meraih kemenangan.
Akhirnya, penekanan pada prinsip bertanggung jawab dalam berpartisipasi dalam toto togel tidak dapat diremehkan. Menetapkan batasan yang jelas terkait durasi dan budget untuk aktivitas perjudian Anda merupakan tindakan yang bijaksana. Hindari penggunaan dana yang berisiko tinggi untuk kerugian dan ingatlah selalu untuk memandang perjudian sebagai bentuk hiburan semata, bukan sebagai sumber pendapatan utama.
Dengan mempertimbangkan aspek-aspek esensial tersebut sebelum mendaftar pada portal toto togel dengan situs toto resmi di Indonesia, Anda dapat berharap untuk mengalami sesi permainan yang tidak hanya menyenangkan namun juga aman. Kami mengucapkan selamat berpartisipasi dan semoga Anda selalu berada di sisi keberuntungan.
DENTOTO Jadi Fokus Utama Situs Toto Dengan Dedikasi Toto Togel Tinggi
Dari awal hingga akhir diskusi kita, fokus utama terletak pada pemahaman mendalam tentang perjudian online, khususnya togel, yang disajikan melalui platform DENTOTO. Diskusi ini mencakup aspek penting seperti kelegalan, pemilihan pasaran, serta faktor-faktor yang mempengaruhi keamanan dan kepercayaan dalam bermain togel online
Ditekankan pula pentingnya memilih bandar togel dengan lisensi resmi untuk menjamin pengalaman bermain yang aman dan nyaman. Melalui pembahasan ini, ditampilkan bahwa DENTOTO menawarkan berbagai bandar toto togel populer seperti Togel Singapore, Sydney, Hongkong, dan Macau, masing-masing dengan keunikannya sendiri, yang menjadikan DENTOTO sebagai pilihan terpercaya bagi para pecinta togel di Indonesia.
Selanjutnya, penekanan pada pemahaman aturan dan strategi bermain togel menunjukkan pentingnya persiapan sebelum terjun ke dalam perjudian togel online. Aspek bertanggung jawab dalam berjudi, termasuk pentingnya menetapkan batasan bermain, diangkat sebagai faktor krusial untuk memastikan bahwa perjudian pada situs toto tetap sebagai bentuk hiburan yang tidak merugikan.
Keseluruhan diskusi menggarisbawahi bahwa dengan pendekatan yang tepat, pengetahuan mendalam, dan sikap bertanggung jawab, perjudian togel online dapat menjadi aktivitas yang menyenangkan dan aman, dengan DENTOTO sebagai platform pilihan yang menyediakan lingkungan perjudian dari bandar togel dengan secara transparan dan terpercaya.
Keyword Terkait :
situs togel 4d
bo togel terbesar
situs bandar togel
bandar togel online
situs toto togel
agen togel 4d
bandar togel hadiah terbesar
agen togel resmi
bo togel resmi
situs togel online
bandar togel terpercaya
situs bandar toto macau
situs togel resmi
situs togel terpercaya
bo togel bet 100
bandar togel resmi
situs toto macau
bo togel asia
agen togel online
agen togel terpercaya
situs togel terbesar
bo togel terpercaya
bandar togel 4d
agen togel terbesar
bandar togel terbesar
- WordPress.org
- Documentation
- Learn WordPress
- Members Newsfeed
10 Creative Ways to Organize Your Classroom Turn-In Bin
- Uncategorized
1. Color-Coded Folders: Assign each student a specific color folder and have them place their assignments in their designated folder. This makes it easy to visually see whose work is missing or incomplete.
2. File Dividers: Use file dividers within the turn-in bin to separate assignments by subject or due date. This allows for easy sorting and quick access to specific assignments.
3. Numbered Bins: Label each bin with a number and have students place their assignments in the corresponding numbered bin. This helps with organization and ensures that assignments are easily retrievable.
4. Digital Submission: Consider implementing a digital submission system where students can submit their assignments electronically. This eliminates the need for physical organization and allows for easy tracking and grading.
5. Student Responsibility Chart: Create a chart or checklist where students can mark off when they have turned in their assignments. This encourages students to take responsibility for their work and helps to keep track of missing assignments.
6. Turn-In Bin Monitors: Assign one or two responsible students to be turn-in bin monitors. Their role would be to collect and sort assignments, ensuring that everything is in the right place.
7. File Folder Organizer: Use a file folder organizer with labeled folders for each student. This provides a designated space for each student’s assignments and keeps everything neat and organized.
8. Class Assignee System: Assign each student the role of turn-in bin manager for a day or a week. This helps to foster a sense of responsibility and ownership while ensuring that the bin is always organized.
9. Sticky Note System: Have students write their names on sticky notes and place them on their assignments before placing them in the turn-in bin. This allows for quick identification and keeps assignments separate.
10. Tiered Trays: Use tiered trays within the turn-in bin to separate assignments by subject or class period. This prevents assignments from getting mixed up and makes it easier to locate specific assignments.
Remember, the key to an organized classroom turn-in bin is consistency and clear expectations. Implementing one or more of these creative ways will help streamline the process and make it easier for both students and teachers to keep track of assignments.
Related Articles
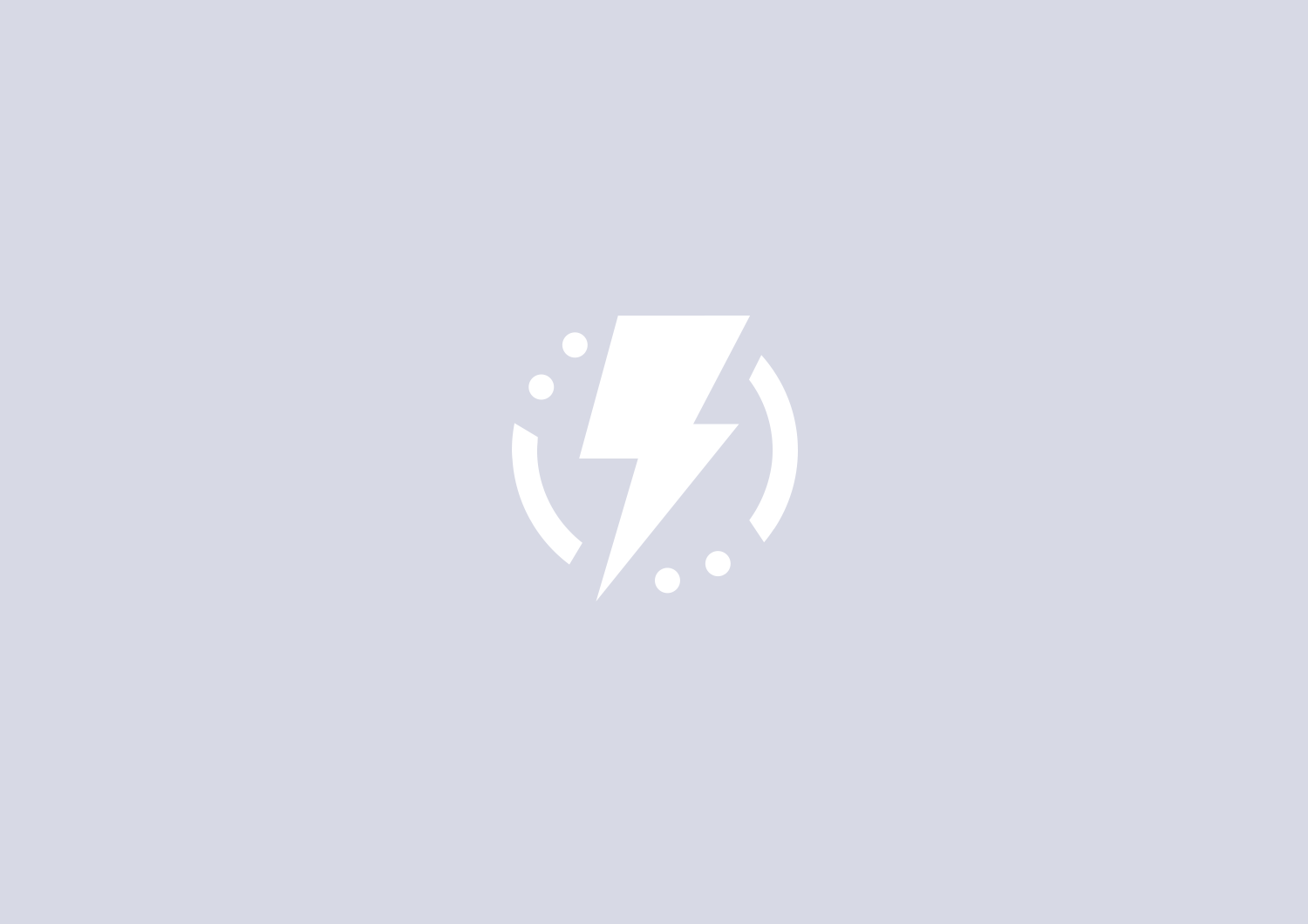
Die Paysafecard ist eine beliebte Prepaid-Zahlungsmethode, die es ermöglicht, sicher und…

Melbet has allocated significant resources towards its customer support service, offering 24/7…
If you’re looking for ways to find your calm and focus during…

Pedagogue is a social media network where educators can learn and grow. It's a safe space where they can share advice, strategies, tools, hacks, resources, etc., and work together to improve their teaching skills and the academic performance of the students in their charge.
If you want to collaborate with educators from around the globe, facilitate remote learning, etc., sign up for a free account today and start making connections.
Pedagogue is Free Now, and Free Forever!
- New? Start Here
- Frequently Asked Questions
- Privacy Policy
- Terms of Service
Are you sure you want to delete post?
This post cannot be restored anymore.
- Registration
Don't you have an account? Register Now! it's really simple and you can start enjoying all the benefits!
We just sent you an Email. Please Open it up to activate your account.
I allow this website to collect and store submitted data.

IMAGES
VIDEO
COMMENTS
Classroom organization can quickly take a turn for the worse when you start adding student papers to the mix. But you can keep it under control with a little preparation and the right turn-in bin. Here are some of our favorite turn-in bin ideas, courtesy of K–12 teachers.
If you’re looking for some creative ways to organize your classroom turn-in bin, we’ve got you covered. Here are 10 innovative ideas to inspire you: Color-Coded Folders: Assign each student a specific color for their folder, which they will use to turn in their work.
Having an organized turn-in bin in your classroom is essential for keeping track of student assignments and maintaining order. Here are 10 creative ways to organize your classroom turn-in bin: 1. Color-Coded Folders: Assign each student a specific color folder for their assignments.
The Homework Drop Box makes turning in assignments quick and easy for students and teachers. How It Works. At the end of each day during Tidy Up Time, our Teacher’s Assistant places a drop box at each table group.
With so many assignments getting tuned in throughout the week, it can be easy for stacks to accumulate or cluttered turn in bins begin. I also struggled with remembering who still owed me what assignment. I created this simple management system that works for me and my classroom.
6 Pack Plastic Turn in Paper Trays for Classroom, Colorful Storage Bin Basket Organizers for School Supplies, Classroom Organization and Storage Paper Tray Holds 4A Paper
Have a designated homework box. Explain to students how they are to turn in their homework each day. To keep track, you might remove the homework box after the bell rings and class begins.
Are you tired of papers piling up in your classroom turn-in bin? It’s time to organize it in a creative and efficient way! Here are 10 creative ideas to help you keep your turn-in bin organized: 1. Color-Coded Folders: Assign a different colored folder to each student.
1. Color-Coded Folders: Assign each student a specific color folder and have them place their assignments in their designated folder. This makes it easy to
Organize your assignments with stylish turn-in baskets. Discover creative ideas to keep your papers in order and make turning in assignments a breeze.