.css-1qrtm5m{display:block;margin-bottom:8px;text-transform:uppercase;font-size:14px;line-height:1.5714285714285714;-webkit-letter-spacing:-0.35px;-moz-letter-spacing:-0.35px;-ms-letter-spacing:-0.35px;letter-spacing:-0.35px;font-weight:300;color:#606F7B;}@media (min-width:600px){.css-1qrtm5m{font-size:16px;line-height:1.625;-webkit-letter-spacing:-0.5px;-moz-letter-spacing:-0.5px;-ms-letter-spacing:-0.5px;letter-spacing:-0.5px;}} Best Practices The #1 rule for improving your presentation slides
by Tom Rielly • May 12, 2020

When giving presentations, either on a video conference call or in person, your slides, videos and graphics (or lack of them) can be an important element in helping you tell your story or express your idea. This is the first of a series of blog posts that will give you tips and tricks on how to perfect your visual presentations.
Your job as a presenter is to build your idea -- step-by-step -- in the minds of your audience members. One tool to do that is presentation graphics, such as slides and videos.

Why graphics for your presentation?
A common mistake is using slides or videos as a crutch, even if they don’t actually add anything to your presentation. Not all presentations need graphics. Lots of presentations work wonderfully with just one person standing on a stage telling a story, as demonstrated by many TED Talks.
You should only use slides if they serve a purpose: conveying scientific information, art, and things that are hard to explain without pictures. Once you have decided on using slides, you will have a number of decisions to make. We’ll help you with the basics of making a presentation that is, above all, clear and easy to understand. The most important thing to remember here is: less is more.
Less is so much more
You want to aim for the fewest number of slides, the fewest number of photos, the fewest words per slide, the least cluttered slides and the most white space on your slides. This is the most violated slide rule, but it is the secret to success. Take a look at these examples.

As you can see in the above example, you don’t need fancy backgrounds or extra words to convey a simple concept. If you take “Everything you need to know about Turtles”, and delete “everything you need to know about” leaving just “turtles”, the slide has become much easier for your audience to read, and tells the story with economy.

The above example demonstrates that a single image that fills the entire screen is far more powerful than a slide cluttered with images. A slide with too many images may be detrimental to your presentation. The audience will spend more mental energy trying to sort through the clutter than listening to your presentation. If you need multiple images, then put each one on its own slide. Make each image high-resolution and have it fill the entire screen. If the photos are not the same dimensions as the screen, put them on a black background. Don’t use other colors, especially white.

Your slides will be much more effective if you use the fewest words, characters, and pictures needed to tell your story. Long paragraphs make the audience strain to read them, which means they are not paying attention to you. Your audience may even get stressed if you move on to your next slide before they’ve finished reading your paragraph. The best way to make sure the attention stays on you is to limit word count to no more than 10 words per slide. As presentation expert Nancy Duarte says “any slide with more than 10 words is a document.” If you really do need a longer explanation of something, handouts or follow-up emails are the way to go.
Following a “less is more” approach is one of the simplest things you can do to improve your presentation visuals and the impact of your presentation overall. Make sure your visuals add to your presentation rather than distract from it and get your message across.
Ready to learn more about how to make your presentation even better? Get TED Masterclass and develop your ideas into TED-style talks.
© 2024 TED Conferences, LLC. All rights reserved. Please note that the TED Talks Usage policy does not apply to this content and is not subject to our creative commons license.
We use essential cookies to make Venngage work. By clicking “Accept All Cookies”, you agree to the storing of cookies on your device to enhance site navigation, analyze site usage, and assist in our marketing efforts.
Manage Cookies
Cookies and similar technologies collect certain information about how you’re using our website. Some of them are essential, and without them you wouldn’t be able to use Venngage. But others are optional, and you get to choose whether we use them or not.
Strictly Necessary Cookies
These cookies are always on, as they’re essential for making Venngage work, and making it safe. Without these cookies, services you’ve asked for can’t be provided.
Show cookie providers
- Google Login
Functionality Cookies
These cookies help us provide enhanced functionality and personalisation, and remember your settings. They may be set by us or by third party providers.
Performance Cookies
These cookies help us analyze how many people are using Venngage, where they come from and how they're using it. If you opt out of these cookies, we can’t get feedback to make Venngage better for you and all our users.
- Google Analytics
Targeting Cookies
These cookies are set by our advertising partners to track your activity and show you relevant Venngage ads on other sites as you browse the internet.
- Google Tag Manager
- Infographics
- Daily Infographics
- Popular Templates
- Accessibility
- Graphic Design
- Graphs and Charts
- Data Visualization
- Human Resources
- Beginner Guides
Blog Beginner Guides How To Make a Good Presentation [A Complete Guide]
How To Make a Good Presentation [A Complete Guide]
Written by: Krystle Wong Jul 20, 2023

A top-notch presentation possesses the power to drive action. From winning stakeholders over and conveying a powerful message to securing funding — your secret weapon lies within the realm of creating an effective presentation .
Being an excellent presenter isn’t confined to the boardroom. Whether you’re delivering a presentation at work, pursuing an academic career, involved in a non-profit organization or even a student, nailing the presentation game is a game-changer.
In this article, I’ll cover the top qualities of compelling presentations and walk you through a step-by-step guide on how to give a good presentation. Here’s a little tip to kick things off: for a headstart, check out Venngage’s collection of free presentation templates . They are fully customizable, and the best part is you don’t need professional design skills to make them shine!
These valuable presentation tips cater to individuals from diverse professional backgrounds, encompassing business professionals, sales and marketing teams, educators, trainers, students, researchers, non-profit organizations, public speakers and presenters.
No matter your field or role, these tips for presenting will equip you with the skills to deliver effective presentations that leave a lasting impression on any audience.
Click to jump ahead:
What are the 10 qualities of a good presentation?
Step-by-step guide on how to prepare an effective presentation, 9 effective techniques to deliver a memorable presentation, faqs on making a good presentation, how to create a presentation with venngage in 5 steps.
When it comes to giving an engaging presentation that leaves a lasting impression, it’s not just about the content — it’s also about how you deliver it. Wondering what makes a good presentation? Well, the best presentations I’ve seen consistently exhibit these 10 qualities:
1. Clear structure
No one likes to get lost in a maze of information. Organize your thoughts into a logical flow, complete with an introduction, main points and a solid conclusion. A structured presentation helps your audience follow along effortlessly, leaving them with a sense of satisfaction at the end.
Regardless of your presentation style , a quality presentation starts with a clear roadmap. Browse through Venngage’s template library and select a presentation template that aligns with your content and presentation goals. Here’s a good presentation example template with a logical layout that includes sections for the introduction, main points, supporting information and a conclusion:

2. Engaging opening
Hook your audience right from the start with an attention-grabbing statement, a fascinating question or maybe even a captivating anecdote. Set the stage for a killer presentation!
The opening moments of your presentation hold immense power – check out these 15 ways to start a presentation to set the stage and captivate your audience.
3. Relevant content
Make sure your content aligns with their interests and needs. Your audience is there for a reason, and that’s to get valuable insights. Avoid fluff and get straight to the point, your audience will be genuinely excited.
4. Effective visual aids
Picture this: a slide with walls of text and tiny charts, yawn! Visual aids should be just that—aiding your presentation. Opt for clear and visually appealing slides, engaging images and informative charts that add value and help reinforce your message.
With Venngage, visualizing data takes no effort at all. You can import data from CSV or Google Sheets seamlessly and create stunning charts, graphs and icon stories effortlessly to showcase your data in a captivating and impactful way.

5. Clear and concise communication
Keep your language simple, and avoid jargon or complicated terms. Communicate your ideas clearly, so your audience can easily grasp and retain the information being conveyed. This can prevent confusion and enhance the overall effectiveness of the message.
6. Engaging delivery
Spice up your presentation with a sprinkle of enthusiasm! Maintain eye contact, use expressive gestures and vary your tone of voice to keep your audience glued to the edge of their seats. A touch of charisma goes a long way!
7. Interaction and audience engagement
Turn your presentation into an interactive experience — encourage questions, foster discussions and maybe even throw in a fun activity. Engaged audiences are more likely to remember and embrace your message.
Transform your slides into an interactive presentation with Venngage’s dynamic features like pop-ups, clickable icons and animated elements. Engage your audience with interactive content that lets them explore and interact with your presentation for a truly immersive experience.

8. Effective storytelling
Who doesn’t love a good story? Weaving relevant anecdotes, case studies or even a personal story into your presentation can captivate your audience and create a lasting impact. Stories build connections and make your message memorable.
A great presentation background is also essential as it sets the tone, creates visual interest and reinforces your message. Enhance the overall aesthetics of your presentation with these 15 presentation background examples and captivate your audience’s attention.
9. Well-timed pacing
Pace your presentation thoughtfully with well-designed presentation slides, neither rushing through nor dragging it out. Respect your audience’s time and ensure you cover all the essential points without losing their interest.
10. Strong conclusion
Last impressions linger! Summarize your main points and leave your audience with a clear takeaway. End your presentation with a bang , a call to action or an inspiring thought that resonates long after the conclusion.
In-person presentations aside, acing a virtual presentation is of paramount importance in today’s digital world. Check out this guide to learn how you can adapt your in-person presentations into virtual presentations .

Preparing an effective presentation starts with laying a strong foundation that goes beyond just creating slides and notes. One of the quickest and best ways to make a presentation would be with the help of a good presentation software .
Otherwise, let me walk you to how to prepare for a presentation step by step and unlock the secrets of crafting a professional presentation that sets you apart.
1. Understand the audience and their needs
Before you dive into preparing your masterpiece, take a moment to get to know your target audience. Tailor your presentation to meet their needs and expectations , and you’ll have them hooked from the start!
2. Conduct thorough research on the topic
Time to hit the books (or the internet)! Don’t skimp on the research with your presentation materials — dive deep into the subject matter and gather valuable insights . The more you know, the more confident you’ll feel in delivering your presentation.
3. Organize the content with a clear structure
No one wants to stumble through a chaotic mess of information. Outline your presentation with a clear and logical flow. Start with a captivating introduction, follow up with main points that build on each other and wrap it up with a powerful conclusion that leaves a lasting impression.
Delivering an effective business presentation hinges on captivating your audience, and Venngage’s professionally designed business presentation templates are tailor-made for this purpose. With thoughtfully structured layouts, these templates enhance your message’s clarity and coherence, ensuring a memorable and engaging experience for your audience members.
Don’t want to build your presentation layout from scratch? pick from these 5 foolproof presentation layout ideas that won’t go wrong.

4. Develop visually appealing and supportive visual aids
Spice up your presentation with eye-catching visuals! Create slides that complement your message, not overshadow it. Remember, a picture is worth a thousand words, but that doesn’t mean you need to overload your slides with text.
Well-chosen designs create a cohesive and professional look, capturing your audience’s attention and enhancing the overall effectiveness of your message. Here’s a list of carefully curated PowerPoint presentation templates and great background graphics that will significantly influence the visual appeal and engagement of your presentation.
5. Practice, practice and practice
Practice makes perfect — rehearse your presentation and arrive early to your presentation to help overcome stage fright. Familiarity with your material will boost your presentation skills and help you handle curveballs with ease.
6. Seek feedback and make necessary adjustments
Don’t be afraid to ask for help and seek feedback from friends and colleagues. Constructive criticism can help you identify blind spots and fine-tune your presentation to perfection.
With Venngage’s real-time collaboration feature , receiving feedback and editing your presentation is a seamless process. Group members can access and work on the presentation simultaneously and edit content side by side in real-time. Changes will be reflected immediately to the entire team, promoting seamless teamwork.

7. Prepare for potential technical or logistical issues
Prepare for the unexpected by checking your equipment, internet connection and any other potential hiccups. If you’re worried that you’ll miss out on any important points, you could always have note cards prepared. Remember to remain focused and rehearse potential answers to anticipated questions.
8. Fine-tune and polish your presentation
As the big day approaches, give your presentation one last shine. Review your talking points, practice how to present a presentation and make any final tweaks. Deep breaths — you’re on the brink of delivering a successful presentation!
In competitive environments, persuasive presentations set individuals and organizations apart. To brush up on your presentation skills, read these guides on how to make a persuasive presentation and tips to presenting effectively .

Whether you’re an experienced presenter or a novice, the right techniques will let your presentation skills soar to new heights!
From public speaking hacks to interactive elements and storytelling prowess, these 9 effective presentation techniques will empower you to leave a lasting impression on your audience and make your presentations unforgettable.
1. Confidence and positive body language
Positive body language instantly captivates your audience, making them believe in your message as much as you do. Strengthen your stage presence and own that stage like it’s your second home! Stand tall, shoulders back and exude confidence.
2. Eye contact with the audience
Break down that invisible barrier and connect with your audience through their eyes. Maintaining eye contact when giving a presentation builds trust and shows that you’re present and engaged with them.
3. Effective use of hand gestures and movement
A little movement goes a long way! Emphasize key points with purposeful gestures and don’t be afraid to walk around the stage. Your energy will be contagious!
4. Utilize storytelling techniques
Weave the magic of storytelling into your presentation. Share relatable anecdotes, inspiring success stories or even personal experiences that tug at the heartstrings of your audience. Adjust your pitch, pace and volume to match the emotions and intensity of the story. Varying your speaking voice adds depth and enhances your stage presence.

5. Incorporate multimedia elements
Spice up your presentation with a dash of visual pizzazz! Use slides, images and video clips to add depth and clarity to your message. Just remember, less is more—don’t overwhelm them with information overload.
Turn your presentations into an interactive party! Involve your audience with questions, polls or group activities. When they actively participate, they become invested in your presentation’s success. Bring your design to life with animated elements. Venngage allows you to apply animations to icons, images and text to create dynamic and engaging visual content.
6. Utilize humor strategically
Laughter is the best medicine—and a fantastic presentation enhancer! A well-placed joke or lighthearted moment can break the ice and create a warm atmosphere , making your audience more receptive to your message.
7. Practice active listening and respond to feedback
Be attentive to your audience’s reactions and feedback. If they have questions or concerns, address them with genuine interest and respect. Your responsiveness builds rapport and shows that you genuinely care about their experience.

8. Apply the 10-20-30 rule
Apply the 10-20-30 presentation rule and keep it short, sweet and impactful! Stick to ten slides, deliver your presentation within 20 minutes and use a 30-point font to ensure clarity and focus. Less is more, and your audience will thank you for it!
9. Implement the 5-5-5 rule
Simplicity is key. Limit each slide to five bullet points, with only five words per bullet point and allow each slide to remain visible for about five seconds. This rule keeps your presentation concise and prevents information overload.
Simple presentations are more engaging because they are easier to follow. Summarize your presentations and keep them simple with Venngage’s gallery of simple presentation templates and ensure that your message is delivered effectively across your audience.

1. How to start a presentation?
To kick off your presentation effectively, begin with an attention-grabbing statement or a powerful quote. Introduce yourself, establish credibility and clearly state the purpose and relevance of your presentation.
2. How to end a presentation?
For a strong conclusion, summarize your talking points and key takeaways. End with a compelling call to action or a thought-provoking question and remember to thank your audience and invite any final questions or interactions.
3. How to make a presentation interactive?
To make your presentation interactive, encourage questions and discussion throughout your talk. Utilize multimedia elements like videos or images and consider including polls, quizzes or group activities to actively involve your audience.
In need of inspiration for your next presentation? I’ve got your back! Pick from these 120+ presentation ideas, topics and examples to get started.
Creating a stunning presentation with Venngage is a breeze with our user-friendly drag-and-drop editor and professionally designed templates for all your communication needs.
Here’s how to make a presentation in just 5 simple steps with the help of Venngage:
Step 1: Sign up for Venngage for free using your email, Gmail or Facebook account or simply log in to access your account.
Step 2: Pick a design from our selection of free presentation templates (they’re all created by our expert in-house designers).
Step 3: Make the template your own by customizing it to fit your content and branding. With Venngage’s intuitive drag-and-drop editor, you can easily modify text, change colors and adjust the layout to create a unique and eye-catching design.
Step 4: Elevate your presentation by incorporating captivating visuals. You can upload your images or choose from Venngage’s vast library of high-quality photos, icons and illustrations.
Step 5: Upgrade to a premium or business account to export your presentation in PDF and print it for in-person presentations or share it digitally for free!
By following these five simple steps, you’ll have a professionally designed and visually engaging presentation ready in no time. With Venngage’s user-friendly platform, your presentation is sure to make a lasting impression. So, let your creativity flow and get ready to shine in your next presentation!
Discover popular designs

Infographic maker

Brochure maker

White paper online

Newsletter creator

Flyer maker

Timeline maker

Letterhead maker

Mind map maker

Ebook maker

How it works
For Business
Join Mind Tools
Article • 12 min read
Creating Effective Presentation Visuals
Connecting people with your message.
By the Mind Tools Content Team

Apple® founder Steve Jobs was known widely for his great presentations. His unveiling of the iPhone® in 2007 is considered to have been one of his best presentations ever, and, if you were one of the millions who watched it online, you'll know why. The presentation was engaging, and passionate.
Jobs was particularly well known for building his presentations around powerful visual aids. He knew that slides are most effective when they tell a story rather than convey information, so his visuals were simple, elegant, and image-based. They complemented and reinforced his message, and they never competed with him for his audience's attention.
You don't have to be Steve Jobs to give a great presentation, but you do need great visuals. They convey a powerful message about your ideas and your brand, so it's essential to get them right. In this article, we'll look at how you can create effective presentation visuals – slides that connect your audience with your message.
Why Simplicity Speaks Volumes
The saying "A picture is worth a thousand words" is popular for a good reason: the human brain processes information more effectively when it is accompanied by images, or by short, memorable statements. This means that when you use simple, image-based slides to support your message, your audience can better grasp the information you're communicating.
However, many people use too many slides, or they build presentations around visual aids that are word-heavy or excessively complex.
These kinds of visual aids can negatively affect your presentation. Let's look at some examples:
- You're trying to convince the board to support a new product idea. Your slides are made up of graphs, numbers, and blocks of text from top to bottom, and board members spend most of their time reading the slides instead of listening to you. The result? You don't make a real connection, and your passion for the project is lost on them. They vote unanimously not to take the idea forward.
- You're pitching to a promising potential client. You spent a lot of time creating your slides, using many colors, animations, and fonts. However, the slides are so complex that your client has trouble understanding them. She leaves the presentation feeling overwhelmed and tired, and avoids using your firm because she fears, subconsciously, that dealing with your firm in the future could be similarly draining.
- You're giving a presentation to your department to highlight its good work. You want to feature everyone, so you make a slide detailing each person's accomplishments. Your department has dozens of people, so by the end, your team cares more about leaving than their results.
Now think about what happens when you use simple and engaging visuals. Instead of generating confusion or exhaustion, your slides create a positive connection with your audience. People might not remember exactly what you said, but they will remember a powerful image. They'll recall the positive emotions that they experienced during your presentation, and they'll start to associate your brand with clear, intelligent communication.
The results will be profound. You'll win new clients, convince colleagues to act on your ideas, and earn recognition for your team members' hard work. In short, you'll make positive impressions that will remain in people's minds long after the details of your presentation have faded.
Creating Great Visuals
Your visual aids have one job: to support your presentation . However, it takes considerable time, creativity, and effort to develop slides that do this well. Use the tips below to make the most of your preparation time.
1. Be Consistent
A common mistake is choosing different colors and fonts for each slide. This can confuse your audience and divert attention away from your message. Stay consistent with your slides, so that they form part of a seamless whole.
First, choose colors carefully, as color will affect your presentation's mood and tone. Also, think about the space that you'll be presenting in. If the room will be dark (with lights off), choose a darker background color, such as dark blue, black, or gray, with white or light-colored text. If the room will be light (with lights on or plenty of ambient light), choose a white or light-colored background, with black or dark-colored text.
You also need to match color with the tone and message of your presentation. Bright colors convey energy and excitement, while darker colors may seem more conservative and serious. Align the color palette you choose with your subject matter.
Microsoft® PowerPoint and Apple's Keynote are the most widely used presentation packages. They feature useful templates and tools, and most people are familiar with the layout of their presentations.
However, cloud-based presentation tools have features and templates that might be new to your audience, increasing the potential impact of your presentations.
2. Consider Culture
Before you create your visuals, make sure that you understand your audience. This is especially true if you're presenting to a culturally diverse group.
For example, not everyone reads from left to right, and people from some cultures may consider a particular color offensive or bad luck in business settings (look out for examples of this in our Managing Around the World articles). Additionally, jargon or slang may cause confusion with your audience.
When designing your visuals, use images and photographs that reflect the culture to which you're speaking. If you're presenting to a culturally diverse group, use pictures and images that reflect this diversity.
And keep graphics and phrases simple; remember, not everyone in the room will be a native English speaker. Whenever possible, use images to replace bullet points and sentences.
Our article on Cross-Cultural Communication has more tips for communicating with an ethnically diverse group.
3. Use Images Intelligently
When Steve Jobs unveiled the MacBook Air® , he needed to show just how small this new laptop was. The audience wasn't going to remember that it was 0.68 x 11.8 x 7.56 inches; those numbers don't create an emotional response. Instead, he showed them that the MacBook Air would fit easily into a standard manila envelope. This was a powerful way to show its size.
This kind of creativity is essential when choosing images. Your audience has probably seen plenty of bad clip-art and too many pictures of cross-cultural handshakes. Brainstorm creative, clever approaches with your imagery, and look for photographs or illustrations that tell a story in a less obvious way.
Thoughtful images will keep your audience engaged, reinforce your professionalism, and make a lasting impression.
4. Break Complex Data Down
When you have to communicate complex data or large chunks of information, avoid putting it all on one slide, as your audience may struggle to take in all of the details. Instead, either summarize the information, or split it up over several slides.
You can also use handouts to communicate complex information. Handouts allow your audience to look at data closely. This is especially important when you're presenting to analytical people, such as engineers, scientists, or finance professionals. They are trained to be skeptical about data, and a handout will give them a closer look. Once again, this kind of attention to the needs of your audience will highlight your professionalism and support your message.
5. Keep It Simple
Each slide should focus on one idea or concept. This allows your audience to grasp quickly what you want to communicate. Keep your text to a bare minimum (10 words or fewer if possible), and, where you can, use an image to convey a message rather than words: for example, consider using a graph instead of a list to show changing trends. Each slide should take three seconds or fewer to process. If it takes longer, the slide is probably too complex.
It can sometimes be helpful to follow a clear structure when creating your presentation; for example, if it is focused on a document or process with which audience members are familiar. This will help them make connections between your content and their existing knowledge.
Avoid bulleted lists whenever possible; they make it too easy to put several ideas on one slide, which can be overwhelming for your audience. If you do need to use bullets, don't use sentences; instead, simply list the fact, statistic, or idea you want to communicate. Then use your narrative to educate the audience about what these mean.
To simplify the wording on your slides further, highlight the key word in every sentence.
Next, look at the layout of your slides. Aim to use a plain background and plenty of blank space: this will help to focus audience members' eyes on your message. Avoid decorating slides with background pictures, logos or patterns that could distract attention.
Last, consider using blank slides when you need the audience's complete focus; a blank slide is equivalent to a pause, and it will add drama, tension, and focus to your words.
Many people underestimate how much time they need to set aside to prepare for a presentation. They'll spend days creating content and visuals but only a few hours practicing. Allow extra preparation time to hone your message and feel fully confident in your presentation.
First, take our interactive quiz, How Good Are Your Presentation Skills? to get an idea of how well you speak. Our articles on Delivering Great Presentations and Better Public Speaking contain tips and strategies that will help you communicate with clarity and intention.
When you practice your presentation, use your visuals. You should be able to glance at each slide and know exactly what you want to say.
If you're not confident in creating your own slides, think about outsourcing the task to a professional. This can be a smart option when a lot is at stake, or when you don't have the technical skills to create the type of presentation you want.
Consider using an outsourcing service such as Elance , Guru , or PeoplePerHour to find a suitable professional.
If you do, keep in mind that managing a freelancer requires a different approach from managing a regular staff member. Be clear about the project details, communicate your goals for the presentation, and set deadlines that give you plenty of time to revise and add as necessary.
Presentations that are too complex or lengthy can undermine your message. To create better visuals, do the following:
- Stay consistent.
- Consider culture.
- Use images intelligently.
- Break down complex data.
- Keep it simple.
If the stakes are high with your presentation and you don't feel confident with your technical skills, consider outsourcing slide preparation.
"iPhone," "Apple," "MacBook Air," and "Keynote" are trademarks of Apple Inc. (see www.apple.com ). "Microsoft" and "PowerPoint" are trademarks of Microsoft Corporation (see www.microsoft.com ). We have no association or connection with these organizations.
You've accessed 1 of your 2 free resources.
Get unlimited access
Discover more content
Expert Interviews
The Art of Public Speaking
With Professor Steve Lucas
Self-Assessment
How Good Are Your Presentation Skills?
Understanding Your Impact
Add comment
Comments (0)
Be the first to comment!

Get 30% off your first year of Mind Tools
Great teams begin with empowered leaders. Our tools and resources offer the support to let you flourish into leadership. Join today!
Sign-up to our newsletter
Subscribing to the Mind Tools newsletter will keep you up-to-date with our latest updates and newest resources.
Subscribe now
Business Skills
Personal Development
Leadership and Management
Member Extras
Most Popular
Latest Updates

Starting a New Job

The Role of a Facilitator
Mind Tools Store
About Mind Tools Content
Discover something new today
Decision-making mistakes and how to avoid them.
Explore some common decision-making mistakes and how to avoid them with this Skillbook
Using Decision Trees
What decision trees are, and how to use them to weigh up your options
How Emotionally Intelligent Are You?
Boosting Your People Skills
What's Your Leadership Style?
Learn About the Strengths and Weaknesses of the Way You Like to Lead
Recommended for you
Top tips for handling office politics.
Protect and Empower Yourself at Work
Business Operations and Process Management
Strategy Tools
Customer Service
Business Ethics and Values
Handling Information and Data
Project Management
Knowledge Management
Self-Development and Goal Setting
Time Management
Presentation Skills
Learning Skills
Career Skills
Communication Skills
Negotiation, Persuasion and Influence
Working With Others
Difficult Conversations
Creativity Tools
Self-Management
Work-Life Balance
Stress Management and Wellbeing
Coaching and Mentoring
Change Management
Team Management
Managing Conflict
Delegation and Empowerment
Performance Management
Leadership Skills
Developing Your Team
Talent Management
Problem Solving
Decision Making
Member Podcast

Engage your audience with powerful visual presentations.
Visual tools are critical to have in any presentation as they’re one of the key presentation aids that will help enhance your overall presentation .
We’ll give you tips on how to develop a sense of good presentation design whether you’re using PowerPoint, Prezi, Google Slides or any presentation software under the sun. The secret to creating a great presentation does not lie in a superior software, but understanding a few universal design concepts that can applied for all types of visual presentations.
Don’t be afraid to use a few presentation templates – there are ways to make the presentation ideas in those templates your own ideas and advance it in several different ways. Let’s make your next presentation on point and designed beautifully.
Presentations Are The Visual Communication Tool To Your Story

In the age of information, people remember facts faster through stories. Keep your bullet points and information short. You can use a rule of thumb to not put more than a paragraph and 3 points per slide to start.
Make your presentation the visual component of your story, but not something your audience has to read. Something that is short and succinct on screen will capture your audience’s attention and make sure they retain the main points of your message.
This does not mean incomplete slides. A common mistake presenters make is putting too little information on a slide in the name of simplicity when in fact they’re leaving out the main context.
A well designed visual presentation has a great story behind it and a well rehearsed voice telling it as well. Engaging the audience is also a great way to associate meaning or connection to the content of your slide decks. Ask questions and tell stories while showing off a great visual presentation! Think of writing the copy like writing for social media – you only have a certain amount of characters to use and a short audience attention span.
General Tips For Visual Presentations

Before you begin creating your presentation, you first need to know what makes effective presentations – storytelling. Such presentations target the audience’s emotions leading to a stronger connection to the audience member and the main point of the presentation.
Below are some storytelling tips for your slides, but remember to keep the presentation itself simple and practice makes perfect. And again, these are more for your spoken component that accompanies the visual component. These tips can be useful because they can be applied to all your presentations in general.
Step 1 is to ask yourself who your audience is and how to convey the key message you have in mind to them. Once you settle on your message, you can start designing your slides with that direction in mind.
You may wonder how to connect with an audience with your slides. Look to your own experiences, your own speaking style and tailor your message to what you know. Not many people want to hear others recite facts with no real meaning driving the story. Ask yourself, “Why does this matter to the audience and why should they care?”.
There is a lot of trust that can be built when the audience has a genuine connection to the presenter. Overall, if you have something that can solve a problem or teach someone complex things, that is enough to form a connection with your audience.
Think of the last app you used, the last email you read or perhaps the last business you purchased from. What was the content or visual elements that pulled you in?
Are you making a PowerPoint, Prezi or other form of visual presentation but it’s taking too much of your time? Enlist the help of Presentation Geeks and consider outsourcing your presentation design . Outsourcing your presentation slides allows you to free more of your time while still getting the results of an interesting presentation. You’ll have the support of expert slide designers who know what presentation visuals work and don’t work thanks to years of presentation feedback and background knowledge.
Color Design Tips For Presentation Slides
When designing your presentation, make sure you take into consideration the colors you’re using. We’ve listed a few background color combinations you might want to consider when developing the overall slide deck and the font to use.
Color Wheel Alignments:

Primary Colors: Red, yellow, blue
Secondary Colors: Green, orange, purple
Tertiary Colors: Yellow-orange, red-orange, red-purple, blue-purple, blue-green & yellow-green
Analogous Colors: These are any three colors which are side by side on a color wheel. (Think green, lime green, yellow)
Complementary Colors: These are colors that are directly opposite of a color wheel. (Think green vs. purple, red vs. blue)
Monochromatic Colors: This is when you use one color and various shades or hues of it. It works well for minimal looks.
Color moods:
Red/Orange/Yellow: Generally these convey a sense of energy, are warm colors and catch your attention. Yellow is a happy warm color on one end and red is very striking and can warn of danger, and symbolizes importance, passion and sometimes violence.
Blue/Purple/Green: These colors are calming, reserved, elegant and often used for corporate slides. Think of how indigo blue is used for many large corporate entities. Green often is branded with earth or medical brands. Purple often conveys a sense of royalty, money and creativity.
Use The Power Of Photography Or Video

Pictures and videos are great visuals to incorporate into any presentation. Remember the saying, “A picture is worth a thousand words”? Well, it’s true! Photos help visualize complex information. You’ll often come across a lot of photos in research presentations as they help the audience understand examples better.
They can also save you from having to put a thousand thoughts into the PowerPoint presentation slide!
The first tip we can give to make a great visual presentation is to choose all your photos before you start. This way you can keep the consistency of the images across your slide deck and make sure they’re somewhat alike in terms of composition, mood and brand.
Use free stock photos
You don’t have to take the photos or videos yourself.
There are plenty of free resources and web pages for stock photos online – Unsplash , Pexels , Pixabay , Free Range , Creative Commons and some photos from Freepik are free to use with some accreditation.
Effective photo use
Make sure you pick an image that will focus on the main theme of the slide. One image is usually enough if the image choice is very relevant to the slide. If you have multiple photos, avoid poor or loose placement of photos all over the slide. Try to use a grid or gallery placement and it will immediately enhance the layout of the slide.
If you pick great images, making presentations can be faster. Instead of having to create an elaborate template with multiple elements, a photo with a couple of bullet points can go a long way in terms of capturing attention and making your presentation slides look professional. This is true on any presentation design platform – whether its PowerPoint, Google Slides, etc.

You can also embed videos whether they’re located on your computer, YouTube, Vimeo or other major video streaming sites. If you’re feeling nervous about your presentation or have a complex message that would be hard to condense in one slide, a video is a dynamic way of conveying your message in any type of presentation.
The Typography You Use Matters
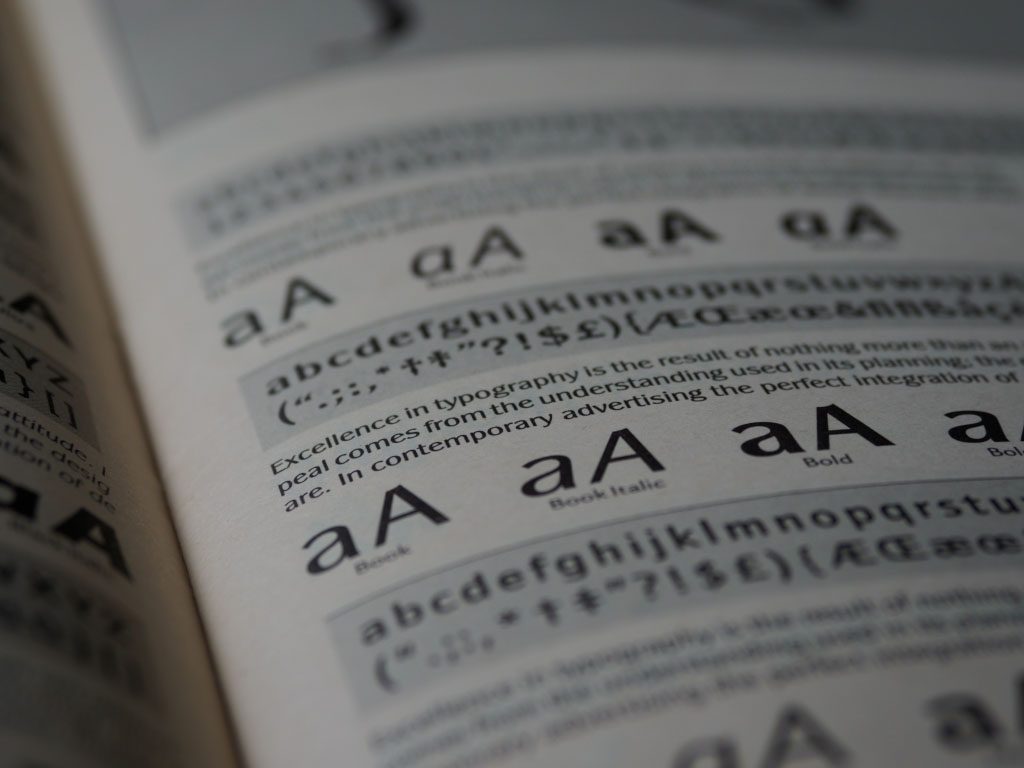
Typography is how you will arrange and present the words in your presentation. An audience can engage when text is readable, functional and works well with the other elements in the presentation. Fonts and sizing are a good place to start establishing the tone of your presentation.
Overview of Font Choices
Elegant fonts often denote a sense of luxury or lifestyle tone. Use script fonts sparingly, but as titles they immediately give this polished and high-end look. This should not be used as body text or something lengthy to read. Think about if you sent an email in that text – it would be tedious to read. However, maybe if it were a title or a way to name email, the choice may be more correct.
Corporate fonts often are traditional, serif fonts or clean sans serif fonts that evoke a sense of trust and a clear message. Think of the fonts Lato, Helvetica or Arial – they’re go-to fonts that are easy to read, and work across many systems. This is especially helpful if you are working across teams when creating content or having to approve the content, idea or visuals.
Of course, you can incorporate more stylistic or playful fonts if you want to give your presentation a personal feel. Much like the scripted font, when used sparingly but in large titles, this choice of font can be very effective at conveying a certain personality.
Adding Symbols & Icons To Your Presentation

You can consolidate information by using symbols or icons to direct your eye to information such as an arrow symbol. What if you used a symbol instead of a bullet point? Think of symbols as anchors for the eye to quickly find information. You can collect symbols off free stock sites or use the built-in ones in PowerPoint that are free to use!
Depending on if your presentation is formal or informal , you may also want to consider adding emojis! Emojis are fun ways to express different emotions and can help connect with a younger demographic.
Overall Branding, Tone of Voice & Consistency
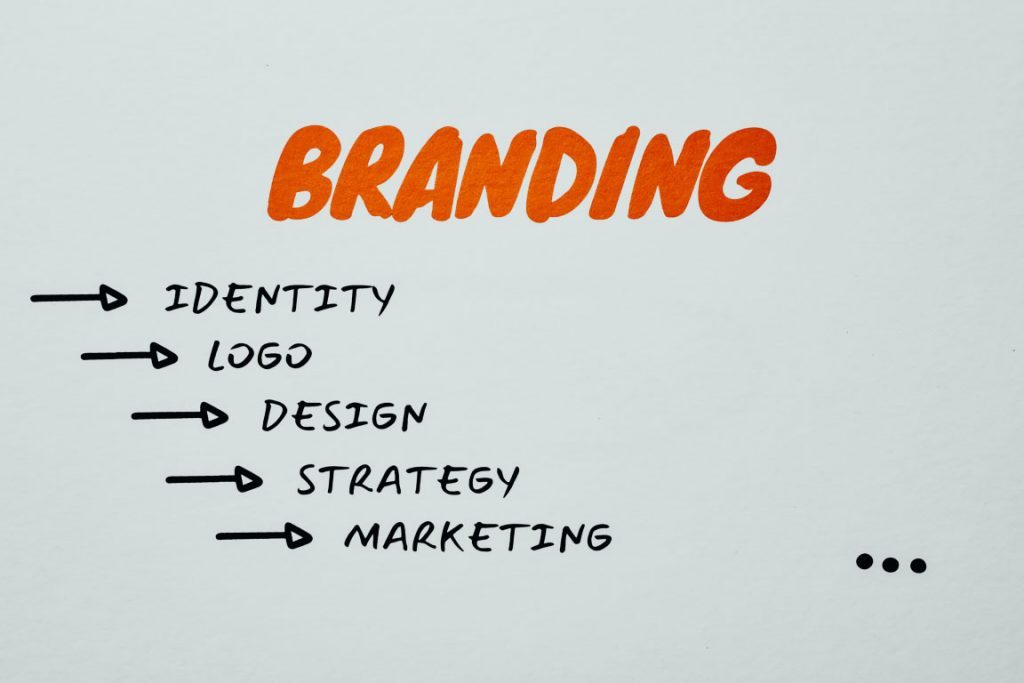
Another tool you may have at your disposal is if your brand, business or company has brand guidelines. It will be the guide and compass to your presentation’s information that goes within it. By keeping consistent you can achieve a polished look even if it looks very simple.
Use your business voice to communicate ideas and set the tone for your presentation. Are you in an investment banking business and want people to rely on the information given to you? That would inform perhaps using blues and purples, which are calmer colors and a cleaner look. Are you an influencer who’s buying power and spending choices matter to your audience? Maybe choosing bright colors with personal touches will make the connection. Are you designing an innovative app? Maybe more interactive slides would do the trick.
Use these questions to make sure your text and tone is consistent as this is a foundation of a well articulated brand or personal identity.
Consistent Hierarchy
Visual hierarchy is how you will arrange objects and text in relation to one another to guide your user and not confuse the objects and how they should read them in your slides. Setting rules helps differentiate and prioritize what’s important in order.
Look at the difference between these two.
Snoop Dogg just launched a wine and it’s coming to Canada
Daily hive branded content | aug 11 2020, 6:30 am.
Australian winery 19 Crimes recently announced that its new Cali Red wine, created in collaboration with Entertainment Icon, entrepreneur, and hip-hop artist Snoop Dogg, will be hitting shelves across Canada later this summer.
The collaboration offers a refreshing take on celebrity partnerships as the apparent shared values and history between the brand and famous rapper make for a perfectly organic pairing.
Comment Name:
By browsing the site, you agree to the use of cookies on this website. see our user agreement for the use of cookies..
You can see a clear distinction in the example below:
Think of hierarchy of a form of narration or story structure. Your eye goes to the title, then to the subtitle, then to the body copy in a logical manner. Where the eye travels is one of those things we don’t think about often. But you can also utilize eye lines in photos. Is your subject in the photo looking left or right? Consider placing text to where your subject is looking and see how effectively your eye travels to that text.
We’ll look at hierarchy strictly as sizing of words for now, but note you can establish hierarchy with type, white space, alignment, etc. As a general rule of thumb, you should have consistent sizing for your Header (or title slide / slide title), your subtitles and your body text. That’s it! If the sizing in your PowerPoint is consistent, your words will look uniform and clean. Everything will be much easier to read and the eye will be trained to move each slide.
Don’t Forget Your Own Style
Also don’t forget to incorporate your own style and what kind of visuals you like. Even if your early visuals may seem simple, build up that design muscle with the basics and design techniques that look clean and consistent.
You’ll find as you design these basics, you’ll probably start noticing other visuals and things you like in other mediums and presentations. Keep a note or screenshot the presentation that inspired you. Create a mood-board that you can refer to in the future for quick idea inspiration. Copying gets a bad rap, but learning how to design something you like even if it’s a clone copy will teach you many things about design. Build a collection of images that informs everything you do: for your color scheme, your designs, the cadence of images, etc.
That being said, you can also use free stock websites like Freepik for some design layouts inspiration. Creative Market is a paid website but the site offers a ton of design inspiration. This site has design templates for what’s currently in and trending. You can subscribe to an email newsletter on either site to get bite sized design influence each day that goes straight to your inbox.
However, don’t be afraid to try something new!
Once you get to a level of comfortable designing, these new ideas will be much easier to execute with the technical knowledge you amassed when you started. You could even try using a new app to design your ideas to keep your knowledge fresh! (Keep in mind that most online apps like SlideShare use cookies to improve functionality and performance.)
Ask your friends or people at your organization to give you feedback and critique, as that’s also crucial to honing your design skills. The people around you also represent different audiences!

The above image looks boring, right?
That’s because there are no visual elements!
Powerful visual presentations can engage audiences psychologically with both the presentation itself and the energy of the presenter. By understanding a few universal design concepts, you can begin your journey creating wonderful visual presentations and becoming a better presenter ! Thanks for reading this blog post, tell us your tips in the comments below.
Author: Content Team
Related posts.

FREE PROFESSIONAL RESOURCES DELIVERED TO YOUR INBOX.
Subscribe for free tips, resources, templates, ideas and more from our professional team of presentation designers.
how to give the perfect presentation
Using visuals in your presentation, how to design memorable presentations.
Visuals can impact your presentation dramatically.These images, photos, objects, charts, diagrams, tables, graphs or illustrations have the potential to make or break your presentation. Used sloppily, they can damage your credibility and reputation. Designed wisely, they can strengthen your verbal message and enable you to achieve your objective. Why? Because a picture really is worth a thousand words.
According to research done by Professor Albert Mehrabian, a leading communications expert, we take in about 55% of visual information, versus only 7% of textual information. This means that whenever possible, you should use visuals such as photos, charts, graphs, and tables in your presentation. Also, eliminate sentences unless you are showing a quotation. Reduce the number of words or bullet points you use on your slides.They only distract your audience members and encourage them to read the slides, instead of listening to your words.
Hi-Tech or Low-Tech?
Today’s rapidly evolving technology enables us to add strong state-of-the-art audio-visual elements to our presentations. When planning a presentation before a huge audience, consult with your technical team (or, at least, your teenagers!) to come up with the best options. Yet, hi-tech technological components are not always the answer. In meeting rooms around the world, millions of people give presentations every day with or without the aid of laptops and powerpoint software. Remember the purpose of the visuals is to add interest and enhance your message. Yet, you are still the star, the primary focus. No amount of technology can cover up a poor performance.
Handling Equipment & Visuals
When you handle the equipment and visuals, you are still performing for your audience. Make sure you remain calm when using unfamiliar equipment or solving technical glitches. Remember the audience is watching and listening to the way you treat technicians and assistants. Speak respectfully to all who come up to help you. Practice, to ensure you can move confidently and seamlessly between your speech and your visuals, without fuss or delay. Rehearse the visual part of your presentation, just like other parts of your speech.
Benefits of Visuals
A study at the Wharton Research Centre also revealed that participants remembered 50% of the visual information, but only 5% of the bulleted points. Visuals can help you clarify points, reinforce your message, and create greater interest and enthusiasm for your subject. What’s more, visuals encourage audience interaction and provide a change from just hearing, to seeing and hearing.
As a presenter, you can be more relaxed and active when you show a slide. You may walk around, gesture, or point out key relationships in the information you are presenting graphically. Visuals take some of the attention off you and allow people to focus on your information. In this way, they are beneficial to you and your audience. According to research, audiences retain 10% of what was presented orally, 35% of what was presented visually alone, and 65% of what was presented visually and orally. The bottom line is that incorporating visuals can add to your bottom line.
Developing Visuals
Visuals include a variety of communication tools such as flip charts, overhead transparencies, slides, and videos. Powerpoint slide presentations are often the most popular, though not always what’s necessary. What you use depends on the size of your audience. If you are presenting for up to 50 people, you could use boards, flipcharts, overhead transparencies, handouts, and slides. If you are presenting for about 125 people, it is best to stick to overhead transparencies and slides. If you are presenting for 125 people or more, use slides alone.
When considering which type of visuals to use, take into account time and cost factors. Determine the number of times the slides can be used. Decide if professional development is necessary.
Plan a maximum of one transparency for every five minutes of your presentation. Don’t run after your visuals by trying to pack in too many in a short period of time. Let your visuals support your message and not the other way around.
If you are planning to develop your own visuals, keep the following points in mind:
- Emphasize only one thought or comparison on each slide. If you include more than one message, it may confuse your audience.
- Number your slides in case they get mixed up.
- Keep visuals brief and simple.
- Create visual material that is bold and easily seen from a distance.
Remember that research has shown that people remember most when there is only narration and graphics. In other words, they learn less when there is narration alone and they learn less when there is narration, graphics, and text. Check the effectiveness of your visuals by seeing if they can tell the story without added written information.
Environmental Influences
Lastly, remember that many of us are sleep-deprived. Try to keep some lights on during the presentation or it will be too easy for even the most well-intentioned audience members to doze off comfortably and miss all your hard work!
I put a lot of information on my slides. I need it so I won’t forget what to say, even though I’ve spoken English all my life. What can I do about that?
Start by reducing the number of words on the slides slowly. Soon, you will discover that it’s easier to speak when you don’t have to read every single word. Since you’re an English speaker, you only need a few key words to help you elaborate on the subject. Don’t get caught up in thinking you have to deliver the information only in a certain way. Accept the fact that each time you speak the words may be different but the message will come across just the same. I’m sure you can do it.
Ask a Question: Cancel reply
Ask only about topics covered on this page.
Your Question:
About Presentation Prep

Being able to speak in public can change your life! Presentation Prep is your complete, free guide to delivering speeches, lectures, and presentations more successfully and confidently. Whether you're a native English-speaker who suffers from public speaking anxiety, or a non-native speaker who needs guidelines for presenting to international audiences, this site will give you everything you need. Presentation Prep is written by Rebecca Ezekiel, an experienced corporate trainer who specializes in the areas of communications, presentations, and cross-cultural skills. Her online English language training videos are watched by millions of students worldwide.
A Beginner’s Guide To Presentation Design [+15 Stunning Templates]
![visual features in presentation A Beginner’s Guide To Presentation Design [+15 Stunning Templates]](https://www.peppercontent.io/_next/image/?url=https%3A%2F%2Fwordpress.peppercontent.io%2Fwp-content%2Fuploads%2F2022%2F02%2FThe-beginners-guide-to-presentation-design.png&w=1536&q=75)
Table of Contents
- What Is Presentation Design?
What Is the Significance of Presentation Design?
Understanding various forms of presentations.
- 10 Tips to Create a Compelling Presentation Design
5 Inspirational Presentation Design Trends
- 15 Best Presentation Design Templates to Consider
- Key Takeaways
- Conclusion
Once you’ve mapped out your presentation, it’s time to tackle the intimidating task of creating a visually stunning presentation design . Creating an excellent presentation design becomes simpler by learning and adhering to fundamental presentation design standards. Here is a presentation design guide to creating an engaging and well-designed presentation, regardless of the kind of project you are putting together.
What Is Presentation Design?
Presentation design focuses on the visual facet of your presentation to captivate your audience. An outstanding presentation design may significantly impact your target audience, whether it is investors, employees, collaborators, or potential customers. The design must ideally complement the material of your presentation to help get your views across and convince your audience.
Creating a presentation for the first time to present in a professional setting or to a large audience might feel challenging. This guide to presentation design will walk you through the elements required for building a visually appealing presentation.

A presentation is much more than just a layout of slides with text and graphics on them. You need to make sure it’s visually appealing too. It is mainly because visuals are much more engaging than written words in your presentation slides. Presentation design is crucial because it allows you to combine your ideas, narrative, graphics, facts, and statistics into one cohesive tale that drives your audience to the decision you desire.
A robust presentation design may unlock doors you never imagined could be opened. An effective design is much simpler to understand and earns a lot of credibility for your brand. You can communicate your message effectively, encourage your audience to take subsequent actions, and get them to engage with what you’re saying with excellent presentation design.
You have the potential to communicate your point of view, create a brand identity, and get your audience to see and hear you loud and clear when you build a presentation with impeccable design. The material of your presentation is crucial to your project’s success, but a poor design may divert the listener’s attention (and not for a good reason). Don’t let a lousy presentation design force you to lose out on a huge business opportunity.
Creating a winning presentation design involves combining design components to produce slides that will neither bore nor exhaust your audience. Instead, it will engage and inspire them effectively. So, instead of creating a lousy presentation using shoddy designs, it is significant to master the fundamentals of creating the best presentation design.
Presentations may be used for several purposes and can come in different forms. A quarterly sales presentation with your team will not be the same as a presentation focused on employee training.
In the first scenario, you’ll strive to advance your team to achieve targeted sales growth. In the second, you’ll focus on imparting essential knowledge and skills to your employees. Looking at some of the most prevalent presentation types can give you a better idea about presentation design and when to begin constructing your own.
1. Investor pitch presentation
Using facts to convince rather than enlighten is the primary goal of this presentation style, as indicated by the name. If you’re a startup or a small firm looking for investment, you’ll need to use this form of presentation to your advantage. An investor pitch presentation will be required when you’re explaining your company’s user acquisition growth rate to prospective investors. Such presentations are created using the classic pitch deck concept to make the perfect, thoroughly professional pitch.
2. Educational presentations
Educational presentations are sometimes misunderstood as informative presentations since they are designed to teach viewers new skills and educate them on a new subject. You may need to produce a presentation for a school for various reasons, such as presenting an idea or providing an academic report.
Academic and corporate training programs often employ this presentation format. A video tutorial with comments and suitable themes may be added to the slides to improve them. Educators are always looking for new and unique methods to provide engaging and enthralling presentations for their students. Using an educational presentation template may guarantee that your presentation is visually appealing as well as easily comprehensible.
3. Webinar presentations
Webinar presentations are the newest craze, and they’re a win-win for presenters and the audience alike. A webinar refers to an online presentation, but unlike a video posted elsewhere, the webinar takes place in real-time and with the active participation of the audience. There are several themes and settings for which webinar presentations might be utilized.
Short surveys, quizzes, and Q&A sessions let participants feel more involved in the webinar. Most commonly, a webinar is meant to disseminate information, but it may also act as a marketing tool, a source of leads, or a way to generate new sales and sign-ups.
4. Report presentations
A report presentation is intended to offer the necessary information to those engaged in a process or project. Report presentations are critical in ensuring these stakeholders that the procedures that must be followed for the project’s completion are effectively planned and executed. Sample reports are also accessible to these stakeholders.
A report presentation may take numerous forms, such as a business report or an infographic. Reports on sales and marketing performance, website statistics, income, or any other data that your team or supervisors wish to know about can be presented during the report presentation.
5. Sales presentations
Sales presentations are often the initial phase in the sales cycle, and are, therefore, critical. A sales presentation, often known as a sales pitch deck, is a form of presentation you would need to provide a prospective customer or client with when pitching a product or service.
Not every sales presentation is designed to close a deal right away. The goal might be to pique the curiosity of the people concerned. Sales presentations often include your company’s unique selling proposition (USP), product price points, and testimonials. Your sales presentation must be engaging and successful in influencing potential customers, using a well-thought-out approach.
6. Inspirational presentations
An inspiring presentation is a standard tool used by managers, team leaders, motivational speakers, and business owners to stimulate and encourage their audience. Inspirational presentations are essential to influencing others and achieving your individual and business goals.
To get a desirable result from this kind of presentation, elicit an emotional response from the audience and motivate them to act. Using a presentation template that has been professionally developed provides you with an advantage over others.
7. Keynote presentations
Keynote presentations are given in front of a larger audience. A good example can be those shown at TED Talks and other conferences. While the presenter gives the entire speech, there are advantages to using slides, such as keeping an audience engaged and on track.
10 Tips to Create a Compelling Presentation Design
If your presentation is lousy, you might come across as unprepared, uninterested, and lacking any credibility. A well-designed presentation makes you appear reliable and competent. Here are some fantastic points to help you develop the best presentation design.
1. Outline your content and fine-tune the message
It’s crucial to prepare your content and fine-tune your main message before you begin developing your presentation. Try to figure out what your target audience wants to know, what they may already know, and what will keep them engaged. Then, when you create your presentation’s content, keep those things in mind and furnish designs accordingly. It is vital to remember the key takeaway of each deck you create.
Too much information shown on a single slide is difficult for most viewers to comprehend. Make sure you don’t overwhelm your viewers; each presentation slide should include no more than one key point. Make your information as brief as possible, yet make it detailed enough and valuable.
2. Use more visuals and less text in your decks
Your audience recalls information considerably better when images complement it because they can better understand visual features than simple text. Presenters that employ images instead of words get more favorable feedback from their audience than those who rely only on text.

Using visual examples in slide decks increases audience engagement, encourages more questions, and registers your message in the minds of your audience. Remove any unnecessary text from your slides and replace it with visuals that will engage your audience.
You may use various methods for adding images, but the most common is using your data’s visual representation. It’s important to note that adding visuals does not mean sprinkling fancy images and symbols across your slides. Relevant images and iconography are a must.
3. Limit the use of fonts and colors
It is vital to pay attention to color schemes and other design components, such as fonts, to ensure your presentation succeeds. Although it may be thrilling to employ as many fonts and colors as possible, the best presentation design practices imply that you should only use two or three colors overall. Also, make sure the content in your slides is of a different font than the headers.
When it comes to color schemes, certain combinations work better than others. When choosing colors, keep in mind that they should not detract from the message you want to convey. Add an accent color to one or two of your primary hues for a cohesive look. It’s critical that the colors you choose complement one another and communicate your purpose effectively. Headers should be in one typeface, while body content should be in another. Add a third font for the accents, if you’d like.
4. Create a visual hierarchy
Visual hierarchy is an important consideration when including text in a presentation. Visual hierarchy is one of the most significant but underappreciated presentation design principles. Color, size, contrast, alignment, and other aspects of your slide’s elements should all depend on their value.
When creating a visual hierarchy, you must clearly understand the story and its structure. Your audience’s attention should be drawn to the most critical components first, then to the second-most essential aspects, and so on. When creating your presentation, think about the story you want to tell and the visual hierarchy you need to support it. If you do this, the essential ideas you wish to convey will not be lost on your audience.
5. Incorporate powerful visuals
It is important to use visual aids to make a compelling presentation: think images, icons, graphics, films, graphs, and charts. You should also ensure your slides’ aesthetics accurately portray the text they contain. Alternatively, if you don’t have words on the slide, make sure the visuals mirror the words you’re saying in your speech.
Visual aids should enhance your presentation. In addition, you’ll want to ensure that your slide has some form of visual representation so that you’re not just dumping a bunch of text onto a slide.
6. Avoid using bullet points
These days, any excellent presentation design instruction would encourage you to avoid bullet points as much as possible. They’re dull and old-fashioned, and there are more effective methods to display your material.
A slide consisting of icons, images, and infographics is more exciting and conversational than one written in list form. Using bullet points for each slide’s primary theme is a standard PowerPoint design recommendation that you should refrain from while designing your presentation.
7. In group presentations, segregate slides by theme
While making a group presentation, finding an appropriate balance of who should be demonstrating which presentation segment is often challenging. Arranging a group presentation by topic is the most natural technique to ensure that everyone has an opportunity to speak, without the presentation becoming incoherent. Your group presentation should be divided into sections based on the subject.
Prepare your presentation ahead of time so that everyone understands when it’s their turn to talk. It’s up to each person in the group to pick one thing to talk about when they give this presentation to investors or potential customers. For instance, the business model slide may be addressed by one person, while another can discuss the marketing approach.
8. Maintain consistency
Consistency is essential when you work on the design of your presentation. Your presentation is still one presentation, no matter how many slides it has. Design elements, color schemes, and similar illustrations can all be used to achieve design consistency.
Although some of the slides in your presentation may appear to be styled differently than the others, the overall presentation must be held together by a single color scheme. To ensure that your viewers don’t lose track of what you’re saying, make sure each of your slides is visually connected.
9. Emphasize important points
It is pertinent to use shapes, colorful fonts, and figures pointing to your material. They help emphasize vital information to make it stand out. This not only keeps the reader’s attention on the page but also makes your design more streamlined. Emphasizing the point you’re trying to put across with visual elements makes it easier for your audience to grasp what you’re saying.
10. Integrate data visualization
Consider utilizing a chart or data visualization to drive your argument home, especially if you have vital figures or trends you want your audience to remember. This might be a bar graph or a pie chart that displays various data points, a percentage indication, or an essential value pictogram.
Confident public speaking mixed with good visuals may greatly influence your audience, inspiring them to take action. The use of design features makes it simpler for your audience to grasp and recall both complex and fundamental data and statistics, and the presentation becomes much more enjoyable too.
Even though trends come and go, effective presentation design paired with some inspiration to get you started will always be in style. Think about what’s current in the world of graphic design before you create a staggering presentation deck for a creative proposal or a business report. To help you better, we’ve come up with a list of the most popular presentation design concepts.
1. Dark backdrops with neon colors
While white backgrounds have long dominated web design, the advent of “dark mode” is gradually altering that. Designers may use dark mode to play with contrast and make creative things stand out.

This is a great way to get your audience’s attention and keep them interested in what you have to say. The key is to pick one or two bright colors and utilize them as highlights against a dark backdrop, rather than using an abundance of them.
2. Monochromatic color schemes
In recent years, color schemes originating from one base hue, such as monochromatic color schemes, have been given a subdued pastel makeover. The usage of monochromatic color schemes in presentation design is always seen as clean and professional. It’s ideal for pitch decks and presentations since monochrome is generally utilized to assist people in concentrating on the text and message, rather than the colors inside a design.
3. Easy-to-understand data analysis
The fundamentals of data visualization should be restored. In other words, even the most complicated measurements may be made easy to grasp via effective design. Designers, marketers, and presenters are generating snackable stats in the same way infographics have found a place on visual-first social networks.
Create a dynamic proposal or presentation with the help of an infographic template that is easy to use. You can create distinctive slides with animations and transitions to explain your point more effectively. With the help of templates, you can convert your data into bar graphs, bar charts, and bubbles that represent your idea simply, guaranteeing that every data point is simple to comprehend.
4. Straightforward minimalism
Minimalism is a design trend that will probably never go out of style. It has always been a show-stopper. Each slide should offer just enough information to let the reader comprehend what’s going on. You should use a color palette that isn’t distracting. Your simple presentation will enthrall your audience if you boldly highlight your most significant points and use trendy fonts.
5. Geometric structures
There’s a good reason why designers are so fond of geometric patterns, 3D objects, and asymmetrical layouts. They’re basic yet stunning, making them perfect for times you want to make a lasting impression with the information you’re sharing.
More cutting-edge components, such as 3D shapes and floating objects, are used in presentation graphics these days. Go for a presentation template that contains editable slides that enable you to easily add your visuals and material to brighten your presentation.
15 Best Presentation Design Templates to Consider
In the case of presentation designs, you should never sacrifice quality. Ideally, you should have a design that improves your brand’s image, amplifies your message, and enables you to deliver various content forms efficiently.
The problem is, it’s pretty challenging to locate premade themes and templates of this merit. We’ve made it easy for you by putting together a list of the best 15 presentation design templates out there. These presentation design suggestions are a great place to start.
1. Business plan presentation template
This is a crucial business presentation template with a significant emphasis on visualizations and graphics. To create a business strategy, you need this presentation template. It consists of several crucial elements, such as a mind map, infographics, and bar graphics. Replace the placeholder text with your own to complete the presentation.
2. Pitch deck template
Startups seeking financing require a clean and eye-catching pitch deck design to impress investors. You may use it to present significant aspects and achievements of your company to investors. You can include slides for mockups, testimonials, business data like statistics, and case studies.

The pitch deck presentation template is excellent for your next client pitch, as it allows you to pick from a range of different startup tales to showcase the most crucial features of your firm.
3. Brand guidelines presentation template
Creating a bespoke presentation talking about the company dos and don’ts may be a terrific approach to discuss your brand rules with your team and stakeholders. You can easily show off your brand’s typeface and color schemes using this presentation template.

4. Marketing plan presentation template
Marketing is a vast concept, and the slides included in this design stock set reflect that broadness. A well-executed marketing strategy is essential to the success of any team. A marketing plan presentation template should ideally include slides for charts, timelines, and competition research. You can create executive summaries or mission statements with the below-mentioned presentation’s elegant and minimalistic slides.

5. Keynote presentation template
This keynote template has a lovely color scheme that is equal parts captivating and professional. You can employ a keynote presentation template if you’re going to be a keynote speaker at an upcoming event and want to ensure that your design stands out.

In addition to several slides, the template comes with various predefined color schemes. This template is perfect for any business presentation requiring a well-designed layout.
6. Training manual presentation template
A training manual presentation template may be used to convey new hire training to your workforce. It is essential for the design to be as clean and straightforward as possible.

These training material decks created with a predesigned template make it easy for new employees to learn the ins and outs of their jobs.
7. Case study presentation template
A case study is an excellent way to illustrate a point in your presentation. The best way to attract new consumers using a case study presentation is to show them how your existing customers are using your product or service. Make sure to highlight how your product solved their pain points.


8. Interactive brief presentation template
It’s common to provide a creative brief when working with a contractor, freelancer, or designer to ensure everyone involved understands what the final product should look like.

An interactive presentation template like a creative brief is a terrific concept for absorbing and memorizing that information.
9. Workforce handbook presentation template
When hiring a new employee, your company needs to create an employee handbook to ensure they know the company’s objective and general working norms. You may connect this presentation to your intranet or website, or just distribute the digital version through a password-protected or private link.

10. Ignite presentation template
Using this template as a starting point for an Ignite presentation would be ideal. An Ignite presentation is a five-minute presentation consisting of 20 slides, compelling the speaker to speak fast and concisely. As a result, an Ignite presentation template prevents you from using too much text on any slide.

11. Informative presentation template
The need to create an educational presentation may arise due to several reasons, such as onboarding new hires, explaining a concept to students, and more. An informative presentation template is a suitable solution in all cases.
Regardless of who they are meant for, presentations are the optimal format for sharing information with any audience. Create an educational presentation that you can embed in a blog post or publish on several platforms online. Make presentations to provide knowledge at conferences and other meetings.

12. SWOT analysis presentation template
A strength, weakness, opportunities, and threats (SWOT) analysis is a valuable tool for gauging where your business stands, and how your strategic planning measures are paying off. This presentation template is an excellent tool for SWOT analysis or refining your marketing strategy.

It comes in several formats; circular design and hexagonal shapes being two of them. You may modify the colors as desired.
13. Competitor analysis presentation template
Knowing your competition and what they offer is essential for a successful business. Competitor analysis means researching your competitors’ key strengths and weaknesses, which can, eventually, help you define your goals and USPs more clearly.

There are built-in interactive elements in this competitor analysis presentation template, which can help hook your audience.
14. Bold presentation template
Ideal for non-corporate sales presentations, a bold and daring presentation template includes slides with a vibrant, attention-grabbing theme that is neither overbearing nor distracting. The color combination is striking without being oppressive.

15. Company overview template
Creative presentation templates are all the rage today. Using a lot of negative space will allow your audience to take a breath and direct their attention to the most crucial parts of your presentation. It is suitable for corporate presentations, since it doesn’t stick out more than is necessary.

Key Takeaways
- Audiences tend to forget a large percentage of what was addressed before the presentation is through. This is why it is important to create a presentation design that is memorable.
- A presentation is much more than just a layout of slides with text and graphics on them. You need to make sure it’s visually appealing too.
- Use a wide range of best presentation design tools, components, and styles until you discover the one that resonates with your target audience.
- Consider the most recent trends and best practices, and dedicate time to thoroughly crafting every presentation.
- Fine-tuning your message, avoiding the use of bullet points, incorporating visual hierarchy, and incorporating data visualization are a few design tips to create a winning presentation.
Both your presentation style and design are crucial. You can deliver more dynamic, memorable presentations by creating visually pleasing decks. It’s advisable to create a resourceful presentation design if you want to elevate your personal as well as professional credibility.
Take cues from some popular presentation templates, and enhance one little aspect at a time. Now is the time to practice everything you’ve learned in this presentation design guide. As with any other visual communication, creating the best presentation design requires time, effort, and patience. Never be afraid to try something new; you’ll quickly see the benefits a strong presentation can have on your project.
A presentation design puts ideas, tales, words, and pictures into a series of slides that convey a narrative and engage your audience.
A presentation design template is used to achieve a uniform look for your slides. Templates are pre-made presentations into which you may insert your data.
People remember images and words better than just words. The design of your slides should be simple and consistent. This way, your audience will focus on the most important points.
Use high-quality images to back your message, but don’t use too many special effects. Make sure you don’t read from your slides.
A well-presented, memorable introduction and conclusion are two essential parts of a presentation. Don’t forget them when you write your outline.
Presentation design is essential, because it helps you weave your ideas, narrative, images, facts, and statistics into a unified story that leads your audience to the choice you want them to make.
Latest Blogs
In this blog, explore the golden rules of using AI marketing tools so you can leverage the benefits to their maximum potential.
In this blog, you’ll learn how to avoid the pitfalls of SEO over-optimization while enhancing your site’s performance.
In this article, we’ll take a look at what AMP is, its advantages and disadvantages, and how it affects SEO.
Get your hands on the latest news!
Similar posts.
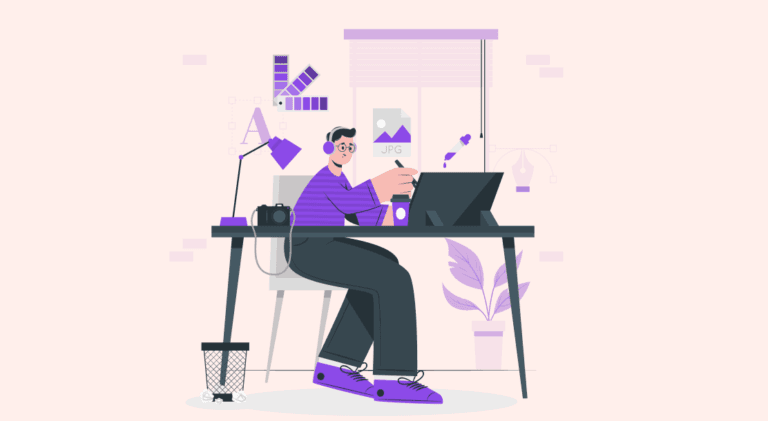
7 mins read
15 Best Firms Offering Design Services in India
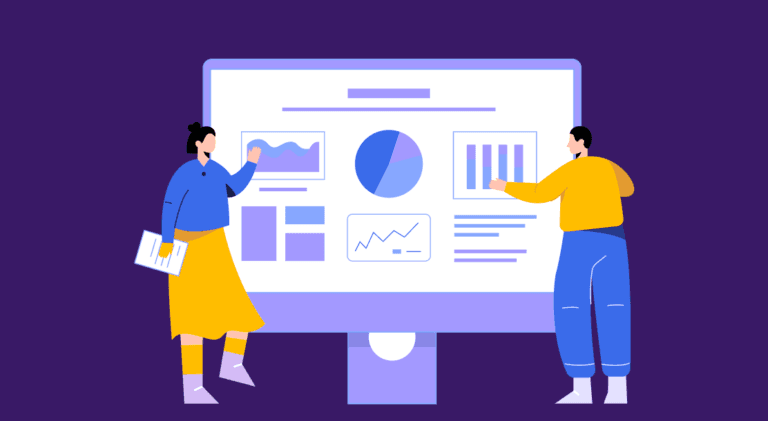
5 mins read
All You Need to Know About Data-Driven Design
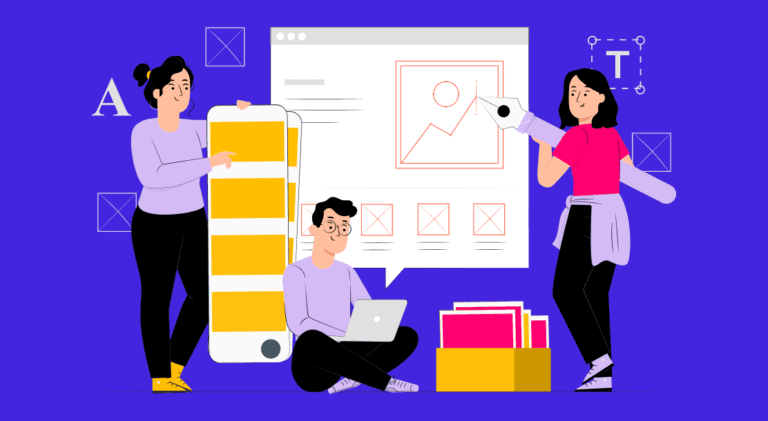
6 mins read
Decoding Design Communities and Their Advantages

Presentation Guru
5 ways to make your presentation more visual and effective.

Visualizing slides (just a fancy word for transforming slides full of text into more visual slides) is a big part of my job, but you don’t need to be a PowerPoint expert to apply some basic visualization techniques to your presentations. Even minimal changes can make your presentations much more effective and can help people understand your messages better.
Listening to someone present, who is just reading a slide full of text, doesn’t add to understanding. It actually distracts, because the audience will end up reading the text on the slides themselves instead of listening to what the presenter is saying.
On the other hand, slides with less text and more visuals, whether it be graphs, pictures or diagrams can help the audience retain more information, because visuals and speech work hand-in-hand rather than compete for attention in the brain.
It’s a proven concept we follow at BrightCarbon, and one that we often preach about on our own blog . So, to get you started, here are 5 simple things that you can do to make your presentations more visual and more effective.
1) Cut down text on slides
Bullet-point filled slides have been plaguing audiences since PowerPoint began. But they aren’t just painfully dull: bullet points are really ineffective for communicating information to an audience.
So, the easiest way you can quickly make your presentation 1000 times better is by simply cutting out some of the text.
The easiest way to cut down text is to first break it down into chunks, then break it into key points – so, one short bullet-point per chunk – and then to get rid of filler words. This will help you take large paragraphs of text and break them into short and snappy phrases that can fit into text boxes or other shapes.
For example, let’s look at the following block of text:
Peonies are my favorite type of flower. They’re pretty to look at because they come in a range of beautiful shades of pink. They also smell amazing and make great perfume. Lastly, they are larger than a lot of other flowers and make a gorgeous, lush bouquet.
Instead of filling an entire paragraph, we could break this text into three key points:
- Peonies come in range of pink shades
- They make great perfume
- They make a gorgeous bouquet
Then, if we get rid of any filler, we are left with:
- Pink shades
- Great perfume
- Gorgeous bouquet
And voila! You have yourself some bullets that are ready to be fit into shapes. By allowing your text to fit into shapes you gain the ability to organize it in a linear way and then you can animate it on clicks, to stagger the flow of information and tell a more compelling story.
So, BEFORE :

and AFTER :

If you want to learn more about how to ditch the bullet points for good, find out more here .
2) Show locations on maps
I’ve worked on quite a few presentations at this point and I think it’s safe to say most of them include a list of locations at some point. This is because it is really common for companies to have a narrative that includes showing their impact on a national, or global, scale by showing their locations. Often, this is just presented as a list of places. But it’s a lot more interesting – and memorable – to show locations on a map.
For example, if a company has opened a couple stores per year, in different locations, they could animate icons representing these stores on a map and have information such as the year, location or size of store in a box next to the icon.
This is a good way to make the slides illustrate a story about the company’s growth, in a way that is easy for the audience to understand.
3) Add color cues
Adding color to slides in an organized way can enable you to manipulate the audience’s attention and increase their understanding of your content.
For example, if every element on your slide is blue and then you color one object yellow, people will understand that the differently colored object is important or different in some way.
The same idea of ‘color coding’ works when you want the audience to get certain ideas from colors e.g. yellow and black mean warning; green is positive; red is negative.
Keep in mind that these associations are partly based on cultural teachings, so they might not apply if the people you are presenting to have a different cultural understanding of color.
You can also use color to set a ‘mood’ for your presentation. For example, if your company is heading a green initiative then using green tones in your presentation will make it feel more environmentally friendly. Most brands already apply this theory in their logos and brand guidelines, so continuing this thought process in your slides can create even more cohesion and understanding.
Find out more about using color effectively here .
4) Use Timelines

A great way to organize text-heavy slides that involve dates and events is to divide them into a timeline.
This is similar to the map idea above, in that it requires a certain type of information to be successful, but if you have dates and information, it’s much more effective to see them organized linearly than in a list of bullet points.
A timeline is a pretty simple element to create on PowerPoint and just involves a line and some evenly aligned and distributed boxes. Create your boxes using the Insert -> Shape functionality, then use the built-in alignment tools to space everything out neatly .
5) Replace text with labelled images
The last, and arguably most important, point is to get rid of text all together, and replace it with images.
For example, if you want to talk about a new product and its features, the best way of doing this is to insert an image of the product and just label it with key words.
You can insert shapes to pin-point areas you’d like to highlight and then animate them in on clicks so you can stagger the rate at which you mention each feature, which can help the audience follow along.
It’s also useful to have images of the product being used by customers so that you can show the audience exactly how it will look and work.
Being complacent and adding tons of text or bullet points to your presentations won’t do you any favors, because people will become instantly bored and disengaged while you’re presenting, and will start reading what’s on the screen instead of listening to the important things you’re saying.
By applying a couple of easy-to-learn tips to your next presentation, you can significantly increase its effectiveness and make it much more visually appealing. Your audience will stay engaged throughout your presentation and will remember more of the content you are sharing.
It’s amazing how much visuals can do to improve communication between a presenter and an audience, so just remember that the next time you’re pasting reams of text into a 25-slide deck: there are better ways.
- Latest Posts

Latest posts by Amy Post ( see all )
- A Quick Guide to More Effective Animations - 28th February 2019
- Master the Slide Master - 20th March 2018
- 5 Ways to Make Your Presentation More Visual and Effective - 6th April 2017

Craig Hadden (@RemotePoss)
11th April 2017 at 4:05 am
These are great ideas, so thanks for sharing. Recently I’ve tried to use colour in a more systematic way, so I was especially interested to read your thoughts on that.
You might also like this makeover I did on a (real) slide. It was stuffed full of bulleted text, but ended up being far less wordy and much more visual. See what your think. (And any comments or questions are always welcome!)
15th April 2017 at 12:47 pm
Thanks for this. and if you’d like to write that piece for us, to help the thousands of designers and presenters out there, we’d love to publish that piece too. The guru is our community after all!
Abigail Lee
25th June 2019 at 12:11 pm
Great article. Prior to stumbling upon your article on Google, I have found similar another engaging article on this website https://www.slideteam.net/blog . It has a collection of enthusiastic articles on PowerPoint as well as professional slides. Feel free to explore all of them.
Your email address will not be published. Required fields are marked *
Follow The Guru

Join our Mailing List
Join our mailing list to get monthly updates and your FREE copy of A Guide for Everyday Business Presentations

The Only PowerPoint Templates You’ll Ever Need
Anyone who has a story to tell follows the same three-act story structure to...

How to get over ‘Impostor Syndrome’ when you’re presenting
Everybody with a soul feels like an impostor sometimes. Even really confident and experienced...
- SUGGESTED TOPICS
- The Magazine
- Newsletters
- Managing Yourself
- Managing Teams
- Work-life Balance
- The Big Idea
- Data & Visuals
- Reading Lists
- Case Selections
- HBR Learning
- Topic Feeds
- Account Settings
- Email Preferences
What It Takes to Give a Great Presentation
- Carmine Gallo

Five tips to set yourself apart.
Never underestimate the power of great communication. It can help you land the job of your dreams, attract investors to back your idea, or elevate your stature within your organization. But while there are plenty of good speakers in the world, you can set yourself apart out by being the person who can deliver something great over and over. Here are a few tips for business professionals who want to move from being good speakers to great ones: be concise (the fewer words, the better); never use bullet points (photos and images paired together are more memorable); don’t underestimate the power of your voice (raise and lower it for emphasis); give your audience something extra (unexpected moments will grab their attention); rehearse (the best speakers are the best because they practice — a lot).
I was sitting across the table from a Silicon Valley CEO who had pioneered a technology that touches many of our lives — the flash memory that stores data on smartphones, digital cameras, and computers. He was a frequent guest on CNBC and had been delivering business presentations for at least 20 years before we met. And yet, the CEO wanted to sharpen his public speaking skills.
- Carmine Gallo is a Harvard University instructor, keynote speaker, and author of 10 books translated into 40 languages. Gallo is the author of The Bezos Blueprint: Communication Secrets of the World’s Greatest Salesman (St. Martin’s Press).
Partner Center
2024’s Must-See Visual Presentation Examples to Power Up Your Deck
Anh Vu • 05 April, 2024 • 9 min read
Keep on reading because these visual presentation examples will blow your boring decks away! For many people, delivering a presentation is a daunting project, even before it turns to hybrid and virtual displays due to the pandemic. To avoid the Death By PowerPoint phenomenon, it is time to adopt new techniques to make your presentations more visual and impressive.
This article tries to encourage you to think outside of the slide by providing essential elements of a successful visual presentation, especially for the new presenter and those who want to save time, money, and effort for the upcoming presentation deadline.
Table of Contents
What is a visual presentation.
- Types of Visual Presentation Examples
How to Create a Visual Presentation
- What Makes a Good Presentation Visual?
Frequently Asked Questions
How ahaslides supports a good visual presentation.
As mentioned before, you need a presentation tool to make your presentation more visual and engaging. The art of leveraging visual elements is all intended visual aids make sense and kick off audiences’ imagination, curiosity, and interest from the entire presentation.
The easiest way to create interaction between the presenter and the audience is by asking for rhetorical and thought-provoking quizzes and quick surveys during the presentation. AhaSlides , with a range of live polls , live Q&A , word clouds , interactive questions, image questions, creative fonts, and integration with streaming platforms can help you to make a good visual presentation in just a second.
- Types of Presentation
- College Presentation
- Creative Presentation Ideas
- AhaSlides Free Public Templates

Start in seconds.
Get free templates for your next interactive presentation. Sign up for free and take what you want from the template library!
So, what are the visual presentation examples? When providing as much information as possible, many presenters think that text-heavy slides may help, but by contrast, they may lead to distraction. As we explore the characteristics of good presentations, illustrations and graphics play an important role in delivering compelling content and turning complex concepts more clearly, precisely, and instantly to understand. A visual presentation is the adoption of a range of visual aids on presentation to ensure information is easier to understand and memorize.
In addition, visual aids can also help to keep presenters on track, which can be used as a cue for reviving a train of thought. They build better interaction and communication between presenters and the audience, making them notice more deeply what you are saying.
Types of Visual Presentation Examples
Some possible visual presentations include infographics , charts, diagrams, posters, flipcharts, idea board , whiteboards, and video presentation examples.
An infographic is a collection of different graphic visual presentations to represent information, data, or knowledge intended more visually quickly and clearly to grab the audience’s attention.
To illustrate quantitative data effectively, it is important to make use of graphs and charts. For both business use and research use, graphs and charts can show multiple and complex data in a way that is easy to understand and memory.
When it comes to presenting information systematically and logically, you can use diagrams. A diagram is a powerful tool for effective communication and brainstorming processes. It also is time-saving for people to read and collect information.
A poster, especially a research project poster, provides brief and concrete information about a research paper straightforwardly. The audiences can grab all important data knowledge and findings through posters.
A flipchart and whiteboard are the most basic presentation aids and work best to supplement lecture slides. Excellent whiteboard and flipchart composite of well-chosen words, and clear diagram will help to explain complex concepts.
A video presentation is not a new concept, it is a great way to spread ideas lively and quickly attract the audience’s attention. The advantages of a video presentation lie in its animation and illustration concepts, fascinating sound effects, and user-friendliness.
In addition, we can add many types of visual aids in the presentations as long as they can give shapes and form words or thoughts into visual content. Most popular visual aids include graphs, statistics, charts, and diagrams that should be noted in your mind. These elements combined with verbal are a great way to engage the listeners’ imagination and also emphasize vital points more memorable.

It is simply to create more visual presentations than you think. With the development of technology and the internet, you can find visual presentation examples and templates for a second. PowerPoint is a good start, but there are a variety of quality alternatives, such as AhaSlides , Keynote, and Prezi.
When it comes to designing an effective visual presentation, you may identify some key steps beforehand:
Visual Presentation Examples – Focus on Your Topic
Firstly, you need to determine your purpose and understand your audience’s needs. If you are going to present in a seminar with your audience of scientists, engineers, business owners… They are likely to care about data under simple charts and graphs, which explain the results or trends. Or if you are going to give a lecture for secondary students, your slides should be something fun and interesting, with more colourful pictures and interactive questions.
Visual Presentation Examples – Animation and Transition
When you want to add a bit of excitement to a slideshow and help to keep the listener more engaged, you use animation and transition. These functions help to shift the focus of audiences between elements on slides. When the transition style and setting are set right, it can help to give fluidity and professionalism to a slideshow.
Visual Presentation Examples – Devices for Interactivity
One of the approaches that improve communication between audiences and the use of visual aids is using technology assistance. You don’t want to take too much time to create well-designed visual aids while ensuring your presentation is impressive, so why not leverage a presentation app like AhaSlides ? It properly encourages participant engagement with interactive visual features and templates and is time-saving. With its help, you can design your presentation either formally or informally depending on your interest.
Visual Presentation Examples – Give an Eye-catching Title
Believe it or not, the title is essential to attracting audiences at first sight. Though don’t “read the book by its cover”, you still can put your thoughts into a unique title that conveys the topic while piquing the viewer’s interest.
Visual Presentation Examples – Play a Short Video
Creative video presentation ideas are always important. “Videos evoke emotional responses”, it will be a mistake if you don’t leverage short videos with sound to reel in and captivate the audience’s attention. You can put the video at the beginning of the presentation as a brief introduction to your topic, or you can play it as a supplement to explain difficult concepts.
Visual Presentation Examples – Use a Prop or Creative Visual Aid to Inject Humour
It is challenging to keep your audience interested and engaged with your audience from the whole presentation. It is why to add a prop or creative visual aid to pull your audience’s focus on what you say. Here are some ideas to cover it:
- Use neon colour and duotones
- Tell a personal story
- Show a shocking heading
- Use isometric illustrations
- Go vertical
Visual Presentation Examples – Rehearsal and Get Feedback
It is an important step to make your visual presentation really work out. You won’t know any unexpected mirrors may come out on D-day if you don’t make the rehearsal and get feedback from a reliable source. If they say that your visual image is in bad-quality, the data is overwhelming, or the pictures are misunderstood, you can have an alternative plan in advance.

What Makes a Good Visual Presentation?
Incorporate visual or audio media appropriately. Ensure you arrange and integrate suitable data presentation in your slides or videos. You can read the guidelines for visual aids applications in the following:
- Choose a readable text size about the slide room and text spacing in about 5-7 doubted-spaced.
- Use consistent colour for overall presentation, visual aids work better in white yellow and blue backgrounds.
- Take care of data presentation, and avoid oversimplification or too much detail.
- Keep the data shown minimum and highlight really important data points only.
- Choose font carefully, keep in mind that lowercase is easier to read than uppercase
- Don’t mix fonts.
- Printed text is easier to read than handwritten text.
- Use the visual to emphasize punctuation in your verbal presentation.
- Say no to poor-quality images or videos.
- Visual elements need to be strategic and relevant.
What well-designed visual aids should have?
To make an effective visual aid, you must follow principles of design, including contrast, alignment, repetition, and proximity.
Why is it important to keep visual aids simple?
Simple ads help to keep things clear and understandable, so the message can be communicated effectively.
What is the purpose of visual aids in the classroom?
To encourage the learning process and make it easier and more interesting so students would want to engage in lessons more.
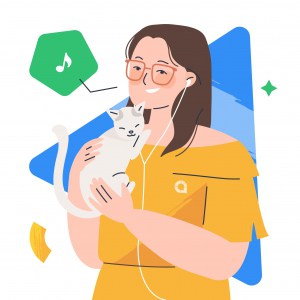
Tips to Engage with Polls & Trivia
More from AhaSlides
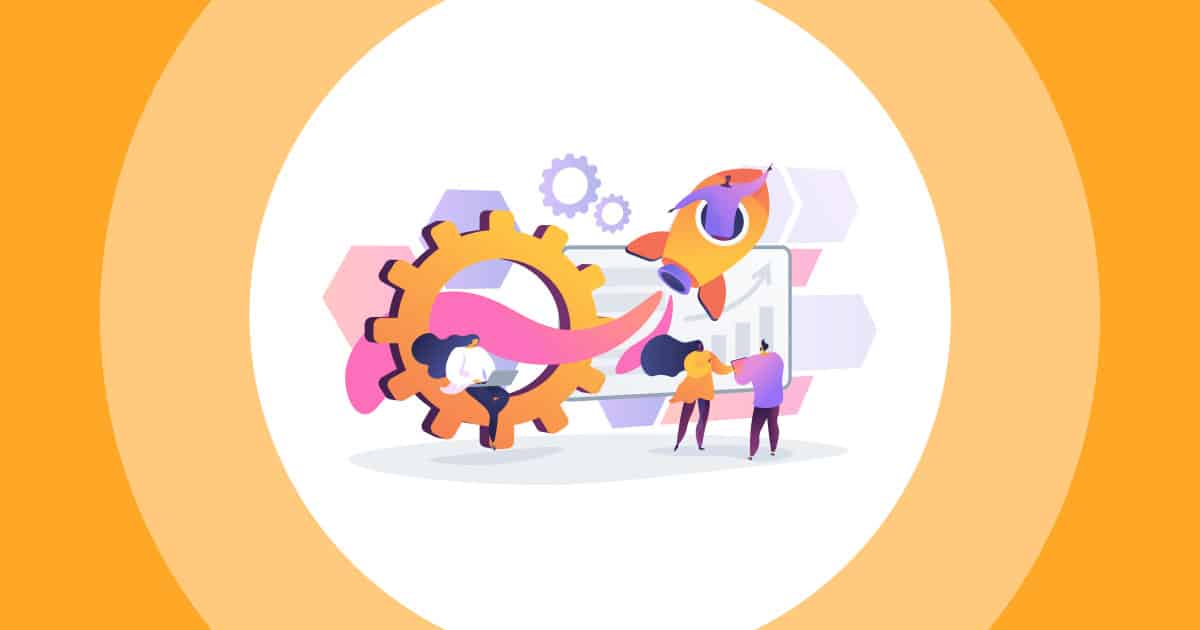

- Tips & Tricks
- PowerPoint Templates
- Training Programs
- Free E-Courses
Visual Presentations – The Right and Wrong Way
Home > Presentation Concepts > Presentation Ideas > Visual Presentations
Presenting visually is not just about cute pictures on your slides. Learn the real difference between ‘beautiful slides’ and ‘effective visual slides’ in a business presentation.
Recent trend in presentation skills:
Presentations have come a long way in the last few years. With the growing popularity of presentation sharing sites like Slideshare, we see two clear trends emerging:
- More and more presenters are realizing the value of visuals in presentations
- Many of them confuse cute or philosophical photos slides with effective presentations
As a result, slides like these are being worshiped for their design excellence.

Another typical slide looks like this:

The slides are so beautiful that the point of the presentation is forgotten by the audience. Such presentations may get you raving fans on Slideshare and lots of readers on your blogs. But, they just don’t cut it when it comes to a business presentation. That requires a different approach to presentations.
We believe that an effective presentation in business is something that helps you convey your message clearly and effectively. Period.
Here is a simple rule that differentiates ‘beautiful slides’ and ‘effective visual slides’:
In a ‘beautiful slide’ – picture is the hero. In an ‘effective visual slide’ – Message is the hero.
Let us evaluate 3 different set of slides with different objectives. One conveys a fact, another conveys a concept and the third conveys an emotion.
Presentation visual to convey facts:
Here is a beautiful slide that talks about the seriousness of tobacco related deaths.

The hero in this slide is the picture.
The picture is so intense that it takes away the attention from the presenter. Audience gets so busy admiring the image, that the message is lost.
Consider this alternative representation of the same information:

The hero in this slide is the message.
The attention of the audience is retained on the subject in hand. The image puts the numbers in context.
Visual presentation to convey a concept:
Here is a ‘beautiful slide’ that represents the 3 step process in creating presentations.

The hero of the slide is the picture.
A photo of two pretty executives celebrating success might look relevant to the subject of presentations. But, the picture dominates the slide without adding any specific clarity to the message. So, the slide is ineffective.
Consider this alternative:

The hero here is the message.
The 3 steps in creating a presentation are clearly illustrated without taking the attention away from the message and the presenter. We have used simple visual diagrams to make the point.
Visual presentation to convey emotions:
Here is a ‘beautiful slide’ that talks about the inadequacy of basic healthcare facilities in India.

The hero is the picture.
An image plays a significant role in triggering emotions. When you want your audience to feel your message, it is a good idea to use full bleed images. But, in this particular slide, the choice of image is not strong enough. The image illustrates the words and leaves the feeling out.
Consider this alternative which considers the emotions:

The hero is still the picture.
But, the picture does the intended job. It captures the feeling of helplessness.
Evaluating business presentations…
The next time you see a slide with a picture on it, find the hero: Is it the picture or is it the message? In an effective visual slide, message is always the hero. However, if the objective is to express feelings, the picture should play the dominant role.
If a picture is used to express feelings, find if the picture illustrates the words or captures the feelings. If it captures the right feelings, the slide is visually effective.
Go ahead and evaluate your favorite slides with new eyes.
To express ideas in an effective way using visuals is not easy. Learn a simple 3-step process to convey your ideas visually with…
Visual Presentations eBook.
It teaches you our proprietary approach to creating diagrams with examples and exercises meant for business presenters.

Get Your copy of Visual Presentations here and change the way you present…
Return to Top of Visual Presentations Right and Wrong Way Page
Share these tips & tutorials
Get 25 creative powerpoint ideas mini course & members-only tips & offers. sign up for free below:.

- Slide Design Fundamentals
- Presentation Fundamentals
- App Tips & Tricks
4 Quick Presentation Strategies for Visual Impact
October 23, 2020
Generate visual impact with your presentations every time. Use these four key strategies to make a good impression right away and avoid the boring and mundane.
Introduction
Create a strong connection with your audience by always incorporating visual impact in presentations.
We all know the power of good visual content as a method of engaging and connecting with an audience. We experience it every day when we use social media, watch a show or movie, and even when we shop online.
In the English language, we have many phrases that point to the connection of visuals to our emotions, beliefs, and memory.
Some common phrases include
A picture is worth a thousand words
Seeing is believing
We don't remember days, we remember moments (Cesare Pavese)
Visual content can take many forms. Simply put, it is concepts conveyed through pictures, icons, shapes, illustrations, typography, or animation. And sometimes sound.
The type of presentation visuals you use for impact is dependent on the point you are making or the emotion you are trying to evoke from the audience.
The four strategies included in this post are easy to do and won’t add hours to your slide deck creation. Having a good outline or concept map of your presentation will make creating these slides even faster. They are versatile and useful in multiple situations.
Use Full Images for Visual Impact
We’ve all seen the slides with random clip art or an image off to the side of a bulleted list. This is not a good example of visual impact in a presentation. For an audience this type of design is problematic and a two-fold issue. Should they focus on the image or the text?
If the audience pays attention to the image and it isn’t related to the content, they lose focus. If they look at the text, the audience is left wondering how the image is related to the text.
Either way their attention is split meaning they aren’t listening to you and missing the point you are making.
Photographs as a Background
There are several benefits of a using background image instead of a smaller image to one side of a slide. A background image breaks the monotony of a solid background.
The visual impact of a large image reinforces the point you are making in your presentation. A larger image also evokes a stronger emotional reaction from the audience.
In the example below, the second image creates more visual impact then the first. The second image contributes to the story of the elephant’s plight. The text is a more focused overall point and as the speaker, you can elaborate on the specific elements.

Visualize Data for the Biggest Impact
When presenting data, often a speaker includes too much and unnecessary content. This contributes to confusion and information overload. Icons quickly cut through unnecessary content and create easy to understand visual representations.
Icons Can Represent Data Categories
Similar to photographs, icons are great way to reduce text and increase the visual impact of the key point. Icons are often instantly recognizable regardless of what language you speak. This makes them a great choice for creating visual impact within your presentation.
Most slide presentation apps have icon libraries. This makes it quite easy to find and use them in a variety of ways. There are also excellent resources on the web like the Noun Project for high quality icons.
These two slide examples demonstrate the difference between a typical, ineffective chart slide and one that conveys the same information using icons. The visual impact in a presentation is clear. Because the chart text is too small, making it impossible for the audience to read, this option isn't the most effective way to present data.
Limit Content Visibility with Animation
The use of animation for visual impact in a presentation is quite controversial among presentation gurus. Some adamantly state to never use animation. Where others tout the benefit of animations as an engagement strategy.
When used well, animation is quite effective. Unfortunately, many novice presenters overuse animation or misuse it. One of the best strategies for using animation is to control how the audience sees content.
Too often slides are basic list of points.
The audience doesn’t know if they should read the slide or listen to you. Through animation, you control what the audience sees. This allows you to highlight a specific point without too much text on the slide.
One of my favorite animation strategies is making each point appear on a mouse click and then change to a lighter color on the next mouse click.
The example below shows only one point being displayed and then turning to a light gray when the next point appears.
Show Relationships Using Shapes
Using shapes as a diagram or flowchart can demonstrate how complex concepts are connected in a straightforward way. Thus, providing great visual impact in a presentation.
When paired with images this strategy gives you the opportunity to highlight your knowledge and expertise instead a slide full of dense text.
Remember to show correlation or connection of your main points or concepts.
You don’t want to group random or unrelated points together. This just contributes to audience confusion. A frustrated audience is a disengaged audience.
In the examples shown below, there is a visual difference between a typical bulleted list and how shapes can create a visual connection. This example is also paired with images. This creates an emotional reaction. An audience emotionally connected to your slides is an engaged audience.

Having presentation slides that provide visual impact is important. For the audience, this evokes an emotional reaction, focuses their attention on you the speaker, and eliminates information overload from text heavy slides.
In each example I provided, you will notice that no bulleted lists were used. In all honestly, bulleted lists are the bane of a slide deck and not always necessary.
Avoid the mundane and common layouts provided by most presentation applications. Instead use simple visual strategies to help you create a presentation with visual impact.
However, it is important not to overdo the visuals. Overdone visuals have the same effect as text heavy slides. They just cause information overload.
The key is to remember that using visually impactful strategies doesn’t mean more time or effort on your part. The strategies shown here easy to use with just a little bit of planning.
Leave a comment below to share your thoughts or any visual strategies you use.
Related Posts
Creating Quality Slide Decks for Your Masterclass or Webinar
Animated countdown timers in powerpoint for mac (2023), color theory basics for presentation color schemes, choose the best color scheme for your slides.
Jennifer Sharkey is known as the Virtual Presentation Specialist. Being passionate about seeing people shine and be heard, she leans into her 20+ years of public speaking experience and uses what she has learned from presenting, both in-person and virtually, to small groups all the way up to 5000 people. Jennifer draws from her experience as an associate professor, academic librarian, and coach to help holistic coaches master virtual presentations to grow their business. Her unique immersive program provides practical strategies and methods to build confidence, engage audiences, and generate authenticity and authority.
Your Signature
Privacy Overview
6.4 Adding Visuals and Features to Microsoft PowerPoint Slides
Learning objectives.
By the end of this section, you will be able to:
- Add tables to slides to organize and present data in a grid format
- Insert images into slides
- Add written information to slides
- Use symbols to enhance visual appeal
- Include equations to represent complex mathematical concepts
- Utilize WordArt to maximize the impact of text
- Use the tools in the Illustrations command group to increase the design appeal of slides
Adding visuals and features to Microsoft PowerPoint slides makes your presentation more engaging and interesting for the audience. It’s best to do this after the text has been formatted and the general layout established. Visuals such as images, charts, and videos can help to break up text and make the presentation more visually appealing, keeping the audience engaged and making it easier for the audience to understand and remember the information. Additionally, using relevant, high-quality images will help make your presentation look more professional.
Adding Tables
A table in PowerPoint is a structure for organizing and presenting data in a grid format. It is similar to the Table feature in Microsoft Word. In Figure 6.26 , the Table option has been selected within the Insert tab. You will not need to include a table in your My Life in a Snapshot presentation, but tables are regularly included in professional presentations.
There is a grid located directly under the Table option, followed by Insert Table . Using the mouse, click and hold to select the desired number of cells you want to include. In the figure, a 3 x 5 table has been highlighted—specifically, three cells horizontally and five cells vertically. A 10 x 8 grid is provided, but if this size is too limiting, the Insert Table option enables you to build a grid all the way up to 75 x 75. Keep in mind that the facts and figures contained in your table need to be visible and easy for your audience to understand.
The Draw Table option allows you to create a table by literally drawing it on your slide. As you select the option, the cursor becomes a pencil. You can first draw the table border and then sketch out cells that meet your needs. This option is especially useful when you’re not looking for a perfectly symmetrical grid. If you prefer to create tables within Microsoft Excel, you may prefer the last option within the table group, Microsoft Excel, which opens an Excel worksheet inside the slide. You will have to save the Excel sheet as its own document, but it will be stored within the PowerPoint slide.
Adding Images
The Images command group , located to the right of the Insert Table option, gives you the following options: Pictures, Screenshot, and Photo Album. In general, an image is a visual representation of a scene, object, or information, often captured or created through digital means. In today’s technological world, your cell phone is also a professional camera with advanced formatting options, enabling you to share photos instantly on social media and in texts and emails. Adding photos and screenshots in PowerPoint can be just as effective. Those saved files can be at your fingertips to add to your presentation.
One good option is to use the Pictures feature to add an image to your PowerPoint presentation, either from your device or from the internet. You can also add a stock image —a preexisting photograph or illustration that you can purchase for use in websites, brochures, presentations, advertisements, and other forms of media. Stock images are created by professional photographers and illustrators and are usually sold through online stock image agencies. These images can be used by anyone who buys the rights to use them, rather than having to commission a photo or illustration specifically for their project. Stock images can be used to supplement or enhance a presentation, brochure, or website by adding relevant and interesting visual elements. They can also be used to illustrate a point or idea, by providing an image that represents a concept or feeling. Stock images can save time and money, avoiding the need to create new images specifically for your project.
Stock photos are often fairly generic and not specific to a location or brand. For example, you can use a stock photo of a team working in an office environment to illustrate teamwork in the workplace. Many stock photos are considered to be available in the public domain and therefore are free to use, although this is not true of all stock photos. Be sure you keep copyright issues and licensing requirements in mind when using stock photos in your presentation. You can find websites of stock photos such as Vecteezy or Shutterstock. Some companies may have licenses or accounts with these websites. Some stock photo websites focus on specific styles and types of photography, such as photos showcasing diverse groups of people.
To personalize My Life in a Snapshot, add two photos from your personal collection to the last slide. To add a photo from your computer to a PowerPoint slide, follow these steps:
- Open PowerPoint and select the slide on which you want to add the photo.
- Click on the Insert tab in the ribbon at the top of the screen ( Figure 6.27 ). In the Images command group, click on Picture, then select This Device. (This means that you will be inserting a picture from your computer.) If you want to add a picture from your phone, you can email the photo to yourself and download it to your computer. If you want to use a picture from the internet, again, download the picture and save it to your computer. A window will appear, allowing you to browse your computer for the photo you want to add. Navigate to the folder where the photo is located, select it, and then click the Insert button ( Figure 6.28 ).
- The photo will be inserted onto the slide. You can then move it around by clicking and dragging it to the desired position. You can also resize the photo by clicking and dragging the handles (small squares) around the edges of the photo ( Figure 6.29 ).
To format the picture, first select it with your cursor and then use the options under the Picture Format tab , such as cropping, adjusting brightness and contrast , and adding a border. The Picture Format tab only shows up if the picture is selected. When you are finished, save your presentation by clicking on the File menu and selecting Save. By following these steps, you can add photos from your history that will be shared with WorldCorp’s team.
The Picture option supports all picture formats. Notice that when any of the three pictures are highlighted/selected, the Picture Format tab opens, as shown in Figure 6.30 . This new ribbon tab will appear all the way on the right end of the ribbon. The first command group, Adjust, lets you adjust and add corrections to the actual picture, such as its color, brightness, and transparency. The last command group in this ribbon, Size , is helpful to know. The Size group within the Picture Format ribbon contains a feature called Crop , which is available in most Microsoft Office programs.
Having the ability to crop a picture to a preferred size can be a time-saver. You no longer need to find a perfect image, but only a piece of the image that is perfect for your needs. Notice in Figure 6.31 a how much ice is in the picture. The ice skates appear small in relation to the entire slide. By cropping some of the ice out of the picture, then enlarging the image to fit the space ( Figure 6.31 b), you can emphasize what you want your audience to see.
Adding Text
A great way to add a well-placed description of an image is to insert a text box. Let’s add a text box to your My Life in a Snapshot presentation, as shown in Figure 6.32 .
To add a text box, open the PowerPoint presentation to the slide where you want to insert the text box. Click on the Insert tab in the top menu. In the Text section, click the Text Box button. Click and drag on the slide to create the text box. Type or paste your text into the text box that describes each photo that you selected to share with the WorldCorp team.
You can use the Shape Format tab to customize the text box, such as changing the font, color, or size of the text, just as you did when adding text to existing text boxes provided by PowerPoint in the various defined layouts. Once finished, you can move the text box around by clicking and dragging it, much like any other object or image within the slide.
Adding Symbols
You can add symbols to a PowerPoint slide to enhance the visual appeal of your presentation and to make it more engaging. Symbols can include anything from emojis to arrows to creative shapes, like hearts. You can use symbols to represent different ideas or concepts, to emphasize certain points, or to create a visual hierarchy , arranging the elements of your design according to their level of importance. The purpose of visual hierarchy is to guide the viewer’s eye to the most important information or elements first, then to less important information. It’s a good idea to use symbols sparingly, and only when they add value to your presentation, so they don’t become distracting. This first presentation doesn’t require the addition of a symbol, but the steps for adding one to a slide are as follows:
- Open the PowerPoint slide where you want to add the symbol.
- Click on the Insert tab in the top menu.
- In the Illustrations command group , click the Symbol button. A menu will appear with a selection of symbols. Choose the symbol you want to use and click on it to add it to the slide. (Note that these steps may vary slightly depending on the version of PowerPoint you are using. In some versions, Symbols is its own command group on the ribbon.)
You can also use the Format tab to customize the symbol by changing its size, color, or shape.
It is helpful to know the most common types of symbols that you can use in a PowerPoint presentation:
- Icons: simple, graphic symbols that you can use to represent concepts or ideas, such as an icon of a light bulb to represent an idea or an icon of a person to represent a customer
- Arrows: used to direct attention, to show cause and effect, or to indicate a process
- Emojis: used to add a personal touch or to create an emotional impact
- Shapes: can include simple symbols such as check marks, stars, and hearts; they can be used to emphasize a point or to indicate a positive or negative aspect
Always note that the symbols you use in your PowerPoint presentation should be appropriate for the context, audience, and purpose of the presentation.
Adding Equations
Another feature to consider inserting in PowerPoint slides are designed equations. An equation is a mathematical statement that shows the relationship between two or more quantities, using mathematical symbols and operators. Equations are used to describe a wide range of physical, biological, and economic phenomena, and are central to many areas of science and engineering. Simply click on the option on the Insert tab and select from a list of drop-down options. (Note that the Equation option will be grayed out unless your cursor is active on the slide canvas.) A new tab, Equations, will appear on the ribbon, revealing many options for inserting and editing equations.
Adding an equation to a slide in PowerPoint can enable you to represent complex mathematical concepts in a clear and concise manner, making it easier for your audience to follow your presentation. Equations can convey a level of technical expertise and professionalism, which can be especially important in the STEM fields (science, technology, engineering, and mathematics). They can be used to emphasize certain points in your presentation, such as key formulas or important calculations. Using equations to support your arguments can increase the credibility of your presentation and give your audience more confidence in your claims. Additionally, you can use PowerPoint to create interactive equations that allow the audience to manipulate variables—a useful option in fields like education and training.
You will not be asked to add an equation to My Life in a Snapshot . However, it is important to remember that when adding anything, even equations, to your PowerPoint slides, they should be formatted correctly and should be used in a way that supports the overall message of your presentation. The process for inserting and editing equations is covered in more detail in the chapter on Document Preparation .
Adding WordArt
In PowerPoint, WordArt can add visual interest to a slide by using different font styles, colors, and effects that are prebuilt and designed for maximum impact. This can make your presentation more engaging and memorable for your audience.
WordArt can be used to emphasize important points or quotes in your presentation, making them stand out from the rest of the text and allowing for more creative expression than a simple text box. For example, you can create shapes, bend text, and add different effects to make your text more appealing than what is offered in a simple text box.
WordArt can be used to give your presentation a consistent look and feel, which can be especially important when creating presentations for work or business purposes as the exaggerated font is easy to duplicate across different slides. Additionally, WordArt can be used to create a visual hierarchy , making it easier for people with visual impairments to read your slide.
Now, let’s put this tool into action. As seen in Figure 6.33 , start by selecting the fourth slide, Goals, to work on. This slide tells the audience about your short-term and long-term goals within the coming year at WorldCorp. To clearly separate the goals, we will use WordArt to change the headings for each.
- Start by highlighting the heading “Long Term.”
- Select Insert, WordArt, and then choose a style.
- Once selected, WordArt will appear in the center of the slide. Delete the original text box.
- Select and drag over the WordArt text in replace of the original heading.
- Repeat these steps for “Short Term” using a contrasting style choice ( Figure 6.34 ).
WordArt should be used sparingly, and only when it adds value to your presentation. It’s also important to make sure that the WordArt doesn’t distract from the main message of your slide. Always consider if a text box is more appropriate due to the length or positioning of the statement. In addition, consider if the provided text needs to be formatted.
Shape Format Tab
You can easily create and change WordArt within the Shape Format tab . To format WordArt in PowerPoint, open the PowerPoint slide where you want to format the WordArt. Click on the WordArt that you want to format. Click on the Shape Format tab in the top menu. Use the options in the Text Effects and WordArt Styles sections to change the font, color, and effects of the WordArt. Additionally, you can use the Text Fill and Text Outline to change the fill and outline color of the WordArt. There are numerous options to explore and evaluate on what may work best.
Use the Text Box to change the size and shape of the text box that contains the WordArt. Use Arrange to change the position of the WordArt in the slide and use 3D Rotation to rotate the WordArt, as seen in Figure 6.35 . As with all additions and changes, use WordArt sparingly, only when it enhances the overall look and feel of your presentation and adds emphasis to certain points—but not every point!
Adding Illustrations
Much like adding images, illustrations can have a lasting impact in a presentation. An illustration is an image that’s “handmade,” so to speak, using either tangible elements such as pens and pencils or digital elements such as media. In this case, please take note of understanding the copyrights of the original work before selecting illustrations. In this section, we will walk through how to add a star to your presentation along with exploring some of the various illustration options. There are several types of illustrations that can be inserted in PowerPoint, including:
- Shapes: basic shapes such as rectangles, circles, and arrows, as well as more complex shapes like flowchart symbols and callout shapes
- Icons: simple, symbolic images that can be used to represent concepts or ideas
- Charts: bar charts, line charts, and pie charts that can be used to present data in a visual way
- SmartArt: predesigned graphics that can be used to create diagrams, lists, and other types of illustrations
- 3D models: models that allow you to rotate and zoom in on an object to show it from different angles
These types of illustrations can be used to make slides more engaging and memorable and to effectively convey the intended message. Now, we will take a closer look at shapes, icons, and the use of charts.
To add a shape to a slide in PowerPoint , first click on the Insert tab in the ribbon at the top of the PowerPoint window. Click the Shapes button in the Illustrations command group . Select the desired shape from the drop-down menu; in the next step of your project, you will be looking for the shape of a star ( Figure 6.36 ). Click and drag on the slide to create the shape. Shapes can be resized and positioned to enhance text and images on slides.
Now, it’s your turn to add a shape to My Life in a Snapshot . When selecting the area to draw the shape, consider that it can be formatted later on to fit more exactly. It may take several attempts and practice to get the hang of working with these digital drawing tools. Simply select the corners of the shape and position the shape according to the location in Figure 6.37 .
Icons can be used in PowerPoint slides to enhance the visual appeal and convey information in a more exact manner. An icon is a small graphic symbol that represents a specific function, feature, or tool. Icons can be added much like Shapes by selecting the icon you want and then drawing it on the slide. These, too, can be resized and formatted after being placed on the slide.
Icons are slightly different from shapes in that they are intended to be universal messaging tools used to illustrate a point or concept for your audience. You might use a compass icon to indicate “direction” or a heart icon to indicate “emotion.” You can also use icons as bullet points to make your slides more visually interesting and easier to read, or you can add them to diagrams and flowcharts to help clarify the meaning of different elements instead of using text. You can use premade icons from the PowerPoint library or from the internet, or you can also create your own icons by combining different shapes and formatting them as you want, using different colors, sizes, and other options to convey your message effectively.
PowerPoint provides various types of charts, including column, bar, line, pie, and scatter charts. To add charts to your slides, go to the Insert tab, Illustrations command group ( Figure 6.38 ). You can customize your charts with formatting options such as color, labels, and legends. Additionally, you can import data from external sources, such as Excel and Microsoft Access, to create your chart in PowerPoint. This is another element you won’t need to use in your My Life in a Snapshot presentation, but it will be a useful tool when presenting data.
Depending on your settings, inserting a chart may automatically open Excel so that you can input data to create your chart. Experiment with this process so that you can better understand how to create your data, series labels, and categories.
SmartArt can be effectively used in a PowerPoint slide to visually represent information or ideas. It can be used to create diagrams, flowcharts, organizational charts, and other types of graphic organizers. To use SmartArt in a PowerPoint slide, you can select the Insert tab, then click the SmartArt button. This will open a menu of different SmartArt options to choose from, as seen in Figure 6.39 .
Once you have selected the desired SmartArt option, you can enter the text or information that you want to include in the graphic, as you would in a text box. You can also customize the appearance of the SmartArt by changing the typical colors, shapes, and layouts. Each option is designed toward a particular function, such as showing a linear process (like a flowchart) or relationships in a company (like an organizational chart). Take your time looking through these options to ensure that the intent matches the design.
One of the newest options that PowerPoint is offering is adding 3D models to a slide. A 3D model in PowerPoint is a digital representation of a three-dimensional object that can be inserted into a presentation and manipulated to show different views and perspectives. 3D models can be effectively used in a PowerPoint slide to add visual interest and help convey complex information. They can be used to demonstrate products, architecture, or other real-world objects in a more engaging and interactive way.
To use a 3D model in a PowerPoint slide, you can select the Insert tab, then click the 3D Models button, as seen in Figure 6.40 . This will open a menu of different 3D models to choose from, or you can also import your own 3D models. Once you have inserted a 3D model into your slide, you can rotate, pan, and zoom the model to show different angles and perspectives. Additionally, you can customize the lighting, shadow, and material of the model to suit your needs. A 3D model can help the audience to better understand the product or the object you’re showcasing by capturing the exact angle or motion that is called on.
A good thing to note when deciding to work with 3D models: you will need to have a version of PowerPoint that supports 3D models, such as PowerPoint 2019 or later.
This book may not be used in the training of large language models or otherwise be ingested into large language models or generative AI offerings without OpenStax's permission.
Want to cite, share, or modify this book? This book uses the Creative Commons Attribution License and you must attribute OpenStax.
Access for free at https://openstax.org/books/workplace-software-skills/pages/1-chapter-scenario
- Authors: Tammie Bolling, Angela Mitchell, Tanya Scott, Nyrobi Wheeler
- Publisher/website: OpenStax
- Book title: Workplace Software and Skills
- Publication date: Nov 29, 2023
- Location: Houston, Texas
- Book URL: https://openstax.org/books/workplace-software-skills/pages/1-chapter-scenario
- Section URL: https://openstax.org/books/workplace-software-skills/pages/6-4-adding-visuals-and-features-to-microsoft-powerpoint-slides
© Jan 3, 2024 OpenStax. Textbook content produced by OpenStax is licensed under a Creative Commons Attribution License . The OpenStax name, OpenStax logo, OpenStax book covers, OpenStax CNX name, and OpenStax CNX logo are not subject to the Creative Commons license and may not be reproduced without the prior and express written consent of Rice University.

6 Built-In Features in PowerPoint to Enhance Presentations with Visual Slides
Last updated on May 1st, 2024
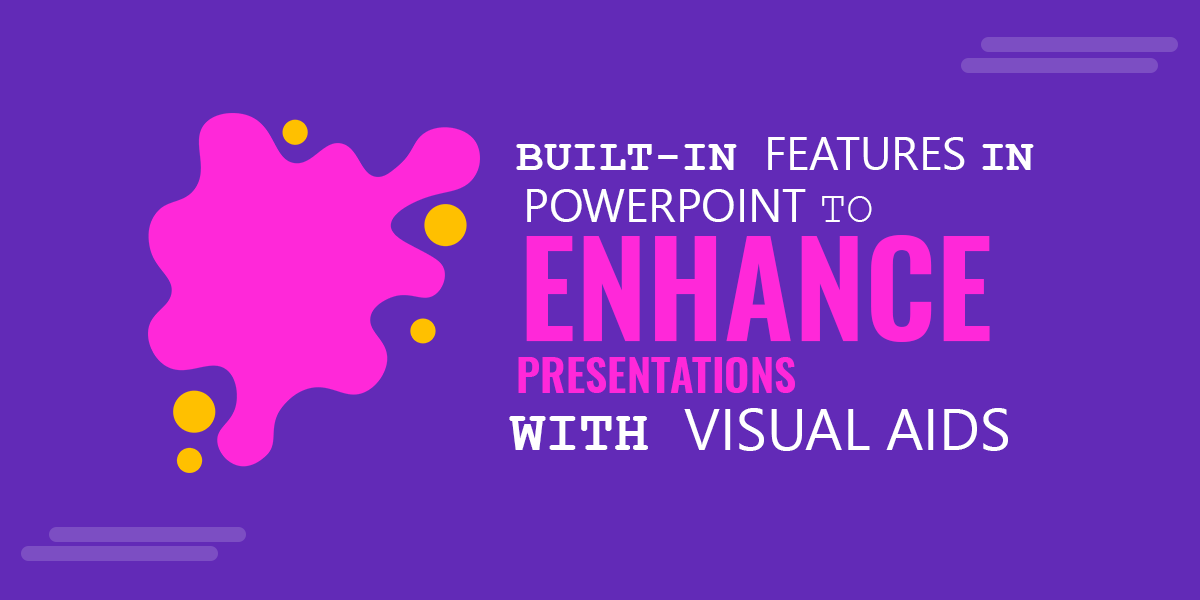
The use of visually appealing content in reports and presentations makes them more persuasive. You can use attractive content in your slides such as images, graphics, and videos to make your slides more engaging. However, despite your best effort and hours of work, your presentation slides can often look dull. To make your job easy, you can use the built-in features in PowerPoint to visually enhance your presentations.
Why Use Visual Aids in Presentations?
Visual aids in slides can help make outstanding academic, scientific, educational, or professional presentations. For this purpose, you can use the simple methods mentioned below to enhance the visuals for your presentations. These techniques cannot only be used with PowerPoint but also Google Slides, especially now that the conversion from PowerPoint to Google Slides has been streamlined. But before we show you how to use PowerPoint to make your slides more engaging and enhance your presentation visuals, let’s look at a few reasons why visual aids in presentations can help you make the most out of your slide decks.
1. To Makes Your Presentations More Engaging
The use of visual aids can make presentations more engaging. Appropriate visuals that are eye-catching can be attention-grabbing and help you engage your audience. Whether you’re making a presentation for an interactive session or need to present before an audience without much or any interaction, visuals can be your storyboard to take your audience on a journey.
2. A Picture is Worth a Thousand Words
Do you need to explain a complex concept, model, or process in a presentation? The use of infographics, diagrams, and videos incorporated in presentations can help you save time and make your content easier to understand. The term ‘a picture is worth a thousand words’ is literally applicable here. The difference is you can also substitute the picture with a video to make the explanation even easier.
3. Helps Communicate Your Message More Effectively
There are very few presenters that can keep the audience engaged with just the tone of their voice. Most presenters also need visual aids and something to keep the audience awake. This is especially true when it comes to low attention spans due to the frequent use of digital devices by the modern audience.
4. Makes Your Content Memorable
In a previous post, we discussed the Principle of Recency to make your content memorable. Another factor that makes content memorable are visuals that the audience can remember because of their visual appeal. It’s just like how brands use logos, pictures, and dynamic imagery to attract customers by making their brand names, products, and corporate images a part of people’s lives. When you present a slide deck, the use of visual aids can make at least parts of your presentation memorable due to factors like images that stand out or resonate with the audience, humor, the novelty of something in your presentation, or even your accent.
When making a presentation, you can ask yourself what type of content might be memorable for you? If you’re a teacher presenting the diagram of the solar system before your students, do you think they might pay more attention to a static image or an animated slide?
5. To Avoid Death by PowerPoint
While a picture speaks 1,000 words, in the quest to catch your audience’s attention, you can easily fall prey to Death by PowerPoint . Using visual aids proportionally and appropriately can help you stay away from traditional bullet points, text-heavy slides, and dull layouts and enable you to combat Death by PowerPoint .
Make Visually Appealing Slides in PowerPoint – Insert Images, Illustrations, Cutout Pictures, Stickers, Scenes, and Icons
Back in 2014, Microsoft caused quite a stir when it removed clipart. While many users seemed a bit perturbed regarding the move to replace clipart in favor of Bing images at the time, Microsoft has gradually introduced a number of useful alternatives. One of these are visual enhancements provided in PowerPoint. Available via the Insert tab, different options such as the Icons option or Pictures -> Stock Images enable presenters to insert not only icons but a wide range of royalty-free images, Illustrations, cutout pictures, stickers, scenes (videos), and icons.
The first section in this menu provides images. You can quickly search for the desired image type or use the various categories to find one that resonates with your slide deck. These high-quality images offered by Microsoft are free to use without the need for you to purchase premium images from expensive stock photo websites to enhance your PowerPoint presentations. With that said, you may still want to use an AI photo enhancer tool to sharpen, zoom in, or crop the image to fit into your slides better. If this is a branded project, you’ll want to showcase visuals that make sense to you and your stakeholders, which may require quickly editing or tweaking the look and feel of your photos.

2. PowerPoint Icons
The icons available in PowerPoint can help you make your content easier to understand with the use of icons that can be universally understood. The vast icons library offered by powerPoint can cater for almost any topic, such as business, animals, weather, communication, arts, processes, analytics, celebration, medical science, travel, and tourism, etc.
By using relevant icons for PowerPoint, you can make your slides easier to grasp and create your diagrams and infographics to show complex ideas with simple illustrations. For example, a process diagram can be made with small icons on each step, depicting the kind of step in the process under discussion. Similarly, a business presentation can use icons related to finance, analytics, bookkeeping, etc.
3. PowerPoint Cutout Pictures
This is perhaps the most exciting part of the Icons menu and another great feature of PowerPoint. You can pick cutouts of people in different situations to insert in your slides to make them visually descriptive. You can even create storyboards using these human figures with different postures and design layouts with a picture book style layout.
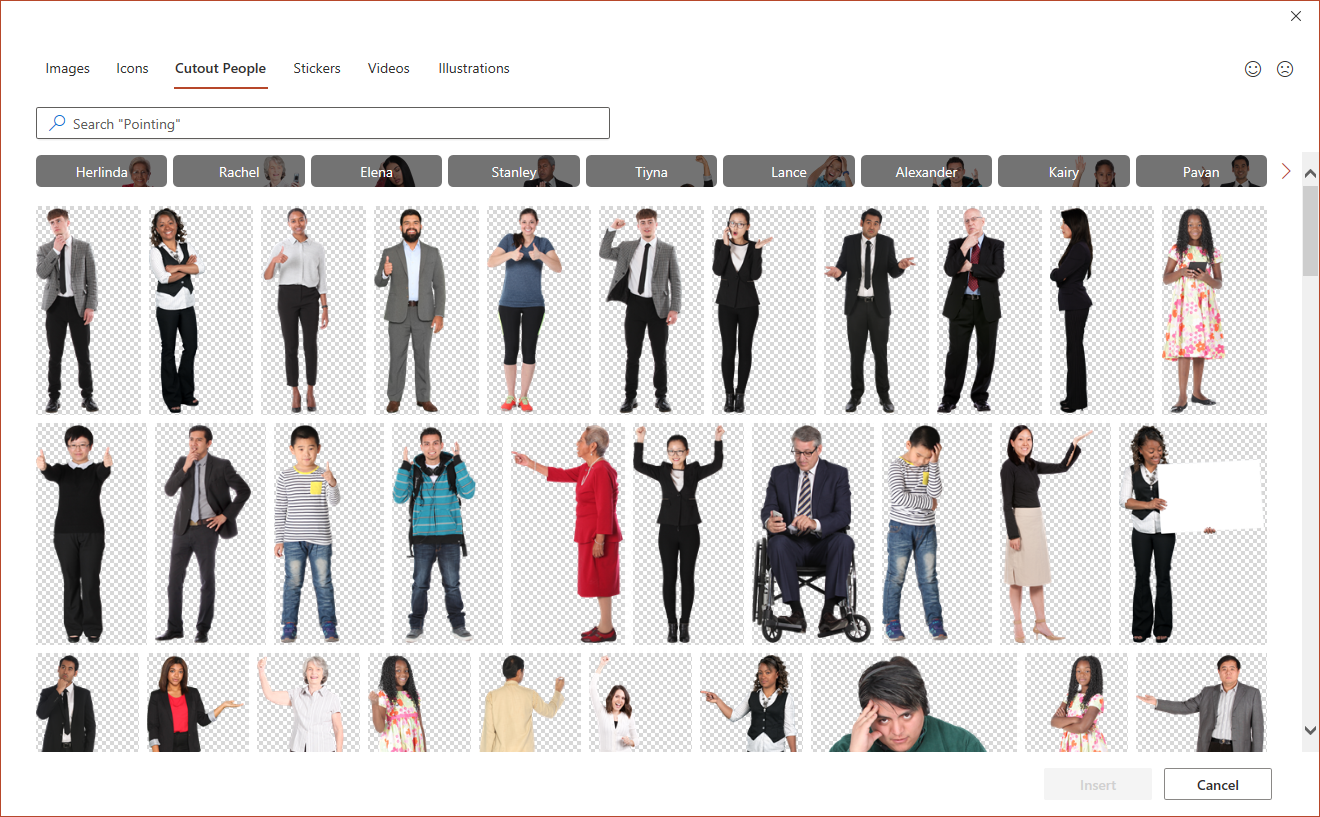
4. Stickers in Presentations
Stickers are a common feature available in social media and messaging apps. This feature has also been incorporated in the latest version of PowerPoint. You can pick different stickers to add some humor to your slides to make them fun and memorable. The use of stickers is more likely to resonate with Millennials and Generation Z audience members. Stickers are also one of the great features of PowerPoint to add some emotions to reflect a digital language that most young and middle-aged audiences are now quite accustomed to.
There are a wide variety of sticker categories to choose from and a quick search can help you instantly find something to make your slides fun and exciting.
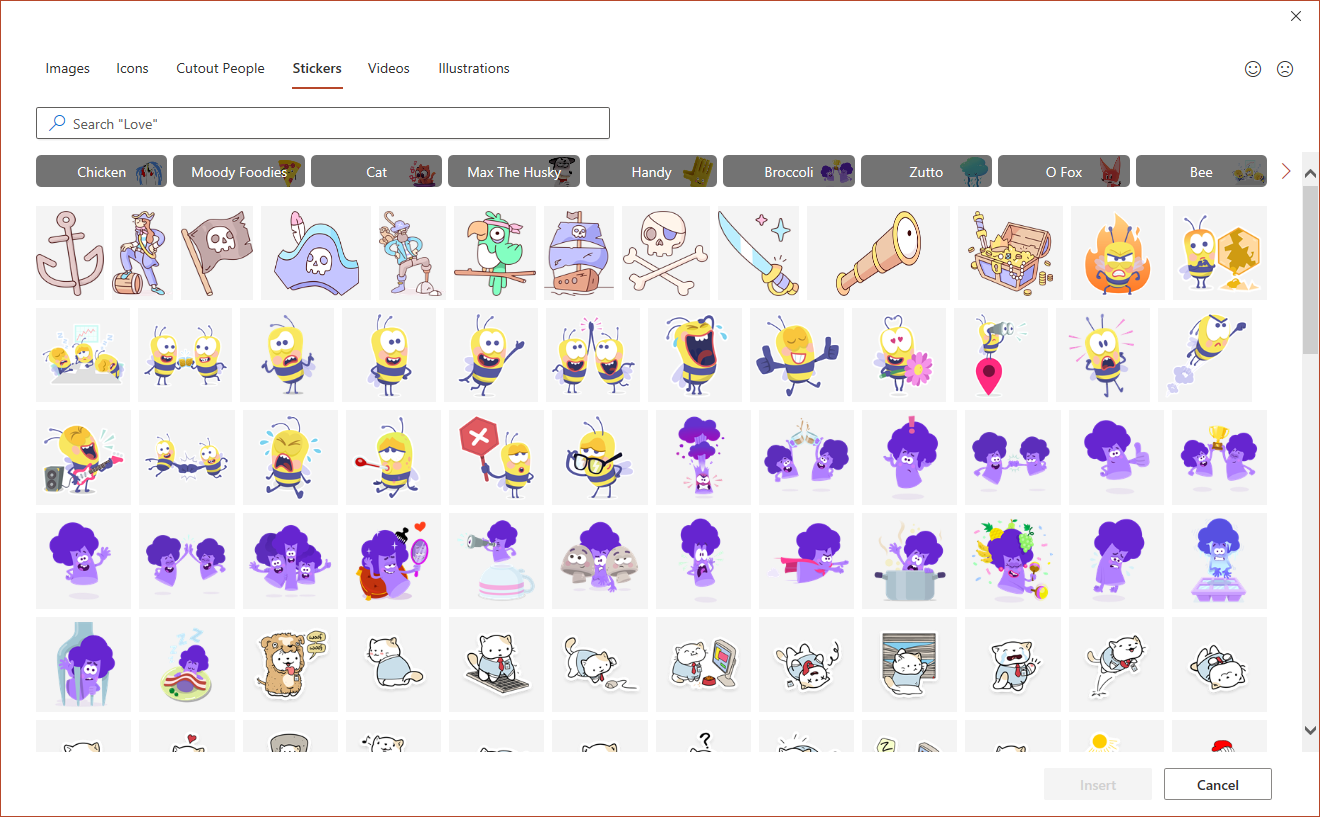
5. Presentation Videos
With various videos providing presenters with scenes related to nature, technology, art, food, and a range of other categories, the videos section in PowerPoint provides presenters with the utility to create video presentations with something unique and novel in just a click. These videos can also be used as animated backgrounds, to complement your text, to announce a mid-presentation break, etc.
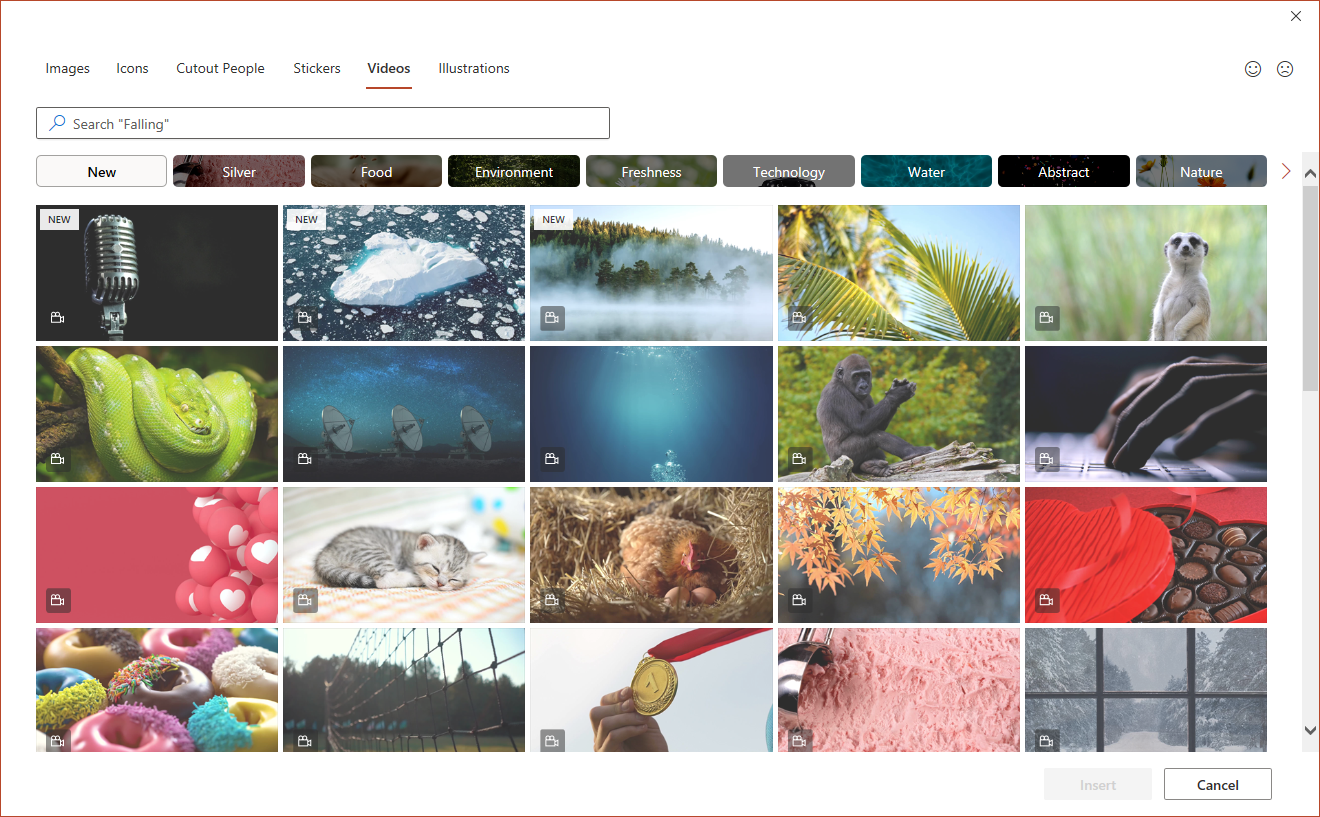
6. Illustrations for Presentations
Perhaps the closest replacement of conventional clipart are illustrations. These are clipart like graphics that can be used to create anything from basic presentation slides to diagrams, timelines, PowerPoint infographics, roadmaps, etc. Like other types of content mentioned earlier, you can also edit the incorporated Illustrations in PowerPoint.
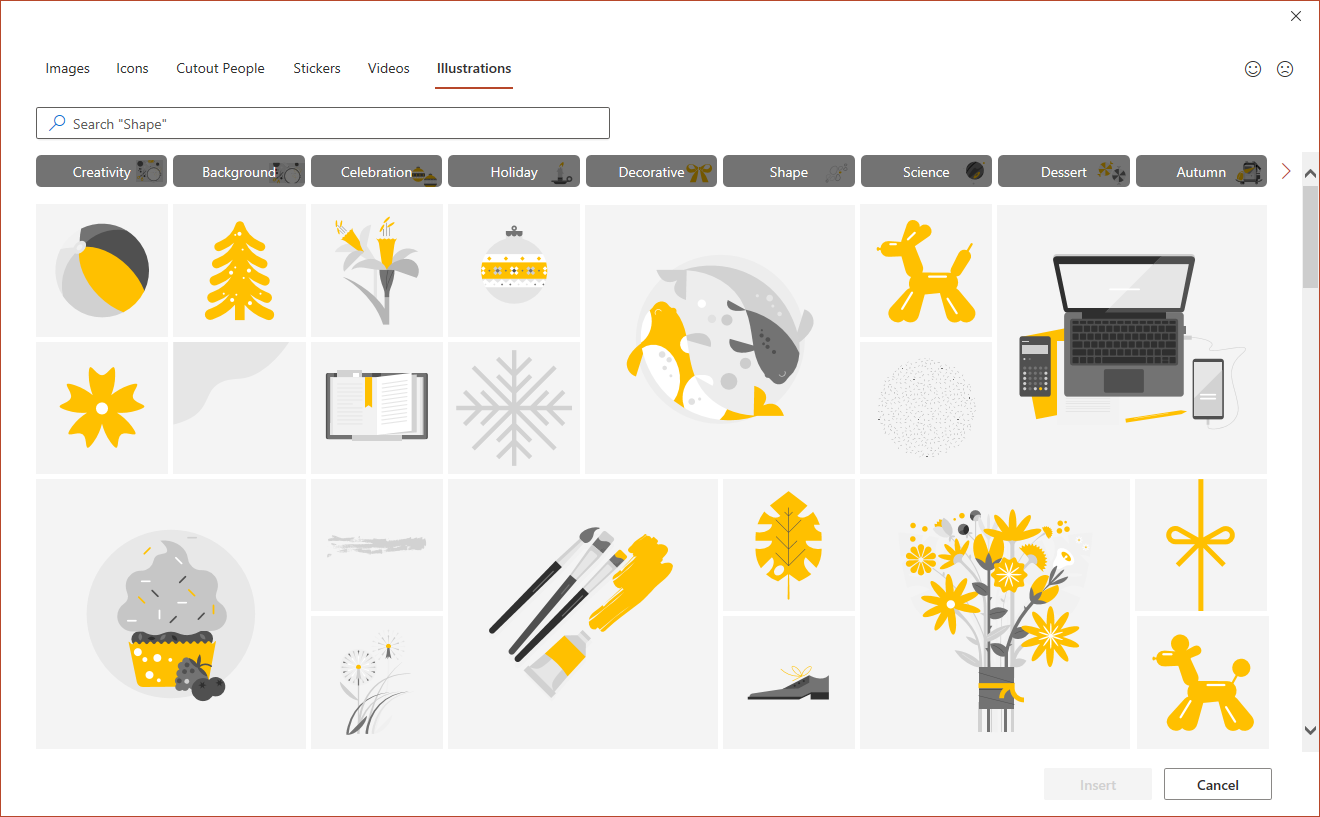
In our other article with websites for presentations we have compiled a list of other website resources that you can use to find great illustrations and graphics to use in your PowerPoint slides.
How to Manipulate the Graphics Inserted in PowerPoint
Graphics are inserted as vectors, which have some additional properties when compared to traditional PowerPoint shapes.
Convert Vector Object to PowerPoint Shape
By using the Convert to Shape option in PowerPoint (select the shape, right-click and then click Convert to Shape ) you can easily convert the vector graphic into a PowerPoint shape.
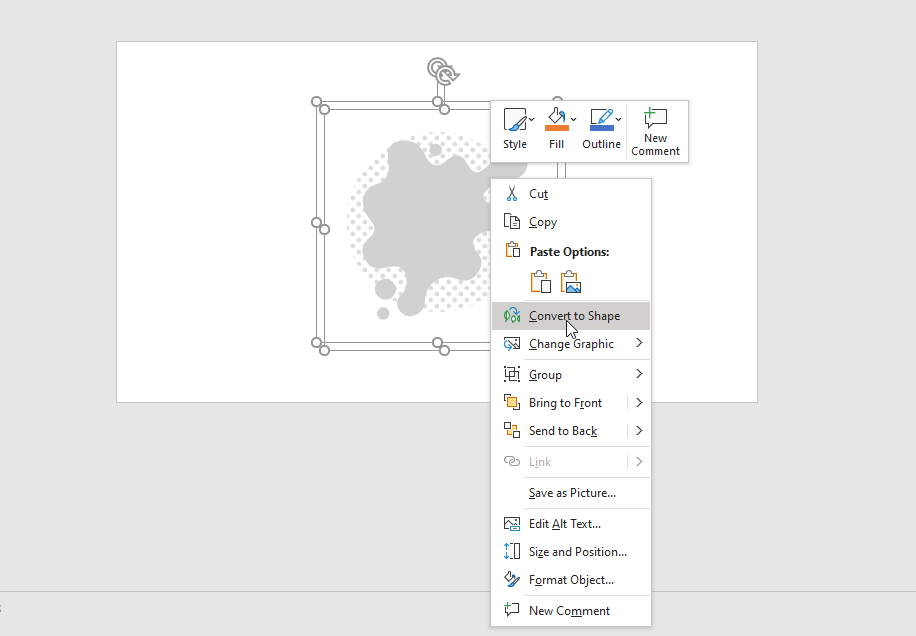
Alternatively, you can use a free SVG blob generator tool to generate organic shapes in SVG format, and then insert them into your PowerPoint slides.
Use the Format Shape Options to Customize the Shape Properties
You can easily adjust the graphics colors, by changing the properties of the image. Illustrations inserted in PowerPoint can also be edited using the Graphics Format option in the Ribbon menu or via Format Graphics from the right-click menu. By changing the color of the graphic, resizing it, or animating it, you can make changes to its original structure.
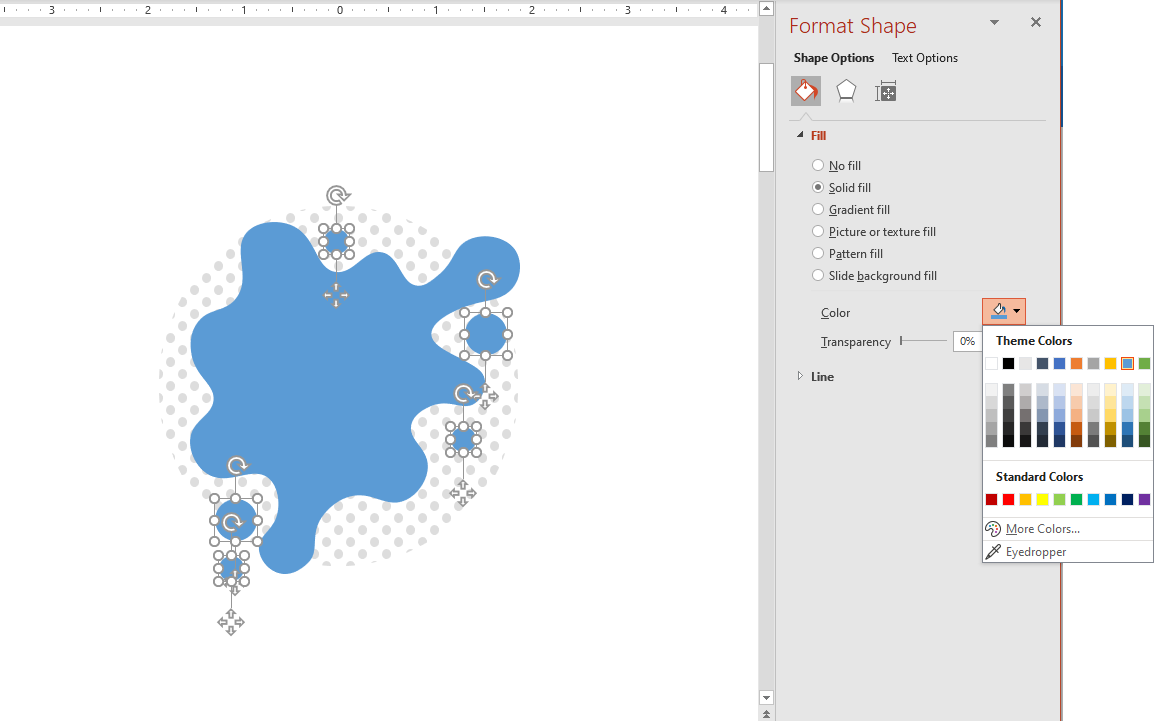
Use of PowerPoint Designer to Edit Visuals
The images, icons, graphics, cutouts, stickers, and videos inserted in your slides also come with suggestions via PowerPoint Designer (Design Ideas). This is a PowerPoint feature that provides automatic suggestions to help design slides using layouts that can appear visually appealing and professionally crafted. The below image shows Design Ideas providing suggestions for an illustration and video background mashed up in a single slide. You can learn more about automatic design suggestions in PowerPoint from our post about PowerPoint Designer .
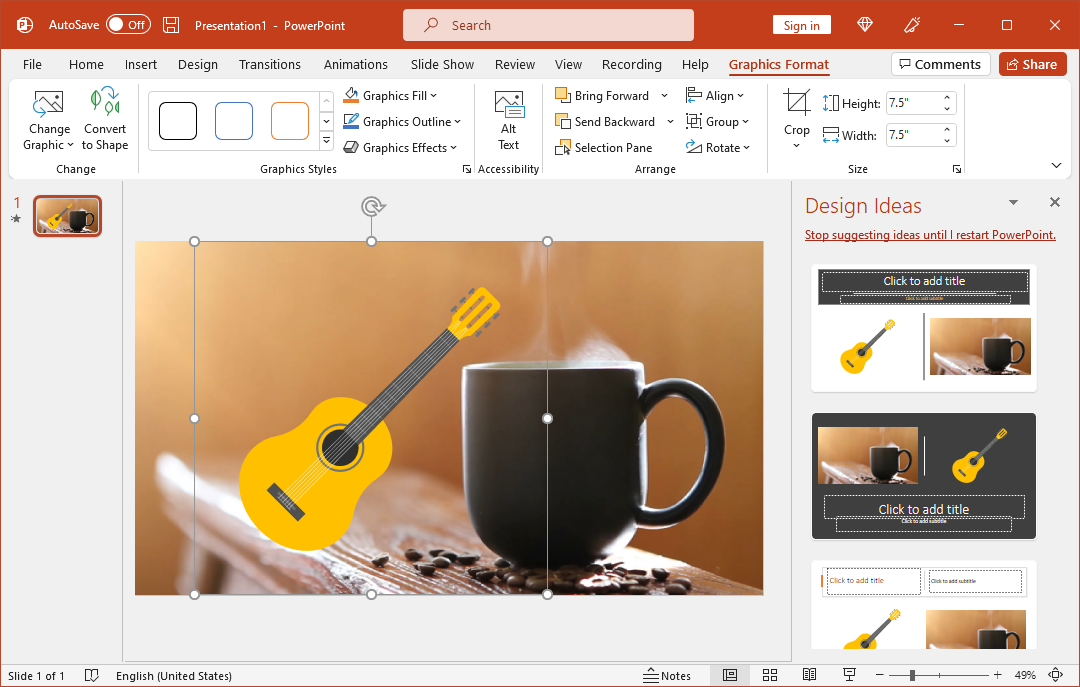
Other Alternatives to Built-in Features in PowerPoint to Design Presentations
As an alternative to inserting graphics using built-in features, resources like SlideModel can help to boost the productivity at the time of designing presentations. By reusing 100% editable templates, designers, presenters and professionals can get access to a huge catalog of presentation templates, slide designs and design elements to use in their presentations.
If you are looking for free resources, then the free templates and resources we publish at FPPT.com can be of help. Our catalog of free templates includes a collection of free PowerPoint templates and presentation assets that you can use to make slides with great looking background templates for presentations.
Final Words
Over the years, the number of PowerPoint features has evolved, as we can learn reading the history of PowerPoint . Visual aids provided by PowerPoint can help presenters to incorporate high-quality pictures, graphics, and videos to support their existing content. This can not only save time and money but also help presenters get instant ideas to visually enhance their slides and make them more visually descriptive.
Leave a Comment Cancel reply
Your email address will not be published. Required fields are marked *
Save my name, email, and website in this browser for the next time I comment.
Sign up to our newsletter
We will send you our curated collections to your email weekly. No spam, promise!
Thank you for visiting nature.com. You are using a browser version with limited support for CSS. To obtain the best experience, we recommend you use a more up to date browser (or turn off compatibility mode in Internet Explorer). In the meantime, to ensure continued support, we are displaying the site without styles and JavaScript.
- View all journals
- Explore content
- About the journal
- Publish with us
- Sign up for alerts
- Published: 13 May 2024
Images with harder-to-reconstruct visual representations leave stronger memory traces
- Qi Lin ORCID: orcid.org/0000-0001-9702-8584 1 , 2 na1 ,
- Zifan Li 3 na1 ,
- John Lafferty ORCID: orcid.org/0000-0002-5929-220X 3 , 4 na2 &
- Ilker Yildirim ORCID: orcid.org/0000-0002-9072-0938 1 , 3 , 4 na2
Nature Human Behaviour ( 2024 ) Cite this article
Metrics details
- Computational neuroscience
- Human behaviour
- Learning and memory
Much of what we remember is not because of intentional selection, but simply a by-product of perceiving. This raises a foundational question about the architecture of the mind: how does perception interface with and influence memory? Here, inspired by a classic proposal relating perceptual processing to memory durability, the level-of-processing theory, we present a sparse coding model for compressing feature embeddings of images, and show that the reconstruction residuals from this model predict how well images are encoded into memory. In an open memorability dataset of scene images, we show that reconstruction error not only explains memory accuracy, but also response latencies during retrieval, subsuming, in the latter case, all of the variance explained by powerful vision-only models. We also confirm a prediction of this account with ‘model-driven psychophysics’. This work establishes reconstruction error as an important signal interfacing perception and memory, possibly through adaptive modulation of perceptual processing.
This is a preview of subscription content, access via your institution
Access options
Access Nature and 54 other Nature Portfolio journals
Get Nature+, our best-value online-access subscription
24,99 € / 30 days
cancel any time
Subscribe to this journal
Receive 12 digital issues and online access to articles
111,21 € per year
only 9,27 € per issue
Buy this article
- Purchase on Springer Link
- Instant access to full article PDF
Prices may be subject to local taxes which are calculated during checkout
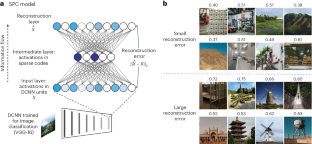
Data availability
Data used in Studies 1 and 2 are from a publicly available dataset from Isola et al. 12 ( https://web.mit.edu/phillipi/Public/MemorabilityPAMI/index.html ). De-identified data collected for Study 3 have been deposited on GitHub ( https://github.com/CNCLgithub/ReconMem ) 68 .
Code availability
Codes have been deposited on GitHub ( https://github.com/CNCLgithub/ReconMem ) 68 .
Wagner, A. D. et al. Building memories: remembering and forgetting of verbal experiences as predicted by brain activity. Science 281 , 1188–1191 (1998).
Article CAS PubMed Google Scholar
Xue, G. The neural representations underlying human episodic memory. Trends Cogn. Sci. 22 , 544–561 (2018).
Article PubMed Google Scholar
Craik, F. I. & Lockhart, R. S. Levels of processing: a framework for memory research. J. Verbal Learning Verbal Behav. 11 , 671–684 (1972).
Article Google Scholar
Schurgin, M. W., Wixted, J. T. & Brady, T. F. Psychophysical scaling reveals a unified theory of visual memory strength. Nat. Hum. Behav. 4 , 1156–1172 (2020).
Chun, M. M. & Johnson, M. K. Memory: enduring traces of perceptual and reflective attention. Neuron 72 , 520–535 (2011).
Article CAS PubMed PubMed Central Google Scholar
Kurby, C. A. & Zacks, J. M. Segmentation in the perception and memory of events. Trends Cogn. Sci. 12 , 72–79 (2008).
Article PubMed PubMed Central Google Scholar
Favila, S. E., Lee, H. & Kuhl, B. A. Transforming the concept of memory reactivation. Trends Neurosci. 43 , 939–950 (2020).
Liu, J. et al. Transformative neural representations support long-term episodic memory. Sci. Adv. 7 , eabg9715 (2021).
Libby, A. & Buschman, T. J. Rotational dynamics reduce interference between sensory and memory representations. Nat. Neurosci. 24 , 715–726 (2021).
Serences, J. T. Neural mechanisms of information storage in visual short-term memory. Vision Res. 128 , 53–67 (2016).
Xu, Y. Reevaluating the sensory account of visual working memory storage. Trends Cogn. Sci. 21 , 794–815 (2017).
Isola, P., Xiao, J., Parikh, D., Torralba, A. & Oliva, A. What makes a photograph memorable? IEEE Trans. Pattern Anal. Mach. Intell. 7 , 1469–1482 (2014).
Bainbridge, W. A., Isola, P. & Oliva, A. The intrinsic memorability of face photographs. J. Exp. Psychol. Gen. 142 , 1323–1334 (2013).
Jaegle, A. et al. Population response magnitude variation in inferotemporal cortex predicts image memorability. eLife 8 , e47596 (2019).
Khosla, A., Raju, A. S., Torralba, A. & Oliva, A. Understanding and predicting image memorability at a large scale. In Proc. IEEE International Conference on Computer Vision , 2390–2398 (2015).
Lin, Q., Yousif, S. R., Scholl, B. & Chun, M. M. Image memorability is driven by visual and conceptual distinctivenes. J. Vis. 19 , 290c (2019).
Kramer, M. A., Hebart, M. N., Baker, C. I. & Bainbridge, W. A. The features underlying the memorability of objects. Sci. Adv. 9 , eadd2981 (2023).
Baddeley, A. D. The trouble with levels: a reexamination of Craik and Lockhart’s framework for memory research. Psychol. Rev. 85 , 139–152 (1978).
Treisman, A. in Levels of Processing in Human Memory (eds Cermak, L. S. & Craik, F. I. M.) 301–330 (Psychology Press, 2014).
Craik, F. I. Remembering: an activity of mind and brain. Annu. Rev. Psychol. 71 , 1–24 (2020).
Cermak, L. S. & Craik, F. I. M. Levels of Processing in Human Memory (Psychology Press, 2014).
Bainbridge, W. A. The resiliency of image memorability: a predictor of memory separate from attention and priming. Neuropsychologia 141 , 107408 (2020).
Bates, C. J. & Jacobs, R. A. Efficient data compression in perception and perceptual memory. Psychol. Rev. 127 , 891–917 (2020).
Schacter, D. L. Adaptive constructive processes and the future of memory. Am. Psychol. 67 , 603–613 (2012).
Hemmer, P. & Steyvers, M. A Bayesian account of reconstructive memory. Top. Cogn. Sci. 1 , 189–202 (2009).
Olshausen, B. A. & Field, D. J. Emergence of simple-cell receptive field properties by learning a sparse code for natural images. Nature 381 , 607–609 (1996).
Olshausen, B. A. & Field, D. J. Sparse coding with an overcomplete basis set: a strategy employed by v1? Vision Res. 37 , 3311–3325 (1997).
Benna, M. K. & Fusi, S. Place cells may simply be memory cells: memory compression leads to spatial tuning and history dependence. Proc. Natl Acad. Sci. USA 118 , e2018422118 (2021).
Lewicki, M. S. Efficient coding of natural sounds. Nat. Neurosci. 5 , 356–363 (2002).
Zemel, R. & Hinton, G. E. Developing population codes by minimizing description length. Adv. Neural Info. Process. Syst. 6 , 11–18 (1993).
Google Scholar
Rozell, C. J., Johnson, D. H., Baraniuk, R. G. & Olshausen, B. A. Sparse coding via thresholding and local competition in neural circuits. Neural Comput. 20 , 2526–2563 (2008).
Rumelhart, D., Hinton, G. & Williams, R. Learning representations by back-propagating errors. Nature 323 , 533–536 (1986).
Gregor, K. & LeCun, Y. Learning fast approximations of sparse coding. In Proc. 27th International Conference on International Conference on Machine Learning , 399–406 (2010).
Zhou, B., Lapedriza, A., Khosla, A., Oliva, A. & Torralba, A. Places: a 10 million image database for scene recognition. IEEE Trans. Pattern Anal. Mach. Intell. 40 , 1452–1464 (2017).
Simonyan, K. & Zisserman, A. Very deep convolutional networks for large-scale image recognition. In Proc. of the 3rd International Conference on Learning Representations 1–14 (ICLR, 2015).
Berger, T. Rate Distortion Theory: A Mathematical Basis for Data Compression (Prentice-Hall, 1971).
Cover, T. M. & Thomas, J. A. Elements of Information Theory (Wiley, 1991).
MacKay, D. J. Information Theory, Inference, and Learning Algorithms (Cambridge Univ. Press, 2003).
Hinton, G. E., Dayan, P., Frey, B. J. & Neal, R. M. The ‘wake–sleep’ algorithm for unsupervised neural networks. Science 268 , 1158–1161 (1995).
Kahana, M. & Loftus, G. in The Nature of Cognition (ed. Sternberg, R. J.) 322–384 (MIT Press, 1999).
Bylinskii, Z., Isola, P., Bainbridge, C., Torralba, A. & Oliva, A. Intrinsic and extrinsic effects on image memorability. Vision Res. 116 , 165–178 (2015).
Vincent, A., Craik, F. I. & Furedy, J. J. Relations among memory performance, mental workload and cardiovascular responses. Int. J. Psychophysiol. 23 , 181–198 (1996).
Article CAS Google Scholar
Ragland, J. D. et al. Levels-of-processing effect on word recognition in schizophrenia. Biol. Psychiatry 54 , 1154–1161 (2003).
Broers, N., Potter, M. C. & Nieuwenstein, M. R. Enhanced recognition of memorable pictures in ultra-fast RSVP. Psychon. Bull. Rev. 25 , 1080–1086 (2018).
Craik, F. I. Levels of processing: past, present… and future? Memory 10 , 305–318 (2002).
Friston, K. & Kiebel, S. Predictive coding under the free-energy principle. Philos. Trans. R. Soc. B 364 , 1211–1221 (2009).
Rosenbaum, R. On the relationship between predictive coding and backpropagation. PLoS ONE 17 , e0266102 (2022).
Barrow, H. G. & Tenenbaum, J. M. In Computer Vision Systems (eds. Hanson A. & Riseman E. M.) 3–26 (Academic Press, 1978).
Olshausen, B. A., Mangun, G. & Gazzaniga, M. Perception as an Inference Problem (MIT Press, 2014).
Yuille, A. & Kersten, D. Vision as Bayesian inference: analysis by synthesis? Trends Cogn. Sci. 10 , 301–308 (2006).
Mumford, D. in Large-Scale Neuronal Theories of the Brain (eds Koch, C & Davis, J. L.) 125–152 (MIT Press, 1994).
Brewer, J. B., Zhao, Z., Desmond, J. E., Glover, G. H. & Gabrieli, J. D. Making memories: brain activity that predicts how well visual experience will be remembered. Science 281 , 1185–1187 (1998).
Paller, K. A. & Wagner, A. D. Observing the transformation of experience into memory. Trends Cogn. Sci. 6 , 93–102 (2002).
Kim, H. Neural activity that predicts subsequent memory and forgetting: a meta-analysis of 74 fMRI studies. Neuroimage 54 , 2446–2461 (2011).
Xue, G. et al. Greater neural pattern similarity across repetitions is associated with better memory. Science 330 , 97–101 (2010).
Ward, E. J., Chun, M. M. & Kuhl, B. A. Repetition suppression and multi-voxel pattern similarity differentially track implicit and explicit visual memory. J. Neurosci. 33 , 14749–14757 (2013).
Voss, J. L., Bridge, D. J., Cohen, N. J. & Walker, J. A. A closer look at the hippocampus and memory. Trends Cogn. Sci. 21 , 577–588 (2017).
Ryan, J. D., Shen, K. & Liu, Z.-X. The intersection between the oculomotor and hippocampal memory systems: empirical developments and clinical implications. Ann. N Y Acad. Sci. 1464 , 115–141 (2020).
Kragel, J. E. & Voss, J. L. Looking for the neural basis of memory. Trends Cogn. Sci. 26 , 53–65 (2022).
Lyu, M. et al. Overt attentional correlates of memorability of scene images and their relationships to scene semantics. J. Vis. 20 , 1–17 (2020).
Cohendet, R., Demarty, C.-H., Duong, N. Q. & Engilberge, M. Videomem: constructing, analyzing, predicting short-term and long-term video memorability. In Proc. IEEE/CVF International Conference on Computer Vision , 2531–2540 (2019).
Xu, Q., Fang, F., Molino, A., Subbaraju, V. & Lim, J.-H. Predicting event memorability from contextual visual semantics. Adv. Neural Info. Process. Syst. 34 , 22431–22442 (2021).
Lau, M. C., Goh, W. D. & Yap, M. J. An item-level analysis of lexical-semantic effects in free recall and recognition memory using the megastudy approach. Q. J. Exp. Psychol. (Hove) 71 , 2207–2222 (2018).
Majumdar, A. et al. Where are we in the search for an artificial visual cortex for embodied intelligence? Adv. Neural Info. Process. Syst. 36 , 1–23 (2024).
Radford, A. et al. Language models are unsupervised multitask learners. OpenAI Blog 1 , 9 (2019).
Stahl, A. E. & Feigenson, L. Observing the unexpected enhances infants’ learning and exploration. Science 348 , 91–94 (2015).
Chollet, F. et al. Keras. https://keras.io (2015).
Lin, Q., Li, Z., Lafferty, J. & Yildirim, I. From seeing to remembering: Images with harder-to-reconstruct representations leave stronger memory traces. GitHub https://github.com/CNCLgithub/ReconMem (2023).
Download references
Acknowledgements
This project was funded by an Air Force Office of Scientific Research (AFOSR) award #FA9550-22-1-0041 (to I.Y.). The funder had no role in study design, data collection and analysis, decision to publish or preparation of the manuscript. We thank the Yale Center for Research Computing for maintaining HPC resources for computation. We also thank R. Jacobs, B. Scholl and members of the Yale Cognitive & Neural Computation Lab for comments on an earlier version of this manuscript.
Author information
These authors contributed equally: Qi Lin, Zifan Li.
These authors jointly supervised this work: John Lafferty, Ilker Yildirim.
Authors and Affiliations
Department of Psychology, Yale University, New Haven, CT, USA
Qi Lin & Ilker Yildirim
Center for Brain Science, RIKEN, Wako, Japan
Department of Statistics & Data Science, Yale University, New Haven, CT, USA
Zifan Li, John Lafferty & Ilker Yildirim
Wu-Tsai Institute, Yale University, New Haven, CT, USA
John Lafferty & Ilker Yildirim
You can also search for this author in PubMed Google Scholar
Contributions
Q.L., J.L. and I.Y. conceived the study. Q.L., Z.L., J.L. and I.Y. developed the methodology. Q.L. and Z.L. developed the software. Q.L. collected the data. Q.L. and Z.L. formally analysed the data. Q.L., Z.L. and I.Y. wrote the original draft. Q.L., Z.L., J.L. and I.Y. wrote and edited the manuscript. Q.L. visualized the data. J.L. and I.Y. supervised the study. I.Y. acquired the funding.
Corresponding authors
Correspondence to Qi Lin , John Lafferty or Ilker Yildirim .
Ethics declarations
Competing interests.
The authors declare no competing interests.
Peer review
Peer review information.
Nature Human Behaviour thanks the anonymous reviewers for their contribution to the peer review of this work. Peer reviewer reports are available.
Additional information
Publisher’s note Springer Nature remains neutral with regard to jurisdictional claims in published maps and institutional affiliations.
Supplementary information
Supplementary information.
Supplementary Table 1 and Figs. 1–7.
Reporting Summary
Peer review file, rights and permissions.
Springer Nature or its licensor (e.g. a society or other partner) holds exclusive rights to this article under a publishing agreement with the author(s) or other rightsholder(s); author self-archiving of the accepted manuscript version of this article is solely governed by the terms of such publishing agreement and applicable law.
Reprints and permissions
About this article
Cite this article.
Lin, Q., Li, Z., Lafferty, J. et al. Images with harder-to-reconstruct visual representations leave stronger memory traces. Nat Hum Behav (2024). https://doi.org/10.1038/s41562-024-01870-3
Download citation
Received : 20 February 2023
Accepted : 19 March 2024
Published : 13 May 2024
DOI : https://doi.org/10.1038/s41562-024-01870-3
Share this article
Anyone you share the following link with will be able to read this content:
Sorry, a shareable link is not currently available for this article.
Provided by the Springer Nature SharedIt content-sharing initiative
Quick links
- Explore articles by subject
- Guide to authors
- Editorial policies
Sign up for the Nature Briefing newsletter — what matters in science, free to your inbox daily.

The Canva Windows app lets you enjoy all the features you love in a dedicated program. Launch Canva instantly from your desktop. Dive into deep work without the tab overload. WORK SMARTER WITH THE VISUAL SUITE A complete suite of tools for our visual world - Craft professional content with 250,000+ free templates. - Design visual Docs with videos, charts, or linked Canva designs. - Capture your team’s best ideas with Whiteboards. - Present with confidence. Wow your audience with visual slides. - Design, schedule, and track your social posts in one place. - Print anything from t-shirts to mugs, posters, and packaging. - Turn your designs into a website. Save on domain costs. - Collaborate in real time with your team, from anywhere. - Connect your favorite work apps for a seamless workflow. PHOTO & VIDEO EDITING MADE SIMPLE Fresh content at your fingertips - Edit photos instantly. Auto enhance, focus, or blur to add depth. - Personalize with ease. Filter photos, add text, and adjust image lighting. - Need to remove photo clutter? Add, replace, or modify details with AI tools. - Restore photos or customize emojis. Discover new possibilities with Canva apps. - Play with video editing. Crop, split, or speed up videos. - Finish with the perfect audio track. Sync to the beat in a snap. MEET MAGIC STUDIO All the power of AI. All in one place. - Find the right words, fast, with Magic Write. - Create custom presentations and posts in seconds with Magic Design. - Turn ideas into images and videos with Magic Media. - Swap design formats, languages, or dimensions with Magic Switch. - Extend an image in any direction with Magic Expand. - Instantly add transitions to your design with Magic Animate. CANVA PRO GIVES YOU MORE MAGIC Unlock premium templates, powerful tools, and AI-powered magic. - Unlimited access to 100+ million premium templates and content. - Full access to 20+ AI-powered tools with Magic Studio. - Set up, manage, and grow your brand with Brand Kit. - Resize designs without limits with Magic Switch. - Remove image and video backgrounds in a click. - Turn slides and brainstorms into a doc with Magic Switch. - Schedule social media posts to 8 platforms with Content Planner. - Working with a team? Collaborate faster with Canva for Teams. Canva Pro - $14.99/month or $119.99/year Canva for Teams - $29.99/month or $300/year for the first 5 team members Prices in USD. Localized pricing applies. Subscription auto-renews unless turned off at least 24 hours before the renewal date. Any unused portion of a trial period, if offered, will be forfeited when you purchase a paid subscription. https://about.canva.com/terms-of-use https://about.canva.com/privacy-policy
Https://about.canva.com/terms-of-use https://about.canva.com/privacy-policy https://www.canva.com/policies/license-agreements.
- Filmfare Awards
- Celebrities
- February 2021
- January 2021
- December 2020
- November 2020
- October 2020
- September 2020
- August 2020
- Bollywood Movies
- Hollywood Movies
- Finance And Technology
- Filmfare Awards 2024
- Filmfare Awards Marathi 2024
- Filmfare Awards Bangla 2024
- Filmfare Awards Assamese 2024
- Filmfare OTT Awards 2023
- Filmfare Short Film Awards 2023
- Filmfare Femina Bhojpuri Icons
- Filmfare South Awards 2022
- Filmfare Glamour & Style Awards 2019
- All Winners
- Web Stories
- Famously Filmfare
- Subscribe Filmfare
- Privacy Policy
- Terms of Use
Cannes 2024: Assamese feature film, Kooki will be screened at the festival!

Femina's content is created, fact-checked, and reviewed by qualified writers, editors, clinicians, and other contributors.
- Keeping high journalistic
- Prioritizing accurancy, empathy,
- and inclusivity
We're working hard to continually improve, so we want to hear from you if we could be doing better. If you have any questions or comments about the accuracy or usability of our content or feel an article is out of date, you can easily let us know by visiting theis page.

IMAGES
VIDEO
COMMENTS
7. Add fun with visual quizzes and polls. To break the monotony and see if your audience is still with you, throw in some quick quizzes or polls. It's like a mini-game break in your presentation — your audience gets involved and it makes your presentation way more dynamic and memorable. 8.
Now that you have an idea of good vs. bad visuals, let's talk about 7 types of visuals you can use in your presentation. 1. Use stock photos for your presentation slides. When I'm giving a presentation training workshop, I ask people what types of visuals they should avoid, and a lot of them say "stock photos!".
The best way to make sure the attention stays on you is to limit word count to no more than 10 words per slide. As presentation expert Nancy Duarte says "any slide with more than 10 words is a document.". If you really do need a longer explanation of something, handouts or follow-up emails are the way to go.
Apply the 10-20-30 rule. Apply the 10-20-30 presentation rule and keep it short, sweet and impactful! Stick to ten slides, deliver your presentation within 20 minutes and use a 30-point font to ensure clarity and focus. Less is more, and your audience will thank you for it! 9. Implement the 5-5-5 rule. Simplicity is key.
Apple® founder Steve Jobs was known widely for his great presentations. His unveiling of the iPhone® in 2007 is considered to have been one of his best presentations ever, and, if you were one of the millions who watched it online, you'll know why. The presentation was engaging, and passionate. Jobs was particularly well known for building his presentations around powerful visual aids.
Engage your audience with powerful visual presentations. Here's our our complete guide on the 'Dos & Don'ts' of creating an impactful visual communication tool. ... Busy professionals don't have the time to keep up with all the new features of presentation software and follow the latest design trends. We're here to save you time and stress. 3 ...
Tip #17: Use Negative Space to Your Advantage. Negative space, or white space, is your best friend when it comes to making a visually appealing presentation slide. While many times overlooked or seen as a design inconvenience, you can use extra space to actually make your design look ten times better.
Visual Identity. Your message, like a brand, can be enhanced if people resonate with the overall look and feel. ... These orienting features of a slide deck can be especially valuable if you're giving a long presentation, workshop, or training. ... If your presentation is particularly long (like, say, 45 minutes or more) or you're giving a ...
Feature it on your presentation but — wherever relevant — share it on the web too. Great visual communication like this will draw attention to your brand. Create the right mood with typography . Good visual communication extends way beyond images and charts. The fonts you choose also create a visual impact.
Rehearse the visual part of your presentation, just like other parts of your speech. Benefits of Visuals. A study at the Wharton Research Centre also revealed that participants remembered 50% of the visual information, but only 5% of the bulleted points. Visuals can help you clarify points, reinforce your message, and create greater interest ...
Visual hierarchy is an important consideration when including text in a presentation. Visual hierarchy is one of the most significant but underappreciated presentation design principles. Color, size, contrast, alignment, and other aspects of your slide's elements should all depend on their value. ... The use of design features makes it ...
Presentation skills are the abilities and qualities necessary for creating and delivering a compelling presentation that effectively communicates information and ideas. They encompass what you say, how you structure it, and the materials you include to support what you say, such as slides, videos, or images. You'll make presentations at various ...
5 ways to boost your visual power. For you to start getting these benefits, some simple tricks can boost your visuals and, with them, your message. Here are the 5 main ways you can make presentations more engaging and memorable. 1. Speak your words — don't write them on your slides.
1) Cut down text on slides. Bullet-point filled slides have been plaguing audiences since PowerPoint began. But they aren't just painfully dull: bullet points are really ineffective for communicating information to an audience. So, the easiest way you can quickly make your presentation 1000 times better is by simply cutting out some of the ...
Here are a few tips for business professionals who want to move from being good speakers to great ones: be concise (the fewer words, the better); never use bullet points (photos and images paired ...
Some possible visual presentations include infographics, charts, diagrams, posters, flipcharts, idea board, whiteboards, and video presentation examples. An infographic is a collection of different graphic visual presentations to represent information, data, or knowledge intended more visually quickly and clearly to grab the audience's attention.
Period. Here is a simple rule that differentiates 'beautiful slides' and 'effective visual slides': In a 'beautiful slide' - picture is the hero. In an 'effective visual slide' - Message is the hero. Let us evaluate 3 different set of slides with different objectives. One conveys a fact, another conveys a concept and the ...
Generate visual impact with your presentations every time. Use these four key strategies to make a good impression right away and avoid the boring and mundane. Table of Contents. 1. Introduction. 2. Use Full Images for Visual Impact. 3. Visualize Data for the Biggest Impact.
Tool #4: Color Themes. While many of the presentation themes and templates come with an already established color scheme, absolutely nothing is set in stone. You can switch out the color of every item in your presentation to match your company or your topic. One great presentation tool that Visme has is color themes.
Features like polls and surveys are easy to administer during a virtual presentation, providing the opportunity for real-time feedback. Cons of Virtual Presentations. The lack of body language cues can make it hard to "read the room" or gauge people's interest, engagement, confusion, and other reactions during your presentation.
A 3D model in PowerPoint is a digital representation of a three-dimensional object that can be inserted into a presentation and manipulated to show different views and perspectives. 3D models can be effectively used in a PowerPoint slide to add visual interest and help convey complex information. They can be used to demonstrate products ...
One of these are visual enhancements provided in PowerPoint. Available via the Insert tab, different options such as the Icons option or Pictures -> Stock Images enable presenters to insert not only icons but a wide range of royalty-free images, Illustrations, cutout pictures, stickers, scenes (videos), and icons. 1.
Use clear and legible fonts, and maintain a consistent design throughout the presentation. 2. Visual appeal: Incorporate visually appealing elements such as relevant images, charts, graphs, or diagrams. Use high-quality visuals that enhance understanding and make the content more engaging.
The increase in response time for dual presentation was instead accounted for by an increase in response caution for dual presentations. These findings suggest that while increasing access to high-level features (via increased resolution) can improve participants' categorisation performance, increasing access to both high- and low-level ...
We then sampled seven layers across the hierarchy of the network to capture visual features at each layer. The seven layers were maxpooling 1-5 and fully connected (fc) 1-2. For simplicity, we ...
The Canva Windows app lets you enjoy all the features you love in a dedicated program. Launch Canva instantly from your desktop. Dive into deep work without the tab overload. WORK SMARTER WITH THE VISUAL SUITE A complete suite of tools for our visual world - Craft professional content with 250,000+ free templates. - Design visual Docs with videos, charts, or linked Canva designs. - Capture ...
Assamese feature film Kooki will be screened at the Cannes film festival this year, prior to its official announcement nationwide scheduled on June 28. The producer, Junmoni Devi Khaund unveiled ...