

Rehearse your slide show with Speaker Coach
Speaker Coach helps you prepare in private to give more effective presentations.
Speaker Coach evaluates your pacing, pitch, your use of filler words, informal speech, euphemisms, and culturally sensitive terms, and it detects when you're being overly wordy or are simply reading the text on a slide.
After each rehearsal, you get a report that includes statistics and suggestions for improvements.

Note: Speaker Coach in PowerPoint was previously known as Presenter Coach.
Rehearse with Speaker Coach
Speaker Coach is compatible with Microsoft Edge version 15 or later, Chrome version 52 or later, and Firefox version 52 or later. To see which version of Microsoft Edge you have, refer to Find out which version of Microsoft Edge you have . Microsoft Edge is updated with Windows. For information on updating, see Update Windows 10 .
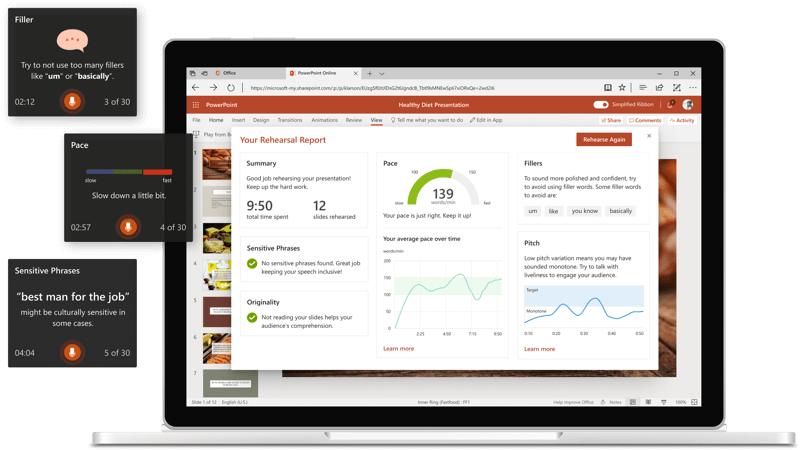
Open your presentation in PowerPoint for the web .
Sign in with a personal Microsoft account (hotmail.com, outlook.com, live.com, msn.com), or an Microsoft 365 work or school account.
On the Slide Show tab, select Rehearse with Coach . (If you've turned off the Simplified Ribbon, you don't have a Slide Show tab; instead use the View tab to start Speaker Coach.)
The presentation opens in a full-screen view, similar to Slide Show.
Select Get Started at the lower right when you are ready to begin rehearsing.
As you speak, Coach gives on-screen guidance (in the lower-right corner of the window) about pacing, inclusive language, use of profanity, filler words, and whether you're reading the slide text.
When you're through, exit the full-screen view. Coach opens a Rehearsal Report that summarizes what it observed and offers recommendations .

Open your presentation in PowerPoint for Android.

Select Rehearse with Coach . The presentation opens in a full-screen view, similar to Slide Show.
Select Start Rehearsing in the dialog box when you are ready to begin rehearsing.
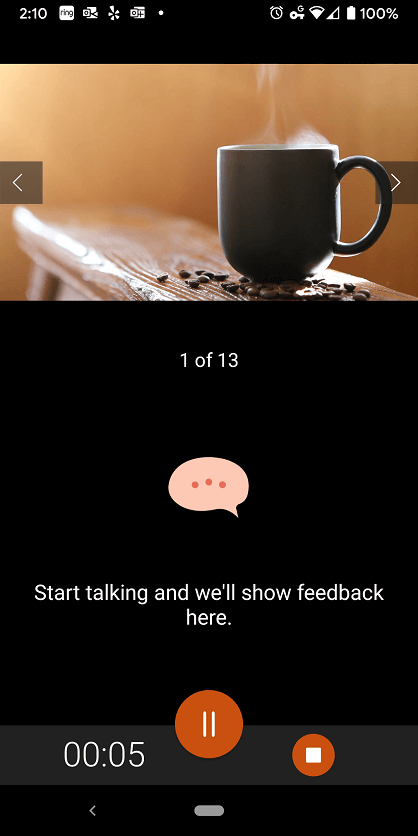
When you're through, exit the full-screen view. Coach opens a Rehearsal Report that summarizes what it observed, and offers recommendations .
Open your presentation in PowerPoint for Windows desktop.
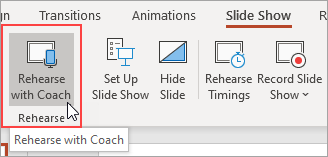
After you review your Rehearsal Report, close the window or select Rehearse Again to practice the recommendations you've received.
Open your presentation in PowerPoint for iOS.
Tap the More menu, and then tap Rehearse with Coach . The presentation opens in a full-screen view, similar to Slide Show.
When you're ready to begin, tap Start Rehearsing .
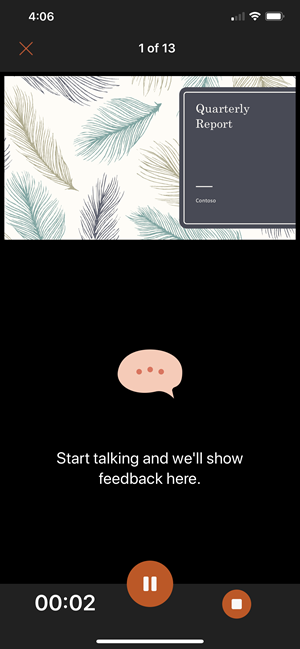
After you review your Rehearsal Report, close the window or tap Rehearse Again to practice the recommendations you've received.
Open your presentation in PowerPoint for MacOS desktop.
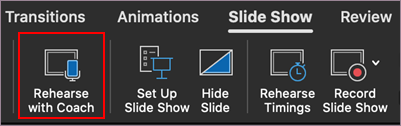
Select Start Rehearsing in the dialog box when you are ready to begin rehearsing. To receive on-screen guidance, check that Show real-time feedback is selected.
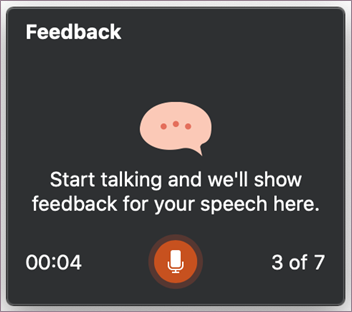
Tips for using Speaker Coach
Sign in with a Microsoft account (hotmail.com, outlook.com, live.com, msn.com) or a Microsoft 365 work or school account. You can view and edit a presentation for free in a web browser by saving the file to OneDrive and using PowerPoint for the web to open it.
You need a microphone in your computer that can hear your speech and an internet connection.
We recommend that you rehearse in a quiet place with a microphone.
After you close the rehearsal report, it disappears. If you want to save a copy of it, you must take a screenshot.
Other things to remember
Currently, Speaker Coach only understands English, and it's only available when your Office user interface language is English. See Change the language Office uses for help with the Office user interface language setting.
Coach works best with one speaker rehearsing. It may not work well if more than one person is rehearsing at a time.
Coach will continue to learn as folks like you use it, and it will add more kinds of suggestions in the future.
Unlike the Rehearse Timings feature, Speaker Coach doesn't add timings to your slides. Speaker Coach is for practicing and feedback. It doesn't prepare a slide show to be run automatically.
Presentation recommendations
To relax and slow yourself down when you're nervous, take a deep breath.
Pause if you need a moment to gather your thoughts. Quiet moments don't adversely affect your presentation.
Speaker Coach gives you a gentle nudge by suggesting specific replacement terms for certain words. You make the final decision about what words to use in your presentation.
It's all right to repeat shorter bits of text from a slide, such as a title or bullet point, just try not to read the entire slide.
Speak naturally and vary the pitch of your voice to keep the audience more engaged and focused on your key points.
For more recommendations see Suggestions from Speaker Coach.
Important information about Speaker Coach
Speaker Coach is one of the cloud-enhanced features in Microsoft 365 and is powered by Microsoft Speech Services. Your speech utterances will be sent to Microsoft to provide you with this service. For more information, see Make Office Work Smarter for You .
Speaker Coach is not currently available to our government customers hosted in our Government Community Cloud (GCC).
Frequently asked questions
What features and critiques are available for the web version.
Web will always have the most up to date features because that's where we make them available first. After we get feedback about the features on the web version, we'll extend their availability to mobile and desktop.
What features and critiques are available for desktop versions?
On desktop apps, you'll get feedback while you rehearse on pace, monotone, filler words, speech refinement, originality, and inclusiveness.
What features and critiques are available for iOS and Android versions?
Speaker Coach is now available for iOS on both iPhone and iPad. You'll get rehearsal feedback on pace, pitch, filler words, speech refinements, originality, repetitive language, and inclusiveness. At the end of the session, you'll get a summary report optimized for iPhone and iPad. Repetitive language and Pronunciation will come soon on these platforms.
Who can use Speaker Coach?
Speaker Coach is currently available to everyone in free preview—even if you don’t have an Office subscription. You can try out Speaker Coach on the Web or on an Android or iOS device.
In which languages and markets is Speaker Coach now available?
Speaker Coach is available for all English-speaking markets. We're working now to expand to new languages, including Spanish, French, and Japanese.
In which languages and markets are body language, pronunciation, and repetitive language critiques available? Will they be made available in other languages and markets in the future?
Pronunciation is currently available only for the US English market. The rest of our features are available for all English-speaking markets. We're working to expand these features to more languages and markets soon.
Where can I get more information about Speaker Coach?
Go to our support article Suggestions from Speaker Coach or see our Speaker Coach tutorial .
Present with real-time, automatic captions or subtitles in PowerPoint
Privacy at Microsoft
Connected Experiences in Office

Need more help?
Want more options.
Explore subscription benefits, browse training courses, learn how to secure your device, and more.

Microsoft 365 subscription benefits

Microsoft 365 training

Microsoft security

Accessibility center
Communities help you ask and answer questions, give feedback, and hear from experts with rich knowledge.

Ask the Microsoft Community

Microsoft Tech Community

Windows Insiders
Microsoft 365 Insiders
Was this information helpful?
Thank you for your feedback.

Strengthen presentation skills with Speaker Coach
February 23, 2023.
By Microsoft Education Team
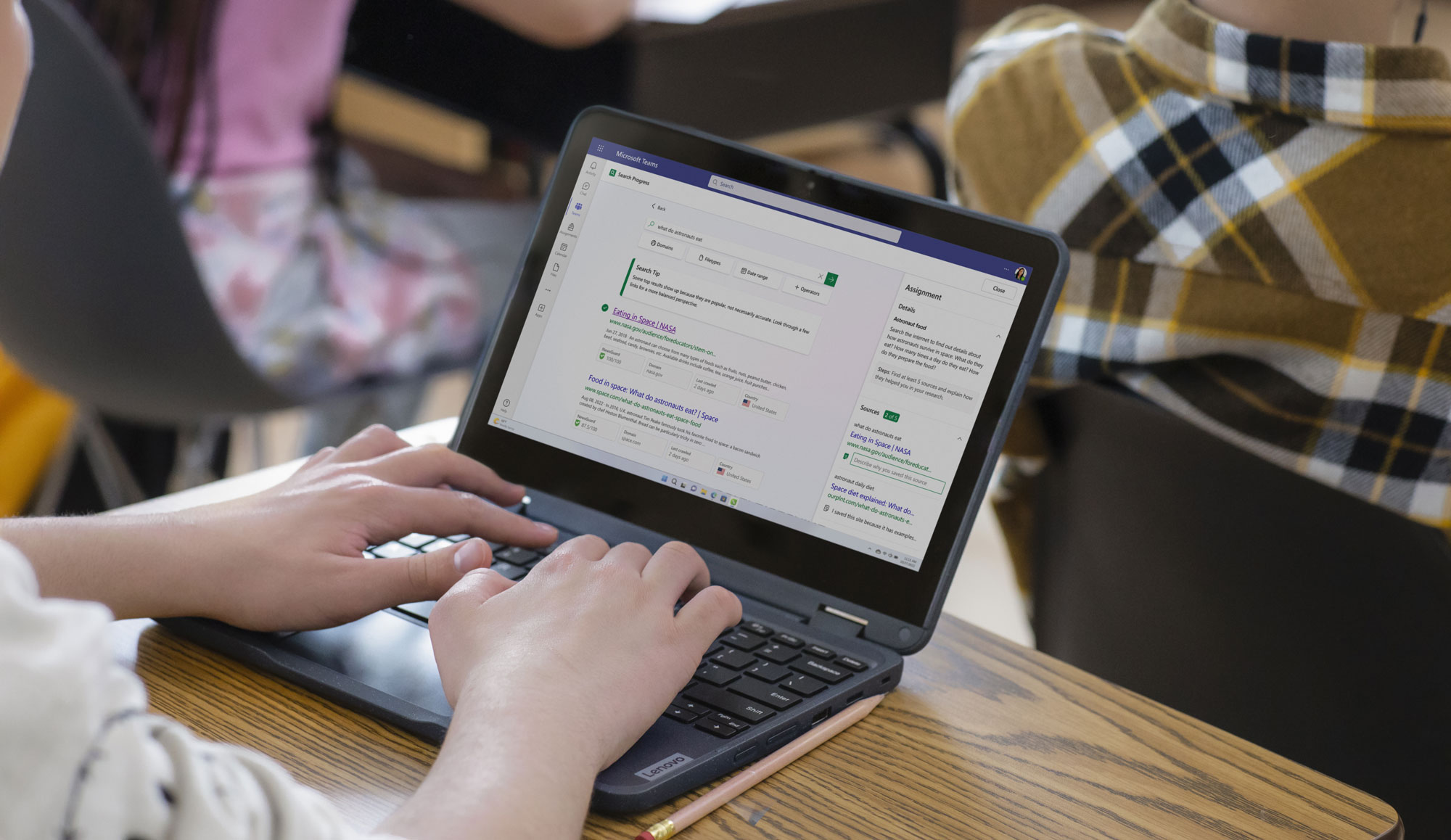
Share this article
Concise and clear speaking is an essential communication skill that employers value. According to the National Association of Colleges and Employers , approximately 96 percent of businesses view oral and written communication as an essential competency but only 42 percent of employees are proficient at these skills. In classrooms there is always someone presenting information. Whether students are engaging in discussion or giving reports, or educators are presenting new material or conferencing with students, presentation skills are critical.
Speaker Coach , a Microsoft Learning Accelerator , enhances both foundational and workplace skills. With a focus on public speaking, Speaker Coach uses innovative technology that automatically analyzes a speaker’s communication style and helps them present information more effectively. Whether they are a native speaker or an English Language Learner, any student will benefit from the practical feedback and custom reports that highlight areas of strength and ways to improve delivery. Speaker Coach helps students not only build critical skills, but they also develop confidence in their speaking abilities while practicing.
Designed for student-driven learning and educator freedom
Intelligent, automatic help is one of many reasons why educators choose to use Speaker Coach with their students. Like other Learning Accelerators, Speaker Coach offers:
- Real-time coaching: Immediate personalized coaching and practice for students
- Inclusive design: Students can practice where they feel most comfortable and use built-in accessibility tools that increase access
- Time-saving efficiency: Learning Accelerators are built into Microsoft 365 and offer technology-assisted learning instead of teacher-directed instruction
- Actionable insights: Help track progress, display where students are challenged and excelling, and provide a more holistic view of student progress
More importantly, Speaker Coach incorporates good pedagogy. Students oversee their own learning by following detailed, pragmatic feedback that can be applied to the task at hand: improving communication clarity and enhancing public speaking skills. The analysis also enables students to learn whenever and wherever it is most convenient without needing someone else to participate.
From individual support to following a curriculum pacing guide, educators have more teaching commitments than time to complete all that is required of them. That makes Speaker Coach a valuable tool for educators; it frees time for other tasks because students can use Speaker Coach’s automatic feedback instead of direct teacher intervention. Mike Thomas, Senior Digital Learning Analyst for Springfield Public Schools, believes that Speaker Coach and other Learning Accelerators positively impact teaching in his district:
“School is 180 days at six hours a day, and we must prioritize what is being taught. By having these tools available, it puts less focus trying to always deliver. It gives students the ability to learn for themselves. With tools like Reading Progress, Immersive Reader, and now Speaker Coach, I think we can take that student empowerment to the next level.”-Mike Thomas, Senior Digital Learning Analyst for Springfield Public Schools
Perfect your next PowerPoint presentation
Get feedback on your presentation
Speaker Coach in PowerPoint provides suggestions while a student speaks, and it delivers a tailored, final report that is packed with ways to improve their delivery. Using a computer’s camera and microphone, Speaker Coach analyzes key qualities of effective communication:
- Pace: Monitor speed and receive pacing suggestions that increase audience recall and comprehension
- Filler Words: Highlight frequently used filler words like “um” and “you know”
- Pitch: Listen for monotone pitch that can negatively affect messaging
- Pronunciation: Isolate indistinct pronunciation or mispronunciation
- Originality: Call out instances when reading directly from a slide
- Inclusiveness: Discover when language is not inclusive in areas like disability, gender, and race
- Speech Refinements: Spot speech problems like wordiness and euphemisms
- Repetitive Words: Count words and phrases that are repeatedly spoken
- Body Language: Analyze physical mannerisms, posture, and eye contact
In addition to automatic, real-time suggestions while practicing, Speaker Coach generates a personalized report that can be used as a learning tool. Each report is customized to the speaking session, contains interactive feedback and analysis, and is privately shared so that students can securely review suggestions without the pressure of having another person listen and critique.
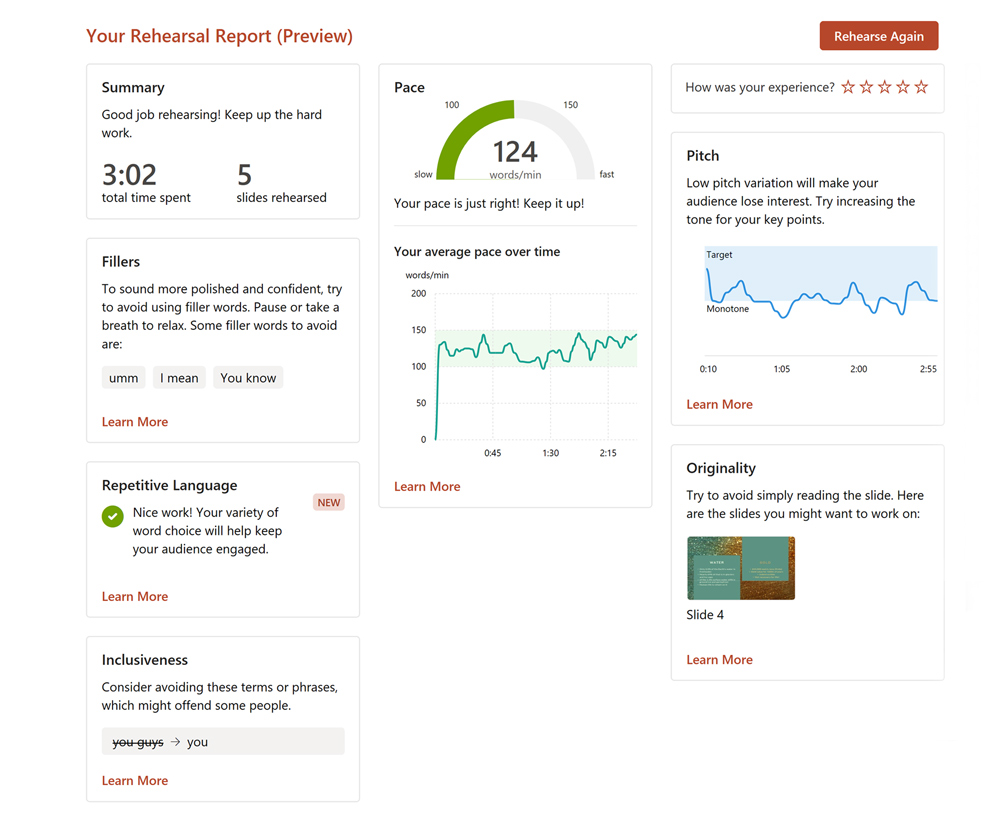
Rehearsal report summarizes your performance and provides actionable feedback
Because Speaker Coach automatically listens and analyzes multiple aspects of a presentation, students can use it at school or at home without someone else participating. Speaker Coach is like a teaching assistant who is always available and willing to offer constructive feedback in a judgement-free environment.
Students in Spring Public Schools in Springfield, MA have been using Speaker Coach to practice and prepare for classroom presentations. Educators are already seeing improvements in how ideas are communicated.
“Speaker Coach is giving the students the confidence to be able to present in front of others and share their voice.” — Melissa Zeitz, Digital Literacy and Computer Science Teacher for Springfield Public Schools
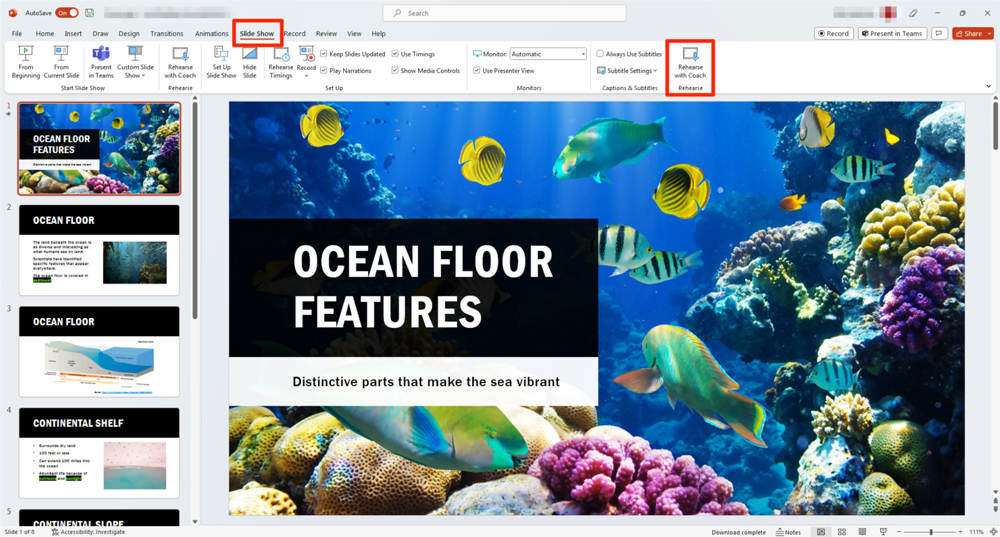
Rehearse with Speaker Coach
To start using Speaker Coach in PowerPoint:
- Open PowerPoint
- Add information to the slide show
- Go to Slide Show in the ribbon
- Select Rehearse with Coach
- Allow PowerPoint to use the camera and microphone
Coaching suggestions during live meetings
Students and educators can also use Speaker Coach during scheduled Teams meetings and live events. The Teams integration delivers private speaking suggestions and guidance during roundtable discussions or while sharing content from a PowerPoint or Word Document. Unobtrusive tips appear at the top of the Teams window and are only visible to the speaker. When you leave the meeting, Speaker Coach generates a timestamped report with actionable insights for improving speaking clarity, word choice, inclusiveness, and information. This report lives inside of Teams and is available to review and compare over time or throughout the year.
Follow a few simple steps to use Speaker Coach in Teams for Education:
- Schedule a Teams Meeting with a peer or colleague. Speaker Coach is unavailable in Meet Now meetings.
- Select More .
- Select Turn on Speaker Coach and follow any additional prompts. Contact your IT Administrator if you do not see this option as some clients need preview features enabled .
What are you waiting for? Say goodbye to standing in front of a mirror and talking to yourself. Instead, let Speaker Coach analyze your communication skills and reduce anxiety associated with public speaking.
Related stories
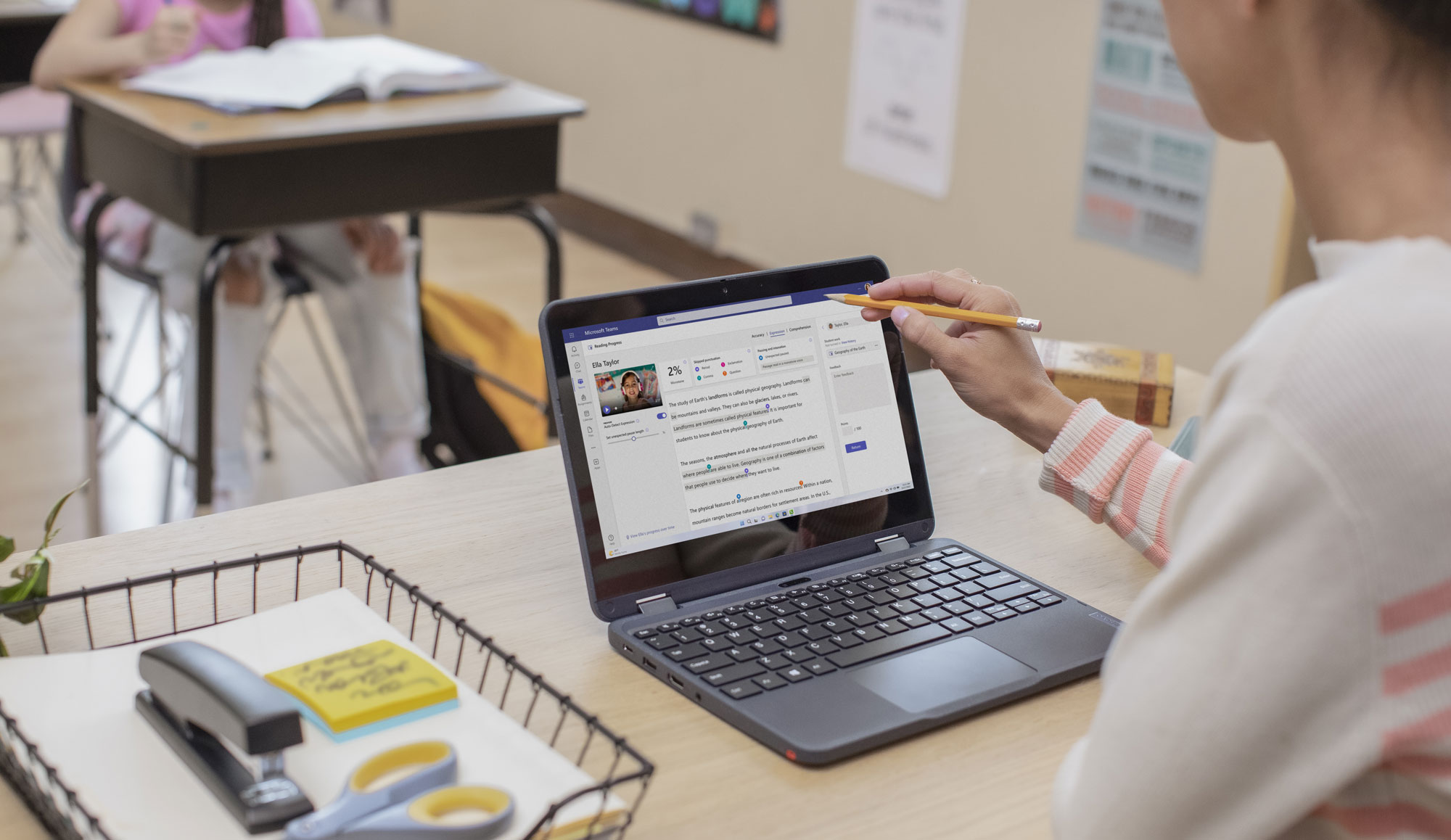
Enhance literacy development with Reading Progress and Coach
Literacy has long been a strong predictor of students’ future career paths, financial stability, and overall health. Unfortunately, reading achievement scores in the United States have declined “significantly”, according to the 2022 National Assessment of Educational Progress (NAEP) reading assessment.
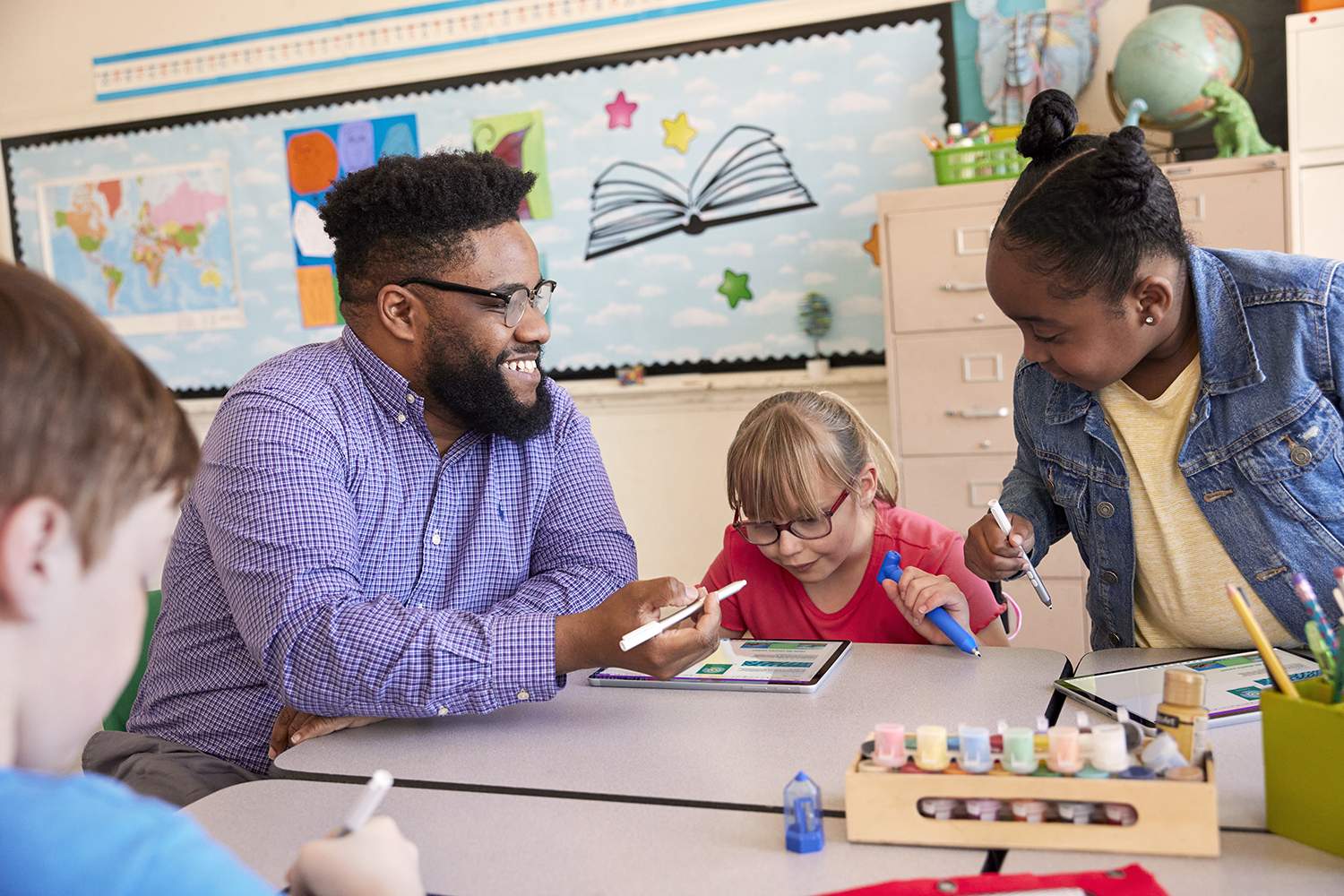
Comprehensive quick start guides for Microsoft Education tools
Education has evolved significantly over the past several years, and so have the needs of educators. In today’s diverse classrooms, it’s more important than ever to use the right education technology, find ways to support all students, and help create more inclusive environments. We recognize that educators need time-saving workflows, teaching tools, and resources to help everyone thrive and reach their full potential.
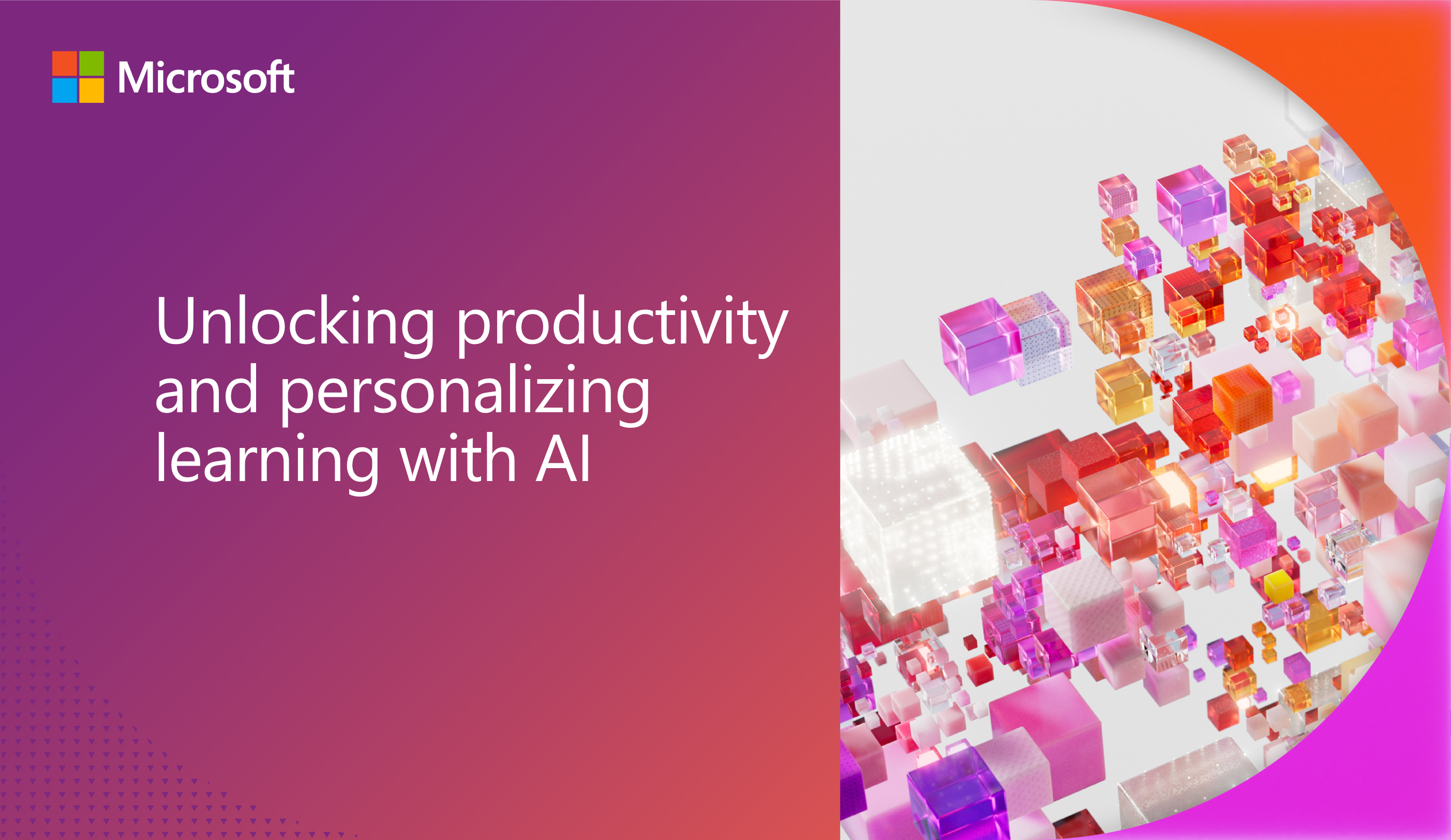
Unlocking productivity and personalizing learning with AI
Today, we’re announcing the next wave of AI innovations from Microsoft Education that will help unlock productivity and personalize learning. This includes expanded Copilot for Microsoft 365 availability and Loop coming to education. We’re also sharing news about AI built for education such as Reading Coach and features designed to free up time for educators and personalize learning. As part of our continued work to build AI literacy, we’ve launched our latest course for educators and a new learning path on Microsoft Learn. And earlier this week we outlined Microsoft's position and themes for policymakers to consider around advancing youth online safety and wellness.
- SCHOOL STORIES
- MICROSOFT EDUCATOR CENTER
- CONTACT SALES

Jun 4, 2021
Presenter Coach tutorial in PowerPoint
Komal Sachdeva
- Add our blog to your RSS feed reader" href="/rss/blog.xml" data-bi-name="RSS Subscription" data-bi-id="rss_feed" data-bi-bhvr="120" data-bi-socchn="RSSSubscription" title="Microsoft 365 Insider Blog RSS" target="blank" class="d-inline-block">
Hello, Insiders! My name is Komal Sachdeva and I’m a Program Manager on the PowerPoint team. I’m excited to share the availability of a new tutorial that guides you through using Presenter Coach to practice and improve your public speaking and presentation skills, whether on the web , in PowerPoint for Windows , or in PowerPoint for Mac .
Presenter Coach tutorial
With tips on public speaking, targeted evaluations, and more, Presenter Coach is an invaluable tool as you get ready to present and share content with others, whether it is a couple people on a conference call, or 100s of attendees at a large conference.
Presenter Coach evaluates your pacing, pitch, use of filler words, informal speech, euphemisms, and culturally sensitive terms. It detects when you’re being overly wordy or are simply reading the text on a slide. After each rehearsal, you get a report that includes statistics and suggestions to improve your presenting skills.
How it works
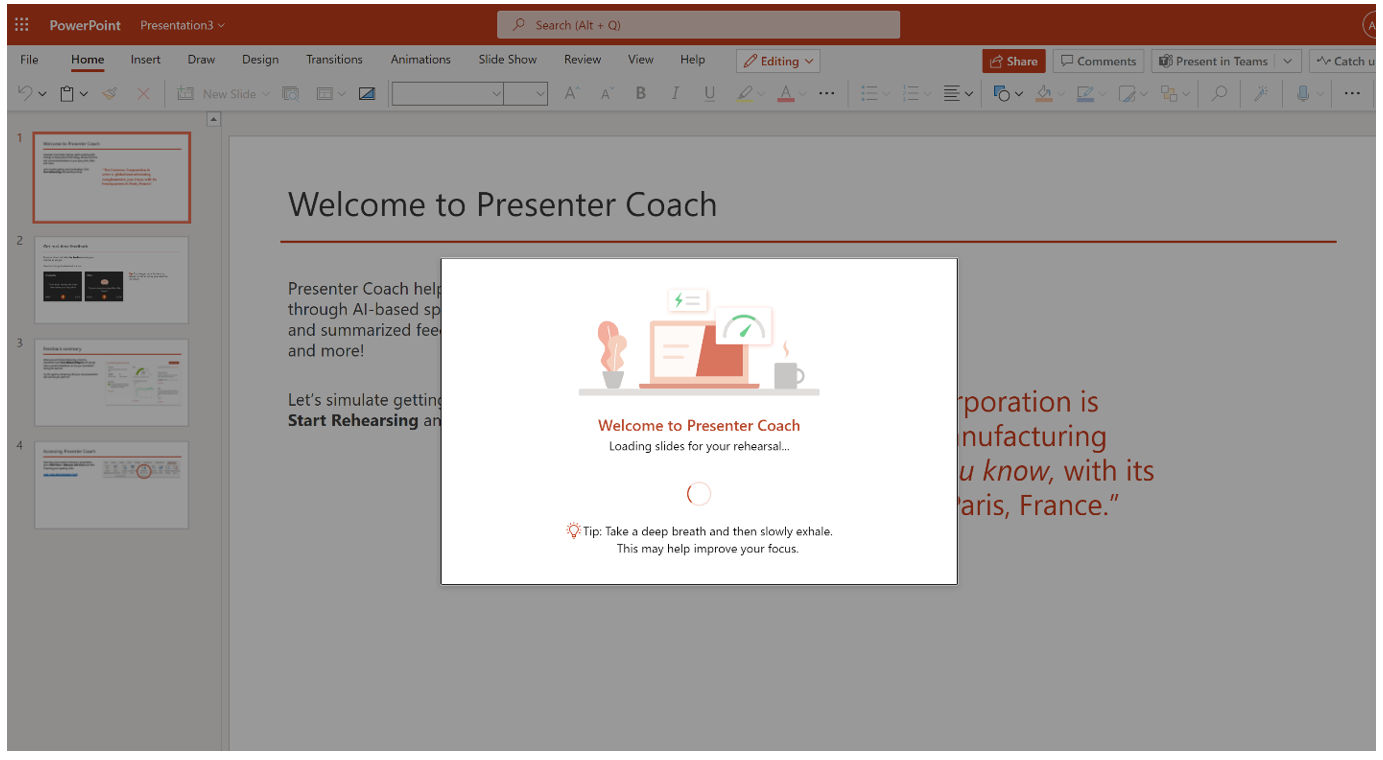
- Follow the steps on the screen to complete a short practice and get feedback on your performance.
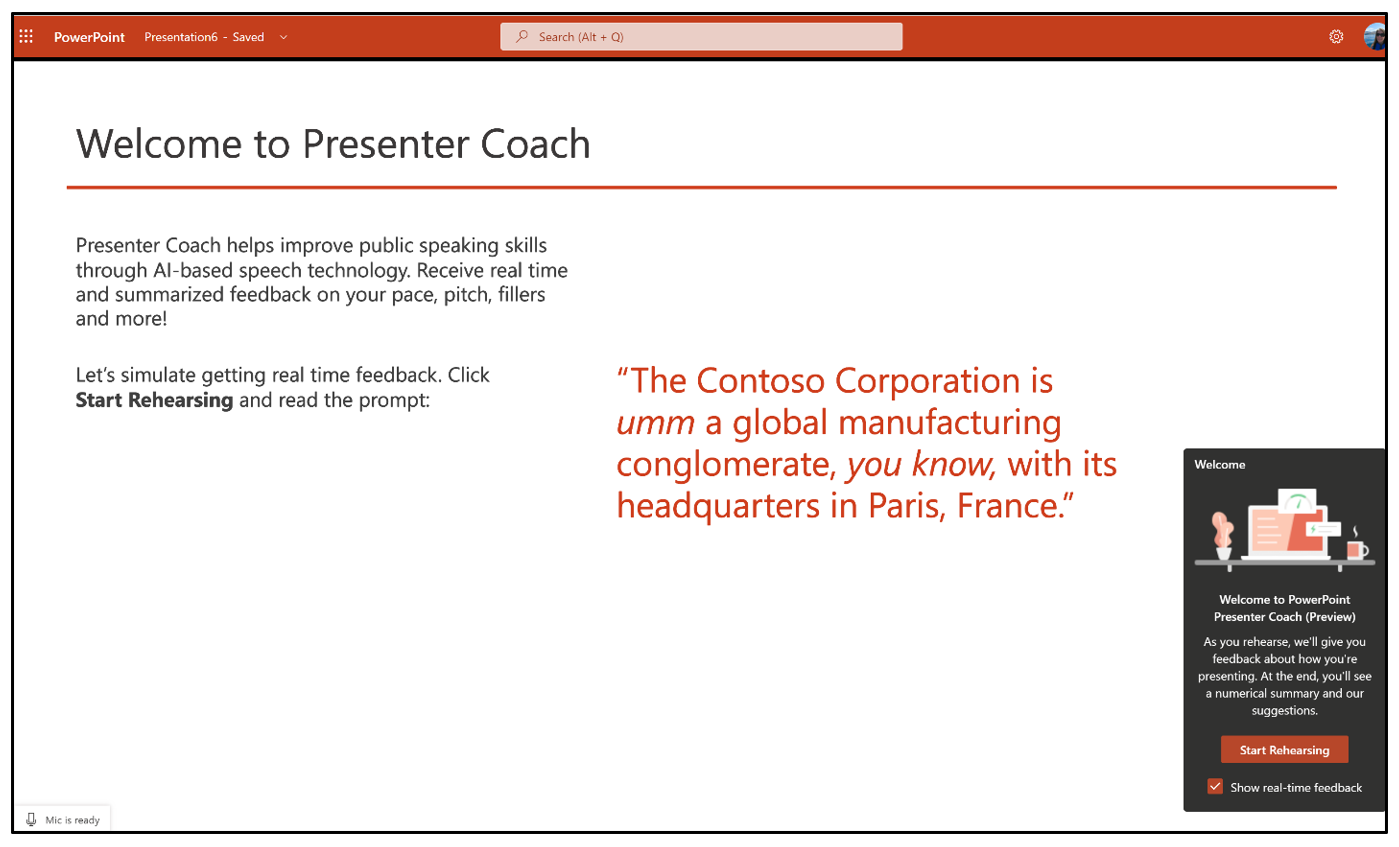
Requirements
In order to use this tutorial, you must:
- Be using a stable internet connection.
- Enable microphone permissions, if prompted.
- Have your language set to English.
Availability
This tutorial is currently available to all Beta Channel and Current Channel (Preview) users.
Learn what other information you should include in your feedback to ensure it’s actionable and reaches the right people. We’re excited to hear from you!
Sign up for the Office Insider newsletter and get the latest information about Insider features in your inbox once a month!
Sorry, JavaScript must be enabled to use this app.
How-To Geek
How to practice your presentations with powerpoint's presenter coach.
Rehearsing presentations gets easier with PowerPoint.
Quick Links
How the presenter coach helps you with your presentations, what you'll need, how to launch the presenter coach in powerpoint, reading your rehearsal report.
Microsoft PowerPoint now has a Presenter Coach to let you rehearse your presentations before going to the audience. This coach gives you a detailed report telling you how well you did and suggesting areas for improvement. Here's how to use it.
Consider the Presenter Coach in PowerPoint as a trusted friend who listens to you practice performing your presentations . This coach reviews your entire presentation and creates a report detailing your performance.
For example, it will grade you on how fast you speak and how much you use filler words like "um" and "ah." It will also inform you of words you might want to avoid and encourage you not to simply read the words on your slides aloud.
Basically, if you need a second opinion on your presenting style, this is a great way to get it.
Related: 8 Tips to Make the Best PowerPoint Presentations
To use the Presenter Coach in PowerPoint, you must have:
- a Microsoft account or a Microsoft 365 work or school account
- a working internet connection
- a microphone (so that PowerPoint can listen to what you're saying)
Also, the Presenter Coach only works if you use the English language in PowerPoint. Other languages are not yet supported as of April 2021.
PowerPoint's Presenter Coach works for any presentation. You can use it with your commercial, educational, and even family presentations.
To start using this feature, open your presentation with PowerPoint.
In the PowerPoint window, click the "Slide Show" tab on the ribbon at the top of the window.
If you don't see the Slide Show tab, you're probably in Slide Master View. Close this view by selecting "Slide Master" at the top and then clicking "Close Master View."
In the Slide Show tab, click "Rehearse with Coach" to open PowerPoint's Presenter Coach.
Your presentation will open in fullscreen mode. To activate the Presenter Coach, click "Start Rehearsing" in the bottom-right corner of your window. Optionally, enable "Show real-time feedback" if you want the coach to give you tips while you're still presenting.
Now, begin your presentation like you normally would. If you enabled the real-time feedback option, you'll see some tips appear in the bottom-right corner of your window.
Press "Esc" when you're done presenting to exit fullscreen mode. PowerPoint will now open your rehearsal report.
It's important to read and analyze the Presenter Coach's report properly. This will help you find areas for improvement and see whether you're doing well.
The report will vanish as soon as you close the report window. To save the report, take a screenshot of it.
Here's what each section in the report tells you about your presentation:
- Summary : Summary tells you the amount of time you spent practicing your presentation. It also shows the number of slides you rehearsed.
- Fillers : In the Fillers section, you'll see the filler words (umm, ah) that you used during your presentation. Using these filler words makes you sound less confident, and you should try to avoid using them.
- Sensitive Phrases : Sensitive Phrases highlights culturally sensitive phrases that you used in your presentation, which you might want to avoid. It considers the following areas sensitive: disability, age, gender, race, sexual orientation, mental health, geopolitical topics, and profanity.
- Pace : The Pace section tells you the pace of your presentation. If you were too fast or too slow, you'll find that information here.
- Originality : Microsoft suggests that you avoid reading out the text written in your presentation slides, as this makes your presentation boring. Instead, you should use original content in your speech. The Originality section informs you if you only read the text from your slides.
Now that you know where you need to improve, click the "Rehearse Again" button at the top of the report to re-present your presentation. When you're done, PowerPoint will make another report detailing your new presentation performance.
Related: How to Add Music to Your PowerPoint Presentation
Microsoft PowerPoint can now help you practice presentations almost anywhere — no humans required
Now you can improve your presenting skills on the go.
By Mitchell Clark

Share this story
If you buy something from a Verge link, Vox Media may earn a commission. See our ethics statement.
:format(webp)/cdn.vox-cdn.com/uploads/chorus_asset/file/22378572/Screen_Shot_2021_03_17_at_2.54.00_PM.png)
Microsoft’s Presenter Coach, which helps you practice presentations, has been available on the web version of PowerPoint for a while now, but it’s finally coming to the desktop and mobile versions of the app. According to Microsoft , the feature will now be available on Mac, Windows, iOS, Android, and, of course, the web.
PowerPoint Presenter Coach listens to you while you practice a presentation out loud — it analyzes what you’re saying, and can warn you if you’re talking too fast or slow, using filler words like “um” or “ahh,” or just reading the words off the slide (a personal pet peeve of mine). Trying it out on both PowerPoint for Windows and iOS, it worked shockingly well, doing pretty much everything Microsoft says it should. At the end it gives you a little report, telling you what you need to practice.
Along with the expanded availability, there are also some new ways that the feature can try to make your presentation better: it can look at body language (how close you are to the camera, if you’re making eye contact or putting things in front of your face), and warn you if you’re repeating words or saying them wrong. And yes, it still tells you not to swear in your presentation.
:format(webp)/cdn.vox-cdn.com/uploads/chorus_asset/file/22378650/Screen_Shot_2021_03_17_at_3.42.03_PM.png)
When I tried it, the feature didn’t show up in the Mac version of the app, but I was able to use it on iOS. Microsoft said the Presenter feature would be rolled out to all Mac users by the end of the month.
Microsoft also said that the processing for the feature is done on its servers, but is not stored. It is worth keeping in mind that this means you won’t be able to use the feature without an internet connection.
Update March 18th, 12:00PM ET : Added information from Microsoft regarding the Mac version and where the data is analyzed.
The Matrix is coming back for a fifth movie
Denis villeneuve is doing dune 3, huberman fans aren’t leaving the show behind, tesla is dragging apple into its upcoming fatal autopilot crash trial, the disney plus password-sharing crackdown starts in june.
More from Tech
:format(webp)/cdn.vox-cdn.com/uploads/chorus_asset/file/24365737/Wyze_Cam_OG_Telephoto_8.jpg)
Wyze cameras let some owners see into a stranger’s home — again
:format(webp)/cdn.vox-cdn.com/uploads/chorus_asset/file/24049860/226292_Apple_Watch_SE_PHO_akrales_0047.jpg)
Here are the best Apple Watch deals right now
:format(webp)/cdn.vox-cdn.com/uploads/chorus_asset/file/24247717/lp_logo_3.0.jpg)
OpenAI can’t register ‘GPT’ as a trademark — yet
:format(webp)/cdn.vox-cdn.com/uploads/chorus_asset/file/25184511/111323_PlayStation_Portal_ADiBenedetto_0013.jpg)
Sony’s portable PlayStation Portal is back in stock
Microsoft's PowerPoint Presenter Coach launches on Windows, Mac, iOS, and Android
You can now use Microsoft Presenter Coach on all of your devices.

What you need to know
- PowerPoint Presenter Coach is now available on all major platforms.
- The tool initially launched on the web but is now on Windows, Mac, iOS, and Android.
- Microsoft also expanded the areas that the tool can help you improve on.
Microsoft's PowerPoint Presenter Coach is now available on all major platforms. The tool initially launched in 2019 on the web but is now on Windows, iOS, Android, and Mac. In addition to rolling out the tool to all major platforms, Microsoft expanded the areas that it can help you in terms of feedback. These three new critique areas are limited to the web version of PowerPoint Presenter Coach at the moment.
Microsoft's PowerPoint Presenter Coach is a tool that helps you improve your presentations. It uses AI to help people improve their presentations with feedback and coaching. The tool gives you real-time feedback and also provides reports for reviewing your presenting skills.
The tool can tell you if you're speaking in a monotone pitch, use filler words, or use poor grammar. It can also keep a virtual eye out for unoriginal content and sensitive phrases that people should avoid.
The three new areas that the tool can critique you in our body language, repetitive language, and pronunciation. Microsoft outlines these areas in more detail in a recent post . They're all available in preview now on the web and should help presenters deliver more professional presentations.
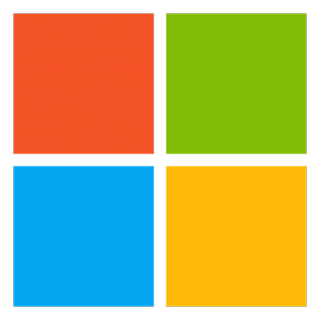
Productivity across work and life
The new Microsoft 365 subscription for individuals and families brings with it new AI-powered features and benefits inside Microsoft Office, including Word, Outlook, PowerPoint, and Excel, as and also enhances Microsoft Edge, Teams, and Family Safety across Windows 10, Xbox, Android, and iOS.
Get the Windows Central Newsletter
All the latest news, reviews, and guides for Windows and Xbox diehards.
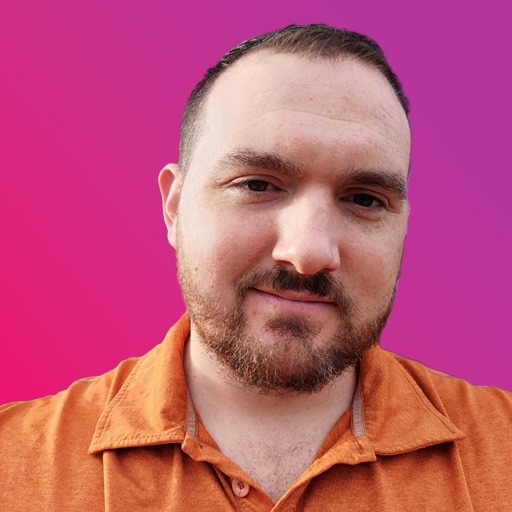
Sean Endicott brings nearly a decade of experience covering Microsoft and Windows news to Windows Central. He joined our team in 2017 as an app reviewer and now heads up our day-to-day news coverage. If you have a news tip or an app to review, hit him up at [email protected] .
- 2 Diablo 4 will change forever in Season 4, but you don't have to wait to try it
- 3 AI safety researcher warns there's a 99.999999% probability AI will end humanity, but Elon Musk "conservatively" dwindles it down to 20% and says it should be explored more despite inevitable doom
- 4 Revisit the Clan Invasion with this new standalone installment of the MechWarrior series
- 5 "The bots have AT-ATs now": New Helldivers 2 update sneaks terrifying Automaton Factory Strider walkers and gunship swarms past the patch notes
- Accessories
- Entertainment
- PCs & Components
- Wi-Fi & Networks
- Newsletters
- Digital Magazine – Subscribe
- Digital Magazine – Log in
- Smart Answers
- Best laptops
- Best antivirus
- Best monitors
- Laptop deals
- Desktop PC deals
When you purchase through links in our articles, we may earn a small commission. This doesn't affect our editorial independence .
Microsoft’s PowerPoint Presenter Coach uses AI to help you nail your presentation

If you’re the type of person who methodically fine-tunes their PowerPoint presentations the night before, or someone who just wants to improve their speaking style—well, Microsoft’s AI is ready and eager to help you out with PowerPoint Presenter Coach.
Originally launched in July 2019 , PowerPoint Presenter Coach is now generally available for Windows, the web, and even iOS and Android, Microsoft said Wednesday. The tool looks at several aspects of your presentation, from the language you use to even how you address speakers, and offers advice. You’ll need to subscribe to Microsoft 365 to use Presenter Coach, however.
Microsoft is even adding new critiques as the service goes live, with an eye toward presentations you’re making on Teams or Zoom. First, Presenter Coach will look for body language: If you’re constantly looking away from the camera, the Coach will remind you to engage your audience with your eyes. Specifically, the Coach wants to see your face clearly, and make sure that your eyes are directed at the camera. Finally, it will advise whether you’re too close or too far away to be seen clearly.
The Presenter Coach will listen for your language. Do you overuse specific words or phrases? Repeat yourself? If you do, Presenter Coach will flag you for improvement.
Finally, Presenter Coach will listen for your pronunciation and offer suggestions via a recorded pronunciation guide. In a blog post , Microsoft admitted that this feature could be a bit controversial. The feedback is being optimized for what the company calls “General American English,” but Microsoft will also provide the option of disabling the feedback in case you disagree with the suggestions or don’t otherwise find them useful.
Presumably, Presenter Coach will also include the features that Microsoft originally planned, such as catching you if you accidentally drop a bad word into your presentation.
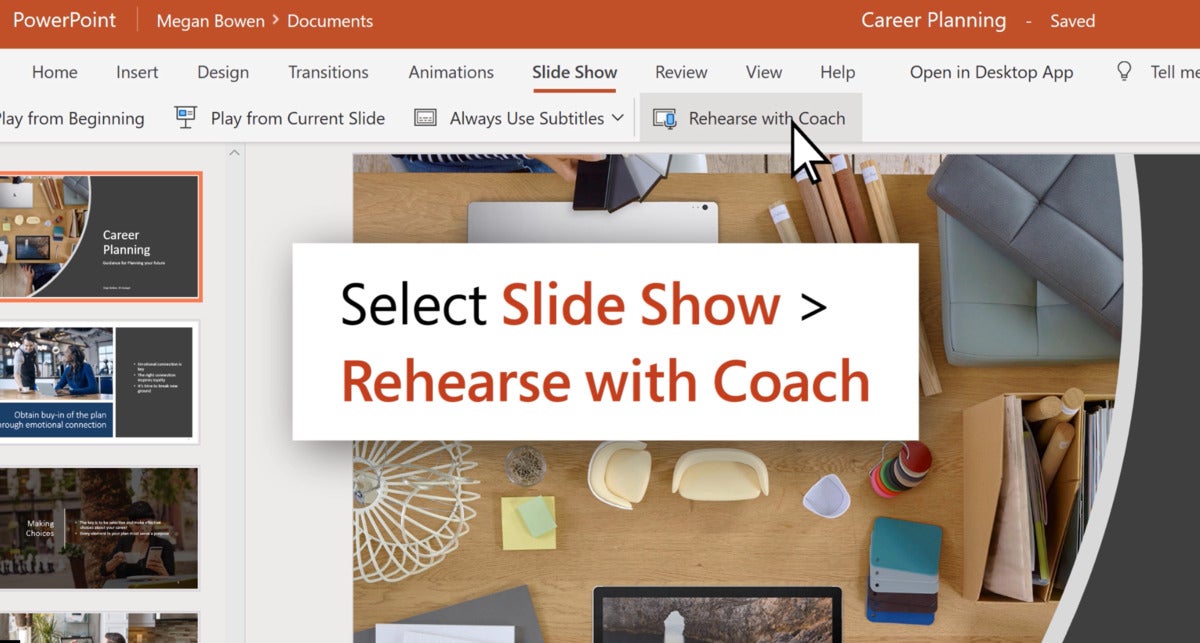
Here’s how to find the PowerPoint Presentation Coach within PowerPoint.
How to use Presenter Coach for PowerPoint
To start working with Presenter Coach, you’ll need to open your presentation within PowerPoint. In the Slide Show tab, as part of the Rehearse Group, click Rehearse with Coach . Then click Start Rehearsing to begin your presentation, and check the Show real-time feedback box if you’d like ongoing guidance. Only begin speaking, however, once you see the Listening… prompt appear. If you’ve enabled real-time guidance, the Coach will remind you not to drop in “filler” words, for example, as you speak.
At the end, you’ll see a Rehearsal Report that summarizes the feedback from the Coach. Be sure and take a screenshot, though! For privacy’s sake, Microsoft will delete the feedback after you’re through, and it also won’t save a recording of your performance.
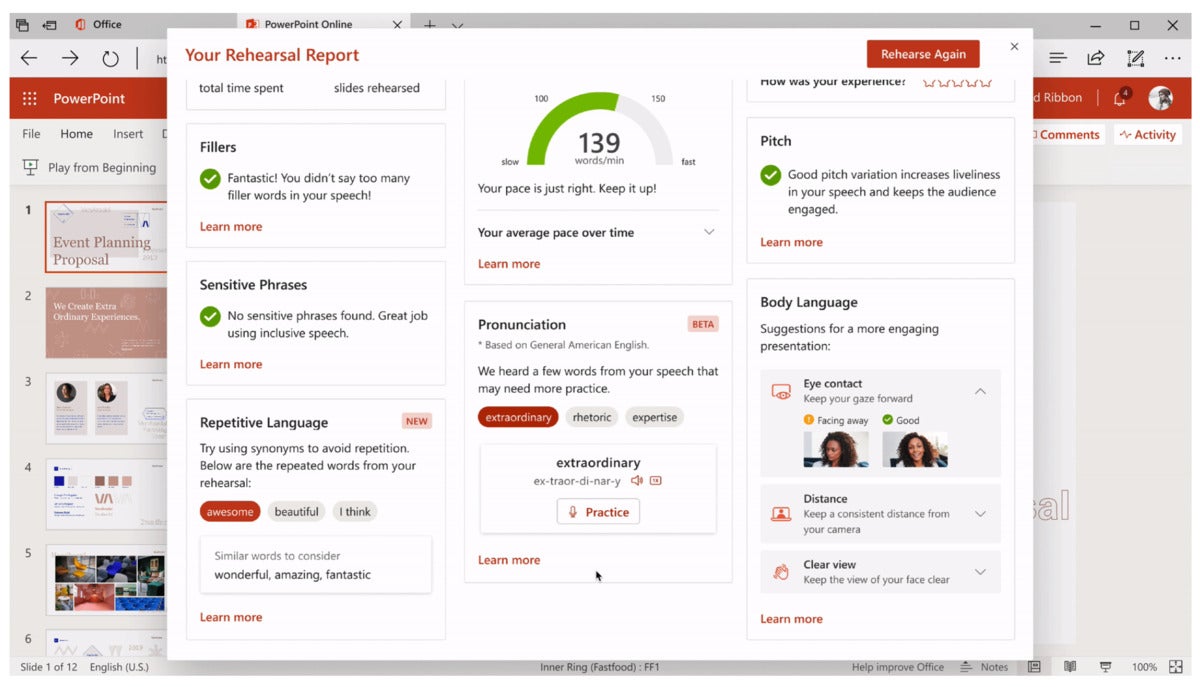
How to Use PowerPoint Speaker Coach to Improve Your Presentation Skills
Want to rehearse that important presentation on your own? Turn to PowerPoint's Speaker Coach to sharpen your skills.
Want to improve your body language and speaking when making online presentations? You can use PowerPoint Speaker Coach to gain instant feedback and build confidence.
Microsoft PowerPoint includes a powerful tool called Speaker Coach. It is a rebranded and enhanced version of Presentation Coach, initially added to PowerPoint in 2019.
With remote and hybrid working environments now familiar, presenting successfully to diverse online audiences using only slides, a webcam, and a mic is a more valuable skill than ever. In this article, you will learn about Speaker Coach and how it can help you.
What Is PowerPoint Speaker Coach?
You'll find Speaker Coach under the Slide Show tab in PowerPoint on Windows, macOS, and on the web as part of your Microsoft 365 subscription. Speaker Coach can offer real-time feedback on your body language (web version only) and speech as you rehearse a presentation while speaking into your mic and camera.
When finished, a Rehearsal Report shows your overall strengths and weaknesses. You can use the information to improve your presentation skills .
The tool offers many advantages over traditional methods of rehearsing a presentation. It helps you practice independently instead of depending on colleagues for feedback.
Speaker Coach also leverages AI to point out mistakes that alienate an audience. These nuances can be missed by people that work closely with you. The tool can also be helpful outside of professional situations. For example, planning on giving a speech at a wedding, commencement, award ceremony, or commemoration? Speaker Coach can also help you rehearse for these events, whether online or in-person.
Microsoft adopts a privacy-focused approach with Speaker Coach and does not save the videos or audio of you rehearsing.
Key Features of PowerPoint Speaker Coach
Powerpoint Speaker Coach can make you a more dynamic presenter.
Improved Body Language
Body language is still a meaningful way to connect with an audience, even if only the top half of you is visible. The web-based version of Speaker Coach can assess your body language by using your webcam and offers tips as you present.
For example, Speaker Coach pops up a warning if you are too far back from the camera or too close. Additionally, notifications appear if you obstruct your face with your hand or don't make eye contact with the audience.
Improved Speaking
Speaker Coach includes many more features for improving your verbal presentation skills.
- Pace makes sure that you are not speaking too quickly for the audience to understand your message.
- Pitch helps you adjust your volume: a monotone presentation will simply put people to sleep – not what you want!
- Originality identifies the slides you read too extensively. This sounds unnatural and can make a good presentation go bad.
- Filler words such as "um" and "you know" are identified as these can undermine the audience's confidence in your information.
Other features include scanning for repetitive language and encouraging variation in word choice with synonyms for overused words. Inclusiveness warns if you are alienating audience members by using culturally insensitive language or profanity.
The web-based version of Speaker Coach can even tell when you may have mispronounced a word. It will display the correct way to pronounce the word and offer you the ability to practice pronouncing it. Microsoft has said Speaker Coach is optimized for General American English and is improving the pronunciation feature based on user feedback, a tacit acknowledgment that accents vary.
Related: Tools to Give an Online Presentation From Anywhere
PowerPoint Speaker Coach Makes Suggestions for Improvement
The killer feature of Speaker Coach isn't just that it grades your presentation skills. It also gives specific suggestions for how you can improve.
Feedback from Speaker Coach includes a Learn More link. This Microsoft Support page offers information on the criteria Speaker Coach uses to assess your presentation and recommendations for making a mediocre presentation stellar.
While some of these might be obvious (like, don't swear) Speaker Coach also points out more subtle mistakes that can shape how your message is received. The support page explains that academic research suggests that audiences best understand presenters who speak at a rate of about 100 to 165 words per minute. Speaker Coach is assessing your performance relative to that metric. However, it also leaves space to adapt to your speaking style over time.
Related: Every Microsoft PowerPoint Keyboard Shortcut for Windows Worth Knowing
Note: Microsoft has said Speaker Coach will be added to Teams in early 2022 to help you communicate better during meetings.
How to Use PowerPoint Speaker Coach for Body Language Feedback
Non-verbal communication is an art that can make or break your presentation. Use the feedback from PowerPoint Speaker Coach to perfect the nuances.
- Open PowerPoint on the Web and go to Slide Show > Rehearse with Coach > Enable Show Body Language Feedback .
- A window will open at the bottom right. Click Start Rehearsing . Leave show real-time feedback enabled.
- Rehearse your presentation.
How to Use PowerPoint Speaker Coach on Windows and macOS
Speaker Coach works the same on both Windows and macOS, though do note that body language and pronunciation feedback are unavailable:
- Open a PowerPoint Presentation and go to Slide Show > Rehearse with Coach .
- A window will open at the bottom right of your screen. Click Start Rehearsing .
- Rehearse your presentation
Feel Empowered by PowerPoint Speaker Coach
Use Microsoft Speaker Coach for a unique way to improve both your online and in-person speaking and presentation skills. Its AI-based approach frees you up to practice when and where you want to, without need to impose on colleagues. In an increasing remote and hybrid working world, its range of features can make you a more dynamic presenter.
You may come to find Speaker Coach so useful that you begin to find that using PowerPoint to both give presentations and design the accompanying slides becomes fun again.
- Software Reviews
- Affiliate disclosure
- Terms of use
- Privacy policy
How to use Microsoft PowerPoint Presenter Coach (video)
published on March 19, 2021
Share this article
Improve this guide
Read the affiliate disclosure page to find out how can you help MSPoweruser effortlessly and without spending any money. Read more
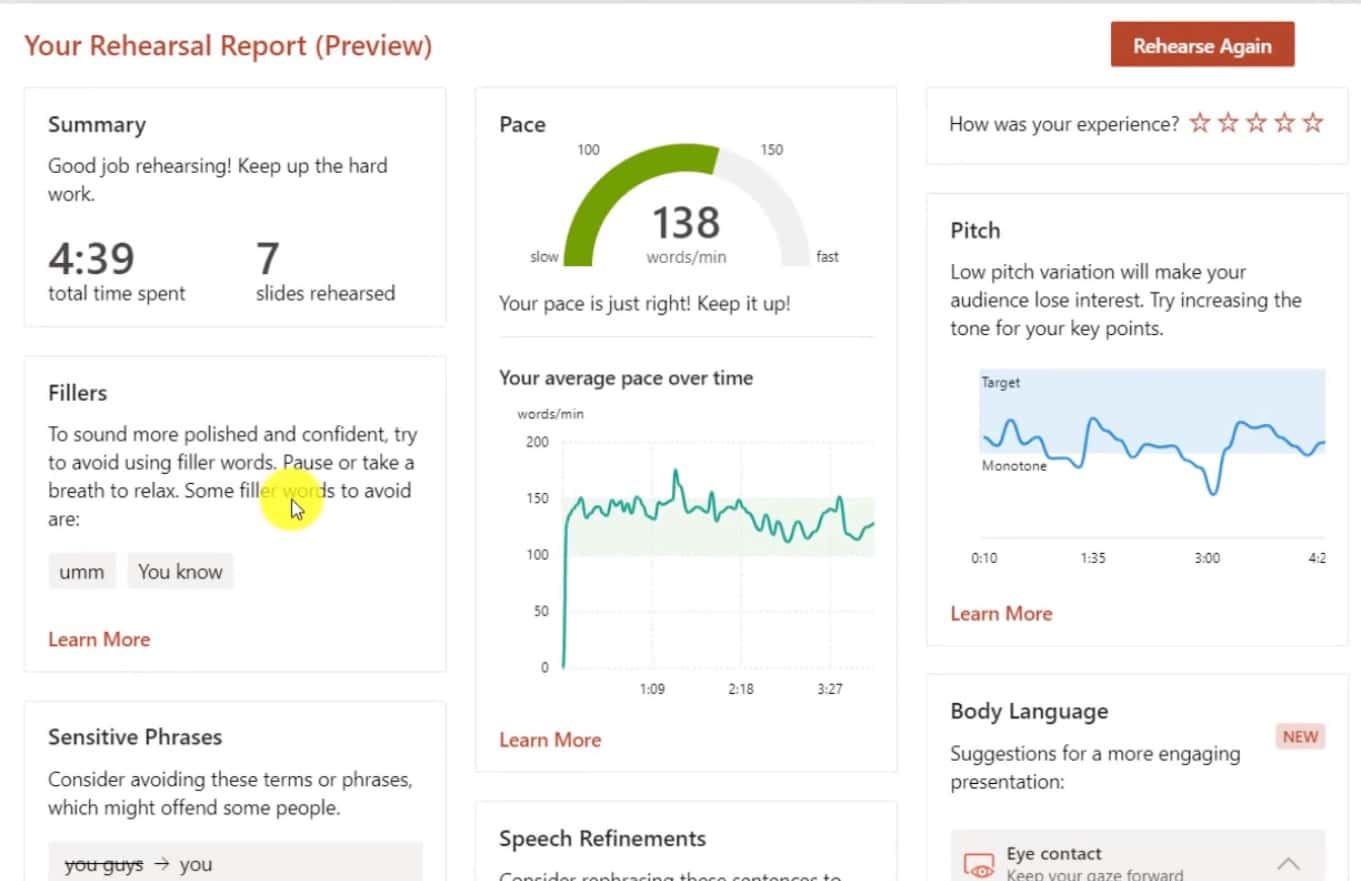
Yesterday Microsoft announced that PowerPoint Presenter Coach feature is now available on all platforms (web, Windows, Mac, iOS, and Android).
Presenter Coach uses AI to improve the presentation skills of the users. It offers users with feedback on their pace, use of monotone pitch, use of filler words, poor grammar, lack of originality, use of sensitive phrases, and more while they rehearse their presentations. At the end of each rehearsal, Presenter Coach will also present a Summary Report highlighting the key pieces of feedback to help them become even better, more confident presenters.
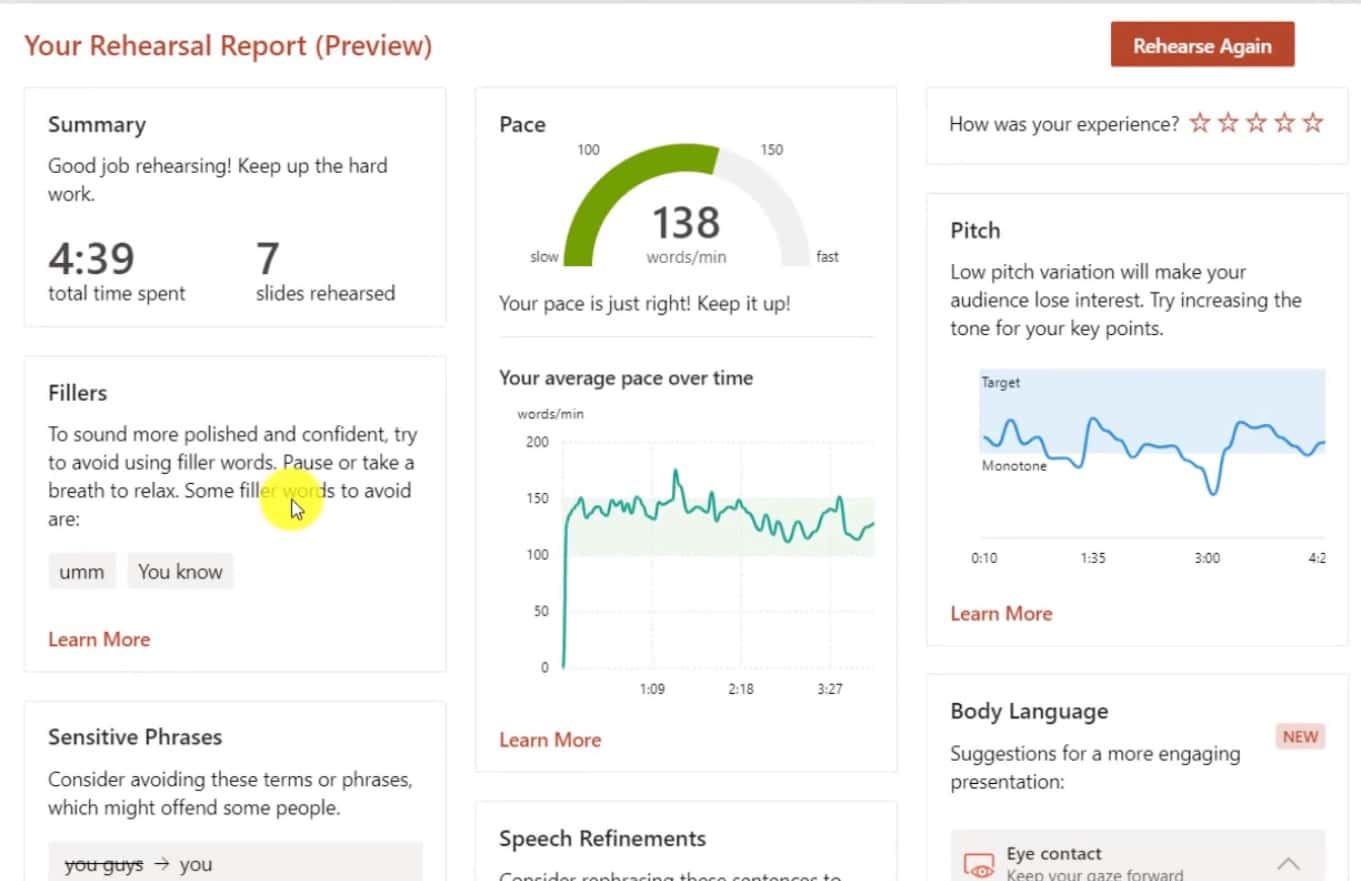
Presenting is something most of us will have to do at some point, be it professionally or speaking at a wedding it funeral.
See Microsoft’s Mike Tholfsen deliver a step-by-step tutorial on how to use the new and just-updated Presenter Coach in PowerPoint below:
Presenter Coach features:
- Great presentations are about more than just how you speak. When you are speaking to an audience—whether virtual or in-person—how you present yourself can have as much impact as the words you say. For this reason, we are introducing a new capability that leverages your video camera to give you feedback on your body language.
- When you speak, you may use words and phrases repetitively without being aware of them. You may not notice it, but your audience may catch on and find it distracting. Presenter Coach can help you identify these words and phrases to avoid overusing them and keep your audience more engaged throughout your presentation
- Presenter Coach can advise you about the correct pronunciation of words you speak throughout your rehearsal. When Presenter Coach perceives that you may have mispronounced a word, it will display the word(s) and provide an experience that helps you practice pronouncing the word correctly. You’ll be able to listen to a recorded pronunciation guide of the word as many times as you’d like.
Try it out today.
Source: Microsoft
More about the topics: microsoft , PowerPoint Presenter Coach
Smartphone Expert
Surur Davids is the founder of WMPoweruser which later became MSPoweruser.com. He's a smartphone expert with over a decade of experience.

Was this page helpful?
Let us know if you managed to solve your tech problem reading this article.
We’re happy to hear that!
You can subscribe to our newsletter to stay up to date with the latest news and best deals!
Do you have a suggestion?
We know how frustrating could be to look for an universal solution.
If you have an error which is not present in the article, or if you know a better solution , please help us to improve this guide.

Microsoft 365 Life Hacks > Presentations > How to create an educational presentation
How to create an educational presentation
Using presentations can be an effective way to teach lessons and ensure that your audience can retain new facts. With visual aids, video and animated clips, and even interactive quizzes, you can use presentation software like Microsoft PowerPoint to dazzle your students.

The advantages of PowerPoint presentations in education
Students have different learning styles : some are visual learners, who retain images and videos more effectively than speech. Some take to audio and sound more easily. Others prefer to interact with their lessons—which usually refers to holding physical objects but can also be directly related to guessing answers and responding to questions.
Fortunately, PowerPoint’s versatility means that it can appeal to all of these diverse learning styles. You can embed multimedia elements such as videos, audio clips, and interactive graphics, creating a multi-sensory experience. PowerPoint can also be helpful when considering any visual impairments that your audience members may have so that you can present with different forms of media to cater to all learning styles.

Tell your story with captivating presentations
Powerpoint empowers you to develop well-designed content across all your devices
Before diving into PowerPoint, consider the following factors to help your audience retain as much information as possible:
- Define lesson objectives: Set a goal for what kind of lesson you want to impart to your audience. What do you want students to learn? You can answer this question by outlining your lesson objectives and clearly defining your goals, which will also guide the structure and content of your presentation.
- Organize your content: Divide your lesson into key points and organize them into a logical sequence that builds in complexity. Start with basic points or even a review of previous concepts before diving into more intricate or complicated aspects of your lesson. Each point should be presented on a separate slide to maintain clarity and focus.
- Use visuals effectively: Enhance your presentation with relevant visuals such as images, videos, audio clips, or interactive simulations to cater to different learning preferences and keep the presentation engaging. These can convey complex information more efficiently than text alone. At the same time, it can be easy to be carried away by inundating your audience with too many visual elements, so ensuring smooth flow and transitions is key.
- Encourage interaction: Foster active participation by including interactive elements like quizzes, polls, or discussion prompts to prompt student engagement. After you introduce a new concept in your lesson, these interactive elements can reinforce them and make them stick.
- Practice delivery: Public speaking isn’t always easy. One of the most effective ways to sound confident is to practice delivering your presentation before the day of your lesson. Familiarize yourself with the content and also the way that it’s presented: pacing, transitions, and interactive elements. This preparation will boost your confidence, ensure a smooth flow, and help you address any potential challenges during the actual presentation.
Staid lessons can be livened up thanks to the power of presentation! No matter what you’re teaching—the ABCs to a kindergarten class, or nuclear physics to a graduate department—you can check out more tips for effective presenting such as how to create compelling presentation designs , using the 10-20-30 rule for presenting, or discovering the history of PowerPoint .
Get started with Microsoft 365
It’s the Office you know, plus the tools to help you work better together, so you can get more done—anytime, anywhere.
Topics in this article
More articles like this one.

Five tips for choosing the right PowerPoint template
Choose an appropriate PowerPoint template to elevate your presentation’s storytelling. Consider time length, audience and other presentation elements when selecting a template.

How you can use AI to help you make the perfect presentation handouts
Learn how AI can help you organize and create handouts for your next presentation.

How to use AI to help improve your presentations
Your PowerPoint presentations are about to get a boost when you use AI to improve a PowerPoint presentation.

How to password protect your PowerPoint presentations
Learn how to password protect your PowerPoint presentations and secure your valuable files.

Everything you need to achieve more in less time
Get powerful productivity and security apps with Microsoft 365

Explore Other Categories

IMAGES
VIDEO
COMMENTS
On the Slide Show tab, select Rehearse with Coach. (If you've turned off the Simplified Ribbon, you don't have a Slide Show tab; instead use the View tab to start Speaker Coach.) The presentation opens in a full-screen view, similar to Slide Show. Select Get Started at the lower right when you are ready to begin rehearsing.
Open the presentation you want to rehearse in PowerPoint on Windows desktop. 2. Click Slide Show > Rehearse with Coach. 3. Select Start Rehearsing. 4. Rehearse your presentation and watch for real-time prompts for feedback on pace, filler words, sensitive phrases, and more. 5. After finishing, press Escto exit the slideshow.
Strengthen presentation skills with Speaker Coach. February 23, 2023. By Microsoft Education Team. Categories. Educators School Leaders Accelerate Learning. Concise and clear speaking is an essential communication skill that employers value. According to the National Association of Colleges and Employers, approximately 96 percent of businesses ...
Open the presentation you want to rehearse in PowerPoint for the web. Click Slide Show -> Rehearse with Coach. Click Get Started. Rehearse your presentation and watch for real-time prompts when a monotone pitch is detected. In addition, notice when you address the feedback and use a lively pitch. After finishing, press Esc to exit the slideshow.
Today, we're announcing the upcoming availability of Presenter Coach in PowerPoint. Presenting in front of a live audience is a vital life skill. Based on academic research and field studies, we've integrated presentation best practices into Presenter Coach to help people give more effective presentations.
Hello, Insiders! My name is Komal Sachdeva and I'm a Program Manager on the PowerPoint team. I'm excited to share the availability of a new tutorial that guides you through using Presenter Coach to practice and improve your public speaking and presentation skills, whether on the web, in PowerPoint for Windows, or in PowerPoint for Mac.. Presenter Coach tutorial
To activate the Presenter Coach, click "Start Rehearsing" in the bottom-right corner of your window. Optionally, enable "Show real-time feedback" if you want the coach to give you tips while you're still presenting. Now, begin your presentation like you normally would. If you enabled the real-time feedback option, you'll see some tips appear in ...
Microsoft's Presenter Coach, which helps you practice presentations, has been available on the web version of PowerPoint for a while now, but it's finally coming to the desktop and mobile ...
Microsoft's PowerPoint Presenter Coach is a tool that helps you improve your presentations. It uses AI to help people improve their presentations with feedback and coaching.
Microsoft has opened up PowerPoint Presenter Coach to Microsoft 365 users on the web, Windows, and mobile. This AI tool watches your presentation and provides feedback on your pace, pronunciation ...
Microsoft PowerPoint includes a great feature or presentation coach that allows you to rehearse your presentation using the automated 'Rehearse with Coach' f...
Microsoft PowerPoint includes a powerful tool called Speaker Coach. It is a rebranded and enhanced version of Presentation Coach, initially added to PowerPoint in 2019. With remote and hybrid working environments now familiar, presenting successfully to diverse online audiences using only slides, a webcam, and a mic is a more valuable skill ...
PowerPoint for the web and PowerPoint desktop app for offline use. Premium templates, fonts, icons, and stickers with thousands of options to choose from. Dictation, voice commands, and transcription. Advanced spelling and grammar, in-app learning tips, use in 20+ languages, and more.
Yesterday Microsoft announced that PowerPoint Presenter Coach feature is now available on all platforms (web, Windows, Mac, iOS, and Android). Presenter Coach uses AI to improve the presentation skills of the users. It offers users with feedback on their pace, use of monotone pitch, use of filler words, poor grammar, lack of originality, use of sensitive […]
The advantages of PowerPoint presentations in education. Students have different learning styles: some are visual learners, who retain images and videos more effectively than speech.Some take to audio and sound more easily. Others prefer to interact with their lessons—which usually refers to holding physical objects but can also be directly related to guessing answers and responding to ...