Popular Posts
- Contact Amy ==>

HOW TO – Format papers in standard academic format (using Microsoft Word)
This guide explains how to format your documents in Microsoft Word so that they follow the standard rules for formatting academic papers as described in most MLA and APA style books for undergraduate writing. These rules apply to most of the papers you will submit in your college classes, but in some cases your professors will want you to follow specific guidelines that may differ from those below. Always clarify with your professor which set of guidelines he or she wants you to follow before you submit a paper.
Using standard formatting for academic papers shows that you understand the customs of the university community and therefore helps to boost your own credibility. Using unusual or highly distinctive formatting, on the other hand, suggests that your previous schooling did not adequately prepare you for university work. Consider the impact of unusual formatting: not only does it call attention to your paper in a way that might not be positive, professors might also see it as a sign that you’re trying to artificially inflate page length.
Note: These instructions apply to all versions of Word for Mac and for the 2003 version of Word for Windows. I haven’t yet updated them to include instructions for the 2007 version of Word for Windows, but the tools should nevertheless be easy to find if you look around on the toolbar at the top.
- 2 DOCUMENT MARGINS
- 3 INDENTATION
- 5 ALIGNMENT
- 6.1 Heading
- 6.3 Sample First Page
- 7 PAGE NUMBERS
- 8.1 Document Spacing
- 8.2 Paragraph Spacing
- 9 CREATE NEW PAGE
- 10 BLOCKED QUOTATIONS
- 11 RESOURCES
DOCUMENT MARGINS
Rule : Papers submitted for review or grading should have 1” margins all around. This should be the default for Word, but if your default setting is to have left and right margins of 1.25”, change your default. Page length requirements are based on 1” margins.
Instructions : Go to the Format menu, drag down to Document, change the margins, and the click on the Default button and accept the change to the Normal template. Make sure you leave the gutter set to 0” or you’ll mess up your document formatting.
INDENTATION
Rule : The first line of each paragraph should be automatically indented.
Instructions : This should be the default for Word, but if not, you might want to change your Normal style, as described above. To change the indentation format for a document, choose Select All from the Edit menu. Then go to the Format menu, drag down to Paragraph, look under the “Special” drop-down menu in the Indentation section, and select “First Line.” This setting automatically indents the first line of a new paragraph so that you don’t have to do it manually.
Rule : College papers should be in a standard academic font: either Times New Roman or Cambria, in 12pt size. (If you submit a paper in another font, I will change it on the file I download.)
Instructions : Times New Roman or Cambria 12pt should be the default for Word, but if yours is different then change your default. Go to the Format menu, drag down to Style, make sure “Normal” is selected from the list of styles, and click “modify.” Choose the correct font and size from the Formatting menu. Click “OK” to make the change to your default settings.
Rule : The text of your paper should be left aligned, NOT justified, as justified text is hard to read if it hasn’t been professionally typeset. The default in Word is left alignment, so don’t change it.
FIRST PAGE FORMAT
Rule : In the upper left corner of the first page of your document, type your name, the date, the course number and section (or topic), and the version of the paper (such as Paper 1 Second Draft), each on a separate line. Be sure to change the date and paper version when you submit revisions and final versions. See the sample below.
DO NOT use the “headers” feature from the header/footer menu to create this full heading as that will make it appear on every page, which is not customary in academic writing. Also do NOT use a title page unless the assignment specifically asks for one.
Rule : Skip a line after the heading and center an original title that conveys the topic of your paper. Do not use underlining or italics in the heading (unless you’re referring to the title of a book or periodical). Do not use bold text or ALL CAPS.
Sample First Page
Page numbers.
Rule : All papers should have automatically inserted page numbers that show in the upper right corner on all pages except the first. Do not insert these page numbers by hand. Instead, use Word’s Header/Footer tool.
For documents following MLA format, put your last name and page number in the upper right corner. For documents following APA format, put a short version of your title (instead of your last name) and the page number in the upper right corner.
Instructions : Go to the View menu and choose “Header and Footer.” You’ll see a header box appear at the top and a footer box at the bottom. Click in the header box, type your last name (or title), make it align to the right, and then select Page Numbers from the Insert menu.
When you’re finished, click on the “Close” tab under the Header view. Each page of your document should now display a page number at the upper right that updates automatically when you make changes to the document. It will appear as grayed out text unless you active the Header and Footer tool to make changes.
To change the setting so that page numbers do not display on the first page, go to the Format men, drag down to Document, and click on the Layout button. Then check the box next to “Different First Page.” Click OK. If necessary, remove the header that appears on the first page and insert a header on the second page, which will automatically appear on all subsequent pages as well.
Document Spacing
Rule : The entire paper should be double-spaced, including the heading and bibliography.
Instructions : Choose “Select All” from the Edit menu, go to the Format menu and drag down to Paragraph, and choose “double” from the “line spacing” menu in the Spacing section. Or you can use these keyboard shortcuts. On a Mac, use Cmd-A to select all and Cmd-2 to double-space. On a PC, use Ctrl-A to select all and Ctrl-2 to double space.
Paragraph Spacing
Rule : Papers should have no extra spacing after paragraphs. This should be the default for Word, but if your default setting is to have 10pt spacing after paragraphs, change your default.
Instructions : Go to the Format menu, drag down to Style, make sure “Normal” is selected from the list of styles, and click “modify.” In the lower left corner, select the dropdown menu that starts with “Format” and drag down to Paragraph. In the paragraph settings menu that pops up, change the settings for Spacing After to 0pt.
CREATE NEW PAGE
Instead of using a lot of returns before starting your bibliography, create a new page for it following these instructions.
Go to the Insert menu, drag down to Break, and then drag over to Page Break.
BLOCKED QUOTATIONS
Rule : If a quotation will exceed four lines within a paragraph, you should separate it out by blocking and indenting it. As with any quotation, a blocked quotation should be clearly introduced by the sentence that leads up to it and it should also be properly cited, but the rules for blocked quotations are somewhat different. The blocking take the place of quotation marks, and unlike in a regular in-paragraph quotation, the parenthetical citation goes outside of the final period instead of inside of it (given that the blocked quote might contain several sentences.)
Instructions : Type the quotation in its own paragraph, without quotation marks, and remove the indent from the first line. Type the source in parentheses after the last period of the last sentence. With your cursor, select the quotation, from the first word to the end of the parenthetical citation, and click the Increase Indent button from the Paragraph Formatting menu.
- MLA Formatting Guidelines for College Papers
- APA Formatting Guidelines for College Papers
- Search for:
WHAT IS THIS SITE? See the About tab in the top menu.
UNDER PERPETUAL REVISION : All materials on this site are subject to ongoing revision and improvement!
© 2017 - Amy Goodloe - All Rights Reserved
HELP & HOW-TO
- HOW TO: Capture & Edit Video (18)
- HOW TO: Find & Edit Images (13)
- HOW TO: Make Screen Recordings (7)
- HOW TO: Record & Edit Audio (16)
- HOW TO: Use Google Drive (19)
- HOW TO: Use iMovie (13)
- HOW TO: Use Social Media Tools for Class (3)
- HOW TO: Use the Class Blog (Wordpress) (35)
- HOW TO: Use Your WordPress.com Blog (12)
- INSPIRATIONS & FYI'S (21)
- NIFTY APPS & TOOLS (7)
- PLANNING & DRAFTING New Media Projects (23)
- RESOURCES: About New Media Writing (7)
- RESOURCES: Animations & Comics (9)
- RESOURCES: Apps for Creating New Media Projects (22)
- RESOURCES: Digital Storytelling (17)
- RESOURCES: Presentations & Information Design (6)
- RESOURCES: Storytelling Prompts (14)
- RESOURCES: Writing for the Web (4)
- TECH TIPS (28)
STUDENT SAMPLES
- SAMPLES – Academic Analyses (9)
- SAMPLES – Audio Narratives & Essays (16)
- SAMPLES – CDS-Style Digital Storytelling (30)
- SAMPLES – Educational Presentations & Web Sites (9)
- SAMPLES – Educational Visuals (14)
- SAMPLES – Graphic Storytelling (16)
- SAMPLES – Mini-Documentary (15)
- SAMPLES – Multimedia Commentary (8)
- SAMPLES – Pop Culture Artifact Analyses (13)
- SAMPLES – Turning Points & Epiphanies (7)
- SAMPLES – WRTG 3020: Rhetoric of G&S (96)
- SAMPLES – WRTG 3090: New Media Storytelling (33)
- HOW TO – Format papers in standard academic format (using Microsoft Word) 118,204 views
- HOW TO – Put your file into a shared folder on Google Drive 85,097 views
- HOW TO – Make Preview the Default PDF Reader on a Mac 52,498 views
- HOW TO – Create a Hyperlink (Turn a Word into a Link) 42,916 views
- HOW TO – Export an mp3 out of GarageBand 29,446 views
- HOW TO – Add a shortcut to a shared folder to My Drive (for easy access) 22,365 views
- Creative non-fiction writing exercises 19,160 views
- TROUBLESHOOTING – Audio problems when recording with QuickTime X 12,247 views
- TIPS – Camera Angles and Shooting Tips for Digital Storytelling 9,993 views
- HOW TO – Save a Google Docs document 9,927 views

A step-by-step guide for creating and formatting APA Style student papers
The start of the semester is the perfect time to learn how to create and format APA Style student papers. This article walks through the formatting steps needed to create an APA Style student paper, starting with a basic setup that applies to the entire paper (margins, font, line spacing, paragraph alignment and indentation, and page headers). It then covers formatting for the major sections of a student paper: the title page, the text, tables and figures, and the reference list. Finally, it concludes by describing how to organize student papers and ways to improve their quality and presentation.
The guidelines for student paper setup are described and shown using annotated diagrams in the Student Paper Setup Guide (PDF, 3.40MB) and the A Step-by-Step Guide to APA Style Student Papers webinar . Chapter 1 of the Concise Guide to APA Style and Chapter 2 of the Publication Manual of the American Psychological Association describe the elements, format, and organization for student papers. Tables and figures are covered in Chapter 7 of both books. Information on paper format and tables and figures and a full sample student paper are also available on the APA Style website.
Basic setup
The guidelines for basic setup apply to the entire paper. Perform these steps when you first open your document, and then you do not have to worry about them again while writing your paper. Because these are general aspects of paper formatting, they apply to all APA Style papers, student or professional. Students should always check with their assigning instructor or institution for specific guidelines for their papers, which may be different than or in addition to APA Style guidelines.
Seventh edition APA Style was designed with modern word-processing programs in mind. Most default settings in programs such as Academic Writer, Microsoft Word, and Google Docs already comply with APA Style. This means that, for most paper elements, you do not have to make any changes to the default settings of your word-processing program. However, you may need to make a few adjustments before you begin writing.
Use 1-in. margins on all sides of the page (top, bottom, left, and right). This is usually how papers are automatically set.
Use a legible font. The default font of your word-processing program is acceptable. Many sans serif and serif fonts can be used in APA Style, including 11-point Calibri, 11-point Arial, 12-point Times New Roman, and 11-point Georgia. You can also use other fonts described on the font page of the website.
Line spacing
Double-space the entire paper including the title page, block quotations, and the reference list. This is something you usually must set using the paragraph function of your word-processing program. But once you do, you will not have to change the spacing for the entirety of your paper–just double-space everything. Do not add blank lines before or after headings. Do not add extra spacing between paragraphs. For paper sections with different line spacing, see the line spacing page.
Paragraph alignment and indentation
Align all paragraphs of text in the body of your paper to the left margin. Leave the right margin ragged. Do not use full justification. Indent the first line of every paragraph of text 0.5-in. using the tab key or the paragraph-formatting function of your word-processing program. For paper sections with different alignment and indentation, see the paragraph alignment and indentation page.
Page numbers
Put a page number in the top right of every page header , including the title page, starting with page number 1. Use the automatic page-numbering function of your word-processing program to insert the page number in the top right corner; do not type the page numbers manually. The page number is the same font and font size as the text of your paper. Student papers do not require a running head on any page, unless specifically requested by the instructor.
Title page setup
Title page elements.
APA Style has two title page formats: student and professional (for details, see title page setup ). Unless instructed otherwise, students should use the student title page format and include the following elements, in the order listed, on the title page:
- Paper title.
- Name of each author (also known as the byline).
- Affiliation for each author.
- Course number and name.
- Instructor name.
- Assignment due date.
- Page number 1 in the top right corner of the page header.
The format for the byline depends on whether the paper has one author, two authors, or three or more authors.
- When the paper has one author, write the name on its own line (e.g., Jasmine C. Hernandez).
- When the paper has two authors, write the names on the same line and separate them with the word “and” (e.g., Upton J. Wang and Natalia Dominguez).
- When the paper has three or more authors, separate the names with commas and include “and” before the final author’s name (e.g., Malia Mohamed, Jaylen T. Brown, and Nia L. Ball).
Students have an academic affiliation, which identities where they studied when the paper was written. Because students working together on a paper are usually in the same class, they will have one shared affiliation. The affiliation consists of the name of the department and the name of the college or university, separated by a comma (e.g., Department of Psychology, George Mason University). The department is that of the course to which the paper is being submitted, which may be different than the department of the student’s major. Do not include the location unless it is part of the institution’s name.
Write the course number and name and the instructor name as shown on institutional materials (e.g., the syllabus). The course number and name are often separated by a colon (e.g., PST-4510: History and Systems Psychology). Write the assignment due date in the month, date, and year format used in your country (e.g., Sept. 10, 2020).
Title page line spacing
Double-space the whole title page. Place the paper title three or four lines down from the top of the page. Add an extra double-spaced blank like between the paper title and the byline. Then, list the other title page elements on separate lines, without extra lines in between.
Title page alignment
Center all title page elements (except the right-aligned page number in the header).
Title page font
Write the title page using the same font and font size as the rest of your paper. Bold the paper title. Use standard font (i.e., no bold, no italics) for all other title page elements.
Text elements
Repeat the paper title at the top of the first page of text. Begin the paper with an introduction to provide background on the topic, cite related studies, and contextualize the paper. Use descriptive headings to identify other sections as needed (e.g., Method, Results, Discussion for quantitative research papers). Sections and headings vary depending on the paper type and its complexity. Text can include tables and figures, block quotations, headings, and footnotes.
Text line spacing
Double-space all text, including headings and section labels, paragraphs of text, and block quotations.
Text alignment
Center the paper title on the first line of the text. Indent the first line of all paragraphs 0.5-in.
Left-align the text. Leave the right margin ragged.
Block quotation alignment
Indent the whole block quotation 0.5-in. from the left margin. Double-space the block quotation, the same as other body text. Find more information on the quotations page.
Use the same font throughout the entire paper. Write body text in standard (nonbold, nonitalic) font. Bold only headings and section labels. Use italics sparingly, for instance, to highlight a key term on first use (for more information, see the italics page).
Headings format
For detailed guidance on formatting headings, including headings in the introduction of a paper, see the headings page and the headings in sample papers .
- Alignment: Center Level 1 headings. Left-align Level 2 and Level 3 headings. Indent Level 4 and Level 5 headings like a regular paragraph.
- Font: Boldface all headings. Also italicize Level 3 and Level 5 headings. Create heading styles using your word-processing program (built into AcademicWriter, available for Word via the sample papers on the APA Style website).
Tables and figures setup
Tables and figures are only included in student papers if needed for the assignment. Tables and figures share the same elements and layout. See the website for sample tables and sample figures .
Table elements
Tables include the following four elements:
- Body (rows and columns)
- Note (optional if needed to explain elements in the table)
Figure elements
Figures include the following four elements:
- Image (chart, graph, etc.)
- Note (optional if needed to explain elements in the figure)
Table line spacing
Double-space the table number and title. Single-, 1.5-, or double-space the table body (adjust as needed for readability). Double-space the table note.
Figure line spacing
Double-space the figure number and title. The default settings for spacing in figure images is usually acceptable (but adjust the spacing as needed for readability). Double-space the figure note.
Table alignment
Left-align the table number and title. Center column headings. Left-align the table itself and left-align the leftmost (stub) column. Center data in the table body if it is short or left-align the data if it is long. Left-align the table note.
Figure alignment
Left-align the figure number and title. Left-align the whole figure image. The default alignment of the program in which you created your figure is usually acceptable for axis titles and data labels. Left-align the figure note.
Bold the table number. Italicize the table title. Use the same font and font size in the table body as the text of your paper. Italicize the word “Note” at the start of the table note. Write the note in the same font and font size as the text of your paper.
Figure font
Bold the figure number. Italicize the figure title. Use a sans serif font (e.g., Calibri, Arial) in the figure image in a size between 8 to 14 points. Italicize the word “Note” at the start of the figure note. Write the note in the same font and font size as the text of your paper.
Placement of tables and figures
There are two options for the placement of tables and figures in an APA Style paper. The first option is to place all tables and figures on separate pages after the reference list. The second option is to embed each table and figure within the text after its first callout. This guide describes options for the placement of tables and figures embedded in the text. If your instructor requires tables and figures to be placed at the end of the paper, see the table and figure guidelines and the sample professional paper .
Call out (mention) the table or figure in the text before embedding it (e.g., write “see Figure 1” or “Table 1 presents”). You can place the table or figure after the callout either at the bottom of the page, at the top of the next page, or by itself on the next page. Avoid placing tables and figures in the middle of the page.
Embedding at the bottom of the page
Include a callout to the table or figure in the text before that table or figure. Add a blank double-spaced line between the text and the table or figure at the bottom of the page.
Embedding at the top of the page
Include a callout to the table in the text on the previous page before that table or figure. The table or figure then appears at the top of the next page. Add a blank double-spaced line between the end of the table or figure and the text that follows.
Embedding on its own page
Embed long tables or large figures on their own page if needed. The text continues on the next page.

Reference list setup
Reference list elements.
The reference list consists of the “References” section label and the alphabetical list of references. View reference examples on the APA Style website. Consult Chapter 10 in both the Concise Guide and Publication Manual for even more examples.
Reference list line spacing
Start the reference list at the top of a new page after the text. Double-space the entire reference list (both within and between entries).
Reference list alignment
Center the “References” label. Apply a hanging indent of 0.5-in. to all reference list entries. Create the hanging indent using your word-processing program; do not manually hit the enter and tab keys.
Reference list font
Bold the “References” label at the top of the first page of references. Use italics within reference list entries on either the title (e.g., webpages, books, reports) or on the source (e.g., journal articles, edited book chapters).
Final checks
Check page order.
- Start each section on a new page.
- Arrange pages in the following order:
- Title page (page 1).
- Text (starts on page 2).
- Reference list (starts on a new page after the text).
Check headings
- Check that headings accurately reflect the content in each section.
- Start each main section with a Level 1 heading.
- Use Level 2 headings for subsections of the introduction.
- Use the same level of heading for sections of equal importance.
- Avoid having only one subsection within a section (have two or more, or none).
Check assignment instructions
- Remember that instructors’ guidelines supersede APA Style.
- Students should check their assignment guidelines or rubric for specific content to include in their papers and to make sure they are meeting assignment requirements.
Tips for better writing
- Ask for feedback on your paper from a classmate, writing center tutor, or instructor.
- Budget time to implement suggestions.
- Use spell-check and grammar-check to identify potential errors, and then manually check those flagged.
- Proofread the paper by reading it slowly and carefully aloud to yourself.
- Consult your university writing center if you need extra help.
About the author

Undergraduate student resources
APA (7th Edition) Referencing Guide
- Information for EndNote Users
- Authors - Numbers, Rules and Formatting
- In-Text Citations
- Reference List
- Books & eBooks
- Book chapters
- Journal Articles
- Conference Papers
- Newspaper Articles
- Web Pages & Documents
- Specialised Health Databases
- Using Visual Works in Assignments & Class Presentations
- Using Visual Works in Theses and Publications
- Using Tables in Assignments & Class Presentations
- Custom Textbooks & Books of Readings
- ABS AND AIHW
- Videos (YouTube), Podcasts & Webinars
- Blog Posts and Social Media
- First Nations Works
- Dictionary and Encyclopedia Entries
- Personal Communication
- Theses and Dissertations
- Film / TV / DVD
- Miscellaneous (Generic Reference)
- AI software
APA 7th examples and templates
Apa formatting tips, thesis formatting, tables and figures, acknowledgements and disclaimers, apa format and presentations (powerpoint).
- What If...?
- Other Guides
- EscAPA7de - the APA escape room
- One Minute Video Series (APA)

You can view the samples here:
- APA Style Sample Papers From the official APA Style and Grammar Guidelines
Quick formatting notes taken from the Publication Manual of the American Psychological Association 7th edition
Use the same font throughout the text of your paper, including the title and any headings. APA lists the following options (p. 44):
- Sans serif fonts such as 11-point Calibri, 11 point-Arial, 10-point Lucida,
- Serif fonts such as 12-point Times new Roman, 11-point Georgia or 10-point Computer Modern.
(A serif font is one that has caps and tails - or "wiggly bits" - on it, like Times New Roman . The font used throughout this guide is a sans serif [without serif] font). You may want to check with your lecturer to see if they have a preference.
In addition APA suggests these fonts for the following circumstances:
- Within figures, use a sans serif font between 8 and 14 points.
- When presenting computer code, use a monospace font such as 10-point Lucida Console or 10-point Courier New.
- Footnotes: a 10-point font with single line spacing.
Line Spacing:
"Double-space the entire paper, including the title page, abstract, text, headings, block quotations, reference list, table and figure notes, and appendices, with the following exceptions:" (p. 45)
- Table and figures: Words within tables and figures may be single-, one-and-a-half- or double-spaced depending on what you decide creates the best presentation.
- Footnotes: Footnotes appearing at the bottom of the page to which they refer may be single-spaced and formatted with the default settings on your word processing program i.e. Word.
- Equations: You may triple- or quadruple-space before and after equations.
"Use 1 in. (2.54 cm) margins on all sides (top, bottom, left, and right) of the page." If your subject outline or lecturer has requested specific margins (for example, 3cm on the left side), use those.
"Align the text to the left and leave the right margin uneven ('ragged'). Do not use full justification, which adjusts the spacing between words to make all lines the same length (flush with the margins). Do not manually divide words at the end of a line" (p. 45).
Do not break hyphenated words. Do not manually break long DOIs or URLs.
Indentations:
"Indent the first line of every paragraph... for consistency, use the tab key... the default settings in most word-processing programs are acceptable. The remaining lines of the paragraph should be left-aligned." (p. 45)
Exceptions to the paragraph indentation requirements are as follows:
- Title pages to be centred.
- The first line of abstracts are left aligned (not indented).
- Block quotes are indented 1.27 cm (0.5 in). The first paragraph of a block quote is not indented further. Only the first line of the second and subsequent paragraphs (if there are any) are indented a further 1.27 cm (0.5 in). (see What if...Long quote in this LibGuide)
- Level 1 headings, including appendix titles, are centred. Level 2 and Level 3 headings are left aligned..
- Table and figure captions, notes etc. are flush left.
Page numbers:
Page numbers should be flush right in the header of each page. Use the automatic page numbering function in Word to insert page numbers in the top right-hand corner. The title page is page number 1.
Reference List:
- Start the reference list on a new page after the text but before any appendices.
- Label the reference list References (bold, centred, capitalised).
- Double-space all references.
- Use a hanging indent on all references (first line is flush left, the second and any subsequent lines are indented 1.27 cm (0.5 in). To apply a hanging indent in Word, highlight all of your references and press Ctrl + T on a PC, or Command (⌘) + T on a Mac.
Level 1 Heading - Centered, Bold, Title Case
Text begins as a new paragraph i.e. first line indented...
Level 2 Heading - Flush Left, Bold, Title Case
Level 3 Heading - Flush Left, Bold, Italic, Title Case
Level 4 Heading Indented, Bold, Title Case Heading, Ending With a Full Stop. Text begins on the same line...
Level 5 Heading, Bold, Italic, Title Case Heading, Ending with a Full Stop. Text begins on the same line...
Please note : Any formatting requirements specified in the subject outline or any other document or web page supplied to the students by the lecturers should be followed instead of these guidelines.
What is an appendix?
Appendices contain matter that belongs with your paper, rather than in it.
For example, an appendix might contain
- the survey questions or scales you used for your research,
- detailed description of data that was referred to in your paper,
- long lists that are too unweildy to be given in the paper,
- correspondence recieved from the company you are analysing,
- copies of documents being discussed (if required),
You may be asked to include certain details or documents in appendices, or you may chose to use an appendix to illustrate details that would be inappropriate or distracting in the body of your text, but are still worth presenting to the readers of your paper.
Each topic should have its own appendix. For example, if you have a survey that you gave to participants and an assessment tool which was used to analyse the results of that survey, they should be in different appendices. However, if you are including a number of responses to that survey, do not put each response in a separate appendix, but group them together in one appendix as they belong together.
How do you format an appendix?
Appendices go at the very end of your paper , after your reference list. (If you are using footnotes, tables or figures, then the end of your paper will follow this pattern: reference list, footnotes, tables, figures, appendices).
Each appendix starts on a separate page. If you have only one appendix, it is simply labelled "Appendix". If you have more than one, they are given letters: "Appendix A", "Appendix B", "Appendix C", etc.
The label for your appendix (which is just "Appendix" or "Appendix A" - do not put anything else with it), like your refrerence list, is placed at the top of the page, centered and in bold , beginning with a capital letter.
You then give a title for your appendix, centered and in bold , on the next line.
Use title case for the appendix label and title.
The first paragraph of your appendix is not indented (it is flush with the left margin), but all other paragraphs follow the normal pattern of indenting the first line. Use double line spacing, just like you would for the body of your paper.
How do I refer to my appendices in my paper?
In your paper, when you mention information that will be included or expanded upon in your appendices, you refer to the appendix by its label and capitalise the letters that are capitalised in the label:
Questions in the survey were designed to illicit reflective responses (see Appendix A).
As the consent form in Appendix B illustrates...
How do I use references in my appendices?
Appendices are considered to be part of your paper for the purpose of referencing. Any in-text citations used in your appendix should be formatted exactly the same way you would format it in the body of your paper, and the references cited in your appendices will go in your reference list (they do not go in a special section of your reference list, but are treated like normal references).
If you have included reproduced matter in your appendices, treat them like an image or a table that has been copied or adapted. Place the information for the source in the notes under the reproduced matter (a full copyright acknowledgement for theses or works being published, or the shorter version used at JCU for assignments), and put the reference in the reference list.
- Thesis Formatting Guide Our Library Guide offers some advice on formatting a thesis for JCU higher degrees.
- Setting up a table in APA 7th
- Setting up a figure in APA 7th
If you are required to include an acknowledgement or disclaimer (for example, a statement of whether any part of your assignment was generated by AI, or if any part of your assignment was re-used, with permission, from a previous assignment), this should go in an author note .
The author note is placed on the bottom half of the title page, so if you are using an author note, you will need to use a title page. Place the section title Author Note in centre and in bold. Align the paragraph text as per a normal paragraph, beginning with an indent. See the second image on this page for an example of where to place the author note: Title Page Setup .
The APA Publication Manual lists several paragraphs that could be included in an author note, and specifies the order in which they should appear. For a student assignment, you will probably only require a paragraph or sentence on disclosures and acknowledgements.
An example author note for a student paper could be:
Author Note
This paper was prepared using Bing Copilot to assist with research and ChatGPT to assist with formatting the reference list. No generative AI software was used to create any part of the submitted text.
No generative AI software was used to create any part of this assignment.
- If the use of generative AI was permitted for drafting or developing parts of your assignment, you will need to include a description in the methodology section of your paper specifying what software was used, what it was used for and to what extent.
- If your subject outline has a specific disclaimer to use, use that wording in your author's note.
- If the use of generative AI software is permitted, you will still need to review the material produced by the software for suitability and accuracy, as the author of the paper is ultimately responsible for all of the content.
The APA publication manual does not have advice for formatting presentations and slide shows.
The APA style was designed specifically for publications such as books and journals, and does not apply to presentations. Presentations such as posters and slide shows (like PowerPoint) should follow the instructions given by the organisation hosting the conference. For an assignment, this means you will need to follow the instructions given by your lecturer.
However, you can apply basic APA principles to formatting elements of your PowerPoint, such as in-text citations, and figures and tables.
You can find some advice regarding this here:
- APA for PowerPoint Presentations Advice from Hallmark University, adapted from Goodwin University
- << Previous: AI software
- Next: What If...? >>
- Last Updated: Oct 11, 2024 4:43 PM
- URL: https://libguides.jcu.edu.au/apa

Generate accurate APA citations for free
- Knowledge Base
- APA Style 7th edition
- APA format for academic papers and essays
APA Formatting and Citation (7th Ed.) | Generator, Template, Examples
Published on November 6, 2020 by Raimo Streefkerk . Revised on September 5, 2024.
The 7th edition of the APA Publication Manual provides guidelines for clear communication , citing sources , and formatting documents. This article focuses on paper formatting.
Generate accurate APA citations with Scribbr
Throughout your paper, you need to apply the following APA format guidelines:
- Set page margins to 1 inch on all sides.
- Double-space all text, including headings.
- Indent the first line of every paragraph 0.5 inches.
- Use an accessible font (e.g., Times New Roman 12pt., Arial 11pt., or Georgia 11pt.).
- Include a page number on every page.
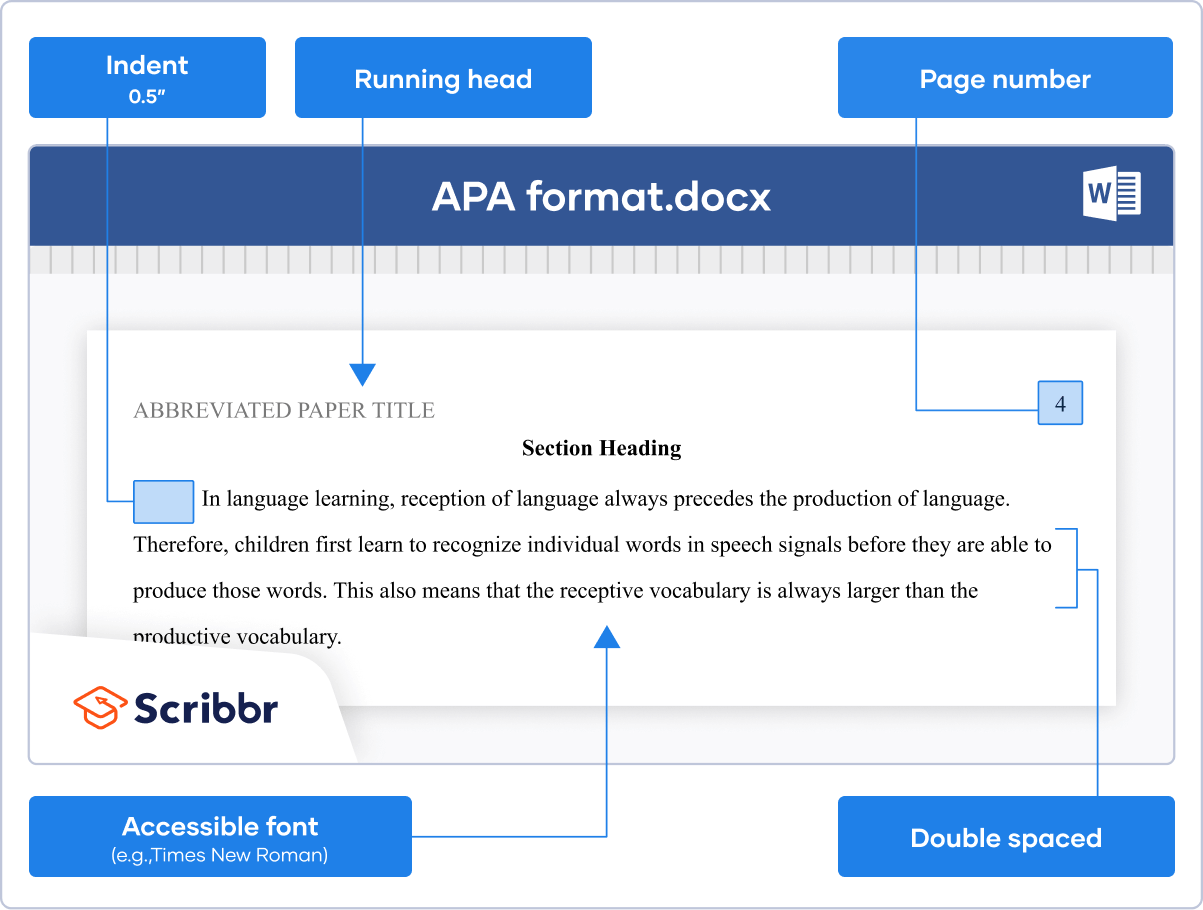
Let an expert format your paper
Our APA formatting experts can help you to format your paper according to APA guidelines. They can help you with:
- Margins, line spacing, and indentation
- Font and headings
- Running head and page numbering
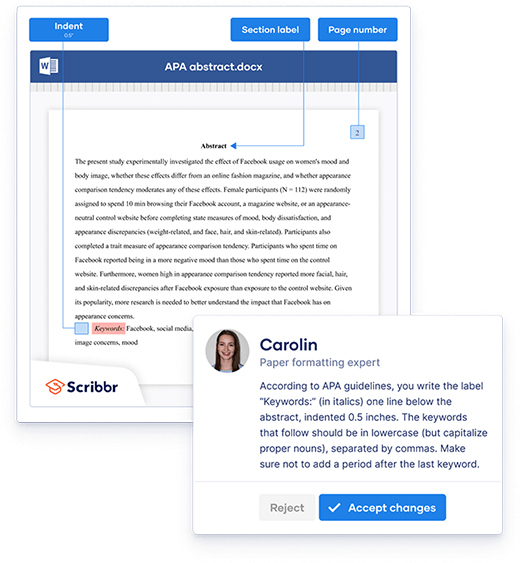
Table of contents
How to set up apa format (with template), apa alphabetization guidelines, apa format template [free download], page header, headings and subheadings, reference page, tables and figures, frequently asked questions about apa format.
Scribbr Citation Checker New
The AI-powered Citation Checker helps you avoid common mistakes such as:
- Missing commas and periods
- Incorrect usage of “et al.”
- Ampersands (&) in narrative citations
- Missing reference entries
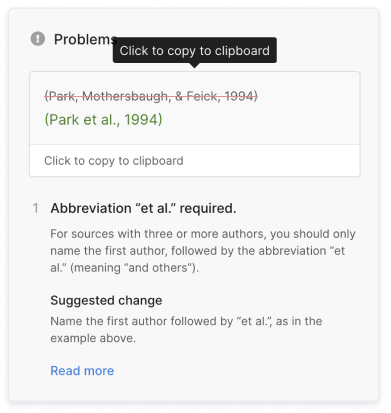
References are ordered alphabetically by the first author’s last name. If the author is unknown, order the reference entry by the first meaningful word of the title (ignoring articles: “the”, “a”, or “an”).
Why set up APA format from scratch if you can download Scribbr’s template for free?
Student papers and professional papers have slightly different guidelines regarding the title page, abstract, and running head. Our template is available in Word and Google Docs format for both versions.
- Student paper: Word | Google Docs
- Professional paper: Word | Google Docs
In an APA Style paper, every page has a page header. For student papers, the page header usually consists of just a page number in the page’s top-right corner. For professional papers intended for publication, it also includes a running head .
A running head is simply the paper’s title in all capital letters. It is left-aligned and can be up to 50 characters in length. Longer titles are abbreviated .
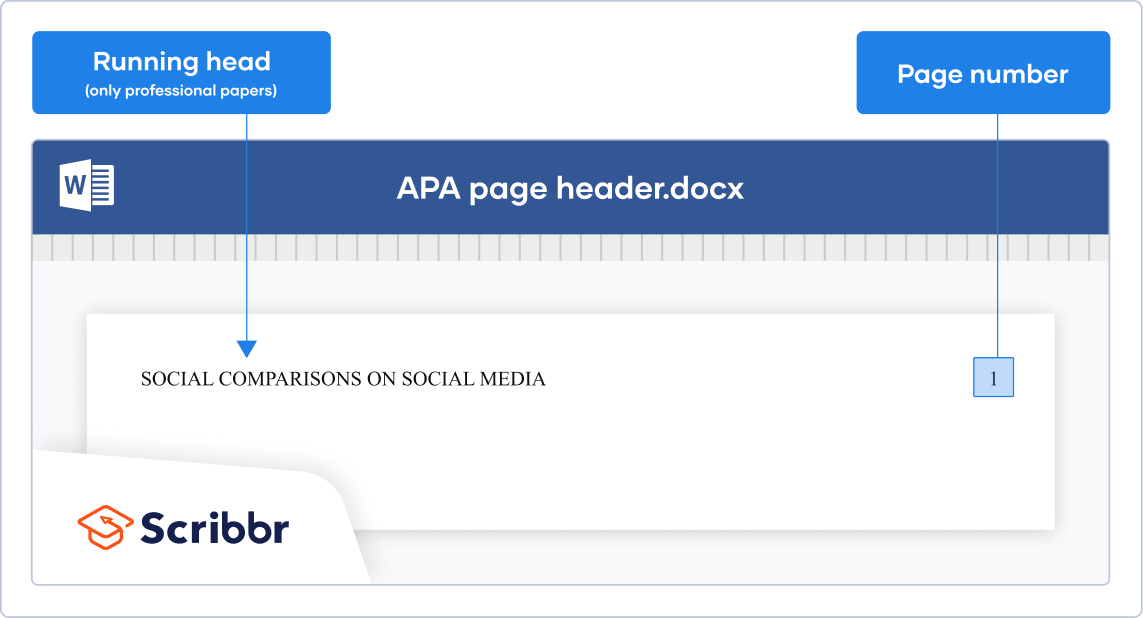
Are your APA in-text citations flawless?
The AI-powered APA Citation Checker points out every error, tells you exactly what’s wrong, and explains how to fix it. Say goodbye to losing marks on your assignment!
Get started!
APA headings have five possible levels. Heading level 1 is used for main sections such as “ Methods ” or “ Results ”. Heading levels 2 to 5 are used for subheadings. Each heading level is formatted differently.
Want to know how many heading levels you should use, when to use which heading level, and how to set up heading styles in Word or Google Docs? Then check out our in-depth article on APA headings .
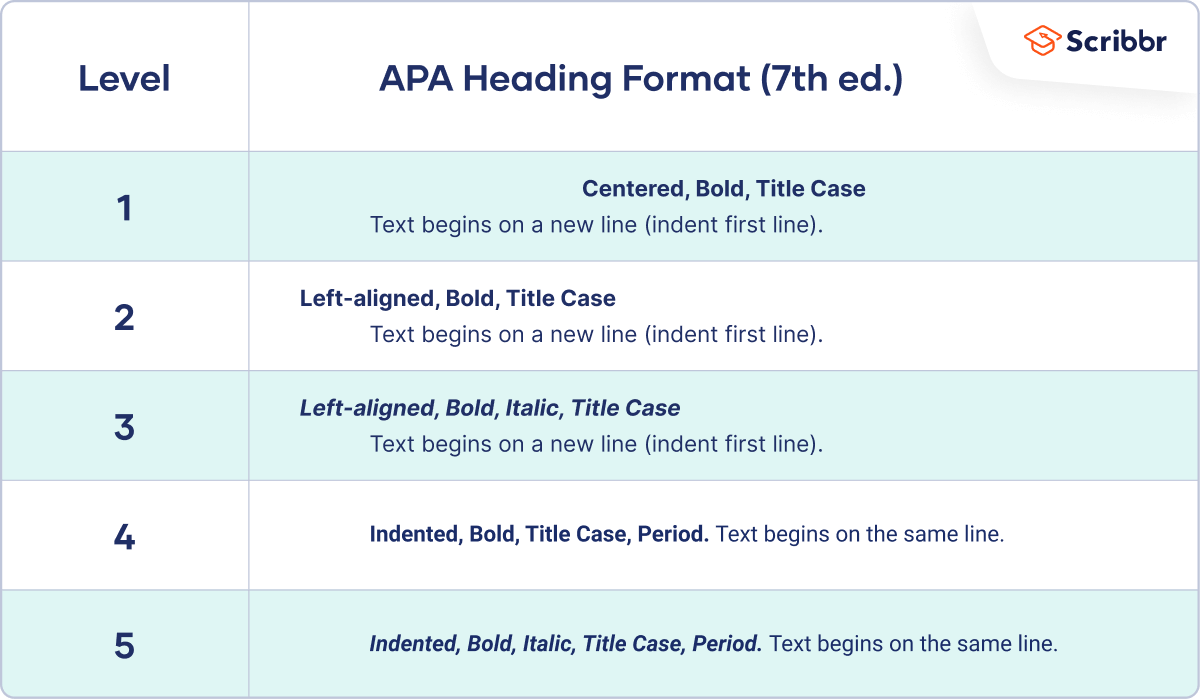
The title page is the first page of an APA Style paper. There are different guidelines for student and professional papers.
Both versions include the paper title and author’s name and affiliation. The student version includes the course number and name, instructor name, and due date of the assignment. The professional version includes an author note and running head .
For more information on writing a striking title, crediting multiple authors (with different affiliations), and writing the author note, check out our in-depth article on the APA title page .
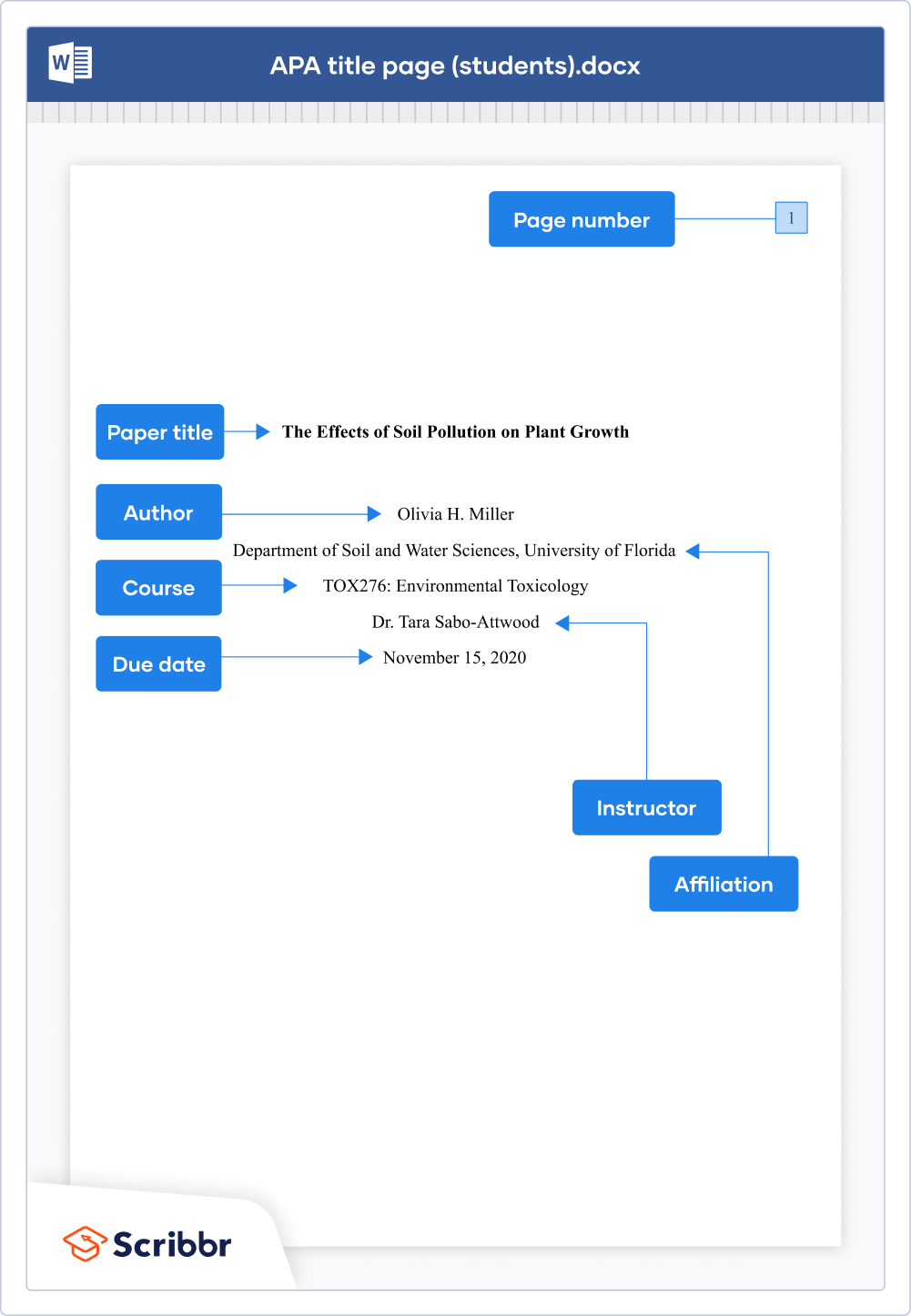
The abstract is a 150–250 word summary of your paper. An abstract is usually required in professional papers, but it’s rare to include one in student papers (except for longer texts like theses and dissertations).
The abstract is placed on a separate page after the title page . At the top of the page, write the section label “Abstract” (bold and centered). The contents of the abstract appear directly under the label. Unlike regular paragraphs, the first line is not indented. Abstracts are usually written as a single paragraph without headings or blank lines.
Directly below the abstract, you may list three to five relevant keywords . On a new line, write the label “Keywords:” (italicized and indented), followed by the keywords in lowercase letters, separated by commas.
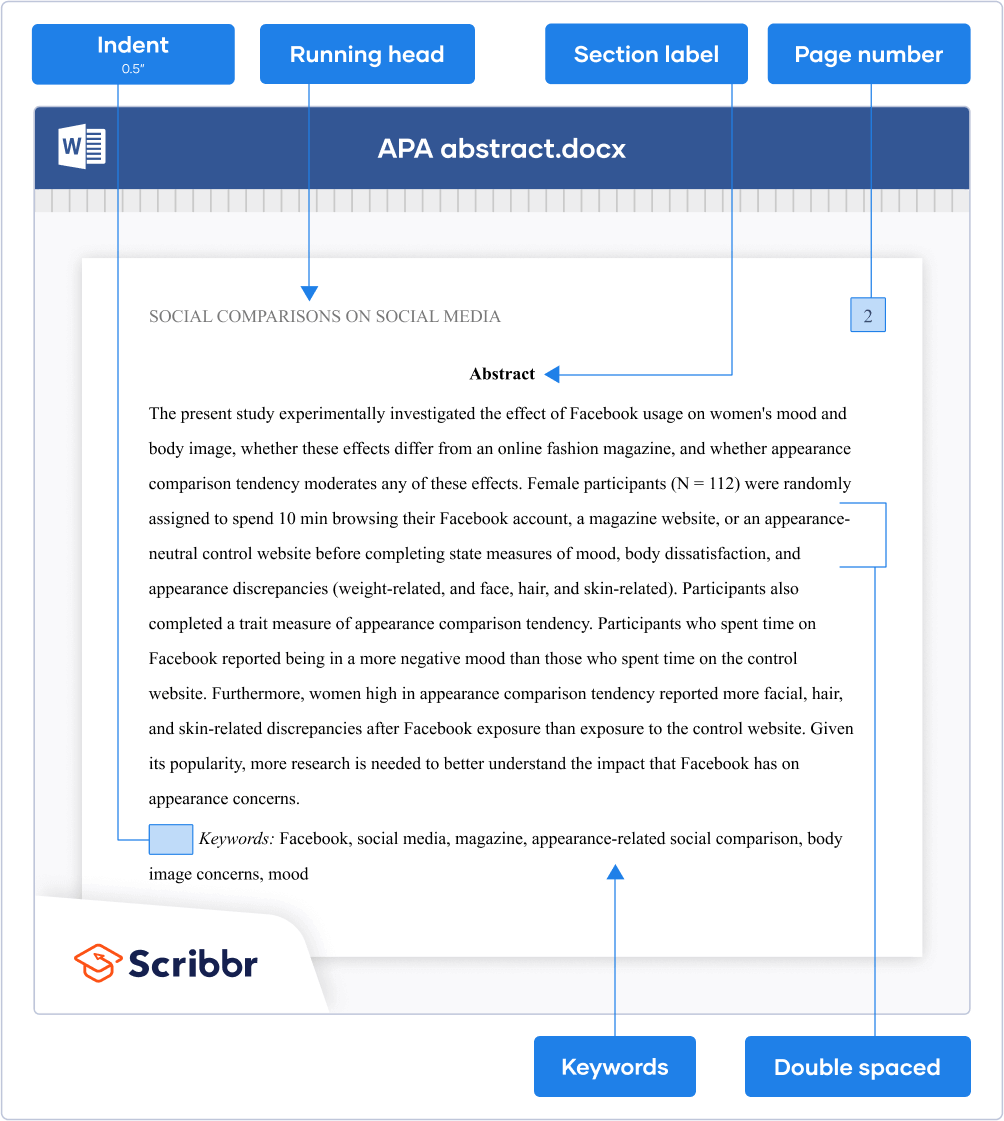
APA Style does not provide guidelines for formatting the table of contents . It’s also not a required paper element in either professional or student papers. If your instructor wants you to include a table of contents, it’s best to follow the general guidelines.
Place the table of contents on a separate page between the abstract and introduction. Write the section label “Contents” at the top (bold and centered), press “Enter” once, and list the important headings with corresponding page numbers.
The APA reference page is placed after the main body of your paper but before any appendices . Here you list all sources that you’ve cited in your paper (through APA in-text citations ). APA provides guidelines for formatting the references as well as the page itself.
Creating APA Style references
Play around with the Scribbr Citation Example Generator below to learn about the APA reference format of the most common source types or generate APA citations for free with Scribbr’s APA Citation Generator .
Formatting the reference page
Write the section label “References” at the top of a new page (bold and centered). Place the reference entries directly under the label in alphabetical order.
Finally, apply a hanging indent , meaning the first line of each reference is left-aligned, and all subsequent lines are indented 0.5 inches.
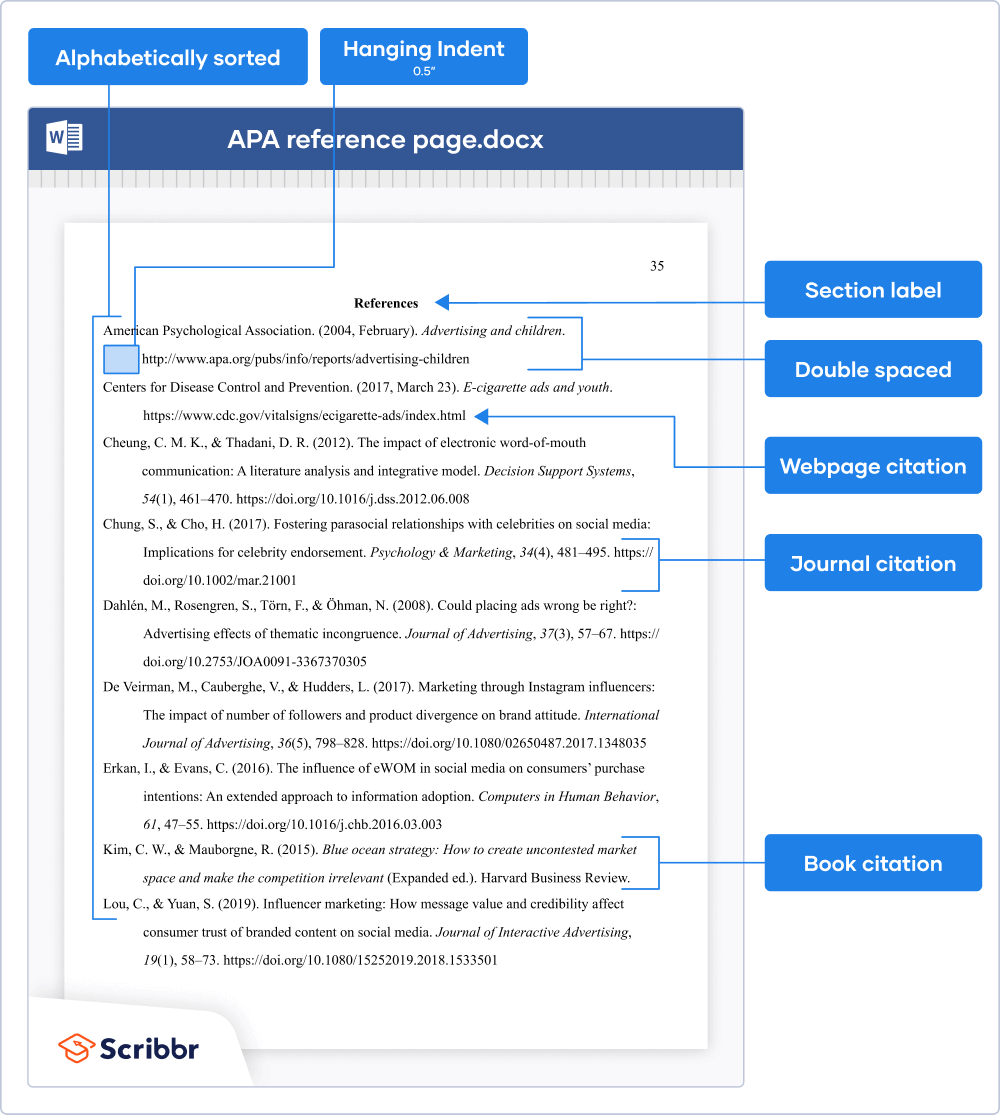
Tables and figures are presented in a similar format. They’re preceded by a number and title and followed by explanatory notes (if necessary).
Use bold styling for the word “Table” or “Figure” and the number, and place the title on a separate line directly below it (in italics and title case). Try to keep tables clean; don’t use any vertical lines, use as few horizontal lines as possible, and keep row and column labels concise.
Keep the design of figures as simple as possible. Include labels and a legend if needed, and only use color when necessary (not to make it look more appealing).
Check out our in-depth article about table and figure notes to learn when to use notes and how to format them.
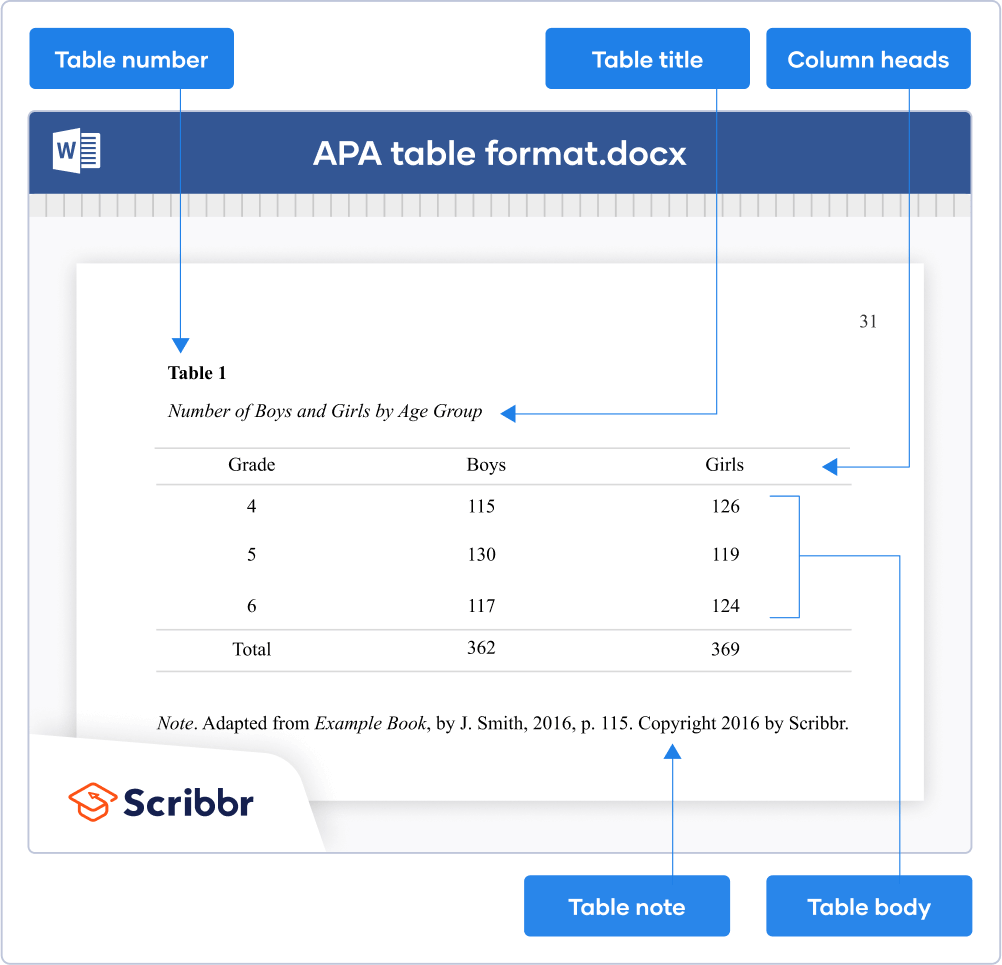
The easiest way to set up APA format in Word is to download Scribbr’s free APA format template for student papers or professional papers.
Alternatively, you can watch Scribbr’s 5-minute step-by-step tutorial or check out our APA format guide with examples.
APA Style papers should be written in a font that is legible and widely accessible. For example:
- Times New Roman (12pt.)
- Arial (11pt.)
- Calibri (11pt.)
- Georgia (11pt.)
The same font and font size is used throughout the document, including the running head , page numbers, headings , and the reference page . Text in footnotes and figure images may be smaller and use single line spacing.
You need an APA in-text citation and reference entry . Each source type has its own format; for example, a webpage citation is different from a book citation .
Use Scribbr’s free APA Citation Generator to generate flawless citations in seconds or take a look at our APA citation examples .
Yes, page numbers are included on all pages, including the title page , table of contents , and reference page . Page numbers should be right-aligned in the page header.
To insert page numbers in Microsoft Word or Google Docs, click ‘Insert’ and then ‘Page number’.
APA format is widely used by professionals, researchers, and students in the social and behavioral sciences, including fields like education, psychology, and business.
Be sure to check the guidelines of your university or the journal you want to be published in to double-check which style you should be using.
Cite this Scribbr article
If you want to cite this source, you can copy and paste the citation or click the “Cite this Scribbr article” button to automatically add the citation to our free Citation Generator.
Streefkerk, R. (2024, September 05). APA Formatting and Citation (7th Ed.) | Generator, Template, Examples. Scribbr. Retrieved October 16, 2024, from https://www.scribbr.com/apa-style/format/
Is this article helpful?
Raimo Streefkerk
Other students also liked, apa title page (7th edition) | template for students & professionals, creating apa reference entries, beginner's guide to apa in-text citation, get unlimited documents corrected.
✔ Free APA citation check included ✔ Unlimited document corrections ✔ Specialized in correcting academic texts
9 Microsoft Word Tips to Edit Your College Assignment Faster

Your changes have been saved
Email is sent
Email has already been sent
Please verify your email address.
You’ve reached your account maximum for followed topics.
Assignments at the college and university levels are research-heavy, and you’re often expected to produce write-ups with a significant number of pages. Just when you think you’re done with producing the required word count, the next step is equally challenging and time-consuming: editing.
From keyboard shortcuts to simple, built-in features such as Find and Replace and the automatic table of contents, here are several tips you can use to edit and format your college assignment more efficiently in Microsoft Word.
1. Leave Paragraph Spacing as Your Last Step
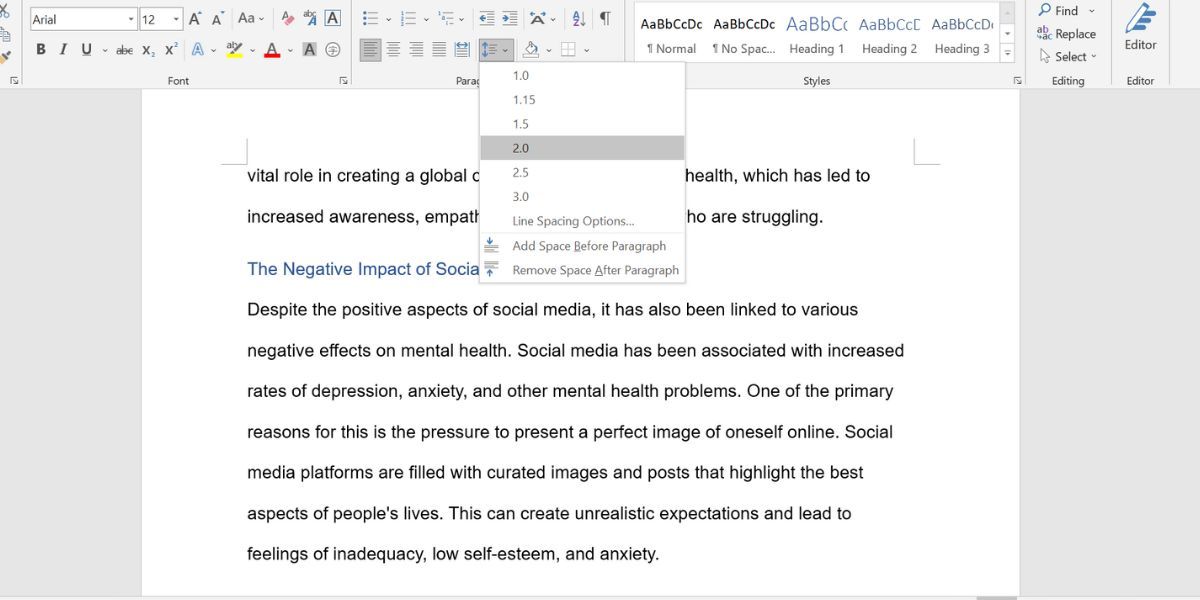
Let’s first start on the right track. When you have a 3,000-word essay or report ahead, it’s tempting to set double-spacing when you only write a few sentences or a paragraph at most. It gives the comforting illusion that you have done more work than you actually have.
But to be more efficient at the final editing stage, it’s best to leave paragraph spacing as your last step. This way, you save time because you don’t have to scroll up and down much more than you need to while navigating through different sections and pages of your text.
2. Learn to Utilize Keyboard Shortcut Keys
Keyboard shortcuts make editing and formatting much faster compared to using a mouse. For example, when you use your mouse to select some words, you’ll probably miss a letter or two and have to re-highlight, or overshoot and include a period when you don’t need to.
In this case, you can select text accurately by using Ctrl + Shift , and the left and right arrow keys in Windows. There are many more Microsoft Word keyboard shortcuts that will enable you to get most editing done on the keyboard, without having to switch to your mouse or trackpad. Don’t underestimate the amount of time you save with this method!
3. Hide the Headers and Footers
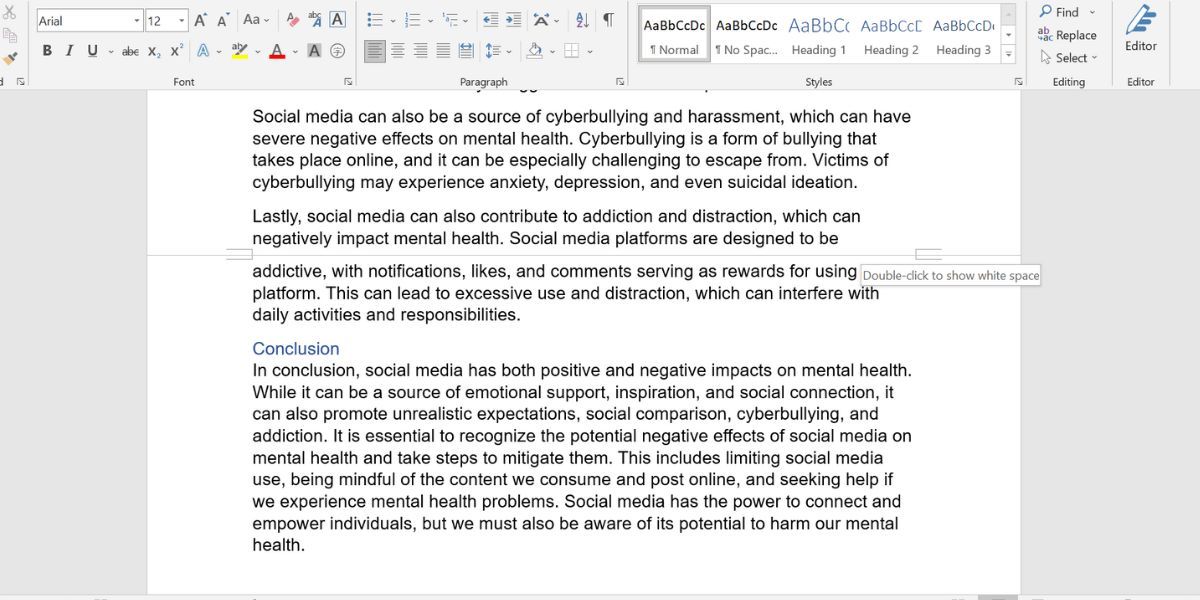
When you’re reading through a continuous body of text, the blank headers and footers may feel disruptive. To have a smoother reading and editing experience, hide the headers and footers to join all the pages together.
Hover your cursor over the gray space between your current page and the next, then double-click. When you need to use the headers and footers in Microsoft Word again, unhide them by hovering your cursor over the page separator line and double-click.
4. Collapse the Headings and Subheadings
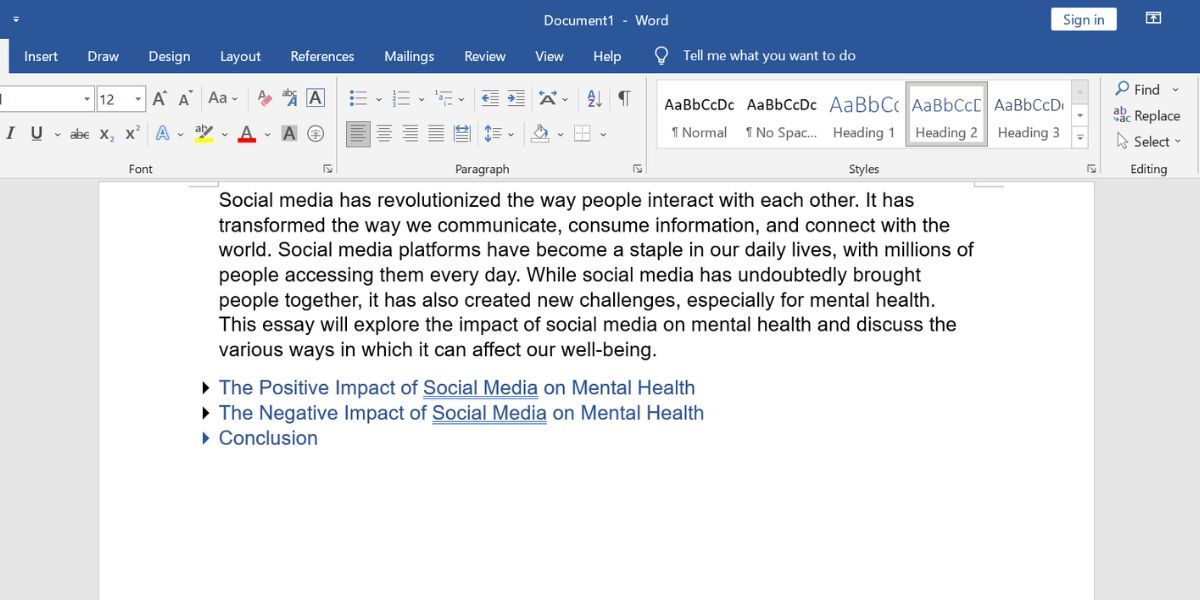
For long report-style assignments, you’ll likely split your content into headings and subheadings. As you move from one section to the next, or jump between sections to rewrite and edit, make it easier to scroll through your text by collapsing the headings.
Hover over the heading title, then click the triangle icon that appears next to it to hide the content. If you want to hide all headings at once, right-click on any heading, and select Expand/Collapse > Collapse All Headings .
5. Automatically Sort References by Alphabetical Order
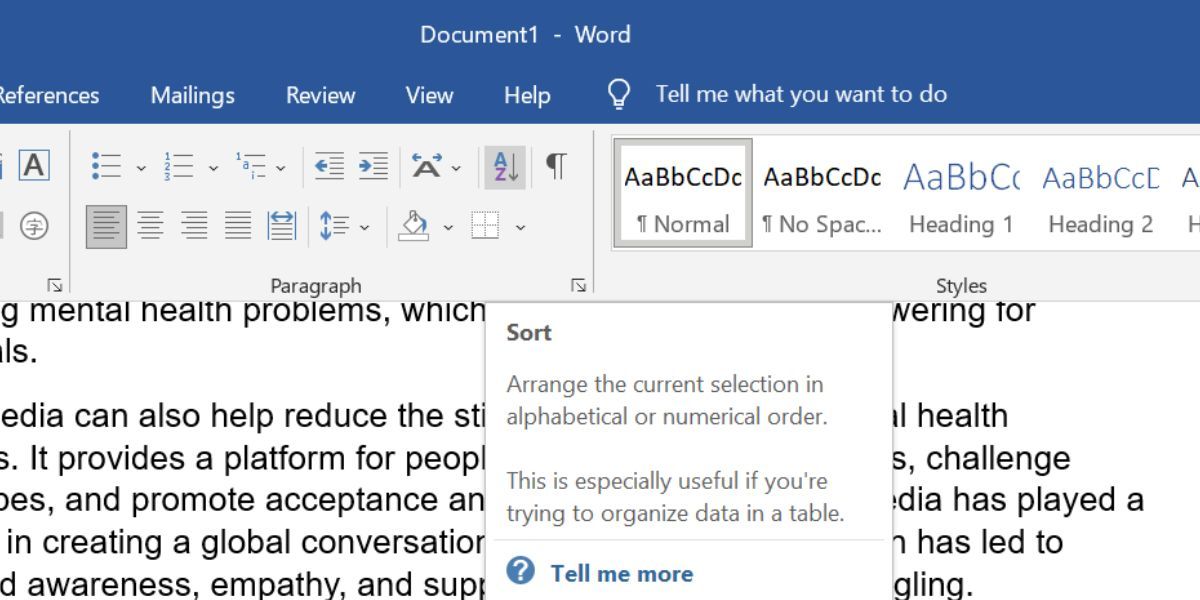
The works cited list is an essential section in any higher education assignment and is usually sorted by alphabetical order. You’ve likely added references to the list as you cite them in your essay, but when it comes to sorting at the end, it’s unfeasible and time-consuming to sort them manually. You can simply sort them automatically in Microsoft Word.
Select all your references and go to the Home tab. Under the Paragraph section, click the Sort icon (A and Z, with a downward arrow). In the Sort by field, choose Paragraphs . In the Type field, select Text . Then, select Ascending and click OK . The list will now be sorted by alphabetical order.
However, you might notice a couple of outliers. For example, when some references start with symbols instead of a letter, they will all likely be pushed to the very top. These are the few ones you’ll then need to manually reinsert into your list correctly.
6. Use Find and Replace to Avoid Spelling Mistakes
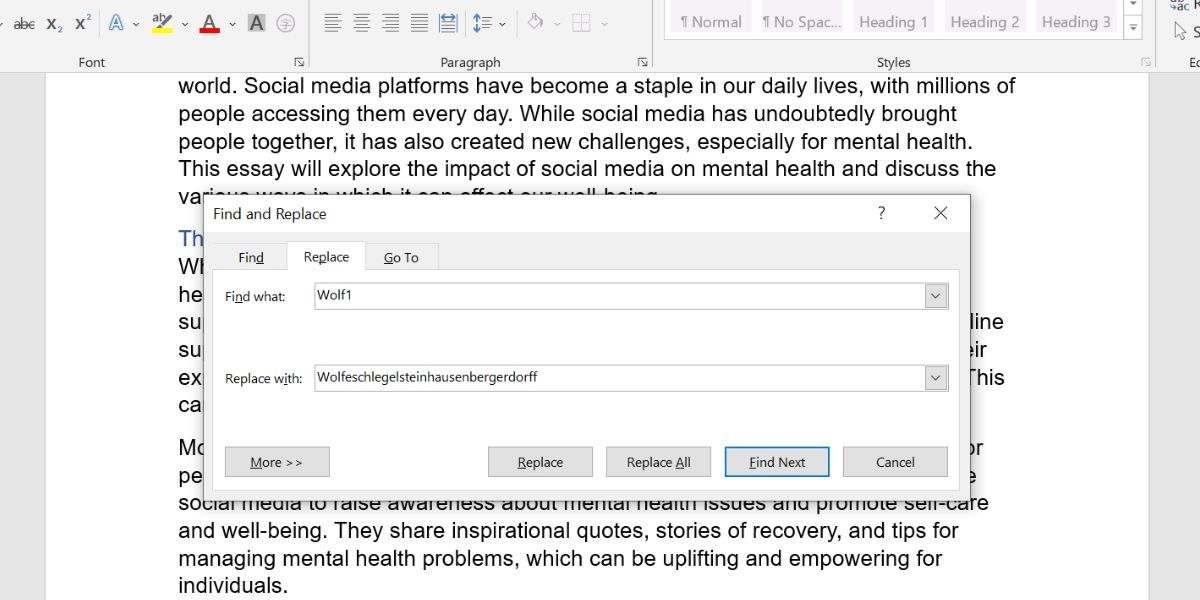
Whether they’re textbooks or journal articles, every student has probably encountered authors with surnames that are a little tricky to spell. Typing the name over and over for each in-text citation is prone to human error. To avoid misspellings, you can use Find and Replace.
First, use a unique abbreviation as a placeholder when you write your assignment. I recommend including a number in this abbreviation. This is because if your abbreviation only consists of letters, there’s a chance that this short combination of letters may have appeared elsewhere, as a part of a word, in your essay.
Once you’re done with the body content, it’s time to replace the abbreviation with the actual surname. In the Home tab, click Replace in the Editing tab. In the Find what field, type your abbreviation. In the Replace with field, type the actual author's name. Then, click Replace All . All your abbreviations will now be replaced with the correct author surname.
7. Insert Your Picture Into an Invisible Table
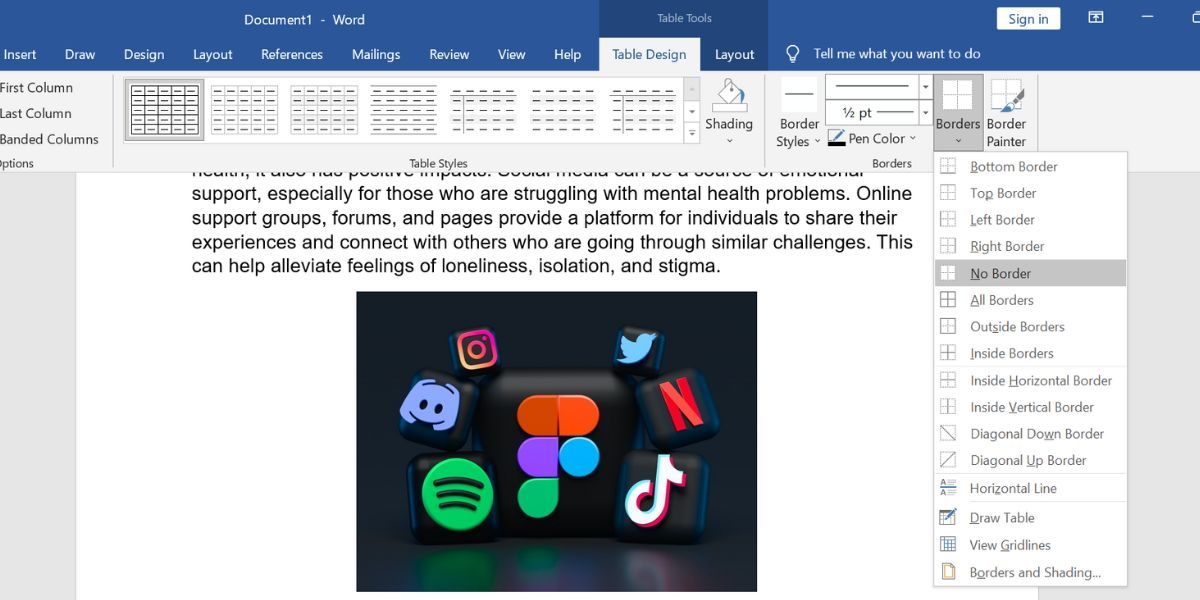
If you haven’t quite got the hang of formatting pictures in Microsoft Word, here’s a simple alternative that helps guarantee your image won’t cause your text to break up at weird places: insert your picture into an invisible table.
Go to the part of the text where you want your picture to appear. Press Enter to go to a new paragraph. Head to the Insert tab, click Table , and select one box to create a 1x1 table. With the cursor inside your table, click Pictures > Insert Picture > This Device to upload your picture into the document.
You can resize your picture within the table. Once you’re satisfied, highlight the table, go to the Table Design tab, click Borders > No Border . The black table border will then disappear. Your picture now appears to be perfectly fitted between two paragraphs of text.
8. Have an Overview of Multiple Page at Once

When you’re almost done editing, it’s best to scroll through all the pages to make sure there are no odd blank pages, separate sections, or incorrect image displays. But if you have more than 20 pages worth of content, scrolling through that much content quickly is just dizzying.
Instead, go to the View tab. In the Zoom section, click Multiple Pages . This zooms out your Microsoft Word document , so you can view two or three pages at once. You can also click the Zoom slider at the bottom right to zoom out even more and view more pages at once.
9. Automatically Create a Table of Contents
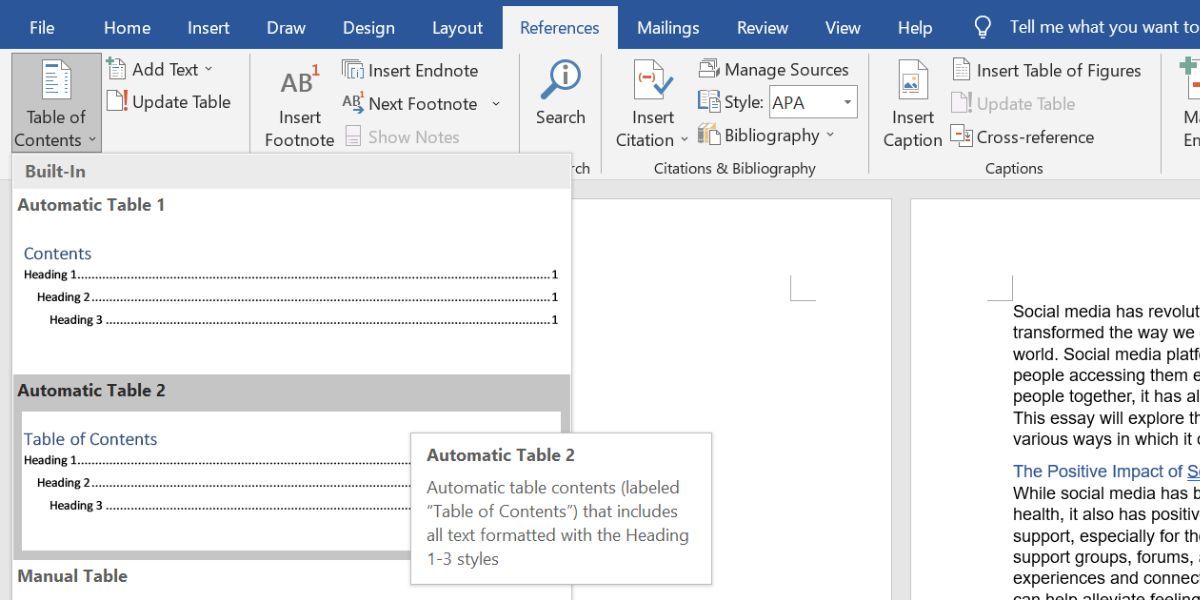
One of the final assignment components is the table of contents. If you’ve been manually keying in each heading, typing a line of periods that end with the heading’s corresponding page number, and double-checking the said page number yourself, it’s time to let Microsoft Word handle the task.
First, make sure you have applied the correct style to your headings. You can check this by clicking on each heading and see which style is selected in the Home tab. Then, number the pages of your Microsoft Word document .
Finally, go to the blank page where you want to insert your Table of Contents. Head to the References tab, click on Table of Contents , and select one of the Automatic Tables . Microsoft Word instantly generates a table of contents for you.
Improve Your Editing Process in Microsoft Word
By applying the above tips, you can revise your assignment more quickly and effectively without burdening yourself with eye fatigue. Cut down on the excessive scrolling and other manual tasks that can be done automatically by Microsoft Word.
Plus, saving time on editing means you have even more time to proofread and review your essays thoroughly, enabling you to produce higher-quality essays and reports.
- Productivity
- Microsoft Word
- Text Editor

IMAGES
VIDEO
COMMENTS
Learn how to set up your assignment formatting in Microsoft Word. Includes: margins, font style and size, line spacing, line indents, header, headings and referencing.
This guide explains how to format your documents in Microsoft Word so that they follow the standard rules for formatting academic papers as described in most MLA and APA style books for undergraduate writing.
In this video, we’re going to show you the steps on how to format your university assignment/ report on Microsoft Word.
Follow the steps below to correctly format your document in current APA style using Microsoft Word. For additional help in formatting your UAGC papers, download our APA template: Template: UAGC Student Paper in APA (Word document) Title Page & Headers.
The start of the semester is the perfect time to learn how to create and format APA Style student papers. This article walks through the formatting steps needed to create an APA Style student paper, starting with a basic setup that applies to the entire paper (margins, font, line spacing, paragraph alignment and indentation, and page headers).
This guide will help you set up an APA Style student paper. The basic setup directions apply to the entire paper. Annotated diagrams illustrate how to set up the major sections of a student paper: the title page or cover page, the text, tables and figures, and the reference list.
For an assignment, this means you will need to follow the instructions given by your lecturer. However, you can apply basic APA principles to formatting elements of your PowerPoint, such as in-text citations, and figures and tables.
The easiest way to set up APA format in Word is to download Scribbr’s free APA format template for student papers or professional papers. Alternatively, you can watch Scribbr’s 5-minute step-by-step tutorial or check out our APA format guide with examples.
From keyboard shortcuts to simple, built-in features such as Find and Replace and the automatic table of contents, here are several tips you can use to edit and format your college assignment more efficiently in Microsoft Word.
This video will show you the basics of formatting a student assignment in Microsoft Word according to APA guidelines. For this video, we'll be using the browser-based version of Word in Office 365.