

Basic tasks in Excel
Excel is an incredibly powerful tool for getting meaning out of vast amounts of data. But it also works really well for simple calculations and tracking almost any kind of information. The key for unlocking all that potential is the grid of cells. Cells can contain numbers, text, or formulas. You put data in your cells and group them in rows and columns. That allows you to add up your data, sort and filter it, put it in tables, and build great-looking charts. Let’s go through the basic steps to get you started.
Create a new workbook
Excel documents are called workbooks. Each workbook has sheets, typically called spreadsheets. You can add as many sheets as you want to a workbook, or you can create new workbooks to keep your data separate.
Click File , and then click New .
Under New , click the Blank workbook .

Enter your data
Click an empty cell.
For example, cell A1 on a new sheet. Cells are referenced by their location in the row and column on the sheet, so cell A1 is in the first row of column A.
Type text or a number in the cell.
Press Enter or Tab to move to the next cell.
Apply cell borders
Select the cell or range of cells that you want to add a border to.
On the Home tab, in the Font group, click the arrow next to Borders, and then click the border style that you want.
For more information, see Apply or remove cell borders on a worksheet .
Apply cell shading
Select the cell or range of cells that you want to apply cell shading to.

For more information about how to apply formatting to a worksheet, see Format a worksheet .
Use AutoSum to add your data
When you’ve entered numbers in your sheet, you might want to add them up. A fast way to do that is by using AutoSum.
Select the cell to the right or below the numbers you want to add.
Click the Home tab, and then click AutoSum in the Editing group.

AutoSum adds up the numbers and shows the result in the cell you selected.
For more information, see Use AutoSum to sum numbers
Create a simple formula
Adding numbers is just one of the things you can do, but Excel can do other math as well. Try some simple formulas to add, subtract, multiply, or divide your numbers.
Pick a cell, and then type an equal sign (=).
That tells Excel that this cell will contain a formula.
Type a combination of numbers and calculation operators, like the plus sign (+) for addition, the minus sign (-) for subtraction, the asterisk (*) for multiplication, or the forward slash (/) for division.
For example, enter =2+4 , =4-2 , =2*4 , or =4/2 .
Press Enter.
This runs the calculation.
You can also press Ctrl+Enter if you want the cursor to stay on the active cell.
For more information, see Create a simple formula .
Apply a number format
To distinguish between different types of numbers, add a format, like currency, percentages, or dates.
Select the cells that have numbers you want to format.
Click the Home tab, and then click the arrow in the General box.

Pick a number format.

If you don’t see the number format you’re looking for, click More Number Formats . For more information, see Available number formats .
Put your data in a table
A simple way to access Excel’s power is to put your data in a table. That lets you quickly filter or sort your data.
Select your data by clicking the first cell and dragging to the last cell in your data.
To use the keyboard, hold down Shift while you press the arrow keys to select your data.

Click Tables , move your cursor to the Table button to preview your data, and then click the Table button.

To filter the data, clear the Select All check box, and then select the data you want to show in your table.

To sort the data, click Sort A to Z or Sort Z to A .

For more information, see Create or delete an Excel table
Show totals for your numbers using Quick Analysis
The Quick Analysis tool (available in Excel 2016 and Excel 2013 only) let you total your numbers quickly. Whether it’s a sum, average, or count you want, Excel shows the calculation results right below or next to your numbers.
Select the cells that contain numbers you want to add or count.
Click Totals , move your cursor across the buttons to see the calculation results for your data, and then click the button to apply the totals.

Add meaning to your data using Quick Analysis
Conditional formatting or sparklines can highlight your most important data or show data trends. Use the Quick Analysis tool (available in Excel 2016 and Excel 2013 only) for a Live Preview to try it out.
Select the data you want to examine more closely.

Explore the options on the Formatting and Sparklines tabs to see how they affect your data.

For example, pick a color scale in the Formatting gallery to differentiate high, medium, and low temperatures.

When you like what you see, click that option.
Learn more about how to analyze trends in data using sparklines .
Show your data in a chart using Quick Analysis
The Quick Analysis tool (available in Excel 2016 and Excel 2013 only) recommends the right chart for your data and gives you a visual presentation in just a few clicks.
Select the cells that contain the data you want to show in a chart.
Click the Charts tab, move across the recommended charts to see which one looks best for your data, and then click the one that you want.

Note: Excel shows different charts in this gallery, depending on what’s recommended for your data.
Learn about other ways to create a chart .
Sort your data
To quickly sort your data
Select a range of data, such as A1:L5 (multiple rows and columns) or C1:C80 (a single column). The range can include titles that you created to identify columns or rows.
Select a single cell in the column on which you want to sort.
To sort by specific criteria
Select a single cell anywhere in the range that you want to sort.
On the Data tab, in the Sort & Filter group, choose Sort .
The Sort dialog box appears.
In the Sort by list, select the first column on which you want to sort.
In the Sort On list, select either Values , Cell Color , Font Color , or Cell Icon .
In the Order list, select the order that you want to apply to the sort operation — alphabetically or numerically ascending or descending (that is, A to Z or Z to A for text or lower to higher or higher to lower for numbers).
For more information about how to sort data, see Sort data in a range or table .
Filter your data
Select the data that you want to filter.
On the Data tab, in the Sort & Filter group, click Filter .

To select by values, in the list, clear the (Select All) check box. This removes the check marks from all the check boxes. Then, select only the values you want to see, and click OK to see the results.
For more information about how to filter data, see Filter data in a range or table .
Save your work
Click the Save button on the Quick Access Toolbar , or press Ctrl+S.

If you’ve saved your work before, you’re done.
If this is the first time you've save this file:
Under Save As , pick where to save your workbook, and then browse to a folder.
In the File name box, enter a name for your workbook.
Click Save .
Print your work
Click File , and then click Print , or press Ctrl+P.
Preview the pages by clicking the Next Page and Previous Page arrows.

The preview window displays the pages in black and white or in color, depending on your printer settings.
If you don’t like how your pages will be printed, you can change page margins or add page breaks .
Click Print .
Activate and use an add-in
On the File tab, choose Options , and then choose the Add-Ins category.
Near the bottom of the Excel Options dialog box, make sure that Excel Add-ins is selected in the Manage box, and then click Go .
In the Add-Ins dialog box, select the check boxes the add-ins that you want to use, and then click OK .
If Excel displays a message that states it can't run this add-in and prompts you to install it, click Yes to install the add-ins.
For more information about how to use add-ins, see Add or remove add-ins .
Find and apply a template
Excel allows you to apply built-in templates, to apply your own custom templates, and to search from a variety of templates on Office.com. Office.com provides a wide selection of popular Excel templates, including budgets.
For more information about how to find and apply templates, see Download free, pre-built templates .

Need more help?
Want more options.
Explore subscription benefits, browse training courses, learn how to secure your device, and more.

Microsoft 365 subscription benefits

Microsoft 365 training

Microsoft security

Accessibility center
Communities help you ask and answer questions, give feedback, and hear from experts with rich knowledge.

Ask the Microsoft Community

Microsoft Tech Community

Windows Insiders
Microsoft 365 Insiders
Was this information helpful?
Thank you for your feedback.
Excel Tutorial
Excel formatting, excel data analysis, table pivot, excel functions, excel how to, guided projects, excel examples, excel references, excel exercises.
You can test your Excel skills with W3Schools' Exercises.
We have gathered a variety of Excel exercises (with answers) for each Excel Chapter.
Try to solve an exercise by editing some code, or show the answer to see what you've done wrong.
Count Your Score
You will get 1 point for each correct answer. Your score and total score will always be displayed.
Start Excel Exercises
Start Excel Exercises ❯
If you don't know Excel, we suggest that you read our Excel Tutorial from scratch.

COLOR PICKER

Contact Sales
If you want to use W3Schools services as an educational institution, team or enterprise, send us an e-mail: [email protected]
Report Error
If you want to report an error, or if you want to make a suggestion, send us an e-mail: [email protected]
Top Tutorials
Top references, top examples, get certified.
Practice And Learn Excel Online For Free
Here you can practice dozens of Excel exercises with full solutions and explanations. If you are new to excel, please check out our Excel Basics Tutorial!
The explanations can be found in the Answer tab in each of the exercises. Have fun 🙂
New! Excel Self Assessment – Test your Excel skills and understand what to learn next to be even better!
- Basic Math and Percentages Exercise
SUM Function
- SUM Tutorial and Practice
- SUM Function – Exercise 1
- SUM Function – Exercise 2
- SUM Function – Exercise 3
COUNT, COUNTA & COUNTBLANK Functions
- COUNT Tutorial and Practice
- COUNTA Tutorial and Practice
- COUNT & COUNTA Functions – Exercise 1
- COUNT & COUNTA Functions – Exercise 2
- COUNT, COUNTA & COUNTBLANK Functions – Exercise 3
AVERAGE Function
- AVERAGE Tutorial and Practice
- Average Function – Exercise 1
- Average Function – Exercise 2
- Average Function – Exercise 3
MIN/MAX Function
- MIN Tutorial and Practice
- MAX Tutorial and Practice
- MIN/MAX Function (combined with AVERAGE)
- MIN/MAX Function (combined with IF)
IF Function
- IF Tutorial and Practice
- IF Function – Exercise 1
- IF Function – Exercise 2
- IF Function – Exercise 3
- IF Function – Exercise 4
Nested IF Function
- Nested IF Tutorial and Practice
- Nested IF – Exercise 1
VLOOKUP Function
- VLOOKUP Tutorial and Practice
- VLOOKUP Function – Exercise 1
- VLOOKUP Function – Exercise 2
- VLOOKUP with Approximate Match – Exercise 3
HLOOKUP Function
- HLOOKUP Function – Exercise 1
SUMIF Function
- SUMIF Tutorial and Practice
- SUMIF Function – Exercise 1
- SUMIF Function – Exercise 2
COUNTIF Function
- COUNTIF Tutorial and Practice
- COUNTIF Function – Exercise 1
- COUNTIF Function – Exercise 2
SUMIFS Function
- SUMIFS Tutorial and Practice
- SUMIFS Function – Exercise 1
- SUMIFS Function – Exercise 2
COUNTIFS Function
- COUNTIFS Tutorial and Practice
- COUNTIFS Function – Exercise 1
- COUNTIFS Function – Exercise 2
Pivot Table
- Pivot tables Tutorial and Practice
- Pivot Table basics – Exercise 1
Practice Excel Exams and Tests
Want to test yourself? check out our Excel Practice Tests Page
Terms and Conditions - Privacy Policy
Microsoft Excel Tutorials : Including Free Practice Exercises!
Right below you find +100 excel-tutorials. all tutorials are super practical and include free exercises. simply download the included sample file and start practicing your excel skills today.
More results...
Excel Line Spacing: How to Adjust Line Spacing (2024)
Excel Line Spacing: How to Adjust Line Spacing (2024) Sometimes, you may need to input a long text into your Excel spreadsheet. When you do, you need to make sure that it's organized and presentable, not only for your sake but for others as well😊 One of the many ways to do that [...]
How to Calculate MEDIAN IF in Excel (“MEDIANIFS” Formula)
How to Calculate MEDIAN IF in Excel ("MEDIANIFS" Formula)Excel is a powerful tool that can help you easily analyze and manipulate data.One of the most useful functions in Excel is the median function, which helps find the middle value in a set of data.However, what if you only want to find the median of [...]
How to SUM by color in Excel: Step-by-Step Guide (2024)
How to SUM by color in Excel: Step-by-Step Guide (2024) Most of you know how to get the Excel SUM. It's one of the most basic Excel functions. What most people don't know is that you can get the Excel SUM by color, too 🤩 There is no built-in function for this but [...]
How to do RANK IF in Excel to Rank With Condition (2024)
How to do RANK IF in Excel to Rank With Condition (2024) Ranking values in Excel is something very common. And with the RANK function, that’s not even a problem. However, if you want to perform a conditional (or criteria-based) ranking in Excel, this might be a little problem at first 😣 That’s [...]
Excel Not Responding – Here is How to Fix it (2024)
Excel Not Responding - Here is How to Fix it (2024) Excel is a powerful tool used by millions of people around the world to handle data 💪🏻 However, it is common for Excel users to get issues with Excel files such as the Excel not responding error. This is such a frustrating [...]
“Reference isn’t Valid” Excel Error: How to Fix (2024)
"Reference isn't Valid" Excel Error: How to Fix (2024) When you're working in Excel to organize and analyze your data, you may encounter different types of Excel errors ⚠️ Getting Excel errors is so frustrating because it hinders you from getting work done 😩 The "Reference isn't Valid" error is one of the [...]
Excel Ran Out of Resources – How to Fix it Step-by-Step (2024)
Excel Ran Out of Resources - How to Fix it Step-by-Step (2024) Microsoft Excel is an amazing tool that we can use to do our calculations. But, sometimes you get a headache with Excel when there are errors 😞 Most of the time you have to sort out these issues by yourself because [...]
How to use the Excel functions TRUE & FALSE (Boolean)
How to use the Excel functions TRUE & FALSE (Boolean) Written by co-founder Kasper Langmann, Microsoft Office Specialist. There are many functions in Microsoft Excel that are conditional by nature. They are based upon logical tests that result in either a TRUE or FALSE outcome. For example, you might manage a sales team. You [...]
How to Switch X and Y Axis in Excel (Flip Chart Axes)
How to Switch X and Y Axis in Excel (Flip Chart Axes) Written by co-founder Kasper Langmann, Microsoft Office Specialist. Knowing how to switch the x-axis and y-axis in Excel will save you a lot of trouble. Microsoft Excel is powerful spreadsheet software that will let you store data and make calculations on [...]
How to Print Labels From Excel: Step-by-Step (2024)
How to Print Labels From Excel: Step-by-Step (2024) Mail Merge is one awesome feature that will help you create mass letters and email messages. But you can also use it to create and print mailing labels for your mailing list 😀 All you need to do is to prepare your label data in [...]
The 9 Best Project Management Templates for Excel (Free)
The 9 Best Project Management Templates for Excel (Free) Project managers are known for their decisiveness and time management. A project's success depends on how a project manager identifies, plans, and employs the resources available for any given project (especially the timespan). If you, too, have a complicated project ahead of you that [...]
Free Excel Dashboard Templates (My Top-6)
Free Excel Dashboard Templates (My Top-6) Excel dashboards are the difference between good and great data presentation. A well-built dashboard can breathe life into the most boring and mundane subjects. Simple Excel dashboards are easy enough to build if you follow a proper tutorial like ours here. But to truly wow your [...]
How to Create Macros in Excel: Step-by-Step Tutorial (2024)
How to Create Macros in Excel: Step-by-Step Tutorial (2024) Get ready to have your mind blown! 🤯 Because in this tutorial, you learn how to create your own macros in Excel! That’s right! And you don't need to know VBA (Visual Basic for Applications)! Instead, you will use the Excel macro recording feature [...]
How to Recover an Unsaved Excel File (5 Free Solutions)
How to Recover an Unsaved Excel File (5 Free Solutions) Losing an unsaved Excel file is a real pain🤕 Whether you lose an entire Excel spreadsheet or just the latest round of edits, it can take a lot of time to fix the problem. But don’t worry! In this guide, I’ve compiled the [...]
How to Insert a Checkbox in Excel (4 Uncomplicated Steps)
How to Insert a Checkbox in Excel (4 Uncomplicated Steps) If you want to collect user input in your spreadsheet there's no better way than the checkbox. User-friendly, slick-looking, and easy for you to work with. Well... After you learn it at least. If you're having a hard time understanding the ins [...]
How to Remove Blank Rows in Excel (3 Easy Methods)
How to Remove Blank Rows in Excel (3 Easy Methods) Choosing the right method to remove blank rows in Excel is crucial - a wrong move can lead to lost data. Method 1: Remove all rows that contain only blank cells Method 2: Remove all rows that contain one or more blank cells Method [...]
How to Use VLOOKUP in Excel: 4 Easy Steps (For Beginners)
VLOOKUP is one of the most well-known Excel functions – and not without reason. VLOOKUP’s ease of use and simplicity when “looking up” data is unparalleled in Excel. In this tutorial you'll learn how to create and troubleshoot a VLOOKUP.
How to Add Axis Labels in Excel Charts (X and Y Titles)
How to Add Axis Labels in Excel Charts (X and Y Titles) An axis label briefly explains the meaning of the chart axis. It's basically a title for the axis. Like most things in Excel, it's super easy to add axis labels, when you know how. So, let me show you 💡 If [...]
How to Use INDEX MATCH With Multiple Criteria in Excel
In this tutorial, you'll learn to use the MATCH INDEX functions with multiple criteria by following 5 easy steps. In the end, you'll have built a tool to search through your spreadsheet for information that you define. Don't miss this one!
How to Create a Drop-down List in Excel (in 60 Seconds)
The drop-down list is a great way to look like a superuser and impress your co-workers and boss. At the same time, it’s a very user-friendly asset in almost all custom-made Excel sheets. In this tutorial, we're going to show you the 5 steps to create a drop-down in 1 minute or less. We call it the “1 Minute Drop-Down”.
How to Use an Array Formula in Excel (+Examples)
How to Use an Array Formula in Excel (+Examples) Array formula in Excel is an exceptional feature that allows you to manipulate and organize large sets of data easily into a single cell. For instance, you would need multiple nested IFS of SUMIFS functions to find the sum of values in your sheet [...]
How to Calculate Discount Percentage in Excel (Easy)
How to Calculate Discount Percentages in Excel (Easy) Who doesn’t like discounts? Getting a thing for only a certain percentage of its actual price is always a win-win situation. While we see sign boards all around 20%, 30%, 50%, and other discounts. Applying a discount percentage to a price to find out the [...]
How to Average a Range in Excel and Ignore Zero (0)
How to Average a Range in Excel and Ignore Zero (0) Averaging a range of numbers in Excel is all about using the AVERAGE function. Simple enough. However, if your range of numbers contains undesired zeros that you do not want to be included in the average – this is not as simple [...]
How to Calculate Your Expected Return in Excel (Easy)
How to Calculate Your Expected Return in Excel (Easy) The expected return on an investment is a very crucial measure for the people of finances. If you're about to make up a portfolio of investments for yourself, make sure you've critically evaluated the expected return it shall yield to you will all the [...]
How to Perform Linear Interpolation in Excel (Easy)
How to Perform Linear Interpolation in Excel (Easy) Interpolation means to estimate data points for two given variables. A linear relationship between two variables refers to the relationship where the change in one variable is rooted in the proportional change in another variable. It can be drawn up as a [...]
How to Calculate Relative Frequency in Excel (Easy)
How to Calculate Relative Frequency in Excel (Easy) A frequency table shows the frequency of an event – in simple words: how many times did it occur. We all practiced tons of them during our elementary education, and to bring you back some reminiscences from those times, here's one 🧐 Have flashbacks [...]
How to Calculate Profitability Index in Excel (Easy)
How to Calculate Profitability Index in Excel (Easy) Profitability index is a technique to evaluate the viability of investments/projects. It helps you forecast the returns and feasibility of a project to see if it is even worthwhile to invest. It is easy to calculate and is an excellent statistical measure that [...]
How to Calculate APR in Excel (Easy Examples)
How to Calculate APR in Excel (Easy Examples) Have multiple borrowing options at your disposal but don’t know which one to choose? Calculate the APR for each option to know which option optimizes the borrowing cost for you. APR is a standard measure to express the annual borrowing cost of any lending arrangement. [...]

How to Convert Currencies in Excel (Free & Accurate)
How to Convert Currencies in Excel (Free & Accurate) In today's global economy, we all get in touch with multiple currencies and currency conversions are a routine matter. How about you deal with this routine matter in Excel? Quickly and seamlessly. And no – this doesn’t mean that you’ll have to manually write [...]
How to Convert Positive Numbers to Negative in Excel
How to Convert Positive Numbers to Negative in Excel Converting positive numbers to negative values in Excel can be a handy skill. You'll need it for financial modeling, data analysis, data compilation, and even routine data manipulation. If you’re thinking there would be a function for it in Excel – no there’s no [...]
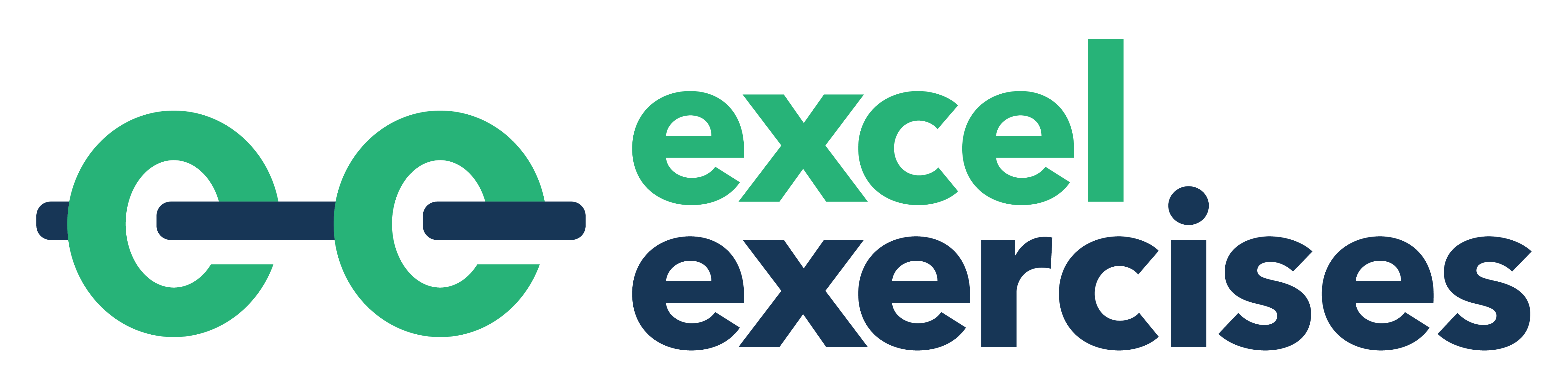
Excel Exercises helps regular people learn Excel as quickly as possible.
Becoming the "spreadsheet wizard" of the office used to require years of industry experience and endless hours of watching excel training videos and tutorials online. excel exercises is the new method to learn excel that's faster, easier, and a lot more fun., registered users, countries with excelexercises users, interactive practice questions answered, discover a better way to learn excel, welcome to the fun, hands-on way to learn excel my name is jake and i'm known as a spreadsheet wizard around my office. but it wasn't a fast or easy process to get here, a few years ago i had to learn excel for work. i found excel, with all of its features and functionality, completely overwhelming., i paid for a video tutorial course, but found myself zoning out and daydreaming through the videos. and without putting the techniques from the videos into practice, i'd forget the techniques right after watching., i watched several hours worth of excel training videos, but found i didn't really master a formula until i actually got my hands dirty and used the formula at work. it took me a few years of working in finance and consulting (using excel nearly every day) to internalize all the keyboard shortcuts and functions., i wondered why there wasn't an easier , faster , more engaging way to learn excel, i stumbled across your website with excel exercises, and it's seriously an amazing resource [...] i seriously believe your platform proves to be one of the most efficient ways to learn excel., i finished up all the lessons, they really helped me understand excel logic better. can't wait for more, when i first started the practice exercises at your site i just found it really acclerated my comprehension of excel. i started to understand it so much better than any other prior learning platform that i had visited..
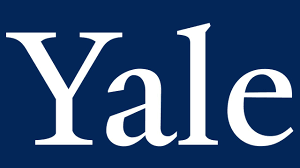
Ready to get started?
This is excel practice for normal people.
Practice Excel the right way - in small, bite-sized, engaging lessons - rather than falling asleep reading a lengthy article or daydreaming through a long video. This is Excel practice for those who learn by doing, not by watching. There's a reason thousands of people are choosing to learn Excel with ExcelExercises: because it works.
Each lesson is designed to keep you engaged while walking you through new concepts, so that you can't advance if you're not absorbing the information. You literally can't zone out! That's just one of the ways Excel Exercises helps you learn more efficiently and maximize your practice time.
Excel Exercises Solves the "Boring Video" Problem
We walk you through all the Excel functions that you need to know, forcing you to type through practice exercises to get hands-on and commit them to memory. You'll also practice keyboard shortcuts on your own keyboard to build muscle memory and get faster at manipulating spreadsheets. Through hands-on repetition and smart skills targeting, I've distilled all the skills I've learned from years of working with Excel to a program that can be completed in a matter of days.
Have Fun While You Learn With Excel Exercises
These practice exercises aren't just engaging; they are actually fun. score points by answering questions correctly and advance through the levels as you learn, rather than relying on boring memorization. you'll start by practicing some easy skills and work your way up to practicing more advanced techniques. by gradually introducing new concepts for you to practice, we make it easy to learn all the techniques you need to become an excel master. whether you're searching for easy excel practice exercises or more advanced formula practice, excel exercises offers a fun learning experience for all skill levels - it doesn't even feel like learning, thousands of people have already used excel exercises to practice excel skills and advance their careers. solid excel skills are critical for most finance, accounting, consulting, and other data-oriented jobs. and let's be honest - if your shortcut game is on point you'll impress anyone watching over your shoulder. learn excel the fun way today and get your career moving in the right direction., use excel exercises to excel-erate your career, almost any job in finance, accounting, data science, consulting, or any other quantitative industry will require you to use spreadsheets. by mastering excel you can give yourself an edge by completing your work faster and better than your peers. many jobs today also require an excel test as part of the application and interview process. whether you're applying for an internship or you're already an executive, excel mastery is a tangible and noticeable skill that can help you get the offer, earn more money, and make yourself indispensable., today's job market demands strong spreadsheet skills like never before. countless jobs from simple data entry to advanced data analysis, data science, and artificial intelligence (ai) will require proficiency with excel in order to pass the interview process and perform with the speed and quality necessary to thrive in your new job. luckily, there are now more resources than ever available to help you learn excel online. excel exercises is the first web-based excel practice resource that simulates real excel practice exercises right in your browser. let excel exercises help you master excel and get that new job or promotion., hands-on exercises.
Most people can't learn new skills simply by watching. There's a reason you hear that the best way to learn Excel is just to use it at work for a few years. But when you don't have years to learn Excel, your best option is the curated simulations offered by Excel Exercises. We walk you through new skills and let you write the actual formulas and tap out the keyboard shortcuts to build muscle memory and learn by doing. By focusing on one skill at a time, you'll get enough reps to commit the skill to memory before moving on.
Excel Exercises for Beginners and Experts
Whether you already have some Excel experience or you've never written a "sum" function in your life, this site will teach you the tools to stand out at work as the Excel Master. It starts easy with simple functions to build a solid foundation. Then it becomes more challenging as the lessons incorporate new concepts, shortcuts, and advanced functions to build your skills, boost your efficiency, and expand on what you thought was possible with Excel. Whether you're a beginner or advanced, there is always a new Excel skill you can learn.
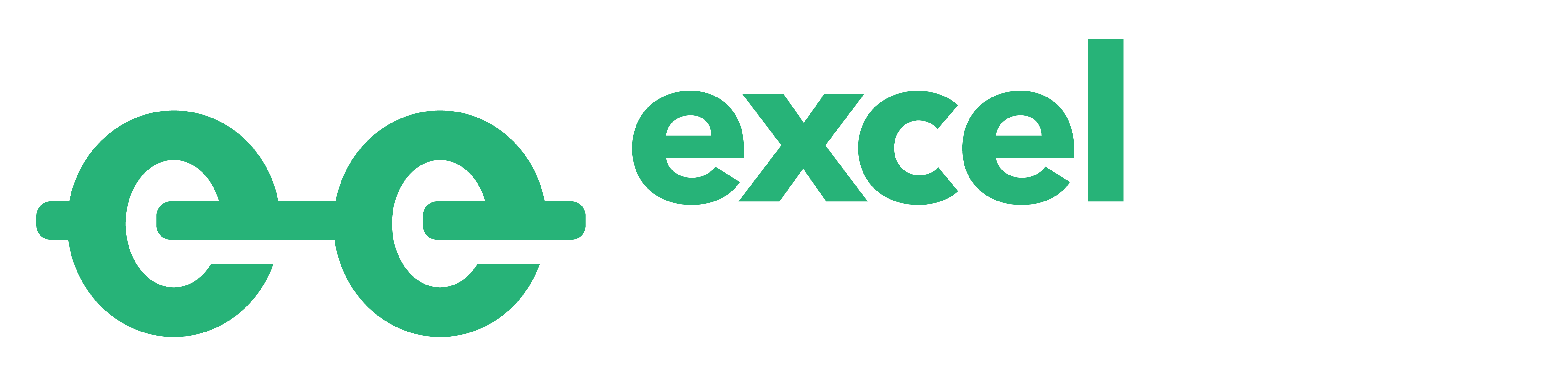

LEARN EXCEL - FREE ONLINE EXCEL TRAINING
26 Lessons, 12+ hours of Free Excel Training (Videos)
Absolutely FREE | No Sign-up Needed | Scroll Down and Start Learning
If you’re an Excel beginner (or an intermediate) and want to learn Excel, this is the perfect place for you to start.
This page gives you access to a completely FREE Online Excel Training (26 video lessons with 12+ hours of learning).
You don’t need to sign-up or do anything to get access to the course. Just scroll down and start watching the videos to learn Excel.
To make the most of this free training, please go through these Excel training videos in the sequence in which they have been listed. I have also divided these into 7 modules.
NOTE: In case the video looks a bit blurry, you can change the video quality to 720p (by clicking on the settings gear icon on the bottom right of the video screen)
In case you’re an intermediate or advanced user, feel free to pick the lessons you want to watch.
Also, in case you have any questions or any feedback for me, kindly leave it in the comments area (at the bottom of this page).
In case you find the videos useful and would like to support me, you can buy me a coffee ☕
Modules Covered in this Free Excel Training
Module 1 - excel basics (for beginners).
This video is meant for Excel beginners. In this video, I will show you the different parts of Excel working area.
In this video, you’ll learn about the following topics:
- Structure of the Excel working area,
- How to navigate in Excel,
- Ribbons and tabs,
- Quick Access Toolbar (QAT)
- Dialog Box & Task Panes,
- Customizing ribbons and QAT,
- What is an active cell
- How to use ALT shortcuts
Related Excel Articles:
- Creating Groups in Quick Access Toolbar
Once you know are comfortable with the layout of Excel, the next step is to learn how to enter and edit data in Excel.
You can enter three types of data in Excel – numeric, text, and formulas.
To enter data in any cell, just select the cell and start typing. Once done, press enter to move to the cell below. In case you are entering dates, enter it in a format that Excel recognizes as a date (such as 01-01-2020 or 01 Jan 2020 or 01/01/2020).
This video will show you how to enter data in Excel and edit already added data (such as deleting data, modifying existing data and replacing data).
Apart from this, it also covers the auto-fill in Excel as well as number formatting.
- Fill Numbers in Cells without dragging
- 10 Excel Data Entry Tips for Beginners
- Excel Data Entry Forms (Advanced)
- Custom Number formatting in Excel (Advanced)
Click here to download the example Excel file
This video covers the basics of data formatting in Excel.
You can format data in Excel to make it look better and to highlight some data points. For example, if you have data-set and you want to highlight the negative numbers, you can simply highlight it in red color to it.
Here are some of the common formatting I use to make my data look better and more readable
- Applying borders to all cells
- Making headers bold
- Giving a background cell color to headers.
- Center align the headers
You can find these options in Home tab in the Font category.
- 5 Useful Excel Formatting Shortcuts
- How to Remove Cell Formatting in Excel
In this video of this Free Online Excel Training, you’ll learn how to work with cells and ranges in Excel.
Since a worksheet in Excel is made up for cells, if you want to become proficient in Excel, you need to know how to best work with cells and ranges.
And this video will teach you exactly that.
It covers the following topics:
- Cell address nomenclature
- Selecting cell/ranges in Excel
- Copying and moving cells/ranges in Excel
- Using paste special
- Selecting special cells
- Using find and replace to select cells
- Adding comments and
- Using quick analysis
- Find and Replace in Excel
- How to move Rows / Columns in Excel
- Insert New Columns in Excel
- Excel AUTOFIT: Make Rows/Columns Fit the Text Automatically
In this video of this Free Online Excel Training, you’ll learn how to manage worksheets in Excel.
- Navigating through worksheets in Excel
- Changing worksheet name and color
- Adding/deleting worksheets
- Hiding/Un-hiding worksheets
- Moving/copying worksheets
- Comparing worksheets side by side
- Splitting worksheet into panes
- Freeze panes
- Saving and opening workbooks
- Freeze Panes in Excel
- Hide Worksheets in Excel
In case you’re looking for advanced Excel training, please check out my other Free Online Excel training. I currently have the following three courses: Dashboard Course , VBA course , Power Query Course .
Module 2 - EXCEL ESSENTIALS
In this video of this Free Online Excel Training, you’ll learn how to use Excel tables.
Excel tables are amazing, especially if you plan to work with a lot of data/ dashboards /models.
In this video, I cover the following topics:
- Creating an Excel Table
- Excel Table features
- Structured references
- Table slicers
Note that table slicers became available only from Excel 2013 version onward.
- Overview of Excel Tables
- How to Remove Table Formatting in Excel
In this video of this Free Online Excel Training, you will learn about tools that can help you when working with data in Excel.
In this lesson, I cover the following topics:
- Autofill : This allows you to quickly fill data in contiguous cells. For example, you can have ‘Jan’ and ‘Feb’ in two adjacent cells and then you can use Autofill to get the other month names
- Custom Lists : Custom lists allows you to create your own lists that you can use in Autofill. For example, if you have 20 names, you can create a custom list and then use Autofill to get all the names by just dragging the mouse
- Flash Fill : Flash fill is a new feature in Excel 2013 and allows you to identify a pattern in data and perform data slice and dice based on the pattern
- Fill Handle in Excel
- Flash Fill in Excel
- Create your own sorting criteria (with custom lists)
- Separate First and Last Name in Excel (Using Flash Fill)
In this video of this Free Online Excel Training, you will learn all about number formatting in Excel.
This video covers the following topics:
- How to access number formatting options
- Using number formatting options using a dialog box
- Using custom number formatting
Remember that formatting a number in Excel only changes how it’s displayed, but the underlying value remains the same.
- Custom Number Formatting
- Format Numbers as Text in Drop Down Lists
- Convert Text to Numbers
- Make Negative Numbers Red
MODULE 3 - EXCEL FORMULAS
In this video of this Free Online Excel Training, you will learn how to get started with Excel formulas.
- Constituents of Excel formula
- Operators in formulas
- Entering a formula in Excel
- Editing a formula
- Absolute/relative cell references
- Copying/pasting formulas in Excel, and
- Formula auditing and debugging.
- Excel Formula Debugging
- 100+ Excel Functions (explained with examples)
- Absolute, Relative, and Mixed Cell References in Excel
- Excel Formulas Not Working: Possible Reasons and How to FIX IT!
- Function vs Formula in Excel
In this video of this Free Online Excel Training, you will learn about the following logical formulas:
- AND function
- OR function
- NOT function
- TRUE function
- FALSE function
- IF function
- IFERROR function
- IS function
- Avoid Nested IF with VLOOKUP
- Using IFERROR with VLOOKUP
In this video of this Free Online Excel Training, you will learn about the MATH formulas
- INT function
- MOD function
- RAND function
- RANDBETWEEN function
- ROUND function
- SUM function
- SUMIF function
- SUMIFS function
- SUMPRODUCT function
- Random Team Generator Template
In this video of this Free Excel Training, you will learn about the following LOOKUP and REFERENCE formulas:
- VLOOKUP function
- HLOOKUP function
- INDEX function
- MATCH function
- OFFSET function
- INDIRECT function
- ROW function
- ROWS function
- COLUMN function
- COLUMNS function
- VLOOKUP Vs INDEX MATCH
- VLOOKUP with multiple criteria
- Case sensitive VLOOKUP
- Use VLookup to Get the Last Number in a List in Excel
- Lookup the Second, the Third, or the Nth Value in Excel
- Find the Last Occurrence of a Lookup Value a List in Excel
In this video of this Free Excel Training, you will learn about the following STAT formulas:
- AVERAGE function
- AVERAGEIF function
- AVERAGEIFS function
- COUNT function
- COUNTA function
- COUNTBLANK function
- COUNTIF function
- COUNTIFS function
- LARGE function
- SMALL function
- RANK function
- MAX function
- MIN function
- Weighted Average in Excel
- Standard Deviation in Excel
- AVERAGEIFS in Excel
In this video of this Free Excel Training, you will learn about the following TEXT formulas:
- LEFT function
- RIGHT function
- MID function
- LEN function
- LOWER function
- PROPER function
- UPPER function
- FIND function
- REPLACE function
- SUBSTITUTE function
- TEXT function
- Word Count in Excel
- Split Cells in Excel
- Extract a Substring in Excel
- Concatenate Excel Ranges
- Find Position of the Last Occurrence of a Character in a String in Excel
In this video of this Free Excel Training, you will learn about the following DATE and TIME formulas:
- DAY function
- HOUR function
- MINUTE function
- DATE function
- DATEVALUE function
- TODAY function
- NOW function
- WEEKDAY function
- NETWROKDAYS function
- NETWORKDAYS.INTL function
- WORKDAY function
- WORKDAY.INTL function
- Calculate Number of Days between two dates
- Calculate Time in Excel (Time Difference, Hours Worked, Add/ Subtract)
- Excel DATEDIF Function
- Excel Holiday Calendar Template
- Calculate Age in Excel
- Insert Date and Time Stamp in Excel
- Convert Time to Decimal Number in Excel
- How to Remove Time from Date/Timestamp in Excel
In this video of this Free Excel Training, I will show you some advanced formula examples that involves using one or more than functions.
I cover the following topics this video:
- Compare Lists, Get Unique List
- Get the Closest Match
- Get Last Value in the List
- Find Last Occurrence of an Item in a List
- 2 Way and 3 Way Lookup using Index/Match
- Count the Number of Words
- Extract Username from Email Id
- Find the First Monday of the Month
- Extract Data using Drop Down List
- Compare two columns in Excel
- Extract Username from Email
- INDEX MATCH (Examples)
- How to Compare Two Excel Sheets (for differences)
- 20 Advanced Excel Functions and Formulas (for Excel Pros)
MODULE 4 - DATA ANALYSIS
In this video of this Free training, you will learn about using Named Ranges in Excel.
- Creating Named Ranges
- Managing Named Ranges
- Important Keyboard Shortcuts
- Creating Dynamic Named Ranges using OFFSET and INDEX formulas
- Named Ranges in Excel
- Picture Lookup in Excel
- Excel OFFSET Function
In this video of this Free training, you will learn about using data validation and drop-down lists.
- Data Validation Criteria
- Input Message
- Customizing Error Messages
- Circle Invalid Entries
- Advanced Data Validation Tricks (such as Create Dependent Validation, Make Sub Headings in Validation, Disguise Numbers as Text, Creating Dynamic Drop Down List)
- Drop Down list in Excel
- Dependent Drop Down List in Excel
- Extract Data from Drop Down List Selection in Excel .
- Select Multiple Items from a Drop Down List in Excel .
- Creating a Dynamic Excel Filter Search Box .
- Display Main and Subcategory in Drop Down List in Excel .
- How to Insert Checkbox in Excel .
- Using a Radio Button (Option Button) in Excel
In this video of this Free training, you will learn about data sorting and filtering in Excel. It covers the following topics:
- Data Sorting
- Multi-Levels of Sorting
- Data Filtering
- Advanced Filtering
- Filtering and Sorting in Excel Data Tables
- Data Sorting in Excel
- Multiple Level Data Sorting in Excel
- Sort Worksheets in Excel (VBA)
- Sort Data in Alphabetical Order Automatically
- Sort by Color in Excel
- Sort Data using VBA
- Delete rows based on cell value in Excel
In this video of this Free training, you will learn about the amazing conditional formatting.
- Introduction to Conditional Formatting
- Using Formula in Conditional Formatting
- Advanced Examples (Highlight Every Nth Row, Creating Dynamic Search)
- Conditional Formatting in Excel
- Find Duplicates using Conditional Formatting
- Search and Highlight Data Using Conditional Formatting
- Highlight Every Other Row in Excel
- Highlight Blank Cells in Excel
- Creating Heat Maps in Excel
Here are some additional tutorials about Data Analysis:
- One Variable Data Table
- Two Variable Data Table
- Goal Seek in Excel
- Scenario Manager in Excel
- Using Solver in Excel
MODULE 5 - INTRODUCTION TO EXCEL CHARTING
In this video of this Free training, you will learn about Excel charting and how to make useful charts quickly.
Excel has a lot of inbuilt charts that you can use instantly to visualize your data. And there are many combination charts and advanced charts you can create to pack a lot of information in a single chart.
- Excel Chart Types
- Chart Editing
- Formatting Chart Elements
- Combination Charts
- Handling Gaps in Charts
- Combination Charts in Excel
- Add Trendlines in Excel Charts
- Add Secondary Axis to Charts in Excel
- Excel Area Chart
In this video of this Free Online Excel training, I will show you how to use some tricks to create advanced charts in Excel.
The following advanced charts are covered in this video:
- Multi-Category Charts
- Gauge Chart
- Thermometer Chart
- Milestone Chart
- Water Fall Chart
- Gantt Chart
- Chart with Trend Arrows in Data Labels
- Actual Vs. Target Values
- Spotting Data in a Scatter Chart in Excel
- Dynamic Target Line in Excel Bar Charts
- Sparklines in Excel
- Step Chart in Excel
- Sales Funnel Chart in Excel
- Waffle Chart in Excel
- Pareto Chart in Excel
- Histogram in Excel
In this video of this Free Excel training, I will show you how to create dynamic charts in Excel.
Dynamic charts allow you to change the chart based on user selection. For example, you can update the chart as soon as you change the scroll bar or click a button.
This video covers two detailed examples of creating dynamic charts from scratch
Example 1 – Creating a dynamic chart that updates as soon as you use the scroll bar to change the year value. Example 2 – Creating a dynamic chart that plots the data on a scatter chart based on the column you select. There is a drop-down list that allows you to select which data series should be plotted on the X-axis and which should be plotted on the Y Axis
- Creating Dynamic Chart Range in Excel
- Dynamic Chart with Selection Box
- Dynamic Target Line in Bar Charts
- Creating Dynamic Chart Titles
MODULE 6 - PIVOT TABLE
In this video of this Free training, I will show you how to create and use Pivot Tables in Excel.
The video covers the following topics:
- Introduction to Pivot Tables
- Creating a Pivot Table in Excel
- Formatting the Pivot Table
- Grouping data in an Excel Pivot table
- Calculated Field/Items in Pivot Table
- Pivot Table Slicers
- Pivot Charts
Pivot Tables are amazing as it allows you to quickly summarize a huge amount of data with a few clicks. Even if you’re using Excel for the first time, you can quickly get a hang of it. In this video, I try to cover a lot about the Pivot Table. In case you want to learn more, click here to check out all my Pivot Table tutorials .
This is a fairly long video, and if you want to deep dive into any of the topics covered in this video, have a look at the recommended articles section.
- Creating a Pivot Table in Excel – A Step by Step Tutorial
- Preparing Source Data For Pivot Table
- How to Filter Data in a Pivot Table in Excel
- How to Group Dates in Pivot Tables in Excel
- How to Group Numbers in Pivot Table in Excel
- How to Apply Conditional Formatting in a Pivot Table in Excel
- Using Slicers in Excel Pivot Table – A Beginner’s Guide
- How to Add and Use an Excel Pivot Table Calculated Field
- How to Refresh Pivot Table in Excel
- Delete a Pivot Table in Excel
- Pivot Cache in Excel – What Is It and How to Best Use It
MODULE 6 - EXCEL EXTRAS
In this video of this Free Excel training, I will show you how you can lock cells or protect worksheets and workbooks in Excel.
You can protect cells, worksheets, and workbooks in Excel with a password (or without one). Once a worksheet is protected, you’ll need to enter the password to access it (in case a password has been applied).
Note that Excel in-built security feature is not very strong and you can easily open worksheets/workbooks that have been locked. However, if you want to quickly protect it before sending it to your manager/client (so they don’t end up changing anything by mistake), it works well.
- Lock cells in Excel
- Lock formulas in Excel
In this video, I will give you a quick introduction to Excel macros and the VB Editor in Excel.
By recording a macro in Excel, you can easily automate a lot of tasks. And the best part is that you don’t need to know any coding or VBA to do this. When you record a macro, Excel simply follows whatever you do in the workbook and create a code for it. Now you can run this code and Excel will automatically follow all the steps you showed it.
If you’re a VBA beginner, recording a macro and understanding the code using it can be a great way to learn.
This video lesson covers the following VBA topics :
- How to record a macro in Excel
- Absolute and Relative Cell References
- Introduction to the Visual Basic Editor.
- Working with Cells and Ranges in Excel VBA (Select, Copy, Move, Edit)
- Working with Worksheets using Excel VBA
- Using Workbook Object in Excel VBA (Open, Close, Save, Set)
- Understanding Excel VBA Data Types (Variables and Constants)
- Excel VBA Loops – For Next, Do While, Do Until, For Each (with Examples)
- If Then Else Statement in Excel VBA (explained with examples)
- For Next Loop in Excel VBA – A Beginner’s Guide with Examples
- How to Assign a Macro to a Button in Excel
Here are some additional useful basic Excel tutorials:
- Clean Data in Excel
- Excel Interview Questions (with answers)
- Working with Gridlines in Excel
- Inserting a Watermark in the Worksheet
- Setting the Print Area in Excel
- Best Excel Books
ABOUT THE INSTRUCTOR
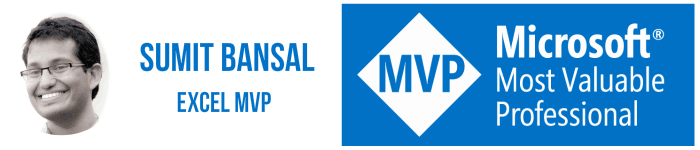
I am Sumit Bansal, your instructor for this Excel Training. I have been training people in basic/advanced Excel and dashboards for more than 10 years now.
I have also been honored with the Microsoft Excel MVP status for my expertise in Excel.
Learning Excel becomes a cake walk when you do it the right way. First you need to get all the basics in place, and then you can learn to do advanced stuff in Excel.
In this Excel course, I’ve focussed on giving you a structured and comprehensive learning experience. It makes sure you have a rock-solid foundation and then covers advanced Excel concepts that will make you an Excel Wizard.
When you’re done with the course, I guarantee you’ll be able to do a lot more in Excel in a fraction of the time.
FAQs about this FREE Online Excel Training
Yes, it is! You can just scroll up and start watching the videos and learn Excel .
You don’t need to sign up for anything or pay for anything. This training is completely free and covers most of the Excel topics you need to get started and become a pro.
You get to watch each and every lesson absolutely free (and as many times as you want).
All you need is a decent internet connection.
No, you can only watch the videos online. These videos can not be downloaded.
However, this FREE Excel training is available to watch as many times as you want.
I have used the Excel 2013 to record these videos.
Almost everything covered in this free course will work for all the Excel versions (2007, 2010, 2013, 2016, and the upcoming 2019).
There are a few things missing in the prior versions, and I call it out in the videos (for example, flash fill is only available in versions after 2013)
My name is Sumit Bansal and I am your instructor throughout this FREE online Excel training.
I have practically been in a relationship with Excel since 2007. My aim in this course is to give you the best possible Excel learning (absolutely free).
I have been highly passionate about learning and teaching Excel and have trained thousands of Excel enthusiasts to use Excel the most efficient way.
I have also been recognized as an Excel MVP by Microsoft for my passion to learn and teach people on using Excel the right way.
591 thoughts on “FREE Online Excel Training (12+ Hours) | Learn Excel (Basic/Advanced)”
Dear Sumit, I truly appreciate all what you have done in these videos. Indeed you are an incredible and wonderful person, which of course in today’s world is rare. It is not everyone who would share their knowledge for free in this generation, thus i am sincerely grateful. Keep the good work
Thank you so much for the kind words Marion
dear, how to draw a pair of lines to the x-axis and y-axis from a point along a curve?
Where are the links??? I click on a heading, get the description, but there are no ACTUAL links to watch the video!
The videos are embedded. Check your browser settings and/or disable ad blockers if you don’t see them.
Señor Bansal!
Thank you for your shared knwoledge!
Very hepful to increase my knwoledge on Excel.
Very strightforward and very good pace!.
Fidel (Monterrey México)
Good explanation
The material and videos are excellent, thanks. I do have a problem when downloading the example file for practice. It downloads but the data is missing will you please help.
Hello Deepak here and I am a beginner
Will we get certificate
Sir theory is not give me
Highly Beneficial
mene ap se excel ki training leni hai
Dear Mr Bansal
I want to take this opportunity in thanking you for offering your services free to all. I am very grateful to you. Not very many people will offer their services for free in this day and age. May you be abundantly blessed Sir.
Thank you once again
Fantastic! I’ve been a programmer for 30+ years and this is a wonderful site for a refresher or a quick reminder of how to do things in Excel.
Want to learn.
Seekhna chahta hu
Very much interested in the courses
How do I start the course on my smart phone
Apne phone me ms excel kaise suru karu
Can I get a certificat when I will finish this cours?
Thank you Sumit for your efforts for making these courses completely FREE of cost. Absolutely great videos and your style of teaching is amazing and easy to follow. Thank you for sharing your knowledge with everyone.
Would like to learn
would like to start
Sir you are teaching in a very simple and cool way . I liked it very much. Iam sure no would have any doubts after hearing. Thank You soo much for providing this free course.
it is really helpful to us
It is really amazing to see this.Throug this platform we surely increase our knowledge about excel
It is really helpfull
I get the training best however I need certificate after completing the training for cpd. how can I get it?
Wow I love learning opportunities as this hope to really know this Excel.
BEST BEST BEST TRAINING
Dear Sumit Bansal,
I am trying to learn Microsoft Excel. I have been using it for years but know very little about it full power. I am watching your videos on YouTube. In the video “10 Advanced Excel Charts and Graphs (Creating from Scratch) | FREE Excel Course” in the session on “Milestone” charts when I enter the data as shown in the video I get a “#FIELD!” error. Do you have a solution for this?
it was good and understandable excel course.
Really helping a lot.. thank u
Was very helpful
Thank you so much sir you helped us alot
I just purchased Microsoft Home@Student and one of the things I wanted to do was learn Excel. I’m only on the third lesson so far but I find your instruction clear and logical in it’s presentation. Thank you for all the time and work you’ve put into making it.
Do you get a certificate upon completion?
how i join class?
Really helpful sir
Thanku so much ❣️❣️❣️
I have been struggling to learn excel but with these videos definitely will get a better result, at the movements, Just would like to say to you ” well done and Good job “. Thanks
I want do that. Anybody can cll me… How’s will be start.
How do I get the certificate after completing the videos?
michael adeoye wonderful. May God bless your excel training.
Are you qualified? Have you got experience? I may have a Freelance job for you in our firm of Chartered Accountants & Property Tax Consultants in London UK
It was a helpful session.Thank you
So I get a certificate for Thai training?
Do I get a certificate for this training?*
Hi, I know Excel basics, may not be fluent. I need to learn online 1 to 1 and complete the course in 2 weeks max. Pls advise how can we do it, daily how much time required & what’s the charge
Do you receive a certification for completing the course?
Thank you so much, this is very helpful.
I am not receiving the tips ebook you are offering
I have used Excel for years and had no idea about all the functionality! You are a wonderful teacher and have made it so easy for me to grow my knowledge of Excel — Thank you for these wonderful videos and instruction! You’re Excel-lent!
Did u learnt online one to one or just by watching the videos ? How long it takes to complete the course
Can i get certificate for this?
Can I get certificate after I finished the course?
Thank you for the training
The best, simplest and eastist way of learning excel ….lot of thanks .
This is the best online course i have ever found. Thank You and best regards from Bosnia.
Do we get certificate at the end of this course?
Excel courses provide certificate & job
Hi Sumit. Wonderful contribution you are making. Kudos. Can we use these on our company LMS? We are not going to do that for Commercial purposes
Is it this course will provide me certificate?
Thank you is what I can say only. I have not still started but I am aware about excel and topics, this is a true help to everyone, great work sir.
This is truly the best Excel training I have come across and am actually learning and utilizing what’s taught. The lay out and process is very well put together. Sumit’s style of teaching gives you exactly what you need w/o all the extra talk. No wasted time just good content clearly and usable. EXCELLENT WORK Sumit and THANK YOU!
yes I want to learn Microsoft excel
REALLY LOOKING FORWARD TO LEARNING EXCEL…
Interesting video. Thank u !!!
SO HOW DO IGET STARTED THEN HEHEHE IM SCROLLING DOWN AN DOWN AN DOWN WHER DO I ACTUALLY START THIS EXCEL COURSE FROM
Wow, I just loved this training. The wonderful thing is you can keep going back to refresh things you may have forgotten. Thank you!
Sir aapka smjhane ka way bot best hai kya Excel video hindi version mai avilabel hai….if yes please send me link on my email id…..sharma,[email protected]
I want to know everything in excel.
thank Trump Excel for so many help
Osm Guidance in this video, Thank you so much to learning lots of new features.
Dear Palak, Siri connected me to your excel Tutorial program and many thanks. I hope to learn the program soon though it is a bit too fast for me but you are very clear.
interedsted in excel
Interested in excel
I have not been able to access video, How do I do that? Do you also provide certificate after conplication of this course
Grate work Mr. Sumit, I planed to take up an online program in Data Analytics next semester but indeed hope these videos would help me a lot. Bravo my brother.
Is this really free
Does this course come with a certificate?
Do this course provide completion certificate.
May I download video
Can we get certificate?
Where are the exercises for each module to practice the lessons?
can i get the certificate?
I am interested for learning ms excel
I am interested learning in excel
Excellent video Sir I really very thank full to you for bringing useful videos that to free of cost. One can become a expert in excel by watching your video. Sir how you made thia video means which equipments you have used without showing the face only you have given voice. Because I am also a lecturer I want to teach online without showing the face
Need to be part
Sounds interesting
Watched the introductory video and it was amazingly comprehensive .. Would love to continue with d other modules..will i get a certificate after completion?!
This is an excellent online course for any level Excel users. Great Instructor! Above all these, its free for anyone! Thank you so much!
Can I get certificate after finishing the whole excel course?
Boy I never knew anywhere near all this was so available! You are a great instructor and make it all learnable, even if I do have to back up and replay often (at least in VBA course, your workbooks on Excel formulas are wonderful). I’m finally learning where before I’ve always just cussed VBA and Excel. Thank you Very Much for all your hard work!
How can I sign up for this free offer?
I’m interested in free training
Learning excel
I will strive to learn and excel and after some expertise, I would definitely spread it to those who are in need of it, obviously free. I think this could be one way to pay you back. My sincere regards to you Sumit Bansal.
sounds good will give it a go
Sumit, as I mentioned in an earlier comment, I am fully retired 5 years now. In my day was considered an advance Excel user – VBA programmer. But I must confess I have learned things in your tutorials I knew about but never mastered. You tutorials say things in simple terms. I just finished lesson 8: Number Formatting in Excel. I used this function often in my work but now have a better understanding of how to use the different formats of number, dates and times. Thank you for EXCELLENT tutorials. Can’t wait to learn more. Thanks again.
Will there be any certification given at the end of the course?
Can it be used better than tally for inventory management
this is a great Excel training program. I thanks Mr.Sumit Bansal give to opportunity develop our Excel side.
thank you , very helpful
It will be my joy to start this training and finish to become a pro in no distant time. Thanks for this offer and opportunity.
This video is helping a lot!
No problem.
very useful and I am are learning very short cut formulas for faster execution of work in excel
Thank you Sumit for making learning Excel for me a piece of cake. All this while, I was under confident when it has come to Excel. You entire Module is a collection of all the lessons and I do not have to go anywhere else to find video. I practice these everyday. Thank you once again. And yes I would like to treat you with coffee sometime as a gesture for your help!
How to login and start training..
Amazing! This is so useful, so clear. I wish I found you long time ago 🙂 Thank you so much.
Hi and thank you for all the content. I had a question regarding the countifs function. I had the quiz question how many times does the number 3 appear between the integers 300-400. I know the answer is 120 after looking into it further I was wondering if there’s a way to get to this answer using countifs, if so how? I thought it would look something like this =countifs(b1:b100, “3**”, b1:b100, “*3*”, b1:b100, “**3”) but clearly have it wrong.
I’m interested to do this course
I must appreciate you ,you have prepared all the videos and that available for all. Regarding printing I want to know how can I print bill format using data of various cells
Can’t wait to get started, an 81 year old.
Just like excel You are an Excellent instructor. Thanks for helping!
it is really helpful
I just love this free online excel.
EXCELLENT TRAINING
My,my,my…I know we still have kind souls, we have just lost our way a bit in the world today. Knowledge is no good unless you share it. I will be taking your course. I sincerely thank you for your kindness.
Is there a free certificate after completion
No there isn’t , but you can share the knowledge you’ll gain with your peers and employers as proof of your completion 🙂
I don’t know about this I am just doing first time so after i start I’ll comment
Thankyou so much Sir for providing us such a valuable course free of cost. Your Teaching style and way of explanation is Fabolous. It helps me alot.
Hello Sir, I am not able to play the videos. They seems to be freezed.
It may be your connection, try to hook to WiFi and try again. Hope that helps
Total how many hours does the course is?Can I get certificate?
I am now 65. I like to convey my thanks to you for your philanthropic activity as a teacher in real sense. I was a teacher and hope to be a student of you very soon. Live long.
Hi! Are these courses still available? I’ve clicked on several of the training courses and cannot access.
Yes they are, try to connect to WiFi and try again to access
Do you get a certificate for this course?
Hi I would like to attend this class
Hi, access anytime 24/7 for free 😉
simply excellent
Does this course provide certificate?
Waaw Mr. Sumit! This is a fantastic gift to all the human race. Bravo my brother. I planned to take up an online course in Data Analytics next semester,2020 and hope this would help me a lot. Thanks.
I’m a complete beginner hoping to start a data analysis Open University Course in October. Your service is invaluable to me and I will be studying for 2 hours a week until October. Many thanks for sending me emails. Kind regards, Jeanne
Will you provide Certificate after completion. How much time it will take to complete. I am in intermediate status.
We will get certificate?
Do we get a certificate for the course?
IS THIS COURSE PROVIDE CERTIFICATE ALSO
Thank you so much !!! I’m a Nutrition student in college and excel is extremely useful <3
Thank you so much Sumit for such a comprehensive course, I really appreciated it!
Great Job and I am learning every day as I watch one video per day.
Very nice way of give training with so much examples & practicality. I am v. much impressed.
Hi I would like to start study excel When the course start ? Thank you
When can I expect to start the free excel cour
Will a certificate be provided by the end of the course?
THANKS SO MUCH FOR THIS FREE COURSE I LOVE YOUR VOICE TOO❤❤❤
CAN I GET A CERTIFICATE FOR THIS COURSE?
thanks for this complete course on excel learned a lot…
Out of my tight schedule and extra working hours, I took out some time to complete this course and it helped me tremendously to manage and analyse my data, along with it I could save 2-3 hours per day. I am grateful to you for making it available free and help people like me who struggle working efficiently without good knowledge of excel. I have recommended this course to my colleagues now. Many many thanks again.
Want to learn excel
Hi sumit, thanks for giving such wonderful learnings at no cost. Will u please guide me for certification stages in excel and also best link to go for it. I would really appreciate ur response. Thanks in advance
is there a book covering this course? If not what books do you recommend to learn Excel for work?
It’s very useful course. Thank you sir.
Is there any assessment that I need to give after completing the training?
The courses offered and the way these are structured are meant to lay a firm and solid foundation to build upon. Everybody builds their own home on a foundation. When it is a good, properly laid, will make one’s home sitting on a solid foundation.
Mr. SB has taken time, mastered the Excel, excited by its capabilities, organised it and prepared to teach his students in a simple and direct way. With an average enthusiasm to learn, one can learn from these videos and lay a firm and solid foundation to one’s career, using this excellent program called Excel.
Like air we breathe, Sunshine we enjoy, moonlight we adore, his free teachings are GOD’s gift to any body that want learn a new skill.
The organisation, time, effort and passion has to be really appreciated.
I see lot of people asking for a pat in the back ( like looking for a certificate of completion ), this is a SELF-HELP course, and I am not sure I will have as much information given to me even if I attended a PAID COURSE.
And again, since I am learning this on my own to improve MY understanding of spreadsheet program, I can understand and appreciate why some persons want to squeeze a CERTIFICATE out of this as a ticket for a future job.
Mr. Bansal, Pranam to you, as a teacher who put in all this time into these video courses and offering it for free. I bow to you for your kind heart.
Goddess Saraswathi has blessed you, may her blessings be showered upon you into the future, so we all get at least a part of those blessings.
Is this course provide certificate also?
Will we be getting certificate after completion
Sir after completing this …can I have a certificate of this or not..
Sir I completed the course so would you please give me a certificate
Awesome course I learn lots of thing Thank you sir
It really lovely course thank you very much
Hi Sumit! Thank you for this! Question …is there a file to download to follow along with the videos ?
Nevermind! You don’t need it in these videos…I got it . I’m looking for tutorials on what to do say when you run a SQL query and have a huge data dump in excel . Will start with your videos here , thank u!
Very helpful course
Khupch chan information dili ahe purn upyukt asa course ahe excelcha.
hello i’m new here and i would like to learn excel then after i can learn more about computer.
Thank you soooooo much for the effort Really appreciated
I AM A BEGINNER IN EXCEL IS THIS A CERTIFIED COURSE AND HOW MANY COURSES ARE ALSO AVAILABLE
This is really good way to taught I really liked
hi, is this a certificated course?
Please I am interested in taking thefree Excel class
This is so user friendly. For someone who has never been able to use Excel, your training is just so simple and easy to understand.
Hi. I wanted to chat.
can you go to insert I am on a mackair
How to enroll ?
This is beautiful. I enjoyed the training and with this excel training, i can say that i now understand excel at some extent. Many thanks to the instructor.
sir all are very nice i love it
Thank you very much, this really helped me a lot
CAN YOU PROVIDE ME WITH A HARD COPY OF THE LECTURE WHICH YOU ARE SPEAKING SO THAT IT MAY BE EASY TO UNDERSTAND FOR A PERSON WHO IS NOT THAT PROFICIENT IN ENGLISH.
Am new how do i get started and do you anything to show that someone did this training.
sir after completion of this course i will get a trained certificate or not ?
Yes. I am interested in the free excel course
Sir please tell us some assignments so we can practice after every lecture
Thanks you so much ,sir. I am from Pakistan. I learned a lot from your videos. Kindly share me the procedure to get excel notes if you prepared according to the video you published. Thanks in advance
May i learn the Macros in this Excel Program as well
It is very helpful app
Worth watching these videos, it’s really very helpful.
Good effort. Contains are clear and crisp. Course is Advanced, I will highly recommend this to Computer teachers who wants to clarify their doubts in excel.
Sir can u tell us some assignments so we can practice after every lecture?
Does one get a certificate after completion?
It’s a very healp full to excell. I have to learnt data entry and number formatting with excell. In module 2 I learn to auto fill , custom list. And excell is spread sheet program include in the Microsoft office suite of applications it is also soft ware program .
I have watched your course “How to do a Picture Lookup in Excel – A Step-by-step Guide” and I still can’t get it to work. Is there any way to help me? I am desperate.
The language is so easy to understand the lesson.
Thank u sir it is very useful training I had been advance Excel classes but I had not more about Excel I had learn only basic concepts and also I had try job outside I didn’t found the same MIS executive job. May be if start watching this video daily I will learn more new about the excel thank you so much for providing this free of cost course.
It is very useful
First check it.
First check it
Are we getting any certification after the course completion.
Why is Trump name on this course? How is President Trump associated with this course? If he is not, why did you put his name on it?
It’s a common English verb. This course and the site has nothing to do with anything except Excel
I think this was an excellent video on excel I really appreciate the efforts who had made so easier to learn excel. Contains are clear and chrisp.i am impressed the way they present the advance excel. I will also recommend to my office staffs, senior’s, collegiate, friends and our business partners. Now after learning so many things through video I feel so confident and happy now I have to rush to take help of anybody, I will keep practicing and learn more and more to enhance my excel as a superb skill. Thanks you so much to all those who had given great platform to learn the Excel and various things…..
Hello, Thanks for training and good experience and thanks a lot .
Good experience and thank you for your help.
Great videos
I want to learn advance course
Thank you Sir, it is very useful for me to know about Excel as I am working on Excel in my office and it will be very useful for me.
best course
Hello sumit sir, I am writing this to Thank you for providing such great lessons. They are very few people left around us who provide education and great learnings for free. I am disappointed for finding this site a bit late. But I’m glad i am finally here and can get the best out of this learnings. Thankyou so much for your knowledge and efforts Sir.
Good knowledge …Data Entry,Data editing,Number Formating
Good knowledge & Information
HI Sumeet Sir, Can you please explain the basic difference between between Vlookup & Hlookup as both looks same and Syntex are also same just =vlookup has been changed to =Hlookup .
Hi I am an intermediate in excel…
Dear Sumeet Sir, Can you explain a bit more about Vlookup for the last example in the given where you were T is higher lower, Really I got confused ,It has been asked for T why it is giving data for jane ?
very well explained ,very useful
It is very well explained & has been very useful to me Thank you
I like all the videos and I have easily understood everything. Thank you
Hi is there a certificate once completed?
It is very useful. Excellent videos & courses and easy to understand.
Very nice coaching and class
Excellent courses
Thank you for the great work, Sumit – I’ve found it very useful and comprehensive.
I will give you tip at the end of the course.
Do they provide certificate?
This is amazing tutorial and excellent instructor, I loved, thank you so much it’s absolutely life saving.
This excel work is essential
This is what I was looking for to learn in my life.
It is really helpful. Thanks.
Very useful
so clear and very helpful
It should be useful
I enjoy and learn a lot from your Excel course. Wonder you have free online course for Microsoft word training just like this excel course.
Hi Sumit – i need to know how to become MVP in excel as I know it at advance level.
Excellent Videos
Excellent course
very useful for me.
thank you sumit
chindeh fally
for example : 3126.76 is the number I want this in the form ####.## how can I do this plz tell sir.
May God bless you my brother. Thanks for sharing your knowledge. My name is yunus be in touch 7624885184 (Kerala)
Thanks i learn alot think here
is it necessary to have certification of excel when you have an aim of pursuing a job in future?
Online excel learning
I am very interested to learn excel , well done good lesson it’s very useful for so many people’s thank you…
Thank you very much . This training has helped me a lot and I am so grateful. I have been looking for an Excel training , tried to buy from Udemy several times but could not complete the transaction due to some restrictions in their payment system which does not allow a credit card issued in a different country. What’s is point of having a credit card if the thing would not work across regions ? Well, this was before I came across your page and started learning . Having gone through several videos and other trainings, I can honestly say that your training is one of the best structured and delivered. Thanks a lot.
Module 3 lesson 9
as in the video to find out answer only to Average (Sum +Sum +Average) u select the Average with associated cells and click F9 but i my excel when i tried i am not able to get that answer. do we need to press shift+f9 or it is something else
Module 3, lesson 9. Mixed reference
I understood how to keep one number consistent while dividing or any other signs by adding ($) sign before the letter and after the letter but
in mixed reference moving from $A$12 to $B$12, considering different column (i.e from A to B) but same number cell i,e (12) in this case i tried on my excel but i am not able to move from A to B by removing the ($) sign before A by pressing only (F4).
Could you help.
Which course in excel
Please send me link, I am interested on it
very much interested to start the course, coz I like excel spreadsheet.
Do we have to sit in one go or we have can do per day per video
Thanks for your excellent tips on Excel.
Want to learn all the basics of xl
I finish my course can I get certificate.
I have learnt formulas in this online course… Usefull course
I was literally looking for an excel training opportunity for teacher professional development. I had my wallet out ready to pay. Your training is above and beyond structured and easy to follow. I would have paid hundreds of dollars for this training. Thank you for sharing your knowledge and talents!
I am very eager to learn this and don’t see the tutorials yet.
Can I get a Certificate after course completion
It’s very interesting And very useful
I am using excel. I need to improve…….
Thank you for the course Sir, it is really useful.
I found it very useful, really appreciating Mr.Sumit for your valuable contribution. Its very effective way of teaching in simple way to explain the logic’s and uses of each functions. Keep it up……
Good course
This courses is truly useful.
this may help a lot of people just by watching
Had learned a lot
I found this Course very useful for me and suggest to others also. Thank you.
Course Modules are very usfull
This course is Best and very helpful course
Best courses very helpful course
do we have any test after the course
Learn something new through online session
What about a sertificate after finishing for cv for work purpose
I find your tutorials quite useful for many excel formula. I have a unique situation. I would like to seek your help. Is there any way that I can reach out to you and share the soft data(Dummy) and seek solution. This is related to vlookup.
Hello. These courses sound great. However, nothing happens when click on any module. Is this because there may be high traffic? Do I need to access via google or IE? thanks
Great excel learning
I am using your free 26 lessons program to learn Excel. Thank you for the very informative videos. Is there anywhere I can do practice exercise?
Regards, Louloua
Thanks a lot sir for making it available now for free.
Excel learning
Which excel courses are paid in your site.
I have always wanted to learn excel so I am very interested in taking this course
I have always wanted to learn excel so I am very interested in taking this course.
did u started? is this really useful?
How do I get access to the worksheets used in the videos?
I thank Mr. Sumeet Bhansal for giving me such a lucid training where in got to know the easiness in understanding the excel formats quickly.
Do I get a certificate for this training?
Very Useful courses
Is there any certificate after completion?
Nicely Explained in Detail
How do I get the Free video?
Very useful course for the excel learner’s. Good Job… Thanks a lot…
Sir I know about excel a little bit I want to learn excel in deep.
Sumit, you have provided the clearest teaching I’ve found thus far online. I appreciate the downloads you provide with each lesson so that I can switch screens and practice while you are teaching. Also, you have organized these beautifully in small sections so that anyone can take a quick lesson in between other projects. EXCELLENT!
I was to change shape of chart element column chart. Please guide.
Sumit -the way you explained formulas its amazing. I am your fan nowonwards. thank you dear.
Thank you so much.. !
Cn we get certificate after complete the course?
Thank You for sharing your knowledge to us.This courses is very useful.
Hi Sumit, approximately how long will it take a beginner to complete this course? Thank you
great job. Thanks
I have one doubt in the Excel Sir like automating the data from one sheet to another sheet.
Dear Sir, I need help in conditional formatting. In a column A there are a number like for different row 302,213,556,070,111,560, … I would like to high lite the number for 302 value is red( either if it is 023 or 320 for all combination) ,556 is yellow(similar like all combination655,565) and 070is green( 007or700). Please help. Thank you.
It is a pleasure to have the opportunity of learning this courses free and I hope it will be a successful experience. Thanks
Dear Mr.Sumit, I need a small solution for my Xl Table I need to change the Data (Rate of Interest in the cells) in one column for a particular period in another column (01-04-2019 to 31-03-2020)only Kindly help me solve this problem Regards S D N Murthy
Hi, can you provide some sort of evidence if I complete the 12 hours course
It is Useful for me
It is very usefull for me
Hi Sumit, Can use google sheet for this training?
What I have seen so far (I’m on lesson 4) is absolutely amazing!
Really thankful for your knowledge sharing. It’s really helped me . Sreeraj C
Thanks for good knowledge sharing .
any certificate from your side after free training
Do we get a certificate or something to show that we have completed the course?
will I receive a certificate once I complete the course? Where is the company located? Is there a phone number where I can contact anyone if necessary? How long have your company been in business? What is the name of your company?
Since this is a free course available for all, you won’t be given a certificate. This site is run by Sumit Bansal (that’s me). I am an Excel trainer who shares tutorials and videos online. This isn’t a company, just me trying to help people learn Excel. You can reach out to me at [email protected]
are these courses really free? I will not be billed later on down the line will I?
Hello Kimberly… Yes, the course is free. You won’t be charged for anything. You don’t need to enter you credit card or any other detail. Just click on the video and watch.
Am I gonna get a certificate for the course
why do you want to give free lecture?
I need something for kitchen porter please if available
It’s not for a kitchen Porter course
Would like to know how helpful the course is
Is there any free online course work that can be done by the person on hands learning to be learning by doing ?
hi Sumit, This is really an awesome excel class and is it free training, really appreciate your effort and sharing. Many thanks.
Just wanted to say–Sumit, Big thank you for taking time for providing these free online training courses. God bless you
Thanks for commenting… Glad you are finding the videos useful!
Hi sumit..hope u r doing fine..would u able.to.send these same.sheets for practice
Thank you for putting this out there for free, bless your heart ❤️
Thanks for the kind wors Kristin… Glad you’re finding this Excel course useful!
Thanks for the courses. This courses is very useful for me.
Glad you’re finding the Excel course useful
one of the best excel course i have ever seen.
Just awesome Sumit, wasn’t expecting such detailed explanation of everything Excel.
This is the best course on the internet!! At the moment, I’m trying to learn how to take out the external links from excel and I found this post at the top of the search results. Then, I found this course just in the menu and it’s exactly what I’ve been wanting to do, like literally at the top of my list but just did not ever know when or where I could because of the time and just trying to learn so much such as Command Prompt and what that can do you for you.
Thanks heaps for this whole website, it’s the best!
Thanks for the tutorial video. Is there a video for Power BI.
Thanks for the Excel tutorial. It helped me a great deal at my present job.
Good afternoon., I want to be Expert in Excel. What can i do for…?
I just want to know can I get any certification for this Exel online tutorial
I need to develop a tactical crime analysis matrix using a spreadsheet. The matrix will contain 10 records(rows) and 16 variables (columns). I have a list of crimes. Would you please demonstrate a sample of this
Congratulations Sumit Bansal for this exceptional work! It is really fantastic to have access at this great content. I’m a fan of Excel. There are so many things you can do by just using excel properly! Do you mind if I make a post regarding your site on LinkedIn or on twitter? Thank you!
Thank you very much for giving me the opportunity. It’s amazing Vedio’s
I took this course before and I didn’t do well cause I was working full time I did’t have time to study.
Hi Sumit, i cannot see videos for Lesson 8 – Number Formatting in Excel,Lesson 9 — Excel Formula Basics and many more. Though i have viewed those videos in the past but they aren’t available currently. is there a restriction in the number of times that once can view a particular video lesson?
Hi Pooja… There was some minor update going on which prevented the videos from loading. You can watch these now. There is no restriction
Watched the first video and it’s wonderful. Thank you. However the second video doesn’t show. I will jump to the third and hope the 2nd returns. Thanks again
Hello Morgan, There was some minor update going on which prevented the videos from loading. You can watch all the videos now.
That’s great. Thank you. This is a great site
THANK YOU IT HELPED ME LOT TO USE EXCEL
Most valuable help I ever received from internet. Great Work
I have really found you to be clear and concise in your presentation. It is very easy to follow and is a great brush up for my rusty skills. Thanks you!!!
Thank you for doing this. Very selfless of you to share your knowledge for free.
Can i down load and go through later
There used to be a feature in excel that let you send the sheet to a list of people to add data in a sequence – is this still available?
I really want to build a carrier in Excel. I will be glad I get it here.
Can I zoom in on training to make it larger
it’s great to help & service to people.
We glad to have this guide for our reference to learn the Excel free. I have got this link when ‘am searching for some relevant topics, I’ve gone through it and the exact required knowledge is you shared.
Appreciated for your efforts keep rocking more like this.
Thank you in advance… I am working in excel from last 7 years, wanted to learn more 1) passionate about excel 2) need a better career growth, let me start with this, if require will take help further.
I have a small problem with vlookup i am getting few errors on few cell and i am unable to solve the issue can u pls help me
Hello I want to create a business cards alphabetical file Is there any tips you can give me to make it easier
Do i need to enrol to be part of this training-iam interested!!!
No, you don’t need to enroll. Just click on a video and start watching. It’s completely free to access
I am not able to download the EBook sir, can you pls help me
Really it’s awesome,, how generous you are in giving these crucial knowledge for free to who wants to learn excel. I feel you are doing charity on the behalf of excel. Sir I salute you . It’s bravo and majestic. God may bless you through your ahead intiatives. Thank you, sumit bansal
Hello sir, thankyou so much for free excel online training materials. This will gonna really helpful to people who want to learn excel online for free. I would like to know is there any Certificate available after compilation of this course?
A1 AHU – 9 A2 AHU – 15 A3 Boiler – 20 A4 Boiler – 33 A5 Boiler – 5 A6 Chiller – 8 A7 Chiller – 7 A8 Chiller – 9 A9 Chiller – 8 A10 Chiller – 9
How to count that How much AHU, Chiller & Boiler’s point in my sheet. I Have 1000 Data in sheet.
You can get it from pivot table, select d whole data, go to insert (top left side) you will get pivot table option.drag the name in column table and value in value table. ( just check in table value is in sum format or count format, accordingly you can change)
AHU – 9 AHU =LEFT(A1,FIND(“– “,A1,1)-2) AHU – 15 AHU =LEFT(A2,FIND(“– “,A2,1)-2) Boiler – 20 Boiler =LEFT(A3,FIND(“– “,A3,1)-2) Boiler – 33 Boiler =LEFT(A4,FIND(“– “,A4,1)-2) Boiler – 5 Boiler =LEFT(A5,FIND(“– “,A5,1)-2) Chiller – 8 Chiller =LEFT(A6,FIND(“– “,A6,1)-2) Chiller – 7 Chiller =LEFT(A7,FIND(“– “,A7,1)-2) Chiller – 9 Chiller =LEFT(A8,FIND(“– “,A8,1)-2) Chiller – 8 Chiller =LEFT(A9,FIND(“– “,A9,1)-2) Chiller – 9 Chiller =LEFT(A10,FIND(“– “,A10,1)-2)
hello sumit, thanks for your videos, they are really nice and it really helped me to learn from scratch.
Hey sir I wll be starting Excel training course great opportunity with me
Hi Sumit..The content and the communication are nothing less than excellent. Thanks.
I Want to Join.
Hello sir, I will start by thanking you greatly for this opportunity, the module are so powerful and I don’t want to miss a thing . I promise to recommend it to friends too.
After I finished the course can I have any certificate or what
Thank you very much dear Sumit 🙂
Thank you Summit, I do self-study and it gives me confident day by day.
Dear Sumit Sir,
Thanks a lot for this free excel training course. Never thought that i can learn so many things in this course. My confidence level has gone up now.
The way you explain the tutorials are very easy to understand.
You are Truly MVP. Hats off
I was looking for a way to learn Excel for free. I just lost my job and I see that most of the companies require knowledge of using Excel. I will let you know my results when I am done here!
Excel video
How can i enroll this course ?
Nothing to do enroll. All things are in front of your finger tips, start with praying to sumit bansal and keep going, rock on
Thanks Sumit for your excellentwell-paced method of teaching the basics in excel. I am an older adult who ‘missed the train’ on this kind of information. I was just asking my son for some assistance when I found your video. This has given me hope that I may be able to pursue your advanced Excel course if I master the basics. O I am so excited!
Really appreciable sir, you are extremely brilliant, and really doing good work for helping student in excel tutorial, each and everything you are making clear to student in each video even tiny things you are covering and your voice is so clear and very simple way to make understand. thank you so much
Thanku sir for this wonderful excel videos but sir i want certificate with this so can you provide certificate of this or not?
For certificate you can go through udemy! Course,, if you are willing to get certificate, thank you, rock on!
I’m looking for a procedure that will allow my to put a date and image on one tab, and show the image in a calendar on the calendar date tab on the images birthday
This is the most helpful teaching website regarding excel I have come across online. Your teaching style is really passionate, your way of explanation is very clear and you obviously deserve a load of respect and appreciation. It helps me a lot in better understanding excel, and also motivates me to dive deeper into further learning.
Excellent. Explanation is brilliant.
Thanks very much for tutorials, I like to know if there is a way to make just a cell behave as a normal calculator. i.e this cell should be capable of summing figures that appears in another cell, while keeping last cumulative figure visible. This other cell will be the key-in cell or active cell. Example: Cell 1: =2*5, Answer appears in Cell 2, Cell 1: =3*6.8, Answer is added to the previous value resulting from (2*5) and still appears in cell 2. Kindly share a video if this is possible. Thank you.
Excellent Course. Really useful. Thanks!
I have searched online and came across your youtube video tutorial on how to count color using function and macro module programing in excel. I am traying to count the highlighted cell that contains a specific numbers inside of the cell highlighted in color using your code. Can you help me to verify the changes that I have to make to count and add the cell value instead of adding “TotalCount = TotalCount +1” use “TotalCount = TotalCount + “Cell value”” ? What should I change to add the values inside of the cell instead of 1? Your or anyone’s help is deeply appreciated.
Hey! in lesson4, almost at the start of the video, you select a group of cells and address them together with the help of a colon, and as you type the no. 1, it appears in every cell. when I do the same, it isn’t happening. why?
highlight the cells you want to enter the information in, type the information then press CTRL+Enter
I would like to learn the importance of this course which helps me in resume as an addon and can be fast in computer operations with Latest knowledge
Excellent for beginners
Excellent platform and tutorials for beginners.
Yes, Sumit it is exciting to Join with your Free Excell training videos. I learnt a lot and appreciate your Teaching skills. It is so easy to understand each step as you move forward. Thanks and Blessings. Great work.
Hello I am reviewing your free excel training course. Does your course offer practice after watching the videos?
I am trying to give this to my employees. However, I would like to give them a practical test to be sure they went through all training modules. Could you help with this?
I tried to clean data by using the methods suggested by you in one of your lesson. But could not successfully clean certain data sets. How can I send it to you for your help?
how can send a query in excel
Thanks a lot. I receive more about Excel.
wonderful teaching and lessons.Thanks Lot. I learnt Lot
I receive more knowledge related Excel thinks you if you have other levees of excel send me linked
Can I get any kind of proof that I completed the modules at the end?
Thank uuuuuu
Excellent, learnt what I needed to. Easy to understand
I am unable to open the lessons???
I feel very happy not only to be enriched with learning Excel tips by you but also to be enjoyed by your way of imparting training.I express my thanks & gratitude to your contributions to us. But one fact is that I am unable to download ebook “Excel The Smart Way”. How can I be able to download the book? Please suggest me.
Cannot open your lessons for Excel Basics. Any direction appreciated. Thanks
Excellent Sumit! I truly wish to appreciate your way of teaching and effort you put in while creating these videos. I learnt a lot
is there any thing by which I can search old photos, through newly clicked photo. I have a folder in which I have approx 1000 photos and want to search old photos of same person i clicked today.
Hi, Im subscribed to a mail list for 31 videos ([Excel Video 8 of 31] today) buy i want to subscribe a friend but I dont see where he has to click to subscribe to the list. Can you tell me what he neds to do? thanks in advance
Thank you Sumit for giving us your time and teaching us Excel. I am subscribed to your YouTube channel. The Excel in two minutes series contains nine parts. I am unable to access parts five through nine because they are listed as private. If this is in Error will you correct it so I can view those videos please?
I have so many row and column and all Cell have Filled with Like ‘Pradeep’. and I want to remove all Single quotes from all cell
Thanks in advance .
You can do this with Find and Replace
Fantastic videos Mr. Sumit, very appreciate I feel like i am in a good value class of excel
Thanks for commenting Alkozai! Glad you found the videos useful 🙂
thank you soooo much!!! Very appreciate for all you have done.!!!
Thanks for commenting! Glad you found the videos useful
Thank you so much, very helpful videos. you are awesome.
Thanks for commenting Rachid! Glad you found the videos useful
I Click on the lessons and they do not open???
Can you try again Rose? If you still don’t see the videos, you can also access these from this link – https://www.youtube.com/playlist?list=PLm8I8moAHiH2kkq0S9XGvIbPODrHzXRp6
Thanks you summit for your knowledge.
Good Morning, I am having a problem with finding the video’s to watch. Can you help me with this Any suggestions? Thanks
Hello Courtney.. You can find the videos as soon as you click on the gray bar. If you still don’t see the videos, you can also access these from this link – https://www.youtube.com/playlist?list=PLm8I8moAHiH2kkq0S9XGvIbPODrHzXRp6
Thanks you Sumit for your knowledge.
Thanks for commenting Zayar! Glad you found the videos useful
Good morning. I am having the problem where no video pops up when gray bar is clicked. I tried ctrl+F5. It didn’t help. Any suggestions? Thanks.
You can also access these from this link – https://www.youtube.com/playlist?list=PLm8I8moAHiH2kkq0S9XGvIbPODrHzXRp6
Thank you Sumit for all your knowledge, so expertly delivered.
I am glad this excel training is free. Thank you very much for this helpful information!
Thanks for commenting Rachael! Glad you found the videos useful
Hi I have hundreds of rows and I want to multiple select rows over 10 columns with bold fonts only, I saw you video on filtering cells that contain bold font, do you have similar for rows with bold font instead of cells?
if want learn advance excel how much charge i pay
I need to learn more about excel
Hi… your videos are very detailed and very helpful…thank you for all your efforts in sharing your knowledge..
Would like to learn about complete advance excel.I feel it is difficult n little complicated
HI Sumit these are really useful videos. Do you have similar trainings for google sheets?
Do you provide a certificate of completion?
Do you get a certificate on completion of the course
Just seen 4 of them today intial ones and its superb, no need to go anywhere. Simply and Easiest way to learn excel from Sumit Bansal
I want to know If i want to create a data for my students in which i have name ,address,phone and email And categories them using Drop down feature according to their subject
And automatically update them in DIFFERENT EXCEL DATA AS PER SUBJECT
LIKE MASTER SHEET Having All Students
And different sheets having name and address according to subject like
Maths students Science students English students
hello, i used your video for the indirect drop downs and it was very helpful. The only problem that I am having is that some of them work and others do not. Is there an easy fix for this?
This is nice I m a engineer so plz teach me only chart, diagram,engineering related video
Thanks for the videos, your method of explanation is very superb. God bless you
As a beginner with Excel, I really enjoy your tutorials and it helps a lot…… thank you Mr Simit, Hope to learn more from you as I go along with more free tutorials.
Truly appreciate the time and effort you put in to this for free! Maybe add a donate button or something so people that want to can show their appreciation with moolah! I haven’t even watched one video yet just had to comment.
Today is Thursday, August 8, 2019 and I used these videos to relearn how to use excel. They were extremely helpful. Even more happy this training was free.
Thank you Summit! (From CT)
You are a miracle. Created vids, summaries for free. More than just an average youtuber. Thank you so much. Greetings from Long Beach CA
Can you please upload a video on mail merge particularly with many-to-one option.
I chanced upon this website and felt the absolute need to thank you for sharing your knowledge.
After successful completion, will you give certificate to show when required?
Thank you so much for this course it is really helping me you are such a good person to do this for us all.
Thank you Sumit for an excellent training course!
Now I have a question, not about your course, but if you coluld solve this problem I would be grateful. Do you know how to get rid of the usernaume in comments? I know I could go via Alternative/Genereral/Microsoft Office/Username etc. but that does not solve the problem. If I put a space instead of my name, or my initials, it still writes “:” in bold character and I want a empty comment when I start writing in it.
I think it must be solved by VBA code? And I don’t know how to write it, so if you know, and if you can help me, I would appreciate that.
I think it is very annoying that I have to delete my name (or initials) in everey new comment I make. Must be a way to get around it?
Kind regards, Leif Norinder
Dear Sumit Bansal, I am really appreciate you concern to teach people without any interest. that is a really surprised me in this current mindset of the people. again thank you for your kindness.
This is so helpful- thank you so much!
Will I be graded/ receive a certificate of completion?
Hello Connie.. Since this is a free training, there is no certificate for completion or grading
I Got Stuck That You Just Told Us IN a Video… Kindly Tell Me How Can I Connect With You For Solution
Thank you Mr Summit. You are the bomb.
Glad you found the training useful!
By learning this course would I have completed advanced level or just basic or intermediate?
This course will make you an intermediate Excel user. If you’re looking for more advanced courses, check these – https://trumpexcel.com/learn-excel/
Hello Sumit, Can I share your youtube videos on my Facebook Page. I will write credit to your name and mention your website any other services you offer. Thanks.
Sure.. Feel free to share
As a student who needs additional time to truly grasp the concepts of Excel, this site is an absolute LIFE SAVER! Thank you so much Sumit!
Thank you for the kind words Mujeeb.. Glad you find the site useful 🙂
Cant believe so much detailed training and guidance for free. Thank you so much Sumit.
Glad you’re finding the training useful Darren 🙂
Thank you so much -your tutorials have been a great help!
Glad you’re finding the training useful Fran
Great job! One question, I am calculation the available FTE per month with Excel Leave Tracker Template, I have to use the # of work days, how I am going to calculate this value and use it in the summary table. Thank you
so nice easy to understand
Hello. Hira
Thank you so much for this structured and comprehensive Excel Tutorials which I found very informative, and the best part of it is that it is totally free. I really appreciate your time and effort giving an opportunity for those who need this materials, including myself. I believed this free Excel Tutorials will help me a lot to land my home-based job.
Thanks once again and God bless your knowledge and expertise.
This is awesome!!!!!!!!!!!!!!
Hello Sumit, I like how you have divided the course into different modules and videos. I have done accounting and finance in the past so I feel this is really needed for my growth and career. If I complete all these videos and practice, will I be able to operate basic to intermediate excel ?
Hello Shriya.. Glad you found the course useful. Yes, you would be able to handle basic to intermediate tasks in Excel after watching the videos and going through the practice files.
Thank you Sumit. Also wanted to ask you, I use Macbook so there are few things which are different in Excel in Macbook. If possible can you upload a video where you mention those few differences. For eg. I can’t find a dialogue box in Excel on Mac. Can you help me with that.
Thank you for the great help.
Wonderful! Thank you!
Sounds good to me!!
I want and NEED a good part-time office job but don’t have the computer skills that many jobs require and have liked working with numbers in the past.
Hello Lisa.. Good working knowledge of Excel should definitely help you get a job
You are a fantastic man to offer your services to educate those that need to learn about excel …. for free. How refreshing it is to hear you speak (not too fast, nor too slow) in a manner that is clear and understanding. Thank you most kindly.
Thank you so much for the kind words Fiona.. Happy you found the course useful 🙂
Hi, none of the videos are working… I tried several times in vain
Working alright at my end. You can also watch the course videos here – https://www.youtube.com/watch?v=UPABcYhugZk&list=PLm8I8moAHiH2kkq0S9XGvIbPODrHzXRp6
Hello Mr. Sumit,
I am unable to find “Developer tab” and “Customizing Ribbon and QAT” options in Excel 2007 . Kindly help me how can I access these options ?
Have a look at this – https://trumpexcel.com/excel-developer-tab/
Sorry, unable to find the ‘customize the ribbon’ toolbar in 2007 excel. I guess I need to upgrade excel with 2013 version.
Is this a certification course ? If not, then what should we do to get a certificate for our learnings ?
Hello Dhiraj.. This is a free course so no certificate is issued for completing it
Will I receive a certificate of completion for this training?
Hello Terri.. This is a free course so no certificate is issued for completing it
I created some data in Sheet 1, Cell A1 (in Excel 2016), and I linked these contents of Sheet 1 to Sheet 2, Cell A1. I created a link to enable the contents of Sheet 1 (Cell A1) to appear automatically in Sheet 2 so that whenever I change the contents of Sheet 1, the same automatically changes in Sheet 2. To quickly go back to Sheet 1 (where the original data is contained), I used DOUBLE-CLICK method and, as expected, Excel immediately moved back to Sheet 1, Cell A1.
However, when I use my laptop at home (also Excel 2016) and try to DOUBLE-CLICK when I am in Sheet 2 in order to quickly go back to Sheet 1, Cell A1, instead of linking me to Sheet 1, the cursor is just blinking in Sheet 2.
Question: How do I change the settings of my laptop at home to enable me jump from Sheet 2 to Sheet 1 upon double-clicking the link in Sheet 2, Cell A1, to enable me to go to the actual location of my data in Sheet 1? Thank you.
Hi Sir! Thank you for this three tutorial. Unfortunately, I don’t see any video to watch. What should I do?
When you click on the gray bars on the page above, you will get the video that you can watch. Are you not getting any videos when you click on the gray bar?
No, I don’t see any videos. Just a list of what we will learn in the section.
Can you please try now? Also, refresh the page (hold the control key and then hit the F5 key). This should fix the issue
That’s perfect! Thank You Sumit.
Click on the link and then scroll down slowly, so you do not pass it up, until you see the box with the video area….
no. not getting any videos
Sumit You are truly an MVP. Your videos and instructions are fantastic, they are easy to understand, not cumbersome or a burden to watch and your instruction is simple and precise. I have used Excel for a very long time but each time I need an answer you are my go to search and instructor and it goes without saying I always find what I am looking for. Are you as good in other aspects of the MS Suite or Master of one? Let me know. Thanks for your support. Paramveer Sidhu
Thank you so much for the kind word Paramveer 🙂 I only focus on MS Excel. While I use most of MS apps, I am not as deep into it as I am in Excel.
Are you on linkedin?
Wonderful learning tool for work experience
Hi Sumit Bansal,
I don’t find any video link in this page…
Video links?
Hi, the links to your videos disappear. Could you please fix it?
Where are the links to start the course – videos??
Click on the link and then scroll down slowly, so you do not pass it up, until you see the box with the video area….
Bro where is the link to videos????
Your website provides excellent insight in Excel which is very useful for every type of end user.
I am struggling with an issue, I am unable to resolve myself and I hope you can give me right direction: In my first worksheet “dataentry” I have a column A and B, where column A is a dropdown list with numbers and column B is a dependent dropdown list related to column A. On my second worksheet “datalists” I created the value lists related to column A and B. The problem lies in the fact that on the “datalist” worksheet Column A defines the value list which should be displayed when selecting the value for Column A on the “dataentry” but that I want to see the full description from Column B from the “datalist” sheet in my dropdown list. Similarly, on the “datalist” worksheet Column C defines the value list which should be displayed when selecting the value for Column B on the “dataentry” but that I want to see the full description from Column D from the “datalist” sheet in my dropdown list.
I hope I made my problem clear and really hope you are able to help me out here.
Thanks in advance!
really helpful pls post some course on advance excel such as vlookup & hlookup, data validation
Do they give a certificate on completion of course too?
I enjoy your courses, you make learning Excel easy !!
Need your support on power query. I have gone through the video of merging multiple workbooks into one workbook. That was an interesting feature. However need to know one thing. In case we have two worksheets on three workbooks with similar names, is it possible to merge into one having the end result as a combined workbook with two worksheets
Thank you Sumit. Your sessions are awesome and its a great learning for all of us
do i get any certificate after completing this course?
I have 1 to 20different amount & m No10fdeleted how to shift up 11 to 20 up
Thank You Sumit, you have a heart for people and an understanding of their needs, I honour you for the gift that you are sharing with us, I pray blessings over any venture that you set your heart on.
Great Job Sumit
Thanks a lot Sumit
its a really helpful for people who will not spend money to learn that course.. thank you so much sir…. if it is possible please make these videos to downloadable ….
Thanks sumit … all videos are great and very helpful…. And again thank you so much, making this course free so that more people engaged to learn excel.
Thank you so much, making this course free will get more people engaged to learn excel the right way
Great learnng excell.
thank you so much, you are very generous.
Where can I download the videos used in the course? Thanks
You can’t download them…
Thank you Sir, I am delighted with your work. Your hard work and dedication have brought positive changes in learning excel. Though i could not yet prepared excel sheet for fetching the fund mutual fund units from nse mf fund for my portfolio. I am trying to prepare requisit worksheet in excel 2007. Thanks again.
When you click on the gray bars on the page above, you will get the video that you can watch
I can’t find any links to the videos. When I click on a grey bar, it expands with a detail of the contents of the lesson, but I can’t see any video or link to same.
Just discovered the cause of this problem: my Adguard blocker was stopping the display of the video. AOK now. Thanks.
Aha! My adblocker was preventing the videos from appearing. When I turned it off, the videos appeared. Thank you.
Leave a Comment Cancel reply
BEST EXCEL TUTORIALS
Best Excel Shortcuts
Conditional Formatting
Excel Skills
Creating a Pivot Table
Excel Tables
INDEX- MATCH Combo
Creating a Drop Down List
Recording a Macro
© TrumpExcel.com – Free Online Excel Training
Privacy Policy | Sitemap
Twitter | Facebook | YouTube | Pinterest | Linkedin

FREE EXCEL E-BOOK
Get 51 Excel Tips Ebook to skyrocket your productivity and get work done faster

Schedule a Demo
How to make an assignment sheet in excel.

Too many steps?
Try sourcetable..
Creating an assignment sheet in Excel can streamline the management of tasks and deadlines. This guide provides step-by-step instructions to efficiently organize your assignments within Excel's versatile framework.
While Excel is a powerful tool, we'll also explore why Sourcetable presents a more user-friendly alternative for assignment sheet creation.
Creating an Assignment Sheet in Excel
Semester assignment spreadsheet overview.
A Semester Assignment Spreadsheet is an essential tool for students to list all assignments, due dates, class information, tuition deadlines, and administrative tasks. Its one-page format allows for easy tracking of progress, helping students stay motivated and productive.
Color-Coded Excel Sheet Creation
Excel's color-coding feature enhances the visual appeal and organization of the assignment sheet. Begin with color coding, then record assignments, add more colors, organize by due date, and utilize the sheet effectively for tracking and prioritization.
Steps to Make an Assignment Tracker
Start by compiling syllabi from all classes. Use Excel to create a comprehensive Semester Assignment Spreadsheet that combines due dates with important class information. This tool is excellent for prioritizing tasks and keeping track of grades. Print out the spreadsheet for convenient access and management.
Common Use Cases
Excel vs. sourcetable: a comparative analysis.
Discover the strengths of Sourcetable, a modern spreadsheet tool designed to integrate numerous data sources seamlessly. Experience the ease of data management with its intuitive spreadsheet-like interface.
Explore the innovative AI copilot feature of Sourcetable, a game-changer in spreadsheet technology, offering real-time assistance in formula creation and template design, simplifying complex tasks.
Understand the versatility of Excel, a widely used application with robust functionalities for diverse data analysis and complex calculations, suitable for traditional spreadsheet users.
Assess the utility of Sourcetable for businesses seeking centralized data solutions, with its advanced data aggregation capabilities, versus Excel's conventional data handling approach.
Consider the efficiency gains with Sourcetable's AI-powered chat interface that streamlines formula generation and template customization, contrasting with Excel's manual formula setup.
No guides needed. Ask Sourcetable AI

Recommended How To Guides
- How to... Make A Salary Sheet In Excel
- How to... Create A Project Plan In Excel
- How to... Build A Report In Excel
- How to... Create A Workflow In Excel
Start working with Live Data
Analyze data, automate reports and create live dashboards for all your business applications, without code. get unlimited access free for 14 days..

Want to create or adapt books like this? Learn more about how Pressbooks supports open publishing practices.
Excel Practice 1

Since Microsoft Excel is widely used in industry, and we are using Microsoft Windows, we will focus on Excel going forward. There are many similarities across spreadsheet software, so the skills we are learning can be translated to other software and apps. The following ‘Practice It’ assignments are designed to be completed using Microsoft Excel in Office 365 on a PC with Windows 10 or higher.

We will use Excel to perform complex calculations, analyze data so that we can make intelligent decisions, and create visually interesting charts and graphs that help us understand the data. Since Excel is used for Data Analysis, it is best to use a keyboard and mouse or touchpad rather than the touchscreen.
In Excel, data is stored in a cell . Cell content is anything that is stored in the cell and can be either a constant value or a formula. The most commonly used values are text values and number values . Values can also be a date or time. A text value is also referred to as a label.
Here is a video demonstrating the skills in this practice. Please note it does not exactly match the instructions:
Complete the following Practice Activity and submit your completed project.
For our first assignment in Excel, we will create a spreadsheet with monthly expenses. This spreadsheet will provide us with an overall picture of our financial health by helping us understand where we are spending our hard-earned money. We will start with a new blank Excel Spreadsheet.
- Start Excel. Click Blank Workbook.
- Select File, Save As, Browse, and then navigate to your Excel folder on your flash drive or other location where you save your files. Name the workbook as Yourlastname_Yourfirstname_Excel_Practice_1.

- Notice the vertical and horizontal scroll bars. Use the arrows to practice scrolling on the page.
- In cell A1, type My Budget By Month and press Enter.
- In cell A2 Type For the First Quarter and press Enter.
- In the Name Box, change A3 to A4 and then press Enter. Notice how the active cell changed to A4.
- Misc Expenses
- Monthly Total
- In cell B3, type January and press Enter.
- Select cell B3 and use the fill handle to drag to cell D3. Notice how the names of the months automatically generate. The fill handle enables auto fill , which generates and extends a series of values into adjacent cells based on the value of other cells.

- Adjust the column width for column A to 136 pixels by dragging the right boundary (between columns A and B) to the right.
- Select the range B3:D3 and center the text.
- In cell B4, type 1200 and enter the remaining numbers as shown:
- In cell B8, type =b4 + b5 + b6 + b7 and press Tab.
- In cell C8, type =c4 + c5 + c6 + c7 and press Tab.
- A quicker way to enter in a formula is with a function . We will use the SUM function next. In cell D8, click AutoSum on the Home Tab, Editing Group and press Enter.
- In cell E3, type Total and then press Enter.
- Click in cell E4, Press Alt + =. This is a keyboard shortcut that enters the Sum function. If the keyboard shortcut does not work (this is common due to variations in keyboards), use the AutoSum technique from step 16.
- Click the Enter button on the Formula Bar which is the green or blue check mark.
- With Cell E4 selected, drag the fill handle in cell E4 down through cell E8.
- Click in cell F3, type Trend and press Enter.
- Click in cell A1, and drag your cursor to the right to select the range A1:F1. On the Home tab, in the Alignment Group, choose Merge and Center . The title should be Merged and centered in the range A1:F1.
- Using the same technique, Merge and Center the title in the range A2:F2.
- Apply the Title style to cell A1 and the Heading 1 style to cell A2. Cell styles are on the Home Tab, Styles Group, then choose the arrow next to cell styles .
- Apply the Heading 4 style to the ranges B3:F3 and A4:A8. You can select the first range, hold down the CTRL key, and select the second range, then apply the cell style. Or apply, one at a time.
- Apply the Accounting number format to the ranges B4:E4 and B8:E8. The number format is located on the Home Tab, Number Group. Select the arrow to view a drop down list of all number formats.
- Apply the Comma number style to the range B5:E7. This is located on the Home Tab, Number Group, and select the comma.
- Apply the Total number style to the range B8:E8. Cell styles are on the Home Tab, Styles Group, then choose the arrow next to cell styles.
- AutoFit column D. Select column D by clicking on the D Column Header. Then, double click the line between the D and E. Or, with Column D selected, on the Home Tab, Cells Group, click the arrow next to Format and choose auto fit for the Column.
- Apply the Slice theme to the Workbook. On the Page Layout Tab, in the Themes Group, choose Slice. If necessary, adjust the total cells, or any other cells to ensure you can see all of the cell content.
- Select the range A3:D7.
- On the Insert tab, in the charts group, click Recommended Charts, click All Charts, select Clustered Column chart and then click OK.
- With the chart selected, under the Chart Design Tab, in the Chart Layouts Group, Choose the Add Chart Element and ensure the Chart Title is ‘Above Chart’. Change the Chart Title to My Budget.
- Drag the chart by clicking and holding any of the chart outer lines using the four-sided arrow mouse pointer. Move the chart so that the upper left corner is inside cell A10.
- Ensure the chart is still selected, and apply Chart styles, Style 6. Chart styles are located on the Chart Design Tab, under Chart Styles. Click the down arrow (“more” button, which is the upside-down triangle with the line above it) to see all of the Chart Styles.
- Using Change Colors select Colorful Palette 4. The Change Colors button is located on the Chart Tools, Design Tab, under Chart Styles
- Select the range B4:D4 and insert a Line sparkline in cell F4. Be sure to not include the totals in the sparkline range. Sparklines are located on the Insert Tab, Sparklines group, then choose Line. The sparkline will display in cell F4. For the location range, click in cell F4.
- With cell F4 selects, on the Sparklines, Design Toolbar, in the Show group choose the checkbox next to Markers.
- Apply the Dark Green, Sparkline Style Colorful #4 style (or similar). Styles are located on the Sparkline Design toolbar in the Style group. Choose the down arrow to view more styles.
- With cell F4 selected, use the fill handle to fill the sparkline to cells F5:F7.
- On the Page Layout Tab, Sheet Options Group, click the arrow to launch the Page Setup Dialog Box. Notice how it opens to the Sheet tab. Go to the Margins tab and click the checkbox to center the data and chart horizontally on the page.
- With the Page Setup Dialog Box still open, go to the Header/Footer tab. Choose Custom Footer and insert the File Name in the left section of the footer. The file name will show in the Print Preview and also when the spreadsheet is printed. This is a field , so if the file name is changed, it will automatically update the footer with the new file name.
- Title: Excel Budget
- Subject: OFTEC 108 and Section #
- Author: Your First and Last Name
- Keywords: Sums, Charts, Budget, Excel
- Click the back arrow to exit backstage view. Click the Save shortcut button and ensure your file is saved in a safe location.
- Select the range A2:F5 and then press Ctrl + F2. This is the keyboard shortcut that displays Print Preview . If you do not have the shortcut key, click File to enter Backstage View, Print and view the Print Preview.
- Change the print settings option to Print Selection and notice how the Print Preview changes. Printing of this assignment is not required, but if you needed to print a copy, you would click Print.
- Exit Backstage view and Save your file.
- On the Formulas tab, in the Formulas Auditing group, Show the Formulas. This is a toggle button, so press it once to show the formulas. Press it again to remove show formulas. Notice how row 8 and column D display the formulas rather than the result when the show formulas is turned on. Turn show formulas off.
- On the Page Layout tab, in the Page Setup group, Change to Landscape orientation and Scale the data to fit on one page. This is on the Page Tab of the Page Layout Dialog Box.
- Run spelling and grammar check from the Review tab using the Spelling button in the Proofing group, making any spelling corrections as necessary. Compare your file to the image below and make all necessary corrections.

Intro to Microsoft Office Copyright © 2021 by Abby Rusu & Maricopa Millions is licensed under a Creative Commons Attribution 4.0 International License , except where otherwise noted.
Share This Book
WORD & 1DER

- Jul 26, 2022
5 Easy Steps to Do the Famous Excel Assignment Sheet
Updated: May 22, 2023
Keeping up with the college schedule can be hard, especially when your university, like mine, works on a quarter system.
At the beginning of my first year, I thought using a calendar/agenda and pen would work just as great as it did in high school, but I quickly realized that most professors give out all assignments at the beginning of the term and don't remind you before the deadline. I was overwhelmed with so many assignments that I barely had time to study; everything was pilling up.
One of my roommates said that she stayed organized with a color-coded excel sheet for all assignments of the term. I later noticed that it was a trend for people to use this method, however, when I asked my friends about it, most of them wanted to do it but didn't know how to.
I had to learn how to do it myself and ended up using it for my entire freshman year. So far, it has worked wonderfully, so I figured I would share how to do it so everyone can give it a try.
Step 1. Color Coding
In this 1st step, you will decide which colors you'll be using for each subject.
Here, for example, I have my six classes abbreviated, and I colored each one differently: Linguistics is orange, Techniques of Speaking is blue and so on...

Step 2. Writing Down the Assignments
Every university has their own system regarding how assignments are given out, for example, Drexel University uses a syllabus system. Each professor will hand out a syllabus for their class at the beginning of the year, where inside, the student can find all the deadlines and assignments for the term.
Write down all the details of each assignment in the excel sheet. Add the class name, the # of the week in which it is due, the complete due date, the name of the assignment, and the status (blank or done) **more on this later.
Repeat this step for each class.

Step 3. Adding Color
This step is very simple. Select all the cells for each subject and add the color you decided on for that class. Here is how mine looks so far:

Step 4. Organizing by Due Date
To organize our sheet by due date, we must sort *custom sort* the entire chart.
Select the entire chart, every column and every line. All the assignments, no matter the class.
Right click and select *sort* - *custom sort*.

Clicking on *custom sort* must have opened the sort window.
There, you'll see a list that says column, sort by. column A. You must click on the list and change the column to the column in which your due dates are listed on.
For example: my due dates are on column D, so I change the list that says "column A" to "column D."
Next, there's a list that says sort on, values. This will remain the same so leave it at "values."
The last list says order, oldest to newest. This will also remain the same. **If yours says something different, simply click on the list and a drop down menu will pop up where you can select the option "oldest to newest."

When your "sort" window looks like this, click on *ok* to make the changes. It will organize your assignments by due date and not by class.

Step 5. Using It
The final step is to use your excel sheet, and every time you have completed an assignment, on the column status write the word "done."
"done" means you have finished the assignment.
Then, once you have turned in the assignment, you can cross off the entire line.
How to cross something of:
Shortcut in Windows computer: select the cells you want to cross off, then click Ctrl + 5.
Shortcut in Mac computer: select the cells you want to cross off, then click Command + Shift + X.
Normal way in any computer: select the cells you want to cross off, then click on the bottom right corner of the "font" section.

Once the "format cells" window has opened on the "font" section, select the *strikethrough* option under "effects."

Then click on *ok* to make the changes.
After a while of using your chart, it will start looking like this.

Make sure to add any new assignments to the chart by simply inserting a new line, changing its color and organizing it by due date. Simply repeat the 5 steps.
I hope this was helpful to keep up with your college schedule. Thank me later ;)
I appreciate your feedback. If you have any questions, concerns, and/or comments, please write them below in the comments section and I will make sure to reply to as many as I can. Have a wonderful day.
Related Posts
From Mexico to The US for College
College Packing List-the one I used
Is There Such a Thing as an Uncomplicated College Abroad Application? With This Guide, There Is
Thanks for sharing valuable insights! Your input was really helpful. I appreciate your effort and knowledge. Our top-notch Excel assignment help services are here to unlock your full potential. Whether you're struggling with complex functions or need help with data analysis, our expert team offers personalized support. Get the assistance you need to excel in your Microsoft Excel assignments and succeed academically.
Homework To Do List
A spreadsheet can be a useful tool for tracking your homework assignments, due dates, and completion status. The homework list template on this page was designed based on my original To Do List Template for Excel. I simplified it a bit for and modified it specifically for tracking homework assignments. You can download the Excel file or the blank printable PDF version if all you need is a blank form to use for your student planner.
Homework To Do List Template
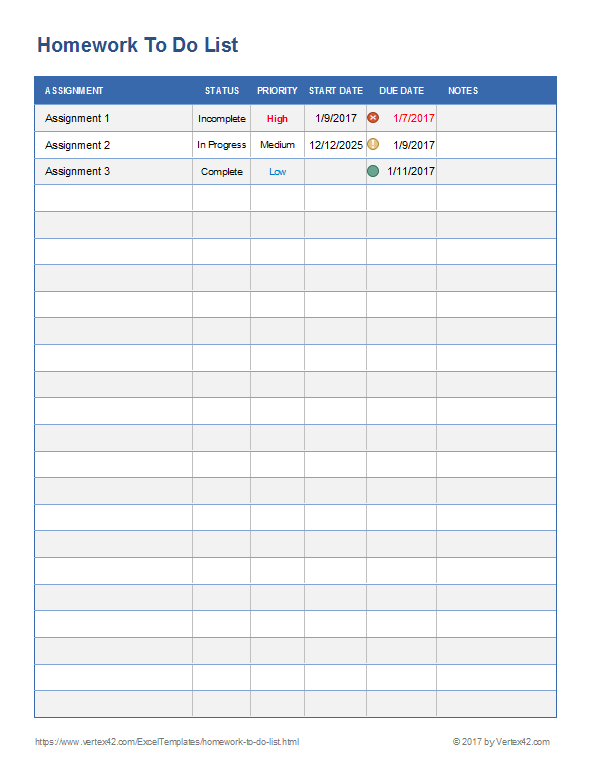
License : Private Use (not for distribution or resale)
"No installation, no macros - just a simple spreadsheet" - by Jon Wittwer
Description
Drop-Down Lists for Status and Priority - The Status column lets you choose from "Not Started", "Incomplete", "In Progress", and "Complete." The Priority columns lets you choose between "High", "Medium", or "Low." If you want to edit the items in the drop-down lists, just select the cells you want to edit and go to Data > Data Validation and edit the comma-delimited lists.
Conditional Formatting for Priority and Due Date - I've set up the Priority column to show "High" as a bold red font and "Low" as a blue font. The Due Date uses icon sets to show when the date is past due. If you need or want to edit these rules, go to Home > Conditional Formatting > Manage Rules and select "This Worksheet" from the drop-down to see all the rules for the worksheet.
A Worksheet for Each Class - You can duplicate the main worksheet tab to create a homework list for each of your classes. Just right-click on the worksheet tab and select "Move or Copy" and check the "Create a copy" box. Then you can rename the tabs "ENG 101", "MATH 101" etc.
Completed Assignments - When you select "Complete" from the Status column, the font in that row will change to a gray strikethrough . You can edit the conditional format rule to change that if you want.
Printable Homework List
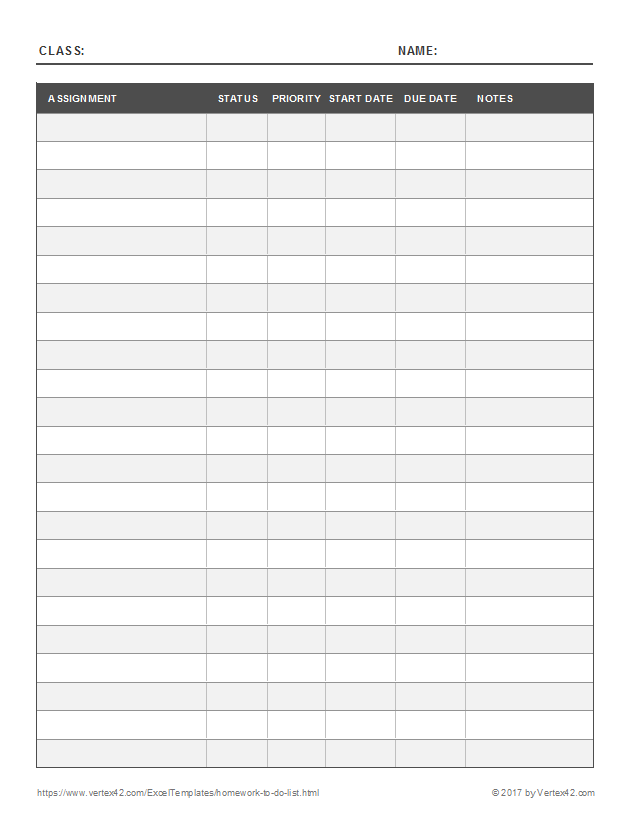
- Create a Drop Down List in Excel at vertex42.com - Explains how you can create a drop-down list like the one used in the Priority column.
Follow Us On ...
Related templates.
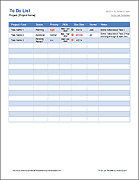
Education Templates

Excel Tutorial: How To Make Assignment Schedule In Excel
Introduction.
Managing assignments and deadlines can be a daunting task, especially when dealing with multiple projects simultaneously. This is where Excel comes in handy, allowing you to create well-organized and efficient assignment schedules . In this tutorial, we will guide you through the process of creating an assignment schedule in Excel, helping you stay on top of your tasks and deadlines.
Key Takeaways
- Excel is a valuable tool for creating and managing assignment schedules, especially for multiple projects.
- Understanding the basic layout and functions of Excel is essential for creating an efficient assignment schedule.
- Color-coding and formatting options can help visually organize and prioritize tasks in the assignment schedule.
- Learning and utilizing basic Excel formulas and functions can automate calculations and updates in the assignment schedule.
- Efficient data entry and management practices, such as sorting and filtering options, are crucial for maintaining a well-organized assignment schedule in Excel.
Understanding the Excel Interface
Microsoft Excel is a powerful tool for creating spreadsheets and organizing data. Before diving into creating an assignment schedule, it's important to have a good understanding of the Excel interface.
- Excel opens with a blank worksheet, consisting of a grid of cells organized into rows and columns.
- The ribbon at the top of the window contains tabs, each of which has several groups of related commands.
- The Quick Access Toolbar provides easy access to commonly used commands.
- Cells are the individual rectangular boxes on the worksheet where you enter data.
- Rows run horizontally across the worksheet, and columns run vertically.
- Each cell is referenced by its column letter and row number, such as A1 or B5.
- Excel offers a wide range of formatting options to customize the appearance of your worksheet, including font styles, colors, and borders.
- You can also apply number formats, such as currency or percentage, to make your data easier to read.
- Conditional formatting allows you to highlight specific cells based on their values.
Creating a New Worksheet
When it comes to creating an assignment schedule in Excel, the first step is to start a new worksheet.
A. Step-by-step guide to starting a new Excel worksheet
To begin, open Excel and click on the “File” tab in the top left corner. From the drop-down menu, select “New” to create a new worksheet. You can also use the keyboard shortcut Ctrl + N to start a new worksheet instantly.
B. Naming and saving the worksheet file
After creating the new worksheet, it is important to name and save the file to avoid losing any work. Click on the “File” tab and select “Save As” to choose a location on your computer and give the file a name. Be sure to save the file periodically as you work on it to prevent any data loss.
C. Understanding different file formats
Excel offers various file formats for saving your worksheet, such as .xlsx, .xlsm, and .xlsb. Each format has its own features and compatibility with other software, so it is important to understand the differences and choose the appropriate format for your needs.
Setting Up the Assignment Schedule
Creating an assignment schedule in Excel can help you stay organized and on top of your workload. To effectively set up your schedule, follow these steps:
- Dates: Begin by creating a column for dates, starting with the due date of the first assignment and continuing through the end of the semester or project timeline.
- Assignments: Next, create a column for listing the assignments or tasks that need to be completed, corresponding to the dates in the first column.
- Deadlines: In a third column, enter the deadlines for each assignment, ensuring that they align with the corresponding date and assignment.
- Start Date: Use the =TODAY() function to automatically populate the start date of the schedule. This will ensure that the schedule always reflects the current date.
- Date Calculations: Utilize Excel's date functions, such as =EDATE() and =DATE() , to calculate and display future dates based on the start date and assignment deadlines.
- Color-Coding: Use Excel's formatting options to apply color-coding to the schedule, such as highlighting past due assignments in red, upcoming deadlines in yellow, and completed tasks in green.
- Conditional Formatting: Take advantage of Excel's conditional formatting feature to automatically apply colors based on specific criteria, making it easier to visually identify important dates and tasks.
Adding Formulas and Functions
When it comes to creating an assignment schedule in Excel, adding formulas and functions can help automate calculations and updates, making the process more efficient and less prone to human error. In this section, we will introduce basic Excel formulas for calculating due dates and progress, discuss the use of functions to automate calculations and updates, and troubleshoot common formula errors.
Excel offers a wide range of formulas that can be utilized to calculate due dates and track progress for assignments. Some basic formulas that can be used include:
- Today: This function can be used to automatically insert the current date in a cell. For example, =TODAY()
- Date calculations: Formulas such as =E2+7 can be used to calculate a due date by adding a specified number of days to a start date.
- Progress percentage: Formulas like =F2/D2 can be used to calculate the percentage of progress based on completed tasks and the total number of tasks.
Excel functions are powerful tools that can be used to automate calculations and updates. Some useful functions for creating an assignment schedule include:
- IF function: This function can be used to set up conditional statements based on specific criteria. For example, =IF(D2>TODAY(),"Not Yet Due","Past Due")
- VLOOKUP function: This function can be used to retrieve specific data from a table based on a lookup value. For example, =VLOOKUP(E2, A2:B10, 2, FALSE)
- SUMIF function: This function can be used to sum values based on specified criteria. For example, =SUMIF(A2:A10, "Complete", C2:C10)
While working with formulas and functions, it is common to encounter errors. Some common formula errors in Excel include:
- #DIV/0!: This error occurs when a formula attempts to divide by zero. It can be resolved by adding a conditional statement to check for zero denominators.
- #VALUE!: This error occurs when a formula includes invalid data types. It can be resolved by checking for mismatched data types and ensuring that all data is entered correctly.
- #REF!: This error occurs when a cell reference is invalid. It can be resolved by checking for broken or incorrect cell references.
Data Entry and Management
A. Best practices for data entry in the assignment schedule
- Consistent Formatting: Ensure that all data is entered in a consistent format, such as dates in the same style and naming conventions for tasks.
- Use Data Validation: Implement data validation to restrict input to specific criteria, such as valid dates or designated options for task types.
- Accuracy Check: Double-check all entries for accuracy and completeness to avoid errors in the schedule.
B. Sorting and filtering options for managing large sets of data
- Sorting Data: Utilize Excel's sorting feature to arrange the assignment schedule based on criteria such as due dates or task priorities.
- Filtering Data: Utilize Excel's filtering feature to display specific subsets of the assignment schedule, making it easier to focus on particular tasks or deadlines.
- Custom Views: Create custom views to quickly switch between different arrangements of the assignment schedule for various purposes.
C. Tips for efficient data management within Excel
- Use Tables: Convert the assignment schedule into a table to take advantage of dynamic updates and built-in filtering options.
- Conditional Formatting: Apply conditional formatting to highlight important deadlines or overdue tasks for better visibility.
- Utilize Formulas: Implement Excel formulas to automate calculations, such as calculating task durations or remaining time until deadlines.
Throughout this tutorial, we covered the key steps to create an assignment schedule in Excel , including setting up the layout, entering the data, and applying formatting. I encourage you to practice and explore further the features of Excel to become more proficient in using this powerful tool for organizing and managing your assignments.
Don't hesitate to reach out with any feedback or questions you may have. We're here to help!

Immediate Download
MAC & PC Compatible
Free Email Support
Related aticles

The Benefits of Excel Dashboards for Data Analysts

Unlock the Power of Real-Time Data Visualization with Excel Dashboards

Unlocking the Potential of Excel's Data Dashboard

Unleashing the Benefits of a Dashboard with Maximum Impact in Excel

Exploring Data Easily and Securely: Essential Features for Excel Dashboards

Unlock the Benefits of Real-Time Dashboard Updates in Excel

Unleashing the Power of Excel Dashboards

Understanding the Benefits and Challenges of Excel Dashboard Design and Development

Leverage Your Data with Excel Dashboards

Crafting the Perfect Dashboard for Excel

An Introduction to Excel Dashboards

How to Create an Effective Excel Dashboard
- Choosing a selection results in a full page refresh.
How-To Geek
Excel isn't just for accountants: 4 ways i use it in my daily life.
Excel is a great tool for staying organized in your busy life.
Quick Links
- Vacation Destinations With Different Criteria
- Tracking My Sports Team’s Stats
- Tracking My Weight (I’m on a Diet!)
Excel is often seen as a complicated program for highly trained accountants, but this isn't necessarily the case. I use Excel daily to keep track of my budgeting, choose the ideal vacation destination, track my team's sports stats, and keep an eye on my weight-loss progress... and you can too!
1. Budgeting
With today's never-ending cost-of-living increases, I use Excel to manage my budgeting and keep track of how much disposable income I have left over each month.
First, create an Excel table by typing Type , Details , Cost , To Pay , and Date in cells A1 to E1.
- The Type column is the category of the expenditure (useful for filtering later on).
- The Details column contains the specific information about what the cost is.
- The Cost column contains the specific price of the expenditure.
- Leave the To Pay column blank for now.
- The Date column reminds you of when the payment is due to be made.
Once you have input the data into columns A, B, C, and E, format your table and give your table a name . In my case, I've called it Budgeting.
Whenever you type a date in Excel, make sure the cell data type is set to "Date." This will mean that Excel can use these dates to help you manage your budget automatically.
Now, in cell G1, type Today's Date , in cell G2, type End of Month , and in cell G3, type Days Left .
In cell H1, type the following formula to generate today's date:
In cell H2, type the last date of the current month manually.
In cell H3, type the following formula to calculate the number of days remaining in the month:
=SUM(H2-H1)
We're now ready to populate column D. In cell D2, type
=IF([@Date]<$H$1,"PAID",[@Cost])
This means that if the date of the payment item in row 2 is earlier than today's date (in cell H1), we want Excel to mark it as Paid. If the date is later than today's date, the total cost of that item will show in this cell. When you press enter after typing the formula, the rest of the column will populate automatically.
Finally, we can now use all this information to calculate our budget.
Underneath your formatted table, in column A, type Bank balance , Total expenditure , Total left to pay , Leftover , and Daily budget on separate rows. Then, you will need to add totals or formulas to the corresponding cells in column B as follows:
Type your bank balance manually. You should update this cell each time you return to check your budget.
Then, in the cell next to Total expenditure, type
=SUM(Budgeting[Cost])
where Budgeting is the name we assigned to our table, and [Cost] is the name of the column we're totalling.
Now, in the cell next to Total left to pay, type
=SUM(Budgeting[To pay])
In the cell next to Leftover, type
=SUM(B21-B23)
where B21 is your manually-added bank balance, and B23 is the cell containing the total left to pay.
In the cell next to Daily budget, type
=SUM(B24/H3)
where B24 is the total leftover, and H3 is the number of days remaining in the month.
You now have a complete monthly budgeting spreadsheet. Simply duplicate the sheet each month to set up a new budget. Then, amend that month's payment details, change the last day of the month in cell H2, and keep your bank balance updated.
2. Vacation Destinations With Different Criteria
With so many options for different vacation destinations, Excel can help you keep these in order. Yes, there are websites that can help you with some criteria, but how about those specific elements that matter to you, such as property with a fireplace, or a region with a dark sky for those of you who love stargazing? Whatever it is you're looking for, use Excel to whittle down your options without having to pay that extra percentage for third-party booking commissions.
I love going on short stays around the UK, and this spreadsheet started off with a few notes about some of the properties that tickled my fancy. But as I stayed at more places, I started to realize what elements mattered to me the most, and my spreadsheet quickly expanded.
Here are some of the tools I benefit from the most when using my spreadsheet:
- Freeze panes : With my spreadsheet being so vast, I decided to freeze the property link and name columns and the header row. This means that, whenever I scroll across or down, those parts remain visible. In the example above, I selected cell C3, and in the View tab on the ribbon, I clicked "Freeze Panes" to freeze row 1 and columns A and B.
- Filters : The whole purpose of this spreadsheet is to help me choose which property to go to based on specific criteria. So, I added a filter to my spreadsheet. I selected the whole of row 1, headed to the Data tab on the ribbon, and clicked the "Filter" button. Now, I can use the filter drop-down arrows in each column to nitpick my preferences. For example, I can order the price from lowest to highest in column D, remove all properties that don't allow dogs in column I, and filter by color according to the light pollution in column H.
- Hidden rows and columns containing formulas: I have hidden row 2 in my spreadsheet because I've added details in columns F and G that I don't want to display on my sheet or be included in the filters I apply. In cell F2, I typed my car's miles per gallon, and in cell G2, I converted the total gallons to liters, so that I could work out the fuel cost for the trip. To hide a row or column, right-click on the gray header (the column letter or column number), and click "Hide."
- Color code: As an avid stargazer, I use a light pollution map to find out whether there's a good chance of seeing the Milky Way. I then use Excel's color fill to match the cell color with the light pollution indicator. Blues on the map represent little light pollution, while yellows and oranges represent heavy light pollution. I can then filter column H by color to see which properties are likely to offer the best skies.
- Notes : Notice the red markers on cells B14 and B17. These show that I've added a note to that cell that I didn't want to add as an extra column to the spreadsheet. For example, in B14, I made a note that the minimum stay at that property is five nights. To do this, simply right-click the relevant cell, and click "New Note."
3. Tracking My Sports Team’s Stats
This is my favorite Excel workbook. Like with most spreadsheets, they started off really simple, and I've gradually added to them over time.
The best tools for creating these spreadsheets have been conditional formatting and charts.
As you can see in the screenshot above, I've used conditional formatting to automatically apply color to cells based on their values (such as red for L, yellow for D, and green for W). To do this, I selected the whole of column D, opened "Conditional Formatting" in the Home tab, and clicked "New Rule." I then clicked "Format Only Cells That Contain" and completed the details of the rule in the easy-to-follow dialog box.
On this sheet, I've used an in-built conditional formatting rule to create data bars. I selected column B, clicked "Conditional Formatting" in the Home tab, and hovered over "Data Bars." I could then choose the data bar type that best aligned with my spreadsheet's formatting. Then, I used the Format Painter tool to apply the same rules to the other columns, alternating between blue and green for clarity.
My sports team tracking workbook contains 12 tabs overall, so I created a dashboard sheet that pulls together the key information in chart form in one place. Click the "+" at the bottom of your workbook to add a new sheet, and double-click the new tab to rename it Dashboard . Then, use the Charts group in the Insert tab on the ribbon to choose different graphs that will work well for your data. Finally, you can format your data labels and chart colors to make them look exactly how you want, and hide the gridlines to add that extra presentational touch to your dashboard.
4. Tracking My Weight (I’m on a Diet!)
Who knew that Excel could be a weight-loss motivator?
Using Excel's formatted table function and line chart, I created a spreadsheet to track my weight and show me how close to my target I am getting:
- Start by creating a table by typing Date , Weight , and Target into cells A1, B1, and C1, respectively. Once you have your first row of data, highlight all the cells in the table (including the headers), and head to the Home tab. From there, in the Styles group, click "Format As Table," and check the "My Table Has Headers" box.
- Next, you should name your table. Click anywhere on your formatted table, and in the Table Design tab, rename the table as Weight in the Table Name field on the left.
- Now, click anywhere on the table again, and click the "Line Chart" option in the Insert tab.
- Finally, double click anywhere on your newly created chart to format its design and amend the axis options to suit your needs.
To add a new row for the next day's data, right-click the bottom row of your table, hover over "Insert," and click "Table Row Below."
Once you start using Excel for your everyday dealings, you'll undoubtedly find even more uses for this dynamic program, and using these little-known Excel functions can help you to make your spreadsheets more adaptable to your needs.

IMAGES
VIDEO
COMMENTS
Learn Excel in Excel - A complete Excel tutorial based entirely inside an Excel spreadsheet. Shortcuts. Shortcut Training App. Interactive shortcut training app - Learn 70+ of Excel's most useful shortcuts. List of Shortcuts. List of 200+ Excel shortcuts. Bookmark and come back to reference.
Practice And Learn Excel Online For Free. Welcome to Excel Practice Online! On this website, you will learn and practice Excel functions and tools! Now you can practice Excel everywhere! You can even practice on your mobile phone! Every function and tool has an explanation followed by an online excel exercise which can be solved within the page ...
Free Excel exercises. You are welcome to try any of the 113 Excel exercises listed below, but please do not distribute them in any form without asking for our written permission first. Adding new data, editing and copying and changing column widths for customer services data. Use Excel to to calculate basic statiscs about the richest people in ...
Basic tasks in Excel. Excel is an incredibly powerful tool for getting meaning out of vast amounts of data. But it also works really well for simple calculations and tracking almost any kind of information. The key for unlocking all that potential is the grid of cells. Cells can contain numbers, text, or formulas.
Start Excel Exercises. Good luck! If you don't know Excel, we suggest that you read our Excel Tutorial from scratch. Track your progress - it's free! Well organized and easy to understand Web building tutorials with lots of examples of how to use HTML, CSS, JavaScript, SQL, PHP, Python, Bootstrap, Java and XML.
Here you can practice dozens of Excel exercises with full solutions and explanations. If you are new to excel, please check out our Excel Basics Tutorial! The explanations can be found in the Answer tab in each of the exercises. Have fun.
Try it now! Click to learn Excel for free. Free online Excel training for beginners and experts (all skill levels). 3 lessons (30 minutes total), free assignments & much more.
Open a new Excel workbook. To begin, open a new Excel workbook on your computer. This will provide you with a blank canvas to create your assignment sheet. Rename the sheet to "Assignment Sheet". Once the new workbook is open, it's a good idea to rename the default "Sheet1" to something more descriptive. In this case, rename it to ...
Microsoft Excel Tutorials: Including Free Practice Exercises! Right below you find +100 Excel-tutorials. All tutorials are super practical and include free exercises. Simply download the included sample file and start practicing your Excel skills today!
In this video, Master Tutor Victoria Ritter shows students how to organize all of their coursework into an easily accessible Excel spreadsheet. This is a gre...
Get Started with Excel. To start, we recommend going through our one-of-a-kind, completely free interactive Excel Tutorials. These tutorials cover: Excel Formulas & Functions, VBA, and Keyboard Shortcuts. You will be asked to create a formula, use a shortcut, or type a line of VBA code directly into our web apps, receiving immediate feedback.
Excel Exercises helps regular people learn Excel as quickly as possible. Becoming the "Spreadsheet Wizard" of the office used to require years of industry experience and endless hours of watching Excel training videos and tutorials online. Excel Exercises is the new method to learn Excel that's faster, easier, and a lot more fun. Get Started.
Here is a FREE Online Excel training that will teach you all the basics advanced concepts. Includes 26 lessons (12+ hours of videos) ... Sir please tell us some assignments so we can practice after every lecture. Reply. Zahid. May 2020 at 7:19 am ... coz I like excel spreadsheet. Reply. N.HARI REDDY. April 2020 at 11:14 am Hello sir. Reply.
To open a new Excel workbook, start by opening Microsoft Excel on your computer. Once the program is open, you can either click on "File" in the top left corner and select "New" to create a new workbook or use the keyboard shortcut Ctrl + N. This will open a new blank spreadsheet for you to work with. B. Discuss the options for formatting the ...
Managing Spreadsheets. Adding and Removing Columns and Rows. Formatting Numbers. Formatting Fonts and Cells. Performing Quick Calculations. If you've never spent time using Microsoft Excel, it can feel a bit overwhelming at first. We'll teach you the basic tasks you need to know to use this popular spreadsheet application.
Semester Assignment Spreadsheet Overview. A Semester Assignment Spreadsheet is an essential tool for students to list all assignments, due dates, class information, tuition deadlines, and administrative tasks. Its one-page format allows for easy tracking of progress, helping students stay motivated and productive. Color-Coded Excel Sheet Creation
For our first assignment in Excel, we will create a spreadsheet with monthly expenses. This spreadsheet will provide us with an overall picture of our financial health by helping us understand where we are spending our hard-earned money. We will start with a new blank Excel Spreadsheet. Start Excel. Click Blank Workbook.
Here's how you can name and format the columns: Assignment Name: Create a column for the names of the assignments you need to track. This will be the main identifier for each task. Due Date: Next, create a column for the due dates of each assignment. This will help you prioritize tasks based on their deadlines.
Write down all the details of each assignment in the excel sheet. Add the class name, the # of the week in which it is due, the complete due date, the name of the assignment, and the status (blank or done) **more on this later. Repeat this step for each class. Step 3. Adding Color. This step is very simple.
Excel Lab #1 2018 Part 2 - Basic Formatting and Spreadsheet Manipulation Skills 1. Add rows and columns to an existing spreadsheet 2. Reformat data (center, comma and currency styles, bold, text color) 3. Work with a simple formula (product) and function (sum) Assignment 1. Open the workbook you created in Part One, if it is not already. 2.
4b. Enter "Percent" in the column header of each new column. To enter information into a spreadsheet, click the mouse on the cell where you want data to appear, then type. 4c. In the "Percent" columns, create a formula that will calculate the first student's percentage for that assignment or exam (Raw Mark / Marked Out Of). Use relative ...
Homework To Do List. A spreadsheet can be a useful tool for tracking your homework assignments, due dates, and completion status. The homework list template on this page was designed based on my original To Do List Template for Excel. I simplified it a bit for and modified it specifically for tracking homework assignments.
Microsoft Excel is a powerful tool for creating spreadsheets and organizing data. Before diving into creating an assignment schedule, it's important to have a good understanding of the Excel interface. A. Explaining the basic layout of Excel. Excel opens with a blank worksheet, consisting of a grid of cells organized into rows and columns.
First, create an Excel table by typing Type, Details, Cost, To Pay, and Date in cells A1 to E1. The Type column is the category of the expenditure (useful for filtering later on). The Details column contains the specific information about what the cost is. The Cost column contains the specific price of the expenditure.