Turnitin: Writing Feedback, Plagiarism Checks, AI Detection, and Peer Review
Turnitin is software accessed through Moodle that compares submitted written work with other sources (determined by the instructor) to look for similarities. Turnitin can also provide students with a grammar checker for their submitted work.
Turnitin can be used as a teaching tool so students can revise written work based on reports detailing where similarities are found between their writing and other sources like journal articles, websites, and so on. If students are given access to the reports by instructors, they can revise work that might be plagiarized or incorrectly cited before submitting final assignments. Students can also use grammar reports to revise their writing.
Table of Contents

How to get started
- AI Detection
Register for a Workshop or View a Workshop Recording
- Register: Turnitin Plagiarism and Grammar Checker Overview
- Workshop Recording
- Workshop Digital Handout
- The purpose of an ungraded assignment would be to allow students to access similarity and/or grammar check reports to improve their writing.
- STEP 2: In Moodle, turn editing on and choose a “Turnitin 2” assignment or a regular Moodle assignment. If ungraded, be sure to set “none” in the grading section of the assignment.
Turnitin Assignment 2: Students will use the Turnitin interface from within Moodle to submit their work, and instructors will grade work from the Turnitin Feedback studio. See additional features of the Turnitin Assignment 2 in our LearnTech article.
Moodle Assignment or Forum : Instructors enable the Turnitin settings within the assignment or forum so that submitted work can be analyzed by the Turnitin similarity checker and/or grammar checker.
- Submission Type — Do you want students to upload files, type in text, or have either option?
- Number of Parts — Students can submit different types of files or different drafts within one assignment.
- Display Similarity Reports to Students — Preferably, this setting will remain “Yes” (the default) so students can learn from their reports.
- Allow Submission of Any File Type — Selecting “No” will mean its harder for students to “cheat” by uploading an image of their written work, and selecting “Yes” will mean students can upload files that won’t be read by Turnitin (i.e., image files) but might be an important part of the assignment.
- Assignment Post Date — In a Turnitin 2 assignment, students won’t see a grade or instructor feedback until the post date has passed; however, students will still be able to see their similarity report if you enable it for them.
- Report Generation Speed is set by default to the most generous for students who will use the reports to draft and revise their writing, potentially submitting the writing multiple times before the due date.
- Store Student Paper has multiple options. Institutional Repository means that the written work will be uploaded to a database of NC State University’s written work. Instructors can then run student work against this work repository. No Repository means the written work will not be stored anywhere. In ungraded assignments, be sure to use “No Repository” so drafts will not be uploaded and later checked against causing “self-plagiarism” issues in the similarity report. We do not have an option to upload student work to the main Turnitin repository.
- Check Against options cover the databases and types of sources that Turnitin can run comparison reports, including stored student papers (in the Turnitin repository), general internet sites, journals, and the institutional repository (papers submitted at NC State through Turnitin assignments). We recommend setting all of these to “Yes.”
- STEP 4: If you want students to access a grammar report for feedback on technical writing issues, turn Grademark Options on and then enable the grammar check.
After saving the assignment, students (or instructors for a self-check) can then submit work to the Turnitin Assignment 2 or the Moodle Assignment/Forum and access their reports.
Detailed Guide with Screenshots
NOTE: Turnitin does not work on a mobile device
Examples/Scenarios
Moodle Project Spaces for Self-Submission/Self-Checking Written Work
- An instructor creates a project space in Moodle for their advisees. The project space is a non-academic space but is still housed in Moodle. The Moodle course is set up so that students can self-enroll or the instructor can enroll them.
- Then the instructor creates a series of Turnitin 2 Assignments for no points/no grade. Students can self-submit writing to these assignments whenever they want to check their own work. They can use the similarity reports and grammar reports to revise work before submitting it to another course for a grade.
- Students and instructors could also use this project space to check written work before submitting it to a conference or journal.
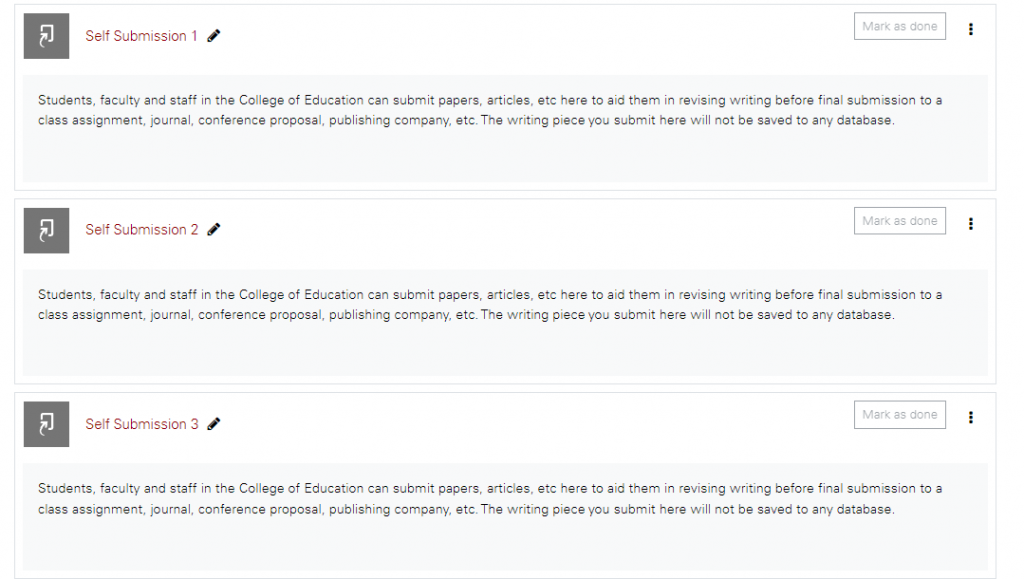
- Turnitin Self-Submission Set-up Directions
- Creating a Moodle Project Space
- Setting up Self-Enrollment in Moodle
- Student Help Articles for Using Turnitin
Turnitin Assignment Dates to Allow for Resubmission
- An instructor has three essay assignments distributed across the semester. The instructor sets up a Turnitin 2 Assignment in Moodle for each assignment. The instructor includes in the assignment directions that students can resubmit multiple times until the due date and encourages students to use the Turnitin Similarity Report and Grammar Report to revise their writing before the actual due date. Within the Turnitin 2 Assignments, the “Start Date” is set two weeks before the “Due Date” so that students have time to use the reports from Turnitin. The instructor uses the settings detailed i n this guide.
Turnitin AI Detection
Turnitin provides an “indicator” of potential AI-generated text in student work. Students will not see the percentage that Turnitin believes to have been generated by AI, but instructors will see it when they view the similarity report. NO REAL AI DETECTION EXISTS for student writing, including via Turnitin. However, if Turnitin reports that sections or all of a student’s assignment were generated from AI, instructors may want to use that information for further investigation.
- Office of Student Conduct Turnitin Resources for Faculty
- Turnitin AI Writing Detection
- Inside Higher Ed — Turnitin’s AI Detector: Higher-Than-Expected False Positives
Turnitin PeerMark
PeerMark is a peer review assignment tool for essays, papers, and other writing assignments. Instructors can create and manage PeerMark assignments that allow students to read, review, and evaluate one or many papers submitted by their classmates. Reviews can be anonymous.
Instructors will create a Turnitin Assignment 2 within Moodle and then add a PeerMark assignment to the original assignment. After students have submitted writing assignments, they will be given one or more peer submissions to provide feedback. An instructor can determine pairings/groups for peer review or allow them to be assigned by the Turnitin system. An instructor can provide questions to guide the review – these questions can be open-ended or associated with points. Inline and pop-up comments can also be added by peers. Note: if instructors want to assign grades to students based on their work doing peer reviews, those grades will have to be added to Moodle manually.
- Turnitin PeerMark Assignments in Moodle: Instructor Guide
- Turnitin PeerMark Guide to Share with Students
- YouTube Playlist (currently being updated)
- About PeerMark™ assignments
- DELTA YouTube Channel with Turnitin Videos
- Student Help Articles – Using Turnitin with Moodle
- Instructors : Creating an Assignment in Moodle (Turnitin Directions – All Turnitin Instructor Moodle Help Articles )
- For more information on how Turnitin works and the similarity report specifically, access the Instructor Help Page: Similarity Report

- Idea Forums
- Knowledge Articles
- Knowledge Base
How To Submit an Assignment on Turnitin
Turnitin is an online originality tool that has been integrated with myLMS to improve grading of student assignments by checking for the originality of the submitted assignments. To prevent plagiarism and encourage academic integrity, students are required to submit ALL their assignments via Turnitin prior to final submission.
Skip to frequently asked questions
This is how:
Step 1:
Log into your myLMS platform with your username and password or single sign on.
Step 2:
To submit your assignment via Turnitin, you can go to Turnitin Assignment 2 activity on myLMS .
Step 3:
You will then be asked to agree to the Turnitin conditions. Click accept.
Step 4:
When you try to submit your first assignment via the Turnitin Assignment 2 activity on myLMS , you will be asked to agree to the Turnitin conditions.
💡If it is your first assignment submission via Turnitin, once you have agreed to the Turnitin conditions, you will receive a Turnitin license that will be used for the remainder of your studies. This is a one-time process and will not be repeated.
Step 5:
On the home page of myLMS , scroll down to your Upcoming Events block. There you will be able to access the activities that need to be completed.
It will look something like this:
Step 6:
To access the assignment, click Upcoming Events or access the course by clicking on the Turnitin Assignment 2 activity that would have been set up by your lecturer.
Step 7:
If no previous submissions have been loaded, then you can click on the Submit Paper link to upload your assignment.
💡This page may take some time to load depending on your internet connection speed as your information is first sent to Turnitin to check for existing assignments that you have already submitted .
Step 8:
Complete Submission Title field.
💡 S ubmission title is the name tha t you want your lecturer to see when grading the assignment. For this field, please use your module code and student number.
Step 9:
Next, go to File to Submit , which is where you will upload your assignment.
You can upload your assignment by browsing your device for document(s) and then clicking add to upload the assignment document, OR you can upload the document by dragging and dropping the file as shown below.
Step 10:
Once completed, click the Add Submission button to upload your assignment.
Step 11:
After your assignment has been submitted , a digital receipt will be generated and linked to your submitted assignment.
💡 Your digital receipt is important because it will allow you to make queries regarding your originality report and should thus be included in all inquiries related to your assignment and Turnitin.
💡Please note that the digital receipt is different from the Turnitin originality report. The digital receipt is confirmation that you have submitted your assignment via Turnitin.
The originality report is generated separately and can be accessed by clicking similarity on the assignment bar.
Voila! 😊 So now you know how to su bmit a n assignment with Turnitin.
I cannot find my original report. What should I do?
Sometimes the generation of the originality report can take a few minutes, especially if the file is large. Be patient and have a cup of tea or coffee while you wait. If you are still experiencing issues, please contact your campus tech team and remember to attach your digital receipt 😊
I am receiving an error message when uploading my assignment on myLMS .
First make sure that your file is either a Word Doc file or in PDF format. Sometimes the type of document that is uploaded on the system cannot be detected and processed. If you still experience issues with uploading your documents, please contact your campus tech team for a ssistance .
Pending Similarity Report
Apr 12, 2024 • knowledge article, information.
If a Turnitin Similarity Report remains in a ‘pending’ status, try refreshing the submission within the Moodle submission inbox. Refreshing the submissions will attempt to sync the data held in Turnitin with Moodle. To refresh submissions, please go to the steps provided, depending on the plugin version you are using. Moodle Direct V2 There are 3 ways to refresh Turnitin submissions within the Moodle assignment inbox: 1. Refresh submission (single submission) To refresh individual submissions, click on the ‘Refresh Submissions’ icon (a circle of 2 arrows) displayed to the right of the submission. 2 . Refresh all submissions To refresh all submissions within the submission inbox, click on the ‘Refresh submissions’ icon displayed just above the list of submissions 3. Refresh all grades from Turnitin (Available to Moodle site administrators only) The Moodle site administrator will need to navigate to: >Turnitin Assignment 2 Administration > Edit assignment settings> General > Click on the link ‘Refresh all grades from Turnitin’ Important Note: Instructors and Moodle administrators should not use the 'Refresh Submissions’ or ‘Refresh all Grades from Turnitin' links if grades have been entered directly into the Moodle Gradebook column outside of Turnitin GradeMark. The refresh links will import the grades from Turnitin, resulting in the Gradebook scores being overwritten. This action cannot be undone. Moodle Plagiarism Plugin To refresh submissions within a Moodle assignment: > Edit settings> select ‘Turnitin plagiarism plugin settings> Click on ‘Refresh submissions’ Important Note: Instructors and Moodle administrators should not use the 'Refresh Submissions’ if grades have been entered directly into the Moodle Gradebook column outside of Turnitin GradeMark. The refresh links will import the grades from Turnitin, resulting in the Gradebook scores being overwritten. This action cannot be undone. Final step: Moodle Direct V2 (Turnitin tool two) If refreshing the submissions does not resolve the issue, your Moodle site administrator will need to check the API logs and data dump file to see if they can identify the issue. If you need to raise a support ticket for further assistance, please obtain the API logs and data dump file from the Moodle site administrator to attach to the support case along with the following information:
- Moodle version (e.g. 3.5, 3.6..)
- Moodle Direct V2 - Turnitin tool two plugin version
- A successful submission from the assignment inbox
- Submission IDs of pending paper(s)
- Any screenshots that may assist our investigation
Moodle Plagiarism Plugin If refreshing the submissions does not resolve the issue, your Moodle site administrator will need to check the API logs and ‘Errors’ tab located within the Plagiarism plugin. The ‘Errors’ tab may provide useful information as to whether there was an error identified with a submission that is pending and what the issue may be to help resolve the issue. If you need to raise a support ticket for further assistance, please obtain the API logs and any useful information provided in the Errors tab from the Moodle site administrator to attach to the support case and provide the following:
- Moodle plagiarism plugin version
- Submission IDs of pending paper(s) or screenshot
- Any screenshots that may assist our investigation
- Copyright © 2024 Turnitin, LLC. All rights reserved.
- Turnitin.com
- Release Notes
- Known Issues
- Privacy and Security
- System Status
Plagiarism Spectrum 2.0
The Plagiarism Spectrum 2.0 identifies twelve types of unoriginal work — both traditional forms of plagiarism and emerging trends. Understanding these forms of plagiarism supports the development of original thinking skills and helps students do their best, original work.

Students and Instructors
See the new plagiarism spectrum.
Since introducing the Plagiarism Spectrum in 2012, unoriginality has evolved. See recent and emerging trends in our latest infographic.
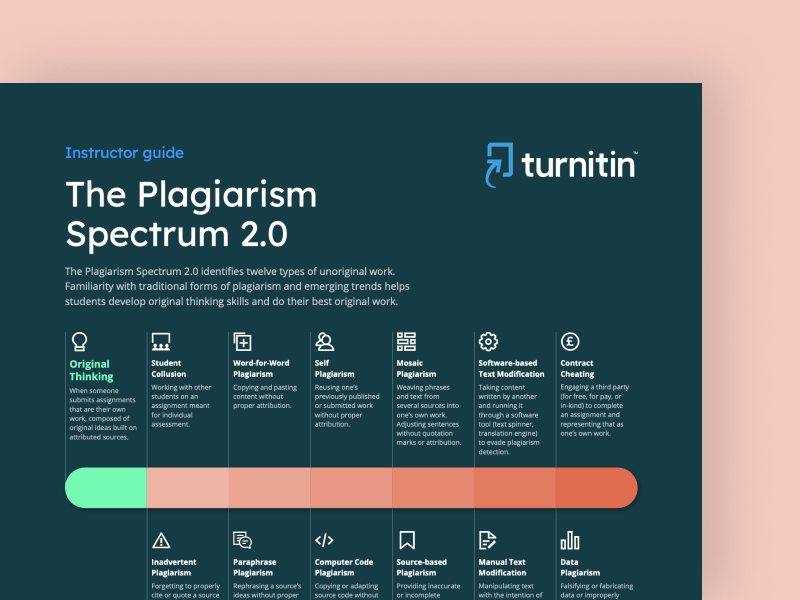
Instructors
Uphold originality in your classroom.
Our instructor guide outlines pedagogical strategies and technology interventions that help deter unoriginal work in your classroom.


Administrators
Foster a new standard of academic integrity.
Discover emerging trends in unoriginality and how to strive for the development of original thinking skills across your school or university.
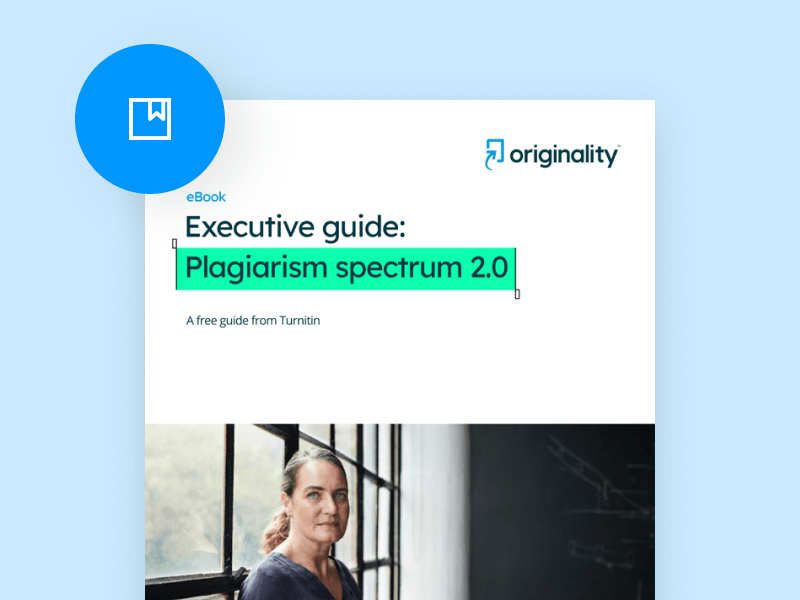
Go beyond similarity checking
Protect your institution from new and emerging trends in misconduct, including text spinning and contract cheating, with Turnitin Originality.
- Site policy
- Privacy notice
- Cookies policy
General plugins
Turnitin assignment 2 - class coursesection not found.
- ◄ Course dedication block not showing reports to teachers
- Content Page Is showing Blank ►
turnitintooltwo/There was an error when trying to check users that are enrolled on this course<br /><br />Message: Class CourseSection not found.
Re: Turnitin Assignment 2 - Class CourseSection not found

You're signed out
Sign in to ask questions, follow content, and engage with the Community
- Canvas Question Forum
- Re: External Tool Assignment and Turnitin
- Subscribe to RSS Feed
- Mark Topic as New
- Mark Topic as Read
- Float this Topic for Current User
- Printer Friendly Page
External Tool Assignment and Turnitin
- Mark as New
- Report Inappropriate Content
Solved! Go to Solution.

View solution in original post
- All forum topics
- Previous Topic

The "read" data in Canvas Data2 (discussion relate...
How to show the qr code for mobile on a private ca..., text width and box, student enrollment rollover, canvas enrollments, community help, view our top guides and resources:.
To participate in the Instructurer Community, you need to sign up or log in:
Creating an assignment
- Log into Canvas as a teacher.

If the course is not displayed in the My courses list, select All courses , and use the checkboxes to add the course to the list.

- Select the + Assignment button.
• Group assignment • Peer reviews • Moderated grading • Points • Assignment group • Display grade as
Students can now submit group work to the Canvas Plagiarism Framework; each student in a group will receive an individual similarity score.

- Under Online entry options , select the File Uploads or Text entry check box.

The integration name is chosen by your administrator when first configuring Turnitin with Canvas . In the illustration above the chosen name is 'Turnitin Beta'. If you are unsure on what option to choose, contact your Canvas administrator.
- Submission indexing options
- Similarity Report exclusion options
- Changing Similarity Report availability options
- Choose a Similarity Report generation option that best suits your needs. Immediately - A Similarity Report will be generated at the time of submission. Immediately and on due date - A Similarity Report will be generated at the time of submission and on the assignments due date. We recommend this option as it allows for a collusion check within your class.

- (optional) Select the course you would like to assign the assignment to. This ensures that your assignment will only be available to students in this particular course.
- Amend the assignment's dates.
As Canvas may not immediately notify Turnitin that an assignment has been created, we advise waiting 90 seconds between creating the assignment and making the first submission. This will allow Canvas to notify us that the assignment has been created.
If you continue to encounter an issue with the Similarity Report failing to generate, you can select Resubmit to Turnitin from SpeedGrader, which forces the Similarity Report to generate.
Was this page helpful?
We're sorry to hear that., need to contact a human.

- Turnitin.com
- Release Notes
- Known Issues
- Privacy and Security
- System Status

IMAGES
VIDEO
COMMENTS
Google Drive. Click one of the submission buttons (computer, Dropbox, or Google Drive). Select the file you want to upload. Click the Upload button on the file submission page. Review the preview panel (and congratulate yourself on getting your paper done). Then, you must click the Confirm button to officially upload the file to the assignment.
To check your assignment for similarity before turning it in for grading, follow the instructions below if you have Waypoint in your course : 1. Click on the WayPoint submission link for the assignment you would like to check--just like you would do if you were turning in the assignment. 2. Upload your assignment by clicking on "Choose File."
STEP 1: Determine if you want Turnitin checkers to be part of a graded assignment or an ungraded assignment. The purpose of an ungraded assignment would be to allow students to access similarity and/or grammar check reports to improve their writing. STEP 2: In Moodle, turn editing on and choose a "Turnitin 2" assignment or a regular Moodle ...
This is how: Step 1: Log into your myLMS platform with your username and password or single sign on. Step 2: To submit your assignment via Turnitin, you can go to Turnitin Assignment 2 activity on myLMS. Step 3: You will then be asked to agree to the Turnitin conditions. Click accept. Step 4:
There are several important things to keep in mind when using Turnitin for your assignments. Turnitin is optional, and can be used on a course by course, assignment by assignment basis. All Canvas assignments using Turnitin MUST have a due date. If you do not set a due date, Turnitin will set a due date for 1 week after you save and publish the ...
Turnitin Assignment 2 Creates a Turnitin Moodle Direct assignment which links an activity in Moodle to an assignment/assignments on Turnitin. Once linked, the activity allows instructors to assess and provide feedback for student's written work using the assessment tools available within Turnitin's Document Viewer. Step 1: Step 2:
Next, you will need to select your submission type. Turnitin only works with online text entry or file upload assignments. To set this up, follow these steps: From the " Submission Type " drop-down menu [A], select " Online " [B]. From the resulting " Online Entry Options " menu select either " Text Entry " or " File Uploads " (or both) [C].
Publishing Turnitin Online Grading feedback. Note: Turnitin Online Grading feedback is only available to users who have purchased the Turnitin suite of feedback and grading tools. In the course where you want to grade the Turnitin-enabled assignment, on the navbar, click Assignments.; From the list of assignments, click the assignment for which you want to publish your Turnitin Online Grading ...
2. Click on the Turnitin Assignment (NEW) link. 3. Set the parameters for your new Turnitin Assignment. • Title: Enter the title of the assignment that your students will see in their assignments list for the class. • Instructions: This setting allows the instructor to provide instructions to students about the assignment. • Max Grade ...
Instructors can submit multiple papers (one for each student) simultaneously to a Turnitin assignment via the Multiple File Upload submission method. When instructors submit using the Multiple File Upload, it is important to add the author (student) to each paper to ensure that these are assigned to the correct students, otherwise the ...
The free plagiarism checker, in partnership with Turnitin, will give you a heads-up if your writing is similar to the content in our database. 📚 Largest database. 99B web pages & 8M publications. 🌎 Supported languages. 20 languages.
>Turnitin Assignment 2 Administration > Edit assignment settings> General > Click on the link 'Refresh all grades from Turnitin' Important Note: Instructors and Moodle administrators should not use the 'Refresh Submissions' or 'Refresh all Grades from Turnitin' links if grades have been entered directly into the Moodle Gradebook column ...
multiple files to an assignment. Only a single file may be submitted to a Turnitin assignment. Any second or subsequent submission will overwrite the original submission in this assignment. Contact your instructor if there is more than one file that must be submitted to complete the directions given by your instructor; additional assignments ...
Part of set Turnitin. Turnitin's Moodle Direct v2 integration activity module is a standalone Moodle module with the aim of representing the full suite of Turnitin's features within the standard Moodle workflow. The module is an upgrade on the previous Turnitin plugin and is developed and maintained by Turnitin. Latest release: 7 weeks.
Plagiarism. Spectrum 2.0. The Plagiarism Spectrum 2.0 identifies twelve types of unoriginal work — both traditional forms of plagiarism and emerging trends. Understanding these forms of plagiarism supports the development of original thinking skills and helps students do their best, original work.
Based on a similar issue I read in a moodle forum, I also checked the Turnitin Class Restoration tab in the Turnitin Assignment 2 plugin, to make sure the course was linked to Moodle. For some reason, the class is missing in this list. Every other course we have is listed here, with Moodle Direct Integration.
08-16-2022 11:32 AM. I like using the External Tool feature for the type of assignment submission so that the Canvas assignment and Google Docs immediately integrate and make the "submit" button available for students. However, I don't see that there is an option to utilize Turnitin when using the External Tool Assignment feature.
From the side of any page within Canvas, select the Courses tab. Select the course in which you would like to create your assignment. If the course is not displayed in the My courses list, select All courses, and use the checkboxes to add the course to the list. From the left-hand navigation, select Assignments. Select the + Assignment button.
We offer confidential Turnitin checks for plagiarism and AI-generated content using a non-repository account. Protect your grades and reputation with our thorough and private service. How It Works: 1. Email your assignment to [email protected]. 2. Receive details and pricing. 3. Get a detailed Turnitin report.