How to Present PowerPoint Slides in Google Meet
Got a presentation coming up? Here's how to share your PowerPoint slides in Google Meet and engage your audience.
As virtual meetings become more common in professional settings, knowing how to present PowerPoint slides in Google Meet is essential. If you're preparing for your first virtual presentation, you might have questions and concerns.
How do I share my slides? Will my transitions display correctly? How do I engage with remote participants while presenting? Don't worry, we've got you covered. This article will provide clear answers and guidance to ensure a seamless presentation experience. Let’s get started.

How to Present PowerPoint Slideshow in Google Meet
Instead of sharing your device’s screen in Google Meet , the best way to present is to share the window with your PowerPoint slides. This ensures your audience won’t see any sensitive notifications or other areas of your desktop. Here’s how to go about it.
- Open your PowerPoint presentation.
- Join a Google Meet meeting. If you’re the host, you have to first create a Google Meet .
If your PowerPoint window is minimized, it won’t appear under the Window tab. Therefore, ensure it's maximized and running in the background.
When you hide the toolbar, it becomes a minimized Chrome window. Click the Chrome icon to reveal it when you're ready to stop sharing.
Slideshow mode provides the best viewing experience for your audience by displaying your slide in full screen, without distractions like ribbons and slide sorter. It also shows transitions and animations on the slide.
- When you’re done, hit Esc on your keyboard to exit the slideshow.
- Click Stop sharing .
How to Present PowerPoint Slides in Google Meet and Still See Participants
With the previous method, once you launch your presentation in slideshow mode, you won’t be able to see your participant’s faces and any actions they take (e.g., hand raise, chats, etc). But if you want to do both, follow these steps.
- When it’s your turn to present, click the Present now icon.
- Click Stop sharing or Stop presenting when you're finished.
Deliver Engaging PowerPoint Presentations in Google Meet
Presenting PowerPoint slides in Google Meet is a handy skill in today's digital workplace. This guide has covered all the key steps you need to know—so you can be at ease while presenting and give your audience the best viewing experience.
With practice, each PowerPoint presentation in Google Meet becomes easier than the last. And if you dabble with Google Slides, learning to present them in Google Meet is a plus.
TechRepublic
Account information.
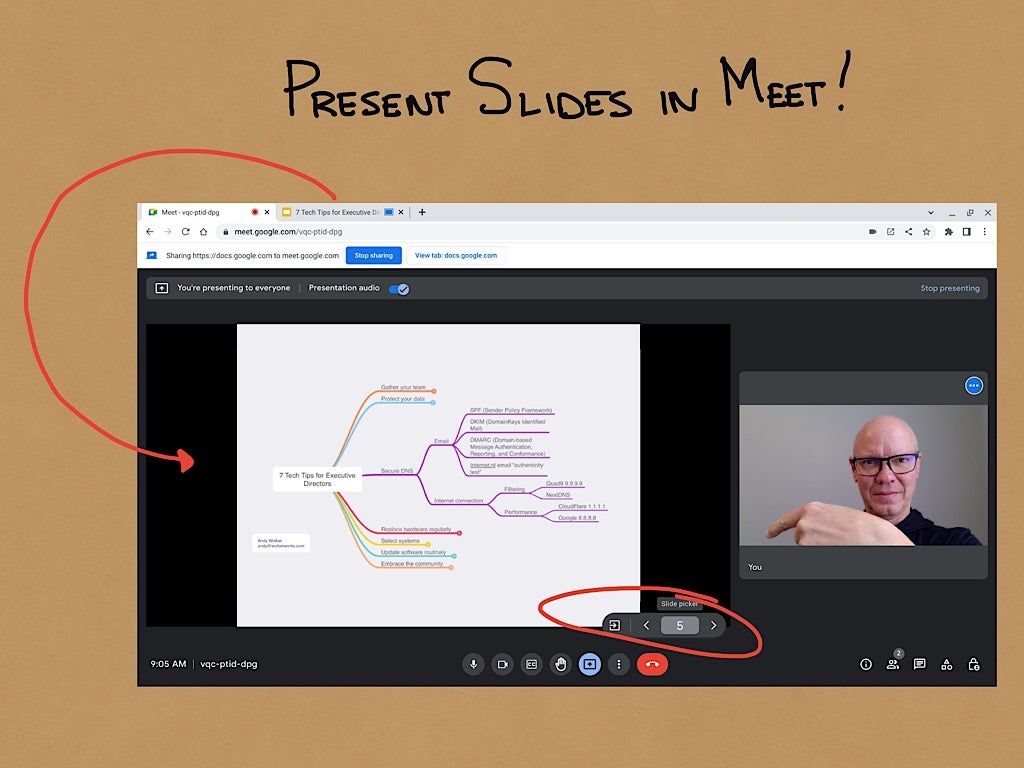
Share with Your Friends
How to present Google Slides in Google Meet
Your email has been sent
In October 2022, Google added the ability for a presenter to display and control a Google Slides presentation directly within the Google Meet interface. This ensures that the slides, presentation controls, participant video images and all other Google Meet tools display and are readily available to the presenter. There’s no need to switch back and forth to a separate window or tab while presenting. This all-in-one display of slides alongside participant video may make it possible to gauge people’s reactions as you present, which can lead to more meaningful conversations.
Additionally, the ability to present Slides in Meet also may be useful when you want to record a presentation to be used later, such as for training purposes. Set your browser full-screen, share your Slides in Meet and record the session. The resulting recorded file shows both your slides and video, side-by-side. For this to work, you’ll need access to an account that supports Meet recording.
SEE: Feature comparison: Time tracking software and systems (TechRepublic Premium)
The steps below assume that you use Google Chrome on a computer, and that you have already confirmed that audio, video and standard screen presenting are all working as expected. Presenting Slides in Meet as described below is available to people with Google Workspace Business Standard or Plus; Enterprise Essentials, Standard or Plus; Education Standard or Plus; the Teaching and Learning Upgrade; and Nonprofit edition accounts.
How to present to a tab to share Google Slides in Google Meet
Before you present in Google Meet, review your Google Slides for content size. When you present Slides within Google Meet, each slide displays on only a portion of the screen. This is because the browser interface, Meet controls and participant video frames all occupy space. Adjust the text and images on each slide to be as large as feasible to ensure readability when you present Slides in Google Meet.
Start your Google Meet session in Chrome, then follow these steps to present Slides in your session.
1. In a separate Chrome tab, go to Google Drive (or Google Slides), navigate to your presentation and then open it in Google Slides. You should then have at least two tabs open: One for Google Meet and one for Google Slides ( Figure A ).
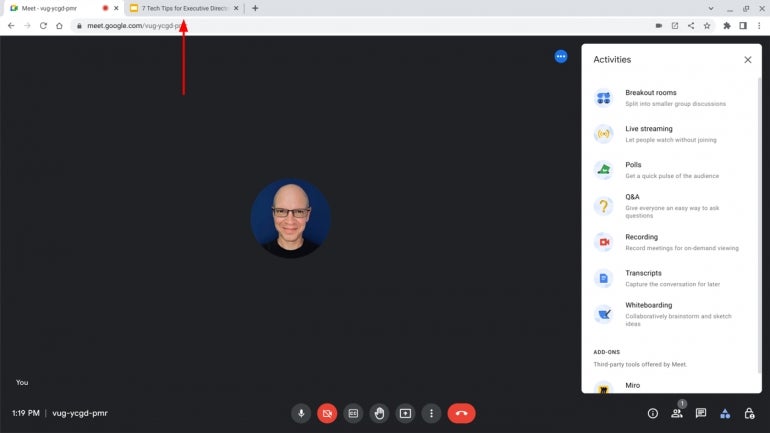
2. Select the present icon, then choose A Tab ( Figure B ).
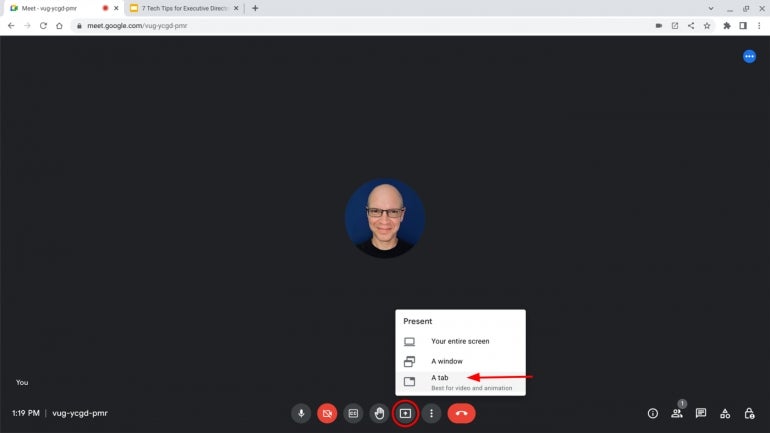
3. From the displayed list of open tabs, select the tab with your Slides presentation ( Figure C ). If you have any embedded audio or video in your presentation, make sure to check the box by the Share Tab Audio option. Select Share to continue.
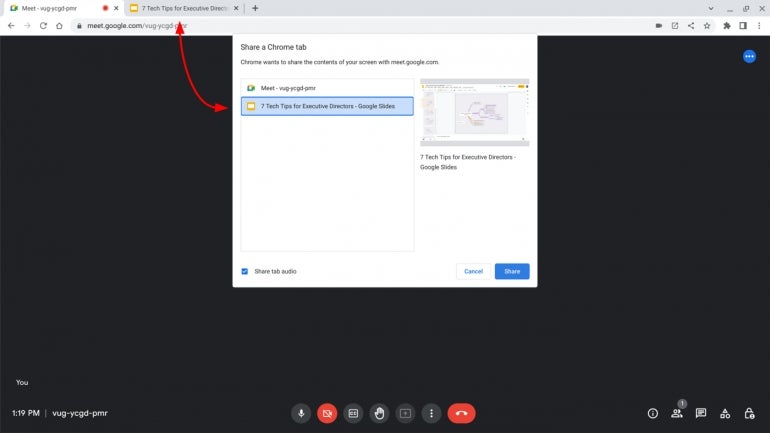
4. At this point, Slides displays within Meet for you, but is not yet displayed to meeting participants. Select the Start Slideshow button ( Figure D ) to begin your presentation.
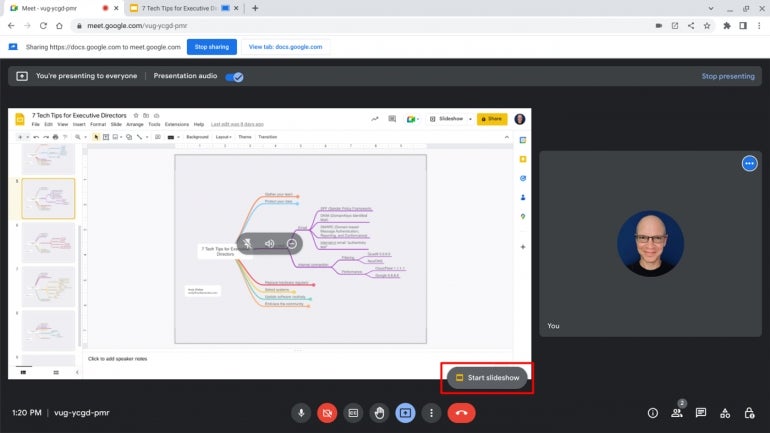
5. Select from one of the following presentation controls ( Figure E ) as desired.
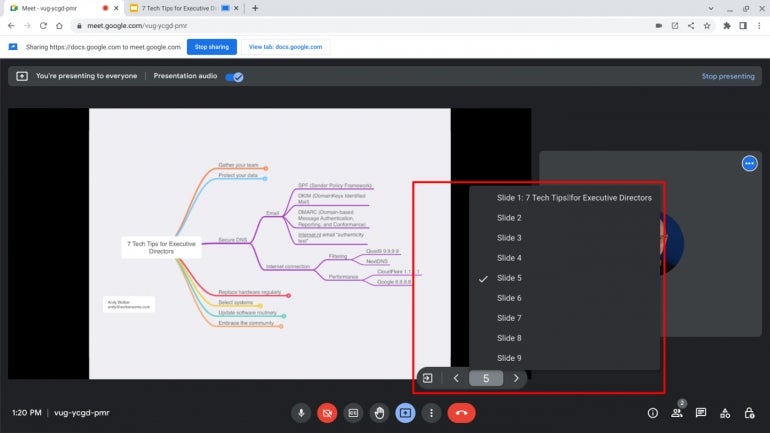
- Right or left arrow keys display next or previous slides, respectively.
- Click on the slide number to either select a slide directly or type in a number to jump to a slide.
- Select the exit slideshow, which displays on the left of the slideshow controls as an arrow pointing to the right in a box, to pause the slideshow.
To end the presentation, select the Present now icon, then choose the Stop Presenting menu option.
Be sure you sound and look professional during your next Google Meet call by downloading TechRepublic Premium’s guide to a great home video setup .
What’s your experience presenting Slides in Google Meet?
Do you find the ability to present slides within the same Google Meet browser tab helpful? Do the expressions of meeting participants help provide useful feedback as you present? Does the ability to access other Meet tools, such as chat or hand-raising, while you present enhance your meetings? Mention or message me on Twitter ( @awolber ) to let me know how you use Google Meet to present Google Slides.
Subscribe to the Developer Insider Newsletter
From the hottest programming languages to commentary on the Linux OS, get the developer and open source news and tips you need to know. Delivered Tuesdays and Thursdays
- Best project management software 2022
- Windows 11 cheat sheet: Everything you need to know
- Software usage policy
- Best software for businesses and end users
Create a TechRepublic Account
Get the web's best business technology news, tutorials, reviews, trends, and analysis—in your inbox. Let's start with the basics.
* - indicates required fields
Sign in to TechRepublic
Lost your password? Request a new password
Reset Password
Please enter your email adress. You will receive an email message with instructions on how to reset your password.
Check your email for a password reset link. If you didn't receive an email don't forgot to check your spam folder, otherwise contact support .
Welcome. Tell us a little bit about you.
This will help us provide you with customized content.
Want to receive more TechRepublic news?
You're all set.
Thanks for signing up! Keep an eye out for a confirmation email from our team. To ensure any newsletters you subscribed to hit your inbox, make sure to add [email protected] to your contacts list.
- PC & Mobile
- Google Meet
How to Present a PowerPoint in Google Meet
Lee Stanton Lee Stanton is a versatile writer with a concentration on the software landscape, covering both mobile and desktop applications as well as online technologies. Read more February 14, 2022
Device Links
- Device Missing?
Google Meet is an ideal platform for sharing presentations virtually. During your video call, there will be many things to consider. You can decide to share your whole screen or just one window. Another way to go may be to disable your video feature so that participants only see your slides.

This guide is here to help you navigate your way through setting up a PowerPoint presentation on Google Meet.
Check out how to professionally give a virtual talk on Google Meet. Whether using a desktop PC or a mobile device, this tutorial will show you the ins and outs of a Google Meet PowerPoint presentation.
How to Present a PowerPoint on Google Meet on a PC
Sharing a PowerPoint presentation on Google Meet from your computer can be accomplished in a few steps. Whether you are using Windows or accessing the platform through your Mac browser, this is what you need to do.

- Your presentation will now show up in whatever format chosen in Step 4.

You are now presenting on Google Meet from your PC. Clicking on the camera icon in Google Meet will either hide you from being seen by the audience or make you visible to them. A line through the icon means that the meeting participants will not see you, only your slides.
If you click on “Entire Screen” in Step 4, the other users will see everything on your screen, including your talking points.
Additionally, reducing the size of your PowerPoint window on your screen will enable you to see the other participants in the meeting.
Once you are ready to end your presentation, tap “Stop Presenting.” The button is located in the top right corner of the PowerPoint window. You will no longer be sharing your screen with the audience, but you will still be in the meeting. To exit Google Meet, press the “Leave Call” button at the bottom of your screen.
How to Present a PowerPoint in Google Meet on an Android
To hold a PowerPoint presentation on your Android device, you will first have to install the app . This is how to use Google Meet for a PowerPoint talk on Android.

- In the top right corner of the Meet screen, tap the three-dot menu.

- To exit full-screen mode, tap on the top right corner of the screen.

How to Present a PowerPoint in Google Meet on an iPhone
With your Microsoft PowerPoint app installed on your iPhone, you can hold presentations from your device. The steps below will walk you through how to do that.

- Navigate to the three-dot menu in the top right corner.

- Everything on your screen will now be visible to the participants.

How to Present a PowerPoint on Google Meet on an iPad
Giving presentations on your iPad can be done using the PowerPoint app . Once it’s installed on your iPad, you can use the guideline below to run your talk on Google Meet.

- In the top right corner, select the three-dot menu.

- Participants will now be able to view your entire screen.

Additional FAQs
While presenting, can others see you.
You have the option to make yourself visible to the audience when presenting. If your camera is switched on, both your video and presentation will be seen. Turning off your camera will show only your presentation and hide you on Google Meet. When the camera icon at the bottom of your screen is red, it means that your camera is off.
Can you speak during your PowerPoint presentation?
Google Meet gives you the option to speak and explain your slides during a presentation. All you have to do is unmute your microphone. To do this, tap the microphone icon at the bottom of your Google Meet screen.
Will ending the presentation end the meeting?
No, once you stop the presentation, the video call will still be active. You would have to exit the Meet to disconnect from the call. However, if you end the call, your presentation will also come to a halt.
Get Cracking on Google Meet
Learning how to use Google Meet for presentations can be very useful. You can do this while making yourself visible to the audience, or you can hide your video if that would make more sense. You even have the option to explain your slides as you show them to the participants on the call. Different devices will have varying methods of presenting slideshows. This tutorial gives you a feel of navigating Google Meet PowerPoint presentations from whichever device you are using.
Do you often use Google Meet to hold virtual presentations? What device do you use? Let us know in the comments below.
Related Posts

Disclaimer: Some pages on this site may include an affiliate link. This does not effect our editorial in any way.

Lee Stanton May 31, 2023

Lee Stanton March 21, 2023

Lee Stanton March 7, 2023
Send To Someone
Missing device.
Please enable JavaScript to submit this form.
How-To Geek
How to share your screen in google meet.
Can't figure out how to share your screen in Google Meet? We'll guide you through the cryptic process.
If you're using Google Meet for a team meeting or presentation, you might need to share your screen or browser window. We'll show you how to share both!
In some apps, like Skype , it's pretty clear how to use this feature. In Google Meet, though, it's hidden behind a button with a confusing name. Instead of "Share Screen" or something similar, you'll see the "Present Now." Present what, exactly? Does it start a presentation from a linked Google Slides document, perhaps? No, this is just Google Meet's version of Share Screen.
Related: How to Make Voice and Video Calls on Skype
If you're using Google Chrome, you can use the "Present Now" feature to share your entire screen, any app window, or a Chrome tab. If you're using Firefox, you can mirror your entire screen or a window. In Safari on a Mac, however, you can only share your entire screen.
We'll be using Google Chrome, as it has all three options, but the process in the other browsers is similar.
You can share your screen at any point when you're in a meeting. Just click "Present Now" in the bottom toolbar.
Select what you want to share from the pop-up menu. If you want to share your entire screen, click "Your Entire Screen."
In the next popup, select the screen you want to share. If you're using multiple monitors , you'll see all of them here. Click "Share."
Google Meet will start sharing your entire screen. You'll also see it in the chat window.
If you want to share a particular window of any app, choose the "A Window" option in the "Present Now" menu.
You'll then see all the available windows on the current desktop. Select the one you want to share, and then click "Share."
If you want to share a particular website with someone, such as a YouTube video or an online PDF, choose "A Chrome Tab" from the "Present Now" menu. Again, this is only available in Google Chrome.
The popup lists all open tabs in all Chrome windows. Choose the tab you want to share, and then click "Share." If you don't want to share the audio from a tab, be sure to uncheck the "Share Audio" option.
You'll now see the content of that Chrome tab mirrored in the meeting.
You'll see a new "Presentation" box in the top toolbar. You can click it to switch between the presentation and participants views.
When you're done sharing your screen, click "You Are Presenting," and then select "Stop Presenting."
Screen mirroring will end, and you'll be returned to the previous view.
Present high-quality video and audio in Google Meet
What’s changing , who’s impacted , why it matters .
- A business meeting to review promotional videos.
- An engineering meeting to share pre-recorded product or feature demonstrations.
- Teachers sharing videos as part of a lesson plan to students.
- Presenting slides with embedded videos or GIFs, or with animated transitions between slides.
Additional details
Getting started , rollout pace .
- Rapid Release domains : Already available to all users.
- Scheduled Release domains : Full rollout (1-3 days for feature visibility) starting on April 29, 2020.
Availability
- Available to all G Suite customers
Resources
- Google Help: Present during a video meeting
- G Suite Admin Help: Manage Meet video meeting settings
Roadmap
- This feature was listed as an upcoming G Suite release .
Filter by product
- Accessibility
- Admin console
- Cloud Search
- Directory Sync
- Drive for desktop
- Education Edition
- G Suite for Education
- G Suite for Government
- Google Apps Script
- Google Calendar
- Google Chat
- Google Classroom
- Google Cloud Directory Sync
- Google Docs
- Google Drawings
- Google Drive
- Google Forms
- Google Hangouts
- Google Keep
- Google Maps
- Google Meet
- Google Meet Hard
- Google Meet Hardware
- Google Photos
- Google Sheets
- Google Sites
- Google Slides
- Google Tasks
- Google Vault
- Google Voice
- Google Workspace
- Google Workspace Add-ons
- Google Workspace for Education
- Google Workspace Marketplace
- Google Workspace Migrate
- Marketplace
- Microsoft Exchange
- Microsoft Outlook
- Premier Edition
- Rapid Release
- Rapid Releases
- Scheduled Release
- Security and Compliance
- Weekly Recap
- What's New
Filter by date
Subscribe by feed, subscribe by email, localized google workspace updates, useful links, join the official community for google workspace administrators.
In the Google Cloud Community, connect with Googlers and other Google Workspace admins like yourself. Participate in product discussions, check out the Community Articles, and learn tips and tricks that will make your work and life easier. Be the first to know what's happening with Google Workspace.
______________
Learn about more Google Workspace launches
On the “What’s new in Google Workspace?” Help Center page, learn about new products and features launching in Google Workspace, including smaller changes that haven’t been announced on the Google Workspace Updates blog.
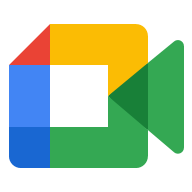
- Español – América Latina
- Português – Brasil
- Tiếng Việt
- Knowledge Center
- Google Workspace Knowledge Center
How to share audio and video in Google Meet sessions
Environment.
- Google Meet web
Except as otherwise noted, the content of this page is licensed under the Creative Commons Attribution 4.0 License , and code samples are licensed under the Apache 2.0 License . For details, see the Google Developers Site Policies . Java is a registered trademark of Oracle and/or its affiliates.
Last updated 2023-12-15 UTC.
- Trending Blogs
- Geeksforgeeks NEWS
- Geeksforgeeks Blogs
- Tips & Tricks
- Website & Apps
- ChatGPT Blogs
- ChatGPT News
- ChatGPT Tutorial
- How To Record a Google Meet (5 Easy Steps)
- How to Share Google Calendar: Step by Step Guide
- How to Access Your Gmail Contact List (Step-by-Step Guide)
- How to Share Screen on WhatsApp iOS During Video Call
- How To Share Location On Google Maps
- How to Share Live Location using Google Maps
- How To Share a PPT In Google Docs
- Google Meet can now detect when you raise your hand
- How to Share Google Docs - Easy Steps
- How To Get My Business On Top Of Google Search
- How to Share Your Computer Screen over Your Local Network or WIFI?
- How to Split Screen on Android
- How to Take a Screenshot on Chromebook
- How to Share Your Calendar in Outlook
- How to Login into ChatGPT: Step-By-Step Guide
- How to Share Specific Fields Of Google Form With Google Scripts?
- How to Use Smart Chips in Google Docs and Sheets
- How to Record the Screen on Your Android Phone
- How to share your Wi-Fi Password on Android and iOS?
How to Share Your Screen on Google Meet (Easy Guide)
Ever found yourself in a virtual meeting wishing you could share your screen to illustrate your point, but unsure how to do it? In this article will help you to know how to present you screen in Google Meet Quickly. From presentations to brainstorming sessions, get ready to captivate your audience and take your virtual meetings to the next level.
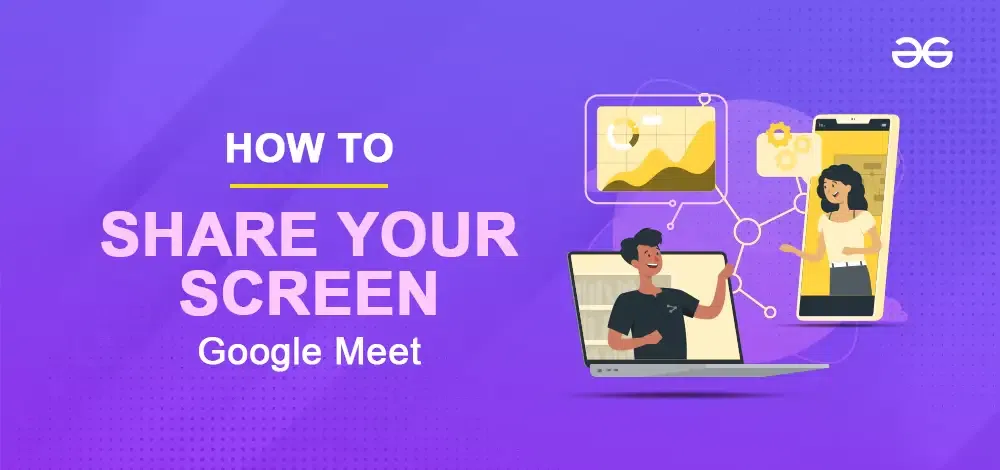
Share Screen>Google Meet
Present your Screen during a Video Meeting
Best Ways to Share Your Screen on Google Meet
How to share your screen in google meet on a computer, how to share your screen on google meet on iphone/ipad, how to share your screen on google meet on android, why can’t i share a screen in google meet, faqs – share your screen on google meet.
Google Meet is a flexible video conferencing tool that can be used on a wide range of different devices. Here you’ll learn how to share your screen, window, and tab, on Google Meet on your computer, tablet, and mobile device step-by-step given below for your reference,
- Method 1: How to Share Your Screen in Google Meet on a Computer
- Method 2: How to Share Your Screen on Google Meet on iPhone/iPad
- Method 3: How to Share Your Screen on Google Meet on Android
To share your screen in Google Meet on a computer, follow these steps:
Step 1: Join a Google Meet Video Meeting
- Open Google Chrome on your computer.
- Go to meet.google.com and sign in with your Google account.
- Click “Join now” to start a video chat session.
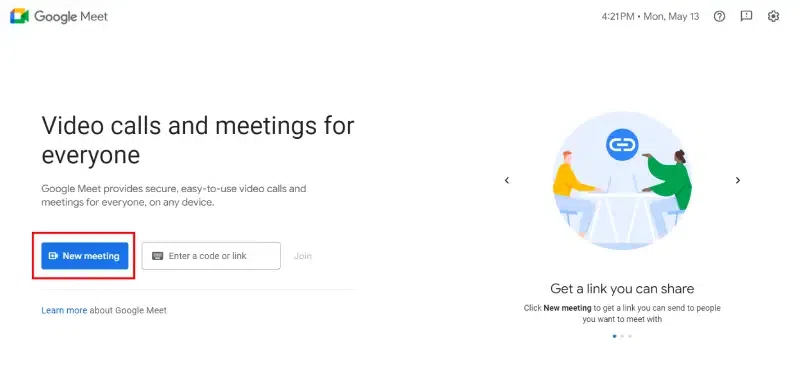
Step 2: Go to Screen Sharing Option and Select your preferred Option
- Once you’re in an active call, click “ Present now ” located at the bottom-right corner of the window.
- Choose how you want to share your screen:
- Your Entire Screen: Share everything visible on your monitor.
- A Window: Select a specific app or document window to share.
- A Tab: Share content from a specific Chrome tab.
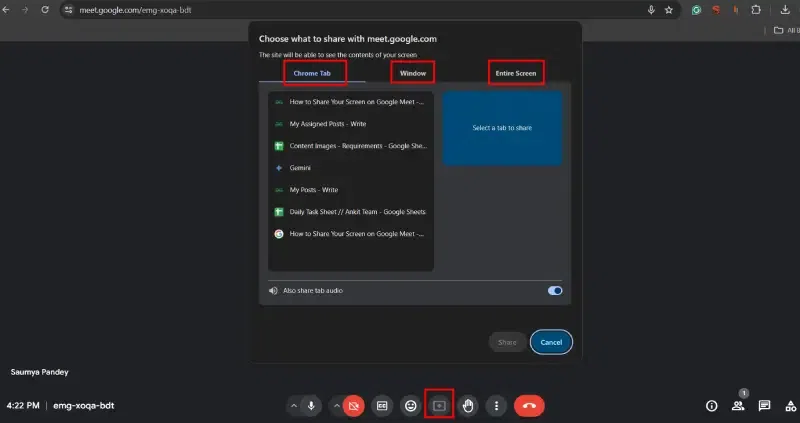
- Click “Share” to begin screen sharing.
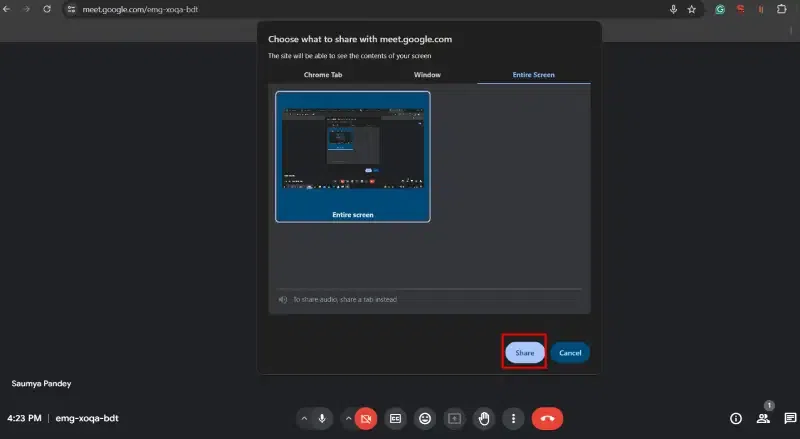
Step 1: Open the Google Meet app on your iPhone or iPad.
Step 2: start or join a meeting., step 3: tap the three dots (ellipsis) button in the upper right corner of the screen., step 4: select “present screen.”, step 5: a menu will appear; choose “meet.”, step 6: tap “start broadcast.”, step 1: open the google meet app on your android phone or tablet..
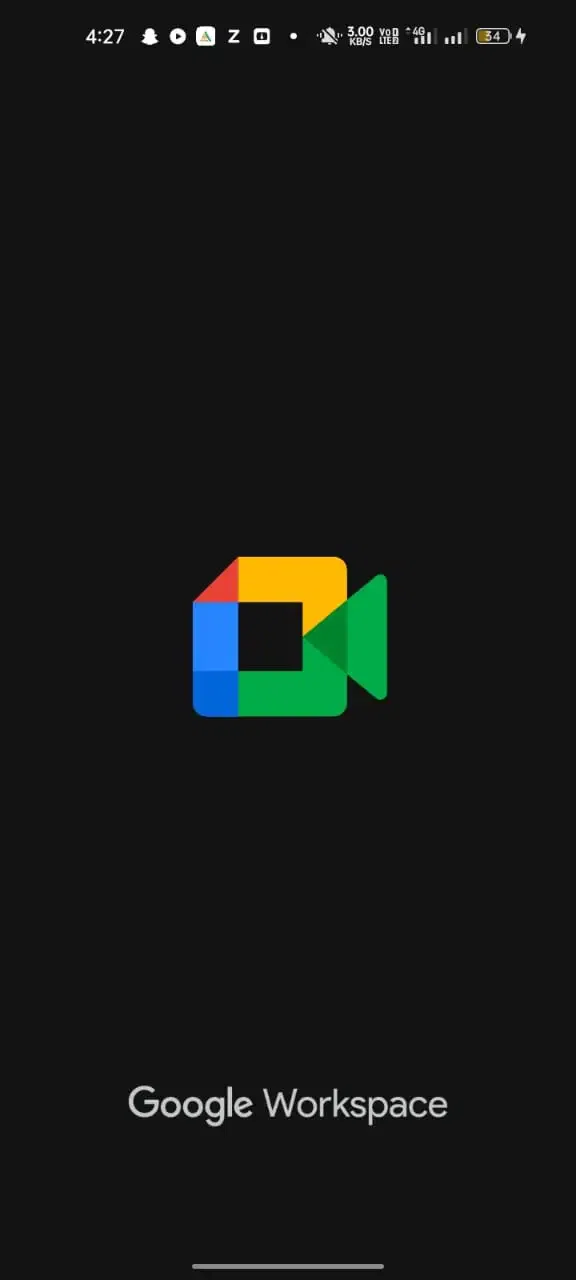
Step 2: Join or start a video call.
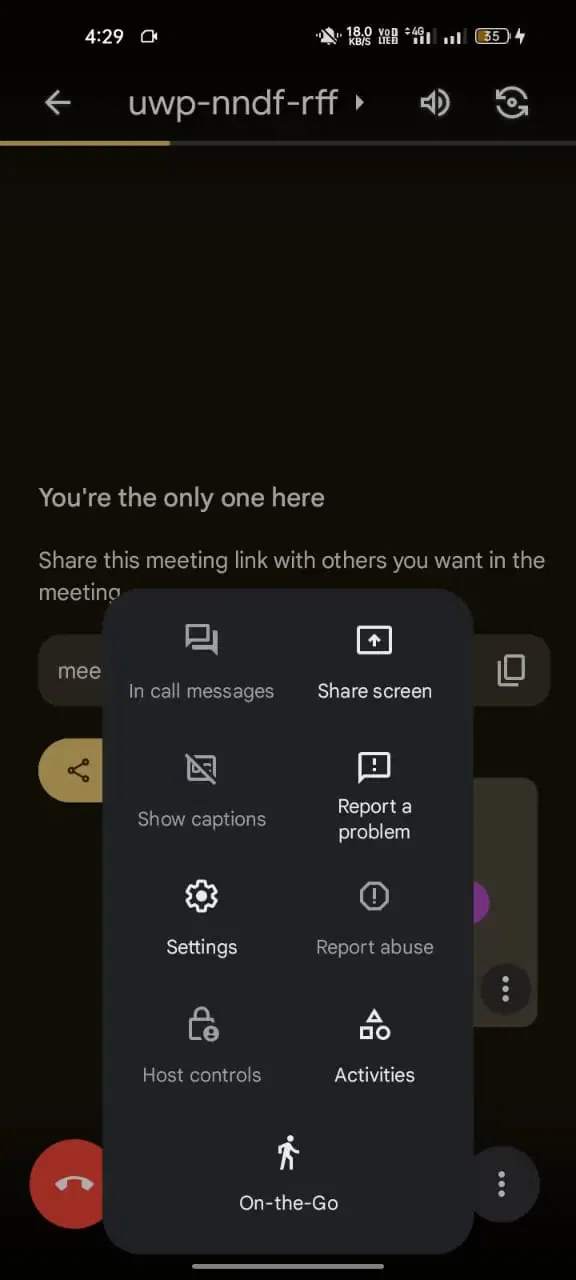
Step 3: Tap the three-dot icon at the bottom and select “Live sharing.”
.webp)
Step 4: Choose the app whose screen you want to share.
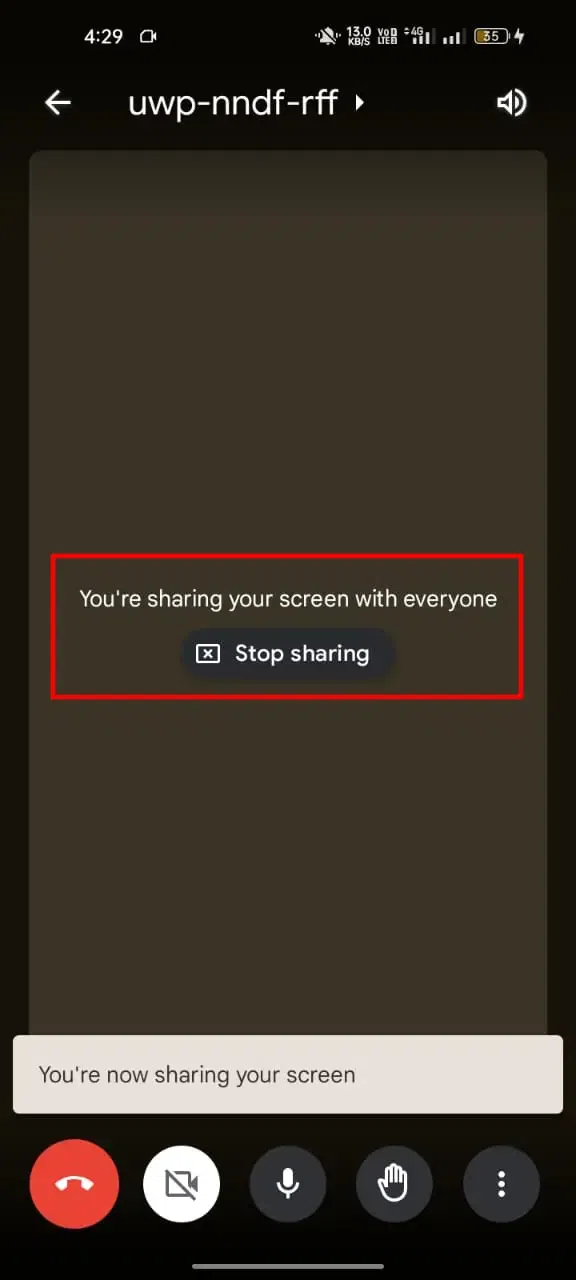
Screen sharing in Google Meet doesn’t always work as smoothly as expected. Here are some possible reasons and fixes:
Restart Your App or Browser
Sometimes a simple restart can resolve issues. Make sure to completely shut down the app or browser and then reopen it. Merely minimizing it won’t suffice.
Check with the Host
If the screen-sharing option is grayed out, the host might have restricted it. Ask them to enable screen sharing for participants.
Stop Sharing Other Screens
You can’t share your screen if you’re already doing so. If you’re sharing the whole screen, you can’t switch to a window or tab without stopping the current sharing. The exception is when sharing a browser tab—choose “Present something else” to switch.

Resize Minimized Windows
If your shared window appears black, it might be minimized. Resize the window to restore the screen.
Isolate Google Meet in Its Own Window
If you’re sharing a whole window, ensure that the Google Meet page isn’t in the same window. Isolate Google Meet in its browser window.
Check Presenter Status
Ensure no one else has taken over as the presenter. If someone else shares their screen, your screen share will be hidden but not removed.
How to Share Your Screen in Google Meet
In the end, Now you’ve unlocked the power of screen sharing in Google Meet! With this skill in your toolbox, online meetings become a breeze. Share presentations, collaborate on documents, or walk colleagues through anything visually – all within the familiar Google Meet interface. So next time you need to explain something clearly, remember, that screen sharing is just a click away!
How do I present a screen on Google Meet?
Follow the below-mentioned points to present a screen on Google Meet, Join a Google Meet video call. Click “Present now” in the bottom toolbar. Choose what to share: your entire screen, a specific window, or a Chrome tab. Click “Share.”
Why can’t I share my screen on Google Meet?
Here are the pointers you can read and use to know about the reason, Restart the app or browser. Ensure screen sharing is allowed. Contact the host to lift any restrictions. Check if you’re already sharing another screen.
How do I share my screen?
Learn the easiest way to share your screen, Click “Present now” during a video call. Select your screen type (entire screen, window, or tab). Click “Share.”
Can Google Meet see your screen?
Yes, when you share your screen, participants can see it. Use the “Present now” feature to share your content.
Please Login to comment...
Similar reads.

- Google Meet
- Google Workspace
Improve your Coding Skills with Practice
What kind of Experience do you want to share?

How to Unmute Presentation on Google Meet

One of the best features of Google Meet that makes it such a great collaboration app is that you can effortlessly share your screen with the meeting participants, allowing you to give Presentations just like you would in a conference room meeting in the office.
But lately, a lot of Google Meet users have reported trouble while using the Google Meet presentation feature that is just downright frustrating and defeats the whole purpose of using a Workstream Collaboration app.
Apparently, a lot of users are facing trouble in Google Meet presentations where the microphone would mute or stop working as soon as users switch to the presentation mode. There’s probably a bug somewhere in the system that Google developers will hopefully rectify pretty soon.
But until then, when you find yourself in this situation the next time, try this simple fix. Reset your microphone permissions for Google Meet in your browser and it should make the problem disappear. Almost like magic!
To reset your microphone permissions in a browser, let’s say, Google Chrome, click on the ‘lock’ icon on the left side of the Address Bar, and from the context menu, go to the drop-down menu next to the ‘Microphone’ option.

The setting should be on ‘Allow’ currently. Change it to ‘Block’.

The browser would ask you to reload the page to apply the settings. Click on ‘Reload’ and re-join the meeting.

Then, repeat the first step and go to the ‘lock’ icon again, and this time, select the option ‘Allow’ from the drop-down menu next to the microphone option. Reload, and re-join the meeting, and start presenting again. You should have the audio back in the presentation.
Losing the audio while you are presenting something in an online meeting is obviously very frustrating. But, this simple fix should help solve the problem if it’s happening for you in Google Meet.

11 Ways GPT-4o is a Game Changer

How to Use Gemini Code Assist in VS Code

How to Code Using AI
Get all the latest posts delivered straight to your inbox., member discussion.

What is Companion Mode in Google Meet and How to Use It

How to Use Google Meet on Laptop or Desktop

How to Join Google Meet by Phone

How to Get Notifications from Chat in Google Meet and Save Chat Logs from the Meeting

How to Set a Video Background in Google Meet on iPhone
How to Unmute Presentation on Google Meet: A Step-by-Step Guide
Got an important Google Meet presentation, but can’t figure out how to unmute yourself? Don’t worry, it’s a common issue and easy to fix. First, make sure your microphone is connected properly. If you still can’t be heard, you likely just need to unmute yourself in Google Meet. Here’s how to do it in a jiffy.
Step by Step Tutorial on How to Unmute Presentation on Google Meet
Before diving into the steps, it’s important to note that unmuting your presentation on Google Meet will allow others in the meeting to hear you. This is crucial when you’re presenting important information or trying to engage with your audience.
Step 1: Check the Microphone Icon
Look at the bottom of the Google Meet screen to find the microphone icon. If it has a line through it, you are muted.
The microphone icon is usually in the shape of a small microphone at the bottom center of your Google Meet screen. If you see a red line across it, that means you’re on mute and no one can hear you.
Step 2: Click the Microphone Icon
Click the microphone icon to unmute yourself.
When you click the icon, the red line should disappear, indicating that your microphone is now active. If you’re using a laptop, you may also want to check if you have a mute button on your keyboard that might be activated.
Step 3: Adjust Your Volume
If you’re still not audible, adjust the volume on your device to ensure it’s not too low or muted.
Sometimes, your device’s volume settings can be the culprit. Make sure the volume is turned up and not muted on your computer or external speakers.
Step 4: Check Google Meet Settings
If you’re still having trouble, click the three dots in the bottom-right corner of Google Meet to access settings and ensure your microphone is selected.
In settings, you can select the correct microphone if you have multiple input devices. You can also test your microphone in the same settings menu to ensure it’s working properly.
Step 5: Ask for Help
If all else fails, ask a participant to help or use the chat function to communicate your issue.
Don’t be shy to ask for help. Sometimes, other participants can help you troubleshoot the issue. You can also use the chat function to communicate until you can figure out the audio problem.
After unmuting yourself, you should be able to communicate freely with other participants in the Google Meet. They will now be able to hear your voice and any audio you play during your presentation.
Tips for Unmuting Presentation on Google Meet
- Always do a quick mic check before starting your presentation to avoid any hiccups.
- Familiarize yourself with the Google Meet interface before your meeting starts.
- Make sure you have a stable internet connection to avoid any connectivity issues.
- Knowing the keyboard shortcuts can be a lifesaver: Ctrl + D mutes and unmutes your microphone on Windows.
- If you’re using external microphones or headsets, make sure they are properly plugged in and selected as the input device in Google Meet settings.
Frequently Asked Questions
What if the microphone icon is missing.
If the microphone icon is missing, it might mean you haven’t granted Google Meet permission to use your microphone. Check your browser’s privacy settings to allow Google Meet to access your mic.
Can I unmute myself if the host has muted me?
If the host has muted you, you can’t unmute yourself without their permission. You can ask them to unmute you or use the ‘Raise Hand’ feature to get their attention.
Why can’t people hear me even after unmuting?
If people can’t hear you after unmuting, your microphone might not be working properly. Check your device’s audio settings or try using a different microphone.
Are there keyboard shortcuts to unmute myself on Google Meet?
Yes, you can press Ctrl + D (Cmd + D on Mac) to mute and unmute yourself on Google Meet.
What do I do if I keep getting muted?
If you keep getting muted, there might be background noise triggering Google Meet’s noise cancellation feature. Try moving to a quieter location or using a noise-canceling microphone.
- Check the Microphone Icon
- Click the Microphone Icon
- Adjust Your Volume
- Check Google Meet Settings
- Ask for Help
Unmuting your presentation on Google Meet is a simple process that can be done in just a few clicks. By following the step-by-step tutorial above, you should be able to address any issues with being on mute. Remember, always do a soundcheck before your meeting, and familiarize yourself with Google Meet’s interface to avoid any last-minute problems. With the tips and answers provided to common questions, you’ll be a pro at handling any audio issues during your virtual presentations. Now go ahead, unmute confidently, and deliver that killer presentation that you’ve been preparing!

Kermit Matthews is a freelance writer based in Philadelphia, Pennsylvania with more than a decade of experience writing technology guides. He has a Bachelor’s and Master’s degree in Computer Science and has spent much of his professional career in IT management.
He specializes in writing content about iPhones, Android devices, Microsoft Office, and many other popular applications and devices.
Read his full bio here .
Share this:
- Click to share on Twitter (Opens in new window)
- Click to share on Facebook (Opens in new window)
- Click to email a link to a friend (Opens in new window)
- Click to share on LinkedIn (Opens in new window)
- Click to share on Reddit (Opens in new window)
- Click to share on Pinterest (Opens in new window)
- Click to share on Tumblr (Opens in new window)
Related posts:
- How to Turn Off Microphone on iPhone 7
- WhatsApp Microphone Not Working? Here’s How to Fix It
- iPhone 14 Microphone Not Working? Here’s How to Fix It
- Apple Watch Microphone Location: A Guide to Finding It
- How to Call Someone on Google Meet: A Step-by-Step Guide
- Allowing Microphone Access for Facebook on iPhone: A Step-by-Step Guide
- Locating the Microphone on iPhone 13: A Step-by-Step Guide
- How to Delete Google Meet Link: A Step-by-Step Guide
- Microphone Location on iPhone 11 Pro Max: A Step-by-Step Guide
- Where is the Microphone on iPhone 15? A Guide to its Location
- How to Create a Google Meet: A Step-by-Step Guide
- Solving Google Meet Camera Issues on MacBook: A Step-by-Step Guide
- How to Turn On Microphone in Whatsapp: A Step-by-Step Guide
- How to Access Google Meet Recordings: A Step-by-Step Guide
- Finding the Microphone on an iPhone 12: A Step-by-Step Guide
- Where to Find the Microphone on iPhone 14: A Quick Guide
- How to Share Google Slides in Presentation Mode: A Step-by-Step Guide
- How to Share Google Slides in Presentation Mode Like a Pro
- How to Turn on Camera for Google Meet: A Step-by-Step Guide
- How to Record Google Meet: A Step-by-Step Guide

We explain and teach technology, solve tech problems and help you make gadget buying decisions.
4 Fixes When Google Meet Lags During a Presentation
Parth Shah is an evergreen freelance writer covering how-tos, app guides, comparisons, listicles, and troubleshooting guides on Android, iOS, Windows, Mac, and smart TV platforms. He has over five years of experience and has covered 1,500+ articles on GuidingTech and Android Police. In his free time, you will see him binge-watching Netflix shows, reading books, and traveling.
Afam has been a content writer with Guiding Tech Media since August 2023. However, his experience in tech writing dates back to 2018, when he worked as a freelance writer for Make Tech Easier. Over the years, he has grown a reputation for publishing quality guides, reviews, tips, and explainer articles. His work is featured on top websites, including Technical Ustad, Windows Report, and Next of Windows. He has training as a Microsoft Certified Professional and has covered more Microsoft-related guides on these platforms.
- You should use Google Meet on the Chrome browser as it may save you from further troubleshooting.
- Also, ensure you have high-speed internet before proceeding to any solutions.
- On slower computers, you may have to end the apps running in the background to free up system resources.
Basic Fixes
- Suspend other background activities and apps – Running other background activities, like downloads, may cause lag. You may also close other unused applications to free up system resources.
- Avoid using background wallpapers – Google Meet offers background wallpaper functions, but they are resource-intensive.
- Update Google Chrome – The Google Meet presentation lag may not be related to Google Meet; an outdated computer may have certain bugs that trigger the problem.
Fix 1: Lower the Display Resolution
Are you using a 4K monitor or laptop with a 4K display to conduct Google Meet calls? In that case, Google Meet will try to render everything in the 4K resolution during the presentation. You should lower the display resolution to avoid lag.
Step 1: Open the Settings app on Windows using Windows + I keys.
Step 2: Go to System > select the Display menu.
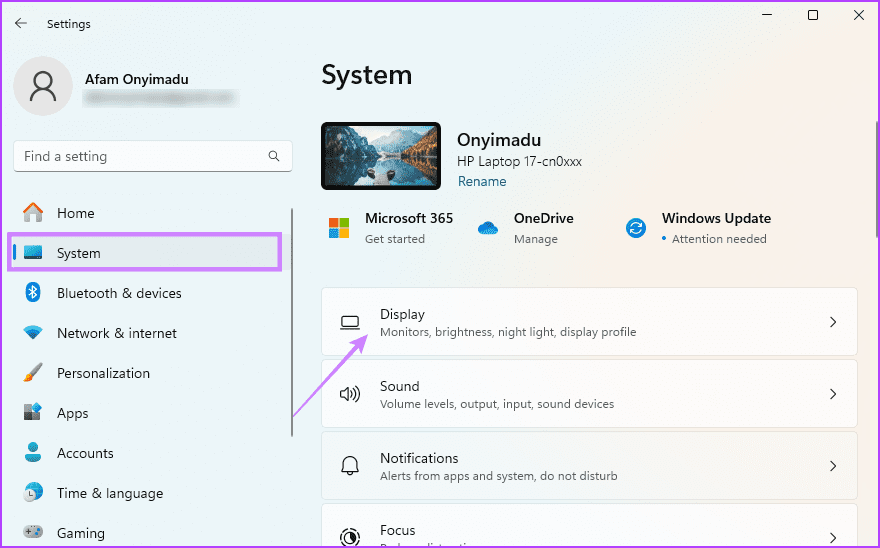
Step 3: Select Display resolution under the Scale & layout menu and select a lower resolution .
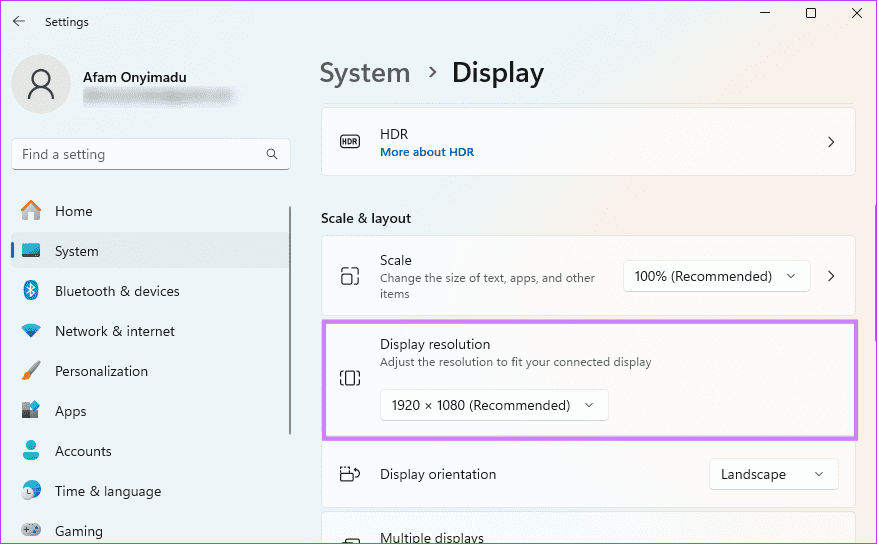
Open Google Chrome and deliver a presentation during Google Meet. You should see a drastic reduction in lag.
Fix 2: Update Display and GPU Drivers
If your computer’s display and GPU drivers are outdated, you might experience heavy lag during Google Meet presentations. You must update the display and GPU drivers from the Device Manager menu to fix this. You can use driver update programs or follow the steps below.
Step 1: Right-click the Start menu and click Device Manager .
Step 2: Expand the Display adaptors menu, right-click on your display driver , and select Update driver .
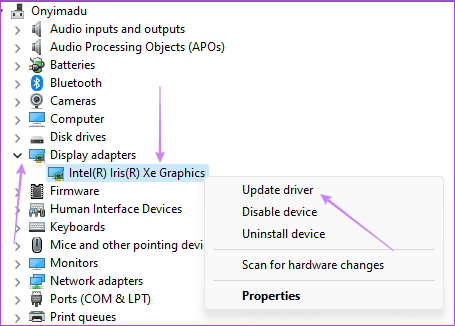
Step 4: Click Automatically search for drivers , then reboot your PC and try delivering presentations over Google Meet.
Fix 3: Turn Off Hardware Acceleration
Turning off hardware acceleration is a valid fix if the GPU is outdated, weak, or overloaded. Hardware acceleration puts a greater burden on the GPU. By disabling it, you reduce the burden and kill the lag.
Step 1: Press Windows + I to open the Settings app.
Step 2: Go to the System section and select Display .
Step 3: Click Graphics in the Related settings section.
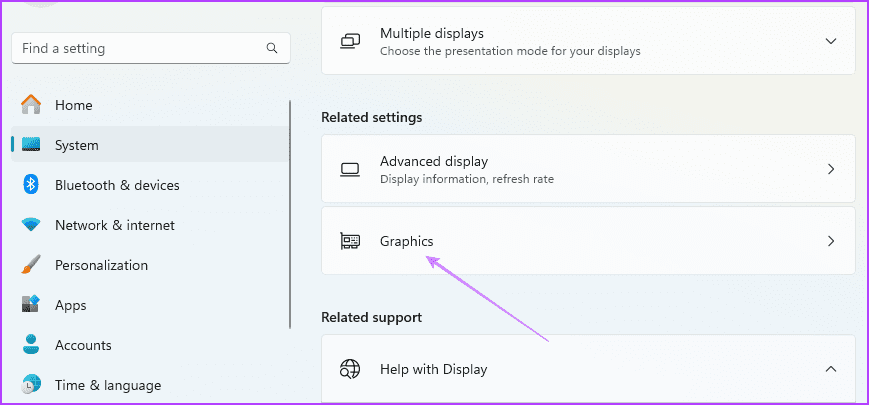
Step 4: Click Change default graphics settings , then toggle off Hardware acceleration in the next windows.
Fix 4: Use Your Phone for Audio
If you organized the meeting through a Google Workspace account, use a phone for audio in a video meeting. This option is great if you have poor internet connections. Follow the steps below.
Step 1: Once you are in the waiting room, before joining a meeting, click on Join and use your phone for audio .
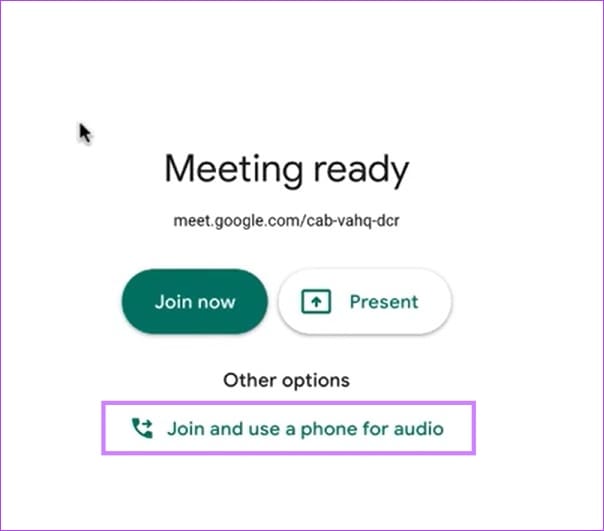
Step 2: Input your phone number in the provided field and click on Call me and join . This should initiate a call to your phone.
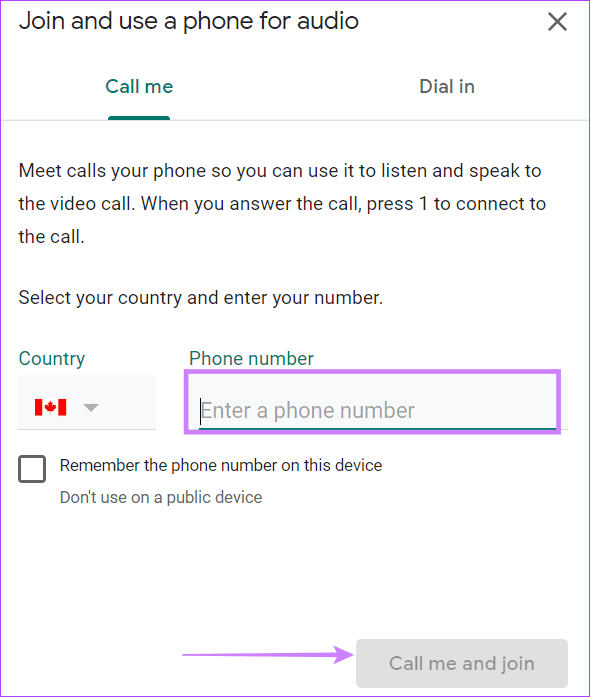
Step 3: Answer the call and follow the instructions to use the phone as audio.
Was this helpful?
Last updated on 30 April, 2024
The above article may contain affiliate links which help support Guiding Tech. However, it does not affect our editorial integrity. The content remains unbiased and authentic.
Leave a Reply Cancel reply
Your email address will not be published. Required fields are marked *
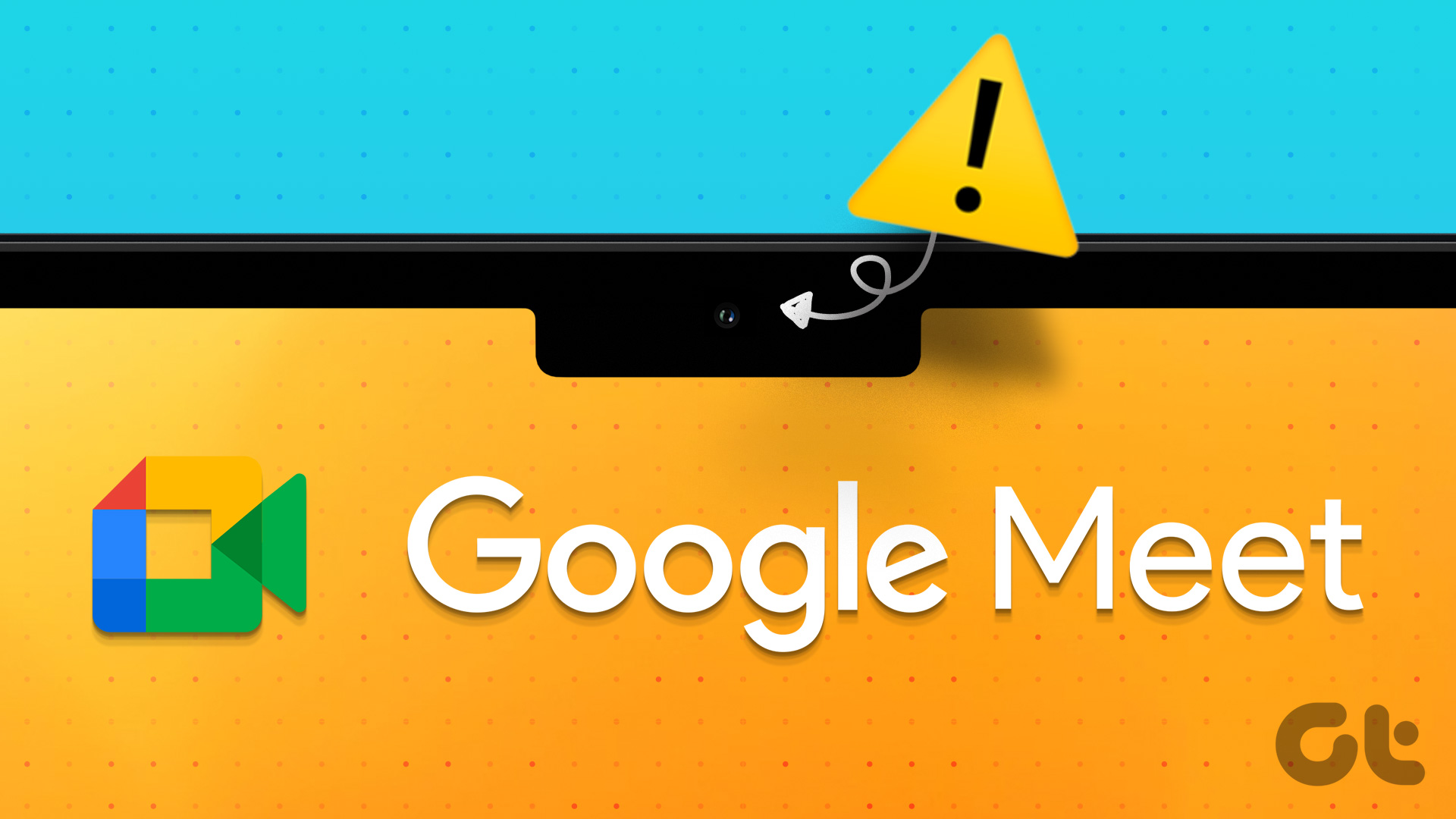
The article above may contain affiliate links which help support Guiding Tech. The content remains unbiased and authentic and will never affect our editorial integrity.
DID YOU KNOW
More in Internet and Social
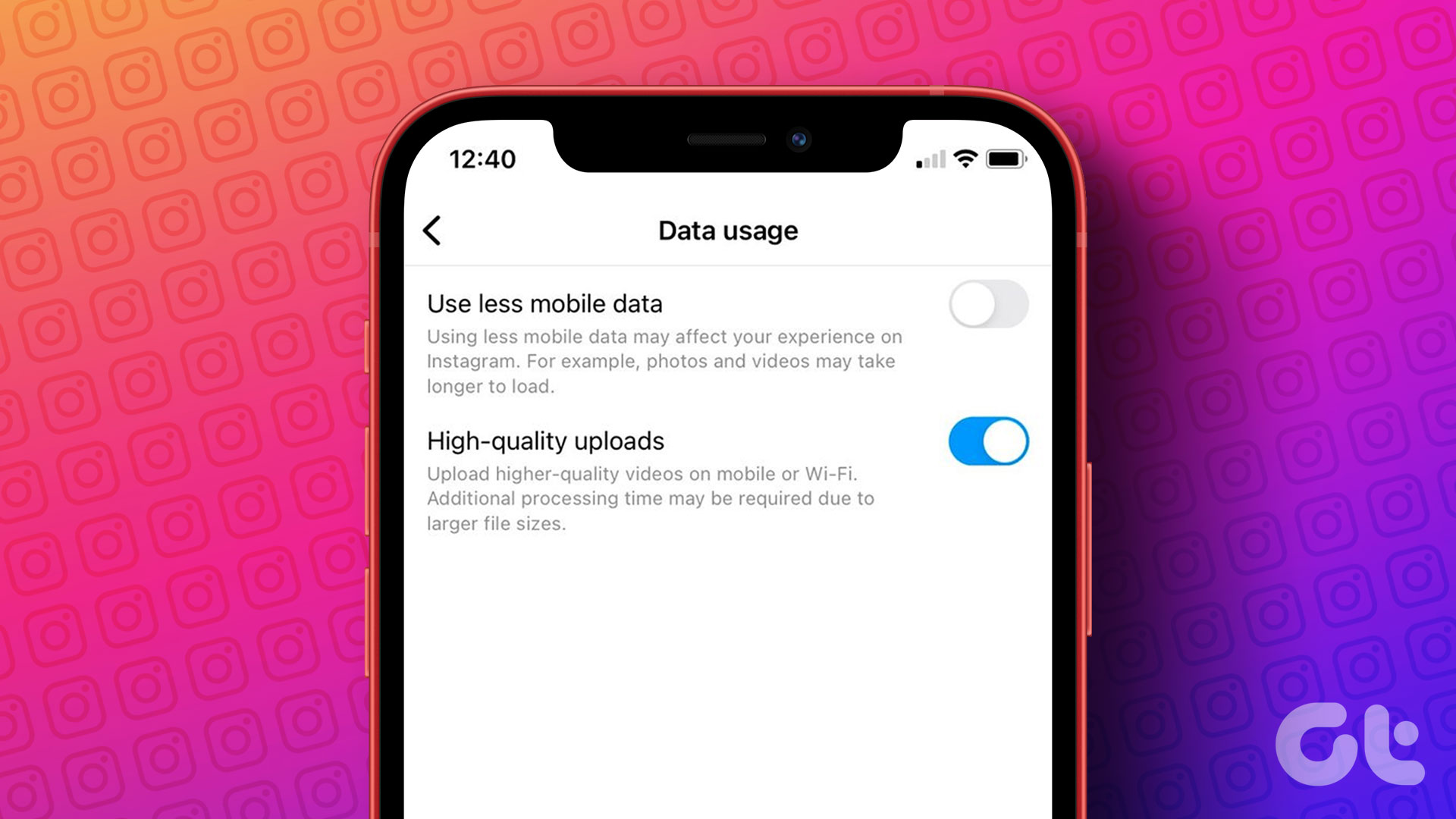
How to Turn on High Quality Uploads in Instagram

17 Incredible and Stunning HD Nature Wallpapers
Join the newsletter.
Get Guiding Tech articles delivered to your inbox.
- Help Center
- Get started with Google Meet
- Start or join a video meeting
- Gemini in Meet
- During the meeting
- After the meeting
- Feature availability
- Settings in Google Meet
- Calling in Google Meet (formerly Duo)
- Troubleshooting
- Google Meet
- Privacy Policy
- Terms of Service
- Submit feedback
- Learn about the new Meet app
Calling is available in the new Meet app. Get started with calling in Google Meet to stay connected with friends and family .

COMMENTS
Once you've customized your template, here's how to present a PowerPoint on Google Meet: 1. Open the PPT file. To begin, locate the PowerPoint file on your PC that you want to share on Google Meet and open it. You'll need to have your PowerPoint presentation completely done and ready to present before continuing. 2.
In a different Chrome window, open Google Meet and join a video meeting. At the bottom of the meeting screen, click Present now A Tab . You can either present from the Google Meet tab, or present directly from the Slides tab. Select the tab with the Slides presentation, then click Share. In Google Meet, at the bottom right of the screen, click ...
Presenting over Google Meet is a little bit different than presenting in-person. You'll need to know how to use the video app's interface so you can lead the...
To join the meeting only to present, go to meet.google.com and enter the meeting code to join the meeting. After reaching the 'Meeting ready' page, click on 'Present' button instead of 'Join now'. After you've entered the meeting, a pop-up box will appear where you can choose what you want to share. Choose either a Chrome tab, or ...
Open your PowerPoint presentation. Join a Google Meet meeting. If you're the host, you have to first create a Google Meet . Click the Present now icon when it's your turn to present. Navigate to the Window tab, select the PowerPoint window, and click Share . If your PowerPoint window is minimized, it won't appear under the Window tab.
In this video you will learn how to present a PowerPoint presentation in Google Meet either in editing mode or in full screen mode. This PowerPoint tutoria...
Open your document, click "Present to a Meeting" (a box around an up arrow), and choose "Present Using a Meeting Code." Enter the meeting code or link and click "Continue." Click "Present Tab to Meeting" and follow the same process to select the tab content and click "Share." Like with the Google Calendar event option above, you'll still need ...
In a different Chrome window, open Google Meet and join a video meeting. At the bottom of the meeting screen, click Present now A Tab . Select the tab with the Slides presentation, then click Share. In Google Meet, at the bottom right of the screen, click Start slideshow . Important: You can only control a presentation in Google Meet when you ...
First, open your Google Slides presentation in a separate tab. 2. Select the present icon, then choose A Tab ( Figure B ). Figure B. Select the Present icon, then choose A Tab. 3. From the ...
Open the presentation on your phone. Launch Google Meet and start or join a meeting. In the top right corner of the Meet screen, tap the three-dot menu. Select "Present screen.". A message ...
This video tutorial will show how to use the presenter view in Google meet. You can see your participants and your notes (this can't be seen by your viewers/...
Just click "Present Now" in the bottom toolbar. Select what you want to share from the pop-up menu. If you want to share your entire screen, click "Your Entire Screen." In the next popup, select the screen you want to share. If you're using multiple monitors, you'll see all of them here. Click "Share."
In the Google Cloud Community, connect with Googlers and other Google Workspace admins like yourself. Participate in product discussions, check out the Community Articles, and learn tips and tricks that will make your work and life easier. Be the first to know what's happening with Google Workspace. _____ Learn about more Google Workspace launches
Google Meet and Duo combine for secure online video calling. Google Meet features are coming to the Duo app. Users will be able to easily schedule video conferences, in addition to video calling to instantly connect with a person or group. Later this year, the Duo app will be upgraded to Google Meet, our single video communications service ...
Google Meet - Online Video Calls, Meetings and Conferencing. Real-time meetings by Google. Using your browser, share your video, desktop, and presentations with teammates and customers.
In these circumstances, use the Chrome Tab option that is found within the Present now menu inside any Google Meet session. 1. Click Present now. 2. You will see three options to present. 3. Click on the option that says Chrome Tab. 4. Select from which tab you want to share video with audio. 5. Select the box that says Share audio.
Important: To start a video meeting from Gmail, you must turn on Meet in Gmail. Open Gmail. In the Meet section, click New meeting. To send the meeting invite via link or email, click Send invite . To copy the meeting invite details, click Copy meeting invite. To send an email invite, click Share via email.
Step 2: Go to Screen Sharing Option and Select your preferred Option. Once you're in an active call, click " Present now " located at the bottom-right corner of the window. Choose how you want to share your screen: Your Entire Screen: Share everything visible on your monitor. A Window: Select a specific app or document window to share.
Click on 'Reload' and re-join the meeting. Then, repeat the first step and go to the 'lock' icon again, and this time, select the option 'Allow' from the drop-down menu next to the microphone option. Reload, and re-join the meeting, and start presenting again. You should have the audio back in the presentation.
In this video I demonstrate how to create a new window for presentation purposes so that you can present and keep an eye on your meeting at the same time.
At the bottom of the meeting screen, click Present now A tab . Select the tab with the Slides presentation, then click Share. In Google Meet, in the bottom right of the screen, click Start slideshow . Important: You can only control a presentation in Google Meet when you're in slideshow mode. Click to the next or previous slide with the arrow ...
Step 1: Check the Microphone Icon. Look at the bottom of the Google Meet screen to find the microphone icon. If it has a line through it, you are muted. The microphone icon is usually in the shape of a small microphone at the bottom center of your Google Meet screen. If you see a red line across it, that means you're on mute and no one can ...
You should lower the display resolution to avoid lag. Step 1: Open the Settings app on Windows using Windows + I keys. Step 2: Go to System > select the Display menu. Step 3: Select Display ...
Community. Learn about the new Meet app. Google Meet. Calling is available in the new Meet app. Get started with calling in Google Meet to stay connected with friends and family.
On Thursday, April 25, Rio Salado College hosted a special event in honor of Arab American Heritage Month. Titled "A Celebration of Arab Culture & Dialogue," the event featured an insightful presentation and Q&A with Professor Rania Habib. Dr. Habib is a professor of Arabic and Linguistics at Syracuse University. Habib introduced herself by explaining the linguistic meaning of her name as ...
Get started with Google Meet; Start or join a video meeting; Gemini in Meet; During the meeting; After the meeting; Feature availability; Settings in Google Meet; Calling in Google Meet (formerly Duo) Troubleshooting; Community; Google Meet