
- Publication Recognition

How to Make a PowerPoint Presentation of Your Research Paper
- 4 minute read
- 127.2K views
Table of Contents
A research paper presentation is often used at conferences and in other settings where you have an opportunity to share your research, and get feedback from your colleagues. Although it may seem as simple as summarizing your research and sharing your knowledge, successful research paper PowerPoint presentation examples show us that there’s a little bit more than that involved.
In this article, we’ll highlight how to make a PowerPoint presentation from a research paper, and what to include (as well as what NOT to include). We’ll also touch on how to present a research paper at a conference.
Purpose of a Research Paper Presentation
The purpose of presenting your paper at a conference or forum is different from the purpose of conducting your research and writing up your paper. In this setting, you want to highlight your work instead of including every detail of your research. Likewise, a presentation is an excellent opportunity to get direct feedback from your colleagues in the field. But, perhaps the main reason for presenting your research is to spark interest in your work, and entice the audience to read your research paper.
So, yes, your presentation should summarize your work, but it needs to do so in a way that encourages your audience to seek out your work, and share their interest in your work with others. It’s not enough just to present your research dryly, to get information out there. More important is to encourage engagement with you, your research, and your work.
Tips for Creating Your Research Paper Presentation
In addition to basic PowerPoint presentation recommendations, which we’ll cover later in this article, think about the following when you’re putting together your research paper presentation:
- Know your audience : First and foremost, who are you presenting to? Students? Experts in your field? Potential funders? Non-experts? The truth is that your audience will probably have a bit of a mix of all of the above. So, make sure you keep that in mind as you prepare your presentation.
Know more about: Discover the Target Audience .
- Your audience is human : In other words, they may be tired, they might be wondering why they’re there, and they will, at some point, be tuning out. So, take steps to help them stay interested in your presentation. You can do that by utilizing effective visuals, summarize your conclusions early, and keep your research easy to understand.
- Running outline : It’s not IF your audience will drift off, or get lost…it’s WHEN. Keep a running outline, either within the presentation or via a handout. Use visual and verbal clues to highlight where you are in the presentation.
- Where does your research fit in? You should know of work related to your research, but you don’t have to cite every example. In addition, keep references in your presentation to the end, or in the handout. Your audience is there to hear about your work.
- Plan B : Anticipate possible questions for your presentation, and prepare slides that answer those specific questions in more detail, but have them at the END of your presentation. You can then jump to them, IF needed.
What Makes a PowerPoint Presentation Effective?
You’ve probably attended a presentation where the presenter reads off of their PowerPoint outline, word for word. Or where the presentation is busy, disorganized, or includes too much information. Here are some simple tips for creating an effective PowerPoint Presentation.
- Less is more: You want to give enough information to make your audience want to read your paper. So include details, but not too many, and avoid too many formulas and technical jargon.
- Clean and professional : Avoid excessive colors, distracting backgrounds, font changes, animations, and too many words. Instead of whole paragraphs, bullet points with just a few words to summarize and highlight are best.
- Know your real-estate : Each slide has a limited amount of space. Use it wisely. Typically one, no more than two points per slide. Balance each slide visually. Utilize illustrations when needed; not extraneously.
- Keep things visual : Remember, a PowerPoint presentation is a powerful tool to present things visually. Use visual graphs over tables and scientific illustrations over long text. Keep your visuals clean and professional, just like any text you include in your presentation.
Know more about our Scientific Illustrations Services .
Another key to an effective presentation is to practice, practice, and then practice some more. When you’re done with your PowerPoint, go through it with friends and colleagues to see if you need to add (or delete excessive) information. Double and triple check for typos and errors. Know the presentation inside and out, so when you’re in front of your audience, you’ll feel confident and comfortable.
How to Present a Research Paper
If your PowerPoint presentation is solid, and you’ve practiced your presentation, that’s half the battle. Follow the basic advice to keep your audience engaged and interested by making eye contact, encouraging questions, and presenting your information with enthusiasm.
We encourage you to read our articles on how to present a scientific journal article and tips on giving good scientific presentations .
Language Editing Plus
Improve the flow and writing of your research paper with Language Editing Plus. This service includes unlimited editing, manuscript formatting for the journal of your choice, reference check and even a customized cover letter. Learn more here , and get started today!

- Manuscript Preparation
Know How to Structure Your PhD Thesis

- Research Process
Systematic Literature Review or Literature Review?
You may also like.

What is a Good H-index?

What is a Corresponding Author?

How to Submit a Paper for Publication in a Journal
Input your search keywords and press Enter.
- - Google Chrome
Intended for healthcare professionals
- Access provided by Google Indexer
- My email alerts
- BMA member login
- Username * Password * Forgot your log in details? Need to activate BMA Member Log In Log in via OpenAthens Log in via your institution

Search form
- Advanced search
- Search responses
- Search blogs
- How to prepare and...
How to prepare and deliver an effective oral presentation
- Related content
- Peer review
- Lucia Hartigan , registrar 1 ,
- Fionnuala Mone , fellow in maternal fetal medicine 1 ,
- Mary Higgins , consultant obstetrician 2
- 1 National Maternity Hospital, Dublin, Ireland
- 2 National Maternity Hospital, Dublin; Obstetrics and Gynaecology, Medicine and Medical Sciences, University College Dublin
- luciahartigan{at}hotmail.com
The success of an oral presentation lies in the speaker’s ability to transmit information to the audience. Lucia Hartigan and colleagues describe what they have learnt about delivering an effective scientific oral presentation from their own experiences, and their mistakes
The objective of an oral presentation is to portray large amounts of often complex information in a clear, bite sized fashion. Although some of the success lies in the content, the rest lies in the speaker’s skills in transmitting the information to the audience. 1
Preparation
It is important to be as well prepared as possible. Look at the venue in person, and find out the time allowed for your presentation and for questions, and the size of the audience and their backgrounds, which will allow the presentation to be pitched at the appropriate level.
See what the ambience and temperature are like and check that the format of your presentation is compatible with the available computer. This is particularly important when embedding videos. Before you begin, look at the video on stand-by and make sure the lights are dimmed and the speakers are functioning.
For visual aids, Microsoft PowerPoint or Apple Mac Keynote programmes are usual, although Prezi is increasing in popularity. Save the presentation on a USB stick, with email or cloud storage backup to avoid last minute disasters.
When preparing the presentation, start with an opening slide containing the title of the study, your name, and the date. Begin by addressing and thanking the audience and the organisation that has invited you to speak. Typically, the format includes background, study aims, methodology, results, strengths and weaknesses of the study, and conclusions.
If the study takes a lecturing format, consider including “any questions?” on a slide before you conclude, which will allow the audience to remember the take home messages. Ideally, the audience should remember three of the main points from the presentation. 2
Have a maximum of four short points per slide. If you can display something as a diagram, video, or a graph, use this instead of text and talk around it.
Animation is available in both Microsoft PowerPoint and the Apple Mac Keynote programme, and its use in presentations has been demonstrated to assist in the retention and recall of facts. 3 Do not overuse it, though, as it could make you appear unprofessional. If you show a video or diagram don’t just sit back—use a laser pointer to explain what is happening.
Rehearse your presentation in front of at least one person. Request feedback and amend accordingly. If possible, practise in the venue itself so things will not be unfamiliar on the day. If you appear comfortable, the audience will feel comfortable. Ask colleagues and seniors what questions they would ask and prepare responses to these questions.
It is important to dress appropriately, stand up straight, and project your voice towards the back of the room. Practise using a microphone, or any other presentation aids, in advance. If you don’t have your own presenting style, think of the style of inspirational scientific speakers you have seen and imitate it.
Try to present slides at the rate of around one slide a minute. If you talk too much, you will lose your audience’s attention. The slides or videos should be an adjunct to your presentation, so do not hide behind them, and be proud of the work you are presenting. You should avoid reading the wording on the slides, but instead talk around the content on them.
Maintain eye contact with the audience and remember to smile and pause after each comment, giving your nerves time to settle. Speak slowly and concisely, highlighting key points.
Do not assume that the audience is completely familiar with the topic you are passionate about, but don’t patronise them either. Use every presentation as an opportunity to teach, even your seniors. The information you are presenting may be new to them, but it is always important to know your audience’s background. You can then ensure you do not patronise world experts.
To maintain the audience’s attention, vary the tone and inflection of your voice. If appropriate, use humour, though you should run any comments or jokes past others beforehand and make sure they are culturally appropriate. Check every now and again that the audience is following and offer them the opportunity to ask questions.
Finishing up is the most important part, as this is when you send your take home message with the audience. Slow down, even though time is important at this stage. Conclude with the three key points from the study and leave the slide up for a further few seconds. Do not ramble on. Give the audience a chance to digest the presentation. Conclude by acknowledging those who assisted you in the study, and thank the audience and organisation. If you are presenting in North America, it is usual practice to conclude with an image of the team. If you wish to show references, insert a text box on the appropriate slide with the primary author, year, and paper, although this is not always required.
Answering questions can often feel like the most daunting part, but don’t look upon this as negative. Assume that the audience has listened and is interested in your research. Listen carefully, and if you are unsure about what someone is saying, ask for the question to be rephrased. Thank the audience member for asking the question and keep responses brief and concise. If you are unsure of the answer you can say that the questioner has raised an interesting point that you will have to investigate further. Have someone in the audience who will write down the questions for you, and remember that this is effectively free peer review.
Be proud of your achievements and try to do justice to the work that you and the rest of your group have done. You deserve to be up on that stage, so show off what you have achieved.
Competing interests: We have read and understood the BMJ Group policy on declaration of interests and declare the following interests: None.
- ↵ Rovira A, Auger C, Naidich TP. How to prepare an oral presentation and a conference. Radiologica 2013 ; 55 (suppl 1): 2 -7S. OpenUrl
- ↵ Bourne PE. Ten simple rules for making good oral presentations. PLos Comput Biol 2007 ; 3 : e77 . OpenUrl PubMed
- ↵ Naqvi SH, Mobasher F, Afzal MA, Umair M, Kohli AN, Bukhari MH. Effectiveness of teaching methods in a medical institute: perceptions of medical students to teaching aids. J Pak Med Assoc 2013 ; 63 : 859 -64. OpenUrl

Powerpoint Assist
Tips for Powerpoint by Regina Griffin
How To Present A Journal Article In PowerPoint
Looking to enhance your journal article presentations? in this article we will cover how to present a journal article in PowerPoint.
Explore the benefits of using PowerPoint as a visual aid, organizing your content effectively, and engaging your audience. Follow our step-by-step guide to create a professional PowerPoint presentation for your journal article, from gathering materials to practicing your delivery.
Discover valuable tips for a successful presentation that will captivate your audience. Delve into the world of PowerPoint presentations with expert advice from teacher Regina Griffin.
Key Takeaways:
- Visual aids in a PowerPoint presentation help to enhance the understanding of the journal article.
- A well-organized presentation can keep the audience engaged and interested in the content.
- Engaging the audience through PowerPoint can make the presentation more dynamic and memorable.
Why Use PowerPoint for Presenting a Journal Article?
Utilizing PowerPoint for presenting a journal article offers a visual medium to enhance the communication of complex research findings to the audience.
By incorporating visual aids in academic presentations, such as graphs, charts, and images, PowerPoint facilitates a better understanding of the content for viewers. These visuals help break down complicated concepts into more digestible information, making it easier for the audience to grasp the key points of the research. The use of animations, transitions, and multimedia elements in PowerPoint can enhance engagement and maintain the audience’s attention throughout the presentation.
The incorporation of visual aids through PowerPoint presentations can significantly enhance the audience’s understanding and retention of the presented information.
Visual aids play a crucial role in capturing the audience’s attention and reinforcing key points. By integrating engaging images, charts, graphs, and videos into a presentation, it becomes easier for the audience to grasp complex concepts and data. Moreover, PowerPoint allows presenters to structure information in a visually appealing manner, breaking down content into digestible chunks that are easier for the audience to follow.
Studies have shown that incorporating visual elements into presentations can lead to a substantial improvement in information retention. When information is presented visually alongside spoken words, it creates a dual-coding effect that reinforces memory. This dual-channel approach enhances cognitive processing and helps audience members retain and recall information more effectively.
Organized Presentation
PowerPoint allows for a structured and organized presentation of scientific literature, guiding the audience through the research process seamlessly.
By creating slides with clear headings, bullet points, and visuals, PowerPoint assists in breaking down complex scientific concepts into digestible pieces of information. This structuring not only enhances understanding but also helps in highlighting key findings and data points effectively. Utilizing features like slide transitions and animations, PowerPoint enables the presenter to narrate the research story coherently and engagingly, making it easier for the audience to follow along and grasp the intricate details of the study. The ability to insert hyperlinks and multimedia elements supports the integration of different sources, enriching the content and providing a holistic view of the subject matter.
Audience Engagement
Engaging the audience through interactive elements in a PowerPoint presentation can foster a dynamic discussion and valuable feedback.
One effective strategy to enhance audience engagement is to incorporate polls or surveys within your slides to gather instant feedback and insights from the attendees. This not only encourages active participation but also provides valuable data for further discussions.
Utilizing charts and graphs in your presentation can visually represent complex information, making it easier for the audience to digest and engage with the content. Interactive elements like clickable links or interactive buttons can also prompt viewers to explore additional resources or engage in real-time activities.
Steps to Create a PowerPoint Presentation for a Journal Article
To craft an effective PowerPoint presentation for a journal article , meticulous preparation and consideration of content layout are essential.
Begin by outlining the key points of your journal article to determine the main topics and subtopics that need to be covered in the presentation.
Next, establish a clear and visually appealing slide design that complements the academic nature of the content, using a cohesive color scheme and readable fonts.
When selecting content for each slide, prioritize concise bullet points, relevant images, and data visuals to support your research findings.
Ensure a logical flow by organizing the slides in a coherent sequence that follows the structure of your article.
Gather Necessary Materials
The initial step in creating a PowerPoint presentation is to gather all relevant materials, including the research paper and supplementary data for content integration.
This step plays a crucial role in ensuring that your presentation is well-informed and backed by solid evidence. By incorporating research findings and data into your slides, you not only enhance the credibility of your presentation but also provide valuable insights to your audience. Research papers are a treasure trove of knowledge that can add depth and authority to your presentation. It’s important to organize and structure this information effectively within your slides to effectively convey your message.
Choose a Design Theme
Selecting an appropriate design theme for the PowerPoint slides sets the visual tone for the presentation and enhances overall cohesiveness.
When choosing a design theme, it is essential to consider how it reflects the essence of the content being presented. The theme should not only be visually appealing but also complement the subject matter, making it easier for the audience to connect with the material. Visual coherence plays a crucial role in keeping the viewers engaged and helping them follow the flow of information seamlessly.
A well-selected design theme can evoke the right emotions and atmosphere, enhancing the impact of the presentation. From professional corporate layouts to creative and vibrant designs, there are numerous options available to cater to different presentation styles and objectives.
Create an Outline
Developing a coherent outline for the PowerPoint presentation ensures a structured flow of information and facilitates the seamless delivery of key points.
One of the essential steps in creating an effective PowerPoint presentation is to start by outlining the main topics and subtopics that will be covered. This initial organization sets the foundation for a logical sequence of information. Consider using bullet points or numbered lists to break down complex ideas into easily digestible chunks. Each section should flow naturally into the next, maintaining a clear and cohesive narrative throughout the presentation.
Add Text and Images
Incorporating relevant text and engaging images into the PowerPoint slides enhances the visual appeal and reinforces key concepts for the audience.
Strategically placing high-quality images alongside concise text can help grab the viewers’ attention and aid in information retention. Utilizing bullet points or numbered lists for content organization ensures clarity and structure in the presentation.
- Infographics are powerful visual tools that can simplify complex data and statistics into easily digestible visuals, making the information more accessible to the audience.
- Tables can be effectively used to display comparisons, trends, or detailed information in a structured format, facilitating better understanding and analysis.
By balancing text with visually appealing elements, presenters can create dynamic and engaging PowerPoint slides that effectively convey their message.
Use Transitions and Animations
Employing transitions and animations in the PowerPoint presentation can add dynamism and visual interest, enhancing the overall delivery of the content.
Transitions and animations play a crucial role in making a presentation more captivating and memorable for the audience. By smoothly transitioning between slides or incorporating subtle animations to highlight key points, the presentation can maintain the audience’s attention and make complex information easier to understand. These visual effects create a dynamic atmosphere, keeping viewers engaged and reinforcing the message being conveyed.
Practice and Rehearse
Practicing and rehearsing the PowerPoint presentation enables the speaker to refine their delivery, gain confidence, and ensure a seamless presentation experience.
Incorporating practical exercises like mock presentations, timing rehearsals, and refining slide transitions are essential steps in achieving fluency and coherence in delivery.
Familiarity with the content allows the speaker to anticipate questions and respond effectively. Understanding the dynamics of the audience and adapting the presentation accordingly can significantly enhance engagement and impact.
By dedicating time to practice and rehearsal, speakers can steer clear of last-minute panic, ensuring a polished and professional delivery that resonates with their audience.
Tips for a Successful Presentation
Executing a successful presentation involves incorporating strategies that enhance audience engagement, clarity, and retention of key information.
One essential aspect to consider when delivering a presentation is the power of storytelling. By weaving in compelling narratives that resonate with your audience, you create a memorable experience that captures their attention and keeps them engaged throughout.
Utilizing visual aids such as eye-catching slides or impactful videos can help reinforce your message and make complex ideas more digestible for your listeners. Remember to maintain a confident and enthusiastic tone, as your energy and passion for the topic can be contagious and draw your audience in. Don’t forget the importance of interactive elements like asking questions, encouraging discussion, or incorporating activities that involve your audience, fostering a more engaging and participatory environment.
Keep it Simple
Simplicity in presentation design and content aids in conveying information clearly and preventing overwhelm among the audience.
By keeping visuals clean and uncluttered, and using straightforward language and structure, presenters can effectively communicate their message to the audience. Clear and concise slide decks with minimal text help in directing the focus toward key points, ensuring that the audience grasps the main ideas without distractions. Using visual aids strategically, such as charts, diagrams, and images, can further enhance understanding and retention of information. By embracing simplicity in presentation delivery, presenters can create a memorable and impactful experience for their listeners.
Use Bullet Points
Utilizing bullet points in presentations helps in structuring information hierarchically and aiding in the retention of key details by the audience.
By breaking down content into concise, bulleted snippets, presenters can ensure that complex ideas are easily understood by the viewers. Bullet points allow for a clear visual separation of different points, aiding in the readability of the presentation.
This segmentation of content enhances audience engagement as they can focus on one point at a time, preventing information overload. Organizing information in a list format also helps in emphasizing the most important points, guiding the audience’s attention effectively.
Limit Text on Slides
Restricting the amount of text on slides promotes visual focus, enhances audience engagement, and prevents cognitive overload during the presentation.
When planning your slides, it is important to remember that less text can have a greater impact. Aim to use concise bullet points or short phrases to convey your main ideas effectively. This not only helps in capturing the attention of your audience but also allows them to focus on your key messages. By limiting the text on each slide, you create space for impactful visuals that can further illustrate and reinforce your points.
Use High-Quality Images
Incorporating high-quality images in presentations elevates visual appeal, reinforces key concepts, and enhances audience engagement.
When you utilize high-resolution images in your slides, you not only capture the audience’s attention but also establish credibility and professionalism. Crystal-clear pictures have a profound impact on the overall aesthetics, making your presentation visually stunning and memorable. High-quality images aid in conveying complex information with clarity, ensuring that your message is effectively communicated to the viewers. This seamless integration of images doesn’t just enhance the visual appeal; it also significantly boosts information retention rates among the audience, leading to a more engaging and interactive presentation experience.
Engage the Audience
Fostering audience engagement through interactive elements such as questions, polls, or discussions enriches the presentation experience and encourages active participation.
By incorporating dynamic polls that prompt instant responses or interactive Q&A sessions that allow the audience to steer the discussion, presenters can create a lively and immersive environment. Utilizing multimedia tools like videos, interactive slides, or live demos also captivates the audience’s attention and enhances knowledge retention. Creating interactive activities such as group exercises, role plays, or real-time surveys ensures that attendees feel involved and valued, fostering a sense of community and collaboration.
In conclusion , leveraging PowerPoint for presenting journal articles enhances communication effectiveness, audience engagement, and the overall presentation experience.
By utilizing PowerPoint, presenters can not only organize their content in a visually appealing manner but also incorporate multimedia elements to make their points more impactful. This helps in capturing and maintaining the audience’s attention throughout the presentation. The ability to customize layouts, add animations, and include charts and graphs can simplify complex information and improve comprehension among viewers.
PowerPoint offers the convenience of easy collaboration and sharing, allowing multiple contributors to work on a presentation simultaneously, which can be particularly beneficial for group projects or research collaborations. The option to rehearse timings and add presenter notes helps speakers deliver their content more confidently and fluidly, leading to a smoother and more professional presentation delivery. Leveraging PowerPoint in academic settings can significantly elevate the quality of presentations and contribute to a more engaging and effective communication process.
The References section provides a comprehensive list of sources and citations used in the article, offering readers the opportunity to explore further the discussed topics.
By diving into the references, one can gain deeper insights into the research that underpins the article’s arguments. Scholars such as Smith et al. (2018) discuss similar findings in their study on the subject matter … . The inclusion of academic sources like Brown (2020) and Johnson (2019) enhances the credibility and authority of the content. These citations not only support the claims made but also serve as a springboard for readers to conduct their investigations to expand their knowledge base.
Frequently Asked Questions
1. how do i start a powerpoint presentation for a journal article.
To start a PowerPoint presentation for a journal article, open a new PowerPoint presentation and select a design template that is simple and clean. Avoid using distracting animations or fonts, and use a basic layout with clear headings and bullet points for your content.
2. How do I choose the right images to include in my PowerPoint presentation?
When selecting images for your PowerPoint presentation, make sure they are relevant to the content of your journal article and are high-quality. Avoid using generic or overused images, and consider using charts or graphs to visually represent data.
3. What should I include in the introduction slide of my PowerPoint presentation?
The introduction slide of your PowerPoint presentation should include the title of the journal article, the name of the author(s), and any relevant background information about the topic. You can also include a brief overview of the main points you will cover in your presentation.
4. How do I effectively present the key findings of a journal article in PowerPoint?
When presenting key findings of a journal article in PowerPoint, use clear and concise bullet points to summarize the information. You can also include relevant visuals, such as charts or tables, to help illustrate the data. Avoid overwhelming your audience with too much information on one slide.
5. Should I include all the details from the journal article in my PowerPoint presentation?
No, it is not necessary to include all the details from the journal article in your PowerPoint presentation. Focus on highlighting the most important and relevant information, and use your slides as a visual aid to support your presentation.
6. How do I properly cite a journal article in my PowerPoint presentation?
To properly cite a journal article in your PowerPoint presentation, include the author(s) name, title of the article, name of the journal, volume and issue number, publication date, and page numbers. You can also include a reference slide at the end of your presentation with more detailed information.
Similar Posts
How to jump to another slide in powerpoint.
Do you struggle with smoothly navigating through slides in your PowerPoint presentations? Learn the best techniques for jumping to another slide with ease in this comprehensive guide by Regina Griffin, a teacher in Oregon, US. From using slide transitions to leveraging hyperlinks and the Go To Slide feature, this article covers everything you need to…
How To Print In PowerPoint With Lines For Notes
Have you ever wished you could easily add lines for notes to your PowerPoint printouts? In this tutorial by Oregon-based teacher Regina Griffin, you’ll learn step-by-step how to do just that. From opening your PowerPoint presentation to customizing the lines in the notes area, she covers it all. Plus, she’ll show you how to print…
How To Get Laser Pointer In PowerPoint
Have you ever wondered how to use a laser pointer in PowerPoint to enhance your presentations? This article will guide you through the step-by-step process of getting a laser pointer in PowerPoint and provide you with additional tips for using it effectively. From setting up your slide show to customizing your laser pointer settings, we’ve…
How To Embed A YouTube Video In PowerPoint For Mac
In today’s digital age, presentations have become an essential part of communication. To make your PowerPoint presentations more engaging and dynamic, embedding YouTube video In PowerPoint For Mac can be a game-changer. Not only does it allow for easy access to videos during your presentation, but it also adds variety to your content. In this…
How To Convert Video In PowerPoint To Mp4
Are you tired of facing compatibility issues with your PowerPoint presentations? Do you want to ensure that your videos play seamlessly on different devices? We will discuss the benefits of Convert Video In PowerPoint To MP4 format. From improved compatibility to better quality and smaller file sizes, MP4 is the way to go. Follow our…
How To Embed Video In PowerPoint Without File
Looking to enhance your PowerPoint presentations with engaging video content? We explore the benefits and requirements of embed video in PowerPoint in this tutorial. From compatible video formats to troubleshooting common issues, we cover everything you need to know to seamlessly integrate video into your slides. Whether you are a teacher like Regina Griffin in…
An official website of the United States government
The .gov means it’s official. Federal government websites often end in .gov or .mil. Before sharing sensitive information, make sure you’re on a federal government site.
The site is secure. The https:// ensures that you are connecting to the official website and that any information you provide is encrypted and transmitted securely.
- Publications
- Account settings
Preview improvements coming to the PMC website in October 2024. Learn More or Try it out now .
- Advanced Search
- Journal List
- v.19(9); 2019 Sep
Seven tips for giving an engaging and memorable presentation
Effective and memorable presentations should be fun, and informative for the presenters and the learners. Engaging presenters stimulate connections with the audience. Excellent presentations not only provide information, but also give opportunities to apply new ideas during and after the talk to ‘real-life’ situations, and add relevant ‘take-home’ messages. 1 In this article we highlight educational techniques that can be used to enhance the impact of a presentation. Although all these techniques can be incorporated in the modified form into large plenary lectures, we suggest that the ‘think-pair-share’, ‘role-playing’, and ‘flipped classroom’ techniques may be more effective in smaller classroom settings.
Tip 1: Know your audience—before and during your talk
Every audience has a different level of interest, knowledge, and experience. A presentation about asthma should be different when given to patients compared with intensivists. The presenter should have a clear a priori idea of why the learners are coming to this lecture, what may motivate them, and what would be valuable to them . Whenever feasible, an assessment of the audience's needs is helpful for the presenter to focus on meaningful points. Sometimes needs-based assessments are prepared in advance, depending on the lecture or meeting, and this information may be available from the organisers of the meeting. However, if the information is not available beforehand, there are methods for collecting real-time assessments that are themselves engaging to learners. Another benefit of engaging audiences in this way is that an audience response system (ARS) can provide real-time feedback before, during, and after a presentation. 2 ARS can range from low-technology (hand raising), to newer generation ‘iClicker’ devices, or online websites such as Poll Everywhere, which can also be used to collect free-text responses. The audience's responses can help learners reinforce the importance of the topic, and provide a gauge for the presenter to customise subsequent information. Furthermore, research has shown that incorporation of multiple-choice questions to allow for ‘test-taking’ is an effective way of solidifying new knowledge. 2 Advantages of web-based ARS programs are that they are free, user-friendly, and accessible by various mobile devices. The potential disadvantages are reliability of Wi-Fi or cell phone carrier connectivity in a lecture theatre. In the absence of connectivity, an invitation to raise hands can engage participants, although without anonymity.
Tip 2: Tell a story
Stories connect people. A story that is personal to the speaker can evoke memories that are relatable and add concrete meaning to the presentation. 3 Consider starting your presentation with a story that shows why the topic is important to you. In addition, stories focus the audience on the speaker, rather than a slideshow. Even when the stories are not based on personal experiences, they can invoke learners to imagine themselves in similar situations applying knowledge to solve a problem. Descriptions of clinical cases that focus on initial presentations of patients allow learners to imagine seeing that patient and stimulate critical thinking. Experiencing the case vicariously makes the learning more memorable.
Tip 3: Trigger videos
Trigger videos are short (ideally 30 s to 3 min) audiovisual clips that represent a case or problem. Videos can be created using a handheld video recorder or smartphone, and edited using movie-editing software. Alternatively, videos can be found online and incorporated into presentations with appropriate attributions. Chosen well, trigger videos can present a thought-provoking dilemma that encourages discussion and debate. 4 They can alter the dynamics of a presentation. Success requires careful linking or embedding the videos into the presentation, making sure they play on the computer and projector, and confirming appropriate loudness of the audio settings.
Tip 4: Think-pair-share
When introducing a novel concept to a small group, consider using the ‘think-pair-share’ technique. In this technique, learners first think quietly about the challenging idea, then pair with neighbours to discuss, and then share their collective thoughts with the audience. 5 This technique gives the audience time to pause, think, and reflect on educational content. Encouraging the audience to come to work with the knowledge in a collaborative way incorporates experiential learning into your presentation. To be successful, allow for extra time in the presentation, ensure the audience's seating arrangement is conducive to small conversations, and display summarised ideas for referencing throughout the presentation. 5 , 6
Tip 5: Role play
When presenting an abstract concept that is controversial or thought-provoking, the use of scripted actors can be helpful. Both exemplary and poor examples can be demonstrated for topics such as obtaining informed consent, speaking up about safety concerns, or giving difficult feedback. Similarly, small group role-play can allow audience members to practice and experiment with actions and language with their peers. 7 The instructor should introduce the exercise in a way that helps assure psychological safety among learners, with an emphasis on deliberate practice rather than perfect performance.
Tip 6: ‘Flip’ the classroom
In situations where homework is assigned, consider ‘flipping’ the classroom experience where work is prepared by the learners before the teaching session. Preparatory work can comprise reading material or watching videos of lectures or demonstrations. This allows for more active collaborative learning, for example learners can solve a diagnostic challenge together, debate the pros and cons of a controversial topic, or practice skills. 8 The classroom experience is enriched by the interaction of many learners, rather than the perspective of a single presenter.
Tip 7: Applying the ‘take-home message’
Many are familiar with the framework of ‘ tell them what you are going to say, say it, and then summarise what you just said. ’ We advocate an additional component in the conclusion, where learners are challenged to commit to a change in their behaviour as a result of something they just learned: ‘ What is something you can do differently and better tomorrow or with your next patient as a result of this presentation? ’ Incorporating this question in the evaluation of a presentation can help facilitate behaviour change by having the learners write an example. Similarly, incentives can be offered for behaviour change: ‘ We have your email addresses, and with your permission we would like to follow-up with you in 2 weeks to see if you have any stories to share about applying this new information. We'll be collecting the responses and having a raffle to select one person to receive a gift card... ’ Not only does this provide an incentive to experimentation, but it also gives valuable and often heart-warming feedback to the presenter.
Dynamic educational techniques increase the engagement of the audience. We emphasise the importance of connecting with the learners and obtaining a commitment to apply the new knowledge for change and improvement. The extent to which these techniques are used will depend on the level of audience expertise, time constraints, and access to audiovisual aids. When used, they can result in a more memorable experience for both learners and presenters.
Declaration of interest
The authors declare that they have no conflicts of interest.
Biographies
Christine Mai MD MS-HPEd is assistant professor of anesthesia at Harvard Medical School and program director of the Pediatric Anesthesia Fellowship at Massachusetts General Hospital. Her clinical and research interests are in simulation education and graduate medical education.
Rebecca Minehart MD MS-HPEd is assistant professor of anesthesia at Harvard Medical School and program director of the Obstetric Anesthesia Fellowship at Massachusetts General Hospital.
May Pian-Smith MD is associate professor of anesthesia at Harvard Medical School and director of quality and safety for the Department of Anesthesia, Critical Care and Pain Medicine at Massachusetts General Hospital.
Matrix codes: 1H02, 2H02, 3J02
Advertisement
How to Prepare an Outstanding Journal Club Presentation
- Request Permissions
Rishi Sawhney; How to Prepare an Outstanding Journal Club Presentation. The Hematologist 2006; 3 (1): No Pagination Specified. doi: https://doi.org/10.1182/hem.V3.1.1308
Download citation file:
- Ris (Zotero)
- Reference Manager
Dr. Sawhney is a member of the ASH Trainee Council and a Fellow at the Medical University of South Carolina.
Journal club presentations provide a forum through which hematology trainees keep abreast of new developments in hematology and engage in informal discussion and interaction. Furthermore, honing presentation skills and mastering the ability to critically appraise the evidence add to our armamentarium as clinicians. Outlined here is a systematic approach to preparing a journal club presentation, with emphasis on key elements of the talk and references for electronic resources. Use of these tools and techniques will contribute to the success of your presentation.
I. ARTICLE SELECTION:
The foundation of an outstanding journal club presentation rests on the choice of an interesting and well-written paper for discussion. Several resources are available to help you select important and timely research, including the American College of Physicians (ACP) Journal Club and the Diffusion section of The Hematologist . McMaster University has created the McMaster Online Rating of Evidence (MORE) system to identify the highest-quality published research. In fact, the ACP Journal Club uses the MORE system to select their articles 1 . Specific inclusion criteria have been delineated in order to distinguish papers with the highest scientific merit 2 . Articles that have passed this screening are then rated by clinicians on their clinical relevance and newsworthiness, using a graded scale 3 . With the help of your mentors and colleagues, you can use these criteria and the rating scale as informal guidelines to ensure that your chosen article merits presentation.
II. ARTICLE PRESENTATION:
Study Background: This section provides your audience with the necessary information and context for a thoughtful and critical evaluation of the article's significance. The goals are 1) to describe the rationale for and clinical relevance of the study question, and 2) to highlight the preclinical and clinical research that led to the current trial. Review the papers referenced in the study's "Background" section as well as previous work by the study's authors. It also may be helpful to discuss data supporting the current standard of care against which the study intervention is being measured.
Study Methodology and Results: Clearly describe the study population, including inclusion/exclusion criteria. A diagrammatic schema is easy to construct using PowerPoint software and will help to clearly illustrate treatment arms in complex trials. Explain the statistical methods, obtaining assistance from a statistician if needed. Take this opportunity to verbally and graphically highlight key results from the study, with plans to expand on their significance later in your presentation.
Author's Discussion: Present the authors' conclusions and their perspective on the study results, including explanations of inconsistent or unexpected results. Consider whether the conclusions drawn are supported by the data presented.
III. ARTICLE CRITIQUE:
This component of your presentation will define the success of your journal club. A useful and widely accepted approach to this analysis has been published in JAMA's series "User's guide to the medical literature." The Centre for Health Evidence in Canada has made the complete full-text set of these user's guides available online 4 . This site offers review guidelines for a menu of article types, and it is an excellent, comprehensive resource to focus your study critique. A practical, user-friendly approach to literature evaluation that includes a worksheet is also available on the ASH Web site for your use 5 .
While a comprehensive discussion of scientific literature appraisal is beyond the scope of this discussion, several helpful tips warrant mention here. In assessing the validity of the study, it is important to assess for potential sources of bias, including the funding sources and authors' affiliations. It is also helpful to look for accompanying editorial commentary, which can provide a unique perspective on the article and highlight controversial issues. You should plan to discuss the trade-offs between potential benefits of the study intervention versus potential risks and the cost. By utilizing the concept of number needed to treat (NNT), one can assess the true impact of the study intervention on clinical practice. Furthermore, by incorporating the incidence rates of clinically significant toxicities with the financial costs into the NNT, you can generate a rather sophisticated analysis of the study's impact on practice.
IV. CONCLUSIONS, IMPLICATIONS, AND FUTURE DIRECTIONS:
Restate the authors' take-home message followed by your own interpretation of the study. Provide a personal perspective, detailing why you find this paper interesting or important. Then, look forward and use this opportunity to "think outside the box." Do you envision these study results changing the landscape of clinical practice or redirecting research in this field? If so, how? In articles about therapy, future directions may include moving the therapy up to first-line setting, assessing the drug in combination regimens or other disease states, or developing same-class novel compounds in the pipeline. Searching for related clinical trials on the NIH Web site 6 can prove helpful, as can consultation with an expert in this field.
Good journal club discussions are integral to the educational experience of hematology trainees. Following the above approach, while utilizing the resources available, will lay the groundwork for an outstanding presentation.
WEB BASED REFERENCES
www.acpjc.org
hiru.mcmaster.ca/more/InclusionCriteria.htm
hiru.mcmaster.ca/more/RatingFormSample.htm
www.cche.net/main.asp
www.hematology.org/Trainees
www.cancer.gov/clinicaltrials
- Previous Article
- Next Article
Email alerts
Affiliations.
- Current Issue
- About The Hematologist
- Advertising in The Hematologist
- Editorial Board
- Permissions
- Submissions
- Email Alerts
- ASH Publications App
American Society of Hematology
- 2021 L Street NW, Suite 900
- Washington, DC 20036
- TEL +1 202-776-0544
- FAX +1 202-776-0545
ASH Publications
- Blood Advances
- Blood Neoplasia
- Blood Vessels, Thrombosis & Hemostasis
- Hematology, ASH Education Program
- ASH Clinical News
- The Hematologist
- Publications
- Privacy Policy
- Cookie Policy
- Terms of Use

This Feature Is Available To Subscribers Only
Sign In or Create an Account
Thank you for visiting nature.com. You are using a browser version with limited support for CSS. To obtain the best experience, we recommend you use a more up to date browser (or turn off compatibility mode in Internet Explorer). In the meantime, to ensure continued support, we are displaying the site without styles and JavaScript.
- View all journals
- Explore content
- About the journal
- Publish with us
- Sign up for alerts
- CAREER COLUMN
- 20 November 2020
Why your scientific presentation should not be adapted from a journal article
- David Rubenson 0
David Rubenson is the director of the scientific-communications firm No Bad Slides ( nobadslides.com ) in Los Angeles, California.
You can also search for this author in PubMed Google Scholar
In 20 years of coaching biomedical researchers on presentation techniques, I have continually been frustrated by scientists trying to make presentations as comprehensive as journal articles. Their thinking is understandable: “Better too much than too little, and more detail will demonstrate rigour and reliability.” But the usual result is a confused audience, befuddled by rapid-fire speaking, too much data and too many opaque slides.
Access options
Access Nature and 54 other Nature Portfolio journals
Get Nature+, our best-value online-access subscription
24,99 € / 30 days
cancel any time
Subscribe to this journal
Receive 51 print issues and online access
185,98 € per year
only 3,65 € per issue
Rent or buy this article
Prices vary by article type
Prices may be subject to local taxes which are calculated during checkout
doi: https://doi.org/10.1038/d41586-020-03300-6
This is an article from the Nature Careers Community, a place for Nature readers to share their professional experiences and advice. Guest posts are encouraged .
Related Articles

- Conferences and meetings

How researchers in remote regions handle the isolation
Career Feature 24 MAY 24

What steps to take when funding starts to run out

Brazil’s plummeting graduate enrolments hint at declining interest in academic science careers
Career News 21 MAY 24

China promises more money for science in 2024
News 08 MAR 24

One-third of Indian STEM conferences have no women
News 15 NOV 23

How remote conferencing broadened my horizons and opened career paths
Career Column 04 AUG 23
The community should also support Palestinian scientists
Correspondence 21 NOV 23
Professor, Division Director, Translational and Clinical Pharmacology
Cincinnati Children’s seeks a director of the Division of Translational and Clinical Pharmacology.
Cincinnati, Ohio
Cincinnati Children's Hospital & Medical Center
Data Analyst for Gene Regulation as an Academic Functional Specialist
The Rheinische Friedrich-Wilhelms-Universität Bonn is an international research university with a broad spectrum of subjects. With 200 years of his...
53113, Bonn (DE)
Rheinische Friedrich-Wilhelms-Universität
Recruitment of Global Talent at the Institute of Zoology, Chinese Academy of Sciences (IOZ, CAS)
The Institute of Zoology (IOZ), Chinese Academy of Sciences (CAS), is seeking global talents around the world.
Beijing, China
Institute of Zoology, Chinese Academy of Sciences (IOZ, CAS)
Full Professorship (W3) in “Organic Environmental Geochemistry (f/m/d)
The Institute of Earth Sciences within the Faculty of Chemistry and Earth Sciences at Heidelberg University invites applications for a FULL PROFE...
Heidelberg, Brandenburg (DE)
Universität Heidelberg
Postdoc: deep learning for super-resolution microscopy
The Ries lab is looking for a PostDoc with background in machine learning.
Vienna, Austria
University of Vienna
Sign up for the Nature Briefing newsletter — what matters in science, free to your inbox daily.
Quick links
- Explore articles by subject
- Guide to authors
- Editorial policies
- SUGGESTED TOPICS
- The Magazine
- Newsletters
- Managing Yourself
- Managing Teams
- Work-life Balance
- The Big Idea
- Data & Visuals
- Reading Lists
- Case Selections
- HBR Learning
- Topic Feeds
- Account Settings
- Email Preferences
What It Takes to Give a Great Presentation
- Carmine Gallo

Five tips to set yourself apart.
Never underestimate the power of great communication. It can help you land the job of your dreams, attract investors to back your idea, or elevate your stature within your organization. But while there are plenty of good speakers in the world, you can set yourself apart out by being the person who can deliver something great over and over. Here are a few tips for business professionals who want to move from being good speakers to great ones: be concise (the fewer words, the better); never use bullet points (photos and images paired together are more memorable); don’t underestimate the power of your voice (raise and lower it for emphasis); give your audience something extra (unexpected moments will grab their attention); rehearse (the best speakers are the best because they practice — a lot).
I was sitting across the table from a Silicon Valley CEO who had pioneered a technology that touches many of our lives — the flash memory that stores data on smartphones, digital cameras, and computers. He was a frequent guest on CNBC and had been delivering business presentations for at least 20 years before we met. And yet, the CEO wanted to sharpen his public speaking skills.
- Carmine Gallo is a Harvard University instructor, keynote speaker, and author of 10 books translated into 40 languages. Gallo is the author of The Bezos Blueprint: Communication Secrets of the World’s Greatest Salesman (St. Martin’s Press).
Partner Center

AI Presentation Generator
AI Presentation Maker
AI Image Generator
WORD to PPT
Convert to PPT
Convert Journals to PPT with AI
Summarize a Journal into a PowerPoint Presentation for quick review
Select and upload a Journal that needs to be summarized for a presentation.
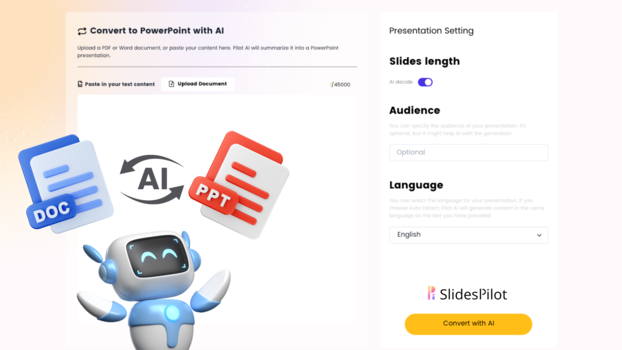
Choose from a variety of presentation template styles and select the one that best represents your content.
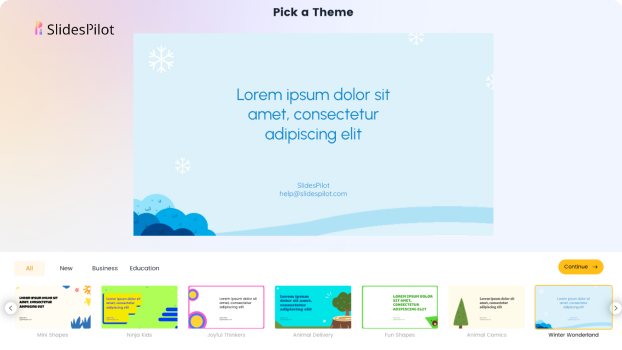
Relax and Watch the Magic Happen. Sit back and let AI do the heavy lifting for you! Get a customized design and stunning presentation filled with informative and professional content.
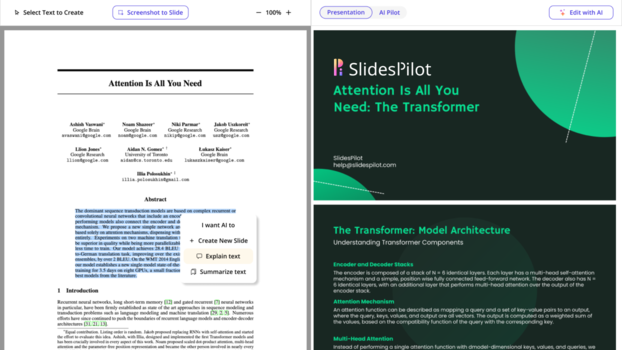
You can then edit the presentation using your preferred application, such as MS PowerPoint or Google Slides, or with our online AI Presentation Maker.
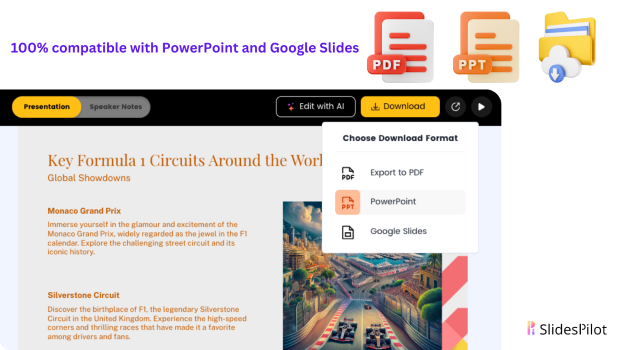
Superfast presentation creation
Join 500K professionals & educators
✓ Create with AI ✓ Convert to PPT with AI ✓ Compatible with PowerPoint ✓ Built in templates ✓ Auto Layout

How to use Google Slides, Google's free slideshow presentation maker
- Google Slides is Google's slideshow presentation program that allows real time collaboration.
- Google Slides is part of the Google Workspace suite, which also includes Google Docs and Gmail.
- Google Slides differs from Microsoft PowerPoint in its simplicity and collaboration options.

Google Slides is a presentation program that's part of Google Workspace, a group of productivity apps that also includes Gmail, Google Sheets, Goole Docs, Google Meet , and more. Workspace has more than 3 billion users worldwide.
With Google Slides, users can create, present, and collaborate via online presentations from various devices. You can present during Google Meet calls directly from Slides and embed charts from Google Sheets. You can also add YouTube videos to Slides presentations.
Google recently announced plans to add artificial intelligence features like its Gemini AI tool to its Workspace programs, which include Slides. Users will be able to use Gemini to create images or written content for slides, or even reference other files in their Drives or emails in their Gmail accounts.
What is Google Slides?
Google Slides is a cloud-based presentation program that's part of the Google Workspace. Google Slides can be used to create and deliver presentations online.
Several different themes are available in Slides for designing presentations. Users can customize Slides presentations in a variety of colors and styles. You can add photos, videos from YouTube, charts from Google Sheets , and information from many other sources. Different members of a team can contribute and collaborate on the presentation in real time.
There's no specific limit on how many slides you can add to your Google Slides presentation, but there is a 100 MB file size limit.
How to download Google Slides
To access Google Slides, visit slides.google.com .
Related stories
You can also open Slides while Gmail or Google Chrome is open by clicking on the Google Apps icon in the upper-right corner (shown as three rows of dots) and selecting Slides.
Another option is to download the Google Slides app for your Apple or Android device. Search for Google Slides in the Apple App Store or Google Play Store.
What templates are available?
Dozens of Google Slides templates are available, depending on your needs. For instance, there are general presentation templates, photography portfolios, pitch decks, case studies, science fair projects, and more.
To browse the templates available, open Google Slides. Then, click Template Gallery in the upper-right corner. Scroll through the options, choose the one that meets your needs, and start creating a presentation.
What's the difference between Google Slides and PowerPoint?
Both Google Slides and PowerPoint are presentation programs. Google Slides is a program within Google Workspace, and PowerPoint is a Microsoft program. PowerPoint is an offline program, while Slides is online which allows for real time collaboration.
The programs share many features that allow for presentation creation and delivery, but PowerPoint may offer more advanced design features.
You can convert Google Slides into PowerPoint presentations, and vice versa. From the top menu in Slides, click File, Download, and choose Microsoft PowerPoint.
How to learn to use Google Slides
Through Google Workspace, you can access several quick-start guides, cheat sheets, and troubleshooting resources to help you learn to use Google Slides. There are also many YouTube videos with tutorials for using Slides.
On February 28, Axel Springer, Business Insider's parent company, joined 31 other media groups and filed a $2.3 billion suit against Google in Dutch court, alleging losses suffered due to the company's advertising practices.
- Main content
Loading metrics
Open Access
Ten Simple Rules for Making Good Oral Presentations
- Philip E Bourne
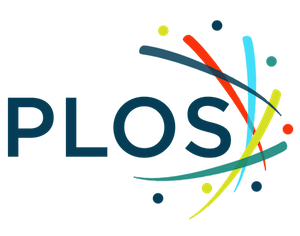
Published: April 27, 2007
- https://doi.org/10.1371/journal.pcbi.0030077
- Reader Comments
Citation: Bourne PE (2007) Ten Simple Rules for Making Good Oral Presentations. PLoS Comput Biol 3(4): e77. https://doi.org/10.1371/journal.pcbi.0030077
Copyright: © 2007 Philip E. Bourne. This is an open-access article distributed under the terms of the Creative Commons Attribution License, which permits unrestricted use, distribution, and reproduction in any medium, provided the original author and source are credited.
Funding: The author received no specific funding for this article.
Competing interests: The author has declared that no competing interests exist.
Continuing our “Ten Simple Rules” series [ 1 – 5 ], we consider here what it takes to make a good oral presentation. While the rules apply broadly across disciplines, they are certainly important from the perspective of this readership. Clear and logical delivery of your ideas and scientific results is an important component of a successful scientific career. Presentations encourage broader dissemination of your work and highlight work that may not receive attention in written form.
Rule 1: Talk to the Audience
We do not mean face the audience, although gaining eye contact with as many people as possible when you present is important since it adds a level of intimacy and comfort to the presentation. We mean prepare presentations that address the target audience. Be sure you know who your audience is—what are their backgrounds and knowledge level of the material you are presenting and what they are hoping to get out of the presentation? Off-topic presentations are usually boring and will not endear you to the audience. Deliver what the audience wants to hear.
Rule 2: Less is More
A common mistake of inexperienced presenters is to try to say too much. They feel the need to prove themselves by proving to the audience that they know a lot. As a result, the main message is often lost, and valuable question time is usually curtailed. Your knowledge of the subject is best expressed through a clear and concise presentation that is provocative and leads to a dialog during the question-and-answer session when the audience becomes active participants. At that point, your knowledge of the material will likely become clear. If you do not get any questions, then you have not been following the other rules. Most likely, your presentation was either incomprehensible or trite. A side effect of too much material is that you talk too quickly, another ingredient of a lost message.
Rule 3: Only Talk When You Have Something to Say
Do not be overzealous about what you think you will have available to present when the time comes. Research never goes as fast as you would like. Remember the audience's time is precious and should not be abused by presentation of uninteresting preliminary material.
Rule 4: Make the Take-Home Message Persistent
A good rule of thumb would seem to be that if you ask a member of the audience a week later about your presentation, they should be able to remember three points. If these are the key points you were trying to get across, you have done a good job. If they can remember any three points, but not the key points, then your emphasis was wrong. It is obvious what it means if they cannot recall three points!
Rule 5: Be Logical
Think of the presentation as a story. There is a logical flow—a clear beginning, middle, and an end. You set the stage (beginning), you tell the story (middle), and you have a big finish (the end) where the take-home message is clearly understood.
Rule 6: Treat the Floor as a Stage
Presentations should be entertaining, but do not overdo it and do know your limits. If you are not humorous by nature, do not try and be humorous. If you are not good at telling anecdotes, do not try and tell anecdotes, and so on. A good entertainer will captivate the audience and increase the likelihood of obeying Rule 4.
Rule 7: Practice and Time Your Presentation
This is particularly important for inexperienced presenters. Even more important, when you give the presentation, stick to what you practice. It is common to deviate, and even worse to start presenting material that you know less about than the audience does. The more you practice, the less likely you will be to go off on tangents. Visual cues help here. The more presentations you give, the better you are going to get. In a scientific environment, take every opportunity to do journal club and become a teaching assistant if it allows you to present. An important talk should not be given for the first time to an audience of peers. You should have delivered it to your research collaborators who will be kinder and gentler but still point out obvious discrepancies. Laboratory group meetings are a fine forum for this.
Rule 8: Use Visuals Sparingly but Effectively
Presenters have different styles of presenting. Some can captivate the audience with no visuals (rare); others require visual cues and in addition, depending on the material, may not be able to present a particular topic well without the appropriate visuals such as graphs and charts. Preparing good visual materials will be the subject of a further Ten Simple Rules. Rule 7 will help you to define the right number of visuals for a particular presentation. A useful rule of thumb for us is if you have more than one visual for each minute you are talking, you have too many and you will run over time. Obviously some visuals are quick, others take time to get the message across; again Rule 7 will help. Avoid reading the visual unless you wish to emphasize the point explicitly, the audience can read, too! The visual should support what you are saying either for emphasis or with data to prove the verbal point. Finally, do not overload the visual. Make the points few and clear.
Rule 9: Review Audio and/or Video of Your Presentations
There is nothing more effective than listening to, or listening to and viewing, a presentation you have made. Violations of the other rules will become obvious. Seeing what is wrong is easy, correcting it the next time around is not. You will likely need to break bad habits that lead to the violation of the other rules. Work hard on breaking bad habits; it is important.
Rule 10: Provide Appropriate Acknowledgments
People love to be acknowledged for their contributions. Having many gratuitous acknowledgements degrades the people who actually contributed. If you defy Rule 7, then you will not be able to acknowledge people and organizations appropriately, as you will run out of time. It is often appropriate to acknowledge people at the beginning or at the point of their contribution so that their contributions are very clear.
As a final word of caution, we have found that even in following the Ten Simple Rules (or perhaps thinking we are following them), the outcome of a presentation is not always guaranteed. Audience–presenter dynamics are hard to predict even though the metric of depth and intensity of questions and off-line followup provide excellent indicators. Sometimes you are sure a presentation will go well, and afterward you feel it did not go well. Other times you dread what the audience will think, and you come away pleased as punch. Such is life. As always, we welcome your comments on these Ten Simple Rules by Reader Response.
Acknowledgments
The idea for this particular Ten Simple Rules was inspired by a conversation with Fiona Addison.
- View Article
- Google Scholar
- Add an image
- Draft and add content
- Rewrite text
- Chat with Copilot
- Create a summary
- Copilot in Word on mobile devices
- Create a new presentation
- Add a slide or image
- Summarize your presentation
- Organize your presentation
- Use your organization's branding
- Copilot in PowerPoint for mobile devices
- Draft an Outlook email message
- Summarize an email thread
- Suggested drafts in Outlook
- Email coaching
- Get started with Copilot in Excel
- Identify insights
- Highlight, sort, and filter your data
- Generate formula columns
- Summarize your OneNote notes
- Create a to-do list and tasks
- Create project plans in OneNote

Create a new presentation with Copilot in PowerPoint
Note: This feature is available to customers with a Copilot for Microsoft 365 license or Copilot Pro license.
Create a new presentation in PowerPoint.

Select Send . Copilot will draft a presentation for you!
Edit the presentation to suit your needs, ask Copilot to add a slide , or start over with a new presentation and refine your prompt to include more specifics. For example, "Create a presentation about hybrid meeting best practices that includes examples for team building.”
Create a presentation with a template
Note: This feature is only available to customers with a Copilot for Microsoft 365 (work) license. It is not currently available to customers with a Copilot Pro (home) license.
Copilot can use your existing themes and templates to create a presentation. Learn more about making your presentations look great with Copilot in PowerPoint .

Enter your prompt or select Create presentation from file to create a first draft of your presentation using your theme or template.

Edit the presentation to suit your needs, ask Copilot to add a slide , organize your presentation, or add images.
Create a presentation from a file with Copilot
Note: This feature is only available to customers with a Copilot for Microsoft 365 (work) license. It is not currently available to customers with a Copilot Pro (home) license.

With Copilot in PowerPoint, you can create a presentation from an existing Word document. Point Copilot in PowerPoint to your Word document, and it will generate slides, apply layouts, create speaker notes, and choose a theme for you.

Select the Word document you want from the picker that appears. If you don't see the document you want, start typing any part of the filename to search for it.
Note: If the file picker doesn't appear type a front slash (/) to cause it to pop up.
Best practices when creating a presentation from a Word document
Leverage word styles to help copilot understand the structure of your document.
By using Styles in Word to organize your document, Copilot will better understand your document structure and how to break it up into slides of a presentation. Structure your content under Titles and Headers when appropriate and Copilot will do its best to generate a presentation for you.
Include images that are relevant to your presentation
When creating a presentation, Copilot will try to incorporate the images in your Word document. If you have images that you would like to be brought over to your presentation, be sure to include them in your Word document.
Start with your organization’s template
If your organization uses a standard template, start with this file before creating a presentation with Copilot. Starting with a template will let Copilot know that you would like to retain the presentation’s theme and design. Copilot will use existing layouts to build a presentation for you. Learn more about Making your presentations look great with Copilot in PowerPoint .
Tip: Copilot works best with Word documents that are less than 24 MB.
Welcome to Copilot in PowerPoint
Frequently Asked Questions about Copilot in PowerPoint
Where can I get Microsoft Copilot?
Copilot Lab - Start your Copilot journey

Need more help?
Want more options.
Explore subscription benefits, browse training courses, learn how to secure your device, and more.

Microsoft 365 subscription benefits

Microsoft 365 training

Microsoft security

Accessibility center
Communities help you ask and answer questions, give feedback, and hear from experts with rich knowledge.

Ask the Microsoft Community

Microsoft Tech Community

Windows Insiders
Microsoft 365 Insiders
Find solutions to common problems or get help from a support agent.

Online support
Was this information helpful?
Thank you for your feedback.
How-To Geek
Why i prefer google slides to microsoft powerpoint.
Your presentations (and your sanity) will thank you.
Quick Links
- Ease of Collaboration
- Offline Access
- Integration With Other Google Tools
- More Storage Space
- Compatibility With PowerPoint
- AI Features
- Provide Detailed Version History
- Customization Features and Template Options
PowerPoint and Google Slides are two popular options for presentations, but which one is best? As someone who has used both programs for a long time, I've found that Google Slides offers many advantages that make it my go-to choice.
Let's be clear: I'm comparing the web-based PowerPoint and Google Slides versions. It's unfair to compare Google Slides to the desktop version of PowerPoint, isn't it? Here are some reasons why Google Slides is my favorite presentation tool.
1. Ease of Collaboration
Ease of collaboration was the central reason I switched to Google Slides for my presentation needs. As a content creator, I always aim for a seamless collaboration experience while dealing with my clients and team members. Google Slides offered exactly that, and I was in love with it.
So, is Google Slides better than PowerPoint for collaboration? It certainly has advantages that make it an ideal choice for a lot of users.
With Google Slides, you can efficiently work with others and share your work , no matter what kind of computer or phone you use. If you have a Google account and the link to the presentation, you can join in and make changes simultaneously with other members.
In contrast, to collaborate in PowerPoint, you have to consider various external factors, such as the user's working device and storage locations. For example, you might not be able to easily collaborate with someone who has an older version of PowerPoint, or with someone using a PowerPoint mobile due to feature limitations. Some things that are restricted in the free web and mobile version compared to PowerPoint on desktop include limited commenting tags, editing options, and more.
Additionally, Google Slides also has built-in chat and commenting features. This feature allows all your team members to stay on the same page and communicate with each other to streamline editing. In PowerPoint, you're limited to comments only.
2. Offline Access
Another important reason for my switch to Google Slides is the offline access feature. With this feature, you can create, edit, and present presentations to others even without an internet connection. Any changes you apply offline are synced automatically once you're back online, so you can keep working even without an internet connection.
You can activate offline access by checking the offline mode option in your Google Drive settings.
Also, with Google Slides, you don't need software installed on your computer to access your presentations offline. However, Microsoft PowerPoint requires an internet connection to save changes to OneDrive storage. No internet, no autosave!
3. Integration With Other Google Tools
Switching to Google Slides is easy if you already use Google apps like Docs, Sheet, Meet, and Gmail. They all work well together. You can import charts and tables from Google Sheets into your presentations with just a few clicks. Any modifications to the original data in Google Sheets will automatically be reflected in your Google Slides presentation.
For example, on Google Slides, open the "Insert" tab and navigate to the "Chart" option. From there, click on the "From Sheets" option and import a chart from Google Sheets.
Furthermore, you can add Google Keep notes to your Slides and share your content in Google Meet with Smart Canvas without switching between tabs.
On the other hand, Microsoft PowerPoint integrates with other Microsoft tools, but it's not as seamless as Google Slides and has limited integration capabilities. For example, unlike Google Sheets, which updates data automatically in Slides, PowerPoint requires you to manual refresh to update Excel charts. This means you need to copy and paste the updated chart from Excel to PowerPoint.
4. More Storage Space
Google Slides offers more storage space through Google Drive. With a Google account, you get 15GB of storage shared across Google Photos, Drive, and Gmail. This is significantly more than what Microsoft offers with its free PowerPoint Web version, which only provides 5GB of OneDrive storage. If you create large presentations with many images or videos, Google's extra storage space can be a significant advantage.
Additionally, Google offers affordable plans to upgrade your storage if needed. For example, you can get 100GB of storage for a $20 annual fee, which is perfect for those who create and store a lot of presentations. However, it's important to note that pricing for additional storage might be different depending on your region.
For detailed information, it's best to check your plans manually by clicking the "Get More Storage" option in Drive.
5. Compatibility With PowerPoint
I know what you're thinking—what if I need to work with someone who only uses Microsoft PowerPoint? Fear not; Google Slides has got you covered. You can import and export PowerPoint presentations into Google Slides, making switching between the two platforms easy.
This feature has been a lifesaver for me when I work with my clients or colleagues who use PowerPoint. I can easily collaborate with them and edit their files without any hassle. After making changes, I can save the Google Slides file again as a PowerPoint file.
You can add your PowerPoint file to Google Slides by either uploading it on Drive or directly opening it from the File > Open option.
6. AI Features
You can also use Google AI tools like Gemini to improve your presentations. For example, the Gemini AI feature in Google Slides allows users to generate images and slides based on their prompts. You can access Gemini from the Slides side panel and input your prompts, such as "Create a slide about," and it will generate slides accordingly.
This feature lets you quickly add relevant and visually appealing presentation content without leaving the Google Slides platform. Using Gemini AI, you can also generate background images in various styles, such as Vector art, Photography, Watercolor, and others.
In contrast, Microsoft AI feature tools like Copilot are not available on the PowerPoint web version. To use Copilot and other AI features in PowerPoint requires a paid subscription to either Microsoft 365 or Copilot Pro.
7. Provide Detailed Version History
Both Google Slides and Microsoft PowerPoint allow you to view and restore previously edited versions of your presentation. However, Google Slides stands out with its detailed version history feature. This feature groups certain versions of your presentation together if you make multiple changes over a short period. This makes it easy to find and select the version you need. These group versions are displayed under the Version History panel.
Another notable feature of Google Slides is the ability to name the modified versions. This is quite useful when working on large documents with multiple collaborators, as it can take time to find the version you want, among many others. To rename a version, open the "Version History" panel, click the three-dot icon, and then select "Name This Version" from the dropdown menu.
Once you've named important versions of your presentation, you can filter them by selecting the "Named Versions" option from the drop menu. This will highlight only the renamed versions, along with the current version of the document, making it easy to locate the version you need.
8. Customization Features and Template Options
The web version of Microsoft PowerPoint has limited features compared to the PowerPoint desktop app, which can sometimes be helpful while designing presentations. For example, you can't insert charts or equations in the web version. Additionally, you can't add hyperlinks to pictures or shapes. On the other hand, you can add equations, charts, and hyperlinks to images in Google Slides.
While both platforms offer a good selection of templates, I prefer Google Slides because its templates are user-friendly and easy to customize. It also provides more flexibility when working with themes compared to the web version of PowerPoint.
Google Slides isn't a flawless tool, but for me and many other presentation creators, it not only gets the job done but also has some advantages over PowerPoint. Whether you're a student, team, or regular user, you can use it to make clear and effective presentations.
Got any suggestions?
We want to hear from you! Send us a message and help improve Slidesgo
Top searches
Trending searches

memorial day
12 templates

150 templates

environmental science
36 templates

5 templates

24 templates

21 templates
Journal Club for Students
It seems that you like this template, journal club for students presentation, premium google slides theme and powerpoint template.
Download the Journal Club for Students presentation for PowerPoint or Google Slides. The education sector constantly demands dynamic and effective ways to present information. This template is created with that very purpose in mind. Offering the best resources, it allows educators or students to efficiently manage their presentations and engage audiences. With its user-friendly and useful features, everyone will find it easy to customize and adapt according to their needs. Whether for a lesson presentation, student report, or administrative purposes, this template offers a unique solution for any case!
Features of this template
- 100% editable and easy to modify
- Different slides to impress your audience
- Contains easy-to-edit graphics such as graphs, maps, tables, timelines and mockups
- Includes 500+ icons and Flaticon’s extension for customizing your slides
- Designed to be used in Google Slides and Microsoft PowerPoint
- Includes information about fonts, colors, and credits of the resources used
What are the benefits of having a Premium account?
What Premium plans do you have?
What can I do to have unlimited downloads?
Don’t want to attribute Slidesgo?
Gain access to over 25000 templates & presentations with premium from 1.67€/month.
Are you already Premium? Log in
Related posts on our blog

How to Add, Duplicate, Move, Delete or Hide Slides in Google Slides

How to Change Layouts in PowerPoint

How to Change the Slide Size in Google Slides
Related presentations.

Premium template
Unlock this template and gain unlimited access


IMAGES
VIDEO
COMMENTS
The "presentation slide" is the building block of all academic presentations, whether they are journal clubs, thesis committee meetings, short conference talks, or hour-long seminars. A slide is a single page projected on a screen, usually built on the premise of a title, body, and figures or tables and includes both what is shown and what ...
Using your slides effectively can make an important difference in your presentation and how your audience will respond. Develop your presentation and topic first, then create your slides. The 5/5/5 rule calls for no more than five words per line of text, five lines of text per slide, or five text or data-heavy slides in a row ( LearnFree.org ...
The list of presentation items (i.e. areas to consider when delivering oral presentations) was retrieved and modified from the following: (1) presentation assessment criteria in some journal articles such as Al-Issa and Al-Qubtan (2010), Langan et al. (2005) and Živković (2014), (2) practical advice from websites and chapters from books, most ...
Here are some simple tips for creating an effective PowerPoint Presentation. Less is more: You want to give enough information to make your audience want to read your paper. So include details, but not too many, and avoid too many formulas and technical jargon. Clean and professional: Avoid excessive colors, distracting backgrounds, font ...
Delivery. It is important to dress appropriately, stand up straight, and project your voice towards the back of the room. Practise using a microphone, or any other presentation aids, in advance. If you don't have your own presenting style, think of the style of inspirational scientific speakers you have seen and imitate it.
An easy way to do this is by using the 5×5 rule. This means using no more than 5 bullet points per slide, with no more than 5 words per bullet point. It is also good to break up the text-heavy slides with ones including diagrams or graphs. This can also help to convey your results in a more visual and easy-to-understand way.
To focus on presentations as a form of presenter-audience communication and limit the number of confounded variables, we purposefully controlled for other possible impacts of presentation software on professional practices or outcomes, including 1) the use of presentation artifacts (e.g., PowerPoint files, printed-out slides, online Prezis ...
Slide presentations can inspire attendees to read your journal article, provide useful feedback, ask important questions or think about collaborations. But by themselves, they cannot transmit ...
In this video, I will show you how to create a research article or journal article presentation quickly in PowerPoint.Get the 30-day Research Jumpstart Guide...
To start a PowerPoint presentation for a journal article, open a new PowerPoint presentation and select a design template that is simple and clean. Avoid using distracting animations or fonts, and use a basic layout with clear headings and bullet points for your content. 2.
As with word limits of journal articles, researcher/presenters are often apprehensive about the lack of capacity during 15-min presentations to fully do justice to the complexity of qualitative research. ... When audience members are required to read the text on slides silently during presentations, the majority of the audience will process ...
Excellent presentations not only provide information, but also give opportunities to apply new ideas during and after the talk to 'real-life' situations, and add relevant 'take-home' messages. 1 In this article we highlight educational techniques that can be used to enhance the impact of a presentation. Although all these techniques can ...
One of the cornerstones of science is the ability to communicate. One of the cornerstones of communication is the ability to connect with—to engage—your audience. When you improve your presentation skills, you improve your ability to engage your audience. I have long maintained that every presentation is a performance.
The foundation of an outstanding journal club presentation rests on the choice of an interesting and well-written paper for discussion. Several resources are available to help you select important and timely research, including the American College of Physicians (ACP) Journal Club and the Diffusion section of The Hematologist.McMaster University has created the McMaster Online Rating of ...
First, the speaker must allow enough time. The TPSS can easily range from 5 minutes up to an hour, depending on the speech goal and the timing of each sequence. In a workshop context, the facilitator might want a long TPSS sequence. On the other hand, the speaker might use a 2-minute sequence in a short speech context.
Complex journal-article graphics need to be simplified for a slide presentation. Redraw those multi-graph slides to contain only one, or at most two, graphs that illustrate the overarching message ...
Creating the Visual. Stick with 1 to 3 learning objectives, and focus the talk on them. The key is to know the message of the presentation upfront. Build the visuals of the lecture to include the background, evidence, and conclusions for those specific messages. Too much text is overwhelming.
Here are a few tips for business professionals who want to move from being good speakers to great ones: be concise (the fewer words, the better); never use bullet points (photos and images paired ...
Download the This is My Life Project presentation for PowerPoint or Google Slides and start impressing your audience with a creative and original design. Slidesgo templates like this one here offer the possibility to convey a concept, idea or topic in a clear, concise and visual way, by using different... Multi-purpose.
Join 500K professionals & educators. Simplify your journal articles into easily reviewable PowerPoint presentations using our AI-assisted tool. Convert journals to PPT quickly and efficiently, allowing AI to summarize and adapt content for impactful slides. Ideal for researchers, academics, and students.
To browse the templates available, open Google Slides. Then, click Template Gallery in the upper-right corner. Scroll through the options, choose the one that meets your needs, and start creating ...
How to Give a Good Presentation. Here's a quick look at the 11 tips on how to give a good presentation. Plus, you'll find a bonus resource you won't want to miss, The Visme Presentation Guru Course. Rehearse What You're Planning to Say. Prepare Mentally, Emotionally and Technically. Start Strong.
Click anywhere on your slide and press Ctrl+A. Then, in the Home tab on the ribbon, click "Arrange." First click "Align Center," and then bring the menu up again, so that you can click "Align Middle." Press Ctrl+A again to select your timer, and you can then move your timer or copy and paste it elsewhere.
Rule 2: Spend only 1 minute per slide. When you present your slide in the talk, it should take 1 minute or less to discuss. This rule is really helpful for planning purposes—a 20-minute presentation should have somewhere around 20 slides. Also, frequently giving your audience new information to feast on helps keep them engaged.
Rule 3: Only Talk When You Have Something to Say. Do not be overzealous about what you think you will have available to present when the time comes. Research never goes as fast as you would like. Remember the audience's time is precious and should not be abused by presentation of uninteresting preliminary material.
Select the Copilot button in the Home tab of the ribbon. Enter your prompt or select Create presentation from file to create a first draft of your presentation using your theme or template. Copilot will replace your current presentation with a new one. If needed, save a copy first and rerun the steps above. If you already have a copy, confirm ...
Here are some reasons why Google Slides is my favorite presentation tool. 1. Ease of Collaboration. Ease of collaboration was the central reason I switched to Google Slides for my presentation needs. As a content creator, I always aim for a seamless collaboration experience while dealing with my clients and team members.
Download the Journal Club for Students presentation for PowerPoint or Google Slides. The education sector constantly demands dynamic and effective ways to present information. This template is created with that very purpose in mind. Offering the best resources, it allows educators or students to efficiently manage their presentations and engage ...
SCN1A, the gene encoding for the Nav1.1 channel, exhibits dominant interneuron-specific expression, whereby variants disrupting the channel's function affect the initiation and propagation of action potentials and neuronal excitability causing various types of epilepsy. Dravet syndrome (DS), the first described clinical presentation of SCN1A channelopathy, is characterized by severe ...
Phase 2: Onboarding and Welcoming New Employees. On their first day, you welcome new employees, introduce them to the team and give them a tour of the workplace. Phase 3: Training. During this phase, new hires learn the skills and knowledge needed through training sessions, workshops and mentorship.