

Reuse (import) slides from another presentation
You can add one or more slides to your presentation from another, without having to open the other file.
(By default, a copied slide inherits the design of the slide you're inserting it after in the destination presentation. However, you can choose to keep the formatting of the slide you're copying instead.)
When you import a slide from one presentation to another, it is simply a copy of the original. Changes you make to the copy do not affect the original slide in the other presentation.
Open the presentation that you want to add a slide to.
In the slide thumbnail pane on the left, click where you want to add a slide.
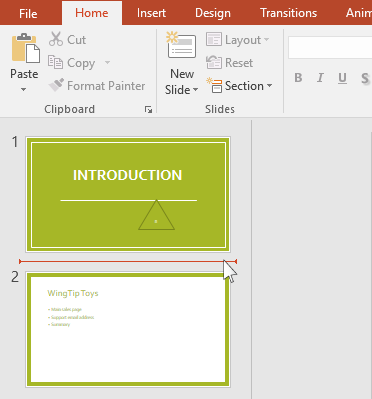
On the Home tab of the ribbon, in the Slides group, click the arrow below New Slide , and then select Reuse Slides .
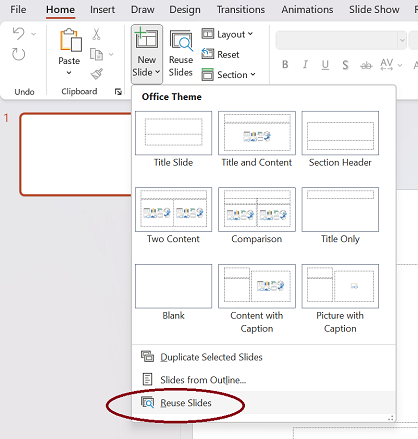
In the Reuse Slides pane, click Open a PowerPoint File .
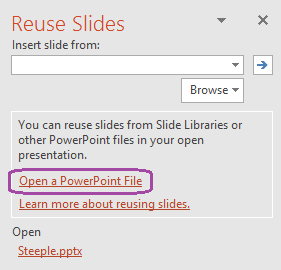
In the Browse dialog box, locate and click the presentation file that contains the slide that you want, and then click Open .
If you want the slide that you are adding to the destination presentation to maintain the formatting of the original presentation, select the Keep source formatting check box before you add the slide to the destination presentation. (When this check box is not selected, the copied slides inherit the styling of the slide they're inserted after.) Then, in the Reuse Slides pane, do one of the following:
To add a single slide, click the slide.
To add all of the slides, right-click any slide, and then select Insert All Slides .
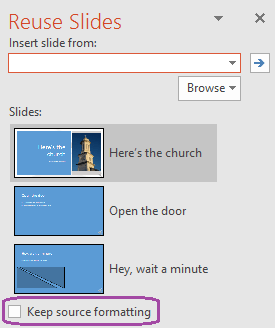
Open an existing presentation or create a new presentation that you want to insert slides into.
In Normal view, in the navigation pane, click the slide that you want to insert the other slides after.
On the Home tab, under Slides , click the arrow next to New Slide , and then click Reuse Slides .
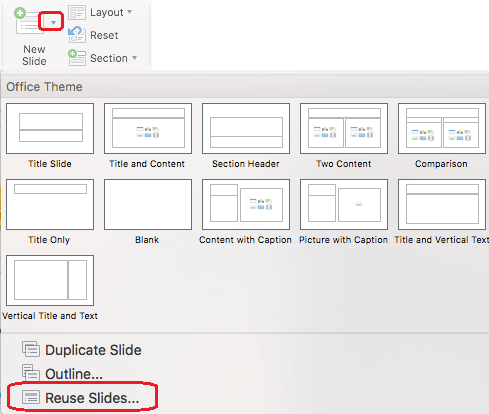
In the dialog box, find the presentation that you want to insert, and select it. Click OK .
Note: In PowerPoint for the web, you can insert reused slides from other presentations only one at a time.
Open the presentation that you want to insert slides to.
In the slide thumbnail pane on the left, click the slide you want to add slide after.
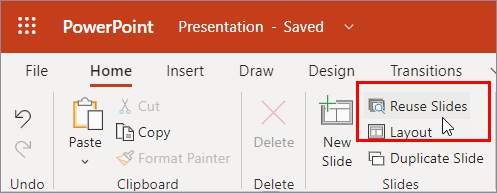
Import slides from another presentation to the current one
In the thumbnail pane on the left, select the slide after which you want to insert the imported slides.
On the Home tab, select Reuse Slides .
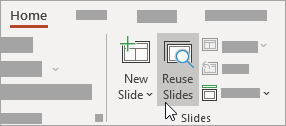
The Reuse Slides pane opens on the right. Your recent presentations are shown.
Select a presentation from the list to see the individual slides in it.
Click a slide thumbnail to copy it into the current presentation.
By default, an imported slide keeps the colors and formatting of the presentation it comes from.
When you're done importing slides from the selected presentation, you can close the pane or search for other slides to import.
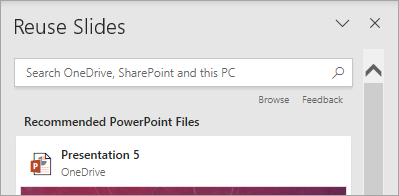
More details
A search box at the top of the Reuse Slides pane lets you search for any presentation, whether it's stored on your computer's hard drive or on SharePoint or OneDrive for work or school.
A Browse button under the search box lets you explore your folders for what you want.
By default, a slide you import keeps the formatting of the presentation it comes from. But three formatting options are available. When a slide is inserted, it appears in the thumbnail pane on the left and a (Ctrl) pop-up menu appears on the thumbnail. Click it to see three Paste options:
Copy and paste your slides
Use Slide Libraries to share and reuse PowerPoint slides
Add, rearrange, duplicate, and delete slides in PowerPoint

Need more help?
Want more options.
Explore subscription benefits, browse training courses, learn how to secure your device, and more.

Microsoft 365 subscription benefits

Microsoft 365 training

Microsoft security

Accessibility center
Communities help you ask and answer questions, give feedback, and hear from experts with rich knowledge.

Ask the Microsoft Community

Microsoft Tech Community

Windows Insiders
Microsoft 365 Insiders
Was this information helpful?
Thank you for your feedback.
How to copy slides to or from another presentation
- Copy the slides from the original presentation to the new presentation,
- Use the Reuse Slides tool , which displays the content of an original presentation and allows choosing the slides you want to insert in the new presentation.
Copy slides
To copy the slides from the original presentation to the new presentation, do the following:
1. Open both presentations:
- The presentation from which you want to copy slides – source presentation,
- The presentation to which you need to copy slides – working or destination presentation.
2. On the View tab, in the Window group, click the Arrange All button:
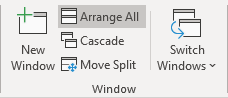
Or place the presentations on the screen like you want to see both of them simultaneously.
3. Select slide or slides to be copied:
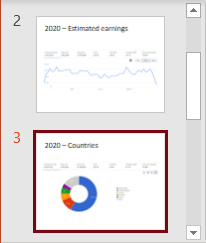
- In the Slide Sorter view, click the slide on the Slide pane.
- In the Normal/Outline/Slide Sorter view, click the first slide you want to select.
- To select a contiguous series of slides, press and hold the Shift key, then click the last slide you want to select.
- To select noncontiguous slides, press and hold the Ctrl key, then click each additional slide you want to select.
For example:
4. Copy the selection to the Clipboard by doing one of the following:
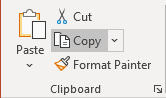
5. In the working (destination) presentation, do one of the following:
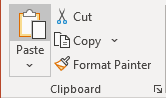
PowerPoint inserts the copied slide(s) and applies the destination theme to the copies.
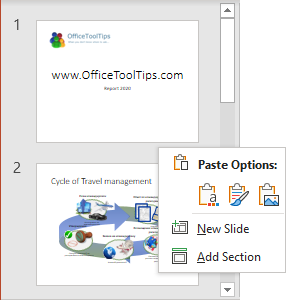
Reuse Slides tool
The Reuse Slides pane displays all slides from any presentation and copies some of them to the working presentation. To open the Reuse Slides pane, do the following:
1. On the Home tab or Insert tab, in the Slides group, click the New Slide arrow, then on the New Slide menu, below the gallery, click the Reuse Slides... command:
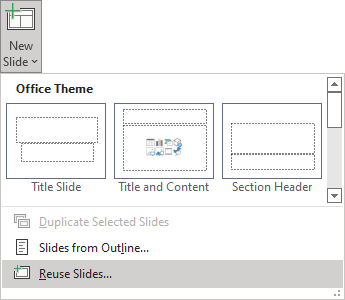
2. On the Reuse Slides pane (by default, it is opened on the right side), do one of the following:
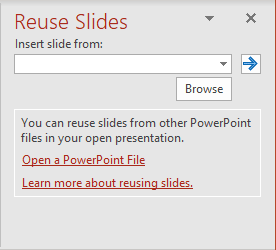
In the Browse dialog box, browse to the folder that contains the presentation from which you want to use slides, and then double-click the presentation or click the Open button.
If you've recently opened the presentation from which you want to import slides:
- Click the down arrow in the Insert slide from field to expand the list, then select the presentation from the list.
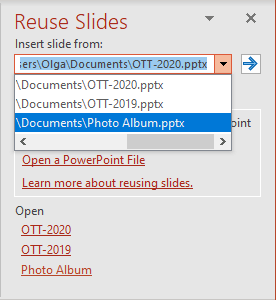
The Reuse Slides pane displays thumbnails of the available slides.
3. On the Reuse Slides pane, click the thumbnail of each slide you want to insert into your presentation.
PowerPoint automatically applies the new theme to reused slides:
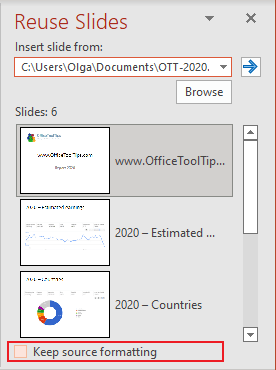
If you want the slide to keep the formatting from the source presentation instead, select the Keep Source Formatting checkbox at the bottom of the Reuse Slides pane:
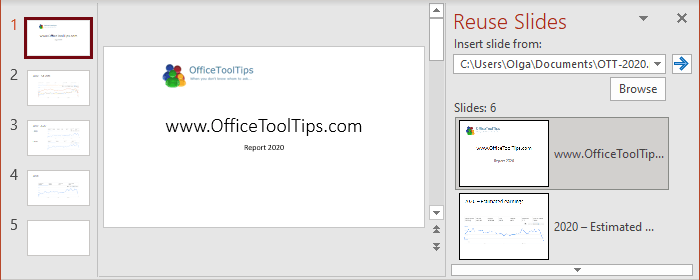
Please, disable AdBlock and reload the page to continue
Today, 30% of our visitors use Ad-Block to block ads.We understand your pain with ads, but without ads, we won't be able to provide you with free content soon. If you need our content for work or study, please support our efforts and disable AdBlock for our site. As you will see, we have a lot of helpful information to share.
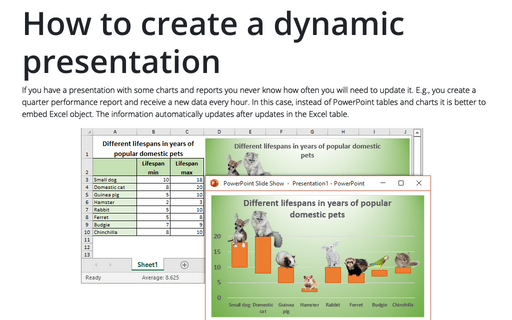
How to create a dynamic presentation
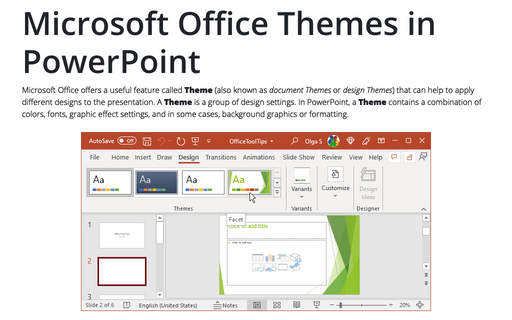
Microsoft Office Themes in PowerPoint
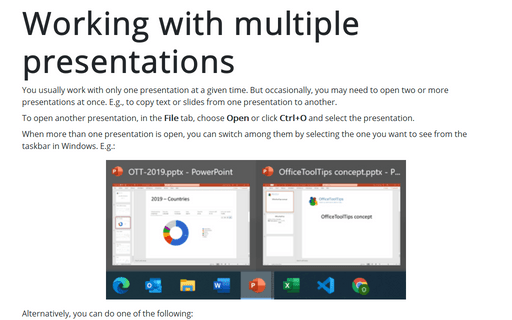
Working with multiple presentations
How to Insert Slides from Another Presentation: Powerpoint 2024 Guide
Adding slides from another presentation in PowerPoint is a breeze. All you need is the original presentation file, and within a few clicks, you can import slides into your current project. It’s a lifesaver when you need to combine information from various sources or simply want to reuse slides you’ve created before. Let’s dive into the step-by-step process.
Step by Step Tutorial: Insert Slides from Another Presentation in PowerPoint
Before we begin, make sure you have the PowerPoint presentation open where you want to insert the new slides. You’ll also need access to the presentation file from which you’ll be borrowing the slides.
Step 1: Open the ‘Insert’ tab
On the ribbon at the top, click on the ‘Insert’ tab to reveal various options for adding new elements to your presentation.
The ‘Insert’ tab is your gateway to enhancing your PowerPoint presentation with additional content, whether it’s slides, images, or videos.
Step 2: Select ‘New Slide’ and click on ‘Reuse Slides’
Look for the ‘New Slide’ button, click the small arrow next to it, and then select ‘Reuse Slides’.
‘Reuse Slides’ is a fantastic feature that allows you to merge content from different presentations seamlessly.
Step 3: Browse for the presentation file
A sidebar will appear on the right side. Click ‘Browse’ to locate and select the presentation file with the slides you want to insert.
Make sure to know where your file is saved. It could be on your computer or a cloud service like OneDrive or Google Drive.
Step 4: Choose the slides you want to insert
Once the file is open, you’ll see thumbnails of all the slides. Click on each slide you want to import or check the ‘Keep source formatting’ box to maintain the original design.
Selecting slides is as simple as clicking on them. If you want to keep the look consistent with the original presentation, ‘Keep source formatting’ is the way to go.
After completing these steps, you’ll see the new slides pop up in your presentation. They’ll be integrated as if they’ve always been there, ready for you to tweak or present as is.
Tips for Inserting Slides from Another Presentation in PowerPoint
- Make sure your original presentation file is not open in PowerPoint; it can sometimes cause errors when trying to insert slides.
- Use ‘Keep source formatting’ to maintain the consistency of design and layout from the original slides.
- If you’re inserting multiple slides, click on the slide after which you want the new ones to appear; they’ll be added directly after the selected slide.
- Double-check the animations and transitions, as they may not always transfer over perfectly when inserting new slides.
- Consider saving a backup of your original presentation in case anything goes awry during the import process.
Frequently Asked Questions
Can i insert slides from a presentation made in an older version of powerpoint.
Yes, PowerPoint is backward compatible, so you should be able to insert slides from older versions without any issues.
Will my animations and media also be imported with the slides?
Animations should transfer over, but sometimes there can be hiccups. Media like videos or audio files should also import, but it’s always good to double-check.
What if I want to insert all slides from another presentation?
You can click on a slide and then press ‘Ctrl + A’ to select all slides in the sidebar and then insert them all at once.
Can I insert slides from a Google Slides presentation?
You’ll first need to download the Google Slides presentation as a PowerPoint file before you can insert the slides.
Is there a limit to how many slides I can insert from another presentation?
No, there isn’t a limit. However, be mindful that adding too many slides can make your presentation large and possibly slow to load.
- Open the ‘Insert’ tab.
- Select ‘New Slide’ and click on ‘Reuse Slides’.
- Browse for the presentation file.
- Choose the slides you want to insert.
Mastering the art of inserting slides from another presentation in PowerPoint can significantly enhance your productivity and presentation flow. No more tedious copying and pasting or recreating slides from scratch. With the click of a few buttons, your presentation can be enriched with previously crafted content, saving you time and maintaining a consistent and professional look. Whether you’re consolidating reports, compiling data, or building a comprehensive narrative, the ability to merge presentations is an essential skill in today’s data-driven world. Remember, like any tool, practice makes perfect. So, go ahead and give it a try – your next powerhouse presentation is just a few clicks away! And who knows, maybe you’ll become the go-to PowerPoint guru everyone relies on.

Matt Jacobs has been working as an IT consultant for small businesses since receiving his Master’s degree in 2003. While he still does some consulting work, his primary focus now is on creating technology support content for SupportYourTech.com.
His work can be found on many websites and focuses on topics such as Microsoft Office, Apple devices, Android devices, Photoshop, and more.
Share this:
- Click to share on Twitter (Opens in new window)
- Click to share on Facebook (Opens in new window)
Related Posts
- How to Do a Powerpoint Google Slides Presentation Conversion
- How to Download a Google Slides Presentation as a Powerpoint File
- How to Rotate a Powerpoint Slide Presentation
- How to Make Google Slides Vertical (5 Quick Steps)
- How to Convert Powerpoint to Google Slides: A Tech Solution
- How to Add a Hyperlink on Google Slides
- How to Import Contacts to Gmail From CSV File: Step-by-Step Guide
- How to Add a New Slide in Google Slides: A Step-by-Step Guide
- How to Delete a Slide in Powerpoint 2010: Step-by-Step Guide
- How to Delete Multiple Slides in Google Slides: A Step-by-Step Guide
- How to Make a Powerpoint Slide Vertical in Powerpoint 2013: A Step-by-Step Guide
- How to Hide a Slide in Powerpoint 2010: A Step-by-Step Guide
- How to Insert a Google Slides Page Number: Step-by-Step Guide
- How to End Powerpoint on Last Slide in Powerpoint 2010: A Step-by-Step Guide
- How to Remove Slide Numbers in Powerpoint 2019: Easy Steps
- Can You Save a Powerpoint as a Video in Powerpoint 2013? Find Out Here!
- How to Change Slide Size in Powerpoint 2016
- How to Print 4 Slides Per Page in Google Slides: A Step-by-Step Guide
- Can You Print a Google Slide?
- How to Save a Slide from Google Slides as a Picture: A Step-by-Step Guide
Get Our Free Newsletter
How-to guides and tech deals
You may opt out at any time. Read our Privacy Policy
Insert Slides from Different PowerPoint File & Keep Format
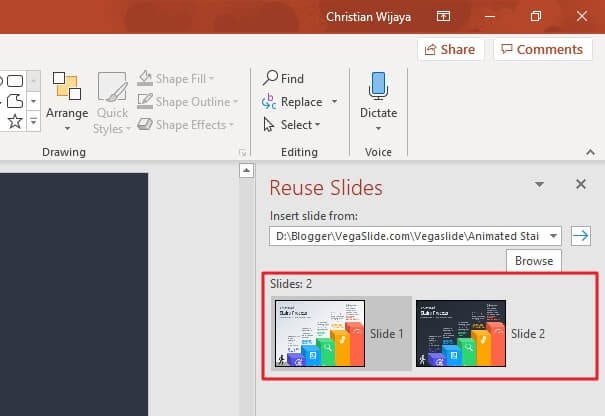
The CTRL+C and CTRL+V combination may be useful in some situations where the content is relatively simple to move. Unfortunately, this isn’t the case for copying PowerPoint slides from one file into another.
In order to copy or merge two PowerPoint files together, you need a special way that allows you to keep the formatting (style of the slide).
Luckily, the recent version of Microsoft PowerPoint lets you combine multiple documents into a single PPTX file. Check out the guide below!
How to insert slides from different PowerPoint file
In this guide, you will learn how to import slides from one PowerPoint file into another while keeping its original formatting style. Prior to following the step by step process, make sure you are using the modern version of Microsoft PowerPoint to get the most relevant interface.
1. Launch PowerPoint (file) and go to the Home tab.
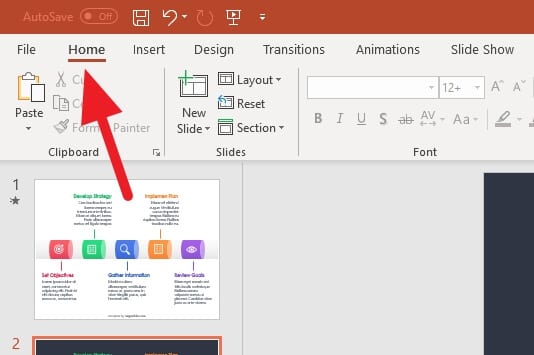
2. Click on New Slide > Reuse Slides…
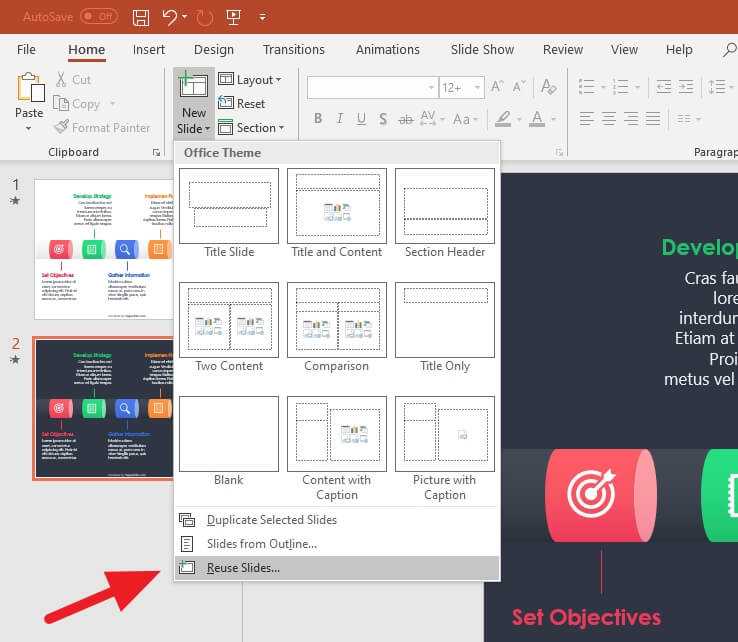
3. There will be a new panel on the right side, click Browse .
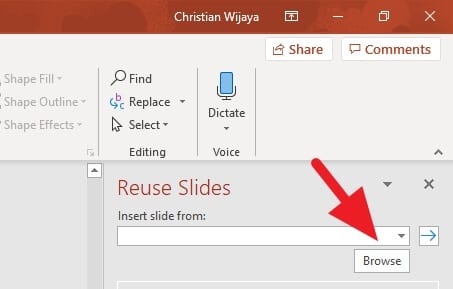
4. Select the PowerPoint file where you want to put its slides into the current file, then click Open .
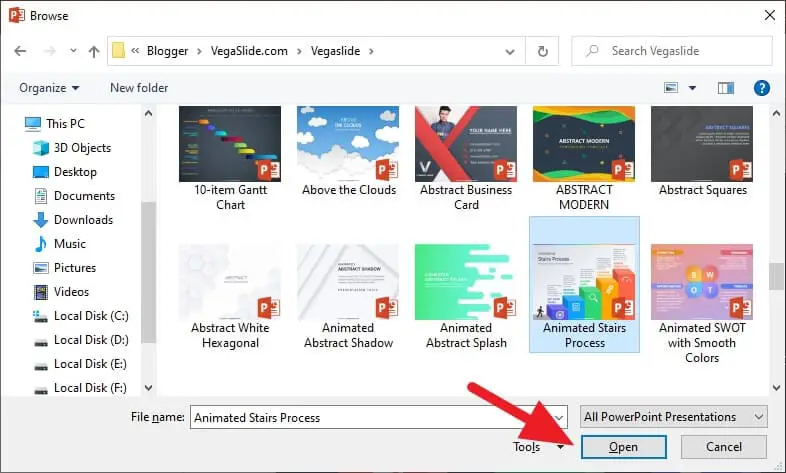
5. Before importing the slides, make sure you check the Keep source formatting . In fact, this is the most important aspect of this guide.
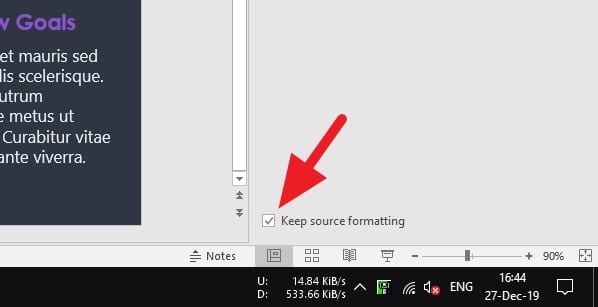
6. Click on the slides available to instantly import them individually.
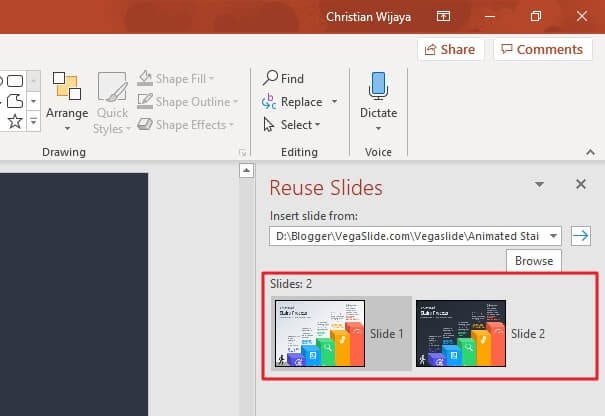
7. Finally, the slides are imported!
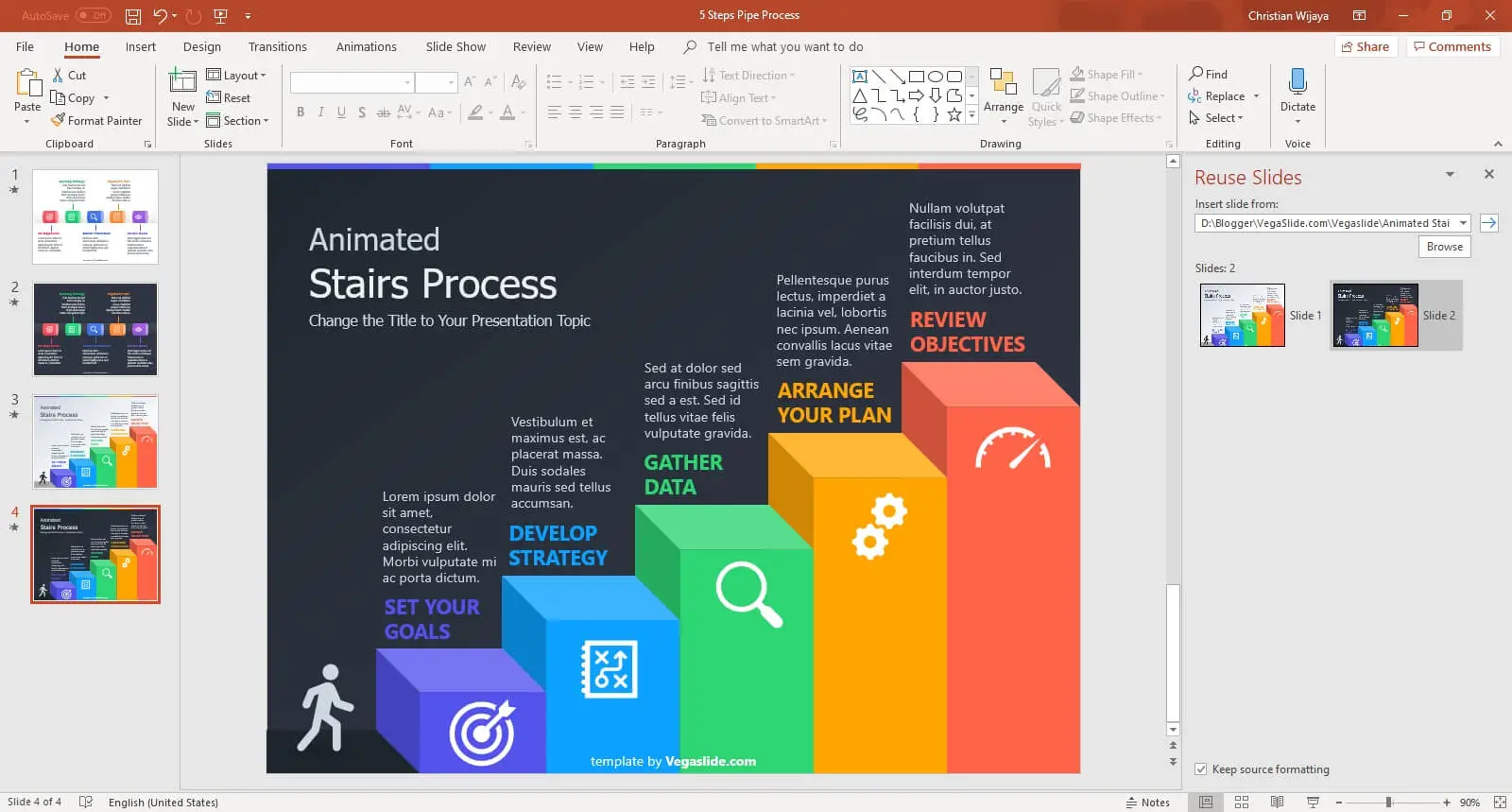
The templates you saw on the guide above are from the 5 Steps Pipe Process PowerPoint Template and Animated Stairs Process PowerPoint Template . You can download and use these templates for free!
Very easy, right? You can save the PowerPoint file once finished. The slides that imported into a different file are totally separated from the original file. Meaning you can modify the slides without affecting the parent file slides.
You are probably interested to lock the PowerPoint file to prevent unintentional changes. Check out the previous guide How to Make PowerPoint File Read-Only . It’s so useful and far more convenient than locking the file entirely.
With a few clicks, you can easily insert slides from one PowerPoint presentation into another while maintaining the original formatting and branding. Pay attention to paste options, keyboard shortcuts, master slides, and post-insertion tweaks to get inserted slides looking their best. Take time to review, organize, and finalize inserted slides so they integrate seamlessly.
Following these tips will save you time and effort when you need to combine presentations and reuse existing slides. Inserting slides while keeping formatting takes PowerPoint skills from basic to advanced. Add this technique to your presentation toolbox to work smarter and enhance your slide decks.
How do you insert a PowerPoint slide into another PowerPoint?
To insert a PowerPoint slide into another PowerPoint, go to the Home tab, click the arrow below New Slide, and select Reuse Slides. In the Reuse Slides pane, click Open a PowerPoint File, locate and select the presentation file that contains the slide you want, and then click Open. Click on the slide you want to add.
How do you insert slides during a PowerPoint presentation?
To insert slides during a PowerPoint presentation, you would need to pause the presentation, go to the Home tab, click on New Slide, and select the layout you want for your new slide. Then, you can add content to the new slide
How do you add slides to an existing PowerPoint?
To add slides to an existing PowerPoint, select the slide you want your new one to follow. Then, go to Home > New Slide, select a layout, and add your content
About The Author
Related posts.

Looking Back at Microsoft PowerPoint Easter Eggs

How to Hide Text Until Clicked in PowerPoint
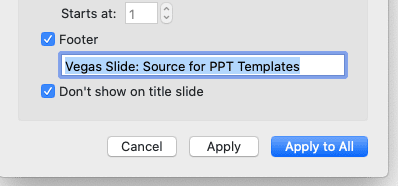
How to Edit Footer in Powerpoint Mac OS

How Do You Print Handouts in PowerPoint 2010?


- Customer Help
- X (Twitter)
How to Copy Slides from One PowerPoint Presentation to Another?
You’ve just created a stellar PowerPoint presentation for an upcoming meeting. But wait – you remember another presentation with slides that would fit perfectly in this one. If only there was a way to integrate them! Oh, wait. There is. Wondering how to copy slides from one PowerPoint to another? Dive in, and let’s unravel the mystery together.
Step-by-Step Guide: How to Copy Slides from One PowerPoint to Another

- Shortcut: As a shortcut, press Ctrl+C after selecting the slides.
- Navigate to the Destination: Shift to your second presentation – this is your destination presentation.

- Mismatched Slide Numbers: Ensure continuity by adjusting slide numbers through the ‘Insert’ tab, selecting ‘Slide Number’.
- PowerPoint Versions: If you’re using older versions like PowerPoint 2007 or PowerPoint 2013, some methods may slightly vary. Check Microsoft Support for specific instructions.
- Feedback & Further Assistance: If you encounter any issues, remember to give feedback. For comprehensive guides, the “See Also” section in Microsoft Office support can be beneficial. Also, PowerPoint for the web offers a streamlined interface if you’re working online.
- Final Words: Mastering the art of moving slides from one presentation to another can save you time and effort, enhancing your productivity. Whether you use drag and drop, shortcut methods, or repurpose slides, you’ll find this knowledge invaluable.
Transferring PowerPoint slides between presentations is essential for efficient workflow. To copy a slide, start by selecting the slide that you want from one presentation and then paste it into another PowerPoint presentation. Always consider the design theme, and you might choose to use the destination theme for consistency. Utilize tools like SharePoint and OneDrive for streamlined collaboration and storage. By practicing these methods, managing your slides will become a breeze. Happy presenting!
Yes, but be aware that some formatting issues might arise due to version differences.
The animations should copy over, but always review to ensure they function as intended.
Yes, PowerPoint’s fundamental functions remain consistent across Windows and macOS.
It could be due to different design themes applied in each presentation. Adjust via the ‘Design’ tab.
There isn’t a set limit, but copying a vast number of slides may slow down the program temporarily.
You must be logged in to post a comment.
- Business articles (22)
- Google Slides (57)
- Keynote (27)
- PowerPoint (83)
- Support (2)
- Frequently Asked Questions (FAQ)
How to Import Slides from Another Presentation
PowerPoint 2013 enables you to add one or more slides to your presentation from a different presentation that is either located on your computer or on a network without having to open the other file.

- Slides and Objects
- January 20, 2016
About ShapeChef

Blog Categories
- Video and Audio
- Presentation Tips and Techniques
Copyright © 2024 Wulfsoft. All rights reserved.
- Terms of Service
- Legal Notice
Validate Email Name * Email * Phone number * Message GDPR Agreement * I accept Acuity Training’s privacy policy
- Dates & Prices
- News & Tips
- Southampton
- Basingstoke
- 01483 688488

How to Insert slides from another Presentation in PowerPoint
- Date: 2nd October 2021
- Read Time 4 mins
You may have slides in other presentations that you would like to use. In PowerPoint, there is a tool called Reuse slides that we can learn to reuse slides from another PowerPoint presentation.
This makes combining presentations that you’ve previously written very quick and simple. The reuse tool, as well as all the tools you need to become a PowerPoint expert , is covered in our course offerings.
When To Insert Slides From Other Presentations
Inserting Slides from other presentations is ideal for when you have work finished that you are at risk of repeating. Instead of creating a New Slide and copying the information over, you can just use the Reuse Tool.
A great example of this would be if you were presenting revenue projections to different parts of a company. Lower levels of the company would only need to know the predictions and expectations for their branch. Whereas the executive team would need to know the entire companies financial information.
Inserting Slides from other Presentations main benefit is that it saves you work and copies your slides in any way that you want. If you were to copy and paste the content from one slide to another, there would be no choice for formatting. The Reuse tool gives you this choice.
Once you have learnt how to link your PowerPoints like this, view our guide on the different ways you can print your PowerPoint Presentation.
Step-by-Step Guide to the Reuse Tool
Here we will take you through a clear guide on how you can utilise the Reuse Tool.
1- Start by opening the PowerPoint file you would like to merge into.
2- To merge slides from another presentation file, navigate to the Home tab.
3- Click on the New Slide command and select Reuse slides at the bottom (shown below).
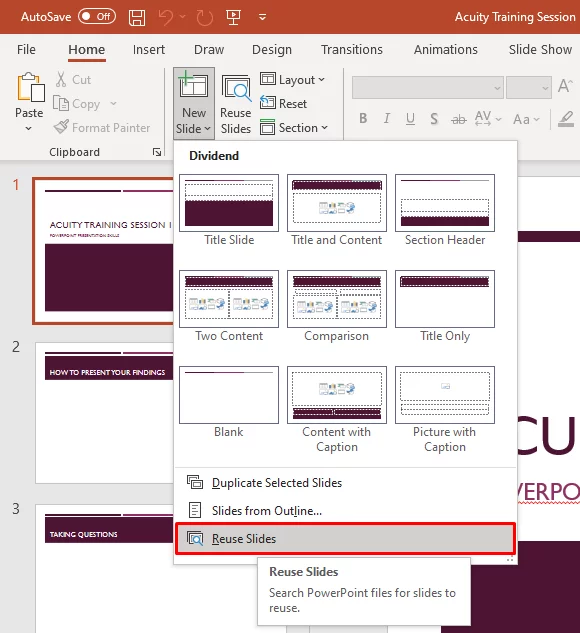
4- The Reuse slides panel will open on the right of the PowerPoint screen.
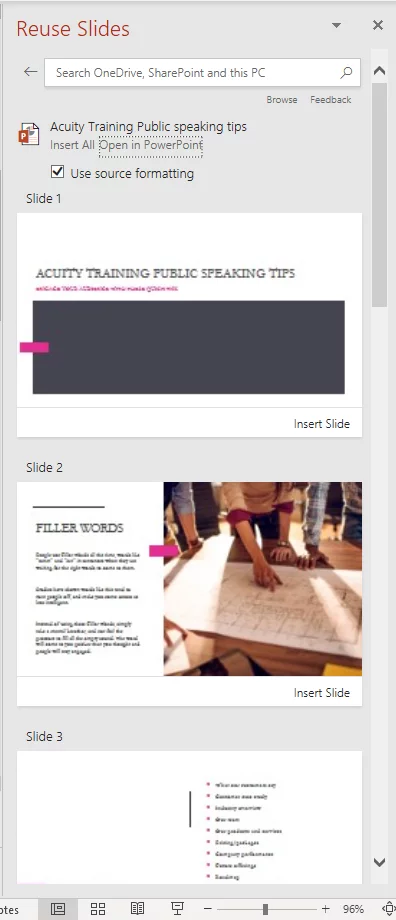
5- Click on the browse button and choose browse file or library. This will depend on where the presentation is located.
6- Select the relevant presentation, and the slides are now shown in the panel.
7- The slide will magnify when you point to it.
8- Click on the slide you want to add to insert it. You can click multiple slides, and all the selected slides will appear in your presentation.
9- You can also insert all the slides in a presentation. Just right click and insert all slides. By default, they will keep source formatting. This means they resemble the slide in the format of the old presentation (more on this later).
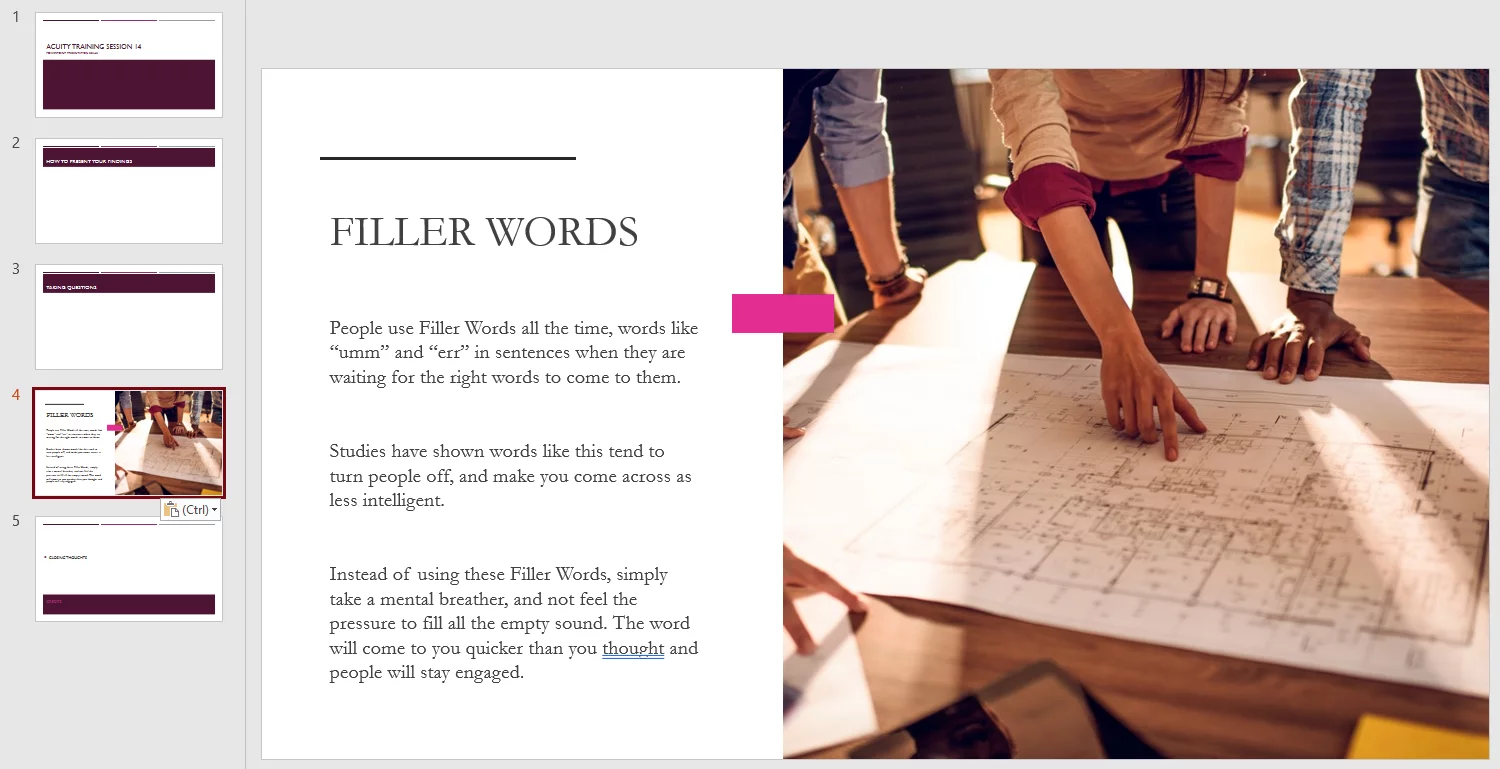
Just like that, you have your slide from another PowerPoint Presentation in your current one! There are just a couple more factors to consider for your imported slides.
Keep Source Formatting
This little button will allow you to either use the original formatting or not. When you select reuse slides for the first time, it is checked. This means the format for the New Slide you want to add will stay as it was in the original PowerPoint Presentation. All selected slides you import will format according to this button.
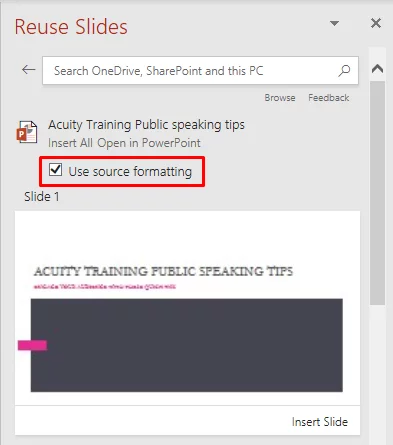
You may want to keep the format in the situation where you want the audience to know you are referring back to a previous presentation. However, generally, it will simply make this slide seem out of place if it follows a very different format to the rest of the presentation.
Remove Format
When you untick the box, it will remove the source formatting. This will push the slide into the format you have been using for the current presentation. This can be a bit of a more involved process as there may be strange issues that occur with this formatting change, but it will fit in nicely after you simply change a couple of things.
If the page format it has chosen for you after removing the original does not suit you, simply go to the Home Tab, and click Layout to find one that works better. The Layout button also can be found if you right click the slide on the left of your screen.
You can also click the Reset button under Layout in the Home Tab to reset the formatting of individual elements like text boxes.
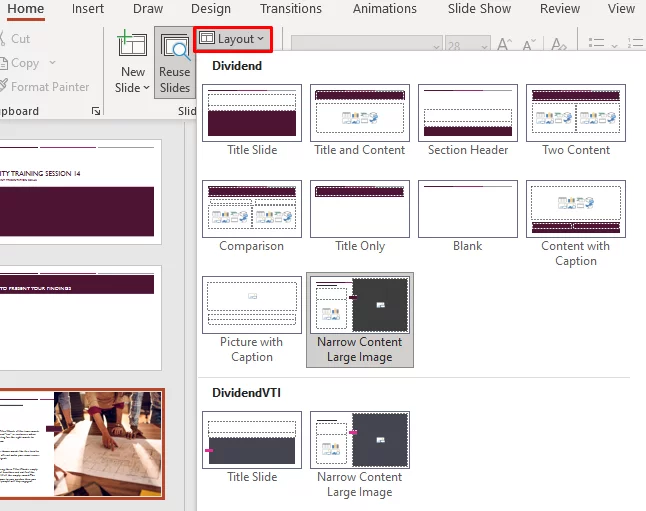
Closing Thoughts
The Reuse Slides tool is fantastic for saving you time and allowing you to refer back to your previous presentations. Mastering this tool is key for the people that use PowerPoint frequently. Generally it benefits anyone who has ever needed to repeat information in their presentations. This guide has given a clear understanding of how and when to use the tool – certain aspects like the formatting of imported slides are up to the users’ discretion.
Want to see how people are using PowerPoint today? Check out our PowerPoint statistics here!
This guide was created using PowerPoint 2019, but the feature is available in older versions going back to PowerPoint 2007.
If you want to learn more about PowerPoint, then why not attend one of our PowerPoint Courses or have a read of some more of our Powerpoint blog posts, such as this guide on how and when to properly utilise outline view.
Related Articles
Powerpoint statistics 2024, 10 tips for delivering professional presentations, powerpoint: how to zoom with your mouse.
How to Insert Slides from Another Presentation in Powerpoint 2010
Did you create a slide in another Powerpoint presentation that would be helpful in your current project?
You might have tried to manually recreate that slide, but that can be tedious and time-consuming.
Our tutorial will show you how to insert slides from another presentation in Powerpoint 2010 by following a short series of steps.
How to Copy Slides Between Microsoft Powerpoint Presentations
- Open your Microsoft Powerpoint slideshow.
- Select the Review tab.
- Click Compare.
- Double-click the file with the slide you want to copy.
- Check the box next to the slide to copy.
- Reposition your slides as needed.
Our guide continues below with additional information on how to insert slides from another presentation in Powerpoint 2010 , including pictures of these steps.
If your job requires you to make a lot of Powerpoint presentations about similar topics, then you have probably already created a slideshow or single slide that might be useful in other presentations.
But recreating that slide, particularly if it contained a lot of different elements, can be a bit of a hassle.
Powerpoint 2010 includes a tool that will allow you to insert slides from another presentation into a Powerpoint 2010 slideshow .
This greatly expedites the creation process because it simply pulls the already-existing information from your old presentation.
By using the Compare tool in Powerpoint 2010, you will be able to insert your existing slides into your presentation and save yourself some time.
Adding Slides from Another Slideshow in Powerpoint 2010 (Guide with Pictures)
This tool is extremely helpful when you have an important informational slide that is valuable in more than one presentation.
Once the slide is correct in one presentation, you can continuously add it to new slideshows without worrying about spelling mistakes or incorrect information.
Additionally, if creating that slide required a lot of legwork that would be difficult to duplicate, you can take advantage of your initial hard work while simultaneously improving your new presentation.
Continue reading to learn how to insert slides from another presentation in Powerpoint 2010.
Step 1: Open the Powerpoint 2010 presentation into which you want to insert your existing slides.
Step 2: click the review tab at the top of the window..
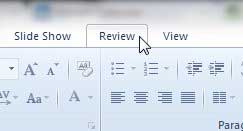
Step 3: Click the Compare button in the Compare section of the ribbon at the top of the window.
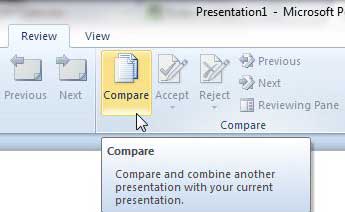

Step 4: Browse to the slideshow containing the slide(s) that you want to insert into your new presentation, then double-click the file to open it.
You can even choose to insert all of the slides from that presentation if you want.
Step 5: Check the box to the left of each slide that you want to insert into your new slideshow.
If you want to insert all of the slides, check the box at the top of the list, to the left of All slides inserted at this position .
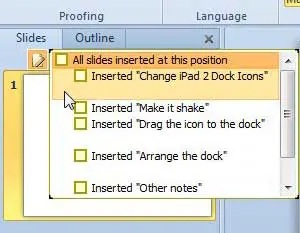
Step 6: Adjust the order of your slides, if necessary, by clicking a slide in the preview column at the left side of the window, then dragging it to the desired position.
Once you have finished making all of your changes, remember to save the changes that you have made to the file.
Powerpoint also has a helpful utility that will allow you to duplicate individual slides in a slideshow. You can read here to learn more about how to perform that action.
Now that you know how to insert slides from another presentation in Powerpoint 2010, you will be able to apply this technique and start getting more use out of some of the better slides that you have created in other presentations.

Matthew Burleigh has been writing tech tutorials since 2008. His writing has appeared on dozens of different websites and been read over 50 million times.
After receiving his Bachelor’s and Master’s degrees in Computer Science he spent several years working in IT management for small businesses. However, he now works full time writing content online and creating websites.
His main writing topics include iPhones, Microsoft Office, Google Apps, Android, and Photoshop, but he has also written about many other tech topics as well.
Read his full bio here.
Share this:
Join our free newsletter.
Featured guides and deals
You may opt out at any time. Read our Privacy Policy
Related posts:
- How to Set Time for Slides in Powerpoint
- How to Save Powerpoint as PDF with Notes
- Can I Convert My Powerpoint to Google Slides?
- How to Add Page Numbers in Powerpoint 2010
- How to Loop a Slideshow on Powerpoint 2013
- How to Delete a Slide in Powerpoint 2010
- How to Unhide a Slide in Powerpoint 2013
- How to Hide a Slide in Powerpoint 2010
- How to Make a Powerpoint Slide Vertical in Powerpoint 2013
- How to End Powerpoint on Last Slide in Powerpoint 2010
- How to Insert Check Mark in Powerpoint for Office 365
- How to Change the Font on All Slides in Google Slides
- How to Change Hyperlink Color in Powerpoint 2010 (An Easy 5 Step Guide)
- How to Delete Multiple Slides in Google Slides
- How to Check Word Count on Powerpoint 2010
- How to Duplicate a Slide in Powerpoint 2010
- Can I Create a Timeline in Powerpoint?
- How to Put Embedded Youtube Video in Powerpoint 2010
- How to Print an Outline of the Presentation in Powerpoint
- How to Change Line Spacing in Powerpoint for Every Slide at Once
Leave a Comment Cancel reply
You must be logged in to post a comment.
How-To Geek
How to link to another slide in the same powerpoint presentation.
If you know you'll be referring to the content of a previously-viewed slide at some point during your presentation, it might be useful to insert a link pointing back to that slide for quick access.
Quick Links
Linking to another slide in the same presentation, using the zoom feature.
If you know you'll be referring to the content of a previously-viewed slide at some point during your presentation, it might be useful to insert a link pointing back to that slide for quick access. Here's how to set it up.
Open your presentation and navigate to the slide that will contain the hyperlink. Once there, highlight the text, object, shape, or image to which you want to attach the link.
Next, head over to the “Insert” tab and click the “Link” button.
In the Insert Hyperlink window that opens, select “Place in This Document” on the “Link To” list on the left.
On the right, under the “Select a place in this document” list, select the destination slide.
The four options at the top of the list let you select the first or last slide in the presentation or the slide that comes right before or after the slide containing the link.
If you need to link to a different slide, expand the “Slide Titles” category. This shows you a list of all the slides in your document. If a slide has a title, the list shows the title. If a slide does not have a title, the list shows it as something like "Slide 7."
Click the slide to which you want to link.
A preview of the selected slide will appear in the window to the right. If you’re unsure which slide it was that you needed to link back to, this will come in handy.
Once you’re finished, click “OK” and PowerPoint will insert your link.
As a matter of good practice, double-check to make sure the link is working properly. To test the link in the regular slide editing view, Ctrl-click the linked object. To test the link when playing your presentation, you don't have to hold the Ctrl key; just click the linked object.
If for some reason you need to remove the hyperlink, right-click the object and then select “Remove Link.”
If you’re using PowerPoint for Office 365 or PowerPoint 2019, then you can take advantage of the new “Zoom” feature, which lets you seamlessly transition to any slide in the presentation by placing it inside another slide.
First, go to the slide that you'll be linking from. Using “Normal View,” click and drag the slide you want to insert from the left-hand pane to the current slide.
Once the slide is inserted, a new “Format” tab will appear. Click it.
In the “Zoom Options” group, check the box next to “Zoom Transition.” You’re also able to specify the duration of the transition, with 01.00 being the default.
Now let’s take a look at what happens when we click that slide during our presentation.
As you can see in the above GIF, clicking the “Introduction” slide that we placed inside our “Information” transitions back to the "Introduction" slide. Clicking again brings us back to the original "Information" slide.
- Editor's Choice: Tech Gifts for Mom
- Amazon Prime Tech Deals!
How to Copy a PowerPoint Design Template to Another Presentation
It's quick and easy to copy over a design template
- Brock University
What to Know
- In the source presentation, select View > Slide Master . In the Slide pane, right-click the Slide Master and select Copy .
- Go to View > Switch Windows and choose the second presentation. Go to View > Slide Master . Right-click the Slide pane and select Paste .
- Choose Use Destination Theme (keeps colors, fonts, and effects) or Keep Source Formatting (copies the source's colors, fonts, effects).
This article explains how to copy a PowerPoint design template over to another presentation. Instructions apply to PowerPoint 2019, PowerPoint 2016, PowerPoint 2013, and PowerPoint for Microsoft 365.
How to Copy a Presentation's Design Template
It's often quicker to copy a design template from a presentation than to find it in the list of PowerPoint templates.
Go to View in the presentation that contains the design template you want to copy and select Slide Master .
Right-click the Slide Master in the Slide pane on the left side of the screen and select Copy .
The Slide Master is the large thumbnail image at the top of the Slide pane. Some presentations contain more than one slide master.
Go to View , select Switch Windows , and choose the presentation you want to paste the Slide Master into.
If you don't see the other PowerPoint presentation on this list, it means that the other file isn't open. Open it now and return to this step to select it from the list.
In the second presentation, go to View and select Slide Master to open the Slide Master .
To insert the Slide Master from the other presentation, right-click on the Slide pane to the left, select Paste , and do one of the following:
- Choose Use Destination Theme to keep the theme colors, fonts, and effects of the presentation you are pasting to.
- Choose Keep Source Formatting to copy the theme colors, fonts, and effects of the template you are copying from.
Select Close Master View .
Changes made to individual slides in the original presentation, such as font styles, do not change the design template of that presentation. Therefore, graphic objects or font changes added to individual slides do not copy over to a new presentation.
To copy PowerPoint slides to another presentation , right-click the thumbnail of the slide you want to copy and choose Copy . Right-click a blank area of the Slides pane where you want to place it and choose one of the pasting options.
To save a copy of a PowerPoint presentation on your computer, go to the File tab and select Download As > Download a Copy . Select Download to continue.
To embed YouTube videos in PowerPoint , select Share > Embed . Select the HTML code and choose Copy . In your PowerPoint slide, select Insert > Video > Insert Video From Website . In the dialog box, right-click the blank area and choose Paste > Insert .
Get the Latest Tech News Delivered Every Day
- Copy Slides to Another PowerPoint Presentation
- Change the Default Font in PowerPoint Text Boxes
- How to Use Copilot in Powerpoint
- Use This PowerPoint Template for a Multiple Choice Quiz
- How to Use PowerPoint Slide Master Layouts
- How to Add an Excel Chart to a PowerPoint Presentation
- How to Merge PowerPoints
- Replacing All the Fonts in a Presentation at One Time
- How to Increase PowerPoint Slide Number Size
- What Is a PowerPoint Placeholder?
- Definition and Uses for a PowerPoint Design Template
- 10 Free PowerPoint Game Templates
- Create a Default Presentation Template in PowerPoint
- Add, Delete or Change the Order of PowerPoint Slides
- PowerPoint Master Slide
- The 10 Most Common PowerPoint Terms
Home Blog PowerPoint Tutorials How to Copy a Slide in PowerPoint
How to Copy a Slide in PowerPoint
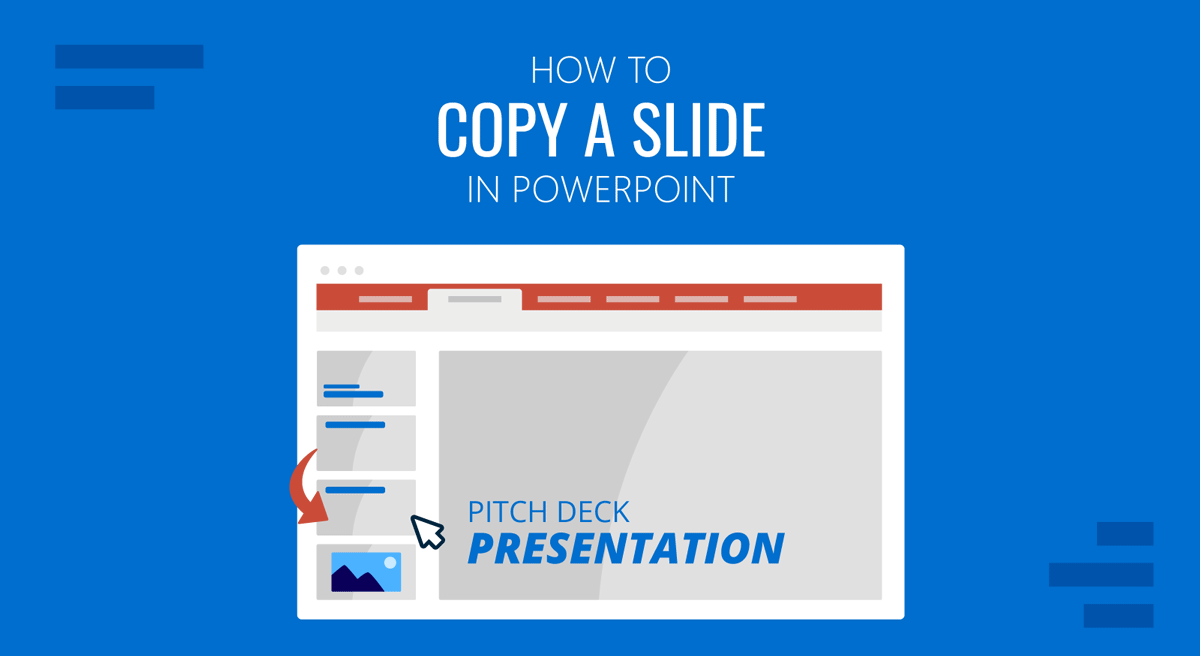
If you are a PowerPoint beginner, you might want to learn how to copy and paste a PowerPoint slide. There can be several reasons for copying a slide in PowerPoint, such as replicating the same design, maintaining consistency, copy branding, etc. Whether you’re using PowerPoint templates or Google Slides templates with PowerPoint, you can use the methods mentioned below to copy and duplicate slides.
How to Copy and Paste a PowerPoint Slide
To copy and paste a slide in PowerPoint, right-click a slide and select Copy . You can also use the CTRL/Command+C hotkey to copy a slide.
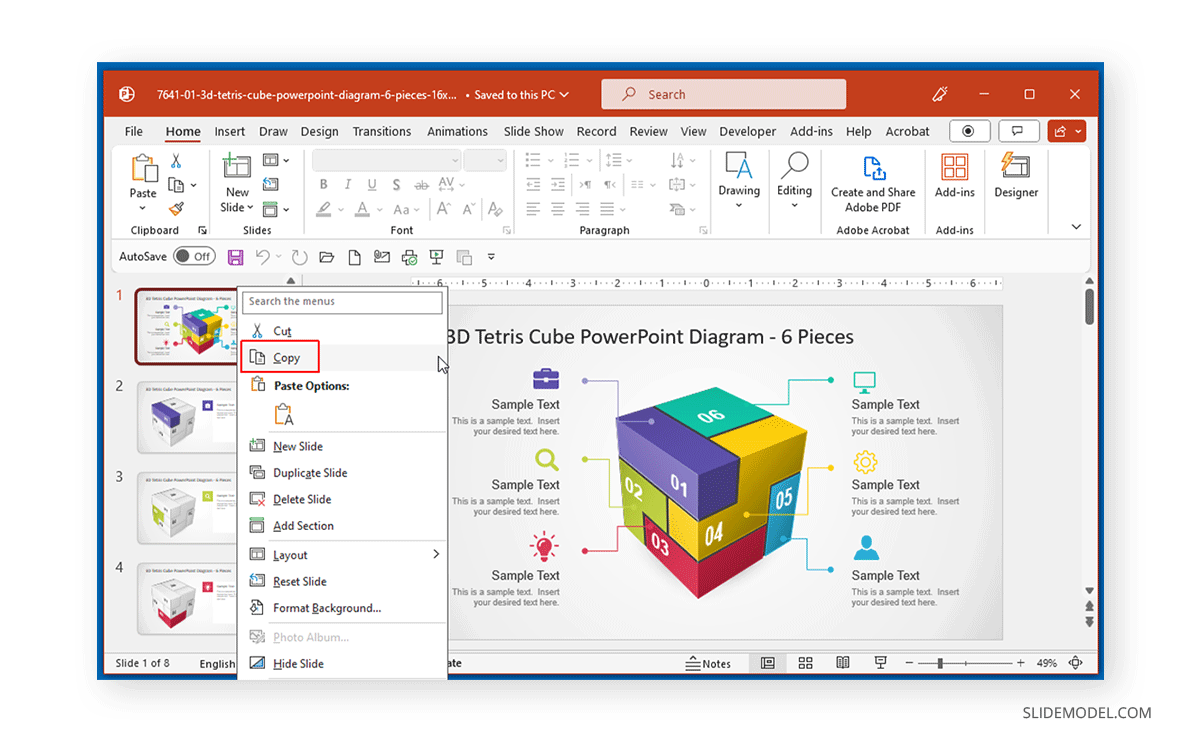
Once copied, you can either use the Command/CTRL+V hotkey to paste the slide or use the right-click menu to paste the slide. The right-click context menu provides different options to paste the slide. The first option enables pasting the slide with the destination theme, whereas the second option can paste the slide with the source formatting. The third option isn’t meant to copy the slide separately but to paste it as an image in the current slide.
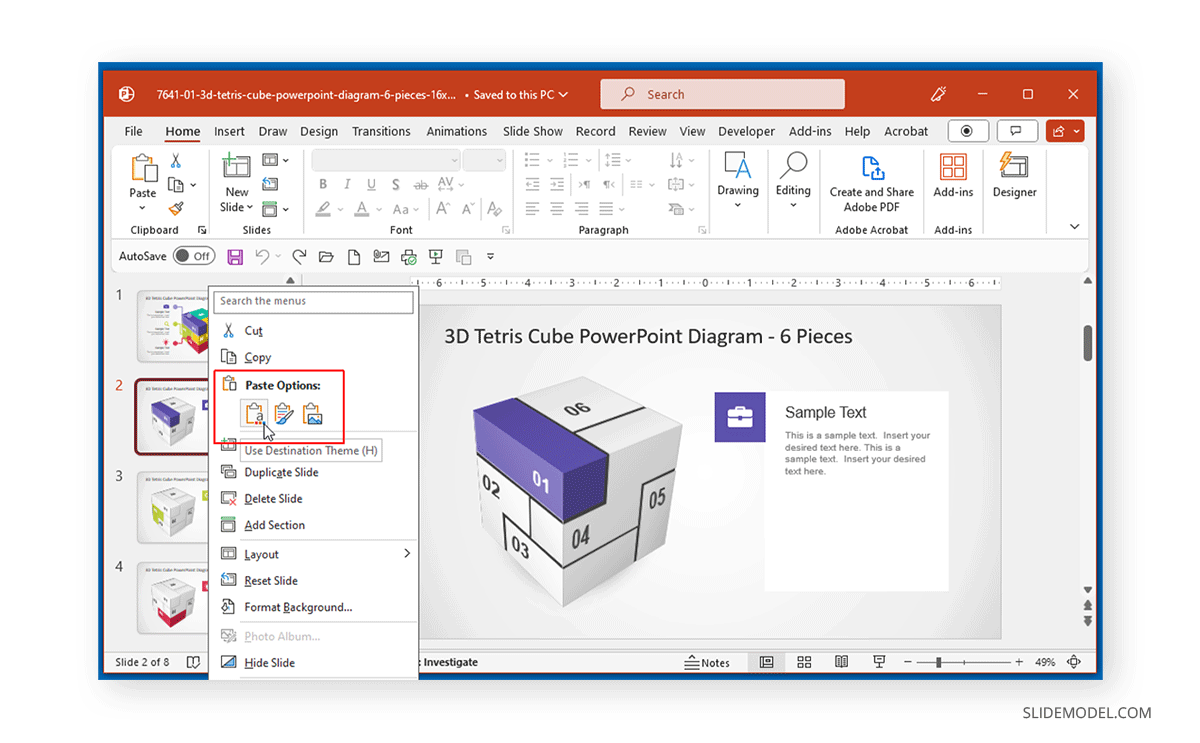
Duplicate Slide in PowerPoint
Another method of copying a slide is to create a duplicate of it. To do this, right-click the menu and select Duplicate Slide to instantly create a copy of the selected slide.
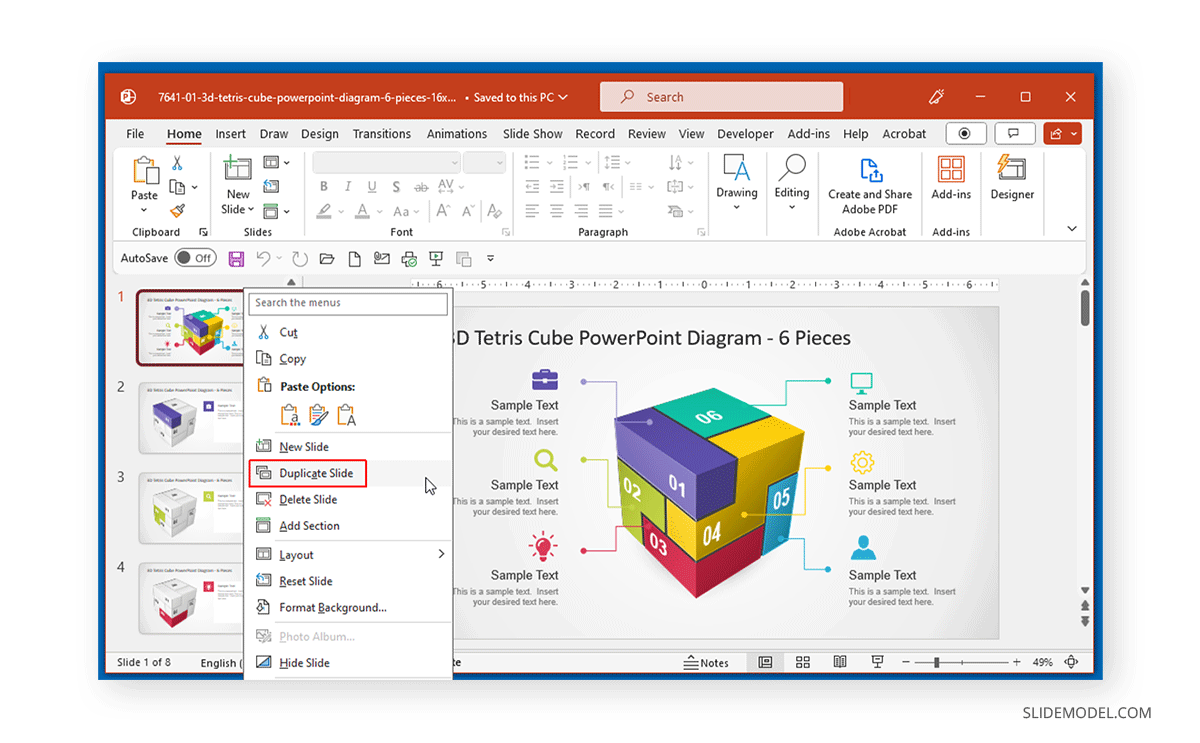
Alternatively, you can go to the New Slide menu from the Home tab and select Duplicate selected slides . When using either of the two methods, the selected slide or slides will be duplicated. To select more than one slide to copy, use the SHIFT or CTRL/Command key when selecting the slides from the left sidebar that shows the slide thumbnails.
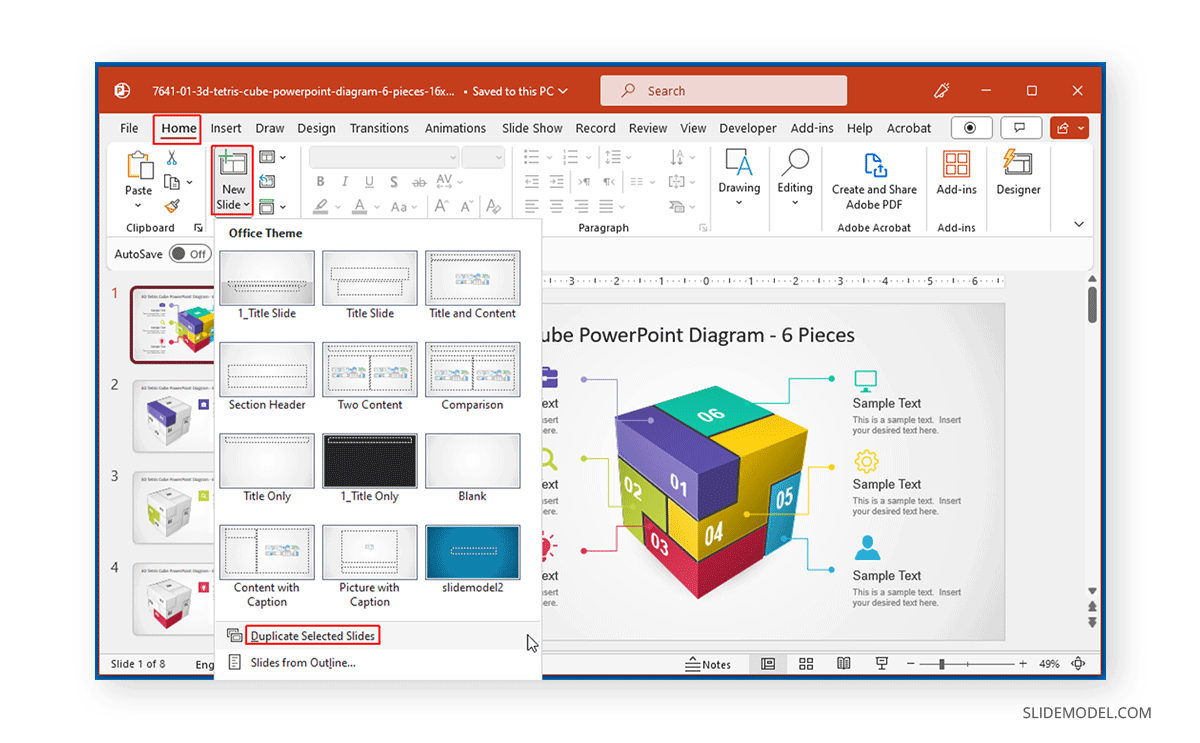
Final Words
Duplicating or copying a slide can be of immense help when you want to maintain a consistent outlook or wish to save time in designing your slides by using available slide designs. For this purpose, you can copy or duplicate slides and edit them as needed. To learn more about making effective presentations, see our articles about how to start a presentation and how to end a presentation . Also, check our tutorial on how to copy a slide in Google Slides .
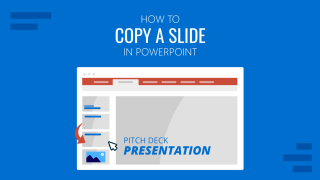
Like this article? Please share
Microsoft PowerPoint, PowerPoint Tools Filed under PowerPoint Tutorials
Related Articles

Filed under Google Slides Tutorials , PowerPoint Tutorials • April 17th, 2024
Google Slides vs. PowerPoint: A Detailed Comparison
Contrast and pick with presentation software suits your best. Check our guide on how the Google Slides vs. PowerPoint eternal debate.

Filed under PowerPoint Tutorials • April 16th, 2024
How to Insert an Equation in PowerPoint
Learn how to create easy-to-understand science slides by mastering how to insert an equation in PowerPoint. Step-by-step guide.

Filed under PowerPoint Tutorials • April 9th, 2024
How to Remove Notes from PowerPoint
Make alternative versions of your presentation files by learning how to remove notes from PowerPoint. Step-by-step guide with screeshots.
Leave a Reply

A simple guide to slideshows
Learn what slideshows are, how they’re used, common features, and how to choose a slideshow maker. Get started creating your own slideshows today with Microsoft PowerPoint.
What is a slideshow?
What are slideshows used for.

Meetings and presentations
Slideshows are most frequently used to create professional presentations for business meetings, conferences, and educational purposes. A slideshow program allows people to organize content, include visuals, and enhance the overall impact of their message.

Visual storytelling
Because slideshows sequentially display engaging visuals, text, and other multimedia, they’re a strong way to tell a cohesive and compelling narrative from start to finish.

Content creation
Slideshows give content creators a versatile and efficient way to organize information, increase visual appeal, and communicate effectively across different contexts.

Photo and video sharing
Slideshow makers are popular for creating photo and video presentations, especially for events like weddings, birthdays, and vacations. People can add transitions, music, and captions to fully bring the photo-sharing experience to life.

Training and tutorials
Slideshows help break down complex information into digestible chunks with the support of visuals and text, making them ideal for instructional materials, tutorials, and training modules.

Collaborative projects
In collaborative settings, teams use slideshow makers to create joint presentations or reports. The best slideshow makers enable multiple contributors to add their content simultaneously, which helps ensure a cohesive and unified presentation.
What are the features of a slideshow creator?
Slideshow creators vary in what they offer but ideally include:
A library of templates, themes, and images.
If you’re not a designer, this feature is huge. Simply browse the options available in your slideshow maker library to create a polished, professionally designed presentation in a flash. Be sure to confirm that access to the library is free and the images are approved for unrestricted usage.
Audio and video compatibility.
Keeping your audience engaged is key to any successful slideshow presentation. To mix things up, being able to add a multimedia element—like a song or a video clip—will help people stay focused and interested.
Presentation tools.
Handy presenter tools go a long way toward making your slideshow experience seamless. For example, straightforward slide navigation, slideshow keyboard shortcuts, pen and highlighter markup, and adjustable resolution settings.
AI assistance.
With AI revolutionizing content creation, using a slideshow maker that has AI capabilities will enhance efficiency and innovation. Depending on the slideshow app you have, creating an entire slideshow could be as easy as a quick prompt, like “Make a presentation about the benefits of sustainable fashion that has 15 slides.”
Animations.
Like audio and video, animations give your audience a bit of sensory surprise that can capture their attention.
Slide transitions.
Add some pizzazz to how you change slides with visual effects like fading, wiping, and zooming.
Screen recording.
Being able to record your screen in a slideshow maker is helpful when giving an instructional talk, software demonstration, and other types of presentations that require visual aids.
A place to put speaker notes.
Having somewhere to jot a few notes down will help remind you of everything you want to cover as you present.
Different viewing options.
Looking at different views—for example, a presenter view, an audience view, and a high-level view of slide order—is useful when organizing your slideshow’s structure and understanding and preparing for what you’ll see versus what your audience will see.
How do I choose the right slideshow maker?
When choosing a slideshow maker, keep the following questions in mind to make sure you get the most for your money:
Is it scalable with your business?
As your organization grows and changes, it’s important to have flexible technology that adapts to new needs. Having certain features—such as cloud-based collaboration, compatibility with other work apps, and a mobile app—will help ensure that no matter how your business changes, the slideshow maker is up to the task. This also applies to pricing plans. Consider choosing a slideshow app that has a subscription plan (so the software is always up to date), volume-based pricing, or enterprise-level pricing.
Does it have a variety of visual elements?
It’s pretty much a given that a slideshow maker will allow you to add images, but think outside the JPEG box—what other visual elements are available to you? Features like preset themes, free templates, SmartArt, a built-in clip art library, shape tools, background styles, 3D models, and charts and graphs provide diverse ways to switch up how a slideshow looks without relying solely on adding your own images.
Is it easy to use?
You could have the most feature-rich slideshow maker on the market, but if it isn’t easy to use, you probably won’t use it. Or you will, but you’ll be frustrated, waste valuable time, and have difficulty convincing people you work with to use it. As you research slideshow makers, look for videos that show the apps’ interfaces in action to help you decide if they’re intuitive and will have a shorter learning curve.
Does it have collaboration and sharing options?
Because making a slideshow is often a collaborative effort, it’s worthwhile to find a slideshow creator that was designed with this in mind. Pick one that offers editing controls and commenting, as well as the ability to work on a slideshow at the same time as someone else. Having a cloud-based slideshow maker will be key here. You’ll not only save yourself time but also keep things simple by not having multiple versions of the same slideshow.
Explore more about slideshows and slideshow makers
Copilot in powerpoint.
Transform how you make slideshows with the versatile AI in Copilot for PowerPoint.
Improve your presenting skills
Practice presenting with an AI speaker coach to get feedback on body language, repetition, and pronunciation.
Six slideshow tips and tricks
Read up on tips about how to finesse your slideshows to give your most confident presentations.
Get free PowerPoint templates
Show your style with PowerPoint templates in more than 40 categories.
How to make a branded slideshow
Create a cohesive visual identity for your brand that goes beyond adding a logo to every slide.
Try a photo album template
Relive your favorite memories with photo album templates designed for all your unforgettable moments.
The benefits of visual aids in slideshows
Discover why using visual aids helps communicate ideas and messaging more effectively.
Slideshows that reach all learners
Explore the different ways that people learn and how to include all learning styles in your presentations.
Frequently asked questions
How do i make a good slideshow.
Making a good slideshow in PowerPoint is easy:
Plan what you’d like to include in your slideshow.
Launch your slideshow creator.
Choose the theme you’d like.
Import media.
Add text, music, and transitions.
Record, save, and share your slideshow.
Learn more about how to make a slideshow .
How do I add music to a slideshow?
To add music to a slideshow, first make sure that you’re using a slideshow maker with music compatibility. In PowerPoint, follow these steps:
Open your PowerPoint presentation and select the slide where you want to add music.
Click on the Insert tab in the ribbon menu.
Click on the Audio button and select Audio on My PC.
Browse to the folder on your computer where the audio file is located and select it.
Click on the Insert button.
How do I record a slideshow?
The steps for recording a slideshow in PowerPoint will vary depending on the version that you own. Get help with slideshow recording based on your version.
What types of files can I add to a slideshow?
File compatibility in PowerPoint includes the use of JPEGs, PNGs, TIFFs, GIFs, PDFs, MP3s, WAVs, MIDIs, MPEG-4 Videos, and Windows Media Videos.
How do I share my slideshow?
To share your PowerPoint slideshow, follow these steps:
Open your presentation and click Share at the top right of your screen.
If your presentation isn't already stored on OneDrive, select where to save your presentation to the cloud.
Choose a permission level, like Anyone with a link , or maybe just people in your company. You can also control if people can edit or just view the doc.
Select Apply.
Enter names and a message.
Select Send.
Follow Microsoft

Contribute to the Microsoft 365 and Office forum! Click here to learn more 💡
April 9, 2024
Contribute to the Microsoft 365 and Office forum!
Click here to learn more 💡
PowerPoint Forum Top Contributors: Steve Rindsberg - John Korchok - Bob Jones AKA: CyberTaz ✅
May 10, 2024
PowerPoint Forum Top Contributors:
Steve Rindsberg - John Korchok - Bob Jones AKA: CyberTaz ✅
- Search the community and support articles
- Microsoft 365 and Office
- Search Community member
Ask a new question
PowerPoint 365: Triggering an animation on another slide
I am developing a video game on PowerPoint called ClickTheButton, it's a sort of puzzle-bullet hell game
Anyway there is a section of the game where you play Simon (the Hasbro toy with the 4 colours) and I want to add a scoring system based on how far you get
I also want to add achievements for finding secrets and stuff
But for these things I need to make animations from triggers in other slides
I know it is possible, in an old PowerPoint I made in 2019 I managed to do that (make some text appear if you press a trigger in another slide) but I cannot figure out how I did that
In summary, how do you trigger an animation with a trigger in a different slide to the animated object itself?
- Subscribe to RSS feed
Report abuse
Reported content has been submitted
Replies (1)
- Microsoft Agent |
Dear Mohammed Sherwi
Good day! Thank you for posting to Microsoft Community. I am happy to help you
(make some text appear if you press a trigger in another slide)
Normally, clicking on a trigger will jump to the location of the slide where the text is located before triggering the text animation.
One possibility I can think of is if hyperlinks are used so that when you click on an object (icon/text), it automatically jumps to where the text is and triggers an animation. I've also searched the official documentation for instructions, and it seems that there is no other way to start the animation of other slides.
Add a hyperlink to a slide - Microsoft Support
Thanks for your cooperation.
Tin | Microsoft Community Moderator
1 person found this reply helpful
Was this reply helpful? Yes No
Sorry this didn't help.
Great! Thanks for your feedback.
How satisfied are you with this reply?
Thanks for your feedback, it helps us improve the site.
Thanks for your feedback.
Question Info
- For education
- Norsk Bokmål
- Ελληνικά
- Русский
- עברית
- العربية
- ไทย
- 한국어
- 中文(简体)
- 中文(繁體)
- 日本語

IMAGES
VIDEO
COMMENTS
Open the presentation that you want to add a slide to. In the slide thumbnail pane on the left, click where you want to add a slide. On the Home tab of the ribbon, in the Slides group, click the arrow below New Slide, and then select Reuse Slides. In the Reuse Slides pane, click Open a PowerPoint File. In the Browse dialog box, locate and click ...
Next, switch to the "Home" tab and click the arrow under the "New Slide" button. On the drop-down menu that appears, click the "Reuse Slides" command. The Reuse Slides pane opens at the right side of your window. This is where you can browse your computer (or network) for another PowerPoint presentation. Do so by selecting either the ...
Select " Browse…. ". Navigate to the file that you wish to import slides from. Select it, then choose " Open ". Locate and select the slide (s) you wish to import. If you wish to keep the formatting of the imported slides, select the " Keep source formatting " check box. If you accidentally import an unwanted slide, use the CTRL ...
On the Home tab, in the Clipboard group, click the Copy button (or press Ctrl+C ): Right-click on the selection and choose the Copy command from the popup menu: 5. In the working (destination) presentation, do one of the following: Select the thumbnail after which you want to insert the copied slide (s) or click the empty area after the thumbnail.
Here, select the presentation you would like to link to. Click the "OK" button. Next, you'll be greeted with a list of the slides from the presentation you're linking to. Select the slide that you'd like to go to and click "OK." You'll now notice the file path of the second presentation appears under the "Hyperlink To" box.
Click the "Browse" button to locate the PowerPoint presentation file that you want to merge into your open file. Locate your second PowerPoint file and then click the "Open" button to insert it. A list of slides from your second presentation will appear in the "Reuse Slides" menu on the right. First, you'll need to decide on the formatting for ...
With your current presentation open, go to the Home tab. In the Slides section of the ribbon, click the arrow next to the New Slide button. Select Reuse Slides. Browse for the presentation in the ...
Step 3: Browse for the presentation file. A sidebar will appear on the right side. Click 'Browse' to locate and select the presentation file with the slides you want to insert. Make sure to know where your file is saved. It could be on your computer or a cloud service like OneDrive or Google Drive.
In this video, learn how to reuse slides from another presentation. ... Learning PowerPoint Online (Microsoft 365) ... Add and view slide notes
To insert a PowerPoint slide into another PowerPoint, go to the Home tab, click the arrow below New Slide, and select Reuse Slides. In the Reuse Slides pane, click Open a PowerPoint File, locate and select the presentation file that contains the slide you want, and then click Open. Click on the slide you want to add.
Copy Slides to Another PowerPoint Presentation. Right-click the thumbnail of the slide to be copied, select Copy, then right-click a blank area of the Slides pane where you want to place it. Alternate method: Click-and-drag the thumbnail of the slide you want to copy to the Slides pane of the destination presentation.
Executing the Copy Command. Right-Click Method: Simply right-click the highlighted slide or slides and select "Copy". Shortcut: As a shortcut, press Ctrl+C after selecting the slides. Pasting into the New Presentation. Navigate to the Destination: Shift to your second presentation - this is your destination presentation.
Click Browse and then click Browse File in the drop-down menu that appears. Once you locate the file, thumbnails of the presentation slides will appear on the right pane as shown below. To insert one or all of the slides, right-click on any slide and select Insert Slide or Insert All Slides. You also have the option to apply the theme of the ...
1- Start by opening the PowerPoint file you would like to merge into. 2- To merge slides from another presentation file, navigate to the Home tab. 3- Click on the New Slide command and select Reuse slides at the bottom (shown below). 4- The Reuse slides panel will open on the right of the PowerPoint screen.
How to Copy Slides Between Microsoft Powerpoint Presentations. Open your Microsoft Powerpoint slideshow. Select the Review tab. Click Compare. Double-click the file with the slide you want to copy. Check the box next to the slide to copy. Reposition your slides as needed.
Linking to Another Slide in the Same Presentation. Open your presentation and navigate to the slide that will contain the hyperlink. Once there, highlight the text, object, shape, or image to which you want to attach the link. Next, head over to the "Insert" tab and click the "Link" button. In the Insert Hyperlink window that opens ...
What to Know. In the source presentation, select View > Slide Master. In the Slide pane, right-click the Slide Master and select Copy. Go to View > Switch Windows and choose the second presentation. Go to View > Slide Master. Right-click the Slide pane and select Paste. Choose Use Destination Theme (keeps colors, fonts, and effects) or Keep ...
How to Copy and Paste a PowerPoint Slide. To copy and paste a slide in PowerPoint, right-click a slide and select Copy. You can also use the CTRL/Command+C hotkey to copy a slide. Once copied, you can either use the Command/CTRL+V hotkey to paste the slide or use the right-click menu to paste the slide. The right-click context menu provides ...
In PowerPoint, follow these steps: Open your PowerPoint presentation and select the slide where you want to add music. Click on the Insert tab in the ribbon menu. Click on the Audio button and select Audio on My PC. Browse to the folder on your computer where the audio file is located and select it. Click on the Insert button.
1.In desktop version of PowerPoint, create a new file which contains the slides you want to reuse. 2.Go to OneDrive for Business in the cloud, click Upload>File in the top menu to upload the PowerPoint file to OneDrive for Business. 3.Open PowerPoint online>click Open from OneDrive for Business button as below, choose and open the file you have ...
Copilot is an extremely promising new feature for Microsoft 365, but customers will need to evaluate if the enhanced productivity is worth the additional costs. Copilot for Microsoft 365 is an add-on with a price of $30 per user, per month on top of the existing Microsoft 365 license, and there is also the added management burden to consider.
I am happy to help you. (make some text appear if you press a trigger in another slide) Normally, clicking on a trigger will jump to the location of the slide where the text is located before triggering the text animation. One possibility I can think of is if hyperlinks are used so that when you click on an object (icon/text), it automatically ...