This browser is no longer supported.
Upgrade to Microsoft Edge to take advantage of the latest features, security updates, and technical support.

How to troubleshoot a damaged presentation in PowerPoint
- 5 contributors
- Applies to: PowerPoint 2019, PowerPoint 2016, PowerPoint 2013, PowerPoint 2010, Microsoft Office PowerPoint 2007
You may experience unexpected behavior when you work with a Microsoft PowerPoint presentation. This behavior may occur because the presentation is damaged. This article contains step-by-step methods that may help you partly or fully restore your presentation.
This article is intended for a beginning to intermediate computer user. You may find it easier to follow the steps if you print this article first.
When you try to open or change a presentation that is damaged, you may experience the following symptoms:
When you try to open a presentation, you receive one of the following error messages:
This is not a PowerPoint Presentation
PowerPoint cannot open the type of file represented by <file_name>.ppt
Part of the file is missing.
You receive the following kinds of error messages:
General Protection Fault
Illegal Instruction
Invalid Page Fault
Low system resources
Out of memory
More Information
How to determine whether you have a damaged presentation.
There are several ways to determine whether you have a damaged presentation. You can try to open the file on another computer that has PowerPoint installed to see whether the unexpected behavior occurs on the other computer. You can try to create a new file in PowerPoint and see whether the unexpected behavior occurs with the new file. This section describes how to use existing presentations and how to create a new file in PowerPoint to determine whether the presentations have the same behavior.
Method 1: Open an existing presentation
- In PowerPoint 2007 select the Microsoft Office Button .
- Select a different presentation, and then select Open.
If this presentation opens and seems to be undamaged, go to Method 3 in this section. Otherwise, go to Method 2 to create a new presentation.
Method 2: Create a new presentation
Step 1: create the presentation.
- In PowerPoint 2007, select Installed Templates , and then select Introducing PowerPoint 2007 .
- Select Create . This process creates a presentation that is based on the template.
- In PowerPoint 2007 select the Microsoft Office Button , and then select Save .
- Type a name for the presentation, and then select Save .
- Exit PowerPoint.
Step 2: Open the new presentation
- In PowerPoint 2007 select the Microsoft Office Button , and then select Open .
- Select the new presentation, and then select Open .
If you cannot open or save the new presentation, go to Method 3.
If you cannot create a new presentation, PowerPoint may be damaged and a repair should be initiated. (See Method 3, Part 2 below.)
Method 3: General troubleshooting
Windows 10, windows 8.1, windows 8, and windows 7.
This procedure allows your computer to restart without startup add-ons. For a clean restart, follow these steps:
Sign in to the computer by using an account that has administrator rights.
Select Start, type msconfig.exe in the Start Search box, and then press Enter to start the System Configuration utility.
If you are prompted for an administrator password or for confirmation, you should type the password or provide confirmation.
On the General tab, select the Selective startup option, and then clear the Load startup items check box. (The Use Original Boot.ini check box is unavailable.)
On the Services tab, select the Hide all Microsoft services check box, and then select Disable all.
This step lets Microsoft services continue to run. After you do a clean restart, you should check Office performance and then resume usual startup.
This procedure will cause the Office program to check for issues and repair itself.
Select the Start button and type Control Panel.
Open the Control Panel, go to Uninstall or change a program (or Add or Remove Programs ).
Scroll through the list of programs and find your version of Microsoft Office. Right-select and then select Change .
We suggest that you do the online repair option.
Methods to try if you cannot open a presentation
Method 1: drag the presentation to the powerpoint program file icon, windows 10, windows 8.1, and windows 8.
Right-click the Windows icon on the Taskbar, and then select Run.
Type one of the following depending on your version of PowerPoint:
Select the Enter key.
Locate the Powerpnt.exe icon in Windows Explorer.
Drag the damaged presentation icon from one window to the Powerpnt.exe icon in the other window.
PowerPoint will try to open the presentation. If PowerPoint does not open the presentation, go to Method 2.
Select Start, and then select Documents. Or select Start and then search for Windows Explorer.
If you have the MSI version of PowerPoint 2013 installed, type %ProgramFiles%\Microsoft Office\office15 (PowerPoint 2013 64 bit) or %ProgramFiles(x86)%\Microsoft Office\office15 (PowerPoint 2013 32 bit), and then press Enter.
If you have PowerPoint 2013 Select-to-Run installed, type C:\Program Files\Microsoft Office 15\root\office15 (PowerPoint 2013 64 bit) or C:\Program Files(x86)\Microsoft Office 15\root\office15 (PowerPoint 2013 32 bit), and then press Enter.
If you have the MSI version of PowerPoint 2016 installed, type %ProgramFiles(x86)%\Microsoft Office\office16, and then press Enter.
If you have PowerPoint 2016 Select-to-Run installed, type %ProgramFiles%\Microsoft Office\root\Office16 (PowerPoint 2016 64 bit) or %ProgramFiles(x86)%\Microsoft Office\root\Office16 (PowerPoint 2016 32 bit), and then press Enter.
Method 2: Try to insert slides into a blank presentation
Step 1: create a blank presentation.
- In PowerPoint 2007, click the Microsoft Office Button , and then click New .
- Select Blank Presentation, and then select Create.
This process creates a blank title slide. You can delete this slide later after you re-create the presentation.
Step 2: Insert the damaged presentation as slides
- On the Home tab, select the arrow next to New slides in the Slides group, and then select Reuse Slides.
- In the Reuse Slides task pane, select Browse. Select the damaged presentation, and then select Open.
- Select Insert Slide for each slide in the damaged presentation.
- In PowerPoint 2007 click the Microsoft Office Button , and then click Save .
- Type a new name for the presentation, and then select Save.
Step 3: Apply the damaged presentation as a template
If the presentation does not look the way that you expect after you try these steps, try to apply the damaged presentation as a template. To do this, follow these steps:
On the File menu, select Save as.
- In PowerPoint 2007 click the Microsoft Office Button , and then click Save as .
This will make a backup copy of the restored presentation that you can use in case the damaged presentation damages this new presentation.
On the Design tab, select More in the Themes group, and then select Browse for Themes.
Select the damaged presentation, and then select Apply. The slide master of the damaged presentation replaces the new slide master.
If you start to experience unexpected behavior after you follow these steps, the template may have damaged the presentation. In this case, use the backup copy to re-create the master slide.
If the backup copy of the new presentation exhibits the same damage or strange behavior as the original presentation, go to Method 3.
Method 3: Try to open the temporary file version of the presentation
When you edit a presentation, PowerPoint creates a temporary copy of the file. This temporary file is named PPT ####.tmp.
The placeholder #### represents a random four-digit number.
This temporary file may be located in the same folder as the location to which the presentation is saved. Or it may be located in the temporary file folder.
Rename the file, and then try to open the file in PowerPoint
Right-select the file, and then select Rename.
Change the old file-name extension from .tmp to .pptx so that the file name resembles the following file name:
PPT ####.pptx
Start PowerPoint.
On the File menu, select Open.
Browse to the folder that contains the renamed file.
Try to open the file in PowerPoint.
More than one file may correspond to the temporary file that was created the last time that you saved the presentation. In this case, you may have to open each file to see whether one is the temporary copy of the presentation.
If there are no temporary files, or if the temporary files display the same kind of damage or strange behavior, go to Method 4.
Method 4: Make a copy of the damaged presentation
- Right-select the presentation, and then select Copy.
- In the Windows Explorer window, right-select in a blank space, and then select Paste.
If you cannot copy the file, the file may be damaged, or the file may reside on a damaged part of the computer's hard disk. In this case, go to Method 5.
If you can copy the file, try to open the copy of the damaged presentation in PowerPoint. If you cannot open the copy of the damaged presentation, try to repeat Method 1 through Method 5 in the "Methods to try if you cannot open a presentation" section below by using the copy of the damaged presentation.
Method 5: Run Error Checking on the hard disk drive
- Exit all open programs.
- Right-click the Start menu and select File Explorer .
- Right-select the hard disk drive that contains the damaged presentation.
- Select Properties, and then select the Tools tab.
- In Error-checking, select Check Now.
- Select the check box Automatically fix file system errors.
- Select the check box Scan for and attempt recovery of bad sectors.
- Select Start.
- Select Start, and then select Computer.
- Right-click the hard disk drive that contains the damaged presentation.
- Select to select the Automatically fix file system errors check box.
- Select to select the Scan for and attempt recovery of bad sectors check box.
Error checking may verify that the presentation is cross-linked and attempt to repair the presentation. However, this is not a guarantee that PowerPoint will be able to read the presentation.
Methods to try if you can open a damaged presentation
Method 1: try to apply the damaged presentation as a template.
- In PowerPoint 2007, select the Microsoft Office Button , and then select New .
- Select Blank Presentation , and then select Create . This process creates a blank title slide. (You can delete this slide after you re-create the presentation.)
Step 2: Insert the damaged presentation into the blank presentation
- On the Home tab, select the arrow next to New slides in the Slides group, and then select Reuse Slides .
- In the Reuse Slides task pane, select Browse .
- Select the damaged presentation, and then select Open .
- Select the Microsoft Office button, and then select Save .
If the presentation does not look the way that you expect it to look after you try follow these steps, try to apply the damaged presentation as a template. To do this, follow these steps:
- On the File menu, select Save as .
- In PowerPoint 2007, select the Microsoft Office Button , and then select Save as .
Type a new name for the presentation, and then select Save .
On the Design tab, select More in the Themes group, and then select Browse for Themes .
Select the damaged presentation, and then select Apply . The slide master of the damaged presentation replaces the new slide master.
If the backup copy of the new presentation still displays damage or strange behavior, go to Method 2.
Method 2: Transfer the slides from the damaged presentation to a blank presentation
- In PowerPoint 2007, select the Microsoft Office Button , and then select Open .
- Locate the damaged presentation, and then select Open .
- Select Blank Presentation , and then select Create . This process creates a blank title slide.
Step 2: Copy slides from the damaged presentation to the new presentation
On the View tab, select Slide Sorter . If you receive error messages when you switch views, try to use Outline view.
Select a slide that you want to copy. On the Home tab, select Copy .
If you want to copy more than one slide at a time, hold down the Shift key, and then select each slide that you want to copy.
Switch to the new presentation. To do this, on the Window tab, select Switch Window in the View group, and then select the new presentation that you created in step 1.
On the View tab, select Slide Sorter .
On the Home tab, select Paste .
Repeat steps 2a through 2f until the whole presentation is transferred.
In some cases, one damaged slide may cause a problem for the whole presentation. If you notice unexpected behavior in the new presentation after you copy a slide to the presentation, that slide is likely to be damaged. Re-create the slide, or copy sections of the slide to a new slide.
If the new presentation shows damage or strange behavior, go to method 3.
Method 3: Save the presentation as a Rich Text Format (RTF) file
If there is damage throughout the presentation, the only option to recover the presentation may be to save the presentation as a Rich Text Format (RTF) file. If this method is successful, it recovers only the text that appears in Outline view.
Step 1: Save the presentation in the RTF file format
- Open the presentation.
- In PowerPoint 2007, select the Microsoft Office Button , select Save As , and then select Other Formats .
- In the Save as type list, select Outline/RTF(*.rtf) .
- In the File Name box, type the name that you want to use, select a location in which to save the presentation, and then select Save .
- Close the presentation.
Any graphics, tables, or other text in the original presentation will not be saved in the .rtf file.
Step 2: Open the .rtf file in PowerPoint
- On the File menu, select Open .
- In the Files of type list, select All Outlines or All Files .
- Select the .rtf file that you saved in step 1d, and then select Open .
This procedure will re-create the presentation based on the original presentation's outline view.
Was this page helpful?
Coming soon: Throughout 2024 we will be phasing out GitHub Issues as the feedback mechanism for content and replacing it with a new feedback system. For more information see: https://aka.ms/ContentUserFeedback .
Submit and view feedback for
Additional resources
- PRO Courses Guides New Tech Help Pro Expert Videos About wikiHow Pro Upgrade Sign In
- EDIT Edit this Article
- EXPLORE Tech Help Pro About Us Random Article Quizzes Request a New Article Community Dashboard This Or That Game Popular Categories Arts and Entertainment Artwork Books Movies Computers and Electronics Computers Phone Skills Technology Hacks Health Men's Health Mental Health Women's Health Relationships Dating Love Relationship Issues Hobbies and Crafts Crafts Drawing Games Education & Communication Communication Skills Personal Development Studying Personal Care and Style Fashion Hair Care Personal Hygiene Youth Personal Care School Stuff Dating All Categories Arts and Entertainment Finance and Business Home and Garden Relationship Quizzes Cars & Other Vehicles Food and Entertaining Personal Care and Style Sports and Fitness Computers and Electronics Health Pets and Animals Travel Education & Communication Hobbies and Crafts Philosophy and Religion Work World Family Life Holidays and Traditions Relationships Youth
- Browse Articles
- Learn Something New
- Quizzes Hot
- This Or That Game
- Train Your Brain
- Explore More
- Support wikiHow
- About wikiHow
- Log in / Sign up
- Computers and Electronics
- Presentation Software
- PowerPoint Presentations
How to Fix a Corrupted PowerPoint PPTX File
Last Updated: January 5, 2024 Fact Checked
This article was co-authored by wikiHow staff writer, Nicole Levine, MFA . Nicole Levine is a Technology Writer and Editor for wikiHow. She has more than 20 years of experience creating technical documentation and leading support teams at major web hosting and software companies. Nicole also holds an MFA in Creative Writing from Portland State University and teaches composition, fiction-writing, and zine-making at various institutions. There are 12 references cited in this article, which can be found at the bottom of the page. This article has been fact-checked, ensuring the accuracy of any cited facts and confirming the authority of its sources. This article has been viewed 288,437 times. Learn more...
A corrupt file can bring your well-prepared presentation to a screeching halt. There are several ways you can try getting a corrupted file to load, including moving it to a new location, extracting the slides from inside of it, and loading PowerPoint in Safe Mode. If you’re able to recover some or all of the corrupted presentation, you can use the recovered slides to make it again. This wikiHow teaches you some helpful techniques to get your PowerPoint presentation back up and running.
Using Open and Repair (Windows)

- If the presentation opens but didn't before, you should be able to click the Presentation icon at the top to start the slideshow.
- If you need to make changes to the presentation, click Enable Editing at the top to do so.
Inserting Slides into a New Presentation (Windows and macOS)

- Click the File and select Save As , and then save the file with a different name as a backup. [9] X Trustworthy Source Microsoft Support Technical support and product information from Microsoft. Go to source
- Click the Design tab, select More (or the down-arrow with a horizontal line above it) on the Themes panel, and then click Browse for Themes .
- Select your damaged presentation file and click OK . This will load the slide master from your damaged presentation, which will restore the theme.
- Switch back to your backup copy of the recovered presentation if it stops

- To be extra safe, save it to a different location than the original corrupted file was stored.
Adding a New Trust Location (Windows)

- You can now close the File Explorer window.

- Keep clicking ' OK until you've returned to the blank presentation.

- If it does, continue to work with this version of the file.
Moving the Presentation to a Different Drive (Windows and macOS)

- To open File Explorer on Windows, right-click the Windows Start butting and select File Explorer . [16] X Trustworthy Source Microsoft Support Technical support and product information from Microsoft. Go to source
- To open Finder on macOS, click the two-toned smiley face icon on the Dock.

- If the file doesn’t allow you to copy it, the file or the drive itself may be corrupt.

- Windows - Open your Computer/This PC window, right-click the disk that was giving you problems, and select Properties . On the Tools tab, select Check now in the "Error Checking" section. Check both boxes and click Start .
- Mac - Open the Disk Utility program in the Utilities folder. Select the problematic disk from the left menu, then click First Aid . Click Run or Repair Disk . [18] X Research source
Opening PowerPoint in Safe Mode (Windows)

- If the presentation opens in Safe Mode but not normally, you may need to reinstall PowerPoint.
Community Q&A
- If all of your presentation files are getting corrupted, there is likely something wrong with the storage device. Try the disk checking methods outlined in the first section, and avoid saving new files there in the future. Thanks Helpful 0 Not Helpful 0

You Might Also Like

- ↑ https://support.microsoft.com/en-au/office/open-a-document-after-a-file-corruption-error-47df9d48-2165-4411-a699-1786ac734bc3
- ↑ https://support.microsoft.com/en-us/office/add-and-delete-slides-in-powerpoint-8bf2b58d-df6c-4e5f-90e3-ade289a2d64d
- ↑ https://support.microsoft.com/en-au/office/reuse-import-slides-from-another-presentation-c67671cd-386b-45dd-a1b4-1e656458bb86
- ↑ https://support.microsoft.com/en-us/office/use-multiple-slide-masters-in-one-presentation-dc684a1d-9d14-4ead-9bb5-2303d4fedba8
- ↑ https://support.microsoft.com/en-au/office/save-your-presentation-file-34377c9c-a1e5-44e1-9c3f-e6e72ee6c541
- ↑ https://support.microsoft.com/en-us/kb/927477
- ↑ https://thegeekpage.com/repair-corrupt-powerpoint-files/
- ↑ https://support.microsoft.com/en-us/office/add-remove-or-change-a-trusted-location-in-microsoft-office-7ee1cdc2-483e-4cbb-bcb3-4e7c67147fb4
- ↑ https://support.microsoft.com/en-us/windows/find-and-open-file-explorer-ef370130-1cca-9dc5-e0df-2f7416fe1cb1
- ↑ https://learn.microsoft.com/en-us/office/troubleshoot/powerpoint/damaged-presentation
- ↑ https://support.apple.com/en-us/HT210898
- ↑ https://support.microsoft.com/en-us/office/open-office-apps-in-safe-mode-on-a-windows-pc-dedf944a-5f4b-4afb-a453-528af4f7ac72?ui=en-us&rs=en-us&ad=us
About This Article

1. Open the folder with the corrupt file. 2. Connect a storage device. 3. Open a folder on the storage device. 4. Drag the corrupt file to a folder on the storage device. 5. Open the file from its new location. Did this summary help you? Yes No
- Send fan mail to authors
Is this article up to date?

Featured Articles

Trending Articles

Watch Articles

- Terms of Use
- Privacy Policy
- Do Not Sell or Share My Info
- Not Selling Info
wikiHow Tech Help Pro:
Level up your tech skills and stay ahead of the curve
Repair your PPT Online
Do you have a document file, such as a PPT file, that will not open correctly? If so, our free-to-use PPT repair tool may be able to help. Our tool analyses the content of your PPT file and is able to determine if the file structure is valid. Our tool will let you know what is wrong with your PPT file and attempt to fix it.
Or drag and drop your files here to upload. A maximum of 20 files can be uploaded at once.
How to Repair your PPT Online?
Here are 3 simple steps to repair your PPT using our fast and free repair tool.
Upload your PPT
Click the "Select File" button, then select a PPT file. The maximum file size is 100MB.
Analysis and Repair
Your PPT file will be analysed, and our tool will attempt to repair your PPT file if possible.
Repair or Convert your PPT
Select an option to either repair or convert to receive your repaired PPT file.
Frequently Asked Questions
Is it free to use the ppt file repair tool.
Yes! Our PPT repair tool is 100% free to use.
Are there any usage limits when repairing my PPT file?
No, you can repair as many files as you wish. We do not have any limits when using our PPT repair tool.
How long does it take to repair my PPT?
We aim to process PPT repairs as quickly as possible; this usually takes around 5 seconds; however, this may be longer depending on the file size and data needed to be repaired.
What does the PPT repair process involve?
Once your PPT has been selected, it will undergo some initial checks to verify that the file has some basic information. If the initial checks pass, we then upload the file to our servers for more detailed analysis.
Is it safe to repair my PPT on FabConvert.com?
Yes, of course it is! Your PPT, once repaired, is deleted 15 minutes after upload, and any download link will expire after this time.
Can I repair my PPT on Windows, Linux, Android, iOS or Mac OS?
Yes! Our PPT repair tool will run on any system with a modern web browser.
PPT file format information
Repairing a ppt file, ppt file header data.
PPT files contain a sequence of unique bytes at the beginning of the file. This header section is usually followed by the main PPT file section. Where the header block is present, our document repair tool will parse the header data to validate the file type and also provide additional metadata that describes key characteristics of the document uploaded.
LATEST NEWS

© 2024 fabconvert.com

- Data Recovery
How to Recover Lost or Unsaved PowerPoint File on Mac [Guide]
At Macgasm, we’re dedicated to bringing you insightful Apple-centric content that adheres to our comprehensive editorial guidelines whose purpose is to maintain the utmost accuracy, relevance, and impartiality in everything we publish. This commitment to preserving the integrity of our content is shared across our team, from expert writers to seasoned editors.
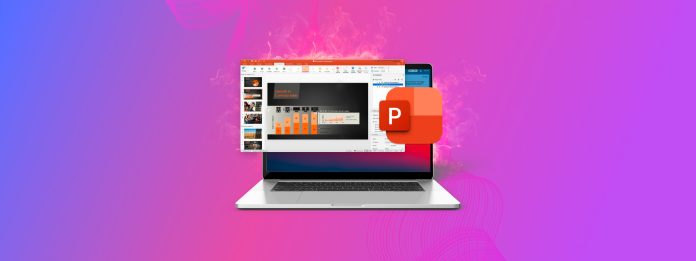
Thanks to the macOS version of Microsoft Office, it’s possible to view and edit PowerPoint files on Mac computers, but is it also possible to recover them? Yes, it is! In fact, there are multiple ways to recover PowerPoint files on Mac , and we cover them all in this article.
Table of Contents
Where Are PowerPoint Presentations Stored on Mac Computers?
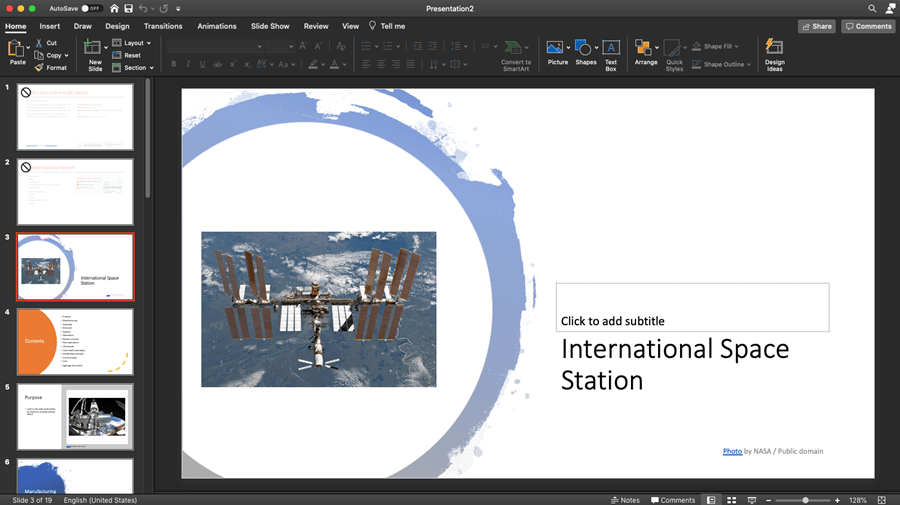
You would be surprised just how many users spend hours and hours trying various recovery PowerPoint techniques for Mac just to discover that their PPT files were not deleted at all—they were simply hidden in some random folder.
This typically happens when users look for missing PPT files only in the main document folder:
However, PowerPoint users who also use OneDrive should check it as well because that’s where PPT files are saved by default when the two Microsoft products are connected. Since the default local save location can be changed at any time just by clicking on a single checkbox, it’s a good idea to search the entire computer.
If you remember how the PPT files you can’t find were called, you can easily search for them using Spotlight:
- Launch Spotlight by pressing Command + Space.
- Enter the name of any missing PPT file and give Spotlight a few seconds to gather results.
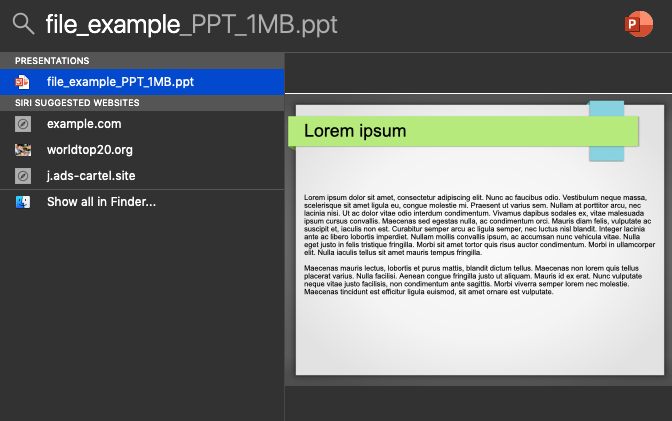
If you don’t remember how any of your missing PPT files were called, you can search for all PPT files stored on your Mac:
- Launch Finder.
- Click the Search bar and enter: kind:ppt
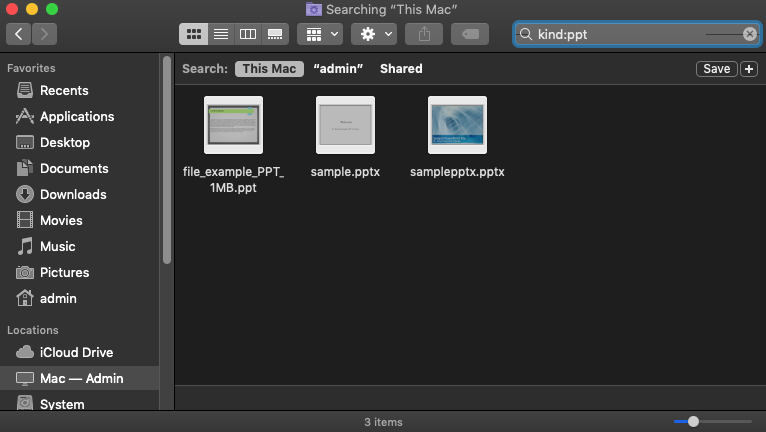
If you haven’t found anything by searching your Mac, then it’s time to search the Trash folder. That’s because files in the Trash are not indexed, which means they don’t appear in search results.
- Open the Trash folder.
- Click the Search icon in the top-right corner and enter: kind:ppt.
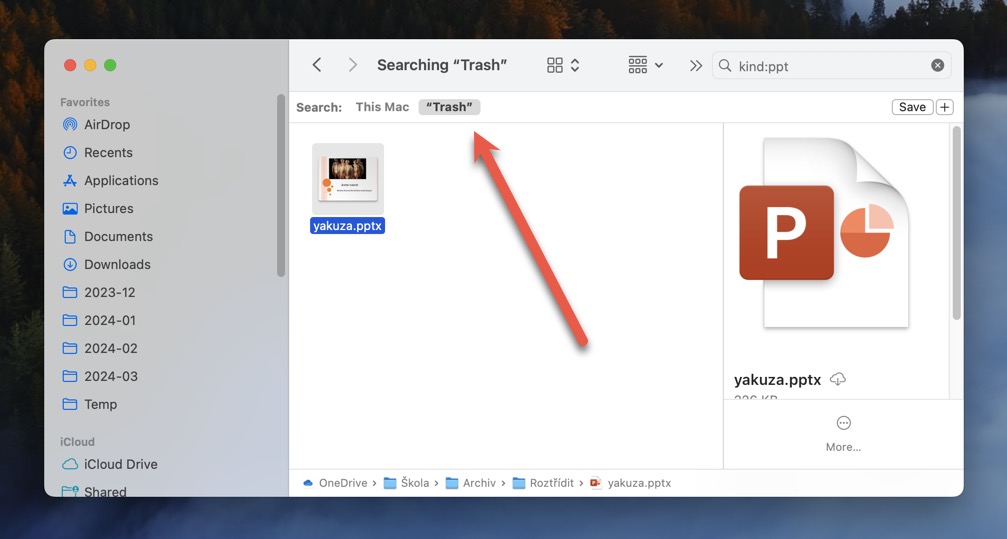
Still no luck finding your PowerPoint presentations? In that case, they’re either deleted or haven’t been properly saved in the first place. The good news is that there are several other PowerPoint recovery solutions and techniques for Mac that you can try, starting with data recovery software.
How to Recover a Deleted PPT File with Data Recovery Software
Data recovery software can find PowerPoint presentations that macOS can no longer see because they’ve been deleted. There are many data recovery software solutions that you can use to find PPT files without paying, and many of them are so intuitive and well-designed that even regular Mac users can figure them out with little to no help.
For example, here’s how PPT recovery works with Disk Drill , one of the most popular data recovery software apps for Mac:
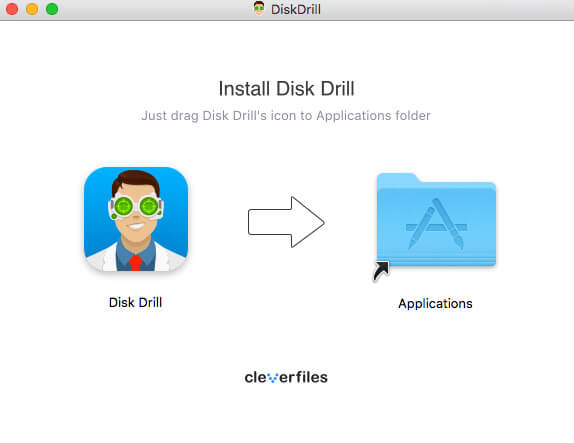
First, you need to download Disk Drill and install it on your Mac by dragging the app into the Applications folder. Disk Drill is a small application, so it doesn’t require much storage space.
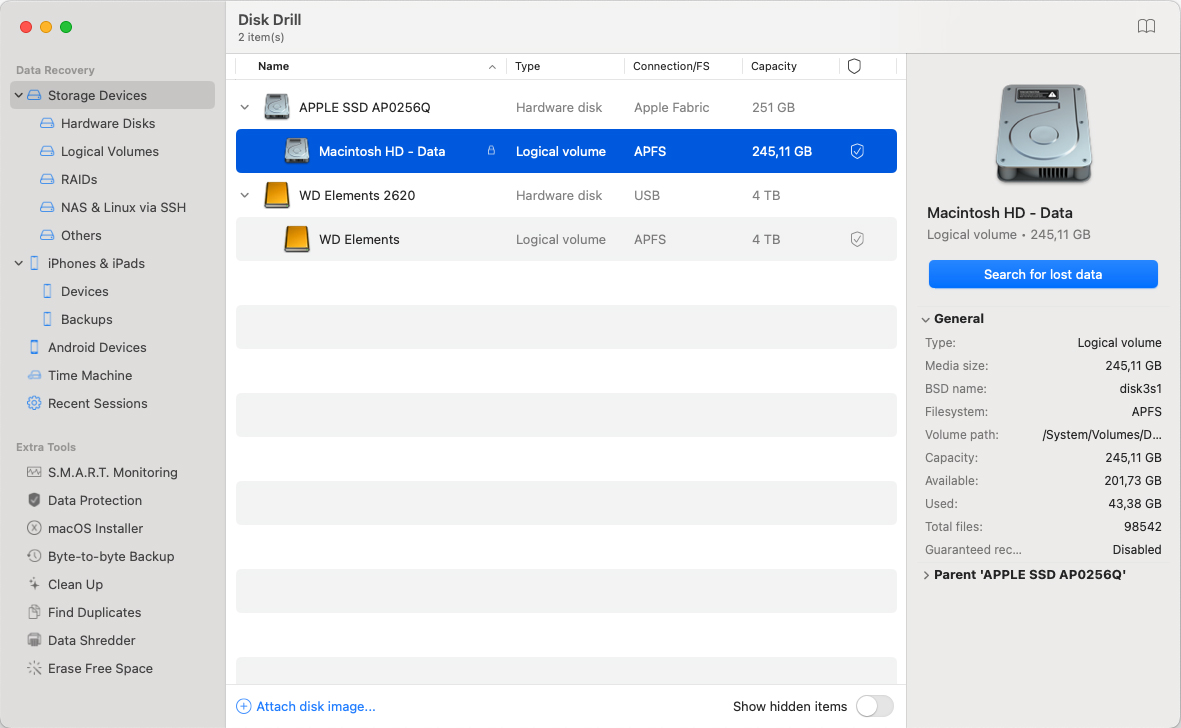
Next, launch Disk Drill and give it a second to recognize all storage devices connected to your Mac. Click the recover button next to the storage device on which your PPT files were stored to begin a scan.
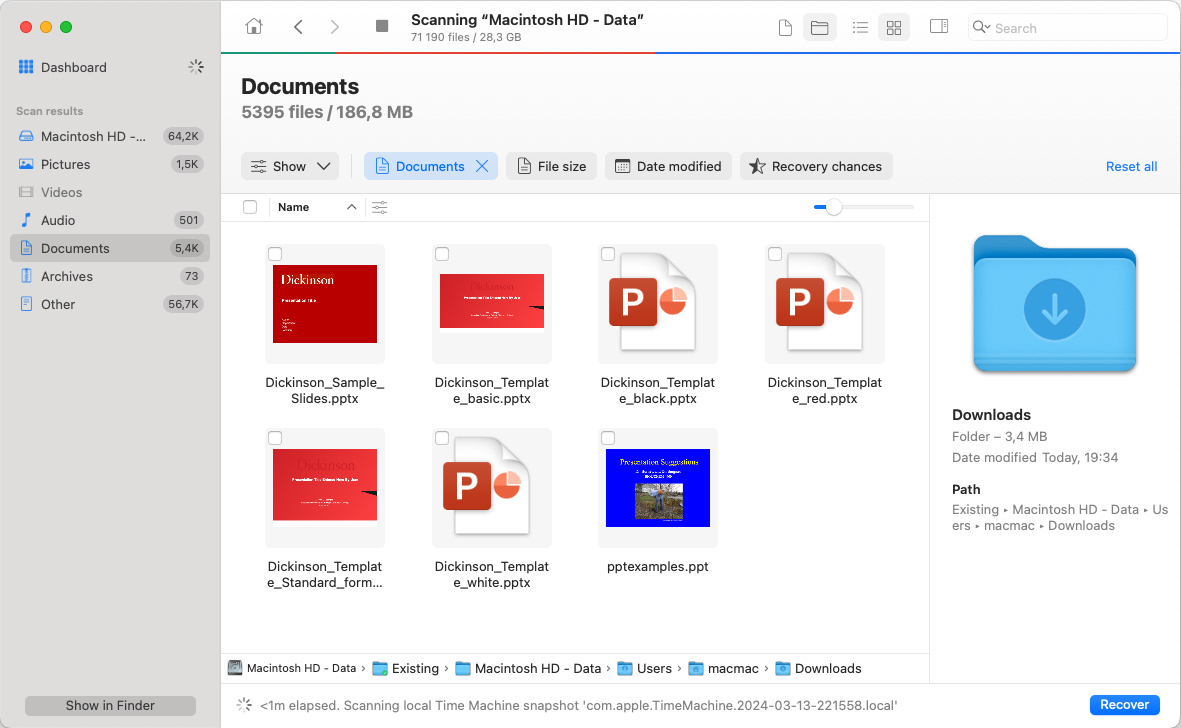
When Disk Drill is finished scanning the storage device, you can filter the scan results to display only documents. You can further narrow down the scan results by displaying only files of a certain size or files that have been deleted within the last X days, weeks, months, or years.
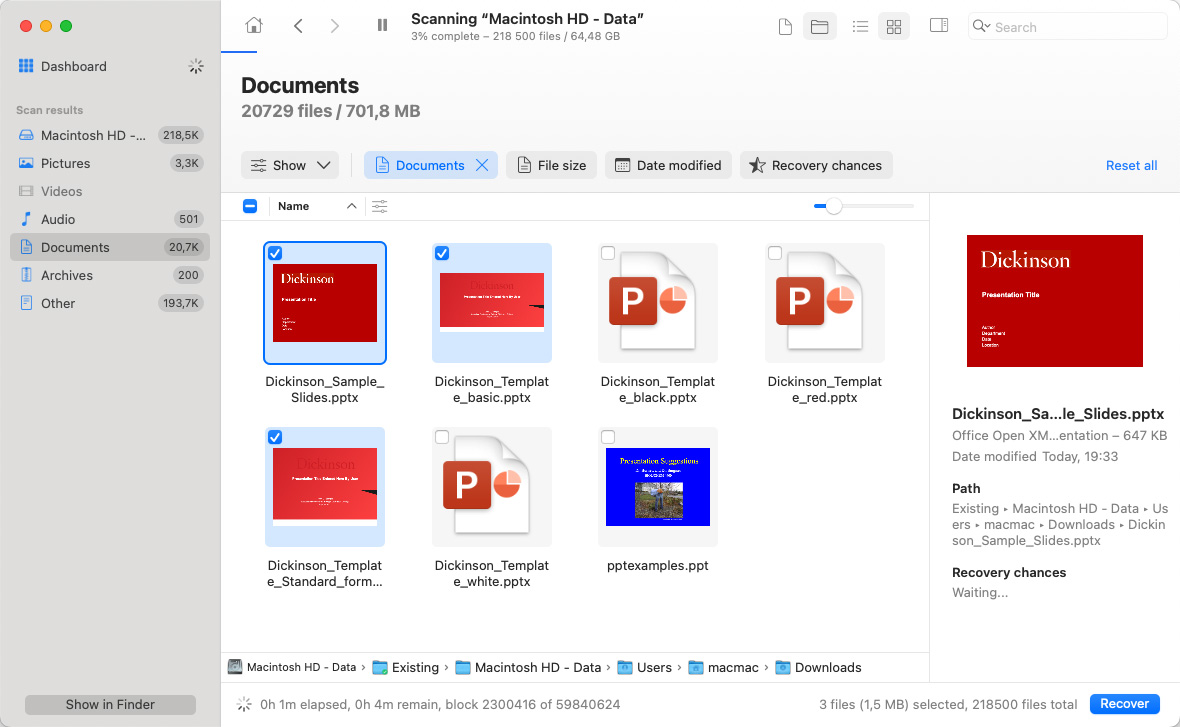
If you’re working with PowerPoint files on a regular basis, it’s very likely that Disk Drill will find a very large number of them, including corrupted PowerPoint files, AutoRecover PowerPoint files, and more. Instead of recovering them all, you can use preview and select only the PPT files you actually want to get back.
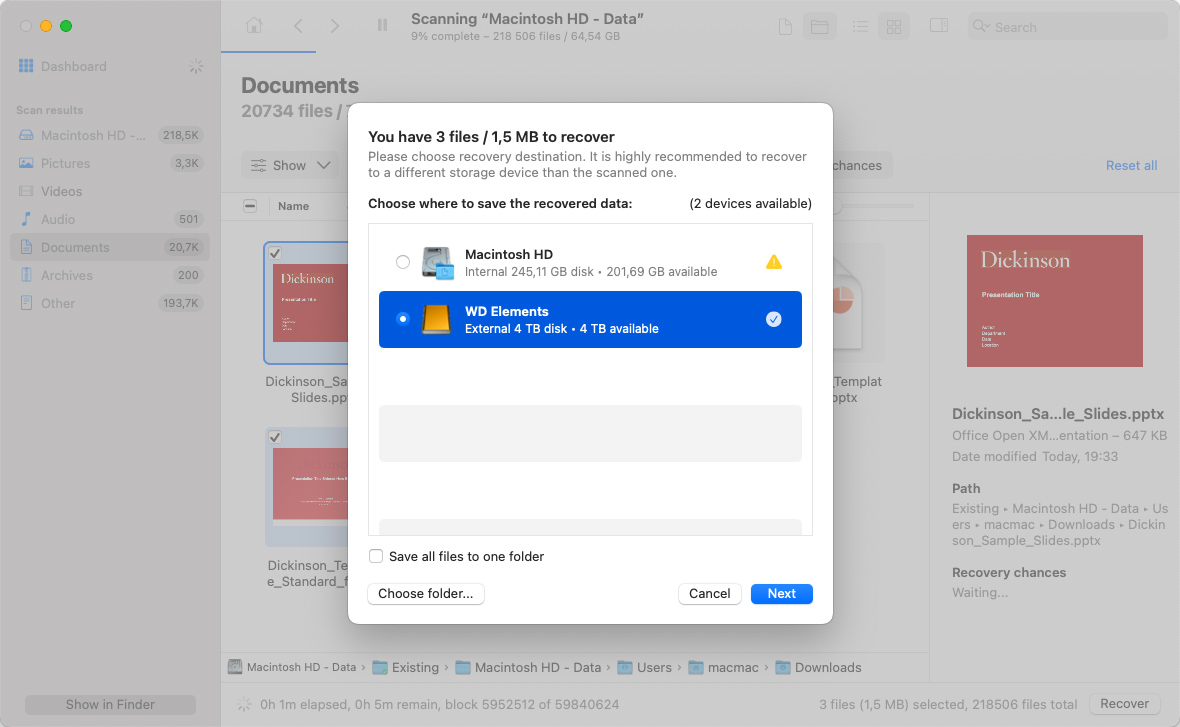
With all missing PPT files selected, you can click the Recover button and specify the recovery directory. For best recovery results, select a directory located on a different storage device than the one from which you’re recovering the deleted PPT files.
How to Recover a PPT File that Was Not Saved on Your Mac
Data recovery software is great for recovering permanently deleted PowerPoint presentations that are no longer in Trash, but even the best data recovery app won’t help you recover unsaved PowerPoint files on Mac.
To do that, you can take advantage of the AutoRecover feature or look for your unsaved PowerPoint presentations in the temp folder.
Solution 1: AutoRecover Feature
All Microsoft Office applications come with a handy feature that makes it possible to recover unsaved files that were lost after a system crash or sudden shutdown. The best thing about this feature is that it works completely automatically, presenting itself during the first PowerPoint launch after the data loss incident. All you need to do is open the recovered document and save it to your Mac.
By default, AutoRecover is set to save your presentations every 10 minutes, but you can change this frequency in Preferences:
- Open the PowerPoint menu and select Preferences.
- Click Save.
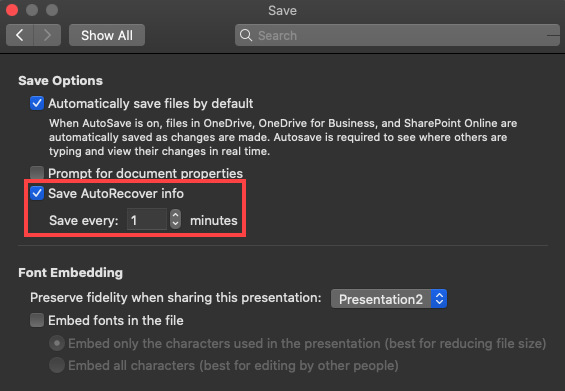
Where are AutoRecovery files stored?
Office 2008:
Office 2011:
Office 2016 & 2018:
Solution 2: Temp Folder
Even though it’s rare for PowerPoint files to end up in a temp folder, it’s still worth taking a look macOS temp folders since it takes just a couple of seconds.
If you don’t know, the temp folder is a special folder on your Mac where the operating system and applications store temporary files. In most cases, files are deleted from the temp folder automatically, but it’s not unheard of for them to end up stuck in the folder after a sudden shutdown or critical system error.
Here are three temp folders where you should look for your PowerPoint presentations:
The last temp folder can be opened by entering the following command in Terminal: open $TMPDIR
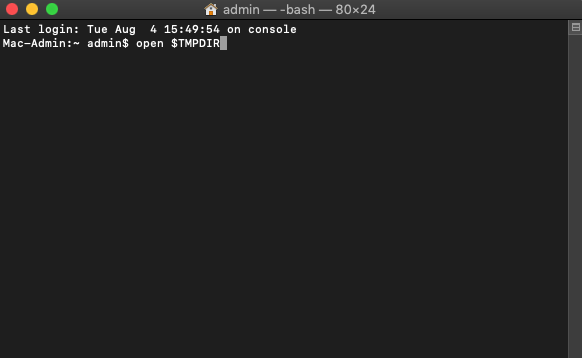
Solution 3: Open Recent Files
If you forgot to save your PowerPoint presentation before closing the app or didn’t have the time to save it due to some unforeseen challenges, you can try opening the recent files to recover your unsaved work.
Unfortunately, this method requires AutoSave or AutoRecover to be enabled, and it won’t help you if these features were turned off at the time of the incident.
To open a recently edited PowerPoint presentation:
- Launch PowerPoint.
- Go to the File menu.
- Select Open Recent to see a list of recent presentations.
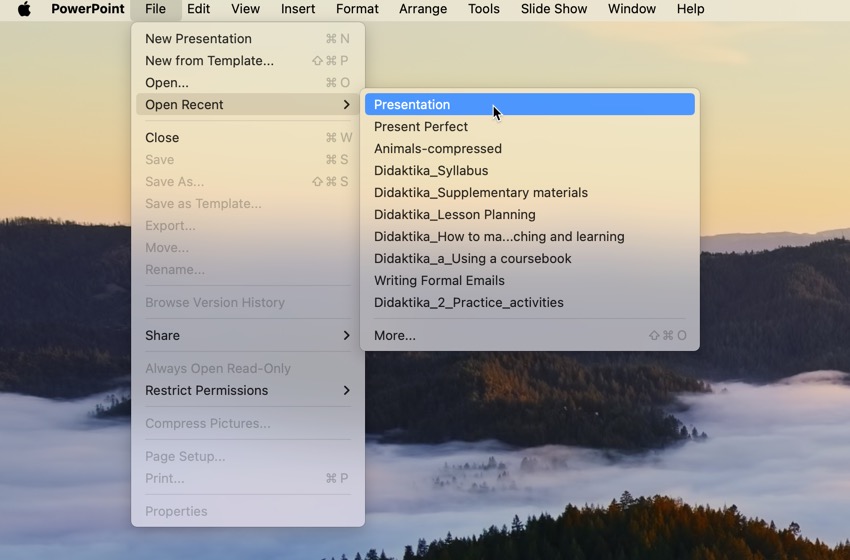
Common Reasons Behind PPT Loss and Saving Issues
PowerPoint has been around for multiple decades, so Microsoft had plenty of time to polish the application and make data loss a very rare issue. Still, there are some potential causes of data loss that even Microsoft can’t fully protect its users against, including:
- Malware : The claim that Mac users are immune to viruses and other malware is simply not true. Yes, there’s not nearly as many strains of malware that target Mac computers as there are strains of Windows-specific malware, but one infection can be enough for you to lose all your PowerPoint presentations.
- Accidental deletion : Most Mac users don’t like to admit it, but accidental deletion is someone that nearly everyone has done at some point. If you notice in time, you should still be able to recover your PowerPoint presentation from Trash. But if you don’t notice in time, data recovery software is your only option.
- Formatting : It’s important to be extra careful when formatting a storage device because all it takes to wipe out gigabytes worth of data is one wrong click. Just like with accidental deletion, files from a formatted storage device can usually be recovered with the help of data recovery software, but you need to hurry up and don’t let them become overwritten.
- Corruption : Unfortunately, even modern storage devices are not 100% reliable, which is why PPT files sometimes become corrupted and unreadable. In extreme cases, they may even disappear from the storage device altogether.
- Application conflicts : The latest version of PowerPoint comes with a useful feature called AutoSave, which does exactly what the name suggests. However, you should never completely rely on this feature because all it takes for it to stop working is a conflict with another application installed on your Mac.
Keep these common reasons behind PPT loss in mind when creating and editing PowerPoint presentations, but always remember that only a proper backup strategy offers truly reliable protection against data loss.
Don’t Forget to Back Up Your PowerPoint Presentations
In this article, we’ve explained several methods that can be used to recover unsaved and lost PowerPoint presentations, but such methods should always be your very last resort. Ideally, you should have at least one backup of each important PowerPoint presentation so that you can easily recover it in case you experience a data loss incident.
Fortunately, macOS and PowerPoint itself make it very easy to create backups of important PPT files since they both include a useful backup feature.
Enable Time Machine in macOS
Time Machine is Apple’s real-time backup app, and it’s included in all recent versions of macOS. When enabled, it monitors files on your hard drive and automatically backs them up as soon as they’re created or modified. To enable Time Machine:
- Open the Apple menu and select System Preferences.
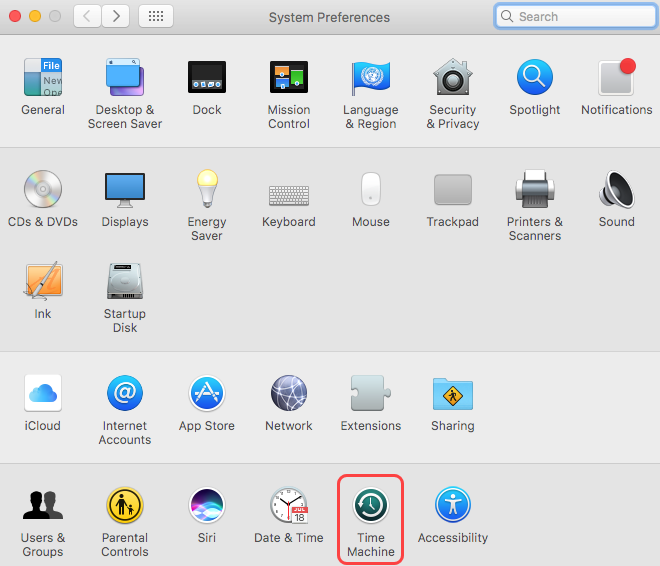
- Click Select Backup Disk and add a suitable disk.
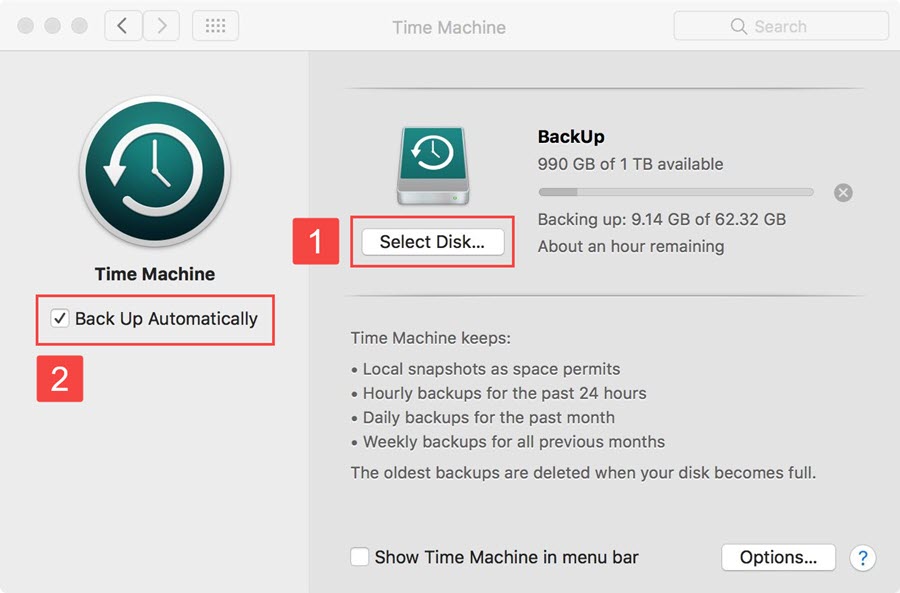
AutoSave PowerPoint Presentations to OneDrive
If you don’t have a backup disk for Time Machine or would like to access your PowerPoint presentations from anywhere, you should enable the AutoSave PowerPoint feature. This feature is available to Microsoft 365 subscribers, and it saves your work automatically every few seconds to OneDrive, Microsoft’s cloud storage solution. To enable AutoSave:
- Open PowerPoint.
- Sign in with your Microsoft account.
- Create a new PowerPoint document.
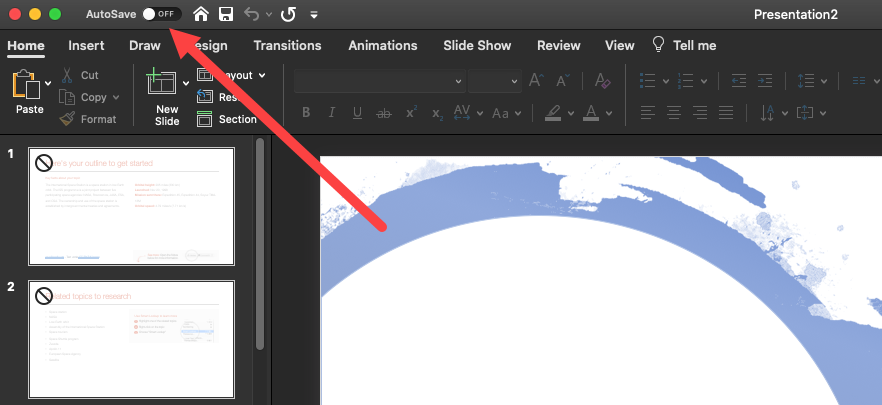
Recovering lost or unsaved PowerPoint files on a Mac is possible, and there are multiple methods to do so. We recommend you start with the simplest possible solutions, such as searching for the missing files using Spotlight or Finder. If the files are not found, you can use data recovery software like Disk Drill to scan your storage device and recover deleted files.
How do I recover a temp file in PowerPoint?
Use the following procedure to attempt to recover a PowerPoint file from the temp folder.
- Launch the Terminal app on your Mac.
- Type open $TMPDIR and hit Enter to continue.
- Navigate to the TemporaryItems folder.
- Locate the unsaved PowerPoint presentation. Copy it to the desktop and rename the file.
- Change the extension from .tmp to .ppt and open the file in PowerPoint.
Does PowerPoint save automatically?
Yes, it does. By default, PowerPoint automatically saves the presentation you are working on every ten minutes. You can modify this setting or turn it off if desired using the following procedure.
- Open the PowerPoint application.
- Click on the File menu.
- Select Options and then Save .
- Make sure the Save AutoRecover information every (X) minutes option is checked. Change X to the number of minutes you want between each autosave.
Where are Powerpoint autosave files stored?
Depending on which version of PowerPoint is installed, the autosave files will be stored in the following locations:
- For Office 2008: /Users/username/Library/Application Support/ Microsoft/Office/Office 2008 AutoRecovery
- For Office 2011: /Users/username/Library/Application Support/ Microsoft/Office/Office 2011 AutoRecovery
- For Office 2016 & 2018: /Users/Library/Containers/com.Microsoft.Powerpoint/Data/Library/Preferences/AutoRecovery
How can I recover an unsaved Powerpoint on iPad?

For Individual
Recovers lost or deleted Office documents, emails, presentations & multimedia files.
- Professional
Recovers deleted files, photos, videos etc. on Mac.
Recover photos, videos, & audio files from all cameras and storage on Windows or Mac.
Recover deleted photos, videos, contacts, messages etc. directly from iPhone & iPad.
Repair multiple corrupt videos in one go. Supports MP4, MOV & other formats.
Repair multiple corrupt photos in one go. Supports JPEG & other formats.
- Android Data Recovery
For Business
- Exchange Repair Repair corrupt EDB file & export mailboxes to Live Exchange or Office 365
- Outlook PST Repair Repair corrupt PST & recover all mailbox items including deleted emails & contacts
- OLM Repair Repair Outlook for Mac (OLM) 2011 & 2016 backup files & recover all mailbox items
- Exchange Toolkit Repair EDB & Exchange backup file to restore mailboxes, convert OST to PST, & convert EDB to PST
- Active Directory Repair Repair corrupt Active Directory database (Ntds.dit file) & extract all objects in original form
- EDB to PST Convert online & offline EDB file & extract all mailbox items including Public Folders in PST
- OST to PST Convert inaccessible OST file & extract all mailbox items including deleted emails in PST
- NSF to PST Convert IBM Notes NSF file & export all mailbox items including emails & attachments to PST
- MBOX to PST Convert MBOX file of Thunderbird, Entourage & other clients, & export mailbox data to PST
- OLM to PST Convert Outlook for Mac Data File (OLM) & export all mailbox data to PST in original form
- GroupWise to PST Convert GroupWise mail & export all mailbox items - emails, attachments, etc. - to PST
- EML to PST Convert Windows Live Mail (EML) file & export mailbox data - emails, attachments, etc. - to PST
- Office 365 to PST Connect to Office 365 account & export mailbox data to PST and various other formats
- Migrator for Office 365 Quickly migrate Outlook data files(OST/PST) directly to Office 365 or Live Exchange
- SQL Repair Repair corrupt .mdf & .ndf files and recover all database components in original form
- Access Repair Repair corrupt .ACCDB and .MDB files & recover all records & objects in a new database
- QuickBooks Repair Repair corrupt QuickBooks® data file & recover all file components in original form
- MySQL Repair Repair MyISAM & InnoDB tables and recover all objects - keys, views, tables, triggers, etc.
- Excel Repair Repair corrupt Excel (.XLS & .XLSX) files and recover tables, charts, chart sheet, etc.
- BKF Repair Repair corrupt backup (BKF, ZIP, VHDX and .FD) files and restore complete data
- Database Converter Interconvert MS SQL, MySQL, SQLite, and SQL Anywhere database files
- PowerPoint Repair Repair corrupt PPT files and restore tables, header, footer, & charts, etc. like new
- File Repair Toolkit Repair corrupt Excel, PowerPoint, Word & PDF files & restore data to original form
- Data Recovery Recover lost or deleted data from HDD, SSD, external USB drive, RAID & more.
- Tape Data Recovery Retrives data from all types and capacities of tape drives including LTO 1, LTO 2, LTO 3, & others.
- Virtual Machine Recovery Recover documents, multimedia files, and database files from any virtual machine
- File Erasure Permanently wipe files and folders, and erase traces of apps and Internet activity.
- Mobile Erasure Certified and permanent data erasure software for iPhones, iPads, & Android devices
- Drive Erasure Certified and permanent data erasure software for HDD, SSD, & other storage media
- Exchange Toolkit 5-in-1 software toolkit to recover Exchange database, convert EDB to PST, convert OST to PST, restore Exchange backup, and reset Windows Server password.
- Outlook Toolkit Comprehensive software suite to repair PST files, merge PST files, eliminate duplicate emails, compact PST files, and recover lost or forgotten Outlook passwords.
- File Repair Toolkit Powerful file repair utility to fix corrupt Word, PowerPoint, and Excel documents created in Microsoft Office. It also repairs corrupt PDF files and recovers all objects.
- MS SQL Toolkit 5-in-1 software toolkit to repair corrupt SQL database, restore database from corrupt backup, reset database password, analyze SQL logs, & interconvert databases.
- Data Recovery Toolkit Software helps to recovers deleted data from Windows, Mac and Linux storage devices. Also supports recovery from RAIDs & Virtual Drives.
- MY SQL Toolkit 3-in-1 software toolkit to repair Corrupt Mysql, MariaDB & Analyze logs, and Interconvert Databases.
- Email Forensic Advanced email forensic solution for cyber experts to audit, analyze, or investigate emails & gather evidences.
- Log Analyzer for MySQL Analyze forensic details of MySQL server database log files such as Redo, General Query, and Binary Log.
- Exchange Auditor Exchange Server monitoring solution to automate audits, scans and generate reports ìn real-time.
- Log Analyzer for MS SQL Track & analyze MS SQL Server database transactions log files.
- Our Partners
- Lab Services
Trending Searches
Data Recovery
Photo Recovery
Video Repair
iPhone Data Recovery
File Erasure Software
Exchange Repair
Raid Recovery
MS SQL Repair
5 Methods to Repair Corrupt Microsoft PowerPoint File
Summary: A PowerPoint file may get corrupted due to different reasons. In this blog, we will mention different ways to repair and recover corrupt PowerPoint file. We will also mention an advanced file repair toolkit that can repair PowerPoint file and restore all its components, by maintaining the original formatting.
Picture this! You are all set for a PowerPoint presentation when it suddenly fails. You created it with a lot of effort and invested considerable time. You run into a state of despair as time is the real constraint, and you cannot prepare a new PowerPoint presentation. You left with no other choice other than searching for PowerPoint file repair resolution methods.
Method #1: Move the Presentation to another Location
- Navigate to the folder containing the presentation file in the Windows Explorer
- Copy the presentation to another storage media
- If the presentation is stored on the hard drive, move it to the USB and if the presentation is stored on USB drive, move it to the hard drive
- Create a new folder on the drive and attempt to move the presentation into it
- Open the copied file to a new location. Attempt to run the file from the location where it is recently saved
- Next, check the original location for errors. If you run the file from a new location, it implies that the original location has turned corrupt
For Windows: Open the Computer, click on My PC from the left pane and right-click the disk that is creating issues. Select Properties, Tools tab, and click on Check Now button available under Error Checking section. Make sure to check both the options and then click on Start to repair PowerPoint file.
For Mac: Go to the Utilities folder and open Disk Utility . Attempt to open the disk that is creating a problem from the left pane and click on First-Aid. Wait till the scan completes.
Method #2: Insert Slides to a New PowerPoint Presentation
- Open the PowerPoint that is creating issues and try to import the slides to a new PowerPoint file.
- When the app prompts to open the type of file you want to upload or create, select the Blank Presentation option
- Click on the New Slide button available under the Home tab by clicking on the downward arrow sign
- Click on the Reuse Slides option located at the bottom of the menu and a sidebar will appear on the right pane
- Click on the Browse button, then select Browse Files and the file browser window will appear
- Select the corrupt PowerPoint file by navigating to the location where the file is saved. Highlight and then click on Open button
- Next, right click on any slide in the preview and then select Reuse All option
- Check the imported slides by running the presentation and accessing all the slides one-by-one
If all the slides are added to the blank presentation, but still you fail to gain access, this will require fixing the presentation. Importing the corrupt presentation as Theme template may help to resolve the issue. To open the damaged file as Theme template, follow the steps below:
- Click on the File menu or the Office button. Click on Save As to save the file using a new name
- Save the file with a different name as that of the original or backup file
- Click on the Design tab, click More under Themes section and then click on the Browse for Themes link
- Select the damaged presentation file and then click on OK . Slide master from the damaged presentation will load and restore the theme
- If it stops in between, switch back to the backup copy and then of the recovered presentation
Once the slides are imported successfully, save the newly imported presentation and make sure no errors messages appear while you attempt to save and access it. It is recommended to save the new presentation with a different name and different location on the storage media.
Method #3: Open PowerPoint in the Safe Mode
Try opening the PowerPoint in the Safe Mode. It may not open the file with all the formatting, but opens it in the working mode. You can thereafter edit and format the slides as per requirements. Follow the steps below to repair the corrupt PowerPoint:
- Click on the Start menu and type powerpoint /safe in the search box and press Enter
- The PowerPoint will launch with new blank presentation
- Ensure that ‘Safe Mode’ appears with the name of the file
- Click on File menu and then select Open . Navigate the file and check if it opens in the Safe Mode
If the PowerPoint presentation fails to open in Safe Mode, you may be required to reinstall the application from a reliable resource.
Method #4: Open Presentation in PowerPoint Viewer
PowerPoint Viewer is a free program offered by Microsoft to access PowerPoint files. The program may enable you to open the corrupt PowerPoint presentation on your Windows.
- Double-click the PowerPoint viewer file to start the installer
- Select the default installation settings and follow the prompts
- Start PowerPoint Viewer from Start menu after installing it
- Next, navigate through the corrupt PowerPoint presentation and open it in the Viewer
Method #5: Repair PowerPoint File using Stellar Repair for PowerPoint Software
After trying all the above-mentioned methods, if you are still unable to access the presentation, you can to try repair PowerPoint 2010, 2013, 2016 through the professional PowerPoint Repair tool . The software is developed to fix all major and minor corruption issues with the PowerPoint files.
The software operates on all the versions of the PowerPoint application including .ppt, .pptx and .pptm files. Multiple PowerPoint files can be repaired using the software. RAW Recovery module is offered for severely corrupt PPT files. The software is integrated with smart search algorithms that allow finding the PPT, PPTX and PPTM files from the existing items.
Follow the steps below to repair corrupt PowerPoint files:
- Run Stellar Repair for PowerPoint software
- Click on Select File to upload the corrupt or damaged PPT
- Once the file is uploaded, click on the Scan button
- A scanning process will start
- After completion of scanning process, you can see the preview of your corrupt file
- Next, select the storage location to save the recovered file
Note: You can select to store the file at a Default location or Other location
- Provide the destination path to store the recovered file
- Click on OK to accomplish the PPT recovery process
Read : How to repair severely corrupted PowerPoint file ?
The Way Forward
The methods mentioned above may help bring the PowerPoint file to the readable mode. However, the integrity of data may be compromised. Therefore, a professional and reliable PPT recovery solution can be employed to repair the corrupt PowerPoint slides from the state of corruption since the tool help maintain the integrity and original structure of the incorporated content.
Try Our SD Card Photo Recovery Software Now!
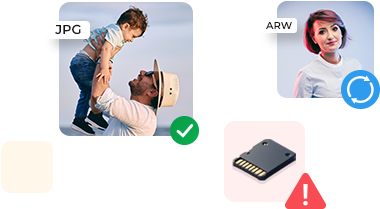
Was this article helpful?
About The Author
Bharat Bhushan is an experienced technical Marketer working at Stellar Data Recovery - expertise in data care. He is skilled in Microsoft Exchange Database, MSSQL Database troubleshooting & data warehousing. He is a Management Post Graduate having a strong grip in Technology & certified in SAP-SD, Oracle 10g & Informatica Powercenter 9.1.
22 comments
But, I will prefer the tool over free manual methods. I can’t take any risk.
My PPT content is not accessible since Monday and nothing really seems to make this situation under control.
Should I use this tool? HELP!
Try its free demo without wasting a single minute. We don’t charge a single penny for a trial version of the software.
hello my name is Mory and I think I have a different problem
all my media on my pal taps like move and pictures have an extra last name like move1.mp4.pptx and that because the file damaged.
what should I do?
please respond as soon as possible.
I request to share your problem with the support team via online chat/email/phone.
Apart from PowerPoint, we also need the same level of recovery performance on other file types (.doc/.docx /.xls/.xlsx /ZIP).
Please guide!
Leave a comment Cancel reply
Your email address will not be published. Required fields are marked *
MS Office File Repair
How to Fix the “Microsoft Excel Cannot Access the File” Error?
- October 25, 2023
[Fixed]: File Format and Extension of [filename] don’t Match. The File could be Corrupted or Unsafe
- October 12, 2023
Filter Not Working Error in Excel [Fix 2024]
- October 5, 2023
WHY STELLAR ® IS GLOBAL LEADER
Why Choose Stellar?
Years of Excellence
R&D Engineers
Awards Received
Technology You Can Trust A Brand Present Across The Globe


2 Ways to Fix Microsoft PowerPoint Not Saving on Mac
Parth Shah is an evergreen freelance writer covering how-tos, app guides, comparisons, listicles, and troubleshooting guides on Android, iOS, Windows, Mac, and smart TV platforms. He has over five years of experience and has covered 1,500+ articles on GuidingTech and Android Police. In his free time, you will see him binge-watching Netflix shows, reading books, and traveling.
Paurush dabbles around iOS and Mac while his close encounters are with Android and Windows. Before becoming a writer, he produced videos for brands like Mr. Phone and Digit. On weekends, he is a full-time cinephile trying to reduce his never-ending watchlist, often making it longer.
- Close PowerPoint files on other devices.
- Check file permissions.
- Manually save your presentation.
Basic Fixes
- Check your internet connection : You’ll need an active internet connection to sync the latest changes in your PowerPoint file if you use any of the cloud storage services.
- Check OneDrive storage status : All Microsoft 365 plans come with 1TB OneDrive storage. While it’s sufficient for most, you may run out of OneDrive space.
- Update PowerPoint app : You can update the version of the PowerPoint app on your Mac to install the latest version.
Fix 1: Manually Save the Presentation
Step 1: When the presentation is open in PowerPoint, click File in the menu bar, and then click Save .

The option will save the presentation to the original location. You can change it using the steps below.
Step 2: Click File in the menu bar and select Save a Copy .

Step 3: Select another location in Finder and hit Save .
Fix 2: Use PowerPoint Web
Do you face issues with saving the latest presentation changes on the native app? PowerPoint is available on the web too. You can visit it on the web and save it on your Mac.
Step 1: Open Microsoft PowerPoint in a web browser and sign in with your Microsoft account.
Step 2: Import a PPT file from the Mac storage or open it from OneDrive.

Step 3: Start making changes, and PowerPoint should save the changes in real-time. You can also click File at the top and select Save as to create another copy.


Was this helpful?
Last updated on 29 April, 2024
The above article may contain affiliate links which help support Guiding Tech. However, it does not affect our editorial integrity. The content remains unbiased and authentic.
Leave a Reply Cancel reply
Your email address will not be published. Required fields are marked *
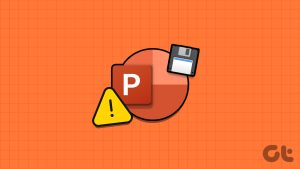
The article above may contain affiliate links which help support Guiding Tech. The content remains unbiased and authentic and will never affect our editorial integrity.
DID YOU KNOW
More in Mac

How to Fix Repeat Letters or Double Spacing Issue on MacBook
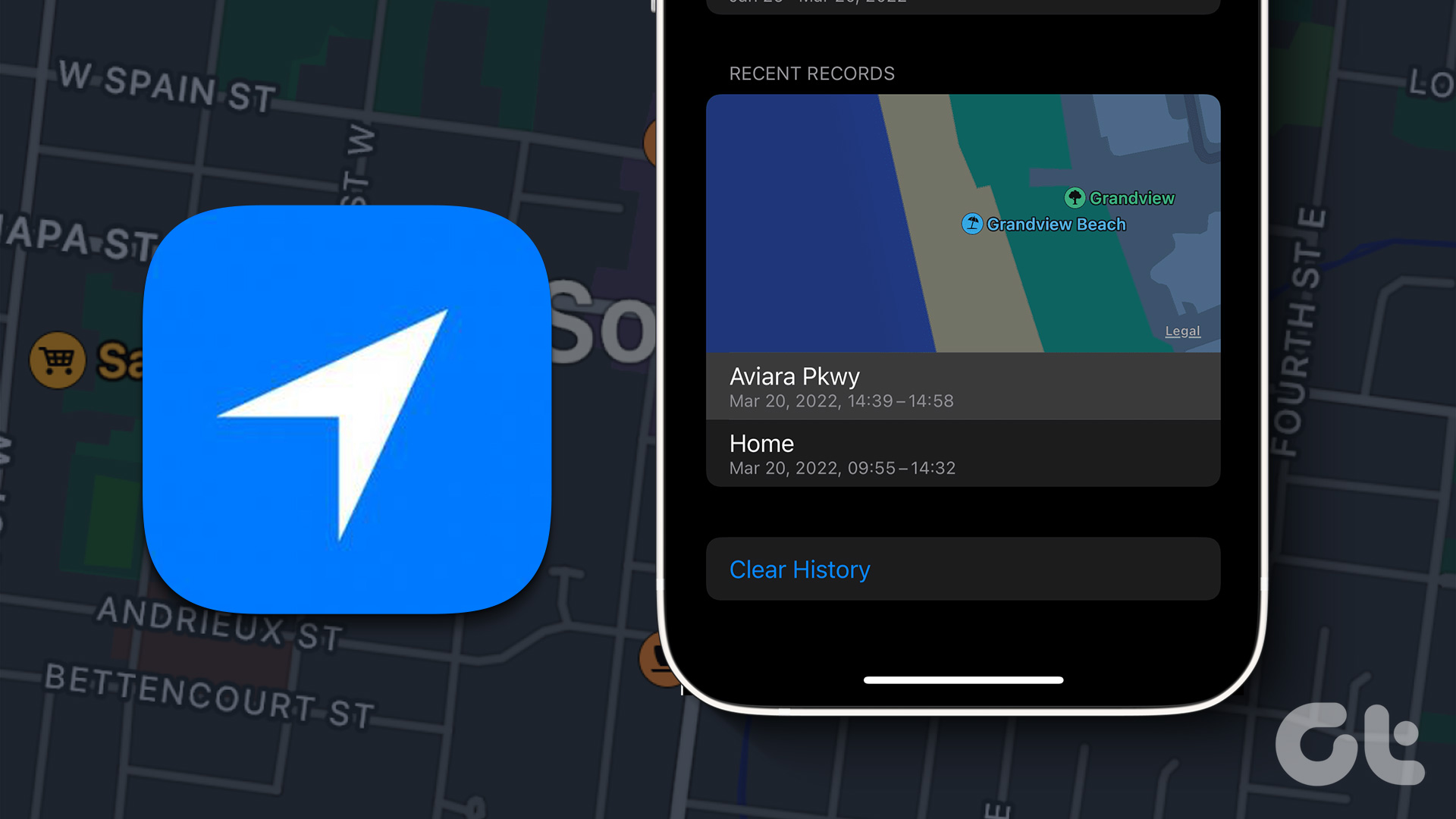
How to Check Location History on iPhone, iPad, and Mac
Join the newsletter.
Get Guiding Tech articles delivered to your inbox.
Make Creative Slides, in WPS Presentation
Wps presentation is a free powerpoint editor for effortless slide creation, editing, saving, and sharing. seamlessly handle powerpoint presentations across multiple platforms with full compatibility with microsoft office. available for pc windows, mac, linux, android, and ios devices..

See How Easy to Do with WPS Presentation
Tell best stories with pro templates, discover an extensive collection of over 100,000 professional & beautiful templates in wps office., empower yourself to deliver compelling presentations that impress and inspire your audience. step onto the stage with confidence and make your message heard.

Friendly UI, Free Alternative to Microsoft PowerPoint
Embark a seamless and intuitive presentation experience with wps presentation's user-friendly interface, carefully designed to resemble powerpoint., discover the comfort and simplicity of navigation, allowing you to effortlessly create, edit, and format your slides with absolute confidence..

Compatible with .PPT, .PPTX Files
Wps presentation is compatible with 20 file formats, including .ppt, .pptx, .pps, .pot, .pptm, .potx, .potm, and more., with wps presentation, effortlessly maintain the integrity of your slides, animations, formatting, charts, and other elements, ensuring seamless preservation throughout your work..

File Management and Sharing, Anywhere
Wps presentation smoothly synchronizes powerpoint files across a range of devices: pc windows, mac, linux, android, iphone, ipad, and multiple cloud platforms., you can share a powerpoint with others and collaborate in real-time, track edits, versions, and contributors for seamless teamwork during your presentations..

Popular Features of WPS Presentation

WPS Office's Presentation Tools offer batch font settings, custom text formats, and easy insertion of pictures to multiple slides. Create stunning and engaging presentations effortlessly with these powerful features
See What Our Users Have to Say
Rated as Leader
Editor's Rating: Excellent
Google Play
Editor's Choice&Top Developer

WPS Presentation works seamlessly! It just as fine as Microsoft Powerpoint, with changes in the document getting reflected quickly.

WPS Office is a solid office productivity suite that provides a good alternative to Microsoft Office at zero cost!

I prepare my presentations the way I want, easily convert them into pdf. I also suggest my students to use WPS and every user seems very happy using WPS.
Free All-in-One Office Suite
Wps office offers more than just the presentation feature for free powerpoint slides editing. it also provides powerful tools for word documents, excel spreadsheets, and pdf documents, allowing you to handle a wide range of file formats seamlessly on pc windows, mac, linux, android and ios devices..

What Else You May Want to Know
- Yes, you can use WPS Presentation for free. The free version of WPS Presentation covers most features and provides free templates suitable for daily presentation needs.
- However, for access to premium templates and advanced features like OCR (Optical Character Recognition) and premium templates, a premium subscription is required. The premium subscription offers additional functionality and tools to elevate your presentation creation experience.
- Yes, WPS Presentation is designed to be user-friendly and easy to adapt to. Its interface closely resembles Microsoft PowerPoint, allowing you to effortlessly edit existing presentations or create new ones. With its intuitive tools and familiar layout, WPS Presentation ensures a smooth and straightforward user experience.
- Yes, you can save your presentations and other files from WPS Presentation directly to Google Drive. WPS Presentation offers seamless integration with Google Drive, enabling you to effortlessly save and sync your files to the cloud storage service. This feature allows you to access your presentations from any device and collaborate with others efficiently.
- The primary distinctions between WPS Presentation and Microsoft PowerPoint are the cost and accessibility. WPS Presentation is available for free, while Microsoft PowerPoint often requires a costly subscription or purchase.
- WPS Presentation offers seamless cloud integration with services like Google Drive, facilitating convenient presentation storage, synchronization and collaboration.
- Additionally, WPS Presentation not only supports PC Windows, Mac, Android, and iOS devices like Microsoft PowerPoint, but also extends its compatibility to Linux, an option not covered by Microsoft PowerPoint.
- Hot Topics:
Get start with WPS Presentation to edit PowerPoint slides for free!
- 繁體中文 English Español Deutsch Português Italiano Français 日本語 한국어 Türkçe Dutch Polish Thai Indonesian Malay
- 免費下載 Windows 版本 macOS 版本
- 螢幕錄影 RecExperts Windows 版本 win電腦螢幕錄製 RecExperts Mac 版本 macOS螢幕錄製 Online Screen Recorder 免費線上螢幕錄影工具 ScreenShot 電腦螢幕截圖
- 相關文章 Windows 10螢幕錄影 Zoom錄影教學 Mac 上錄製內部音訊 電腦上錄遊戲 螢幕側錄軟體
- 用戶支援 支援中心 教學指南、授權碼、聯絡方式 Chat 支援 聯絡技術人員 售前咨詢 咨詢銷售服務人員
EaseUS RecExperts是一款簡易、好用的螢幕錄影軟體,用於螢幕錄影、網路攝影機錄影、錄聲音、錄影Zoom會議畫面、錄直播或甚至遊戲錄製。立即下載螢幕錄影程式,捕捉任何畫面。
EaseUS RecExperts
如何將 PPT 簡報錄製成影片?5 種方法
有時面對面的演講很不方便,尤其是在新冠病毒大流行期間。但您可以透過 Zoom 會議來完成該任務,或錄製自己演示帶有視訊和音訊的 PowerPoint 的視訊。為觀眾提供更大的靈活性非常有用,因為他們可以在空閒時間觀看影片和收聽內容。
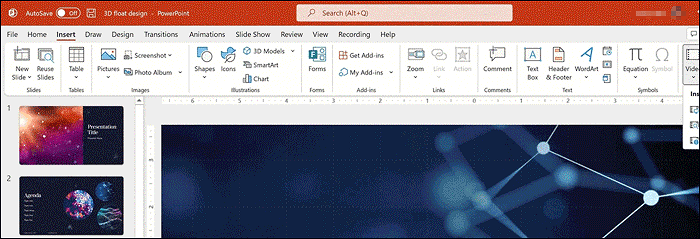
如何 在 Mac 和 Windows 上錄製帶有音訊和視訊的 PowerPoint 簡報 ?如果您擔心這些問題,請繼續閱讀這篇文章,您可以在以下部分中獲得所有答案。
在 Mac 上錄製 PowerPoint 簡報影片的建議方法
錄製自己示範 powerpoint 的其他選項.
若要錄製自己在 Mac 上示範 PowerPoint 的過程,請選擇有效的螢幕錄影工具。這裡有兩個建議的工具。
工具 1. 使用外部聲音錄製 PowerPoint 的 QuickTime 播放器
它是一款可靠的 Mac 螢幕錄製工具。它的多功能性可以在許多方面幫助用戶。例如,您可以錄製螢幕和音訊。具有基本功能,您可以使用它來捕獲帶有螢幕和外部聲音的 PowerPoint 簡報。只要麥克風可用,它就可以錄製您的聲音。
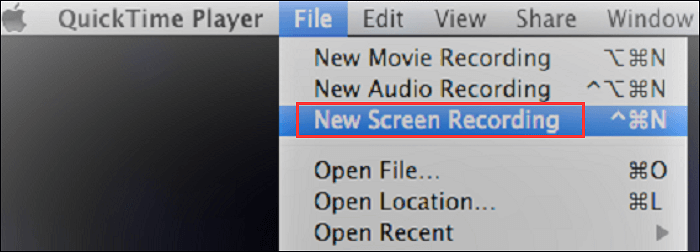
使用 QuickTime Player 錄製帶有螢幕和音訊的 PowerPoint 簡報的簡單指南。
步驟 1. 在 Mac 上開啟 QuickTime Player,點選「檔案」。然後,選擇“新螢幕錄製”。
步驟 2. 當出現新視窗時,按一下「錄製」按鈕右側的向下箭頭,然後選擇麥克風。然後,點擊紅色圓圈開始錄製。此外,您也可以在示範 PowerPoint 時擷取網路攝影機。

步驟 3. 若要使用音訊和視訊 Mac 錄製 PowerPoint 簡報,您可以在必要時翻轉幻燈片。使用麥克風呈現內容。您的聲音和螢幕上發生的事情都會被記錄下來。
步驟 4. 完成示範後,切換回QuickTime Player,然後前往工具列右上角點選「停止」。然後您可以將影片儲存到合適的資料夾中。
工具 2. EaseUS RecExperts 使用系統和外部聲音擷取 PowerPoint
該工具允許獨立捕獲內部和外部聲音。與無法在 Mac 上錄製系統聲音的 QuickTime Player 不同, EaseUS RecExperts 提供了此選項。此外,它還涉及 Mac 上的螢幕、遊戲和網路攝影機。透過這些有用的功能,您可以輕鬆地 錄製帶有音訊的 PowerPoint 。
要探索更多有用的功能,請親自嘗試!
macOS 上此畫面和錄音軟體的主要功能:
- 在 Mac 上錄製帶有音訊的螢幕
- 選擇系統或外部的音訊資源
- 允許 Mac 上的網路攝影機選項
在 Mac 上擷取 PowerPoint 投影片畫面的步驟:
步驟1. Mac中下載並啓動EaseUS RecExperts。要擷取整個螢幕,請在主介面中點擊「全螢幕」。如果您想自定義錄製區域,請選擇「區域」按鈕。

步驟2. 要錄製聲音,請點擊工具欄左下角的聲音圖示。音訊源可以是您的外接聲音或系統聲音。根據您的需求啟用所需裝置。

步驟3. 在錄製前,可在主介面點擊「設定」變更錄製影片的輸出格式。然後,向下滑動選單到輸出格式。選擇您喜歡的輸出類型。

步驟4. 完成後,點擊REC按鈕開始錄製。軟體可以擷取Mac螢幕上顯示的任何內容。完成後,點擊停止按鈕。然後您可以在「錄製檔案」中觀看錄製的影片。

除了上面部分顯示的兩個錄音軟體之外,如果您想在捕獲帶有音訊和螢幕的 PowerPoint 簡報時嘗試不同的功能,還有更多選項。
選項 1. OBS Studio 錄製 PowerPoint 簡報
相容性:Windows/Mac/Linux
OBS Studio 以其在不同作業系統上的螢幕和音訊錄製功能而聞名。作為一款功能強大的開源錄音軟體,它支援直播,您也可以擴展其功能。
同時,該工具可以捕獲和混合高品質的音訊。為了讓您錄製具有螢幕和音訊的 PowerPoint 幻燈片,可以輕鬆套用 OBS Studio 中的相關功能。
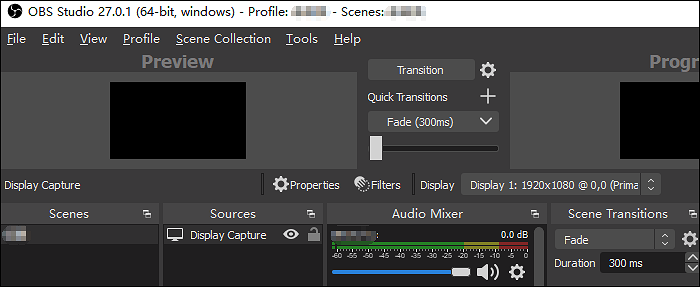
- 能夠充當直覺的音訊混音器
- 在 Mac 上輕鬆錄製螢幕和音訊
選項 2. VLC 擷取帶有音訊的 PowerPoint 簡報
相容性:Windows/Mac
VLC 提供了比播放影片更強大的功能。您可以將此應用程式視為專業應用程式,因為它支援幾乎所有下一代編解碼器,如 HEVC、MPEG-4、MPEG-2 等。作為開源軟體,它支援添加插件來豐富其功能。
要使用音訊和視訊 Mac 錄製 PowerPoint 簡報,您需要聲音裝置來錄製您的聲音。當軟體和硬體準備好後,你就可以開始錄製你喜歡的內容了。
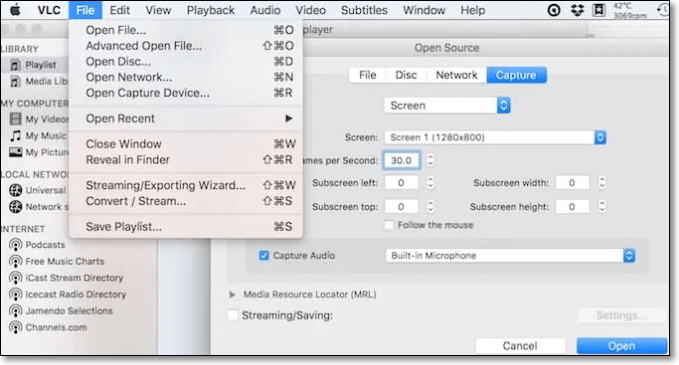
選項 3. Bandicam 錄製 PowerPoint 幻燈片簡報
相容性:Windows
它是一個易於使用的螢幕錄影工具。您可以選擇螢幕的任何部分作為錄製區域。它支援您錄製網路研討會、遊戲玩法、線上講座和 Skype 通話。此外,Bandicam 允許在螢幕上添加網路攝影機覆蓋,以便您可以輕鬆錄製自己演示 PowerPoint,例如製作反應影片、教學影片等。

- 支援即時繪圖解釋投影片內容
- 錄製 PowerPoint 簡報時加入特效
選項 4. Camtasia 錄製投影片 PowerPoint
該軟體提供了幫助錄製影片以教學、培訓和解釋概念的功能。經過幾次更新後,它能夠調整您的音軌,以便您可以在每個影片項目中獲得一致的聲級。
您可以使用 Camtasia 中的主題為您的錄音添加徽標或代表性圖像,這使您的影片令人印象深刻,同時也保護您的智慧財產權。試著將這些效果套用到您的 PowerPoint 簡報中!
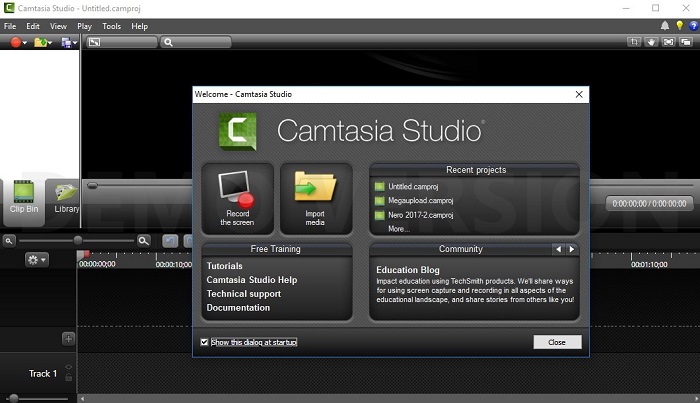
- 不同版本的交叉相容性有限
- 缺乏一些影片拍攝的編輯功能
這篇文章提到了幾個有用的錄音軟體,可以在 Windows 和 Mac 上錄製 PowerPoint 簡報。在這些工具中,EaseUS RecExperts 以其豐富的功能被認為是最通用的工具。馬上免費下載!
希望以簡單易懂的文筆,帶給讀者輕鬆好讀的科技文章~
2023 適用於 Win/Mac Top6 最佳免費 60 FPS 螢幕錄影軟體
Agnes 於 2023年12月05日 更新
如何暫停 Instagram Reels [2024 更新]
Harrison 於 2024年04月01日 更新
【4 款錄音工具】 在 Mac 上輕鬆錄製螢幕
Harrison 於 2023年12月05日 更新
[2023] 如何輕鬆開啟Zoom模糊背景會議
Copyright © 2004 - 2023 EaseUS. All rights reserved.
Home PowerPoint Templates Models MoSCoW Method PowerPoint Template
MoSCoW Method PowerPoint Template
The MoSCoW Method PowerPoint Template is a matrix presentation of prioritizing technique. It is a business analysis concept use in project management and product development processes. The project development team works with all stakeholders to analyze importance of multiple deliverables. This placement of deliverables based on priority is known as MoSCoW method. Further, the term MoSCow is an acronym for Must have, Should Have, Could Have, Won’t Have). These are the four priority categories with additional O’s to make pronounceable terminology.
The MoSCoW method PowerPoint provides an eye-catching layout of 4 category segments. Each of these segments further displays the progress status of activity line. The status types include Complete, in progress, and not yet started. These three status are symbols derived from Harvey balls concept chart Therefore, the users can change these activity status symbols as see fit.
The MoSCoW Method PowerPoint Template helps present the immediate business benefits to the audience. Because this template highlights the most important deliverables that client can expect to receive first. For example, the Must have and Should have processes are priority initially. But tasks in Could have and Won’t have categories may also change according to time. The MoSCow method basically enables stakeholders to understand impact of priorities on performance and speed.
MoSCoW priority model present following processes and activities under each category.
- Must have : Critical to current delivery timebox .
- Should have : Important but not necessary for current delivery timebox.
- Could have : If there are time and resources available to improve user experience.
- Won’t have : Least critical deliverables that are not appropriate for current delivery time.
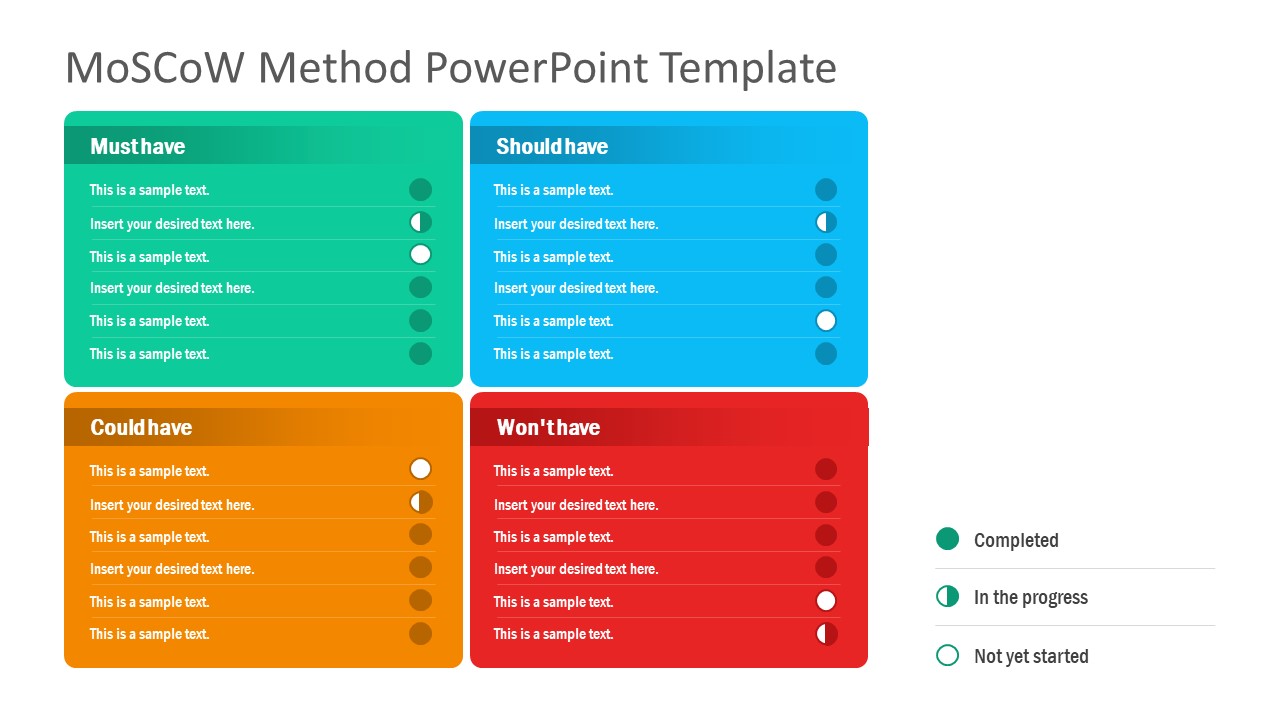
You must be logged in to download this file.
Favorite Add to Collection
Details (2 slides)

Supported Versions:
Subscribe today and get immediate access to download our PowerPoint templates.
Related PowerPoint Templates
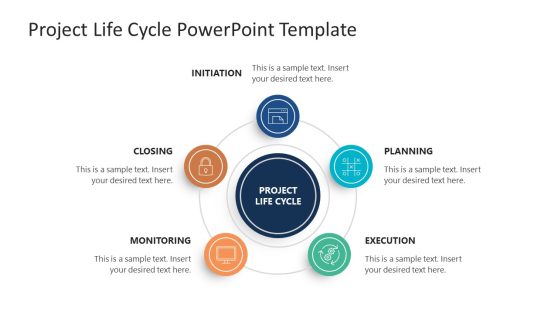
Project Life Cycle PowerPoint Template
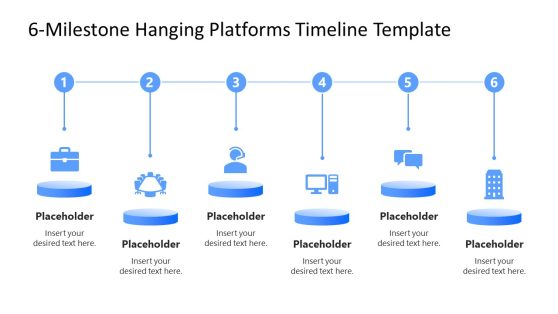
6-Milestone Hanging Platforms Timeline PowerPoint Template
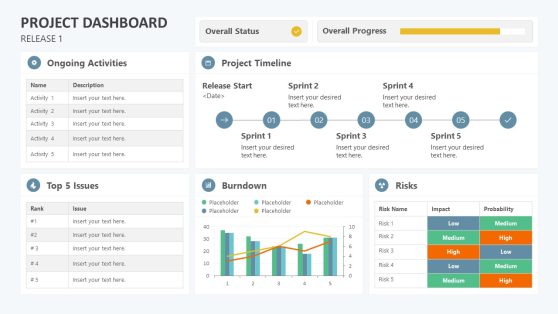
Project Management Dashboard PowerPoint Template
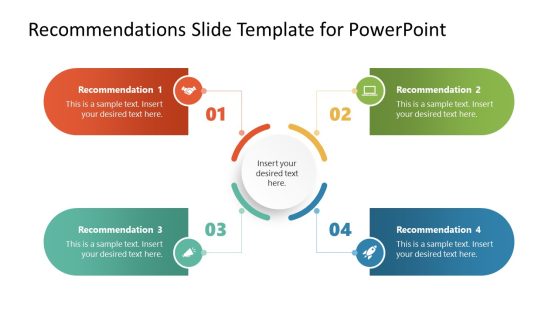
4-Item Recommendations Slide PowerPoint Template

Alexander Temkin , JSC “Special Economic Zones” Moscow 2011
Apr 02, 2019
90 likes | 280 Views
a. RUSSIAN SPECIAL ECONOMIC ZONES: NEW INVESTMENT OPPORTUNITIES . Alexander Temkin , JSC “Special Economic Zones” Moscow 2011. Special economic zones in Russia. Industrial zones. Touristic and recreational zones. Technology and innovation zones. Port zones.
Share Presentation
- pilot training
- total zones area
- buryatia republic
- tourist zones
- 290hectares
- petrochemical industry

Presentation Transcript
a RUSSIAN SPECIAL ECONOMIC ZONES: NEW INVESTMENT OPPORTUNITIES Alexander Temkin, JSC “Special Economic Zones” Moscow 2011
Special economic zones in Russia • Industrial zones • Touristic and recreational zones • Technology and innovation zones • Port zones Kaliningrad Region MoscowRegion Sverdlovsk Region Moscow Ulyanovsk Tomsk Murmansk Moscow Republic of Tatarstan Togliatti Russkiy island St. Petersburg Republic of Buryatia Republic of Altai Irkutsk Region Lipetsk Region Altai Region Khabarovsk Region The North Caucasian federal district Stavropol Region
Key terms and conditions for Russian SEZ resident investors
Special economic zones in RussiaIndustrial zones • Lipetsk Region • Total area – 1 027hectares • Focus industries: • chemical industry • construction materials • electric and energy machinery construction • domestic appliances and trade equipment • Key advantages: • situated in the center of most developed European part of Russia • situated in the center of Russia’s largest steel production and metal-processing cluster • Republic ofTatarstan • Total area – 1 997 hectares • Focus industries: • automotive industry • construction materials • FMCG • chemical and petrochemical industry • Key advantages: • advantageous geographical and transport location • situated in the centre of Russia’s largest automotive cluster • Samara Region • Total area – 660 hectares • Focus industries: • automotive industry • transportation equipment • machine tool building • precision engineering • Key advantages: • long-time traditions of machinery & equipment construction • highly-qualified workforce • Sverdlovsk Region • Total area – 721 hectares • Focus industries: • automotive industry • medical technologies • chemical industry • aircraft construction, shipbuilding, rocket science • Key advantages: • industrialized region • rich natural resources
Special economic zones in RussiaInnovation zones • St. Petersburg • Total area – 129hectares • Focus industries: • instrument engineering • medical technologies • electronics • nanotechnologies • information and communication technologies • Key advantages: • Saint-Petersburg – Russia’s second largest city • high concentration of scientific and educational institutions • Dubna • Total area – 188hectares • Focus industries: • nanotechnologies • biotechnology • nuclear technologies • information technologies • electronics & communication • Key advantages: • proximity to Moscow • high degree of education: 30% population involved in science-related sectors • Zelenograd • Total area – 147hectares • Focus industries: • information technologies • nanotechnologies • microelectronics and optoelectronics • bioengineering and biosensor technologies • Key advantages: • proximity to Moscow in an established science centre • access to ample supply of highly-qualified labor force • Tomsk • Total area – 207hectares • Focus industries: • communication equipment • medical technologies • information technologies • electronics & instrument engineering • Key advantages: • one of the largest educational centers of Russia • a diversified science centre
Special economic zones in RussiaPort zones • Ulyanovsk port zone • Total area – 290hectares • Focus industries: • aircraft MRO • aircraft re-equipment, conversion, assembling • logistics • pilot training (to be considered) • Key advantages: • located in the centre of the European part of Russia • focus on increasing demand for foreign-made aircraft MRO in Russia and CIS countries • well-trained and highly skilled local personnel • Sovetskaya Gavan port zone • Total area – 120hectares • Focus industries: • port operations (cargo handling, • bunkerage, ship repair yards) • logistics • seafood processing • Key advantages: • focus on Asian – Pacific region rapid development • natural harbor and available land plots for development • potential increase of railroad capacities • potential development of mining and wood processing industries in adjacent regions • Murmansk port zone • Total area – 3,050hectares • Focus industries: • port operations (cargo handling, bunkerage, ship repair yards) • logistics • seafood processing • Key advantages: • existing deep-water port with access to North and Trans-Arctic sea routes • natural harbor and available land plots for development • potential demand for port facilities and inland bases for the Arctic oil field development and servicing • potential expansion of railroad connections
Special economic zones in RussiaTouristic and recreational zones Total zones area – 8,262hectares • Key advantages: • unique natural and ecologically clean areas including those in Altai, lakeBaikal and others • consistently increasing flow of domestic tourists • rising interest of foreign tourists to unexplored Russian territories from foreign tourists • Focus industries: • sport and extreme tourism • cultural entertainment • recreational tourism • business tourism • ecological tourism • sea resort • spa resort • balneology resort
Investors in SEZ (total committed investments €7+ bln) Number of investors in special economic zones 31investor in tourist zones Including 34foreign companies from 19 countries 33investors in industrial zones 197investors in innovation zones
Contacts Alexander TemkinDeputy CEO [email protected] JSC “Special Economic Zones” www.oao-oez.ru
- More by User
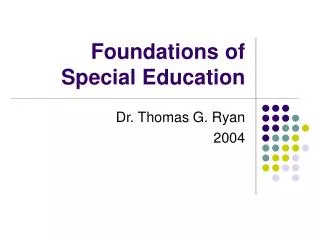
Foundations of Special Education
Foundations of Special Education. Dr. Thomas G. Ryan 2004. What is Special Education?. Special Education: S pecially designed instruction to meet the unique needs and abilities of exceptional students. Special Education is relatively new.
3.94k views • 51 slides
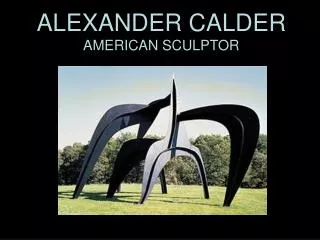
ALEXANDER CALDER AMERICAN SCULPTOR
ALEXANDER CALDER AMERICAN SCULPTOR. ALEXANDER CALDER 1898 - 1976. Invented the “Mobile” Created 1000’s of sculptures Stationary sculptures: “Stabiles”. “Romulus and Remus” 1928. “Josephine Baker” 1929. “ Goldfish Bowl ” 1929. “Steel Fish ” 1934. “Snake and the Cross” 1936 .
1.86k views • 36 slides
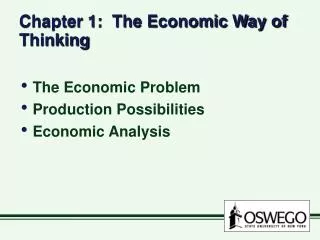
Chapter 1: The Economic Way of Thinking
Chapter 1: The Economic Way of Thinking. The Economic Problem Production Possibilities Economic Analysis. Got stuff?. Who made it? How was it made? How did you get it?. I. The Economic Problem. the basic economic problem is scarcity : -- wants are unlimited, but resources
1.2k views • 65 slides
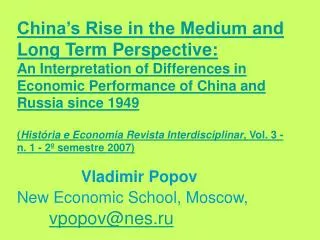
PAPERS EXPLAINING DIFFEREING PERFORMANCE OF TRANSITION ECONOMIES
China’s Rise in the Medium and Long Term Perspective: An Interpretation of Differences in Economic Performance of China and Russia since 1949 ( História e Economia Revista Interdisciplinar , Vol. 3 - n. 1 - 2º semestre 2007) Vladimir Popov New Economic School, Moscow, [email protected].
1.1k views • 98 slides

ECONOMIC OUTLOOK
ECONOMIC OUTLOOK. MAY 2014. Recent Update: 05/22/2014. OUTLINE. A- MACROECONOMIC OUTLOOK B- FOREIGN TRADE OUTLOOK 1) MERCHANDISE 2) SERVICES C- INVESTMENTS , FOREIGN CAPITAL and INCENTIVES D- FREE ZONES in TURKEY E- BILATERAL, REGIONAL, PLURILATERAL and MULTILATERAL TRADE.
865 views • 73 slides

Oceanic Dead Zones
Oceanic Dead Zones. Fall 2012 , Lecture 9. Observing the Ocean. Oceans cover about 70% of the earth’s surface Oceanography, the science of the ocean, has advanced greatly in the last two centuries
1.39k views • 90 slides
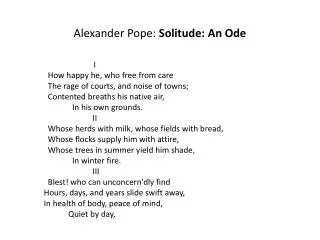
Alexander Pope: Solitude: An Ode
Alexander Pope: Solitude: An Ode. I How happy he, who free from care The rage of courts, and noise of towns; Contented breaths his native air, In his own grounds. II
3.48k views • 84 slides
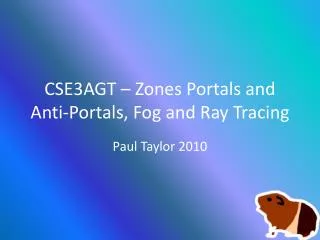
CSE3AGT – Zones Portals and Anti-Portals, Fog and Ray Tracing
CSE3AGT – Zones Portals and Anti-Portals, Fog and Ray Tracing. Paul Taylor 2010. Zones, Portals and Anti-Portals. With Pictures!. Zones. Air-tight areas of your level that constitute different areas. http://www.hourences.com/book/tutorialszoning.htm. Portals.
1.32k views • 107 slides

2011. EHA Monthly Calendar. JANUARY 2011. February 2011. March 2011. April 2011. May 2011 . June 2011. July 2011. August 2011. September 2011. October 2011. November 2011 . December 2011.
1.16k views • 13 slides
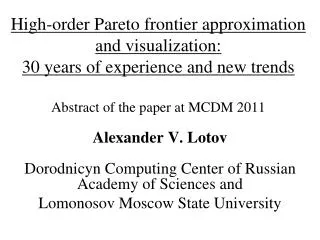
Alexander V. Lotov Dorodnicyn Computing Center of Russian Academy of Sciences and
High-order Pareto frontier approximation and visualization: 30 years of experience and new trends Abstract of the paper at MCDM 2011. Alexander V. Lotov Dorodnicyn Computing Center of Russian Academy of Sciences and Lomonosov Moscow State University. Plan of the talk.
872 views • 75 slides

Widescreen Test Pattern (16:9)
Widescreen Test Pattern (16:9). Aspect Ratio Test (Should appear circular). 4x3. 16x9. DXers are a special kind of radio amateur. #1 Honor Roll DXCC DXCC Challenge (Clinton B. DeSota Cup) 160M & 6M All modes from expeditions Worked All Zones It’s a complicated, long game.
1.65k views • 55 slides
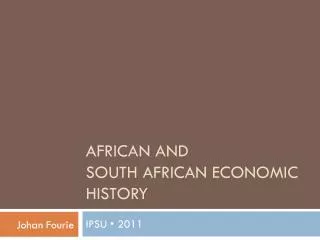
African and south african economic history
African and south african economic history. IPSU • 2011. Johan Fourie. Geography and luck. IPSU • 2011. Johan Fourie. Die origin of man. Anatomically modern humans migrated out of Africa between 100 000 and 50 000 years ago – the so-called “Out of Africa” hypothesis
1.36k views • 109 slides
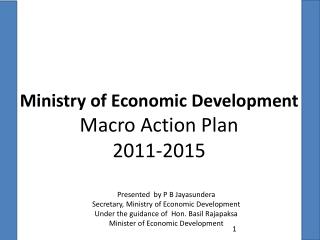
Ministry of Economic Development Macro Action Plan 2011-2015
Ministry of Economic Development Macro Action Plan 2011-2015. Presented by P B Jayasundera Secretary, Ministry of Economic Development Under the guidance of Hon. Basil Rajapaksa Minister of Economic Development. 1. Making the Vision a Reality. 2. Interfacing Development.
1.5k views • 110 slides
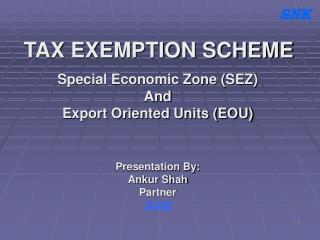
TAX EXEMPTION SCHEME
TAX EXEMPTION SCHEME. Special Economic Zone (SEZ) And Export Oriented Units (EOU) Presentation By: Ankur Shah Partner SNK. SNK. Agenda. Special Economic Zone: Incentives under Income Tax Incentives under Other Acts Other Special Fiscal Provisions Export Oriented Unit:
921 views • 70 slides
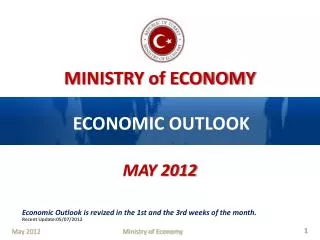
ECONOMIC OUTLOOK. MAY 2012. Economic Outlook is revized in the 1st and the 3rd weeks of the month. Recent Update:05/07/2012. OUTLINE. A- MACROECONOMIC OUTLOOK B- FOREIGN TRADE OUTLOOK 1) MERCHANDISE 2) SERVICES C- INVESTMENTS , FOREIGN CAPITAL and INCENTIVES D- FREE ZONES in TURKEY
1.04k views • 68 slides
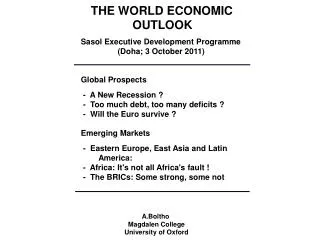
THE WORLD ECONOMIC
THE WORLD ECONOMIC. OUTLOOK. Sasol Executive Development Programme. (Doha; 3 October 2011). Global Prospects. - A New Recession ?. - Too much debt, too many deficits ?. - Will the Euro survive ?. Emerging Markets. - Eastern Europe, East Asia and Latin. America:.
920 views • 78 slides
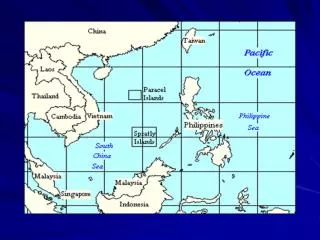
Maritime zones
Maritime zones. Maritime Zones. Internal waters . Waters on the landward side of the baseline. The coastal state exercises full sovereignty, and these waters form an integral part of the state’s territory. Includes rivers, lakes and bays.
1.86k views • 68 slides

2011 Report 65 - 3rd Quarter Release -
2011 Report 65 - 3rd Quarter Release -. Johannesburg 14 November 2011. Introduction:. General Up-date: Economic Outlook. Global economic climate remains precariously balanced. Impact of Euro zone “bail-out or bankrupt” debates cause uncertainty within in emerging markets such as ours.
808 views • 72 slides

Armen Mulkidjanian
Lomonosov University, Moscow. Anoxic geothermal fields and the early evolution of first cellular organisms. Armen Mulkidjanian. International Conference THE PROBLEM OF THE ORIGIN OF LIFE Moscow – September 22-26, 2014. Merging phylogenomics with geochemistry:. Bioinformatics:.
1.12k views • 84 slides

Zones of Regulation Assistive Technology Overview
Zones of Regulation Assistive Technology Overview. Marcia Obukowicz Marciaoat.wikispaces.com [email protected] 715-453-2141.
1.2k views • 89 slides
Call: (330) 332-7984 or Email Us

Professional Computer Repair Shop Near Moscow, ID
Do computer problems have you searching for “computer repair in moscow” or “computer repair shops near me” (or something similar) if so, you’ve come to the right place for fast tech support., your #1 moscow computer repair near me support service.
If you’ve been searching for a fast, dependable, and inexpensive PC & Mac repair shop in Latah County, ID, you’re in the right place. Our highly experienced technicians have (quite literally) seen it all, and they’re more than capable of swiftly coming to your rescue and helping you solve any and all computer-related problems you may be experiencing.

Some of the professional computer services we can provide to Moscow residents include:
- Windows PC Repair
- Apple iMac & MacBook Repair
- Hardware Repair of All Kinds
- HDD Hard Drive Repair
- Data Recovery
- Video Repair
- Driver Updates & Repairs
- CD and DVD Drive Installs
- Internal Fan Replacement
- Power Supply Replacements
- RAM Upgrades & Repairs
- USB Repairs
- Virus Removal
- Malware Removal
- Spyware Removal
- Wireless Network Installation
- System Backups
- General Laptop & Desktop Repair
- Printer Installation & Repair
The tech support we offer in Moscow, Idaho can include both on-site services and our very popular “remote access” services. At least 50% of the time, we can fix your computer without you OR your computer leaving your house! With your permission and help, we can use our “Remote Access Software” to get control of your PC while you watch us work on it! This can save A LOT of time and traveling expenses for your computer repair. So, if you’re in a hurry, and want fast & reliable computer repair in Moscow, Idaho , we won’t let you down.
Get in touch with one of our tech experts now to quickly get your computer problem solved today: (855) 445-8096
Windows® pc repair.

Has your Windows 7, 8, or 10 powered computer gotten slow or unresponsive? Do you find yourself dealing with it constantly crashing or getting error messages that you’ve run out of hard drive space? Don’t worry, these are all problems that can be fixed.
In fact, nearly all computers encounter this type of Windows computer repair error, but it’s no reason to throw it away. We’ll will run a full diagnostics scan of your computer and return it to like-new condition with all of your important files and documents intact.
iMac & MacBook Repair

Apple products have a great reputation for being problem-free machines. However, when something goes wrong you need a highly experienced Mac repair & technician who knows how to troubleshoot Apple products. Taking a Macbook Pro apart without breaking or destroying the case is a task in itself.
If your iMac or MacBook Pro is slow and needs updated or cleaned out, give our company a call! We’re experts in Apple computer repair and we’ll get you back up & running again in no time (probably remotely).
Printer Repairs

Broken & malfunctioning printers are actually an extremely common problem. Luckily, our printer repair team is highly adept at fixing all different types of printer problems and connection issues no matter the cause. When it comes to printers, we’ve genuinely seen it all.
Don’t waste a bunch of your hard earned money on a new printer if you don’t need to. Give our printer repair team a call and get your old printer working like new again at a fraction of the price! We’ll get your problems straightened up in no time.
WiFi Repair

If your home or business is having problems with the WiFi system, and you can connect us remotely via a wired connection PC, we can probably diagnose the issue. Otherwise, you’ll need one of our WiFi repair technicians to come out to your location and take a look at the problem.
We can come to you and go through a complete troubleshooting checklist of your network to locate the source of your problem. Once finished, your WiFi will run faster and reach farther than it ever did before!
Need Computer Repair In Moscow? Call Us NOW For A Quote: (855) 445-8096
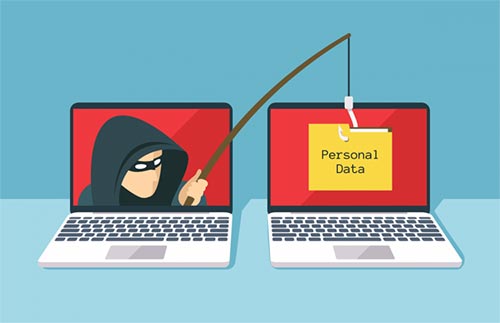
Spyware, Malware, & Virus Removal In Moscow ID
There are few things in the tech world that can bring your computer to its knees quicker than a virus or nasty spyware . The scary thing is your computer can get “infected” without you even realizing it’s happened. In fact, most infections aren’t “activated” until you restart your computer. For some people that can be days, or even weeks! You can be just casually browsing the internet and click a link off Facebook or download what you think is a safe “computer cleanup utility”, and before you know it your computer is loaded with popups or your browser is being randomly redirected to websites you don’t want to visit.
That’s just a simple example of the more “harmless” symptoms of a mild spyware problem. However, a virus infected computer can be much more serious than some popups. For instance, more sophisticated malware programs can actually compromise your identity and personal banking information. This can include social media logins, credit cards, social security numbers, and more. These nasty programs can even cause your hard drive to fail! They can leave people in ruins with hundreds or thousands of dollars needed to repair their credit, reputation, and get everything straightened back out.
Granted, those are some “worst case scenario” examples, but it’s happened to people before, and there’s always a chance it could happen to you if you aren’t careful. If you suspect your computer is infected with a nasty virus, you can count on our expert Moscow computer repair technicians to remove the viruses & malware that’s infiltrated your computer system! We’ll also do everything in our power to prevent you from getting any more viruses in the future by giving you some personal tips on how to avoid malware spreading sites.
In addition to all that, our virus removal techs can come to your home and install state-of-the-art anti-virus software. This will act as a safety barrier to any future attackers that try to get into your computer. All of our techs are virus savvy and happy to give you tips on avoiding future attacks and potential online scams.

Don’t Lose Important Files – Rely On Our HDD Data Recovery Service & Regular System Backups
Your computer is likely filled with extremely important information and personal files like tax return info and family vacation pictures. What would you do if all of those precious files disappeared because of a hard drive failure, power surges, a virus or malware, or simply by the cat walking on your delete button? Have you prepared for these common situations? If you haven’t properly backed up your files, it could take days or weeks to get everything back in place. And, sometimes, there are situations where the data simply can’t be recovered, and it’s gone forever.
Say you have something like a mandatory presentation due for work, or you use your computer to store all of your precious family photos. Losing these files will quickly become a tremendous headache and can be quite stressful. Recovering all of these files can be an even bigger headache and cause even more stress since most data recovery companies charge $2,500.00 and up. Luckily our computer repair shop in Moscow is fully equipped to help you restore lost files under the right circumstances, and we can help back all of these files up so you can recover them in the future, if need be.
Our data recovery process (subscription based) will not only help you get back all of the files you lost, but it’ll also prevent you from potentially losing them again in the future. Our highly experienced techs can go through every necessary step to recover the important files you lost if you’re a subscriber. If we find that your operating system (whether it’s Windows or Mac) has become corrupted, we’ll transfer your data to a new location and implement a backup to ensure your files are safely saved in multiple locations.
Disasters happen, and that’s something that we fully understand. We also know how important it is for some of you to have ALL of your files recovered. With our advanced cloud backup, we’ll be able to save your important files and give you some tips to prevent data loss. It’s extremely important to take preventive measures and backup all of your data for both your home and your business BEFORE disaster happens. You’re always better off safe, rather than sorry!
Our computer repair shop has partnered with Carbonite in order to provide our clients with the most advanced type of cloud-based backup and recovery tools that lets them restore files from anywhere in the USA or Canada. This will protect your home or business network from the most common ways data loss occurs.

Don’t Stress Over A Broken Laptop Or Desktop. Get Preferred Computer Repair In Moscow, ID
Common problems like a viruses or a failing hard drives can bring your computer to a crippling halt when you least expect it, and it usually occurs at the most inconvenient time. However, there’s no need to worry. This is where we shine and can always help you. Employing only highly skilled computer technicians, we will get you back up and running FAST with our Moscow PC repair service.
Depending on the issue you’re currently experiencing, we’re usually able to send someone to you to check out your computer in person, or we’ll use remote access to get into your system and fix the problem remotely. It’s not uncommon for us to get one of our techs to your home or business within a single business day, and they can typically get you back up and running within a few short hours!
We require our Moscow computer repair technicians to have at least 3 years of experience working on computers. They’re also required to have multiple company certifications such as CompTIA , Microsoft , Cisco , and others. This way, you can be sure they’re fully qualified to be working on your computer system. We’re able to work and perform repairs on both Windows and Mac (Apple) computers and laptops. With remote access repairs you’ll even be able to monitor our progress as we go along to ensure complete peace of mind.
Call Now For Industry Leading Computer Repair Near Me: (855) 445-8096
Got any suggestions?
We want to hear from you! Send us a message and help improve Slidesgo
Top searches
Trending searches

26 templates

15 templates

computer technology
287 templates
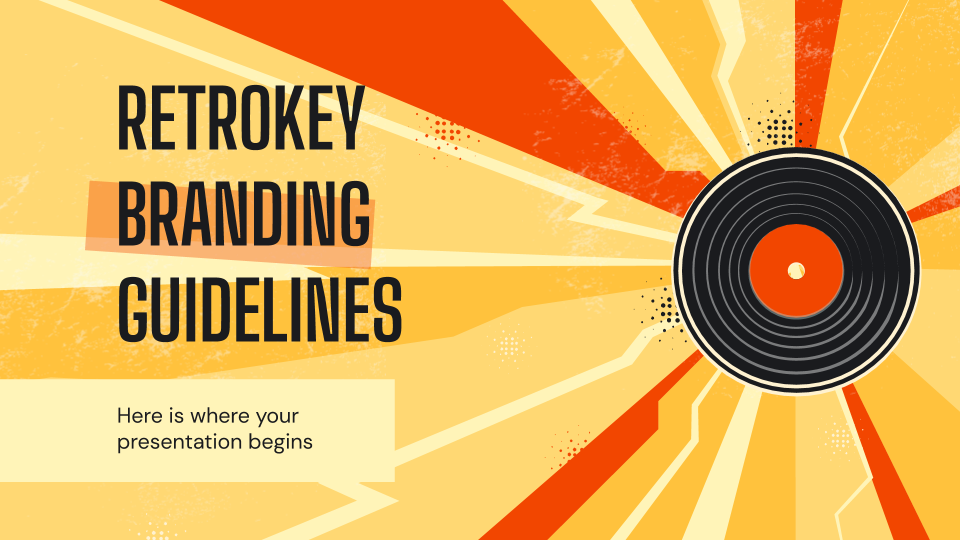
59 templates
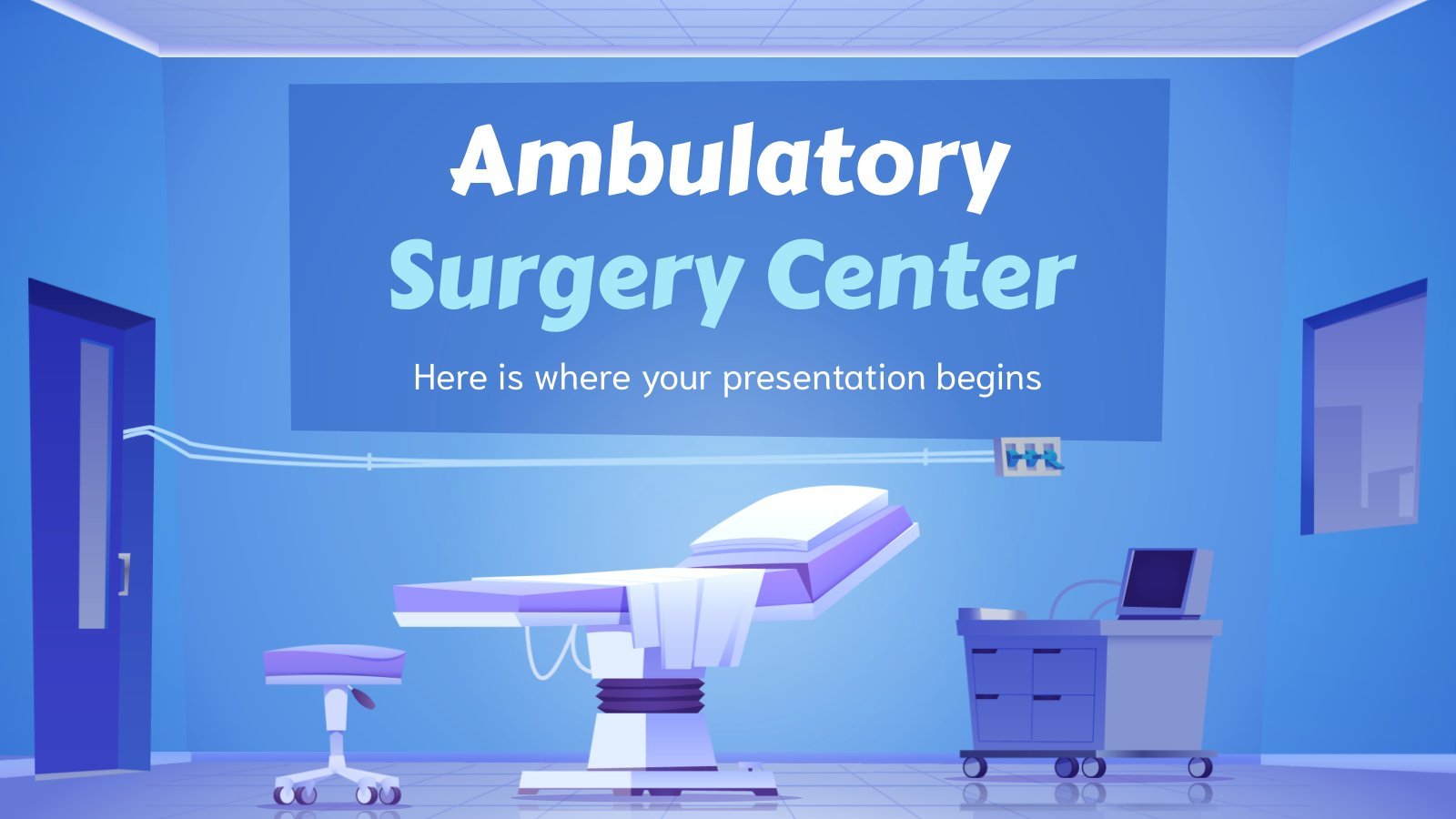
60 templates

49 templates
Travel Guide: Moscow
It seems that you like this template, travel guide: moscow presentation, free google slides theme, powerpoint template, and canva presentation template.
Do you know some acquaintances that want to travel to Russia, the biggest country in this planet? Now you can be their own tour guide with this template. Include as much information as possible about tourist attractions, monuments and things to do in Moscow. Let the simplicity of these slides and their cool illustrations speak in favor too!
Features of this template
- 100% editable and easy to modify
- 25 different slides to impress your audience
- Contains easy-to-edit graphics such as graphs, maps, tables, timelines and mockups
- Includes 500+ icons and Flaticon’s extension for customizing your slides
- Designed to be used in Google Slides, Canva, and Microsoft PowerPoint
- 16:9 widescreen format suitable for all types of screens
- Includes information about fonts, colors, and credits of the free resources used
How can I use the template?
Am I free to use the templates?
How to attribute?
Attribution required If you are a free user, you must attribute Slidesgo by keeping the slide where the credits appear. How to attribute?
Related posts on our blog.

How to Add, Duplicate, Move, Delete or Hide Slides in Google Slides

How to Change Layouts in PowerPoint

How to Change the Slide Size in Google Slides
Related presentations.
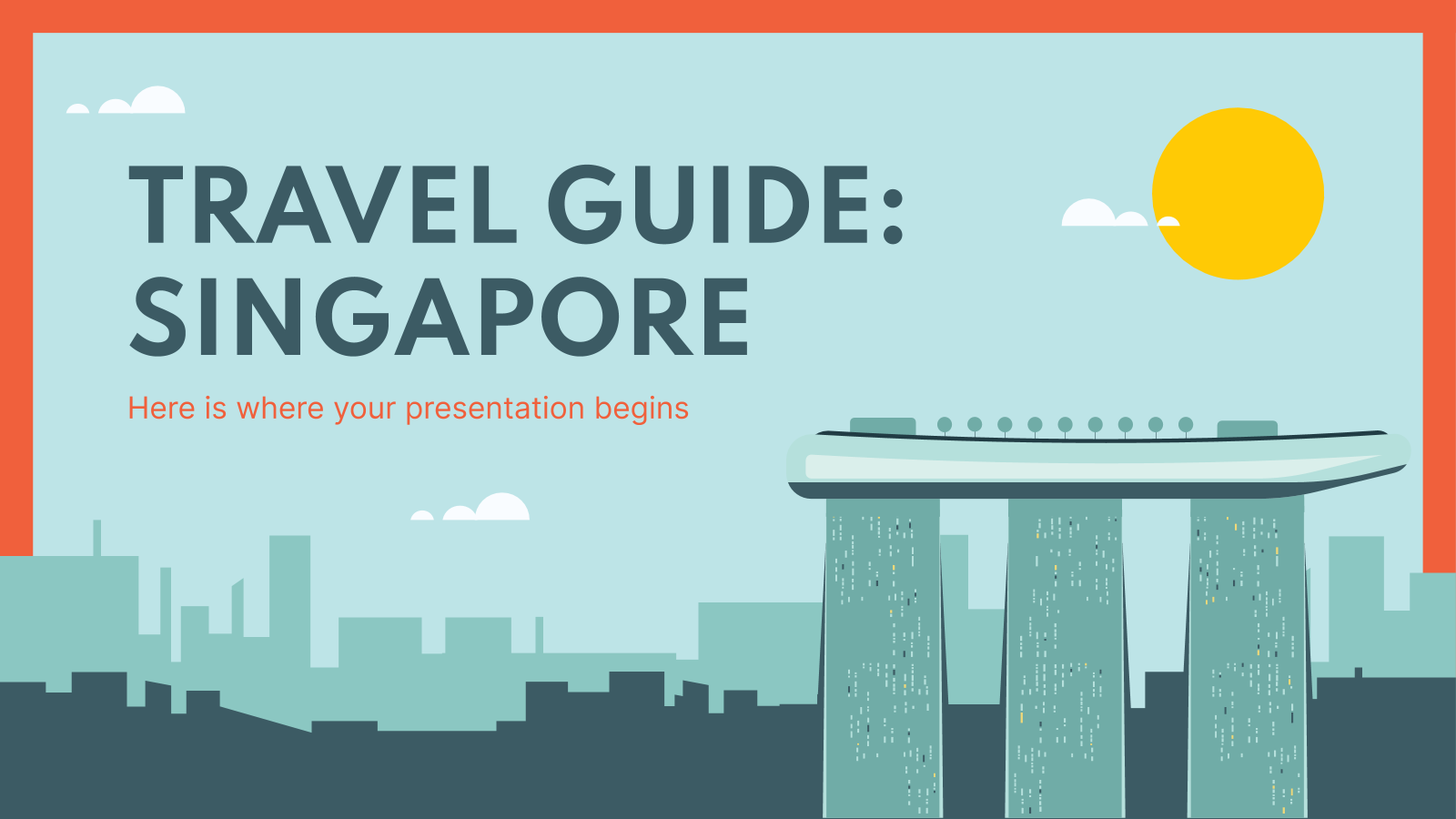
Premium template
Unlock this template and gain unlimited access


IMAGES
VIDEO
COMMENTS
Step 2: Insert the damaged presentation as slides. On the Home tab, select the arrow next to New slides in the Slides group, and then select Reuse Slides. In the Reuse Slides task pane, select Browse. Select the damaged presentation, and then select Open. Select Insert Slide for each slide in the damaged presentation.
1. Open PowerPoint on your computer. Open it by clicking it in the Windows Start menu or in your Mac's Applications folder. Don't double-click the PowerPoint file to open it. 2. Click the File menu and select Open. If you don't see a File menu, just click the Open icon on the welcome screen. [1] 3.
Step 4: Once your Mac boots in Safe Mode, launch the Microsoft PowerPoint app to check if it works in the Safe Mode environment. For Intel Mac users. Step 1: Click the Apple logo in the top-left ...
From the menu, press File > Open > Browse and select the presentation file that won't otherwise open. Instead of opening the file, click the small arrow next to the Open button. From the drop ...
If so, our free-to-use PPT repair tool may be able to help. Our tool analyses the content of your PPT file and is able to determine if the file structure is valid. Our tool will let you know what is wrong with your PPT file and attempt to fix it. Select File (s) Or drag and drop your files here to upload. A maximum of 20 files can be uploaded ...
The software offers single and batch repair options for PowerPoint files to save you time through the repair process. It can repair corrupted files on a Mac, including corrupted .ppt files and damaged Word/Excel documents.. If your PowerPoint file is not opening on a Mac, the software can fix it in a few seconds.Check out the following steps:
Step 2. Scan Your Mac for deleted files. Next, launch Disk Drill and give it a second to recognize all storage devices connected to your Mac. Click the recover button next to the storage device on which your PPT files were stored to begin a scan. Step 3.
Method #4: Open Presentation in PowerPoint Viewer. PowerPoint Viewer is a free program offered by Microsoft to access PowerPoint files. The program may enable you to open the corrupt PowerPoint presentation on your Windows. Double-click the PowerPoint viewer file to start the installer.
Select on Blank Presentation option. Click New Slide option from Home tab. Now select Reuse Slides button. Go to Browse option, select Browse Files. Select damaged PowerPoint file and click on Open. Right click on any slide from preview and select Reuse All button. Finally view the slides that were imported by running the slides one-by-one.
May 15, 2024. Solution 1: Move the Corrupt PowerPoint Presentation to Another location. Solution 2: Open PowerPoint in Safe Mode. Solution 3: Insert slides of Corrupt Presentation into New File. Solution 4: Open and Repair PowerPoint Slides. Solution 5: Transfer the Corrupted Powerpoint file to Another Drive. Corruption in a PowerPoint file is ...
Fix 1: Manually Save the Presentation. Step 1: When the presentation is open in PowerPoint, click File in the menu bar, and then click Save. The option will save the presentation to the original ...
WPS Presentation is a free Powerpoint Editor for Effortless Slide Creation, Editing, Saving, and Sharing. Seamlessly handle PowerPoint presentations across multiple platforms with full compatibility with Microsoft Office. Available for PC Windows, Mac, Linux, Android, and iOS devices. Free Download.
有時我們需要將 PowerPoint 簡報錄製成影片,並透過網路分享,如何使用錄製軟體在 Mac/Windows 電腦上,錄製帶有音訊和滑面的 PowerPoint 簡報?這篇文章可以解決你的問題!它為您提供了一些有用的錄音工具的介紹,和詳細的步驟。
The MoSCoW Method PowerPoint Template is a matrix presentation of prioritizing technique. It is a business analysis concept use in project management and product development processes. ... PowerPoint 2007 PowerPoint 2010 PowerPoint 2013 PowerPoint 2011 Mac Keynote PowerPoint 2016 PowerPoint 2016 Mac Office 365 Google Slides. Tags:
Download Presentation Alexander Temkin , JSC "Special Economic Zones" Moscow 2011 An Image/Link below is provided (as is) to download presentation Download Policy: Content on the Website is provided to you AS IS for your information and personal use and may not be sold / licensed / shared on other websites without getting consent from its ...
Virus Removal. Malware Removal. Spyware Removal. Wireless Network Installation. System Backups. General Laptop & Desktop Repair. Printer Installation & Repair. The tech support we offer in Moscow, Idaho can include both on-site services and our very popular "remote access" services. At least 50% of the time, we can fix your computer without ...
Free Google Slides theme, PowerPoint template, and Canva presentation template. Do you know some acquaintances that want to travel to Russia, the biggest country in this planet? Now you can be their own tour guide with this template. Include as much information as possible about tourist attractions, monuments and things to do in Moscow.