DEPRECATION

Map Viewer Classic in ArcGIS Online Deprecation
Lorem ipsum dolor sit amet, consectetur adipiscing elit. Suspendisse suscipit sapien ac sapien malesuada fringilla. Fusce venenatis, mauris id sagittis dapibus, mauris velit sollicitudin ante, a pulvinar leo orci vel erat. Nam mattis erat augue, at luctus ex dignissim et. Donec suscipit, dui at efficitur tristique, nulla nisi ornare lorem, vel dictum lectus eros nec felis.
Description
Map Viewer Classic is built on the ArcGIS API for JavaScript version 3.x that will be retired in July 2024 . Due to the underlying ArcGIS API for JavaScript 3.x retirement, Map Viewer Classic will also be retired in ArcGIS Online and ArcGIS Enterprise. Below are more details on the specific retirement of Map Viewer Classic in ArcGIS Enterprise and ArcGIS Online, which may be subject to change.
- ArcGIS Enterprise
- The final version of ArcGIS Enterprise that will include Map Viewer Classic is currently planned for release in the first half of 2025.
- ArcGIS Online
- Map Viewer Classic will be removed from the ArcGIS Online release, currently planned for Q4 2025.
Recommendation
Esri recommends users start using Map Viewer, built on Esri’s latest web mapping technology, ArcGIS Maps SDK for JavaScript 4.x. Map Viewer features a modern design with fast, client-side performance, improved interactivity–such as instant filtering results–and more flexibility than ever. Additionally, Map Viewer offers new tools and features, such as smart mapping styles and improved customization options, enhancing the overall mapping capabilities for users. Learn more .
In advance of the Map Viewer Classic retirement, Esri recommends users also identify workflows presently using Map Viewer Classic, such as those saved in ArcGIS Web AppBuilder apps, and proactively consider Map Viewer and other apps such as ArcGIS Experience Builder, ArcGIS Instant Apps, ArcGIS StoryMaps, and ArcGIS Dashboards as alternatives.
Concerns or feedback may be directed to the Esri Support team or your Account team.
Article ID:000030662
Get help from ArcGIS experts
Download the Esri Support App
Related Information
- ArcGIS Blog: ArcGIS API for JavaScript, Version 3.x Retirement
- ArcGIS Blog: Map Viewer Beta in ArcGIS Enterprise 10.8.1
- Esri Technical Support
Discover more on this topic
Search for related information
Find training related to this topic
Explore ideas and give feedback
Three things to try in Map Viewer
From the beginning, the new ArcGIS Online Map Viewer has had powerful capabilities not available before, but the list of exciting features continues to expand. With the December 2021 release, there are three notable features that are worth calling out. All three have been requested by the user community, and the development team has been listening to those requests carefully.
Check out these three awesome things you can now do with Map Viewer:
- Source HTML within pop-ups
- Feature-specific effects
- Custom clustering pop-ups with Arcade
Customize your Pop-ups
Source HTML editing now available in pop-ups
While this feature is not new to online mapping, it has recently been added into the popup configuration options in Map Viewer. You can now alter the source HTML of your pop-up text in order to customize how the text appears.
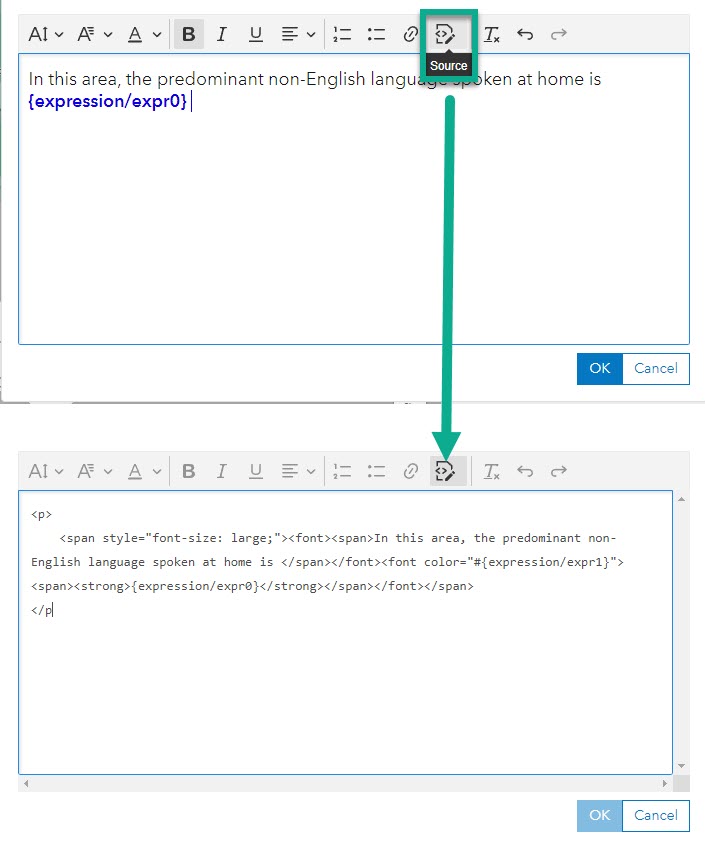
You might notice the default HTML being stored is slightly different or that your existing HTML has changed slightly from what you are used to seeing in Map Viewer Classic. There are two reasons for these changes. The first is to better align with HTML5 standards, and the second is reduce the likelihood of your presentation style attributes being overridden by the app showing the pop-up. But don’t worry, if your previous maps used HTML customization from Map Viewer Classic, these will automatically be converted.
View the supported HTML documentation for more information about the tags and attributes you can use in your maps. Use HTML to customize colors, tables, sizing, and more in your map pop-ups!
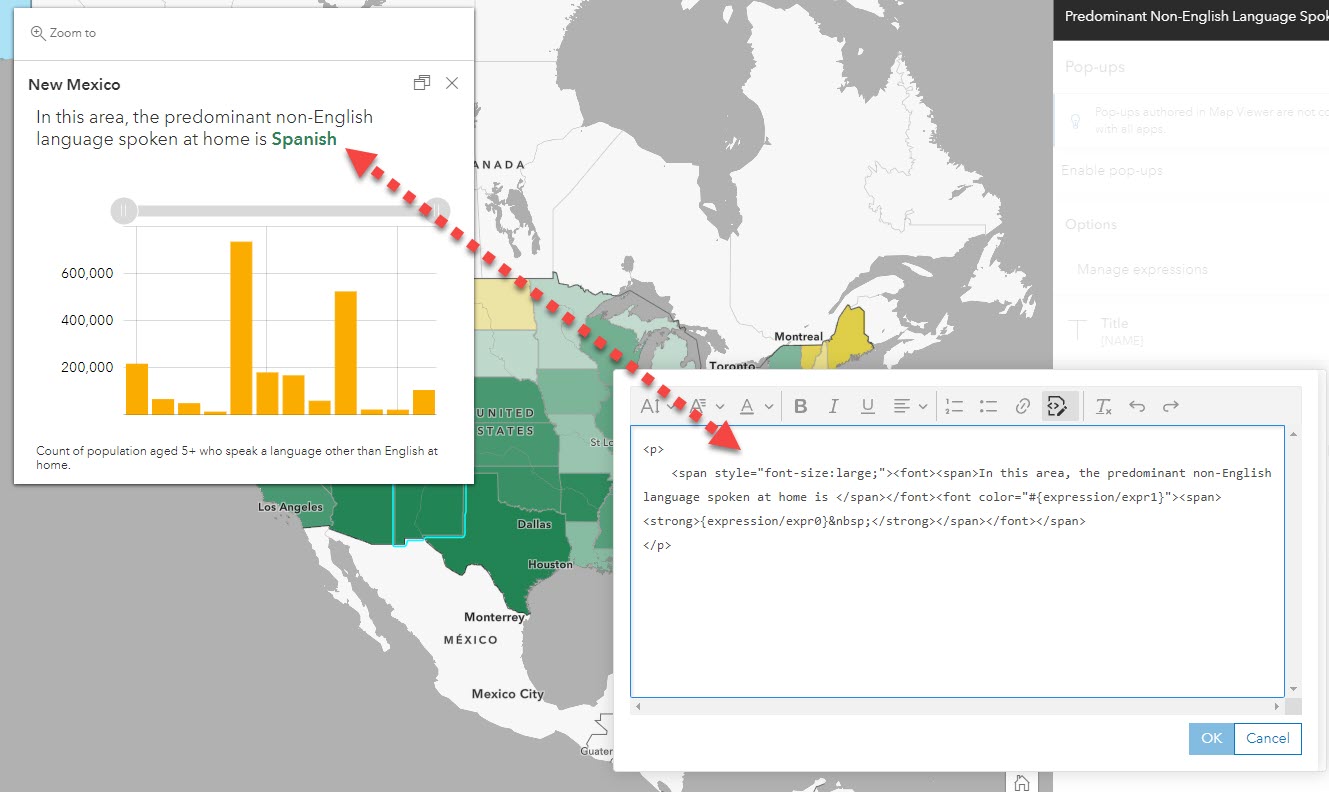
For more information about this enhancement, visit this detailed blog by Lauren Ballantyne.

Emphasize important parts of your map
Feature-Specific Effects
Layer Filtering has always been a way to highlight specific features within maps, but there is now another way to emphasize these features visually: feature-specific effects. With easy-to-apply combinations, the pre-set options allow you to quickly choose specific parts of your data to appear more prominently in your map.
For example, if you are mapping an ACS layer from Living Atlas, it contains nationwide coverage, but you may want to emphasize the tracts within your county. This example uses Drop Shadow + Transparency to highlight Lehigh County while still enabling us to see the patterns of nearby counties for comparison:
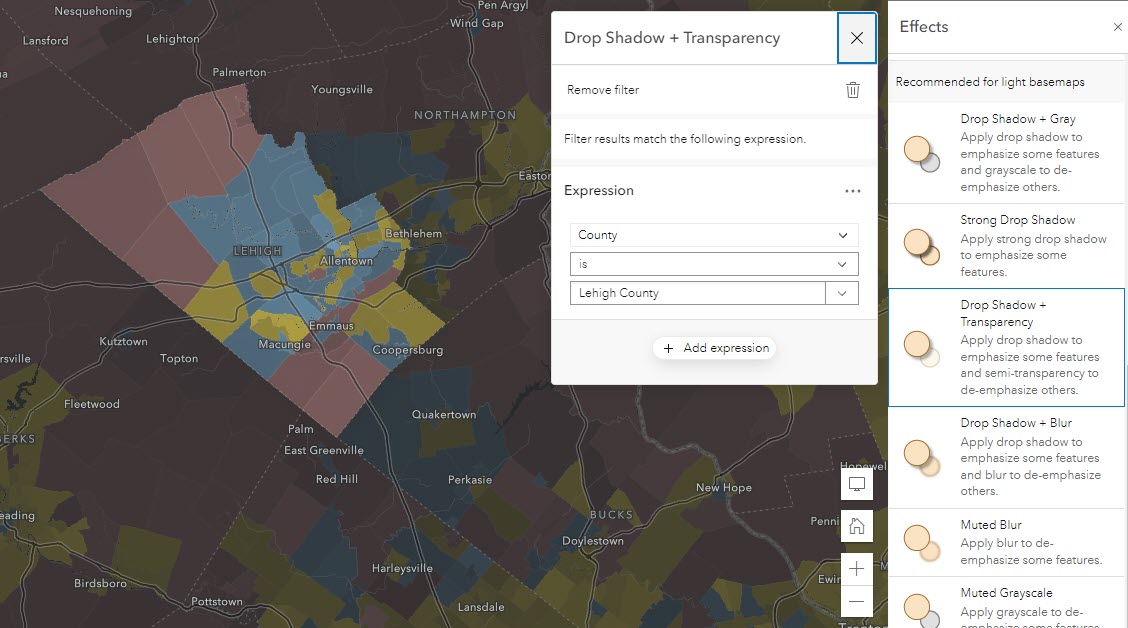
Another way to emphasize values is by using a numeric attribute and threshold. For example, if we want to emphasize low-income communities in Chicago, we can use the Drop-Shadow + Blue feature-specific effect to highlight areas below the 2019 national median average of $62,712 . The histogram allows us to type a specific value or range of values important to the map and data:
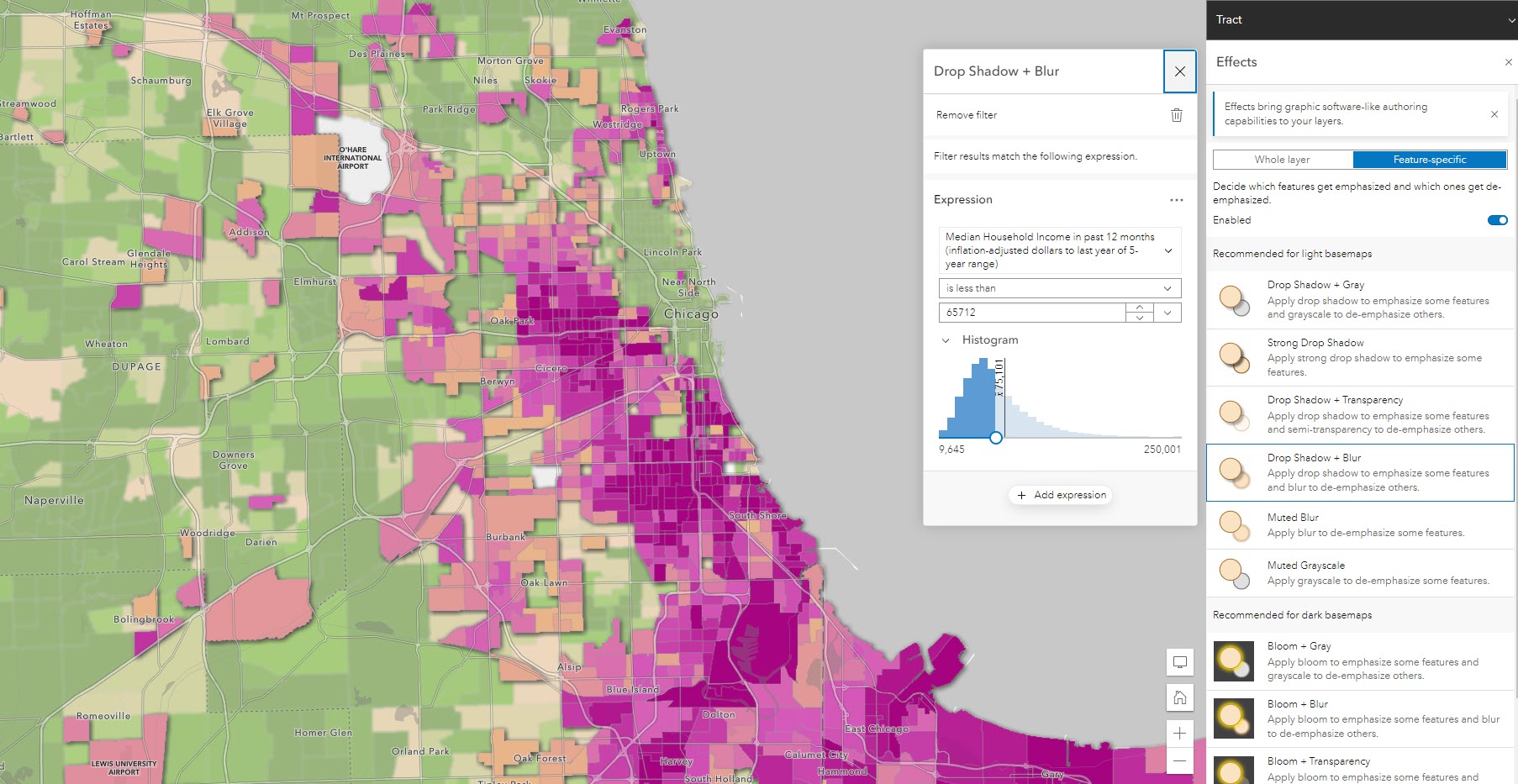
You may have noticed in the above examples that Map Viewer recognizes if your basemap is dark or light, and offers suggested effects that work best with your map.
To get to the feature-specific effects, enable the layer you want to apply them to and choose the effects option on the right. Choose “feature-specific” to specify the effects and expression. Easily adjust your expression to emphasize different parts of your data like values above or below an important threshold.
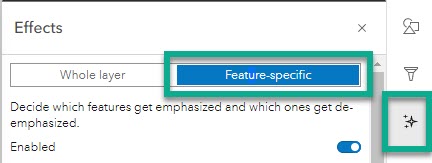
For more information about this new feature, visit this blog by Mark Harrower : Feature-Specific effects: the next enhancement for Map Effects
To get inspired, or to find more map examples, check out this group of maps .
Include more information in your Cluster Pop-ups
Arcade-driven Clustering Pop-ups
Since the introduction of clustering, people have wanted a more robust popup experience for the clustering pop-ups. The development team at Esri has listened to these requests and has implemented a new way to summarize clustered data with the power of Arcade.
For maps that clustered numeric attributes, you used to only be able to see the average value of that field within a pop-up. Now, with a few lines of Arcade, you can extract additional fields or statistics such as the maximum/minimum values like the example below:
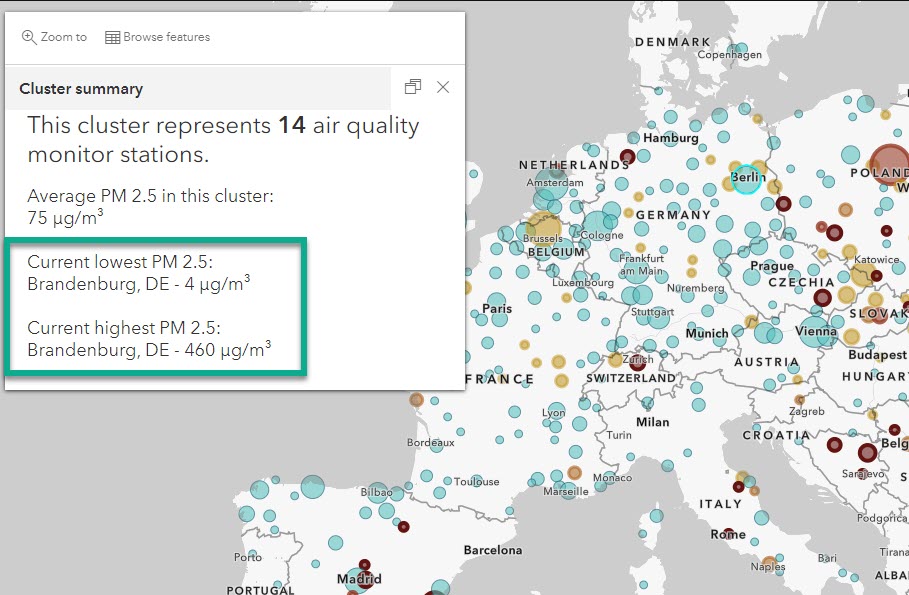
To see the Arcade used in the map above , go into the clustering pop-up and explore the expressions.
When clustering categorical data, you used to only see the predominant value of that cluster based on the mapped field. Now, you can show more contextual information about the cluster like a list of all features within the cluster:
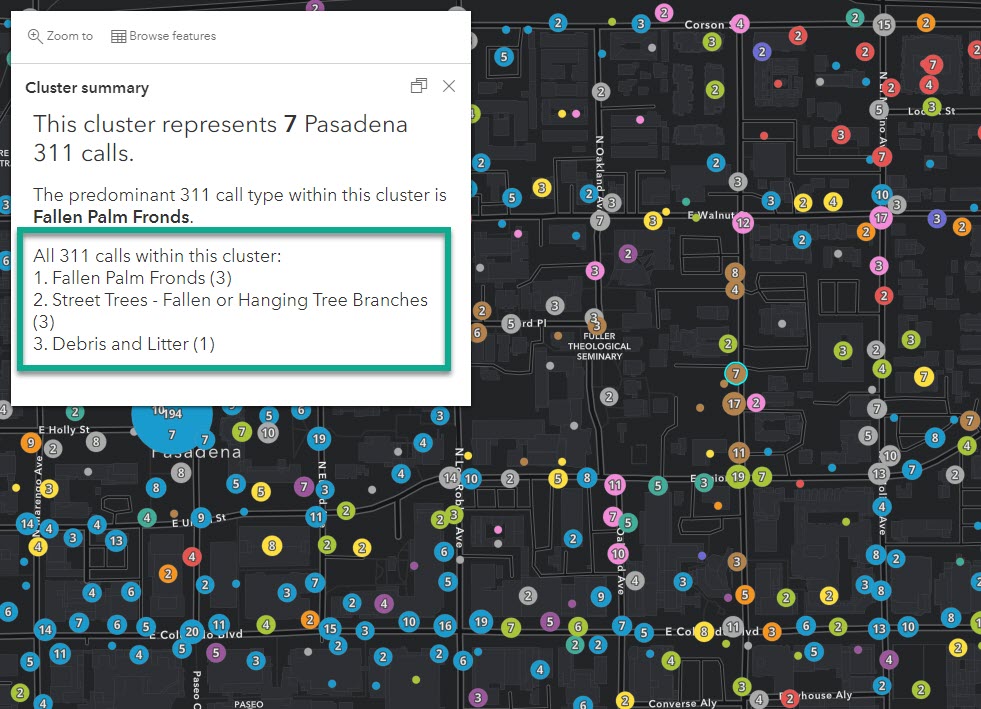
To see the Arcade used in the map above, visit this web map and go into the clustering pop-up settings to explore the expressions.
This new Arcade capability uses $aggregatedFeatures, which acts as a FeatureSet (the set of features within the cluster). You can access the data behind the clustered points and communicate them within your popup using simple or advanced Arcade statements such as the one below:

For more information about this enhancement and how to apply it within your maps, a new detailed blog is coming from Kristian Ekenes soon!
- Try Map Viewer
Still new to Map Viewer? Check out the following resources:
- Get started with Map Viewer
- Esri Community
About the author

I am a Senior Product Engineer on the Living Atlas team at Esri. I work to create clear and concise stories about demographic, socioeconomic, and policy topics using cartography. I also build data layers and tutorials to help others create their own map masterpieces.
Article Discussion:
Related content:.
- arcgis online
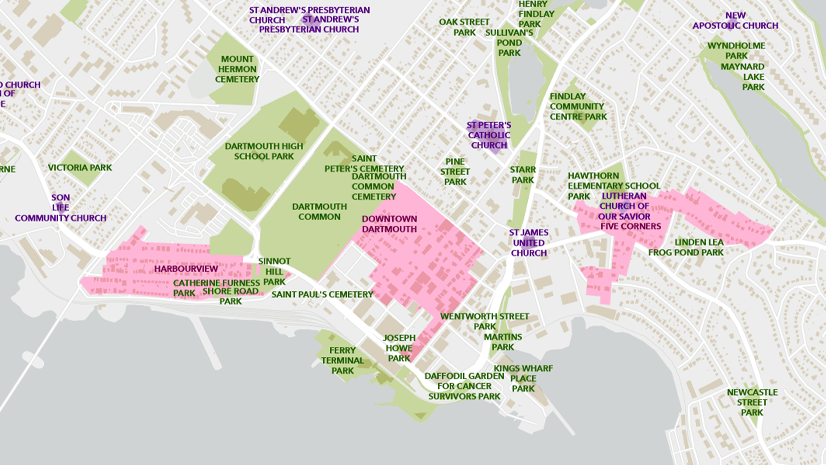
Next Article
Choose similar colors to map similar things
Read this article
Use the Exhibit app template to create a linear, interactive presentation by authoring a collection of slides to show different views of a map or scene. For each slide, you can change layer visibility and the basemap, include a pop-up for a specific feature, apply a layer filter, and provide a title and notes. If applicable, you can import bookmarks from the map to create slides. (To learn more, see the blog article about using Exhibit .)
If you preview the app before creating it and the preselected map includes bookmarks, the app preview displays a slide for each bookmark so you can see how it works. When you create the app, you must click Import bookmarks in the Exhibit settings to generate slides from bookmarks in the final app.
Choose this template to create an app for use cases such as the following examples:
- Showcase multiple sites on a map by configuring the app to automatically play through the slides.
- Create a map of a national park to highlight amenities, showing different layers on each slide.
- Present a map with sketch layers that emphasize various elements of the same data.
- Data requirements
The Exhibit app has no specific data requirements.
- App capabilities
The following list includes key settings and capabilities that you can configure for this app:
- Layer visibility and Basemap —Change layer visibility and the basemap for each slide.
- Include pop-up —Include a pop-up for a selected feature to be open by default on a slide.
- Slide note —Add a slide title and slide notes with descriptions and images to provide additional context. Each slide can have up to two slide notes, for which you can choose a color and position. (In mobile views, slide notes display on the opposite side of pop-ups.)
- Attribute filter —Apply a layer filter to emphasize specific features in the map.
- Cover page —Include a cover page with custom text and logos to establish the purpose of the app.
- Control panel options —Provide a play button and turn on the option to automatically play the slideshow when users open the app so they can advance through slides without requiring additional interaction. Allow users to jump to any slide in the app and share the current slide by exporting it as a PDF or copying a direct URL.
All Instant Apps templates include settings for a Home button and zoom controls, a legend, and the ability to search the map or data.
Feedback on this topic?
In this topic
- All Communities Products ArcGIS Pro ArcGIS Survey123 ArcGIS Online ArcGIS Enterprise Data Management Geoprocessing ArcGIS Web AppBuilder ArcGIS Experience Builder ArcGIS Dashboards ArcGIS Spatial Analyst ArcGIS CityEngine All Products Communities Industries Education Water Resources State & Local Government Transportation Gas and Pipeline Water Utilities Roads and Highways Telecommunications Natural Resources Electric Public Safety All Industries Communities Developers Python JavaScript Maps SDK Native Maps SDKs ArcGIS API for Python ArcObjects SDK ArcGIS Pro SDK Developers - General ArcGIS REST APIs and Services ArcGIS Online Developers File Geodatabase API Game Engine Maps SDKs All Developers Communities Worldwide Comunidad Esri Colombia - Ecuador - Panamá ArcGIS 開発者コミュニティ Czech GIS ArcNesia Esri India GeoDev Germany ArcGIS Content - Esri Nederland Esri Italia Community Comunidad GEOTEC Esri Ireland Používatelia ArcGIS All Worldwide Communities All Communities Developers User Groups Industries Services Community Resources Worldwide Events Learning ArcGIS Topics Networks GIS Life View All Communities
- ArcGIS Ideas
- Community Resources Community Help Documents Community Blog Community Feedback Member Introductions Community Ideas All Community Resources
- All Communities
New Map Viewer classic
- GeoNet, The Esri Community - STAGE
- ArcGIS AppStudio
- ArcGIS AppStudio Questions
- Subscribe to RSS Feed
- Mark Topic as New
- Mark Topic as Read
- Float this Topic for Current User
- Printer Friendly Page
- Content Management
- Sharing and collaboration
- Mark as New
- Report Inappropriate Content
Solved! Go to Solution.
- Previous Topic
View solution in original post
- Terms of Use
- Community Guidelines
- Community Resources
- Contact Community Team
- Trust Center
- Contact Esri
Portal for ArcGIS
Create presentations.
A presentation is a collection of slides that show different views of the map. The slides can have different basemap, operational layers, map location, visible pop-ups, and titles. A presentation allows you to tell a linear, interactive story with the information in your map. Since viewing presentations only requires access to your map and a web browser, you can target presentations to a general audience. Presentations are also appropriate for summarizing data and communicating analytical results to technical members of your organization.
You create and edit presentations for any map you own. You can save your own copy of any map that is not owned by you, unless the map author has enabled save as protection ; you cannot add presentations to a map you do not own.
- Verify that you are signed in with privileges to create content.
- Create a map if you haven't already done so.
- From the map viewer, click Create presentation .
- From the map details page, click Open under the map thumbnail and click Create presentation from the drop-down list.
To create a presentation, you configure a set of slides, set presentation options, and save your presentation to your map.

- For each slide, you can set the map location, add a title, choose a different basemap, pick the visible layers, and include a pop-up. Use the place search, your bookmarks, or pan and zoom the map to set your map location.

- To move a slide to a different position, click the slide to select it in the slides list and drag and drop it to the new position.

- Auto advance—You can choose whether the slides in a presentation are advanced manually by a user or automatically advanced between slides after a predetermined time that you specify. You can specify how many seconds to wait before automatically advancing to the next slide. Once the slide show has auto advanced past the last slide, it will restart after 10 seconds.
Once you click Save , the presentation becomes part of your map item. When others open your map, they can view it as a presentation. Consider creating a copy of your map if you want one with a presentation and one without, or if you want multiple presentations.
To make your map with presentation accessible to others, you need to share the map to everyone or a group (or both). Others can view the presentation in a web browser or ArcGIS apps such as Explorer for ArcGIS .
If you want to remove the presentation from your map, remove all slides and save the map.
Feedback on this topic?

IMAGES
VIDEO
COMMENTS
Presentation for Map Viewer Classic will be retired with the October 2022 ArcGIS Online update. To prepare your organization for this retirement, you may either retire existing presentations or re-create them using the Exhibit ArcGIS Instant App. You may continue to create new presentations using Presentation for Map Viewer Classic until the ...
Create your presentation starting from either Map Viewer Classic or the map item page. From Map Viewer Classic, click Create Presentation. From the map details page, click Open under the map thumbnail and click Create presentation from the drop-down list. Create the presentation. To create a presentation, you configure a set of slides, set ...
Description. Map Viewer Classic is built on the ArcGIS API for JavaScript version 3.x that will be retired in July 2024. Due to the underlying ArcGIS API for JavaScript 3.x retirement, Map Viewer Classic will also be retired in ArcGIS Online and ArcGIS Enterprise. Below are more details on the specific retirement of Map Viewer Classic in ArcGIS ...
Open Map Viewer from the app launcher to get started. To learn more, see the Map Viewer help documentation. The following is a quick reference for viewing maps in Map Viewer Classic. 1. See map details. Details includes options to see information about the map, the map contents, and a legend. The About button displays descriptive information ...
They could also make a storymap or stay in Map Viewer Classic and make presentations. Viewing a presentation requires Map Viewer Classic. For a complete look at the differences, see A tale of two ArcGIS Online map viewers: functionality guide. If you are making your map for the Schools Competition 2021, stay in Map Viewer Classic.
Maps created in Map Viewer classic are supported in Map Viewer beta. Simply open your classic map in Map Viewer beta and save it. When saving, you have the choice to "Save this map" (overwrite your existing map) or "Save as a new map" (create a second map). Saving as a new map gives you the opportunity to verify that your updated map ...
ArcGIS Enterprise 10.9.1 is the last version to include Presentation for Map Viewer Classic. Presentation for Map Viewer Classic has been superseded by Exhibit, an ArcGIS Instant App that will be introduced with ArcGIS Enterprise 11.0. It is recommended that all existing presentations be retired before upgrading to ArcGIS Enterprise 11.0.
Open Map Viewer from the app launcher to get started. To learn more, see the Map Viewer help documentation. 1. Choose basemap. Maps should do something meaningful, such as tell a story, present an idea, or showcase a situation. To do this, you should choose a basemap and layers that have great cartography, work at multiple scales, draw quickly ...
Explore the New Map Viewer. The new Map Viewer, the next generation map making tool in ArcGIS Online and ArcGIS Enterprise, provides brilliant ways to visualize data and build compelling web maps. Discover the powerful capabilities of the new Map Viewer through the resources provided below. Understand the differences between the new and classic ...
Open it from the app launcher to get started. To learn more, see the new Map Viewer help documentation. The following is a quick reference for viewing maps in Map Viewer Classic. 1. See map details. Details includes options to see information about the map, the map contents, and a legend. The About button displays descriptive information about ...
Get started with Map Viewer Classic—ArcGIS Online Help | Documentation
Open Map Viewer from the app launcher to get started. To learn more, see the Map Viewer help documentation. The following is a quick reference for viewing maps in Map Viewer Classic. 1. See map details. Details includes options to see information about the map, the map contents, and a legend. The About button displays descriptive information ...
Description. Map Viewer Classic allows you to create and interact with online maps. First, you'll explore an existing web map that shows Hawaii's volcanoes, volcano shelters, and volcano hazard zones. Next, you will reconstruct the web map you explored by searching for and adding layers to an empty web map. Once you add the necessary layers ...
The new Map Viewer, formerly known as Map Viewer Beta, is available for general use. This next generation map making tool provides new ways to visualize data and build compelling web maps. New capabilities were also added in our latest update. The original Map Viewer is now called Map Viewer Classic and remains the primary viewer for a limited ...
In Map Viewer Classic, configure the pop-up to configure the form. In the browser, open your map in Map Viewer Classic, click Details, and click Content. Note: If you haven't created your map yet, see Create a map. Browse to the layer or table that you are making a form for, click More Options , and click Configure Pop-up.
The information in the following sections will help you create a map in Map Viewer Classic. 1. Choose basemap. Maps should do something meaningful, such as tell a story, present an idea, or showcase a situation. To do this, you should choose a basemap and layers that have great cartography, work at multiple scales, draw quickly, contain ...
There are two reasons for these changes. The first is to better align with HTML5 standards, and the second is reduce the likelihood of your presentation style attributes being overridden by the app showing the pop-up. But don't worry, if your previous maps used HTML customization from Map Viewer Classic, these will automatically be converted.
Use the Instant Apps Exhibit app template to create a linear, interactive presentation by authoring a collection of slides to show different views of a map or scene. For each slide, you can change layer visibility and the basemap, include a pop-up for a specific feature, apply a layer filter, and provide a title and notes. If applicable, you can import bookmarks from the map to create slides.
New Map Viewer classic. Hi members, A client has created web application and shared it publicly. The web map used to power the web application was created using New map Viewer Classic. When the link is shared publicly, it prompts the user to sign in. (All feature layers are public). When the same web map is created through New Map Viewer and ...
Verify that you are signed in with privileges to create content.; Create a map if you haven't already done so.; Create your presentation starting from either the map viewer or the map details page. From the map viewer, click Create presentation.; From the map details page, click Open under the map thumbnail and click Create presentation from the drop-down list.