- Skip to primary navigation
- Skip to main content
- Skip to primary sidebar
- Skip to footer
Don't Miss a Post! Subscribe
- Guest Posts

- Educational AI
- Edtech Tools
- Edtech Apps
- Teacher Resources
- Special Education
- Edtech for Kids
- Buying Guides for Teachers

Educators Technology
Innovative EdTech for teachers, educators, parents, and students

Kahoot Guide to Creating Engaging and Fun Learning Games
By Med Kharbach, PhD | Last Update: May 11, 2024

Kahoot is a game-based learning website that allows teachers and students to create, explore, and play a wide variety of educational games. Like other game-based tools such as Quizalize , Blooket, Quizizz , and Quizlet , Kahoot uses the learning principles of gamification to render learning fun, engaging, and accessible to learners from different backgrounds and age groups.
Kahoot is simple and easy to use and its games can be played on any device. Students are not even required to login to play Kahoot games. They can simply join using the shared PIN code.
Kahoots are games and challenges you create using the tools provided by the platform. Your kahoots can embed various types of questions and answers. They can include media materials such as videos and images, and many more.
Kahoots can be hosted live in class (Teach mode) or be assigned as self-paced learning challenges that students can play at their own pace (Assign mode). After kahoots are completed, teachers can access insights and stats on students performance and identify learning difficulties.
Teachers use Kahoot for various educational purposes. Whether you teach in class, online, or you use a hybrid form of content delivery, Kahoot can help you enhance students motivation, increase their engagement, and boost their learning. Kahoot is also a great student-response system to use in formative assessment . According to Kahoot Teacher’s Starter Guide , teachers use Kahoot to:
- “Introduce new topics.
- Review content at class and home.
- Engage students via distance learning.
- Run formative assessment.
- Teach interactive lessons.
- Break the ice and reward the class.
- Collect student opinions.
- Foster creativity and teamwork.
- Engage colleagues with professional development.”
The purpose of this post is to help teachers, educators, and parents, especially those new to Kahoot, discover the different features and services that this platform offers. I believe that Kahoot has a huge educational potential if we leverage it the right way. Kahoot games are so much fun to play but the fun part is not an end in and of itself but should be regarded as a means to effective learning.
A quick note on the terminology before you start reading the review. The word Kahoot is spelt in two ways: When it is used in its capitalized form ‘Kahoot’ it refers to the platform or website, and when it is used in small letter ‘kahoot’ it refers to games created using the Kahoot platform.
Here are some of the main features provided by Kahoot:
1- Kahoot groups
Groups is a relatively new feature in Kahoot and is currently open to educators only. Teachers can easily create groups and invite their colleagues to join and share their kahoots with each other. As the admin of the group, you have full control over the privacy of the group.

To create a group, log in to your Kahoot account and click on ‘Groups’ then select ‘Create groups’. Type in a name and description for your group and hit ‘Create’. Next, click on ‘Invite members’ to start inviting others to your group.
You can add members by Kahoot username or email, or you can use the generated invite code to share with them. Click on ‘Group settings’ to edit options regarding who can share content to the group, whether to allow members to invite others to the group, and whether to make the list of members visible to the whole group or not.

2- How to create a Kahoot
To create your first Kahoot, log in to your account and click on ‘Create kahoot’. You can use Kahoot’ s pre-made templates or start a new kahoot from scratch. There are six awesome kahoot templates which you can customize to your liking.
These are: Kahoot for formative assessment, Spark discussions with polls, Teach with slides, Practice spelling and adjectives with puzzle, Introduce new topics with a ‘Blind’ kahoot, and a Template inspired by a higher ed instructor. To start a new kahoot from scratch click on ‘New kahoot’.

Type in your questions, provide answer alternatives, and mark the correct answers. Use the left hand panel to set a time limit for your questions (minimum 5 seconds and maximum 4 minutes) and assign points.
There are various question types to choose from: quiz, true or false, poll, puzzle, open ended, and many more. The question editor also includes a math equation editor allowing you to insert different mathematical symbols into your questions.
For answers, you can choose between Single select (players can only select one of the answers) and Multi-select (they can choose multiple answers before submitting).
To make your kahoots inclusive and accessible to all types of learners, make sure you enrich them with media materials. Simply click on the “+” button in the middle of the page or drag and drop an image to upload.
You can insert images, GIFs, and videos. Use Kahoot’ s search functionality to search for media in their library. Only premium subscribers have unlimited access to images and GIFs.
Once your first question is set, you can duplicate it or click on ‘Add question’ to add more questions. You can preview your kahoot before you share it by clicking on Preview on the top right corner. When you are done, click on Save then provide a descriptive title to your kahoot and a short description.
Now that your kahoot is created, you can test it, play it, or share it with others. There are various sharing options to choose from: share directly on social media, via email, share it to Google Classroom or Remind, or use the generated code.
3- How to host a kahoot (Teach mode)
As a teacher, you can engage students in playing live kahoots either in class or over video. This is a great way to drive group discussions, evaluate students engagement in the learning process, and boost collaborative teamwork in class.
Kahoots played in class are displayed on a shared screen for every student to view. Using their computers or mobile devices, students can easily join in the live game.
To host a live kahoot in class: First choose the kahoot you want to host then click on ‘Play’ and select ‘Teach’ mode. Next, adjust game settings. For instance, you can choose between Player vs Player mode or Team vs Team mode. In the earlier, students will go head-to-head using their own devices; in the latter, they will gather around a shared device or use their own personal devices.
Some of the game options you can work on include : randomize order of questions and answers, show minimized intro instructions, add music, use Personalized Learning (i.e., let players practice difficult questions after the live game), use Friendly nickname generator (i.e., to avoid inappropriate nicknames in the game), and many more.
“By default, questions are displayed on a shared screen, while students tap answer tiles on their devices. If you’d like students to see questions and answer alternatives on their devices (for example, if you have a large classroom or students are joining remotely), toggle this setting on: Show question and answers on players’ devices.” After the game is completed, you can access the Reports page to view results and to assess students performance.
How to assign kahoots to students (Assign mode)
Unlike Teach mode, the Assign mode allows students to play kahoots at their own pace. Self-paced kahoots can be used as homework assignments, a way to extend learning beyond the classroom.
Here is how to assign a learner-paced kahoot: Open the kahoot you want to host for your students and click on Play and select Assign. Set a deadline for students to complete the kahoot and work on the other options there.
When you are done, click on Create and grab the generated link and share it with your students (e.g., through email, Google Classroom, Remind, Microsoft Teams, etc.), or you can share the PIN of the kahoot. Again, when students complete the challenge, you can access results in Reports section.
Create courses on Kahoot
You can create courses on Kahoot by linking a series of kahoots that can be easily assigned to students. Courses allow you to “link a series of kahoots and assign them to learners as a course”. Courses also enable you to “track progress with detailed course reports, send reminders, and edit content to match learners’ needs.”.
To create a course, log in to your account and click ‘Create course’. Provide a title for your course and a short description and choose whether you want to make it public or private. You can also add a cover image then click on ‘Create’. Next add Kahoots to your course, use the search box to search for kahoots. You can add up to 10 kahoots.
Kahoot Library
Kahoot library embeds over 100 million public ready-to-use kahoots for you to choose from. You can use these kahoots as inspiration for your future kahoots or you can use them with your own students. You can also duplicate and edit these kahoots to suit your own teaching needs.
To search for pre-made kahoots, click on Discovery and use the search bar to initiate your search. Type in few keywords and phrases and use filters (e.g., Subject, Grade Level, etc) to find specific kahoots. Alternatively, you can access featured kahoots such as collections by verified educators and premium partners.
You can also check Top picks to view featured kahoots curated weekly by Kahoot’s editorial team. When you find kahoots you are interested in, you can add them to your list of Favourites, play them right away, or duplicate them so that you can edit them later.
Reports is the section in your Kahoot account where you can view stats about your students performance and track their progress. For instance, in the Summary part, you will access insights on how many students took part in the kahoot, how many of them provided answers, which questions were the most difficult, which students need help, and many more.
In the Question view, you will be able to uncover where learning difficulties occur during the play, learn the correct overall percentage of the question, how long it took students to answer questions, and many more.
Finally, there is also Kahoot Academy , a service that I reviewed in a previous post here in educatorstechnology.com. Check it out to learn more.
Kahoot offers different subscription plans (Plus, Pro, Premium, and Premium+) with Kahoot Premium+ as the plan with most features including up to 2000 players per game compared to 50 players in Plus, 100 in Pro, and 200 in Premium.

Join our mailing list
Never miss an EdTech beat! Subscribe now for exclusive insights and resources .

Meet Med Kharbach, PhD
Dr. Med Kharbach is an influential voice in the global educational technology landscape, with an extensive background in educational studies and a decade-long experience as a K-12 teacher. Holding a Ph.D. from Mount Saint Vincent University in Halifax, Canada, he brings a unique perspective to the educational world by integrating his profound academic knowledge with his hands-on teaching experience. Dr. Kharbach's academic pursuits encompass curriculum studies, discourse analysis, language learning/teaching, language and identity, emerging literacies, educational technology, and research methodologies. His work has been presented at numerous national and international conferences and published in various esteemed academic journals.

Join our email list for exclusive EdTech content.

Kahoot! @ Bucks: Kahoot! Homework Challenges
- Pedagogy of Playing Kahoot!
- Play Kahoot! in a Zoom Class Meeting
- Access & Download Results Data
- Kahoot! Homework Challenges
How to Assign Kahoots as Homework
Assign Challenges to Your Students to do at Home
Assign quizzes to complete at home or just create a Kahoot for homework or extra credit. These are anytime, anywhere quizzes and referred to as "CHALLENGES".
- << Previous: Access & Download Results Data
- Last Updated: Jul 16, 2020 3:01 PM
- URL: https://bucks.libguides.com/kahoot
- Skip to primary navigation
- Skip to secondary navigation
- Skip to main content
- Skip to primary sidebar
An Everyday Story
Baby Gifts, Kids Toys & Motherhood
- Terms of Services
- Privacy Policy
How to Use Kahoot in Your Classroom
By Suzanne Brown | Last Updated April 12, 2022
Kahoot is an excellent platform for teachers to incorporate interactive participation in the classroom . Kahoot enables students to answer questions at their own pace while playing games and competing with other students.
There are many ways a teacher can use Kahoot in their class. The most popular way that teachers utilize Kahoot is by creating a quiz or game and uploading it to the website or mobile app, allowing the student to answer any questions on a topic and receiving feedback as they do so. This can be useful because teachers can ask questions and have them answered by all of their students’ lives while monitoring and hearing each response. Students are also more likely to participate because the feedback does not come in a written inquiry but rather as a result of what they say. These Kahoot questions and games can be used in different ways depending on how specific they are. For example, teachers could ask questions on an open topic with multiple-choice options , or they could ask individual students to put their spin on a topic.

Kahoot is also helpful in building student skills that they will use throughout their college career. For example, verbal reasoning is an essential skill because it helps students recognize and connect what they read to real-life situations and events (Baker & Timperley 2012). Kahoot games are often developed to help with this skill simply because they require the students to provide an answer quickly and accurately without hesitation. This is important when tested because it allows them to use their knowledge of cause and effect and see the connection between how they think a situation would look and how it looks (Baker & Timperley 2012).
What is Kahoot?
Kahoot is a free website that helps students learn collaboratively by quizzing themselves and other people worldwide. The brainchild of California-based software startup Kahoot Inc., the popular online game, allows users to play for only 10 minutes per session. Many students are using this website to build critical thinking skills on an everyday basis.”
Kahoot is an educational tool created by Kahoot Incorporated . The company provides teachers with a platform to create, manage, and deliver interactive classroom activities. This platform is used by virtually every subject area in schools, such as math, science, history, and language arts. Kahoot was created by Hans Peter Brondmoen, Morten Versvik, and Camilla T. Aas in 2013.
Kahoot creates a game-like atmosphere for students to learn. Each ‘quest’ of Kahoot is designed so that the students are required to answer questions correctly to proceed through the level. The students have no choice but to answer questions correctly because each section of Kahoot has three lives before the student fails.
How to use kahoot in your classroom
Kahoot is a game that can be used in the classroom to help students learn. It was first released in November 2011 and has continued to grow more popular with teachers worldwide.
This blog post will go over some of the basic information needed to use Kahoot, ideas for using it in your classroom, steps on creating a quiz or game , and how you can get started building your games.
Step 1: Create a free account
If you already have an account, skip this step and go on to step two. If not, click “ create my free account ” on the top right corner of the screen. It is a straightforward process with just a few questions. It should only take a few minutes to complete this step.
Step 2: Add Students to Your Kahoot Group
Invite students to join your Kahoot group at the following stage. Click the “Add Student” button in the top right corner of the screen. This will make a list of all of your pupils in alphabetical order. And clicking on the name of the one you wish to add will take you to their Kahoot page (if they have one).On their page, click “Add Student” once more.
Step 3: Give Yourself a Title
Before beginning to create your game, the next step is to give yourself a title. Select “Games” from the left navigation. You’ll see a screen where you may create, share, and play video games. Once there, click “Create Game” in the top right corner of the screen. This will transport you to a screen where you can name your game and decide whether or not it should be made public. Select “create” and then “home” in the top toolbar to return to the main page once you’ve settled on a name for your quiz or play.
Step 4: Make Your Quiz
Now it is time to make your quiz! The first thing you will want to do is click the “ Create Quiz ” button in the top right corner of the screen. This will transport you to a page where you may create a list of questions and narrow or broaden the scope of your game. If you choose one of the latter alternatives, select “general” from the drop-down menu and scroll through the selections. Once you’ve chosen one you like, go back to the main page by clicking “create” and then “home” in the top toolbar (or refreshing if that doesn’t work).
Step 5: Game Settings
The next step is to set up Game Settings. This is one of the essential steps of creating a game, so carefully read the setup process. Every setting has to be perfect for your students to enjoy and pass your test/game, so they can also tell their friends how they did!
Step 6: Play Your Quiz
It’s finally time to take your quiz! You’ll be led to a screen that allows you to go behind the scenes or in front of it all if you click play in the upper right corner of the screen (or click here to return home). When prompted, select “Add Players” and then “Choose Players” to continue. This will lead you to a page where you can add students and adjust their settings (if you’ve given them access to the game through Kahoot). Click “play” in the top right corner of the screen after you’ve added, deleted, or altered each student’s settings. Your pupils will be taken to a website to see if they passed or failed your quiz /game based on their score. After that, users can click “send scores” in the top right corner of the screen to email their scores and even share them with others.
Few Ideas that Teachers Can Use Kahoot in Class
Kahoot has recently found its way into classrooms across the country, making it easy for teachers to use this site with groups of 25-100 students right in the room. Students love it because it makes them feel like they are playing games on their phones, but they are learning new material. Here are some ideas for how teachers might use Kahoot in the classroom:
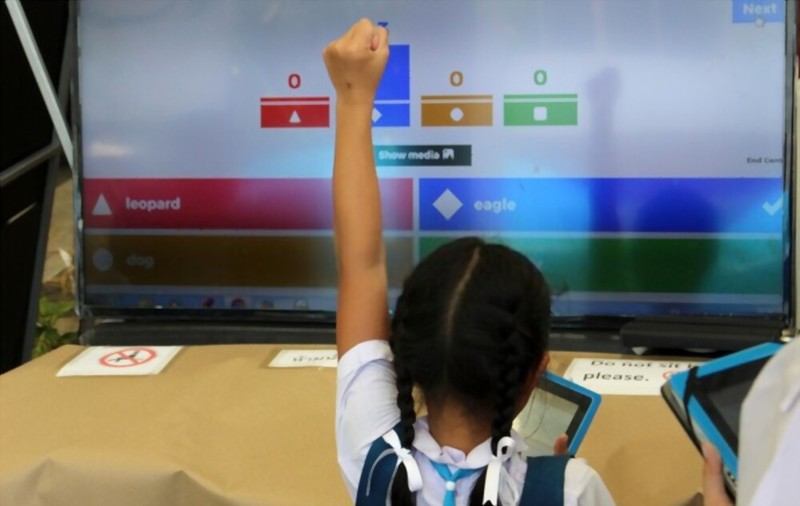
1. Introduction to a Unit (or event)
After you’ve taught the lesson, Kahoot is an easy way to check if students learned the information . There are multiple ways to play Kahoot games, so teachers can set up the game in several different ways depending on their goals for the unit/class.
2. Quick Assessment
Kahoot is a great way to give students a quick assessment in multiple-choice , true/false, or short answer format. You can have the game last for just a few minutes, or you can have it run longer. Just make sure that you stop the game before students focus on their highest score and not on the content!
Kahoot games can be used to warm up before beginning class or after the lunch break. Students seem less distracted when playing games versus busy work where they can’t see their classmates, making Kahoot an excellent way to get them back into the classroom mindset and ready to learn!
Kahoot games are also a fun way to review a unit. You can have students play any of your games or set up Kahoot specific to the team, like quizzes on behaviors or relationships. Students enjoy this learning method because they get to play games as they learn!
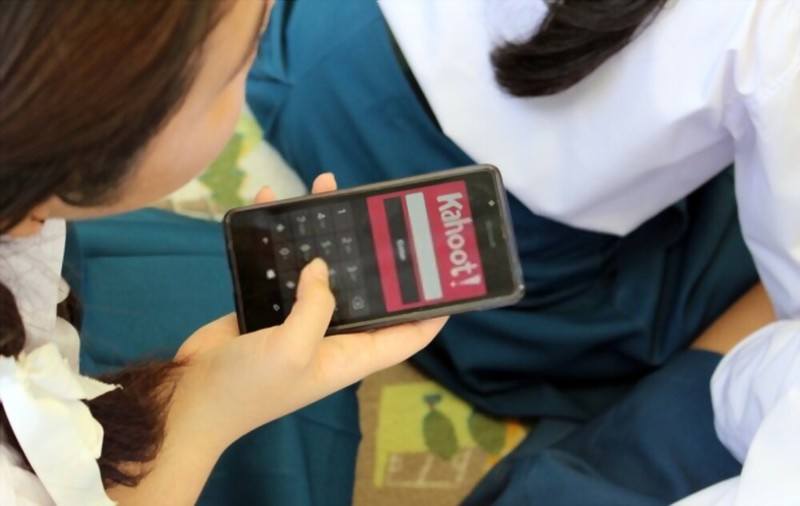
What Features does Kahoot Have to Offer?
Kahoot is an online platform for getting students to play and compete with each other. It does this by using technology in the classroom and using a computer and an internet connection to host the game, allowing easy integration into the school. As well as creating games through Kahoot, you can also create educational contests and quizzes that are interactive and engaging. The platform offers many tools for teachers who want to develop challenge-based competitions between students and groups of students. Kahoot is one of the most popular tech platforms, with over 100 million active members worldwide and over 60 million monthly users of its English-language apps.
Create Online Groupwork with Kahoot Quizzes
Using Kahoot, set up your interactive class groups and have each student select which group they would like to be part of (or if you prefer to keep things simple, ask them all to be in the same group). Give each student an avatar using a fun pic from a Google image search, and divide the class into groups. They can then compete against each other with Kahoot quizzes, which are used to test the students on whatever it is you’re teaching in class.
Create Trivia Games for Your Class
You can create your Kahoot quizzes and competitions with various topics and questions or use a range of pre-existing Kahoots from multiple categories, including geography, history, literature, surface area, and volume or science. The results of any quizzes will be instantly visible to everyone in the game and yourself as the teacher. This is a fun method to get pupils interested in what they’re learning. As the teacher, you can monitor student scores and scores per team by watching the leaderboard.
Create a Kahoot Game
Suppose you feel that your students are a little stuck on an assignment or concept. Set up Kahoot to be all about the answers. It could also encourage reluctant students to participate in class discussions by having them answer while they are in groups instead of participating verbally. This is a terrific approach to get reticent students who aren’t usually comfortable speaking up in class to do so, as well as to obtain aid from other students when needed.
Question Bank
This feature allows you to search through millions of Kahoots generated by other teachers! Enter a subject or topic into the question bank to see what comes up. You can use the entire Kahoot game that you found through the search engine, or you can pick and choose the questions that work best for you and add them to your Kahoot to display questions that are excellently curated for the learning outcome you desire.
What Kinds of Games Can You Play on Kahoot?
An engaging and fun way to teach , learn and reinforce content. Kahoot is a free tool that helps teams play games as they work together to complete learning goals. They can be used across all subject areas for various purposes ranging from group projects or quizzes to speed drills for quickly reviewing course material.
Student-paced Game
This feature makes digital game-based learning something students can accomplish on their own time, an engaging and accessible way to produce motivated pupils . These student-paced tasks are available for free in the app and on PCs, allowing students to take tests at their leisure.
If students finish an assignment early in their traditional classrooms , you can offer these student-paced activities as homework, review before a quiz/test, or additional study.
To use the student-paced Kahoot, go to the website and select “Play,” then select the “Challenge” option and customize the time limitations and lecture content. You can adjust the settings such that there is no time limit on answering if you want your pupils to focus on class content rather than speed.
You can send an email link to your student-paced Kahoot or create a game PIN to write on your whiteboard. By using the Reports function in the app, you can track class participation, check each answer after submission for each student, assess knowledge retention , and stimulate class discussion about the information covered. You can utilize the outcomes of your class’s student-paced activities as a creator tool for distributing answers to other teachers or school faculty if you choose to.
This feature is teacher-led, and it’s a great learning activity to incorporate into your lesson plans to affect classroom dynamics and encourage healthy rivalry and interaction among students . You and your pupils will need to download the free app to your smartphones in order to use this feature. After that, tap “Play,” then “Live Game,” and use the control center to share your screen. You can look for the Kahoot live play you want to show your class in the game-based learning platform. There are thousands of related topics and subjects to pick from, and Kahoots are available in a variety of languages, so the choices are unlimited!
Classic Mode
Students compete against one another in an individual player mode on their own digital devices in this mode. Each individual is engaged in active learning and is attempting to offer the correct response before their peers. Including a gamification aspect in your review courses boosts intrinsic motivation, increases class attendance, and provides quick feedback on students’ knowledge and comprehension of complicated ideas and technology-assisted learning.
This option allows you to divide your class into teams and participate in a student response system that is based on a game. Working and collaborating in groups boosts student engagement and encourages students to apply deeper learning strategies and gamification approaches in the classroom for more meaningful learning. When you use team mode, you can get real-time feedback on class engagement, class discussion, information retention, and student motivation for educational technology.
Where can I access Kahoot?
Kahoot began as a smartphone app, but it is now available on any smart device, including a laptop, computer, or tablet! This makes Kahoot an excellent choice for distant learning, as well as for gamifying student participation.
Who can use Kahoot?
Kahoot is available for anyone to use. You do not need to be a teacher or a student to participate. Kahoot is a game platform that lets you create “Quizzes,” which are public games that can have from 1 up to 1000 players, depending on the length of time. The quizzes have three rounds: Kahoot!, Chatbot, and Challenge mode. For the first round, people type in their answers, and for the 2nd round, they answer aloud with their device microphone on answering other people’s questions.
Is it possible to pass a kahoot quiz without answering all of them?
If a student cannot answer all of the questions, they can seek help from their classmates by pressing the “Pass” option. However, it’s important to note that if they pass the quiz and there is still time left on the clock, they will not be able to participate in future games.
When do you use Kahoot?
Kahoot is a fantastic tool for teaching. When you have a question, a complicated concept to teach, or need fun break time activity to make your students happy, Kahoot can be your go-to resource.

Is kahoot a good replacement for PowerPoint in the classroom?
Probably not.
In the vein of other competing platforms, Kahoot is an online quiz-making program that allows teachers to create fun interactive quizzes and tests for students to answer from their computers. There are no images or fancy graphics — all you see is a blank screen with a question at either the top or bottom, depending on where you place it on your screen, followed by a list of options at the center to choose from. Students then click on one of their choices and watch as they move through that question’s associated elapsed time in tiny bubbles, which they are free to speed up or slow down as much as they like.
Why should teachers use Kahoot for quizzes, lectures and exams?
Quizzes: Kahoot offers the ability to turn class reviews into quizzes and use them for exams.
Lectures: Kahoot makes it easy to create a quiz during a class quickly.
Exams: With Kahoot, students can answer test questions and review lecture material quickly and efficiently.
In addition, teachers can send different types of quizzes as homework assignments or social shares with class members.
How To Assign A Kahoot

- How-To Guides
- Tech Setup & Troubleshooting

Introduction
Welcome to the world of Kahoot! If you’re a teacher or a trainer looking for an interactive and engaging way to assess your students or participants, then Kahoot is the perfect tool for you. Kahoot is an online platform that allows you to create fun and educational quizzes, surveys, and discussions. It’s a great way to make learning and training more interactive, enjoyable, and effective.
In this article, we’ll guide you through the process of assigning a Kahoot to your students or participants. Whether you want to assess their knowledge, test their understanding, or facilitate a discussion, Kahoot provides you with the tools to create exciting and interactive learning experiences.
Assigning a Kahoot is a straightforward process that involves creating a Kahoot, customizing it according to your needs, adding questions, and ultimately launching it for your students or participants to access. Throughout the process, you’ll have the ability to monitor their progress, gather insights, and provide real-time feedback.
So, let’s dive in and uncover the step-by-step process of assigning a Kahoot!
Step 1: Sign in to Kahoot
The first step to assigning a Kahoot is signing in to your Kahoot account. If you don’t have an account yet, you can easily create one by visiting the Kahoot website and clicking on the “Sign up” button. Once you have your account ready, follow these simple steps:
- Open your preferred web browser and go to the Kahoot website.
- Click on the “Log in” button located at the top right corner of the page.
- Enter your login credentials, including your username or email address and password.
- Click on the “Log in” button to access your Kahoot account.
After successfully logging in, you will be redirected to your Kahoot dashboard, where you can manage your existing Kahoots, create new ones, and access various features and settings.
Signing in to your Kahoot account ensures that you have full control and access to all the features and functionalities the platform has to offer. It also allows you to save and manage the Kahoots you create, track student progress, and provide valuable feedback.
Now that you are logged in, let’s move on to the next step of creating a new Kahoot!
Step 2: Create a new Kahoot
Once you’ve signed in to your Kahoot account, it’s time to create a new Kahoot. Creating a Kahoot is a simple and intuitive process that allows you to customize your quiz or survey according to your desired learning objectives. Follow these steps to get started:
- From your Kahoot dashboard, click on the “Create” button located at the top right corner of the page.
- Select the type of Kahoot you want to create. You can choose from a quiz, survey, or discussion.
- Give your Kahoot a catchy and descriptive title that reflects its content and purpose.
- Choose a cover image for your Kahoot, or upload your own. This helps in visually representing the topic or theme of your Kahoot.
- Set a timer for each question if you want to add a bit of urgency or challenge to your Kahoot. You can also choose to disable the timer if you prefer a more relaxed pace.
- Decide whether you want the questions to be displayed in random order or follow a specific sequence.
- Click on the “Continue” button to proceed to the next step of customizing your Kahoot.
During the creation process, take your time to think about the learning outcomes you want to achieve and the specific topics or concepts you want to assess. This will help you structure your Kahoot effectively, ensuring that it aligns with your teaching or training goals.
Now that you have created a new Kahoot, let’s move on to the next step of customizing it to suit your needs.
Step 3: Customize your Kahoot
Now that you have created a new Kahoot, it’s time to customize it and make it engaging and interactive for your students or participants. Customizing your Kahoot allows you to add a personal touch, align it with your teaching or training objectives, and create a unique learning experience. Here’s how you can customize your Kahoot:
- Choose a theme for your Kahoot. Select from a variety of pre-designed themes that Kahoot offers, or create your own custom theme by adding colors, images, and backgrounds.
- Add an introductory slide to provide context and instructions to your students or participants. This slide can include a brief overview of the Kahoot, rules, or any other information you want to convey.
- Include media elements in your Kahoot such as images, videos, or audio files. These visual and auditory components can enhance engagement and help illustrate concepts or provide additional information.
- Personalize the look and feel of your questions by customizing the font, size, and formatting. This allows you to create a visually appealing and cohesive experience.
- Consider adding question hints to assist students or participants in answering questions. Hints can provide additional clues or prompt critical thinking.
- Enable the “Automatic Evaluation” feature if you want Kahoot to automatically score the answers and provide immediate feedback. You can also choose to review the answers manually if you prefer.
- Review and preview your Kahoot to ensure that everything looks and functions as intended.
By customizing your Kahoot, you can create a tailored learning experience for your students or participants, making it more engaging and relevant to their needs. Don’t be afraid to experiment with different customization options and unleash your creativity!
Now that you have customized your Kahoot, let’s move on to the next step of adding questions to it.
Step 4: Add questions to your Kahoot
Now that you have customized the appearance of your Kahoot, it’s time to add questions to make it informative and engaging. The questions you create will test the knowledge, understanding, and critical thinking of your students or participants. Follow these steps to add questions to your Kahoot:
- Click on the “Add question” button located within your Kahoot editor.
- Select the type of question you want to add. Kahoot offers multiple question types, including multiple-choice, true/false, image-based, and more.
- Compose your question by entering the text in the provided field.
- Add answer options for your question. Depending on the question type, you may have multiple correct answers or just one.
- Assign point values to each answer option if you want to differentiate between correct and incorrect choices.
- Consider adding additional information or explanations to the question or answer options if needed.
- Repeat the process to add more questions to your Kahoot. You can create as many questions as you want.
When adding questions, keep in mind the difficulty level, relevance to the topic, and the learning outcomes you want to achieve. Mix up the question types to provide variety and cater to different learning styles.
Don’t forget to review and proofread your questions to ensure clarity and accuracy. This will help in providing a seamless and error-free learning experience for your students or participants.
Now that you have added questions to your Kahoot, let’s proceed to the next step of assigning it to your students.
Step 5: Assign your Kahoot to students
Now that you have created and customized your Kahoot, it’s time to assign it to your students or participants so they can start engaging with it. Assigning your Kahoot ensures that it reaches the intended audience and allows for seamless participation. Follow these steps to assign your Kahoot:
- From your Kahoot editor, click on the “Assign” button located at the top right corner of the page.
- Choose the method of assigning your Kahoot. You can either share it via a unique game pin or by sending a direct link to your students or participants.
- If you choose to share a game pin, instruct your students or participants to open the Kahoot app or go to the Kahoot website and enter the game pin to access the Kahoot. This method allows for synchronous participation.
- If you prefer to send a direct link, simply copy the link provided and share it through your preferred communication channels such as email, messaging apps, or learning management systems. This method allows for asynchronous participation.
- Communicate any additional instructions or guidelines to your students or participants regarding the assigned Kahoot, such as time limits or deadlines.
- Encourage your students or participants to join the Kahoot and start answering the questions to gauge their knowledge and understanding.
When assigning your Kahoot, consider the best method based on your preferred teaching or training approach, as well as the technological capabilities and resources available to your students or participants.
Now that you have successfully assigned your Kahoot, let’s move on to the next step of monitoring student progress.
Step 6: Monitor student progress
One of the great features of Kahoot is the ability to monitor and track the progress of your students or participants. Monitoring their progress allows you to gain insights into their performance, identify areas where they may need additional support, and provide real-time feedback. Follow these steps to effectively monitor student progress:
- Access the Reports section in your Kahoot dashboard. Here, you will find detailed information about the performance of your students or participants.
- Review the summary report, which provides an overview of the overall performance, including the average score, completion rate, and total time taken.
- Explore the individual reports to get a more detailed analysis of each student’s or participant’s performance. These reports include the questions answered, correct and incorrect answers, response times, and more.
- Identify any patterns or trends in the data to gain insights into the strengths and weaknesses of your students or participants.
- Provide feedback and reinforcement based on the performance data. You can offer personalized feedback to individual students or participants or provide general feedback to the entire group.
- Use the insights gathered from monitoring to tailor future lessons or activities to address any gaps or misconceptions identified.
Monitoring student progress not only helps you understand their learning outcomes but also allows you to celebrate their achievements and provide support when needed. It creates an ongoing feedback loop that enhances the learning experience and promotes continuous improvement.
Now that you are equipped with the knowledge to monitor student progress, you have completed the final step of assigning a Kahoot!
Assigning a Kahoot to your students or participants is a fantastic way to engage and assess their knowledge in a fun and interactive manner. Throughout this article, we have walked through the step-by-step process of assigning a Kahoot, from signing in to Kahoot, creating a new Kahoot, customizing it to your liking, adding questions, and finally, assigning it to your students.
Kahoot provides an excellent platform for creating exciting and engaging quizzes, surveys, and discussions. By customizing your Kahoot with themes, media elements, and personalized questions, you can create a unique learning experience that caters to your teaching or training objectives.
Once you have assigned your Kahoot, the monitoring feature allows you to track the progress of your students or participants. This valuable feedback enables you to identify areas where additional support may be needed and provide timely feedback to enhance their learning outcomes.
So, why wait? Start using Kahoot to breathe life into your teaching or training sessions and create an interactive and engaging learning environment. Dive in, explore the countless possibilities, and witness the transformative power of Kahoot!
Leave a Reply Cancel reply
Your email address will not be published. Required fields are marked *
Save my name, email, and website in this browser for the next time I comment.
- Crowdfunding
- Cryptocurrency
- Digital Banking
- Digital Payments
- Investments
- Console Gaming
- Mobile Gaming
- VR/AR Gaming
- Gadget Usage
- Gaming Tips
- Online Safety
- Software Tutorials
- Tech Setup & Troubleshooting
- Buyer’s Guides
- Comparative Analysis
- Gadget Reviews
- Service Reviews
- Software Reviews
- Mobile Devices
- PCs & Laptops
- Smart Home Gadgets
- Content Creation Tools
- Digital Photography
- Video & Music Streaming
- Online Security
- Online Services
- Web Hosting
- WiFi & Ethernet
- Browsers & Extensions
- Communication Platforms
- Operating Systems
- Productivity Tools
- AI & Machine Learning
- Cybersecurity
- Emerging Tech
- IoT & Smart Devices
- Virtual & Augmented Reality
- Latest News
- AI Developments
- Fintech Updates
- Gaming News
- New Product Launches
How to Use Email Blasts Marketing To Take Control of Your Market
Learn to convert scanned documents into editable text with ocr, related post, how to make stairs planet coaster, how to rotate camera in planet coaster, how to make a good roller coaster in planet coaster, where is the minecraft folder, how to update minecraft windows, how to update minecraft education edition, related posts.

How To Make A Kahoot

How To Win In Kahoot

How To Create A Game On Kahoot

How To Use Kahoot In The Classroom

What Is Like Kahoot

What Is A Kahoot Password

How Do I Use Kahoot

How To Make A Poll On Kahoot
Recent stories.

Top Mini Split Air Conditioner For Summer

Comfortable and Luxurious Family Life | Zero Gravity Massage Chair

Fintechs and Traditional Banks: Navigating the Future of Financial Services

AI Writing: How It’s Changing the Way We Create Content

How to Find the Best Midjourney Alternative in 2024: A Guide to AI Anime Generators

How to Know When it’s the Right Time to Buy Bitcoin

- Privacy Overview
- Strictly Necessary Cookies
This website uses cookies so that we can provide you with the best user experience possible. Cookie information is stored in your browser and performs functions such as recognising you when you return to our website and helping our team to understand which sections of the website you find most interesting and useful.
Strictly Necessary Cookie should be enabled at all times so that we can save your preferences for cookie settings.
If you disable this cookie, we will not be able to save your preferences. This means that every time you visit this website you will need to enable or disable cookies again.
Get the mobile app for the best Kahoot! experience!

Back to blog
Kahoot! stands with Ukraine
Kahoot! is committed to supporting Ukrainian educators and learners affected by the current crisis. To protect the integrity of our platform and our users, we will suspend offering Kahoot!’s services in Russia, with the exception of self-study.

Ukrainian educators and learners need our support
We are deeply troubled and concerned by the violence and loss of life resulting from the Russian invasion of Ukraine. We stand with the people of Ukraine and we hope for the swiftest and most peaceful possible end to the current crisis.
Kahoot! has received a number of requests from schools and educators in Ukraine requesting the help of our services to continue teaching despite the disruption of the war. We have supported each of these and we are now offering Kahoot! EDU solutions for free for both K-12 and higher education institutions for one year to Ukrainian schools in need. In addition, we are fast-tracking translation and localization of the Kahoot! platform into Ukrainian.
Suspending commercial services and sales in Russia
Our commercial footprint in the Russian market is very limited. We do not have offices or representation in the country, nor do we have any physical operations or data services there. The overwhelming majority of our users in Russia are teachers and students using our free service.
Kahoot! is abiding by the international sanctions regime, and does not allow sales to sanctioned individuals or entities in Russia. Shortly after the Russian invasion of Ukraine, Kahoot! initiated a process to suspend offering of all commercial services in Russia. This includes but is not limited to online sales, assisted sales, app store sales and prohibiting sales to Russian corporations and organizations.
Prioritizing safe and secure use of the Kahoot! platform
As part of our mission to make learning awesome, and as education remains a fundamental human right, we offer teachers, students and personal users free access to our platform. We do this in more than 200 countries and regions in a spirit similar to public commons services, such as Wikipedia.
Similarly, inclusivity is one of Kahoot!’s overarching values. As such, our aim is to, whenever and wherever possible, offer children, schools and others the opportunity to use digital tools for impactful education and learning, irrespective of their background or location. This has been our guiding principle also for offering our service in Russia.
Among our first responses to the crisis was to swiftly expand our global moderation team’s monitoring on all Russia-related content to safeguard the integrity of the platform.
However, as the situation continues to escalate, it is vital that we are able to ensure that our platform is used according to our own guidelines and standards. Therefore, in addition to suspending sales, we will be taking all possible and necessary steps to suspend access to Kahoot! services in Russia, with the eventual exception of self-study mode which will feature only content verified by Kahoot!.
This will enable students, school children and other individual users to continue their learning journeys both safely and responsibly. We will continue to assess ways in which our services can be offered safely and responsibly to support all learners and educators, also those based in Russia.
Supporting our employees
At Kahoot!, we are not just a team in name, we are a team in practice. As such, we are committed to the well-being of our employees, especially those with ties to Ukraine, or those that in other ways are particularly affected by the war. We are providing these colleagues with any support we can.
Acknowledging the current situation, the Kahoot! Group made an emergency aid donation to Save the Children and the Norwegian Refugee Council. This is a contribution to support life-saving assistance and protection for innocent Ukrainian children, families and refugees.
As the situation in Ukraine continues to develop our teams across the company are actively monitoring the crisis so that we can respond in the most responsible and supportive way possible.
Our hearts go out to the people of Ukraine, their loved ones, and anyone affected by this crisis.
Related articles
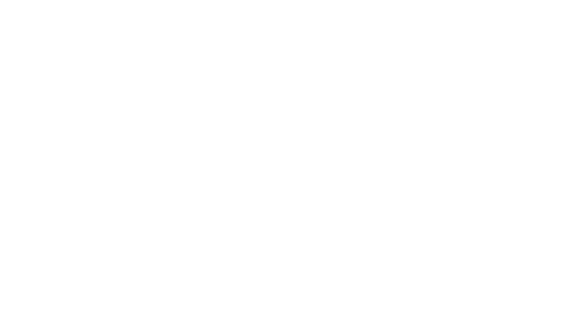
Creating global impact and empowering learners: Kahoot! named among t...
In this first ranking by TIME and Statista, Kahoot! is recognized among the top EdTech companies in the world, helping to reimagine the future...

Bring fun to fractions with Snoopy Fractions, our new ready-to-play c...
Motivate young learners to master the fundamentals of fractions through engaging level-based gameplay.
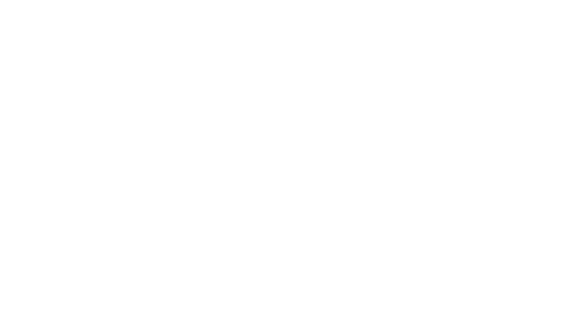
Strengthen students’ reasoning skills with new learning content...
Put your students’ problem-solving, critical thinking, and reasoning skills to the test with these compelling new kahoots!
Get the mobile app for the best Kahoot! experience!
Kahoot! featured among top websites for educators to create learning games
Popular EdTech hub Educational Technology and Mobile Learning names Kahoot! as one of the best websites for teachers to build their own educational games and trivia sessions to track their students’ learning, with a wide variety of features enabling educators to tailor the experience for in-person and online learning, homework assignments and more.
Read the full article here.

IMAGES
VIDEO
COMMENTS
Find out how you can use the Kahoot app to assign quizzes for kids to complete at homen -- as homework or just for fun and extra practice. Kahoot calls these...
How to share an assigned kahoot. After starting an assignment, you can go to your account's Reports page to access the assignment's game report.. At the top, you'll see the PIN, link, and QR code. To find other ways to share the assignment (Google Classroom, Microsoft Teams, Facebook, Twitter, and Remind), you need to click the Invite button.. Available sharing methods may vary based on your ...
prep, and homework assignments. 1. Open a kahoot you'd like to host for your students, click Play and choose Assign. 2. Follow the instructions and set a deadline when you'd like the kahoot challenge to be completed. Adjust additional options: Turn off the question timer to make the challenge all about accuracy
Make your review sessions awesome with Kahoot!+. Close learning gaps by quickly creating custom kahoots on challenging topics with the AI question generator and study tools on Kahoot!+. Save over 35% on Kahoot!+ from $3.99/month until May 31. Get ready for test day with Kahoot!+. Instantly turn your PDF notes into flashcards, practice tests ...
Integrating Kahoot! with Remind looked like a natural step to bridging the two platforms where learning and comms happen. Our new "Share on Remind" button will give you a simple way to assign Kahoot! challenges as homework to your class so students can revise and repeat content through games at home - while having fun at the same time!
Skill Spotlight: Assigning a kahoot. Whether you're making learning awesome in the classroom, or around the world - assigning kahoots ensure self-paced, student-driven learning for players and students alike! Learn how to assign kahoots for any learning environment in this step-by-step guide. Download the guide (PDF - 791 KB)
Engaging Homework with Kahoot: A Teacher's Guide 👉 Kahoot Homework Guide 👉 Learn how to make homework interactive and fun by using Kahoot. Create quizzes, ...
Click Play and Teach to launch the kahoot, so the lobby is showing with the PIN. 4. Share your screen, so students joining can all see the game PIN. They will need a screen to see questions and a second device to join the kahoot. 5. Host the kahoot as usual, taking care to not speak over the music that plays during the timer countdown - you can ...
It takes quite a bit of time to check and correct homework assignments on paper before you give feedback to students. Assigning kahoots as homework will save your time because this kind of homework corrects itself and gives students instant feedback as they play. Mr. Warren, creator of the awesome "Play Kahoot!" music video, made a very ...
Self-paced kahoots can be used as homework assignments, a way to extend learning beyond the classroom. Here is how to assign a learner-paced kahoot: Open the kahoot you want to host for your students and click on Play and select Assign. Set a deadline for students to complete the kahoot and work on the other options there. ... Kahoot offers ...
Open the Kahoot! app and sign in to your account. Find and select the Kahoot you want to assign to others. Tap the Host button at the bottom of the screen. Choose Assignment. Tap on the pencil button to adjust when the assignment will end. Tap on Options if you would like to randomize answer order and hide player position.
How to Assign Kahoots as Homework. You can assign a Kahoot Homework from your computer and your mobile device. It's really easy! You can even have a report generated to collect the data on how well your students performed on the Kahoot. Just watch this movie to see how it is done.
Two years ago, we launched Kahoot! challenges, which allowed students to play at their own pace in our mobile app. Many teachers found this way to play Kahoot! helpful for content review, in-class work stations, and homework assignments.It's been a popular request to make it available as a web-based feature so students can play them on computers, too.
Try this type of interactive assignment with your students! Slides and student-paced challenges are available for all K-12 teachers for free. In Kahoot! Pro and up, you can gain access to more slide layouts, poll question type, and more. Interactive reading assignments with Kahoot! at home and during the lessons.
If students finish an assignment early in their traditional classrooms, you can offer these student-paced activities as homework, review before a quiz/test, or additional study. To use the student-paced Kahoot, go to the website and select "Play," then select the "Challenge" option and customize the time limitations and lecture content.
Follow these steps to assign your Kahoot: From your Kahoot editor, click on the "Assign" button located at the top right corner of the page. Choose the method of assigning your Kahoot. You can either share it via a unique game pin or by sending a direct link to your students or participants.
Set Kahoot Quizzes for Homework with the Kahoot App. Kahoot is a brilliant free website for creating quizzes to use in class. Typically the teacher displays the questions on the interactive whiteboard, and the students answer the questions on any internet-enabled device. It works really well as an assessment for learning technique to check on ...
The idea behind different study modes is to put learners in control of their studying, allowing them to determine both the pace and difficulty. This is aligned with our learners-to-leaders pedagogy, one of the core concepts of Kahoot! experience.. Are you looking for ways to play solo? Check out: How to find study modes. 1. Open any available kahoot in the Kahoot! app.
After a live game or an assignment. ... If personalized learning (available with certain plans) is switched on, the player has the opportunity to replay the kahoot in two steps. The first step involves answering the questions they got wrong. After completing the first step of personalized learning, the player will have to wait a week to unlock ...
Kahoot! courses: Assign. 💡 SCHOOL TEACHERS 💡. Assigning courses requires one of the Kahoot! EDU plans and agreeing to Kahoot! collecting student information. Otherwise, K-12 teachers are limited to hosting online courses as live sessions. If you select the Assign option, you'll see the settings panel where you can determine the session's ...
Join a game of kahoot here. Kahoot! is a free game-based learning platform that makes it fun to learn - any subject, in any language, on any device, for all ages!
This is a video showing how to assign a kahoot as a homework for students.
How to add an assignment to your class. Sign in to classroom.google.com and click the class. Click Announce something to your class at the top of the Stream section or Create in the Classwork section. Open the Add-ons menu and select Kahoot!. Log in to your Kahoot! account in the pop-up window. Find the kahoot you want to assign and click Add.
Popular EdTech hub Educational Technology and Mobile Learning names Kahoot! as one of the best websites for teachers to build their own educational games and trivia sessions to track their students' learning, with a wide variety of features enabling educators to tailor the experience for in-person and online learning, homework assignments and more.
With summer vacation drawing near, many parents are struggling to keep their children motivated to complete their homework. To help guide parents through supporting their children's learning this season, Louisa Rosenheck, Director of Learning Design at Kahoot!, offers insights and practical tips for parents to create an engaging learning environment at home and keep their kids on track all ...
Happy Kahoot!'ing! Bryan. May 06, 2020 21:09; ... My students love the challenges but I need to be able to post all of my assignment instructions far in advance! nthuleen. April 22, 2020 06:57; 3 Yes. They have added a new feature to extend Challenge Deadlines. Click on Challenge. On Left Side - click on View Challenge Info.