

What Is Animation in Microsoft PowerPoint? An Expert Guide
Do you want to make your presentation stand out? Adding animation to your Microsoft PowerPoint presentation can help you capture your audience’s attention and make your slides visually appealing.
In this expert guide, we’ll show you what animation is in Microsoft PowerPoint, how to use it, the types of animations available, how to create animations, and the benefits of using animation.
We’ll also provide tips for creating eye-catching animations and common mistakes to avoid when using them.
Read on to learn more about how you can make your presentation stand out with animation!
Table of Contents
Short Answer
Animation in Microsoft PowerPoint is a feature that allows you to add movement and effects to objects on a slide.
Animation can be used to make presentations more engaging and interactive.
You can animate text, shapes, images, and other objects on a slide.
With animation, you can set an object to move, grow, or shrink in size, or add effects such as spinning, flashing, or fading in or out.
What is Animation in Microsoft PowerPoint?
Animation in Microsoft PowerPoint is a powerful feature that can be used to bring presentations to life.
It allows users to add visual effects to their slides, which can help to create a more engaging and professional-looking presentation.
Animation in Microsoft PowerPoint can be used to transition between slides, highlight certain elements, or draw attention to specific points.
Animations can be created by selecting pre-made animations from the Animations tab or by creating custom animations.
The most common animations available in Microsoft PowerPoint are transitions, which allow users to move between slides with a variety of effects, such as fades, wipes, and slides.
Animations can also be used to draw attention to specific elements, such as text or images, by applying fade, zoom, or spin effects.
Animations can be applied to elements on the slide individually, or to multiple elements at once.
Custom animations can be added to slides to create more complex effects, such as bouncing or spinning images.
Animations can be used to make presentations more engaging and can help to create a more professional-looking presentation.
Animations can be used to draw attention to specific elements, such as text or images, or to transition between slides.
Animations can be used to highlight certain elements, or to draw attention to specific points.
Animations can also be used to add visual interest to presentations.
By using animations, presentations can become more engaging and professional-looking.
How to Use Animation in Microsoft PowerPoint
Using animation in Microsoft PowerPoint is a great way to make presentations look more professional and engaging.
Animations can be used to transition between slides, highlight certain elements, draw attention to specific points, and create a more dynamic presentation.
To use animation, first users will need to select the Animations tab from the ribbon.
From this tab, users can select from a number of pre-made animations, or create custom ones.
Animations can also be adjusted to their preference, allowing users to control how long an animation will last and how it will transition from one slide to the next.
When selecting an animation, users can choose from a variety of different effects, including entrance, emphasis, exit, and motion paths.
Entrance animations are used to bring elements onto the slide, emphasis animations are used to draw attention to certain elements, and exit animations are used to take elements off the slide.
Motion paths are used to create animations that move elements around the slide.
Once an animation is selected, users can adjust the timing of the animation.
The timing settings allow users to control how long an animation will last, and when it will start and stop.
It also allows users to control the speed of the animation.
This allows users to create animations that are more dynamic and engaging.
Animations can also be used in combination with other features, such as transitions.
Transitions are used to move between slides, and can be used in conjunction with animations to create a more professional-looking and engaging presentation.
Using animation in Microsoft PowerPoint is a great way to create professional-looking and engaging presentations.
By selecting from the Animations tab, or creating custom animations, users can create dynamic and visually appealing presentations.
Types of Animations in Microsoft PowerPoint
When it comes to animations in Microsoft PowerPoint, there is a wide range of options available to users.
Animations can be used to transition between slides, highlight certain elements, or draw attention to specific points.
Animations can be created by selecting animations from the Animations tab or by creating custom animations.
One of the most common types of animations is the Slide Transition animation.
This type of animation is used to move from one slide to the next, creating a smooth transition between slides.
Animations can also be used to make text, shapes, or objects appear on the slide as part of the transition.
The Entrance animation is another common type of animation.
This type of animation is used to draw attention to an element on the slide, such as text or an image.
Entrance animations can be used to make the element appear gradually or to create an animated effect when it appears.
The emphasis animation is used to draw attention to a specific element on the slide.
This type of animation can be used to make an element move, shake, or wobble as a way to draw attention to it.
Finally, the Exit animation is used to make an element disappear from the slide.
This type of animation can be used to make an element fade away or move off the slide.
Animations can be a great way to make presentations more engaging and professional-looking.
Its important to choose the right type of animation for the desired effect, and to make sure that the animations are subtle and not too distracting.
With a little creativity and practice, users can create stunning animations in Microsoft PowerPoint.
How to Create Animations in Microsoft PowerPoint
Creating animations in Microsoft PowerPoint is a relatively straightforward process.
Animations can be added to any slide by selecting the Animations tab in the top toolbar.
There, users can select from a variety of preset animations to add to their slides.
For more control over the animations, users can also customize animations through the Custom Animation feature.
The Animations tab in PowerPoint gives users access to a variety of preset animations.
These include entrance and exit animations, emphasis and move animations, and more.
Each animation is previewed on the slide before it is applied and can be customized further through the Animation Pane.
The Animation Pane gives users access to even more customization options.
Here, users can adjust the animations speed, timing, and other settings.
Additionally, users can add triggers and sound effects to their animations.
Triggers can be used to create complex animations that play out when certain conditions are met.
When creating custom animations, users have the option to add transitions between slides.
Transitions let users add visual effects when transitioning from one slide to another.
Transitions can be added from the Transitions tab in the top toolbar.
Finally, users can use the Animation Painter tool to quickly copy animations from one slide to another.
This is especially useful if users want to create an animation that will be used on multiple slides.
In summary, creating animations in Microsoft PowerPoint is a simple process.
Users can choose from a variety of preset animations, customize them further with the Animation Pane, add transitions between slides, and copy animations with the Animation Painter tool.
With the help of animations, users can create more engaging and professional-looking presentations.
Benefits of Using Animations in Microsoft PowerPoint
Using animations in Microsoft PowerPoint has many benefits.
Not only can they add visual interest and draw attention to specific points, they can also help to engage the audience and create a more professional-looking presentation.
Animations can also be used to add animation to static images and create a more dynamic and interesting presentation overall.
Additionally, animations can be used to create more complex effects, such as fading in or out, rotating, and scaling objects.
Animations can also be used to add sound to a presentation, which can be a great way to engage the audience.
Finally, animations can be used to add movement to a presentation, which can help to keep the audience focused and engaged.
Tips for Creating Eye-Catching Animations
Creating eye-catching animations in Microsoft PowerPoint is easy, but it takes a bit of practice to get good at it. To make your presentations stand out, you’ll want to make sure you choose the right animation for each slide. Here are some tips for creating animations that will make your presentations stand out:
1. Know what you want to accomplish: Before you start adding animations to your slides, make sure you know what you want to accomplish with them. Do you want to draw attention to a particular element on the slide? Do you want to transition to the next slide in an interesting way? Knowing what you want to achieve will help you choose the right animations for your presentation.
2. Keep it simple: When choosing animations, keep in mind that less is usually more. Too many animations can be distracting and can take away from the impact of the main points in your presentation. Stick to one or two simple animations per slide to keep your audience’s attention.
3. Choose the right animation: When selecting animations, make sure to choose one that matches the theme of your presentation. For example, if you’re creating a presentation about a new product launch, you may want to use an animation that shows a rocket taking off. On the other hand, if you’re creating a presentation about a new marketing campaign, you may want to use a slide transition that shows a logo popping up on the screen.
4. Use custom animations: Microsoft PowerPoint offers a range of pre-made animations, but you can also create custom animations if you want to add a unique touch to your presentation. For example, you can create an animation that shows an image or logo zooming in and out of the screen.
5. Timing is key: When adding animations to your slides, make sure to pay attention to the timing. Animations should be timed to match the flow of your presentation and should not be too long or too short.
By following these tips, you’ll be able to create animations that will make your presentations more engaging and professional-looking.
With a bit of practice, you’ll be able to create animations that will make your presentations stand out from the rest.
Common Mistakes to Avoid When Using Animations
When it comes to using animations in Microsoft PowerPoint, there are a few common mistakes to be aware of.
First off, it is important to avoid overloading a presentation with too many animations.
Too many animations can distract the audience from the main point of the presentation and make it difficult to focus.
It is also important to avoid using animations that are too fast or too slow.
Animations that are too fast can make it difficult to follow the flow of the presentation, while animations that are too slow can be tedious and boring.
Additionally, it is important to make sure that the animations are used in a way that enhances the presentation and does not distract from the main message.
For example, if a presentation is about a product launch, animations that focus on the product rather than the launch itself should be avoided.
Finally, it is important to choose animations that match the tone and style of the presentation.
Animations that are too flashy or too complex can be distracting and take away from the overall message.
Final Thoughts
Animation in Microsoft PowerPoint is a powerful tool that can take your presentations to the next level.
By mastering the different types of animations and learning how to create custom animations, you can make your presentations more engaging and professional-looking.
Remember to keep the animations simple and avoid common mistakes to ensure your presentation is effective and eye-catching.
With this guide and some practice, you’ll be an animation master in no time!
James Wilson
James Wilson has extensive knowledge in the information technology industry.His second love, besides dealing with computers, is smart home technology. He is continually updating information to better comprehend this problem and has a deep understanding of the apartment’s support system.
Recent Posts
Is Airtable a Public Company? Unveiling the Truth
No, Airtable is not a public company. As of now, Airtable is a private company that has raised funds from various investors but has not gone through an initial public offering (IPO) to be listed on...
How to Make Money with Airtable: Top Strategies and Success Stories
To make money with Airtable, you can offer consulting services to businesses looking to optimize their workflows through the platform. You can also create and sell templates or automation scripts...

What are Animations and Transitions in PowerPoint?
By: Author Shrot Katewa
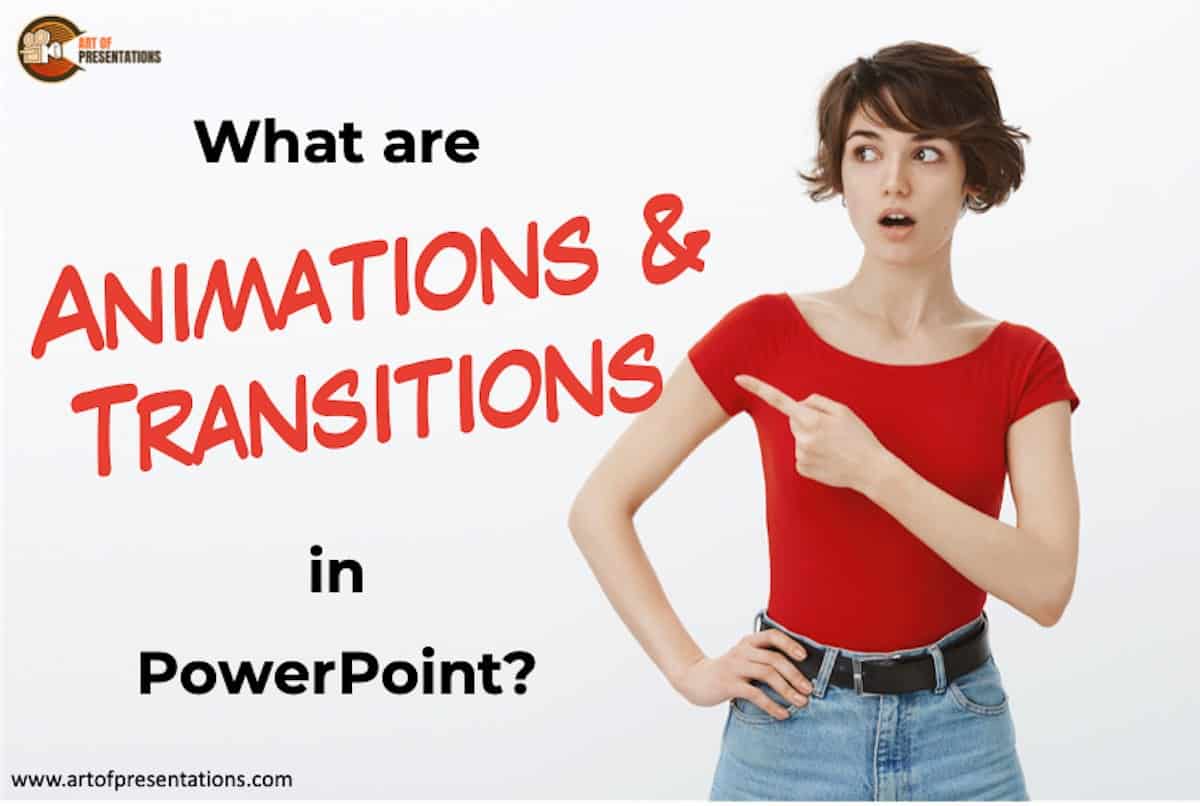
PowerPoint is a powerful piece of software and it keeps getting better. With PowerPoint, you can add transitions and animations to your presentations and add a bit of flavor. But, what exactly are animations and transitions in PowerPoint?
Animations in PowerPoint are special visual or sound effects that can be applied to elements present on a slide such as text, shape, image, icon, etc. Whereas, Transitions in PowerPoint are special visual effects applied to a complete slide. The transition effects can only be seen as one slide moves to the next.
In this article, we are going to take a deep-dive into PowerPoint animations and transitions. We will be looking at the differences between the two, what each of them does, and how you can use both of them together to make your presentations really stand out. So for everything you need to know, keep reading!
What is Animation in PowerPoint?
Ok, so before we jump into the article, we are first going to discuss what exactly animations in PowerPoint are. Let’s use the text as an example. Imagine if you will, two PowerPoint presentations, each on the same slide with text.
Now imagine on the one presentation your text comes flying in and then pulsates on the screen while the other just remains dormant old text.
That is the best explanation of what animations are that I can think of. You get different types of animations in PowerPoint and we will be taking a bit of a deep-dive into what these are in the upcoming section.
Types of Animations in PowerPoint?
- Classification 1 – Intro Effects, Emphasize Effects, Exit Effects: As their names suggest, you can animate a piece of your presentation to enter or exit a slide, also to add emphasis on something. You could also use them for no reason other than to spice up the presentation.
- Classification 2 – Basic, Subtle, Moderate, Exciting: This is a broad classification as it encompasses all of the animation effects, and each of the animations under classification 1, falls under one of these.
How to Add Animation in PowerPoint?
The first step to having animations in your presentation is to first understand how to add them in. So, here’s how to add animations to any PowerPoint presentation slide in order to make them really stand out. Follow the below easy steps.
- In your PowerPoint presentation, create or add whatever it is you want to animate.
- Go to the “Animations” tab on the top and select it.
- Click on “Add Animation Pane” to open the animation pane on the right. Here you will get to see all the animation effects that are added to the slide.
- Click on your desired animation by selecting it. You can choose from the ones that appear or just to the right of that, you can select “Add Animation”.
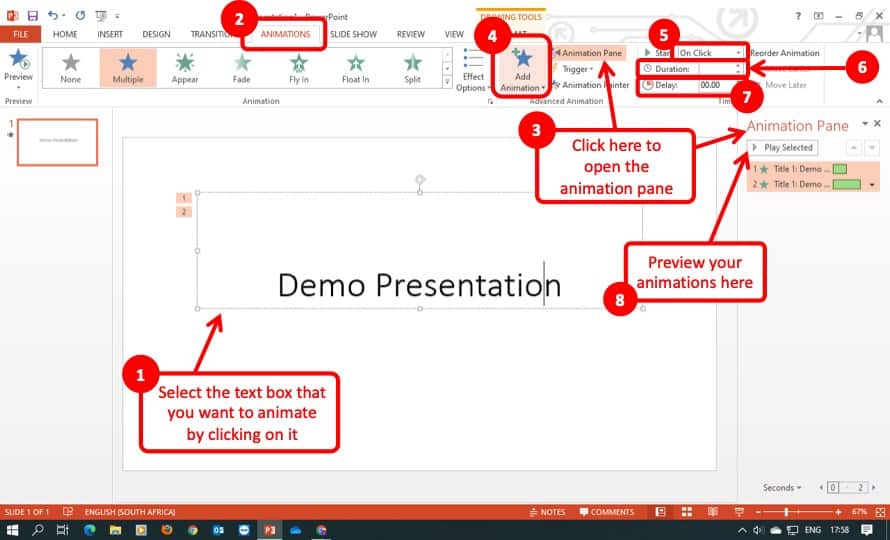
- In the image above, you can see on the top right, a set of options. Use this to set the duration of the animation.
- Select whether you want the animation to be automatic or activated by clicking on it.
- Select the desired delay.
- Preview the animation.
- Save the presentation and you are done.
How to Animate Shapes in PowerPoint?
Animating shapes in PowerPoint allows you to animate multiple elements within a slide. If done well, this is great for giving a professional touch to your presentation that will make people remember it more effectively.
Here’s how you can animate shapes in PowerPoint in 11 easy steps!
- Add the shape to your presentation by selecting the “ Insert Tab ” in your presentation.
- Go to the “ Shapes option ” as per the picture below.
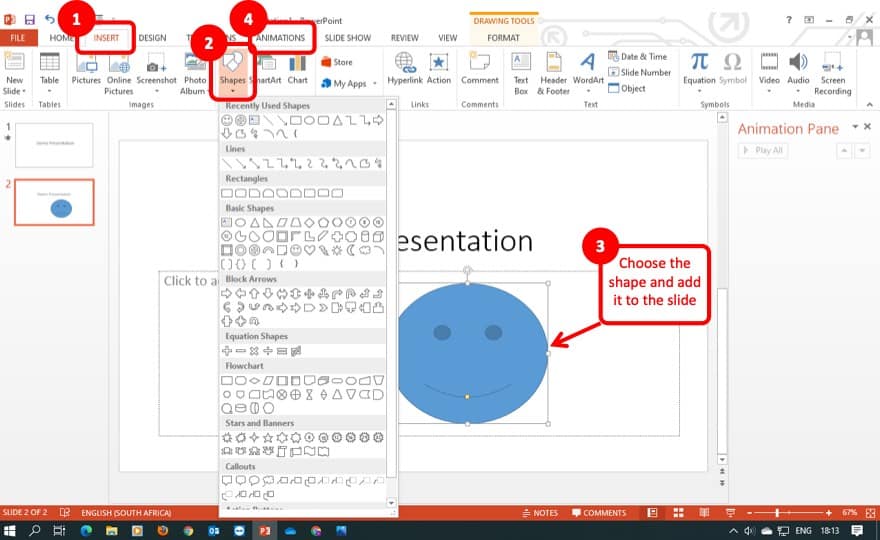
- Select the shape that you intend to add.
- Add it to the presentation by holding the left mouse button and scaling the shape.
- Click on your desired animation by selecting it. You can choose from the ones that appear or just to the right of that, you can select “Add Animation.
- Set the duration of the animation.
How to Animate Text in PowerPoint?
Let’s be honest for a second, a presentation with a lot of text might seem slightly boring but it really does not have to be. Being able to animate your text can take a presentation that has a lot of text and turn it into something that people will remember.
Animating text in PowerPoint presentations is great for the audience because it allows them to feel as if the text means more than what it is actually trying to tell them. This is always a great thing for anyone who is trying to sell a product or an idea.
So, here are my 9 easy steps on how to animate text in PowerPoint.
- Add your text to the presentation.
- Edit the text as you wish.
How to Animate Objects (such as Images or Icons) in PowerPoint?
A good PowerPoint presentation will contain a lot of images and icons. This is because, in a presentation, you need to get a message across and a lot of people, in fact, most people can remember things a lot easier by visual representation. That being said, here are my 9 easy steps on how to animate objects such as images and icons in PowerPoint.
- In your presentation, go to the “Insert” tab on the top and select it.
- Select the “Picture” option. Alternatively, you can just drag and drop an image or icon.
How to Add Animation in PowerPoint on Mac?
Although PowerPoint also works on Mac, sometimes the options are not exactly the same as they are in Windows.
So here are my steps on how to add animations in PowerPoint on Mac.
- Select the Text Box that you want to animate by clicking on it.
- Click on the “Animation Pane” to open the pane for animation on the right side of the slide.
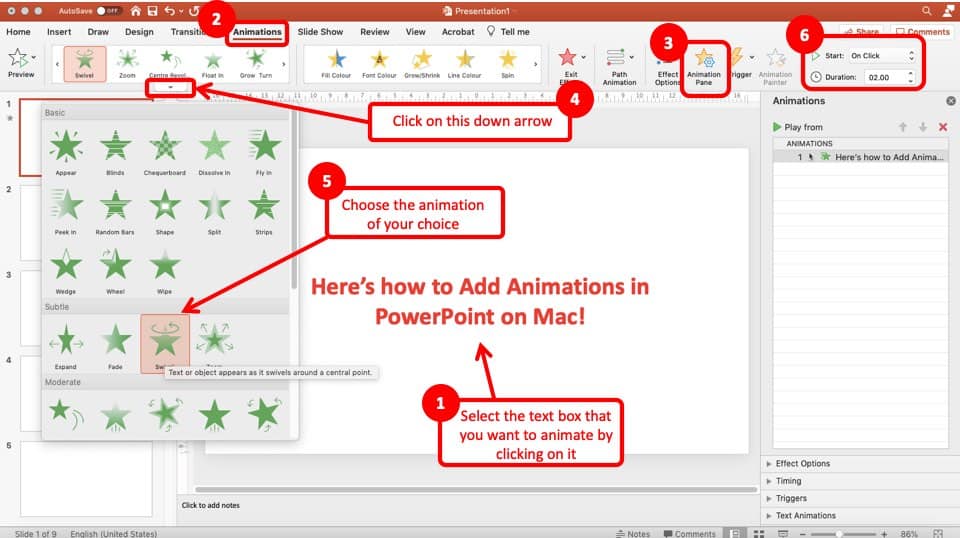
- Click on the downward arrow as indicated in the image above.
- Choose your desired animation by clicking on it.
- Set the duration of the animation. Select whether you want the animation to be automatic or activated by clicking on it.
What are Transitions in PowerPoint?
You know that old saying that goes “first impressions count the most.” Well, that is very true when it comes to your presentations.
One of the ways to make a good first impression is to use simple but effective transitions on your presentation.
PowerPoint allows you to add transitions into your presentation. Transitions are basically visual effects that can be applied to a complete slide rather than individual elements on a slide. Moreover, the transition is only visible when you move from one slide to another.
Transitions also allow you to make your presentation look and feel better. It does this by allowing you to add transitions to every single slide or to multiple slides at once. The transition is simply the way that one slide goes out of the screen and the new one comes in.
Should You Use Transitions in PowerPoint?
You might be a little bit intimidated by transitions because you may be thinking that you aren’t a creative enough person to make the most out of them. Allow me to just stop you right there just for a moment.
Using transitions in your PowerPoint presentation is actually quite easy. Furthermore, by choosing the correct type of transition, you can actually create a positive impact on the audience.
While some feel that the transitions make your presentation look a bit “gimmicky”, but the trick is really to add a subtle transition.
Moreover, using transitions selectively can definitely make your presentation look and feel a bit more interesting.
What are the 3 Main Types of Transitions in PowerPoint?
Much like with the animations, there are three main groups of transitions and you can find these in the transitions menu in PowerPoint. For the sake of this article, I will highlight the three main groups of transitions in PowerPoint for you.
- Subtle: Still adds excitement to your presentation without being too flashy.
- Dynamic: This is a perfect balance and has the potential to add to your presentation while still being professional.
- Exciting: This is your go-to when you need to sell something or when your presentation contains a lot of text.
Having those different groups is great because we all have different personalities and we are all making presentations for different reasons. You can either choose what type of transition you want to use based on your audience or your personality, the choice is yours.
How to Add Transition to your PowerPoint?
Now, it’s time to start adding transitions to your PowerPoint presentation so allow me to give you my 9 easy steps on how to add transitions to your presentation.
- Open your PowerPoint presentation.
- Create a new slide.
- Go to the “Transitions” tab in the menu bar at the top and select it.
- You should see a row of popular transitions. Select the one you want.
- Select the transition that you want.
- Edit the duration.
- Apply a sound if applicable.
If you want to apply the same transition to all of your slides, you can just select the “Apply to all” option.
This is great if you want your presentation to be uniform. If more of your slides have the same transition but some are different, you can decrease your workload by adding the most common one to all. Then, edit the other slides individually.
How to Make Your Slides Transition Automatically?
Sometimes we don’t want to be constantly changing the slides. Perhaps we just want the slides to transition to the next slide automatically after a certain duration.
So here are my 7 easy steps on how to make your slides transition automatically in PowerPoint
- After adding your transitions and editing them, stay on the “Transitions”.
- To the top right, you will see an option called “Advance Slide”. Select the “After” option.
- Select how long you want each slide to last before it changes.
Setting up slides to transition automatically can be especially helpful when creating a presentation for a kiosk where you don’t want to keep controlling the slides throughout the day, and you perhaps want them to transition automatically.
If you are interested in knowing how to exactly loop your presentation so that it continues to play (especially to be displayed at a kiosk), then make sure you check out the other article that I wrote earlier –
Loop your PPT to Run it Automatically | Perfect Kiosk Solution
It is important to note that the speaker giving the presentation can stop the slides if he or she feels like they need more time to explain what’s going on. This is also good if they have an audience that is engaging with them, remember this is a good problem to have because an engaged audience is a good audience.
To pause an automatic slide, simply click on the presentation to pause it or, you can use the pause button if you are using a presentation remote control.
What is the Difference between Animations and Transitions in PowerPoint?
There are a number of differences between a slide and a transition. While they do both animate the presentation, they do so in different ways and they are used for completely different things. Let’s get into it.
Transitions affect the entire slide from the way it comes into focus and then leaves. When it comes to animations, they affect the content within the slide such as the text and/or charts.
You can use both of these options together in your presentations. Doing so will set your presentation apart from the standard old boring presentation that so many people put together when they are in a rush.
Final Thoughts
That just about wraps up this article, here are some of my final thought regarding this topic.
The goal of this article was not just to explain the difference between animations and transitions, it was to also encourage you to use them.
Our main goal of this website is to help you deliver the best impression with your work. So, bookmark this page and keep it as a reference.
Make sure you check out some of our other articles on the website. If you’ve perhaps got a question about presentations, we’ve most likely covered it on our website! So, be sure to check other articles out.

- Video Marketing
- Case Studies
- Create a video

How to create animated presentations [Easiest Way for 2023]
Guru - November 22, 2022 - Leave your thoughts. 11 min read
animaker deck , animated presentations , online presentation maker , presentation maker
It's no secret that traditional presentations can get boring for the audience as they often include many sentences, subheadings, and images—and that's just the beginning.
You also don’t want it to look like a high school science project: all over-the-top formatting and an overwhelming amount of text.
So how can you make your presentation more engaging? Well, don’t worry anymore, we have got an alternative for you!
This is where animated presentations come in.
In this article, we have compiled the quickest and easiest steps to create an animated presentation using Animaker Deck .
Introduction to Animaker Deck
With Animaker Deck, you can create your own animated characters and use tons of pre-built templates, millions of stock assets, real-time collaboration, and more!
It can do everything that Powerpoint can do and much more!
If you want to ensure your presentation keeps people engaged and interested, it’s time to change things up a bit from the usual way of creating a presentation.
So why wait? Let’s jump right into the steps!
Signing up with Animaker Deck
Understanding the user interface.
- Ways to create an animated presentation in Animaker Deck
Creating an animated presentation from scratch
Creating an animated presentation from templates, previewing & presenting the slides, sharing your work-of-art.
Click here to log into Animaker if you're already a registered user. If you are new to Animaker, you can sign-up and create an account with Animaker Deck for free.
Before we start to create a presentation, let’s spend some time understanding the user interface of the Animaker Deck app.
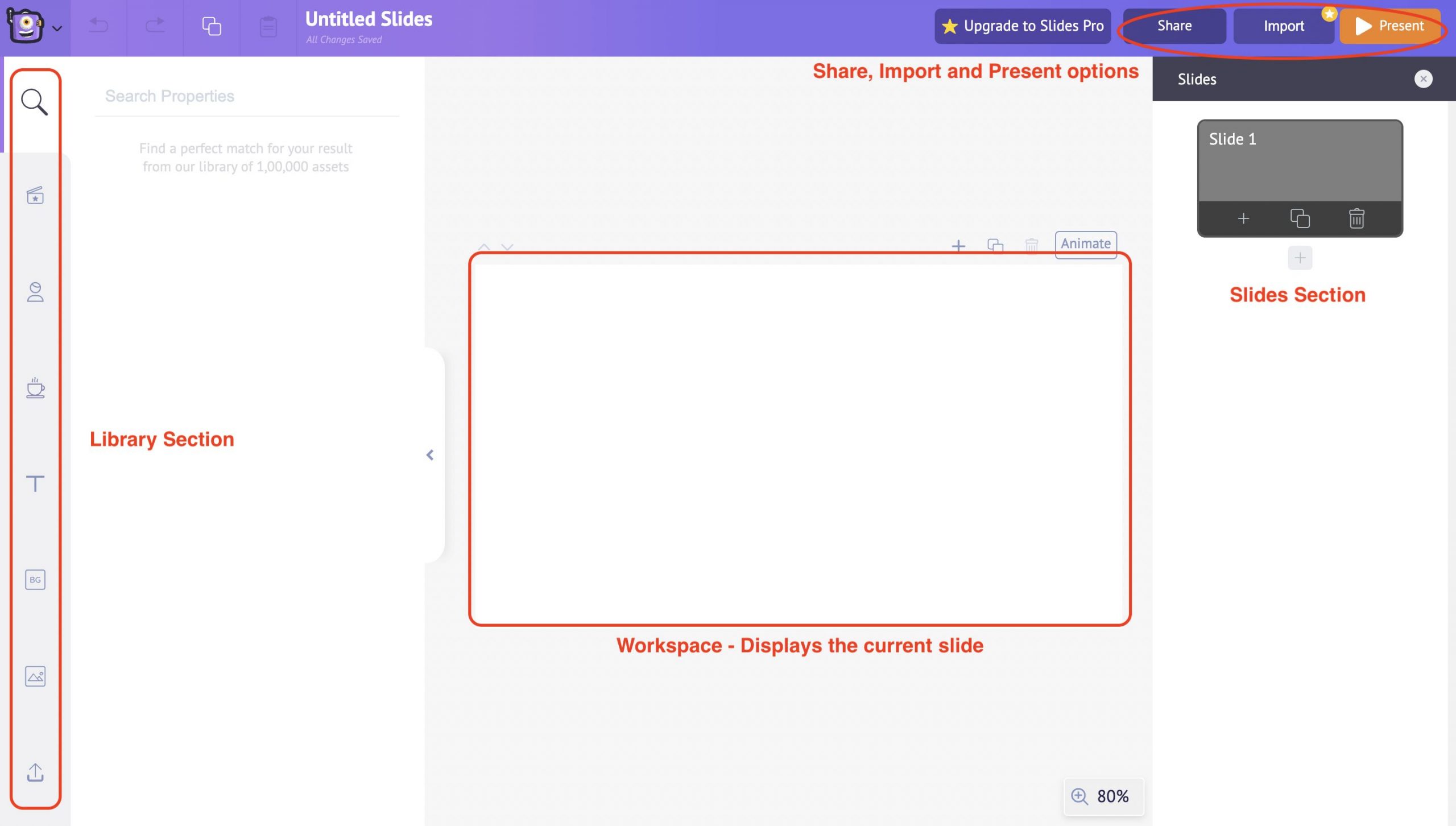
On the left side, we have the Library section . Under the library section, you can access the Templates, Characters, Properties, Text, Background, Images, and Upload features with a single click.
Moving on, to the right, we have the Slides section , where you can re-arrange the slides, duplicate the slides, delete the slides, and even make edits to the slides, such as transition effects.
In the center, we have a Workspace displaying the selected slide. Here you will add fonts, and images, change the background and other properties and make all the slides customizations.
And at the top, you will find options to Share, Import, and Present the slide deck.
We shall look into each option in depth in the upcoming steps.
Ways to create an animated presentation in Animaker Deck:
There are two ways to create an animated presentation in Animaker Deck
Customizing the Background
Introducing characters, using properties, adding text .
2. Creating an animated presentation from templates
Selecting a template
- Editing the text
Customizing the Character
Editing the background images.
Let's get started right away!
One way of creating an animated presentation in Animaker Deck is from scratch on a blank canvas. Here’s what we will cover:
Using the Backgrounds feature, you can easily search and apply backgrounds according to your preferences.
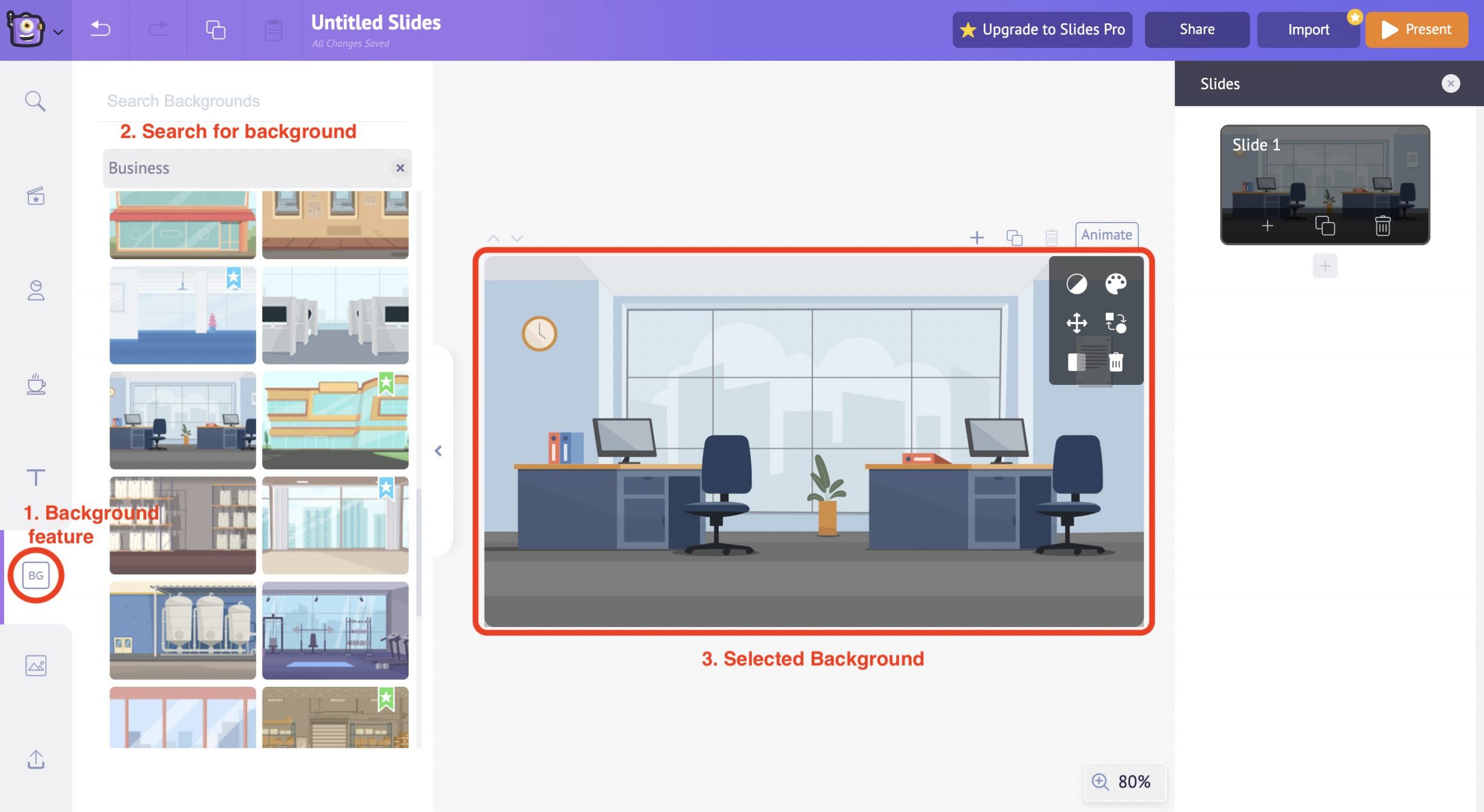
The best part is that you can customize the background colors to match your slide style.
For instance, let’s say you want to create an intro slide for your business. First, choose a suitable background for your slide from the Library.
Once you find and select a suitable background, it will appear in the central workspace. Also, you will notice a few options pop up in the workspace. It is called an “item menu.”
You can customize the colors, add filters, swap elements, and resize and delete the elements in the slide from these options.
Do all the presentations you have made so far lack personality?
You can now infuse life into the slides with the help of Animated Characters.
With Animaker Deck, you can create your personalized characters or use the built-in characters from the Library section, whichever fits your scenario.
In this instance, let’s choose one from the built-in character library.
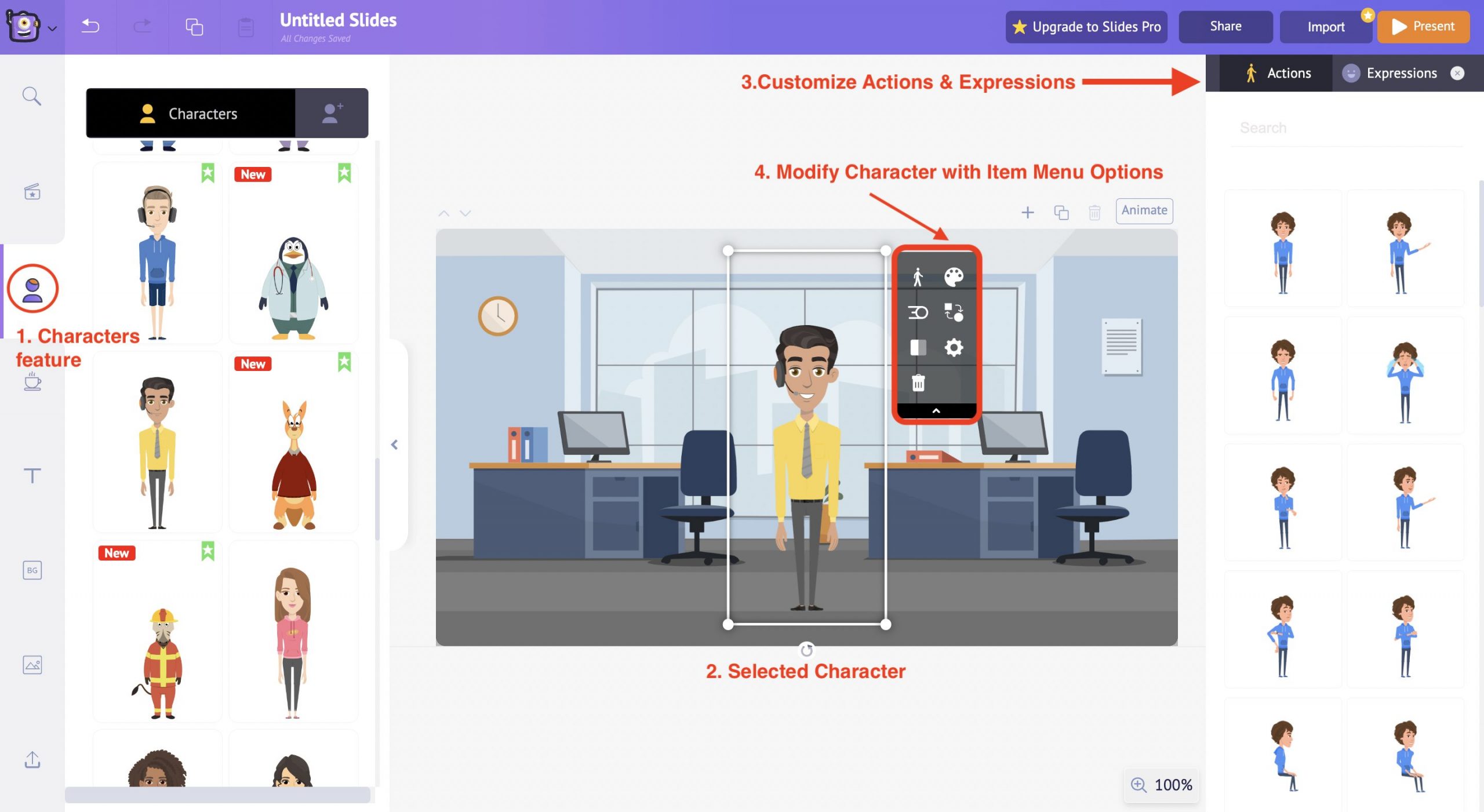
The selected character will appear in the slide, along with the item menu. Use the options in the item menu to customize the character per your preferences.
Also, you can find the Actions and Expressions section on the right side of the workspace. Apply a suitable action and expression to your character from the available options.
If you are not happy with the pre-built characters, you can even create and introduce your own custom characters into the slide deck.
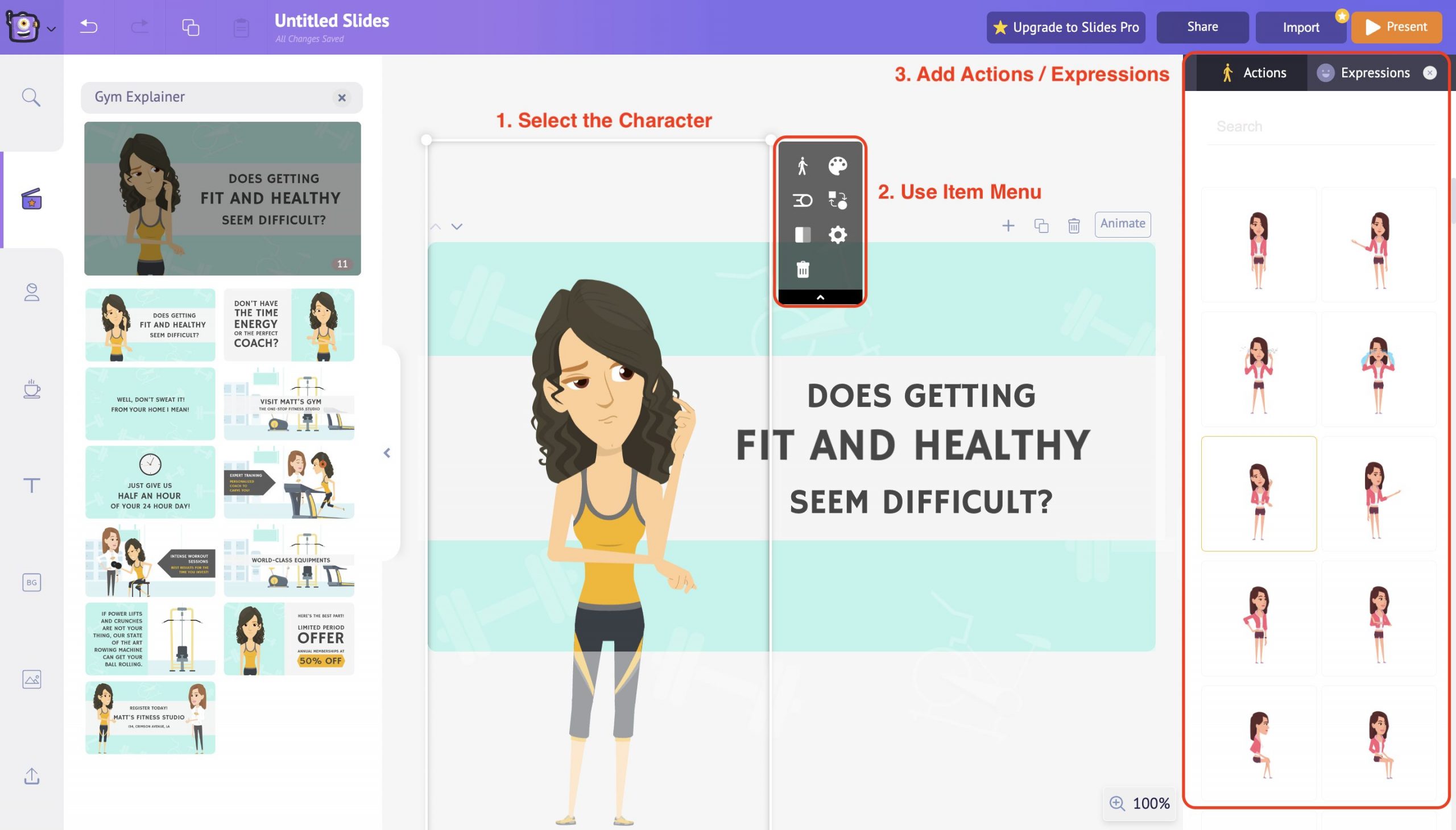
Use the Create Your Avatar button under the Characters feature to create your own custom character.

Animaker Deck offers you options to create a character between Young Adults and Children.
Pick the one as per your preference. Once you select the type, you will be taken to the character customization screen.
Here you can customize each and every aspect of your character, starting from head to toe.
This is the cherry on top of the Animaker Deck app. This way, you can introduce yourself as a character in your presentation as well.
Once you have finished the customizations, save your character and refresh the project. You can find the newly created character in the My Characters tab under the Character feature.
Animaker Deck is loaded with tons of Properties. Icons, Graphs, Charts, Numbers, Illustrations, or anything you name, are covered under the properties section.
Now, let’s add a speech bubble to the character. You can do this by searching for a speech bubble under the properties section in the library.
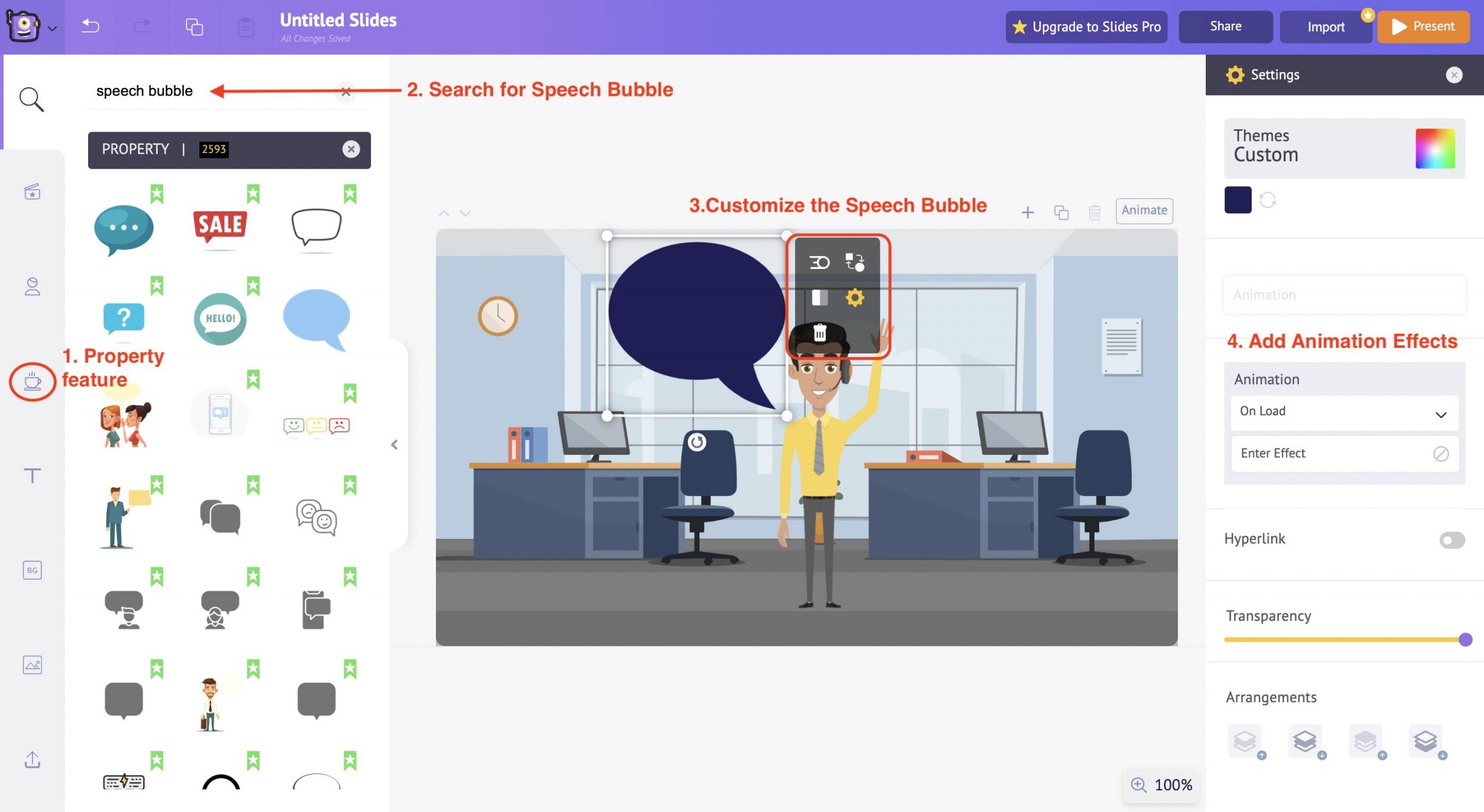
Once you select the speech bubble, it will appear in the workspace. Use the item menu options to customize the size and color.
You can also add animation effects to the speech bubble from the options available on the right side of the workspace.
Introducing entry and exit animations to the properties in the slide adds extra appeal to the presentation overall.
Using the Text feature, you can add text to your slides in two ways.
One is to choose and edit from the built-in text templates designed along with animation effects, and the second is to enter the text manually with text boxes.
Select a suitable text design from the Text feature under the library section.
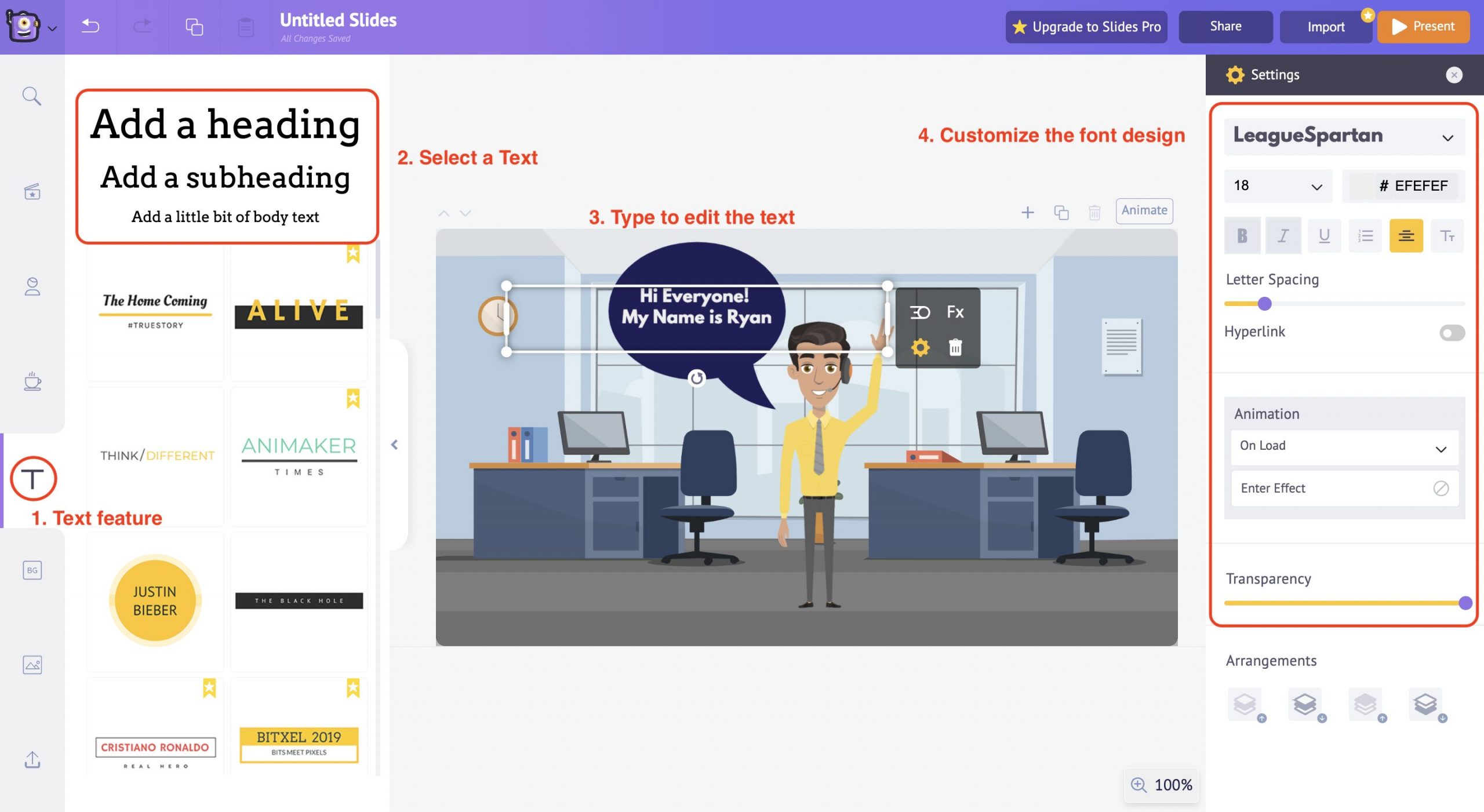
Once you select the text design, it will appear in the workspace; now, you can type in the required text and use the item menu options to customize the color, font style, size, and alignment and adjust the case sensitivity of the text.
In this instance, we have used the empty text box design and entered the text manually. You can also use the built-in text design templates and edit them accordingly.
Also, it is possible to add animation effects to the text just like we did to the properties earlier.
You can even adjust the transparency of the text by using the transparency slider beneath the animation effects on the right side of the workspace.
This way, Animaker Deck gives a complete customization option for the users to edit and change the slides according to everyone’s preferences.
Another way of creating an animated presentation is from pre-built templates.
Here’s what we will cover:
Animaker Deck offers more than 50 professionally designed templates to choose from.
Use these templates to inject fresh ideas into your static slides!
The templates feature is on the left side under the library section.
Go carefully through the different templates and select a suitable one for your use case. Then click Add all.
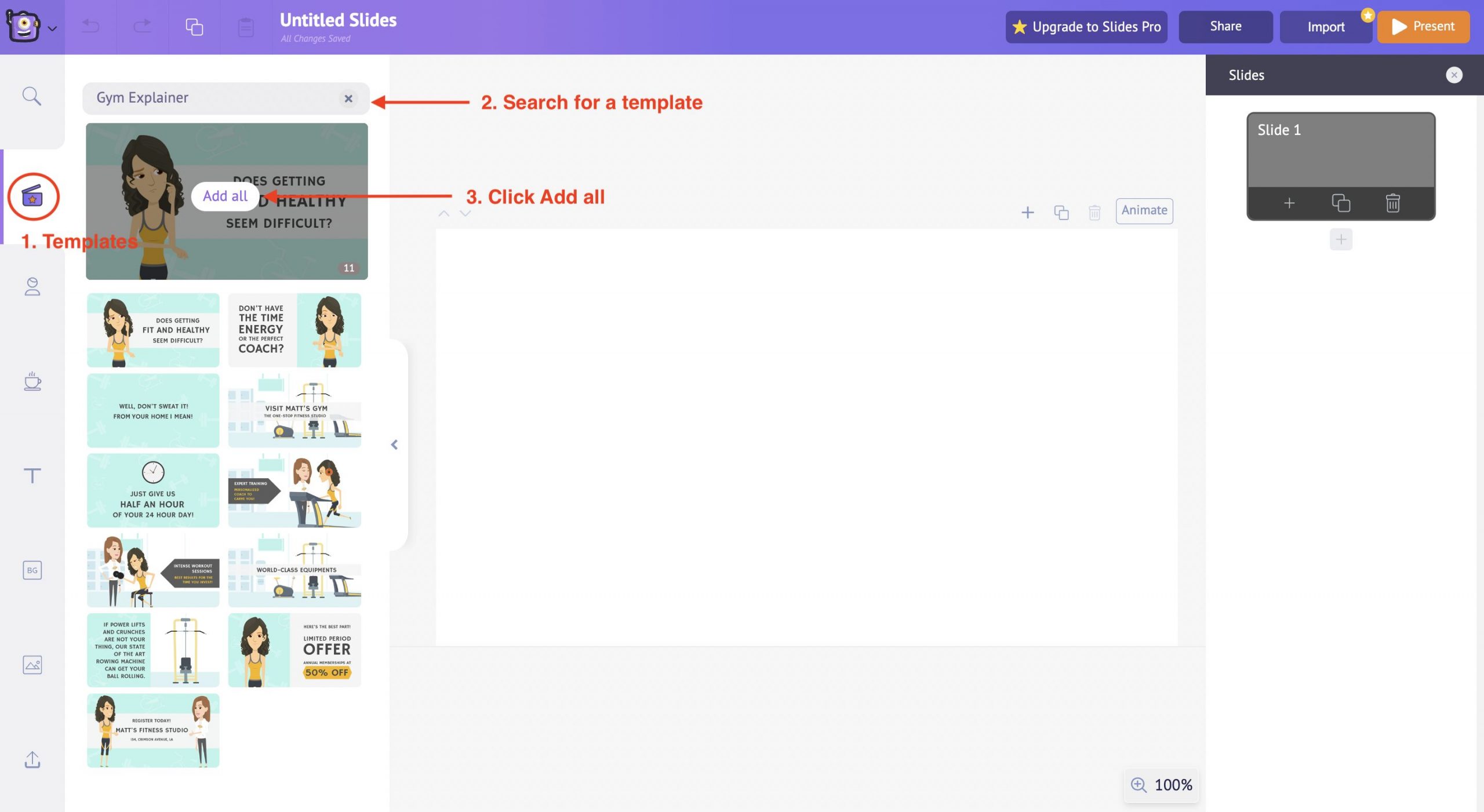
A pop-up window will appear, asking you to overwrite; click confirm to insert the template.
Once you have clicked the confirm button, all the slides will be inserted into the project.
Now the best part about creating an animated presentation from templates in Animaker Deck is that every aspect of the template is completely customizable. The three main aspects of the template that you can customize as per your preferences are
- Background Images
Editing the Text
Select the Text that you want to edit. Then click on the Settings option from the item menu. You can find different options to customize the text on the right side.
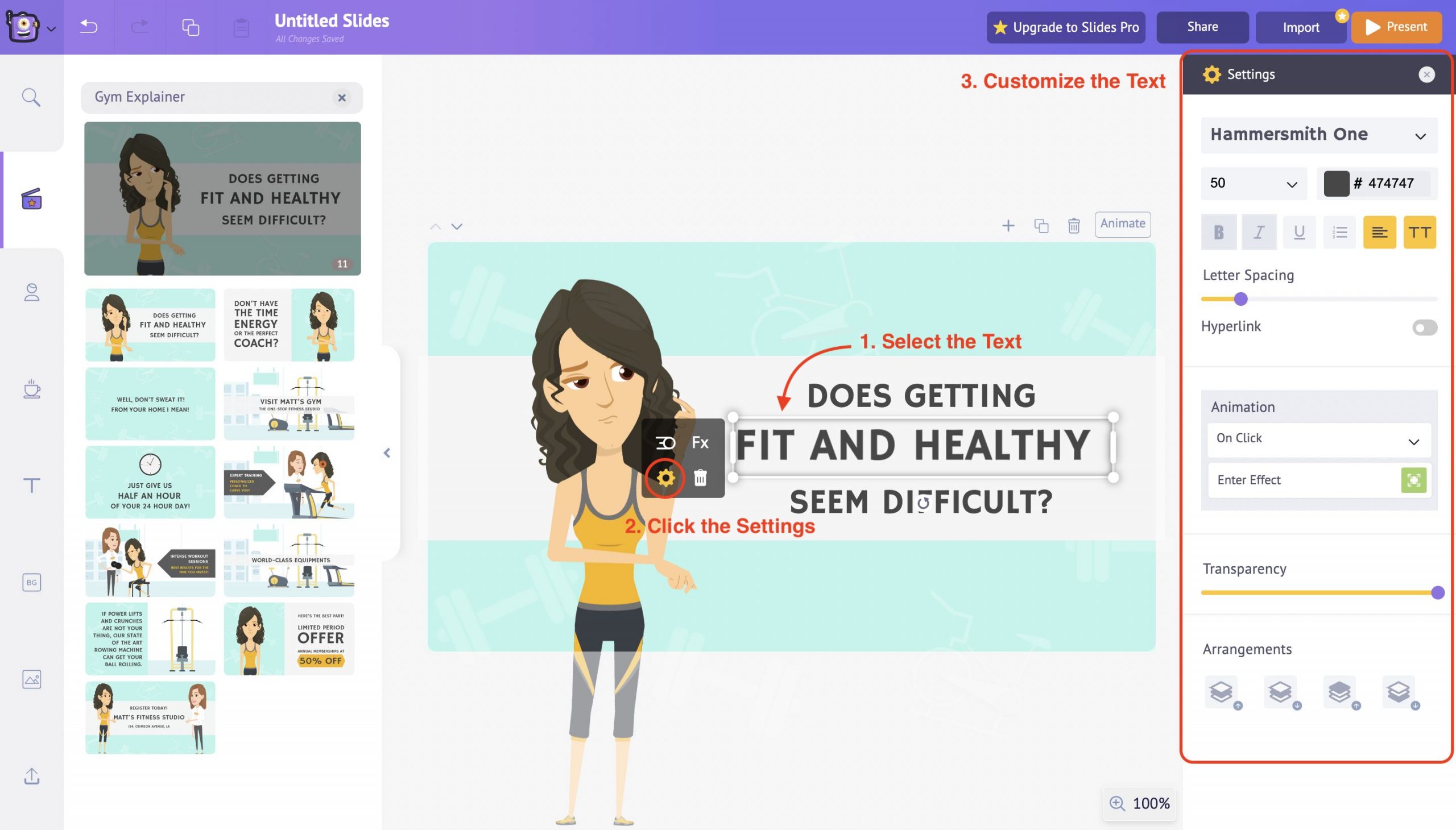
For instance, you can choose a different font, change the font’s color, and adjust the line spacing. You can also make the text a Hyperlink by toggling the Hyperlink button.
Use all these options to edit the text according to your preference.
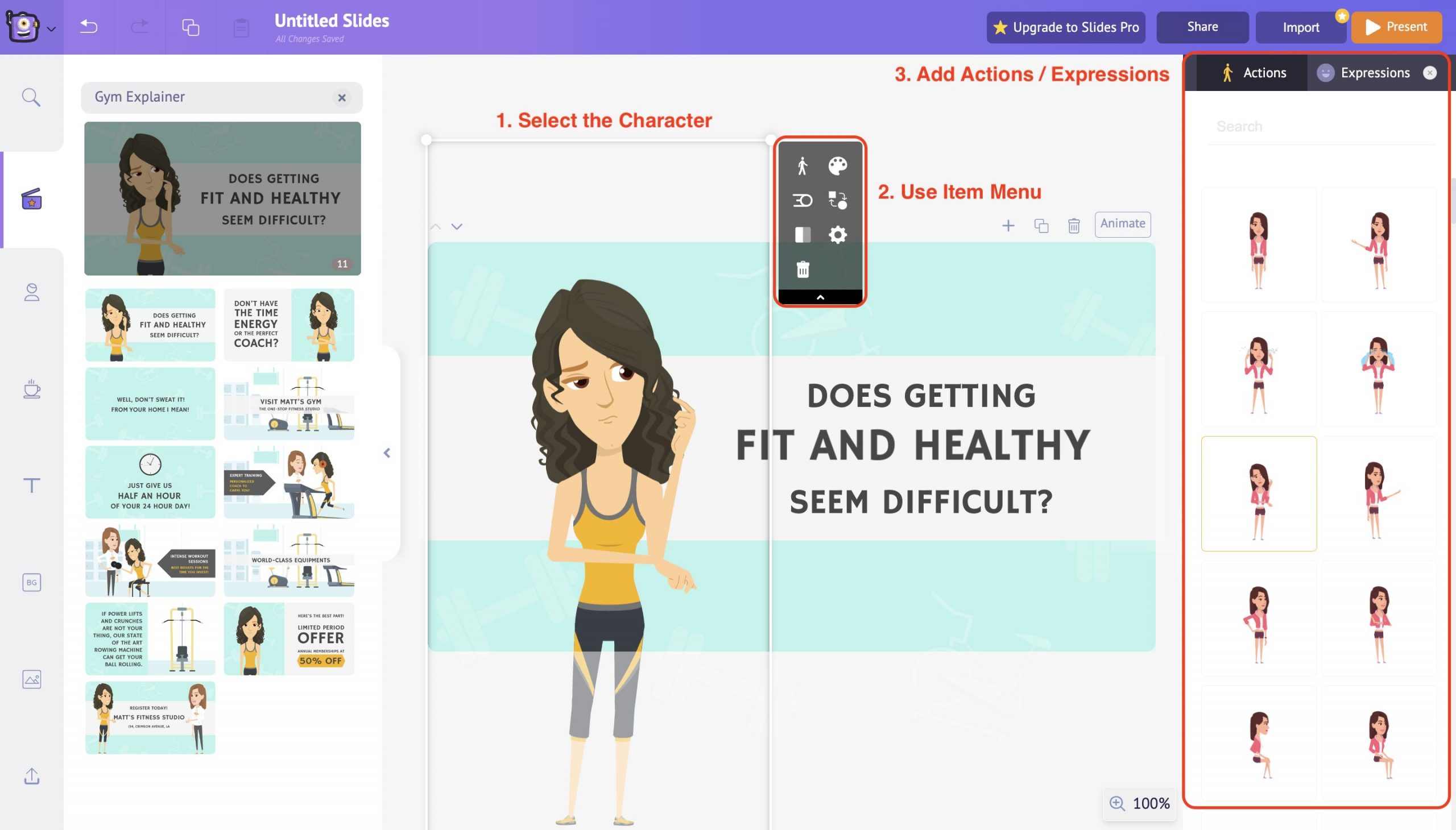
Select the Character and use the item menu to customize it. You can alter the color of the character and its attire as per your preference.
You can also introduce actions and expressions to the character and bring life to your presentation. Simply select an action under the action tab, and it will reflect in character immediately. It’s that easy to animate your characters.
Also you can even introduce your own custom characters into the slide deck.
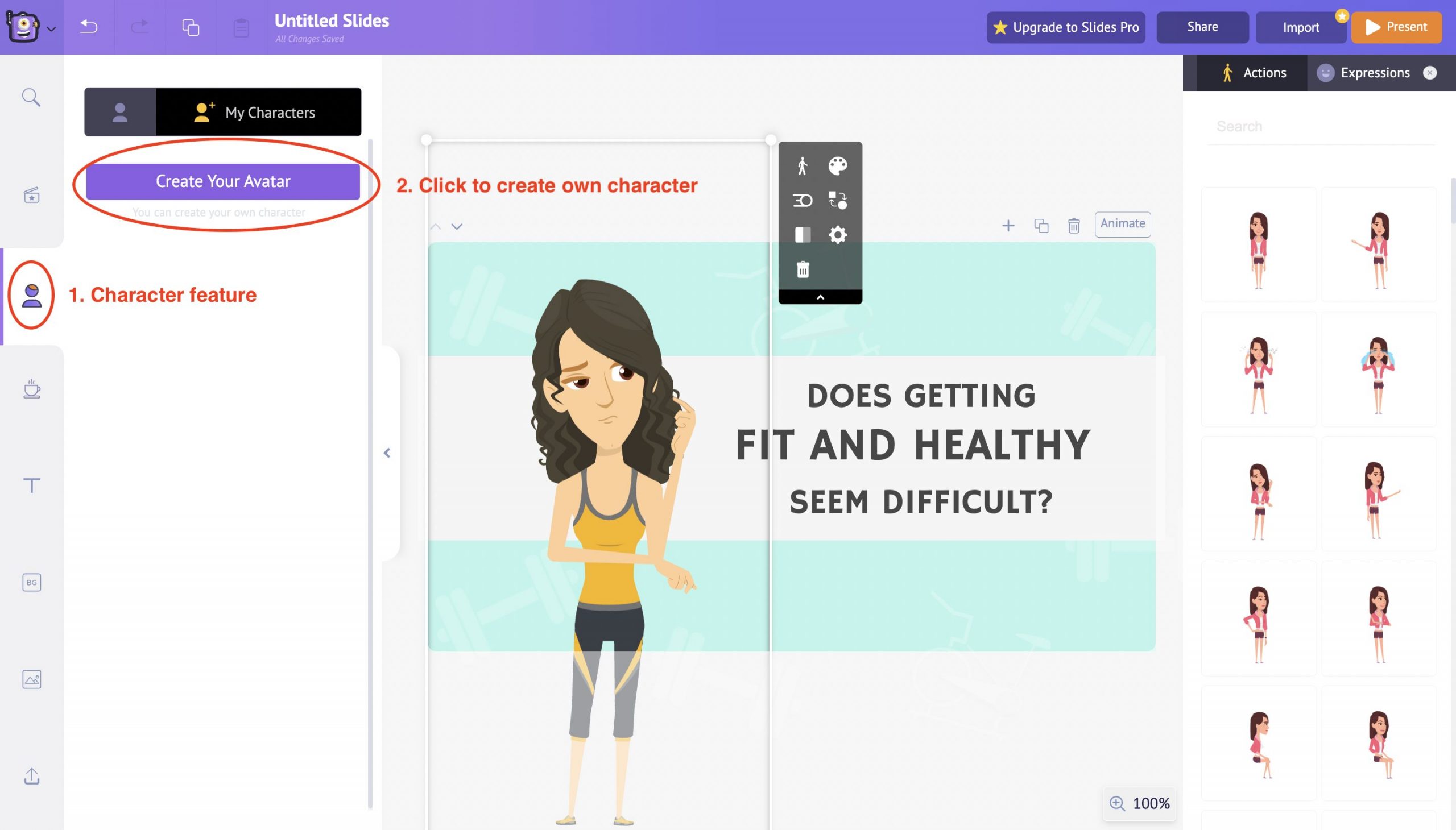
Animaker Deck, in partnership with GIPHY, PEXELS & PIXABAY, provides access to thousands of quirky gifs and iconic images which can be used in your slides with a single click.
You have the flexibility to even customize the existing background image in the template as per your preference.
Select the Background image and use the Item Menu options to edit the elements present in the background image.
For instance, you can alter the color of the elements, resize them, group them together or delete them.
Also, you can introduce animation effects to the background image to lit up the presentation.
However, if you are still unhappy with the customizations, Animaker Deck has covered you with the Upload option.
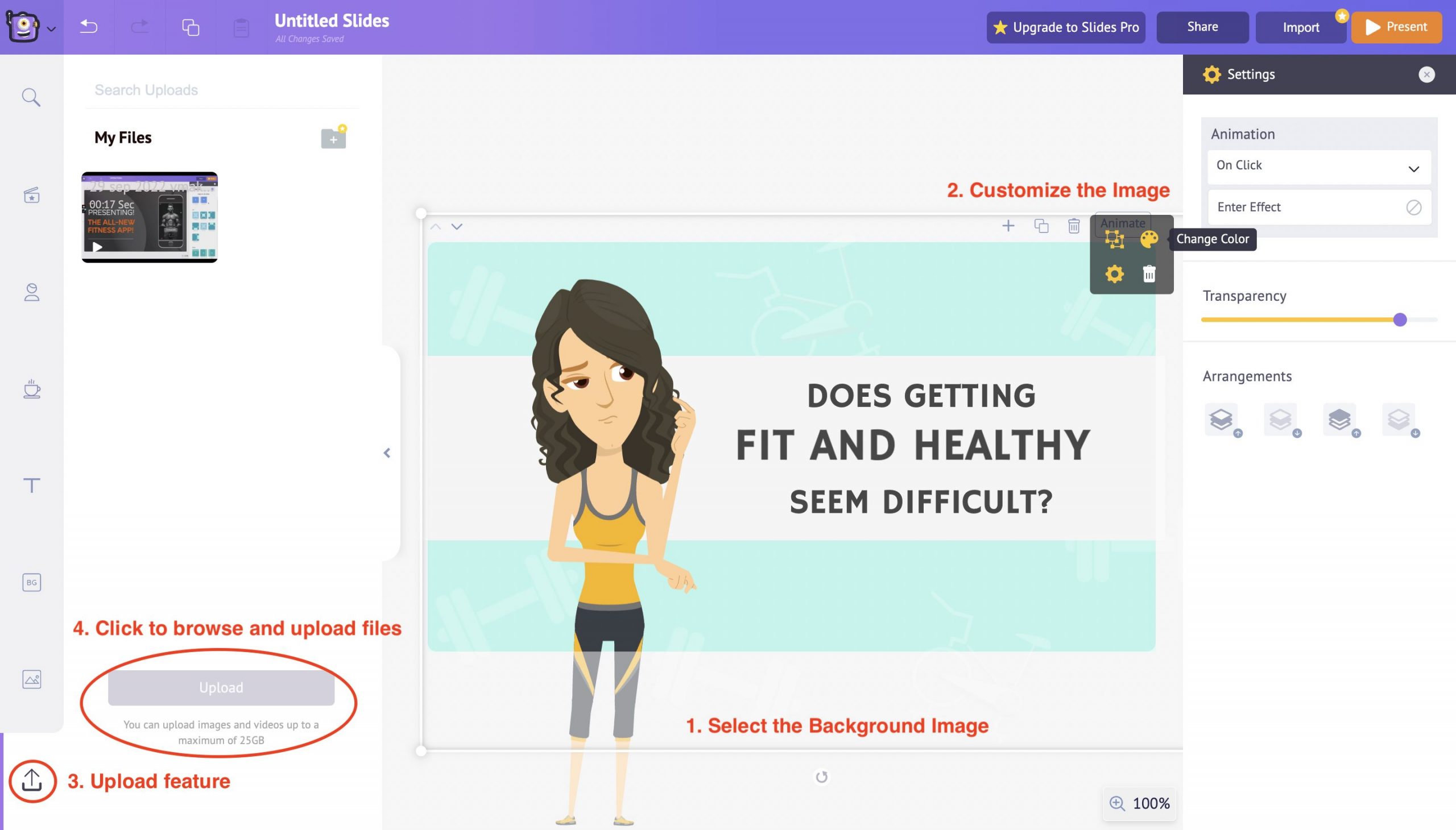
Animaker Deck offers up to 25 GB of storage space for you to upload your custom files onto the slide decks.
That’s some steal, right?
You can upload your own custom images and images into the slide decks by using the Upload feature in the library section.
Click on the Upload button to browse files from your local disc and upload them directly to your project.
Another simpler way of customizing your background is by playing around with the colors.
You can use solid colors as a background, or even better, you can use gradient colors matching your presentation style.
You can add up to five colors and create a gradient-style background on your own!
This way, you get complete control over the selected template and customize it as per your needs.
Once you’ve finished customizing the template, click on the present button to preview the entire presentation.
Once you have added the character, text, and properties and selected the suitable background, it’s time to preview how everything looks together when presented.
To do this, head to the Present option in the top menu. Clicking on the Present button will allow you to preview the slide in fullscreen.
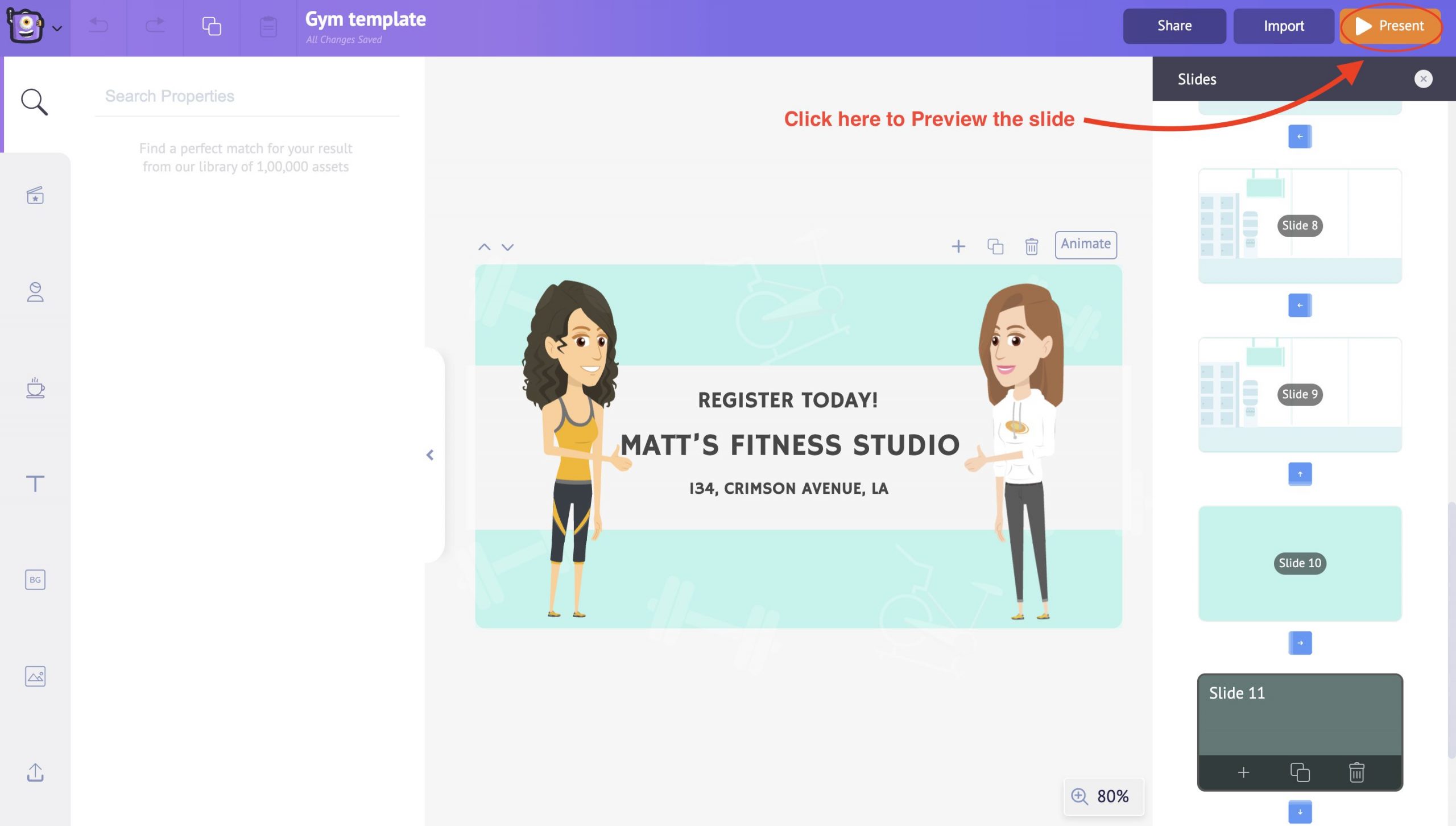
This way, you can check and alter the slide's contents accordingly. It’s that simple to create an animated presentation from scratch in Animaker Deck.
Similarly, you can add more slides and customize them according to your use cases.
If you are working in a team, the next step is to get your presentation reviewed by your tea members. A collaborative review process can help elevate your presentation’s quality.
Use the Share button in the top right to share the presentation with your team. All you need to do is enter your colleagues' email addresses and choose between copy and edit links.
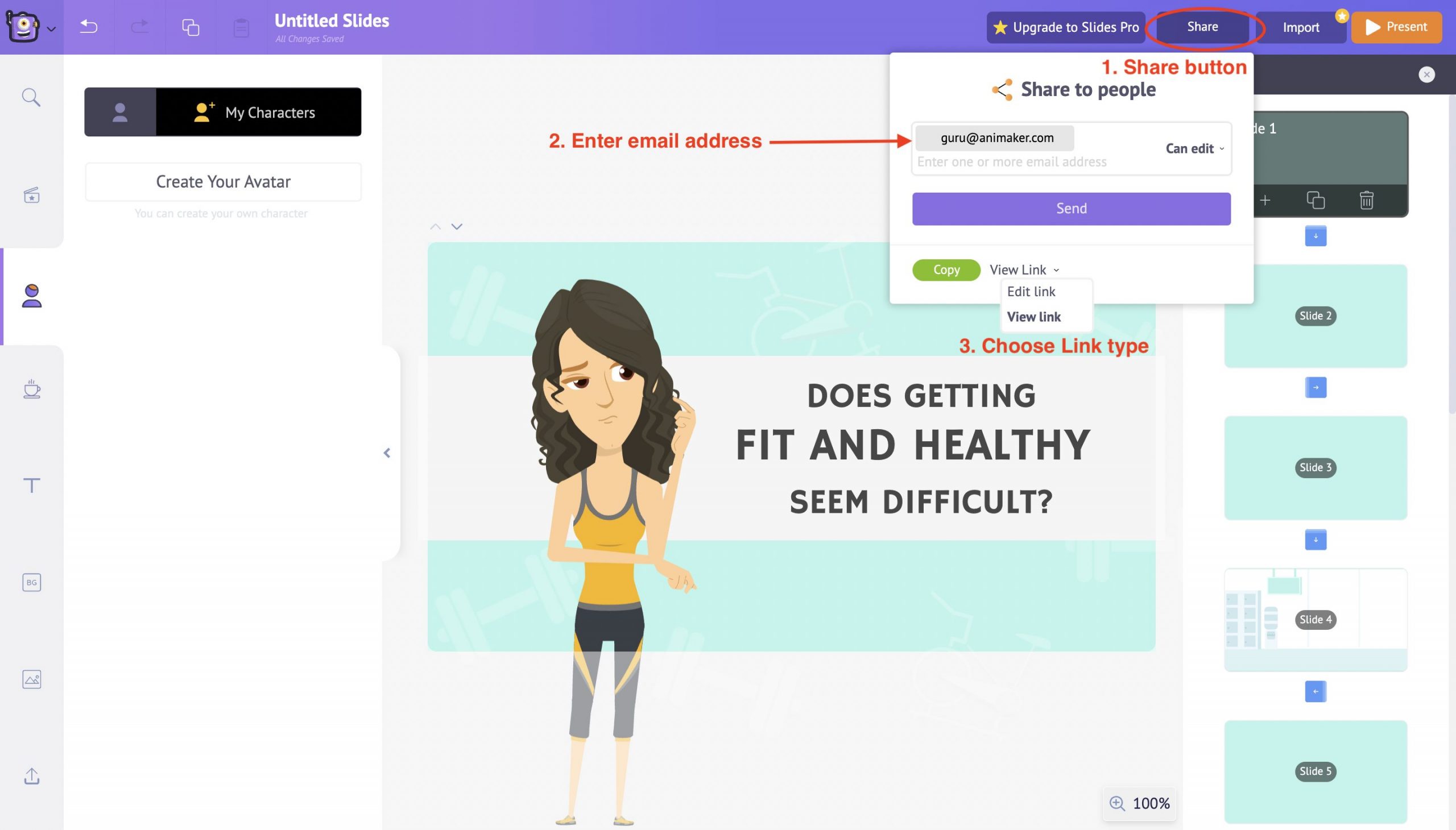
Animaker Deck makes it easy for you to collaborate with your entire team and edit your slide decks together in real-time.
Also, there’s an option to preview the created slide decks with the help of the Present button in the top right corner.
Use this present button to review all the changes, animations, and other transition effects made (if any) throughout the slide.
And that’s a wrap!👏
You have now successfully learned how to create kick-ass animated presentations in a jiffy.
With the advent of influential online presentation makers like Animaker Deck, creating professional-looking animated presentations has become easier and more affordable than ever before.
It is only the beginning! The world of presentations awaits you!
Get started and sweep your audiences right away!
[thrive_link color='purple' link='https://accounts.animaker.com/register/animaker/?trackId=zgvjaw7u9hsi8la&path=/moments/createTemplateDeckProject?templateId=blank' target='_blank' size='medium' align='aligncenter'] Take me to Animaker Deck! [/thrive_link]
Related Posts

Pro-Hacks & Tips to improve your Animaker videos!

Nostalgia marketing: How can startups use cartoon videos to target today’s millennials

How to Animate your text in under 5 minutes!
Subscribe to get awesome DIY tips that could break the boundaries of other DIY tools.
Create Engaging Animated Videos On Your Own
Our drag-and-drop builder makes it easy for anyone to create pro-level animated videos using pre-made templates and ready-to-go assets with zero technical skills.
Home Blog PowerPoint Tutorials PowerPoint Animations: Animate Text, Objects, and Slides in Your Presentations
PowerPoint Animations: Animate Text, Objects, and Slides in Your Presentations
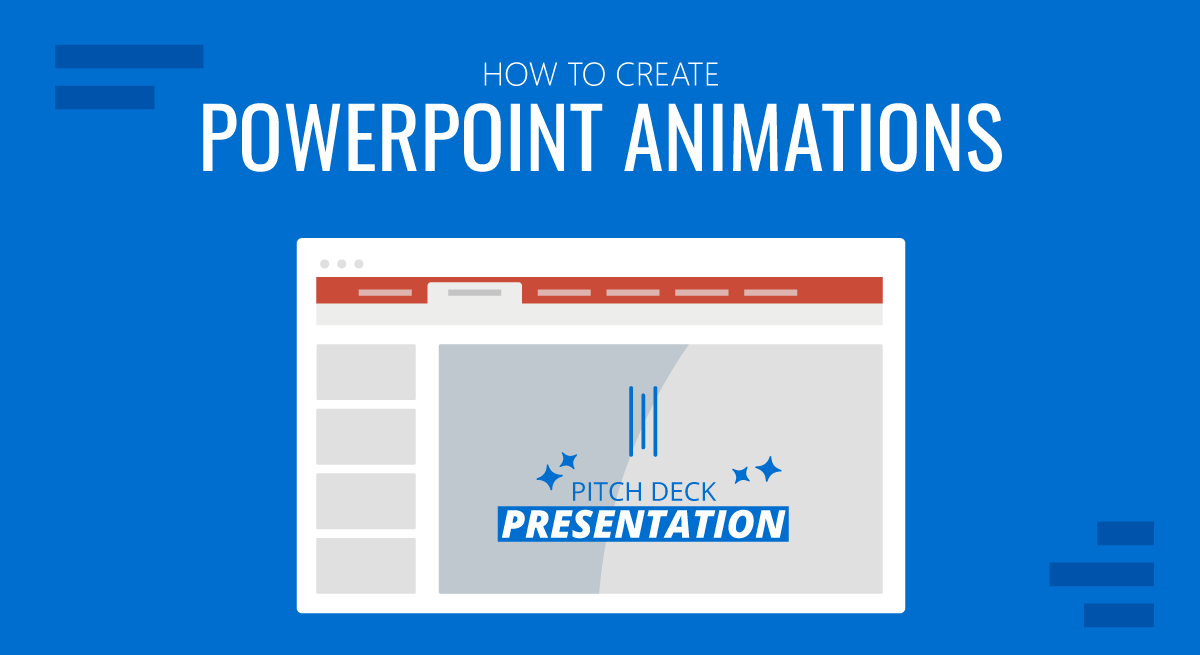
Working with graphic assets can bring a degree of expectancy when delivering a presentation, such as in the case of PowerPoint animations. They can help add emphasis to slide content and reveal parts of the slide gradually to help presenters discuss topics sequentially.
As a presenting software, PowerPoint provides all kinds of animations for emphasis, entrance, exit, and to create a set motion. Join us today to learn all about animations in PowerPoint and unleash your creative potential.
Table of Contents
How PowerPoint Animations Can Benefit Presentation Design
Understanding powerpoint animation basics, types of animations in powerpoint, how to animate text on powerpoint, animating objects for visual impact, crafting seamless slide transitions in powerpoint, mastering advanced animation techniques in powerpoint, dos and don’ts of powerpoint animations, real-world use cases of animated presentation slides, recommended animated powerpoint templates, enhanced engagement and understanding through animations.
Dynamic presentations can have many benefits. The importance of such animations is often only realized by people familiar with PowerPoint. As we’ve seen in our guide on visual communication , graphical elements can make concepts more understandable. In the case of animations, we can use the transitions between slides or elements to split concepts and make them clearer.
Audience engagement is another factor, as eye-catching slides often include surprise elements hidden behind animations. These elements attract the audience’s interest and increase retention rate. In this case, animations serve as powerful presentation aids for the speaker.
Capturing Audience Attention
PowerPoint animations are more likely to capture the audience’s attention than static slides. The moving objects on-screen are the type of visuals people are likely to find attention-grabbing instead of trying to read through static slides or looking at static images. On this behalf, storytelling techniques boost their efficacy in connecting with the audience by implementing animations and transitions rather than sticking to static slides.
Emphasizing Relationships Between Elements
Whenever we work with contrasting values, like pros and cons slides , animations help the presenter highlight areas of interest or disclose the opposite values section by section. This, in turn, structures the speech for real-time interaction with the graphical assets rather than having the audience read the slide and lose focus on the speech.
Interactive Presentations
As mentioned before, presenters can craft compelling stories through the careful use of animations in PPT. What is often overlooked is the link between interactive presentations and animations. For instance, a speaker can deliver different outcomes of the presentation by selecting one path whose outcome is revealed through an animation. This “wow” factor induces surprise and creatively presents case scenarios.
Another option is when introducing your team in presentations. Rather than using static slides, incorporating animations gives more rhythm to the presentation and invites the public to interact with the speaker.
Getting Started with Animation in PowerPoint
To start with animations in PowerPoint, select an object you wish to animate and go to the Animations tab to choose an animation to add to the slide element. When adding animations to multiple objects in a slide, you should consider the sequence you wish to use to animate objects.
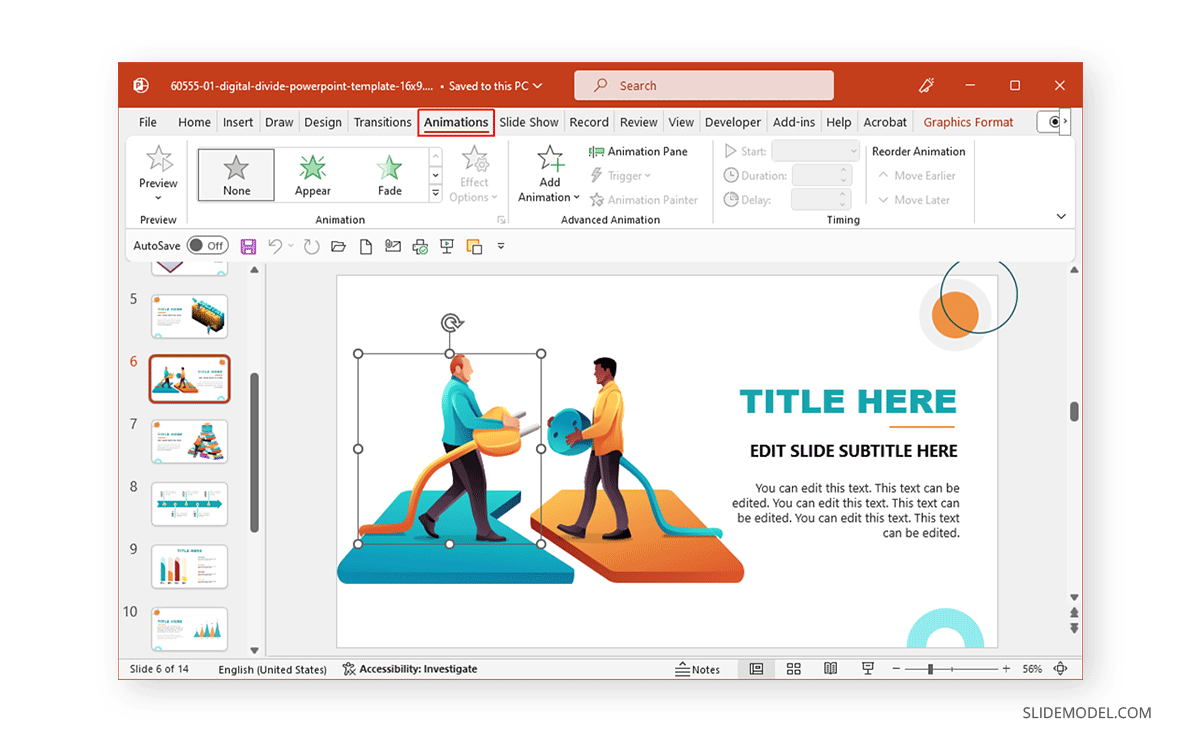
Accessing Animation Features
When accessing animation features, you will come across various animation types. By expanding the Animations menu, you can select animations for entrance, exit, emphasis, and motion paths to create a path for your animated sequence. You can also click to instantly preview an animation for the selected object or switch to slideshow mode to see how the animation will appear.
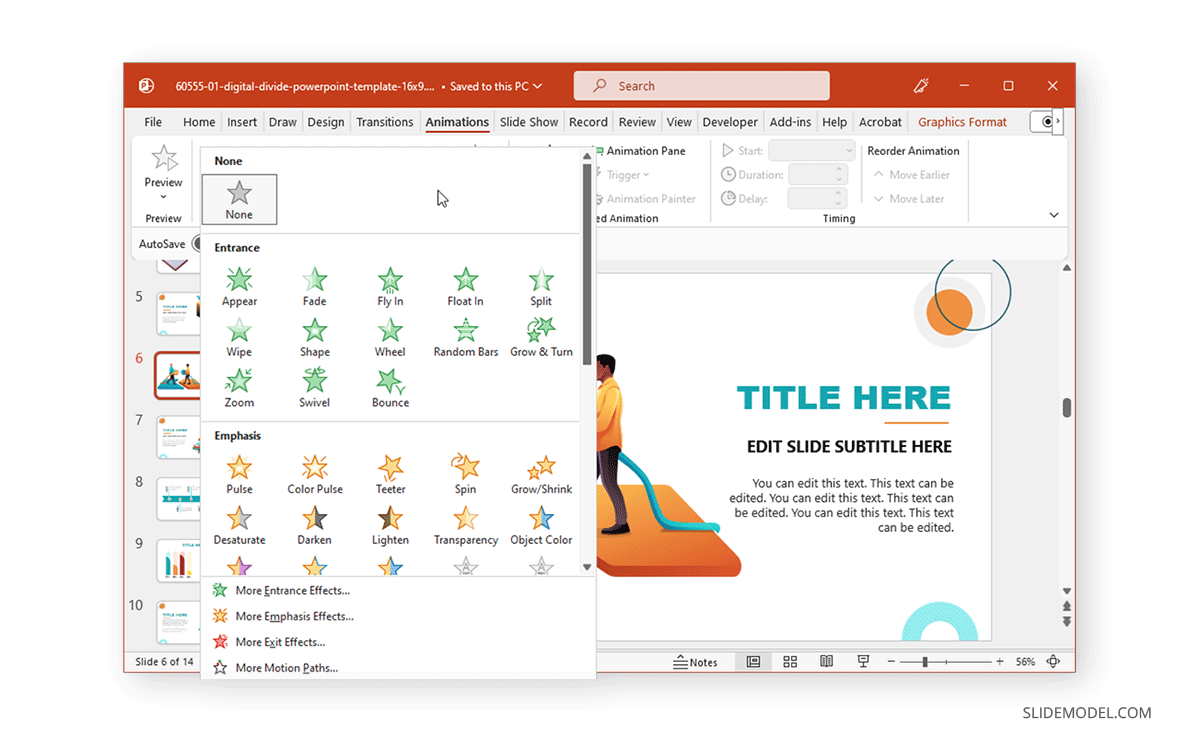
Adding Animations to Text and Objects
Once an animation is added to a text or object, a number is assigned. This number shows the sequence in which the object will be presented. For example, the object will be the first to be animated on screen, followed by two, three, and so on.
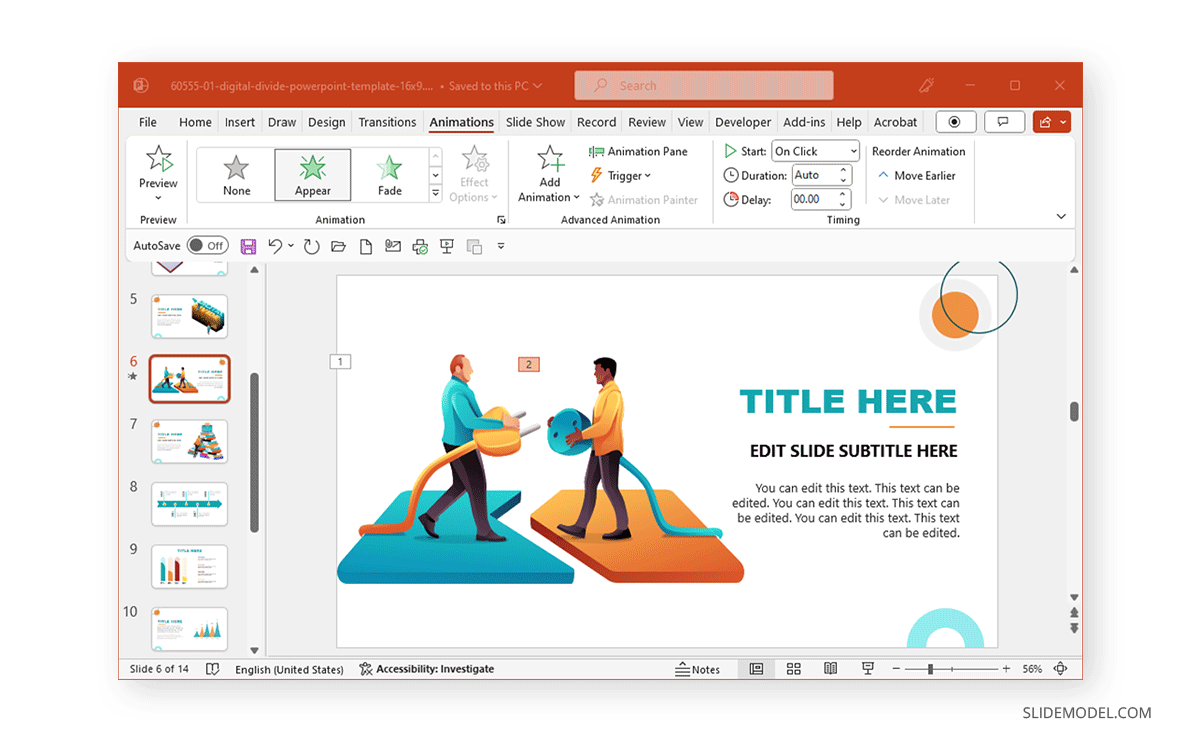
You can adjust the sequence of animations, triggers, and other settings from the Animation Pane in PowerPoint.
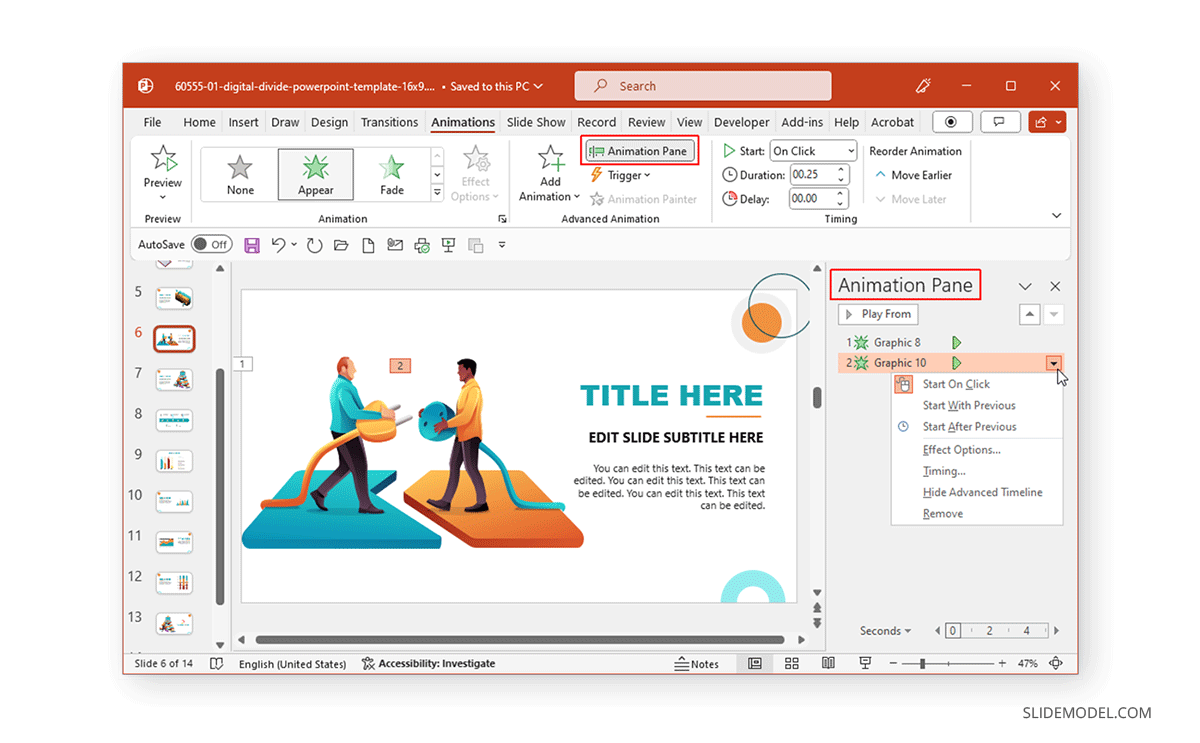
Timing and Sequence in Animations
The Timing menu in the Animations pane provides options to set the duration of the animation, the time to delay the animation on the screen (if necessary), and to assess if the animation starts on click, with the previous or after the last animation. How you select these animations will help you adjust the time and sequence of the animations. For example, you can use ‘ with previous’ option to show two animated objects simultaneously.
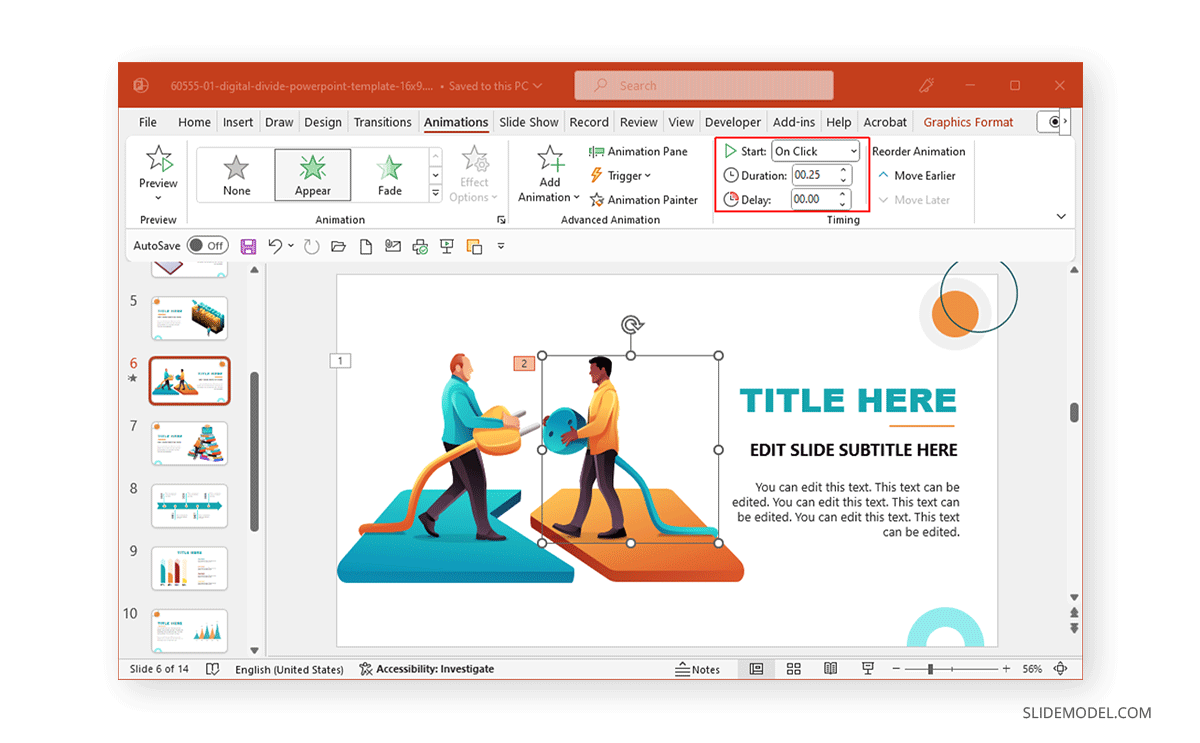
Entrance, Exit, and Emphasis Animations
Some of the most commonly used animation types fall under three categories: entrance, exit, and emphasis animations.
Entrance Animations
The Entrance Animations are meant to start or introduce objects. You can explore all entrance-related animations by going to Animations -> Animation (menu) -> More Entrance Effects . This will reveal all entrance animations you can click to preview for a selected object. These often consist of basic animations with effects like appear, fly-in, float-in, strips, wheel, circle, box, dissolve-in, split, wedge, wipe, plus, diamond, checkerboard, blinds, etc. The animations can be divided into three categories: basic, subtle, and moderate. These categories help identify the type of effects in each category according to how prominent they might be on screen.
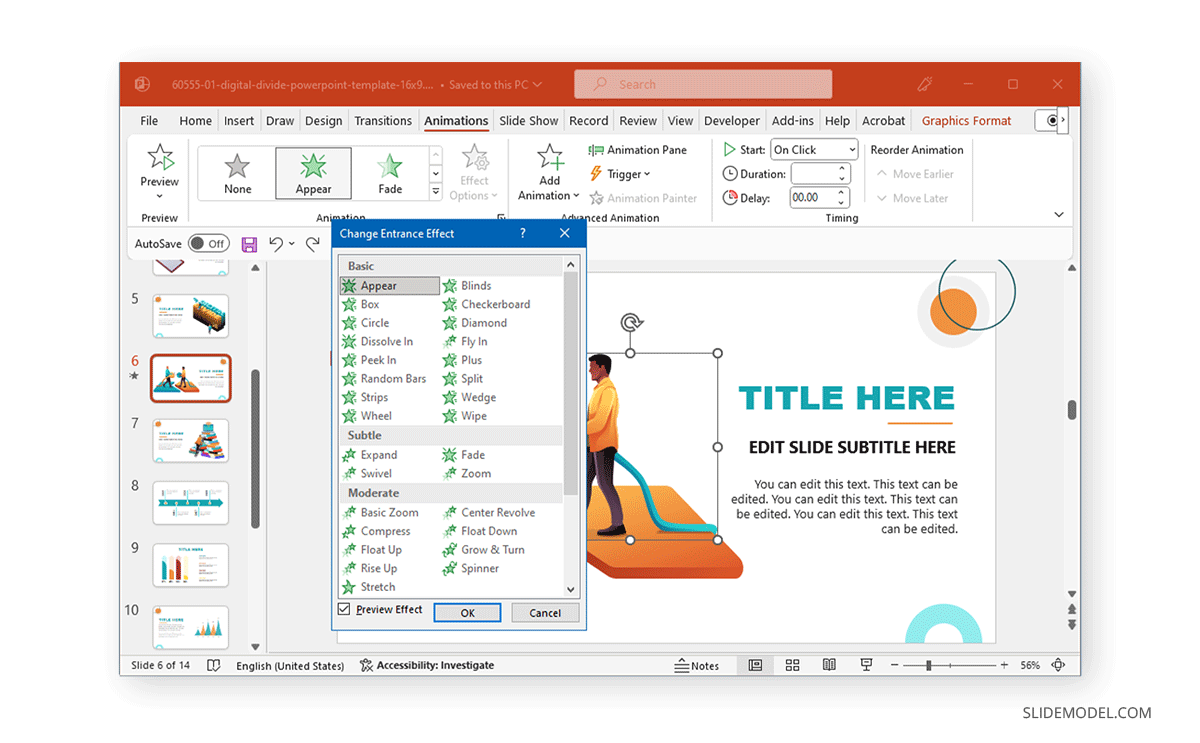
Exit Animations
The Exit Animations are meant to help exit a slide or animated sequence to close a topic or subtopic, or to conclude the on-screen animations for a slide. These animations are similar to the Entrance Animations with the same effects. You can use these animation types for an exit sequence using effects like blinds, circles, checkerboard, box, plus, split, wedge, wipe, diamond, dissolve out, contract, swivel, fade, zoom, basic zoom, collapse, float up, etc.
Like the Entrance Animations, you can go to Animations -> Animation (menu) -> More Exit Effects to preview the animations and to see the three categories for basic, subtle, or moderate animations.
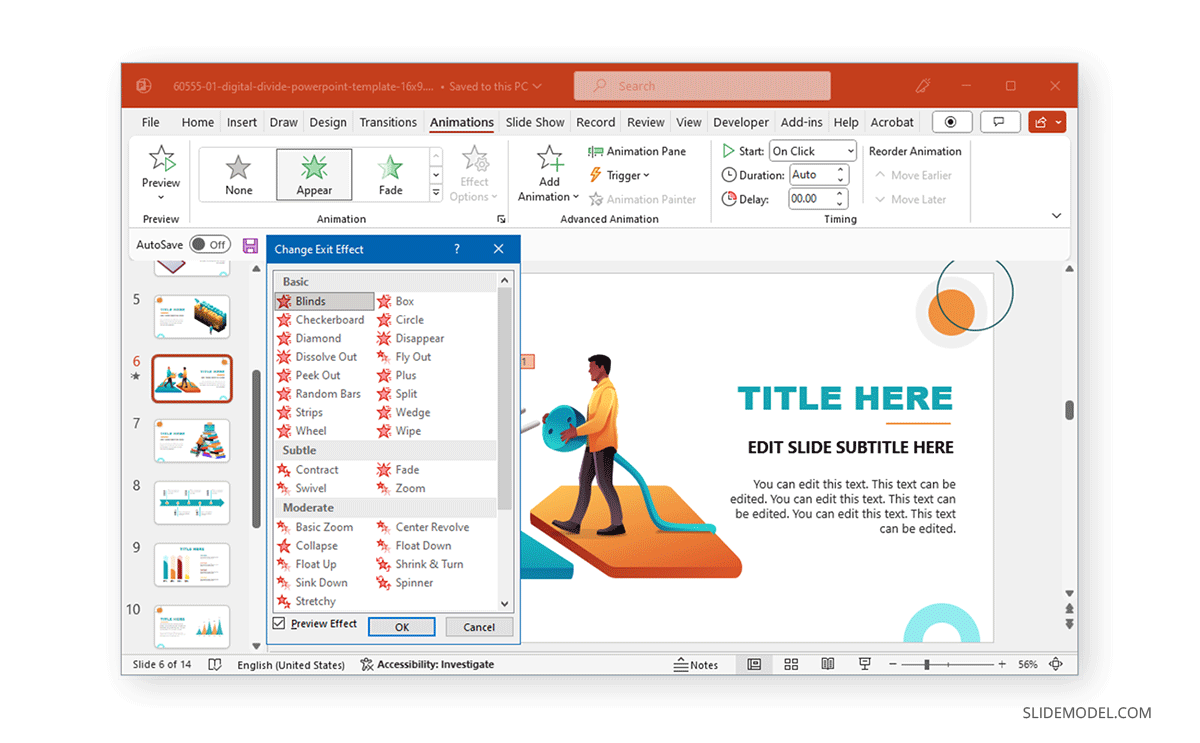
Emphasis Animations
Other than basic, subtle, and moderate, the Emphasis Animations come with an additional category, ‘exciting.’ Emphasis animations in PowerPoint provide visual aids for emphasizing content within slides. The effects for these animation types in PowerPoint are also quite different from the entrance and exit-themed effects. Effects like fill color, grow/shrink, transparency, line color, teeter, color pulse, object color, desaturate, darken, lighten, blink, wave, and others can help emphasize an object within a slide to make it pop out before the audience.
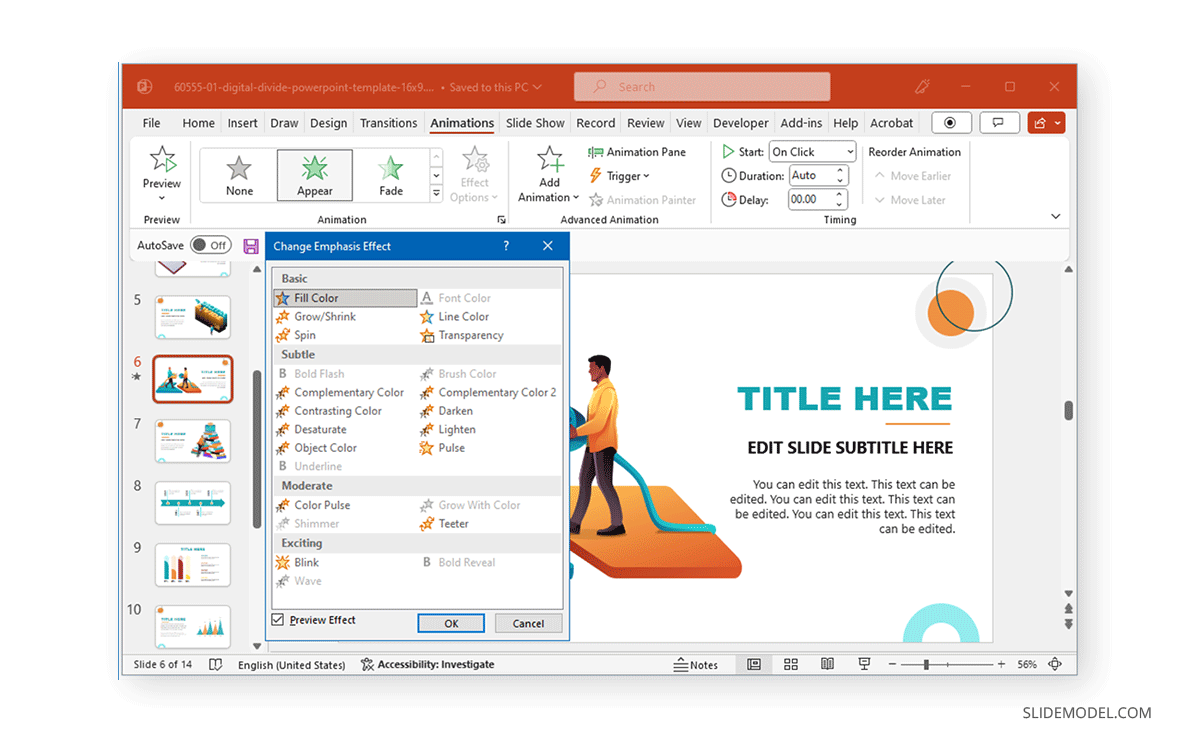
Exploring Motion Path Animations
If primary effects aren’t what you want, it’s time to switch to Motion Paths . These are animated effects in PowerPoint that showcase objects across a specific path. In other words, these are elaborate animations that drag objects on the screen based on a particular shape or path, such as a 4,5, 6, or 8-point star, crescent moon, circle, diamond, football, heart, octagon, pentagon, square, trapezoid, teardrop, right triangle, arc (down, right, left, up), curvy right, bounce right, etc.
Motion Paths are divided into four categories. The basic effects consist of shapes, whereas, Line Curves provide lines and curves to animated objects. Similarly, the special category contains more elaborate effects such as inverted square, loop de loop, peanut, bean, curved square, etc.
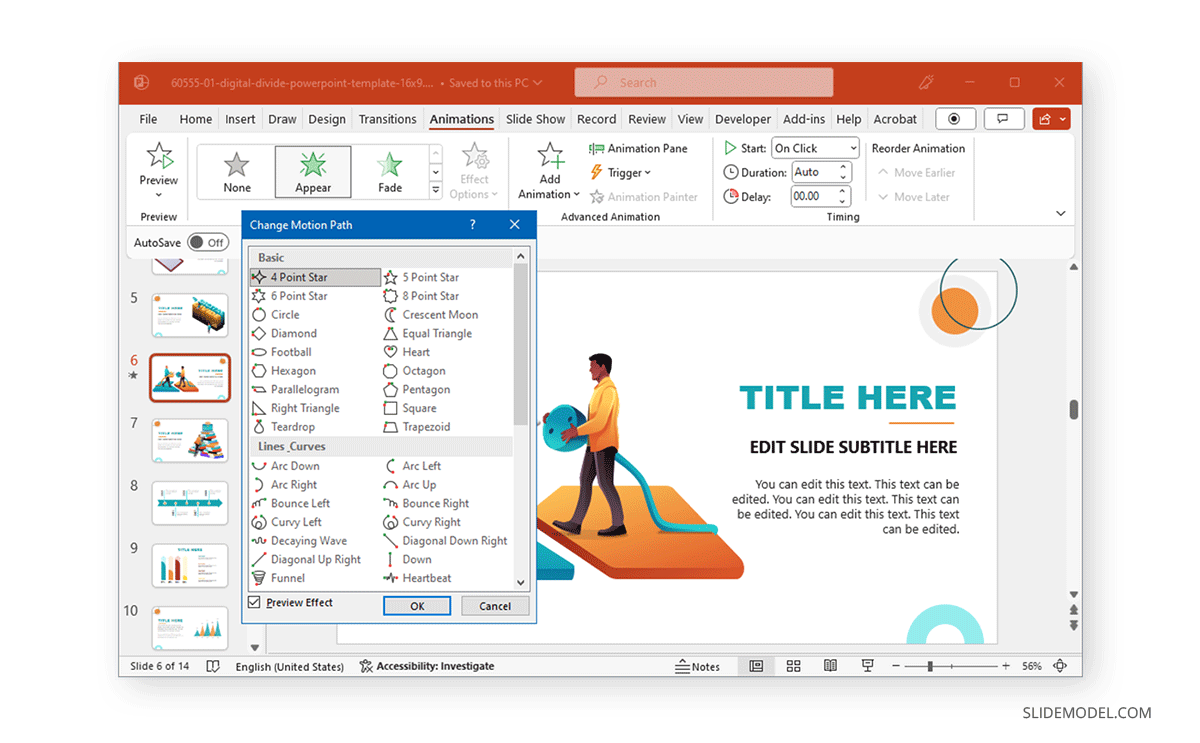
Choosing Appropriate Animation Styles
When choosing animation styles, picking a style that best resonates with your presentation slides is important. The animations’ names and categories can help you identify what might work for you. Furthermore, after adding an animation, you can go to Effect Options to view the various directions and options used to refine the animation to build your sequence further. Depending on the animation type, you can pick variations of the animation, directions, colors, transparency, points to edit or lock, or other options for selected effects. The image below shows the variations for the Wheel animation in PowerPoint via Effect Options .
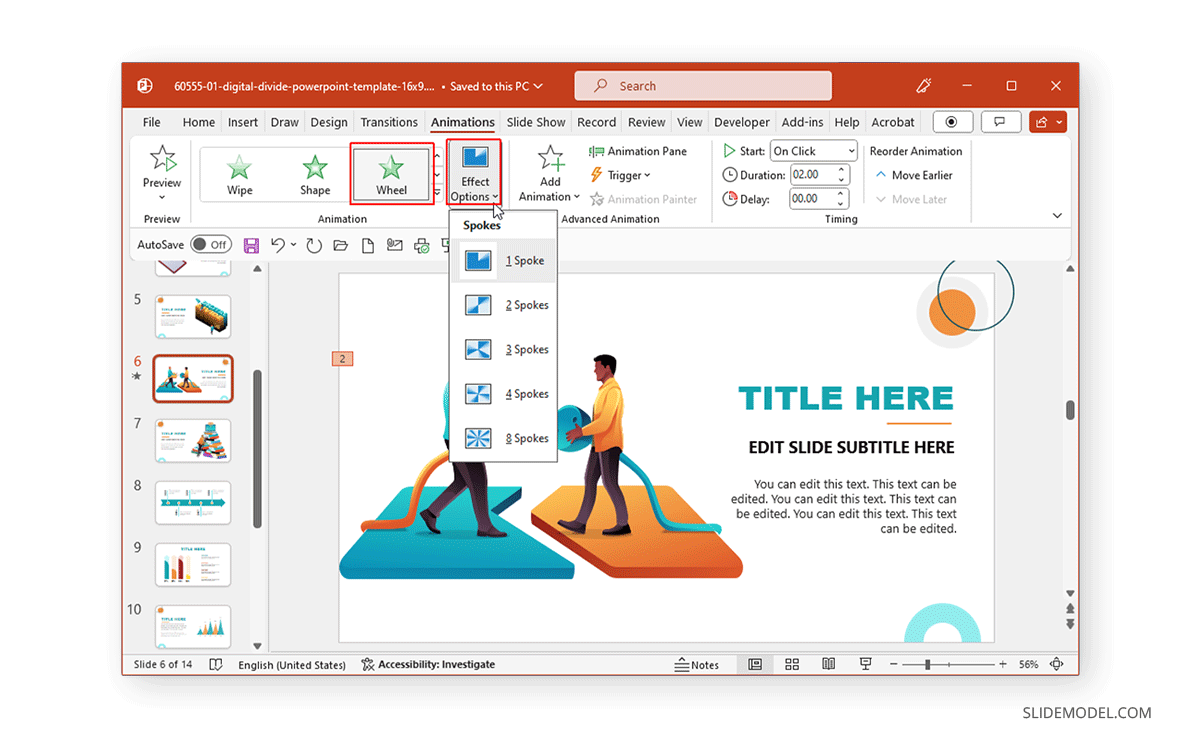
Similarly, if you select Transparency from Emphasis Effects, you can choose how transparent the object will appear on the screen. Likewise, many color-themed effects enable picking a custom color to animate an object.
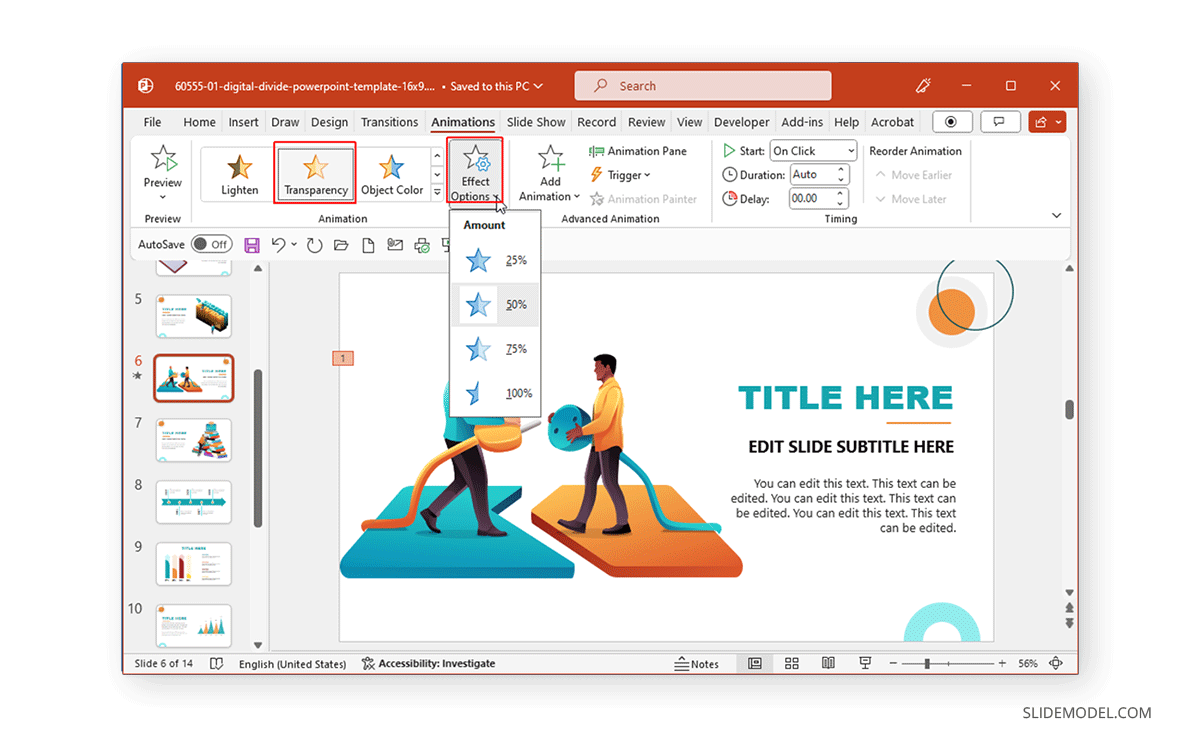
Since Motion Paths are unique, you will get options to edit points, lock paths, reverse the direction of the default animated sequence, etc.
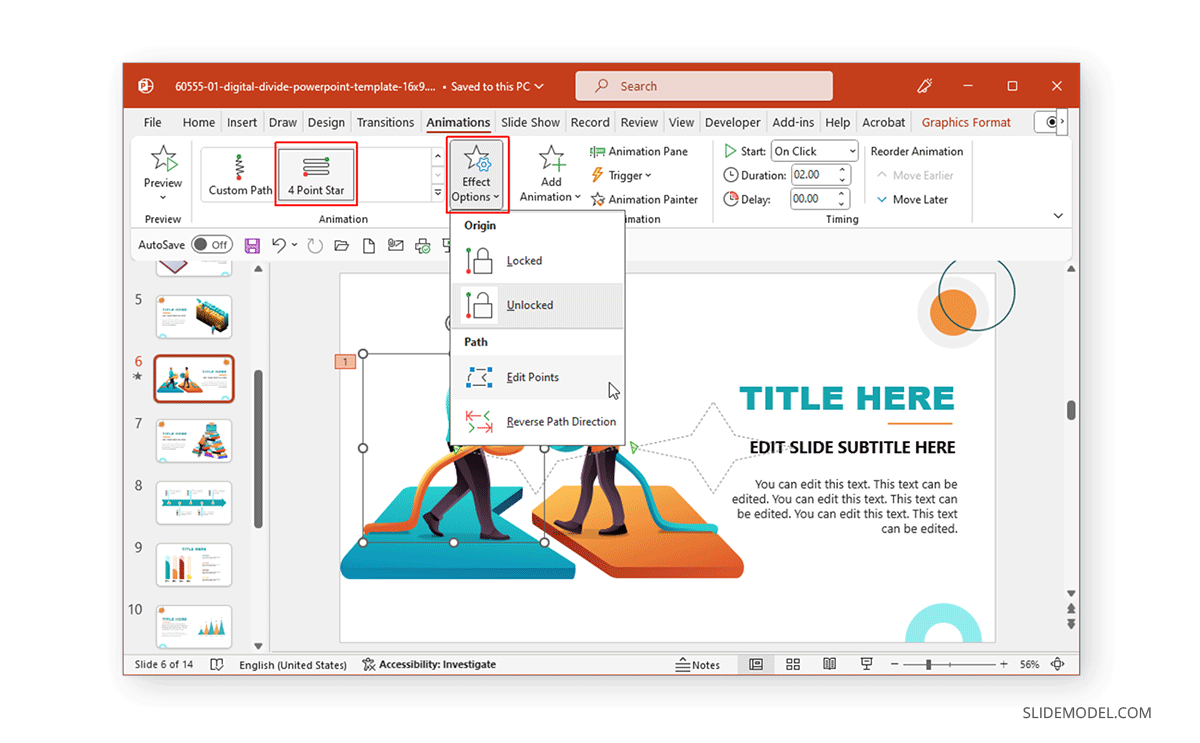
Now that you know how to animate in PowerPoint, it’s time to explore making written content more interesting using animations.
Start by opening a blank PPT file and adding a placeholder text. The idea is to learn how text interacts with animation effects without working with complex graphic layouts.
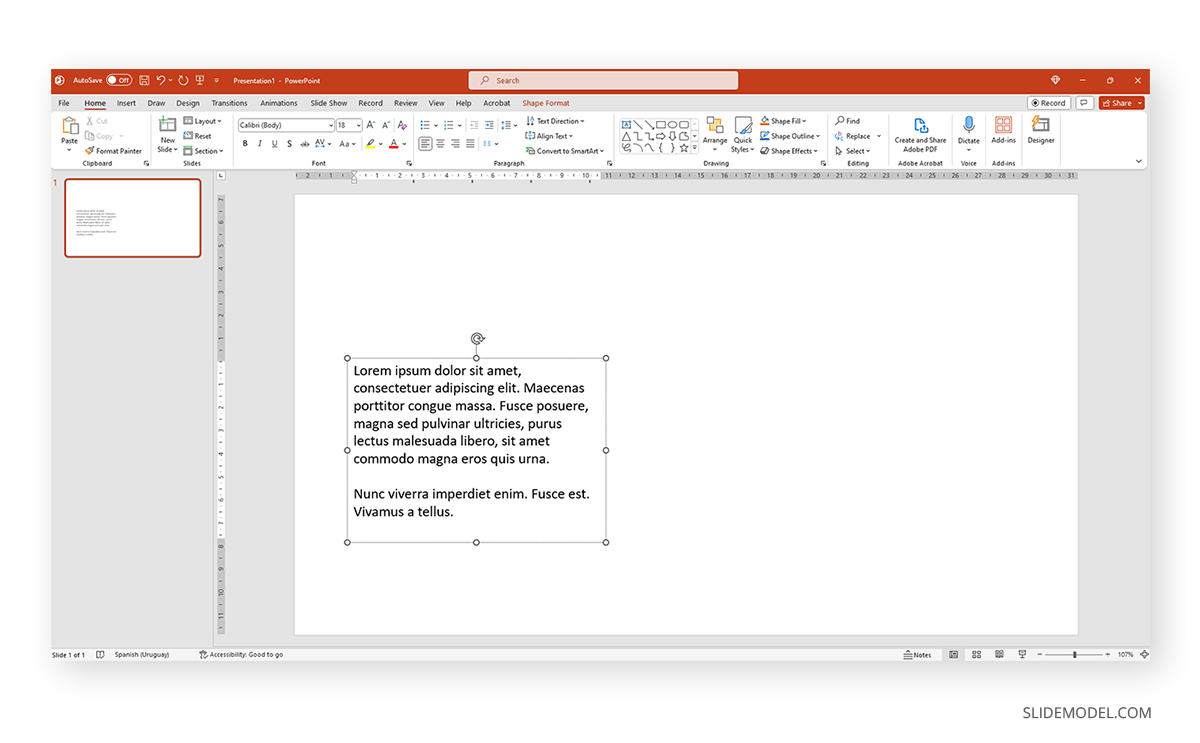
Select the text and switch to the Animations tab. In there, pick an animation effect of your preference. You will get a preview of the effect applied – which will show the number of the animation order once completed.
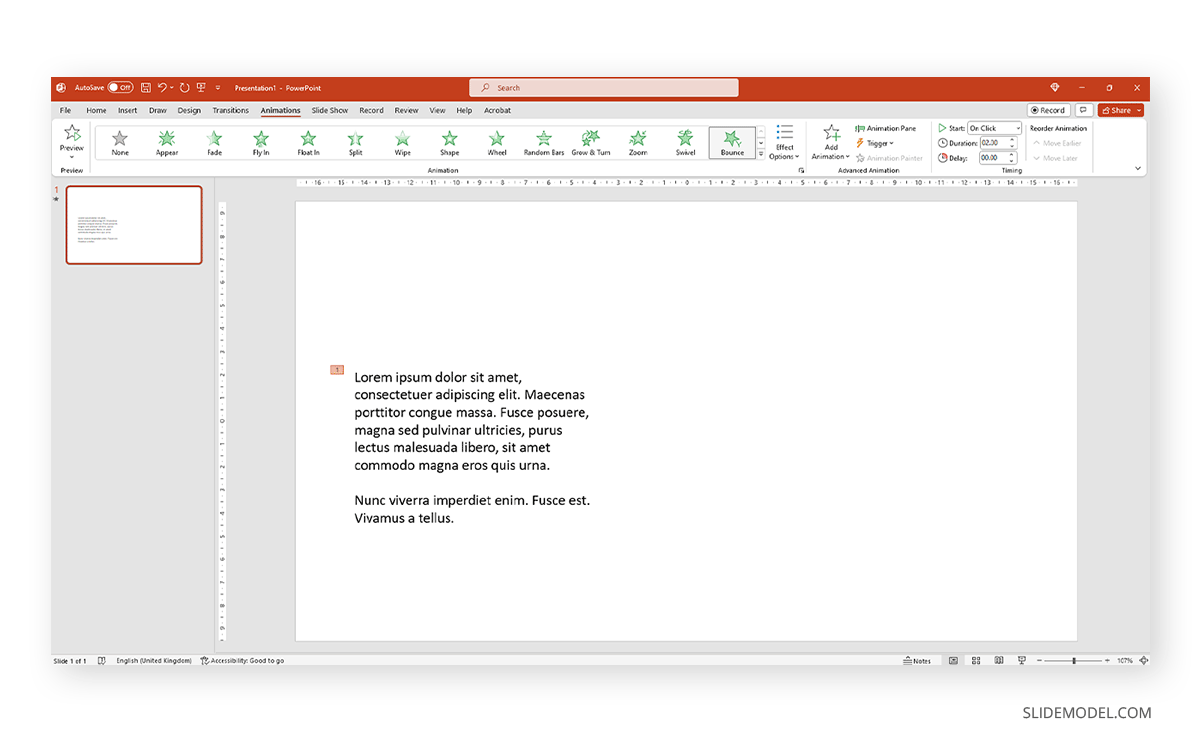
Animations for text, like any other animation, can be controlled in terms of behavior by accessing the panel at the right-most section of the Ribbon.
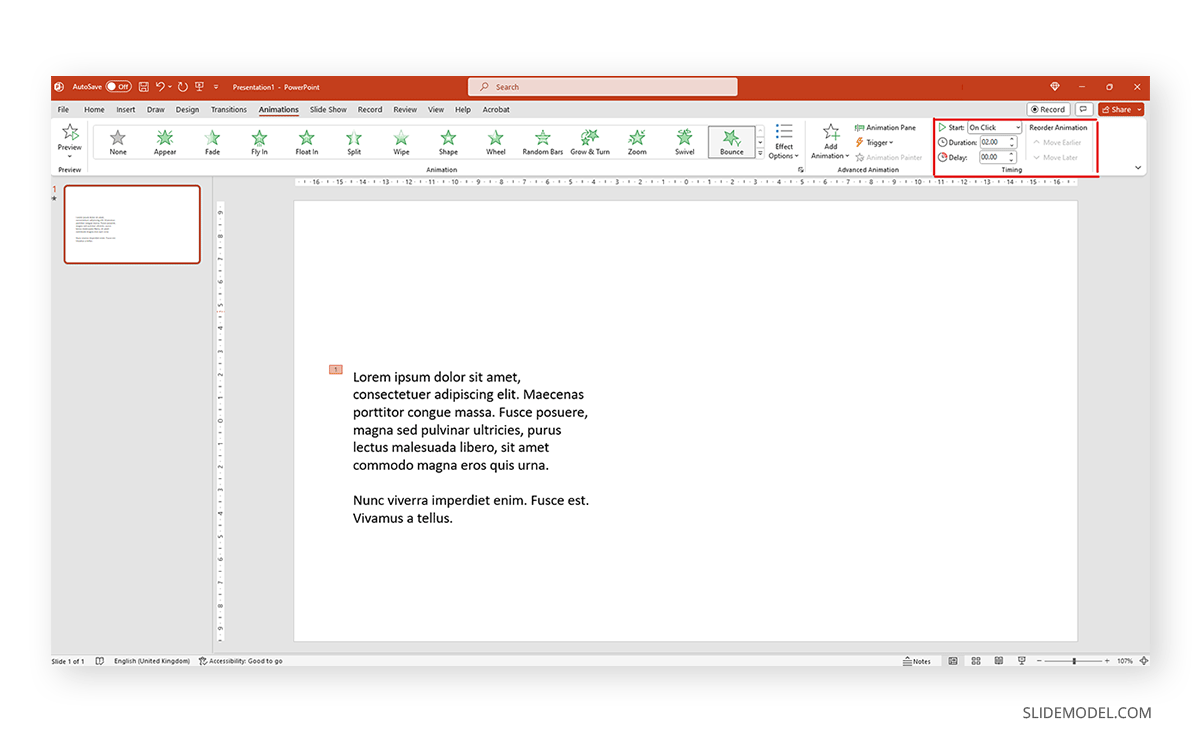
Additionally, we can expand the animations panel to select from the different effects offered by PowerPoint.
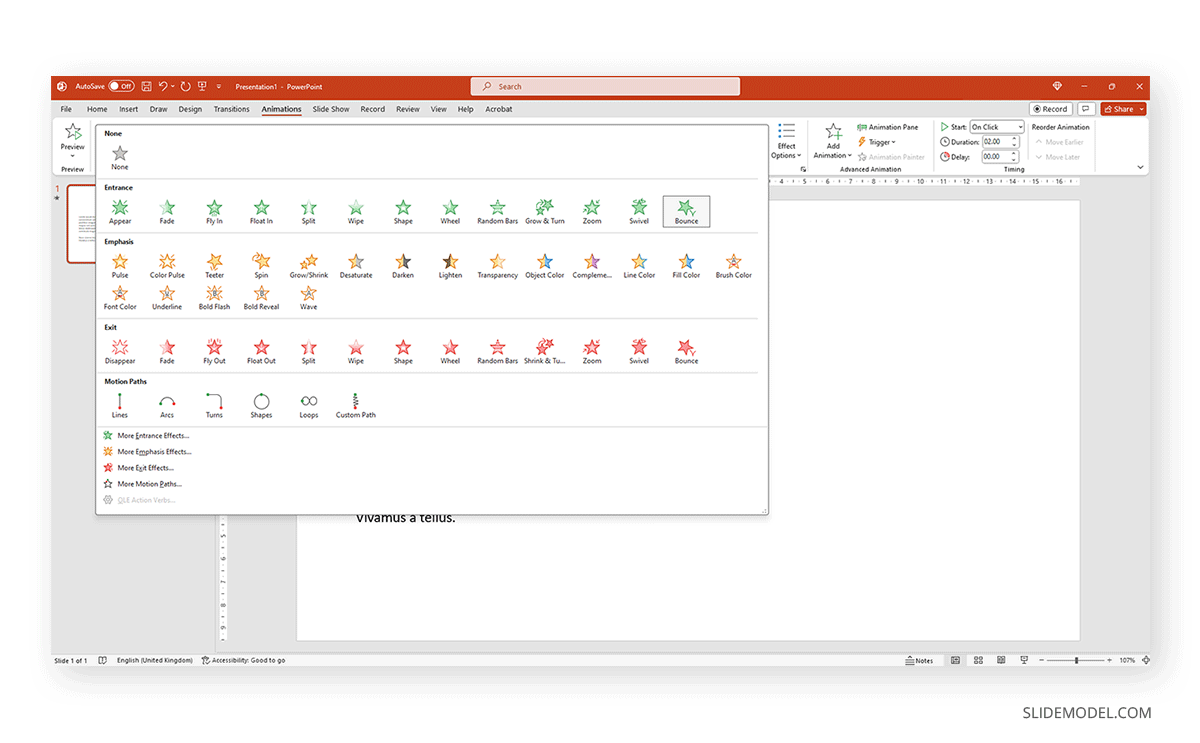
Animating Text Elements on PPT Templates
Animating text elements to highlight key aspects of your slides can be a great way to create engaging presentations. The Animated 3D 4 Steps & Core PowerPoint Template shown below are among the Animated PowerPoint templates at SlideModel that animate objects and text elements for emphasis while retaining a clear layout.
As visible from the animated sequence from the Animation Pane in the image below, the slide deck uses animated text boxes with a mix of other slide elements to create a sequence where a four-step diagram is highlighted with supported text to help elaborate each part of the diagram in an animated sequence. We can add, remove, or modify the included effects via the Animation Pane.
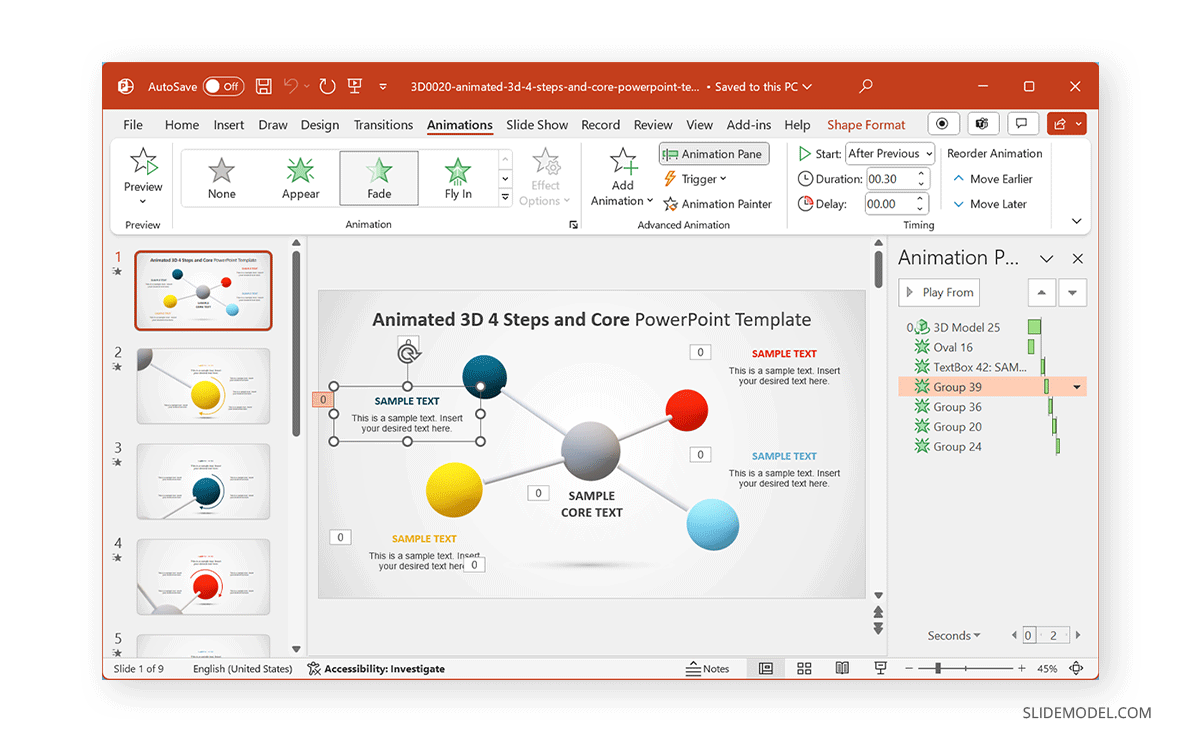
Balancing Text Animations for Impact
By balancing text animations, you can have maximum impact when highlighting content for your slides. The animations can be triggered to start simultaneously to reveal all the text after a sequence of objects, before objects appear, or one by one to reveal the diagram contents gradually.
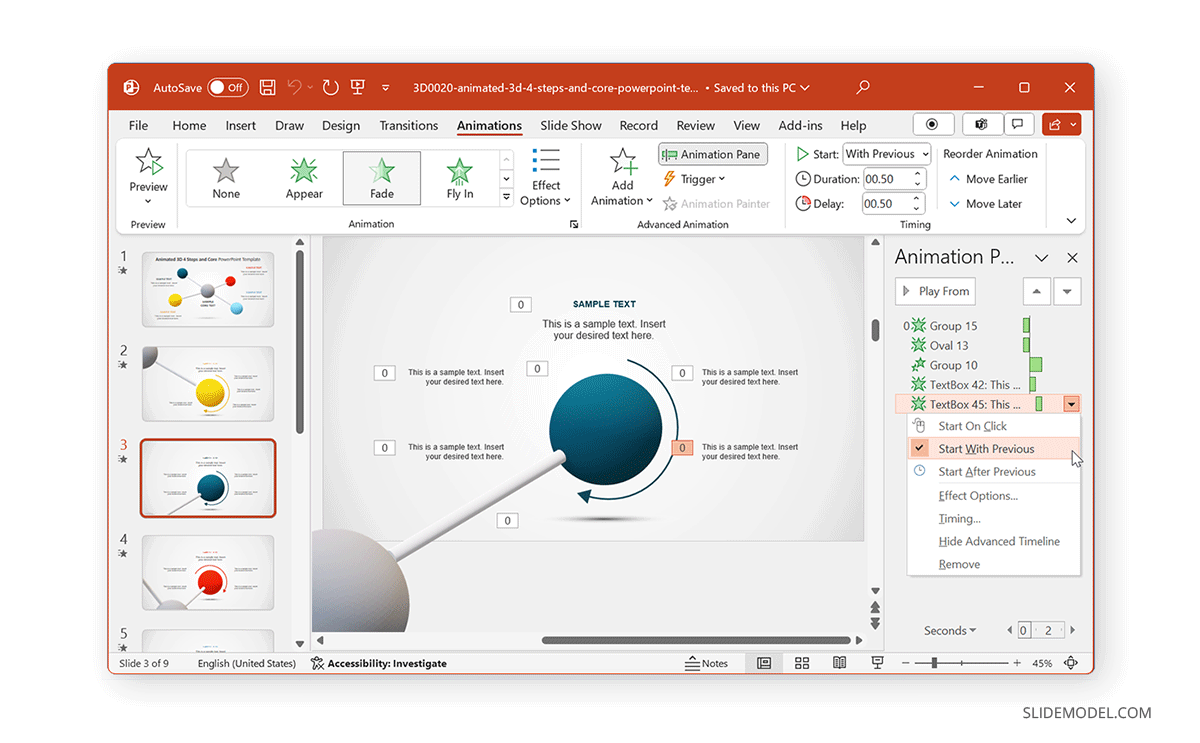
Animating Images, Shapes, and Charts
When animating shapes and images, you can use a variety of animation types for entrance, exit, and emphasis, and to make the content pop out. However, charts require subtle animations, and it’s best to use basic effects to reveal charts, such as Appear and Disappear .
The Animated Network Diagram PowerPoint Template is an example of how to animate shapes.
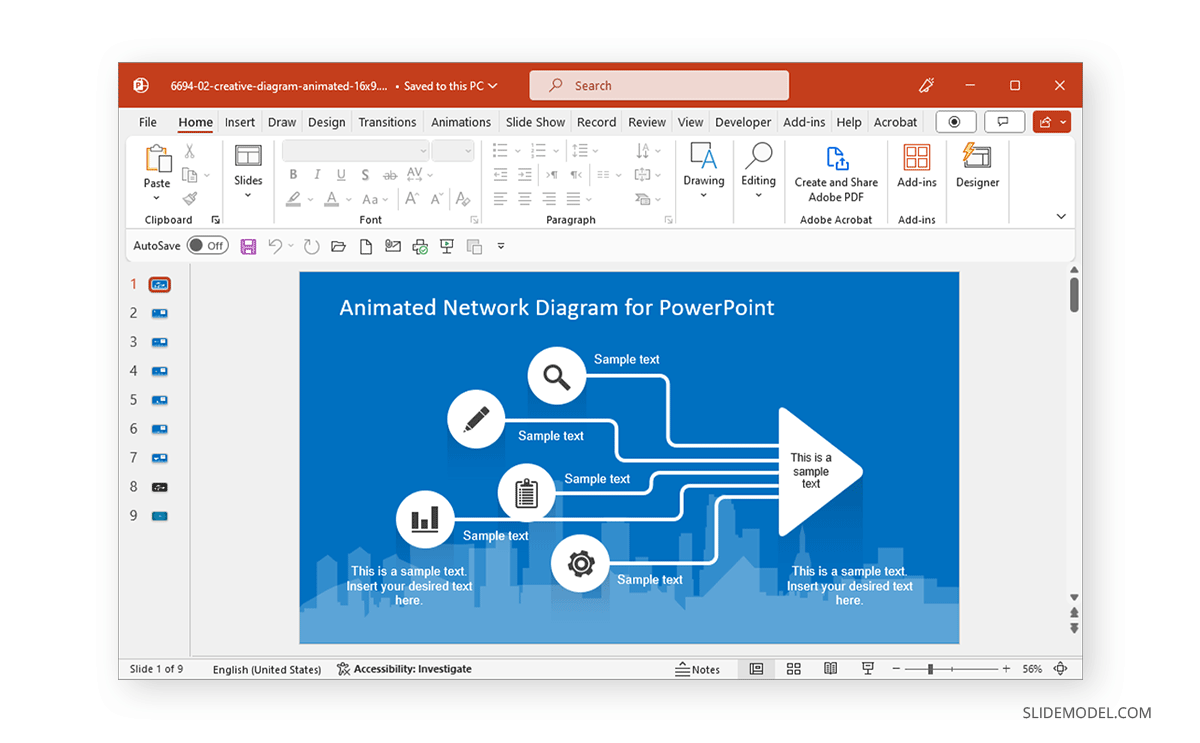
The template’s title slide reveals shapes and icons in the form of a diagram in an animated sequence.
You can also include images in such a template to customize the given diagram and animate it to reveal the image simultaneously or after a set of objects has already been revealed.
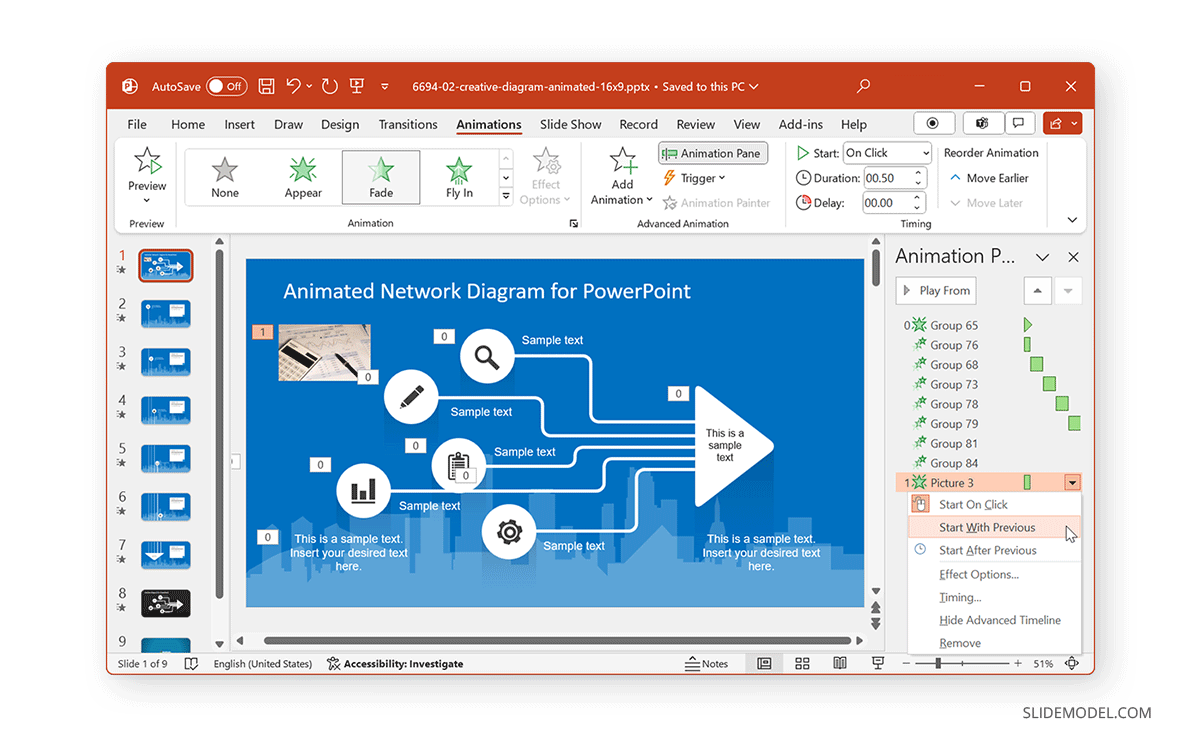
If you are including a chart in your slide that is to be animated, make sure the animation corresponds to other elements that might also be animated. For example, you can trigger the chart to be revealed after the slide title with a simple Appear effect. In such a case, the chart can be displayed altogether or gradually, in animated form.
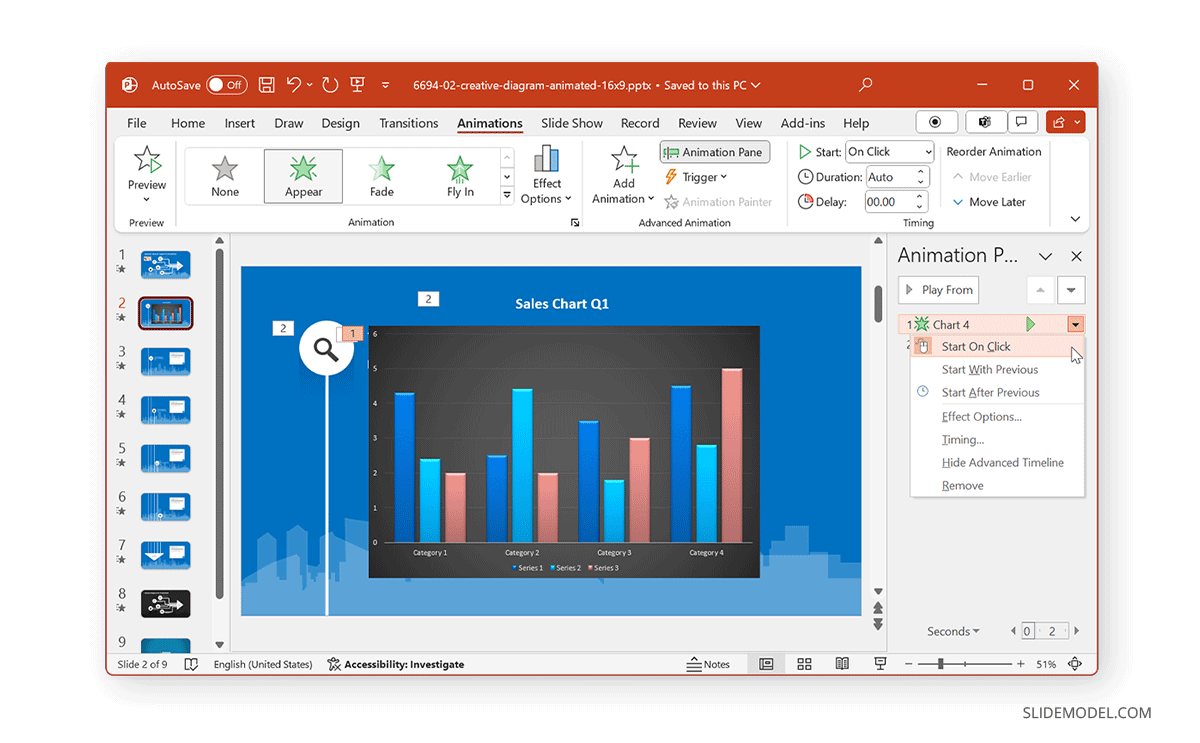
Applying Object Animations Strategically
When placing slide objects, you must apply the animations strategically to avoid revealing information out of sequence. Furthermore, it is also worth considering how your effects appear. For example, in the image of the diagram below, would you prefer the diagram to appear floating upward or downward? Such considerations and other vital elements, such as your branding needs, are important to ponder when setting your animated sequence.
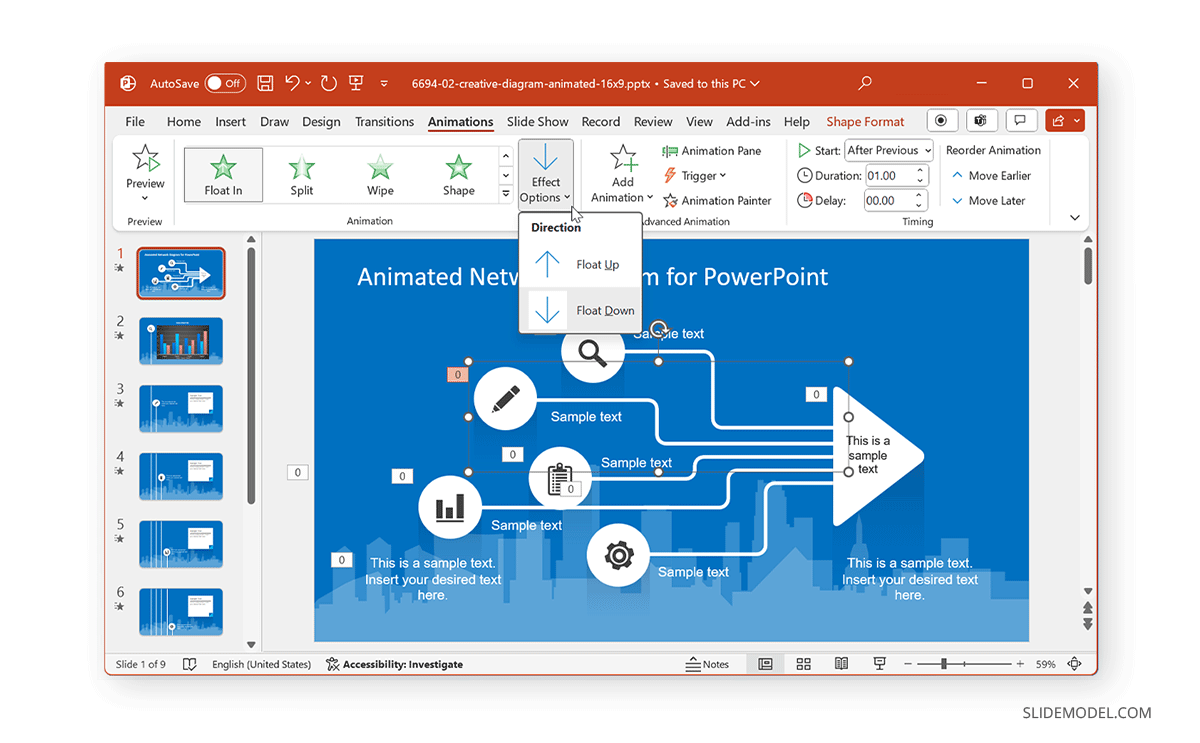
Enhancing Presentation Flow with Transitions
While Animations for PowerPoint are one way of making your slides engaging, PowerPoint Transitions is another. You can access them via the Transitions tab in PowerPoint and apply transitions between slides.
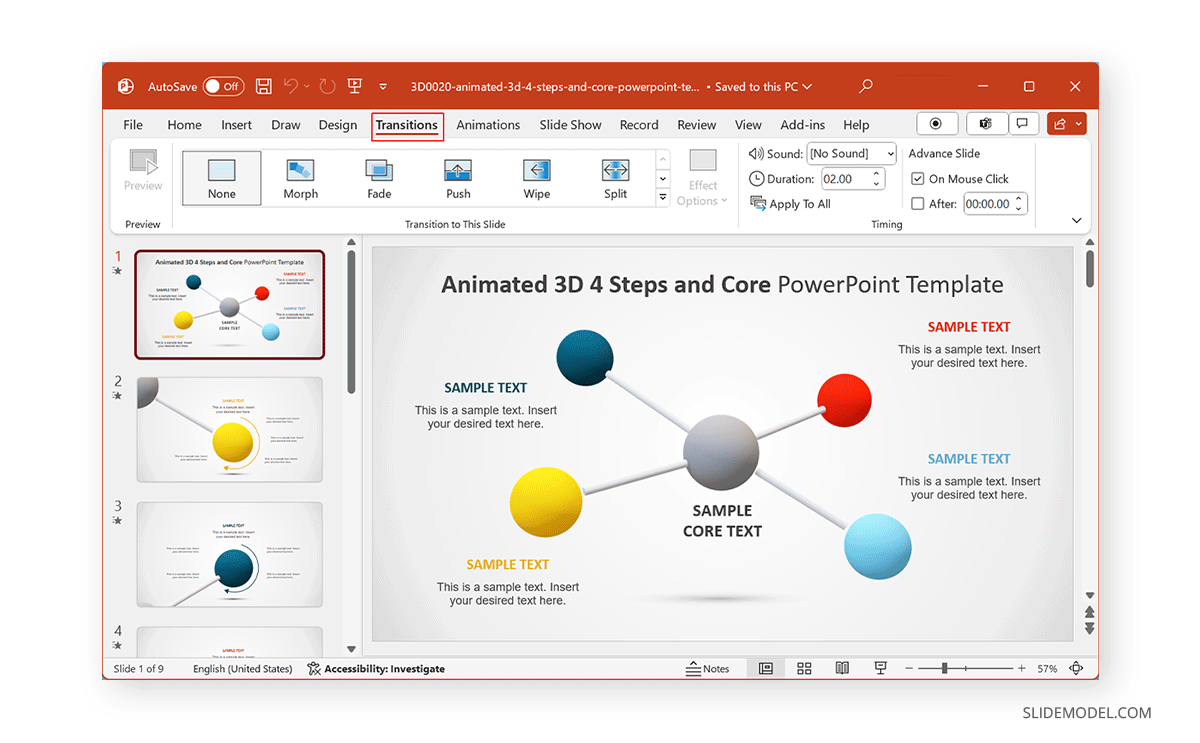
While many legacy transitions provide basic effects when switching between slides, some of the more recent additions to this menu, such as Morph Transition , enable the creation of elaborate animations by using Transitions to animate your slides. The below example shows a slide with the Morph transition, giving an animated effect to the diagram.
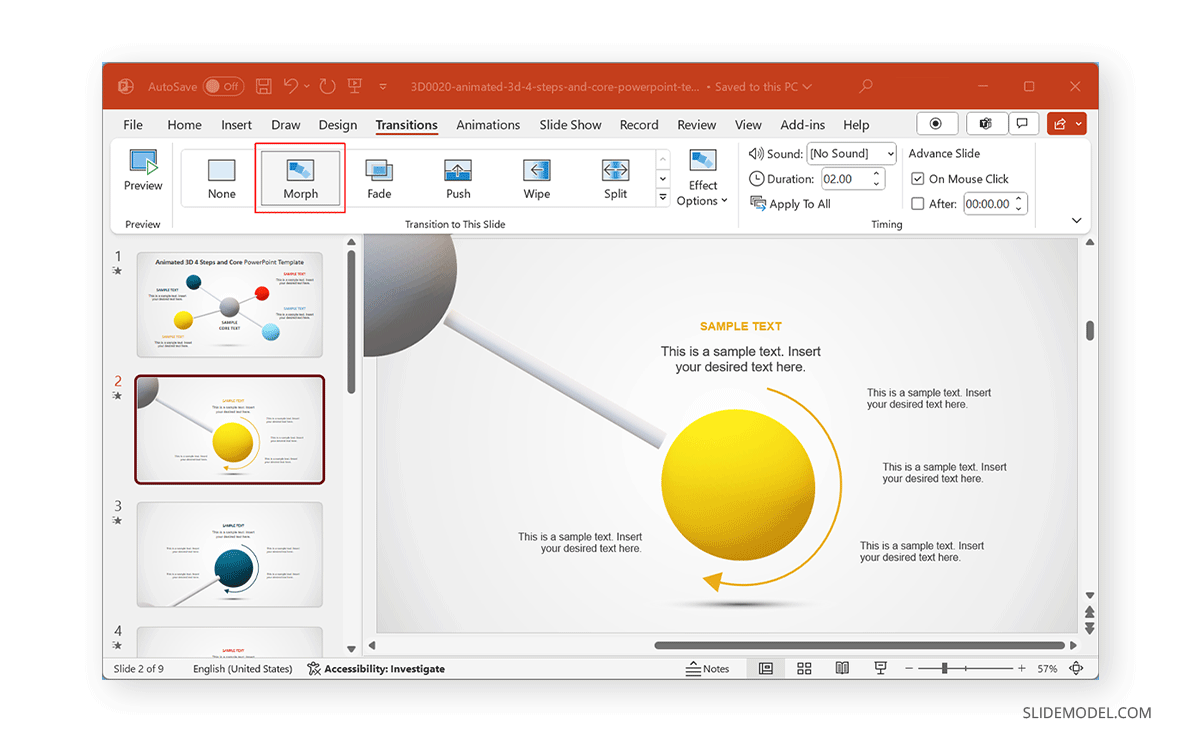
Maintaining Coherence Between Slides
When applying Transitions, it is essential to maintain coherence between slides by ensuring they don’t overlap with any added Animations. To do this, you should preview your slide deck to see how it might appear once all the animated effects have been included in your slides. Like PowerPoint Animations, you can also use Effect Options for Transitions to set a sequence or direction that best suits your needs.
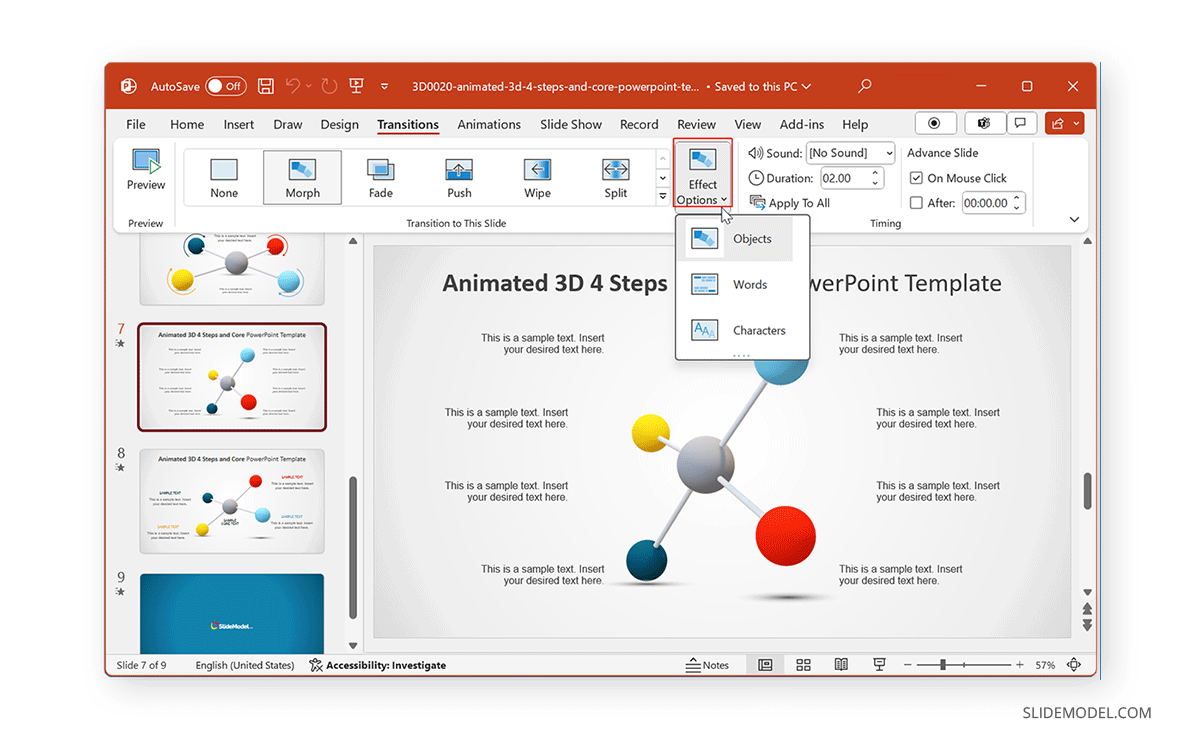
Layering for Complex Animation Effects
Using layers of multiple objects and slides can easily create advanced animation effects. This can be done using not only PowerPoint animations but also transitions. The Animated Pendulum Swing PowerPoint Templates from the SlideModel archive of animated templates use Transitions like Morph to create animated sequences. The below example shows a swinging pendulum created using Morph.
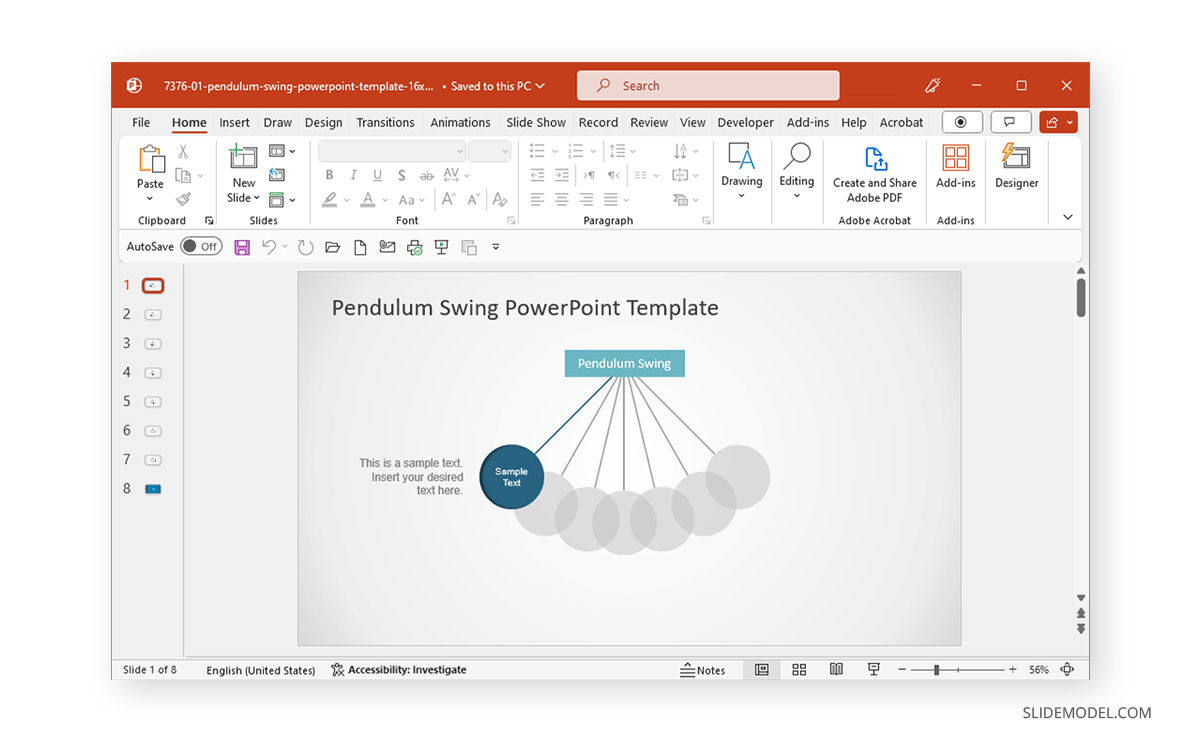
Combining and Triggering Animations
Depending on the number of elements within a slide and the animations used, you can use triggers to customize and set sequences for slide elements to animate. The example below shows the selected pendulum’s various linking options for the on-click trigger. By placing your slide objects to be connected and triggered with different parts of your slide, you can create and customize animated sequences that can be pretty attention-grabbing.
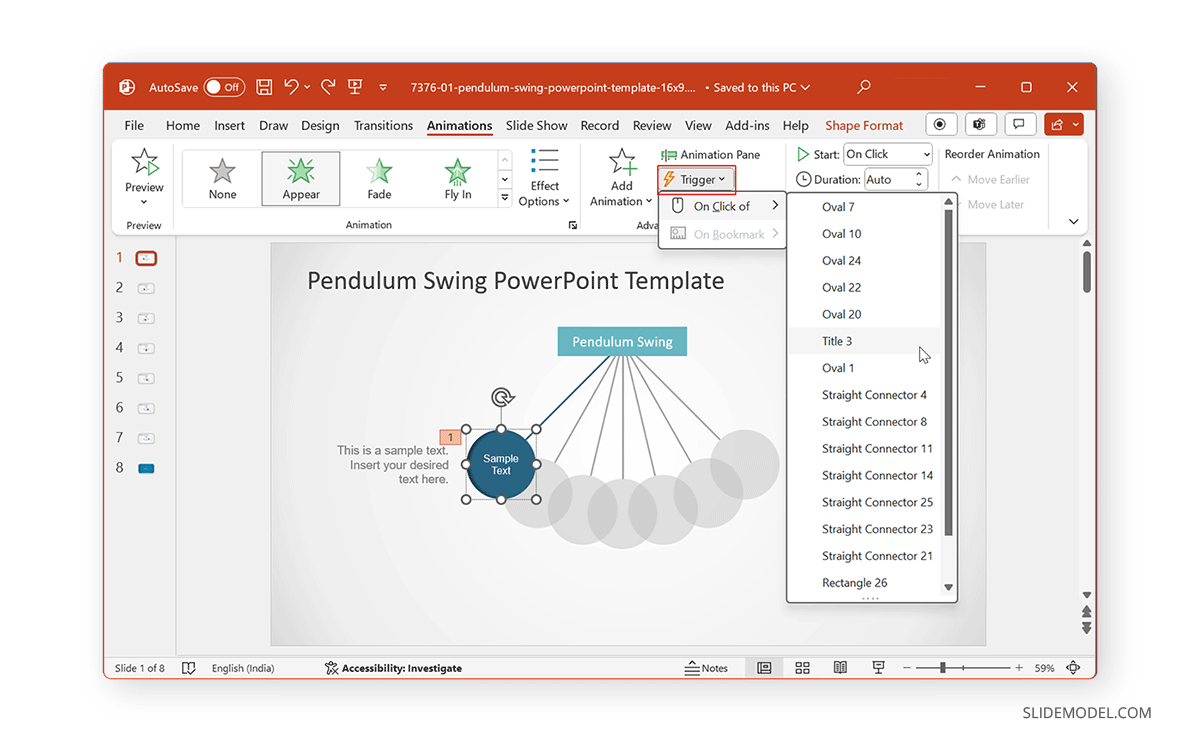
PowerPoint Animation Painter
If you thought you had to start from scratch to animate each slide of your presentation, you are sorely mistaken. Much like the Format Painter option in PowerPoint, we can find Animation Painter , which is accessible via the Ribbon under the Advanced Animation control options.
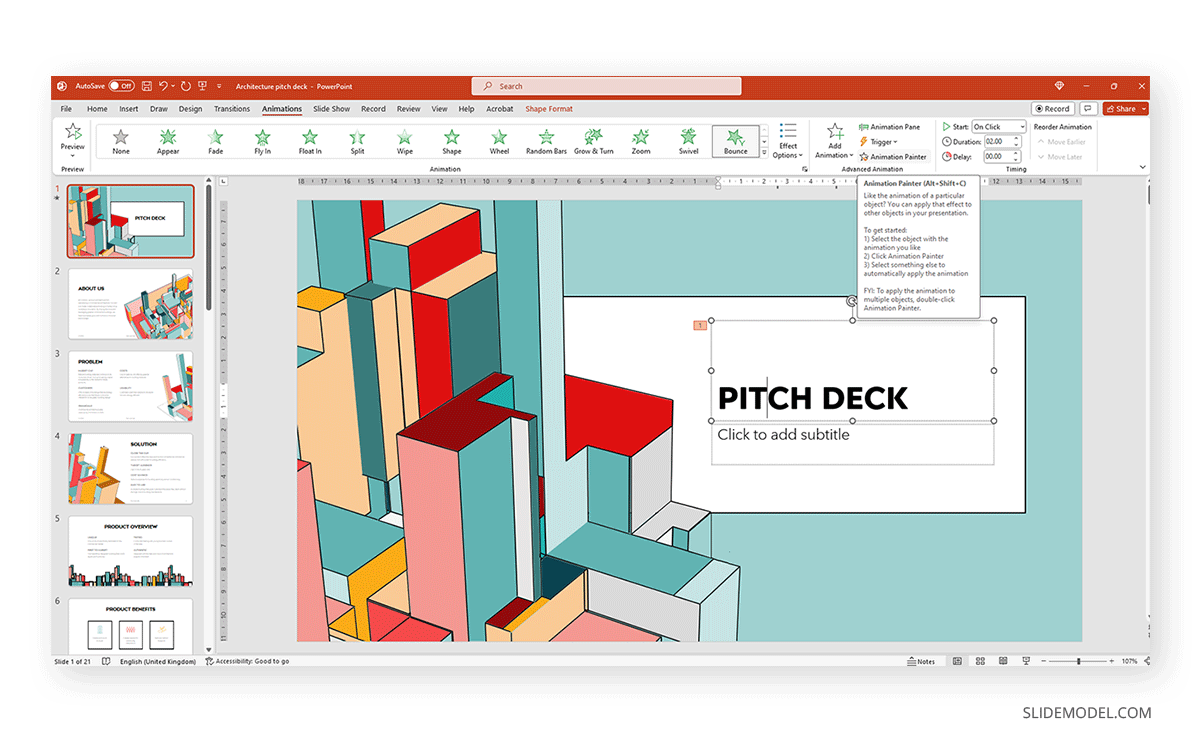
This tool helps us duplicate animations between elements of the same slide or copy animation effects from one slide to another. As a format copying tool, it requires at least one animation effect to be placed otherwise the option is grayed out.
Creative Experimentation
Experimenting with Animations in PowerPoint can be pretty helpful to avoid making monotonous presentations. Experimentation does not necessarily require making slides from scratch, but you can also use ready-made templates such as the 3D animation PowerPoint Templates at SlideModel. Alternatively, some slide deck templates offer a considerable range of animation effects intended for maximum audience engagement, which users can quickly customize by editing placeholder areas for text, images, and logos.
Below is a list of do’s and don’ts of PowerPoint Animations for making presentations that best use animated effects.
Maintain Animation Moderation
It is essential to maintain moderation when using animations, as the use of too many animations on a single slide or presentation can make the content confusing.
Use of Appropriate Animations
Try to use appropriate animations for slide objects. The animation should suitably show if the object is to enter, exit, be emphasized, or be highlighted using a motion path.
Avoid Animation Overload
Avoid flashy animated sequences unless your presentation is meant for an audience that might find engaging, such as children in a classroom session.
Subtle can be Just as Engaging
Sometimes, subtle animations can be just as engaging as an animation with an elaborate effect. This can, in fact, be a better option than using animations that might be visually overpowering or difficult to follow due to elaborate effects.
Ensure Visual Consistency
As discussed earlier, it is vital to maintain consistency in using animated effects. Be it Animations or Transitions, using flashy effects or too many diverse effects can hurt how the audience perceives your content, as it might become confusing, visually overpowering, or unprofessional. In such a case, the audience might quickly lose interest in the presentation, leading to Death by PowerPoint.
Less is More
The design language of visual designs over the past decade or more has been intended to use fewer effects and graphical elements with ample space to make the interface look clean. Be it Modern UI or Material design apps, this design language has been evident across desktop and mobile UIs. Using the same concept, you can design your slides with fewer animations and graphical elements to make your content more visually appealing.
Turning PowerPoints into Millions
Courtney Allen, a professional PowerPoint designer who came out of a BFA in graphic design from Boise State University, had all but PowerPoint as a part of her portfolio. She started her freelancing career via Upwork, making over a thousand PowerPoints for clients, bringing in as many as $2 million. She suggests using simple designs and animations to make the most out of PowerPoint presentations.
Guy Kawasaki Pitch Deck
Guy Kawasaki, a former Apple employee, whose famous 10-slide pitch deck has inspired a variety of PowerPoint templates. This rule was designed for startups and business presentations, focusing on pitching a concept to investors. While this isn’t directly related to using animations in presentations, it is an example of making the best use of minimalist content in a few slides. You can learn more about the Guy Kawasaki pitch deck from our article about the 10/20/30 rule for PowerPoint presentations .
How not to use an Animated PowerPoint Presentation in Court!
Presentations with animations aren’t always a great idea. In 2014, a court in the United States criticized a PowerPoint presentation by the prosecutor, which led to the court throwing the case out. The presentation was made with sound effects and animations, with flashy elements like the bullseye. Some of the significant mistakes made by the prosecutor included ‘visual advocacy,’ where the defendant was marked with the word ‘guilt’ in the slide deck. Not to mention, the animated presentation seemed to be aimed at influencing the court using visual aids. Something that did not sit well with the court.
Use of PowerPoint by the US Military
The US Military has often been accused of Death by PowerPoint for preparing what some call the worst PowerPoint slides ever created. The issue became so profound that in 2011, it was revealed that an executive communications manager at Microsoft, Dave Karle, was tasked with ensuring that the US military could finally start using the software properly. After discussions with top military officials, an updated military presentation method was created, consisting of a number of presentation templates, tips, and graphics and more than 6000 map symbols.
In this section, you can check some ready-made templates that can be easily customized for your presentation’s purposes. All these templates feature professionally made animation effects with native PowerPoint tools.
1. Multi-Purpose Animated PowerPoint Slide Deck
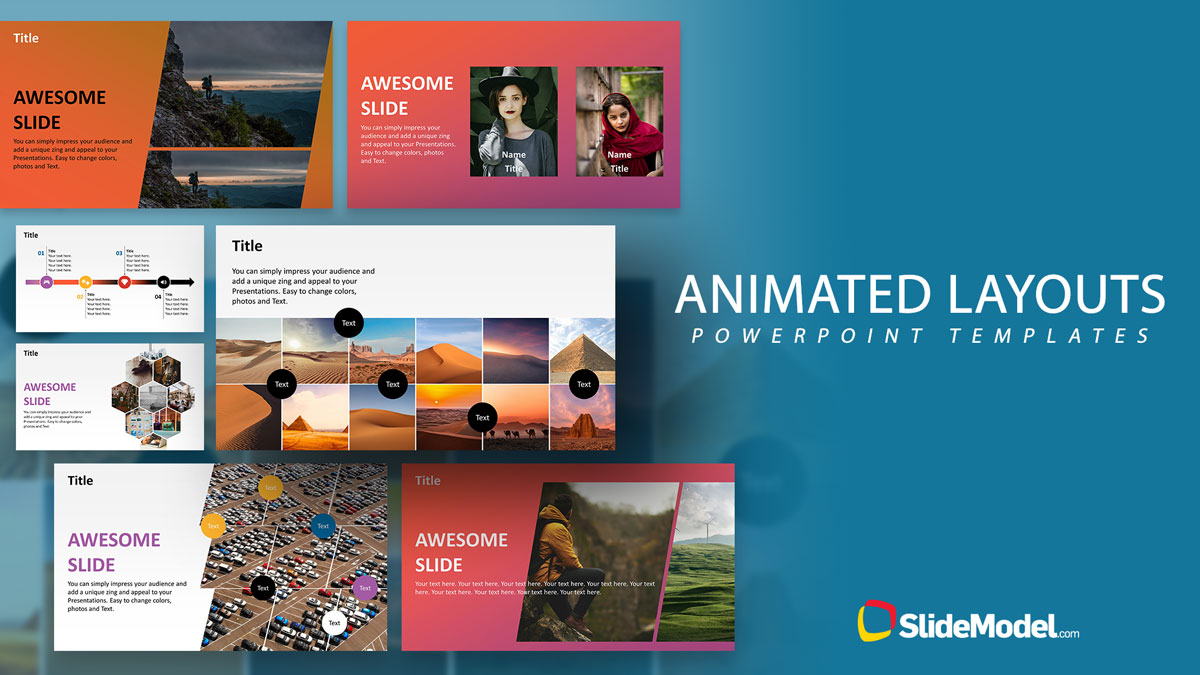
Those looking for how to animate in PowerPoint now have a ready-made solution to create mind-blowing presentations in a couple of minutes. This slide deck contains 26 slides in a broad selection of topics. We can present facts, introduce our team, our company, display charts with animated effects, and so much more. Check it out now!
Use This Template
2. Animated 8-Step Social Media Carousel PowerPoint Template
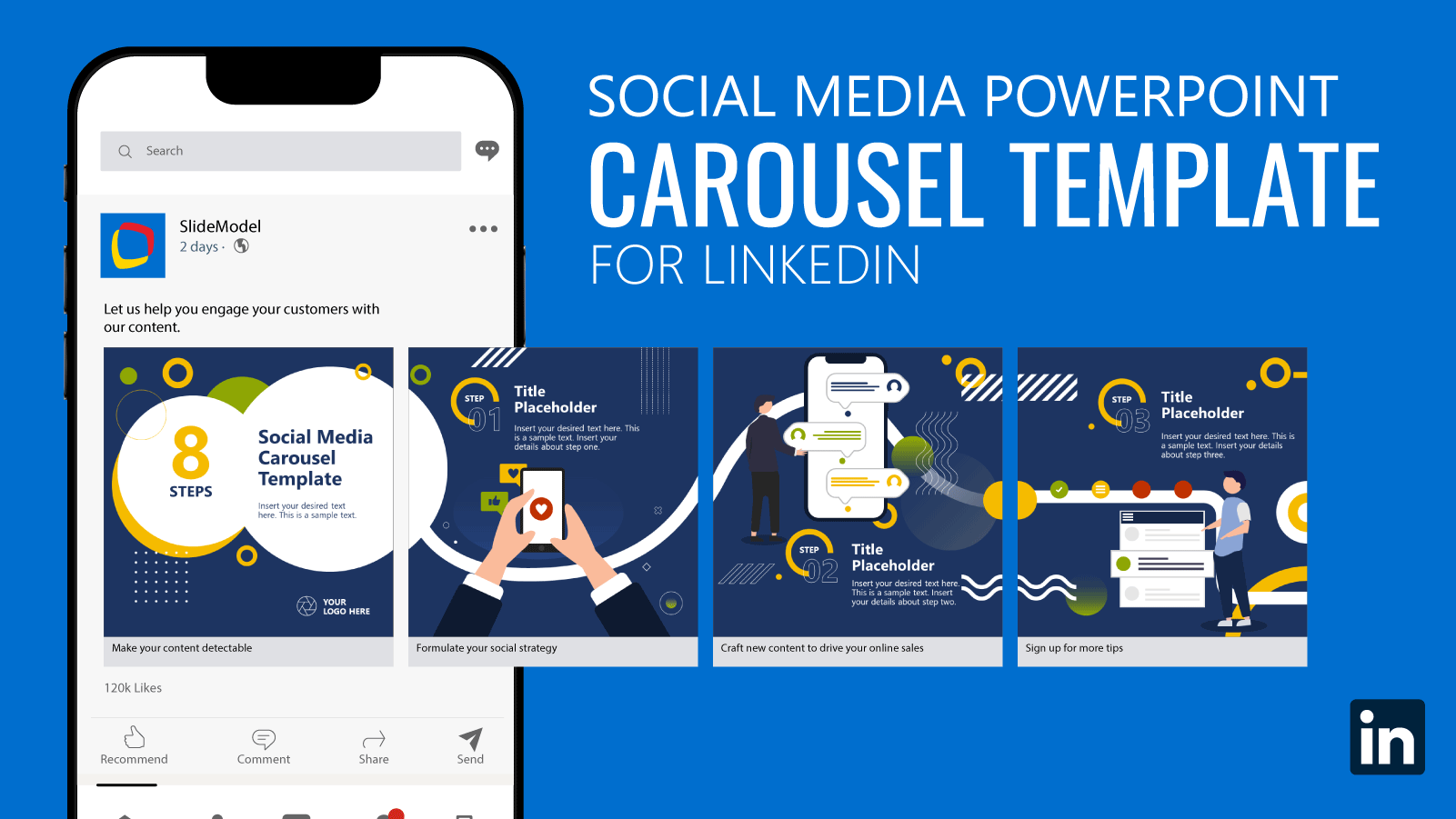
Bring dynamism to your social media posts by implementing this vivid social media carousel template. With eye-catching animated effects, this template emulates the typical carousel posts we can find on platforms like LinkedIn or Instagram.
3. Problem Solving Animated PowerPoint Template
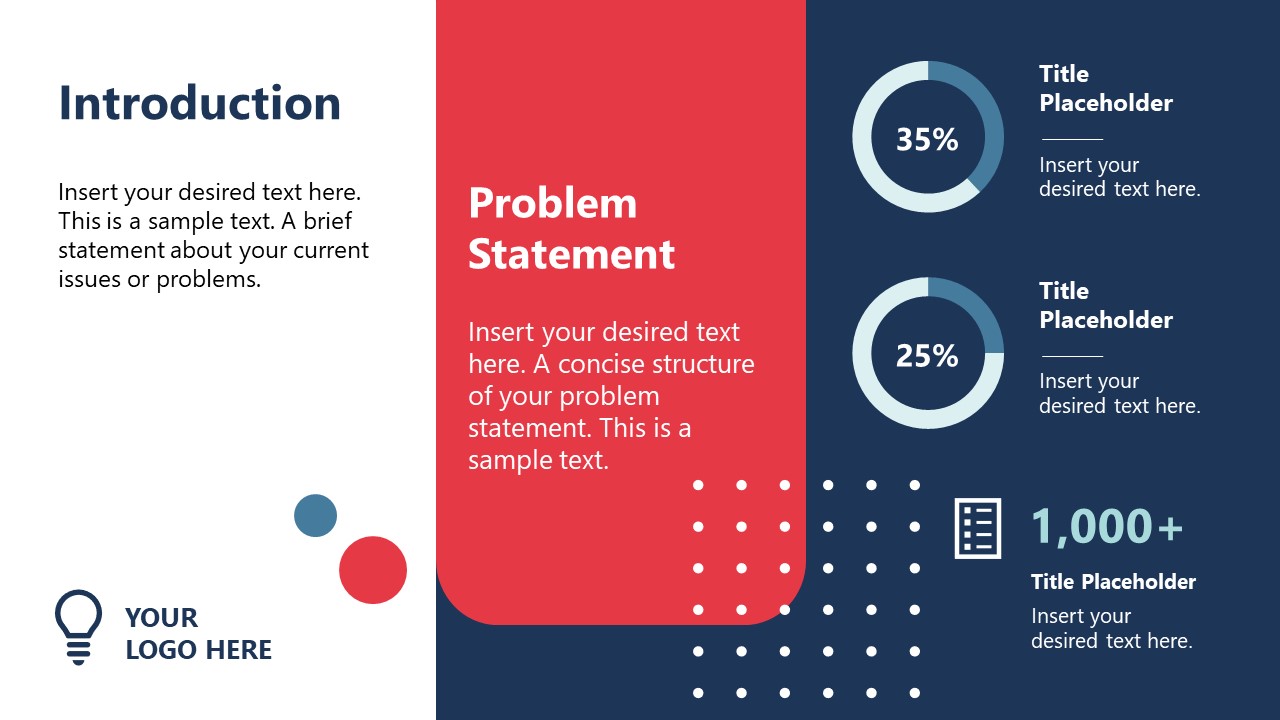
Bring professional graphics to troubleshooting sessions with your team. This template, filled with PowerPoint animations, offers a user-friendly approach to conventional problem-solving situations in which the team has to observe the Issue Matrix, suggest possible solutions, and prepare an implementation plan and its corresponding process flow diagram. Thanks to its high-quality animation effects, the speaker can introduce the facts individually, without diverting attention from the speech.
4. Animated Company Profile Presentation Template for PowerPoint
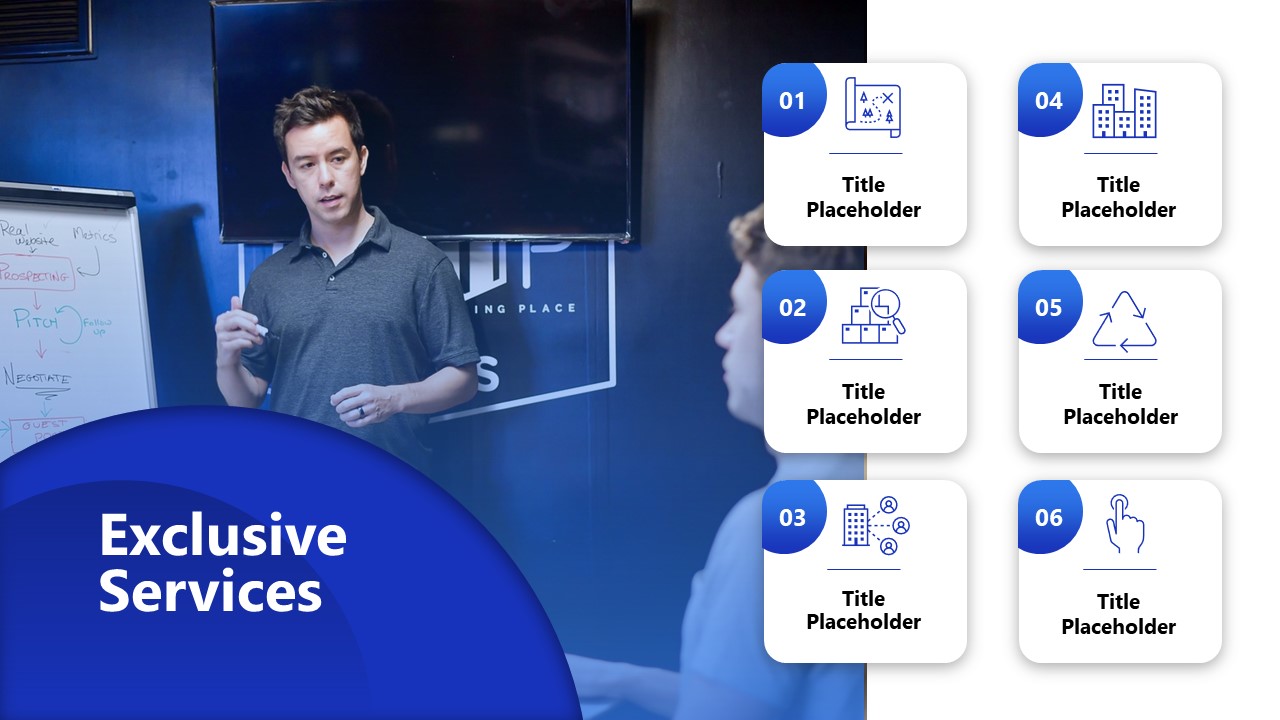
We’ve seen this template as one of the examples of animations for PowerPoint. It is a 21-slide solution offering all the tools required for a corporate-styled company profile presentation, specifically tailored for service businesses.
5. Corporate Company Profile Animated PowerPoint Template
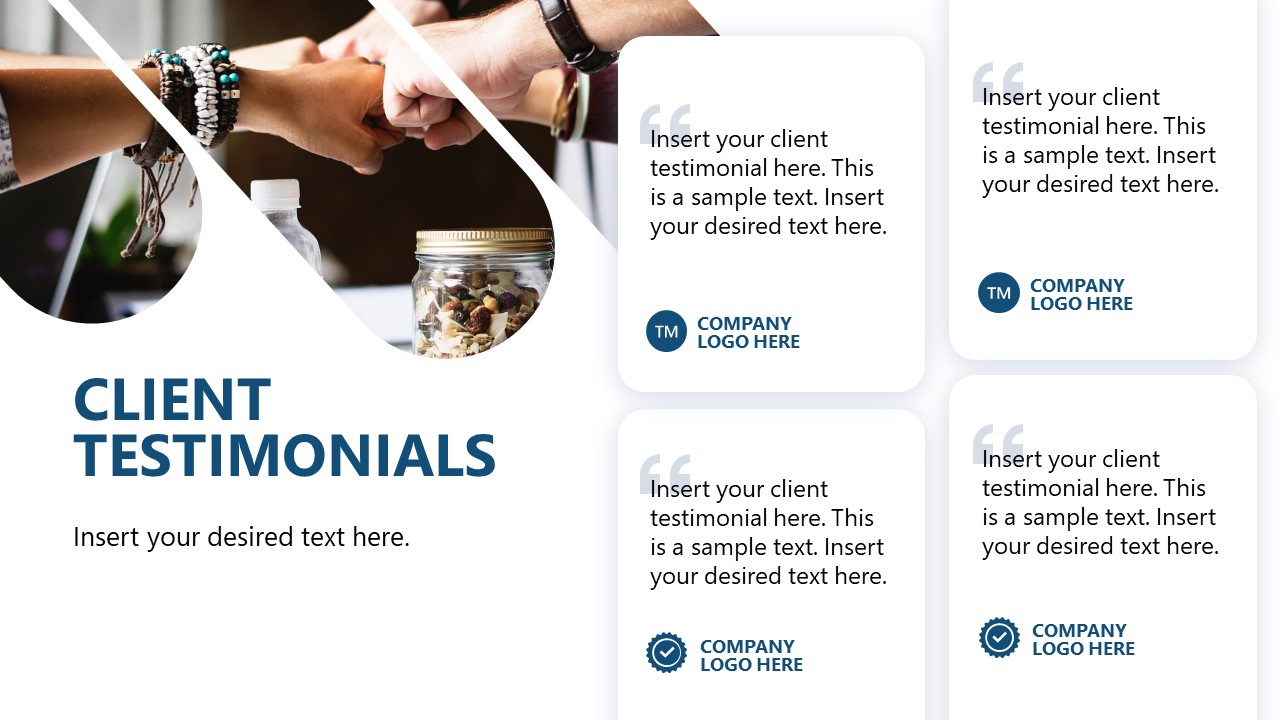
An alternative option for company profile presentations, featuring a minimalistic graphic layout with a broad variety of animation effects. Check these 12 slides and customize them with information relevant to your organization – we bring complex animation effects in a ready-made format. Colors and placeholder images can also be replaced.
6. Animated Roadmap PowerPoint Template
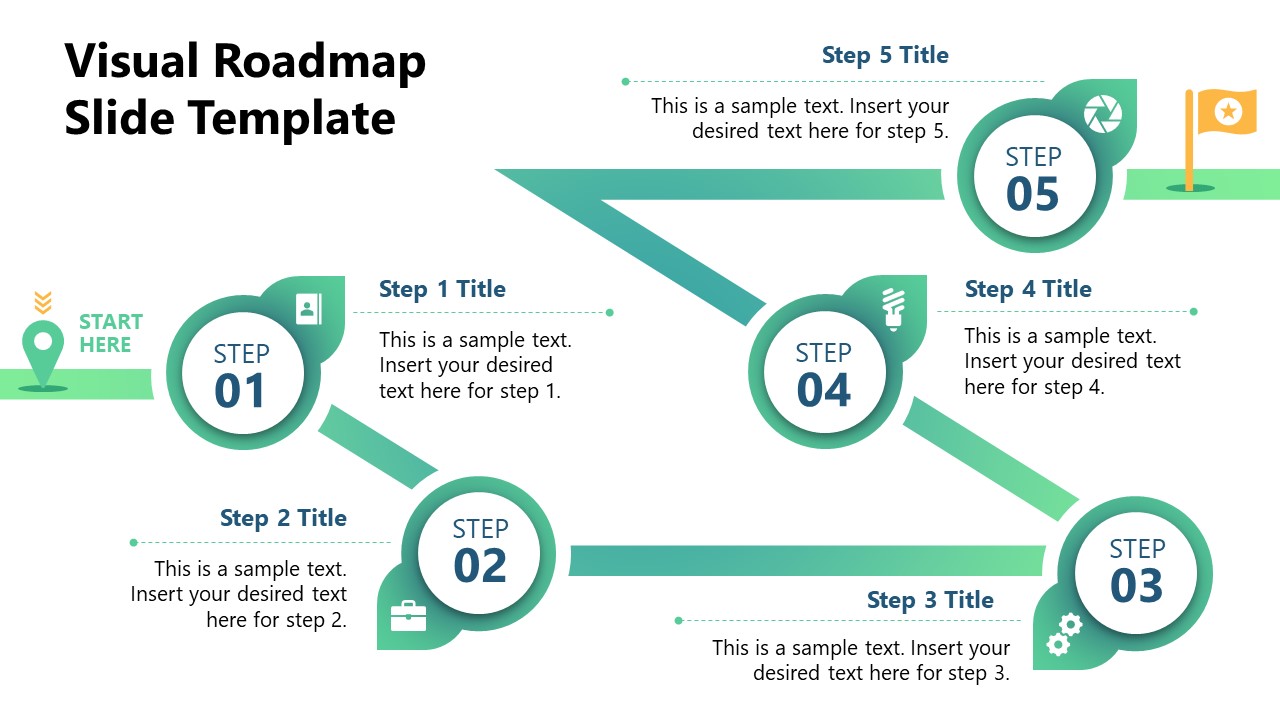
Bring more action to any planning meeting using this animated PowerPoint roadmap template. After a clear path overview, each milestone slide contains animation effects to introduce relevant information to the topic. It is a new take on traditional roadmap presentations that allows the speaker to pace themselves regarding how to disclose the information about the strategy to embark on.
7. Animated Pros & Cons Comparison Slide Template for PowerPoint
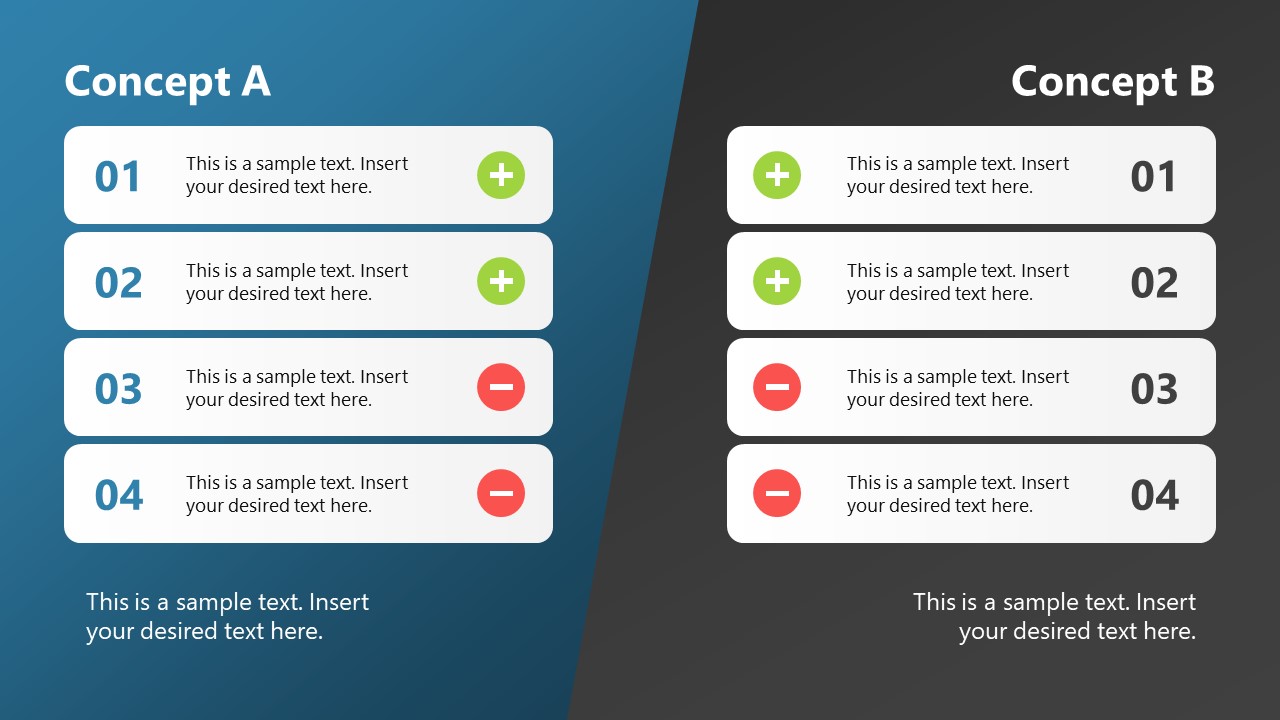
We mentioned the advantages of using PowerPoint animations to discuss contrasting values of a situation. Well, this animated Pros & Cons slide is the ideal tool for that purpose, offering a generalist view, then two accompanying slides for Pros & Cons, respectively, with animated effects to introduce additional information per point.
Using animations to make visually appealing and engaging presentations requires ensuring that your content corresponds with your added animated effects. It is always best to use animations in moderation and to keep your slides minimalist while unleashing your creativity as a presenter. Using ready-made PowerPoint templates can also help give you a good starting point to begin experimenting with animations and effects. This can also be useful for people new to PowerPoint Animations to explore what is doable with an animated slide deck, using animated sequences tailored for customization.
Whether you’re using an animated template or making one from scratch, a preview in slideshow mode can save you a lot of trouble with potential issues tied to animated effects. Last but not least, using animations in PowerPoint isn’t always necessary, and you can even go for a simple slide deck with a handful of slides. What matters is that you should be aware of the information being presented, and the visual aids should be just to aid your slides and not meant to be the whole package on their own.
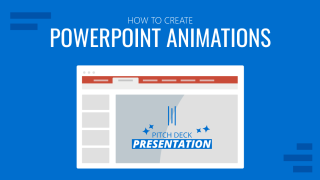
Like this article? Please share
Animations, Microsoft PowerPoint, PowerPoint Tools Filed under PowerPoint Tutorials
Related Articles
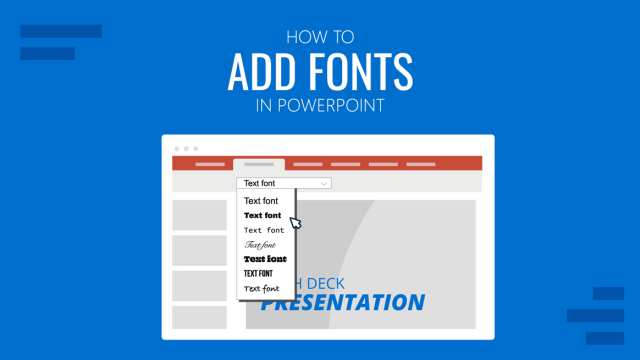
Filed under PowerPoint Tutorials • May 17th, 2024
How to Add Fonts to PowerPoint
Create custom presentation slides by learning how to add new fonts in PowerPoint. Step-by-step guide.
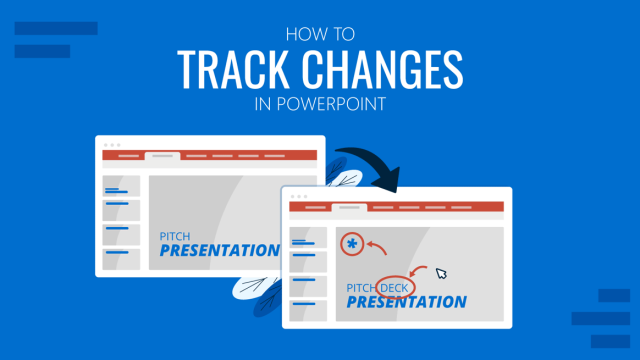
How to Track Changes in PowerPoint
Just like with Google Slides, you can check who made adjustments to your files in collaborative work. Learn how to track changes in PowerPoint here!

Filed under PowerPoint Tutorials • May 14th, 2024
How to Create a Roadmap in PowerPoint
Learn how to create effective roadmap presentations in PowerPoint with this step-by-step guide and recommended templates.
Leave a Reply

- Animations and Transitions
What is Animation in PowerPoint?
Learn about animation, and how to effectively plan animation for PowerPoint. We also explore why you should consider using animation in PowerPoint.
Author: Geetesh Bajaj
Product/Version: PowerPoint
OS: Microsoft Windows and Mac OS X
Date Created: September 24, 2009 Last Updated: July 22, 2021
Learn PowerPoint
Learn about using transparent pattern fills in PowerPoint.

In the simplest sense, animation is something that makes slide objects move on a slide. And slide objects can be anything on a slide. These include text, pictures, charts, SmartArt graphics, shapes, even movie clips.
In this series of learning tutorials, we'll show you how you can add animation, and then remove, change, reorder, and sequence animation. You'll learn more about the types of animation, and animation speed too.
However, let us first consider if we really need to add animation at all to slide objects. Animation is something that can never be ignored by the presenter or the audience. Moreover, depending upon what type of animation you added to a particular object, you might have added a perfect emphasis to an important component on your slide, or you may have highlighted an unimportant part of your presentation, and distracted your audience!
As you can see animation is a very powerful tool in the PowerPoint scheme of things, and a little planning and thought before adding any sort of animation is paramount.
So how do you effectively plan animation? That's simple if you follow these guidelines:
- If you believe animation will enhance and add value to a slide, consider adding it. Otherwise, forget the idea.
- Once you have found a slide object that can benefit from animation, spend some time considering what type of animation will work best. Look closely at the slide, the subject, the audience, and the visual periphery around the slide object. Observing these will give you a better idea of what can work best.
- Look carefully at animations that others have created in their PowerPoint presentations. When you get some free time, try to replicate them. If possible, request the original PowerPoint file and deconstruct the animation. Curiosity is always a virtue as far as animation goes.
- Keep your eyes open. Animation is all around you: in movies, the weather report on TV, in advertisements, the web, and everywhere else. You'll find so much being shown on digital signage in airports, conference centers, even railway stations. Look at these styles and try to recreate them in PowerPoint.
- Show animations you have created to friends and colleagues. A little time spent in discussing these issues with like-minded folks can bring in so much inspiration!
13 01 01 - Basics of Animation: What is Animation in PowerPoint? (Glossary Page)
You May Also Like: Improve Your Delegating With These Tips | Red Radish PowerPoint Templates
Popular Posts

Feature List 01 (Layout with Tabs)
The Feature List Layout comprises three sample PowerPoint presentations: one each to create a visual list for 4 features, 5 features, and 6 features. These work great when you have too much information to fit within one slide. This solution lets you use multiple slides, but the visual result is still that of one single slide!
Buy and Download Feature List 01 (Layout with Tabs) for $4.99+ (671 kb)
Microsoft and the Office logo are trademarks or registered trademarks of Microsoft Corporation in the United States and/or other countries.
Home | PowerPoint | Photoshop | PowerPoint Templates | PowerPoint Tutorials | Blog | Notes | Ezine | Media Kit | Feedback | Site Map | About Us | Contact Us Link to Us | Privacy | Testimonials PowerPoint Backgrounds | Christian PowerPoint Backgrounds | Business PowerPoint Presentation Templates
Plagiarism will be detected by Copyscape
Ultimate Guide to PowerPoint Animations: Tutorials, Templates, Tips & Tricks
Animations in powerpoint.
We have put together a massive collection of resources for PowerPoint Animations. This includes free & premium tips, tricks, tutorials and templates that you can access online to polish your slides and engage your audience.
We will cover both Custom Animations and Transitions feature in PowerPoint. This includes the new Morph Transition introduced in PowerPoint for Office 365
About PowerPoint Custom Animations
Custom Animation is a useful feature in PowerPoint. You can use it to add interaction to your slides and make the presentation more engaging for your audience. Almost any element in your slide - text, photos, graphs, shapes, audio and video can be animated.
You can add PowerPoint animations to any of these elements in just three steps: (1) Select the object to animate (2) apply an animation, and (3) customize the effects.
Let us see how to apply animation to different parts of a presentation.
Custom animation, when used correctly can enhance the effectiveness of your message in your business presentations. #PowerPoint #Tips
4 Types of Animations
PowerPoint offers 4 types of Animations:
- Entrance animation: Animations to make elements enter the slide.
- Exit Animation : Animations to make elements exit the slide.
- Emphasis Animation : Animations to highlight elements on the slide and direct attention
- Motion Path Animation : Animations that make elements on the slide move from one place to another along predefined paths.
You can add more than one animation to the same object. With this feature, it is possible to create a variety of custom animations to suit your specific requirement.
Animation can help make a PowerPoint presentation more dynamic, and the information more memorable. The most common types of animation effects include entrances and exits.
Learn how to set up basic animations with these tutorials on Microsoft website.
[Basic] Add Animations in PowerPoint 2016
In this easy to follow video, learn how to add animation in PowerPoint 2016. This video shows how to get started and is a primer.
Customizing Animation Effects
Once you add an animation to an object, PowerPoint offers further options to customize the animation. Each Animation effect can be controlled using the following additional settings:
Option 1: Preview Animations
Animations in PowerPoint can be normally viewed only in Slideshow mode. So if you want to preview the animations you added on a slide, PowerPoint allows you to view them using the Preview option.
Option 2: Effect Options
Some effects in PowerPoint like Fly In have additional options available. For example, Fly In animation can be set to Flyin from Left, Right, Top or Bottom of the slide.
In addition to this, text animation can be further set to: As One Object, All at One or By Paragraph.
Option 3: Advanced Animation Effects
These options help you fine tune your animation further. You can:
Add Animation: Add more animation effects to an object
Animation Pane: View Animation Pane to view list of animations applied on the slide and modify them.
Trigger: Start animation on a trigger like on click of a button/text etc. to make your slide more interactive.
Animation Painter: This lesser known tool can be used to copy all the animations applied to one object and "paint" or replicate the animation to another object. This is a very useful tool to reduce the time taken to create animation effects.
Option 4: Animation Timing
The Animation timing tools allow you to control when and how the animations play.
Start: Animations can start On Click, With Previous and After Previous
Duration: Controls how long the animation should play for.
Delay: This feature controls how long after the previous animation the current animation should be played.
Reorder Animation: When the Animation Pane is open, you can reorder the animations and move them up or down with these tools.
5. About Animation Pane
The Animation Pane provides the list of all the animations applied to a slide in once place. You can do the following actions in the Pane:
- Change the Start option
- Edit the Effect options
- Change the Timings
- Remove the animations
- Preview the animations
You can find out more about Animation Panes in this post from Tutsplus .
How To Preview Animations
When you put together a slide with multiple animation effects, you need to preview the animation periodically. Going to Slideshow mode every time takes a lot of time. In this video, you will find some quick ways to preview animations. All the options shared in this video allow you to preview the animation in the slide itself.
Text Animation Effects
PowerPoint animations are useful for text or bullet lists. You can make each point in your list appear one at a time as you present it. In this section we'll explore some basic and advanced ways to present text.
Animations to Bullet Lists
When you present a list of bullet points, you can add animations to make each point exit the slide, after you finish covering it. This post from Techrepublic shows how to add an exit strategy to bullet points in a slide.
[Easy] Useful Animation Tricks for Bullet Points
Learn 3 useful PowerPoint Text animation tricks in the video below. The tricks you will learn are: 1. How to animate a bullet point list one by one 2. How to dim a bullet point after it is animated 3. How to make a bullet point disappear after the animation PLUS How to animate bullet points in reverse order These PowerPoint animation effects should help you make your next presentation more effective.
[Advanced] Animation Effect for Text
Learn how to create a realistic looking effect of a hand writing text in PowerPoint. The animation looks like it was created by whiteboard animation software like Videoscribe. This popular video by Presentation Process has over 1200 Likes and 134K views.
Find these videos useful? Please subscribe to Presentation Process YouTube channel for more:
Most people use animation only to make the bullet points appear one after another. Some advanced users make the points dim after animation. There is so much more to animation than this basic feature. In the following sections we'll see some advanced and creative uses of Animations in PowerPoint.
Picture Animation Effects
In this section you will find some creative ways to animate slides with photos. This includes photos in jpeg or png format as well as vector images in EMF, WMF or SVG format.
You can find video tutorials on how to animate Pictures and Shapes on Microsoft website.
[Advanced] PowerPoint Zoom Animation
Sometimes when you present large pictures in your business presentation, you may be required to zoom in to your pictures to show the details. In such a situation this PowerPoint zoom effect comes in handy. You can use the animation effect to zoom into a certain step in a large multi step process, or you can use this custom animation trick to zoom in on an individual in a large group photo or zoom in on a country in a large world map etc.
[Advanced] PowerPoint Animation to Create Videoscribe Effect
Learn to create an interesting Videoscribe effect with PowerPoint Animation within a few seconds. The effect you will learn is to have a base image and to animate it so that it looks like someone is completing a drawing on the slide. This is a great way to add engagement to your training slides.
If you would like to follow this tutorial, you can download a similar image here .
This kind of animation can be done with any wmf or emf file and can be used to explain business concepts like planning and execution or explanation of a step by step process.
Shapes & SmartArt Animations
Autoshapes in PowerPoint can be used to create visuals for your presentation. In this section, we will see how to animate Autoshapes as well as SmartArt.
[Easy] PowerPoint Timeline Animation
Learn to create a beautiful Animated PowerPoint Timeline Infographic with this step by step tutorial. Grab your audience attention with this easy to design slide with custom animation effect.
[Easy] PowerPoint Animation for SmartArt Objects
When you add animation to a SmartArt graphic in PowerPoint , initially the entire graphic gets animated. But PowerPoint does provide some control over animating SmartArt shapes. To learn how to animate a SmartArt graphic with more control read this post on Indezine .
You can also see the process of animating a SmartArt diagram with the tutorial video below. The diagram we will be using is a core diagram with a circle relationship from the inbuilt PowerPoint SmartArt
The type of diagrams you can create and the animations you can apply, are only limited by your imagination.
Watch the video above to know more
Creative Slide Design & Animation
Design 25 beautiful Slides to impress your boss & clients – using PowerPoint Tips & Tricks. Save time and improve your workflow efficiency. Suited for Beginner and Intermediate PowerPoint users.
Chart Animations
Most business presentations have charts included in them. Many times PowerPoint charts can be overwhelming for the audience. The reason for their overwhelm is - too much information hitting them too soon. If you learn to sequence the way you present your numbers, you make it easy for your business audience to understand your PowerPoint presentation.
This video in Microsoft support site shows how to add animations to Charts and SmartArt.
[Easy] Guide to PowerPoint Chart Animation
Learn to animate your charts like a pro. In this short video tutorial, you will find how to apply custom animation to your PowerPoint charts and present information at your own pace.
[Easy] Animate Excel in PowerPoint
Many presenters have the habit of creating charts in Excel first and then again in PowerPoint. This video shows how you can simply copy an existing chart from Excel and animate it to present your information clearly and in sequence.
Adding Interactivity
PowerPoint animations has a trigger feature which can be used to add interactivity to your slides. These are specially useful for training and e-learning presentations.
Hyperlinks and Triggers
Triggers are like an internal hyperlink on your slide. The person viewing the presentation can control what happens next. This is useful for building multiple choice quizzes. This post from Brightcarbon provides an overview of setting up triggers & hyperlinks.
Creating Simple & Interactive PowerPoint Animated Slide
Engage your audience in training and information presentation with this beautiful slide. The slide has 4 images. On clicking on an image, the description or details relevant to that image appears next to it.
Creating Interactive Buzzers with Sound in PowerPoint
Make your training more engaging and interesting with this creative PowerPoint idea. Follow this step by step tutorial video to create an interactive PowerPoint buzzer with sound effects. You can use this buzzer to run a quiz in your classroom.
45 PowerPoint Quiz Templates Pack
Create excitement & make learning fun with games in your classroom! Gamify your classroom & generate excitement with Ready To Use PowerPoint Quiz Templates.
Quiz templates for any type of training: Corporate Training, Universities, Schools or Freelance Training. Includes complete instructions for customizing & playing each game
Video Animation Effects
You can insert and play videos in PowerPoint. You can insert these videos from YouTube, from your PC or Storage location like OneDrive. This tutorial in Microsoft website covers how to insert video and audio in PowerPoint.
[Easy] Insert YouTube Video in PowerPoint
Learn how to embed an online video into your next presentation. It is a fairly straightforward option in PowerPoint 2016.
[Advanced] PowerPoint Movie Magic with Videos, Text and Animations
Create PowerPoint Movie Magic by using the combo of videos, text and animations. Use this technique to create slides that engage your audience. The presentation shows a car moving along a road. The windshield wiper moves across the screen. Text appears and fades away in sync with the movement of the windshield wiper. We will use the Video Bookmark option, Text Entrance and Exit Animations, and Trigger animations options to create this effect.
Using Transitions Effectively
Slide transitions are the visual movements where one slide changes into another during a presentation. They add to the professional appearance of the slideshow in general and can draw attention to specific important slides. To know how to apply and remove transitions, read this post on Lifewire.
[Easy] 5 Tricks to Use Transition Effects in PowerPoint
Learn how to use PowerPoint slide transition effects in an interesting way to make your presentations creative.
[Advanced] The Power of Dynamic Pan Transition Effect
Sometimes the information you want to present spreads beyond one slide. For example, an excel spreadsheet you stuck on the slide has too many columns to fit into one slide. A map you placed on the slide is too big to be shown on one slide. If you force yourself to show the image in one page (by shrinking the size of the map), the details get too small to be clearly visible to the audience in the last row.
Learn an easy trick to overcome this situation with the video below:
Using Morph Transition
PowerPoint Morph is a revolutionary feature available for Office 365 users. It eliminates the need for complex animation. Technically speaking, PowerPoint Morph is a transition, but in reality it can be widely used a substitute/enhancement for complex animation. Read this post from Efficiency365 for a quick overview of this feature.
[Easy] Animated Roadmap with Morph Transition
Learn to create an interesting animated roadmap that looks like a video. We use the PowerPoint 2016 ( Office 365 ) Morph Transition feature to create this effect. You can use this type of roadmap or timeline in almost any kind of presentation. Engage your audience by explaining and revealing the steps one by one. Link for Roadmap Image
[Advanced] How Morph Transition Can Replace Animation
In this video you will find how to use PowerPoint Morph Transition to replace Custom Animations. See how this can be done with this example of a slide with multiple pictures with text. You'll find how to mimic PowerPoint animation with Morph Transition and create the slides very quickly.
If you would like to learn about Morph Transition, PowerPoint Designer and other such features available in PowerPoint for Office 365, checkout the course below...
Complete PowerPoint Foundation Course
Master Fundamentals of PowerPoint from scratch. From Basics to Advanced. Includes special section on features of PowerPoint 365:
- 13.5 hours on-demand video
- For beginner & advanced users
- Online Access: Full lifetime access
- Practice Activities: Assignments & Quizzes

Animated PowerPoint Templates
Animations take time to visualize and create. You can save time by using ready to use PowerPoint Templates. In this section you will find resources and links for Animated PowerPoint Templates.
PowerPoint comes with some animated 3D templates. This includes sparkling picture frames, lively photograph albums, 3-D rotating photos, and elegant transitions between images.
This page on Microsoft support site provides the link and details.
You can find more free animated PowerPoint Templates including for physics presentations at Presentation Magazine website.
While these free templates are a good resource for student and non-critical presentations, business & training presentations require professional and creative animation effects.
Ready-to-Use Professional Animation Templates
The 750+ Advanced PowerPoint Animation Templates Pack is specifically created for use in training and business presentations. It includes advanced animations for text, lists, pictures, concepts and metaphors. You can preview some of the templates from this pack below:
Animations for Bullet Points, Agenda, Terms & Definitions
Animations for Timelines, Roadmaps & Process Flows
Source: 750+ Advanced PowerPoint Animation Templates Pack
Animations for Pictures and Lists
Animations for Concepts, Metaphors, Business Ideas
And More Professionally Animated Templates to Engage Your Audience...
Make Your Presentations More Engaging without Spending Hours struggling with PowerPoint Animations...
Download 750+ Advanced PowerPoint Animation Templates Pack. Tell your story with 750+ Ready to Use & Easy to Customize Powerful Animations in PowerPoint.
Pramod Naik
Ceo, tianjin tianshi india pvt ltd.
These ready to use animated slides are very classy and ready to use , these are very thoughtfully done .
When I have to put a point across to the team or to a larger audience , these slides greatly benefit me to make my slides sharper and to the point … one just has to visualize as to what is that you need to share to the audience and how , if you can visualize , you are bound to find that slide in this pack , if not similar , better . Secondly when you scan through the slides , the way they are made you also get ideas as to what to share to the team and audience .
Tips for Professional Animation
Here are some quick tips when using PowerPoint Animations. These will help you save time and create your animations more professionally.
[Tip] How to remove Custom Animations from All Slides in 1 click
When you don't want any custom animation at all in your presentation - how do you go about it? Usually you will have to go to every single slide and remove the animations. However if you wish to have on-click control on whether animations are present or now - then use this trick and get complete control over your slides!
5 Irritating Ways to Use Custom Animation
Some presenters have the habit of applying animations the wrong way. Such animations have no purpose and end up irritating the audience. Watch the video below to learn the common mistake presenters make when using custom animations feature.
Time-Saving Tip: Using Animation Painter
Animations take a lot of time to create. Learn how to easily reuse animations applied to an object using Animation Painter tool. This video is part of the bonus tutorial videos provided with purchase of Advanced Animations Pack.
Good PowerPoint animation makes your audience focus on the message not the animation.
Turn Presentations Into Videos
When you make a recording of a presentation, all its elements (narration, animation, pointer movements, timings, and so on) are saved in the presentation itself. In essence, the presentation becomes a video that your audience can watch in PowerPoint. Learn the step by step process in this Microsoft support article .
[Easy] Convert PowerPoint to Video
In this tutorial, you will find how to use save your PowerPoint file as a video. When you save the file as a video, all the animations and transitions you have used will get saved along with the file. You would use this option of saving your presentation as videos to: - Showcase photos in a video format online/ offline - Summary or review of keys points in a presentation or training - Create a booth or kiosk presentation etc.
Free Ultimate Guide to PowerPoint Animations for tutorials, tips & more. #PowerPoint #Presentations
More Ideas for PowerPoint Animation
How to create sparkling text effect for pictures.
Learn to create a Sparkling Text Effect in PowerPoint with this step by step tutorial. You can use this effect for title animation or to highlight an important quote in a presentation.
How to create Clock Needle Animation effect
Learn how to Create Clock Needle Animation Effect in PowerPoint 2013 This is a useful animation effect to show a list, agenda items, steps in a process and more.
Create Motion Graphics with Animation
Learn how to convert Static Pictures into Animated images in PowerPoint. Tell your story with creatively animated PowerPoint slides. The effect looks like motion graphics created in an advanced software. However, this effect uses simple custom animation effects that you can follow in any version of PowerPoint.
Related Posts
Liked this article? Please share:
Note: All trademarks are property of their respective owners. Images are screen grabs from respective sites.

- Privacy Policy
- Terms of Service
- DMCA Protected
© Copyright 2024 Metamorph Training Pvt Ltd. All rights reserved.
C/O SiteSell Inc, 1315 de Maisonneuve Blvd. West, , Suite 1302, Montreal, QC H3G 2W9, Canada
Presentation animation made easy

Summary/Overview
Incorporating animation into your presentation can add necessary energy that will pull your coworkers into your ideas and plans for your workplace. Follow along with our easy guide to presentation animation and you’ll be engaging your colleagues in no time.
What is presentation animation?
Presentation animation is any visual effect applied to individual slides or specific objects on slides. You can animate text boxes, images, tables or indices, shapes, or any additional graphics. These effects can include changes in color or size, entrance and exit effects, slide transitions, or any other movement.
Adding animation to your presentation is easy with the free Adobe Express presentation maker . Get started today with fun and customizable animated presentation templates .
Types of presentation animation
Text animation.
Text animations are animated effects applied to text already on a slide. These effects can include flickering, fading, sliding across the slide, growing in size, shuffling the colors of the text boxes, or a typewriter-style action.
Photo animation
Photo animations are animated effects applied to the static visual elements of a slide. These visual elements could be a shape, an icon, or a photograph. Effects applied to these elements could be blurring them, changing their color filter, zooming in or out of the image, using greyscale, panning from side to side, or fading the image.
More than one animated effect can be added to the same element, which can be customized based on your intended feel for the slide.
Why use animation in presentations?
Animation should be a contributing factor to your overall message. They keep the focus of your audience so you can get your point across.
Movement is a universal concept. Whether you’re using Adobe Express, Google, Prezi, or attempting to use PowerPoint animation tools, animation can be added to develop your ideas, maintain consistency in your branding, and be applied equally to multiple formats — like social media thumbnails or infographics.
Benefits of adding animation to your presentation:
- Well-placed animation can make any presentation more dynamic, and therefore more memorable. Your audience will better retain any information you provide because they feel more engaged with your presentation.
- Because visuals engage audience more than any other medium, they can help you say more. Adding animation can extend your point past what would’ve otherwise been a text-heavy deck.
- Most people — 65%, to be exact — are visual learners. Using animation can deepen one’s understanding of the concepts presented more than traditional diagrams or text breakdowns, thus allowing for a quicker communication of ideas.
- Animation can cut down on time, and as we know, time is money. The more time you save in your work, the more resources you’ll have to apply elsewhere as needed.
How do I animate my presentation?
- Start with a free presentation template from Adobe Express . Add in whatever text and images you’d like, or simply use what’s provided.
- Tap the “Animation” tab on the righthand side to see the available elements for your slide.
- Select which text and images you’d like to animate and play around with the effects to find out what works best with your content.
- Once you’ve picked your animation elements, you can add additional slides, view all the slides at once to get a cohesive vision of your presentation, or start a new project.
Try Adobe Express today
Explore more free Adobe Express presentation templates

Ready to create standout content?
Start for free
Explore more related posts
https://www.adobe.com/express/learn/blog/how-to-make-qr-code-menu
https://www.adobe.com/express/learn/blog/why-you-need-scheduling-tools
https://www.adobe.com/express/learn/blog/tiktok-as-search-engine
- I Tried Both: Apple Watch 9 vs Fitbit Charge 6
- Best Places to Print Photos Online
What Is an Animation in Presentation Software?
Visual effects can give slideshows a boost
- Brock University
In This Article
Jump to a Section
Microsoft PowerPoint Animations
Apple keynote animations, considerations for animations.
- Frequently Asked Questions
An animated graphic, by the simplest definition, is any graphic element that depicts movement. Visual effects applied to individual items on a slide—or to an entire slide—in presentation software are called animations .
PowerPoint, Keynote, OpenOffice Impress, and other presentation software come with animation features packaged with the software so users can animate graphics, titles, bullet points, and chart elements to keep their audience interested in the presentation.
In PowerPoint , animations can be applied to text boxes, bullet points, and images so they move on the slide during a slide show. Animation presets in versions of PowerPoint affect all the content on the slide. Entrance and exit animation effects are a quick way to add movement to your slides. You can also apply a motion path to a text or object to animate it.
All versions of PowerPoint have custom animation features to allow you to decide which elements move and how they will move. The Animation Painter, which was introduced in PowerPoint 2010, is a great animation tool that works much like the Format Painter option in other Microsoft Office or Microsoft 365 programs . It allows you to copy an animation effect from one object to another with a single click or double-click to paint multiple objects with the same animation format.
Powerpoint 2016 added the Morph transition type. The feature requires two slides that have an object in common. When Morph is activated, the slides automatically animate, move and emphasize objects on the slides.
Keynote is Apple's presentation software for use on Macs and Apple mobile devices. With Keynote, you can make your presentation more dynamic by using simple effects such as displaying text on the slide one bullet point at a time or making an image of a ball bounce onto the slide. You can also build complex animations pairing two or more of these effects.
Keynote's build inspector lets you select an effect, speed, and direction for your animation and to indicate if the animation occurs as the object appears or when it disappears. You can also combine actions into a single animation in Keynote or build objects one piece at a time.
Both Keynote and PowerPoint give you the ability to add sound effects to animated text and objects. Make good use of it.
Animation adds a sense of playfulness to a presentation, which can keep your audience relaxed and involved in the presentation. Use a combination of entrance and exit animations and of onscreen effects that grab the audience's attention.
However, use animation with care. A few animations enliven your presentation but use too many and you end up with an amateurish-looking mishmash. This mistake is similar to the rookie error of using too many different fonts on a single slide.
Some people prefer to receive hard copies of a presentation. Because different presentation applications use animations and transitions in different ways, experiment with a print-to- PDF version of the presentation to ensure that you don't end up unnecessarily inserting one slide per animation.
To add PowerPoint animations , select the object you want to animate, then go to the Animations tab. You can choose from presets or create a custom PowerPoint animation .
To change the order of PowerPoint animations , go to the Animations tab. All of the animations for that slide will be listed in the Animation Pane. Click-and-drag the animations to reorder them.
To adjust animation speed in PowerPoint , choose the animated object, go to the Animations tab, then edit the Duration field in the upper-right corner. Use the arrows to adjust the speed in quarter-second increments, or enter a custom speed.
Select the animated object, or press Ctrl + A to select all objects on the slide, then go to the Animations tab and select None . To disable animations for a slide show, check the Show without animation checkbox before you begin the show.
Get the Latest Tech News Delivered Every Day
- How to Add Animation to PowerPoint
- How to Apply Custom Animation in PowerPoint
- How to Change the Speed of a PowerPoint Animation
- Change Order of Animations for PowerPoint Slides
- How to Use the Animation Painter in PowerPoint 2010
- The 10 Most Common PowerPoint Terms
- How to Use Google Slide Animations and Transitions
- How to Use the Animation Painter in PowerPoint
- Dim Text in PowerPoint Presentations
- Play Sound and PowerPoint Animation at the Same Time
- The Definition of a Slide (or Slides) in a PowerPoint Presentation
- Using Design Themes in PowerPoint
- Beyond the Basics in PowerPoint
- Animate Specific Parts of a PowerPoint Chart
- Add Rolling Credits to a PowerPoint Presentation
- An Introduction to PowerPoint

- All Templates
- Infographics
What Is Animations In Powerpoint: An In-Depth Guide to Use Animations
- February 19, 2024
Where most people use PowerPoint with static slides, it is always better to know their animations, too. As presentations are very popular nowadays, animated presentations are way more engaging with the audience.
But what is animation in PowerPoint? It refers to the dynamic effects and motion sequences you can apply to text, images, shapes, and other elements within your slides. You can easily add these animations or transitions using the Microsoft PowerPoint application. Moreover, these effects add movement, transitions, and visual motion to our slides.
In this article, I will discuss the various types of animations in PowerPoint and how to use them properly. Because effectively using animations can make our PowerPoint presentations more engaging and visually appealing to your audience.
What Is Animations In PowerPoint?
PowerPoint animations are the effects that add movement and transitions to slides. They include entrance and exit animations, emphasis effects, motion paths, and transitions between slides. These animations will help you to engage with your audience by making presentations more interesting.
Types of Animations In PowerPoint
There are four types of animations in PowerPoint presentations. These animations can be very pleasing to the eyes of your audience.
- Entrance Animations

These animations control how elements enter the slide. For example , you can make text or objects appear with effects like “ fading in,” “flying in from the side,” or “bouncing onto the slide.”
- Exit Animations

Exit animations are basically how elements leave the slide. They can include effects like “fading out,” “sliding off the screen,” or “zooming away .” Exit animations help remove the elements by simply providing a closing.
- Emphasis Animations

Emphasis animations are mainly used in highlighting specific elements on the slide. These effects can include growing, shrinking, or changing colors to draw attention to a particular piece of information.
- Motion Path Animations

Lastly, in the motion path animations, you can define a specific path that an object will follow on the slide. This can create dynamic movements, such as objects moving in “straight lines,” “curves,” or “custom paths.”
How to Add Animations in PowerPoint
In this section of the article, we will learn step-by-step how to add animations to PowerPoint presentations.
Step 1: Launching Powerpoint
Launch the Microsoft PowerPoint application and open the presentation file you want to work on.
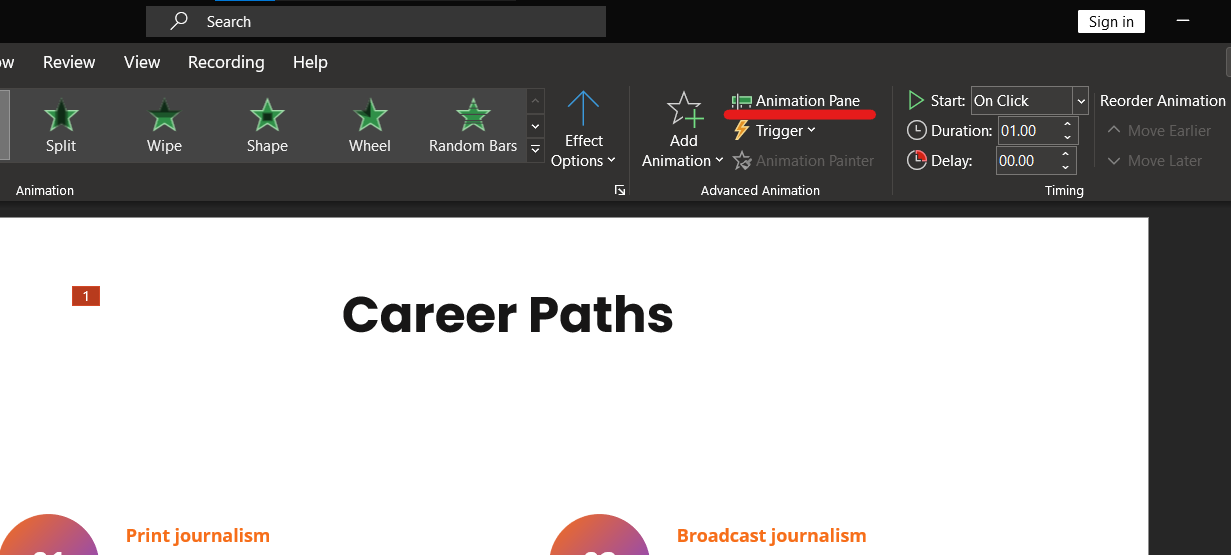
Step 2: Selecting the object you want to animate
Click on the “object text,” “image,” or “shape” that you want to animate. If you want to apply the same Animation to multiple objects, hold down the “ Ctrl ” key while selecting them.
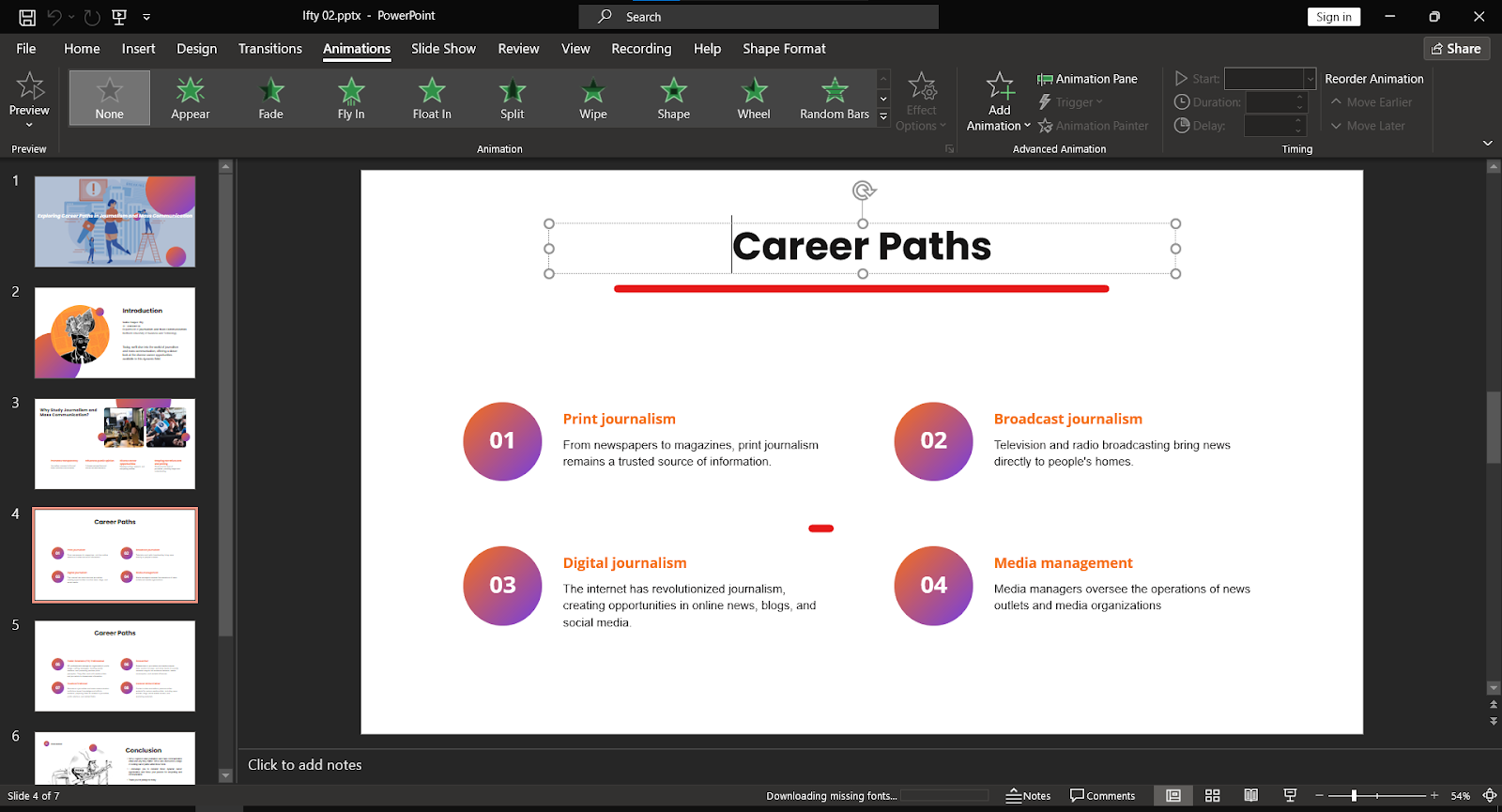
Step 3: Opening the animations tab
Go to the “Animations” Tab In the PowerPoint ribbon. Click on it to access the animation tools.
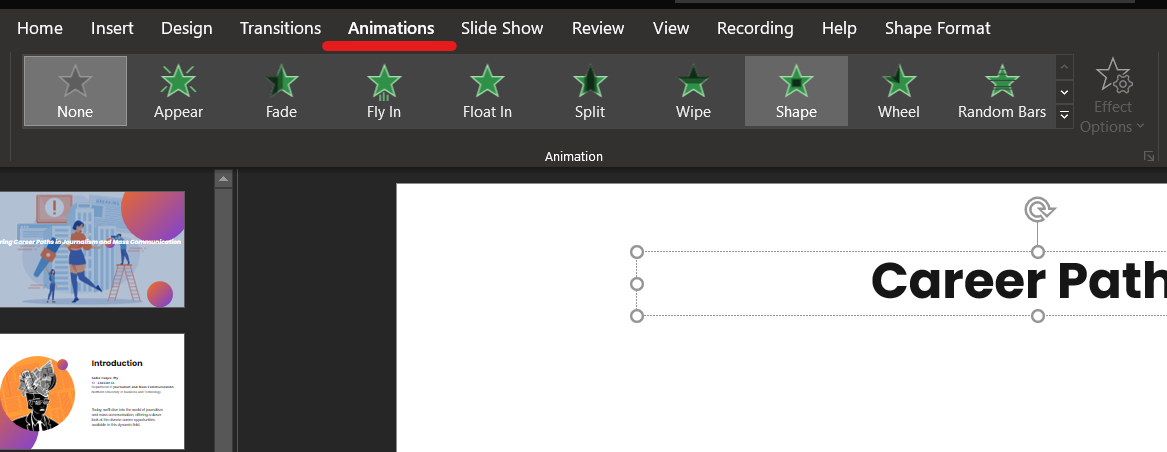
Step 4: Selecting The right Animation for you
In the “Animations” tab, you will see various animation effects categorized into “Entrance,” “Emphasis,” “Exit,” and “Motion Path” animations. Click on the animation effect you want to apply. A preview of the Animation will be shown on the selected object.
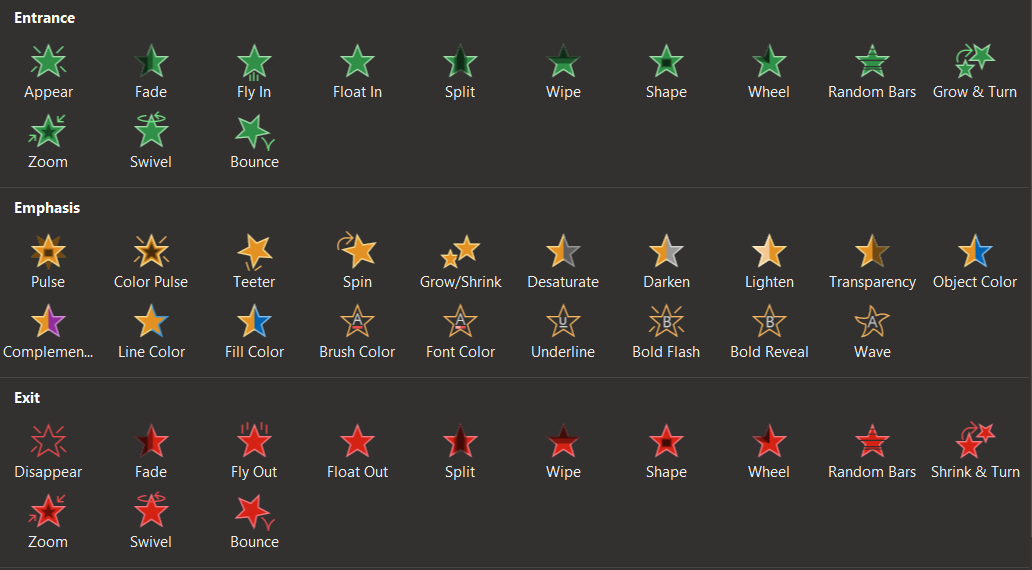
Step 5: Applying the selected Animation
After applying the Animation, you can also customize it by clicking the “Animation Pane” button. This pane button is located on the upper right side of the screen. This allows you to adjust the Animation’s timing and duration.
Step 6: Previewing your Presentation
But Remember, before finalizing your presentation, it is always better to preview the animations. Click on the “Preview” button in the Upper Left corner of the PowerPoint window to view your presentation. This will show you how your animations will appear during the actual presentation.
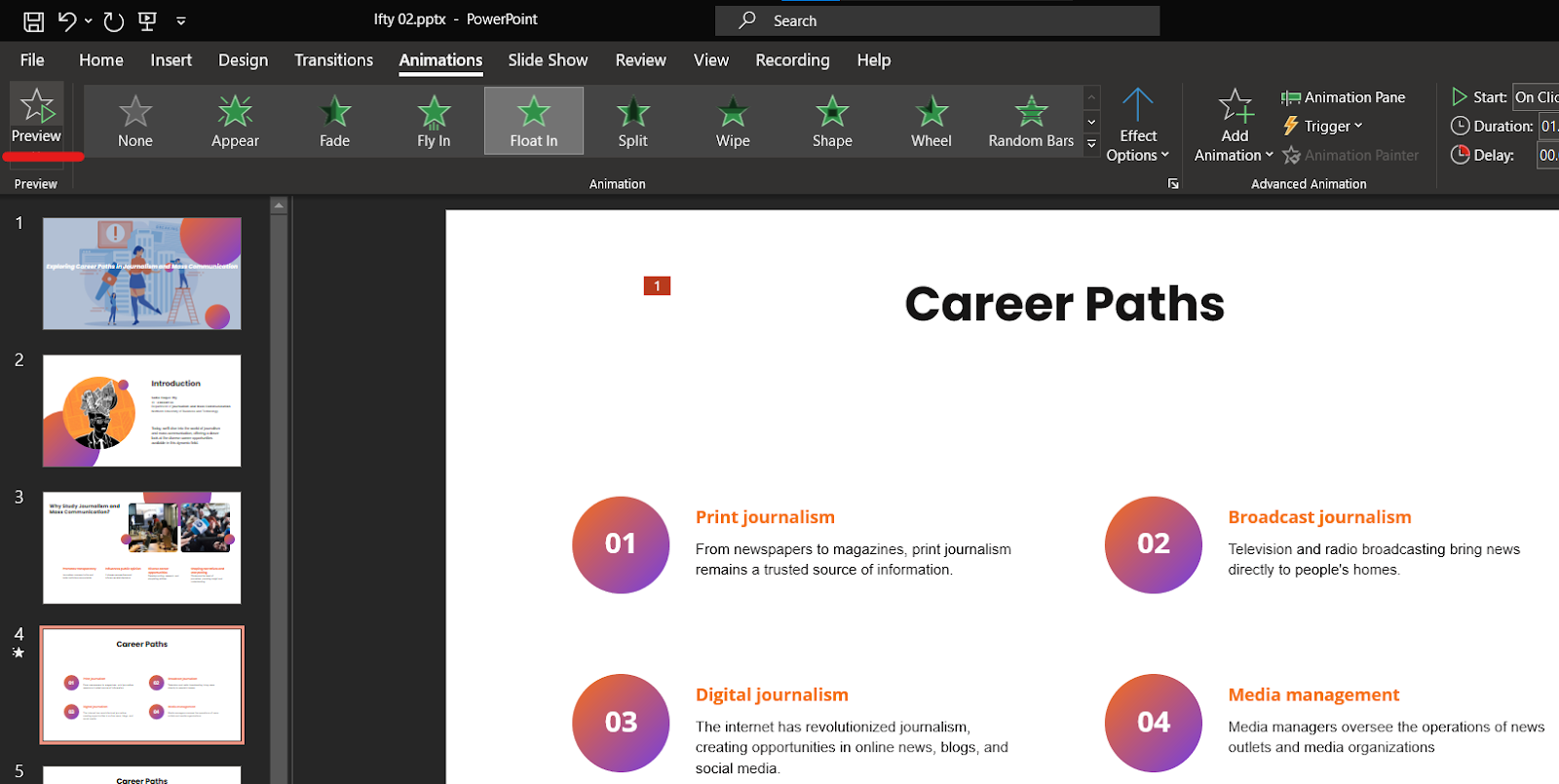
Step 7: Add animations in other objects
You can also add multiple animations to the same object on the same slide by repeating the steps mentioned in 2 to 5.
Step 8: Lastly, Save your Presentation
Once you have followed all the steps with your slides, save your PowerPoint presentation by clicking the “Save” button.
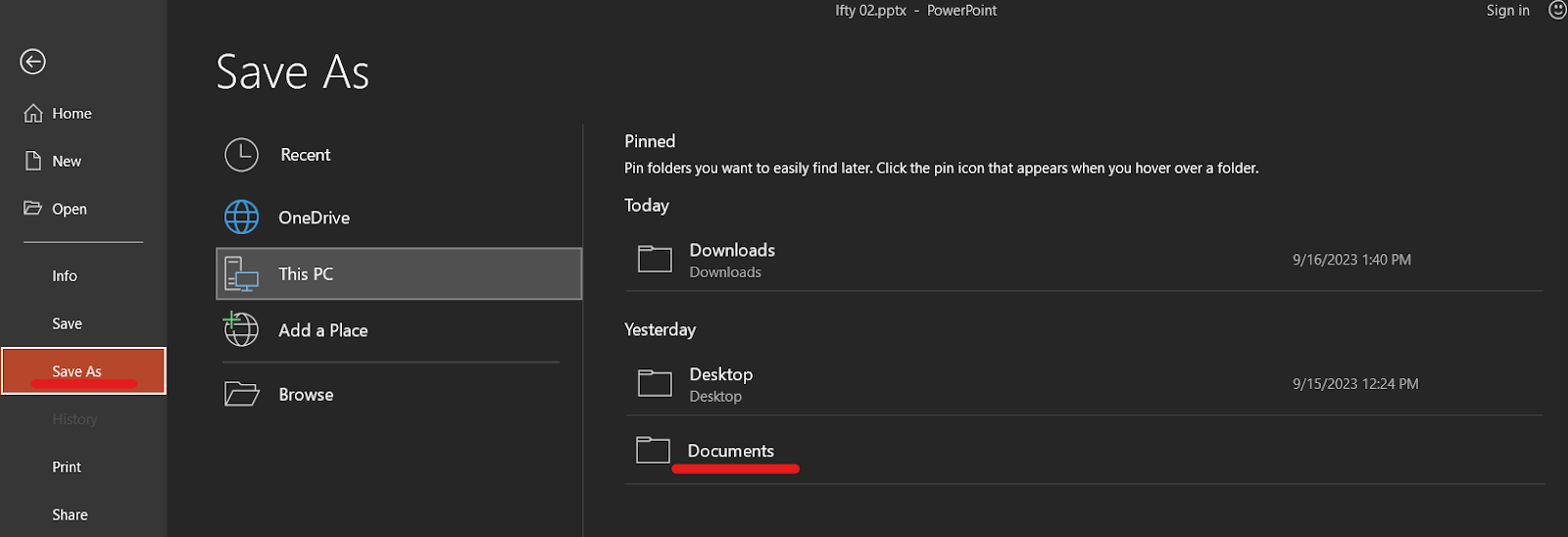
Here’s a YouTube video with detailed information about how to add animations in PowerPoint :
Frequently Asked Questions
Now that you’ve learned how to set up animations, here are some frequently asked queries people come across when doing it themselves!
Q1. Can I apply the same animations to multiple objects in PowerPoint?
Obviously, You can copy animations from one object to another by selecting multiple objects and applying the same animation effect.
Q2. What is a transition in PowerPoint?
A transition in PowerPoint is a visual effect that plays when moving from one slide to the next during a presentation. It adds smoothness between slides.
Q3. What is the difference between PowerPoint transitions and animations?
PowerPoint transitions control the visual effect when moving from one slide to the next, while animations apply visual effects to objects.
So, what is animation in PowerPoint ? They are like the special effects that make your presentations more interesting. When these animations are used properly, they help your audience understand your complex ideas in simple ways.
But there is one thing to keep in mind: if you use too many animations in a presentation, it can confuse people. So, it is very important to use them in the right way. When the Animation is applied with balance, it can make your presentation interesting.
Leave a Reply Cancel reply
Your email address will not be published. Required fields are marked *
Save my name, email, and website in this browser for the next time I comment.

- Login / Register
Username or email address *
Password *
Lost your password? Remember me
No account yet?

- Get started with computers
- Learn Microsoft Office
- Apply for a job
- Improve my work skills
- Design nice-looking docs
- Getting Started
- Smartphones & Tablets
- Typing Tutorial
- Online Learning
- Basic Internet Skills
- Online Safety
- Social Media
- Zoom Basics
- Google Docs
- Google Sheets
- Career Planning
- Resume Writing
- Cover Letters
- Job Search and Networking
- Business Communication
- Entrepreneurship 101
- Careers without College
- Job Hunt for Today
- 3D Printing
- Freelancing 101
- Personal Finance
- Sharing Economy
- Decision-Making
- Graphic Design
- Photography
- Image Editing
- Learning WordPress
- Language Learning
- Critical Thinking
- For Educators
- Translations
- Staff Picks
- English expand_more expand_less
PowerPoint - Animating Text and Objects
Powerpoint -, animating text and objects, powerpoint animating text and objects.

PowerPoint: Animating Text and Objects
Lesson 19: animating text and objects.
/en/powerpoint/aligning-ordering-and-grouping-objects/content/
Introduction
In PowerPoint, you can animate text and objects like clip art, shapes, and pictures. Animation—or movement—on the slide can be used to draw the audience's attention to specific content or to make the slide easier to read.
Optional: Download our practice presentation .
Watch the video below to learn more about animating text and objects in PowerPoint.
The four types of animations
There are several animation effects you can choose from, and they are organized into four types.
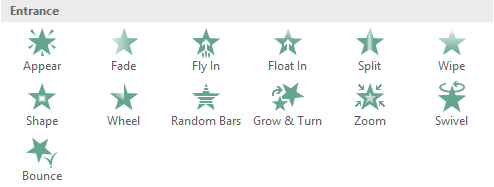
To apply an animation to an object:
- Select the object you want to animate.

At the bottom of the menu, you can access additional effects.
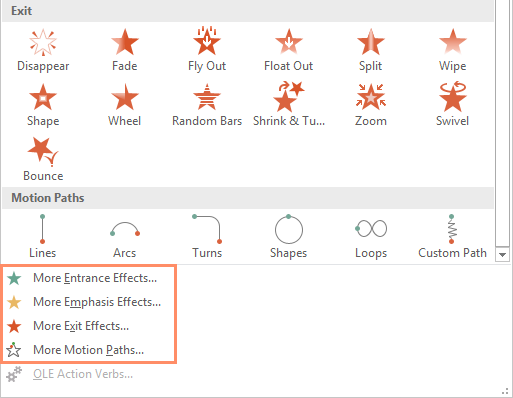
Effect options
Some effects will have options you can change. For example, with the Fly In effect you can control which direction the object comes from. These options can be accessed from the Effect Options command in the Animation group.
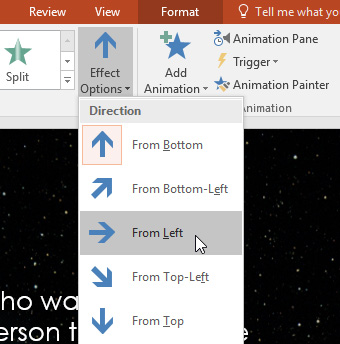
To remove an animation:
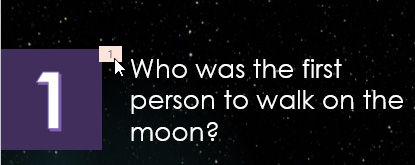
- Press the Delete key. The animation will be deleted.
Animations are best used in moderation. Adding too many animations can make your presentation look unprofessional and can even be distracting to your audience. Consider using subtle animations, or not using them at all.
Working with animations
To add multiple animations to an object:.
If you select a new animation from the the menu in the Animation group, it will replace the object's current animation . However, you'll sometimes want to place more than one animation on an object, like Entrance and Exit effects. To do this, you'll need to use the Add Animation command, which will allow you to keep your current animations while adding new ones.
- Select an object.
- Click the Animations tab.
- In the Advanced Animation group, click the Add Animation command to view the available animations.
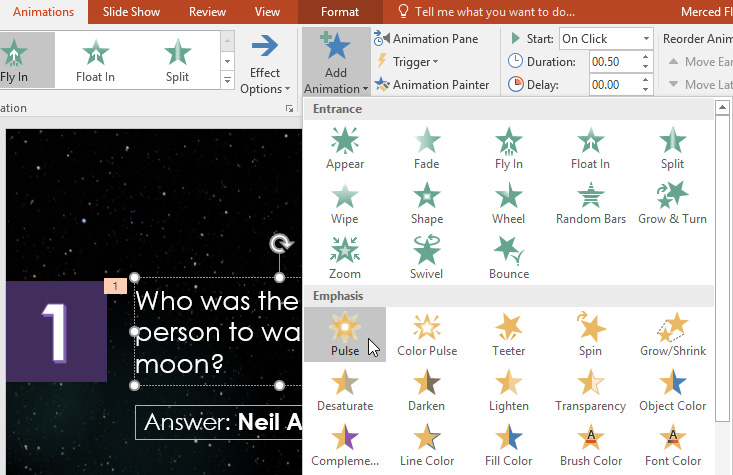
To reorder the animations:
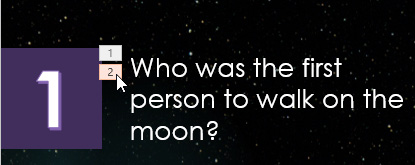
To copy animations with the Animation Painter:
In some cases, you may want to apply the same effects to more than one object. You can do this by copying the effects from one object to another using the Animation Painter . In our example, we want to copy an animation from one slide to another because they have similar layouts.
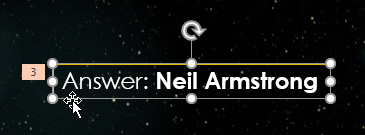
To preview animations:
Any animation effects you have applied will show up when you play the slide show. However, you can also quickly preview the animations for the current slide without viewing the slide show.
- Navigate to the slide you want to preview.
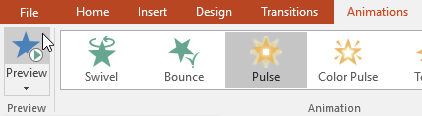
The Animation Pane
The Animation Pane allows you to view and manage all of the effects that are on the current slide. You can modify and reorder effects directly from the Animation Pane, which is especially useful when you have several effects.
To open the Animation Pane:
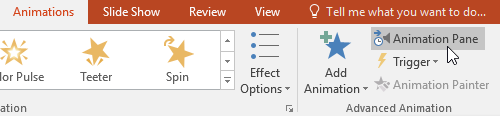
If you have several animated objects, it may help to rename them before reordering them in the Animation Pane. You can rename them in the Selection pane . To open the Selection Pane, click an object , then from the Format tab click Selection pane . Double-click the name of an object to rename it.
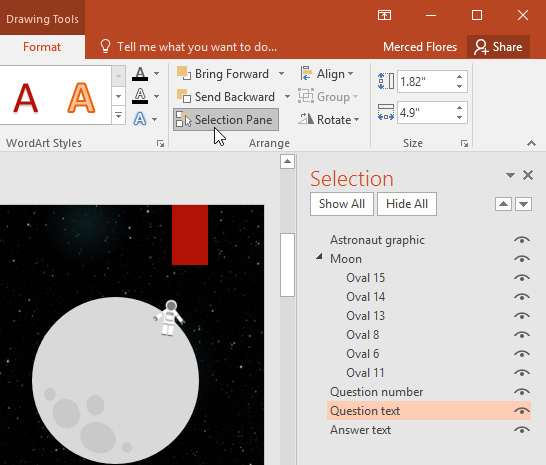
To reorder effects from the Animation Pane:
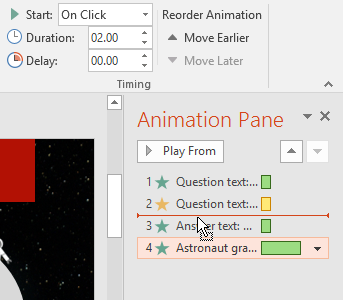
- The effects will reorder themselves.
To preview effects from the Animation Pane:
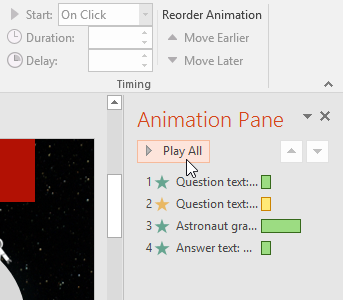
If the timeline is not visible, click the drop-down arrow for an effect, then select Show Advanced Timeline .
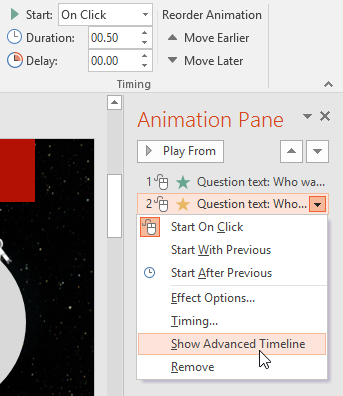
To change an effect's start option:
By default, an effect starts playing when you click the mouse during a slide show. If you have multiple effects, you will need to click multiple times to start each effect individually. However, by changing the start option for each effect, you can have effects that automatically play at the same time or one after the other .
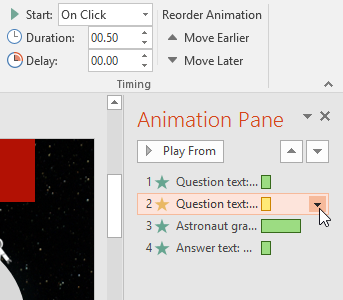
When you preview the animations, all of the effects will play through automatically. To test effects that are set to Start on Click , you will need to play the slide show.
The Effect Options dialog box
From the Animation Pane, you can access the Effect Options dialog box, which contains more advanced options you can use to adjust your animations.
To open the Effect Options dialog box:
- From the Animation Pane , select an effect. A drop-down arrow will appear next to the effect.
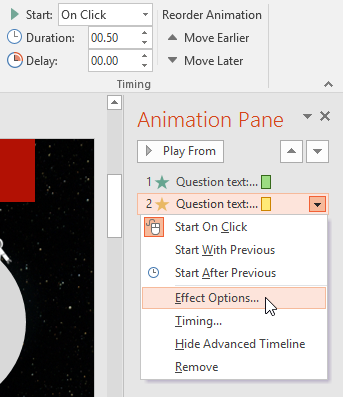
Some effects have additional options you can change. These will vary depending on which effect you have selected.
To change the effect timing:
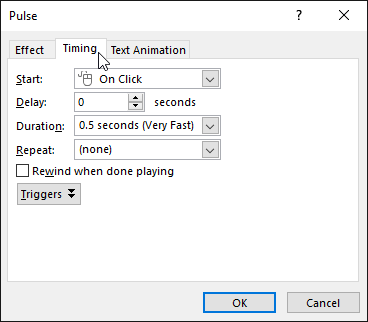
- Open our practice presentation . If you already downloaded our presentation to follow along with the lesson, be sure to download a fresh copy.
- On slide 2, select the text box that contains Answer: Neil Armstrong , and add a Pulse animation from the Emphasis group.
- In the same text box, add a Wipe animation from Entrance group.
- Change the Effect Options so it wipes From Left.
- Reorder the animations so the Wipe animation will happen first.
- Change the Start options for the Pulse animation so it starts After Previous.
- Use the Animation Painter to copy your animations to the Answer: Mercury text box on slide 3.
- Remove the animations from the text box on slide 3 containing What planet is closest to the sun?
/en/powerpoint/inserting-videos/content/

The difference between animations and transitions
Animation effects and transition effects, when used carefully, can help communicate your message well.
An animation is a special effect that applies to a single element on a slide such as text, a shape, an image, and so on.
A transition is the special effect that occurs when you exit one slide and move on to the next during a presentation.
Where to find these effects
There are specific tabs on the ribbon to help you create each kind of effect. Go to the Transitions tab or the Animations tab when you want to create or edit an effect:

Transition basics
A transition is applied to an entire slide.
Only one transition effect can be applied to a slide.
To use a transition effect, select the slide you want to transition to , then apply an effect. In your slide show, the effect will appear when the previous slide gives way to the slide that has the transition effect.
To get started, see How to create a transition effect .
Animation basics
An animation is applied to a single element on a slide, so it's possible for a slide to have multiple animation effects on it.
Entrance effects make an object appear.
Exit effects make an object disappear.
Emphasis effects draw attention to an already-visible object.
Motion paths move an object from one position to another.
To get started, see How to animate text or an object .
Morph is a transition effect that looks like an animation effect. It creates smooth movement of objects from one position or size to another. For more details, including a quick demonstration video, see Use the Morph transition .

Need more help?
Want more options.
Explore subscription benefits, browse training courses, learn how to secure your device, and more.

Microsoft 365 subscription benefits

Microsoft 365 training

Microsoft security

Accessibility center
Communities help you ask and answer questions, give feedback, and hear from experts with rich knowledge.

Ask the Microsoft Community

Microsoft Tech Community

Windows Insiders
Microsoft 365 Insiders
Was this information helpful?
Thank you for your feedback.

Presentation Guru
The best ways online to create an animated presentation.

A lot of people rely on static slide decks created using conventional presentation apps like PowerPoint or Keynote. It seems that the use of animations is still perhaps overrated. Many presenters don’t like experimenting with animations, even for their PowerPoint slides, as they like playing it safe.
This can perhaps be attributed to the plethora of technical issues that presenters can face due to device and software compatibility problems, many of which we touched upon in our post about common tech problems faced by presenters.
While you might not be an expert in using professional animation software like 3D Studio Max, Maya or Adobe After Effects, however, you can easily create animated presentations using some easy to use web services.
Video presentations made using web apps can be shared online or downloaded as offline video files which you can play using a computer or mobile device, without worrying about device compatibility problems. In what is to follow, we will provide you with a list of the 5 best web services for making animated presentations.
1) GoAnimate
It doesn’t matter whether you are a techie or someone who still has problem navigating through the Windows Start menu. If you know how to use a mouse and keyboard that’s all you need to start making professional looking animations using GoAnimate . This web service allows creating animations using a readymade template, background music and animated characters that you can pick and choose from the given options.
Using GoAnimate is pretty much like using PowerPoint. The only difference is that instead of a slide deck, you can create animated videos with your custom branding. GoAnimate is perfect for making anything from short video clips to marketing demos, videos for your YouTube channel and of course, animated presentations with interesting characters.

GoAnimate videos can be downloaded offline, uploaded to YouTube or used for your projects made using other software like Lectora. GoAnimate has a monthly subscription system, however, you can sign-up for a 14-day free trial to test the service.
Wideo is another awesome website for making animated presentations using readymade templates, animated characters and a plethora of useful tools that can help you create animated video clips in no time.
You can start making animated presentations and video clips by either starting from scratch, or opt for a readymade template. Wideo provides a simple slide based layout to help presenters create animated videos with custom branding, animated characters, audio tracks and some awesome backgrounds. Wideo not only provides animated characters but you can also create videos using realistic imagery, such as marketing and sales video presentations with details about your product or service.

Videos made using Wideo can be downloaded offline, uploaded to YouTube and shared across social media websites.
Wideo can be used on a 7-day trial basis, with a limitation of making 30 second videos. This should be enough to test drive the service and see if you want to use Wideo as your animation maker.
3) Animation Maker
Animation Maker is another easy to use web app for making animated videos. You can make use of 120 different animation styles for making awesome video animations. The available video templates cater for all kinds of categories, such as for making animations about education, travel, business, health, food, sports, etc. Animation Maker even has templates for making animated infographics.
You can also add audio tracks and voice-over to further enhance your animated video clips. Animation Maker gives the option to export videos directly to YouTube and Facebook, as well as to download them offline.

Animation Maker has a free edition with limited functionality. The free version is limited to 2 minute SD quality videos.
4) PowToon
PowToon works pretty much like GoAnimate and Wideo. You can use readymade templates for making animated presentations and video clips by designing various slides that play out in animated form. PowToon offers a lot of resources like royalty free music, animated charts and graphs, as well as online collaboration features to help you design some awesome animated presentations.
Presentations made using PowToon can be downloaded as MP4 files or uploaded to YouTube. You can also export your content in PDF or PPT format. PowToon has a Presentation Mode for making animated video presentations, and a Movie Mode, which is suitable for making video clips of a different nature, such as perhaps marketing videos, animations for a class lecture, informative video clips, etc.

PowToon offers a free version with 100MB storage, with the option to make 5 minute video clips. The premium packages offer a lot of additional features, with the option to create HD and Full HD video animations.
5) MakeWebVideos
MakeWebVideos is so easy to use that you can create an animated video clip in just 30 minutes. There are several useful templates offered by this online video software that you can pick for making awesome video animations. You can get started by picking a video template, and follow a simple 3 step process to change the graphics, text and background music to quickly create an animated video presentation, marketing video, public service message, etc.
With easy editing features, you can create HD videos which can be downloaded offline or embedded online. MakeWebVideo gives you an estimate for your video once it’s complete. It’s more of a pay as you go system, where costs can vary according to the type of video you create and the resources you use.

Here is an explainer video which shows how you can create animated videos with MakeWebVideos in just a few minutes.
The web services mentioned in this post include presentation services which are as easy to use as PowerPoint. These web apps offer an easy to use mechanism for presenters to create professional looking animated video presentations and clips, without the need for any graphic designing or coding related knowledge. By using your creative sense, these services can enable you to turn boring charts and confusing data into easy to understand, animated video clips, with a voice over, background music, informative text and animated characters.
If you liked this, you might also like
Create the Best Video Presentations with these Innovative Tools
How to Turn Your PowerPoint into a Video
- Latest Posts

Farshad Iqbal
+farshad iqbal, latest posts by farshad iqbal ( see all ).
- Let’s look at Interactive Digital Whiteboards - 6th March 2018
- Six of the Best Laptops for Presenters - 16th January 2018
- Where Can I Find Great Clip Art and More for Powerpoint? - 12th December 2017
- The Best Digital Whiteboards for Presenters - 21st November 2017
- The Best Screen Mirroring Apps and Technology for Every Occasion - 24th October 2017

23 Comments
28th February 2017 at 3:29 pm
Great post Farshad. Thanks for the information and the links.It’s really useful.
1st March 2017 at 2:00 pm
Thanks Jim.
Best animated explainer videos
3rd May 2017 at 6:38 am
Thanks for such useful tools list and their details go animate and powtoon are really useful to make some best explainer videos
Animation Maker
23rd November 2017 at 1:48 pm
What do you think about premium features of powtoon? worth or not?
Cartoon Maker Apps
10th May 2018 at 5:16 am
Hi Farsahad,
Thanks for sharing these animation tools. I was always wondering how can I make animated presentation. I’m going to try them and see if they works for me.
Rosie Hoyland
10th May 2018 at 9:18 am
We’d love to know how you get on and what worked for you. Keep us posted.
20th June 2018 at 12:58 pm
Congratulations on your post, it is very complete. We don’t know if you have used http://www.genial.ly before but it is a very useful tool to create animated and interactive content very easily. We think it will be very interesting for you to take in consideration Genially in your next articles. Kind regards
21st June 2018 at 10:09 am
Hi Cecilia – thanks for introducing this to us – it looks interesting – we’ll explore further…
23rd October 2018 at 11:21 am
Thanks For sharing this information. It’s Nice..!!! https://games.lol/
Village Talkies
17th January 2019 at 11:39 am
Corporate Video Production Company in Bangalore and Explainer, Animation Video Maker in Chennai Wow! your article is really great with detailed information. It is really very helpful for us.
MiniBigTech
23rd July 2019 at 8:09 am
This blog totally depends on animation as there is numerous firm in Pakistan they are providing good. So every entrepreneur should see this content before using the services. Check it out click on video animation service . Please contact us at any time.
19th December 2019 at 10:53 am
Thanks for the information
Explainby Video
31st January 2020 at 12:01 pm
Great listing of the tools this would really help to create an explainer video animation with online tools this is really amazing Thanks!
27th July 2020 at 4:28 am
Thanks for sharing excellent informations. Your web-site is very cool
30th July 2020 at 11:04 am
Very informative article. It’s worth visiting and recommending. Thank you for sharing this helpful information with us. Keep going and update the latest information at this knowledge hub.
Digital Marketing Agency Pakistan
12th January 2021 at 11:14 am
Very nice & informative. Thanks for sharing with us, Did you know that Dexterous is the best digital marketing agency pakistan.
13th August 2021 at 2:10 pm
Thanks, Farshad for your blog loaded with so much information. Stopping by your blog helped me to get what I was looking for.
sajithkumar
27th August 2021 at 7:24 am
While surfing through the net for Animated Presentation. I found your post, it’s interesting and the narration is good.once again thanks for sharing this wonderful post.
Digious Solutions
14th September 2021 at 11:05 pm
Very Informative, Keep sharing the blogs. Digious Solutions is the website of a development company in the US, UK and local Markets, providing Web Development , Graphic Design , Digital Marketing , Mobile Application Development , E-commerce Solutions and many more services. We aspire to become the premier IT Company focusing on new realms.
suvarnabhoomi infra
16th November 2021 at 9:01 am
Keep sharing more stuff. Your blog looks good.
23rd November 2021 at 10:41 am
thanks for great post
25th November 2021 at 7:08 am
Thanks for sharing such excellent information.
6th January 2022 at 2:17 pm
Very good article. Thanks for your work
Your email address will not be published. Required fields are marked *
Follow The Guru

Join our Mailing List
Join our mailing list to get monthly updates and your FREE copy of A Guide for Everyday Business Presentations

The Only PowerPoint Templates You’ll Ever Need
Anyone who has a story to tell follows the same three-act story structure to...

How to get over ‘Impostor Syndrome’ when you’re presenting
Everybody with a soul feels like an impostor sometimes. Even really confident and experienced...

What is Animation — Definition, History and Types of Animation
- What is Animation
- Types of Animation
- What is Pre-Production in Animation
- What Does an Animator Do
- What is Cel Animation
- What is Pixilation Animation
- What is Tweening in Animation
- What is Anime
- What is Claymation
- What are Keyframe
- What is Persistence of Vision
- What is Stop Motion Animation
- What is Rotoscope Animation
- What is Character Design
- What is Vector Animation
- How to Direct an Animated Movie
- Animation Storyboard Tips
- Unreleased Aladdin Animatic
- Best Animated Music Videos
- Best Animation Software
- Best Animated Movies of All Time
- Best Hayao Miyazaki Movies
- Pixar Storytelling Formula
- Best Pixar Features
- Best Pixar Shorts
- Best Stop Motion Movies
- Best Rankin Bass Christmas Movies
A nimation has allowed storytellers to tell stories in unique ways. The visceral fantastical worlds in animated films can reignite inspiration and the magic of stories no matter what age. So if you’re a storyteller, or want to be, the animation is a great place to start. So what is animation? And what are the types of animation cartoonists and artists use? Let’s jump in.
Watch: The Ultimate Guide to Animation
Subscribe for more filmmaking videos like this.
How is Animation Made
What is the definition of animation.
The simulation of movement created by a series of pictures is animation. But how it actually works is a bit more complicated than that. Before we get to the various types of animated motion pictures, let's start with an animation definition.
Animation Definition
What is animation.
Animation is a method of photographing successive drawings, models, or even puppets, to create an illusion of movement in a sequence. Because our eyes can only retain an image for approximately 1/10 of a second, when multiple images appear in fast succession, the brain blends them into a single moving image.
In traditional animation, pictures are drawn or painted on transparent celluloid sheets to be photographed. Early cartoons are examples of this, but today, most animated movies are made with computer-generated imagery or CGI.
To create the appearance of smooth motion from these drawn, painted, or computer-generated images, frame rate, or the number of consecutive images that are displayed each second, is considered. Moving characters are usually shot “on twos” which just means one image is shown for two frames, totaling in at 12 drawings per second. 12 frames per second allows for motion but may look choppy. In the film, a frame rate of 24 frames per second is often used for smooth motion.
Different Types of Animation :
- Traditional Animation
- Rotoscoping
- 3D Animation
Stop Motion
- Motion graphics
Now that we have an animation definition, let’s dig into the different types of animation .
Traditional
This is one of the oldest types of animation in film. It’s sometimes called cel animation . As mentioned above, in traditional animation objects are drawn on celluloid transparent paper. In order to create the animation sequence, the animator must draw every frame. It’s the same mechanism as a flip book just on a grander scale.
Traditional is most often 2D animation. Aladdin , The Lion King , and other earlier cartoons are the best examples of this.
In the earlier years, the animator would draw on a table that had a light inside of it, so the creator could see his or her previous animation. While the traditional style is not nearly as prevalent today, drawings are generally done on tablets. And manual coloring hasn’t been used by Disney since The Little Mermaid in 1989.
Here's an explanation of how animator Aaron Blaise creates traditional, hand-drawn animated movies.
Animation definition • How is animation made?
Anime could technically be considered a subcategory of traditional animation. But anime simply refers to any of the types of animation which comes out of Japan. Take a look at this scene from Akira , one of the most celebrated anime films of all time:
Animation definition • Akira
Japan has become a powerhouse of animation, and anime has been massively influential around the world. One of its most distinctive characteristics is that often, anime is animated on 3s, which means there is a new image every three frames, rather than in the US, where most animation is every two frames.
This allows Japanese animators to draw with more detail, since fewer images are required. It also gives anime a distinct feel to its movement. Of course, there are exceptions to this rule: some US animation is done on threes, and some anime is done on 2s or even 1s.
For a more in-depth dive into anime, check out this video:
The history of anime • Animation definition
2d (vector).
2D animation can fall under traditional animation like most early Disney movies — Pinocchio , Beauty and the Beast , etc. But there is something called Vector-based animation that can be 2D without being traditional.
With Vector-based, the motion here can be controlled by vectors rather than pixels . So, what the heck does that mean?
Images with familiar formats like JPG, GIF, BMP, are pixel images. These images cannot be enlarged or shrunk without affecting image quality. Vector graphics don’t need to worry about resolution. Vectors are characterized by pathways with various start and end points, lines connecting these points to build the graphic. Shapes can be created to form a character or other image. Below is an example.
Animation definition • Vector Style
Vector-based animation uses mathematical values to resize images, so motion is smooth. They can re-use these creations so the animator doesn’t need to keep drawing the same characters over and over again. You can move around these vectors and animate that way.
This is also helpful for animators who aren’t the best drawers. Yes, these people exist.
Today, 3D or computer animation is one of the most common types of animation. But just because computers have stepped in instead of actual drawings, it’s not necessarily easier. The computer is just another tool, and 3D animation is still a long, intense process.
In 3D animated movies, the animator uses a program to move the character’s body parts around. They set their digital frames when all of the parts of the character are in the right position. They do this for each frame, and the computer calculates the motion from each frame.
Animators adjust and tweak the curvatures and movements their characters make throughout. From Toy Story in 1995 to today’s Coco , 3D animation has become one of the dominant types of animation.
What is Animation • Top 3D Animation Movies
3D animation is also unique in that, unlike 2D or other traditional methods, the character’s entire body is always visible. If a character turns to the side, the animator only needs to draw the side profile in 2D animation, but in 3D, the entire body still needs to be visible. So again, even though computers are being used, with new technology comes with way more considerations.
Whether you’re using drawing in 2D or computing in 3D, animators and filmmakers alike look to storyboards to plan out each frame. Unlike live- action, animation movies can’t rely on camera tricks in a shot. Storyboards are the lifeline for creating animation . Here are the storyboards used for Disney's classic animated feature Aladdin organized in StudioBinder’s storyboard tool .
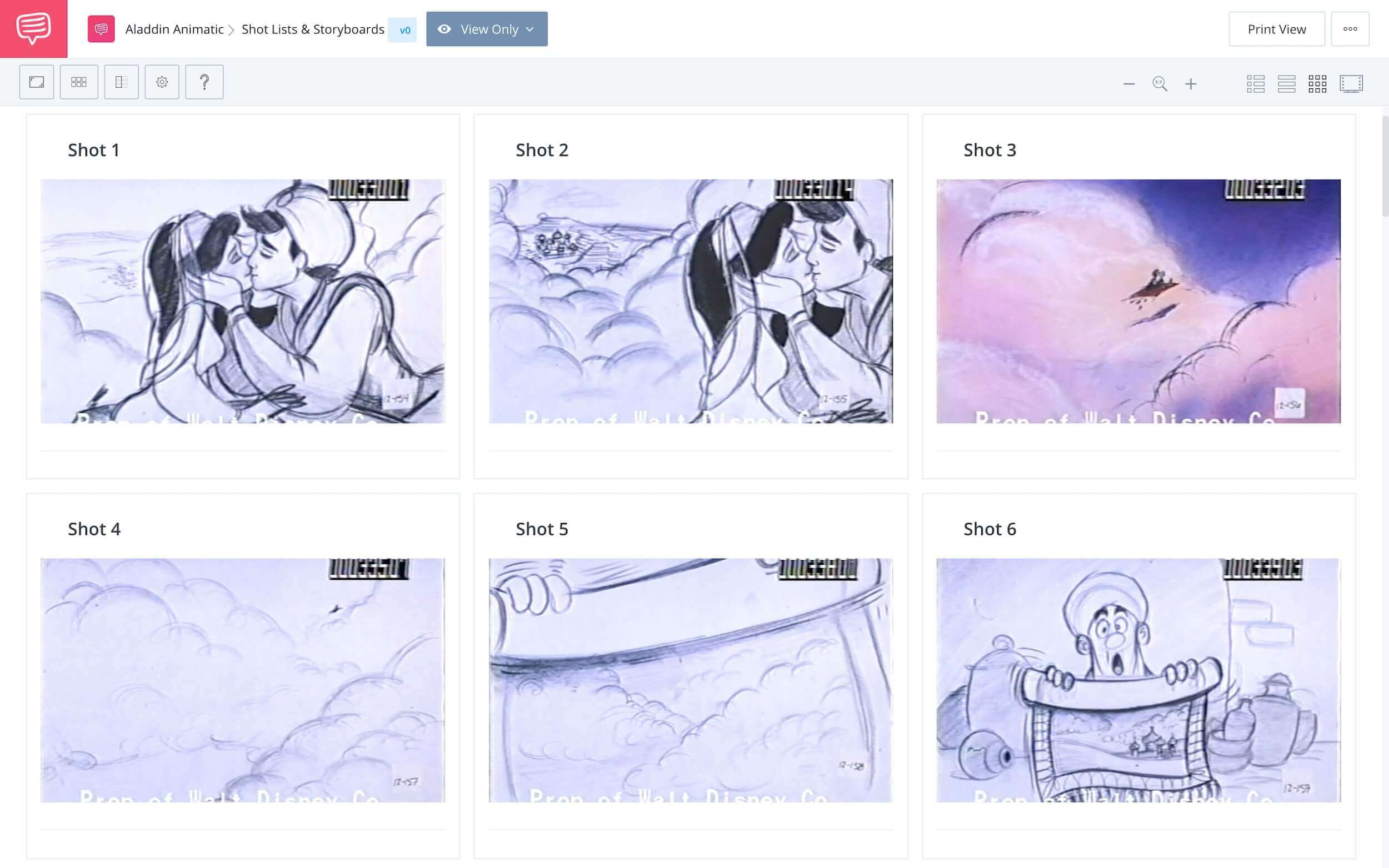
Aladdin • Magic Carpet Scene • View Storyboard
Motion graphics.
Motion Graphics are digital graphics that create the illusion of motion usually for ads, title sequences in films, but ultimately exist to communicate something to the viewer. They’re often combined with sound for multimedia projects.
They’re a type of animation used mostly in business, usually with text as a main player. Below are a few examples of motion graphic animation, using the top trends of today.
Motion Graphic Design Inspirations • Subscribe on YouTube
Stop motion encompasses claymation , pixelation, object-motionm, and more. But the basic mechanics are similar to the traditional style like a flipbook. However, instead of drawings, stop motion adjusts physical objects in each frame.
If moved in small increments, captured one frame at a time, the illusion of motion is produced. Whether puppets, clay, or even real people, these manual adjustments can make it a long, arduous process. Wallace and Gromit , Chicken Run , and The Nightmare Before Christmas are all great examples of stop motion films.
Wallace & Gromit • The Bunny Vacuum Scene
Stop motion is definitely an older form in the history of animation, especially compared to 3D computer animation. But the process of animating pictures dates back way before Disney or Pixar.
Cutout Animation
Cutout animation is one of the oldest forms of animation. The technique is essentially 2D stop motion. An animator moves cutout shapes (hence, cutout) from frame to frame to create the illusion of movement.
The technique is cheaper and slightly easier than other animation styles, so it proliferated in independent spaces. Think of Monty Python animation:
What is animation? • Different types of animation
The earliest surviving animated feature, Lotte Reiniger’s The Adventures of Prince Achmed , uses cutout animation.
FIRST ANIMATION EVER
History of animation.
While it’s unclear when and where first animation ever came to life, the concept of storytelling has been around for centuries. Let’s look at the history of animation
From shadow puppetry in about 200 A.D., to the magic lantern in the 1650s, the first real image projector — telling a story through motion has been happening forever.
But it was in 1832 when the Phénakisticope was invented by Joseph Plateau that the first widespread animation device came into place. Using the persistence of vision principle, it created a fluent illusion of motion. When multiple images blend into a single moving image in the brain it’s called persistence of vision. See below.
What is Animation • History of animation
In 1834, William George Horner created a similar motion picture projector, putting the drawings inside of a drum that turned in a circular fashion. This was one of the biggest innovations that laid the foundation for projecting film. Horner originally named it the Daedatelum, or “wheel of the devil” but French inventor, Pierre Desvignes, renamed his own version after the Greek word for “things that turn,” or the Zoetrope.
What is Animation • Zoetrope Animation
These early feats of animation carved out the path for the animation we know today. And if we want to get specific about who really had the biggest hand in its birth, we should take a look at the “Father of Animation” himself...or themselves ?
The Father(s) of Animation
The history of animation tells us that many different people were involved in creating animation. There even seem to be two “first animation ever” examples.
The Father of American animation is James Stuart Blackton. Though a British filmmaker, Blackton created the first animation in America and was one of the first to use the stop motion technique.
What is Animation • First animation ever?
In 1906, he went on to create a silent film where drawings on a blackboard are captured using film at 20 frames per second. He called it, Humorous Phases of Funny Faces .
What is Animation • Humorous Phases of Funny Faces
However, if you were to ask the world who is considered the “Father of Animation,” you would find one name that stands out. French cartoonist Emile Cohl created what is considered the first fully animated movie ever made. In 1908, Fantasmagorie premiered in Paris.
What is Animation • Wait, is this the first animation ever?
In 1914, Earl Hurd created cel animation, thereby becoming a founder of traditional animation. This would of course, revolutionize the entire industry for the majority of the 20th century.
That same year, way before Mickey Mouse came into fruition, the first animated short to have a distinguishable character was made by cartoonist, Winsor McCay. A dancing “Gertie the Dinosaur” comes to life on screen.
But no cartoon is as iconic as Mickey Mouse. While the first Mickey cartoon is technically a short, dubbed, “Plane Crazy,” it was never distributed. “ Steamboat Willie ,” premiered as the first Disney cartoon with synchronized sound in 1928.
What is Animation • Steamboat Willie
In 1937, Snow White and the Seven Dwarfs was the first feature to be entirely hand-drawn. The beauty and success of Snow White gave traditional animation its legs for Disney, and for the entire industry.
What is Animation • Snow White and the Seven Dwarfs
Between popular 2D and traditionally animated movies to today’s CGI , storytellers have created fantastical animated worlds to tell the best possible stories.
From the influential stop motion extended skeleton battle scene in Jason and the Argonauts (1963).
Jason and the Argonauts • The Amazing Skeleton Fight Scene
To the claymation stop motion in Wallace and Gromit: The Curse of the Were-Rabbit.
Wallace & Gromit • Bunny Breakfast Scene
To computer animation in… well nearly every recent Disney Pixar.
Animation is one of the most beloved film formats across many generations, and it’s exciting to see what new technique may develop next.
Techniques in stop motion
The coolest part about animated filmmaking is its accessibility to anyone who wants to create. Sure, many types of animation require the creator to be a great artist, but stop motion isn’t one of those. And you don’t need fancy equipment to pull it off either. Try out some DIY techniques found in the next post.
Up Next: DIY Stop Motion →
Showcase your vision with elegant shot lists and storyboards..
Create robust and customizable shot lists. Upload images to make storyboards and slideshows.
Learn More ➜
- Pricing & Plans
- Product Updates
- Featured On
- StudioBinder Partners
- The Ultimate Guide to Call Sheets (with FREE Call Sheet Template)
- How to Break Down a Script (with FREE Script Breakdown Sheet)
- The Only Shot List Template You Need — with Free Download
- Managing Your Film Budget Cashflow & PO Log (Free Template)
- A Better Film Crew List Template Booking Sheet
- Best Storyboard Softwares (with free Storyboard Templates)
- Movie Magic Scheduling
- Gorilla Software
- Storyboard That
A visual medium requires visual methods. Master the art of visual storytelling with our FREE video series on directing and filmmaking techniques.
We’re in a golden age of TV writing and development. More and more people are flocking to the small screen to find daily entertainment. So how can you break put from the pack and get your idea onto the small screen? We’re here to help.
- Making It: From Pre-Production to Screen
- How to Get a Film Permit — A Step-by-Step Breakdown
- How to Make a Storyboard — Ultimate Guide with Free Storyboard Templates
- VFX vs. CGI vs. SFX — Decoding the Debate
- What is a Freeze Frame — The Best Examples & Why They Work
- TV Script Format 101 — Examples of How to Format a TV Script
- 83 Facebook
- 63 Pinterest
- 107 LinkedIn

How to Give a Powerful PowerPoint Presentation: Tips and Tricks
- Recent Posts
- PowerPoint Error: File Not Saving – Troubleshooting Tips - May 23, 2024
- How to Connect Boxes in PowerPoint: A Step-by-Step Guide - May 23, 2024
- Vielen Dank für Ihre Aufmerksamkeit PowerPoint: Tips for an Engaging Presentation - May 23, 2024
Giving a PowerPoint presentation can be a daunting task, especially if you’re not used to public speaking. However, with the right preparation and mindset, anyone can give an effective and engaging presentation. As someone who has given many presentations over the years, I have learned a few tips and tricks that can help take your PowerPoint presentation to the next level.

First and foremost, it’s important to keep your audience in mind when creating your presentation. Think about who they are, what their interests are, and what they hope to get out of your presentation. This will help you tailor your message and make your presentation more engaging. Additionally, it’s important to have a clear goal for your presentation. What do you want your audience to take away from your presentation? Keep this in mind as you create your slides and practice your delivery.
JUMP TO TOPIC
Understanding Your Audience
Building a clear narrative, choosing the right template, utilizing visual elements, enhancing readability with fonts and colors, working with animations and transitions, inserting media and graphics, using presenter view and speaker notes, engaging with your audience, crafting your message.

Crafting a message that resonates with your audience is the key to a successful presentation. Here are some tips on how to do it effectively:
Before you start crafting your message, it’s essential to understand your audience. Knowing their interests, preferences, and expectations can help you tailor your content to their needs. You can gather this information by researching your audience, conducting surveys, or engaging with them directly.
Once you have a good understanding of your audience, you can use this knowledge to create a message that speaks to them. Use language that they can relate to and examples that are relevant to their experiences.
A clear narrative is essential to delivering a compelling message. Start by outlining the key points you want to make and organizing them in a logical sequence. Use a story or analogy to help illustrate your points and make them more memorable.
When crafting your message, use simple and straightforward language. Avoid using jargon or technical terms that your audience may not understand. Use bullet points, tables, and other visual aids to help convey your message.
Remember that your audience is interested in the content of your presentation, not just the words you use. Make sure your message is clear, concise, and engaging. Use stories and examples to help illustrate your points and keep your audience interested.
Crafting a message that resonates with your audience takes time and effort, but it’s worth it. By understanding your audience and building a clear narrative, you can deliver a presentation that is both informative and engaging.
Designing Effective Slides
Creating visually appealing and effective slides is crucial when giving a PowerPoint presentation. In this section, I will provide tips on how to choose the right template, utilize visual elements, and enhance readability with fonts and colors.
When selecting a template, it is important to choose one that is not too eye-catching and does not detract from your message. A consistent template or theme can help keep your slides subtle and professional. Utilizing themes can also add color and design to your slides. However, it is important to avoid templates that are too busy or distracting.
Visual elements such as pictures, graphs, and charts can enhance your presentation and help illustrate your points. When using visual elements, it is important to keep them consistent and relevant to your message. Avoid using too many visuals that can overwhelm your audience or detract from your message.
Fonts and colors can also play a significant role in the effectiveness of your presentation. It is important to choose fonts that are easy to read and keep them consistent throughout your presentation. Using a combination of serif and sans-serif fonts can help enhance readability. When it comes to colors, it is important to choose a color scheme that is easy on the eyes and does not detract from your message. Utilizing color contrast can also help make your slides more visually appealing.
In summary, designing effective slides is crucial when giving a PowerPoint presentation. Choosing the right template, utilizing visual elements, and enhancing readability with fonts and colors can help make your presentation more engaging and effective. Remember to keep your slides subtle and professional, avoid distractions, and focus on enhancing your message through visuals and design.
Mastering PowerPoint Tools
As a presenter, it’s essential to master the tools available in PowerPoint. Animations and transitions can make a presentation more engaging and help keep the audience’s attention.
Animations and transitions are great tools to keep the audience engaged. However, it’s important to use them wisely and not overdo it. Too many animations can be distracting and take away from the message you’re trying to convey.
I like to use animations to highlight key points or to reveal information gradually. For example, I might use a “fly-in” animation to bring in a bullet point one at a time. Transitions can also be used to signal a change in topic or to emphasize a point.
To add an animation or transition, select the object or text box you want to animate, then click on the “Animations” tab. From there, you can choose from a variety of animations and adjust the timing and duration.
Adding images, videos, and other media can make a presentation more visually appealing and help illustrate your points. When inserting graphics, it’s important to choose high-quality images that are relevant to the topic.
To insert an image or video, click on the “Insert” tab and select the appropriate option. You can also add shapes and other graphics to your presentation.
When using media, it’s important to make sure it’s relevant to the topic and doesn’t distract from the message. For example, a short video clip can be used to illustrate a point, but a long video can be distracting and take away from the presentation.
In conclusion, mastering the tools available in PowerPoint can help you create engaging and effective presentations. Use animations and transitions wisely to keep the audience engaged, and add media and graphics to illustrate your points. Remember to keep the focus on the message and choose high-quality visuals that are relevant to the topic.
Delivering with Confidence
When it comes to delivering an effective presentation, confidence is key. Here are some tips to help you deliver your presentation with confidence.
Presenter View is a useful tool that allows you to see your presentation notes while your audience sees the slides. This can help you stay on track and deliver your presentation smoothly. Speaker Notes are also a great way to keep your presentation organized and ensure that you don’t miss any important points.
To use Presenter View, simply connect your computer to a projector or external display, and select Presenter View from the Slide Show tab. From there, you can view your notes and slides, and even use a laser pointer to highlight key points.
Engaging with your audience is an important part of delivering an effective presentation. One way to engage your audience is to ask questions or encourage discussion. This can help keep your audience focused and interested in your topic.
Another way to engage your audience is to use visual aids, such as images or videos, to help illustrate your points. This can help make your presentation more interesting and engaging for your audience.
Overall, the key to delivering a confident and effective presentation is to be well-prepared and organized. By using Presenter View and Speaker Notes, and engaging with your audience, you can deliver a presentation that is both informative and engaging.
Related posts:
- How to Change Which Screen PowerPoint Presenter On
- Vielen Dank für Ihre Aufmerksamkeit PowerPoint: Tips for a Professional Presentation
- How to Recover a PowerPoint Presentation: Step-by-Step Guide
- Bullet Pointing in PowerPoint: A Simple Guide
- Inserting Captions in PowerPoint: A Step-by-Step Guide
- Create a Basic PowerPoint Presentation: A Step-by-Step Guide
- How to Edit Notes in PowerPoint: A Step-by-Step Guide
- Mastering Uniformity: How to Make All Text Boxes the Same Size in PowerPoint
- Insert Picture as Background in PowerPoint: A Step-by-Step Guide
- What Users Can’t Do in PowerPoint 2016 User Interface: A Comprehensive Guide
- Change a Shape in PowerPoint: A Quick and Easy Guide
- How to Make Text Scroll in PowerPoint: A Step-by-Step Guide
Leave a Comment Cancel reply
Save my name, email, and website in this browser for the next time I comment.
What is 3D animation?
3D animation is the process of creating moving images in a three-dimensional (3D) environment, giving the illusion that these digital objects are moving through a 3D space. This is done by using computer software to create and manipulate digital objects, or by using specialized hardware such as motion capture (mo-cap) devices.
3D animation explained
How does 3d animation work, why is 3d animation important, real-time animation, 2d vs 3d animation.
3D animation is created by using different software programs and tools like Maya, Blender, and 3ds Max to create 3D animation .
First, an artist must build 3D models, or “meshes,” which are then rigged with a skeleton or “armature” system. The rigged models can then be manipulated and animated according to the animator’s vision. The animation is then rendered as a sequence of images, typically at 30 frames per second. When the animation is played back in succession it creates the illusion of motion, a virtual three-dimensional environment, or "world." This world can be populated with various 3D objects, including characters, props, and scenery.
The artist can then begin to animate the objects within the 3D environment. This is done by creating a series of “keyframes.” Keyframes are like snapshots of characters or objects taken at different points in time. They show how things in that 3D environment should look and move at specific moments.
The software program will automatically generate the necessary steps to transition from one keyframe to the next. This process is known as “tweening.” By carefully planning out each keyframe, the artist can create a fluid and realistic animation.
There are many advantages 3D animation has over traditional animation techniques. It enables animators to create environments, characters, and objects that appear more realistic than 2D animation.
This is because objects in a three-dimensional space can be more accurately represented than those in two dimensions. As a result, 3D animation is often used for scenes that involve complex movements or actions, such as flying or explosions.
3D animation provides a greater sense of depth and scale, making it ideal for showing large landscapes , crowds, or altered realities. The use of three-dimensional models also makes it possible to create images that would be impossible or extremely difficult to generate with traditional animation techniques. This has made 3D animation tools like Cinemachine essential for filmmakers and video game developers who want to create high-quality and visually compelling scenes.

Real-time animation is a type of computer animation that is created using special software and hardware – often known as game engines – to generate images that can run in real-time. This means the animation can be displayed at the intended frame rate without waiting for renders, making it possible to interact with the characters and objects on screen and see the results instantly.
Real-time animation is commonly used in video games. In recent years, it has also been used in the virtual production of films, TV shows, and live broadcasts.
To create real-time animation, an animator first creates a 3D model of the object or character they want to animate. Next, they add rigging , which is a system of joints and bones that gives the model a skeleton. The animator then applies movement data to the rigged model, which brings the character to life. Finally, the animator adds textures and lighting to create a realistic look.
For example, if a character in a video game is moving across the screen, the software will generate the appropriate images for that character’s movement. These images are then rendered in real-time. This gives animators the ability to change the movement or design of their animation instantly, even enabling the use of the same animation asset across multiple projects. Animations that can run in real-time also allow players to control the action on screen.
Real-time animation can also be used for simulations and other types of interactive applications. While real-time animation used to be limited to simple graphics, it has now evolved to create highly realistic images.
For years, film animation was primarily produced in two dimensions. However, the introduction of computer-generated imagery (CGI) ushered in a new era of 3D animation. Today, a variety of techniques are used to produce both 2D and 3D films. So, what are the key differences between these two types of animation?
2D film animation is created with drawings or paintings on transparent celluloid sheets that are photographed and placed together in a frame. When the frames are projected in rapid succession, the images appear to move. 2D film animation can be hand-drawn or computer-generated. In both cases, the process begins with creating the individual frames, or “cells.” For hand-drawn animation, each frame is drawn on paper. For computer-generated animation, each frame is created using software such as Adobe Photoshop, After Effects, or Unity. Once the frames have been created, they are photographed and edited together to create the final animation.
3D film animation is created by rendering three-dimensional products on a two-dimensional surface. The objects are then lit and photographed from various angles, and the resulting images are composed into a sequence. This sequence is then played back at a high frame rate, creating the illusion of movement.
3D animation can be more realistic, but it can also be more expensive and time-consuming to produce due to the reliance on software. 2D animation is often cheaper and quicker to produce than 3D animation . 2D animation can also be more flexible when it comes to changes or corrections. On the other hand, 3D animation provides a more realistic look and feel, and is better suited for films with action-packed scenes or complex locations. Both types of animation have their own strengths and weaknesses, so the decision about which type of animation to use depends on the specific needs of the project.
Access our free courses and learn 3D Animation

Animated storytelling
This video series shows you how to tell a story through real-time animation by creating characters, environments, and interactions. Learn to develop previsualization skills, animate characters, film a story, and much more.

3D Animation systems
This bundle of videos shows you how to use the 3D animation systems in the Unity Editor. Create and modify basic animations, get an in-depth review of the core concepts of scripting and animation, and more.

3D character animation
This video series shows how to create character animation and avatars in Unity. You start by creating a basic humanoid avatar, and then author root motion for the character. Plus, learn about avatar masks.
Discover the possibilities of 3D animation
3D animation offers a wide range of possibilities for both creators and businesses. Businesses can use 3D animation to create product demonstrations, marketing videos, or even educational content. Check out the incredible animations in this video, made with Unity by content creators from around the globe.

Animated shorts: How were they made?
See the creative process behind Unity’s most famous animated shorts that garnered millions of views. Watch the trailers below.

The convict's body has been taken from him, and in its place is a machine-filled shell. The world that he once knew remains distant as memories of family are lost amidst an overwhelming sense of loss—but something else stirs deep within this new reality: resistance. This short film demonstrates what developers can achieve when using cutting-edge technology to create quality graphics, and telling stories with innovative gameplay mechanics designed to engage players

In WiNDUP , a father tries to stay connected with his unconscious daughter through music. He plays the windup box and hopes she can hear it while fighting against all odds in this emotional struggle for self-preservation. There is a beautiful message that rings out through this immersive experience where you are taken on an emotional journey brimming over at times into darkness before finding yourself back home again.

Sonder is a thought-provoking short film that follows the story of two strangers who meet by chance and form a deep connection. Though they come from different backgrounds, they find common ground in their shared experience of loss and grief. This multiple award-winning film explores the power of human connection and the strength we can find in one another.

The Heretic
The Heretic features two entirely VFX-based characters, Boston and Morgan. Created with real-time tools building complex models that navigate their environment by wirelessly interacting with each other and objects around them.

Norman's Island
Norman’s Island is a heartwarming story about friendship, community, and fighting for what’s right. The film follows the story of Norman, an islander who is content with his life on the small island he calls home. However, when a group of developers comes to the island with plans to build a resort, Norman’s idyllic life is turned upside down. With the help of his friends, Norman must find a way to stop the developers and save his home.
Get a head start in film and game animation
Unity brings real-time workflows to animation content creators. Learn how you can harness the power of real-time rendering to help speed up animation workflows. Get in touch to access our suite of 3D animation products.
3D animation FAQs
3D animation is the process of creating three-dimensional models frame by frame . This is done by creating a model or character, rigging it with bones and joints, and then animating it to create the desired movement.
CGI is the process of creating images or scenes using computer graphics. This can be done by either generating the images from scratch or by manipulating existing images and can be used to create anything from simple 2D images to complex 3D environments.
The key difference between CGI and 3D animation is that CGI uses three-dimensional objects to create the illusion of movement while 3D animation involves the construction of three-dimensional models frame by frame. 3D animation and CGI both have their pros and cons, so it really depends on what you're looking for in a visual effects solution. If you want to create static images, then CGI is a good choice. If you want to create the illusion of movement, then 3D animation is a better choice.
3D animation does not require drawing or coding, but it does require a significant amount of skill and training. 3D animators use computer software to create the illusion of movement. This involves creating three-dimensional models of objects and characters and then manipulating them to create the desired effect. To do this, animators must have a strong understanding of the principles of movement and how to use the software to create realistic animations.
3D animation is used in a variety of industries, including film, television, video games, and advertising. Its versatility makes it a popular choice for animators and directors across different mediums. While its use in feature films and television has been well-documented, 3D animation is also increasingly being used in video games and advertising. Its popularity in these industries is due to its ability to create realistic images and environments that are not possible with traditional 2D animation.
We use cookies to ensure that we give you the best experience on our website. Visit our cookie policy page for more information.

Sony to Launch Anime Academy as Audience for Japanese Animation Grows
Sony is to launch an academy that will develop talent involved in the creation of anime, it was announced on Thursday.
The initiative was revealed as part of Japanese electronics and entertainment conglomerate Sony Group Corporation's annual corporate strategy presentation.
"The launch of a project to establish an academy [comes] with the aim of nurturing anime creators in global markets, mainly by Aniplex and Crunchyroll with collaboration from across the industry," said Sony Group chairman and CEO Yoshida Kenichiro and president, COO and CFO Totoki Hiroki.
Anime is a significant and growing portion of Sony's business, though it is split across different divisions. Aniplex which is a creator and distributor of Japanese animation is currently a subsidiary of Sony Music Entertainment (Japan) which is part of the wider music division. It has enjoyed success with anime franchises such as "Demon Slayer."
Specialist streaming service and anime distributor Crunchyroll, however, falls within Sony's ‘pictures division,' the business segment that includes the U.S.-based Sony Pictures Entertainment content production and distribution operations and Sony's TV channels business.
It was revealed earlier this year and confirmed at the Thursday strategy presentation that Crunchyroll now has some 13 million paying subscribers. That is a significant increase since the Crunchyroll business was acquired in 2021 from AT&T and merged with Sony's Funimation. At the time the deal was announced most estimates pegged the two platforms' subscriber total at around five million – with Crunchyroll having 4 million and Funimation between one and three million (before duplication). Sony chose to use Crunchyroll as the merged platform's brand name and separate access to Funimation was finally phased out earlier in 2024.
Sony says that it will develop anime in other ways too. These include improving the production environment, efficiency, and enhancing the quality of output through "AnimeCanvas," a new animation production software currently under development.
That points towards more computer graphics and use of AI in the Japanese industry, which has remained significantly dependent on traditional hand-drawn techniques, but which is also reported to be operating at full capacity.
Sony said that A-1 Pictures and CloverWorks, production studios that are both subsidiaries of Aniplex, are central to this initiative and are collaborating with engineers from SMEJ and across the Sony Group.
Sony is also putting more emphasis on the Crunchyroll Anime Awards , which foster anime IP and culture with fans and which celebrate anime creators. The awards received a record number of 34 million user votes in its 2024 edition.
Calling the genre a "dynamic art form," Crunchyroll president Rahul Purini, earlier this year said, "Anime is a powerful force, driving pop culture and connecting global fans."
More from Variety
- Anime 'Dead Dead Demons Dededede Destruction' Launching as Series After Two-Part Movie (EXCLUSIVE)
- Asian Content Attracts and Retains 80% of Region's VOD Audiences, Report


IMAGES
VIDEO
COMMENTS
Animation in Microsoft PowerPoint is a feature that allows you to add movement and effects to objects on a slide. Animation can be used to make presentations more engaging and interactive. You can animate text, shapes, images, and other objects on a slide. With animation, you can set an object to move, grow, or shrink in size, or add effects ...
In your PowerPoint presentation, create or add whatever it is you want to animate. Go to the "Animations" tab on the top and select it. Click on "Add Animation Pane" to open the animation pane on the right. Here you will get to see all the animation effects that are added to the slide. Click on your desired animation by selecting it.
2. Creating an animated presentation from templates. Selecting a template; Editing the text; Customizing the Character; Editing the Background Images; Let's get started right away! Creating an animated presentation from scratch. One way of creating an animated presentation in Animaker Deck is from scratch on a blank canvas. Here's what we ...
Below is a list of do's and don'ts of PowerPoint Animations for making presentations that best use animated effects. Maintain Animation Moderation. It is essential to maintain moderation when using animations, as the use of too many animations on a single slide or presentation can make the content confusing. Use of Appropriate Animations
Learn about using transparent pattern fills in PowerPoint. In the simplest sense, animation is something that makes slide objects move on a slide. And slide objects can be anything on a slide. These include text, pictures, charts, SmartArt graphics, shapes, even movie clips. In this series of learning tutorials, we'll show you how you can add ...
The Animation timing tools allow you to control when and how the animations play. Start: Animations can start On Click, With Previous and After Previous Duration: Controls how long the animation should play for. Delay: This feature controls how long after the previous animation the current animation should be played. Reorder Animation: When the Animation Pane is open, you can reorder the ...
15 Easy PowerPoint PPT Animation Tips, Effects, & Tricks for Beginners in 2023. Let's cover 15 of the best animation in PowerPoint templates. These PowerPoint slide animation techniques are a shortcut to mastery. Before we dive in, it helps to know: PowerPoint animations are controlled with the Animation Pane. 1.
Presentation animation is any visual effect applied to individual slides or specific objects on slides. You can animate text boxes, images, tables or indices, shapes, or any additional graphics. These effects can include changes in color or size, entrance and exit effects, slide transitions, or any other movement. ...
In this step-by-step tutorial, learn how to use animations in Microsoft PowerPoint. Learn animation fundamentals, layer on multiple animations, adjust the du...
An animated graphic, by the simplest definition, is any graphic element that depicts movement. Visual effects applied to individual items on a slide—or to an entire slide—in presentation software are called animations . PowerPoint, Keynote, OpenOffice Impress, and other presentation software come with animation features packaged with the ...
Add animation and effects to text, pictures, shapes, and objects in your PowerPoint presentation. Add animations and effects. Select the object or text you want to animate. Select Animations and choose an animation. Select Effect Options and choose an effect. Manage animations and effects.
Animation in PowerPoint refers to the dynamic movement of text, images, or other elements on a slide. There are four main types of animations: Entrance Animations: These bring elements onto the ...
6 Keynote. Keynote is the Apple software version of PowerPoint. There are plenty of animation options for animating elements on Keynote slides. Like most other animation software, you can animate the entrance and the exit of an element on a slide.. Additionally, you can also add an action animation to happen when you click on the slide.
To add entrance animations to any object in PowerPoint, here's what you need to do: Click on the object you want to animate. In this example, we will use a blue smiley face. (Caption: The blue smiley face we will be animating for this tutorial) 2. Select the animation you want to use.
Do use the transition if it helps tell the story. Do use the transition if it guides the viewer through the presentation. Do use the transition if it helps to add emphasis to a specific section. Do use transitions AND specific element animation if they balance each other. Do analyze if it might be "too much.".
These animations control how elements enter the slide. For example, you can make text or objects appear with effects like " fading in," "flying in from the side," or "bouncing onto the slide.". Exit animations are basically how elements leave the slide. They can include effects like "fading out," "sliding off the screen," or ...
Animations and transitions can make your presentations more energetic and fluid. But don't overwhelm your audience: using 1-2 different styles per presentation is a good best practice. Animations. Select the text or object that you want to animate. On the Animations tab, select an animation effect from the gallery. Entrance effects icons are ...
Select the object you want to animate. On the Animations tab, click the More drop-down arrow in the Animation group. A drop-down menu of animation effects will appear. Select the desired effect. The effect will apply to the object. The object will have a small number next to it to show that it has an animation.
Animation effects and transition effects, when used carefully, can help communicate your message well. An animation is a special effect that applies to a single element on a slide such as text, a shape, an image, and so on. A transition is the special effect that occurs when you exit one slide and move on to the next during a presentation.
Animated presentations can help to convey complex ideas in a more interesting and engaging way, leading to better retention of information. Improved storytelling: Using PowerPoint animation can help to tell a story or explain a concept in a more visually appealing way. By incorporating storytelling in a PowerPoint, utilizing animation, visual ...
3) Animation Maker. Animation Maker is another easy to use web app for making animated videos. You can make use of 120 different animation styles for making awesome video animations. The available video templates cater for all kinds of categories, such as for making animations about education, travel, business, health, food, sports, etc ...
Animation is a method of photographing successive drawings, models, or even puppets, to create an illusion of movement in a sequence. Because our eyes can only retain an image for approximately 1/10 of a second, when multiple images appear in fast succession, the brain blends them into a single moving image. In traditional animation, pictures ...
Skip to start of list. 54,636 templates. Create a blank Animated Presentation. Vintage Minimalist Animated Artist Portfolio Presentation. Presentation by AV Creatives. Blue and White Geometric Double-Sided Poster A3 Portrait. Poster by cavani team. Colorful Watercolor Creative Project Presentation. Presentation by Cristina Culubret.
In summary, designing effective slides is crucial when giving a PowerPoint presentation. Choosing the right template, utilizing visual elements, and enhancing readability with fonts and colors can help make your presentation more engaging and effective. Remember to keep your slides subtle and professional, avoid distractions, and focus on ...
There are many ways to start a presentation: make a provocative statement, incite curiosity; shock the audience; tell a story, be authentic; quote a famous or influential person. Here are other presentation opening strategies: Begin with a captivating visual; ask a question; use silence; start with a prop; tell a relevant joke; use the word ...
3D animation is the process of creating moving images in a three-dimensional (3D) environment, giving the illusion that these digital objects are moving through a 3D space. This is done by using computer software to create and manipulate digital objects, or by using specialized hardware such as motion capture (mo-cap) devices.
Anime is a significant and growing portion of Sony's business, though it is split across different divisions. Aniplex which is a creator and distributor of Japanese animation is currently a ...