How-To Geek
How to unlock read-only powerpoint presentations.
A read-only PowerPoint presentation can quite literally be unlocked at the click of a button. Here's how.

Quick Links
Unlock a read-only presentation, why make a powerpoint read-only, how to make a powerpoint read-only.
If you want unrestricted editorial rights to a read-only PowerPoint presentation, then you have to unlock it. The good news is that you can open it in a few simple clicks. Here’s how.
There are two ways to tell if a presentation is a read-only file. The first is if you see the words “Read-Only” after the title of the presentation. The second is if you see a yellow message bar across the top of a presentation with a message letting you know the document has limited access.
Next to the yellow banner message will be a button that reads “Edit Anyway." Click that button to unlock the PowerPoint.
The yellow bar should disappear along with the “Read-Only” text that appeared after the presentation title. Your PowerPoint will now be editable.
As the saying goes, there's more than one way to cook an egg. The same applies to unlocking a presentation. Although this method involves a few extra steps, we wouldn't be real geeks if we didn't show you how.
First, open the read-only presentation and select the “File” tab.
You’ll be moved in the “Info” menu. Here, you’ll see the “Protect Presentation” option is marked in yellow and has a message displayed next to it---the presentation has been marked as final to discourage any editing. Go ahead and select “Protect Presentation."
From the submenu, select “Mark as Final." Clicking this will undo the lock.
You’ll now see that the yellow banner and its accompanying message next to the “Protect Presentation” option disappears. The “Read-Only” text next to the presentation title also disappears.
A presentation might be locked for any of several valid reasons. For starters, people use it mainly to discourage edits; they're merely alerting recipients the presentation they've received is the final version provided by the original author. Read-only status can also prevent accidental edits caused by human error.
Making a presentation read-only is more polite than asking people not to edit it than it is an actual protective measure of your content. However, taking the extra steps to let people know you don't want your content to be edited is a good thing to do.
Now that we know how to unlock a PowerPoint presentation and why it was likely locked in the first place, here's how to re-enable read-only.
Open the presentation you want to make read-only and select the "File" tab.
You'll then be in the "Info" menu. Select "Protect Presentation" to open a drop-down menu. Click "Mark as Final."
A dialogue box will then appear, letting you know the presentation will be marked as final and saved. Click "OK."
Now, when you send out the presentation, it will display the "Marked as Final" message bar, alerting the recipients that the presentation is read-only.
How to Unlock Read Only PowerPoint Presentations
- Small Business
- Business Communications & Etiquette
- Presentations
- ')" data-event="social share" data-info="Pinterest" aria-label="Share on Pinterest">
- ')" data-event="social share" data-info="Reddit" aria-label="Share on Reddit">
- ')" data-event="social share" data-info="Flipboard" aria-label="Share on Flipboard">
How to Convert a PowerPoint to an RTF
Can i turn off 4g on iphone 5, how to automatically text wrap in powerpoint 2007.
- How to Convert PowerPoint Presentations to an HTML Format
- How to Open a Word for Mac Document in Microsoft Word for PC
Microsoft PowerPoint's "Mark as Final" feature makes your business presentation read-only to prevent accidental changes. It is typically enabled prior to distribution so your workers, clients or business partners are assured a final, unaltered version of your PowerPoint presentation. Marking the presentation as final also reminds you of its completed status. If you later decide to make changes, removing the Mark as Final setting will permit you to edit the presentation.
Open the read-only PowerPoint presentation and click the "File" tab.
Click "Info" from the left pane.
Click "Protect Presentation" and select "Mark as Final." This acts as a toggle selection. If the presentation was read-only, it will now be editable, and if it was not protected, the Mark as Final option is now enabled.
Press "Ctrl-S" to save the presentation with the Mark as Final feature disabled.
- Microsoft Office: Remove Mark As Final From a Presentation
- The Mark as Final feature is not a security measure. Anyone with access to the file can disable this option.
C. Taylor embarked on a professional writing career in 2009 and frequently writes about technology, science, business, finance, martial arts and the great outdoors. He writes for both online and offline publications, including the Journal of Asian Martial Arts, Samsung, Radio Shack, Motley Fool, Chron, Synonym and more. He received a Master of Science degree in wildlife biology from Clemson University and a Bachelor of Arts in biological sciences at College of Charleston. He also holds minors in statistics, physics and visual arts.
Related Articles
How to make powerpoint uneditable, how to mark a document as final in microsoft word, does powerpoint have an option that would allow someone to open & print but not allow them to edit, how to rotate a slide in powerpoint, how to alphabetize last names in excel, how to display a ruler on powerpoint 2007, how to: powerpoint looping presentations, how to wrap text in microsoft excel 2003, how to read-only on a network in excel, most popular.
- 1 How to Make PowerPoint Uneditable
- 2 How to Mark a Document as Final in Microsoft Word
- 3 Does PowerPoint Have an Option That Would Allow Someone to Open & Print but Not Allow Them to Edit?
- 4 How to Rotate a Slide in PowerPoint

7 Ways to Protect PowerPoint Presentation from Editing!
By: Author Shrot Katewa
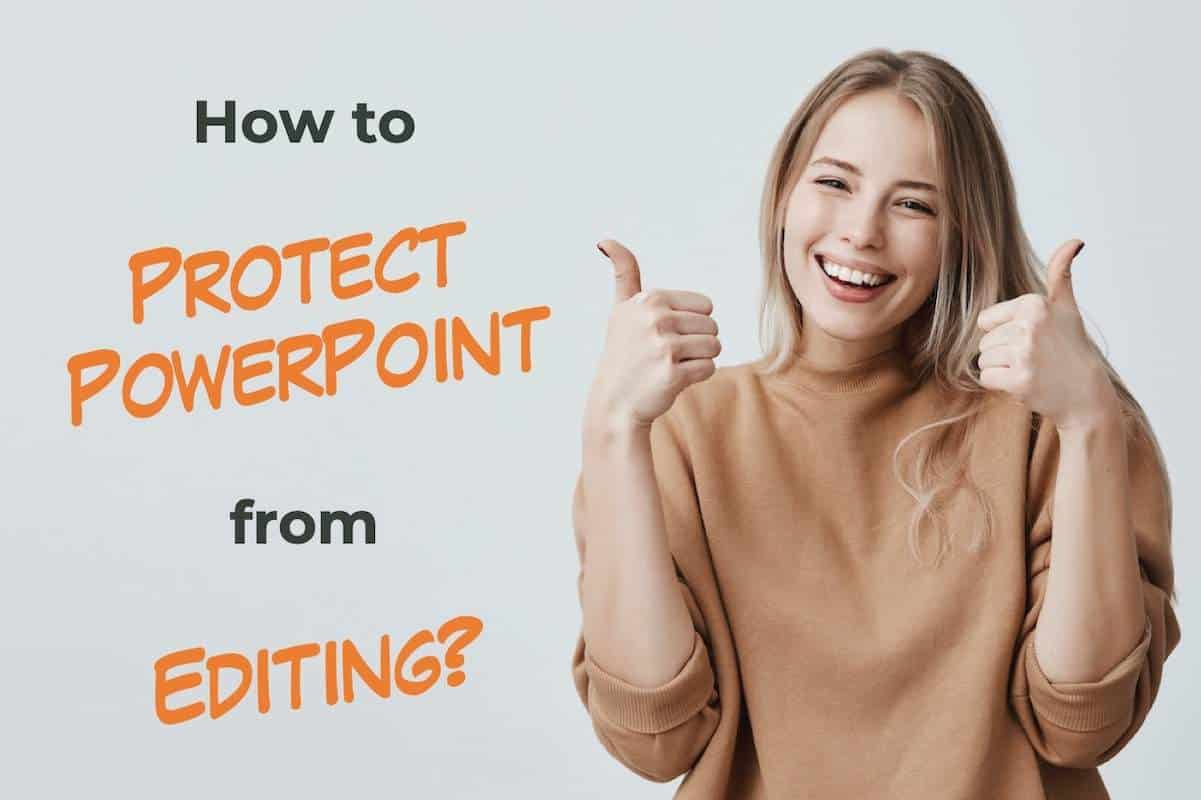
Isn’t it annoying when you spend hours and hours creating a visually appealing presentation and do all the hard work, only to find out that your colleague or your manager has made changes to the presentation!
Intentional or not, now you’ve got to make the changes to your presentation again; some of which could have been easily avoided if you were able to prevent the presentation file from editing.
Here’s how to protect a PowerPoint presentation file –
- Mark the presentation as “Final”
- Restrict permission to PowerPoint
- Save the presentation as a PowerPoint Show file
- Set a password to modify PowerPoint
- Convert PowerPoint to pictures
- Convert PowerPoint to a PDF
- Convert PowerPoint to a video
There are many applications of knowing how to protect your PowerPoint presentation.
So, in this article, let’s understand the 7 different ways to protect PowerPoint in further detail such that you can ensure that the person you are sharing your presentation with, will not be able to make changes to it.
Let’s get started!
1. How to Protect PowerPoint presentation from Editing?
We shall divide the 7 ways into two groups –
- Prevent PowerPoint file from editing
- Convert PowerPoint to make it uneditable
Prevent PowerPoint File from Editing
There are actually 4 ways in which you can prevent users from editing your PowerPoint presentation.
You can either mark the presentation as final, restrict the presentation by allowing access to specific users, save the presentation as a PPS file or set a password for your presentation.
All the 4 methods and the process to use them are explained elaborately in the following section –
Method 1 – Mark the Presentation as Final
By marking the PowerPoint presentation as final, the PowerPoint file will become “Read-only” .
Although this method doesn’t restrict people from editing your file. However, they will not be able to save changes to the original file. When using this method, PowerPoint will force users to save another copy of the presentation file; thereby protecting your presentation.
This method is especially helpful when you share the presentation over the same network within your organization or even when the presentation is saved on a cloud. It is also helpful when more than one person is working on the same presentation.
It is not a perfect fix, but a quick fix to the problem for sure.
The process of marking your PowerPoint presentation as final is given below –
Step-1: Click on the “File” tab
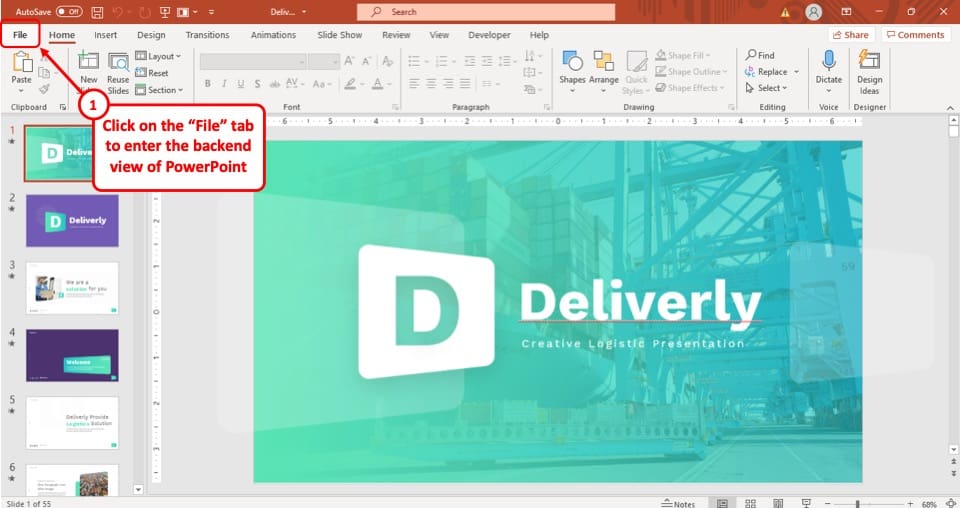
The first step of the process is to click on the “ File ” tab, which is the first option in the ribbon of your PowerPoint presentation. This will take you to the backend view of the PowerPoint.
Step-2: Select the “Info” option
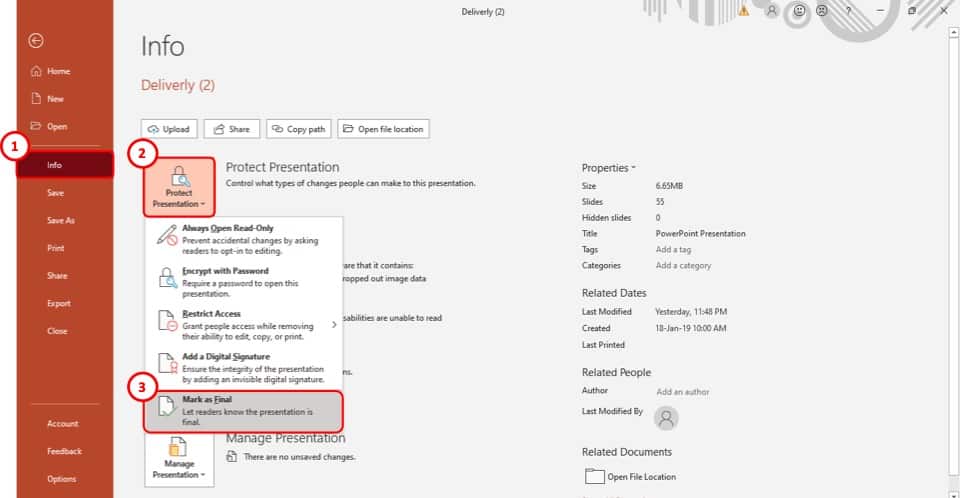
After you have accessed the “ File ” tab, select the “ Info ” option which is the 4 th option in the tab. This will take you to a new page in the “ File ” tab.
Step-3: Select the “Protect Presentation” option
The third step is to select the “ Protect Presentation ” option in the “ Info ” section (as shown in the image in step 2). It is the first of the four boxes on the “ Info ” page.
After you click on the “ Protect Presentation ” option, a drop-down menu will appear on your screen.
Step-4: Click on “Mark as Final”
From the drop-down menu, select the “ Mark as Final ” option. It is located at the very bottom of the dropdown menu (as shown in the image in step 2).
Step-5: Hit the “OK” button
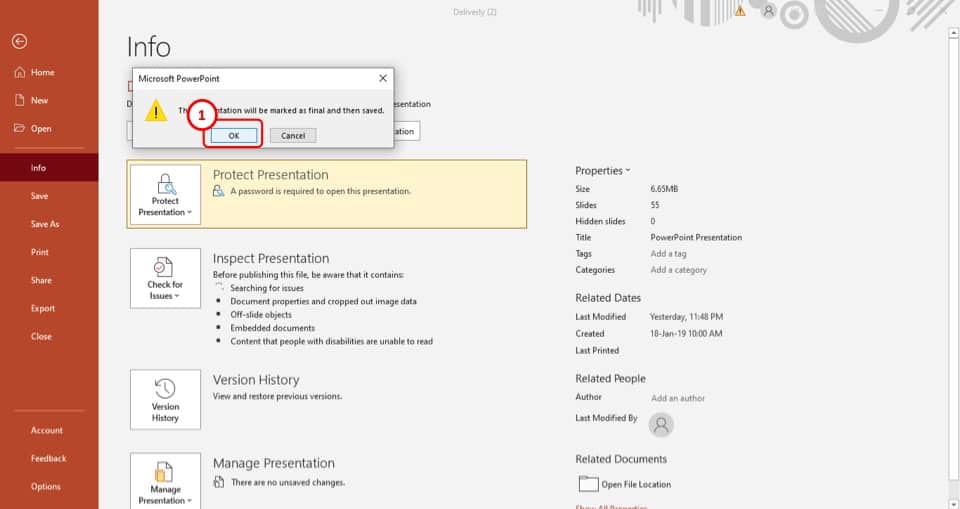
After you click on the “ Mark as Final ” option, a pop-up window will appear on your screen.
Simply click on the “ O K” button and the presentation will be saved as final. Once your presentation is “Saved as Final”, you won’t be able to edit this presentation going forward.
Thus, I recommend that you make this change once you’ve finished your presentation.
Method 2 – Restrict Permission
The next method is to restrict the permissions to edit a PowerPoint presentation.
In my opinion, this is one of the best ways to protect a PowerPoint presentation and to prevent users from editing the PowerPoint file!
By restricting permission, you will be able to allow specific users to access your PowerPoint presentation.
To use this feature in your presentation, follow step-1 through step-3 from the previous section and then follow the easy steps described below.
The first step is to click on the “ File ” tab to enter the backend view of your PowerPoint presentation.
Step-2: Click on the “Info” option
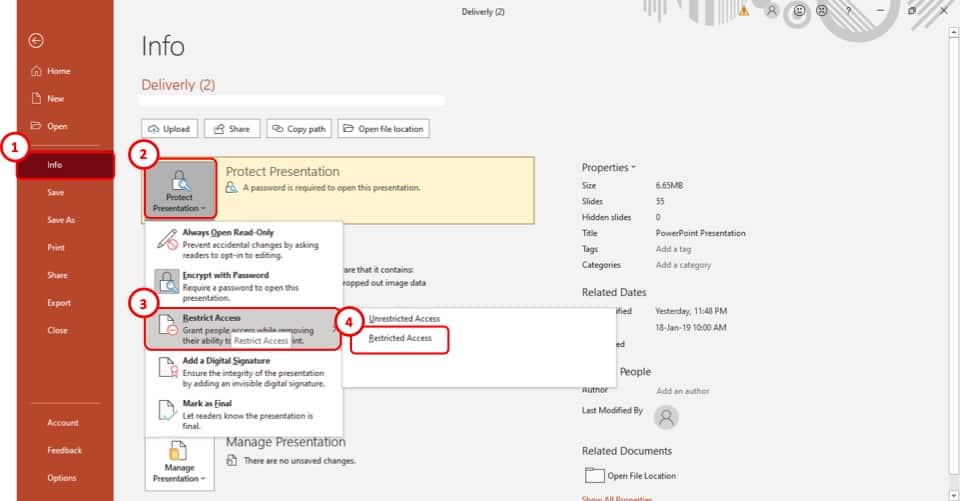
Now, click on the “Info” tab from the options in the left part of your screen.
Step-3: Select the “Restricted Access” option
The next step is to select the “ Restrict Access ” option from the drop-down menu of the “ Protect Presentation ” option. It is the 3 rd option in the drop-down menu (as shown in the image in step 2)
Once you click on the “ Restrict Access ” option, another drop-down menu will appear on your screen. Select the “ Restricted Access ” option which is the second option in the menu.
Step-4: Click on the checkbox
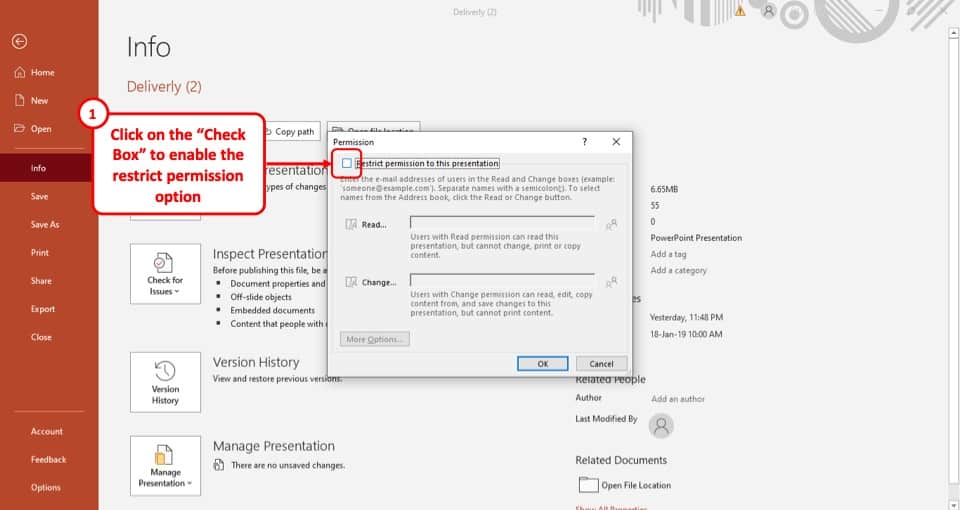
After you click on the “ Restricted Access ” option, a pop-up window will appear on your screen.
From the pop-up window, click on the “ Restrict permission to this presentation ” checkbox. It is located at the top of the pop-up window.
Step-5: Add the email address of the users
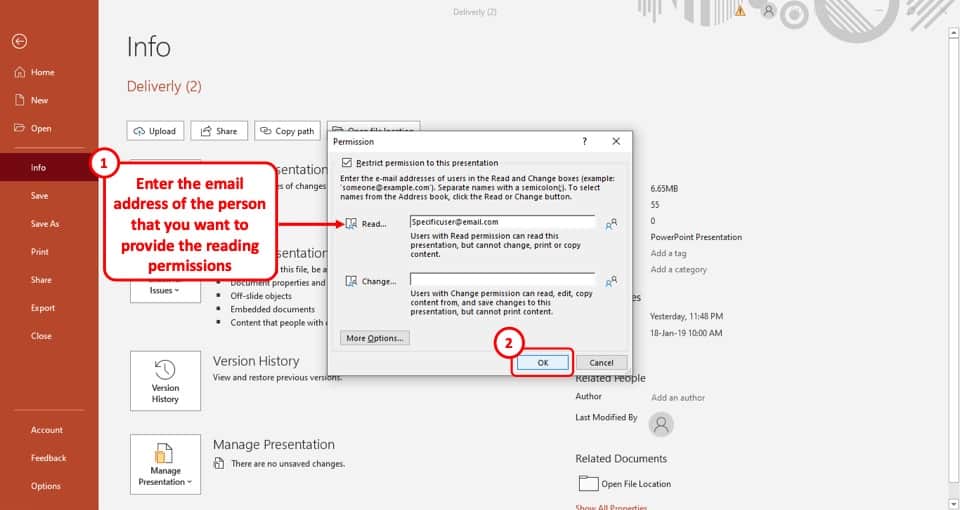
In the final step, all you have to do is type in the email addresses of the users with whom you want to share the presentation, in the “ Read ” option.
This will ensure that the users can only view the presentation file and not edit it. After that just click on the “ OK ” button located in the bottom right of the pop-up window.
Now, only the specified users will get permission to view the PowerPoint presentation.
Method 3 – Save the Presentation as a PPS file
Another method to prevent your PowerPoint presentation from editing and thus protecting it is to save the presentation as a PowerPoint Show file or a PPS file.
Saving a presentation as a PPS or PPSX will open the file directly in the presentation show mode when you open the file. Furthermore, when you exit the presentation show mode, the file will close and the user will not be able to access the content on the slides.
To save the presentation as a PPSX file, simply use the file “ Save As ” option, and choose the “ PPS ” file format from the “ File Format ” option.
I’ve written a detailed article on how to use the PPSX file in PowerPoint . If you need the step-by-step guide for the process, click on the link and check out the article for detailed guidance!
Method 4 – Set a Password to Modify PowerPoint
You can also set a password in order to prevent users from modifying a PowerPoint presentation. This method will prompt a password before opening a presentation.
Although this method will not help if you want to prevent people from editing the file as you will need to provide the password even to view the file. And, once the password is entered, the users will be able to make the changes.
However, this method is super helpful when you want to protect a PowerPoint presentation and prevent it from being access by unintended users.
To set a password to modify your PowerPoint presentation, follow the easy steps given below –
As before, click on the “ File ” tab in PowerPoint. This will open the backend view in PowerPoint from where you can enable additional settings.
Step-2: Select the “Encrypt with Password” option
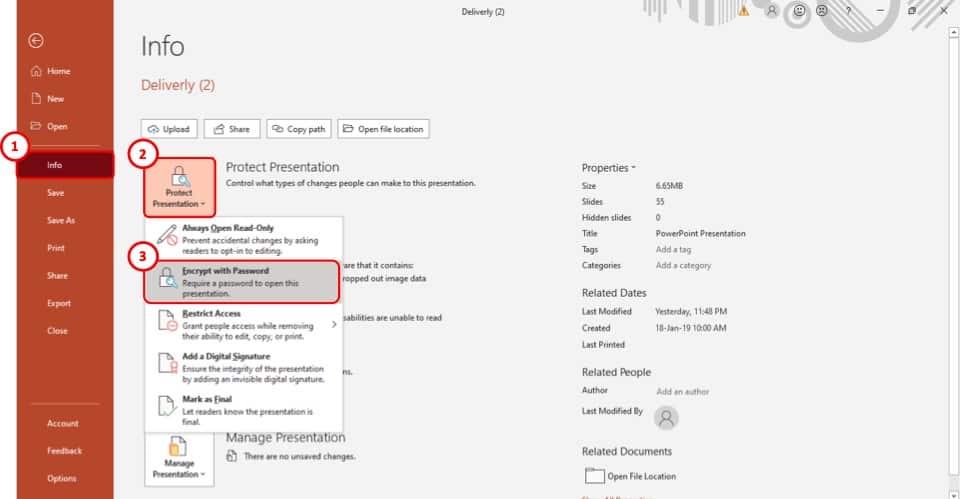
The first step is to select the “ Encrypt with Password ” option from the drop-down menu. It is the 2 nd option on the menu.
Step-3: Enter your preferred password
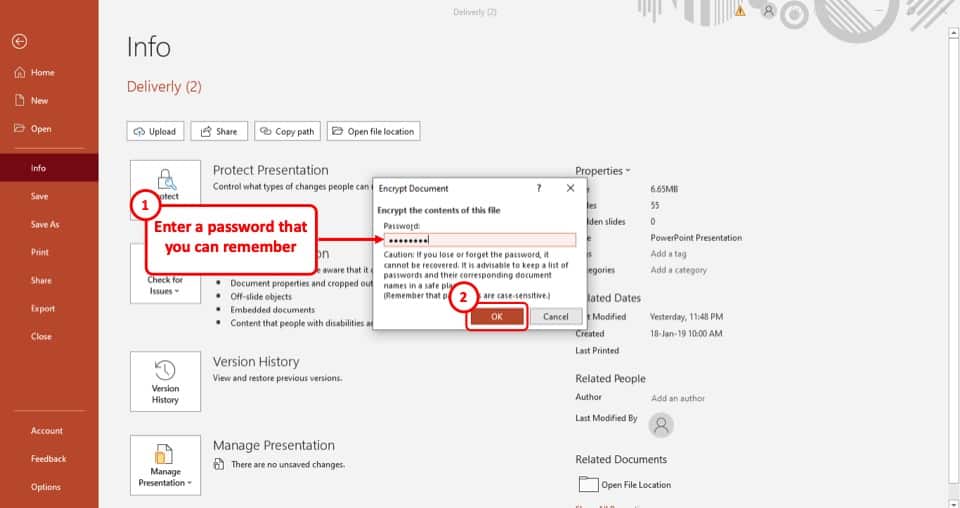
After you select the “ Encrypt with Password ” option, a pop-up window will appear on your screen. In that pop-up window, type in your preferred password in the “ Password ” box. After that, click on the “ Ok ” button.
Once you click on the “ OK ” button, you will be taken to a new page in the pop-up window.
Step-4: Re-enter the password
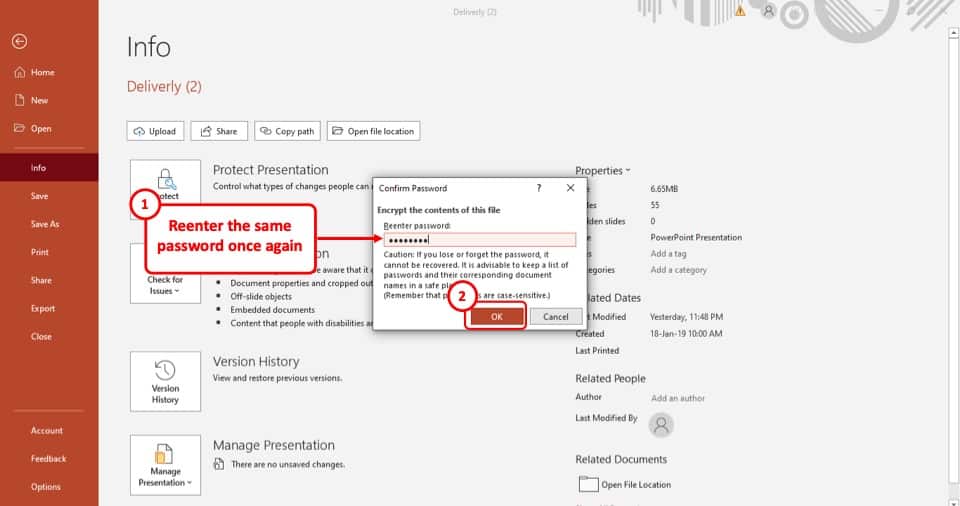
Now, all you have to do is to re-enter the password on this page and then select the “ OK ” button again.
Once done, your PowerPoint presentation will be password protected and users will have to enter the password to access your PowerPoint presentation.
Make PowerPoint Uneditable Permanently?
In the 4 methods described above, you will be able to prevent or protect your PowerPoint presentation file. More importantly, you will be able to share the PowerPoint presentation with the intended users.
However, if sharing a PowerPoint file is not important, there are other ways in which you can protect your presentation and prevent it from being edited further!
Interestingly, the methods described below will allow you to make a copy of your presentation and make it completely uneditable!
There are 3 ways in which you can make your PowerPoint presentation uneditable permanently.
You can either convert the presentation into a picture or convert it into a PDF file or you can convert it into a video. Let’s take a look at the 3 methods below –
Method 1 – Convert PowerPoint to Picture
The first way to protect your PowerPoint presentation is to convert it to pictures.
To convert your PowerPoint presentation as a picture, you will have to use the “ Save As ” option from the “ File ” tab. Simply choose a picture file format from the “ File Type ” options in the “save as” window.
If you need further guidance on how to carry out this process, check out my other article on how to save PowerPoint as an image for full details.
Method 2 – Convert PowerPoint to a PDF
You can also convert your PowerPoint file to a PDF. This is actually one of the most common methods used when you want to prevent your client or colleague from editing the presentation.
The advantage to save PowerPoint as a PDF over saving it as an image is that when you save your PowerPoint presentation as a PDF file, it is saved all the slides in one file just as the case would be in a presentation.
However, when you save a presentation as a Picture, the slides usually get saved as individual images.
Although the process to save a PowerPoint as a PDF is quite similar to that of saving it as an image, but if you are unsure how to do this, check out our other article on how to convert PowerPoint as PDF that details the process in an easy manner!
Method 3 – Convert PowerPoint to a Video
You can also convert your PowerPoint to a Video in order to protect your PowerPoint file!
If you have a lot of animations in your presentation, and you want to retain the animations when you show it to your colleagues or the audience, but you don’t want them to edit the file, then you can convert the presentation to a video format.
This will allow you to retain the animations, and make the presentation uneditable.
Converting a PowerPoint to a video requires you to use the “ Save As ” function. However, there are a few additional things that you may need to keep in mind.
Check out our article on how to convert PowerPoint to Video for a full guide with helpful tips.
2. How to Password Protect a PowerPoint Presentation from Opening?
You can set a password that users will have to enter before they can access your PowerPoint presentation.
The process to password protect a PowerPoint presentation is elaborately explained in method 4 of the previous section of this article. Simply follow the steps explained in the earlier section and you will be able to add a password to your PowerPoint file.
3. How to Remove Password from a PowerPoint Presentation?
The process of removing the password from a PowerPoint file is quite straightforward. However, it is important to know the password in order to change or remove the password protection in PowerPoint.
Let’s take a look at how to remove a password from a protected PowerPoint presentation –
3a. If You Know the Password
If you remember the password to your PowerPoint presentation, open the PowerPoint file, go to the “ Encrypt Presentation ” option in the “Info” section of the “ File ” tab and follow the steps given below.
Step-1: Open the “Encrypt Password” option
The first step is to click on the “ File ” tab. Then, from the backend view, click on the “ Info ” option.
Next, click on the “ Protect Presentation ” option, and from the dropdown, select the “ Encrypt with Password ” option.
Step-2: Clear the Password from the box
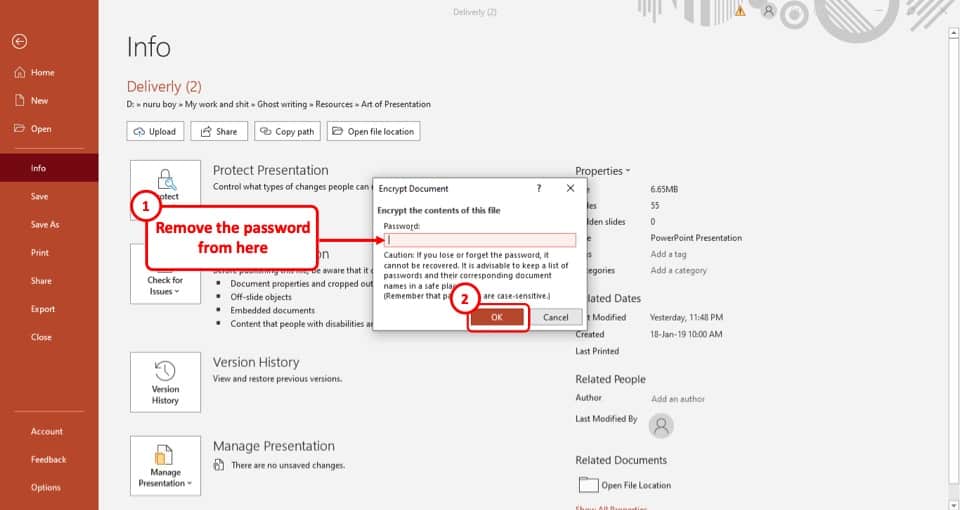
Once you’ve clicked on the “ Encrypt Presentation ” option, clear the password from the “ Password ” box.
After you’ve cleared the password, simply hit the “ OK ” button, located at the bottom right corner of the pop-up window and the password will be removed immediately.
3b. If You Forget the Password
Unfortunately, there is no direct way of removing a password from your PowerPoint file.
To do this, you will have to use third-party software that will unlock the encrypted PowerPoint file for you.
The software that we would recommend is “iSunshare” . It is free to use, and you will be able to unlock more than just PPT files. To download the software from their website, click here .
Credit to cookie_studio (on Freepik) for the featured image of this article (further edited).
- Password Tools For Windows Password Genius Windows Password Genius Windows 10 Password Genius Windows 7 Password Genius RAR Password Genius ZIP Password Genius SQL Password Genius Chrome Password Genius WiFi Password Genius For Office Office Password Genius Word Password Genius Excel Password Genius PowerPoint Password Genius Access Password Genius Outlook Password Genius Outlook Email Password Genius PDF Password Genius For Removing Office Password Remover Word Password Remover Excel Password Remover Workbook Unprotect Genius PowerPoint Unprotect Genius Word Unprotect Genius
- More Utilities Data Recovery BitGenius Word Repair Genius Excel Repair Genius PowerPoint Repair Genius Office Repair Genius Photo Data Genius Android Data Genius BitLocker Tools BitLocker Genius for Mac BitLocker Genius for Windows More Tools Product Key Finder SafeUSB Genius ISO Genius All Products
- Support Support Center FAQ & Contact Resource Center How-to Articles Blog Blog, News & Guides
How to Unlock Password Protected PowerPoint Presentation
Microsoft provides several options to protect PowerPoint presentation, such as "Mark as File" and "Encrypt with Password". The options can make presentation read-only and even lock PowerPoint document.
When you face the problems about presentation locked or read-only, how to unlock password protected PowerPoint presentation ? Follow introductions below please.
- Part 1: Unlock PPT presentation protected with modify password
- Part 2: Unlock PPT presentation protected with open password
Part 1: Unlock PowerPoint Presentation Protected with Modify Password
Microsoft PowerPoint's Mark as Final feature could make your business presentations read-only and prevent accidental changes.
1. Open the read-only PowerPoint presentation with Microsoft PowerPoint.
2. Click File Info from the left pane.
3. Click Protect Presentation and select "Mark as Final" option.
If the presentation was read-only, it will now be editable, and if it was not protected before, the Mark as Final option is enabled and your presentation is read-only now.
4. Press Control + S to save the presentation without password protection.
Now PowerPoint presentation has been unlocked.
Part 2: Unlock PowerPoint Presentation Protected with Open Password
If you have no password to unlock password protected PowerPoint presentation , I think the easiest and most effective way is to use powerpoint password recovery software, such as PowerPoint Password Genius or Office Password Genius Professional for PowerPoint presentation.
Tips: If you want to try faster unlocking PPTX presentation, Office Password Genius Professional or Office Password Genius Advanced will be better.
Now please see the animation about how it helps to unlock PowerPoint document locked with password .
How to unlock PowerPoint document are shown in above animation. About more detailed information, please follow introductions below.
Step 1: Download and setup iSunshare PowerPoint Password Genius on computer.
Step 2: Click Open button to add password protected PowerPoint presentation into Encrypted File box.
Step 3: Choose an appropriate password recovery type from Type of recovery , Brute-force/Mask/Dictionary/Smart.
Step 4: Set different options for selected password recovery to recover PowerPoint presentation password fast.
Refer to: Brute-force/Mask/Dictionary Password Recovery Settings
Step 5: Start to find password protected PowerPoint presentation open password.
Step 6: Copy recovered password in new window and unlock PowerPoint presentation with it.
Related Articles:
- PPT/PPTX File Password Reset after Forgot PowerPoint Password
- 2 Methods to Unprotect xls/xlsx Worksheet without Password
- Unprotect Encrypted Word DOC/DOCX Document without Password
- How to Unlock Password Protected PST File
- How to Unlock Office File Password
- Which Way is Better to View PPT 97-2013: CMD or Tool

iSunshare is dedicated to providing the best service for Windows, Mac, Android users who are in demand for password recovery and data recovery.
Copyright © 2024 iSunshare Studio All Rights Reserved.

- Passper WinSenior
- Passper for Excel Online Functions
- Passper for Word Online Functions
- Passper for PowerPoint
- Passper for PDF
- Passper for RAR
- Passper for ZIP
4 Ways to Unprotect PowerPoint Presentation
It is common these days to apply passwords on every privacy or security crucial thing. No matter it is your cell phone, web application, social media platform or files containing important data like PowerPoint presentations. Basically, there are two types of passwords used to protect PowerPoint files. One is password to open and other is password to modify. Password to open is a password used to prevent unauthorized access to PowerPoint and password to modify is a password used to prevent unapproved changes and edits to PowerPoint.
Have you previously applied password to a PowerPoint presentation to protect it from unauthorized access and unwanted modifications, but now you want to remove it? It is very easy to unprotect PowerPoint only if you still remember the password you used to secure the file. But, if you have forgotten the PowerPoint protecting password, how to unprotect PowerPoint presentation without damaging the file and losing the data that it contains?
This article will show 4 different ways to unprotect PowerPoint presentation. Follow this article and find the appropriate method for you. Before we begin the topic, you probably want to have a knowledge of the 4 methods.
Part 1: Unprotect PowerPoint Presentation without Password
● Method 1. Rename File Extension to Unprotect PowerPoint Presentation
● Method 2. Use Passper for PowerPoint to Unprotect PowerPoint Presentation
Part 2: Unprotect PowerPoint Presentation with Password
● Method 1. Unprotect PowerPoint Presentation from File Info
● Method 2. Unprotect PowerPoint Presentation from General Option
Do you want to unprotect your PowerPoint presentation but don't remember the password you used to protect the PowerPoint file? Listed below are the two methods that you can use to unprotect the PowerPoint file without knowing the password.
Method 1. Rename File Extension to Unprotect PowerPoint Presentation
One way to unprotect the PowerPoint presentation without password is by renaming the file extension. This method can be difficult for the individuals who don't possess the relevant professional knowledge. It is not easily done and comparatively takes more time than other methods. It is a hectic method and sometimes it also fails to remove encryptiondue to the compatibility of PowerPoint version.
Follow the steps listed below to unprotect PowerPoint presentation by re-naming file extension.
Step 1 : Start by making a copy of the file. Rename the copied file and changing its extension type from PPSX to ZIP. Leave the original file as it as a backup plan if something goes wrong.
Step 2: Open the copied file and find the file with .xml extension in the folder. In the folder, you will find "presentation.xml". Extract this file from the ZIP file and then open it in a text editor like Notepad.
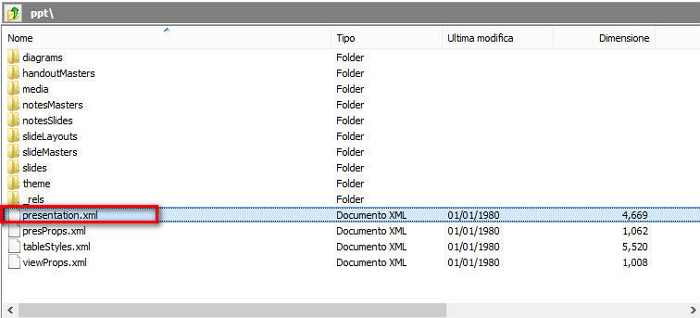
Step 3 : Find the tag that begins with: <p:modifyVerifier cryptProviderType="rsaAES"……> and delete it. (you can search it using ctrl+f)
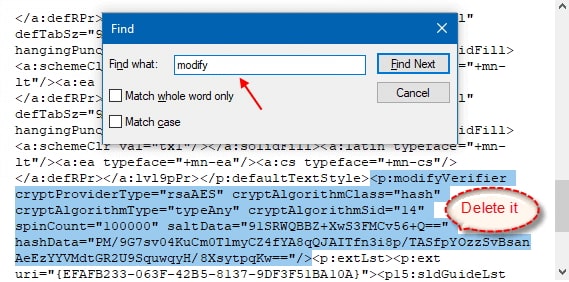
Step 4: Save the file and put back in the zip folder replacing it in the place of old file.
Step 5 : Rename the file from ZIP to PPSX.

After checking the above steps, renaming the file extension is too complicated for a novice computer user. Besides, it is not 100% workable due to the compatibility of PowerPoint versions. If you do not want to unprotect the PowerPoint presentation manually, a professional third-party software will be a better choice for you.
Method 2. Use Passper for PowerPoint to Unprotect PowerPoint Presentation
Passper for PowerPoint is an easy, fast and professional password decrypting software. It is a fantastic tool to unprotect your PowerPoint presentation by recovering "password to open" and removing "password to modify". It offers you simplest, safest and most workable solutions to retrieve your password. Passper for PowerPoint makes it effortless to unprotect your PowerPoint files without password.
How is Passper for PowerPoint distinct?
Unprotect PowerPoint Presentation without Password: Passper for PowerPoint can recover the password to open and remove the password to modify without any data loss.
Easy and Fast to Use: Passper for PowerPoint displays an easy-to-use interface to the users. It can remove the restrictions in your presentation with one single click.
Compatibility: Passper for PowerPoint supports Windows and macOS. It also supports all the PowerPoint version like 2021/2019/2016/2013/2010/2007/2003/2000/97.
Pricing: Passper for PowerPoint offers Free Trial Version to users. You can download the software to test the functions and to check whether your presentation can be unprotected.
Free Download Buy Now
Use Passper for PowerPoint to Recover "Password to Open"
Password that you used to protect the presentation can be recovered by using Passper for PowerPoint. Listed below are the steps to recover the PowerPoint opening password.
Step 1 Download Passper for PowerPoint and install it on your system. After installing, launch Passper for PowerPoint and select the "Recover Password" option.

Step 2 Add the encrypted PowerPoint file and choose the attack type that suits you to decrypt the files. Attack types include Dictionary attack, Combination attack, ask attack and Brute-force attack.

Step 3 Click on "Recover"for the tool to start looking for password.

Use Passper for PowerPoint to Remove "Password to Modify"
Passper for PowerPoint can also remove the restrictions from PowerPoint archives.
Step 1 After installing, launch Passper for PowerPoint and select the "Remove Password" option.

Step 2 Add the encrypted PowerPoint file to software by browsing to the location of the file and click remove.
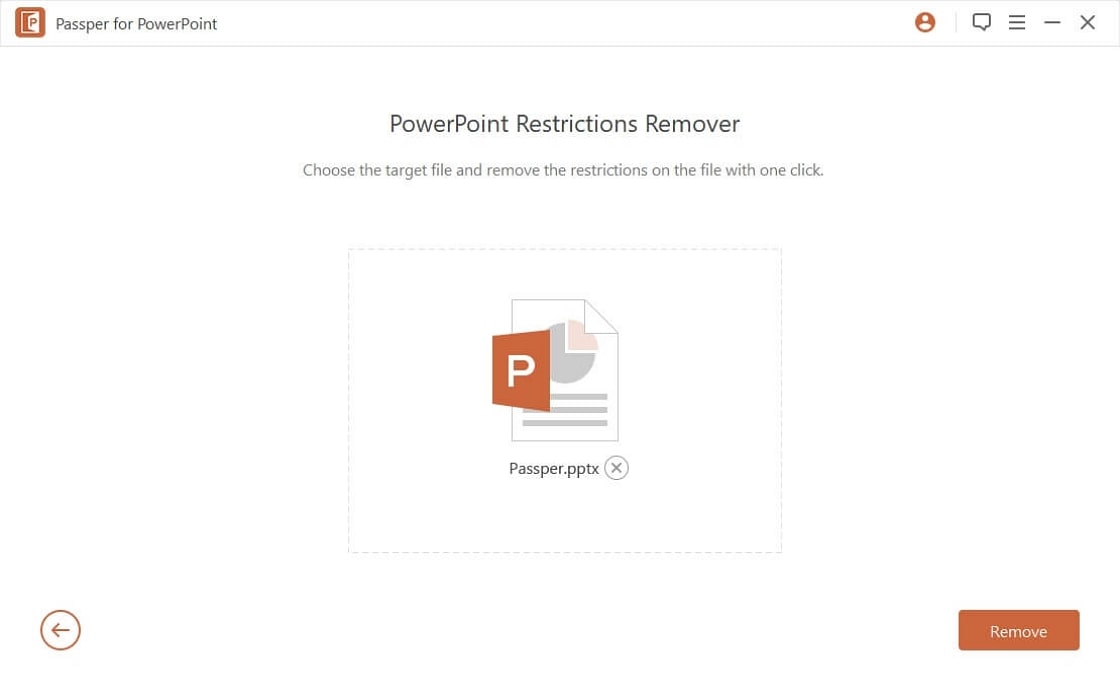
Step 3 It will remove the restriction in seconds.

PowerPoint offers 2 ways to unprotect your presentation. But the methods are useful only if you remember the password that you used to secure the file.
Method 1. Unprotect PowerPoint Presentation from File Info
Using File option in PowerPoint ribbon is the most easy and convenient way to unprotect your presentation but only if you remember the password you used to protect the presentation. Follow the steps listed below to unprotect your PowerPoint.
Step 1: Open the file you want to unprotect and click on "File"option.
Step 2: Click"Info"on the left and then click on "Protect Presentation".
Step 3: Select "Encrypt with Password"on the drop-down menu under "Protect Presentation".
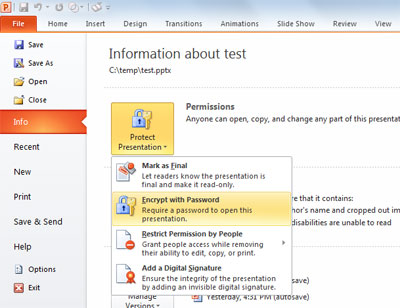
Step 4: Delete the password from the textbox on Encrypted Document dialog.
Method 2. Unprotect PowerPoint Presentation from General Option
Other way to unprotect PowerPoint presentation is by using "General Option". You can follow the steps listed below to unprotect your file:
Step 1: Open the presentation you want to unprotect and then click "File"option.
Step 2: Select "Tools"option from "Save As" dialog.
Step 3: Click "General Options" and delete the password from the text box.

Protecting PowerPoint file with password is a best way to prevent unwanted access or modification but what if you want to unprotect the PowerPoint file and you don't remember the password you used. Passper for PowerPoint is a best and easy solution to retrieve password and to unprotect the PowerPoint presentation without knowing password.
Related Articles:
- [Updated] 4 Methods to Unlock Read-Only PowerPoint
- 3 Methods to Crack PowerPoint Password
- Forgot PowerPoint Password? 3 Solutions Offered
- Top 5 PowerPoint Password Remover Tools

By William Wilson to PowerPoint
Posted on Mar 17, 2023 ( Updated: Mar 17, 2023)
William Wilson, a blogger who is interested in MS Office software. In the past three years, William has been trying to write articles to help people better understand MS Office software.
Critical PowerPoint Shortcuts – Claim Your FREE Training Module and Get Your Time Back!

How to Password Protect PowerPoint (Step-by-Step)
- PowerPoint Tutorials
- Shortcuts & Hacks
- February 27, 2019
Are you ready to learn how to password protect PowerPoint presentations so that others cannot edit or copy and paste your content?
Before you get started though, please remember this. If you forget the password you created in the steps below, you will not be able to recover your password, or unlock your presentation.
Now before password protect your presentation, it’s important to first understand the difference between the two types of Passwords you can use to protect your PowerPoint presentations.
Two Types of PowerPoint Passwords
PowerPoint has two different styles or types of passwords you can add to your presentation which determine what someone can and can’t do with your presentation.
While the difference between the two pop-up windows as you can see in the picture below appears small, the difference is big.
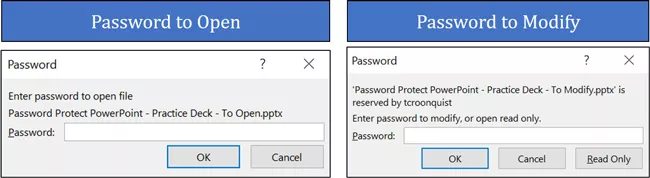
1. Password to Open
Adding a password to open forces you (or whoever opens your presentation) to input a password to be able to not only see but edit the content of your presentation.
If they do not know the correct (case-sensitive) password, they cannot open, review or modify your presentation in any way. Just keep in mind that there is NO WAY to recover a forgotten password.
So if you password protect your presentation AND forget your password, you too will not be able to open or edit your presentation.
2. Password to Modify
Adding a password to Modify gives your clients and colleagues two different ways to access your presentation.
- They can enter the correct password and get full editing rights to your document (just like a normal presentation).
- They can choose to open your file in a Read-Only format, allowing them to view (but not edit) your PowerPoint presentation.
To give someone the Read-Only option pictured below to access your presentation, you must use the password to Modify option.
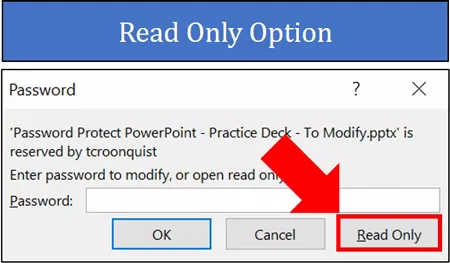
In the Read-Only version of your presentation, people can still print, save your file as a PDF and run your presentation in the Slideshow modes. To see all the slideshow shortcuts and techniques, check out our ultimate slideshow guide here.
On top of that, all of your PowerPoint animations, effects, hyperlinks, etc. will still work in the Read-Only version of your document. But other than reviewing your document, people will NOT be able to edit, modify or copy and paste any of your content.
How to add a password to PowerPoint
To password protect your PowerPoint presentation using either the Password to Open or Password to Modify options, follow the steps below.
1. Open the PowerPoint presentation you want to password protect
The only way to add a password to a specific presentation is from within the presentation itself. So as a first step, find and open the presentation that you want to password-protect.
As a best practice, I recommend creating a non-password-protected copy of your presentation and saving it on your computer. That way if you forget your password, you can always open the non-password-protected version on your computer.
To create a copy of your presentation, simply Ctrl + C to copy and Ctrl + V to paste it inside a File Explorer window.
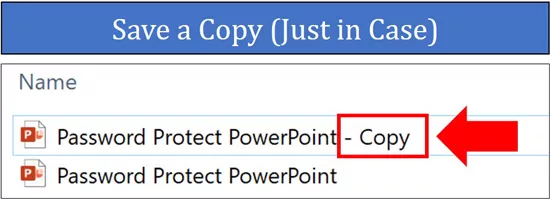
2. Open the Save As dialog box
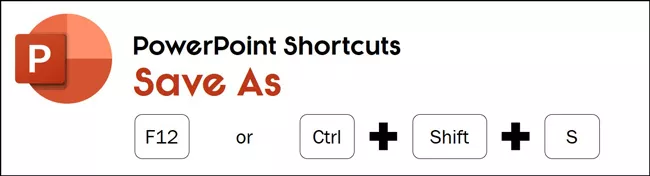
The FASTEST way to access the Save As dialog box from within PowerPoint is using your keyboard shortcuts. You can use either of the two keyboard shortcuts (whichever is easier for you to remember):
- F12 for Save As
- Ctrl + Shift + S for Save As
If you hit F12 and nothing happens, that means that your function keys are reversed. In this case, try adding the Function key to the sequence: Fn + F12 .
3. Open the Tools dropdown
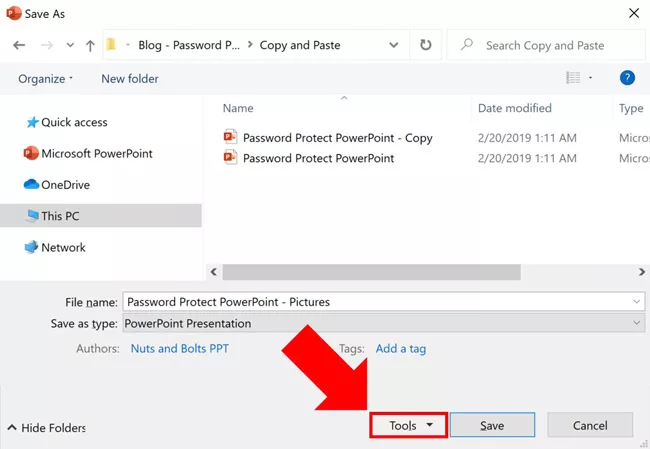
Inside the Save As dialog box, open the Tools dropdown (it is right next to the Save button as pictured above).
Note : The Save As dialog box is also the trick to converting PowerPoint to PDF .
4. Select General Options
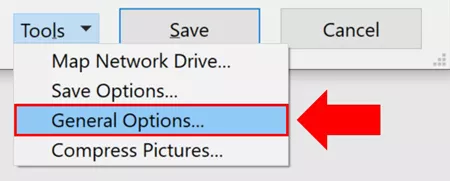
Inside the Tools dropdown, select General Options . This is where you can add/remove passwords to your PowerPoint presentations.
5. Enter your password (Open or Modify)
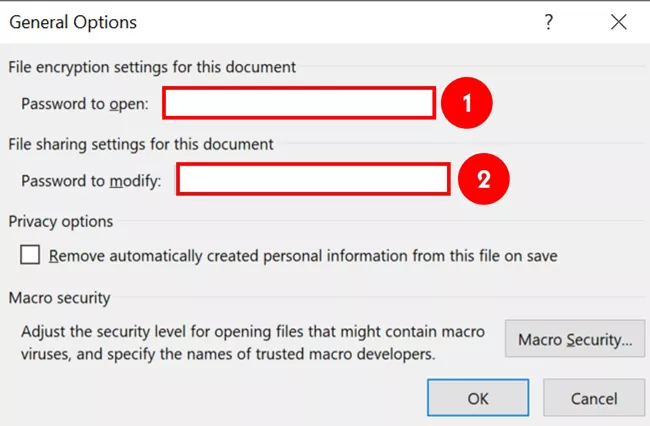
Inside the General Options dialog box, decide which type of password to add to your presentation (see my explanation of both types at the top of this page).
Your two options are:
- Password to Open
- Password to Modify
To get started, simply click into the input box for the type of password you want to protect PowerPoint with (Open or Modify) and type your password.
Remember too that passwords are case-sensitive, so be careful you don’t have the Caps Lock key on when you enter your password. Thankfully, you get the chance to confirm your password in the next step.
6. Confirm your Password
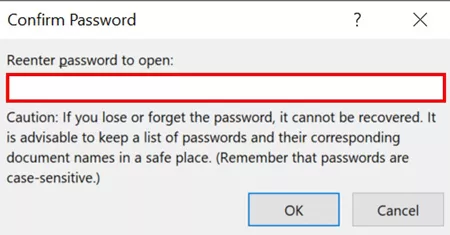
This is your chance to confirm you have typed the correct password for your presentation. As there is no way to view the password you have typed, I recommend taking care here to make sure you type what you think you typed.
If you make a mistake and the two passwords are not the same, you get the following error notification.
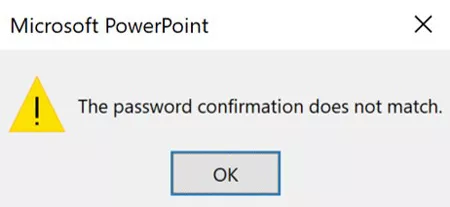
Clicking OK , you can either re-type your password correctly or select Cancel to exit out of the Confirm Password dialog box.
PowerPoint will not allow you to add a password to your presentation unless you can first confirm your password.
7. Rename your Presentation (Recommended)
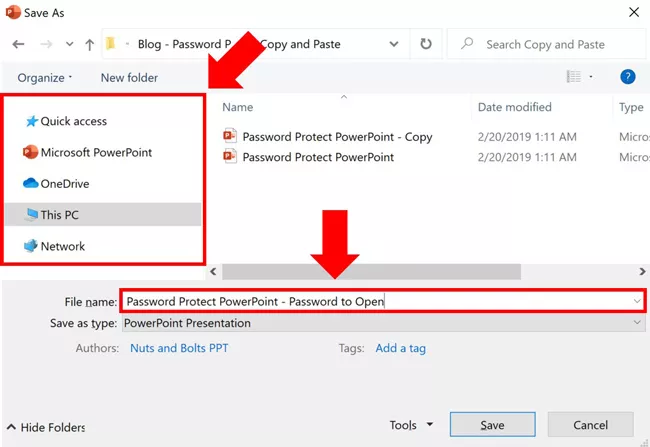
While renaming your password-protected presentation is optional, to me this is a critical best practice.
I personally like to add “- with Password” or “PW” or “Password to Open” to identify the document as having a password. This also helps you distinguish it from your original (non-password protected) document that you hopefully saved in step #1 above.
In this step, you can also choose where to save your password-protected document on your computer by navigating between your folders.
8. Save and Close your document
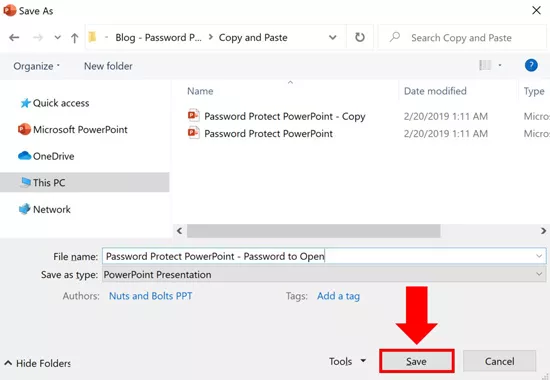
Once you have selected a location on your computer to save your password-protected presentation, click Save and then close out of your document to trigger the password.
As long as you have your document open, you will not need to enter the password to open it (as it is already open). Closing the document triggers the password gate to close, requiring a password to open it again.
9. Double-check your password works properly
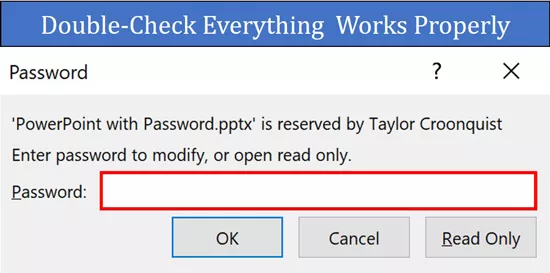
Before you send off your document as final, double-check that your password properly works. This is especially important if you created a non-password-protected version of your presentation, to make sure you are working with the correct file.
Find your protected presentation on your computer and double-click it to open it up. If the document immediately opens without asking you to enter a password, it means that:
- You selected the non-password-protected version of your document
- You never closed your PowerPoint presentation after adding your password (see step #8 above)
- You made a mistake somewhere along the way and should start over
Either way, double-checking this now will save you from accidentally sending your client the wrong file.
Once your password is properly added to your presentation, opening the document forces you to enter a password to continue. Once you see the dialog box, try entering your password to make sure you have the right one.
How to remove a password from PowerPoint
Tired of always having to enter in a password to edit your presentation? Well, let’s look at how to remove a password from your presentation.
For example, you added a password to your presentation to work with a specific client, and now that project is over. So you want to remove the password so you and your team can access it without always having to enter a password.
Removing a password is very similar to adding a password. Simply follow these steps.
1. Find and open the password-protected presentation
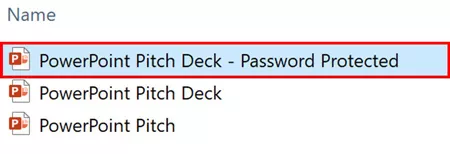
The only way to remove a password from PowerPoint is from within the password-protected presentation.
Navigate to the file on your computer, and double-click it to open it. If a dialog box does not pop open asking you for a password to continue, it means one of two things:
- You have selected the wrong presentation
- Your presentation is not password-protected
Notice how easy it is to see which presentation is password-protected in the picture above? That is why I recommend adding a qualifier in the name of any PowerPoint presentation you password protect.
2. Enter the correct password and click OK
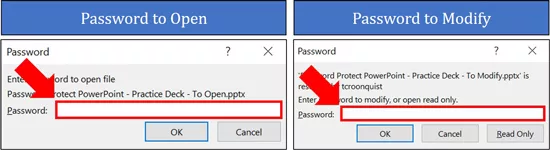
Regardless of whether you have a Password to Open or a Password to Modify, enter the correct password and click OK to get full editing rights to your document.
You cannot remove a password in the Read-Only version of PowerPoint that you can access with the Password to Modify .
If you do not know the password to the presentation, you cannot remove the password from the document (sorry). This is why I recommend saving a non-password-protected version of your file first.
3. Open the Save As dialog box
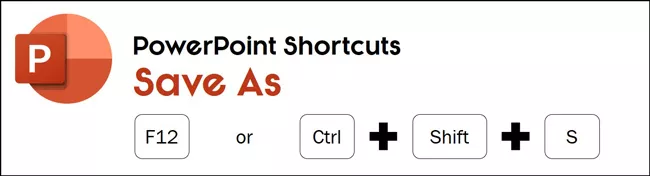
Once you have successfully opened the password-protected presentation, now you can remove the password. To get started, hit F12 or Ctrl + Shift + S to open the Save As dialog box.
4. Open the Tools dropdown
Inside the Save As dialog box, click to open the Tools dropdown.
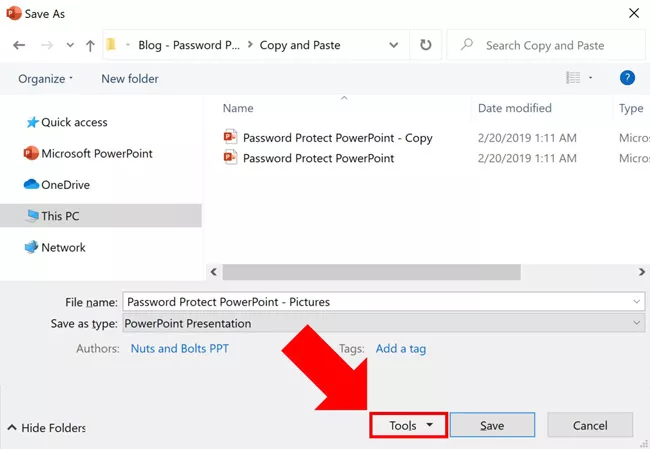
5. Select General Options
Inside the Tools dropdown, select General Options to remove the password from your presentation.
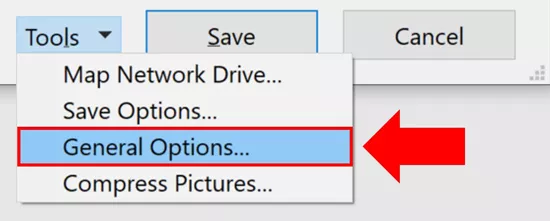
6. Select and delete the password
Depending on what type of password was added to your presentation, you should see a sequence of circles or asterisks marks in either the Password to Open or Password to Modify option as pictured below.
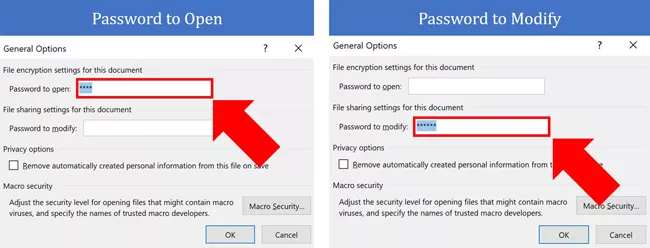
Simply select the password in the dialog box and hit either Delete or Backspace on your keyboard.
Two things you cannot do in this dialog box are:
- You cannot view the password. So if you open a password-protected presentation on your computer, your colleague cannot sneak a peek at the password when you are not looking.
- You cannot password-protect your presentation with both types of passwords. You will either have a Password to open or a Password to modify , never both (it is impossible).
7. Click OK and then Save
After deleting the password, click OK and then click Save .
This saves your presentation without the password, allowing you to open the file without having to use a password in the future. If you like, you can also choose to rename your file now that it is no longer password-protected.

8. Double-check the password is removed
Before you forget, double-check that the password has been removed from your presentation.
Close your PowerPoint presentation (Ctrl + W on your keyboard) and then reopen. If you are again asked to enter a password to open or modify the presentation then something went wrong along the way.
If this happens to you, don’t sweat it. It is better to figure this out now (and fix the problem) rather than having your client or colleague email you about the issue.
PowerPoint Password Tips
I cannot stress this enough, DO NOT forget your password.
A number of people have asked whether it is possible to recover a password they have forgotten. Unfortunately, there is no way to retrieve a forgotten password like this that I know of.
This is why I recommend saving a copy of your original presentation (a non-password protected version) before adding a password to it. That way if you forget your password, you can always go back to the original (non-password protected) document, without having to recreate the wheel.
A few additional PowerPoint password tips are:
Tip #1. Passwords are case sensitive, so watch out for upper case letters.
That means that locking PowerPoint with the uppercase password ‘OPEN SESAME’ is treated differently than the lowercase password ‘open sesame.’
Tip #2. Make your passwords easy to remember
One way to make your passwords easy to remember is to either reference the client’s name in the password or just used the first four letters of the document.
An example using the client’s name could be m icrosoft open (I recommend using lower-case) if your client is Microsoft
An example using the first four letters for a file called “Quarterly Report” would be quar open (again making it all lower case so it is easier to remember).
Tip #3. Don’t use the same password for all of your presentations
Just like you shouldn’t use the same password for all your personal things, you don’t want to use the same password to open all of your presentations. That is because if someone figures that out, they will be able to open all of your password-protected presentations.
Tip #4. Develop a naming convention that makes sense for you
For help developing a naming convention for your passwords so they are always easy to remember, check out the following tips by GrowMap here .
Now you know how to both add and remove passwords to your PowerPoint presentations.
Two important things to remember about password protecting your presentations are:
#1. Most people are not familiar with having to add a password to open a presentation. So, if your password-protect your presentation, warn your clients and colleagues in advance.
#2. There is no way to recover your password if you forget it. So, use an easy to remember password, write it down and better yet, save a non-password-protected version of your presentation that you can always refer to it if necessary.
If you enjoyed this article and want to learn more about our PowerPoint training products and services, visit us here .
What’s Next?
Related articles, about the author.
This Post Has 2 Comments
Thanks for the article! So there is no way to recover the password? I had this problem once and tried googling for it, there are a lot of sites that claim it’s possible. Fortunately it was just an edit password and a simple ppt, so ended up making a new presentation with the same text and pictures.
To my knowledge, there is no way to recover a password. That is why I recommend saving a copy of your presentation without a password before adding one. Sorry I don’t have a better answer for you.
Comments are closed.
Popular Tutorials
- How to Strikethrough Text (l̶i̶k̶e̶ ̶t̶h̶i̶s̶) in Word, Excel & PowerPoint
- How to Make Animated Fireworks in PowerPoint (Step-by-Step)
- Strikethrough Shortcut (l̶i̶k̶e̶ ̶t̶h̶i̶s̶) for Word, Excel & PowerPoint
- How to Create a Flash Card Memory Game in PowerPoint (Like Jeopardy)
- Keyboard Shortcuts Not Working: Solved
PowerPoint Tutorial Categories
- Strategies & Opinions
- Presentation Design
- Pictures, Icons, Videos, Etc.
- New Features
- Miscellaneous
- Charts & Data Viz
We help busy professionals save hours and gain peace of mind, with corporate workshops, self-paced courses and tutorials for PowerPoint and Word.
Work With Us
- Corporate Training
- Presentation & Template Design
- Courses & Downloads
- PowerPoint Articles
- Word Articles
- Productivity Resources
Find a Tutorial
- Free Training
- For Businesses
We help busy office workers save hours and gain peace of mind, with tips, training and tutorials for Microsoft PowerPoint and Word.
Master Critical PowerPoint Shortcuts – Secure Your FREE Training Module and Save Valuable Time!
⌛ Master time-saving expert techniques.
🔥 Create powerful presentations.
🚀 Propel your career to new heights.
We value your privacy – we keep your info safe.
Discover PowerPoint Hacks Loved by Industry Giants - KKR, AmEx, HSBC!
Over 114,880 professionals in finance, marketing and sales have revolutionized their PPT skills with our proven methods.
Gain FREE access to a full module of our premium PowerPoint training program – Get started today!
We hate spam too and promise to keep your information safe.
You are currently viewing a placeholder content from Facebook . To access the actual content, click the button below. Please note that doing so will share data with third-party providers.

How to Enable Editing in PowerPoint
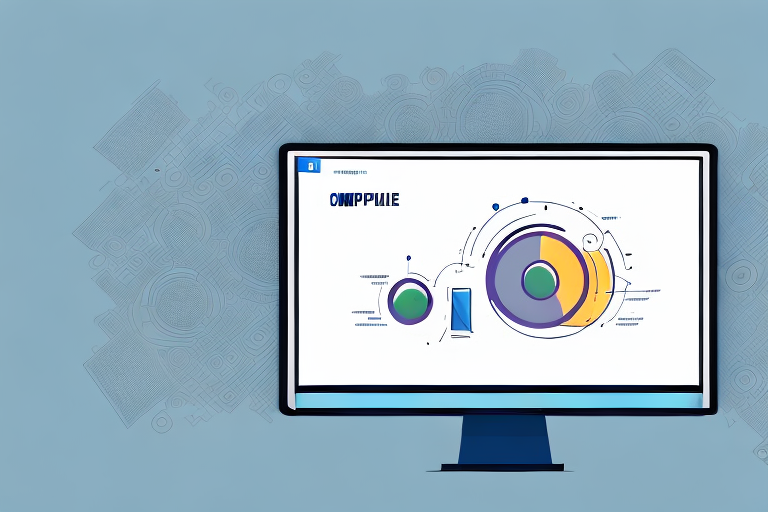
If you need to edit a PowerPoint presentation but find that the editing functionality is disabled, don’t worry, you’re not alone. There are various reasons why editing may be restricted in PowerPoint, but there are also a variety of methods you can use to enable editing and regain full control over your presentation. In this article, we will take a comprehensive look at how to enable editing in PowerPoint and explore the different scenarios where editing might be restricted.
Table of Contents
Understanding the Editing Restrictions in PowerPoint
Microsoft PowerPoint is a powerful tool for creating visually engaging presentations. However, there are situations where you may find that the editing functionalities of the program are restricted, rendering your presentation read-only. Editing might be disabled for several reasons, including restrictions imposed by the presentation’s creator, password protection, or issues with your device or software. Understanding the cause of the editing restrictions is crucial in determining which method to use to enable editing. If the editing restrictions are imposed by the presentation’s creator, it may be necessary to contact them to request permission to edit the presentation. In cases where password protection is the cause of the restrictions, you will need to enter the correct password to unlock the presentation for editing. If the issue is related to your device or software, troubleshooting steps such as updating your software or checking for compatibility issues may be necessary. By understanding the cause of the editing restrictions, you can take the appropriate steps to regain editing access to your PowerPoint presentation.
Step-by-Step Guide to Enabling Editing in PowerPoint
The most common and straightforward way of enabling editing in PowerPoint is to turn off the Restricted Editing feature. To do this, follow the simple steps below:
- Open the protected PowerPoint presentation
- Click on the File tab and select Info
- Click on the Protect Presentation button and select Edit Anyway
- Enter the password if the presentation is password-protected and click OK
- Click OK to save the changes
Once you have completed these steps, you can now edit your presentation without any restrictions.
It is important to note that turning off the Restricted Editing feature may make your presentation vulnerable to unauthorized changes. To prevent this, you can use the Mark as Final feature, which will make your presentation read-only and prevent any further editing. To mark your presentation as final, follow these steps:
- Open the PowerPoint presentation
- Click on the Protect Presentation button and select Mark as Final
Once you have marked your presentation as final, it will be read-only and any attempts to edit it will result in a warning message.
How to Unlock a Password-Protected PowerPoint Presentation for Editing
If the PowerPoint presentation is password-protected, unlocking it is necessary before you can enable editing. Here’s how to unlock a password-protected PowerPoint presentation for editing:
- Enter the correct password to open the document
- Click on the Protect Presentation button and select Encrypt with Password
- Clear the password in the Password box and click OK
- Save and close the presentation
Once you remove the password, you can follow the previous steps to turn off restricted editing and enable editing in the presentation.
It is important to note that unlocking a password-protected PowerPoint presentation without permission is illegal and can result in serious consequences. Always make sure you have the proper authorization before attempting to unlock a password-protected presentation.
If you forget the password to a PowerPoint presentation, there are third-party software programs available that can help you recover the password. However, these programs can be expensive and may not always be successful in recovering the password. It is always best to keep a record of your passwords in a secure location to avoid this situation.
Common Reasons Why Editing is Disabled in PowerPoint
If you find that you cannot edit a PowerPoint presentation, some common reasons include:
- The presentation is read-only or password-protected
- The presentation is blocked by administrative policy
- The PowerPoint application has encountered an error or malfunction
Identifying the reason why editing is restricted will help determine the method for correcting the issue and enabling editing.
Another reason why editing may be disabled in PowerPoint is due to the presence of a digital signature. A digital signature is a security feature that ensures the authenticity and integrity of the presentation. If a presentation has been digitally signed, editing may be disabled to prevent any unauthorized changes that could compromise the integrity of the signature. In such cases, you may need to contact the person who signed the presentation to request permission to edit it or obtain an unsigned copy for editing purposes.
How to Enable Editing in PowerPoint on Different Devices and Versions
The method for enabling editing in PowerPoint may vary depending on the device and version of the software you’re using. Here are some specific instructions for different devices:
- Windows: Go to the File tab > Info > Protect Presentation > Edit Anyway.
- Mac: Go to the Review tab > Protection > Restricted Access. Unselect the “Allow only this type of editing in the document” option.
- PowerPoint Online: Open the presentation in PowerPoint Online. Go to the Review tab > Editing Restrictions and select None.
Be sure to double-check the instructions for the particular device and software version you’re using.
It’s important to note that some versions of PowerPoint may not have the same options for enabling editing. For example, older versions of the software may require you to go to the Tools menu and select Options, then click on the Security tab and uncheck the “Password to modify” option.
If you’re using a mobile device, such as a smartphone or tablet, you may need to download the PowerPoint app in order to enable editing. Once you have the app installed, you can open the presentation and look for the Edit button or option to start making changes.
Advanced Techniques for Enabling Editing in Complex PowerPoint Presentations
If you’re having trouble enabling editing in a complex PowerPoint presentation with many graphics, animations, or media clips, the issue could stem from compatibility issues or file corruption. In this scenario, you may have to try advanced techniques like recreating the file from scratch, exporting and importing the presentation, or using a third-party data recovery application.
Another technique that can be helpful in enabling editing in complex PowerPoint presentations is to break the presentation down into smaller sections and work on them individually. This can help to isolate any issues and make it easier to identify and resolve them. Additionally, it can be helpful to simplify the presentation by removing any unnecessary graphics, animations, or media clips that may be causing compatibility issues or file corruption. By taking these steps, you can increase the likelihood of successfully enabling editing in your complex PowerPoint presentation.
Best Practices for Enabling and Disabling Editing in Collaborative Workflows
When collaborating with others in creating a PowerPoint presentation, it’s crucial to establish editing permissions early on. Ensure that each member understands what editing features they can access and have the necessary privileges to edit the presentation. It’s also essential to have a clear system for enabling and disabling editing, preferably with a password-based system, to prevent unauthorized changes to the presentation.
Another important aspect to consider when enabling and disabling editing in collaborative workflows is version control. It’s important to keep track of changes made to the presentation and have a system in place to revert to previous versions if necessary. This can be achieved by using version control software or by manually saving different versions of the presentation with clear labels and dates. By implementing version control, you can ensure that the final presentation is accurate and reflects the contributions of all team members.
Security Considerations when Enabling Editing in PowerPoint Presentations
While enabling editing in a PowerPoint presentation is essential for collaboration and progress, it’s equally crucial to implement security measures to prevent cyber threats. Before enabling editing, consider the confidentiality level of the presentation and consider using encrypted file-sharing sites like SharePoint or OneDrive. Additionally, use strong passwords or implement password policies that require regular changes. By doing so, you can ensure that your presentation remains secure while collaboration and editing take place.
Another important security consideration when enabling editing in PowerPoint presentations is to limit access to the presentation to only those who need it. This can be done by setting permissions and access levels for each user or group of users. It’s also important to regularly review and update these permissions to ensure that only authorized individuals have access to the presentation.
Finally, it’s important to be aware of potential security risks when sharing the presentation with others. For example, if the presentation contains sensitive information, it’s important to avoid sharing it over unsecured networks or public Wi-Fi. Instead, consider using a secure file transfer protocol (SFTP) or virtual private network (VPN) to share the presentation securely. By taking these additional security measures, you can ensure that your PowerPoint presentation remains secure and protected from cyber threats.
In conclusion, enabling editing in PowerPoint presentations is a straightforward process that can be achieved through various methods. Key among them is turning off restricted editing, unlocking password-protected presentations, identifying the cause of editing restrictions, and troubleshooting common errors. It’s essential to implement security measures before enabling editing to ensure the safety and privacy of your presentation.
By humans, for humans - Best rated articles:
Excel report templates: build better reports faster, top 9 power bi dashboard examples, excel waterfall charts: how to create one that doesn't suck, beyond ai - discover our handpicked bi resources.
Explore Zebra BI's expert-selected resources combining technology and insight for practical, in-depth BI strategies.

We’ve been experimenting with AI-generated content, and sometimes it gets carried away. Give us a feedback and help us learn and improve! 🤍
Note: This is an experimental AI-generated article. Your help is welcome. Share your feedback with us and help us improve.


How to Edit a Protected PowerPoint Presentation
PowerPoint has established itself as one of the most used tools in the field of professional presentations. However, on many occasions we encounter protected presentations, which limits our ability to modify their content. In this article, we will explore the key steps to edit a protected PowerPoint presentation and unlock imposed restrictions. We will learn essential technical techniques and procedures to overcome access barriers and achieve a successful edition. If you've ever faced the frustration of wanting to modify a protected presentation and not knowing how to do it, this article will guide you through the PowerPoint editing process, giving you the tools necessary to unlock and customize the protected data and content. Read on to discover how to gain full control over your protected PowerPoint presentations and get the creative freedom you need.
1. Understanding Protected PowerPoint Presentations
Secured PowerPoint presentations are a common way to ensure the privacy and confidentiality of information. However, it can be frustrating when you need to access a protected presentation and you don't have the password. Fortunately, there are several methods you can use to understand and unlock these presentations. Below we present some simple steps to help you solve this problem .
- 1. Use an unlock tool: A useful option is to use a PowerPoint unlock tool designed specifically for this purpose. These tools are available online and can unlock protected presentations by removing the password.
- 2. Try common passwords: If you don't want to use an unlocking tool, you can try to guess the password using some common passwords that people often use. These include combinations such as "123456", "password" or the name of the company or individual.
- 3. Contact technical support: If none of the above methods work, you can always contact PowerPoint technical support. The support team can help you unlock the protected presentation or provide other workarounds.
In short, understanding and unlocking protected PowerPoint presentations may seem like a challenge, but there are different options available to solve it. You can use an unlocking tool, try common passwords, or seek help from technical support. Always remember to respect the privacy and confidentiality of protected information.

2. Identifying a Protected PowerPoint Presentation
If you've ever received or downloaded a password-protected PowerPoint presentation and need to access its content, you're in the right place. Here we will provide you with a guide Step by Step to identify and resolve this problem.
There are different methods to identify a protected PowerPoint presentation. One of the most common is trying to open the file and receiving an error message indicating protection or the need for a password. You may also see a lock next to the file name in the file explorer .
To unlock a protected PowerPoint presentation, you can use different techniques. One option is to use specialized PowerPoint password removal software. These tools can perform a brute force attack or use password dictionaries to try to unlock the file. Another option is to try opening the presentation in an older version of PowerPoint, as some older versions may not have protection applied. If you have access to the correct password, simply enter it when prompted to unlock the presentation.
3. Steps to unlock a protected presentation
Follow these and have full access to the content:
Step 1: Identify the type of protection
Before unlocking the presentation, it is important to identify the type of protection you have. Some presentations may be password protected, while others may have access or editing restrictions. This will help you determine the right approach to unlocking it.
Step 2: Try standard passwords
If your presentation is password protected, try entering common standard passwords, such as "123456," "password," or "admin." These are basic options that are often used and may work in some cases. If that doesn't work, you can try remembering any passwords you used earlier in the presentation.
Step 3: Use an unlock tool
If you can't unlock the presentation using standard passwords or don't remember the correct password, there are unlocking tools available online. These tools use advanced methods to remove presentation protection and give you full access. Make sure you use a trusted tool and follow the instructions provided by the provider.
4. Modify the content of a protected presentation
If you have ever received a protected presentation and need to make changes to its content, don't worry, there are solutions available for this problem. Next, we will show you how simply and efficiently.
1. Use unlocking tools: There are several online tools that allow you to unlock protected presentations. These tools work by removing protection restrictions and allow you to edit the content without any problem. Some of these tools are easy to use and only require you to upload the protected presentation and follow the steps.
2. Convert to another format: Another option is to convert the protected presentation to another format before making the desired modifications. For example, you can convert the file to PDF and then use online conversion tools to convert the PDF back to an editable presentation. This process can be useful if the unlocking tools are not working or are not available.
3. Request the password from the author: If the author of the protected presentation is available and accessible, you can try to request the password to unlock it. Authors often protect their submissions to prevent unauthorized modifications, but if you have a valid reason and get the author's consent, this may be the quickest and safest solution.
Always remember to respect the Copyright and use these solutions ethically and responsibly.
5. Remove editing restrictions in PowerPoint
- To do so, you must follow the following steps:
- 1. Open the PowerPoint file you want to edit and go to the "File" tab.
- 2. Click “Protect Presentation” and select “Mark as Final.” This will disable editing restrictions.
- 3. If the file has a password set, it will ask you to enter it before disabling restrictions.
- Once you have completed these steps, you will be able to freely edit the PowerPoint file without any restrictions.
Another option is to use an external tool called "Unlocker". This tool allows you to unlock PowerPoint files that are password protected or have editing restrictions. You just have to download and install the tool, then select the PowerPoint file you want to unlock and click “Unlock”. Once the process is complete, you will be able to edit the file without any problems.
It is important to keep in mind that anyone can make changes to the file. Therefore, it is recommended to use this option with caution and ensure that the file is only edited by trusted users. Additionally, some restrictions may not be able to be removed due to additional security settings or copyright protection set on the file. In these cases, you may need to get permission from the file owner to make changes.
6. Edit a password-protected presentation
If you have a password-protected PowerPoint presentation and need to make changes to it, don't worry, we have the solution for you! Next, we will explain to you step by step how.
1. Open Microsoft PowerPoint and click on the “File” tab in the upper left corner from the screen . Next, select “Open” and find the password-protected presentation on your computer.
2. You will be asked to enter the presentation password. Enter the correct password and click "OK." If you don't remember the password, unfortunately you won't be able to edit the presentation without it. Make sure you have stored it in a safe place in the past.
7. Using external tools to edit a protected presentation
Editing a protected presentation can be a challenge, but with the use of the right external tools, changes and adjustments can be made without problems. Here are some popular tools you can use:
1. PDF Unlockers: The PDF files Password protected files can be unlocked using free online tools, such as SmallPDF or PDF Unlocker. These tools will allow you to remove editing and copying restrictions from the PDF file protected, allowing you to make changes to the slides in your presentation.
2. PDF to PowerPoint Converters: If you have a PDF presentation that you want to edit, but you don't have access to the original PowerPoint file, you can use online tools like Adobe Acrobat o SmallPDF to convert the PDF file to PowerPoint. Once converted, you can edit the PowerPoint presentation as you wish, including changes to the design, content, and formatting.
3. Presentation Unlocking Software: There are different softwares in the market designed to unlock protected presentations, such as PowerPoint Password Recovery or PowerPoint Protection Remover. These tools allow you to remove the password from a protected presentation and thus access all its editing features. Remember that it is important to use these software responsibly and only in cases where you have authorization to edit the protected content.
In conclusion, editing a protected PowerPoint presentation may seem like a challenging task at first, but with the right steps and the right tools, it is totally possible. By following the unprotection process explained above, you can access and make modifications to protected PowerPoint presentations without any problems.
Always remember to keep in mind that it is important to respect copyright and intellectual property rights when using any protected presentation. Also, keep in mind that these steps are only for those users who have legitimate permission to edit the presentation.
Protecting PowerPoint presentations is a useful security measure to protect your work and prevent unauthorized modifications. However, if you need to make changes to a protected presentation, you now have the knowledge and tools to do so.
Whether you need to remove a password, unlock editing elements, or make specific adjustments, we've covered the fundamentals of how to technically edit a protected PowerPoint presentation.
Always remember to follow security guidelines and best practices when working with protected documents. We hope you found this guide useful and allow you to get the most out of your protected PowerPoint presentations. Now you're ready to edit and customize your protected presentations! efficiently and safe!
Free Online PPT File Unlocker
Unlock password protected ppt files with free powerpoint unlocker. unlock readonly ppt. unlock ppt online and free., powered by aspose.com and aspose.cloud ., * by uploading your files or using our service you agree with our terms of service and privacy policy ..
Send the download link to
Press Ctrl + D to store it in your bookmarks in order not to search it again
We've already processed ??? files with total size of ??? Mbytes.
Want to create the same presentation Unlock app? Learn how to do it here .

How to unlock presentation using Aspose.Slides Unlock application
- Open Aspose.Slides Unlock application.
- Click inside the file drop area to upload a presentation or drag & drop it.
- Type presentation password and press "Unlock".
- Download unlocked presentation, view it online or send it via email, using the according buttons.
- Note that presentation file will be deleted from our servers after 24 hours and download links will stop working after this time period.
Aspose.Slides Unlock App allows to unlock presentation from editing, viewing, commenting and all other operations. Unlock password protected presentation and read only presentation from any device. Use a unified and simplified interface to unlock presentation from all restrictions in one step. Just type the presentation password and get the presentation file unlocked. Unlock App is a free app provided by Aspose.Slides .

Aspose.Slides Unlock
- Unlock PowerPoint and OpenOffice password protected presentations.
- Reset password on presentation.
- Change permission settings to make presentation editable.
- Remove password protection to edit final presentation.
- Unlock PPT , PPTX , PowerPoint presentation from any device: Windows 10, iPad, Android, etc.
- Unlock readonly PPTX , PPT , ODP online for 64 bit or 32 bit systems.
- Use presentation password to unlock PPT , PPTX or PowerPoint. Note, that Unlock app do not decrypt or recover the presentation.
- How to unlock PPT PowerPoint online and fast? Use Aspose.Slides Unlock app: just upload the page, enter presentation password (used to lock it) and press "Unlock now".
- Which presentation formats can be unlock with Unlock app? Any PowerPoint and OpenOffice presentation formats can be unlocked by the password.
- Can I unlock PPT presentation without password? No, you need to know the password that was used to lock the presentation.
- Can this app also lock PPT presentation? No. But, you may use Locker App by Aspose.Slides to do that.
Fast and Easy Unlock
Convert from Anywhere
Unlock Quality
Other supported unlocks.
You can also unlock other document file formats. Please see the list below.
- ODP Unlock (OpenDocument Presentation File Format)
- PPTX Unlock (PowerPoint Open XML Presentation)
Oops! An error has occurred.
Error has been reported successfully..
You have successfully reported the error, You will get the notification email when error is fixed. Click this link to visit the forums.
� Aspose Pty Ltd 2001-2022. All Rights Reserved.

Contribute to the Microsoft 365 and Office forum! Click here to learn more 💡
April 9, 2024
Contribute to the Microsoft 365 and Office forum!
Click here to learn more 💡
PowerPoint Top Forum Contributors: Steve Rindsberg - John Korchok 👍✅
April 17, 2024
PowerPoint Top Forum Contributors:
Steve Rindsberg - John Korchok 👍✅
- Search the community and support articles
- Microsoft 365 and Office
- Search Community member
Ask a new question
Enabling password-protected editing of read-only Powerpoint files
In Excel there is an option to edit protected (read-only) files by entering a password when you need to edit a specific sheet or even cell.
Is there a similar functionality in Powerpoint? Ie I want to make a Powerpoint read-only but add the option for people to edit the presentation (or a part of the presentation) if they can enter the correct password.
If I password-protect the entire Powerpoint file using Info->Protect->Encrypt With Password you cannot even open the presentation without submitting the password. This is not what I want, I want everybody to be able to read the presentation but only those who can submit the correct password should be able to edit it.
Is there a way to achieve this?
Report abuse
File > Save As > Browse
In the Tools dropdown > General
Add a password to Modify
people without the password can open but only those with it can modify

1 person found this reply helpful
Was this reply helpful? Yes No
Sorry this didn't help.
Great! Thanks for your feedback.
How satisfied are you with this reply?
Thanks for your feedback, it helps us improve the site.
Thanks for your feedback.
Replies (3)
Question info.
- For business
- Norsk Bokmål
- Ελληνικά
- Русский
- עברית
- العربية
- ไทย
- 한국어
- 中文(简体)
- 中文(繁體)
- 日本語
- Password Recovery Password Refixer Bundle Windows Password Refixer Windows 7 Password Refixer Office Password Refixer Word Password Refixer Excel Password Refixer PowerPoint Password Refixer RAR Password Refixer ZIP Password Refixer PDF Password Refixer Access Password Refixer Outlook Password Refixer SQL Password Refixer WiFi Password Refixer iTunes Password Refixer
- Support Support Center FAQs & Technical Support Download Free Download Center Resources How-to Articles Blog iSumsoft IT Blog
- How to Protect PowerPoint Presentation from Editing and Modifying

Updated: January 11, 2024
If you don't want others to open and modify your PowerPoint presentation, you can lock the presentation. Here, this guide will introduce several ways to protect a presentation file from being copied, edited, and changed by unauthorized others.
- Option 1: Marking as final
- Option 2: Restrict Access
- Option 3: Encrypt with Password
Option 1: Make the presentation read-only
If you want to let people know that a presentation shouldn't be changed, you can use the Mark as Final feature. When a presentation is marked as final, typing, editing, commands, and proofing marks are disabled or turned off and the presentation becomes read-only .
Step 1: Click the File tab to go to Backstage view.
Step 2: From the Info pane, click the Protect Presentation command.
Step 3: In the drop-down menu, choose the option that best suits your needs. select Mark as Final .
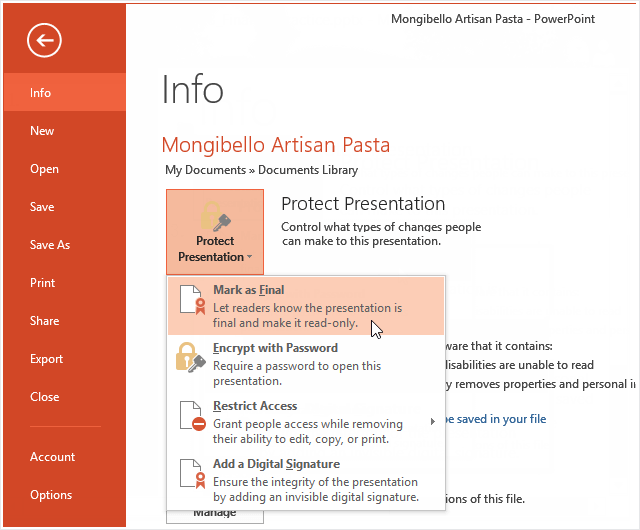
Step 4: A dialog box will appear prompting you to save, click OK .
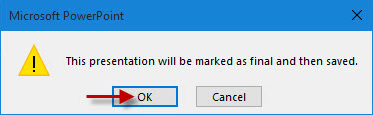
Step 5: Another dialog box will appear, click OK .
When you mark a presentation as final, PowerPoint asks you to save the file. The next time you open it, you will see a yellow MARKED AS FINAL message at the top of the file. If you click Edit Anyway , the presentation will no longer be marked as final.
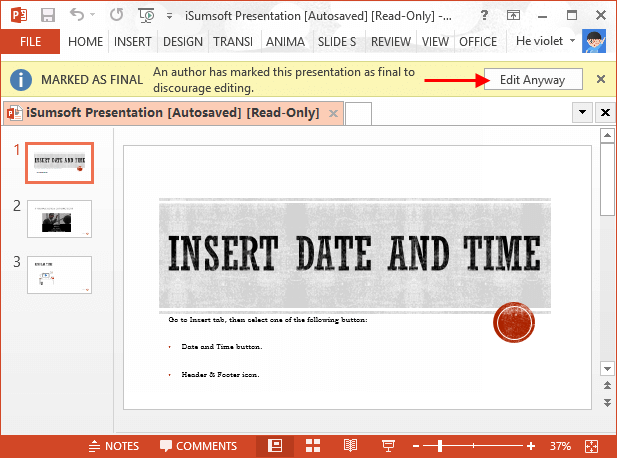
Option 2: Set Restrict Access to Prevent Others from Editing
If you want to prevent people from editing it, you can use the Restrict Access option:
Step 1: Click on File tab to go to Backstage view.
Step 2: In Info tab, click Protect Document button. And then select Restrict Access option.
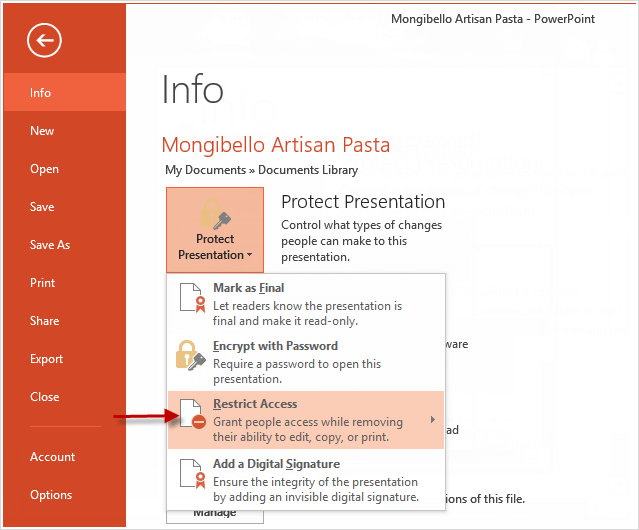
Option 3: Set a Password for Modify Presentation
To protect PowerPoint 2010/2013/2016 presentation, use these steps as follows:
Step 1: Click on the File tab, choose Save As option. Select one location you will save this *.pptx file.
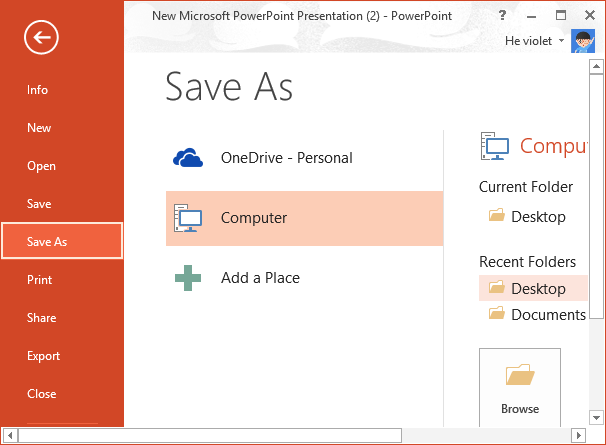
Step 2: In the Save As dialog, click the Tools button at the bottom and then select General Options .
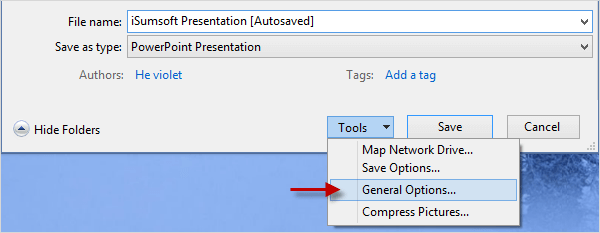
Step 3: Type a password in the Password to modify box and click OK . Reenter the password to modify and click OK to confirm. When you return back to the Save As dialog, click Save to save this presentation.
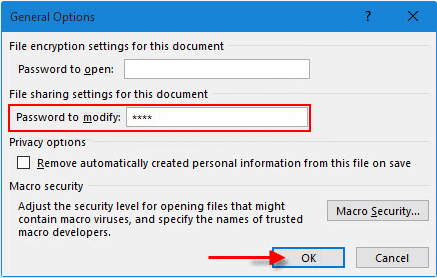
Then the password to modify will lock this PowerPoint 2016 presentation and prevent it from being edited or modified. Keep your password in a safe place. If you lose or forget the password, Microsoft won't help recover it and you have to remove the password with a third-party utility like PowerPoint Protection Refixer .
Related Articles
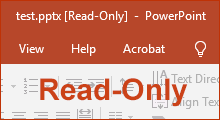
Latest Articles
- 4 Ways to Encrypt/Password Protect an Email Attachment in Outlook or Gmail
- 3 easy ways to find out what Microsoft Word version you have on Windows
- 8 ways to make a Word Document containing images smaller without losing quality
- How to Repair Excel File Corrupted by Virus
- [Solved] Word Experienced an Error Trying to Open the File Windows 10
- How to Fix "PowerPoint Found a Problem with Content in .PPTX"
Hot Articles
- How to See Saved Passwords in MS Outlook 2016
- How to Remove Red and Green Wavy Underlines in Word Document
- Fix Picture is Blurry When Inserted to Word Document Problem
- How to Activate Microsoft Office for Free
Support Team: support#isumsoft.com(Replace # with @) Sales Team: sales#isumsoft.com(Replace # with @)
- Top Products
- Windows Password Refixer
- iPhone Passcode Refixer
- RAR Password Refixer
- iOS Refixer
Copyright © 2024 iSumsoft Studio All Rights Reserved.

Protect PowerPoint Presentation
How to protect a powerpoint being copied, restrict access & lock editing.

- Stop unauthorized access
- Stop sharing and distribution
- Strong US Gov strength encryption, DRM and licensing controls

- Stop editing, copying and screen grabs
- Stop printing or control the number of prints
- Lock PDF files to devices and locations

- on a fixed date
- after a number of days use
- after a number of views and/or prints

- revoke a document for all users instantly
- revoke individual user access to single, multiple, or all documents
- revoke access automatically after a number of views and/or prints

You only have to protect a document once in order to customize it for multiple users.

- track and log document views
- track and log document prints
- see what devices & operating systems users are using

- Ensure only authorized parties can view confidential documents
- Enforce document retention policies with automatic expiry
- Log use for proof of when documents are viewed and printed

- Protect revenue and increase ROI – reduce losses and costs
- Take control over your IPR, prevent document leakage & theft
- No cost per document or user – one fixed price for unlimited use
Free Trial & Demo
“Fantastic product… outstanding support.”
“We would recommend Locklizard to others”
“The clear leader for PDF DRM protection”
“Our ebook sales have gone through the roof”
“Simple & secure – protects IPR from theft”
Trusted by:
Protect powerpoint slides: restrict access, prevent editing & copying, add expiration.

How can I protect PowerPoint presentations?
So, you have invested hundreds of hours into creating your PowerPoint presentations, and now you realize you need to protect them. Though they are often overlooked, PowerPoint presentations carry plenty of information that could harm a business. Anything from revenue figures to acquisition prospects or client details may be presented at one point or another.
After the meeting concludes, the ppt or pptx file is often shared unprotected with the participants to recap, leading to their inevitable leak. Training companies that sell PowerPoint presentations as part of course materials also need to prevent them from being copied and shared with users that have not purchased them, or from being edited and sold on.
Below are the security options available to protect presentation slides (.pptx files) so you can prevent them from being shared, copied and edited.
Are PowerPoints subject to copyright protection?
You have probably wondered ‘Does copyright protect powerpoint diagrams?’. Just as with any media, you have an inherent right to control the distribution of content inside your PowerPoint presentation (provided it was created by you). This extends to images, text, video, etc. However, legally holding the rights to a work does very little to prevent it from being copied and distributed without your permission. You can add a copyright symbol and disclaimer to your PowerPoint slides, but it’s likely it’ll just be ignored and can be easily removed. If copyright notices were an effective way of preventing unauthorized distribution, piracy would be virtually non-existent.
In other words, it’s down to you to enforce your copyright by using the DMCA (Digital Millennium Copyright Act) and lawyers. You could take somebody to court every time they infringe your copyright, but that would be costly, time-consuming, and wouldn’t erase the harm they’d already done. It’s better to take measures to stop them from being able to do so in the first place.

Password protect PowerPoint
Applying passwords to protect PowerPoint files (PPT, PPTX, PPS, PPPX) is the cheapest solution for PowerPoint Security (it is free with PowerPoint) but also the least secure.
There are two types of passwords that can be used to password protect PowerPoint files:
- the open password which is used to restrict access
- the modify password which is used to restrict editing
Both have major weaknesses:
- The open password can be cracked (if unknown), or shared or removed (if known).
- The modify password is very easy to remove as it does not utilize encryption. It’s primarily intended to stop accidental editing rather than unauthorized editing. Once a user can edit a PowerPoint they have full control over it and can remove watermarks and copyright notices.
Here’s how easy it is to remove password protection in PowerPoint:
How to open a password-protected PowerPoint file

How to edit a protected PowerPoint presentation
It is really easy to remove edit restrictions in PowerPoint. Users can:
- copy and paste content to another presentation
- save or print to PDF and then convert back to PPTX format
- screenshot to bypass the restrictions

- https://passper.imyfone.com/powerpoint-password-recovery/
- https://www.elcomsoft.com/aopr.html
- https://www.isumsoft.com/powerpoint-protection-refixer/

How to password protect a PowerPoint presentation & restrict opening
If you want to add an open/viewing password to your document despite the flaws mentioned above, this is how you do it:

How to password protect a PowerPoint presentation & restrict editing
If you’d like to lock a PowerPoint from editing with a password despite its drawbacks (perhaps you just want to stop accidental editing) here’s how:

You will see that even Microsoft warns you that an editing password is not a secure feature and will not stop malicious users from editing or copying the document. Though it does restrict editing in PowerPoint, it only does so on a surface level. Users can easily remove the editing protecting using the techniques outlined above.
Lock a PowerPoint from editing by converting it to images
Before we move on to other protection solutions, it’s worth quickly clarifying claims that saving your PowerPoint presentation as images will permanently prevent editing.
You can’t easily edit or copy text from an image, right? Well, that’s not quite true. Optical character recognition tools can take the images and turn them right back into an editable PowerPoint file again.

PowerPoint read only mode & preventing editing

PowerPoint’s read-only mode lets you restrict editing without the use of a password. It does so by displaying a warning message when users try to edit text or images.

If you want to save or make a PowerPoint read only or lock PowerPoint from editing, then you need to save it as a PDF and protect it with Locklizard Safeguard.

- Recipients need to have purchased the full version of PowerPoint to view your protected presentations (the free PowerPoint Viewer does not support IRM). This is not ideal if you work with freelancers or external parties.
- You have to specify who the recipients are when you protect the PowerPoint presentation file. This makes it very inconvenient if you want other users to access this at a later date (you will have to protect it all over again). Clearly, this is a system designed purely for internal use and requires you to know from the start ALL the users that will ever want to access this presentation.
- Access controls are unhelpful. You either give users read access (no permission to modify, copy print), change access (modify, copy, but no print), or full control (same rights as the author – can modify, print, set expiry). So, if you want users to be able to print your PowerPoint Presentations you have to let them copy, edit, modify, and change expiry too. Far from ideal from a security standpoint.
- The system does not prevent third-party screen grabbers from taking screenshots of your PowerPoint slides.
- Links to external sources (MP3/MP4 files, etc.) are not protected, so your video and audio is available for everyone to copy and share.
In conclusion, using Microsoft IRM for PowerPoint Security is only helpful in limited situations, and it does not completely protect PowerPoint presentations. Even Azure information protection restrictions can be bypassed if a user has been given view access.

Once your PowerPoint presentation has been converted to a PDF file, you can secure it using Safeguard PDF Security.
Safeguard PDF Security protects PowerPoint presentations from unauthorized:
- screen grabbing
Safeguard PDF Security automatically locks PowerPoint slides to authorized devices so they cannot be shared. You restrict who can access your protected PowerPoint slides, the amount of time they can be viewed, and whether they can be printed. And if you decide that you no longer want users to be able to view them, then you can instantly revoke access.
You choose:
- when your presentations expire (if at all) – number of views, days, prints, or fixed date
- whether they can be printed – deny or allow printing or limit the number of prints
- if they should be revoked – revoke presentations anytime regardless of where they are located
- whether content should be watermarked at view/print time dynamically with personal user identifying information
And with Safeguard Enterprise PDF DRM you can:
- control the locations users can view your PowerPoint presentations (country & IP location) to ensure confidential material can only be viewed from, say, the office
- track and log when slides are viewed and printed

Though it is tempting to use something like Adobe Acrobat or Foxit PDF password protection , these have the exact same problem as PowerPoint password protection – the modify permissions are easily removed and the document open protection does not prevent unauthorized sharing.
How to save a PowerPoint presentation as a secure PDF
The process of locking a PowerPoint presentation file to prevent it from being copied/edited is a two-step one: save to PDF, followed by protection in Safeguard Secure PDF Writer.
How to convert a Powerpoint to PDF

Note that converting a PowerPoint to a PDF will naturally remove its functionality as an interactive presentation.
How to lock a PowerPoint from editing and copying with Locklizard Safeguard
Once you have converted your PowerPoint to PDF, protecting it with Safeguard is a simple matter:

Creating a protected presentation

Encrypting a PowerPoint without passwords using Safeguard PDF DRM

Safeguard Admin System
- Distribute your protected PDF however you like, or see how to share a PDF document as a link for instructions on sharing via cloud storage.
For a more detailed guide see how to add security to a PDF or check our blog on how to lock a Word doc , which has many parallels to PowerPoint security.

The strength of your watermarks depends on the strength of your copy protection and editing restrictions. If your editing restrictions are easily removed then so is your watermark – the user can just delete the watermark in PowerPoint. As we’ve already covered, PowerPoint’s editing restrictions are useless, so PowerPoint watermarks are too.
You can see how to add or insert a watermark in PowerPoint here which also explains just how easy it is for users to remove them.

How can you set expiration in PowerPoint?
It is not possible to set a PowerPoint to expire without the help of third-party applications or IRM services. Though there is an add-in called PPTExpire, it has been in development for years and is yet to release to the public. Plugins of this sort also typically pose a security risk and do not work as advertised.
One option is to upload your PowerPoint to OneDrive and share a link with an expiration date. However, this will give you far less protection than you anticipate. Browsers are unable to effectively enforce anti-copying controls because they just do not have enough control over the operating system.

How to set a PowerPoint to expire with Safeguard Security
In Safeguard Secure PDF Writer, choose the expiry options you want to apply:
- Expiration Date – expires on the date that you select here.
- After n days from first use – expires a number of days after it is first opened.
- Views – expires after it has been viewed n times.
- Prints – expires after it has been printed n times.
Expiry days, views, and prints are allocated on a user basis – so the same file can expire at different times for individual users.
Once you have chosen your PowerPoint expiration date options, press the Publish button.

Locklizard uses US government-strength AES encryption, public key technology, Digital Rights Management, and licensing controls to ensure your presentations remain protected regardless of their location. If you want to make or save a PowerPoint as read only then only DRM protection can achieve this.
See our customer testimonials or read our case studies to see why thousands of organizations use Locklizard PDF security to protect, share and sell their documents securely.
Protecting Microsoft Office files
Looking to protect other MS-Office files to restrict access, copying, editing, printing and sharing?

Can PowerPoints be encrypted?
Most document formats can be encrypted, including PowerPoints. If you password protect PowerPoint files it will encrypt them using AES encryption.
However, it’s important to be aware of the strength of the encryption and encryption mechanism . Password-based encryption is inherently less secure, because it takes (for example) a random, 256-bit encryption key and links it to a short, human-chosen, and often insecure string of characters. Microsoft state that “You cannot enable a strong encryption file by using password protection.”
How do I password protect PowerPoint files?
- Select File > Info.
- Select Protect Presentation > Encrypt with Password.
- In the Password field, enter the password and press OK.
- Re-enter the password to confirm it.
- Save the PPT / PPTX file so that the password takes effect.
Is there a way to encrypt PowerPoint slides?
Though you can’t encrypt individual slides within a larger PowerPoint presentation or Show, you can export those slides as a PDF and use a PDF DRM solution to encrypt them. This has the additional advantage of not relying on password security.
Does Locklizard use asymmetric or symmetric encryption to protect Powerpoint slides?
We use both. RSA asymmetric encryption for key exchange and AES 256 bit symmetric encryption for file encryption.
What is PowerPoint protected view or protected mode?
Protected view or protected mode is a read-only mode that is automatically applied to MS Office file types when the file has potentially come from an unsafe location. It is used to protect users from viruses and other malicious code from being executed rather than a copy protection feature to restrict editing or make a PowerPoint read only. It is not the same as creating a read-only file that cannot be edited.

Why can’t you bypass a password-locked PowerPoint document without brute force?
PowerPoint uses 256-bit AES to encrypt the entire pptx document or ppt files. This form of encryption would take current computers millions of years to break, and Microsoft’s implementation does not have any known shortcuts or vulnerabilities.
However, to say that you can’t bypass the document without brute force is not true. As a password is used to unlock the document, any of the traditional password attack methods can be utilized. This includes obtaining it from a party who already knows it through social engineering, phishing, etc.
How do I protect a PowerPoint from being changed or make it read only?
Convert it to a PDF, then encrypt it and apply editing controls with a PDF DRM solution to make it read only. The same applies if you want to copyright protect a pptx file to read only or make a ppt uneditable permanently.
PowerPoint’s editing protection is easily bypassed, protected view mode can be turned off, and converting to images doesn’t work either as they can be run through an OCR recognition tool.
How do I protect a PowerPoint presentation from being copied?
Unauthorized copying is all but impossible to prevent. Instead, you need to:
- Make any copied file useless (inaccessible without a requisite license file)
- Lock the presentation to a device so it cannot be shared
- Restrict editing, copy and paste, screenshots and printing
- Add watermarks that identify users should they share a printed or photographed copy
Locklizard Safeguard DRM can achieve all of these goals, stopping users from making a copy of your presentation and protecting your important files and intellectual property.
How do I remove encryption from a PowerPoint presentation?
It depends on the method of encryption. If you applied PowerPoint password encryption (used to password protect PowerPoint files), you’ll need to either obtain and enter the password or brute force it. Documents encrypted with Locklizard Safeguard do not use passwords, and therefore encryption cannot be removed. The only way to obtain an unencrypted version of the document is to ask the creator for it.
Does adding a digital signature make a PowerPoint file more secure?
A digital signature is an invisible signature used for authentication purposes. It differs from an electronic signature (a visible image of your written signature) but can be used in conjunction with it. A digital signature is an encrypted stamp of authentication and is created by using a signing certificate, which if issued by a reputable Certificate Authority, proves identity.
Adding a digital signature to a PowerPoint presentation confirms that the information originated from the signer and has not been altered. Recipients need your certificate and public key to verify the signature. So, if users remove editing restrictions from a PowerPoint presentation and alter it after it has been digitally signed then you will be alerted to this.
How do you share a PowerPoint securely?
First of all, by avoiding OneDrive and other cloud sharing services. Browser security is too easily to manipulate and bypass, not to mention the freely available download button Microsoft provides. So if it is your responsibility to protect PowerPoint presentations from being shared then you need to look at more secure alternatives.
The most secure way to share PowerPoint files is to save them as a PDF, protect them with Safeguard DRM, and then send the encrypted .pdc file to the recipient or distribute it by other means. This is also the most secure way to share PowerPoint files online. While one might be tempted to use Azure information protection (RMS) or Adobe Document Cloud security , they both have multiple security issues, are complex to setup / maintain, and costly.
If I use a password to protect PowerPoint files will it restrict access?
You can use a password to restrict access to PowerPoint files. However, bear in mind that if you want to share a PowerPoint securely, then anyone you give the password to can share it with others or just remove it. If you therefore use a password to protect PowerPoint files, you have no control over who can access your PowerPoint presentations or slides.
Does Locklizard provide Digital Rights Management for PPT and PPTX files?
PPT and PPTX files have to be saved to PDF format before they can be protected with Locklizard DRM.
How to save a PowerPoint as a secure PDF?
- Within PowerPoint, save the PowerPoint deck or presentation to a PDF (File menu > Save As > Save as type: PDF).
- While you can password protect a PDF the restrictions or permissions are so easy for users to remove they are not worth adding to begin with.
- If you want to secure the PDF and prevent sharing, stop copying, restrict editing, block printing, set expiration and enforce watermarks, then use Locklizard Safeguard to protect it.
Customer Testimonials
We needed to deliver e-book versions of our handbooks while not compromising on security and digital rights. Safeguard PDF security is easy to use and intuitive. The implementation was painless and we now have a greener, more secure way of distributing training manuals.
Locklizard’s PDF protection is exactly as described – the features are highly effective and I would give it 5 stars. I would recommend Locklizard to others - their security is simple to use and fit for purpose. It meets common needs of businesses who have information they want to protect.
We would be happy to recommend Locklizard to any company needing a flexible way to secure PDF files. Safeguard PDF Security has provided us with a very workable solution for sharing of information in a secure fashion. The support has been excellent and very accommodating.
We can cut accounts for a user five minutes before his class starts and he is ready to go. Happy smiling customer, while we still have security and personalized watermarking. I have immense respect for the product and Locklizard provide great customer satisfaction and service.
We would recommend Safeguard to other companies for its security, cost and ease of use. It does what we expected it to do and more. Ease of use is a bonus and the implementation was very easy. The product manual is excellent and Locklizard staff are very accommodating.
We sell a highly valued educational product in an open and competitive market so it was important to ensure we had effective security to protect our digital rights. We highly recommend Locklizard - a professional company with a competitive and professional PDF Security product.
We would absolutely recommend both Locklizard as a company, and Safeguard PDF Security. It has transformed our study materials to the next level. Not only did this increase sales, but we also believe that it has increased our customers’ ability to learn, which is even more important!
We would recommend Locklizard Safeguard to other companies that need to protect PDF reports. Customers have found the process of accessing the protected documents to be seamless. Implementation was easy and technical support has been very responsive to requests for help.
Our company would without reservation recommend Locklizard. Their document DRM software opens up delivery of our new products in a timely fashion while knowing that the content will remain secure. The return on investment to our company has been immediately evident.
We use Safeguard to make sure that documents cannot be opened outside our local network or from a unauthorized computer in order to copy or print the documents. It is the most feature rich, affordable, & simple to use PDF security product on the market.
Safeguard PDF Security is simple to administer and meets our needs, consistently delivering secured manuals to our customers with ease. Return on investment has been elimination of many man hours, printing resources and postage – it is estimated that costs decreased by 50% or more.
We would really recommend Safeguard PDF Security to every publishing company for managing ePubs or e-books securely. It is easy to secure PDF files and simple to distribute them to our authorized customers only. Locklizard also provides a good customer support experience.
The ROI for us is incalculable. We have the security of knowing that our proprietary documents are secure. This is the entire value of our company. I would most certainly recommend your PDF security product and already have. The ease of implementation was surprising.
We can now sell our manuals without the need to print them first, saving time, money and helping safeguard the environment. We would recommend Safeguard PDF DRM – it is the perfect solution to sell and send e-documents securely whilst making sure someone cannot copy them.
We would recommend Locklizard to other companies without hesitation. Their PDF DRM products provide a manageable, cost effective way to protect intellectual investment and they are always looking for ways to improve them. Moreover, their staff provide an excellent level of support.

Try Safeguard today
Start protecting your PDF files and documents from sharing & piracy
DRM Software Safeguard Safeguard Enterprise
- eCommerce API
- Command Line
- USB Protect
- Web Publisher
- Own Branding
- Custom Email
Secure PDF Viewers
SECURITY FEATURES
Purchase & Pricing Instant Quote
FAQs Locklizard Blog Knowledgebase Security Guides White Papers Viewer Demo Videos
Secure Viewers
Writers Product Manuals FREE Trial
DOCUMENT SECURITY
Share Documents Securely Protect Online Courses Stop Ebook Piracy Document Encryption Secure PDF Distribution Protect Confidential Documents Ebook DRM
Protect PDF Files
- PDF Copy Protection
- Lock PDF files
- Encrypt PDF
INDUSTRY SECTORS
Our DRM Technology
- What is DRM?
- Case Studies
- Testimonials
Locklizard vs Competitors
- Secure Data Rooms
Company Brochure
[email protected] [email protected]
Business Hours: Mon – Fri: 8AM to 5PM EST Tel (US): +1 800 707 4492 Tel (UK): +44 (0)1292 430290
© Copyright 2004-2024 Locklizard Limited. All rights reserved. Privacy Policy | GDPR Policy | Cookie Policy | SITE MAP

How To Get Free Access To Microsoft PowerPoint
E very time you need to present an overview of a plan or a report to a whole room of people, chances are you turn to Microsoft PowerPoint. And who doesn't? It's popular for its wide array of features that make creating effective presentations a walk in the park. PowerPoint comes with a host of keyboard shortcuts for easy navigation, subtitles and video recordings for your audience's benefit, and a variety of transitions, animations, and designs for better engagement.
But with these nifty features comes a hefty price tag. At the moment, the personal plan — which includes other Office apps — is at $69.99 a year. This might be the most budget-friendly option, especially if you plan to use the other Microsoft Office apps, too. Unfortunately, you can't buy PowerPoint alone, but there are a few workarounds you can use to get access to PowerPoint at no cost to you at all.
Read more: The 20 Best Mac Apps That Will Improve Your Apple Experience
Method #1: Sign Up For A Free Microsoft Account On The Office Website
Microsoft offers a web-based version of PowerPoint completely free of charge to all users. Here's how you can access it:
- Visit the Microsoft 365 page .
- If you already have a free account with Microsoft, click Sign in. Otherwise, press "Sign up for the free version of Microsoft 365" to create a new account at no cost.
- On the Office home page, select PowerPoint from the side panel on the left.
- Click on "Blank presentation" to create your presentation from scratch, or pick your preferred free PowerPoint template from the options at the top (there's also a host of editable templates you can find on the Microsoft 365 Create site ).
- Create your presentation as normal. Your edits will be saved automatically to your Microsoft OneDrive as long as you're connected to the internet.
It's important to keep in mind, though, that while you're free to use this web version of PowerPoint to create your slides and edit templates, there are certain features it doesn't have that you can find on the paid version. For instance, you can access only a handful of font styles and stock elements like images, videos, icons, and stickers. Designer is also available for use on up to three presentations per month only (it's unlimited for premium subscribers). When presenting, you won't find the Present Live and Always Use Subtitles options present in the paid plans. The biggest caveat of the free version is that it won't get any newly released features, unlike its premium counterparts.
Method #2: Install Microsoft 365 (Office) To Your Windows
Don't fancy working on your presentation in a browser? If you have a Windows computer with the Office 365 apps pre-installed or downloaded from a previous Office 365 trial, you can use the Microsoft 365 (Office) app instead. Unlike the individual Microsoft apps that you need to buy from the Microsoft Store, this one is free to download and use. Here's how to get free PowerPoint on the Microsoft 365 (Office) app:
- Search for Microsoft 365 (Office) on the Microsoft Store app.
- Install and open it.
- Sign in with your Microsoft account. Alternatively, press "Create free account" if you don't have one yet.
- Click on Create on the left side panel.
- Select Presentation.
- In the PowerPoint window that opens, log in using your account.
- Press Accept on the "Free 5-day pass" section. This lets you use PowerPoint (and Word and Excel) for five days — free of charge and without having to input any payment information.
- Create your presentation as usual. As you're using the desktop version, you can access the full features of PowerPoint, including the ability to present in Teams, export the presentation as a video file, translate the slides' content to a different language, and even work offline.
The only downside of this method is the time limit. Once the five days are up, you can no longer open the PowerPoint desktop app. However, all your files will still be accessible to you. If you saved them to OneDrive, you can continue editing them on the web app. If you saved them to your computer, you can upload them to OneDrive and edit them from there.
Method #3: Download The Microsoft PowerPoint App On Your Android Or iOS Device
If you're always on the move and need the flexibility of creating and editing presentations on your Android or iOS device, you'll be glad to know that PowerPoint is free and available for offline use on your mobile phones. But — of course, there's a but — you can only access the free version if your device is under 10.1 inches. Anything bigger than that requires a premium subscription. If your phone fits the bill, then follow these steps to get free PowerPoint on your device:
- Install Microsoft PowerPoint from the App Store or Google Play Store .
- Log in using your existing Microsoft email or enter a new email address to create one if you don't already have an account.
- On the "Get Microsoft 365 Personal Plan" screen, press Skip For Now.
- If you're offered a free trial, select Try later (or enjoy the free 30-day trial if you're interested).
- To make a new presentation, tap the plus sign in the upper right corner.
- Change the "Create in" option from OneDrive - Personal to a folder on your device. This allows you to save the presentation to your local storage and make offline edits.
- Press "Set as default" to set your local folder as the default file storage location.
- Choose your template from the selection or use a blank presentation.
- Edit your presentation as needed.
Do note that PowerPoint mobile comes with some restrictions. There's no option to insert stock elements, change the slide size to a custom size, use the Designer feature, or display the presentation in Immersive Reader mode. However, you can use font styles considered premium on the web app.
Method #4: Use Your School Email Address
Office 365 Education is free for students and teachers, provided they have an email address from an eligible school. To check for your eligibility, here's what you need to do:
- Go to the Office 365 Education page .
- Type in your school email address in the empty text field.
- Press "Get Started."
- On the next screen, verify your eligibility. If you're eligible, you'll be asked to select whether you're a student or a teacher. If your school isn't recognized, however, you'll get a message telling you so.
- For those who are eligible, proceed with creating your Office 365 Education account. Make sure your school email can receive external mail, as Microsoft will send you a verification code for your account.
- Once you're done filling out the form, press "Start." This will open your Office 365 account page.
You can then start making your PowerPoint presentation using the web app. If your school's plan supports it, you can also install the Office 365 apps to your computer by clicking the "Install Office" button on your Office 365 account page and running the downloaded installation file. What sets the Office 365 Education account apart from the regular free account is that you have unlimited personal cloud storage and access to other Office apps like Word, Excel, and Outlook.
Read the original article on SlashGear .


View, manage, and install add-ins for Excel, PowerPoint, and Word
When you install and use an add-in, it adds custom commands and extends the features of your Microsoft 365 programs to help increase your productivity.
Note: This article only applies to add-ins in Excel, PowerPoint, and Word. For guidance on how to view, install, and manage add-ins in Outlook, see Use add-ins in Outlook .
View installed add-ins

You can directly install add-ins from this page or select More Add-ins to explore.
In the Office Add-ins dialog, select the My Add-ins tab.
Select an add-in you want to view the details for and right-click to select Add-in details option.
Install an add-in
Tip: If you selected Home > Add-ins , directly install popular add-ins from the menu that appears, or select More Add-ins to view more options.
Select Add from the add-in you want to install.
Manage installed add-ins
To manage and view information about your installed add-ins, perform the following:
Select File > Get Add-ins . Alternatively, select Home > Add-ins > More add-ins .
In the Office Add-ins dialog, select the My Add-ins tab.
Select Manage My Add-ins . This opens the Office Store page in your preferred browser with a list of your installed add-ins.
Remove an add-in
To remove an add-in you installed, follow these steps.
Select File > Get Add-ins . Alternatively, select Home > Add-ins .
In the Office Add-ins dialog, select My Add-ins tab.
Select an add-in you want to remove and right click to select Remove option.
Note: Add-ins that appear in the Admin Managed section of the Office Add-ins dialog can only be removed by your organization's administrator.
Cancel an add-in subscription
To discontinue your subscription to an add-in, do the following:
Open the Microsoft 365 application and select the Home tab.
Select Add-ins from the ribbon, then select More Add-ins .
Select the My Add-ins tab to view your existing add-ins.
Select Manage My Add-ins .
Under the Payment and Billing section, choose Cancel Subscription .
Select OK , then Continue .
Once you've cancelled your subscription, you should see a message that says "You have cancelled your app subscription" in the comments field of your add-in list.
Manage an add-in's access to your devices
Note: The information in this section only applies to Excel on the web, Outlook on the web, PowerPoint on the web, and Word on the web running in Chromium-based browsers, such as Microsoft Edge and Google Chrome.
When an installed add-in requires access to your devices, such as your camera or microphone, you will be shown a dialog with the option to allow, allow once, or deny permission.

If you select Allow , the add-in will have access to the requested devices. The permission you grant persists until you uninstall the add-in or until you clear the cache of the browser where the add-in is running.
If you select Allow Once , the add-in will have access to the requested devices until it's relaunched in the browser.
If you select Deny , the add-in won't be able to access the requested devices. This persists until you uninstall the add-in or until you clear the cache of the browser where the add-in is running.
If you want to change an add-in's access to your devices after selecting Allow or Deny , you must first uninstall the add-in or clear your browser cache.
Add or load a PowerPoint add-in
Add or remove add-ins in Excel
Get a Microsoft 365 Add-in for Excel
Get a Microsoft 365 Add-in for Outlook
Help for Excel for Windows add-ins

Need more help?
Want more options.
Explore subscription benefits, browse training courses, learn how to secure your device, and more.

Microsoft 365 subscription benefits

Microsoft 365 training

Microsoft security

Accessibility center
Communities help you ask and answer questions, give feedback, and hear from experts with rich knowledge.

Ask the Microsoft Community

Microsoft Tech Community

Windows Insiders
Microsoft 365 Insiders
Find solutions to common problems or get help from a support agent.

Online support
Was this information helpful?
Thank you for your feedback.

IMAGES
VIDEO
COMMENTS
First, open the read-only presentation and select the "File" tab. You'll be moved in the "Info" menu. Here, you'll see the "Protect Presentation" option is marked in yellow and has a message displayed next to it---the presentation has been marked as final to discourage any editing. Go ahead and select "Protect Presentation."
Select File > Info. Select Protect Presentation, point to Restrict Access, and then select Restricted Access. In the Permission dialog box, select Restrict permission to this presentation, and then select More Options. Under Additional permissions for users, select the This presentation expires on check box, and then enter a date.
Open the desired PowerPoint presentation, and click on the " File " tab. Next, click on the " Info " tab from the options presented on the left part of the screen. Select the " Protect Presentation " option. From the dropdown, select " Always Open Read-Only ". Finally, save the file by pressing Ctrl+S.
Select Protect Presentation > Encrypt with Password. In the Password box, enter the password you'd like to use. Select OK. PowerPoint prompts you to confirm the password by entering it once more. Save the file to ensure the password takes effect. Password protection isn't supported in PowerPoint for ODP (Open Document Presentation) files.
You can unlock a read-only PowerPoint presentation by removing the "Mark as Final" from the file. Step 1: Open the restricted PowerPoint presentation and then click "File". Step 2: Click on "Info" on the left and then select "Mark as final" on the drop-down menu under "Protect Presentation". Step 3: Now, the presentation is editable.
If you receive or open a presentation file and can't make any changes, it might be Open for viewing only in Protected View. Follow these steps to edit: Go to File > Info. Select Protect presentation. Select Enable Editing.
3. Click "Protect Presentation" and select "Mark as Final." This acts as a toggle selection. If the presentation was read-only, it will now be editable, and if it was not protected, the Mark as ...
Step-1: Open the "Encrypt Password" option. The first step is to click on the " File " tab. Then, from the backend view, click on the " Info " option. Next, click on the " Protect Presentation " option, and from the dropdown, select the " Encrypt with Password " option. Step-2: Clear the Password from the box.
1. Open the read-only PowerPoint presentation with Microsoft PowerPoint. 2. Click File Info from the left pane. 3. Click Protect Presentation and select "Mark as Final" option. If the presentation was read-only, it will now be editable, and if it was not protected before, the Mark as Final option is enabled and your presentation is read-only ...
Step 1: Open the protected Power Point file. Step 2: Enter the correct password to unlock the presentation. Step 3: Go to the "File" tab in the toolbar. Step 4: Select "Protect Presentation" and click "Mark as Final.". Step 5: Uncheck the "Mark as final" option to allow editing.
Follow the steps listed below to unprotect your PowerPoint. Step 1: Open the file you want to unprotect and click on "File"option. Step 2: Click"Info"on the left and then click on "Protect Presentation". Step 3: Select "Encrypt with Password"on the drop-down menu under "Protect Presentation".
To password protect your PowerPoint presentation using either the Password to Open or Password to Modify options, follow the steps below. 1. Open the PowerPoint presentation you want to password protect. The only way to add a password to a specific presentation is from within the presentation itself. So as a first step, find and open the ...
To do this, follow the simple steps below: Open the protected PowerPoint presentation. Click on the File tab and select Info. Click on the Protect Presentation button and select Edit Anyway. Enter the password if the presentation is password-protected and click OK. Click OK to save the changes.
1. PDF Unlockers: The PDF files Password protected files can be unlocked using free online tools, such as SmallPDF or PDF Unlocker. These tools will allow you to remove editing and copying restrictions from the PDF file protected, allowing you to make changes to the slides in your presentation.. 2. PDF to PowerPoint Converters: If you have a PDF presentation that you want to edit, but you don ...
Unlock PowerPoint and OpenOffice password protected presentations. Reset password on presentation. Change permission settings to make presentation editable. Remove password protection to edit final presentation. Unlock PPT, PPTX, PowerPoint presentation from any device: Windows 10, iPad, Android, etc.
Ie I want to make a Powerpoint read-only but add the option for people to edit the presentation (or a part of the presentation) if they can enter the correct password. If I password-protect the entire Powerpoint file using Info->Protect->Encrypt With Password you cannot even open the presentation without submitting the password.
Step 1: Click the File tab to go to Backstage view. Step 2: From the Info pane, click the Protect Presentation command. Step 3: In the drop-down menu, choose the option that best suits your needs. select Mark as Final. Step 4: A dialog box will appear prompting you to save, click OK.
With the document open, press "File" in your ribbon, then "Info". Click on the "Protect Document" button and choose "Encrypt with Password" from the list. Enter a strong, unique password and press "OK". Enter the password a second time to confirm it. Press "OK". PowerPoint has now encrypted your document.
Step-1: Access File > Save as on the top left corner. Step-2: In the Save as interface, click Save as type button and select the JPEG or PNG option. You can also modify the file name. Step-3: Click the Save button and you will get a prompt to export every slide in the presentation or only the current slide.
Here's how to get free PowerPoint on the Microsoft 365 (Office) app: Search for Microsoft 365 (Office) on the Microsoft Store app. Install and open it. Sign in with your Microsoft account ...
Note: This article only applies to add-ins in Excel, PowerPoint, and Word.For guidance on how to view, install, and manage add-ins in Outlook, see Use add-ins in Outlook.