
Microsoft Learn Q&A needs your feedback! Learn More
May 20, 2024

Microsoft Learn Q&A needs your feedback!
Want to earn $25 for telling us how you feel about the current Microsoft Learn Q&A thread experience? Help our research team understand how to make Q&A great for you.
Find out more!
Teams Forum Top Contributors: EmilyS_726 ✅
May 10, 2024
Teams Forum Top Contributors:
EmilyS_726 ✅
Contribute to the Teams forum! Click here to learn more 💡
April 9, 2024
Contribute to the Teams forum!
Click here to learn more 💡
- Search the community and support articles
- Microsoft Teams
- Teams for education
- Search Community member
Ask a new question
Hide Notes Pane when sharing Powerpoint slide in Teams

I want to hide this please as it makes the actual slide small and I have no notes anyway
Report abuse
Reported content has been submitted
Replies (7)
- Independent Advisor
Was this reply helpful? Yes No
Sorry this didn't help.
Great! Thanks for your feedback.
How satisfied are you with this reply?
Thanks for your feedback, it helps us improve the site.
Thanks for your feedback.
2 people found this reply helpful
The full screen mode doesn't allow you to observe the participant window and the chat whilst seeing the PPT. Is there a way to remove the notes section only?
- Microsoft Employee
Thank you for your feedback! We feel your pain and are addressing it with a quick mitigation via a keyboard shortcut for now: try clicking in the slide area, and press "Ctrl+Shift+X". The notes and thumbnail strip should be closed. Using the same keyboard shortcut key again can bring the presenter view back. This update is now available.
At the same time, we are also working on hiding the presenter view by default on devices with small screen. It will be available soon.
Again, thank you for giving the feedback and helping us make the product better!
32 people found this reply helpful
This is fab! It makes a huge difference to my team - thank-you!
Thank you very much for your assistance.
How can we implement this on Microsoft Teams running on Mac Computers.
Husam Antoun
1 person found this reply helpful
Question Info
- Meetings and calls
- Screen sharing
- Norsk Bokmål
- Ελληνικά
- Русский
- עברית
- العربية
- ไทย
- 한국어
- 中文(简体)
- 中文(繁體)
- 日本語
How to Share PowerPoint On Teams without Showing Notes

Sharing PowerPoint presentations is a common activity in Microsoft Teams meetings. However, presenters often want to share slides without revealing private notes intended only for themselves. Here are several methods to share PowerPoint on Teams without showing notes.
Use Slide Show View
The easiest way is to start the slideshow in PowerPoint before sharing the screen. This enters full screen slide show mode, hiding the notes.
- Open PowerPoint and select Slide Show > From Beginning
- Alt + Tab to Teams and share your screen
- Audience will only see the slides, not your notes
The drawback is you also cannot view notes while presenting.
Share Presenter View with Two Monitors
If you have two monitors, use Presenter View to show your notes on one screen and audience views slides on the other:
- Connect two monitors and enable Presenter View in PowerPoint
- Share the monitor showing just slides to your Teams meeting
- Deliver presentation while privately viewing notes on your second monitor
This lets you see notes without the audience seeing them.
Share Windowed Presentation
Alternatively, you can share a PowerPoint window without surrounding UI elements:
- Start PowerPoint slideshow in a resizable window
- In Teams, share this PowerPoint window specifically
- Audience sees slides but not the notes pane
- Refer to notes on your screen without sharing that content
Use PowerPoint Live
PowerPoint Live integrates directly with Teams for fluid presentations:
- Upload PowerPoint file to Teams channel
- Start PowerPoint Live from meeting toolbar
- Show slides in Teams while privately viewing notes in PowerPoint app
PowerPoint Live also has unique tools like audience Q&A and digital laser pointer.
Disable Presenter View
If you don’t need notes, disable Presenter View so only slides are shown:
- In PowerPoint, uncheck Slide Show > Use Presenter View
- Share your screen in Teams as usual
- Only slides will be visible without notes getting in the way
Best Practices
Keep these best practices in mind when presenting PowerPoint on Teams:
- Rehearse timing and flow before the meeting
- Use slide templates and themes consistently
- Limit text and simplify content per slide
- Share window or app specifically instead of entire desktop
- Check attendee view ahead of time to confirm sharing works as expected
With the techniques above, you can confidently share PowerPoint slides on Microsoft Teams without accidentally revealing internal notes. Experiment to decide which option works best for your specific presentation and environment.
About The Author
Vegaslide staff, related posts.

PowerPoint 2000: Inserting Hyperlinks

Five Apps: Make Better PowerPoint Presentations

How to Make a YouTube Video with PowerPoint

How to Reveal One Line at a Time in Microsoft PowerPoint

The right way to present a PowerPoint file during a Microsoft Teams meeting

Check out Matt's book!
This is the field guide every Microsoft Teams user out there has been waiting for, covering Teams, chat, meetings, files, and more!
Subscribe to our newsletter!
Stay in the know with goings-on in Office 365, SharePoint, Microsoft Teams and more. It only takes a second, plus it's free!
Get the Periodic Table as a Poster

You can have your PPT cake and eat it too
PowerPoint is likely one of the most popular apps shared during a Teams meeting. There’s a reason when you bring up the share options, PowerPoint takes up more than a third of it. People present slides all the time. But are they using PowerPoint to its potential when they use Teams? Most people do not. To view a video version of this post (lots of video demos!), press play below. (You should watch it, actually.)
PowerPoint has a lot of really great features and while this isn’t a PowerPoint best practices post, I do really appreciate PowerPoint for many of its professional features, like smooth transitions (Morph can be amazing), slide notes, non-distracting animations, screen annotations, and especially presenter view.
Well, if you’ve ever tried to present a slide deck in Teams, you’ll know that some of these features can be hard to find depending on which method you use to share your slides. There are three main sharing options and these are the only three I’ll cover today.
The three options—and I’m going to stick to this naming convention throughout the post—are The Teams Built-In Share, Desktop Window Share, and Presenter View Share.
TL;DR: For the most part, you want Presenter View Share. Launch your slideshow like you would normally. Alt-Tab to your meeting and share the window (not the screen) , Alt-Tab back to your presentation, right-click, and select Use Presenter View . That's it! Below is a more in-depth review of this way and the most common other ways to share slide decks during a Teams meeting.

Teams Built-In Share
Teams Built-In Share is the first option we’re going to discuss and it uses the built-in PowerPoint option. The sharing drawer shows you all your recent PowerPoint files. Though note that they’re only ones you’ve accessed in SharePoint or OneDrive; you don’t see anything from your local device or other cloud locations like Google Drive. Whether you know it or not, this method makes use of PowerPoint for the web—or formerly known as PowerPointOnline—so you’re getting the “Lite” version of PowerPoint when you present. That can work in many situations, especially if your slides are simple and straight forward.
There are a couple major upsides to this method. First, everything stays right in Teams and you have full control of your computer and its screen, unlike normal presentation mode with PowerPoint, where it completely takes over your screen. The other is that your viewers can actually choose to jump ahead or backward in your slides at their own pace without impacting what others see, which is a benefit you don’t get from any otherPowerPoint sharing option. You can disable this if you want to keep them on the slide you’re presenting, though. I generally don’t like people being able to jump slides on their own; it's usually more a distraction than a benefit. So for me, this isn’t a compelling feature.
The major downsides to this method are that you’re stuck with PowerPoint Lite: animations and transitions are sometimes really poor—and yes, animations and transitions are incredibly powerful for your message when they’re used correctly. But more importantly to me, you don’t get presenter view, so no annotations, no notes, and you have absolutely no idea which slide or animation is coming up next (unless you practice your slides a lot, but let's be real: you probably cobbled them together right before the meeting). Those downsides are the reason that I never use this method, even if it is right up in my face when I want to share a slide deck in Teams. The only way you’ll find me using Teams Built-In Share is once presenter view is built into PowerPoint for the web.
Desktop Window Share
Desktop Window Share, the second option, is a nice little hack for sharing your presentation from the desktop app, complete with all the slick transitions and animations you’d like. You won’t get presenter view with this method, but you will get safety and comfort of all the full-fledged features in the desktop app and it won’t take up your whole screen while you’re presenting. Though it will include a little chrome in the top toolbar.
This method is similar to what people use when they set up kiosks for people to browse at expos or stores, except in this case, it doesn’t take up the whole screen. To present this way, you need to toggle a setting. Jump into the Slide Show tab in PowerPoint and click Set Up Slide Show . Select Browsed by an individual and click OK.
Now when you present this slideshow, it’ll show your entire slide in its own window, without the rest of PowerPoint showing. It’s like a mini PowerPoint presenter mode. To share this window, jump to your Teams meeting, click Share , and select PowerPoint under the Window section. Handy.
Presenter View Share
Note: This feature seems to have been recently removed from PowerPoint on macOS; I haven't been able to test it on Windows to confirm any impact there. I've reached out to Microsoft for some explanation or insights on this. I'll provide an update when I have one.
And lastly, Presenter View Share is my favorite way to present a slide deck during a Teams meeting and it’s really the subject of this post. Presenter View Share gives you all the features of the desktop app—because that’s what you’re using—including presenter view. That means you get notes and annotations, can see the upcoming slide, and can jump around slides as much as you want.
This technique is actually stupidly simple, but it’s not obvious at all. To share your presentation this way, it works best if you’re only using one monitor. If you have a second monitor, I’d actually recommend disconnecting it. And that’s coming from someone who always uses two monitors. The reason for that is the feature isn't available when you have two monitors because you'll already have presenter view on one of them and you can't share PowerPoint as a window when you have two monitors because the app takes up two windows and becomes essentially disqualified from being shared as a window (the only way to share the slides is by sharing the whole screen, which is less private).
First, have your PowerPoint file open and start the presentation the way you normally would. Now, Alt-Tab (Command-Tab on Mac) back to your Teams meeting and share the PowerPoint window—not the whole screen. Alt-Tab back to PowerPoint. And here’s where the magic happens: right-click on your slide and click Use Presenter View . And that’s it!

Wait, you’re worried that the people on the other end are seeing presenter view? They’re not. In fact, they didn’t even see you right-click because the menu isn’t part of the window. For them, nothing happened. While on your side, you just went from low fi to high fi in a matter of two clicks. From here you can do all the stuff you want through presenter mode and everyone on the other end will only see slides.
So, why do I like this method the most? Because I get to have my cake and eat it too! Sure, the slides take up my whole screen, but that doesn’t stop me from jumping around my device all I want. Alt-Tab is your best friend. If you’re not an Alt-Tab person now, you will be moving forward, because it’s a great little trick for jumping between apps.
That means I can be taking notes about a potential customer in my OneNote app during a demo without them knowing. Or I can check in on the meeting itself to see if someone’s raised their hand or said something I need to respond to. All they’ll ever see is the current slide—even if you see another app on top of it—because all I’m sharing with them is the PowerPoint window.
Edit: Some folks have reported they can actually use two monitors and still are able to share the single presented-view of PowerPoint. I can't confirm this because on Mac, the Use Presenter View isn't available when you have two screens (the option is not available in the right-click menu). That said, if you use multiple monitors, you're a power user. So take 2 minutes to check with a colleagues to test if it still works in your situation to pull this off, but with the multiple monitors you're used to. So if one of your original thoughts was, "I can't not use two monitors", test before you knock it. 🙂

Frankly, I’ll never look back on any other presentation options again. At least until Teams Built-In Share—remember, I really mean PowerPoint for the Web when I say this—finally transitions from PowerPoint Lite to a full-fledged version of PowerPoint. Once that day comes, I may convert. But for now, I’m sticking to the desktop app because it’s a beast.
But what do you think? How do you present slides during Teams meetings? What tips do you have when you’re presenting? Share them in a comment below so others can learn some of your tips and hacks for better meetings in Teams.

Recent blog posts

Periodic Table of Microsoft 365 - 2022 Edition

Send a link to a Power App in an email or communication

Publish a Power App to a SharePoint page
Obviously you have an opinion, so share it.
[email protected] jumpto365, Inc. PO Box 1960 PMB 24057 Wilmington, DE 19899
- Infographics
- Periodic Table
- Periodic Table Poster
- Other Tables
- Recipes by jumpto365
- Reuse Requirements
- Privacy Policy
- Terms of Service
- Billing Portal
Tools & Service Descriptions (preview)
Integrations (alpha).
How to Present PowerPoint Slides in Microsoft Teams
Ready to elevate your virtual presentations in Microsoft Teams? Discover three distinct methods to deliver flawless PowerPoint presentations.
A successful PowerPoint presentation extends beyond just the content—its delivery is just as important, especially in a virtual space like Microsoft Teams.
In Microsoft Teams, you can choose to present your slide deck by sharing your entire screen, PowerPoint window, or using the Microsoft Teams' PowerPoint Live feature. Let's explore how you can use each of these three methods and discuss their pros and cons.
Method 1: Share Screen
Sharing your screen in Microsoft Teams is pretty easy and straightforward. It's best to minimize or close unnecessary tabs before joining the Microsoft Teams meeting to avoid exposing sensitive information. Once you're confident in your screen's content, follow the steps below:
- A red border appears around your desktop, indicating you're sharing your screen.
- Present your PowerPoint slideshow.
Sharing your screen is a straightforward method, especially when you want to present other documents besides your PowerPoint slideshow. However, the downside is that you may accidentally reveal sensitive information.
Method 2: Share PowerPoint Window
If you want only to present your PowerPoint slide deck, it's best to share just that window. Here's how:
- A red border will appear around your PowerPoint window, indicating you're sharing just that window.
- Launch your slides in slideshow mode and start presenting.
- Open the Microsoft Teams window and click Stop sharing when you're done presenting.
Sharing just your PowerPoint window prevents accidental display of sensitive desktop content. Even if you switch windows, viewers only see the PowerPoint presentation.
However, this method also has its limitations. One of the main limits is that you can't view your PowerPoint speaker notes without the audience seeing them as well. You also can't access Microsoft Teams features like the chat and reactions during your presentation.
Additionally, If your network connection has low bandwidth or slow upload speed , sharing your screen can result in a blurry and stuttering presentation for the audience. Thankfully, the PowerPoint Live feature provides the solution to these issues.
Method 3: Use PowerPoint Live
Presenting with the PowerPoint Live feature is easy and provides additional benefits. Your audience only sees the slides, while you get to see all the extra controls that come with the presenter view. When using the presenter view in your presentation, you have a few helpful tools at your disposal:
- You can easily adjust the font size of your slide notes to make them more readable.
- To navigate between slides, simply click on the corresponding thumbnail.
- You can use the laser pointer, pen, or highlighter tools to draw attention to specific areas of a slide.
- Use the Standout layout to place your camera feed on the slide without the background.
- Use the Cameo layout to insert yourself into the slide, provided you've set up Cameo to record customized camera feeds .
Here's how you can use PowerPoint Live to share your presentation:
- When it's your turn to present, click Share .
- When you're done presenting, click Stop sharing in the top toolbar.
The PowerPoint Live feature tackles the limitations of sharing your entire screen or PowerPoint window. It also comes with really cool features like co-presenting and allowing attendees to click on links in the presentation.
Your Audience's View When Using PowerPoint Live
In addition to the main slide view, your audience also has access to the slide navigation, grid, and more options controls (the three dots icon below the slides).
This means they can navigate the slides at their own pace and change specific slide settings to suit their preference without affecting your view and that of others. If you find this non-ideal for delivering an engaging presentation , you can disable the audience's navigation control. To do so, enable Private view in the top toolbar.
By default, each meeting attendee joins as a presenter. This means they can share their own content or control someone else's presentation. If that's not what you want, you can change each person's meeting roles in Microsoft Teams to prevent it.
Deliver a Seamless Presentation Experience in Microsoft Teams
Presenting your PowerPoint slides in Microsoft Teams might seem tricky at first, but once you get the hang of it, it's a piece of cake. Practice makes perfect. So before your next Teams presentation, familiarize yourself with your chosen method to ensure an effective delivery.

How to View Notes in PowerPoint While Presenting on Teams

Do you frequently use Microsoft Teams for online presentations, but struggle to view your notes simultaneously? If so, it’s important to know how to view your PowerPoint notes while presenting on Teams. By doing so, you’ll be able to stay organized, on-topic, and well-prepared during your presentation. In this article, we’ll explore step-by-step instructions on how to view notes in PowerPoint while presenting on Teams. Let’s dive in.
Table of Contents
Why You Need to Know How to View Notes in PowerPoint While Presenting on Teams
Firstly, it’s essential to understand precisely why it’s so crucial to learn how to view notes in PowerPoint while presenting on Teams. By doing so, you’ll have access to all the essential information and talking points during the presentation without getting lost or distracted. By keeping prompt notes for quick reference, you’ll be able to stay on topic and maintain your confidence throughout the presentation. Furthermore, by viewing your notes onscreen alongside your PowerPoint presentation, you’ll be less likely to forget crucial points and details, which can help you to deliver a more successful and impactful presentation altogether.
Another reason why it’s important to know how to view notes in PowerPoint while presenting on Teams is that it allows you to customize your presentation for different audiences. With access to your notes, you can easily adapt your presentation on the fly to better suit the needs and interests of your audience. For example, if you notice that your audience is particularly interested in a specific topic, you can quickly refer to your notes and adjust your presentation accordingly. This level of flexibility and adaptability can help you to engage your audience more effectively and deliver a more memorable presentation overall.
The Benefits of Viewing Notes While Presenting on Teams
There are numerous benefits to viewing notes while presenting on Teams. For one, it can help to keep you on track, ensuring that you don’t miss any important points or ideas throughout your presentation. Additionally, it can be a convenient way to access information quickly, without having to refer to physical notes or other external sources. By keeping your notes visible on your screen, you’ll be able to give the audience clearer explanations, details, and statistics that can help you to maintain their engagement throughout the presentation.
How to Prepare Your PowerPoint Slides for Presenting on Teams
Before you learn how to view your notes in PowerPoint while presenting on Teams, it’s crucial to ensure that your PowerPoint slides are fully prepared for the Teams presentation. This involves taking care of the visual elements such as the font size, type, color, and layout of the slides. It’s a best practice to keep the slides concise and straightforward while also keeping the audience engaged with visually appealing slides, and effective transitions. By preparing your PowerPoint slides upfront, you’ll be able to focus better on your presentation and deliver a more impactful and effective message.
Step-by-Step Guide: How to View Notes in PowerPoint While Presenting on Teams
Now that you understand the importance of viewing notes in PowerPoint while presenting on Teams and have prepared your slides let’s explore the step-by-step process of how to view notes while presenting on Teams.
Open your PowerPoint presentation and select the “Slide Show” tab on the top menu bar.
Click on the “Presenter View” button located within the “Monitors” group. This will initiate the Presenter View mode.
You will now see the Presenter View appear on your primary screen, and your presentation on the secondary screen. Here, you’ll be able to see your notes in one section, along with the next slide and timing for each slide.
To advance to the next slide, use the arrow keys on your keyboard, or click on the forward button located at the bottom of the presenter view section.
If you wish to make any quick annotations or highlight points during the presentation, you can use the laser pointer tool, which will make it easier for the audience to follow your cues.
Once done with the presentation, press the “Esc” key to exit the presentation mode.
Tips for Using the Presenter View in PowerPoint on Teams
There are some essential tips and tricks that you should keep in mind when using the Presenter View in PowerPoint on Teams. Firstly, adjust the settings to match your needs and preferences. Adjust the font, text size, and color of the notes to get the attention of your audience. Also, keep a reliable internet connection and a computer that can handle a high-graphic presentation. This will ensure that you enjoy a seamless experience, with no interruptions or delays. Additionally, keep your notes organized and labelled in a clear and logical manner, for easy reference when presenting.
Troubleshooting Common Issues When Viewing Notes in PowerPoint on Teams
Despite the ease of use of PowerPoint on Teams, there are some common issues that can arise when viewing notes. For instance, if you have a low-quality video or network problem, the notes and slides might not display correctly. The fix is to ensure that you have a high-quality connection and adjust the display resolution of your presentation. Also, ensure that your PowerPoint software is up-to-date, and avoid opening too many files at once, as this can make the software crash and your notes inaccessible.
Best Practices for Using Presenter View in PowerPoint While Presenting on Teams
To make the most of the Presenter View in PowerPoint presentation on Teams, it’s essential to follow best practices for its use. Some of these include choosing a well-lit and quiet place to present, using a high-quality microphone, and maintaining eye contact with the camera if presenting virtually. Additionally, continually referring to your notes and utilizing the laser pointer tool can help to reinforce your arguments and improve your delivery. Finally, ensure that you engage your audience during the presentation by asking questions, responding to feedback, and keeping them interested throughout the presentation.
Advanced Techniques: Customizing the Presenter View in PowerPoint on Teams
There are some advanced customization options that you could take advantage of when using the Presenter View in PowerPoint on Teams. For instance, you can customize the gradient or solid color of your background, amend the size and location of the notes section, and adjust the timing for the presentation. This comes in handy especially when you want to add more details or data to the presentation to automate certain functions, like changing the slide transitions or animations.

How to Take Advantage of the Laser Pointer Tool in Presenter View on Teams
The laser pointer tool is a handy presenter tool that helps you highlight crucial points and get the audience’s attention. By using this tool, you can focus audience attention on a particular point or graph, which can help to help emphasize the point you’re making. You can easily access the laser pointer tool during your presentation by clicking on the “Use Pen” button in the Presenter View tab. Please select the “Laser Pointer” option to activate the tool, and then click on the slide where you wish to use the pointer.
Maximizing Your Presentation Impact with Notes and Annotations on Teams
One of the best ways to maximize the impact of your presentations on Teams is to use notes and annotations to make your presentation more organized, informative, and engaging. You can choose to add comments, highlights, or even bold text to your notes, which can help to reinforce your points and communicate more effectively with your audience. Annotations, on the other hand, can help emphasize a point, establish credibility, elicit emotions, or even create more interactivity with your audience.
Comparing Presenter View Versus Normal View: Which is Better for Your Presentation?
When it comes to presenting on Teams with PowerPoint, you have the option of using the Presenter View or the Normal View. While the latter option might be more straightforward and more accessible, Presenter View offers substantial benefits like seeing the next slide and having your notes visible alongside the slides. This helps to keep your presentation more organized and engaging. On the other hand, Normal View offers a more straight forward approach, and is ideal for short, less detailed presentations. Ultimately, the choice between Presenter View and Normal View comes down to the specific needs of your presentation and your audience, and what will work best to help you deliver the most effective results.
How to Switch Between Full-Screen and Presenter View Modes in PowerPoint on Teams
Another useful trick to learn is how to switch between Full-Screen and Presenter View modes in PowerPoint on Teams. To switch to full-screen mode while in presenter view, press the “F5” key. To return to presenter view, press the “Esc” key. This can come in handy when you want a more immersive presentation, but with quick access between your notes and your slides.
Using Presenter View as a Teaching Tool for Online Learning with Microsoft Teams
Using Presenter View as a teaching tool is a great way to enhance learning, cover significant topics, and ensure that the class is kept focused and engaged during online classes. With Presenter View on Teams, teachers can utilize the notes and annotations to help explain concepts, reinforce essential concepts, and keep the students engaged throughout the presentation. Some students might find it easy to follow the teacher’s notes and images during the presentation, while others might prefer to have them in-hand afterward. Overall, using Presenter View on Teams is an innovative and effective approach to modern teaching and e-learning.
Best Practices for Collaborating with Co-Presenters Using Presenter Mode on Teams
When it comes to working with co-presenters using Presenter View on Teams, there are some best practices to follow to ensure an excellent presentation. Firstly, assign roles to each co-presenter to avoid confusion and make running of the presentation smooth and effortless. Secondly, ensure that there is proper coordination and communication between the co-presenters to avoid any confusion or overlap during the presentation. Finally, ensure that everyone has access to the notes and annotations, and that everyone follows the same presentation guidelines to ensure an organized and effective presentation.
Viewing notes in PowerPoint while presenting on Teams is easy once you know how to do it. By following the step-by-step guide and implementing the tips and tricks we’ve covered in this article, you’ll be able to deliver professional, well-organized, and effective presentations to your audience on Teams, no matter what your topic or subject happens to be. Whether you’re preparing for a business meeting or holding a webinar, utilizing the PowerPoint presenter view on Teams is a great way to inform, educate, and entertain your audience all at once.
By humans, for humans - Best rated articles:
Excel report templates: build better reports faster, top 9 power bi dashboard examples, excel waterfall charts: how to create one that doesn't suck, beyond ai - discover our handpicked bi resources.
Explore Zebra BI's expert-selected resources combining technology and insight for practical, in-depth BI strategies.

We’ve been experimenting with AI-generated content, and sometimes it gets carried away. Give us a feedback and help us learn and improve! 🤍
Note: This is an experimental AI-generated article. Your help is welcome. Share your feedback with us and help us improve.

How to Present PowerPoint with Hidden Notes on Teams
- Recent Posts
- Print an Outline in PowerPoint: A Step-by-Step Guide - May 24, 2024
- PowerPoint Presentation Images: Do You Need to Cite Stock Photos? - May 24, 2024
- Grouping Pictures in PowerPoint: A Step-by-Step Guide - May 24, 2024
As a business professional, I understand the importance of delivering effective presentations that captivate and engage audiences. However, as someone who relies on PowerPoint to deliver those presentations, I also know how challenging it can be to present with notes hidden on Teams. Whether you’re presenting to colleagues or clients, it’s critical to ensure your notes remain hidden from view to avoid distracting your audience. In this article, I will share my personal experience and provide some tips on how to present PowerPoint with notes hidden on Teams.

To begin, it’s important to note that hiding your notes during a PowerPoint presentation on Teams can be done in a few simple steps. However, the process may vary depending on the version of PowerPoint you’re using, so it’s essential to double-check before you begin. Additionally, it’s crucial to practice presenting with your notes hidden to ensure you’re comfortable with the process and can deliver an engaging presentation without relying on your notes.
In the following sections, I will provide step-by-step instructions on how to present PowerPoint with notes hidden on Teams. I will also share some tips and tricks to help you deliver effective presentations that engage and captivate your audience. Whether you’re a seasoned presenter or new to presenting on Teams, these tips will help you deliver engaging presentations that leave a lasting impression.
JUMP TO TOPIC
Optimizing PowerPoint for Presenter View
Connecting to projectors and monitors, navigating slides with confidence, utilizing speaker notes and annotations, creating visually appealing slides, interacting with your audience, conducting effective virtual meetings, troubleshooting common issues, setting up your presentation environment.

Before presenting your PowerPoint presentation on Teams, it’s important to optimize your presentation environment. This section will cover two important aspects of setting up your presentation environment: optimizing PowerPoint for Presenter View and connecting to projectors and monitors.
Presenter View is a powerful tool that allows presenters to see their notes, next slide, and timer, while the audience sees only the current slide. To optimize PowerPoint for Presenter View, follow these steps:
- Open your PowerPoint presentation and click on the “Slideshow” tab.
- Click on “Set Up Slide Show” in the “Start Slide Show” group.
- In the “Set Up Show” dialog box, select “Browsed by an individual (window)” under “Show type”.
- Check the box next to “Use Presenter View” and click “OK”.
Connecting to projectors and monitors is essential for presenting on a larger screen or in a larger room. To connect to a projector or monitor, follow these steps:
- Connect your laptop to the projector or monitor using a VGA or HDMI cable.
- On your laptop, press the Windows key + P to open the “Project” menu.
- Select “Extend” to display the presentation on both your laptop screen and the projector or monitor.
- Open your PowerPoint presentation and press F5 to start the slideshow.
It’s important to note that the steps for connecting to projectors and monitors may vary depending on your operating system and the type of cable you’re using.
By optimizing PowerPoint for Presenter View and connecting to projectors and monitors, you’ll be able to deliver a professional and engaging presentation on Teams.
Mastering Slide Show Execution
As a presenter, executing a slide show with confidence is essential. Here are some tips to help you navigate your slides with ease and utilize speaker notes and annotations effectively.
Navigating slides during a presentation can be tricky, but with a few simple tips, you can do it with ease. Use the arrow keys on your keyboard to move between slides, or click the next or previous button on the control bar at the bottom left of your screen. If you need to go back to a previous slide, you can use the same methods in reverse.
To make your presentation more engaging, use animations and transitions between slides. These can be set up in the Animations tab in PowerPoint. Use them sparingly, however, as too many can be distracting and take away from the content of your presentation.
If you need to highlight a specific point on a slide, use the laser pointer tool. This tool can be accessed by pressing and holding the Ctrl key and then clicking and dragging your mouse. This will create a red dot on your screen that you can move around to highlight specific areas of your slide.
Speaker notes and annotations are essential tools for any presenter. Speaker notes can be added to each slide in PowerPoint, and they allow you to add additional information that only you can see. To access your speaker notes during a presentation, click on the Notes pane at the bottom of your screen.
Annotations are another useful tool that can help you emphasize specific points on a slide. They can be added during the presentation by clicking on the pen icon in the control bar at the bottom left of your screen. This will allow you to draw on your slides and emphasize specific points.
In conclusion, executing a slide show with confidence requires practice and preparation. By following these tips, you can navigate your slides with ease and utilize speaker notes and annotations effectively. Remember to keep your animations and transitions to a minimum and use the laser pointer tool sparingly. With these tools at your disposal, your presentations are sure to be a success.
Enhancing Audience Engagement
As a presenter, it is essential to keep your audience engaged throughout your presentation. Here are a few tips to help you create visually appealing slides and interact with your audience.
When designing your slides, it is crucial to keep the audience in mind. Use high-resolution images and graphics to enhance the visual appeal of your slides. Ensure that the font size is large enough to be easily read by everyone in the audience, and use contrasting colors to make your text stand out. A well-organized layout and concise content will help keep your audience engaged.
To create an engaging presentation, use data and statistics to back up your points. However, be careful not to overload your slides with too much information. Use bullet points and tables to make your data more accessible and easier to understand.
Interacting with your audience is essential to keep them engaged throughout your presentation. Make eye contact with your audience and use natural dialogue to connect with them. Ask questions and encourage participation to keep your audience engaged.
Using tools like polls and quizzes can also help keep your audience engaged and interested in your presentation. These tools can help you gauge your audience’s understanding of your topic and adjust your presentation accordingly.
In conclusion, creating visually appealing slides, using data, and interacting with your audience are all essential to keep your audience engaged throughout your presentation. By following these tips, you can create a memorable and engaging presentation that will leave a lasting impression on your audience.
Virtual Presentation Best Practices
As more people are working remotely, virtual presentations have become a crucial part of business communication. Conducting effective virtual meetings requires a different approach than in-person meetings. Here are some best practices to ensure a successful virtual presentation.
When conducting a virtual presentation, it’s essential to choose a well-lit and quiet place to present. A high-quality microphone is also necessary to ensure that the audience can hear you clearly. Additionally, maintaining eye contact with the camera is crucial when presenting virtually.
To present PowerPoint with notes hidden on Teams, start by opening the PowerPoint application within the Microsoft Teams environment. Once you’re in a Teams meeting, look for the ‘Share’ option at the bottom of the screen, usually represented by an arrow pointing up. Click on ‘Share,’ and a menu will pop up. From there, select the PowerPoint window, not the full screen, to ensure that the notes are hidden from the audience.
Technical issues can arise during virtual presentations, so it’s essential to troubleshoot common issues beforehand. Make sure that you have a strong internet connection and that your device is fully charged. It’s also a good idea to have a backup plan in case of technical difficulties, such as sharing your presentation on OneDrive or using Zoom as an alternative.
If you’re experiencing issues with the hidden window, try zooming in on the PowerPoint window to ensure that the notes are hidden. Additionally, make sure that you’re using modern versions of PowerPoint and Teams to ensure that all features are available.
In conclusion, conducting effective virtual presentations requires careful planning and preparation. By following these best practices, you can ensure that your virtual presentation is successful and engaging for your audience. Remember to troubleshoot common issues beforehand, maintain eye contact with the camera, and choose a well-lit and quiet place to present.
Leave a Comment Cancel reply
Save my name, email, and website in this browser for the next time I comment.

Technology Enhanced Learning Team
Sharing a powerpoint presentation in teams.

For: Staff Application: MS Teams Tagged: Microsoft Teams , web conferencing
To share an online presentation, you can either share your screen with PowerPoint open on your PC or upload your presentation directly into Teams . There are several options for screen sharing and configuring your PowerPoint files when presenting online. You can choose to display your entire desktop or just a specific application on your PC. You can also configure Teams to utilise multiple displays to host a presentation (where multiple monitors are available).
This guide covers:
Share your screen in teams, powerpoint presentations with multiple displays, upload a presentation file into teams.
During a Teams meeting, select the Share Content icon at the top of the window to initiate screen sharing. You will be presented with a window displaying all the available options for sharing. This window will list any displays connected to your device (i.e., Desktop 1, Desktop 2), which will broadcast everything on the selected desktop.
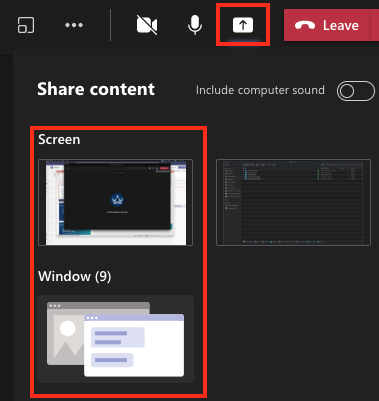
Sharing your entire screen may be the best option if you intend to switch between applications during your presentation. When sharing media, like a video or audio clip, toggle the option to Include computer sound .
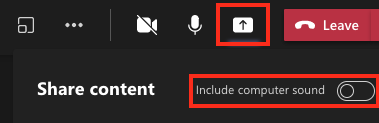
Teams will also list options for sharing any specific windows currently open on your PC, allowing you to only broadcast a specific application and hiding the rest of your desktop from view. If you want to only display your presentation file, ensure the PowerPoint presentation is open prior to clicking the Share Screen button .
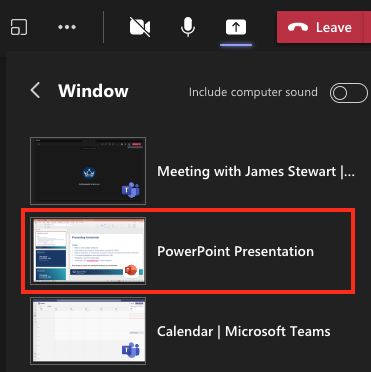
Upon sharing your screen, the Teams interface will minimise so you can better view your shared content. There will be a small Teams window at the bottom of your screen where you can see the active speaker and use basic meeting controls.
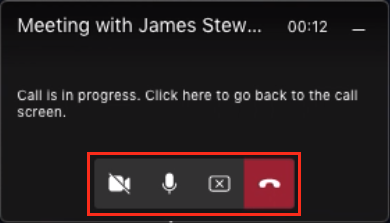
There will also be a bar at the top of the screen allowing you to give control of the presentation to another participant or Stop presenting . If this bar disappears, hover your cursor at the top of your screen and it will unhide. Click the ‘ Pin ’ icon to keep the bar visible at all times.
Please note: If you are sharing your web browser, Teams will broadcast any tab open on your screen to participants. Keep this in mind if you need to access personal information such as your email account.
When delivering a Teams presentation with multiple displays (i.e., two monitors connected to a PC or a laptop with external monitor), you may want to take advantage of the second display to monitor participants. By adjusting your PowerPoint settings to disable ‘Presenter View’ , you can utilise an additional display to open the Chat and Participants windows, or to view participant videos.
To disable Presenter View, open PowerPoint and select the Slide Show tab and then click Set Up Slide Show .

In the options window, under Show type , select Browsed by an individual (window) , and click OK .
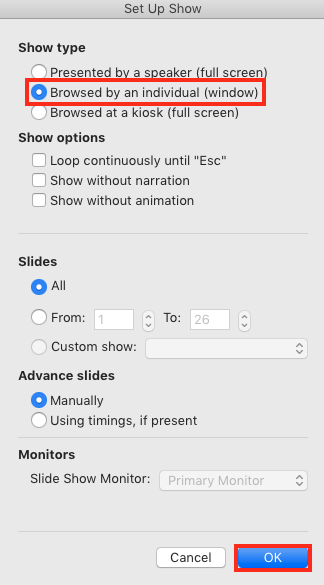
When ready to present, click Play from Start to expand your presentation view. Rather than taking over both displays, your presentation will now display in a window that can be expanded and moved between your screens.
Select Share content in Teams and select your PowerPoint presentation from the list of windows to share . Open the main Teams meeting window after sharing your screen and move it to your second display. You can now monitor the chat and manage participants whilst presenting.
If you do not want to share your PC screen when presenting, you can upload and share a PowerPoint file directly in Teams. This can be advantageous when you do not have a strong internet connection or if you have multiple presenters who will need to control the slides during the session.
Click the Share content icon at the top of the meeting window and select Browse my computer to upload a file (or select Browse OneDrive if your presentation is located in your QMUL Office 365 account).
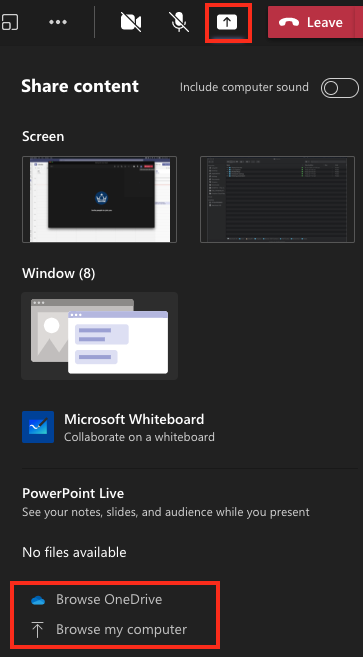
In the file browser , locate the presentation file on your PC and click Open . It may take a few moments for Teams to upload and convert your presentation file.
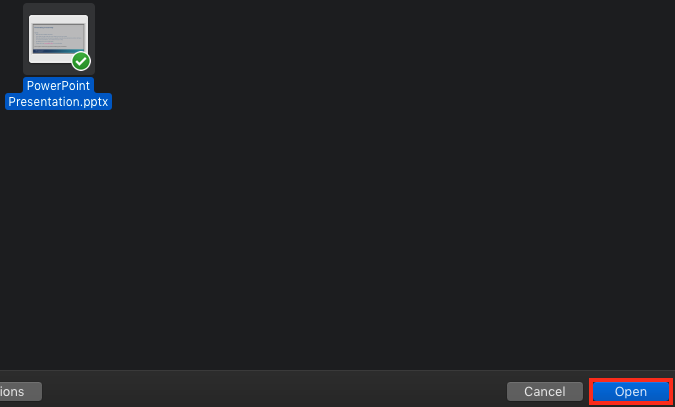
When the presentation has been shared, you will have a set of PowerPoint controls at the bottom of your slides. Use these options to move between slides , open grid view to quickly jump between slides, select a laser pointer , or one of the pen tools to annotate your slides.
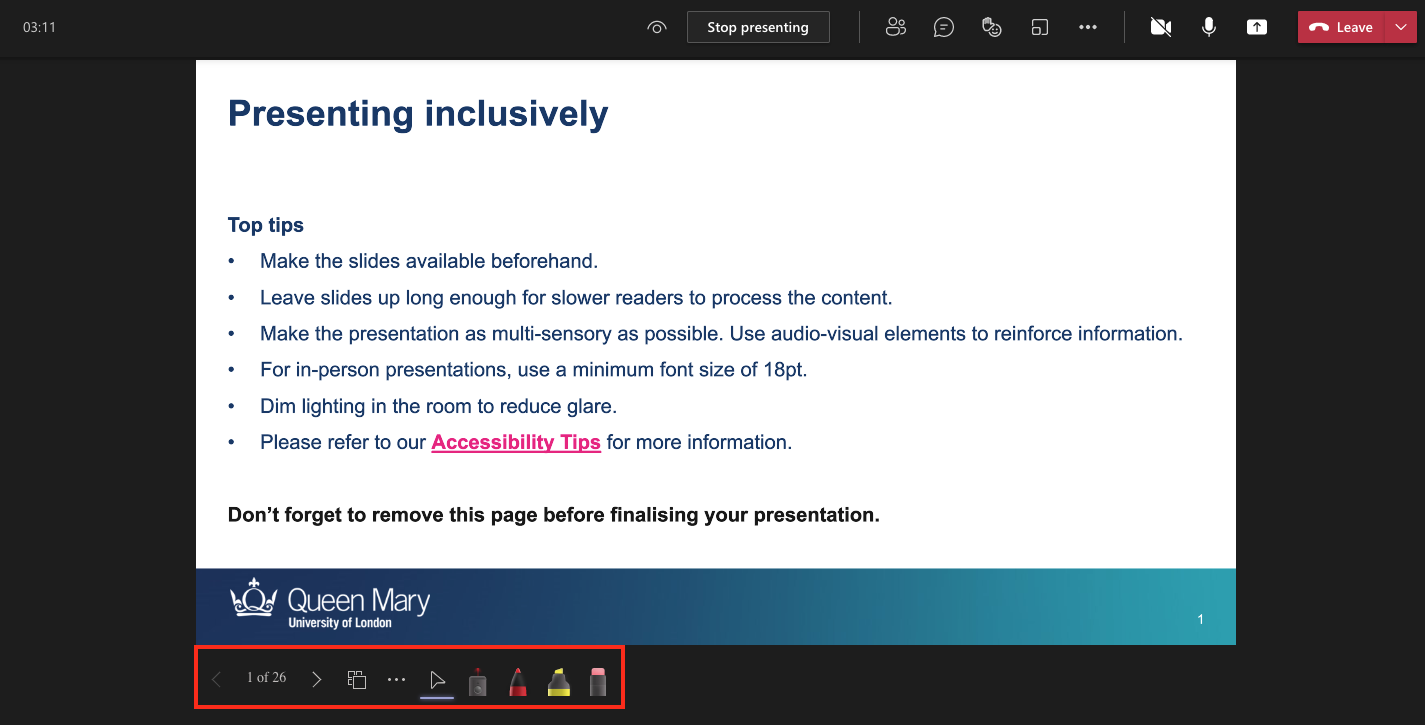
Click the ‘ … ’ More actions icon to switch between single slide and presenter view, or to view the slides in high contrast mode (which may be helpful in certain instances for accessibility purposes).
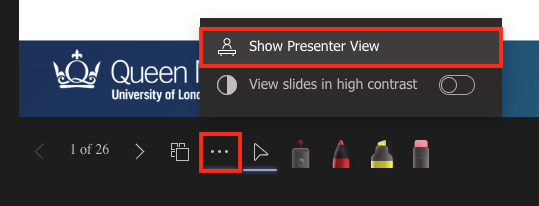
In presenter view, you will see any presenter notes displayed on the right side of your presentation.
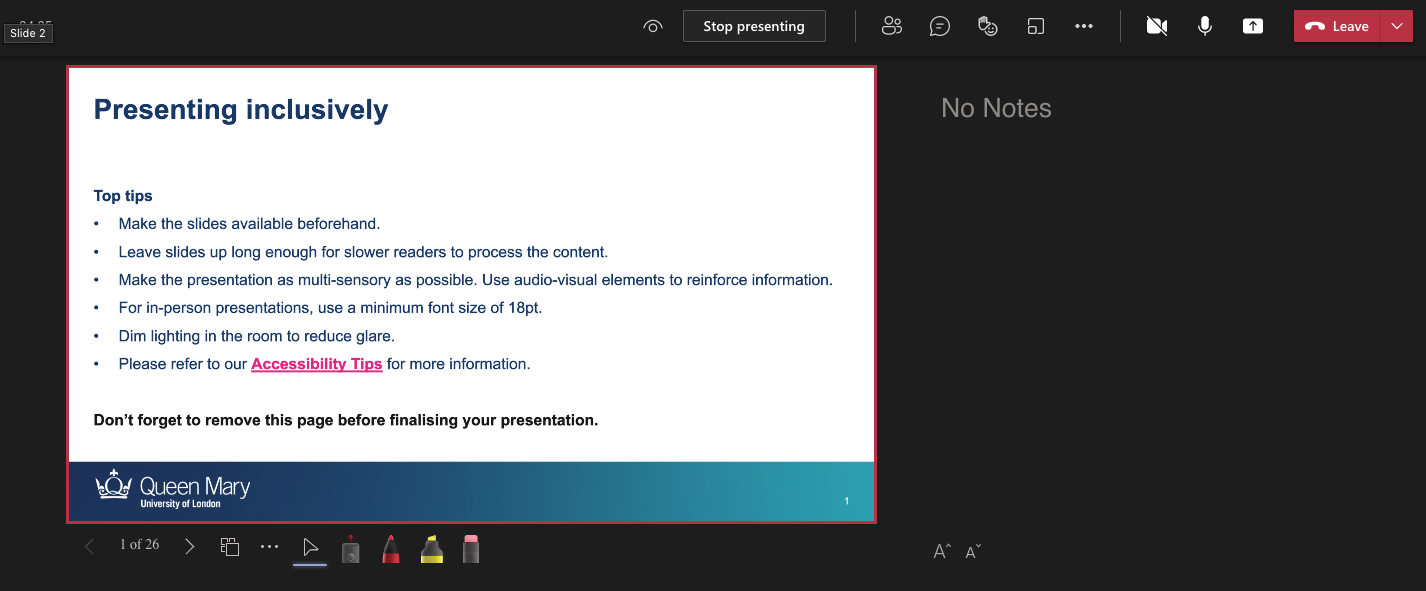
At the top of the window, there is a ‘eye’ icon which you can click to toggle to allow or prevent participants from moving through your shared presentation on their own . Click Stop presenting to end the presentation.
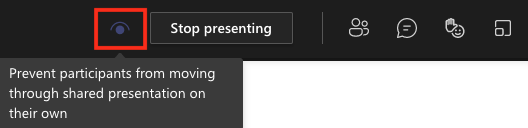
Did this answer your query? If not, you can raise a ticket on the online Helpdesk or email: [email protected] . Alternatively you can also request a particular guide or highlight an error in this guide using our guides request tracker.

Related items
- Automate the creation of Teams for teaching sessions
- Using Mentimeter polling in Microsoft Teams
- Working with breakout rooms in Teams

Free All-in-One Office Suite with PDF Editor
Edit Word, Excel, and PPT for FREE.
Read, edit, and convert PDFs with the powerful PDF toolkit.
Microsoft-like interface, easy to use.
Windows • MacOS • Linux • iOS • Android

- Articles of PPT
How to Share PowerPoint Without Showing Notes (Step-By-Step)
PowerPoint is a powerful productivity tool used for creating business proposals, project management, and academic content. However, when sharing presentations, the need for privacy arises, especially for personal notes. This guide offers practical steps on how to share PowerPoint without showing notes, ensuring both sharing and privacy are well-balanced.
How to Share PowerPoint Without Showing Notes
If you want to share your PowerPoint presentation on Zoom without showing your notes to the audience, you have several options to do so. In this article, you will learn how to hide, remove, or make your notes invisible during your presentation.
Hiding all notes with a single click
One of the easiest ways to share your PowerPoint presentation without showing your notes is to hide them with a single click. This method will make your notes disappear from the screen, but they will still be saved in your PowerPoint file. You can use this method if you don’t need to see your notes during your presentation, or if you want to quickly hide them before sharing your screen.
In this section, we will learn how to hide all notes in PowerPoint:
Step 1: Open the Presentation that needs its notes hidden in PowerPoint.
Step 2: Locate the Notes button on the Status bar at the bottom of the page.
Step 3: A single click suffices to hide notes across all slides seamlessly.
Make PowerPoint notes invisible during the Presentation
Another way to share your PowerPoint presentation without showing your notes is to make them invisible during your presentation. This method will allow you to see your notes and slides on your own screen, while the Zoom meeting participants only see your slides. To use this method, you need to have an additional monitor or a virtual desktop app like Spaces.
You will also need to adjust the display settings of your monitors and the slide show options of your PowerPoint. This method is useful if you want to have more control over your presentation and see your notes without switching windows.
Step 1: Attach your computer to an additional monitor.
Step 2: Open the desired PowerPoint presentation for editing.
Step 3: On the Slide Show tab, select "Show Presenter View" in the Monitors section.
Step 4: This will open the Display Settings panel in the Windows Control Panel.
Step 5: In the Display Settings panel, navigate to the "Monitor" tab.
Step 6: Pick the icon representing the monitor where you intend to view your presentation notes.
Step 7: Check the box marked "This is my primary monitor". If it's already selected, proceed to the next step.
Step 8: Opt for the monitor icon corresponding to the screen where your presentation notes should remain concealed (the one visible to your audience).
Step 9: Choose "Extend my Windows Desktop onto this monitor" and press "OK". Your second monitor should now be listed in the Show On options on the Slide Show tab.
Step 10: Lastly, navigate to the View tab and click "Slide Show" in the Presentation Views group to initiate your presentation.
Delete Notes entirely from all Slides in a Presentation
Do you want to delete notes from your PowerPoint presentation completely? This can be useful if you want to reduce the file size, protect your privacy, or avoid any errors or inconsistencies in your notes. There are different ways to delete notes from PowerPoint, but one of the simplest methods is to use the Document Inspector.
The Document Inspector allows you to check your presentation for any hidden or personal information, such as notes, comments, or metadata. By using the Document Inspector, you can remove notes from all the slides in your presentation at once. Let’s learn how to remove notes from PowerPoint before sharing the file with others:
Step 1: Launch PowerPoint and access the "File" tab in the screen's upper left corner.
Step 2: Navigate to the left sidebar and click "Info", then select "Check for Issues".
Step 3: In the Check for Issues drop-down menu, choose “Inspect Document”, this will open a Document Inspector window.
Step 4: Inside the Document Inspector window, choose "Inspect".
Step 5: If any notes are detected, they'll be highlighted during inspection. Click "Remove All" to remove any notes present in the Presentation.
Step 6: Upon removal, click on “Close” to close the window. Your presentation is now devoid of notes, ready to be shared seamlessly.
You have learned how to share your PowerPoint presentation on Zoom without showing your notes using three different methods. Each method has its own advantages and disadvantages, depending on your situation and preferences.
Use Word, Excel, and PPT for FREE, No Ads.
Boost your professional productivity by 10x with WPS's abundant free PPT templates.
Microsoft-like interface. Easy to learn. 100% Compatibility.
Free Alternative Choice——WPS Office
WPS Office represents a versatile tool for productivity, providing users with the opportunity to experience the best of both worlds. This entails enjoying the convenience and luxury of an all-in-one office suite that seamlessly incorporates AI integration, all at no cost. It effortlessly adapts to Microsoft Office tools, guaranteeing a smooth and hassle-free experience for users.
The availability of a mobile application further enhances the utility of its advanced features, allowing users to maximize their productivity even while on the move. The software's commitment to exceptional customer service, available around the clock, adds to its allure. Notably, its user-friendly design contributes significantly to the tool's overall accessibility and ease of use.
How to download WPS Office?
Step 1: Start by opening your web browser and visiting the WPS Office website. Once you're there, click on the "Download" icon situated in the middle of the page.
Step 2: Once you've finished downloading the file, simply give it a double-click. This will kick off the installation process automatically.
Step 3: Now that the installation is complete, you're all set to begin using WPS Office.
1. Can I share a PowerPoint presentation without sharing the speaker notes?
Yes, you can share a PowerPoint presentation while keeping your speaker notes private, ensuring flawless presentation while maintaining the confidentiality of private speaker notes. You can achieve this by clicking on the Presenter View in the Slide Show tab. It's a function that allows you to see your slides, notes, and a timer on your screen while your audience only sees the slides on a monitor or screen.
2. What should I do if the shared PowerPoint presentation looks different on other devices?
There are a few reasons why a shared PowerPoint presentation might look different on other devices. Here are some things to check:
Font compatibility
Screen Resolution
Display Settings
Software Compatibility
Elevating Your Presentation Privacy with Ease
In this article, you discovered a valuable technique for how to share PowerPoint without showing Notes while upholding your privacy. This involves a clever way of keeping your personal notes private, without the need for direct sharing. To implement this solution, the WPS Office software stands out as the perfect tool, offering a user-friendly platform to seamlessly put these concepts into practice. Don't hesitate to download WPS Office now and start applying this effective approach.
- 1. How to Fix Excel Add-ins not Showing
- 2. Zoom: Sharing PowerPoint without Showing Notes On Mac
- 3. How to Fix Excel Showing Formula Instead of Result– A Comprehensive Guide
- 4. How to Share PowerPoint on Zoom Without Showing Notes (In Easy Methods)
- 5. How to Share PowerPoint On Teams without Showing Notes
- 6. How to Fix Export to PowerPoint Not Showing Up in Word ( Easy & Quick)

15 years of office industry experience, tech lover and copywriter. Follow me for product reviews, comparisons, and recommendations for new apps and software.

Introducing Copilot+ PCs
May 20, 2024 | Yusuf Mehdi - Executive Vice President, Consumer Chief Marketing Officer
- Share on Facebook (opens new window)
- Share on Twitter (opens new window)
- Share on LinkedIn (opens new window)
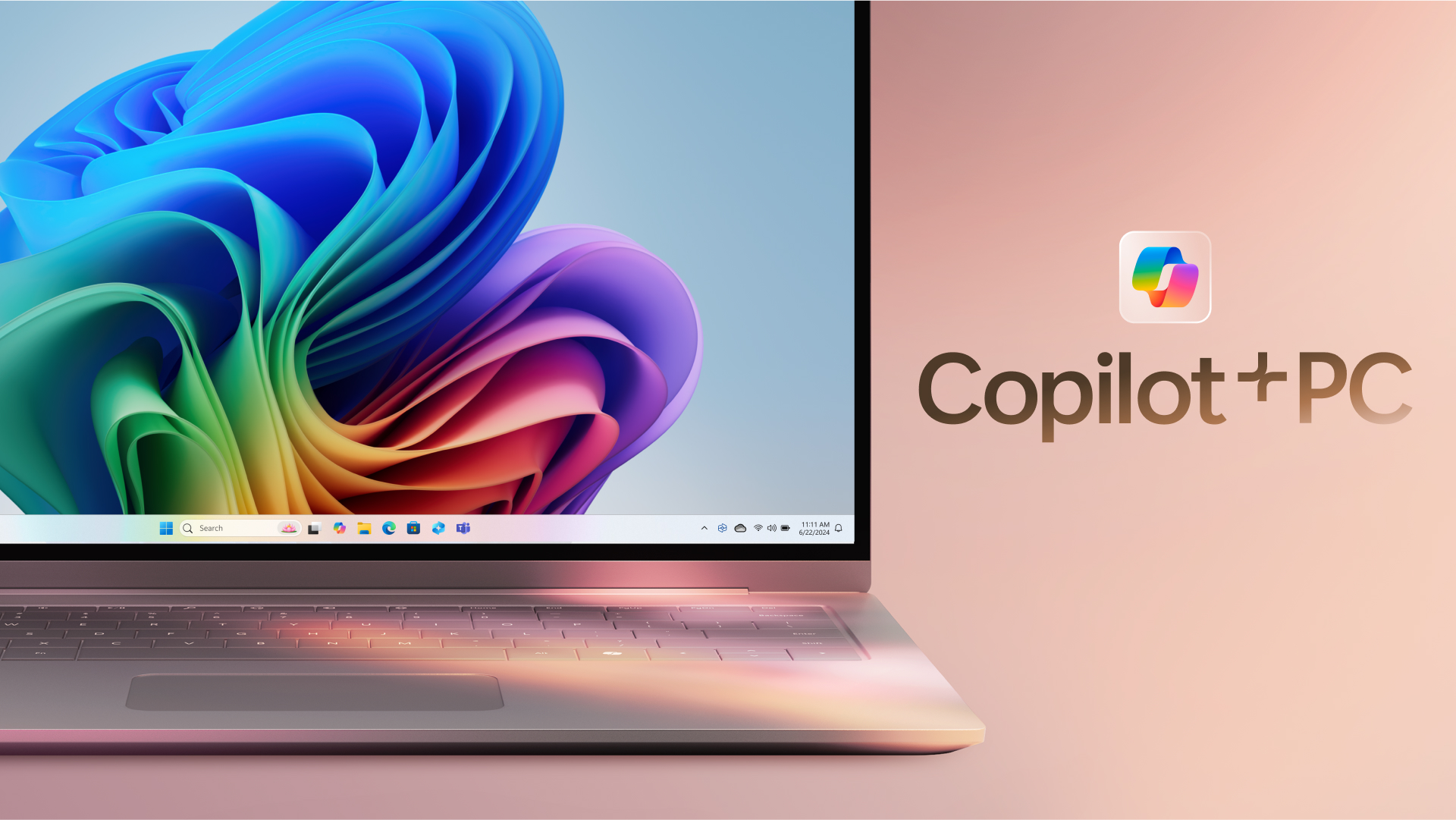
An on-demand recording of our May 20 event is available .
Today, at a special event on our new Microsoft campus, we introduced the world to a new category of Windows PCs designed for AI, Copilot+ PCs.
Copilot+ PCs are the fastest, most intelligent Windows PCs ever built. With powerful new silicon capable of an incredible 40+ TOPS (trillion operations per second), all – day battery life and access to the most advanced AI models, Copilot+ PCs will enable you to do things you can’t on any other PC. Easily find and remember what you have seen in your PC with Recall, generate and refine AI images in near real-time directly on the device using Cocreator, and bridge language barriers with Live Captions, translating audio from 40+ languages into English .
These experiences come to life on a set of thin, light and beautiful devices from Microsoft Surface and our OEM partners Acer, ASUS, Dell, HP, Lenovo and Samsung, with pre-orders beginning today and availability starting on June 18. Starting at $999, Copilot+ PCs offer incredible value.
This first wave of Copilot+ PCs is just the beginning. Over the past year, we have seen an incredible pace of innovation of AI in the cloud with Copilot allowing us to do things that we never dreamed possible. Now, we begin a new chapter with AI innovation on the device. We have completely reimagined the entirety of the PC – from silicon to the operating system, the application layer to the cloud – with AI at the center, marking the most significant change to the Windows platform in decades.
YouTube Video
The fastest, most secure Windows PCs ever built
We introduced an all-new system architecture to bring the power of the CPU, GPU, and now a new high performance Neural Processing Unit (NPU) together. Connected to and enhanced by the large language models (LLMs) running in our Azure Cloud in concert with small language models (SLMs), Copilot+ PCs can now achieve a level of performance never seen before. They are up to 20x more powerful [1] and up to 100x as efficient [2] for running AI workloads and deliver industry-leading AI acceleration. They outperform Apple’s MacBook Air 15” by up to 58% in sustained multithreaded performance [3] , all while delivering all-day battery life. With incredible efficiency, Copilot+ PCs can deliver up to 22 hours of local video playback or 15 hours of web browsing on a single charge. [4] That is up to 20% more battery in local video playback than the MacBook Air 15”. [5]
Windows now has the best implementation of apps on the fastest chip, starting with Qualcomm. We now offer more native Arm64 experiences than ever before, including our fastest implementation of Microsoft 365 apps like Teams, PowerPoint, Outlook, Word, Excel, OneDrive and OneNote. Chrome, Spotify, Zoom, WhatsApp, Adobe Photoshop, Adobe Lightroom, Blender, Affinity Suite, DaVinci Resolve and many more now run natively on Arm to give you great performance with additional apps, like Slack, releasing later this year. In fact, 87% of the total app minutes people spend in apps today have native Arm versions. [6] With a powerful new emulator, Prism, your apps run great, whether native or emulated.
Every Copilot+ PC comes secured out of the box. The Microsoft Pluton Security processor will be enabled by default on all Copilot+ PCs and we have introduced a number of new features, updates and defaults to Windows 11 that make it easy for users to stay secure. And, we’ve built in personalized privacy controls to help you protect what’s important to you. You can read more about how we are making Windows more secure here .
Entirely new, powerful AI experiences
Copilot+ PCs leverage powerful processors and multiple state-of-the-art AI models, including several of Microsoft’s world-class SLMs, to unlock a new set of experiences you can run locally, directly on the device. This removes previous limitations on things like latency, cost and even privacy to help you be more productive, creative and communicate more effectively.
Recall instantly
We set out to solve one of the most frustrating problems we encounter daily – finding something we know we have seen before on our PC. Today, we must remember what file folder it was stored in, what website it was on, or scroll through hundreds of emails trying to find it.
Now with Recall, you can access virtually what you have seen or done on your PC in a way that feels like having photographic memory. Copilot+ PCs organize information like we do – based on relationships and associations unique to each of our individual experiences. This helps you remember things you may have forgotten so you can find what you’re looking for quickly and intuitively by simply using the cues you remember. [7]
You can scroll across time to find the content you need in your timeline across any application, website, document, or more. Interact intuitively using snapshots with screenray to help you take the next step using suggested actions based on object recognition. And get back to where you were, whether to a specific email in Outlook or the right chat in Teams.
Recall leverages your personal semantic index, built and stored entirely on your device. Your snapshots are yours; they stay locally on your PC. You can delete individual snapshots, adjust and delete ranges of time in Settings, or pause at any point right from the icon in the System Tray on your Taskbar. You can also filter apps and websites from ever being saved. You are always in control with privacy you can trust.
Cocreate with AI-powered image creation and editing, built into Windows
Since the launch of Image Creator, almost 10 billion images have been generated, helping more people bring their ideas to life easily by using natural language to describe what they want to create. Yet, today’s cloud offerings may limit the number of images you can create, keep you waiting while the artwork processes or even present privacy concerns. By using the Neural Processing Units (NPUs) and powerful local small language models, we are bringing innovative new experiences to your favorite creative applications like Paint and Photos.
Combine your ink strokes with text prompts to generate new images in nearly real time with Cocreator. As you iterate, so does the artwork, helping you more easily refine, edit and evolve your ideas. Powerful diffusion-based algorithms optimize for the highest quality output over minimum steps to make it feel like you are creating alongside AI. Use the creativity slider to choose from a range of artwork from more literal to more expressive. Once you select your artwork, you can continue iterating on top of it, helping you express your ideas, regardless of your creative skills.
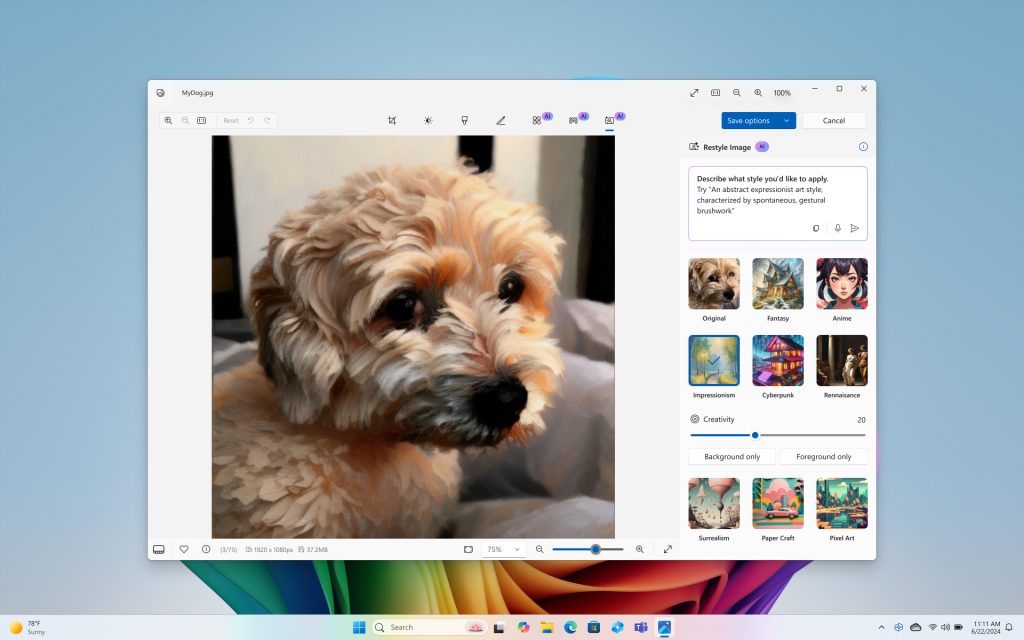
Take photo editing and image creation to the next level. With Restyle Image, you can reimagine your personal photos with a new style combining image generation and photo editing in Photos. Use a pre-set style like Cyberpunk or Claymation to change the background, foreground or full picture to create an entirely new image. Or jumpstart your next creative project and get visual inspiration with Image Creator in Photos. On Copilot+ PCs you can generate endless images for free, fast, with the ability to fine tune images to your liking and to save your favorites to collections.
Innovative AI experiences from the creative apps you love
We are also partnering with some of the biggest and most-loved applications on the planet to leverage the power of the NPU to deliver new innovative AI experiences.
Together with Adobe, we are thrilled to announce Adobe’s flagship apps are coming to Copilot+ PCs, including Photoshop, Lightroom and Express – available today. Illustrator, Premiere Pro and more are coming this summer. And we’re continuing to partner to optimize AI in these apps for the NPU. For Adobe Creative Cloud customers, they will benefit from the full performance advantages of Copilot+ PCs to express their creativity faster than ever before.
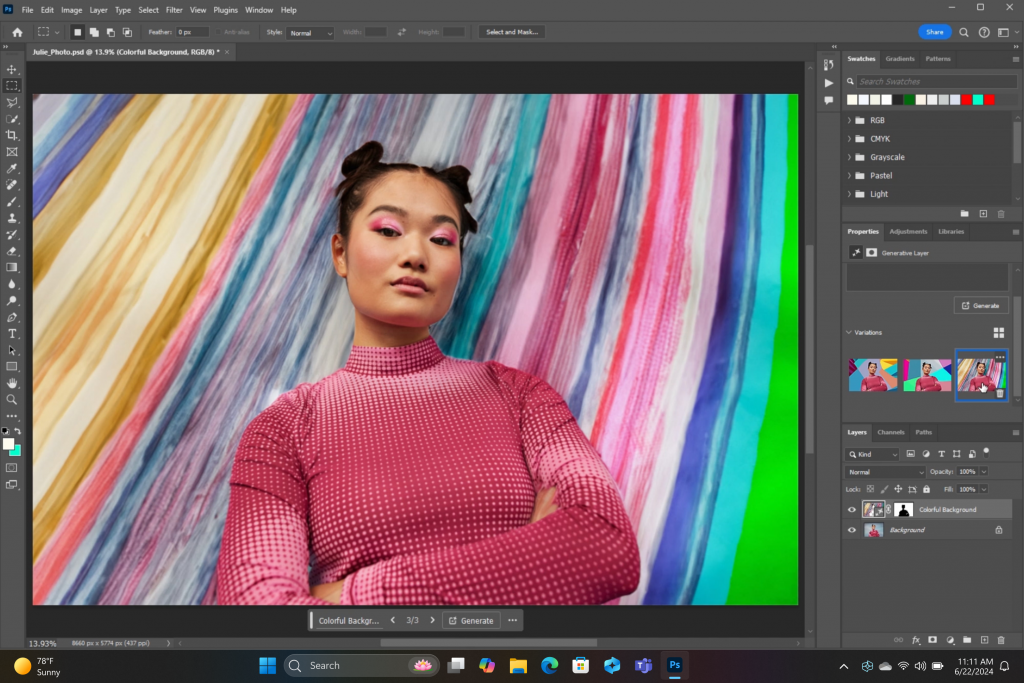
DaVinci Resolve Studio
Effortlessly apply visual effects to objects and people using NPU-accelerated Magic Mask in DaVinci Resolve Studio.
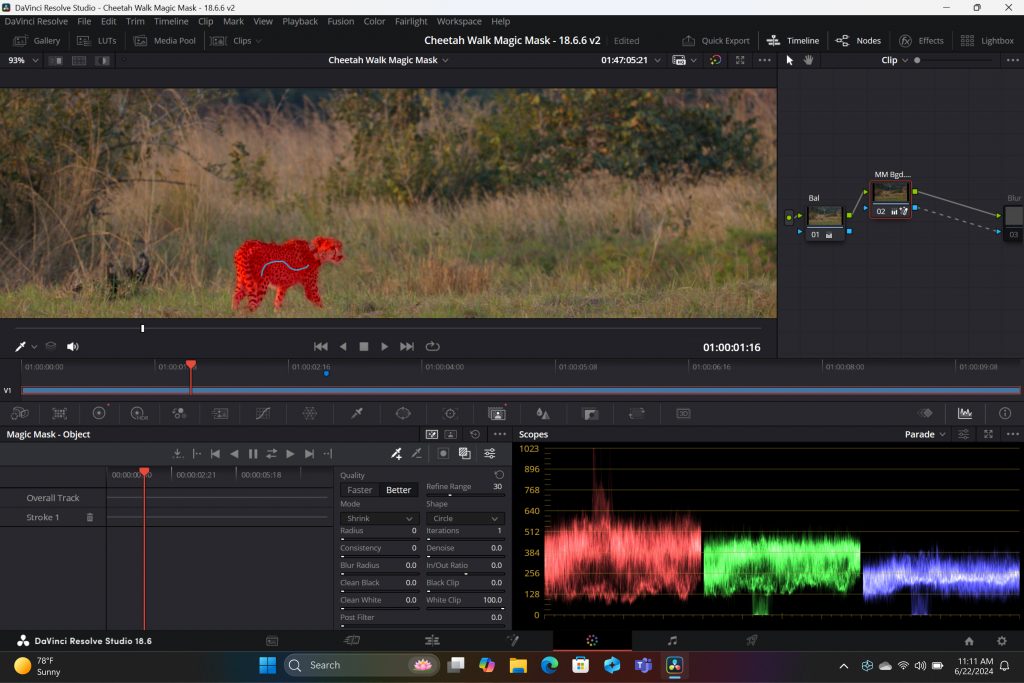
Remove the background from any video clip in a snap using Auto Cutout running on the NPU in CapCut.
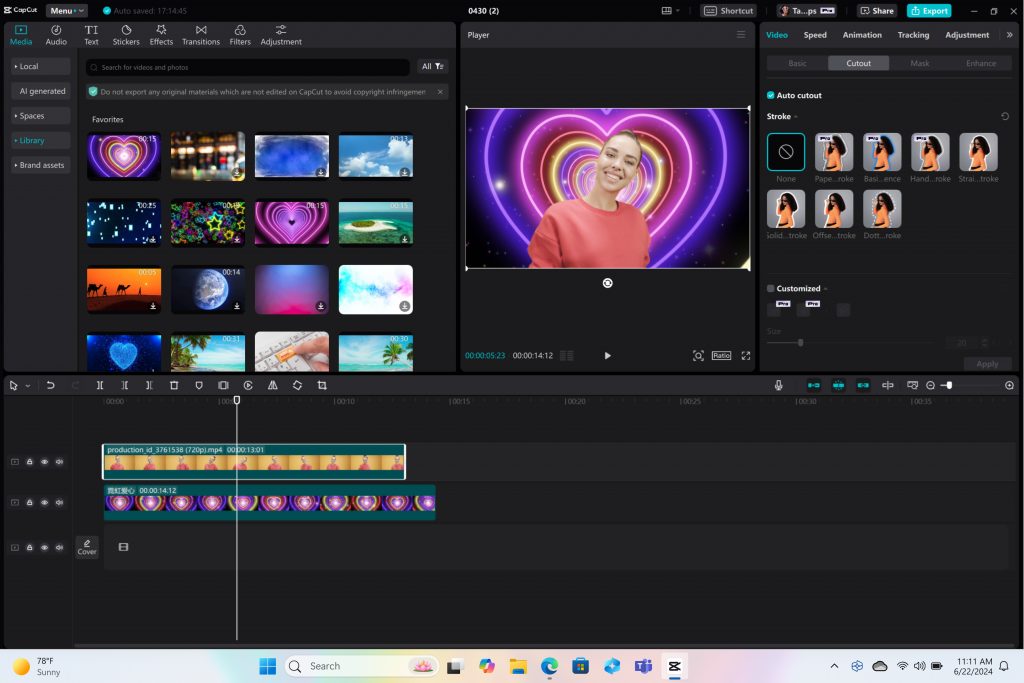
Stay in your flow with faster, more responsive adaptive input controls, like head movement or facial expressions via the new NPU-powered camera pipeline in Cephable.
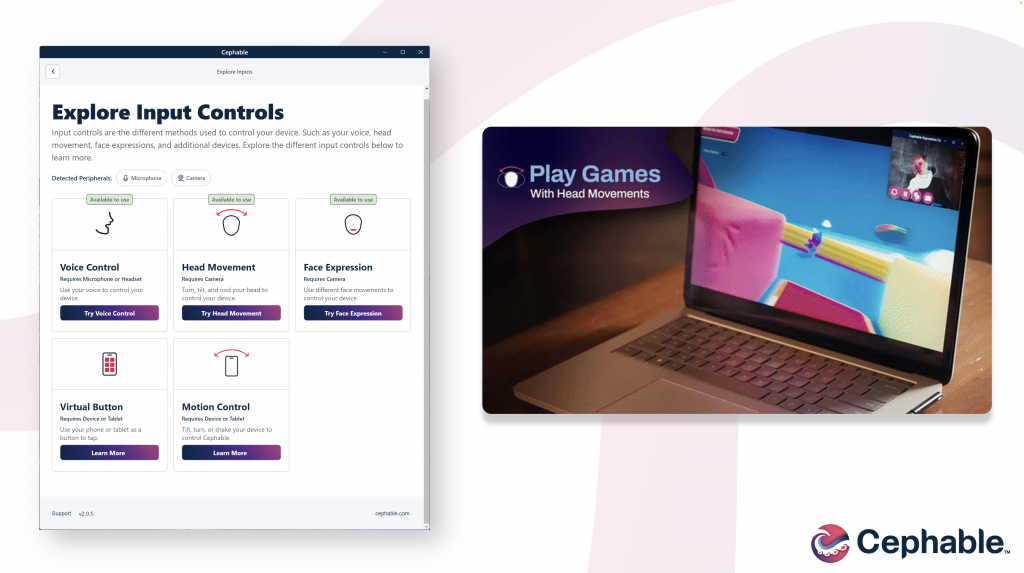
LiquidText
Make quicker and smarter annotations to documents, using AI features that run entirely on-device via NPU, so data stays private in LiquidText.
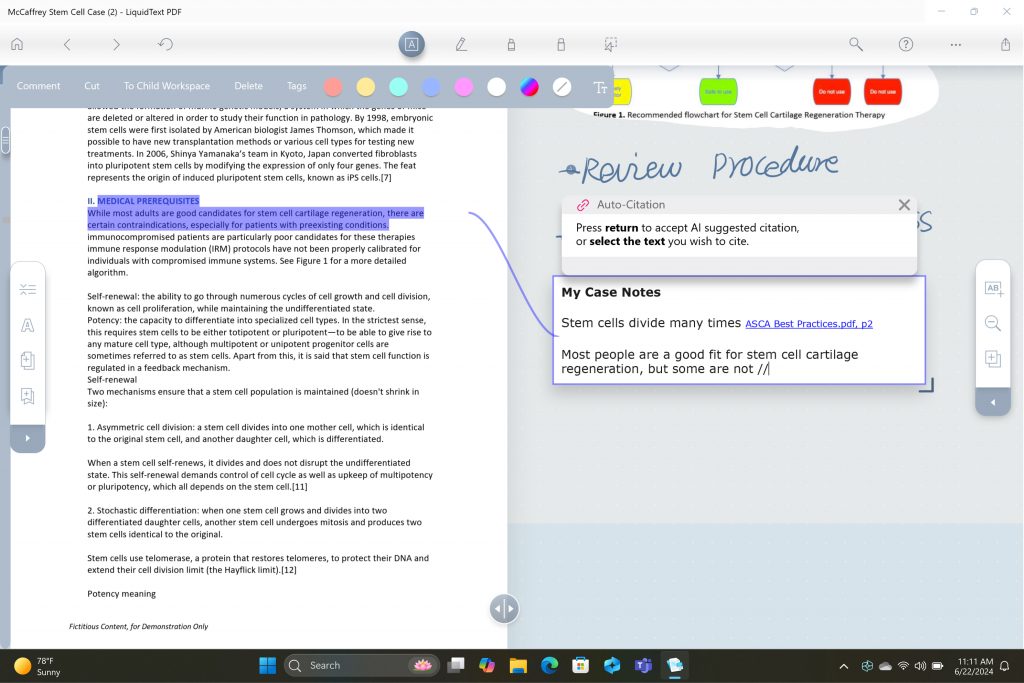
Have fun breaking down and remixing any music track, with a new, higher-quality version of NeuralMix™ that’s exclusive to NPU in Algoriddim’s djay Pro.
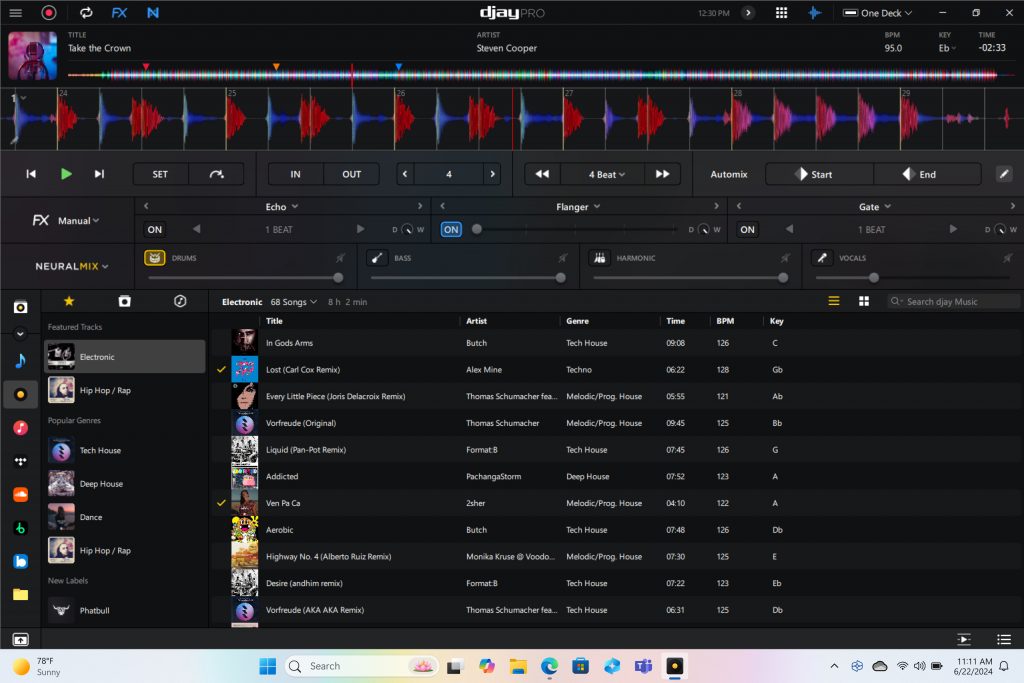
Connect and communicate effortlessly with live captions
In an increasingly connected and global world, Windows wants to bring people closer together. Whether catching up on your favorite podcast from a different country, or watching your favorite international sports team, or even collaborating with friends and colleagues across the world, we want to make more content accessible to more people.
Live Captions now has live translations and will turn any audio that passes through your PC into a single, English-language caption experience, in real time on your screen across all your apps consistently. You can translate any live or pre-recorded audio in any app or video platform from over 40 languages into English subtitles instantly, automatically and even while you’re offline. Powered by the NPU and available across all Copilot+ PCs, now you can have confidence your words are understood as intended.
New and enhanced Windows Studio Effects
Look and sound your best automatically with easily accessible controls at your fingertips in Quick Settings. Portrait light automatically adjusts the image to improve your perceived illumination in a dark environment or brighten the foreground pixels when in a low-light environment. Three new creative filters (illustrated, animated or watercolor) add an artistic flare. Eye contact teleprompter helps you maintain eye contact while reading your screen. New improvements to voice focus and portrait blur help ensure you’re always in focus.
Copilot, your everyday AI companion

Every Copilot+ PC comes with your personal powerful AI agent that is just a single tap away on keyboards with the new Copilot key. [8] Copilot will now have the full application experience customers have been asking for in a streamlined, simple yet powerful and personal design. Copilot puts the most advanced AI models at your fingertips. In the coming weeks, get access to the latest models including GPT-4o from our partners at OpenAI, so you can have voice conversations that feel more natural.
Advancing AI responsibly
At Microsoft, we have a company-wide commitment to develop ethical, safe and secure AI. Our responsible AI principles guided the development of these new experiences, and all AI features are aligned with our standards. Learn more here .
New Copilot+ PCs from Microsoft Surface and our partners
We have worked with each of the top OEMs — Acer, ASUS, Dell, HP, Lenovo, Samsung — and of course Surface, to bring exciting new Copilot+ PCs that will begin to launch on June 18. Starting at $999, these devices are up to $200 less than similar spec’d devices [9] .
Surface plays a key role in the Windows ecosystem, as we design software and hardware together to deliver innovative designs and meaningful experiences to our customers and fans. We are introducing the first-ever Copilot+ PCs from Surface: The all-new Surface Pro and Surface Laptop.

The new Surface Laptop is a powerhouse in an updated, modern laptop design with razor-thin bezels, a brilliant touchscreen display, AI-enhanced camera, premium audio, and now with a haptic touchpad.
Choose between a 13.8” and 15” display and four stunning colors. Enjoy up to 22 hours of local video playback on Surface Laptop 15” or up to 20 hours on Surface Laptop13.8” on top of incredible performance and all-new AI experiences.
The new Surface Pro is the most flexible 2-in-1 laptop, now reimagined with more speed and battery life to power all-new AI experiences. It introduces a new, optional OLED with HDR display, and ultrawide field of view camera perfect for Windows Studio Effects. The new Surface Pro Flex Keyboard is the first 2-in-1 keyboard designed to be used both attached or detached. It delivers enhanced stability, with Surface Slim Pen storage and charging integrated seamlessly, as well as a quiet, haptic touchpad. Learn more here.
New Copilot+ PCs from the biggest brands available starting June 18:
- Acer : Acer’s Swift 14 AI 2.5K touchscreen enables you to draw and edit your vision with greater accuracy and with color-accurate imagery. Launch and discover AI-enhanced features, like Acer PurifiedVoice 2.0 and Purified View, with a touch of the dedicated AcerSense button.
- ASUS : The ASUS Vivobook S 15 is a powerful device that brings AI experiences to life with its Snapdragon X Elite Platform and built-in Qualcomm® AI. It boasts 40+ NPU TOPS, a dual-fan cooling system, and up to 1 TB of storage. Next-gen AI enhancements include Windows Studio effects v2 and ASUS AiSense camera, with presence-detection capabilities for Adaptive Dimming and Lock. Built for portability, it has an ultra-slim and light all-metal design, a high-capacity battery, and premium styling with a single-zone RGB backlit keyboard.
- Dell : Dell is launching five new Copilot+ PCs, including the XPS 13, Inspiron 14 Plus, Inspiron 14, Latitude 7455, and Latitude 5455, offering a range of consumer and commercial options that deliver groundbreaking battery life and unique AI experiences. The XPS 13 is powered by Snapdragon X Elite processors and features a premium, futuristic design, while the Latitude 7455 boasts a stunning QHD+ display and quad speakers with AI noise reduction. The Inspiron14 and Inspiron 14 Plus feature a Snapdragon X Plus 1and are crafted with lightweight, low carbon aluminum and are energy efficient with EPEAT Gold rating.
- HP : HP’s OmniBook X AI PC and HP EliteBook Ultra G1q AI PC with Snapdragon X Elite are slim and sleek designs, delivering advanced performance and mobility for a more personalized computing experience. Features include long-lasting battery life and AI-powered productivity tools, such as real-time transcription and meeting summaries. A 5MP camera with automatic framing and eye focus is supported by Poly Studio’s crystal-clear audio for enhanced virtual interactions.
- Lenovo : Lenovo is launching two AI PCs: one built for consumers, Yoga Slim 7x, and one for commercial, ThinkPad T14s Gen 6. The Yoga Slim 7x brings efficiency for creatives, featuring a 14.5” touchscreen with 3K Dolby Vision and optimized power for 3D rendering and video editing. The T14s Gen 6 brings enterprise-level experiences and AI performance to your work tasks, with features including a webcam privacy shutter, Wi-Fi 7 connectivity and up to 64GB RAM.
- Samsung : Samsung’s new Galaxy Book4 Edge is ultra-thin and light, with a 3K resolution 2x AMOLED display and Wi-Fi 7 connectivity. It has a long-lasting battery that provides up to 22 hours of video playback, making it perfect for work or entertainment on the go.
Learn more about new Copilot+ PCs and pre-order today at Microsoft.com and from major PC manufacturers, as well as other leading global retailers.
Start testing for commercial deployment today
Copilot+ PCs offer businesses the most performant Windows 11 devices with unique AI capabilities to unlock productivity, improve collaboration and drive efficiency. As a Windows PC, businesses can deploy and manage a Copilot+ PC with the same tools and processes used today including IT controls for new features and AppAssure support. We recommend IT admins begin testing and readying for deployment to start empowering your workforce with access to powerful AI features on these high-performance devices. You can read more about our commercial experiences here .

AI innovation across the Windows ecosystem
Like we’ve always done with Windows, we have built a platform for our ecosystem partners to build on.
The first Copilot+ PCs will launch with both the Snapdragon® X Elite and Snapdragon® X Plus processors and feature leading performance per watt thanks to the custom Qualcomm Oryon™ CPU, which delivers unrivaled performance and battery efficiency. Snapdragon X Series delivers 45 NPU TOPS all-in-one system on a chip (SoC). The premium integrated Qualcomm® Adreno ™ GPU delivers stunning graphics for immersive entertainment. We look forward to expanding through deep partnerships with Intel and AMD, starting with Lunar Lake and Strix Point. We will bring new Copilot+ PC experiences at a later date. In the future we expect to see devices with this silicon paired with powerful graphics cards like NVIDIA GeForce RTX and AMD Radeon™, bringing Copilot+ PC experiences to reach even broader audiences like advanced gamers and creators.
We are at an inflection point where the PC will accelerate AI innovation. We believe the richest AI experiences will only be possible when the cloud and device work together in concert. Together with our partners, we’re setting the frame for the next decade of Windows innovation.
[1] Based on snapshot of aggregated, non-gaming app usage data as of April 2024 for iGPU-based laptops and 2-in-1 devices running Windows 10 and Windows 11 in US, UK, CA, FR, AU, DE, JP.
[2] Tested April 2024 using Phi SLM workload running 512-token prompt processing in a loop with default settings comparing pre-release Copilot+ PC builds with Snapdragon Elite X 12 Core and Snapdragon X Plus 10 core configurations (QNN build) to Windows 11 PC with NVIDIA 4080 GPU configuration (CUDA build).
[3] Tested May 2024 using Cinebench 2024 Multi-Core benchmark comparing Copilot+ PCs with Snapdragon X Elite 12 core and Snapdragon X Plus 10 core configurations to MacBook Air 15” with M3 8 core CPU / 10 Core GPU configuration. Performance will vary significantly between device configuration and usage.
[4] *Battery life varies significantly by device and with settings, usage and other factors. See aka.ms/cpclaims*
[5] *Battery life varies significantly based on device configuration, usage, network and feature configuration, signal strength, settings and other factors. Testing conducted May 2024 using the prelease Windows ADK full screen local video playback assessment under standard testing conditions, with the device connected to Wi-Fi and screen brightness set to 150 nits, comparing Copilot+ PCs with Snapdragon X Elite 12 core and Snapdragon X Plus 10 core configurations running Windows Version 26097.5003 (24H2) to MacBook Air 15” M3 8-Core CPU/ 10 Core GPU running macOS 14.4 with similar device configurations and testing scenario.
[6] Based on snapshot of aggregated, non-gaming app usage data as of April 2024 for iGPU-based laptops and 2-in-1 devices running Windows 10 and Windows 11 in US, UK, CA, FR, AU, DE, JP.
[7] Recall is optimized for select languages (English, Chinese (simplified), French, German, Japanese, and Spanish.) Content-based and storage limitations apply. Learn more here .
[8] Copilot key functionality may vary. See aka.ms/keysupport
[9] Based on MSRPs; actual savings may vary
Tags: AI , Copilot+ PC
- Check us out on RSS

Introducing the ultimate Copilot+ PCs – The all-new Surface Pro and Surface Laptop
- Pete Kyriacou – CVP, Microsoft Devices
Today, Microsoft and Surface introduced the fastest, most intelligent Windows PCs ever: Copilot+ PCs. The all-new Surface Pro and Surface Laptop are the ultimate Copilot+ PCs, delivering incredible performance, all-day battery life and brand-new AI experiences. They showcase the beauty and innovation that happens at the intersection of software and hardware.
Surface was created to lead the PC industry with innovation and technology that showcases the best of Microsoft and empowers our customers to achieve more. We’ve been at the forefront of new PC categories, with thoughtful designs and new features that inspire our customers. And as we dive into the new wave of AI, Surface continues to put our customers first.
Copilot+ PCs
Copilot+ PCs provide a quantum leap in computing, with power, performance and breakthrough AI experiences. Debuting with Snapdragon ® X Elite and Snapdragon X Plus processors, Copilot+ PCs are tuned to deliver optimal processing and response times – and are faster than the latest Macbook Air. i
Performance like this means the apps customers love work great. Microsoft has partnered closely with developers across the globe to optimize their applications for this processor. In addition, the powerful new Prism emulation engine delivers a 2x performance boost compared to Surface Pro 9 with 5G. On the new Surface Pro and Surface Laptop, powered by Snapdragon X Elite and Snapdragon X Plus processors, experiences like Adobe Creative Cloud, Microsoft 365 and Chrome will feel snappy, quick and responsive.
In addition, Copilot+ PCs have the most powerful Neural Processing Units (NPUs) in the PC category today. With over 45 trillion of operations per second (TOPS), these NPUs power new AI experiences – here are three that we love:
In addition to Microsoft experiences, the power of the NPU extends in our work with developers who are leveraging the NPU for their own AI workloads. Some examples of these new AI experiences include:
- Davinci Resolve: Effortlessly apply visual effects to objects and people using NPU-accelerated Magic Mask in DaVinci Resolve Studio.
- Cephable: Stay in your flow with faster, more responsive adaptive input controls, like head movement or facial expressions via the new NPU-powered camera pipeline in Cephable .
- CapCut: Remove the background from any video clip in a snap using Auto Cutout running on the NPU in CapCut.
We are seeing many developers around the world and across various industries working on exciting new ways to accelerate their applications using the power of the NPU, including: WhatsApp, Luminar Neo, LiquidText, Camo, djay Pro and more.
All-new Surface Pro
Over 10 years ago, Surface pioneered the 2-in-1 category. Since then, the tablet that can replace your laptop has advanced the expectations of a productivity device, delivering more power, more battery life and innovation people love. The all-new Surface Pro unlocks a new way to think about a laptop: Combining accelerated performance, all-day battery life and industry-leading AI capabilities in an ultra-flexible design that can replace your tablet, your laptop and can even power your multi-monitor set-up.
The all-new Surface Pro , powered by Snapdragon® X Elite and Snapdragon X Plus processors, delivers incredibly fast speeds, 90% faster than Surface Pro 9. It’s built for the ultimate multitasker, supporting up to three external 4K displays, with two USB 4 ports, and a stunning 13” display with new optional OLED with HDR technology, delivering new levels of peak brightness and immersive colors. Wi-Fi 7 offers the fastest wireless connection iv available and optional 5G v keeps you connected to the fastest cellular network, while you’re on the move.
The ultra-wide, quad-HD front-facing camera is our best Surface camera ever. AI-powered Windows Studio Effects like Automatic Framing, keep you in focus, even as you move around your space. The 10MP Ultra HD rear-facing autofocus camera supports 4K video so you can capture and edit all on one device.
Surface Pro is made with more recycled materials than Surface Pro 9, including 72% recycled content in the enclosure. vi Surface Pro is serviceable by design with more replaceable components than ever, including the motherboard, battery, cameras and more.
The all-new Surface Pro Flex Keyboard unlocks new levels of flexibility. It’s ready to be used attached to your Pro for the ultimate laptop set-up or detached for more flexibility and to support your creative workflows.
It is built with enhanced extra carbon fiber layers for stability and has a larger, customizable haptic touchpad. With integrated pen storage, your Slim Pen is secure, charged and ready to go.
Surface Slim Pen gets even better with the new Surface Pro, with all new AI experiences. The ink now flows naturally with Zero Force inking, ultra-precise shading, 4,096 points of pressure sensitivity and a built-in haptic engine for a more natural writing experience.
The all-new Surface Pro is the most flexible laptop, reimagined.
All-new Surface Laptop
When we first launched Surface Laptop, it redefined the classic PC category, pushing boundaries and elevating the user experience to new heights. We introduced premium materials, a vibrant array of colors, ultra-productive 3:2 aspect ratio touchscreens, and a fit and finish like nothing else. We delivered power and performance, and the best typing experience on the market to this day, in a light, sleek design. Beyond elegant design, the Surface Laptop showcased an incredible balance of premium features that delivered the best of Microsoft on a Surface device. This holistic approach revolutionized the industry, setting new standards for excellence and heralding a new era of innovation in laptop design.
The all-new Surface Laptop maintains these principles – purpose built to unlock a new AI era with Copilot experiences that transform the PC experience.
Redesigned from the inside out, this new Laptop has modern lines and a stunning PixelSense touchscreen display with razor-thin bezels. With 120Hz refresh rate, HDR technology, Dolby Vision IQ™ vii and Adaptive color technology, this display delivers crisper whites, darker blacks and an extended color spectrum. There are two screen sizes, as our new 13.8” display provides larger viewing area than a traditional 14” laptop, in a more compact design and a 15” with an even larger working canvas. This ultra-light and stylish Laptop comes in four stunning colors viii : Platinum, Black, Dune and Sapphire.
Surface Laptop unleashes lightning-fast speed and AI accelerated power for the ultimate multitasking. It is 86% faster than Laptop 5, delivering incredible performance. It can power up to three external 4K monitors. The 45 TOPS NPU unlocks new AI experiences and delivers industry-leading performance for seamless productivity with the longest battery life on any Surface – up to 22 hours on the Surface Laptop 15” ix and up to 20 on the Surface Laptop 13.8” x . With a large variety of ports and lightning-fast Wi-Fi 7, you will always be connected.
The new Surface Laptop has a Full HD Surface Studio Camera that supports AI-powered Windows Studio Effects like Automatic Framing, Portrait Blur, Creative Filters and Voice Focus – so you come across clearly and confidently. AI-enhanced sound with premium Omnisonic® Speakers and Dolby® Atmos® xi , and Studio Mics amplify your voice and presence.
Surface Laptop is known for its comfortable and quiet typing experience and now, every keystroke is perfected. With optimal key travel for accurate and swift typing and a large precision haptic touchpad that is smooth, responsive and customizable for your personal preference.
This is the fastest, most intelligent Surface Laptop ever.
Surface product principles
Accessibility, security and sustainability are core components in every product in the Surface lineup. The all-new Surface Pro and Surface Laptop make major strides across all three categories.
Surface products are built to empower everyone on the planet to achieve more. When we develop inclusive products, we create a more comfortable and empowering product experience for everyone, without excluding people in the process. Our journey involves continuous learning from the disability community, placing them at the heart of our design process to develop solutions that unlock their full potential.
Our accessible offerings are comprehensive, ranging from an ecosystem of adaptive accessories to adaptive features built into the fabric of our hardware and software. With the new Copilot+ PCs from Surface, we continued to prioritize adaptability, resulting in products that are inclusive by design.

That’s why we designed the new Surface Pro Flex Keyboard with a bold keyset option, xii to reduce eye strain and assist people with low vision. We added a customizable, haptic touchpad, the most inclusive touchpad on the market today, to both our Surface Pro keyboard and our Surface Laptop, empowering customers with a wide range of hand movement and dexterity capabilities to easily adjust the touchpad to their preferences, resulting in a more delightful experience for all.
These hardware capabilities, alongside new experiences that utilize the power of the NPU, increase your productivity and creativity, allowing you to work, learn and play in the way that is most natural to you.
Security and privacy are always top of mind for us, implementing chip-to-cloud security that begins with inherently secure Surface devices. These new Surface PCs are meticulously built to protect your data from day one. Starting with tracing the origin of even the smallest components on the motherboard through building the lines of code ensuring a secure boot. Every Copilot+ PC will be a Secured-Core PC with Microsoft Pluton Security enabled by default and Windows Hello Enhanced Sign-in enabled by default. We take our responsibility to keep your data safe seriously.
In 2020, Microsoft set a goal to become carbon negative by 2030 – and at Surface, we know we have a responsibility to the planet. With the new Surface Pro and Surface Laptop we are introducing our most significant sustainability advancements yet. We have reduced our carbon emissions by an average of 78% per enclosure through several sustainability interventions, including using 100% recycled aluminum alloy, 100% recycled rare-earth metal magnets and 100% carbon free electricity at manufacturing facilities. xiii
We are also committed to reducing plastic waste – with all-new paper-based packaging with more recyclable components – and extending the lifetime of your device with innovative repairability features.
This is just the beginning. We will continue delivering sustainability advancements across the device lifecycle as we work towards Microsoft’s 2030 commitments.
Pre-order today
The brand-new Surface Pro and Surface Laptop deliver incredible speeds, all-day battery life and all-new AI experiences, all starting at $999. You can pre-order today and learn more about our new products at Microsoft.com. They’ll be available at key retailers worldwide starting June 18. To learn more about Surface for your organization, visit the Surface for Business blog.
i Based on Cinebench 2024 Multi-threaded conducted by Microsoft in April 2024 comparing pre-release build of Surface Laptop with Snapdragon X Elite running pre-release Windows 11 26100 and Apple MacBook Air 13″ with M3 running macOS 14 Sonoma.
ii Recall is optimized for select languages (English, Chinese (simplified), French, German, Japanese and Spanish.) Content-based and storage limitations apply. See https://aka.ms/copilotpluspcs .
iii Currently supports translation for video and audio subtitles into English from 40+ languages. See https://aka.ms/copilotpluspcs .
iv 6GHz band not available in all regions.
v 5G availability options with 5G coming later in 2024. 5G not available in all areas; compatibility and performance depends on carrier network, plan and other factors. See carrier for details and pricing.
vi Enclosure includes Bucket and Kickstand. 100% recycled aluminum alloy in Bucket and Kickstand. 100% recycled rare earth metals in magnets. Based on validation performed by Underwriter Laboratories, Inc. using Environmental Claim Validation Procedure, UL 2809-2, Second Edition, November 7, 2023.
vii Requires Dolby Vision® encoded content and video.
viii Colors available on selected models only. Available colors, sizes, finishes and processors may vary by store, market and configuration.
ix Local video playback: Testing conducted by Microsoft in April 2024 using preproduction software and preproduction Surface Laptop Snapdragon® X Elite C12 512GB, 16GB RAM devices. Testing consisted of full battery discharge during video playback of a .mov file through the Windows Media Player application in 1080p at 24 FPS. All settings were default except screen brightness set to 150 nits with Auto-brightness disabled. Wi-Fi was connected to a network. Tested with Windows 11. Battery life varies significantly with settings, usage and other factors.
x Local video playback: Testing conducted by Microsoft in April 2024 using preproduction software and preproduction Surface Laptop Snapdragon® X Plus C10 256GB, 16GB RAM devices. Testing consisted of full battery discharge during video playback of a .mov file through the Windows Media Player application in 1080p at 24 FPS. All settings were default except screen brightness set to 150 nits with Auto-brightness disabled. Wi-Fi was connected to a network. Tested with Windows 11. Battery life varies significantly with settings, usage and other factors.
xi Requires Dolby® Atmos® encoded content/audio.
xii Surface Pro Flex Keyboard with bold keyset available only in U.S. English.
xiii As compared to a baseline no-interventions scenario modeling the same products without any sustainability interventions in the production phase of the devices.

COMMENTS
Thank you for your feedback! We feel your pain and are addressing it with a quick mitigation via a keyboard shortcut for now: try clicking in the slide area, and press "Ctrl+Shift+X". The notes and thumbnail strip should be closed. Using the same keyboard shortcut key again can bring the presenter view back.
In this article I am using the Teams app in Windows 10. The seven options are: Share your entire screen/desktop. Share the Slide Show window. Share the editing window with a clean look. Run the Slide Show in a window and share that window. Use the PowerPoint sharing option in Teams. Use Presenter View to show the audience your slides while you ...
The easiest way is to start the slideshow in PowerPoint before sharing the screen. This enters full screen slide show mode, hiding the notes. To share: Open PowerPoint and select Slide Show > From Beginning. Alt + Tab to Teams and share your screen. Audience will only see the slides, not your notes. The drawback is you also cannot view notes ...
Try not to look at the notes pages too much as the attendees will see your eyes moving away from the webcam. Method 2: Use your notes on the screen Step 1: Create a PDF file of your notes. You can also save the Notes Pages as a PDF. Option 1 is to print them to a PDF. Windows and Mac both include printers or options in the print dialog to print ...
Step 1: Open your presentation in PowerPoint that you want to share. Step 2: Connect with your team using Teams or start a new meeting. Step 3: Go to the Share option in Microsoft Teams. Step 4: Select the Window option. Step 5: Choose the PowerPoint presentation window to share and click the Share button.
Windows - 1 screen, Option B. Summary of steps. Make sure the presentation is set to use full screen Slide Show. Start Presenter View Preview by pressing Alt+F5. In Teams, share the hidden Slide Show window. Deliver your presentation. Full detailed article.
First, have your PowerPoint file open and start the presentation the way you normally would. Now, Alt-Tab (Command-Tab on Mac) back to your Teams meeting and share the PowerPoint window—not the whole screen. Alt-Tab back to PowerPoint. And here's where the magic happens: right-click on your slide and click Use Presenter View.
If you're leading a presentation and need to share your PowerPoint slides during a Microsoft Teams meeting, here's how: • Once your meeting is active, select...
Method 2: Share PowerPoint Window. If you want only to present your PowerPoint slide deck, it's best to share just that window. Here's how: Click Share and select Window when it's your turn to present. Enable Include computer sound if you have a video or to share and select your presentation from the list. A red border will appear around your ...
Step-by-Step Guide: How to View Notes in PowerPoint While Presenting on Teams. Step 1: Step 2: Step 3: Step 4: Step 5: Step 6: Tips for Using the Presenter View in PowerPoint on Teams. Troubleshooting Common Issues When Viewing Notes in PowerPoint on Teams.
To optimize PowerPoint for Presenter View, follow these steps: Open your PowerPoint presentation and click on the "Slideshow" tab. Click on "Set Up Slide Show" in the "Start Slide Show" group. In the "Set Up Show" dialog box, select "Browsed by an individual (window)" under "Show type". Check the box next to "Use ...
Learn how to access your notes when presenting in a Microsoft Teams meeting. In this video, I will show you how to view your notes privately, when sharing yo...
Rather than taking over both displays, your presentation will now display in a window that can be expanded and moved between your screens. Select Share content in Teams and select your PowerPoint presentation from the list of windows to share. Open the main Teams meeting window after sharing your screen and move it to your second display.
This video shows you how to present your PowerPoint deck in Teams without losing visibility of your meeting - using PowerPoint Live you can present your deck...
In PowerPoint, press Alt+F5 to start Presenter View preview at the beginning of your presentation. You will see Presenter View on your screen with the slide, your notes, and what the next slide/build will be. Presenter View takes up the whole screen, so you will not see the controls for your Teams meeting. Presenter View Preview always starts ...
Here's a detailed step-by-step guide on how you can share PowerPoint live in team: Step 1: Navigate to the share button if you are already in a Teams meeting. After selecting the Share, click on the PowerPoint Live section. Step 2: Under the PowerPoint Live section, you must choose the PowerPoint file you want to present to the team.
PowerPoint Live transforms your presenting experience - only in Microsoft Teams. PowerPoint is used around the world to share compelling stories—from personal to professional. As the world shifted to working remotely, we all faced new challenges presenting without a live audience. Reading the room, seeing people's expressions, and natural ...
Step 1: Attach your computer to an additional monitor. Step 2: Open the desired PowerPoint presentation for editing. Step 3: On the Slide Show tab, select "Show Presenter View" in the Monitors section. Step 4: This will open the Display Settings panel in the Windows Control Panel.
New Copilot+ PCs from Microsoft Surface and our partners. We have worked with each of the top OEMs — Acer, ASUS, Dell, HP, Lenovo, Samsung — and of course Surface, to bring exciting new Copilot+ PCs that will begin to launch on June 18. Starting at $999, these devices are up to $200 less than similar spec'd devices [9].
ChatGPT Team includes: Access to GPT-4 with 32K context window. Tools like DALL·E 3, GPT-4 with Vision, Browsing, Advanced Data Analysis—with higher message caps. No training on your business data or conversations. Secure workspace for your team. Create and share custom GPTs with your workspace. Admin console for workspace and team management.
When we develop inclusive products, we create a more comfortable and empowering product experience for everyone, without excluding people in the process. Our journey involves continuous learning from the disability community, placing them at the heart of our design process to develop solutions that unlock their full potential.