Set and Check User Rights Assignment via Powershell
You can add, remove, and check user rights assignment (remotely / locally) with the following powershell scripts..
Posted by : blakedrumm on Jan 5, 2022


Local Computer
Remote computer, output types.
This post was last updated on August 29th, 2022
I stumbled across this gem ( weloytty/Grant-LogonAsService.ps1 ) that allows you to grant Logon as a Service Right for a User. I modified the script you can now run the Powershell script against multiple machines, users, and user rights.
Set User Rights
How to get it.
All of the User Rights that can be set:
Note You may edit line 437 in the script to change what happens when the script is run without any arguments or parameters, this also allows you to change what happens when the script is run from the Powershell ISE.
Here are a few examples:
Add Users Single Users Example 1 Add User Right “Allow log on locally” for current user: . \Set-UserRights.ps1 -AddRight -UserRight SeInteractiveLogonRight Example 2 Add User Right “Log on as a service” for CONTOSO\User: . \Set-UserRights.ps1 -AddRight -Username CONTOSO\User -UserRight SeServiceLogonRight Example 3 Add User Right “Log on as a batch job” for CONTOSO\User: . \Set-UserRights.ps1 -AddRight -Username CONTOSO\User -UserRight SeBatchLogonRight Example 4 Add User Right “Log on as a batch job” for user SID S-1-5-11: . \Set-UserRights.ps1 -AddRight -Username S-1-5-11 -UserRight SeBatchLogonRight Add Multiple Users / Rights / Computers Example 5 Add User Right “Log on as a service” and “Log on as a batch job” for CONTOSO\User1 and CONTOSO\User2 and run on, local machine and SQL.contoso.com: . \Set-UserRights.ps1 -AddRight -UserRight SeServiceLogonRight , SeBatchLogonRight -ComputerName $ env : COMPUTERNAME , SQL.contoso.com -UserName CONTOSO\User1 , CONTOSO\User2
Remove Users Single Users Example 1 Remove User Right “Allow log on locally” for current user: . \Set-UserRights.ps1 -RemoveRight -UserRight SeInteractiveLogonRight Example 2 Remove User Right “Log on as a service” for CONTOSO\User: . \Set-UserRights.ps1 -RemoveRight -Username CONTOSO\User -UserRight SeServiceLogonRight Example 3 Remove User Right “Log on as a batch job” for CONTOSO\User: . \Set-UserRights.ps1 -RemoveRight -Username CONTOSO\User -UserRight SeBatchLogonRight Example 4 Remove User Right “Log on as a batch job” for user SID S-1-5-11: . \Set-UserRights.ps1 -RemoveRight -Username S-1-5-11 -UserRight SeBatchLogonRight Remove Multiple Users / Rights / Computers Example 5 Remove User Right “Log on as a service” and “Log on as a batch job” for CONTOSO\User1 and CONTOSO\User2 and run on, local machine and SQL.contoso.com: . \Set-UserRights.ps1 -RemoveRight -UserRight SeServiceLogonRight , SeBatchLogonRight -ComputerName $ env : COMPUTERNAME , SQL.contoso.com -UserName CONTOSO\User1 , CONTOSO\User2
Check User Rights
In order to check the Local User Rights, you will need to run the above (Get-UserRights), you may copy and paste the above script in your Powershell ISE and press play.
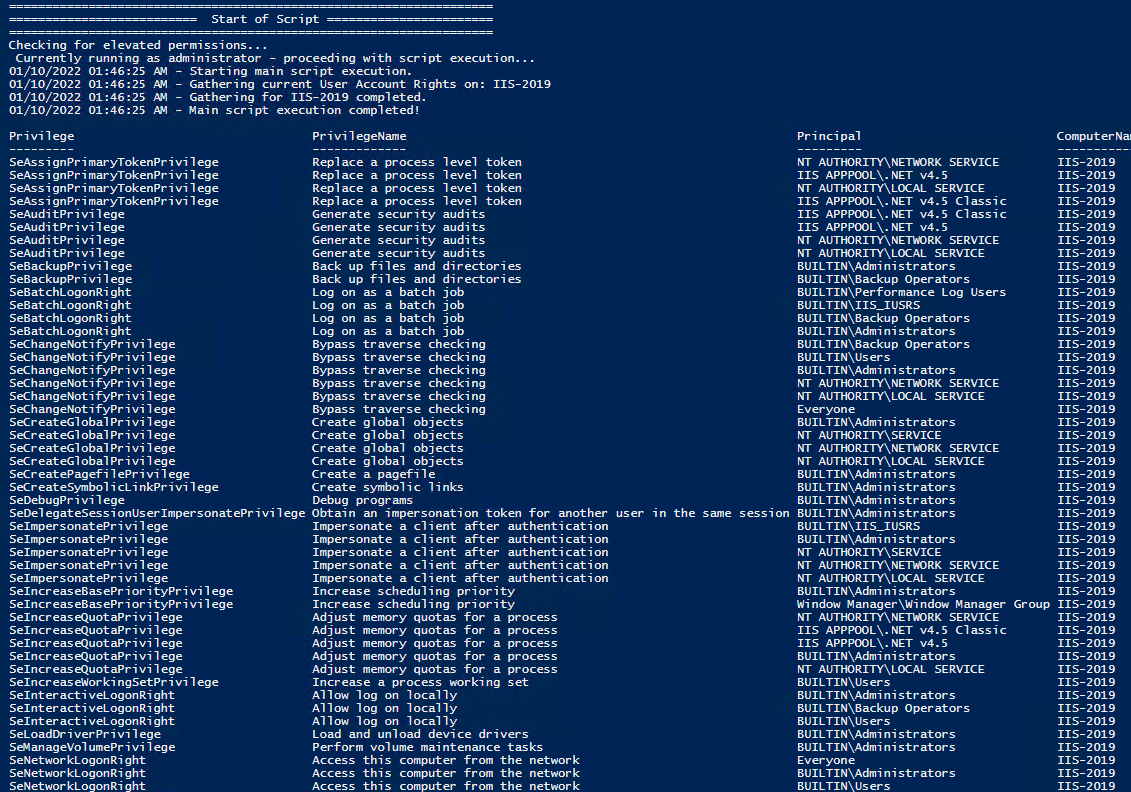
Note You may edit line 467 in the script to change what happens when the script is run without any arguments or parameters, this also allows you to change what happens when the script is run from the Powershell ISE.
Get Local User Account Rights and output to text in console:
Get Remote SQL Server User Account Rights:
Get Local Machine and SQL Server User Account Rights:
Output Local User Rights on Local Machine as CSV in ‘C:\Temp’:
Output to Text in ‘C:\Temp’:
PassThru object to allow manipulation / filtering:
I like to collaborate and work on projects. My skills with Powershell allow me to quickly develop automated solutions to suit my customers, and my own needs.
Email : [email protected]
Website : https://blakedrumm.com
My name is Blake Drumm, I am working on the Azure Monitoring Enterprise Team with Microsoft. Currently working to update public documentation for System Center products and write troubleshooting guides to assist with fixing issues that may arise while using the products. I like to blog on Operations Manager and Azure Automation products, keep checking back for new posts. My goal is to post atleast once a month if possible.
- operationsManager
- troubleshooting
- certificates

Managing User Rights in Powershell
Managing User Rights Assignments in Powershell
Windows User Rights, also known as Windows Privileges, are traditionally managed via GPO or in the simplest of cases via the server’s Local Security Policy. These assignments control special permissions that are often needed by IIS applications or other application hosting on Windows Servers.
So how can we manage these assignments in Powershell? There’s no obvious solution provided in Powershell, but there are several options are available. None of which are a pure Powershell solution, but some are close.
- Wrap the ntrights.exe process in Powershell. This is relatively simple, but the downside is having an external dependency on the ntrights.exe file.
- Embed a wrapper class to the LSA API in your script. This is a pretty good solution but certainly bloats your script.
- Load and Reference the Carbon DLL (If you haven’t already checked out this Powershell library, you should it is very powerful and regularly updated. I choose this approach because it keeps the script clean and compact, it returns an array of strings for easy interrogation. It does require a dependency on carbon.dll, but this library provides a ton of functionality beyond just this.
I like the 3rd option, its very clean, and I like working with the Carbon library.
Now lets take this script to the next level and wrap it into a DSC Script implementation. We can use this same logic in a DSC configuration to make sure our desired User Rights Assignments are kept in place.
What else can we do? We could also create a Custom DSC Resource to have a cleaner DSC Configuration.
Related Posts

Local Administrator Audit Script

Powershell Log Archival Script
My new stories.


Set Logon As A Service right to User by Powershell, C#, CMD and VBScript
Description.
In this article, I am going to explain about how to set or grant user Logon As A Service permission/privilege using Local Security Policy , VBScript , Powershell , C# and Command Line tool.
Set Logon As A Service right to user using Local Security Policy
- Grant User Logon As A Service privilege via Powershell
- Set User Logon As A Service permission using C#
- Set User Logon As A Service right via Command Line
- Grant Logon As A Service privilege to user via VBScript
Follow the below steps to set Log on As Service right via Local Security Policy
1. Open the Run window by pressing ‘ Windows’ + ‘ R’ keys. 2. Type the command secpol.msc in the text box and click OK.

3. Now the Local Security Policy window will be open, in that window navigate to the node User Rights Assignment ( Security Settings -> Local Polices ->User Rights Assignment ). In right side pane, search and select the policy Log on as a service.

4. Double-click on the policy Log on as a service, in the opened windows click the button Add User or Group, select the user which you want to set logon as a service right and click OK, and click Apply button to finish.

Set or Grant User Logon As A Service right via Powershell
We can set the Logon As A Service right to user in Powershell by importing the third party DLL ( Carbon ). Before you run the below script you need to the download latest Carbon files from here Download Carbon DLL .
Steps to follow to set Logon As A Service right via Powershell :
1. Download latest Carbon files from here Download Carbon DLL . 2. If you have downloaded the files, extract the zip file and you could see the Carbon DLL inside bin folder (In my case: C:UsersAdministratorDownloadsCarbonbinCarbon.dll ). 3. Copy the below Powershell script commands and place it notepad or textfile. 4. Now you can replace your Carbon DLL path in following script for the variable $CarbonDllPath 5. You can also replace the user identity that you are going to set logon as service right in the variable $Identity 6. Now run as Powershell window with Admin Privilege ( Run as Administrator ) 7. Copy the edited Powershell script and Run it in Powershell to set logon as a service right .
Powershell output :

Other web site links for Carbon DLL: https://bitbucket.org/splatteredbits/carbon/downloads http://pshdo.com/ http://get-carbon.org/help/Grant-Privilege.html
Set or Grant User Logon As A Service right/permission to user using C#
You can use the function GrantUserLogOnAsAService to set Logon as a Service right to user using C# code. This function uses the class LsaWrapper.
LsaWrapper class file
Set Logon As A Service right to user via Command Line
You can use the NTRights.exe utility to grant or deny user rights to users and groups from a command line or a batch file. The NTRights.exe utility is included in the Windows NT Server 4.0 Resource Kit Supplement 3.
Refer: http://support.microsoft.com/kb/266280
Set Logon As A Service right
Revoke Logon As A Service right
Set or Grant Logon As Service right/privilege to user via VBScript
1. Copy the below example VBScript code and paste it in notepad or a VBScript editor. 2. Change the value for strUserName if you want to give your own name otherwise simply leave it. 3. Save the file with a .vbs extension, for example: SetLogonAsAServiceRight.vbs 4. Double-click the VBScript file (or Run this file from command window) to Set Logon As Service right/permission to user.
Thanks, Morgan Software Developer ———————
Share this:
Related posts.
- Check if AD user exists with PowerShell
- Set Office 365 user password via Powershell
- Change Service Account Password using VBScript
- AD User Logon Audit Events
- Powershell: Set AD User Must Change Password At Next Logon
Stack Exchange Network
Stack Exchange network consists of 183 Q&A communities including Stack Overflow , the largest, most trusted online community for developers to learn, share their knowledge, and build their careers.
Q&A for work
Connect and share knowledge within a single location that is structured and easy to search.
How to add a user group in the "Shut down the system" group policy in Windows Server by CMD or PowerShell
I've read some documentation on Microsoft and other sites. Some of them suggest GPRegistryValue for registry-based policies and other recommended third-party software.
The full path of the key is: "Computer Configuration\Windows Settings\Security Settings\Local Policies\User Rights Assignment"
But in my case I cannot use other packages except CMD or PowerShell (UI not available).
- group-policy
- windows-server
- superuser.com/questions/1254253/… and blakedrumm.com/blog/set-and-check-user-rights-assignment might help you for a starting point to play with. – Vomit IT - Chunky Mess Style Nov 25, 2022 at 21:25
- This is just local security policy settings. What did you search for as this is a common task? powershell 'Local User Rights Management' – postanote Nov 25, 2022 at 21:37
Windows provides the secedit.exe tool for this and or custom code, as per the link provided in my comment to you.
Also, did you check the mspowershellgallery.com site for modules that assist with local user security policy?
Update as per '@Vomit IT - Chunky Mess Style', suggestion.
The more succinct/elegant option.
FYI --- Update for '@Vomit IT - Chunky Mess Style'. Using the PS_LSA.Wrapper
- 1 @VomitIT-ChunkyMessStyle... update provided. – postanote Nov 25, 2022 at 21:43
- Oh yeah, now you're talking!!! I saw github examples of that Indented.SecurityPolicy you suggested listed there. I like it! – Vomit IT - Chunky Mess Style Nov 25, 2022 at 21:55
- 1 Yeppers, I've got a bunch of these I've collected, refactored, and written over the years in different engagements. Even one using the underlying OS PS_LSA Windows library. – postanote Nov 25, 2022 at 22:06
- Thanks for helping me.The module of 'SecurityPolicy' is available, but when I try to find its modules "Get-Command -Module 'SecurityPolicy'" nothing is listed. Thus, I can't execute 'Add-UserRightsAssignment'. – Daniel Teodoro Nov 29, 2022 at 13:38
- If you did this Get-Command -Module 'SecurityPolicy' , and you see nothing? If so, that means it's not installed/in your PSModulePath. Did you install the module as I show in my suggested answer? If not, then you need to. Then you use Get-Module -ListAvailable to validate it's on your system. – postanote Nov 30, 2022 at 6:37
You must log in to answer this question.
Not the answer you're looking for browse other questions tagged powershell group-policy windows-server ..
- The Overflow Blog
- OverflowAI and the holy grail of search
- Featured on Meta
- Our Partnership with OpenAI
- What deliverables would you like to see out of a working group?
Hot Network Questions
- How to build apartment floors/ceilings to not transfer sound?
- Why the color is different in two pictures in similar conditions and setting?
- Common Mode Rejection tests
- What causes signal distortion in the BJT circuit I designed?
- How do I create a cylinder with a taper at a specific angle?
- When to use plural nouns and when not?
- Can I bring fish products from Indonesia to Germany?
- Understanding the commercial applications of AGPL3
- I missed a paper from the past year which is very close to what I am doing. What should I do?
- Can White still castle?
- Why were these Patronuses used for these characters?
- Which duplo digit is 6 or 9?
- How to remove handle from vintage sink?
- Is there a single word (or a short phrase) meaning "to be used both in the UK and in the US"
- How can my blue and black deck return enchantments from the graveyard?
- Anxious about possibly hitting bugs i can't solve and having to cancel my games
- Are circles required on the edge of the grid?
- Piano Sheet Music: Two Voices - Same Note
- How do photons have temperature?
- What are the minimum system requirements to run GW-BASIC?
- Compute the degree of a string
- Why not recite a beracha when taking off tefillin
- Why "guilty" or "not guilty"and not "guilty" or "innocent"?
- Can this 1930s box support a ceiling fan?
This browser is no longer supported.
Upgrade to Microsoft Edge to take advantage of the latest features, security updates, and technical support.
Policy CSP - UserRights
- 26 contributors

This CSP contains some settings that are under development and only applicable for Windows Insider Preview builds . These settings are subject to change and may have dependencies on other features or services in preview.
User rights are assigned for user accounts or groups. The name of the policy defines the user right in question, and the values are always users or groups. Values can be represented as Security Identifiers (SID) or strings. For more information, see Well-known SID structures .
Even though strings are supported for well-known accounts and groups, it's better to use SIDs, because strings are localized for different languages. Some user rights allow things like AccessFromNetwork, while others disallow things, like DenyAccessFromNetwork.
General example
Here's an example for setting the user right BackupFilesAndDirectories for Administrators and Authenticated Users groups.
Here are examples of data fields. The encoded 0xF000 is the standard delimiter/separator.
Grant a user right to Administrators group via SID:
Grant a user right to multiple groups (Administrators, Authenticated Users) via SID:
Grant a user right to multiple groups (Administrators, Authenticated Users) via a mix of SID and Strings:
Grant a user right to multiple groups (Authenticated Users, Administrators) via strings:
Empty input indicates that there are no users configured to have that user right:
If you use Intune custom profiles to assign UserRights policies, you must use the CDATA tag ( <![CDATA[...]]> ) to wrap the data fields. You can specify one or more user groups within the CDATA tag by using 0xF000 as the delimiter/separator.
 is the entity encoding of 0xF000 .
For example, the following syntax grants user rights to Authenticated Users and Replicator user groups:
For example, the following syntax grants user rights to two specific Microsoft Entra users from Contoso, user1 and user2:
For example, the following syntax grants user rights to a specific user or group, by using the SID of the account or group:
AccessCredentialManagerAsTrustedCaller
This user right is used by Credential Manager during Backup/Restore. No accounts should've this privilege, as it's only assigned to Winlogon. Users' saved credentials might be compromised if this privilege is given to other entities.
Description framework properties :
Group policy mapping :
AccessFromNetwork
This user right determines which users and groups are allowed to connect to the computer over the network. Remote Desktop Services aren't affected by this user right.
Remote Desktop Services was called Terminal Services in previous versions of Windows Server.
ActAsPartOfTheOperatingSystem
This user right allows a process to impersonate any user without authentication. The process can therefore gain access to the same local resources as that user. Processes that require this privilege should use the LocalSystem account, which already includes this privilege, rather than using a separate user account with this privilege specially assigned.
Assigning this user right can be a security risk. Only assign this user right to trusted users.
AdjustMemoryQuotasForProcess
Adjust memory quotas for a process - This privilege determines who can change the maximum memory that can be consumed by a process. This privilege is useful for system tuning on a group or user basis.
AllowLocalLogOn
This user right determines which users can log on to the computer.
Modifying this setting may affect compatibility with clients, services, and applications. For compatibility information about this setting, see Allow log on locally ( https://go.microsoft.com/fwlink/?LinkId=24268 ) at the Microsoft website.
AllowLogOnThroughRemoteDesktop
Allow log on through Remote Desktop Services - This policy setting determines which users or groups can access the sign-in screen of a remote device through a Remote Desktop Services connection.
BackupFilesAndDirectories
This user right determines which users can bypass file, directory, registry, and other persistent objects permissions when backing up files and directories. Specifically, this user right is similar to granting the following permissions to the user or group in question on all files and folders on the system:Traverse Folder/Execute File, Read.
Assigning this user right can be a security risk. Since users with this user right can read any registry settings and files, only assign this user right to trusted users.
BypassTraverseChecking
This user right determines which users can traverse directory trees even though the user may not have permissions on the traversed directory. This privilege doesn't allow the user to list the contents of a directory, only to traverse directories.
ChangeSystemTime
This user right determines which users and groups can change the time and date on the internal clock of the computer. Users that are assigned this user right can affect the appearance of event logs. If the system time is changed, events that are logged will reflect this new time, not the actual time that the events occurred.
When you configure user rights, it replaces existing users or groups that were previously assigned to those user rights. The system requires that the Local Service account (SID S-1-5-19 ) always has the ChangeSystemTime right. Always specify Local Service , in addition to any other accounts that you need to configure in this policy.
If you don't include the Local Service account, the request fails with the following error:
ChangeTimeZone
This user right determines which users and groups can change the time zone used by the computer for displaying the local time, which is the computer's system time plus the time zone offset. System time itself is absolute and isn't affected by a change in the time zone.
CreateGlobalObjects
This security setting determines whether users can create global objects that are available to all sessions. Users can still create objects that are specific to their own session if they don't have this user right. Users who can create global objects could affect processes that run under other users' sessions, which could lead to application failure or data corruption.
Assigning this user right can be a security risk. Assign this user right only to trusted users.

CreatePageFile
This user right determines which users and groups can call an internal application programming interface (API) to create and change the size of a page file. This user right is used internally by the operating system and usually doesn't need to be assigned to any users.
CreatePermanentSharedObjects
This user right determines which accounts can be used by processes to create a directory object using the object manager. This user right is used internally by the operating system and is useful to kernel-mode components that extend the object namespace. Because components that are running in kernel mode already have this user right assigned to them, it isn't necessary to specifically assign it.
CreateSymbolicLinks
This user right determines if the user can create a symbolic link from the computer he is logged-on to.
This privilege should only be given to trusted users. Symbolic links can expose security vulnerabilities in applications that aren't designed to handle them.
This setting can be used in conjunction a symlink filesystem setting that can be manipulated with the command line utility to control the kinds of symlinks that are allowed on the machine. Type 'fsutil behavior set symlinkevaluation /?' at the command line to get more information about fsutil and symbolic links.
CreateToken
This user right determines which accounts can be used by processes to create a token that can then be used to get access to any local resources when the process uses an internal application programming interface (API) to create an access token. This user right is used internally by the operating system. Unless it's necessary, don't assign this user right to a user, group, or process other than Local System.
Assigning this user right can be a security risk. Don't assign this user right to any user, group, or process that you don't want to take over the system.
DebugPrograms
This user right determines which users can attach a debugger to any process or to the kernel. Developers who are debugging their own applications don't need to be assigned this user right. Developers who are debugging new system components will need this user right to be able to do so. This user right provides complete access to sensitive and critical operating system components.
DenyAccessFromNetwork
This user right determines which users are prevented from accessing a computer over the network. This policy setting supersedes the Access this computer from the network policy setting if a user account is subject to both policies.
DenyLocalLogOn
This security setting determines which service accounts are prevented from registering a process as a service.
This security setting doesn't apply to the System, Local Service, or Network Service accounts.
DenyLogOnAsBatchJob
This security setting determines which accounts are prevented from being able to log on as a batch job. This policy setting supersedes the Log on as a batch job policy setting if a user account is subject to both policies.
DenyLogOnAsService
Deny log on as a service -This security setting determines which service accounts are prevented from registering a process as a service. This policy setting supersedes the Log on as a service policy setting if an account is subject to both policies.
This security setting doesn't apply to the System, Local Service, or Network Service accounts. Default: None.
DenyRemoteDesktopServicesLogOn
This user right determines which users and groups are prohibited from logging on as a Remote Desktop Services client.
EnableDelegation
This user right determines which users can set the Trusted for Delegation setting on a user or computer object. The user or object that's granted this privilege must have write access to the account control flags on the user or computer object. A server process running on a computer (or under a user context) that's trusted for delegation can access resources on another computer using delegated credentials of a client, as long as the client account doesn't have the Account can't be delegated account control flag set.
Misuse of this user right, or of the Trusted for Delegation setting, could make the network vulnerable to sophisticated attacks using Trojan horse programs that impersonate incoming clients and use their credentials to gain access to network resources.
GenerateSecurityAudits
This user right determines which accounts can be used by a process to add entries to the security log. The security log is used to trace unauthorized system access. Misuse of this user right can result in the generation of many auditing events, potentially hiding evidence of an attack or causing a denial of service. Shut down system immediately if unable to log security audits security policy setting is enabled.
ImpersonateClient
Assigning this user right to a user allows programs running on behalf of that user to impersonate a client. Requiring this user right for this kind of impersonation prevents an unauthorized user from convincing a client to connect (for example, by remote procedure call (RPC) or named pipes) to a service that they've created and then impersonating that client, which can elevate the unauthorized user's permissions to administrative or system levels.
By default, services that are started by the Service Control Manager have the built-in Service group added to their access tokens. Component Object Model (COM) servers that are started by the COM infrastructure and that are configured to run under a specific account also have the Service group added to their access tokens. As a result, these services get this user right when they're started. In addition, a user can also impersonate an access token if any of the following conditions exist. 1) The access token that's being impersonated is for this user. 2) The user, in this logon session, created the access token by logging on to the network with explicit credentials. 3) The requested level is less than Impersonate, such as Anonymous or Identify. Because of these factors, users don't usually need this user right.
If you enable this setting, programs that previously had the Impersonate privilege may lose it, and they may not run.
IncreaseProcessWorkingSet
Increase a process working set. This privilege determines which user accounts can increase or decrease the size of a process's working set. The working set of a process is the set of memory pages currently visible to the process in physical RAM memory. These pages are resident and available for an application to use without triggering a page fault. The minimum and maximum working set sizes affect the virtual memory paging behavior of a process.
Increasing the working set size for a process decreases the amount of physical memory available to the rest of the system.
IncreaseSchedulingPriority
This user right determines which accounts can use a process with Write Property access to another process to increase the execution priority assigned to the other process. A user with this privilege can change the scheduling priority of a process through the Task Manager user interface.
If you remove Window Manager\Window Manager Group from the Increase scheduling priority user right, certain applications and computers won't function correctly. In particular, the INK workspace doesn't function correctly on unified memory architecture (UMA) laptop and desktop computers that run Windows 10, version 1903 or later and that use the Intel GFX driver.
On affected computers, the display blinks when users draw on INK workspaces such as those that are used by Microsoft Edge, Microsoft PowerPoint, or Microsoft OneNote. The blinking occurs because the inking-related processes repeatedly try to use the Real-Time priority, but are denied permission.
LoadUnloadDeviceDrivers
This user right determines which users can dynamically load and unload device drivers or other code in to kernel mode. This user right doesn't apply to Plug and Play device drivers. It's recommended that you don't assign this privilege to other users.
This user right determines which accounts can use a process to keep data in physical memory, which prevents the system from paging the data to virtual memory on disk. Exercising this privilege could significantly affect system performance by decreasing the amount of available random access memory (RAM).
LogOnAsBatchJob
This security setting allows a user to be logged-on by means of a batch-queue facility and is provided only for compatibility with older versions of Windows. For example, when a user submits a job by means of the task scheduler, the task scheduler logs that user on as a batch user rather than as an interactive user.
LogOnAsService
This security setting allows a security principal to log on as a service. Services can be configured to run under the Local System, Local Service, or Network Service accounts, which have a built in right to log on as a service. Any service that runs under a separate user account must be assigned the right.
ManageAuditingAndSecurityLog
This user right determines which users can specify object access auditing options for individual resources, such as files, Active Directory objects, and registry keys. This security setting doesn't allow a user to enable file and object access auditing in general. You can view audited events in the security log of the Event Viewer. A user with this privilege can also view and clear the security log.
ManageVolume
This user right determines which users and groups can run maintenance tasks on a volume, such as remote defragmentation. Use caution when assigning this user right. Users with this user right can explore disks and extend files in to memory that contains other data. When the extended files are opened, the user might be able to read and modify the acquired data.
ModifyFirmwareEnvironment
This user right determines who can modify firmware environment values. Firmware environment variables are settings stored in the nonvolatile RAM of non-x86-based computers. The effect of the setting depends on the processor. On x86-based computers, the only firmware environment value that can be modified by assigning this user right is the Last Known Good Configuration setting, which should only be modified by the system. On Itanium-based computers, boot information is stored in nonvolatile RAM. Users must be assigned this user right to run bootcfg.exe and to change the Default Operating System setting on Startup and Recovery in System Properties. On all computers, this user right is required to install or upgrade Windows.
This security setting doesn't affect who can modify the system environment variables and user environment variables that are displayed on the Advanced tab of System Properties.
ModifyObjectLabel
This user right determines which user accounts can modify the integrity label of objects, such as files, registry keys, or processes owned by other users. Processes running under a user account can modify the label of an object owned by that user to a lower level without this privilege.
ProfileSingleProcess
This user right determines which users can use performance monitoring tools to monitor the performance of system processes.
ProfileSystemPerformance
This security setting determines which users can use performance monitoring tools to monitor the performance of system processes.
RemoteShutdown
This user right determines which users are allowed to shut down a computer from a remote location on the network. Misuse of this user right can result in a denial of service.
ReplaceProcessLevelToken
This security setting determines which user accounts can call the CreateProcessAsUser() application programming interface (API) so that one service can start another. An example of a process that uses this user right is Task Scheduler. For information about Task Scheduler, see Task Scheduler overview.
RestoreFilesAndDirectories
This user right determines which users can bypass file, directory, registry, and other persistent objects permissions when restoring backed up files and directories, and determines which users can set any valid security principal as the owner of an object. Specifically, this user right is similar to granting the following permissions to the user or group in question on all files and folders on the system:Traverse Folder/Execute File, Write.
Assigning this user right can be a security risk. Since users with this user right can overwrite registry settings, hide data, and gain ownership of system objects, only assign this user right to trusted users.
ShutDownTheSystem
This security setting determines which users who are logged-on locally to the computer can shut down the operating system using the Shut Down command. Misuse of this user right can result in a denial of service.
TakeOwnership
This user right determines which users can take ownership of any securable object in the system, including Active Directory objects, files and folders, printers, registry keys, processes, and threads.
Assigning this user right can be a security risk. Since owners of objects have full control of them, only assign this user right to trusted users.
Related articles
Policy configuration service provider
Was this page helpful?
Coming soon: Throughout 2024 we will be phasing out GitHub Issues as the feedback mechanism for content and replacing it with a new feedback system. For more information see: https://aka.ms/ContentUserFeedback .
Submit and view feedback for
Additional resources

IMAGES
VIDEO
COMMENTS
1 Press the Win + R keys to open Run, type secpol.msc into Run, and click/tap on OK to open Local Security Policy. 2 Expand open Local Policies in the left pane of Local Security Policy, and click/tap on User Rights Assignment. (see screenshot below step 3) 3 In the right pane of User Rights Assignment, double click/tap on the policy (ex: "Shut down the system") you want to add users and/or ...
Personal File Server - Get-UserRights.ps1 Alternative Download Link. or. Personal File Server - Get-UserRights.txt Text Format Alternative Download Link. In order to check the Local User Rights, you will need to run the above (Get-UserRights), you may copy and paste the above script in your Powershell ISE and press play.
User rights are managed in Group Policy under the User Rights Assignment item. Each user right has a constant name and a Group Policy name associated with it. The constant names are used when referring to the user right in log events. You can configure the user rights assignment settings in the following location within the Group Policy ...
undefined. User Rights Assignment is one of those meat and potatoes features of the operating system that we all have a cursory understanding of but rarely think about in depth. User rights include logon rights and permissions. Logon rights control who is authorized to log on to a device and how they can log on.
What is an equivalent for ntrights.exe on Windows 10? Set and Check User Rights Assignment via Powershell You can add, remove, and check User Rights Assignment (remotely / locally) with the following Powershell scripts.
In the console tree, click Computer Configuration, select Windows Settings, and then select Security Settings. Do one of the following: Select Account Policies to edit the Password Policy or Account Lockout Policy. Select Local Policies to edit an Audit Policy, a User Rights Assignment, or Security Options. In the details pane, double-click the ...
Local Policies/User Rights Assignment. User rights assignments are settings applied to the local device. They allow users to perform various system tasks, such as local logon, remote logon, accessing the server from network, shutting down the server, and so on. In this section, I will explain the most important settings and how they should be ...
1. 0. Managing User Rights Assignments in Powershell. Windows User Rights, also known as Windows Privileges, are traditionally managed via GPO or in the simplest of cases via the server's Local Security Policy. These assignments control special permissions that are often needed by IIS applications or other application hosting on Windows Servers.
9. You can use AccessChk in accomplish this task. Accesschk "domain\user" -a * will list all the permissions of a given domain user. You can call this program within a PowerShell script, concatenate the results into a text file, then filter out just the permissions you want to know about. Share.
To view a specific account (user or group) privileges/rights, you would use: PrivMan -a username --list. The output will be the list of privileges/rights (e.g., SeServiceLogonRight, etc.) directly assigned to that account. edited Feb 6 at 19:03. answered Jan 22 at 21:15. Bill_Stewart. 23.8k 5 51 65.
1. Press the Win+R keys to open Run, type secpol.msc into Run, and click/tap on OK to open Local Security Policy. 2. Expand open Local Policies in the left pane of Local Security Policy, click/tap on User Rights Assignment, and double click/tap on the Allow log on locally policy in the right pane. (see screenshot below) 3.
Logon rights control who is authorized to log on to a computer and how they can log on. User rights permissions control access to computer and domain resources, and they can override permissions that have been set on specific objects. User rights are managed in Group Policy under the User Rights Assignment item. Each user right has a constant ...
To Add a User or Group to a User Rights Assignment Policy. A) In the elevated command prompt, type the command below for what user or group that you would like to add to what policy, and press Enter. NOTE: See blue note box below step 4. ntrights -U " User or Group " +R PolicyConstantName.
User Rights Assignment. Specify the users or groups that have sign-in rights or privileges on a device. Security Options. Specify security settings for the computer, such as Administrator and Guest Account names; access to floppy disk drives and CD-ROM drives; installation of drivers; sign-in prompts; and so on. ... The command-line version of ...
Now the Local Security Policy window will be open, in that window navigate to the node User Rights Assignment ... Set Logon As A Service right to user via Command Line. You can use the NTRights.exe utility to grant or deny user rights to users and groups from a command line or a batch file. The NTRights.exe utility is included in the Windows NT ...
I want to modify the user rights associated with a local user account.I want to add groups and users to a particular User Rights. This is done by opening the group policy and opening the following folder in the console tree: Computer Configuration\Windows Settings\Security Settings\Local Policies\User Rights Assignment.
You must apply your own "default" settings. If you only have a few User Rights to modify, edit the settings through the Local Group Policy editor ( gpedit.msc) and refer to another workstation that has the desired rights assignments for your configuration. If you have many User Rights to modify, then consider using the Secedit command-line tool ...
For domain controllers, assign the Allow log on locally user right only to the Administrators group. For other server roles, you may choose to add Backup Operators in addition to Administrators. For end-user computers, you should also assign this right to the Users group. Alternatively, you can assign groups such as Account Operators, Server ...
Find-Module -Name '*sec*pol*' # Results <# Version Name Repository Description ----- ---- ----- ----- 2.10.0.0 SecurityPolicyDsc PSGallery This module is a wrapper around secedit.exe which provides the ability to configure user rights assignments 1.3.2 Indented.SecurityPolicy PSGallery Security management functions and resources 0.0.12 ...
Manual steps: Open Group Policy Management. Navigate to the following path in the Group Policy Object. Select Policy. Right click & Edit: Computer Configuration\Windows Settings\Security Settings\Local Policies\User Rights Assignment. Add/remove the necessary users. Windows. Active Directory.
User rights are assigned for user accounts or groups. The name of the policy defines the user right in question, and the values are always users or groups. Values can be represented as Security Identifiers (SID) or strings. For more information, see Well-known SID structures.