
- My presentations

Auth with social network:
Download presentation
We think you have liked this presentation. If you wish to download it, please recommend it to your friends in any social system. Share buttons are a little bit lower. Thank you!
Presentation is loading. Please wait.
Microsoft Word 2010 Lesson 1: Introduction to Word.
Published by Camilla Bradford Modified over 9 years ago
Similar presentations
Presentation on theme: "Microsoft Word 2010 Lesson 1: Introduction to Word."— Presentation transcript:

Getting Started with Microsoft Office 2007
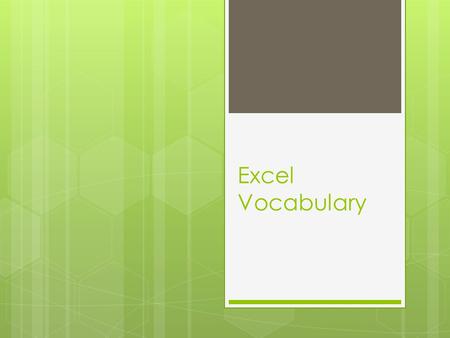
Excel Vocabulary.
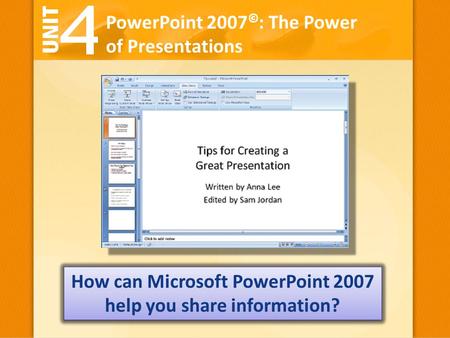
How can Microsoft PowerPoint 2007 help you share information?
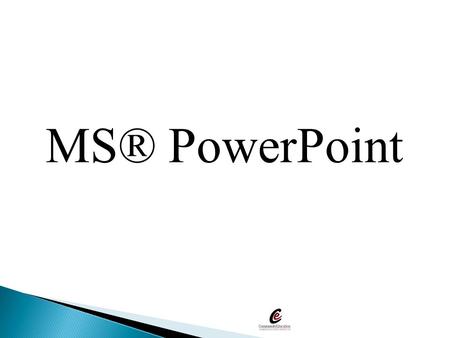
MS® PowerPoint.
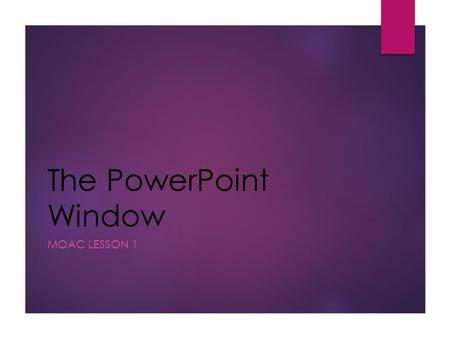
The PowerPoint Window MOAC Lesson 1.
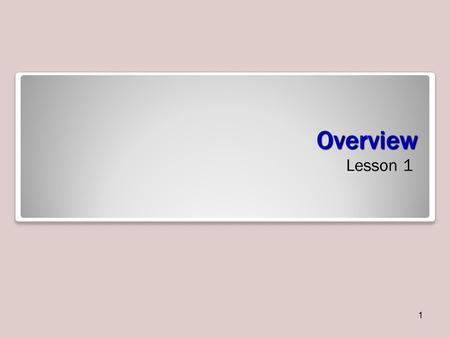
Overview Lesson 1.
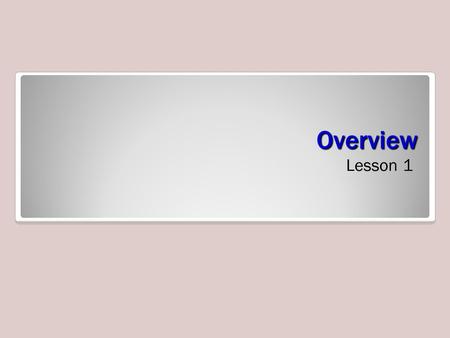
Overview Lesson 1. Objectives Step-by-Step: Start Excel 1.Click the Start menu, and then click All Programs. 2.On the list of programs, click Microsoft.
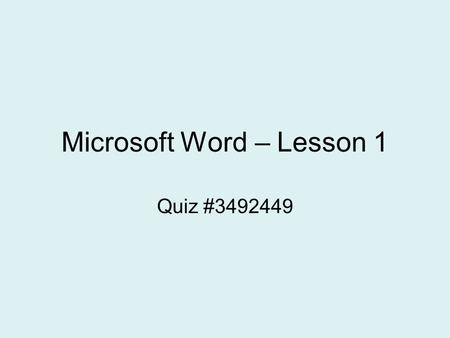
Microsoft Word – Lesson 1
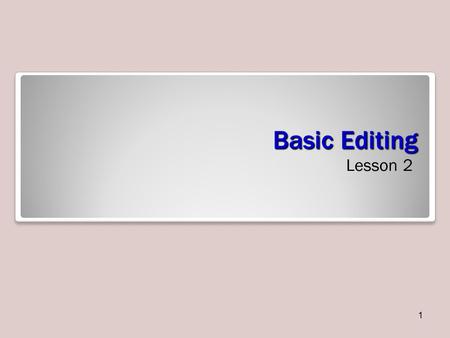
Basic Editing Lesson 2.
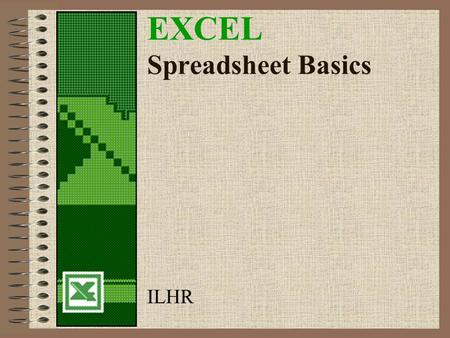
EXCEL Spreadsheet Basics
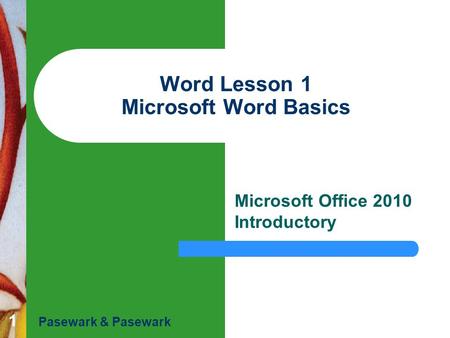
Word Lesson 1 Microsoft Word Basics
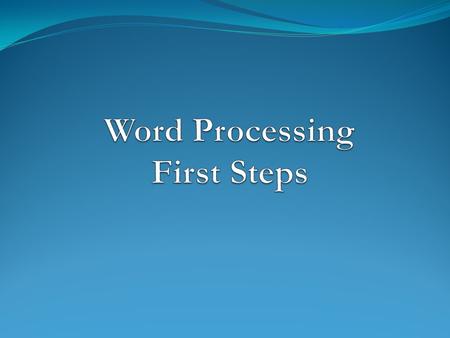
Word Processing First Steps
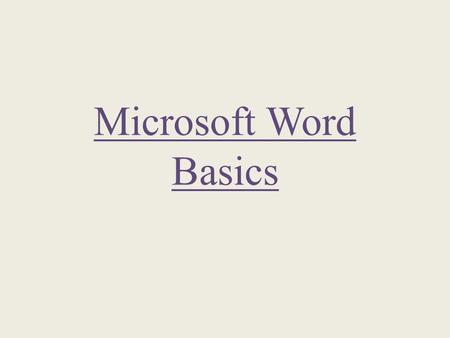
Microsoft Word Basics. Introduction to Microsoft Word Microsoft Word is a word processor designed by Microsoft. A word processor is a computer application.
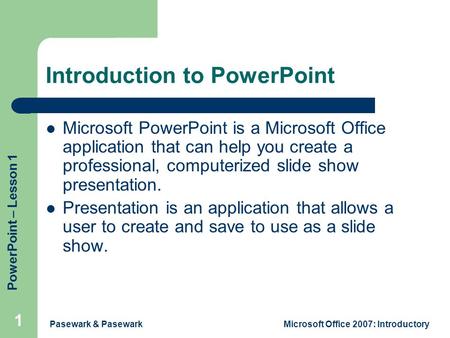
Introduction to PowerPoint
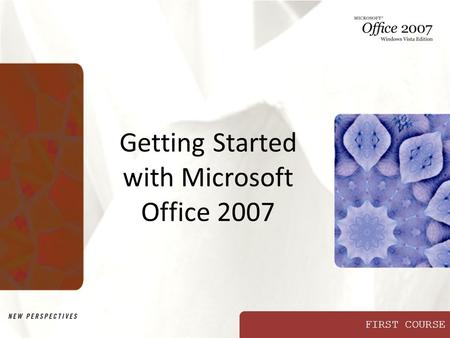
FIRST COURSE Getting Started with Microsoft Office 2007.
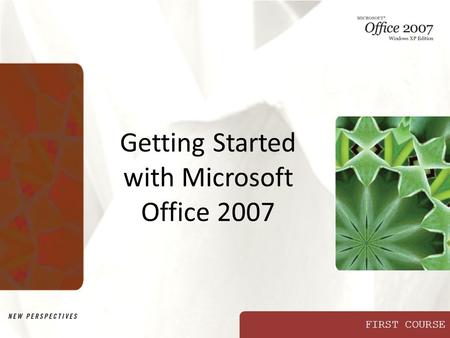
Word Processing Microsoft Office: Exploring Word 2011 for MAC.
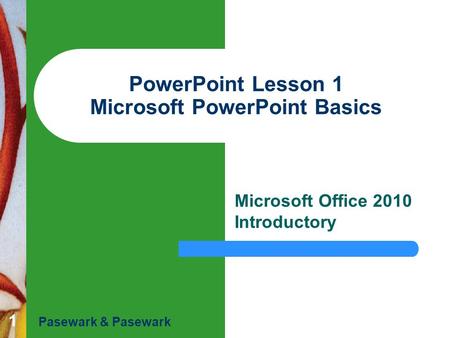
PowerPoint Lesson 1 Microsoft PowerPoint Basics
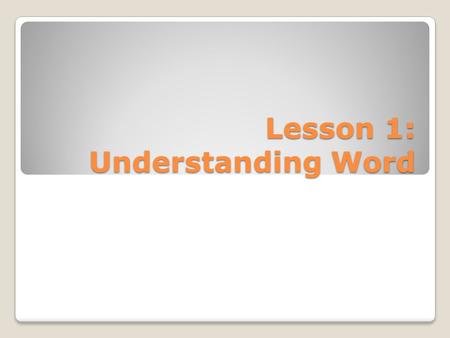
Lesson 1: Understanding Word
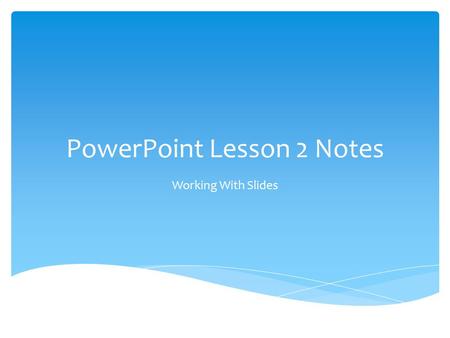
PowerPoint Lesson 2 Notes Working With Slides. Creating a New Presentation From a Theme 1.When preparing for a presentation, the best place to start is.
About project
© 2024 SlidePlayer.com Inc. All rights reserved.
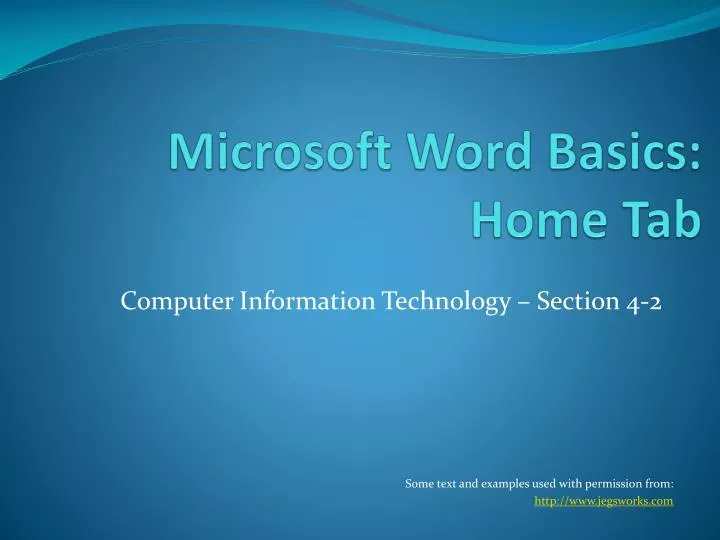
Microsoft Word Basics: Home Tab
Jul 23, 2014
1.21k likes | 3.29k Views
Microsoft Word Basics: Home Tab. Computer Information Technology – Section 4-2. Some text and examples used with permission from: http://www.jegsworks.com. Word Ribbon. Objectives: The Student will: Understand the Ribbon in Word
Share Presentation
- dropdown arrow
- word home groups
- computer information technology
- www jegsworks

Presentation Transcript
Microsoft Word Basics:Home Tab Computer Information Technology – Section 4-2 Some text and examples used with permission from: http://www.jegsworks.com
Word Ribbon • Objectives: • The Student will: • Understand the Ribbon in Word • Know the function of the commands on the Home tab of the ribbon
Word Ribbon, Rulers and Gridlines Ribbon • The Word window includes the ribbon, rulers and gridlines to help with your word processing tasks. Which ones are showing can be changed by clicking on the View tab in the ribbon and turning the parts on or off. Rulers Gridlines
Word Ribbon – Home Tab • The Home tab has the most commonly used commands. Some of these groups are common in most Windows products. • The groups on the Home tab are: • Clipboard • Font • Paragraph • Styles • Editing
Word Ribbon – Home Tab • Some groups have a dropdown arrow which will open a taskbar or a dialog box for that group.
Word Home Groups: Clipboard • Clipboard group allows you to Cut, Copy, Paste or format paint. • Cut (scissors button) removes the selected text to the Clipboard. • Copy (two pages button) places a copy of selected text on the Clipboard • Paste (clipboard and paper button) places a copy of what was on the Clipboard at the cursor location. • FORMAT PAINTER: (paint brush) Copies the formatting of the selected text and then applies it to other text that you drag across. Double-click the button and you can apply the formatting many different places.
Word Home Groups: Font • Font group allows you to change the font, font size, clear formatting, set the font style, highlight the text and change font color. • We will cover the details of the Font group tomorrow.
Word Home Groups: Paragraph • The paragraph group allows you to set the alignment, indent text, begin lists, etc.
Word Home Groups: Paragraph • Start a list (bullet, number or multi-level list) • Decrease or Increase indent • Sort text or numbers • Show or hide paragraph and other hidden formatting symbols • Align the text (left, center, right, justify)
Word Home Groups: Paragraph • Line spacing – the dropdown allows you to choose the spacing • Shading – Color the background of the selected text or paragraph. The dropdown allows you select the color • Borders – Customizes the borders of the selected cell or text.
Word Home Groups: Styles • The Styles group allows you to set the style of the selected text. • The Styles group displays the styles available in the current template. A style is a way to easily apply a whole set of characteristics at once to selected text or to a whole paragraph.
Word Home Groups: Styles • Setting a different Style will change the look of an entire document. • Change the style of the document by clicking the dropdown for Change Styles and then clicking on Style Set.
Word Home Groups: Editing • The Editing group allows you to find, replace and select text.
Summary • The Ribbon in Office 2007 replaces the menus and the toolbars in previous versions. • The most commonly used commands are included on the Home tab of the Ribbon. • The small arrows at the bottom of each group will open a dialog box for the commands in that group.
Rest of Today • Complete Homework 4-1 and 4-2 (worksheet) • Mavis Beacon for the remainder of the time
- More by User
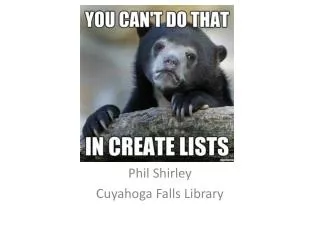
Phil Shirley Cuyahoga Falls Library
Phil Shirley Cuyahoga Falls Library. Overview. Word (2 Examples) Excel (8 Examples) Global Update (1 Example) Getting item barcodes into a review file (5 ways) Word & Excel 2007. Word. Word: Replace. Home tab, editing group CTRL+H (for cHange ) Replace A ll (or ALT+A).
817 views • 63 slides

Computer Basics and Care Computer Basics and Care
Computer Basics and Care Computer Basics and Care. Plan. Basic computer use Folder navigation Internet/using Google Chrome Microsoft Word Computer care. Mouse. Trackpad : Drag finger on it; moves cursor around Left Button: Single click– does an action;
949 views • 58 slides
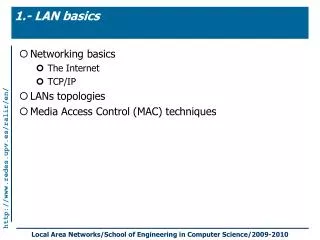
1.- LAN basics
1.- LAN basics. Networking basics The Internet TCP/IP LANs topologies Media Access Control (MAC) techniques. 1.- LAN basics. Networking basics. Goals of computer networks. to provide ubiquitous access to shared resources (e.g., printers, databases, file systems...),
1.11k views • 68 slides
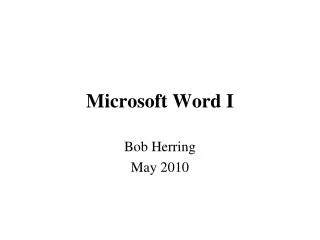
Microsoft Word I
Microsoft Word I. Bob Herring May 2010. Microsoft Word I. The Program. Word is a word processing tool Used to create documents and forms One page business letters to entire books What you see is what you get --WYSIWYG What it isn’t Not a spreadsheet -- Use Excel instead
1.04k views • 68 slides
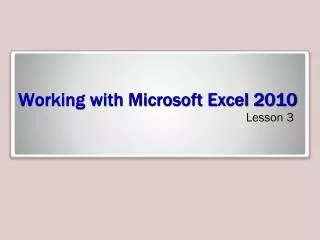
Working with Microsoft Excel 2010
Working with Microsoft Excel 2010. Lesson 3. Objectives. Software Orientation: Excel’s Home Tab.
894 views • 78 slides
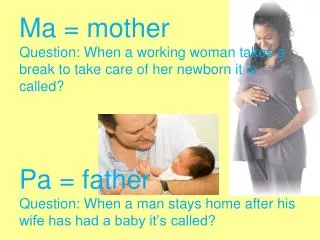
Word: maternity leave Word: paternity leave
Ma = mother Question: When a working woman takes a break to take care of her newborn it is called? Pa = father Question: When a man stays home after his wife has had a baby it’s called?. Word: maternity leave Word: paternity leave.
994 views • 78 slides

Cloud Tools Overview
Cloud Tools Overview. Hadoop. Outline. Hadoop - Basics HDFS Goals Architecture Other functions MapReduce Basics Word Count Example Handy tools Finding shortest path example Related Apache sub-projects (Pig, HBase,Hive). Hadoop - Why ?.
1.03k views • 85 slides

Digital Television & Home Theater
Digital Television & Home Theater. Audio for Video Basic Acoustics How & Why We Hear Movie & Home Theater Sound-System Configurations, Including Surround Sound Digital Audio Formats: the Good, the Bad, and the Sublime. Sound Basics: What Is Sound?. Sound = Traveling Waves Of Air Pressure
1.37k views • 103 slides
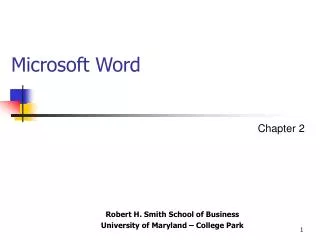
Microsoft Word
Microsoft Word. Chapter 2. Robert H. Smith School of Business University of Maryland – College Park. Students. Here are some students who are studying to become high school teachers. Deo, Claude, Jean Philippe and Jean Marie Coco, Celestine, Sylvie, Josephine and Claudette
1.28k views • 72 slides
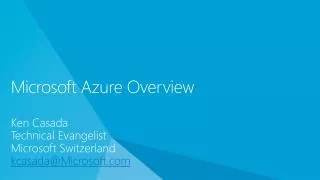
Microsoft Azure Overview
Microsoft Azure Overview. Ken Casada Technical Evangelist Microsoft Switzerland [email protected]. Microsoft Azure. Flexible. Open. Solid. Global Footprint. Pay only for what you use. Windows Azure – Running your Apps. Infrastructure Services (VM). Cloud Services. Web Sites.
2.8k views • 34 slides
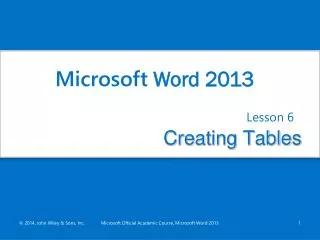
Creating Tables
Creating Tables. Lesson 6. Microsoft Word 2013. Objectives. Step by Step: Insert a Table by Dragging. GET READY. Before you begin these steps, LAUNCH Microsoft Word and OPEN a new blank Word document.
1.02k views • 72 slides
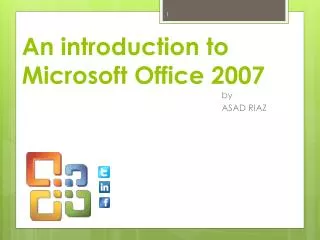
An introduction to Microsoft Office 2007
An introduction to Microsoft Office 2007. by ASAD RIAZ. Microsoft Office 2007. A package of softwares Word – text editor Excel – spreadsheet PowerPoint – presentations Outlook – e-mail Access – database Publisher – brochures, calendars, postcards, etc. +++
1.85k views • 132 slides
- Billing Plan
- Payment Method
- Notifications
- OCR Converter
- Video Converter
- Audio Converter
- E-book Converter
- Image Converter
- Archive Converter
- Vector Converter
- Document Converter
- Video to MP3
- PDF Converter
- Image to PDF
- Image to Word
- Unit Converter
- Time Converter
- Video Compressor
- Image Compressor
- GIF Compressor
- MP3 Compressor
- WAV Compressor
- Compress PDF
- Compress JPEG
- Compress PNG
- Video to GIF
- WEBM to GIF
- APNG to GIF
- GIF to APNG
- Video Trimmer
- API Job Builder
- API Documentation
- File Conversion API
- Image Conversion API
- Audio Conversion API
- Document Conversion API
- PDF Conversion API
- MP4 Conversion API
- Video Conversion API
- JPG to PDF API
- Video to MP3 API
- HEIC to JPG API
- PDF to JPG API
- Webp to PNG API
- PDF to WORD API
- MP4 to MP3 API
- Webp to JPG API
- WORD to PDF API
- HTML to PDF API
- Website Screenshot API
- Video Compression API
- Compress PDF API
- Image Compression API
PPT to WORD Converter
Convert PPT to WORD online, for free.
- From Device
- From Dropbox
- From Google Drive
- From OneDrive

Drop any files here!
- Reset all options
- Apply from Preset
- Save as Preset
How to Convert PPT to WORD?
- Click the “Choose Files” button to select your PPT files.
- Click the “Convert to WORD” button to start the conversion.
- When the status change to “Done” click the “Download WORD” button
Easy to Use
Simply upload your PPT files and click the convert button. You can also batch convert PPT to WORD format.
Best Quality
We use both open source and custom software to make sure our conversions are of the highest quality. In most cases, you can fine-tune conversion parameters using “Advanced Settings” (optional, look for the icon).
Free & Secure
Our PPT to WORD Converter is free and works on any web browser. We guarantee file security and privacy. Files are protected with 256-bit SSL encryption and automatically delete after a few hours.
- MP4 Converter
- MP3 Converter
- HEIC to JPG
Document & Ebook
- PDF to Word
- EPUB to PDF
- EPUB to Mobi
Archive & Time
- Pound to KG
- KG to Pound
- Feet to Meter
- Collage Maker
- Image Resizer
- Color Picker
Mobile Apps
- Collage Maker Android
- Collage Maker iOS
- Image Converter Android
- Image Converter iOS
© FreeConvert.com v2.24 All rights reserved (2024)
- Bahasa Indonesia
- Irresistible Tech Gifts for That Special Dad
- Killer Smartphone Deals We Love
What Is SlideShare and How Does It Work?
A popular way to share work online from LinkedIn
:max_bytes(150000):strip_icc():format(webp)/BradStephenson-a18540497ccd4321b78479c77490faa4.jpg)
- Western Sydney University
- Payment Services
In This Article
Jump to a Section
What Is SlideShare?
- What to Use It For
- Is It Free?
- How Login Works
- How to Create a New Account
Is SlideShare Dead?
SlideShare is an online presentation service that launched in 2006 and was purchased by LinkedIn in 2012. The platform originally focused on digital slideshows, hence the name, but eventually added support for the uploading of files created in other programs and the embedding of LinkedIn videos to create more dynamic presentations.
SlideShare is kind of a combination between a social network and an online learning resource. Anyone can create a presentation on the SlideShare website , sometimes referred to as "SlideShare net", while those that make high quality and popular creations, such as comprehensive webinars , can often gain a large following.
Projects made on SlideShare can be posted privately or publicly on the platform. If a project is published on SlideShare publicly, SlideShare users can like or comment on it and share it on social media or by embedding it on a website. Presentations can also be downloaded for offline viewing on the official SlideShare iOS app and SlideShare Android app.
What You Can Use SlideShare For
SlideShare is mainly known for being an educational resource with a variety of webinars and training presentations on a large number of subjects. Despite this main focus, though, SlideShare is also used by many to promote brands or companies and some even use it as a blogging or newsletter service for their website.
Due to the added support for PDF files , PowerPoint, and Microsoft Word documents, some users also use SlideShare to distribute files to friends, colleagues, or subscribers.
Here are some of the most-popular ways to use SlideShare:
- Online webinars and training programs.
- Website newsletters.
- A visualization tool for presentations.
- Promotional or marketing slideshows.
- Travel guides and cookbooks.
Is SlideShare Free?
It’s completely free to view presentations on the SlideShare website and apps. It’s also free for all users to upload or create projects on the SlideShare website.
The SlideShare website does heavily promote LinkedIn Learning slideshows and courses. These are not free and require a monthly LinkedIn Learning subscription to access.
How SlideShare Login Works
While slideshows and presentations can be viewed without logging into SlideShare, an account is needed to leave comments, like slides, follow accounts, and download media.
SlideShare actually supports three different account options which can all be used via the Login link on the main SlideShare website.
- Login with LinkedIn : This lets you log into SlideShare with your existing LinkedIn account.
- Login with Facebook : This option allows you to use SlideShare with your Facebook account.
- Login with your SlideShare account : This option is for those who still have an old SlideShare account from before LinkedIn purchased the brand back in 2012.
In general, logging into SlideShare with a LinkedIn account is recommended as the two services have become intermingled to the point that you’ll often find yourself on the LinkedIn website while using SlideShare.
How to Create a SlideShare New Account
If you select Signup on the main page or Signup for a SlideShare account from the Login page, it will actually prompt you to create a LinkedIn account, not a separate SlideShare account. This is completely intentional, as the creation of new SlideShare accounts are no longer supported for the average user.
An option to create a SlideShare account for a company or university is available, however, but all individuals are recommended to use LinkedIn.
Even if you’re a sole trader or a freelancer, you should still use SlideShare as an individual with a LinkedIn account. The company option is mainly intended for large corporations and organizations.
The SlideShare website and apps are technically all still active, but the service is no longer as popular as it used to be. Nowadays, it’s rarely seen as a primary focus for either individuals or companies with the majority of SlideShare’s most-popular presentations having been created several years ago and the website being used more to drive traffic to paid LinkedIn Learning courses rather than support user-created content.
The SlideShare apps also seem to be on their way out having only been updated once or twice a year since 2016.
One of the main reasons for SlideShare’s decline is the success of numerous rival online educational platforms like Lynda, which powers LinkedIn Learning, and Udemy. Unlike SlideShare, which is mostly restricted to basic free slideshows, these other services feature more multimedia functionality and also allow creators to earn money from their webinars and courses.
The increase in usage of cloud storage services, such as Google Drive , OneDrive , and Dropbox , which provide easy solutions for file sharing and viewing, have also likely had an effect on SlideShare user numbers, as has the continued popularity of YouTube , which many educators now use for free education channels, video tutorials , and online marketing.
Get the Latest Tech News Delivered Every Day
- The 15 Best Free AI Courses of 2024
- What is Byte and How Does it Work?
- Best LinkedIn Learning Courses
- How to Create a Microsoft Sway Presentation
- Zoom: What It Is, History, and How It Works
- The 5 Best Ways to Use OneDrive Sharing
- What Is an Authenticator App and How Does One Work?
- Is Linkedin Premium Worth It? 8 Reasons Why You Should Subscribe
- The 9 Best Free Online Photography Classes of 2024
- 19 Best Free Cloud Storage Services for Backup in 2024
- 10 Popular Accounts That Should Have Two-Factor Authentication Enabled
- 17 Best Graphic Design Software Options to Use in 2024
- What Is ESPN+ and How Does ESPN's Streaming Service Work?
- Mastodon: What It Is and How to Join It
- The 10 Best Apps for Your High-Schooler
- What Is Instagram?
Cloud Storage
Custom Business Email
Video and voice conferencing
Shared Calendars
Word Processing
Spreadsheets
Presentation Builder
Survey builder
Google Workspace
An integrated suit of secure, cloud-native collaboration and productivity apps powered by Google AI.
Tell impactful stories, with Google Slides
Create, present, and collaborate on online presentations in real-time and from any device.
- For my personal use
- For work or my business
Jeffery Clark
T h i s c h a r t h e l p s b r i d g i n g t h e s t o r y !
E s t i m a t e d b u d g e t
Make beautiful presentations, together
Stay in sync in your slides, with easy sharing and real-time editing. Use comments and assign action items to build your ideas together.
Present slideshows with confidence
With easy-to-use presenter view, speaker notes, and live captions, Slides makes presenting your ideas a breeze. You can even present to Google Meet video calls directly from Slides.
Seamlessly connect to your other Google apps
Slides is thoughtfully connected to other Google apps you love, saving you time. Embed charts from Google Sheets or reply to comments directly from Gmail. You can even search the web and Google Drive for relevant content and images directly from Slides.
Extend collaboration and intelligence to PowerPoint files
Easily edit Microsoft PowerPoint presentations online without converting them, and layer on Slides’ enhanced collaborative and assistive features like comments, action items, and Smart Compose.
Work on fresh content
With Slides, everyone’s working on the latest version of a presentation. And with edits automatically saved in version history, it’s easy to track or undo changes.
Make slides faster, with built-in intelligence
Assistive features like Smart Compose and autocorrect help you build slides faster with fewer errors.
Stay productive, even offline
You can access, create, and edit Slides even without an internet connection, helping you stay productive from anywhere.
Security, compliance, and privacy
Secure by default
We use industry-leading security measures to keep your data safe, including advanced malware protections. Slides is also cloud-native, eliminating the need for local files and minimizing risk to your devices.

Encryption in transit and at rest
All files uploaded to Google Drive or created in Slides are encrypted in transit and at rest.
Compliance to support regulatory requirements
Our products, including Slides, regularly undergo independent verification of their security, privacy, and compliance controls .
Private by design
Slides adheres to the same robust privacy commitments and data protections as the rest of Google Cloud’s enterprise services .
You control your data.
We never use your slides content for ad purposes., we never sell your personal information to third parties., find the plan that’s right for you, google slides is a part of google workspace.
Every plan includes
Collaborate from anywhere, on any device
Access, create, and edit your presentations wherever you are — from any mobile device, tablet, or computer — even when offline.
Get a head start with templates
Choose from a variety of presentations, reports, and other professionally-designed templates to kick things off quickly..
Photo Album
Book Report
Visit the Slides Template Gallery for more.
Ready to get started?

Microsoft 365 Life Hacks > Presentations > How to create an inspirational PowerPoint presentation
How to create an inspirational PowerPoint presentation
Creating an inspirational PowerPoint presentation involves more than just putting together slides; it’s about crafting a moving story that resonates with your audience and leaves a lasting impact. See how you can elevate your material to truly call your audience to agree with you or ask for action.

What is an inspirational presentation?
Easy and effective PowerPoint tools make it simple to assemble a compelling slideshow. You can choose from creative templates , make animated shorts , or implement video clips via Clipchamp .
However, PowerPoint works the best when you imbue it with a narrative that has the power to captivate. Whether you’re trying to motivate and uplift your audience, offer encouraging advice, or ask them to act or change their perspective, an inspirational presentation carries the same motivational speaking skills as a sales pitch.
Therefore, the key to a successful inspirational presentation is to deliver a clear, impactful message that is both engaging and memorable. Structure your presentation as a narrative, with a clear beginning, middle, and end. To elevate the storytelling qualities of your presentation, introduce a conflict or challenge and describe the journey of overcoming it. While not every topic that you choose to inspire others will involve a conflict, an inspirational presentation will nonetheless conclude with a resolution that leaves your audience inspired.

Tell your story with captivating presentations
Powerpoint empowers you to develop well-designed content across all your devices
How to inspire others with your presentational skills
Any good presentation begins with a strong outline . The outline of your presentation should adhere to your goals:
- To persuade people to share your point of view.
- To present something new or give a new perspective on something old.
- To inspire, motivate, and call for action or change.
Keep these goals in mind when you begin outlining. Start your outline with a strong theme that aligns with the message you want to convey. This should be relevant to your audience and your objectives and serve as the backbone of your presentation in guiding the narrative and supporting your message.
Use motivational quotes and visuals
Sprinkle your presentation with quotes from leaders and famous thinkers that align you’re your theme. Pair these quotes with compelling visuals to enhance their impact. Keep in mind that in a presentation that uses visual aids, these quotes are the “icing on the cake” of the message you’re trying to convey; they can serve as powerful reminders of the key points you want your audience to remember.
Share success stories
Incorporating success stories that are related to your topic can convey a sense of success to your audience. Stories of achievable potential can provide examples on how the concepts or strategies you’re sharing can help benefit your audience. This can make otherwise abstract ideas more tangible—and therefore achievable.
Engage your audience
Audience interaction—in the form of quizzes, can make your presentation more memorable. Include questions to ponder, prompt discussions, or incorporate quick activities that reinforce the message. This engagement makes the experience more dynamic and personal for the audience, increasing the impact of your presentation.
Brush up on presentation skills
The key to an inspirational presentation is to balance the use of visual aids and public speaking skills. This can be easier said than done, of course—which is why it’s vital to learn how to practice your presentations , incorporate humor and wit into your speech, or overcome the fear of public speaking that plagues an estimated 73% of the population.
Creating an inspirational presentation requires thoughtful preparation, a balance of visual aids and speaking, as well as a creative approach. By following these guidelines, you can develop a presentation that not only informs but also inspires and motivates your audience.
Get started with Microsoft 365
It’s the Office you know, plus the tools to help you work better together, so you can get more done—anytime, anywhere.
Topics in this article
More articles like this one.

How to create an educational presentation
Use PowerPoint to create dynamic and engaging presentations that foster effective learning.

Five tips for choosing the right PowerPoint template
Choose an appropriate PowerPoint template to elevate your presentation’s storytelling. Consider time length, audience and other presentation elements when selecting a template.

How you can use AI to help you make the perfect presentation handouts
Learn how AI can help you organize and create handouts for your next presentation.

How to use AI to help improve your presentations
Your PowerPoint presentations are about to get a boost when you use AI to improve a PowerPoint presentation.

Everything you need to achieve more in less time
Get powerful productivity and security apps with Microsoft 365

Explore Other Categories

Contribute to the Microsoft 365 and Office forum! Click here to learn more 💡
April 9, 2024
Contribute to the Microsoft 365 and Office forum!
Click here to learn more 💡
Word Forum Top Contributors: Stefan Blom - Charles Kenyon - Doug Robbins - MVP Office Apps & Services (Word) - Suzanne S. Barnhill - Bob Jones AKA: CyberTaz ✅
May 10, 2024
Word Forum Top Contributors:
Stefan Blom - Charles Kenyon - Doug Robbins - MVP Office Apps & Services (Word) - Suzanne S. Barnhill - Bob Jones AKA: CyberTaz ✅
- Search the community and support articles
- Microsoft 365 and Office
- Search Community member
Ask a new question
The Exporting a Word Doc to a Powerpoint Presentation feature isn't working. Is it down?
I'm signed into my MS 365 account online, and I'm trying to export a Word doc to a PowerPoint presentation but when I click on File - Export to PowerPoint Presentation, the following message keeps popping up: "We're having difficulty creating your presentation right now. Please wait a moment and try again." I've clicked on "try again" numerous times but I'm just getting the same message. I signed out and cleared my browser cache and cookies, then signed back in. Message still popped up. I also tried signing in with a different browser but it's still not working. Is this feature down right now? Please help! Thanks!
- Subscribe to RSS feed
Report abuse
Reported content has been submitted
Replies (1)
- Microsoft Agent |
Hi Darlene Dalgleish,
Thanks for your post in Microsoft Community.
Based on your description, it seems like that you've encountered an issue where Word online is unable to export to a PowerPoint document., we can fully understand your distress and will do everything we can to help you.
We've just conducted a test and confirmed that this feature is indeed temporarily unavailable at the moment. However, it's important to note that this feature is in the preview stage , implying that it's still undergoing extensive testing and may therefore be intermittently available or unavailable, which is understandable given its developmental status.
Rest assured, once Microsoft has thoroughly tested and ensured the stability of this feature, it will be made widely accessible for use. Please bear with them and stay patient. If you want to know more details about this feature, please read: Export Word documents to PowerPoint presentations . If you have further questions, please feel free to contact us!
Thanks for your cooperation and understanding. I hope that you are keeping safe and well!
Best Regards,
Thomas C - MSFT | Microsoft Community Support Specialist
1 person found this reply helpful
Was this reply helpful? Yes No
Sorry this didn't help.
Great! Thanks for your feedback.
How satisfied are you with this reply?
Thanks for your feedback, it helps us improve the site.
Thanks for your feedback.
Question Info
- Norsk Bokmål
- Ελληνικά
- Русский
- עברית
- العربية
- ไทย
- 한국어
- 中文(简体)
- 中文(繁體)
- 日本語

Our expert, award-winning staff selects the products we cover and rigorously researches and tests our top picks. If you buy through our links, we may get a commission. Reviews ethics statement
- Services & Software
How to Get Microsoft 365 for Free
You could get Microsoft Word, Excel, PowerPoint and other apps for free, saving up to $100 a year with these tips.

- National Silver Azbee Award for Impact/Investigative Journalism; National Gold Azbee Award for Online Single Topic Coverage by a Team; National Bronze Azbee Award for Web Feature Series

- Apple software beta tester, "Helps make our computers and phones work!" - Zach's grandparents

You can use Microsoft Office apps for free.
Microsoft 365 is a productivity suite that includes programs such as Word, PowerPoint, Outlook and OneDrive cloud storage. Because these tools are useful for work and school, you’ll likely want access to them.

A paid Microsoft 365 membership is the most common way to enjoy these apps, and you’ve got multiple tiers to pick from, starting with the $2 a month or $20 a year Microsoft 365 Basic plan. Normally, you’ll pay anywhere from $20 to $100 annually for a subscription depending on the plan you pick. You can sometimes bag Microsoft 365 at no cost.
Here’s how to get Microsoft 365 for free.
Get Microsoft Office 365 Education free if you're a student or a teacher
Say you're a student, teacher or faculty member with an active school email address. You're probably eligible to get access to Office 365 for free through Microsoft, with access to Word, Excel, PowerPoint, OneNote and Teams, plus other classroom tools.
All you have to do is punch in your school email address on this page on Microsoft's website: Office 365 Education . In many cases, you'll be instantly granted access thanks to an automated verification process. If you attend an institution that needs to be verified, it might take up to a month to confirm your eligibility.
College students can also get Microsoft 365 Personal for $3 a month with a valid school email address.

More Tech Tips
- The Best Windows 11 Features
- Ways to Help Your Old Laptop Last Longer
- 5 Ways to Make Your Chromebook More Secure
How to get Microsoft 365 for free if you're not a student or faculty member
Not everyone can take advantage of an email address through an academic institution to get the Microsoft Office suite at no cost. Thankfully, anyone can get a one-month free trial of Microsoft 365. You do need to enter a credit card number. If you don't cancel your subscription before the month is up, you'll be charged $100 for a one-year subscription to Microsoft 365 Family (formerly called Office 365 Home).
The good news is that you can access a number of apps online for free, including Word, Excel, PowerPoint, OneDrive, Outlook, Calendar, My Content, Skype, Designer and Clipchamp as long as you don't need the full suite of Microsoft 365 tools. Here's how to get them:
1 . Go to Microsoft365.com .
2 . Click Sign up for the free version of Office under the "Sign in" button.
3 . Log in to your Microsoft account or create one for free . If you already have a Windows, Skype or Xbox Live login, you have an active Microsoft account.
4 . Select the app you want to use and save your work in the cloud with OneDrive.
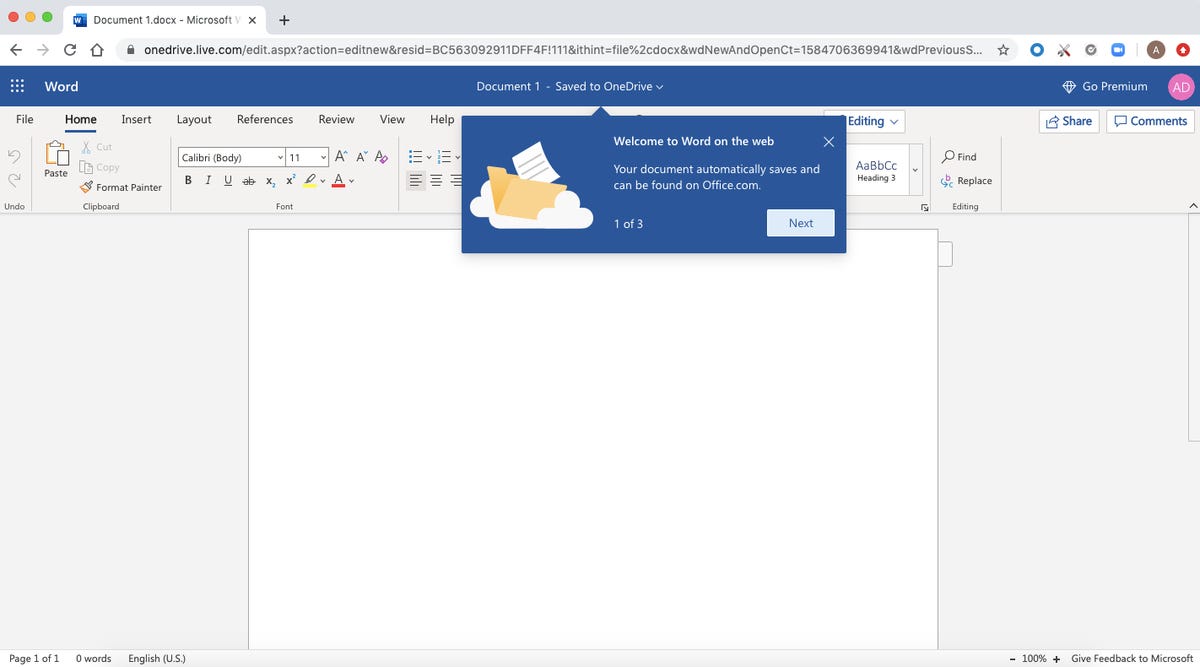
Use the browser-based version of the Microsoft Word app for free.
So what's the catch for the free version?
You might be saying, "Wait a minute, if I can get all of those apps for free, why pay for Microsoft 365 in the first place?" The functionality of the free apps is limited, so they only run in your web browser and you can only use them while you're actively connected to the internet -- there’s no online version. They also have fewer features than the full Microsoft 365 versions.
There are still benefits to the free version, including the ability to share links to your work and collaborate in real-time, similar to what the Google Workspace (formerly G Suite) productivity tools allow. If you're looking for basic versions of each of these apps, the free version should work well for you.
For more productivity coverage, check out what Microsoft 365 Basic offers customers , all of the best features in Windows 11 and how to take screenshots in Windows 10 or 11 . You can also take a look at CNET's list of the best Windows laptops .
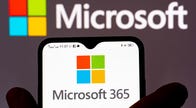
- Yes, You Really Need a Password Manager. Here's How to Set One Up Today
- If You Value Your Privacy, Change These Browser Settings ASAP
- Low Storage on Windows 11? Here's How to Free Up Disk Space on Your PC
Services and Software Guides
- Best iPhone VPN
- Best Free VPN
- Best Android VPN
- Best Mac VPN
- Best Mobile VPN
- Best VPN for Firestick
- Best VPN for Windows
- Fastest VPN
- Best Cheap VPN
- Best Password Manager
- Best Antivirus
- Best Identity Theft Protection
- Best LastPass Alternative
- Best Live TV Streaming Service
- Best Streaming Service
- Best Free TV Streaming Service
- Best Music Streaming Services
- Best Web Hosting
- Best Minecraft Server Hosting
- Best Website Builder
- Best Dating Sites
- Best Language Learning Apps
- Best Weather App
- Best Stargazing Apps
- Best Cloud Storage
- Best Resume Writing Services
- New Coverage on Operating Systems
- Add an image
- Draft and add content
- Rewrite text
- Chat with Copilot
- Create a summary
- Copilot in Word on mobile devices
- Create a new presentation
- Add a slide or image
- Summarize your presentation
- Organize your presentation
- Use your organization's branding
- Copilot in PowerPoint for mobile devices
- Draft an Outlook email message
- Summarize an email thread
- Suggested drafts in Outlook
- Email coaching
- Get started with Copilot in Excel
- Identify insights
- Highlight, sort, and filter your data
- Generate formula columns
- Summarize your OneNote notes
- Create a to-do list and tasks
- Create project plans in OneNote

Create a new presentation with Copilot in PowerPoint
Note: This feature is available to customers with a Copilot for Microsoft 365 license or Copilot Pro license.
Create a new presentation in PowerPoint.

Select Send and Copilot will draft a presentation for you!
Edit the presentation to suit your needs, ask Copilot to add a slide , or start over with a new presentation and refine your prompt to include more specifics. For example, "Create a presentation about hybrid meeting best practices that includes examples for team building.”
Create a presentation with a template
Note: This feature is only available to customers with a Copilot for Microsoft 365 (work) license. It is not currently available to customers with a Copilot Pro (home) license.
Copilot can use your existing themes and templates to create a presentation. Learn more about making your presentations look great with Copilot in PowerPoint .

Enter your prompt or select Create presentation from file to create a first draft of your presentation using your theme or template.

Edit the presentation to suit your needs, ask Copilot to add a slide , organize your presentation, or add images.
Create a presentation from a file with Copilot
Note: This feature is available to customers with a Copilot for Microsoft 365 license for full options, or a Copilot Pro license for limited options.

With Copilot in PowerPoint, you can create a presentation from an existing Word document—or a PDF if you have a Copilot for Microsoft 365 (work) license. Point Copilot in PowerPoint to your document, and it will generate slides, apply layouts, create speaker notes, and choose a theme for you.

Select the document you want from the picker that appears. If you don't see the document you want, start typing any part of the filename to search for it. You can use a Word document—or, if you have a Copilot for Microsoft 365 (work) license, you can use a PDF, and encrypted documents are available as well.
Note: If the file picker doesn't appear, type a front slash (/) to cause it to pop up.
Select Send and Copilot will draft a presentation for you!
Best practices when creating a presentation from a Word document
Leverage word styles to help copilot understand the structure of your document.
By using Styles in Word to organize your document, Copilot will better understand your document structure and how to break it up into slides of a presentation. Structure your content under Titles and Headers when appropriate and Copilot will do its best to generate a presentation for you.
Include images that are relevant to your presentation
When creating a presentation, Copilot will try to incorporate the images in your Word document. If you have images that you would like to be brought over to your presentation, be sure to include them in your Word document.
Start with your organization’s template
If your organization uses a standard template, start with this file before creating a presentation with Copilot. Starting with a template will let Copilot know that you would like to retain the presentation’s theme and design. Copilot will use existing layouts to build a presentation for you. Learn more about making your presentations look great with Copilot in PowerPoint .
Tip: Copilot works best with Word documents that are less than 24 MB.
Welcome to Copilot in PowerPoint
Frequently Asked Questions about Copilot in PowerPoint
Where can I get Microsoft Copilot?
Copilot Lab - Start your Copilot journey

Need more help?
Want more options.
Explore subscription benefits, browse training courses, learn how to secure your device, and more.

Microsoft 365 subscription benefits

Microsoft 365 training

Microsoft security

Accessibility center
Communities help you ask and answer questions, give feedback, and hear from experts with rich knowledge.

Ask the Microsoft Community

Microsoft Tech Community

Windows Insiders
Microsoft 365 Insiders
Find solutions to common problems or get help from a support agent.

Online support
Was this information helpful?
Thank you for your feedback.

COMMENTS
V. This document provides an overview of the features and functions of Microsoft Word. It explains how to create and save files, edit and format text including fonts, paragraphs, headers and footers, check spelling and grammar, insert special characters, print, add images, set page layouts, and add tables. Key features covered include bolding ...
To open an existing document, follow these steps: Click the File tab. An Open dialog box will be displayed as shown in Fig. Select the appropriate drive and folder in Look in. OPENING A DOCUMENT. 10. Select the desired filename then click on Open button. Or Press CTRL+O. 11. Open Dialog Box.
31 Creating Folders Folders are an easy way to organize files. To create a folder within your current folder, click on the Create New Folder button on the Save As dialog box. A New Folder dialog box appears. Give the folder a name. After you click OK, Word automatically opens the new folder. Microsoft Word: Basics.
If you need to return to the last page or the table of contents c lick the links at the bottom of the page. Instructions: RETURN TO LAST SLIDE TABLE OF CONTENTS. 5 STEPS: 1.Click Start 2.Click All Programs 3.Click Microsoft Office 4.Click Microsoft Word Try it yourself! Then come back to the Lesson to continue on.
Presentation Transcript. Introduction to Microsoft Word By the end of this session you will know and be able to: • Identify and use editing and formatting features of a word processing program • cut and paste, • fonts, • justify/center • Spell check, • Insert images (e.g., graphics, clip art,) into word processed document.
To add a New Command: • Click the Choose Commands From arrow. • From the drop - down list, select the command category you want to use. • Click the command you want to add. • Click the Custom Group you want to use and click the Add button. • Click Ok and Word adds the command.
Microsoft Word I. Microsoft Word I. Bob Herring May 2010. Microsoft Word I. The Program. Word is a word processing tool Used to create documents and forms One page business letters to entire books What you see is what you get --WYSIWYG What it isn't Not a spreadsheet -- Use Excel instead. 1.04k views • 68 slides
One person. Sharing and real-time collaboration. PowerPoint for the web and PowerPoint desktop app for offline use. Premium templates, fonts, icons, and stickers with thousands of options to choose from. Dictation, voice commands, and transcription. Advanced spelling and grammar, in-app learning tips, use in 20+ languages, and more.
To export your SlideShare presentation to PDF format, go to the File screen. Click Export and then click the Create PDF/XPS icon: The best format for a SlideShare presentation is PDF. Select the folder where you want to save your PDF file. Check that the file is named properly. Then, click the Publish button.
LinkedIn, the parent company of SlideShare, is a professional networking site. For that reason, SlideShare users tend to be more business-oriented than users found on many other networking sites. Free to use. If you're a startup business or solo professional, you may have a limited marketing budget.
Change linked or embedded objects. Right-click the linked object, and then click Linked Slide Object or Linked Presentation Object. Click Open or Open Link, depending on whether the object is embedded or linked, and then make the changes that you want. If the object is embedded, the changes are only in the copy that is in the document.
How to Convert PPT to WORD? Click the "Choose Files" button to select your PPT files. Click the "Convert to WORD" button to start the conversion. When the status change to "Done" click the "Download WORD" button.
A popular way to share work online from LinkedIn. SlideShare is an online presentation service that launched in 2006 and was purchased by LinkedIn in 2012. The platform originally focused on digital slideshows, hence the name, but eventually added support for the uploading of files created in other programs and the embedding of LinkedIn videos ...
Easily edit Microsoft PowerPoint presentations online without converting them, and layer on Slides' enhanced collaborative and assistive features like comments, action items, and Smart Compose ...
Narrow PowerPoint Business Presentation is a modern and clean premium template. This SlideShare PowerPoint template comes with over 50 unique slides. Also included in the Narrow PowerPoint Business Presentation is over 100 icons. Easily drag and drop an image of your choice into the picture placeholders.
Open PowerPoint. In the left pane, select New. Select an option: To create a presentation from scratch, select Blank Presentation. To use a prepared design, select one of the templates. To see tips for using PowerPoint, select Take a Tour, and then select Create, . Add a slide.
Tips for creating an effective presentation. Tip. Details. Choose a font style that your audience can read from a distance. Choosing a simple font style, such as Arial or Calibri, helps to get your message across. Avoid very thin or decorative fonts that might impair readability, especially at small sizes. Choose a font size that your audience ...
With AI revolutionizing content creation, using a slideshow maker that has AI capabilities will enhance efficiency and innovation. Depending on the slideshow app you have, creating an entire slideshow could be as easy as a quick prompt, like "Make a presentation about the benefits of sustainable fashion that has 15 slides.". Animations.
Therefore, the key to a successful inspirational presentation is to deliver a clear, impactful message that is both engaging and memorable. Structure your presentation as a narrative, with a clear beginning, middle, and end. To elevate the storytelling qualities of your presentation, introduce a conflict or challenge and describe the journey of ...
Select the text. Under Drawing Tools, choose Format. Do one of the following: To change the color of your text, choose Text Fill, and then choose a color. To change the outline color of your text, choose Text Outline, and then choose a color. To apply a shadow, reflection, glow, bevel, 3-D rotation, a transform, choose Text Effects, and then ...
The new Microsoft 365 brings together your favorite Microsoft apps all in one, intuitive platform. Collaborate for free with online versions of Microsoft Word, PowerPoint, Excel, and OneNote. Save documents, workbooks, and presentations online, in OneDrive. Share them with others and work together at the same time.
I'm signed into my MS 365 account online, and I'm trying to export a Word doc to a PowerPoint presentation but when I click on File - Export to PowerPoint Presentation, the following message keeps popping up: "We're having difficulty creating your presentation right now. Please wait a moment and try again."
Click Sign up for the free version of Office under the "Sign in" button. 3. Log in to your Microsoft account or create one for free. If you already have a Windows, Skype or Xbox Live login, you ...
Create a new presentation in PowerPoint. Select the Copilot button in the Home tab of the ribbon. Click or type Create presentation from file. Select the document you want from the picker that appears. If you don't see the document you want, start typing any part of the filename to search for it. You can use a Word document—or, if you have a ...
Copilot Studio is introducing Copilot connectors to enable an enterprise to connect their business, collaboration, and analytical data to their copilots. Copilot connectors include Microsoft Power Platform connectors, Microsoft Graph connectors, and Power Query connectors—with Microsoft Fabric integrations coming soon.