Cloud Storage
Custom Business Email
Video and voice conferencing
Shared Calendars
Word Processing
Spreadsheets
Presentation Builder
Survey builder
Google Workspace
An integrated suit of secure, cloud-native collaboration and productivity apps powered by Google AI.

Tell impactful stories, with Google Slides
Create, present, and collaborate on online presentations in real-time and from any device.
- For my personal use
- For work or my business
Jeffery Clark
T h i s c h a r t h e l p s b r i d g i n g t h e s t o r y !
E s t i m a t e d b u d g e t
Make beautiful presentations, together
Stay in sync in your slides, with easy sharing and real-time editing. Use comments and assign action items to build your ideas together.
Present slideshows with confidence
With easy-to-use presenter view, speaker notes, and live captions, Slides makes presenting your ideas a breeze. You can even present to Google Meet video calls directly from Slides.
Seamlessly connect to your other Google apps
Slides is thoughtfully connected to other Google apps you love, saving you time. Embed charts from Google Sheets or reply to comments directly from Gmail. You can even search the web and Google Drive for relevant content and images directly from Slides.
Extend collaboration and intelligence to PowerPoint files
Easily edit Microsoft PowerPoint presentations online without converting them, and layer on Slides’ enhanced collaborative and assistive features like comments, action items, and Smart Compose.
Work on fresh content
With Slides, everyone’s working on the latest version of a presentation. And with edits automatically saved in version history, it’s easy to track or undo changes.
Make slides faster, with built-in intelligence
Assistive features like Smart Compose and autocorrect help you build slides faster with fewer errors.
Stay productive, even offline
You can access, create, and edit Slides even without an internet connection, helping you stay productive from anywhere.
Security, compliance, and privacy
Secure by default
We use industry-leading security measures to keep your data safe, including advanced malware protections. Slides is also cloud-native, eliminating the need for local files and minimizing risk to your devices.
Encryption in transit and at rest
All files uploaded to Google Drive or created in Slides are encrypted in transit and at rest.
Compliance to support regulatory requirements
Our products, including Slides, regularly undergo independent verification of their security, privacy, and compliance controls .
Private by design
Slides adheres to the same robust privacy commitments and data protections as the rest of Google Cloud’s enterprise services .
You control your data.
We never use your slides content for ad purposes., we never sell your personal information to third parties., find the plan that’s right for you, google slides is a part of google workspace.
Every plan includes
Collaborate from anywhere, on any device
Access, create, and edit your presentations wherever you are — from any mobile device, tablet, or computer — even when offline.
Get a head start with templates
Choose from a variety of presentations, reports, and other professionally-designed templates to kick things off quickly..
Photo Album
Book Report
Visit the Slides Template Gallery for more.
Ready to get started?
- Slidesgo School
- Google Slides Tutorials
How to Use the Presenter View in Google Slides

Google Slides, like PowerPoint, has different presentation modes that can come in handy when you’re presenting and you want your slideshow to look smooth. Whether you’re looking for slides only, speaker notes or the Q&A feature, in this new Google Slides tutorial, you’ll learn about these and their respective settings. Ready? Then let’s explore the presenter view!
Types of presentation modes in Google Slides
Presenter view, start from beginning, present on another screen.
There are three presentation modes in Google Slides.
If you click the “Slideshow” button or press Ctrl/Cmd + F5, your presentation will start directly without any speaker notes. This is the most widely used and the simplest option.
Next to the “Slideshow” button, there’s a drop-down arrow. Click on it to see the different presentation modes:
In this mode, you’ll be able to see the speaker notes, check the timer and adjust other settings, such as questions from the audience. For more information about the speaker notes, please refer to this Google Slides tutorial .
To view the different tools, after clicking “Presenter View”, move your mouse to the lower left-hand corner of the screen. You’ll see the slide number, previous and next slide arrows and three dots. Click on the dots and here are your options:
Open speaker notes
This enables the speaker notes and makes them visible. If you click this button, you might exit fullscreen mode. To go back to fullscreen, press Ctrl/Cmd + Shift + F or click the “Fullscreen” button. For more information, please refer to this Google Slides tutorial .
Turn on the laser pointer
You’ll see a red dot on the screen, which you can move around to point out any element from your presentation.
Full screen
Click this button (or press Ctrl+Shift+F) to enter or exit fullscreen mode.
Click this button to finish the presentation or just press Esc.
If you click on “Auto-play,” more options will appear: Click “Play” and the slides will advance automatically (by default, every two seconds, but there are other options available. You can also choose to play the slideshow on a loop).
Captions preferences
If you have a mic set up, you can enable captions. Click the drop-down arrow to adjust the size of the text and its position on the screen.
If you click on “more”, you can enable the Audience Q&A panel by clicking on the first option that appears. For more information, please refer to this Google Slides tutorial .
More: Downloads, printing, info and options
Under the “More” tab, you can also choose different download formats for your slideshow or print it out. This tab also contains a handy list of keyboard shortcuts (if you prefer handling keys to using your mouse) and the possibility to report problems.
Your presentation will begin from the first slide (Ctrl/Cmd + Shift + F5).
Your presentation will be shown on a different screen via a media display device, such as Chromecast. This option will be available only if there’s another screen available.

Now you’ve mastered the presenter view in Google Slides, which, with a bit of practice, will be a game-changer! Not only will it make you look like a presentation pro, but it will also streamline the process of nailing those crucial talking points. So go out there and strut your stuff – with presenter view on your side, you are unstoppable! And if you’ve found this tutorial helpful, check out more of them on our blog !
Do you find this article useful?
Related tutorials.

Top 10 tips and tricks for creating a business presentation!
Slidesgo is back with a new post! We want your presentations and oral expositions to never be the same again, but to go to the next level of presentations. Success comes from a combination of two main ingredients: a presentation template suitable for the topic and a correct development of the spoken part. For templates, just take a look at the Slidesgo website, where you are sure to find your ideal design. For tips and tricks on how to make a presentation, our blog contains a lot of information, for example, this post. We have focused these tips on business presentations, so that, no matter what type of company or...

How to present survey results in PowerPoint or Google Slides
A survey is a technique that is applied by conducting a questionnaire to a significant sample of a group of people. When we carry out the survey, we start from a hypothesis and it is this survey activity that will allow us to confirm the hypothesis or to see where the problem and solution of what we are investigating lies.We know: fieldwork is hard work. Many hours collecting data, analyzing and organizing it until we have our survey results.Well, we don't want to discourage you (at Slidesgo we stand for positivism) but this is only 50% of the survey work....

Best 10 tips for webinar presentations
During the last couple of years, the popularity of webinars has skyrocketed. Thousands of people have taken advantage of the shift to online learning and have prepared their own webinars where they have both taught and learned new skills while getting to know more people from their fields. Thanks to online resources like Google Meet and Slidesgo, now you can also prepare your own webinar. Here are 10 webinar presentation tips that will make your speech stand out!

How to create the best presentation for an onboarding process
Slidesgo was once a small project with a handful of people working on it. We’re not making this up! But our passion and effort has brought us to where we are today. In the process, our staff has also grown, and let us tell you: it has grown a lot!Do you remember that time when you were the newly-hired employee? You went to the office and thought that everything was too much for you to handle. Lots of faces you’ve never seen before. Lots of tasks that are suddenly your responsibility. Nearly as much new information as a library could...
How to use Presenter view in Google Slides
- Written by: Emma Trantham
- Categories: Google Slides , Presentation skills
- Comments: 5

The past couple of years have seen a shift in most industries from in-person to digitally delivered presentations. For seasoned presenters and newbies alike, this move comes with the joint complications of presenting to an online audience and getting used to unfamiliar tech. Talk about spinning plates! This blog post covers how to use Presenter view in Google Slides, so that you can be more professional and feel more confident when presenting online.
For tips on how to improve your online presentation skills more broadly, check out our handy guide to moving presentations online .
How to resize and move the Presenter view window in Google Slides
How to time slides in google slides.
How to present in Google Slides Presenter View
How to use Google Slides Q&A
How to present google slides with notes.
Presenter view displays your slides to your audience in one window, and shows you your speaker notes in a separate window. This feature really only works if you have two screens. Without a second screen, the Presenter view window obstructs the view of your slides, so make sure to check that your audience can only see the presentation itself and not your personal speaker notes before you begin presenting!

Here’s how to get Presenter view up and running:
- Click the drop-down arrow next to the Present button in the top-right of your screen.
- Select Presenter view .
- The Presenter view window opens and your presentation will start to play.
To resize the Presenter view window in Google Slides, hover your cursor over any of its corners or sides and wait for the double-sided white arrow to appear. Then click and drag to alter the window to your preferred size and shape. To move the window across your screen, click and hold the very top of the window. To maximize the window to fill your screen, click the maximize button – this sits between the minimize button and the close window button.

Once you’re happy with the size and position of your window, you’re ready to start presenting.
On the left-hand side of the Presenter view window, you’ll see a timer that automatically starts ticking the moment you begin presenting. Press Pause to stop the timer, and Reset to restart it.
The timer button can be especially useful for rehearsing your presentation, or if you need to keep an eye on the clock to make sure that you’re not running out of time during your presentation.
How to present in Google Slides Presenter view
Below the timer, there’s a drop-down bar and a preview window showing the slide you’re currently on. If you click on the bar, you get a list of all your slides and can jump to any place in the deck. To advance from one slide to the next, just click the Previous or Next buttons below. These buttons also provide a visual preview of the previous and next slides, so you always know what’s coming up as you’re delivering your slides, helping you give a seamless presentation.
Presenter view also has a great interactive feature called Q&A that lets audience members ask questions without interrupting your flow. Q&A can be accessed via the Audience tools button on the right-hand side of the Presenter view window.

To begin a Q&A , follow these steps:
- Click Start new to begin a new Q&A session or, if you’ve already started a Q&A session, resume by selecting Continue recent .
- Under the bar Accepting questions from… , there’s an on/off switch. When the switch is on, the bar will turn blue to let your audience know that you’re accepting questions.
- Click this switch again to turn questions off .

A URL appears at the top of the blue bar in your presenter window and across the top of your presentation when Q&A is on. The audience can use this link to submit their questions at any point in the presentation, as long as Q&A mode is on.
This URL takes the audience to a separate tab on their browser where they can ask questions either publicly or anonymously.
Top tip: Send a copy of the link via email or paste it into the chat function of your online call to save your audience from having to type out the URL themselves.
Once someone has submitted their question, it appears in your Presenter view window under the Audience tools tab.

Hitting the Present button interrupts your presentation, and the question will appear on the screen for the audience to see. To return to your slides, press Hide .
Audience members can also up or down vote questions by clicking on the thumb icons. This allows your audience to interact with each other, and lets you know which questions are the most common.
Presenter view shows you your speaker notes on the left-hand side by clicking the button at the right-hand side of the window next to Audience tools .
If you’re struggling to read the text clearly, you can use the plus and minus buttons to adjust your font size.
Now you know how to use Presenter view . Your fingers can dance across the keyboard as you present with panache! To find out about other ways to present your Google Slides deck, such as Present on another screen , or how to download your deck in an alternative format, why not check out our Ultimate Guide to Google Slides . Or, if you need to present on a non-standard sized screen, our How to change slide size in Google Slides post might have the answers you’re searching for!

Emma Trantham
Principal consultant, related articles, how to present in google slides with present mode toolbar.
- Google Slides / Presentation skills
It takes time to create engaging, visual slides, so why undermine all your effort at the crunch point? Delivering a presentation properly really isn’t that tricky! With Google Slides’ Present mode toolbar, it’s super easy to present in Google Slides navigating your presentation effortlessly.

How to share your Google Slides presentation
- Google Slides
- Comments: 4
Wondering how to share a Google Slides presentation? Good news! It’s a pretty simple process. As Google Slides exists completely online, sharing your presentation with others isn't limited to an email attachment. This post will show you how to share Google Slides presentations in five ways, there’s definitely something here for you!

Creating and delivering the perfect job interview presentation
- Presentation skills / Visual communication
You’ve applied to what feels like (and may literally be) 101 different companies and you’ve finally landed that all important interview. Great! The only problem is, they’ve asked you to give a presentation about why they should hire you… What makes a killer presentation? What will separate you from…

Excellent job explaining. Thanks for your help and time.
When I am using Presenter View, my animations work but my fade transitions do not. How do I fix that?
I’m not sure we’ve ever come across this problem before. Have you tried toggling the fade transitions off and back on again? Hope that helps!
There may be noticeably a bundle to find out about this. I assume you made certain nice factors in options also.
Outstanding post, you have pointed out some superb points, I also believe this s a very superb website.
Leave a Reply Cancel reply
Save my name and email in this browser for the next time I comment.
Join the BrightCarbon mailing list for monthly invites and resources
I wanted to make sure I send you both a HUGE thank you for making this story come to life and creating amazing graphics to help. We really appreciate BrightCarbon for stepping up our presentation game massively! Sarah Walker Softchoice

Home Blog Google Slides Tutorials How to Share a Google Slides Presentation
How to Share a Google Slides Presentation
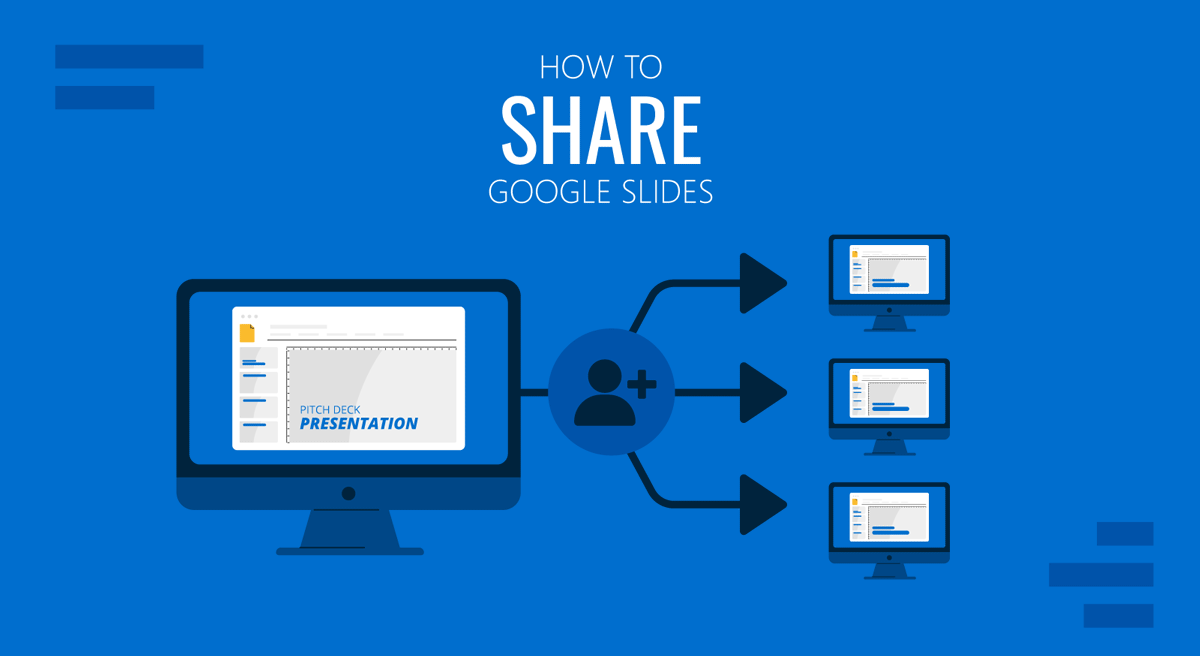
Google Slides provides various methods to share your presentation with different levels of privileges. You can share your Google Slides templates and presentations online, which helps lessen the need to carry your PC around to deliver a presentation.
In this article, we will present different methods for sharing Google Slides in different formats: viewers and editing modes. Please keep in mind that this procedure can also be used for any PowerPoint templates you might have uploaded to Google Slides.
How to Share via Google Slides
Google Slides has a Share button that provides sharing options to set the access level, generate a sharing link, and email the slide deck to recipients.
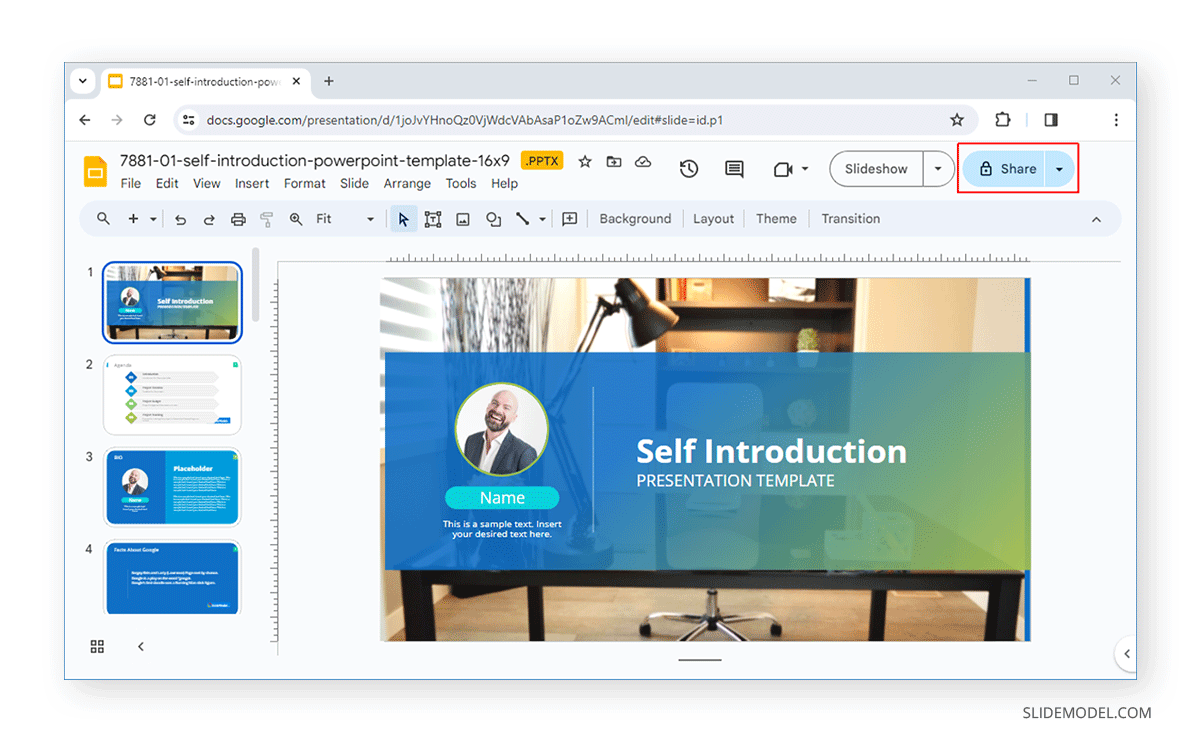
Once you click the button, a dialog box will appear. You can enter the email addresses of people you want to share the slide deck with select editing privileges (Viewer, Commenter, or Editor). To directly email someone the slide deck with a selected level of access, simply enter their email address with optionally a message and click Send . Alternatively, copy the link with your selected level of access to share with others via different mediums such as WhatsApp, Facebook Messenger, Microsoft Teams, email, etc.
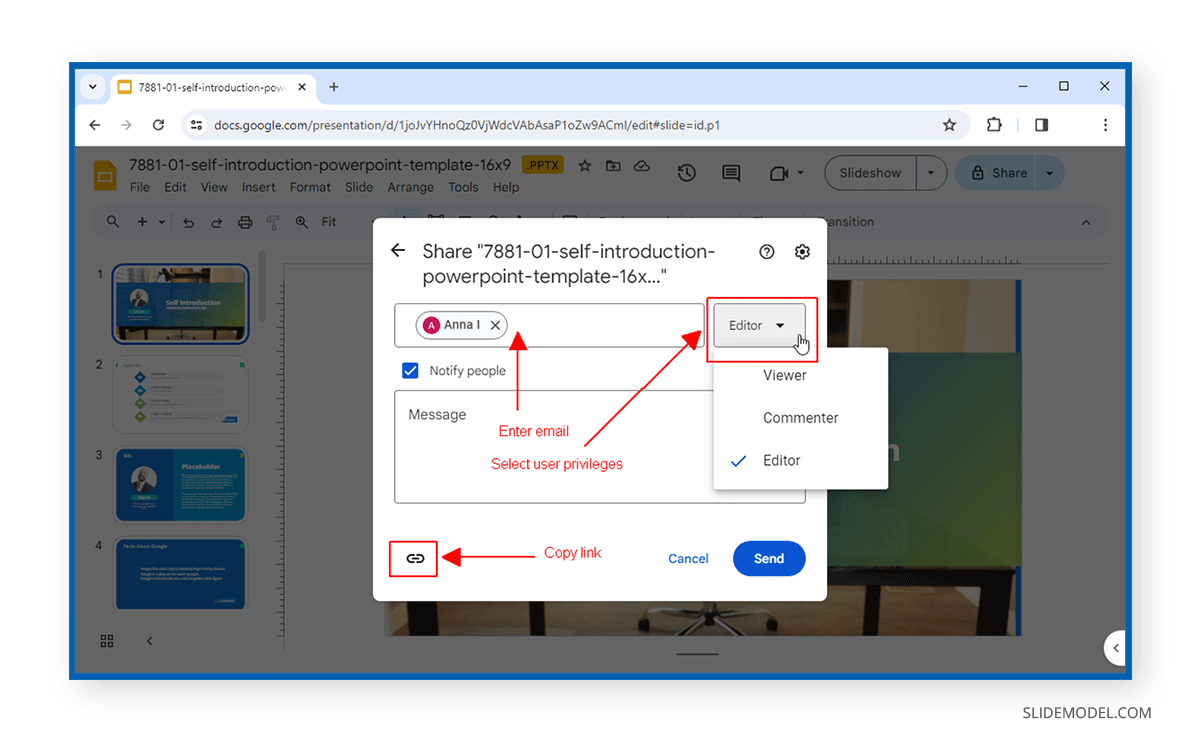
By default, Google Slides has restricted access; however, you can make it available to anyone with a specific link to make the slide deck unrestricted.
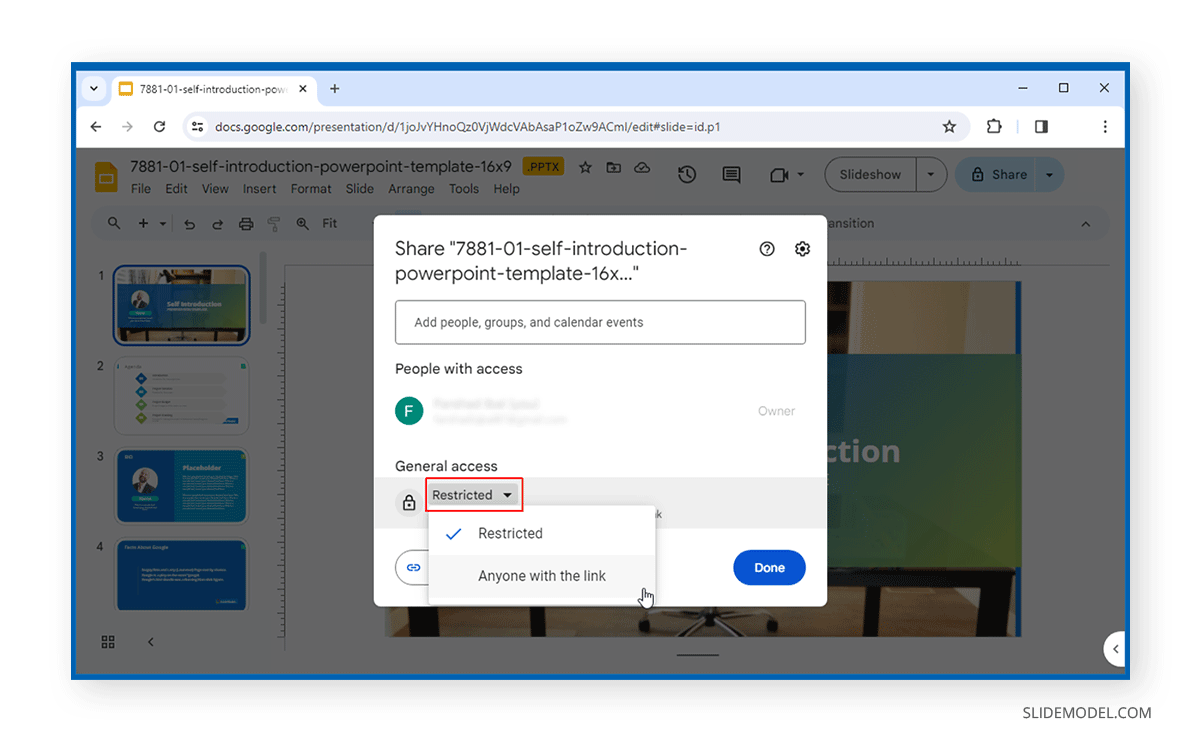
This unrestricted link can be sent by entering an email or by copying the link and sharing it with the recipient(s).
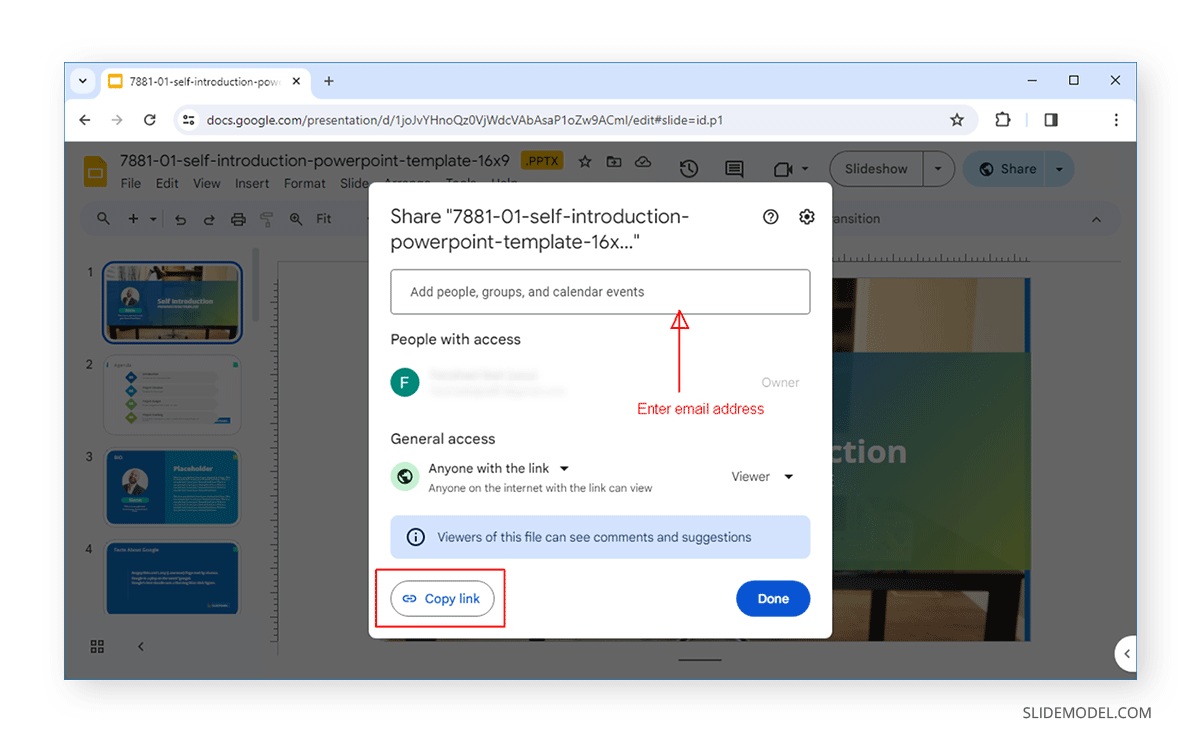
To refine the access, go to the cog icon ( Settings ) via the Share menu to see the access level information and adjust the settings. From here, you can disable change and sharing permissions by Editors and turn off download, print, and copy for Viewers .
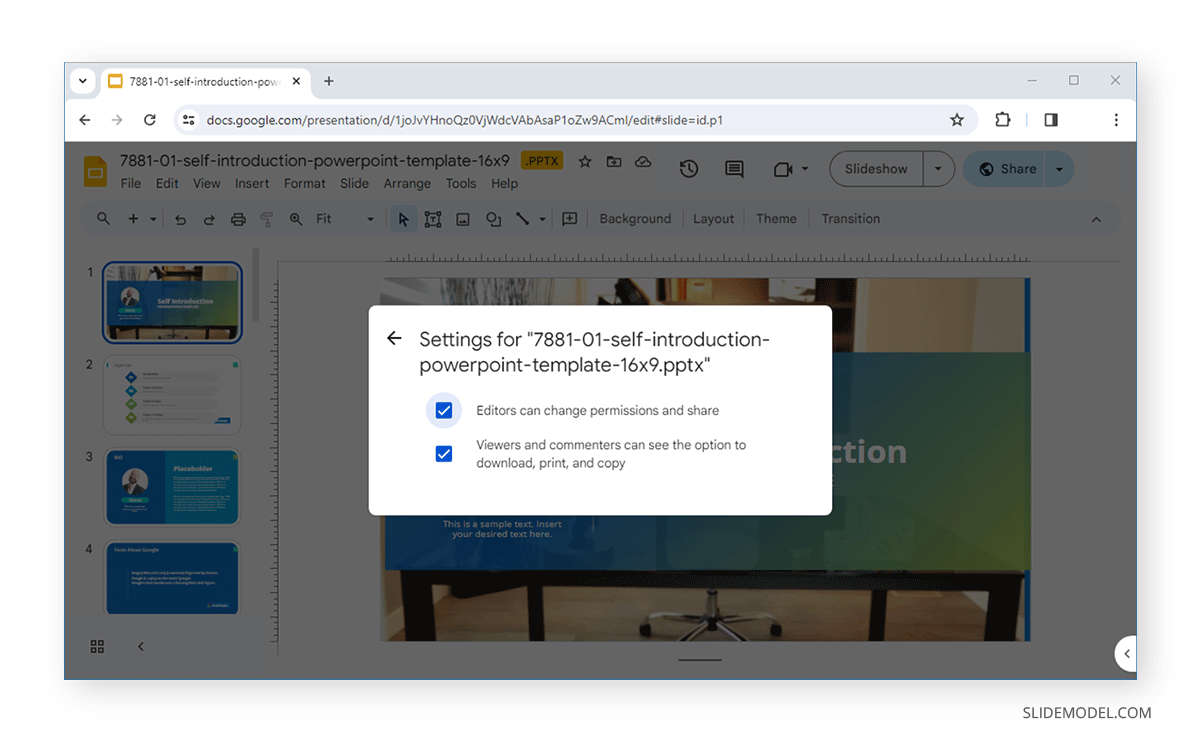
You can also publish your presentation via File -> Share -> Publish on the web .
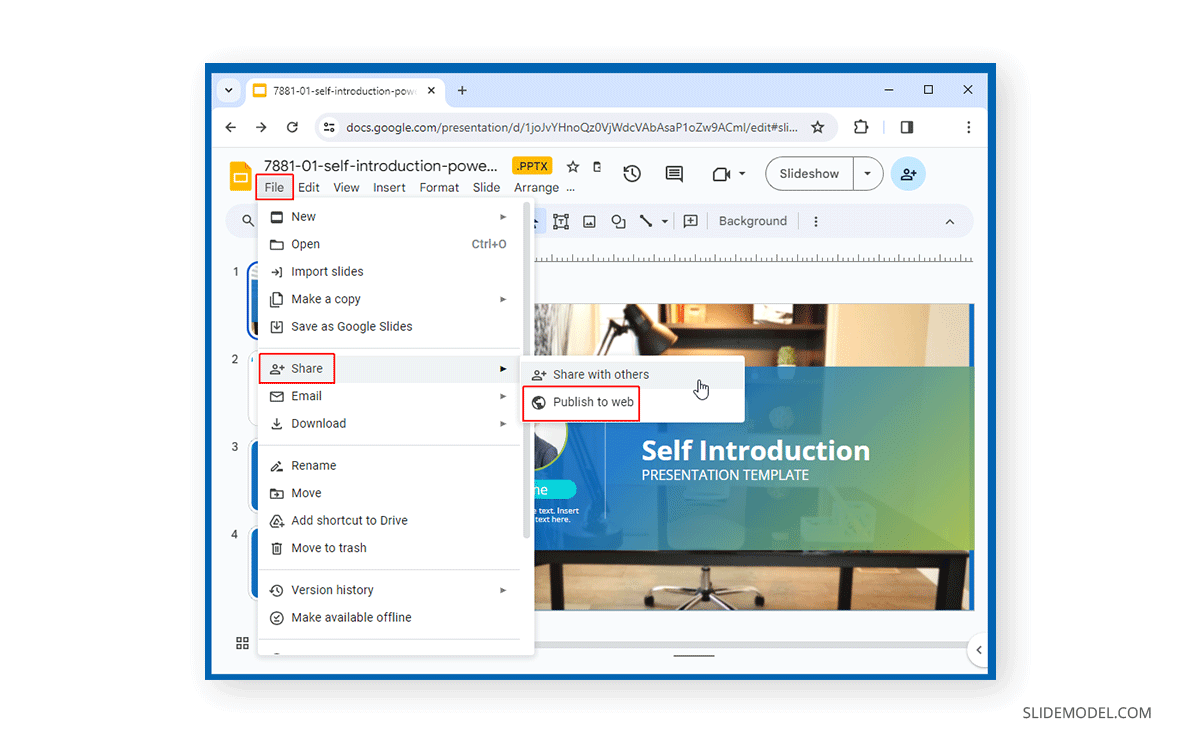
Publishing your presentation online via a link or embed code can be shared and embedded on a website for others to see.
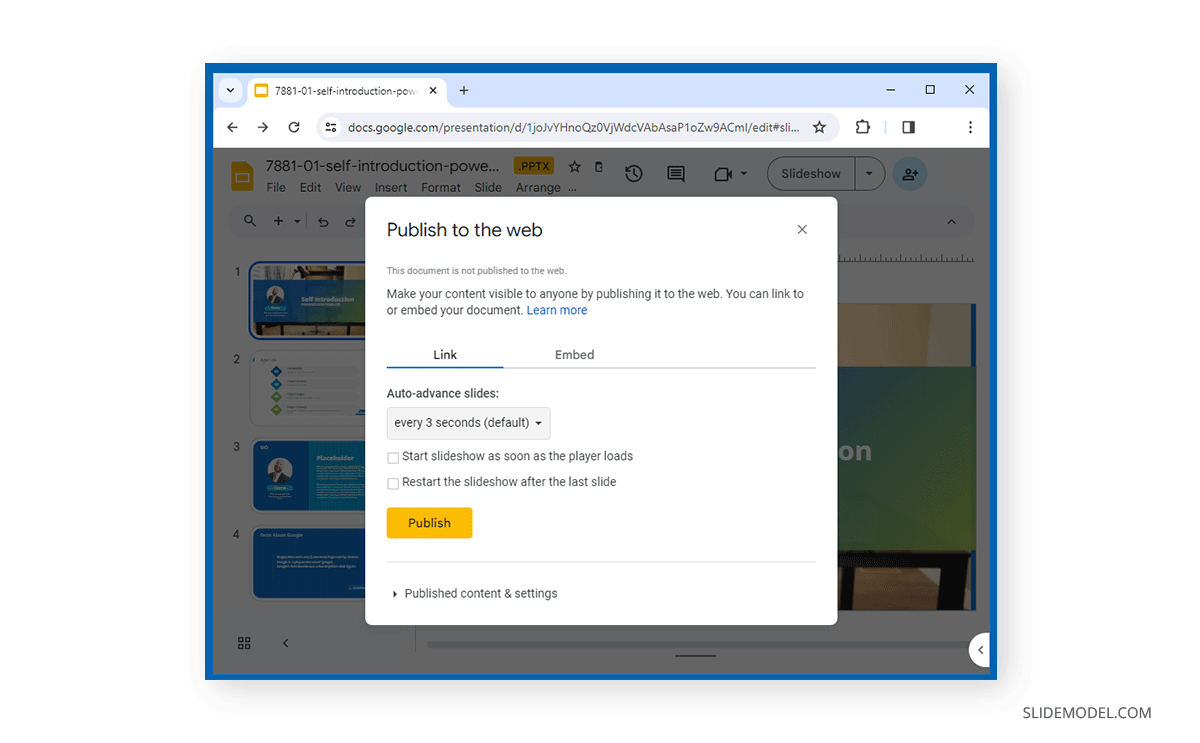
Final Words
While you can share Google Slides in normal mode, if you’re wondering how to share Google Slides in presentation mode, it can’t be done directly. You can download the document as a PowerPoint or PDF file in presentation mode that can be shared later. However, you can’t directly generate a link or email the presentation until you exit presentation mode.
Alternatively, you can publish your slides on the web and share the link with your audience. However, it’s best to share the link with the audience beforehand if you wish to allow them to view the slide deck as you present your slides.
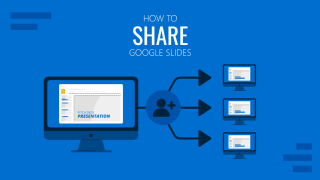
Like this article? Please share
Google Slides, Presentation Tips Filed under Google Slides Tutorials
Related Articles

Filed under Google Slides Tutorials • May 3rd, 2024
How to Work with Google Slides Version History
Go back to previous changes or check who edited your presentation. Learn how to work with Google Slides Version History here.

Filed under Google Slides Tutorials • April 29th, 2024
Best Google Slides Add-Ons
Optimize your Google Slides experience by installing the best Google Slides add-ons available in the market. Full list with photos.
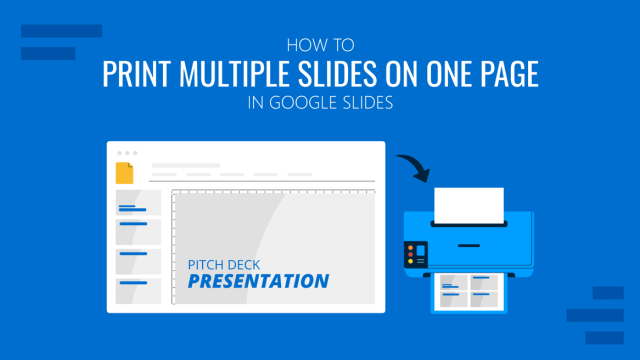
Filed under Google Slides Tutorials • April 26th, 2024
How to Print Multiple Slides on One Page in Google Slides
Discover how to print multiple slides on one page in Google Slides to optimize your presentation handouts.
Leave a Reply
How to Share Google Slides in Presentation Mode: A Step-by-Step Guide
Sharing Google Slides in presentation mode is a handy skill to master, especially if you have a presentation coming up. You might be thinking, how do I do that? Don’t worry, it’s easier than you think. In a nutshell, you’ll be opening your Google Slides, clicking on the "Present" button, and then sharing the link with your audience. That’s it, you’re ready to present!
Step by Step Tutorial on How to Share Google Slides in Presentation Mode
Before we dive into the nitty-gritty, let’s first understand what we’re aiming to achieve here. By following these steps, you’ll be able to present your Google Slides to an audience, no matter where they are, as long as they have the link to your presentation.
Step 1: Open your Google Slides
Open the Google Slides presentation you want to share.
This is the easiest part. Just navigate to Google Drive, find your presentation, and open it up.
Step 2: Click on "Present"
Click on the "Present" button located at the top-right corner of the screen.
Once you’re in your presentation, look to the top-right corner. You’ll see a button that says "Present." Click it, and your presentation will go into full-screen mode.
Step 3: Copy the Presentation Link
- Copy the presentation link from the address bar.
While in presentation mode, simply copy the URL from the address bar. This is the link you’ll share with your audience.
Step 4: Share the Link
- Share the link with your audience.
You can send this link via email, messaging apps, or however you prefer to communicate with your audience. As soon as they click the link, they’ll see your presentation in full-screen mode.
After completing these steps, your audience will be able to view your Google Slides presentation in real-time. As you advance through the slides on your end, they’ll see the changes on theirs. It’s like magic, but better because it’s technology.
Tips for Sharing Google Slides in Presentation Mode
- Make sure you have a stable internet connection before presenting.
- Test the link before the actual presentation to ensure it works.
- Notify your audience that they should not click or type anything once they open the link to avoid interruptions.
- If you’re presenting to a large group, consider using a platform that allows for audience interaction, like Google Meet.
- Always have a backup plan in case of technical difficulties.
Frequently Asked Questions
How do i make sure my audience can only view and not edit the presentation.
Make sure you’ve set the sharing settings to "View" before sending the link.
When you’re sharing the link, Google Slides will ask you what permissions to give people. Make sure you select "View" so that your audience can’t make any changes to your presentation.
Can I use this method to present to an audience in a different location?
Yes, this method is perfect for presenting to people who are not in the same place as you.
As long as your audience has access to the link and an internet connection, they can view your presentation from anywhere.
What should I do if someone accidentally exits the presentation mode?
They just need to click the link again to re-enter the presentation mode.
Mistakes happen, and if someone exits the presentation mode, they can always click the link again to get back on track.
Can I track who viewed my presentation?
Google Slides does not provide viewer tracking for presentations in presentation mode.
Unfortunately, Google Slides doesn’t have a feature to track who views your presentation. However, you can use third-party tools or platforms that offer this feature if it’s important for your presentation.
Is there a limit to how many people can view my presentation at once?
There is no set limit, but having too many people might affect performance.
Google doesn’t specify a limit, but keep in mind that network and server limitations might affect the performance if too many people are viewing the presentation simultaneously.
- Open your Google Slides presentation.
- Click on the "Present" button.
There you have it, a simple guide on how to share Google Slides in presentation mode. Whether you’re a student, a teacher, or a professional, mastering this skill can take your presentations to a whole new level. It’s not just about sharing information; it’s about creating an engaging and interactive experience for your audience. And with these easy steps, you’ll be able to do just that.
Remember, the key to a successful presentation is not just in the content, but also in the delivery. By sharing your Google Slides in presentation mode, you’re ensuring that your audience gets the full experience, no matter where they are. So the next time you have an important presentation, don’t just send out a PDF or a static slideshow—bring your presentation to life by sharing it in presentation mode.
Now that you’ve learned how to share google slides in presentation mode, why not give it a try? Grab your slides, share that link, and watch as your audience becomes more engaged than ever before. Happy presenting!

Kermit Matthews is a freelance writer based in Philadelphia, Pennsylvania with more than a decade of experience writing technology guides. He has a Bachelor’s and Master’s degree in Computer Science and has spent much of his professional career in IT management.
He specializes in writing content about iPhones, Android devices, Microsoft Office, and many other popular applications and devices.
Read his full bio here .

Share this:
- Click to share on Twitter (Opens in new window)
- Click to share on Facebook (Opens in new window)
- Click to email a link to a friend (Opens in new window)
- Click to share on LinkedIn (Opens in new window)
- Click to share on Reddit (Opens in new window)
- Click to share on Pinterest (Opens in new window)
- Click to share on Tumblr (Opens in new window)
Related posts:
- How to Share Google Slides in Presentation Mode Like a Pro
- How to Put Canva Slides into Google Slides: A Step-by-Step Guide
- How to Change Slide Dimensions in Google Slides
- How to Hide a Slide in Google Slides
- How to Duplicate a Slide on Google Slides
- How to Import Slides in Google Slides: A Step-by-Step Guide
- How to Delete Multiple Slides in Google Slides
- Importing Keynote Presentations to Google Slides: A Step-by-Step Guide
- How to Make Cute Google Slides: A Step-by-Step Guide
- How to Make Google Slides Play Automatically: A Step-by-Step Guide
- How to Make Columns in Google Slides
- How to Number Slides in Google Slides
- How to Delete a Slide on Google Slides
- How to Get Google Slides to Play Automatically: A Step-by-Step Guide
- How to make Google Slides automatically transition: A step-by-step guide
- How to Put YouTube Videos in Google Slides
- How to Insert Videos in Google Docs
- How to Turn a PowerPoint into Google Slides: A Step-by-Step Guide
- How to Print Two Slides Per Page in Google Slides

- Get started with computers
- Learn Microsoft Office
- Apply for a job
- Improve my work skills
- Design nice-looking docs
- Getting Started
- Smartphones & Tablets
- Typing Tutorial
- Online Learning
- Basic Internet Skills
- Online Safety
- Social Media
- Zoom Basics
- Google Docs
- Google Sheets
- Career Planning
- Resume Writing
- Cover Letters
- Job Search and Networking
- Business Communication
- Entrepreneurship 101
- Careers without College
- Job Hunt for Today
- 3D Printing
- Freelancing 101
- Personal Finance
- Sharing Economy
- Decision-Making
- Graphic Design
- Photography
- Image Editing
- Learning WordPress
- Language Learning
- Critical Thinking
- For Educators
- Translations
- Staff Picks
- English expand_more expand_less
Google Slides - Sharing and Collaborating
Google slides -, sharing and collaborating, google slides sharing and collaborating.

Google Slides: Sharing and Collaborating
Lesson 6: sharing and collaborating.
/en/googleslides/managing-your-files/content/
Sharing and collaborating on files
Google Drive makes sharing your files simple. It also allows multiple people to edit the same file, allowing for real-time collaboration . Watch the video below to learn more about these features.
Sharing files
Whenever you share a file from your Google Drive, you can let others view and even edit that same file. While you can share any file stored on your Google Drive, it's important to note that you can only use the collaboration features for files created within your Drive.
Let's look at the example of Olenna, an art teacher who uses her Google Drive to organize letters, lesson plans, and more. Olenna's files include:
- Files she keeps private , like her spreadsheet with classroom expenses
- Files she lets others edit , like the lesson-planning documents she creates with her co-teacher
- Files she shares publicly and doesn't let others edit , like the newsletters and announcements she shares with her students and their parents
- Files others share with her , including ones she can edit, like her co-teacher's supply inventory; and ones she can't, like a schedule sent to her by the principal
As you can tell, no single sharing setting would be right for all of Olenna's files. The settings you choose for each of your shared files will probably depend on why you're sharing it in the first place.
When you share a file with a limited group of people, your collaborators must sign in with a Google account to view or edit the file. However, when you share with a larger group or make the file public , your collaborators will not need a Google account to access the file.
To share a file with a limited group of people:

- A dialog box will appear. In the People box, type the email addresses of the people you'd like to share the file with. If you want, you can add a message that will be emailed to the people you share the file with.
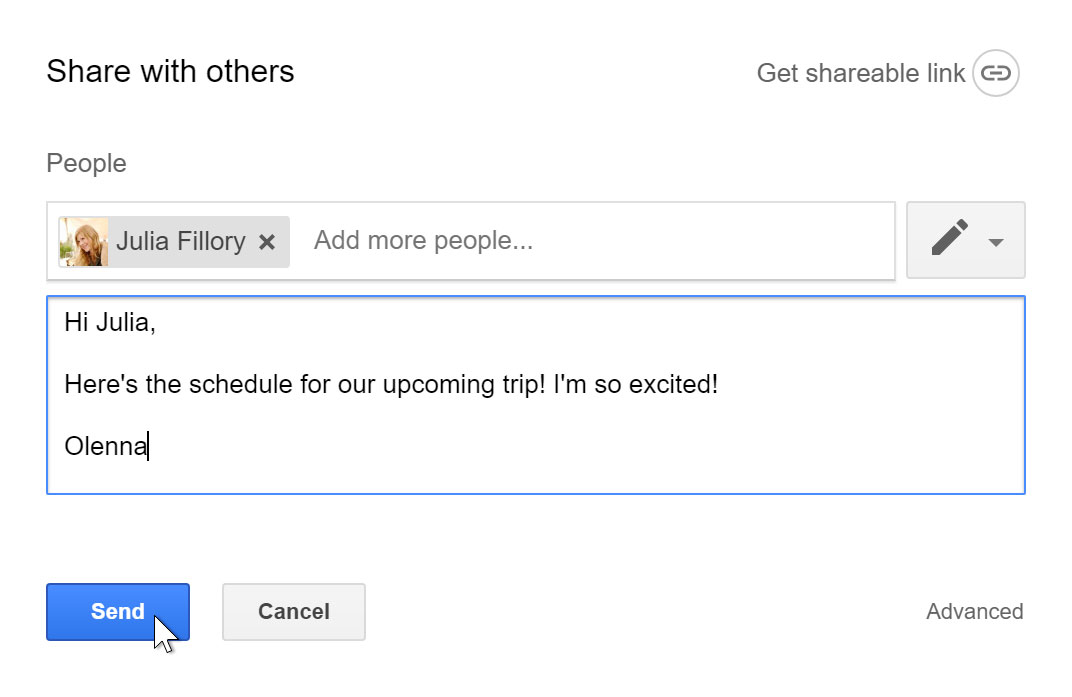
For more control over your files, you can click the drop-down arrow to decide whether people can edit, comment on, or simply view the file.
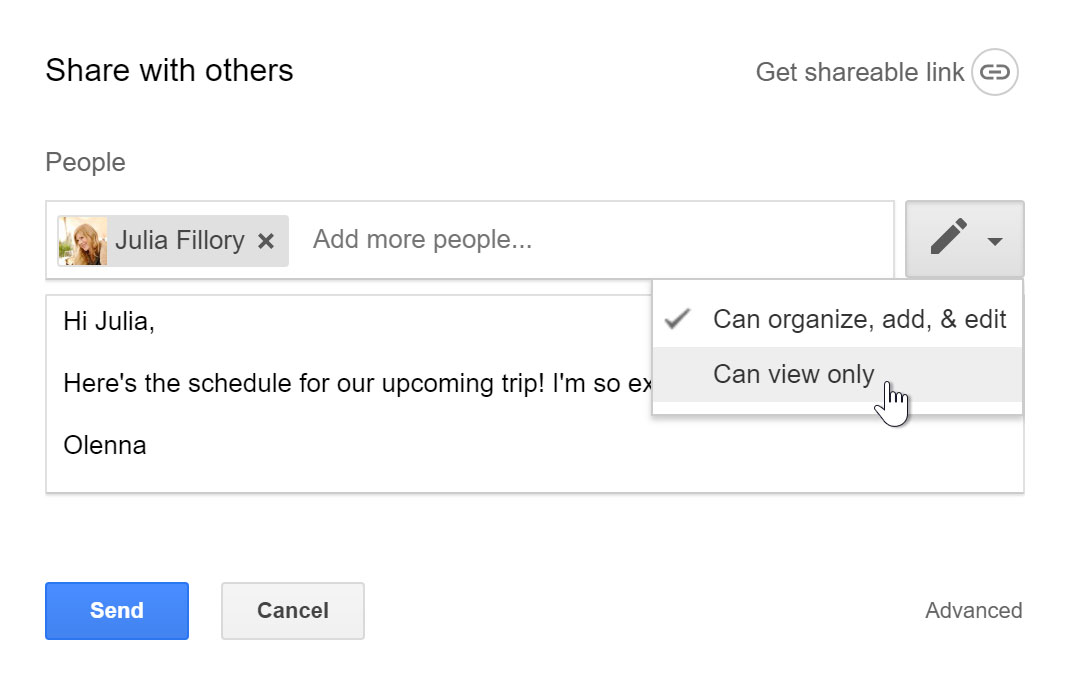
Sharing with a link
You can easily share a file with a larger group of people by providing a link to any file in your Google Drive. A link is basically a URL or web address for any file you want to share. This can be especially helpful for files that would be too large to send as an email attachment, like music or video files. You can also share a file by posting the link to a public webpage. Anyone who clicks the link will be redirected to the file.
To share a link:
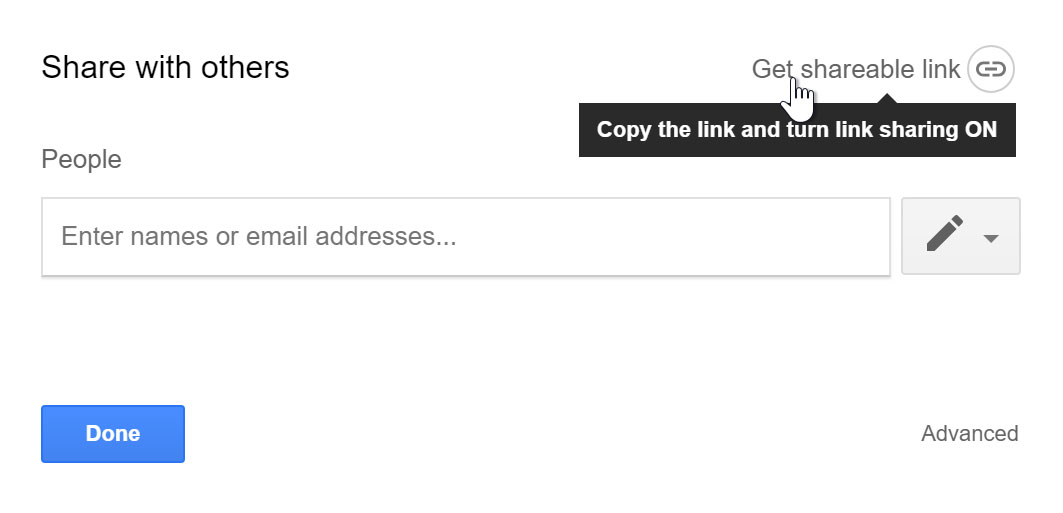
Files shared with you
People can also choose to share files with you. These files will appear in your Shared with Me folder. However, if you'd prefer to access a file from your Google Drive without switching to this view, you can move it. To do this, navigate to your Shared with Me folder, hover the mouse over the desired file, then select Add to My Drive .
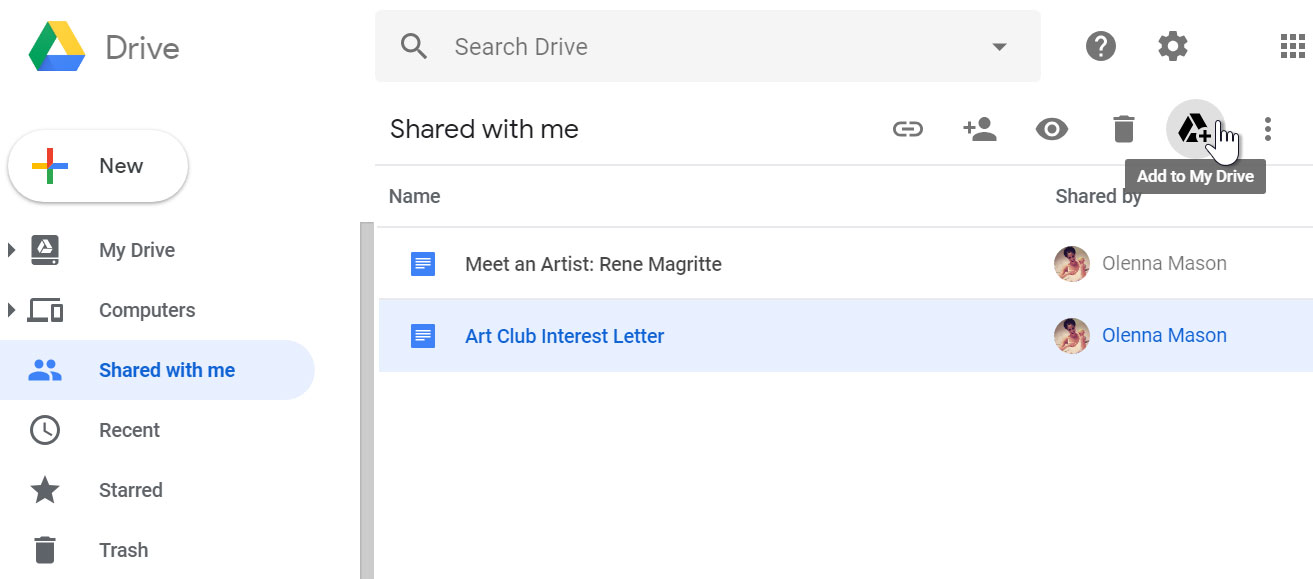
Collaboration tools
Whenever you share a file in a Google Drive format, you'll have the option to allow your co-editors to change and edit the file. Google Drive offers several tools that enhance collaboration by making it easier to communicate with your co-editors and to see which changes have been made and by whom.
Click the buttons in the interactive below to learn about the collaboration features in Google Drive.
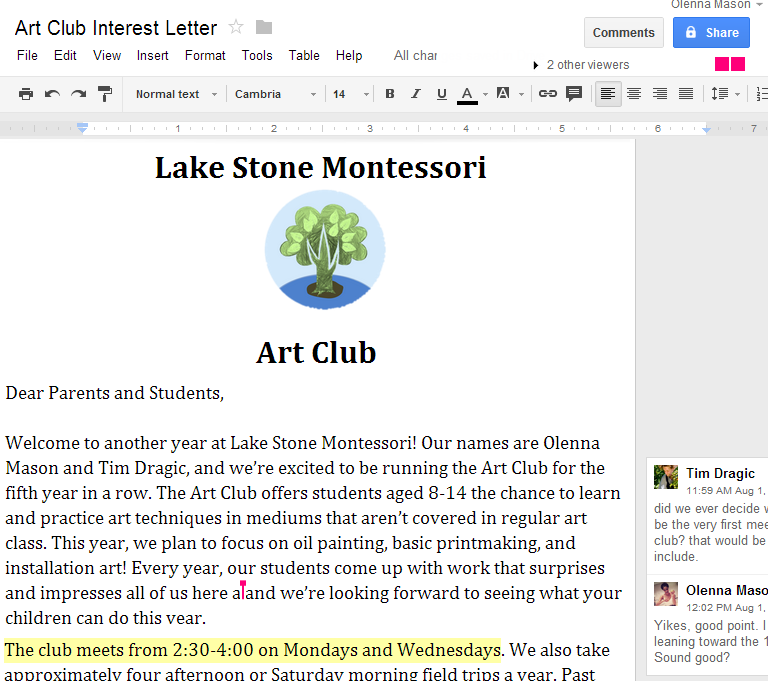
Additional Sharing Options
Click File to view additional sharing options. Download as downloads your file in a different format like a Word document, PDF file, or HTML text. Publish to Web creates a simple webpage of your document. Email collaborators allows you to send an email that includes a link to your file. Email as attachment allows you to send your file as an email attachment.
Revision History
Click File and then select See revision history to view older versions of the file. You can see changes that have been made over time and revert to an older version if you want.
Comments Button
Click the Comments button to view a thread containing all comments related to the file, sorted chronologically. You can also add new comments and reply to old ones.
Share Button
Hover over the Share button to see a description on the file's current visibility settings . Click the Share button to edit the file's sharing settings . You can share your file with others, modify visibility, or create a link to the file.
Currently Viewing and Chat
Click here to chat with others who are currently viewing the file. Note that chats are not saved in Comments.
When a collaborator is modifying the file, a cursor will appear in a bright color at whatever point he or she is editing. Any changes the person makes will appear in real time.
Adding Comments
Comments allow you to attach a brief note to a certain section of a file. Your collaborators can see and reply to any comment you create. To add a comment , select the text you want to comment on, then right-click and select Comment from the drop-down menu. Your collaborators can choose to either Reply or Resolve the comment.
Suggesting mode
Google Drive also has a feature called Suggesting mode , which is similar to the Track Changes feature in Microsoft Office. This allows each collaborator to make changes, while giving the other collaborators a chance to review the changes before making them permanent. This page has more information about how to make suggested edits and accept or reject other people's changes.
- Open our example file . Make sure you're signed in to Google, then click File > Make a copy .
- Change to suggesting mode .
- Select the first three lines of the letter and center align them.
- Select the name Melissa Vaughn and add a comment that says Double check the spelling .
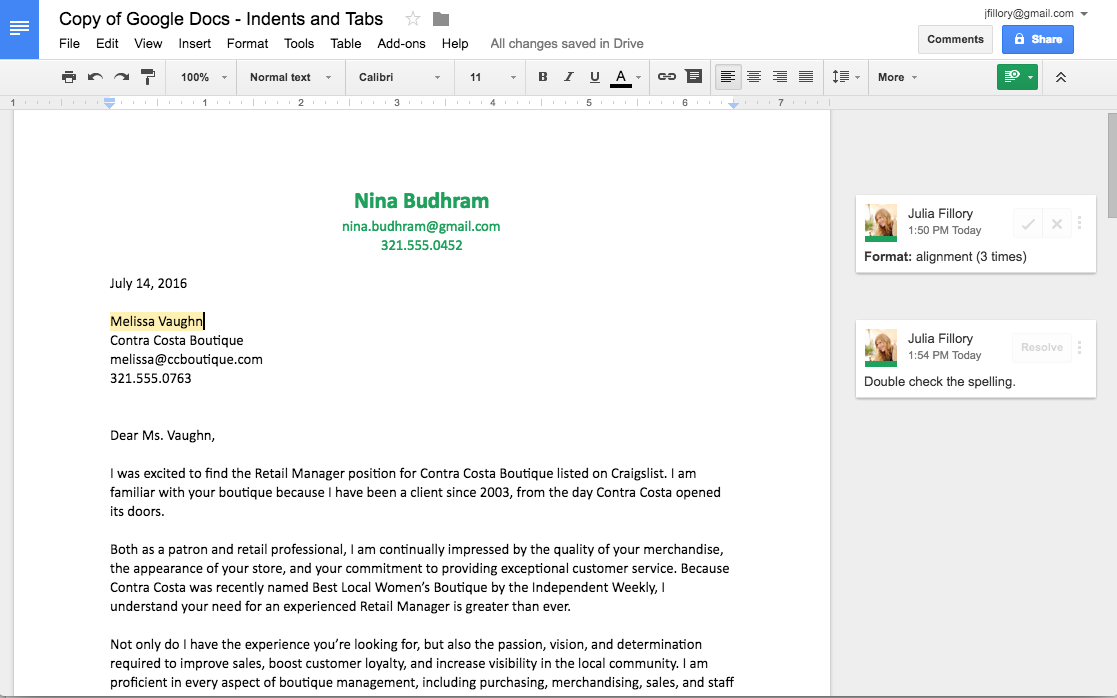
- Optional: Try sharing your document with someone.
/en/googleslides/converting-and-printing-docs/content/
How-To Geek
How to share a google docs, sheets, or slides file as a web page.
Did you know you can share any Google Docs, Sheets, or Slides file as a web page? We'll walk you through it!
Quick Links
How to share a google docs file, how to share a google sheets file, how to share a google slides file, how to share an html file.
With Google Drive, you can share any Google file (from Docs , Sheets , or Slides ) online as a web page for anyone to see. You can even share simple HTML files to act as your site's landing page. Here's how to do it.
Sharing a Google file as a web page is a great way to publish information to the Internet for a large audience. Anything you share is entirely public, and---if you use the right search string---it can be found via any search engine as a lightweight page on the web.
When you share a file to the web, Drive creates a copy of it with a unique URL. This allows you to make edits and publish changes when you want to, and it also prevents viewers from seeing any source material.
Remember: anything you publish to the web is available for anyone to see, so you should never include sensitive or private information in your files.
Fire up your browser, head to Google Docs , and then open the file you want to share. Click File > Publish to the Web.
Next, click "Publish" to make your file visible on the Internet.
Click "OK" to confirm you want to publish the file to the web.
You can now copy the link (Ctrl+C on Windows/Chrome OS or Cmd+C on macOS), embed it on your website, or share it via Gmail, Facebook, or Twitter.
If you don't want the page to update automatically whenever you make changes to it, click the arrow next to "Published Content and Settings." Then, click the box next to "Automatically Republish When Changes Are Made" to uncheck it.
When you want to remove the file from the web, head back to File > Publish to the Web. Expand "Published Content and Settings," and then click "Stop Publishing."
Related: The Beginner's Guide to Google Docs
Head to the Google Sheets website , open the file you want to share, and then click File > Publish to the Web.
If you don't want to share the entire document, you can choose a single sheet to publish online. To do this, click "Entire Document," and then select the sheet from the drop-down menu.
Click "Publish."
Again, you can copy the link (Ctrl+C on Windows/Chrome OS or Cmd+C on macOS), embed it on your website, or share it via Gmail, Facebook, or Twitter.
If you don't want the page to update automatically whenever you make changes to it, click "Published Content and Settings," and then uncheck the box next to "Automatically Republish When Changes Are Made."
To stop publishing the page altogether, head back to File > Publish to the Web, and then click "Stop Publishing."
Related: The Beginner's Guide to Google Sheets
When you share a Slides file to the web, Google Drive acts as a player and allows visitors to view your presentation on your page. You can set slides to auto-advance at 1, 2, 3, 5, 10, 15, 30, or 60 seconds.
To share your Slides file on the web, head to your Google Slides homepage , open a presentation, and then click File > Publish to the Web.
Click the drop-down menu in the "Auto-Advance Slides:" section and select the interval at which you want the slides to advance. Click the checkboxes if you want your presentation to start as soon as the player loads and if you want it to restart after the last slide. Click "Publish" after you make your selections.
You can then copy the link (Ctrl+C on Windows/Chrome OS or Cmd+C on macOS), embed it on your website, or share it via Gmail, Facebook, or Twitter.
When you want to remove the file from the web, head back to File > Publish to the Web, expand the "Published Content and Settings" menu, and then click "Stop Publishing."
Related: The Beginner's Guide to Google Slides
This section is similar to the Google Docs method. You share from a Docs file, but you can use HTML and some basic CSS to style everything. This enables you to create a pseudo-website without having to buy a domain or hosting.
First, create an HTML file with the code for your website's homepage and save it to your computer.
Next, head to your Google Drive , and then upload the HTML file. You can also drag and drop it directly from your computer into Drive's webpage to upload.
Right-click the file, and then click Open with > Google Docs.
Google Docs opens the file and formats your HTML inside the Docs file. Click File > Publish to the Web, just as you did before.
When you're asked if you're sure you want to publish the file to the web, click "OK."
Once again, you can copy the link (Ctrl+C on Windows/Chrome OS or Cmd+C on macOS), embed it on your website, or share it via Gmail, Facebook, or Twitter.
Note that any changes you make to the Docs file appear immediately on the web page. However, if you want to add more HTML code, you have to edit the original file, and then redo the upload and sharing process.
Additionally, Docs sees any tags as literal text and won't format them correctly.
If you don't want the page to update automatically whenever you make changes, click "Published Content and Settings," and then uncheck the "Automatically Republish When Changes Are Made" box.
While sharing documents, spreadsheets, and presentations from Google Drive works wonderfully, there are a few hang-ups when it comes to publishing HTML files as a web page.
If you use Google Drive to host your website, the amount of functionality and formatting features available are drastically limited when compared to conventional web hosting. It's probably better to use Google Drive only as a basic landing page for personal use.
How to View Your Presentation in Google Slides
You can see a lot of information in the standard editing screen in Google Slides, and you may even feel that it’s good enough for giving your presentation. But you may want to know how to view your presentation in Google Slides in Full screen if you want to hide the Google Slides interface.
You can spend a lot of time creating a presentation in Google Slides. Getting the right look, the right information, and the correct slide order can be a daunting task but, eventually, you will end up with a final presentation that you are excited to give.
But after all of that work in creating your document, you might be wondering how you actually go about starting the presentation for others to view it. Fortunately it only requires a couple of steps in Google Slides, and there are actually a handful of different ways that you can begin the presentation.
How to Present a Google Slides Full Screen Presentation
- Open the slideshow.
- Click View .
- Select Present .
Our article continues below with additional information on giving a Google Slides presentation, including pictures of these steps.
If you also use the Google Slides mobile application, then check out our article on how to see speaker notes on Google Slides app .
How to Present a Slideshow in Google Slides (Guide with Pictures)
The steps in this article were performed in Google Chrome, but will work in other desktop and laptop Web browsers like Firefox and Edge. Note that entering presentation mode using these steps will cause the presentation to take over the entire screen. You can exit presentation mode by pressing the Esc key on your keyboard.
Step 1: Go to your Google Drive at https://drive.google.com/drive/my-drive and open the presentation that you want to present.
Step 2: click the view tab at the top of the window..
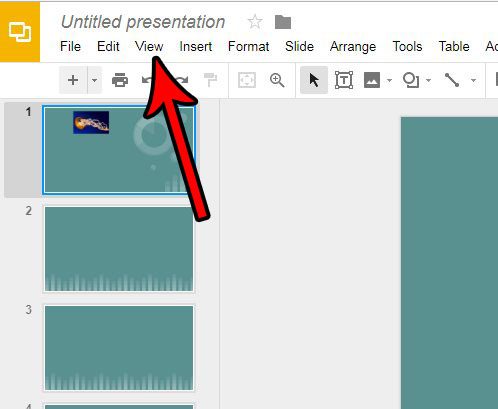
Step 3: Select the Present option.
Your presentation should then enter full-screen mode.
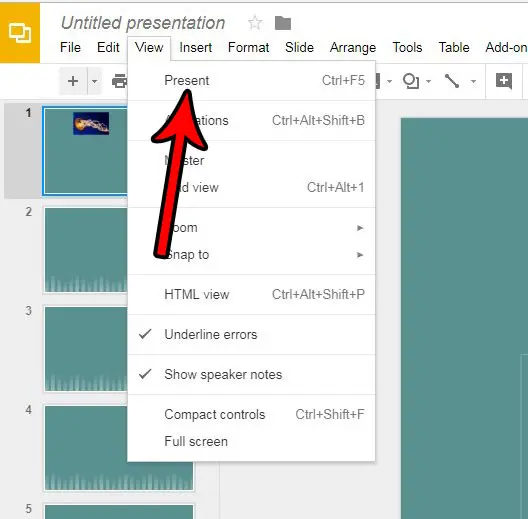
Note that there is a menu that appears at the bottom of the screen that provides you with some options to control the presentation. As mentioned earlier you can press Esc on your keyboard to exit this view.
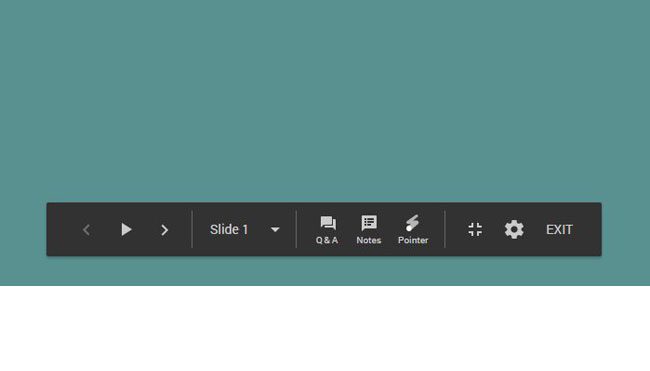
You can also start the presentation by pressing Ctrl + F5 on your keyboard, or by clicking the Present button at the top-right corner of the window.
Do you need to print your presentation, too, but you don’t want to waste a lot of paper? Find out how to print multiple slides on one page and make hard copies of your presentation a little easier to manage.
How to View Google Slides Full Screen
- Click Present .
- Choose the desired mode.
This is going to put your slideshow into the mode that you would want to use when presenting it, allowing you to become familiar with how things will work in front of an audience.
How to Present Your Slideshow More Quickly in Google Slides (Keyboard Shortcut)
If you are trying to become more efficient in Google Slides, then keyboard shortcuts can be very helpful.
The shortcut for starting the “Present” mode is Ctrl + F5 .
This will start it automatically. You can also use that same shortcut when you want to exit the presentation mode.

Matthew Burleigh has been writing tech tutorials since 2008. His writing has appeared on dozens of different websites and been read over 50 million times.
After receiving his Bachelor’s and Master’s degrees in Computer Science he spent several years working in IT management for small businesses. However, he now works full time writing content online and creating websites.
His main writing topics include iPhones, Microsoft Office, Google Apps, Android, and Photoshop, but he has also written about many other tech topics as well.
Read his full bio here.
Share this:
Join our free newsletter.
Featured guides and deals
You may opt out at any time. Read our Privacy Policy
Related posts:
- Can I Convert My Powerpoint to Google Slides?
- How to Change the Font on All Slides in Google Slides
- How to Show Speaker Notes in Google Slides
- How to Delete Multiple Slides in Google Slides
- How to Set Time for Slides in Powerpoint
- How to Subscript in Google Docs (An Easy 4 Step Guide)
- How to Save Powerpoint as PDF with Notes
- How to Add a Border to a Picture in Google Slides
- How to Convert Google Slides to PDF
- How to Save a Slide from Google Slides as a Picture
- How to Add Bullet Points in Google Slides
- How to Loop a Slideshow on Powerpoint 2013
- Can I Put a Chrome Shortcut on Desktop in Windows?
- How to Print 4 Slides Per Page in Google Slides
- How to Insert Slides from Another Presentation in Powerpoint 2010
- Google Slides – Change Aspect Ratio
- How to Do a Hanging Indent on Google Docs
- How to View Saved Passwords in Google Chrome (3 Methods)
- How to Insert Text Box in Google Docs
- How to Make All Columns the Same Width in Excel 2013

AppsThatDeliver
How-Tos, B2B Software Ratings & Reviews
How to Make Google Slides View Only
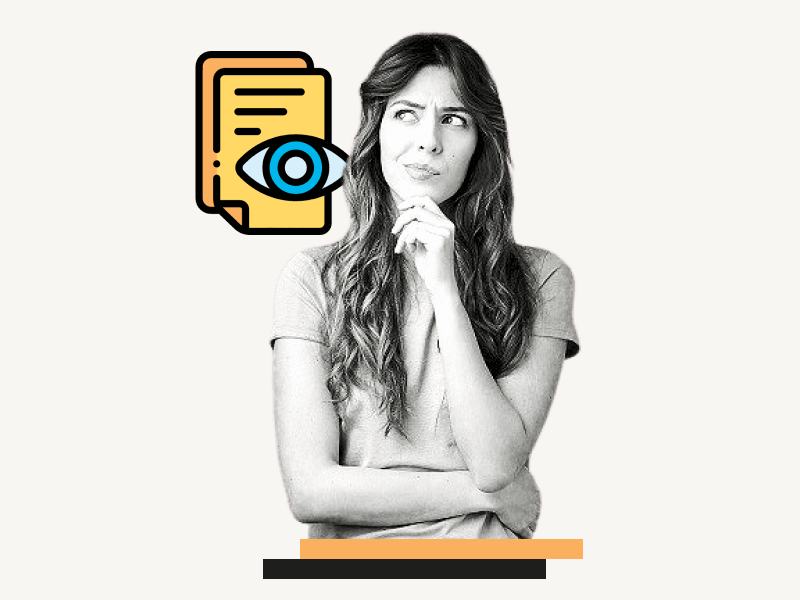
Do you want to learn how to make Google Slides view-only?
When creating a presentation on Google Slides, you can share it with other users to collaborate with them.
However, there may be times when you want to make the slides view-only so that those with whom you’ve shared the presentation cannot edit the slides, but only view them.
Is it possible to do this in Google Slides?
Absolutely!
In this article, you’ll learn how to make your Google Slides view-only.
Also read: (opens in new tab) How to Track Changes in Google Slides How to Time Google Slides for 20 Seconds How to Lock an Image in Google Slides How to Select Multiple Slides on Google Slides How to Add Your Bitmoji to Google Slides
How to Make Google Slides View Only?
Step 1: click the “share” button.
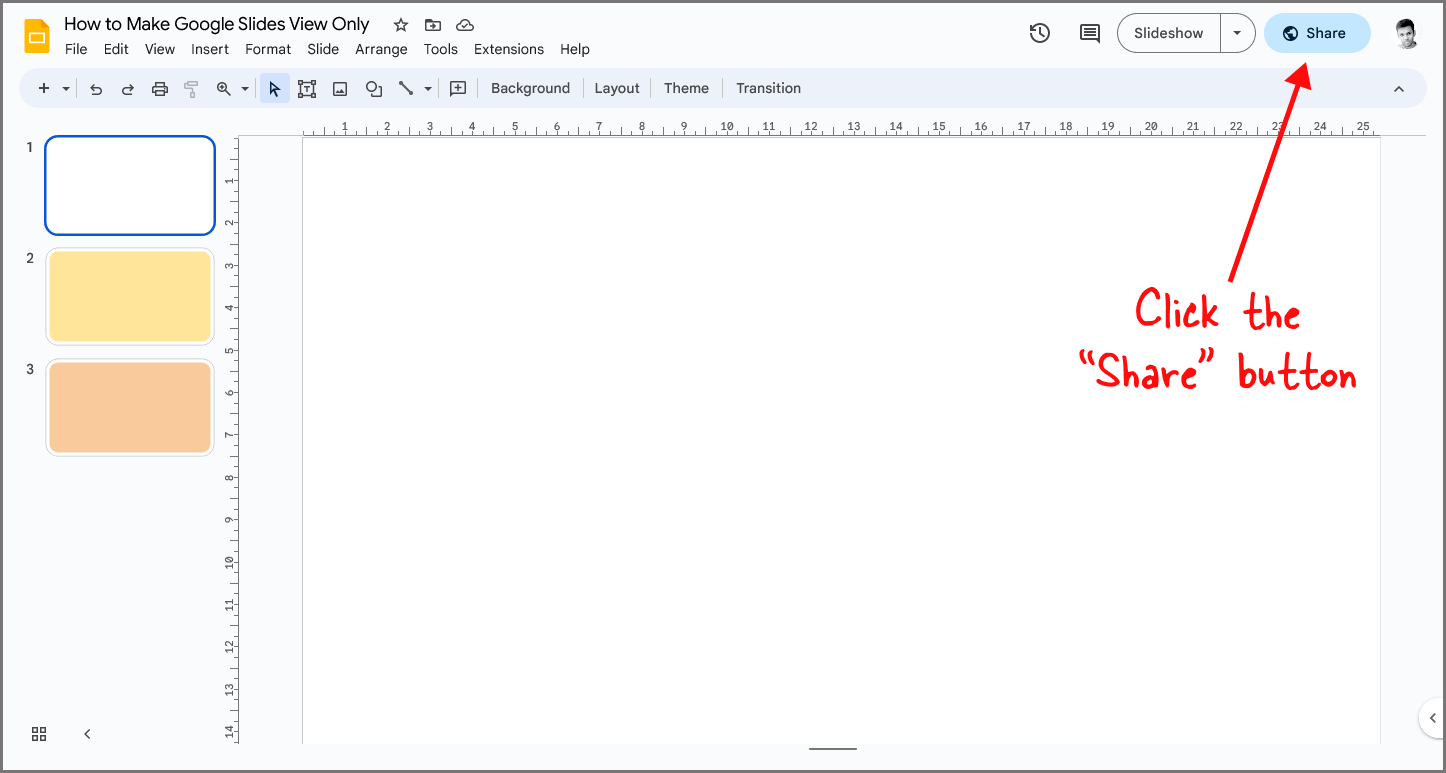
To get started, open the presentation you want to share.
Once you have the slide open, you’ll see the “Share” button located in the top right corner of the page.
Click on the “Share” button and proceed to the next step.
Step 2: Under General access, select “Anyone with the link”
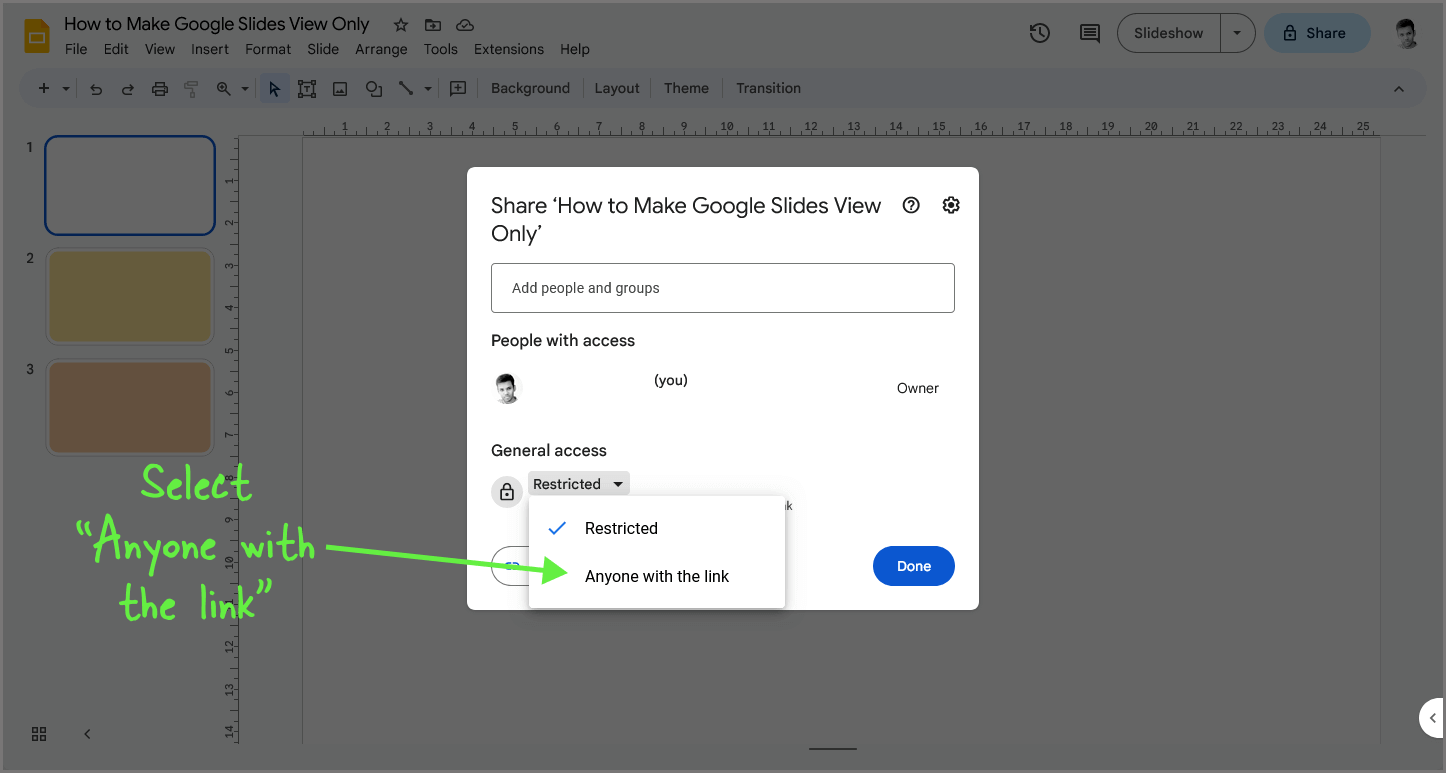
You will now see a pop-up with sharing settings.
You can either create a link and share it, or you can manually enter each user’s email address, select their role, and then share the slides.
Personally, I prefer creating a link and sharing that.
Under the “General access” settings, click the drop-down menu and select “Anyone with the link”.
Google Slides will create a link that you can share with others, but first, we need to edit the role of the user(s) who will access the slides.
Step 3: Set the role to “Viewer”
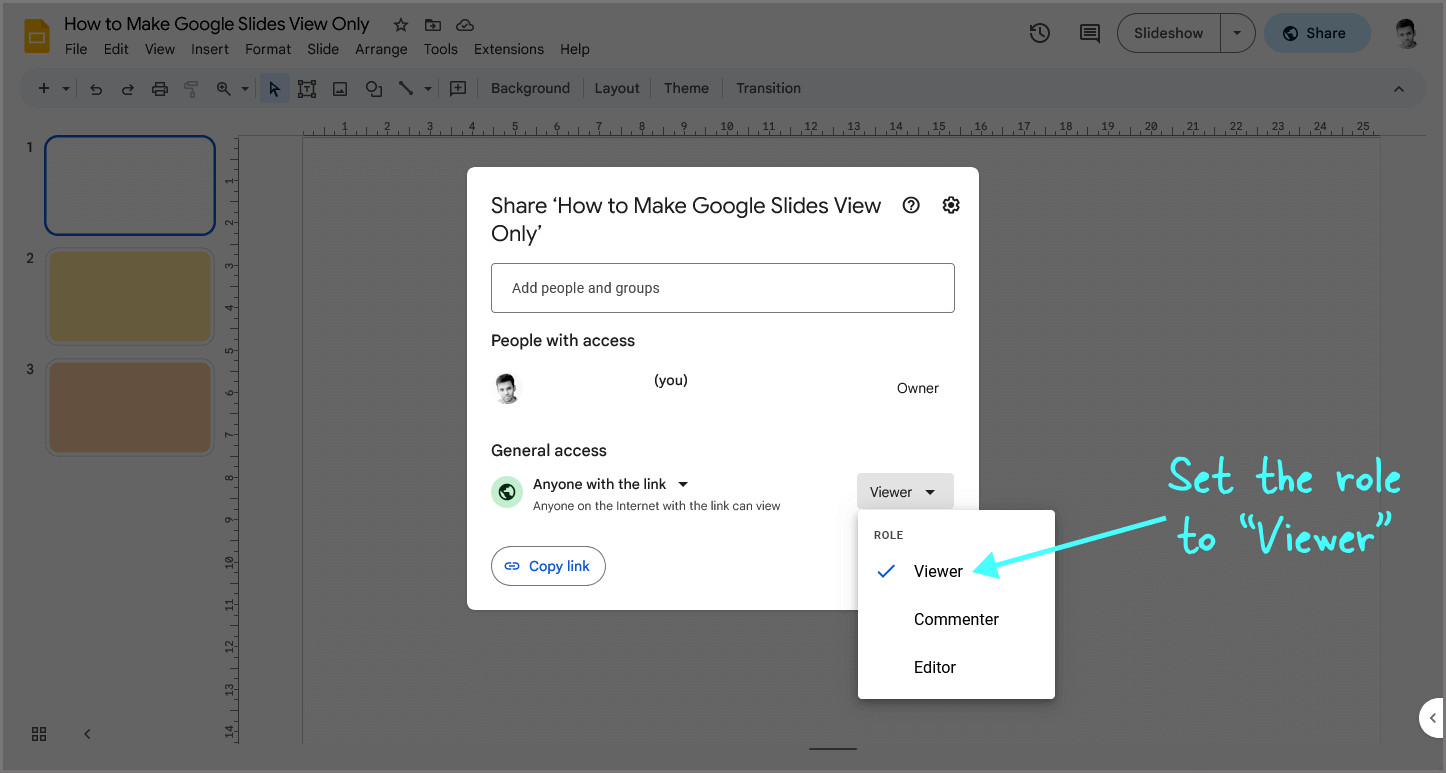
To select the role menu in Google Slides, first, locate it next to the “Anyone with the link” menu.
You will see three roles: Viewer, Commenter, and Editor. If you want users to only view the slides, select the “Viewer” role.
Alternatively, you can select the “Commenter” role. With the “Commenter” role, users can view the slides and suggest edits by right-clicking on any element on the slide and selecting the “Comment” option.
The comments will only be visible to the commenter and the owner of the slides.
If you want users to edit the slides, select the “Editor” role.
Did you know that you can create a link that will directly present the slides to anyone who accesses it?
They will only see the slides and not the toolbar and other features that an owner can see.
For more information, read this guide: How to Share Google Slides in Presentation Mode
Step 4: Click “Copy link” and share it with others
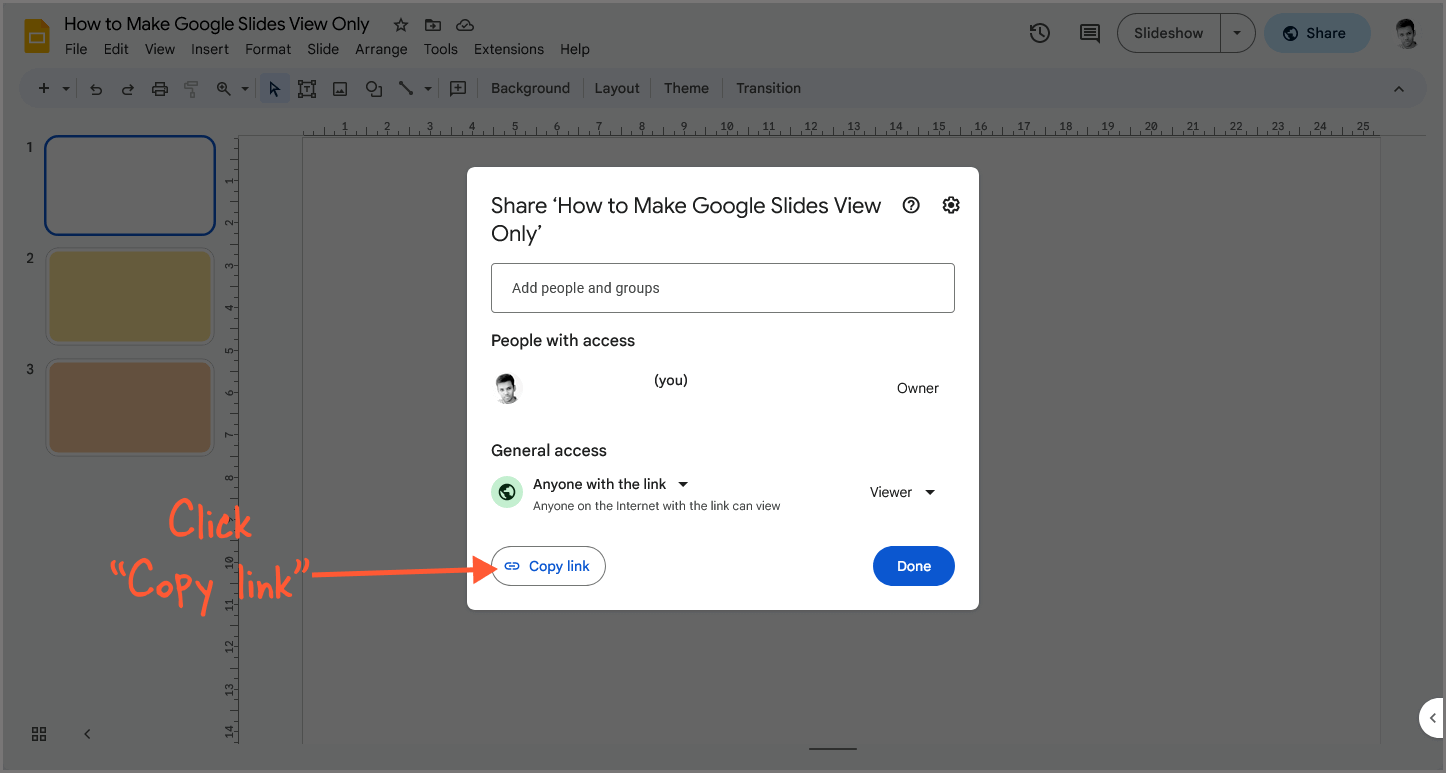
Finally, click the “Copy link” button and share the link with the people you want to access the slides.
Users will only be able to view the slides and won’t be able to edit them.
If you want to allow users to edit the slides, go back to step 3 and select the “Editor” role.
Yes, you can share Google Slides as view-only. In order to do so, you need to select the “Viewer” role under the sharing settings for the presentation. Once you’ve created a link to share the slides, users will only be able to view them and won’t be able to edit them.
To change a Google Slide from view-only to edit, you need to select the “Editor” role under the sharing settings for the presentation. Once you’ve done this and shared the slides with others, they will be able to edit the slides.
You have been granted the “Viewer” role by the owner. To edit the slides, click “View only,” then select “Request edit access.” Once the owner grants edit access, you will be able to edit the slides.
To lock a Google slide so it cannot be edited, select the “Viewer” role under the sharing settings for the presentation.
Making your Google Slides view-only is easy! Here are the steps to follow:
- Click the “Share” button.
- Under General access, select “Anyone with the link”.
- Set the role to “Viewer”.
- Click “Copy link” and share it with others.
Now you know how to make your Google Slides view-only.
If you want to allow users to edit the slides, simply go back to step 3 and select the “Editor” role.
Author: Shubham Calmblay
Shubham Calmblay, founder of appsthatdeliver.com, has a decade of experience with various Google products. He has authored 1,000+ guides for ATD, published on prestigious tech blogs. His work has garnered recognition from Protocol.com, Leadsbridge.com, MadMobile.com, and numerous other leading publications and corporations.
All Posts by Shubham Calmblay

How to Give Permissions on Google Slides? The Correct Way!
By: Author Shrot Katewa
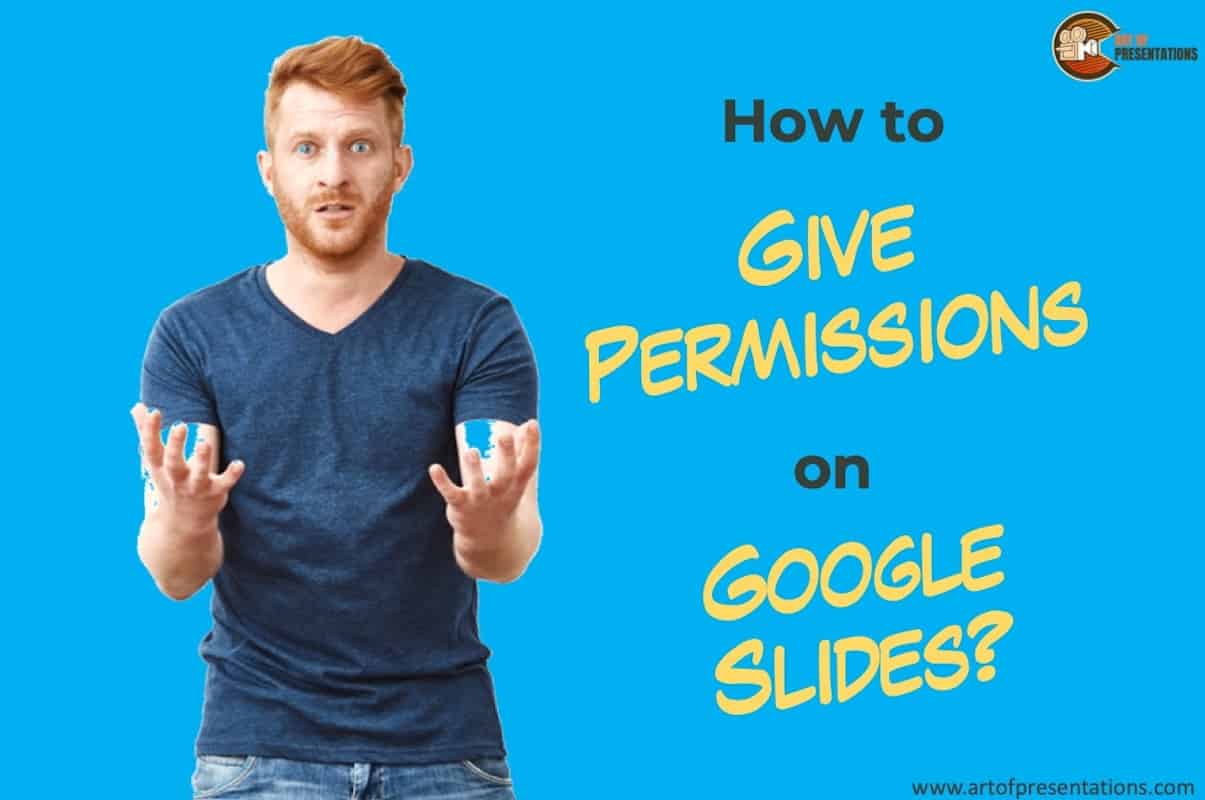
It is not uncommon to receive a “Request to Access” your Google Slides presentation from the recipient. In some cases, it is intentional. However, in most cases, you will receive the access request because you probably aren’t fully aware of how to give permissions on Google Slides correctly!
In this article, we will do a deep dive into understanding the permissions of Google Slides, learn the types of permissions, and know how to choose which setting to choose!
So, let’s get started!
1. Ways to Give Permissions or Access to Google Slides?
To share a Google Slides presentation, you have to use the big orange “ Share ” button which is located at the top right corner of the Google Slides window. There are 3 ways in which you can share your Google Slides presentation.
Methods to Share a File in Google Slides
The “publish to the web” option is specifically meant for those who want to share a presentation of a google file on a website. In such a scenario, the question of restricting access may not exist (as the intention is to share it publically).
Now let’s look at how to share a Google Slides file in these three ways in detail –
1a. Share with Specific People
To share your Google Slides presentation with specific people, follow the simple steps described below.
Step-1: Click on the “Share” button.
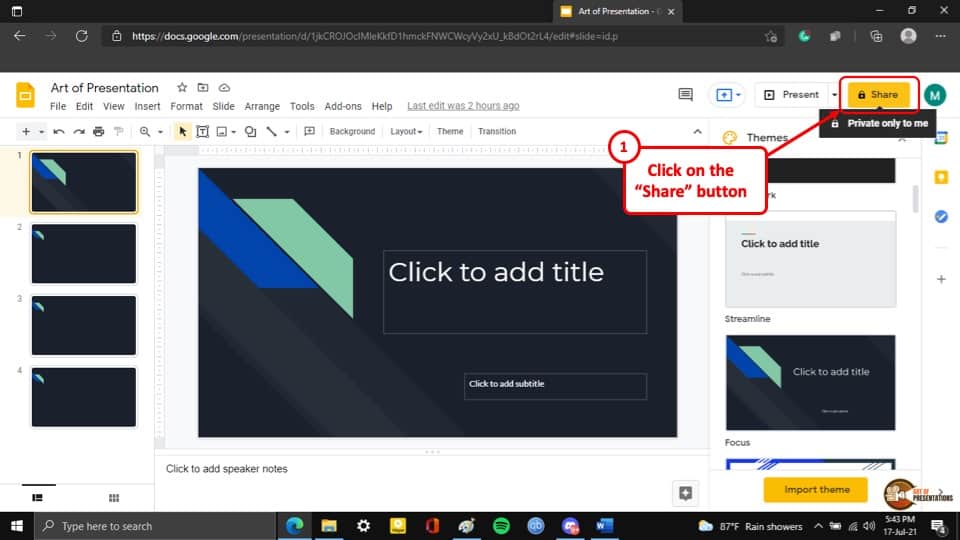
At first, you have to click on the “ Share ” button that has the sign of a lock on it. A pop-up window will appear on the screen
Step-2: Add the email address of the recipients
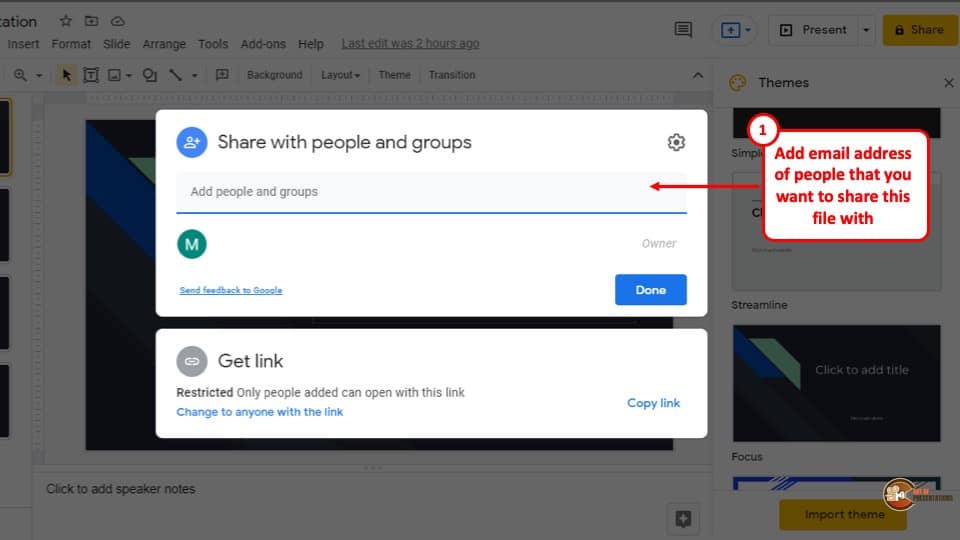
In the pop-up window, type in the email addresses of the people you want to share your Google Slides presentation within the “ Recipient address ” box that says “ Add people and groups ”
Step-3: Click on the “Done” button
In the last step, after you have entered the email addresses, click on the blue “ Done ” button which is located at the bottom right corner of the pop-up window and an email containing the access link to your file will be sent to the entered email addresses.
1b. Share a link to the File
To share a link to the file, you have to click on the “ Share ” button and open the pop-up window.
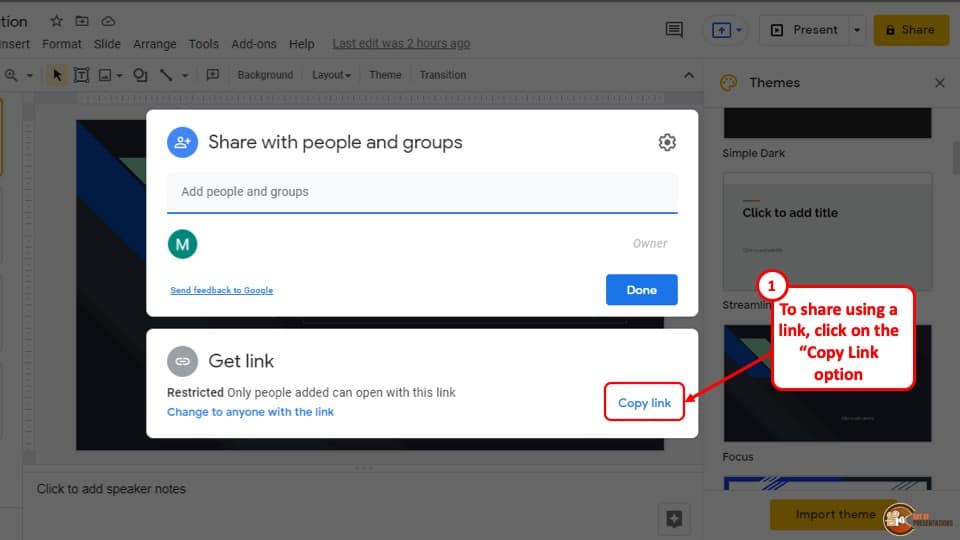
From the pop-up window, click on the “ Copy link ” button located at the bottom right of the lower part of the pop-up window.
After you have clicked the “Copy link” button, the link to your Google Slides presentation will be saved on the clipboard of your computer. However, only the people you give access to will see your Google Slides presentation with this link.
1c. Share a File Publicly
To share your Google Slides, publicly you have to change the permissions of the file. To do that click on the “ Share ” button to open the pop-up window and follow the simple steps described below.
Step-1: Click on the “Change to anyone with the link” button

The first step is to click on the blue highlighted button that says, “ Change to anyone with the link ”. This will expand the lower part of the pop-up window and contract the upper part of the pop-up window.
Step-2: Click on the “Copy link” button
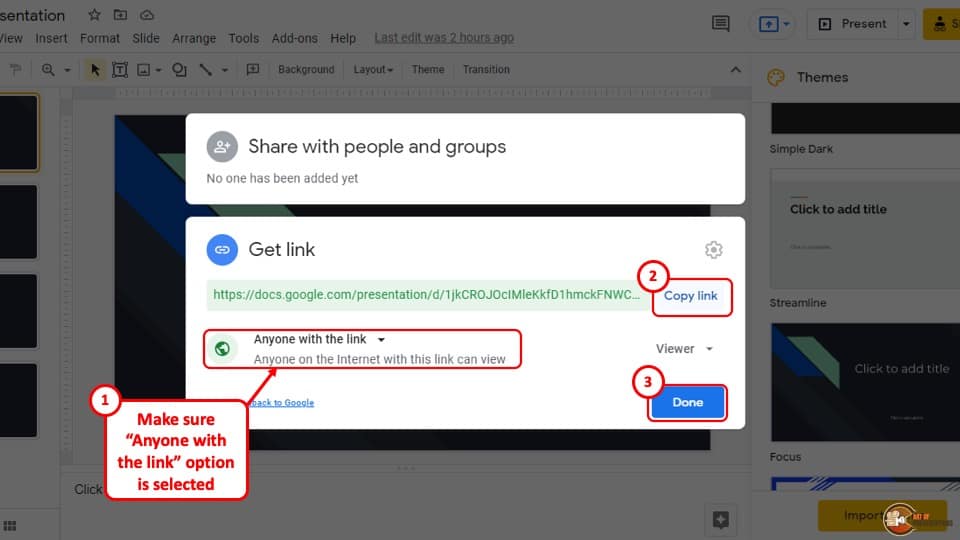
After the lower part of the pop-up window expands, the permission will change automatically to “ Anyone with this link ”.
Now, all you have to do is click on the blue “ Copy link ” button which is located at the top right of the lower part of the pop-up window and click on the blue “ Done ” button.
Anyone with that link will be able to view your Google Slides presentation.
2. How to Limit Access to the Shared Google Slides?
You can change the limit of access to your shared Google Slides presentation into 3 different roles. These different roles grant a certain level of access to your Google Slides presentation to the people who have that link to the file.
The three different roles are described below –
The “Viewer” role
The “ Viewer ” role gives the user the access to only view your Google Slides presentation. They can make no changes or comment on your presentation.
The “Commentor” role
The “ Commentor ” role allows the user to view and also comment on your Google Slides presentation
The “Editor” role
The “ Editor ” roles give extensive access to your Google Slides presentation to the user with the link. Users with this link can view, comment, and also edit your presentation.
3. How to Change Sharing Permissions on Google Slides?
To change the sharing permissions of your Google Slides presentation, you have to click on the “ Share ” button and expand the lower part of the pop-up window which is called the “ Get link ” portion. The rest of the process is described in 2 easy steps below.
Step-1: Click on the “Access limit” drop-down menu
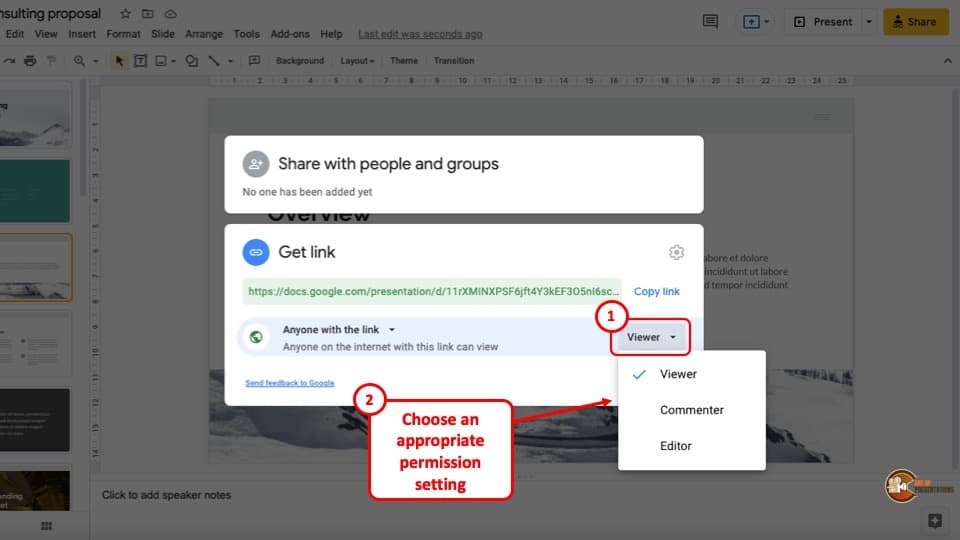
At first, you have to click on the “ Access limit ” drop-down menu which is the button that says “ Viewer ”. The default role is designated to a publicly shared link in the “ Viewer ” role. This will open a drop-down menu.
Step-2: Select the preferred role for the link
From the drop-down menu, select the role you want to assign to the recipient. The link will be generated for your Google Slides presentation. You can then click on the blue “ Done ” button located at the bottom right corner of the pop-up window.
This will automatically update the access permission of that link.
4. How to Grant a Video Access to Google Slides?
Sometimes users may have trouble accessing videos that are present in your Google Slides presentation. They might be prompted that they need access to open the video file. This may occur due to the audio not being embedded in your Google Slide presentation.
To resolve this issue, you can upload the Google Slides presentation and the video file in the same folder on your Google Drive and give the users the link to that Google Drive folder. T
he process of uploading your Google Slides presentation and audio in the same folder and getting a sharable link in your Google Drive is given below.
Step-1: Open a new folder
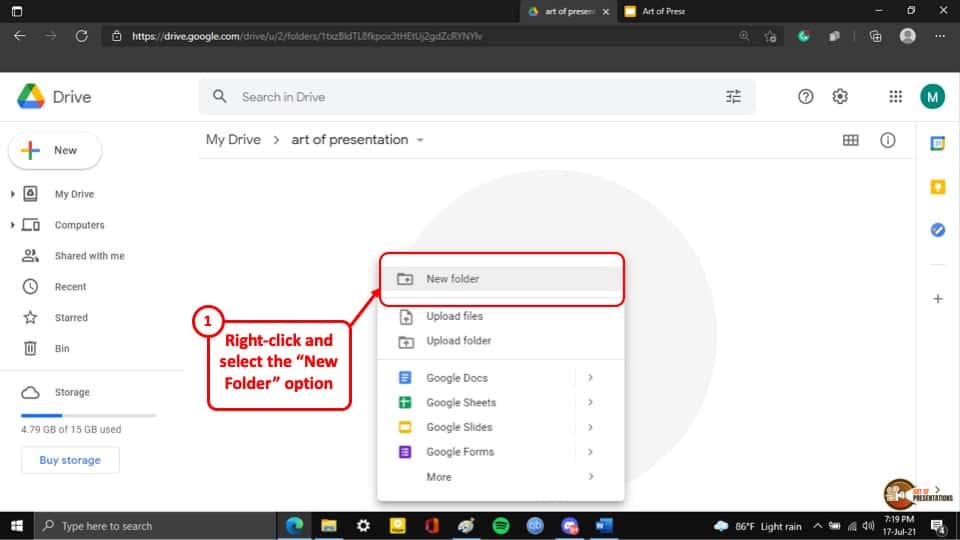
At first, go to your Google Drive and open a new folder. All you have to do is “ Right-click ” on your computer’s mouse and select “ New Folder ” from the drop-down menu.
Step-2: Upload the files
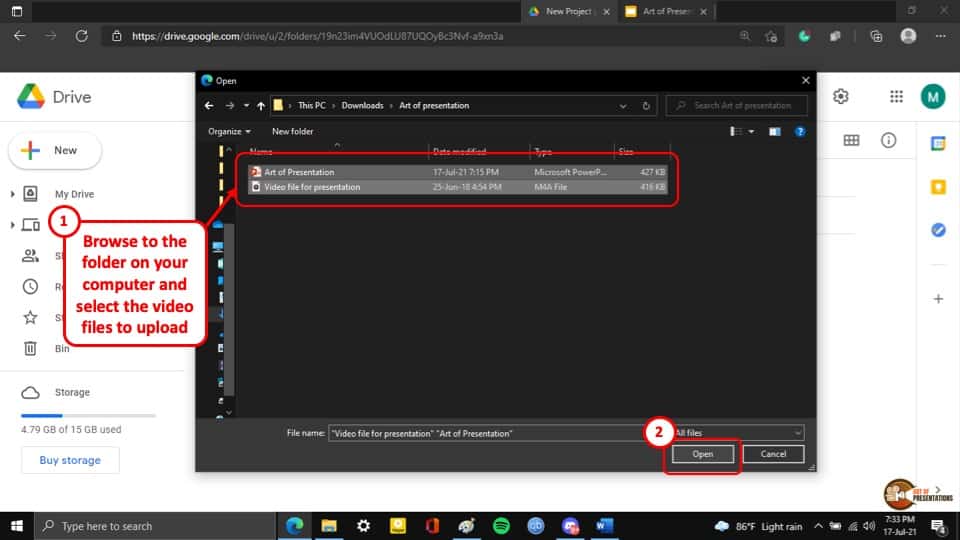
After you have created a new folder, “ Right-click ” on the mouse of your computer again and select the “ Upload files ” option. This will open a pop-up window. From that pop-up window, select your presentation file and the video file that is in your presentation.
After that click on the “ Open ” button at the bottom right corner of the pop-up window and the files will being to upload automatically.
Step-3: Get the shareable link
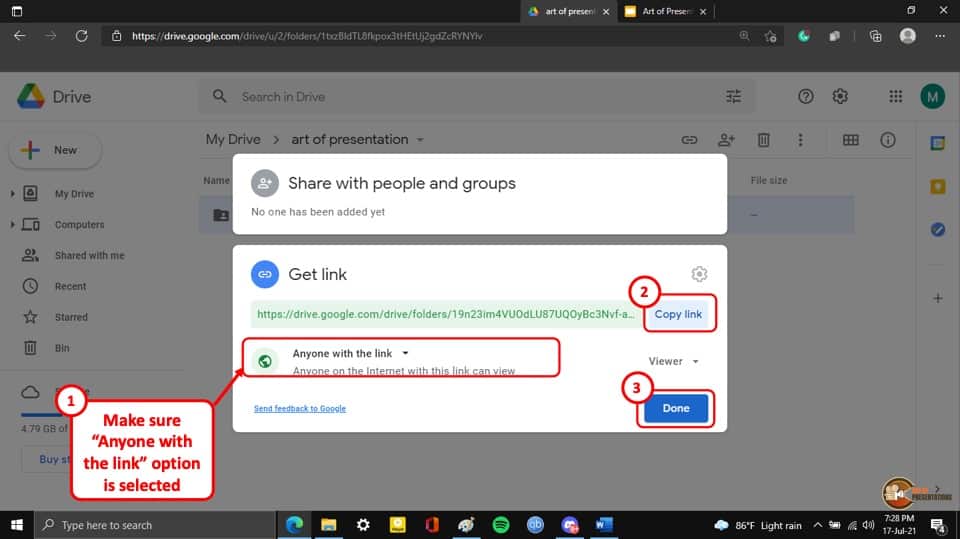
After you have finished uploading the files to the new folder in your Google Drive, “ Right-click ” on the folder and select the “ Get link ” option from the drop-down menu.
Now all you have to do is change the permissions to “ Anyone can view ” and anyone with that link will be able to view your presentation while also getting access to the video file in the presentation.
5. How to Give Audio Permissions on Google Slides?
The process of giving audio permission on Google Slides is the same as giving video permissions in Google Slides.
Simply upload the Presentation file and the audio file in the same folder in Google Drive and share a viewable link to the users and they will be able to get access to the audio file.
You can do this by following the simple steps described in the previous section above.
Credit to Cookie_studio (on Freepik) for the Featured Image (further edited) for this article.
How to View Slides as a Grid in Google Slides: A Step-by-Step Guide
Are you tired of scrolling through your Google Slides presentation one slide at a time? Well, there’s a neat trick that allows you to view all your slides in a grid layout. This way, you can see everything at a glance and easily rearrange slides as needed. The best part? It’s super easy to do. Let’s dive right in!
Step by Step Tutorial: Viewing Slides as a Grid in Google Slides
Before we start clicking around, let’s understand what we’re about to do. By viewing slides in a grid layout, you’ll be able to get an overview of your entire presentation. This is particularly useful for organizing your slides and spotting any that might be out of place.
Step 1: Open Your Google Slides Presentation
Simply head over to Google Slides and open the presentation you’d like to work on.
Once you have your presentation open, you’re ready to change your view.
Step 2: Click on the “View” Tab
Locate the “View” tab at the top of the screen and give it a click.
This tab is where you’ll find various options that affect how you see your slides.
Step 3: Select “Grid View”
Under the “View” tab, look for the “Grid View” option and click on it.
Choosing “Grid View” will instantly rearrange your slides into a grid layout.
After you complete these steps, you’ll see your slides neatly arranged in a grid. From here, you can click and drag slides to reorder them, or simply enjoy the birds-eye view of your presentation.
Tips for Viewing Slides as a Grid in Google Slides
- Use the zoom controls to adjust how many slides you see at once.
- Double-click a slide in the grid to jump to that slide in the editing view.
- Use the grid view to spot inconsistent formatting across slides.
- Try using the grid view after you’ve added new slides to ensure they’re in the right place.
- Remember that you can switch back to the normal view at any time by clicking “View” and selecting “Filmstrip View” or “Presenter View.”
Frequently Asked Questions
How do i get out of grid view.
Simply click on the “View” tab again and select either “Filmstrip View” or “Presenter View” to return to the normal view.
Can I edit slides while in grid view?
You can’t edit the content of slides in grid view, but you can rearrange their order by clicking and dragging.
Is grid view available on Google Slides mobile app?
No, the grid view feature is currently only available on the desktop version of Google Slides.
Can I print from grid view?
Grid view is for on-screen organization only, but you can print multiple slides per page using the print settings.
Will my audience see the grid view during a presentation?
No, grid view is only for your own organizing and editing purposes. Your audience will see the slides one at a time as usual.
- Open your Google Slides presentation.
- Click on the “View” tab.
- Select “Grid View.”
So there you have it—viewing your Google Slides as a grid is a simple yet effective way to get a comprehensive overview of your presentation. It’s a fantastic tool for organizing and ensuring your slides are just where you want them. Remember, presentation is key, and a well-arranged slide deck can make a world of difference in how your message is received. So why not give it a try? Experiment with this feature and see how it can enhance your Google Slides experience. And if you ever need to switch back, just a couple of clicks will take you right back to the familiar view. Happy presenting!

Matt Jacobs has been working as an IT consultant for small businesses since receiving his Master’s degree in 2003. While he still does some consulting work, his primary focus now is on creating technology support content for SupportYourTech.com.
His work can be found on many websites and focuses on topics such as Microsoft Office, Apple devices, Android devices, Photoshop, and more.
Share this:
- Click to share on Twitter (Opens in new window)
- Click to share on Facebook (Opens in new window)
Related Posts
- Can You Print a Google Slide?
- How to Make Google Slides Vertical (5 Quick Steps)
- How to Add a New Slide in Google Slides: A Step-by-Step Guide
- What is the Camera Grid on iPhone 14?
- How to Print 4 Slides Per Page in Google Slides: A Step-by-Step Guide
- How to Add a Hyperlink on Google Slides
- How to Delete Multiple Slides in Google Slides: A Step-by-Step Guide
- IOS 17: How to Enable or Disable Camera Grid on iPhone
- How to Do a Powerpoint Google Slides Presentation Conversion
- How to Rotate a Powerpoint Slide Presentation
- How to Move a Slide to the End in Google Slides: A Step-by-Step Guide
- How to Change the Transparency Grid Color in Photoshop: A Step-by-Step Guide
- How to Save a Slide from Google Slides as a Picture: A Step-by-Step Guide
- How to Download a Google Slides Presentation as a Powerpoint File
- How to Insert a Google Slides Page Number: Step-by-Step Guide
- How to Hide a Slide in Powerpoint 2010: A Step-by-Step Guide
- How to Bring an Image to the Front in Google Slides
- How to Insert Slides from Another Presentation: Powerpoint 2024 Guide
- How to Make a Powerpoint Slide Vertical in Powerpoint 2013: A Step-by-Step Guide
- How to Delete a Slide in Powerpoint 2010: Step-by-Step Guide
Get Our Free Newsletter
How-to guides and tech deals
You may opt out at any time. Read our Privacy Policy

IMAGES
VIDEO
COMMENTS
Use Google Slides to create online slideshows. Make beautiful presentations together with secure sharing in real-time and from any device. ... With easy-to-use presenter view, speaker notes, and ...
If you click the "Slideshow" button or press Ctrl/Cmd + F5, your presentation will start directly without any speaker notes. This is the most widely used and the simplest option. Next to the "Slideshow" button, there's a drop-down arrow. Click on it to see the different presentation modes: Presenter View.
Email as attachment. Before we get to that, you need to know where to find the Share function in Google Slides. Open Google Slides and click File, in the top bar. Click Share at the top of the drop-down menu. Or, click Share at the top right-hand side of your window. 1.
To resize the Presenter view window in Google Slides, hover your cursor over any of its corners or sides and wait for the double-sided white arrow to appear. Then click and drag to alter the window to your preferred size and shape. To move the window across your screen, click and hold the very top of the window.
This Tech Tuesday video shows teachers how to share Google Slides files with their students in full-screen presenter mode. You'll learn how to publish your f...
Learn how to share a Google Slide presentation with others.
The presenter can access speaker notes and view other settings to adjust and manage presentation time by turning on the Presenter View.Google Slides Presenter View enables not only viewing speaker notes as you present but also pauses and resets the presentation, opens the session for Q&A with a live link to ask questions, and provides a timer to help keep track of time.
Share button in Google Slides. Once you click the button, a dialog box will appear. You can enter the email addresses of people you want to share the slide deck with select editing privileges (Viewer, Commenter, or Editor). To directly email someone the slide deck with a selected level of access, simply enter their email address with optionally ...
To set up Google Slides Auto Advance feature, open your presentation. Then, select File > Share > Publish to the web menu option. The Publish to the web dialog box displays. On the Publish to the web dialog box, choose the Link or Embed tab from the top of the dialog box. Here's how the Embed tab looks:
Step 4: Share the Link. Share the link with your audience. You can send this link via email, messaging apps, or however you prefer to communicate with your audience. As soon as they click the link, they'll see your presentation in full-screen mode. After completing these steps, your audience will be able to view your Google Slides ...
To share a link: Locate and select the file you want to share, then click the Share button. A dialog box will appear. Click Get shareable link. A link to the file will be copied to your web clipboard. You can then paste the link in an email message or on the Web to share the file. When you're finished, click Done.
How to Create a Blank Presentation. Now that you have a Google account, it's time to create your first presentation. Head over to Google Slides and place the cursor on the multicolored "+" icon in the bottom-right corner. The + turns into a black pencil icon; click it. Pro Tip: Type.
To share a Google Slide presentation in presentation mode, click the "Share" button, select "Anyone with the link" and "Viewer" role, copy the link, replace "edit" with "present" in the URL and share.
Step 2: Click on the "Present" button. Locate and click on the "Present" button, which is typically found in the top-right corner of the screen. The "Present" button is usually represented by a play-like icon. Once you click it, your presentation will start from the beginning and you can navigate through your slides using your ...
Fire up your browser, head to Google Docs, and then open the file you want to share. Click File > Publish to the Web. Next, click "Publish" to make your file visible on the Internet. Click "OK" to confirm you want to publish the file to the web. You can now copy the link (Ctrl+C on Windows/Chrome OS or Cmd+C on macOS), embed it on your website ...
Step 3: Select the Present option. Your presentation should then enter full-screen mode. Note that there is a menu that appears at the bottom of the screen that provides you with some options to control the presentation. As mentioned earlier you can press Esc on your keyboard to exit this view. You can also start the presentation by pressing ...
Here are the steps to follow: Click the "Share" button. Under General access, select "Anyone with the link". Set the role to "Viewer". Click "Copy link" and share it with others. Now you know how to make your Google Slides view-only. If you want to allow users to edit the slides, simply go back to step 3 and select the "Editor ...
Step-2: Add the email address of the recipients. In the pop-up window, type in the email addresses of the people you want to share your Google Slides presentation within the " Recipient address " box that says " Add people and groups ". Step-3: Click on the "Done" button.
Step 3: Select "Grid View". Under the "View" tab, look for the "Grid View" option and click on it. Choosing "Grid View" will instantly rearrange your slides into a grid layout. After you complete these steps, you'll see your slides neatly arranged in a grid. From here, you can click and drag slides to reorder them, or simply ...