- Government Exam Articles

An Introduction to MS Word
One of the most widely used programs of Microsoft Office suite, MS Word is a word processor developed by Microsoft.
An introduction to MS Word, its features and its uses, have all been discussed in detail, in this article. Also, a few sample questions based on this MS Office program have been given further below for the reference of candidates preparing for competitive exams.
To know further about the MS Office suite and the various programs included in it, visit the linked article.
Since MS Word is one of the most used programs of the Office Suite, some basic information regarding its creation and development has been given below:
- Charles Simonyi, a developer and Richard Brodie, a software engineer, were the two creators of MS Word
- This program was initially named “Multi-Tool Word” but later, was renamed as MS Word
- It was introduced in 1983
- Word for Windows is available standalone or as a part of MS Office suite
- MS Word for Mac was introduced by Microsoft as Word 1.0 in 1985
- The extension for any word file is “.doc or .docx.”
Moving forward, details about the features and applications of Word have been discussed. To read more about the other Computer Knowledge topics, check the links given below:

Basics of MS Word
Let us first understand some basic aspects of Microsoft Word.

What is MS Word?
Used to make professional-quality documents, letters, reports, etc., MS Word is a word processor developed by Microsoft. It has advanced features which allow you to format and edit your files and documents in the best possible way.
Where to find MS Word on your personal computer?
Follow these simple steps to open MS Word on your personal computer:
Start → All Programs → MS Office → MS Word.
What are the uses of MS Word?
MS Word enables users to do write-ups, create documents, resumes, contracts, etc. This is one of the most commonly used programs under the Office suite.
How to create an MS Word document?
To create an MS Word doc, follow the steps mentioned above to open Microsoft Word. Then once the program is open, click on “File” followed by “New”. This opens a new doc where something new can be created.
Since it is used by people of all age groups, in schools, in colleges and for official purposes, having proper knowledge of Microsoft Word is a must. The preview of the MS Doc file once it is opened is given below:

Also, from a competitive exam perspective, one must be well aware of this topic. To get the list of all major Government exams conducted in the country, aspirants can visit the linked article.
For a better understanding of how MS Word works and the features that are included in it, you can refer to the video given below and analyse its functioning easily.

Features of MS Word
Now let us read more about the features and components of an MS Word doc file in detail.
The image given below shows the different elements and categories which are available in MS Word doc:

This has options like font colour, font size, font style, alignment, bullets, line spacing, etc. All the basic elements which one may need to edit their document is available under the Home option.
Tables, shapes, images, charts, graphs, header, footer, page number, etc. can all be entered in the document. They are included in the “Insert” category.
The template or the design in which you want your document to be created can be selected under the Design tab. Choosing an appropriate tab will enhance the appearance of your document.
- Page Layout
Under the Page Layout tab comes options like margins, orientation, columns, lines, indentation, spacing, etc.
This tab is the most useful for those who are creating a thesis or writing books or lengthy documents. Options like citation, footnote, table of contents, caption, bibliography, etc. can be found under this tab.
Spell check, grammar, Thesaurus, word count, language, translation, comments, etc. can all be tracked under the review tab. This acts as an advantage for those who get their documents reviewed on MS Word.
Apart from all the above-mentioned features, the page can be set in different views and layouts, which can be added and optimised using the View tab on the Word document. Margins and scales are also available for the benefit of the users.
When compared with MS PowerPoint , MS Word is more of reading while PPT is more of visual and graphical representation of data.
To know more about Microsoft Windows , visit the linked article.
For Govt exam aspirants, given below are links to the other subjects which are a part of the competitive exam syllabus:
Uses of MS Word
Given below are the different fields in which MS Word is used and simplifies the work of an individual:
- In Education: It is considered as one of the simplest tools which can be used by both teachers and students. Creating notes is easier using MS Word as they can be made more interactive by adding shapes and images. It is also convenient to make assignments on MS Word and submitting them online
- In Workplace: Submitting letters, bills, creating reports, letterheads, sample documents, can all easily be done using MS Word
- Creating & Updating Resume: One of the best tools to create your resumes and is easy to edit and make changes in it as per your experience
- For Authors: Since separate options are available for bibliography, table of contents, etc., it is the best tool which can be used by authors for writing books and adjusting it as per the layout and alignment of your choice
Also, creating a Doc file and converting it into PDF is a more suitable option, so it is highly recommended.
For competitive exam aspirants, given below are links which may help you prepare yourself for the upcoming exams:
Sample MS Word Question and Answers
Some sample questions and answers with the competitive exam perspective have been given below. Refer to these for assistance.
Q 1. How can you open the column dialogue box?
Answer: (1) Alt+O+C
Q 2. Which is the default alignment in MS Word?
- None of the Above
Answer: (3) Left
Q 3. “Ctrl + =” is used for _________
- Change Alignment
- Superscript
- Change font to Bold
- None of the above
Answer: (2) Subscript
Q 4. A combination of which shortcut keys to use to split a table?
- Ctrl+shift+enter
- Shift+enter
Answer: (1) Ctrl+shift+enter
Furthermore, to get the best tips to ace the upcoming Government exams, candidates can check the Preparation Strategy for Competitive Exams at the linked article.
Get the best study material and the latest exam information at BYJU’S.

Frequently Asked Questions on Microsoft Word
Q 1. which formatting features can be added to the ms word document.
Ans. The common formatting features which are available on MS Word include:
- Font Style, Size and Colour</li
- Header and Footer
- Insert Images
- Add tables and bulleted lists
- Set a page layout
- Add Word Art
The basic feature of why people choose MS Word over any other text editor is that it makes the document more visually interactive and appealing.
Q 2. What is Microsoft Word used for??
Q 3. what are the basic functions of ms word.
Ans. Given below are the basic functions of Microsoft Word:
- Creating text documents
- Editing and Formatting the existing documents
- Making a text document interactive with different features and tools
- Graphical documents, comprising images
- Used by Authors and Researchers
- Detect grammatical errors in a text document
Q 4. What is the extension of an MS Word file?
Q 5. what are the five basic fields of application for ms word, leave a comment cancel reply.
Your Mobile number and Email id will not be published. Required fields are marked *
Request OTP on Voice Call
Post My Comment
Connect with us for Free Preparation
Get access to free crash courses & video lectures for all government exams., register with byju's & download free pdfs, register with byju's & watch live videos.
An Introduction to Microsoft Word 2010
Microsoft Word is a word processing program similar (but better than) the antiquated Word Perfect or the Microsoft Works Word processor. Just like any other word processing program, you use MS Word to view and edit formatted text within a document. A formatted text document is defined as a document that contains text which may be in bold, italics, underlined, a different color, or a different font. All word processing programs can do all of this, but Microsoft Word allows you to do a lot more. For that reason, Microsoft Word is the most used word processing program in existence today.
Remember, even if you've never used MS Word before or need to become familiar with the features of Word 2010, you're going to learn everything you need to know in the upcoming pages.
Getting Started In Microsoft Word 2010
You open Microsoft Word by clicking on the icon on your desktop (if you have one there) or in the program bar. The icon for Microsoft Word 2010 looks like this:
When you click on the icon, a blank document will open. This is a new document for which the default name is Document1. For each additional new document that you open, the name increases by one digit: Document2, Document3, etc. If you start MS Word by clicking on an already existing document on your computer, it will open automatically and your document will be displayed in the MS Word window.
There are main components of the MS Word 2010 window that you need to be aware of before we even get into features and functions.
As with any software program or web page that you look at, the line allows you to minimize the page, the box allows you to maximize, and the X closes out the page on your computer. Don't worry. If you should accidentally click the X, MS Word will prompt you to save the document.
Navigating MS Word 2010
Another component of MS Word is the toolbars. Toolbars appear just at the top of your page, right below the title bar. Take a look at the following snapshot. You'll see the toolbars right below the tabs that read "Home Insert Page Layout." You will use these toolbars to accomplish specific functions within MS Word. Using the toolbars will make your job quick and easy. Following is a screen shot of the Home Ribbon. Below that the Home Ribbon has been zoomed on both the left and right sides so you can more closely view all the buttons.and toolbars
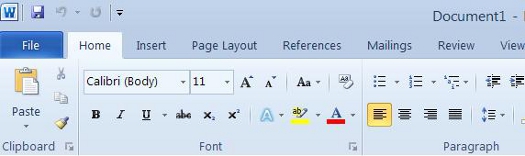
You can also customize your toolbars in MS Word 2010. To do this, click the downward arrow at the very top left of the page. It can be seen in the snapshot below on your far right. This is called the Quick Access Toolbar. You can click on it while using MS Word to preview all you can do with it, including customizing your toolbars.
Below the toolbars, you have the document area. It takes up the majority of the window and is where you will type or edit text. To type in the document area, just click in it and your cursor will appear.
To create a new document, edit an existing document, save, publish, print, or close, click the File tab. You'll then see this window appear over your document window.
When you click File, first you'll see the information about the current document that you're working in (if you have one open). It will tell you who had permission to view, copy, or edit the document. In the Prepare for Sharing section, you can check to make sure that everything is okay before you share the document. In the Versions section, Word will tell you if there are previous versions of the file.
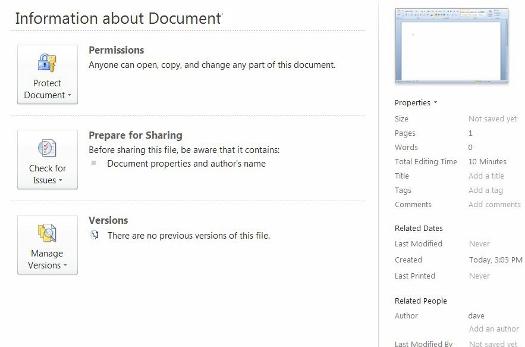
The Ribbon is a feature that was added in MS Word 2007 and still exists in MS Word 2010. The Ribbon starts with the tabs you see at the top of the page labeled Home, Insert, Page Layout, etc. (or the Menu Bar). These tabs are divided into groups which you will see below the tab. Groups contain toolbars, as we said earlier. These groups are in place to provide the editing features you might need when clicking on that particular tab. The groups are labeled. Those labels are right above your document pane. In the Home tab, the groups are Clipboard, Font, Paragraph, Styles, and Editing. The toolbars for these groups are located just above the labels. The groups in MS Word 2010 are the same as the toolbars in previous versions. They are just much more organized, making it easier for you to find what you need and complete the task. To view additional features, click on the arrow at the bottom right of each group beside the label.
In the picture below, you see the Home tab. To see additional features for Font, for example, you'd click on the arrow to the right of Font (located directly above the document area.) This arrow has been circled for you in red to make it easier to find. Below is the Home Ribbon and a zoom of that ribbon is shown below.
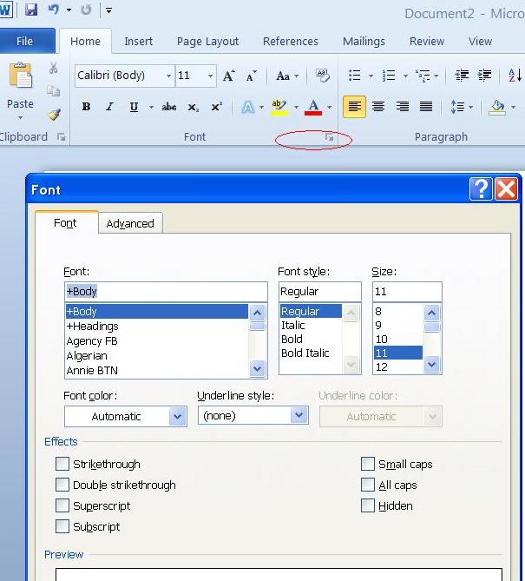
Opening a New Document
Opening a new document is easy. Click File. Then, click New on the left side of the window, as shown below.
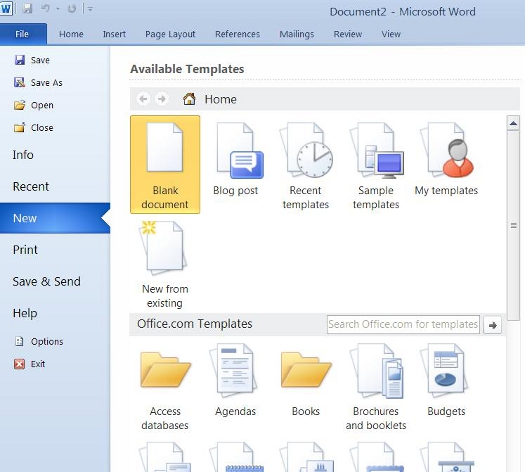
You can choose:
o Blank document which is a brand new, blank document without any preset formatting, etc.
o Blog post.
o Recent templates . These are templates that you've used recently.

o My Templates which shows templates you've used or created.
o New from Existing creates a new document or template from an existing one.
In the Office.com section, you have different types of templates that you may choose from. Just choose a category and then select a template from that category.
Saving a Document
Let's say that you've created a new document and wish to save it to your computer to use again later. You can do this quickly and easily in MS Word 2010. Click File again. Now, you can either click Save or Save As on the left. Clicking Save will enable you to save the file under its current name. Keep in mind that if this is a new document, it will save the file by the default name of Document1. When you click Save, if another file of the same name exists, MS Word will prompt you to either enter a new file name or to replace the existing copy with the new version you are currently saving.
Clicking Save As gives you a lot more options to saving your work. First of all, when you click Save As, you must specify a file name. You must also specify the format that you want to save the file in. MS Word's default file format is .docx or Word Document. This is an acceptable and much-used format that should be satisfactory for most MS Word users, but you can select the format that you need depending on the work you need to save. You can also save your work as a template or in MS Word 97-2003 recognizable format if you'll be forwarding the file to users who may not have MS Word 2007 or 2010. When you click on 'Save As,' it will present all these options to you.
You can also save a document by clicking the picture of the floppy disk that is located to the left of the Quick Access button. However, this will save the file under the current name. You will not be able to name the file or select the format. It's a good idea to click this button every so often while working in a document to save it in case of a power outage, computer freeze, or anything else that may cause you to lose your work.
Warning: Do NOT close MS Word without saving your document. You MUST save your document using one of the methods listed above or your work will be lost forever.
Converting a Document
The phrase "converting a document" sounds more complicated than it really is. If you've opened a document that was created in a different version of Microsoft Word or another word processing program, there may be formatting issues that won't carry over or will change the layout of the document.
Look at the snapshot below. This will appear automatically whenever you try to save a document that was originally created in a previous version of Word or another word processing program. At this point, you will have the choice to either convert your file to MS Word 2010 format or to preserve it as it is. Let's discuss this choice.
Click OK to go ahead and convert your file to MS Word 2010 format. When you do this, you will have access to all MS Word 2010 features when working with the document.
Lesson 2: Basic Editing
Selecting text.
The first step in editing text that you've already entered is to learn how to select it for editing. Whenever you select text in Word, the text appears highlighted, as shown below.
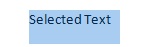
Selecting text is easy and done in three easy steps.
1. Move the cursor to the beginning of the text that you want to select.
2. Click and hold in the left button on your mouse.
3. Drag it over the text you want to select. It will highlight the selected text in blue. Simply release the mouse button when you are finished selecting text.
To be more exact, here's a zoom in to help you find 'Select.'
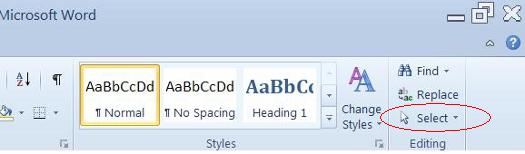
Once you've selected text, there are several things that you can do with it. Naturally, you can select text to format it. Perhaps you want to change the font type or size. You can also cut selected text from a document as a way to either delete it or paste it elsewhere in the same or another document. Or you can copy it, then paste it elsewhere. We'll show you how to do all of this.
If you'd like to delete text or objects from one position in the document to Paste into another position, use the Cut command:
2. Select the text or object to be cut and copied, move the mouse pointer over it and click the right mouse button. Select Cut from the menu.
3. Select text or object to be cut and copied and use CTRL + X .
Delete and Cut should not be used interchangeably. When you Cut an object, it is copied to the Clipboard. When you Delete an object, it is simply removed from the document and the only way to restore it is by clicking the Undo Typing button.
There are three ways to copy text and objects to the clipboard.
2. Select the text or object to be copied, position the mouse pointer over it and right click. Then select Copy from the menu.
3. Select text or object to be copied and hit CTRL + C.
The Clipboard
Whenever you copy anything in MS Word, it is automatically sent to the Clipboard. The Clipboard does just as its name implies. It holds the text that you copy and paste for you to use. The Clipboard and its associated tools can be found on the Home tab at the far left end of the ribbon. The Clipboard group looks like this:
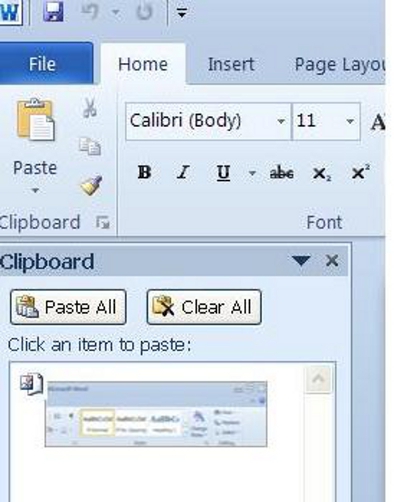
You can remove individual items from the clipboard by moving the mouse pointer over the item and clicking the arrow button that appears to the right of the object. In the drop down menu, select Delete .
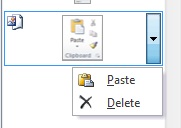
The Paste command allows you to copy an object from one location in the document to another, or from another MS Office Program into MS Word 2010. You can use the Cut or Copy feature to move an item to the clipboard, then use Paste to place it elsewhere into a document.
There are three ways to Paste text or an object into a document:
2. Move the mouse pointer to the place you wish to insert the item and click the right mouse button. Select Paste Options from the menu. We'll discuss the options in just a minute.
3. Move the cursor to the point in your document where you wish to place the item and press CTRL + V.
Ordinarily, MS Word pastes the most recently copied item. To paste an object that was copied earlier, position the cursor at the point in your document you wish to paste the item, then open the clipboard and click the item you wish to paste. You can also move the mouse pointer over the item to be pasted, and click the arrow that appears to the right of that item. Then select Paste Options .
Paste Options is what you see when you right click your mouse to paste into a document. It's the method of pasting that you should use if it's important for you to keep or remove formatting for the selected text.
Let's explain what we mean. This course is typed using the Verdana font. Let's say for example, that we want to paste a paragraph of this lesson into another lesson with a different font size, or into another document with a different font. MS Word 2010 gives us the option of preserving formatting, making the formatting match the area of the document where we paste our text, or pasting text only and not any images that we cut or copied.
Again, Paste Options only appears when you right click your mouse to paste. Once you've copied or cut selected text, then right click, you'll see this:
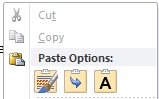
Inserting Text
You can insert text anywhere in a document simply by moving the cursor to the desired location and typing.
Word automatically moves all text to the right of the cursor over as you type. If, however, you'd rather replace the text as you type, Word 2010 gives you two options:
1. Select the text you'd like to replace and start typing. This deletes the highlighted text and positions the cursor in its place.
2. Use Overtype Mode. To turn on overtype mode, click on the File tab, then select Word Options.
4. Check "Use the Insert key to control overtype mode" or the "Use overtype mode" box.
If you select the "Use the Insert key to control overtype mode" box, you can toggle overtype mode on or off by pressing the Insert key. If you select only "Use overtype mode" you must manually turn it off by deselecting it.
The Navigation Pane
The Navigation Pane is a new feature in MS Word 2010. The Navigation Pane does away with having to scroll through paragraphs and paragraphs of text to copy and paste sections manually. Instead, you can navigate through the document easily and use drag and drop to move the sections you want to move.
You can't see the Navigation Pane when you have MS Word 2010 open. It's hidden by default. To see it, click the View tab on the ribbon, then check the box beside Navigation Pane.
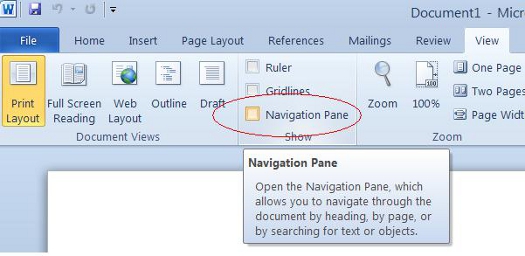
Toward the top of the Navigation pane, you'll see three tabs with icons on them.
The first tab (from left to right) allows you to browse headings in your document(as shown in the former snapshot above). The second tab allows you to browse your document by page.
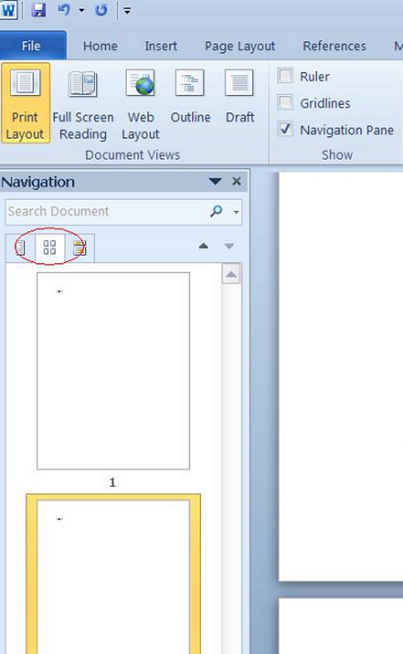
Using the Navigation Pane, finding text within your document becomes a lot easier than in previous versions of Word. Let's say you want to move Lesson 2 so it comes before Lesson 1 (we're using the snapshots above). We'd simply click on the Headings tab, then drag and drop Lesson 2 in the navigation pane up and above Lesson 1. MS Word 2010 would move the entire lesson for us.
You can also right click on any heading and either promote it or demote it. (A heading is a style you can give to text. Headings are often used when you want to create chapters or sections within a document, and a requirement if you want to create a Table of Contents. We'll learn all about headings later in this course). To promote or demote a heading, right click on the heading in the Navigation Pane, then select promote or demote. Perhaps, for example, you want to make a section title a chapter title instead. To do that, you'd promote it.
Find and Replace
Find and Replace can also be used to edit words or sections of a document. If you want to find a certain word or phrase within your document, instead of scrolling through it, you can go to the Home tab, then click Find on the far right.
You'll then see the Navigation Pane open on the left with all instances highlighted under the Headings and Pages tabs. Under the Search tab, you'll see sections of text that contain your word and phrase.
You can also replace words or parts of texts by using the Replace feature. To use this, click Replace (right under Find).
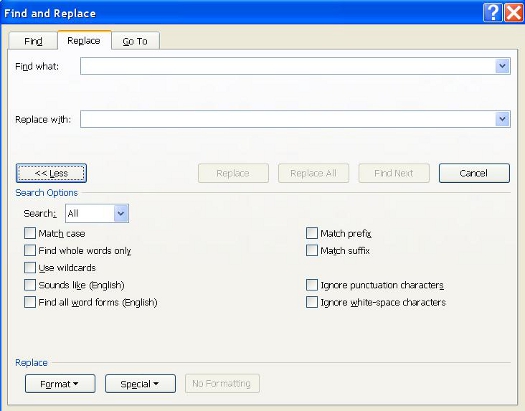
(Please note: you can also use Find using this window. If you're used to previous versions of Word, you can simply click Replace to use Find as you had in prior versions.)
Next, type in the word or phrase you're looking for in the Find What box. This is the word or phrase that you want to replace.
Now, type in the new word or phrase that you want to insert into your document instead in the Replace With box.
When you're finished, either click on Find Next to find the next instance of the words or phrase you want to replace, then click Replace. This gives you the power to make sure only the changes you want made are made. Or click Replace All to have MS Word 2010 make all replacements for you at once.
Auto Correct
AutoCorrect automatically corrects some errors you make. For example, by default, MS Word will start the first letter of every new paragraph with a capital letter. It also may recognize certain words and make corrections for you without ever having to use Spell Check. However, you can customize AutoCorrect to find certain errors or to leave certain "errors" that you make alone.
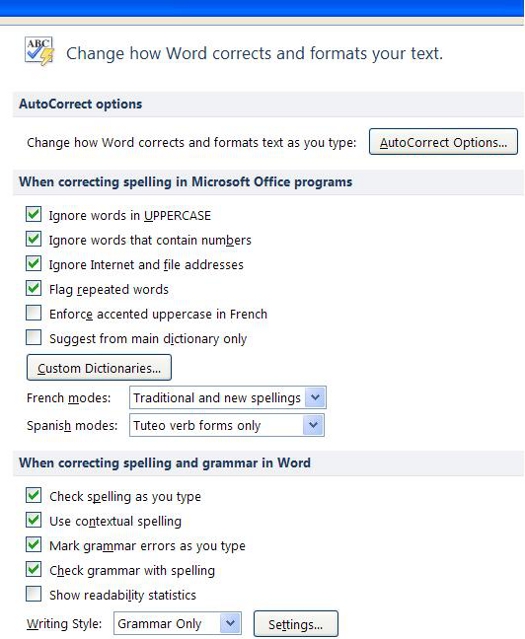
Then click the AutoCorrect Options button. The screen you will see will look like the one below.
Click on the AutoCorrect options button, and you can specify words or even math that you want MS Word to correct as you type.
Undo and Redo
The Undo button can be found in the upper left corner of the program window in what Microsoft calls the "Quick Access Toolbar" (You'll learn how to add your own most commonly used commands to the Quick Access Toolbar in a later lesson.) The Undo button is the blue arrow shaped like a comma. If you are not sure you've got the right button, you can move your mouse over it and wait and a small box that reads "Undo (Ctrl-z)" will appear. Word allows you to undo up to 100 actions.
Hyphenation
MS Word 2010 can hyphenate words at the end of lines for you, or you can choose to do it yourself. By default, hyphenation is turned off, which means MS Word won't hyphenate words that are at the end of a line. Instead, it will just move the word to the next line.
To use the hyphenation feature in MS Word 2010, click on the Page Layout tab, then go to the Page Setup group on the ribbon. You'll see Hyphenation, as shown below.
You can also select Manual. This box will pop up and ask you to specify how you want words hyphenated. Word will search your text for words that can be hyphenated and ask you how you wanted hyphenated. See the snapshot below:
You can also set options to tell Word the maximum amount of space to allow between the word and the right margin. This is called the Hyphenation Zone. To set the amount of space yourself, go to Hyphenation, click the downward arrow, then click on Hyphenation Options. In this window, you can also select to automatically hyphenate the entire document, hyphenate words that are in CAPS, and manually set hyphens as we just learned to do.

- Course Catalog
- Group Discounts
- Gift Certificates
- For Libraries
- CEU Verification
- Medical Terminology
- Accounting Course
- Writing Basics
- QuickBooks Training
- Proofreading Class
- Sensitivity Training
- Excel Certificate
- Teach Online
- Terms of Service
- Privacy Policy

How to Use Microsoft Word Effectively for Essay Writing

Microsoft Word for Essay Writing
Using the traditional pen and paper to draft your essay has not completely gone out of style. However, if you want to effectively write, proofread and format your essay all at the same time, you need a sophisticated approach that would allow you to do all these in due time to succeed in professional essay writing from scratch.
It doesn’t matter how you feel about the Microsoft Word program but it is a word processing tool that you can’t do without in your profession. You get to use it daily as you go about your work.
Learning the basic aspect of using the program is quite not difficult. Most of us get to use the word processing program after learning the basics without taking out time to learn the more important features the program has.
To most people, that aspect is not necessary once they can type, search and replace words and make use of the format margins. I am guilty of that myself. I didn’t take out time to learn more than the basics before joining the tool.
I found out in my continuous use of Microsoft Word over the years that the program has some tricks that help to save time. If you are an impatient writer like me that wants to get each job done in the soonest possible time, you should learn about these alternative tools in the program. You will save a lot of time doing so.
Features How to Use Microsoft Word Effectively for Writing
- Track Changes . This feature comes in handy when I want to edit my work or give constructive criticism of another person’s work. The changes you make on the document appear on a highlight and that includes changes in format and deletions. The TRACK CHANGES option can be seen in the REVIEW tab and with it, the texts you edit are highlighted in red color.
- Document Map . The use of headings gives you an overview of the entire structure of the document when you use the special feature called DOCUMENT MAP. This feature makes it easy for you to skip through long documents and also to get the full picture of the storyline.
- Headings and Styles . When you make the necessary changes of marking section and chapter titles with the heading, it will make it easy for you to format the heading for the document in a single place. I use NORMAL for the body of the document and HEADING1 for the chapter titles.
- Headers and Footers . On the old typewriter, the typist has to manually include the page number and author name. This has been upgraded to a word progressing tool. You can add that information just once using the HEADER and it automatically appears on all pages.
- Comments . This can also be seen in the REVIEW column. With this feature, you can include margin notes into your document. This feature can be used for plenty of functions by a writer. For instance, you can use it to include reminders for some editing work you need to do in the future. You can also use it to create reminders on ideas you wish to develop later on in your document.
- Table of Contents . Most documents don’t need a table of content but when a document requires it, it can be stressful to manually create one. Not just the creation aspect, you have to go through the stress of updating it anytime you add more information to your document. The headings feature and TABLE OF CONTENTS work together. That is the Table of contents creates a table of headings and includes the page number where the heading can be found.
- Views . Microsoft Word provides you with different view options. With this option, you can get an overview of your overall manuscript in different ways.
- Compare Documents . Making edits manually in an older version of a manuscript can be a pain in the ass. This feature provides a highlight to pronounce the difference between the two documents. With this feature, you can go through the document at a later date and pick the better version.
- Full Screen . If you wish to focus on your writing without worrying about different tabs and editing buttons, the full-screen option comes in handy to minimize distraction.
- View Side by Side . With this feature, you can open up and review two documents at the same time without having to close one first.
- Integration with Endnote . If you are working on a nonfiction project, you will need to include a lot of references in your work. The endnote feature enables you to keep track of your references in a neat way.
- Full Page . This feature enables you to view your work as a full document. This is not the best mode for reading, but it allows you to check your documents for formatting errors and blank pages.
You can effectively use Microsoft Word for your professional essay writing if you consistently practice with the software and look for new tips every day. Microsoft Word is easy-to-use software but you don’t want to stop at the mediocre level. There are other things you could do with your software as outlined in this educational piece.
Please, disable AdBlock and reload the page to continue
Today, 30% of our visitors use Ad-Block to block ads.We understand your pain with ads, but without ads, we won't be able to provide you with free content soon. If you need our content for work or study, please support our efforts and disable AdBlock for our site. As you will see, we have a lot of helpful information to share.
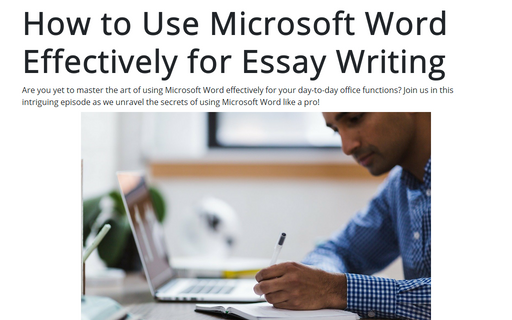
Word for Writing: A Comprehensive Guide for Students
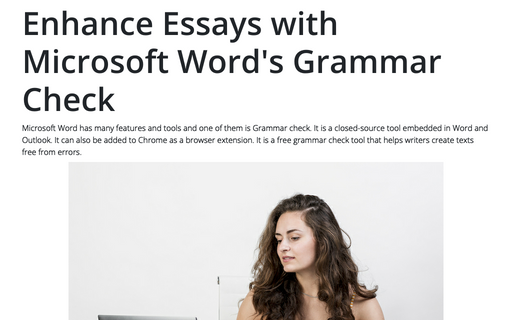
Enhance Essays with Microsoft Word's Grammar Check
How-To Geek
Using microsoft word 2010's references feature (for students).
Writing essays can be a very daunting task. Brainstorming, drafting, researching, and referencing can sometime be unmanageable. Microsoft Word 2010's
Quick Links
Creating references, sharing your reference list, creating custom reference style.
Writing essays can be a very daunting task. Brainstorming, drafting, researching, and referencing can sometime be unmanageable. Microsoft Word 2010's reference function is a good productivity tool to manage citations and bibliography.
In this article we will show you how to create a reference list using Word 2010. We will also show you how to share you reference with your peers and how to create your own customized reference style.
Microsoft Reference function is accessible from the reference tab.
Word 2010 comes with a list of default referencing style. Choose the referencing style that you want to use.
Click on the 'Insert Citation' button to open the add citation window.
Word 2010 allow us to add different source type such as 'Journal Article' for our essay.
Click on the insert citation button to view a list of your citation and click any of them to create an inline citation in your essay.
You can create a bibliography page by clicking on the 'Bibliography' button.
Microsoft Word 2010 save your references under %APPDATA%MicrosoftBibliographySources.xml. Open your command line and type echo %APPDATA%. This will show you where windows store your APPDATA. In my case Microsoft Word 2010 store my reference list under
C:UserszainulAppDataRoamingMicrosoftBibliographySources.xml. Remember that this file will not exist unless you create a reference list.
You can copy this XML file to use your references in different computers. You can also copy other references into this XML file. We advise that you should back up Source.xml file periodically so you will not loose your reference list.
To merge other references into your reference list just copy any entry inside the <b:source> into the other Source.xml file. Just make sure that the <b:Tag> contains a unique value.
We can create our own referencing style by creating custom XSL files under 'C:Program FilesMicrosoft OfficeOffice14BibliographyStyle'. For those with exceptional XSL skills you can read Microsoft Word 2010 blog to learn how to create custom referencing style.
One of the challenge in creating our own XSL file for Microsoft word is that the XSL file itself is quite complicated and it might just be more productive to download a set of custom reference style from bibword and place the content of the zip file under 'C:Program FilesMicrosoft OfficeOffice14BibliographyStyle' and restart your Microsoft Word. You should see some new reference style from your Word 2010.
Microsoft Word 2010 is a great editor that can help you to save time in creating references and citations. Microsoft Word 2010 Reference function is customizable and allows you to share your references with others.

Upgrade from Word 2010 to Microsoft 365
Still using Word 2010? Get the latest version and bring out your best writing with Word in Microsoft 365.
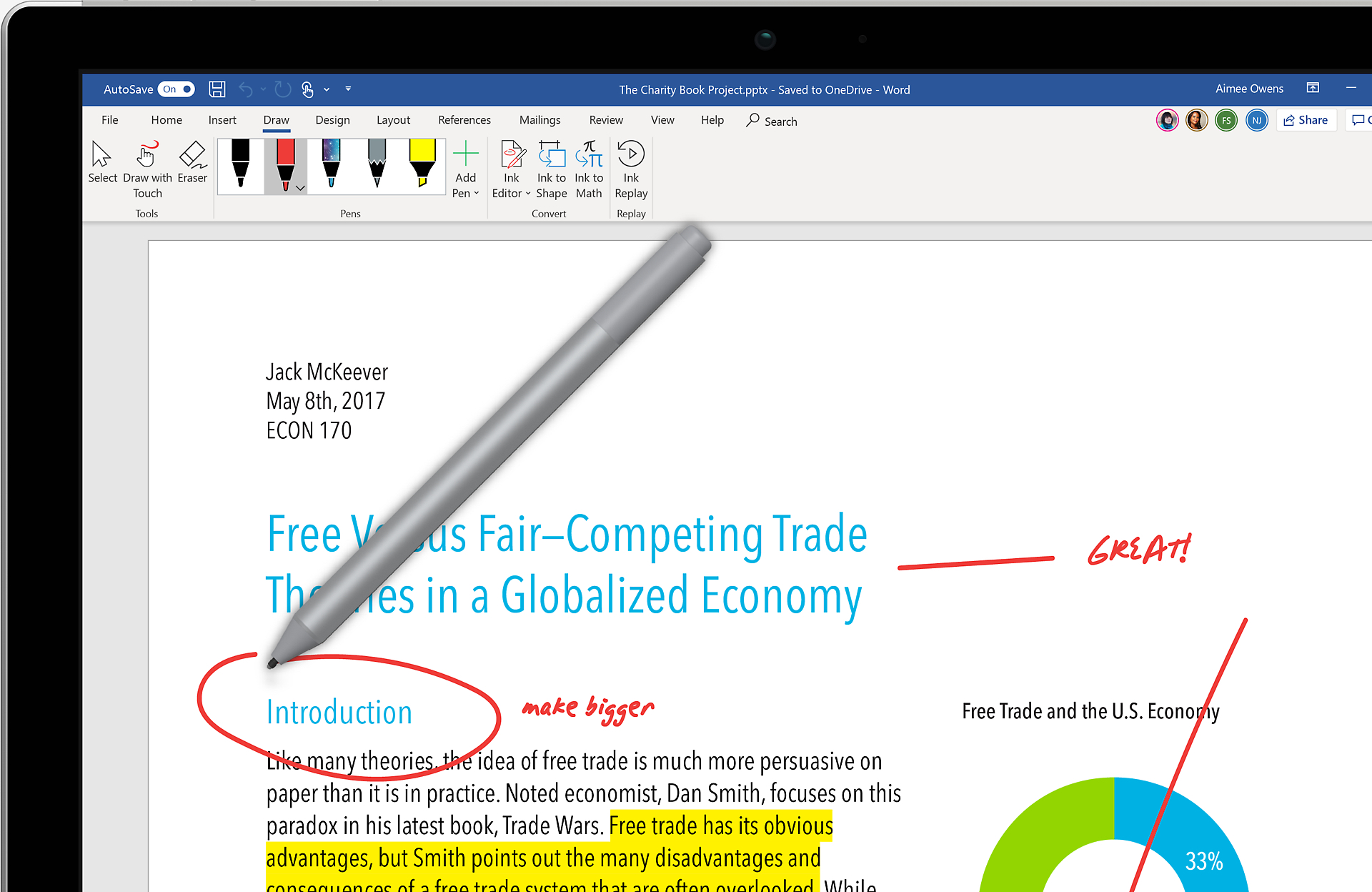
Support for Word 2010 has ended
Do your best writing with the most up-to-date version of Word. Upgrade to Microsoft 365 today.
What’s new with Word in Microsoft 365?

Bring out your best writing
Go from blank page to polished document in no time with the Researcher and Editor tools.

Coauthor with anyone anywhere
Invite others to edit and comment, manage access, and keep track of versions.

Take Word on the go
Review and edit files at work, home, or anywhere in between with mobile apps.

Always up to date
Get exclusive, new features, and security updates available only for Word in Microsoft 365.

Put your best writing forward
Write confidently and count on intelligent technology for spelling, grammar, and stylistic writing suggestions. Go from pen and paper to digital inking and edit intuitively with tools at your fingertips.
Stay in the zone
Access everything you need without leaving Word, whether it’s a PowerPoint slide, cited research, or details from LinkedIn to help you create a persuasive resume.

Work together effectively
Collaborate in real time from anywhere. Easily share documents and invite others to edit or add comments. Everyone can work together, no matter your preferred language or accessibility options.
Compare Word 2010 and Word with Microsoft 365
Ready for microsoft 365, top questions, what’s the difference between office 2010 and microsoft 365.
Office 2010 includes applications such as Word, Excel, PowerPoint, and Outlook. They’re available as a one-time purchase for use on a single PC.
Microsoft 365 plans include premium versions of these applications plus other services that are enabled over the Internet, including online storage with OneDrive and Skype minutes for home use. With Microsoft 365 you get the full, installed Office experience on PCs, Macs, tablets (including iPad® and Android™ tablet) and phones. Microsoft 365 plans are available as a monthly or annual subscription. Learn more .
How do I know if my computer can run Microsoft 365?
See system requirements for compatible versions of Windows and macOS, and for other feature requirements.
Is internet access required for Microsoft 365?
You don’t need to be connected to the Internet to use Office applications, such as Word, Excel, and PowerPoint, because the applications are fully installed on your computer.
However, Internet access is required to install and activate all the latest releases of Office suites and all Microsoft 365 subscription plans. For Microsoft 365 plans, Internet access is also needed to manage your subscription account, for example to install Office on other PCs or to change billing options. Internet access is also required to access documents stored on OneDrive, unless you install the OneDrive desktop app.
You should also connect to the Internet regularly to keep your version of Office up to date and benefit from automatic upgrades. If you don’t connect to the Internet at least every 31 days, your applications will go into reduced functionality mode, which means that you can view or print your documents but cannot edit the documents or create new ones. To reactivate your Office applications, reconnect to the Internet.
Will I still have control of my documents with Microsoft 365?
Yes. Documents that you have created belong fully to you. You can choose to store them online on OneDrive or locally on your PC or Mac.
If you cancel your subscription or it expires, you can still access and download all your files by signing in to OneDrive directly using the Microsoft account you used to set up Microsoft 365. You do lose the additional storage that comes with your subscription, so you must save your files elsewhere or buy more OneDrive storage if your OneDrive account exceeds the free storage quota.
When would my subscription start?
If you purchase an auto-renew subscription, your subscription starts when you complete your purchase. You can purchase auto-renew subscriptions from Office365.com, MicrosoftStore.com, iTunes®, and some other retailers. If you purchase a pre-paid subscription, your subscription starts when you activate your subscription and land on your My Account page. You can purchase pre-paid subscriptions from a retailer or reseller, or a Microsoft support agent.
How do I share Microsoft 365 with other people?
If you have an active Microsoft 365 Family subscription, you can share it with up to five other people (six total). Each person you share your subscription with can use any of your available installs on their PCs, Macs, iPads, Android tablets, Windows tablets, iPhones® or Android phones, get an additional 1 TB of cloud storage, and manage their own installs from www.account.microsoft.com .
To add someone to your subscription, vist www.office.com/myaccount and follow the onscreen instructions to add a user. Each person you add will receive an email with the steps they need to follow. Once they have accepted and completed the steps, their information, including the installs they are using, will appear on your My Account page. You can stop sharing your subscription with someone or remove a device they are using at www.office.com/myaccount .
What is “the cloud”?
“The cloud” is a friendly way of describing web-based computing services that are hosted outside of your home or organization. When you use cloud-based services, your IT infrastructure resides off your property (off-premises), and is maintained by a third party (hosted), instead of residing on a server at your home or business (on-premises) that you maintain. With Microsoft 365, for example, information storage, computation, and software are located and managed remotely on servers owned by Microsoft. Many services you use every day are a part of the cloud—everything from web-based email to mobile banking and online photo storage. Because this infrastructure is located online or “in the cloud,” you can access it virtually anywhere, from a PC, tablet, smartphone, or other device with an Internet connection.

Word 2010 resources
Office 2010 help topics.
Find user guides, training, and other support for Office 2010
Other versions of Office
Learn about other versions of Office and how you can upgrade to the new Microsoft 365.
Download Office 2010
Download and install Office 2010 using an existing product key.
- A Microsoft 365 subscription unlocks the most up-to-date premium version of Word on all your devices. Previous versions include Word 2013 , Word 2010 , and Word 2007 .
- iTunes, iPhone, and iPad are registered trademarks of Apple Inc., registered in the U.S. and other countries. Android is a trademark of Google Inc.
Follow Microsoft 365

- Get started with computers
- Learn Microsoft Office
- Apply for a job
- Improve my work skills
- Design nice-looking docs
- Getting Started
- Smartphones & Tablets
- Typing Tutorial
- Online Learning
- Basic Internet Skills
- Online Safety
- Social Media
- Zoom Basics
- Google Docs
- Google Sheets
- Career Planning
- Resume Writing
- Cover Letters
- Job Search and Networking
- Business Communication
- Entrepreneurship 101
- Careers without College
- Job Hunt for Today
- 3D Printing
- Freelancing 101
- Personal Finance
- Sharing Economy
- Decision-Making
- Graphic Design
- Photography
- Image Editing
- Learning WordPress
- Language Learning
- Critical Thinking
- For Educators
- Translations
- Staff Picks
- English expand_more expand_less
In this free Word 2010 tutorial, learn how to format text, use paragraph dialog boxes, add indents, work with tables and columns, and do more with your documents.

Word Basics
- 1 Getting Started with Word arrow_forward_ios ✓ Familiarize yourself with the Word 2010 interface.
- 2 Text Basics arrow_forward_ios ✓ Learn how to add, delete, move, cut, copy, and paste text.
- 3 Formatting Text arrow_forward_ios ✓ Learn how to change font size, color, and text alignment.
- 4 Saving arrow_forward_ios ✓ Learn how to use the Save and Save As commands.
- 5 Modifying Page Layout arrow_forward_ios ✓ Learn how to change the page orientation, paper size, and page margins.
- 6 Checking Spelling and Grammar arrow_forward_ios ✓ Learn about the various proofing features available, including the spelling and grammar tool.
- 7 Printing arrow_forward_ios ✓ Learn all about printing in Word 2010.
Common Tasks in Word
- 8 Using Indents and Tabs arrow_forward_ios ✓ Learn how to set and modify indents and tabs.
- 9 Line and Paragraph Spacing arrow_forward_ios ✓ Learn how to modify line and paragraph spacing.
- 10 Working with Lists arrow_forward_ios ✓ Learn how to add and modify numbered and bulleted lists.
- 11 Adding Breaks arrow_forward_ios ✓ Learn how to add line, page, section, and column breaks.
- 12 Working with Columns arrow_forward_ios ✓ Learn all about working with columns.
- 13 Working with Hyperlinks arrow_forward_ios ✓ Learn how to add and modify hyperlinks.
- 14 Working with Shapes arrow_forward_ios ✓ Learn all about working with shapes.
- 15 Text Boxes and WordArt arrow_forward_ios ✓ Learn all about using text boxes and WordArt.
- 16 Inserting Clip Art and Pictures arrow_forward_ios ✓ Learn how to add images like clip art to your documents.
- 17 Formatting Pictures arrow_forward_ios ✓ Learn all about formatting images in your document.
Doing More With Word
- 18 Styles and Themes arrow_forward_ios ✓ Learn more about using styles and themes.
- 19 Working with Headers and Footers arrow_forward_ios ✓ Learn more about working with headers and footers.
- 20 Reviewing Documents arrow_forward_ios ✓ Learn how to track changes, add comments, and compare two versions of a document.
- 21 Working with Tables arrow_forward_ios ✓ Learn how to convert text to a table, apply table styles, format tables, and create blank tables.
- 22 SmartArt Graphics arrow_forward_ios ✓ Learn how to insert a SmartArt graphic, modify the color and effects, and change the organization of the graphic.
- 23 Using a Template arrow_forward_ios ✓ Learn how to create a new document with a template and insert text into it.
- 24 Using Mail Merge arrow_forward_ios ✓ Learn how to use the Mail Merge Wizard to create a data source and form letter.
- 25 4 Free Alternatives to Microsoft Office arrow_forward_ios ✓ Learn more about free alternatives to using Microsoft Office, including Google Docs, Office Online, OpenOffice, and LibreOffice.
- 26 Word Quiz arrow_forward_ios ✓ Test your knowledge of Word by taking our quiz.
- Trending Now
- Foundational Courses
- Data Science
- Practice Problem
- Machine Learning
- System Design
- DevOps Tutorial
- BCA 1st Semester Syllabus (2023)
Fundamentals of IT & Computers
- Basics of Computer and its Operations
- Characteristics of Computer System
- Types of Computers
- Number System and Base Conversions
- What is Algorithm | Introduction to Algorithms
- What is a Flowchart and its Types?
- What is an Operating System?
- DOS Full Form
- Types of Operating Systems
- Commonly Used Operating System
- Difference between Word Processor and Text Editor
Introduction to Microsoft Word
- Introduction to MS Excel
- Introduction to Microsoft PowerPoint
C Programming
- C Programming Language Tutorial
- Operators in C
- Control Structures in Programming Languages
- C if else if ladder
- Nested switch case
- Introduction to Divide and Conquer Algorithm - Data Structure and Algorithm Tutorials
- Understanding Time Complexity with Simple Examples
- What is PseudoCode: A Complete Tutorial
- Arithmetic Operators in C
- C Functions
- Parameter Passing Techniques in C
- Difference Between Call by Value and Call by Reference in C
- Scope rules in C
Basic Mathematics
- Determinant of a Matrix
- Mathematics | Limits, Continuity and Differentiability
- Advanced Differentiation
- Chain Rule Derivative - Theorem, Proof, Examples
- Taylor Series
- Relative Minima and Maxima
- Beta Function
- Gamma Function
- Reduction Formula
- Vector Algebra
Business Communication
- What is Communication?
- Communication and its Types
- BCA 2nd Semester Syllabus (2023)
- BCA 3rd Semester Syllabus (2023)
- BCA 4th Semester Syllabus (2023)
- BCA 5th Semester Syllabus (2023)
- BCA 6th Semester Subjects and Syllabus (2023)
- BCA Full Form
- Bachelor of Computer Applications: Curriculum and Career Opportunity
Microsoft word is a word processor software developed by Microsoft in 1983. It is the most commonly used word processor software. It is used to create professional quality documents, letters, reports, resumes, etc and also allows you to edit or modify your new or existing document. The file saved in Ms Word has .docx extension. It is a component of the Microsoft Office suite, but you can buy it separately and is available for both Windows and macOS. The latest version of Ms Word is 2019. In this article we will learn the features of Ms Word, but first we learn how to open Ms Word?
How to open MS Word?
The following step shows how to open MS words:
Step 1: Type Ms Word in the search bar.
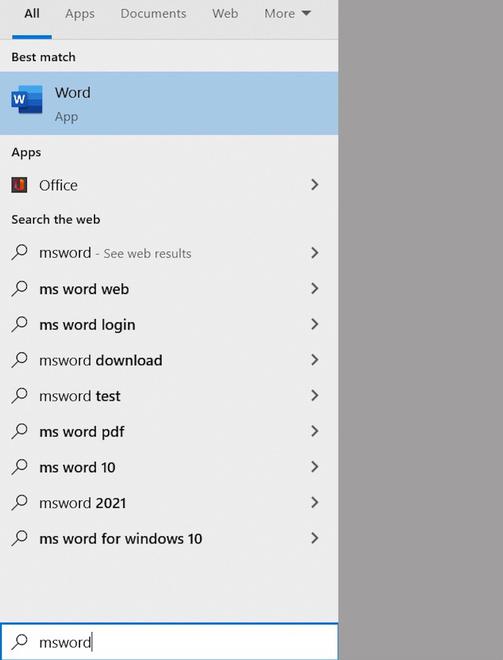
Step 2: Select Ms Word application.
Step 3: Select a blank document and press create button.
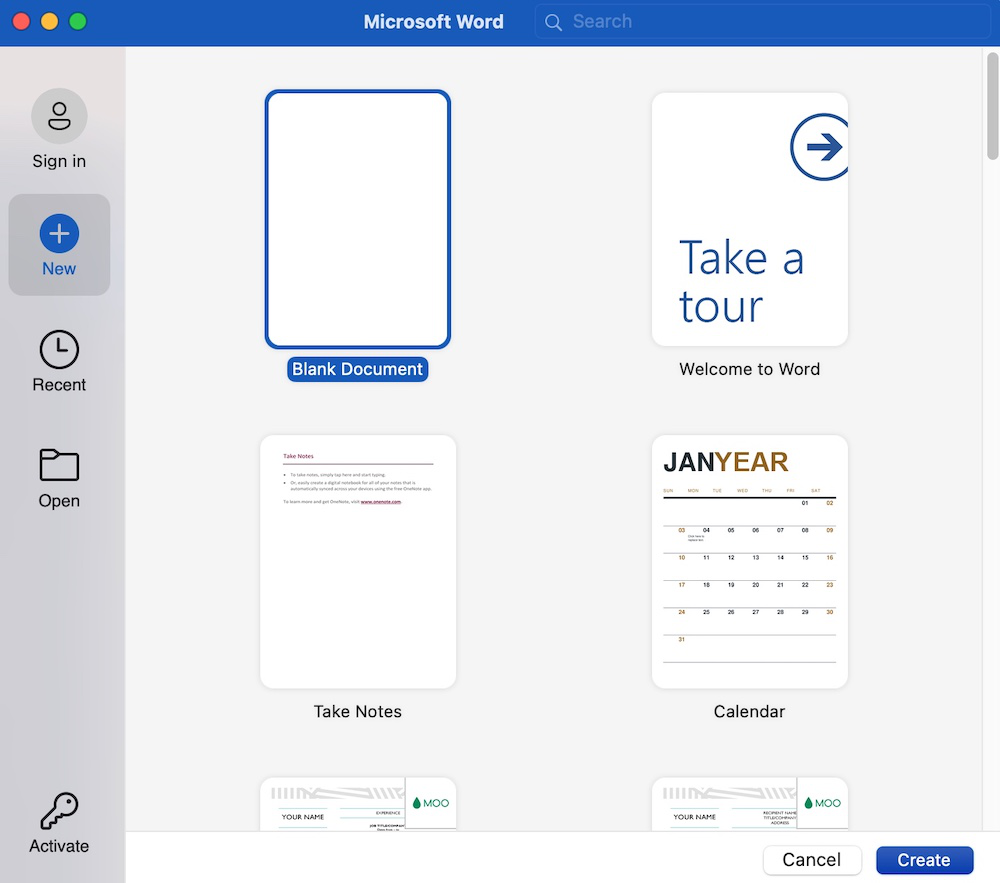
Then you will get a window like in the image below where you can write your content and perform different types of operations on that content, like font type, style, bold, italic, etc. You can also add images, tables, charts to your document.
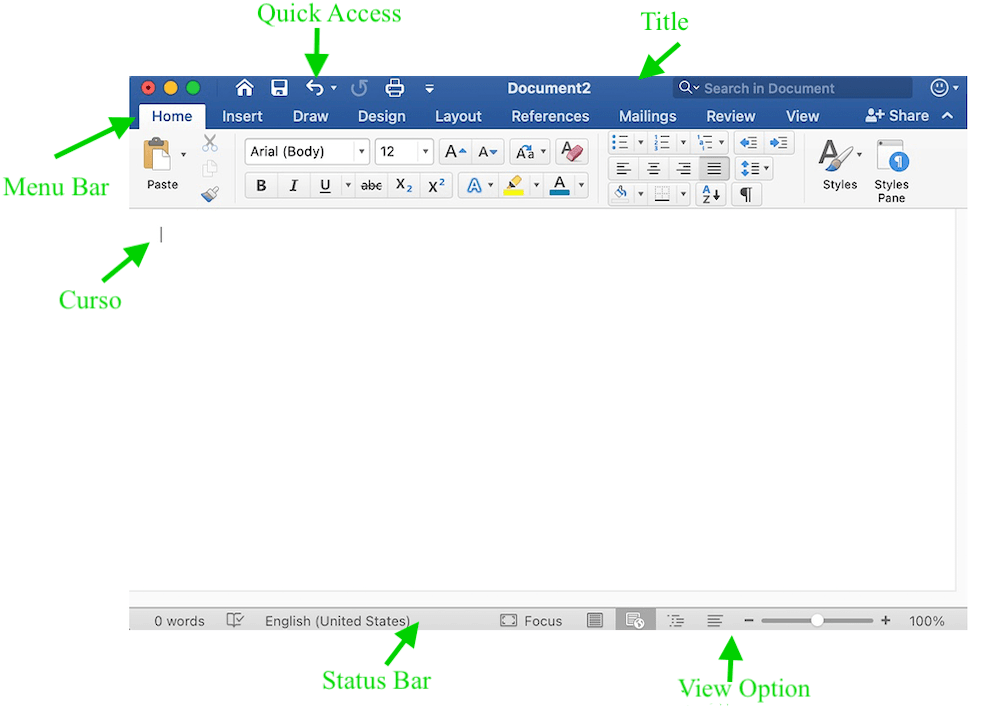
Features of MS Word
Now let us discuss the features or components of the Ms Word. Using these features, you can perform different types of operations on your documents, like you can create, delete, style, modify, or view the content of your document.
It contains options related to the file, like New(used to create a new document), Open(used to open an existing document), Save(used to save document), Save As(used to save documents), History, Print, Share, Export, Info, etc.

It is the default tab of Ms Word and it is generally divided into five groups, i.e., Clipboard, Font, Paragraph, Style and Editing. It allows you to select the color, font, emphasis, bullets, position of your text. It also contains options like cut, copy, and paste. After selecting the home tab you will get below options:
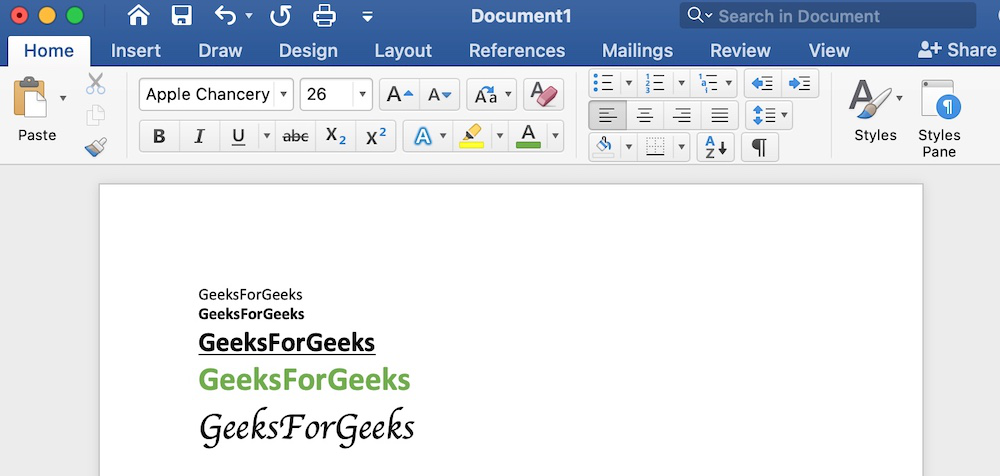
It is the second tab present on the menu bar or ribbon. It contains various items that you may want to insert into a Microsoft word. It includes options like tables, word art, hyperlinks, symbols, charts, signature line, date and time, shapes, header, footer, text boxes, links, boxes, equations, etc., as shown in the below image:
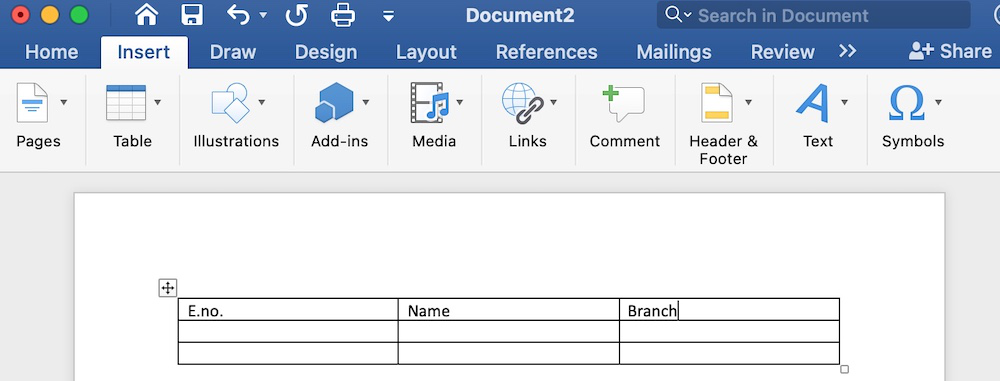
It is the third tab present in the menu bar or ribbon. It is used for freehand drawing in Ms Word. It provides different types of pens for drawing as shown below:
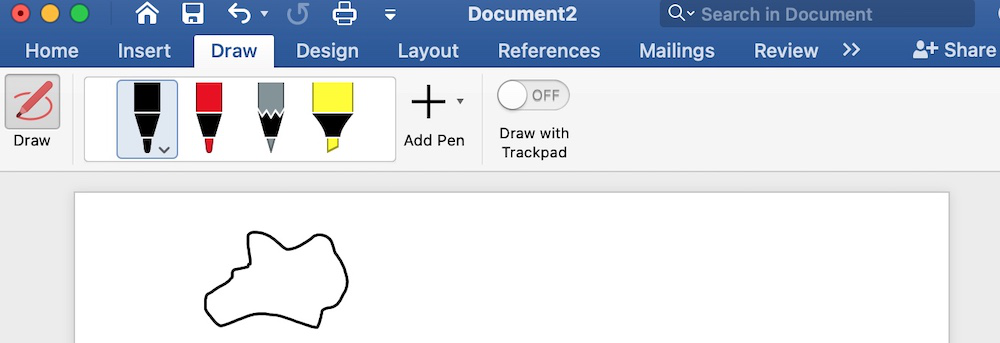
It is the fourth tab present in the menu bar or ribbon. The design tab contains document designs that you can select, such as documents with centered titles, offset headings, left-justified text, page borders, watermarks, page color, etc., as shown in the below image:
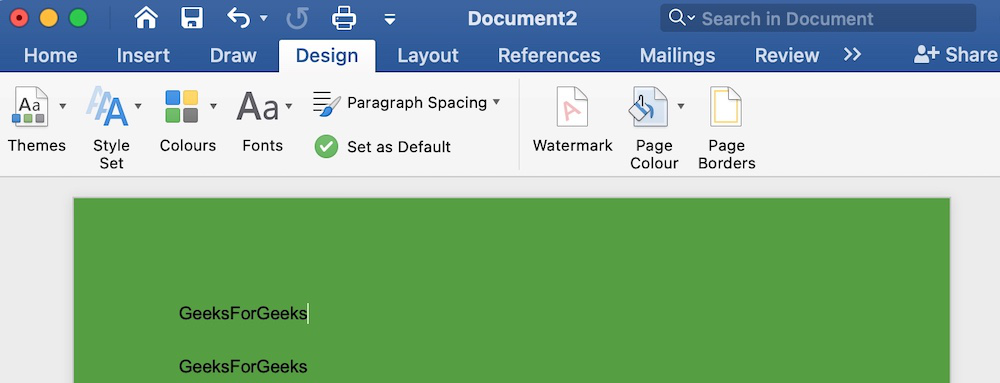
It is the fifth tab present on the menu bar or ribbon. It holds all the options that allow you to arrange your Microsoft Word document pages just the way you want them. It includes options like set margins, display line numbers, set paragraph indentation, and lines apply themes, control page orientation and size, line breaks, etc., as shown in the below image:
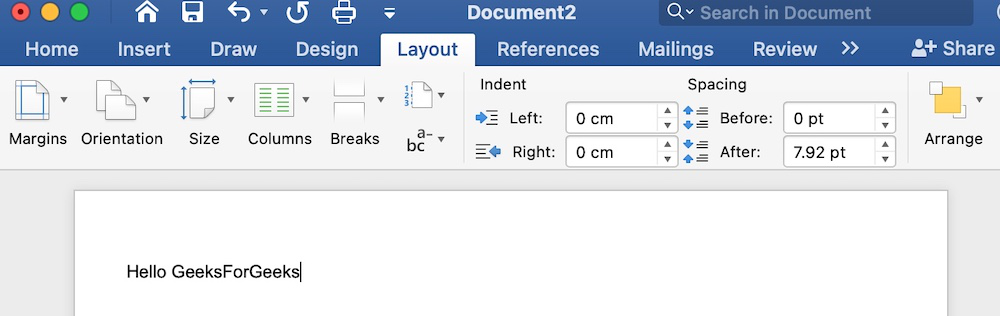
7. References
It is the sixth tab present in the menu bar or ribbon. The references tab lets you add references to a document, then create a bibliography at the end of the text. The references are generally stored in a master list, which is used to add references to further documents. It includes options like, Table of Contents, Footnotes, Citations & Bibliography, Captions, Index, Table of Authorities, smart look, etc. After selecting References tab, you will get the below options:
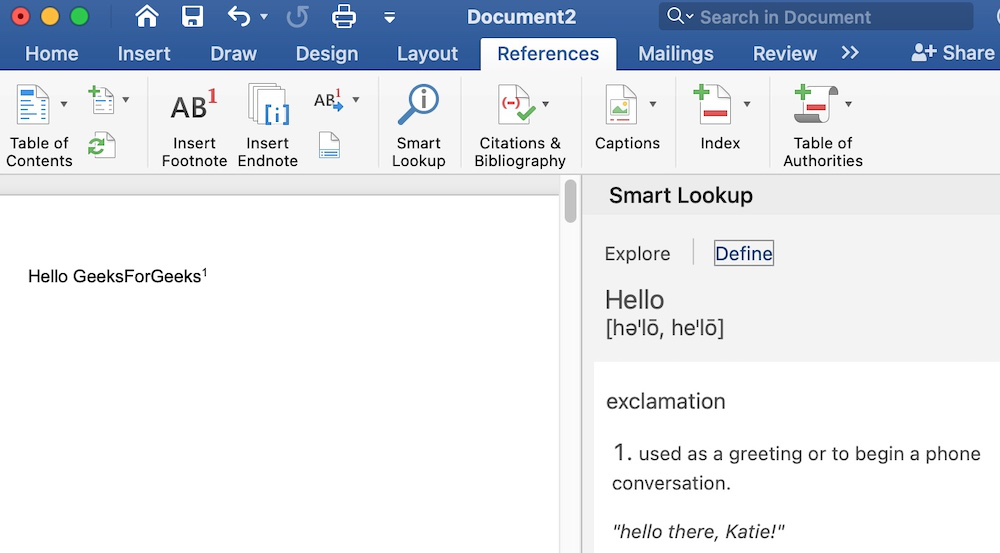
8. Mailings
It is the seventh tab present in the menu bar or ribbon. It is a least used tab in the menu bar. This tab is where you would create labels, print them on envelopes, do mail merge, etc. After selecting mailing, you will get the below options:
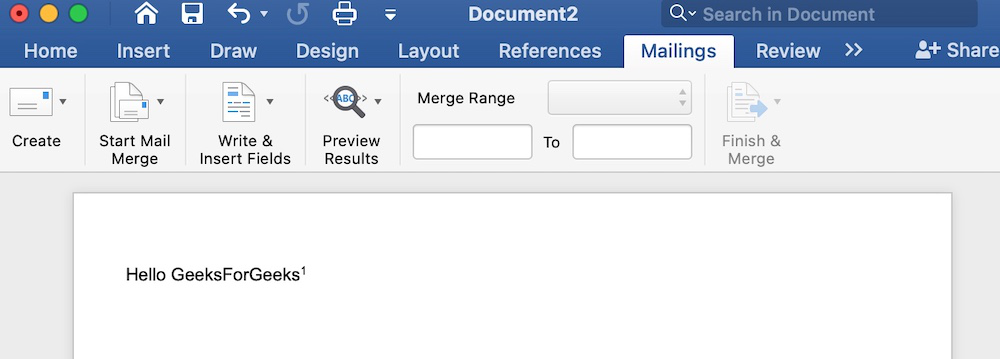
It is the eighth tab present in the menu bar or ribbon. The review tab contains, commenting, language, translation, spell check, word count tools. It is good for quickly locating and editing comments. After selecting a review tab, you will get the options below:
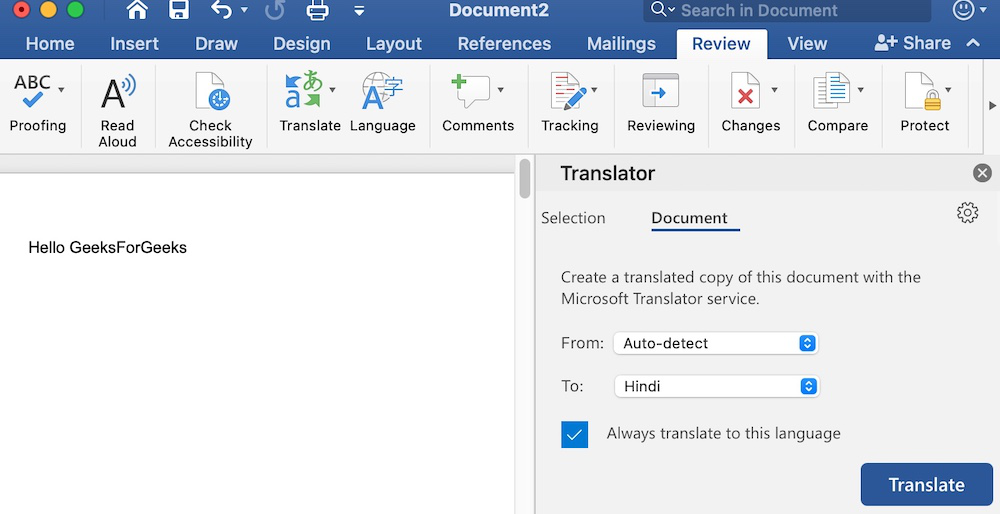
It is the ninth tab present in the menu bar or ribbon. View tab allows you to switch between single page or double page and also allows you to control the layout tools It includes print layout, outline, web layout, task pane, toolbars, ruler, header and footer, footnotes, full-screen view, zoom, etc. as shown in the below image:
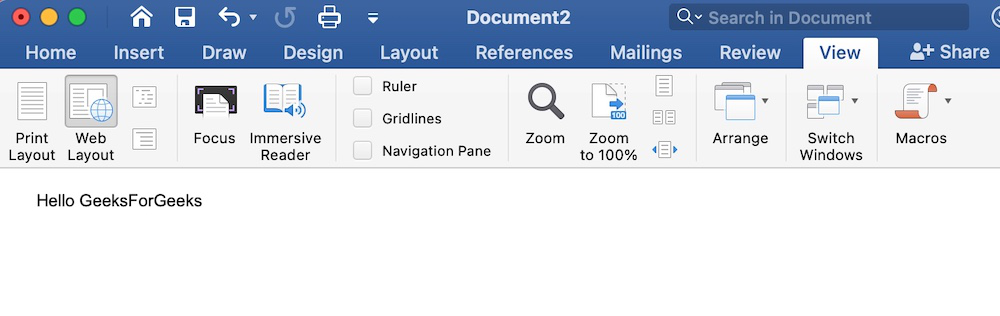
Please Login to comment...
Similar reads.
- School Learning
- School Programming
Improve your Coding Skills with Practice
What kind of Experience do you want to share?
- Write an equation or formula Article
- Indent the first line of a paragraph Article
- Double-space the lines in a document Article
- Create a bibliography, citations, and references Article
- Insert footnotes and endnotes Article

Create a bibliography, citations, and references

Put your cursor at the end of the text you want to cite.
Go to References > Style , and choose a citation style.
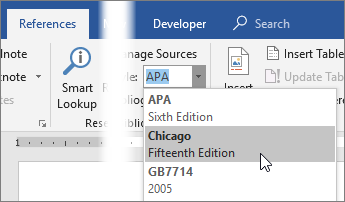
Select Insert Citation .

Choose Add New Source and fill out the information about your source.
Once you've added a source to your list, you can cite it again:
Go to References > Insert Citation , and choose the source you are citing.

To add details, like page numbers if you're citing a book, select Citation Options , and then Edit Citation .

Create a bibliography
With cited sources in your document, you're ready to create a bibliography.
Put your cursor where you want the bibliography.
Go to References > Bibliography , and choose a format.
Tip: If you cite a new source, add it to the bibliography by clicking anywhere in the bibliography and selecting Update Citations and Bibliography .

Need more help?
Want more options.
Explore subscription benefits, browse training courses, learn how to secure your device, and more.

Microsoft 365 subscription benefits

Microsoft 365 training

Microsoft security

Accessibility center
Communities help you ask and answer questions, give feedback, and hear from experts with rich knowledge.

Ask the Microsoft Community

Microsoft Tech Community

Windows Insiders
Microsoft 365 Insiders
Was this information helpful?
Thank you for your feedback.
All Formats
Essay Templates
19+ best microsoft word essay templates.
On the search for college templates ? We can help you with that. We have here an array of essay templates for you to choose from. For some, essay writing can be a stressful endeavor, but that should not be the case. Writing is a positive and professional way of channeling your deepest thoughts and sentiments.
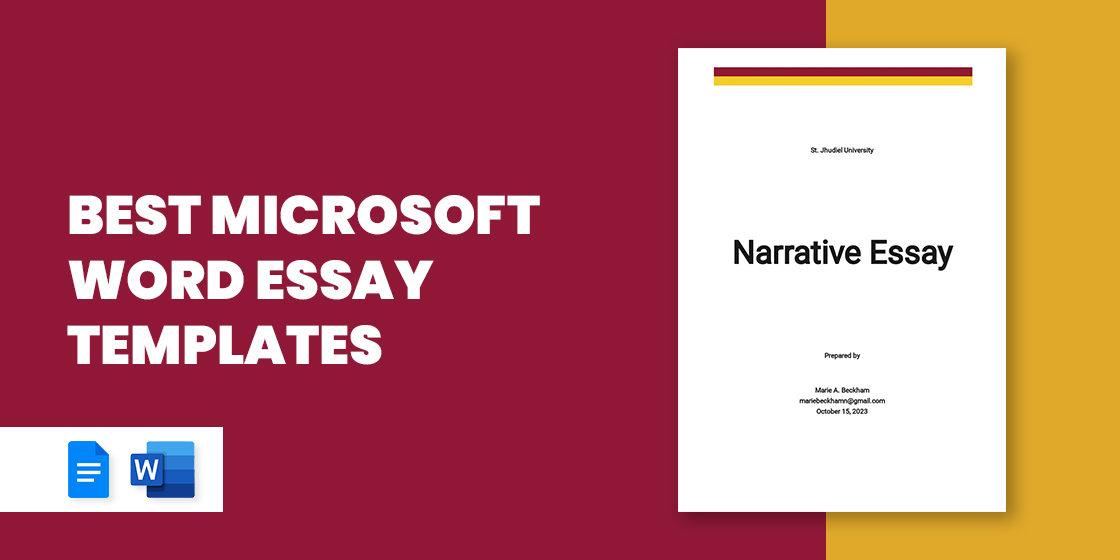
Simple Narrative Essay Template
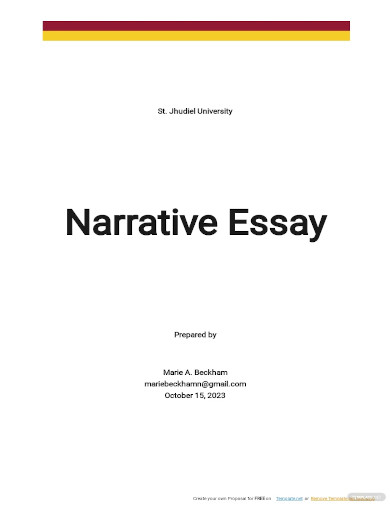
- Google Docs
- Apple Pages
Three-Paragraph Essay Template
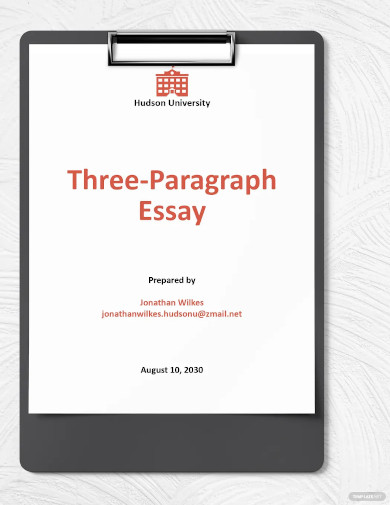
Biography Essay Outline Format Template
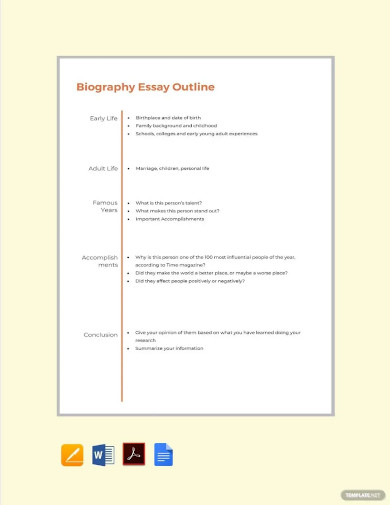
Sample Essay Plan Template
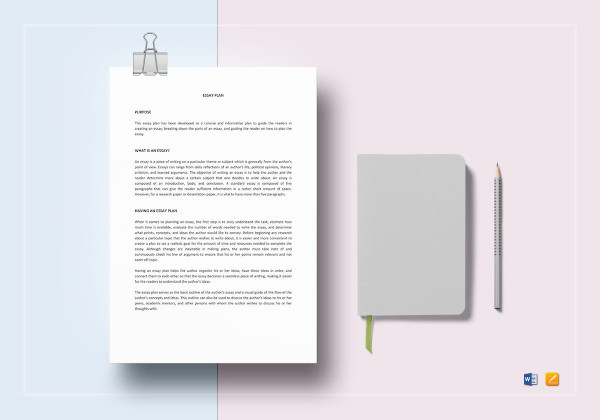
Microsoft Word High School Persuasive Essay Template
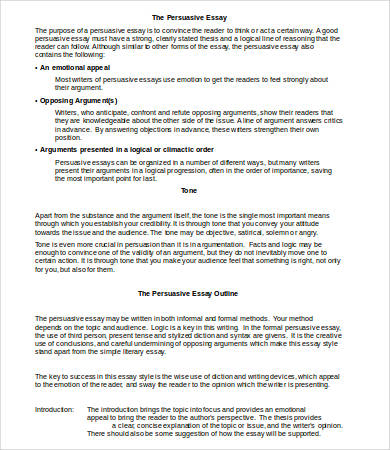
Microsoft Word Basic Paragraph Reflective Essay Template
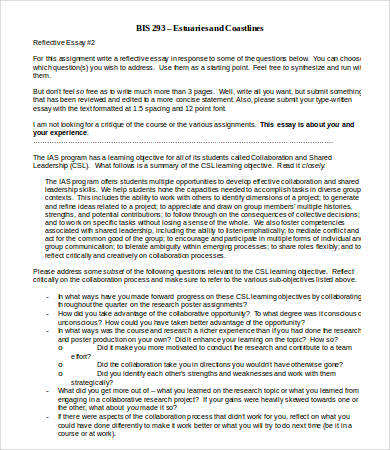
Free Microsoft Word MLA Format Argumentative Essay
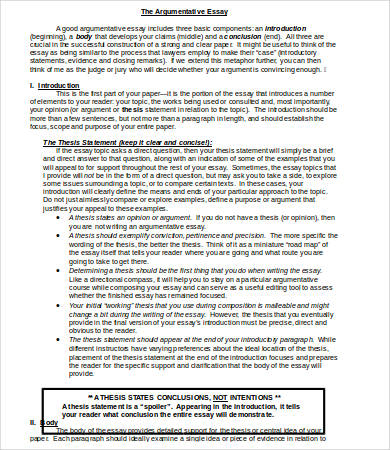
Microsoft Word Introduction Expository Essay Template
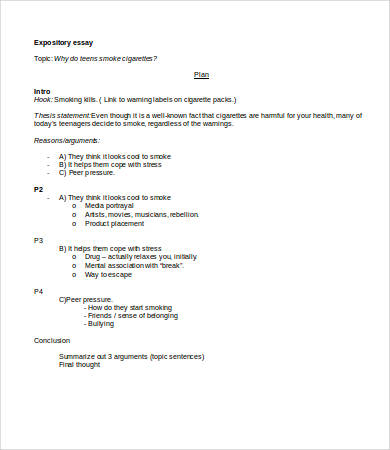
Free Microsoft Word Narrative Research Essay Template
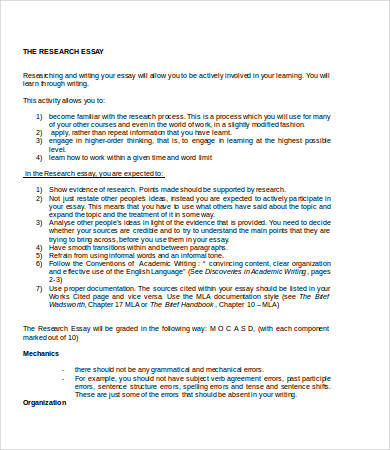
Microsoft Word Short Informative Essay Template
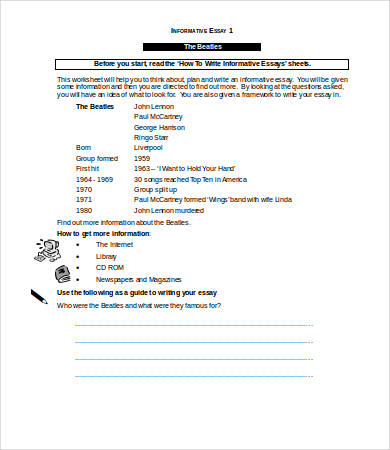
Relevance of Essay Templates
- As a marketing strategy in the business world . Behind every successful and famous product is a great writer. Advertisers also used essays as a tool for making quality content in their ads, particularly on websites.
- As an academic requirement . Inevitably, a student will not encounter essay writing in school regardless of the level. From your elementary to your college years, essays are mostly required by your professors as a partial requirement for the fulfillment of your course or program .
- As a means of career elevation . For those institutions that are sponsoring great minds and letting them proceed with their post-graduate courses, essays are usually one of the requirements before a scholarship grant is given. Part of the evaluation process is the quality of your writing, which will give them an idea of your degree of expertise.
Free Microsoft Word Personal Elementary Essay Template
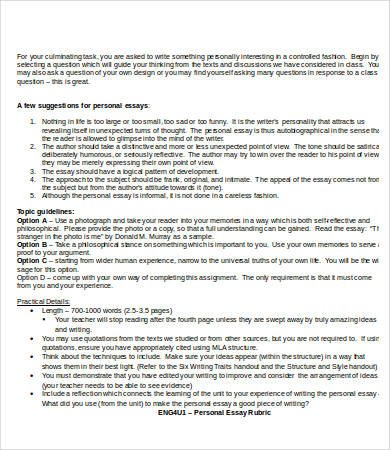
Microsoft Word University Academic Scholarship Essay
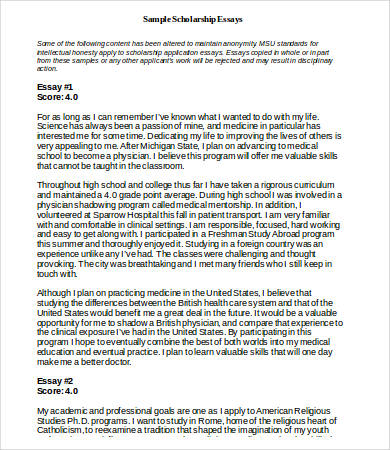
Microsoft Word Professional College Essay Template
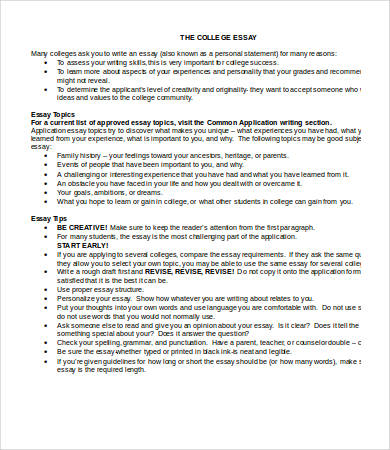
Microsoft Word Middle School Descriptive Essay Template
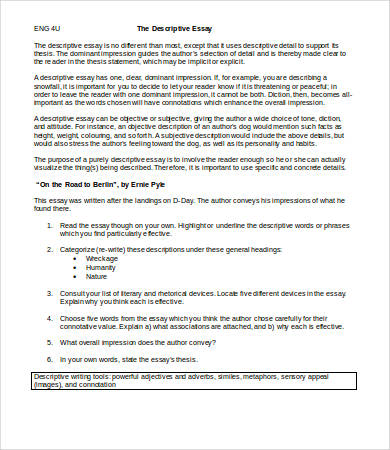
Free Microsoft Word Essay Layout Template
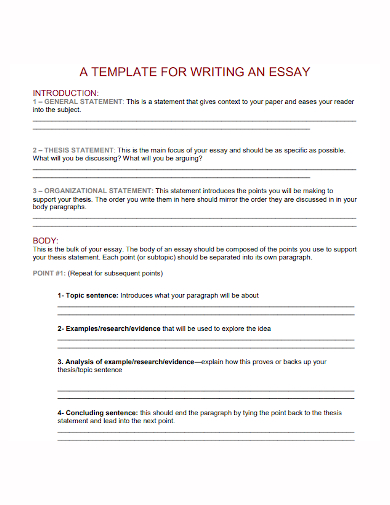
Microsoft Word Outline Paragraph Essay Template
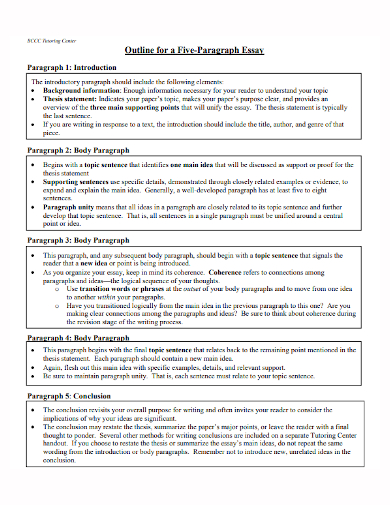
Free Microsoft Word APA Essay Template
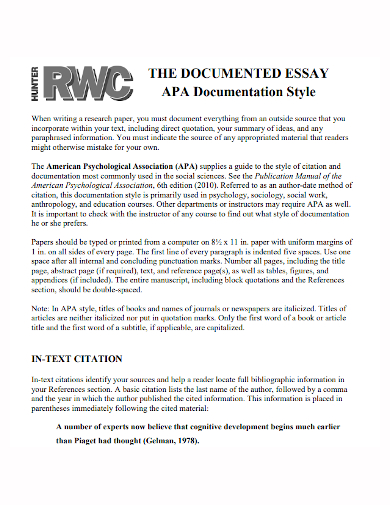
Free Microsoft Word 5th Grade Essay Template
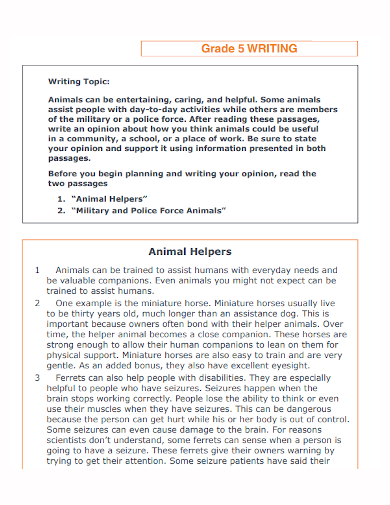
Free 6th Grade Persuasive Essay Template
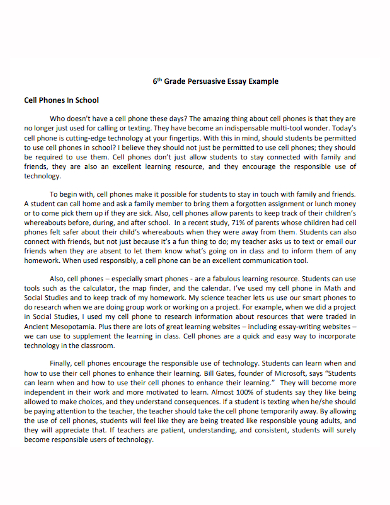
Free 4th Grade Essay Template
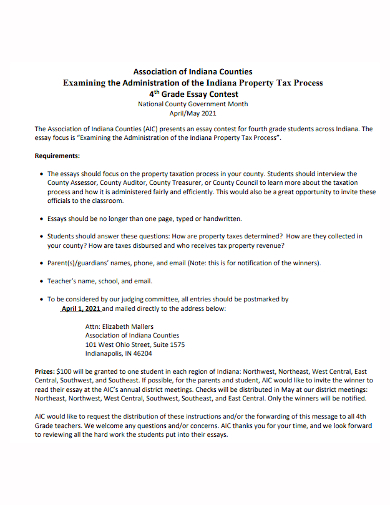
Important Factors to Note about Different Types of Essays
- Argumentative essay . This type of essay requires you to present and explain your stand on a certain issue. This is tricky because you’re not just arguing for the argument’s sake but is also a requirement to provide substantial evidence.
- Descriptive essay . Here, you are required to layout and write about the salient characteristics and dynamics of a certain issue, person, or event, depending on the topic. This will channel your capability to express your observations in an organized manner.
- Narrative essay . This refers to the ones that tell a story whether fictional or based on real-life events.
More in Essay Templates
University essay plan template, law essay plan template, sociology essay plan template, essay writing plan template, history essay plan template, essay revision plan template, short essay plan template, comparative essay plan template, academic essay plan template, reflective essay plan template.
- How to Make/Create a College Essay [Templates + Examples] 2023
- How to Make/Create a Rhetorical Analysis Essay [Templates + Examples] 2023
- 5+ Free Descriptive Essay Templates – PDF
- 15+ Essay Format Templates – PDF
- 11+ Free Descriptive Essay Templates – PDF, DOC
- 19+ Essay Templates in PDF
- How to Make/Create a Narrative Essay [Templates + Examples] 2023
- 14+ 5 Paragraph Essay Templates – PDF
- How To Make/Create a 5-Paragraph Essay Outline [Templates + Examples] 2023
- 10+ Argumentative Essay Outline Templates – PDF
- 20+ Interview Essay Templates
- 9+ Leadership Essays
- 13+ Literary Essay Templates in Word | Google Docs | Apple Pages | PDF
- 7+ Extended Essay Templates
- 9+ Free Downloadable Informative Essay Samples and Examples
File Formats
Word templates, google docs templates, excel templates, powerpoint templates, google sheets templates, google slides templates, pdf templates, publisher templates, psd templates, indesign templates, illustrator templates, pages templates, keynote templates, numbers templates, outlook templates.
260 King Street, San Francisco
Updated Courtyard facing Unit at the Beacon! This newly remodeled…
Customer Reviews
Rebecca Geach

IMAGES
VIDEO
COMMENTS
Ans. MS Word can also help you organize and write documents more efficiently. When the document is created in Word, the user can choose to start from a blank document or let a template do much of the work for the user. From then on, the basic steps in creating and sharing documents are the same. Q3.
Finding and citing sources. Get a head start on collecting sources and ideas for a big paper by searching key words in Researcher in the References tab of your document. Researcher uses Bing to search the web and deliver high-quality research sources to the side of your page. Search for people, places, or ideas and then sort by journal articles and websites.
When Microsoft became aware of the Year 2000 problem, it made Microsoft Word 5.5 for DOS available for download free. As of November 2010, it is still available for download from Microsoft's web site. In 1991, Microsoft embarked on a project code-named Pyramid to completely rewrite Microsoft Word from the ground up.
An Introduction to Microsoft Word 2010. Microsoft Word is a word processing program similar (but better than) the antiquated Word Perfect or the Microsoft Works Word processor. Just like any other word processing program, you use MS Word to view and edit formatted text within a document. A formatted text document is defined as a document that ...
Full Page. This feature enables you to view your work as a full document. This is not the best mode for reading, but it allows you to check your documents for formatting errors and blank pages. You can effectively use Microsoft Word for your professional essay writing if you consistently practice with the software and look for new tips every day.
Microsoft Reference function is accessible from the reference tab. Word 2010 comes with a list of default referencing style. Choose the referencing style that you want to use. Click on the 'Insert Citation' button to open the add citation window. Word 2010 allow us to add different source type such as 'Journal Article' for our essay.
Introduction: Every essay should begin by situating its readers. Use an opening hook to grab their attention, then provide them with the wider context that your essay is working within. Summarize the ideas that your essay will explore and end your introduction with a thesis statement. Your thesis statement, usually just one sentence long ...
Download Office 2010. Download and install Office 2010 using an existing product key. A Microsoft 365 subscription unlocks the most up-to-date premium version of Word on all your devices. Previous versions include Word 2013, Word 2010, and Word 2007.
Word Basics. 1. Getting Started with Word Familiarize yourself with the Word 2010 interface. 2. Text Basics Learn how to add, delete, move, cut, copy, and paste text. 3. Formatting Text Learn how to change font size, color, and text alignment. 4. Saving Learn how to use the Save and Save As commands.
It is more space-efficient, however, to us a first-line indent (Use the TAB key and adjust the indent size in the Home ribbon). Word makes default indents too big; they only need to be 0.5 cm or so (around 5 - 6 spaces). Hanging indents are necessary for your reference list. Select the text and click on the Paragraph Dialogue Box button ...
Choose an APA template or MLA template, or other college-related template and open it in Word for the web to make it yours. You'll be on the Templates for Word page. In the list of categories, click College Tools. As you work on the paper, you'll probably want to rename it and edit the header with a running head of your own.
Learn how to use Word effectively in one video. This beginner's course covers everything from formatting to tables. Watch now and master Word.
beginners do you want to learn some thing new on MS word? do you want to write your own paragraph , essay, notes? So here i am teach you how to write essay o...
Double-click on the MS Word icon. Go to the Start Menu if the MS Word icon is not on the desktop: 1. Click Start Programs Microsoft Word*. * Occasionally, Microsoft Word will be in a folder called "Microsoft Office" or something similar - this will make one more step between "Programs" and "Microsoft Word" in the diagram above.
Step 1: Type Ms Word in the search bar. Step 2: Select Ms Word application. Step 3: Select a blank document and press create button. Then you will get a window like in the image below where you can write your content and perform different types of operations on that content, like font type, style, bold, italic, etc.
Create a bibliography. With cited sources in your document, you're ready to create a bibliography. Put your cursor where you want the bibliography. Go to References > Bibliography, and choose a format. Tip: If you cite a new source, add it to the bibliography by clicking anywhere in the bibliography and selecting Update Citations and Bibliography.
Microsoft Reference function is accessible from the reference tab. Word 2010 comes with a list of default referencing style. Choose the referencing style that you want to use. Click on the 'Insert Citation' button to open the add citation window. Word 2010 allow us to add different source type such as 'Journal Article' for our essay.
Word 2010 pairs its functional features — such as tables, headers and footers, and style sets — with eye-catching effects, new text features, and easier navigation. Format text and images together for a seamless look Word 2010 provides artistic effects for both pictures and text. And when you apply the effects to text, you can still run ...
10+ Personal Essay in Word | PDF | Google Docs | Apple Pages: 7+ Analysis Essay Templates: 6+ Descriptive Essay: 9+ Free Downloadable College Essay Samples and Examples: 9+ Free Downloadable Scholarship Essay Samples, Examples and Formats: 9+ Argumentative Essay Templates - PDF, DOC: 8+ Sample Scholarship Essay Templates: 19+ Best Microsoft ...
Check out this FREE essay on Ms Word 2010 ️ and use it to write your own unique paper. New York Essays - database with more than 65.000 college essays for A+ grades
Microsoft Reference function is accessible from the reference tab. Word 2010 comes with a list of default referencing style. Choose the referencing style that you want to use. Click on the 'Insert Citation' button to open the add citation window. Word 2010 allow us to add different source type such as 'Journal Article' for our essay.
Microsoft Word 2010 Essay Format Microsoft Word 2010 Essay Format 2. Questions And Answers On Abraham Lincoln s Drifting Toward... Lecture #4 Drifting Toward Disunion by Ayush Goel Background Information As a result of a crisis in Kansas, known as the Bleeding Kansas, the Democratic Party was divided. Meanwhile, the Congress was divided on the ...
Direct communication with a writer. Our writers always follow the customers' requirements very carefully. Flexible discount program. Specifically, buying papers from us you can get 5%, 10%, or 15% discount. User ID: 312741. 341. Customer Reviews. Essay On Ms Word 2010 -.