

Tips & Tricks
Troubleshooting, how to convert keynote file to google slides.

Need to convert a Keynote File to Google Slides? If you use Google Slides for collaborating and working on presentations online, you might be interested in importing a Keynote file into the mix, perhaps sent from a colleagues who own a Mac, iPhone, or iPad. No problem, that’s what we’re going to cover here.
Keynote is Apple’s equivalent of Google Slides and Microsoft PowerPoint that’s used for handling presentations on their macOS, iOS, and ipadOS devices. However, both Google Slides and Microsoft PowerPoint currently lack native support for .key file format, so you may run into compatibility issues if you switch between multiple platforms. So whether you’re trying to access the Keynote file on a Windows PC, Chromebook, Android, Linux, or even on a Mac with Google Slides, no worries, you’ll be able to convert a Keynote file to a format supported by Google Slides with a tool called CloudConvert.
Before you’re able to convert a Keynote presentation to Google Slides, you’ll need to upload the file to Google’s servers using Google Drive. Simply follow the steps below to get started.

And that’s how you convert a Keynote presentation file to a Google Slides-supported format using CloudConvert. Not too bad, right?
It’s noteworthy that PPT and PPTX are the file formats used by Microsoft PowerPoint, while Keynote files typically have a .key extension. Since these PPT files are natively supported by Google Slides, you can continue working on it just like any other Google Slides presentation, and even save the file as Google Slides, if necessary, they won’t need to be converted.
Alternatively, if you have an Apple account, you can use iCloud.com to easily convert a Keynote file to a PowerPoint presentation file . Even if you don’t have an account yet, it’s pretty easy to sign up for a new Apple ID regardless of what device you use. This could also come in handy if you just want to quickly open and view the contents of a Keynote presentation from a Windows PC too.
To avoid running into platform compatibility issues in the future, you could request your colleagues who use Mac (or iPhone or iPad) to export the file as a PowerPoint presentation within the Keynote app directly from the Mac . Or you could simply rename the Keynote file as a ZIP file and then open it in Microsoft PowerPoint, which typically works too.
Were you able to convert your Keynote presentations to a file format that’s natively recognized by Google Slides? What do you think about Google Drive’s CloudConvert integration which makes this process convenient? Did you find another solution? Let us know your experiences and thoughts in the comments.
Enjoy this tip? Subscribe to our newsletter!
Get more of our great Apple tips, tricks, and important news delivered to your inbox with the OSXDaily newsletter.
You have successfully joined our subscriber list.
Related articles:
- How to Convert PowerPoint to Google Slides
- How to Convert Keynote to PowerPoint on iPhone & iPad
- How to Convert Keynote to PowerPoint with iCloud
- How to Use Keynote Live from iPhone & iPad to Share Presentations
One Comment
» Comments RSS Feed
Leave a Reply
Name (required)
Mail (will not be published) (required)
Subscribe to OSXDaily
- - 3 Mac Tips for Working with International Teams
- - How to Disable ChatGPT Chat History & Training Data Usage
- - What Does the Bell with Line Through It Mean in Messages? Bell Icon on iPhone, iPad, & Mac Explained
- - How to Convert MOV to MP4 on Mac Free with ffmpeg
- - How to Use ChatGPT-4 for Free with Microsoft Edge
- - MacOS Ventura 13.6.6 & Safari 17.4.1 Update Available
- - Using M3 MacBook Air in Clamshell Mode May Reduce Performance
- - First Beta of iOS 17.5, macOS Sonoma 14.5, iPadOS 17.5 Released for Testing
- - iOS 16.7.7 & iPadOS 16.7.7 Released for Older iPhone & iPad Models
- - WWDC 2024 Set for June 10-14, Expect iOS 18, macOS 15, visionOS 2, etc
iPhone / iPad
- - Fix a Repeating “Trust This Computer” Alert on iPhone & iPad
- - Create a Resume with Pages on Mac, iPhone, iPad
- - How Secure are Personal Hotspot Connections from iPhone?
- - You Can Play Flappy Bird in the Mac Finder
- - Fix “warning: unable to access /Users/Name/.config/git/attributes Permission Denied” Errors
- - How to Fix the Apple Watch Squiggly Charging Cable Screen
- - NewsToday2: What it is & How to Disable NewsToday2 on Mac
- - Why Did My iPhone Alarm Stop Automatically & Turn Itself Off?

About OSXDaily | Contact Us | Privacy Policy | Sitemap
This website is unrelated to Apple Inc
All trademarks and copyrights on this website are property of their respective owners.
© 2024 OS X Daily. All Rights Reserved. Reproduction without explicit permission is prohibited.

- Customer Help
- X (Twitter)
How to Convert Keynote to Google Slides: A Comprehensive Guide
Ever found yourself in a situation where you’ve crafted a stunning Keynote presentation, but your audience or colleagues are more accustomed to Google Slides? Don’t fret! This tutorial will guide you through the seamless process of converting your Keynote masterpiece into a Google Slides presentation. Let’s dive in, shall we?
Step-by-Step Guide: How to Convert Keynote Presentation to Google Slides
Alright, if you want to convert your Apple Keynote presentation to a format that’s more universally accepted, like a Microsoft PowerPoint presentation, you’re in the right place. Here’s a detailed tutorial to guide you through this process. Let’s break it down into simple steps to make the transition as smooth as possible.
Exporting Keynote to PowerPoint Format

- Choose a location to save the PowerPoint presentation file. Remember this location as you’ll need it in the next steps.
Uploading to Google Drive

Importing to Google Slides

Voila! Through this simple procedure, you’ve successfully converted your Apple Keynote presentation to Google Slides using the PowerPoint format as a bridge.
Note: If you encounter any issues with the formatting or if certain elements don’t transfer over, you might want to consider using online tools like “CloudConvert” for an automatic conversion. Just ensure you select “save output files to Google Drive” when using CloudConvert to have an easy transition to Google Slides.
Troubleshooting Common Issues When Converting Keynote to Google Slides
Converting presentations from one platform to another can sometimes be a bumpy ride. While the easiest way to transition from Keynote to Google Slides is the method outlined above, you might encounter some issues along the way. Let’s delve deeper into some common challenges and how to address them.
Missing Elements or Animations
Issue: After you open the Google Slides presentation, you might notice that certain animations or elements that were present in your Keynote presentation are missing.
Reason: Some animations or design elements are exclusive to the Keynote operating system and might not have a direct counterpart in Google Slides.
- Manually add or adjust these elements in Google Slides.
- Alternatively, consider using a template in Google Slides that closely matches your original design.
- If animations are crucial, you might want to convert the Keynote presentation to a pdf file or video format and then upload the Keynote in that format to Google Drive. While this won’t allow for editing, it ensures your audience sees the presentation as intended.
Font and Formatting Discrepancies
Issue: Once you open the keynote file in Google Slides, you might find that the fonts look different or some formatting seems off.
Reason: Not all fonts available in Keynote are present in Google Slides, especially if they’re specific to iOS or iPad devices.
- Double-check your presentation in Google Slides.
- Replace any missing fonts with those available in Google Slides. Remember to maintain consistency throughout the presentation.
- If you’ve used a unique font that’s crucial to your presentation’s design, consider converting the text with that font into images in Keynote before the file conversion. This way, the font style is preserved, albeit as an image.
Using CloudConvert for Troublesome Files
Issue: Despite following the steps, the Keynote file to Google Slides conversion isn’t as smooth as you’d hoped.
- Navigate to Google’s “CloudConvert” service.
- Upload the Keynote presentation.
- On the conversion page, select “PowerPoint” (ppt or pptx) as the output format.
- Ensure you tick the option to “save output files to Google Drive.”
- Click “convert.” Once the converted file is in your Google Drive, you can open the Google Slides presentation and edit as needed.
Note: Always understand the process and test your presentation on the platform you’ll be presenting on. This ensures that your audience gets the best experience, regardless of the method to convert Keynote presentations you choose.
Converting a Keynote presentation to Google Slides is a straightforward process, especially when you’re prepared. With this tutorial, you’re now equipped to share and collaborate on your presentations with a wider audience. Happy presenting!
Yes, Google Slides allows you to download presentations as Keynote files.
Not always. Some Keynote-specific animations might not be available in Google Slides.
Yes, but it’s quite generous. Most presentations should upload without issues.
Absolutely! You can edit, share, and present as you would with any Google Slides presentation.
Generally, yes. However, always double-check after converting to ensure everything looks as intended.
You must be logged in to post a comment.
- Business articles (22)
- Google Slides (57)
- Keynote (27)
- PowerPoint (83)
- Support (2)
- PowerPoint Themes
- Latest PowerPoint Templates
- Best PowerPoint Templates
- Free PowerPoint Templates
- Simple PowerPoint Templates
- PowerPoint Backgrounds
- Project Charter
- Project Timeline
- Project Team
- Project Status
- Market Analysis
- Marketing Funnel
- Market Segmentation
- Target Customer
- Marketing Mix
- Digital Marketing Strategy
- Resource Planning
- Recruitment
- Employee Onboarding
- Company Profile
- Mission Vision
- Meet The Team
- Problem & Solution
- Business Model
- Business Case
- Business Strategy
- Business Review
- Leadership Team
- Balance Sheet
- Income Statement
- Cash Flow Statement
- Executive Summary
- 30 60 90 Day Plan
- SWOT Analysis
- Flow Charts
- Gantt Charts
- Text Tables
- Infographics
- Google Slides Templates
- Presentation Services
- Ask Us To Make Slides
- Data Visualization Services
- Business Presentation Tips
- PowerPoint Tutorials
- Google Slides Tutorials
- Presentation Resources

How to Convert Keynote to Google Slides Presentations?
Keynote is a good tool used by Apple users in iOS for designing presentations. Even though this platform has much to offer, it still descends compared to Google Slides. In this blog, we’ll understand how to convert Keynote to Google Slides.
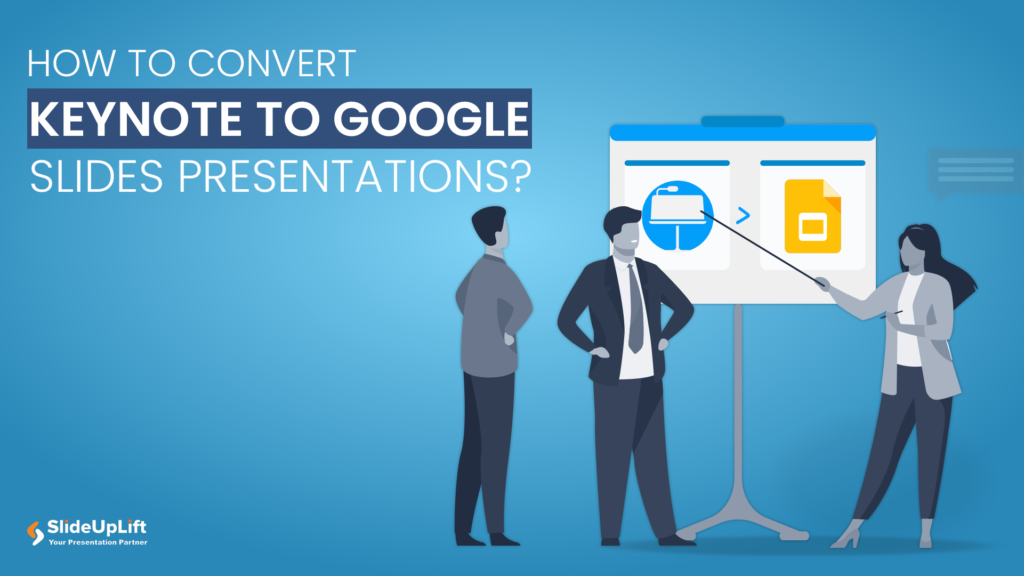
Presentations are essential for effective communication, from classrooms and boardrooms to conferences and webinars. PowerPoint, Keynote and Google Slides are popular tools for creating top-class presentations. While everyone is aware of PowerPoint and Google Slides, Keynote is an effective tool compatible with Apple devices to design presentations. It has become a standard presentation maker among Apple users.
While Keynote has many advantages, working professionals prefer other popular applications worldwide. For example, majority of users find Google Slides more useful than Keynote. As most devices are incompatible with the .key file format used by Keynote presentations, professionals tend to switch to Google Slides. This article will help you understand why professionals prefer Google Slides presentations and how to transfer Keynote to Google Slides.
How to Convert Keynote to Google Slides?
Converting Keynote to Google Slides might seem a little different. However, Google Slides is the most preferred platform for creating presentations among users. Follow the steps mentioned below to convert Keynote presentations to Google Slides:
- Open Keynote and select the presentation you wish to convert.
- Select “File” and click the “Export To” option. Selec t the “PowerPoint” option. It sets the PPTX format as default under its advanced sections.
- Save the converted presentation in PPT format in a specific folder on your device.
- Upload your saved PowerPoint presentation to your Google Drive account.
Convert Keynote to Google Slides
Get this Template
ALSO READ: How to convert Keynote to PowerPoint?
Now that you know how to convert Keynote to Google Slides , you can ensure that your Keynote presentations maintain their formatting and visuals while being accessible and editable in Google Slides.
The ability to convert Keynote presentations to Google Slides is a valuable skill that enhances accessibility and collaboration in the world of presentations. Google Slides offers a wide range of templates, which helps you create presentations like never before.
EXPLORE: Best Google Slides template for presentations
Furthermore, for those looking to elevate their Google Slides presentations, SlideUpLift offers a range of professionally designed Google Slides templates . These templates enhance your slide’s visual appeal and impact, enabling you to create compelling presentations.
Do you need help with creating compelling Google Slides presentations? Check out our presentation design services to create stunning presentations. Try us out with our custom-slides service , or schedule a call to know more.
Can you convert Keynote to Google Slides?
Yes, you can convert Keynote to Google Slides. It will make your presentations easily accessible on any Windows or Mac device.
How is Keynote different from Google Slides?
Keynote is known to be compatible only with Apple devices. In comparison, being a web-based platform, Google Slides is accessible and compatible if you have an internet connection and can be used on Windows, Chromebook, and many more.
How do I convert Keynote to Google Slides without losing its formatting?
You can easily convert or import Keynote to Google Slides without losing its formatting by selecting “File” > “Export” > “PowerPoint”. Later, save the file from the pop-up window and upload it on Google Drive for better accessibility.
What are the disadvantages of Keynote?
Keynote presentations eat up a lot of storage space. It is compatible with only Apple devices. Keynote presentations are more expensive as color spaces are costlier than the Android cloud space.
Can SlideUpLift convert my Keynote to Google Slides?
Yes, you can avail SlideUpLift’s presentation design services to not only convert your Keynote to Google Slides, but also customise and enhance the presentation slides 10 folds.
Table Of Content
Related presentations.
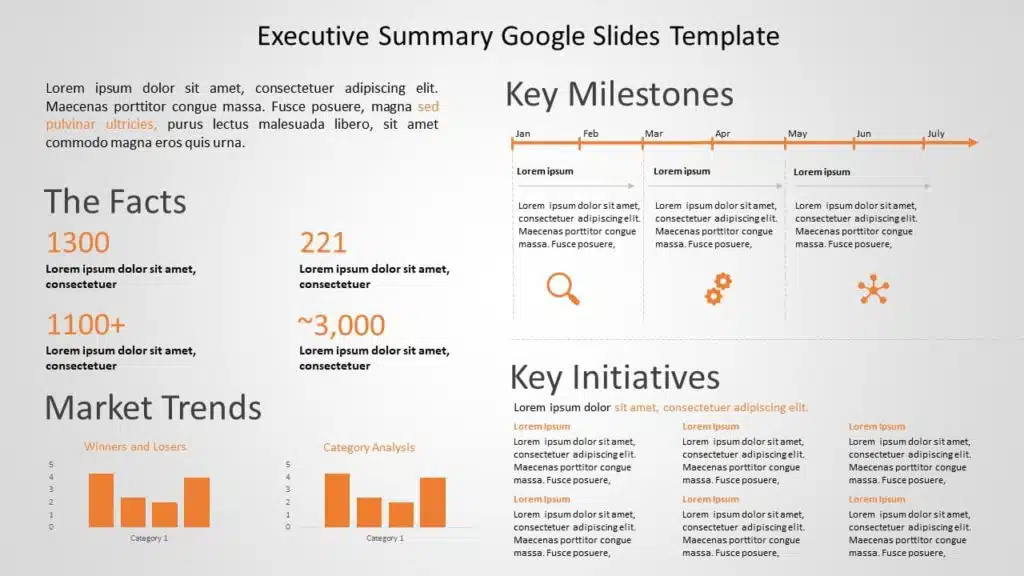
Executive Summary Google Slides Template
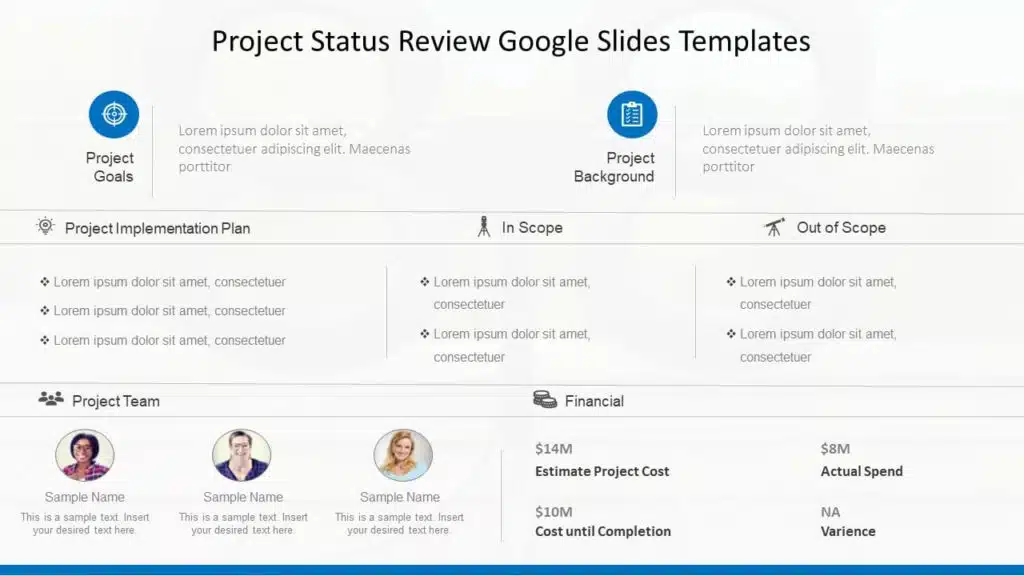
Project Status Review Google Slides Template
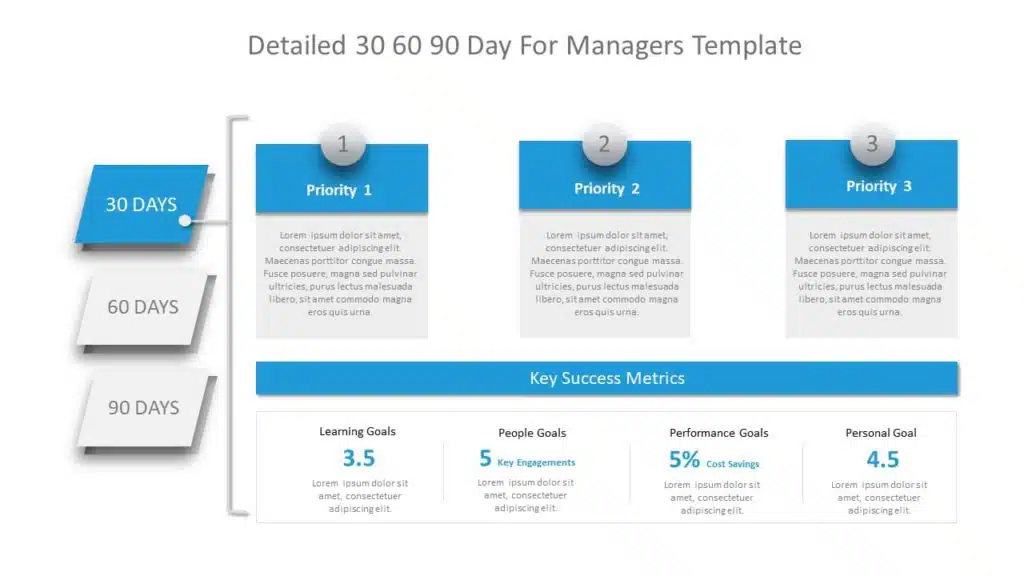
Detailed 30 60 90 Day Google Slides Template
Related blogs.

10 Bad PowerPoint Slides Examples to Avoid

10 Best Business PowerPoint Templates for Presentations

10 Best Google Slides Templates And Themes For Presentations

10 Best PowerPoint Templates for Finance Presentations
Tags and categories, privacy overview.
Necessary cookies are absolutely essential for the website to function properly. This category only includes cookies that ensures basic functionalities and security features of the website. These cookies do not store any personal information
Any cookies that may not be particularly necessary for the website to function and is used specifically to collect user personal data via ads, other embedded contents are termed as non-necessary cookies. It is mandatory to procure user consent prior to running these cookies on your website.
How to Convert Keynote to Google Slides
Ready to switch from Apple’s Keynote to Google Slides but unsure how to take your presentations along with you? You’re in the right place! Converting Keynote presentations to Google Slides is a process that, while not immediately intuitive, is simple once you know the steps.
Whether you’re just starting with Google Slides or are an experienced user transitioning from Keynote, this guide has you covered. We’ll walk you through the process of conversion in easy-to-follow steps, ensuring your presentations make the journey intact.
So, are you ready to embark on this migration mission? Let’s dive in and discover how to convert Keynote presentations to Google Slides together, ensuring your work remains vibrant and accessible, no matter the platform!
2 Million+ Keynote Templates, PowerPoint Templates + More
Download thousands of Keynote templates, and many other design elements, with a monthly Envato Elements membership. It starts at $16 per month, and gives you unlimited access to a growing library of over 2,000,000 presentation templates, fonts, photos, graphics, and more.
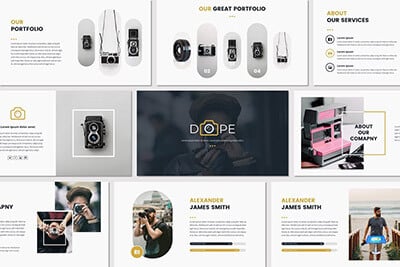
Dope Keynote Template
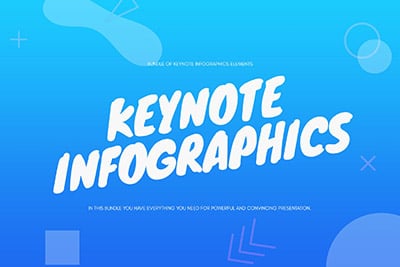
Keynote Infographics
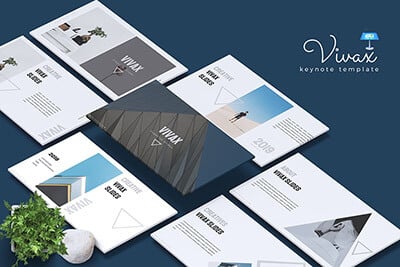
Minimal Keynote Template
Explore Keynote Templates
Understanding Keynote and Google Slides
Keynote is a presentation software designed by Apple, with a host of features for creating beautiful and dynamic presentations. However, it’s largely tied to the Apple ecosystem. Google Slides, on the other hand, is a web-based platform that allows for easy sharing and collaboration, regardless of the operating system you’re using.
Converting Keynote to Google Slides (Via PDF)
In order to convert a Keynote presentation to Google Slides, you first need to export the Keynote file in a format that Google Slides can read. Here’s how to do it:
- Open your Keynote presentation.
- Click on ‘File’ in the top menu, then select ‘Export To’ and choose ‘PDF…’
- In the next dialog box, choose your preferred image quality and click ‘Next…’
- Choose where you’d like to save the exported file, give it a name, and click ‘Export’.
- Now, go to Google Slides and click on ‘File’ in the top menu, then ‘Open’.
- Select the ‘Upload’ tab and then drag the PDF file you exported into the box, or click ‘Select a file from your device’ and locate your file.
- Google Slides will convert the PDF to its format. It may not be a perfect conversion, so check and tweak the slides as necessary.
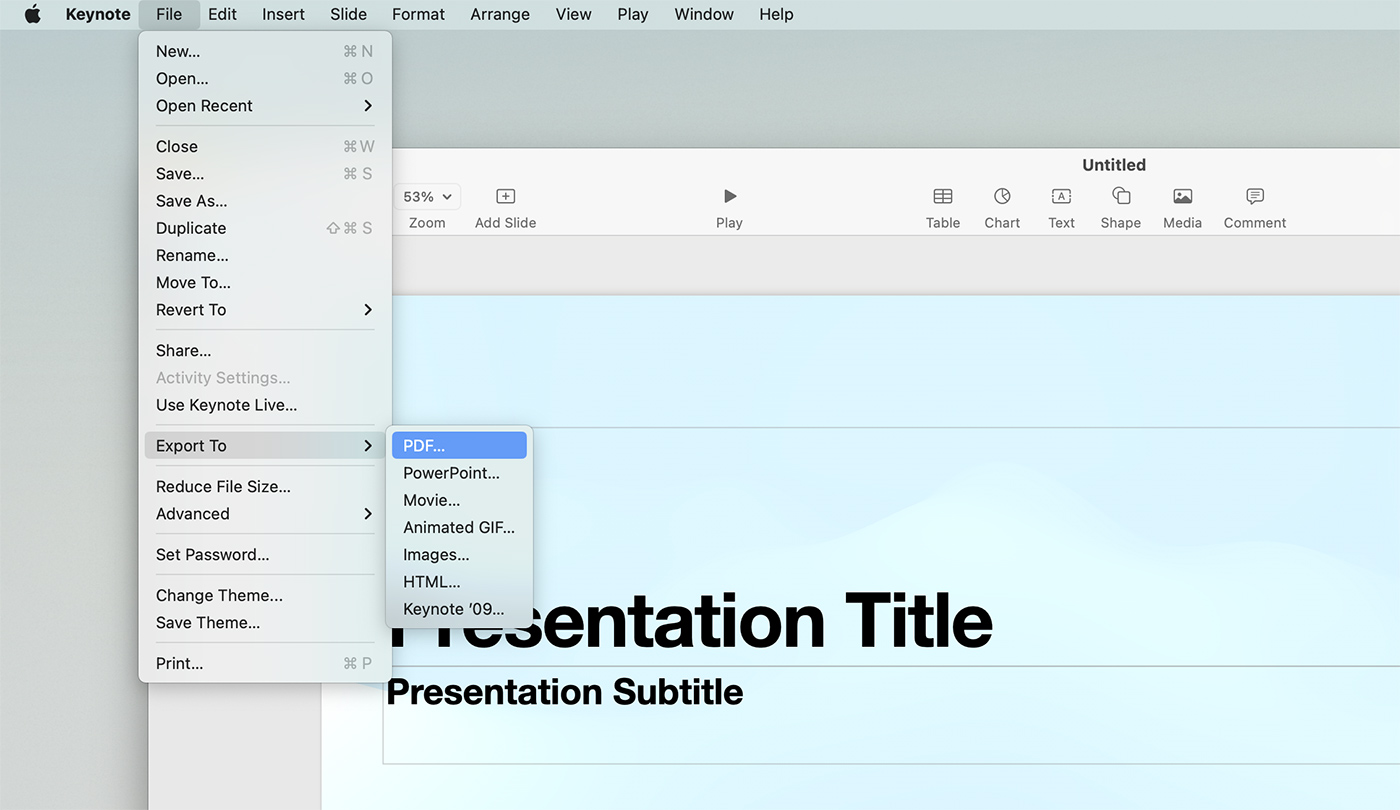
Note: Exporting your Keynote presentation as a PDF may lead to loss of certain features, like animations or transitions. You might need to reapply these in Google Slides.
Tips for Successful Conversion
While the conversion process is straightforward, there are a few things to keep in mind to ensure success:
- Check for Formatting Issues: The conversion process might lead to some formatting changes. Always review your slides after the conversion to correct any misalignments or resized elements.
- Reapply Animations and Transitions: Keynote and Google Slides handle animations and transitions differently. If your Keynote presentation uses these, you’ll likely need to reapply them in Google Slides.
- Fonts and Images: If you used fonts in Keynote that aren’t available in Google Slides, you’ll need to replace them. Similarly, check that all images have imported correctly.
Why Choose Google Slides Over Keynote?
While Keynote is an excellent tool with its robust design features and sleek templates, Google Slides offers unique advantages that may make it a preferable choice for many users:
- Cross-Platform Compatibility: Unlike Keynote, which is exclusive to Apple devices, Google Slides is web-based and works on any platform with internet access. This means you can create, edit, and present your slides from a Mac, Windows PC, Chromebook, or even a smartphone or tablet.
- Real-Time Collaboration: Google Slides shines when it comes to collaboration. Multiple people can work on the same slide deck simultaneously, making it a perfect tool for team projects or joint presentations. Users can leave comments, make edits, and even chat in real-time, which is a feature Keynote doesn’t offer.
- Integration with Google Workspace: If you regularly use other Google Workspace products such as Docs, Sheets, or Drive, using Google Slides for your presentations provides seamless integration. You can easily import data from Sheets, link documents from Drive, or bring in text from Docs.
- Auto Save and Cloud Storage: With Google Slides, your presentation is saved automatically as you work. This eliminates the risk of losing your work due to a software crash or forgetting to hit save. Plus, because your slides are stored in the cloud, you can access them from any device with internet access.
While both Keynote and Google Slides are powerful tools, the right choice for you depends on your specific needs and circumstances. Consider the advantages of Google Slides outlined above when deciding which tool to use for your next presentation.
Transferring your presentation from Keynote to Google Slides may require a few additional steps, but it can be done with relative ease. Always remember to check the formatting and design elements of your presentation after the conversion to ensure that everything appears as you intended.
With this guide, you should now be able to convert your Keynote presentations to Google Slides smoothly and efficiently. Happy presenting!
How to convert keynote to Google Slides in just two clicks
keynotes are an essential part of summarising the lesson, Google Slides help us to get the note handy, here are few simple steps to do so…
Sanskar Tiwari
- Export Keynote Presentation:
- Open your Keynote presentation.
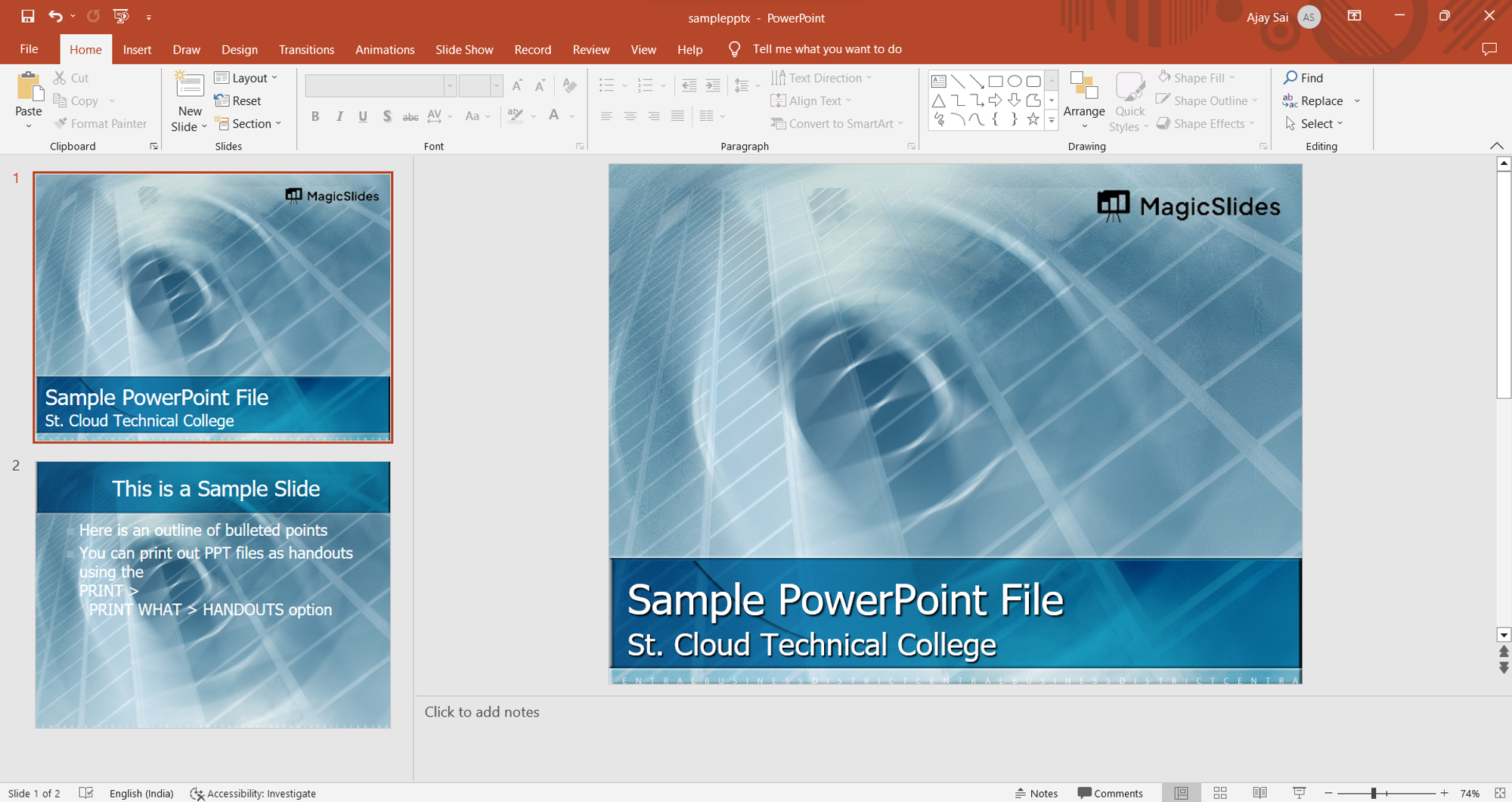
- Go to the "File" menu.
- Select "Export To" and choose a suitable format like PDF or PowerPoint. (if required)
- Convert to Google Slides:
- Open Google Drive (drive.google.com) and log in to your Google account.
- Click the "+ New" button on the left-hand side.

- Select "File upload" and choose the exported PDF or PowerPoint file.
- Once the file is uploaded, right-click on it and choose "Open with" > "Google Slides."
- Rebuild in Google Slides:
- Google Slides will open with the content from your Keynote presentation.

- You will likely need to manually adjust formatting, layout, and animations since automatic conversion might not capture all details perfectly.
Related Blogs
How to summarize blog posts text into visual slideshows, how to create concise presentations from lengthy articles: a step-by-step guide, how to quickly summarize meeting agendas for ppt presentations, how to group different objects together in google slides, how to convert selected text to capitals in google slides, how to extract webinar highlights from youtube to powerpoint for quick references, how to create language learning materials by converting youtube videos to powerpoint slides, how to create marketing presentations from youtube videos, how to transform historical event videos into powerpoint summaries for educational purposes, stunning presentations in seconds with ai.
Install MagicSlides app now and start creating beautiful presentations. It's free!

~1M Installs, rated 4.5/5 ⭐️ by 424 reviews
Genuine software, legally FREE - no cracking required!
Edit Word, Excel, and PPT effortlessly
Read, edit, and convert PDFs with the powerful PDF toolkit.
Microsoft-like interface, easy to use.
Windows • MacOS • Linux • iOS • Android

- Articles of Office solution
4 Simple Ways to Convert Keynote to Google Slides
In the realm of digital presentations, two titans reign supreme: Keynote and Google Slides. Each has its strengths and loyal following, but sometimes the need arises to bridge the gap between these two worlds. Whether it's for collaboration, feature exploration, or a simple preference shift, converting your Keynote masterpiece to Google Slides is a task worth mastering. Embark on this journey with us as we unveil four straightforward methods to seamlessly transform your presentations from Keynote to Google Slides.
Part 1. Export from Keynote to PowerPoint and Import to Google Slides
Here is a step-by-step tutorial on how to convert Keynote to Google Slides using the method of exporting to PowerPoint first:
Step 1: Export Keynote Presentation to PowerPoint Format
1. Open your Keynote presentation in the Keynote application.
2. Click on the "File" menu in the top bar.
3. Select "Export To" or "Save As" from the dropdown menu.
4. Choose "PowerPoint" or "PPT" as the export format.
5. Specify the desired location to save the converted PowerPoint file.
6. Click "Export" to complete the conversion process.
Step 2: Upload PowerPoint File to Google Drive
Open Google Drive and sign in with your Google account.
2. Click the "New" button and select "File Upload" from the dropdown menu.
3. Locate the exported PowerPoint file from Step 1 and select it.
4. Click "Open" to upload the PowerPoint file to your Google Drive.
Step 3: Import PowerPoint File into Google Slides
Right-click on the uploaded PowerPoint file in Google Drive.
2. Select "Open with" from the context menu.
3. Choose "Google Slides" from the list of available applications.
Google Slides will automatically open the PowerPoint file and convert it to a Google Slides presentation.
Pros and Cons of this Method:
Additional Tips:
Save Keynote presentation as a .key archive before exporting to PowerPoint.
Re-embed videos or audio files after exporting to PowerPoint or Google Slides.
Upload custom fonts to Google Fonts before importing PowerPoint presentation.
Save complex Keynote presentation as a PDF before exporting.
Use Google Slides for collaboration.
Part 2. Keynote to Google Slides Using the Keynote iOS App.
The Keynote iOS app offers a convenient way to convert Keynote presentations to Google Slides directly from your iPhone or iPad. Follow these steps to seamlessly transfer your presentations between platforms:
Step 1: Export Keynote Presentation as PDF
Open your Keynote presentation in the Keynote iOS app.
2. Tap the “File” button.
3. Select "Export" from the sharing options.
4. Choose "PDF" as the export format.
Step 2: Upload PDF File to Google Drive
Open the Google Drive app on your iPhone or iPad.
2. Sign into your Google account if prompted.
3. Tap the "New" button and select "File Upload" from the dropdown menu.
4. Navigate to the location where you saved the exported PDF file.
5. Select the PDF file and tap "Open" to upload it to Google Drive.
Step 3: Create a New Google Slides Presentation from PDF
In the Google Drive app, right-click on the uploaded PDF file.
Select "Open with" from the context menu.
Choose "Google Slides" from the list of available applications.
Google Slides will automatically create a new presentation based on the uploaded PDF file.
Here is table of their pros and cons:
Part 3. Convert Keynote to Google Slides using iCloud
here is a step-by-step tutorial on how to convert Keynote to Google Slides using iCloud:
Step 1: Open iCloud.com and Sign In
Open your web browser and navigate to iCloud.com.
Sign into your iCloud account using your Apple ID and password.
Step 2: Access iCloud Drive
Once you're signed in, locate the "iCloud Drive" icon on the main iCloud page.
Click on the "iCloud Drive" icon to access your iCloud storage.
Step 3: Locate and Download Keynote Presentation
1. Browse through your iCloud Drive files to find the Keynote presentation you want to convert.
2. Right-click on the Keynote presentation file and select "Download a Copy" from the context menu.
3. Choose a suitable location on your computer to save the downloaded Keynote file.
Step 4: Upload Keynote File to Google Drive
Open your web browser and sign into your Google Drive account.
2. Click on the "New" button and select "File Upload" from the dropdown menu.
3. Locate the downloaded Keynote file from your computer and select it.
4. Click "Open" to upload the Keynote file to your Google Drive.
Step 5: Convert Keynote File to Google Slides
Right-click on the uploaded Keynote file in Google Drive.
Google Slides will automatically open the Keynote file and convert it to a Google Slides presentation. You can now view, edit, and collaborate on your converted presentation within Google Slides.
Part 4. Convert Keynote to Google Slides Using section breaks for deletion.
Converting Keynote to Google Slides using section breaks for deletion involves a straightforward process that utilizes section breaks to identify and remove unwanted slides. Here's a step-by-step guide:
Step 1: Open Keynote Presentation and Identify Slides to Delete
Open your Keynote presentation in the Keynote application.
Step 2: Insert Section Breaks Before and After Slides to Delete
Click on the slide preceding the first slide you want to delete.
Insert a section break by clicking on the "Insert" menu in the top bar and selecting "Section Break."
Repeat the process of inserting section breaks before and after all the slides you want to delete.
Step 3: Export Keynote Presentation to PowerPoint
Click on the "File" menu in the top bar and select "Export To" or "Save As."
Choose "PowerPoint" or "PPT" as the export format. This will save your Keynote presentation as a PowerPoint file (.ppt or .pptx).
Part 5. Best Alternative——WPS Office
In the realm of office productivity suites, WPS Office stands out as a compelling alternative to Microsoft Office. This comprehensive software package offers a suite of applications that mirror the core functions of Microsoft Office, including a word processor, spreadsheet, and presentation software. WPS Office is renowned for its user-friendly interface, making it an excellent choice for individuals and businesses seeking a streamlined and intuitive office experience.
Key Advantages of WPS Office :
Simple and Intuitive Interface: WPS Office boasts a clean and uncluttered interface that closely resembles Microsoft Office, making it easy for users familiar with Microsoft products to transition seamlessly.
Cross-Platform Compatibility: WPS Office seamlessly operates across various platforms, including Windows, macOS, Linux, Android, and iOS, ensuring accessibility and flexibility for users across devices.
Feature-Rich Functionality: WPS Office provides a comprehensive range of features, including advanced editing tools, formatting options, and collaboration tools, catering to the needs of both novice and experienced users.
Cloud Integration: WPS Office integrates seamlessly with cloud storage services, enabling users to access and work on their documents from anywhere.
Language Support: WPS Office supports a wide range of languages, making it a versatile tool for users worldwide.
While Keynote offers a powerful set of presentation tools, WPS Office emerges as a compelling alternative due to its several advantages:
Compatibility: WPS Office can open and edit Keynote presentations, ensuring seamless conversion and compatibility.
Cost-Effectiveness: WPS Office offers a free version with a comprehensive set of features, making it an attractive option for budget-conscious users.
Cross-Platform Support: WPS Office's cross-platform compatibility extends to presentation creation and editing, providing users with greater flexibility.
User-Friendly Interface: WPS Office's intuitive interface mirrors that of Keynote, making it easy for users to adapt and utilize its presentation tools.
How to download WPS Office for free:
Step 1: Go to the WPS Office website: https://www.wps.com/download/
Step 2: Click the Free Download button.

Step 3: Click the Download Now button.
Use Word, Excel, and PPT for FREE, No Ads.
Edit PDF files with the powerful PDF toolkit.
Microsoft-like interface. Easy to learn. 100% Compatibility.
Boost your productivity with WPS's abundant free Word, Excel, PPT, and CV templates.
1. How do I open Apple Keynote in Google Slides?
Step 1: Export Keynote as PowerPoint:
Step 2: Open Keynote presentation.
Step 3: Click File > Export To > PowerPoint.

Step 4: Save as PowerPoint file.
Step 5: Upload PowerPoint file to Google Drive.
Step 6: Right-click > Open with > Google Slides.
2. Can you convert Keynote slides to PowerPoint?
Yes, you can convert Keynote slides to PowerPoint.
Open Keynote presentation.
Click File > Export To > PowerPoint.
Save as PowerPoint file.
Export Keynote presentation as PDF.
Open PDF in PowerPoint.
Click File > Save As > PowerPoint.
Uncover four simple ways to convert Keynote presentations to Google Slides seamlessly. The step-by-step tutorials cover exporting to PowerPoint, using the Keynote iOS app, leveraging iCloud, and section breaks for deletion. Pros and cons are highlighted for each method, ensuring a smooth transition. The article also introduces WPS Office as an alternative with cross-platform compatibility. FAQs address common queries, making this guide a concise resource for users seeking efficient Keynote to Google Slides conversion.
- 1. How to Convert Keynote to PowerPoint [Step-by-Step Guideline]
- 2. Easy Ways to Add PDF to Google Slides
- 3. Keynote Design Guide_ Workflow, Tips, And Free Keynote Templates
- 4. How to hide slides in Google Slides?
- 5. 3 Quick Ways to Convert PDF to Keynote
- 6. How to Select Multiple Slides in Google Slides (Easy & Fast)

15 years of office industry experience, tech lover and copywriter. Follow me for product reviews, comparisons, and recommendations for new apps and software.
Your Gateway to Affordable Tech!
How to Convert Keynote to Google Slides 2023?

Converting presentations from one software format to another can be a common need, especially when collaborating with others or transitioning between different platforms. Keynote, Apple’s presentation software, is widely used by Mac users, while Google Slides offers a convenient and collaborative platform accessible to anyone with a Google account. If you find yourself needing to convert your Keynote presentations to Google Slides, you’re in the right place. In this article, we will explore various methods and techniques to seamlessly convert your Keynote files to Google Slides, allowing you to easily share, edit, and collaborate on your presentations within the Google ecosystem. Whether you’re a Mac user looking to work with non-Apple users or simply prefer the features and accessibility of Google Slides, we’ve got you covered. Let’s dive into the approaches you can take to convert your Keynote presentations to Google Slides effortlessly.
Part 1: How to Convert Keynote to Google Slides Step by Step?
1. Open your Keynote presentation in Keynote software on your Mac.
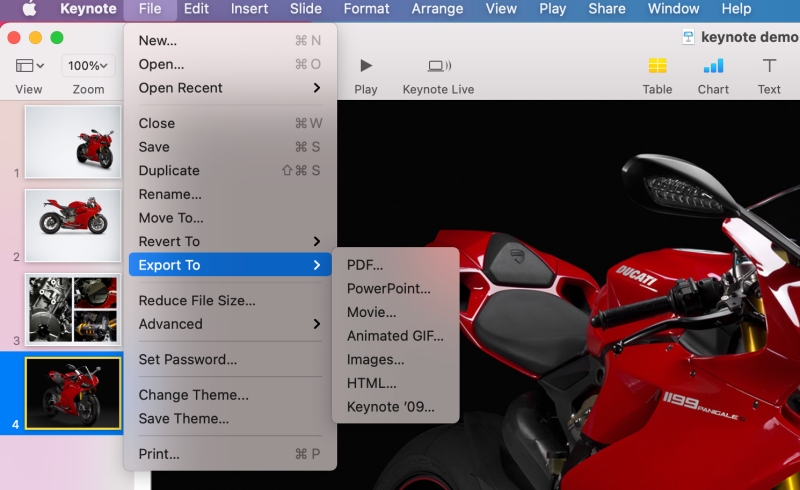
4. Open Google Drive (drive.google.com) and sign in to your Google account.
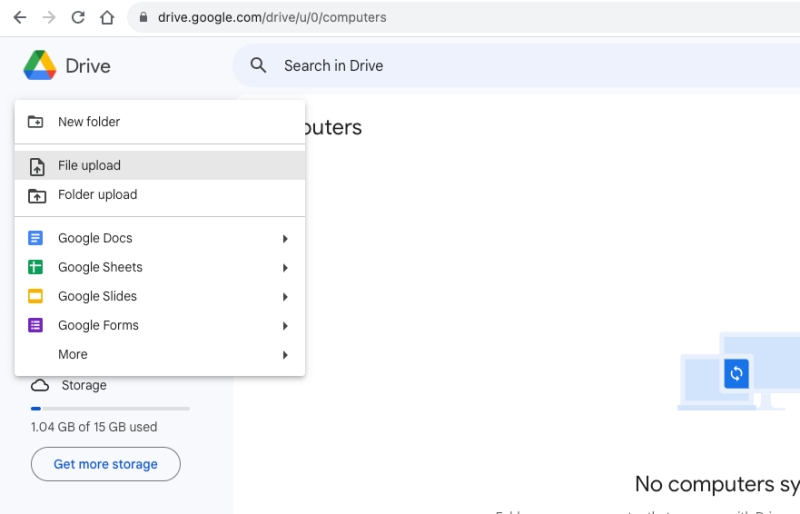
6. Once uploaded, right-click on the PowerPoint file and choose “Open with” followed by “Google Slides.”
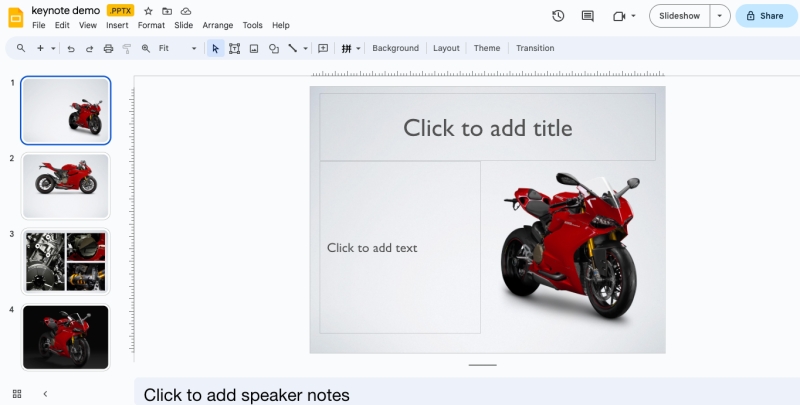
When working on presentations, it’s not uncommon to have multiple files that need to be combined into a single cohesive presentation. Whether you need to merge several Keynote files into one for a team project or simply want to streamline your presentation workflow, we’ll guide you through the process of efficiently consolidating your Keynote presentations into a single, unified Google Slides presentation.
Part 2: How to Combine Keynote Presentations in Google Slides?
Step 1. Export Keynote Presentations:
1. Open each Keynote presentation you want to combine in Keynote software on your Mac.
2. Go to the “File” menu and select “Export To” followed by “PowerPoint.”
3. Save each exported PowerPoint (.ppt or .pptx) file to your computer. Note the file names and locations.
Step 2. Import Keynote Presentations into Google Slides:
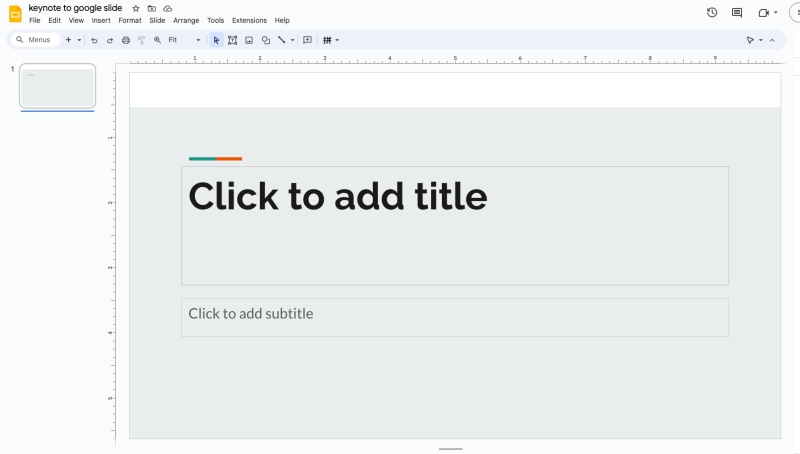
8. Choose the first exported PowerPoint file from your computer and click “Open.”
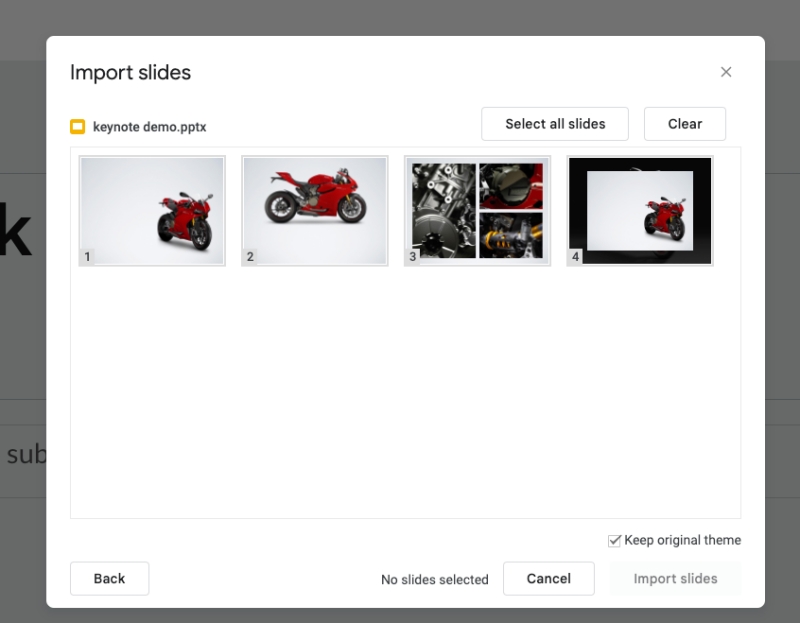
10. The slides from the first Keynote presentation will be imported and added to your Google Slides presentation.
You can repeat this process for each additional Keynote presentation you want to combine.
Whether you’re a Mac user looking to collaborate with non-Apple users or simply seeking the benefits of Google Slides’ accessibility and collaborative capabilities, these tutorials provide you with the necessary guidance to accomplish your goals.
By following these tutorials, you can successfully convert Keynote presentations to Google Slides and combine multiple Keynote files into a single, unified presentation. Embrace the power of collaboration, accessibility, and seamless integration as you navigate between Keynote and Google Slides, and unlock new possibilities for creating impactful presentations.
Leave a Reply Cancel reply
Your email address will not be published. Required fields are marked *
Save my name, email, and website in this browser for the next time I comment.
- AppBlock Reviews: How to Block Apps on iPhone? Hot 2024-04-01
- Is Headway App Worth It? Blog 2024-03-28
- How to Fastly Find Free Images For Your Articles? Hot 2024-03-21
- How to Download an Image from Google Docs? Editors' Pick 2024-03-15
404 Not found
- PDFelement for Windows
- PDFelement for Mac
- PDFelement on Mac App Store
- PDF Reader for Windows
- PDFelement for iPhone/iPad
- Get from App Store
- PDFelement for Android
- Get from App Google Play
- PDF Scanner for iPhone
Cloud & SDK
- Document Cloud
- PDFelement Pro DC
- PDFelement SDK
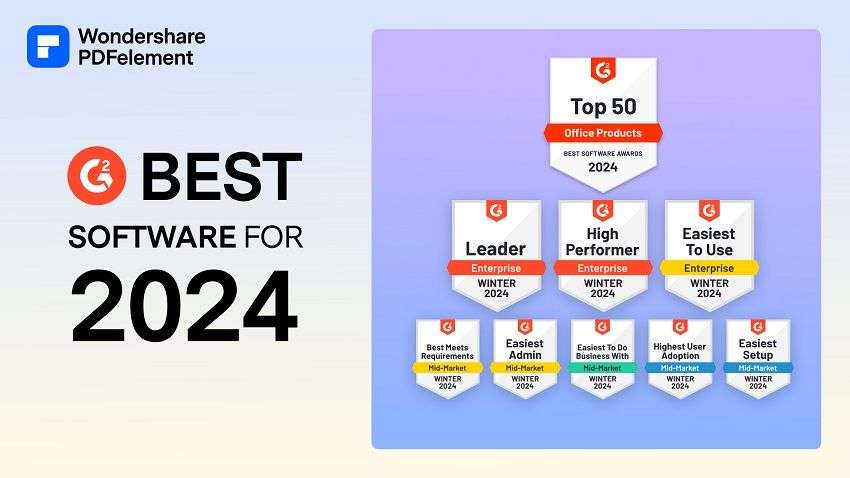
Educational Users
- Annotate PDF
- Combine PDF
Personal Users
- Convert PDF
- Compress PDF
- Organize PDF
Professional Users
- AI PDF Editor
- Extract Data from PDF
- Password Protect PDF
- eSign PDFs Legally
PDF Solutions for
- Mac Software
- OCR PDF Tips
- Online PDF Tips
- Edit PDF like Word
- PDF Converter Tips
- PDF Compressor Tips
Why PDFelement
- Customer Stories
- PDF Software Comparison
- Contact Support
- PDFelement for iOS
- InstaScan for iPhone
Explore More
- Reviews See what our users say.
- Free PDF Templates Edit, print, and customize free templates.
- PDF Knowledge PDF-related information you need.
- Download Center Download the most powerful and simple PDF tools.
- Download Download Pricing Pricing

Easy Way to Change Keynote to Google Slides

Audrey Goodwin
2024-03-22 16:31:28 • Filed to: Google Tips and Tricks • Proven solutions
Keynote is an impressive presentation maker platform consumed by Apple users as their standard for designing quick presentations, whether it be an office presentation or a swift presentation of a topic in college. Although the platform has a lot to offer, it still is not preferred among many users worldwide. Thus, there are times where it gets important to change Keynote to Google Slides or other platforms. This article provides a comprehensive guide explaining how to upload Keynote to Google Slides and cover the slide across a different platform while preserving the quality.
How to Convert Keynote to Google Slides
Usually, when you have developed a Keynote file in a hurry and have to shift all the data across a better platform recognized in the market, it gets quite difficult to understand the process to follow. Converting a Keynote file into a PowerPoint or Google Slide file may seem a little odd; however, the process is still achievable. For this, it is to understand that platforms such as Google Slides are preferred among users to a larger extent. With a better structure and features to work with, you may feel to convert Keynote to Google Slides with ease. For this, you need to follow the steps that are provided as follows.
Tip : Learn how to convert PDF to Google Slides
Step 1. Export from Keynote
Access Keynote across your device and open the presentation that you wish to convert. Open the “File” tab and select “Export” from the available options. Over the next screen, you are advised to select “PowerPoint,” where the PPTX format is set as the default format under the “Advanced” section.
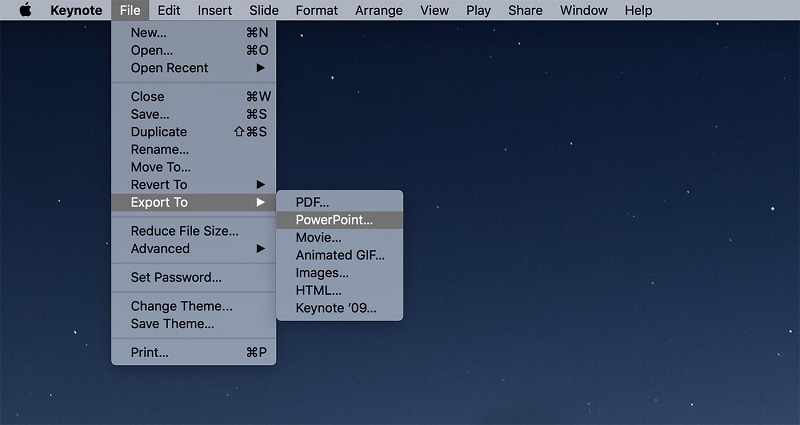
Step 2. Save on Device
Then you can select the destination of your file where you wish to export it across your device.
Step 3. Convert Keynote to Google Slides
Following this, you can open your Google Drive and upload the presentation file on it. After uploading and selecting “Google Slides” from the option of “Open With” in the drop-down menu, right-click on the file.
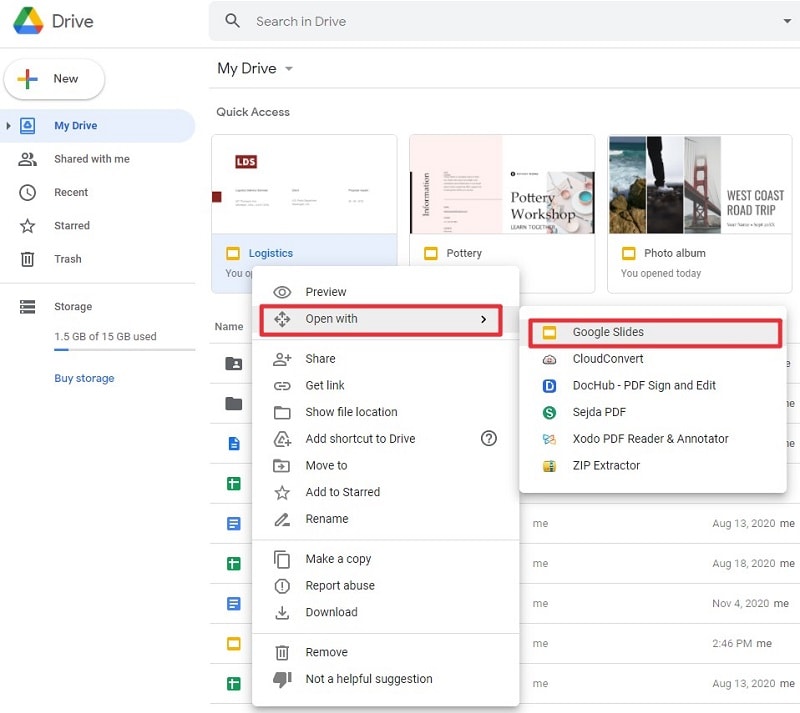
Besides, there is another way to convert keynote to Google Slides. You can open the Google Slides website from your browser and then click the folder icon to upload your file.
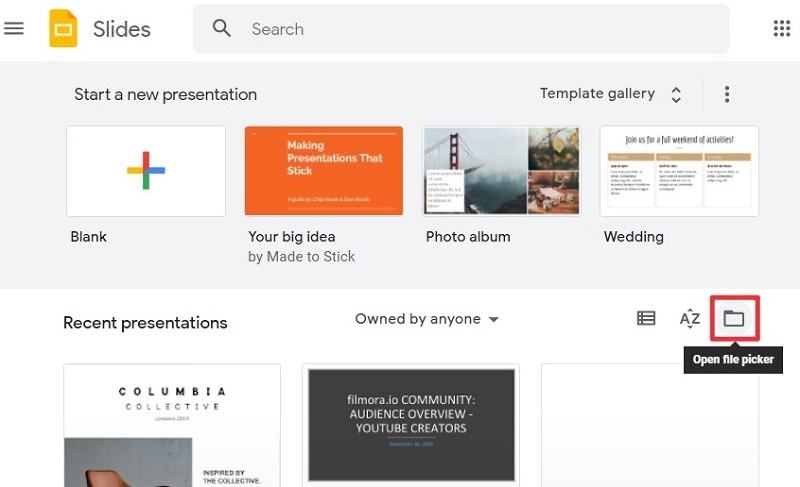
Then, a new window pops up, making you select your file from one of the ways displayed here.

The Best PDF Converter for You
Along with realizing the importance of PPT file format and the use of Google Slides platforms, it is significant to consider another file format that is quite common in the market. The PDF file format is a standard of file sharing across the world, with major file transfers performed across the solid file format. However, when it comes to managing the file, it required a distinctive file editor allowing the user to manage the file easily. Wondershare PDFelement - PDF Editor can cater as the perfect option in PDF editing due to its effective feature set.
The effective features offered in PDFelement comprise its editing and converting tool. These state-of-the-art tools offer the user the most effective outputs with the assurance of preserving the originality of the document. Along with that, PDFelement offers the users the ability to annotate their documents with different commenting and reviewing tools.
PDFelement is not just a simple PDF editor; it offers far distinctive features compared to any simple PDF editor. You can apply digital signatures across the platform and develop one-click fillable forms that can be managed across PDFelement. With a protective surface, this platform is quite preferred in managing PDF files. The latest update of PDFelement 8 features a better interface with higher performance. While increasing its speed to 300x, the platform offered users to save their files across a dedicated cloud connection. This makes PDFelement an effective choice in PDF file management.
How to Convert Keynote to PDF
PDFelement is an excellent choice for PDF editors when it comes to managing your PDF files. This platform, as mentioned, is not just a simple PDF editor. With exquisite features that allow you to process different operations across the platform, PDFelement can be utilized to convert Keynote files to PDF, similar to how you have learned to convert Keynote to Google Slides. To understand the process, you need to go through the steps offered as follows.
Step 1. Open PDF Document
Launch PDFelement on your device and open the Keynote File from the device by browsing it across the local directory. Access the “File” button on the top menu, and then click the "Create" > "PDF from File..." option. After that, select your Keynote file to upload.

Step 2. Convert Keynote to PDF
As the file is uploaded across the platform, it automatically loads as a PDF file. Over a successful automatic conversion, you need to consider saving your file.
Step 3. Save the File
Access the “File” tab from the toolbar and select “Save As” from the options in the drop-down menu.

This article introduced the readers to explain a simple procedure of converting a Keynote to Google Slides efficiently. You need to follow the procedure to develop a better understanding of the process.
Free Download or Buy PDFelement right now!
Buy PDFelement right now!
chief Editor
Speak Your Mind
Related articles.
- How to Copy a Google Slide
- How to Hyperlink in Google Slides
- How to Import Google Slides Themes
- How to Make an Image Transparent in Google Slides
- How to Make Google Slides Portrait
404 Not found
404 Not found
- Help Center
- Google Drive
- Privacy Policy
- Terms of Service
- Submit feedback
Upload files & folders to Google Drive
Want advanced Google Workspace features for your business?
Try Google Workspace today!
You can upload, open, share, and edit files with Google Drive. When you upload a file to Google Drive, it will take up space in your Drive, even if you upload to a folder owned by someone else.
Types of files
Upload files & folders.
On your computer, you can upload from drive.google.com or your desktop. You can upload files into private or shared folders.
- On your computer, go to drive.google.com .
- Choose the file or folder you want to upload.
Drag files into Google Drive
- Open or create a folder.
- To upload files and folders, drag them into the Google Drive folder.
Use Drive for desktop
- Install the application on your computer.
- On your computer, you'll find a folder called "Google Drive."
- Drag files or folders into that folder. They will upload to Drive and you will find them on drive.google.com .
Save from Print view
Important : Make sure you have the Save to Google Drive Extension installed.
- On your computer, open Chrome.
- Open the page, image, or file you want to print.
- Click Print .
Convert documents into Google formats
If you want to upload files like Microsoft Word documents, you can change a setting to convert files.
Important : You can only change Google Drive settings from your computer.
- Using a computer, go to drive.google.com/drive/settings .
- Next to "Convert Uploads," check the box.
Upload files with the same name
If you upload a file with the same name, Google Drive will upload the file as a revision of the file already in Google Drive.
To keep both files:
- Upload a file.
- Click Keep as separate file .
Need more help?
Try these next steps:.
To get the latest tips, tricks, and how-to's, subscribe to our YouTube Channel .

Convert Google Slides to Keynote – The Perfect Solution!
By: Author Shrot Katewa

There may be some instances you might face where you created a presentation slide in Google Slides but you need to convert it into Keynote to use at work or vice-versa. If you have faced such a problem, you must surely be wondering whether you can convert Google Slides to Keynote or not!
Google Slides cannot be directly converted to a Keynote file (.key). However, you can export a Google Slides presentation in another file format that is supported by Keynote such as PPTX or JPG and then open it using the Keynote application.
But in order to use Google Slides file into Keynote, you need to follow a few specific steps. In this article “ Convert Google Slides to Keynote – the perfect solution! ”, I am going to discuss these steps briefly. So, let’s begin.
Can You Convert Google Slides to Keynote?
If you are wondering whether you can convert the Google Slides file into a Keynote file, the answer is “No”. You can’t convert a Google Slides file into a file with a “.key” extension as Google Slides application doesn’t have the option yet.
“.key” extension is used for Keynote files. Keynote is part of Apple’s iWork productivity suite. This software is similar to other presentation software like Microsoft PowerPoint which is part of the Microsoft Office365, or Google Slides which is part of the Google Office Suite.
Although you cannot directly convert a Google Slides file into a keynote file, there are other methods that you can use to convert the Google Slides file into a file format that is compatible with Keynote. These methods are discussed briefly in this article.
How to Export Google Slides to Keynote? [2 Different Ways!]
Whether you have made a Google Slides Presentation file, or you received a Google Slides presentation file from your professor or your colleague and now you want to export the file to your Mac or other Apple devices to view and edit the file.
In order to export the file, first, you need to convert the Google Slides presentation file into a file format that is compatible with Keynote. There are two ways you can do that.
The first one is by converting the Google Slides file into a PowerPoint presentation file and then export it. The second method is by converting the Slides file into pictures and then exporting it into the Keynote application. I have explained both methods step by step down below so that you can understand better.
Method 1: Download Google Slides as PowerPoint File (and Open PPTX file in Keynote)
Google Slides allows its users to download the presentation files in different file formats. For example, you can download the Google Slides presentation file that you create in PowerPoint File format (.pptx).
Keynote also supports the .pptx presentation file format. By converting the Google Slides file into a PowerPoint presentation file, you can export the Google Slides presentation file to Keynote on your Mac or iPad, or other Apple devices.
Let’s look at the detailed steps involved.
Exporting Google Slides to Keynote on Mac
To export Google Slides to Keynote on your Mac, follow the steps given below-
Step 1: Open the file that you want to export to Keynote on the Google Slide application.
Step 2: Now click the “ File ” option located on the top left corner of the Google Slides. You will see a dropdown menu with a lot of options.
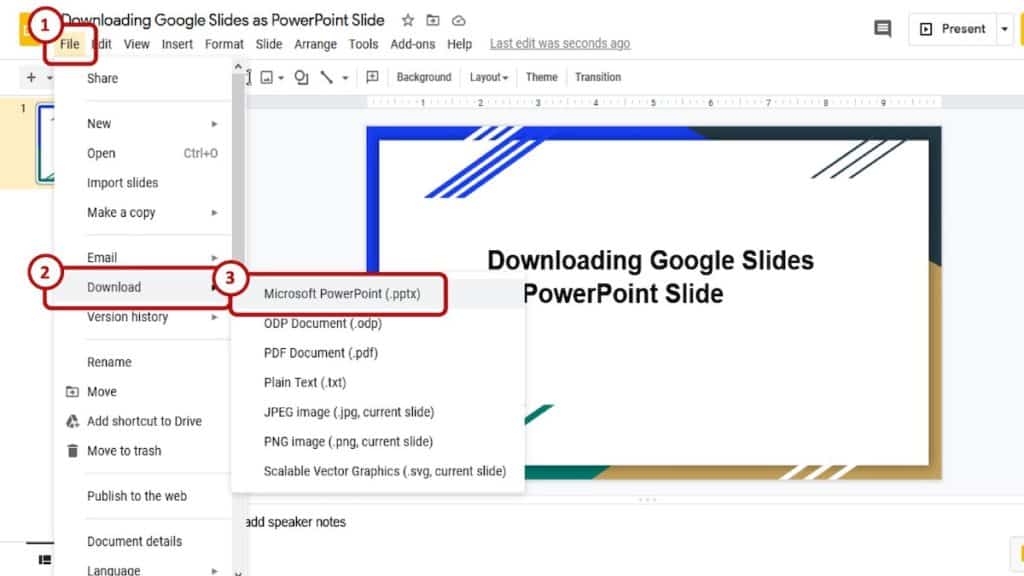
Step 3: From the dropdown menu, select “ Download ”. There are many file formats that you can choose from. Click on the “ Microsoft PowerPoint (.pptx) ” file format. The file will be downloaded on your device in .pptx file format.
Step 4: If you are downloading using a Mac, save the file to an appropriate destination on your computer and move on to the next step.
However, if you are using a PC, you can upload the .pptx file into iCloud or third-party cloud storage services like Google Drive and Dropbox to access it later on your Mac. Also, you can use a USB storage drive to transfer the file to your Mac.
Step 5: To open the .pptx file, first open the Keynote application. Once the application is open, choose “File” located on the top left corner of the screen. A dialogue box will open. Inside the dialogue box, click and choose the location in the pop-up menu on the top or click a location in the left sidebar and locate where the .pptx file is stored.
If the file is stored in cloud storage services like iCloud or Google Drive, select the exact location where you saved the file. Once you have located the file, select the file, and click “Open” or just double click on the file. The file will open in the keynote application.
Exporting Google Slides to Keynote on iPad
Open the presentation file in Google Slides on your iPad, tap on the “…” icon on the top right corner of your iPad. A new menu will open. From there, tap on “ Send a Copy ” and select “ PowerPoint ” from the pop-up menu. It will take some time to convert the Google Slides presentation file into a PowerPoint file.
After the conversion is complete, a dialogue box will open. From there, swipe left and find the “ Copy to Keynote ” option. Tap on it and the file will open in the Keynote application.
Note: When you open a Microsoft PowerPoint presentation file in Keynote, sometimes you will see a warning saying that some fonts are missing or something like that. Don’t panic, this is not a serious error!
This type of error occurs because some fonts that are used in PowerPoint are not available in the Keynote application. Just replace the missing fonts with the available ones in the Keynote application and you are good to go.
Method 2: Convert Individual Slides to Images (and paste them in Keynote)
The second method is a bit tedious, but it does get the job done. That said, I would recommend using the first method described above wherever possible as it provides with more flexibility and formatting.
Using this method, you can export the Google Slides file to Keynote by converting each slide into an image.
To do that, first, you need to convert the Google Slides presentation file into an image file like “.jpg” or “.png” file. You can export these image files to the Keynote application.
Let’s understand this method step by step below –
Step 1: First, open the presentation file in Google Slides.
Step 2: Now click the “ File ” option located on the top left corner of the screen. You will see a dropdown menu with a lot of options.
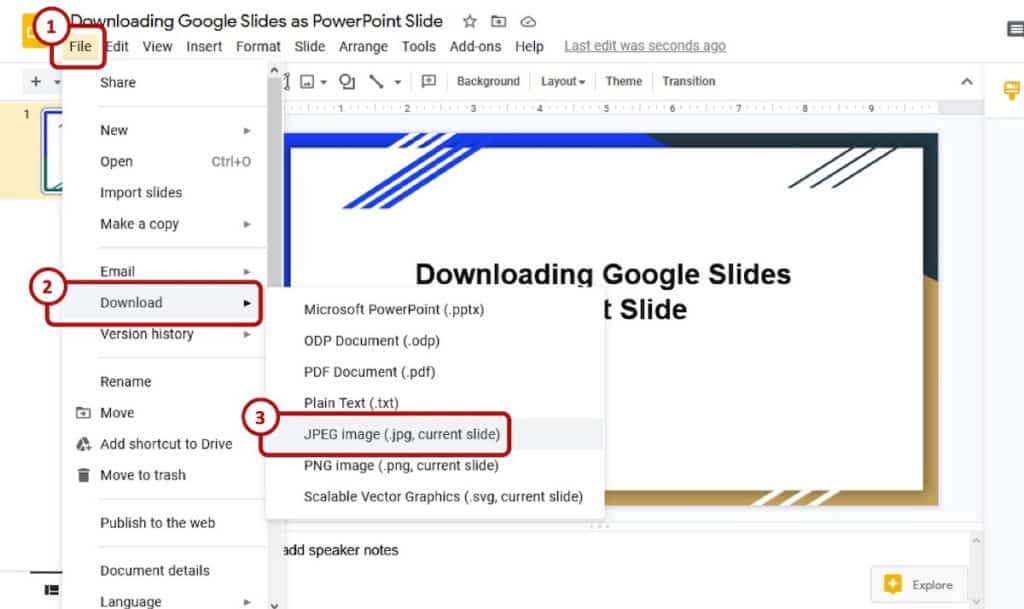
Step 3: Select “ Download ” from the dropdown menu. There are two different image file formats that you can choose from. They are the “. jpg ” image file or “. png ” image file. You can choose any one of these. Once you have chosen your desired file format, the file will be downloaded on your device.
Step 4: Now that the slide images are stored on your device, you are ready to export these images to Keynote. To do that, first, open the keynote application. Once the application is open, create a new presentation slide with a theme of your choosing. A Black or white theme also works just fine.
Step 5: Now from your newly created Keynote document, select “ View>Light View ” or “ View>Navigator ” to switch to light view or navigator view. Now go to “ Finder ” and locate all the images that you want to open in Keynote. Select these images and drag them to the Keynote application to import them as presentation slides.
If you are in Light View mode, drag the selected images to the light table area. If you are in Navigator view, drag the images into the Slides column. By doing so, Keynote will start importing the selected images.
While importing, you will see a dialogue box showing the importing progress. Once the image import is complete, delete the first placeholder slide, and you are done. You have successfully exported the Google Slides presentation file to Keynote that is ready for editing.
But this approach has a lot of problems. I’m sharing some of them below –
- Converting individual slides into an image file is a tedious process – In the Google Slides application, you can’t convert all the slides into image files at the same time. So, if there are lots of slides in the presentation file, exporting it from Google Slides to Keynote will take a lot of time as you have to convert, download, and rename each slide individually so that you don’t mess up the slide sequence.
- Any transitions or animations present in the Google Slides presentation is lost while exporting it as an image file – You will lose all the transition animation when you export presentation files from Google Slides to Keynote using this method. You can re-add these animations to presentation slides in Keynote. Transition animations make the presentation slides look great, but unnecessary use of animations will distract the audience from the content and the delivery of the presentation. So, while re-adding these animations, just don’t overdo it.
- You won’t be able to edit any text when exporting Google Slides as an image – In this method, you are just converting the presentation slide file into a static image file. As a result, you won’t be able to edit or delete any sort of text in the Keynote slides. Not only that, any presenter notes that you used for drafting your presentation in Google Slides will also not transfer when you export Google Slides to Keynote using images.
Can You Export Images or Videos from Google Slides to Keynote?
Yes, you can. Only if you use the first method mentioned above where you download the Google Slides file as a Microsoft PowerPoint file (.pptx) on your Mac to open it in Keynote.
There are lots of ways you can add images in Google Slides. You can upload a picture from your computer, search for an image on the web, insert an image from Google Drive, or by using an URL in Google Slides. You can also take a picture using a camera and upload it directly into the Slides.
When it comes to adding video, you can’t add just any videos in Google slides that you can do in Microsoft PowerPoint or Keynote. You can easily add a YouTube video in Google Slides from the “Insert” option. For a non-YouTube video, you need to upload the video into Google Drive, and only then you can add the video in Google Slides.
But when converting a Google Slides presentation file which is containing images and videos into a Microsoft PowerPoint file (.pptx), the image is converted correctly but the video can no longer be edited or played inside the PowerPoint or Keynote application.
Rather it becomes a clickable link inside the slide when you export a Google Slides file to Keynote using this method. So, when you click the link, it will open a web browser and take you to the video’s location where you can play the video.
But if you use the second method, i.e., converting each slide into an image file and later importing it to Keynote, the video file will not be converted. Although the images will remain in the Keynote slides, you cannot edit or change the location of the embedded images that were inserted in Google Slides.
Can You Convert Keynote to Google Slides?
Sometimes you may need to do the things other way around. Perhaps you are working on Keynote, but your colleagues only use Google Slides. In such a situation, you’ll be faced with the challenge of converting a Keynote presentation to Google Slides!
Google Slides doesn’t support .key presentation file format (for Keynote). However, you can convert a Keynote file to Google Slides by first converting the .key format in a .pptx format which is compatible with Google Slides, and then uploading it in Google Slides.
To convert Keynote to Google Slides, follow the steps given below –
Step 1: First, open the file you want to convert into a Keynote presentation file.
Step 2: Once you opened the desired file, click on the “File” menu located on the top left corner of the screen.
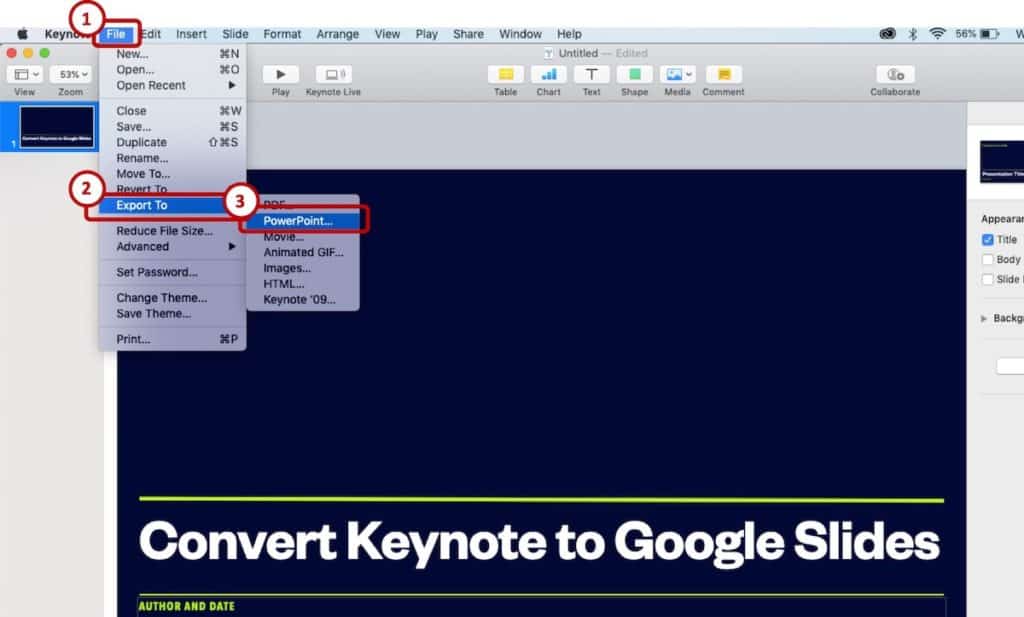
Step 3: From the dropdown menu select “Export to>PowerPoint”. A pop-up window will open.
Step 4: In the pop-up window, click the advanced option. You will see that there are two PowerPoint file formats available. The first one is “.ppt” and another file format is “.pptx”. Choose the “.pptx” format and click “Next”.
Step 4: Now choose where you want to save the presentation file and name it.
Step 5: When you have completed step 4, click “Export”. The file will be saved in your specified location.
Now that you have successfully converted the Keynote file into a .pptx file, all you need to do is to upload it in Google Drive. Once the file is uploaded, you can access the presentation file from any place, any time using a web browser. All you need is an internet connection. Just right click on the file and select “Open using Google Slides”. The file will open in Google Slides.
Is Keynote better than Google Slides?
Actually, yes. Keynote is better than Google Slides in many ways. There are lots of build animations and themes available in Keynote whereas Google Slides only has a few. Again, you can directly add videos from your device in Keynote which is not possible in Google Slides. All this makes Keynote better than Google Slides.
Keynote is a full-fledged app. On the other hand, Google Slides is just a browser or android app. So, it’s obvious that it is designed for lighter workloads than keynote. With Keynotes you have tons more options when it comes to animations, effects, transitions and lots of features.
But Google slides aren’t that bad. For light use this is more than enough. And I’m sure most of you can get by just with Google slides. The best thing about it is you can use this anywhere you want and anytime you want. You don’t need an Apple device or a browser extension to run Google Slides. This makes accessing your file from wherever you want much simpler.
Final Thoughts
Google Slides and Keynote are both great presentation software. However, Google Slides offers only basic tools and features for creating presentation slides which makes Keynote the superior one.
After reading this article “ Convert Google Slides to Keynote – the perfect solution! ”, I hope that you have learned all the things you need to know about using a Google Slides file to Keynote. Thank you for having the patience to go through the entire article. Have a great day!
Featured Image Credit
- Slidesgo School
- Google Slides Tutorials
How to Convert from Google Slides to Keynote
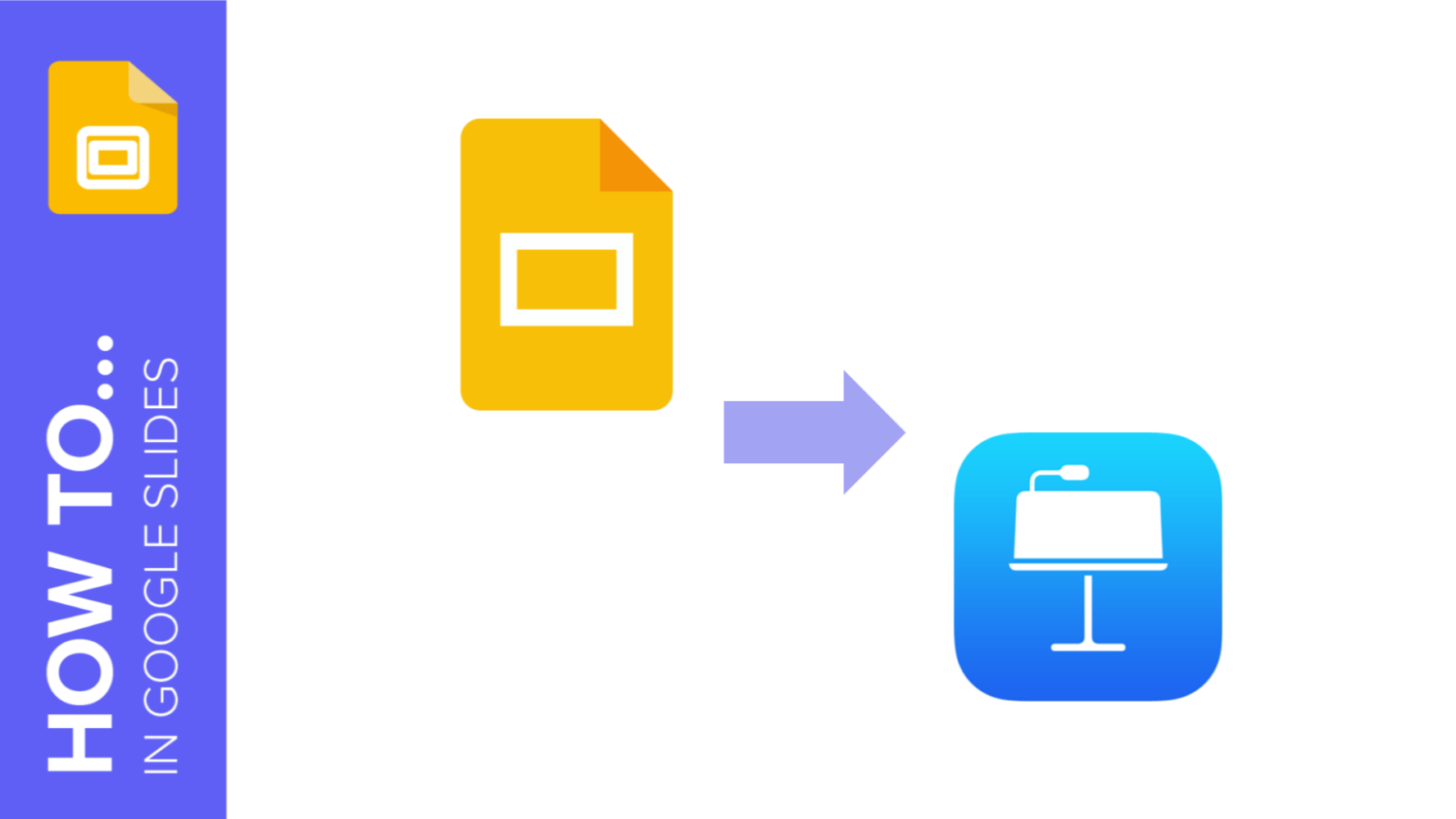
When it comes to oral presentations, whatever the subject matter, visual support such as a presentation will help to highlight your main ideas and clarify all the points of the presentation. To accompany you on this road to success, at Slidesgo we have a wide range of templates that you can modify in PowerPoint and Google Slides.
In particular, editing a template in Google Slides offers the advantage that you will not lose any of the changes you make since they are saved in the cloud. However, what if on your computer you use macOS , Apple's operating system, and therefore work with the Keynote program? There is nothing to worry about! You can convert your Google Slides presentation to Keynote without any problems and we are going to explain how to do it.
Steps to transform a Google Slides presentation to Keynote
Although it is a simple procedure, you cannot convert a presentation from Google Slides to Keynote directly. This is not an impediment to using Google Slides and then Keynote, as you can convert to Keynote easily.
Start by converting to a format that Keynote supports, such as PowerPoint. From Google Slides you can download the presentation in PowerPoint format.
1. Open Keynote on your Mac computer. Select a new empty template to open the options menu.
2. When you have the new template open, in the top menu, select File > Open and choose the PowerPoint template you want to convert.
3. Now the conversion will begin. It is important to note that, with the exception of a few elements that we will see below, everything converts and adapts to Keynote very well.
4. One of the elements to readjust when we have converted to Keynote is the fonts. In fact, the warning that appears at the end of the conversion will tell you that there may be some fonts in the file that are displayed differently. Select Replace fonts and Keynote will show you those that have not been converted.
5. Fonts that have changed in the conversion will have a warning icon on the left. Correct them easily by clicking on the arrows, which will bring up the list of fonts you can select. Replace them with a font that is a replica of the original in PowerPoint, or with the font of your choice. When you are done, click on Replace Fonts.
6. Another item that may not have been converted correctly is charts and graphs. Being all from the Microsoft Office suite, PowerPoint creates the charts from Excel, making them more complex in formatting and more difficult to convert to Keynote automatically. Go to the slides containing charts and adapt them in Keynote as they were in the original template.
7. The last step would be a general review to check that everything has been converted correctly. Review all the slides and check that, after making the previous changes, everything is as in the original PowerPoint template.
8. Once you have made all the changes and the final review, save your template with the new Keynote format, by clicking on the top menu on Save and all set. Once this is done, you will have your template in Keynote format ready to present.
All set this way! Now that you know how to convert our Google Slides templates to Keynote you just have to enter Slidesgo and discover all the designs we have for your amazing presentations.
Do you find this article useful?
Related tutorials.

How to Download Google Slides Templates
When preparing a presentation, many people start panicking because they realize how much time it will take to edit each and every slide. Creating them from scratch, filling them in, looking for pictures, moving the elements...How stressful! But there is a solution that saves you a lot of time. We're sure that you've browsed the internet for templates, or basically, pre-established designs and elements, that can be downloaded for free and can be edited to your liking. Are we right? Then, we have some good news for you!

Discover our collection of printable templates
With the advance of technology, printing has become something that is no longer a necessity. Smartphones have made the paper format less and less frequent, but there are still certain cases in which having physical resources is much more convenient. Whether it's for taking notes, handing out assignments, making worksheets or handing out business cards or invitations, it's necessary to print your customized designs.From now on, in every Slidesgo printable presentation that you download, you will find the instructions for printing on the third slide. Depending on the style, colors or format of each presentation, we will tell you if you can...

How to Add Superscript and Subscript in Google Slides
Let’s take the most famous formula: E=mc^2, Einstein’s relativity equation. It wouldn’t be the same if it was E=mc2, right? Okay, yes, some people write it like that because it’s very famous and it won’t be misunderstood. But technically… It can! This is where the sophistication of superscript or subscript enters the room! Do you know how to write them in equations, copyright brands or even footnotes in your presentations? Let’s figure out how.

How to Add Superscript and Subscript in PPT
It can be a registered brand, a footnote or a math formula that you need to properly write. “2^2+2” is not the same as “22+2”, is it? Using superscript or subscript in a proper way makes a whole difference in texts. If it’s for your mathematical or physics complex formulas or just an anecdotic footnote, let’s figure out how to write them in a powerpoint presentation!
2-Step Verification for your LAPU Google account is now mandatory as of Feb. 1, 2024. Sign up now or check if you have 2-Step Verification enabled.
Upload PowerPoint Presentation to Google Drive
Google Docs allows you to upload a Microsoft PowerPoint Presentation which then can be converted to a Google Docs Presentation, thus allowing for collaboration.
Supported file types: .ppt, .pps, .pptx
Note: If you are using Apple's Keynote then you will need to first save the Keynote presentation as a PPT: File > Export > PPT
Follow these steps to share your video with your instructor and fellow students:
Navigate to https://drive.google.com/ and sign in to your LAPU email account.
Once you are in Google Drive select the New button > File Upload .
Locate your PowerPoint presentation and select Open to upload to Google Drive.
Once your upload is complete, select the file name in the upload status window to navigate to open uploaded file.
Note: The file will remain as a PowerPoint file in Google Drive. If you would like to convert the file for Google Slides, select File > Save as Google Slides.
Click here for more information on uploading files to Google Drive.
Share Your Presentation from Google Drive via a Link
A. Set visibility option to anyone with the link can view
Go to drive.google.com
Right-click the file or folder you'd like to share
Select Share
Choose the visibility option: "Anyone with the link"
Choose Access: Anyone "Can View”
Select Save
B. Send the link to a shared file
Go to drive.google.com .
Copy the link at the top of the sharing settings.
Paste the link into your assignment text submission in box.
Click here for more information on sharing files with Google Drive.
Collaborate on a file in Google Drive
To collaborate on a presentation once it has been uploaded you will need to convert the file in Google Drive first. Then share the presentations with your collaborators by clicking "Share" and entering their email addresses. When you share the presentation make sure to select "Can edit." By doing so you have given them access to edit the presentation itself.
Real Time Collaboration
If other people are editing a presentation simultaneously with you, you'll see their names at the top of the page. You'll also be able to chat with other viewers and collaborators in View presentation mode (available in the upper-right corner of the edit page).
Click here for more information on collaborating on a document in Google Drive.
Stratechery by Ben Thompson
On the business, strategy, and impact of technology.
Gemini 1.5 and Google’s Nature
It was impossible to miss the leading message at yesterday’s Google Cloud Next keynote : Google has the best infrastructure for AI. This was CEO Sundar Pichai in his video greeting:
I want to highlight just a few reasons Google Cloud is showing so much progress. One is our deep investments in AI. We’ve known for a while that AI would transform every industry and company, including our own. That’s why we’ve been building AI infrastructure for over a decade, including TPUs, now in their 5th generation. These advancements have helped customer train and serve cutting-edge language models. These investments put us in the forefront of the AI platform shift.
Google Cloud CEO Thomas Kurian made the priority clear as well:
Today we’re going to focus on how Google is helping leading companies transform their operations and become digital and AI leaders, which is the new way to cloud. We have many important advances, starting with our infrastructure.
What was most interesting about the keynote, though, is what that infrastructure makes possible, and, by extension, what that says about Google’s ability to compete.
One of the most surprising things about large language models (LLMs) is how much they know; from the very beginning, though, hallucinations have been a concern. Hallucinations are, of course, part of what makes LLMs so impressive: a computer is actually being creative! It’s also a feature that isn’t particularly impressive to the enterprise customers that this keynote was directed at.
To that end, Kurian, shortly after going over Google’s infrastructure advantages, talked about “grounding”, both in terms of the company’s Gemini model broadly, and for enterprise use cases specifically in the context of Google’s Vertex AI model management service:
To augment models, Vertex AI provides managed tooling to connect your model to enterprise applications and databases, using extensions and function-calling. Vertex also provides retrieval augmented generation (RAG) combining the strengths of retrieval and generative models to provide high quality personalized answers and recommendations. Vertex can augment models with up-to-date knowledge from the web and from your organization, combining generative AI with your enterprise truth. Today we have a really important announcement: you can now ground with Google Search, perhaps the world’s most trusted source of factual information, with a deep understanding of the world’s knowledge. Grounding Gemini’s responses with Google Search improves response quality and significantly reduces hallucinations. Second, we’re also making it easy to ground your models with data from your enterprise databases and applications, and any database anywhere. Once you’ve chosen the right model, tuned it, and connected it with your enterprise truth, Vertex’s MLOps can help you manage and monitor models.
A RAG implementation using Google Search is an obvious win, and mirrors ChatGPT’s integration with Bing (or Microsoft Copilot in Bing): the LLM provides answers when it can, and searches the web for things it doesn’t know, a particularly useful feature if you are looking for more recent information.
A more impressive demonstration of grounding, though, was in the context of integrating Gemini with Google’s BigQuery data warehouse and Looker business intelligence platform :
In this demo, the worker gets an alert that a particular product is selling out; using generative AI the worker can see sales trends, find similar models, and create a plan of action for dealing with declining inventory for delivery to her team.
What is notable is not the demo specifics (which is unapologetically made-up for Cymbal, Google’s demo brand ); rather, note the role of the LLM: it is not providing information or taking specific actions, but rather serving as a much more accessible natural language interface to surface and collect data that would otherwise take considerably more expertise and time. In other words, it is trustworthy because it is grounded through integration Google is promising with its other enterprise data services.
At the same time, that last section didn’t really follow on from the introduction: yes, those LLMs leveraging Google or BigQuery are running on Google’s infrastructure, but other companies or startups can build something similar. This is where the rest of Pichai’s introduction comes in:
We also continue to build capable AI models to make products like search, Maps, and Android radically more helpful. In December, we took our next big step with Gemini, our largest and most capable model yet. We’ve been bringing it to our products and to enterprises and developers through our APIs. We’ve already introduced our next generation Gemini 1.5 Pro. It’s been in private preview in Vertex AI. 1.5 Pro shows dramatically enhanced performance and includes a breakthrough in long context understanding. That means it can run 1 million tokens of information consistently, opening up new possibilities for enterprises to create, discover, and build using AI. There’s also Gemini’s multi-modal capabilities, which can process audio, video, text, code and more. With these two advances, enterprises can do things today that just weren’t possible with AI before.
Google hasn’t said how Gemini 1.5 was made, but clearly the company has overcome the key limitation of traditional transformers: memory requirements increase quadratically with context length. One promising approach is Ring Attention with Blockwise Transformers , which breaks long contexts into pieces to be computed individually even as the various devices computing those pieces simultaneously communicate to make sense of the context as a whole; in this case memory requirements scale linearly with context length, and can be extended by simply adding more devices to the ring topology.
This is where Google’s infrastructure comes in: the company not only has a massive fleet of TPUs, but has also been developing those TPUs to run in parallel at every level of the stack, from chip to cluster to even data centers (this latter requirement is more pertinent for training than inference); if there is a solution that calls for scale, Google is the best placed to provide it, and it seems the company has done just that with Gemini 1.5.
To that end, and per Pichai’s closing line, almost all of the other demos in the keynote were implicitly leveraging Gemini 1.5’s context window.
In a Gemini for Workspaces demo, the worker evaluated two statements of work against each other, and against the company’s compliance document:
Here are the key quotes:
Google Drive is ready without any additional AI pre-work… Each of these documents is over 70 pages. It would have taken me hours to review these docs, but instead Gemini is going to help me find a clean answer to save me a ton of time… Before I proceed with this vendor, I need to ensure that no compliance issues exist, and I’m going to be honest, I have not memorized every rule in our compliance rulebook because it is over 100 pages. I would have to need to scour the 80 pages of this proposal and compare it manually with the 100 pages of the rulebook. So instead, in the side panel I ask, “Does this offer comply with the following” and I’m going to just @-mention our compliance rulebook, hit Enter, and see what Gemini has to say. So interesting: Gemini has found an issue, because the supplier has not listed their security certifications. Because Gemini is grounded in my company’s data, with source citations to specific files, I can trust this response and start to troubleshoot before selecting a vendor.
The key distinction between this demo and the last one is that quote at the beginning: a large context window just works in a far greater number of use cases, without any fiddly RAG implementations or special connections to external data stores; just upload the files you need to analyze, and you’re off.
In a Creative Agent with Imagen demo, the worker was seeking to create marketing images and storyboards for an outdoor product:
Here is the key quote:
The creative agent can analyze our previous campaigns to understand our unique brand style and apply it to new ideas. In this case, the creative agent has analyzed over 3,000 brand images, descriptions, videos, and documents of other products that we have in our catalog, contained within Google Drive, to create this summary…The creative agent was able to use Gemini Pro’s 1 million token context window and it’s ability to reason across text, images, and video to generate this summary.
This was, to be fair, one of the weaker demos: the brand summary and marketing campaign weren’t that impressive, and the idea of creating a podcast with synthetic voices is technically impressive and also something that will never be listened to. That, though, is impressive in its own right: as I noted in an Update when Gemini 1.5 was first announced , “a massively larger context window makes it possible to do silly stuff”, and silly stuff often turns into serious capabilities.
In a Gemini Code Assistant Demo (formerly Duet AI for Developers), a developer new to a job (and the codebase) was tasked with making a change to a site’s homepage:
For the developers out there, you know that this means we’re going to need to add padding in the homepage, modify some views, make sure the configs are changed for our microservices, and typically, it would take me a week or two to even just get familiarized with our company’s code base which has over 100,000 lines of code over 11 services. But now, with Gemini Code Assist, as a new engineer on the team, I can be more productive than ever and can accomplish all of this work in just a matter of minutes. This is because Gemini’s code transformations with full codebase awareness allows us to easily reason through our entire codebase, and in comparison, other models out there can’t handle anything beyond 12,000 to 15,000 lines of code. Gemini with Code Assist is so intelligent that we can just give it our business requirements, including the visual design…Gemini Code Assist doesn’t just suggest code edits; it provides clear recommendations, and makes sure that all of these recommendations align with [the company’s] security and compliance requirements…
And the conclusion:
Let’s recap: behind the scenes Gemini has analyzed my entire codebase in GitLab; it has implemented a new feature; and has ensured that all of the code generated is compatible with my company’s standards and requirements.
Again, leave aside the implausibility of this demo: the key takeaway is the capabilities unlocked when the model is able to have all of the context around a problem while working; this is only possible with — and here the name is appropriate — a long context window, and that is ultimately enabled by Google’s infrastructure.
Google’s Nature
In case it isn’t clear, I think that this keynote was by far the most impressive presentation Google has made in the AI era, not least because the company knows exactly what its advantages are. Several years ago I wrote an Article called Microsoft’s Monopoly Hangover that discussed the company’s then-ongoing transition away from Windows as the center of its strategy; the central conceit was a comparison to Lou Gerstner’s 1990’s transformation of IBM.
The great thing about a monopoly is that a company can do anything, because there is no competition; the bad thing is that when the monopoly is finished the company is still capable of doing anything at a mediocre level, but nothing at a high one because it has become fat and lazy. To put it another way, for a former monopoly “big” is the only truly differentiated asset.
My argument was that business models could be changed: IBM did it, and Microsoft was in the process of doing so when I wrote that. Moreover, Gerstner had shown that culture could be changed as well, and Nadella did just that at Microsoft . What couldn’t be changed was nature: IBM was a company predicated on breadth, not specialization; that’s why Gerstner was right to not break apart the company but to instead deliver Internet solutions to enterprises. Similarly, Microsoft was a company predicated on integration around Windows; the company’s shift to services centered on Teams as Microsoft’s operating system in the cloud was also true to the company’s nature.
Google is facing many of the same challenges after its decades long dominance of the open web: all of the products shown yesterday rely on a different business model than advertising, and to properly execute and deliver on them will require a cultural shift to supporting customers instead of tolerating them. What hasn’t changed — because it is the company’s nature, and thus cannot — is the reliance on scale and an overwhelming infrastructure advantage. That, more than anything, is what defines Google, and it was encouraging to see that so explicitly put forward as an advantage.
Subscriber’s Daily Update
An interview with google cloud ceo thomas kurian about google’s enterprise ai strategy, personal day, the status of just walk out, tsmc gets chips act grant, an interview with benedict evans about regulation and ai.
Play a movie or audio across slides in Keynote on iPhone, iPad, or Mac
Add a movie or an audio file to multiple slides and have the movie or audio file keep playing as slides advance — even during transitions between slides.
To play a movie or audio across slides, add the same file to consecutive slides . You can then adjust settings for the file to change how the movie or audio looks and sounds from one slide to the next.
For example, you can set the volume of the file on each slide independently , or have a movie change position on the slide while still playing through. Animation steps for other objects on the slide like Build In, Action, and Build Out continue to function while a movie plays.
Add a movie or audio file to slides
To play movies or audio across slides, add the file to consecutive slides in your presentation.
Add a movie or audio file to a slide on iPhone or iPad
Select the slide that you want the movie or audio file to start playing from.
Add the file to the slide:
To add a movie from your photo library, tap Photo or Video, locate the file, then tap it.
To add a movie or an audio file located in iCloud Drive or another location, tap “Insert from,” locate the file, select it, then tap Open.
Place the file where you want it to appear on the slide and resize it as necessary.
Add the file to each consecutive slide that you want the movie or audio to play across.
Turn off Play Across Slides for the last slide that you want to play the file across.
When you turn on Play Across Slides on a slide, the movie or audio will play across the next slide, even if you turned the setting off on the next slide. For example, if you want to play a movie across five slides but don't want it to play over the sixth slide, make sure to turn on Play Across Slides on the first four slides. Then turn the setting off on the fifth slide. The movie will play across the fifth slide and will stop when you advance to the sixth slide.
Add a movie or audio file to a slide on Mac
Use movies and audio files that are in a format that QuickTime supports on your Mac. If you can’t add or play a movie or audio file, try using iMovie, QuickTime Player, or Compressor to convert the file to an MPEG-4 file (with an .m4a extension) for audio, or a QuickTime file (with a .mov extension) for a movie.
Add the file to the slide that you want the file to start playing from:
To add a file from your photo library or a song from your music library, click the Media button in the toolbar, click Movies or Music, then drag the file onto the slide.
To add a file from iCloud Drive or another location, click Choose, locate the file, then click Insert.
Add the file to each consecutive slide you want the movie or audio to play across.
On each slide, click the file to select it, click the Format button, click Movie, then turn on “Play movie (audio) across slides.”
Turn off “Play movie (audio) across slides” for the last slide you want to play the file across.
When you turn on “Play movie (audio) across slides” on a slide, the movie or audio will play across the next slide, even if you turned the setting off on the next slide. For example, if you want to play a movie across five slides but don't want it to play over the sixth slide, make sure to turn “Play movie across slides” on the first four slides. Then, turn the setting off on the fifth slide. The movie will play across the fifth slide and will stop when you advance to the sixth slide.
Use slide layouts
You can also add movie or audio files to a slide layout, then apply that slide layout to other slides. Movie or audio files will play across any consecutive slides that use the same slide layout. This way, you can create motion backgrounds, and guarantee seamless playback and perfect alignment from slide to slide.
Adjust the volume of the movie or audio file for each slide
You can set the volume of a movie or audio file on each slide independently on Mac, or an audio file on iPhone or iPad. For example, you might want to lower the volume on a slide you're speaking over, then raise it for a slide where you're not speaking.
Adjust the volume of an audio file on iPhone or iPad
On the slide you want to adjust, tap the audio file.
Adjust the volume of a movie or audio file on Mac
Drag the Volume control.
Adjust other settings and use transitions when playing movie across slides
You can adjust the position, size, and rotation of the movie from one slide to the next. And, if you're using other transitions, the movie will continue to play on both the outgoing and incoming instances of the transition.
Some animations create interesting effects when playing a movie across slides. When you use Magic Move as a transition animation, the movie continues to play and expands to fill the entire slide as the presentation progresses from the one slide to the next.
If your movie or audio won't play across slides, make sure certain settings match on each slide .
Play across slides when you have long presenter notes
Playing a movie across slides can be useful when you have long presenter notes that won't fit in the Presenter Display. By duplicating a slide with a movie several times and splitting the presenter notes across these slides, you can click to show the next segment of notes while the movie continues to play seamlessly, no matter what transition is used.
If your movie or audio won't play across slides
If your movie or audio won't play across slides, check these settings for each slide you want the file to play across:
The Repeat setting (None, Loop, and Loop Back and Forth) for the movie or audio file must be the same on each slide.
The trim setting must be the same on each slide (Mac only).
If you have a build out on one slide and a build in on the next slide, the movie or audio file won't play across slides.

Related topics
Explore Apple Support Community
Find what’s been asked and answered by Apple customers.
Contact Apple Support
Need more help? Save time by starting your support request online and we'll connect you to an expert.

IMAGES
VIDEO
COMMENTS
Before you're able to convert a Keynote presentation to Google Slides, you'll need to upload the file to Google's servers using Google Drive. Simply follow the steps below to get started. ... you don't need to. In Google Drive, right-click on the converted file, click on "Open with" in the dropdown menu, and choose "Google Slides".
Upload the Keynote presentation. On the conversion page, select "PowerPoint" (ppt or pptx) as the output format. Ensure you tick the option to "save output files to Google Drive.". Click "convert.". Once the converted file is in your Google Drive, you can open the Google Slides presentation and edit as needed.
How to convert a Keynote or Pages document to the Google format, allowing the presentation or document to be shared and edited in Google Drive.
Follow the steps mentioned below to convert Keynote presentations to Google Slides: Open Keynote and select the presentation you wish to convert. Select "File" and click the "Export To" option. Select the "PowerPoint" option. It sets the PPTX format as default under its advanced sections.
In order to convert a Keynote presentation to Google Slides, you first need to export the Keynote file in a format that Google Slides can read. Here's how to do it: Open your Keynote presentation. Click on 'File' in the top menu, then select 'Export To' and choose 'PDF…'. In the next dialog box, choose your preferred image ...
Open your Keynote presentation. Go to the "File" menu. ... Open Google Drive (drive.google.com) and log in to your Google account. Click the "+ New" button on the left-hand side. Select "File upload" and choose the exported PDF or PowerPoint file. Once the file is uploaded, right-click on it and choose "Open with" > "Google Slides." Rebuild in ...
Select "File upload.". 3. Locate the downloaded Keynote file from your computer and select it. 4. Click "Open" to upload the Keynote file to your Google Drive. Step 5: Convert Keynote File to Google Slides. Right-click on the uploaded Keynote file in Google Drive. Select "Open with" from the context menu.
Using the "CloudConvert" application in Google Drive, you can convert a Keynote presentation to Google Slides. To do so, you have to first upload the Keynote file into your Google Drive. Then follow the 3 simple steps. Step-1: Click on the "Open with" option. In your Google Drive, you have to first "Right Click" on the Keynote file.
1. Open each Keynote presentation you want to combine in Keynote software on your Mac. 2. Go to the "File" menu and select "Export To" followed by "PowerPoint.". 3. Save each exported PowerPoint (.ppt or .pptx) file to your computer. Note the file names and locations. Step 2. Import Keynote Presentations into Google Slides:
Step-by-Step Guide: How to Convert Essence Presentation to Google Slides. Exporting Keynote to PowerPoint Format; Uploading to Google Drive; Importing to Google Slides; Debug Common Issues Available Converting Keynote to Google Slides. Missing Elements or Animations; Font and Formatting Discrepancies; Using CloudConvert for Troublesome Files; FAQs
Step 3. Convert Keynote to Google Slides. Following this, you can open your Google Drive and upload the presentation file on it. After uploading and selecting "Google Slides" from the option of "Open With" in the drop-down menu, right-click on the file.
Before you're abler up konverter a Keynote presentation to Google Slides, you'll need to upload this file to Google's service using Google Drive. Basic follow the step below to get started. ... you don't need to. In Google Drive, right-click about the transformed file, click on "Open with" in the dropdown menu, and start "Google ...
Upload Your Presentation from your hard drive. Click the My Drive drop-down menu from Google Drive and select Upload Files. Pick a file you want to upload from your hard drive. When you select a file for upload, the option to convert it directly to Google Docs is automatically selected. Your newly converted file retains the name of the original ...
This help content & information General Help Center experience. Search. Clear search
Select File upload and find the Keynote file that you desire to konvertieren to Google Slides. Once the Keynote files uploads to Google Drive, right-click on it real select Open With, and coming the list for options, select CloudConvert. And CloudConvert is a Drive integrated service of Google that automatically converts the download; one read ...
Open the Keynote presentation you want to transfer to your device. Click on the file and select Export to in the drop-down menu. Choose the file format Power point and click Next. Select a location to save the exported file and click Export. Open Google Drive in your web browser and click New and then Upload file.
How to upload a Keynote to Google Docs
Upload files & folders. On your computer, you can upload from drive.google.com or your desktop. You can upload files into private or shared folders. On your computer, go to drive.google.com. At the top left, click New File Upload or Folder Upload. Choose the file or folder you want to upload.
About Press Copyright Contact us Creators Advertise Developers Terms Privacy Policy & Safety How YouTube works Test new features NFL Sunday Ticket Press Copyright ...
Step 1: First, open the file you want to convert into a Keynote presentation file. Step 2: Once you opened the desired file, click on the "File" menu located on the top left corner of the screen. Step 3: From the dropdown menu select "Export to>PowerPoint". A pop-up window will open.
From Google Slides you can download the presentation in PowerPoint format. 1. Open Keynote on your Mac computer. Select a new empty template to open the options menu. 2. When you have the new template open, in the top menu, select File > Open and choose the PowerPoint template you want to convert. 3.
Google Docs allows you to upload a Microsoft PowerPoint Presentation which then can be converted to a Google Docs Presentation, thus allowing for collaboration. Supported file types: .ppt, .pps, .pptx. Note: If you are using Apple's Keynote then you will need to first save the Keynote presentation as a PPT: File > Export > PPT
Gemini 1.5 and Google's Nature. It was impossible to miss the leading message at yesterday's Google Cloud Next keynote: Google has the best infrastructure for AI. This was CEO Sundar Pichai in his video greeting: I want to highlight just a few reasons Google Cloud is showing so much progress. One is our deep investments in AI.
A student how-to for opening a Keynote file that is saved or shared in your Google Drive. Please note this will work for Pages and Numbers files as well. Ha...
To add a file from iCloud Drive or another location, click Choose, locate the file, then click Insert. Add the file to each consecutive slide you want the movie or audio to play across. On each slide, click the file to select it, click the Format button, click Movie, then turn on "Play movie (audio) across slides."