

Present on multiple monitors (and view speaker notes privately)
You can present with 2 monitors: Using Presenter View is a great way to view your presentation with speaker notes on one monitor (your laptop, for example), while your audience views the notes-free presentation on a different monitor (like a larger screen you're projecting to).
Note: Make sure the device you're using for your presentation supports the use of multiple monitors. Check with your manufacturer for up-to-date information about multiple monitor support.
To do this procedure and split the view between projectors in this way, you must be connected to the second screen.
Set up PowerPoint to use Presenter view with two monitors
On the Slide Show tab, in the Monitors group, select Use Presenter View .

Windows Display Settings should open.
In the Display Settings dialog box, on the Monitor tab, select the monitor icon that you want to use to view your speaker notes, and then select the This is my main monitor check box.
If the This is my main monitor check box is selected and unavailable, the monitor is already designated as the primary monitor.
Select the monitor icon for the second monitor—the one the audience will watch, and then select the Extend my Windows Desktop onto this monitor check box.
Notes: If the Windows Display Settings don't open, do the following:
Windows 10: Click Start > Settings > System > Display . At the top, under Customize your display , is a diagram of the screens connected to your computer, with each screen numbered. If you are connected to a project, typically it will be represented in the diagram as screen 2. Select screen 1 in the diagram, then scroll downward. Ensure that the check box named Make this my main display is selected. Above that check box, in the Multiple displays list, select Extend these displays .
Windows 8: Right-click the Windows Start button, click Control Panel > Display > Adjust resolution . In the Multiple displays list, click Extend these displays . Select the monitor on which you want to view your speaker notes, and click Make this my main display .
You can use PowerPoint on your smartphone as a remote control to run your presentation and view your speaker notes. See Using a laser pointer on your smartphone when presenting in PowerPoint for more information, including a brief video.
Deliver your presentation on two monitors
On the Slide Show tab, in the Set Up group, click Set Up Slide Show .

In the Set Up Show dialog box, choose the options that you want, and then click OK . If you choose Automatic , PowerPoint will display speaker notes on the laptop monitor, if available. Otherwise, PowerPoint will display speaker notes on the main display identified in your Display settings ( Settings > Display ).

Extend vs. Duplicate: What happens after the slide show ends
PowerPoint does something behind the scenes to make the process of starting a slide show on a second monitor as smooth and quick as possible. When you enter Slide Show, PowerPoint automatically changes your display settings (also known as your display topology) to Extend .
What can be confusing is what happens after your slide show concludes:
In PowerPoint 2013 , when your slide show ends, PowerPoint leaves the display topology as Extend . (The benefit of this approach is that the next time you present on a second monitor, the first slide will appear with minimal delay. The drawback is that PowerPoint may be overriding your preferred display setting of "duplicate". Some people don't like this override.)
In newer versions , in the same end-of-slide-show scenario, PowerPoint reverts to your default setting, returning to Duplicate , if that's what you have chosen.
If you are using PowerPoint 2013 and you want PowerPoint to revert to the default setting, rather than keeping the Extend setting, you can tell it to do that by making a small change to the Windows registry as described below.
In this procedure, you are creating a command that adds a new setting to the Windows Registry for PowerPoint, and then you are running that command:
Create a new file in Notepad.
Copy and paste the following three lines of text into Notepad:
On the File menu in Notepad, click Save As .
Name the file Update.reg . (It's important that the file name extension be .reg ).
In the Save as type box, choose All Files (*.*) .
Take note of the folder in which you are saving the file. Then click Save , and close Notepad.
Open File Explorer from the Start menu and navigate to the folder where you saved Update.reg.
Double-click Update.reg .
Answer "Yes" to the two prompts that ensue.
With that completed, PowerPoint will now revert to your default display topology at the conclusion of a slide show.
(Read more technical details in this community forum post that was answered by a PowerPoint program manager .)
Video: Use Presenter view
View your speaker notes as you deliver your slide show
Video: Rehearse timings for a slide show
Zoom in to part of a slide in Slide Show view
Print your PowerPoint slides, handouts, and notes
Create a self-running presentation
Start the presentation and see your notes in Presenter view
PowerPoint videos not playing on secondary monitor

Need more help?
Want more options.
Explore subscription benefits, browse training courses, learn how to secure your device, and more.

Microsoft 365 subscription benefits

Microsoft 365 training

Microsoft security

Accessibility center
Communities help you ask and answer questions, give feedback, and hear from experts with rich knowledge.

Ask the Microsoft Community

Microsoft Tech Community

Windows Insiders
Microsoft 365 Insiders
Was this information helpful?
Thank you for your feedback.

Does Your PowerPoint Open Off-Screen? Here’s What to Do!
By: Author Shrot Katewa

When we are working on something, we generally don’t want any hassles. If we are especially busy, this can be even worse. The thing with computers, as great as they are, they can sometimes throw us some curveballs, in this case, it might be that our PowerPoint is opening off-screen. But why, and what should you do?
There are two main reasons why your PowerPoint might be opening off-screen and they both involve a second screen. You might have previously opened PowerPoint on a second monitor that is no longer present. You might also have set your presentation to display on a second monitor that is not present .
These are two problems that have their own respective solutions. Today we will be taking a close look at why your PowerPoint opens off-screen, what you should do to fix it if it happens to you. Finally, we will also have some tips to help prevent it from happening in the future. So, keep reading.
A Quick Note Before We Begin – if you want to make jaw-dropping presentations, I would recommend using one of these Presentation Designs . The best part is – it is only $16.5 a month, but you get to download and use as many presentation designs as you like! I personally use it from time-to-time, and it makes my task of making beautiful presentations really quick and easy!
Why does PowerPoint Open Off-Screen?
It is not really a common occurrence for PowerPoint to open off-screen as this issue mostly happens if you are connecting your computer to different monitors from time to time.
As mentioned above, there are two possible reasons why this issue occurs. Let’s look at them in detail –
Reason 1 – PowerPoint still thinks that You have the Second Monitor
One of the reasons why your PowerPoint might be opening off-screen is because it may think you still have the second monitor connected.
If you run PowerPoint on a second monitor and have it open there but decide to disconnect the monitor, you might encounter this problem. Sometimes when you just disconnect the second monitor, your PowerPoint might think it is still there.
This can happen when you participated in a meeting, and you perhaps connected your computer to a bigger screen. But, once you left the meeting and disconnected the output source, your PowerPoint may start showing off-screen.
I should rather say that Windows or IOS might think that the second monitor is still there. This happens because a lot of software applications will always open in the last state that they were in. So, in this case, it is opening off-screen.
Solution 1 – Manually move PowerPoint back to the Main Screen (Step by Step Explanation)
The best solution, in my experience, is to use your arrow keys. Below, we have a short little step by step guide to make things as easy as possible.
- Go to your taskbar , even if PowerPoint is opening offscreen, you should be able to see it in the taskbar.
- For Windows 10, a preview should pop, Right-click on that window . If you have an earlier version of windows, just Right-click the icon.
- A small dropdown menu will appear. Click the “Restore” option from the dropdown menu . This will make sure that the PowerPoint window is not full screen.
- Now, you want to press “ALT + SPACEBAR and M” together . This will make it so that you can use the arrows to move the window.
- Use the arrow keys to move the window back to your main screen.
- Once the window is in view , use your mouse to move the rest or move it faster .
- Make sure that you maximize the window .
- Do something so that PowerPoint can make a new save state such as pressing Ctrl+S .
- You are all done and you should be able to use PowerPoint again.
This method is by far the quickest and easiest.
Solution 2 – Change the Display Settings of your Computer (Step by Step Guide)
The first solution we spoke about should be the first thing you try.
If it does not work, there is something else that you can do. I must add that this sometimes does not work but it is worth giving it a shot .
If you have previously set up a second monitor, you probably already know this. However, Let’s take a look at how to change the display settings on your PC.
- On the desktop screen, right-click anywhere. A small dropdown menu will appear.
- Go to “Display settings” and click on it. A pop-up window will appear.
- Click the option that says “Detect”. It should say that there is only one monitor.
- Scroll down a little bit. You should see an option that says “Multiple Displays” Click it and a small dropdown menu should appear.
- Select the option that says “Show on One”.
As I mentioned, this option does not always work as the PowerPoint save state will always try and open the way it did before.
Solution for Mac – How to Fix PowerPoint opening Off-Screen on Mac?
This problem can easily fixed on Mac with 3 easy steps as mentioned below –
- Make sure that your PowerPoint window is the window that is selected. You can do this by clicking on it in the dock or by closing and opening it.
- In the menu bar, click “Window”. A small menu should appear.
- Select the option called “Move to Built-in Display”.
This should work every time. After all, it is the official solution by Apple.
Reason 2 – Your PowerPoint is Set to Open on a Second Monitor
This usually happens when you have your presentations set to open on a second screen. So, your PowerPoint might seem to be acting normal until you try and play a presentation. This needs to be fixed in PowerPoint itself and if you follow the steps that are below, you should be able to fix it in no time.
Again, this happens because of how PowerPoint saves the files. You will notice it for a lot of applications. Mostly office applications and web browsers tend to get stuck in a state where they open up on a second monitor. It happens even when the second monitor is no longer there.
Solution For Mac And Windows
The solution requires that you have PowerPoint open. If you are worried about playing around with the settings of your project, open a new project, and do this from there.
Once you have completed the step, you should save the project so that the settings stick. Here is a step by step guide on how to solve the problem.
- Open PowerPoint and open a project.
- Go to the “Slide Show” tab and select it.
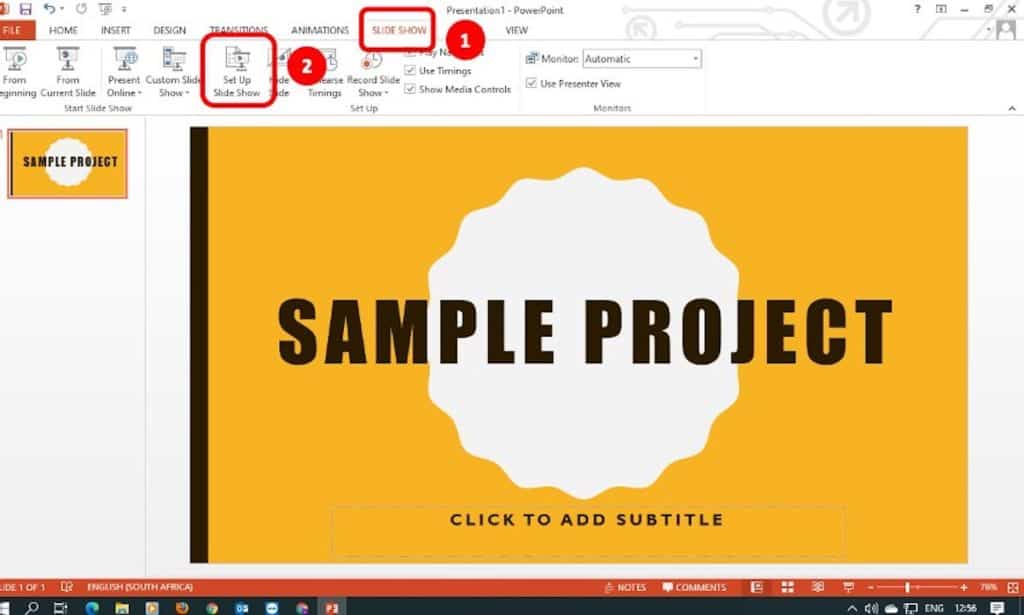
- Next, you want to select the option: “Set Up Slide Show”. A small pop up window will appear.
- In the bottom right of the pop-up, you will see an option called “Multiple Monitors, select “Slide Show Monitor”.
- Select “Primary Monitor”
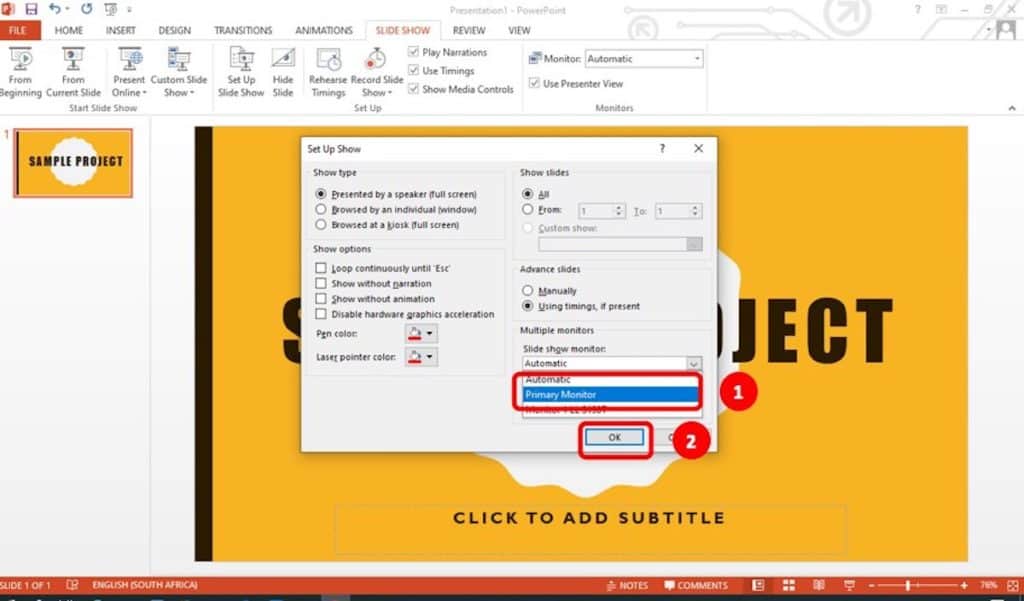
- Save the project and you are done.
This is also how you set your presentations to play on a second monitor.
How to Prevent PowerPoint from Opening Off-Screen in the Future?
There is no step by step guide for this. All you need to do is be aware before closing your PowerPoint program.
If you are disconnecting a second monitor to take your laptop, Mac, or desktop somewhere else, You want to first make sure that your PowerPoint is open on the main screen. Saving your project while it is on the main screen is best. This will make sure that the save state of the program is on the primary monitor.
For your slide shows, this is not as important because the solution is simple. But, for convenience, before closing the program, you can adjust the slide show settings to play on the primary monitor.
Final Thoughts
I understand that it can be frustrating when your programs do not work as they are supposed to.
Hopefully, this article helped and you will now be able to quickly get back to work. Remember that some programs will always open up as per their previous save state. So, it is best to be aware of that before disconnecting or connecting second monitors.
Search for: Search Button
PowerPoint presentations in a window not full screen
PowerPoint presentations don’t have to be full-screen, that’s the default and normal way to show a deck, but a window option is also there. A windowed presentation lets you display the slides in other software like virtual cameras or desktop capture.
Go to Slide Show | Setup Slide show and choose ‘Browsed by an individual (window)’.
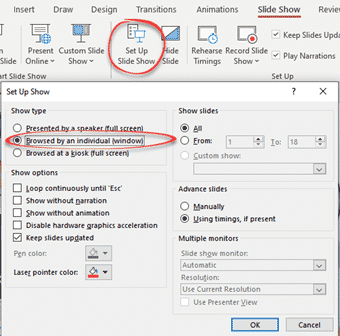
The options are the same in PowerPoint for Windows or Mac.
Start the slide show (Slide Show | From Beginning or From Current Slide) as usual except now it appears in a resizable window.
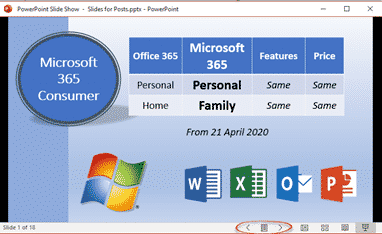
Windowed presentation controls
There are back and forward slide buttons on the bottom status bar (see above).
Click on the icon between those two buttons to see some more options.

The same options appear if you right-click in the presentation while windowed.
- Next / Previous
- Go to Slide – choose a slide from the flyout list.
- Go to Section – for decks in Sections
- Zoom In / Zoom Out
- Print Preview and Print
- Edit Slides
- Full Screen
It would be really nice if Presenter View could appear in a second window – but alas it’s not an option. That would let the use control the presentation properly while the slides appear in another window (which could be visible via a third-party tool).
Switching Full Screen and window slide show
Starting from a windowed presentation means you can switch between Full Screen and the window presentation without showing the entire PowerPoint menus etc. It’s a little neater and more professional.
Go to Full Screen from the menu option.
In Full Screen mode press Escape to return to the windowed presentation.
Why use a windowed PowerPoint presentation?
Having the slides in a resizable window gives you options not available when the deck is taking up the whole screen.
Perhaps you’re demonstrating some software? Have the presentation in one window and the software in another? See A better Side-by-Side document view for Windows and Mac to see how to use windows controls in Windows or Split View on a Mac.
A windowed presentation can be selected as an input option for a virtual camera or other service which lets you choose to display a selected running program. Full screen PowerPoint can’t be selected but the same slide can be chosen from a windowed presentation.
Blur and Virtual Background choices for any online meeting
Clever tricks with Zoom
Adding Virtual Background or blurred video to Teams
About this author
Office-Watch.com
Office 2021 - all you need to know . Facts & prices for the new Microsoft Office. Do you need it? Office LTSC is the enterprise licence version of Office 2021.
Office 2024 what's known so far plus educated guesses. Microsoft Office upcoming support end date checklist.
Latest from Office Watch
- Translate automatic or manual in Outlook
- Microsoft Mesh makes “magical” online meetings
- Why are Teams and Office divorcing?
- Pivotby – Excel’s new faster PivotTables
- More Excel on the web improvements
- All about editing an incoming Outlook message
- What “Update License” means on Microsoft 365 menus
- Excel’s warning about dates and centuries
- Write Excel formulas fast with free Copilot
- Easter images and icons in Microsoft Office
- Credit Card 💳 symbol in Word, Excel, PowerPoint and Outlook
- Yes, there will be a new version of Microsoft Office
- All about Office 2024 for Windows and Mac (so far)
- In person vs virtual event option coming to Outlook
- Checklists now in Microsoft Word
- Start Grouping in Excel for better looking sheets
- Three more Word features reach the web version
- Web link previews in Word for web
- Turn Excel into an AI / LLM wonder
- Don’t trust any text message
Tips & How-To , Uncategorized
Solved: powerpoint not full screen on projector.
By P2023Projectors
November 27, 2023
We've got the solution to your PowerPoint woes! If you're struggling with your presentation not displaying in full screen on the projector, fret not.
In this article, we'll guide you through the steps to fix this issue. From adjusting display settings to updating your PowerPoint software, we've got you covered.
Say goodbye to those pesky projection problems and get ready to captivate your audience with a flawless presentation.
Let's dive in and solve this together!
Check the Display Settings
First, we need to adjust the display settings to ensure that Powerpoint is shown in full screen on the projector. When troubleshooting common display issues with Powerpoint presentations, it's important to start by checking the display settings. Incorrect display settings can result in the presentation not being shown in full screen mode on the projector, causing frustration and hindering the effectiveness of your presentation. To fix this issue, follow these troubleshooting tips.
First, make sure that the display resolution on your computer matches the native resolution of the projector. This can usually be adjusted in the computer's settings or display control panel. Additionally, check the aspect ratio settings to ensure they match the projector's specifications.
Next, verify that the display mode is set to extend or duplicate. Sometimes, the projector might be set as the primary display, causing Powerpoint to appear on the computer screen but not on the projector. Changing the display mode will allow the presentation to be shown on both screens simultaneously.
Lastly, ensure that the display settings in Powerpoint are configured correctly. Go to the 'Slideshow' tab and click on 'Set Up Slide Show.' Make sure the 'Show type' is set to 'Presented by a speaker (full screen).' Also, check the 'Resolution' settings and select the appropriate option for your projector.
Adjust the Resolution Settings
Adjusting the resolution settings is crucial to ensure that Powerpoint is displayed in full screen on the projector. When the resolution settings aren't properly adjusted, it can result in a distorted or cropped display, making it difficult for the audience to see the content clearly.
To adjust the resolution settings, follow these steps:
- Step 1: Open the Display Settings
- Go to the Control Panel and click on 'Display' or right-click on the desktop and select 'Display settings.'
- This will open the Display settings window .
- Step 2: Adjust the Screen Resolution
- In the Display settings window, locate the 'Resolution' drop-down menu.
- Click on the drop-down menu and select a resolution that's compatible with the projector.
- It's recommended to choose the native resolution of the projector for the best display quality.
By adjusting the screen size, you can ensure that the Powerpoint presentation is displayed in full screen on the projector.
However, if you're still experiencing issues, it may be necessary to troubleshoot the connection between the computer and the projector. This can involve checking the cables, verifying the video output settings, or restarting both the computer and the projector. Troubleshooting connection issues can help resolve any further display problems and ensure a seamless presentation experience.
Use the Correct Display Mode
To ensure a full-screen display of your Powerpoint presentation on the projector, we need to use the correct display mode. Display troubleshooting is crucial in resolving issues with Powerpoint not being displayed in full screen on the projector. One common problem is the incorrect display mode being selected. When connecting your computer to a projector, it's important to check if the projector is compatible with your display mode. Some projectors only support specific display resolutions and refresh rates.
To use the correct display mode, start by connecting your computer to the projector using the appropriate cables. Then, navigate to the display settings on your computer. In Windows, you can do this by right-clicking on the desktop and selecting 'Display settings.' On a Mac, go to 'System Preferences' and click on 'Displays.' In the display settings, choose the display mode that matches the native resolution and refresh rate of the projector.

Update Your Powerpoint Software
Let's make sure our Powerpoint software is up to date to ensure smooth projection.
To do this, we need to check for any available updates and install the latest version.
Check for Updates
Before our presentation, we need to ensure that we've updated our Powerpoint software. Checking for updates is crucial as it ensures that we've the latest features and fixes any bugs that may interfere with our presentation.
To update our Powerpoint software, follow these steps:
- Open Powerpoint and click on the 'File' tab.
- Select 'Account' from the options on the left side of the screen.
- Click on 'Update Options' and choose 'Update Now' from the drop-down menu.
Updating our Powerpoint software can resolve many issues, including problems with displaying the presentation in full screen on the projector. It's an essential troubleshooting step to ensure a smooth and successful presentation.
Keeping our software up to date will also help us take advantage of any new features that can enhance our presentation experience.
Install Latest Version
We need to install the latest version of Powerpoint software. Updating your Powerpoint software can often solve issues with Powerpoint not displaying in full screen on a projector.
It's important to keep your software up to date to ensure compatibility with projectors and to access the latest features and bug fixes.
To install the latest version, follow these troubleshooting steps:
1) Open Powerpoint and click on the 'File' tab.
2) Select 'Account' and click on 'Update Options.'
3) Choose 'Update Now' to check for and install any available updates.
It's also worth noting that common projector issues, such as incompatible display resolutions or incorrect input settings, can also cause Powerpoint not to display properly.
Check the Projector's Aspect Ratio
Let's now talk about the points related to checking the projector's aspect ratio.
One common reason for Powerpoint not being full screen on a projector is an incorrect aspect ratio.
It's important to ensure that the aspect ratio of the projector matches the aspect ratio of your Powerpoint presentation.
Incorrect Aspect Ratio
The incorrect aspect ratio of the projector can cause Powerpoint not to display in full screen. When the aspect ratio of the projector isn't properly set, it can result in the image appearing stretched or distorted on the screen.
To troubleshoot this issue, follow these steps:
- Check the projector's aspect ratio settings:
- Access the projector's menu settings and locate the aspect ratio option.
- Ensure that the aspect ratio matches the resolution of your Powerpoint presentation.
- Adjust the image settings on the projector:
- Use the projector's remote control or buttons to adjust the image size, position, and aspect ratio until it fills the screen properly.
- Experiment with different aspect ratios to find the one that best fits your Powerpoint slides.
Adjusting Screen Resolution
To adjust the screen resolution, access the menu settings of the projector and locate the aspect ratio option. Adjusting the screen resolution can help resolve compatibility issues between your PowerPoint presentation and the projector. One common issue is when the aspect ratio of the projector does not match the aspect ratio of your presentation. This can result in a distorted or improperly displayed image on the screen. By adjusting the screen resolution to match the projector's aspect ratio, you can ensure that your presentation will be displayed correctly and in full screen on the projector. Here are some troubleshooting tips for adjusting the screen resolution:
Ensure the Projector Is Set as the Primary Display
To ensure the projector is set as the primary display, we must first check the computer's display settings. Here are the troubleshooting steps to follow:
- Connect the projector to the computer using the appropriate cable.
- Ensure that both ends of the cable are securely connected.
- If using an HDMI cable, make sure the computer's HDMI port is functioning properly.
- Access the display settings on your computer.
- On Windows, right-click on the desktop and select 'Display settings.'
- If multiple displays are detected, click on the 'Identify' button to determine which display is the projector.
- Set the projector as the primary display by selecting it and checking the box that says 'Make this my main display.'
- On Mac, go to Apple menu > System Preferences > Displays.
- If multiple displays are detected, drag the white bar to the projector's screen to make it the primary display.
Reset the Powerpoint Preferences
To resolve the issue of PowerPoint not displaying in full screen on the projector, let's now address the subtopic of resetting the PowerPoint preferences. Sometimes, the preferences within PowerPoint can become corrupted or misconfigured, causing display issues. By resetting the preferences, we can troubleshoot and potentially fix the problem.
To reset the PowerPoint preferences, follow these steps:
- Close PowerPoint completely.
- Hold down the Windows key and press 'R' to open the Run dialog box.
- Type '%appdata%\Microsoft\PowerPoint' and press Enter.
- Locate the 'PowerPoint' folder and rename it to 'PowerPoint.old'.
- Restart PowerPoint.
By renaming the PowerPoint folder, you're essentially creating a backup of your preferences. When PowerPoint restarts, it will create a new folder with default preferences. This can help resolve any issues related to misconfigured settings.
After resetting the preferences, open your PowerPoint presentation and try displaying it on the projector again. Hopefully, this will solve the problem and allow your presentation to be shown in full screen.
Frequently Asked Questions
How do i check the display settings on my computer.
To check the display settings on our computer, we can start by checking the graphics options in the control panel. If we're having trouble with the display, troubleshooting the graphics settings might help resolve the issue.
What Should I Do if Adjusting the Resolution Settings Doesn't Solve the Issue?
If adjusting resolution settings doesn't solve the issue, we can try alternative solutions. Troubleshooting steps may include checking the cable connections, updating display drivers, or using a different presentation software.
How Can I Determine the Correct Display Mode for My Powerpoint Presentation?
To determine the correct display mode for a PowerPoint presentation, we can explore the display mode options in PowerPoint and troubleshoot any display issues that arise. This will ensure an optimal presentation experience.
Is It Necessary to Update My Powerpoint Software to Fix the Problem?
No, updating our PowerPoint software may not be necessary to fix the problem. Troubleshooting PowerPoint display issues can involve checking powerpoint software compatibility with the projector and adjusting display settings accordingly.
How Do I Check the Aspect Ratio of the Projector?
To check the aspect ratio of the projector, we can navigate to the display settings on the projector. Ensuring the aspect ratio compatibility between the projector and PowerPoint can help troubleshoot display issues.
In conclusion, there are several steps you can take to solve the issue of PowerPoint not being displayed in full screen on a projector.
By checking and adjusting the display and resolution settings, using the correct display mode, and updating the PowerPoint software, you can ensure that the presentation is displayed properly.
Additionally, checking the projector's aspect ratio and setting it as the primary display can also help resolve the issue.
Finally, if none of these steps work, resetting PowerPoint preferences may be necessary.
By following these steps, you can ensure a seamless and full-screen presentation experience.
Solved: Projector Makes Buzzing Noise
Solved: kodak carousel projector not advancing.
Stack Exchange Network
Stack Exchange network consists of 183 Q&A communities including Stack Overflow , the largest, most trusted online community for developers to learn, share their knowledge, and build their careers.
Q&A for work
Connect and share knowledge within a single location that is structured and easy to search.
PowerPoint 2010 not showing slides full screen
Recently I was showing a presentation in PP 2010 when I noticed that the slides were no longer showing full screen (either on my laptop or on the projector), but had wide black margins each side.
It seems that some setting has changed on my laptop as when I write a new presentation and show that the same thing happens.
Does anyone have any clues as to what has happened? It was working fine during the morning and then in the afternoon the slides suddenly changed.
Thanks in advance.
- microsoft-powerpoint
Check the aspect ratio of your PowerPoint presentation. It sounds like your laptop and projector are using a widescreen resolution (16:10 or 16:9), but the presentation is set up for a non-widescreen display (4:3).
To change the presentation's aspect ratio, go to the Design tab, click on Page Setup and select the correct aspect ratio from the "Slides sized for" dropdown menu
- Thanks. This slideshow was fine and then changed during the presentation. I have tried the various resolutions but lose the bottom and top of the slides. Might it be something to do with the connection to the projector? I had some difficulties with the cable which kept falling out due to awkward positioning. – Jenny J Apr 18, 2012 at 14:11
You must log in to answer this question.
Not the answer you're looking for browse other questions tagged microsoft-powerpoint slideshow ..
- The Overflow Blog
- How do mixture-of-experts layers affect transformer models?
- What a year building AI has taught Stack Overflow
- Featured on Meta
- New Focus Styles & Updated Styling for Button Groups
- Upcoming initiatives on Stack Overflow and across the Stack Exchange network
- Google Cloud will be Sponsoring Super User SE
Hot Network Questions
- Book series begins near a city where only women are allowed to own homes
- Tilde above the word
- PCB Edge connector: nipples on each finger?
- Network analysis Kirchhoff
- Wife and I would like to travel throughout the Schengen area for more than 90 days while my Portuguese citizenship application is in process
- What kind of alien technology would make space colonization viable?
- Is Central Limit Theorem about multiple samples or just one?
- "The sight of her rendered him speechless." — Why place "her" after nouns? Why not say just "Her sight rendered him speechless."?
- How to retrieve the Network Access IP ranges via SFDX?
- Is the Umbrage Hill Quest in Dragon of Icespire Peak likely to kill 1st-level PCs?
- Drag and drop to my NAS
- Geometry Nodes: Array items and rotate randomly on a 90° basis
- How long is a second on the moon?
- Table within a table
- Stove plug wiring
- Effects of a hypothetical "proton-decay" bomb for a fictional story
- Are there any international laws / treaties that regulate the use of AI to coordinate air strikes?
- Sci-fi movie from the early 2000s with giant spiders, in which a lady goes into the jungle or forest looking for her lost partner or lost soldiers
- Can a monophonic melody have harmony?
- Is there a way to take away an action in D&D 5e?
- Types of karma - stable/unstable?
- Local weather under large dome in tropical region
- Construct the point with two segments
- About the characterization of categories of model of algebraic theories
Discover Zoom success stories and upcoming events! Explore our Customer Success Forum & Events page.
Empowering you to increase productivity, improve team effectiveness, and enhance skills.
Communication
Productivity, apps & integration, employee engagement, business services, customer care, developer tools.
- Financial Services
- Manufacturing
- Small and Midsize businesses
- IT Professionals
- Customer Experience
- Sales and Revenue
- Marketing and Events
- Meeting SDK
- App Marketplace
- Developer Solutions
- Partner Solutions
- Find a Partner
- Become a Partner
- Partner Portal
- Partner Learning Center
- Resource Library
- Webinars & Events
- Customer Stories
- Zoom Trust Center
- Zoom Community
- Learning Center
- How-to Videos
- Global services
- Hardware options
- Customer Managed Key
- Customer Support
- Premier Support
- Developer Support
- Premier Developer Support
Download the Zoom app
Keep your Zoom app up to date to access the latest features.
Zoom Virtual Backgrounds
Download hi-res images and animations to elevate your next Zoom meeting.
- Plans & Pricing
- Join by Meeting ID
- Public Event List
- Screen Share Only
- With Video On
- With Video Off
AI Companion
- Phone System
- Mail & Calendar
- Marketplace
- Rooms and Workspaces
- Workspace Reservation
- Contact Center
- Virtual Agent
- Revenue Accelerator
- Events and Webinars
- Work Transformation Summit
- Customer Success Events
- Customer Success Forum
- Zoom Status
- Submit Feedback
- Community Terms and Guidelines
- Getting Started
- Community Center
- Happy Rewards
- Social Corner
- Community Champion Program
- Billing & Account Management
power point share screen problem
- Subscribe to RSS Feed
- Mark Topic as New
- Mark Topic as Read
- Float this Topic for Current User
- Printer Friendly Page
- Mobile device broadcast in Meetings 2024-04-03
- How can NVDA or screen readers read content shared on screen using remote access feature in Meetings 2024-04-03
- How can NVDA or screen readers read content shared on screen using remote access feature in Virtual Agent 2024-04-03
- favor alejar esta ventana de la aplicacion compartida - Please move this window away from the shared in Contact Center 2024-04-03
- Screen share by host in Meetings 2024-04-03
- Mark as New
- Report Inappropriate Content
2022-01-03 11:23 PM
Solved! Go to Solution.

2022-01-06 09:57 AM
View solution in original post
- All forum topics
- Previous Topic
2022-01-05 09:33 AM
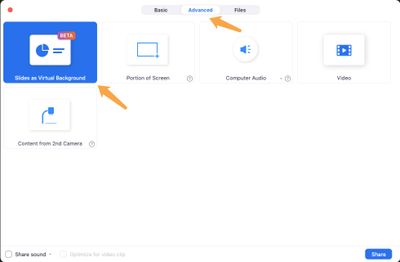
2022-01-05 10:48 PM
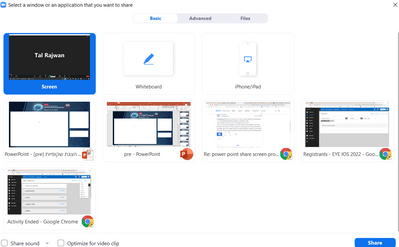
2023-07-18 01:31 PM
2022-01-21 01:45 AM
2022-01-21 09:39 AM
2024-02-20 06:55 AM
2024-02-20 10:09 AM
2022-01-22 06:49 AM
2022-01-24 07:37 AM
2022-01-24 10:10 AM
2022-01-24 10:39 AM
2023-01-26 01:30 AM
2023-12-05 01:06 AM
Web Request Blocked
Your request has been identified as a security risk and has been blocked by TeamDynamix. If you believe the request is valid, please report the blocked web request. You'll need to include the Blocked Request Url and Support ID in your report.

‘Mandalorian & Grogu', ‘Moana' Live Action & ‘Toy Story 5' Stake Out 2026 Release Dates
Big news ahead of CinemaCon for Disney — and they’re not showing off their presentation until the last day of the exhibitor and studio love-in on April 11.
In big 2026 news, Jon Favreau’s big screen version of The Mandalorian — The Mandalorian & Grogu — is the updated Star Wars title on May 22, 2026. Star Wars films on a theatrical release calendar far far away use to release around Memorial Day weekend. The last one to do so was Solo: A Star Wars Story.
Toy Story 5 is the title of the untitled Pixar movie on June 19, 2026.
The live action version of Moana, impacted by the Thanksgiving release this year of Moana 2, will hulu dance its way from June 27, 2025 to July 10, 2026.
Tron Ares, produced by former Disney live-action movie president Sean Bailey, is filling the space that Disney RSVP’ed for an untitled movie on Oct. 10, 2025.
The 20th Century Studios Rami Malek thriller, The Amateur, keeps getting kicked around the calendar, it’s moving from Nov. 8, 2024 this year to April 11, 2025.
NIGHTBITCH (Searchlight) is now dated on 12/6/24 (Limited)
UNTITLED DISNEY (Disney) previously dated on 7/10/26 is removed from schedule
More from Deadline
- Dwayne "The Rock" Johnson Says He'll Make No Endorsement In 2024 Presidential Race
- Owen Wilson Golf Comedy Series For Apple Casts Peter Dager As Co-Lead


- Search the community and support articles
- Microsoft 365 and Office
- Search Community member
Ask a new question
Why is Powerpoint not opening in full screen?
I select "Slide Show from Beginning," but Powerpoint does not open in full screen. Instead, it opens showing a scroll bar on the righthand side.
When I click on slide, it will not advance. I must, however, click on the scroll bar on the righthand side.
When I right click on slide, it opens box which gives option to show presentation as "full screen." If I select that, then Powerpoint will show full screen view.
It just started doing this. Powerpoint has never done this before for me. So, I am confused about why and what to do about it.
Any suggestions?
Here's an image of what I am (now) seeing:

Report abuse
- Microsoft Agent |
Hi mwidunn72
Thank you for posting to the Microsoft community.
I understand that you are experiencing an issue with PowerPoint not opening in full screen mode. I will be happy to assist you with this issue.
I would like to know:
Is this your first time having this kind of issue?
What changes did you make prior to this issue?
What version of Office are you using? Microsoft 365 Personal? Microsoft 365 Family? Microsoft 365 Business Standard? Microsoft 365 Apps for Enterprise? Office 2016? Office 2019? Office 2021? I specifically need the Product name and Version number as highlighted in the guide and photo below. About Office: What version of Office am I using? - Microsoft Support
Based on the information you have provided, it seems that the issue might be related to the display settings of your PowerPoint application. To resolve this issue, please follow the steps below:
1. Open PowerPoint and click on the "Slide Show" tab in the ribbon.
2. Click on the "Set Up Slide Show" button in the "Start Slide Show" group.
3. In the "Set Up Show" dialog box, under the "Show type" section, select "Presented by a speaker (full screen)".
4. Click on the "OK" button to save the changes.
This should resolve the issue and PowerPoint should now open in full screen mode when you start the slide show. If the issue persists, you may want to check your display settings to ensure that they are set to the recommended resolution for your monitor.
I hope this helps. If you have any further questions or concerns, please feel free to ask. Additionally, you can refer to this article for more information on how to set up a slide show in PowerPoint:
Present your slide show - Microsoft Support
Create and present a custom show - Microsoft Support
We look forward to your response.
Truly Yours,
Fatima
Microsoft Moderator
2 people found this reply helpful
Was this reply helpful? Yes No
Sorry this didn't help.
Great! Thanks for your feedback.
How satisfied are you with this reply?
Thanks for your feedback, it helps us improve the site.
Thanks for your feedback.
Replies (3)
Question info.
- Norsk Bokmål
- Ελληνικά
- Русский
- עברית
- العربية
- ไทย
- 한국어
- 中文(简体)
- 中文(繁體)
- 日本語

IMAGES
VIDEO
COMMENTS
Deliver your presentation on two monitors. On the Slide Show tab, in the Set Up group, click Set Up Slide Show. In the Set Up Show dialog box, choose the options that you want, and then click OK. If you choose Automatic, PowerPoint will display speaker notes on the laptop monitor, if available. Otherwise, PowerPoint will display speaker notes ...
Click the "Restore" option from the dropdown menu. This will make sure that the PowerPoint window is not full screen. Now, you want to press "ALT + SPACEBAR and M" together. This will make it so that you can use the arrows to move the window. Use the arrow keys to move the window back to your main screen.
Before you get that panicked feeling and think the projector is not working properly, check these six most common problems with computer presentation displays. Problem #1 - Display toggle. Laptops have multiple display modes. The four most common are: 1) laptop display only, 2) external display only, 3) duplicate the laptop display on the ...
The solution in Windows (for Mac see below the video) In PowerPoint, go to the Slide Show ribbon. In the Monitors section you set which monitor displays the Slide Show (not which monitor displays Presenter View). Use the drop-down list to select your external monitor. Now when you start the Slide Show, the slides will appear on the external ...
You are using PowerPoint Presenter View with your laptop and an external screen. You want the slides to show on the external screen and Presenter View on you...
The screen I want to see on my notebook is appearing on the big screen on the wall. I found my exact same question HERE on SuperUser, and tried that, but the setting won't take hold. My actual show always appears on my notebook, which is absolutely not what I want. I have looked for the answer on . Microsoft's community HERE; Another Site HERE
Approach 3: Use the meeting platform PowerPoint player. Some of the meeting platforms offer to show a PowerPoint file using a built-in file display app. These apps typically show the slide full screen to the audience and often do not support all of the features of PowerPoint, so some of your slides may not appear the way you intended them to ...
Starting from a windowed presentation means you can switch between Full Screen and the window presentation without showing the entire PowerPoint menus etc. It's a little neater and more professional. Go to Full Screen from the menu option. In Full Screen mode press Escape to return to the windowed presentation.
How to display a slide show in a window: Select "Set up Slide Show" on the "Slide Show" tab; Select the radio option, "Browsed by an individual (window)" Start your PowerPoint show; To exit the show, use the "Normal" button to return to the file editing interface.
Step 1: Open the Display Settings. Go to the Control Panel and click on 'Display' or right-click on the desktop and select 'Display settings.'. This will open the Display settings window. Step 2: Adjust the Screen Resolution. In the Display settings window, locate the 'Resolution' drop-down menu.
4. Check the aspect ratio of your PowerPoint presentation. It sounds like your laptop and projector are using a widescreen resolution (16:10 or 16:9), but the presentation is set up for a non-widescreen display (4:3). To change the presentation's aspect ratio, go to the Design tab, click on Page Setup and select the correct aspect ratio from ...
Solved: hii when I use the share screen for powerpoint presentations the slides are not moving the participants see only the first slide I shared and. ... Switch back to Powerpoint and click the Slide Show tab. And this works. This was never necessary, but at least now I know how to do it. Thanks for your support. 2 Likes
Microsoft PowerPoint is commonly used to create slide show presentations. Typically these include a combination of text, tables, images, charts, and graphics. This content can be accessible to users with disabilities, including assistive technology users, if the author follows the core principles outlined in ourDocumentspage.
Big news ahead of CinemaCon for Disney — and they're not showing off their presentation until the last day of the exhibitor and studio love-in on April 11. In big 2026 news, Jon Favreau's ...
To resolve this issue, please follow the steps below: 1. Open PowerPoint and click on the "Slide Show" tab in the ribbon. 2. Click on the "Set Up Slide Show" button in the "Start Slide Show" group. 3. In the "Set Up Show" dialog box, under the "Show type" section, select "Presented by a speaker (full screen)". 4.