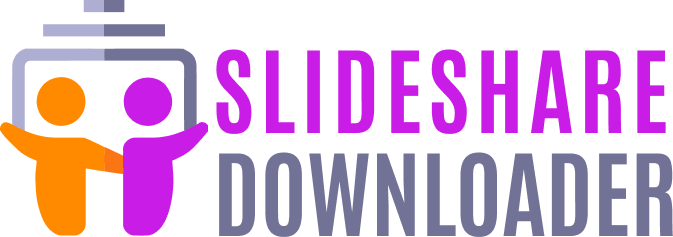

SlideShare Downloader
Download SlideShare Content in PDF, PPT, and Images in Seconds
The Quick and Easy Way to Download from SlideShare in 3 Steps
Slidesharedown is a useful online tool for those who need to Free download SlideShare presentations in various formats. With Slidesharedown you can easily convert and download SlideShare presentations in PDF, PPT, and image formats with just a few clicks. The website is easy to use and doesn’t require any registration or software installation. All you need to do is paste the URL of the presentation you want to download, select the format you want to save it in, and click the “ Download Slide ” button. Slidesharedown is a convenient and reliable solution for anyone who needs to save and convert SlideShare presentations quickly and easily.
First step is to get the link of the slide from Slideshare you want to Download.
Second step is to get the link of the slide from Slideshare you want to Download.
Third step is to press Download Slide button and download the High-resolution PDF file in your device.
Why should we use the Slideshare Downloader?
Slideshare official website, slideshare.net does not allow a person to download any slides without login. Making an account is mandatory for using it. The Slidesharedown will enable the user to download slideshare ppt presentation without creating any account. You can easily find any presentation and then download it without login in.
What are the Advantages of Using Our Slideshare Downloader ?
100% free use.
Slidesharedown.com lets you download presentations without registering. Downloading the SlideShare is free.
Easy and Fast
This tool is very easy and fast to use. The design is very simple. A person can easily use this tool to slideshare free download
PDF & PPT Formats
Slidesharedown.com Enables users To Download Slideshare Presentations in PPT and PDF formats
No Download Limit
Our Slidesharedown.com Service is limitless. As ppt, pdf, or pictures, you can download unlimited SlideShare.
Secure Download
100% Secure . Slidesharedown Is Safe. Hence, use it in practice without any reservations at any time.
No Need App
The can Slidesharedown download PDFs and PPTs online without an app. It Is Available Online 24/7 .
How to use it?
Slideshare downloaders are very simple and easy to use. Its design is not complex; a normal person without extra computer knowledge can use it. The step-by-step procedure of how to use it is given below:
- Slideshare downloaders are very simple and easy to use. Its design is not complex; a normal person without extra computer knowledge can use it. The step-by-step procedure of how to use it is given below:
- Open your browser like Chrome, Safari, UCBrowser, or any other.
- Open the website of Slideshare https://www.slideshare.net/ .
- After the website opens, type the name of the presentation you want to download in the search box. When the file is opened then, copy its URL address. You can copy the address by clicking on the search bar browser; after clicking, the whole link is selected, and then press Ctrl + C for copying. The URL address will be copied.
- After copying, please open a new tab and website by typing www.slidesharedown.com .
- When the website is open, you see the paste link option. Now paste the link you copied from the original website and click on download in pdf format.
- After clicking in pdf format, the page starts processing and takes a few seconds, and your presentation will be downloaded in the pdf format on your device.
The time required for the file to be downloaded in pdf format depends upon the size of the presentation/file. The bigger file can take extra time as compared to the small ones.
Yes, our website is available 24 hours. You can download any presentation whenever you want.
You can tell us about the bug or other suggestions on our contact page. Submit your problem or advice on that page. Please share your opinion or idea with us if you have any new ideas related to downloads.
No, our website is completely free. There are not any hidden charges and not any subscription fees. You can easily and without any hesitation use it. As some website charges you after some month, we do not do this. You can use it for a lifetime without any cost.
No, you can’t download any presentation from any other website using this tool.
Once you paste the link and download it in pdf format, it is automatically saved in your gallery. You do not need to keep it again with any tool; it is already in your gallery or your file manager.
No, we do not take your personal information. You can use our website without any fear of breaching privacy.
Our website Slideshare down is very fast instead to other websites. Our website provides ultrahigh downloads with high Resolution, which other websites do not offer; that’s why if you want your pdf downloads in a high resolution, then use our tools.
The files are saved in the downloads folder on your laptop, but if you want to change it, you can also change the location.
If you want to download files on your tablets, then the same method of using it on a computer and laptop is applied. Open the browser and then open Slideshare or any other website from which you want the presentation. Search the file and then copy that file link. Now go to www.slidesharedown.com , paste the link on the bar where the paste is written, and click on download in pdf format. The film takes some minutes to process and then download to your tablet.
No, the virus did not come with the file using our website. You can without any virus though use our website.
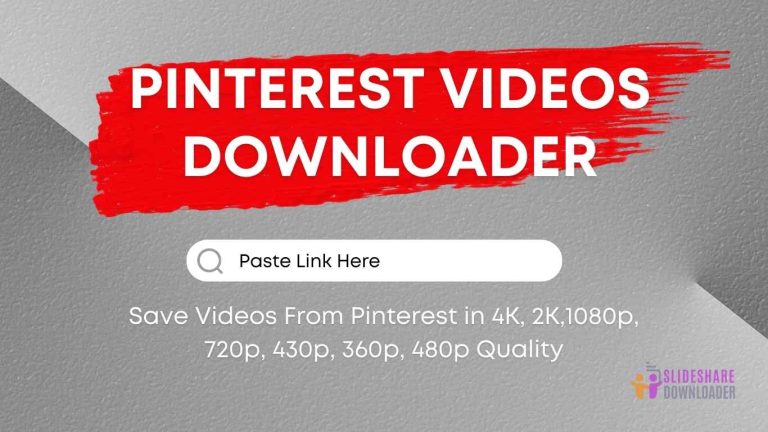
How to Download Videos From Pinterest Using a Pinterest Video Downloader?
Pinterest is a social photo service where users look for inspiration, new trends and ideas for creativity in the fields of style, fashion, decor, and cooking. While watching a video, some people want to save their favorite videos to their computer or phone. Our instructions will help you download videos from Pinterest quickly and easily…
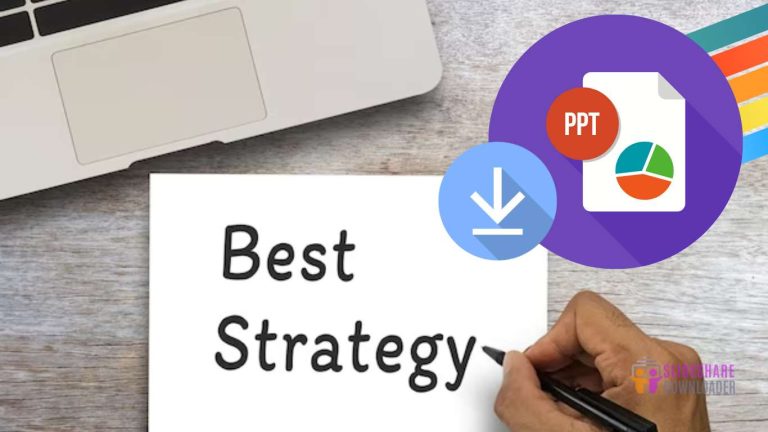
The Single Best Strategy to Use for SlideShare Downloader
You don’t have to spend hours manually downloading each SlideShare presentation one by one. With the right SlideShare downloader, you can quickly and easily save multiple presentations in high quality. Whether you’re looking to “hoard” valuable information or keep your favorite slideshows organized, a good SlideShare downloader is the best way. With the single best…
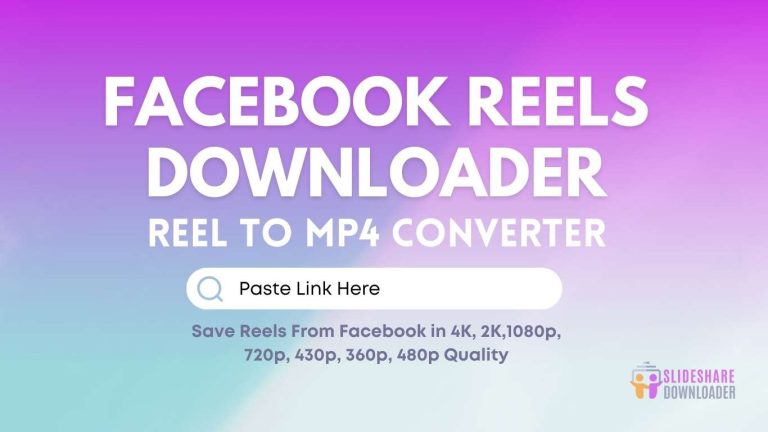
How to Download Reels from Facebook on Android, iPhone, Laptop
With its staggering 2 billion daily active users, Facebook has become one of the most well-known social networks in the world. While browsing Facebook, you come across short videos known as reels. Have you ever wished to download these reelsfor later viewing? Unfortunately, Facebook does not provide an option to download your favorite reelsdirectly to…
- Link to facebook
- Link to linkedin
- Link to twitter
- Link to youtube
- Writing Tips
How to Download a PowerPoint Presentation
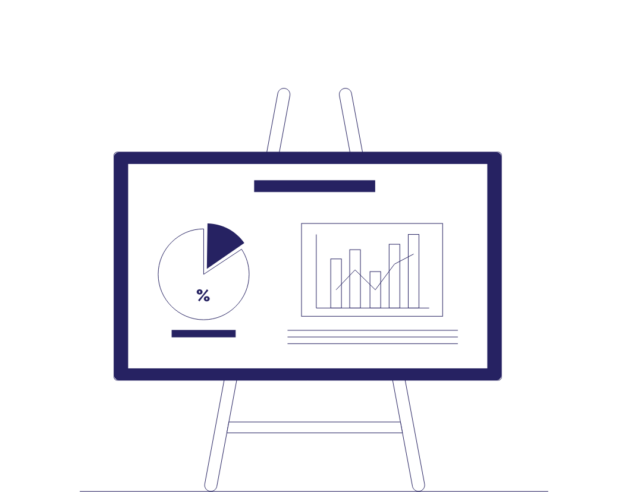
4-minute read
- 24th January 2024
PowerPoint is Microsoft’s presentation software . It’s frequently used by families, students, and businesses to create slideshows that use text, images, art, and videos.
Whether you want to access lecture slides or presentations showing essential business insights, in this post, we’ll walk you through you how to download PowerPoint presentations so you can work with them offline.
1. Get the Software
If you don’t already have PowerPoint, you will need to download it. Microsoft PowerPoint is part of Microsoft 365 . This is a subscription service, so it does come with a cost.
A free alternative for working with PowerPoint files may be Google slides .
If you choose to download PowerPoint, first make sure your computer will be able to run it:
- Windows Users: Check that your computer is running Windows 10 or higher that your system has the required hardware specifications to run PowerPoint smoothly.
- Mac Users: Confirm that your Mac is running a version of macOS that supports Microsoft’s software .
2. Connect to the Internet
This may seem obvious, but it’s good to make sure you have a reliable internet connection before you try to download anything.
3. Download Your PowerPoint Presentation
Once you’ve got PowerPoint or Google slides set up, you’re ready to download PowerPoint presentations.
First, find the PowerPoint you want to download. This could be in an email, on a website, or on a platform like Google Drive or OneDrive .
Next, make sure you have access to the file and permission to download it. For some websites, you may need to create an account and login.
Downloading a PowerPoint from Email
While each email provider is a little different, the basic steps for downloading a PowerPoint are the same:
1. Open the email that contains the PowerPoint presentation.
2. Click on the Attachment icon to download the file.
3. Once the file is downloaded, click on it to open it with PowerPoint.
4. To save a copy of the presentation, click on the File tab.
5. Select Save As and choose where you want to save the file.
6. Give the file a name and hit Save .
Downloading a PowerPoint from a Website
You can download a PowerPoint presentation from a website in just a few steps:
1. Right-click the presentation link or select File if you are viewing the presentation.
2. Select Save As .
Find this useful?
Subscribe to our newsletter and get writing tips from our editors straight to your inbox.
3. Give the file a name and choose the file format you want to save it in.
4. Click Save .
Some websites use PowerPoint for the web, which is one of Microsoft’s online tools. The steps to download these PowerPoint files are slightly different:
1. Click on the File tab of the main ribbon.
2. Select Download As .
3. From the panel of options on the right, select Download a Copy .
4. A dialog box will confirm that the copy is ready to be downloaded to your computer.
5. Select Download to continue.
Downloading a PowerPoint from OneDrive or Google Drive
You can download a PowerPoint presentation from OneDrive or Google Drive for offline use:
1. Open the appropriate website and sign in to your account.
2. Locate the PowerPoint presentation you want to download.
3. Right-click on the file and select Download .
4. When prompted, select Save or Save As .
5. Choose where to save the file and click Save .
If you’re using Microsoft 365, your PowerPoint presentations may automatically save to your OneDrive. Follow the steps above if you want to save a copy to your computer.
Have the Best PowerPoint Presentation
Now you know how to download a PowerPoint presentation from almost any source!
If you want to make sure you have the best PowerPoint presentations around, have one of our expert proofreaders check them for you. You can even try it free !
Share this article:
Post A New Comment
Got content that needs a quick turnaround? Let us polish your work. Explore our editorial business services.
3-minute read
What Is a Content Editor?
Are you interested in learning more about the role of a content editor and the...
The Benefits of Using an Online Proofreading Service
Proofreading is important to ensure your writing is clear and concise for your readers. Whether...
2-minute read
6 Online AI Presentation Maker Tools
Creating presentations can be time-consuming and frustrating. Trying to construct a visually appealing and informative...
What Is Market Research?
No matter your industry, conducting market research helps you keep up to date with shifting...
8 Press Release Distribution Services for Your Business
In a world where you need to stand out, press releases are key to being...
How to Get a Patent
In the United States, the US Patent and Trademarks Office issues patents. In the United...

Make sure your writing is the best it can be with our expert English proofreading and editing.
Cloud Storage
Custom Business Email
Video and voice conferencing
Shared Calendars
Word Processing
Spreadsheets
Presentation Builder
Survey builder
Google Workspace
An integrated suit of secure, cloud-native collaboration and productivity apps powered by Google AI.
Tell impactful stories, with Google Slides
Create, present, and collaborate on online presentations in real-time and from any device.
- For my personal use
- For work or my business
Jeffery Clark
T h i s c h a r t h e l p s b r i d g i n g t h e s t o r y !
E s t i m a t e d b u d g e t
Make beautiful presentations, together
Stay in sync in your slides, with easy sharing and real-time editing. Use comments and assign action items to build your ideas together.
Present slideshows with confidence
With easy-to-use presenter view, speaker notes, and live captions, Slides makes presenting your ideas a breeze. You can even present to Google Meet video calls directly from Slides.
Seamlessly connect to your other Google apps
Slides is thoughtfully connected to other Google apps you love, saving you time. Embed charts from Google Sheets or reply to comments directly from Gmail. You can even search the web and Google Drive for relevant content and images directly from Slides.
Extend collaboration and intelligence to PowerPoint files
Easily edit Microsoft PowerPoint presentations online without converting them, and layer on Slides’ enhanced collaborative and assistive features like comments, action items, and Smart Compose.
Work on fresh content
With Slides, everyone’s working on the latest version of a presentation. And with edits automatically saved in version history, it’s easy to track or undo changes.
Make slides faster, with built-in intelligence
Assistive features like Smart Compose and autocorrect help you build slides faster with fewer errors.
Stay productive, even offline
You can access, create, and edit Slides even without an internet connection, helping you stay productive from anywhere.
Security, compliance, and privacy
Secure by default
We use industry-leading security measures to keep your data safe, including advanced malware protections. Slides is also cloud-native, eliminating the need for local files and minimizing risk to your devices.
Encryption in transit and at rest
All files uploaded to Google Drive or created in Slides are encrypted in transit and at rest.
Compliance to support regulatory requirements
Our products, including Slides, regularly undergo independent verification of their security, privacy, and compliance controls .
Private by design
Slides adheres to the same robust privacy commitments and data protections as the rest of Google Cloud’s enterprise services .
You control your data.
We never use your slides content for ad purposes., we never sell your personal information to third parties., find the plan that’s right for you, google slides is a part of google workspace.
Every plan includes
Collaborate from anywhere, on any device
Access, create, and edit your presentations wherever you are — from any mobile device, tablet, or computer — even when offline.
Get a head start with templates
Choose from a variety of presentations, reports, and other professionally-designed templates to kick things off quickly..
Photo Album
Book Report
Visit the Slides Template Gallery for more.
Ready to get started?

How to Access the Free Online Version of Microsoft PowerPoint
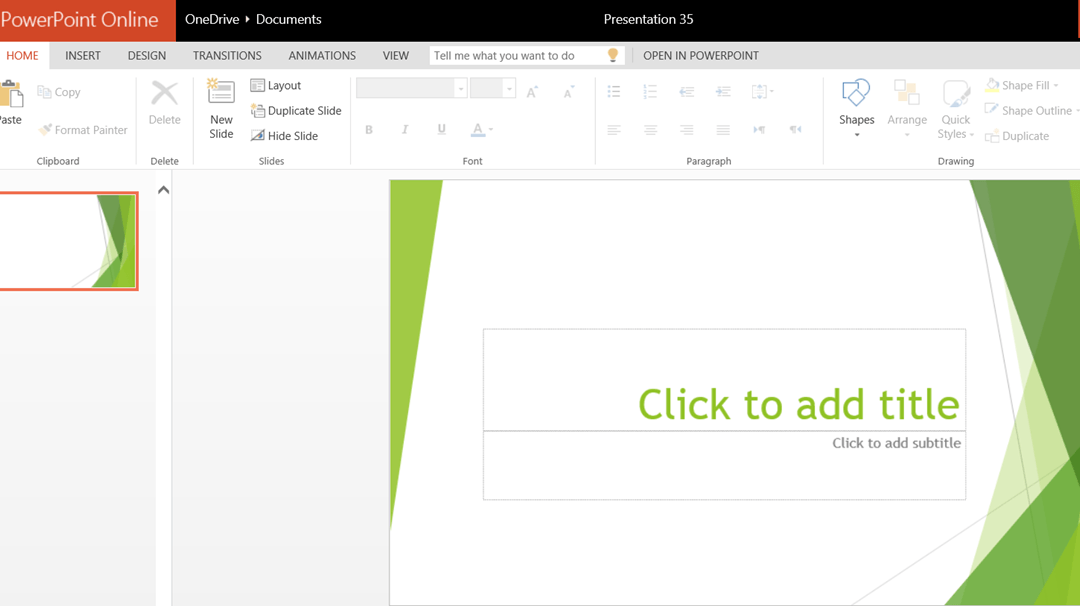
Creating, Editing and Saving Presentations using PowerPoint Online
by Avantix Learning Team | Updated October 3, 2015
Applies to: Microsoft ® PowerPoint ® Online
You can access a free online version of Microsoft PowerPoint and create simple presentations on the fly or you can open presentations you've created in the desktop version of PowerPoint online and collaborate with colleagues. All you need is a Microsoft account (which is also free) and a password. PowerPoint Online is a light version of PowerPoint and runs in your web browser so you don't need to install any software to use it. The free online version is available without using SharePoint and you don't need Office 365.
Since the online version is free, it has limited functionality (for example, you can't insert a video from your hard drive and you have limited animation options). For those already using the desktop version of PowerPoint, creating a presentation in the online version is quite similar.
PowerPoint Online is available at office.com .
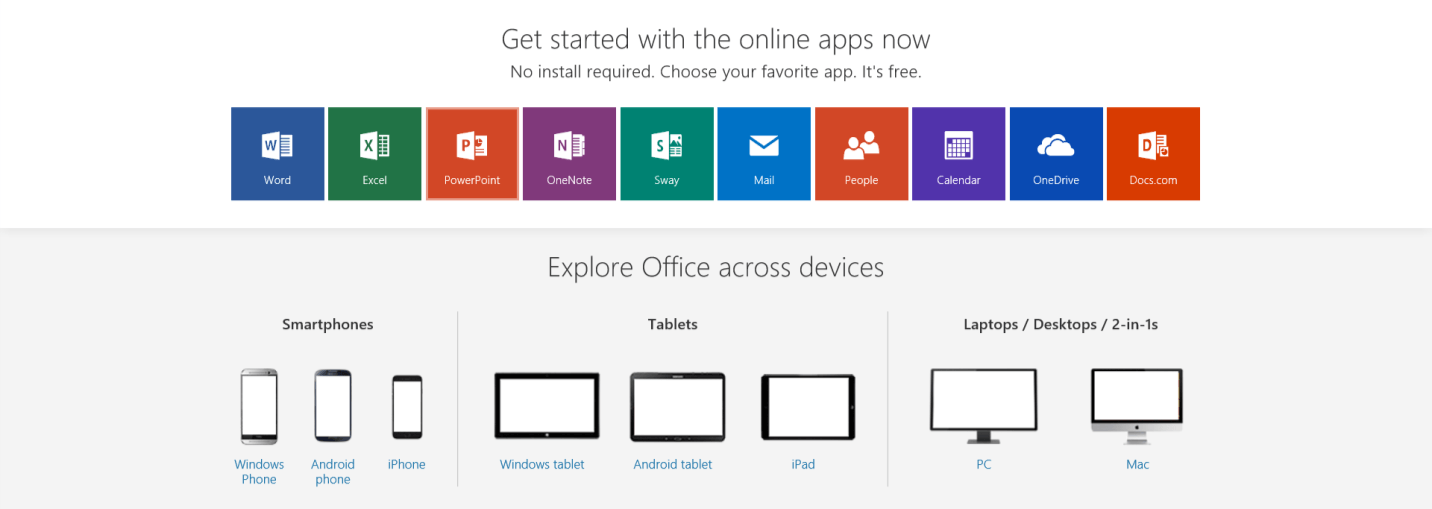
Related articles: How to Insert Screenshots in PowerPoint and Word (Part 1: Office Tools) and Are You Using These 10 Slide Show Tricks?
Accessing PowerPoint Online
To access the free version of PowerPoint Online:
- Go to office.com to get started.
- Click on the PowerPoint icon/tile.
- Sign in with a Microsoft account and password or create a new free account. If you have Hotmail, you can sign in with that account as your ID.
- Click on a template. PowerPoint creates the presentation. It is saved automatically in a cloud storage location called OneDrive.
- If you're familiar with the desktop version of PowerPoint, you'll be able to create, edit and format slides easily as the interface is very similar to the desktop version. You'll be able to add limited animations and transitions but you won't be able to add audio or video from your hard drive.
- You can change the design theme at any time by clicking on the Design tab on the Ribbon and choosing another theme.
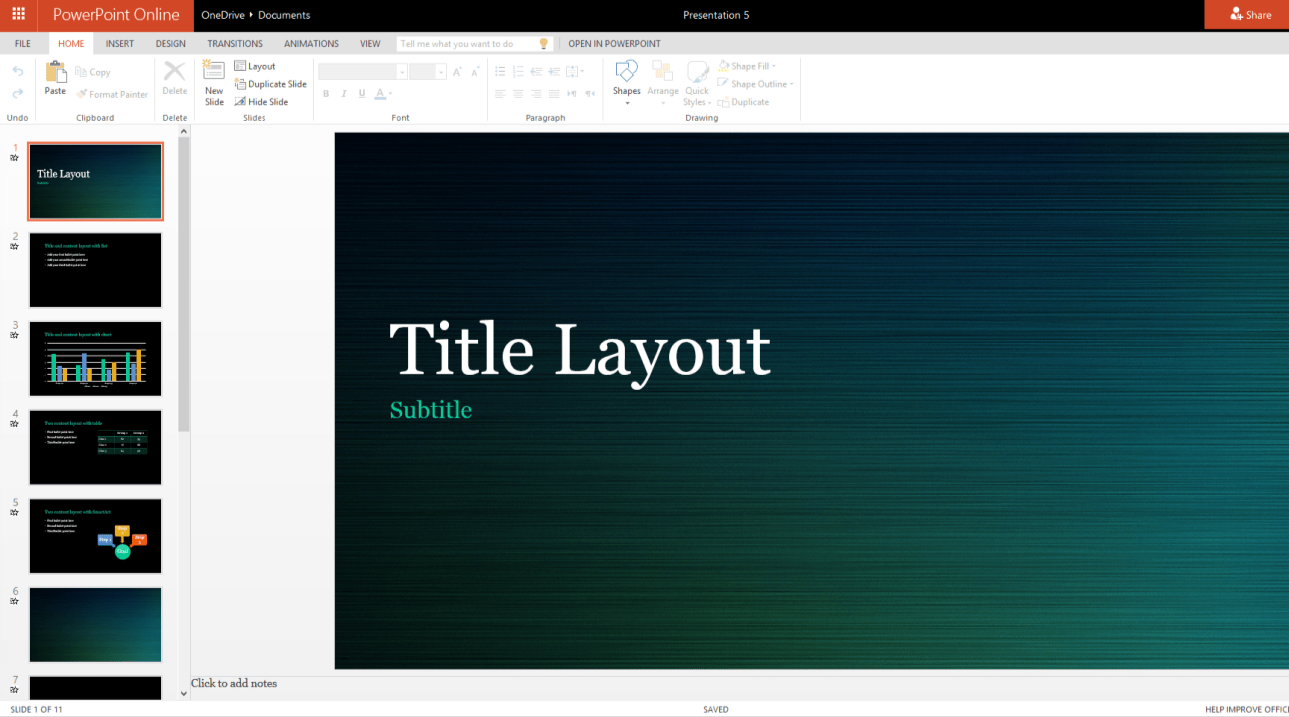
Switching to the desktop version of PowerPoint
You can switch over to the full desktop version of PowerPoint (assuming it's installed) to take advantage of all of the features in PowerPoint.
To switch to the desktop version:
- In a presentation in PowerPoint Online, click on Open in PowerPoint in the Ribbon. A message asks you to confirm that you wish to open the file. Click on OK.
- A message may appear asking you to login with your Windows credentials. Complete and click on OK.
- A message may appear asking you to choose the application to open the file. Select Microsoft Office and your current version, check Remember my choice for ms-powerpoint links and click on OK.
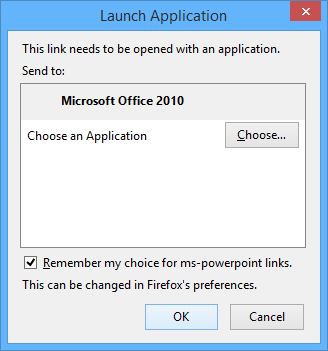
Saving an online PowerPoint presentation in OneDrive
Presentations created with the online version of PowerPoint are saved automatically on OneDrive, but you'll likely want to save the file with a specific name.
To save a presentation with a specific name in PowerPoint Online:
- Click on the File tab on the Ribbon.
- Choose Save As and then click on the Save As icon and enter a name. If necessary, choose a location in OneDrive.
- Click on Save. The file will be saved in your OneDrive cloud storage location. All users with a Microsoft account are provided with a OneDrive storage account. The size of the OneDrive storage varies depending on the type of account.
Saving a PowerPoint presentation on a desktop computer
If you want to save your presentation on your desktop computer, you'll need to download a copy.
To save a presentation on your desktop computer:
- Choose Save As and then click on Download a Copy. The copy will be placed in your Downloads folder on your c: drive (if pop-ups are disabled in your browser). If pop-ups are enabled, you will be able to save a copy to a specific folder.
- Enter a name for the presentation.
- Navigate to the desired location (if pop-ups are enabled in your browser).
- Click on Save. You will now be able to open the file with the desktop version of PowerPoint.
Opening a PowerPoint presentation saved in OneDrive
To open a presentation saved in OneDrive:
- If you're not logged onto Office Online, go to office.com and click on the PowerPoint icon/tile and then sign in with a Microsoft account and password.
- Click on Open. A menu will appear with recent documents. Click on one of the presentations or click on More from OneDrive to choose another file. In OneDrive, click on Documents and then click on the desired file.
- Click on Edit Presentation in the Ribbon and then Edit Presentation with PowerPoint Online.
The free online version of PowerPoint does have limited functionality if you're creating a presentation in that environment, but you can open a presentation created in the desktop version of PowerPoint and make minor editing changes online without losing functionality.
Note: Since this is an online version, features and functionality will change.
Subscribe to get more articles like this one
Did you find this article helpful? If you would like to receive new articles, join our email list.
Recommended Microsoft Office courses
Microsoft PowerPoint: Intermediate / Advanced
Microsoft PowerPoint: Design Techniques for Non-designers
Microsoft Word: Intermediate / Advanced
Microsoft Excel: Intermediate / Advanced
VIEW MORE COURSES >>
Our instructor-led classroom courses are delivered at our downtown Toronto location at 1 Yonge Street, Suite 1801 (Toronto Star Building), Toronto, Ontario, Canada (some courses may also be delivered at an alternate downtown Toronto location).
Do you want to arrange for a course to be offered at your location? Contact us and we can arrange custom training at your office on a date that's convenient for you.
To request this page in an alternate format, contact us .
Copyright 2017 Avantix Learning Inc.
You may also like

How to Insert or Type E with an Accent Mark in PowerPoint (È, É, Ê, Ë, è, é, ê, or ë)
You can insert or type e with an accent mark in PowerPoint using built-in tools or keyboard shortcuts (including Alt code shortcuts). The letter e can be inserted with an accent in both upper or lower case in text boxes or placeholders on slides, the slide master or layouts. The following are common accents in upper or lower case – È, É, Ê, Ë, è, é, ê, or ë.

How to Fade a Picture or Part of a Picture in PowerPoint (Using a Gradient)
You can fade a picture in PowerPoint by drawing a rectangle shape on top of the picture and then filling the rectangle with a gradient from opaque to transparent. This technique is often used to fade an image into the background of a slide. Since the rectangle is placed on top of the image and then text may be placed on top of the rectangle, you may need to reorder the objects.

How to Lock an Image, Shape or Other Object in PowerPoint
You can now lock an image, shape or other object in PowerPoint. Objects can be locked in Normal View or Slide Master View. Only PowerPoint 365 users can lock objects to prevent moving and resizing. This is helpful if you want to select and move other objects on the slide or prevent others from moving or resizing an object. You can lock items using the context menu or the Selection Pane.
Microsoft, the Microsoft logo, Microsoft Office and related Microsoft applications and logos are registered trademarks of Microsoft Corporation in Canada, US and other countries. All other trademarks are the property of the registered owners.
Avantix Learning | 1 Yonge Street, Suite 1801 (Toronto Star Building), Toronto, Ontario, Canada M5E 1W7 | [email protected]
Our Courses
Avantix Learning courses are offered online in virtual classroom format or as in-person classroom training. Our hands-on, instructor-led courses are available both as public scheduled courses or on demand as a custom training solution.
All Avantix Learning courses include a comprehensive course manual including tips, tricks and shortcuts as well as sample and exercise files.
VIEW COURSES >
Contact us at [email protected] for more information about any of our courses or to arrange custom training.
Privacy Overview
Pin it on pinterest.
- Print Friendly

Save your presentation file
As with any software program, it is a good idea to name and save your presentation immediately, and save your changes frequently while you work.
In PowerPoint, you can save your desktop presentation to your local drive (such as your laptop), a network location, a CD, a DVD, or a flash drive. You can also save it as a different file format.
On the File tab, select Save .
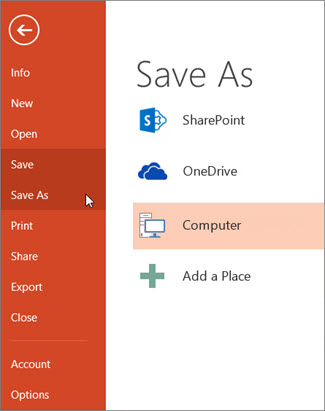
Do of the following:
To save to your local drive, such as your laptop, a flash drive, CD or DVD drive, select Computer .
To save to a SharePoint Library, select SharePoint .
Under Save As > Recent Folders , select Browse , pick a path and file folder, and then name the file.
Select Save .
Save your presentation file in a different file format
Note: To save files in PDF (.pdf) or XPS (.xps) file formats, see Save or convert to PDF or XPS .
On the File tab, select Save As .
Under Save As , do one of the following:
Under Recent Folders , select Browse , pick a path and file folder, and then name the file.
In the Save as type list, pick the file format that you want.
Save your presentation in an earlier version of PowerPoint
In PowerPoint 2013 and newer versions, you can save files to an earlier version of PowerPoint by selecting the version from the Save as type list in the Save As box. For example, you can save your PowerPoint presentation in the newest PowerPoint Presentation format (.pptx), or as a PowerPoint 97-2003 Presentation (.ppt).
PowerPoint 2013 and newer versions use an XML-based .pptx file format introduced in the 2007 Office release. These files can be opened in PowerPoint 2010 and PowerPoint 2007 without special add-ins or loss of functionality. For more information, see Open XML Formats and file name extensions .
Open Document format
Microsoft 365 supports the ability to save a presentation file in the OpenDocument Presentation format (.odp).
When you use the Save As or Save a Copy command, the option to save in .odp format is listed at the end of the Save as type list of options.

Need more help?
Want more options.
Explore subscription benefits, browse training courses, learn how to secure your device, and more.

Microsoft 365 subscription benefits

Microsoft 365 training

Microsoft security

Accessibility center
Communities help you ask and answer questions, give feedback, and hear from experts with rich knowledge.

Ask the Microsoft Community

Microsoft Tech Community

Windows Insiders
Microsoft 365 Insiders
Was this information helpful?
Thank you for your feedback.
How To Download A Powerpoint Presentation

- How-To Guides
- Software Tutorials

Introduction
Welcome to the world of PowerPoint presentations! Whether you’re a student, a professional, or simply someone who loves to create visually engaging content, PowerPoint is a powerful tool that can help you bring your ideas to life. From educational slideshows to business presentations, PowerPoint offers a wide range of features and customization options.
However, there may be times when you come across a captivating PowerPoint presentation that you’d like to download and access at your convenience. Perhaps it’s a tutorial that you want to study offline, or maybe it’s a presentation that you wish to use as inspiration for your own projects. Whatever the reason, downloading a PowerPoint presentation is a straightforward process that can be done with just a few simple steps.
In this guide, we will walk you through the process of downloading a PowerPoint presentation. Whether you wish to download a presentation from a website, an online platform, or even from your email, we’ve got you covered. So, let’s dive in and learn how to download a PowerPoint presentation!
Step 1: Access the website or platform
The first step in downloading a PowerPoint presentation is to access the website or platform that hosts the presentation. This can be an educational website, a file-sharing platform, or even an email service. Here’s how you can do it:
- Open your web browser: Launch your preferred web browser, such as Google Chrome, Mozilla Firefox, or Safari.
- Enter the website URL: Type in the URL of the website or platform where the PowerPoint presentation is available. If you have the website bookmarked, you can click on the bookmark to directly navigate to the website.
- Navigate to the presentation: Once you are on the website or platform, use the provided search bar or navigation menu to locate the PowerPoint presentation you want to download. If you are accessing the presentation from an email, open the email and look for any download links or attachments.
It’s important to note that some websites or platforms may require you to create an account or log in before accessing or downloading presentations. If this is the case, follow the on-screen instructions to sign up or log in with your credentials.
Once you have successfully accessed the website or platform hosting the PowerPoint presentation, you are ready to move on to the next step to download the presentation. Stay tuned!
Step 2: Search for the desired PowerPoint presentation
Now that you have accessed the website or platform where the PowerPoint presentation is available, it’s time to search for the specific presentation you want to download. Follow these steps to find the desired PowerPoint presentation:
- Use the search bar: Look for a search bar on the website or platform. Enter relevant keywords or a specific title related to the PowerPoint presentation you are looking for. If you are on a file-sharing platform, you may find categories or tags that can help you narrow down your search.
- Refine your search: If you get a large number of search results, use additional filters or sorting options to refine your search. Look for options to sort by date, relevance, or popularity to find the most recent or popular presentations.
- Browse through the results: Go through the search results and look for relevant thumbnails, previews, or descriptions to determine if the presentation meets your requirements. You can click on each result to see more details and preview the content.
- Read user reviews or ratings: If available, take the time to read user reviews or ratings of the presentation. This can provide valuable insights into the quality and usefulness of the content.
- Consider alternative sources: If you can’t find your desired presentation on the current website or platform, consider searching on alternative websites or platforms that offer PowerPoint presentations. A quick internet search or recommendations from peers can help you discover other sources.
By following these steps, you should be able to find the desired PowerPoint presentation more effectively. Once you have identified the presentation you want to download, proceed to the next step to learn how to download it. Let’s continue!
Step 3: Select the presentation you want to download
Now that you have searched for the desired PowerPoint presentation, it’s time to select the specific presentation you want to download. Follow these steps to make your selection:
- Review the search results: Look through the search results and click on the thumbnail or title of the presentation that interests you. This will take you to the presentation’s details page or a larger preview.
- Read the presentation details: Take the time to read the presentation details, which may include information about the author, date of creation, and a brief description of the content. This will help you determine if the presentation aligns with your needs or interests.
- Preview the presentation: Many websites or platforms offer a preview or sample of the PowerPoint presentation. Use this opportunity to get a glimpse of the slides, layout, and overall quality of the presentation. Pay attention to the visual elements, such as images, charts, and formatting, to ensure it meets your expectations.
- Consider additional features: Some presentations may come with additional features, such as speaker notes, animations, or interactive elements. If these features are important to you, make sure to check if they are included before proceeding with the download.
- Compare multiple options: If you are unsure about which presentation to download, consider comparing multiple options. Open them in separate tabs or windows to have a side-by-side comparison. Evaluate the content, design, and relevance of each presentation before making your final decision.
By following these steps, you can carefully evaluate and select the PowerPoint presentation that best suits your needs. Once you have chosen the presentation you want to download, it’s time to move on to the next step. Let’s proceed!
Step 4: Choose the download option
After selecting the PowerPoint presentation you want to download, it’s time to choose the download option that is available on the website or platform. Follow these steps to proceed with the download:
- Locate the download button: Look for a clearly labeled download button or link on the presentation’s details page. In most cases, it will be located near the presentation’s thumbnail or title.
- Click on the download button: Once you have located the download button, click on it to initiate the download process. Keep in mind that the download button may have different labels, such as “Download,” “Save,” or even an icon resembling a downward arrow.
- Select the download format: Some websites or platforms may offer different file formats for downloading the PowerPoint presentation. Common options include PPT (PowerPoint Presentation), PPTX (PowerPoint Open XML Presentation), or PDF (Portable Document Format). Choose the format that is most compatible with your device and software requirements.
- Confirm the download location: Depending on your web browser settings, a pop-up window may appear asking you to confirm the download location on your device. Choose a location that is easily accessible and where you can find the downloaded file later.
- Wait for the download to complete: Once you have confirmed the download location, the download process will begin. The time it takes to download the presentation will vary depending on its size and your internet connection speed. Be patient and wait for the download to complete.
Following these steps will ensure a smooth download process for your chosen PowerPoint presentation. Once the download is complete, you are one step away from accessing the presentation on your device. Let’s move on to the final step!
Step 5: Save the PowerPoint presentation to your device
Now that you have successfully downloaded the PowerPoint presentation, it’s time to save it to your device for future access and offline viewing. Follow these steps to save the presentation:
- Locate the downloaded file: Open the folder or location where the downloaded file was saved. If you’re unsure of the download location, check your web browser’s settings or search your device for the file name or extension (e.g., .ppt, .pptx).
- Create a dedicated folder (optional): If you want to organize your downloaded presentations, consider creating a dedicated folder on your device. This will make it easier for you to locate and manage your PowerPoint files in the future.
- Move or copy the presentation: Depending on your preferences, you can either move the downloaded presentation to the dedicated folder or simply copy it to that location. Right-click on the file and select the appropriate option (e.g., “Cut” or “Copy”).
- Paste the presentation in the desired folder: Navigate to the dedicated folder or any other location where you want to save the presentation. Right-click inside the folder and select “Paste” to place a copy of the downloaded presentation in that location.
- Rename the presentation (optional): If you wish to give the presentation a more descriptive or memorable name, right-click on the file and select “Rename.” Enter the new name for the presentation and press Enter to save the changes.
By following these steps, you will save the downloaded PowerPoint presentation to your device, making it easily accessible for future use. Now you can open the presentation whenever you want, even without an internet connection.
Remember to keep your downloaded presentations organized and regularly backup important files to avoid any accidental loss. With these precautions in place, you can enjoy accessing and utilizing your downloaded PowerPoint presentations with ease.
Congratulations! You have successfully learned how to download a PowerPoint presentation. By following the simple steps outlined in this guide, you can now access and save captivating presentations from various websites, platforms, and even emails.
Remember, the key steps include accessing the website or platform, searching for the desired presentation, selecting the presentation you want to download, choosing the appropriate download option, and saving the presentation to your device. By carefully following these steps, you can ensure a smooth and hassle-free experience.
Downloading PowerPoint presentations allows you to study, learn, and get inspired by a wide range of topics and content. From educational materials to business presentations, the possibilities are endless. Remember to respect the intellectual property rights of the creators and use the downloaded presentations responsibly and within the confines of any licensing agreements.
Now that you have gained the knowledge on how to download PowerPoint presentations, go ahead and explore the vast world of visual content. Download presentations that cater to your interests, use them as references, or modify them for your own projects. Let your creativity flourish with these valuable resources at your fingertips.
Enjoy the process of downloading presentations and make the most out of the knowledge and inspiration they offer. Happy downloading!
Leave a Reply Cancel reply
Your email address will not be published. Required fields are marked *
Save my name, email, and website in this browser for the next time I comment.
- Crowdfunding
- Cryptocurrency
- Digital Banking
- Digital Payments
- Investments
- Console Gaming
- Mobile Gaming
- VR/AR Gaming
- Gadget Usage
- Gaming Tips
- Online Safety
- Tech Setup & Troubleshooting
- Buyer’s Guides
- Comparative Analysis
- Gadget Reviews
- Service Reviews
- Software Reviews
- Mobile Devices
- PCs & Laptops
- Smart Home Gadgets
- Content Creation Tools
- Digital Photography
- Video & Music Streaming
- Online Security
- Online Services
- Web Hosting
- WiFi & Ethernet
- Browsers & Extensions
- Communication Platforms
- Operating Systems
- Productivity Tools
- AI & Machine Learning
- Cybersecurity
- Emerging Tech
- IoT & Smart Devices
- Virtual & Augmented Reality
- Latest News
- AI Developments
- Fintech Updates
- Gaming News
- New Product Launches
- AI Writing How Its Changing the Way We Create Content
- How to Find the Best Midjourney Alternative in 2024 A Guide to AI Anime Generators
Related Post
Ai writing: how it’s changing the way we create content, unleashing young geniuses: how lingokids makes learning a blast, 10 best ai math solvers for instant homework solutions, 10 best ai homework helper tools to get instant homework help, 10 best ai humanizers to humanize ai text with ease, sla network: benefits, advantages, satisfaction of both parties to the contract, related posts.

How To Download Google Slides With Audio To Powerpoint

How To Download A Canva Presentation As A Powerpoint

How To Download Powerpoint On Mac

How To Download Google Slides As PPT

How To Download Canva Presentation As PPT

How To Download Canva Slides To Google Slides

How To Download Images From Powerpoint

How To Download Fonts Into Powerpoint
Recent stories.

How to Find the Best Midjourney Alternative in 2024: A Guide to AI Anime Generators

How to Know When it’s the Right Time to Buy Bitcoin

How to Sell Counter-Strike 2 Skins Instantly? A Comprehensive Guide

10 Proven Ways For Online Gamers To Avoid Cyber Attacks And Scams

- Privacy Overview
- Strictly Necessary Cookies
This website uses cookies so that we can provide you with the best user experience possible. Cookie information is stored in your browser and performs functions such as recognising you when you return to our website and helping our team to understand which sections of the website you find most interesting and useful.
Strictly Necessary Cookie should be enabled at all times so that we can save your preferences for cookie settings.
If you disable this cookie, we will not be able to save your preferences. This means that every time you visit this website you will need to enable or disable cookies again.
Advertisement
Microsoft PowerPoint for Windows
- V 2021
Microsoft PowerPoint: Create attractive presentations without complicating your life
Microsoft PowerPoint is a presentation software application that has been the industry standard for decades. It is used by millions of people worldwide to create presentations for a variety of purposes, including business, education, and personal use. PowerPoint is known for its user-friendly interface and its wide range of features, making it a powerful tool for creating visually appealing and informative presentations.
What is Microsoft PowerPoint?
Microsoft PowerPoint for Windows is the latest version of PowerPoint that is available for Windows PCs. It is included with the Microsoft 365 suite of applications, which also includes Word , Excel , and Outlook . PowerPoint for Windows can also be purchased as a standalone application .
Key features of Microsoft PowerPoint
PowerPoint for Windows offers a wide range of features that make it a versatile tool for creating presentations. Some of the key features include:
- Templates : PowerPoint offers a variety of templates that can be used to create presentations with a professional look and feel.
- Themes : PowerPoint themes allow you to change the overall look of your presentation, including the colors, fonts, and layout.
- Slides : PowerPoint presentations are made up of individual slides, each of which can contain text, images, videos, and other multimedia content.
- Transitions : PowerPoint transitions allow you to smoothly move between slides in your presentation.
- Animations : PowerPoint animations can be used to add visual interest to your presentations.
- Multimedia : PowerPoint supports a variety of multimedia content, including images, videos, and audio.
- Collaboration : PowerPoint allows you to collaborate on presentations with others in real time.
Creating a presentation with Microsoft PowerPoint
Creating a presentation with PowerPoint is a straightforward process. To create a new presentation, simply open PowerPoint and select the desired template . Once you have selected a template, you can start adding content to your slides.
Adding content to slides
To add content to a slide, you can simply type text into the text box. You can also add images, videos, and other multimedia content by clicking on the appropriate button on the ribbon .
Customizing slides
You can customize the appearance of your slides by changing the background color, font, and layout. You can also add transitions and animations to your slides .
Reviewing and saving your presentation
Once you have finished creating your presentation, you can review it in slide show mode to see how it will look when presented. You can save your presentation in a variety of formats, including PPTX, PPT, and PDF .
Why Microsoft PowerPoint so popular?
Microsoft PowerPoint is incredibly popular for several reasons, making it the go-to presentation software for individuals and businesses worldwide. Its widespread adoption can be attributed to its user-friendly interface, comprehensive feature set , and ability to create visually appealing and informative presentations.
User-friendly interface
PowerPoint's intuitive and straightforward interface makes it accessible to users with varying levels of technical expertise. The drag-and-drop functionality, familiar menus, and clear visual elements enable users to navigate and utilize the software effortlessly . This simplicity has been a key factor in its widespread adoption, particularly among non-technical individuals who need to create presentations.
Comprehensive feature set
PowerPoint boasts a robust feature set that caters to a wide range of presentation needs. Its extensive library of templates and themes provides a foundation for professional-looking presentations, while its design tools allow for customization and personalization. Additionally, the inclusion of multimedia elements, transitions, animations, and interactive features enhances the visual appeal and engagement of presentations .
Visual appeal and informational content
PowerPoint's ability to combine text, images, videos, and other multimedia content makes it an effective tool for delivering information in a visually engaging and impactful manner. Users can effectively communicate their message through a combination of visual elements and clear, concise text . This combination of visual appeal and informational content holds the audience's attention and enhances the overall effectiveness of the presentation.
Widespread familiarity and compatibility
PowerPoint's widespread use and familiarity among individuals and organizations have made it the de facto standard for presentation software. This commonality ensures compatibility across platforms and organizations, facilitating collaboration and knowledge sharing. Moreover, PowerPoint's integration with Microsoft Office suite further enhances its practicality and accessibility.
Global adoption and educational usage
PowerPoint has become an essential tool in educational settings, empowering instructors to effectively deliver lectures, presentations, and course materials . Its versatility enables teachers to incorporate various multimedia elements, interactive exercises, and collaborative activities to enhance student engagement and learning outcomes.
Business and corporate use
In the business world, PowerPoint is indispensable for meetings, presentations, and communicating information to clients, partners, and stakeholders. Its ability to visually present complex data, highlight key points, and engage the audience makes it a valuable tool for effective communication and decision-making .
Microsoft PowerPoint's enduring popularity stems from its user-friendliness, comprehensive feature set, ability to enhance visual appeal and informational content, widespread familiarity, and exceptional compatibility across platforms and organizations. Its versatility makes it a preferred choice for individuals, educators, and businesses worldwide, cementing its place as the industry standard for presentation software .
Final words about the app
Microsoft PowerPoint for Windows is a powerful tool for creating presentations. It is easy to use, offers a wide range of features, and can help you create presentations with a professional look and feel. However, PowerPoint is a paid software application and can be limited in terms of creativity.
PowerPoint for telling your story. A new, modern take on the familiar PowerPoint application to design and share your most impactful presentations
Get your ideas across with beautiful design, rich animation, cinematic motion, 3D models and icons. Let intelligent technology help you bring your presentation to life with a few clicks.
Tell your story with confidence with slide-by-slide notes only viewable by you. Easily translate your slides into the preferred language and use the built-in accessibility checker to be sure your audience doesn’t miss a thing.
Get premium versions of PowerPoint and other Office apps like Word and Excel by subscribing to Office 365. With Office 365 you'll get great PowerPoint features like Designer, Editor, and real-time co-authoring. Plus, you'll receive exclusive, new features every month ensuring you're always up-to-date.
- Ease of use
- Wide range of features
- Professional look and feel
- Collaboration
- Limited creativity
Also available in other platforms
- Microsoft PowerPoint for Android
- Microsoft PowerPoint for Mac
- Microsoft PowerPoint for iPhone
Microsoft PowerPoint for PC
User reviews about microsoft powerpoint.
to continue there improving this important application because it downloading weakly
by محمد ناصر
I WANT TO LEARN MORE ABOUT THIS PROGRAM AND RESTORE IT IN MY COMPUTER
by francis t lopaz
Would've given it a better rating had you let me downloaded it!
by Anonymous
i love it. it works well and it has very good animations transistions and fonts
Why do we need to pay now. why do we have to pay i mean before we had it for free why now tho i cant pay even tho i need to do presentations bu t how im i supposed to pay for a powerpoint when i cant convince my parents to give me money to go to the cinema? More
yes we can summarize. power point no there was problem for receive their own point Pros: to add the file in power point Cons: t o save correctly not anywhere More
- Read all reviews
Microsoft PowerPoint 2016
Important note: Microsoft PowerPoint 2016 is no longer available
Microsoft PowerPoint 2010
The software par excellence for creating digital presentations.
Free PowerPoint Password Recovery
A free program for Windows, by Amazing-Share.
Microsoft PowerPoint Viewer 2007
Open PowerPoint PPT files without Powerpoint
Alternatives to Microsoft PowerPoint
Photo slideshows reborn
Adobe Captivate
- Trial version
Create E-Learning Content with Adobe Captivate

Explore More
iOffice Suite
Benefits of Using Office Suites for Business & Productivity
Microsoft Office 2010
Important note: Microsoft Office 2010 is no longer available.
Microsoft Office 2013
Microsoft Office 2013 for Windows - Productivity to the next level!
PDF Squeeze
Free PDF compressor
Microsoft Excel 2016
Important note: Microsoft Excel 2016 is no longer available.
Microsoft Office
A powerful office suite
Windows 365
Microsoft’s virtual desktop infrastructure
Master PDF Editor
A multifunctional PDF editor for PC
Microsoft Word 2010
Microsoft Office 2010 for Windows: Efficient work with ease.
Microsoft Word 2016
Microsoft Word 2016: a revolution in word processors
Prevent unwanted changes with Tweakeze
Spreadsheet Conversion Tool
Spreadsheet Conversion Tool Review
Related Articles

What Is PowerPoint and How it Works

How to Make Invitations With Microsoft Powerpoint in 3 Steps

How to Convert Microsoft Powerpoint to Google Slides in 2 Easy Methods

Top 3 Microsoft PowerPoint Tips
Breaking news.

The Windows Photos app has a new beta version

You can now play the first raid of Palworld, except if you play in the Xbox ecosystem

Play Palworld for free with this little trick!

Sora, the audiovisual AI from OpenAI, has just made its first music video

The highly anticipated Hellblade 2 will run at 30 FPS and its director justifies it: “it’s more cinematic”

All Cheats, Money Hacks and Codes for GTA 5 (PS3, PS4, PS5)
Laws concerning the use of this software vary from country to country. We do not encourage or condone the use of this program if it is in violation of these laws. Softonic may receive a referral fee if you click or buy any of the products featured here.
Your review for Microsoft PowerPoint
Thank you for rating!
What do you think about Microsoft PowerPoint? Do you recommend it? Why?
OOPS! This is embarrassing...
Something’s gone terribly wrong. Try this instead
SlideShare Downloader - Download PPT in PDF & JPG
Free tool to download slideshare ppt in pdf & jpg, slideshare downloader - pdf & jpg free.
Are you tired of endlessly searching for the perfect presentation on Slideshare, only to find out that it's not available for download? Fear no more, because the SSlideshare downloader is here to save the day! With this handy tool at your fingertips, you can easily and quickly download any PowerPoint presentation from Slideshare with just a few clicks.
Imagine having access to all of those informative and engaging presentations at your disposal whenever you need them - whether it be for school assignments or work projects.
The possibilities are endless with our Slideshare downloader! Don't waste another moment scouring the internet for elusive downloads - try out our tool today and experience the ease and convenience that comes with downloading presentations from Slideshare.
Key Feature:
The easiest way to download
- Visit SlideShare.net
- Find a PPT which you want to download and copy its link.
- You can download the file by pasting the URL in the input box above.
- A download link will be generated by our SlideShare downloader.
- You can download combine of pdf of all slide or image by image with separate download option on every image.
Frequently Asked questions
Why use sslideshare.com to download slideshare ppt.
SSlideShare Downloader provides a simple and fast way to download PowerPoint presentations from SlideShare. The download is quick and easy, and you can be sure that the file you receive is of high quality of 2048 Pixel. Moreover, our tool preserves the
Is There Any Limitation To The Number Of Ppt I Can Download?
No, there is no limit to the number of PPT you can download with slideshare downloader. We understand that students need to access a lot of content in order to stay on top in their studies and we make sure that all your needs are met with our unlimited do
Is The Slideshare Downloader Free?
Yes, the SlideShare downloader is absolutely free to use. All you need to do is enter the URL of the presentation you want to download and our tool will take care of the rest. Your presentation will be downloaded within seconds and you can start studying
Is It Possible To Download Slideshare PPT Using My Tablet Or Smartphone?
Absolutely! Our Slideshare downloader is designed to be as responsive and accessible as possible, so you can easily access the service from your tablet or smartphone. Just visit sslideshare.com, enter the Slideshare PPT URL, and hit download. The

SlideShare Downloader
Free download slideshare online in pdf.
Fetching Slides from SlideShare
Download in 3 Simple Steps
Choose the SlideShare presentation that you wish to save on your device and then copy its URL.
After copying the URL, paste it in the downloader box above and then click on the download Slides button.
Download PDF
Once the URL has been processed, your SlideShare presentation will be available for download in PDF. To download your SlideShare, click on the download button located in the top left corner.
In this modern world, there are various applications to make our daily work easy. We can create various PPT presentations without putting much effort. SlideShare Downloader is a platform from where you can easily download PPT presentations, documents, infographics, and documents for free. This platform provides free access to all kinds of presentations and you can easily download them in any format you want. Nowadays, Artificial Intelligence has taken over mankind’s work. We can command the AI to do the hard work for us which saves our time and money. By doing smart work we can unlock the premium features of any application at zero cost. For example, if you want to create a beautiful presentation on any topic and you do not have enough information, then in such cases we can use the SlideShare PPT Downloader.
What is SlideShare Downloader Online?
To access the best, quick, and easiest information we can use this online PPT downloader. Here we get access to various presentations on different topics and by using this tool we can amend, download, and share slides to the world. Moreover, this application was launched on October 4, 2016 by Rashmi Sinha. In 2012, LinkedIn started running this platform, and later on, Scribd took charge in 2020.
The SlideShare is nothing but a platform for knowledge and information seekers. We can use this platform to upload PowerPoint slides publicly and privately. All these features are not available for free on the official site. So to get the data without purchasing the subscription plans we use the SlideShare Downloader tool which provides us free access to the information. If you are still confused then read our detailed guide on How to Download from SlideShare Without an Account .
Overview of SlideShare Downloader Online
This tool is one of the easiest ways to get the best information on our devices for free. It takes no time to provide the information to the users. Moreover, it is free of cost and easy to use. The interface of Slide Share Downloader is user-friendly and very reliable to use. In addition, the latest version of this tool is safe to use and contains no malware or viruses.
Furthermore, SlideShare PPT Downloader is the best source for making free presentations. For example, if we need a presentation on any topic and somehow we are unable to hire an assistant or get help from a friend, then in such cases, we can use this free tool. Here many companies and people upload presentations on various topics and there is a high chance that we will get a pdf or ppt format of our presentation.
Features of SlideShare Downloader PPT
SlideShare has reorganized the way we consume and share information and visual content. This platform is invaluable when it comes to sharing information which can be used by educators, professionals, and learners for seeking information and sharing it with other people around the globe. Here are some of the most trending features of this online PPT converter which are as follows.
Easy offline access
This platform provides you the facility to download presentations on your devices for free. No matter whether you are a student who is looking to prepare an important presentation or a professional looking to convenience his staff during a conference. This tool will allow you to download the PPTs on your devices so if your internet connection drops you will get a backup.
Bulk Downloading
Let’s say you want to download a lengthy presentation in a single go and you are unable to do that for free. That’s when the SlideShare Online platform plays its role and enables you to download a lengthy presentation in a single click. This is a great way to save time and you will not have to download each slide separately.
Format Compatibility
The SlideShare Free Downloader has a wide range of formats when it comes to downloading. This tool provides different downloading methods to the users whether you want a pdf format to share the documents easily or a PowerPoint file for editing. In addition, you can also use the jpg or jpeg format to share the presentations in image form.
Speed and Efficiency
When it comes to the speed and efficiency of work the ShareSlide Downloader is best. You can download long and heavy presentations in a couple of seconds. In addition, ShareSlide Downloader requires no signup which means that you can download your required content without going through the lengthy signup process.
Additional features of SlideShare Downloader
- Privacy and security
- No site crash issues
- Easy to use
- Requires no subscription
- Converts all formats
- Compatibility with all devices and operating systems
- High-quality content
- Fast and convenient
Slideshare Downloader for PC
This platform is compatible with different operating systems and provides quality content to the users. Apart from using it on Android and IOS devices, we can also download PPT SlideShare on PC by following the below steps.
- Firstly, copy the URL of any SlideShare you want to download.
- Next, paste the copied URL in the Enter SlideShare URL section.
- Click on the download Slides button to download the presentation.
- You can also select the format in which you want to access the information such as PPT, JPG, or PDF.
What content does SlideShare Downloader offer to the users?
It is a multipurpose platform for students and professionals who want to get information for free. Nowadays, many tools do not provide data for free and those who are unable to purchase the premium are unable to access such information. In that case, SlideShare helps users get their desired information for free without going through the signup process. SlideShare provides PPTs, books, ebooks, audiobooks, gaming content , and many more for its users. It also offers options for users to publish new content and also can earn money from the content.
Furthermore, this tool provides information in PowerPoint, PDF, Word, open documents, videos, and much more at zero cost. In addition, we can use the SlideShare Downloader extension and SlideShare Downloader APK for easy access to the Slideshare.
Pros and Cons Of High-Quality SlideShare Downloader
- Limited Editing Capabilities : This tool offers limited editing features as compared to other presentation tools for example PowerPoint or Word.
- Quality of Presentations:
- This is an open platform where anyone can share their ideas and information which has an impact on the quality of content available.
- Copyright Issues: This tool has faced many issues related to sharing the information of other users without their permission. Due to this reason, it has faced many copyright claims in the past.
Personal Review
Apart from the ups and downs of this application, it is one of the best tools to access information for free. This platform is suitable for students, mentors, professionals, and entrepreneurs. Within a couple of seconds, we can create a strong presentation which will not only save our precious time but also we can save money. Using this amazing tool will benefit a lot.
No doubt, the SlideShare Downloader is the easiest and quickest way to download and share information.
Yes, this tool enables the users to download the presentations in different formats.
Using the SlideShare Downloader will save us time and effort as we can easily download lengthy presentations in a single click. Moreover, it also provides the facility to download and share presentations offline.
Yes, with the help of SlideShare PPT downloader, you can easily download any presentation.
Yes, some of the content available on this platform is being used without the permission of owners which might cause copyright issues.
In order to access the presentations offline you have to download them first. The process for downloading is mentioned above.
In this modern era, there are various shortcuts available that can save us from doing hard work and SlideShare Downloader is one of them. This tool helps us to get the best quality information for free without purchasing a subscription. Moreover, the versatile formats enable the users to get their presentation in multiple ways for editing or sharing. In addition, it is quick, easy, editable, and convenient to use.
Related Articles

How to Use SlideShare for Affiliate Marketing | Use SlideShare to Boost Your Sales

How to Create an Account on SlideShare | A Step-by-Step Guide

Exploring Game-Related Content on SlideShare

How to Publish Slides on SlideShare

Can We Earn Money from SlideShare?

SlideShare Clipper – SlideShare Downloader Extension

Unlocking the Power of SlideShare: A Comprehensive Guide to SlideShare Content

Empower Your Work with Slideshare Downloader

How to Use Slideshare on Linkedin – Add Slideshare to Linkedin

How to Download from SlideShare Without an Account

SlideShare Downloader APK: Save SlideShare Slides
Top searches
Trending searches

solar eclipse
25 templates

16 templates

12 templates
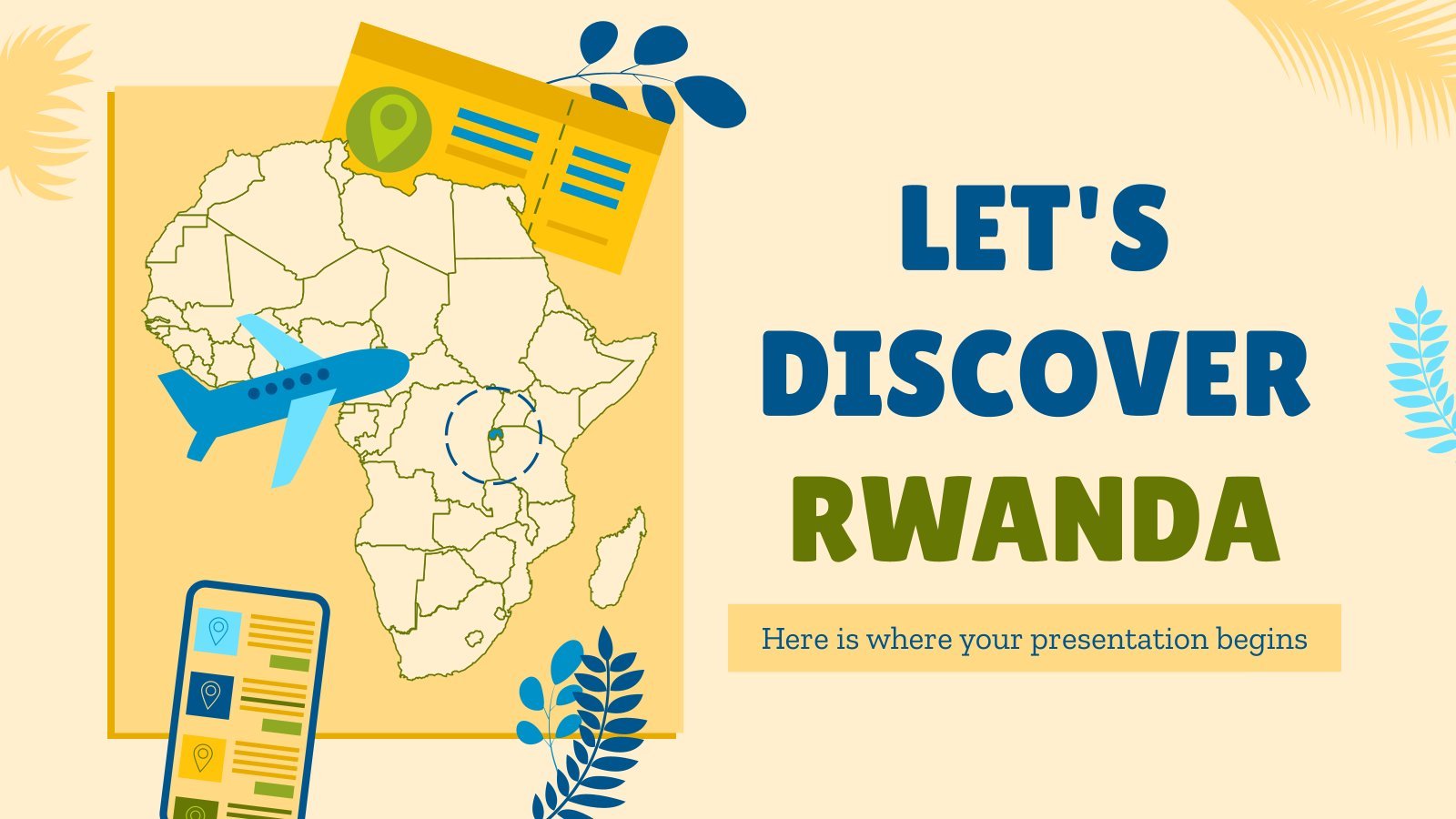
18 templates

41 templates

thanksgiving
38 templates
Create your presentation
Writing tone, number of slides.

AI presentation maker
When lack of inspiration or time constraints are something you’re worried about, it’s a good idea to seek help. Slidesgo comes to the rescue with its latest functionality—the AI presentation maker! With a few clicks, you’ll have wonderful slideshows that suit your own needs . And it’s totally free!

Generate presentations in minutes
We humans make the world move, but we need to sleep, rest and so on. What if there were someone available 24/7 for you? It’s time to get out of your comfort zone and ask the AI presentation maker to give you a hand. The possibilities are endless : you choose the topic, the tone and the style, and the AI will do the rest. Now we’re talking!
Customize your AI-generated presentation online
Alright, your robotic pal has generated a presentation for you. But, for the time being, AIs can’t read minds, so it’s likely that you’ll want to modify the slides. Please do! We didn’t forget about those time constraints you’re facing, so thanks to the editing tools provided by one of our sister projects —shoutouts to Wepik — you can make changes on the fly without resorting to other programs or software. Add text, choose your own colors, rearrange elements, it’s up to you! Oh, and since we are a big family, you’ll be able to access many resources from big names, that is, Freepik and Flaticon . That means having a lot of images and icons at your disposal!

How does it work?
Think of your topic.
First things first, you’ll be talking about something in particular, right? A business meeting, a new medical breakthrough, the weather, your favorite songs, a basketball game, a pink elephant you saw last Sunday—you name it. Just type it out and let the AI know what the topic is.
Choose your preferred style and tone
They say that variety is the spice of life. That’s why we let you choose between different design styles, including doodle, simple, abstract, geometric, and elegant . What about the tone? Several of them: fun, creative, casual, professional, and formal. Each one will give you something unique, so which way of impressing your audience will it be this time? Mix and match!
Make any desired changes
You’ve got freshly generated slides. Oh, you wish they were in a different color? That text box would look better if it were placed on the right side? Run the online editor and use the tools to have the slides exactly your way.
Download the final result for free
Yes, just as envisioned those slides deserve to be on your storage device at once! You can export the presentation in .pdf format and download it for free . Can’t wait to show it to your best friend because you think they will love it? Generate a shareable link!
What is an AI-generated presentation?
It’s exactly “what it says on the cover”. AIs, or artificial intelligences, are in constant evolution, and they are now able to generate presentations in a short time, based on inputs from the user. This technology allows you to get a satisfactory presentation much faster by doing a big chunk of the work.
Can I customize the presentation generated by the AI?
Of course! That’s the point! Slidesgo is all for customization since day one, so you’ll be able to make any changes to presentations generated by the AI. We humans are irreplaceable, after all! Thanks to the online editor, you can do whatever modifications you may need, without having to install any software. Colors, text, images, icons, placement, the final decision concerning all of the elements is up to you.
Can I add my own images?
Absolutely. That’s a basic function, and we made sure to have it available. Would it make sense to have a portfolio template generated by an AI without a single picture of your own work? In any case, we also offer the possibility of asking the AI to generate images for you via prompts. Additionally, you can also check out the integrated gallery of images from Freepik and use them. If making an impression is your goal, you’ll have an easy time!
Is this new functionality free? As in “free of charge”? Do you mean it?
Yes, it is, and we mean it. We even asked our buddies at Wepik, who are the ones hosting this AI presentation maker, and they told us “yup, it’s on the house”.
Are there more presentation designs available?
From time to time, we’ll be adding more designs. The cool thing is that you’ll have at your disposal a lot of content from Freepik and Flaticon when using the AI presentation maker. Oh, and just as a reminder, if you feel like you want to do things yourself and don’t want to rely on an AI, you’re on Slidesgo, the leading website when it comes to presentation templates. We have thousands of them, and counting!.
How can I download my presentation?
The easiest way is to click on “Download” to get your presentation in .pdf format. But there are other options! You can click on “Present” to enter the presenter view and start presenting right away! There’s also the “Share” option, which gives you a shareable link. This way, any friend, relative, colleague—anyone, really—will be able to access your presentation in a moment.
Discover more content
This is just the beginning! Slidesgo has thousands of customizable templates for Google Slides and PowerPoint. Our designers have created them with much care and love, and the variety of topics, themes and styles is, how to put it, immense! We also have a blog, in which we post articles for those who want to find inspiration or need to learn a bit more about Google Slides or PowerPoint. Do you have kids? We’ve got a section dedicated to printable coloring pages! Have a look around and make the most of our site!
Slideshare Downloader
Download online slideshare ppt, pdf and images files.
Use - Server 2
Contact Us - [email protected]
Online Slideshare Downloader
islideshare.com is the best Slideshare file downloader website, Where you can downloads PPT Files, images, and PDF Files. We provides high-quality files for free. Unlock the wealth of knowledge effortlessly with our advanced Slideshare downloader Whether you're seeking an online Slideshare PPT downloader, a high-quality SlideShare downloader free of charge, or a reliable ppt downloader, we've got you covered.
Download Slideshare PPT File
Our tool ensures an enriching experience, allowing you to download SlideShare presentations in high quality with just a few clicks. Say goodbye to limitations with our versatile SlideShare link downloader, providing you access to an extensive repository of informative content. Simply paste the copied SlideShare link and click on the submit button. Your PPT will be ready to download. After downloading, you can edit your PPT files. They are editable.
Best Slideshare Image Downloader
Our platform offers the convenience of downloading these images as a .zip file, ensuring an organized and efficient process. Immerse yourself in the world of high-quality visuals, each frame telling a story and presenting information with unparalleled clarity. Not only can you download PPTs, but you can also get SlideShare image files for free. Paste the URL and click 'Enter' -> And slideshare download link generator will generate downloadable PPT and PDF link for you Don't worry, all the images are high quality.
Slideshare PDF Downloader
If you want your presentation in a PDF file, of course, you can do that. Just input your desired SlideShare link, click 'Enter,' and Boom! Your PDF file is ready. Before downloading, you can bulk select your files.
Slideshare High Quality PPT Presentation Download
As you're aware, SlideShare typically requires a login account for downloads. But with out free tool you can conveniently download any PPT or presentation files without the need for creating an account or logging in. And all the PPT files are High Quality.
Slideshare Downloader Without Login
Download Slideshare ppt/pptx and pdf file without create a account, it means download slideshare without login. Seamlessly generate download links for your preferred presentations, ensuring a hassle-free and efficient process. Elevate your learning journey with our SlideShare downloader - where convenience meets quality, and knowledge knows no bounds. Thanks to our Slideshare downloader tool, you can save PPT, PDF and Images file from slideshare.net. You can download files in any format according to your needs.
What is islideshare?
islideshare is a online slideshare downloader tool that allows you to Download PPT Files , images, and PDF from iSlideshare.com .
Can I download the SlideShare presentation without an account?
Yes, you can download SlideShare presentations using our tool without creating an account. To download from SlideShare, simply go to our tool, paste the URL of the presentation you want to download, and click on the Download button.
is islideshare.com free?
Yes, islideshare.com it totally free.
Is it possible to download a PowerPoint presentation from SlideShare?
Yes, you can download PowerPoint presentation from SlideShare, visit - islideshare.com -> paste url-> select format and quality -> Download.
How to download bulk Slideshare files?
Visit islideshare.com, paste the PPT file link, and click "Enter." Your files will be ready. Now, you can download multiple files by selecting all of them.
How to download SlideShare PDF or PPT on Android?
Same process Simply visit: islideshare.com, - Copy your slideshare URL link, paste it here, click enter. Now your file is ready.
Can i convert slideshare to word file?
At the moment, converting PowerPoint (PPT) files to Word documents is not supported here. However, you can use freeconvert.com for this task. Visit their website to get the job done.
Is it legal to download files from SlideShare?
Before download slideshare files please make sure you have Author's Permissions.
How to download files from SlideShare, whose download button is disabled by the author?
First copy the url, and paste it on url box - Click on sumbit - boom your file is ready to download.
Do you store files?
No, we do not store any files. All the download process is done via CDN..
April 4, 2024
11 Best Websites for Making a Presentation (And How to Choose One For Your Needs)
Here are 11 of the best websites and programs to create free presentations online
Co-founder, CEO
The best websites for making presentations equip you with all the tools needed to build a professional, attractive, and informative slide deck quickly and efficiently. But with dozens of slide makers claiming to be the best, it’s hard to choose an app that suits your needs best.
We’ve done the legwork for you and scoured the web for the best presentation websites. We based our evaluation on factors such as functionality, ease of use, AI sophistication, collaboration tools, and value for money. Below is the result — a comprehensive overview of the 11 best web-based slide creation apps based on our findings.
Short on time? Summary of the best sites for making a presentation
1. plus ai — best all-round presentation maker.

Key Features
- Adds easy-to-use AI to Google Slides
- Affords customization options for slide templates, colors, and logos
- Allows slide deck generation via different methods
- Facilitates collaboration within teams on Google Workspace
- Features a setting-rich but straightforward user interface
- $10/month for Basic and $20 for Pro versions when billed annually ($15 and $30, respectively, with monthly billing)
Plus AI is a powerful and user-friendly presentation maker that’s suitable for any purpose, whether you’re a professional, student, or amateur user.
Plus AI gives you a robust selection of AI slide creation methods. You can generate presentations straight from text, work on them slide-by-slide, design them from scratch, or use existing templates. Regardless of the method, the tool’s AI technology does all the heavy lifting design-wise and the interface is a breeze to navigate, so you can sit back and focus on the content.
Meanwhile, the customization options allow you to tailor the slides to your desired aesthetic, content type, and audience, and you can create your presentation in 80 languages. The resulting slide decks are elegant, professional, and appropriate for any use case.
Plus AI is an affordable presentation maker, with pricing that starts at $10 per month with annual billing, or $15 when billed monthly. Each of the plans includes an AI extension for Google Docs; this feature helps you compose and edit text. If you’d rather not spend money without taking the tool for a test drive, Plus AI offers you a 7-day free trial.
Here are the key pros and cons of Plus AI — they should help you decide if this presentation maker is right for you:
- Generates professional and visually appealing presentations in minutes — no design skills needed
- AI function allows you to edit and format slides without manual effort
- Lots of ways to customize the presentation
- Vast selection of templates and example presentations
- Text-to-slide and from-scratch creation
- Allows team collaboration in Google Workspace
- Integrates with Google Slides and Microsoft PowerPoint
- Budget-friendly plans and a 7-day free trial
- Plus creates presentations in Google Slides or PowerPoint format, which may be harder for newer users to edit
2. Canva — Best free presentation site

- Offers mobile presentation templates
- Web- or mobile-based Canva app supports collaboration
- Remote Control feature lets you run the presentation from your smartphone
- Canva live feature allows viewers to join QA sessions during a presentation
- Presenter mode lets you see your speaking notes and upcoming slides while you present
- AI assists in slide creation and can present on your behalf
- Individual Free Plan: $0 per month
- Individual Pro Plan: $14.99 per month
- Teams Plan: $29.99 per month
Canva is a web-based template editor with graphics creation tools and a powerful presentation builder in its free plan. Canva offers you an array of slide templates designed for virtually any purpose, along with a suite of customization tools to tailor the presentation to your topic and setting.
Canva has made a noticeable effort to optimize presentations for the smartphone. The app’s most striking feature is its selection of mobile presentation templates, which don’t lag their desktop-based peers in either aesthetics or utility. But whether or not your presentation is designed for a mobile screen, Canva lets you run it right from your smartphone, with a presenter view that shows your notes and upcoming slides. The audience can likewise engage with your presentation from their mobile devices during Q&A sessions.
Depending on your use case, you may be able to get away with Canva’s comprehensive free plan. The free Canva has presentation creation and editing tools and gives you access to a huge selection of professional templates. However, it’s the $14/month Pro plan that lets you unlock all the premium tools and graphic assets. And if you need Canva to collaborate with teams, you’re looking at $29.99 per month for the first 5 users.
To help you decide whether Canva is worth trying out, we’ve made this quick summary of the app’s pros and cons:
- Solid free plan with basic features and a large selection of graphic assets
- Optimized for mobile presentations
- Elegant templates for any use case
- Intermediate design skills required
- No direct integration with Google Workspace or Microsoft 365 (possible through third-party apps)
3. Prezi — Best slide tool for creative users

- Web-based tool for creating presentations, videos, and infographics
- Asset library includes templates, ready-to-use story blocks, and stock images from Unsplash and GIFs from
- Integrates with Webex, Zoom, Microsoft Teams, and other video conferencing apps to show presentations and the presenter on the same screen
- Lets you convert PowerPoint presentations to Prezi
Pricing (all plans are billed annually)
- For students/educators: $3-8 per month
- For individuals: $7-19 per month
- For businesses: $15-29 per month
Prezi is a web-based tool for creating presentations, videos, and infographics that are suitable for business and educational settings. The tool offers a wealth of image and icon assets, as well as templates to get you started on your slide deck. The templates do not constrain your creativity with linear slides the way PowerPoint does — you can create your presentations on an open canvas. Prezi even lets you import and customize PowerPoint presentations in its app. And, with the help of Prezi’s new AI tool, you can create and edit entire presentations quickly.
One of Prezi’s most defining features is its integration with popular video conferencing apps, such as Webex, Zoom, Teams, and Meet. Crucially, Prezi lets your slides appear on the same screen as your own video feed while you’re presenting.
Prezi offers three pricing tiers. Students and educators get the least expensive options, with plans that range between $3 and $8 per month. For individual users, plans cost $7-19 per month, while business users pay between $15 and $29 per month. All of Prezi’s plans are billed annually, but you can try the tool for 14 days without committing to a subscription.
If you’re not sure whether this presentation tool is right for you, consider Prezi’s pros and cons below:
- Design freedom and for creating unique and attractive slides
- Graphic assets are readily available
- Integrates with video conferencing apps
- AI assistant generates and edits presentations
- Inexpensive plans for students and educators
- Video and infographic creation part of each plan
- 14-day free trial
- Design skills required to create quality presentations
- Lack of integration with Google Slides and Microsoft PowerPoint
- No monthly billing options
4. Visme — Best for graphics and special effects

- Tools for creating special effects and animating graphics
- Ability to import and edit Microsoft PowerPoint presentations
- AI designer helps create a presentation draft
- Integration with Google Drive, DropBox, Mailchimp, Slack, and other apps
- Presentation analytics tools
- Basic package: $0/month
- Starter package (individual): $12.25/month
- Pro package (individual or team): $24.75-$79+/month
Visme is a web-based app for producing various types of visual content, including presentations. The app’s most distinct feature is its suite of special effects you can use to make the slides’ content and graphics more engaging. The app also lets you animate the images and insert video and audio features into the slides.
Visme integrates with a whole host of other platforms and apps. These integration options are largely designed to let you import content seamlessly into Visme. For example, you have the option of importing your PowerPoint files into Visme, enhancing them there, and exporting them back in the .ppt format if you like. That said, Visme does not work as an extension in popular slide makers, like Google Slides or PowerPoint.
You have three main pricing options with Visme. The Basic plan is free, but you’re limited in access to collaboration tools, assets, interactive, and AI features. The more comprehensive Starter plan costs $12.25 per month (billed annually), and equips you with Visme’s more premium tools. Finally, the Pro team plan sets you back $79/month for a team of 5 and lets you use Visme’s entire suite of interactivity and collaboration functions.
Here are a few vital pros and cons if you need help deciding whether Visme is right for you:
- Vast selection of special effects
- Ability to animate graphics on the slides
- Simple file movement between different web-based apps
- Free plan available
- Free plans extremely limiting
- No direct integration with Google or Microsoft slide tools
5. Powtoon — Best for slides with animation

- Templates with configurable graphics and animation
- Customizable fonts, colors, and logos
- Access to stock images, videos, and soundtracks
- Lite plan: $50/month ($15/month when billed annually)
- Professional plan: $190/month ($40/month when billed annually)
- Agency: $117/month (annual billing only)
Powtoon is a visual web-based content creation platform with tools for making videos, animations, and presentations. The app’s presentation function lets you build slides using professional templates, in which you’re free to customize the fonts, colors, logos, and graphics. You can even animate the graphics and build custom avatars to present on your behalf — it’s one of Powtoon’s unique selling features.
Powtoon’s suite of slide tools includes a database of royalty-free stock images, video footage, and music. You can use all of these assets in your slides, or upload your own as you see fit. However, how much of these shiny tools you can use in your slide decks depends on the chosen plan.
There are three pricing plans available, and the discrepancy between monthly and annual payments is striking. Most presentation sites charge a few dollars more if you opt for monthly instead of annual billing, but Powtoon’s monthly prices easily triple and quadruple. For example, the Lite plan costs $15/month with annual billing, but $50 if you wish to pay every month instead. You get very basic features with this plan, especially as far as animation and interactivity are concerned. Likewise, the Professional plan jumps from $40 to $190 if you choose monthly payments. You get a bit more for your buck, but some rudimentary features are still absent (like font uploads). Meanwhile, the Agency plan costs a whopping $1400 annually (no monthly option), and this plan gets you all of the app’s bells and whistles.
Not sure if investing in a product like Powtoon is worth it? Consider its pros and cons below:
- Comprehensive animation and video creation features
- Graphic and audio assets available with subscription
- Fonts and logos can be uploaded
- Most customization, animation, and AI features only come with the expensive Agency package
- Monthly payment options are not reasonable
6. Haiku Deck — Best site for image editing options

- Minimalistic interface
- Graphic design tools for improving slide aesthetics
- Pre-loaded templates and image assets
- Cloud-based file sharing for team collaboration
- AI presentation builder (Haiku Deck Zuru)
- Pro plan: $9.99 per month billed annually, or $19.99 monthly
- Premium plan: $29.99 per month, billed annually
Haiku Deck is a web, desktop, and mobile-based presentation builder with a significant focus on design aesthetics. The app’s design tools allow you to refine the graphics in the preloaded templates and images you’re using in the slides. You can source the images right from Haiku’s repository, which boasts over 40 million assets.
To help you create your slide decks, Haiku offers its AI assistant. The AI feature can create new presentations from your outline, or enhance your existing drafts. Since the AI learns from other Haiku users, its algorithms are now trained to outfit slides with contextually relevant imagery and graphics.
Haiku Deck’s pricing has two tiers: Pro and Premium. The Pro plan costs $9.99/month when billed annually and affords full access to the slide creation tools. Meanwhile, the Premium plan will set you back $29.99/month (again, billed annually), and equips you with features such as analytics, live web tracking, and priority support.
Here’s a summary of Haiku Deck’s most prominent pros and cons:
- Visually appealing slides
- Large database of graphic assets
- Advanced tools for editing images
- Capable AI-powered slide builder
- No free plan
- No integration with Google Slides or Microsoft PowerPoint
7. Zoho Show — Best presentation site for budget-minded users

- Clean interface with tools changing depending on the task
- Library for templates, slides, and fonts to facilitate team collaboration
- Over 100 templates
- Imports/exports PowerPoint files
- Presentations can be controlled from smartphone or smart watch
- For individuals: Free
- Professional Plan: $2.50/month and up (billed annually)
- With Zoho Workplace Standard: $3.00/month (billed annually)
Zoho is a web-based suite of business tools, and Zoho Show is its slide creation app. Zoho Show is a straightforward, inexpensive, yet fully functional slide maker that offers most of the same features you’ll get from pricier presentation sites. You can build your decks using over 100 preloaded templates, work on PowerPoint presentations before exporting them to their original file format, and run your slideshow from a smart device. Show’s most unique feature is its clean, contextual interface that only displays tools that are relevant to your current task (whether that’s handy or limiting depends on your preferences).
Zoho Show’s pricing has three tiers. First, there’s the Free plan. This package lets you build basic presentations, but you miss out on key collaboration features and have limited access to graphic assets. Next, you get the more comprehensive Professional Plan, which costs $2.50; you must sign up for Zoho WorkDrive and have a team of 3 people to get this plan. Finally, you can get the entire Zoho Workplace suite for $3/month — this option unlocks the full functionality of the Show app and lets you use other Zoho tools, such as their Office Suite, Mail, and Workdrive.
Have a look at Zoho Show’s pros and cons below to see if this presentation website is right for you:
- Interface automatically shows tools relevant to the task
- Ability to add custom fonts and embed files into slides
- Templates, graphic assets, and collaboration tools included
- Supports PowerPoint file formats
- Subscription to Zoho Workdrive or Workplace required to access paid plan — unnecessary if all you need is a presentation tool
- Some plans require a minimum of 3 users
- Free individual plan limits use of graphic assets, templates, and collaboration tools
- No direct integration with Google Slides
8. Pitch — Best presentation site for use in business and sales

- Lets you build presentations with AI, from a template, or from scratch
- Supports custom fonts and colors
- Provides team collaboration tools
- Allows you to embed presentations on the web
- Offers engagement analytics tools
- Pro plan: $25/month
- Business: $100/month
Pitch is a web-based presentation maker designed primarily for business use. The app helps streamline slide deck creation with its AI tool, which generates a first draft based on your prompts and leaves your team with the task of refining the slides to your liking. The slides have shareable links, so your entire team can collaborate on the slide deck. You can even invite consultants from outside your workplace to edit the presentations.
Once your slide deck is complete, Pitch allows you to embed it on the web in your CMS — much like you’d do with a YouTube video. And to give you a feel for how audiences engage with your presentation, Pitch equips you with engagement and analytics performance tools.
There are three pricing options with Pitch. The free plan comes with all the presentation creation functions, but you get no tracking and limited collaboration tools. The Pro plan costs $25/month (or $22 per month when billed annually), and gives you more freedom to use Pitch in a team environment. Finally, the Business plan costs $100/month (or $85/month with yearly billing) and gives you access to the full suite of features.
Can’t decide if Pitch is the best presentation website for your team? Have a look at its most vital pros and cons:
- AI slide creation feature
- Performance analytics tools
- Integration with various productivity and collaboration apps
- Media asset library
- Engagement tracking only available in paid plans
- No integration with Google Slides or Microsoft 365
9. Beautiful.ai — Best site for no-frills AI-generated presentations

- AI-powered presentation maker
- Slide creation from user’s prompts
- Automated slide formatting
- File sharing within the team (requires Team Plan)
- Graphic assets database
- Pro: $144 per year
- Team: $40/month per user with annual billing ($50 with monthly billing)
- Enterprise: Pricing available on request
Beautiful.ai is an AI-powered presentation builder that leverages full automation to make slide creation quick and easy. All you need to do is enter a prompt for your slide deck, and beautiful.ai will generate your first draft. These AI-generated drafts are quite simplistic in terms of both content and graphics, but they serve as a good starting point. Moreover, beautiful.ai’s presentations are formatted consistently, which should save you time as you edit each slide.
You get three pricing options with beautiful.ai — Pro, Team, and Enterprise. The Pro package is meant for individual use, and costs $144 per year (there’s no way to pay monthly). The plan equips you with the AI slide maker but limits your use of assets and team collaboration features. The Pro plan costs $50/month for each user, or $480 annual for each license you purchase. This plan affords access to more customization and teamwork functions and lets you use graphic assets. Finally, the Enterprise plan includes all the features of the Pro plan, but with more dedicated training and support for your team. You’d have to reach out to beautiful.ai’s sales team to get a quote for the Enterprise plan.
Beautiful.ai helps create slides quickly and with little skill. However, if you’re not sure this app is right for you, consider its most vital pros and cons below.
- Quick way to create and format slides
- Inexpensive plan for personal use
- Elegant slide templates
- No integration with Google Slides or Microsoft 365
- Slide content is very basic
- Limited customization and branding options
10. Google Slides — Best for Google Workspace Users With Basic Presentation Needs

- Basic presentation creation tool
- Limited selection of templates, fonts, and colors
- Supports import/export of PowerPoint files
- Allows collaboration within the Google Workspace
- Free with a Google account
Slides is the web-based presentation tool you get with your Google account. This rudimentary app features a limited library of templates, fonts, and colors, along with a basic suite of tools for formatting the text and graphics in your slides. You can insert your own image, video, and audio files into the slides, but there is no access to a library of royalty-free assets.
Despite its functional constraints, Google Slides is a useful app because it lets teams using Google Workspace collaborate easily on presentations. To get the most of Slides, though, you need to boost its functionality with a suitable extension. Google Gemini now works as an extension within the app, but for the $30 it costs you, the output is disappointing. All Gemini knows does is generate simple, low-quality images; it won’t help you produce, format, or edit presentations.
In contrast, an app like Plus AI leverages artificial intelligence algorithms to give Google Slides powers it lacks on its own. By using the Plus AI extension, you can create entire Slides presentations from a single prompt, automate slide editing and formatting, and access a rich library of templates and ready-made slide decks. Meanwhile, Plus AI’s customization features help you brand your presentations with custom fonts, colors, and your company logo.
Not sure if Google’s slide creation tool is right for you? Have a look at its pros and cons below.
- Allows collaboration in the Google Workspace
- Compatible with PowerPoint files
- Supports AI-powered slide-creation extensions, such as Plus AI
- Free to use with a Google account
- Limited capabilities without third-party apps
- No library with image, video, or audio assets
11. Microsoft PowerPoint — Best For Highly Skilled Presentation Designers

- Vast library of slide themes, variants, and layouts
- Database of stock images and videos
- Massive array of slide editing, formatting, and customization tools
- Supports collaboration in the Microsoft 365 ecosystem
- As a standalone product: $159.99 (one-time fee)
- With Microsoft 365 apps, for home use: $6.99-$9.99/month
- With Microsoft 365 apps, for business use: $6.00-22.00/user/month
PowerPoint is one of the world’s oldest presentation builders that’s been part of Microsoft’s arsenal since the early 1990s. To this day, PowerPoint has been the most commonly used presentation app. But there’s a reason we’ve ranked it last on our list. Buoyed by its popularity, PowerPoint hasn’t evolved much over time; you won’t get anything beyond the most basic and uninspired presentations out of it unless you’re an advanced user with lots of time on your hands.
The app’s user interface immediately overwhelms you with options and settings. Some of these seem similar in how they function, and you won’t know which tool to use until you’ve experimented with them all. Apart from the cluttered interface, PowerPoint disappoints with its simplistic selection of templates and designs.
You can use Microsoft’s Copilot to forgo the tedious task of creating your own PowerPoint presentation, but beware: like Gemini, Copilot is still limited in its slide-making abilities. You can get it to create a slide deck from a single prompt, but the output will feature basic and repetitive along with lifeless images.
PowerPoint’s pricing is a bit convoluted at a glance — you get different options whether you want the standalone product ($159.99) or the entire Microsoft 365 suite. If you choose the latter, the Home options range in price between $6.99 and $9.99 per month, while the Business plans cost between $6.00 and $22.00 per month per user.
We don’t believe that PowerPoint is worth your time considering the vast selection of more powerful and user-friendly presentation apps on the market. However, you can review the app’s pros and cons below and decide for yourself.
- Massive selection of design and customization tools
- Integrates with Microsoft Copilot
- Lets team members using Microsoft 365 work on the same presentation simultaneously
- Overwhelming user interface
- Very basic templates and designs
- Creating professional presentations is a challenge for novice users
- AI assistant cannot produce elegant, content-rich slide decks
How we ranked the best presentation sites
To make your selection process simple and effective, we ranked the best presentation websites based on these vital criteria:
- Functionality
- Level of AI sophistication
- Ease of use
- Collaboration options
Integration with popular slide creation tools
Value for money, functionality .
The best presentation sites are loaded with handy functions that enable you to make visually appealing, info-rich, and engaging presentations with little effort and minimal editing. These include customization tools, templates, image assets, and graphics refinement features.
Level of AI sophistication
AI technology is at the forefront of slide makers’ drive to create the best product for their clients. AI-powered presentation sites save you from spending long hours on writing content, digging up graphics, and then formatting every slide — AI handles these tasks for you. But not all AI slide creators are made equal. Some leave you with rudimentary decks that feature repetitive content and unrelated imagery. Others give you a solid starting point for an informative and captivating presentation.
Ease of use
The best presentation sites greet you with an intuitive and uncluttered interface that takes you minutes (if not seconds) to master. But usability goes beyond navigating the UI. That’s why we also assess the simplicity with which you can actually produce presentations. Simply put, how easy is it to create and edit slides? Do you need advanced design skills to manipulate the graphics and give the slide deck your desired aesthetic ? The best slide makers take these questions into account, so that their product makes presentations a breeze. You worry about the content, and let the app do the rest.
Collaboration options
High-quality presentation apps allow team members to create, edit, and give feedback on presentations remotely. That’s because today’s business needs, along with hybrid work arrangements, mean that more and more teams are forced to collaborate electronically. Features such as cloud-based file sharing and integration with communication platforms help different members of your team work on the presentation from wherever they are.
Google Slides and Microsoft PowerPoint are the most commonly used presentation programs in the world. These two giants are the natural, go-to option for slide creation in the corporate, educational, and institutional world. Any presentation app that’s worth its salt should integrate with at least one of these tools. At the very least, a quality independent slide app should be able to import and export files that can be used in Google Slides or PowerPoint.
The best presentation apps are usually not free, but the money you pay for them should be worth the features and benefits you get in return. That’s why we’ve evaluated each of the slide makers above based on the balance between their price point and their offerings.
How to choose the best presentation website for your needs?
You can’t really go wrong by opting for any of the 10 presentation sites above; however, to get a tool that’s tailored to your use-case, you’ll have to do a bit more research and analysis. The four steps below should help you zero in on the optimal presentation maker for your needs.
- Consider the purpose of the presentation. Some slide tools cater to sales teams (think Pitch), others to graphic-minded users (Haiku Deck comes to mind), while others, like Plus AI, are excellent all-rounders.
- Decide on the level of customization you need. How concerned are you with personalizing and branding your slide decks? If a generic, templated presentation is all you need for a school project, investing in a feature-rich, customizable tool may be overkill. But if you need your slide decks to feature custom colors, fonts, and convey your brand identity, opt for a tool (and pricing package) that has this functionality.
- Decide if you want AI help. Unless you’re a skilled designer with a passion for creating and formatting slides, AI can be incredibly useful. Consider this: would you rather spend hours on refining your slides and ensuring consistency, or have the AI tool produce a uniformly formatted first draft? Check out the best AI presentation makers here.
- Factor in your budget. Most presentation sites have similar pricing, with monthly plans ranging between $0 and $40. However, some charge more — much more. Of course, the higher price points generally translate into richer offerings that may include other apps for visual content creation. Consider whether you need these extras or if a capable slide creation tool will suffice.

Latest posts
Latest post.

How do AI content detectors work — and can you trust them?
We investigate 10 of the most popular AI content detector tools, their accuracy, whether they can be trusted — and how to bypass detection.

How to use ChatGPT to create PowerPoint presentations
Step-by-step guide to using AI tools to create presentations. Looking for ChatGPT for PowerPoint? Here's a guide to using AI in PowerPoint and Google Slides
.webp)
A guide to all of Google’s AI products
A comprehensive guide to Google's AI ecosystem, categorizing all of Google's AI products and analyzing the ways that Google AI products have evolved over time.

Tome vs. Gamma: In-depth comparison, pricing, and recommendations
In-depth comparison of Tome and Gamma with recommendations for which tool is right for you
More resources
235+ ideas for persuasive speech topics.
How to choose a great persuasive speech topic, inspiration and ideas, and example presentations for you to get started
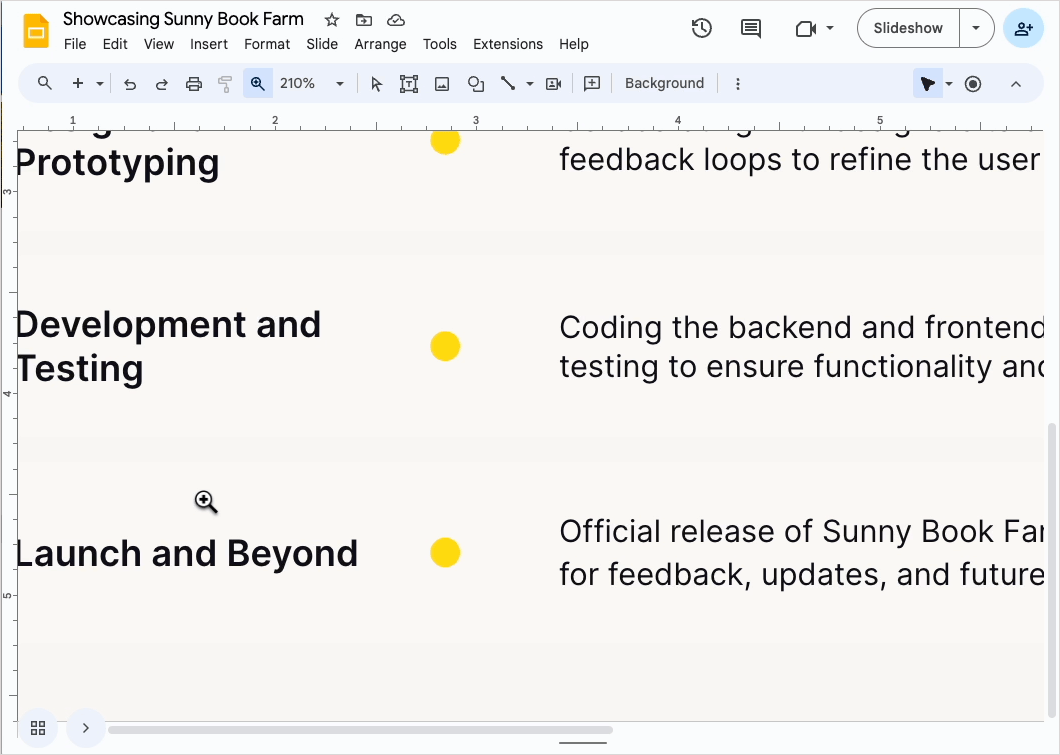
How to zoom in on Google Slides
When you zoom in on Google Slides, you get a close-up view of your text, image, or other slide element which makes it simpler to fine-tune those elements.
Ideas for your next PowerPoint Night
The best, funniest, and most thought-provoking prompts for your next PowerPoint night

How To Get Free Access To Microsoft PowerPoint
E very time you need to present an overview of a plan or a report to a whole room of people, chances are you turn to Microsoft PowerPoint. And who doesn't? It's popular for its wide array of features that make creating effective presentations a walk in the park. PowerPoint comes with a host of keyboard shortcuts for easy navigation, subtitles and video recordings for your audience's benefit, and a variety of transitions, animations, and designs for better engagement.
But with these nifty features comes a hefty price tag. At the moment, the personal plan — which includes other Office apps — is at $69.99 a year. This might be the most budget-friendly option, especially if you plan to use the other Microsoft Office apps, too. Unfortunately, you can't buy PowerPoint alone, but there are a few workarounds you can use to get access to PowerPoint at no cost to you at all.
Read more: The 20 Best Mac Apps That Will Improve Your Apple Experience
Method #1: Sign Up For A Free Microsoft Account On The Office Website
Microsoft offers a web-based version of PowerPoint completely free of charge to all users. Here's how you can access it:
- Visit the Microsoft 365 page .
- If you already have a free account with Microsoft, click Sign in. Otherwise, press "Sign up for the free version of Microsoft 365" to create a new account at no cost.
- On the Office home page, select PowerPoint from the side panel on the left.
- Click on "Blank presentation" to create your presentation from scratch, or pick your preferred free PowerPoint template from the options at the top (there's also a host of editable templates you can find on the Microsoft 365 Create site ).
- Create your presentation as normal. Your edits will be saved automatically to your Microsoft OneDrive as long as you're connected to the internet.
It's important to keep in mind, though, that while you're free to use this web version of PowerPoint to create your slides and edit templates, there are certain features it doesn't have that you can find on the paid version. For instance, you can access only a handful of font styles and stock elements like images, videos, icons, and stickers. Designer is also available for use on up to three presentations per month only (it's unlimited for premium subscribers). When presenting, you won't find the Present Live and Always Use Subtitles options present in the paid plans. The biggest caveat of the free version is that it won't get any newly released features, unlike its premium counterparts.
Method #2: Install Microsoft 365 (Office) To Your Windows
Don't fancy working on your presentation in a browser? If you have a Windows computer with the Office 365 apps pre-installed or downloaded from a previous Office 365 trial, you can use the Microsoft 365 (Office) app instead. Unlike the individual Microsoft apps that you need to buy from the Microsoft Store, this one is free to download and use. Here's how to get free PowerPoint on the Microsoft 365 (Office) app:
- Search for Microsoft 365 (Office) on the Microsoft Store app.
- Install and open it.
- Sign in with your Microsoft account. Alternatively, press "Create free account" if you don't have one yet.
- Click on Create on the left side panel.
- Select Presentation.
- In the PowerPoint window that opens, log in using your account.
- Press Accept on the "Free 5-day pass" section. This lets you use PowerPoint (and Word and Excel) for five days — free of charge and without having to input any payment information.
- Create your presentation as usual. As you're using the desktop version, you can access the full features of PowerPoint, including the ability to present in Teams, export the presentation as a video file, translate the slides' content to a different language, and even work offline.
The only downside of this method is the time limit. Once the five days are up, you can no longer open the PowerPoint desktop app. However, all your files will still be accessible to you. If you saved them to OneDrive, you can continue editing them on the web app. If you saved them to your computer, you can upload them to OneDrive and edit them from there.
Method #3: Download The Microsoft PowerPoint App On Your Android Or iOS Device
If you're always on the move and need the flexibility of creating and editing presentations on your Android or iOS device, you'll be glad to know that PowerPoint is free and available for offline use on your mobile phones. But — of course, there's a but — you can only access the free version if your device is under 10.1 inches. Anything bigger than that requires a premium subscription. If your phone fits the bill, then follow these steps to get free PowerPoint on your device:
- Install Microsoft PowerPoint from the App Store or Google Play Store .
- Log in using your existing Microsoft email or enter a new email address to create one if you don't already have an account.
- On the "Get Microsoft 365 Personal Plan" screen, press Skip For Now.
- If you're offered a free trial, select Try later (or enjoy the free 30-day trial if you're interested).
- To make a new presentation, tap the plus sign in the upper right corner.
- Change the "Create in" option from OneDrive - Personal to a folder on your device. This allows you to save the presentation to your local storage and make offline edits.
- Press "Set as default" to set your local folder as the default file storage location.
- Choose your template from the selection or use a blank presentation.
- Edit your presentation as needed.
Do note that PowerPoint mobile comes with some restrictions. There's no option to insert stock elements, change the slide size to a custom size, use the Designer feature, or display the presentation in Immersive Reader mode. However, you can use font styles considered premium on the web app.
Method #4: Use Your School Email Address
Office 365 Education is free for students and teachers, provided they have an email address from an eligible school. To check for your eligibility, here's what you need to do:
- Go to the Office 365 Education page .
- Type in your school email address in the empty text field.
- Press "Get Started."
- On the next screen, verify your eligibility. If you're eligible, you'll be asked to select whether you're a student or a teacher. If your school isn't recognized, however, you'll get a message telling you so.
- For those who are eligible, proceed with creating your Office 365 Education account. Make sure your school email can receive external mail, as Microsoft will send you a verification code for your account.
- Once you're done filling out the form, press "Start." This will open your Office 365 account page.
You can then start making your PowerPoint presentation using the web app. If your school's plan supports it, you can also install the Office 365 apps to your computer by clicking the "Install Office" button on your Office 365 account page and running the downloaded installation file. What sets the Office 365 Education account apart from the regular free account is that you have unlimited personal cloud storage and access to other Office apps like Word, Excel, and Outlook.
Read the original article on SlashGear .

PowerPoint: How to Add Audio to Powerpoint on Windows 10 and Mac
Last Updated Thursday, August 31, 2023, at 5:00 am
Known Issue (August 14, 2023):
Some Windows 11 users are experiencing issues with PowerPoint exports when they are turned into .mp4 files. Visuals within the exported PowerPoint are appearing as flipped, or upside down. We are working with Microsoft to find a solution.
As a workaround, please convert the file as a .WMV file option and save it in My Media. The following are directions on how to convert a PowerPoint Presentation with audio to a .WMV file . For more support or to help troubleshoot issues, please reach out to the LTS Help Desk at [email protected] .
Microsoft PowerPoint offers features to record audio narration and export it as a video. PowerPoint records audio slide-by-slide rather than in one continuous file, allowing creators to easily re-record a slide if they make a mistake or need to change something later. Exporting as a video and uploading to Kaltura or Canvas for streaming is advantageous since it standardizes file types, doesn't require a download to view, is in a format that can be captioned, and allows viewers to navigate more efficiently.
A recent update has made the process comparable on a Mac, but the specifics vary. Windows 10 instructions follow; Mac users can click the link below to jump to the appropriate instructions.
- Instructions for Mac users
Windows 10 Instructions:
The following instructions explain how to add audio to your PowerPoint presentation on Windows 10 and export that PowerPoint as an MP4. The text instructions cover the same information as the embedded video below.
NOTE: If you have an older version of PowerPoint, you may need to update it to access the features described below. If you do not have PowerPoint, you can download it and other Microsoft Office products for free by going to office365.uwec.edu. If you have questions about updating or installing PowerPoint, contact the LTS Help Desk at [email protected] or 715-836-5711.
- Design your PowerPoint TIP: Use images and limit text to better engage viewers/listeners.
- Click Record Slide Show NOTE: Audio may start recording automatically if you have an older version of PowerPoint. It will still work, but this version offers reduced functionality.
- Record narration and avoid reading text on the slide out loud to viewers. Click the blue Replay button to listen to the recorded audio and ensure it was recording.
- Press [Escape] or the ‘X’ button located in the top right of the screen when the audio recordings are finished. You will see a speaker icon on slides that have audio.
- Select Export (steps 10-14 are shown in screenshot below).
- Select Create a Video .
- Optional: Select Full HD (1080p) for the video quality; it is unlikely a higher quality is needed.
- Select Use Recorded Timings and Narrations.
- Follow prompt/pop-up window to save the video in a memorable location.
- How to upload and share with Kaltura (Instructors should use Kaltura. Students will need to use it if the file is over 500 MB, which a PowerPoint probably won't be and they can use Canvas.)
- How to upload and share in a Canvas assignment (students)
- How to upload and share in a Canvas discussion (students) - the instructions refer to the "rich content editor" which is just the features in the top of the discussion post reply.
Elaboration on the Recording Features:
- Timing Feature – there is a rolling time feature for the individual slide and the overall presentation. Allows the speaker/presenter to monitor how long they are talking.
- Microphone Feature - Click on Settings and select Microphone and then the specific device to set up before recording.
- Replay Feature - Use to check that the audio is recording properly before starting additional slides.
- Clear Feature - Select Clear to delete/re-record audio.
- Don’t set the camera to record - Make sure this button has a diagonal slash through it to avoid the problem.
Mac Instructions:
The following instructions will teach you how to add audio to your PowerPoint presentation on a Mac and export that PowerPoint as an MP4. The text instructions cover the same information as the video embedded below.
NOTE: It is essential to have the Office 365 version of PowerPoint or you will not be able to save your PowerPoint as a video. If necessary, you can download it and other Microsoft Office products for free by going to office365.uwec.edu. If you have questions about updating or installing PowerPoint, contact the LTS Help Desk at [email protected] or 715-836-5711.
- TIP: Use images and limit text to better engage viewers/listeners.
- Click Record Slide Show
- TIP: Before you begin recording your full presentation, do a practice recording to verify your microphone and other settings are correct.
- NOTE: Avoid reading the text written directly on the slide; use the slide to elaborate on the material being presented.
- Stop speaking for a second to prevent the audio from cutting out as slides change. Resume speaking when the time starts moving again under the Current slide timing feature to the left of the recording button.
- Click Stop or Pause at the top of the screen and then End Show in the top left corner when all the audio recordings have been finished.
- Check the audio by clicking on Play from Start under the Slide Show tab or the presenter mode icon at the bottom of the screen.
- Edit the name of the file and where you would like to save the video following PowerPoint's prompts.
- Click Export
- Upload your mp4 video to Kaltura or Canvas to share it:
- How to upload and share to My Media (Instructors should use My Media. Students will need to use it if the file is over 500 MB, which a PowerPoint probably won't be and they can use Canvas.)
- How to upload and share in a Canvas discussion (students) - the instructions refer to the "rich content editor" which is the tool at the top of the discussion post reply.
Additional Video Tool Options
For more information about recording options available, click here to view a comparison of each tool's features.

COMMENTS
Chrome: Finish the download. Google Chrome displays the file name at the bottom left corner of the PowerPoint for the web task bar. To open the downloaded file, select the arrow to the right of the file name, and then select Open. Internet Explorer: Finish the download. If Internet Explorer asks you what you want to do with the file, click Save as.
If the download feature is enabled, you'll see a Download Now button under the presentation. Here's what the Download Now button looks like: The SlideShare Download Now button displays beneath the presentation. A SlideShare author can also enable clipping. The Clip Slides feature lets you save individual slides from a presentation.
The Quick and Easy Way to Download from SlideShare in 3 Steps. Slidesharedown is a useful online tool for those who need to Free download SlideShare presentations in various formats. With Slidesharedown you can easily convert and download SlideShare presentations in PDF, PPT, and image formats with just a few clicks. The website is easy to use ...
1. Open the email that contains the PowerPoint presentation. 2. Click on the Attachment icon to download the file. 3. Once the file is downloaded, click on it to open it with PowerPoint. 4. To save a copy of the presentation, click on the File tab. 5.
Present slideshows with confidence. With easy-to-use presenter view, speaker notes, and live captions, Slides makes presenting your ideas a breeze. You can even present to Google Meet video calls ...
To access the free version of PowerPoint Online: Go to office.com to get started. Click on the PowerPoint icon/tile. Sign in with a Microsoft account and password or create a new free account. If you have Hotmail, you can sign in with that account as your ID. Click on a template. PowerPoint creates the presentation.
Save your presentation in an earlier version of PowerPoint. In PowerPoint 2013 and newer versions, you can save files to an earlier version of PowerPoint by selecting the version from the Save as type list in the Save As box. For example, you can save your PowerPoint presentation in the newest PowerPoint Presentation format (.pptx), or as a PowerPoint 97-2003 Presentation (.ppt).
Click the upload button next to Create to import your PPTX file. Select your Powerpoint file (PPTX) from your computer and import it into Visme. Your presentation will now appear in your dashboard for you to jump in and make changes right inside Visme. Add photos, vector icons, new text blocks, animations and more until your PowerPoint is complete.
Locate the download button: Look for a clearly labeled download button or link on the presentation's details page. In most cases, it will be located near the presentation's thumbnail or title. Click on the download button: Once you have located the download button, click on it to initiate the download process.
Animations: PowerPoint animations can be used to add visual interest to your presentations. Multimedia: PowerPoint supports a variety of multimedia content, including images, videos, and audio. Collaboration: PowerPoint allows you to collaborate on presentations with others in real time. Creating a presentation with Microsoft PowerPoint ...
Canva's alternative presentation maker has an intuitive graphs and charts tool to help you turn your numbers into awesome pieces of data visualization. Open the charts folder and start creating your own bar, line, pie, doughnut charts, or pictograms. You can also create circuit diagrams, organizational charts, and even mind maps.
Microsoft PowerPoint is a presentation design software that is part of Microsoft 365. This software allows you to design presentations by combining text, images, graphics, video, and animation on slides in a simple and intuitive way. Over time, PowerPoint has evolved and improved its accessibility to users.
Boost your presentations and make a lasting impression! Back All templates. All Templates ; Color ... no registration or download limits. Featured Slide Themes. Editor's Choice Popular Ready-to-teach Lessons ... Download your presentation as a PowerPoint template or use it online as a Google Slides theme. 100% free, no registration or download ...
2. Download PowerPoint Mobile from the Microsoft Store, for free. There is another way to download PowerPoint on your PC, for free. If you are using Windows 10, you can use the Microsoft Store to download and install PowerPoint Mobile. It's not the full-fledged version of the PowerPoint you get in Office 365 or Office retail editions, but it lets you use every basic feature.
Why Use SSlideshare.com To Download Slideshare Ppt? SSlideShare Downloader provides a simple and fast way to download PowerPoint presentations from SlideShare. The download is quick and easy, and you can be sure that the file you receive is of high quality of 2048 Pixel. Moreover, our tool preserves the
Free online presentation maker. Try our new tool to edit this selection of templates for people that want to let their creativity run free. Create interactive resources easily, quickly and without the need for any software. A really useful tool for teachers and students. Move the content, add images, change colors and fonts or, if you prefer ...
Download the Aesthetic Design Inspiration presentation for PowerPoint or Google Slides and start impressing your audience with a creative and original design. Slidesgo templates like this one here offer the possibility to convey a concept, idea or topic in a clear, concise and visual way, by using different graphic resources.... Multi-purpose.
Widely Accessible: In this platform, we can share and download information with a global audience.It is a suitable platform for sharing knowledge and ideas. Variety of formats: The SlideShare Online Downloader allows users to download presentations in various formats such as PPT, PDF, image, and much more.; Analytics: With this tool, we can track the analytics of our information such as the ...
How to download slide document online. 1. Go to the URL of the slide document you want to download and copy its link from the address bar of your browser. 2. Click the Download button. 3. Enter Security Code and Press OK. 4. Wait a few seconds for the conversion to complete and press the "Download" button.
AI presentation maker. When lack of inspiration or time constraints are something you're worried about, it's a good idea to seek help. Slidesgo comes to the rescue with its latest functionality—the AI presentation maker! With a few clicks, you'll have wonderful slideshows that suit your own needs. And it's totally free!
Immerse yourself in the world of high-quality visuals, each frame telling a story and presenting information with unparalleled clarity. Not only can you download PPTs, but you can also get SlideShare image files for free. Paste the URL and click 'Enter' -> And slideshare download link generator will generate downloadable PPT and PDF link for ...
For individuals: $7-19 per month. For businesses: $15-29 per month. Prezi is a web-based tool for creating presentations, videos, and infographics that are suitable for business and educational settings. The tool offers a wealth of image and icon assets, as well as templates to get you started on your slide deck.
Here's how to get free PowerPoint on the Microsoft 365 (Office) app: Search for Microsoft 365 (Office) on the Microsoft Store app. Install and open it. Sign in with your Microsoft account ...
Click the Slide Show tab. NOTE: Do not add audio under Insert and Record Audio; this method will not allow you to save your PowerPoint as a video since it does not synchronize timings to automatically move the slides with the audio. Click Record Slide Show. Review the narration setup and navigation before recording.