What’s it for?

Make interactive presentations
Create show-stopping presentations and clickable slide decks with Genially’s free online presentation builder. Leave boring behind and tell a story that’s interactive, animated, and beautifully engaging.
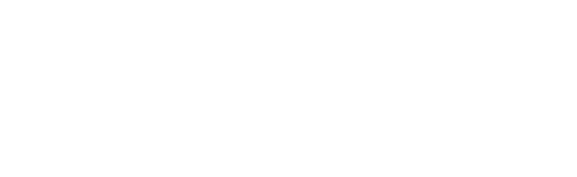
INTERACTIVE CONTENT
A presentation that works like a website
Engage your audience with interactive slides that they can click on and explore. Add music, video, hotspots, popup windows, quiz games and interactive data visualizations in a couple of clicks. No coding required!
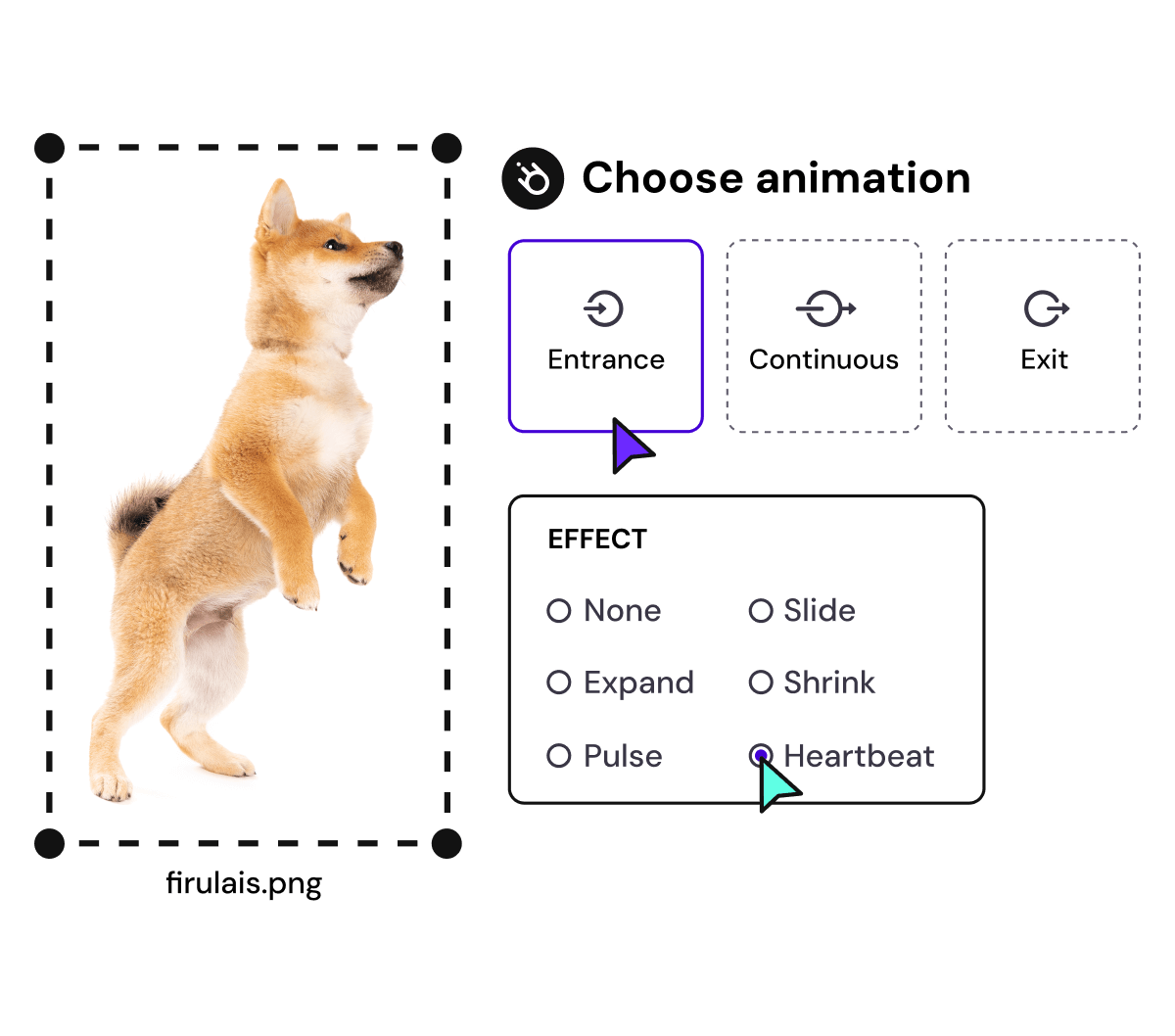
NO-CODE ANIMATION
Make your slides pop with animation
Bring a touch of movie magic to the screen with incredible visual effects and animated page transitions. Add click-trigger and timed animations to make any topic easy to understand and captivating to watch.

INTEGRATIONS
Live from the world wide web
Embed online content directly in your slides for a media-rich interactive experience. From YouTube and Spotify to Google Maps and Sheets, Genially works seamlessly with over 100 popular apps and websites.

TEMPLATES & TOOLKIT
Genius design tools
With Genially, anyone can create a polished and professional presentation. Choose from over 2000 pre-built templates, or create your own design using the drag-and-drop resources, color palettes, icons, maps and vector graphics.
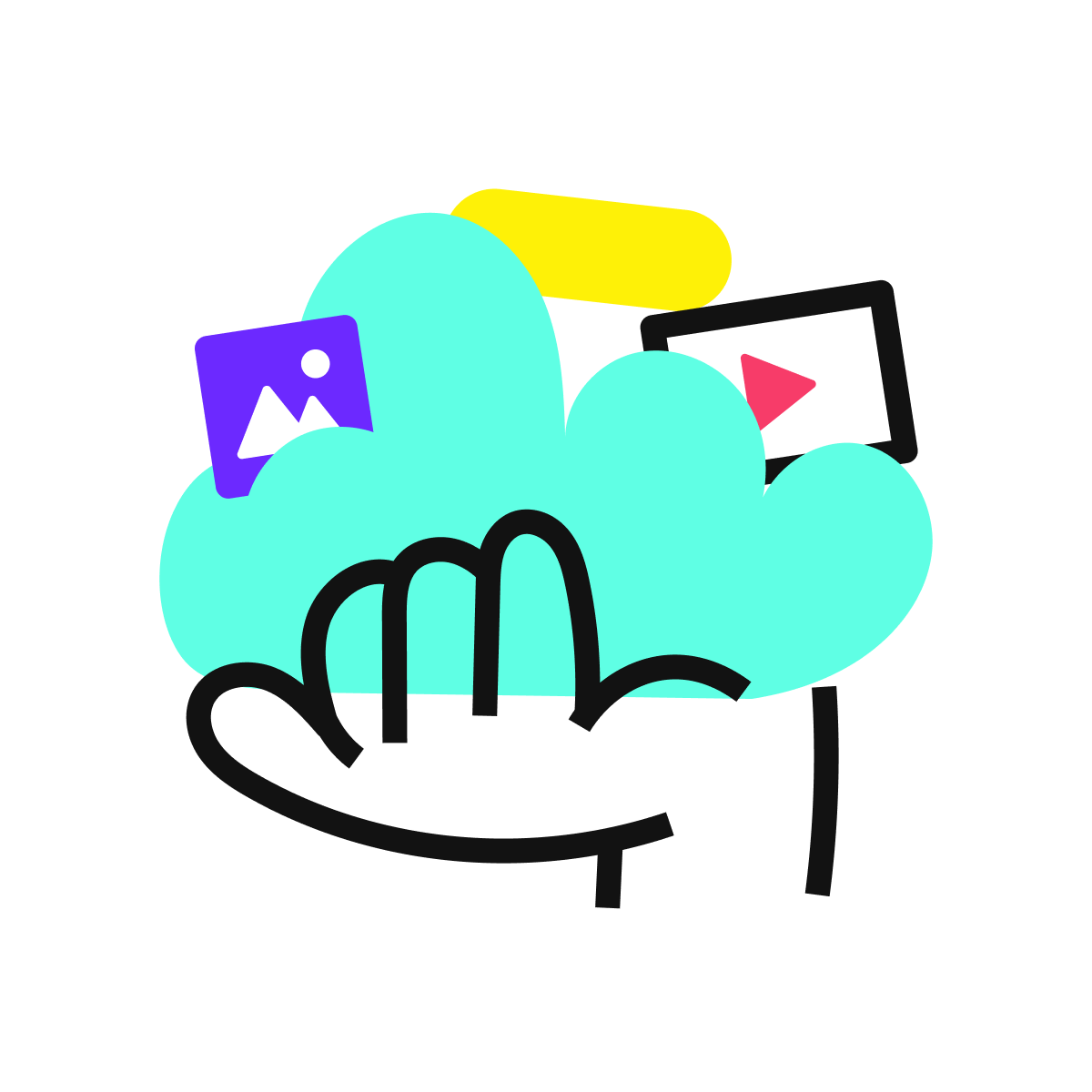
ONLINE PLATFORM
Safe and sound in the cloud
Because Genially is online, you can relax knowing that your slides are always up-to-date. There’s no risk of forgetting to save changes or accessing the wrong file. Log in from anywhere, collaborate with your team, and make edits in real time.
All-in-one interactive presentation maker
Real-time collaboration
Co-edit slide decks with others in real time and organize all of your team projects in shared spaces.
Multi format
Present live, share the link, or download as an interactive PDF, MP4 video, JPG, HTML, or SCORM package.
Engagement Analytics
See how many people have viewed and clicked on your slides and keep tabs on learner progress with User Tracking.
Import from PPTX
Give your old decks a new lease of life by importing PowerPoint slides and transforming them with a little Genially magic.
Keep content on-brand with your logo, fonts, colors, brand assets, and team templates at your fingertips.
Quiz & Survey Builder
Use the Interactive Questions feature to add a fun quiz to your slides or gather feedback from your audience.
Beautiful templates
Make your next deck in a flash with Genially’s ready-to-use slides.

OKR Presentation

School Notebook Presentation

Animated Sketch Presentation

Minimal presentation

Land Of Magic Presentation

Onboarding presentation

Visual Presentation

Animated chalkboard presentation

Online Education Guide

Terrazzo presentation

Startup pitch

Historical presentation
THEMES FOR EVERYONE
Interactive presentation ideas
From classroom materials to business pitches, make an impact every day with Genially.

Education presentations

Pitch decks

Business presentations

Thesis defense
What our community says about us
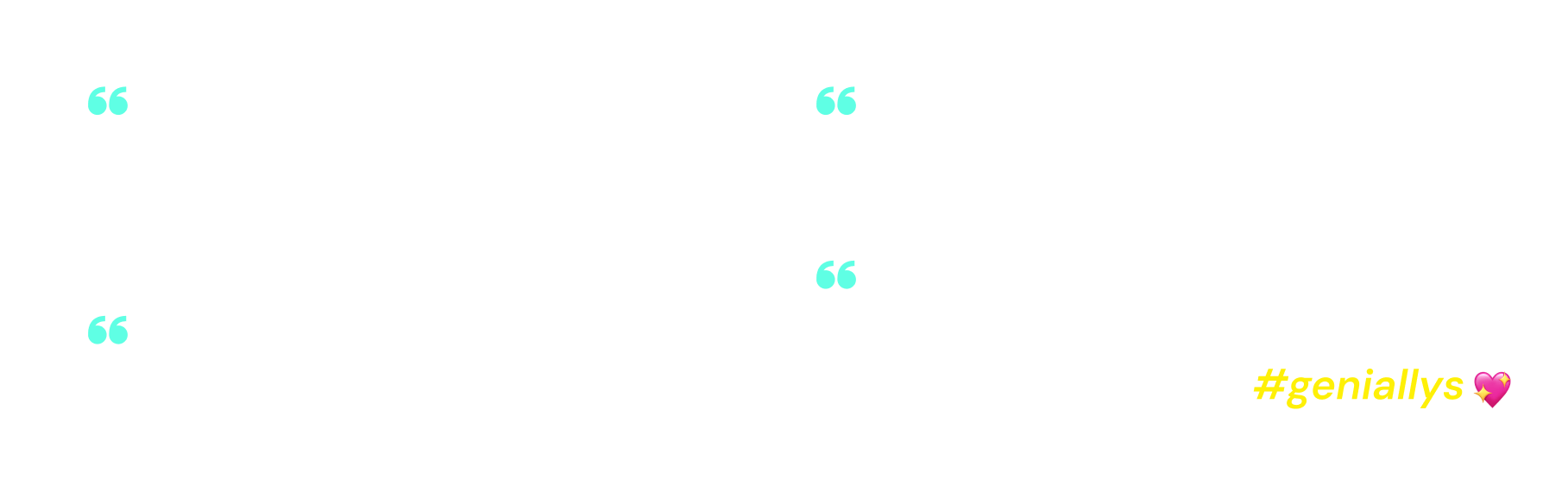
Share anywhere
Present live
From the front of the room or behind a screen, you’ll wow your audience with Genially. Heading off grid? Download in HTML to present dynamic slides without WiFi.
Share the link
Every Genially slide deck has its own unique url, just like a website! Share the link so that others can explore at their own pace, or download an MP4 video slideshow or PDF.
Post online
Embed the slides on your website or post them on social media. Upload to Microsoft Teams, Google Classroom, Moodle or any other platform.
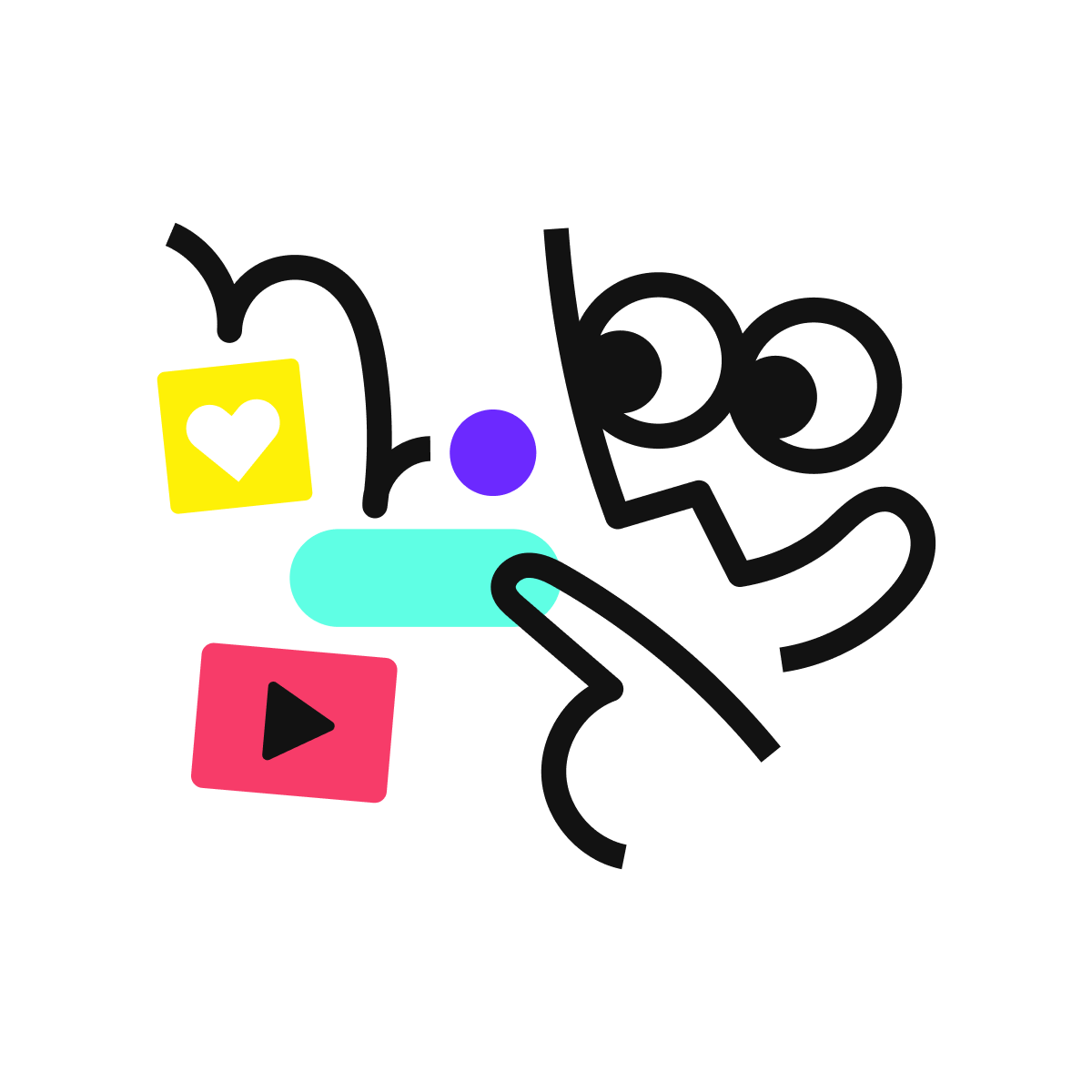
The benefits of interactive slides
🗣️ Active participation An interactive slide deck gives your audience cool things to click on and discover, boosting learning and engagement.
👂 Multi-sensory experience Audio, video, animations, and mouse interactions make your content immersive, entertaining and accessible.
🧑🤝🧑 People-friendly format Pop-ups and embeds condense more material into fewer slides so you can break information down into digestible chunks.
🎮 Gamification Games, quizzes and puzzles make information more memorable and enable you to gather feedback and check understanding.
How to make an interactive presentation
With Genially’s easy-to-use presentation platform, anyone can make incredible visual content in moments.
Choose a template or a blank canvas
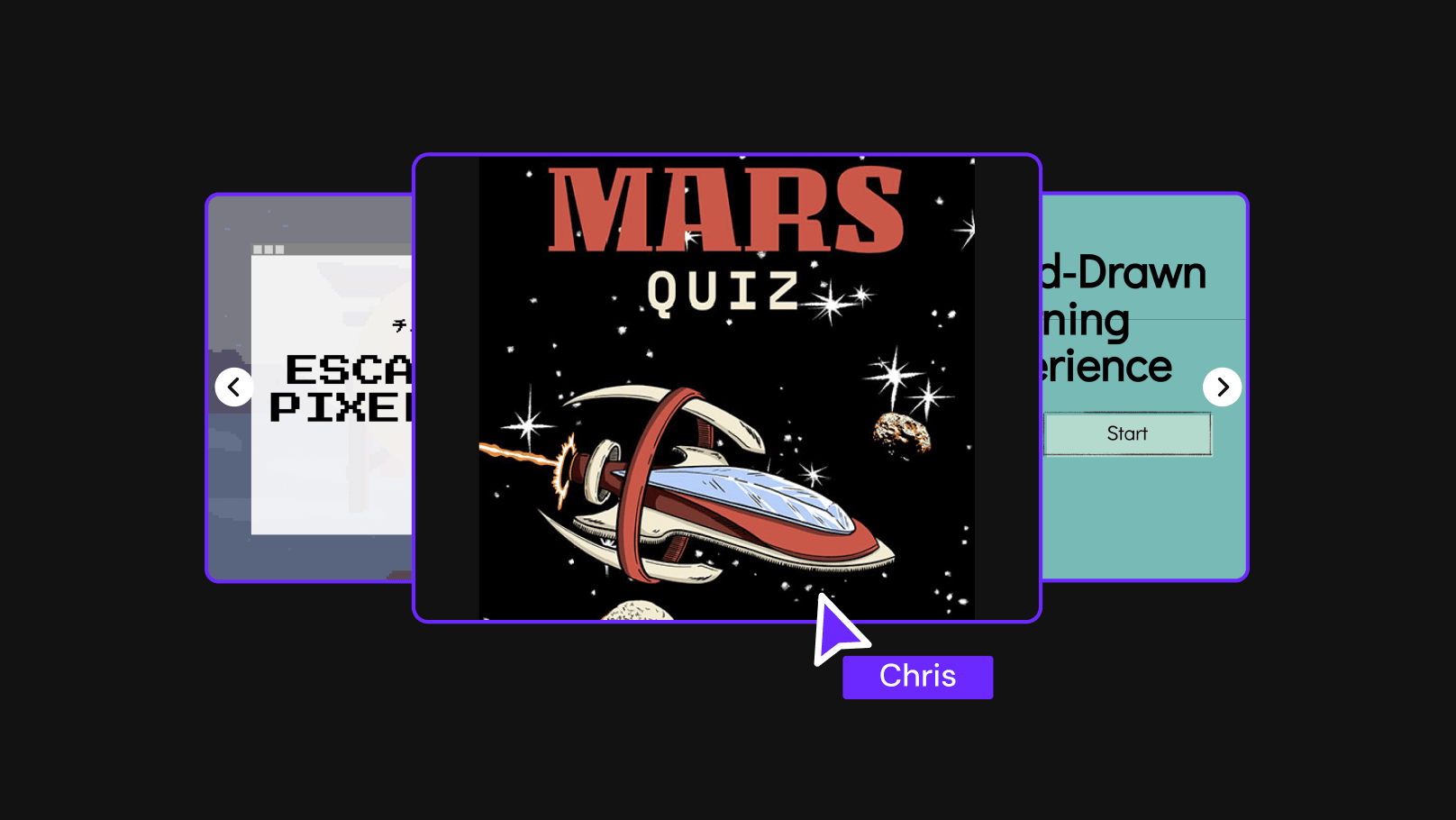
Get stunning results in less time with a ready-made template. Feeling creative? Design your own slides from scratch.
Customize the design
Add animations and interactions
Resources to become a pro presentation creator

VIDEO TUTORIAL
How to create an interactive presentation: Get started in Genially.

EXPERT TIPS
How to present data without sending your audience to sleep.

MICRO COURSE
No-code animation: Bring your slides to life with cinematic visual effects.

PRESENTATION IDEAS
The art of digital storytelling: Engage and thrill on screen.
Genially in a nutshell
How do I make a presentation interactive and how does Genially work? Find the answers to all of your slide-related questions here!
What’s an interactive presentation?
Interactive slides contain clickable hotspots, links, buttons, and animations that are activated at the touch of a button. Instead of reading or watching passively, your audience can actively interact with the content.
Genially’s interaction presentation software allows you to combine text, photos, video clips, audio and other content in one deck. It’s a great way to condense more information into fewer slides.
If you’re a teacher, you can share multiple materials in one single learning resource. Students can create their own projects using digital media and online maps. For business or training, try embedding spreadsheet data, PDFs, and online content directly in your slides.
An interactive slide deck is more user-friendly than a Microsoft PowerPoint presentation or Google Slides document. That’s because you can break information down into chunks with pop-ups, labels, voiceovers and annotated infographics.
The other benefit of interactive content is increased engagement. It’s easier to keep your audience’s attention when they’re actively participating. Try Genially’s presentation software and free slideshow maker to see how it’s better than other presentation websites. You won’t go back to standard presentation apps!
How do you make a clickable slide?
The best way to make slides clickable is to use Genially’s free interactive presentation program. Design your slide then apply an interaction. In a couple of clicks, you can add popup windows, hyperlinks, close-up images, games, animations, multimedia and other content.
Choose from the library of hotspot buttons and icons to show people what to click on. Go to Presenter View to get a preview and see how your content will appear to your audience.
How do I create presentations that look professional?
You’ve got a deadline looming and you’re staring at the screen with a blank presentation. We’ve all been there! Starting a presentation design from scratch is tricky, especially if you’re short on time.
Genially’s free online presentation maker has over 2000 ready-to-use templates for professional slide presentations, photos slideshows, and more. Each slide design has been created by our team of top graphic designers. No need to worry about fonts, centering images, or designing a matching color scheme. It’s all done for you.
Start by browsing our layouts and themes for education, business and then customize with your own text and images.
How do I share or download my slides?
Because Genially is a cloud based presentation software, you can simply share the link to your slides. Like other online presentation tools, there are no files to download or store on your computer. Everything is saved online.
When you publish your slide deck, it gets its own unique url, just like a website. Share the link with others to let them explore the content in their own time. If you’re presenting live, just click the Present button.
You can also embed your presentation on your website, company wiki, or social media. Genially is compatible with WordPress, Moodle, Google Classroom, and other platforms. If you use an LMS, you can also download your interactive design slides in SCORM format.
For slideshow videos and slideshows with music, share online or download as an MP4 video. Check out our free slideshow templates for ideas.
Can I make a free presentation in Genially?
You bet! Genially is an easy-to-use slide maker, with a free version and paid plans. The free plan allows you to create unlimited slides with interactions and animations. Subscribe to one of our paid plans for more advanced features.
Discover a world of interactive content
Join the 25 million people designing incredible interactive experiences with Genially.
Simon Sez IT
Online software training and video tutorials for Microsoft, Adobe & more
- Get Started
- Access 2021 Beginners
- Access 2021 Advanced
- Access 2019
- Access 2019 Advanced
- Access 2016
- Copilot Essentials in Microsoft Office
- Microsoft Excel 365 Intermediate
- Excel 365 for Beginners
- The Accountants Excel Toolkit
- Data Analytics in Excel
- Excel 2021 Advanced
- Microsoft 365
- PowerPoint 365 for Beginners
- Microsoft Word 365
- OneNote Desktop and Windows 10
- OneNote 2016
- Outlook 2021
- Outlook 2019
- Outlook 2016
- Outlook 2013
- Outlook 2010
- Introduction to Power Automate
- Power BI Essentials
- Power BI Training
- Power BI Intermediate
- PowerPoint 2021
- PowerPoint 2019
- PowerPoint 2016
- PowerPoint 2013
- Project 2021 Advanced
- Project 2021 Beginners
- Project for the Web
- Project 2019
- Project 2019 Advanced
- Microsoft Publisher 365
- Publisher 2013
- SharePoint Online: The Essential Guide (2023)
- SharePoint Online (2021)
- SharePoint Foundation 2013
- SharePoint Server 2013
- SharePoint Foundation 2010
- Microsoft Teams (2023 Update)
- Macros and VBA for Beginners
- VBA for Excel
- VBA Intermediate Training
- Microsoft Visio 2019
- Microsoft Visio 2010
- Windows 11 Advanced
- Windows 11 (2023 Update)
- Windows 10 (2020 Update)
- Word 2019 Advanced
- Dreamweaver CC
- Dreamweaver CS6
- Dreamweaver CS5
- Dreamweaver CS4
- Adobe Illustrator CC for Beginners
- Adobe InDesign CC for Beginners
- InDesign CS6
- InDesign CS5
- Adobe Photoshop CC Advanced
- Adobe Photoshop CC Intermediate
- Adobe Photoshop CC for Beginners
- Photoshop CS6
- Photoshop CS5
- Photoshop Elements 2022
- Photoshop Elements 2019
- Photoshop Elements 2018
- Photoshop Elements 15
- Photoshop Elements 14
- QuickBooks Desktop 2023
- QuickBooks Desktop Pro 2022
- QuickBooks Pro 2021
- QuickBooks Online Advanced
- QuickBooks Online
- AngularJS Crash Course
- Bootstrap Framework
- HTML/CSS Crash Course
- HTML5 Essentials
- Java for Beginners
- JavaScript for Beginners
- jQuery Crash Course
- MySQL for Beginners
- PHP for Beginners
- Advanced PHP Programming
- Matplotlib, Seaborn, and Plotly Python Libraries for Beginners
- Python Object-Oriented Programming
- Pandas for Beginners
- Introduction to Python
- SQL for Beginners
- SQL Server Integration Services for Beginners
- XML Crash Course
- Alteryx Advanced
- Introduction to Alteryx
- Introduction to Data Visualization and Business Intelligence Principles
- Analytical Methods for Effective Data Analysis
- Introduction to Analytics and Artificial Intelligence
- Financial Risk Management
- Financial Forecasting and Modeling
- Qlik Sense Advanced
- R Programming
- Tableau Desktop Advanced
- Tableau Desktop
- Advanced Agile Scrum
- Agile Scrum Training
- Using Generative AI for Images and Videos
- Generative AI and Cybersecurity
- Introduction to ChatGPT
- Artificial Intelligence Intermediate
- Asana for Employees and Managers
- Introduction to Asana
- Effective Communication Tactics for the Modern Workplace
- Introduction to Confluence
- HubSpot CRM for Beginners
- Introduction to Google Drive
- Gmail for Beginners and Pros
- Google Sheets for Beginners
- Getting Started in Jira
- Getting Started in Monday.com
- Cybersecurity Essentials: Stay Safe and Secure Online
- Cybersecurity Awareness Essentials
- Excel Efficiency and Data Management
- Excel Advanced Features and Customization
- Mastering PivotTables
- Microsoft Suite Productivity

How to Create Dynamic PowerPoint Presentations with Slide, Summary, and Section Zoom
(Note: S uitable for users of PowerPoint 2016, 2019, 2021, and PowerPoint for Microsoft 365 . )
Use Slide, Summary and Section Zoom to create a dynamic slide deck that allows people to choose their own path through a presentation.
Slide Summary and Section Zoom Explained
Slide, Summary, and Section Zoom are three ‘new-ish’ tools available to users of PowerPoint 2019, 2021, and PowerPoint for Microsoft 365. So, what are these Zoom tools, and why are they useful?
Slide, Summary, and Section Zoom help bring our presentations to life. They make slides more dynamic and exciting and give our clients and customers the opportunity to choose their own path through the presentation. Goodbye linear, flat slide decks – hello dynamic, flexible content!
When we create a Zoom in PowerPoint, we can jump to and from specific slides, portions, and sections of the presentation in whatever order we please. This is helpful if we present a slide deck to an audience, as we can seamlessly dive in and out of sections. It’s also great if we have emailed a presentation to a client. They can choose how they want to move through the presentation and drill down quickly to the information of interest to them without clicking through 50+ irrelevant slides.
For example, we could have a presentation showcasing some new products to launch. We could add a slide to the deck that has an image of each product and then create a zoom so customers can click the image and zoom to the relevant slide or section.
We can create three types of zoom: Summary, Section, and Slide. We can find these tools on the Insert tab in the Zoom group.

In this article, we will take a look at all of them to identify the differences.
Summary Zoom
Selection zoom, change image, return to zoom, zoom styles and effects.
Related reads:
How to Superscript in PowerPoint
How to Add a Watermark in PowerPoint
How to Embed a Video in PowerPoint
Summary Zoom is a landing page where we can see parts of our presentation all at once. We get to specify which parts of the presentation are included in the summary Zoom. We can zoom from one place in the presentation to another, skip ahead or revisit slides without interrupting the flow of the presentation.
When we create a summary zoom, a new section will be added to the presentation titled ‘Summary’.
Let’s take a look at Summary Zoom in action.
- From the Insert tab in the Links group, click the lower half of the Zoom button.
- Click Summary Zoom .
The Insert Summary Zoom window will open.

- Select the beginning slide of each section.

- Click Insert .
A new summary slide is inserted into the presentation in a new section titled‘ Summary Section’. The selected slides show as clickable thumbnails and can be used in a similar way to a table of contents.
In this example, our customers/clients can choose which presentation tip they are most interested to read about and jump directly to that section of the slide deck.
- Press F5 to run the slide show.
- Click on any slide thumbnail.
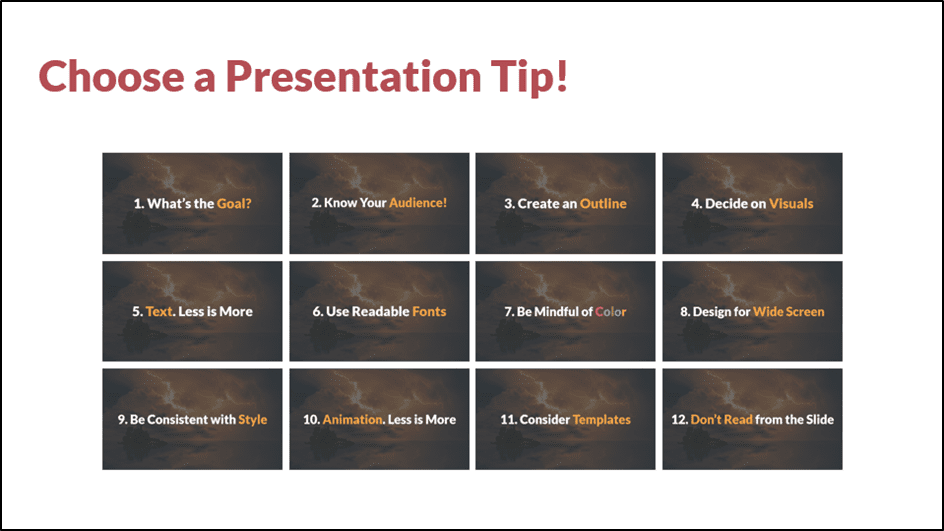
PowerPoint will jump to that slide with a nice zoom-in effect. We can move through the rest of the section slides by clicking the mouse as normal. Once we get to the next section, PowerPoint will zoom us back out to the thumbnail page.
Section Zoom is similar to Summary Zoom in many respects. We can use a Section Zoom to dive in and dive out of different sections of our presentation. Sections help us manage long presentations by splitting the slides into manageable ‘chunks’ of related content.
For section Zoom to work correctly, ensure you have sections added to your presentation.
A difference between Section Zoom and Summary Zoom is that Section Zoom doesn’t create a summary slide of thumbnails. Instead, the clickable thumbnails will show on whichever slide we have selected in the presentation.
- Click on the slide where the thumbnails should appear.
- Click Section Zoom .
The Insert Section Zoom window will open.

- Select the slides to insert.
- Click the Insert button.
In this example, I have positioned the thumbnails in the bottom corners of the slide so users can click to jump to the next section or click to go back to the previous section.

Slide Zoom works in a similar way to Summary and Section Zoom. Slide Zoom does not create a summary page of thumbnails; our presentation doesn’t need to be divided into sections.
Slide Zoom lets us add individual slides as thumbnails to an existing slide so users can jump easily between different slides in the presentation.
- Click Slide Zoom .

- Press the F5 key to run the slide show.
Zoom Options
Section, Summary, and Slide Zooms can be customized using the Zoom ribbon.

We can change the size of the zoom, change the image, modify the zoom style, add a border, and much more.
Suggested reads:
How to Change PowerPoint Slides to Portrait
How to Change Slide Size in PowerPoint
How to Save PowerPoint as Video
When we insert a zoom, we will always get a thumbnail view of the slide or section we are zooming in to. We might want to use a different image as our Zoom thumbnail. In this example, we are going to use a PowerPoint icon.
- Click on any thumbnail.
- From the Zoom tab, click the arrow next to Change Image in the Zoom Options group.
- Click Change Image .
- Click From Icons .
- Select an Icon from the gallery.

The slide thumbnail has now been replaced with an icon.
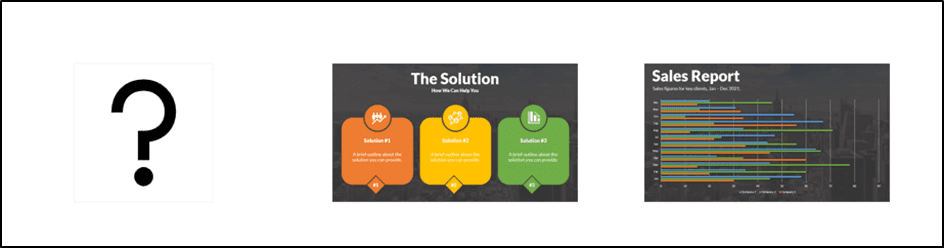
Return to Zoom controls the running order of the slides in the presentation. For example, if we have created a summary Zoom and we want to zoom back out to the main thumbnail page once we’ve finished moving through the slides in the first section, we need to turn on Return to Zoom.
- From the Zoom tab, in the Zoom Options group, check the box next to Return to Zoom .

We can apply zoom styles and effects to our thumbnails.
- In the Zoom tab, click the drop-down arrow in the Zoom Styles group.
- Select a style from the gallery.

We can add a simple border around the outside of each thumbnail.
- Select one or more of the thumbnails.
- From the Zoom tab, in the Zoom Style group, click the drop-down arrow next to Zoom Border.
- Select Weight .
- Choose a line thickness.
- Click the drop-down arrow next to Zoom Border .
- Choose a color from the palette.
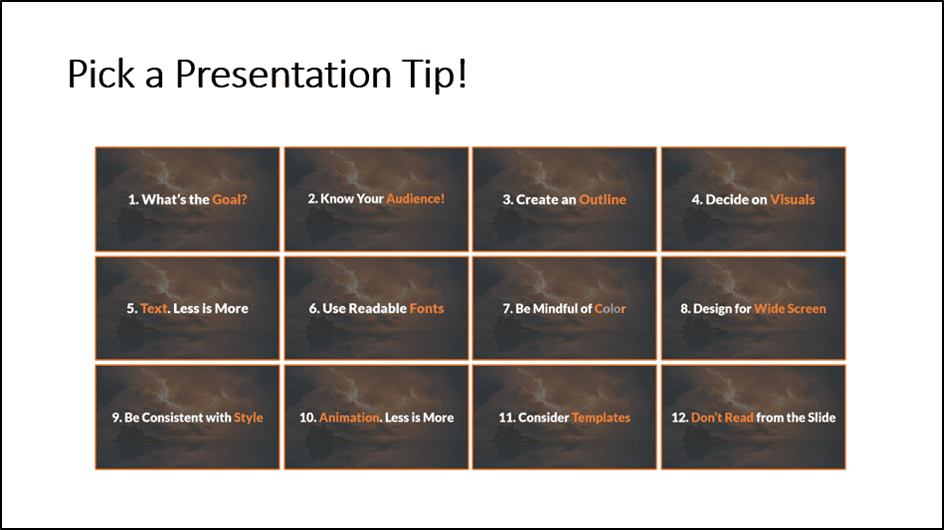
We can add effects to the thumbnail by clicking Zoom Effects .

How to Make a Flowchart in PowerPoint
How to Link Excel to PowerPoint
How to Add Slide Numbers in PowerPoint
Please visit our free resources center for more high-quality PowerPoint and Microsoft Suite application guides.
Ready to dive deep into PowerPoint? Click here for basic to advanced PowerPoint courses with in-depth training modules.
Simon Sez IT has been teaching PowerPoint and other business software for over ten years. You can access 160+ IT training courses for a low monthly fee.

Deborah Ashby
Deborah Ashby is a TAP Accredited IT Trainer, specializing in the design, delivery, and facilitation of Microsoft courses both online and in the classroom.She has over 11 years of IT Training Experience and 24 years in the IT Industry. To date, she's trained over 10,000 people in the UK and overseas at companies such as HMRC, the Metropolitan Police, Parliament, SKY, Microsoft, Kew Gardens, Norton Rose Fulbright LLP.She's a qualified MOS Master for 2010, 2013, and 2016 editions of Microsoft Office and is COLF and TAP Accredited and a member of The British Learning Institute.
Similar Posts
Creating a New Calendar in Project 2010
Linking Tasks in Microsoft Project
How to Create Table of Contents in Word- 2 Easy Methods
Project 2019: Accessing Task Properties
7 Best Agile Project Management Tools
Task Creation in Microsoft Project 2010
- Privacy Policy

ADVANCE YOUR CAREER
Gain instant access to 200+ courses. Earn a CERTIFICATE each time you complete a course.
How to Make an Interactive PowerPoint Presentation: An Expert Guide (Free Downloadable Playbook)
Zhun Yee Chew

Are your PowerPoint presentations lacking impact and failing to engage your audience? You’re not alone. I experienced that before. I used to spend hours carefully crafting the perfect PowerPoint presentations only to be met with disinterested faces.
In a world where attention spans are getting shorter, traditional PowerPoint presentations often struggle to hold the interest of the audience. So here’s the hard truth: unless you adapt and embrace interactivity in your PowerPoint presentations, your valuable hard work and content run the risk of getting lost in presentations.
Fret not, as in this comprehensive guide, we will share with you expert tips on how to make an interactive PowerPoint presentation through interactive animations, transitions, hyperlinks, quizzes, games, and many more.
And perhaps the sweetest part of the deal is that you will also have access to a downloadable playbook of 60+ pages with a wealth of tutorials, templates, cheat sheets, resources and tools to elevate your PowerPoint skills from average to extraordinary through interactive PowerPoint presentations.
Are you prepared to impress those who once found your presentation dull? If your answer is a resounding ‘yes,’ then let’s begin.
What is an Interactive Presentation?
What is an interactive powerpoint presentation.
Interactive PowerPoint presentations are simply PowerPoint presentations that are made interactive to convey information in a more dynamic and engaging manner.
Creating an interactive PowerPoint presentation involves deciding if you want to make your slide content interactive or if you want your audience to interact with your slides.
Interactive PowerPoint presentations can generally be divided into two main dimensions: interaction with slide content through interactive elements and fostering interaction with the audience.

Interaction with Slide Content:
In the first dimension, PowerPoint presentations are made interactive through enhancing the slides content with interactive elements, usually native to PowerPoint.
We will cover interactive elements including:
- Transitions
- Interactive data visualization
- Annotations.
They function to enhance slide interactivity through adding movement to static objects, enabling non-linear slides navigation, as well as adding a dynamic touch to data and information presentation.
Audience Interaction:
In the second dimension, PowerPoint presentations are made interactive through interaction between the presenter and the audience, usually with the help of PowerPoint add-in tools. We will cover:
- Assessments
- Brainstorming
- Collaborative multimedia uploading
Once you have decided which strategy you would like to use, you can then follow these step-by-step guide and the following expert tips to turn your PowerPoint slides into an interactive experience!
Benefits of an Interactive Presentation
The fact that you are still reading this suggests that you don’t need further convincing on the benefits of interactive PowerPoint presentations.
However, if you do, here are some quick statistics:
68% of individuals hold the belief that interactive presentations have a greater potential for being remembered. Webinar Care
This means that a simple action of making your PowerPoint slides interactive has a profound impact on how your presentation is received by the audience. From our years of experience creating interactive PowerPoint presentations, they generally:
- Increases engagement , motivation and knowledge retention .
- Result in better impression and more impactful messaging being conveyed.
- Allow presenters to better tailor their content or offerings to the audience or clients because they can gather real-time feedback .
- Open up room for creative storytelling and showcases.
Interactive Puzzle PowerPoint Templates
Master the tricks to turn your PowerPoint into an interactive experience today!
Expert Tips on How to Make an Interactive PowerPoint Presentation – Before Presenting
1. add animations, but use them judiciously.
The first and most straightforward way of making your PowerPoint presentations interactive is through adding animations to your slides. However, so many people use PowerPoint animations the wrong way. PowerPoint animations are more than just making bullet points or images appear or fly in during your presentation.
Remember, using animations excessively in your PowerPoint presentation will only reduce the appeal and professionalism of your slides. The key is to use them judiciously and purposefully. Before you hit the “Animations” tab, ask yourself, “Does this animation enhance the message I want to convey to my audience?”
2. Add 3D PowerPoint Animations Using PowerPoint Native 3D Stock Elements
Did you know that PowerPoint has free animated 3D elements you can use? We recommend you to try them up to instantly upgrade your presentation from ordinary to extraordinary.
❓ How? Simply go to Insert > 3D models > stock 3D models > animated models. And you will find a wide range of free 3D models ranging from food and animals to plants and characters, and many more. You can also select different animation scenes by heading to the Animations tab.
3. Add Animations With Triggers for Visual Excitement
You can take your PowerPoint animations up a notch by incorporating combining animations with triggers to create interactive pop-ups with extra information . These on-click pop-ups are valuable when presenting a map or when you want to explore specific aspects of an object or topic in more detail. You can also use these pop-ups as markers to alert the audience to exciting elements within different parts of the slide, as such:
❓How? To create on-click pop-ups in your PowerPoint slides, first add shapes that will become clickable buttons, one to “open” the pop-up and the other to “close” the pop-up. Then, add text boxes with extra information you want to show, as well as entrance and exit animations. Combine the animations with “triggers” to activate the animations when the open or close buttons are clicked on.
For a more detailed tutorial on this pop-up animation, download our Interactive PowerPoint Playbook below. 👇
4. add non-linear slide transition.
A quick way to add interactivity to your PowerPoint slides is by using PowerPoint transitions. The first we want to discuss is PowerPoint Zoom. PowerPoint Zoom enables you to zoom in and out of and navigate to specific sections or slides on click, anytime during your presentation.
To access the PowerPoint Zoom feature : click on Insert in the PowerPoint ribbon > Zoom > then choose Slide , Section , or Summary Zoom . Each of these PowerPoint Zoom option serves slightly different functions:
- Slide Zoom: zooms into specific slides
- Section zoom: zooms into specific sections
- Summary Zoom: creates a summary slide for the different slides or sections in your PowerPoint presentation for easy navigation.

❓ How? To set up PowerPoint slide zoom , select the starting slide where you wish to implement the Zoom effect. Next, click Insert > Zoom > Slide Zoom . Here, you can pick the specific slide or slides you want to zoom in on. Click the Insert button, and thumbnails of the chosen slides will be added to your current slide.
Alternatively, for a more manual setup process, you can also set up a navigation menu at the beginning of your presentation that allows the audience to jump to different sections or slides using hyperlinks. Read more in the Hyperlinks section below.
5. Add PowerPoint Morph
Like PowerPoint Zoom, PowerPoint Morph empowers presenters to create dynamic transitions that elevate the visual storytelling in their presentations. But PowerPoint Morph brings storytelling to a whole new level and adds a layer of intrigue to your slides by simulating object transitions or evolution across slides. It functions similarly to animations but offers a smoother and more organic visual experience, without the need for complex setup steps.
Personally, we think the outcomes generated by PowerPoint Morph are more professional and polished-looking as compared to traditional animations. And if you are looking for a more advanced-looking presentation, try this 3D morph animation In PowerPoint .
We’d also like to share with you the numerous applications of PowerPoint Morph contributed by our colleagues and PowerPoint professionals at ClassPoint:
- Moving background
- Rotating wheel
- Rotating cogs
- Photo gallery
- Slide Zoom with Morph
- Creative reveal
- Parallax effect
- Continuous slide transition
- Phone frame
- Movie frame
Gain access to free templates for all these PowerPoint Morph applications and effects by downloading our Interactive PowerPoint Playbook. 👇
6. add hyperlinks – they can link to so many more places than just websites.
Much like PowerPoint Zoom, hyperlinks enable presenters to create interactive menus and navigation structures, allowing audiences to jump to specific slides or sections effortlessly. However, while PowerPoint Zoom primarily focuses on creating a visual and interactive overview of content within a single presentation, hyperlinks extend this capability to connect with external resources, web content, or even additional PowerPoint files.
There are a few ways you could add hyperlinks to your PowerPoint presentation to transform it into an interactive experience effortlessly:

4 Ways You Can Add Hyperlinks to PowerPoint:
- Slide Transition : You can navigate to specific slides in a non-linear manner by simply inserting a hyperlink into your current slide. Head over to Insert > Link > This Document and select the slide you want to link to. You can apply hyperlinks to text, shapes, or pictures.

- Interactive Navigation Menu : Adding an interactive navigation menu at the beginning of your presentation allows clear navigation between different slides and sections in your presentation. Head over to Insert > Link > This Document and select the slides you want to link to.

- Action Buttons : With hyperlinks, you can also create Action Buttons in your PowerPoint presentations to make your PowerPoint slides behave like interactive web pages, allowing users to navigate, explore, and engage with the content in a dynamic and user-friendly manner. Head over to Insert > Action Buttons and choose from the selection.

- Embedded Content : You can also hyperlink your PowerPoint slides to embedded content like PDFs, spreadsheets, and even web pages. Simply click Insert > Object and select the file you would like to embed in your PowerPoint slides. This way, you can remove the hassle of toggling between various files or windows during your presentation.

Expert Tips on How to Make an Interactive PowerPoint Presentation – When Presenting
1. turn your powerpoint slides into interactive quizzes.
The traditional way to add interactive quizzes to PowerPoint is through an unfavorable process of combining complex animations with triggers and hyperlinks. Let’s be honest, it takes an eternity! Even though PowerPoint offers an extensive range of presentation tools, it does not have audience interactivity built at its core.
The good news is, audience interactivity can actually be effortlessly achieved with the various PowerPoint add-ins as listed below:
We will get to polls and games in a bit. For now, let’s show you how you can turn your PowerPoint slides into an interactive quiz in a just a few clicks with PowerPoint add-ins like ClassPoint , which offers a wide range of interactive quizzes from Short Answer and Word Cloud , to Multiple Choice questions.
How to Create An Interactive Quiz in PowerPoint In A Few Clicks
Once you have downloaded ClassPoint, you will have a suite of additional interactive quiz features added to your PowerPoint ribbon.

To turn your PowerPoint slide content into interactive quizzes, simply click on any of the interactive quiz features and add them to your slide. Enter PowerPoint Slideshow mode and you can start the quiz immediately.
2. Run Gradable Assessments inside PowerPoint
With the versatile PowerPoint add-in, ClassPoint , you can also create assessments and collect real-time responses right inside PowerPoint. This is wonderful news for teachers! All you have to do is set up interactive Multiple Choice questions and enable Quiz Mode .

ClassPoint’s Quiz Mode introduces an automatic grading feature to your Multiple Choice questions within PowerPoint presentations created with ClassPoint. This feature not only automates the grading process but also includes automatic star ratings, the option to select difficulty levels, and provides a quiz summary along with an exportable quiz report, making it the perfect tool for classroom formative assessments in PowerPoint!
3. Incorporate Annotations During Slideshow
Another unique way to interact with your PowerPoint slides is through the use of annotations. With annotations, you as the presenter can interact with your slides to draw your audience’s attention to specific details, highlight key points, and tell a more coherent story.
There are 3 ways you could use annotations in PowerPoint:
- PowerPoint Draw Tab: To utilize the PowerPoint Draw Tab, click on the “Draw” tab in your PowerPoint ribbon and begin annotating anywhere on your slides using built-in features like the pen, highlighter, and Ink to Shape. However, please note that PowerPoint Draw only allows annotation in Edit mode.

- PowerPoint Pen Tools: Another option for native PowerPoint annotation tools that permit annotation during slideshow mode can be found by clicking the pencil icon located in the bottom right-hand corner of your screen during a presentation. You can use the pen, highlighter, or laser tools to annotate any part of your slides during the presentation.

- ClassPoint Toolbar: The ClassPoint toolbar serves as an enhanced, free alternative to PowerPoint’s existing pen tools. It offers a broader range of additional annotation features, including text boxes, shapes, spotlight effects, fully customizable pens and highlighters, and more. This enables you to transform your PowerPoint slides into a creative canvas that will captivate your audience throughout your presentation.
4. Run Ice Breakers and Brainstorming Sessions in PowerPoint
The uses of interactive PowerPoint add-ins like ClassPoint are not only limited to teaching and learning. Give your PowerPoint meetings and presentations a strong start with a collaborative and dynamic brainstorming experience.
You can enhance your PowerPoint presentations and turn them into an interactive brainstorming experience by incorporating Word Cloud in PowerPoint, inviting participants to instantly contribute ideas, keywords, or concepts. This allows everyone to dynamically visualize emerging trends and interesting ideas.

❓ How? To start a brainstorming session in PowerPoint, click on the “Word Cloud” button in your PowerPoint ribbon once you have downloaded ClassPoint to add the “Word Cloud” feature in your PowerPoint slides. Then enter PowerPoint slideshow mode to start brainstorming!
5. Add Draggable Slide Objects (And Why It’s Better than Animations!)
Similar to animations, draggable objects allow you to interact with your slide objects freely during slideshow mode, except than you can do so with full control of where you want the slide elements to go!
This dynamic presentation feature adds an element of visual interest that captures your audience’s attention and can be a valuable tool for explaining complex ideas. Moreover, it has the potential to serve various purposes, such as revealing hidden information or acting as a movable marker to indicate your position on the slide content. You can also use it for group drag-and-drop activities, such as matching, categorizing, sorting, and more. You can either perform these actions yourself to provide a visual explanation or engage your audience by letting them instruct the movement of images and text on the slide.
❓ How? Draggable objects is a unique tool that is possible inside PowerPoint with the use of the add-in ClassPoint. Download ClassPoint, free PowerPoint add-in, the select any shape, image, illustration, or text on your slide to become draggable by clicking on “Draggable Objects” in your PowerPoint ribbon, and toggling “Drag enabled” on the side panel.

In slideshow mode, click on the draggable objects hand from the ClassPoint toolbar at the bottom of your screen to start dragging your slide objects around!
6. Create Playable Games In PowerPoint (Without Animations or Hyperlinks)
Much like interactive quizzes, PowerPoint games add a layer of interactivity and fun to PowerPoint presentations. However, what sets PowerPoint games apart is their ability to introduce competition through gamification.
Here are 3 ways you can instantly gamify your PowerPoint slides with gamification elements :
- Set Up a Point and Reward System : Define how your participants can earn stars and points, and award stars to them when they have accomplished a goal during your presentation.
- Add Levels and Badges to PowerPoint : Every game benefits from having levels and badges, and your PowerPoint game is no exception. You can create a simple game within PowerPoint by incorporating questions into your slides and defining the points and scores needed to progress to higher levels. When it comes to badges, you have the creative freedom to tailor them to your audience. For example, in an educational setting, badges can be skill-focused, while in a social gathering, they can take the form of fantasy characters that participants aspire to collect
- Add a Leaderboard to PowerPoint : Leaderboards are essential to keep track of scores or points during a PowerPoint game. You can of course create a manual leaderboard using PowerPoint’s tables and hyperlinks, but an easier and more straightforward way of implementing a leaderboard in your PowerPoint is using add-ins like ClassPoint and Vevox .
With these fundamentals of gamification in place, you are now ready to create fun and exhilarating games in PowerPoint.
Here is a full walk-through on how you can create a PowerPoint game in a few simple steps.
If you are an educator, this free trivia PowerPoint template and these 5 interactive PowerPoint game templates tailored for the classroom will be useful for you.
Expert Tips on How to Make an Interactive PowerPoint Presentation – After Presenting
1. run real-time polls in powerpoint.
Think of a memorable presentation you have attended? Did it use live polls? We bet it did! Live polling are especially helpful after a PowerPoint presentation to gather feedback for future improvement.
Traditional poll tools require presenters to switch between tabs during presentation. Thanks to PowerPoint add-ins such as ClassPoint , Mentimeter and Poll Everywhere , this is no longer the case. And by eliminating the need to switch between different applications or tabs, the presentation experience becomes more fluid and engaging.
2. From Static to Interactive Data Visualisation
Incorporating interactivity through data visualization after a presentation concludes is a potent strategy for enhancing audience engagement and comprehension. Once the primary content delivery is complete, you can transition into a dynamic display of data or feedback you have gathered from your audience using interactive charts, graphs, or infographics.
This approach empowers your audience to explore the information at their own pace, dig deeper into specific data points, and ensure a two-way communication between the presenter and the audience. Whether it’s zooming in on specific trends, toggling between different data sets, or going through feedback, interactive data visualization encourages active participation and a deeper connection with the presented information.
We recommend the following 2 ways to display data into your presentation:
- Insert tables, charts and graphs, and add a touch of interactivity through animations.
Below is a list of 10 PowerPoint animations most suitable for different kinds of graphs and charts:
- Embed a website with data you want to go over. I’m not talking about a link that leaves PowerPoint for your default browser, but an actual embedded browser that loads your websites without leaving PowerPoint! Plus you can insert the page as a picture into your slide and start annotating on it!
Now that you have a collection of strategies and tips at your disposal, you are better prepared to leave your old and dusty PowerPoint toolkit behind and embrace these refreshing ideas. Whether your ultimate aim is to create a captivating classroom experience, deliver a memorable business pitch, or simply wow your friends and peers during PowerPoint nights , don’t forget to:
- Add animations, but use them sparingly.
- Make use of non-linear transitions and storytelling.
- Turn simple transitions into stunning visual experience with PowerPoint Morph.
- Make creative use of polls, quizzes and games.
- Make your presentation human with Bitmoji.
- Build anticipation with interactive presentation tools like annotations and drag and drop.
- Try out these 160 fun PowerPoint ideas for your next presentation!
To read more about Interactive PowerPoint Presentations, you can download our Interactive PowerPoint Playbook, which includes comprehensive guides, tutorials on various interactive PowerPoint presentation methods, cheat sheets, and a wide range of resources for mastering the art of creating interactive PowerPoint presentations.
About Zhun Yee Chew
Try classpoint for free.
All-in-one teaching and student engagement in PowerPoint.
Supercharge your PowerPoint. Start today.
500,000+ people like you use ClassPoint to boost student engagement in PowerPoint presentations.
Presentations that move audiences
Refine, enhance, and tailor your content quicker than ever before.
Prezi is good for business
Keep teams engaged and customers asking for more
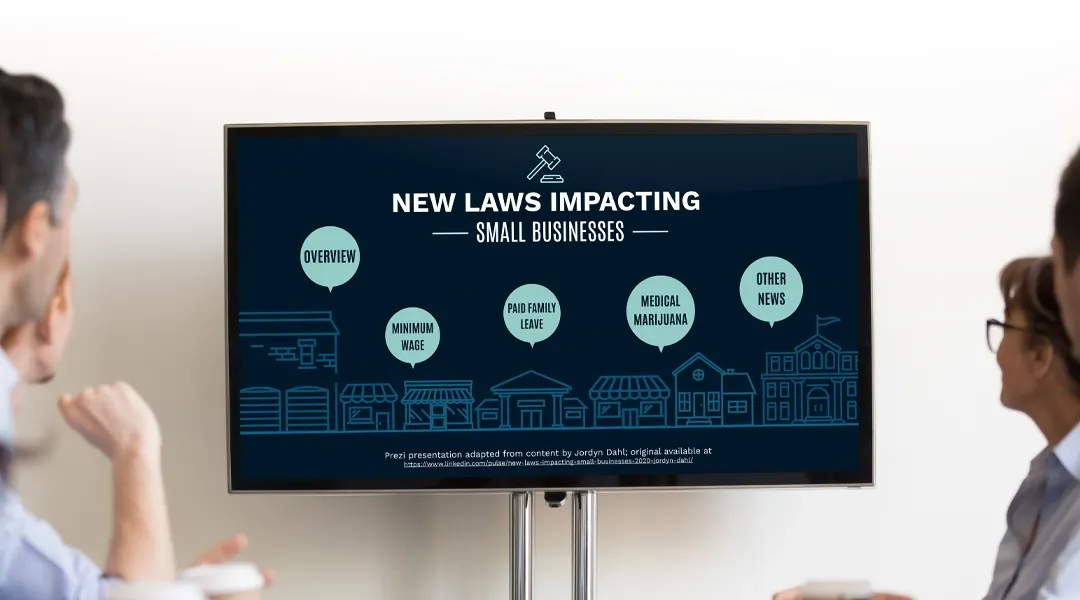
Prezi is smart for education
Make lessons more exciting and easier to remember
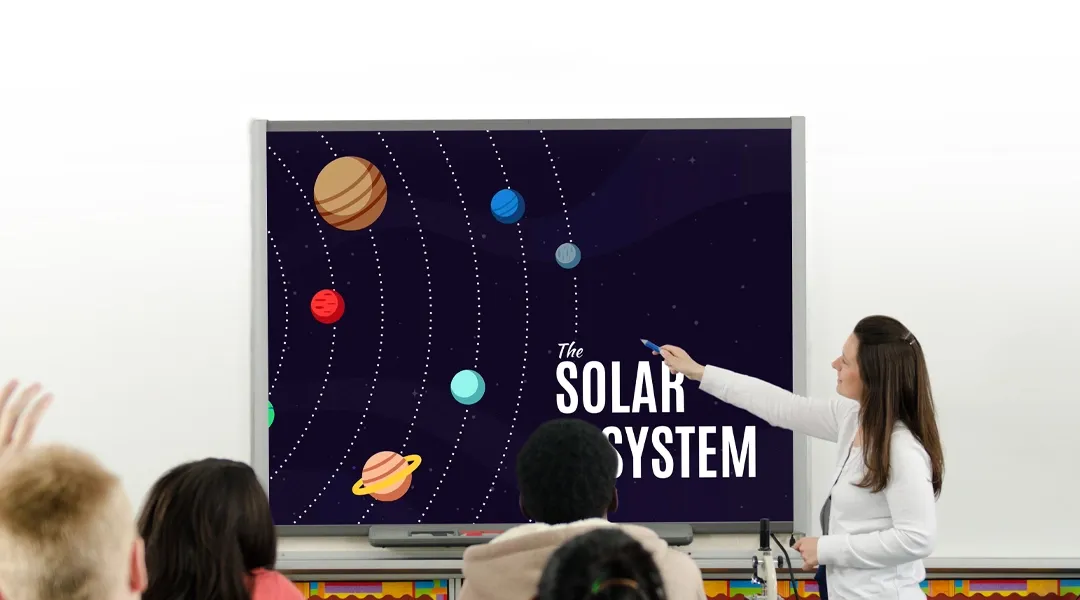
Millions of people — from students to CEOs — use Prezi to grab attention, stand out, and capture imaginations
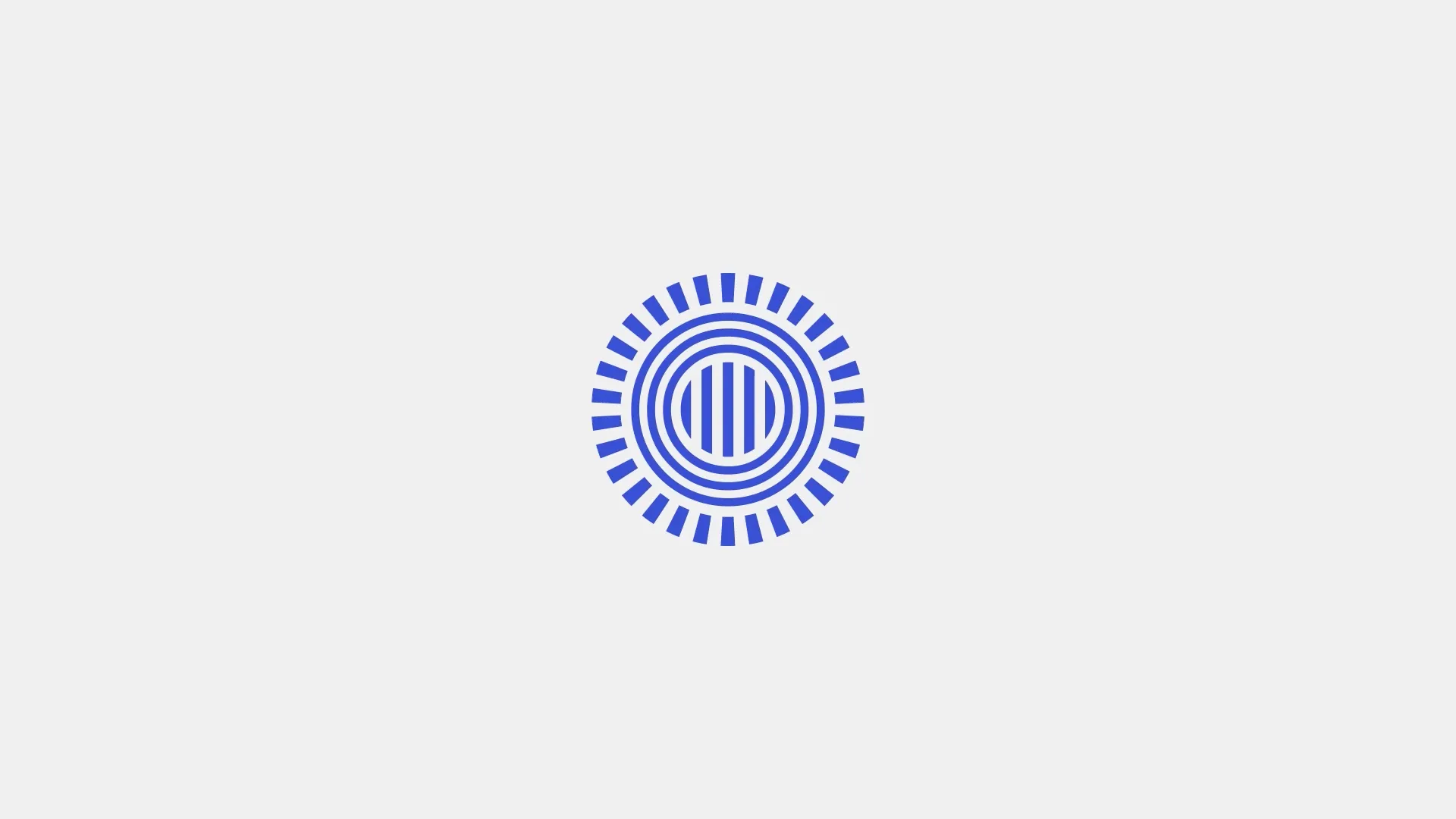
The most engaging presentations happen on Prezi
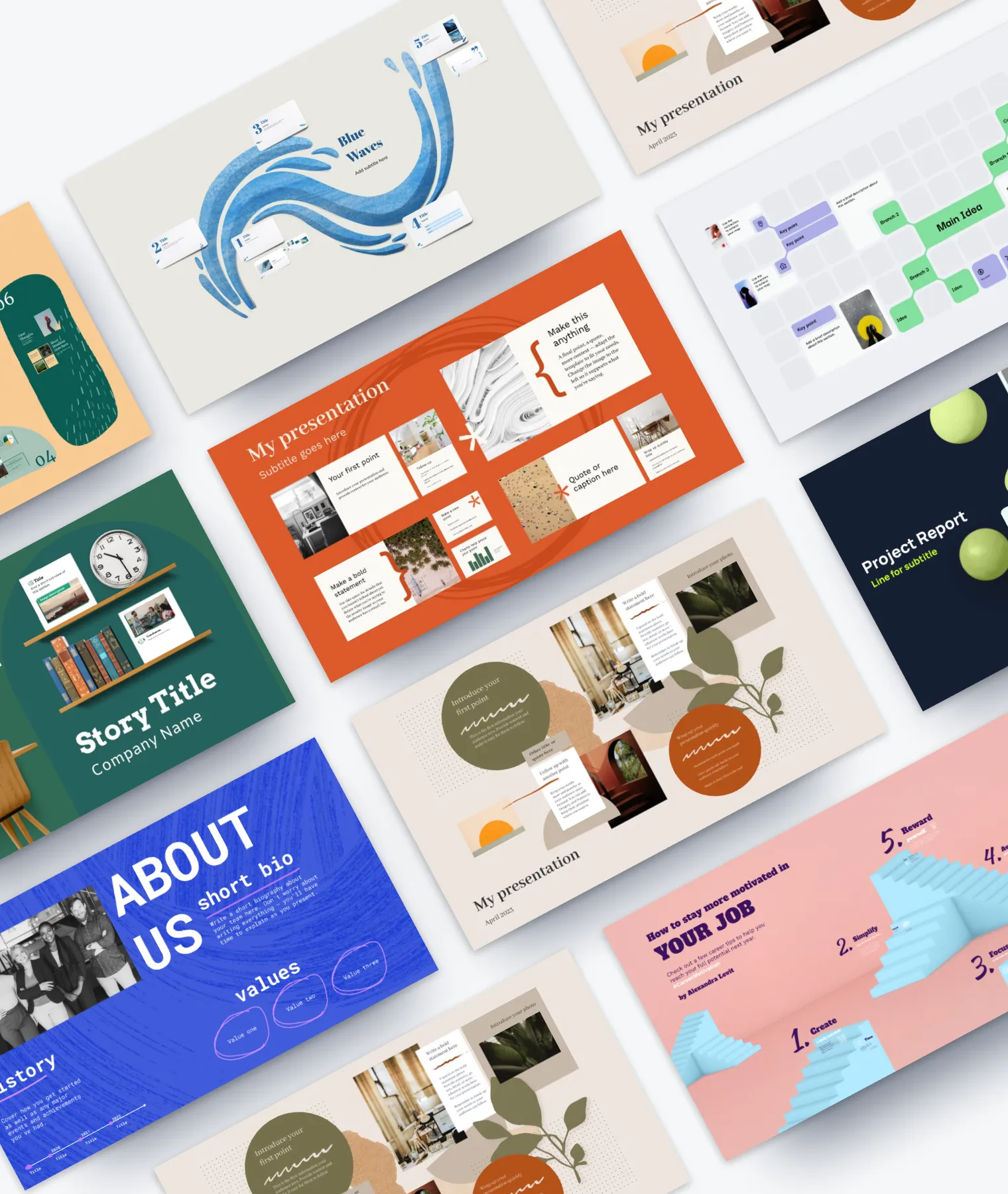
Create with confidence
Professionally designed templates.
Choose from hundreds of modern, beautifully made templates.
Millions of reusable presentations
Focus on your own creativity and build off, remix, and reuse presentations from our extensive content library.
Real creative freedom
Open canvas.
Create, organize, and move freely on an open canvas. Create seamless presentations without the restrictions of linear slides.
Ready-made asset libraries
Choose from millions of images, stickers, GIFs, and icons from Unsplash and Giphy.
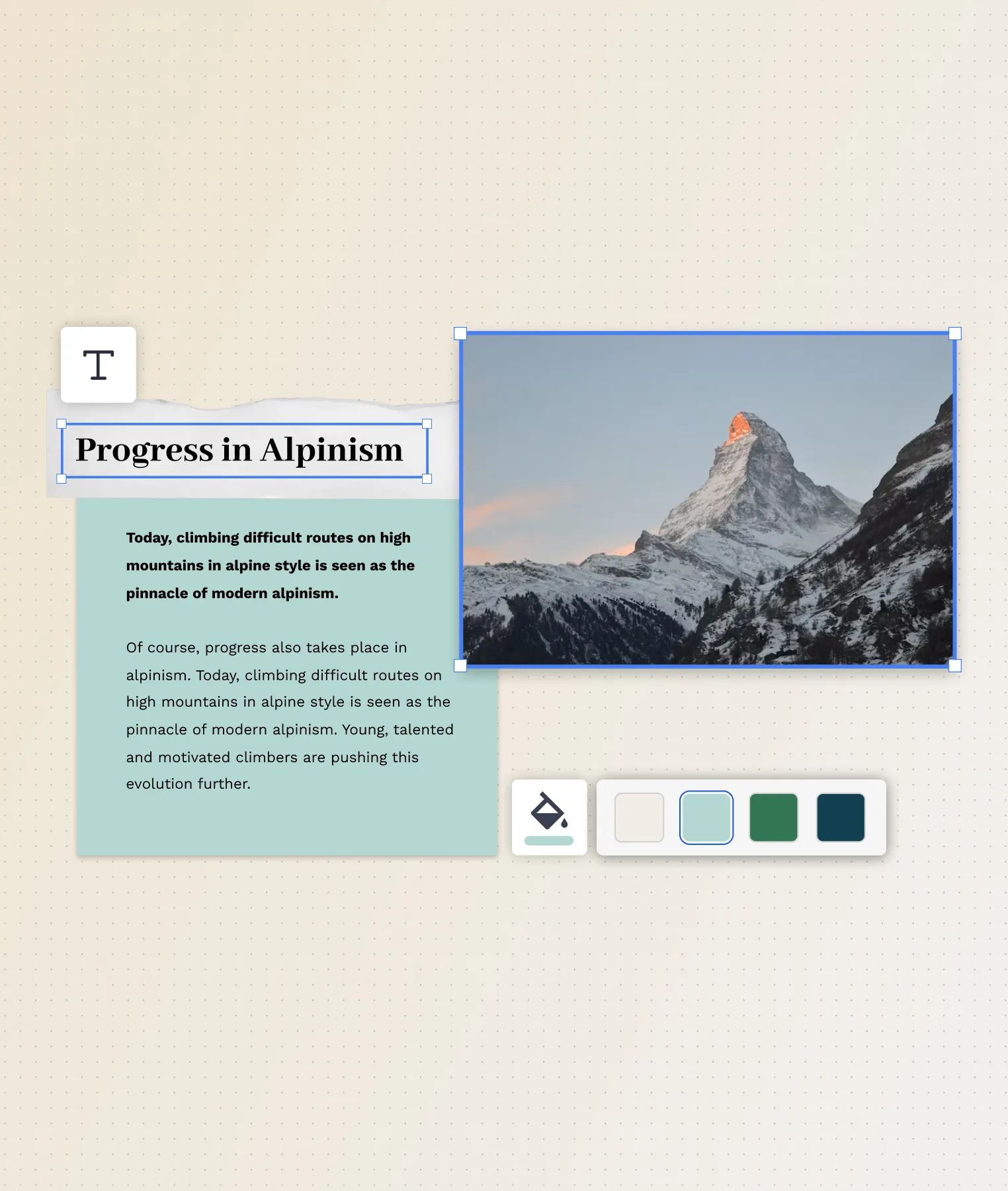
A presentation that works for you
Present in-person.
Have the confidence to deliver a memorable presentation with presenter notes and downloadable presentations.
Present over video conference
Keep your audience engaged by putting yourself in the center of your presentation.
Your own ideas, ready to present faster
Prezi AI is your new creative partner. Save time, amplify your ideas, and elevate your presentations.
The specialists on visual storytelling since 2009
From TED talks to classrooms. In every country across the world. Prezi has been a trusted presentation partner for over 15 years.
*independent Harvard study of Prezi vs. PowerPoint
See why our customers love us
Prezi is consistently awarded and ranks as the G2 leader across industries based on hundreds of glowing customer reviews.
Prezi powers the best presenters to do their best presentations
TechRepublic
Account information.
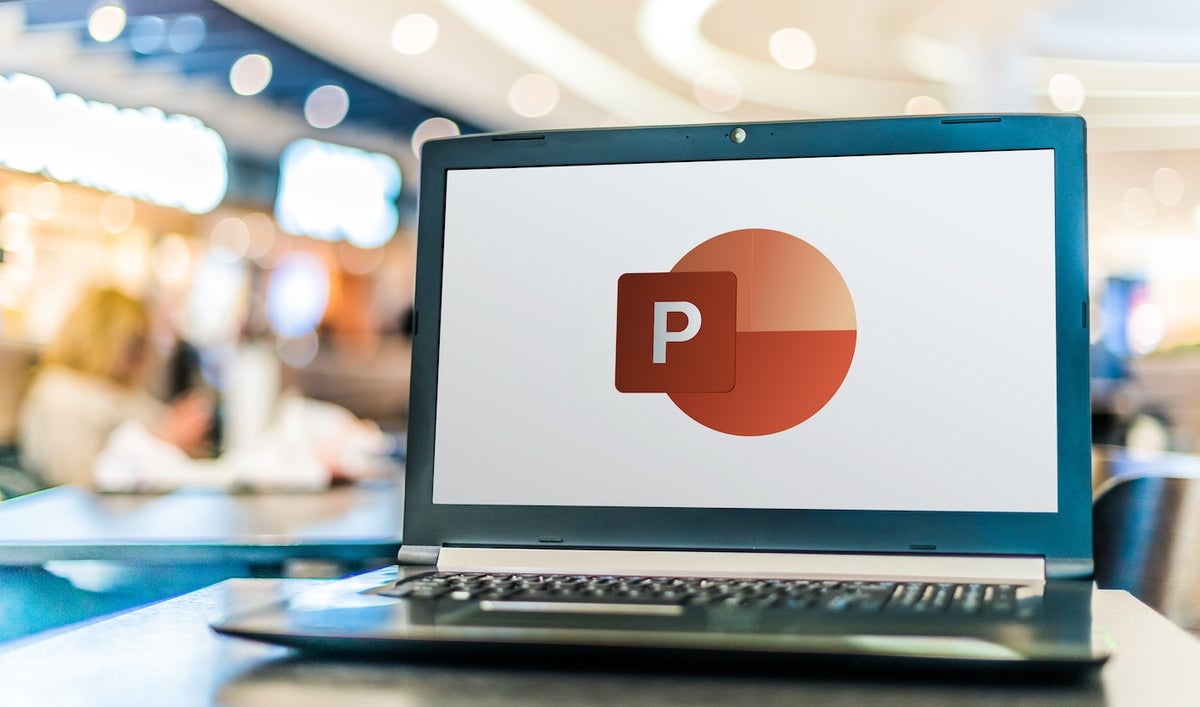
Share with Your Friends
How to Create a Dynamic Presentation in PowerPoint
Your email has been sent

Adding a summary slide to the end of a PowerPoint presentation is a good idea. That way, you can review items with your audience at the end of the presentation. The presenter controls what items make it to the summary slide and can even use each item on the slide to quickly return to the previous slide(s).
How to create a summary slide in PowerPoint
How to hyperlink summary items, how to insert a zoom summary slide in microsoft 365.
If you’re using an older version of PowerPoint (pre-Microsoft 365), you can create a summary slide as follows:
1. Select all of the slides you want to summarize in Slide Sorter view. Click the first slide, then press and hold the Ctrl key as you click the remaining slides ( Figure A ).
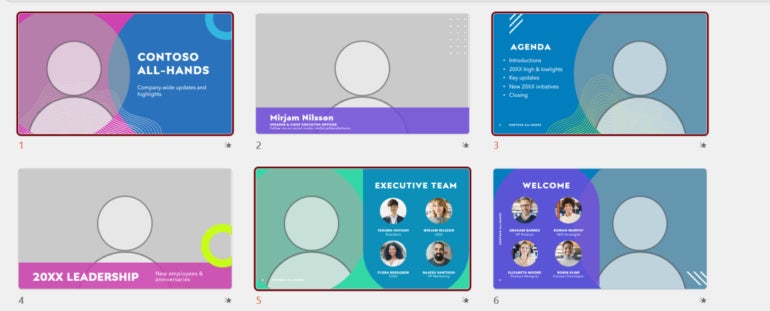
2. Click Summary Slide on the Outlining toolbar.
3. PowerPoint inserts the summary slide before the slides, so be sure to drag it to the end of the presentation.
When you’re done with the presentation, you can click to the summary slide for a brief period of questions and answers, if appropriate.
SEE: Spice up your presentation by adding multiple flashing stars in a PowerPoint slide .
If that’s the end of things, then the simple summary slide is adequate. However, you might want to display the original slides again as you answer questions from the audience. If that’s a possibility, hyperlink the summary items to their respective slides as follows:
1. Select the item on the summary slide.
2. Choose Hyperlink from the Insert menu.
3. Click Place In This Document in the left pane.
4. Identify the slide ( Figure B ).
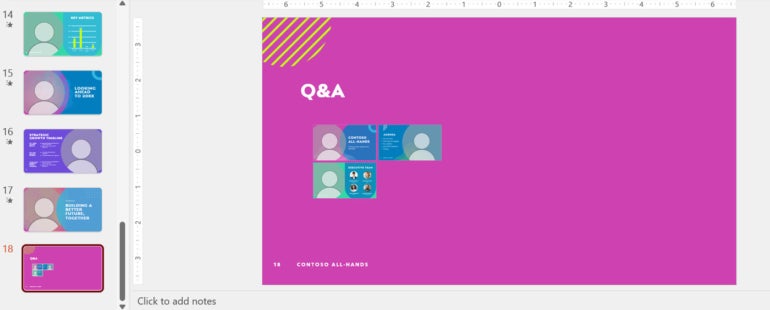
5. Click OK.
You don’t have to hyperlink the items on the summary slide, but doing so lets you return to the original slide(s) with a quick click. You’ll probably want to add hyperlinks on each slide for the return trip to the summary slide.
SEE: Here’s how to tone down a busy picture using Merge in Microsoft PowerPoint .
If you’re using Microsoft 365, adding a summary slide is easier. Thanks to the Zoom feature, PowerPoint will generate a summary slide, but how you use it differs a bit from the older summary slide. There are no hyperlinks per se; clicking a thumbnail will zoom in on the original slide.
Let’s create a summary slide that includes the same slides 1, 3 and 5 using the Zoom feature:
1. Click the Insert tab.
2. In the Links group, choose Summary Zoom from the Zoom dropdown ( Figure C ).
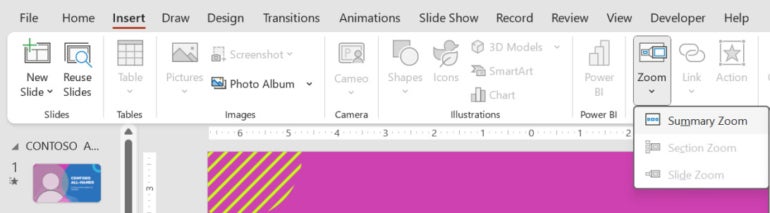
3. In the resulting pane, click slides 1, 3 and 5 ( Figure D ). If you select slides before starting this process, they will already be selected.
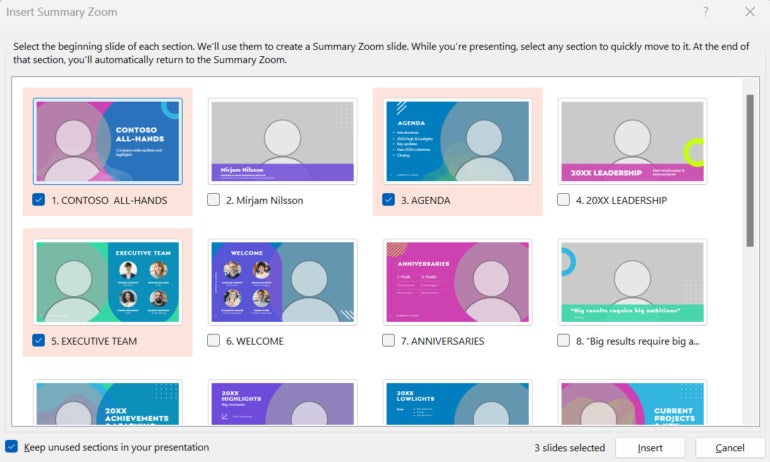
4. Click Insert.
Figure E shows the resulting summary slide, which includes thumbnails of slides 1, 3 and 5. PowerPoint displays the summary slide at the beginning of the presentation, so remember to drag it to the end.
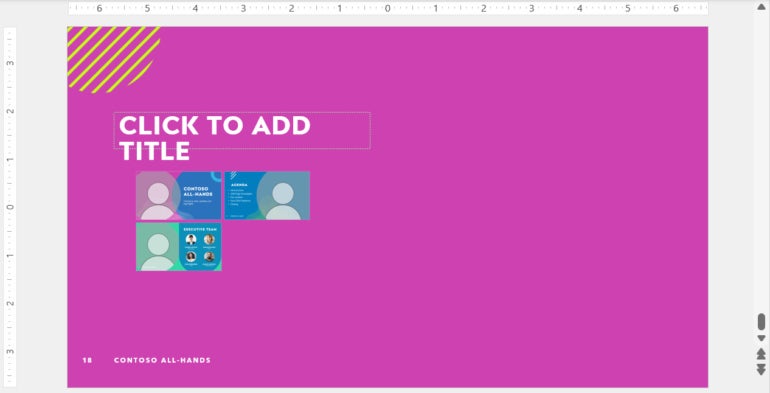
How to use the Zoom summary slide
To use the summary slide, simply click any thumbnail to zoom in on that slide. You’re not actually moving to that slide. What happens with the next click is where sections matter.
In Figure C , you can see two dimmed options. Section Slide is dimmed because the current presentation has no sections. When you apply the Zoom summary slide, PowerPoint automatically divides your slides into sections. How you intend to use the summary slide will determine whether you keep the new sections. The Zoom feature works well with sections, but they’re not required.
SEE: Create a moving arrow in Microsoft PowerPoint to gently guide the presentation from point to point.
If the presentation has sections, the second click will zoom in on the section slide in that section. Each subsequent click will display the next slide in the section until you reach the end of the section. Once you’ve reached that point, a click will return the presentation to the summary slide.
If the presentation doesn’t use sections or the section has only one slide, the first click zooms in on the appropriate slide. The second click returns you to the summary slide.
How to remove a section
There’s no way to stop PowerPoint from adding sections once you implement the Zoom slide feature. Fortunately, removing the sections is easy:
1. Right-click the section item.
2. Choose Remove Section ( Figure F ).
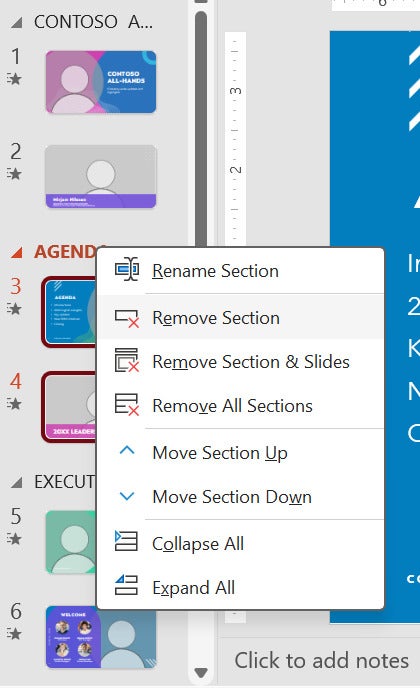
Subscribe to the Microsoft Weekly Newsletter
Be your company's Microsoft insider by reading these Windows and Office tips, tricks, and cheat sheets. Delivered Mondays and Wednesdays
- Microsoft Edge cheat sheet
- Support for these Microsoft enterprise products ends in 2023
- 6 Best Free Alternatives to Microsoft Word (2023 Update)
- Microsoft 365 Services Usage Policy
- Best software for businesses and end users

Create a TechRepublic Account
Get the web's best business technology news, tutorials, reviews, trends, and analysis—in your inbox. Let's start with the basics.
* - indicates required fields
Sign in to TechRepublic
Lost your password? Request a new password
Reset Password
Please enter your email adress. You will receive an email message with instructions on how to reset your password.
Check your email for a password reset link. If you didn't receive an email don't forgot to check your spam folder, otherwise contact support .
Welcome. Tell us a little bit about you.
This will help us provide you with customized content.
Want to receive more TechRepublic news?
You're all set.
Thanks for signing up! Keep an eye out for a confirmation email from our team. To ensure any newsletters you subscribed to hit your inbox, make sure to add [email protected] to your contacts list.
We use essential cookies to make Venngage work. By clicking “Accept All Cookies”, you agree to the storing of cookies on your device to enhance site navigation, analyze site usage, and assist in our marketing efforts.
Manage Cookies
Cookies and similar technologies collect certain information about how you’re using our website. Some of them are essential, and without them you wouldn’t be able to use Venngage. But others are optional, and you get to choose whether we use them or not.
Strictly Necessary Cookies
These cookies are always on, as they’re essential for making Venngage work, and making it safe. Without these cookies, services you’ve asked for can’t be provided.
Show cookie providers
- Google Login
Functionality Cookies
These cookies help us provide enhanced functionality and personalisation, and remember your settings. They may be set by us or by third party providers.
Performance Cookies
These cookies help us analyze how many people are using Venngage, where they come from and how they're using it. If you opt out of these cookies, we can’t get feedback to make Venngage better for you and all our users.
- Google Analytics
Targeting Cookies
These cookies are set by our advertising partners to track your activity and show you relevant Venngage ads on other sites as you browse the internet.
- Google Tag Manager
- Infographics
- Daily Infographics
- Template Lists
- Graphic Design
- Graphs and Charts
- Data Visualization
- Human Resources
- Beginner Guides
Blog Marketing
15 Interactive Presentation Ideas to Elevate Engagement
By Krystle Wong , Aug 04, 2023

As attention spans continue to shrink, the challenge of engaging audiences in a short timeframe has never been more significant. Let’s face it — grabbing and keeping your audience’s attention can be quite the challenge, especially when time is ticking away. But fear not, I’ve got the perfect solution: interactive presentations!
Believe it or not, creating an interactive presentation is easier than you might think. In this guide, I’ll show you how to effortlessly turn ordinary slides into captivating experiences with 15 interactive presentation ideas that will leave your audience begging for more. From quirky polls and fun games to storytelling adventures and multimedia magic, these ideas will take your presentation game to the next level.
Venngage is a game-changer when it comes to empowering interactive presentations. With just a few clicks, users can customize their favorite presentation templates , add multimedia content and create immersive experiences that leave a lasting impact. Whether you’re a seasoned presenter or a newcomer, get started with Venngage to elevate your presentation game to new heights of engagement and creativity.
Click to jump ahead:
What is an interactive presentation?
15 ways to make a presentation interactive, 7 best interactive presentation software, what are some common mistakes to avoid when creating interactive presentations, interactive presentation faqs, how to create an interactive presentation with venngage.

An interactive presentation is a dynamic and engaging communication format that involves active participation and collaboration between the presenter and the audience. Unlike traditional presentations where information is delivered in a one-way manner, interactive presentations invite the audience to interact, respond and contribute throughout the session.
Think of it as a two-way street where you and your audience have a friendly chat. It’s like playing a fun game where you ask questions, get live feedback and encourage people to share their thoughts.
To make a good presentation , you can utilize various tools and techniques such as clickable buttons, polls, quizzes, discussions and multimedia elements to transform your slides into an interactive presentation. Whether you’re presenting in-person or giving a virtual presentation — when people are actively participating, they’re more likely to remember the stuff you’re talking about.

Interactive presentations leave a lasting impression on the audience. By encouraging active participation and feedback, interactive presentations facilitate better understanding and knowledge retention. Here are 15 innovative 5-minute interactive presentation ideas to captivate your audience from start to finish:
1. Ice-breaker questions
Start your presentation with intriguing and thought-provoking questions or a fun icebreaker game. These questions should be designed to pique the audience’s curiosity and encourage them to think about the topic you’ll be covering. By doing so, you create an immediate connection with your audience and set the stage for a more engaged and attentive audience.
For example, if you’re giving a business presentation about management and leadership training, you could ask audience questions such as “What’s the best business advice you’ve ever received, and how has it impacted your career?”

2. Live polling
Incorporate live polls during your presentation using audience response systems or polling apps. This allows you to collect real-time feedback, opinions and insights from active participants. Live polling encourages active participation and involvement, making your presentation feel like a collaborative and interactive experience.
3. Q&A sessions
Encourage the audience to ask questions throughout your presentation, especially for pitch deck presentations . Address these questions in real-time, which fosters a more interactive and dynamic atmosphere. This approach shows that you value the audience’s input and promotes a two-way communication flow.
4. Clickable buttons
Add clickable buttons to your slides, allowing the audience to navigate to specific sections or external resources at their own pace. For example, you could include links to your social media accounts or extra reading materials in your education presentation to give further information about the topic and get your students engaged. By providing this autonomy, you empower the audience to explore areas of particular interest, creating a more personalized and engaging experience through your interactive slideshow.

5. Storytelling
Incorporate anecdotes or personal stories related to your topic. Storytelling is a powerful way to emotionally connect with your audience, making your presentation more relatable and memorable. A little storytelling along with a set of creative slides draws the audience in and keeps them engaged as they follow the narrative.
6. Interactive charts and graphs
Use interactive charts and graphs that respond to user input to make your presentation interactive. For instance, allow the audience to click on data points to view more detailed information or to change the displayed data series. Creating charts with interactive visuals help the audience interact with the data, fostering better understanding and engagement.
7. Animated infographics
Add animations to your infographics, making them visually dynamic and progressive. Animated infographics reveal information gradually, keeping the audience curious and attentive. This transforms complex data into an easily digestible and engaging format.
Venngage’s extensive library of infographic templates is a powerful tool to visualize data and elevate the interactivity of your presentations. Personalizing the visuals ensures a cohesive and professional look throughout your interactive presentation. The templates are highly customizable, allowing you to adjust colors, fonts, and styles to match your presentation’s theme and branding.

8. Gamification
Introduce an interactive quiz, puzzles, or challenges related to your presentation content. Gamification adds an element of fun and competition, motivating the audience to participate actively and boosting their learning experience. Here are some gaming presentation templates you could use.

9. Virtual reality (VR) or augmented reality (AR)
If applicable, leverage VR or AR technologies to provide immersive experiences. These interactive presentation tools transport the audience into a virtual or augmented environment, making your presentation more captivating and memorable.
10. Collaborative whiteboarding
Get your audience involved in your presentation by utilizing digital whiteboards or collaborative tools to brainstorm ideas collectively. This fosters teamwork and creativity, enabling the audience to actively contribute and feel a sense of involvement in the presentation.

11. Hyperlinked text
Keep the information in your slides minimal with a simple presentation and incorporate hyperlinks to direct viewers to relevant websites or blogs , resources, or additional information. This encourages self-exploration and gives the audience the opportunity to delve deeper into topics of interest.
12. Role-playing
Engage the audience in role-playing scenarios to explore different perspectives. Role-playing promotes active learning and helps the audience relate the content to real-life situations, enhancing their understanding and retention.
13. Embedded videos
Include video clips in your slides to provide visual explanations, demonstrations, or interviews. Videos add a dynamic element to your presentation, enriching the content and keeping the audience engaged.

14. Audience-generated content
Encourage the audience to contribute ideas, stories or examples related to your professional presentation . Audience-generated content fosters a sense of ownership and involvement, making the presentation more interactive and personalized.
15. Slide transitions
Use slide transitions to create smooth animations between slides. Well-planned transitions maintain the audience’s interest and keep the presentation slides flowing seamlessly.
Interactive elements aside, enhance your presentation with these guides on how to summarize information for a captivating presentation and how to make a persuasive presentation to captivate your audience.

If you’re looking to create engaging and interactive presentation slides that captivate your audience, these presentation software options are sure to elevate your game:
Prezi is renowned for its dynamic and non-linear presentation style, enabling users to craft visually stunning and interactive presentations. With an array of templates and animation effects, Prezi enhances audience engagement, making your presentations more captivating and memorable.
2. Mentimeter
Mentimeter serves as an audience response system, empowering real-time interaction during presentations. Users can create interactive polls, quizzes, word clouds and more, allowing the audience to respond using their smartphones or other devices. This fosters active participation and provides valuable feedback instantly.
3. Google Slides
Google Slides is a free cloud-based presentation software that not only offers collaboration features but also enables real-time interactions. It includes add-ons and third-party integrations to further enhance interactivity, making it an excellent choice for collaborative and engaging presentations.
4. Microsoft PowerPoint
PowerPoint, a classic presentation software, has evolved to incorporate more interactive features like live captions, real-time collaboration and interactive elements such as quizzes and forms. With its familiar interface and versatile functionalities, PowerPoint remains a reliable choice for interactive presentations.
5. Prezentor
Prezentor caters to sales-oriented presentations focusing on interactive storytelling and data-driven content. It offers analytics to track audience engagement and behavior during presentations, allowing you to fine-tune your approach and keep your audience hooked.
6. Opinion Stage
Opinion Stage is a visual and interactive data collection tool designed to engage and excite audiences whether sitting in a lecture hall, participating in a live Zoom, or watching an on-demand webinar. The Opinion Stage tools are simple and intuitive, making it easy to create attention-grabbing quizzes, surveys, and polls in minutes. A great way to spice up any presentation, encourage audience participation, and collect authentic feedback.
7 . Venngage
Venngage stands out as a versatile design tool that facilitates the creation of interactive infographics, data visualizations and presentations with ease. Offering various interactive elements and animations, Venngage empowers you to craft visually appealing and engaging presentations effortlessly.
With these interactive presentation software options at your disposal, you can unleash your creativity and deliver presentations that leave a lasting impact on your audience. So, go ahead and make your presentations interactive, captivating and memorable!
For more presentation software options, check out this blog on the 12 best presentation software for 2023.

Creating interactive presentations can be a game-changer for engaging your audience and enhancing your presentation skills, but steering clear of common pitfalls is essential. Here are some key mistakes to avoid when crafting your interactive presentations:
1. Overloading with interactivity
While interactivity is fantastic, bombarding your audience with too many interactive elements can backfire. Strive for a balanced approach that enhances engagement without overwhelming your listeners.
2. Ignoring audience relevance
Failing to tailor interactive elements to your audience’s interests and preferences can lead to disconnection. Make sure your interactions resonate with your specific audience for a more meaningful experience.
3. Not testing interactive elements
Skipping thorough testing of interactive features before showtime can spell disaster. Avoid technical glitches by diligently testing all interactive components in advance.
4. Poor timing and pace
Timing is everything, especially with interactive activities. Ensure seamless integration by planning your key points and the timing of your interactive elements carefully.
5. Lack of clear purpose
Every interactive element should serve a purpose and contribute to your presentation’s objectives. Don’t add interactions just for the sake of it — ensure they add value and align with your message.
6. Failing to engage beyond interactivity
While interactive elements are powerful tools, remember that content is king. Combine your interactive features with compelling storytelling and valuable insights to create an immersive and impactful presentation.
Incorporating animated slides into your interactive presentations enhances the overall appeal and interaction, turning an ordinary presentation into an engaging experience. Try it out with one of our animated presentation templates to get started.

How do you start an interactive presentation?
Begin by grabbing the audience’s attention with an intriguing question or a surprising fact, setting the tone for a dynamic and engaging session.
Which type of presentation is the most interactive?
Workshops and seminars are often the most interactive types of presentations as they encourage active participation, discussions and hands-on activities.
How can interactive presentations enhance audience engagement?
Interactive presentations foster a two-way communication flow, involving the audience through polls, quizzes, discussions and multimedia elements, leading to increased interest, attentiveness and better retention of information.
What are some common interactive elements to include in a presentation?
Common interactive elements include clickable buttons, hyperlinked text, polls, quizzes, interactive charts, multimedia content and audience participation activities.
Can interactive presentations be used for educational purposes?
Absolutely! Interactive presentations are highly effective for educational purposes as they promote active learning, encourage critical thinking, and provide real-time feedback and knowledge exchange opportunities.
Need inspiration on how to give an engaging presentation ? Here are 120+ presentation ideas you could use.

Venngage makes it easy for anyone to infuse interactivity into their presentations. From clickable buttons and hyperlinked text to interactive infographics and dynamic charts, Venngage offers a diverse range of interactive elements to captivate and engage the audience. Here’s how you can make your presentation more fun and interesting with Venngage:
- Sign up or log in to Venngage to access the platform.
- Choose a presentation template or start with a blank canvas to begin designing your interactive presentation.
- Add and edit slides in the Venngage editor to structure your presentation content effectively.
- Customize the design by selecting themes, fonts, colors and backgrounds to match your style and branding.
- Use interactive elements like buttons, links, pop-ups and hover effects to engage the audience during the presentation.
- Enhance engagement by incorporating interactive media such as videos and audio clips.
- Preview and test your entire presentation to ensure everything works smoothly before presenting it to your audience.
- Save your interactive presentation on Venngage and share it online or download it in various formats for presenting purposes.
Well, I hope these 15 5-minute interactive presentation examples can help unlock a new level of audience engagement for your next presentation. From fun quizzes and interactive storytelling to multimedia magic and gamified challenges, the possibilities are endless. So, don’t be afraid to experiment, tailor the ideas to suit your audience members and let your creativity shine.
That said, remember to strike a balance and keep the interactivity purposeful and relevant. Some common mistakes to avoid when creating interactive slides include overloading the presentation with too many interactive elements and failing to align the interactive elements with the overall presentation goals and content.
Got it? Great. Now let’s turn that boring presentation around!
A presentation maker for every team
Give better presentations and visually communicate your ideas, projects, and everything you need. Miro’s online presentation maker helps you to gain the confidence to keep the momentum going.

Over 60M users love Miro.
Be presentation-ready in seconds
Make presentations in just a few clicks with Miro’s presentation creator. Choose one of the ready-made templates and edit it to suit your needs; no design experience is needed. We’ve got your back with a great selection of templates.

Layouts that fit your needs
We help you to get started, but you’re welcome to fully customize your presentation. Add your brand colors, fonts, and styles, create graphs, and move frames around to fit your storytelling. Don’t be afraid to explore the many editing tools on the left toolbar and get creative with the presentation maker.

No more boring presentations
Present content and pre-planned activities to facilitate powerful meetings and workshops. Presentations are boring. On Miro, they’re not.

Why Miro is the best presentation maker
Master storytelling.
Miro’s presentation creator has an intuitive UI, making communicating your ideas easier without worrying about tech complications. Use the Presentation mode, and focus your energy on what matters: your content.
Co-creation made simple
Invite others to collaborate with you whenever, wherever. Miro’s robust capabilities allow you to have guests on your board or build a shared team space where everyone comes together to collaborate.
Create dynamic presentations
Use the drag-and-drop feature and effortlessly add images, text, and videos to your presentation frames. Miro’s visual workspace allows you to quickly create professional-looking presentations with just a few clicks.
Easily share your presentation
Engage your stakeholders and get buy-in by creating eye-catching and on-brand presentations. Use Brand Center and presentation templates to improve your bargaining power, influencing decision-making.
Related templates
Presentation Template
Deliver impressive presentations that resonate with your audience.
Logo Presentation Template
Present your design ideas with confidence and make your clients fall in love with their new logo.
Rebranding Presentation
Provide clarity around the reinvention of your brand and your rebranding strategies.
Company Vision Presentation Template
Summarize your company’s goals and describe your path to achieving them using professional-looking slides.
Sales Presentation Template
Shed pre-sales pitch nerves and deliver the speech of a lifetime with the Sales Presentation Template.
Pitch Deck Template
Make people care about your idea and gain supporters everywhere.
Present ideas from anywhere
Miro’s visual workspace helps teams to communicate and collaborate across formats, tools, and channels — without the constraints of physical location and meeting space.

Brand management
Make sure your brand looks consistent across all work. With easy access to approved fonts, colors, styles, and templates, anyone can create polished and on-brand boards in just a few minutes.

Meetings and workshops
Creative energy that you can feel, presentations that just flow, and teams that connect and collaborate like humans — bring the in-person experience online with Miro, whether you’re running a brainstorm or facilitating a workshop.

Client work solutions
Miro gives consultants, agencies, freelancers — and their clients — one living, dynamic space to go from project brief to big business breakthrough. Always collaborative, no matter how, where, or when you work.

Hybrid work
How we work has changed. Your tools should too. Experience seamless collaboration, no matter when or where you work, in Miro. Give teams a dynamic and visual way to collaborate, connect, and create.

Project management
Manage complex projects — and their stakeholders — with confidence. Create process alignment and shared understanding between cross-functional teams with a collaborative visual workspace.
Dashboarding & Performance Tracking
Create a shared space for custom dashboards and performance monitoring, pattern identification, and decision-making.

Strategy development
Propel your plans from strategy through execution. Run engaging kickoff sessions, build visual presentations, manage and track progress collaboratively, all in one online planning tool.

Organizational design
Your employees are your greatest asset. Map out your organization to see the big picture and design for the future.
How to make a presentation

Select a ready-made template
Miro has a wide range of presentation templates you can choose from. Or start building from scratch, adding content to your board. Miro’s presentation maker has many features to help you get started.
Structure your presentation
Edit your content, apply your brand fonts and colors, and resize frames if needed.
Share ideas with one click
To present, select Presentation mode on the upper right toolbar. Invite others to join your presentation, and good luck!
Presentation maker FAQs
Where can i make free presentations.
Search for tools that give you free access. Sign up for free for Miro’s visual workspace, and see if it fits your needs.
Which is the best presentation maker?
There are many options out there; choose the one that gives you flexibility and suits your needs. Miro’s presentation maker allows you to create presentations quickly, saving time and effort when designing and crafting your storytelling. Try it for yourself, and see if it works for you.
How to make a good presentation slide?
Miro’s presentation maker allows you to use your board's frames as slides, working exactly as any regular presentation. When creating a presentation with Miro, you have the option to use the Presentation mode, which helps you manage your time and audience on the board, enabling you to facilitate and present at the same time.
10 Miro templates for powerful presentations
How do you design a good presentation?
What you need to know about human perception to be great at presentations
Get on board in seconds
Join thousands of teams using Miro to do their best work yet.
Filter by Keywords
10 Best Presentation Tools to Create Engaging Presentations in 2024
Senior Content Marketing Manager
February 1, 2024
Presentation software has evolved since the early days of PowerPoint dominance. There are dozens of online presentation apps and tools, and each promises to be the ultimate key to creating engaging, interactive presentations.
But here’s the catch.
Not every presentation software is the same. Some dazzle with stunning proof of concept templates , unlimited presentations, and seamless integration with tools like Google Slides and Apple Keynote, while others offer the ability to embed video, audio, and even interactive content to keep your audience hooked.
Yet, amid this vast sea of options, finding the best presentation software for your unique needs can be a formidable challenge.
This article dives into the world of presentation tools, sifting through the good, the great, and the game-changing.
Let’s get started.
What Should You Look for in Presentation Tools?
5. genially, 6. microsoft powerpoint, 7. slidecamp, 8. videoscribe, 9. haiku deck, 10. zoho show.
Here are the top features you must look for in your presentation software solutions:
- Multimedia integration: Look for the ability to embed video, audio, and other interactive content to keep the audience engaged
- Variety of templates: A wide range of professionally designed templates can help in creating visually appealing presentations
- Customization options: The best presentation software should allow you to customize slide layouts and presentation design elements to suit your needs
- Cloud-based access: Look for cloud-based presentation software solutions for easy access and collaboration
The 10 Best Presentation Tools to Use in 2024
ClickUp stands out as a versatile tool for crafting engaging and creative presentations. Using ClickUp’s Presentation Templates , users can effortlessly build compelling narratives for any audience. In addition, ClickUp’s Whiteboard is a unique collaborative workspace, allowing users to incorporate images, drawings, flowcharts, and other visual elements into their presentations, fostering creativity and visual impact.

ClickUp AI acts as your AI-powered writing assistant . It can generate clear and engaging copy and save you time on formatting. It can also act as your brainstorming partner, helping you develop engaging and clutter-breaking content for your presentation.
ClickUp best features
- Create presentations quickly and efficiently with ClickUp’s customizable templates tailored for different presentation styles and purposes
- Use Whiteboards as a dynamic canvas for brainstorming sessions and visual planning
- Generate rich content by leveraging ClickUp AI for brainstorming, writing, and editing
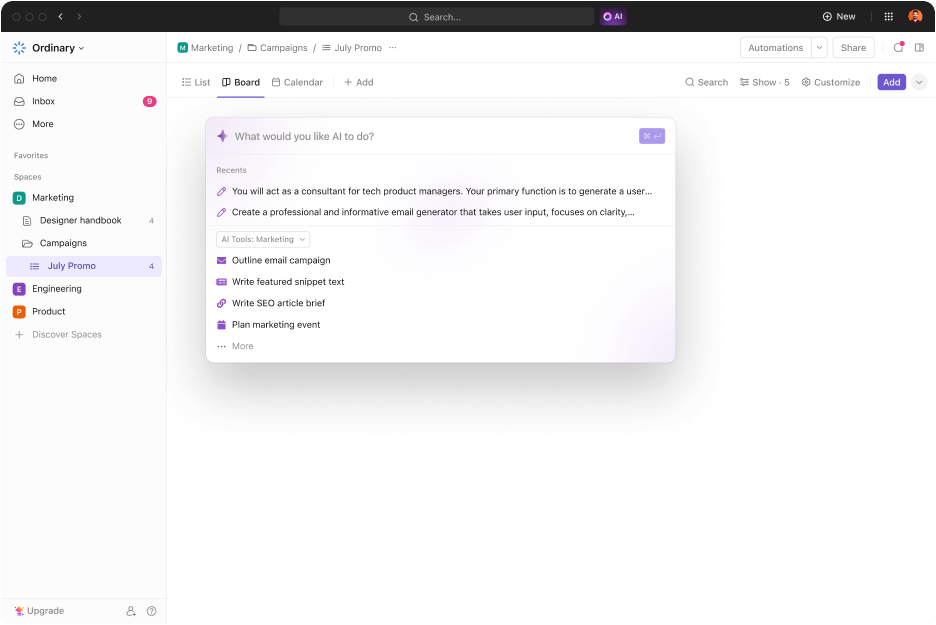
- Generate visually and contextually rich presentation outlines with ClickUp’s advanced AI Presentation Outline Generator
- Work together seamlessly with your teammates on presentations, share ideas, and provide instant feedback, all within the same platform
- Work smoothly with all your other tools without having to switch between apps, due to ClickUp’s smooth integration with other tools and platforms
ClickUp limitations
- Some users find the interface initially overwhelming due to the numerous features
ClickUp pricing
- Free Forever
- Unlimited : $7/month per user
- Business : $12/month per user
- Enterprise : Contact for pricing
- ClickUp Brain: Available on all paid plans for $5/Workspace member/month
ClickUp ratings and reviews
- G2 : 4.7/5 (2,000+ reviews)
- Capterra : 4.7/5 (2,000+ reviews)

Prezi revolutionizes the world of presentation software by offering a uniquely engaging experience. Because of its non-linear presentation style, Prezi enables creators to move beyond the confines of traditional slide-by-slide formats, like PowerPoint, to make it interactive and captivating to the audiences.
Prezi best features
- Move away from linear to a more fluid presentation path with Prezi’s open canvas
- Create highly visual and engaging presentations, keeping the audience’s attention with zooming transitions and a spatial journey through content
- Choose from over 100 professionally designed templates to start creating captivating presentations easily
- Enrich your presentations with access to a million+ assets such as images, GIFs, and videos
Prezi limitations
- Relies heavily on a stable internet connection, which might be a limitation in areas with poor connectivity
- Some users report that it can be demanding on computer resources, especially for complex presentations
Prezi pricing
- Plus: $12/month
- Premium : $16/month
- Teams: $20/month per user (billed annually)
Prezi ratings and reviews
- G2: 4.2/5 (5100+ reviews)
- Capterra: 4.6/5 (2100+ reviews)

Powtoon is an innovative platform that uses the power of animation and visual storytelling to create impactful presentations. Widely used in various sectors like marketing, training, internal communications, and education, Powtoon stands out for its ability to simplify complex messages into captivating visual narratives.
Powtoon best features
- Choose from a vast array of animated characters and scenarios to make memorable animated presentations
- Create powerful visual content with ease with its user-friendly presentation design
- Pick from a diverse template library for quick and effective presentation creation
- Customize animations, integrate audio and video, and add personal touches to presentations
Powtoon limitations
- The free plan has limitations in terms of features and access to assets
Powtoon pricing
- Lite plan : $50 per month
- Professional plan: $190 per month
- Business plan : $1500 (billed annually)
Powtoon ratings and reviews
- G2: 4.4 out of 5 (230+ reviews)
- Capterra: 4.5 out of 5 (390+ reviews)

Pitch is one of the best presentation software in 2024. It redefines presentation-making by blending efficiency, creativity, and collaboration. It’s not just a great tool for creating slides; it’s a platform that empowers teams to produce stunning presentations that deliver results. Because of its AI-driven approach and dynamic features, Pitch is fast becoming the go-to solution for businesses and individuals.

Pitch best features
- Start with an AI draft to quickly generate a presentation, thus saving time and sparking creativity
- Get access to a rich library with 100 expert-made templates
- Easily adapt slides to your brand with custom fonts and colors, enhancing the professional look of your presentations
- Enjoy quick text and image additions, elegant animations, and real-time collaboration for seamless editing
Pitch limitations
- Being a cloud-based tool, a stable internet connection is necessary for uninterrupted use
Pitch pricing
- Pro: $20 per month
- Business: $80 per month
Pitch ratings and reviews
- G2: 4.4 out of 5 (40+ reviews)
- Capterra: 4.8/5 (30+ reviews)

Genially is an innovative platform for creating interactive, media-rich presentations and content. It’s designed for anyone looking to engage their audience with clickable, dynamic experiences without needing any coding skills. Genially is particularly noted for its gamification features and wide range of interactive elements, making it a favorite among educators, marketers, and businesses.
Genially best features
- Transform static content into interactive experiences, enhancing audience engagement
- Employ gamification features to boost learning outcomes and audience interest significantly
- Embed audio, video, and interactive data visualizations, providing a rich media experience
- Design presentations easily with an intuitive and user-friendly drag-and-drop editor
- Easily add interactive elements such as hotspots, pop-up windows, and hover-over labels, enhancing the interactivity of presentations
Genially limitations
- Highly interactive or media-rich presentations might be resource-intensive
Genially pricing
- Pro : $7.49/month billed annually
- Master: $20.82/member/month billed annually
- Team: $70.79 for 5 Master members/month billed annually
Genially ratings and reviews
- G2: 4.6/5 (50+ reviews)
- Capterra: 4.5/5 (80+ reviews)

PowerPoint remains a cornerstone in the world of presentation software, continually evolving to meet modern demands. With its 2023 updates, PowerPoint has become a tool with advanced AI capabilities , enhancing how presentations are created and delivered. Known for its reliability and comprehensive feature set, PowerPoint is a go-to choice for professionals and educators.
PowerPoint best features
- Use Copilot to transform Word documents into presentations and generate new slides from prompts or outlines, elevating storytelling
- Insert 3D objects and animations directly into presentations for a more dynamic visual experience
- Use voice, touch, and ink for natural interaction with your presentations, including converting handwritten notes to text
- Get AI-powered coaching for speech practice, offering feedback on pacing, word choice, and more
PowerPoint limitations
- Can be resource-intensive, especially when using advanced features like 3D objects
- More expensive than other tools
PowerPoint pricing
- Microsoft 365 personal: $6.99/month, includes PowerPoint and other Office apps with premium features
- Microsoft 365 family: $9.99/month, same as Personal, but for up to six people and more cloud storage
- The Free version is available with basic functionalities, ideal for casual users
- PowerPoint only (1 year licence) : $159.99
PowerPoint ratings and reviews
- G2 : 4.6 out of 5 (4,100+ reviews)
- Capterra: 4.7 out of 5 (20,500+ reviews)

SlideCamp is an innovative solution for sales and marketing teams to manage and create PowerPoint presentations. Offering a centralized platform for storing, sharing, and repurposing presentation slides, it ensures teams can access the most up-to-date and effective content.
SlideCamp best features
- Store all sales and marketing materials in one centralized library, making managing and updating presentations easier
- Facilitate a level playing field for reps by securely sharing presentations and other collateral with the team and ensuring easy access to the latest versions of slides
- Save time by easily finding and reusing content from old decks rather than starting from scratch
- Get insights into presentation performance with reporting and analytics
SlideCamp limitations
- Primarily designed for PowerPoint users, and may therefore not cater to those using other presentation software
- While it offers repurposing of existing slides, customization options may be limited compared to creating slides from scratch
SlideCamp pricing
- Team Plan : $99 per month
- Unlimited Plan : $499 per year
SlideCamp ratings and reviews
- G2 : Not enough reviews
- Capterra: Unavailable

VideoScribe offers a unique approach to presentation-making through animated video creation. It’s a user-friendly animation tool perfect for marketers, educators, and small businesses looking to enhance their communications with captivating animated videos. With an intuitive interface and powerful features, VideoScribe makes it easy for users of all skill levels to create attractive presentations.
VideoScribe best features
- Create impressive animated videos without prior presentation design skills with its user-friendly tools
- Use various animation styles and ‘drawing hands’ to give a unique feel to each video
- Add audio tracks and record voiceovers to complement the visual content
- Share and export videos in multiple formats to suit various platforms and needs
VideoScribe limitations
- Requires a stable internet connection for accessing cloud-based resources and templates
VideoScribe pricing
- Monthly plan : $25.96/month
- Annual plan: $10.62/month (billed annually)
- Team plans: Customizable options available for teams, with discounts on multiple subscriptions
VideoScribe ratings and reviews
- G2: 4.1/5 (60+ reviews)
- Capterra: 4.2/5 (50+ reviews)

Haiku Deck sets itself apart by focusing on simplicity, clarity, and professional design. It’s the perfect tool for anyone looking to create beautiful presentations easily, whether on the web, iPad, or iPhone. Haiku Deck’s user-friendly interface and vast array of templates make it a popular choice among teachers, marketers, and business professionals.
Haiku Deck best features
- Enjoy a simple, clutter-free interface that can enhance the creative flow
- Employ professional design elements like stylish fonts, layouts, and image filters
- Access thousands of templates for quick and easy creation of visually appealing presentations
- Access over 40 million free Creative Commons images
- Easily share and access any connected device
Haiku Deck limitations
- May not offer as many options for embedding video or interactive content as other tools
Haiku Deck pricing
- Pro: $19.99/month
- Premium: $29.99/month (billed annually)
Haiku Deck ratings and reviews
- G2: 4.5/5 (30+ reviews)
- Capterra : 4.3/5 (10+ reviews)

Zoho Show is a collaborative presentation software designed for modern teams. It offers a blend of professional slide design capabilities, team collaboration features, and support and compatibility across devices. Therefore it is an ideal choice for businesses and educators who require flexibility and power in their presentation tools.
Zoho Show best features
- Stay in sync with your team with real-time collaboration, contextual commenting, and instant notifications
- Embed audio and videos, create animations, and use infographics to make data-driven slides more engaging
- Broadcast presentations on smart TVs via smartphones or smartwatches
- Seamlessly import PowerPoint files without any loss of formatting or content
Zoho Show limitations
- Some users might require time to utilize its extensive features fully
- Being primarily cloud-based, it requires a consistent internet connection for optimal functionality
- The abundance of features can be overwhelming for users who prefer a more straightforward tool
Zoho Show pricing
- Professional: Starts at $2.2 per user/month (billed annually)
Zoho Show ratings and reviews:
- G2: 4.4/5 (60+ reviews)
- Capterra: 4.6/5 (20+ reviews)
Navigate the Future of Presentations with 2024’s Best Tools
The evolved presentation tools of today, for example, Google Slides, PowerPoint, etc., are not just about creating slides; they’re about storytelling and bringing ideas to life in ways that resonate deeply with audiences.
ClickUp’s presentation tools are among the best presentation software at the forefront of this revolution. With innovative features like AI-driven content creation and collaborative whiteboards, ClickUp helps unleash your creativity.
Take ClickUp for a spin today.
Questions? Comments? Visit our Help Center for support.
Receive the latest WriteClick Newsletter updates.
Thanks for subscribing to our blog!
Please enter a valid email
- Free training & 24-hour support
- Serious about security & privacy
- 99.99% uptime the last 12 months
25 Tools for Creating and Delivering Amazing Presentations
Updated: August 10, 2022
Published: November 10, 2020
If you're in business, you need to know how to create captivating presentations. Whether you're trying to convince your boss to support a new campaign, talking with a prospect to close a deal, or building a new piece of marketing collateral, you need to know how craft a presentation that won't put people to sleep.

The best (and easiest) way to do that? Use the right tools to create and deliver your presentation.
![create dynamic presentations → Free Download: 10 PowerPoint Presentation Templates [Access Now]](https://no-cache.hubspot.com/cta/default/53/2d0b5298-2daa-4812-b2d4-fa65cd354a8e.png)
If you're not sure which tools to use, look no further than this blog post. We’ve compiled our list of the top presentation tools for sales and marketing professionals. They’re listed below, in no particular order. But first ...
Why You Should Use Business Presentation Templates
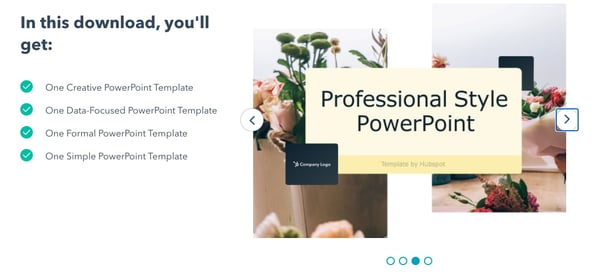
10 Free PowerPoint Templates
Download ten free PowerPoint templates for a better presentation.
- Creative templates.
- Data-driven templates.
- Professional templates.
You're all set!
Click this link to access this resource at any time.
Best Presentation Tools

Canva makes design easy -- even for marketers and salespeople who feel like they're design-challenged. The platform gives you a bunch of presentation templates to use right away, and it's very easy to customize them to your organization and presentation objective. Plus, a variety of apps that integrate with Google Drive, Instagram, and YouTube, to name a few.
Pricing : Free; Pro, $12.95/month for up to five people; Enterprise, $30/month per person

Often, being different is what attracts prospects, and Powtoon can help you do that in your presentations. Powtoon’s animation software lets you easily create videos with props, characters, and more -- which can help you differentiate your company when talking with prospects.
Pricing : Pro, $19/month; Pro+ $49/month; Agency, $89/month
3. PowerPoint

For years, PowerPoint has been the standard in presentation software, but it hasn’t remained static. PowerPoint is full of features to make sales and marketing presentations dynamic and engaging. ( Here are just a few ways you can do that .)
Pricing : Business Basic, $5/user/month; Business Standard, $12.50/user/month; Business Premium, $20/user/month
4. Slidesgo
Slidesgo is your creative companion in the world of presentation design. This website specializes in crafting visually stunning Google Slides and PowerPoint templates that breathe life into your ideas, making them shine on any screen. With a wide variety of templates ranging from business and marketing to medicine and education, Slidesgo empowers presenters of all backgrounds to engage, educate, and inspire their audiences.
Pricing: Free plan, $0; Premium, $4.99; Education, $2.99
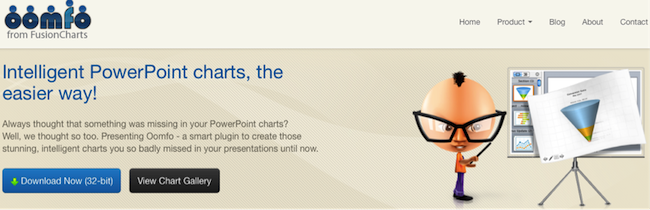
A PowerPoint add-in, Oomfo helps sales and marketing pros create those oh-so-important interactive charts for presentations. Specialized charts, live charts from multiple files, data from cloud applications, interactive options, one-click conversions -- it’s all possible, and more, with Oomfo.
Pricing: Free
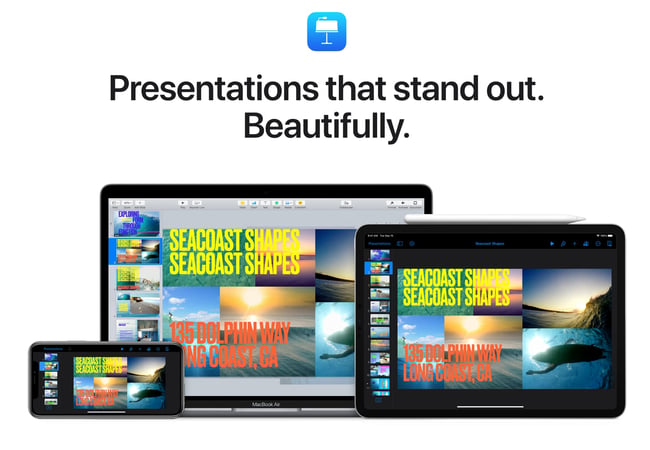
Apple’s Keynote allows users to work between their Mac and iOS devices, as well as with people who use Microsoft PowerPoint. With easy-to-use visual tools, drag and drop functionality, interactive charts, and more, Keynote is a popular choice among sales and marketing professionals.
Pricing : Free
7. SlideModel
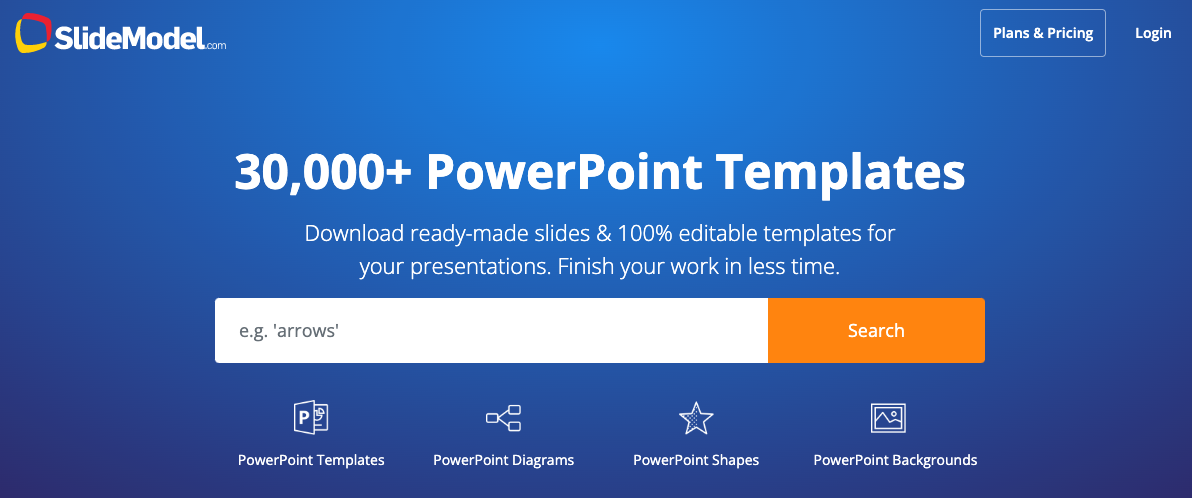
SlideModel contains thousands of ready-made and 100% editable presentation templates to help any presenter save time creating engaging and aesthetically pleasing presentations. Their collection of presentation templates covers a variety of business purposes and even gets updated periodically to add new business and education templates. You can find a collection of visually appealing slides on the site including dashboards, creative infographics, editable Maps, funnels, timelines, mindmaps, and presentation slides depending on the need of your presentation. Their slides templates are easy to edit and are compatible with PowerPoint and Google Slides.
Pricing : Free plan, $0; One-Day Access, $24.50; Annual Unlimited, $199.90/year
8. Beautiful.ai

Create beautiful slides, pitches, and proposals without a team of designers. AI applies design rules in real time, and a library of free photos and icons are at your fingertips.
Pricing : Basic, $0; Pro, $12/month; Team, $38/user/month
9. Haiku Deck
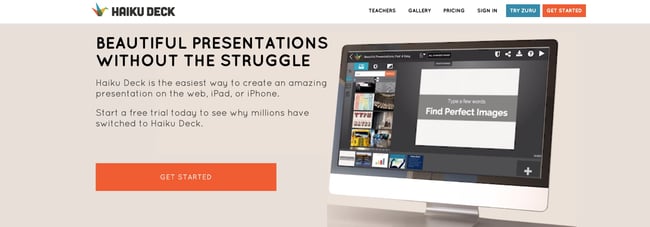
Available for the web or iPad, Haiku Deck has become a favorite of sales and marketing pros. With Haiku Deck, professionals can quickly create presentations that can be "easily projected, shared, posted, embedded on a website or blog, or viewed on any web-enabled device." Though it's another tool that helps you create presentations from scratch, its ease-of-use sets it apart from the rest.
Pricing : Pro, $9.99 - $19.99/month; Premium, $29.99/month

Vyond is an online animation software that allows you to create animated videos for marketing campaigns, sales enablement, or even human resources. Use their library of customizable templates or create your own from scratch.
Pricing : Essential, $229/year; Premium, $649/year; Professional, $999/user/year; Enterprise, contact for pricing
11. Storydoc

With templates for all the most popular business use cases, Storydoc is an interactive presentation maker built to help sales teams and marketing professionals engage more prospects and boost conversion rates.
You can create amazing and engaging decks where you can embed video and social media content to tell your story the right way. Then, integrate your CRM into Storydoc decks, as well as calendars, sign-up forms, and other solutions that will make your presentation. Additionally, you have access to Storydoc's tracking analytics which shows who viewed your presentation and which components they interacted with the most.
Pricing : Free trial 14 days); Starter Plan, $40/month

Busy sales and marketing pros choose emaze because it makes creating amazing presentations quick and easy. The options abound with emaze: Choose a professionally designed template and then create a slideshow, video presentation , or 3D presentation.
Pricing : Business Plan, contact for pricing; Executive Plan, $40/month; Pro Plan, $13/month
13. Camtasia

TechSmith’s Camtasia is an amazing tool that helps you create professional videos. You can record screen movements, import HD video from another source, customize and edit the video, and then share the completed video presentation on practically any device.
Pricing : Individual, $249.99/user/year; Business $249.99/user/year; Education, $169.99/user/year; Government and Non-Profit, $223.99/user/year
14. SlideShare
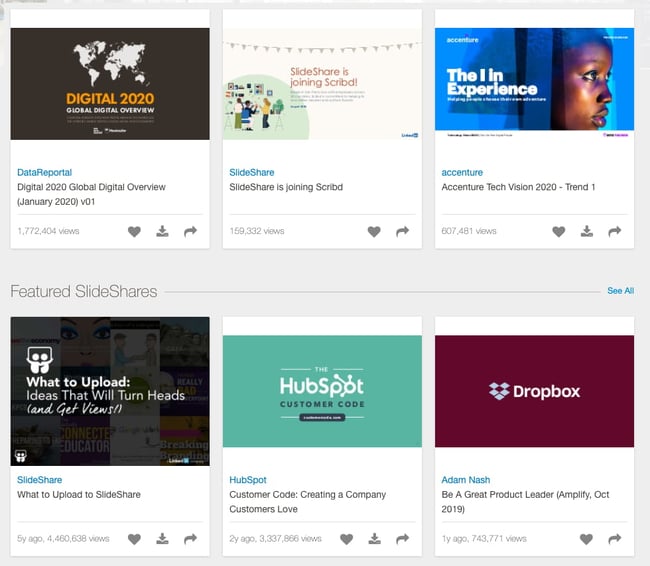
SlideShare is a popular choice for sales and marketing professionals looking for a way to share their content publicly. Because it already has a built-in audience, you can easily distribute your presentation out to lots of people -- and those people can embed your SlideShares on websites and blogs, or share them on LinkedIn, Twitter, Facebook, etc.
15. SlideDog
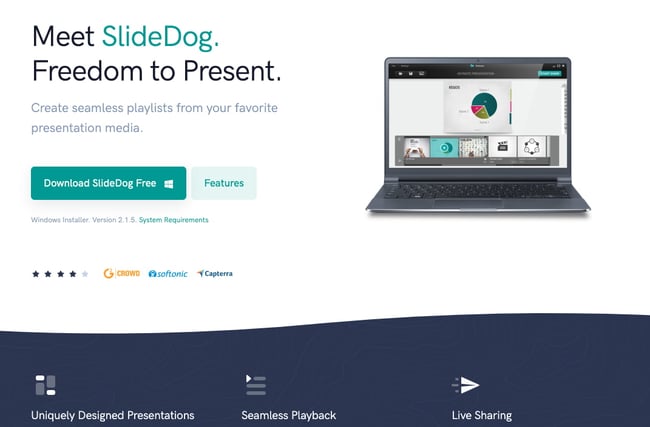
Sometimes, sales and marketing professionals need to be able to move between presentation tools, but it’s not always possible because of their technical limitations. SlideDog is the solution, as it enables users to switch between PowerPoint, Prezi, PDF, web pages and others.
Pricing : Free; Pro, $99/year; Pro Event, $49 for one-time payment
16. Presentation Assistant
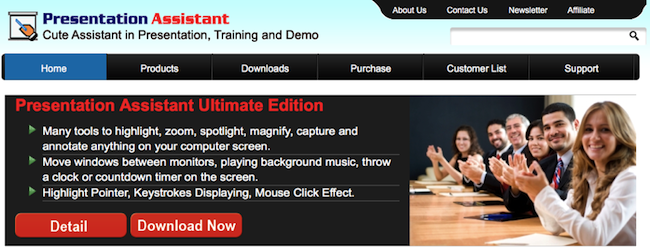
Presentation Assistant lives up to its name: It assists professionals by enabling them to annotate, zoom, and more during a presentation. Sales and marketing professionals can clarify and emphasize points more clearly to their audience with Presentation Assistant.
Pricing : Presentation Pointer, $29.95; Presentation Screen Master, $29.95
17. authorSTREAM

Sales and marketing pros choose authorSTREAM to make their presentations dynamic and engaging. authorSTREAM allows users to share their PowerPoint presentations publicly or privately, broadcast them, convert them to video, communicate and collaborate about them, and more.
Pricing: Free or paid plans start at $4.20/month
18. Zentation
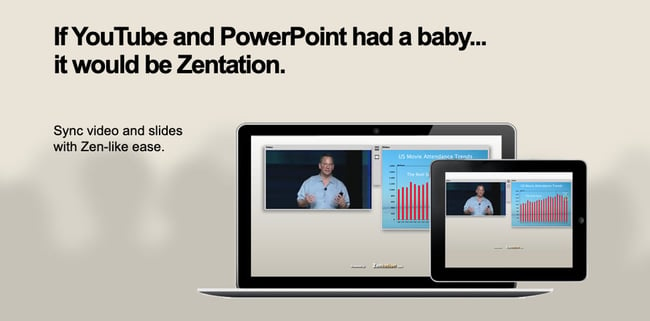
With Zentation, salespeople and marketers combine video and slides into a simulated live experience. Presentations created with Zentation become webinars, webcasts, and virtual events for prospects and customers -- all great collateral for marketing and sales.
Pricing : Free; Premium, $10 - $45/month; White-Label, contact for pricing

Sales and marketing professionals love Prezi because it is cloud-based. Prezi makes creating, editing, and presenting from your browser, desktop, iPad, or iPhone possible anywhere, any time.
Pricing : Standard, $5/month; Plus, $15/month; Premium, $59/month
20. Brainshark

Sales reps and marketers often choose Brainshark, a cloud-based presentation tool, because it allows them to create and deliver presentations live or on-demand (even using their iPad or iPhone), use on-demand video content, polls, or surveys for increased engagement, and embed presentations in websites and blogs.
Pricing : Contact for pricing

Vcasmo is a unique presentation tool -- it's a multimedia solution that enables users to synchronize a video and slideshow, side by side. Sales and marketing pros love Vcasmo because it supports playback in three forms: browser, mobile, and iPad.
Pricing : Free; Standard, $10.99/month; Professional, $16.99/month
22. ViewletBuilder
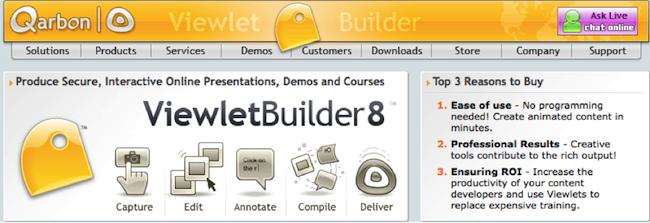
ViewletBuilder is a different presentation tool; it captures critical screen updates and cursor position changes so sales and marketing pros can create presentations detailing how their product or sites work. With a plethora of features, ViewletBuilder allows for editing and enhancing and includes a variety of publishing and sharing options, too.
Pricing : Pro, $399; Enterprise, $599
23. Zoho Show

Zoho Show is a top pick for sales and marketing pros because it lives online, making it possible to create, access, present, and more from anywhere, any time. The simple, intuitive interface and collaboration features are just two of its beloved benefits.
24. AhaSlides

Pricing : Free; Essential, $4.95/month; Pro, $15.95/month; Annual, Monthly & One-time plans available.
Visme is an all-in-one content creation platform with a vast library of professionally designed presentation templates, each tailored to your industry and specific proposal needs. Its beginner-friendly design platform allows you to drag and drop elements into place, use dynamic fields to update all your content in one place instantaneously and integrate your tools like Hubspot or Salesforce, and more to personalize each presentation.
Pricing: Free, Starter: $12.25/month, billed yearly, Pro: $30/month, billed yearly, Visme for Teams & Enterprises.
What are you waiting for? Pick a tool and start creating. Your prospects are waiting.
Editor's Note: This post was originally published in October 2014 and has been updated for freshness and comprehensiveness.
![create dynamic presentations Blog - Beautiful PowerPoint Presentation Template [List-Based]](https://no-cache.hubspot.com/cta/default/53/013286c0-2cc2-45f8-a6db-c71dad0835b8.png)
Don't forget to share this post!
Related articles.
![create dynamic presentations How to Write an Ecommerce Business Plan [Examples & Template]](https://blog.hubspot.com/hubfs/ecommerce%20business%20plan.png)
How to Write an Ecommerce Business Plan [Examples & Template]
![create dynamic presentations How to Create an Infographic in Under an Hour — the 2024 Guide [+ Free Templates]](https://blog.hubspot.com/hubfs/Make-infographic-hero%20%28598%20%C3%97%20398%20px%29.jpg)
How to Create an Infographic in Under an Hour — the 2024 Guide [+ Free Templates]
![create dynamic presentations 20 Great Examples of PowerPoint Presentation Design [+ Templates]](https://blog.hubspot.com/hubfs/powerpoint-presentation-examples.webp)
20 Great Examples of PowerPoint Presentation Design [+ Templates]

Get Buyers to Do What You Want: The Power of Temptation Bundling in Sales

How to Create an Engaging 5-Minute Presentation
![create dynamic presentations How to Start a Presentation [+ Examples]](https://blog.hubspot.com/hubfs/how-to-start-presenting.webp)
How to Start a Presentation [+ Examples]
![create dynamic presentations 17 PowerPoint Presentation Tips to Make More Creative Slideshows [+ Templates]](https://blog.hubspot.com/hubfs/powerpoint-design-tricks_7.webp)
17 PowerPoint Presentation Tips to Make More Creative Slideshows [+ Templates]

120 Presentation Topic Ideas Help You Hook Your Audience
![create dynamic presentations How to Create the Best PowerPoint Presentations [Examples & Templates]](https://blog.hubspot.com/hubfs/Powerpoint%20presentation.jpg)
How to Create the Best PowerPoint Presentations [Examples & Templates]

The Presenter's Guide to Nailing Your Next PowerPoint
Marketing software that helps you drive revenue, save time and resources, and measure and optimize your investments — all on one easy-to-use platform
How to Create a Dynamic Presentation in PowerPoint

Creating an effective and dynamic PowerPoint presentation takes time and effort. However, with some key tips and best practices, you can develop memorable and impactful slide decks. This comprehensive guide covers how to format, design, and deliver a polished presentation in PowerPoint.
Format the Presentation Structure
Structure your presentation logically with an introduction, body, and conclusion. Use headings (H2 and H3 in markdown) to separate key sections and talking points within the body.
Limit text on each slide. Include only key phrases, statistics, quotes, or questions – not full sentences. Let your verbal presentation provide further details and explanation.
Use consistent slide formats. Avoid switching between layouts frequently. Use the same template for most information slides with a title and bulleted content.
Add visual interest with relevant photos, charts, diagrams, and illustrations. Ensure all visuals are high-quality with concise labels.
Design Visually Appealing Slides
Choose an appropriate theme. Select one that aligns with your brand or content. Avoid overly bright, distracting, or unreadable color schemes.
Use animations and transitions sparingly. Subtle entrance and exit effects can work well, but avoid excessive or distracting movements.
Align objects to the slide grid for a clean, structured layout. Use guides to evenly space out headlines, text boxes, and other elements.
Make text easy to read. Use fonts between 24-32 pt for headlines and 18-24 pt for body text. Sans serif fonts tend to work best for presentations.
Deliver a Polished Presentation
Practice your presentation several times. Refine the flow, confirm timing, and polish your verbal delivery.
Engage the audience with questions, stories, humor, and pauses. Make eye contact and gauge reactions.
Use slide notes and presenter view for an outline, talking points, and slide previews. Avoid reading full sentences from slides.
Invite participation by asking for feedback, ideas, or reactions. Pause for responses and discussions.
Provide handouts so the audience can review detailed information from your slides after the presentation.
Advanced Tips and Tricks
- Add interactivity with hyperlinks, click to reveal elements, and embedded media like videos.
- Include dynamic elements that update automatically like dates, charts linked to data, and rotating images.
- Animate builds to reveal bullet points, graphics, and other slide components piece by piece.
- Use PowerPoint’s Design Ideas feature to automatically improve the layouts of certain slides.
- Add presenter notes to provide more context and details for each slide.
- Save presentations as videos to share more easily online or enable self-running displays.
- Use the morph transition between slides containing similar elements to create dynamic movement.
- Embed fonts used in the presentation to ensure proper text display on any device.
With the right mix of structure, design, delivery, and interactivity, you can develop memorable PowerPoint presentations that effectively communicate your ideas. Pay special attention to formatting consistency, visual appeal, presentation skills, and audience engagement. Take advantage of PowerPoint’s many features to showcase your content in a polished, professional manner.
About The Author
Vegaslide staff, related posts.

How to Make an Object Disappear After Animation in WPS Office PowerPoint

How to Easily Change PowerPoint to Portrait

How to Include a Website in PowerPoint Presentation

How to Copy and Paste Formatting in Microsoft PowerPoint

- DynamicPowerPoint.com
- SignageTube.com
- SplitFlapTV.com

Dynamic Presentations
Mar 28, 2016 | Articles , DataPoint , DataPoint Real-time Screens

What are Dynamic Presentations?
Dynamic presentations are presentations that have the latest, up to date information presented in a variety of highly graphic, visual pleasing ways. Instead of someone reading bullet points, the information is provided in stunning graphics and visuals, keeping your audience’s attention.
Benefits of Dynamic Presentations
- Up to Date: Imagine when you open your presentation before you present that all the data automatically updates so you have the latest information. Sales figures, profit figures, quality ratings, web traffic, any numbers your company normally generates or accesses can be automatically updated in your presentation.
- Less Mistakes: Have you ever started a presentation are realized some of the figures you are showing are wrong or outdated? That doesn’t happen with dynamic presentations because the presentation automatically updates itself with the latest information. Sales figures, currency conversions and all other information is automatically corrected as new data comes in.
- Saves Time: No more manual updating of tables, charts and graphs. Let the computer do all the work for you.
- Live Updating: You can even live update during your presentation. Imagine being able to show live, real-time social media feeds at a conference, or have your auction, donation or Kickstarter totals updating in real time.
Types of Dynamic Graphics You Can Show
You can show a range of dynamic graphics in your presentations such as:
- Tachometers
- Clocks & Timers
Uses for Dynamic Presentations
Here are just a few of the many ways you can use dynamic presentations:
- when speaking in front of an audience
- as real time information screens in your entrance, waiting room, lunch room, etc.
- company-wide updates via PowerPoint screensavers
- as digital menu boards in restaurants
- advertising systems in malls or on the outside of buildings
- event updates in conference centres
- directional guides in large facilities
- to automate reporting
- creating of “dashboards” to show key metrics in your organization
Automate Reporting
Do you have to gather information from a wide range of sources and report on it weekly or monthly? Dynamic presentations let you set up the report once, then the information will automatically update each day, week or month as you choose.
How to Create Dynamic Presentations
You can easily create dynamic presentations using DataPoint . DataPoint is a PowerPoint add-on, so you are working with the world’s leading presentation tool. Here are a series of articles on how to create dynamic presentations using DataPoint.

I need to prepare a dynamic presentation about construction project logistic
Check your mailbox.
Submit a Comment
Your email address will not be published. Required fields are marked *
Pin It on Pinterest
- StumbleUpon
- Print Friendly

Creating Dynamic Presentations: PowerPoint
- Screen Capture
- Tips & Advice
- Citation Assistance
To check the availability of these titles at your home campus, see BearCat .
How NOT To Design Your PowerPoint Presentation
Microsoft Tutorials
Having trouble working with MS PowerPoint? Check out these tutorials from Microsoft.
- MS PowerPoint 2013
- MS PowerPoint 2010
- MS PowerPoint 2007

- << Previous: Home
- Next: Prezi >>
- Last Updated: Mar 11, 2024 6:13 PM
- URL: https://libguides.nyit.edu/presentations
- Case Studies
- Contact Us
- FAQ
- Help Document
- Knowledge Base
- Help Document
- Knowledge Base
6 Best Dynamic Presentation Tools for Teachers
A professional classroom presentation definitely can aid you in effectively conveying information in a way that enables you students to remember your words and follow your thoughts. A lively and dynamic presentation even makes you easier to tell wonderful story and helps to grab your audience’s attention. Unfortunately, for some teachers, the presentation becomes a crutch, and they rely on the slide to slide presentation to deliver message, rather than give more creative elements to tell story. Never mind, go ahead and keep learning, and you will be surprised by the 6 best dynamic presentation tools offered in the blog.
> Part 1: 6 Best Dynamic Presentation Tools to Create Animated and Professional Presentations > Part 2: Dynamic and Interactive Presentation made by Focusky
Part 1: 6 Best Dynamic Presentation Tools to Create Animated and Professional Presentation s
When you take Focusky tool in your presentation work, it will mean you can break the traditional presentation and go to the modern and dynamic one. This dynamic presentation tool , based on the advance HTML5 technology and powerful online cloud platform, provides teachers with a simple and easy way to create animated and interactive presentations, and makes them sharable on the Internet and social networking sites.
What does the Focusky Do for a Dynamic Presentation?
Awesome 3D Background Template Different types of vivid 3D background templates offered to enhance the sense of space and stereo of presentation Fascinating Video Background Allow to using video background to create eye-catching presentations for free Amazing Transition Effect Without many more design and programming skills, capable to create such transition effects as slide, rotate, zoom and pan to present video presentation smoothly Creative Animation Editor Tens of dynamic animation effects are available for any slide of your presentation, very easy to add animation effects to objects to make them present in the lively and impressive way Rich Animated Materials More than 1000 dynamic and static Flash, PNG and GIF roles for helping you tell your story out. They cover a wide range of mood, action and more
Begin a Fascinating Presentation Creation with Focusky
Creedoo is a good guy for those teachers who want to interact with their students. This tool can not only let you create memorable dynamic video presentations, but also allow you to ask questions/polls to your audience and show their responses in real time. Back slide is also a special feature of this package. It enables you to create additional back slides connected to any of the main slides. You will be very convenient to decide whether to show slides or not based on your audience’s feedback.
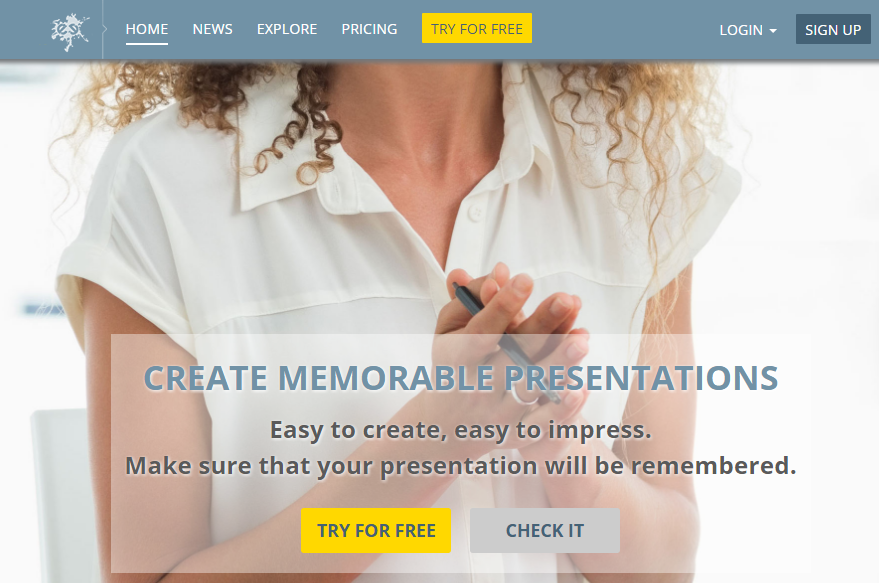
Sometimes, you teachers many want to include something great found on the web in your presentation, but it looked stupid and sloppy in PowerPoint, right? With Projeqt, your presentations never remain static. Aside from responsive and user-friendly interface, Projeqt platform provides an easy way to create dynamic presentation by pulling materials from multiple online sources. From LinkedIn and Facebook to YouTube and Spotify, the possibilities are endless. Even pull live tweets or blog feeds. All the inserted elements can live in real-time and be shared for everyone.
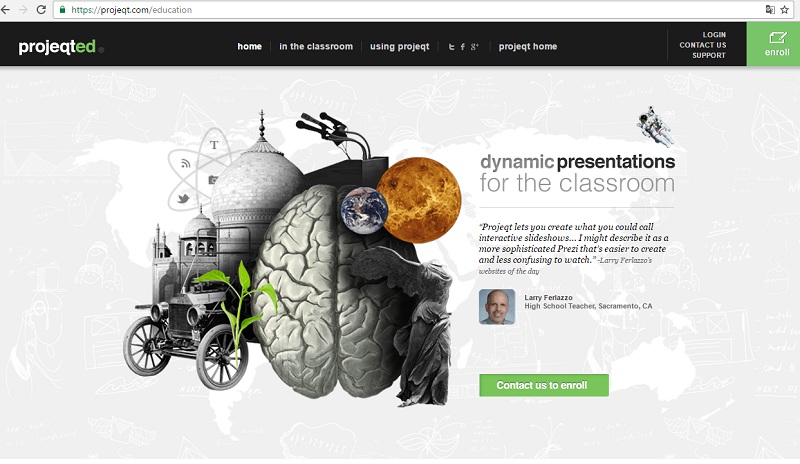
4. Pear Deck
Pear Deck works like the presentation tools listed above. In fact, you can even import your old PowerPoints, Google Slides and PDFs to turn them into your own stylish and interactive slides. With Pear Deck, each student in your class will connect to your presentation on any device with a web browser, answer your interactive questions, and learn from their peers.
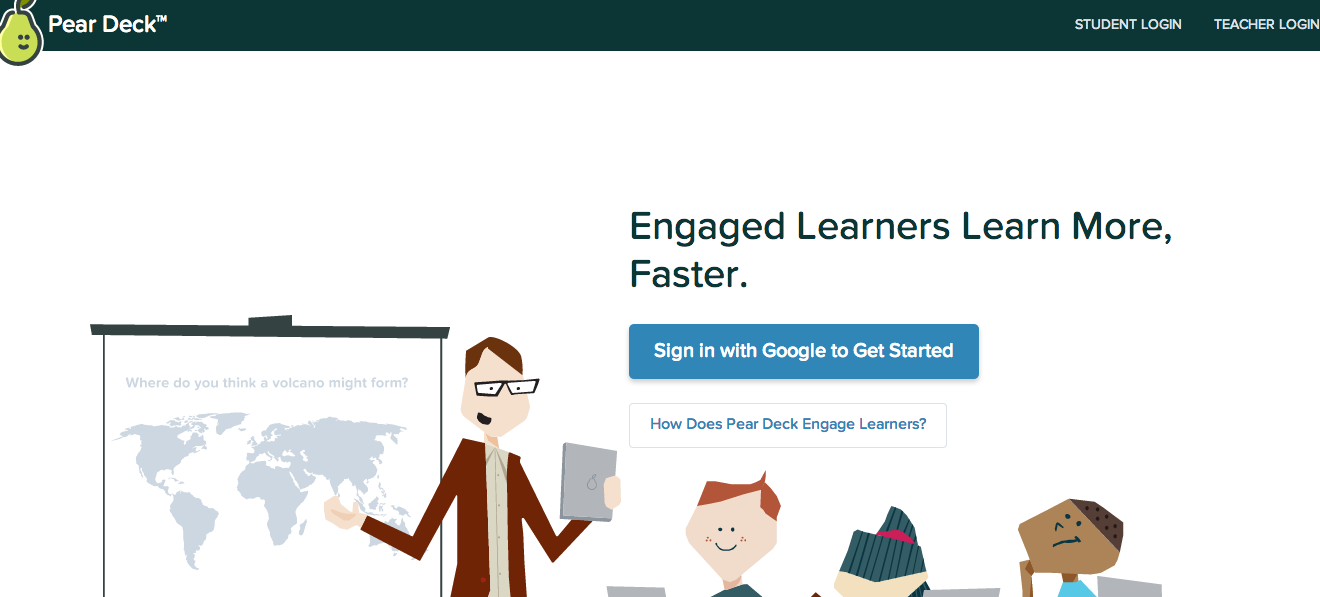
5. GoAnimate
GoAnimate is designed for creating professional animated video presentation as opposed to traditional slide decks. With GoAnimate, you are allowed to simply select a style, add your media and text to tell your story out loud, even share it with others. It is a great way to combine video and photos into an engaging, professional looking presentation to attract your students.
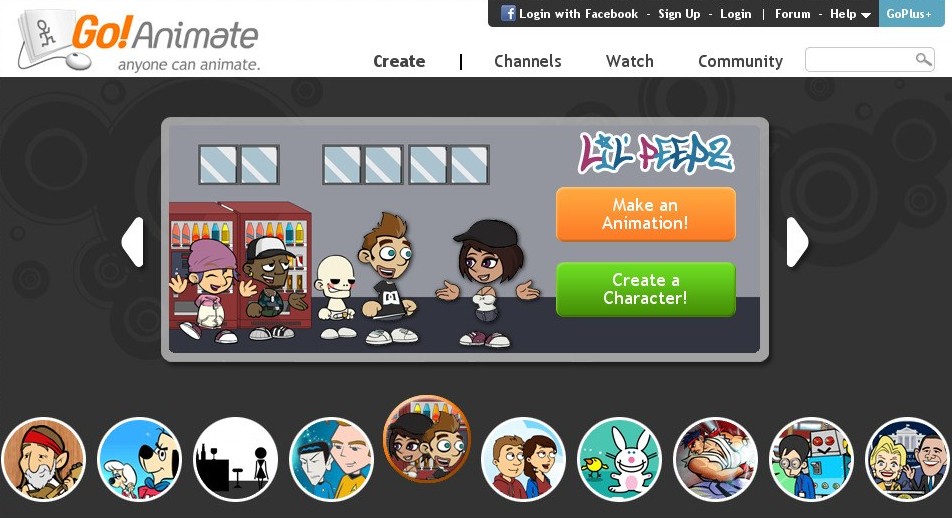
PowToon is another online dynamic presentation tool that use animation to grab your audience’s attention, perfect for teachers. PowToon makes it simple and easy to create and deliver Elegant presentation with animation effects to your class, grade level or school. Follow its excitement and motivation features.You can even export directly to YouTube so the whole world can see what you have created.
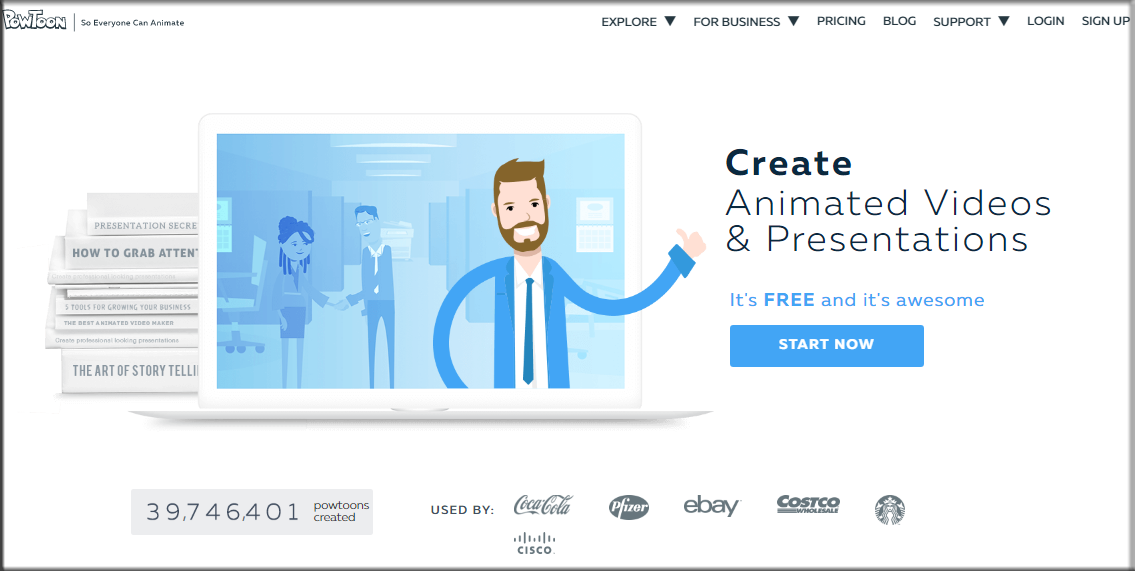
This list of the best presentation to shed some light and give the teachers a dynamic and comprehensive presentation tool to ensure their make the right decision it the design. And if you want to get more online templates and produce a stunning presentation for free, Focusky would be the first recommended to you.
Part 2: Dynamic and Interactive Presentation made by Focusky
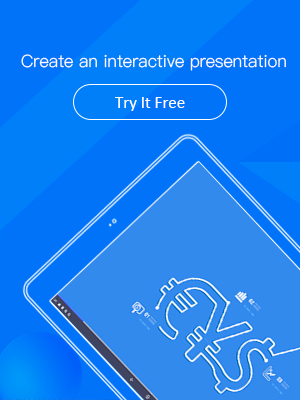
Video Tutorial
Get started, create a project, add multi media, publish and share, learn focusky in minutes.
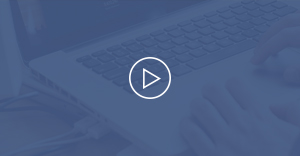
Related article

7 Best Video Presentation Maker for Mac: Make Amazing Video Presentation on Mac Devices

What is the Best Alternative Presentation Software to PowerPoint and Prezi

6 Best Interactive Presentation Software for Mac Presenters

6 online animated presentation creator - distribute your content every where
Try Focusky free and enjoy a brand new experience of presentation
- Terms of Service
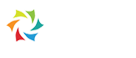

- Presentation
How to give a dynamic presentation
- June 11, 2022

In an era of information overload and ever-shortening attention spans, more than the traditional static Presentation design services may be needed to engage and captivate your audience. This is where dynamic presentations come into play. A dynamic slide presentation is a versatile and engaging approach to conveying information beyond static slides’ confines. This article will explore what is dynamic presentation, its pros and cons, how to make it, and tips to improve your dynamic slide presentation skills.

Table of Contents
What is a Dynamic Presentation?
It is a multimedia-rich approach to presenting information, leveraging various media formats such as videos, animations, interactive elements, and real-time data integration. Contrasting traditional presentations with their stagnant slides, prioritize captivating, interactive, and enduring content delivery. Combining different multimedia components, they have the ability to effectively communicate complex ideas and leave a memorable impression on their audience.
Pros and Cons of Dynamic Presentations
Pros of dynamic presentations.
- Enhanced Engagement: Dynamic presentations captivate the audience by offering a multisensory experience that includes visuals, audio, and interactivity. This engagement can lead to better information retention and understanding.
- Compelling Storytelling: Dynamic slide Presentation enables compelling stories to be told. Utilizing animations, transitions, and multimedia elements lets you captivate your audience by narrating a compelling story.
- Data Visualization: Data and statistical intricacies can be cleared through dynamic visualizations, making them easier to understand.
- Interactivity: Incorporating interactive elements like quizzes, surveys, and clickable prototypes can engage your audience and encourage participation.
- Real-Time Updates: Dynamic presentations can be updated in real-time to reflect the latest information, ensuring your content remains relevant.
Cons of Dynamic Presentations
- Technical Challenges: Dynamic presentation can be more technically demanding than traditional slides. You may need to learn new software tools and techniques.
- Time-Consuming: Designing and developing dynamic presentations can be time-consuming, particularly if you want to create custom animations and interactive elements.
- Potential for Distraction: While multimedia elements can enhance engagement, they can also be distracting if overused or poorly implemented.
- Compatibility Issues: Ensuring your dynamic presentation works seamlessly on various devices and platforms may require extra effort.

What are the Key Factors in A Dynamic Presentation?
A dynamic presentation is engaging, interactive, and informative. It is the perfect way to engage your audience and ensure your message is communicated clearly. In order to give a dynamic presentation, there are a few key things they need you to pay attention to:
Keep it interactive
Keep your audience engaged by asking questions and inviting them to participate in discussions. This will help to make your presentation more memorable and enjoyable for everyone involved.
Use multimedia effectively
Use multimedia elements such as videos, images, and PowerPoint slides to enhance your presentation and keep people interested. However, don’t overdo it – too much multimedia can be distracting and overwhelming.
Be aware of your body language
Your body language plays a big role in how effective your presentation is. Make sure to stand up straight, make eye contact, and use your hands to gesture effectively.
Speak with confidence
It’s important to project confidence when giving a presentation. If you appear nervous or uncertain, your audience will be less likely to listen to what you have to say. Take a deep breath and relax – you’ve got this!
Practice, practice, practice!
Practice beforehand is the best way to feel confident and prepared when giving a presentation. Run through your presentation several times so that you know exactly what you’re going to say and do. This will help to ensure that everything goes smoothly on the day of your presentation.
Tips and tricks to enhance dynamic presentation
Pop your content.
A dynamic presentation is engaging, interactive, and informative. When creating content for a presentation, you want to make sure it’s dynamic. That means your presentation should be engaging, interactive, and informative. You don’t want your audience bored or lost in your material.
By showing empathy first, you can gain the trust of your audience, which will make them more receptive to your message. Then, make sure your content is interesting and relevant to your audience. No one wants to sit through a dry, dull, or irrelevant presentation. Keep your audience in mind as you’re developing your material.
It’s better to have numerous slides with one idea each than ten presentation slides with ten ideas on each. That’s too crowded, and your audience will likely be confused, especially if you’re showing charts or tables.
Questions are a great way to do this. Ask your audience questions throughout the presentation to ensure they’re following along and to gauge their understanding. You can also use polls or surveys to get your audience’s feedback or gauge their understanding.
And finally, don’t forget to use visuals!
Visual aids can help communicate your message more effectively in an effective presentation. They can also help break up your presentation and keep your audience engaged.
frame your story, empathize with your audience, and make it dynamic!
If you follow these tips, you’ll be well on your way to giving a dynamic presentation that will engage and inform your audience. Good luck!
We all know that humans are wired to listen to stories.
And what’s a dynamic presentation if not a story?
Your presentation should have a beginning, middle, and end. You should also have a clear introduction setting your story’s stage Your presentation should also be empathetic. Empathy is the ability to understand and share the feelings of another.

Plan your delivery
After you’ve set up an empathetic and authoritative introduction, it’s time to make your presentation interactive. Once you’ve got the framing down, it’s time to focus on your delivery. There are some main ways to deliver a talk: speeches, panels, and dynamic presentations.
After you’ve set up an empathetic and authoritative introduction, it’s time to make your presentation interactive. Once the framing is down, it’s time to focus on your delivery. Some main ways to deliver a talk are speeches, panels, and dynamic presentations. You can read it directly off a script or a teleprompter.
You can develop a set of key point’s that map out what you’re going to say in each section rather than scripting the whole thing word for word. Or you can memorize your talk, which entails rehearsing it to the point where you internalize every word—verbatim. Our best and most popular TED or TEDx talks are delivered as dynamic presentations. This is because dynamic presentations are engaging, interactive, and informative.
One of our most memorable speakers was Barack Obama, who gave a dynamic presentation at our TEDx event. He was able to engage with the audience, tell stories, and dynamically make his key point. he talked about his work as a community organizer in Chicago and how that experience shaped his views on politics. He also told stories about his daughters and his wife, which humanized him and made him relatable to the audience.
Dynamic presentation, you want to focus on your delivery and ensure you’re engaging with your audience. You can do this by using facial expressions and hand gestures, making eye contact, and speaking with conviction. You also want to vary your tone and pitch to keep your audience engaged.
And finally, you want to make sure you’re prepared. This means knowing your material inside and out so you can answer any questions.
Show them the solution in your presentation.
Many great presentations have a narrative structure that loosely follows a detective story. The speaker starts by presenting a problem and then describes the search for a solution. There’s an “aha” moment, and the audience’s perspective shifts meaningfully.
If a talk fails, it’s almost always because the speaker didn’t frame it correctly, misjudged the audience’s level of interest, or neglected to tell a story. Random pontification without narrative is always deeply unsatisfying, even if the topic is important. There’s no progression, and you don’t feel you’re learning.
By following these tips, you’ll be well on your way to giving a dynamic presentation that will engage and inform your audience. Good luck!
How to Make a Dynamic Presentation?
Define Your Message: Start by clearly defining the critical message or information you want to convey in your presentation.
Choose the Right Tools: Select presentation software that supports dynamic features, such as PowerPoint, Google Slides, Prezi, or specialized tools like Adobe After Effects.
Plan Multimedia Elements: Identify which multimedia elements (videos, animations, interactive elements) will enhance your message and plan their placement in your presentation.
Design with Consistency: Maintain a consistent design theme throughout your presentation to create a polished and professional look.
Practice: Rehearse your dynamic presentation to ensure smooth transitions and flawless execution.
How to Improve Your Dynamic Slide Presentation
- Balance Multimedia: Use multimedia elements sparingly and strategically to avoid overwhelming your audience.
- Audience Interaction: Incorporate interactive elements like polls or Q&A sessions to engage your audience in your dynamic slide presentation.
- Visual Storytelling: Craft a compelling narrative with a clear beginning, middle, and end, using multimedia to support your storyline.
- Accessibility: Ensure your presentation is accessible by providing alternative formats and considering those with disabilities.
- Continuous Learning: Stay updated on the latest dynamic slide presentation software and design trends to keep your dynamic presentations fresh and engaging.
Dynamic presentations can transform your communication and captivate your audience in ways that traditional static slides cannot. While they come with their challenges, their engagement, storytelling, and data visualization benefits make them a valuable tool in the modern world of presentations. By mastering the art of dynamic presentations and following the tips provided, you can effectively convey your message and leave a lasting impact on your audience.
Why is dynamic presentation important?
Delivering Dynamic Presentations employs a method that makes learning both easy and enjoyable. It is a no-frills run-down on how to tolerate a speaking situation. It is a program of strategies that shows what to do, when, and how to do it.
What is the difference between static and dynamic presentation?
In the static presentation method, the incentives were placed before a trial began and not used by the experimenter during the trial. On the other hand, in the dynamic presentation procedure, the individual watched the experimenter manipulate the relevant dimension of the stimuli during a series of trials.

- Graphic Design , UI-UX
How to Become a Motion Graphic Designer?

A Brief Overview of Lean UX

UX Strategy and Its Components
you'r more than welcome
7 days a week, 9:30 AM – 5:30 PM
contact info
[email protected] +351910923549
- LB07129, Jebel Ali Freezone, Dubai, UAE
Got a Project?
We’re a team of creatives who are excited about unique ideas and help companies to create amazing identity by offering wide range of digital services
© 2021 All rights reserved.
Be the first one who knows about updates!
enter your email address 📩
Welcome to the club 🎉.
From now on, Temis will inform you of its most valuable content and offers. You can also subscribe to this list at the moment. We will also protect your privacy

- ALL COURSES
- Ask And Receive Challenge
- SIIA / Supreme Influence In Action
- PRESENTATION SKILLS
- Masters of Supreme Influence
- SUPREME INFLUENCE
- COMMUNICATION MASTERY
- SUPREME CONFIDENCE
- ACHIEVING BIG GOALS
- BUSINESS QUANTUM LEAP
- THE POWER OF FAITH & GRATITUDE
- HOW TO LET GO & BE FREE
- Media & Press
- BOOK NIURKA
9 Step Formula To Create & Deliver Dynamic Presentations
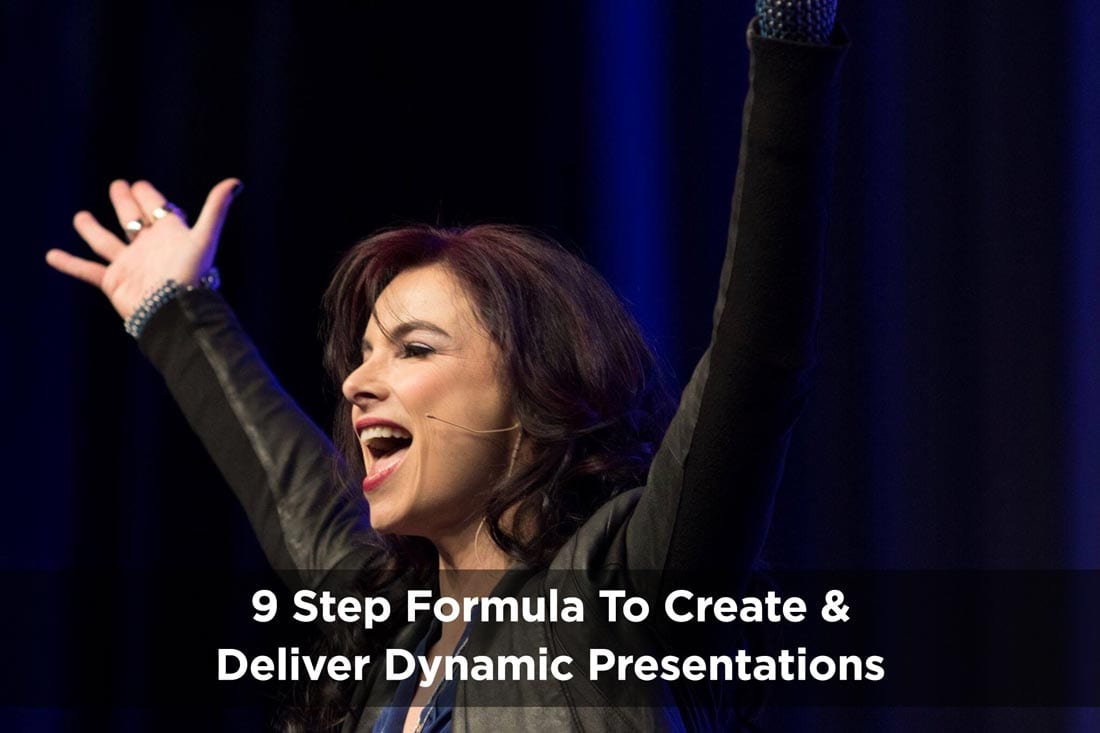
No matter how compelling your subject, the audience only embraces the message to the degree you present it authentically, clearly, dynamically, and credibly.
How many times have you heard a speaker that puts you to sleep? Or maybe you left a presentation entertained, but it didn’t translate into significant, measurable results, in your business or life. That’s why it’s important to have a strategy to craft and deliver your presentation with purpose, poise, and power, so people are inspired to listen and take action toward a well-defined vision.
Present with Purpose, Poise, & Power
By understanding a few simple steps, you can focus your energy to deliver dynamic and influential presentations, leaving your audience inspired, entertained, and genuinely motivated.

Also, these same simple steps can be applied to inspire your team, clients, colleagues… and even your friends and family, to create win-win scenarios.
Are you ready? Before I give you the steps, there are a few prerequisites to ensure they work.
How strongly do you believe in your message? Why is it important? How committed are you to your cause? Are you On Purpose? Are you passionate? Have you done your research? Are you fully educated on your topic? Have you practiced?
Your audience will champion your vision to the extent you are congruent, and know what you’re talking about.

When you are genuinely passionate about your topic, others will be too. Remember, you can’t give somebody something that you don’t already have. When you know your subject inside and out, and you use this 9-step formula to organize your teaching, you will speak with authority, every time. Whether you are speaking in front of a room, or across the dinner table, these 9 steps will ensure you speak with confidence:
9 Steps to Create & Deliver Dynamic Presentations
1. powerfully prepare to take the stage.
Before you take the stage… Realize that the same life force breathing you is breathing every being in that room. Recognize the unity flowing through your presentation space. Your heart and each audience members’ heart is animated by the same Life Force. In this space of expanded awareness, inhale a deep rejuvenating breath, elongate your spine, open up your heart center, and DECLARE your purpose accomplished. Then powerfully take the stage…
2. Know Your Audience, Connect, & Create Instantaneous Rapport
Different audiences require different opening approaches. You wouldn’t open a presentation to a Wall Street audience in the same manner as you would a Mary Kay audience. You wouldn’t open a presentation to 10 people in the same way you would address 5,000.
Bottom line… know your audience . Understand what is most important to them. What key words will spark their interest , and speak into their listening?
Be present to what the audience has been experience prior to your your arrival. Tune in to the energy in the room. Match the vibration for a moment so you’re in resonance, then powerfully lead the charge in the direction you’re inspired to go. This is called… mirroring & matching…. and…. pacing & leading. (I teach this strategy in detail in my advanced course SIIA ).
Briefly and clearly state your topic and intention. Today I AM inspired to share ________________ with you. Let the audience know right away what they will be learning from you. Ask their commitment to participate and Play Full Out!!! Remind them that what they receive from this presentation (as in life) will mirror what they put in.
Illuminate why this topic is essential to them. Be specific. Share stories, give examples, quote experts, and offer statistics that illuminate WHY your message is relevant and imperative. Don’t just communicate with you words… use your physiology (body language), and fluctuate your tonality to draw them in. You can state a vital point intensely… and then soften into a whisper. Like a virtuoso pianist… use the full range of your communication powers. Do not move on to the next stage until the audience is infused with a strong why – this ensures they’re on the edge of their seat… listening, and that you are on the same page.
5. BIG What?
Now that your audience is connected with you, knows the topic, and is inspired with a compelling why, teach them what specifically you intend for them to learn or discover. This should be direct and simple.
Explain how to practically apply this wisdom, in business, life, or any other applicable context. What are the specific steps that they should take? This is a perfect time to use infographics, perform a live demonstration, and/or guide the audience through a hands-on exercise.
7. What If?
Now its time to make it real for them. Give specific examples. Pose scenarios in which your lesson will be useful. You can also take audience questions here, just make sure you are clear that you will only take questions that are specifically about this topic (otherwise you’ll go off point and loose your power).
8. Irresistible Offer & Call To Action.
Make sure your offer is clear, compelling, and that there is a specific Call To Action that inspires them to move forward to the next level, such as invest in a product or service, enroll in a course, offer their contact information, or any step you envision mutually beneficial.
Never ( with rare exception) have more than two main offers, because it will confuse people and they’ll get paralysis by overwhelm . Also, it’s wise to subtly plant seeds throughout your presentation (at peak moments) that inspire the audience to discover more 😉
9. Conclusion
Thank your audience for being with you, and for Playing Full Out!!! Graciously honor your host.

This framework will ensure that you speak into the listening of various learning styles. For example, some people learn more visually, others learn more auditory (by hearing), and others learn more kinesthetically (by doing). By following the 9-Steps to Dynamic Presentations, all the learning styles are recognized, honored, and empowered.
Once you craft your presentation, rehearse it in your mind. See yourself successfully delivering the presentation to your audience in consciousness. Make the colors big, bright, crisp, and clear. Be sure to rehearse it right before going to sleep… because then your mind will integrate it – all night long – while your body rests.
Remember…One person’s awakening elevates the consciousness of the planet — You are the one!
YOU are a perfect example Niurka, of delivering a presentation with Purpose, Poise and Power! Your presentation delivery was one of the keys that attracted me to you and your work when I first came across you at a business seminar. Thank you for this presentation framework! It’s a valuable tool in so many scenarios. From the stage… to the dinner table… even to giving a toast at a wedding 🙂 Sending you much Love!
Fantastic framework.concise and clear. Many thanks Niurka.
You were put in my way this morning so I thank you for validating my journey . Much prosperity and love to you.
❤️Huggs…
Supreme Love <3
Thank you Niurka. Many years ago you spoke at a “Yes Network” with Jeffry Michaels in Detroit, MI. That is where I first saw you. I purchased your CD package, and have listened to them many times. A comment you made has stuck with me and I share it always, “the answer is in the Question” I am now currently working on my own online course with Musical Mindset. You have given me a strong beginning with my own mindset, and I plan on sharing all mindset ideas into a musical world to help Sweet Adelines prepare mentally for their contest performances.
How Wonderful Peggi! Thanks for sharing ; ) Many blessings w/ your online course. Keep me posted of your successes. Inspired to see you again soon…
Leave a Reply Cancel Reply
Upcoming experiences.

LIVE Online Event April 10 - 11, 2024
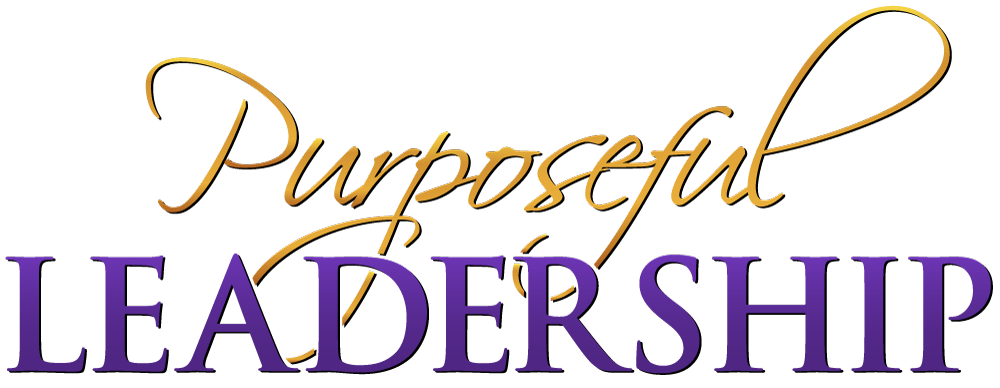
Date - TBD Location TBD
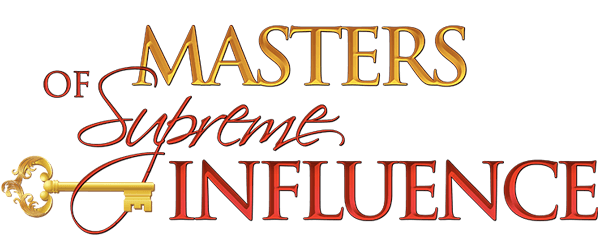
Feb 24th - 27th, 2024 LIVE Virtual
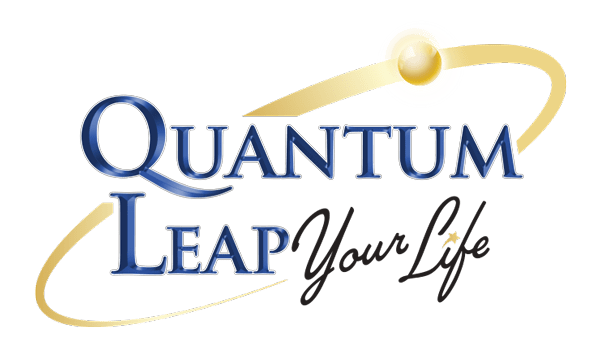
May 18th - 19th, 2024 LIVE VIRTUAL

July 12th - 14th, 2024 LIVE Virtual Experience

Date - TBA LIVE Virtual Experience
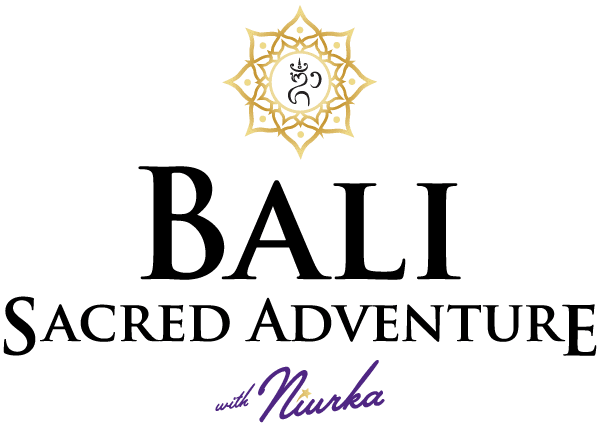
Aug. 5th - 13th, 2024 Bali, Indonesia

Nov. 14 - 17, 2024 Cancún, Mexico
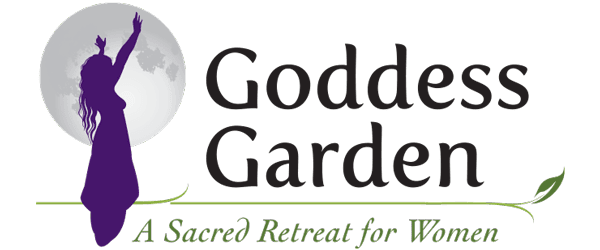
May 17 - 18, 2025 2 Days LIVE Online
- Achieving Goals
- Business & Leadership
- Communication
- Current Events
- Niurka (brand)
- Overcome Obstacles
- Results Coach
- Success Stories
- Women's Empowerment
Privacy Overview
How to create a dynamic presentation
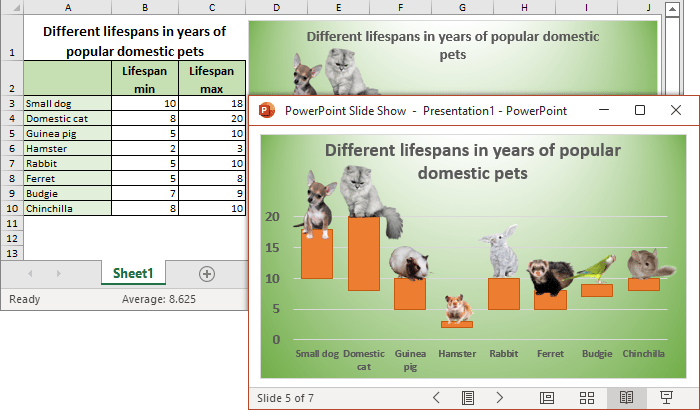
See How to create a span chart in Excel.
To create a slide in the PowerPoint presentation with automatically updated data, do the following:
1. Select a chart or a table in Excel, that you want to add to the presentation and do one of the following:
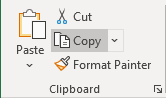
- Click Ctrl+C .
- Right-click on the selected object and then choose Copy in the popup menu.
2. Open the presentation slide, where you want to inset the Excel object and then, on the Home tab, in the Clipboard group, choose on the Paste dropdown list:
2.1. If you try to paste a chart:
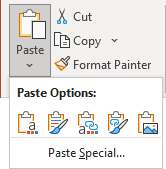
In the Paste Options list, choose:
Use Destination Theme will take on the theme colors, fonts, and effects of the destination presentation that you are pasting to. The source colors, fonts, and effects will be changed.
Keep Source formatting will maintain the theme colors, fonts, and effects of the presentation that you are copying from. All colors, fonts, and effects will be the same, as in the source workbook.
Link Data is what you'll use if you want the information in the chart or spreadsheet to be automatically updated when the source data is updated. A Link is created to the original and changes to the source will make the changes in the destination document.
Caution! Because this method creates a link to a specific Excel spreadsheet, if you move or delete the source file, you won't be able to update the chart.
Note: See the description for other buttons below.
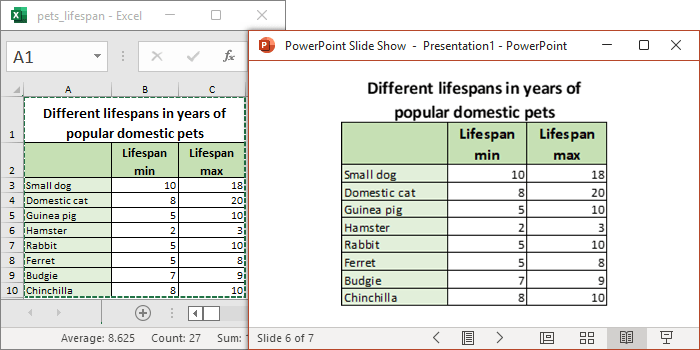
2.2. If you would like to insert a table, click Paste Special... :
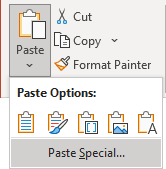
Note: Any other paste option doesn't create a link to the source file, so, any changes in the Excel table doesn't update the table in PowerPoint.
In the Paste Special dialog box, check the Paste link checkbox and click OK :
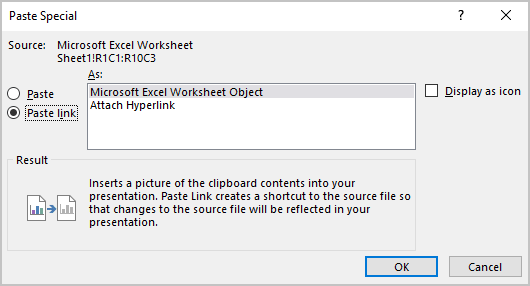
Now, then you change anything in the chart or in the table, you will see changes in the PowerPoint presentation:
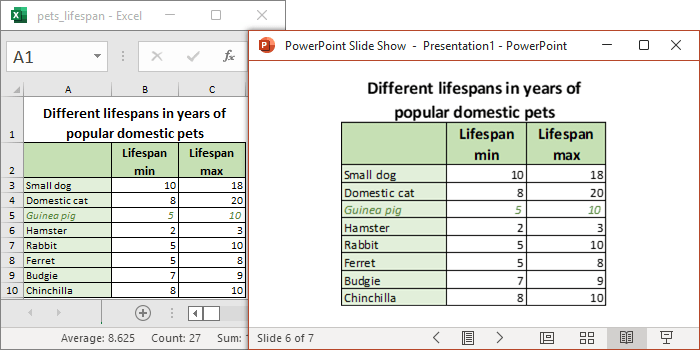
Other options for pasting an Excel chart:
Embed Workbook will create a copy of the data and embed it into the destination document. Future changes in the source will not be reflected. You can manually change the chart by double-clicking on it and making changes in the mini-spreadsheet that opens inside the destination document. Changes you make in the destination document also will not affect the source data. Embedding the chart and its source data is useful for sharing documents between viewer's and your own computers. However, it can create very large files.
See also this tip in French: Comment créer une présentation dynamique .
Please, disable AdBlock and reload the page to continue
Today, 30% of our visitors use Ad-Block to block ads.We understand your pain with ads, but without ads, we won't be able to provide you with free content soon. If you need our content for work or study, please support our efforts and disable AdBlock for our site. As you will see, we have a lot of helpful information to share.
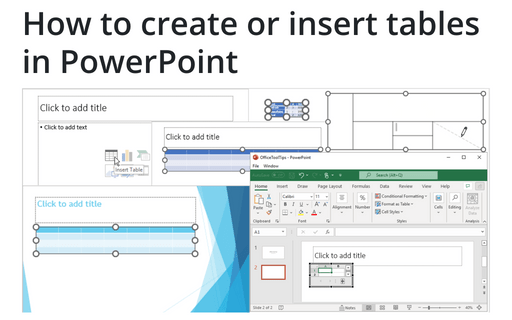
How to create or insert tables in PowerPoint
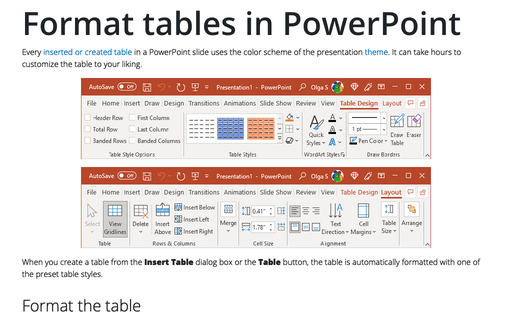
Format tables in PowerPoint
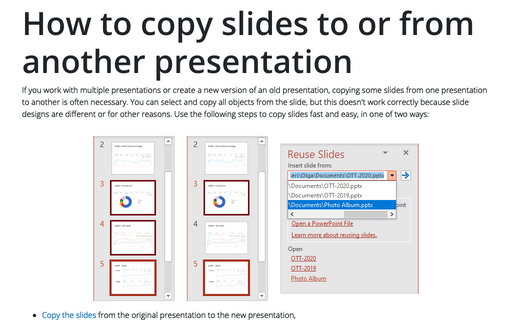
How to copy slides to or from another presentation

- Blog Details
- Business Proposal
- Presentation Coaching
- Presentation Design
- Presentation Software
- Presentations
- Press Release
- Sales Engagement
- Sales Productivity
- Uncategorized
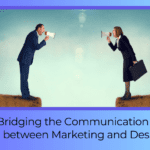
Dynamic Presentations – Benefits, Types, and Uses
Shahid shahmiri.
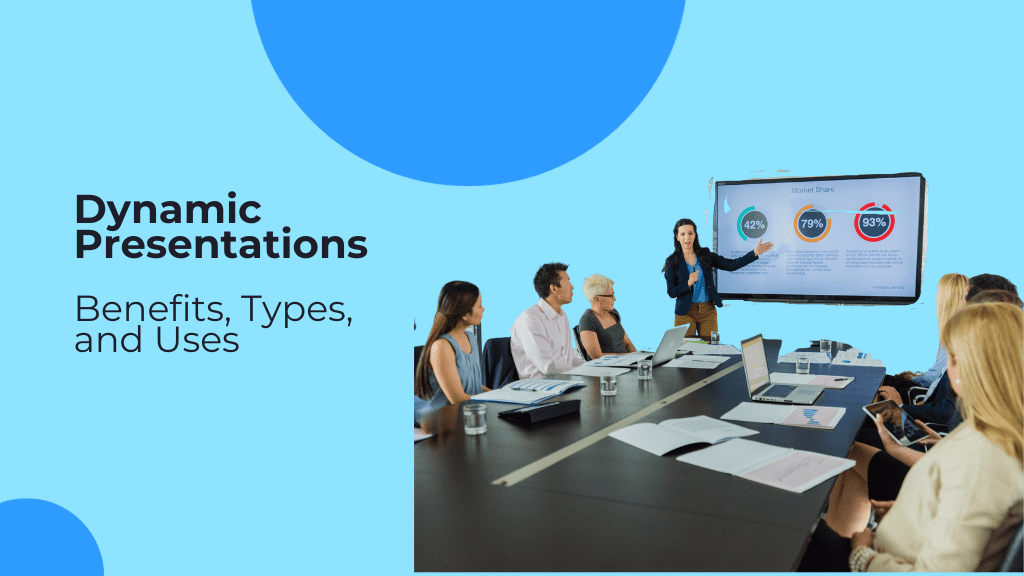
Dynamic presentations are more engaging than traditional presentations and can be used to deliver information, engage audiences and even entertain. Presentations are effective because they allow the presenter to connect with their audience in a way that’s natural and organic. By using video, audio, or animation elements within your slide deck you’re able to create an experience that engages people on an emotional level.
Dynamic presentations captivate, engage, & inspire audiences in today’s fast-paced world. Utilizing rich media & interactive elements, they enhance understanding & leave a lasting impact. Essential in business, education, & public speaking to empower messages & build connections.
Check out the sample presentation to inspire and engage your audience.
Dynamic presentations are becoming more popular among businesses because they help create an atmosphere of interactive activity that is lacking in traditional presentations – but how do they work? What are the benefits of using them? And how can you create and deliver them effectively? In this article, we’ll explore these questions and more as we dive into everything there is to know about creating presentations.

Different Types of Dynamic Presentations
Dynamic presentations are a great way to engage your audience. They can be used for a variety of purposes, from storytelling to persuading and everything in between.
Presentations can be broken down into the following categories:
- Visual Presentations – Utilising multimedia (images, videos ), charts, best fonts , or graphs that help tell your story.
- Interactive Presentations – Encouraging audience participation through activities such as polling, quizzes, and surveys.
- Storytelling Presentations – Crafting narratives that resonate emotionally with listeners.
- Persuasive Presentations – Convincing and influencing listeners to embrace new ideas or products you’re presenting on behalf of others.
Read more on Presentation Tips and Tricks .
Reasons for Reluctance to Deliver Dynamic Presentations
Dynamic presentations have proven to be effective in captivating audiences and leaving a lasting impact, yet some hesitate to embrace this approach due to various reasons. Let’s explore these common reluctances:
- Need for Specialised Skills: Many users believe that creating presentations requires specialized skills in graphics and animations.
- Cost and Time Concerns: Some users are concerned about the cost and time associated with creating dynamic presentations.
- Distribution and Sharing Challenges: Users may find it difficult to distribute dynamic presentations to their sales team or share them with customers.
Read more on What do you Need to Think About Before Designing the Presentation
2 Consequences of Not Using Dynamic Presentations:
- Loss of Audience Engagement: Without using dynamic presentation techniques, audiences may quickly lose interest and disengage during the presentation. The lack of interactive elements and compelling visuals can result in a passive, uninterested audience.
- Reduced Information Retention: Static presentations may lead to decreased information retention among listeners. Without dynamic elements to reinforce key points and engage multiple senses, the audience may struggle to remember and comprehend the presented information effectively.
Read more on When Creating a Presentation Based on Lots of Data, What Principle Should You Bear in Mind
How CustomShow Can Help Creating and Delivering Dynamic Presentations
CustomShow offers a range of powerful features that simplify the process of creating and delivering dynamic presentations, revolutionizing the way businesses engage with their audience. Here’s how CustomShow can elevate your presentation game:
- With CustomShow, creating sales and dynamic presentations becomes effortless. It empowers users to incorporate a wide array of rich media elements, including SVGs, images, videos, and animations, all through a simple drag-and-drop interface. There are no size restrictions, allowing for creative freedom without limitations.
- Seamless Collaboration and Sharing: As a cloud-based platform, CustomShow enables smooth collaboration among team members. Multiple users can work together in real-time, enhancing coordination and ensuring a cohesive final presentation. Moreover, sharing presentations with customers and sales teams becomes a breeze, fostering effective communication and engagement.
- CustomShow comes with a diverse collection of professionally designed presentation samples. Users can easily copy and paste these templates to build dynamic presentations that captivate their audience and drive sales. No specialized skills in graphics or animation are necessary, making it accessible to all team members.
By leveraging CustomShow’s intuitive interface, collaborative capabilities, and rich selection of samples, businesses can craft impactful and compelling presentations that leave a lasting impression on their audience.
Read more on How to Prepare a Sales-Focused Research Presentation
2 Key Benefits of Using CustomShow Dynamic Presentations

Dynamic presentations are engaging and capture the audience’s attention effectively. With CustomShow’s cutting-edge features, these presentations go beyond traditional slides to unlock several key benefits that can elevate your sales and communication strategies:
- Unmatched Memorability and Distinction: Dynamic presentations created with CustomShow stand out in a sea of mundane slides. By integrating captivating visuals, animations, and interactive elements, your content becomes more memorable, leaving a lasting impact on your audience. In a world saturated with generic presentations, CustomShow empowers you to differentiate your brand and outshine competitors in the minds of potential clients.
- Accelerated Sales Cycles and Conversion Rates: The self-explanatory nature of dynamic presentations equips your sales team with a persuasive and engaging tool. Rich media elements, such as videos and animations, effectively convey complex information, making it easier for customers to understand and relate to your offerings. With clarity and impact, your team will be able to close deals faster, reducing sales cycles and boosting conversion rates.
Check out the CustomShow Slide Templates to inspire and engage your audience: https://www.customshow.com/slide-templates/
Dynamic Presentations in Various Settings

The versatility of dynamic presentations makes them applicable and impactful across a wide range of settings. Whether in business, education, public speaking, or creative endeavors, adopting dynamic presentation techniques can elevate communication and leave a lasting impression on the audience.
- Business and Corporate Presentations: Driving sales , pitching ideas, and making impactful business proposals
- Educational Settings: Facilitating effective learning and knowledge dissemination
- Public Speaking and Keynote Addresses: Inspiring and motivating diverse audiences
- Virtual and Online Presentations: Leveraging technology to engage remote participants
Dynamic presentations are also beneficial for creative endeavors such as art exhibitions or performances where they allow you to showcase your work in a new way that engages your audience more effectively than static images alone would do.
Read more on the Best Practices from the Apple Event Presentation
We hope that you now have a better understanding of what a great presentation is, as well as its benefits. Take a look at how CustomShow could help in your sales situations.
Read more on How to Hand Over A Presentation to the Next Person
Read more on What is the Best Way to Deliver Presentations with Authenticity
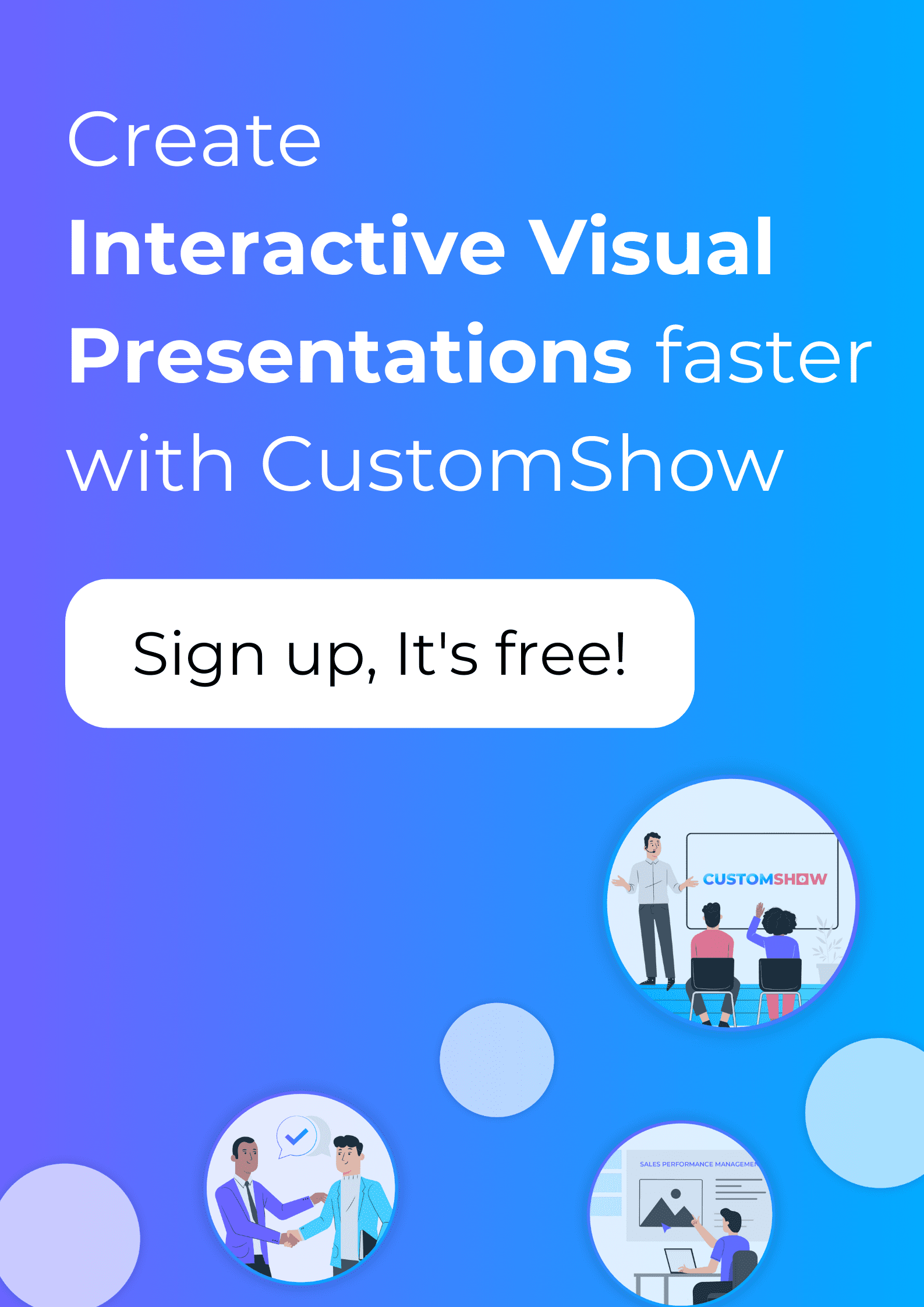
Ready for a demo?
Let us show you how customshow does so much more than powerpoint & google slides for your business presentations..

- SUGGESTED TOPICS
- The Magazine
- Newsletters
- Managing Yourself
- Managing Teams
- Work-life Balance
- The Big Idea
- Data & Visuals
- Reading Lists
- Case Selections
- HBR Learning
- Topic Feeds
- Account Settings
- Email Preferences
How to Make a “Good” Presentation “Great”
- Guy Kawasaki

Remember: Less is more.
A strong presentation is so much more than information pasted onto a series of slides with fancy backgrounds. Whether you’re pitching an idea, reporting market research, or sharing something else, a great presentation can give you a competitive advantage, and be a powerful tool when aiming to persuade, educate, or inspire others. Here are some unique elements that make a presentation stand out.
- Fonts: Sans Serif fonts such as Helvetica or Arial are preferred for their clean lines, which make them easy to digest at various sizes and distances. Limit the number of font styles to two: one for headings and another for body text, to avoid visual confusion or distractions.
- Colors: Colors can evoke emotions and highlight critical points, but their overuse can lead to a cluttered and confusing presentation. A limited palette of two to three main colors, complemented by a simple background, can help you draw attention to key elements without overwhelming the audience.
- Pictures: Pictures can communicate complex ideas quickly and memorably but choosing the right images is key. Images or pictures should be big (perhaps 20-25% of the page), bold, and have a clear purpose that complements the slide’s text.
- Layout: Don’t overcrowd your slides with too much information. When in doubt, adhere to the principle of simplicity, and aim for a clean and uncluttered layout with plenty of white space around text and images. Think phrases and bullets, not sentences.
As an intern or early career professional, chances are that you’ll be tasked with making or giving a presentation in the near future. Whether you’re pitching an idea, reporting market research, or sharing something else, a great presentation can give you a competitive advantage, and be a powerful tool when aiming to persuade, educate, or inspire others.
- Guy Kawasaki is the chief evangelist at Canva and was the former chief evangelist at Apple. Guy is the author of 16 books including Think Remarkable : 9 Paths to Transform Your Life and Make a Difference.
Partner Center

IMAGES
VIDEO
COMMENTS
Make interactive presentations. Create show-stopping presentations and clickable slide decks with Genially's free online presentation builder. Leave boring behind and tell a story that's interactive, animated, and beautifully engaging. Make an interactive presentation.
From the Insert tab in the Links group, click the lower half of the Zoom button. Click Summary Zoom. The Insert Summary Zoom window will open. Select the beginning slide of each section. Click Insert. A new summary slide is inserted into the presentation in a new section titled' Summary Section'. The selected slides show as clickable ...
Put together seamless transitions. Use text creatively. Align objects with the grid. Create non-linear presentations. Place shapes strategically. Crop images into shapes. Utilize the presenter notes. Use a dynamic presentation software. 1.
To turn your PowerPoint slide content into interactive quizzes, simply click on any of the interactive quiz features and add them to your slide. Enter PowerPoint Slideshow mode and you can start the quiz immediately. Read here for an in depth tutorial and 50 use cases on creating interactive quizzes in PowerPoint. 2.
Welcome to Prezi, the presentation software that uses motion, zoom, and spatial relationships to bring your ideas to life and make you a great presenter. Products. Videos. ... Get a big head start when creating your own videos, presentations, or designs. CONSIDERATION. Security. We are SOC2 compliant and monitor our systems closely, 24/7/365. ...
2. Click Summary Slide on the Outlining toolbar. 3. PowerPoint inserts the summary slide before the slides, so be sure to drag it to the end of the presentation. When you're done with the ...
1 Start your interactive presentation with an icebreaker. The first step is creating a rapport with your audience. You can do this by helping them to get to know you a little better and get to know each other as well. The way you go about this will depend on the size of your audience.
1. Prezi. Prezi is renowned for its dynamic and non-linear presentation style, enabling users to craft visually stunning and interactive presentations. With an array of templates and animation effects, Prezi enhances audience engagement, making your presentations more captivating and memorable. 2.
Create dynamic presentations. Use the drag-and-drop feature and effortlessly add images, text, and videos to your presentation frames. Miro's visual workspace allows you to quickly create professional-looking presentations with just a few clicks. Easily share your presentation.
Create a Dynamic Presentation Welcome to the 100% online school for careers with a future. Get free access to all the features of this course (quizzes, videos, unlimited access to all chapters) by creating an account.
The 10 Best Presentation Tools to Use in 2024. 1. ClickUp. ClickUp stands out as a versatile tool for crafting engaging and creative presentations. Using ClickUp's Presentation Templates, users can effortlessly build compelling narratives for any audience. In addition, ClickUp's Whiteboard is a unique collaborative workspace, allowing users ...
In this video, we'll show you how to create dynamic presentations with linked slides in Google Slides. You'll learn how to make your presentations more engag...
Vcasmo is a unique presentation tool -- it's a multimedia solution that enables users to synchronize a video and slideshow, side by side. Sales and marketing pros love Vcasmo because it supports playback in three forms: browser, mobile, and iPad. Pricing: Free; Standard, $10.99/month; Professional, $16.99/month. 22.
Structure your presentation logically with an introduction, body, and conclusion. Use headings (H2 and H3 in markdown) to separate key sections and talking points within the body. Limit text on each slide. Include only key phrases, statistics, quotes, or questions - not full sentences. Let your verbal presentation provide further details and ...
You can easily create dynamic presentations using DataPoint. DataPoint is a PowerPoint add-on, so you are working with the world's leading presentation tool. Here are a series of articles on how to create dynamic presentations using DataPoint. The Magic to Show or Hide PowerPoint Slides Dynamically.
Creating Dynamic Presentations: PowerPoint Preparing to share your research or ideas in class or at a conference? Check out this LibGuide for tips, tricks, and resources for creating dynamic presentations that will capture and engage your audience.
Download/More Info. 6. PowToon. PowToon is another online dynamic presentation tool that use animation to grab your audience's attention, perfect for teachers. PowToon makes it simple and easy to create and deliver. Elegant presentation with animation effects to your class, grade level or school.
How to Improve Your Dynamic Slide Presentation. Balance Multimedia: Use multimedia elements sparingly and strategically to avoid overwhelming your audience. Audience Interaction: Incorporate interactive elements like polls or Q&A sessions to engage your audience in your dynamic slide presentation.
9 Steps to Create & Deliver Dynamic Presentations. 1. Powerfully Prepare To Take The Stage. Before you take the stage…. Realize that the same life force breathing you is breathing every being in that room. Recognize the unity flowing through your presentation space. Your heart and each audience members' heart is animated by the same Life Force.
Click Ctrl+C. Right-click on the selected object and then choose Copy in the popup menu. 2. Open the presentation slide, where you want to inset the Excel object and then, on the Home tab, in the Clipboard group, choose on the Paste dropdown list: 2.1. If you try to paste a chart: In the Paste Options list, choose:
With CustomShow, creating sales and dynamic presentations becomes effortless. It empowers users to incorporate a wide array of rich media elements, including SVGs, images, videos, and animations, all through a simple drag-and-drop interface. There are no size restrictions, allowing for creative freedom without limitations.
Here's how you can use Keynote to create a dynamic presentation: You: First, I'll open Keynote and choose a theme that fits with our company's branding. Keynote: Great! Once you've chosen ...
A strong presentation is so much more than information pasted onto a series of slides with fancy backgrounds. Whether you're pitching an idea, reporting market research, or sharing something ...
Create a working presentation, document or webpage you can refine and customize in under a minute, using our powerful AI generator. Gamma allows me to package up information in ways I can't with slides, while still creating good flow for my presentations. Ann Marie, Director of Product at Koalafi.
How to Create a Presentation with AI: A Step-by-Step Guide. With AI presentation tools, creating a compelling presentation is within reach. This step-by-step guide will equip you to transform your ideas into a stunning presentation, all with the help of AI. 1. Choose Your AI Presentation Tool