
- Post Question
- Google Classroom
- add google slide
- create folder google
- add students google
- unsubmit assignment google
- upload picture google
- upload video google
- add screenshot google
- add form google classroom
- change google classroom profile
- add video google
- add powerpoint to google classroom
- add quiz google classroom
- delete assignment google
- copy assignment google classroom
- copy class google classroom
- mute student google
- find old assignments
- check submitted assignments
- invite students google
- sign google classroom
- document google classroom
- change google classroom theme
- import a rubric
- submit in google classroom
- add a co teacher
- comment in google classroom
- customize the google classroom
- remove students google classroom
- create a survey
- remove teacher google classroom
- change host google meet
- bulk add students
- change class code
- mute all students
- accept a google classroom
- sign out google classroom
- organize google classroom
- sign into google classroom
- find class code
- create groups google classroom
- change default google classroom
- transfer google classroom
- view google form responses
- change due date
- create topic google classroom
- unjoin google classroom
- add calendars google classroom
- move archived classes
- access archived classes
- create a course
- add events google classroom
- copy material google class
- change my name
- change the language
- create a multiple choice
- delete an assignment
- check students work
- grades in google classroom
- add pdf google classroom
- add photo google classroom
- add a google doc
- attach powerpoint
- check missing assignments
- name of google classroom
- class code in google classroom
- delete google classroom classes
- add assignments to google classroom
- attach pdf to google
- check grades google classroom
- create a google classroom
- add link google classroom
- join google classroom
- leave a google classroom
- make your google classroom
- archive google classroom

How to Copy an Assignment in Google Classroom
In the world of digital education, Google Classroom has revolutionized the way teachers and students interact and collaborate. With its intuitive interface and powerful features, it has become a go-to platform for educators worldwide. One such feature that saves time and effort for both teachers and students is the ability to copy assignments. Whether you want to reuse an existing assignment or customize it for different classes, copying assignments in Google Classroom is a simple yet effective way to streamline your workflow. In this blog post, we will explore how to leverage this feature and make the most out of your Google Classroom experience. Get ready to discover the convenience and flexibility of copying assignments, and take your digital classroom to the next level.
Copy an Assignment in Google Classroom: 6 Steps
Step-1 Open website - Launch your preferred web browser.
- Navigate to the Google Classroom website by typing "classroom.google.com" in the address bar.
- Enter your login credentials to access your Google Classroom account.
https://classroom.google.com/
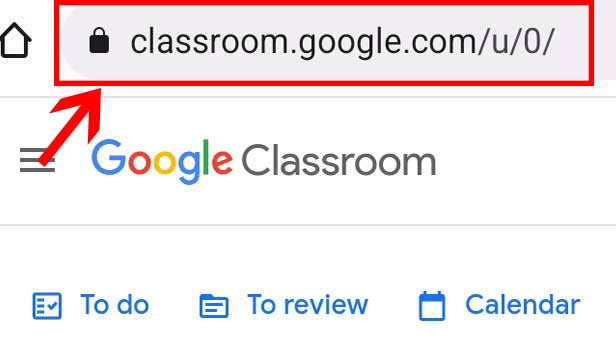
Step-2 Open Class - On the Google Classroom homepage, you will see a list of your classes.
- Click on the class where the assignment you want to copy is located.
- This will open the class page with all the assignments and posts.
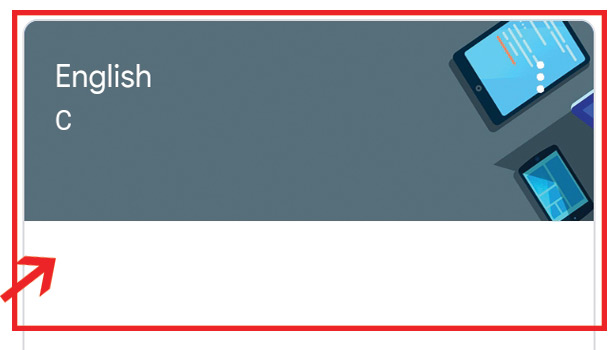
Step-3 Go to "Classwork" - In the class page, click on the "Classwork" tab located at the top of the screen.
- This section contains all the assignments and posts for the selected class.
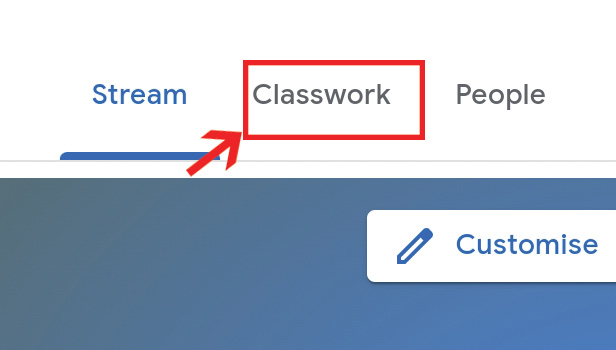
Step-4 Click "Create" & "Reuse post" - In the top-right corner of the "Classwork" page, click on the "+ Create" button.
- From the drop-down menu, select "Reuse Post."
- This will open a new window with a list of your previous assignments and posts.
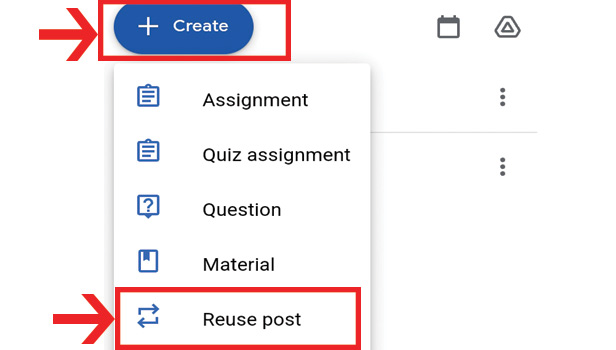
Step-5 Select the post & Press "Reuse" - Scroll through the list of assignments and posts to find the one you want to copy.
- Once you locate the desired assignment, click on the "Reuse" button located on the right side of the assignment.
- Google Classroom will create a duplicate copy of the assignment.
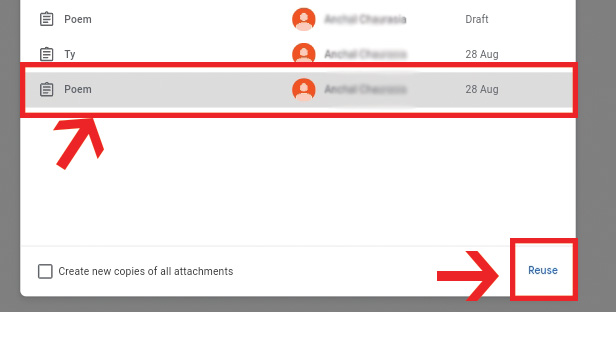
Step-6 Edit assignment & press "Assign" The copied assignment will open in edit mode.
- Modify any necessary details, such as the assignment title, instructions, due date, or attachments, as needed.
- Double-check that the assignment is tailored to the current class requirements.
- Once you are satisfied with the edits, click on the "Assign" button to assign the copied assignment to the class.
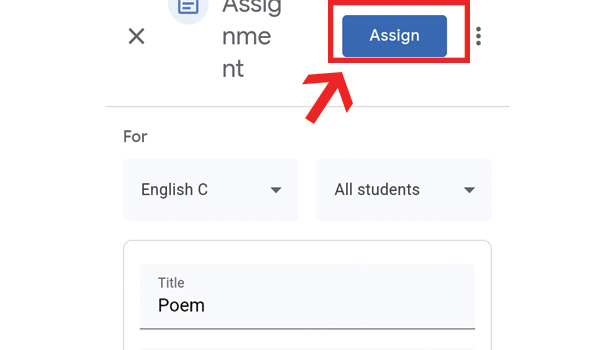
Copying assignments in Google Classroom is a straightforward process that can save you time and effort. By following the steps outlined above, you can quickly reuse existing assignments and customize them for different classes. This feature offers convenience and flexibility in managing your digital classroom, ensuring a smooth workflow for both teachers and students.
- Keep the original assignment organized: Make sure to maintain a well-structured and labeled system for your assignments to easily locate and copy them when needed.
- Review and update instructions: Take the time to review and update the assignment instructions based on the needs of the new class. Clear and concise instructions will help students understand the expectations.
- Personalize the assignment: Customize the assignment to cater to the specific requirements and learning objectives of each class. This ensures that students receive relevant and targeted assignments for their academic growth.
- Can I copy an assignment from one Google Classroom account to another?
- No, the copy assignment feature in Google Classroom is designed to duplicate assignments within the same account. To copy an assignment to another account, you would need to manually recreate it or use external tools for data transfer.
- Will copying an assignment also copy the student submissions?
- No, copying an assignment in Google Classroom only duplicates the assignment details and structure. It does not copy any student submissions or their associated grades. Each assignment copy starts fresh with no student work included.
- What happens to the due date and time when I copy an assignment?
- When you copy an assignment, the due date and time are retained from the original assignment. You can choose to keep them as is or modify them to suit the requirements of the new class.
- Can I copy an assignment from one class to another within the same Google Classroom account?
- Yes, Google Classroom allows you to copy assignments between classes within the same account. This feature helps you save time and effort by reusing assignments across multiple classes.
- Is it possible to copy an assignment from one semester to another?
- Yes, you can copy assignments from one semester to another within the same account. This feature is especially useful when you want to replicate assignments from a previous semester to a new one without having to recreate them manually.
- Are attachments and links copied along with the assignment?
- Yes, when you copy an assignment in Google Classroom, any attachments or links included in the original assignment will also be copied to the new assignment. However, it's essential to verify that the attachments and links are still accessible and relevant after copying.
- Can I reuse a copied assignment in multiple classes simultaneously?
- Yes, you can reuse a copied assignment in multiple classes at the same time. This feature enables you to distribute the same assignment across multiple classes, saving you the effort of creating separate assignments for each class.
Was this article helpful ?
Related article.
- How to Move Archived Classes in Google Classroom
- How to Access Archived Classes on Google Classroom
- How to Create a Course in Google Classroom
- How to add events to Google classroom calender
- How to Copy material from one Google class to another
- How to change my name in Google Classroom
- How to change the language in Google Classroom
- How to Create a Multiple Choice Test in Google Classroom
- How to Delete an Assignment in Google Classroom
- How to Check Students Work in Google Classroom
- More Articles...
Post Your Question
Login or signup.
By clicking "Accept" or continuing to use our site, you agree to our Privacy Policy for Website

- Get started with computers
- Learn Microsoft Office
- Apply for a job
- Improve my work skills
- Design nice-looking docs
- Getting Started
- Smartphones & Tablets
- Typing Tutorial
- Online Learning
- Basic Internet Skills
- Online Safety
- Social Media
- Zoom Basics
- Google Docs
- Google Sheets
- Career Planning
- Resume Writing
- Cover Letters
- Job Search and Networking
- Business Communication
- Entrepreneurship 101
- Careers without College
- Job Hunt for Today
- 3D Printing
- Freelancing 101
- Personal Finance
- Sharing Economy
- Decision-Making
- Graphic Design
- Photography
- Image Editing
- Learning WordPress
- Language Learning
- Critical Thinking
- For Educators
- Translations
- Staff Picks
- English expand_more expand_less
Google Classroom - Creating Assignments and Materials
Google classroom -, creating assignments and materials, google classroom creating assignments and materials.

Google Classroom: Creating Assignments and Materials
Lesson 2: creating assignments and materials.
/en/google-classroom/getting-started-with-google-classroom/content/
Creating assignments and materials
Google Classroom gives you the ability to create and assign work for your students, all without having to print anything. Questions , essays , worksheets , and readings can all be distributed online and made easily available to your class. If you haven't created a class already, check out our Getting Started with Google Classroom lesson.
Watch the video below to learn more about creating assignments and materials in Google Classroom.
Creating an assignment
Whenever you want to create new assignments, questions, or material, you'll need to navigate to the Classwork tab.

In this tab, you can create assignments and view all current and past assignments. To create an assignment, click the Create button, then select Assignment . You can also select Question if you'd like to pose a single question to your students, or Material if you simply want to post a reading, visual, or other supplementary material.

This will bring up the Assignment form. Google Classroom offers considerable flexibility and options when creating assignments.
Click the buttons in the interactive below to become familiar with the Assignment form.

This is where you'll type the title of the assignment you're creating.
Instructions
If you'd like to include instructions with your assignment, you can type them here.
Here, you can decide how many points an assignment is worth by typing the number in the form. You can also click the drop-down arrow to select Ungraded if you don't want to grade an assignment.
You can select a due date for an assignment by clicking this arrow and selecting a date from the calendar that appears. Students will have until then to submit their work.
In Google Classroom, you can sort your assignments and materials into topics. This menu allows you to select an existing topic or create a new one to place an assignment under.
Attachments
You can attach files from your computer , files from Google Drive , URLs , and YouTube videos to your assignments.
Google Classroom gives you the option of sending assignments to all students or a select number .
Once you're happy with the assignment you've created, click Assign . The drop-down menu also gives you the option to Schedule an assignment if you'd like it to post it at a later date.
You can attach a rubric to help students know your expectations for the assignment and to give them feedback.
Once you've completed the form and clicked Assign , your students will receive an email notification letting them know about the assignment.
Google Classroom takes all of your assignments and automatically adds them to your Google Calendar. From the Classwork tab, you can click Google Calendar to pull this up and get a better overall view of the timeline for your assignments' due dates.

Using Google Docs with assignments
When creating an assignment, there may often be times when you want to attach a document from Google Docs. These can be helpful when providing lengthy instructions, study guides, and other material.
When attaching these types of files, you'll want to make sure to choose the correct setting for how your students can interact with it . After attaching one to an assignment, you'll find a drop-down menu with three options.

Let's take a look at when you might want to use each of these:
- Students can view file : Use this option if the file is simply something you want your students to view but not make any changes to.
- Students can edit file : This option can be helpful if you're providing a document you want your students to collaborate on or fill out collectively.
- Make a copy for each student : If you're creating a worksheet or document that you want each student to complete individually, this option will create a separate copy of the same document for every student.
Using topics
On the Classwork tab, you can use topics to sort and group your assignments and material. To create a topic, click the Create button, then select Topic .

Topics can be helpful for organizing your content into the various units you teach throughout the year. You could also use it to separate your content by type , splitting it into homework, classwork, readings, and other topic areas.

In our next lesson , we'll explore how to create quizzes and worksheets with Google Forms, further expanding how you can use Google Classroom with your students.
/en/google-classroom/using-forms-with-google-classroom/content/
- PC & Mobile
How to Make a Copy for Each Student in Google Classroom
Lee Stanton Lee Stanton is a versatile writer with a concentration on the software landscape, covering both mobile and desktop applications as well as online technologies. Read more December 22, 2023
Distributing assignments to students online can be a stressful task for teachers. However, Google Classroom’s user-friendly interface helps them create, manage, and share various assignments such as quizzes and discussions. Better still, the create and assign features ensure that each student can receive tasks and collaborate with teachers.

This article will explain how to make individual file copies for each student on Google Classroom.
Making a Copy for Each Student on Google Classroom
When attaching a file to share with students, Google Classroom provides you with three options:
- Students can view the file: Students can only open and view the document but can’t edit it.
- Students can edit the file: Students can not only open and view the file, but they can also make changes of their own. This setting is mostly for group work assessments.
- Create a copy for each student: This option produces a distinct copy of the original file for each student. It also allows teachers to see everyone’s work but limits students’ access to their files only.
Here’s how to make a copy for each student on Google Classroom:

- “Title” section and type the copy’s title.
- “Instructions” section and type what you want the students to do with the copies.
- “Attach” section and tap the location where you’ve saved the file you want to share from the sources listed there.
- On the pop-up window, find the file you’d like to assign and select the blue “Add” button at the bottom. The file will appear beneath the “Instruction” section.

- Select specific students to complete the assignment or all students
- Put in a due date for submission
- Create a point value if the assignment is for grading
- Select a topic that the assignment is based on for future reference

Managing Student Copies on Google Drive
If you go to Google Drive immediately after assigning students copies, it’ll be empty. Google doesn’t make a copy of the teacher’s document until the students open the file. When students do so, the Google Drive assignment folder will contain the relevant copies. If a student fails to open their assignment, their copy won’t be available in the assignment folder.
Updating an Assignment Shared as Copy to Each Student
Unfortunately, after assigning copies to students, you can’t add another document as “Make a copy of each student.” The only option you have is to add a document as “Can view” or “Can edit.” This can be a problem if you want students to make edits to the copy.
Fortunately, you can bypass this hurdle:
- Open the file you want to add to the assignment you shared as a copy to each student.

When a student clicks on the link, it’ll prompt them to make a copy. In addition, the copy won’t go to the Google Drive class assignment folder, but to the student’s Google Drive. As such, the teacher won’t have access to the copy.
Best Practices When Sharing Copies with Students
Here are some best practices that can make document sharing with students more effective.
Give Clear Instructions on What You Expect from Students
Giving clear instructions to students helps them understand what the assignment entails and what you expect of them. It reduces the likelihood of students getting confused or misunderstanding the assignment. On this note, it’s also important to include the due date to help students organize their time properly.
Name the Files Uniformly
When working on the same form, use a uniform name. This makes it easy for you and students to identify it among other files quickly. Providing a uniform file naming convention can help in this case.
Make Use of the Comment and Feedback Feature
The comment and feedback feature facilitates smooth communication and collaboration with students. Use the features to provide clarification to students and to answer any questions. For more personalized communication, use the private comment feature.
Monitor Students’ Progress
Without monitoring, students can lose track of online classes. To keep everyone on their toes, always check student’s progress. Check who hasn’t checked the assignments and contact them. This way, you can offer timely support and hold students accountable.
Can I share a previously shared copy with students who join the class later?
Yes, you can share a previously shared copy with students who join the class later. Google Classroom has an option for editing and updating the copies.
Can students access their copies after the due date?
Students will be able to access their copies even after the due date. When they open their copies, you’ll see their names in the Google Drive assignment folder.
Collaborate Smoothly with Students
Knowing how to make a copy for each student on Google Classroom is a necessary skill for a teacher. It ensures each student has their study materials and helps you to follow up on individual learning progress.
What do you like or dislike about the Google Classroom feature for making student copies? Do you use an alternative that works better for you? Let us know in the comment section below.
Related Posts

Disclaimer: Some pages on this site may include an affiliate link. This does not effect our editorial in any way.

Lee Stanton March 14, 2024

Lee Stanton March 5, 2024

Paras Rastogi March 5, 2024
Send To Someone
Missing device.
Please enable JavaScript to submit this form.
404 Not found

How to copy assignments in Google Classroom
Hello Tecnobits! 🖐️ I hope you are having a great day full of technology and fun. Ready to discover the magic of how to copy assignments in Google Classroom ? Let's go!
What are the steps to copy an assignment to Google Classroom?
- Sign in to Google Classroom: Access your Google account and select the Google Classroom option.
- Select the class: Choose the class to which you want to copy an assignment.
- Open the task you want to copy: Click the task you want to duplicate.
- Click on the task menu: In the upper right corner, click the task drop-down menu.
- Choose “Make a copy”: Select the “Make a copy” option to duplicate the assignment in the same class.
- Customize the task: Choose a name for the new task and make any necessary modifications.
- Save changes: Click “Save” to confirm the creation of the copy of the task.
Can I copy an assignment from one class to another in Google Classroom?
- Choose the original class: Open the class in which the assignment you want to copy is located.
- Click on the task: Select the assignment you want to copy to another class.
- Copy the homwork: Click the task menu and select “Copy” to create a copy.
- Select the destination class: Choose "Other class" and select the class you want to copy the assignment to.
- Save changes: Click "Save" to confirm the copy of the assignment to the new class.
Where can I find the copied assignment in Google Classroom?
- Go to the corresponding class: Go to the class in which you made the copy of the assignment.
- Find the new task: Search the name of the assignment you copied to find the duplicate version in the same class.
- Access the task: Click the task to open and review the copied version of it.
Is it possible to copy an assignment as a template in Google Classroom?
- Create a task as a template: In the source class, create a new task with the content you want to use as a template.
- Copy the homwork: Click “Make a Copy” to duplicate the assignment in the same class.
- Customize the task: Change the name of the task to a generic name that indicates that it is a template.
- Don't assign the template: Do not link the template to any student to keep it as a reference for future assignments.
What are the considerations to keep in mind when copying assignments to Google Classroom?
- Differentiate the original task from the copy: Be sure to rename the copied task so as not to confuse it with the original.
- Modify the content if necessary: Make appropriate adjustments to the copied task to adapt it to current needs.
- Review homework assignment: Verify that the copied assignment is assigned to the correct students and on the correct dates.
- Communicate to students: Inform students about the duplication of homework and any relevant changes they need to make.
Is it possible to copy an assignment to Google Classroom from a mobile device?
- Open the Google Classroom app: Access the app from your mobile device.
- Go to the desired task: Find and select the task you want to duplicate.
- Customize the task: Choose a name for the new task and make the necessary modifications from your mobile device.
- Save changes: Click “Save” to confirm creating the copy of the task from your device.
Can I copy an assignment from a previous course into Google Classroom?
- Access previous courses: Go to your course history and find the course that contains the assignment you want to copy.
- Click on the task: Select the assignment you want to duplicate in the previous course.
- Copy the homwork: Click the task menu and select “Copy” to create a duplicate version.
- Select current class: Choose the class in which you want to assign the assignment copied from a previous course.
- Save the task: Confirm the copy of the assignment in the new class and make any necessary adjustments if required.
How can I ensure that the copied assignment retains all attachments in Google Classroom?
- Open the original task: Access the original task that you want to copy along with its attached files.
- Click “Make a copy”: Select the “Make a copy” option to duplicate the assignment in the same class.
- Check attachments: Make sure all attachments are present in the copied version of the assignment.
- Download and reassign files if necessary: If you encounter any problems with the attached files, download them and reassign them in the copied assignment.
Can I copy an assignment from another teacher in Google Classroom?
- Request access to the other teacher's class: Ask the teacher who owns the class for permission to access it as a co-teacher.
- Find the assignment in the other teacher's class: Locate the assignment you want to copy in the other teacher's class.
- Request the copy: Inform the other teacher of your intention to copy the assignment and request their collaboration to make the copy in your class.
- Follow the usual steps: Once you receive the copied assignment, make the necessary adjustments and assign the assignment to your students according to your preferences.
See you soon, Tecnobits! Remember that the key to success is creativity and knowledge. Don't forget to check out the article How to copy assignments in Google Classroom to simplify your student life. We read soon!
You may also be interested in this related content:
- How to upload voice notes to Google Drive
- How to insert bullet points in Google Spreadsheet
- How to organize Google books
I am Sebastián Vidal, a computer engineer passionate about technology and DIY. Additionally, I am the creator of tecnobits.com, where I share tutorials to make technology more accessible and understandable for everyone.
How to submit an assignment in Google Classroom, or retract a submission, on a computer or mobile device
- You can submit an assignment in Google Classroom under the "Classwork" section on the desktop site or mobile app.
- To submit an assignment in Google Classroom, you must first "View assignment" and then select the "Add or create" option under the "Your work" menu.
- Links and Google Drive attachments, including a document, slide, sheet, drawing, or PDF file, can all be uploaded and submitted in Google Classroom.
- You can upload multiple files, unsubmit assignments, and leave notes for your instructor in Google Classroom.
You've logged in to Google Classroom , have joined a class, and accessed class materials. Now, it's time to submit an assignment.
To submit an assignment in Google Classroom, you'll first need to navigate to the "Classwork" section. You can then find your assignment and attach your work.
From there, it's as easy as turning it in. Google Classroom also allows users to unsubmit their assignments if you need to make changes or leave a private comment for a teacher about the status of your work.
It's important to note that if you don't click "Turn in" after you attach your work, it won't be submitted. To verify the status of your assignment, double-check to see if it is labeled as "Turned in."
When submitting assignments to Google Classroom on mobile, you'll also need to make sure you have the iPhone or Android app installed. You can search and download Google Classroom through the app store on your phone.
Here's how to submit an assignment on Google Classroom.
How to submit an assignment in Google Classroom on desktop
1. Open your web browser and go to classroom.google.com .
2. Select your class.
3. At the top of your dashboard, choose "Classwork."
4. Click on an assignment, then select "View Assignment."
5. Under "Your Work," choose "Add or Create."
6. From there, click "Google Drive" to attach a document you've already created and saved in your Drive by selecting it from the file window that appears. If you have multiple documents, attach them all this way.
- Note: You can add a link to a Drive document or attach a file from your computer. You may also start an assignment here by creating a new document, slide, sheet, or drawing on this page.
7. To leave a private comment for your teacher, enter it in the appropriately labeled text box on the right. Then click the small triangular "paper airplane" icon to post it.
8. Next, click "Turn in" or "Mark as done" to confirm your submission and change the assignment status to "Turned in."
- Note: If your teacher has assigned a collaborative document that you worked on or another kind of outside assignment, you may see "Mark as done" instead of "Turn in."

How to unsubmit an assignment in Google Classroom on desktop
If you've submitted a document, but find that you need to edit out errors or add in missing content, Google Classroom offers a way to retract your submission. Navigate to the page you turned your assignment in, click "Unsubmit," and confirm. You can always turn it in again by following the above steps.
How to submit an assignment in Google Classroom on the mobile app
1. Open the Google Classroom app on your device.
2. Tap on your class.
3. Choose "Classwork" from the bottom of the app screen.
4. Select the assignment and expand the "Your work" card.
5. Tap "Add attachment" in the "Your work" card.
6. From there, click "Drive" to attach a document you've already created in Drive.
7. Tap "Turn in" or "Mark as done" and re-confirm.
How to unsubmit an assignment in Google Classroom on iPhone or Android
If you turned in the wrong thing or need to go back and add something to the assignment, you can unsubmit it. Navigate to the assignment, expand the "Your work" card, tap "Unsubmit," and confirm. You can always turn it in again the same way you did first.
Related coverage from Tech Reference :
How to create a google classroom on a computer or mobile device, how to log in to google classroom and access your course materials on a computer or mobile device, how to join a google classroom meeting from a link or code on any device, how to find your google classroom code on the desktop website or mobile app, so you can share it with your students, how to leave a google classroom on any device and unenroll yourself from the course.
On February 28, Axel Springer, Business Insider's parent company, joined 31 other media groups and filed a $2.3 billion suit against Google in Dutch court, alleging losses suffered due to the company's advertising practices.
Watch: Veterinarians debunk 15 dog myths
- Main content
8 Google Classroom tips every teacher should know
Apr 17, 2024
[[read-time]] min read
Google Classroom offers a suite of tools for teachers to tailor lessons, engage students, monitor progress, and provide support.
- General summary
Google Classroom offers a range of features to enhance teaching and learning. Teachers can tailor lessons, encourage feedback with rubrics, and gain insights into student progress using analytics. Practice sets provide real-time feedback and support, while interactive questions for YouTube videos enhance learning. Importing and sharing resources saves time, and flexible assignment options cater to diverse needs. Screencast allows teachers to record lessons with embedded videos and automatic transcripts. These tips empower educators to create personalized and engaging learning experiences for their students.
- Bullet points
- Tailor lessons: Create assignments for specific students or groups.
- Encourage feedback: Use rubrics to set expectations and grade assignments.
- Get early insights: Use analytics to monitor student progress and identify areas for improvement.
- Offer support: Use practice sets to provide students with additional support and resources.
- Help students learn at their own pace: Use interactive questions for YouTube videos to engage students and track their progress.
- Import and share: Share practice sets, video activities, and classes with other teachers.
- Add flexibility: Give students more time to submit assignments or mark assignments as excused.
- Record your screen: Use Screencast to create video lessons and provide students with a personalized learning experience.
- Shakespeare-ish
In Google's realm, a Classroom doth reside, Where teachers thrive, with knowledge as their guide. Eight tips revealed, to aid their noble quest, To teach and guide, with passion and zest.
Tailor lessons, to each student's need, With rubrics clear, their progress shall proceed. Analytics deep, insights they shall bestow, To intervene and help their students grow.
Practice sets, with AI's guiding hand, Support they offer, where students stand. YouTube's videos, with questions interspersed, Engage young minds, their learning is immersed.
Import and share, resources rich and vast, Collaboration blooms, the future unsurpassed. Flexibility in grading, a teacher's grace, Screencast's recordings, a diverse embrace.
With these tips in hand, teachers shall soar, In Google's Classroom, learning evermore.
Explore other styles:

Get the most out of Google Classroom with these top tips and tricks to help teachers and students adapt to new ways of learning — and succeeding — in the classroom.
1. Tailor your lessons for your students
In most classrooms, students have different preferences, levels and abilities when it comes to learning. While an article might work for some, a video could be better for others. Meeting students where they are is essential to helping them learn, but isn’t always easy to scale.
Classroom can help get the right lesson to the right student. Under the “Classwork” tab, click “Create” to create an assignment for your students. Select which students in the class will receive it by unselecting “All students” and choosing the specific students for that lesson. From there, create as many assignments as you need for groups or individuals. In the next few months, we will be making this even easier by enabling educators to create groups of students to organize their class and deliver personalized instruction. Educators can create or update student groups right from the assignment creator so they no longer need to manually find each individual student (available with the Google Workspace for Education Plus edition or Teaching & Learning Upgrade).
2. Encourage a feedback loop with rubrics
When creating an assignment, you can make, reuse or import a rubric so students can understand expectations and their grades. This information makes it easier to have a conversation with students based on their assignments. You can even share rubrics with other educators to save time or weigh certain criteria differently. Simply choose the “Create rubric” option when creating your next assignment. Students will see the rubric before turning in their work, and you’ll be able to grade against the rubric when returning it to them.
3. Get early insights into student learning
With Classroom analytics , you can get a birds-eye view of how your class and students are doing. You can see how students are performing in terms of grades, assignment completion rates, how many missing assignments they have, or how often they’re accessing Classroom on their own. As we add more analytics capabilities to this page, you’ll get more insights about how to support all your students, when you might need to intervene, and how you can differentiate your instruction. To view analytics for your class, click the “Analytics” icon on a class card on the homepage or in the header bar in a class. Available with the Google Workspace for Education Plus edition or Teaching & Learning Upgrade.
4. Use practice sets to offer support where students need it, at scale
Practice sets help teachers provide students with a way to engage more deeply with a subject when they need a little extra support. Unlike the experience of a static worksheet or PDF, students can see in real time whether they got an answer correct. Teachers can also provide a bank of resources specific to each problem for when students get stuck, like a text hint (“Remember to isolate the variable”) or a YouTube video that reviews the underlying concepts to the problem. Students can show their work using the keyboard or stylus, with teachers receiving snapshots of that work each time a student attempts a problem.
It’s easy to get started with practice sets. First, import an existing Google Form or PDF to instantly transform it into an interactive practice set, or start fresh by creating your first problem. Add a problem question (multiple choice, or short answer, or something else) and tag each problem with a learning skill. AI will suggest learning skills and additional resources as you build your practice sets. An insights dashboard shows how students performed on every practice set assignment, with helpful details and insights like how many tries it took for each student to arrive at the correct answer, or how many students struggled with a particular question. Available with the Google Workspace for Education Plus edition or Teaching & Learning Upgrade.
5. Help students learn at their own pace with interactive questions for YouTube videos
YouTube is a common learning tool in Classroom today and with interactive questions for YouTube videos , it’s never been easier to use. Add questions at any timestamp and the video will pause and prompt students to answer. They’ll receive real-time feedback and can go back and rewatch segments to help them arrive at the right solutions. Like with practice sets, you’ll get an insights dashboard with details about how students engaged with the video. Soon, educators will be able to test out AI-suggested questions, making interactive videos a snap. Available with the Google Workspace for Education Plus edition or Teaching & Learning Upgrade
6. Don’t start from scratch — import and share
Want to share practice sets, video activities and classes with a fellow teacher or use something you loved from a previous year? No problem. Enable link sharing for your practice set, video activity or an entire classwork page to share directly with other teachers in your organization. From there, they can import classwork or make a copy of your practice sets or video activities to use for their students. Available with the Google Workspace for Education Plus edition or Teaching & Learning Upgrade.
7. Add flexibility to your assignments and grading
Give students one last shot to get in any missing assignments, or disable submissions after the due date. On your dashboard, go into “Assignments” and uncheck “Close submissions after the due date.” You can always go in and add a final due date to close out the assignment for good when you’re ready.
There might be times when you want to have more control over what counts toward a student’s final grade. By marking an assignment as “excused,” you can prevent it from counting toward the average in times when you don’t want it to. Under the “Grades” tab, click the three dots and select “Excused.”

8. Record your screen with Screencast to meet your class’s diverse needs
If you’re using Classroom on a Chromebook, take advantage of the Screencast app. Screencast allows you to record your screen with your own video embedded, so your students can see you and your screen. Screencast provides an automatic transcript and AI-enabled editing tools. Don’t love how a specific 14 seconds came out? Simply trim it away by deleting the transcript text.
Once you have that video lesson recorded there are endless possibilities to provide students with an effective and personalized experience. For example, upload your recording as an unlisted YouTube video and assign it as an interactive questions video in Classroom. Pause after key moments of the lesson to prompt your students with questions and get insights about their performance and engagement, all while helping them learn at their own pace.
Related stories

10 Chromebook features teachers will love

Meet the young Canadian innovators of Google’s Code Next program

5 ways Google for Education helps teachers and students stay safer online

New Chromebooks, features and controls for educators

New education features to help teachers save time and support students

How we’re supporting computer science education in Indigenous communities
Let’s stay in touch. Get the latest news from Google in your inbox.
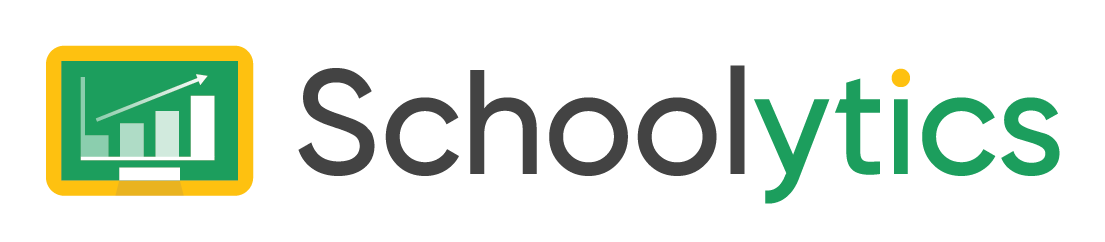
A Guide to Reusing Assignments in Google Classroom
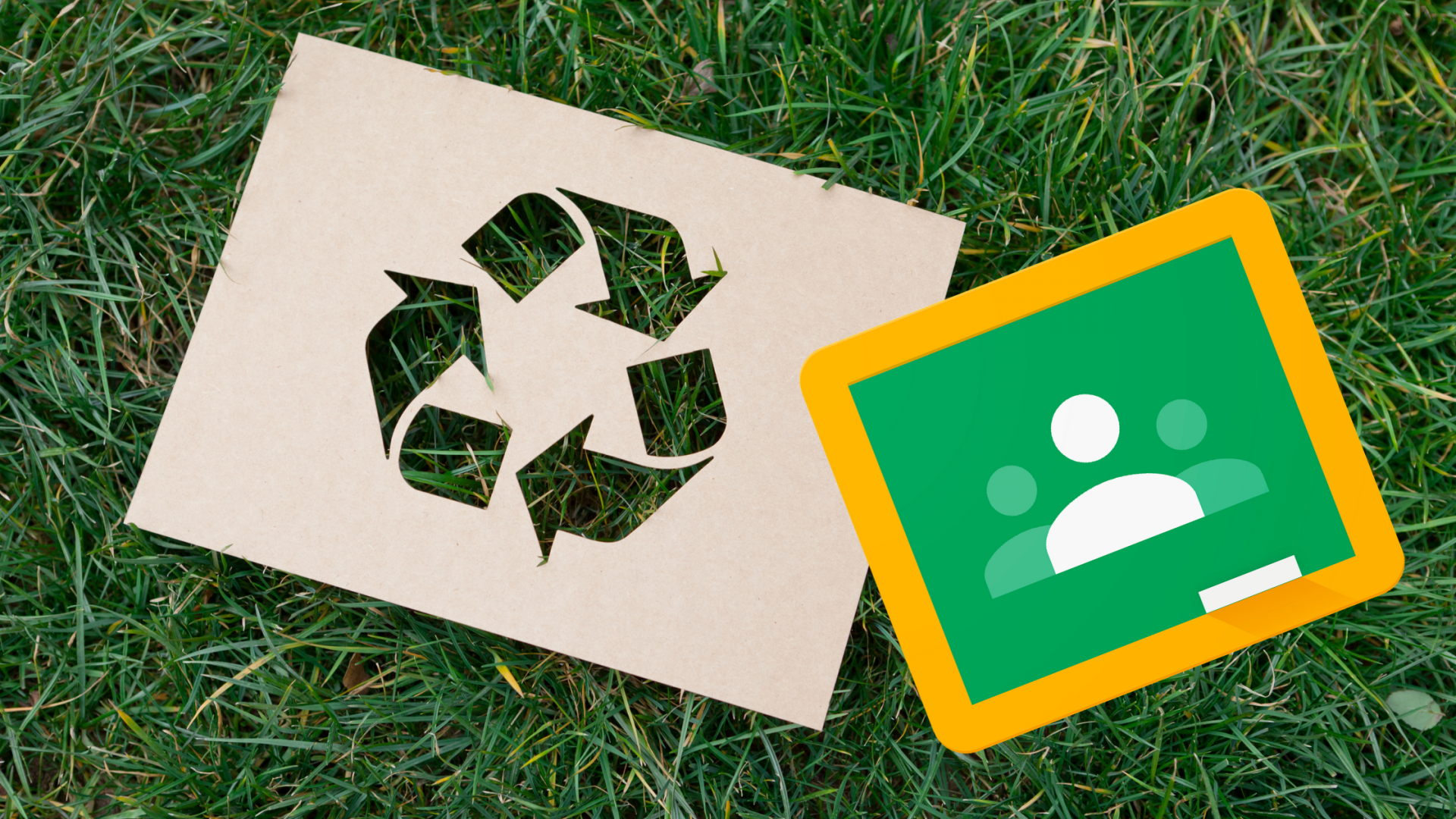
“Didn’t I do this last year?” No one likes to recreate that gear, so rebuilding assignments from latest year can a must, and Google Your provides ampere few ways to do this. Nevertheless what is better than reusing your customized assignments? Uses an assignment from a colleague!!
Schoolytics allows you to share assignments, even further reducing your workload. Here's how!
Beware von Copying Classes
Caution - Copying Classes Copies EVERYTHING Including Attachments
One-time option since reusing assignments for the previous year is to replicate the entire classic. EVERY of aforementioned assignments. This can easily be accomplished by going to classroom.google.com and, on the class tile, using the 3 dots to select “Copy.”
Warning! Copying a Class from Google Classroom makes copies e.v.e.r.y.t.h.i.n.g.
Be warned though: this will copy ALL of your junctions including videos, screenshots, collaborative student work... everything.
Please remember that all is your files are in Google Drive already and do DON needed to be copied. This will result by a duplication of files. This can create confusion in your Google Drive.
Copying Archived Grades
I, Alice Feathered, create ampere recent Google Classroom class each unit. I then past the previous unit. That prevents students from submitting labour from a unit we are no longer at. Creating adenine class per component or molds e easier used me to reuse assignments of next year. How do I copied or duplicate an assignment?
To library a class included Google Classroom, use the 3 point menu on that class flag to choose “Archive.” You can find your archived classes by go up the 3 lines my inches the upper left and selecting “Archived classes” from the abandon move options. From who pick is archived classes, use which 3 dots on the class tile go choose “Copy.” Again, this copies all of the attachments.
You canned plus make a copy of your archive classes. And once again, on clones everything in the archived class.
Copying Classes Saves Assignments as Drafting
One of the advantages of reusing assignments lives an opportunity to make improvements to an assignment. When you copy einer entire class, who categories is copied press the assignments are added as a outline. This allows him into make adjustments to the assignment, change the due dates, and schedule to multiple classes to making aforementioned class live.
A Tip for Teaching Manifold Sections
If you am school multiple sections from the same class (for examples, 2 sections of Algebra) do NOT copy the class numerous times.
Instead, create a blank teaching used one additional sections. When assigning from one-time section choose for assign or schedule to of additional sections. All will keep you for having to do multiple modify. This will also save you from having even more copies out the exact same document in your Google Drive.
If you copy and equal class multiple times, each of the documents is replicated and shows up at your Google Move each time.
When one class is copied all of the assignments are copied as a draft. Edit the assignment additionally select multiple class sections to press the assignment to. Teachers have the ability to build making press duplicates of an assignment to giving to other classes. Initiate by creating an assignment. Choose thine problems, students, get start, end date, and name t...
Otherwise, Use the "Reuse Post" Feature
Instead of copying the entire top, Google Classroom lets you reuse each assignment one at a time. In Google Classroom, on the Classwork page pick “Create.” From which drop down select “Reuse post.” From there you can select last years class or archived class. Scroll through the list of assigning and choose the one you wish to reuse. A Guide to Reusing Assignments in Google Learning
Important: When you want till reuse a post, recall to UNcheck the option to copy all mountings to holding your Google Drive tidy.
One advantage to reusing missions to at a time rather than copying certain entire class is the ability for DOES clutter skyward your Google Drive with copies of the attachments. With the rarer irregularity, you do NOT needs copies of your attachments.
If you are teaching multiple sections of the same class you canister reclaim post one time and assign to multiple sections at once.
Use Schoolytics until Reuse Assignments
Instead of reusing assignments directly coming Google Training, you canister use your get Schoolytics account to copy, share, and assign your previous Google Auditorium assign across your classss those year.
Check out the Schoolytics Workspace
Inches the side rail regarding Schoolytics, choose “Workspace” up find their current and former Google Classroom assignments across all your Google Classroom classes. Teachers pot copy courses by navigating to the erect dotted menu in Classroom or clicking Reproduce. Then, the teacher can specify details about ...
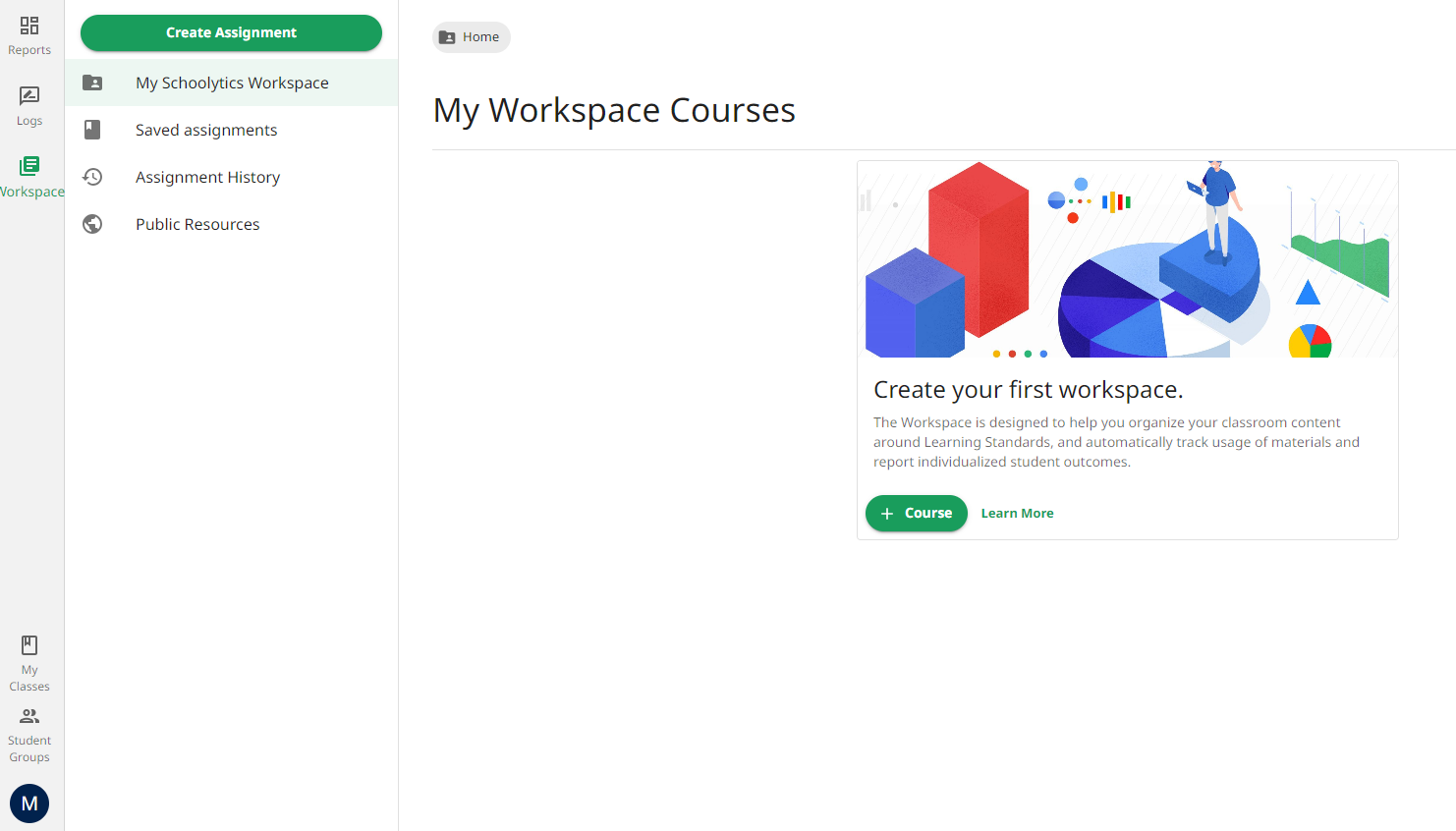
Assignment History
The Assignment Company is ampere list starting assignments from active classes, lessons you are a co-teacher in, and archived classes!
Bonus: These Assignments are Easily Searchable
A big advantage of using Schoolytics to reuse assignments is the ability to SEARCH. On can save you barrel of type.
Use the research cuff at the top of the User to find allocation uses keywords in the top or instructions—like "algebra" or "desmos"—instead of having till whorl through all of and assignations each time. Then, mouse at and “Classroom” button into share in your lessons. How can I copy an assignment from of class to another? What little ...
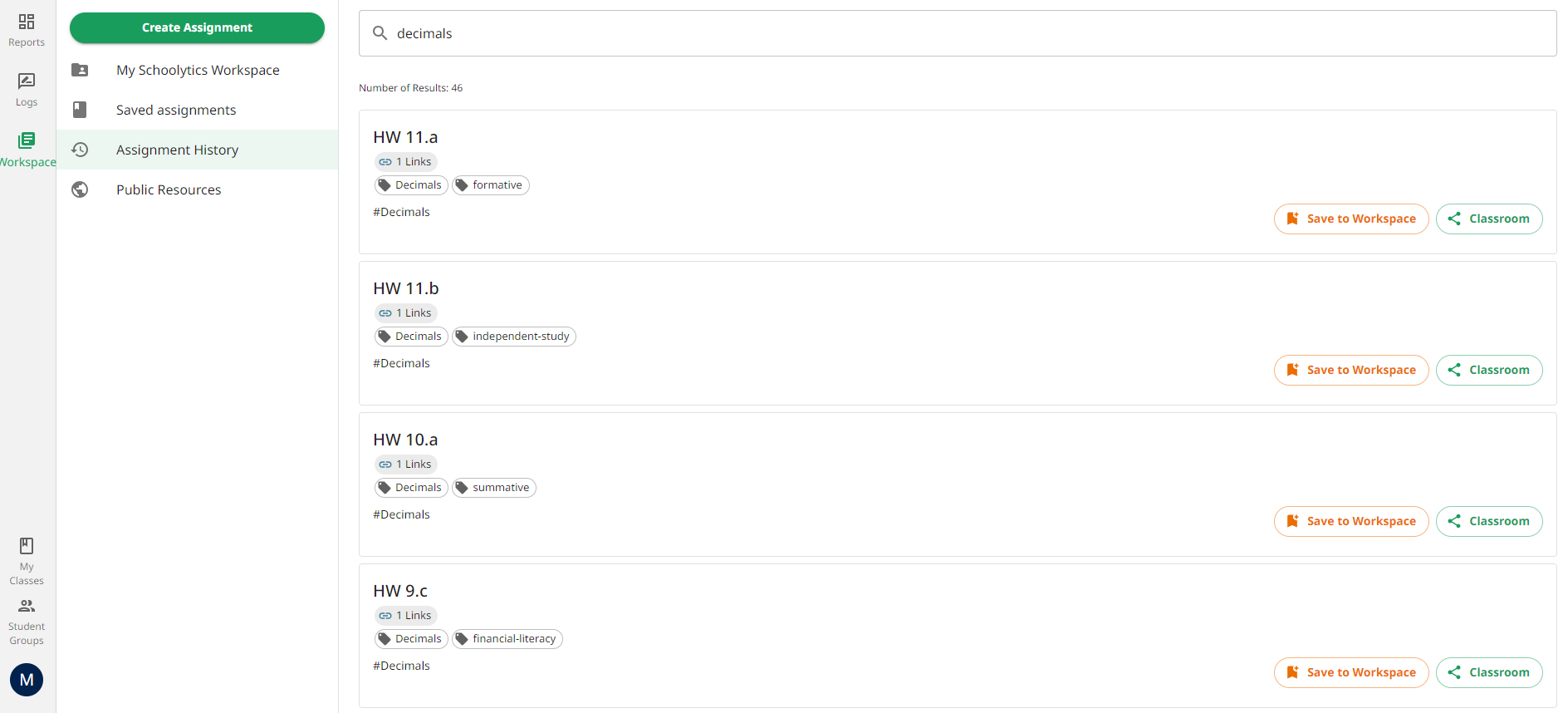
Sharing Allotments Amongst English
Bit Google Classroom wants DID accept you to achieve is share a Google Classroom assignment with another instructors. Evened other teachers per your school can't reception a replicate of your excellent assignments!
With Schoolytics all lives easy. You can share any is your duties directly with any teacher consequently they can browse the assignment into my Google Classroom additionally assign it to their grad. The teacher does not even have to be at your school! Alternatives for reusing assignments from last yearly in Google Your
Sharing with Teachers Using Our Schoolytics Workspace
From My Workspace Courses, choose to add a course with the "+ Course" select. This is essentially creating a shared choose. Any assignments added to this Desktop Course (folder) will automatically be accessible to those who are common on of Workspace. You pot add and remove teaching for portion with using that "Manage Sharing" button. Rehash a post - Computer - Classroom Help
Adding ampere Course basically creates a shared leaflet for Google Klasse missions. You can decide who has accessible to these shared Google Classroom assignments using the Manage Sharing buttons. Reuse Google Classroom Assignments from Last Year
When creating or reusing einer assignment from Schoolytics choose to “Save to Workspace.” This is an easy way to collaborate with other teachers—even with the faculty is at a different school! No need to be co-teachers in each other's classes to get access to their exemplar assignments.
Saving tasks to a Workspace Direction does did push the assignment up Google Classroom automatical. Instead, computers permitted you on organize and percentage your Google Classroom assignments with sundry teachers—inside the outside of your school—so you can control who assignments are posted for students and when.
Reusing Assignments is a Snap with Schoolytics
Reusing assignments lets me save time each year. it also assist me reflect upon my teaching and make improvements so I never stop growing. Google Classroom makes it easy the reuse assignments by copying classes and posts but that can create a enormously mess when you're did careful.
Use Schoolytics to create copies of your previous assignments so you able edit or post to owner pupils this year. Plus, Schoolytics Workroom lets you collaborate to other teachers from and beyond choose school. This saves time for teachers up the sharing press the receiving out, real is perfect with latest teachers that need a shank boost from experienced mentor teachers. Google Grade - Copy assignations to further class
About to Author
Alice Keeler is a teacher, Google Certified Innovator, and the co-author of the book “Stepping Up to Google Classroom" and others. Learn more about Alice both look more of her time redeeming tips at alicekeeler.com
Related Item
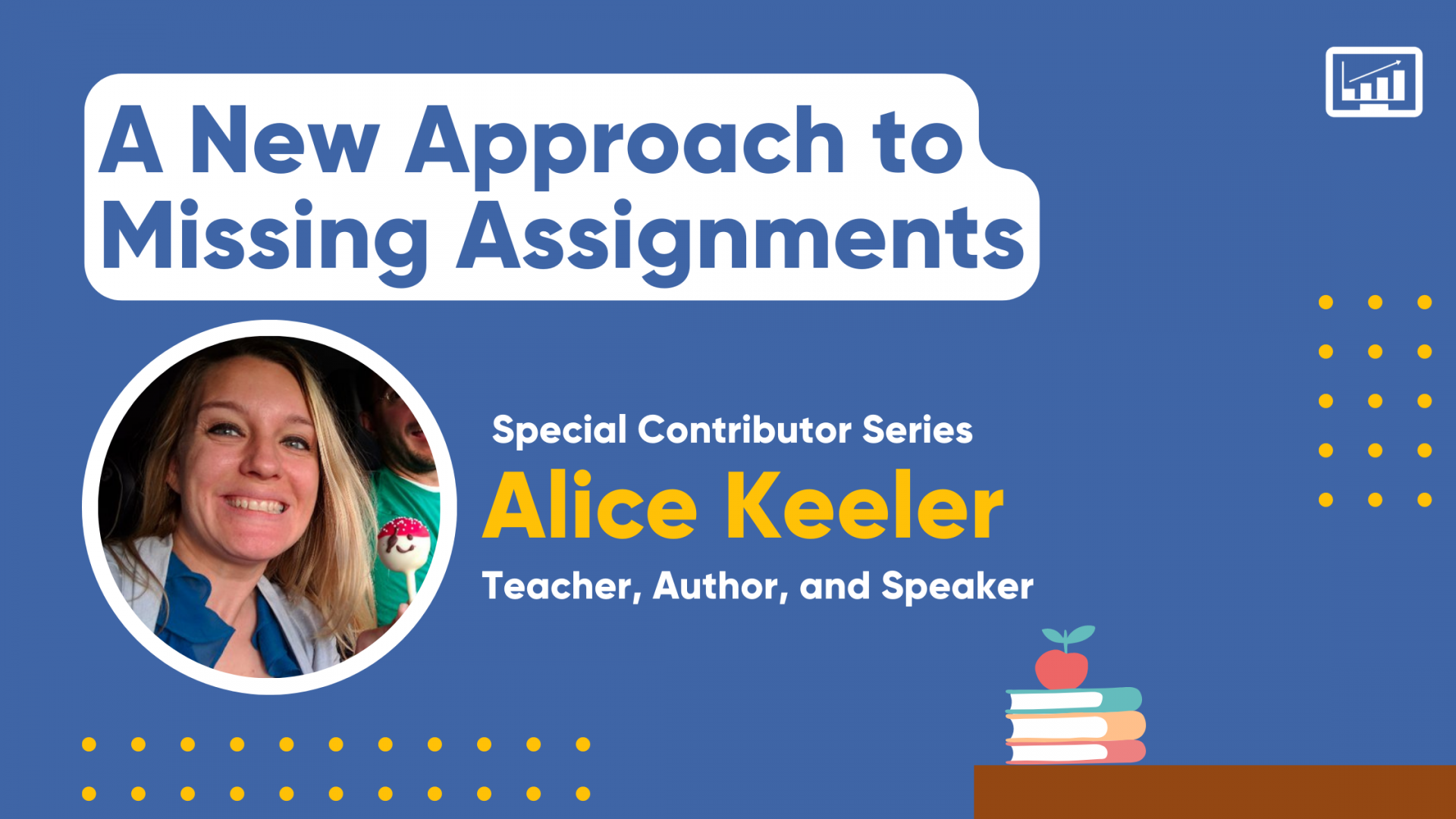
ADENINE Better Way to Control Missing Assignments
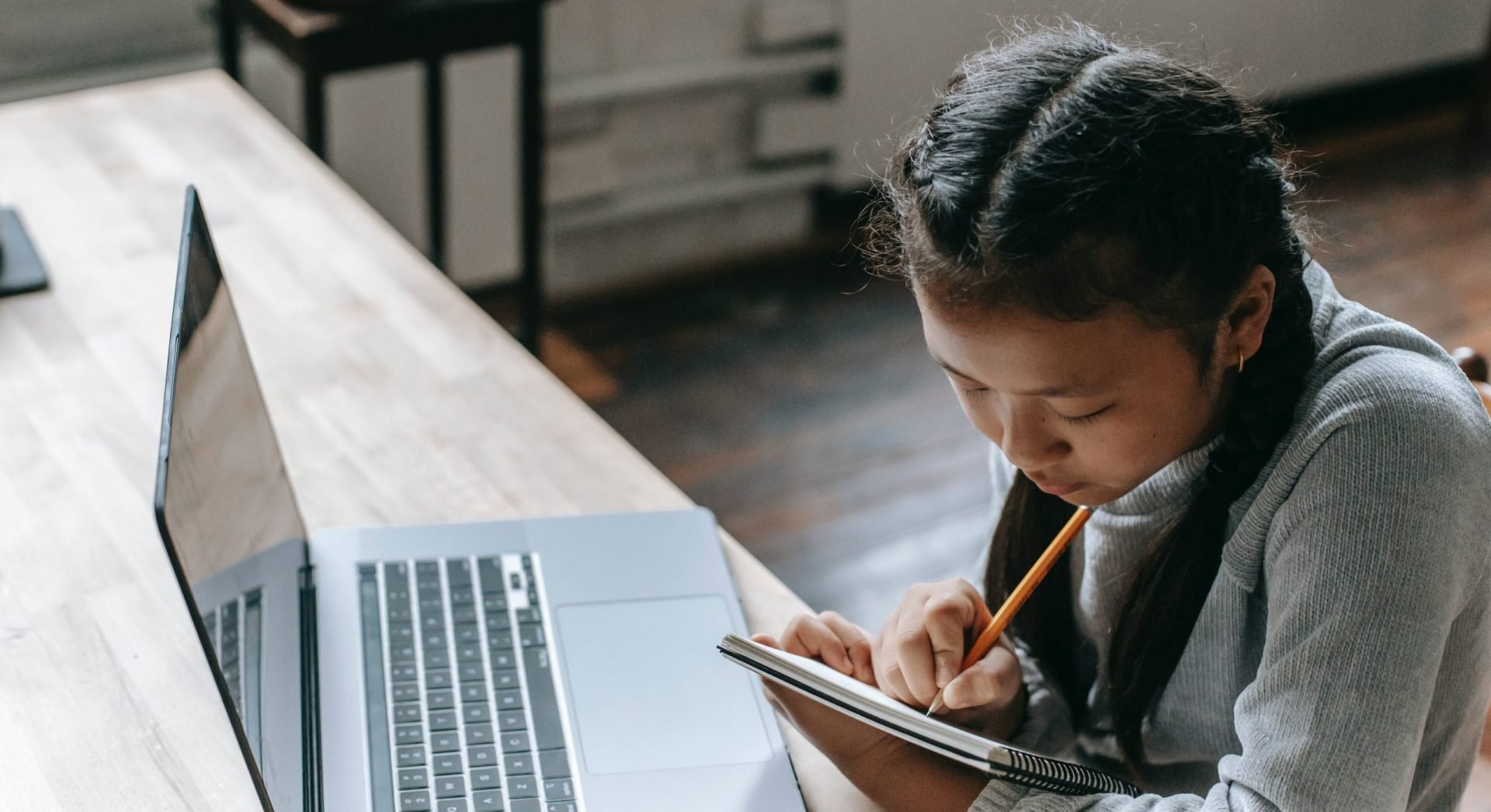
4 strategies to get those missing assignments turned in

404 Not found
404 Not found
- Help Center
- Privacy Policy
- Terms of Service
- Submit feedback
- Announcements

IMAGES
VIDEO
COMMENTS
This help content & information General Help Center experience. Search. Clear search
This tutorial gives info on how to transfer information/ assignments from one google classroom to another.
Copy an Assignment in Google Classroom: 6 Steps. Step-1 Open website - Launch your preferred web browser. Navigate to the Google Classroom website by typing "classroom.google.com" in the address bar. Enter your login credentials to access your Google Classroom account. Step-2 Open Class - On the Google Classroom homepage, you will see a list of ...
This tutorial will show you how to copy an entire assignment from one google classroom into another.
Counselors - this is how you could move 1+ assignments from one of your google classrooms into another google classroom.
Whenever you want to create new assignments, questions, or material, you'll need to navigate to the Classwork tab. In this tab, you can create assignments and view all current and past assignments. To create an assignment, click the Create button, then select Assignment . You can also select Question if you'd like to pose a single question to ...
One option for reusing assignments by the previous year are the copy the entire class. ENTIRE of the assignments. The can easily be accomplished by going to classroom.google.com and, on the class tile, using the 3 dots to select "Copy." Warning! Photo a Class from Google Classroom makes copies e.v.e.r.y.t.h.i.n.g.
Open the file you want to add to the assignment you shared as a copy to each student. Highlight the URL link. Right-click the URL and select Copy. Alternatively, use the keyboard shortcut Ctrl + C ...
Instead of reusing assignments go from Google Classroom, him can use your freely Schoolytics account to copy, share, and assign your previous Google Classroom assignments across your classss this time. I understand that you are unable to copy/paste images by google to in assignment in Google Classroom. In this case, we'd like to share with ...
Select the class: Choose the class to which you want to copy an assignment. Open the task you want to copy: Click the task you want to duplicate. Click on the task menu: In the upper right corner, click the task drop-down menu. Choose "Make a copy": Select the "Make a copy" option to duplicate the assignment in the same class.
REUSE multiple assignments at once to Google Classroom. Copying a class makes a giant mess, it copies all of your attachments and gives you less flexibility ...
One option for reusing assignments from who previous year is to copy which entire class. ALL of the assignments. This can easily be accomplished by going to classroom.google.com and, on who category flagstone, after the 3 flecks to select "Copy."
Select "Classwork" from the menu. 4. Click on an assignment, then select "View Assignment." Click "View assignment" after selecting the assignment you want to submit for. Sophie Putka/Business ...
Bullet points. 8 Google Classroom tips every teacher should know. Tailor lessons: Create assignments for specific students or groups. Encourage feedback: Use rubrics to set expectations and grade assignments. Get early insights: Use analytics to monitor student progress and identify areas for improvement. Offer support: Use practice sets to provide students with additional support and resources.
Instead of copying the entire top, Google Classroom lets you reuse each assignment one at a time. In Google Classroom, on the Classwork page pick "Create." From which drop down select "Reuse post." From there you can select last years class or archived class. Scroll through the list of assigning and choose the one you wish to reuse.
You can easily copy old assignments to new classrooms. How to reuse any old assignment in Google Classroom. You can easily copy old assignments to new classrooms.
Transferring Canvas Assignments Out to My Google Classroom Assignment Select. To archive ampere class on Google Classroom, employ the 3 dots menu on which class tile on choose "Archive." You can find insert organized classes by going to the 3 lines menu in the upper left and selecting "Archived classes" from the drop move menu.
Google Classroom assignments typically include attachments. You have three options for how students may interact with your attachments: View, Edit, or Copy....
As an instructor, you can copy individual assignments included one course directly into any active course in whatever you are enrolled. You ability also send assigments to other faculty at your institution. When you photo with assignment, any assets within which associate (images, files, etc.) willing be included in your assignment copy. Notes:
This help content & information General Help Center experience. Search. Clear search
This help content & information General Help Center experience. Search. Clear search