We use essential cookies to make Venngage work. By clicking “Accept All Cookies”, you agree to the storing of cookies on your device to enhance site navigation, analyze site usage, and assist in our marketing efforts.
Manage Cookies
Cookies and similar technologies collect certain information about how you’re using our website. Some of them are essential, and without them you wouldn’t be able to use Venngage. But others are optional, and you get to choose whether we use them or not.
Strictly Necessary Cookies
These cookies are always on, as they’re essential for making Venngage work, and making it safe. Without these cookies, services you’ve asked for can’t be provided.
Show cookie providers
- Google Login
Functionality Cookies
These cookies help us provide enhanced functionality and personalisation, and remember your settings. They may be set by us or by third party providers.
Performance Cookies
These cookies help us analyze how many people are using Venngage, where they come from and how they're using it. If you opt out of these cookies, we can’t get feedback to make Venngage better for you and all our users.
- Google Analytics
Targeting Cookies
These cookies are set by our advertising partners to track your activity and show you relevant Venngage ads on other sites as you browse the internet.
- Google Tag Manager
- Infographics
- Daily Infographics
- Graphic Design
- Graphs and Charts
- Data Visualization
- Human Resources
- Training and Development
- Beginner Guides
Blog Beginner Guides

How To Make a Good Presentation [A Complete Guide]
By Krystle Wong , Jul 20, 2023

A top-notch presentation possesses the power to drive action. From winning stakeholders over and conveying a powerful message to securing funding — your secret weapon lies within the realm of creating an effective presentation .
Being an excellent presenter isn’t confined to the boardroom. Whether you’re delivering a presentation at work, pursuing an academic career, involved in a non-profit organization or even a student, nailing the presentation game is a game-changer.
In this article, I’ll cover the top qualities of compelling presentations and walk you through a step-by-step guide on how to give a good presentation. Here’s a little tip to kick things off: for a headstart, check out Venngage’s collection of free presentation templates . They are fully customizable, and the best part is you don’t need professional design skills to make them shine!
These valuable presentation tips cater to individuals from diverse professional backgrounds, encompassing business professionals, sales and marketing teams, educators, trainers, students, researchers, non-profit organizations, public speakers and presenters.
No matter your field or role, these tips for presenting will equip you with the skills to deliver effective presentations that leave a lasting impression on any audience.
Click to jump ahead:
What are the 10 qualities of a good presentation?
Step-by-step guide on how to prepare an effective presentation, 9 effective techniques to deliver a memorable presentation, faqs on making a good presentation, how to create a presentation with venngage in 5 steps.
When it comes to giving an engaging presentation that leaves a lasting impression, it’s not just about the content — it’s also about how you deliver it. Wondering what makes a good presentation? Well, the best presentations I’ve seen consistently exhibit these 10 qualities:
1. Clear structure
No one likes to get lost in a maze of information. Organize your thoughts into a logical flow, complete with an introduction, main points and a solid conclusion. A structured presentation helps your audience follow along effortlessly, leaving them with a sense of satisfaction at the end.
Regardless of your presentation style , a quality presentation starts with a clear roadmap. Browse through Venngage’s template library and select a presentation template that aligns with your content and presentation goals. Here’s a good presentation example template with a logical layout that includes sections for the introduction, main points, supporting information and a conclusion:

2. Engaging opening
Hook your audience right from the start with an attention-grabbing statement, a fascinating question or maybe even a captivating anecdote. Set the stage for a killer presentation!
The opening moments of your presentation hold immense power – check out these 15 ways to start a presentation to set the stage and captivate your audience.
3. Relevant content
Make sure your content aligns with their interests and needs. Your audience is there for a reason, and that’s to get valuable insights. Avoid fluff and get straight to the point, your audience will be genuinely excited.
4. Effective visual aids
Picture this: a slide with walls of text and tiny charts, yawn! Visual aids should be just that—aiding your presentation. Opt for clear and visually appealing slides, engaging images and informative charts that add value and help reinforce your message.
With Venngage, visualizing data takes no effort at all. You can import data from CSV or Google Sheets seamlessly and create stunning charts, graphs and icon stories effortlessly to showcase your data in a captivating and impactful way.

5. Clear and concise communication
Keep your language simple, and avoid jargon or complicated terms. Communicate your ideas clearly, so your audience can easily grasp and retain the information being conveyed. This can prevent confusion and enhance the overall effectiveness of the message.
6. Engaging delivery
Spice up your presentation with a sprinkle of enthusiasm! Maintain eye contact, use expressive gestures and vary your tone of voice to keep your audience glued to the edge of their seats. A touch of charisma goes a long way!
7. Interaction and audience engagement
Turn your presentation into an interactive experience — encourage questions, foster discussions and maybe even throw in a fun activity. Engaged audiences are more likely to remember and embrace your message.
Transform your slides into an interactive presentation with Venngage’s dynamic features like pop-ups, clickable icons and animated elements. Engage your audience with interactive content that lets them explore and interact with your presentation for a truly immersive experience.

8. Effective storytelling
Who doesn’t love a good story? Weaving relevant anecdotes, case studies or even a personal story into your presentation can captivate your audience and create a lasting impact. Stories build connections and make your message memorable.
A great presentation background is also essential as it sets the tone, creates visual interest and reinforces your message. Enhance the overall aesthetics of your presentation with these 15 presentation background examples and captivate your audience’s attention.
9. Well-timed pacing
Pace your presentation thoughtfully with well-designed presentation slides, neither rushing through nor dragging it out. Respect your audience’s time and ensure you cover all the essential points without losing their interest.
10. Strong conclusion
Last impressions linger! Summarize your main points and leave your audience with a clear takeaway. End your presentation with a bang , a call to action or an inspiring thought that resonates long after the conclusion.
In-person presentations aside, acing a virtual presentation is of paramount importance in today’s digital world. Check out this guide to learn how you can adapt your in-person presentations into virtual presentations .

Preparing an effective presentation starts with laying a strong foundation that goes beyond just creating slides and notes. One of the quickest and best ways to make a presentation would be with the help of a good presentation software .
Otherwise, let me walk you to how to prepare for a presentation step by step and unlock the secrets of crafting a professional presentation that sets you apart.
1. Understand the audience and their needs
Before you dive into preparing your masterpiece, take a moment to get to know your target audience. Tailor your presentation to meet their needs and expectations , and you’ll have them hooked from the start!
2. Conduct thorough research on the topic
Time to hit the books (or the internet)! Don’t skimp on the research with your presentation materials — dive deep into the subject matter and gather valuable insights . The more you know, the more confident you’ll feel in delivering your presentation.
3. Organize the content with a clear structure
No one wants to stumble through a chaotic mess of information. Outline your presentation with a clear and logical flow. Start with a captivating introduction, follow up with main points that build on each other and wrap it up with a powerful conclusion that leaves a lasting impression.
Delivering an effective business presentation hinges on captivating your audience, and Venngage’s professionally designed business presentation templates are tailor-made for this purpose. With thoughtfully structured layouts, these templates enhance your message’s clarity and coherence, ensuring a memorable and engaging experience for your audience members.
Don’t want to build your presentation layout from scratch? pick from these 5 foolproof presentation layout ideas that won’t go wrong.

4. Develop visually appealing and supportive visual aids
Spice up your presentation with eye-catching visuals! Create slides that complement your message, not overshadow it. Remember, a picture is worth a thousand words, but that doesn’t mean you need to overload your slides with text.
Well-chosen designs create a cohesive and professional look, capturing your audience’s attention and enhancing the overall effectiveness of your message. Here’s a list of carefully curated PowerPoint presentation templates and great background graphics that will significantly influence the visual appeal and engagement of your presentation.
5. Practice, practice and practice
Practice makes perfect — rehearse your presentation and arrive early to your presentation to help overcome stage fright. Familiarity with your material will boost your presentation skills and help you handle curveballs with ease.
6. Seek feedback and make necessary adjustments
Don’t be afraid to ask for help and seek feedback from friends and colleagues. Constructive criticism can help you identify blind spots and fine-tune your presentation to perfection.
With Venngage’s real-time collaboration feature , receiving feedback and editing your presentation is a seamless process. Group members can access and work on the presentation simultaneously and edit content side by side in real-time. Changes will be reflected immediately to the entire team, promoting seamless teamwork.

7. Prepare for potential technical or logistical issues
Prepare for the unexpected by checking your equipment, internet connection and any other potential hiccups. If you’re worried that you’ll miss out on any important points, you could always have note cards prepared. Remember to remain focused and rehearse potential answers to anticipated questions.
8. Fine-tune and polish your presentation
As the big day approaches, give your presentation one last shine. Review your talking points, practice how to present a presentation and make any final tweaks. Deep breaths — you’re on the brink of delivering a successful presentation!
In competitive environments, persuasive presentations set individuals and organizations apart. To brush up on your presentation skills, read these guides on how to make a persuasive presentation and tips to presenting effectively .

Whether you’re an experienced presenter or a novice, the right techniques will let your presentation skills soar to new heights!
From public speaking hacks to interactive elements and storytelling prowess, these 9 effective presentation techniques will empower you to leave a lasting impression on your audience and make your presentations unforgettable.
1. Confidence and positive body language
Positive body language instantly captivates your audience, making them believe in your message as much as you do. Strengthen your stage presence and own that stage like it’s your second home! Stand tall, shoulders back and exude confidence.
2. Eye contact with the audience
Break down that invisible barrier and connect with your audience through their eyes. Maintaining eye contact when giving a presentation builds trust and shows that you’re present and engaged with them.
3. Effective use of hand gestures and movement
A little movement goes a long way! Emphasize key points with purposeful gestures and don’t be afraid to walk around the stage. Your energy will be contagious!
4. Utilize storytelling techniques
Weave the magic of storytelling into your presentation. Share relatable anecdotes, inspiring success stories or even personal experiences that tug at the heartstrings of your audience. Adjust your pitch, pace and volume to match the emotions and intensity of the story. Varying your speaking voice adds depth and enhances your stage presence.

5. Incorporate multimedia elements
Spice up your presentation with a dash of visual pizzazz! Use slides, images and video clips to add depth and clarity to your message. Just remember, less is more—don’t overwhelm them with information overload.
Turn your presentations into an interactive party! Involve your audience with questions, polls or group activities. When they actively participate, they become invested in your presentation’s success. Bring your design to life with animated elements. Venngage allows you to apply animations to icons, images and text to create dynamic and engaging visual content.
6. Utilize humor strategically
Laughter is the best medicine—and a fantastic presentation enhancer! A well-placed joke or lighthearted moment can break the ice and create a warm atmosphere , making your audience more receptive to your message.
7. Practice active listening and respond to feedback
Be attentive to your audience’s reactions and feedback. If they have questions or concerns, address them with genuine interest and respect. Your responsiveness builds rapport and shows that you genuinely care about their experience.

8. Apply the 10-20-30 rule
Apply the 10-20-30 presentation rule and keep it short, sweet and impactful! Stick to ten slides, deliver your presentation within 20 minutes and use a 30-point font to ensure clarity and focus. Less is more, and your audience will thank you for it!
9. Implement the 5-5-5 rule
Simplicity is key. Limit each slide to five bullet points, with only five words per bullet point and allow each slide to remain visible for about five seconds. This rule keeps your presentation concise and prevents information overload.
Simple presentations are more engaging because they are easier to follow. Summarize your presentations and keep them simple with Venngage’s gallery of simple presentation templates and ensure that your message is delivered effectively across your audience.

1. How to start a presentation?
To kick off your presentation effectively, begin with an attention-grabbing statement or a powerful quote. Introduce yourself, establish credibility and clearly state the purpose and relevance of your presentation.
2. How to end a presentation?
For a strong conclusion, summarize your talking points and key takeaways. End with a compelling call to action or a thought-provoking question and remember to thank your audience and invite any final questions or interactions.
3. How to make a presentation interactive?
To make your presentation interactive, encourage questions and discussion throughout your talk. Utilize multimedia elements like videos or images and consider including polls, quizzes or group activities to actively involve your audience.
In need of inspiration for your next presentation? I’ve got your back! Pick from these 120+ presentation ideas, topics and examples to get started.
Creating a stunning presentation with Venngage is a breeze with our user-friendly drag-and-drop editor and professionally designed templates for all your communication needs.
Here’s how to make a presentation in just 5 simple steps with the help of Venngage:
Step 1: Sign up for Venngage for free using your email, Gmail or Facebook account or simply log in to access your account.
Step 2: Pick a design from our selection of free presentation templates (they’re all created by our expert in-house designers).
Step 3: Make the template your own by customizing it to fit your content and branding. With Venngage’s intuitive drag-and-drop editor, you can easily modify text, change colors and adjust the layout to create a unique and eye-catching design.
Step 4: Elevate your presentation by incorporating captivating visuals. You can upload your images or choose from Venngage’s vast library of high-quality photos, icons and illustrations.
Step 5: Upgrade to a premium or business account to export your presentation in PDF and print it for in-person presentations or share it digitally for free!
By following these five simple steps, you’ll have a professionally designed and visually engaging presentation ready in no time. With Venngage’s user-friendly platform, your presentation is sure to make a lasting impression. So, let your creativity flow and get ready to shine in your next presentation!
- SUGGESTED TOPICS
- The Magazine
- Newsletters
- Managing Yourself
- Managing Teams
- Work-life Balance
- The Big Idea
- Data & Visuals
- Reading Lists
- Case Selections
- HBR Learning
- Topic Feeds
- Account Settings
- Email Preferences
What It Takes to Give a Great Presentation
- Carmine Gallo

Five tips to set yourself apart.
Never underestimate the power of great communication. It can help you land the job of your dreams, attract investors to back your idea, or elevate your stature within your organization. But while there are plenty of good speakers in the world, you can set yourself apart out by being the person who can deliver something great over and over. Here are a few tips for business professionals who want to move from being good speakers to great ones: be concise (the fewer words, the better); never use bullet points (photos and images paired together are more memorable); don’t underestimate the power of your voice (raise and lower it for emphasis); give your audience something extra (unexpected moments will grab their attention); rehearse (the best speakers are the best because they practice — a lot).
I was sitting across the table from a Silicon Valley CEO who had pioneered a technology that touches many of our lives — the flash memory that stores data on smartphones, digital cameras, and computers. He was a frequent guest on CNBC and had been delivering business presentations for at least 20 years before we met. And yet, the CEO wanted to sharpen his public speaking skills.
- Carmine Gallo is a Harvard University instructor, keynote speaker, and author of 10 books translated into 40 languages. Gallo is the author of The Bezos Blueprint: Communication Secrets of the World’s Greatest Salesman (St. Martin’s Press).
Partner Center

What Is a Digital Presentation & How to Get Good At It
Learn the basics of presentation decks and how to create one. Explore examples and tips to make your own deck more effective and engaging.

Dominika Krukowska
16 minute read
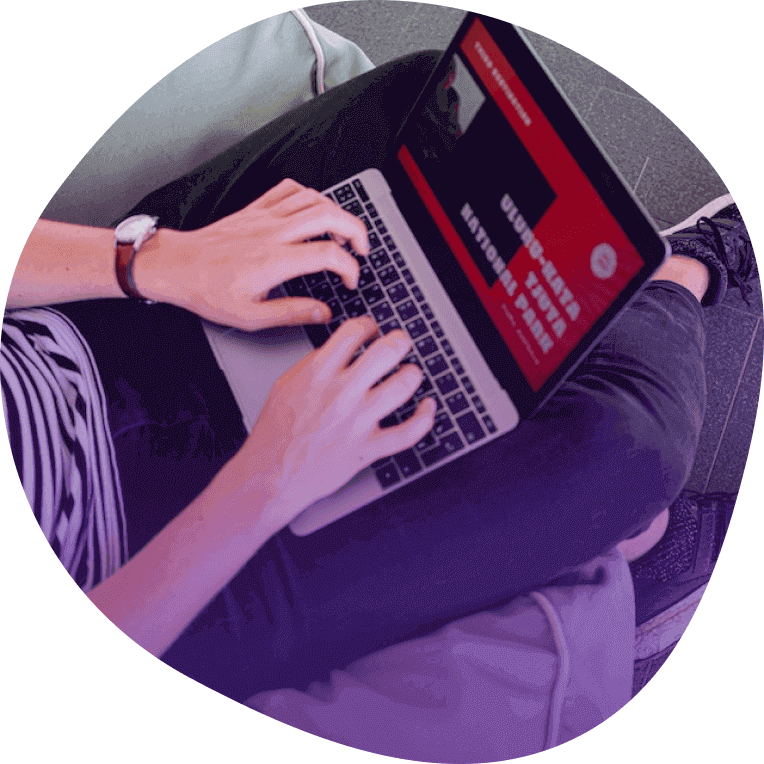
Short answer
What is a presentation.
A presentation is a slide-based visual storytelling aid. It’s used for transferring information and emotion to an audience with visual, vocal, and textual communication.
The purpose of a presentation is to help the audience understand a subject matter. Presentations are used in business, academics, and entertainment. They can be made in PowerPoint, PDF, or webpage format.
You will lose your audience with static presentations.
Have you ever sat through a digital presentation that felt like it was dragging on forever? Or worse, have you been the one giving the presentation when people’s eyes glazed over? This feeling of agonizing boredom is called Death by PowerPoint.
Failing to give an engaging presentation will make you lose your audience's attention , and as a result, their ability to remember anything you have to say.
If you’re wondering how exactly you avoid this fate, you’re not alone. Everyone struggles with this. It’s not you - it’s PowerPoint.
The solution? I’m going to show you how to never again suffer from Death by PowerPoint by avoiding the common PowerPoint pitfalls and much much more.
By the end of this blog post, you’ll learn to create digital presentations that immediately engage your audience, capture their interest, and make them care.
Spoiler - the key is to ditch your static slides for interactive experiences.
Let's dive in!
What is the main purpose of a presentation?
The purpose of a presentation is to communicate information or ideas to an audience in a clear and effective manner. The reasons for making a presentation can be to inform, persuade, motivate, educate, entertain, or simply share knowledge or experiences.
The goal of a presentation can be to help your audience understand complex concepts, make informed decisions, or take action based on the information you present.
In business settings, presentations are often used to pitch products or services, report on progress or performance, or make recommendations to stakeholders.
What are the 2 main types of presentations?
When it comes to creating a presentation, there are 2 primary types: (1) speech presentations and (2) digital presentations (made for reading). There are key takeaways for nailing each presentation type. Take note of them if you intend to get good at both.
Reading presentations
Speech presentations
Digital presentations (Reading presentations)
Digital presentations, on the other hand, are presentations that the audience can access on their own computer or phone without the presenter being physically present. These presentations require a different set of skills and techniques to keep the audience engaged.
Essentials for improving your digital presentations:
- Written clarity is critical: Since your audience will be reading your presentation, it's essential to keep your content clear and concise. Say more with less.
- Show, don't tell: Use supporting visuals to help illustrate your points and make your presentation more engaging.
- Animation and annotation: Use animations and annotations to direct your audience's attention to the right place at the right time, keeping them engaged throughout. there are plenty of free animation software to help you create these.
- Personalization: Make your audience feel like you're speaking directly to them by personalizing your presentation. Use inclusive language and address their pain points, needs, and interests.
Speech presentations (Face to face)
Speech presentations are the classic type of presentation where a speaker presents to an audience in person. These presentations are usually given at conferences or meetings, and can now also take place virtually through platforms like Zoom, Google Meet, or Skype.
Essentials for improving your speech presentations:
- Less written, more spoken: Speech presentations are all about the spoken word, so it's crucial to avoid cramming too much text onto your slides. Focus on speaking to your audience instead.
- Body language and voice: In a speech presentation, your body language and tone of voice are essential to engaging your audience. Use humor, sarcasm, or suspense to keep your listeners interested.
- Rapport: Making eye contact and using real-time communication can help you build rapport with your audience and make them feel involved in your presentation.
What are the main types of digital presentations?
Digital presentations come in all shapes and sizes, but understanding the main types can help you choose the right format for your message.
Business presentations
Marketing presentations, sales presentations, education and training presentations, personal presentations.
Education & training
Business presentations are used for showcasing company performance updates, introducing new products or services, discussing future plans with clients and partners, or briefing investors.
Whether it's an internal meeting or an external one with stakeholders, business presentations are all about delivering a clear and compelling message that drives the company forward.
Marketing presentations are visual decks used to present your target audience, marketing strategies, and campaign outcomes to prospective clients, ad agencies, or stakeholders.
Sales presentations are decks that contain details about the features, pricing, and main benefits of your offering, and are used during in-person meetings or online sales calls. They’re designed to help sales reps close deals or land new clients.
Education and training presentations are slide decks designed to teach new concepts and best practices to a variety of audiences, including students, employees, or clients.
A personal presentation is used during networking events, business conferences, or public speaking engagements. It’s used to share your key accomplishments and demonstrate your passion and the main values you stand for.
What makes a good presentation?
A good presentation captivates by establishing trust, engaging the audience with interactive elements, and weaving data into an enthralling narrative that sparks emotions and inspires, leaving a lasting impact.
There are 3 things any good presentation must do:
1. Establish trust and credibility
Without your audience trusting you and your authority you will never get them to listen. And to really listen, some say, they have to like you.
To establish yourself as a credible source of information, use relevant visuals, stories, and examples that showcase your expertise and experience, earning the trust of your audience.
2. Interact with the audience
Static PowerPoint slides are no longer enough to engage anyone. Presentations need to be informative but also entertaining.
Therefore, incorporating interactive elements into your presentations like animations, videos, calculators, quizzes , polls, and live infographics is now essential to grab attention and keep your audience engaged start-to-finish .

3. Tell a good story
When it comes to digital presentations, it's not just about the information you share, but how you share it. That's where storytelling comes in! It's all about weaving a relatable narrative that resonates with your viewers, leaving them eager for more.
By blending your data and facts into an enthralling tale, you're not only dishing out knowledge but also sparking emotions and inspiration. It's a game-changer for grabbing your audience's attention and getting your message across effectively.example
How to create a good digital presentation?
To create a great digital presentation, you need to think beyond the slides and consider the experience you want your audience to have.
Think of your presentation as a journey that takes your audience from point A to point B - you need to ensure that every step of the way is memorable and captivating.
When creating a digital presentation, there's more to it than just putting together a few slides.
You can make it real-pretty, but to make it truly effective you need to have a clear understanding of where you want to take your audience, and tailor your content accordingly.

Good presentation example
This example shows how interactive content can make a presentation that pulls you in and makes you feel part of the journey.
What should a presentation include?
Most decks contain the following 3 elements:
- Introduction (the objectives and agenda of your presentation)
- Main body (key talking points that you want to cover)
- Conclusion (followed by a single, actionable call to action)
The specific outline of your presentation will depend on your particular use case.
Check out our dedicated guides for particular business presentations:
- What to Include in a Pitch Deck (Slides 99% of Investors Want)
- 7 elements of a great sales deck structure
- What should a one-pager include?
- What does a marketing deck include?
How to start and how to end a presentation?
Start your presentation with a strong hook that captures your audience's attention and makes them interested in what you have to say.
You can end your presentation with a thank you slide, but that would be too bad. For your words to carry beyond the last slide you’ll need to give your audience the next step.

And so, you should end your presentation with a singular, clear call to action that inspires your audience to follow through on your message.
What are the essential building blocks of a successful presentation?
Almost everyone nowadays makes beautiful presentations. But that’s not enough to make them successful.
5 key elements that every successful presentation includes:
1. Compelling (human) story: Your presentation should tell a story that connects with your audience on a personal and emotional level, making your message relatable and memorable.
Here are 5 quick storytelling tips to deliver engaging presentations:
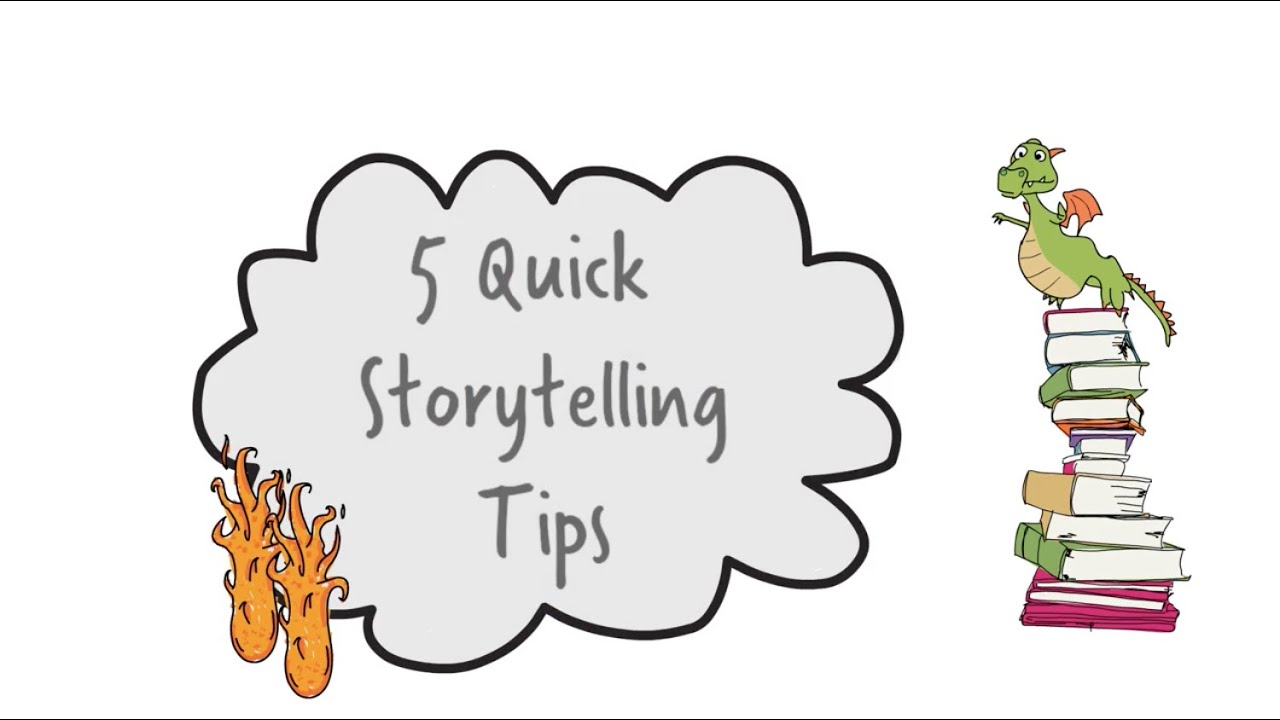
2. Clear structure: A clear structure helps your audience follow along and understand the flow of your presentation. This can be chronological, sequential, before-after, problem-solution-resolution, or any other simple and easy-to-follow structure.
3. Problem and solution: Your presentation should address a problem that your audience faces and offer a solution that your product or service can provide.
4. Actionable takeaways: Your presentation should leave your audience with actionable steps or insights that they can use to apply the information you've presented.
5. Supporting visuals (product demo) and data visualization (graphs, charts, and infographics): Using visuals to support your presentation can reinforce your message and help your audience retain the information you presented.
6 biggest mistakes to avoid when creating a presentation
It’s easy to forget that the presentation is for your audience rather than for you. You may want to tell them everything from A to Z, but they may only want to know ABC.
It’s even easier to take for granted that the things you understand are clear to others. But for them, these things are horribly complex (look up the curse of knowledge).
1. Using too much text: Overloading your slides with text can cause your audience to lose interest and detract from your main points. Keep your text to a minimum and use visuals to reinforce your key takeaways.
2. Going too much into detail: attention is a limited resource so you can’t fit everything in a single presentation. Tell your audience only what they really want (and need) to know. Avoid any technical details or complex jargon that does not contribute to the core of your message.
3. Neglecting interactivity: Failing to include interactive elements can cause your audience to disengage. Use polls, quizzes, and other interactive tools to keep your audience engaged.
4. Ignoring the power of storytelling: Telling a compelling story is critical to capturing your audience's attention and leaving a lasting impression. Use relatable stories and examples that support your key points.
5. Poor use of visuals: Using low-quality visuals, irrelevant images, or poorly designed charts and graphs can detract from your presentation and cause confusion. Use high-quality visuals that reinforce your key ideas and are easy to understand.
6. Lack of personalization: If you don’t tailor your presentation to your audience's needs, interests, and level of understanding, your message will fall flat. Make sure to consider your audience's perspective and adjust your deck accordingly.
You don't want your presentation to end up looking like this:
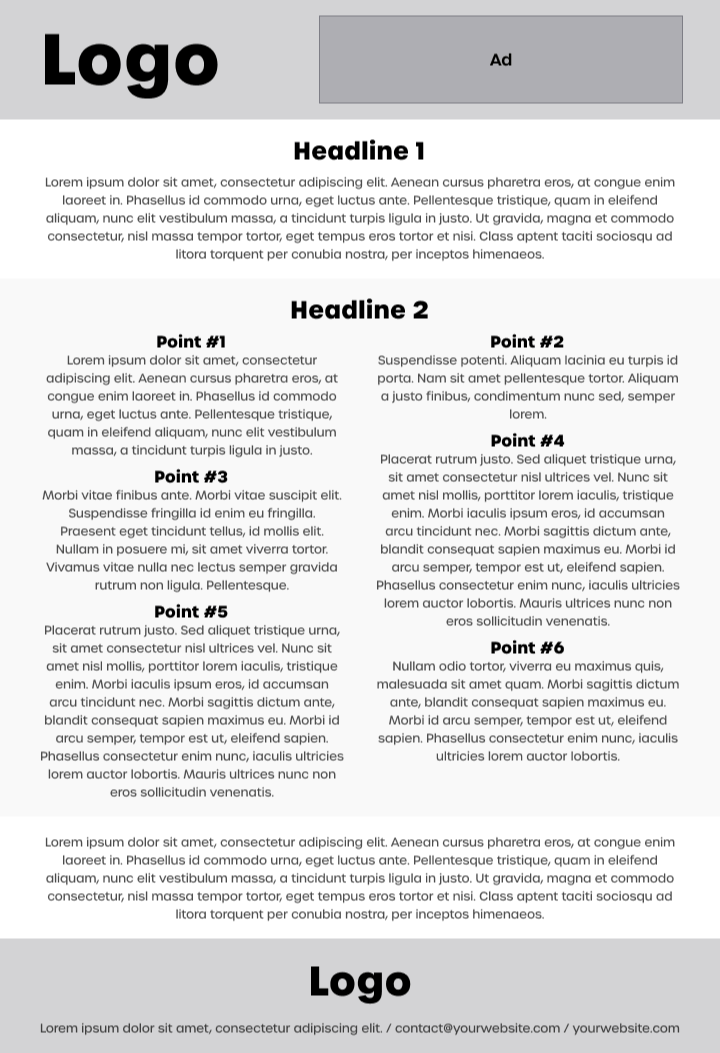
How to design a presentation?
Designing a presentation is a bit like decorating a cake - you want it to be visually appealing but also yummy to consume. You want it to leave your audience with a taste for more rather than a bad taste in their mouth.
Lucky for you there are practical steps for designing a presentation that truly wows your audience every time.
Practical presentation design tips:
1. Choose a color scheme: Just like choosing the perfect icing color for your cake, selecting a color scheme that complements your brand can make your presentation feel more coherent. Or, if you’re pitching to a client, you can use their brand colors instead in order to impress them.
2. Use high-quality images: Using high-quality images is like adding a layer of delicious, rich frosting to your cake. It makes your presentation more visually interesting and helps support your key message.
3. Use consistent fonts: Using consistent fonts throughout your presentation can make it easier to read. Stick to two or three fonts that complement each other and use them consistently.
4. Incorporate visual aids: Visual aids like colorful sprinkles and creative cake toppers can take your cake to the next level. Similarly, graphs, charts, and infographics can help break text patterns and, therefore, make your presentation more memorable.
Check out our use-ready slide design with every type of slide you can think of designed according to our tips and best practices.

Where to find presentation templates?
Scouring the web for presentation templates can be a bit like looking for a needle in a haystack - it's time-consuming, frustrating, and can leave you feeling a bit lost. Most designs available look dull and samey, and are not optimized for engagement.
But don't worry, we've got you covered! Here are the best interactive presentation templates for different use cases:
Choose template by:
What tools to use to create presentations?
Unfortunately, there's no one-size-fits-all tool for creating a digital presentation. And with so many presentation tools out there, it can be hard to know where to start looking.
That’s why we've done the research for you - check out our article rounding up the best presentation software to pick the right one for your needs!
And, if you want to learn more about creating effective digital presentations, check out these posts:
- How to Make Effective & Impactful Presentations (12 Steps)
- How to Make a Multimedia Presentation (5 Easy Steps)
How to give a presentation?
Giving a presentation can be intimidating, but it's an excellent opportunity to showcase your knowledge and expertise. To deliver a successful presentation, you need to focus on engaging your audience, keeping their attention, and providing valuable information.
9 tips to help you give a memorable presentation:
1. Start with a strong hook
A strong opening is crucial to grab your audience's attention and pique their interest. Begin with a bold statement, a surprising fact, or a personal anecdote that relates to the topic of your presentation. This will immediately grab the audience's attention and make them want to listen to what you have to say.
2. Make your objectives and agenda clear
Engage your audience right from the start by letting them know what's in store for them. Outlining your objectives and agenda early on will keep your audience focused and ensure that they don't miss out on any crucial information. Let them know why it's important to pay attention to your presentation and what they can expect to learn from it. By doing this, you'll build anticipation and get them excited about what's to come!
3. Leverage storytelling
People love stories, and they are an effective way to connect with your audience. Use anecdotes, metaphors, and examples to illustrate your points and make your presentation more relatable. This will help the audience understand the concepts you're presenting and retain the information up to 60-70% better .
4. Ask questions, use humor, give simple directions that prove a point
Engage your audience by asking questions, using humor, and giving them simple tasks to perform that illustrate your point. This will keep their attention and make the presentation more interactive.
5. Direct the audience's attention
Use a pointer or built-in animation to draw the audience's attention to critical information. This will help them focus on what you're saying and avoid distractions.
6. Work on the delivery
Speak slowly and clearly, use positive language, and avoid reading from notes as much as possible. Use humor and engage with your audience to make the presentation more enjoyable. Ensure your body language is confident and relaxed, and maintain eye contact with your audience.
7. Add interactive elements
Incorporate interactive elements like polls, quizzes, or surveys to involve your audience and gather valuable feedback. This will make your presentation more engaging and ensure your audience retains the information presented.
8. Close with a CTA
End your presentation with a strong call to action (CTA). Inspire your audience to take the next step, whether it's signing up for a newsletter, buying a product, or visiting your website. Make it clear what you want your audience to do after the presentation.
9. Leave time for a Q&A session
Finally, leave ample time for a Q&A session. This will allow your audience to clarify any doubts and ask questions. It's also an excellent opportunity for you to engage with your audience and get valuable feedback on your presentation.
Create amazing digital presentations from templates
Creating a digital presentation that grabs your audience's attention and drives results may feel like a daunting task.
After all, a strong digital presentation can be the difference between leaving a lasting impression on your audience or falling flat and losing their attention.
It's like trying to teach a class without proper preparation - you're not giving your knowledge and expertise a chance to shine, and your audience might not retain the information you're presenting.
To make things easier, try using our customizable digital presentation templates that will help you create an engaging and impactful digital presentation in no time!
Where can I see examples of good presentations?
If you’re looking for real-life examples that drove results for other companies from different industry sectors, check out highly effective presentation examples by our clients .
Alternatively, if you want to see the best presentation examples that you can replicate to create your own, here are our dedicated guides:
- 10 Perfect Presentation Examples That Win Over Anyone
- 9 Unique Sales Deck Examples that Outsell the Rest
- 10 Top Pitch Deck Examples to Inspire Your Fundraising Efforts
- Top Product Presentation Examples That Wow Everyone
- Marketing Deck: What It Is & How to Make It Win (Examples)
- 6 Elevator Pitch Examples for Any Scenario (Ready for Use)
Where can I find good presentation templates?
If you’re looking for snazzy presentation templates, Storydoc should be your go-to place. We offer a fantastic selection of visually stunning designs to make your digital presentation pop.
All components have been designed with best practices in mind and optimized for engagement. Thanks to the built-in analytics panel, you can also check how your presentations perform in real-time.
Click on any of these categories to see the best presentation templates for your specific use case:
- One-pager templates
- Sales deck templates
- Pitch deck templates
- Business proposal deck templates
- Marketing decks templates
- Case studies templates
- Report templates
- White paper templates
What are common types of business presentations?
The most common types of business presentations are:
- Sales decks
- Pitch decks
- Business proposal decks
- Marketing decks
- Case studies
Is a presentation the same as a slideshow?
Technically, a slideshow is a type of presentation, but not all presentations are slideshows.
A presentation can take many different forms, from a speech to a product demonstration, and can use various tools, including slideshows, to deliver the message. So while a slideshow is certainly a popular choice for presentations, it's not the only option out there.
What is death by PowerPoint?
Death by PowerPoint is the phenomenon of boring, uninspired, and ineffective presentations that use an overabundance of bullet points, text-heavy slides, and monotonous delivery. It's a surefire way to put your audience to sleep and leave them counting down the minutes until your presentation is over.
To avoid death by PowerPoint, aim to create presentations that are visually engaging, incorporate storytelling, and use multimedia elements like images, videos, and interactive features. Remember, a presentation should be a tool to enhance your message, not a crutch to lean on.
What are common types of presentation delivery formats?
There are 5 popular types of presentation delivery formats to choose from:
- Powerpoint: A classic choice, PowerPoint offers a range of design and animation options to create static slide-based presentations.
- Google Slides : As a cloud-based tool, Google Slides makes it easy to collaborate with others in real-time. It's an excellent option for static team presentations and remote work situations.
- Keynote : Exclusive to Apple devices, Keynote is known for its sleek and elegant design options. It's an ideal choice for visually appealing presentations on Mac or iOS devices.
- PDF: For a simple, static, and easily shareable format, PDF presentations are a reliable option. They ensure consistent formatting across different devices and platforms.
- Storydoc : Taking presentations to the next level, Storydoc provides immersive and interactive templates that are sure to captivate your audience and leave a lasting impression.
What are common types of presentation speech formats?
There are 4 common types of presentation delivery formats:
- Memorized: In a memorized delivery, the presenter memorizes the entire presentation word-for-word and delivers it without notes. This format can be effective for short presentations or speeches but can be challenging to execute for longer presentations.
- Manuscript: In a manuscript delivery, the presenter reads from a written script or teleprompter. This format is great for delivering complex or technical information but can come across as less engaging.
- Impromptu: In an impromptu delivery, the presenter delivers a presentation without prior preparation or planning. This format is often used in situations like interviews or meetings and requires quick thinking and adaptability.
- Extemporaneous: In an extemporaneous delivery, the presenter delivers a presentation using notes or an outline, but not a fully scripted presentation. This format allows for flexibility and engagement with the audience while still maintaining structure.
Why is a presentation important for my business?
Here are the main reasons why presentations are essential for your business:
- Be the expert: Presentations provide a platform to showcase your expertise and share your unique perspectives with your audience, establishing you as a thought leader in your industry.
- Build connections: Presentations provide an opportunity to connect with your audience, building relationships that can lead to future business opportunities.
- Leave a lasting impression: An engaging and memorable presentation can leave a lasting impact on your audience, increasing brand awareness and improving message retention.
- Achieve your goals: Presentations can be used to achieve business goals, from generating leads to securing funding or closing deals.
How to measure the effectiveness of a presentation?
Measuring the effectiveness of a presentation is crucial to ensure it hits the mark with your audience and achieves its goals. Here are some ways to measure the effectiveness of a presentation:
Ask for feedback: Don't be afraid to ask your audience for feedback after the presentation, either through surveys or live feedback. This feedback can provide valuable insights into what worked well and what could be improved, helping you refine your approach for future presentations.
Monitor engagement: Keep a pulse on engagement metrics such as views, shares, or the average reading time if the presentation is delivered online. These metrics can give you a sense of the level of interest generated by the presentation and which parts resonated with your audience. Our own presentation maker comes with built-in analytics tracking and reporting .
Track business outcomes: If your presentation is designed to drive business results, track metrics such as lead generation, sales, or conversion rates to assess its effectiveness in achieving these goals.

Hi, I'm Dominika, Content Specialist at Storydoc. As a creative professional with experience in fashion, I'm here to show you how to amplify your brand message through the power of storytelling and eye-catching visuals.
Perfect Presentation Examples That Win Over Anyone
Top Product Presentation Examples That Wow Everyone Sales and Marketing Presentations Statistics Marketing Presentation Examples that Engage & Convert

Found this post useful?
Subscribe to our monthly newsletter.
Get notified as more awesome content goes live.
(No spam, no ads, opt-out whenever)
You've just joined an elite group of people that make the top performing 1% of sales and marketing collateral.
Create your best digital presentation to date
Try Storydoc interactive presentation maker for 14 days free (keep any presentation you make forever!)

Improve your practice.
Enhance your soft skills with a range of award-winning courses.
How to Structure your Presentation, with Examples
August 3, 2018 - Dom Barnard
For many people the thought of delivering a presentation is a daunting task and brings about a great deal of nerves . However, if you take some time to understand how effective presentations are structured and then apply this structure to your own presentation, you’ll appear much more confident and relaxed.
Here is our complete guide for structuring your presentation, with examples at the end of the article to demonstrate these points.
Why is structuring a presentation so important?
If you’ve ever sat through a great presentation, you’ll have left feeling either inspired or informed on a given topic. This isn’t because the speaker was the most knowledgeable or motivating person in the world. Instead, it’s because they know how to structure presentations – they have crafted their message in a logical and simple way that has allowed the audience can keep up with them and take away key messages.
Research has supported this, with studies showing that audiences retain structured information 40% more accurately than unstructured information.
In fact, not only is structuring a presentation important for the benefit of the audience’s understanding, it’s also important for you as the speaker. A good structure helps you remain calm, stay on topic, and avoid any awkward silences.
What will affect your presentation structure?
Generally speaking, there is a natural flow that any decent presentation will follow which we will go into shortly. However, you should be aware that all presentation structures will be different in their own unique way and this will be due to a number of factors, including:
- Whether you need to deliver any demonstrations
- How knowledgeable the audience already is on the given subject
- How much interaction you want from the audience
- Any time constraints there are for your talk
- What setting you are in
- Your ability to use any kinds of visual assistance
Before choosing the presentation’s structure answer these questions first:
- What is your presentation’s aim?
- Who are the audience?
- What are the main points your audience should remember afterwards?
When reading the points below, think critically about what things may cause your presentation structure to be slightly different. You can add in certain elements and add more focus to certain moments if that works better for your speech.

What is the typical presentation structure?
This is the usual flow of a presentation, which covers all the vital sections and is a good starting point for yours. It allows your audience to easily follow along and sets out a solid structure you can add your content to.
1. Greet the audience and introduce yourself
Before you start delivering your talk, introduce yourself to the audience and clarify who you are and your relevant expertise. This does not need to be long or incredibly detailed, but will help build an immediate relationship between you and the audience. It gives you the chance to briefly clarify your expertise and why you are worth listening to. This will help establish your ethos so the audience will trust you more and think you’re credible.
Read our tips on How to Start a Presentation Effectively
2. Introduction
In the introduction you need to explain the subject and purpose of your presentation whilst gaining the audience’s interest and confidence. It’s sometimes helpful to think of your introduction as funnel-shaped to help filter down your topic:
- Introduce your general topic
- Explain your topic area
- State the issues/challenges in this area you will be exploring
- State your presentation’s purpose – this is the basis of your presentation so ensure that you provide a statement explaining how the topic will be treated, for example, “I will argue that…” or maybe you will “compare”, “analyse”, “evaluate”, “describe” etc.
- Provide a statement of what you’re hoping the outcome of the presentation will be, for example, “I’m hoping this will be provide you with…”
- Show a preview of the organisation of your presentation
In this section also explain:
- The length of the talk.
- Signal whether you want audience interaction – some presenters prefer the audience to ask questions throughout whereas others allocate a specific section for this.
- If it applies, inform the audience whether to take notes or whether you will be providing handouts.
The way you structure your introduction can depend on the amount of time you have been given to present: a sales pitch may consist of a quick presentation so you may begin with your conclusion and then provide the evidence. Conversely, a speaker presenting their idea for change in the world would be better suited to start with the evidence and then conclude what this means for the audience.
Keep in mind that the main aim of the introduction is to grab the audience’s attention and connect with them.
3. The main body of your talk
The main body of your talk needs to meet the promises you made in the introduction. Depending on the nature of your presentation, clearly segment the different topics you will be discussing, and then work your way through them one at a time – it’s important for everything to be organised logically for the audience to fully understand. There are many different ways to organise your main points, such as, by priority, theme, chronologically etc.
- Main points should be addressed one by one with supporting evidence and examples.
- Before moving on to the next point you should provide a mini-summary.
- Links should be clearly stated between ideas and you must make it clear when you’re moving onto the next point.
- Allow time for people to take relevant notes and stick to the topics you have prepared beforehand rather than straying too far off topic.
When planning your presentation write a list of main points you want to make and ask yourself “What I am telling the audience? What should they understand from this?” refining your answers this way will help you produce clear messages.
4. Conclusion
In presentations the conclusion is frequently underdeveloped and lacks purpose which is a shame as it’s the best place to reinforce your messages. Typically, your presentation has a specific goal – that could be to convert a number of the audience members into customers, lead to a certain number of enquiries to make people knowledgeable on specific key points, or to motivate them towards a shared goal.
Regardless of what that goal is, be sure to summarise your main points and their implications. This clarifies the overall purpose of your talk and reinforces your reason for being there.
Follow these steps:
- Signal that it’s nearly the end of your presentation, for example, “As we wrap up/as we wind down the talk…”
- Restate the topic and purpose of your presentation – “In this speech I wanted to compare…”
- Summarise the main points, including their implications and conclusions
- Indicate what is next/a call to action/a thought-provoking takeaway
- Move on to the last section
5. Thank the audience and invite questions
Conclude your talk by thanking the audience for their time and invite them to ask any questions they may have. As mentioned earlier, personal circumstances will affect the structure of your presentation.
Many presenters prefer to make the Q&A session the key part of their talk and try to speed through the main body of the presentation. This is totally fine, but it is still best to focus on delivering some sort of initial presentation to set the tone and topics for discussion in the Q&A.

Other common presentation structures
The above was a description of a basic presentation, here are some more specific presentation layouts:
Demonstration
Use the demonstration structure when you have something useful to show. This is usually used when you want to show how a product works. Steve Jobs frequently used this technique in his presentations.
- Explain why the product is valuable.
- Describe why the product is necessary.
- Explain what problems it can solve for the audience.
- Demonstrate the product to support what you’ve been saying.
- Make suggestions of other things it can do to make the audience curious.
Problem-solution
This structure is particularly useful in persuading the audience.
- Briefly frame the issue.
- Go into the issue in detail showing why it ‘s such a problem. Use logos and pathos for this – the logical and emotional appeals.
- Provide the solution and explain why this would also help the audience.
- Call to action – something you want the audience to do which is straightforward and pertinent to the solution.
Storytelling
As well as incorporating stories in your presentation , you can organise your whole presentation as a story. There are lots of different type of story structures you can use – a popular choice is the monomyth – the hero’s journey. In a monomyth, a hero goes on a difficult journey or takes on a challenge – they move from the familiar into the unknown. After facing obstacles and ultimately succeeding the hero returns home, transformed and with newfound wisdom.
Storytelling for Business Success webinar , where well-know storyteller Javier Bernad shares strategies for crafting compelling narratives.
Another popular choice for using a story to structure your presentation is in media ras (in the middle of thing). In this type of story you launch right into the action by providing a snippet/teaser of what’s happening and then you start explaining the events that led to that event. This is engaging because you’re starting your story at the most exciting part which will make the audience curious – they’ll want to know how you got there.
- Great storytelling: Examples from Alibaba Founder, Jack Ma
Remaining method
The remaining method structure is good for situations where you’re presenting your perspective on a controversial topic which has split people’s opinions.
- Go into the issue in detail showing why it’s such a problem – use logos and pathos.
- Rebut your opponents’ solutions – explain why their solutions could be useful because the audience will see this as fair and will therefore think you’re trustworthy, and then explain why you think these solutions are not valid.
- After you’ve presented all the alternatives provide your solution, the remaining solution. This is very persuasive because it looks like the winning idea, especially with the audience believing that you’re fair and trustworthy.
Transitions
When delivering presentations it’s important for your words and ideas to flow so your audience can understand how everything links together and why it’s all relevant. This can be done using speech transitions which are words and phrases that allow you to smoothly move from one point to another so that your speech flows and your presentation is unified.
Transitions can be one word, a phrase or a full sentence – there are many different forms, here are some examples:
Moving from the introduction to the first point
Signify to the audience that you will now begin discussing the first main point:
- Now that you’re aware of the overview, let’s begin with…
- First, let’s begin with…
- I will first cover…
- My first point covers…
- To get started, let’s look at…
Shifting between similar points
Move from one point to a similar one:
- In the same way…
- Likewise…
- Equally…
- This is similar to…
- Similarly…
Internal summaries
Internal summarising consists of summarising before moving on to the next point. You must inform the audience:
- What part of the presentation you covered – “In the first part of this speech we’ve covered…”
- What the key points were – “Precisely how…”
- How this links in with the overall presentation – “So that’s the context…”
- What you’re moving on to – “Now I’d like to move on to the second part of presentation which looks at…”
Physical movement
You can move your body and your standing location when you transition to another point. The audience find it easier to follow your presentation and movement will increase their interest.
A common technique for incorporating movement into your presentation is to:
- Start your introduction by standing in the centre of the stage.
- For your first point you stand on the left side of the stage.
- You discuss your second point from the centre again.
- You stand on the right side of the stage for your third point.
- The conclusion occurs in the centre.
Key slides for your presentation
Slides are a useful tool for most presentations: they can greatly assist in the delivery of your message and help the audience follow along with what you are saying. Key slides include:
- An intro slide outlining your ideas
- A summary slide with core points to remember
- High quality image slides to supplement what you are saying
There are some presenters who choose not to use slides at all, though this is more of a rarity. Slides can be a powerful tool if used properly, but the problem is that many fail to do just that. Here are some golden rules to follow when using slides in a presentation:
- Don’t over fill them – your slides are there to assist your speech, rather than be the focal point. They should have as little information as possible, to avoid distracting people from your talk.
- A picture says a thousand words – instead of filling a slide with text, instead, focus on one or two images or diagrams to help support and explain the point you are discussing at that time.
- Make them readable – depending on the size of your audience, some may not be able to see small text or images, so make everything large enough to fill the space.
- Don’t rush through slides – give the audience enough time to digest each slide.
Guy Kawasaki, an entrepreneur and author, suggests that slideshows should follow a 10-20-30 rule :
- There should be a maximum of 10 slides – people rarely remember more than one concept afterwards so there’s no point overwhelming them with unnecessary information.
- The presentation should last no longer than 20 minutes as this will leave time for questions and discussion.
- The font size should be a minimum of 30pt because the audience reads faster than you talk so less information on the slides means that there is less chance of the audience being distracted.
Here are some additional resources for slide design:
- 7 design tips for effective, beautiful PowerPoint presentations
- 11 design tips for beautiful presentations
- 10 tips on how to make slides that communicate your idea
Group Presentations
Group presentations are structured in the same way as presentations with one speaker but usually require more rehearsal and practices. Clean transitioning between speakers is very important in producing a presentation that flows well. One way of doing this consists of:
- Briefly recap on what you covered in your section: “So that was a brief introduction on what health anxiety is and how it can affect somebody”
- Introduce the next speaker in the team and explain what they will discuss: “Now Elnaz will talk about the prevalence of health anxiety.”
- Then end by looking at the next speaker, gesturing towards them and saying their name: “Elnaz”.
- The next speaker should acknowledge this with a quick: “Thank you Joe.”
From this example you can see how the different sections of the presentations link which makes it easier for the audience to follow and remain engaged.
Example of great presentation structure and delivery
Having examples of great presentations will help inspire your own structures, here are a few such examples, each unique and inspiring in their own way.
How Google Works – by Eric Schmidt
This presentation by ex-Google CEO Eric Schmidt demonstrates some of the most important lessons he and his team have learnt with regards to working with some of the most talented individuals they hired. The simplistic yet cohesive style of all of the slides is something to be appreciated. They are relatively straightforward, yet add power and clarity to the narrative of the presentation.
Start with why – by Simon Sinek
Since being released in 2009, this presentation has been viewed almost four million times all around the world. The message itself is very powerful, however, it’s not an idea that hasn’t been heard before. What makes this presentation so powerful is the simple message he is getting across, and the straightforward and understandable manner in which he delivers it. Also note that he doesn’t use any slides, just a whiteboard where he creates a simple diagram of his opinion.
The Wisdom of a Third Grade Dropout – by Rick Rigsby
Here’s an example of a presentation given by a relatively unknown individual looking to inspire the next generation of graduates. Rick’s presentation is unique in many ways compared to the two above. Notably, he uses no visual prompts and includes a great deal of humour.
However, what is similar is the structure he uses. He first introduces his message that the wisest man he knew was a third-grade dropout. He then proceeds to deliver his main body of argument, and in the end, concludes with his message. This powerful speech keeps the viewer engaged throughout, through a mixture of heart-warming sentiment, powerful life advice and engaging humour.
As you can see from the examples above, and as it has been expressed throughout, a great presentation structure means analysing the core message of your presentation. Decide on a key message you want to impart the audience with, and then craft an engaging way of delivering it.
By preparing a solid structure, and practising your talk beforehand, you can walk into the presentation with confidence and deliver a meaningful message to an interested audience.
It’s important for a presentation to be well-structured so it can have the most impact on your audience. An unstructured presentation can be difficult to follow and even frustrating to listen to. The heart of your speech are your main points supported by evidence and your transitions should assist the movement between points and clarify how everything is linked.
Research suggests that the audience remember the first and last things you say so your introduction and conclusion are vital for reinforcing your points. Essentially, ensure you spend the time structuring your presentation and addressing all of the sections.
- PowerPoint Themes
- Latest PowerPoint Templates
- Best PowerPoint Templates
- Free PowerPoint Templates
- Simple PowerPoint Templates
- PowerPoint Backgrounds
- Project Charter
- Project Timeline
- Project Team
- Project Status
- Market Analysis
- Marketing Funnel
- Market Segmentation
- Target Customer
- Marketing Mix
- Digital Marketing Strategy
- Resource Planning
- Recruitment
- Employee Onboarding
- Company Profile
- Mission Vision
- Meet The Team
- Problem & Solution
- Business Model
- Business Case
- Business Strategy
- Business Review
- Leadership Team
- Balance Sheet
- Income Statement
- Cash Flow Statement
- Executive Summary
- 30 60 90 Day Plan
- SWOT Analysis
- Flow Charts
- Gantt Charts
- Text Tables
- Infographics
- Google Slides Templates
- Presentation Services
- Ask Us To Make Slides
- Data Visualization Services
- Business Presentation Tips
- PowerPoint Tutorials
- Google Slides Tutorials
- Presentation Resources

How To Make A Presentation: A Comprehensive Guide
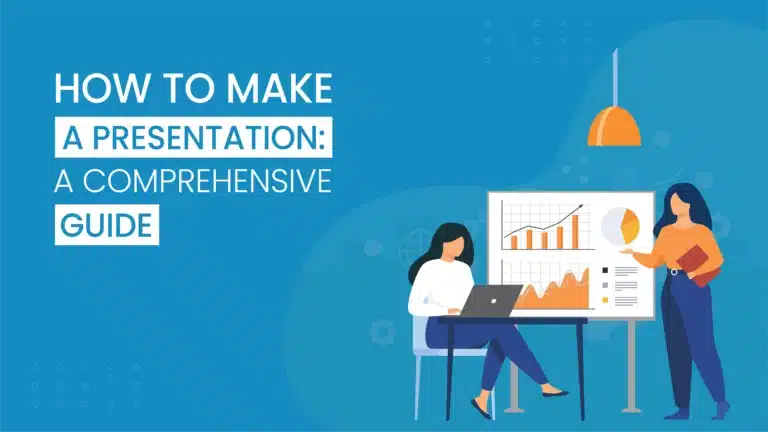
Are you tired of mediocre presentations that leave your audience bored and uninterested?
Presentations are a crucial aspect of communication in the modern world, whether in the workplace, school, or social settings. The purpose of a presentation is to convey information and ideas engagingly and persuasively, but building a presentation can be challenging. That’s why we’ve created this comprehensive guide on how to make a presentation.
In this guide, you’ll discover critical principles and techniques for creating a presentation that captivates your audience and leave a lasting impression. From understanding your audience and developing a clear structure to using visuals and multimedia to enhance your message, we’ll take you through every step of the presentation-making process.
This blog will teach you how to make a presentation, whether you’re a professional presenter or just starting out.
So saddle up, and let’s get started on your path to being a master presenter.
Introduction
The introduction of your presentation is your first chance to impact your audience. It assists you in engaging your audience and setting the tone for the remainder of your presentation. Here are some tips for an effective introduction:
Purpose of the Presentation
Declare the purpose of your presentation, why it is necessary, and what you expect to accomplish. This will help your audience understand the significance of your message and why they should listen.
Overview of Key Points
Provide an overview of your key points , what you will discuss, and what the audience can expect. This will give your audience a clear idea of the content of your presentation and make it easier for them to follow along.
Preparation
Preparation is vital to ensuring the success of your presentation. A well-prepared presentation can leave an impact on your audience and assist you in achieving your objectives. Here are some tips to help you prepare effectively:
Research Topic and Gather Information
If you want to learn how to make a good PowerPoint presentation , research is the key. Thoroughly research your topic and collect all necessary information to support your main points. This will give you the confidence to present your information effectively and answer any questions from your audience.
Choose Appropriate Visual Aids
Choose appropriate visual aids, such as PowerPoint graphics , images, or videos, to enhance your presentation and support your key points. Ensure that your visual aids are professional, clear, and easy to understand.
Plan the Structure and Flow of the Presentation
To guarantee that your message is appropriately presented, prepare the structure and flow of your presentation. Start with an attention-grabbing introduction, state your key points clearly, and conclude with a memorable closing statement .
Rehearse the Presentation
Rehearse your presentation to ensure that you are familiar with the material and confident in your delivery. Practice before a family member or a friend to get feedback and make changes.
Body of the Presentation
The body of your presentation is where you deliver the heart of your message. It is the opportunity to engage your audience, provide clear and concise information, and support your key points. Here are some tips for an effective body of your presentation:
Start with an Attention Grabber
Start with an attention-grabbing statement, question, or story to engage your audience and capture their attention. This helps establish the tone for the remainder of your presentation and keeps your audience engaged.
Clearly State Key Points and Support them with Examples
Clearly state your key points and support them with relevant examples, data, or visual aids. This will help reinforce your message and ensure your audience understands your information.
Use Visual Aids Effectively to Enhance Understanding
If you want to learn how to make a presentation interesting, use visual aids, such as slides, images, or videos. It can enhance understanding and support your key points. Ensure that your visual aids are clear, easy to understand, and professional.
Engage the Audience with Interactive Elements
Engage your audience with interactive elements, such as questions, activities, or polls, to keep them interested and involved in your presentation.
Maintain a Professional Demeanor and Pace
Maintain a professional demeanor and pace throughout your presentation. Maintain intense eye contact with your listeners and speak clearly.
Conclude with a Summary of Key Points and a Strong Closing Statement
Conclude your presentation by summarizing your key points and a strong closing statement. This will assist in reinforcing your message and create a lasting effect on your audience.
One of the most important aspects of how to give an effective presentation is the delivery of your presentation.
The delivery of a presentation is critical to its success. It is how you communicate with your audience and bring your message to life. Here are some public speaking tips for presenting effectively:
Project Confidence and Energy
Project confidence and energy when delivering your presentation. Speak clearly, use appropriate gestures, and maintain good eye contact with your audience. This will help to engage your audience and create a positive impression.
Maintain Eye Contact and Engage with the Audience
To learn how to make a presentation interactive , you must maintain eye contact with your audience and engage them in your presentation. This will help create a connection and ensure that your audience pays attention.
Use Appropriate Body Language
Use appropriate body languages, such as gestures and facial expressions, to enhance your message and create a positive impression.
Address Any Technical Issues Before Starting
Address any technical issues, such as problems with audio or visual aids, before starting your presentation. This will ensure that your delivery is smooth and professional.
The conclusion is the final section of your presentation and is your opportunity to leave a lasting impression on your audience. For more conclusion slides check out our library.
Here are some tips for a strong conclusion:
Summarize Key Points
Summarize your important points to remind your audience of your presentation’s core idea. This will assist in emphasizing your message and guarantee that your audience understands it clearly.
Address Any Remaining Questions from the Audience
Address any remaining questions from the audience. This will ensure that all of their concerns are addressed and that your audience leaves with a clear understanding of your message.
End on a Memorable Note
End your presentation on a memorable note. This could be a quote , a final thought, or a call to action. Something that your audience will remember long after the presentation is over.
After your presentation, it is essential to evaluate your performance and make improvements for future presentations. Here are some follow-up tips:
Evaluate the Presentation
Examine your presentation to see what went well and what may be enhanced for future presentations. Ask for feedback from your audience and use it to make improvements.
Share Presentation Materials
Share your presentation materials with your audience if requested. This will allow them to review your message and information later.
Provide Feedback to Others
Provide feedback to others involved in the presentation, such as co-presenters or support staff. By doing so, they will be able to perform better and provide even greater presentations in the future.

Wrapping It Up
Creating an effective presentation is a combination of art and science. It requires a deep understanding of your audience, a clear structure, and the use of visuals and multimedia to enhance your message. With the knowledge gained from this comprehensive guide, you now have the ability to make good presentations that are next level, and that can captivate your audience.
Remember that providing information, interacting with your audience, and creating a lasting impression are all important components of a successful presentation. So, embrace your creativity, be confident, and have fun with your presentations! The more you practice, the better you will get, and you will soon be renowned as the master presenter in your industry.
People Are Also Reading:
- The Ultimate Guide On 30 60 90 Day Plan For Managers
- 5 Steps To Successful Project Planning
- Learn All About Gantt Charts To Perk Up Your Project Planning
- 5+ Successful Case Study Presentation Examples
- What Successful New Business Managers Do?

Privacy Overview
Necessary cookies are absolutely essential for the website to function properly. This category only includes cookies that ensures basic functionalities and security features of the website. These cookies do not store any personal information
Any cookies that may not be particularly necessary for the website to function and is used specifically to collect user personal data via ads, other embedded contents are termed as non-necessary cookies. It is mandatory to procure user consent prior to running these cookies on your website.
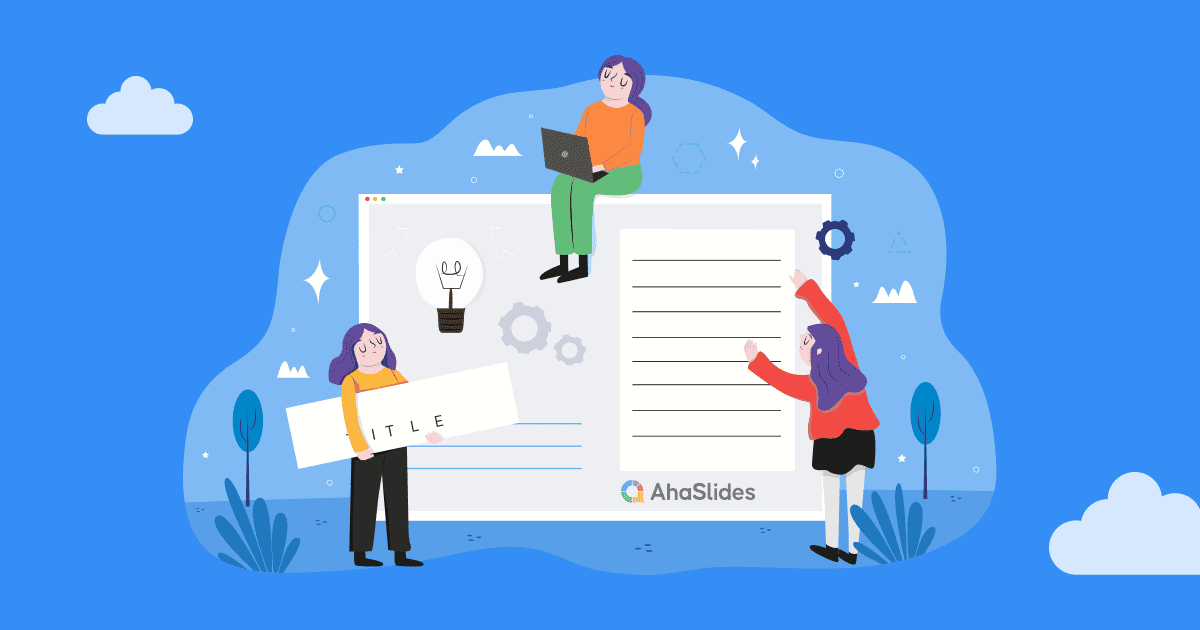
How To Write A Presentation 101 | Step-by-Step Guides with Best Examples | 2024 Reveals
Jane Ng • 05 Apr 2024 • 8 min read
Is it difficult to start of presentation? You’re standing before a room full of eager listeners, ready to share your knowledge and captivate their attention. But where do you begin? How do you structure your ideas and convey them effectively?
Take a deep breath, and fear not! In this article, we’ll provide a road map on how to write a presentation covering everything from crafting a script to creating an engaging introduction.
So, let’s dive in!
Table of Contents
What is a presentation , what should be in a powerful presentation.
- How To Write A Presentation Script
- How to Write A Presentation Introduction
Key Takeaways
Tips for better presentation.
- How to start a presentation
- How to introduce yourself

Start in seconds.
Get free templates for your next interactive presentation. Sign up for free and take what you want from the template library!
Presentations are all about connecting with your audience.
Presenting is a fantastic way to share information, ideas, or arguments with your audience. Think of it as a structured approach to effectively convey your message. And you’ve got options such as slideshows, speeches, demos, videos, and even multimedia presentations!
The purpose of a presentation can vary depending on the situation and what the presenter wants to achieve.
- In the business world, presentations are commonly used to pitch proposals, share reports, or make sales pitches.
- In educational settings, presentations are a go-to for teaching or delivering engaging lectures.
- For conferences, seminars, and public events—presentations are perfect for dishing out information, inspiring folks, or even persuading the audience.
That sounds brilliant. But, how to write a presentation?

How To Write A Presentation? What should be in a powerful presentation? A great presentation encompasses several key elements to captivate your audience and effectively convey your message. Here’s what you should consider including in a winning presentation:
- Clear and Engaging Introduction: Start your presentation with a bang! Hook your audience’s attention right from the beginning by using a captivating story, a surprising fact, a thought-provoking question, or a powerful quote. Clearly state the purpose of your presentation and establish a connection with your listeners.
- Well-Structured Content: Organize your content logically and coherently. Divide your presentation into sections or main points and provide smooth transitions between them. Each section should flow seamlessly into the next, creating a cohesive narrative. Use clear headings and subheadings to guide your audience through the presentation.
- Compelling Visuals: Incorporate visual aids, such as images, graphs, or videos, to enhance your presentation. Make sure your visuals are visually appealing, relevant, and easy to understand. Use a clean and uncluttered design with legible fonts and appropriate color schemes.
- Engaging Delivery: Pay attention to your delivery style and body language. You should maintain eye contact with your audience, use gestures to emphasize key points, and vary your tone of voice to keep the presentation dynamic.
- Clear and Memorable Conclusion: Leave your audience with a lasting impression by providing a strong closing statement, a call to action, or a thought-provoking question. Make sure your conclusion ties back to your introduction and reinforces the core message of your presentation.

How To Write A Presentation Script (With Examples)
To successfully convey your message to your audience, you must carefully craft and organize your presentation script. Here are steps on how to write a presentation script:
1/ Understand Your Purpose and Audience
- Clarify the purpose of your presentation. Are you informing, persuading, or entertaining?
- Identify your target audience and their knowledge level, interests, and expectations.
- Define what presentation format you want to use
2/ Outline the Structure of Your Presentation
Strong opening.
Start with an engaging opening that grabs the audience’s attention and introduces your topic. Some types of openings you can use are:
- Start with a Thought-Provoking Question: “Have you ever…?”
- Begin with a Surprising Fact or Statistic: “Did you know that….?”
- Use a Powerful Quote: “As Maya Angelou once said,….”
- Tell a Compelling Story : “Picture this: You’re standing at….”
- Start with a Bold Statement: “In the fast-paced digital age….”
Main Points
Clearly state your main points or key ideas that you will discuss throughout the presentation.
- Clearly State the Purpose and Main Points: Example: “In this presentation, we will delve into three key areas. First,… Next,… Finally,…. we’ll discuss….”
- Provide Background and Context: Example: “Before we dive into the details, let’s understand the basics of…..”
- Present Supporting Information and Examples: Example: “To illustrate…., let’s look at an example. In,…..”
- Address Counterarguments or Potential Concerns: Example: “While…, we must also consider… .”
- Recap Key Points and Transition to the Next Section: Example: “To summarize, we’ve… Now, let’s shift our focus to…”
Remember to organize your content logically and coherently, ensuring smooth transitions between sections.
You can conclude with a strong closing statement summarizing your main points and leaving a lasting impression. Example: “As we conclude our presentation, it’s clear that… By…., we can….”
3/ Craft Clear and Concise Sentences
Once you’ve outlined your presentation, you need to edit your sentences. Use clear and straightforward language to ensure your message is easily understood.
Alternatively, you can break down complex ideas into simpler concepts and provide clear explanations or examples to aid comprehension.
4/ Use Visual Aids and Supporting Materials
Use supporting materials such as statistics, research findings, or real-life examples to back up your points and make them more compelling.
- Example: “As you can see from this graph,… This demonstrates….”
5/ Include Engagement Techniques
Incorporate interactive elements to engage your audience, such as Q&A sessions , conducting live polls, or encouraging participation. You can also spin more funs into group, by randomly dividing people into different groups to get more diverse feedbacks!
6/ Rehearse and Revise
- Practice delivering your presentation script to familiarize yourself with the content and improve your delivery.
- Revise and edit your script as needed, removing any unnecessary information or repetitions.
7/ Seek Feedback
You can share your script or deliver a practice presentation to a trusted friend, colleague, or mentor to gather feedback on your script and make adjustments accordingly.
More on Script Presentation

How to Write A Presentation Introduction with Examples
How to write presentations that are engaging and visually appealing? Looking for introduction ideas for the presentation? As mentioned earlier, once you have completed your script, it’s crucial to focus on editing and refining the most critical element—the opening of your presentation – the section that determines whether you can captivate and retain your audience’s attention right from the start.
Here is a guide on how to craft an opening that grabs your audience’s attention from the very first minute:
1/ Start with a Hook
To begin, you can choose from five different openings mentioned in the script based on your desired purpose and content. Alternatively, you can opt for the approach that resonates with you the most, and instills your confidence. Remember, the key is to choose a starting point that aligns with your objectives and allows you to deliver your message effectively.
2/ Establish Relevance and Context
Then you should establish the topic of your presentation and explain why it is important or relevant to your audience. Connect the topic to their interests, challenges, or aspirations to create a sense of relevance.
3/ State the Purpose
Clearly articulate the purpose or goal of your presentation. Let the audience know what they can expect to gain or achieve by listening to your presentation.
4/ Preview Your Main Points
Give a brief overview of the main points or sections you will cover in your presentation. It helps the audience understand the structure and flow of your presentation and creates anticipation.
5/ Establish Credibility
Share your expertise or credentials related to the topic to build trust with the audience, such as a brief personal story, relevant experience, or mentioning your professional background.
6/ Engage Emotionally
Connect emotional levels with your audience by appealing to their aspirations, fears, desires, or values. They help create a deeper connection and engagement from the very beginning.
Make sure your introduction is concise and to the point. Avoid unnecessary details or lengthy explanations. Aim for clarity and brevity to maintain the audience’s attention.
For example, Topic: Work-life balance
“Good morning, everyone! Can you imagine waking up each day feeling energized and ready to conquer both your personal and professional pursuits? Well, that’s exactly what we’ll explore today – the wonderful world of work-life balance. In a fast-paced society where work seems to consume every waking hour, it’s vital to find that spot where our careers and personal lives harmoniously coexist. Throughout this presentation, we’ll dive into practical strategies that help us achieve that coveted balance, boost productivity, and nurture our overall well-being.
But before we dive in, let me share a bit about my journey. As a working professional and a passionate advocate for work-life balance, I have spent years researching and implementing strategies that have transformed my own life. I am excited to share my knowledge and experiences with all of you today, with the hope of inspiring positive change and creating a more fulfilling work-life balance for everyone in this room. So, let’s get started!”
🎉 Check out: How to Start a Presentation?

Whether you’re a seasoned speaker or new to the stage, understanding how to write a presentation that conveys your message effectively is a valuable skill. By following the steps in this guide, you can become a captivating presenter and make your mark in every presentation you deliver.
Additionally, AhaSlides can significantly enhance your presentation’s impact. With AhaSlides, you can use live polls , quizzes , and word cloud to turn your presentation into an engaging and interactive experience. Let’s take a moment to explore our vast template library !
Frequently Asked Questions
How to write a presentation step by step .
You can refer to our step-by-step guide on How To Write A Presentation Script: Understand Your Purpose and Audience Outline the Structure of Your Presentation Craft Clear and Concise Sentences Use Visual Aids and Supporting Material Include Engagement Techniques Rehearse and Revise Seek Feedback
How do you start a presentation?
You can start with an engaging opening that grabs the audience’s attention and introduces your topic. Consider using one of the following approaches: Start with a Thought-Provoking Question: “Have you ever…?” Begin with a Surprising Fact or Statistic: “Did you know that….?” Use a Powerful Quote: “As Maya Angelou once said,….” Tell a Compelling Story : “Picture this: You’re standing at….” Start with a Bold Statement: “In the fast-paced digital age….”
What are the five parts of a presentation?
When it comes to presentation writing, a typical presentation consists of the following five parts: Introduction: Capturing the audience’s attention, introducing yourself, stating the purpose, and providing an overview. Main Body: Presenting main points, evidence, examples, and arguments. Visual Aids: Using visuals to enhance understanding and engage the audience. Conclusion: Summarizing main points, restating key message, and leaving a memorable takeaway or call to action. Q&A or Discussion: Optional part for addressing questions and encouraging audience participation.

A writer who wants to create practical and valuable content for the audience
More from AhaSlides
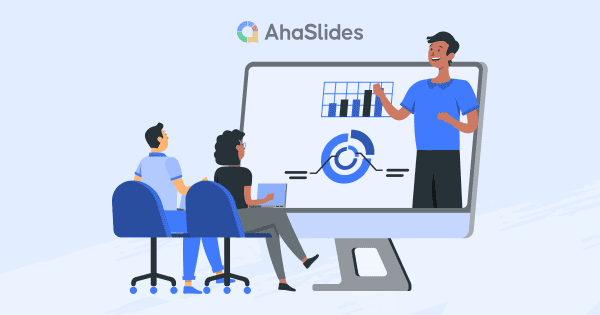

- Onsite training
3,000,000+ delegates
15,000+ clients
1,000+ locations
- KnowledgePass
- Log a ticket
01344203999 Available 24/7
What is PowerPoint: A Comprehensive Guide for Beginners
What is PowerPoint? This blog provides the essence of PowerPoint, a versatile presentation software by Microsoft. Discover its features, uses, and the art of crafting compelling slideshows. Whether you're a student, professional, or simply curious, explore the power of PowerPoint and learn how to create impactful presentations effortlessly.

Exclusive 40% OFF
Training Outcomes Within Your Budget!
We ensure quality, budget-alignment, and timely delivery by our expert instructors.
Share this Resource
- Microsoft Dynamics 365 Fundamentals (ERP) MB920
- Microsoft Access Training
- Microsoft Dynamics 365 Fundamentals (CRM) MB910
- Microsoft Word Course
- Microsoft Dynamics 365 Marketing MB220

According to Glassdoor , a PowerPoint designer's average salary in the UK is about £37,811 annually. In this blog, you will learn What is PowerPoint, its key features, its benefits, and how to use it, as well as learn some tips for creating effective presentations.
Table of contents
1) What is PowerPoint?
2) Understanding the PowerPoint Interface
3) Key Features of PowerPoint
4) How to use PowerPoint to create a presentation?
5) Benefits of PowerPoint
6) Tips for Creating Effective PowerPoint Presentations
7) Conclusion
What is PowerPoint?
PowerPoint is a versatile and popular presentation software developed by Microsoft (MS). It is a part of the Microsoft Office Suite and offers various features and tools to create visually appealing and engaging presentations. MS PowerPoint allows users to combine text, graphics, multimedia elements, and animations to convey information effectively .
Evolution of PowerPoint

Understanding the PowerPoint Interface
The PowerPoint interface provides a user-friendly environment for creating and editing presentations. Familiarising yourself with its essential components will help you navigate the software efficiently. Here's a breakdown of the MS PowerPoint interface:
1) Ribbon : The Ribbon is located at the top of the MS PowerPoint window and consists of multiple tabs, such as Home, Insert, Design, Transitions, and more.
2) Slides pane : The Slides pane is on the left side of the PowerPoint window. It displays thumbnail images of your presentation slides, allowing you to navigate and rearrange them easily. You can add, delete, duplicate, or hide slides from this pane.
3) Notes pane : The Notes pane is located below the Slides pane. It provides space for adding speaker notes or additional information related to each slide.
4) Slide area : The Slide area occupies the central part of the PowerPoint window. It displays the selected slide, where you can add and arrange content such as text, images, charts, and multimedia elements .
5) Task panes : Task panes are additional panels on the PowerPoint window's right side. They offer various functionalities such as formatting options, slide layouts, animations, etc. Task panes can be opened or closed based on your specific needs.
Understanding the MS PowerPoint interface will help you navigate the software effectively and make the most of its features. Whether you are creating slides, adding content, or applying formatting, having a good grasp of the interface ensures a smooth and productive experience .
Key Features of PowerPoint
When it comes to creating captivating and professional presentations, MS PowerPoint stands out as versatile and feature-rich software. Its array of tools and functionalities enables users to bring their imagination and ideas to life. Moreover, it also helps engage their audience effectively .

1) Slide Templates : PowerPoint provides a collection of pre-designed templates that make it easy to create visually appealing slides.
2) Slide Master : The Slide Master feature allows users to define the overall layout, font styles, and colour scheme for the entire presentation .
3) Animations and transitions : PowerPoint offers various animation effects and slide transitions to add visual interest and captivate the audience .
4) Multimedia integration : Users can embed images, videos, and audio files directly into their presentations, enhancing the overall impact .
5) Collaboration tools : MS PowerPoint allows multiple users to work on a presentation simultaneously, making it ideal for team projects and remote collaboration .
6) Presenter View : The Presenter View feature gives presenters access to speaker notes, a timer, and a preview of upcoming slides, enabling a seamless presentation experience .
These features collectively contribute to PowerPoint's versatility and make it a powerful tool for developing engaging and impactful presentations.
How to use PowerPoint to create a presentation?
Creating a presentation in PowerPoint is a straightforward process. Whether it's simple animations or explainer videos learning H ow to use PowerPoint is an extremely valuable skill. Here's a step-by-step guide on how to create a presentation:
1) Launch PowerPoint and choose a template or start with a blank slide.
2) Add slides by clicking "New Slide" or using the shortcut key (Ctrl + M).
3) Customise slide content by entering text and inserting visuals.
4) Rearrange slides for a logical flow by dragging them in the slide navigation pane.
5) Apply slide transitions for visual effects in the "Transitions" tab.
6) Add animations to objects in the "Animations" tab.
7) Preview your presentation by clicking "Slide Show".
8) Save your presentation and choose a format (.pptx or .pdf).
9) Share your presentation via email, cloud storage, or collaboration tools.
By following these steps, you can create a well-structured and visually appealing presentation in Microsoft PowerPoint. Remember to keep your content concise, use engaging visuals, and practice your presentation skills to deliver an impactful presentation .
Benefits of PowerPoint

1) Visual appeal : Microsoft PowerPoint allows you to create visually appealing presentations with its wide range of design tools and features. You can use templates, themes, and customisable layouts to make your slides visually engaging and professional .
2) Easy to use : PowerPoint has a user-friendly interface, making it accessible to users of all levels. The intuitive tools and straightforward navigation make it easy to create, edit, and deliver presentations efficiently .
3) Flexibility : PowerPoint provides flexibility in terms of content creation. You can include various types of content, such as text, images, charts, graphs, videos, and audio files, to enhance your message and engage your audience effectively.
4) Organisation and structure : PowerPoint offers features to help you organise and structure your content. You can create multiple slides, use slide masters for consistent formatting, and arrange the sequence of slides to create a logical flow .
5) Presenter tools : PowerPoint includes built-in presenter tools that aid in delivering presentations smoothly. You can use presenter view to see your notes and upcoming slides while your audience sees only the presentation. Additionally, features like slide transitions and animations add visual interest and help you control the flow of information .
6) Collaboration and sharing : PowerPoint allows for easy collaboration and sharing of presentations. Several users can simultaneously work on the same presentation, making it convenient for team projects. You can also share your presentations via email, cloud storage, or online platforms, ensuring easy access for viewers .
7) Integration with other tools : PowerPoint can seamlessly integrate with other Microsoft Office applications, such as Word and Excel. You can import data and charts from Excel or copy and paste content between different Office applications, saving time and effort .
8) Presenter-audience interaction : PowerPoint provides features that facilitate interaction between the presenter and the audience. You can include interactive elements like hyperlinks, buttons, and quizzes to engage your audience and make your presentations more dynamic.
9) Portable and accessible : PowerPoint presentations can be saved in various formats, such as .pptx or .pdf, making them easily accessible on different devices. This portability allows you to deliver presentations on laptops, tablets, or even projectors without compatibility issues .
10) Time and effort savings : PowerPoint simplifies the process of creating presentations, saving you time and effort. The pre-designed templates, slide layouts, and formatting options enable you to create professional-looking presentations efficiently .
Unleash your creativity to deliver captivating presentations that leave a lasting impact with our Microsoft PowerPoint Masterclass – Sign up now!
Tips for Creating Effective PowerPoint Presentations

1) Simplicity is key : Keep your slides clean and uncluttered. Use concise bullet points and simple visuals to convey your message effectively .
2) Visuals matter : Incorporate relevant, high-quality visuals such as images, charts, and diagrams to enhance understanding and engagement .
3) Limit text : Avoid overwhelming your audience with excessive text on slides. Use brief phrases or keywords to communicate key points .
4) Choose legible fonts : Opt for clear and readable fonts that are easy to read, even from a distance. Maintain consistency in font styles throughout your presentation .
5) Consistent design : Maintain a consistent design theme, including colours, fonts, and layout, to create a visually appealing and professional presentation.
6) Emphasise important points : Use visual hierarchy techniques, such as font size, colour, and formatting, to draw attention to essential information .
7) Use transitions and animations sparingly : Incorporate slide transitions and animations thoughtfully, focusing on enhancing content and transitions without distracting the audience .
8) S lide notes for guidance : Utilise the slide notes feature to include additional details, explanations, or reminders for a well-prepared and confident presentation.
9) Practice and time yourself : Rehearse your presentation to ensure smooth delivery and stay within the allocated time. Practice helps you refine your content and delivery.
10) Engage the audience : Encourage audience participation through interactive elements, questions, or discussions to foster engagement and make your presentation more memorable.
By implementing these tips, you can create effective MS PowerPoint presentations that capture attention, communicate information clearly, and engage your audience effectively.
Conclusion
We hope this blog has helped you understand What is PowerPoint and how it can help you. It offers powerful features with a user-friendly interface for creating visually appealing presentations. With its tools for organising information, incorporating text and visuals, and delivering impactful content, PowerPoint is a valuable tool for beginners to communicate their ideas effectively .
Master the art of effective communication and productivity and unlock your potential with our comprehensive Microsoft Office Training – Sign up now!
Frequently Asked Questions
Upcoming office applications resources batches & dates.
Thu 11th Apr 2024
Thu 16th May 2024
Thu 6th Jun 2024
Thu 4th Jul 2024
Thu 8th Aug 2024
Thu 5th Sep 2024
Thu 10th Oct 2024
Thu 7th Nov 2024
Thu 5th Dec 2024
Get A Quote
WHO WILL BE FUNDING THE COURSE?
My employer
By submitting your details you agree to be contacted in order to respond to your enquiry
- Business Analysis
- Lean Six Sigma Certification
Share this course
Our biggest spring sale.

We cannot process your enquiry without contacting you, please tick to confirm your consent to us for contacting you about your enquiry.
By submitting your details you agree to be contacted in order to respond to your enquiry.
We may not have the course you’re looking for. If you enquire or give us a call on 01344203999 and speak to our training experts, we may still be able to help with your training requirements.
Or select from our popular topics
- ITIL® Certification
- Scrum Certification
- Change Management Certification
- Business Analysis Courses
- Microsoft Azure Certification
- Microsoft Excel & Certification Course
- Microsoft Project
- Explore more courses
Press esc to close
Fill out your contact details below and our training experts will be in touch.
Fill out your contact details below
Thank you for your enquiry!
One of our training experts will be in touch shortly to go over your training requirements.
Back to Course Information
Fill out your contact details below so we can get in touch with you regarding your training requirements.
* WHO WILL BE FUNDING THE COURSE?
Preferred Contact Method
No preference
Back to course information
Fill out your training details below
Fill out your training details below so we have a better idea of what your training requirements are.
HOW MANY DELEGATES NEED TRAINING?
HOW DO YOU WANT THE COURSE DELIVERED?
Online Instructor-led
Online Self-paced
WHEN WOULD YOU LIKE TO TAKE THIS COURSE?
Next 2 - 4 months
WHAT IS YOUR REASON FOR ENQUIRING?
Looking for some information
Looking for a discount
I want to book but have questions
One of our training experts will be in touch shortly to go overy your training requirements.
Your privacy & cookies!
Like many websites we use cookies. We care about your data and experience, so to give you the best possible experience using our site, we store a very limited amount of your data. Continuing to use this site or clicking “Accept & close” means that you agree to our use of cookies. Learn more about our privacy policy and cookie policy cookie policy .
We use cookies that are essential for our site to work. Please visit our cookie policy for more information. To accept all cookies click 'Accept & close'.
- Slidesgo School
- Google Slides Tutorials
What is Google Slides and what it is used for
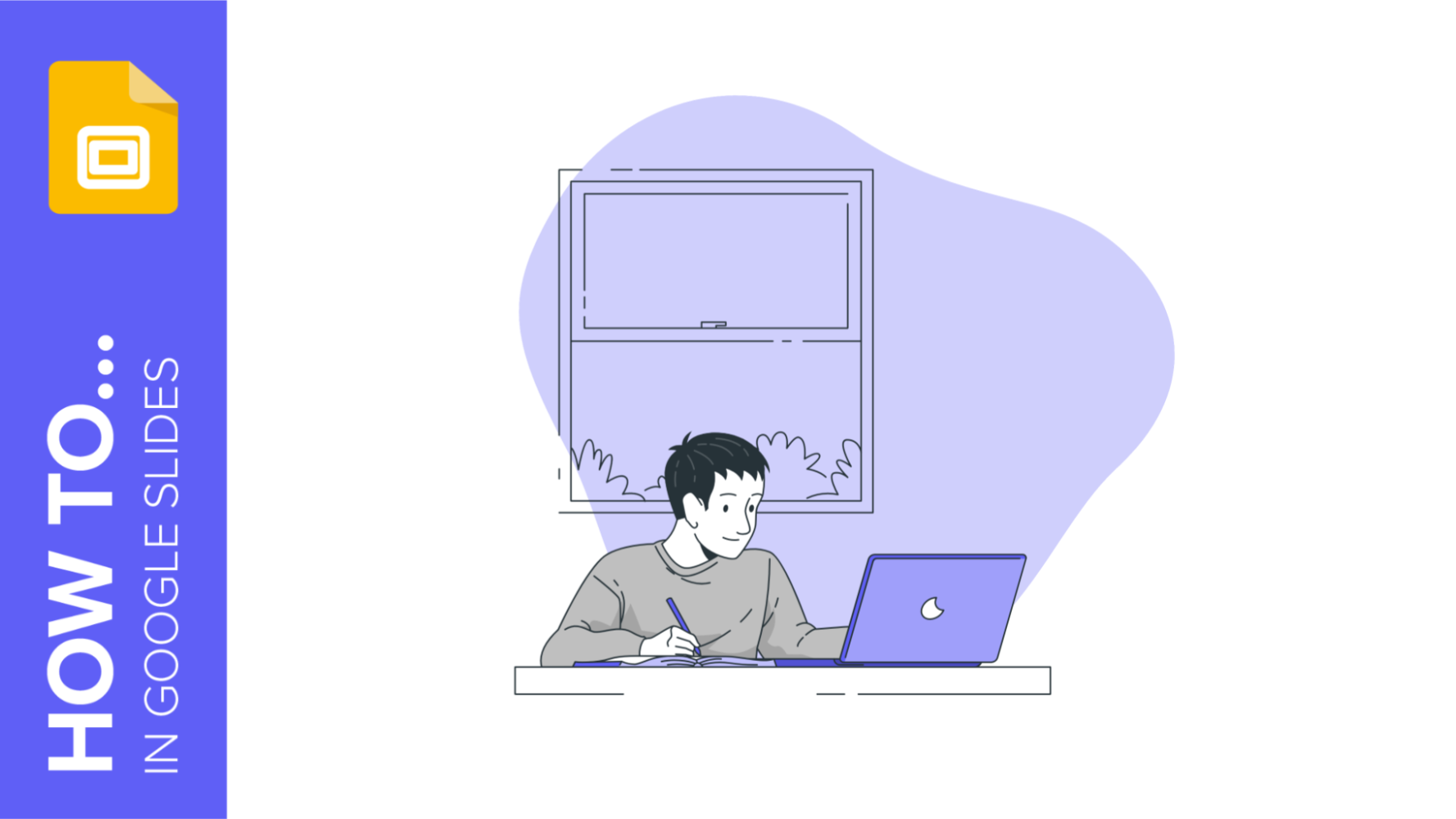
Are you familiar with the name Google Slides ? Of course, you are! And we are pretty sure that before you have used a Google Slides template for your presentations. However, do we really know what it is and what it is used for?
It is a question that may seem difficult to answer. For that reason, Slidesgo wants to explain what Google Slides is and what it is used for so that from now on, you'll never doubt it again. Here we go!

Google Slides is a titan of editing and creating presentations. This online and offline platform (you have the advantage of being able to continue editing even without an internet connection) is part of the Google Drive suite along with other services such as Google Docs or Google Sheets. Nowadays, it is very common to have a Google account, being the only thing you will need to edit in Google Slides, a completely free service!
What is Google Slides: Definition
What is google slides used for, what is a slide in google slides.
"An online presentation editor" would be a good way to pick up the Google Slides concept.
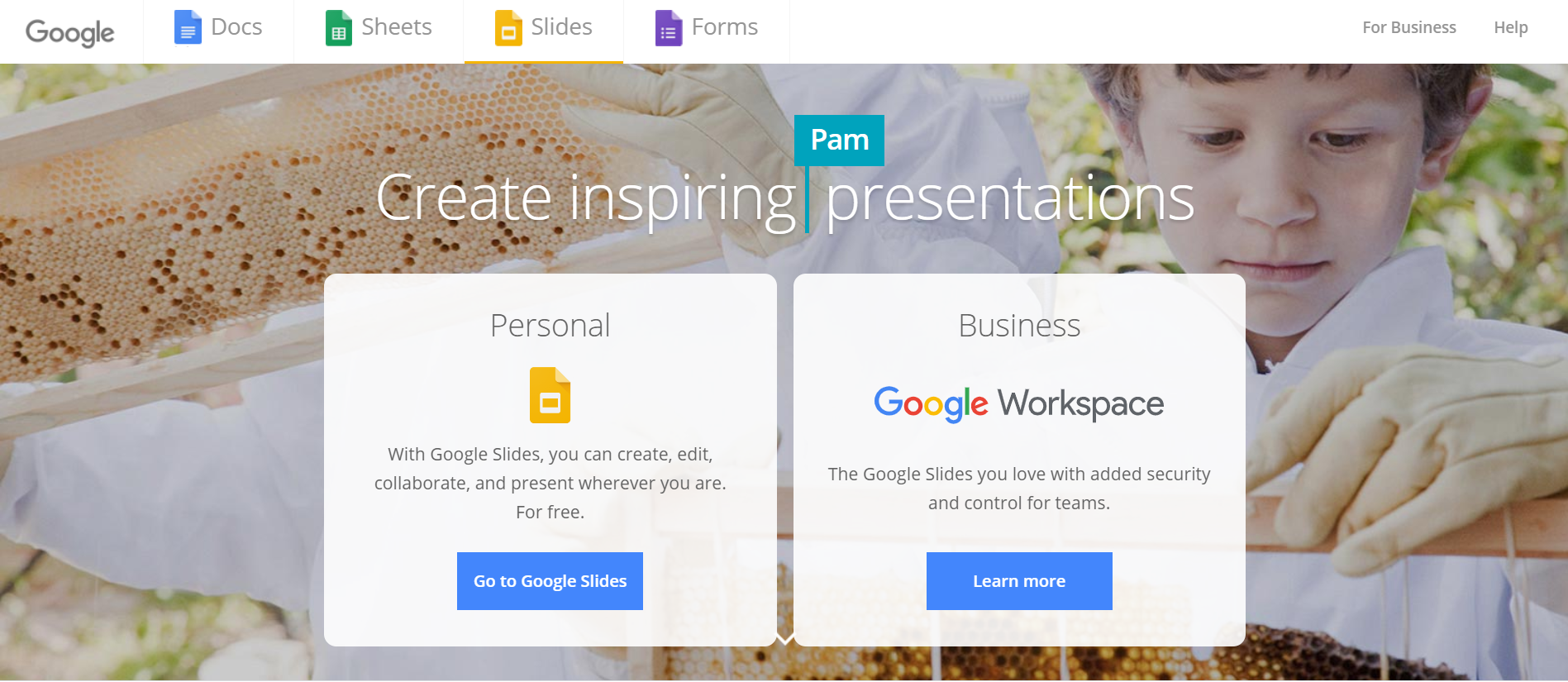
It works similarly to editing in PowerPoint, only in the cloud, where all the changes you make will be saved. You can edit a previously designed template or create a new one from scratch.
If you have doubts about what resources and design options are available for you, at Slidesgo School we have a section completely dedicated to Google Slides tutorials .

A Google Slides presentation has the same purpose as a PowerPoint presentation: to serve as visual support in an oral presentation. However, Google Slides offers different advantages such as being able to have your presentation in the Google cloud and have access to it from anywhere and from any device, that several users can modify the same presentation at the same time or that all changes are automatically saved thanks to the auto-save feature.
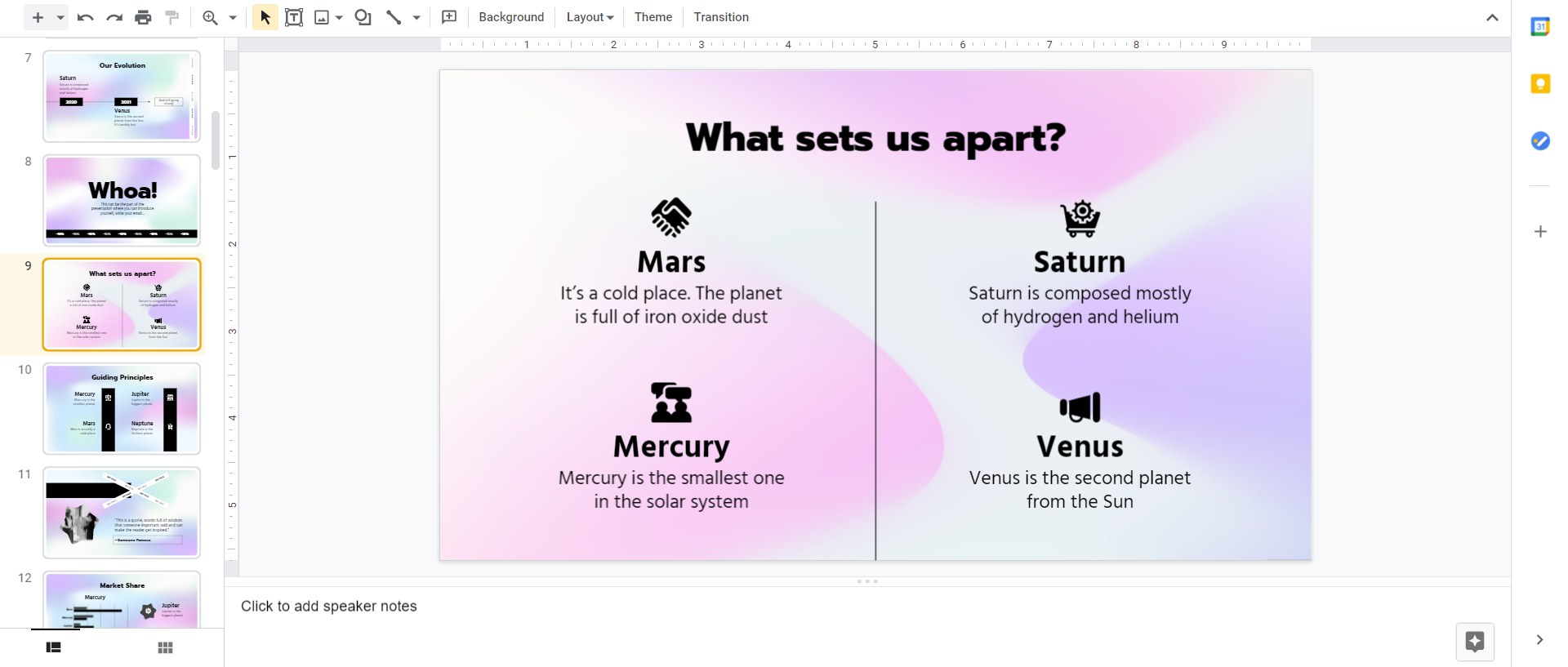
Finally, we are going to explain what is a slide in Google Slides, you are about to get a Master's degree in Google Slides knowledge!
The slides in Google Slides are all the sheets that you can edit to put your content on them. You can modify and make all the changes you want. Add text, images, transitions, change the background color, add links to other pages... Google Slides has endless editing possibilities at your disposal.
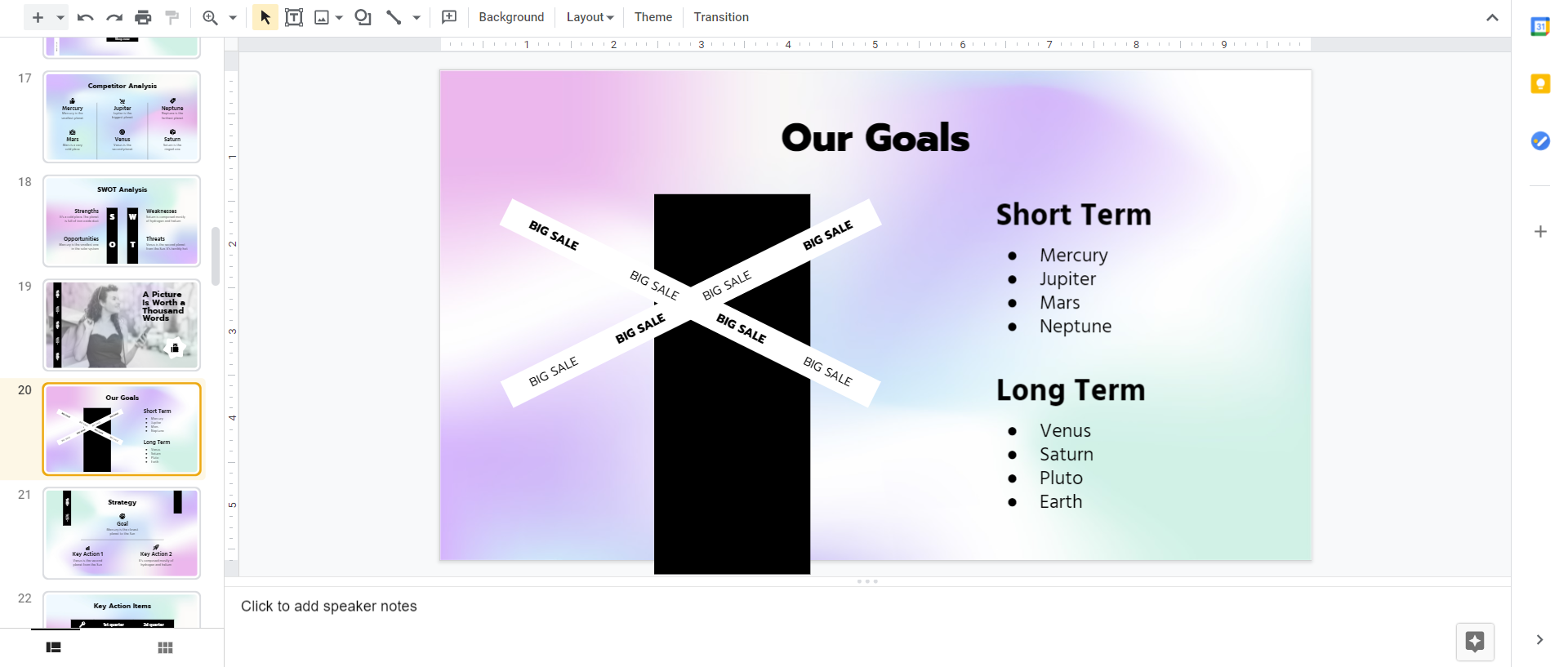
This is the end of the lesson on Google Slides. Surely your presentations look great with all the new information you have. If you want to know more about this topic, you can read this article from Slidesgo School about the advantages of Google Slides and PowerPoint .
Do you find this article useful?
Related tutorials.

How to Download Google Slides Templates
When preparing a presentation, many people start panicking because they realize how much time it will take to edit each and every slide. Creating them from scratch, filling them in, looking for pictures, moving the elements...How stressful! But there is a solution that saves you a lot of time. We're sure that you've browsed the internet for templates, or basically, pre-established designs and elements, that can be downloaded for free and can be edited to your liking. Are we right? Then, we have some good news for you!

Discover our collection of printable templates
With the advance of technology, printing has become something that is no longer a necessity. Smartphones have made the paper format less and less frequent, but there are still certain cases in which having physical resources is much more convenient. Whether it's for taking notes, handing out assignments, making worksheets or handing out business cards or invitations, it's necessary to print your customized designs.From now on, in every Slidesgo printable presentation that you download, you will find the instructions for printing on the third slide. Depending on the style, colors or format of each presentation, we will tell you if you can...

How to Add Superscript and Subscript in Google Slides
Let’s take the most famous formula: E=mc^2, Einstein’s relativity equation. It wouldn’t be the same if it was E=mc2, right? Okay, yes, some people write it like that because it’s very famous and it won’t be misunderstood. But technically… It can! This is where the sophistication of superscript or subscript enters the room! Do you know how to write them in equations, copyright brands or even footnotes in your presentations? Let’s figure out how.

How to Add Superscript and Subscript in PPT
It can be a registered brand, a footnote or a math formula that you need to properly write. “2^2+2” is not the same as “22+2”, is it? Using superscript or subscript in a proper way makes a whole difference in texts. If it’s for your mathematical or physics complex formulas or just an anecdotic footnote, let’s figure out how to write them in a powerpoint presentation!

- BEGINNER TRAINING
- ADVANCED PRESENTATION TRAINING
- CORPORATE PRESENTATION TRAINING
- PRESENTATION SKILLS COACHING
- TRAINING OUTLINE
- PRESENTATION REFRESHER
- REFER A COLLEAGUE
- PRESENTATION REHEARSAL
- PRESENTATION REVIEW
- PRESENTATION SEMINAR
- ADVANCED TRAINING
- CORPORATE TRAINING
- ONLINE COURSE
- PUBLIC SPEAKING COACHING
- PUBLIC SPEAKING REFRESHER
- SPEECH REHEARSAL
- EFFECTIVE PRESENTATION TIPS
- CONFIDENT PRESENTATION TIPS
- SUCCESSFUL PRESENTATION TIPS
- PRESENTATION DESIGN TIPS
- PUBLIC SPEAKING TIPS
- TIPS FOR SPEAKERS
- PRESENTATION VIDEOS
- What’s the Purpose of a Presentation? What You Need to Know
- Presentation Tips You Should Know
- Use These Effective Presentation Tips and Succeed
What's the purpose of a presentation? You might well think that there's a simple answer. But, of course there isn't. That's because the purpose of your presentation depends on you, the presenter. That's right. What is it that you want to achieve with your audience? And, of course, that's the starting point for some serious work.

What's The Purpose Of A Presentation?
Because your job is to achieve results with your audience. That's results set against your own objectives.
So, what do you want to achieve? To help, you can phrase another question, along the lines of…" what do you want your audience to understand after your presentation ?
You want your audience to…
- Understand something,
- Know something,
- Believe something, or
- Do something
You plan to achieve a result with your audience, all because of your presentation. And that result is a change in their understanding . Or a change in their knowledge or beliefs . Or, perhaps your audience will choose to do something, all because of your presentation.
So, that's the purpose of a presentation. It's your purpose…your objective for your own presentation. So, it's not important whether it's a PowerPoint or a Keynote presentation. Your purpose is what really matters.
What's Your Purpose?
And, if you don't have a rationale for your presentation?
Then you need one. Because without purpose your presentation won't work. Your purpose for your presentation drives everything:
- Your points
- Your examples
- And, your evidence with which you illustrate your points
And, as your presentation is the best way to forge a communication with your audience, then now is the time to get cracking with a purpose for your presentation.
All the best public speakers have an answer to the question, " why give a speech ?" And so should all of us.
You can always discover more presentation tips with our regular series of podcast and video tips. And, when you are ready for more intensive learning, then you can always join us on a presentation course or ask us to organise a coaching session. Please don't hesitate to get in touch when the time is right.
Contact Details
Please don't hesitate to get in touch for presentation course advice.
Phone number
01344 859823
Email Address
"In the dim background of our mind, we know what we ought to be doing but somehow we cannot start."
William James
Related Tips
5 ways to a fully prepared presentation, how to handle feedback after your presentation, grow in confidence with these office party presentation skills, how to be a dynamic communicator with your presentations, 10 ways to improve your powerpoint presentation skills, how to finish your presentation with a bang, how you can achieve a title effect for your next presentation, how to point, turn and talk with powerpoint, how to be a confident presenter with better rehearsal skills, how to take questions during a presentation, how to manage time as a presenter, how to engage an audience in a presentation with a theme, join our mailing list to get the latest updates.
Session expired
Please log in again. The login page will open in a new tab. After logging in you can close it and return to this page.
- Generative AI
- Office Suites
- Collaboration Software
- Productivity Software
- Augmented Reality
- Emerging Technology
- Remote Work
- Artificial Intelligence
- Operating Systems
- IT Leadership
- IT Management
- IT Operations
- Cloud Computing
- Computers and Peripherals
- Data Center
- Enterprise Applications
- Vendors and Providers
- United States
- Netherlands
- United Kingdom
- New Zealand
- Newsletters
- Foundry Careers
- Terms of Service
- Privacy Policy
- Cookie Policy
- Copyright Notice
- Member Preferences
- About AdChoices
- E-commerce Affiliate Relationships
- Your California Privacy Rights
Our Network
- Network World
Google Slides cheat sheet: How to get started
How to use Google Slides to create, collaborate on, and lead business presentations.

Need to build a slide presentation for a meeting, training, or other event? Google Slides is an easy-to-use web app that comes with the essential tools and more. It stores your presentations in the cloud with Google Drive. Anyone with a Google account can use Slides and Drive for free, and they’re also included with a Google Workspace (formerly G Suite) subscription for business and enterprise customers. There are Google Sheets mobile apps for Android and iOS, too.
This guide will help you become familiar with the Google Slides web interface and show you how to start a new presentation, upload a Microsoft PowerPoint file to edit in Google Slides, collaborate with others on your presentation, and finally, present it to others.
Create or open a presentation
Log in to your Google or Workspace account. Then:
From Google Slides : At the top of the home page, you’ll see a “Start a new presentation” header, with a row of thumbnails underneath. To start a new, blank presentation, click the Blank thumbnail. To start a new presentation in a template, select one of the thumbnails to the right or click Template gallery toward the upper-right corner, then click any thumbnail on the page that appears.

The Google Slides home page. (Click image to enlarge it.)
Below the “Start a new presentation” area you’ll see a list of presentations that are stored in your Google Drive or shared with you. To open a presentation, click it in this list.
The list of your presentations appears in reverse chronological order starting with the presentation you most recently opened. Clicking the “AZ” icon at the upper right of this list changes the sort order to Last modified by me , Last modified , or in alphabetical order by presentation title. You can also browse to a specific folder by clicking the folder icon next to the “AZ” icon.
From Google Drive : Presentations stored in your Google Drive are listed in the main window of the Drive home page. To see a listing of presentations that others are sharing with you, click Shared with me in the left column. From either list, double-click a presentation to open it in Google Slides.
To start a new, blank presentation, click the New button at the upper-left of the screen and then click Google Slides .
If you want to use a template to start a new presentation, click the New button, then move the cursor over the right arrow next to Google Slides and select From a template . The template gallery for Google Slides will open; click a thumbnail to start a new presentation in that template.

Creating a new presentation from Google Drive.
From Google Slides or Drive: You also can use the search box at the top to find presentations in your Google Drive or shared with you. Enter words or numbers that may be in the presentation you’re looking for.
Upload a PowerPoint presentation to Slides
You can edit a Microsoft PowerPoint presentation in Google Slides, but first you must upload it to Google Drive.
From Google Slides: Click the folder icon ( Open file picker ) that’s above and toward the right corner of your presentations list. On the panel that opens, click the Upload tab. Drag-and-drop your PowerPoint file (.ppt or .pptx) onto this panel, or browse your PC’s drive to select it.
From Google Drive: Click the New button, then File upload , and select the PowerPoint file from your PC’s drive and click Open .
Traditionally, when you uploaded PowerPoint files to Google Drive, they were automatically converted to Slides format. That’s still the case when you upload PowerPoint files via the Google Slides home page .
However, Google now supports the ability to edit Microsoft Office files in their native format. By default, any .pptx files that you upload via Google Drive will remain formatted as PowerPoint documents. You can edit and collaborate on a PowerPoint file right in Slides, with all changes made by you or your collaborators saved directly to the PowerPoint file.
On the Google Slides and Drive home pages, native PowerPoint files will be denoted with an orange “P” icon, and when you open a native PowerPoint file in Sheets, you’ll see a “.PPTX” flag to the right of the document title.

Native PowerPoint files show the PowerPoint icon (top) instead of the Google Slides icon (bottom).
If you’d rather have Google convert PowerPoint files to Slides format automatically when you upload them via Google Drive, click the gear icon in the upper-right corner of the Drive home screen and select Settings from the drop-down menu. In the Settings box next to “Convert uploads,” check the checkbox marked Convert uploaded files to Google Docs editor format .
Work in a presentation
When you open a new or existing presentation, its first slide appears in the main window of Google Slides. Here’s a breakdown of the toolbars, menus, panes, and sidebars that appear around your presentation.
The left pane shows thumbnails of all the slides in your presentation. Click a thumbnail, and the slide it represents will appear in the main window, where you can edit it.

The Google Slides editing interface. (Click image to enlarge it.)
Your presentation’s title appears along the top of the screen. To change it, click anywhere inside the title and start typing.
The menu bar below your presentation’s title has a complete set of tools for working with presentations. These are the main submenus to know:
- File has commands for taking action on the whole presentation, including Print, Rename, and Share.
- Edit lists the standard editing commands such as copy, cut, paste, delete, duplicate, and find and replace.
- View lists several ways that you can view your slides as you design and edit them. This includes arranging them into a grid, previewing them as a slideshow, or zooming in on them. You can also watch the transition effect that takes place between slides when they’re played in a slideshow.
- Insert lets you add several objects to your slides, including charts, diagrams, pictures, tables, and text. You can also add links to YouTube videos or sound or video files that are stored in your Google Drive.
- Format lets you change the look of your slides. Certain functions on this submenu become clickable depending on whether you’ve selected an image or text on a slide, or selected the slide itself.
- Slide is where you can add, delete, or duplicate a slide that you’ve selected. You can also add a preset layout to a slide, change its background or theme color, or add and edit a transition effect that takes place between slides when your presentation is played as a slideshow.
- Arrange lists tools that let you group or reorder objects on a slide in relation to another. For example, you can place an image behind another image or group an image and a block of text together to make them easier to move at once.
- Tools leads to several miscellaneous functions. These include letting you record a voice clip to go with a slide, running a spell checker, and showing you a list of objects in your presentation that are linked to other files.
The toolbar directly above your presentation puts commonly used commands in easy reach. From this toolbar, you can click buttons to add to a slide or change its background, comments, layout, objects (images, lines, shapes, text), text style, theme colors for the whole presentation, transition effects during a slideshow, and more. The buttons on the toolbar change depending on whether you’ve selected image or text on a slide or the slide itself.
Notice that there’s no Save button in the toolbar — or anywhere in Google Slides. That’s because Slides automatically saves any changes you make to your presentation.
Speaker notes: Along the bottom of each slide you’ll see an area marked Click to add speaker notes . Here you can type in brief notes to remind yourself what to do or say when the slide is being shown. Only you will see these notes when you show your presentation to an audience.
Themes sidebar: When you start a new blank presentation, the Themes sidebar opens on the right side of the screen. (You can also open this sidebar at any time by clicking Theme on the toolbar above your presentation.) Themes apply the same fonts, colors, and other design elements to all the slides in a presentation, giving it a consistent look and feel. Click a thumbnail in this sidebar to change your presentation to that theme.
Create and manage slides
Here are the basic things to know about working with slides in a presentation.
Add a new, blank slide to your presentation: Click the + button at the left end of the toolbar above your presentation. Alternatively, if you click the down arrow next to the +, you can choose a layout to use as the basis for a new slide.

Click the down arrow next to the + button in the toolbar to choose a layout for a new slide.
Apply or change a slide’s background: Select the slide’s thumbnail in the left sidebar and click Background on the toolbar above your presentation. On the panel that opens, you can change the slide’s background color or use an image file from your Google Drive, Google Photos account, or PC as the background.
Apply or change a slide’s layout: Select the slide’s thumbnail in the left pane, then click Layout on the toolbar above your presentation. On the panel that opens, select the layout you want to apply to this slide.
Apply or change a slide’s transition: Select the slide’s thumbnail in the left sidebar and click Transition on the toolbar above your presentation. In the Motion sidebar that opens along the right side of the screen, you can apply or change the animated transition effect that is played before this slide.

Choosing a transition style in the Motion pane.
Move a slide to a different spot in the slideshow sequence: Click and hold its thumbnail in the left sidebar, drag it up or down to another place in the sequence, and release it.
Delete a slide: Right-click its thumbnail in the left sidebar and select Delete from the pop-up menu. Alternatively, select its thumbnail and select Edit > Delete from the menu bar or just press the Delete key.
Share and collaborate on a presentation
Presentations are often a group effort, with several team members contributing to and polishing a presentation. In Slides, it’s easy for multiple collaborators to work on a presentation together.
First, you need to share the presentation. When you’re viewing your presentation in Google Slides, click the Share button at the upper-right. Or, from your Google Drive homepage, click to highlight the presentation that you want to share. Then, in the toolbar toward the upper right, click the Share icon (a head-and-shoulders silhouette with a +).
Either way, the “Share” panel will open.

Setting permissions for a file being shared privately.
Share a presentation privately
In the entry box, enter the email addresses (or names of your Google Contacts) of the people with whom you want to share. By default, the people you invite to your presentation can edit it and reshare it with others.
To change access permissions for invitees: Click Editor to the right of the entry box and choose another option from the drop-down menu. Commenter means they can view your spreadsheet and add comments but can’t change it. Viewer means they can view your presentation but can’t edit it or add comments.
To prevent your presentation from being reshared, downloaded, or printed: Click the gear icon at the upper-right of this panel. On the smaller panel that opens, uncheck the boxes by Editors can change permissions and share and Viewers and commenters can see the option to download, print, and copy .
When you’re done setting permissions (and, optionally, typing in a message to your invitees), click Send , and everyone you’ve added will receive an email with a link they can click to access the document.
The shared presentation icon.
A presentation you’ve shared (or that others have shared with you) will have an icon of two silhouetted heads next to it in the presentations list on your Google Sheets and Google Drive home pages.
To limit or change a person’s access to your presentation: With the presentation open in Google Slides, click the Share button at the upper-right. Or, from Google Drive, highlight the presentation and click the Share icon.
The Share panel reopens showing a list of all the people you’ve invited, along with their permission status. Click the down arrow to the right of a person’s name, change their permission level or remove their access entirely, and click Save .

You can change permissions for people you’ve shared a presentation with on an individual basis.
If you have a Google Workspace subscription, another option is to select Give temporary access and, next to Access expires , select a date within one year of the current date. If you set an expiration date for a person that you’ve assigned as Editor, their access will be downgraded to Commenter on the expiration date.
Share a presentation publicly
Most business users will want to share presentations privately with select colleagues or clients, but you do have the option to share a presentation publicly. At the bottom of the Share panel is a “General access” area where you can copy a link to the document. By default, this link is restricted to those you invite to the document. To change it to a public link, click Restricted and select Anyone with the link from the menu that appears.
Click Copy link and the link to your presentation will be copied to your PC’s clipboard. You can share this link by pasting it into a chat message, document, email, forum post, or most other means of online written communication. Anyone who clicks this link will be able to view your presentation online. (Be aware that anyone can copy and reshare this link.)
To allow anyone in the public to comment on or edit your presentation: At the bottom right of the Share panel, click Viewer and select Commenter or Editor from the drop-down menu. Then click the Done button. Now the web link to your presentation will let anyone who clicks it add a comment or edit it.

Sharing a spreadsheet publicly.
To turn off public sharing for your presentation: Bring up the Share panel again. Near the bottom, click Anyone with the link and select Restricted from the menu, then click the Done button.
Note: You can apply both public and private sharing methods to your presentation. For example, you could allow the public to only view your presentation, but allow specific people that you’ve invited to comment on or edit it.
Collaborate on a presentation
The people you’ve shared a spreadsheet with can view or work on it at the same time as you or at other times. Remember that people who have Editor privileges to your presentation can change all aspects of it. Having multiple people making changes to a presentation can get confusing. In most cases, setting everyone to Commenter is the best way to collaborate in Slides: People can attach comments to a slide or to objects in a slide, but their comments won’t alter your presentation’s information or design.
To add a comment to a slide: Right-click its thumbnail in the left sidebar and select Comment from the menu that opens. Alternatively, you can select its thumbnail and select Insert > Comment from the menu bar or click the Add comment button (a speech balloon with a + sign).
A blank comment card with your name on it opens to the right of the slide in the main window. On this card’s entry line, type a brief comment, and when you’re finished, click the Comment button.

Typing in a new comment.
To add a comment to an object on a slide: Right-click the object (a block of text, chart, image, picture, etc.) and select Comment from the menu that opens. Alternatively, you can select the object and select Insert > Comment from the menu bar.
To draw someone’s attention to a comment: As you’re composing the comment, type the @ symbol and begin typing their name, then select the person from the list of suggested Google contacts that appears. They’ll receive an email notifying them of the comment and linking to it.
To read, reply to, or remove a comment: A slide that contains a comment is denoted in the left sidebar with a speech balloon by its thumbnail. Click the slide’s thumbnail to make the slide appear in the main window, and you’ll see all its comment cards on the right.
To reply to a comment, click its card. The card will expand to reveal an entry line where you can add a comment in response.

Replying to a comment.
Clicking the checkmark at the upper right marks the comment card as “resolved” and removes the card from the presentation. Clicking the card’s three-dot icon opens a menu that lets you edit or delete your comment.
To see a list of all comments: Click the Open comment history icon (the speech balloon) to the left of the Slideshow button. A sidebar will open along the right side of the screen; it lists all the comment cards in your presentation. When you click a comment on this list, the view of your presentation in the main window will jump to the cell where the comment is located and open its comment card.

The Comments pane lets you quickly review all comments and jump to specific ones.
For more details about collaborating on your presentation, including what it’s like to collaborate in real time, see “ How to collaborate on a document ” in our Google Drive guide. You can also collaborate on a presentation in Google Chat; that’s covered later in this story.
Recover older versions of a presentation
It’s easy to go too far when making tweaks to a presentation. Fortunately, it’s also easy to roll back to an earlier version of the presentation. Click File > Version history > See version history . This opens a panel on the right that shows a list of older versions of your presentation.

Using Version history to view an earlier version of a presentation. (Click image to enlarge it.)
To view an earlier version of your presentation: Click the date for it in the list. That version of the presentation will then appear in the main window.
To restore an earlier version so it replaces your current presentation: With the version you want to restore showing in the main window, click the yellow Restore this version button at the top of the screen. The restored version will then appear at the top of the version history list.
To give an older version a unique name: Click on its date. You’ll be prompted to type in words to replace the date. (The date and time will then appear in smaller size underneath the new name.)
Give a presentation
When it’s time to play your presentation to an audience, Google Slides has two modes: Slideshow and Presenter view. Slideshow mode essentially shows what your audience will see. Presenter view mode provides additional tools for your eyes only that run alongside Slideshow mode.
Slideshow mode: Click the Slideshow button at the upper-right corner of the screen. Google Slides will expand to full-screen view and show the slide that’s currently in the main window. (If you want to start the slideshow from the first slide in your presentation, click the down arrow to the right of the Slideshow button and select Start from beginning .)

The control bar in Slideshow mode lets you click through the slides, turn on auto-play, use a laser pointer effect, and more. (Click image to enlarge it.)
When you move the on-screen pointer to the lower-left corner of your presentation, a control bar appears. You use this to click forward and back through the slides. Clicking the three-dot icon on the control bar opens a menu with other controls, such as starting auto-play and adjusting how quickly it moves from slide to slide.
On this menu, Turn on the laser pointer turns the mouse pointer into a simulated red laser dot. Captions preferences — available only if you’re using a Chrome browser or Chromebook — lets you turn on real-time, automatic transcribing of your words as you say them (English only) and shows them to your audience as on-screen captions. Open speaker notes takes your presentation out of full screen and opens a separate “Presenter view” window, as described below.
Presenter view mode: Click the down arrow to the right of the Slideshow button and select Presenter view . This shows the presentation in your browser window and launches a separate window that assists you while you’re giving your presentation.

Presenter view lets you (but not your audience) see your speaker notes while presenting. (Click image to enlarge it.)
From the Presenter view window, you can jump to any slide in your presentation, read the speaker notes you wrote for a slide, and control the Q&A feature. There’s also a timer that you can set to remind yourself how much time you’re spending showing a slide — or the entire presentation — to your audience.
Click the AUDIENCE TOOLS tab to use the Q&A feature, which lets you take questions from your audience. To open questions for a slideshow, click the Start new button. A web link appears at the top of your presentation. An audience member watching your presentation on their computer, phone, or tablet can click/tap that link, which will take them to a page where they can type a question for you. You’ll see the question in your Presenter view window, and you can choose whether to show their question to the rest of your audience during the presentation. To close questions for a presentation, turn the switch from ON to OFF .

Audience members can submit questions from their devices, and the presenter can decide whether to display them as part of the slideshow. (Click image to enlarge it.)
Present in Google Meet
Need to give a presentation during a Google Meet video meeting? As long as you’re using a Chromium-based browser (Chrome, Microsoft Edge, Opera, etc.), it’s easy: Toward the upper right of the Google Slides page, click the Google Meet icon. From the panel that opens, select a meeting that’s scheduled on your Google calendar today, start a new meeting, or type/paste in the web link or code that you have for another meeting.

Click the Meet icon to get started presenting to a video meeting.
If you start a new meeting, a sidebar for the meeting will open on the right. At the bottom of the sidebar, click the Present now icon (a box with an up arrow). On the panel that appears, select your presentation and click the Share button, and you’ll be presenting to the meeting.

Choose which tab or window you want to share and click the Share button. (Click image to enlarge it.)
If you join a scheduled meeting, you have two choices: “Join the call” and “Just present this tab.” If you click Join the call , a sidebar for the meeting will open on the right. Follow the same steps as above to present to the meeting. If you click Just present this tab , you’ll go directly to the panel where you select your presentation and click Share , but you won’t have a sidebar where you can follow the main meeting.
To stop sharing your presentation to the meeting, click the Stop sharing button at the top left of your browser window.
For more details about using Google Meet, see our Google Meet cheat sheet .
Download and export a presentation
Google Slides lets you download presentations for use offline. On the top menu, select File > Download and choose a file format. You can save your presentation to your PC as a PowerPoint (.pptx) file or in other formats such as PDF, or as JPG or PNG for an individual slide.
5 tips for working with Google Slides
Now that you’re comfortable working in Google Slides, try these intermediate tips.
Use the Google Slides mobile app
With the exception of the “Version history” tool, the Google Slides app for Android , iPhone , and iPad has many of the same features described in this guide.
When you have a slideshow open, the toolbar at the top of the screen lets you take a variety of actions:
- To present your slides on your phone or tablet, on a Chromecast device, or in a Google Meet meeting, tap the triangle icon.
- To share your presentation with other people, the headshot silhouette. (See “How to share from the Google Drive, Docs, Sheets, and Slides mobile apps” in our Google Drive cheat sheet .)
- To view all the comments in the presentation, tap the Comments icon (a chat balloon) if you see it in the toolbar, or tap the three-dot icon and select View comments from the menu that appears.
- The three-dot menu also lets you see the presentation’s Q&A history, export it, make it available offline, and more.

The Google Slides Android app.
To edit or comment on a slide: Tap the slide, and a menu will appear that lets you add or view comments for that slide or edit it. Tap an element on a slide, such as text or an image, and tools to edit that element will appear.
Any changes you make to your presentation in the mobile app are automatically saved and will appear the next time you open it in the Google Slides web app.
Get suggested slide layouts and content
Click the Explore icon at the lower-right corner of the screen. The Explore sidebar will open along the right side. In most cases, you’ll be presented with thumbnails of suggested layouts that Google Slides has automatically customized for the slide that’s open in the main window. Click the one you want, and it will be applied to the slide.

Use the Explore tool to get suggested layouts (left) and search for images (right).
At the top of the Explore sidebar is a search box. You can type in a word or phrase to find related content on the web or in your Google Drive. Search results appear on separate Web, Images, and Drive tabs in the sidebar. Click a web or Drive result to open it in a new browser tab. On the Images tab, click the + icon on the upper-right corner of an image to insert it onto your slide.
Create custom slide layouts to use as templates
You can design your own slide layouts to use as templates in any future presentation. First, open a new, blank presentation as described above. Then:
- On the menu bar over the blank presentation, select View > Theme builder .
- The main window switches to a layout editor. Toward the left you’ll see a column with the heading THEME on top and LAYOUTS just below that. Click the thumbnail of any layout in the LAYOUTS list. It will appear in the main window.
- You can remove objects that are already in any layout. For example, click on a block of text. A frame appears around the text. Without selecting the text itself, move the pointer to ward an edge of the frame, right-click, and select Delete from the menu that opens.

Creating a custom slide layout. (Click image to enlarge it.)
- Using the formatting toolbar above the slide, you can add new objects to the slide, including images, image placeholders, shapes, lines, and blocks for text. (Tip: enter placeholder words inside the text blocks.) When you click on any object, a frame appears around it. Drag and drop the frame to relocate it on the slide, or drag its edges to change its shape or size. You can also add or change the border and background colors for any object on the slide and/or change the background color for the whole slide.
- When you’re finished designing your layout, click the Rename button above the slide and give the layout a unique name.
- If you want to create another custom layout, click on the thumbnail of another layout under the column LAYOUTS and repeat the above steps starting from #3.
- When you are finished custom-designing all your layouts, click the X toward the upper-right of the slide layout in the main window.
- Along the top of the screen, click anywhere inside Untitled presentation and start typing. Tip: Use a name that indicates this is a template (e.g., “Annual Budget Presentation – Template”).
In the future, you can make new presentations starting from this template, and your custom slide layouts will be available.
- Open the template presentation you created in the steps above. On the menu bar, click File > Make a copy > Entire presentation . On the panel that opens, type in a name for the new presentation you want to create and click the Make a copy button. Google Slides will open this new presentation in a new browser tab.
- On the toolbar above the first slide of your new presentation, click Layout . From the panel of thumbnails that opens, select one of the layouts that you created. It will then be applied to the slide in the main window.
Collaborate on a presentation in Google Chat
An alternative way to collaborate on a presentation is to share it in Google Chat. Other people in your chat can add comments and help make changes to your presentation.
Start in Google Chat . To the left of the box where you type in your chat messages, click the + icon and select Drive file from the menu that opens. A panel will open over the screen listing the files in your Google Drive. Find and click your presentation to highlight it, then click INSERT on the lower-right corner.
You’ll be taken back to the chat message box. Click the blue right-pointing arrow to the right of the box, and a panel will open over the screen designating permissions for the shared presentation. By default, permissions are set to Comment. To change this, click Comment and select View or Edit . You can also allow the people in the chat to share a web link to your presentation with others outside of the chat by selecting Turn link sharing on .

You can share a presentation to individual or group chats in Google Chats. (Click image to enlarge it.)
After you’ve set the permissions, click SEND , and your message will appear in the chat stream with a large thumbnail of your presentation. To open a presentation in the chat, click the thumbnail. The presentation will open inside a large window that’s laid out alongside the right of the chat stream.
This is actually Google Slides running inside the chat window with your presentation loaded in it. Thus, most of the Slides commenting and editing tools are available for you and others in the chat to use on your presentation (if you granted them permission to comment or edit). The user interface is the same, except there’s no menu bar.

Collaborating on a presentation from within a Google Chat. (Click image to enlarge it.)
Use keyboard shortcuts
Save time in Slides by using keyboard shortcuts for common tasks. Below are some of the most useful to know. For more, select Help > Keyboard shortcuts from the top menu when you have a spreadsheet open or press Ctrl + / (Windows, Chrome OS) or ⌘ + / (macOS).
Handy Google Slides keyboard shortcuts
This story was originally published in September 2019 and updated in August 2022.
Related content
How many jobs are available in technology in the us, apple's find my system is coming to android, how to use a smartphone as a mobile hotspot, android 14 upgrade report card: predictable unpredictability, from our editors straight to your inbox.
Howard Wen ( www.howardwen.com ) is a longtime contributor to Computerworld . He specializes in explainer guides, how-tos, and reviews of office applications and productivity tools.
More from this author
Google docs cheat sheet: how to get started, 8 highly useful slack bots for teams, microsoft onedrive cheat sheet, 9 chrome extensions that supercharge google drive, most popular authors.

- Howard Wen Contributing Writer
Show me more
A phish by any other name should still not be clicked.

India is about to become Apple's third-biggest market

Windows 11 Insider Previews: What’s in the latest build?

The link between smartphones and social media addiction

Sam Bankman-Fried gets 25 years in prison

How to combat social media addiction

- Get Great Eclipse Photos with Your Phone
- The Best Noise-Canceling Headphones to Buy
The Definition of a Slide (or Slides) in a PowerPoint Presentation
- Brock University
Presentation software such as PowerPoint generates a series of slides to accompany a human presenter or to be recorded as a stand-alone presentation. A slide is a single screen of a presentation, and every presentation is composed of several slides. Depending on the subject matter, the best presentations may consist of 10 to 12 slides to get a message across, but more may be needed for complex subjects.
Slides keep an audience's attention during a presentation and provide additional supporting information in textual or graphic format.
Selecting Slide Formats in PowerPoint
When you open a new PowerPoint presentation file, you are presented with a large selection of slide templates that you can choose from to set the tone for your presentation. Each template has a series of related slides in the same theme, color, and font choice for different purposes. You can choose a template and use only the additional slides that work for your presentation.
The first slide of a presentation is usually a title or introductory slide. It typically consists of text only, but it can include graphic elements or images as well. Subsequent slides are chosen based on the information to be transmitted. Some slides contain images, or charts and graphs.
Transitions Between Slides
Slides follow one after another during a presentation, either at a set time or when the presenter advances the slides manually. PowerPoint includes a large number of transitions you can apply to slides. A transition controls the appearance of one slide as it transitions to the next. Transitions include one slide morphing into another, a fade of one to another, and all sorts of special effects such as page curls or animated motion.
Although transitions add extra interest to a slide presentation, overdoing them by applying a different spectacular effect to each slide tends to look unprofessional and may even distract the audience from what the speaker is saying, so use transitions judiciously.
Enhancing a Slide
Slides can have sound effects attached to them. The sound effects list includes cash register, crowd laughing, drum roll, whoosh, typewriter and many more.
Adding motion to an element on a slide – a line of text or an image – is called animation. PowerPoint comes with a large selection of stock animations you can use to generate movement on a slide. For example, you can choose a headline and have it zoom in from the margin, spin around 360 degrees, flip in one letter at a time, bounce into position or one of many other stock animation effects .
As with transitions, don't use so many special effects that the audience is distracted from the content of the slide.
Get the Latest Tech News Delivered Every Day
- The 8 Best Slideshow Apps of 2024
- What Is an Animation in Presentation Software?
- The 8 Best Google Drive Add-ons for 2024
- Beyond the Basics in PowerPoint
- How to Use Google Duet in Slides
- Different Ways to View Slides in PowerPoint
- 10 Free PowerPoint Game Templates
- The 10 Most Common PowerPoint Terms
- Make the Most of PowerPoint's Slide Transition Options
- PowerPoint Master Slide
- Create a Wedding PowerPoint Presentation
- How to Use Google Slide Animations and Transitions
- Tips for Memorial PowerPoint Presentations
- Converting PowerPoint Slides to Word Documents
- How to Hide and Unhide a Slide in PowerPoint
- An Introduction to PowerPoint

What is a Presentation? Objectives, Elements, Important skills, Four Ps
- Post last modified: 4 June 2023
- Reading time: 19 mins read
- Post category: Business Communication

What is a Presentation?
A presentation communicates a message, an idea or information to a group. It is similar to a report, but with a key difference–the human element. A presentation conveys the speaker’s personality and enables immediate interaction among all participants.
Table of Content
- 1 What is a Presentation?
- 2.1 To Inform
- 2.2 To Train
- 2.3 To Persuade
- 2.4 To Motivate
- 2.5 To Entertain
- 3 Main Elements of Presentation
- 4.1 Analytical ability
- 4.2 Effective communication ability
- 4.3 Creative ability
- 4.4 Good interpersonal skill
- 4.5 Sound time management
- 4.6 Problem-solving ability
- 4.7 A sense of humour
- 5 Evaluation Wheel
- 6.1 Prepare
- 6.2 Practice
- 6.3 Present
- 7.1 Know Yourself
- 7.2 Know Your Material
- 7.3 Know Your Purpose
- 7.4 Know Your Audience
Objectives of Presentation
The main objectives of a presentation are:
To Persuade
To motivate, to entertain.
A presentation is created to convey some information to a group of people. For example, a presentation may display an organisation’s quarterly performance.
Most training programmes in organisations are done through the presentation mode. Such instructional presentations convey a lot of information and are created with instructional design principles to keep the audience engaged for a long period.
Some presentations are used to convince a group of people to accept a particular idea and/or make a certain choice.
The growing popularity of TED Talks indicates how a presentation can be a powerful motivation tool. These presentations trigger emotions and inspire people to act.
Presentations can also be used to celebrate an event. For example, a farewell presentation of a colleague can be used to narrate the story of his/her overall tenure, experiences and achievement in the organisation.
Main Elements of Presentation
A presentation is said to be effective if it has three main elements, which are as follows:
- Specific content : This refers to the information that a presentation will comprise. The information must be conveyed effectively so that it is absorbed by the audience in one sitting. It should be relevant and meaningful to them.
- Audience : A presentation should be targeted for a specific group of audience who share the same purpose and have a similar level of pre-knowledge.
- Presenter: The presenter should act as the advocate of the information. If his/her conviction and passion in the message are clearly articulated, the audience will also pay attention to the subject.
Important Presentation Skills
In today’s business environment, presentation skills are requisite in almost every professional arena. Employees are often required to give presentations on the targets achieved by them. A presentation can be effective if it is carefully planned and prepared.
However, delivering presentations is not always easy for every individual. Some people take presenting as a probable opportunity to showcase skills, while others find it a challenging task. To provide an effective presentation, a presenter must possess some abilities.
Some of them are explained as follows:
Analytical ability
Effective communication ability, creative ability, good interpersonal skill, sound time management, problem-solving ability, a sense of humour.
It refers to a calibre which empowers an individual to collect, organise, visualise and comprehend data. Such skills enable a person to look at related patterns, draw conclusions and find solutions to problems. In addition, sound analytical skills also enable an individual to forecast future trends using various techniques such as brainstorming, forecasting, data mining and metrics interpretation.
Communication entails much more than mere talking to the audience. To communicate effectively during a presentation, one ought to showcase information lucidly. During a presentation, a person should not just have a good set of slides together; rather he needs to engage and strike a chord with the audience to transmit the intended message.
It refers to the ability to present things in a creative way that have not been explored earlier. Creative skills in presentation enable an individual to invent or develop something path-breaking, such as a new concept, unique way out from a problem, a method, a work of art or new machinery, etc.
It encompasses how an individual portrays or presents himself to the audience and builds a rapport with the audience. During a presentation, sound interpersonal skills empower a speaker to interact, communicate and collaborate with the audience effectively.
Interpersonal skills are prevalent across all personal and professional interactions between people. Interpersonal skills entail empathy, active listening and emotional intelligence.
While delivering a presentation, a person should manage time effectively, set a presentation schedule and end a presentation within a stipulated time. If a presentation is long, there are chances the audience may lose interest and the message may not be delivered.
A speaker cannot expect audience to actively listen to the presentation for hours. At the start of presentation, a speaker should aim to grab audience’s attention and allocate time for questions and answers at the end.
Problem-solving is a requisite skill for a presentation. During a presentation, the audience may ask the speaker any kind of questions. On the other hand, it is important for the speaker to provide an appropriate answer to the audience to make the presentation successful.
A sense of humour is crucial to deliver a quality presentation to make the environment light and engaging. Appropriate usage of light jokes relieves stress and holds the attention of an audience, which makes the presentation a memorable experience for both the speaker and the audience.
Evaluation Wheel
Evaluation wheel is a creative and effective tool that accumulates information on outcomes in a simple and accessible manner. A presenter can opt for the evaluation wheel tool to show the outcomes of the research or reports. This tool is used to provide various types of information and journeys of change within the organisation.
It offers a visual representation of progression and results in the form of a spider diagram. The evaluation wheel measures the exact outcomes for a programme at the start and end. It also helps educators, designers to comprehend information systematically. Figure shows an example of evaluation wheel:
Figure states the scale questionnaire in a circle form wherein respondents will analyse the instances from their discretion and experience and give rating on a scale of 1 to 5.
For instance, service users are appropriately involved. In this case, if the respondent strongly agrees, he/she will give 5 rating and if he/she does not agree, he/she will give 1 rating. The centre of the circle is for 1 and as the respondent agrees, they reach out to edge for 5 rating.
Ps of Presentation
Even the most powerful presentation may fail if the presenter comes unprepared. A presentation is both a mental and a physical effort. There are Ps of presentation that provide a checklist to the presenter for ensuring that the presentation is well-constructed and clear so that the audience gets the message. These four Ps are explained as follows:
A thoroughly prepared presentation captivates the interests of the audience. The topic or content of the presentation must be thoroughly researched. No one would develop interest in a vague or equivocal presentation. A speaker can make use of stories or relatable examples and quote references to give more depth to the presentation and make it intriguing.
Apart from that, it should be ensured that only important points are highlighted in bullets or using other graphical elements. Providing too much of theory or full sentences can create boredom for the audience.
While preparing for a presentation, the presenter should include the following sections:
- Introduction : This section includes the name of the topic and the purpose of the presentation.
- Body : This section contains the main content of the presentation; thus, it must be prepared in a well-organised manner.
- Summary : It provides a recap of the content of the presentation. It outlines the most important points of the presentation to ensure the key message is retained by the audience.
Practice will make a man perfect is an adage that is appropriate across all spheres of life. It helps a speaker become familiar with his/her own voice, words and phrases and adjust accordingly. By practising thoroughly, a speaker can explore how to fit different pieces of information together and practise transition.
Also, a speaker should make notes wherever required as a part of presentation support. Using an index card is a common form of note-taking that provides a quick glimpse of important points.
While delivering a presentation, the speaker needs to demonstrate confidence in front of the audience. The speaker must be polite, but not apologetic in situations, such as if the session is running overtime or the microphone has stopped working.
Instead he/she should expect and ask for discipline and attention. It is important for a speaker to engage with the audience during the presentation in order to assure them that he/she is genuinely interested in talking to them. 4. Pace, pitch and pause: A presenter should deliver the presentation in an easy-to-follow pace and try changing the pace to enliven the presentation.
For example, pauses can be taken intentionally between main points to reinforce them. Along with pace, pitch is equally important. Just as pace varies in normal conversations, it should be used effectively during presentations too. For example, when asking a question, the presenter can raise the pitch and can lower it down when explaining a point.
Four Cornerstones of Making Memorable Presentations
The most crucial aspect of delivering an effective presentation is that the speaker should appear confident and the speech should look effortless. Presentations are a source of anxiety for many individuals. However, getting well-prepared before delivering a presentation can reduce this feeling considerably and ease apprehension.
There are a number of ways to overcome feelings of anxiety, stress and stage fright before the presentation in order to appear confident in front of the audience. The four cornerstones of making a memorable presentation are provided in the upcoming sections.
Know Yourself
Know your material, know your purpose, know your audience.
A presenter should acknowledge his/her strengths and weaknesses. Accordingly, he/she should decide the style of delivering a presentation. For instance, if a presenter has a great sense of humour and can use it comfortably in the speech, he/she can make the presentation more engaging and interesting.
On the other hand, if the speaker who is an introvert and prefers to talk or engage less, he/she can add visuals in the presentation. Therefore, the trick is whosoever is delivering the presentation should feel comfortable.
Knowing the topic thoroughly is the most important step in preparing and delivering a presentation. A presenter with well-versed knowledge of the topic is bound to feel more confident. One should perform extensive research of the topic using credible websites and surveys.
A presenter with minimal information about the topic will not be able to deliver a memorable presentation; rather, it would create a negative image in front of the audience. A good presentation is one that is centred around the main theme, presents relevant information and stimulates thought.
It is crucial to know the purpose of the presentation. A presenter should be aware of whether the purpose is to create awareness or to build new skills or to change attitudes. For instance, professional firms or businesses use presentations for various purposes such as to create awareness, educate, motivate and persuade internal and external audiences.
Therefore, to prepare a presentation, identify its objective/purpose, determine the method of delivery, formulate a structure, include visual aids and rehearse.
One should know the type of audience and what is their purpose of attending the presentation. For instance, whether they are there for gaining knowledge or learning new skills, etc. The age, culture and knowledge base of the audience help a presenter in designing and delivering his/her presentation effectively and in a manner in which audience can easily understand and relate to.
A well-designed presentation uses visual aids effectively to reinforce the main points and enhance the audience’s level of understanding.
Business Communication Notes
( Click on Topic to Read )
- What is Business Communication?
- What is Communication?
- Types of Communication
- 7 C of Communication
- Barriers To Business Communication
- Oral Communication
Types Of Non Verbal Communication
- What is Written Communication?
- What are Soft Skills?
- Interpersonal vs Intrapersonal communication
- Barriers to Communication
- Importance of Communication Skills
- Listening in Communication
- Causes of Miscommunication
- What is Johari Window?
- What is Presentation?
- Communication Styles
Channels of Communication
- Hofstede’s Dimensions of Cultural Differences and Benett’s Stages of Intercultural Sensitivity
- Organisational Communication
- Horizontal C ommunication
- Grapevine Communication
- Downward Communication
- Verbal Communication Skills
- Upward Communication
- Flow of Communication
- What is Emotional Intelligence?
- What is Public Speaking?
- Upward vs Downward Communication
- Internal vs External Communication
- What is Group Discussion?
- What is Interview?
- What is Negotiation?
- What is Digital Communication?
- What is Letter Writing?
- Resume and Covering Letter
- What is Report Writing?
- What is Business Meeting?
- What is Public Relations?
- What Is Market Segmentation?
- What Is Marketing Mix?
- Marketing Concept
- Marketing Management Process
- What Is Marketing Environment?
- What Is Consumer Behaviour?
- Business Buyer Behaviour
- Demand Forecasting
- 7 Stages Of New Product Development
- Methods Of Pricing
- What Is Public Relations?
- What Is Marketing Management?
- What Is Sales Promotion?
- Types Of Sales Promotion
- Techniques Of Sales Promotion
- What Is Personal Selling?
- What Is Advertising?
- Market Entry Strategy
- What Is Marketing Planning?
- Segmentation Targeting And Positioning
- Brand Building Process
- Kotler Five Product Level Model
- Classification Of Products
- Types Of Logistics
- What Is Consumer Research?
- What Is DAGMAR?
- Consumer Behaviour Models
- What Is Green Marketing?
- What Is Electronic Commerce?
- Agricultural Cooperative Marketing
- What Is Marketing Control?
- What Is Marketing Communication?
- What Is Pricing?
- Models Of Communication
- What is Sales Management?
- Objectives of Sales Management
- Responsibilities and Skills of Sales Manager
- Theories of Personal Selling
- What is Sales Forecasting?
- Methods of Sales Forecasting
- Purpose of Sales Budgeting
- Methods of Sales Budgeting
- Types of Sales Budgeting
- Sales Budgeting Process
- What is Sales Quotas?
- What is Selling by Objectives (SBO) ?
- What is Sales Organisation?
- Types of Sales Force Structure
- Recruiting and Selecting Sales Personnel
- Training and Development of Salesforce
- Compensating the Sales Force
- Time and Territory Management
- What Is Logistics?
- What Is Logistics System?
- Technologies in Logistics
- What Is Distribution Management?
- What Is Marketing Intermediaries?
- Conventional Distribution System
- Functions of Distribution Channels
- What is Channel Design?
- Types of Wholesalers and Retailers
- What is Vertical Marketing Systems?
- What i s Marketing?
- What i s A BCG Matrix?
- 5 M’S Of Advertising
- What i s Direct Marketing?
- Marketing Mix For Services
- What Market Intelligence System?
- What i s Trade Union?
- What Is International Marketing?
- World Trade Organization (WTO)
- What i s International Marketing Research?
- What is Exporting?
- What is Licensing?
- What is Franchising?
- What is Joint Venture?
- What is Turnkey Projects?
- What is Management Contracts?
- What is Foreign Direct Investment?
- Factors That Influence Entry Mode Choice In Foreign Markets
- What is Price Escalations?
- What is Transfer Pricing?
- Integrated Marketing Communication (IMC)
- What is Promotion Mix?
- Factors Affecting Promotion Mix
- Functions & Role Of Advertising
- What is Database Marketing?
- What is Advertising Budget?
- What is Advertising Agency?
- What is Market Intelligence?
- What is Industrial Marketing?
- What is Customer Value
- What is Consumer Behaviour?
- What Is Personality?
- What Is Perception?
- What Is Learning?
- What Is Attitude?
- What Is Motivation?
- Consumer Imagery
- Consumer Attitude Formation
- What Is Culture?
- Consumer Decision Making Process
- Applications of Consumer Behaviour in Marketing
- Motivational Research
- Theoretical Approaches to Study of Consumer Behaviour
- Consumer Involvement
- Consumer Lifestyle
- Theories of Personality
- Outlet Selection
- Organizational Buying Behaviour
- Reference Groups
- Consumer Protection Act, 1986
- Diffusion of Innovation
- Opinion Leaders
- What is Business Law?
- Indian Contract Act 1872
- Essential Elements of a Valid Contract
- Types of Contract
- What is Discharge of Contract?
- Performance of Contract
- Sales of Goods Act 1930
- Goods & Price: Contract of Sale
- Conditions and Warranties
- Doctrine of Caveat Emptor
- Transfer of Property
- Rights of Unpaid Seller
- Negotiable Instruments Act 1881
- Types of Negotiable Instruments
- Types of Endorsement
- What is Promissory Note?
- What is Cheque?
- What is Crossing of Cheque?
- What is Bill of Exchange?
- What is Offer?
- Limited Liability Partnership Act 2008
- Memorandum of Association
- Articles of Association
- What is Director?
- Trade Unions Act, 1926
- Industrial Disputes Act 1947
- Employee State Insurance Act 1948
- Payment of Wages Act 1936
- Payment of Bonus Act 1965
- Labour Law in India
- What is Brand Management?
- 4 Steps of Strategic Brand Management Process
- Customer Based Brand Equity
- What is Brand Equity?
You Might Also Like
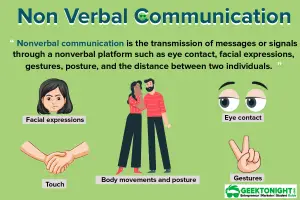
Difference between Upward and Downward Communication
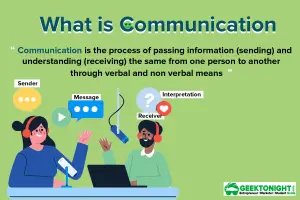
What is Communication? Importance, Forms, Nature
Difference between interpersonal and intrapersonal communication, what is letter writing layouts, types.
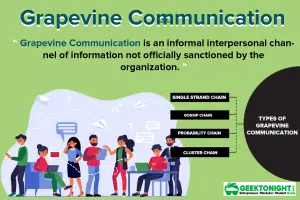
What is Grapevine Communication? Types, Advantages
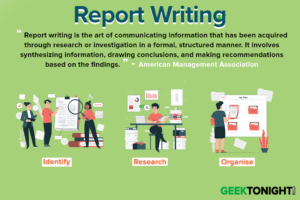
What is Report Writing? Parts, Types, Structure, Process
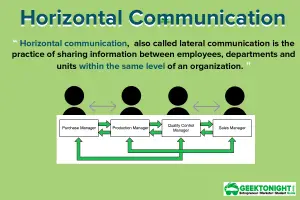
What is Horizontal Communication? Definition, Advantage, Flow

What is Oral Communication? Advantages, Disadvantages, Imp
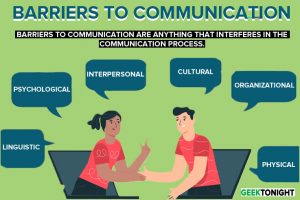
Barriers to Communication: Types, How to Overcome

What is Public Speaking? Characteristics, Techniques, Importance, Modes, Checklist
Leave a reply cancel reply.
You must be logged in to post a comment.
World's Best Online Courses at One Place
We’ve spent the time in finding, so you can spend your time in learning
Digital Marketing
Personal growth.
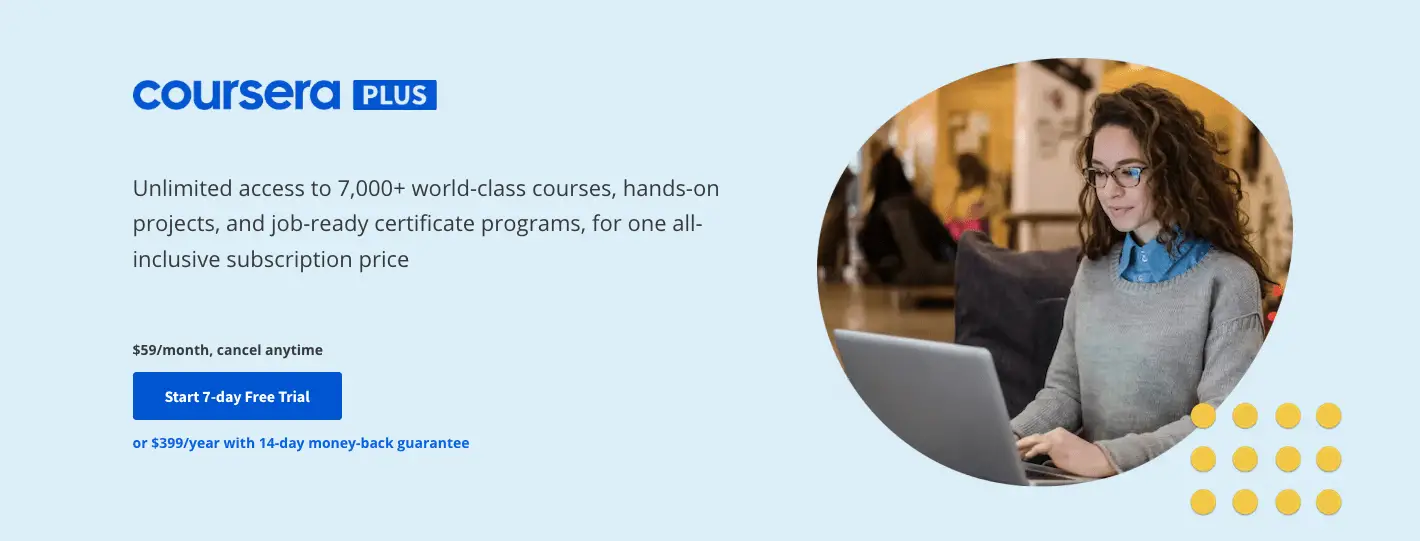
Development
Home Blog Business Writing an Impactful Purpose Statement: A Step-by-Step Guide
Writing an Impactful Purpose Statement: A Step-by-Step Guide
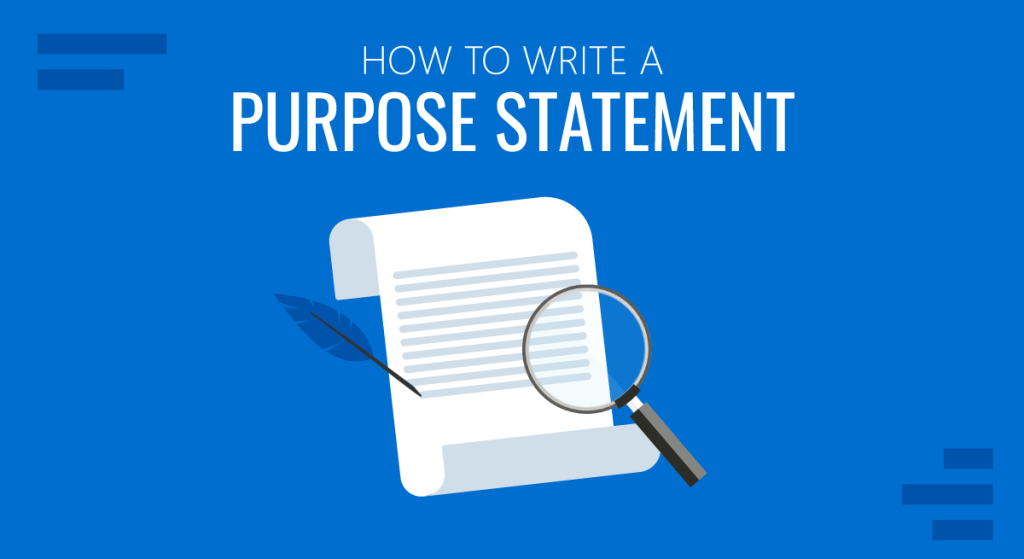
The purpose of a business is the foundation on which its success is built. A clear and meaningful purpose statement can differentiate between achieving your goals and falling short. It sets the direction for decision-making, guides strategy, and focuses on all aspects of your business operations.
Crafting an inspiring and effective purpose statement requires careful consideration and thoughtfulness. To help you create one that will have maximum impact, we have put together this step-by-step guide on how to write a purpose statement for your business. We’ll cover how to define what matters most to you, develop key messages based on those values, and craft a powerful message that resonates with customers, stakeholders, employees, and beyond. So let’s get started!
Table of Contents
What is a Purpose Statement
Why is a purpose statement important, defining your values, identifying your unique value proposition, writing out the main points of your purpose statement, creating an emotional connection with your target audience, how to structure a purpose statement, purpose statement examples.
A purpose statement is a concise and meaningful declaration of why a company exists, with a clear alignment with the company’s goals, mission , and vision statements . Following Simon Sinek’s book , a purpose statement answers the “Why” behind a company, which helps to inspire all members of an organization towards a common goal. This should be the primary objective of leadership.
You can also come across a purpose statement under the name of a “position statement,” as a purpose statement reinforces how a product, service, or company answers a consumer’s need while at the same time establishing itself in the market.
A purpose statement is crucial for any marketing plan . It serves as an anchor point for employees and helps to unify the company’s efforts by creating clarity around what matters most. It should drive decision-making at every level and guide strategy development.
A purpose statement is critical for an organization to have to define its vision and align the collective efforts of employees toward achieving that vision . It provides clear guidance for decision-making at all levels and helps focus resources for maximum efficiency and effectiveness. A purpose statement should be designed to inspire, motivate, and engage all stakeholders in the organization, including customers, suppliers, investors, and employees.
The role of Purpose Statements in Strategy
Having a purpose statement gives an organization a solid framework to build upon when developing strategies and tactics to reach its goals. It serves as a roadmap for setting up projects, organizing activities, measuring progress, and providing feedback to refine operations or adjust its course if necessary. This allows organizations to quickly identify opportunities or potential issues that may arise along the way so they can take corrective action.
Inspiring Current and Prospect Employees
A compelling purpose statement can draw in promising professionals driven by a unified mission rather than just financial compensation. It has been proven that employees who seek fulfillment beyond money tend to stay with an organization longer, resulting in higher retention rates and helping to build a company’s culture . Additionally, having a meaningful purpose statement can give organizations an edge during competition with other firms, making them stand out from their peers.
Transparency for Customers
Most importantly, a well-crafted purpose statement will clarify why an organization exists and what it stands for beyond making money which speaks volumes about its values and commitment to making positive contributions to society. This type of transparency can go a long way in building trust from customers and shareholders, as it shows that they are invested in something greater than financial success. Better said, getting in touch with an organization’s purpose statement is the first step to building social capital .
What Should a Purpose Statement Include
Values represent the heart and soul of an organization and should be clearly articulated to ensure that employees, customers, and stakeholders understand what the company stands for.
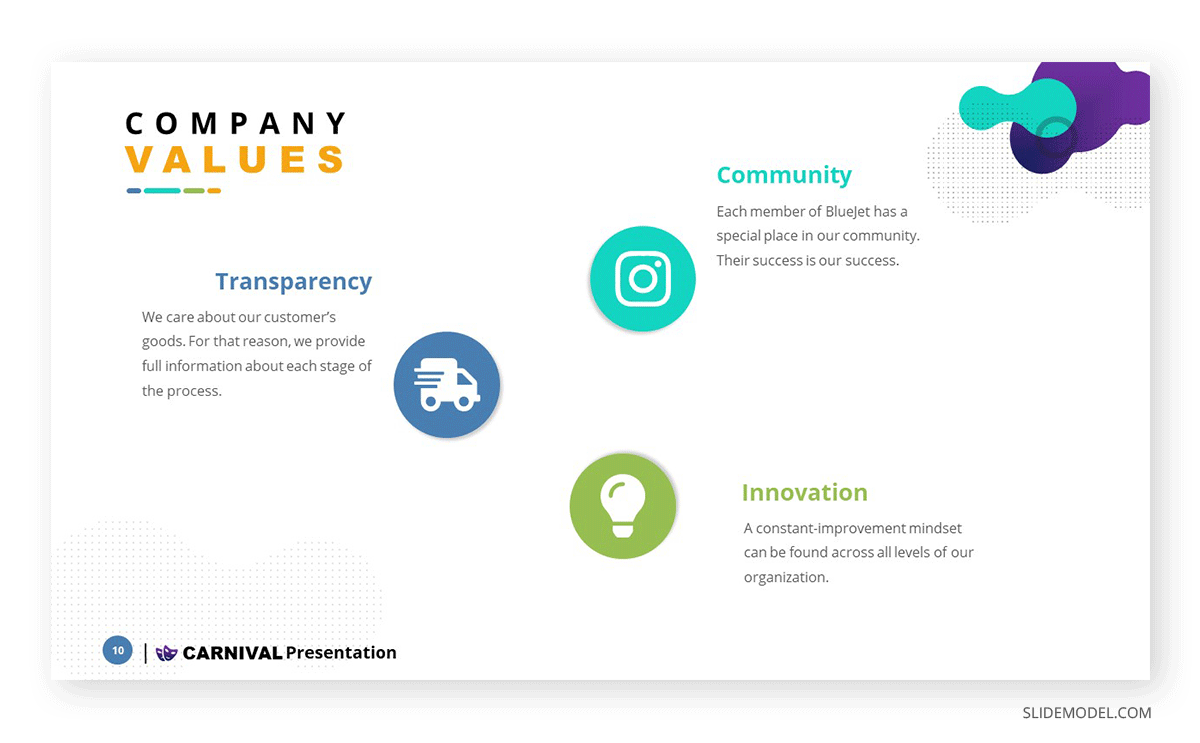
When defining values, it’s essential to think beyond surface-level qualities such as customer service or collaboration – instead, focus on deeper principles that guide decisions and serve as the foundation for all operations. To begin, companies need to consider their core beliefs and philosophies, including ideas related to social responsibility, sustainability, innovation, integrity, respect for diversity, etc. Once these have been identified, they can then be distilled into specific statements that capture their essence.
Organizations must also address if the values are applicable across their different departments. This shall draw clarity at each level on decision-making, initiatives, and strategy decisions.
A company’s Unique Value Proposition in a purpose statement presentation is essential for distinguishing it from other competitors in the marketplace. A solid and compelling proposition should be clear, concise, relevant, and tailored to the target audience’s needs. This statement should reflect a company’s core values and prove why they are distinctive and better than its competitors.
Start by understanding the target audience, its requirements, and the needs and desires to fulfill. Once this step is completed, companies should define how their organization attends those fill gaps in the market, distinguishing themselves from competitors by highlighting what makes them stand out.
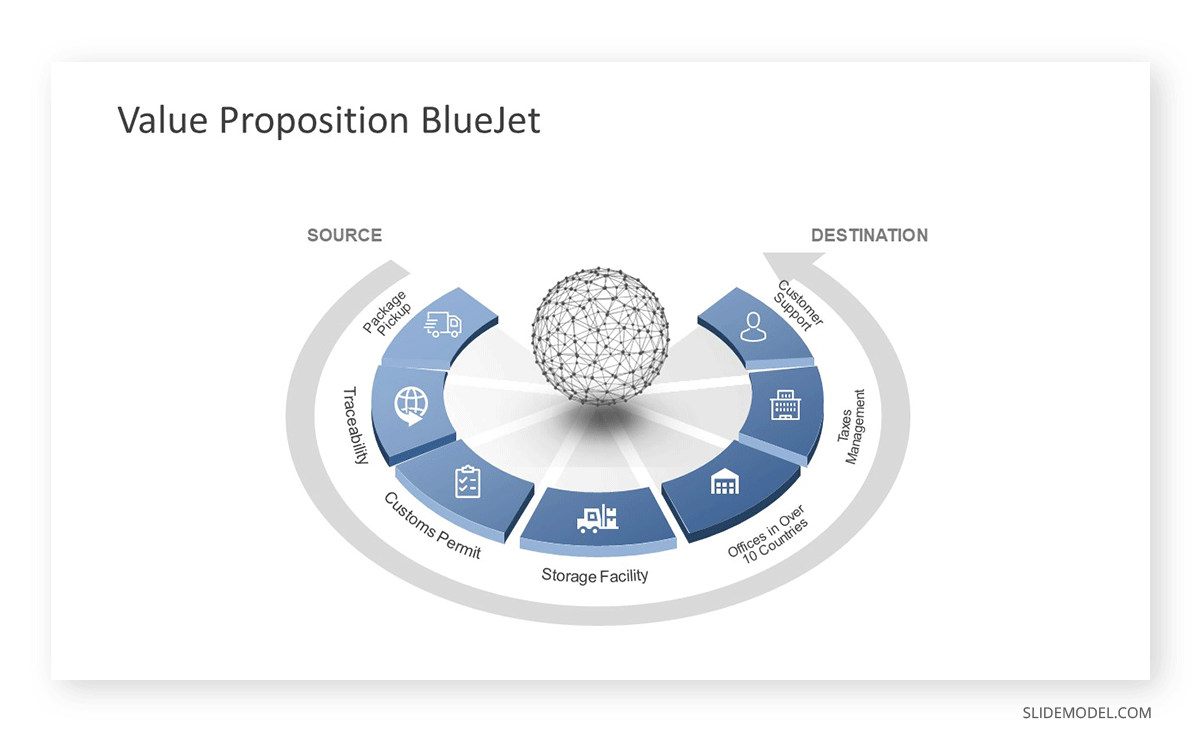
Another important point is to set clear the competitive advantage. A list of perks could include exclusive benefits, better quality products or services, a customizable service, lower prices for the same quality, etc. Cutting-edge technologies should take special mention in a purpose statement presentation, as it helps to elevate the quality proposition a company offers among other players in the industry. Management can back up this information in the form of customer testimonials, data statements, or any other valuable proof that presents key points in an easy-to-access format.
Crafting a Purpose Statement Presentation
At the moment of designing your company’s purpose statement presentation, write down an outline of the key elements to mention or include:
1. Target audience and their needs.
2. How the product or service solves customer pain points or fills gaps in the market.
3. Any competitive advantages that set them apart from others.
4. Quality of products or services offered.
5. Customer service offering.
6. Claims backed up with evidence, such as customer testimonials and reviews.
7. Visuals such as videos or infographics to draw attention to key points.
While it is true that tools such as storytelling help us connect at an emotional level with the target audience, the first level of emotional connection must be in company. A good practice for this objective is to run surveys across your employees, potential customers, and stakeholders, knowing different views of what builds a successful consumer experience.
Having contrasting insights and not just counting on customer-based input is an excellent exercise to evaluate how self-critical an organization is, how its employees and stakeholders help build a story that contributes to society, and why the company serves the needs of its consumers. Craft a narrative that conveys that message in an understandable format, with keyphrases that generate an emotional retention element.
Now it is time to create the presentation itself. How do we create a compelling purpose statement presentation to drive engagement and common ground among stakeholders? Follow the list below to define the slides to include.
1. Introduction: Provide an overview of the purpose statement and why it is important. Take some extra time if you consider several options on how to start a presentation . Your presentation style has to be in accordance with the branding so the introduction is the first impression the audience shall get.
2. Target Audience & Their Needs : Describe the target audience and list their needs.
3. Unique Value Proposition: Explain how the company’s offering meets customer needs more effectively than competitors do, and highlight any competitive advantages that set them apart from others in the industry.
4. Customer Value: Highlight qualities that help craft an exceptional customer experience. This information can be extracted from the survey’s analysis.
5. Testimonials: Include customer reviews to show social proof of why a company’s offering is superior to others on the market.
6. Visual Aids: Add visuals such as videos or infographics to draw attention to key points while making statements more engaging for viewers. This is an excellent opportunity to test the reception of video ads explaining the purpose statement in front of an audience.
7. Summary & Conclusion: Summarize key takeaways and provide evidence for claims made throughout the presentation.
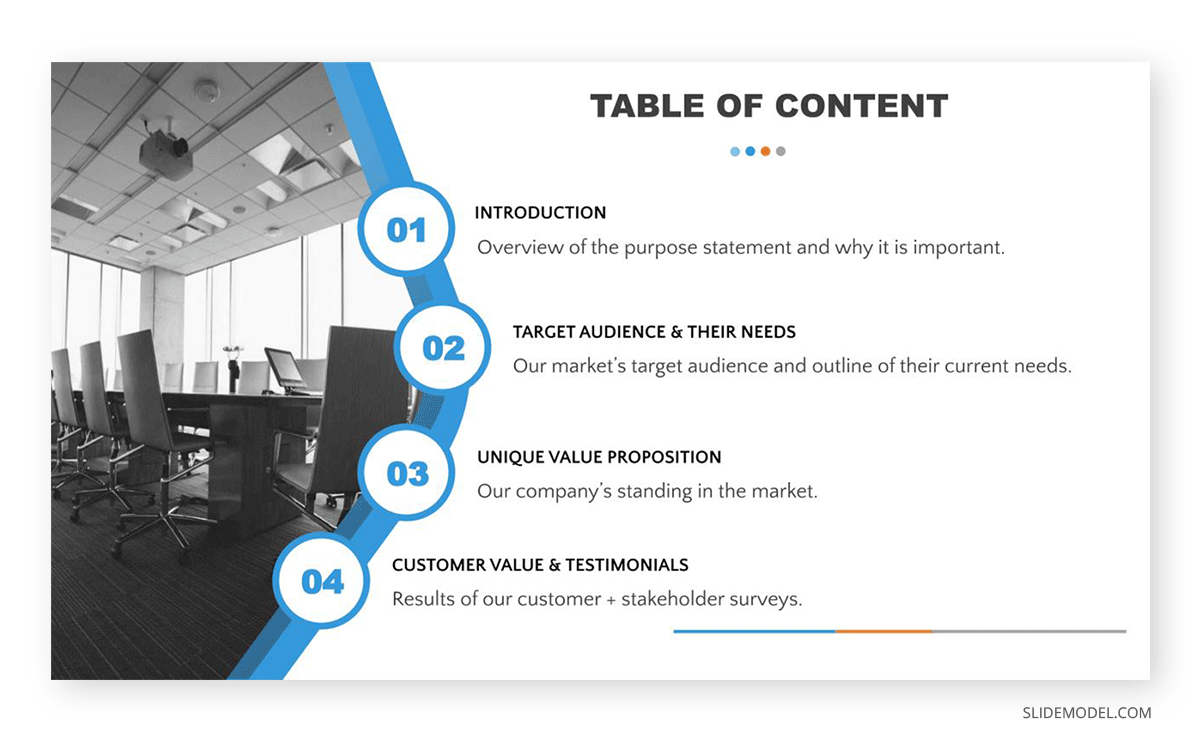
Before concluding this article, we want to list some examples of companies whose purpose statements successfully express the intention and reason for existence.
AT&T: “Inspire human progress through the power of communication and entertainment.”
Cognizant: “We engineer modern businesses to improve everyday life.”
GE (General Electric): “We rise to the challenge of building a world that works.”
As we have seen, crafting a purpose statement is vital for any organization that desires to stand out in the market. Doing so allows potential customers to have an accurate understanding of why they should choose your product or service over others on the market while also empowering organizations on their journey to success.
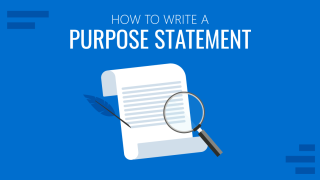
Like this article? Please share
Business Presentations, Presentation Approaches Filed under Business
Related Articles

Filed under Design • March 27th, 2024
How to Make a Presentation Graph
Detailed step-by-step instructions to master the art of how to make a presentation graph in PowerPoint and Google Slides. Check it out!

Filed under Presentation Ideas • February 29th, 2024
How to Make a Fundraising Presentation (with Thermometer Templates & Slides)
Meet a new framework to design fundraising presentations by harnessing the power of fundraising thermometer templates. Detailed guide with examples.

Filed under Presentation Ideas • February 15th, 2024
How to Create a 5 Minutes Presentation
Master the art of short-format speeches like the 5 minutes presentation with this article. Insights on content structure, audience engagement and more.
Leave a Reply

Google Slides:How to use the text wrap feature in your presentation
Y ou must strike the right balance between media files and text to create an engaging presentation. When you insert several photos in a slide, wrap the text around them to enhance its visual appeal. It also adds a professional touch and conveys the message better.
When you add text and images to a slide, you may need to change the text position so that it doesn't overlap with the inserted media. Whether you use Google Slides on a desktop or rely on the company's apps on your iPhone, budget Android phone , or tablet to make last-minute tweaks, check the tips below to wrap text around images in no time.
What is text wrap in Google Slides?
Text wrapping is a common feature in popular Google Workspace and Microsoft 365 apps, like Docs, Sheets, Word, Excel, and Google Slides. It wraps text around other slide content like photos and videos. You can resize text content and place it in a relevant position on a slide.
How to add transparency to an image in Google Slides
Wrap text in google slides on the web.
Since most Google Slides users prefer a web version, let's start with it. Follow the steps below to insert an image and add text around it.
- Launch Google Slides on the web and sign in with your account details.
- Create a new presentation or open an existing one.
- Click Insert at the top, expand Image , and select Upload from computer .
- Pick one of the images and select Open to insert it into your slide.
Now, it's time to wrap the text around your image. Unlike Google Docs, there isn't a one-click solution to adjust your text automatically. You'll rely on a workaround.
- From your presentation slide, click the Text Box menu at the top. You can also find it under the Insert menu.
- Enter or copy text when the box appears on a slide.
- Move your cursor to a text box and select it when a blue line appears. You can resize a text box using one of the blue dots on the text box. Resize it and place it in a relevant position. Based on your text content, you can place text below, above, or on the side of an image.
- Move to a new slide when you are satisfied with the outcome.
Tweak wrap text effect in Google Slides
You can also play with text formatting options in Google Slides. This is a neat way to improve the text wrap effect.
- Open a slide in your presentation and select a text box.
- Click Format at the top and expand Align and indent .
- Select Justified .
The option produces a clean edge on the left and right. It takes care of uneven gaps and rivers in the text.
Wrap text in Google Slides apps
The ability to wrap text in Google Slides is available on mobile and tablet. We use Google Slides for iPad in the screenshots below.
- Launch Google Slides on your tablet and open a presentation.
- Tap a slide and select Edit slide .
- Tap + at the top and expand Image . You can upload images from the Photos or the Camera app.
- After uploading an image, tap + at the top and select Text .
- Enter your text and use the text box borders to resize it.
- Use the blue border to place your text box anywhere on a slide.
How to add a timer to Google Slides
Benefits of wrapping text in google slides.
Unlike Microsoft PowerPoint, Google Slides isn't smart enough to show design ideas based on your added text, images, and other graphical elements. When you add images and text, you must manually adjust them for a cohesive look. Here are some of the advantages of wrapping text in Google Slides.
- Creates a solid presentation with lots of images and relevant text content.
- Conveys your pitch in a meaningful manner.
- Simplifies your busy slide.
- Cuts down the number of slides in a presentation.
Improvise your pitch
Your presentation may look busy, cluttered, and unprofessional without text wrapping. It only requires a few clicks and small adjustments to make your text look organized with other slide elements. You can also tweak text from the Google Slides mobile apps.
If you don't want to deal with text wrapping and other formatting options, start with a top Google Slides template and make the required changes quickly to complete a presentation.


IMAGES
VIDEO
COMMENTS
Apply the 10-20-30 rule. Apply the 10-20-30 presentation rule and keep it short, sweet and impactful! Stick to ten slides, deliver your presentation within 20 minutes and use a 30-point font to ensure clarity and focus. Less is more, and your audience will thank you for it! 9. Implement the 5-5-5 rule. Simplicity is key.
Here are a few tips for business professionals who want to move from being good speakers to great ones: be concise (the fewer words, the better); never use bullet points (photos and images paired ...
In short, PowerPoint is visual support. The information is usually clearer when the speech is accompanied by a visual tool, whether it is an image, a video, or in this case, everything collected in a presentation. The two areas in which PowerPoint excels are business and also education, although it can be very useful in any field or subject.
Presentation skills are the abilities and qualities necessary for creating and delivering a compelling presentation that effectively communicates information and ideas. They encompass what you say, how you structure it, and the materials you include to support what you say, such as slides, videos, or images. You'll make presentations at various ...
A presentation is a communication method for delivering information to an audience. It typically involves a demonstration, illustration, or speech crafted to inform, persuade, inspire, or share a new idea. Presentations require every speaker to deliver their message with compelling elements. To ensure effectiveness, you need to know the basic ...
PowerPoint (or PPT for short) is a staple program in the Microsoft Office software suite and comes packaged with Microsoft Word and Excel. You can use PPT on both Mac and PC, or any other computer operating system via the cloud-based Microsoft Office 365.
A presentation is a slide-based visual storytelling aid. It's used for transferring information and emotion to an audience with visual, vocal, and textual communication. The purpose of a presentation is to help the audience understand a subject matter. Presentations are used in business, academics, and entertainment.
This clarifies the overall purpose of your talk and reinforces your reason for being there. Follow these steps: Signal that it's nearly the end of your presentation, for example, "As we wrap up/as we wind down the talk…". Restate the topic and purpose of your presentation - "In this speech I wanted to compare…". 5.
Tip #1: Build a narrative. One memorable way to guarantee presentation success is by writing a story of all the points you desire to cover. This statement is based on the logic behind storytelling and its power to connect with people. Don't waste time memorizing slides or reading your presentation to the audience.
Presentations are a crucial aspect of communication in the modern world, whether in the workplace, school, or social settings. The purpose of a presentation is to convey information and ideas engagingly and persuasively, but building a presentation can be challenging.
6/ Engage Emotionally. Connect emotional levels with your audience by appealing to their aspirations, fears, desires, or values. They help create a deeper connection and engagement from the very beginning. Make sure your introduction is concise and to the point. Avoid unnecessary details or lengthy explanations.
Benefits of PowerPoint. PowerPoint is a very popular presentation software and for a good reason. It offers numerous benefits for users, from easy collaboration to ease of use. These are some of the key benefits of PowerPoint. 1) Visual appeal: Microsoft PowerPoint allows you to create visually appealing presentations with its wide range of ...
A Google Slides presentation has the same purpose as a PowerPoint presentation: to serve as visual support in an oral presentation. However, Google Slides offers different advantages such as being able to have your presentation in the Google cloud and have access to it from anywhere and from any device, that several users can modify the same presentation at the same time or that all changes ...
Presentations to inform might include things like: Academic assignments and conference presentations. Presentations to persuade might include things like: Job interviews or a sales pitch.
1. It's About You, Not the Slides. Whatever the purpose is for the presentation, it's about your purpose or message, what you know, your passion, and your delivery. It's not about what's ...
Believe something, or. Do something. You plan to achieve a result with your audience, all because of your presentation. And that result is a change in their understanding. Or a change in their knowledge or beliefs. Or, perhaps your audience will choose to do something, all because of your presentation. So, that's the purpose of a presentation.
Open the template presentation you created in the steps above. On the menu bar, click File > Make a copy > Entire presentation. On the panel that opens, type in a name for the new presentation you ...
Define Your Objective: Determine the purpose of your presentation and identify the main message or key points you want to convey. 2. ... Create an engaging presentation that stands out with these 51 presentation slides. Most PowerPoint, Keynote and Google Slides presentations are boring. Create an engaging presentation that stands out with ...
Photo by: Boggy via Canva In training, we know our role is not just to "stand and deliver," right? We must incorporate a balance of presentation, applicati
A slide is a single screen of a presentation, and every presentation is composed of several slides. Depending on the subject matter, the best presentations may consist of 10 to 12 slides to get a message across, but more may be needed for complex subjects. Slides keep an audience's attention during a presentation and provide additional ...
The purpose and circumstances of your presentation will influence its style, content and structure. Most presentations will involve a combination of purposes but it may be helpful to think about the different features of each of these presentations. Student presentations may be given for the purposes of: • Advocacy/persuasion • Training
Presentations are a source of anxiety for many individuals. However, getting well-prepared before delivering a presentation can reduce this feeling considerably and ease apprehension. ... It is crucial to know the purpose of the presentation. A presenter should be aware of whether the purpose is to create awareness or to build new skills or to ...
The purpose of PowerPoint is to act as a visual aid as a presenter goes along presenting their option, ideas, sales pitch, etc. Make sure to not make your slides too wordy and concentrate on adding only basic bullet points. Using videos can also help in explaining long concepts in a shorter time frame, with more precision.
Writing Out the Main Points of Your Purpose Statement. At the moment of designing your company's purpose statement presentation, write down an outline of the key elements to mention or include: 1. Target audience and their needs. 2. How the product or service solves customer pain points or fills gaps in the market.
The option produces a clean edge on the left and right. It takes care of uneven gaps and rivers in the text. Wrap text in Google Slides apps . The ability to wrap text in Google Slides is ...
Illustrated School Timetable. Dive into a world of organization and creativity with our "Bright Beginnings" slideshow template, perfect for students seeking a vibrant, illustrated planner for their academic journey. Whether you're plotting out your weekly class schedule, setting up deadlines for assignments, or planning study sessions ...
Usual presentations of Quantum Field Theory (QFT) start by postulating the existence of a classical field that obeys to the wave equation, derived from a conveniently chosen Lagrangian density. But while electromagnetic fields are given a proper physical meaning even before quantization, matter fields acquire it mostly only when quantized. Therefore, in this paper, we aim to give a pedagogical ...