This browser is no longer supported.
Upgrade to Microsoft Edge to take advantage of the latest features, security updates, and technical support.

ZoomIt v8.01
- 9 contributors
By Mark Russinovich
Published: February 7, 2024

Created with ZoomIt
Introduction
ZoomIt is a screen zoom, annotation, and recording tool for technical presentations and demos. You can also use ZoomIt to snip screenshots to the clipboard or to a file. ZoomIt runs unobtrusively in the tray and activates with customizable hotkeys to zoom in on an area of the screen, move around while zoomed, and draw on the zoomed image. I wrote ZoomIt to fit my specific needs and use it in all my presentations.
ZoomIt works on all versions of Windows and you can use touch and pen input for ZoomIt drawing on tablets.
Using ZoomIt
The first time you run ZoomIt it presents a configuration dialog that describes ZoomIt's behavior, let's you specify alternate hotkeys for zooming and for entering drawing mode without zooming, and customize the drawing pen color and size. I use the draw-without-zoom option to annotate the screen at its native resolution, for example. ZoomIt also includes a break timer feature that remains active even when you tab away from the timer window and allows you to return to the timer window by clicking on the ZoomIt tray icon.
ZoomIt offers a number of shortcuts which can extend its usage greatly.
Additional resources
Epic Pen Pro
Activation codes.
Confirmation of your purchase has been sent to:
Click here to manage your licences.
PAYMENT PROCESSING
Please wait, begin your download.
Download for Mac OS
Start your Free Trial of Epic Pen Pro
You're nearly ready to begin your free 30-day trial of Epic Pen Pro!
Don't Say It. Show It.
Epic Pen empowers users around the world to effectively communicate, share, and express their ideas.

With Epic Pen you can
A pen for your pc.
Epic Pen is a powerful yet simple communication aid that enhances your ability to express ideas, collaborate, and engage with others. Epic Pen allows you to draw and annotate over any application without interrupting your workflow, making it the perfect companion for effective communication.
How It Works
With Epic Pen, you can convey your thoughts and concepts by drawing directly on the screen. Effortlessly underline important details and emphasise critical information. Through visually enhancing your content with Epic Pen, you capture the attention of your audience and gain clearer understanding.

In my role as an educator, I primarily use Epic Pen for teaching my students. It serves as a versatile tool that enhances the learning experience in various ways:
Graph Annotation: I use Epic Pen to annotate graphs and charts during lessons. This allows me to illustrate key points, trends, and data analysis directly on the screen, making complex concepts more understandable for my students.
Predictions and Visual Aids: I often make predictions during class discussions and illustrate these predictions using Epic Pen. This real-time interaction keeps my students engaged and encourages critical thinking.
Presentation Creation: Epic Pen is invaluable when it comes to creating engaging presentations. I can easily highlight important information, emphasize key concepts, and draw attention to specific details within my slides. This dynamic element enhances the overall quality of my presentations.

As a teacher and trainer, I deliver hundreds of hours of online training each year, and having the best tools to support my teaching is essential.
A key element is having a tool to annotate the shared screen in the most effective and efficient way, a tool to share information and to guide the students' attention during sessions.
Epic Pen provides everything a professional needs: drawing and writing tools, fading ink, instant activation of a blackboard/whiteboard, ghost mode to work using only shortcuts leaving the screen free, differentiated stroke size for each tool and more. All this in a fantastic balance between abundance of functions and ease of use (with an unobstrusive toolbar.)
No doubt, Epic Pen is the benchmark in the category and I recommend it to those who want to annotate the screen in a fluid and comfortable way, with a stable and constantly improving software.

Epic Pen Pro's versatile color options are invaluable for my work. They allow me to mark specific parts of complex mechanisms with different colors, enhancing the understanding of kinetic architectural designs.
As a budget-conscious student, obtaining an Epic Pen Pro license at a discounted rate was invaluable for my academic journey. It not only enhanced the quality of my thesis work but also protected my laptop screen from further "time-traveling inkblots," all while preserving our endearing connection to pen and paper.
Loved By Our Users
Epic Pen transcends the role of a simple drawing tool, becoming an indispensable communication companion. Whether you're presenting, collaborating, teaching, or simply engaging with others, Epic Pen empowers you to express your ideas and communicate effectively through visual annotations and drawings.
Lower The Barriers Of Remote Working
Epic Pen goes beyond individual expression. It encourages collaboration and interactive discussions. This real-time interaction creates an immersive and engaging environment, enabling everyone to actively participate and share ideas effectively.
More Effective Education & Training
Epic Pen's user-friendly interface, accompanied by keyboard shortcuts for quick access to tools and functions, empowers you to communicate seamlessly and efficiently. It eliminates barriers and streamlines your communication process, allowing you to focus on your ideas and the message you want to deliver.

Want To Know More?
Have a look at what Epic Pen can do in this fantastic tutorial by YouTuber Kevin Stratvert.
DOWNLOAD & PRICING
The easiest way to get started with Epic Pen
- Pen, eraser & highlighter
- Highlighted Cursor
- Shapes tools
- Whiteboard & blackboard
- Screenshot tool
More tools and features.
Charged annually at €24.00 / year
Monthly billing also available at / month. Click here for more info.
- Easy licence management
- Great value
Licences are managed using the Epic Pen accounts portal. You can move and re-assign licences at any time.
Multiple Licences
Looking to add Epic Pen to your educational institution or your business? Our specialist sales team would love to hear from you.
We’re happy to offer bulk discount pricing and assist with a seamless deployment to your organisation.
Focus your audience's attention. Since 2010
- Draw on screen with PointerFocus Annotation Tools
When doing presentations or making demo videos, it's very helpful to draw directly on screen. You can mark important part of screen or draw some simple diagrams. This will help your audience understand your presentation more easily and make your demonstration more impressive.
PointerFocus is a handy Windows application designed for presenters, trainers and teachers. The application offers some easy-to-use functions such as on-screen annotation, highlight cursor, mouse spotlight, keystroke visualization and screen magnifier.
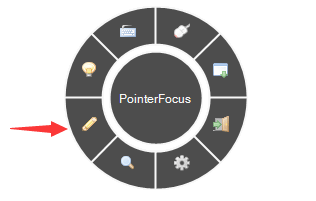
By clicking this button (You can also launch this function by pressing hotkey F11 or using mouse gesture.) you will enter the Annotation Mode. In this mode you can draw on any part of your screen directly. The drawing is opacity, so you can use it as virtual highlighter pen to mark text or any part of your screen to your audience.
And more...
- Screenshots
- Demo Videos
- PointerFocus Remote
- Beta Version
- How to highlight mouse pointer for presentations or demos
- How to turn mouse pointer into a spotlight
- Mouse Gestures in PointerFocus
- 프리젠테이션또는데모를위해마우스포인터를강조표시하는방법
- Windowsマウスポインタにハイライト及びスポットライトの効果が見えるソフトウェアー
- Lassen Sie Ihren Windows-Mauszeiger markieren und Spotlight-Effekt erreichen
- Surbrillance d'un curseur de souris et projecteur
- Display Keystrokes and Mouse Clicks on Screen

Home » Features » How to draw on-screen during a presentation
How to draw on-screen during a presentation
- August 7, 2014
- Features , Microsoft 365
This is not a new feature as such. But due to easy availability of touch and stylus based devices, it is more useful and relevant than ever. Read on to find out how you can draw on-screen to make your presentations more engaging and interactive…
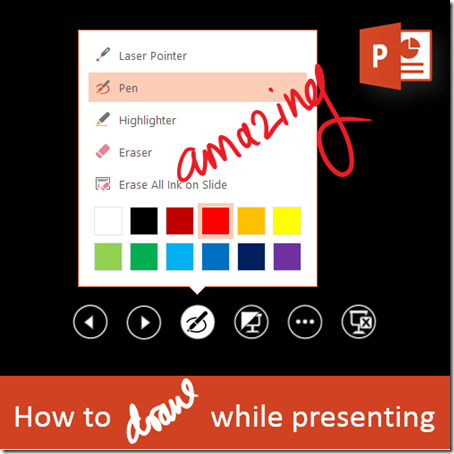
Estimated Reading Time 10 min
Are you in a hurry?
Here is the quick answer. Press CTRL P and draw. E to erase. CTRL E for stroke eraser. CTRL M to hide saved ink. This approach is called Tips and Tricks.
I don’t like it because it trivializes the technology and does not impart KNOWLEDGE. It gives you FALSE SENSE of KNOWLEDGE.
Try reading further. You will understand the the difference between knowing some shortcuts and knowing the subject!
Why should we draw during a presentation?
Here are the common reasons or needs…
Attract attention a specific thing while explaining it
This could be done in two ways. Transient or Residual.
Transient can be done using Mouse pointer – which is what many of us do. But the mouse pointer is not easily visible.
A laser pointer pen is also commonly used, which offers high contrast and has better impact.
Since PowerPoint 2010, there is a built-in, software laser pointer in PowerPoint – in case you have not noticed it. Press CTRL key and drag the mouse to see the pointer. It is so useful that I will write another article on it.
All these option are transient. There is nothing left. We can only point to a POINT. We cannot underline, encircle or do anything of that sort.
Residual pointing means there should be something drawn around the object of interest which remains on screen till you remove it. This basically means you draw an underline, encircle something and so on.
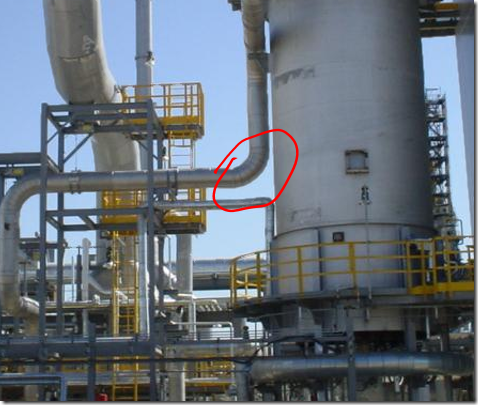
Use it as a checklist marker
Sometimes we have an agenda or a list of bullets or steps in a process to explain. When each one is covered and understood, we can just strike it out by drawing a tick mark of some other thing on top of each object.
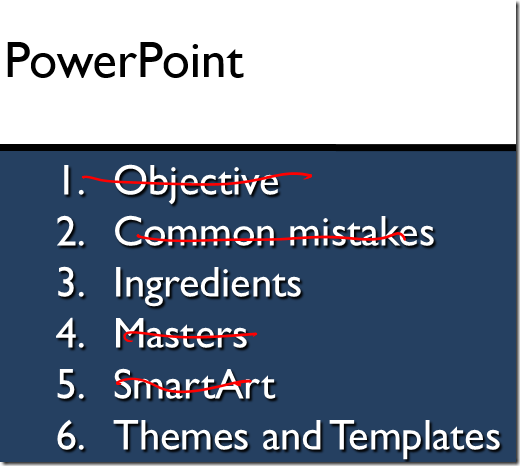
Explain using diagrams or text drawn live
This is useful when the slide contains only key concepts and you want to evolve it DURING the presentation. Here you need to draw shapes, write text, connect ideas using arrows or direction indicators, show iteration, highlight state (on / off) and so on.
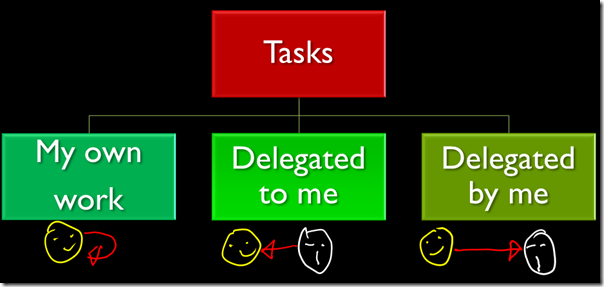
Brainstorming
You may start with a clean slate.. and during the discussion evolve something. If you want a whiteboard to work on, just press the W key during a presentation and then draw on it.
Alternatively you may have some existing content on the slide and fill in the blanks. For example we have the current state and the desired state shown. During the brainstorming, various approaches to reach the desired state are evolved and documented.
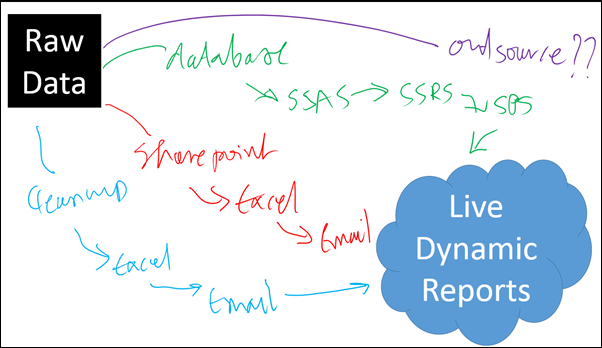
The solution: How to draw?
Now that you know WHY you need it, finding out HOW to do it is not only simpler, it is exciting!
During PowerPoint, the mouse cursor is not visible by default. Why so? Because it interferes with the presentation. During a regular presentation, the cursor is not required.
However, if you need it, just move the mouse (or move on the track-pad) a little and the regular cursor will appear.
Now we want to have a pen instead of an arrow. So press Ctrl P
By default, read pen will be available and cursor will become a small red dot. Now you have to draw using this pen.
Using mouse – drag it to draw (Press left mouse button and move the mouse). Drawing precisely is difficult with mouse.
Using touch – just move your finger on the slide surface to draw. You do get better precision with fingers.
The most precise method is to use a stylus. Surface Pro stylus is excellent for this purpose. Intricate and controlled annotation, drawing, pointing, sketching and highlighting can be done using a stylus.
Drawing options
You get a pen or a highlighter.
Right clicking anywhere on a slide shows the Pointer Options menu. You can choose the type of pointer and the color.
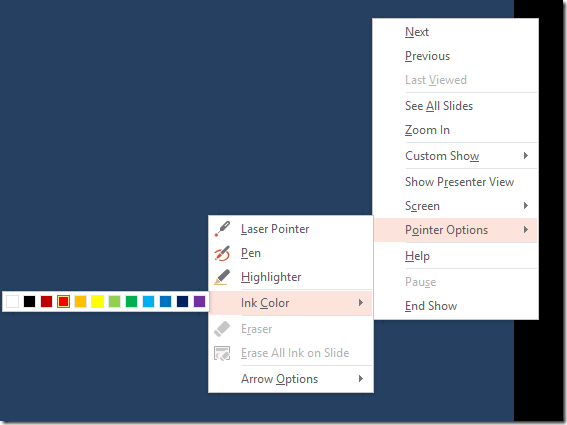
When you move the mouse cursor, Office 2010 and 2013 show a light colored menu at the left bottom corner. Pointer options are also available here.
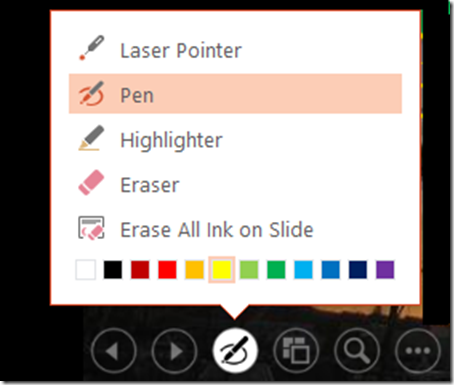
If you don’t have keyboard, mouse or stylus, you can just touch any area of the presentation for few seconds. A similar menu appears.
However, it is smart enough to understand that you touched using a finger. Therefore, the buttons, menu items and color options are automatically separated out. This makes it very easy to select things using a think and not-so-precise finger!
This is called finesse in user interface design.
Why did we draw these things?
There are two distinct scenarios under which we draw on the screen during presentations.
The first scenario (which is more common) is to explain something to the audience. Obviously, you know that topic already – audience does not know. You are making it easier for them to understand the topic by using drawing and annotation in an interactive manner.
The second scenario is that neither the presenter nor the audience knows anything. They are brainstorming, discussing, debating, evaluating options, fighting, whatever … and coming up with the items which are being drawn.
What to do with the drawn stuff?
We have drawn things on top of the presentation slide. What happens afterwards?
If you draw on one slide and move to the next one, the drawing remains. You can come back to it later.
But if you end the presentation, PowerPoint does not know whether the annotation you have done is scenario ONE or scenario TWO. That is why, PowerPoint asks you what to do. It asks you if you want to Keep or Discard the annotation which is currently there on top of one or more slides.

In case of scenario ONE, we erase it – because you already know the subject. The annotation was temporary.
Alternative to Expensive Whiteboards
For Scenario 2, you need that drawing because it evolved during the presentation.
Now that drawing becomes a part of your slide.
Read that sentence again. Try it out. Appreciate how powerful this is.
Now the presentation CONTAINS the annotation.
What does that mean? You can just copy this slide and send it to everyone (or better still post it in SharePoint and share it).
If you did not know this feature, you would have used a whiteboard or a flip-board. At the end of the session everyone is trying to redraw the diagram / text manually into their notepads, some people are taking photos, some things get erased by mistake… some people use permanent marker instead of whiteboard marker… you know the feeling!
Some of you may have those stylish and costly smart boards where you can draw and then a printout or soft copy can be produced. Now you know how PowerPoint could have saved some cost since 18 years.
In case of scenario 2 we keep it.
How to erase the drawing?
I am sure you would expect there to be an eraser. But do you really want to go and erase items one by one?
If you were only explaining things, once the explanation is finished, we don’t need ANY of the annotation. Therefore you should be able to erase ALL the drawn items (strokes) in a single action.
Otherwise, your audience (those who are awake) will surely fall asleep while they watch you remove each stroke manually and painstakingly.
To erase everything choose the Erase all ink on the slide option. Or would you rather use the simple keyboard shortcut – E
Before someone asks, why is it not CTRL E? Two reasons…
One is that DURING PowerPoint presentations, you are on stage or in front of people. The stress level is high. You have to be calm and composed. During this time, PowerPoint does not want to clutter your brain with too many operational things. Therefore, many keys which work during the presentation are single digit keys.
Do you want to know more about these shortcuts? No problem. Run any presentation and then press the F1 or Help key. Now you can see a short, crisp dialog showing you all the shortcuts for things available during the presentation.
I will cover some of these options in future articles. But in the mean time, try to understand each option and use it.
Erasing Specific Items
The letter E is used to erase ALL ink on the slide. CTRL E gives you an eraser. Cursor changes to an eraser and you can choose which ink you want to erase.
Why do you need this? Many reasons.
For example, we had four approaches which evolved during the brainstorming session. We eliminate them one by one till the most appropriate one remains.
You have drawn a process diagram showing alternative flows and you want to alter them by changing the flow structure by erasing existing connections and building new connections – sort of a visual what-if analysis.
Good idea. But we have another problem. Have you ever tried to erase something in a drawing application like Paintbrush?
Erasing takes too much time. It is also imprecise because you may overdo it or erase adjacent items by mistake.
Now consider that this cumbersome erasure skill display is being done in front of an already sleepy and tired audience, amplified 40 times on a large projection screen.
That is why, thoughtfully, what you get is not just ANY eraser.
You get a STROKE ERASER.
Take the eraser cursor to any item you want to erase and click and drag. Any drawn item the cursor drag path touches or intersects is erased.
It is difficult to describe it… Try it out now and then you will appreciate the sense of control you get in this process.
One last problem to handle
All this sounds very nice. But there is one loose end left.
Consider a situation where you have a presentation, where you have done lot of annotation as a part of a brainstorming session. You saved the annotation (it is called ink ) with the presentation. So now all the drawings are part of your slides.
After a few days, you start delivering the same presentation and then suddenly, the annotation is also shown. You are in front of everyone, presentation shown on a large screen and unwanted drawings are overlapping your nice slides.
Very trick situation. But don’t worry. That has also been thought of.
Just press CTRL M
This is the shortcut for Show / Hide Ink Markup .
This method also works for annotations done while Editing the presentations. When is this used? We will cover it in another article about using Stylus for reviewing documents.
Now you can present with more interactivity and explain things with interactive annotation. You know when to keep it and when (and how to erase it). You also know which method to use for annotation – finger, mouse or stylus. Finally, you know how to hide unwanted markup which was saved earlier.
- PowerPoint , Presentation control , Presentations
Queries | Comments | Suggestions | Wish list Cancel reply
Subscribe to blog.
Email Address
Popular articles
- How to customize annoying Teams Notifications
- Conduct meetings with two monitors
- Teams Live Events Dos and Don’ts
- Conducting Online Conferences using Teams
- Training Vs Adoption
- Who can see my OneDrive files
- Reduce eyestrain using Dark Mode
1100+ in-depth blog articles
Pivot table pro course.
Yes. You use Pivot Tables everyday. Now it is time to find out the real power and nuances. 5.5 hours video, exercises, samples, Q&A.

Excel to Power BI Course
Learn Power BI using the concepts you already know in Excel. Fast transition, in-depth coverage and immediately usable.

- (510) 280-2000
- Request information

- Best practices
- Network design
- Strategy reviews
- User awareness training
- Vendor procurement
- Business moves
- Network assessments
- Project planning
- Anti-virus / Anti-spam
- Configurations
- Disaster recovery
- IT staff augmentation
- Key date management
- Management reporting
- Network maintenance
- Network security
- Proactive monitoring
- Systems administration
- Desktop support
- Emergency IT support
- On-site services
- Remote services
- Server support
- Cloud services
- Hosted Exchange
- Managed backup
- Pre-scheduled on-sites
- Server hosting
- Cybersecurity Resources
- Get support
- Quick Tips video tutorials
- Security Office Hours
- User Awareness Training
- User guides
- Core values
- Client testimonials
- Customer reviews
- Endsight team
- The Endsight way
- Vendor partners
- Why choose Endsight

Zoom In On Screen and Annotate with This Free Presentation Software
/shatton.jpg)
In technical presentations, you often need to highlight to the audience something on a computer screen. Sometimes you may want to zoom in on screen other times you may want to annotate. Without tools like this, it can be difficult for them to see what you're pointing out and doing with your mouse cursor. A computer developer named Mark Russinovich created a free solution and has made it available for all of us!
Let's take a look at a tool I recently discovered that can help you have better presentations and a more efficient team while on virtual team meetings.
With ZoomIt, you can zoom in on specific parts of the screen and annotate them so that others watching via screen share can see what you're doing. And it's lightweight, free, and you can download it directly from the Microsoft website.

Here are the main features of ZoomIt
- Zoom in on specific parts of the screen
- Screen annotation with text, draw square, circle, line, or free draw on screen
- Full screen countdown timer
- Keyboard shortcuts make it using it look professional
- This is free software, available directly from Microsoft's website.
- It is lightweight and requires no installation
How to Zoom In on Screen
Because ZoomIt is mostly run by keyboard commands, I find it to be much better than Windows built-in zoom feature "Magnify". All you need to do is click the system tray icon and select Zoom OR use keyboard shortcut CTRL+1 to toggle zoom. You can also set your own keyboard shortcut for toggle. The escape key will exit as well.
You can also Specify the initial level of magnification when zooming in on screen.
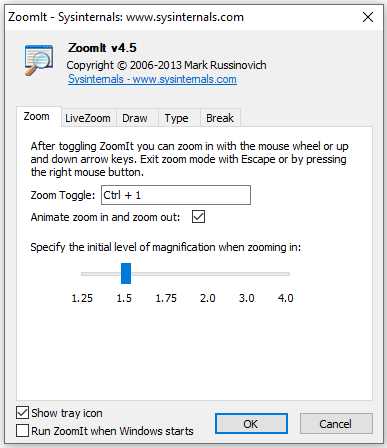
They also have a zoom feature called LiveZoom, which lets you annotate too, but I find it to be a bit clunky and sometimes the cursor will disappear, so I just keep it off.
How to use the screen annotation tool works
Similar to the Zoom feature, you can toggle the "Draw" annotation feature to free draw (default) or create lines, arrows, squares/rectangles, circles/ellipses, or text. You simply click on the annotation tool or hit the hotkey CTRL+2 and then draw it onto your screen.
Keyboard shortcuts when the Draw annotation tool is toggled:
- Straight Line - Shift key
- Rectangle - Control key
- Ellipse - Tab key
- Arrow - Shift+Control key combo
- Text - "T" key
Change color of text
You can also change the color by pressing "g" for green or "r" for red or "b" for blue, etc.
Set defaults for text
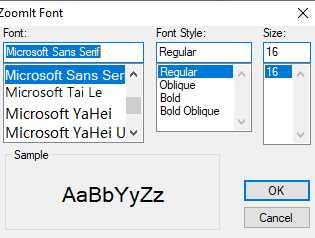
Here is a GIF I created that shows these at work. Mind you, these can all be done in real-time while in a live video screen share for a demo, webinar, or recording your screen.
Use the full screen countdown timer feature for breaks
The Break feature is especially useful for technical demos because you can toggle it on when taking a quick break. It's a pretty handy feature for breaks or activities. You can also set the background image for it when you display it. It's a toggle too. Simply press the hotkey CTRL+3 to start and ESC to exit. You could also keep it running and click the system tray to bring it back.
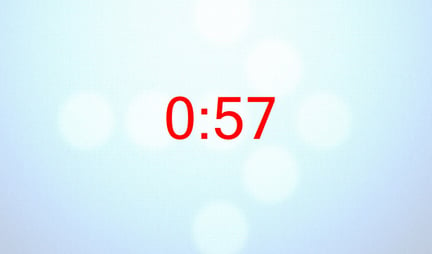
If you want to try ZoomIt yourself find it here:
Visit the Windows website here for ZoomIt .
In conclusion - ZoomIt is a free software that helps make technical presentations easier to understand by providing annotation and zooming in on the screen. In conjunction with other presentation software, it can be used to make your presentations (live video broadcasts, tech demos, or webinars) better. Shout out to Josh Vorves at LearnIt for teaching us about this tool during a Microsoft Office productivity training. Thank you!
If you use Microsoft Office 365 and want to stay sharp, you can check out the replay for the training where we first saw this feature or you can sign up for our 365 Tip of the Week Newsletter .
Tags: Productivity

What the WWII B17 Bomber Can Teach Us About Quality Control

Strategic IT for Tech Stacks: Align Technology with Business Goals
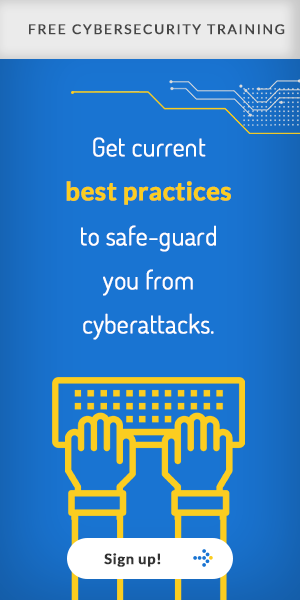
Subscribe to get updates!
Share the love, join the conversation.
California-based organizations hire Endsight to ensure that their systems operate effectively. Their investments in IT align with their business goals; and they rely on our award-winning helpdesk support, secure environment, and strategic guidance to thrive.

1144 Jordan Lane Napa, CA 94559 (510) 280-2000
6359 Nancy Ridge Dr San Diego, CA 92121 (858) 587-8000
(833) ENDSIGHT (833) 363-7444
Careers Sales General: [email protected]
How-To Geek
How to draw on google slides.
Create your own doodle or design for your presentation.
Quick Links
Draw in google slides using scribble, draw on google slides using google drawings.
Not everything you want to show in your presentation is as easy as adding an image. Maybe you need to draw a picture of your own. You have two ways to draw on Google Slides and we'll show you both.
Whether it's something basic like a stick figure or smiley face or something more complex like an idea for a new product or logo design, Google Slides offers up ways to make it happen.
For a quick way to sketch your picture, you can draw directly on your slide. Then, use the available tools to format your drawing the way you want.
Related: How to Edit Images in Google Slides
Open your presentation and select the slide you want to use. Go to Insert in the menu, move your cursor to Line, and choose "Scribble" in the pop-out menu. You can also use the line, arrow, and other tools if you like.
You'll see your cursor transform into a crosshair symbol. Use that to draw on the slide.
Format Your Scribble Drawing
After you draw your picture, you can use the toolbar to change the line weight, color, or dash. Select the drawing so that you see the object border. Then, choose an option in the toolbar.
To change the size or position, or add a shadow or reflection, select the image and click "Format Options" in the toolbar.
When the sidebar opens, expand the option you want to change. For instance, you can check the box for Reflection and then expand the section to adjust the transparency , distance, and size.
Close the sidebar by clicking the X on the top right.
Another option is to use Google Drawings to create your picture and then insert it onto your slide . This is a good way to go if you want to create a detailed drawing.
Related: How to Insert Photos and GIFs into Google Slides
As of this writing, Google Slides doesn't offer the option to simply insert a drawing. So, it takes a few extra steps, and you have a couple of ways to do it.
To create your picture, you can go directly to the Google Drawings website . Alternatively, click File > New > Drawing from the Google Slides menu to open Drawings in a new browser tab.
Draw your picture, use the toolbar to format it as you like, and be sure to give it a name on the top left.
You can then use one of two ways to insert the drawing in Google Slides.
Related: How to Embed a Google Drawing Into Google Docs
Option 1: Publish and Link to the Drawing
With the first method, you publish the drawing, copy the link, and use the URL to insert the picture on your slide. Publishing the drawing makes it publicly available to anyone with the link. One benefit is that if you make changes to the drawing and re-publish it, the drawing automatically updates wherever it's linked.
On Google Drawings, click File > Publish to the Web from the menu.
Select the Link tab and optionally pick a size. Click "Publish" and then "OK."
When the link displays, copy it using Ctrl+C on Windows or Command+C on Mac.
Return to Google slides and click Insert > Image > By URL from the menu.
Paste the link into the field using Ctrl+V on Windows or Command+V on Mac. Then, click "Insert."
Option 2: Download the Drawing and Upload It to Google Slides
Another way to insert your Google Drawing in Google Slides is to download the image and then upload it to your slide.
On Google Drawings, click File > Download and choose an image format such as PNG.
Return to Google Slides and click Insert > Image > Upload From Computer.
Locate the image and click "Upload."
Related: Where Are My Downloads on Windows?
Format the Inserted Drawing
Once you insert your drawing using one of the above two methods, you can adjust the position or size, or add a shadow or reflection as described earlier. Select it and click "Format Options" in the toolbar.
They say a picture is worth a thousand words. So if the one you want to use is something you need to create yourself, you can easily draw on Google Slides.
For more on pictures in Google Slides, take a look at how to add image placeholders to your slides or how to save objects as images .

The 10 Best Presentation & Tools On The Internet
Presentations are a fact of a business. You not only use them to give information to your colleagues, clients, and investors but also share data and ideas with the world.
But there are times when the task of creating an impressive presentation can seem overwhelming. The good news is that there are plenty of presentation software and tools to help you create professional and engaging presentations quickly and easily.
Here's a list of the top 10 best presentation software and tools that will make your work easier.
- For non-designers: Canva , "An easy-to-use presentation assistant with thousands of free and paid templates that allows non-designers to make presentations quickly."
- To make feature-loaded presentations: Powerpoint , "The ultimate platform to create presentations adding 3D animation, diagrams, text, photos, videos, sound effects, and more in an easy interface."
- For video-styled presentation: Loom "A pro-video-making tool that allows recording videos, async it in the presentation or sharing it otherwise to cut down time on meetings."
- To create visual and data-oriented presentations : Visme , "A fantastic platform which facilitates non-designers to work on data visualisation, presentations, documentation, and videos."
- To let AI develop your presentations: Beautiful.ai , "An efficient AI-Powered presentation tool with tons of smart slide templates that puts slides on autopilot, and slides adapt to content like magic."
- For the Students : Prezi , "An excellent platform to create animation-style interactive presentations that allow you to present over video, in person, and send out interactive information."
- For teams looking for real-time collaboration: Google Slides , "An outstanding platform to create presentations, collaborate with others in real-time, and present remotely."
- To help entrepreneurs develop a pitch deck: Slidebean , "The ultimate platform that allows an entrepreneur to make the pitching presentation in no time while collaborating on the document with the team."
- For animated style presentation: Vyond , "A cloud-based video animation tool where anybody can quickly make movable media, from GIFs to videos using various visual styles and characters in different resolutions."
- For macOS users: Keynote , "A powerful tool that makes developing stunning presentations easier on Apple devices. It allows creating of diagrams or illustrations and adding dynamic themes, backgrounds, videos, and more."
Recommended Presentation Software

If you do not have a graphic designer touch yet you are looking for a visually appealing presentation - Canva is for you. This easy-to-use and fully customisable presentation-making software, with thousands of templates at your disposal, is perfect for creating presentations in just a few minutes.
Canva boasts an incredible collection of features with a simple drag-and-drop interface to create your presentations successfully. All you have to do is select the images, fonts, colours, shapes, frames, grids, illustrations, and more to make presentations in minutes.
Canva is one of the most loved Presentation software as it allows you to:
- Make your presentation more visual using the stock library images.
- Use thousands of templates according to your needs.
- Access and edit the presentation from any device as it is cloud-based.
- Business Presentation
- Talking Presentation
- Mobile-First Presentation
- Brainstorm Presentation
- Game Presentation
- Education Presentation
The best part? Canva is suitable for beginners with no prior experience in presentation making or graphics. With advanced features offered by Canva, you can design your presentation without the hassle.
Besides, Canva is an outstanding graph designing tool you can use to design flyers , infographics, social media posts, logos and more.
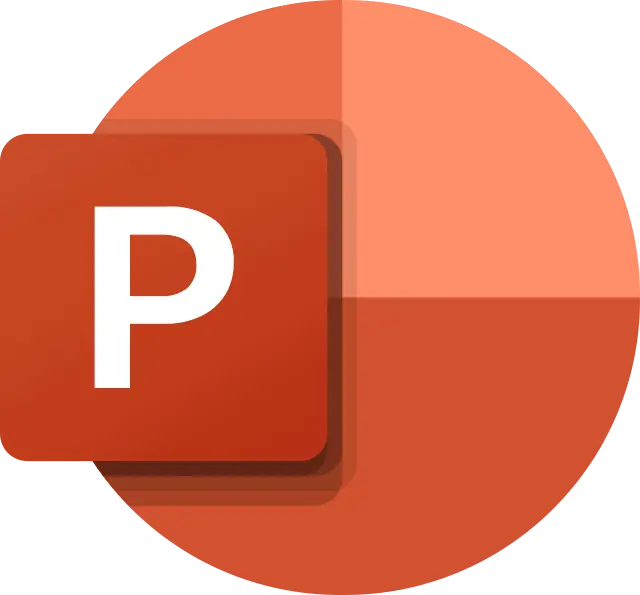
This simple yet powerful presentation tool is for you if you want complete control over your presentation.
There is almost no feature PowerPoint does not have.
PowerPoint allows you to:
- Make your presentation more detailed by adding sheets, graphs, media, and more - as it lets you integrate with Google Analytics 360, social media applications, MySQL, Google Calendar, Microsoft Excel and many more apps.
- Choose from an extensive collection of built-in templates, or create your own.
- Be more creative with the presentation, as you can add cinematic motion, 3D animations, transitions, and more features.
- Boost productivity and save time in communication as you can collaboratively create, share, and edit presentations with the team.
However, Powerpoint is an effort and time-intensive presentation software that requires you to have some design knowledge as well.
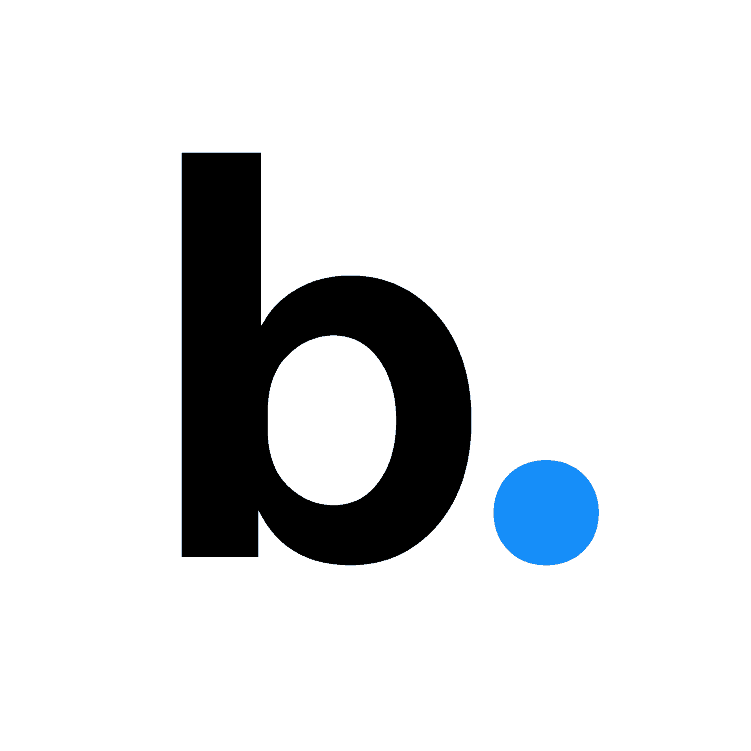
Beautiful.ai
Beautiful.ai uses artificial intelligence to help you create beautiful presentation on any topic and any design possible.
Once you enter the content, the presentation tool uses AI to automatically:
- Arrange your slides
- Set slide elements rightly
- Make them appealing, and
- Size them appropriately according to their importance
This AI-powered presentation tool lets you create presentations in a time-efficient way without having you worry about design principles.
With Beautiful.ai, you can:
- Convey the message more easily as you can add a voiceover to every slide
- See which slide performed well and track the effectiveness
- Manage your own content library and get ideas from the build-in content library
- Boost team efficiency by collaborating, adding comments, and receiving notifications of activities in the presentation document
- Have better communication and add media from anywhere as it integrates slack and dropbox.

If you're looking for a non-traditional presentation software that lets you create presentations 'differently', Prezi has its unique style in store for you.
With Prezi, you can create non-linear interactive presentations that allow you to reach and present sections with more data without hopping from slide to slide.
On Prezi, you can:
- Create web-based unique presentations that use motion, zoom, and spatial relationships.
- Create presentations that don't use traditional slide-based approach. Instead, Prezi uses a canvas based approach where there is one large canvas with inner frames.
- Quickly zoom into the section you want to present by accessing the zoom reveals function.
- Get insight into which section attracted more user attention by tracking the results of every slide.
- You can now work across devices and present online as it is a cloud-based software.
- Make your presentation detailed with icons, symbols, and story blocks.
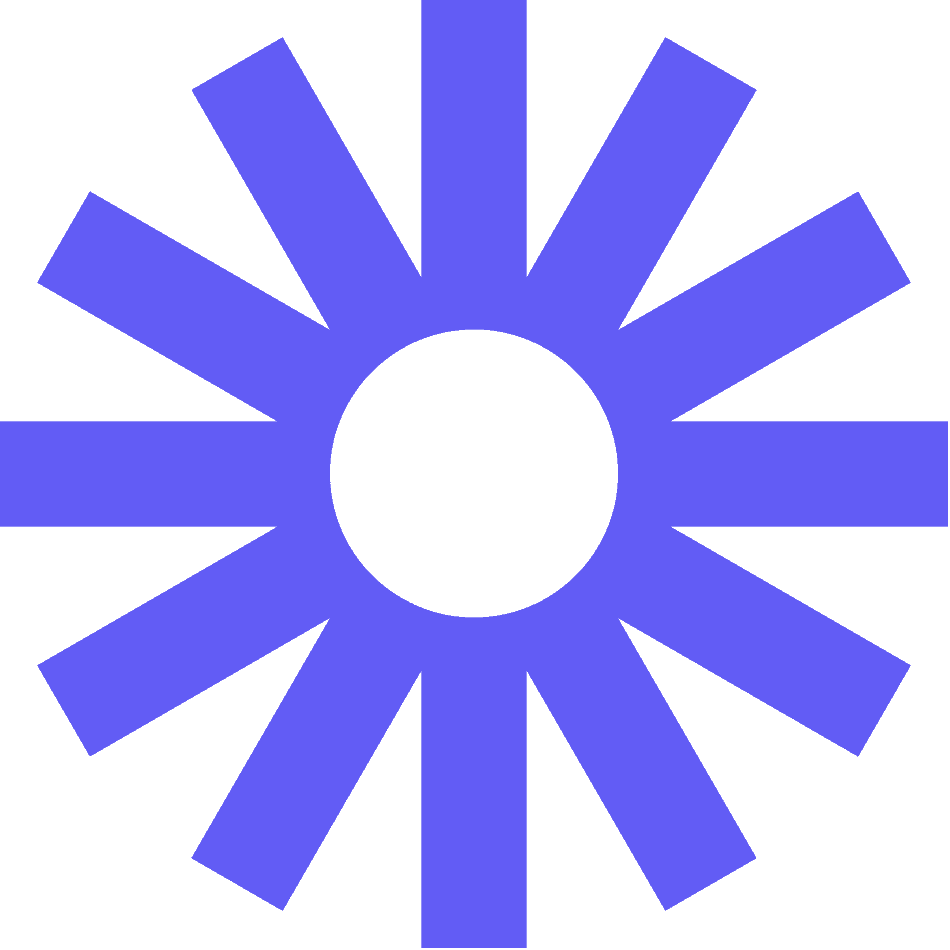
If you want to sync your presentation with your recorded video that guarantees your presentation goes precisely as planned - Loom is for you. Loom lets you capture screens or record front-facing camera video using the web interface and share them via a link.
It facilitates workplace communication through its screen recording or video recording and sharing capabilities.
With Loom, you can:
- Make a personalised presentation for existing and potential clients. It increases personalisation.
- Record a project presentation for stakeholders and attendees that can be shared and rewatched. It increases outreach.
- Record and share the presentation on project updates across the team/s to save precious meeting time. Make meetings more productive.
- Track engagement and see when the video is played and for how long. It gives you insight into what works best.
- While your screen is shared for visual reference, you can draw on the screen to emphasise points.
- Share the recorded presentation anywhere. It optimises enablement and enhances the sales cycle.
Moreover, when you have distributed teams and departments, you can plan, work asynchronously, and manage communication well.
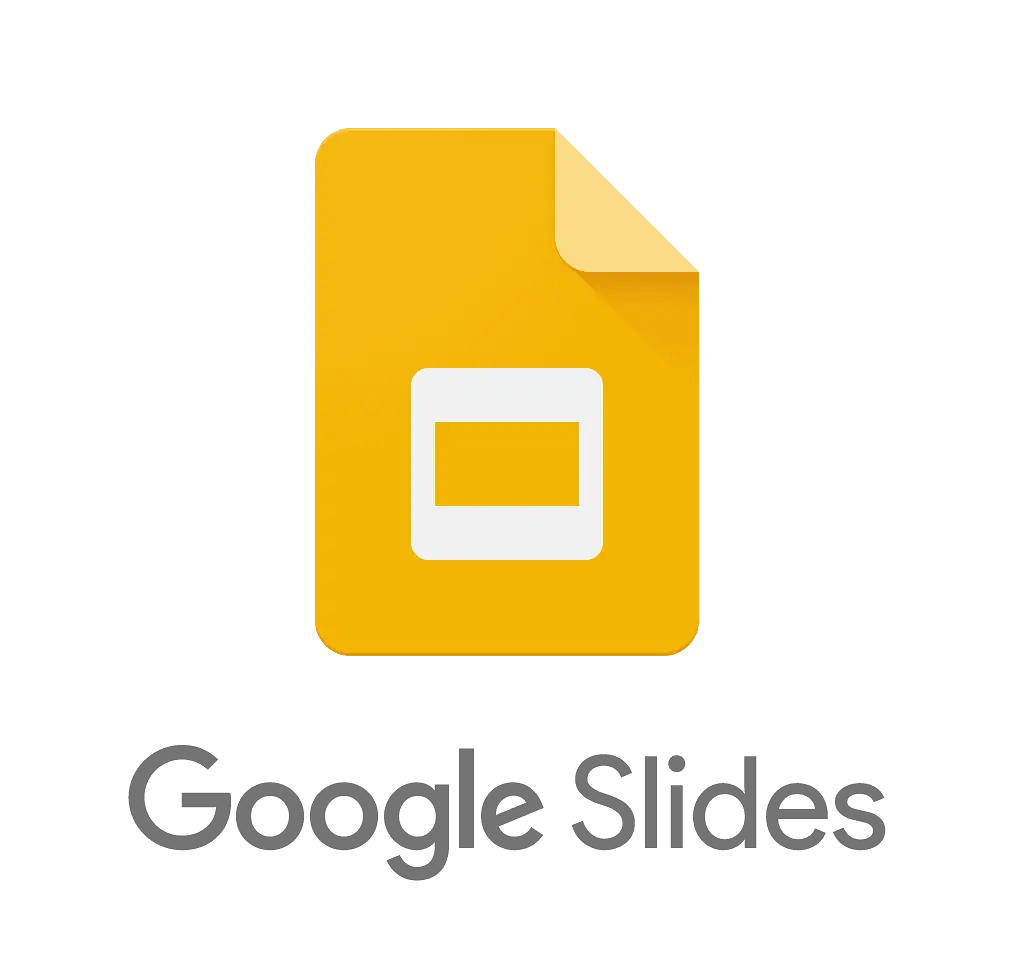
Google Slides
Google Slides is a perfect platform for you looking to migrate online to scale up from PowerPoint but are not ready to hop on presentation software that work differently.
Imagine it to be PowerPoint that works on your browser. You can easily collaborate and work with your team online using Google Slides
You can use Google Slides to prepare a presentation on any device, including Android, Windows, Mac, and iOS devices.
Moreover, you and the team can work together online, make real-time changes, add comments and tasks to the sheet and get notified.
There is a lot more you can do with Google Slides:
- You can keep the entire team in sync and make real-time editing online
- It makes it easy for you to present online remotely
- Access your presentation from any device and anywhere, as everything gets stored in cloud storage.
- You can also share presentations but control the permissions
- You can design your presentation as you want as you get access to numerous themes and templates on Google Slides
- You can easily import your presentations from PowerPoint and Keynote and make them more appealing by adding interesting YouTube Videos, graphics, and more.
- You can trim the video in the presentation and set it in autoplay.
The best part about the Google Slides is that it is free to use yet offers myriad features on paid versions specially designed for personal and business uses.
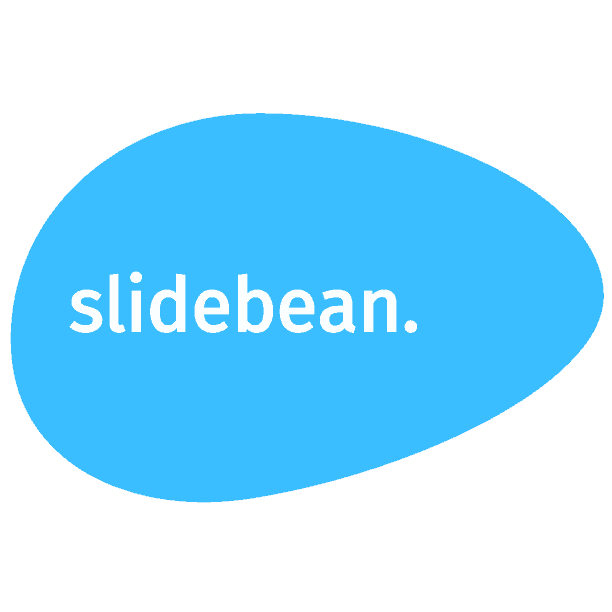
If you are someone who is starting a business and want to simplify the pitching process and make several business presentations for investors, Slidebean does the heavy lifting for you.
If you do not have the required technical and design skills, the software's algorithms make it really easy for you to prepare a presentation. It analyses the text and images and designs the slides using its Artificial Intelligence without human interference.
Slidebean has presentation templates from the most successful venture-backed startups ready to use.
Sildebean is a presentation-making platform for startup founders to get investor-ready.
With Slidebean, you can:
- Make visually appealing yet professional presentations by using ready-to-use templates.
- Get a prepared optimal layout of your content in no time with the help of its AI.
- Remove the watermarks.
- Customise, redesign, or edit the slides
- Export and share your presentation in PDF, Powerpoint, and more formats.
- Create an intuitive presentation by adding a variety of media from the media library
- Easily present offline and online
- Share the screen and the file and make real-time changes
If you do not have the budget to hire a designer, use Slidebean for free and upgrade eventually, as the pricing is quite reasonable.

Visme, a powerful yet easy-to-use platform, provides an effective solution for non-designers looking to prepare a visually communicative presentation that needs to add a lot of data. You can create presentations with more visual data in no time with Visme's dynamic functionality and intelligent tools.
You can scoop your presentation with visual data and interactive content using a straightforward interface and the effective tools it offers.
Visme is more than a presentation-making software because, with Visme, you can:
- Make the simple branded content more interactive and visually appealing
- Prepare an outstanding presentation if you are a business owner, marketing manager, project manager, or sales/account manager.
- Move from the first draft to the final format in no time, working collaboratively on the presentation.
- Connect with your team, exchange feedback on the presentation, discuss the idea and continue communicating on your conversation threads by connecting Visme with tools you are already using.
- Make a presentation that suits your needs on any of the 1000+ built-in presentation templates.
- Save all your documents, manage, and access them from Visme.
- Add more visuals to the presentation by converting data into communicative visuals.
Visme gives the power of visualisation in your hand. The more you explore Visme, the more tools, templates, and features you unveil. Visme is free to use and very cost-effective to upgrade.

You can create engaging, professional, animated presentation videos using Vyond, a cloud-based animation solution.
Vyond is not any other presentation software with templates for you to create a presentation. Instead, it is a platform where you can create presentations conveying the concepts clearly by using its story-based templates to develop an animated story-based presentation.
Vyond is perfect for you, as with it, you can:
- Create data visualisation and animated videos based on a storyline
- Create a storyline just as you imagined using its vast media, content and image library.
- Super cool animated videos using any pre-built templates of your choice.
- Work with your team on the same project simultaneously and on different projects asynchronously.
- Manage - communication, content, digital assets, workflow, videos, privacy, and more.
- Make your video presentations more explicit by adding a voiceover.
- Create any movable content, graph, chart and more and insert them into the video presentation.
Vyond is a solution for everyone, from enterprises to startups. It offers a 14-day free trial, but subscriptions are a bit pricey.
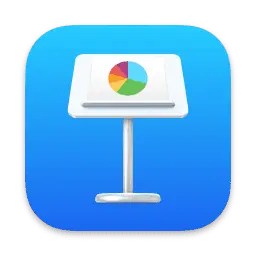
If you are a MacOS and iOS user who wants to create a native presentation - Keynote is an Apple presentation software that is best for you.
The best thing about Keynote by Apple is it is free for Apple users.
Keynote is a perfect tool for you to create fantastic presentations, as you can:
- Create diverse presentations using the ready-to-use built-in beautiful templates according to the categories, including Basic, Minimal, Bold and others.
- Quickly prepare the presentation, as it is a user-friendly and decluttered interface that makes navigating the application and tools easy.
- You can convert your presentation into more visual content, including PDF, PPTX, HTML, GIF, Movie, and image formats.
- You can be picky about formats and make them super unique according to your taste.
- Make a presentation more attractive as you can add numerous animation styles and transitions.
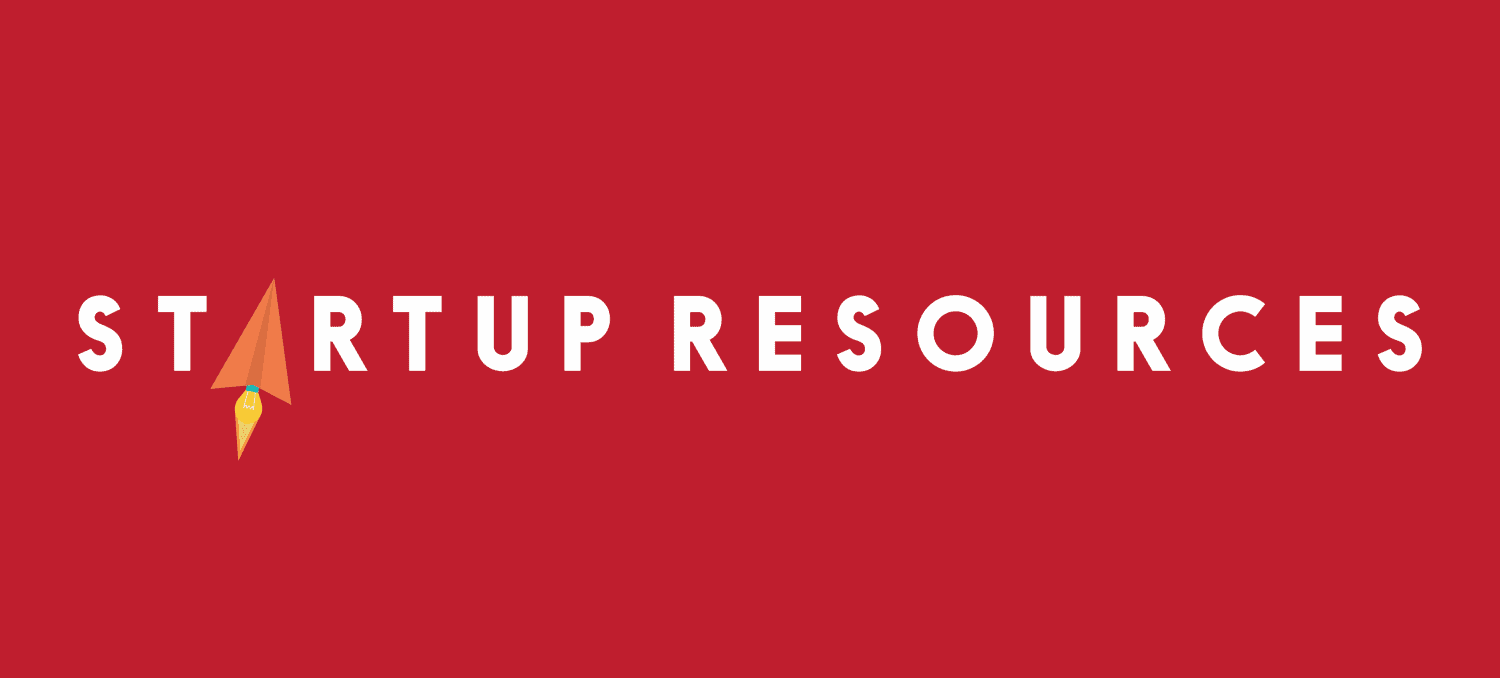
Draw Diagrams & Pictures on Your Computer Screen During Presentations With Sketch It
I think it's official. The Internet has officially brought the science fiction of the 1980s into the science reality of today. We can establish remote connections with a friend's computer in the blink of an eye. We can have a video conference session with each other in real-time. We can track and map our travel adventures using GPS coordinates with a fraction of the effort that it would have taken people merely a decade ago.
One of the things that I always get a chuckle out of is when high-tech progress is hampered by low-tech limitations. For example, during a recent business video conference, one person leading the conversation was showing everyone on the video call his computer screen. He was walking people through the setup process for a certain computer application. At one point, he wanted to circle a certain area of the screen. Unable to do so, he had to resort to circling the mouse cursor around that area.
Wouldn't it be nice, in such a situation, to have the ability to simply draw, sketch or jot notes anywhere on the screen during a presentation or video conference? Thankfully, there's an innovative app called Sketch It that lets you do just that.
Setting Up Sketch It
When you first install Sketch It, an introductory menu pops up that allows you to set up the software to behave the way you want it to.
If you click on the Controls screen, you'll see that the controls to operate the sketch pen are pretty simple. The software is always running, with a small icon in the taskbar letting you know that it's active. All you have to do to start drawing on your screen is press Control - Shift and hold down the left mouse button.
This means that at any time at all, you can enable the pen and quickly draw anything on the screen. You don't have to be in a video conference or an IM chat. For example, if you're testing an application, you can mark up the screen with your observations before taking a screenshot. With just three keystrokes, your pen is enabled anytime at all.
While I thought this might be a pretty cool way to mark up individual windows or photographs, once I attempted to move a window over my drawing, I made a wonderful discovery. Your drawings are not application dependent. In other words, when you draw on the screen using Sketch It, it's like you're literally drawing on your screen with a marker. You can draw over and across multiple windows and it won't have any affect on the applications that you're running.
Enabling & Configuring Sketch It
Once you have Sketch It running on your computer, you can change the appearance of your sketches by using the menu. Just right click on the icon in the taskbar and select " Open Menu ".
When you do this, a very large and clear menu bar opens up in the center of your screen, on top of all other windows.
Clicking on the pen icon allows you to change the color and thickness of the lines you draw.
Clicking on the monitor icon drops down an option where you can enable a second display if you happen to have two monitors connected to your computer.
The folder menu option lets you capture your screen. The Copy Screen and Save Screen options are nearly identical - in one case it saves a screenshot to the clipboard, and in the other it lets you save the screen as a bitmap. You also have the option to print the screen direction to your printer.
Overall, the application gives you a somewhat unique ability to not only draw on application screens, but to draw across all application windows and your entire monitor screen. This gives you the convenience of pointing out areas of the screen or highlighting sections of an application window any time someone else is looking at that screen, either during an in-person overhead presentation or during a remote video conference where you're sharing out your computer screen.
This is one application that I intent to use often during application reviews, and during online presentations. So, it's definitely a program I intend to keep installed. As you're pretty much drawing freehand with your mouse, you probably won't win any artistic awards - but you'll have the flexibility to draw whatever you want on your screen, wherever you want it.
Give the program a test run and provide some feedback. Do you know of any other apps that do the same thing as well or better? Offer your insight in the comments section below.
Presentify - Screen Annotation 4+
Screen draw. highlight mouse..
- 4.2 • 77 Ratings
- Offers In-App Purchases
Screenshots
Description.
The best screen annotation app recommended and used by Harvard and MIT professors. Featured by Apple three times. A macOS menu bar app that helps you give better presentations, online classes, or video tutorials by letting you annotate any screen, highlight your cursor, and more. You can annotate anything on the screen, be it images, videos, pdfs, code, you name it. Presentify is quite helpful for online teaching, recording video tutorials, giving a demo, working remotely, and the list goes on. FEATURES ======== ANNOTATION - You can draw on or annotate any screen you wish. Select `Annotate Screen` from the menu bar and start doodling. - A lot of drawing shapes to choose from. You can even write Text now. - Draw with random gradient colors instead of just plain colors. - Auto-erase your annotations. Perfect for emphasizing something specific or explaining your thoughts. Also, toggle its behavior by pressing the Control Key. - You can draw even when other applications are running in full-screen mode. Great for live presentations and during video calls when working remotely. - New Interactive Mode: This opens up Presentify in the background letting the user use other apps and allowing them to annotate by pressing and holding the Fn key. - Now users can interact with the underlying apps when annotating (in default mode) with Presentify. Just press and hold the Fn key to do so. You no longer have to toggle Presentify to advance your presentation slides, play/pause videos, etc. - Highlighter feature lets you highlight portions of text without obscuring it. - You get a Straight Line by pressing and holding the Shift Key while Freehand drawing. And, you can fill the Rectangles and Circles with a semi-transparent color by pressing and holding the Option Key. - Works on iPad connected to a Macbook via Sidecar, Astropad, or Duet. - Works with Keynote (even in Presentation mode). - Compatible with all video calling software like Zoom, Google Meet, Skype, etc. - Works with drawing tablets like XP-Pen, Wacom, etc. WHITEBOARD - Draw on a whiteboard (and not over other apps) if you wish. - You can even change the color of your whiteboard to whatever you feel like. ANNOTATE CONTROLS - A handy control panel to switch between different annotate tools and colors. - Move the control panel anywhere on the screen by dragging it. - Completely hide the control panel. UNDO/REDO SUPPORT - Do not have to worry about mistakes while annotating. KEYBOARD SHORTCUTS - You can start annotating the screen, highlighting your cursor, changing pencil colors and shapes, etc. from any app with simple keyboard shortcuts. - Customize the key shortcuts as you like. HIGHLIGHT YOUR MOUSE POINTER - With Presentify you never have to keep moving your cursor to grab the attention of your audience. - Change your cursor highlight color, opacity, size, and more. - You can even choose to highlight only when you move your cursor/mouse. UPCOMING FEATURES ================= ANNOTATION - Ability to cut and move annotations - Spotlight feature - Zoom MOUSE HIGHLIGHT - New mouse highlight designs and animations OTHERS - Change the slides of your presentation from your iPhone - And, many more PRESS ===== Featured by Apple multiple times. Also, on Hacker News, Reddit, Product Hunt, and various other blogs like ifun.de, igeeksblog.com, etc. with more than 230 upvotes in each. CONTACT ======= For any questions or concerns, you can head to presentify.compzets.com and see the faq page or click on the Support link.
Version 4.2.0
ANNOTATE - Two new favorite color options. This makes the total number of favorite colors to five. - You can now choose between two keys for Interactive mode. Choose Fn if you're a fan of press & hold, or Caps Lock if you prefer to press it just once. OTHERS - Minor bug fixed where the key shortcut wasn't getting displayed for Cursor Highlight in the dropdown menu. - Sharp new menubar icon.
Ratings and Reviews
Really close to perfect, just needs more color buttons and keystroke eraser.
This app is the closest answer I've gotten to my perfect annotator prayers. It's clear that the developer has thought this app through carefully and worked hard on it. It's so incredibly functional, fast, and easily accesible. The hotkeys, in particular, are very well thought out and puts other apps to shame. Please, please consider adding the below 2 items to get this app to top-tier level. I'll gladly rate up to 5 stars. 1. Add more color buttons to the tool bar. I use 4 colors on a daily basis and this is sorely needed. 5 would be even better. If toolbar size is a concern, perhaps make it an option to display 3, 4, or 5 color selections at a time. 2. Keystroke eraser with eraser size option (like the [ ] function) is needed so that can erase selected items only.
Pretty good - couple recommendations
Overall, decent app, and am happy I purchased it. With that being said, here's a couple recommendations for the developer to make this a 5-star application: 1. Add the ability to erase under cursor (as opposed to only being able to clear the entire screen or edit undo currently). There are manu scenarios where I want to erase something written down several minutes ago as part of problem solving. 2. When using "Interactive Mode", allow us to configure in the preferences whether we want to "hold" the button down as it is today, or instead use said button as a "toggle" to flip between so that we don't need to hold down the button for the duration. 3. Add thin, medium, thick (customizable) to the toolbar to allow for quick switching between thicknesses (I frequently need to switch between the thinnest for regular writing, and a super fat thickness when using the highlighter mode).
Developer Response ,
Thanks for such a detailed review. I will definitely work on them. However, just fyi, you can change thickness easily by pressing [ and ] keys. Have you tried it? Best, Ram
Great! Needs a keystroke eraser and one more thing to be 5 Star
Great app - I use it everyday as a virtual classroom teacher. It's minimal design isn't distracting from what I'm teaching and demonstrating. For me though, it needs 2 things. 1. A keystroke eraser - Right now its either erase everything or use the control z undo. If I need to erase something from the beginning of the writing, I have to undo every stroke or just erase it all. 2. A pointer/click/mouse ability - I cannot interact with any button while I'm writing. I would love to be able to switch back to my pointer mouse without turning off presentify and everything erasing everything.
Thanks for your insightful review. The two features you have requested are currently being developed. Will be live soon. I can update this comment once I release them. Stay tuned and thanks again for using and reviewing Presentify. Cheers, Ram
App Privacy
The developer, Ram Patra , indicated that the app’s privacy practices may include handling of data as described below. For more information, see the developer’s privacy policy .
Data Not Collected
The developer does not collect any data from this app.
Privacy practices may vary, for example, based on the features you use or your age. Learn More
Information
English, German, Russian
- Salute $17.99
- High Five $8.99
- Cheers $3.99
- Developer Website
- App Support
- Privacy Policy
Featured In
More by this developer.
Cluedo Notes
Presentify: A Mac App to Annotate & Highlight Cursor On Your Screen in 2024
Powerpoint and Keynote Slide are the two most popular presentation tool that we use for the presentation. And Zoom is the most popular conferencing solution for our video calls. These presentations and video calls are used for project demonstrations, for various talks and sessions, by teachers and professors for online classes and video tutorials.
But while presentation or video call, there are cases and scenarios where we need to highlight specific data, document, image, video, code, pdf, etc. on our screen. For such cases, the available tools falls a little short on it. Presentify launched to solve such scenarios.
Presentify : A Mac App to Annotate & Highlight Cursor On Your Screen. It keeps your audience focused and engaged by emphasising what is crucial on the go through screen annotations.
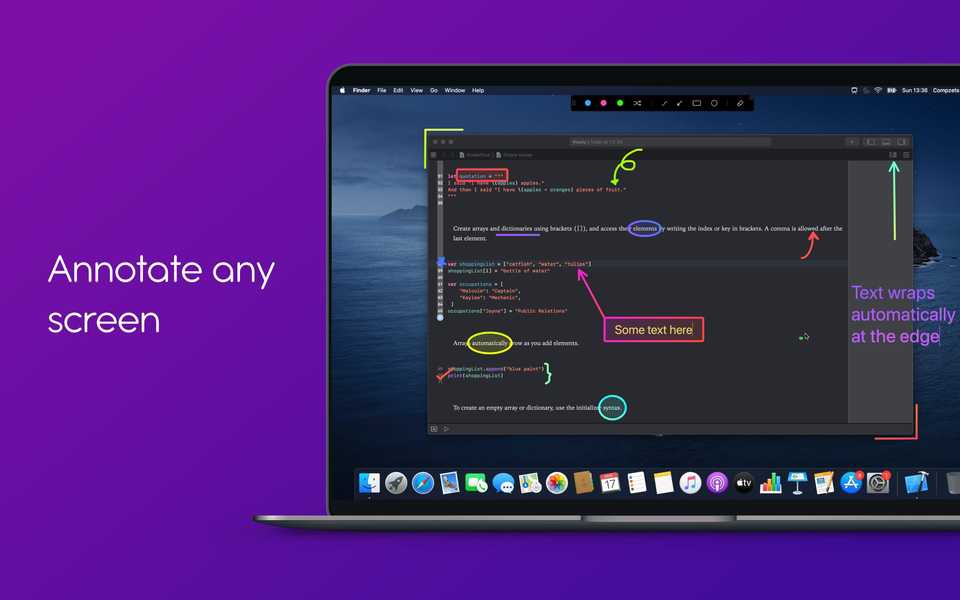
Any thoughts, let's discuss on twitter
Sharing this article is a great way to educate others like you just did., if you’ve enjoyed this issue, do consider subscribing to my newsletter., tech, product, money, books, life. discover stuff, be inspired, and get ahead. box piper is on twitter and discord . let's connect, to read more such interesting topics, let's go home, more products from the maker of box piper:, follow gitpiper instagram account. gitpiper is the worlds biggest repository of programming and technology resources. there is nothing you can't find on gitpiper ., follow sharktankseason.com. dive into the riveting world of shark tank seasons. explore episodes, pitches, products, investment details, companies, seasons and stories of entrepreneurs seeking investment deals from sharks. get inspired today., more blogs from the house of box piper:.
- A Look Into the Landscape of Cross Platform Mobile App Development in 2024
- AI Chatbots - Major Types, Benefits and Best Practices for Success in 2024
- Facilitating Real-Time Collaboration- Harnessing Pusher Technology in Web and Mobile Applications in 2024
- Outdated Stereotypes and the Diversification of the Gamer Identity in 2024
- Exploring the Role of VPN in Software Development and Cybersecurity in 2024
- How to Foster Seamless Collaboration for Optimal Development Team Productivity in 2024
- Has AI Broadened Cyber Attack Surfaces More than It Can Help Reduce It? in 2024
- Safeguarding Your Data: How to Prevent Google Dorks in 2024
- What Keeps Online Gaming So Popular? in 2024
- How a Developer Data Platform Can Help You Scale in 2024
- Building a Neobank- The Path to Modern Banking Innovation in 2024
- Outsourced Quality Assurance: A Complete Description of an Effective Action Scheme in 2024
- How to Protect Yourself From Google Dork in 2024
- What are the benefits of using Kubernetes in 2024
- Kubernetes Tutorial - Key Concepts For Beginners With Code Snippets in 2024
- Monolith to Microservices — Book Notes, Summary and Top Ideas in 2024
- Docker Cheat Sheet: All the Most Essential Docker Commands That Every Developer Should Know in 2024
- Reading for Success - How Books Shape the College Experience in 2024
- Top 35 Google Dorks List in 2024
- How Different Fonts Make People Perceive Different Things in 2024
- Web Scraping in JavaScript | How To Scrape A Website Using Scraper API in 2024
- Screen Recording for Developers — Detailed Guide in 2024
- Bright Data - The World's #1 Web Data Platform in 2024
- List of top articles which every product manager should follow in 2024
- Top 86 Best Tools For Developer in 2024
- Top free tools for startup founders in 2024
- Top 7 Best VS Code Extensions For Developers in 2024
- 80+ Best Tools and Resources for Entrepreneurs and Startups in 2024
- The Top 100 Best Destinations For Remote Workers Around The World in 2024
- 5 Best tools to Convert Images to Text in 2024
- 5 Simple Tips for Achieving Financial Independence in 2024
- Buying a Computer for Remote Work - 5 Things to Know in 2024
- How to Perform Advanced Searches With Google Dorking in 2024
- 10 Remote Jobs You Can Start Today (Without a Degree) in 2024
- You can be the very best version of yourself by recognizing 50 cognitive biases of the modern world in 2024
- Branding Tactics to Get More YouTube Views in 2024
- How to write a software review in 2024
- How to replace an old PC with a new one in 2024
- The new favourite in the VPN world in 2024
- 11 Best NodeJS Frameworks for Web Apps in 2024
- How to Estimate Custom Software Development Costs for Your Projects in 2024
- Key Technologies Every Business Should Implement to Improve Privacy in 2024
- Commonly known plagiarism checking techniques in 2024
- Trends in Domain Names in 2024
- 15 Major Vue UI Component Libraries and Frameworks to Use in 2024
- Jooble Job Aggregator – Your Personal Assistant in Job Search in 2024
- How to Scrape any Website and Extract MetaTags Using JavaScript in 2024
- Herman Martinus: Breathe Life Into Your Art And Create Minimal, Optimized Blog in 2024
- BlockSurvey: Private, Secure- Forms and Surveys on the Blockchain in 2024
- Magic Sales Bot: A GPT-3 powered cold email generator for your B2B sales in 2021 in 2024
- Scraper API - Proxy API for Web Scraping in 2024
- Divjoy - The Perfect React codebase generator for your next project in 2024
- Mister Invoicer: Invoice as a Service for your business in 2024
- The Top 15 Most Commonly Used AWS Services You Should Know About in 2024
- JavaScript Algorithms: Sort a list using Bubble Sort in 2024
- Google Dorks List and Updated Database in 2024
- Google Dorks List and Updated Database for Sensitive Directories in 2024
- Google Dorks List and Updated Database for Web Server Detection in 2024
- Google Dorks List and Updated Database for Online Devices in 2024
- Google Dorks List and Updated Database for Files Containing Important Information in 2024
- Google Dorks List and Updated Database for Error Messages in 2024
- Google Dorks List and Updated Database for Advisories and Vulnerabilities in 2024
- Google Dorks List and Updated Database for Files Containing Usernames and Passwords in 2024
- Google Dorks List and Updated Database for Files Containing Passwords in 2024
- Google Dorks List and Updated Database for Files Containing Usernames in 2024
- Google Dorks List and Updated Database for SQL Injection in 2024
- JavaScript Array forEach() Method - How to Iterate an Array with Best Practices in 2024
- SOLID - The First 5 Principles of Object Oriented Software Design Principles in 2024
- Circuit Breaker Pattern - How to build a better Microservice Architecture with Examples in 2024
- Topmost Highly Paid Programming Languages to Learn in 2024
- What is Docker and why it is so popular in 2024
- GitHub CLI - GitHub and command line in 2024
- The Pomodoro Technique - Why It Works & How To Do It - Productivity Worksheet and Timer with Music in 2024
- Seo Meta Tags - Quick guide and tags that Google Understands and Impacts SEO in 2024
- npm ci vs npm install - Run faster and more reliable builds in 2024
- The Pratfall Effect - Psychological Phenomena, Changing Minds, and the Effects on increasing interpersonal attractiveness in 2024
- The Role of Encryption in Securing Call Recordings in 2024
- The Social Impact of Smartphones- Bridging Gaps and Fostering Connections in 2024
- [Part 7] 191 Remote Friendly Tech Companies that don't do whiteboard interviews in 2024
- [Part 6] 191 Remote Friendly Tech Companies that don't do whiteboard interviews in 2024
- [Part 5] 191 Remote Friendly Tech Companies that don't do whiteboard interviews in 2024
- [Part 4] 191 Remote Friendly Tech Companies that don't do whiteboard interviews in 2024
- [Part 3] 191 Remote Friendly Tech Companies that don't do whiteboard interviews in 2024
- [Part 2] 191 Remote Friendly Tech Companies that don't do whiteboard interviews in 2024
- [Part 1] 191 Remote Friendly Tech Companies that don't do whiteboard interviews in 2024
- Top 32 list of companies that have Technical Writer Program in 2024
- Top 5 Upcoming Android Conferences that you shouldn't miss in 2024
- Top 8 Upcoming API Conferences that you shouldn't miss in 2024
- Top 3 Upcoming Tech Conferences in Australia that you shouldn't miss in 2024
- Top 3 Upcoming Tech Conferences in Canada that you shouldn't miss in 2024
- Top 8 Upcoming CSS Conferences that you shouldn't miss in 2024
- Top 15 Upcoming Data Science Conferences that you shouldn't miss in 2024
- Top 3 Upcoming Tech Conferences in Denmark that you shouldn't miss in 2024
- Top 47 Upcoming DevOps Conferences that you shouldn't miss in 2024
- Top 9 Upcoming .NET Conferences that you shouldn't miss in 2024
- Top 5 Upcoming Tech Conferences in France that you shouldn't miss in 2024
- Top 30 Upcoming Tech Conferences in Germany that you shouldn't miss in 2024
- Top 1 Upcoming Golang Conferences that you shouldn't miss in 2024
- Top 5 Upcoming GraphQL Conferences that you shouldn't miss in 2024
- Top 3 Upcoming Tech Conferences in India that you shouldn't miss in 2024
- Top 7 Upcoming iOS Conferences that you shouldn't miss in 2024
- Top 2 Upcoming Tech Conferences in Italy that you shouldn't miss in 2024
- Top 17 Upcoming Java Conferences that you shouldn't miss in 2024
- Top 30 Upcoming JavaScript Conferences that you shouldn't miss in 2024
- Top 13 Upcoming Tech Leadership Conferences that you shouldn't miss in 2024
- Top 5 Upcoming Tech Conferences in Netherlands that you shouldn't miss in 2024
- Top 17 Upcoming Networking Conferences that you shouldn't miss in 2024
- Top 8 Upcoming PHP Conferences that you shouldn't miss in 2024
- Top 3 Upcoming Product Management Conferences that you shouldn't miss in 2024
- Top 8 Upcoming Python Conferences that you shouldn't miss in 2024
- Top 2 Upcoming RUST Conferences that you shouldn't miss in 2024
- Top 15 Upcoming Cybersecurity Conferences that you shouldn't miss in 2024
- Top 4 Upcoming Tech Conferences in Spain that you shouldn't miss in 2024
- Top 23 Upcoming Software Testing Conferences that you shouldn't miss in 2024
- Top 7 Upcoming TypeScript Conferences that you shouldn't miss in 2024
- Top 8 Upcoming Tech Conferences in U.K. that you shouldn't miss in 2024
- Top 39 Upcoming Tech Conferences in U.S.A. that you shouldn't miss in 2024
- Top 14 Upcoming UX Conferences that you shouldn't miss in 2024

- Customer List
Screenshots
Testimonials.
Portable Version(USB)


IMAGES
VIDEO
COMMENTS
ZoomIt is a screen zoom, annotation, and recording tool for technical presentations and demos. You can also use ZoomIt to snip screenshots to the clipboard or to a file. ZoomIt runs unobtrusively in the tray and activates with customizable hotkeys to zoom in on an area of the screen, move around while zoomed, and draw on the zoomed image.
This post includes 5 free software to draw on Windows 11/10 screen, Windows Ink Screen Sketch has already been covered elsewhere on this site. gInk. Epic Pen. Paint on Whiteboard Desktop. LiveDraw ...
Free Download the Screen Draw Tool. 1. How to write and draw on screen. To Draw on screen, just click the Screen Draw button or with the system-wide hot keys Ctrl + 2, The screen will be frozen and a drawing toolbar will float on screen. The screen draw tools include: Line, Arrow, Pen, Brush, Rectangle and Ellipse, And you can choose from ...
There are reasons folks want to draw on their screen, whether it be a presentation or while streaming. This software works for both Mac and Windows.The softw...
The Worlds leading desktop marker software. Epic Pen allows you to draw over any software on Windows and Mac OS. Epic Pen allows you to draw over any application on Windows and Mac. Epic Pen never interrupts your work, allowing you to continue using your applications seamlessly even with drawings on the screen. Epic Pen works great with popular apps like Zoom, Microsoft Teams, Google Hangouts ...
In this video I describe 5 apps that can be used to write on your desktop screen for presentation purposes and demonstrate the operation of my favorite among...
The drawing is opacity, so you can use it as virtual highlighter pen to mark text or any part of your screen to your audience. PointerFocus offers 5 annotation drawing tools. Pen. Line. Arrow. Rectangle. Ellipse. By right clicking you can easily switch between these tools. In this way you can draw some simple diagrams to show your ideas.
ZoomIt is a free tool provided by Microsoft. It provides the ability to draw and zoom in on the screen. Doing this proves to be very effective when making a ...
Using mouse - drag it to draw (Press left mouse button and move the mouse). Drawing precisely is difficult with mouse. Using touch - just move your finger on the slide surface to draw. You do get better precision with fingers. The most precise method is to use a stylus. Surface Pro stylus is excellent for this purpose.
How to use the screen annotation tool works. Similar to the Zoom feature, you can toggle the "Draw" annotation feature to free draw (default) or create lines, arrows, squares/rectangles, circles/ellipses, or text. You simply click on the annotation tool or hit the hotkey CTRL+2 and then draw it onto your screen.
Open your presentation and select the slide you want to use. Go to Insert in the menu, move your cursor to Line, and choose "Scribble" in the pop-out menu. You can also use the line, arrow, and other tools if you like. You'll see your cursor transform into a crosshair symbol. Use that to draw on the slide.
This AI-powered presentation tool lets you create presentations in a time-efficient way without having you worry about design principles. With Beautiful.ai, you can: ... you can draw on the screen to emphasise points. Share the recorded presentation anywhere. It optimises enablement and enhances the sales cycle.
Or press the Screen Drawing Toggle Hotkey (Default Ctrl + 2). Or click the Windows/Drawing Switch button on the tool box. 4. Whiteboard: Just click Board button and the whiteboard will be shown in Figure 4. Figure 4: Whiteboard . 5. Presentation Tools: Presentation Assistant provides various presentation tools, as shown in Figure 5. Figure 5 ...
Just right click on the icon in the taskbar and select " Open Menu ". When you do this, a very large and clear menu bar opens up in the center of your screen, on top of all other windows. Clicking on the pen icon allows you to change the color and thickness of the lines you draw. Clicking on the monitor icon drops down an option where you can ...
In this video, you'll learn how annotate on your screen and get that yellow circle around your cursor so you can draw the attention of your viewers to whatev...
It basically lets the user draw basic forms and objects on the whole computer desktop making it an ideal tool during presentations, video conferences or other kinds of meetings where the computer monitor is being shown. 3. Draw on "Live" Desktop. Unlike Presentation Assistant, With the on screen pen of Presentation Pointer, you can draw freely ...
You need high-quality business presentation software to take your slides to the next level. Some of the best presentation software include Visme, Haiku Deck, Prezi, Microsoft Powerpoint, Canva and Google Slides. In this comparison guide, we'll analyze each of these tools and many more to understand what the difference is between them so you ...
Featured by Apple three times. A macOS menu bar app that helps you give better presentations, online classes, or video tutorials by letting you annotate any screen, highlight your cursor, and more. You can annotate anything on the screen, be it images, videos, pdfs, code, you name it. Presentify is quite helpful for online teaching, recording ...
How to Draw on Live Computer Screen during Presentation or Video Recording ZoomIt Free Tool In this video you are going to learn about Zoomit software, whi...
To start using it, just click on Annotate in the menu bar and start drawing. Easy. You can use different colours, shapes, opacity and gradients for effective presentation and demonstrations. You can start drawing on top of any screen you are in. In case you have more than one screen for annotation, Presentify got you covered.
Presentation Assistant allows users to annotate on screen and zoom into certain portions for quick explanation. With the screen annotation tools, you can draw all kinds of lines, rectangles, circles, or add text marks or picture marks on the screen. Moreover, Presentation Assistant offers more additional on-screen annotation tools - Spotlight ...