Critical PowerPoint Shortcuts – Claim Your FREE Training Module and Get Your Time Back!


How to Narrate a PowerPoint Presentation (Step-by-Step)
- PowerPoint Tutorials
- Shortcuts & Hacks
- October 29, 2019
In this article you’ll learn how to narrate a PowerPoint, with either just your voice or using the new video narration feature.
Firstly, there are two different tools you can use to narrate your PowerPoint slides.
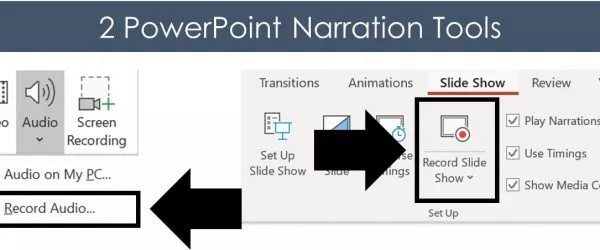
#1: Record Audio is the legacy PowerPoint narration tool. Although this tool doesn’t have as many features, it is faster to open and use, and is handy if you want to drop a voice note on a slide.
Features of this tool include:
- Voice narration only
- Adds narration to one slide at a time only
#2: Record Slide Show is the NEWEST (and best) narration tool in PowerPoint, giving you two different types of narration options plus a variety of other options.
The features here are:
- Voice narration
- Video narration (so your audience can also see your face)
- Allows you to narrate an entire presentation in one sitting
- Automatically sets slide timings for you if you later want to convert PowerPoint into a video
And before you get lost in either tool, let’s cover a few things which will help you out (trust me).
Narration definition in PowerPoint
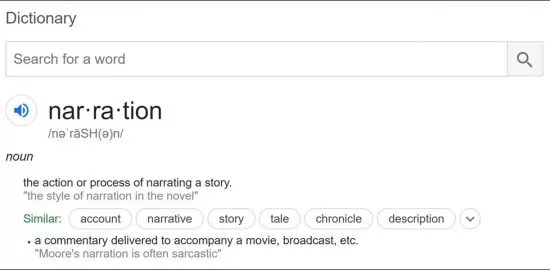
In PowerPoint, narration simply means recording your presentation as you walk someone through it, so that you can easily share the whole thing with someone else.
On top of that, if you get creative, you can use your narrated PowerPoint files to:
- Share your presentation with team members around the world
- Create a library of best practices for your company
- Build training materials for new hires
1. You don’t need fancy recording equipment
Don’t let fancy equipment or a professional recording studio hold you back from narrating your presentation. For most situations, using the built-in microphone on your personal computer is enough.
For example, if you are doing something relatively informal, such as walking a colleague through something in PowerPoint, the quality of your audio doesn’t need to be extremely high.
If you are creating training materials or giving an important presentation, I recommend getting a decent USB microphone (you can see a list of top rated microphones here ).
That’s because they will help remove any background noise.
2. Find a quiet space and tell people you are recording
Regardless of the quality of your microphone, I recommend finding the quietest place possible to record your narration and let everyone know not to bother you.
When evaluating a quiet place, here are some things to be careful of and to spot check:
- Noisy air conditioners or refrigerators
- Street noise (cars, planes or pedestrians)
- Loud background office or cafe noise
- Cell phones, doorbells or other pinging noises
- Your kids playing in the background
For instance – imagine you are in the middle of narrating your presentation. All of a sudden a colleague knocks on your door or the doorbell rings, and you’re interrupted. It’s not the end of the world, but it will throw you off and likely annoy you.
In addition, if there is too much background noise (like a running air conditioner), the noise can be very distracting to whoever is watching the recording.
3. Check your microphone
The last thing you want to do is walk through your entire presentation, and then discover that your microphone wasn’t working.
Therefore, before narrating your PowerPoint, I recommend double-checking your recording equipment every time before you hit record. This includes ensuring that your equipment is properly plugged in (it happens).
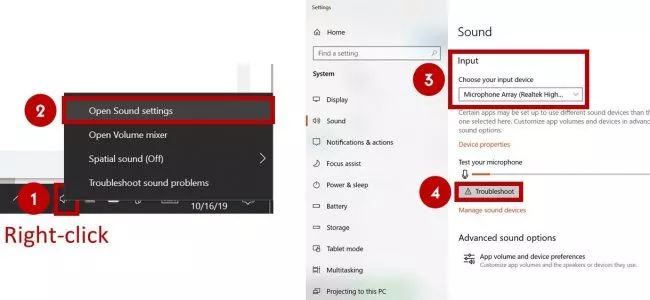
- Right-click the speaker icon in the task bar (lower right-hand corner of your desktop)
- Select Open Sound settings
- Choose your Input device
- Click on Troubleshoot under T est and troubleshoot
Note: If you don’t see the audio bar filling up with color as you talk, that means that your input device is either not selected or not properly connected.
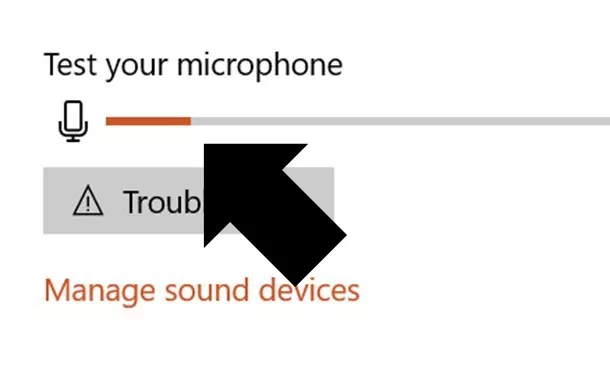
- Connect all your audio and video equipment to your computer
- Restart your computer: Start, Power, Restart
#1. Record audio (audio narration only)
While this is the legacy narration tool in PowerPoint, I want to cover it first.
That’s because even if you decide not to use it to narrate your PowerPoint presentation, it is extremely useful for dropping voice notes on your slides.
When used this way, you can quickly capture your thoughts and ideas about a slide without having to get bogged down editing or building it out on the spot.
Below I’ve detailed how to use this tool to narrate PowerPoint slides.
1. Open the Record Sound dialog box

To open the Record Sound dialog box, simply:
- Navigate to the Insert tab
- Open the Audio drop down
- Select Record Audio
Keep in mind that you can only narrate one slide at a time using this tool. Hence why it’s great for dropping voice notes on a slide, one by one.
2. Record your audio narration
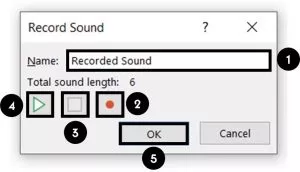
Inside the Record Sound dialog box you can narrate your PowerPoint slide. Simply:
- Type in a Name for your Audio Clip
- Select the Record button (the red dot) to begin narrating
- Click Stop (the square) to stop your narration
- Hit Play (the triangle) to listen to your narration
- Click OK to save the narration to your slide
As a result, you will see a little audio object added to your slide that you can move around and resize if you like.
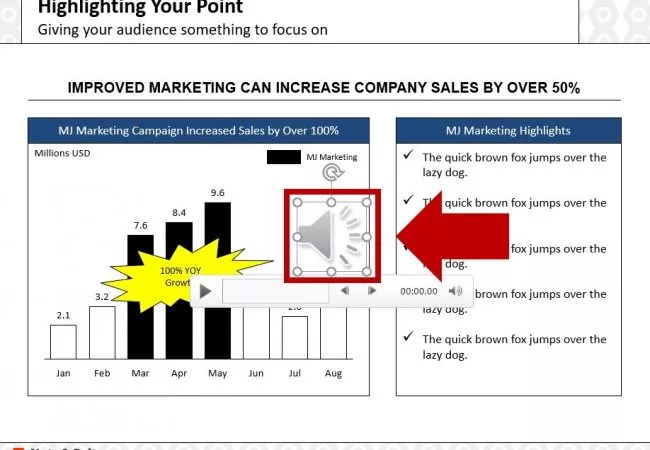
The audio file can also be played (simply click on the play icon) in both the Normal View and Slide Show View of your presentation.
In this way, you can work your way through your presentation, adding voice notes to your PowerPoint slides that you or your colleagues can play back from within your presentation.
To learn all about adding music to PowerPoint and how to loop your audio files, read our article here .
3. Playing your PowerPoint narration
By default, your audio file will be set to play In Click Sequence (explained below).
That means it will be added at the end of any animation sequences, trigger actions, etc.. If you don’t have any of these on your slide, it will automatically play when you to to advance to the next slide.
All you need to do is advance your slide (click, hit the space bar or arrow keys, etc.) and it will play.
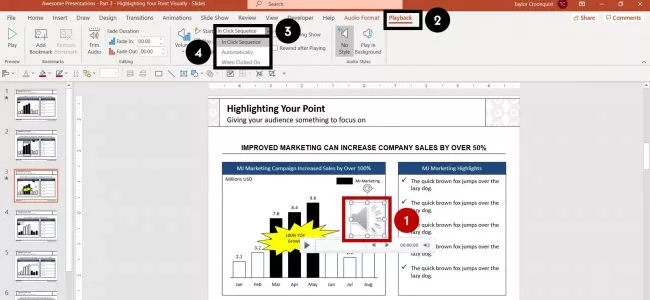
To change when your audio file plays, simply:
- Select your Audio file
- Navigate to the Playback tab
- Open the Start drop down
- Choose either In Click Sequence , Automatically or When Click On
In Click Sequence means that your audio file plays as part of the click sequence of actions that happen on your slide. This includes animated sequences, trigger actions, and videos, all of which you can set in the Animations Pane.
If you do not have any sequences set up on your slide, your audio file will play right before you advance to the next slide in your presentation.
Automatically means your audio file plays as soon as you get to that slide in your presentation, instead of playing right before you advance to the next slide.
When Clicked On means your audio file will only play if someone clicks on it during the presentation in Slide Show mode. For example, you can use this option for a piece of audio that you may not have the time to play, allowing you to choose in the moment whether to play it or not.
4. Delete or overwrite a previous narration file
To delete an audio file narration, simply select the object on your slide and hit Delete on your keyboard.
If you want to overwrite or change an existing narration, simply use the Record Audio dialog box again (as described above). Doing so will overwrite the existing audio file on your slide.
Warning: Two narration audio files cannot exist on a slide at the same time. That means that if you narrate a PowerPoint slide a second time, the first recorded file will be overwritten.
To be clear, that means you will need to start over – from scratch – for the individual slide where you want to change the narration.
While you can trim an audio file in PowerPoint, you cannot split apart or merge different audio files like you could if you used dedicated audio editing software.
#2. Record Slide Show (audio + video narration)
The Record Slide Show command is the NEWEST and BEST way to narrate a PowerPoint presentation for a few reasons, including:
- Record both audio and/or video narrations
- Narrate your entire presentation in one sitting (you are not limited to creating slide-by-slide narrations)
- You can use the pen, highlighter and laser pointer commands and have them captured in your narration too
- The tool allows you to pause and restart your recording
- All your slide timings are automatically recorded, allowing you to use them to turn your PowerPoint presentation into a video (see how to do that here )
In short, unless you have a really good reason not to use the Record Slide Show command to narrate your presentation, this is what you should be using.
As you will see below, there are a lot more settings you can toggle on and off, but don’t let this stop your from recording your presentation.
1. Open the Record Slide Show dialog box
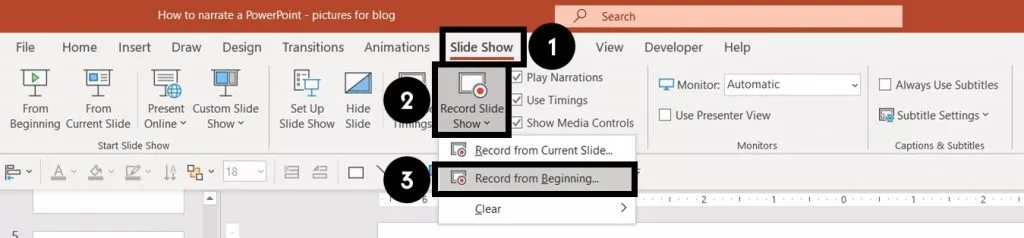
To open the Record Slide Show dialog box, simply:
- Navigate to the Slide Show tab
- Open the Record Slide Show command
- Choose Record from Beginning
If you simply click the Record Slide Show command in the Ribbon (instead of opening up the drop down) it will begin recording from the current slide.
Wait a couple of seconds, and the Record Slide Show commands will load, and you can start narrating your presentation.
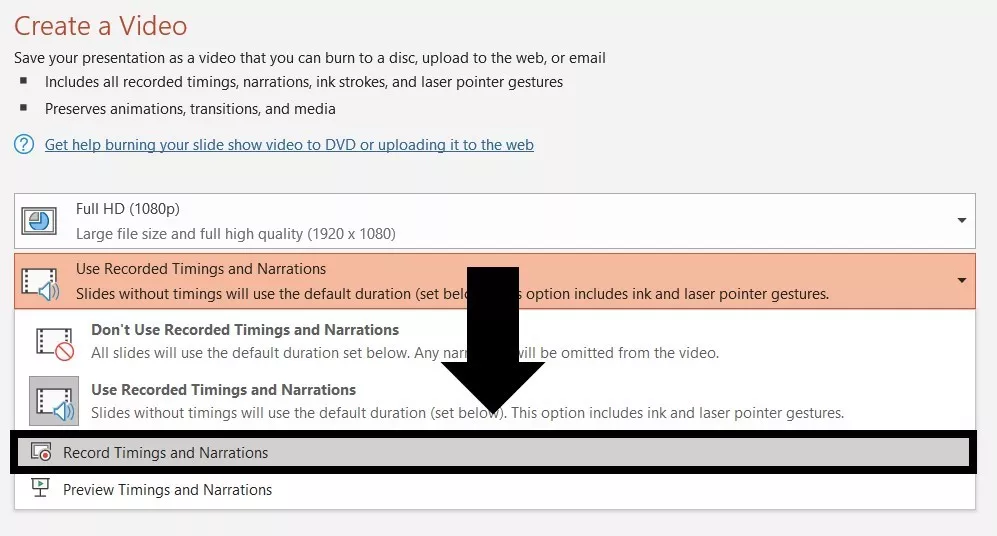
2. Record your slide show narration
There are a lot more options you can choose from in the Slide Show dialog box that that I will explain below, but recording your narration is still pretty easy and straight forward
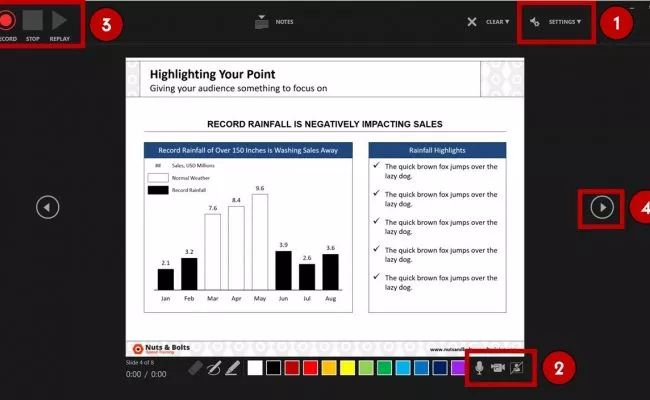
To start recording your slide show narration, simply:
- Choose your Camera and/or Microphone
- Make sure your Camera and/or Microphone is turned on
- Use the Record , Stop and Replay commands to start and stop your narrations
- Use the Arrow (or use your arrow keys) to advance to the next slide
Once you start recording, you get the option to pause the recording. This allows you to pause and collect your thoughts whenever you need to, and continue narrating your presentation when you are ready.
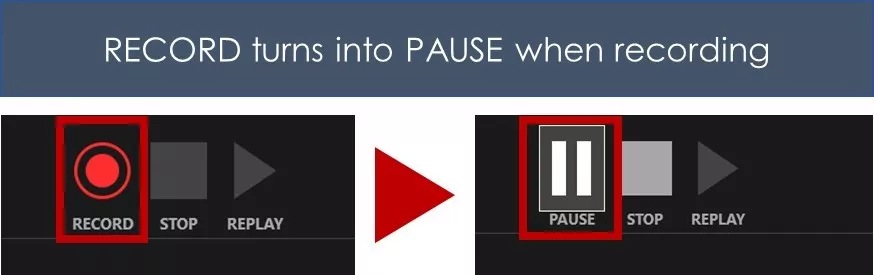
When you are finished, the individual video and/or audio file narrations are added to the lower right-hand corners of each individual slide, as you can see below.
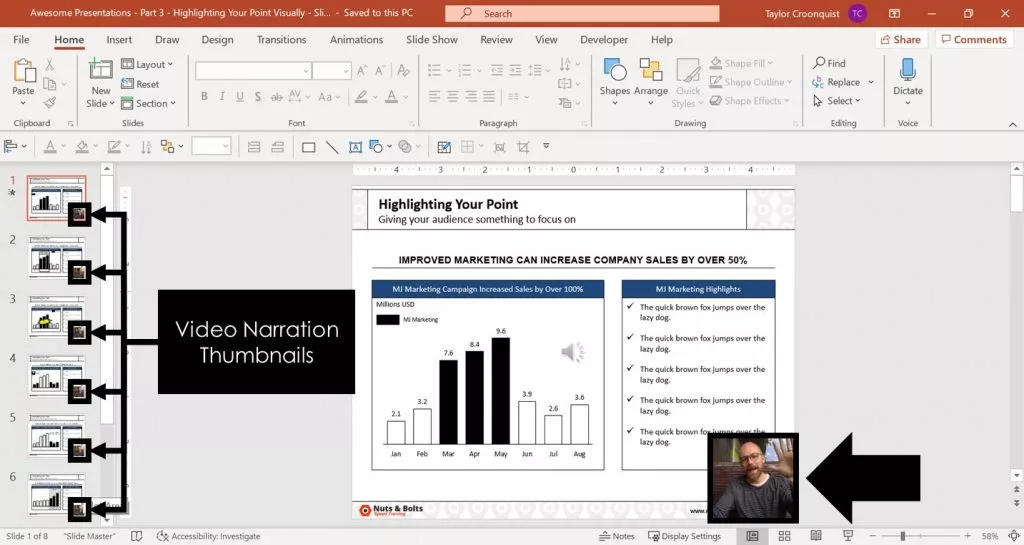
As you can see in the picture above, your audio and video narrations are recorded and saved on a slide-by-slide basis. That means you can review and record narrations on any slide within your presentation.
Warning: You can only have one narration file per slide.
If you re-record an audio or video narration, it automatically overwrites any previous narrations you had on that slide.
The only way to have two different narration files on the same slide, is to record one with the Record Slide Show dialog box, and record the second with the Record Audio command.
3. Set your narration to Play
Your Record Slide Show narrations are set to play Automatically .
That means that whenever you run your presentation (from beginning or from current), your audio and/or video narration will automatically play.
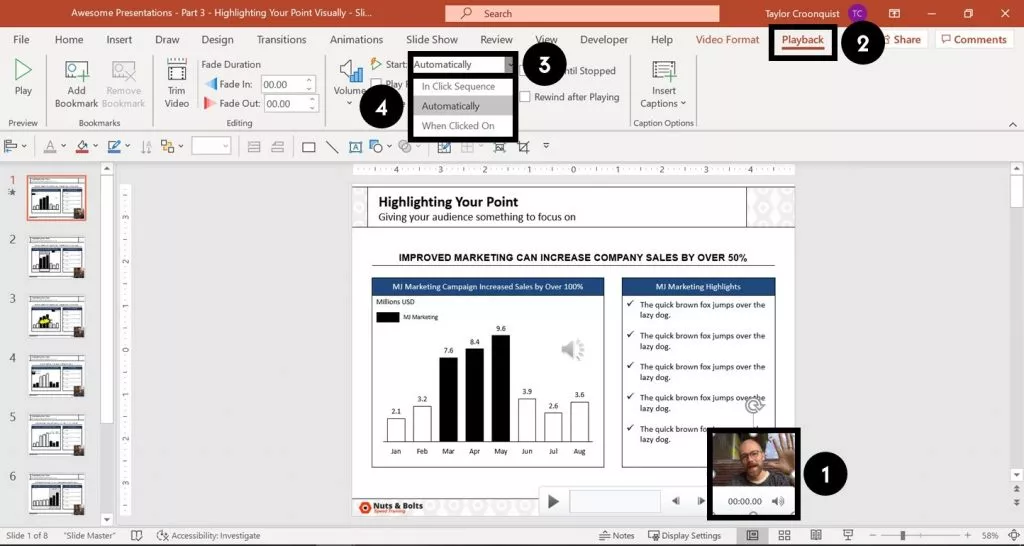
To change when your audio or video narration plays, simply:
- Select the Narration file on your slide
- Choose either In Click Sequence , Automatically or When Clicked On
4. Record Slide Show options
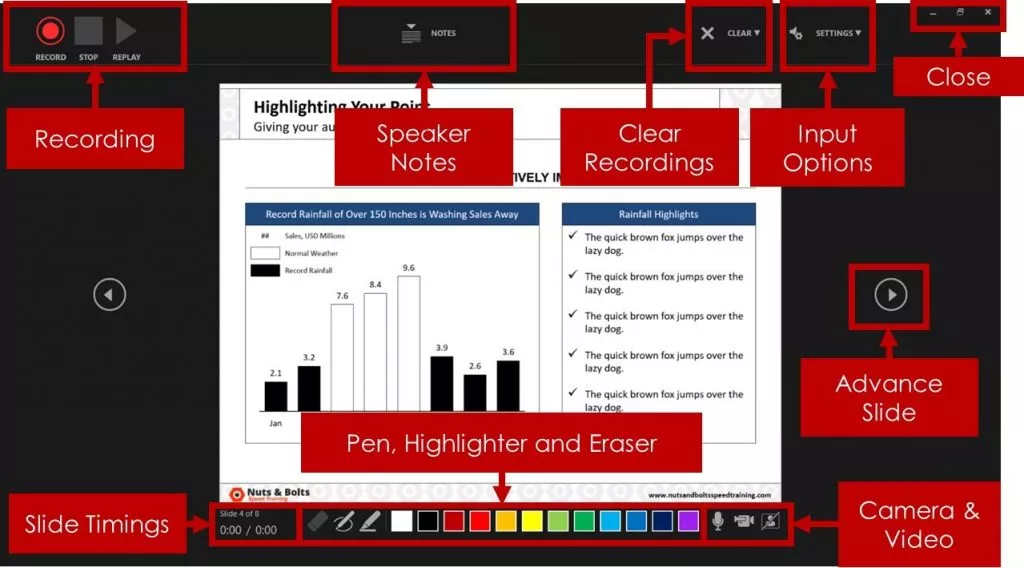
Record (or hit R) to start recording your narration.
Pause (or hit I) to pause your narration and collect your thoughts. This button only displays once you’ve started recording.
Stop (or hit S) to end your narration. If you hit Record again, your new narration will overwrite the existing one.
If you want to stop narrating your current slide before starting on the next one, don’t use the Stop button. Instead, simply navigate to your next slide using your arrow keys or the forward arrow on screen.
Replay to replay your narration for the current slide. This button only becomes active after you have recorded a narration for that slide.
B. Speaker Notes options
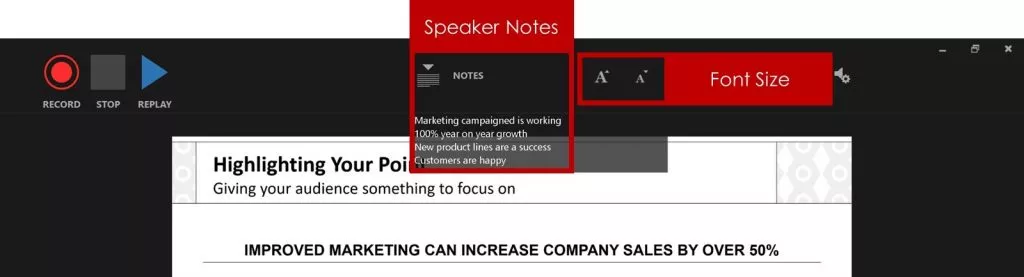
Notes (or hit N) to open or close your speaker notes for that slide. The Notes window is fairly small and you cannot resize it very well.
Your action of opening and closing the speaker notes pane will not show up in your recorded narration.
Font Size commands increase and decrease the font size of your speaker notes so that you can see them better.
In my opinion the speaker notes pane is too small and not flexible enough for reviewing lots of speaker notes.
To learn how to print your speaker notes in PowerPoint, read our guide here .
C. Clear Recordings options
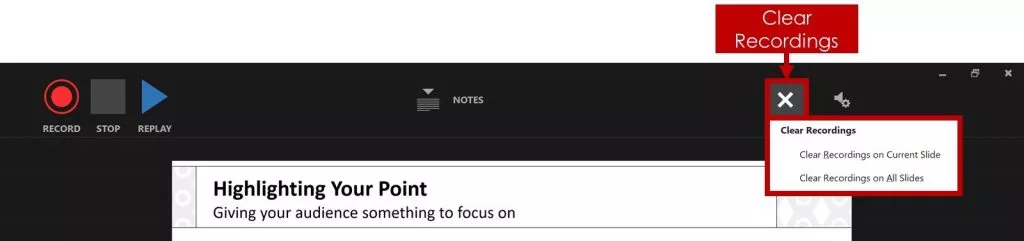
Clear Recordings allows you to clear your previous recording on either the current slide or on all the slides in your presentation.
You can also overwrite your recording and slide timings by simply recording over the top of your narrations.
Note: Using Clear Recordings removes both your slide timings and narrations.
That means that if you want to remove your narrations but keep your slide timings, you will want to clear recordings outside of the Record Slide Show dialog box. See how to clear timings and narrations below.
D. Input options: Camera and Microphone
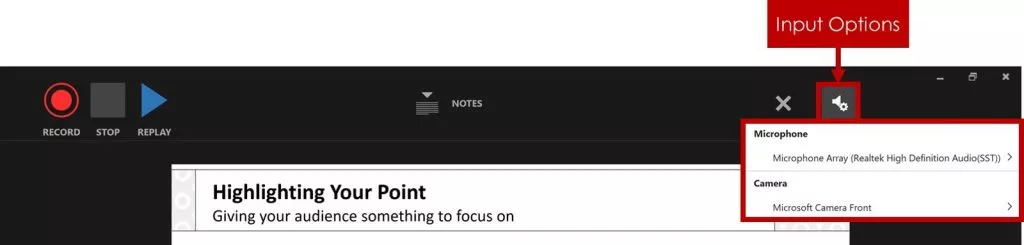
Microphone allows you to choose which microphone you want to record with. So if you are using a microphone other than your computer’s built-in one, this is where you want to select your microphone before you begin recording your narration.
Camera allows you to choose which camera or webcam you want to use if you are recording video narrations. If you are using a camera other than your computer’s built-in one, this is where you want to select it before you begin your narration.
E. Advance Slide options
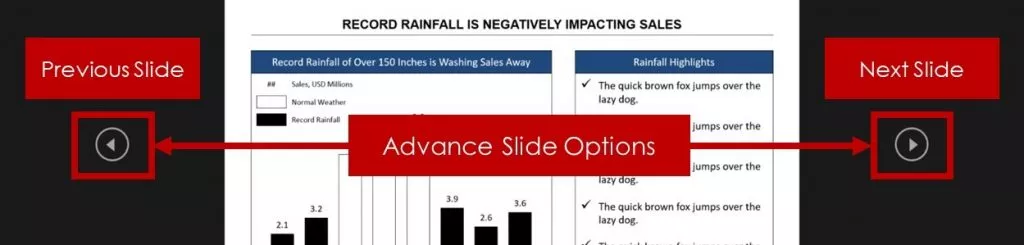
Next Slide advances the click sequence of your presentation, the same way hitting the right arrow key or clicking your slide with your mouse does.
If you have animated sequences or music that is supposed to play, clicking forwards will trigger those sequences, and eventually advance you to the next slide.
Previous Slide moves you back one slide in your presentation, but it is only available to you when you are not recording.
That’s because re-recording a narration automatically overwrites the previous narration. So once you start your recording, you can only move forward in your presentation.
F. On / Off: Camera and microphone

Microphone (on/off) turns your selected microphone on or off. You can turn your microphone off and still click through your presentation if you want to mute your sound in the recording.
Camera (on/off) turns your selected camera on or off. This allows you to add or remove video recording in your narration.
Camera Preview displays what your camera is recording during your narration. If seeing yourself onscreen while you narrate your presentation bothers you, simply turn camera preview off.
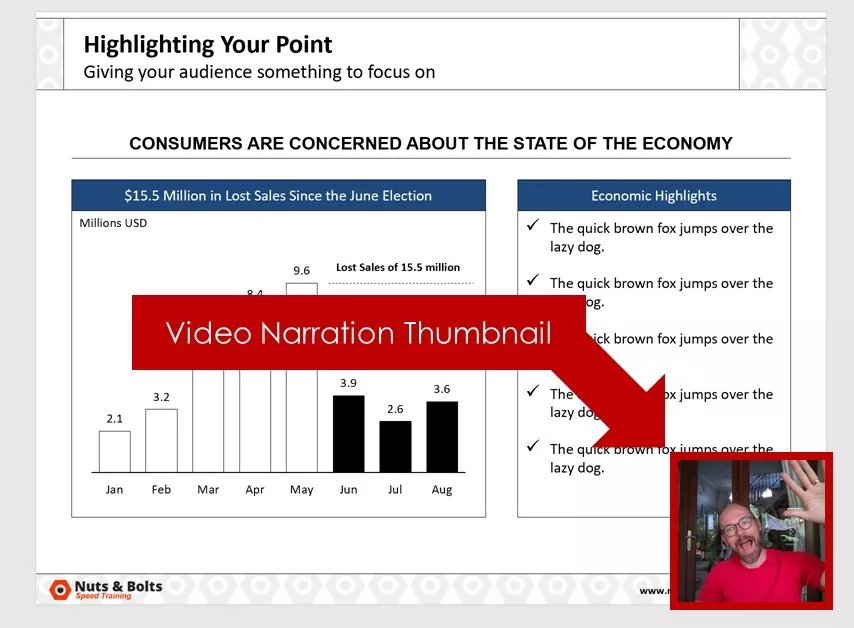
G. Ink options: Eraser, Pen and Highlighter

The Pen (Ctrl + P), Highlighter (Ctrl + I), and Eraser (Ctrl + E) allow you to draw and highlight things on your slides during your presentation.
To change the color of your ink, simply click on one of the colors at the bottom of your screen.
Anything that you draw on your slides during your narration will be recorded as you draw them. That means that someone watching the recording will see you draw on the slide, as you narrate your presentation.
H. Slide Timings options

Slide Timings show you how long you have spent on each slide, and which slide you are on within your presentation.
Therefore, if you are converting your PowerPoint presentation into a video, these slide timings determine how long you spend on each slide.
To learn all about how to convert PowerPoint to video, read our guide here .
I. Close / Minimize options
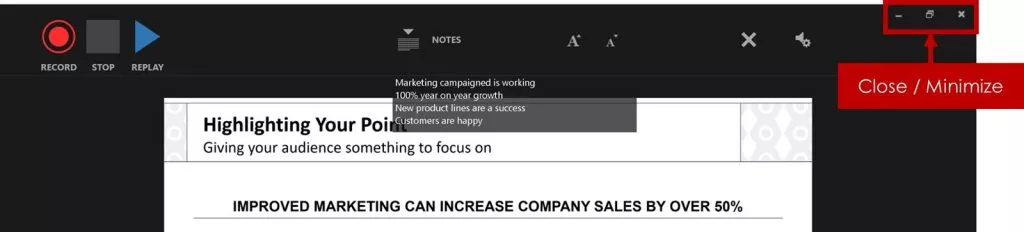
Close / Minimize allows you to close out of (or minimize) the Record Slide Show app.
Use the Close icon (the x) to exit out of the Record Slide Show dialog box and return to the Normal View of your presentation. You can also hit the Esc key on your keyboard to close out of the dialog box.
#3. How to clear your Timings and Narrations
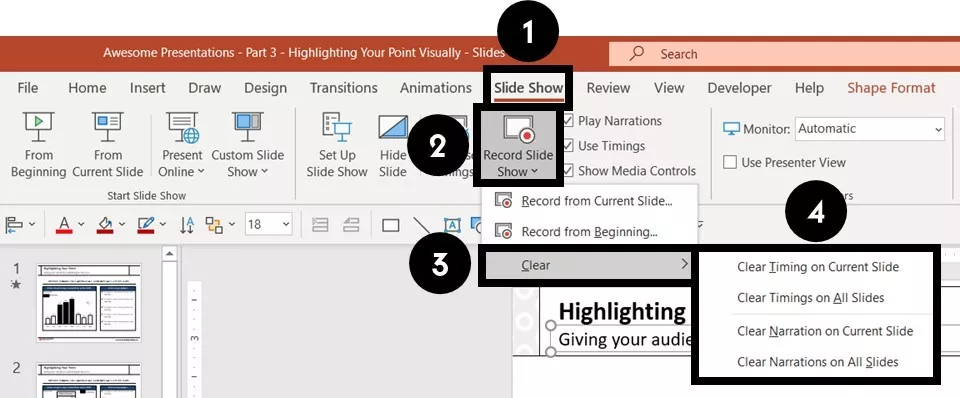
To clear your Timings and Narrations from the Normal View of PowerPoint, simply:
- Open the Slide Show tab
- Open the Record Slide Show drop down
- Select Clear
- Choose the Timings or Narrations you want to clear
If the Clear command is grayed out when you open the Record Slide Show drop down, that means that you do not have any Narrations or Timings (same as for transitions) set for your presentation.
Clear Timing on Current Slide removes the set transition timing for the current slide.
Clear Timings on All Slides removes the set transition timings on all the slides within your presentation.
Clear Narration on Current Slides removes any voice or video narration you’ve recorded on the current slide.
Clear Narration on All Slides removes any voice or video narrations from your entire presentation.
Note: You can also clear the Timings and Narrations for your slides at the same time from inside the Record Slide Show dialog box.
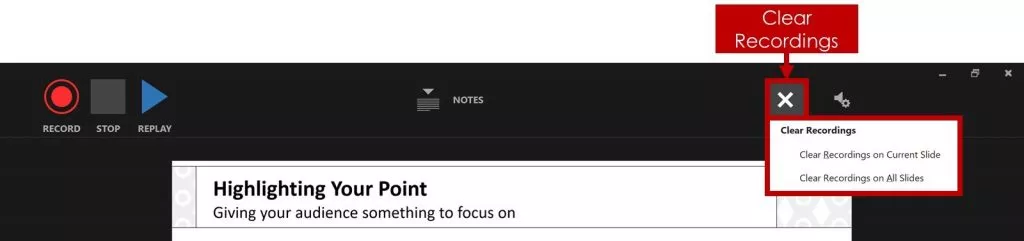
Inside the dialog box, simply click the X and choose to Clear Recordings on Current or Clear Recordings on All .
#4. How to compress your PowerPoint narrations
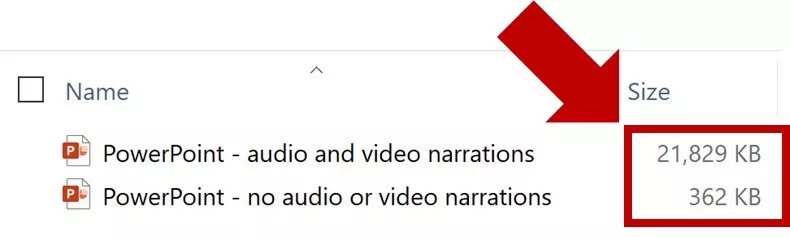
Adding audio and video narrations to PowerPoint significantly increases the size of your presentation as you can see in the picture above.
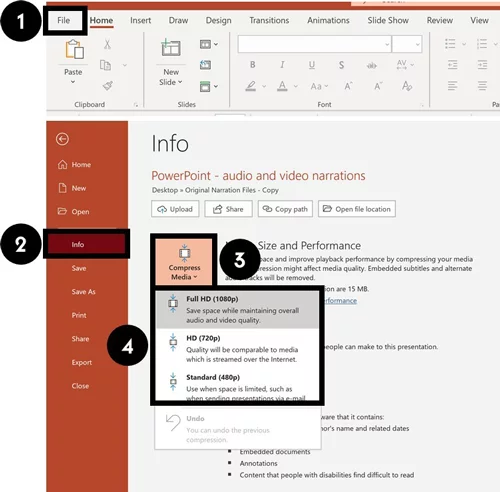
Therefore, I recommend compressing your file after you’re done recording narrations.
After narrating your PowerPoint, you can compress your audio and video narrations. To do that, simply:
- Navigate to the File tab
- Select the Info group
- Open the Compress Media drop-down
- Choose a compression quality
PowerPoint automatically uses the Full HD (1080p) when recording your voice and video. So if you are tight for space, you will need to choose either the HD (720p) or Standard (480p) options .
To learn a variety of other ways you can reduce your PowerPoint file size, read our compression guide here .
That’s how to narrate a PowerPoint, and the different options you have using the Record Audio and Record Slide Show options.
If you have the latest version of PowerPoint, I highly recommend using the Record Slide Show option as it gives you the most options to work with.
Just keep in mind that narrating your PowerPoint with audio and video can greatly increase the size of your presentation. Therefore, you may end up needing to consider compress it.
If you enjoyed this article, you can learn more about how to improve your PowerPoint skills by visiting us here
What’s Next?
Related articles, about the author.
Popular Tutorials
- How to Strikethrough Text (l̶i̶k̶e̶ ̶t̶h̶i̶s̶) in Word, Excel & PowerPoint
- How to Make Animated Fireworks in PowerPoint (Step-by-Step)
- Strikethrough Shortcut (l̶i̶k̶e̶ ̶t̶h̶i̶s̶) for Word, Excel & PowerPoint
- How to Create a Flash Card Memory Game in PowerPoint (Like Jeopardy)
- Keyboard Shortcuts Not Working: Solved
PowerPoint Tutorial Categories
- Strategies & Opinions
- Presentation Design
- Pictures, Icons, Videos, Etc.
- New Features
- Miscellaneous
- Charts & Data Viz
We help busy professionals save hours and gain peace of mind, with corporate workshops, self-paced courses and tutorials for PowerPoint and Word.
Work With Us
- Corporate Training
- Presentation & Template Design
- Courses & Downloads
- PowerPoint Articles
- Word Articles
- Productivity Resources
Find a Tutorial
- Free Training
- For Businesses
We help busy office workers save hours and gain peace of mind, with tips, training and tutorials for Microsoft PowerPoint and Word.
Master Critical PowerPoint Shortcuts – Secure Your FREE Training Module and Save Valuable Time!
⌛ Master time-saving expert techniques.
🔥 Create powerful presentations.
🚀 Propel your career to new heights.
We value your privacy – we keep your info safe.
Discover PowerPoint Hacks Loved by Industry Giants - KKR, AmEx, HSBC!
Over 114,880 professionals in finance, marketing and sales have revolutionized their PPT skills with our proven methods.
Gain FREE access to a full module of our premium PowerPoint training program – Get started today!
We hate spam too and promise to keep your information safe.
You are currently viewing a placeholder content from Facebook . To access the actual content, click the button below. Please note that doing so will share data with third-party providers.
Home Blog PowerPoint Tutorials How to Narrate a PowerPoint Presentation
How to Narrate a PowerPoint Presentation
Similar to doing a commentary to videos, you can also add narrations to your PowerPoint Presentation . It’s an interactive way to provide information to your audience instead of letting them read all points on the slide, with the added value that helps people with visual impairments.
This guide will cover how to create a narrated PowerPoint presentation using Microsoft PowerPoint on Windows.
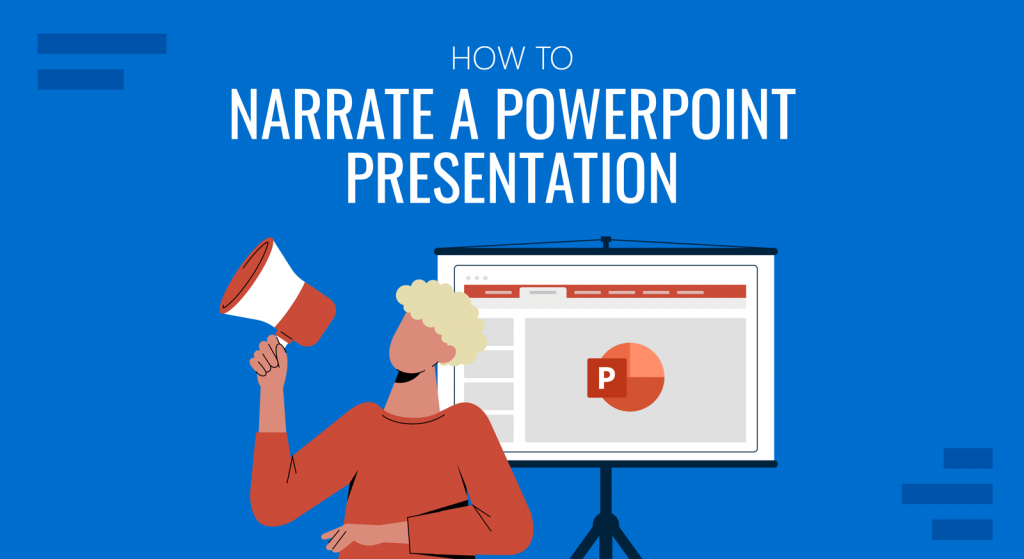
System Setup
Before going straight to narrating a PowerPoint presentation, make sure that you’re in a quiet environment and free from unnecessary background sound. Noises from air conditioners, fans, street noise, and people nearby can be heard on the narration recording, leading you to start over again. Investing in soundproofing foam for better sound insulation is an expenditure that pays itself over time, you won’t regret such action.
Another factor to look out for is checking if your computer’s microphone is working properly. To double-check the microphone on Windows, follow these steps:
- Go to the Start menu and select Settings > System > Sound .
- Under Input , make sure that it is set on your computer’s default microphone .
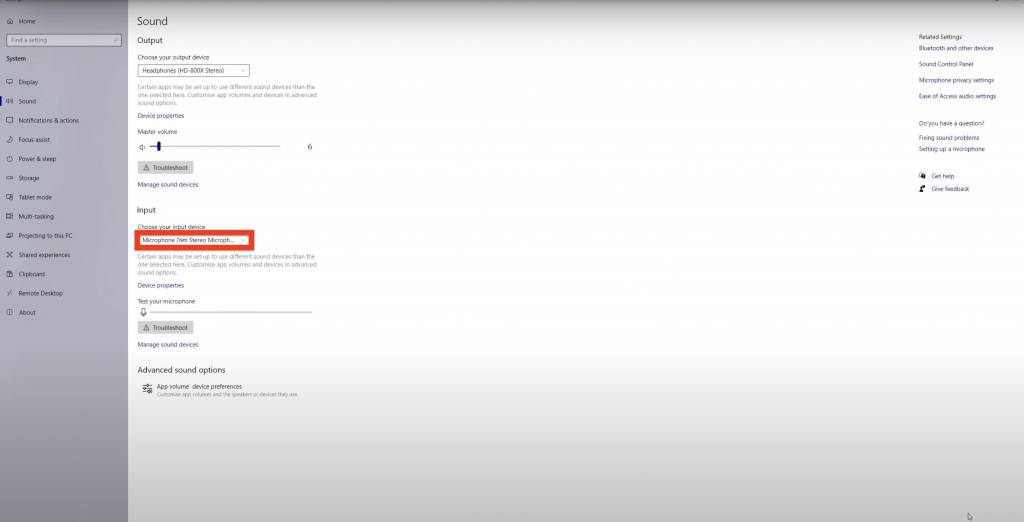
3. Also, try speaking near the microphone and check if the audio bar is moving (under Test your microphone ).
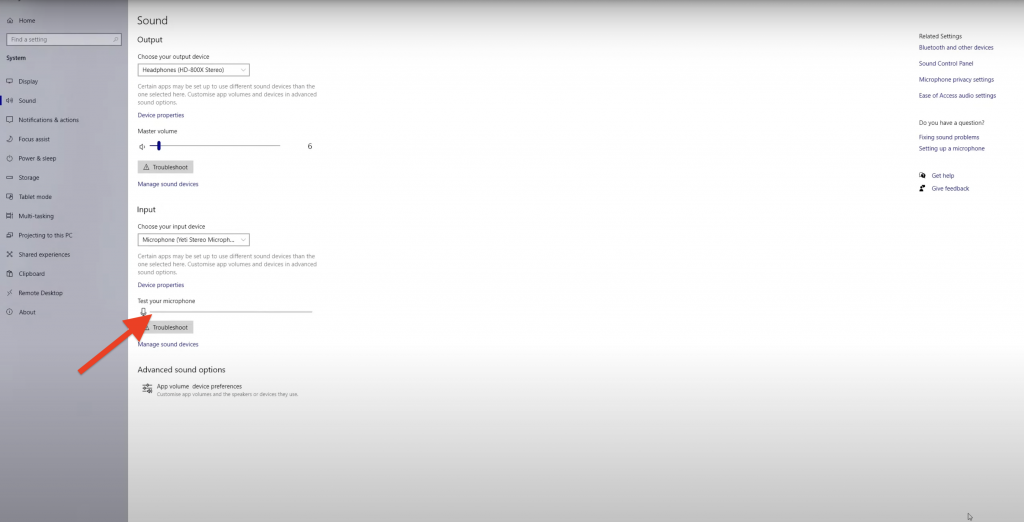
4. If you’re experiencing mic problems, click the Troubleshoot button and follow the on-screen steps. Then, restart your computer and see if the mic issue is solved.
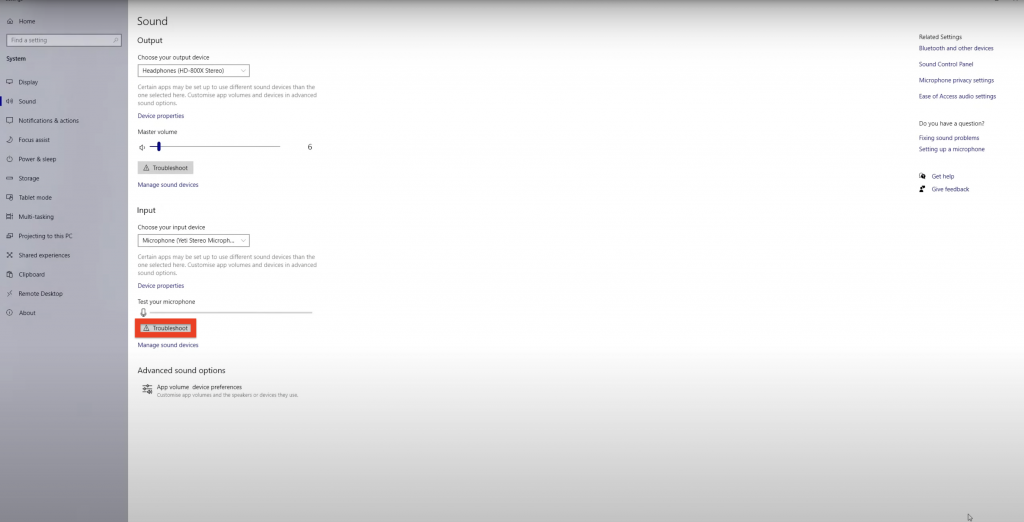
Finally, and as extra caution, be sure to properly place your microphone in the scenario that you use an external microphone (not a handset). Dynamic microphones, thanks to their affordable price, are an option these days for many users, but they do count with a “recordable” side: this means that according to their polar curve, there is a side on the microphone that will record sound in proximity to it, and there’s a side that won’t capture sound at all. Refer to the manufacturer specs prior to blaming any potential issue. In this link , you can find more information about different microphones and their accessories to ensure the best result.
Method #1: Narrate a PowerPoint Presentation (Audio-Only)
This first method to narrate a PowerPoint presentation is ideal to add audio narration to those already-made presentations.
- Open your PowerPoint presentation, navigate to the Insert tab, and click the Audio dropdown icon.
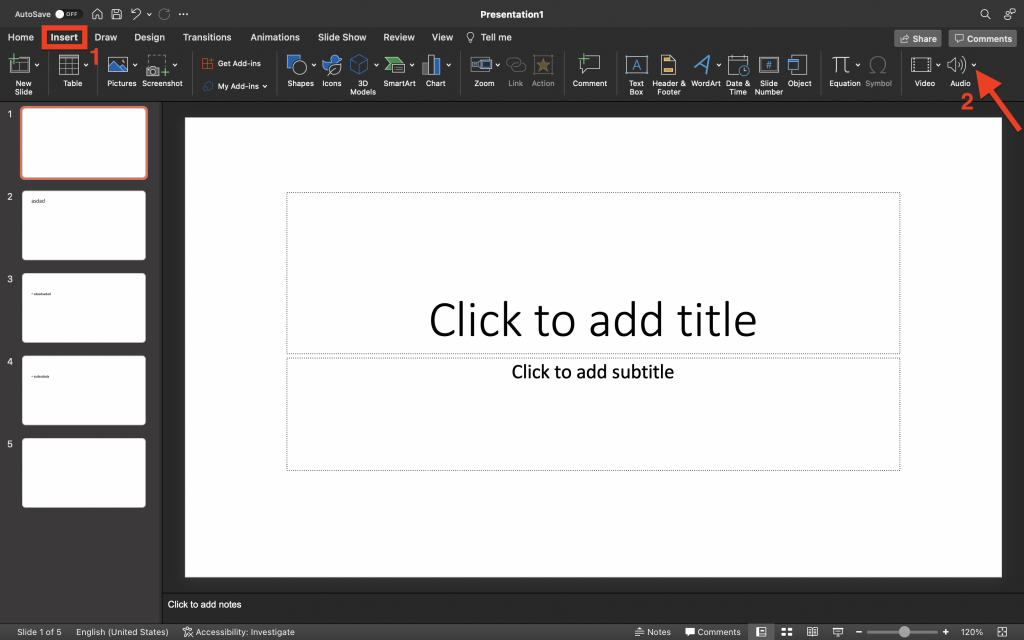
2. You can add audio using two ways; if your audio is pre-recorded and saved on your computer, select the Audio Browser option and select the narration recording. Whereas if you want to record a new narration, click Record Audio .
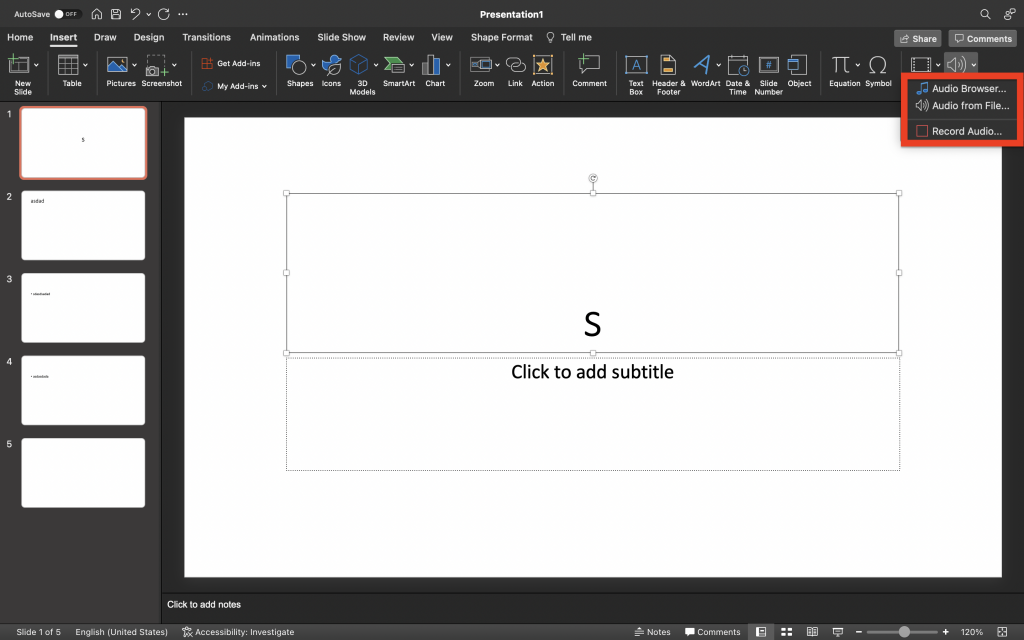
Note : You can only narrate one slide at a time using the Record Audio option, which makes it suitable for narrating key points.
3. After clicking Record Audio, a new window will appear on the right side of the screen.
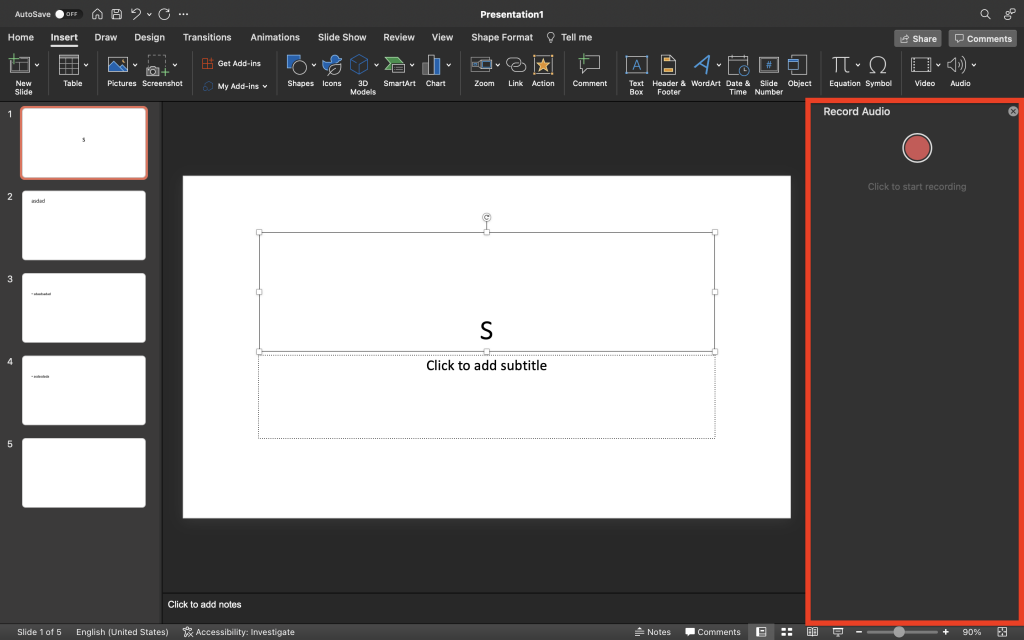
4. To record, click the red button; the audio bar will begin moving as you start narrating.
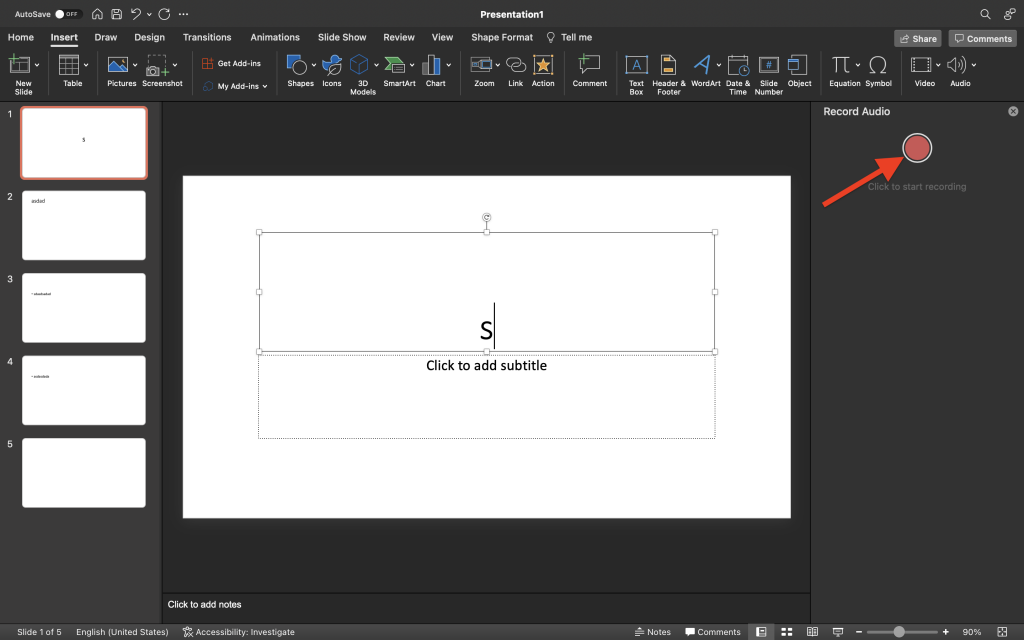
5. To stop the recording, click the Stop button. You can listen to the narration right after by selecting the Play icon.
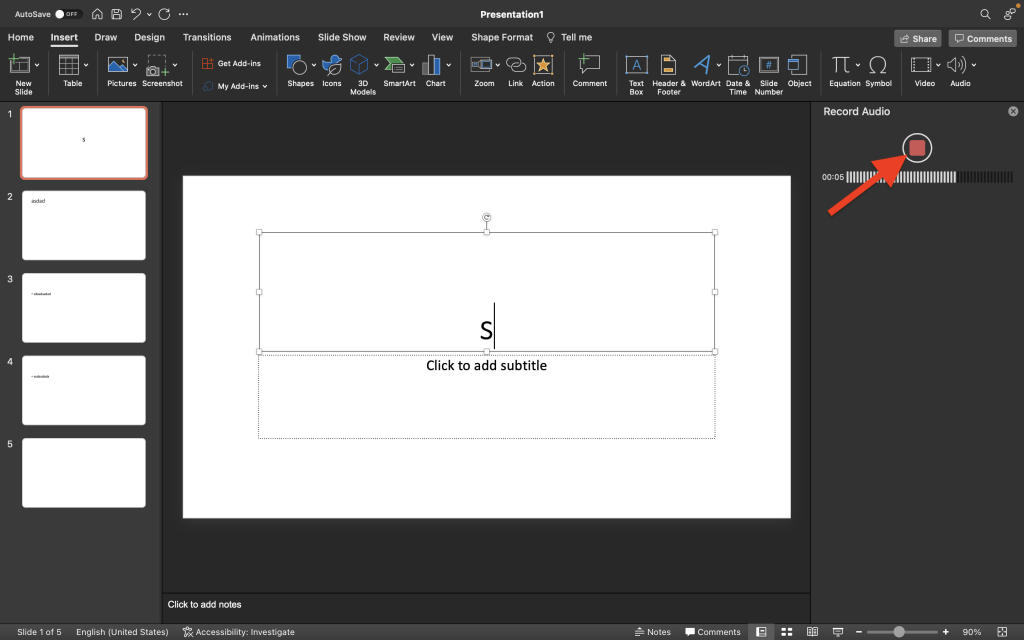
6. If you want to start over, click the Discard button.
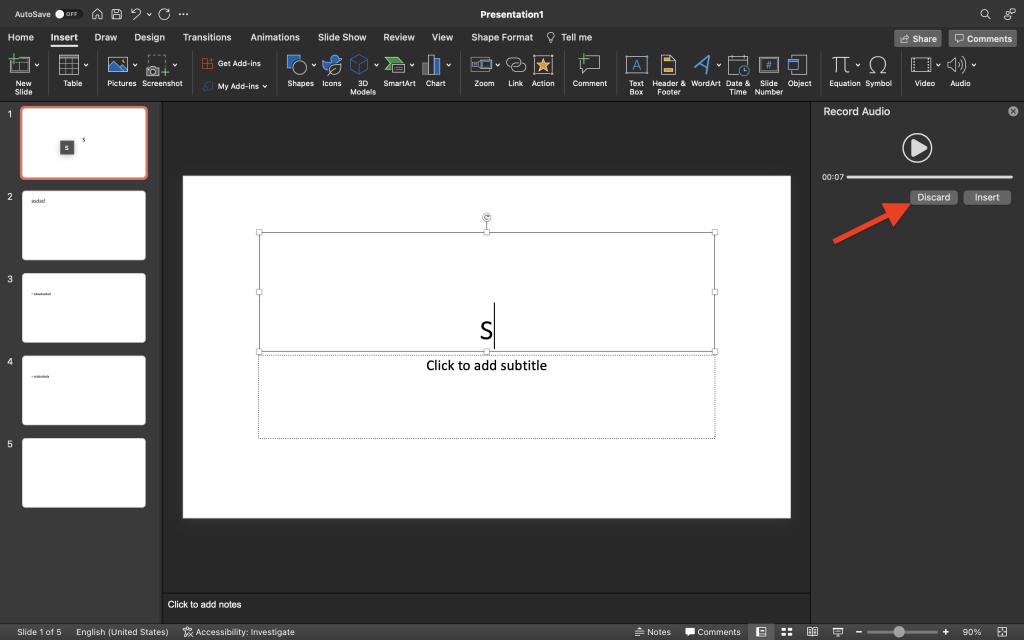
7. When it’s ready, you can add it to the slide by clicking the Insert button.
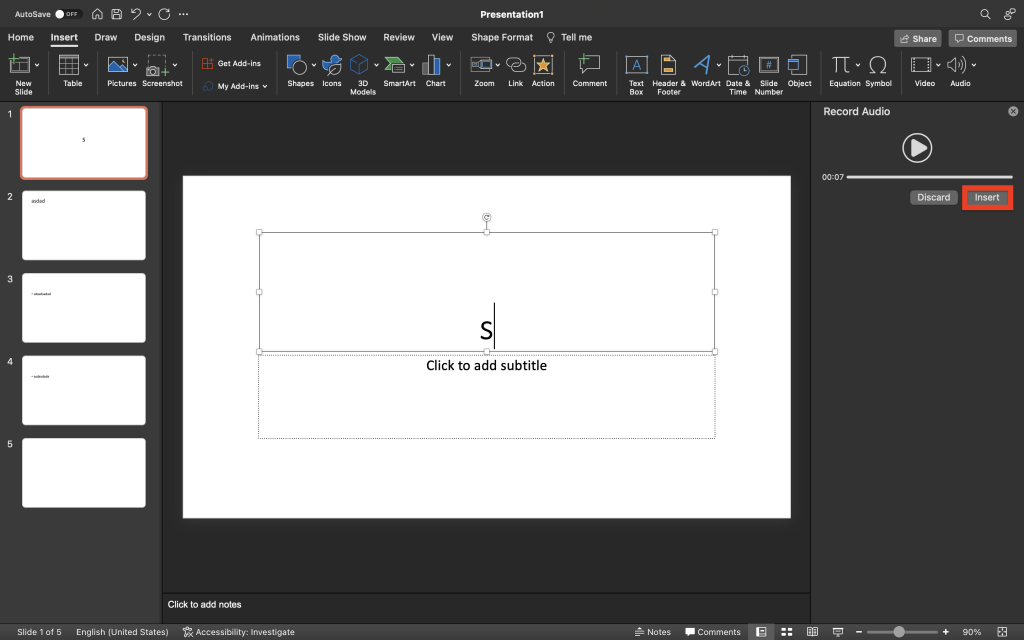
8. A white audio icon will appear on the slide. You can adjust the icon by selecting it and dragging one of the points on the border. You can also see the play, forward, backward, and volume icons on the playback bar.
9. To set the timing of when the audio will play, go to the Playback tab and find the Start option ( Play icon with lightning ). By default, this will be set to In Click Sequence , but you can also change it to Automatically , or When Clicked On .
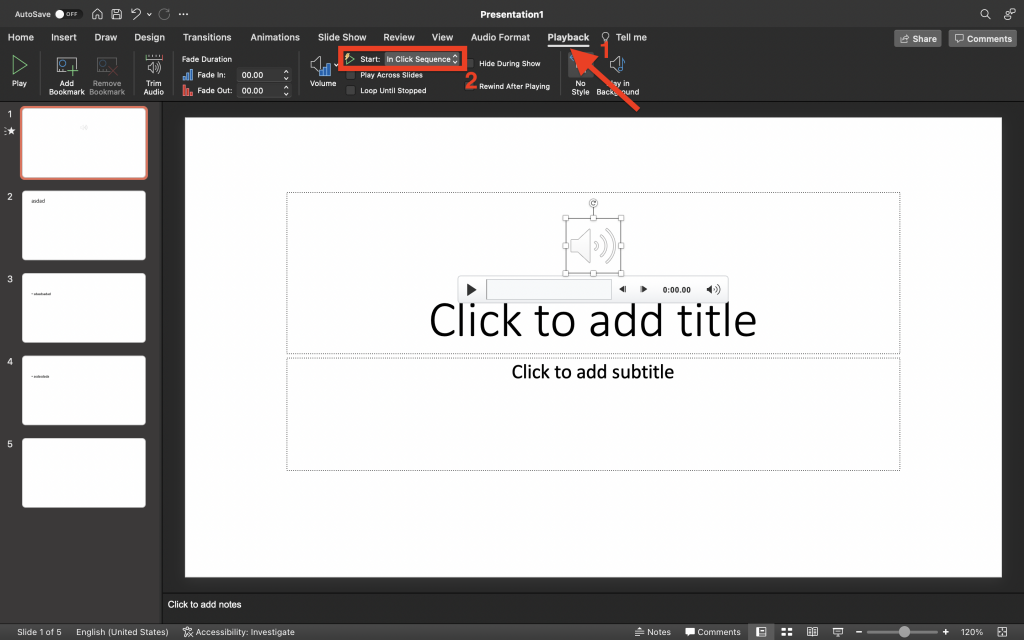
- In Click Sequence – The audio will play based on the click actions or animations that are set in the slide. You can adjust this by going to the Animation Panel . If you don’t have any animations on the slide, the narration will play before you advance to the next slide.
- Automatically – The audio will play as soon as you arrive on the slide.
- When Clicked On – The narration will only play once the audio icon is clicked on Slide Show mode . This works great for audio that’s only optional to listen to.
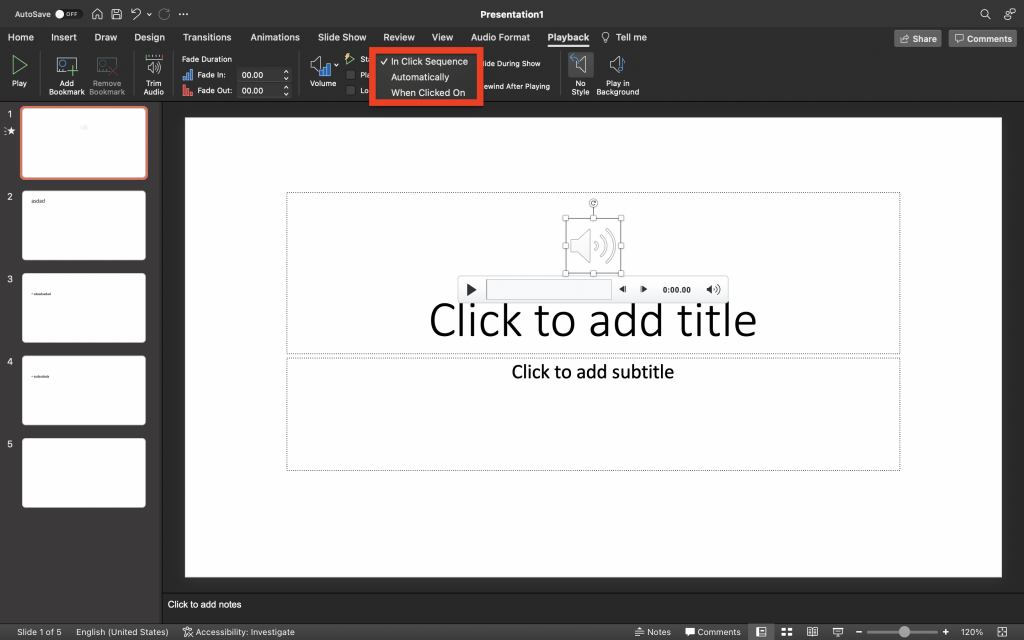
Method #2: Record SlideShow
The second method to narrate PowerPoint presentations may seem more taxing, but it can be done when creating the assets to include in the presentation.
1. Navigate to the SlideShow tab and select the Record SlideShow icon. This will let you record the presentation from the beginning.
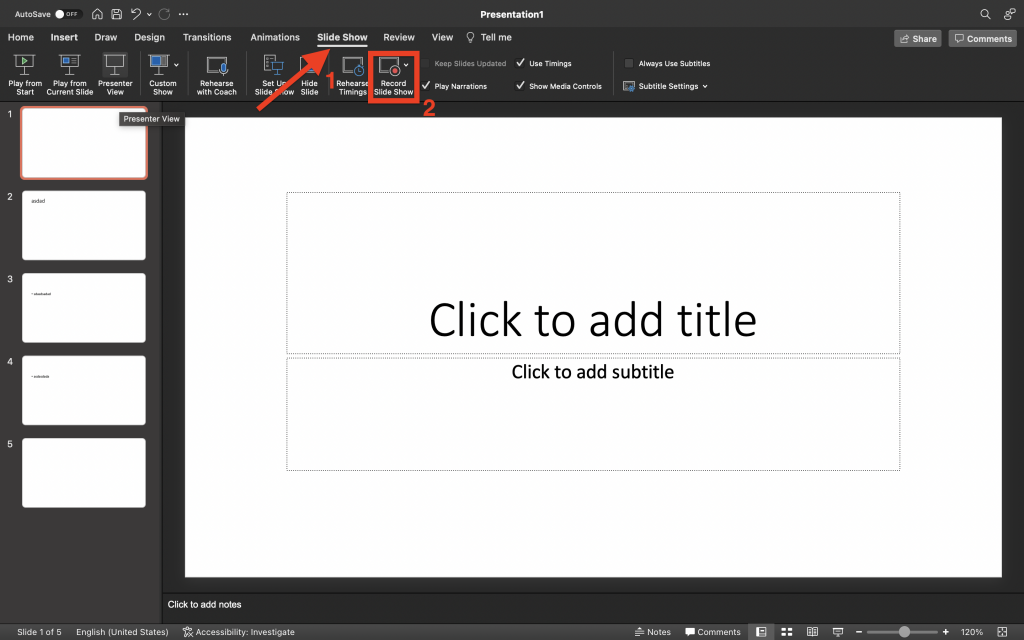
2. The Record SlideShow window will soon appear. Here are its parts:
- On the top bar, you’ll see the recording duration, the trash, record, and pause buttons. You can also toggle the camera and microphone by clicking their icons on the right edge of the bar.
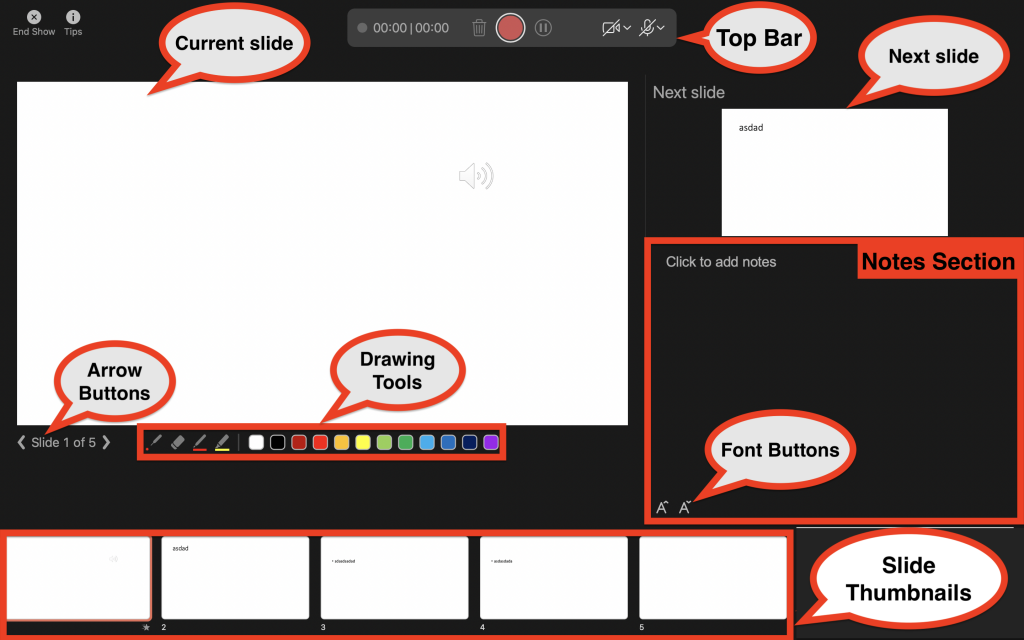
To blur your background on the camera, click the Camera dropdown menu and select Blur Background .
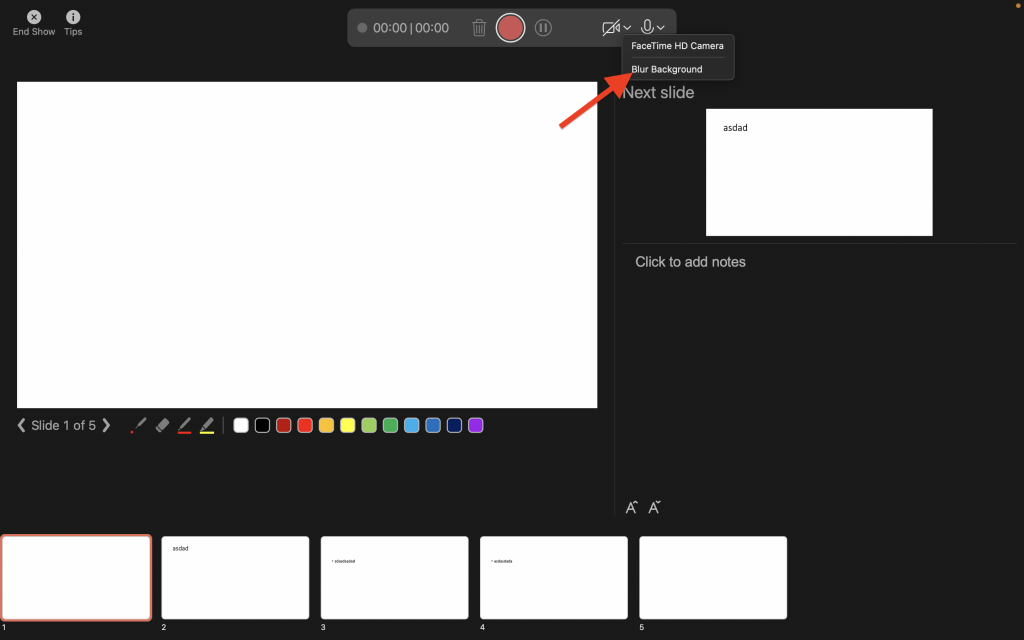
- Below, you’ll see the current and next slide previews. You can also add notes under the Next slide preview. You can adjust the font of the notes by clicking the buttons on the bottom-left.
- If you want to move to the next slide or go to the previous one, use the arrow buttons below the Current slide preview.
- To create illustrations or drawings, use the drawing tools that are beside the forward and previous buttons.
- You’ll see all slide thumbnails on the bottom of the screen.
Note : To know more about keyboard shortcuts on the Record SlideShow window, open the Tips button by clicking it.
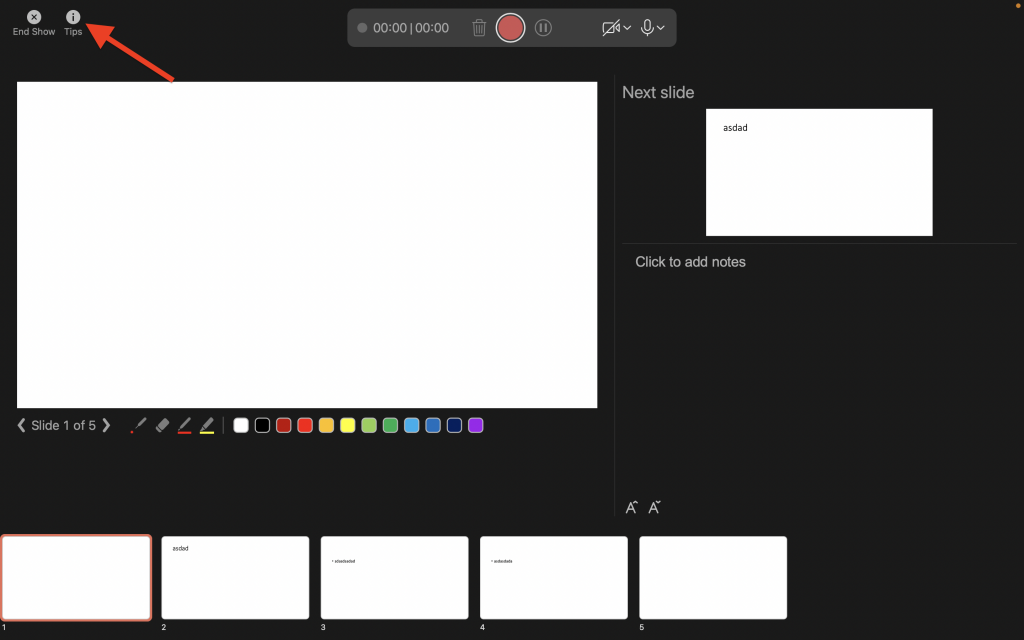
3. To record the entire presentation, make sure that the camera and microphone features are switched on. Then, press the Record button when you’re ready.
4. You can choose to pause the recording by pressing the Pause button.
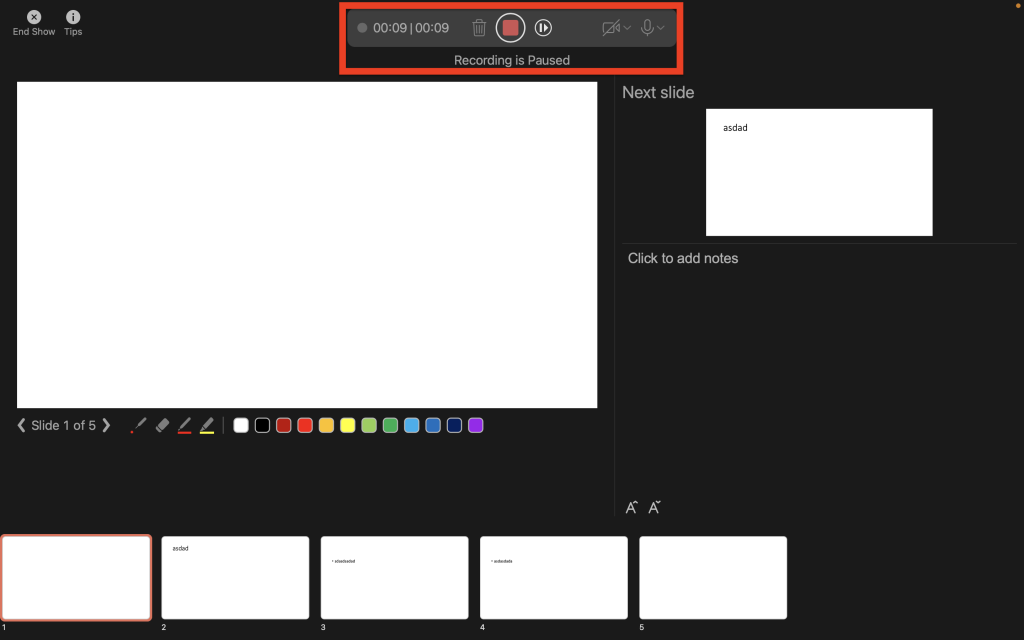
5. To stop the recording, click the Stop button. You can check the narration by pressing the Play button; once you want to delete it, click the Trash button.
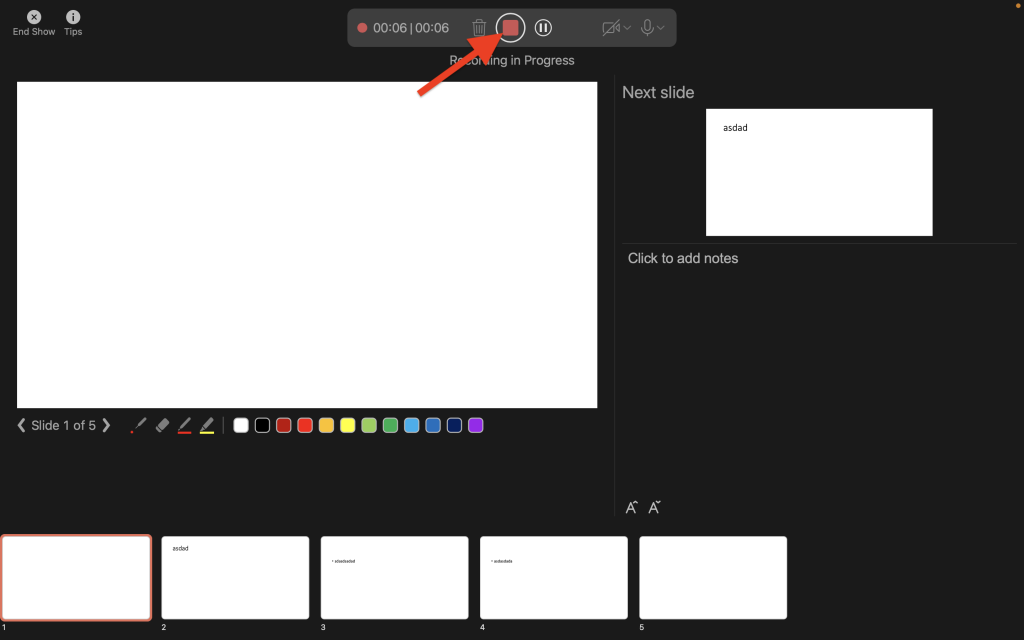
6. Once it’s ready, select End Show . You can see the narration on each slide, indicated on the slide thumbnails .
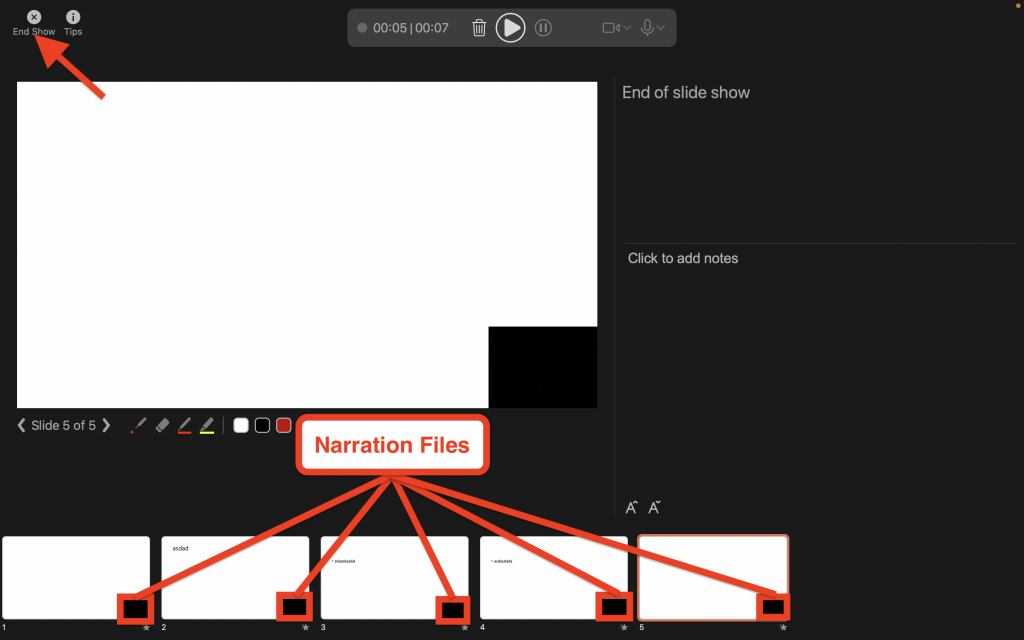
7. To set the timing of when the narration video will play, select the narration thumbnail on the bottom-right of the slide and go to the Playback tab.
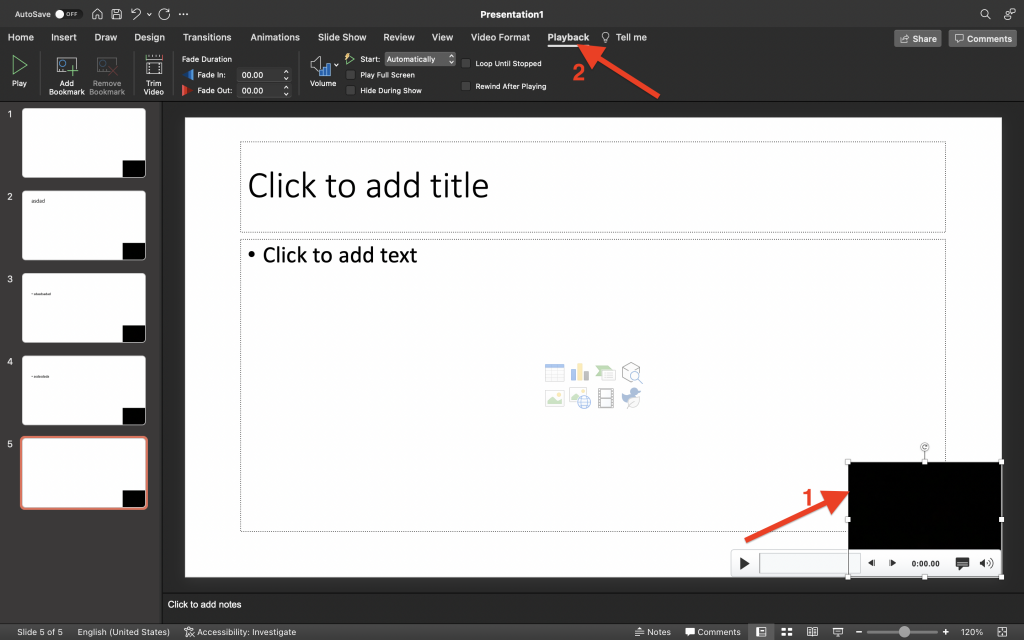
8. Similar to the first method, navigate to the Start options. By default, the timing is set to Automatic . You can also change this to In Click Sequence , or When Clicked On .
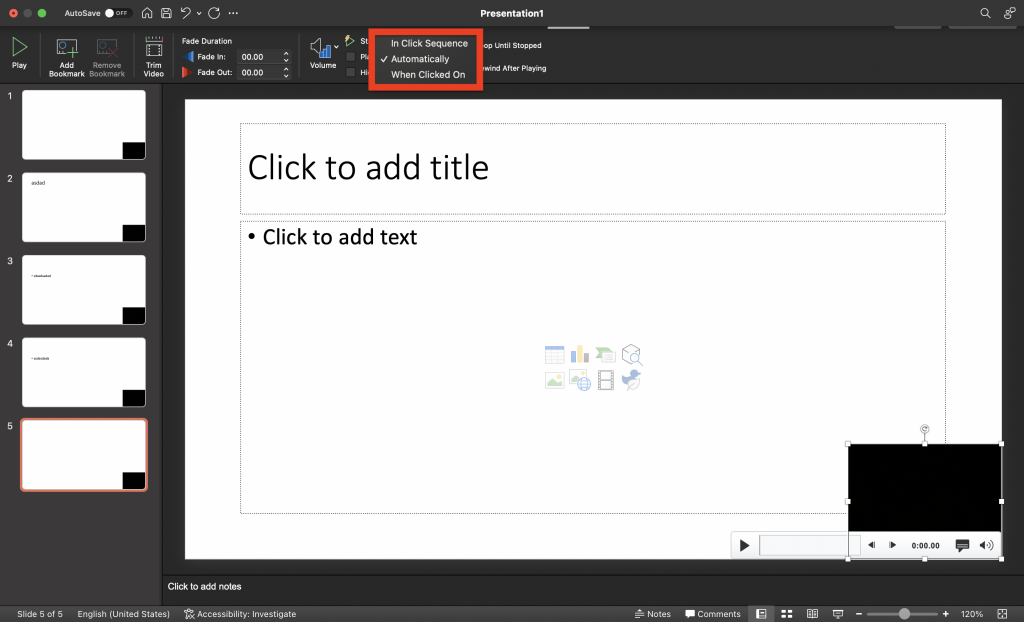
9. To clear timings and narrations on all slides, go to the SlideShow tab and select the Record SlideShow dropdown arrow.
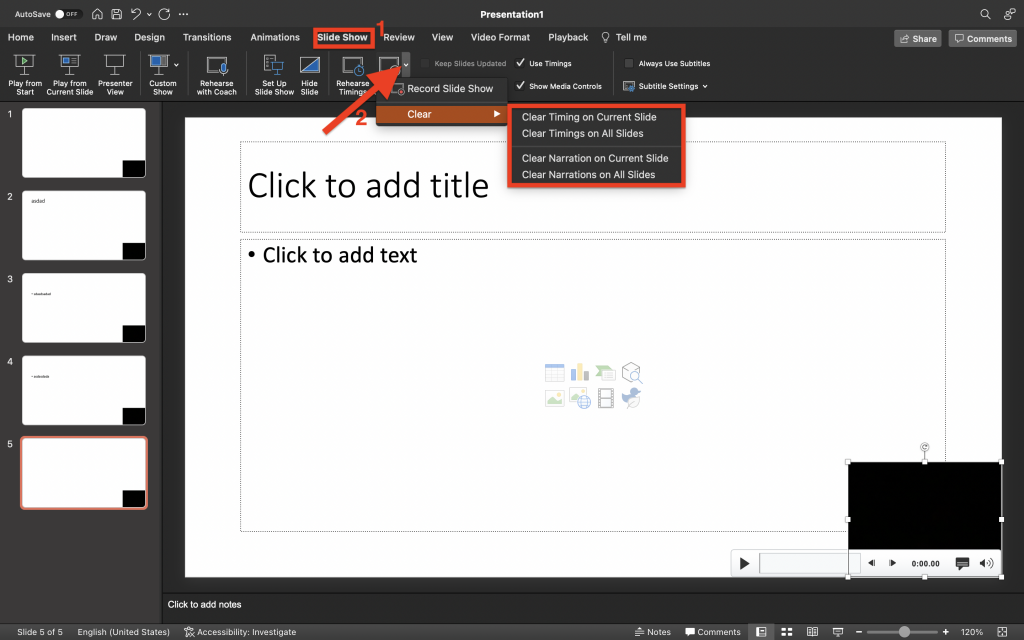
10. Under the Clear options, you can choose if you want to Clear Timings on Current/All Slides or Clear Narrations on Current/All Slides .
Final Thoughts
Adding narration to your PowerPoint presentations is a great strategy to keep your audience engaged . You can use these methods to point out the brief points on each slide, besides letting your audience read the content on the slide.
Keep in mind that narrating is not an alternative to inserting videos into your PowerPoint presentations since they target different objectives from a content perspective.
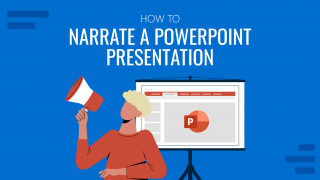
Like this article? Please share
PowerPoint Tips, PowerPoint Tools Filed under PowerPoint Tutorials
Related Articles

Filed under PowerPoint Tutorials • April 16th, 2024
How to Insert an Equation in PowerPoint
Learn how to create easy-to-understand science slides by mastering how to insert an equation in PowerPoint. Step-by-step guide.

Filed under PowerPoint Tutorials • April 9th, 2024
How to Remove Notes from PowerPoint
Make alternative versions of your presentation files by learning how to remove notes from PowerPoint. Step-by-step guide with screeshots.

Filed under PowerPoint Tutorials • April 2nd, 2024
How to Round Corners in PowerPoint
Learn how to add rounded corners to shapes and images in PowerPoint. Elevate your presentations with sleek designs. Expert tips and step-by-step guides.
Leave a Reply
- Presentation Design
The Best Narrative Structure with examples
A common myth suggests that great presentations are an art form. While some of the world’s best presenters are certainly artists, we know that their presentations obey the kind of narrative structure that allows even novice public speakers the opportunity to deliver great presentations.
What is Narrative Structure?
Well, that depends on the industry, because narrative structure is important in every profession. While different definitions exist, they all point to the “structural framework” of how an idea or story is presented to an audience.
The reliance on structure in a narrative underlines just how attainable great, engaging presentations are. Because if we can show how those are built (e.g. the skeleton), then all that’s left is adding the muscle, or content, and delivering it according to the narrative structure.
The other key element in the narrative structure definition is the idea or story. Without the idea or story, there is no narrative to structure. So we really want to lean on storytelling as a way to engage our audience, and for a good reason.
Importance of Narrative Structure
We all have at least one story to tell. Entrepreneurs often have many. Funding, investment, and commercial acceptance of a product or service aren’t just about the problems they solve, but the story behind the problem itself as well as how these products and services can solve them.
Presenting that story in a proper narrative allows potential investors and customers to engage with the idea. Presentations are no exception.

Serial entrepreneur and four-time New York Times bestselling author, Gary Vaynerchuk, is recognized internationally as one of those artists who deliver great presentations each time he opens his mouth to speak. In his best-selling book, Jab, Jab, Jab, Right Hook: How to Tell Your Story in a Noisy Social World , Vaynerchuk points out the importance delivering the thrust of an idea (the right hook) only after building up the premise through jabs.
In the film industry, this “build up,” which Vaynerchuk calls the jab, jab, jab, is called the plot. Through a three-act structure, screenwriters deliver a plot that gradually builds up (jabs) to a film’s climax (right hook).
Narrative Structure at Work
Let’s take a look at how narrative structure works in a business sense. Again, different industries or experts will label these phases differently. But, without question, great presentations always begin with the first act, a problem, or what Simon Sinek calls the “why.”
First Act / Problem / The "why"
Whether developing a screenplay, pitch deck, or other presentation, engaging narrative always starts with a problem. Presenting that problem to an audience gets them engaged early on.
In a film, someone could be lost and needs to be saved. A common problem that we’ve seen used in blockbuster films like Finding Nemo and San Andreas.
In business, that problem is ultimately the purpose behind the business’s existing in the first place.
In the famous pitch decks listed here , including those used by Airbnb, Intercom, Buffer, and Slidebean, three of the four successful presentations began with listing—in black and white—a problem. These companies are now solving those problems today.
The second act
In the second act, as the audience recognizes and identifies with the problem, the narrative moves on to the next phase. In a film, screenwriters call this the second act. In keeping with the examples above, it’s where Nemo develops independence as a small fish in a new world; where the Rock rekindles his relationship with his ex-wife.
Aka: The solution

In a real-life presentation, the second act involves pitching a solution to the problem identified in the first act and demonstrating how it works. It’s what Vaynerchuk calls “jabs.” Revealing the solution, piece-by-piece, by drip-feeding exciting features with lots of application potential, presenters can quickly build trust and rapport by inviting the audience to rally behind them.
Act II Presentation Tips: Most presentations incorporate visual as well as vocal elements. Visually, point-form icon usage enhances engagement. Vocally, statistics, quotes, and figures engage audiences, but be sure to use the right ones!
For example: In each of the pitch decks on our site , one hundred percent of the presenters used figures in their presentations. Seventy-five percent used icons extensively with minimal text. (See what we did there?)
By this point in the narrative, the audience has been recruited. Everyone has the same goal: to solve the problem that was identified in the first act. And because of the second act, the audience stands behind the presented solution as the best way to achieve their goal, and they trust in the solution's team or company to deliver it.
In our film examples, this is where Nemo has rallied the other fish in the tank to help him escape and return home; the part in San Andreas where the Rock has effectively won over his ex-wife.
In a business setting, this is how Airbnb demonstrated how everyone wins by making or saving money through their social/service platform, and how Intercom and Slidebean demonstrated how their solutions not only solve a problem but do so through simplicity and convenience.
The third act
With the audience rallying behind the Solution, the Third Act is what Vaynerchuk calls the “right hook.” It’s where, in a film, the lost child is reunited with his or her family—Nemo is reunited with his father; the Rock finds and rescues his daughter from a collapsing building after a near-drowning.
The Third Act operates the same in the business world. It’s where the audience gets what it wants or is missing: not just a solution to the common problem identified in the First Act, but a solution to a bigger version of that problem!
Keep in mind that delivering that all-important right hook isn’t about asking for the business… not yet, anyway. As with each of the “jabs” in the Second Act, narrative structure suggests that the presenter reiterates the problem and presents a surprise or twist element that the audience may not have considered. So, a cloud operation might not just solve the second act problems of file access while away from the office, but also the third act problem where file access is prohibited by a complete server hack that locks down all file access fifteen minutes before an important investor meeting that will determine the fate of the company.
In Nemo, that bigger version of the problem is when the father makes it all the way to Sydney only to believe Nemo is dead; in San Andreas, it’s when the Rock’s daughter drowns, and his resuscitation efforts seem to fail. Yes, these are indeed bigger versions of the second-act problems!
In a business presentation, the right hook is preceded by a solution that the team or company has already proven it can competently solve. (Nobody would believe that Stephen Hawking could administer CPR in the film San Andreas, which is why the Rock played a Fire Rescue helicopter pilot with a demonstrated track record of physical heroism).
Tip: Always start the presentation planning process with the why of the presentation itself. In looking at the example pitch decks , we see that Intercom dedicated a slide (What We’re Looking For) to the investment they were seeking. That was the why for their presentation: asking for 600k in a convertible note.

USE THIS TEMPLATE ONLINE
Once the presentation’s why is established, it can be used in the narrative structure of the Third Act. For example, if the why is to capture contact information from attendees, the presentation will end with a call-to-action for that information.
A properly delivered right hook in the third act leaves the audience with no alternative but to act on your call-to-action. The Airbnb pitch deck demonstrated this by showing just how much money can be made, and what gives the Airbnb solution an advantage over competitors.

Rise of the Storyteller

In his article for the Harvard Business Review, executive coach Harrison Monarth outlined the importance of storytelling in $4 million NFL Superbowl ads. What makes them successful? Monarth highlights that “regardless of the content of the ad, the structure of that content predicted its success.”
Given that an audience’s thirst for storytelling lies more in the familiarity of the structure than in the story or idea itself, great presentations that follow the rules of narrative structure will engage audiences each time.
Remember: Start with the Why
Not just why of the idea, story, business solution (which is to solve the problem presented in Act One), but the why of the presentation itself. Knowing the why of the presentation removes any guess work associated with the climax in the Third Act.
Also: Jab, jab, jab
In virtually no great film, novel, pitch deck, or seminar will there be a single act where the sole climax that gets resolved with the only solution to a single problem. The build-up to the climax is essential, and narrative structure proves that.
By demonstrating competence and providing solutions to smaller problems throughout the second act, great presentations engage audiences by winning their support and inviting them to rally behind the presenter or narrator. Simon Sinek’s Ted Talks presentation testifies to this.
Lastly: Structure Isn’t an Art, It’s a Teachable Science
The underlying reality about great presentations is that it’s not the story or any other artistic element that engages an audience. Rather, it’s the familiarity of the narrative structure. Whether the audience is sitting in a Hollywood production studio or a Wall Street boardroom, structure invites engagement—and structure is a three-act science, learned and perfected by all great storytellers, including history’s greatest artists from Shakespeare all the way to Gary Vaynerchuk.
CREATE PRESENTATION
Popular Articles

How do Investors Make Money from Startups?

How to design a Pitch Deck for Investor?

How to Kickstart the economy
.jpg)
Data Room for Investors: What is and What to Include?
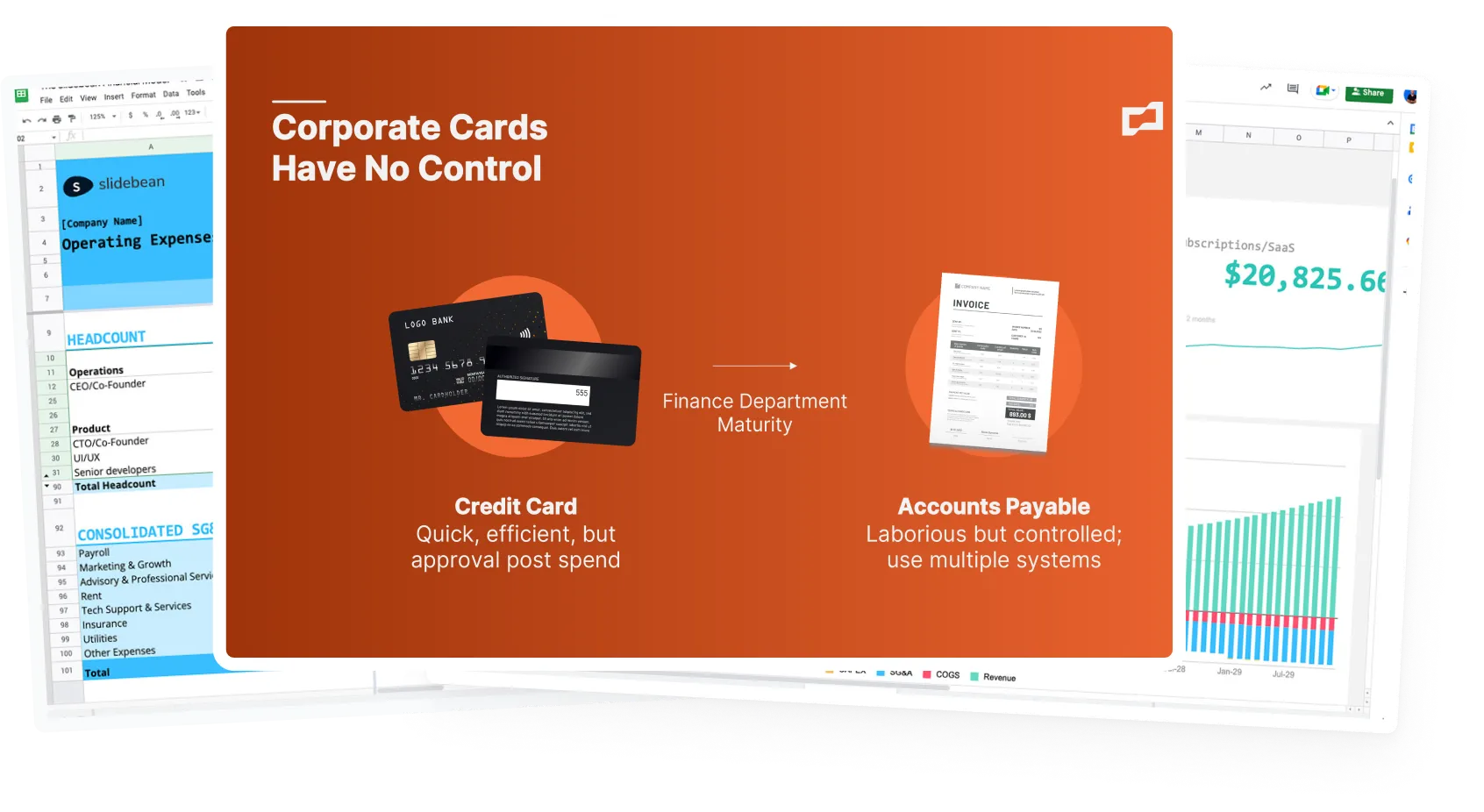
Let’s move your company to the next stage 🚀
Ai pitch deck software, pitch deck services.
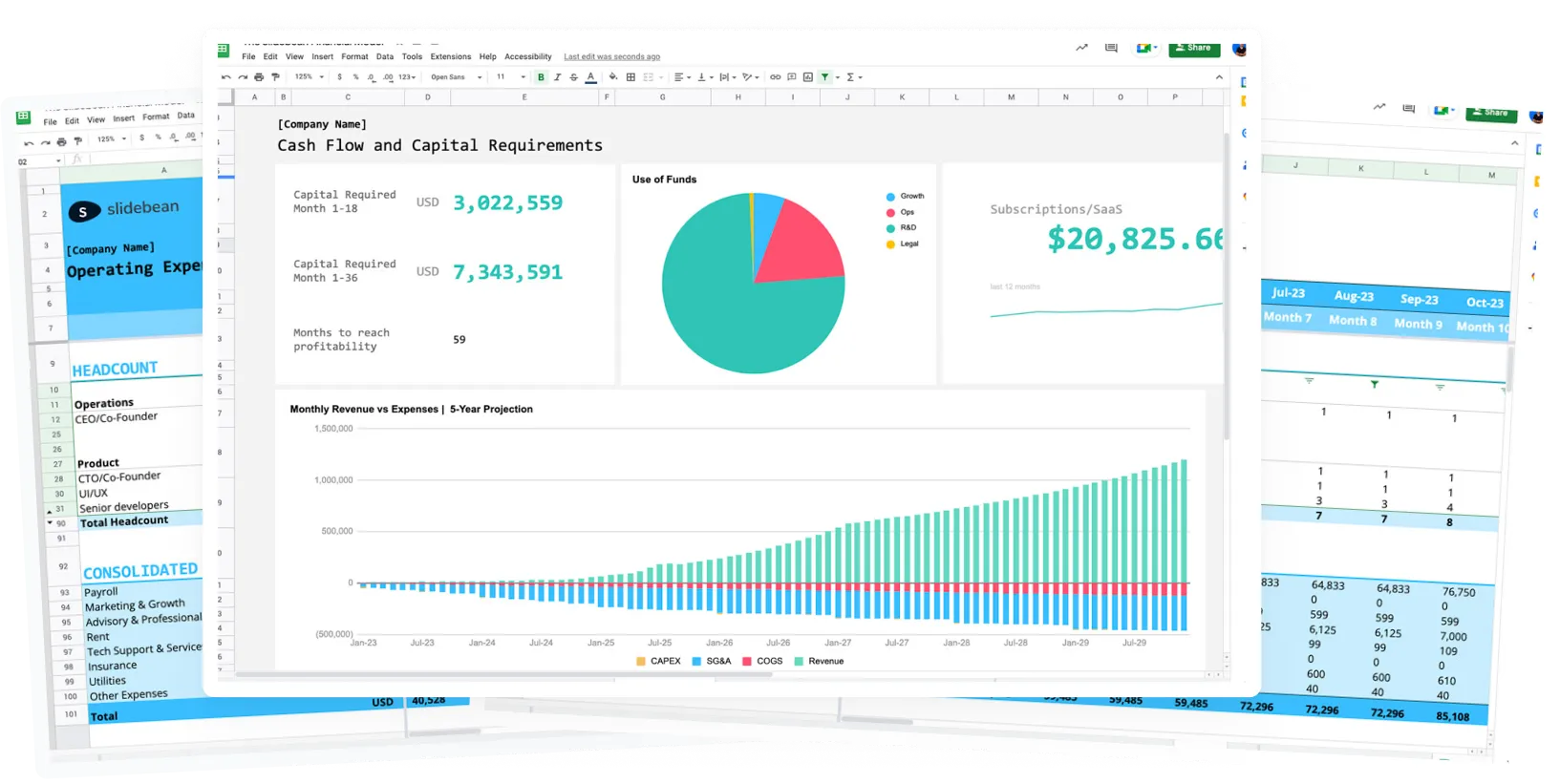
Financial Model Consulting for Startups 🚀
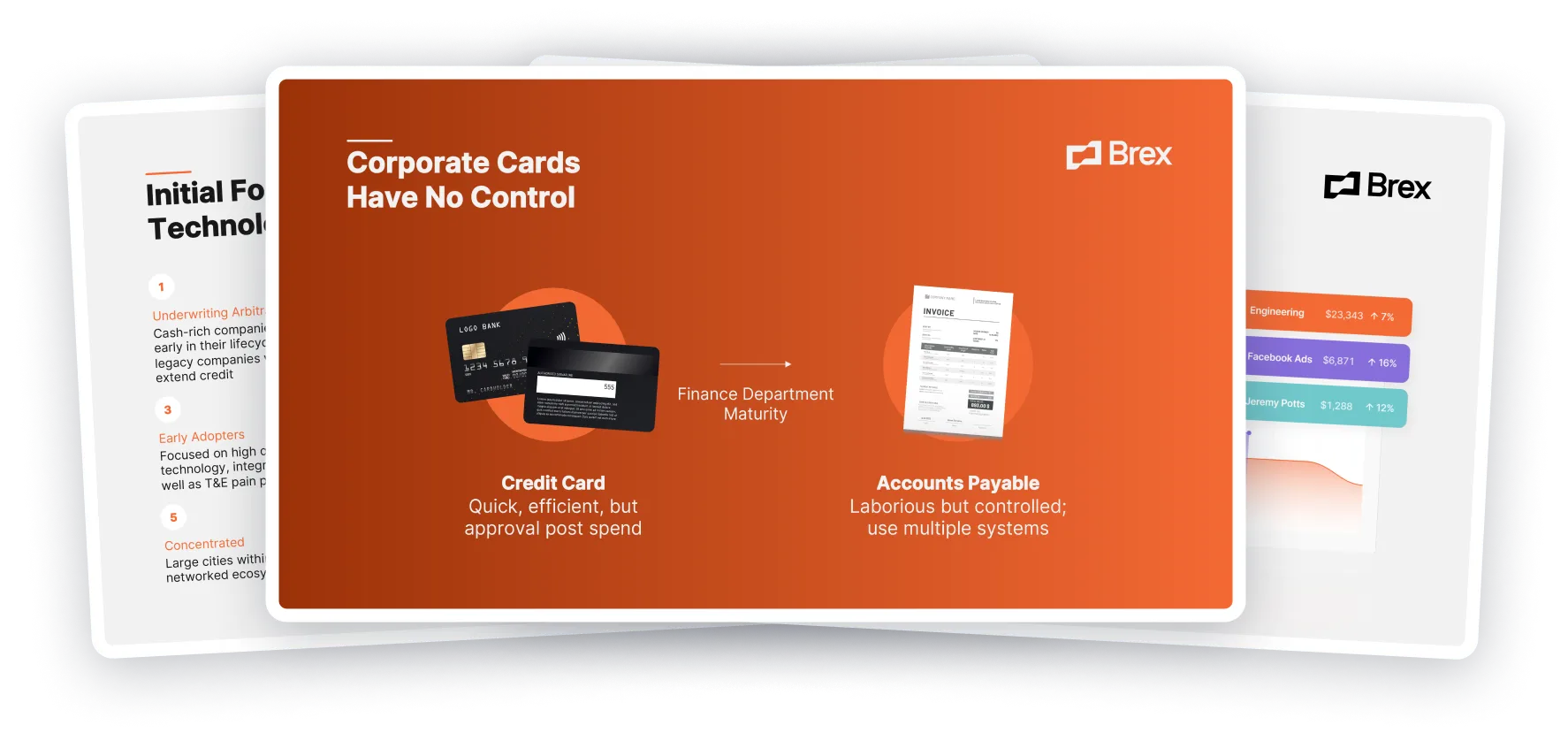
Raise money with our pitch deck writing and design service 🚀
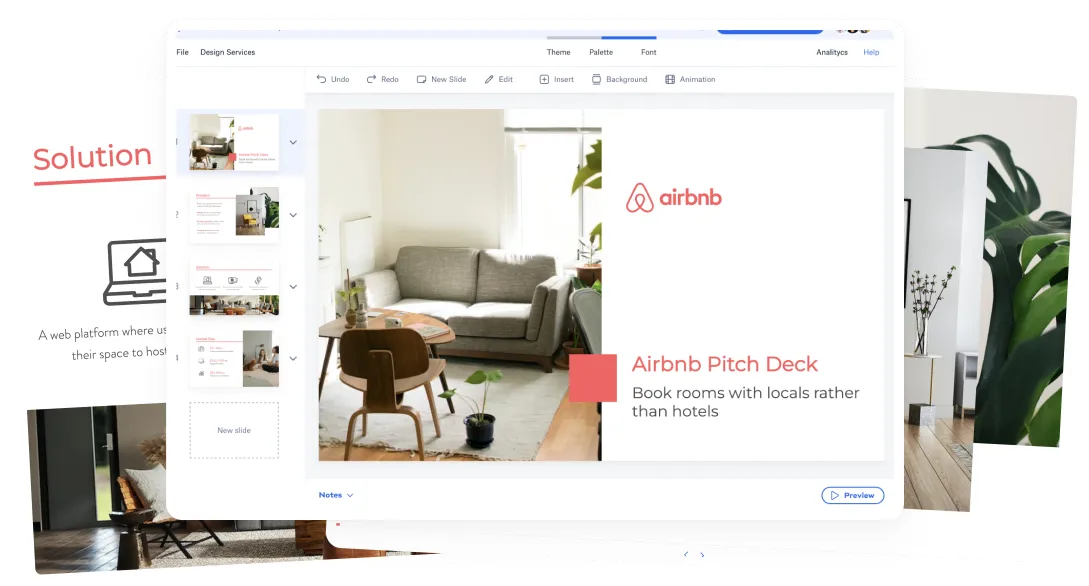
The all-in-one pitch deck software 🚀
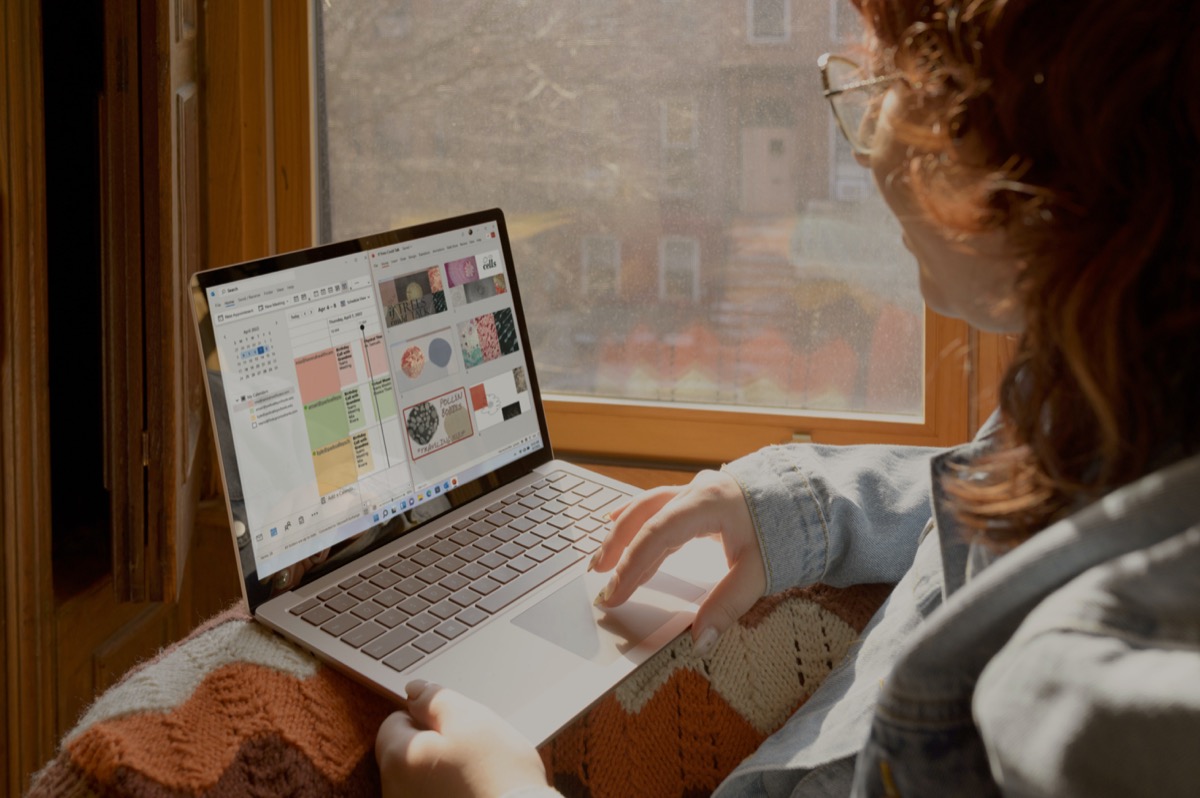
Check out our list of the top free presentation websites that offer unique features and design options. Discover the best platform for your next presentation now.
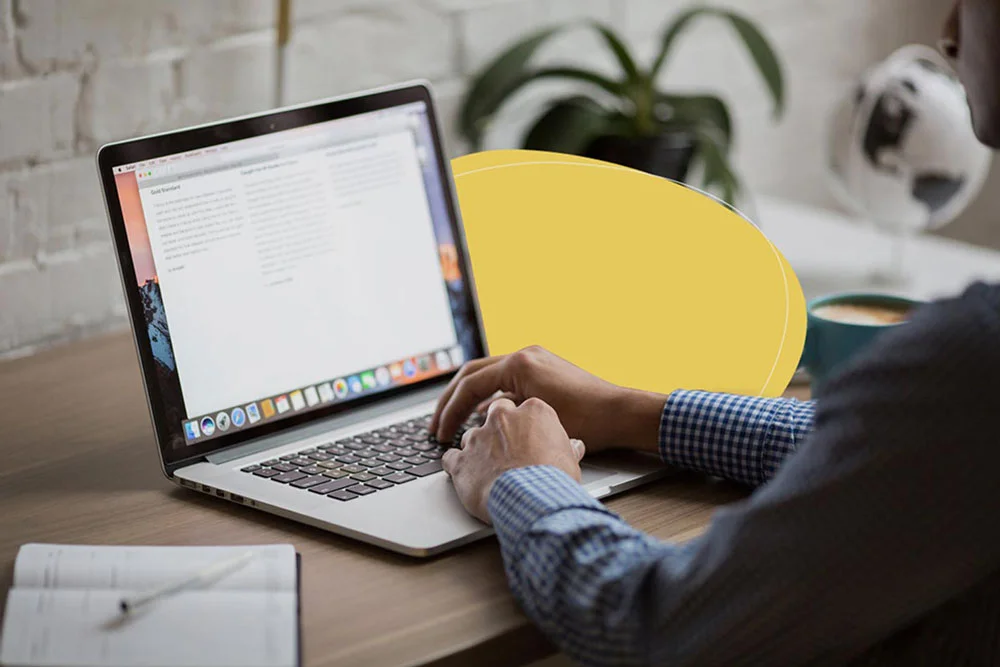
This presentation software list is the result of weeks of research of 50+ presentation tools currently available online. It'll help you compare and decide.
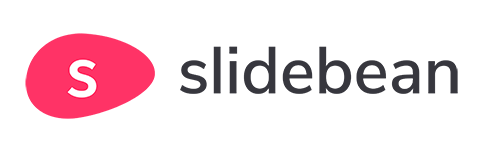
This is a functional model you can use to create your own formulas and project your potential business growth. Instructions on how to use it are on the front page.
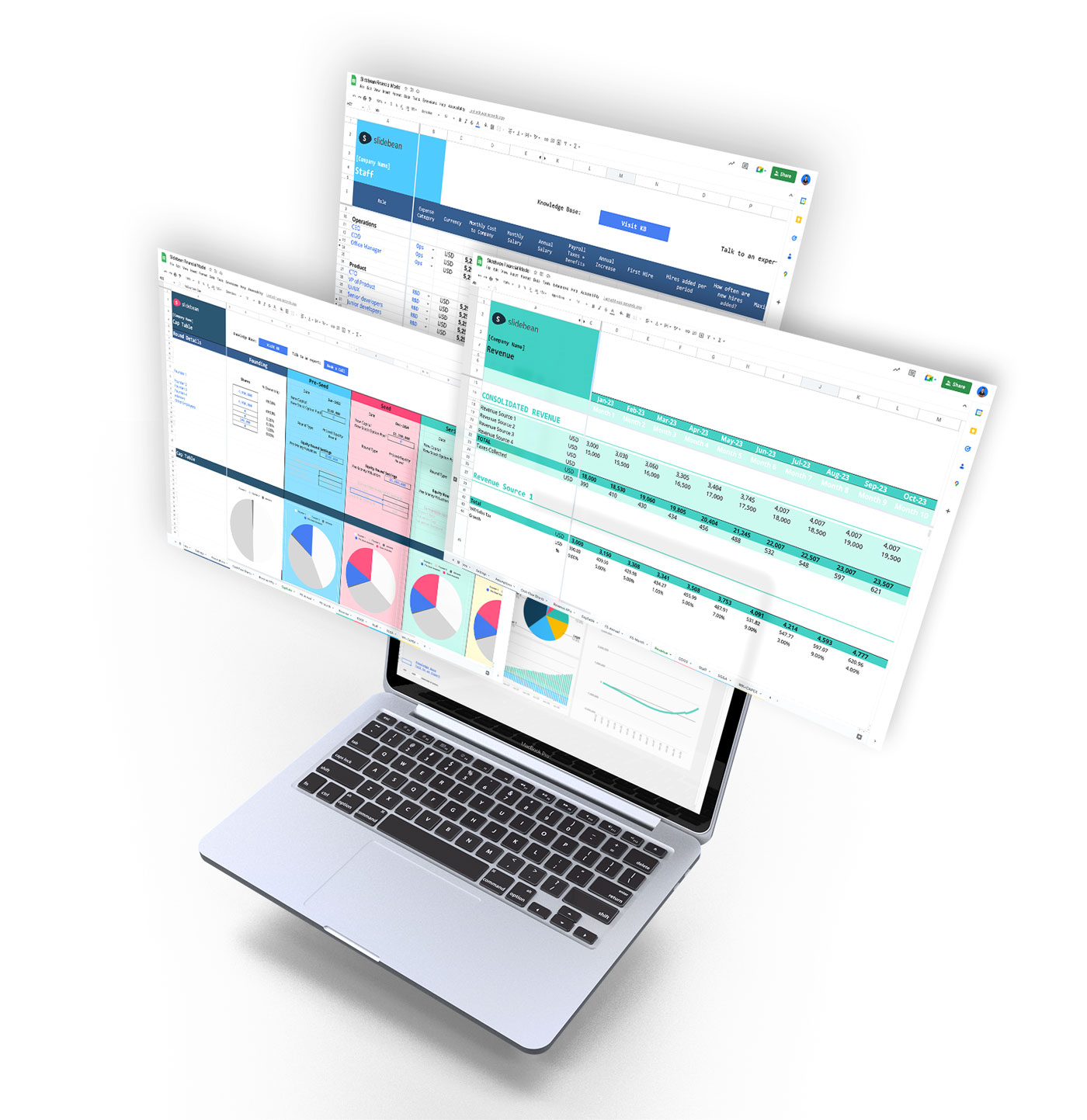
Book a call with our sales team
In a hurry? Give us a call at
- Slidesgo School
- Presentation Tips
How to Use Storytelling in Presentations

Where ordinary presenters inform, great ones engage in storytelling.
Their main objective is to get a message through to their audience. But while some do so by relaying facts, effective ones take their audience on a journey using great storytelling techniques. This all boils down to having different mindsets and approaches. In this post, we’ll dive into the importance of narratives and provide you with a storytelling template.
The importance of storytelling in presentations
What must a storytelling presentation include, storytelling structure template example, visual content.
Speakers should aim to connect with their audiences. Aside from motivating and inspiring, they should also get them excited and help them identify with their message. To do that, their presentations need to be embedded with well-crafted messages that stick with viewers during and after the fact. That’s where a narrative comes into play. It does much more than inform—it portrays concepts or data with the use of a story. It takes the speaker’s core message, repackages it, and delivers it in a way that engages with the audience and helps them digest the information, retain it, remember it days, weeks, or even months after, and above all, be able to retell it to others.
When it comes to effective narratives, slides and speech play equally important roles. That means that your slides should not play second fiddle. They must be structured and designed in a way that complements your speech. In this section, we’ll go into the essential storytelling elements with an example to illustrate our point.
Like all good tales, telling a story means having a structure that includes a beginning, middle, and end. Here’s what each of them should encompass.
Right off the bat, present a complication. This piques your audience’s interests and engages them because it keeps them hooked as they wait to hear possible solutions. In this example of a pitch deck for a dating app , the first thing we've done is introduce a problem: the human quest for love (because no one wants to be alone!).
The human brain is tailored to solve problems. By establishing a challenge, you propel your audience to work their minds and stick with you. Above all, it sets the stage for the next section: the solution.
(We’ll go into details about visual aspects a little later. But have you noticed the contrast in mood as represented by the different illustrations on the “problem” and “solution” slides?) Presenting the problem and solution ties in with one of the best storytelling methods: Tease the promised land. Dubbed by Andy Raskin, a specialist in strategic narratives, this method calls for speakers to provide a contrast between the current situation (and its problem) and the happy ending. The solution is what you need to bridge this gap. To do that, you need a strategy, which brings us to the next section.
As expert Hollywood screenwriter Robert McKee puts it, “What attracts human attention is change.” The middle part of a story is the perfect place to present opportunities. It’s where you’d go into detail about the solution being offered. In our example, this is done in the form of a “them vs us” analysis that compares your competitors with yourself.
Comparisons are great for storytelling because they highlight differences and portray both sides of the change. This, in turn, helps your audience to understand market opportunities, which acts as the perfect segway to showcase your product.
All narratives end with a reflection, and your presentation should be no exception. This can come in the form of a quote, which can serve as social proof, to inspire, or as support for your idea. Our template for a quote includes an illustration of a proposal, which is in line with the narration and represents a happy ending.
The conclusion is also where your main takeaway should lie. In our example, we’ve done that with this slide on investment. That is, after all, the main purpose of this pitch deck template. Plus, the use of a heart is also a visual metaphor of investing in love.
You could also flip the order around and end with the quote, especially if it’s an inspiring and powerful one.
The visual aspect of storytelling is extremely important. This is where we take a page out of children’s books. They are much easier to follow than adults’ books because of their visual nature—minimal text and massive illustrations. So keep your slides as simple and as text-free as possible. Nothing kills like text overload.
Effective slides require a good balance of images, graphics, illustrations, etc. When selecting visual aids, use those that support your narrative. Since our template is about a dating app, we’ve chosen the color pink and red as base colors and have dotted the presentation with hearts and flowers.
When representing data and concepts, these are generally better explained with a visual aid than text. Take for example the next image on “predicted growth”.
Having text represent numbers is torture on your audience’s vision. Using graphics such as bars and charts, on the other hand, tells the entire story in a much cleaner and digestible manner. Explaining all this in words would be way too chunky.
“We expect growth to reach 10 percent in the first year, and increase to 20 percent in the following two years…”
Urgh. Varying the type of visual aid to cater to the type of concept or data you’re presenting also aids with comprehension. In this next slide, we’ve used a timeline to depict a schedule.
Although we’ve used a pitch deck template for a dating app as our example, its structure can be easily adapted to everything from case reports and lesson plans to thesis proposals, and more. Creating a presentation with a storytelling element takes time and effort and everything has to go according to plan. That said, it’s important to have the resources you need to tell your story. If you’re feeling inspired, why not start customizing one of our templates to speed things up? Browse through our range of free presentation templates that are fully customizable on Google Slides and PowerPoint.

Do you find this article useful?
Related tutorials.

7 tips to create a positive classroom culture
No matter if it's been ages since you last stepped into a classroom or just a long time ago―there’s probably a particular learning experience you often find yourself thinking about. Maybe it was a passionate teacher who kept the whole class engaged, or perhaps a classmate who lent you a hand with a tricky topic. Positive classroom experiences do leave a lasting mark on us, so it makes perfect sense that people leading a classroom aim to create the finest possible learning setting. In this article, we’ll share some tips to help you turn a regular classroom into a positive space.
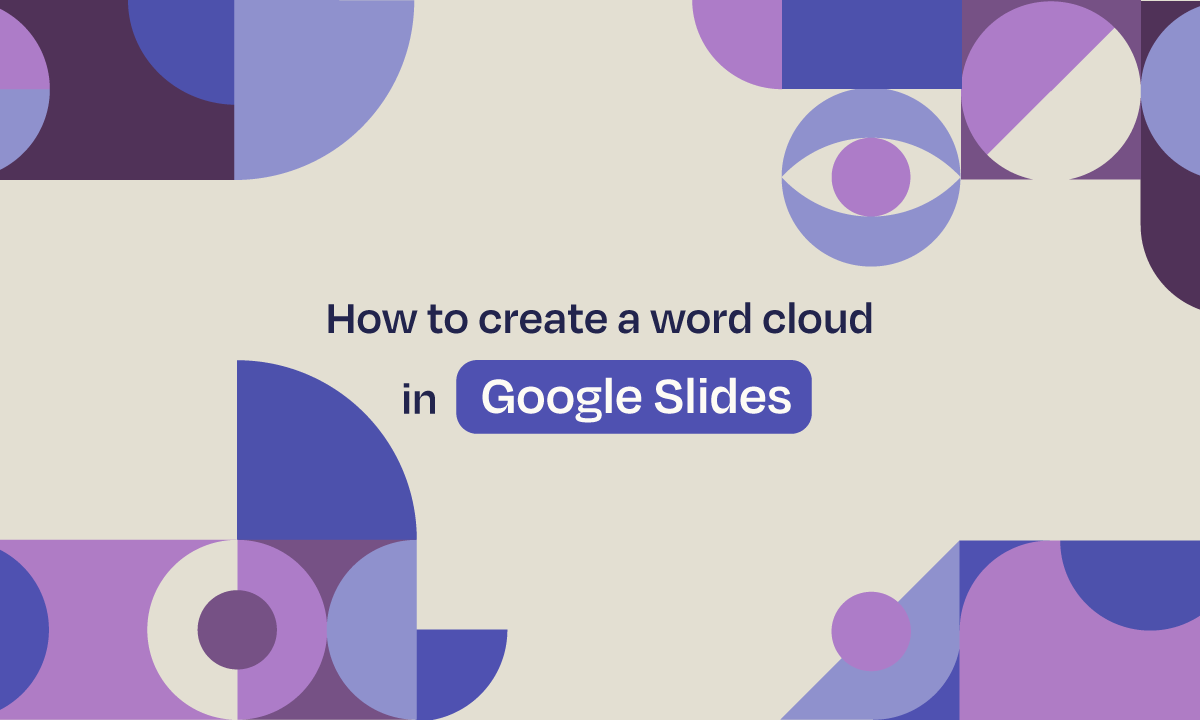
How to create a word cloud in Google Slides
There are many ways to improve your Google Slides presentation. From choosing the right font to finding the right template, good presentations keep an audience engaged and convey a message in a clear way.Knowing how to visualize data in a slideshow is one of those actions that have a huge impact on the success of a presentation. At the end of the day, plain data fails to motivate decisions as effectively as clear insights do. This is when powerful visual tools like word clouds step in. Let us tell you all about them.
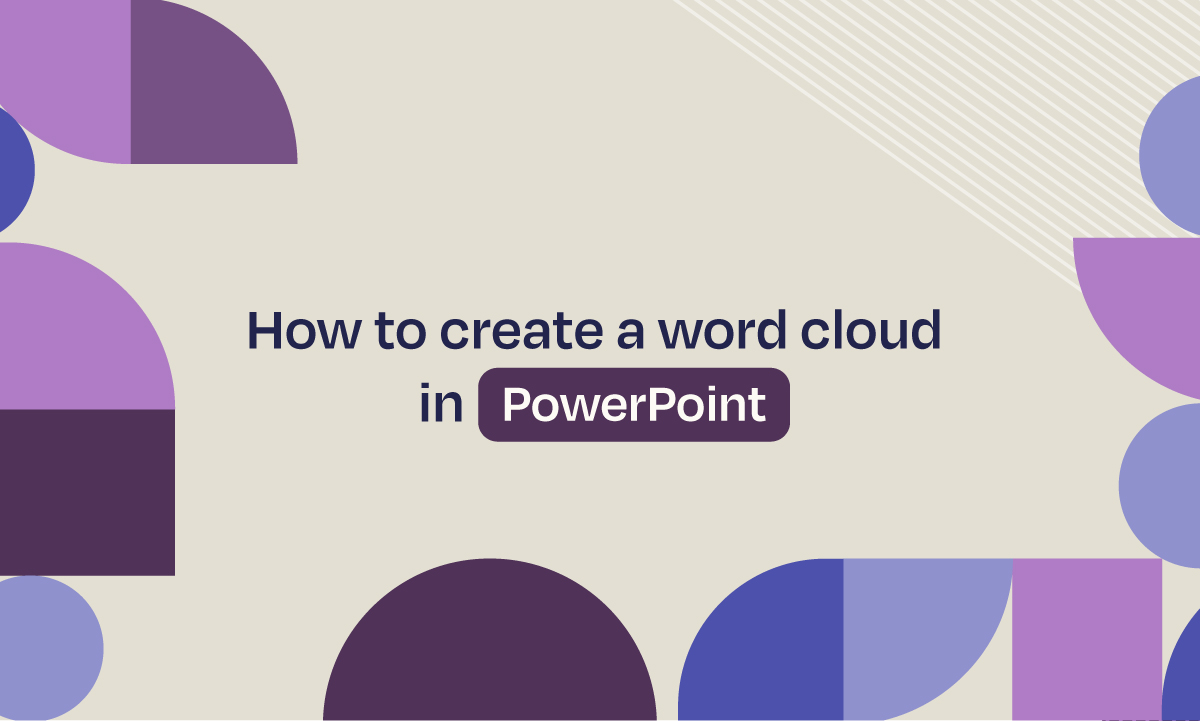
How to create a word cloud in PowerPoint
In the age of information, showing data has become as important as collecting it. Those who are able to turn big amounts of data into easy-to-understand ideas, are the ones pushing the game forward.At the end of the day, plain data fails to motivate decisions as much as clear insights do. That’s where powerful visual tools such as word clouds step in. We’re here to tell you all about them.
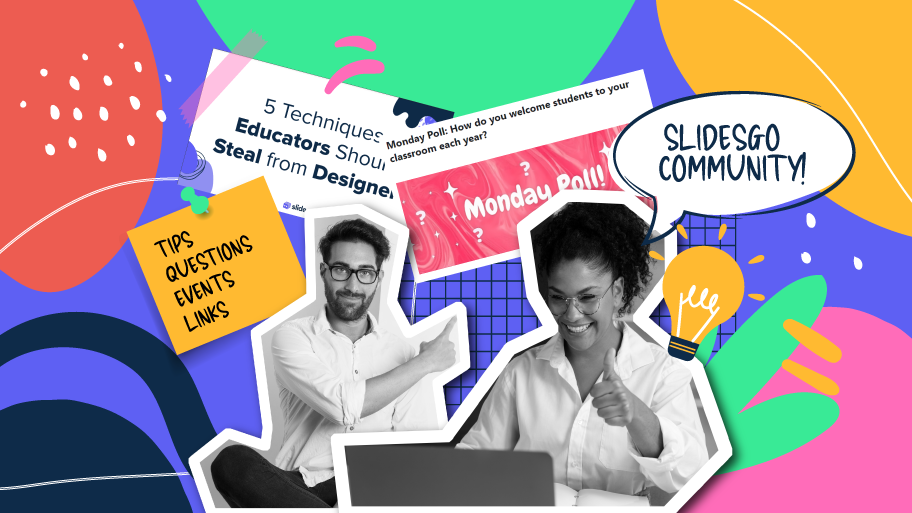
Welcome to Slidesgo Educator Community, Community Circle!
As educators, it's essential to support collaboration and professional development among peers. However, the demands of educating students can sometimes make it challenging to find the time to network with fellow educators. That's why we're excited to introduce our Slidesgo Educator Community, an innovative platform designed especially for educators. In this blog post, we'll dive deeper into why we created this community, what its key features are, and how it can benefit educators.
How to Narrate a PowerPoint: A Step-by-Step Guide

Adding narration to your PowerPoint presentations can make them more dynamic, engaging, and accessible. Whether you are creating a presentation for work, school, or personal use, narration allows you to provide additional context and explanation beyond what simple slides with bullet points can offer.
Follow this step-by-step guide to learn how to record narration for your PowerPoint slides.
Prepare Your Presentation
Before narrating your presentation, make sure your PowerPoint slides are complete. Outline the key points you want to cover on each slide. You don’t want to be creating slides or making major revisions while recording your narration.
Some tips for preparing your presentation:
- Organize your content logically into a slide deck
- Use concise bullet points instead of lengthy paragraphs
- Ensure visuals complement your narrative
- Check for spelling/grammar errors beforehand
Set Up Your Equipment
To record high-quality narration, you will need:
- USB microphones provide great sound quality
- Headset microphones filter out ambient noise
- Laptop microphones suffice for informal presentations
- Avoid echo-y rooms or noisy backgrounds
- Record when you have privacy
- Using PowerPoint online does not support narration
Record Your Narration
Once your slides and equipment are ready, it’s time to record!
On Windows:
- Open your presentation and click on the Slide Show tab
- Click on Record Slide Show > Record from Beginning
- Click the round, red Record button and begin narrating when prompted
- Advance slides and pause recording between slides
- Press Esc or click the square Stop button when finished
- Click on the Slideshow menu > Record Slideshow
- Select recording options > click Start Recording
- Follow steps 3-5 above
Rehearse your script to ensure smooth narration. Remember to speak slowly and clearly.
Save and Share
After recording, save your presentation to preserve the narration:
- File > Save As > Choose file type .pptx
- Upload to Microsoft Stream or YouTube
- Save as MP4 video
- Share link to PowerPoint file
Add captions or subtitles to maximize accessibility.
Tips for Great Narration
Follow these tips for compelling PowerPoint narration:
- Engage listeners : Use vocal variety and evoke emotions
- Pace speech : Allow time for key points to sink in
- Avoid filler words : Omit “ums”, “likes”, etc. during editing
- Use slide notes : Add a script to Notes section of each slide
- Edit mistakes : Rerecord slides or edit out minor errors
- Practice makes perfect : Rehearse many times prior to recording
With this easy guide, you can start narrating your PowerPoint presentations like a pro. Narration makes content more interesting, memorable, and inclusive.
About The Author
Vegaslide staff, related posts.
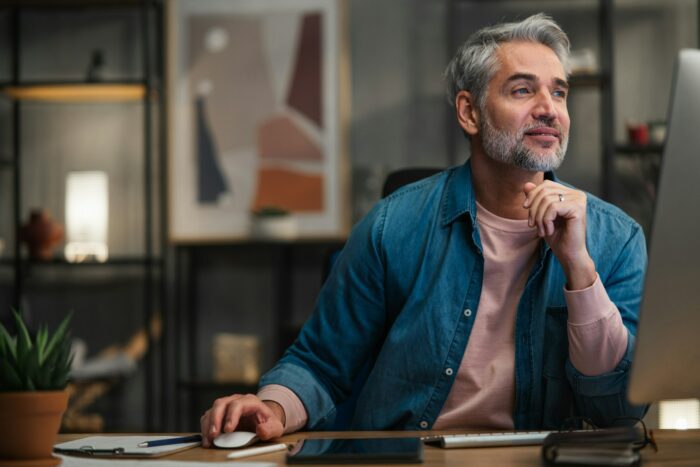
How to Change the Page Size in PowerPoint 2010

How to Make PowerPoint Read Aloud

How to Add Hyperlinks to PowerPoint Presentations
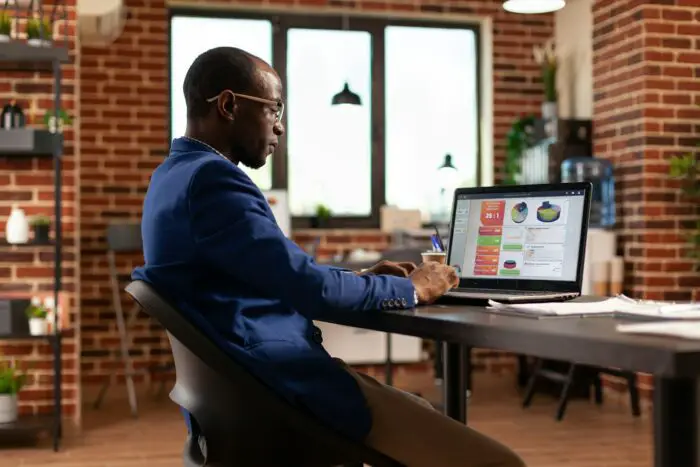
How to Add Picture in PowerPoint


- My presentations
Auth with social network:
Download presentation
We think you have liked this presentation. If you wish to download it, please recommend it to your friends in any social system. Share buttons are a little bit lower. Thank you!
Presentation is loading. Please wait.
NARRATIVE WRITING.
Published by Dustin Burke Modified over 8 years ago
Similar presentations
Presentation on theme: "NARRATIVE WRITING."— Presentation transcript:

Narration Essay A Sample Structure.
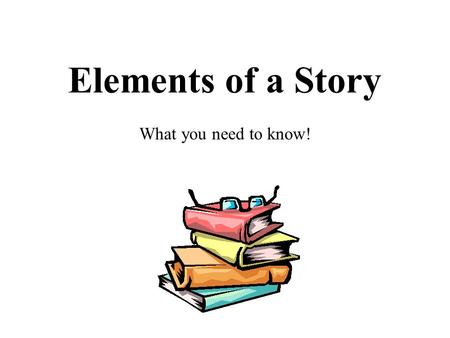
Elements of a Story What you need to know!.
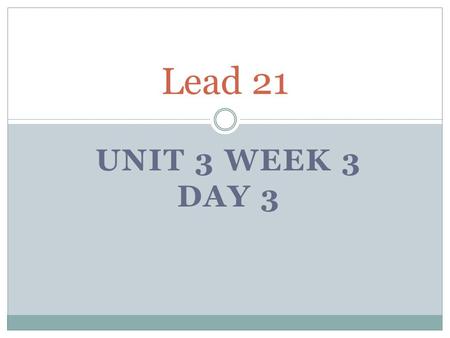
UNIT 3 WEEK 3 DAY 3 Lead 21. Reinforce the Theme Page Pig Pig Gets a Job What is the name of the job in this picture? What does a builder do? How.
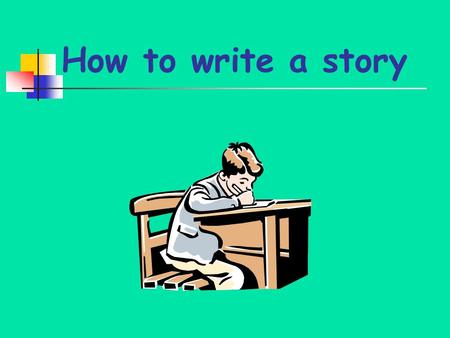
How to write a story.
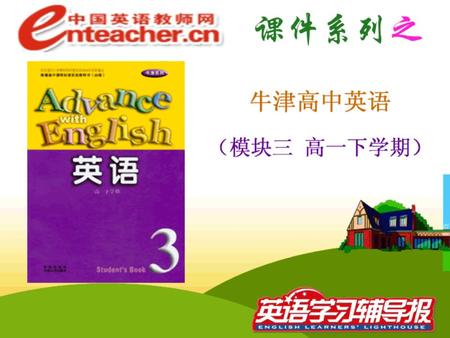
The world of our senses Do you like reading stories? What kind of stories do you like reading? Why? What are the common elements in stories?

SettingSetting Details that describe: Furniture Furniture Scenery Scenery Customs Customs Transportation Transportation Clothing Clothing Dialects Dialects.

Unit 1 The world of our senses Task Telling a story.
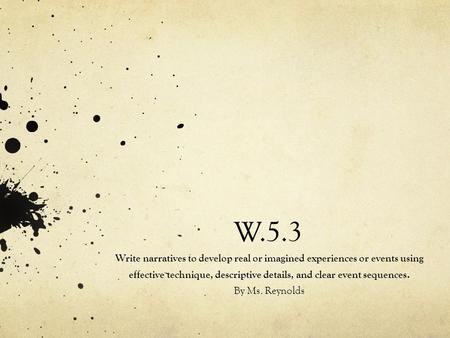
W.5.3 Write narratives to develop real or imagined experiences or events using effective technique, descriptive details, and clear event sequences. By.
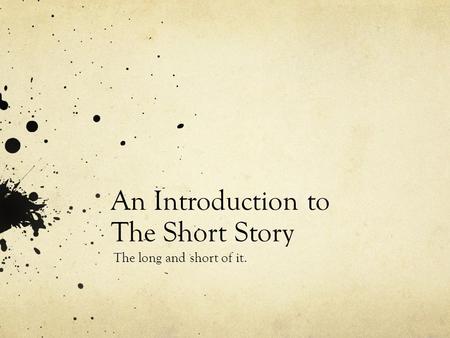
An Introduction to The Short Story The long and short of it.
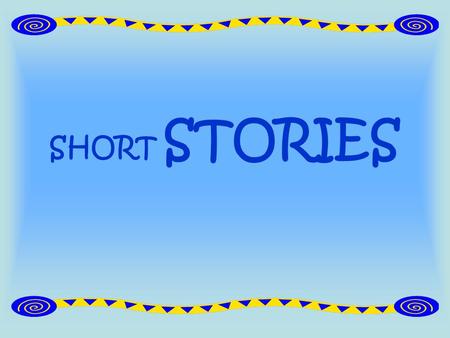
SHORT STORIES. What is a Short Story ? A fictional prose narrative that is from about five to twenty book pages long. Short stories are more limited than.
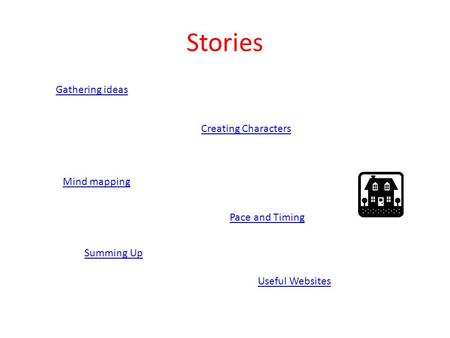
Stories Gathering ideas Creating Characters Mind mapping
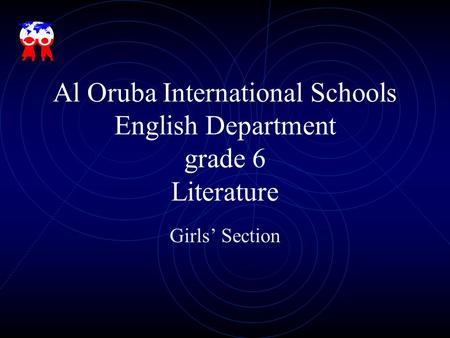
Al Oruba International Schools English Department grade 6 Literature Girls’ Section.
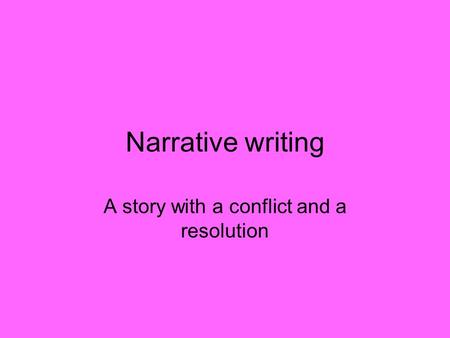
Narrative writing A story with a conflict and a resolution.
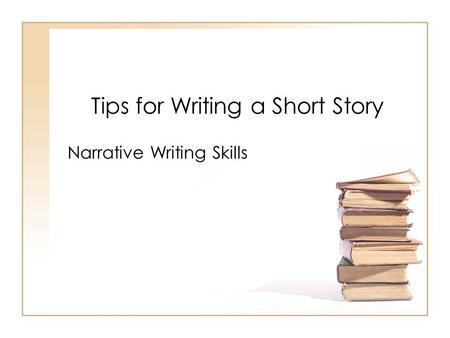
Tips for Writing a Short Story Narrative Writing Skills.
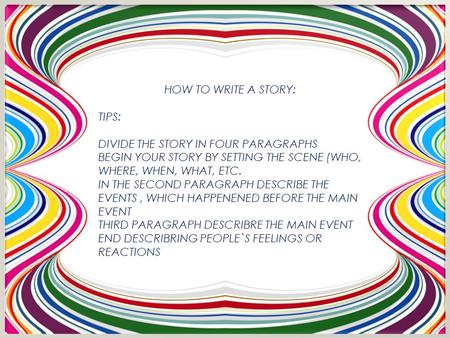
HOW TO WRITE A STORY: TIPS: DIVIDE THE STORY IN FOUR PARAGRAPHS BEGIN YOUR STORY BY SETTING THE SCENE (WHO, WHERE, WHEN, WHAT, ETC. IN THE SECOND PARAGRAPH.
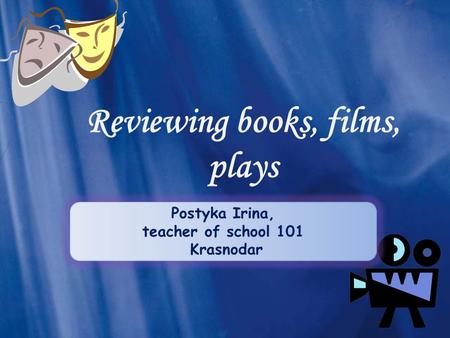
Reviewing books, films, plays Postyka Irina, teacher of school 101 Krasnodar.
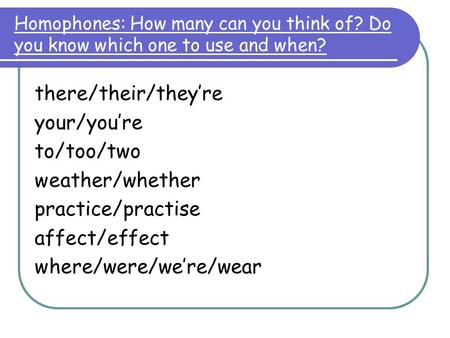
where/were/we’re/wear
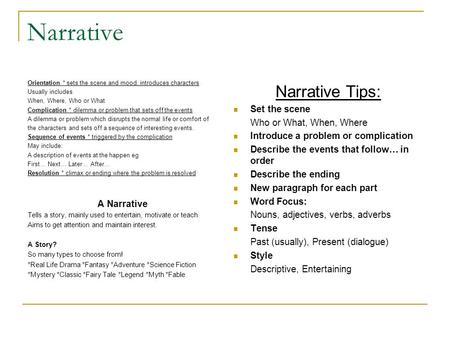
Narrative Narrative Tips: Set the scene Who or What, When, Where

Humanities 8. A short story usually has a limited number of settings, meaning there are few locations. SETTING: Refers to the time and place of a.

Reading Tips Power Point THE MAIN IDEA Main Idea What is the story MOSTLY about Supporting details.
About project
© 2024 SlidePlayer.com Inc. All rights reserved.

- Houston Community College
- Eagle Online

- Charlotte Boykn McKelvy
- Essays: The Different Kinds and How to Write Them
- Personal Narrative Essay
Narrative Essay: Powerpoint on How to Write a Narrative Essay
To print or download this file, click the link below:
How to Develop an Effective Presentation Narrative – and Why it’s Important.
Are you wondering why a strong narrative is so important in a presentation – and how you can develop your own?
In today’s market, no business can afford to squander face time with a customer by not being clear and succinct about what they do and the value they deliver. This is why interactive presentations and sales enablement tools are so important as they help you to create more focused presentations .
So whether you’re looking to create a presentation for a face-to-face sales meeting, virtual sales pitch or a touchscreen at an event or customer sales centre , read on to find out more about the importance of a strong presentation narrative.
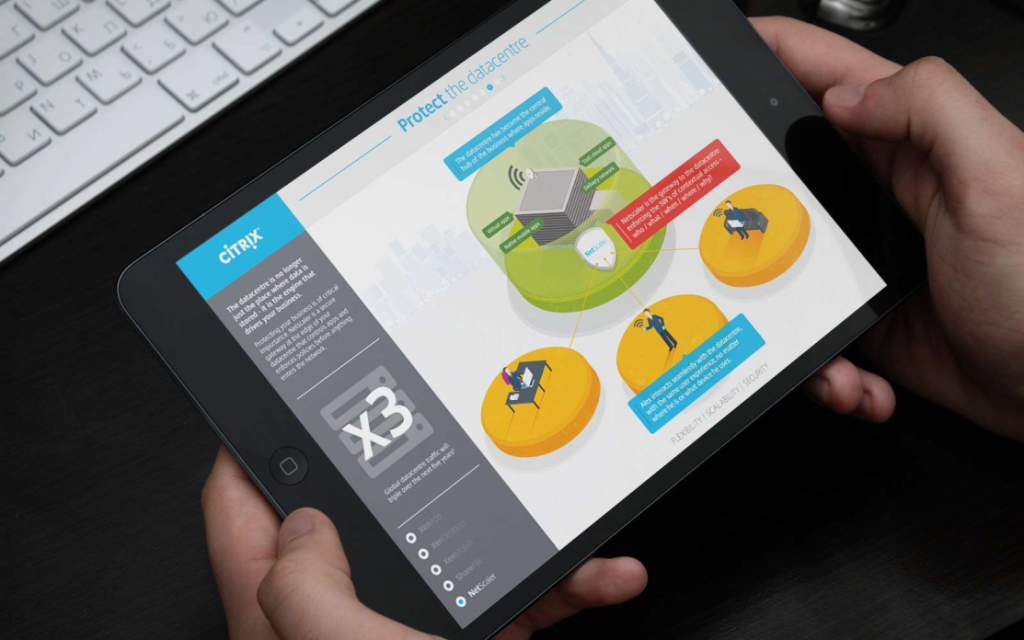
If your presentations aren’t getting the traction you need, it could be for a number of reasons.
- It could be your presentations are too generic and not relevant to your customers
- your messaging may not be clear
- you’re not personalising your message to the audience
- maybe it doesn’t help customers make sense of their own requirements and guide them in making a more informed buying decision?
Whatever the reason, it’s never a good feeling when your presentations are letting the side down – and narrative plays an essential role in developing customer-centric interactive presentations that resonate with and engage your audience. Without it, they tend to switch off and lose track or never quite understand why you’re relevant to them.
Yet, people tend to overlook the narrative and can forget that at the end of the day, there is a customer who is going to be sitting through your presentation and has a requirement that needs a resolution. Walking in with a generic deck and going through it in a linear style, skipping slides or having to move backwards and forwards, often with no thought or consideration to the narrative, can be very off-putting and confusing.
That’s why we’re going to explain more about the importance of a good narrative below, as well as giving you some helpful tips on how to develop yours.
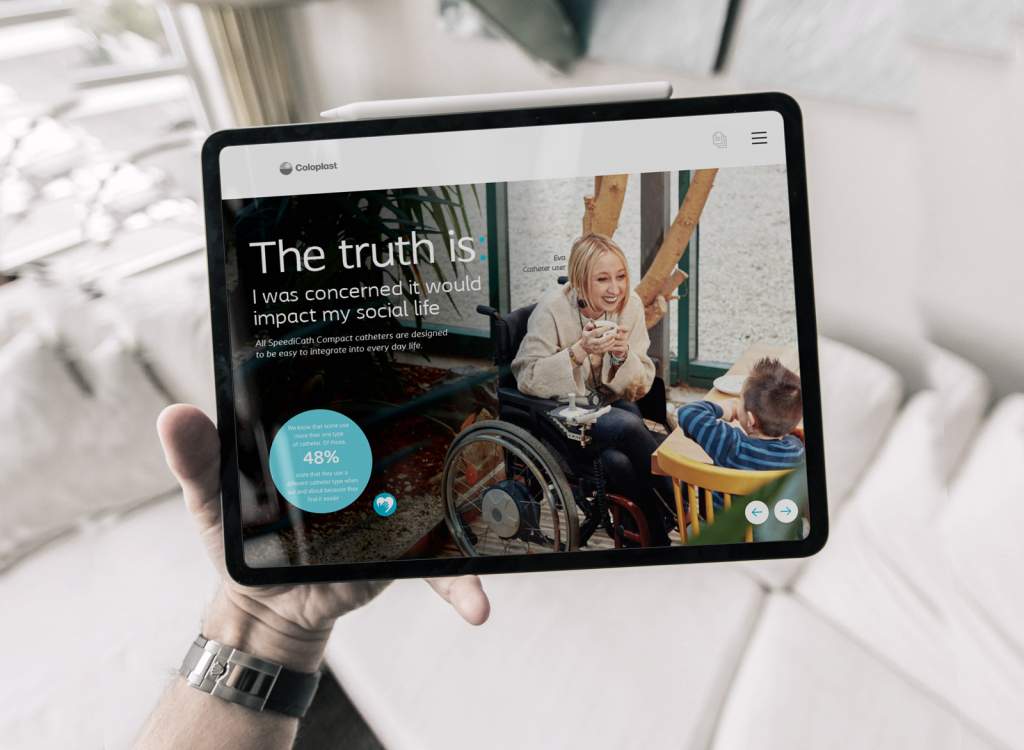
“Our new sales tool has made life so much easier. The tool allows me to access and browse all the sales materials I need in one place so that I can easily show, or send them to my customers and colleagues. The app is easy to navigate, looks really professional and allows me to deliver sales material in an effective way.” Katie Bell , Senior Territory Manager, Coloplast
What makes presentation narrative so important?
The narrative is the heart of any good presentation; without a clear narrative, there is no story for your audience to understand and latch onto. This means your audience will have to work hard to try and figure out what is being said, where your presentation is going, what you need them to do and think and why you’re the right partner for them. It makes it hard for them to recall your key messages and retell your story to other decision-makers.
With the wealth of information out there you need to help customers make sense of all this information so they can make more informed buying decisions, narrative is key to persuading them.
A narrative means you’re telling them a story with a clear, simple and logical flow; you’re conveying to them an idea and telling it in a compelling, engaging and meaningful way that builds towards a clear action point for them.
Without a narrative, all you have is confusion. There’s no story for your audience to understand, and you’re left talking at them – instead of having a meaningful and mutually beneficial conversation.
“Your job is no longer to convince customers to buy, but rather, to help them buy ” Forrester
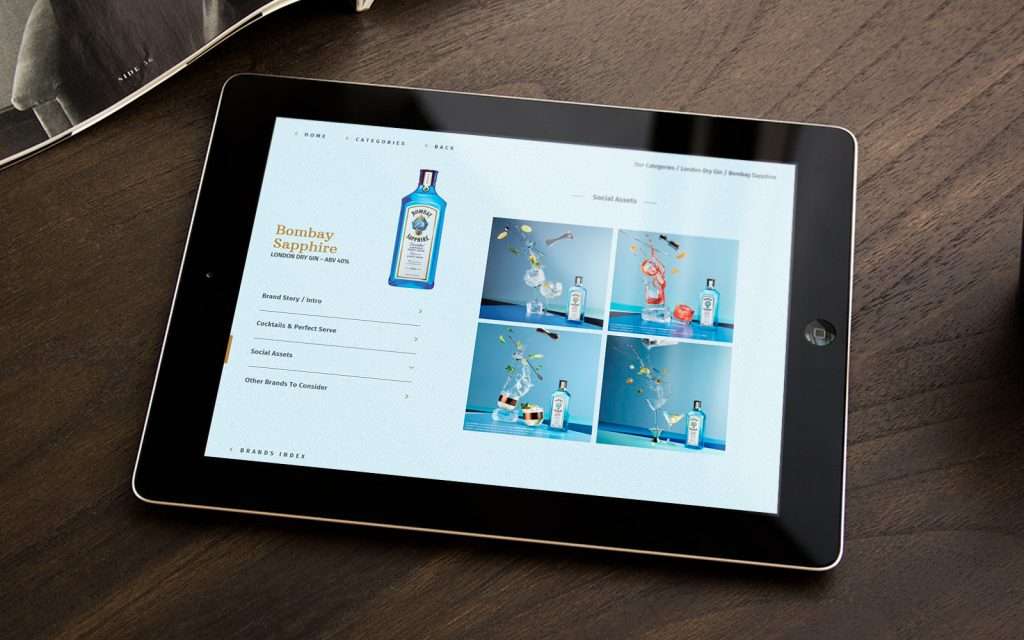
Remember : a presentation is all about getting your audience to take the action you need them to take – such as adopting an idea, moving to the next stage of their buying process etc. – therefore you must have a clear narrative argument that lays down why they should do what you want them to do. This is central to the whole idea of narrative.
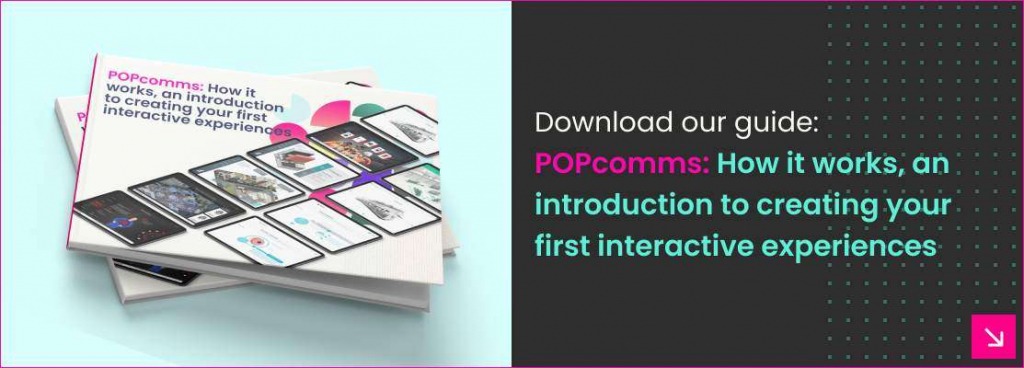
How to develop a good presentation narrative
First things first; in order to develop the best narrative for your presentation, you have to establish the action you need your audience to take afterwards.
Don’t underestimate this step.
Your entire presentation should be based on moving your audience to take the action you need them to take. It must be specific, clear, achievable and fit with their processes. For instance, every company will have a buying process and stages they need to go through with a new partner, so make sure your presentation clearly recognises this and don’t jump the gun. It’s rare that any deal will be signed off the back of a presentation so think carefully what can be achieved in your presentation to move the customer one step closer to signing a deal with you.
2. It’s all about your customers
Now you have to align this with your customer’s position:
- The problems they’re trying to solve, their challenges and goals
- Look at their job roles, the market they’re in, and the current trends impacting their sector
- What is it about your products or services that they need?
- How do these things affect them in their everyday life?
- What opportunities or insights can you bring to them when you partner?
- How will you mitigate any risk in them adopting your solutions?
You need to put yourself into your customer’s shoes and critically review what you will be presenting to them. And, ask yourself the most important question “So what”. If you apply “So What” to one of your value propositions and you can’t succinctly answer that question then you need to look more closely at your proposition.
Once you’ve taken everything above into account, these points can be brought together as a content map or storyboard, the first step to building the narrative and your presentation. This phase is about laying out your argument and proof points in a logical order. You could use sticky notes, each note or slide should represent a message or key thought or proof point. Don’t cram everything into one page give your argument room to breathe.
Now, there will be a number of ways you can build your presentation narrative, you may have ideas for different starting points e.g., do you start with the about us section, industry trends or customer challenges? There isn’t really a right answer, it very much depends on the customer, their knowledge of you, their challenges and where they are in the buying process. A big advantage of interactive presentations is that you can have different routes into the content you don’t need to start at the same point each time.
As a creative technology business, we go through these exact steps with all our customers. This is also something that any good agency should be able to help you with – even if it’s just to offer some free, impartial advice.
Tip: For more advice, check out our video guide: ‘How to Tell a Persuasive B2B Story With Your Presentations’ .
Advice on developing a presentation narrative
If you’re looking to develop an effective and compelling narrative for your own presentation, we’d recommend you carefully consider the points above. We find that working through the above with our customers has quite a dramatic effect on how they approach important presentations and meetings and really helps them to refine their proposition and messaging.
There’s nothing to stop you from following this approach yourself, however, you may feel more comfortable engaging with an agency – even if it’s just to get a bit of outside perspective which can be crucial in sense checking your proposition.
As an example of the process, one of our customers, Isotrak, had lots of old sales presentations with no consistent narrative or message with a focus very much on the product. So, we held a workshop to go through the presentations and talk in-depth about their customers. From here, we created the content map which went a long way in helping them to focus on their key messages and proposition.
We then created a storyboard which enabled the entire sales team to review and practice the presentation to ensure the narrative and messages were spot on; at this stage, they were all focused on the content and narrative, without having to worry about the final design. You can see the final result in a more detailed case study .
Develop an effective presentation narrative to hook your customers
By now, you should have a good idea of where to start when developing a customer-focused narrative. The above advice is something you can either follow yourself when creating a narrative, or it can be something an interactive agency should also be happy to help you with. It’s completely up to you.
If you do decide to go to an agency, they should be able to show you previous examples of their work, along with offering you some free, impartial advice and guidance – so you can make the right choice for your business.
Want to learn more about how you can craft a gripping narrative to guide customers through your presentations? To learn how you can harness the power interactive touchscreen presentations, get in touch today on +44 (0)117 329 1712 or [email protected] . We’d love to hear from you.
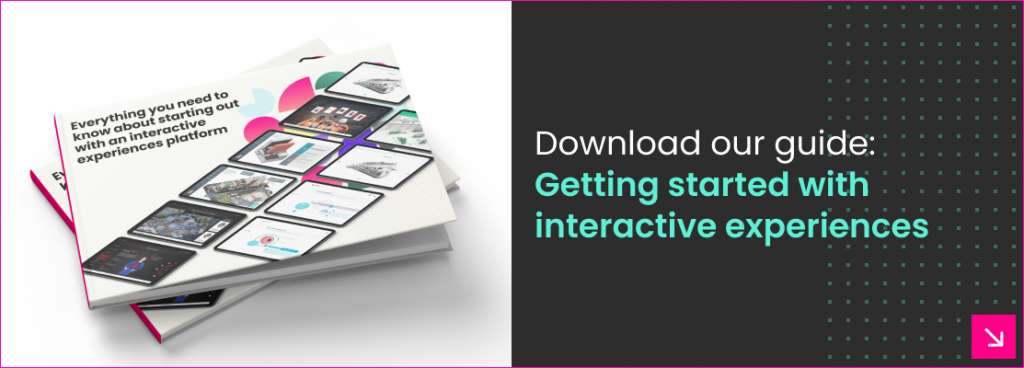
Related Posts
6 sales benefits of interactive sales presentation software, 3 reasons why you need more persuasive interactive sales presentations, 7 common presentation mistakes to avoid, interactive presentations: why are customer trends and challenges so important.

Narrative Writing
Jul 27, 2014
780 likes | 1.75k Views
Narrative Writing. 10 Things to Remember When Writing a Narrative. What is Narrative Writing?. It tells a story Can be written in first or third person It may communicate a main idea, a theme, or a moral Uses descriptive language. Number 1 – Your Story Beginning.
Share Presentation
- action falling action
- use rich words
- plot structure
- www learner

Presentation Transcript
Narrative Writing 10 Things to Remember When Writing a Narrative
What is Narrative Writing? It tells a story Can be written in first or third person It may communicate a main idea, a theme, or a moral Uses descriptive language
Number 1 – Your Story Beginning Your story needs a strong beginning. You can achieve this using one of the following methods: • Dialogue (Conversation) • A Question • A Vivid Description • An Interesting Fact • Sound Effects
Dialogue “Hurry or you’ll be late!” called my mother from the bottom of the stairs. “Today of all days you want to be on time.” If I had only known what that day would bring, I would have stayed in bed.
A Question Have you ever had a day when you wished you had stayed in bed? As I rushed to catch the bus on what seemed to be a perfectly normal day, I had no idea what was ahead of me.
A Vivid Description The sun was warm on my back as I raced toward the waiting yellow school bus. As I nestled into the worn leather seat I was greeted by the friendly voices of other excited children. The look on my face was one of confidence and contentment. With a jerk the bus rumbled down the road and I was on my way into one of the worst days of my life.
An Interesting Fact Shock has been known to kill twelve year olds. It can cause their brains to explode and their heart to stop dead still. These facts raced through my mind as I stood dumbfounded in front of my seventh grade classmates. I wish I had stayed in bed!
Sound Effects “Buzzzzzz!” The sound of my alarm clock droned in my ears as I struggled to come awake. With a start I sat straight up in my bed. This was my big day and I had to be on time.
Number 2 - Paragraphs Be sure your story has paragraphs. They tell when you're switching: • Time • Place • Topic • Speaker • and they help break the page up so it is not just a solid block of writing.
How Do I Know When To Start a New Paragraph? There are a few standard times to make a new paragraph: • When you start on a new topic • When you skip to a new time • When you skip to a new place • When a new person begins to speak • When you want to produce a dramatic effect
Number 3 - Capitalization & Punctuation • Capitalize • Beginnings of Sentences • Proper Nouns • Punctuate • End Marks (question mark, period, exclamation marks) • Commas when joining two sentences with a conjunction, addressing a person, with quotations, etc.
Number 4 – Use Rich Words Remember words such as said, went, and put are DEAD. Use words that describe the action.
Went NOT My dad went to work. BUT My dad raced to work.
Said NOT Jane said she had a secret. BUT Jane whispered to Peter a wonderful secret.
Number 5 - Wow Words Show your reader that you have a high-quality, first-class, superior, excellent, exceptional, outstanding, brilliant, extraordinary, incomparable vocabulary by using 7thgrade vocabulary words.
Number 6 - Show, Don’t Tell The Show, Don’t Tell method of writing is when the writer is able to create a picture in the reader's mind, to get away from the repetition of such empty words like went, big, or said.
NOT Susan exercised. BUT Sweat poured from Susan’s forehead as she continued to do one hundred sit-ups.
Number 7 - Conversation The Five Rules for Writing Direct Quotations
Conversation Remember: You must make a new paragraph every time a different person speaks!!!!
Number 8 - Sentences • Vary your sentences. • Are some of your sentences long and others short? • Do you start the beginnings differently? • Do some sentences start with a part of speech other than a noun or pronoun?
Number 9 – Figurative Language Use a little figurative language to add interest to your story. • Simile • Metaphor • Alliteration • Onomatopoeia
Number 10 - Plot Structure http://www.learner.org/interactives/story/cinderella.html • Exposition (introduce characters & setting) • Conflicts • Rising action • Climax • Falling action • Resolution
Exposition • In the beginning of your story, you should introduce your characters. • The reader should also know about the world your characters live in (the setting) and something about each of the characters in your story. • The expositionof your story is also the place where your plot (the problem) is first introduced.
Rising Action Your story needs to build to something exciting, the climax. Write about a simple conflict, a task that must be completed, a question that must be answered, or a barrier that must be overcome. Climax Rising Action Falling Action Resolution Exposition
In the Rising Action • Include • Actions • Dialogue • Sensory Details • Thoughts and Feelings • Suspense (Remember to build to a climax.)
Falling Action These should be included in the falling action: • Conflicts begin to fall apart • Tensions are coming to a close • Protagonist resolves problems • Everything is going back to a peaceful state
Resolution This is the big finish. The end should reveal how you overcame your problem. All conflicts are resolved and everything goes back to a peaceful state.
- More by User
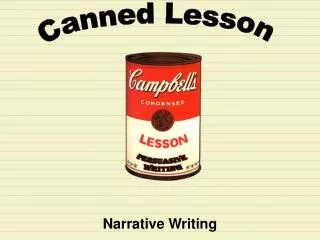
Canned Lesson. Narrative Writing. Step 1: Read the prompt carefully before you begin. Writing Situation: Your teacher is unexpectedly out sick for one day. Some students in the class decide to misbehave. What do you decide to do? Think about what you might do that day.
851 views • 28 slides
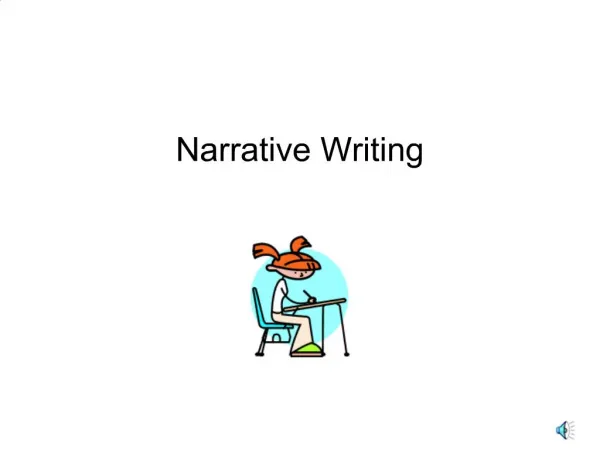
Narrative When you are asked to write a short story, or asked to do some "creative writing", you are doing what is called "Narrative Writing." Narrative writing is meant to entertain! Part of being human is getting to tell great stories!? . . Examples: Story (personal, true, imaginative), Fa
863 views • 16 slides
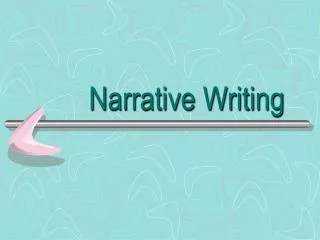
Narrative Writing. What is Narrative Writing?. A narrative is a story containing specific elements that work together to create interest for not only the author but also the reader.
848 views • 29 slides
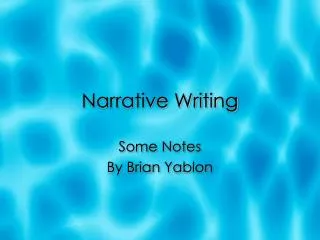
Narrative Writing. Some Notes By Brian Yablon. What is Narration?. Narration means telling a story, or a series of stories for a purpose . The Communication Connection. There are always three parts to communication:
491 views • 31 slides
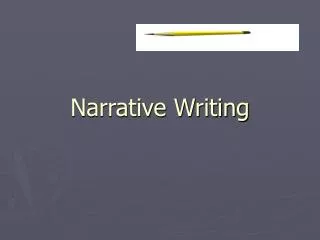
Narrative Writing. Read the story below. What do you notice?.
279 views • 7 slides
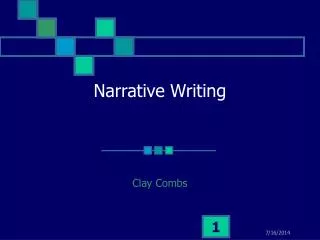
Narrative Writing. Clay Combs. Characteristics of a Narrative Essay. Sequence of events Highly descriptive Transition words as needed Dialogue a must Usually first person, personal recollection. Focus, Focus, Focus. Choose one specific event Don’t write about a day, but a moment
247 views • 9 slides
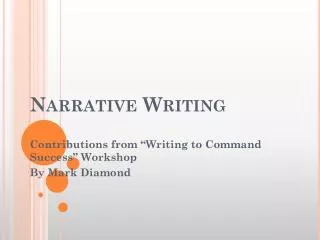
Narrative Writing. Contributions from “Writing to Command Success” Workshop By Mark Diamond. Can you build a house without a blue print ?. No, it would fall apart! Without a solid plan, your narrative will fall apart as well creating boredom & confusion for the reader!.
527 views • 31 slides
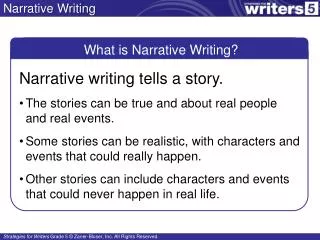
Narrative Writing. What is Narrative Writing?. Narrative writing tells a story. The stories can be true and about real people and real events. Some stories can be realistic, with characters and events that could really happen.
740 views • 14 slides
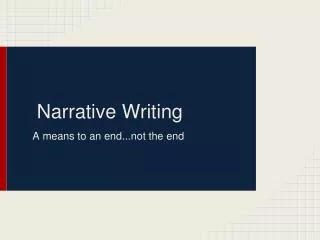
Narrative Writing. A means to an end...not the end. Real Writing vs. Fake Writing. Thought to Ponder.
294 views • 11 slides
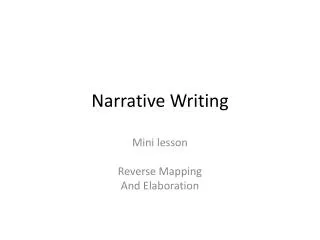
Narrative Writing. Mini lesson Reverse Mapping And Elaboration. transition. transition. transition. Main idea. Main idea. Main idea. Supporting detail. Supporting detail. Supporting detail. Supporting detail. Supporting detail. Supporting detail. Supporting detail.
354 views • 15 slides
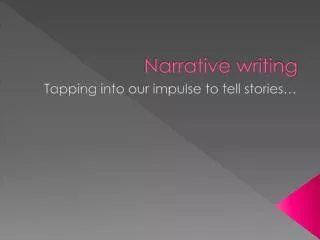
Narrative writing
Narrative writing. Tapping into our impulse to tell stories…. What makes a story good?. It catches and holds a reader’s interest! It has a point!. How?. Subject matter Choose an event that has significance for you. It should convey an emotion or intellectual meaning to the reader. Care!
288 views • 18 slides
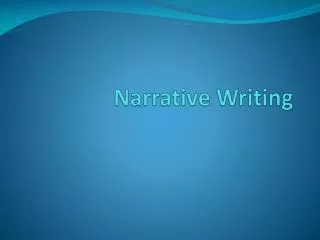
Narrative Writing. Session 1. Identifying Narrative Elements. Objective. Narrative Elements. Setting Characters Plot Solution. Three Little Pigs. Narrative Forms. Historical Fiction Tales: Folk Tales, fables, tall tales Poems Realistic Fiction Fantasy Biographies
1.17k views • 94 slides
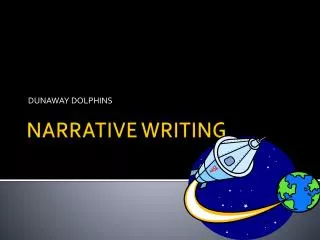
NARRATIVE WRITING
DUNAWAY DOLPHINS. NARRATIVE WRITING. NARRATIVE WRITING HAS. A great story has a plan…. A clear beginning A clear middle A clear ending A great story has….. Setting Characters (use proper names) Problem
403 views • 14 slides

NARRATIVE WRITING. Writing a story. TYPES OF NARRATIVE. A narrative is a story with characters and there is a definite plot line. A narrative normally has a beginning, a middle and an end. There are two types of narrative – fiction and non fiction. NON-FICTION NARRATIVE.
557 views • 18 slides
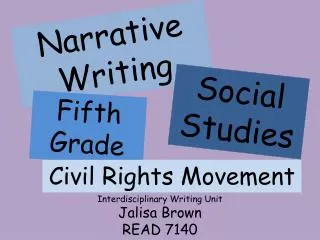
Narrative Writing. Social Studies. Fifth Grade. Civil Rights Movement. Interdisciplinary Writing Unit. Jalisa Brown READ 7140. Teacher Instructions. Pre-Assessment. Note : Before beginning the assessment, make sure each student has used the restroom.
591 views • 36 slides
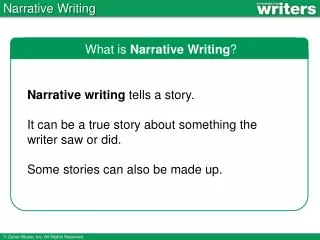
Narrative Writing. What is Narrative Writing ?. Narrative writing tells a story. It can be a true story about something the writer saw or did. Some stories can also be made up. Narrative Writing. Narrative Writing Traits. A topic that is just the right size (not too big or too small)
615 views • 13 slides
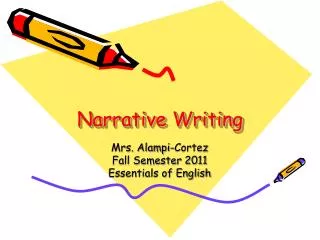
Narrative Writing. Mrs. Alampi-Cortez Fall Semester 2011 Essentials of English. What is a narrative essay?. Narratives offer the author a chance to think & write about themselves. A narrative essay tells a story/memory. A form of expository writing.
857 views • 8 slides
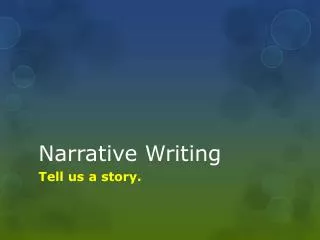
Narrative Writing. Tell us a story. Prescribed Learning Outcomes. C5 Select and use strategies before writing and representing, including setting a purpose identifying an audience, genre , and form
601 views • 45 slides
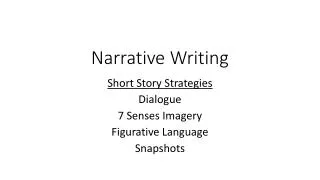
Narrative Writing. Short Story Strategies Dialogue 7 Senses Imagery Figurative Language Snapshots. Dialogue. Using dialogue is “showing” versus “telling.” A character’s word choices, dialect, and conversation topics develop his or her character for the reader by revealing:. Attitudes
260 views • 14 slides
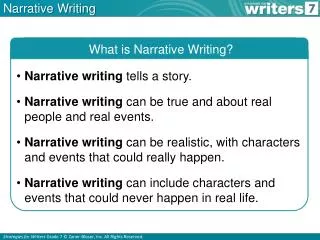
Narrative Writing. What is Narrative Writing?. Narrative writing tells a story. Narrative writing can be true and about real people and real events. Narrative writing can be realistic, with characters and events that could really happen.
370 views • 14 slides

416 views • 29 slides

Narrative Writing. A Review – 10 Things to Remember When Writing a Narrative. Number 1 – Your Story Beginning. Your story needs a strong beginning. You can achieve this using one of the following methods: Dialogue (Conversation) A Question A Vivid Description An Interesting Fact
377 views • 32 slides
Arizona GOP strategy document implores party to show 'Republicans have a plan' on abortion

PHOENIX — Republican legislators in Arizona are considering pushing alternative ballot measures to compete with a proposed constitutional amendment to expand abortion rights in the state, according to a PowerPoint presentation obtained by NBC News , as the GOP faces the fallout from a state Supreme Court ruling upholding a near-total abortion ban.
The strategy document includes a slide titled: “PHASE 2: SEND VOTERS TWO OTHER OPTIONS THAT CONFLICT WITH AAA INITIATIVE,” referring to the Arizona for Abortion Access ballot measure , which aims to enshrine abortion rights into the state’s constitution through fetal viability and vastly expand the scope for exceptions.
The document outlines a plan to give the voters alternatives to the Arizona for Abortion Access ballot measure, presenting options for other constitutional amendments like the “15-week Reproductive Care and Abortion Act and Heartbeat Protection Act.”
And the document also discusses presenting voters with an option for a limit on abortions after 15 weeks that would actually be a stricter ban.
“Could scale back 15-week law to 14-week law,” the presentation reads. “In reality, a 14-week law disguised as a 15-week law because it would only allow abortion until the beginning of the 15th week,” it goes on.
The document also acknowledges that both of those time frames represent an "arbitrary number of weeks" of a pregnancy and that it would be considered a disadvantage to move a measure that "solidifies" that number in the state constitution.
The Legislature is scheduled to reconvene Wednesday as pressure mounts from Republicans, including former President Donald Trump, to repeal Arizona’s 1864 abortion ban.
State House Speaker Ben Toma said in a statement responding to the presentation: “The document presents ideas drafted for internal discussion and consideration within the caucus. I’ve publicly stated that we are looking at options to address this subject, and this is simply part of that.”
Dawn Penich, a spokesperson for Arizona for Abortion Access, the coalition of reproductive rights organizations including the ACLU of Arizona and Planned Parenthood Advocates of Arizona, said the document “shows yet again why Arizonans can’t leave our most basic and personal rights in the hands of politicians in the state Legislature.”
The Republican PowerPoint also outlines a plan to “constitutionalize existing laws” on the books in Arizona in response to the debate over abortion policy. That includes “forbidding anyone who is not a licensed physician from performing an abortion,” outlawing “discriminatory abortions” or “prohibiting physicians from performing an abortion when a physician knows the purpose is based on genetic abnormality or race or gender.”
The purpose of putting those proposals forward, according to the document: “Changes narrative — Republicans have a plan!” It says the GOP needs to give voters “something other than the extreme abortion-on-demand AAA Initiative” to choose in November. The 24-week ballot measure has gotten a surge of attention in the last week after the state Supreme Court ruled that Arizona’s near-total 1864 ban was enforceable.
The PowerPoint presentation ends with a slide that includes a meme of late-night television host Seth Meyers and the text “BOOM. EASY AS THAT.”
In Arizona, a proposed constitutional amendment can make its way onto the ballot through a citizen-initiated process that relies on collecting signatures or through a referral by the Legislature.
The measure seeking to enshrine abortion access is going the petition signature route, while the proposals discussed in the Republican strategy document would be referred to the ballot by the GOP-controlled Legislature.
The document appears to lay out several contingencies.
For example, the "Phase 1" options appear to describe a situation in which Republican lawmakers would refer a proposed amendment to protect legislators' authority to "enact laws rationally related to promoting and preserving life and to protecting the health and safety of pregnant women."
The document describes that approach as "complimentary (not conflicting)" to the proposed abortion-rights amendment — and it says that if both appeared and passed in November, "courts would" be forced to "consider both when interpreting the constitutional right to abortion."
The document also advises Republican lawmakers to choose titles for their "Phase 1" measures along the lines of “Protecting Pregnant Women and Safe Abortions Act,” the “Arizona Abortion and Reproductive Care Act" and the “Arizona Abortion Protection Act."
Meanwhile, the document lays out an "ALTERNATIVE TO PHASE 2," under which lawmakers would refer a "conditional enactment" of the "Phase 2 proposal." Under that approach, the "Phase 2" proposal "does not become effective unless the Arizona Abortion Access Act is adopted" during the 2024 general election.
It was not immediately clear from the document whether the “Phase 2” approach, to refer ballot measures that “conflict” with the abortion-rights proposal, would be considered concurrently or alternatively to “Phase 1.”
However, the document features a proposed timeline that states there are “REASONS TO PROCEED WITH PHASE 1, THEN CONSIDER PHASE 2 OR CONDITIONAL ENACTMENT," arguing that doing so "puts Democrats in a defensive position."
Alex Tabet is a 2024 NBC News campaign embed.
Adam Edelman is a political reporter for NBC News.

IMAGES
VIDEO
COMMENTS
a. conclusion. 4 5-sentence Narrative Stories. . So far this year we have been working on writing five sentence narrative stories. . Here is how these stories were organized: Sentence 1- Topic Sentence introducing the main idea Sentence 2- Beginning Sentence 3- Middle Sentence. 4. -End Sentence 5- Concluding Sentence.
Record your audio narration. Inside the Record Sound dialog box you can narrate your PowerPoint slide. Simply: Type in a Name for your Audio Clip. Select the Record button (the red dot) to begin narrating. Click Stop (the square) to stop your narration. Hit Play (the triangle) to listen to your narration.
Method #2: Record SlideShow. The second method to narrate PowerPoint presentations may seem more taxing, but it can be done when creating the assets to include in the presentation. 1. Navigate to the SlideShow tab and select the Record SlideShow icon. This will let you record the presentation from the beginning.
Download to read offline. Narrative Powerpoint. 1. Narrative Writing. 2. Narrative writing tells a story. A story has certain elements that are not found in other types of writing. 3. Elements of a Story Exposition: The setting and characters.
The Best Narrative Structure with examples. Vinicio Chanto. 7.17.2022. A common myth suggests that great presentations are an art form. While some of the world's best presenters are certainly artists, we know that their presentations obey the kind of narrative structure that allows even novice public speakers the opportunity to deliver great ...
Choose the slide that you want to start narrating on. From the Slide Show Tab, Click Record Slide Show. To finish recording, press the same button or the ESC key. When you record slide show narration, you can record audio for a particular slide or an entire presentation. Even if you only record slide show audio for one slide, it can ...
PoweredBlog. June 15, 2023. By weaving a compelling narrative into your slides, you can transform your presentations into immersive experiences that resonate with your audience. This guide will take you through the process of understanding your audience, defining a key message, structuring the narrative, and crafting impactful text.
SlidesCarnival templates have all the elements you need to effectively communicate your message and impress your audience. Download your presentation as a PowerPoint template or use it online as a Google Slides theme. 100% free, no registration or download limits. Create captivating presentations that tell a compelling story with these ...
Take for example the next image on "predicted growth". Slide with a bar chart. Having text represent numbers is torture on your audience's vision. Using graphics such as bars and charts, on the other hand, tells the entire story in a much cleaner and digestible manner.
In this video I explain what Narration in PowerPoint is, and why you;d want to use it (if you're a teacher it's especially useful). I then go on to show you ...
Wednesday: Writing, Day 3. Mini Lesson Statement - Writers select small moments, full of emotion that can be expanded into a personal narrative. Copy the mini-lesson statement and chart into the mini-lesson section of your WRITERS notebook. Look over your list of "MEMORIES" that you made on day 1 of writing.
On Windows: Open your presentation and click on the Slide Show tab. Click on Record Slide Show > Record from Beginning. Click the round, red Record button and begin narrating when prompted. Advance slides and pause recording between slides. Press Esc or click the square Stop button when finished. On Mac:
Press Record in PowerPoint. To record narrations in PowerPoint, start off by finding the Slide Show tab on PowerPoint's ribbon. Click on the Slide Show tab to change the available options. On the Slide Show tab, click Record to start the recording process.
Download presentation. Presentation on theme: "NARRATIVE WRITING."—. Presentation transcript: 1 NARRATIVE WRITING. 2 Examples of narration Short stories Novels Biographies Fairy-tales. Fantasy Detective stories. 3 Purpose: The purpose of a narrative text is to tell a story. Provide details in the sequence the events occur.
Narrative writing - Download as a PDF or view online for free
Access the Record Slide Show Dialogue Box. Click on the slide show tab and then the Record Slide Show button. You see two options when you click on the command; select the record from the beginning. Note - If you click on the record slide show and not on the drop-down, it will start recording from the current slide. b).
To print or download this file, click the link below: narrativeessay**-1.ppt — application/vnd.ms-powerpoint, 93 KB (95232 bytes)
Bring stories to life with this beautifully illustrated narrative PowerPoint presentation. Support your students to develop and enhance their narrative writing with this PowerPoint presentation focusing on setting, character descriptions and development. This resource includes explanations, examples, and activities to help students learn how to flesh out their writing with extra detail that ...
Writing the Narrative Essay. DEFINITION: A narrative essay tells a story, usually of a personal experience, that makes a point or supports a thesis. The purpose of narrative writing is to recreate the experience for your readers so that your readers can imagine events and share your experience. Qualities of a Good Narration Essay • Limited ...
Narrative Essay Presentation. This document provides guidance on writing a narrative essay, including defining what a narrative is, choosing a subject and details, incorporating song lyrics, and developing structure and style. Key points include: - A narrative tells a story from a unique perspective, usually personal, about events or people ...
1. Action. First things first; in order to develop the best narrative for your presentation, you have to establish the action you need your audience to take afterwards. Don't underestimate this step. Your entire presentation should be based on moving your audience to take the action you need them to take. It must be specific, clear ...
Presentation Transcript. Narrative Writing 10 Things to Remember When Writing a Narrative. What is Narrative Writing? It tells a story Can be written in first or third person It may communicate a main idea, a theme, or a moral Uses descriptive language. Number 1 - Your Story Beginning Your story needs a strong beginning.
Narrative Writing Tips •. Writing Tip 1 Having. Writing Tip 2 When. Writing Tips 3 Describe. Writing Tip 4 Remember: 1. Writing Tip 5 Use. Writing Tip 6 Editing. Writing Tip 7 Don't. Narrative Writing PPT - Download as a PDF or view online for free.
Moreover, animated slides can help you to create a narrative that resonates with your audience. A well-crafted animation can turn dry facts into a compelling story, making your presentation not ...
The presentation lays out a menu of GOP options on abortion policy after a state Supreme Court ruling upheld a near-total abortion ban in Arizona law. ... "Changes narrative — Republicans have ...