Keynote User Guide for Mac
- What’s new in Keynote 14.2
- Intro to Keynote
- Intro to images, charts, and other objects
- Create a presentation
- Choose how to navigate your presentation
- Open or close a presentation
- Save and name a presentation
- Find a presentation
- Print a presentation
- Undo or redo changes
- Show or hide sidebars
- Quick navigation
- Change the working view
- Expand and zoom your workspace
- Customize the Keynote toolbar
- Change Keynote settings on Mac
- Touch Bar for Keynote
- Create a presentation using VoiceOver
- Add or delete slides
- Add and view presenter notes
- Reorder slides
- Group or ungroup slides
- Skip or unskip a slide
- Change the slide size
- Change a slide background
- Add a border around a slide
- Show or hide text placeholders
- Show or hide slide numbers
- Apply a slide layout
- Add and edit slide layouts
- Change a theme
- Add an image
- Add an image gallery
- Edit an image
- Add and edit a shape
- Combine or break apart shapes
- Draw a shape
- Save a shape to the shapes library
- Add and align text inside a shape
- Add 3D objects
- Add lines and arrows
- Animate, share, or save drawings
- Add video and audio
- Record audio
- Edit video and audio
- Add live video
- Set movie and image formats
- Position and align objects
- Use alignment guides
- Place objects inside a text box or shape
- Layer, group, and lock objects
- Change object transparency
- Fill shapes and text boxes with color or an image
- Add a border to an object
- Add a caption or title
- Add a reflection or shadow
- Use object styles
- Resize, rotate, and flip objects
- Move and edit objects using the object list
- Add linked objects to make your presentation interactive
- Select text
- Copy and paste text
- Use dictation to enter text
- Use accents and special characters
- Format a presentation for another language
- Use phonetic guides
- Use bidirectional text
- Use vertical text
- Change the font or font size
- Add bold, italic, underline, or strikethrough to text
- Change the color of text
- Change text capitalization
- Add a shadow or outline to text
- Intro to paragraph styles
- Apply a paragraph style
- Create, rename, or delete paragraph styles
- Update or revert a paragraph style
- Use a keyboard shortcut to apply a style
- Adjust character spacing
- Add drop caps
- Raise and lower characters and text
- Format fractions automatically
- Create and use character styles
- Format dashes and quotation marks
- Format Chinese, Japanese, or Korean text
- Set tab stops
- Format text into columns
- Adjust line spacing
- Format lists
- Add a highlight effect to text
- Add mathematical equations
- Add borders and rules (lines) to separate text
- Add or delete a table
- Select tables, cells, rows, and columns
- Add or remove rows and columns
- Move rows and columns
- Resize rows and columns
- Merge or unmerge cells
- Change the look of table text
- Show, hide, or edit a table title
- Change table gridlines and colors
- Use table styles
- Resize, move, or lock a table
- Add and edit cell content
- Format dates, currency, and more
- Create a custom cell format
- Highlight cells conditionally
- Format tables for bidirectional text
- Alphabetize or sort table data
- Calculate values using data in table cells
- Use the Formulas and Functions Help
- Add or delete a chart
- Change a chart from one type to another
- Modify chart data
- Move, resize, and rotate a chart
- Change the look of data series
- Add a legend, gridlines, and other markings
- Change the look of chart text and labels
- Add a chart border and background
- Use chart styles
- Animate objects onto and off a slide
- Animate objects on a slide
- Change build order and timing
- Add transitions
- Present on your Mac
- Present on a separate display
- Present during a FaceTime call
- Use a remote
- Make a presentation advance automatically
- Require a password to exit a presentation
- Play a slideshow with multiple presenters
- Rehearse on your Mac
- Record presentations
- Check spelling
- Look up words
- Find and replace text
- Replace text automatically
- Set author name and comment color
- Highlight text
- Add and print comments
- Send a presentation
- Intro to collaboration
- Invite others to collaborate
- Collaborate on a shared presentation
- See the latest activity in a shared presentation
- Change a shared presentation’s settings
- Stop sharing a presentation
- Shared folders and collaboration
- Use Box to collaborate
- Create an animated GIF
- Post your presentation in a blog
- Use iCloud Drive with Keynote
- Export to PowerPoint or another file format
- Reduce the presentation file size
- Save a large presentation as a package file
- Restore an earlier version of a presentation
- Move a presentation
- Delete a presentation
- Password-protect a presentation
- Lock a presentation
- Create and manage custom themes
- Transfer files with AirDrop
- Transfer presentations with Handoff
- Transfer presentations with the Finder
- Keyboard shortcuts
- Keyboard shortcut symbols

Play a Keynote presentation on Mac
You can play your presentation on your Mac whenever you want to preview it yourself, or when you’re ready to deliver it to an audience. There are two ways to play a Keynote presentation on your Mac:
Present in full screen: Shows the current slide on your primary display while the presenter display , with your notes and controls, is hidden.
Present in a window: Shows the slideshow in one window and the presenter display in another. This is useful when you don’t have a secondary display or projector and need to access your presenter notes, desktop, or other apps without interrupting the presentation.
Present in full screen
Choose Play > In Fullscreen (from the Play menu at the top of your screen).
In the slide navigator , click to select the slide you want to begin with.
The presentation begins with the slide you selected displayed in full screen.
To advance through the presentation, do any of the following:
Go to the next slide or build: Press the Right Arrow key or Space bar.
Go back a slide or reset the builds on the slide: Press the Left Arrow key.
Jump to a different slide: Press any number key, then press Return.
To choose which controls show while you’re presenting, choose Keynote > Settings, click Slideshow at the top of the window, then do any of the following:
To show the pointer anytime you move it: Select “Show pointer when using the mouse or trackpad.” By default, the pointer is only visible on slides with a link, movie, or live video .
To show the slideshow controls when you move the pointer to the bottom: Select “Show slideshow controls when pointer is at the bottom of the screen.” (Make sure “Show pointer when using the mouse or trackpad” is also selected.) The slideshow controls let you show the slide navigator, keyboard shortcuts, live video sources, and multipresenter slideshow controls while you present. Deselect this option if you want to hide the controls even when you move the pointer.
To stop playing the presentation, press Esc.
Tip: To see all of the keyboard shortcuts you can use as you present, press the Question Mark (?) key on your keyboard. To close the overlay, press the Question Mark (?) key again.
Present in a window
When you play a presentation in a window, the slideshow and presenter display appear in separate windows on your screen. If you’re presenting virtually with a videoconferencing app, you can share the slideshow window so the other meeting participants can see it. You can edit your notes and navigate the presentation in the presenter display window.
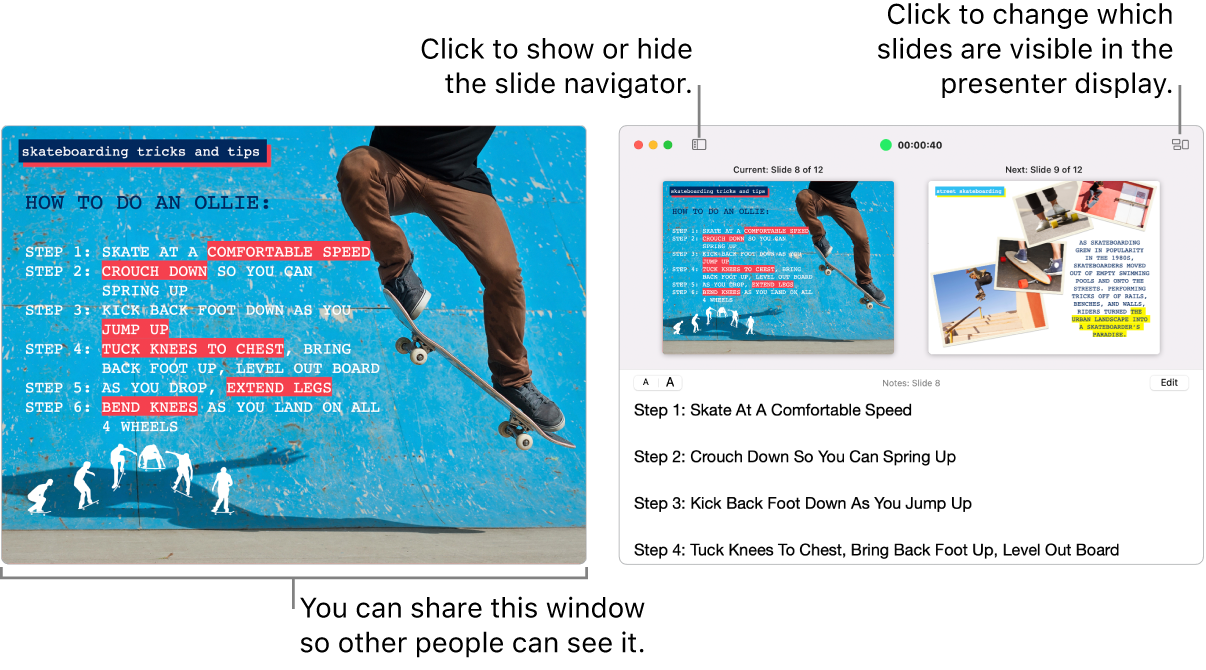
Choose Play > In Window (from the Play menu at the top of your screen).
In the slide navigator , click the slide you want to play first.
To start the presentation, press the Space bar or Right Arrow key.
If the presenter display is open, the timer starts and a green or red light indicates the status of the slideshow. A red light indicates a transition or animation is playing; the light turns green when it is done.
While presenting, you can also do any of the following in the presenter display:
Add or edit presenter notes: Double-click in the Presenter Notes field, then start typing. Click Done when you’re finished.
Change the size of the text in the presenter notes: Move the pointer over the Presenter Notes field, then click a font button in the top-left corner to make the font smaller or larger.
Close the presenter display: Click the red close button in the top-left corner, or choose Play > Hide Presenter Display in Window.
Reveal the toolbar in the current slide window: Move the pointer over top of the window, then click a button to show the slide navigator, keyboard shortcuts, live video sources , or multipresenter slideshow controls.
To take a screenshot of the presenter notes or to make them visible to your audience with a videoconferencing app, choose Keynote > Settings, click Slideshow at the top of the settings window, then select the checkbox next to “Show presenter display in other applications.” Play the presentation, then take a screenshot of the window or share it with your video conference app.
Use the Touch Bar when you present
If your Mac has a Touch Bar, thumbnails of your slides appear in the Touch Bar as you present, as well as buttons for quickly accessing other Keynote features. You can use the thumbnails and buttons to view and control your presentation.

Scroll through slides: Swipe the thumbnails. You can scroll through slides without changing what viewers see.
Advance to the next slide: Press an arrow key. If you scrolled ahead, the thumbnails scroll back to the slide you advanced to.
Switch between the clock and the timer: If you’re presenting on your Mac, tap the clock or timer.
See keyboard shortcuts you can use to present: Tap the Question Mark (?) button.

How to Add Presenter Notes in Keynote on Mac, iPhone, and iPad
In this article, I will explain how you can add presenter notes to your slides in Keynote on your Mac, iPad, or iPhone.
When you are creating a presentation, for every slide, you can add presenter notes (also called speaker notes) to provide reference material for you, as the speaker or presenter, when you are presenting a slideshow in front of an audience. For example, these notes may help you recall important points during your presentation. These notes will only show up on your screen. They aren’t visible to the audience. You can also print these notes.
- Open, Edit & Create a Keynote File (.Key) in PowerPoint on Windows PC
- Easiest Way To Open / Edit a .Pages File On a Windows PC
Add presenter notes in Keynote on Mac
Follow the steps below:
1 . Open Keynote and create your presentation. Select the slide you want to add notes to. When you are ready to add a note to a slide, click the View button in the toolbar.
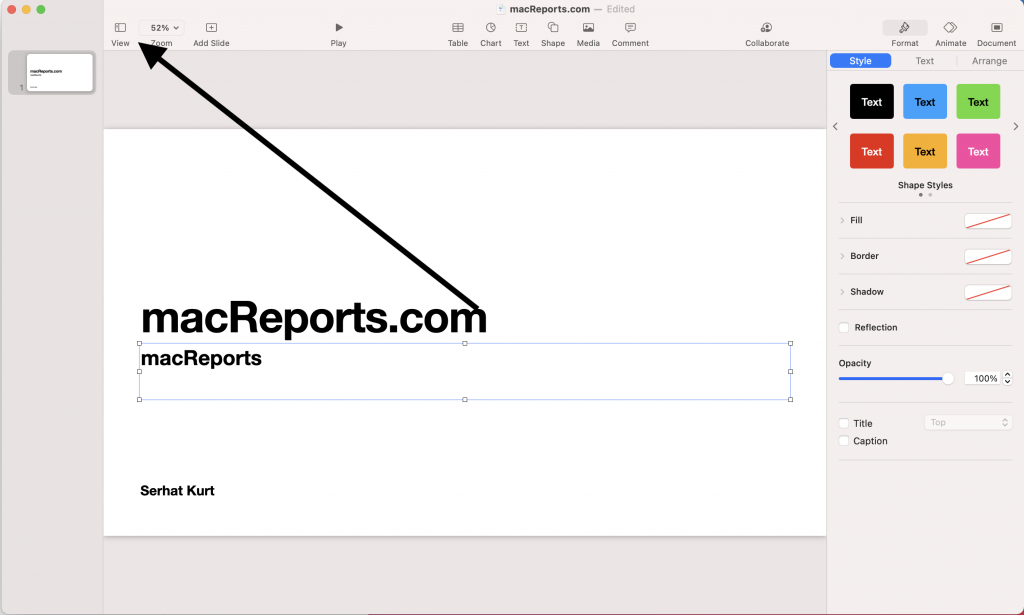
2 . This will open a menu, from the menu items, click Show Presenter Notes.
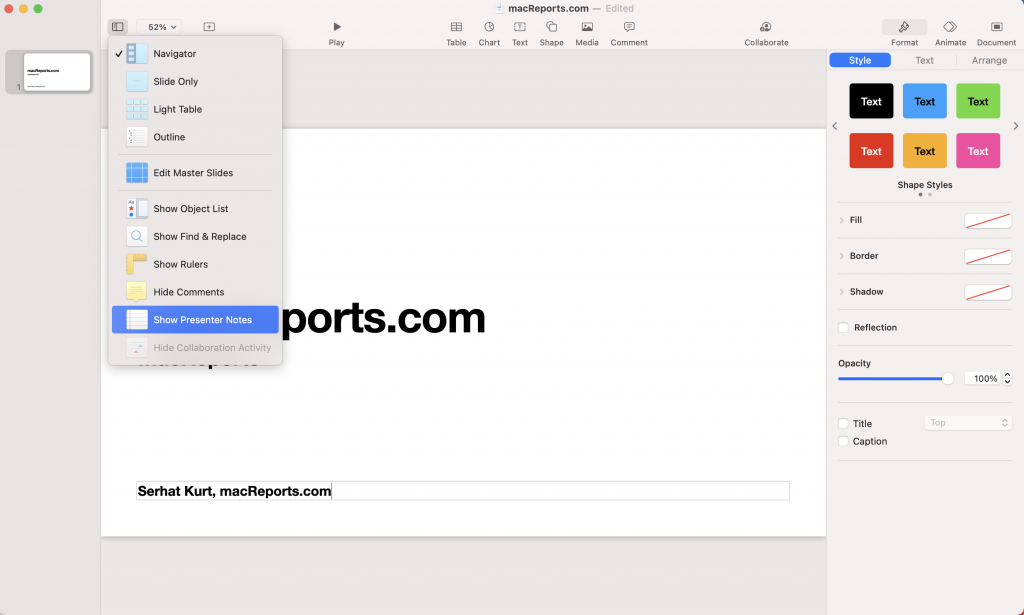
3 . The notes pane (a white area) will appear under your slide. Click the white area to add notes and type whatever you want.
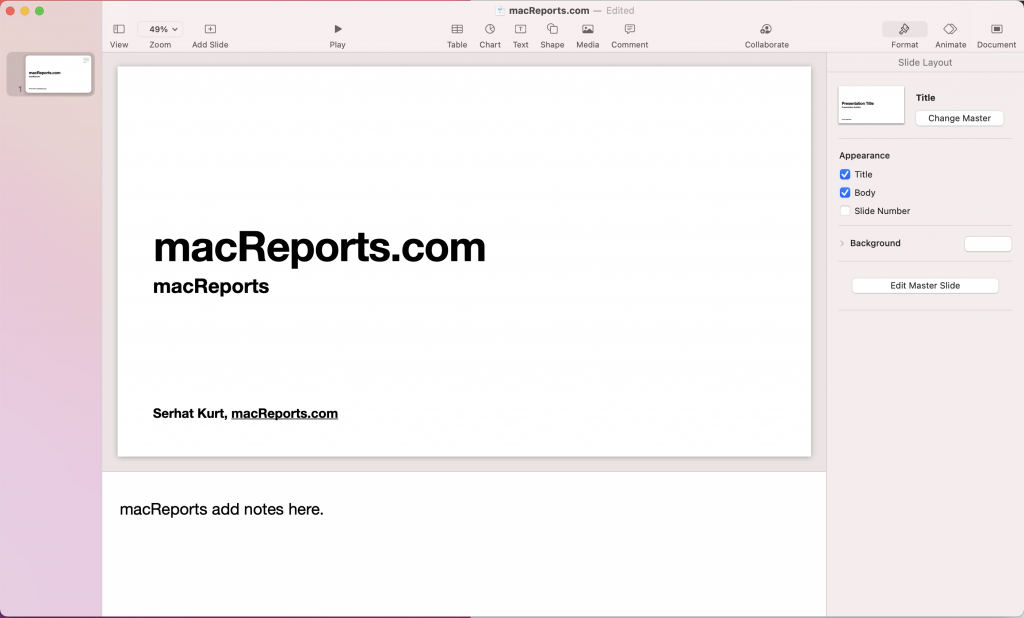
And you are done. To hide the notes area, again click the View button and click Hide Presenter Notes.
See also: Apple .Pages File Extension – Everything You Need To Know
Add presenter notes in Keynote on iPhone
If you are creating your presentation on an iPhone, here is how you can add notes.
1 . In Keynote on your iPhone, select the slide and then tap the three-dot (…) more icon.
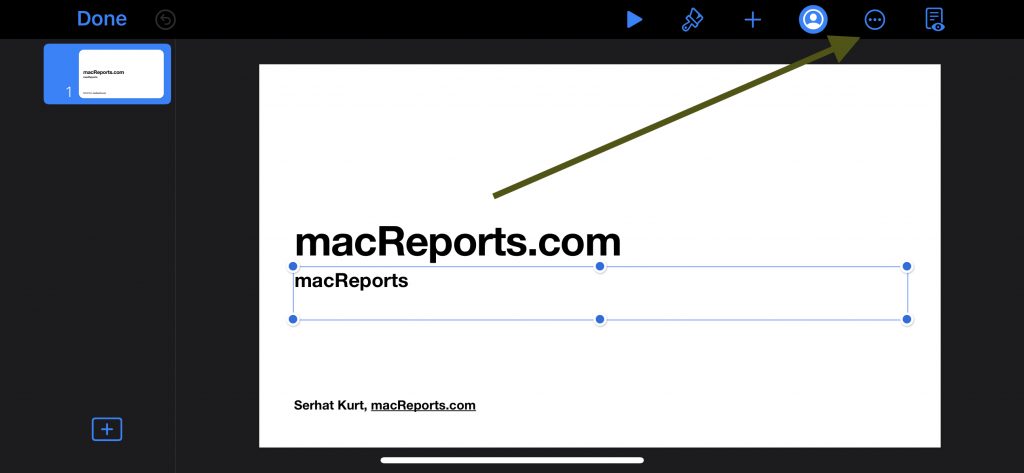
2 . This will open a new menu. Find the “Show Presenter Notes” option and turn this on and then tap Done.
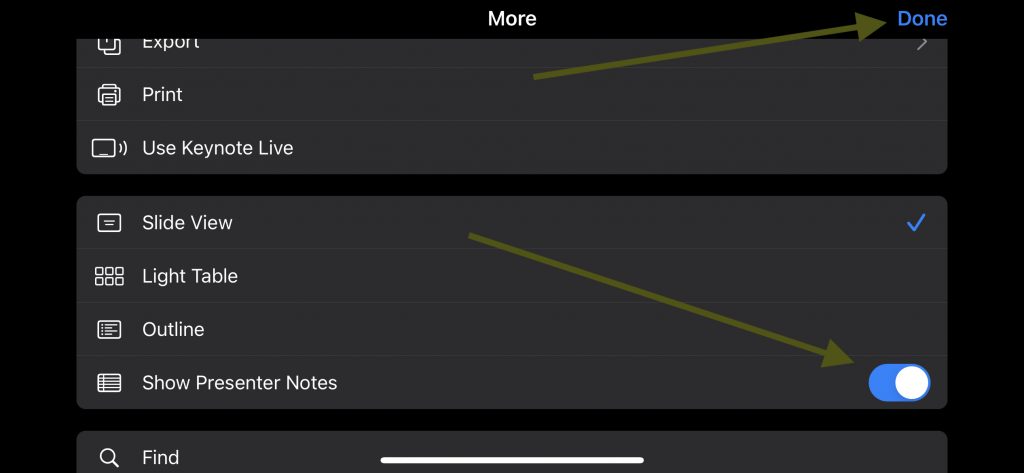
3 . This will open the notes area at the bottom of your screen. Tap the field to add notes. You can swipe up or down the field.
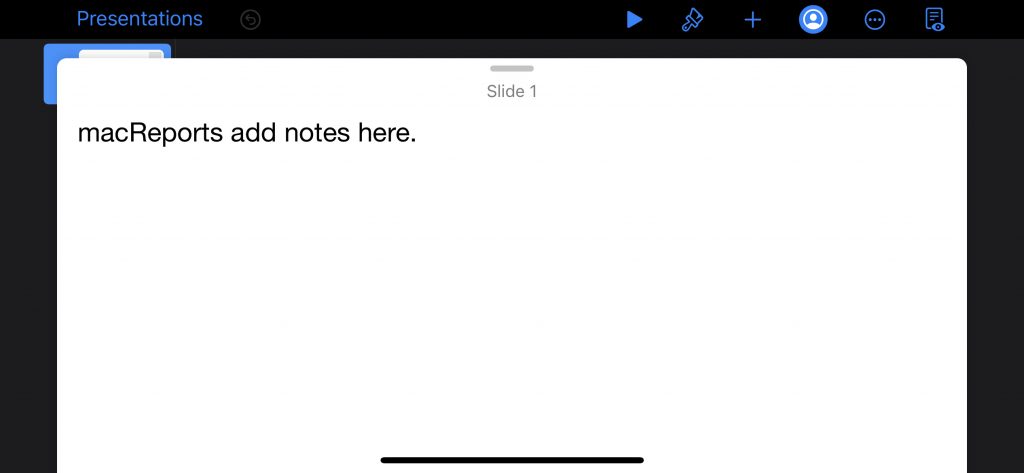
4 . You can hide this field after you have done adding your notes. Again tap the More icon and turn off the Show Presenter Notes option.
Add presenter notes in Keynote on iPad
If you are using your iPad to create a Keynote presentation, here is how you can add presenter notes.
1 . Open your presentation on your iPad and tap the slide you want to add notes to. And tap the Presenter tools icon on the top left.
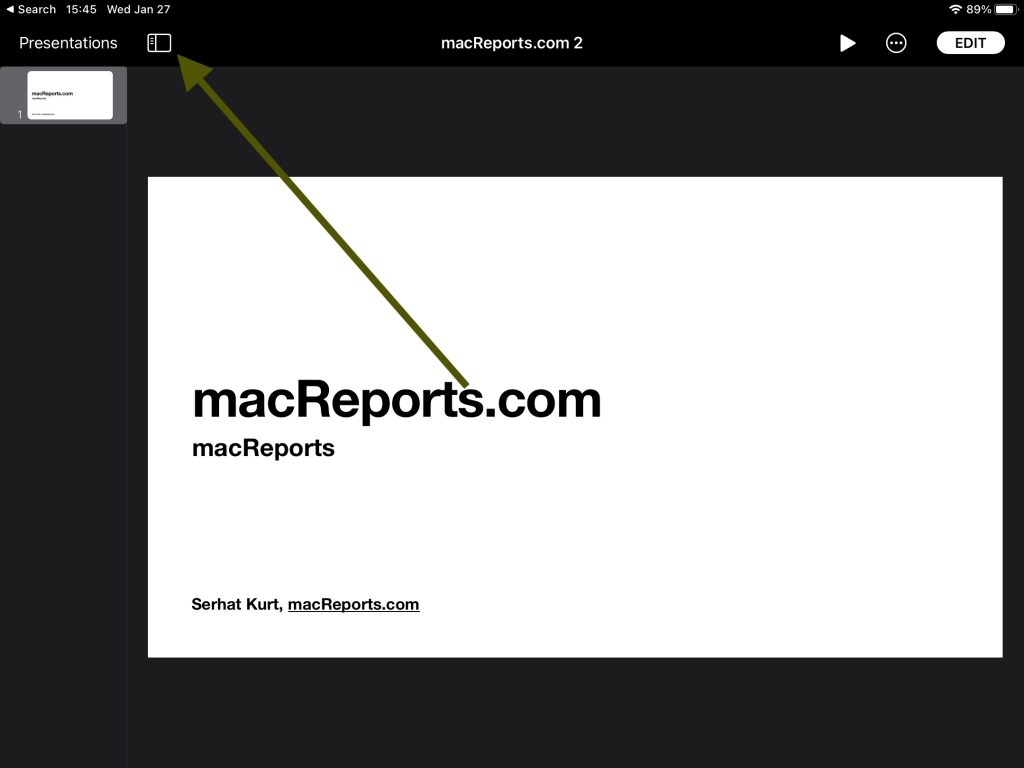
2 . This will reveal a menu. And turn on Show Presenter Notes.
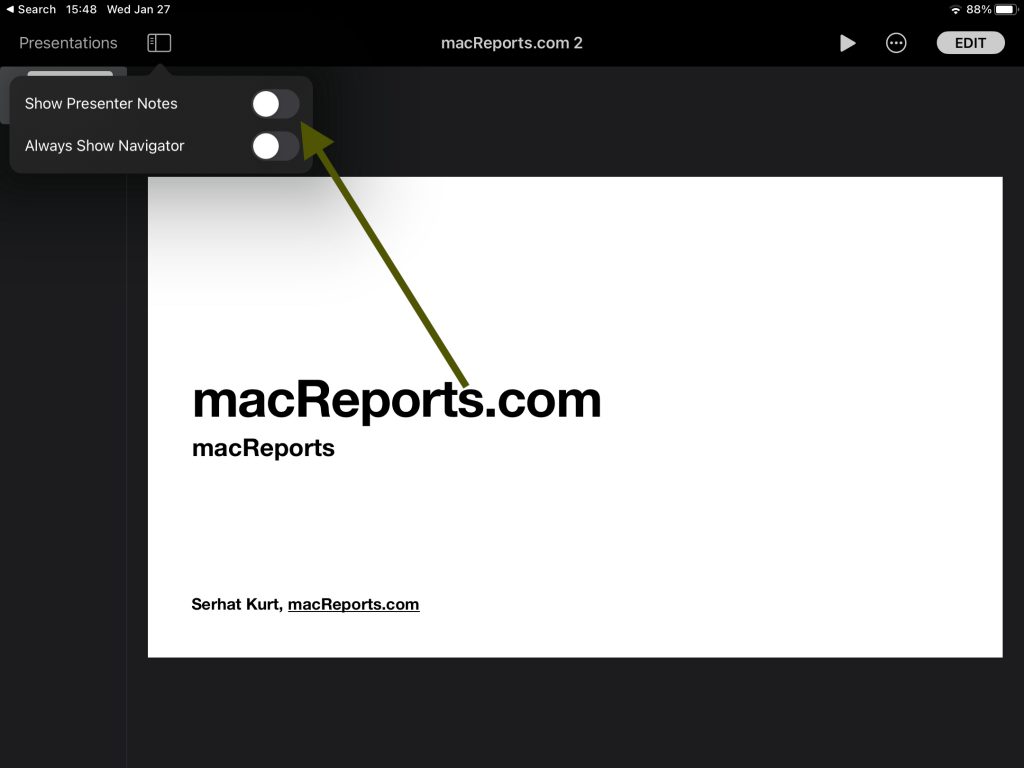
3 . This will open the notes field. Tap the text field to add notes. To hide the text field, turn off the Show Presenter Notes option.
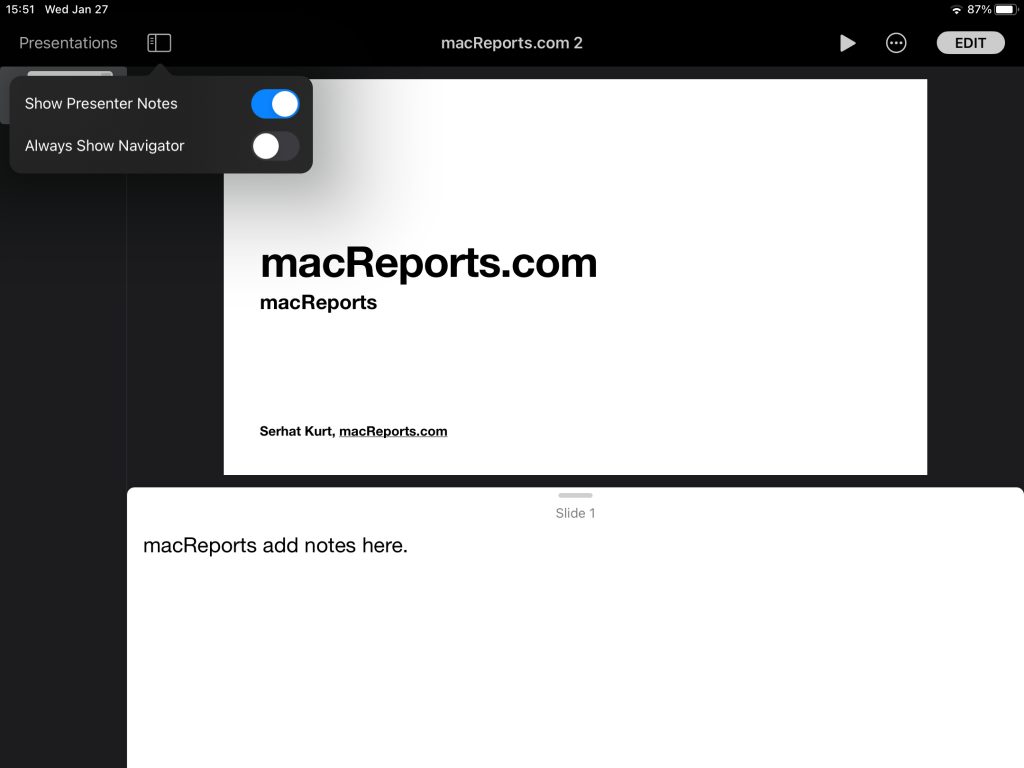
So, you may wonder now how you can view your notes while you are delivering the slideshow. You can view your notes when you are showing your presentation on a connected display. If you have one screen, the notes you add will not be visible in Play mode, unless you are using the rehearsal mode by tuning on “Rehearse Slideshow”.
See also: Pages: Can’t Open Document, Fix
Dr. Serhat Kurt worked as a Senior Technology Director specializing in Apple solutions for small and medium-sized educational institutions. He holds a doctoral degree (or doctorate) from the University of Illinois at Urbana / Champaign and a master’s degree from Purdue University. He is a former faculty member. Here is his LinkedIn profile and Google Scholar profile . Email Serhat Kurt .
Similar Posts
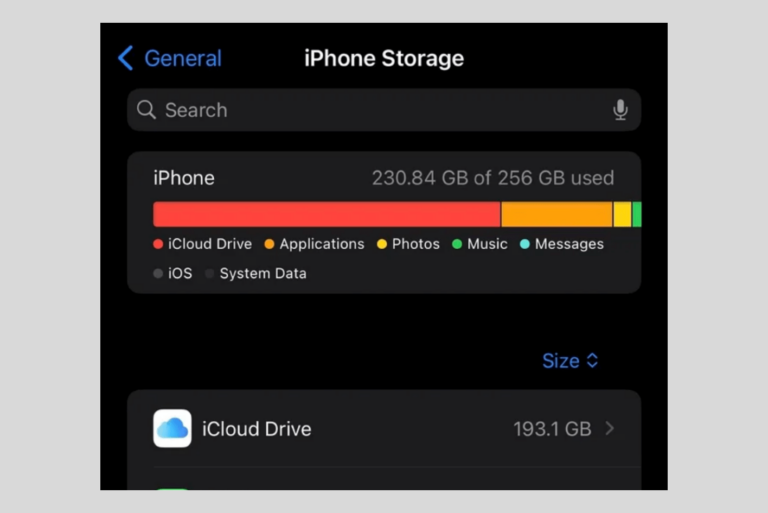
iCloud Drive Taking up Space in iPhone Storage
Some iPhone users have noticed that iCloud Drive is taking up storage space on their iPhones. For some users, iCloud Drive is taking up a significant amount of space–sometimes 30GB or more–making it…
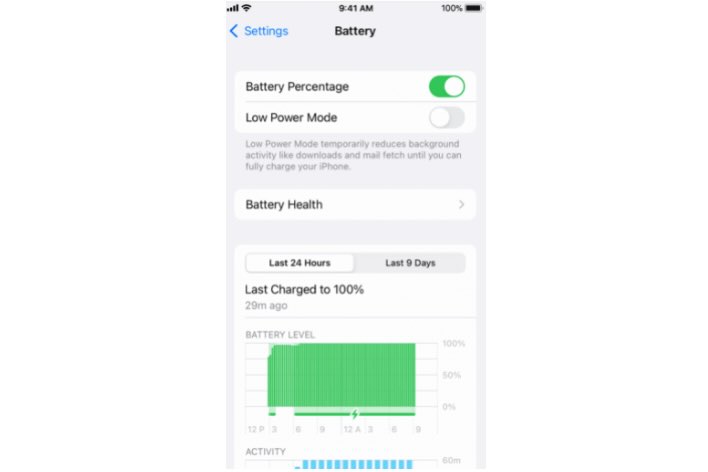
When to Charge Your iPhone and iPad – The Rules for Charging
There is a lot of misinformation about when to charge your iPhone or iPad. It seems that iOS and iPadOS device owners have many charging questions, like: These are all good questions. Your…

How To Keep Your MacBook From Overheating
There can be many reasons why your MacBook might overheat. You should keep your Mac running within acceptable temperatures. When your computer overheats, the potential risk of damage to important hardware components increases….
How to Enable Emergency and Government Alerts on your iPhone
This article explains how you can turn on emergency and government alerts on your iPhone when you may be in harm’s way. Turning this on will enable you to stay aware of emergencies…
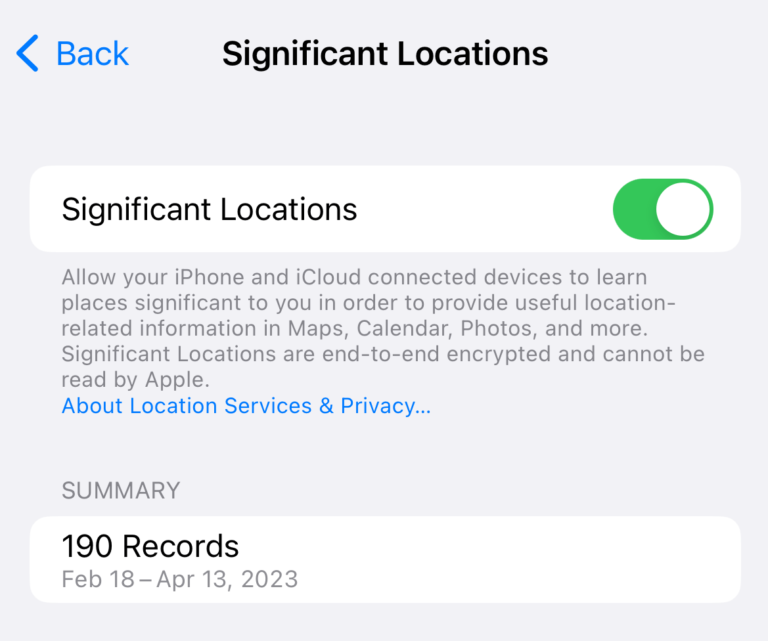
Significant Locations on iPhone – Definition, How to View, Delete or Disable
Apple may try to offer you personalized services to give you a better experience with your device. One of the lesser-known features on iPhone is called Significant Locations. In the background, Significant Locations…
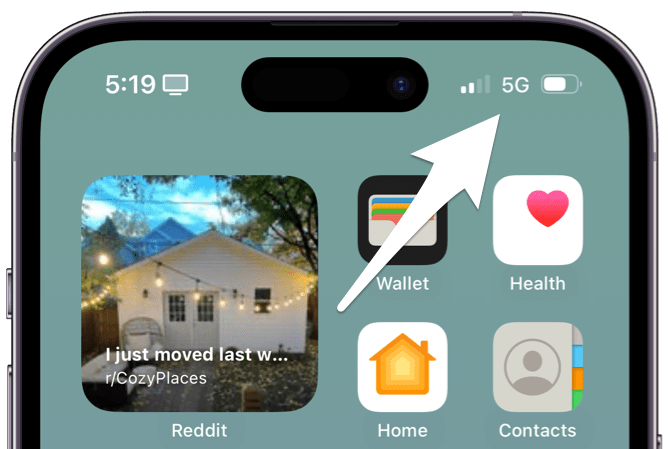
Wi-Fi Keeps Switching to Cellular on iPhone
I was recently having this problem on my iPhone. At home, where I would normally want to be connected to my Wi-Fi, my iPhone would occasionally switch to using cellular. This isn’t a…
My keynotes presenter page shows various lengths of page. Some can be scrolled down others I have to shorten the notes or show two identical slides with half the notes for one and the other half on another slide.
Is there a way of making all the pages longer. I can make them wider and as long as my screen is high, but the text just fills up the page when I do that.
Can you use a smaller font in order to fit more notes?
Leave a Reply Cancel reply
Your email address will not be published. Required fields are marked *
Categories:
Unsupported browser
This site was designed for modern browsers and tested with Internet Explorer version 10 and later.
It may not look or work correctly on your browser.
- Presentations
Master Keynote: 15 Essential Tips

Next lesson playing in 5 seconds
5.1 how to add and use presenter notes in apple keynote.
Presenter notes give you the speaking cues that support your presentation. Learn to add them and use them in this key lesson.
1. Introduction 1 lesson, 00:58
1.1 introduction 00:58, 2. working with templates 3 lessons, 08:33, 2.1 how to choose a keynote template 03:02, 2.2 how to edit a keynote slide layout 02:54, 2.3 how to edit keynote slide masters 02:37, 3. working with multimedia and animations 6 lessons, 15:30, 3.1 how to add music to apple keynote 02:53, 3.2 how to add images in apple keynote 03:14, 3.3 how to use apple keynote magic move 01:41, 3.4 how to make a video with apple keynote 01:58, 3.5 how to add a background image in apple keynote 03:18, 3.6 how to use keynote animations 02:26, 4. building charts, infographics, and custom visuals 4 lessons, 09:18, 4.1 how to edit a keynote chart 02:23, 4.2 how to edit keynote infographics 01:55, 4.3 how to create device mockups in apple keynote 02:22, 4.4 how to add and use custom fonts in apple keynote 02:38, 5. presenting with confidence in keynote 2 lessons, 04:09, 5.1 how to add and use presenter notes in apple keynote 02:14, 5.2 how to broadcast your presentation with keynote live 01:55, 6. conclusion 1 lesson, 00:39, 6.1 wrapping up 00:39.
Keynote presentations are really designed to be visual aids to your narrative. They're meant to help your audience follow along with your message, and present supporting text and data. There's nothing worse than sitting through a presentation where the presenter simply reads the slides aloud. This is boring, and it really waste keynotes potential. But that doesn't mean that you can't give yourself additional guidance when you're giving a Keynote presentation in front of a group. Presenter notes are visual aids for you, not the audience. There're on screen notes and cues for you to read from and follow, while keeping your presentation in its supporting role. And best of all, you can add them to any slide to make every presentation sound its best. I have a short Keynote presentation here, that I plan to share in front of an audience. I know better than to simply read the slides, and reading from a separate note card doesn't look much better. Instead, I just want to build a simple outline for me to use for guidance when speaking. This will help me stay focused, on track, and avoid wandering off topic. To add presenter notes to a slide, I'll go up to the View tab, at the top of the keynote window. I'll click on the drop down, and from the list of choices, go ahead and select Show presenter notes. When I do this, keynote will automatically open the Presenter Notes box immediately, below my slide. There, I can go ahead and type in notes to myself. It could be a full narrative script, or just a few key ideas as you're seeing me out here. When I'm finished, I can simply advanced to my next slide in the sidebar, and repeat this process. Of course, I can always leave the notes field blank if I want. Once finished, it's time to make sure we can actually see presenter notes when giving the Presentation. In the main Keynote window, I'll come up here to the Play tab. This is the menu where you control the settings for playing back your keynote presentation. I'll click, and on the drop down, I'll select Customize presenter display. Keynote will open its Presenter View, which is the screen use when sharing slides through a projector. There's an additional new menu that pops up as you can see here. On this menu, I can check through these boxes to specify exactly what I want to appear as I present each slide. Notice that presenter notes isn't selected by default, so I'll go ahead and check the box to activate it. That's it. As I advance through my slides in press interview, my helpful notes would be right there to guide me. And remember, this notes aren't visible to your audience. They'll simply be impressed by your incredible delivery, without ever knowing notes were involved. As you can see, this is a quick and simple way to make your key note presentations easier and better. Thanks for watching.

Change Language
Use presenter notes, add presenter notes to your slides, add and edit notes for a slide, view presenter notes while playing your presentation.
You can make a difference in the Apple Support Community!
When you sign up with your Apple ID , you can provide valuable feedback to other community members by upvoting helpful replies and User Tips .
Looks like no one’s replied in a while. To start the conversation again, simply ask a new question.
See presenters notes during keynote live presentation?
Any quick help appreciated. I need to give a presentation in two days.
Posted on Apr 28, 2018 9:14 AM
Posted on May 22, 2018 10:56 AM
To view your presenter notes during a presentation, you must be showing your presentation on a connected display. The notes appear only on your screen, so only you can see them. Click in the toolbar on your Mac, then click . If you don’t see , move the pointer anywhere on the presenter display to make it appear. Select the Presenter Notes checkbox then click outside the dialog to close it. Do any of the following to change how the presenter notes appear: Change the size of the font: Move the pointer over the Presenter Notes window, then click one of the font buttons to make the font smaller or bigger. Invert the text and background colors: Move the pointer over the Presenter Notes window, then click the Invert Colors button to change the Presenter Notes window to white text on a black background or vice versa (other text colors aren’t affected).
Similar questions
- Keynote Presentation So, Is their a way that I can Have my Presenter notes visible just for me , Not my Audience ? 302 1
- Keynote over a Zoom meeting Is it possible to see my presenter notes when Keynote is in play mode? I am presenting over Zoom to a large audience and I just have my laptop. 2329 6
- how to show presenter notes during presentation I've added Presenters Notes in my presentation, but can't seem to get them to appear when I'm doing the presentation. I've clicked on the customize Presenter display and have all the boxes checked. Any help? 400 1
Loading page content
Page content loaded
May 22, 2018 10:56 AM in response to christopherfromacton
May 22, 2018 10:59 AM in response to christopherfromacton
I was having this issue too, and all of the suggestions, such as the one here, do not work as once you have started the live presentation there seems to be no way to change the view. All you have to do is hit 'X' on your keyboard, and that will switch it to presenter view.

IMAGES
VIDEO
COMMENTS
Add and view presenter notes in Keynote on Mac. Presenter notes can help you recall important points you want to mention during a presentation. The notes don’t appear on the slide, but they can help you remember information about a slide’s graphics, charts, or anything else on the slide.
You can connect one or more separate displays to your Mac and play your presentation on one of the connected displays, while you control the presentation using the presenter display on your Mac. You can set the presenter display to show any combination of slides, presenter notes, a clock, and a timer to aid in your presentation.
There are two ways to play a Keynote presentation on your Mac: Present in full screen: Shows the current slide on your primary display while the presenter display, with your notes and controls, is hidden. Present in a window: Shows the slideshow in one window and the presenter display in another.
When you want to share your Keynote slides from your Mac that has only one screen, like a MacBook or iMac, and still want to see your speaking notes, here’s how you can do that in a Zoom or Google Meet meeting.
Add presenter notes in Keynote on Mac. Follow the steps below: 1. Open Keynote and create your presentation. Select the slide you want to add notes to. When you are ready to add a note to a slide, click the View button in the toolbar. 2. This will open a menu, from the menu items, click Show Presenter Notes. 3.
In this video I will show you how to add or see the presenter notes in Keynote while you are creating your presentation.
The Keynote Presenter view can help your presentation go smoothly. Learn how to view presenter notes in Keynote in this short video and tutorial.
Presenter notes are visual aids for you, not the audience. There're on screen notes and cues for you to read from and follow, while keeping your presentation in its supporting role. And best of all, you can add them to any slide to make every presentation sound its best.
Add and edit notes for a slide. Click View in the toolbar, then choose Show Presenter Notes. Type notes in the white area below the slide. To apply text formatting to the presenter notes, use the controls in the Format sidebar. (If you don’t see a sidebar, click in the toolbar.)
Here's the steps you'll want to take to view notes during a presentation: Keynote for Mac: Add and view presenter notes. Specifically, you'll want to follow these steps: To view your presenter notes during a presentation, you must be showing your presentation on a connected display.