- English Español Deutsch Português Italiano Français 日本語 한국어 繁體中文 Türkçe Dutch Polish Thai Indonesian Malay
- Free Download For Windows For macOS
- Screen Recording RecExperts For Windows Screen recorder for PC RecExperts For Mac Screen recorder for macOS Online Screen Recorder Record screen online free ScreenShot Take Screenshot on PC
- Buy Now Buy Now
- Student Discount
- Resources Screen Recorder Windows 10 Record Zoom Meeting Record Internal Audio Mac Record Gameplay on PC Video Recording Software
- Support Support Center Guides, License, Contact Download Download installer --> Chat Support Chat with a Technician Pre-Sales Inquiry Chat with a Sales Rep

How to Record a Presentation on Mac with Audio and Webcam
Learn how to record a presentation on Mac. This article guides you through recording Microsoft PowerPoint, Keynote presentations, Google Slides, and other PPT apps on a MacBook. You can capture audio, video, and your face while you are presenting.
Trustpilot Rating 4.7

Don’t forget to share this post!
Page Table of Contents
Updated on Aug 08, 2024
Looking for how to screen record a presentation on Mac ? Whether you're using Keynote or Microsoft PowerPoint to create a lecture, record a meeting, or launch a product, follow this guide to learn more about how to record a presentation on Mac .
How Do You Record a Presentation on Mac?
If you want to record presentation on MacBook, there are three options:
- Record Keynote presentation with its internal recording feature. This Apple presentation tool lets you record slides with audio. However, you cannot record yourself on Mac because it cannot capture the webcam overlay.
- Record presentation on PowerPoint for Mac with its built-in recorder. It lets users record slideshows as videos with audio and webcam. However, it has some limitations. For example, it may cause lag during recording and save recordings on each slide separately.
- Use a reliable Mac screen recorder , like EaseUS RecExperts, to screen record a presentation on Mac. This tool lets you seamlessly capture slideshows, audio, and your face without any lag. It is suitable for almost all your needs.
Share this post on your social platform to help more users!
The Best Way to Record Presentations on Mac with Audio and Webcam
Compared with recording presentations with Apple Keynote and MS PowerPoint, EaseUS RecExperts provides a more optimal recording experience.
It lets you record PowerPoint presentation with audio and video on Mac in just a few clicks. Apart from recording MS PowerPoint, it also records slides from Keynote, Google Slides, Zoom meetings, and more.
When recording is finished, you can trim the content using the AI-empowered editing functions. Then, export a recorded PPT video in high quality with MP4, MOV, and other file types. Download the software below to record lectures on Mac with ease.
Let's see how to record a presentation on Mac with the EaseUS screen recording software.
⭐ Before you begin :
- To record a presentation with your face , connect a webcam (e.g., Logitech C920 or similar) or a digital camera or HD camcorder with video recording capabilities to your computer.
- To capture your narration sound, connect an external microphone (USB condenser microphones, Lavalier mics, or Headset mics) to the device.
- Prepare good lighting for high-quality video.
- Set up a clean and professional background.
- Practice your presentation and be familiar with the content.
Now, open the PPT on Keynote, PowerPoint, Google Slides, or other presentation apps. Then, follow the steps below:
Step 1. Firstly, launch EaseUS RecExperts on your Mac. There are two options, "Full Screen" and "Region," for you to select the recording area.

Step 2. Then, click on the "Webcam" button at the bottom. When a "Record webcam" window pops up, click the button to activate the webcam, and you can select the device you want to use from the dropdown menu.

Step 3. If you want to capture the screen with audio, the "Sound" button beside "Webcam" can help. You can click on the two buttons on the "Select recording sound" window to choose the audio source, such as the system sound, the microphone audio, or two of them.

After adjusting the settings appropriately, click on the "REC" button to start recording.
Step 4. Now, you can record the Mac screen and your webcam at the same time. After capturing all the content you need, hit the "Stop" button to end it, and this software will offer you a built-in video player to view the video you captured.

Record a PowerPoint Presentation with the Internal Recorder
MS PowerPoint for Mac is not only a tool for creating, editing, and sharing presentations but is also equipped with an internal audio recorder to help presenters capture the screen, audio, and webcam simultaneously on macOS.
People who want to record presentations on Mac with themselves showing faces can use the Cameo feature in PowerPoint. Cameo enables users to insert a live camera feed directly on a slide.
Let's look at how to record PowerPoint presentations with audio and video Mac.
If you don't need to record yourself on Mac , skip the first two steps, which aim to add a webcam overlay to the PPT.
Step 1. Open the slides on PowerPoint. Go to Insert > Cameo.
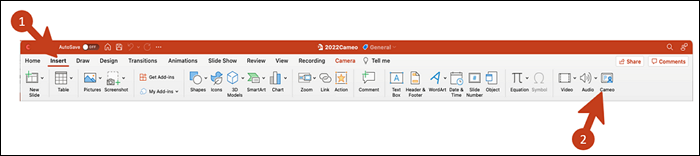
Step 2. A new tab of Camera will appear along with a placeholder for your camera feed. Click the on-off icon to turn on the video feed. You can see yourself on the slide.
- If you have multiple cameras, click Preview to pick another one.
- You can apply effects to your camera.
- You can use the anchor to change the placement and size of your camera feed.
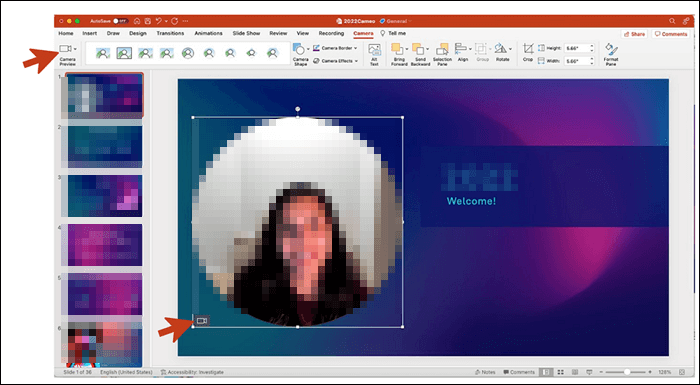
Step 3. Go to Slide Show > Record Slide Show. Select Record from Beginning… or Record from Current Slide….
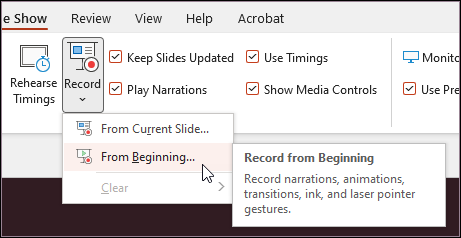
Step 4. In the recording toolbar, toggle on video (camera icon) and audio (speaker icon) in the dropdown options.
- Select Blur Background in the camera options menu to avoid any background distractions for your audience.
- To make a video from PPT with audio only, toggle the camera (video button) off.
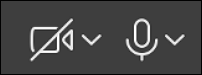
Step 5. Click on the red record button in the top right corner. A three-second countdown timer will appear. When it ends, the recording starts.

Step 6. During the recording session, you can use pause and resume buttons to manage narration and navigation.
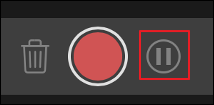
Step 7. Click the red button again to stop recording. You can preview the records.
Step 8. If you want to re-record your narration, click the Clear recording button (trash can icon) left to the red record button to delete the existing capture. Then, start recording again.
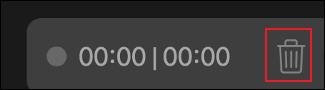
Step 9. After pressing Esc or clicking End show to exit the Record Slide Show experience, you will see the narration (audio/video) applied to the slides, as well as the appropriate slide timing and inking animations.
Step 10. Go to File > Export to export your presentation as a video. Select a video format you need (MP4 or MOV).
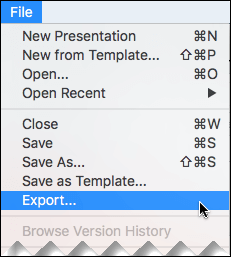
Record Keynote Presentation with the Built-in Recording Feature
Keynote is part of the iWork productivity suite developed by Apple Inc. for presentations on Mac, iPad, and iPhone. It is embedded with an integrated recording feature to help record a PowerPoint presentation on Mac.
However, this feature records PPT with audio only. If you only need to record a presentation on Keynote without showing your face, you can use it to perform a smooth recording.
Let's see how to record a presentation with voiceover narration on macOS devices with Keynote.
Step 1. Open the presentation in Keynote. Click Document in the upper right corner.
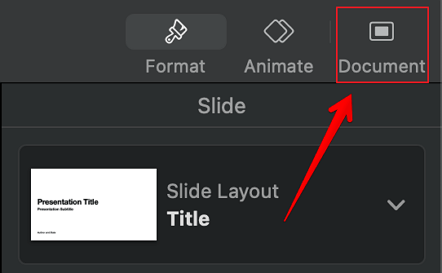
Step 2. Go to the Audio tab and click Record….
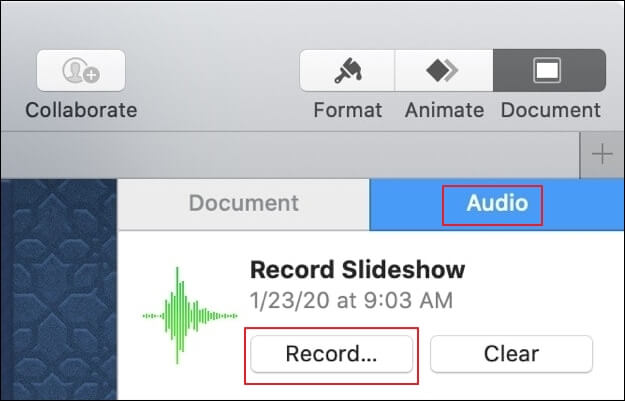
Step 3. This will launch a new, full-screen window. Click the red recording button. The timer counts down from 3 before the recording starts. You can use the right or left arrow key to go to the next or previous slide.
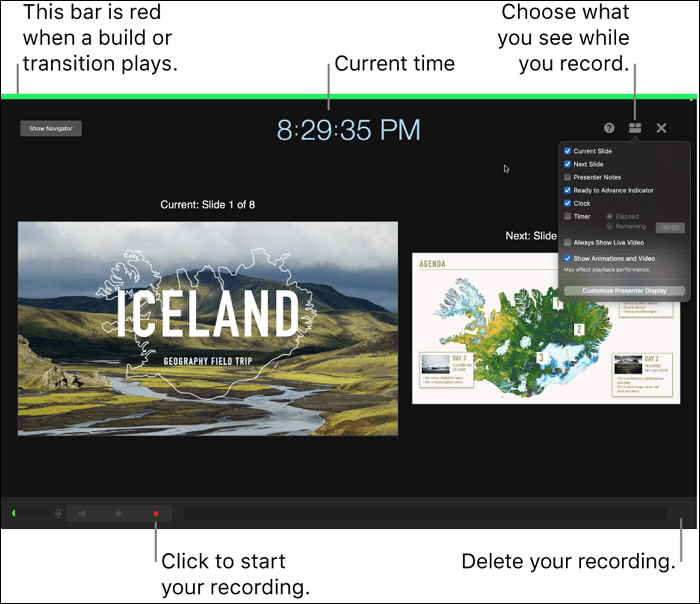
Step 4. Click the red button again to stop recording. You can click the play button to preview the recording.
- To re-record from a specific location: Drag the playback slider at the bottom of the screen to the location where you want to start recording, then click the red recording button. Select Record in the pop-up menu to start recording.
- Delete the entire recording: Click the trash can icon at the bottom right corner of the screen and then select Clear.
Step 5. Press the Esc key to exit the presenter's display.
Step 6. To export the Keynote presentation, go to File > Export To. Select a file format and click save. Type a filename, choose a location, and click Export.
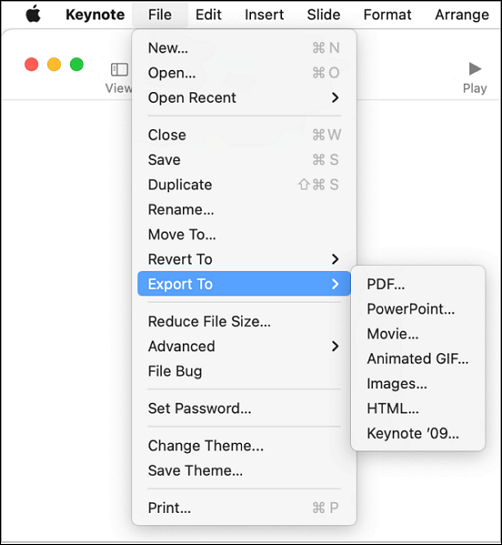
This article offers three wayson how to record a presentation on Mac . Follow the guide above, and the recording task will be easy to operate. After making the presentation a video, you can share it offline or online to engage audiences .
To simplify your slide presentation recording task, we recommend EaseUS RecExperts. It lets you record presentations on Mac with audio, video, and a webcam. Whatever presentation apps you use, EaseUS RecExperts works properly.
Record Yourself on Mac FAQs
Learn more frequently asked questions on how to record yourself presenting a presentation on Mac.
1. How do you voice over a presentation on a Mac?
You can record a voiceover narration on Mac with the QuickTime Player.
Step 1. Open the presentation slides in advance. Launch QuickTime Player
Step 2. Click File > New Screen Recording.
Step 3. In the Recording window, select the microphone used to record your voice. Click the red Record button.
Step 4. You can record your entire screen or drag it to select areas of your presentation. Start the presentation and talk while looking at the slides.
Step 5. Click the Stop button in the menu bar at the top of the screen.
Step 6. QuickTime prompts you to save your recording. Select the desired format and save.
2. Why is PowerPoint not recording audio on Mac?
If PowerPoint is not recording audio on Mac, there can be several reasons and according methods:
- Check the microphone settings : Go to System Preferences > Sound > Input.
- Check PowerPoint permissions : Go to System Preferences > Security and Privacy > Privacy tab > Microphone.
- Update PowerPoint : Go to Help > Check for Updates in PowerPoint.
- Simply restart PowerPoint or your Mac.
- Test audio recording in other applications.
- Check PowerPoint settings : Open PowerPoint and navigate to the Slide Show tab. Make sure you follow the appropriate steps to begin recording audio.
- Reinstall PowerPoint .
- Contact Technical Support .
3. How to turn a video to an audio file on Mac?
You can turn a video into an audio file on a Mac using QuickTime Player.
Step 1. Open the video in QuickTime Player.
Step 2. Go to File in the menu bar.
Step 3. Select Export As and then choose Audio Only.
Step 4. Choose a location to save the audio file and give it a name.
Step 5. Click Save. Your audio file will be saved in .m4a format.
4. What is the shortcut for screen record on Mac?
On Mac computers, use the shortcut Shift + Command + 5 at the same time to use the built-in screen recording feature. This will open the screen recording toolbar, where you can choose to record the entire screen, a selected portion of the screen, or a screenshot.
EaseUS RecExperts

One-click to capture anything on screen!
No Time Limit, No watermark
Melissa Lee
Related Posts
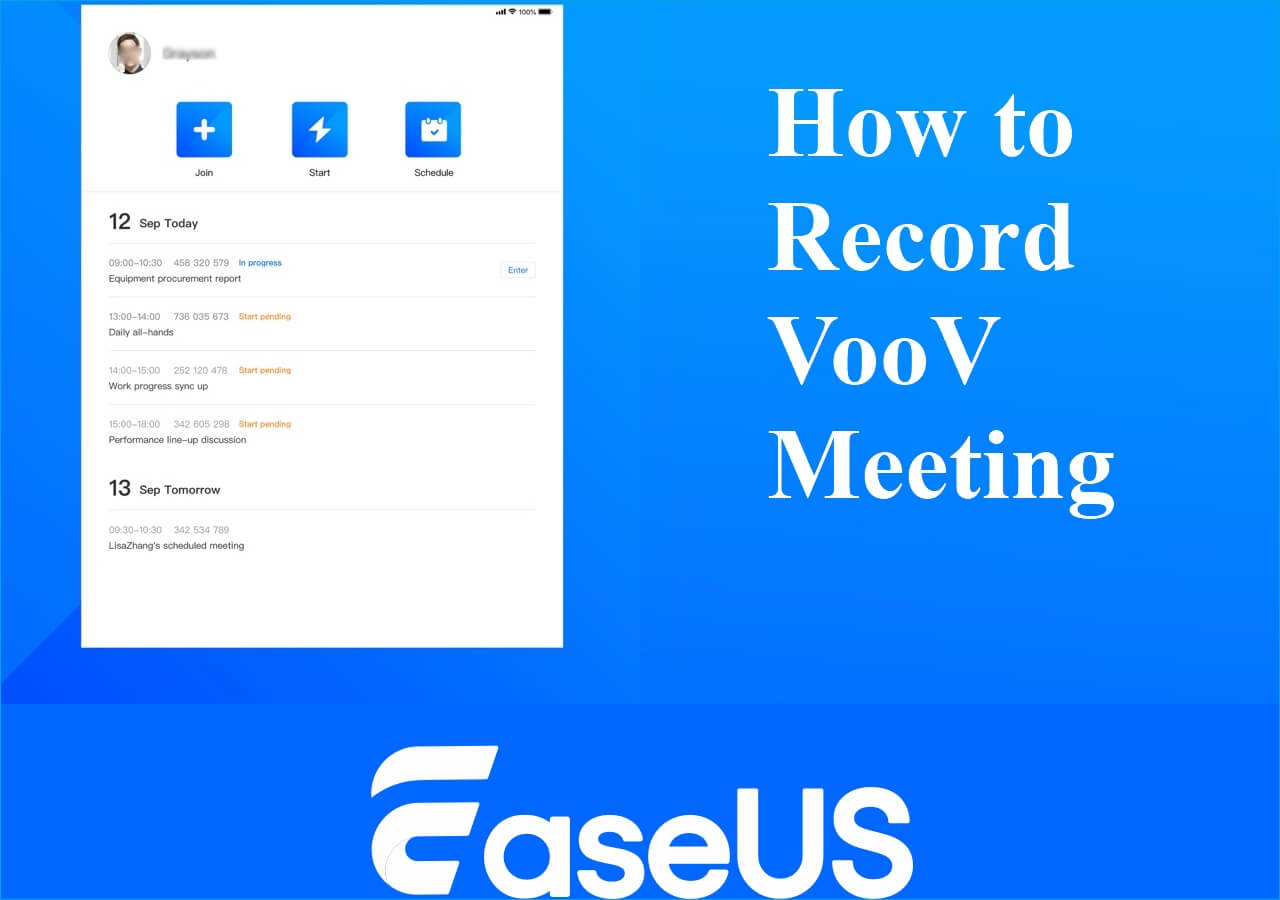
How to Record VooV Meeting [2024 Guide]
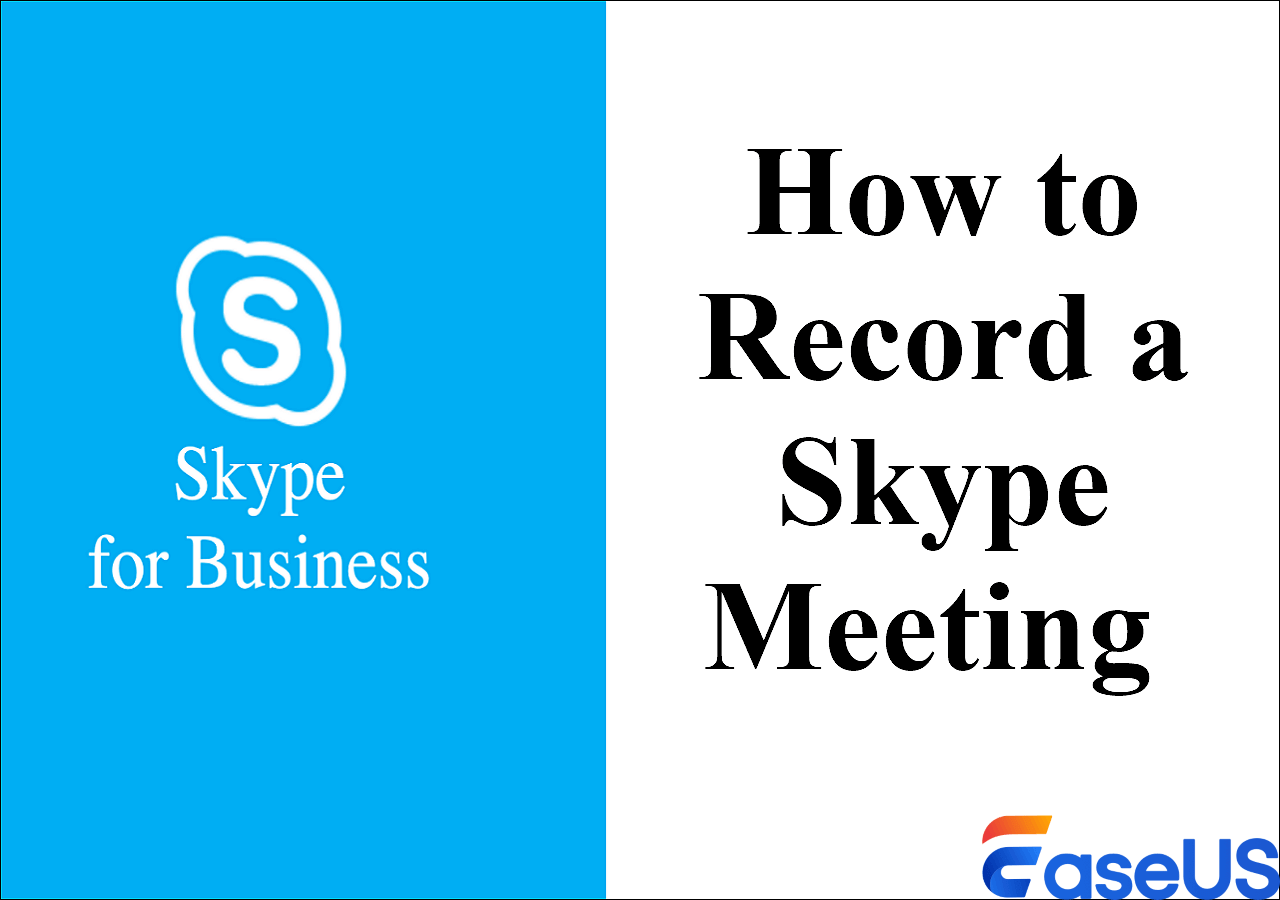
How to Record a Skype Meeting on PCs and Phones
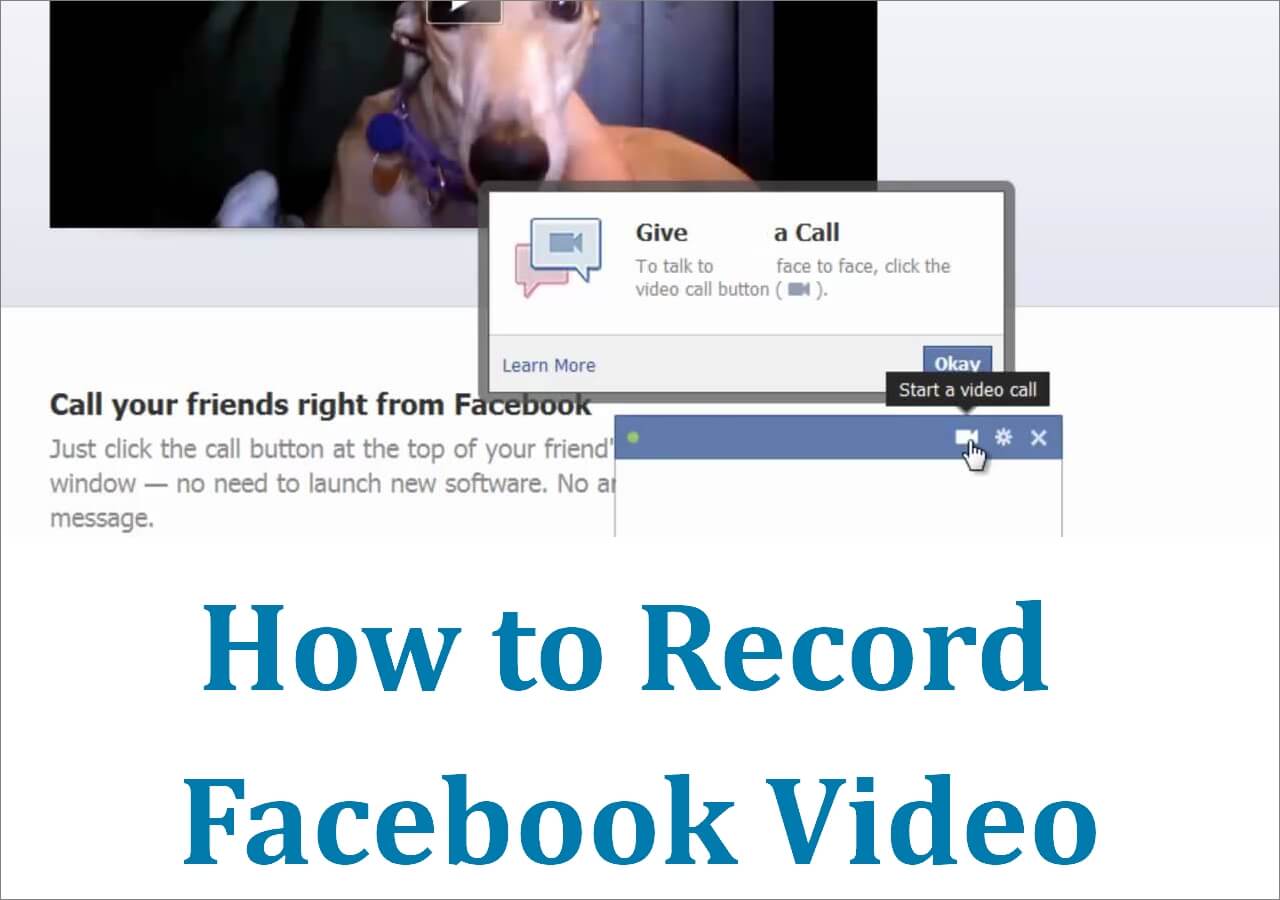
How to Record Facebook Live Videos/Video Calls Easily
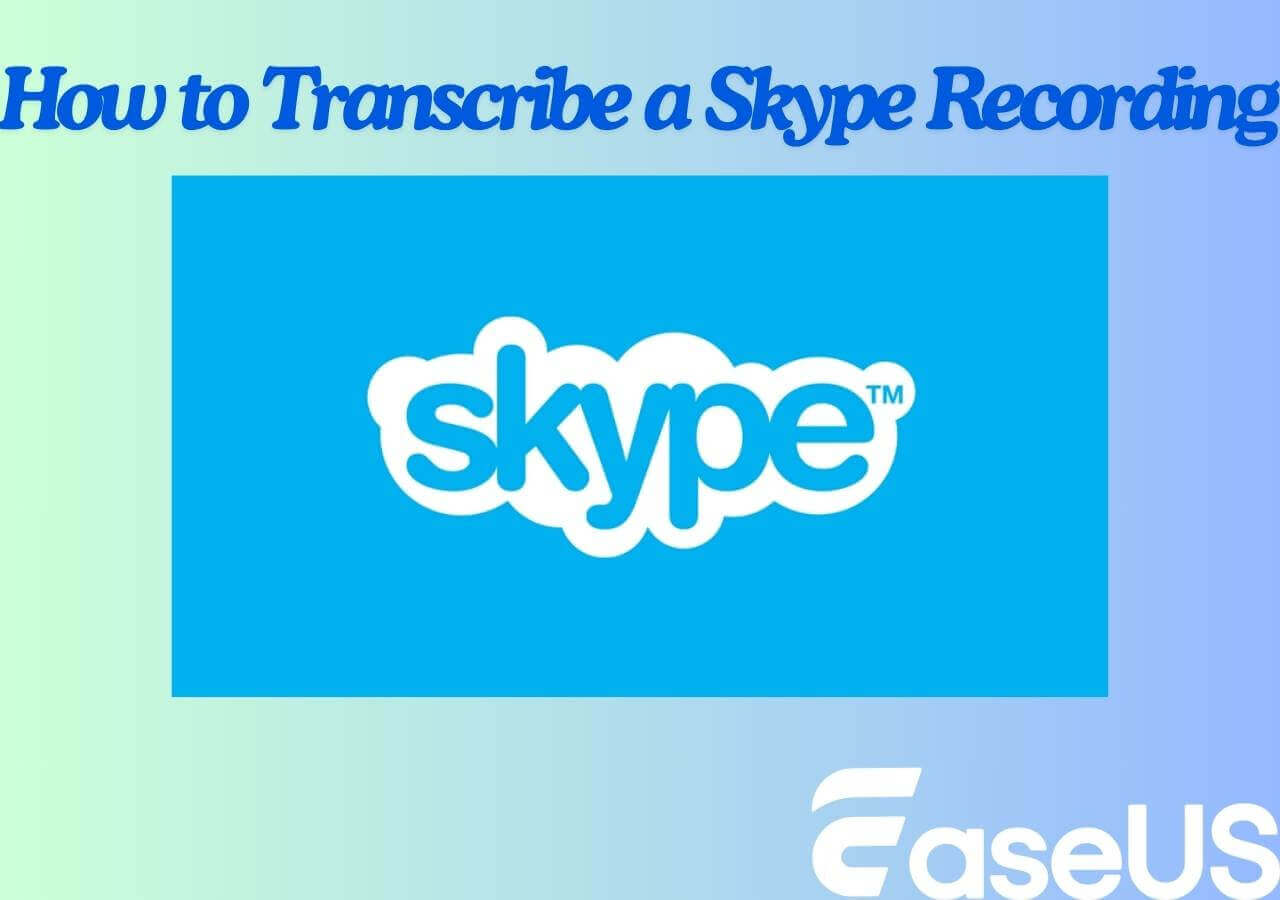
2 Ways | How to Transcribe a Skype Recording🔥
Success, thanks for submitting!
- Refund Policy
- Terms & Conditions
- Do Not Sell
Copyright © 2004 - 2023 EaseUS. ALL RIGHTS RESERVED.
How to screen record on a Mac
It's easy to record your screen activity on Mac
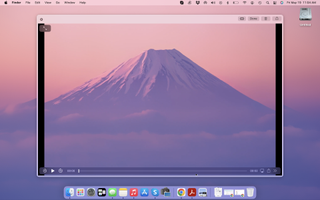
- Quick steps
- Detailed steps
Final thoughts
● System: macOS Mojave or newer ● Tools: a MacBook or an iMac ● Skill Level: Novice
Knowing how to screen record on a Mac is a skill that will come in handy. That's especially if you use your MacBook or iMac for work presentations or content creation - although its uses extend far beyond work stuff.
Screen recording allows you to capture screen activity for later use, whether it's to save YouTube fitness videos you'd like to watch daily for your workouts, record an epic game session to show off to your friends, or retain a workshop or tutorial for those who couldn't attend. You can even use it to record an issue on your laptop for technical support to pinpoint the problem.
Despite having a lot of uses, it's surprisingly easy to do, too. In fact, it's so easy even a Mac newbie can do it, and we're here to show you how. You've spent a lot of money on the best MacBook or Mac on the market; learning this trick is one of the many ways you can maximize it.
Quick steps for screen recording on a Mac
- Press Shift-Command-5
- Tap either Record Entire Screen or Record Selected Portion
- If selecting Record Selected Portion , make necessary frame adjustments
- Press Stop when done recording
Step by step guide for screen recording on a Mac
1. press shift-command-5.

To get started you need to access the Screenshot toolbar, which not only lets you record your screen activity but also take screenshots. Be sure to prep everything you need for your video beforehand, just to make your video a little cleaner and easier to follow.
Accessing it is easy. Simply press and hold Shift-Command-5 , and the toolbar should appear near the bottom of your screen just above the Dock. This toolbar is separated into four sections, the first one housing the screenshots buttons and the second containing the screen record buttons.
2. Tap either Record Entire Screen or Record Selected Portion

The second section of the Screenshot tool bar will contain two buttons, the Record Entire Screen and the Record Selected Portion options .
Before you start recording, you should decide whether you want to record your whole screen or just a portion of it, the latter being the wise choice if you don't want the rest of your desktop in full display or if it contains sensitive information you don't want seen in the video.
When you've decided, tap on your choice .
3. Make necessary frame adjustments

If you've chosen the Record Selected Portion button, an adjustable frame will appear on your screen. This frame will determine the area of the screen that will be captured on video.
Make necessary frame adjustments by clicking and dragging the edges or corners.
Note that you're skipping this step if you select the Record Entire Screen option.
4. Hit Record
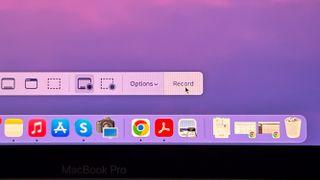
Once you've made the necessary frame adjustment (again, only if you've selected Record Selected Portion ), it's time to record. To do so, simply hit Record on the rightmost side of the Screenshot toolbar.
5. Press Stop when done
When you're done recording, simply hit Stop , which you'll find on the menu bar at the top of the screen. Your recording will automatically be saved as a .mov file on your desktop, but you will be given the chance to preview it and make edits as well.
The built-in Screenshot toolbar on macOS is not only readily available to all Mac users, whether you have a MacBook or an iMac AIO, but it's also incredibly user-friendly and streamlined, which is always the case with Apple proprietary apps. So much so you don't even need to have any prior experience in screen recording or making videos to successfully use it on your first attempt.
Bear in mind that you can also use the QuickTime Player to record your screen on a Mac instead; this is really your only option if you're using a version of macOS that's older than macOS Mojave. However, what you're using is truly out of date at this point, considering that support for Mojave ended in late 2021.
We highly recommend upgrading your macOS to the latest version that's compatible with your Mac model, though if you can't, Apple has a quick tutorial on how to screen record using QuickTime Player as well.
Get daily insight, inspiration and deals in your inbox
Sign up for breaking news, reviews, opinion, top tech deals, and more.
Michelle Rae Uy is the former Computing Reviews and Buying Guides Editor at TechRadar. She's a Los Angeles-based tech, travel and lifestyle writer covering a wide range of topics, from computing to the latest in green commutes to the best hiking trails. She's an ambivert who enjoys communing with nature and traveling for months at a time just as much as watching movies and playing sim games at home. That also means that she has a lot more avenues to explore in terms of understanding how tech can improve the different aspects of our lives.
Forget the Magic Mouse, the new M4 Macs have the strangest design choice by Apple yet - no new Wi-Fi 7 despite iPhone 16 support
Cyberpunk 2077 is coming to Macs - could the M4 Mac mini be a PS5 Pro killer in 2025?
NYT Strands today — hints, answers and spangram for Saturday, November 2 (game #244)

Most Popular
- 2 Quordle today – hints and answers for Saturday, November 2 (game #1013)
- 3 NYT Strands today — hints, answers and spangram for Saturday, November 2 (game #244)
- 4 Meta AI researchers give robots a sense of touch and we're getting all the creepy feels
- 5 Ugreen 5000mAh Magnetic Wireless Power Bank review: slim, moderately priced – but not all that sturdy
How to Record Screen on Mac (macOS Sonoma Included)

The screen recording feature has gone used to be a specialist feature that only a certain demographic required to craft marketing videos, tutorials, and college assignments. However, the ability to take still captures of what’s on the screen, or even record audio and video has become so essential, that even mobile operating systems natively offer it.
When Apple revealed the screen recorder tool with iOS 11, it became clear that screen recording is a necessity, and not just a novelty feature. So, it makes total sense that macOS would receive a more versatile and power-packed screen recorder too.
And, after the COVID-19 pandemic hit, schools, universities, and even entire workspaces have shifted to the virtual meeting rooms. Figuring out how to record screen on Mac can help you keep a record of interactions during Zoom meetings, and saving online lectures for study and research later on.
Fortunately, there is more than just a single way to create screen recordings on your MacBook or iMac, and here’s how you do it on macOS Ventura and all of the older versions too.
RELATED: Best Screenshot Apps for Mac (Free and Paid)
Using the Screenshot Toolbar
Considering how basic the ability to take screenshots has been on computers, it would be ludicrous to think that Apple hasn’t baked in a quick screen recorder tool into macOS. Known as the Screenshot Toolbar, this quick and easy screen recorder hovers over the desktop screen with the combination of a few keys.
Similar to the way Print Screen command works on Windows OS, what makes Screenshot Toolbar better is the fact that you have more control over what you capture on the screen. The built-in tool allows you to capture a selected window or even the entire screen , as well as record a motion video on the entire screen, or just a select portion.
- Press the Command + Shift key on your keyboard and hit 5 on the numpad to bring up the Screenshot Toolbar.
- To record the entire screen , press the center icon , or to record a specific portion of the screen , press the button right of the center
- When trying to record a portion of the screen, you will be given a cut-out window to select the area on the screen.
- Press the Record button to begin, and once you’re done recording the screen, press the square recording icon on the Menu Bar or Command + Control + Esc to stop the recording.

Bonus: record screen with audio
- Launch the Screenshot Toolbar by pressing the combination of Command + Shift + 5 on the keyboard.
- Click on the Options tab and select the audio receiver device as Built-in Microphone or any external microphone (if you have connected any).
- From the same window, you can also set a Timer to begin the recording, and even change the default Save to location of the recording.
Note: The Screenshot Toolbar is only supported for macOS version Mojave and later. To record screen on older Mac computers, you will need to either use QuickTime, or a third-party screen recorder to get the job done.
- Efficiently access features with a keyboard shortcut, no need for extra programs.
- Pre-installed on Mac, eliminating the need for additional downloads.
- Customizes frame size, audio inputs, and mouse click settings, saving preferences.
- Lacks advanced editing, audio/visual effects, and annotations.
- Exports only as .mov files; conversion required for other formats.
- No scheduling; start and stop recordings manually.
Using QuickTime Player
A hidden gem among the features that Apple does not actively advertise, the native media player of macOS has a neat trick of screen recording up its sleeve. If you can’t use the Screenshot Toolbar due to an older operating system version, here’s how QuickTime Player doubles up as an excellent screen recorder.

- Launch the QuickTime Player on your Mac. In case you don’t have it installed by default, download it here .
- Click on File and select New Screen Recording from the drop-down menu.
- Press the Record button and record the entire screen by clicking anywhere on the desktop.
- If you want to record a specific portion of the screen, you can drag and select the area.
- To record audio along with the screen, press the drop-down button on the recorder toolbar and select the Microphone you wish to use for the audio recording.
- Once you’re done recording, press the square recording icon on the Menu Bar, or Command + Control + Esc to stop.
The saved screen recording will be opened automatically, at which point you can click File – Save or Command + S to choose the save location.
- Like the Screenshot toolbar, QuickTime is also used for screen recording.
- has a set of fundamental features for screen recording.
- works seamlessly with older versions of macOS.
- Being an older tool, QuickTime lacks certain features present in the Screenshot toolbar.
- does not offer a timer option for delayed recordings.
- Unlike the Screenshot toolbar, QuickTime does not remember user preferences.
Related: Top 7 Free Mac Screen Recording Alternatives To QuickTime
Using Third-Party Screen Recorders
Mainstream users should be able to get their screen recording needs fulfilled with Mac’s Screenshot Toolbar and QuickTime Player. However, if you need something more powerful and feature-rich, there is a slew of third-party screen recorders for Mac we’ve covered quite a few recently that you can try out.
How to record a screen with OBS Studio
For a free screen recording option on your Mac, OBS Studio is an open-source app widely used by YouTubers and content creators. It’s easy to use, offering features for both basic and advanced users, allowing you to capture your screen and record sound, including system sounds and microphone audio.

- Download the application from the official OBS site to your computer.
- Install and open the application following the provided instructions.
- Click the + icon in the Sources box, select Display Capture, and choose your main display; customize further by adding webcam or audio sources.
- Use the Settings menu to adjust recording preferences and select the storage location for your recordings.
- Initiate the recording process by pressing the Start Recording button in the bottom right.
- Pause the recording at any point using the Pause button in the bottom left and press Stop Recording when finished; your recording will be automatically saved to your system.
- Available for free and is an open-source tool.
- Offers advanced video and audio recording capabilities.
- Allows recording from multiple audio and video inputs.
- Supports various platforms with multiple output options.
- Might be a bit tricky to use for some users.
- Lacks features for editing videos within the application.
- Requires substantial system specifications.
How to record a screen with Snagit
When searching through the web for the best premium option, we came across Snagit , especially the updated 2024 version. The app is easy to use, with different screen recording options, built-in video editing tools, OCR (optical image recognition), and a seamless cloud connection, all allowing you to pick up text right from the recording on macOS Sonoma and older.

- Launch the Snagit app on your Mac.
- Open the Snagit app and clock on Video from the Capture window.
- From the Selection option choose a specific Region or the FullScreen to begin.
- Press Capture or Control + Shift + C on the keyboard to begin the screen recording.
- Using the crosshairs, adjust the portion that you want to screen record.
- The Video Recording Toolbar will help you manage the recording window size, select the audio input, turn on or off the webcam mid-recording, capture screenshots, and more.
- Once you stop the screen recording, the video clip will launch in the Snagit Editor , where you can make additional edits.
- A straightforward and easy-to-use interface.
- Provides templates for simplifying the recording process.
- Allows overlaying visuals on recordings for enhanced presentation.
- Compatible across multiple platforms for versatile use.
- Does not support live streaming functionality.
- The trial version comes with certain limitations.
Screen recording prep hacks for Mac videos
Remember, thorough preparation sets the stage for a successful screen recording. These tips will help you create clear, engaging, and professional-looking videos on your Mac!
- Define your video’s purpose: Know your message (instructional, entertaining, promotional?) to guide content and style.
- Outline a simple script: Key points and transitions keep you focused and avoid rambling.
- Optimize your Mac: Close unnecessary programs and processes for smooth recording.
- Declutter your screen: Minimize windows, organize files , and silence notifications.
- Choose a quiet & well-lit space: Ensure minimal background noise and adjust webcam lighting.
- Prepare visuals: Gather screenshots, animations, or other media for engagement.
- Practice & test: Run through your script to improve delivery and ensure software setup works.
Final words
As powerful as the third-party screen recorder apps for Mac may be, it is hard to steal the thunder from the Screenshot Toolbar and QuickTime Player. When comparing to the basic, and fairly outdated PrintScreen screenshot option on Windows, it is a surprise Microsoft is yet to come up with a native screen recorder tool.
Not all of you will need the heavy-hitting screen recording features that Snagit or the other third-party apps offer. However, it is better to have it and not need it, than need it and not have it.
- How to Take a Screenshot on Mac (incl. M1 M2)
- Top Free Screen Recorder Alternatives to Quicktime
- How to Take a Screenshot on Windows 11/10
* Readers like you help support TheSweetBits. When you buy something through the links in this article, we may get a small commission at no extra charge to you.
My iphone productivity setup & tech life balance tips, top 9 ai-based design and prototyping tools, related articles.

How to Convert Scanned or Protected PDF to Text?
Here we’ll recommend some software solutions for conversion, depending on whether you’re using macOS or Windows.

Best Distraction-Free Writing Apps for Mac/iOS
Here are our best selection of distraction-free writing tools and supporting writing applications that will help you write and focus…
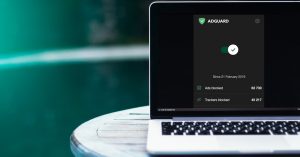
Apps We Love: AdGuard (In-Depth Review)
AdGuard for Mac is a standalone ad blocker program that isn’t a browser extension - it’s far more powerful than…
Don't have an account yet? Register
Already have an account? Sign In
Reset Password
Please enter your username or email address, you will receive a link to create a new password via email.

- Privacy Policy
- Advertising Disclosure
- Consultancy
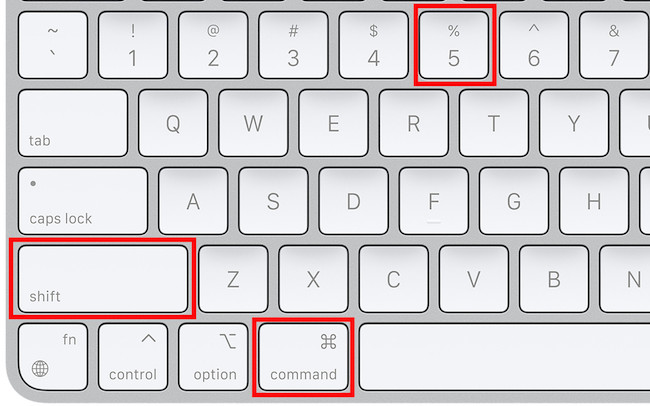
5 Ways To Record Your Screen on a Mac
If you want to record your screen on a Mac for free, here we show you all the possible ways to record the screen on Macs including on the MacBook Air, MacBook Pro, Mac Mini, iMac and Mac Studio.
Taking screen recordings on a Mac is similar to taking a screenshot on a Mac with the macOS screenshot tool.
The latest versions of macOS such as Sonoma have made it much easier to record the screen on a Mac compared to versions before macOS Mojave which required QuickTime Player to record screens on a Mac.
Nowadays it’s as simple as a using a keyboard shortcut and clicking record to grab a video of your Mac’s screen or just a part of it.
Once you’ve recorded your screen video, you can even trim and edit them or export them into video editing software too.
Note that there are some services such as Netflix that will not allow you to take screen recordings on a Mac due to copyright and DRM restrictions.
You May Also Like:
- How To Record Screen With Internal Audio On Mac
Quick Navigation
How To Record The Screen On A Mac
1. entire screen recording with keyboard shortcuts, 2. partial screen recording with keyboard shortcuts, 3. screen recording on a mac with sound, 4. screen recording using quicktime, 5. screen recording software for mac, trimming & editing a screen recording, recording a screen with your mac’s internal audio.
Here then are all the ways to record the screen on both Intel and Apple Silicon Macs depending on what you want to capture.
You can record the entire screen on a Mac using the simple keyboard shortcuts Command + Shift + 5 .
Please note that this shortcut will only work for devices running macOS Mojave or later so make sure you have updated macOS to the latest version.
- Press the Command + Shift + 5 buttons on your keyboard. Doing this will open the Screenshot menu at the bottom of your screen.
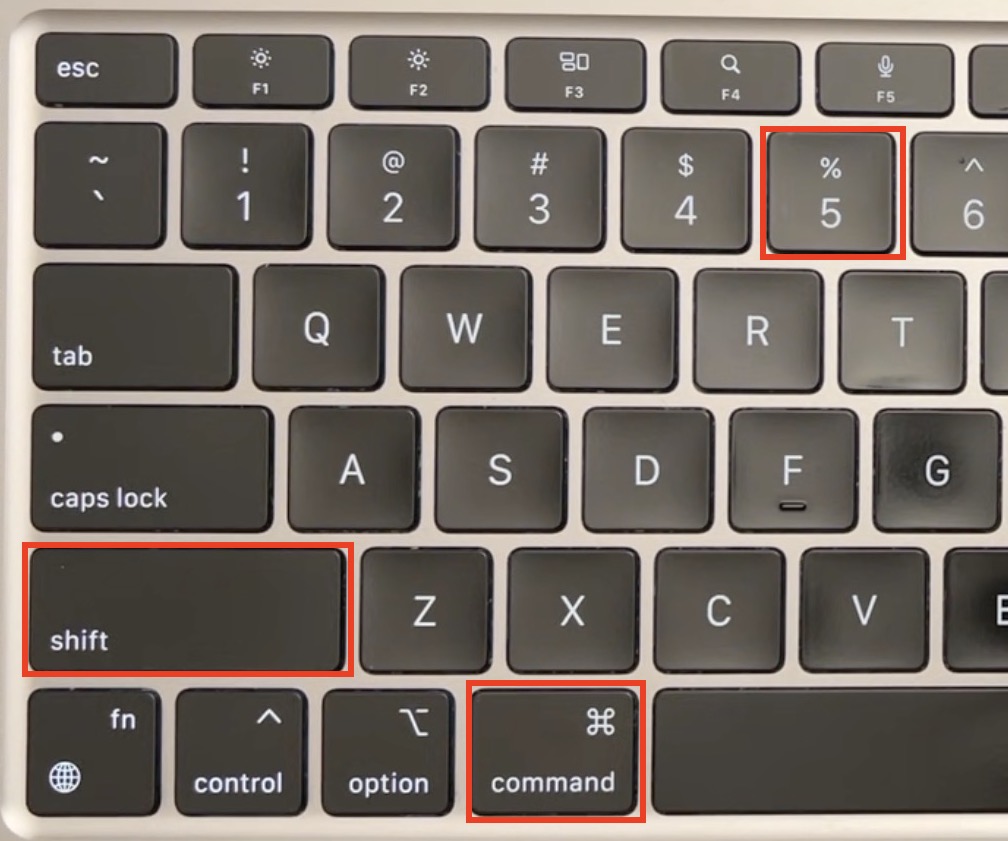
- Click on the Record Entire Screen button on the Screenshot menu. You can identify the button by hovering over it. It is the fourth button on the right from the “ x ” icon.

- Once the button is highlighted, click on Options to adjust any settings, such as selecting the save location, setting a timer, etc. If you want to record your voice or external sound with the screen recording select “Built-in Microphone” . If you don’t want any audio with your screen recording just leave it on “None” .
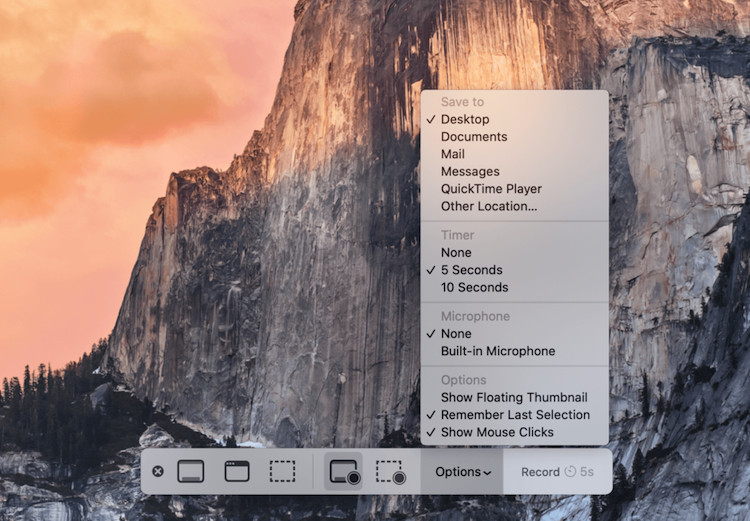
- Finally, click on Record on the far right of the screenshot tool. The screen recording will start instantly, and you can see the recording at the top of your Mac’s screen.
- Once you have completed all the steps you wish to record, you can press Command + Control + Esc to stop recording . You can also click on the white recording button at the top of your screen to stop screen recording on a Mac.

- If you have clicked on Show Floating Thumbnail in the Options menu, you will see a thumbnail of your screen recording on the bottom-right of your screen. You can click to view, share, or edit it.
If you want to screen record only a specific portion of your screen on a Mac follow these steps:
- Press the Command + Shift + 5 buttons to access the Screenshot menu.
- Click on the Record Selected Portion button, which is the first icon on the right of the screenshot tool.

- When you press the button, your screen will go dim and a small box will appear on it, which you can resize and adjust around the section you wish to capture.
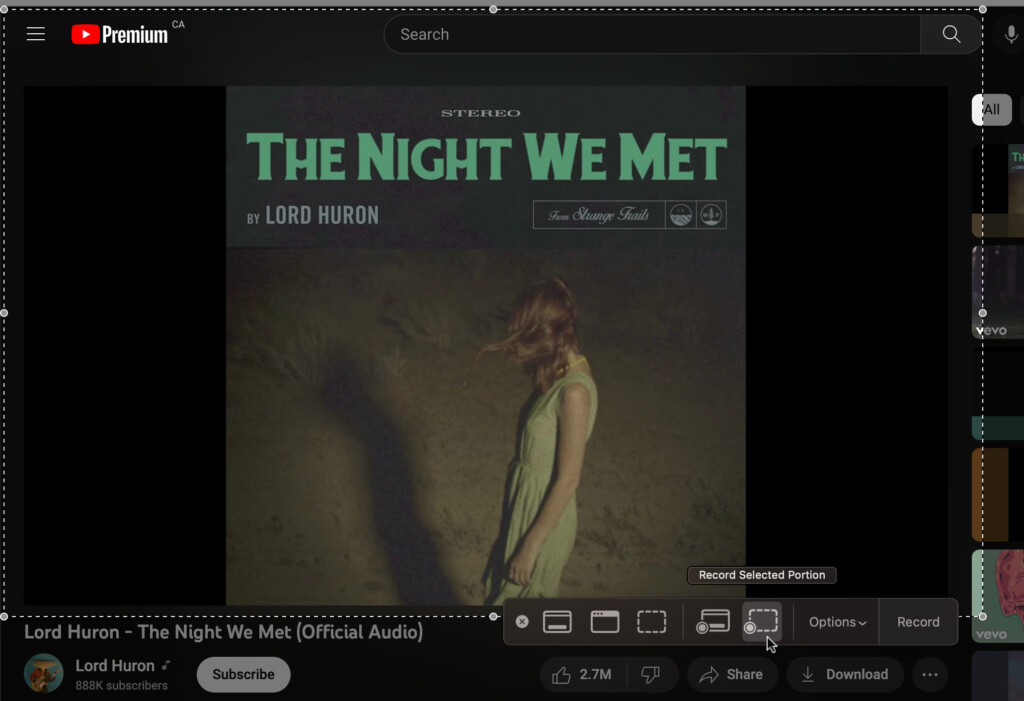
- Click on Options to adjust any settings, such as selecting the save location, setting a timer, etc.
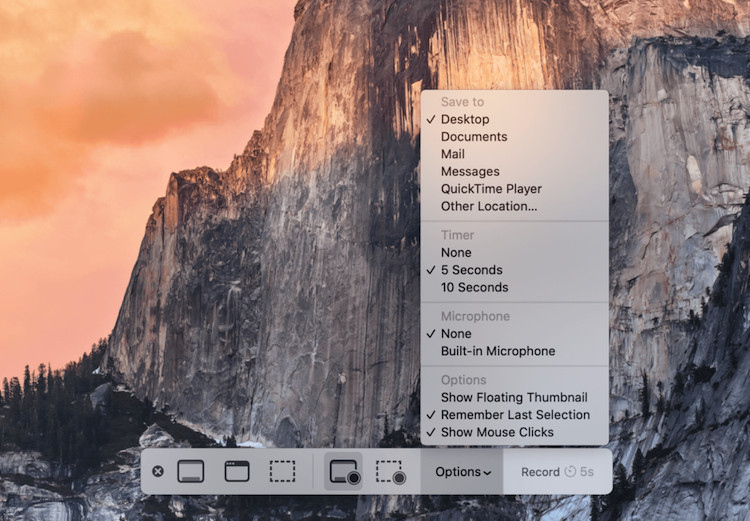
- Once you have selected the area of the screen you wish to record, click on Record .
- Once you have completed the recording, press Command + Control + Esc to stop, or click on the white recording button at the top of your screen.
If you also want to record your voice or a video’s audio during screen recording here’s how you can do it:
- Press Command + Shift + 5 to access the Screenshot menu.
- Choose between Record Entire Screen and Record Selected Portion , depending on your screen recording preferences.
- Click on Options , and select the audio source beneath Microphone .
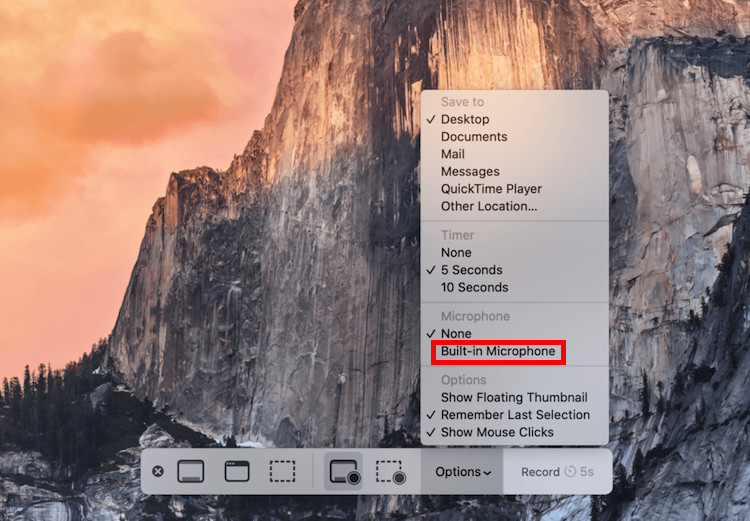
- Click on Record , and your Mac will start screen recording accompanied by audio.
- To stop recording, press Command + Control + Esc , or click the white record button on the top of the screen.
Note that this does not record the Mac’s internal audio. To record your Mac’s audio you need to use QuickTime along with the Blackhole plugin (see foot of article for more).
Apart from the methods we have outlined above, you can also screen record on a Mac using QuickTime.
In fact, if you are using macOS High Sierra or earlier, using QuickTime is the only way to record your Mac’s screen for free as the screenshot tool was only introduced in macOS Mojave or later.
Here’s how to record the screen on a Mac using QuickTime.
- Open the QuickTime Player application from the Applications folder, or by searching for it.
- Click on File , followed by New Screen Recording . You can also press Control + Command + N to access this feature. The Screen Recording window will pop up on your screen.
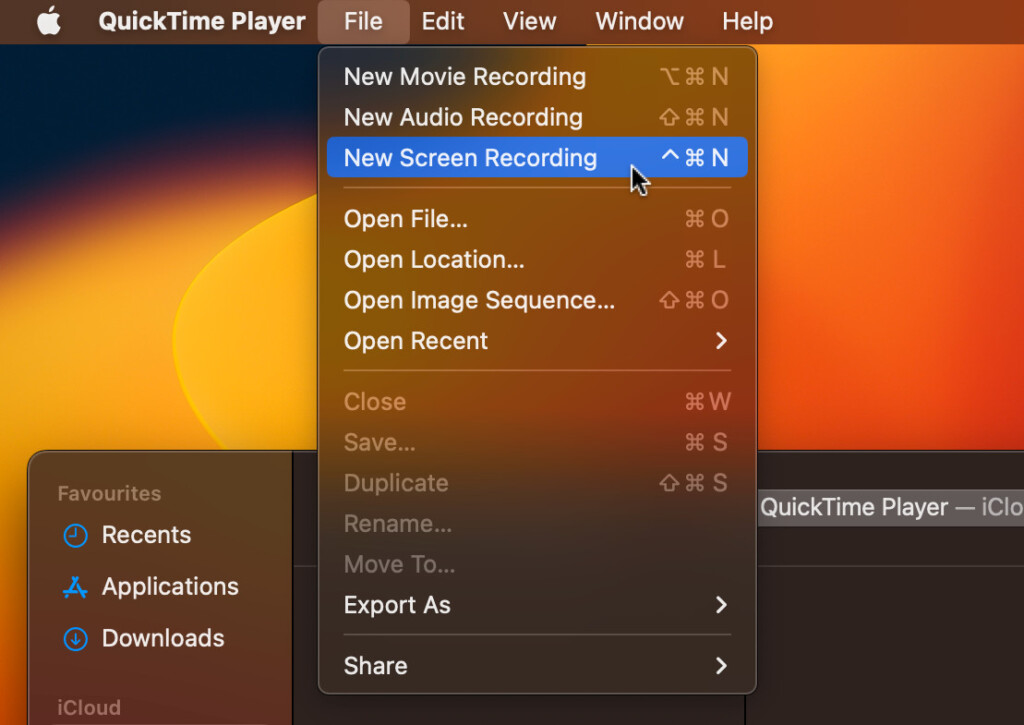
- If you also want to capture audio with video, click on the arrow next to the Record icon and click on the audio source under Microphone .
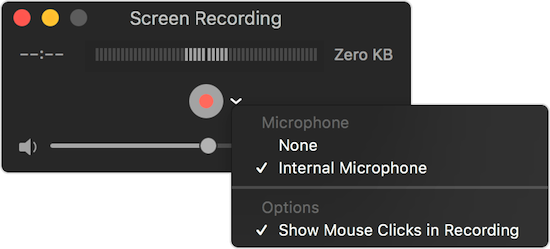
- You can also choose whether you want to show or hide mouse clicks during recording .
- Click on the Record icon to start screen recording.
- If you want to record the entire screen, click anywhere on it. Otherwise, click and drag the cursor to create a specific area to be captured.
- You can stop the recording by pressing Command + Control + Esc , or by clicking the round record button in the menu at the top of the screen.
- Once you stop the recording, it will open in QuickTime, where you can playback, edit, or share it.
- Click on File , followed by Save , to store the recording. You can also press the Command + S buttons.
Note that QuickTime can only save video files in MOV format and will save them with the time stamp in the format “Screen Recording (date) at (time).mov”.
You can however go to File > Export and save the clip in a range of different resolutions and also in M4V format for iPhones.
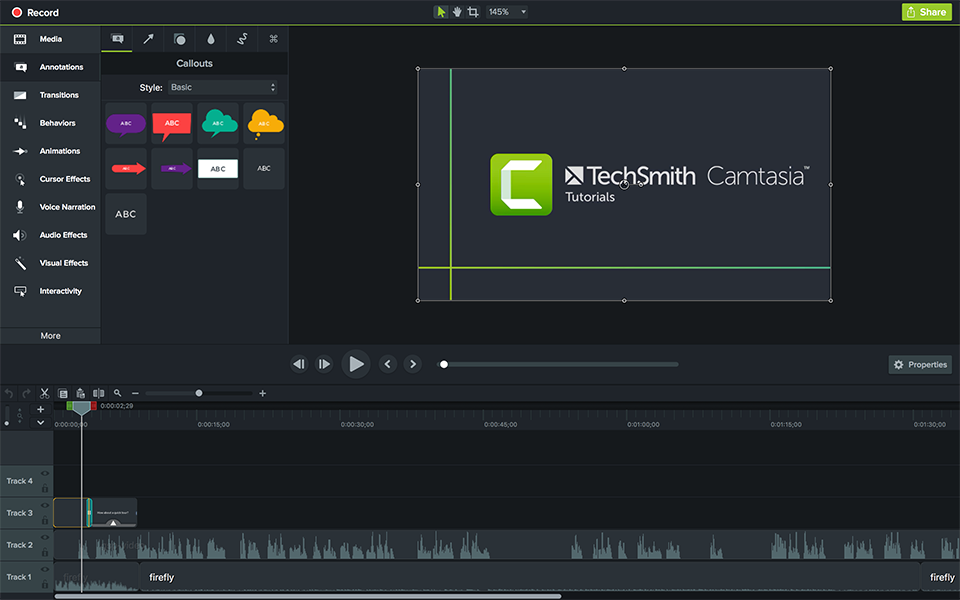
Finally if you need a something a bit more powerful or need to record the internal audio on your Mac with the screen recording, then you should consider using a Screen Recording Software.
There are many screen recording apps for Macs which do a lot more than the screenshot tool in macOS or QuickTime can do such as record internal audio, more powerful editing tools, annotations and more.
Some of the best include Camtasia , Screenflow , SnagIt and Capto all of which offer free trials but there are also many more.
You can also trim, crop and edit a screen recording on a Mac for free using QuickTime.
- Open the screen recording in Quicktime and go to Edit > Trim .
- Double click on the clip and drag the yellow handles at either end of the clip to trim it to the desired length
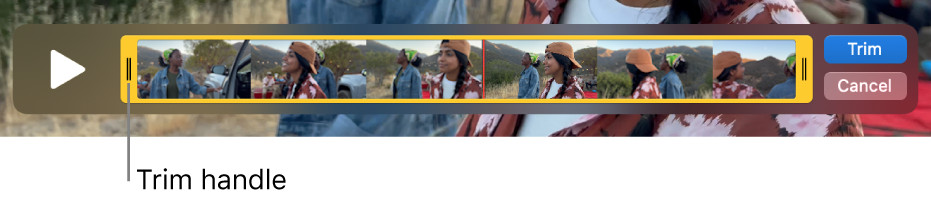
- You can see individual frames and cut more precisely by clicking and dragging the trackpad or mouse along the clip.
If you want to record the internal audio on a Mac desktop with the screen recording then you can do so with an extra QuickTime plugin called Blackhole .
Blackhole is a plugin which will allow you to record the audio on your Mac’s screen with QuickTime.
You can find full instructions how to record the screen with internal audio on a Mac here .
Note that you don’t need Blackhole to record external audio – the macOS screenshot tool or QuickTime can do this already as long as you have “Built-in microphone” selected in the screenshot tool (see option 3 above).
Alternatively, you can use screen recording software almost all of which allow you to configure recording of your Mac’s internal audio (see option 5 above).
Discover more from MacHow2
Subscribe to get the latest posts sent to your email.
Type your email…
What REALLY puts me off is how all these tech advice professionals always ONLY refer to the newest computer running on the newest version.
Some (perhaps even most I dar to say) have run on a older system.
But anyway, who am I to point out?
I’m a Mac geek since ’84 and you just showed me something great that I didn’t know. Very clear explanation. Well done. I’m already on your mailing list.
Thanks for the comment and glad it helped!
This is excellent. Ordinary users of technology need to know exactly which buttons to press. Too many ‘experts’ assume knowledge and use impenetrable jargon.
Thanks and glad it helped.
Leave a Reply Cancel reply
This site uses Akismet to reduce spam. Learn how your comment data is processed .
Subscribe now to keep reading and get access to the full archive.
Continue reading

- Privacy Overview
- Strictly Necessary Cookies
This website uses cookies so that we can provide you with the best user experience possible. Cookie information is stored in your browser and performs functions such as recognising you when you return to our website and helping our team to understand which sections of the website you find most interesting and useful.
Strictly Necessary Cookie should be enabled at all times so that we can save your preferences for cookie settings.
If you disable this cookie, we will not be able to save your preferences. This means that every time you visit this website you will need to enable or disable cookies again.

IMAGES
VIDEO
COMMENTS
You can use Screenshot or QuickTime Player to make a video recording of the entire screen or just a selected portion of it.
Let's see how to record a presentation on Mac with the EaseUS screen recording software. ⭐ Before you begin : To record a presentation with your face , connect …
You can record a presentation with voiceover narration on your Mac to play later in Keynote or export as a video file. This is especially useful when you want to distribute or present a …
Recording PowerPoint presentations using WPS Office on your Mac is a streamlined process. Follow this comprehensive step-by-step tutorial to harness the potency of …
Quick steps for screen recording on a Mac. Press Shift-Command-5; Tap either Record Entire Screen or Record Selected Portion; If selecting Record Selected Portion, make necessary frame...
Figuring out how to record screen on Mac can help you keep a record of interactions during Zoom meetings, and saving online lectures for study and research later on. Fortunately, there is more than just a single way to …
How To Record The Screen On A Mac. 1. Entire Screen Recording with Keyboard Shortcuts. 2. Partial Screen Recording with Keyboard Shortcuts. 3. Screen Recording on a Mac with Sound. 4. Screen Recording Using …