How to play a video or audio across slides in Keynote on Mac, iPhone, and iPad
Learn how to insert a video or audio file in your Keynote presentation and set it to play across various adjacent slides.
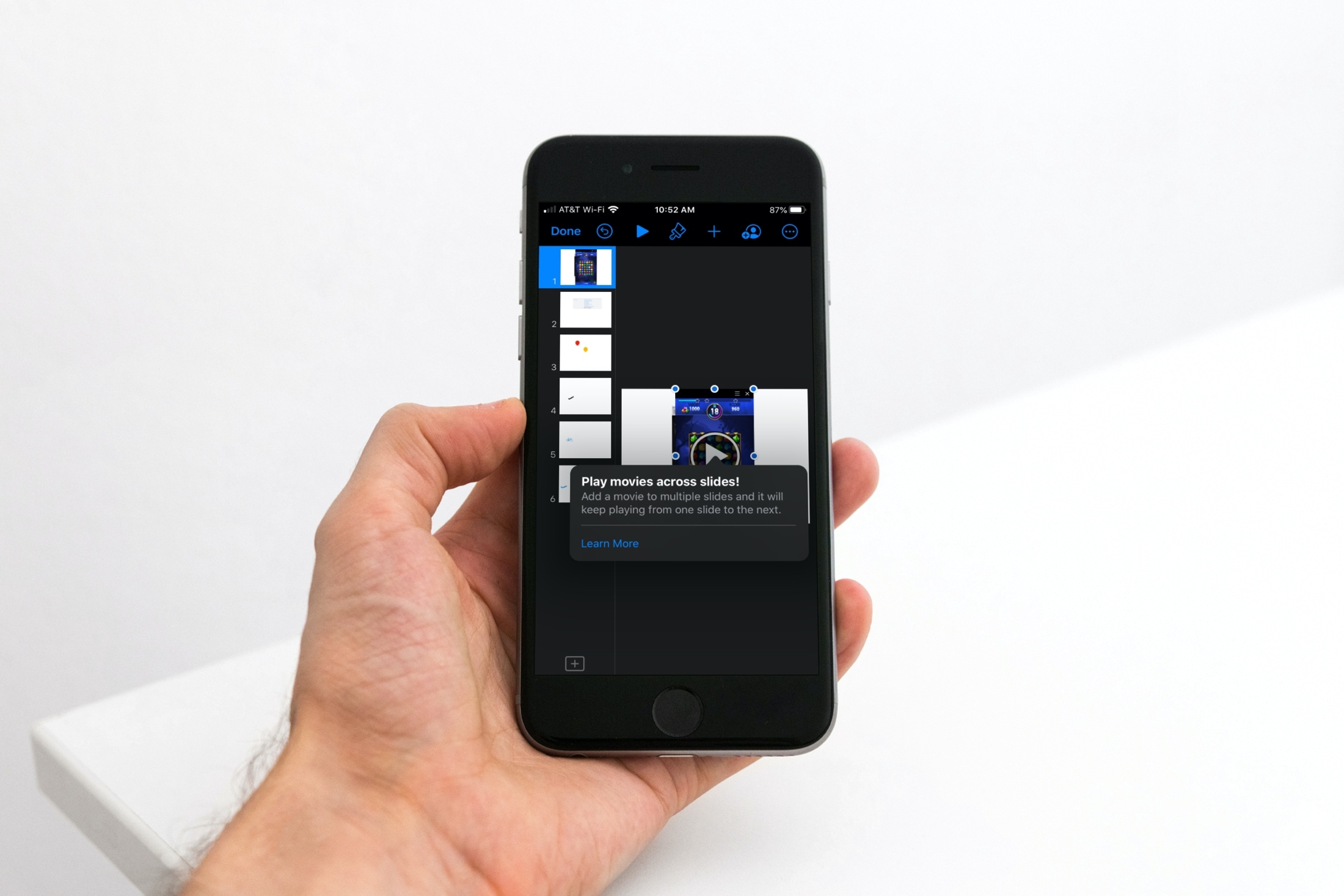
You can get really creative when you’re building a slideshow in Keynote . And depending on whether your presentation is for business or pleasure, you can add a movie or audio file that plays across your slides.
What’s nice about this feature is that you can set the volume differently on each slide and continue to use your object animations and slide transitions . If you’re ready to spruce up your slideshow with a movie or audio, here’s how to play those files across your slides in Keynote on both macOS and iOS.
Before you begin, make sure that the movie or audio file you plan to use is in a supported format for QuickTime on Mac. This includes M4A (MPEG-4) files for audio and MOV files for movies. If the file you have is not in a supported format, you can use iMovie, QuickTime Player, Compressor, or another tool to convert the file . Then, follow these steps to add the file to your slides.
1) Select the first slide where you want the file and add it. You can do this easily with the Media button in the toolbar. For a file in your library, pick Movies or Music and drag the file from the window where you want it on the slide. For a file in a different location, like a Finder folder, select Choose , locate the file, and click Insert .
2) Follow the same instructions in Step 1 to add the file to each slide. Keep in mind that although you don’t have to add the file to every slide in your presentation, the slides you do add it to must be consecutive.
3) Click the Format button to open the right-hand sidebar and make sure the Movie or Audio tab is selected at the top
4) Go through each slide, select the file on the slide, and check the box for Play movie/audio across slides in the sidebar.
5) On the last slide where you want the file to play, uncheck Play movie/audio across slides. This will play the file on that slide but not the upcoming slides .
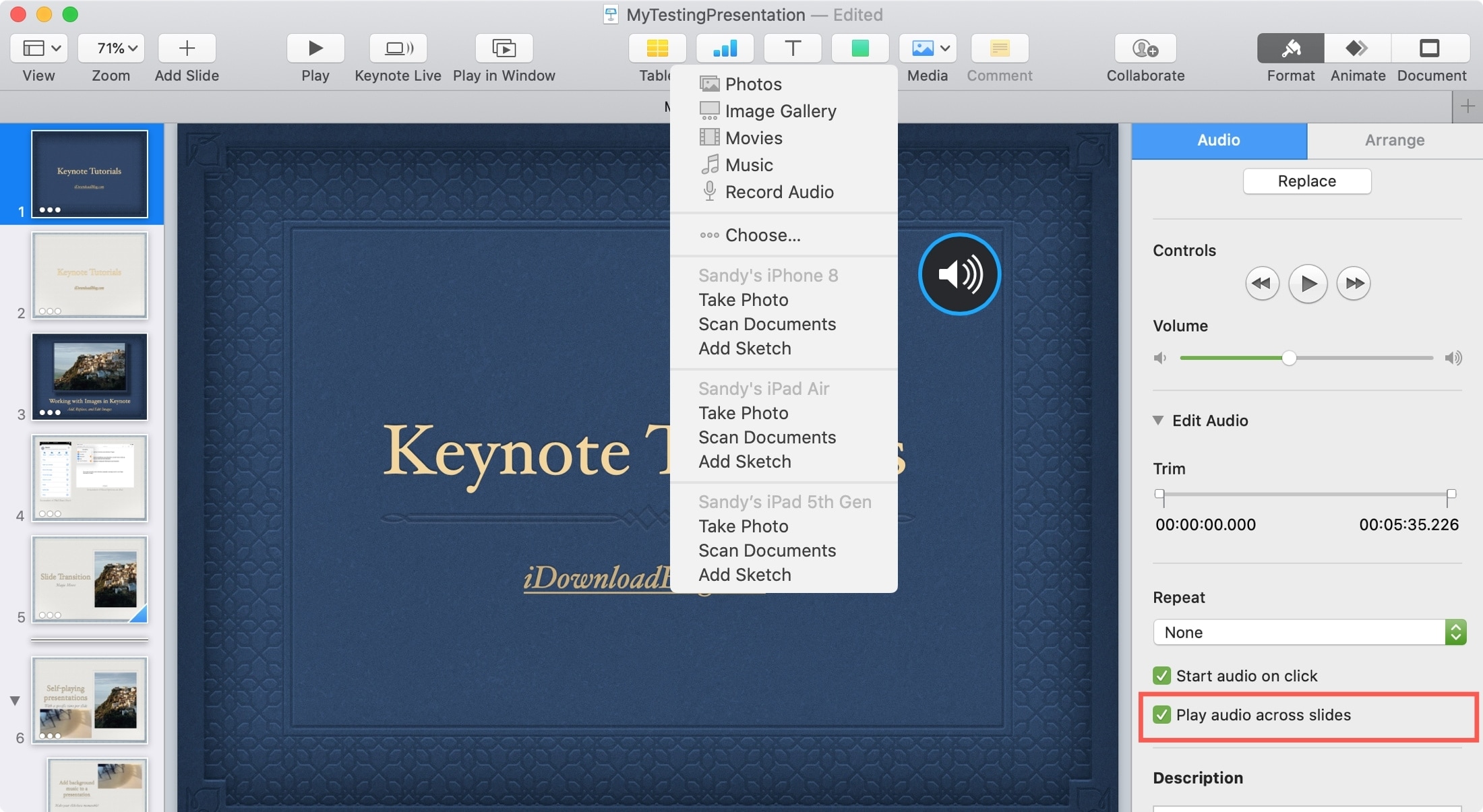

Adjust the volume on each slide
If you would like to set the volume differently on each slide playing the movie or audio file, this is easy to do.
1) Select the file on the slide where you want to change the volume.
2) Click the Format button to open the right-hand sidebar and select the Movie or Audio tab.
3) Use the slider to adjust the Volume .
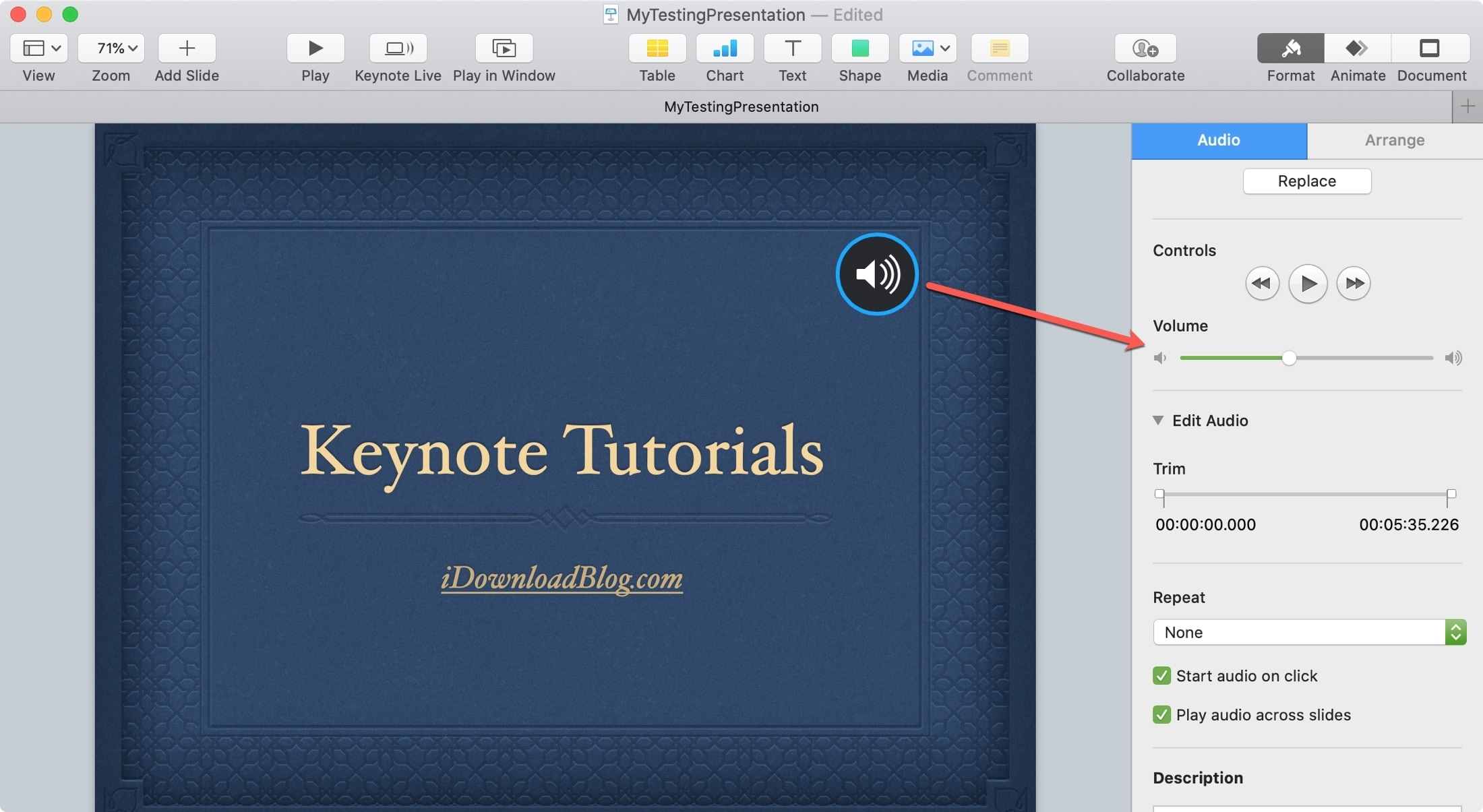
Follow these same steps if you would like to change the volume for the movie or audio file on the other slides. This allows you to have the volume set to your preferred level on each slide that plays the movie or audio file.
On iPhone or iPad
To add a movie or audio file to play across your Keynote slides on iPhone or iPad, you’ll follow the same basic process.
1) Select the first slide where you want the file and add it. You can do this by tapping the plus sign and then the Media icon at the top. For a file in your library, pick Photo or Video , select the file, and tap Choose . For a file in a different location, like the Files app, select Insert from , locate the file, and tap it.
2) Follow the same instructions in Step 1 to add the file to each slide. Like in Keynote on Mac, the slides you add the file to must be consecutive.
3) Go through each slide, tap the file on the slide, and tap the Format button (brush icon) at the top.
4) Make sure the Movie or Audio tab is selected and enable the toggle for Play Across Slides .
5) On the last slide where you want the file to play, disable the toggle for Play across slides. Again, this will play the file on that slide but not the upcoming slides .
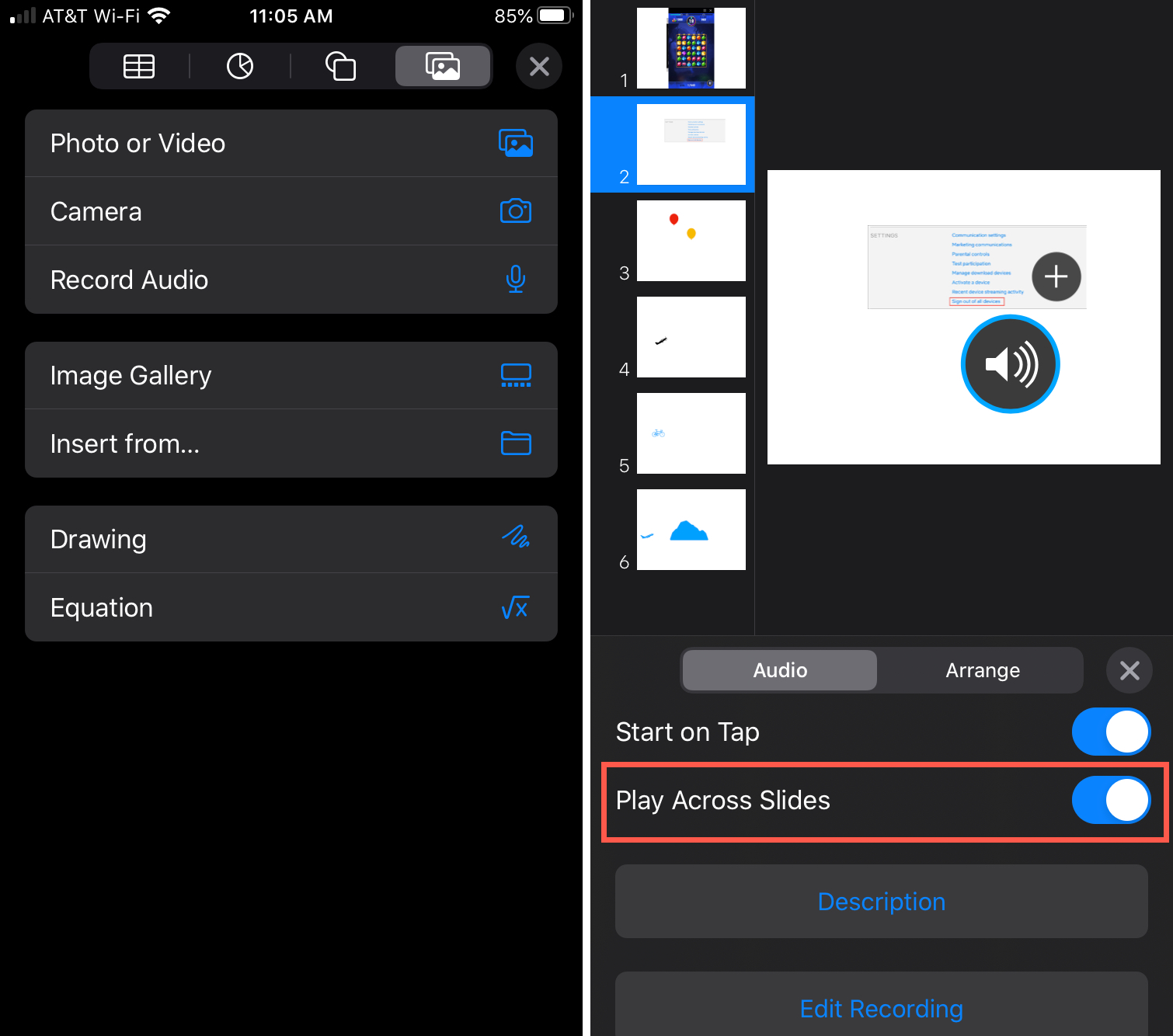
You can set the volume differently on each slide playing an audio file in Keynote on iOS. But note that you may not find this option in the most recent versions of Keynote on your iPhone or iPad.
2) Tap the Format button at the top and select the Audio tab.
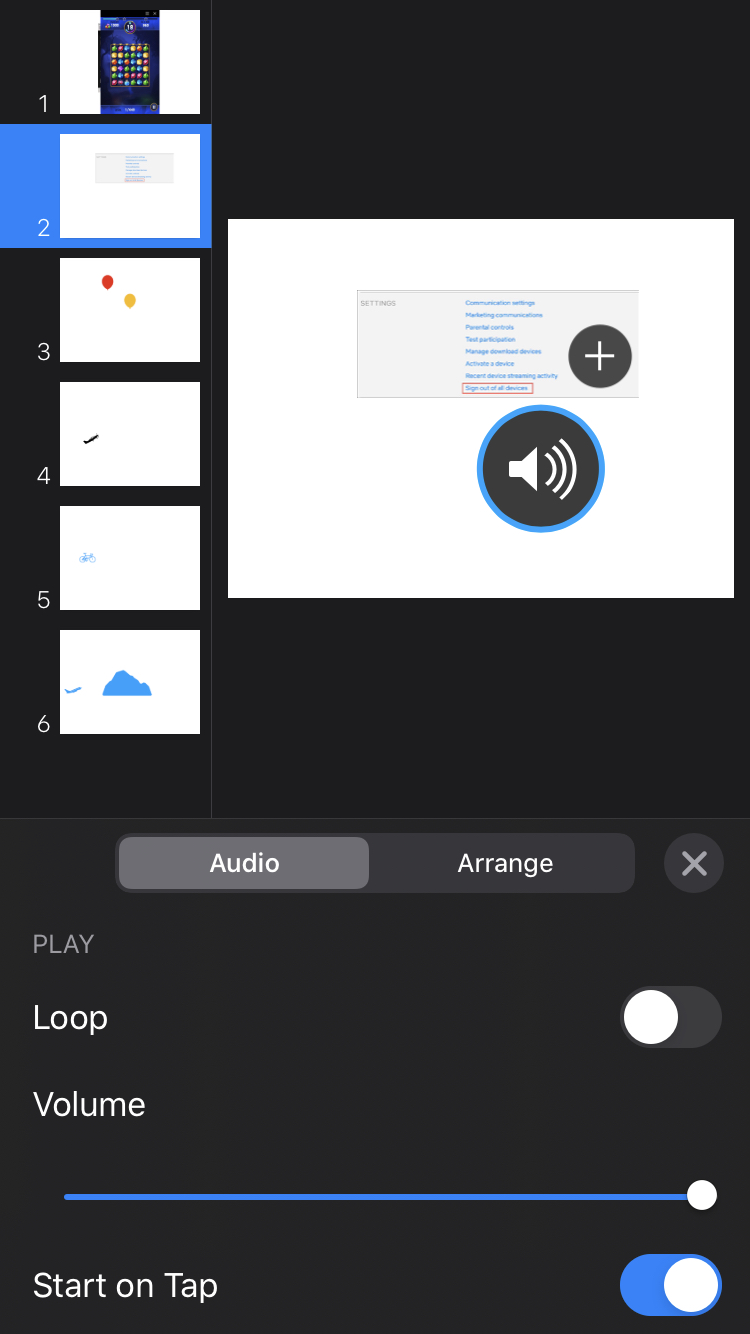
Being able to play a movie or audio file throughout your presentation can be quite useful. You might use a video with sign language that explains your slides or an audio file with music for a neat effect. Are you going to give it a try? Let us know!
Other Keynote tips:
- How to add background music or a soundtrack in your Keynote presentations
- How to record narration in your Keynote presentation
- How to automatically play, loop, or restart a slideshow in Keynote
Find the images you need to make standout work. If it’s in your head, it’s on our site.
- Images home
- Curated collections
- AI image generator
- Offset images
- Backgrounds/Textures
- Business/Finance
- Sports/Recreation
- Animals/Wildlife
- Beauty/Fashion
- Celebrities
- Food and Drink
- Illustrations/Clip-Art
- Miscellaneous
- Parks/Outdoor
- Buildings/Landmarks
- Healthcare/Medical
- Signs/Symbols
- Transportation
- All categories
- Editorial video
- Shutterstock Select
- Shutterstock Elements
- Health Care
- PremiumBeat
- Templates Home
- Instagram all
- Highlight covers
- Facebook all
- Carousel ads
- Cover photos
- Event covers
- Youtube all
- Channel Art
- Etsy big banner
- Etsy mini banner
- Etsy shop icon
- Pinterest all
- Pinterest pins
- Twitter all
- Twitter Banner
- Infographics
- Zoom backgrounds
- Announcements
- Certificates
- Gift Certificates
- Real Estate Flyer
- Travel Brochures
- Anniversary
- Baby Shower
- Mother’s Day
- Thanksgiving
- All Invitations
- Party invitations
- Wedding invitations
- Book Covers
- Editorial home
- Entertainment
- About Creative Flow
- Create editor
- Content calendar
- Photo editor
- Background remover
- Collage maker
- Resize image
- Color palettes
- Color palette generator
- Image converter
- Contributors
- PremiumBeat blog
- Invitations
- Design Inspiration
- Design Resources
- Design Elements & Principles
- Contributor Support
- Marketing Assets
- Cards and Invitations
- Social Media Designs
- Print Projects
- Organizational Tools
- Case Studies
- Platform Solutions
- Generative AI
- Computer Vision
- Free Downloads
- Create Fund

How to Add Music to Keynote
Set the right mood for your keynote presentation with a fitting soundtrack. learn how to add and manage music and voiceover narrations in your slides..
In this guide, we explore how to add music to Keynote and elevate the impact of your presentations.
Keynote supports two types of audio: soundtrack and voiceover narration. A soundtrack represents the background music that plays during your slideshow, while voiceover narration is a pre-recorded commentary that accompanies each slide. Below, we’ve outlined how to add a soundtrack:
- Click on the Media button in the toolbar, denoted by an image icon, and select the Audio tab located in the upper right corner.
- Click the “Add Audio” button, symbolized by a plus sign next to a musical note, and choose the song(s) you’d like to add to the soundtrack. You can also opt for a playlist, and Keynote will play all the songs in the selected list.
- To rearrange the song sequence, drag and drop the songs to your preferred order. Deleting a song or playlist is as simple as clicking on it and then pressing Delete.
- Navigate to the Soundtrack menu and choose a playback option for your music. Options include “Off” to mute the soundtrack, “Play Once” to play the list from start to finish, and “Loop” to play the list on repeat.
- If you intend to share the Keynote presentation or play it on different computers, ensure you save the audio files with your document. Do this by selecting “Keynote” > “Preferences” from the top menu, which opens the Preferences dialog box. Click on the General tab, and select “Copy audio and movies into document.”
How to Embed Audio in Keynote in 2023
- Select the Keynote slide where you wish to add an audio file. Drag the audio file onto the slide, and an audio icon will appear (it’s invisible during playback).
- Click on the audio icon, and from the main Keynote menu, choose “Format” > “Audio.” This will open an audio options sidebar.
- Finally, adjust the audio settings in the sidebar according to your preferences. You can determine how the audio will play when you reach the slide. Using the “Start Playing” option, Keynote allows you to sync audio playback with the appearance of another object on the slide. Simply select “Automatically after transition”, where the audio begins after the slide’s transition.
Understanding Digital Rights Management
Digital Rights Management (DRM) is a form of copyright protection for digital media, including audio files. Keynote still does not support DRM-protected audio for presentations, so you will not be able to add these songs to your soundtrack list.
Cover image via ioat
RELATED ARTICLES

Balance in Art: Mastering Creative Harmony
Elevate your work with expert insights on balance in art. Discover techniques for creative harmony within your composition and elevate your designs!

How to Make a Brand Kit
Get your branding into shape with this guide on what you need in your brand kit, plus tips on creating assets for your new look.

How to Create Stellar Composite Images
Take your designs and photography to a new level with insights on creating realistic (or super surreal) composite images.

What Makes a Good Resume? 15 Tips & Tricks
The eternal question of job seekers worldwide: what makes a good resume? We answer the call with terrific examples and simple tips.
Recently viewed
Related Posts

Free Download: Fall Watercolor Illustrations
Find cute autumn illustrations and clip art to get you into the fall spirit! Download free fall watercolor illustrations today.

Beauty Through the Lens of Diversity and Inclusivity
Shutterstock Studios partnered with The DREAM Initiative® to advance inclusive representation on both sides of the camera.

Visual Dos and Don’ts for Powerful and Effective Presentations
Whether you’re designing a PowerPoint presentation for a business meeting or a class project, try these tips to keep your audience engaged.

Body Neutrality Is the Next Body Movement
Body positivity can create a toxic culture. That’s why we’re…
© 2023 Shutterstock Inc. All rights reserved.
- Terms of use
- License agreement
- Privacy policy
- Social media guidelines
Tunelf Audio Converter
- Convert Apple Music, iTunes audios, Audible audiobooks to MP3 and more
- Remove the built-in DRM protection from Apple Music, iTunes, and Audible
- Keep the audios with ID3 tags and lossless sound quality after the conversion
- Support the customization of audio parameters like the format and sample rate
How to Add Apple Music to Keynote with Ease [Updated]
By Noah Brown
Updated on April 5, 2023
With its powerful tools and dazzling effects, Keynote makes it easy to create stunning and memorable presentations, and comes included with most Apple devices. As a powerful presentation software application by Apple, Keynote sets the stage for an impressive presentation. However, to present your story better, you can set your presentation with background music. This post will uncover how to add Apple Music to Keynote on Mac or iPad.
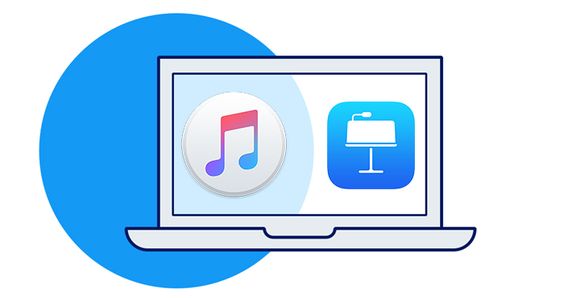
- Part 1. Reasons Why Can’t Add Apple Music to Keynote Directly
Part 2. Method to Convert Apple Music to MP3
- Part 3. How to Add Music to Keynote Slideshow
Part 1. Can We Add Apple Music to Keynote Directly?
Keynote is an awesome app for creating great presentations, and adding music tracks to presentations is indeed a popular and good way to enrich your content. Of course, you can import local audio to your Keynote as background music. Then a question comes up: Is it possible to use Apple Music or iTunes tracks to Keynote as background music? I guess this is what Apple Music subscribers who expected for. But all you can get is a negative answer that you can’t use iTunes tracks as you want.
For all users using Keynote, finding free music for Keynote is more difficult than adding music to Keynote. Apple Music is a music streaming service that allows all users to select music to stream to their device on-demand. Although with a host of advantages, Apple Music doesn’t give you the ability to use Apple Music elsewhere except within the Apple Music app. It is because all songs from Apple Music come with copyright protection. All the Apple music songs are protected by DRM-encryption codes which had encoded the tracks wit special formats, so that to make them only accessible and playable on Apple-authorized apps. But, it doesn’t mean that you can’t do this. There is a good alternative way to help you make it. See the detailed method below.
So here comes the question: how to add Apple Music to Keynote? To get it done, you need to break the encryption from Apple Music and convert Apple Music songs to a format compatible with Keynote. Tunelf Audio Converter can be a good helper to remove DRM protection from Apple Music and convert Apple Music to MP3 .

Key Features of Tunelf Audio Converter
- Convert Apple Music to MP3, WAV, FLAC, AAC, and other audio formats
- Remove DRM from Apple Music, iTunes audios, and Audible audiobooks
- Preserve the converted audio with lossless audio quality and ID3 tags
- Support the conversion of audio format at a 30× faster speed in batch
Step 1 Select your Apple Music files

Launch Tunelf Audio Converter on your computer, and meantime iTunes app or Apple Music app will load automatically. Then you can click the Add icon to import Apple Music files you want to convert to the program. Or you can simply drag and drop your target audio files from Apple Music to the Tunelf interface.
Step 2 Customize your output settings

Once your Apple Music files are loaded into Tunelf app, click the Format icon at the bottom left-hand corner. A window of format setting will appear where you can set the output format, codec, channel, sample rate, and bit rate. The Keynote can play several audio file formats including MP3, AAC, M4A, and WAV. You can set the output format like MP3 or AAC.
Step 3 Start to convert Apple Music files

After all your settings are done, you can now click the Convert button and Tunelf Audio Converter will automatically convert Apple Music songs to MP3 or other audio formats you want. You can then locate all your converted Apple Music files by clicking the Converted button and begin to use Apple Music in Keynote.
Part 3. How to Add Music to Keynote Presentations
With that out of the way, let’s get back to the most important point. Now it’s easy to add background music or a soundtrack in Keynote. You can directly add Apple Music to Keynote on your Mac computer. To add it to Keynote on your iPad or iPhone, you need to transfer Apple Music files to your iPad or iPhone first. Let’s get started.

3.1 Add Music to Keynote on Mac
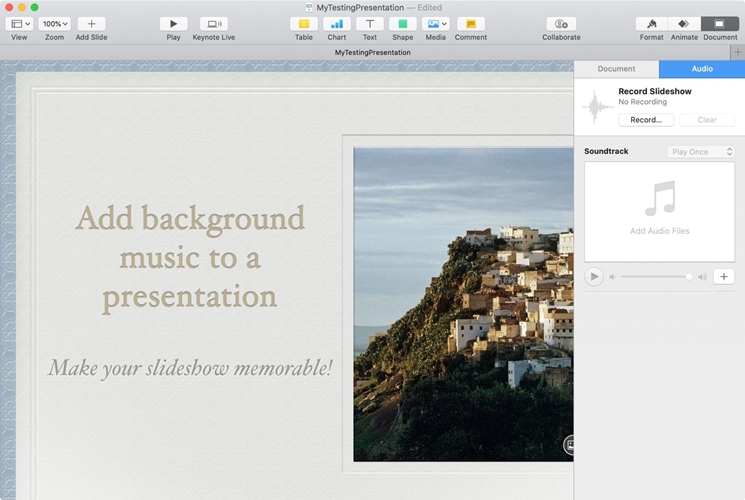
1) Click the Document button on the top right of the Keynote window.
2) Choose the Audio option then click the + (Plus) button below Soundtrack.
3) Go to browse or search for the Apple Music audio file that you want to use.
4) Select an Apple Music track and it will pop into the Soundtrack area in the sidebar.
3.2 Add Music to Keynote on iPad or iPhone
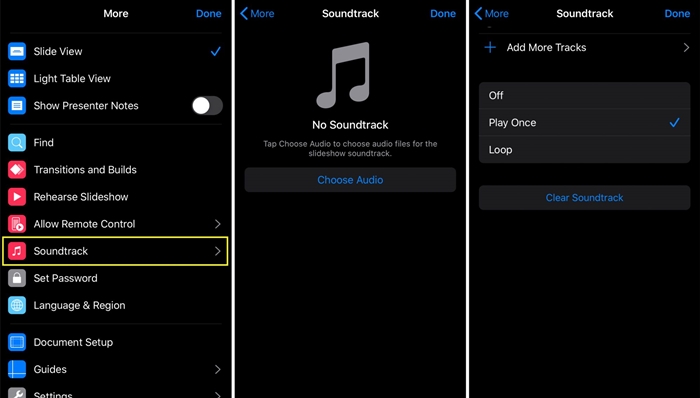
1) Launch your presentation and tap the More button on the top of the screen.
2) Select Soundtrack then tap Choose Audio to add background music to your presentation.
3) Choose an Apple Music track you want and then pick Off, Play Once, or Loop .
4) Tap Done to confirm the settings and then you’ll hear that musical background you selected while playing your slideshow.
Final Words
It’s easy to add music to your presentation in Keynote. Meaningful music can really enhance your slideshow and make a statement memorable. If you’re going to add music to Keynote from Apple Music, you will know how it works out with the help of Tunelf Audio converter.
Get the product now:
- How to Put Apple Music on iPod Shuffle/Classic/Nano/Touch
- How to Get Apple Music on Samsung TV? That's Easy!
- Can I Transfer Apple/iTunes Music to USB? Yes!
- How to Listen to Beats 1 without Apple Music
- Amazon Music Tips
- Audiobook Tips
- Deezer Tips
- Spotify Tips

2 replies on “How to Add Apple Music to Keynote with Ease [Updated]”
This is the error message I am getting. Any suggestions would be appreciated.
“Tunelf Audio Converter” can’t be opened because Apple cannot check it for malicious software. This software needs to be updated. Contact the developer for more information.
To change these settings on your Mac, choose Apple menu > System Settings, then click Privacy & Security in the sidebar. Then you can allow your Mac to open this tool.
Leave a Reply Cancel reply
Home » Resource » Apple Music Tips » How to Add Apple Music to Keynote with Ease [Updated]
- Spotify Music Converter
- Audio Converter
- Amazon Music Converter
- Tidal Music Converter
- Deezer Music Converter
- Support Center
- Refund Policy
- Terms & Conditions
Copyright © 2024 Tunelf. All Rights Reserved.
- Music Converter for Spotify Download and Convert Spotify Music
- Download Center
How to Add Music from Spotify to Keynote [Easy Guide]
By Charlie Williams
Updated on February 7, 2022
It’s a digitized world, with presentations being the order of the day. Applications like PowerPoint and Keynote play a vital role in making your point reach home. Keynote has so far taken a toll in spicing presentations. A splash of multimedia can make a big difference in any presentation, leaving an impression on your audience. You can embed video, manage video auto-plays, or add music to the Keynote to emphasize a point. This article tackles how to add Spotify to Keynote as either background music or a slideshow.
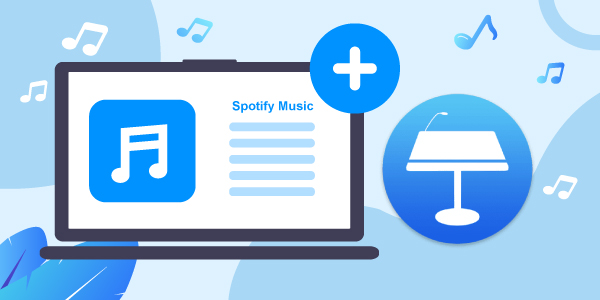
Part 1. Can You Add Spotify Music to Keynote?
Part 2. how to get spotify music for keynote – best tool, part 3. how to convert spotify to keynote supported files, part 4. how to add music from spotify to keynote, part 5. conclusion.
Keynote is a presentation application that lets team members work together on a project. Everyone on the team can add charts, edit pictorials and even incorporate other effects. The app lets you create your slide designs, page-by-page customizations, and adjust key settings, among other functions.
However, it’s not possible to insert audio from Spotify in Keynote before converting your files. Spotify has a restriction on its files, prohibiting access outside the Spotify app or browser. You, therefore, need a conversion tool to remove the encoded unique OGG Vorbis format and download the Spotify files in local output formats like FLAC, AAC, M4A, MP3, among others.
AudFun Spotify Music Converter works well to make music playback better with the over 70 million Spotify tracks. Whether you wish to download Spotify playlists, artists, albums, or songs, AudFun can convert your Spotify music to WAV or any format. It will also retain the ID3 tags and meta information that facilitates high-quality output.
When it comes to the conversion speed, AudFun embraces high technology ability to efficiently convert Spotify playlists at up to a 5X fast speed. With it, you’ll then manage to play your converted Spotify playlist on various devices and media players.

AudFun Spotify Music Converter for Keynote
- Listen to Spotify podcasts, audiobooks, and radios offline
- Works at up to 5X fast conversion speed
- Supports playback of Spotify music on multiple devices and players
- Converts Spotify to local audio formats like FLAC, MP3, WAV, etc.
In this part, you will learn how to convert Spotify music to Keynote-supported audio files via AudFun Spotify Music Converter. Just follow these steps to get started.
Step 1 Download AudFun Spotify Music Converter
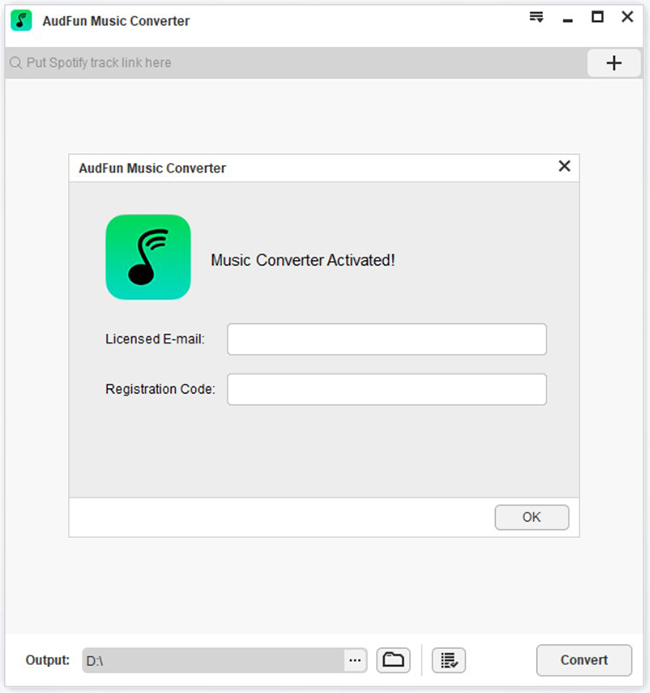
First, visit the official site of AudFun Spotify Music Converter and download the Windows or Mac OS version of it. Next, install and launch the app on your computer. Spotify app should be already installed on your computer as well.
However, the free trial of AudFun only converts the first 1-minute of your Spotify songs. So, you need to buy and register for the full version. After ordering, click on the “Register” tab on AudFun menu bar. Then fill in your licensed email address and codes for full activation of the AudFun.
Step 2 Add Spotify songs to AudFun for converting

Now, identify the Spotify playlist you wish to add to AudFun for conversion. Then tap on the target item and click the “Share” > “Copy Spotify Link” to copy the track’s link. Next, paste the URL in AudFun’s app interface address bar. Then click the “+” icon to load the selected Spotify playlist into AudFun.
Step 3 Customize output audio formats of Spotify for Keynote

Remember you can customize the output format and parameters on AudFun. Go to the “Menu” bar and click the “Preferences” > “Convert” tabs. Wait for the “Settings” window to open. Then you can set the output format as well as other parameters. These include channel, bit rate, sample rate, etc.
Step 4 Convert and download Spotify playlist for Keynote

Confirm your entries by hitting the “OK” > “Convert” tab. AudFun will then convert and download Spotify music to computer as per your settings. Finally, locate the converted Spotify playlist on the destination folder of your computer’s local disk. You can then freely add a soundtrack to Keynote as background music from Spotify.
You are at the last bit to insert audio from Spotify in Keynote. You can either use your Spotify playlist as background music for your Keynote presentation or add Spotify music to a slideshow on Keynote.
Add Music from Spotify to Keynote Presentation as Background Music
Background music will enhance your Keynote presentation. Here are the steps to add Spotify on Mac and iOS devices.
1. Add Spotify to Keynote on Mac
Follow these steps to add the converted music from Spotify to Keynote on Mac as background music.
Step 1. Click on the “Document” button at the top-right of the Keynote Window.
Step 2. Then select the “Audio” tab.
Step 3. Click the “+” sign button below the “Soundtrack”.
S tep 4. Next, search and select the Converted Spotify song that you wish to use as background music.
Step 5. The song will pop into the “Soundtrack” area in the sidebar. Just adjust it to play once or loop for several rounds.
Step 6. Finally, play your slideshow and you’ll hear the tune in the background.
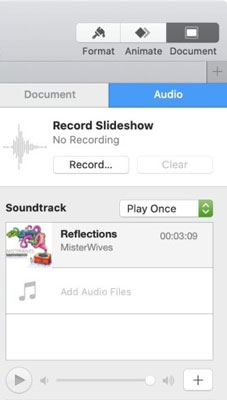
2. Add Spotify on Keynote on iPhone and iPad
For your iOS device, move the converted Spotify playlist to your iOS device first. Then add Spotify music to Keynote presentation as background music on your device.
S tep 1. Connect your iPhone or iPad device to your computer through a USB cable.
S tep 2. Then peruse the converted Spotify playlist folder on your computer.
Step 3. Next, right-click on the folder and hit the “Send to” option to send the playlist to the iPhone or iPad icon. You can now access them from your iDevice.
Step 4. So, to use them as background music on Keynote, open your presentation. Then tap on the “More” (“three-dot” icon button on the top).
Step 5. Select the “Soundtrack” and go to the “Choose Audio” option.
Step 6. Choose the converted Spotify file that you wish to add as background music. Finally, choose how to play it in the background, either by the “Play once” or “Loop” option. Hit the “Done” tab to finalize your choice.
Step 7. Freely play your slideshow and you’ll hear your selected Spotify song stream in the background.
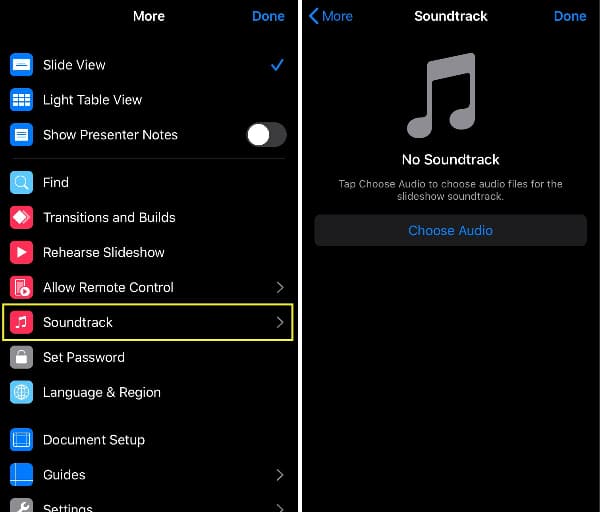
Add Spotify Music to Keynote Slideshow
Besides, you can also choose to add Spotify music to Keynote slideshow via the steps below.
1. Add music to Keynote on Mac
To add the converted Spotify music to the Keynote slideshow, you can follow.
S tep 1. Go to the slide where you want to add the Spotify audio.
Step 2. Then click on the “Media” option and choose “Music” from the Keynote toolbar.
S tep 3. Choose which spot on the slide that you want the file to be added to.
Step 4. You should now see a “round play button” that you can easily click to play or pause. Note that it’s your file and you can move it to any part of the slide with a simple drag and drop.
Step 5. You can also make adjustments to the audio by clicking the “Format” tab to trim, repeat, etc.
S tep 6. Play your slideshow and the music will begin playing at the set point of the slide.
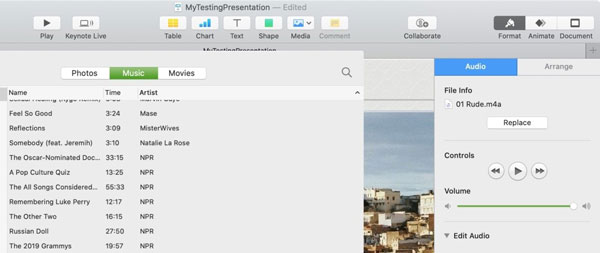
2. Add music to Keynote on iPhone and iPad
Here you can easily add music to Keynote from Spotify for a slide on your iPhone and iPad via these steps. Remember to add the converted Spotify music to your iDevice first before adding music to a Keynote slideshow on your phone.
S tep 1. Connect your iPhone or iPad to your computer first over WiFi or by using a USB cable.
S tep 2. Locate the converted Spotify playlist folder on your computer.
Step 3. Next, use the “Drag and drop” feature to copy the playlist from the computer to your iDevice icon.
Step 4. Now, to add music to a slideshow on iDevice, go to the slide where you want the audio to be added.
Step 5. Then tap on the “+” sign at the top of the screen.
Step 6. Choose the location on your computer that harbors the converted Spotify playlist and click the “Insert from” option.
Step 7. Select the file. It will display as a “round play button”. Choose to play or pause at will. You can also move it to any part of the slide. Just tap, drag, and drop the file to the location you want on the Keynote slideshow.
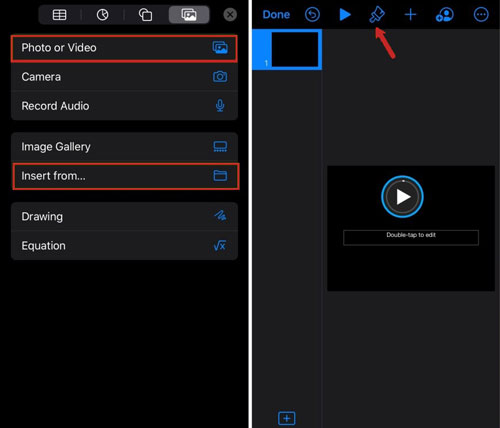
Music is an environment changer and enhancer. Adding it to a Keynote presentation will make a huge difference and probably attract the attention of your audience. This article has made it easy on how to add music from Spotify to Keynote presentations and slideshow on either Mac or iPhone devices. Just use the AudFun Spotify Music Converter to download and convert your Spotify music to acceptable formats that are playable on multiple devices and platforms offline.
- Add Music to iMovie from Spotify
- Add Spotify Music to PowerPoint
- Import Spotify to Lightworks
- Spotify to Windows Movie Maker
- How to Add Spotify Music to Premiere Pro
- How to Add Spotify Music to Video

Leave a Reply Cancel reply
Home » Spotify Music Tips » How to Add Music from Spotify to Keynote [Easy Guide]
- Music Converter for Spotify
- Support Center
- Terms & Conditions
- Refund Policy
Copyright © 2024 AudFun. All Rights Reserved.

How to time a Keynote Presentation to a music soundtrack
I often do weddings and funerals, and as part of the wedding or funeral people like a Keynote slideshow with 10-20 photos set to some background music. The problem is there may be other slides that need to come before or after it without background music. The easiest way to achieve this is to make a ‘movie’ of the slides (with a soundtrack) and then re-import this movie into a Keynote as a single slide. Here’s how to export a Keynote slideshow with a soundtrack.
The Problem.
If you are trying to make a keynote presentation that is timed to music, it’s hard because in Keynote you can only add music to a single slide , or to a whole presentation . If you add music to a single slide, it stops when you advance to the next slide. If you add music to an entire slideshow, it starts when the keynote starts, which may not be what you want. In my case I want the music to begin well into the Keynote presentation, and then to play for 20 or so slides, but not for the whole presentation.
The Solution.
Make a quicktime movie of the slides that you want the soundtrack to and then re-import this movie into a Keynote as a single slide. It will appear as 1 slide but that slde will be a movie of several slides with a soundtrack.
Here’s how to do it step by step.
How to Record a Presentation in Apple Keynote
1. Make a new keynote file with the pictures in it that you want the music to play for.
2. Add an audio file from iTunes to the Keynote file as a ‘soundtrack’. Do not drag the audio file onto the slide or it will only play for the slide. make sure you go to the Inspector Window, select ‘document’ Go to the ‘Audio Tab’ and add a ‘Soundtrack’.

3. Turn down the recording volume level.
Go to Apple menu > System Preferences > Sound > Input and move the ‘Input volume’ slider volume to the left so that it does not record any sound while you are recording.

This is because the ‘Record Slideshow’ Is expecting you to do a “voice-over” on top of your keynote and it will record this voiceover. But in this case we do not want a voice-over, we just want the soundtrack that we added in step two. There is no way to stop Keynote from recording a “voice-over” so the next best thing is to turn the input volume to zero so that the “voice-over” is silent.
4. From the ‘play’ menu choose ‘Record Slideshow’.

5. With Keynote 7 and later you then need to press this Red ‘record’ button on the bottom left of the presenter display.

Now you can manually advance the slides (using the right arrow key) in time with the music. Press the Red button again to stop the recording. Keynote will record the time that you advance each slide.
You may wish to play back the presentation and check the timings are correct.
6. Export the entire keynote as a Quicktime movie. (File menu: Export To: Quicktime…) Under the options choose’ Playback Uses: Recorded Timing’. Also choose ‘Include the slideshow soundtrack’ and ‘Full Quality, Large’.

This is what it looks like in Keynote 7:

7. You now have a stand alone movie of the images with a soundtrack. You can drag this movie into a new Keynote and play it at any point in the slideshow.
NOTE: There is a bug in some versions of keynote that means the audio will cut off after 30 seconds. If this is happening for you there is a simple fix:
Go to “File†then “Advanced†and “Change File Type†and set it to “Packageâ€
Share this:

Latest Comments
The angle of the Torx was quite tricky, but I think I used just a normal Torx driver. Looking at…
I have been using Quicken for many years on the Mac in Australia. I have tried probably all or almost…
Hi Wayne, Thanks for responding to my questions…! I totally appreciate that it was a while ago but your site…
Article Categories
- advanced (40)
- Apple News (21)
- Apple TV (5)
- beginners (17)
- dragon (19)
- drivers (9)
- entertainment (1)
- gadgets (4)
- google (18)
- hardware (47)
- internet (30)
- iphone (33)
- itunes (21)
- keynote (8)
- livestream (1)
- macbook (4)
- macintoshhowto (9)
- movies (24)
- networking (3)
- performance (11)
- podcasting (2)
- Presentations (18)
- printing (19)
- problems (18)
- productivity (26)
- publishing (18)
- Repairs (5)
- reviews (11)
- samsung (4)
- software (44)
- speech recognition (9)
- Steve Jobs (5)
- telstra (6)
- Windows (1)
- Wordpress (9)
30 responses to “How to time a Keynote Presentation to a music soundtrack”
Thanks Wayne!
thanks – brilliant!
very clear and concise. the best and easiest answer to a question I’ve ever found on the internet thank you
I tried this but then the keynote file cannot be exported to quicktime successfully after a quicktime file is inserted… How can I export a keynote with quicktime inserted to a quicktime file? Thank you :)
Very illustrative. It complies with the promise to take the viewer step by step except when exporting to quicktime that I had to find a tutorial on how to do it but without this I still would be lost.’Thank you!
Why my sound track stops in between? After recording when I export to QT using Recorded time, and play the exported mov, slide keep on run as it should run but sound stops only after 7-8 seconds for each slide?
Please help me on this. I will be very thankful to you.
How do I undo a timed keynote presentation so that I can make it change manually?
Have a look at step 3 above. Instead of ‘Record Slideshow’ you choose ‘Clear Recording’ and it will change manually again.
After you have imported the QuickTime movie, say with a timed narration, can you then add a second audio track with music? Could you, say, play that music to be sensitive to what is happening in the movie?
You could do that in iMovie or in Quicktime Player Pro.
What do I do if my Sound and Movie export seperatly?
Thanks Wayne, great stuff. Wondering if there is a way to do a larger Quicktime movie, larger than 1024×768. Right now I’m on a Macbook Pro retina display and when I export the movie my images all look compressed compared to the rest of my slideshow, which is all at full retina display size. In other words, they don’t look as sharp and crisp as they did in the Keynote presentation before I recorded the slideshow and exported it.
not that I know of built in. You could try a screen video capture program like snapzpro.
Thanks Wayne, that’s a pretty major limitation, then. Especially for those of us on retina displays now…1024×768 just doesn’t look very good at full screen resolution.
You have totally saved me! Thanks!
I completed my keynote presentation and added music for the whole presentation. However the moment the presentation ends, the slide stops abruptly and subsequently disappears and shows and shows a blank screen. I want to presentation to stop at the end slide and not disappear. Appreciate if you can guide me achieving my need to complete the presentation without any hiccups to abrupt stoppage. Thank you.
It’s obviously a basic flaw in Keynote – as it is in PowerPoint – that there’s no easy and simple way to time slides to prerecorded sound, which is the most obvious and intuitive way to combine audio and visuals. Sound usuallly has to be continuous, slides are by their very nature not. The most reasonable way would be to start the sound and click slides in and out along the way. And then, of course, it should be possible to adjust time codes afterwards.
Yes all it would need to have is an option so that if you put a sound on a slide, you could choose a tick box for that sound to ‘keep playing’ after you exit the slide. Then you could have a sound that played over multiple slides. It is such a simple feature that is missing.
I thought I’d found the perfect answer to my searching the internet to find out how to play music in a keynote presentation with timed slide transitions. I can do this perfectly well in PowerPoint, but only have a Mac to play the presentation on. But when I try ‘record presentation’, it doesn’t play the audio file, so I can’t hear when to advance the slides. Aaaargh!
Hi Kate. There is a little red button that you need to press in Keynote 7 after you press ‘Record Slideshow’. I just checked the Apple documentation and there is no instructions about this. I have just updated the article to reflect this. Sorry about that but I wrote this article with an older version of Keynote. I have also upgraded the article it with some newer screenshots for you.
I have added music to each of my slides. I can trim the length of each music extract but would like to fade-out each extract while the slide continues to show rather than cut the extract abruptly. How can I do this, please?
I’d say the best way would be to edit the music track in another piece of software (e.g. Audacity) and put a fade onto it, then export the new music file (with the fade in it) and put it into the keynote.
Thanks, Wayne. I’ll give it a try.
More helpful hints using audacity. If you want certain sounds from a longer piece of music to match a certain slide, you can use Audacity to add sound clips exactly. In Audacity you can add exact seconds of silence between parts of a sound recording. Make one at the beginning and copy it. Decide where you want to separate the original sound into parts. At each break, press paste. A silent space will insert at that point. Go to File Export and name it. Now, save the work you did a new name. Save to a known location such as desktop. Open the new file and don’t save the original unless you want it to have all the stuff you added. Remember, the one you worked on is the original. Just save it to a new name and then don’t save the original. Now you have a sound file that could be drawn like this –||||||–||||||–||||||–||||||–||||||–||||||–||||||–||||||- Select the 1st part at the last half of the into to the 1st part of the outro: -||||||- Cut it. (Command x) Make a new file, Command n and paste Command v, Export as Part 1. If you want to use a fade, you select the part you want to fade and select fade in. Select the ending and select Fade out. Go back to your large sound file. Cut off the second bite (it is now the first bite) and make a new file and paste it in. Fade as you wish. Export as Part 2. Repeat for all the parts you want as clips. In Keynote, Open your slideshow. Open the location in Finder where you have your clips. Drag each file on to the slide you wish. You can set – in animation – if the sound plays automatically or on a click. Another trick with Audacity is to add silence at the beginning of a piece that you put in as background audio. Your presentation can have introductory material that takes a known amount of time before the background starts. Just add that many seconds of silence to your sound before saving it to your presentation. Good luck!
Thank you so much for sharing this!! It helped me a lot!!!
*** iMac (Retina 5K, 27-inch, 2017), macOS Mojave 10.14.6, Keynote 9.2.1 ***
Helpful article. Outstanding detail. Many thanks.
The later version of Keynote has a few interface differences that you may want to update for convenience and accuracy. For example, in Step 6, the export to Movie has replaced export to QuickTime, with some controls no longer available.
One question: after following your instructions, while stepping through the slide show, when I click to display the initial slide of the series for which I have added the time-sequenced soundtrack, I have to click the initial slide a second time in order to have the soundtrack begin. This has the feel of a setting that I’ve overlooked. If you know how to “repair” this, I’d be grateful.
omg! Even though it’s a little outdated this was soooo helpful! Thank you!!!!
I am having the problem that when I export the file, the soundtrack is not playing in the quicktime file. It is as if the exported show is just the screens cycling in the order I clicked them. Are there any suggestions for this?
I’m using Keynote 10 and this worked perfectly for me! Thanks!
Leave a Reply Cancel reply
Your email address will not be published. Required fields are marked *
Notify me of follow-up comments by email.
Notify me of new posts by email.
This site uses Akismet to reduce spam. Learn how your comment data is processed .
Use Keynote Remote to control your Keynote presentation
You can control your Keynote presentation from an iPhone, iPad, or iPod touch using Keynote Remote.
Check your requirements
Link keynote remote to your mac, link keynote remote to another iphone or ipad, use keynote remote.
Keynote Remote is included with Keynote for iPhone and iPad. To use Keynote Remote to control your presentation, here's what you need:
An iPhone, iPad, or iPod touch with Keynote 2.1 or later for iPhone or iPad
A Mac with Keynote for Mac 6.1 or later
A remote device linked to your Mac or another iPhone, iPad, or iPod touch
You can play your presentation on your Mac and remotely control it with your iPhone, iPad, or iPod touch.
Turn on Wi-Fi on your iPhone or iPad and turn on Wi-Fi on your Mac .
On your Mac, open Keynote.
From the menu bar, choose Keynote > Settings (or Preferences), click Remotes, then select the "Enable" checkbox.
On your iPhone or iPad, tap Continue.
On your Mac, next to the name of your iPhone or iPad, click Link.
Make sure that the four-digit passcode that appears matches on both devices, then click Confirm on your Mac.
After you link your devices, learn how to use Keynote Remote .
You can play your presentation on iPhone or iPad and remotely control it with another.
Turn on Wi-Fi on both devices .
Open your Keynote presentation on the device with the presentation.
On the device that you want to use as a remote, open the Keynote app.
On the presentation device, tap Link next to the remote device.
Make sure that the four-digit passcode that appears matches on your devices, then click Confirm.
After you link Keynote Remote to your Mac, iPhone or iPad, follow these steps to control your slideshow.
Tap Play, then choose what you want to do:
To move to the next or previous slide, swipe in either direction.
To end the presentation, tap the Close button or swipe down with two fingers.
If your devices can't stay connected, connect both devices to the same Wi-Fi network on your Mac and on your iPhone or iPad .
Before playing your slideshow, you might want to turn on Do Not Disturb on your Mac and on your iPhone or iPad .
Use Keynote with Apple Watch
Learn how to use AirPlay to play your presentation from Keynote to an Apple TV.
Explore Apple Support Community
Find what’s been asked and answered by Apple customers.
Contact Apple Support
Need more help? Save time by starting your support request online and we'll connect you to an expert.

IMAGES
VIDEO
COMMENTS
Replace video or audio. Click to select the video or audio on the slide. In the Format sidebar, click the Movie, Audio, or Web Video tab at the top of the sidebar. Click Replace. Select a video or audio file, then click Open. If you're replacing a web video, insert a link to a new video, then choose Replace.
1) Click the Document button on the top right of the Keynote window. 2) Select the Audio tab. 3) Below Soundtrack, click the plus sign button. 4) Browse or search for the audio file in the Music app that you want to use and select it. You can also just drag the M4A file on the tiny Soundtrack box. 5) You'll see that file pop into the ...
In this video, you will learn how to either 1) add music/soundtrack to your entire presentation or 2) how to have different music tracks across different sli...
Learn how to add a soundtrack or background audio to a presentation in Keynote on the Mac.Did you know you can add music to your Keynote presentation? The mu...
Step 1. Change How Video in Keynote Plays. After you've added a video to your Keynote slide, you can also adjust how it plays. That can range from trimming the file to only play a portion of the original file, to set it to autoplay. With the video selected, make sure that Format is selected in the upper right corner.
This can be for background music as you speak or as the only sound if you're sharing your presentation without narration. Whatever the purpose adding music to Apple keynote presentations is easy and a perfect way to make them memorable. I'm working in a keynote presentation here, as you can see, it's a marketing presentation for a property I'm ...
This video teaches you how to add audio to individual slides in Keynote on a Mac computer. You can set the audio to play automatically or on click and change...
1) Select the file on the slide where you want to change the volume. 2) Click the Format button to open the right-hand sidebar and select the Movie or Audio tab. 3) Use the slider to adjust the Volume. Follow these same steps if you would like to change the volume for the movie or audio file on the other slides.
Click on the Media button in the toolbar, denoted by an image icon, and select the Audio tab located in the upper right corner. Click the "Add Audio" button, symbolized by a plus sign next to a musical note, and choose the song (s) you'd like to add to the soundtrack. You can also opt for a playlist, and Keynote will play all the songs in ...
LinkedIn Learning is the next generation of Lynda.com. Grow your skills by exploring more Keynote courses today: https://www.linkedin.com/learning/topics/key...
In this guide, you'll learn the basics of how to use Apple's Keynote presentation software. Learn all about Keynote whether you're a complete beginner or trying to improve on your existing skills. Apple Keynote is slideshow presentation software that features an elegant and easy-to-use interface. You'll be creating great presentations in no time.
1) Click the Document button on the top right of the Keynote window. 2) Choose the Audio option then click the + (Plus) button below Soundtrack. 3) Go to browse or search for the Apple Music audio file that you want to use. 4) Select an Apple Music track and it will pop into the Soundtrack area in the sidebar.
Add Spotify to Keynote on Mac. Follow these steps to add the converted music from Spotify to Keynote on Mac as background music. Step 1. Click on the "Document" button at the top-right of the Keynote Window. Step 2. Then select the "Audio" tab. Step 3. Click the "+" sign button below the "Soundtrack".
1. Make a new keynote file with the pictures in it that you want the music to play for. 2. Add an audio file from iTunes to the Keynote file as a 'soundtrack'. Do not drag the audio file onto the slide or it will only play for the slide. make sure you go to the Inspector Window, select 'document' Go to the 'Audio Tab' and add a ...
2. Colington Creative Keynote Template. Colington is one of those Keynote designs that follows the popularity of minimalism. That means that you can use it to make an awesome Keynote presentation that's on-trend. With the help of the lightweight and airy slide designs, your audience will easily follow the content.
Find beautiful and engaging Keynote templates with Envato Elements: https://elements.envato.com/presentation-templates/compatible-with-keynote?utm_campaign...
How to add background music to a Keynote presentation created on the iPad.
From the menu bar, choose Keynote > Settings (or Preferences), click Remotes, then select the "Enable" checkbox. On your iPhone or iPad, open the Keynote app, then tap the Keynote Remote button in the toolbar. If you don't see the Keynote Remote button, tap the Back button, then tap the Keynote Remote button. On your iPhone or iPad, tap Continue.