- DemoCreator > Easy video recorder and editor for PC & Mac
- DemoAir > Online screen recording tool for everyone
- Effects Store > NEW Creative video effects for DemoCreator
- Virbo > Easily convert text into spokesperson videos
- Screen Recorder >
- Webcam Recorder >
- Voice Recorder >
- Game Recorder > HOT
- Video Presentation >
- Screen Drawing >
- Schedule Recorder >
- Video with Virtual Camera >
- Video Editor >
- Cut/Merge Video >
- Resize Video >
- Change Video Speed
- Batch Processing >
- Video Overlay >
- Audio Editing
- Online Screen Recorder >
- Online Voice Recorder >
- Online Webpage Screenshot >
- Screen Recorder for Chrome >
- Online Video Presentation Maker >
- HOT Video Editor > Take your videos to the next level
- NEW DemoCreator > Easily make a visual video presentation
- AI Avatar Video Generator > HOT
- AI Denoise >
- AI Voice Changer >
- AI Teleprompter > HOT
- AI Subtitle Generator >
- AI Speech Enhancer >
- AI Background Remover >
- AI Text to Speech > HOT
- AI Video >
- AI Voice >
- AI News >
- Hot Spot >
- Best AI Avatar Generators >
- AI Audio to Video >
- AI Virtual Friends Apps >
- Best AI Face Generators >
- Online Course >
- PPT Recording >
- Demo Video >
- Game Recording >
- Record on Windows >
- Record on Mac >
- Record on Mobile >
- Game Recording >
- YouTube Videos >
- Creative Effects >
- Audio Editing >
- Video Conference >
- Zoom Recording >
- Remote Work >
- Demo Video Tips >
- Online Class > NEW
- Teacher Skills >
- Elearning Tips >
- Lectures Recording >
- HOT DemoCreator Camp Take your videos to the next level
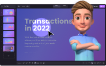
- User Guide >
- Video Tutorial >
- Tech Specs >
- What's New >
- Download Buy Now Download Buy Now
- 3 Best Ways to Add an Animated Avatar to PowerPoint

- The Latest Chatbot Innovation: AI Character Chat & Chatbot Personalities
- Crafting Lifelike AI Characters: A Comprehensive Guide and Tools
- Top 10 Fascinating AI Fictional Character Chatbots in 2023
- Comprehensive Review of Beta Character AI: A Character Generation App
- Top 11 Free & Paid AI Anime Character Generators
- A Complete Guide to Top 5 AI Voice Recorders in 2023
- Ultimate Manual on Adobe's AI Audio to Enhance Speech
- Top 5 AI Sound Generators to Enhance Creativity
- A Streamline Guide to Produce a Creativity-Powered Content
- [2023] Top 5 AI Text to Voice Generators to Produce AI Voices
- Synthesia.io Review: The Best AI Video Generator for YouTubers and Businesses
- Best 5 AI Video Upscale Software to Enhance the Old or Damaged Videos
- Beyond the Trophy - The Rise and Success of the FIFA Women's World Cup
- Will 'The Exorcist: Believer' Carry Forward The Legacy of the Horror Classic?
- Exploring Adobe AI in the Audio Domain: Revolutionizing Sound Experience
- 8 Best and Innovative AI Avatar Video Generators to Try Out in 2024
- Top 5 AI Cartoon Video Generators to Create Unique and Fantastic Videos
- Top 7 Innovative AI Text-to-Video Generators Revolutionizing Video Creation
- Top 6 Online Tools for Making Talking Photos
- The Best 8 AI Voice Changers in 2024
- The Art of Mindfulness: Finding the Best 8 AI Game Generators
- Exploring the Best 8 Video Translators of 2023
- Discovering the Best 10 AI Face Generators for Creativity
- Revolutionizing Pixel Art Creation with the Best 8 Pixel Art Generators
- Follow The Yearbook Trend: Exploring the Best AI Yearbook Generators
- A Comprehensive Review of Janitor AI: A New AI Sensation
- Best 8 Free Football Live Streaming Sites [2023]
- Creative and Festive Christmas Decoration Ideas 2023
- The Most Viewed YouTube Videos in 24 Hours Get to Know Right Now!
- Top 10 Free AI Music Generators in 2024
- AI Video Script Generator for YouTube [2024]
- Top 10 AI Script Generators for 2024: A Comprehensive Guide
- How To Generate Japanese Subtitles to Video With an AI Subtitle Generator
- The 8 Best Auto Subtitle Generator Software in 2024
- Speech Enhancement for Video Makers: Everything You Need to Know
- Everything You Need to Know About AI Audio Enhancers
- The Best Male/Female Voice Generator Using AI Technology
- Best AI Voice Enhancers Compared
- Everything You Should Know About Vall-E Voice Generator
- Screen Recorder App for PC, Android, iPhone, and Chrome
- Top Offline Screen Recorder for Mac OS (Free & Paid)
- 6 Best Free Webcam Recorders
- 10 Best GIF Recorders for Mac
- Best Facial Recognition Software
- Top 10 Audio Recording Software for Mac
- Top 8 Secret Screen Recorder Apps in 2023
- How to Record Screen on Mac with Audio
- How to Record Webcam on Windows and Mac
- Windows 11 Screen Recorder
- How To Record Console Gameplay
- Top Online Sound Recorders
- Best OBS Settings for Low-End PC
- How to Take screenshots in Windows 11
- Record Facecam on Windows 11 – Top 8 Tools to Try on Windows 11
- 10 Best Screen Recorders for Mac [2024]
- Audio Extractor: 8 Best Software to Extract Audio from Video
- How to Record YouTube Videos on Your PC [Only 5 Steps]
- How to Record a Zoom Meeting
- Best Windows Game Capture Programs
- 12 Best Android Screen Recorders with Internal Audio
- 10 Best 60 FPS Screen Recorders for Windows/Mac
- Top14 HD 1080P Screen Recorders for PC
- Top 9 Best Android Apps for Screen Recording
- Best Webcam Recorder with Facial Beauty Function
- 6 Best Ways to Take a Scrolling Screenshot in Windows 11 or 10
- 6 Best Ways to Record YouTube Audio [Easy]
- 2 Best Ways to Record Audio in Windows 11
- How to Improve OBS Recording Quality?
- How To Record Audio in PowerPoint on Mac - Full Guide
- How To Record a Powerpoint Presentation With Audio and Video on Mac
- How To Record a YouTube Video on a Mac – All Methods
- The Ultimate Race: Top 10 Skype Call Recorders for Mac
- Top 2 Methods for Screen Recording With Audio on Windows 10
- Top Tips on How to Record Video on Windows 11
- How to Use a Screen Video Recorder in Windows 7
- Steps on How to Record Videos on Windows 8
- 7 Most Efficient Screen Video Recorders for Windows 10
- 10 Best Free Screen Recorders for PC To Capture Every Moment
- 10 Best Voice Recorder Apps for PC To Enhance Your Recording
- Top 15 Free Game Recording Software without Watermark
- [2024 Updated] Top 15 Game Screen Recorders for PC
- 2 Ways to Record Genshin Impact
- How to Record Games with OBS [2024 Full Guide]
- How to Record GamePlay on Xbox Series X/S - 2 Ways
- 8 Best Twitch Streaming Softwares
- Record Streaming Audio Online Free
- How to Record a Twitch Stream Video on Computer
- Top 5 Minecraft Let's Play YouTubers [2024]
- Top 10 Simulation Games on Nintendo Switch [2024]
- How to start a gaming YouTube channel? [Detailed Guide]
- How to Record PS4 Gameplay - 2 Effective Ways [2024 Updated]
- Best Free Game Websites You Must Check Out in 2024
- Top Methods on How to Record Fortnite Gameplay on PC
- How to Record TikTok Videos (iOS/Android/Desktop/Online Solutions)
- Top 6 Game Recorder for Windows 11
- How to Add a Voice Memo to Google Slides
- How to Make YouTube Shorts
- How to Trim and Join Audio Online?
- 10 Best Solutions to Combine Audio Files in Windows
- How to Stream Gameplay on Twitch
- Top 30 Most Addictive Games [Popular/Free/Mobile/PS4]
- How to Record and Edit Green Screen Video
- How to Make an Animated Speaking Avatar to Make Your Character Alive
- Best 10 Free Avatar Maker Apps for Android & iOS
- 12 Best Free AI Avatar Generators in 2023
- 10 Best KissAnime Alternative Sites [Working]
- How to Crop a Video on Snapchat [2 Easy Ways]
- How to Make Twitter Profile Picture an Animated GIF Easily
- How to Create AI Avatar With DemoCreator
- [New] 6 Best Audio Enhancer Tools in 2023
- [2023] Top 10 Video Volume Boosters Online and Software
- Top-Notch Text-to-Speech-Free Generators in The Market
- [100% Effective] Figuring the Right Ways to Get Text-to-Speech MP3
- Best Options to Convert Text to Speech for Free [All Platforms]
- AI Audio Transcription Looking into The Best Options
- The Perfect Guide to Annotating Videos: Finding the Best Ways
- How to Create a Perfect Happy Anniversary Video?
- Creative Happy Birthday Video Ideas to Make Every Celebration Memorable
- Create Festive Video and Christmas Avatars with Three Methods
- Ultimate Guide on How to Add Captions to Video Using Canva
- Top 6 Free Subtitle Editors for Mac in 2024
- 6 Best Online Subtitle Generators [Free & Paid]
- The 8 Best Automatic Caption & Subtitle Apps
- Full Guide - How To Add Subtitles to a Video in VLC
- How To Add Arabic Caption & Subtitles Automatically With AI
- How To Add Subtitles to Videos on a Mac in 2024
- How To Generate Hindi Subtitles Automatically With an AI Hindi Subtitle Generator
- Subtitle Workshop for Mac – Top Alternatives for Seamless Subtitles
- Top 5 Offline Subtitle Generators – Auto Generate Subtitles From Video Offline
- How To Add Chinese Subtitles to Video With AI Chinese Subtitle Generator
- VLC Auto Subtitle Generator Review + a Worthy Alternative
- How To Add Subtitles to Video Online for Free
- The 6 Best AI Video Background Removers to Try in 2024--
- How To Remove Video Background Without a Green Screen
- Guide on Removing Background From an MP4 Video Automatically
- Guide on Removing Green Screen From a Video
- How To Remove Video Background in Canva [2024]
- How To Remove Video Background With/Without Green Screen in Premiere Pro
- How To Remove Video Background in After Effects
- Tech-Fueled Speech Skills – Top-Rated Online Teleprompters
- [2024] Remove Noise from Video Online Free: Top 8 Tools
- How to Select the Best Teleprompter for Windows?
- How to Remove Background Noise from Audio
- How to Remove Background Noise From Videos
- Easy Way to Make YouTube Intro Videos
- Top 5 Free YouTube Video Editor Online
- How to Make a YouTube Thumbnail with Wondershare DemoCreator?
- How to Create & Use Avatars in Facebook Messenger App
- How to Record YouTube Live Stream in 6 Easy Ways
- 13 Best YouTube Video Recording Apps & Software
- 12 Best Free Anime Websites to Watch Anime Online
- Top 7 Anime Profile Pictures Makers Online [+ Guide]
- How to Make GIF Avatar for Discord PFP
- How to Make a Twitch Animated Avatar for Streaming
- 10 Best 3D Avatar Creators Online for Free
- How to Get & Set the Best GIF Avatar as Steam Profile?
- Can't Download YouTube Videos? [Why & How to Fix]
- Top 8 AI Avatar Video Generators: Customizing Your Digital Avatars
- Top 5 AI YouTube Shorts Generators to Create Engaging Shorts
- Ultimate Guide to 5 Best and Efficient AI YouTube Video Makers
- 11 Ways to Record TikTok Videos for All Platforms
- How to Create an AI Avatar Using TikTok
- Crafting Heartfelt Farewell Video Messages: Tailored Ideas for Various Relationships
- How to Start a Faceless YouTube Channel?
- The Best Auto-Subtitle Generator for YouTube – Free Download
- 7 Best Free AI Caption Generators for Social Media to Try
- The Ultimate Guide to Recording and Making Videos on Mac for YouTube
- The 15 Efficient and Free Recorders for Zoom Meetings in 2023
- Effective Tips for Business Video Messaging
- How to Make a Video Resume to Get Your Dream Job: FREE Resume Template
- How to Live Stream to Zoom with Wondershare DemoCreator
- How to Make a Product Demo Video
- How to Make a Tutorial Video in Minutes
- How to Make an Effective Employee Training Video
- How to Create & Sell Your Course Online in 2023
- 10+ Best Online Learning Platforms of 2023
- Soft Skills Training for Employees: Everything You Need to Know
- Off-the-Job Training: Meaning, Methods, Benefits
- 12 Best Training Programs for Employees
- How to Create a Udemy Course | Step-by-Step Tutorial
- How to Become a Udemy Instructor: Step-by-Step Guide
- How to Fix Windows 10 Voice Recorder Not Working
- Top 15 Live Streaming Platforms
- DemoCreator VS Camtasia: How to Choose?
- [2023 NEW] 10 Ways to Fix OBS High CPU Usage
- How to Fix "OBS Camera Not Working" Problem [The Ultimate Guide]
- How to Record Screen on Chromebook with Audio Free of Cost?
- Wondershare DemoCreator VS. Filmora: How to Choose?
- Open Broadcaster Software Review
- A Complete Video Makers Combination- DemoCreator and DemoAir
- How to Use Snap Camera and Filters on Zoom
- How to Use Snap Camera on Discord?
- How to Use Snap Camera Filters with Microsoft Teams
- Google slides voice-over recording
- How to Create a Heartfelt Happy Father's Day Video Message
- Best Video Chat Apps for Exceptional Workflow in 2024
- Where To Download Wondershare DemoCreator Crack
If you need ways to improve your PowerPoint presentations so that they are more appealing to your audience, then avatar PPT is the way to go. Using avatars in PowerPoint presentations gives your work a more familiar touch that appeals to your audience. Also, if you feel uncomfortable showing yourself during your PowerPoint, you can show yourself with the available talking avatar.
In addition, having an avatar interact with viewers in a PPT presentation makes it more interactive and eye-catching, and this will translate to a more attentive audience.
With animated avatars in PowerPoint Presentations, you can add cool transitions, moving texts, and images, making for a more engaging presentation, videos, and live streams: Animation brings your avatars to life during PPT presentations.
Today’s blog is a simple guideline on using free avatars for PowerPoint presentations . You can easily add an avatar to your PPT with the three methods discussed here.
- Method 1. Create Avatar-Assisted PowerPoint with DemoCreator
- Method 2. Put an Existed Avatar on PowerPoint
- Method 3. Add an Avatar with PowerPoint Add-ons

Method 1: Create Avatar-Assisted PowerPoint with DemoCreator
What is DemoCreator Talking Avatar Maker for Presentation?
DemoCreator free talking avatar maker is a tool for making animated videos, high-quality video recording, and editing. In addition, it is an easy-to-use avatar maker for presentations on PowerPoint. With DemoCreator, you can turn your image or video representation into talking avatars, do voiceovers, add effects, captions, text overlays, and more.
Key Features
The following are features you will enjoy when you the DemoCreator Talking Avatar Maker for PowerPoint Presentations:
- When you record a PowerPoint presentation, the AI-generated avatar shows your real-time movement. It gives your avatar PPT a more realistic look.
- It lets you upload your already-made PPT files directly on the website.
- It contains 16 virtual built-in 2D and 3D avatars that you can freely use for your PPT presentations.
- There are many video editing features to improve your avatar PowerPoint.
- It produces high-quality recorded videos for offline use.
- The user interface is friendly for every user.
Free Download For Win 7 or later(64-bit) Free Download For macOS 10.14 or later
How to Create and Add Avatar to your PPT?
How do you create and add an avatar to your PowerPoint? Follow the steps below to create and add an avatar to your PPT on DemoCreator Talking Avatar Maker:
Step 1: Launch DemoCreator and Presentation Mode.
Visit DemoCreator and select the “Video Presentation” mode of presentation. It is the best mode for virtual presentation with DemoCreator’s avatar. Also, you can easily screen-record your presentation for offline viewing later.
Step 2: Import your PowerPoint and Choose a Stock Animation.
Once you finish step 1 above, DemoCreator will provide various stock animation options to select the one that appeals to you. Stock animations are simply the default animated images provided by DemoCreator, so users can drag and drop them into their editing timeline.
Go ahead to import your already-made PPT slides from the top right corner of the interface.
Step 3: Enable the Webcam.
Position yourself so that the webcam will capture all your features for easy replication with the avatar for PowerPoint presentation. You can also change your background by choosing any available options on this site, ranging from meeting environment, office, classroom, etc.
Step 4: Start Presentating and Recording.
Under the “Calibration Mode,” you will see a list of instructions that will serve as a guide to refining the motion tracking effects of your avatar: follow the instructions to the latter. Once you are done, select “Demo&Record” to start your free animated avatar PPT presentation.
You can generate auto-captions using our AI technology to make it easy for viewers to get what you are saying. Other advanced features include transitions, annotations, captions, and stickers.
Method 2: Put an Existed Avatar on PowerPoint
The second method of adding a free talking avatar for PowerPoint presentations is inserting a still avatar image into PowerPoint and adding animation effects to the avatar. Follow the steps below to do this easily:
Step 1: Save still avatar on the webpage.
Visit the website containing the avatar you want to use for the PowerPoint slides. Then, right-click the image and download it to your device using the “Save” button.
Step 2: Open PowerPoint Presentation.
Launch Microsoft PowerPoint and select the “Open” option under “File.” This option will open your PowerPoint presentation slides.
Step 3: Insert the Avatar into your PowerPoint presentation.
Move to the slide where you want to add your avatar for the PowerPoint presentation. First, click on the position you wish to insert the avatar. Next, scroll to the top of the screen and choose “Insert” in the main menu.
To open your system’s file browser, go to the illustrations section and select the “Picture” option. Next, click your saved avatar for PPT and choose “Open” to load it unto your slide.
Step 4: Add animation to avatar for PowerPoint presentation.
You can stop at step 3 above and save your work. First, however, you should make your PowerPoint avatar animated. To do that, scroll to the main menu ribbon and choose the “Animations” button. From here, you will see a host of animations from which you can choose one that suits you.
Step 5: Save the edited avatar in PowerPoint.
Select the “File” button and choose “Save” the final edited work.
There you have it; your free talking avatar PPT.
Method 3: Add an Avatar with PowerPoint Add-ons
Avatars can be added to PowerPoint presentations just like any other image. With good PowerPoint add-ons, you can insert your free avatars for PowerPoint presentations using the steps below:
Step 1: Launch PowerPoint and choose the insert feature.
Open Microsoft PowerPoint and click the “Insert” button at the top left end of the page.
Step 2: Click “Add-ins”
Select the “Add-ins” button at the top of the screen and choose the “Get add-in” option. Type in the name of the add-in you wish to use and click “Add.”
Step 3: Design your cartoon character.
Return to the homepage and design your animated avatar using the add-in pane. Here, you can pick the character, hairstyle, color, skin tone, outfit, etc.
Step 4: Insert cartoon character to PPT.
Now you can insert the avatar character you have designed into your PPT slides.
Step 5: Add animation.
Select any of the characters on the screen and choose the “Animations” button (as in method two above) to add any of the many animations available on PowerPoint. For example, you can make a voiceover as your PPT slides run through your video.
Now you have a free talking avatar for PowerPoint presentations.
In this blog, you have seen three methods of adding a free talking avatar for PowerPoint presentations. The first method involves using the all-inclusive DemoCreator Talking Avatar Maker for PowerPoint Presentations . That is an easy way of recording yourself as an avatar, editing your PPT, and adding texts and captions that suit your presentation. The second method involves adding an avatar you have saved from any webpage. You can also animate your avatar instead of leaving it in its original still form. The final method requires you to get a PowerPoint Add-on with which you can edit your avatar from scratch, add it to your PPT presentation slide, and add animation to the avatar. Of all three methods, DemoCreator Avatar Maker is the most recommended tool as it is comprehensive and contains some amazing features that will take your presentation to a whole new level of productivity. Visit DemoCreator today to edit your free talking avatars for PowerPoint presentations!
You May Also Like
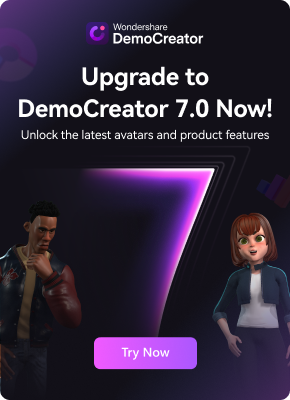

Contribute to the Microsoft 365 and Office forum! Click here to learn more 💡
April 9, 2024
Contribute to the Microsoft 365 and Office forum!
Click here to learn more 💡
PowerPoint Top Forum Contributors: Steve Rindsberg - John Korchok 👍✅
April 17, 2024
PowerPoint Top Forum Contributors:
Steve Rindsberg - John Korchok 👍✅
- Search the community and support articles
- Microsoft 365 and Office
- Search Community member
Ask a new question
Talking Avatar within Powerpoint
Mac - 10.15.7
Microsoft 365 - 16.48
I am interested in a talking avatar to do a narration of the PPT slides I've created. Eventually, to make a video out of the presentation.
I have tried a few Avatar builders each of which create a video of the avatar graphic. When I work the video to have a transparent background using an alpha channel in video creation software, I run into the same problem as I did a month ago where PPT displays a black background when showing a slide with a new graphic with a black background as opposed to a transparent background.
So I am now searching for other software that allows me to have a talking avatar as a 3d model, or something of that ilk.
Anyone know any add-in or other software that will achieve what I am looking for?
Thank you in advance!
Report abuse
Replies (7) .
- Volunteer Moderator
If the avatar creation program produces video files, you're out of luck. For all intents, PowerPoint no longer does video with an alpha channel on a Mac.
If the software can create an animated GIF, that can have a transparent background.
Was this reply helpful? Yes No
Sorry this didn't help.
Great! Thanks for your feedback.
How satisfied are you with this reply?
Thanks for your feedback, it helps us improve the site.
Thanks for your feedback.
Thanks John. That's an idea I will try. The GIF won't have the audio associated with it, but I'll work around that.
Dare I say it? You want them to restore Clippy and the other animated agents.
Not sure what Clippy is, and who has to restore it. I'll send my opinion to whomever. Any ideas who?
It seems rather backward to not be able to have transparent backgrounds in videos on a Mac in Powerpoint. Is it an Apple or Microsoft problem? From one perspective, it's not an Apple issue since this problem does not exist in KeyNote, the Mac presentation software.
Jim, you and I remember Clippy (the annoying animated help icon in 90s versions of Office). But that's 'cause we're ancient.

1 person found this reply helpful
If you have any budget, take a look at these animated character subscriptions:
PowerPoint Animations
There were several animated characters, including a dolphin (Japanese version of Office). You could have them say anything you want using VBA. For a brief while there was an amination character tool you could use to build your own characters.
The Tragic Life of Clippy , the World's Most Hated Virtual ...
Mac users were just as hostile to Apple's balloon help
Balloon Help | Apple Wiki | Fandom
These are cautionary tales for anyone who wants to develop talking avatars.
Question Info
- Norsk Bokmål
- Ελληνικά
- Русский
- עברית
- العربية
- ไทย
- 한국어
- 中文(简体)
- 中文(繁體)
- 日本語

Character And Avatar Generator Toolkit For PowerPoint
There is a lot more that can be done with PowerPoint Templates than just using them for presentations. We previously showed you the utility of the PowerMockup add-in which helps create wireframes and UI designs in a cost effective manner. This time we will provide you with an overview of the Build Your Own Icon PowerPoint Template which can help you generate avatars for your presentations , social media accounts, websites and even web conferences .
Generate Avatars By Customizing Sample Avatars
This template comes with a wide range of avatars which can be fully customized for your projects. You can not only edit out existing sample avatars but also use the sample slides for making a presentation by adding relevant text, images, videos, SmartArt, etc. The point is that the sample slides are flexible and editable enough to be used for a variety of purposes, as you can copy/paste items from them as per requirement.
The below screenshot shows how you can edit existing avatars to change their look, using default PowerPoint options like Shape Fill, Picture Border, Picture Effects, etc. The below image shows a glimpse of some of the many sample slides with various types of avatars (see left sidebar in the image below).
Create New Avatars From Scratch
With the help of the various editable objects given in this template, you can also create new avatars from scratch. One of the sample slides within this template also provides a video tutorial to show the entire process of editing avatars. Basically, you can create new avatars by copying different objects and adding them together, such as the face, hair, hats and other types of avatar objects.
Export And Use Avatars For A Variety Of Purposes
As mentioned earlier, you can not only use the sample and newly created avatars for PowerPoint presentations but also use them for web apps, social accounts, as a Gravtar image, Google Hangouts and for any other purpose which may come to mind. You can either copy the avatars to paste them to another application or save the avatars as an image file via right-click menu.
The Build Your Icon PowerPoint Template can be downloaded from the Presenter Media link given below. It works with the following platforms:
- Microsoft PowerPoint 2007, 2010 and 2013 (PPTX For PC)
- Microsoft PowerPoint 2003 (PPT for PC)
- Microsoft PowerPoint 2008 and 2011 (PPTX For Mac)
- Keynote (Mac and iPad)
Go to Presenter Media – Build Your Own Icon PowerPoint Template
Learn more here Presenter Media – Build Your Own Icon PowerPoint Template
Go to PresenterMedia.com
About Farshad
IT professional, communications specialist and Blogger!
View other posts by Farshad »
Leave a Comment Cancel reply
Your email address will not be published. Required fields are marked *
Save my name, email, and website in this browser for the next time I comment.
Sign up to our newsletter
We will send you our curated collections to your email weekly. No spam, promise!
How to Put an Avatar in PowerPoint
- Small Business
- Business Technology & Customer Support
- Online Services
- ')" data-event="social share" data-info="Pinterest" aria-label="Share on Pinterest">
- ')" data-event="social share" data-info="Reddit" aria-label="Share on Reddit">
- ')" data-event="social share" data-info="Flipboard" aria-label="Share on Flipboard">
How to Insert and Edit JPG Pictures in SolidWorks
How to make apps on the iphone bigger, how to insert a thumbnail on your tumblr.
- How to Terminate Google Chrome
- How to Connect iWeb to the iPad
An avatar image acts as a visual representation of a specific user on online services, including blog comments, chat rooms, forums, online games and some social networking sites. Your avatar image might be an actual photo of yourself or a cartoon, logo or other graphic. Because an avatar image is just like any other image file, you can add your own avatar or another person's avatar to a Microsoft PowerPoint business presentation with the program's Insert tool.
Go to the website or online service that contains the user avatar that you want to use on the PowerPoint presentation. Skip to Step 3 if you want to use an avatar image that you've already saved on your computer.
Right-click the avatar image on the Web page. Click the "Save" option in the Web browser's context menu to save the image file to your computer.
Launch Microsoft PowerPoint.
Click “File” followed by “Open” to open the PowerPoint presentation.
Scroll to the slide on which you want to add the avatar image.
Click on the slide in the correct insertion position for the avatar.
Click the "Insert" tab in the main PowerPoint menu ribbon at the top of the screen. Click the "Picture" button in the Illustrations group to open the folder and file browser.
Click the avatar image file to select it, then click the "Open" button to insert the avatar image into the slide.
Click "File" followed by "Save" to save the edited PowerPoint presentation.
- Microsoft Office: Insert a Picture Or Clip Art
- Inserting an image file embeds the image in the PowerPoint presentation; this will increase the presentation's file size. To reduce the overall file size, you can link to the image file instead. Click the image that you want to use in the Insert Picture dialog window, then click the arrow icon followed by "Link to File."
Adrian Grahams began writing professionally in 1989 after training as a newspaper reporter. His work has been published online and in various newspapers, including "The Cornish Times" and "The Sunday Independent." Grahams specializes in technology and communications. He holds a Bachelor of Science, postgraduate diplomas in journalism and website design and is studying for an MBA.
Related Articles
What skills are needed to start a business, how to make my facebook photo look like an avatar, how to create linked objects in powerpoint, how to change powerpoint odp to work on microsoft word, how to make powerpoint pictures transparent, how to upload an swf to tumblr, how to take an image from my computer & transfer it to a word document, how to enable commenting on tagged photos & posts on facebook, how to estimate cash flow of a project, most popular.
- 1 What Skills Are Needed to Start a Business?
- 2 How to Make My Facebook Photo Look Like an Avatar
- 3 How to Create Linked Objects in PowerPoint
- 4 How to Change PowerPoint ODP to Work on Microsoft Word
How to Create a PowerPoint Presentation with Cartoon Character
- Share on Facebook
- Share on Twitter
By Bilyana Nikolaeva
in Create with GraphicMama , Freebies , How-To Tutorials
7 years ago
Viewed 52,140 times
Spread the word about this article:
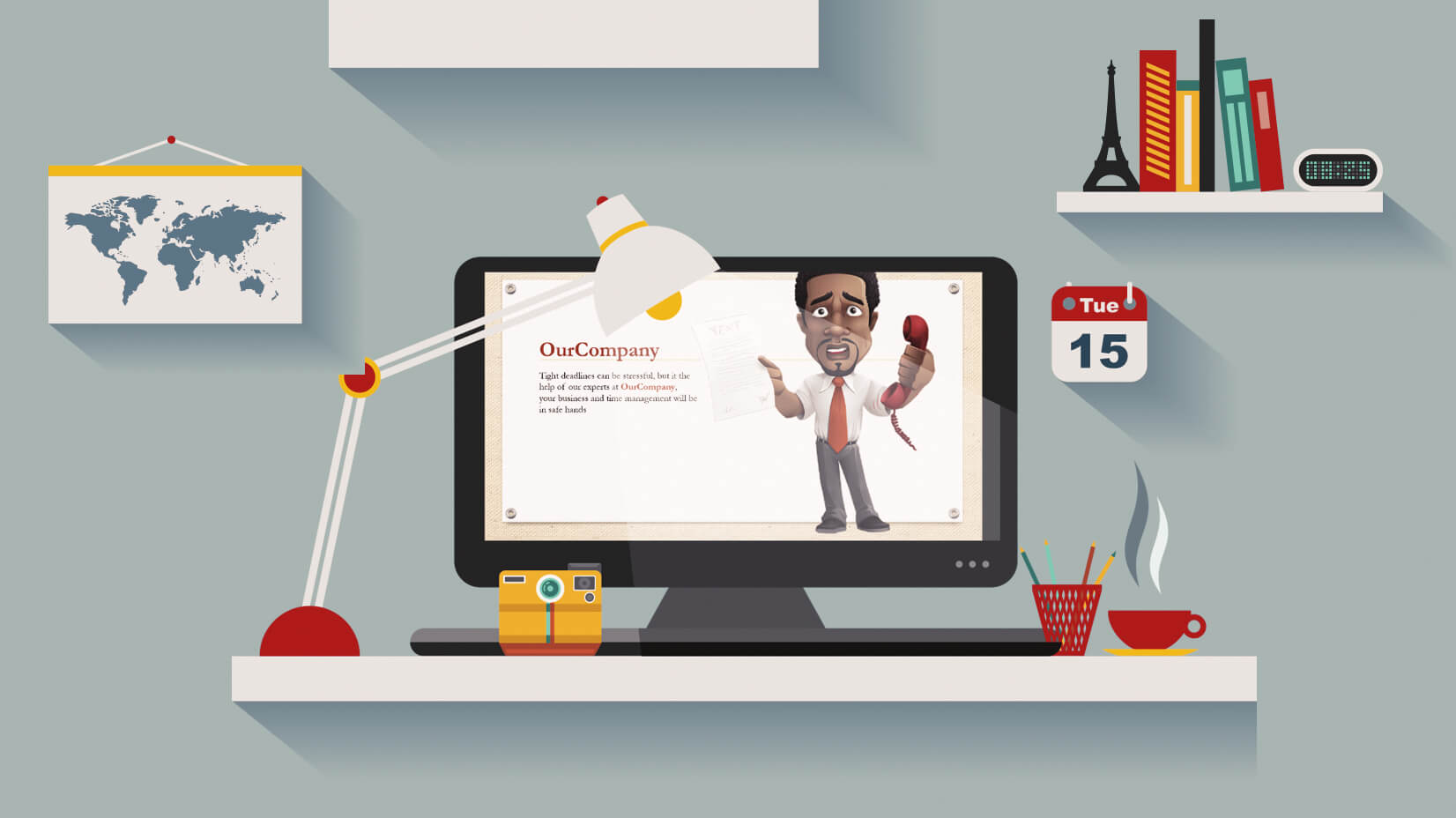
Everyone nowadays is familiar with PowerPoint as a powerful tool to explain, showcase and present project ideas. In this tutorial, you will learn how to make an engaging PowerPoint presentation with a cartoon character in its design. Powerful graphics are vital for good design and visualizing ideas. So, what better way to explain your ideas than using a beautiful cartoon character.
Finding a character for your PowerPoint presentation
For the purpose of this tutorial, we will use one of our GraphicMama’s free cartoon characters , available here – Alfred the Careerist – Office Fever [free pose] . The pose we will be using is part of a complete vector set with 106 different poses, situations, various facial expressions, and attributes, which you can also purchase and download.
Note, that when downloading the .zip file from the site, you get also a .eps source file. With it, you can easily edit the character in Adobe Illustrator and other vector editing software, so it fits your design need. For example, you can change its colors, pose, etc.
If you are satisfied with the preview of the character, and you don’t want to change anything about it, then you just need to use a JPEG image from the zip.
Including the Cartoon Character in your PowerPoint presentation
Let’s go with the second scenario, using the JPEG image, which saves you extra time and is very convenient for last-minute projects.
Once downloaded and unzipped the free archive file, including the JPEG image of the cartoon character in the appropriate slide of your presentation. You can notice, that the background of the image is white, and that is not what we really want. We want a transparent background for our character, so it can blend better with our overall PowerPoint presentation design.

We can easily remove the unwanted white space, by using the Background Removal Tool . It is under the menu Picture Tools > Format .

The menu will now change its buttons, and you will see the following options:
- Mark Areas to Keep – this tool adds markers over the areas you want to keep
- Mark Areas to Remove – for marking and deleting unwanted areas
- Delete Mark – if you add a marker by mistake, this is the tool to delete it
- Discard All Changes – Starting all over
- Keep changes – when you are ready, that saves your changes
In our case, we will use Mark Areas to Keep . We need to do this because the Background Removal Tool removes by default some areas you might need in your design. The pink color you see is what the tool suggests removing. And if we just proceed, we will lose the sheet of paper in our character’s hand, his eyes, half of his head and feet.

So start clicking over the areas you want to keep and little plus signs will appear. We have already clicked on the eyes, and they turned white, and we marked his hair too.

But what if we marked some extra, like the small triangle on the upper side of the sheet?

No worries! We will just select Mark Areas to Remove now . Then we will drag a line over the part we want to be removed from our selection. Little minuses will appear:

Once you are happy with the result, click on Keep Changes. This will exit the background removal mode and you will have your final picture ready.

You will have the desired transparent background and the image of the cartoon character will look something like this:

Finishing your PowerPoint presentation
We have successfully included the cartoon character in your design! Now you can finish it and add final touches – change the layout, colors, and add necessary info.

Reading this article in 2018?
Did you know that the trendy color of 2018 (according to Pantone) is Ultraviolet? You can read more about this trend in our article.
And did you know that all of our characters can easily change their color to fit your project idea? We gave our character Pam the Lucky Charm an Ultraviolet makeover to create modern and eye-catching visuals for impressive PowerPoint presentations in 2018! The best part? She comes with a .png source file (pose), ready to paste into your presentation, without any background removal and extra work! You are all set to show your clients/customers that you are fresh, up-to-date, and a pro!
Here is how simple and beautiful your presentation can be:

Well, that’s all for now – and we leave you with the endless possibilities of GraphicMama’s world! Happy designing and good luck with your presentations!

Add some character to your visuals
Cartoon Characters, Design Bundles, Illustrations, Backgrounds and more...
Like us on Facebook
Subscribe to our newsletter
Be the first to know what’s new in the world of graphic design and illustrations.
- [email protected]
Browse High Quality Vector Graphics
E.g.: businessman, lion, girl…
Related Articles
21 indesign tutorials to become a great publisher in 2022, what is a storyboard [theory, examples and mega inspiration], 10 last-minute ideas to decorate your website for christmas (+freebies), free mouth shapes sets for adobe character animator, 60 free medical background resources with modern design, bring your slides to life with graphicmama’s cartoon characters:, enjoyed this article.
Don’t forget to share!
- Comments (0)
Bilyana Nikolaeva
Bilyana is an inspiring content writer and illustrator at GraphicMama with years of experience in art and design. When she’s not busy writing for the blog, you will usually see her working hard on new illustrations and graphic resources.

Thousands of vector graphics for your projects.
Bring your slides to life with GraphicMama's cartoon characters:
Hey you made it all the way to the bottom.
Here are some other articles we think you may like:
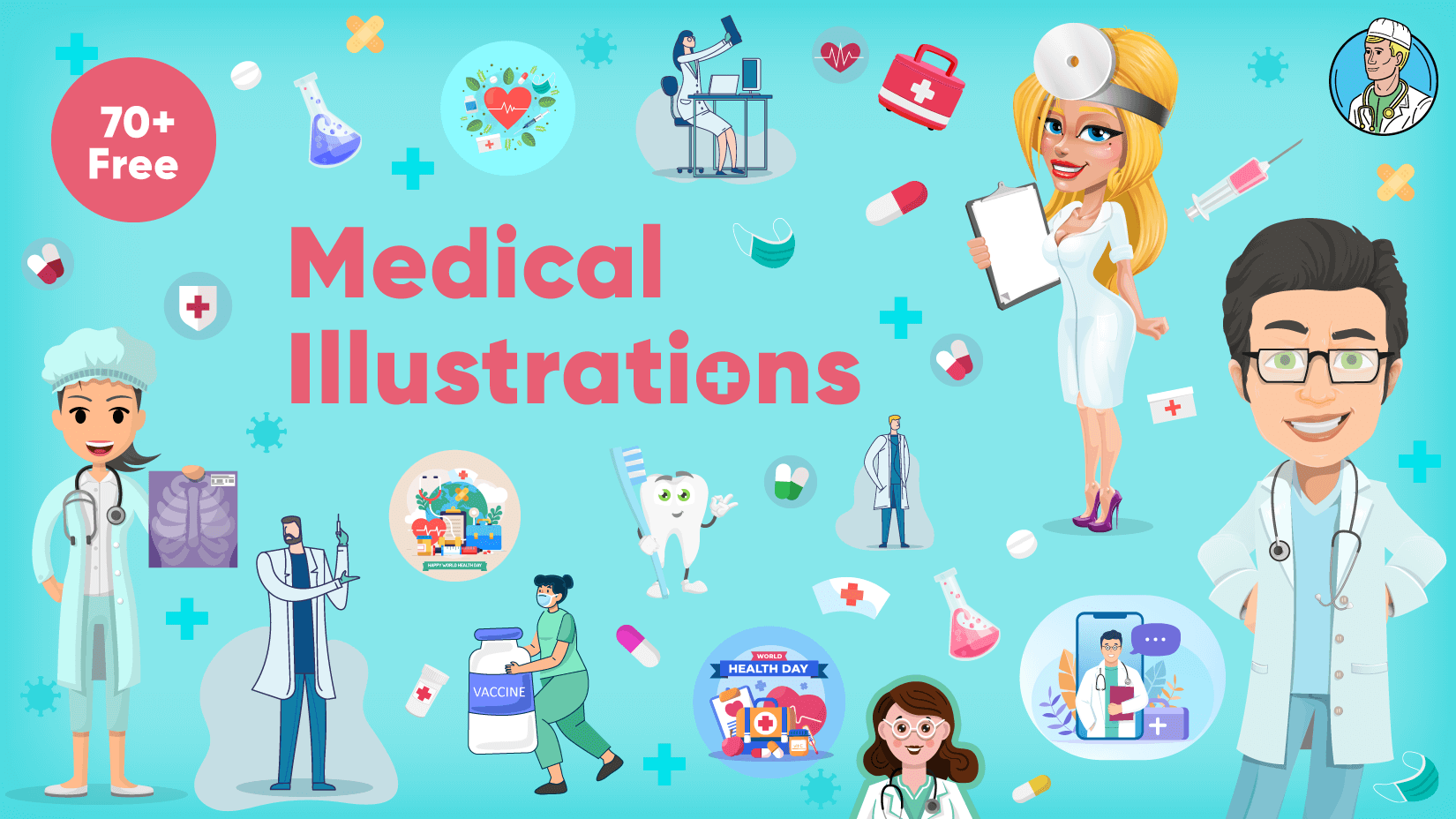
Free Vectors
70+ free medical illustrations for your design projects and presentations.
by Al Boicheva
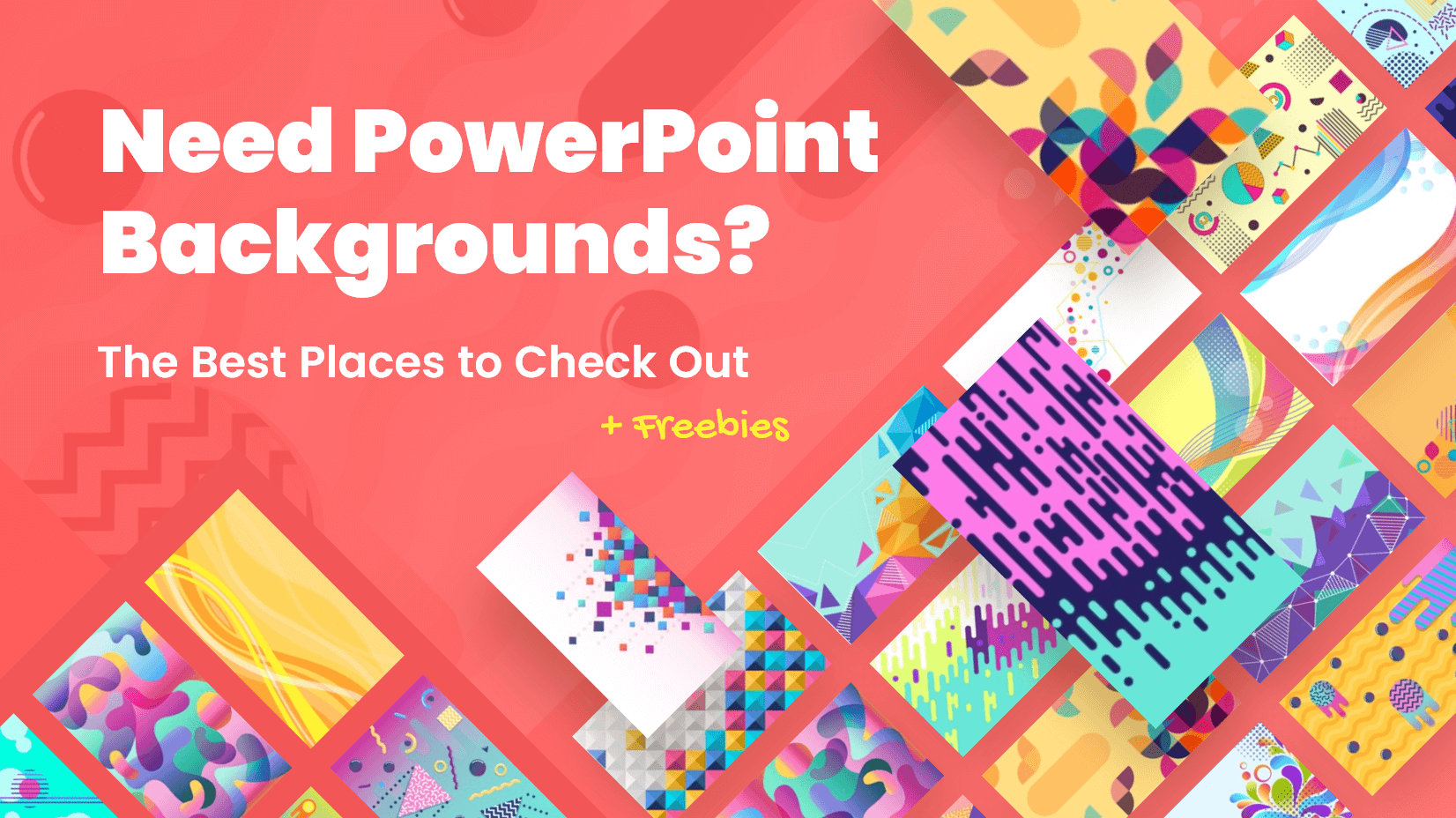
Need PowerPoint Backgrounds? The Best Places to Check Out [+ Freebies]
by Lyudmil Enchev
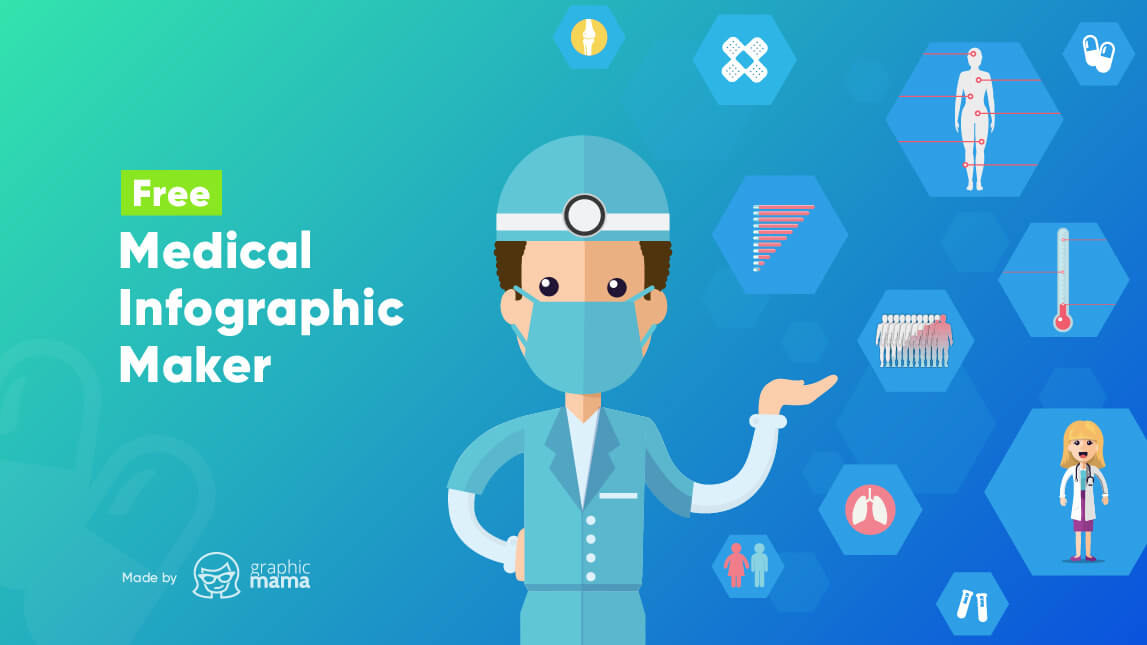
Free Medical Infographic Maker by GraphicMama
Looking for design bundles or cartoon characters.
A source of high-quality vector graphics offering a huge variety of premade character designs, graphic design bundles, Adobe Character Animator puppets, and more.
World’s 1st Avatar Powered Presentation Software!
Make a lasting impression on your audience with avatars, animations, gifs and more, animaker is trusted by some of the world’s leading brands, a presentation software that’s loaded to the brim with cool features, go beyond the obvious and spice up your online presentations up with countless industry leading features.

Don’t want to create characters on your own?
No worries animaker deck comes pre-loaded with hundreds of pre-built characters.
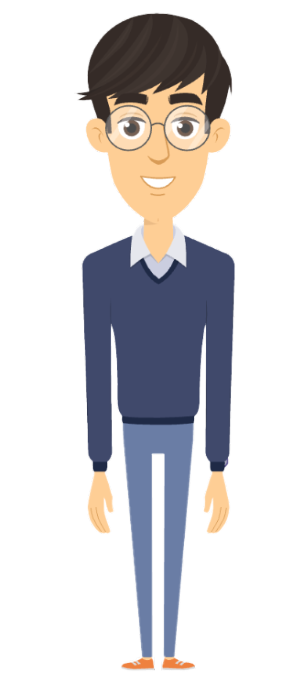
Deadlines Closeby? [Worry not! Take your pick from 1000+ Templates]
The deck software comes loaded with easy to sales templates for every use case including pitch decks, sales decks, classroom presentations and more.
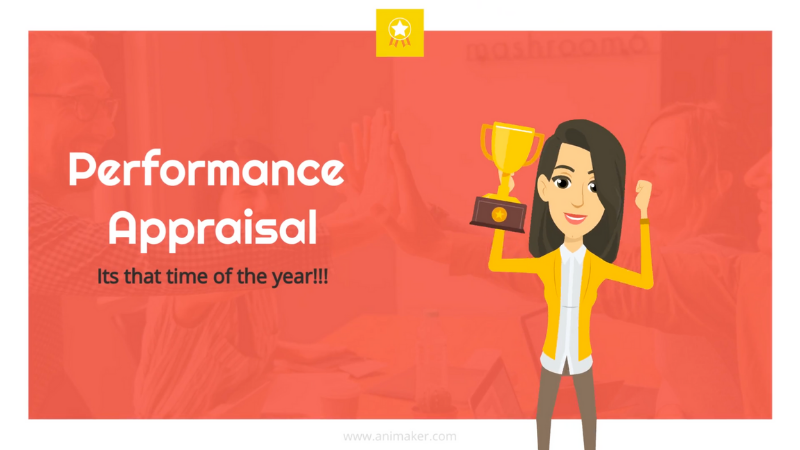
Add Animations in a Single Click!
Mix and match 50+ animation effects for every element on your presentation slide, have thrice the fun with 3 uniquely different bg styles, animaker deck lets its presenters pick bgs in three different styles including animated bgs, gradient bgs and stock images bgs., animated bgs.
Bring your presentations to life with hundreds of 2D backgrounds! Whether you’re looking for a home office, a stadium or a fitness gym, our interactive presentation software contains tons of BGs for any presentation.
Gradient BGs
Add a vibrant mix of colors to your presentations with tons of gradient backgrounds. Pick one from our massive BG library of 100 backgrounds or create your own for each scene.
Our integration with Getty gives you access to over 80M+ stock assets. You can set any of those high quality images as a BG for your presentation project.
Enhance your presentations with 80K+ icons and Billions of Gifs!
Express your thoughts and ideas in the best way possible. let your creativity take over by adding a variety of animated props, shapes, stickers, gifs and icons to your presentations..
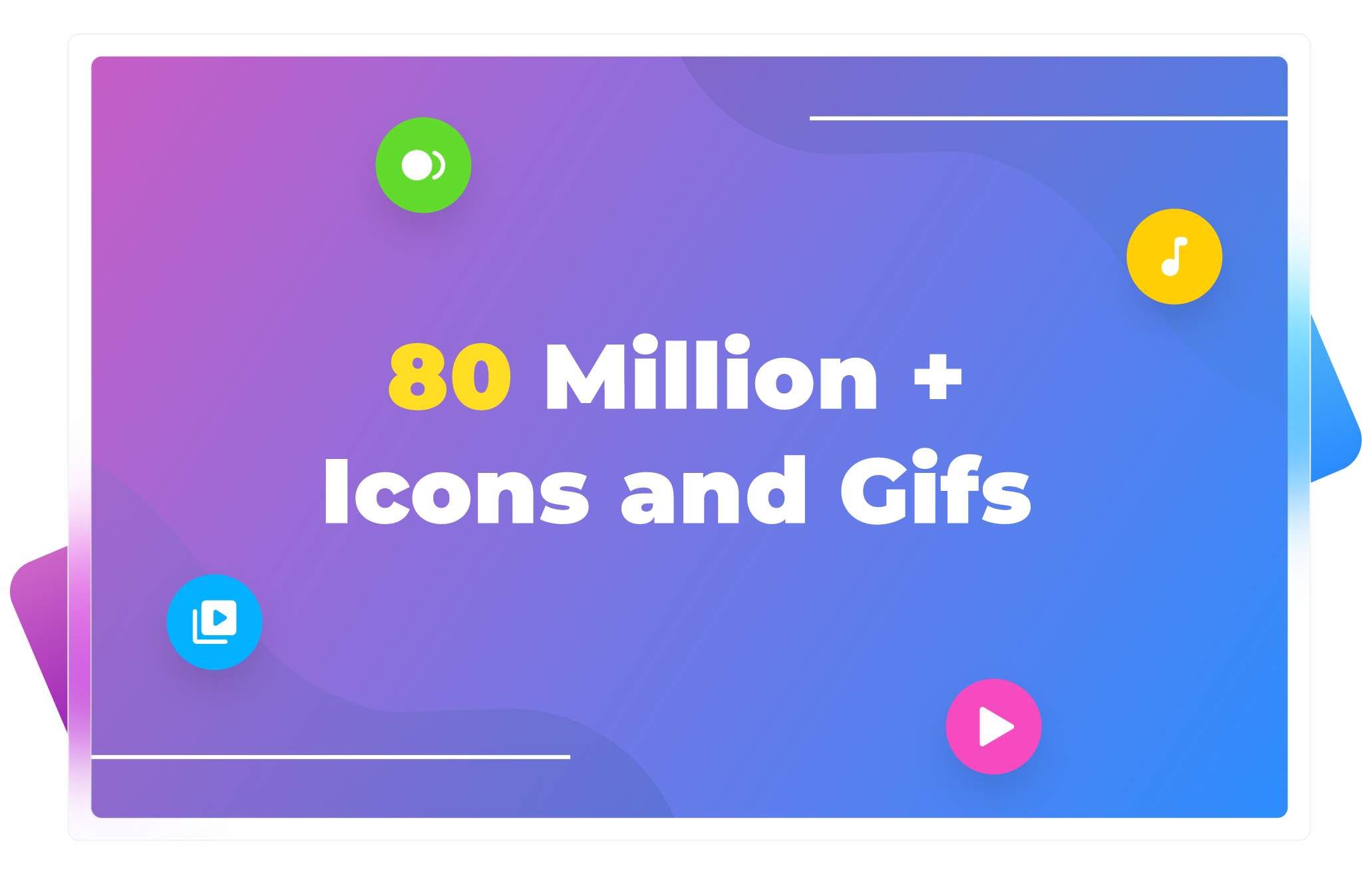
Easily collaborate with your friends or team-mates in real time!
It has never been easier to sync up and work in real-time with your team. work with your team-mates on a presentation at the same time and easily bounce off ideas..
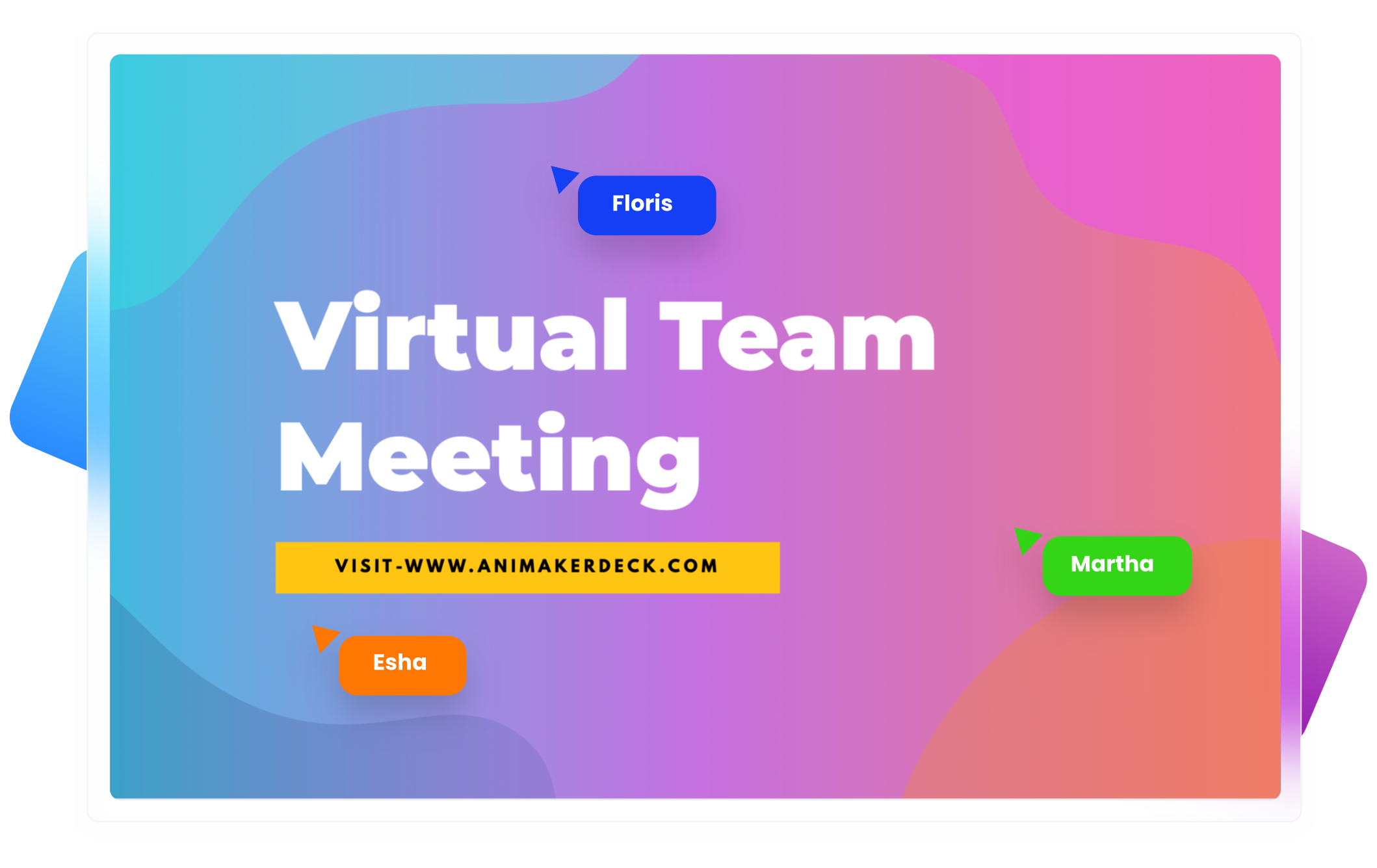
Focus on what’s important with Co-pilot and or Presenter modes!
Our co-pilot mode helps you enjoy the freedom of talking while our presenter mode assists you in keeping your notes handy for presenting., who is this for, whether you’re an entrepreneur, professor, social media strategist, hr manager or an ngo - animaker deck is the perfect free presentation software for creating your presentations..
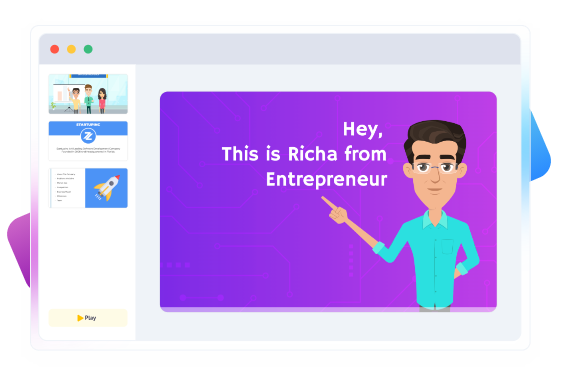
Entrepreneurs & Startup Founders
Drive your business forward with confidence! Present your objectives, ideas and strategies with style and ease.
- Company presentations and strategizing
- Proposals for new initiatives
- Financial Reports
- Brainstorming and ideation sessions
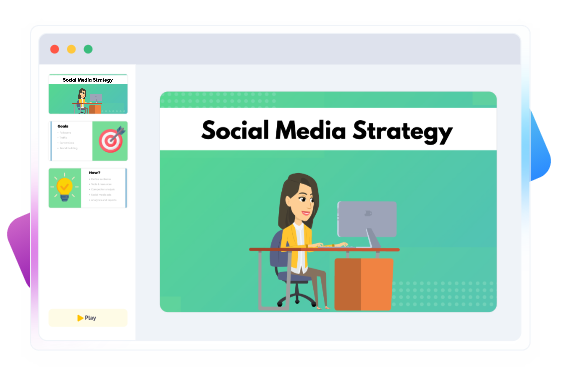

Marketing and Sales
Whether it’s a client meeting or a team discussion to discuss marketing strategies, Animaker Deck helps you express your ideas with creativity and panache.
- Market research reports
- Inbound marketing plans
- Product demos
- Monthly objective meetings
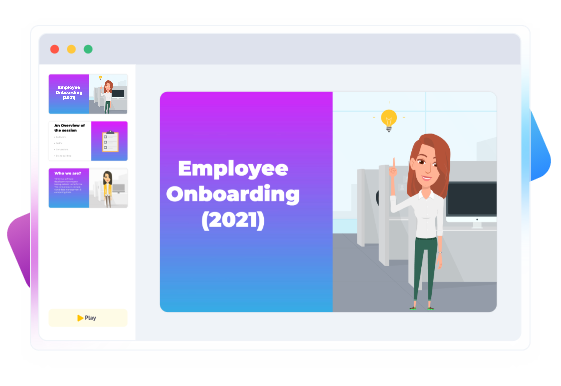
From training your new employees to giving onboarding presentations, Animaker Deck will help you express your brand’s personality with charm and vibrancy.
- Training sessions
- Policy education
- Company Etiquette
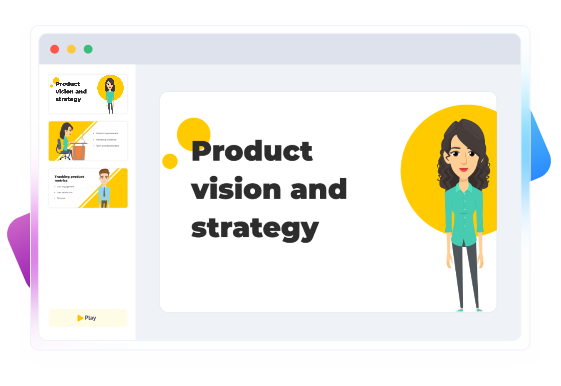
Product Managers
Define your vision, visualize and showcase your plans with creativity.
- Conceptualizing business objectives
- Developing product roadmaps
- Showcasing product to clients
- Competitive analysis
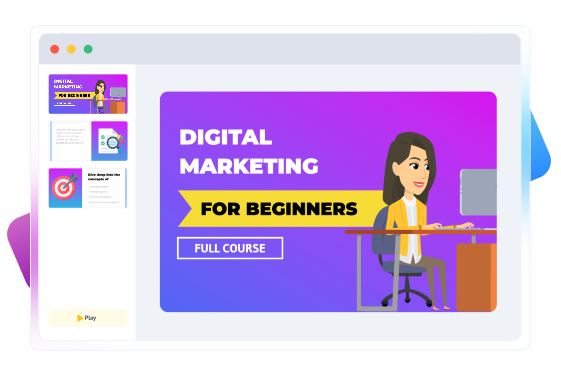
Education - For students and professors
Make learning fun again with colorful graphics, appealing images and properties. Animaker Deck helps in simplifying complex concepts and making the learning process much easier.
- School & college projects
- Lectures and seminars
- University events
- Research and analysis
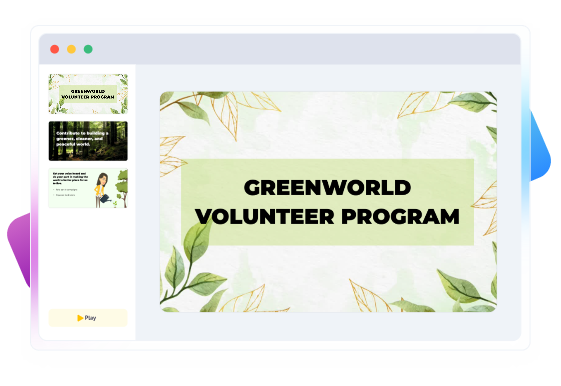
Non Government Organizations
Increase awareness about issues, fulfill goals and get more people interested in your work.
- Stakeholder meetings
- Awareness campaigns
- Organizing fundraisers
How to make a presentation easily?
In just 4 simple steps, animaker lets you create lip smacking presentations, pick a wow worthy template.
Browse through Animaker’s massive template library and pick one that fits your theme and purpose.
Customize your presentation template the way you want!
Customize everything from characters, text, colors, backgrounds or even properties to make the presentation your own. You can also use your own uploaded assets in place of the preloaded ones.
Add animations with a couple of clicks
Use the animate button to add animations to every element present in your presentation.
Click present and impress!
Once you have created a presentation, you can present it or easily share it directly with your friends and colleagues.
Know what our customers have to say about us!

"I was really impressed by the presentations I could create with Animaker Deck - the interface is so easy to use and it’s got a ton of great assets to customize my presentations exactly the way I want to"
Geeta Sharma

”Animaker is undoubtedly the best animated software for business presentations! Ever since we started using Animaker Deck, our presentations are a lot more vibrant and our clients are extremely happy with the results.”
Stuart Holden

“What I love about Animaker Deck is the amazing range of resources, customizable characters and beginner-friendly interface. It’s so easy to use and really makes our presentations pop!
Felicia Scott
More pages like this.
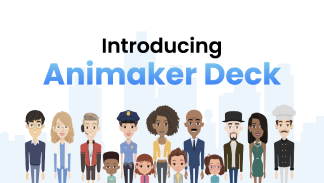
Introducing Animaker Deck
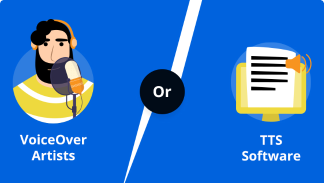
How to create an Animated Presentation
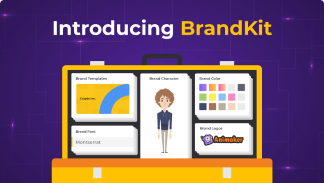
50 Free Presentation Templates
Frequently asked questions.
What are you waiting for?
Yes, animaker deck is forever free to get started, and that gives you access to a ton of cartoon characters and assets.
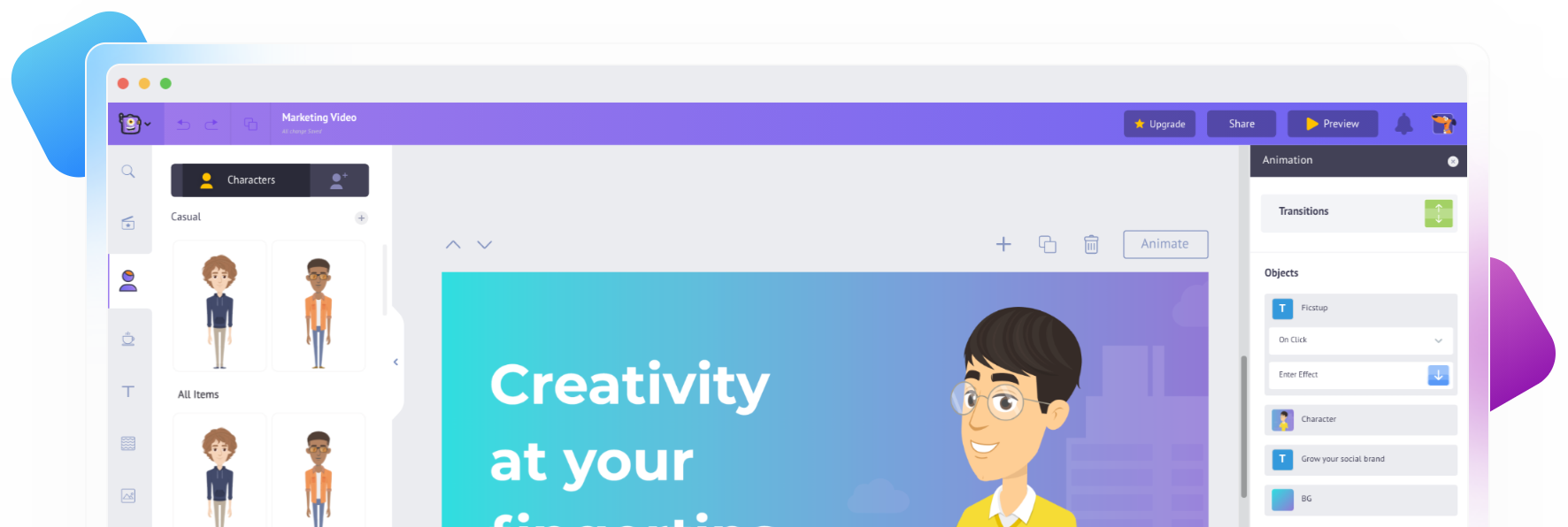
Home / Free Creative Google Slides & PowerPoint Templates / Free Avatar Movie Template PowerPoint & Google Slides
Free Avatar Movie Template PowerPoint & Google Slides
About the Template
Released in December 2009, Avatar is an American science fiction film. The movie became the biggest movie of all time, topping $2.8 billion at the global box office.
After more than a decade after the event of the first film, Avatar: The Way of Water , going to be released on December 16, 2022, moviegoers once again will have the opportunity to travel in 3D across the planet of Pandora. It is the first of four planned sequels to the 2009 film Avatar.
Are you excited for Avatar – The way of Water to release? Here, we have designed a presentation template inspired by the movie. The theme looks eye-catchy, perfectly portraying the planet of Pandora.
Loved this Free Avatar Movie Template; check out our Free Creative Templates library for more amazing designs.
Disclaimer: The term Avatar has been used for the purpose of identification only. The brand DOES NOT endorse or sponsor this template or Slidechef in any manner. Avatar is a registered trademark of 20th Century Studios.
Any & All Copyright belongs to 20th Century Studios.
Google Slide,PowerPoint
100% Fully Customizable
Free to use
Free Active Template Library
Free Pawer Poit Templates

Free The Gray Man Netflix Template PowerPoint and Google Slides

Free John Wick Template PowerPoint & Google Slides

Free Deadpool and Wolverine Movie PowerPoint Template and Google Slides

Free Transformers template PowerPoint & Google Slides

Free Walt Disney PowerPoint and Google Slides Templates
Are you looking for custom presentation template designs.
It is a long established fact that a reader will be distracted by the readable content of a page when or randomised words which don’t look even slightly believable
How-To Geek
6 ways to create more interactive powerpoint presentations.
Engage your audience with cool, actionable features.
Quick Links
- Add a QR code
- Embed Microsoft Forms (Education or Business Only)
- Embed a Live Web Page
- Add Links and Menus
- Add Clickable Images to Give More Info
- Add a Countdown Timer
We've all been to a presentation where the speaker bores you to death with a mundane PowerPoint presentation. Actually, the speaker could have kept you much more engaged by adding some interactive features to their slideshow. Let's look into some of these options.
1. Add a QR code
Adding a QR code can be particularly useful if you want to direct your audience to an online form, website, or video.
Some websites have in-built ways to create a QR code. For example, on Microsoft Forms , when you click "Collect Responses," you'll see the QR code option via the icon highlighted in the screenshot below. You can either right-click the QR code to copy and paste it into your presentation, or click "Download" to add it to your device gallery to insert the QR code as a picture.
In fact, you can easily add a QR code to take your viewer to any website. On Microsoft Edge, right-click anywhere on a web page where there isn't already a link, and left-click "Create QR Code For This Page."
You can also create QR codes in other browsers, such as Chrome.
You can then copy or download the QR code to use wherever you like in your presentation.
2. Embed Microsoft Forms (Education or Business Only)
If you plan to send your PPT presentation to others—for example, if you're a trainer sending step-by-step instruction presentation, a teacher sending an independent learning task to your students, or a campaigner for your local councilor sending a persuasive PPT to constituents—you might want to embed a quiz, questionnaire, pole, or feedback survey in your presentation.
In PowerPoint, open the "Insert" tab on the ribbon, and in the Forms group, click "Forms". If you cannot see this option, you can add new buttons to the ribbon .
As at April 2024, this feature is only available for those using their work or school account. We're using a Microsoft 365 Personal account in the screenshot below, which is why the Forms icon is grayed out.
Then, a sidebar will appear on the right-hand side of your screen, where you can either choose a form you have already created or opt to craft a new form.
Now, you can share your PPT presentation with others , who can click the fields and submit their responses when they view the presentation.
3. Embed a Live Web Page
You could always screenshot a web page and paste that into your PPT, but that's not a very interactive addition to your presentation. Instead, you can embed a live web page into your PPT so that people with access to your presentation can interact actively with its contents.
To do this, we will need to add an add-in to our PPT account .
Add-ins are not always reliable or secure. Before installing an add-in to your Microsoft account, check that the author is a reputable company, and type the add-in's name into a search engine to read reviews and other users' experiences.
To embed a web page, add the Web Viewer add-in ( this is an add-in created by Microsoft ).
Go to the relevant slide and open the Web Viewer add-in. Then, copy and paste the secure URL into the field box, and remove https:// from the start of the address. In our example, we will add a selector wheel to our slide. Click "Preview" to see a sample of the web page's appearance in your presentation.
This is how ours will look.
When you or someone with access to your presentation views the slideshow, this web page will be live and interactive.
4. Add Links and Menus
As well as moving from one slide to the next through a keyboard action or mouse click, you can create links within your presentation to direct the audience to specific locations.
To create a link, right-click the outline of the clickable object, and click "Link."
In the Insert Hyperlink dialog box, click "Place In This Document," choose the landing destination, and click "OK."
What's more, to make it clear that an object is clickable, you can use action buttons. Open the "Insert" tab on the ribbon, click "Shape," and then choose an appropriate action button. Usefully, PPT will automatically prompt you to add a link to these shapes.
You might also want a menu that displays on every slide. Once you have created the menu, add the links using the method outlined above. Then, select all the items, press Ctrl+C (copy), and then use Ctrl+V to paste them in your other slides.
5. Add Clickable Images to Give More Info
Through PowerPoint's animations, you can give your viewer the power to choose what they see and when they see it. This works nicely whether you're planning to send your presentation to others to run through independently or whether you're presenting in front of a group and want your audience to decide which action they want to take.
Start by creating the objects that will be clickable (trigger) and the items that will appear (pop-up).
Then, select all the pop-ups together. When you click "Animations" on the ribbon and choose an appropriate animation for the effect you want to achieve, this will be applied to all objects you have selected.
The next step is to rename the triggers in your presentation. To do this, open the "Home" tab, and in the Editing group, click "Select", and then "Selection Pane."
With the Selection Pane open, select each trigger on your slide individually, and rename them in the Selection Pane, so that they can be easily linked to in the next step.
Finally, go back to the first pop-up. Open the "Animations" tab, and in the Advanced Animation group, click the "Trigger" drop-down arrow. Then, you can set the item to appear when a trigger is clicked in your presentation.
If you want your item to disappear when the trigger is clicked again, select the pop-up, click "Add Animation" in the Advanced Animation group, choose an Exit animation, and follow the same step to link that animation to the trigger button.
6. Add a Countdown Timer
A great way to get your audience to engage with your PPT presentation is to keep them on edge by adding a countdown timer. Whether you're leading a presentation and want to let your audience stop to discuss a topic, or running an online quiz with time-limit questions, having a countdown timer means your audience will keep their eye on your slide throughout.
To do this, you need to animate text boxes or shapes containing your countdown numbers. Choose and format a shape and type the highest number that your countdown clock will need. In our case, we're creating a 10-second timer.
Now, with your shape selected, open the "Animations" tab on the ribbon and click the animation drop-down arrow. Then, in the Exit menu, click "Disappear."
Open the Animation Pane, and click the drop-down arrow next to the animation you've just added. From there, choose "Timing."
Make sure "On Click" is selected in the Start menu, and change the Delay option to "1 second," before clicking "OK."
Then, with this shape still selected, press Ctrl+C (copy), and then Ctrl+V (paste). In the second box, type 9 . With the Animation Pane still open and this second shape selected, click the drop-down arrow and choose "Timing" again. Change the Start option to "After Previous," and make sure the Delay option is 1 second. Then, click "OK."
We can now use this second shape as our template, as when we copy and paste it again, the animations will also duplicate. With this second shape selected, press Ctrl+C and Ctrl+V, type 8 into the box, and continue to do the same until you get to 0 .
Next, remove the animations from the "0" box, as you don't want this to disappear. To do this, click the shape, and in the Animation Pane drop-down, click "Remove."
You now need to layer them in order. Right-click the box containing number 1, and click "Bring To Front." You will now see that box on the top. Do the same with the other numbers in ascending order.
Finally, you need to align the objects together. Click anywhere on your slide and press Ctrl+A. Then, in the Home tab on the ribbon, click "Arrange." First click "Align Center," and then bring the menu up again, so that you can click "Align Middle."
Press Ctrl+A again to select your timer, and you can then move your timer or copy and paste it elsewhere.
Press F5 to see the presentation in action, and when you get to the slide containing the timer, click anywhere on the slide to see your countdown timer in action!
Now that your PPT presentation is more interactive, make sure you've avoided these eight common presentational mistakes before you present your slides.
Top searches
Trending searches

islamic history
36 templates
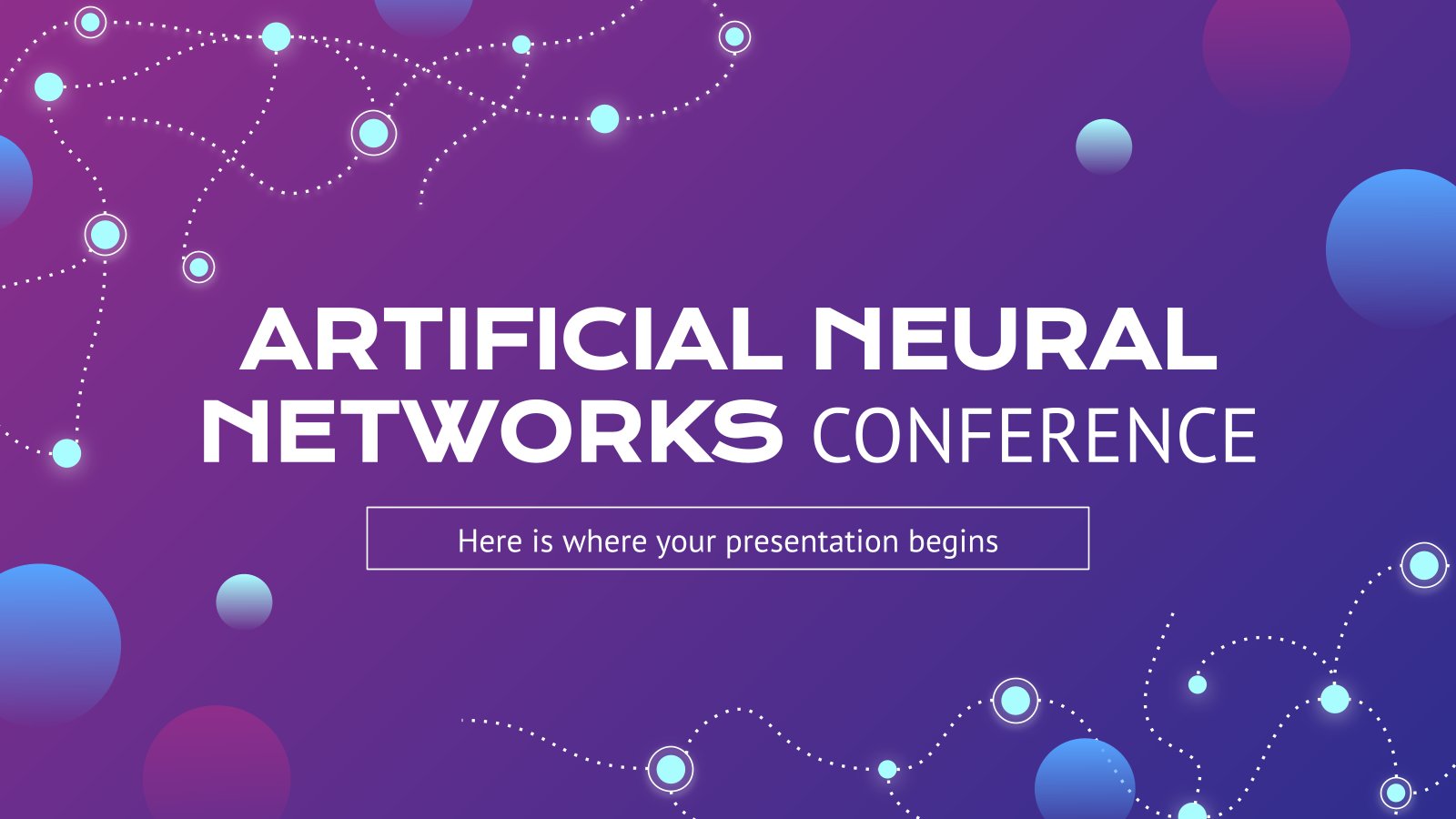
19 templates
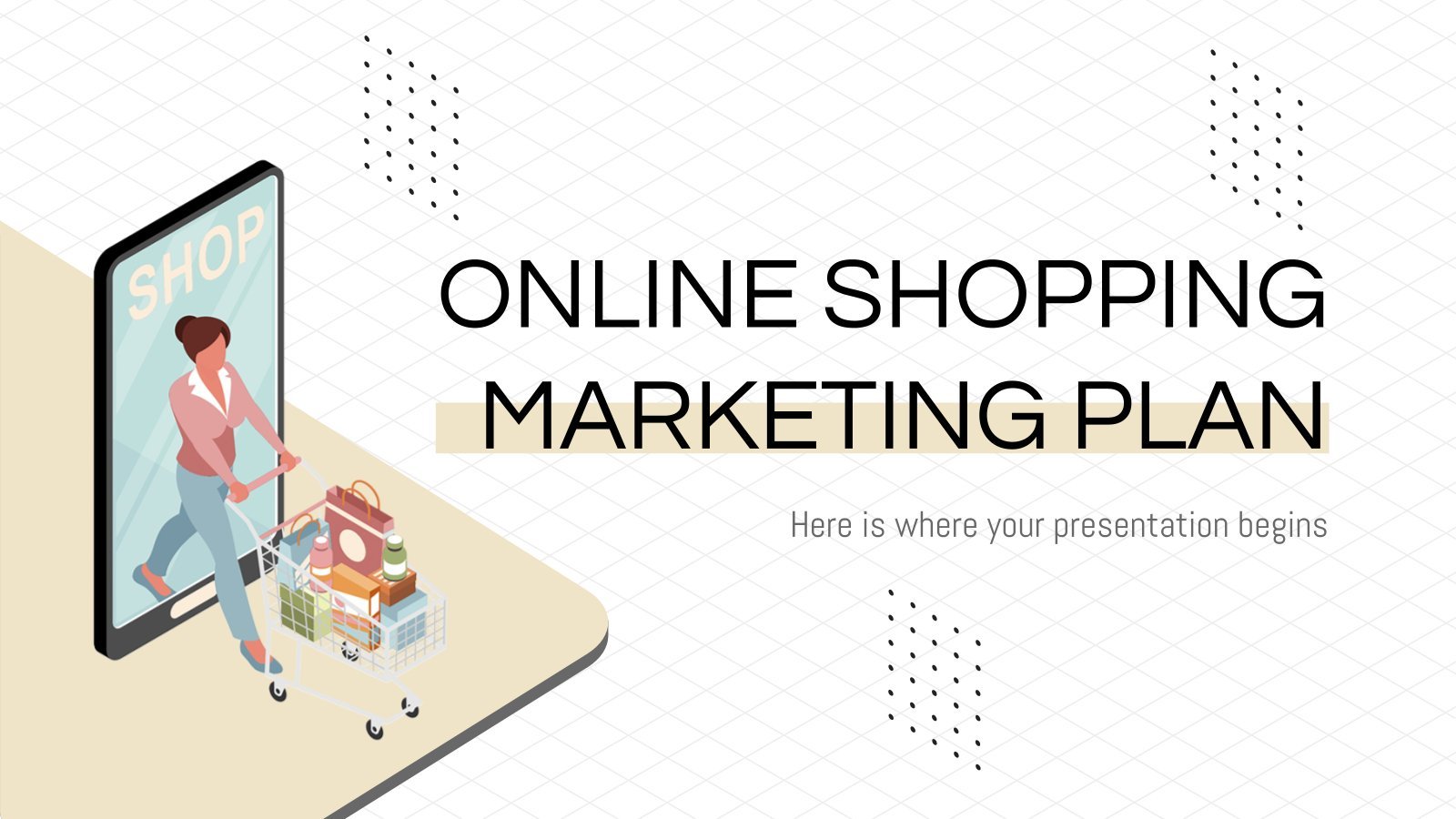
online shopping
21 templates
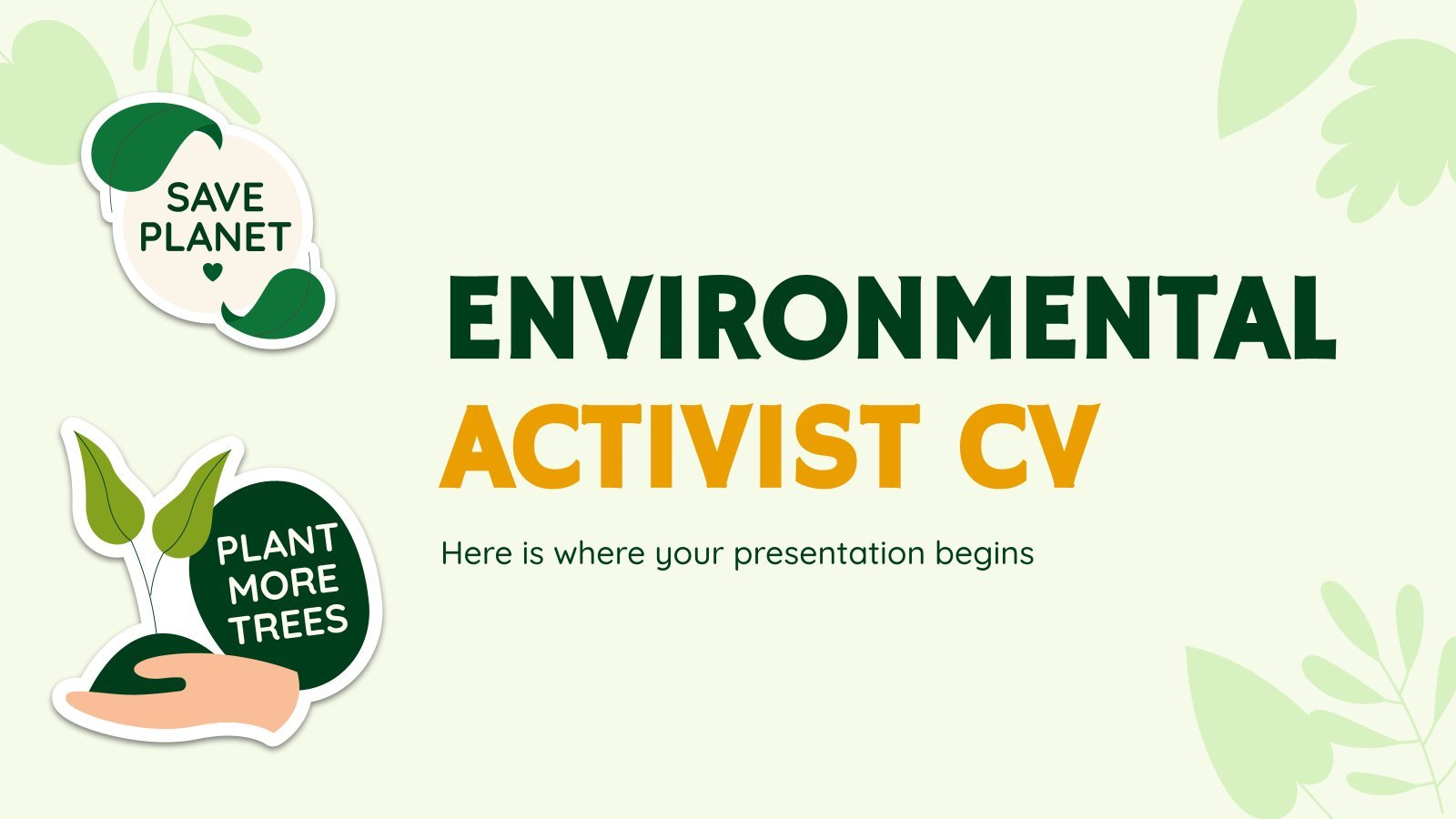
environmental sustainability
121 templates

cybersecurity
6 templates
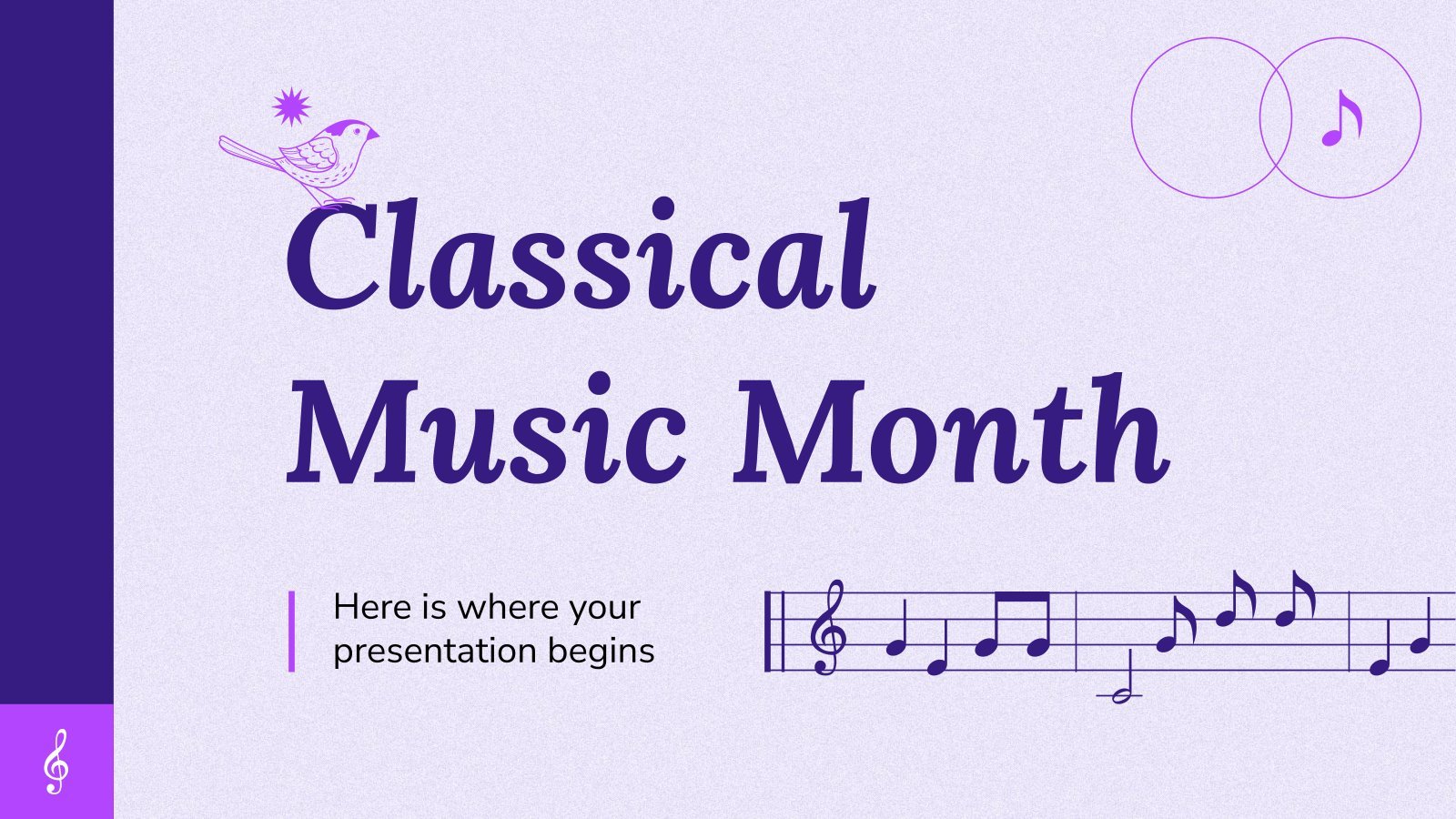
29 templates
Create your presentation
Writing tone, number of slides.

AI presentation maker
When lack of inspiration or time constraints are something you’re worried about, it’s a good idea to seek help. Slidesgo comes to the rescue with its latest functionality—the AI presentation maker! With a few clicks, you’ll have wonderful slideshows that suit your own needs . And it’s totally free!

Generate presentations in minutes
We humans make the world move, but we need to sleep, rest and so on. What if there were someone available 24/7 for you? It’s time to get out of your comfort zone and ask the AI presentation maker to give you a hand. The possibilities are endless : you choose the topic, the tone and the style, and the AI will do the rest. Now we’re talking!
Customize your AI-generated presentation online
Alright, your robotic pal has generated a presentation for you. But, for the time being, AIs can’t read minds, so it’s likely that you’ll want to modify the slides. Please do! We didn’t forget about those time constraints you’re facing, so thanks to the editing tools provided by one of our sister projects —shoutouts to Wepik — you can make changes on the fly without resorting to other programs or software. Add text, choose your own colors, rearrange elements, it’s up to you! Oh, and since we are a big family, you’ll be able to access many resources from big names, that is, Freepik and Flaticon . That means having a lot of images and icons at your disposal!

How does it work?
Think of your topic.
First things first, you’ll be talking about something in particular, right? A business meeting, a new medical breakthrough, the weather, your favorite songs, a basketball game, a pink elephant you saw last Sunday—you name it. Just type it out and let the AI know what the topic is.
Choose your preferred style and tone
They say that variety is the spice of life. That’s why we let you choose between different design styles, including doodle, simple, abstract, geometric, and elegant . What about the tone? Several of them: fun, creative, casual, professional, and formal. Each one will give you something unique, so which way of impressing your audience will it be this time? Mix and match!
Make any desired changes
You’ve got freshly generated slides. Oh, you wish they were in a different color? That text box would look better if it were placed on the right side? Run the online editor and use the tools to have the slides exactly your way.
Download the final result for free
Yes, just as envisioned those slides deserve to be on your storage device at once! You can export the presentation in .pdf format and download it for free . Can’t wait to show it to your best friend because you think they will love it? Generate a shareable link!
What is an AI-generated presentation?
It’s exactly “what it says on the cover”. AIs, or artificial intelligences, are in constant evolution, and they are now able to generate presentations in a short time, based on inputs from the user. This technology allows you to get a satisfactory presentation much faster by doing a big chunk of the work.
Can I customize the presentation generated by the AI?
Of course! That’s the point! Slidesgo is all for customization since day one, so you’ll be able to make any changes to presentations generated by the AI. We humans are irreplaceable, after all! Thanks to the online editor, you can do whatever modifications you may need, without having to install any software. Colors, text, images, icons, placement, the final decision concerning all of the elements is up to you.
Can I add my own images?
Absolutely. That’s a basic function, and we made sure to have it available. Would it make sense to have a portfolio template generated by an AI without a single picture of your own work? In any case, we also offer the possibility of asking the AI to generate images for you via prompts. Additionally, you can also check out the integrated gallery of images from Freepik and use them. If making an impression is your goal, you’ll have an easy time!
Is this new functionality free? As in “free of charge”? Do you mean it?
Yes, it is, and we mean it. We even asked our buddies at Wepik, who are the ones hosting this AI presentation maker, and they told us “yup, it’s on the house”.
Are there more presentation designs available?
From time to time, we’ll be adding more designs. The cool thing is that you’ll have at your disposal a lot of content from Freepik and Flaticon when using the AI presentation maker. Oh, and just as a reminder, if you feel like you want to do things yourself and don’t want to rely on an AI, you’re on Slidesgo, the leading website when it comes to presentation templates. We have thousands of them, and counting!.
How can I download my presentation?
The easiest way is to click on “Download” to get your presentation in .pdf format. But there are other options! You can click on “Present” to enter the presenter view and start presenting right away! There’s also the “Share” option, which gives you a shareable link. This way, any friend, relative, colleague—anyone, really—will be able to access your presentation in a moment.
Discover more content
This is just the beginning! Slidesgo has thousands of customizable templates for Google Slides and PowerPoint. Our designers have created them with much care and love, and the variety of topics, themes and styles is, how to put it, immense! We also have a blog, in which we post articles for those who want to find inspiration or need to learn a bit more about Google Slides or PowerPoint. Do you have kids? We’ve got a section dedicated to printable coloring pages! Have a look around and make the most of our site!

IMAGES
VIDEO
COMMENTS
Step 2: Click "Add-ins". Select the "Add-ins" button at the top of the screen and choose the "Get add-in" option. Type in the name of the add-in you wish to use and click "Add.". Step 3: Design your cartoon character. Return to the homepage and design your animated avatar using the add-in pane.
Kill boring presentations with avatars, animations, quirky gifs, stock images and create a presentation like no other! It's Free and Online! Product. Animaker. Create studio quality animation and live-action videos for every moment of your life in less than 5 mins! Picmaker.
Mac - 10.15.7. Microsoft 365 - 16.48. I am interested in a talking avatar to do a narration of the PPT slides I've created. Eventually, to make a video out of the presentation. I have tried a few Avatar builders each of which create a video of the avatar graphic. When I work the video to have a transparent background using an alpha channel in ...
Voki Presenter - a tool for creating presentations with a talking avatar; Voki Classroom - a management tool for teachers allowing them to involve up to 90 students; ... Avatar SDK is primarily intended to create 3D avatars for games, AR/VR technologies, and mobile apps. The tool can create a 3D avatar that looks like you from just one ...
This video contains... - How to make n interactive avatar for Power point presentation amd Google slides- Make and design your own character and customize ba...
PowerPoint Tutorials: How to Create AVATAR 3 in PowerPoint for Any Presentationsn this tutorial, you will learn how to create a 3D avatar using PowerPoint, w...
Learn to create your own 3D Avatar, Rig your 3D model and use your 3D animated avatar on your PowerPoint presentation.#mixamo, #powerpoint #readyplayer #blen...
Character And Avatar Generator Toolkit For PowerPoint. There is a lot more that can be done with PowerPoint Templates than just using them for presentations. We previously showed you the utility of the PowerMockup add-in which helps create wireframes and UI designs in a cost effective manner. This time we will provide you with an overview of ...
Free Avatar Slide Templates for an Engaging Slideshow. Level up your presentations with an avatar PowerPoint template. Whether you're a teacher, trainer, or gamer, these templates will help you engage your audience and bring your content to life. With a range of customizable slides, you can easily create interactive quizzes, simulations, and ...
9. Click "File" followed by "Save" to save the edited PowerPoint presentation. An avatar image acts as a visual representation of a specific user on online services, including blog comments, chat ...
Create professionally animated presentations & marketing videos by quickly animating comic and photo-realistic avatars. Free tutorial. 4.4 (283 ratings) 28,525 students. 4hr 41min of on-demand video. Created by Reallusion Inc. English. English [Auto] What you'll learn.
Wow your audiences with creative presentations powered by digital avatars, wacky gifs, super-cool animations, and more! ... "To make Wow worthy presentations accessible for every person in the world" So, Meet Animaker Deck - A 1st of a kind Presentation maker that aims to kill all boring presentations!
Free Google Slides theme and PowerPoint template. Make your way to the top of the mobile app market and pitch your new creation: an application to create custom avatars. Lay out your idea in these slides and state what sets you out from the competition. Introduce your team members, provide some stats and numbers, show a demo of your product ...
Free avatar maker. Create an avatar. Easy to create and customize. Professionally designed and formatted. Millions of photos, icons and illustrations. Easily download or share. Generate a fun AI avatar that will represent you on any platform. Use Canva's design tool to make an avatar or use one of the many AI avatar makers like ProfilePhoto and ...
Free Google Slides theme and PowerPoint template. These new infographics allow you to make your own avatar by dragging "cut-out" pieces to a character. We wanted to be original with our designs and we've included thirty different ones, each with its own set of accessories, hairstyles and other elements. This funny template is offered in flat ...
Including the Cartoon Character in your PowerPoint presentation. Let's go with the second scenario, using the JPEG image, which saves you extra time and is very convenient for last-minute projects. Once downloaded and unzipped the free archive file, including the JPEG image of the cartoon character in the appropriate slide of your presentation.
World's 1st Avatar Powered Presentation Software! Make a lasting impression on your audience with Avatars, Animations, Gifs and more Start now Free Forever. Animaker is trusted by some of the world's leading brands. ... "I was really impressed by the presentations I could create with Animaker Deck - the interface is so easy to use and it ...
In this step-by-step tutorial, learn how to make an animated cartoon of yourself in Microsoft PowerPoint. We start by using a free add-in called Pixton Carto...
Here, we have designed a presentation template inspired by the movie. The theme looks eye-catchy, perfectly portraying the planet of Pandora. This free Avatar movie template is best for anyone who wants to create a professional yet attractive presentation. Your audience will love seeing the Avatar character again on the screen.
Engage your audience with cool, actionable features. 2. Embed Microsoft Forms (Education or Business Only) If you plan to send your PPT presentation to others—for example, if you're a trainer sending step-by-step instruction presentation, a teacher sending an independent learning task to your students, or a campaigner for your local councilor sending a persuasive PPT to constituents—you ...
About Press Copyright Contact us Creators Advertise Developers Terms Privacy Policy & Safety How YouTube works Test new features NFL Sunday Ticket Press Copyright ...
AI presentation maker. When lack of inspiration or time constraints are something you're worried about, it's a good idea to seek help. Slidesgo comes to the rescue with its latest functionality—the AI presentation maker! With a few clicks, you'll have wonderful slideshows that suit your own needs. And it's totally free!
#TagalogTutorial#Create3DAnimatedAvatarHi EveryJuan!Thinking of alternative ways aside from using laptop & PCs in doing Online Class works?Here's a Tagalog T...