Stunning Backgrounds and Templates for PPT and Google Slides
Springtime backgrounds, ethereal spring hydrangeas: delicate floral background for ppt, google slides & wallpaper.


Pink Lily Blossom Background: HD Spring Charm for Presentations

Vibrant Pink Roses: Delicate Springtime Background

Yellow Roses Spring Background: A Sweet Floral Touch

Delicate Pink Cherry Blossoms Background: Spring Beauty

Delicate Pink Roses: Springtime Powerpoint Background

Charming Pink Roses Background to Elevate Presentations

Charming Pink Orchid Background: HD Springtime Delight

Dreamy Pink Tuberose Background to Enhance Your Presentation with Ethereal Beauty

Latest Free Templates
Professional multicolor pastel marketing plan theme.

Professional Soft Gradient Green Theme for Business
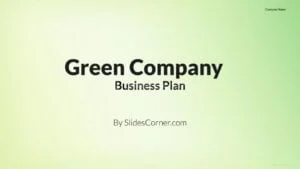
Minimalist Aesthetic Slideshow in Nice Pastel Colors
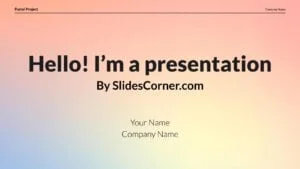
Clean, Minimalistic and Professional Black & White Business Theme
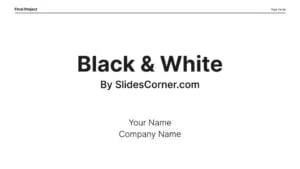
Multicolor and Fun School Design for Teachers
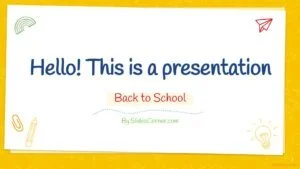
Simple and Modern Template with Valentines Design

Multicolor Gradient Formal Research or Project Proposal Theme

Aesthetic and Simple Dark Gradient Theme Design
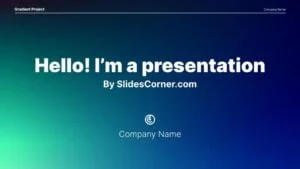
Really Minimalist and Simple Gray Theme
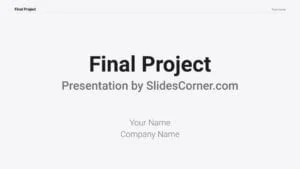
PPT Background Designs
Enchanting light green aesthetic pastel cute powerpoint background.

Sweet Pastel Rainbow Background: A Delightful Addition to Your Presentations

Serene Sepia Aesthetic Music PPT Background

Delightful Pastel Pink PowerPoint Background for a Chic Presentation

Sweet Light Blue Delight: Enhance Your Presentations with a Pastel Wallpaper

Vibrant Pink Hearts Valentine’s Day Background: Sweet Romance in HD

Whimsical Baby Blue Aesthetic Pastel Cute PowerPoint Background

Cute and Minimalist PowerPoint Background with Flowers

Captivating Pastel Pink and Purple Floral Harmony
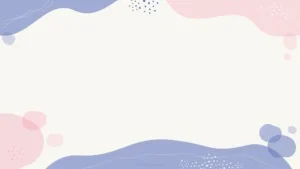
Shiny Pink Hearts: A Valentine’s Day Background Delight

Tips & tutorials
20 best professional medical backgrounds for powerpoint.

Creating Conference Presentations: A Guide to Captivating Your Audience

The Power of Color: How to Apply Color Theory in Your Presentations
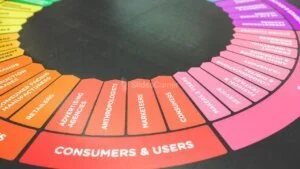
How to Make Presentations Fun for Kids

Here’s how to create a captivating presentation in PowerPoint or Google Slides

Don’t do this when you show your presentation

Popular Templates
Aesthetic and airy springtime template.

Mystical Medieval Slides Theme

Professional, simple and high quality template

How to…
Presentations design tips, find your free template by tags, aesthetic designs and layouts for your presentations.
Create awesome presentations with SlidesCorner.com. With a variety of slides designs, you can create an engaging and memorable presentation by just downloading and adding your text. It’s easier than using PowerPoint because you don’t need to know how to design slides. There are tons of templates for every occasion!
How to download a free template
The day your presentation is due, you don’t want to worry about anything. You just want to design your slides look beautiful and get them ready for your presentation. SlidesCorner has many quality presentations and templates that are 100% original and exclusive. With our wide range of themes, you will be able to find the perfect one for you and your audience.
All you have to do is search for the theme you like the most, then go to the download button for PPT or Google Slides and voila, you can start adapting the template to your needs. Find your type of template and start creating your presentation in minutes!.
What’s up with SlidesCorner.com
SlidesCorner.com brings you an extensive library of free templates for PowerPoint and Google Slides with graphics, charts, tables, icons, and much more. Whether you’re just looking for a template to start from scratch or want to save hours of design time, this website has something for everyone: from students to presenters. The hassle of designing your slides is over – Slides Corner has a wide selection of graphics, layouts and themes that will get the job done for you. Simply find your type of template and start creating your presentation in minutes.
Who makes the designs?
An experienced designer creates all the graphics. All designs are first quality, original and exclusive. We provide professional presentations for PowerPoint and Google Slides. With our high-quality designs, you can tell your story in style while also making a lasting impression. We specialize in all types of themes, whether it’s a corporate presentation or a school project.
Get a professional theme for free
Looking to add life to your presentation, but can’t afford one of those overpriced template websites? Look no further! Not only do we provide you with a wide range of designs, but each one was created by an experienced designer who has the expertise to make your presentation look professional and engaging. From slides to arrows and everything in between, you have access to an endless number of slides for free .
Our Favorite PPT Templates
Vibrant floral google slides theme for spring.

Pretty Aesthetic Notes for School Theme
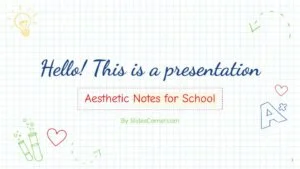
Our Favorite PPT Backgrounds
Aesthetic medicine ppt backgrounds for a radiant presentation.

Abstract waves for technology futuristic theme
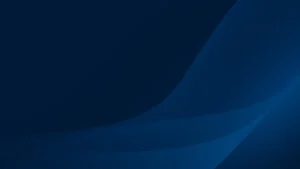
Pretty bouquet of flowers for spring theme

Need PowerPoint Backgrounds? The Best Places to Check Out [+ Freebies]
- Share on Facebook
- Share on Twitter
By Lyudmil Enchev
in Freebies , Insights
4 years ago
Viewed 9,312 times
Spread the word about this article:
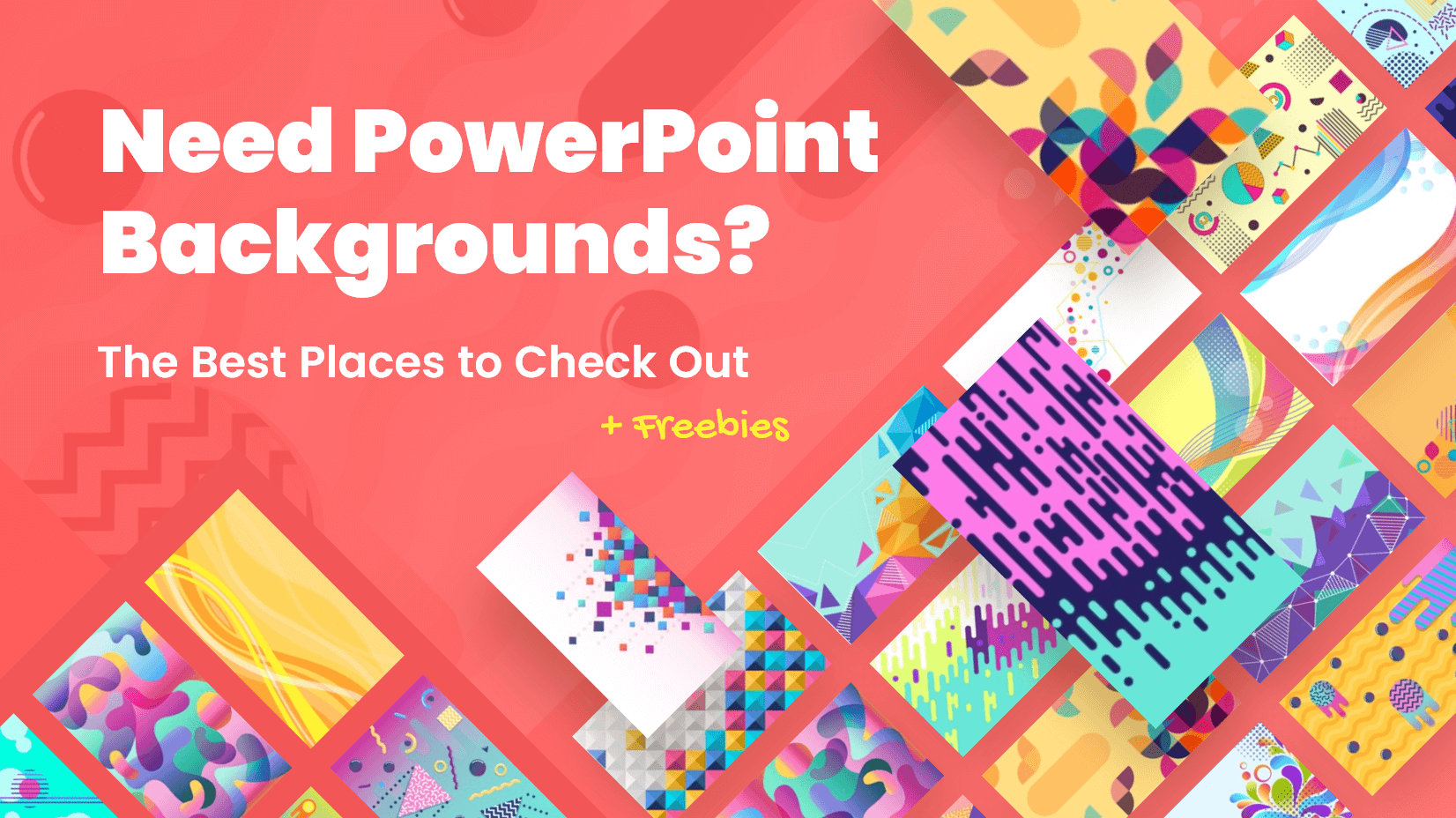
Having more than 500 million users and being used for an estimated 30 million presentations per day (an amazing 350 presentations per second are started worldwide), PowerPoint , it is no exaggeration to say is a phenomenon. It’s easy to use, a staple in meetings, conferences, classrooms, and now of course for online learning, and completely accessible.
However, familiarity often breeds complacency. Now very long ago, a PowerPoint presentation on its own made a change from long-winded speeches and was enough to motivate an audience. Now, it’s so commonplace you have to think of ways to make your PowerPoint slideshow memorable, to stand out from the crowd, hold the attention, and capture the imagination and interest of an audience. It’s not easy and there are no guarantees but one quick and easy way to complement your content is using backgrounds .
You’ll be surpassed at the difference they make, and how much a little extra effort and attention to detail can succeed in making your PowerPoint presentation deliver on the day. We’ve put together this complete and comprehensive guide to PowerPoint background, taking you on a tour of sources, creation, and tips alongside practical advice.
In this article: 1. How to import backgrounds into PowerPoint? 2. Places to Find Free PowerPoint Backgrounds 2.1. Free sources 2.2. Premium sources 3. How to make a background on your own 4. Useful Tips When Using PowerPoint Backgrounds
1. How to Import Backgrounds into PowerPoint?
Once you got a background saved, you’re going to need to get it onto the PowerPoint presentation show itself. You can either apply a template to a pre-created slideshow or if this is recommended, start with the template and add to it (from scratch or copy items from your previous creation) It’s quite easy to do, so let’s look at a break down of the steps.
Let’s imagine you’ve already downloaded and saved a background image onto your computer.
Step 1: Start PowerPoint, click on File and select New. This will open a series of preinstalled PowerPoint templates and themes options. Step 2: Click on open. Step 3: Locate your saved background file, double click to open it, and there you have it.
To add an existing presentation to your new background simply copy and paste.
2. Where to Find Free PowerPoint Backgrounds?
There are many sources for free PowerPoint background and a search on the net will bring up a huge selection. You could spend time trawling through the masses, and sometimes only to find a hidden catch, but we’ve provided you with some of the best free source sites around.
2.1. Free Sources
2.1.1. freepik.
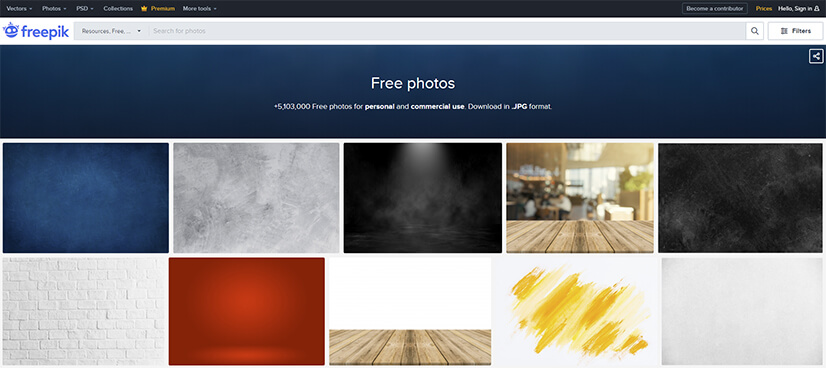
A great and plentiful resource (nearly 1 million images) for any art from vectors and photos but also including PowerPoint backgrounds and other templates. For the free downloads, and there are many to choose from, you will need to attribute the original author. There is information on what exactly is required when you click on your desired background. There are also Premium (no attribution choices). Freepik’s filters (photos, colors, style, etc.) can save you browsing time by taking you straight to the area of interest. Usefully, when you click on a choice you also get recommendations of similar backgrounds so you can expand your search.
2.1.2. Vecteezy
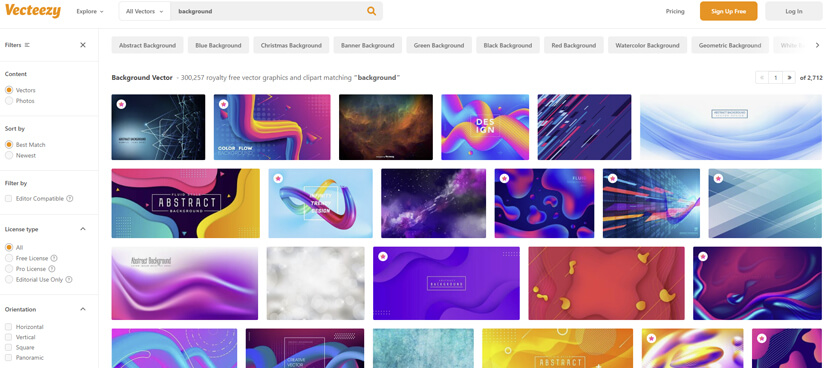
Another huge resource is Vecteezy, with over 1 million images, and 161,787 royalty-free vector graphics and clipart matching PowerPoint backgrounds. You can need to sign up (it’s free but not obligatory) and there are paid versions of varying price structures that offer greater choice and no attribution. If you want free source backgrounds then you’ll need to attribute the author, following the instructions given on each clip. Vecteezy will ease you through the process of choosing by using their comprehensive search filters.
2.1.3. Unsplash
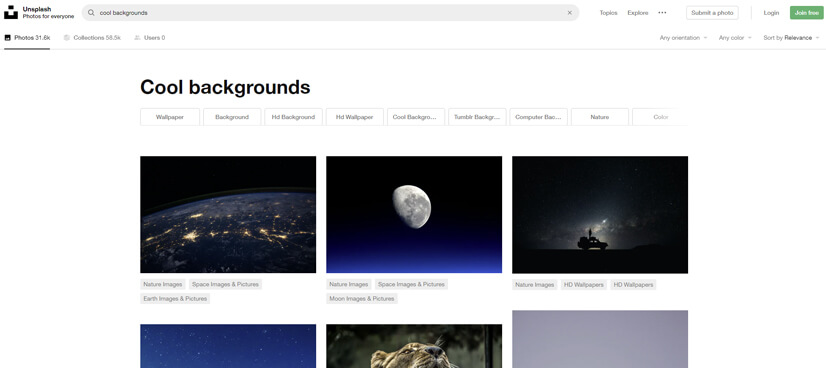
Unsplash is a resource site dedicated to high-quality photographic images. It’s already enormous, with well over a million images and it is growing with photographers from all over the world contributing, so if you are looking for realistic images for your presentation background Unsplash is a great place to start. It’s completely free with no attribution necessary. It really is just a case of finding what you are looking for (filtering through a free search than a series of options) and then clicking the free download button. Save it, then copy it to your PowerPoint slideshow.
2.1.4. Pixabay
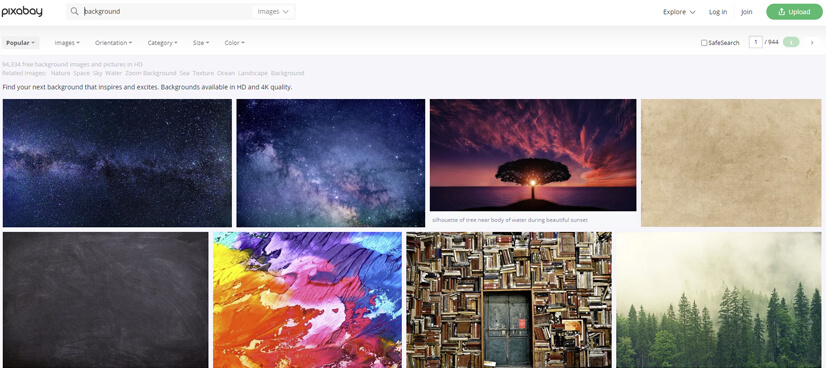
Free source website Pixabay shares nearly 2 million photos, illustrations, vector graphics, film footage, and music. Whilst there are only 13 images directly for PowerPoint background that shouldn’t limit you. There is absolutely no reason why you can’t download something without the tag and simply use it on your show. There’s no attribution required and you are free to use it for all purposes. Great filters make finding something suitable a breeze, then it a just a matter of downloading, saving, and using. You also get download pixel size options, which is useful.
2.1.5. PPTbackgrounds
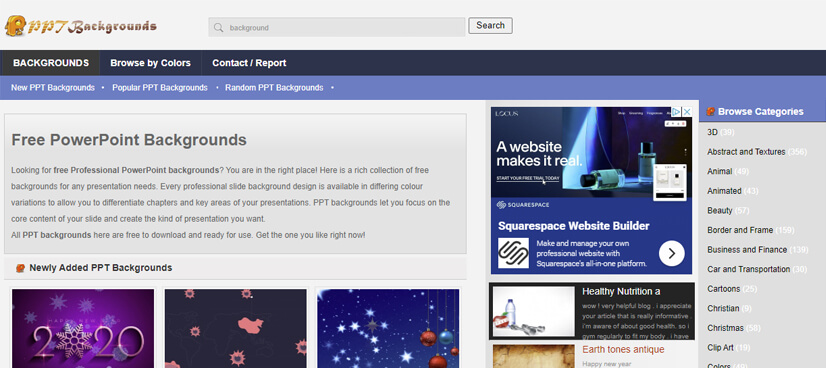
For specific PowerPoint backgrounds, there is a great free site called ppt backgrounds. A fine collection of 2200 free backgrounds for all your presentation needs, suitable for any situation. You can browse categories and search through or use the search bar, so life is easy. Open the image you want, click to open, right-click, download, and save the image. A really cool feature is each image has color variations, so you can keep a theme but differentiate key slides, areas, or show progress. Click on the colors scale for the Presentation tab.
2.1.6. Free-power-point-templates
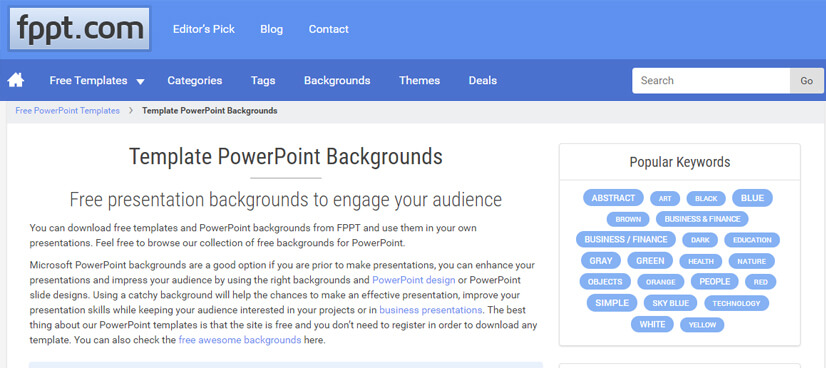
Free PowerPoint templates, tell you what it is. Over 12,000 free PowerPoint templates and a whole category on backgrounds. Each modern, trendy template gives specific information and ideas for use, which is handy. You’ve got plenty of scope for browsing and it’s all completely free with no attribution required.
Take a look at GraphicMama’s article 56 Impressive Free Presentation Backgrounds for Outstanding Presentations
2.2. Premium Resources
While it is true that there is a great free source of PowerPoint backgrounds, other templates, and other images that you can use, it must be noted that there are Premium sources that often offer you higher quality, unique options that you can use to really impress your audience.
2.2.1. GraphicMama
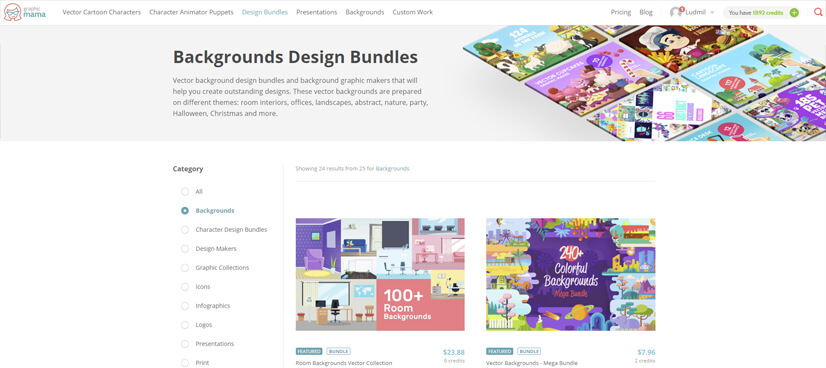
As a source for premium design images, Graphic Mama offers a great range of cool and stylish resources for all digital design needs. One category of design is background design bundles and background graphic makers that will help you create outstanding designs. These vector-based backgrounds are prepared on different themes: room interiors, offices, landscapes, abstract, nature, parties, Halloween, Christmas, and more. a bundled theme containing a huge number and variation of choices and styles is available from $32 and includes free updates as the bundles develop over time, so you are never behind the trend. And as they are vector illustrations you won’t lose any quality when you resize, which adds to the versatility, you can use these for printed materials, posters, etc.
Here are some bundles from GraphicMama to whet your appetite.
120 Room Backgrounds Vector Collection
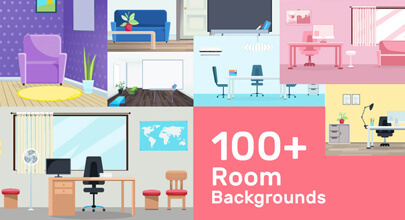
120 rooms of all shapes, sizes, and colors. Using a simple and attractive cartoon style that will add context and entertainment to your presentation whilst not distracting from the content. No limit on usage, so free to do as you please, you also get further updates as and when they come on board.
- Includes 10 high-quality Free Room Interior backgrounds for you to try out.
Vector Backgrounds – Mega Bundle

An enormous bundle of over 240 widely colorful designs on different themes such as Interiors, landscapes, seasons, or even abstract patterns. Truly something for every occasion and all with bright, bold, confident designs that will make your PowerPoint presentation memorable and outstanding.
- Includes 12 high-quality Free landscape backgrounds for you to try out.
1000+ Seamless Pattern Designs Mega Bundle (15 Free Sample Patterns)
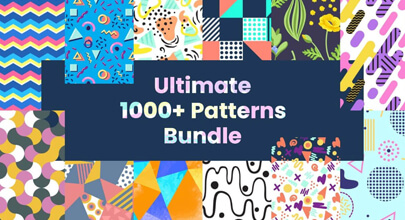
- Includes 15 high-quality Free pattern designs for you to try out.
Abstract Backgrounds – Mega Bundle Collection
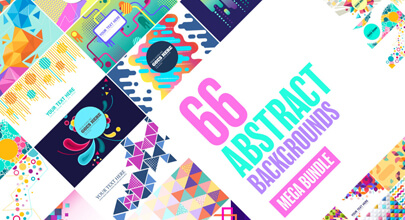
The backgrounds are ideal for PowerPoint and Google Slides presentations.
2.2.2. ShutterStock.com
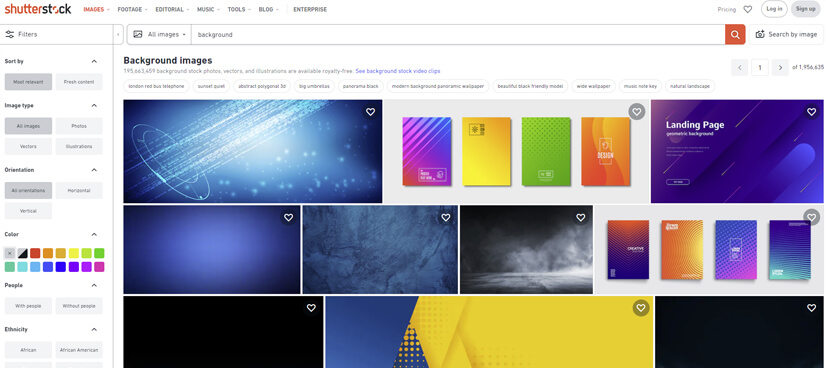
Another supplier of premium resources is Shutterstock, with either subscription-based options from $49 per month (10 images) or on-demand packs again from $49 – you can take the opportunity of a 30-day free trial. Shutterstock has an enormous number of stock images (326 million) and nearly 12,000 specific PowerPoint backgrounds. They have an amazingly precise filter system (color, age, ethnicity, size, categories, etc) so you are guaranteed to find something that fits your theme.
2.2.3. iStockPhoto.com
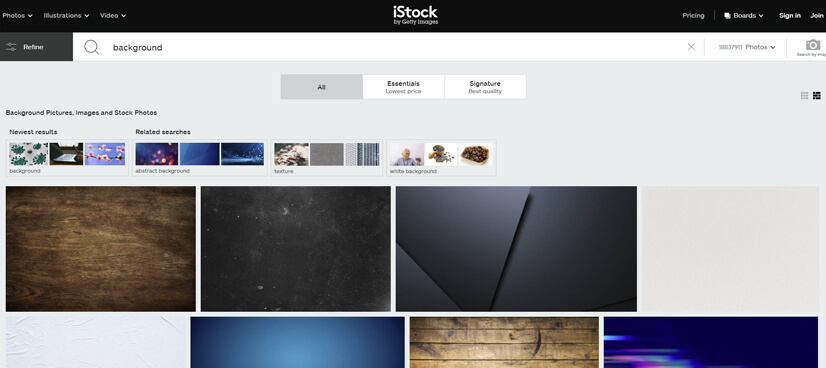
iStockPhoto sell images and illustration through a subscription or credit-based system. 3 credits are $24 or subscribe from 470 per month, (prices increase depending on the number of images per month). they have a nice range and selection of high quality despite the cost. There are the usual filters to help refine your search and there is an online editor so you can customize your images before purchase.
3. How to Make a Background on Your Own?
despite the number of ready-made options, either free or premium some people still prefer to create their background themselves. we can’t fault you for wanting to be creative, especially if you’ve got the time. So, here are some software options that allow you to get your ideas down.
3.1. Adobe Spark
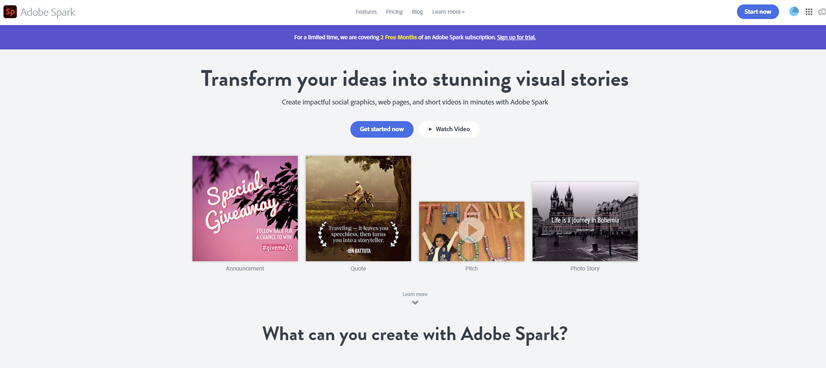
Adobe design app Spark doesn’t limit itself to presentation backgrounds, allowing you to create social media posts and videos and a whole range of other design options from 12 Euros a month for individuals (first 2 months free). Ideal for creatives who need something quick and without a great deal of customization, with a series of very impressive professional templates. It’s probably better for social media posts than PowerPoint backgrounds but it could be worth checking out.
3.2. Pixteller
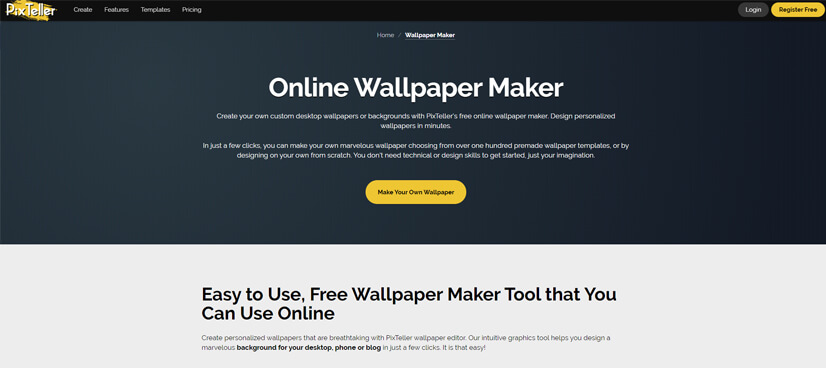
An image and animation maker that can be used for lots of design purposes. It is easy to use and doesn’t require a lot of technical know-how or ability, just some creative thinking. There are templates, ready-made animations, stock photos, and shapes all ready for you to bring together for your concept design. There are 2 paid options pro from $9 per month (graphics)and Diamond from $19 per month (graphics plus animation tool).
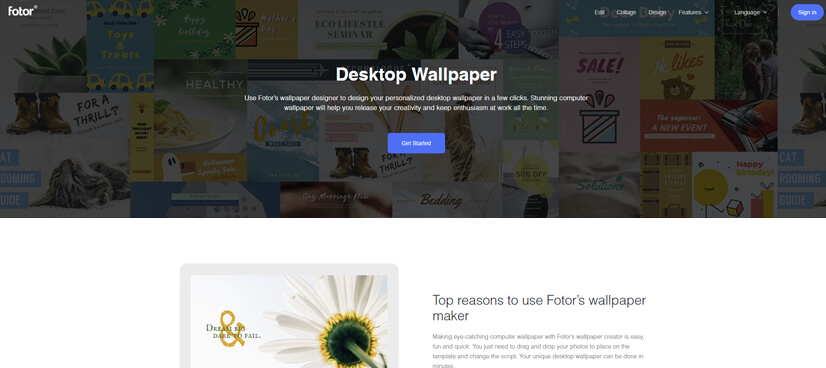
A free photo editing platform (you can upgrade to paid pro version) that also works as a design creator. Selecting on wallpaper brings uploads of wallpaper templates, it doesn’t sound so DIY yet. Here’s where you get creative, you can edit the templates with images, and texts. It gives you a base to work with and then lets you go out on your own.
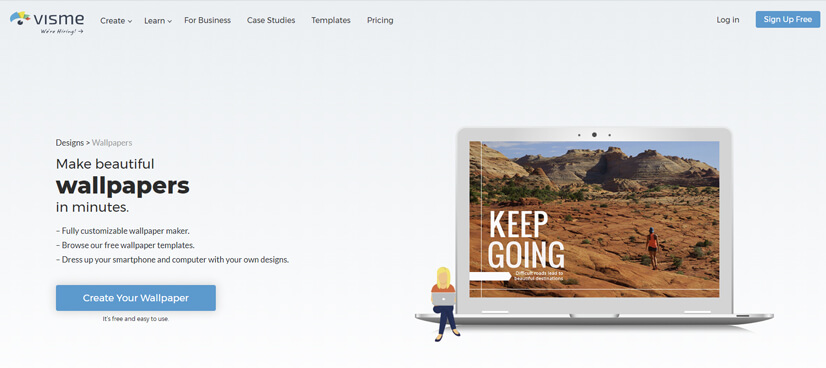
Visme is a data presentation and visualization tool which aims to help transform your ideas into visually appealing presentations and infographics. The basic plan is free for individuals (up to 5 projects) and paid plans start at $14 per month. A number of high-quality presentation templates, mix and match possibilities, infographic options, and wallpaper options are perfect for creating backgrounds. Get creative using the design tools available and put together something unique and stunning.
4. Useful Tips When Using PowerPoint Backgrounds
Tip 1: modify to make your text pop.
Generally in PowerPoint Presentations, the rule of thumb is to keep text to a minimum, no full sentences, keywords only, and good organization. (don’t read out the slides, please -it’s a guaranteed turn-off). the slides support the speaker, they don’t replace the speaker. With this in mind, when you do use text, let’s make sure it is noticeable. Think of the size, font, typography, color, and style. Don’t go funky just for the sake of it. the style needs to fit with your context, fonts leave subliminal messages (strong and sturdy, trustworthy, professional, creative, imaginative, classy) think carefully about what you are trying to achieve and what message you are trying to get across.
Tip 2: Don’t use too vivid backgrounds
Everybody knows a little about color theory and colors are important. A vivid background color that overly distracts from the main content has done exactly the wrong job. A background adds to the content and works with it -it’s not a battle. A general rule is that cooler colors (blues/greens) often work well for the background, providing a setting for the main information to come alive. Vary colors by all means, but don’t go too bright or too wild, it makes people feel uncomfortable. And remember your content needs to shine through from the background and stand tall – don’t clash.
Tip 3: Think about the audience
Always think of your audience. One of the great things about PowerPoint presentations is that they can easily be customized and edited so use the chance. A great successful presentation that worked in the past is no guarantee of success the next time around. Things change, trends change, styles change and your audience changes too. Examples should be up-to-date and relevant, as should images. People are more and more familiar with presentations these days, they recognize a bog-standard PowerPoint and equally, they recognize something, that has a bit more care and attention.
Tip 4: Think about Branding
Backgrounds are ideal to transmit the idea of your brand. At the simplest level, colors and logos are a must. Consistency in slides and regularly placed branding will leave the audience with a memory imprint. Personalized photographic images where appropriate can also work well in creating a sense of realism and trust -it all goes to build that vital image connection for the listener.
Tip 5: Never forget the author’s rights
I mean – if you are using some free backgrounds, don’t forget to check out the conditions and license types. Some backgrounds need attribution and there is a specific process. Adding a final slide mentioning the authors of the images, or writing them down on the corner of the slides, not only covers you legally but it shows the audience that you are aware of the professional standards and norms to be adhered to. You are a trustworthy, honorable speaker, who is prepared to give credit where it is earned. Nice touch.
Final Words
Let’s make this point again. PowerPoint presentations are so, so common that in order to raise the stakes, we need to make a little more effort. Stand on the shoulders of the familiar presentation and push it forwards. Backgrounds aren’t so difficult but they can make an enormous difference to the overall view of your presentation. They don’t need to take you forever to create, they are a simple, easy, and often free way of creating a lasting impression.

Add some character to your visuals
Cartoon Characters, Design Bundles, Illustrations, Backgrounds and more...
Like us on Facebook
Subscribe to our newsletter
Be the first to know what’s new in the world of graphic design and illustrations.
- [email protected]
Browse High Quality Vector Graphics
E.g.: businessman, lion, girl…
Related Articles
How to write scannable content step-by-step guide, 8 factors that slow innovation in education in your school, graphic design trends 2024 – the great reset, 10 of the best logo design software options [free and paid], 12 best animation software for beginners (premium, free, and online), 500+ free and paid powerpoint infographic templates:, enjoyed this article.
Don’t forget to share!
- Comments (0)

Lyudmil Enchev
Lyudmil is an avid movie fan which influences his passion for video editing. You will often see him making animations and video tutorials for GraphicMama. Lyudmil is also passionate for photography, video making, and writing scripts.

Thousands of vector graphics for your projects.
Hey! You made it all the way to the bottom!
Here are some other articles we think you may like:
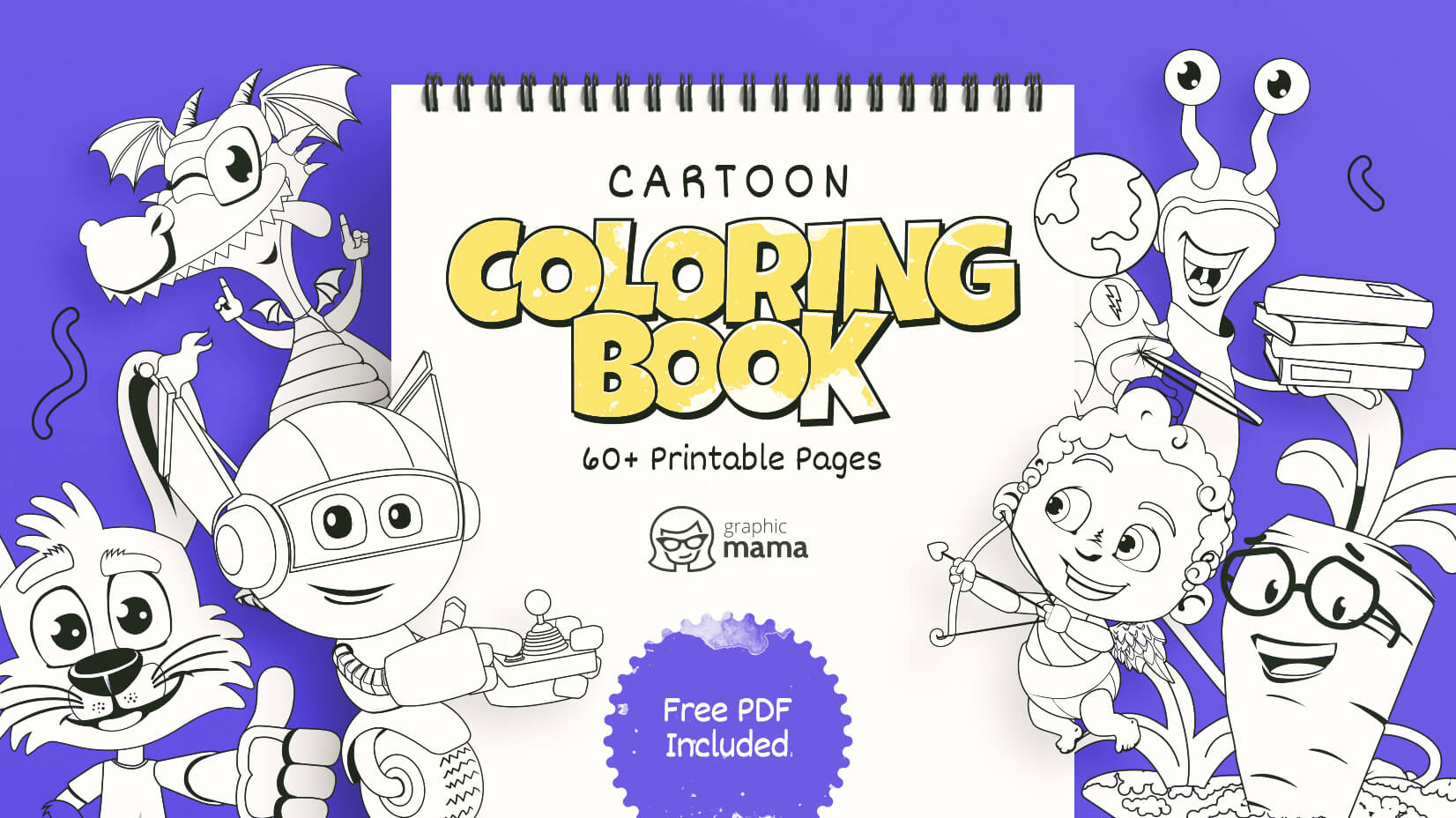
Cartoon Coloring Book: 60+ Free Printable Pages PDF by GraphicMama
by Lyudmil Enchev
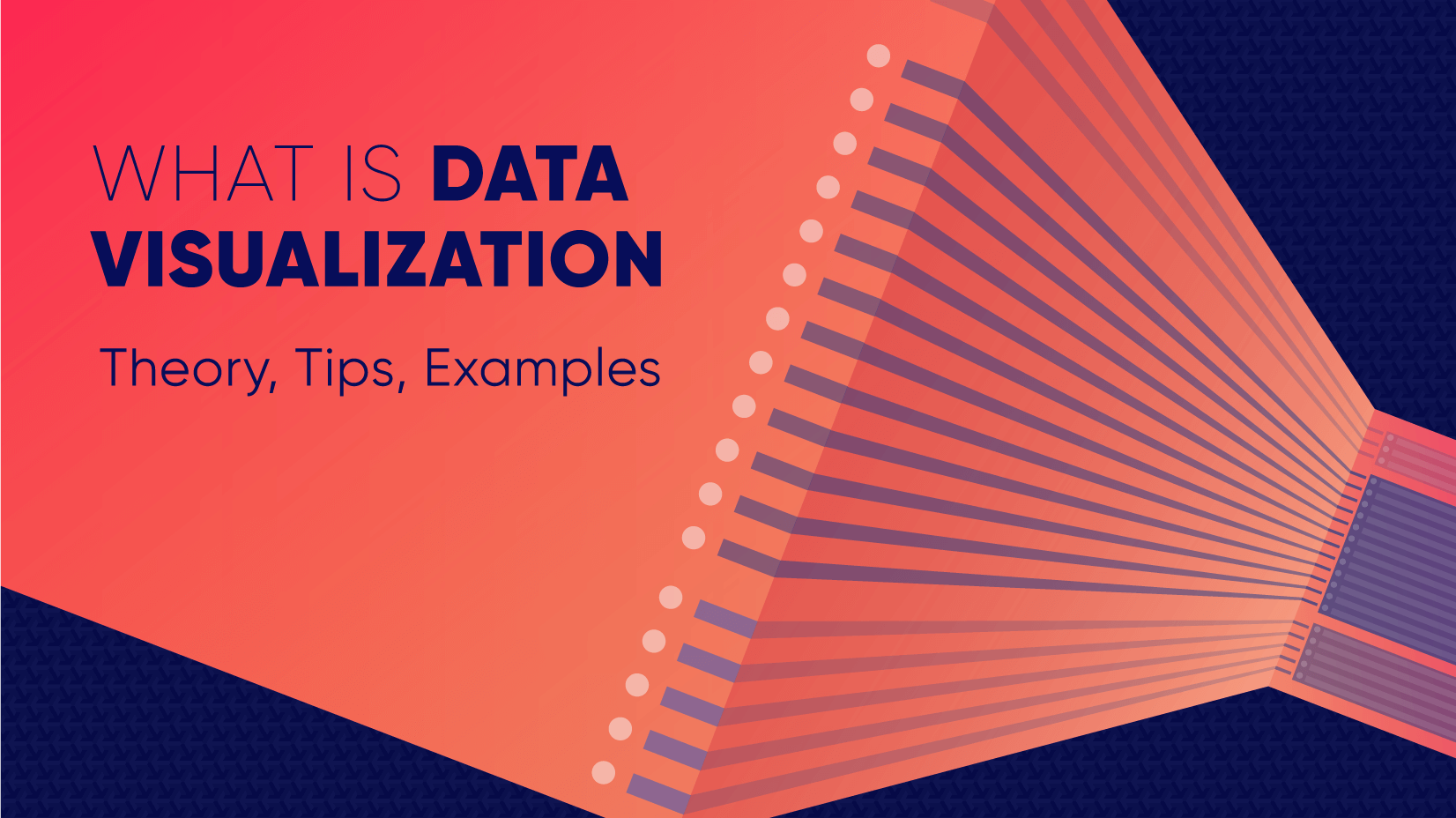
What Is Data Visualization: Brief Theory, Useful Tips and Awesome Examples
by Al Boicheva
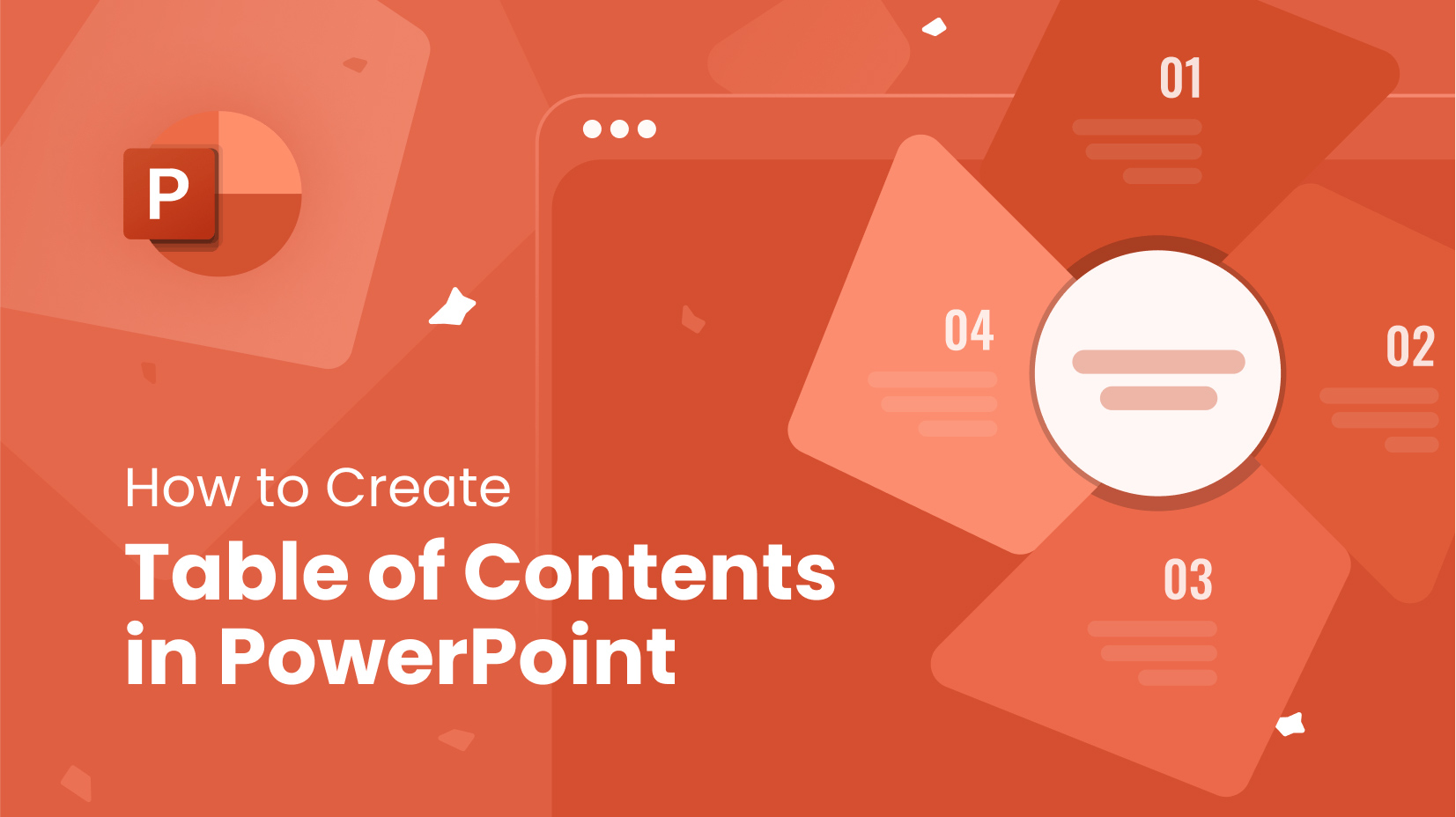
How to Create Table of Contents in PowerPoint: Ultimate Guide
Looking for design bundles or cartoon characters.
A source of high-quality vector graphics offering a huge variety of premade character designs, graphic design bundles, Adobe Character Animator puppets, and more.
- PRO Courses Guides New Tech Help Pro Expert Videos About wikiHow Pro Upgrade Sign In
- EDIT Edit this Article
- EXPLORE Tech Help Pro About Us Random Article Quizzes Request a New Article Community Dashboard This Or That Game Popular Categories Arts and Entertainment Artwork Books Movies Computers and Electronics Computers Phone Skills Technology Hacks Health Men's Health Mental Health Women's Health Relationships Dating Love Relationship Issues Hobbies and Crafts Crafts Drawing Games Education & Communication Communication Skills Personal Development Studying Personal Care and Style Fashion Hair Care Personal Hygiene Youth Personal Care School Stuff Dating All Categories Arts and Entertainment Finance and Business Home and Garden Relationship Quizzes Cars & Other Vehicles Food and Entertaining Personal Care and Style Sports and Fitness Computers and Electronics Health Pets and Animals Travel Education & Communication Hobbies and Crafts Philosophy and Religion Work World Family Life Holidays and Traditions Relationships Youth
- Browse Articles
- Learn Something New
- Quizzes Hot
- This Or That Game New
- Train Your Brain
- Explore More
- Support wikiHow
- About wikiHow
- Log in / Sign up
- Computers and Electronics
- Presentation Software
- PowerPoint Presentations
2 Easy Ways to Change the Background on PowerPoint Slides
Last Updated: March 10, 2024 Fact Checked
Using PowerPoint
Using google slides.
This article was co-authored by wikiHow staff writer, Rain Kengly . Rain Kengly is a wikiHow Technology Writer. As a storytelling enthusiast with a penchant for technology, they hope to create long-lasting connections with readers from all around the globe. Rain graduated from San Francisco State University with a BA in Cinema. This article has been fact-checked, ensuring the accuracy of any cited facts and confirming the authority of its sources. This article has been viewed 444,939 times. Learn more...
Microsoft PowerPoint contains built-in tools that allow you to customize the backgrounds of your slides with vibrant colors, patterns, photos, and gradients. You can also upload your PPT to Google Drive to edit it in Slides. Here's how to change the background on PowerPoint Slides using your Windows or Mac computer.
Changing the Background in PowerPoint
- Select the slide you want to change and click the Design tab. Click Format Background and click Fill .
- You can change the background to Solid , Gradient , Picture or Texture or Pattern .
- To apply the background to all slides, click Apply to All .

- PowerPoint is available to download for Windows and Mac . You can also use PowerPoint online at https://www.office.com/ .

- Use the Direction menu to view different gradient pattern options. Use the Gradient stops slider to adjust where each color begins and ends.

- Click File to select the location of your custom image. Or, if you prefer, choose one of the preset textures from the list.
- You can move the Transparency slider to adjust how opaque the image or texture will appear. If you choose a “busy” image or pattern, you may want to raise the transparency so the text on your slide remains easy to read.

- Modify the colors in these patterns with the Foreground and Background menus beneath the pattern palette.

- If you only want the new background to appear on the current slide, click Close to save the changes.
- If you want every slide in your presentation to have the new background, click Apply to All .

- Once the upload is complete, a confirmation will appear at the bottom of the screen. Double-click the name of your PowerPoint file in that box to launch it in the viewer.
- When the preview of your presentation appears, click “Open with” and select “Google Slides.” It may take a few moments for the slide data to appear.

- If your desired background image is on your computer, click Upload , then click Choose an image to upload . Go to the image location, click Open , then Select .
- To use an image from your Google account, click Google Drive and navigate to the location of your desired background image. You can search for the image name in the search box if you’re not sure where it’s located. Once you find it, double-click it to save the selection.

- If you don’t like your background selection, click Reset Theme to try again.
Community Q&A
- If all of your slides are similar in format aside from the background (e.g., headers, footers, watermarks), consider creating a template or “slide master” . With a slide master, changes you make to the master slide will propagate to the rest of the slides, eliminating the need to edit these details in each slide manually. [2] X Research source Thanks Helpful 0 Not Helpful 0
- Editing a Microsoft PowerPoint document in Google Slides may slightly change other formatting details in your presentation. Make sure to browse through all of your slides to be sure they look how you want them to. Thanks Helpful 0 Not Helpful 0

You Might Also Like

- ↑ https://support.microsoft.com/en-us/office/change-the-background-of-slides-3ac2075c-f51b-4fbd-b356-b4c6748ec966#OfficeVersion=windows
- ↑ https://support.office.com/en-us/article/Apply-a-built-in-theme-to-a-slide-master-1e67f3ec-8838-4884-93ac-796b2bf0f035?ui=en-US&rs=en-US&ad=US
About This Article

To change the background on one or more PowerPoint slides, start by selecting the slides you want to change in the left panel. To select multiple slides, just hold down the Control key on a PC or the Command key on a Mac as you click each slide. Next, click the ""Design"" tab and select ""Format Background"" in the ""Customize"" section of the toolbar. The Format Background panel will open to the ""Fill"" tab, which gives you several options for changing the background. Choose a ""Solid fill"" to make the background a single color, or ""Gradient Fill"" to customize a gradient blend of two or more colors. If you'd rather use a pattern as the background, select ""Pattern fill"" to choose a design and color scheme. If you want to use an image as the background, select ""Picture or texture fill."" You can either select a background texture from the ""Texture"" menu or click ""Insert"" to choose an image from your computer, OneDrive, or Bing Image Search. Once you've decided on a background image, you can adjust the alignment and transparency on the Fill tab. You can also edit the image using the other tabs at the top of the Format Background panel—click the pentagon-shaped icon to apply different texture effects to your image, or the photo tab to customize the image's sharpness, brightness, contrast, and color balance. Once you're happy with your background, click ""Apply to All"" to change the background of the selected slides. Did this summary help you? Yes No
- Send fan mail to authors
Is this article up to date?

Featured Articles

Trending Articles

Watch Articles

- Terms of Use
- Privacy Policy
- Do Not Sell or Share My Info
- Not Selling Info
wikiHow Tech Help:
Tech troubles got you down? We've got the tips you need
- Great Tech Gifts for Any Occasion
- The Best Gadgets for The Beach or Pool
How to Add a Background Picture to PowerPoint Slides
Personalize your next PowerPoint presentation with one of your photos
- Brock University
What to Know
- Design > Format Background > Picture or texture fill and select the desired image.
- Move the transparency slider to set how transparent you want the image to be.
This article explains how to use any image as the background for one or more slides in your PowerPoint presentation. Instructions apply to PowerPoint 2019, 2016, 2013, 2010, and PowerPoint for Microsoft 365.

Add and Format a Background Image
To add a picture as the background image for a PowerPoint slide:
Open the PowerPoint presentation and go to the slide where you want to add a background image. If you want to add it to all of your slides, add it to any slide.
Select Design > Format Background . Or, right-click on the slide and select Format Background . The Format Background pane opens.
Select Picture or texture fill .
Select File to insert a picture from your computer or network drive, select Clipboard to insert a picture you copied, or select Online (or Clip Art in PowerPoint 2010) to search for a picture online.
Locate the picture you want to use and select Insert .
Set the transparency level for the picture using the Transparency slider.
Choose Reset Background to remove the photo so you can start over, Close to apply the picture as the background to one slide, or Apply to All to apply the picture as the background to all the slides in the presentation.
To remove the background image, open the Format Background pane and choose Solid Fill or another option.
Choose the Background Picture Carefully
By default, the picture you choose for the background of your slide is stretched to fit the slide. To avoid distortion, choose a horizontal format picture and one with high resolution .
A picture with high resolution appears crisp and clear, while a picture with low resolution appears blurry when it is enlarged and stretched to fit the slide. Stretching the picture can result in a distorted image.
Get the Latest Tech News Delivered Every Day
- PowerPoint Background Colors and Graphics
- Insert a Picture Inside Text on a PowerPoint Slide
- Using Design Themes in PowerPoint
- Flip a Picture on a PowerPoint Slide
- Add Rolling Credits to a PowerPoint Presentation
- How to Place a Picture Inside a PowerPoint Shape
- Hide Background Images for Cleaner Printed PowerPoint Slides
- Create a Watermark on PowerPoint Slides
- How to Make a Shape Transparent in PowerPoint
- Rotating a Picture on a PowerPoint Slide
- How to Make a Slideshow on PowerPoint
- Create Pictures From PowerPoint Slides
- Grayscale and Color Picture Effect in PowerPoint
- An Introduction to PowerPoint
- How to Add PowerPoint Slides Into a Word Document
- How to Make an Image Background Transparent in PowerPoint
You are using an outdated browser. Please upgrade your browser to improve your experience.
PowerPoint Backgrounds For The Presentations
Use PowerPoint background collection from SlideUpLift to transform your slides into captivating visual experiences. Designed to simplify your workflow and ease your job, this PowerPoint background is pre-designed and ready to use anytime. It is also fully compatible with Google Slides Templates and themes.
Our carefully curated PPT background templates cater to the needs of corporate presentations to educational content, and everything in between. Just download one that resonates with your topic, apply the background to your PowerPoint presentations, and watch as your content comes to life effortlessly. Don’t settle for dull presentation backgrounds. Use SlideUpLift’s background for PowerPoint and Google Slides presentations to enhance its look and feel.
- Price <= $5.99
- Price > $5.99

Project Kick Off Presentation PowerPoint Template
Login to use this feature
Add-to-favs lets you build a list for inspiration and future use.
Log in now to start adding your favs.
If you don't have one. A free account also gives you access to our free templates library
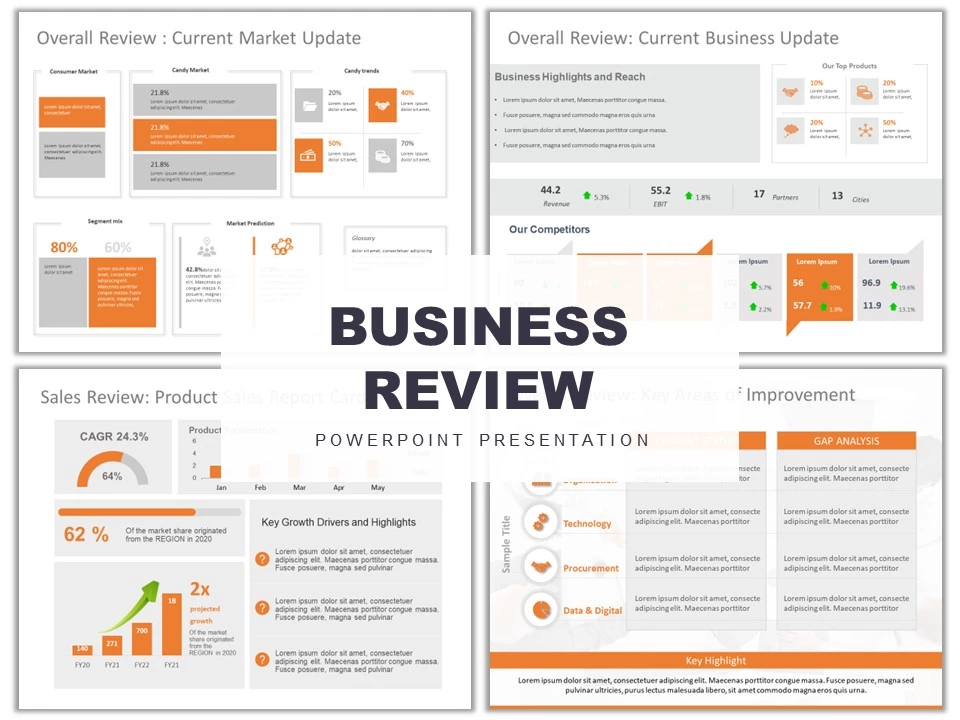
Business Review Presentation PowerPoint Template

Project Status Review Deck PowerPoint Template

Project Planning Presentation PowerPoint Template
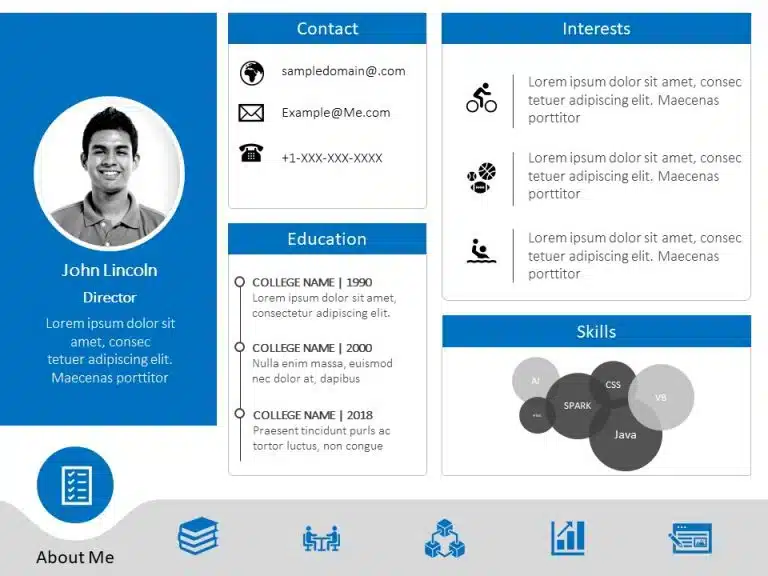
Animated Resume PowerPoint Template

Change Management Theme PowerPoint Template
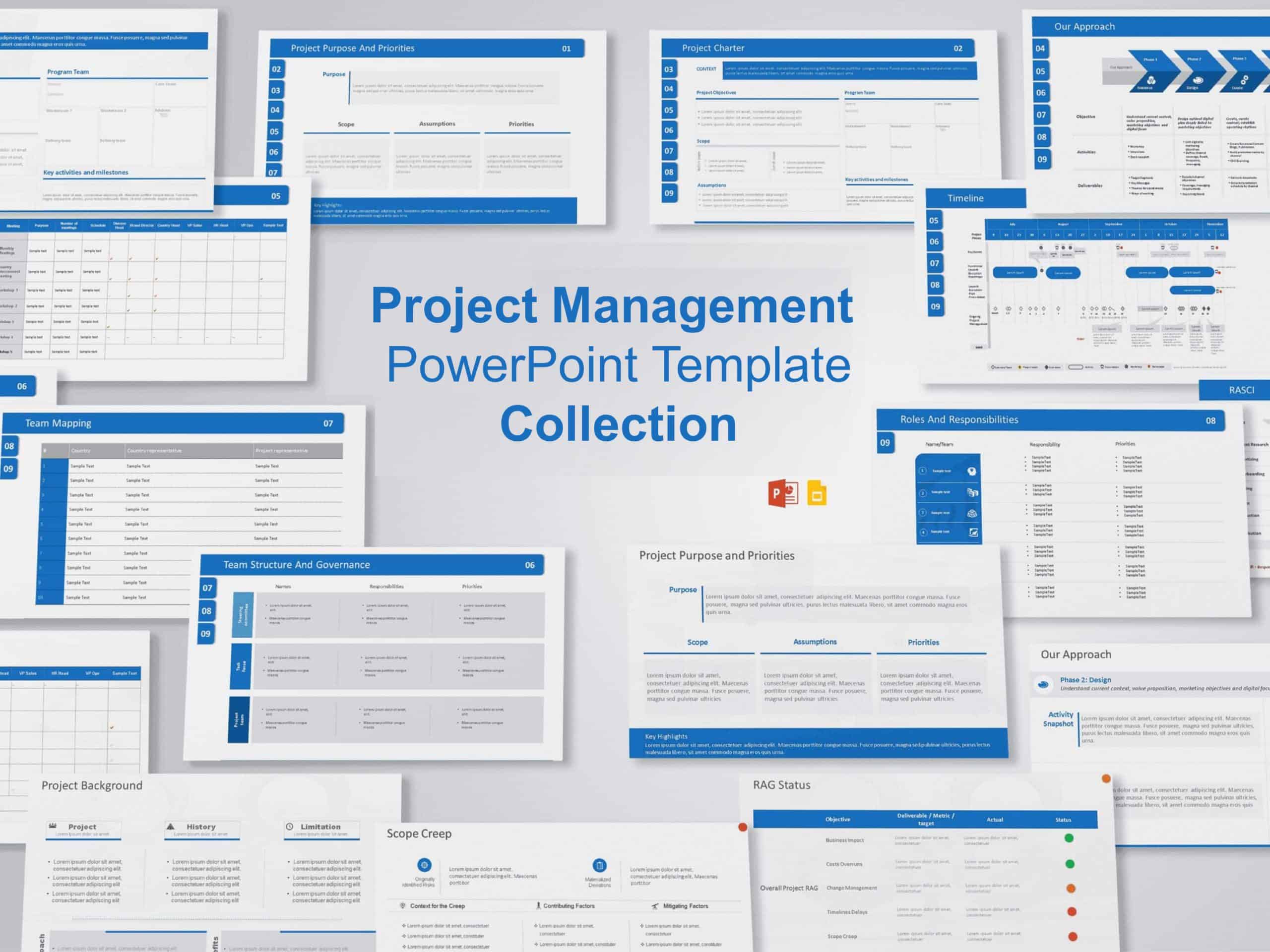
Project Management Slide Presentation Collection
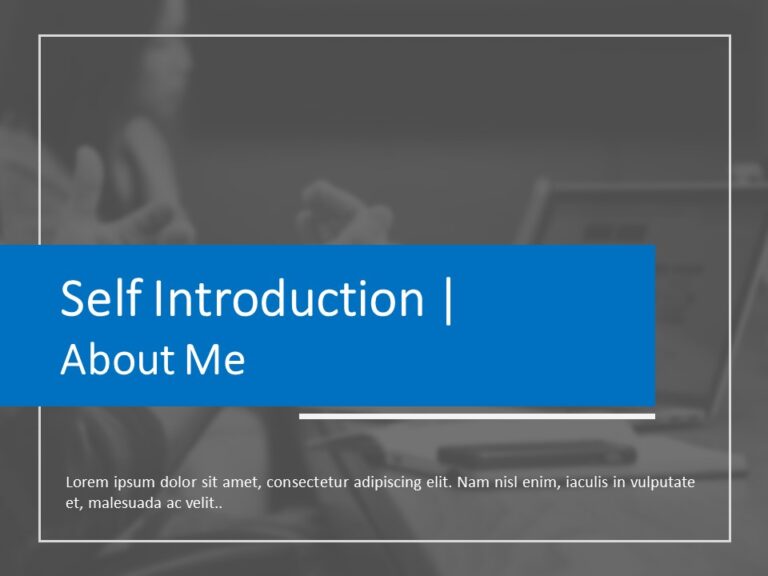
Interview Resume Presentation PowerPoint Template
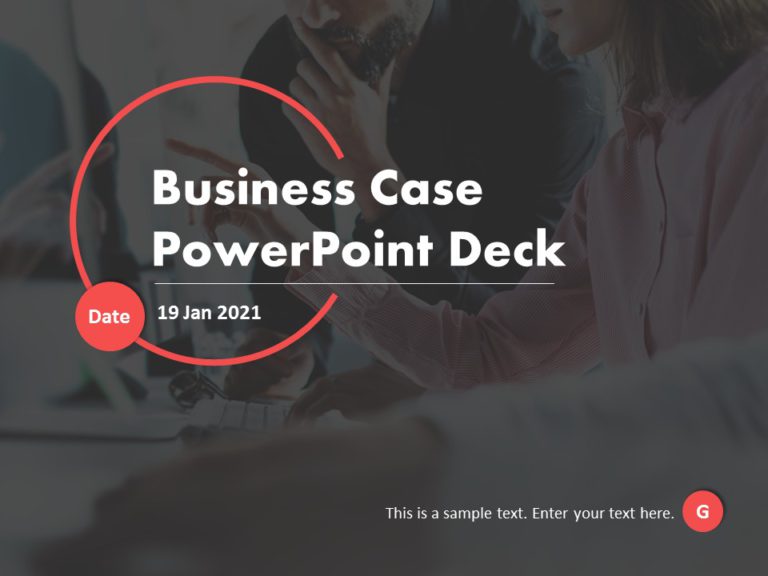
Business Case Presentation PowerPoint Template

Business Pitch Deck 8 PowerPoint Template
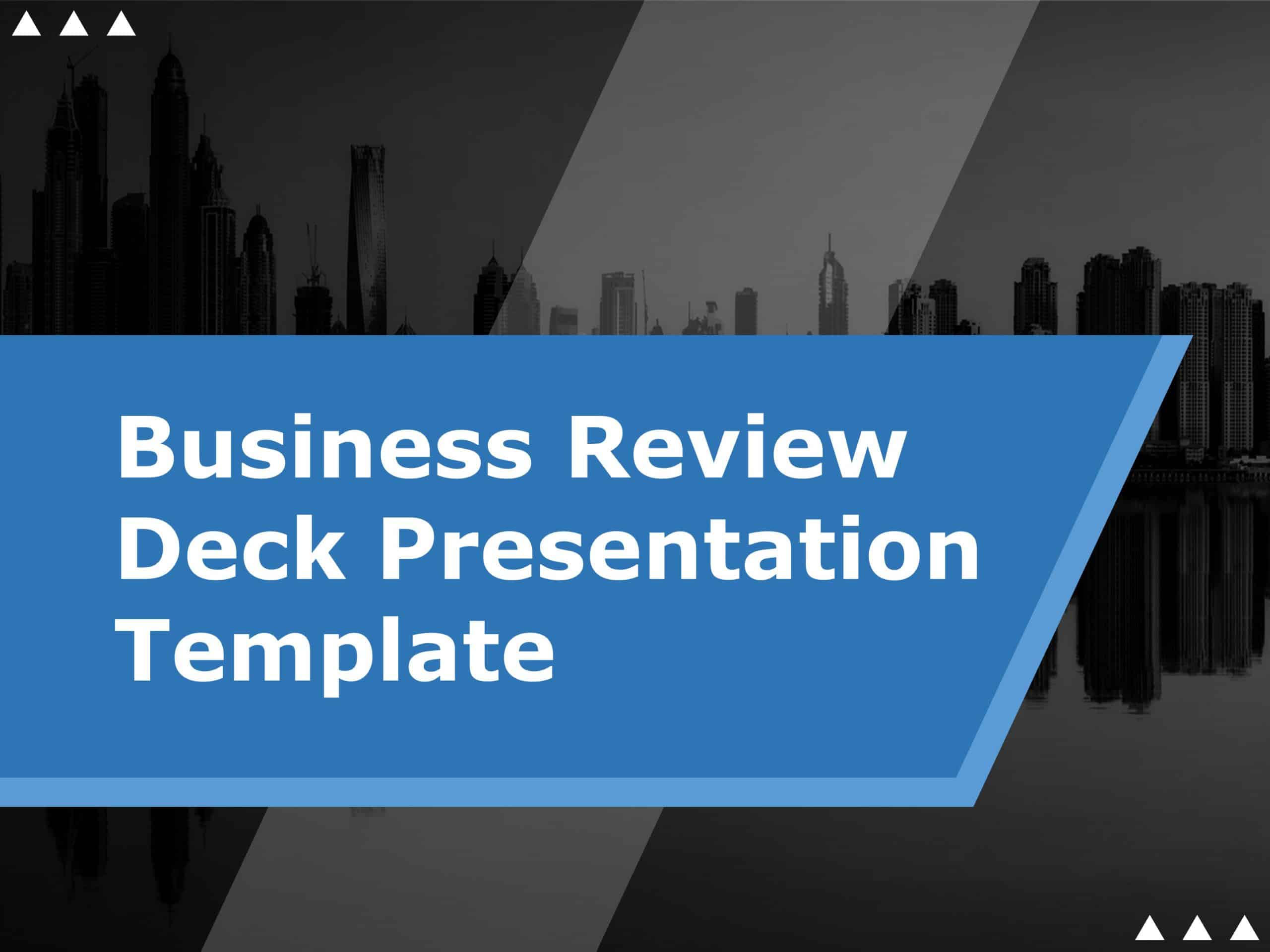
Business Review Presentation PowerPoint Template 01

Project Closure Presentation PowerPoint Template
Backgrounds for powerpoint templates and google slides themes.
Microsoft PowerPoint backgrounds act as a perfect backdrop that aligns with your presentation’s content. Whether you’re creating a professional business presentation , a creative pitch, or an educational slideshow, PowerPoint background slides draw viewers’ eyes and ignite their curiosity from the first slide. A well-chosen presentation background can instantly set the tone. Use our visually captivating premium and free background for PowerPoint (PPT) and Google Slides to engage your audience and make a lasting impact.
Choose from an extensive selection of colors, patterns, textures, and graphics to find the perfect background for PPT presentations that complements your message to your audience. You can utilize this free presentation background collection to emphasize on key points and support your narrative. Explore and download background for PowerPoint (PPT) and Google Slides collection from SlideUpLift to suit your needs.
How To Add A Background Image In PowerPoint Presentations?
Follow the step below to add an image as PowerPoint background:
- From the “Design” tab, select “Format Background”.
- Select Picture or Texture Fill from the options given under the tab.
- Click on “Insert” to choose either a downloaded PowerPoint image or search the web for an appropriate image.
- Select “Apply to All” to apply the background image to your entire presentation.
What Are The Things To Remember While Choosing A PowerPoint Slide Background?
Here are a few things to keep in mind while choosing a background for PowerPoint and Google Slides:
- Visual clarity
- Consistency and coherence
- Audience consideration, engagement and visual appeal
- Lastly, a perfect background for your PowerPoint presentation that matches your message and brand identity.
Do These Backgrounds For PPT Presentations Enhance Visual Hierarchy?
The design of a PowerPoint (PPT) background in presentations definitely helps to establish visual hierarchy and enhance clarity in your presentations. With carefully crafted PowerPoint background templates, you can create a seamless visual journey, clearly leading your audience through the presentation.
What Are The Different Kinds Of PowerPoint Background Templates Available At SlideUpLift?
SlideUpLift has a wide range of PowerPoint background templates. Some of the PPT backgrounds available are Professional PPT backgrounds , Interview Presentations, Resume Presentations , Business Presentation Backgrounds, Project Management , Marketing Presentations , etc. To start with, you can explore and download free PPT backgrounds for PowerPoint presentations to suit your business needs.
Are These PowerPoint Backgrounds Editable?
Yes, PowerPoint backgrounds from SlideUpLift are editable and can be customised according to your presentation needs. Apart from this, they can also be used as background for Google Slides presentations.
Can I Download Free PPT Backgrounds?
Yes, you can easily download a free background for PowerPoint presentations from SlideUpLift, catering to your specific needs and matching the topic for your presentation. In addition, these slides can be freely used as Google Slides backgrounds to enhance your presentation’s visual impact!
Related Presentation Templates
Powerpoint themes.
116 templates
Slide Decks
92 templates
Executive Summary
225 templates
44 templates
3,967 templates
Forgot Password?
Privacy Overview
Necessary cookies are absolutely essential for the website to function properly. This category only includes cookies that ensures basic functionalities and security features of the website. These cookies do not store any personal information
Any cookies that may not be particularly necessary for the website to function and is used specifically to collect user personal data via ads, other embedded contents are termed as non-necessary cookies. It is mandatory to procure user consent prior to running these cookies on your website.

How to Change the Background in Microsoft PowerPoint
Make your presentation look pro
The slide background is one visual you don’t want to forget about when creating a presentation. Whether a subtle shade, matching color, or image, here’s how to customize the background in Microsoft PowerPoint for one slide or all.
Change the Background for Individual Slides
If you want to change the background for a single slide or give each slide its own look, you can pick from colors, gradients, patterns, and more.
- Head to the slide you want to change in your slideshow.
- Go to the Design tab and select Format Background . Alternatively, right-click a blank spot on the slide and pick Format Background .
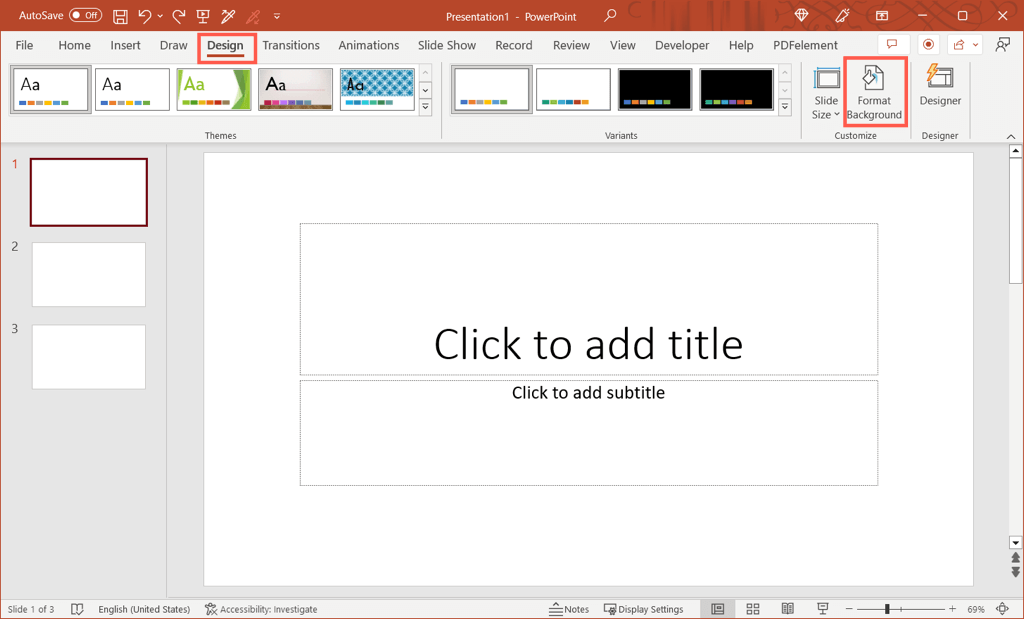
- When the sidebar opens on the right, you should see the Fill section expanded. If not, use the arrow on the left to display its settings.
- You can use one of four background styles: solid fill, gradient fill, picture or texture fill, and pattern fill.
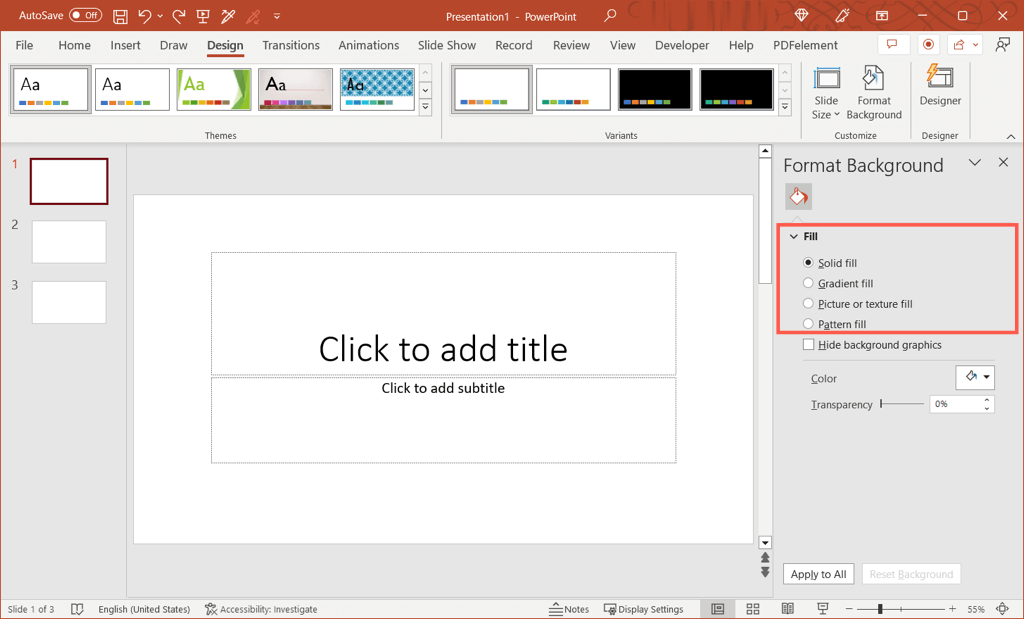
- Once you select the fill, you’ll see the options displayed directly beneath. You can choose a solid color, gradient style, insert a picture, or pick a pattern.
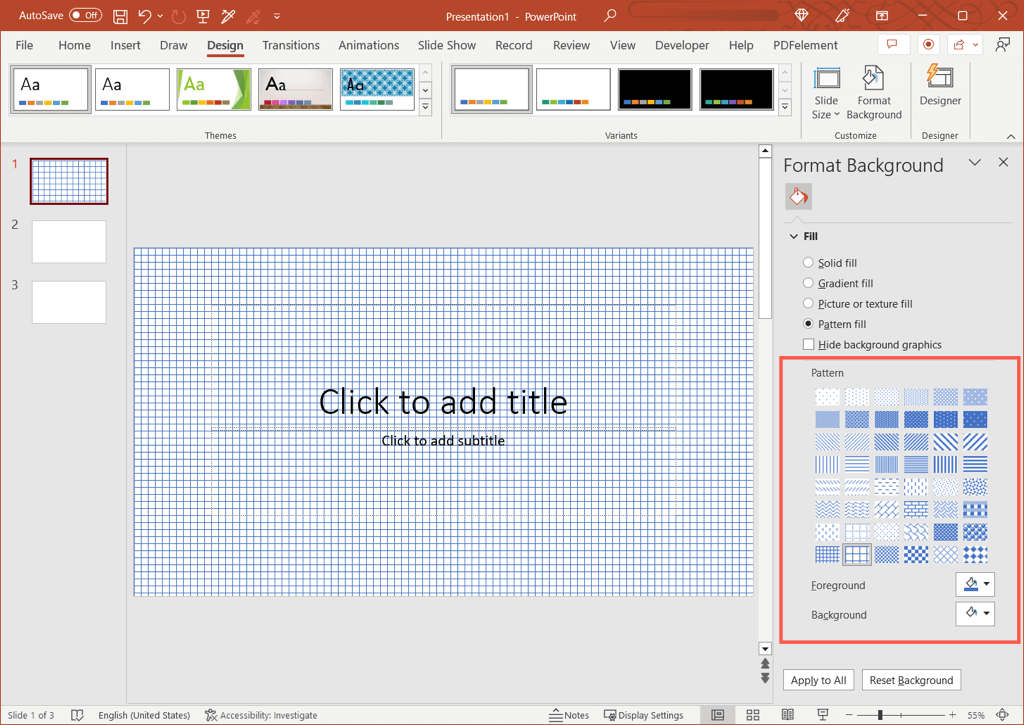
- Optionally, check the box for Hide background graphics . This is handy if you’re using a PowerPoint template that provides images in the background.
You’ll see the change apply to the slide immediately, so if you change your mind, you can revert it.
To return the background to its original appearance, select Reset Background at the bottom of the Format Background pane.
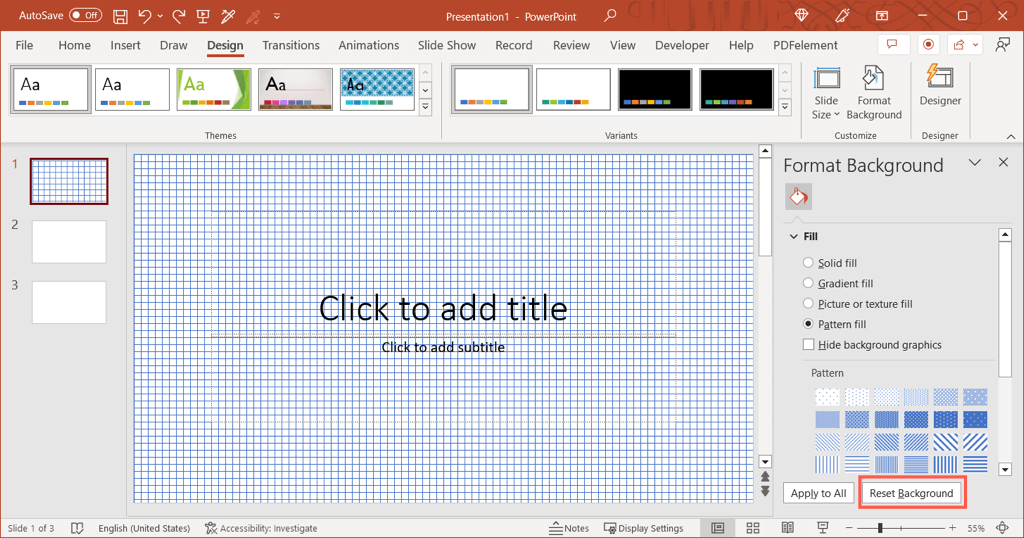
Change the Background for All Slides
To keep your presentation’s appearance consistent, you might want to change the background for all slides to match. You can use the same options, colors, gradients, or patterns for every slide in the show.
- Go to a slide, open the Design tab, and select Format Background .
- When the sidebar opens on the right, choose the background type in the Fill section.
- Select the settings for the fill style, like the color, gradient, image, or pattern.
- At the bottom of the sidebar, select Apply to All .
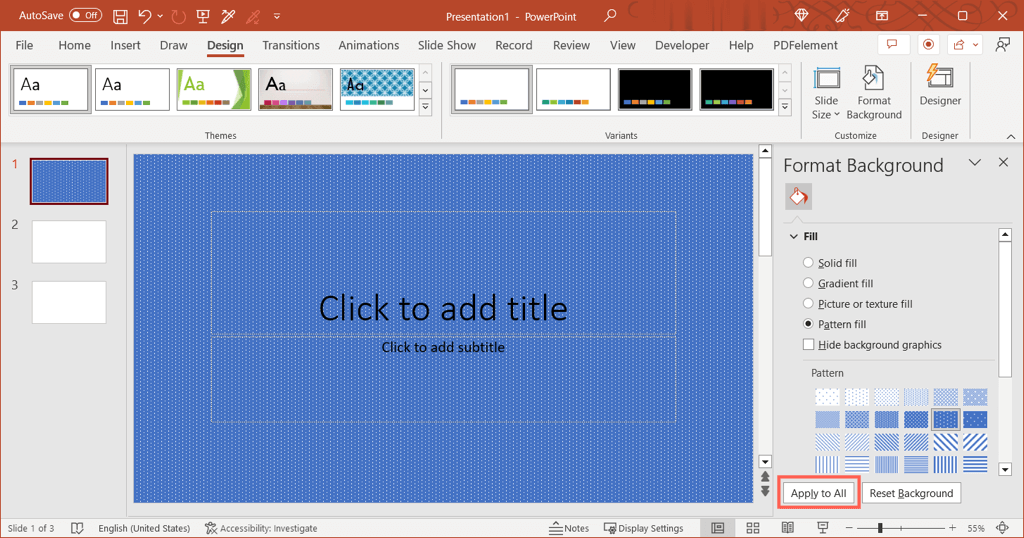
- Like when modifying the background for a single PowerPoint slide, you’ll see the change right away.
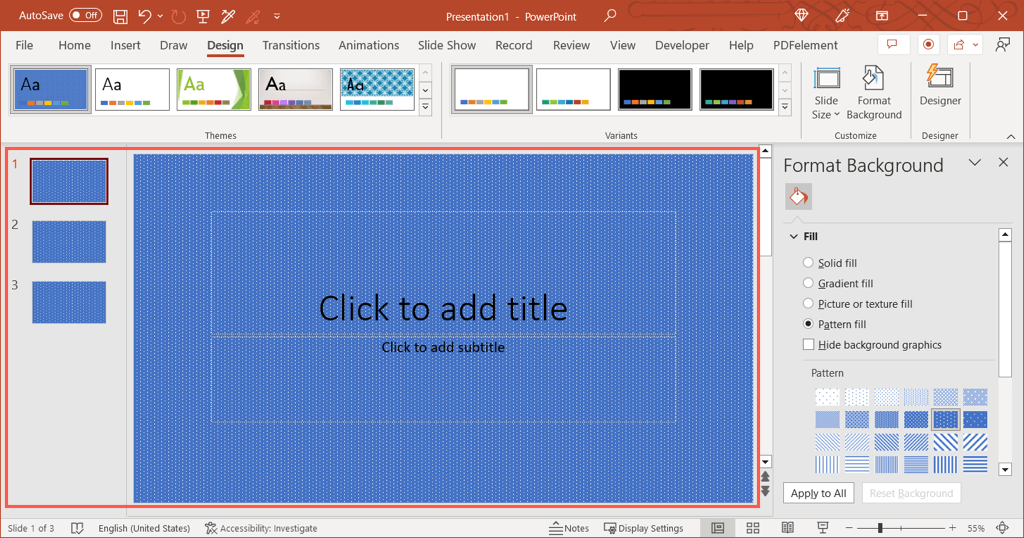
To return all slides to the original background, choose one of the slides and change the background in the sidebar. Then, pick Apply to All .
If each slide had a unique background before you made the change to all slide backgrounds, you’ll need to revert each one individually. The Reset Background button mentioned above is only available for single slides.
Tip : If you didn’t make any other changes to your slideshow after adjusting the background, you can use the Undo option in the Quick Access Toolbar .
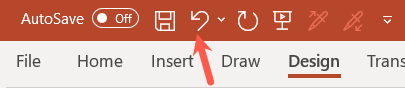
Whether you want to use your company’s colors, insert a watermark, or apply an attractive gradient, you can change the background on a PowerPoint slide in just a few steps.
For more, look at these tricks and tips for improving your PowerPoint presentations .
Sandy Writtenhouse is a freelance technology writer and former Project, Department, and Program Manager. She turned her education, job experience, and love of technology into a full-time writing career. With all sorts of gadgets in her home and her hands, she seeks to help others make life easier through technology. Read Sandy's Full Bio
Read More Posts:
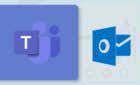
Leave a Reply
Your email address will not be published. Required fields are marked *
How-To Geek
How to use an image as the background in powerpoint.
If you can't find an background style you like in PowerPoint, insert your own image. Here's how.
Quick Links
From a file, online pictures.
If you can't find the slide background that you’re looking for in PowerPoint’s presentation library, you can use any image of your own choosing. PowerPoint makes this possible in just a few simple steps. Here’s how.
A word of caution before you begin. The image you select will be stretched to fit the slide size. If you use an image that’s too small, the image will be distorted when used as the background. Be sure to pick an image that works. High-resolution images work best.
When you’re ready, open the PowerPoint presentation that you would like to add a background image to. Once open, head over to the “Design” tab.
In the “Customize” group, select the “Format Background" button.
The “Format Background” pane will appear on the right-hand side of the window. Here, select “Picture Or Texture Fill” from the “Fill” group.
Once selected, more options will appear below. Under “Picture Source”, select the “Insert” button.
The “Insert Pictures” window will appear, presenting three different options for inserting an image .
Related: How to Get a Picture Behind Text in PowerPoint
Selecting this option will bring up File Explorer (Finder for Mac). Here, navigate to the location of the image you’d like to insert, select it, and then click the “Insert” button.
Selecting this option will bring up an online image search powered by Bing. Enter the type of image you’d like to locate in the search bar, or select a topic beneath the search bar to open a library of related images.
Whichever method you choose, locate and select the desired image and click “Insert”.
Selecting this option will bring up the “Insert Icons” window, showing a large library of available icons. Select the icon you’d like to use as the background and click “Insert”.
Regardless of which method you used to locate the image, once you’ve selected “Insert”, the image will appear in the background of your presentation.
As you can see, the image we selected makes it pretty difficult to see the text in our slide. To fix this, adjust the “Transparency” slider until the image works well with the text. You can also fine-tune the percentage (by 1% increments) by clicking the up and down arrow to the right of the slider.
The end result should leave your slide looking much better.
Finally, it’s important to note that inserting the background image only takes place on the selected slide.
If you’re wanting to reflect these changes to the entire slideshow, select the “Apply To All” option at the bottom of the “Format Background” pane.
Once selected, you’ll notice the background has been applied to all slides in the presentation.
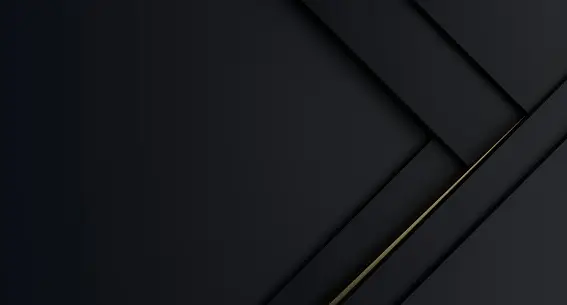
- A photo Photos 10k
- A stack of folders Collections 975k
- A group of people Users 0
Powerpoint background
Browse premium images on iStock | 20% off at iStock

Make something awesome
How to Use Looping Backgrounds in PowerPoint: A Step-by-Step Guide
Looping backgrounds in PowerPoint are a great way to add a dynamic and consistent visual element to your presentations. To accomplish this, simply insert the video or animation you want to loop, set it to play across slides, and configure it to loop until you move to the next slide.
After you’ve completed the steps, your PowerPoint presentation will have a seamless, looping background that will play continuously behind your slides, enhancing the overall look and feel of your presentation.
Introduction
PowerPoint presentations are a staple in both academic and professional settings, but let’s face it – sometimes they can be a bit dull. That’s where looping backgrounds come into play. These are the subtle heroes that can transform a mundane slide deck into a more visually appealing and engaging experience for your audience.
But what exactly is a looping background? It’s a video or animation that repeats continuously behind your content, giving your presentation a cohesive and professional look. This feature is not just about aesthetics either; it can also help reinforce your brand image or the theme of your presentation. And who doesn’t want to keep their audience captivated? Whether you’re a student, business professional, or educator, knowing how to add a looping background to your PowerPoint slides is a skill that can take your presentations to the next level.
Step by Step Tutorial: Inserting Looping Backgrounds in PowerPoint
The following steps will guide you through the process of adding a looping background to your PowerPoint presentation.
Step 1: Choose your background
Select a video or animation that you want to loop as your background.
When choosing your background, make sure it’s not too distracting and complements the content of your slides. A subtle, slow-moving animation or a video with minimal activity works best.
Step 2: Insert the background into your slide
Go to the ‘Insert’ tab, select ‘Video,’ and then ‘Video on My PC’ to add your chosen video or animation to the slide.
When you insert the video, you can resize it and position it so that it fills the entire slide or just a portion of it, depending on your preference.
Step 3: Send the background to back
Right-click on the video, select ‘Send to Back,’ and then ‘Send Behind Text’ to ensure your content appears on top of the background.
This step ensures that your looping background does not obscure your slide content, which is the focal point of your presentation.
Step 4: Configure video playback settings
Select the video, go to the ‘Playback’ tab, and under ‘Video Options,’ set the video to ‘Play Full Screen’ and ‘Loop until Stopped.’
By setting these options, your video will play full screen behind your content and will continue to loop until you manually move to the next slide.
Step 5: Set the video to play across slides
In the ‘Playback’ tab, click ‘Play in Background’ to ensure the video loops across all slides.
This feature is convenient if you want to maintain a consistent background throughout your presentation without having to insert the video into each slide individually.
Additional Information
When working with looping backgrounds in PowerPoint, remember that less is often more. You want your audience to focus on the content, not just the pretty visuals behind it. It’s also worth noting that while a looping background can add a touch of professionalism, it should be appropriate to the context of your presentation. For instance, a serious business proposal might not be the best place for a flashy, animated background.
Also, consider the emotional impact of color and movement. Different colors can evoke different feelings, so choose a background that aligns with the mood you want to set. Similarly, the speed and direction of any movement in the background can subtly influence how your audience perceives your presentation.
Lastly, always test your presentation with the looping background on the devices and software you’ll be using for the actual presentation. What looks good on your computer may not translate well on a different system or projector.
- Choose a suitable video or animation for your background.
- Insert the video into your slide.
- Send the background behind the slide content.
- Configure the video to play full screen and loop until stopped.
- Set the video to play across all slides.
Frequently Asked Questions
What types of files can be used for looping backgrounds.
PowerPoint supports various video file formats, such as MP4 and WMV, for looping backgrounds.
Can I use an animated GIF as a looping background?
Yes, animated GIFs can also be used as looping backgrounds in PowerPoint.
How do I make sure the background loops only on specific slides?
You can manually insert the video and set it to loop on the slides you want. Just avoid using the ‘Play in Background’ option, which applies it across all slides.
Will the looping background work when I convert my presentation to a video?
Yes, when you convert your presentation to a video, the looping background will be included as part of the playback.
Can I use looping backgrounds in online presentations, like on Zoom or Teams?
Yes, looping backgrounds can be used in online presentations. Make sure to test it out beforehand to ensure it works smoothly with the online platform.
Looping backgrounds in PowerPoint are more than just a tool to beautify your slides – they’re a strategic element that can enhance audience engagement, reinforce your message, and present your content in a more dynamic and memorable way. However, like any good seasoning, it should be used sparingly and tastefully to avoid overpowering the main dish, which is your presentation content.
Remember to consider the context, audience, and technical aspects before deciding to add a looping background to your slides. Now go forth and create presentations that loop in your audience’s attention effortlessly!

Matthew Burleigh has been writing tech tutorials since 2008. His writing has appeared on dozens of different websites and been read over 50 million times.
After receiving his Bachelor’s and Master’s degrees in Computer Science he spent several years working in IT management for small businesses. However, he now works full time writing content online and creating websites.
His main writing topics include iPhones, Microsoft Office, Google Apps, Android, and Photoshop, but he has also written about many other tech topics as well.
Read his full bio here.
Share this:
Join our free newsletter.
Featured guides and deals
You may opt out at any time. Read our Privacy Policy
Related posts:
- How to: Effortlessly Create PowerPoint Looping Presentations
- How to Loop a Slideshow on Powerpoint 2013
- How to Set Time for Slides in Powerpoint
- How to Save Powerpoint as PDF with Notes
- Can I Convert My Powerpoint to Google Slides?
- How to Drag Slides From One PowerPoint to Another: A Step-by-Step Guide
- How to Add Page Numbers in Powerpoint 2010
- How to Unhide a Slide in Powerpoint 2013
- How to Make a Powerpoint Slide Vertical in Powerpoint 2013
- How to Make GIFs as a Background on PowerPoint: A Step-by-Step Guide
- How to Delete a Slide in Powerpoint 2010
- How to Insert Slides from Another Presentation in Powerpoint 2010
- How to Hide a Slide in Powerpoint 2010
- How to Rotate a Slide in PowerPoint: A Step-by-Step Guide
- How to Change the Font on All Slides in Google Slides
- How to End Powerpoint on Last Slide in Powerpoint 2010
- How to Insert Check Mark in Powerpoint for Office 365
- How to Delete Multiple Slides in Google Slides
- How to Put Embedded Youtube Video in Powerpoint 2010
- How to Rotate Animation in PowerPoint: A Step-by-Step Guide

How to Edit Background Graphics in PowerPoint? A Quick Guide!
By: Author Shrot Katewa
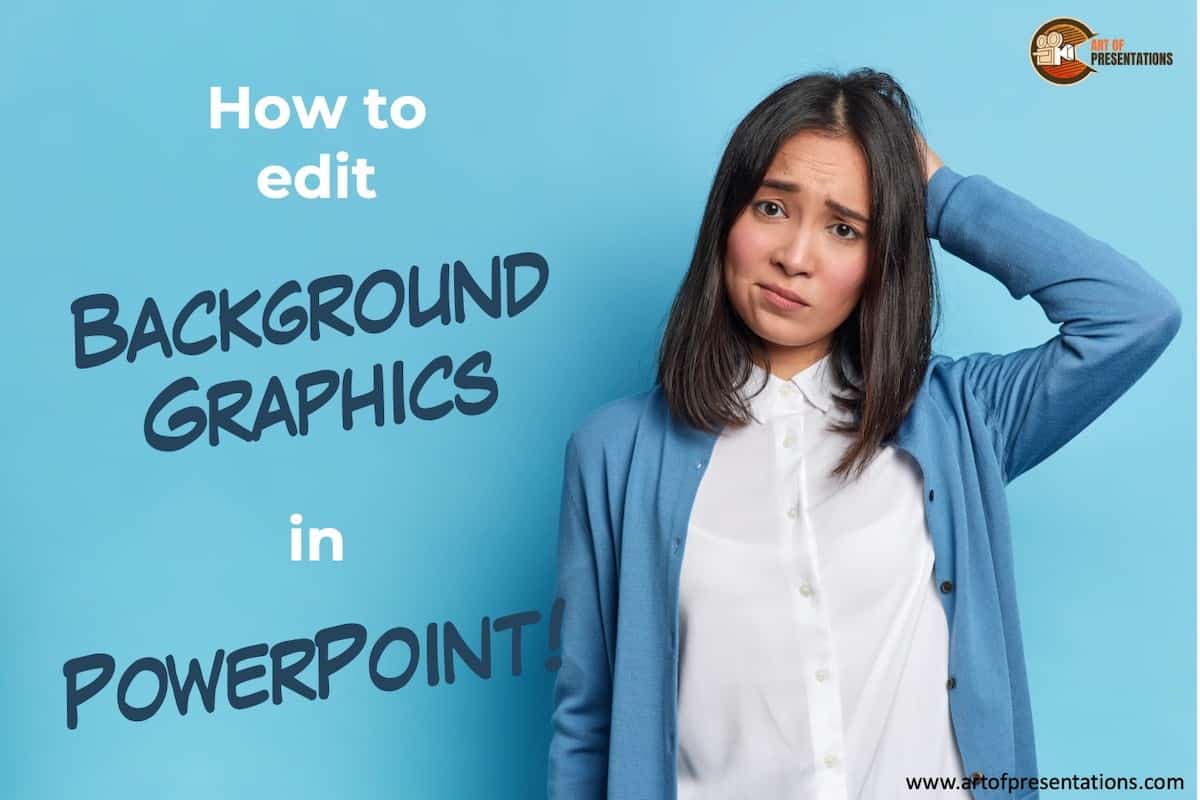
Every once in a while, you will come across this issue where you just can’t select, resize, or even delete an element on the slide! Annoying as it is, if you are in a hurry, it can be a real pain and make matters worse! These elements remain in the background on the slide, and can often interfere with the elements that you’ve added to the slide! So, how do you edit these background graphics in PowerPoint?
To edit the background graphics in PowerPoint, first select the slide in the Normal View. Next, click on the “View” tab. Then, click on “Slide Master”. This will open the master layout of your presentation. Select the graphic on the slide, and edit or delete it as required. Lastly, exit slide master.
It may perhaps be a little difficult to understand exactly how to edit the background graphics on PowerPoint without a visual reference. So, in this article, I will help you understand the process step-by-step with pictures so that you can understand what you need to do. Plus, I will also help you understand how to add or delete placeholders, images in the background and edit the text in the footer!
So, let’s get started!
A Quick Note Before We Begin – if you want to make jaw-dropping presentations, I would recommend using one of these Presentation Designs . The best part is – it is only $16.5 a month, but you get to download and use as many presentation designs as you like! I personally use it from time-to-time, and it makes my task of making beautiful presentations really quick and easy!
How to Access Background Graphics in Slide Master View in PowerPoint?
So, the first thing you need to understand is how do you access these background graphics as PowerPoint doesn’t even allow you to select it! Well, the trick is to open the Slide Master.
Slides Master view is one of the special features of Microsoft PowerPoint. This feature allows you to quickly modify your slide layouts in your presentation file. It allows you to also add placeholders and graphics to your slide!
To access background graphics in the slides master view, here’s what you need to do:
Step 1: Open the PowerPoint Presentation
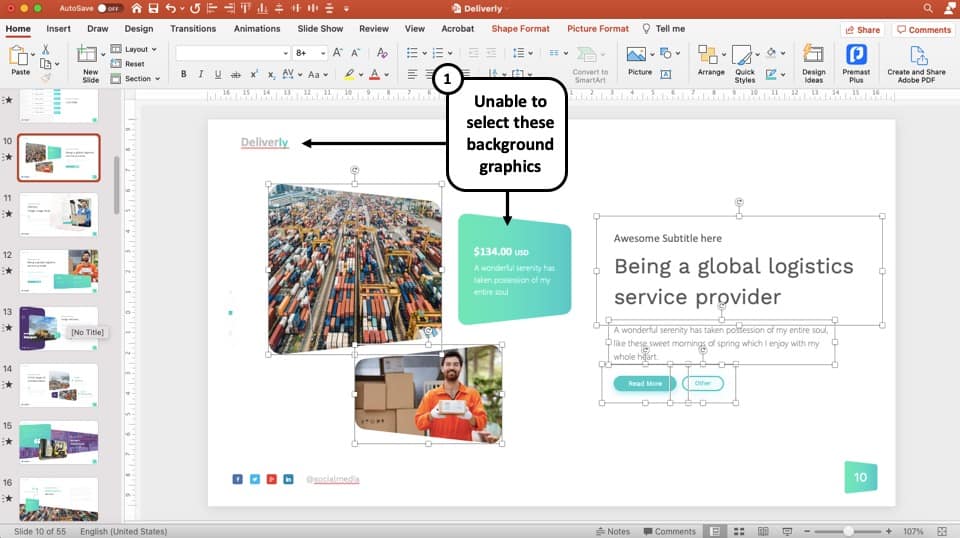
The first step is to open your presentation file in the PowerPoint application. Go to the specific slide where you are unable to select a particular element on your slide.
Step 2: Click on “View”, and then select “Slide Master”
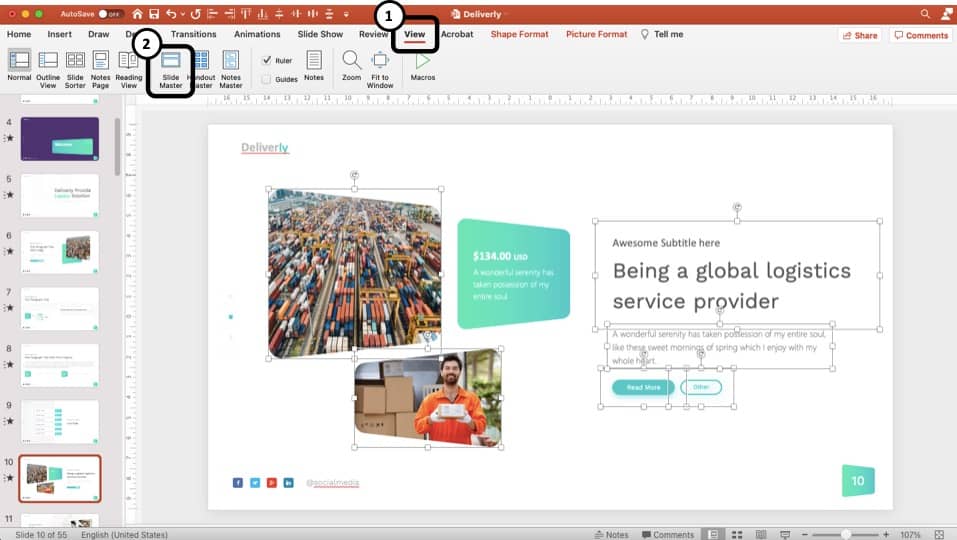
Now click on the “View” tab located on the top of the screen and select “Slides Master” from the “Master View” section.
Step 3: Enable the “Hide Background Graphics” option
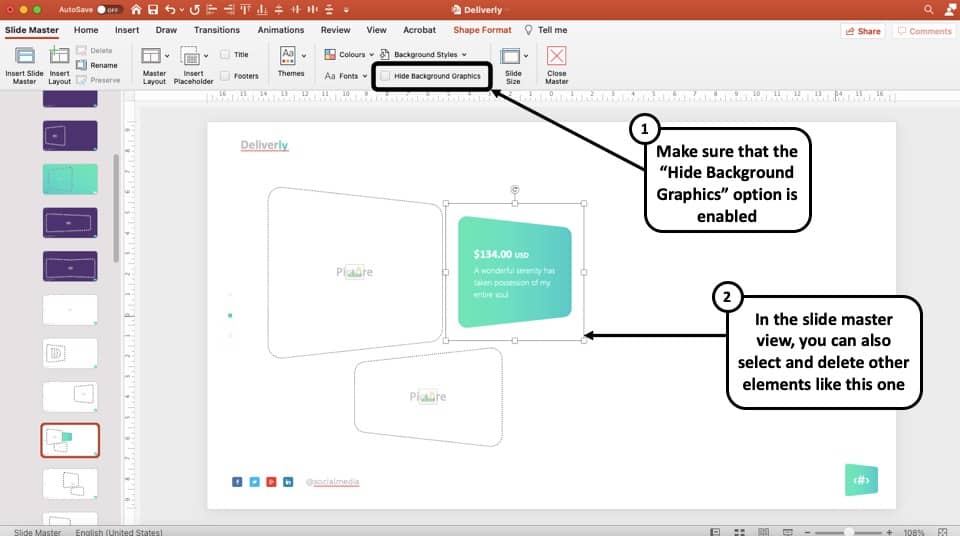
In the slide master view, find the “Hide background graphics” located in the “Background” ribbon. If the button is grey, that means you can now access the background graphics.
How to Edit Background Graphics in PowerPoint?
When editing the background graphics in PowerPoint, there are 2 things that we need to keep in mind!
- Edit background graphics for all your slides – this option is usually used when you want to add, edit or delete background graphics to all slide. For example, if you want to add or remove page number from all the slides, or add a logo to all the slides.
- Edit background graphics for a specific slide – this option is used when you want to edit placeholders on a specific slide. For instance, if you want to edit the image on a slide, or change the text placeholder, or even change the color of the shape of a graphic used on a particular slide
In this section, I’m going to discuss both methods step-by-step.
Edit Background Graphics for all the Slides in Slide Master
When you want to make a change to be visible on all your slides (such as adding a logo), you can use the Master Slide in the Slide Master View.
Let’s see how this is done –
Step 1: Enter the Slide Master View in PowerPoint
Open the presentation file in the PowerPoint application and choose “View>Slide Master” to open the file in slide master view.
Step 2: Scroll up to locate the “Master Slide”
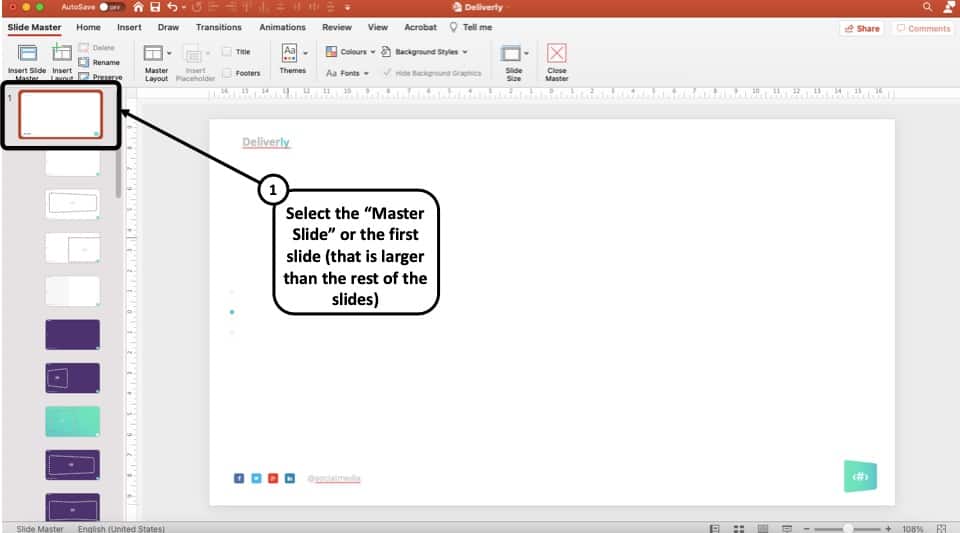
In the slide master view, scroll up in the left navigation panel and select the master slide (the first slide).
Step 3: Add a logo to the Master Slide
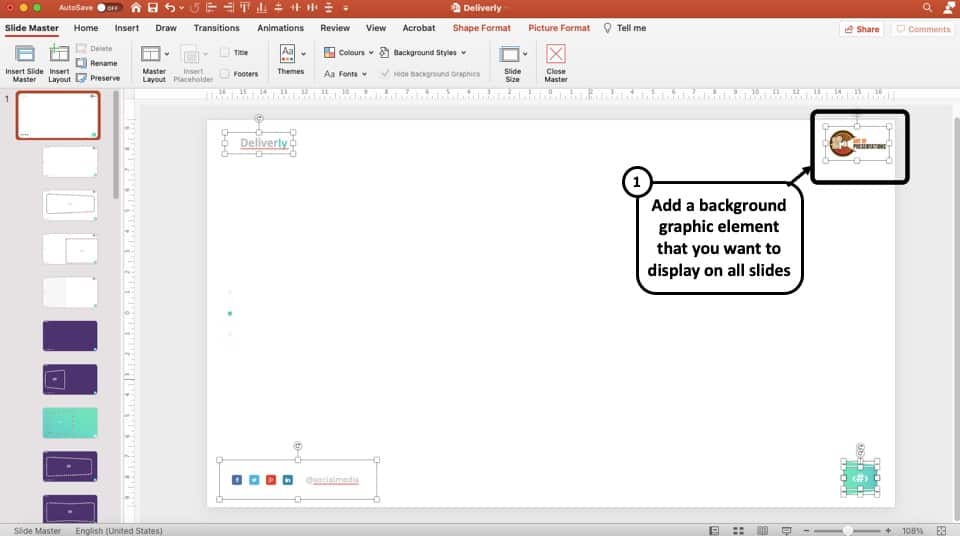
For this example, I’m going to add the logo of Art of Presentations to the “Master Slide” in the top right corner of the slide. You can add any logo or any other image file for the purpose of an example.
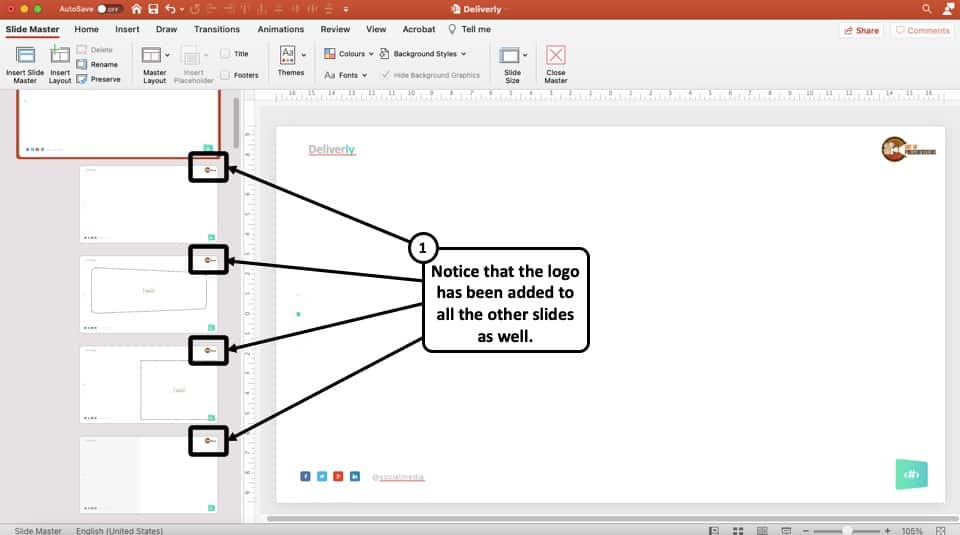
As you may have noticed, as soon as you add the logo to the master slide, the logo is visible on all the slides in the same position i.e. top right corner of the slide.
This is how you can edit or add background graphics all at once to all your slides. Now, you can also go to each slide and paste the logo on every single slide. But, that’s just very cumbersome and takes a lot of time! This is a much better way to add or edit graphics that should be visible on all slides.
Edit Background Graphics for a Specific Slide
Now, the problem with the previous method is that it is limited only to adding or editing elements that are supposed to be visible on every single slide. But, what if you want to edit an element to just one slide? How do you edit the background graphic for a specific slide?
Let’s take a look –
Step 1: Open the Slide Master View
As always, select the slide for which you want to edit the background graphic and click on “ View ” and then on “ Slide Master ” to open the slide master view in PowerPoint. You will automatically land on the slide layout of the specific slide in question.
Step 2: Select the specific background graphic on the slide
Next, all you need to do is just select the element that you want to edit on the slide. You will notice that even though you were not able to select the object in the “ Normal View “, you will now be able to select the element in the “ Slide Master View “!
Let’s say we want to change the color of this background element. Here’s what you need to do next.
Step 3: Change the Shape Fill Color

For this example, we plan to change the color of the background graphic. To do that, select the shape. Then, click on “ Shape Format “. Next, select the “ Shape Fill ” option, and select the desired color.
Step 4: Go back to the Slide Master View
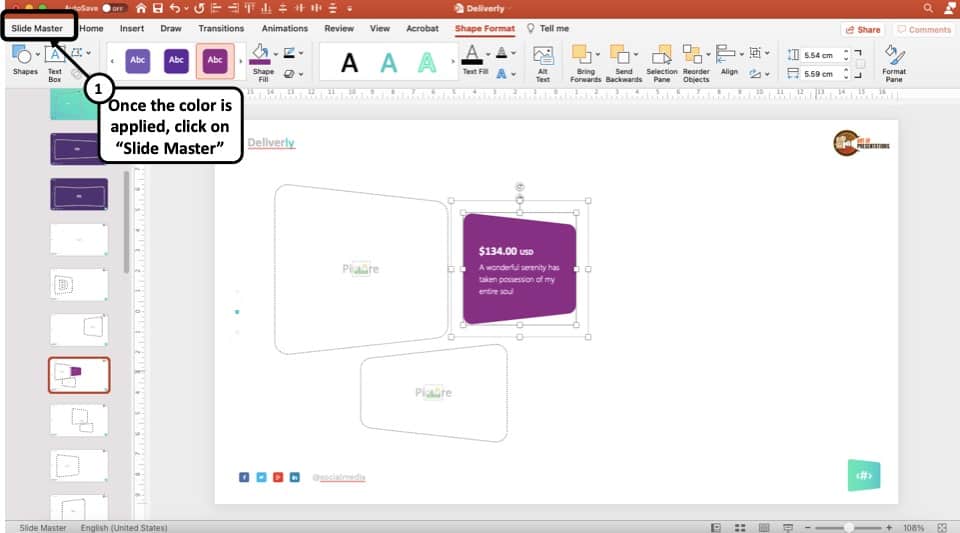
It is important to remember to go back to the slide master view. To do that, simply click on the “Slide Master” menu in the top left corner (as shown in the image above).
Step 5: Exit the Slide Master
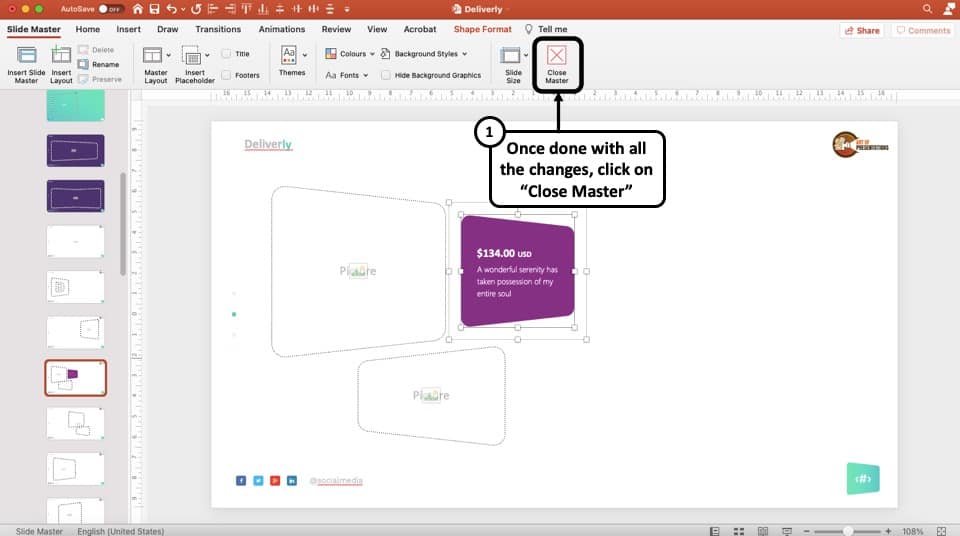
Once you are done making all the changes, the last step is really to exit the slide master view. To do that, simply click on the “ Exit Slide Master ” option visible (as showcased in the image).
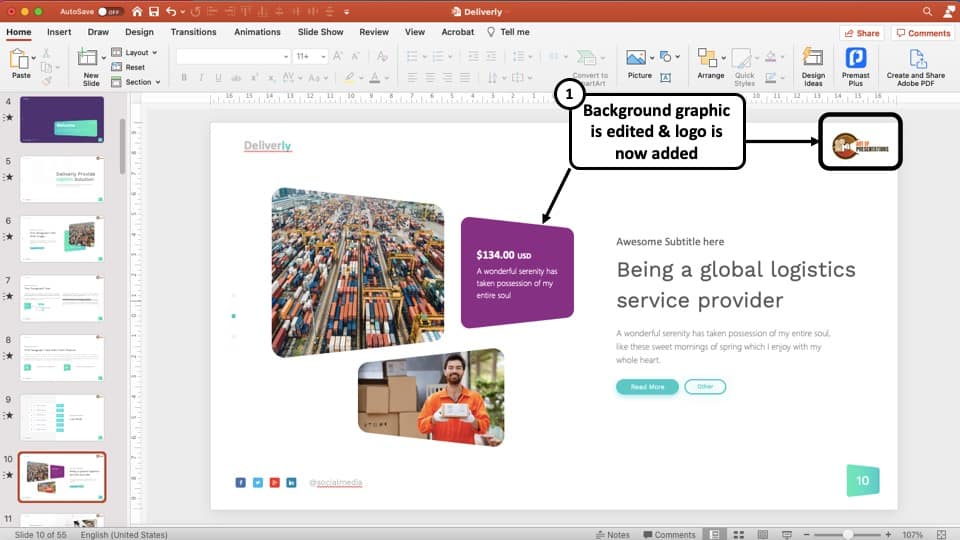
As you can see in the “Normal View”, not only have we managed to change the color of the element that we weren’t even able to select, but also we have added a logo to the slide (done through the master slide in the previous step).
How to Add Placeholders in the Slide Master View?
When learning about how to edit graphics in slide background, it is equally important to know how to add placeholders in the Slide Master View in PowerPoint!
Let’s understand this first before we move on to the other important parts of the article –
Step 1: Open “Slide Master” from “View” menu
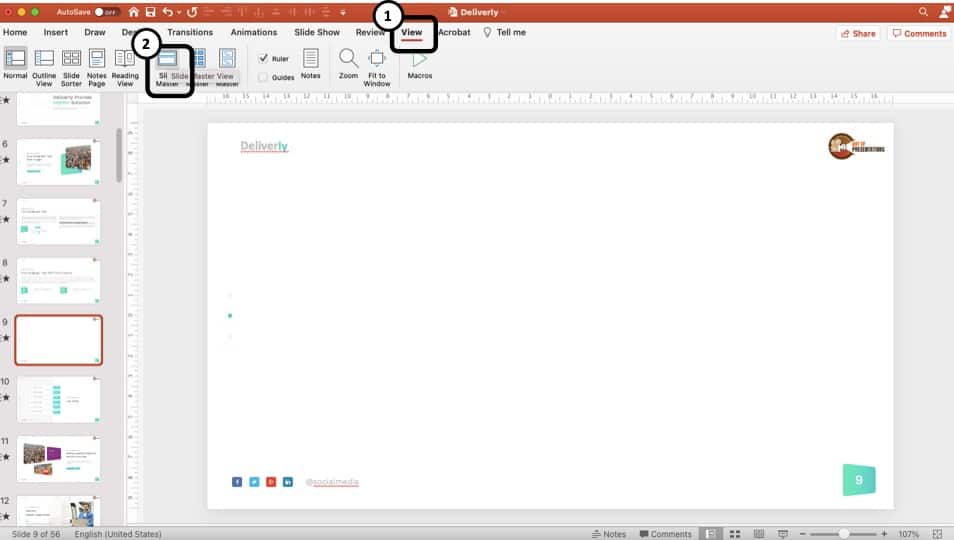
Open the presentation slide on PowerPoint and from the “View” tab, click on “Slide Master”.
Step 2: Insert a new layout and add a placeholder
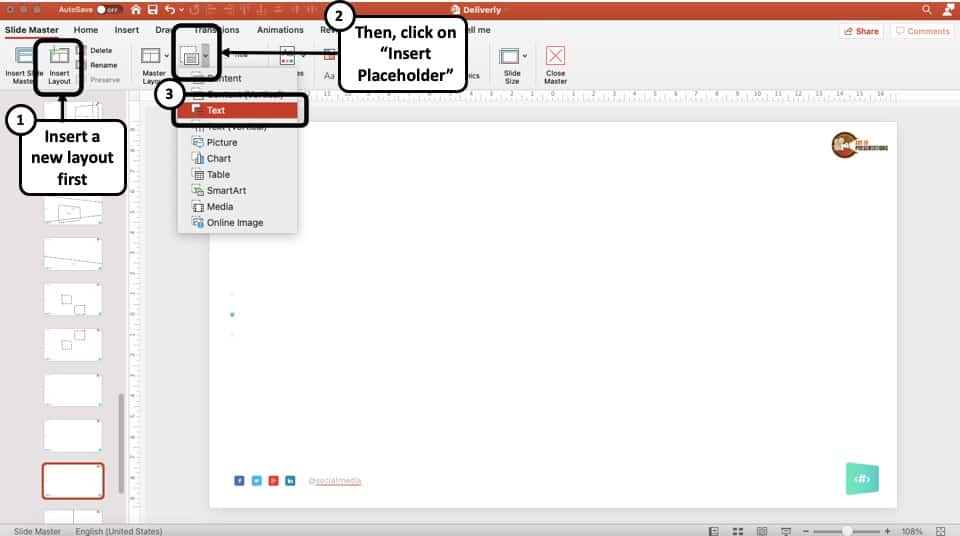
On the menu, click on the “ Insert Layout ” button to create a new layout.
Next, once the new layout has been added, click on “ Insert Placeholder ” to add a new placeholder to the slide.
Step 3: Add an Image Placeholder
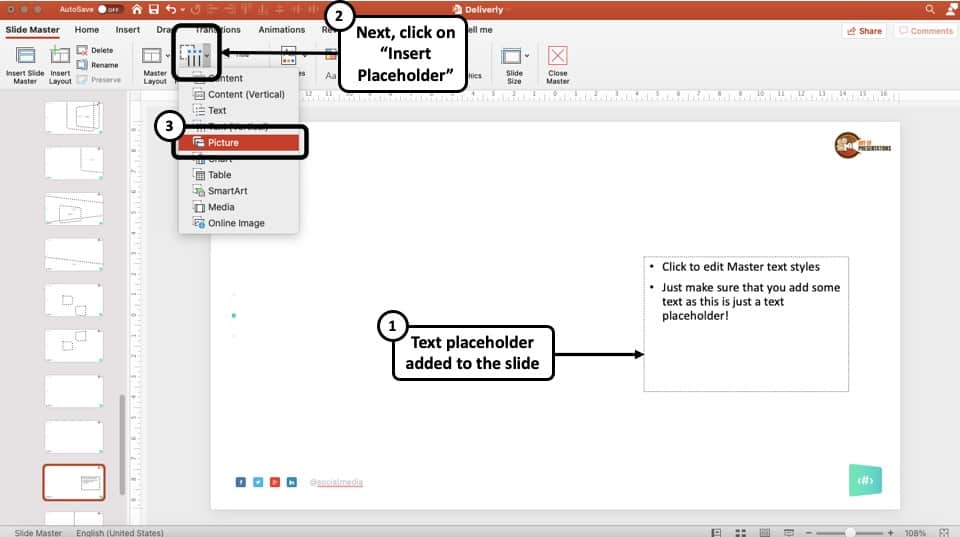
For this example, we will also add an image placeholder to the slide in addition to the text placeholder.
Step 4: Rename the Slide Layout and exit Slide Master
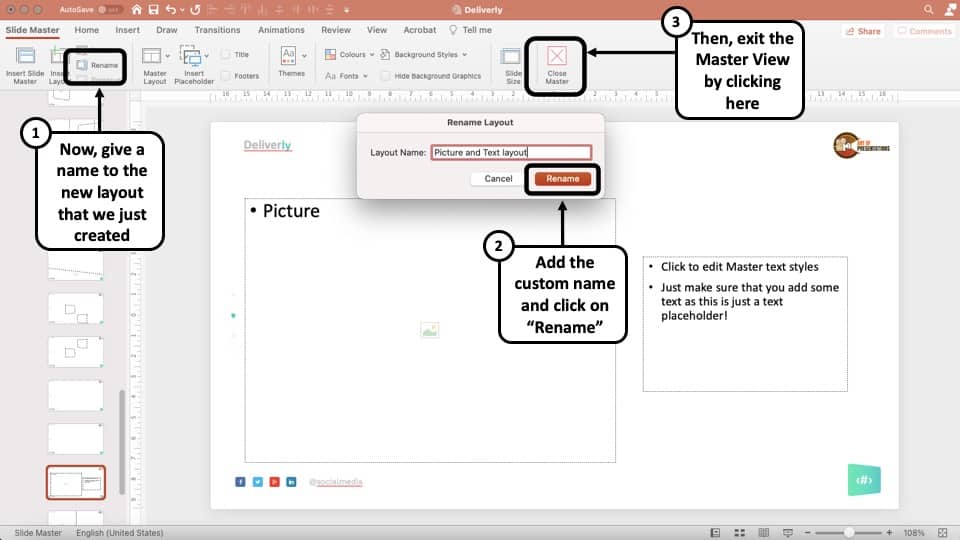
Once we are done adding the placeholders to the slide, simply rename the slide layout that we just created.
Once that’s done, simply click on “ Close Master “
Step 5: Insert the newly create slide layout
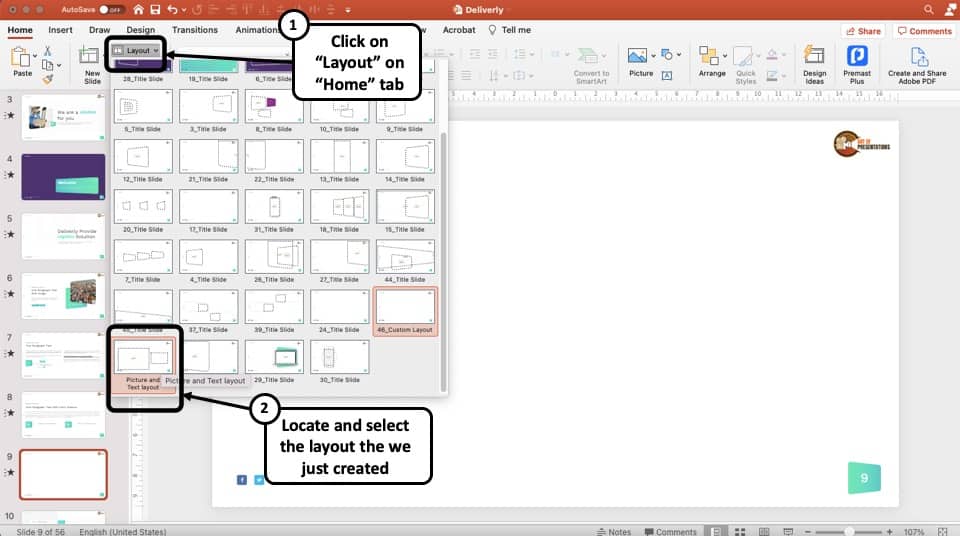
Our job is not done yet. In the normal view, you first need to insert the new slide layout that you have just created.
To do that, click on “Layout” under the “ Home ” ribbon. A dropdown menu will open that will contain all the various layouts present. Look for the one that contains the name for the layout we created and click on it.
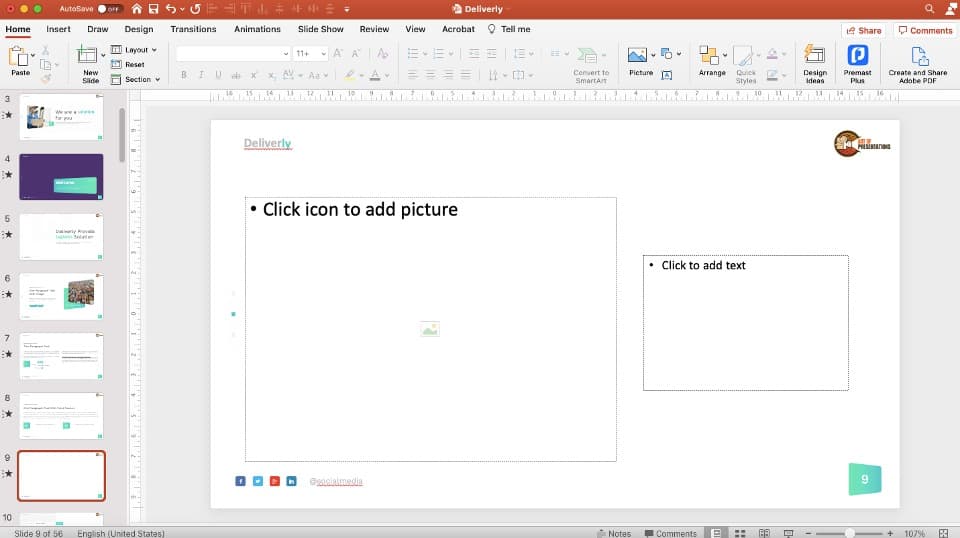
That’s it! Finally, we are done. As you may notice, we now have successfully added placeholders to your PowerPoint presentation!
How to Edit Text in Background Graphics in PowerPoint?
So far, we have learned how to enable and disable background graphics. We have also learned how to add placeholders. Now, let’s learn how to edit the text in the background graphics in PowerPoint.
This process is quite simple. Here are the steps involved in editing text in background graphics in PowerPoint!
Step 1: Open the Slide Master
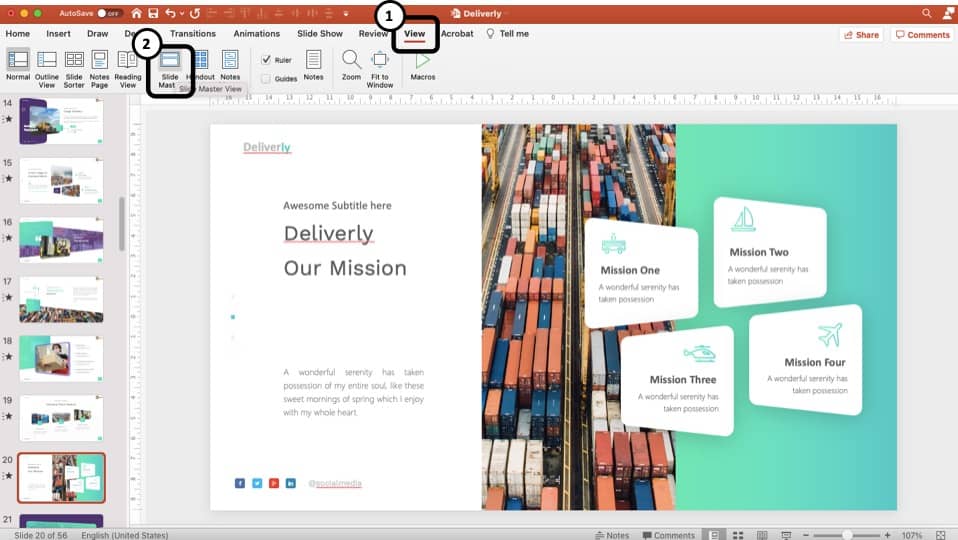
Open the slides in PowerPoint and click on “View>Slides Master” to open the presentation file in slide master view.
Step 2: Format the text and make the changes
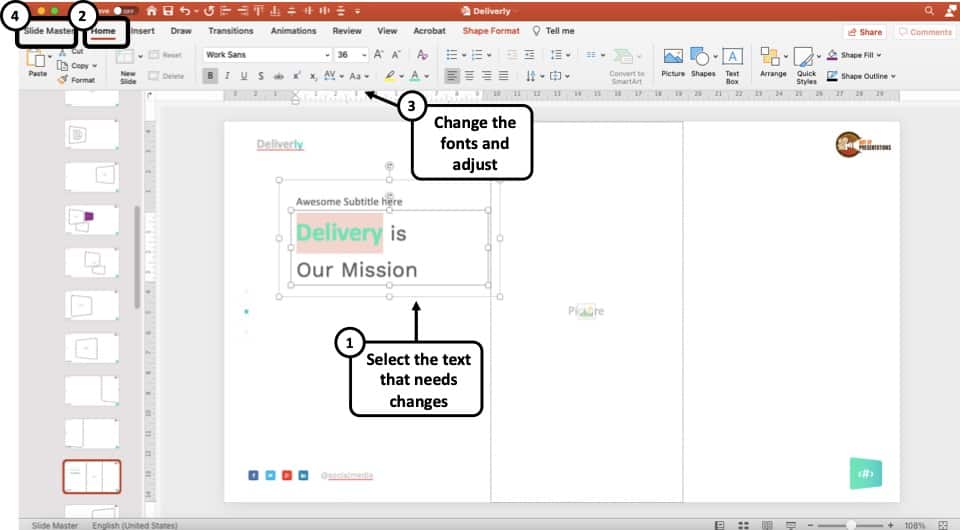
Format the text in order to edit text in the background graphics. To do that, first highlight the text. Then, click on “ Home “. Format the text as per your preference. Then, click “ Slide Master “
Step 3: Exit Slide Master
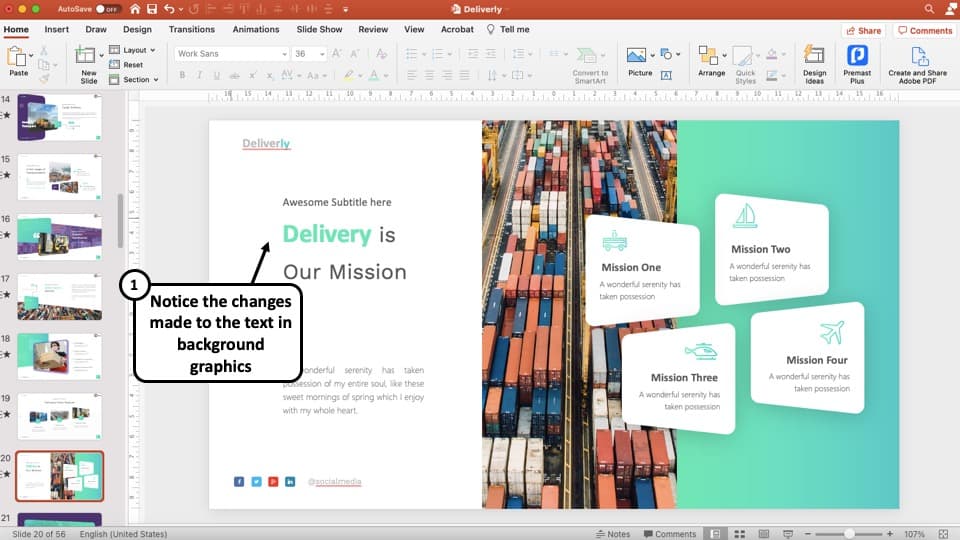
As a final step, simply click on “ Close Master ” to exit the slide master and enter the normal view. You should now be able to see the edits made to the text in background graphics in PowerPoint.
You can also make changes to master slide just the same way.
How to Edit Footer in PowerPoint Slide Master?
We’ve now learned the basics of how to access, edit and format background graphics. Thus, changing the footer from the slide background in PowerPoint shall not be difficult. Here’s what you need to do –
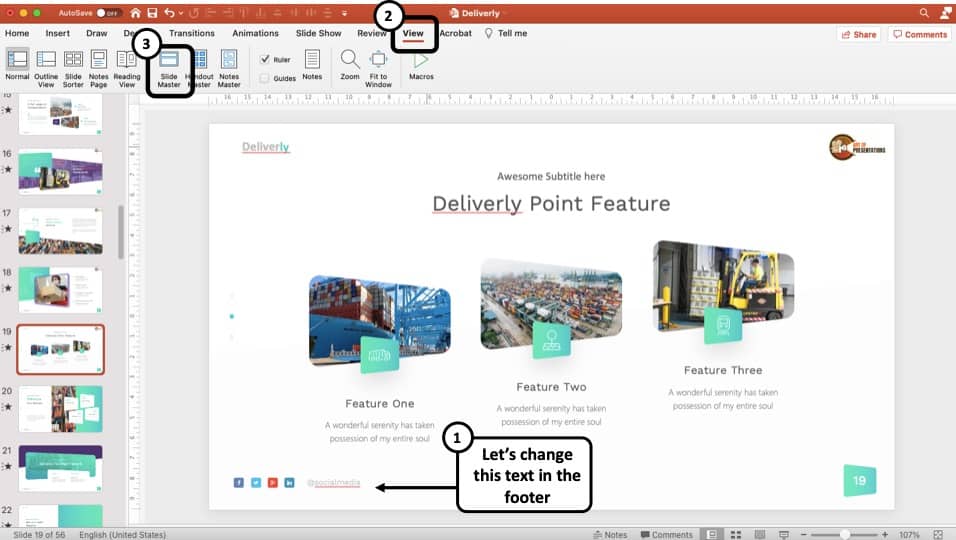
As usual, go to slide master view by clicking on the “View” tab and then the “Slide Master” tab.
Step 2: Scroll up to the Master Slide
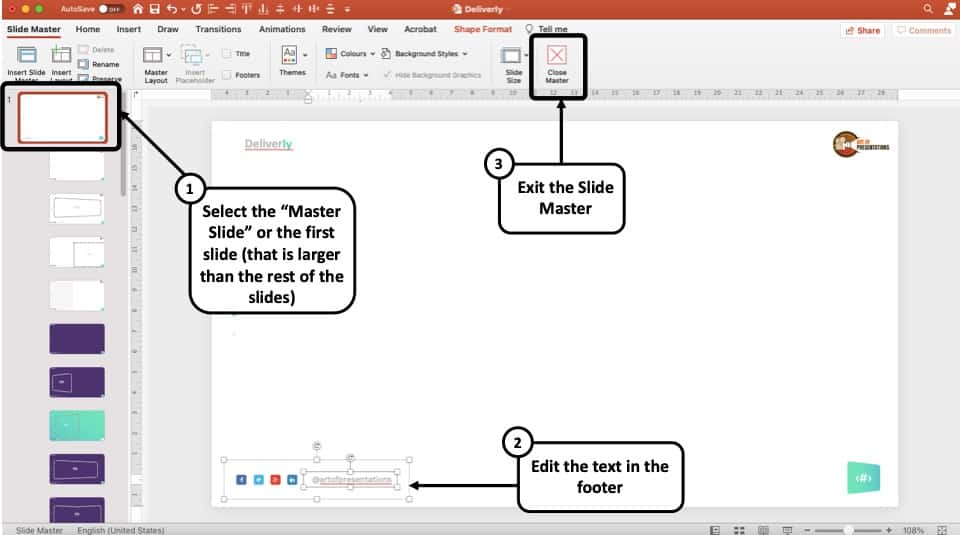
In the slide master view, scroll up in the left slide navigation pane and select the first slide.
Step 3: Edit the Footer and Exit Slide Master
Now edit the footer as per your requirement. Here, I’ve changed the text for the social handles to represent my brand i.e. “Art of Presentations”. (as shown in the image above)
Step 4: Switch to Normal View to Validate Changes
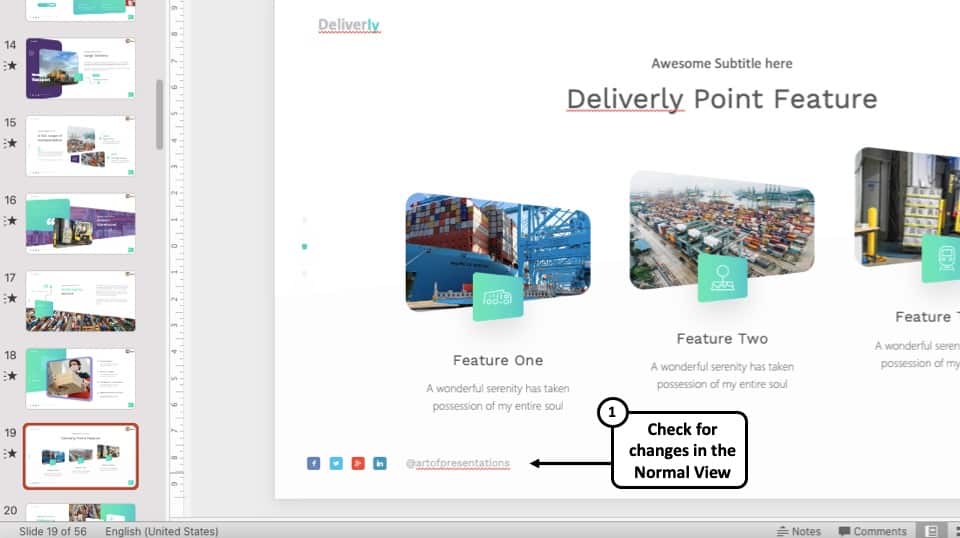
After finishing editing, switch to normal view. You will notice that your changes have been applied to all the slides that are using this slide master layout.
How to Unlock and Edit Images in Slide Master in PowerPoint?
When it comes to background graphics, it feels like images are the most annoying especially when we are unable to select or change the image. This can happen when the images are used as background graphics in the slide master view.
Nevertheless, here’s what you need to do –
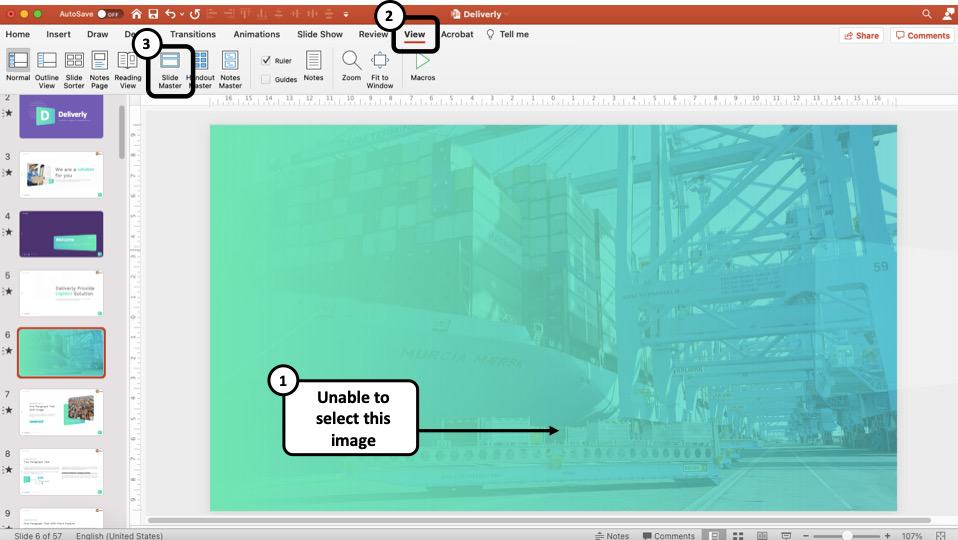
First, open the slide in PowerPoint that contains the image that you are unable to select in the Normal View. Then, you can click on “ View “. Click on “ Slide Master ”
Step 2: Locate and select the image
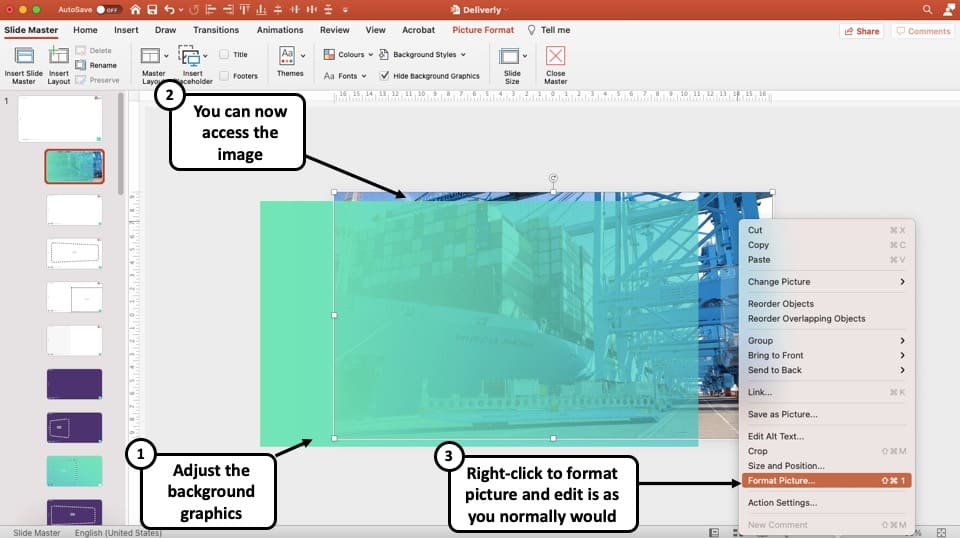
Sometimes, there can be shape layers added on top of the image. Remove the layers and access the image. You can now right-click on the image and format it the way you normally would format an image!
Furthermore, you can also choose to delete the image from the slide background or the slide master view. Alternatively, you can also cut the image and paste it on the slide in the normal view to make the image more accessible.
Step 3: Ensure that the slide has a solid white fill
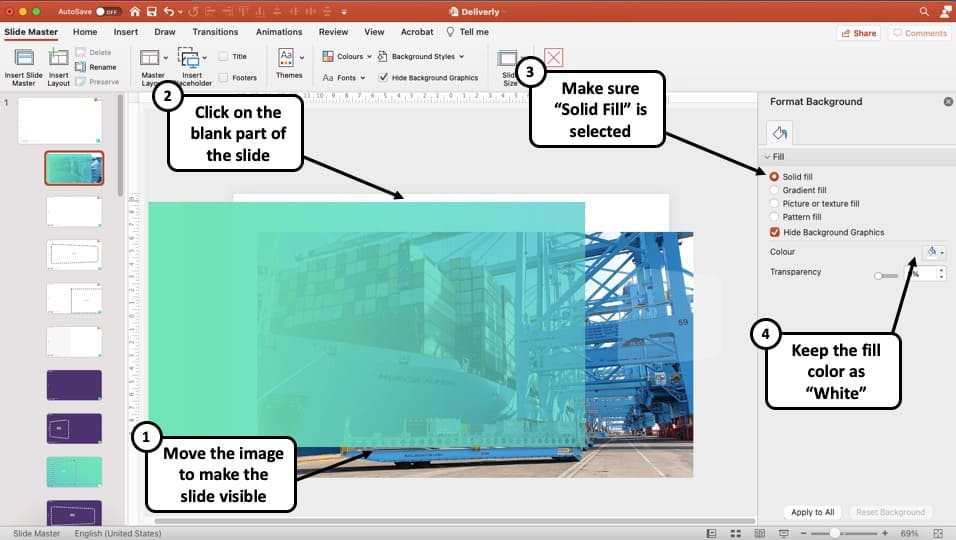
One last thing that you need to check is that the slide doesn’t have a picture fill. Sometimes, you may not be able to grab the image even in the slide master. This can happen when the background of the slide has a picture fill. Meaning, an image has been used to fill a slide!
To counter this issue, right-click anywhere on the slide, and then click on “Format Options”. In the format pane on the right, make sure that the fill selected is “ Solid Fill “. Also, choose the color of the solid fill as “ White “. This will ensure there is no picture fill done for the slide!
More PowerPoint Related Topics
- How to Crop a Picture in PowerPoint? [Complete Step-by-Step Tutorial!]
- How to Give a Presentation on Zoom? A Helpful Resource!
- How to Convert a PowerPoint to PDF? [A Simple Guide!]
- PowerPoint vs Google Slides: Which is Better? [ULTIMATE Test!]
- How to Change Bullet Style in PowerPoint? A Complete Guide
Credit to Wayhomestudio (provided by Freepik) for the featured image of this article

- SUGGESTED TOPICS
- The Magazine
- Newsletters
- Managing Yourself
- Managing Teams
- Work-life Balance
- The Big Idea
- Data & Visuals
- Reading Lists
- Case Selections
- HBR Learning
- Topic Feeds
- Account Settings
- Email Preferences
How to Make a “Good” Presentation “Great”
- Guy Kawasaki

Remember: Less is more.
A strong presentation is so much more than information pasted onto a series of slides with fancy backgrounds. Whether you’re pitching an idea, reporting market research, or sharing something else, a great presentation can give you a competitive advantage, and be a powerful tool when aiming to persuade, educate, or inspire others. Here are some unique elements that make a presentation stand out.
- Fonts: Sans Serif fonts such as Helvetica or Arial are preferred for their clean lines, which make them easy to digest at various sizes and distances. Limit the number of font styles to two: one for headings and another for body text, to avoid visual confusion or distractions.
- Colors: Colors can evoke emotions and highlight critical points, but their overuse can lead to a cluttered and confusing presentation. A limited palette of two to three main colors, complemented by a simple background, can help you draw attention to key elements without overwhelming the audience.
- Pictures: Pictures can communicate complex ideas quickly and memorably but choosing the right images is key. Images or pictures should be big (perhaps 20-25% of the page), bold, and have a clear purpose that complements the slide’s text.
- Layout: Don’t overcrowd your slides with too much information. When in doubt, adhere to the principle of simplicity, and aim for a clean and uncluttered layout with plenty of white space around text and images. Think phrases and bullets, not sentences.
As an intern or early career professional, chances are that you’ll be tasked with making or giving a presentation in the near future. Whether you’re pitching an idea, reporting market research, or sharing something else, a great presentation can give you a competitive advantage, and be a powerful tool when aiming to persuade, educate, or inspire others.
- Guy Kawasaki is the chief evangelist at Canva and was the former chief evangelist at Apple. Guy is the author of 16 books including Think Remarkable : 9 Paths to Transform Your Life and Make a Difference.
Partner Center
Got any suggestions?
We want to hear from you! Send us a message and help improve Slidesgo
Top searches
Trending searches

46 templates

suicide prevention
8 templates

49 templates

18 templates

41 templates
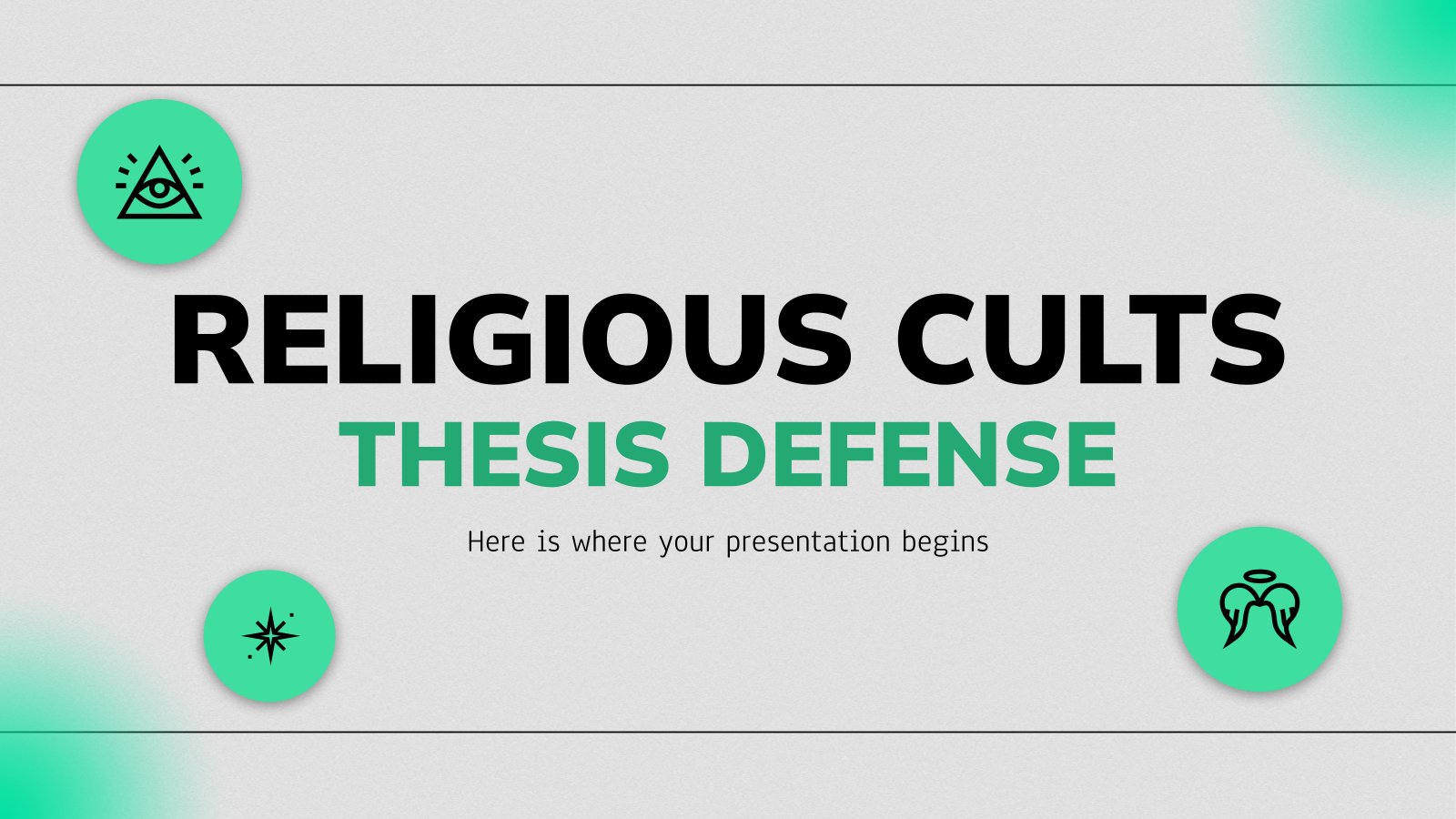
29 templates
Minimalist Presentation templates
Minimalist, easy-to-edit and free google slides themes and powerpoint templates for your presentations. these slides, with neutral colors and a sober, professional design, will catch your audience's attention quickly..
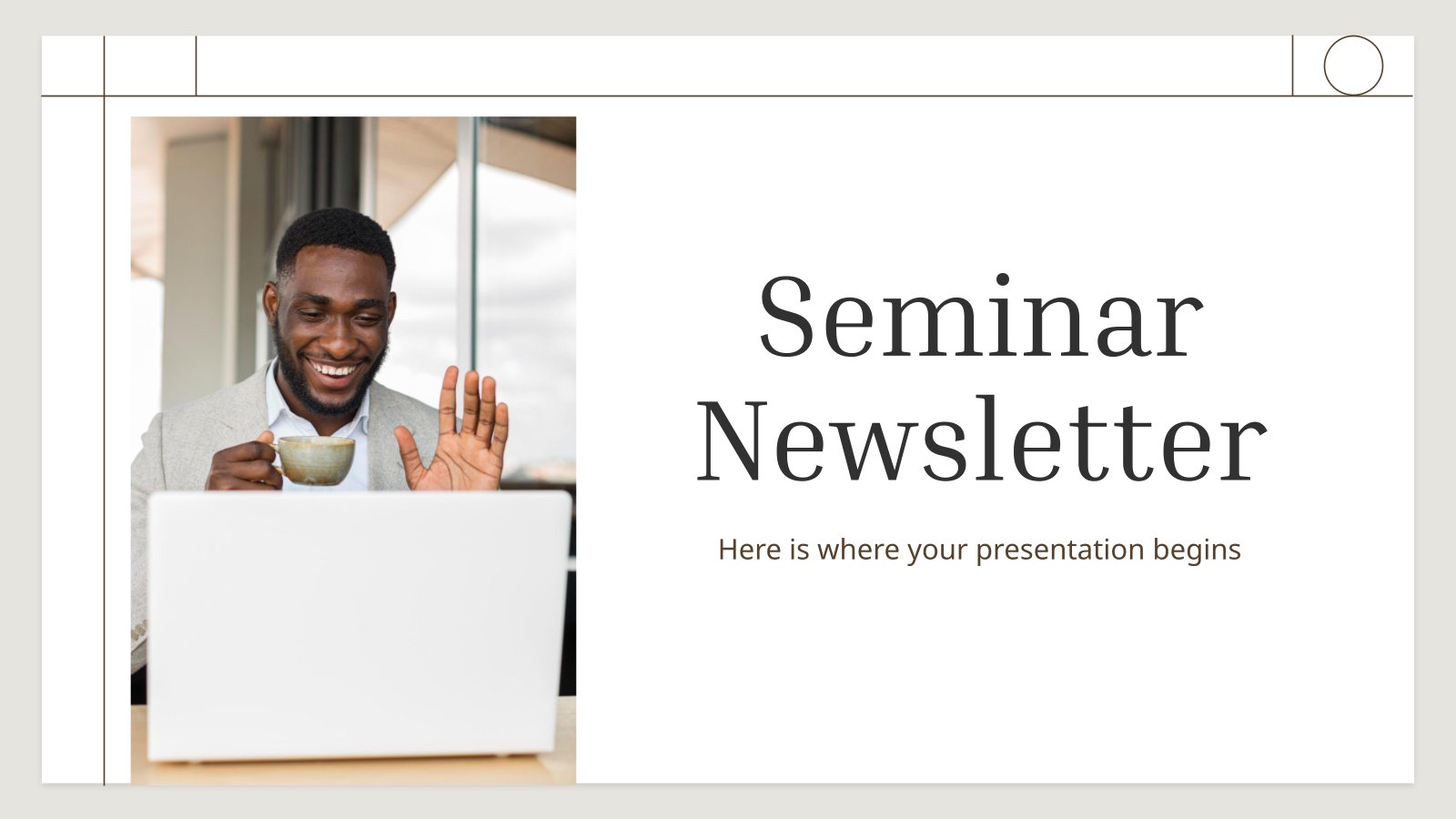
Premium template
Unlock this template and gain unlimited access
Seminar Newsletter
Give your seminar attendees a taste of what's to come with this elegant template. It's tailor-made for Google Slides and PowerPoint, balancing elegance and simplicity for seamless communication. It's chic, clean design will tickle your audience's curiosity, making it hard to ignore. Pair your insightful content with our revolutionary designs,...

Minimal Charm
Are you looking for a monochromatic theme that is interesting at the same time? How about using a simple and clean theme, along with black-and-white pictures, to convey business or corporate content in a professional way?

Minimalist Business Slides
Minimalism is an art style that frees the canvas and that lets the content stand out for itself. It’s a way of conveying modernism, simplicity and elegance and can be your best ally in your next presentation. With this new design from Slidesgo, your business presentations will be as professional...
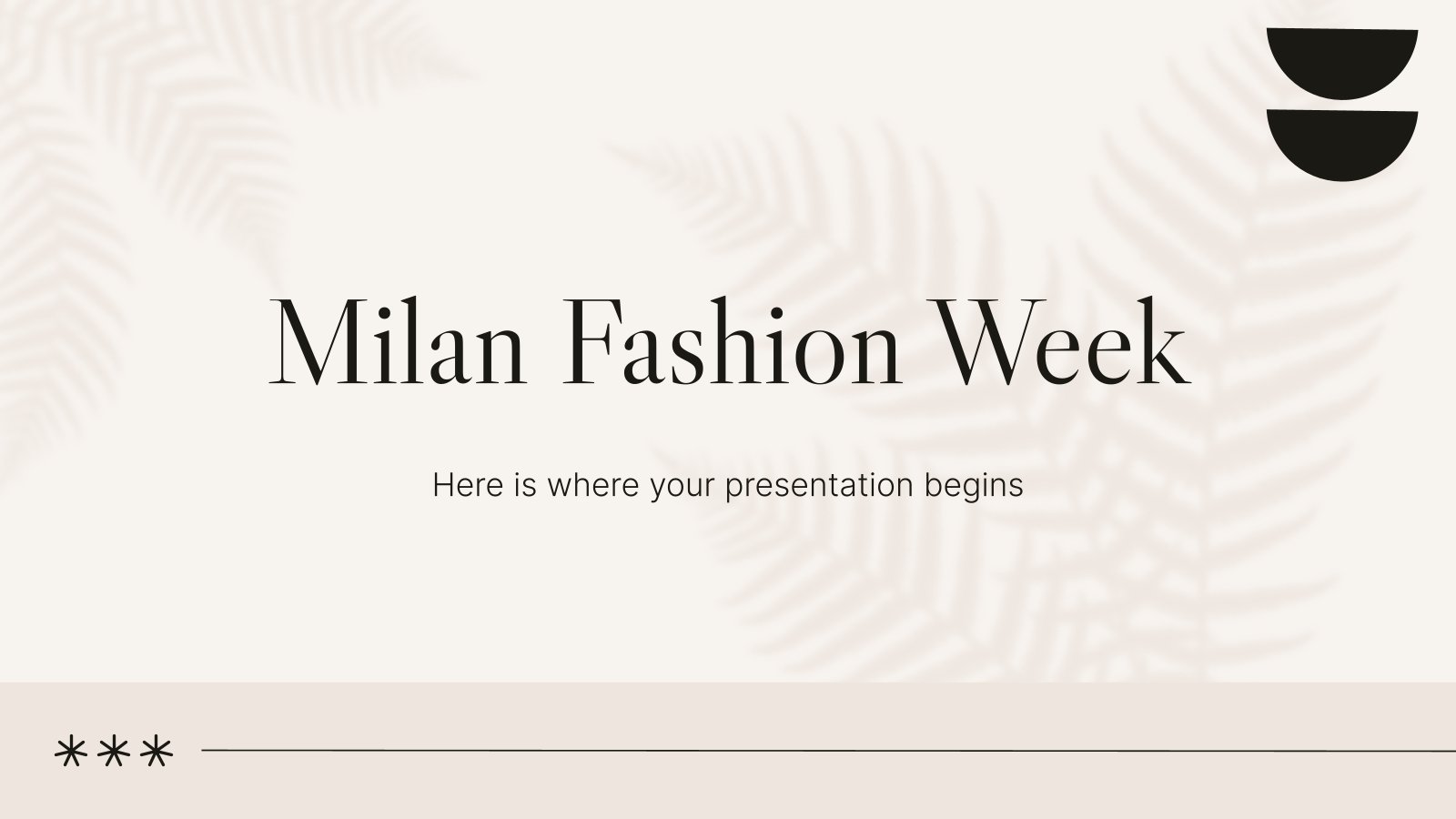
Milan Fashion Week
Step into the world of high fashion with this template for Google Slides and PowerPoint. This elegant and simple design in cream tones will make your presentation stand out from the crowd. Whether you're showcasing the latest trends, discussing the fashion industry, or presenting your own fashion brand, this template...

Minimalist Korean Aesthetic Pitch Deck
Templates based on a minimalist style are usually very useful in business presentations, as they make the audience focus on the content and not on the ornaments of the design. This minimalist style template that we propose here is perfect for a pitch deck to present your product or your...

Engineering Project Proposal
What is the best way to build your own successful future? Giving a presentation made thanks to our new free business template! Your audience will appreciate your engineering project proposal, paving the way for new deals and investments.
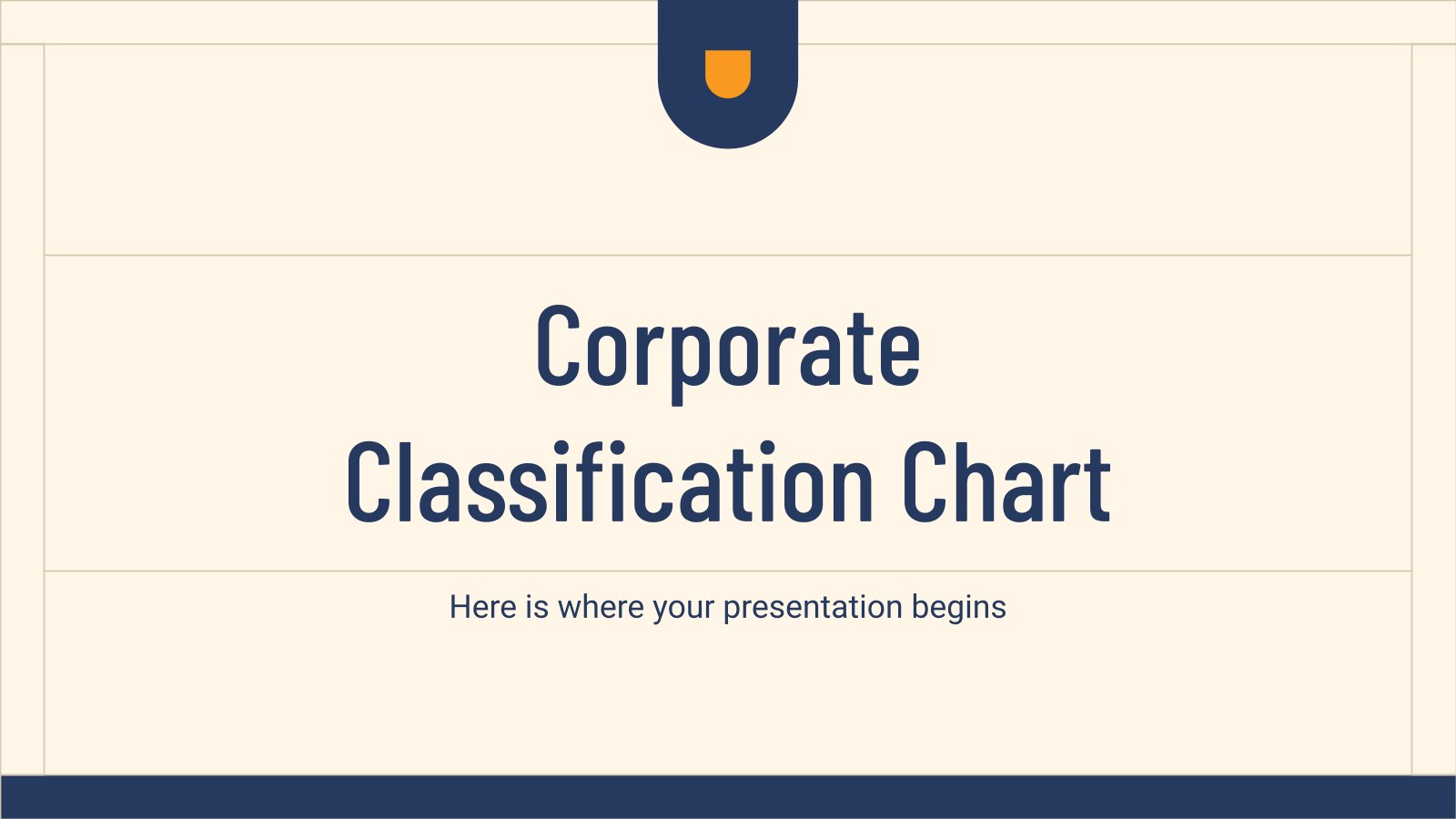
Corporate Classification Chart
Download the "Corporate Classification Chart" presentation for PowerPoint or Google Slides. The world of business encompasses a lot of things! From reports to customer profiles, from brainstorming sessions to sales—there's always something to do or something to analyze. This customizable design, available for Google Slides and PowerPoint, is what you...

Chinese Cinema and Visual Culture - Master of Arts in Chinese
Download the "Chinese Cinema and Visual Culture - Master of Arts in Chinese" presentation for PowerPoint or Google Slides. As university curricula increasingly incorporate digital tools and platforms, this template has been designed to integrate with presentation software, online learning management systems, or referencing software, enhancing the overall efficiency and...
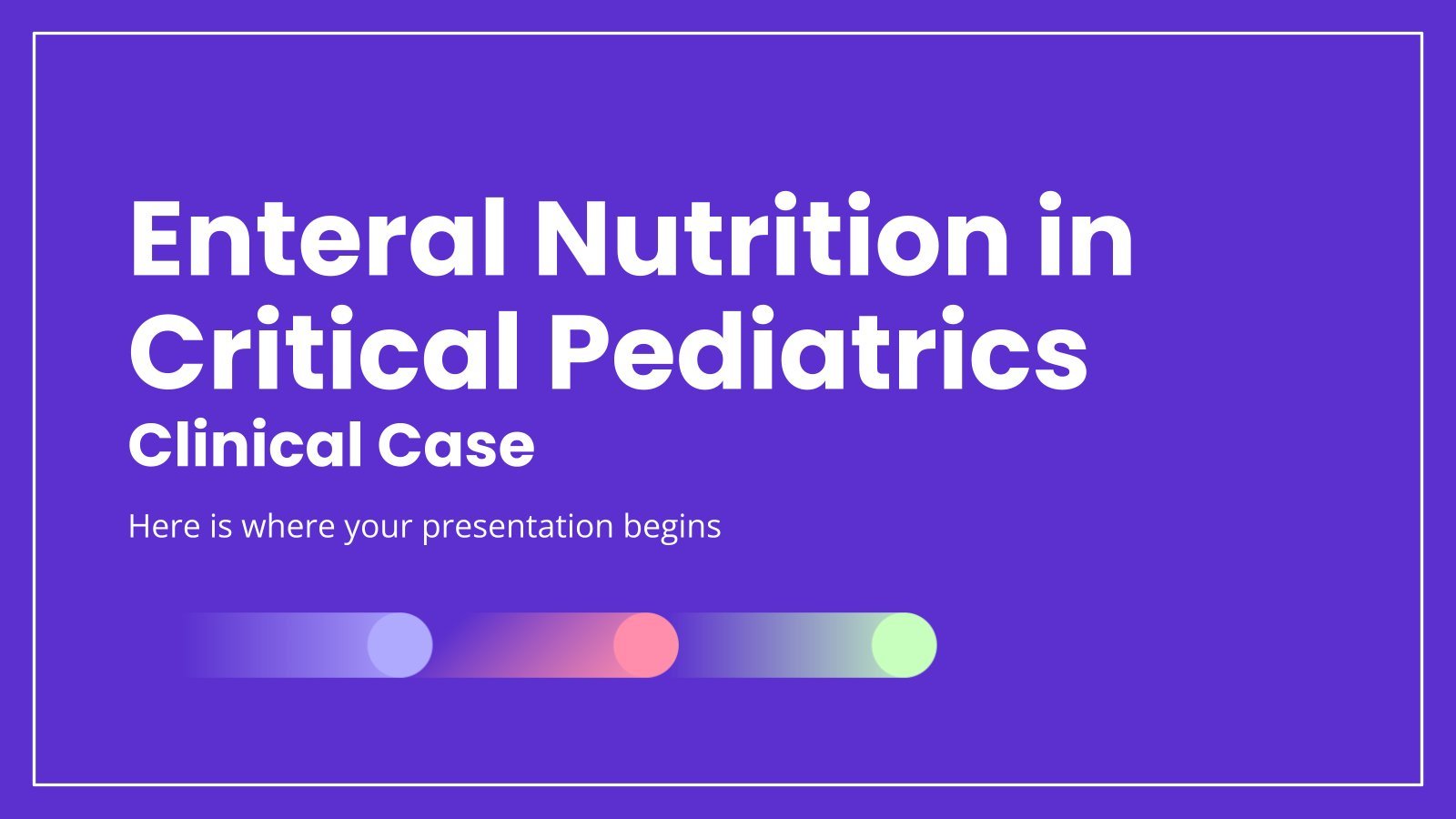
Enteral Nutrition in Critical Pediatrics Clinical Case
Download the "Enteral Nutrition in Critical Pediatrics Clinical Case" presentation for PowerPoint or Google Slides. A clinical case is more than just a set of symptoms and a diagnosis. It is a unique story of a patient, their experiences, and their journey towards healing. Each case is an opportunity for...
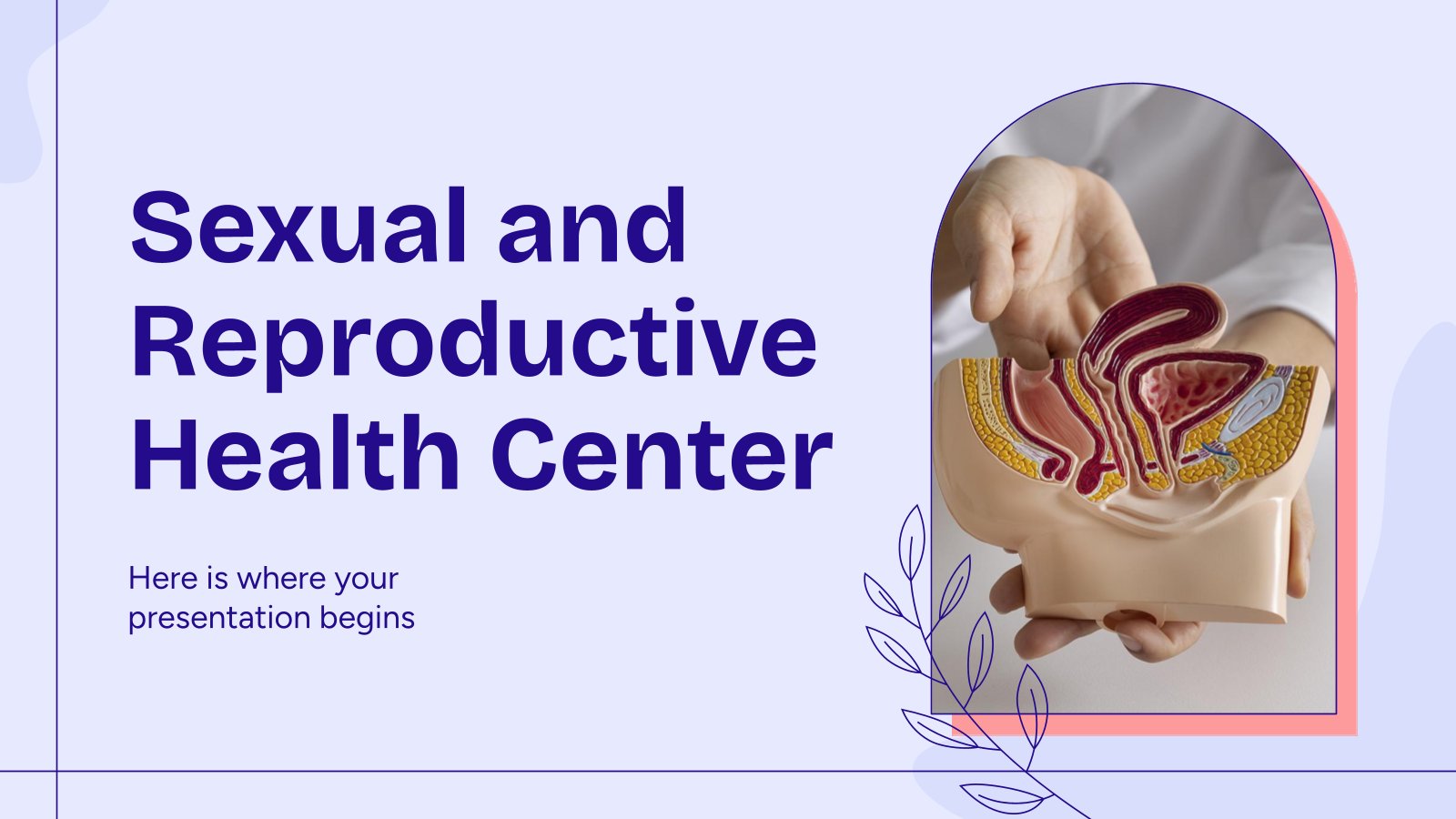
Sexual and Reproductive Health Center
Download the "Sexual and Reproductive Health Center" presentation for PowerPoint or Google Slides. A clinical case is more than just a set of symptoms and a diagnosis. It is a unique story of a patient, their experiences, and their journey towards healing. Each case is an opportunity for healthcare professionals...
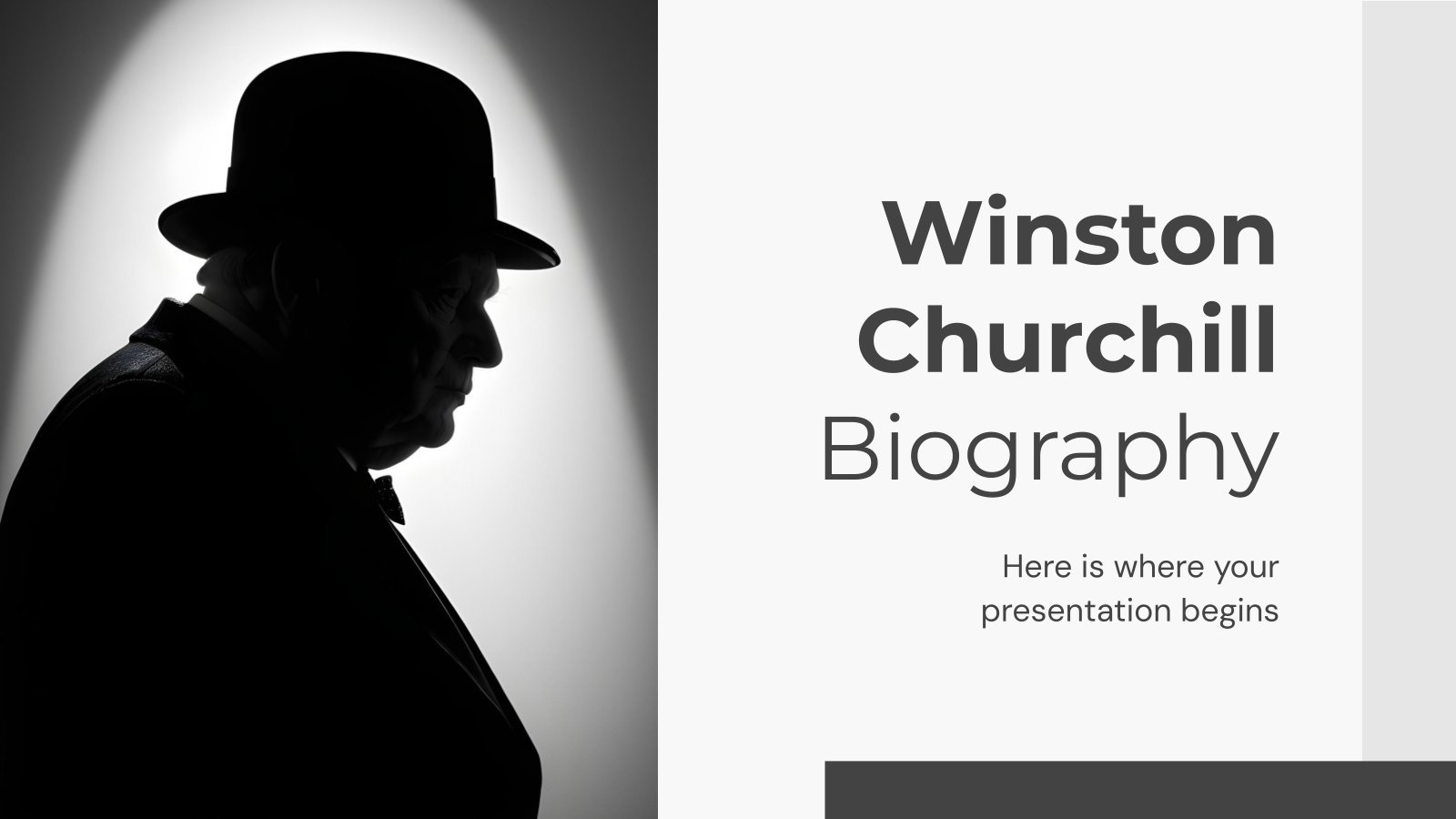
Winston Churchill Biography
Download the "Winston Churchill Biography" presentation for PowerPoint or Google Slides. The education sector constantly demands dynamic and effective ways to present information. This template is created with that very purpose in mind. Offering the best resources, it allows educators or students to efficiently manage their presentations and engage audiences....
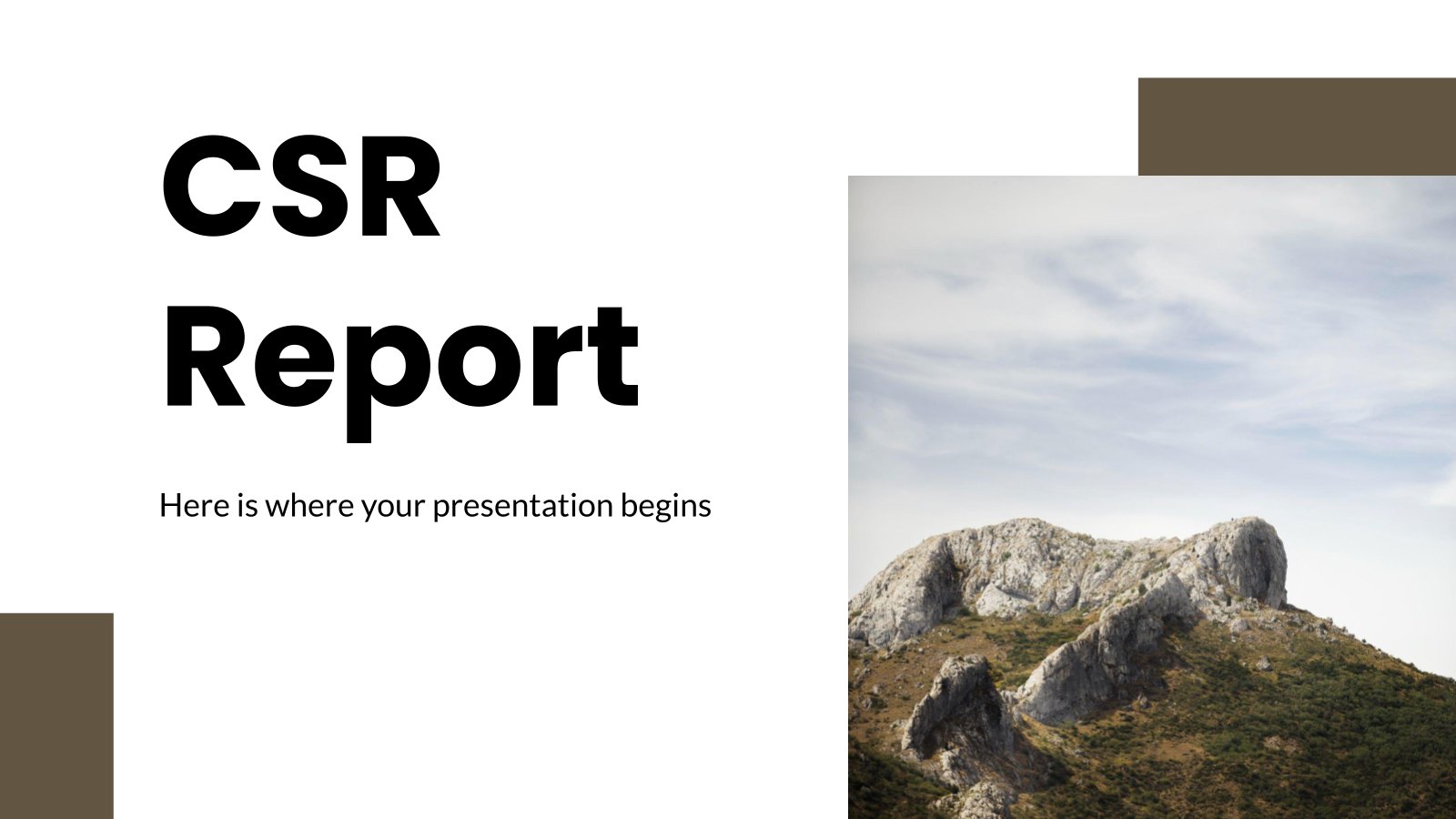
Download the "CSR Report" presentation for PowerPoint or Google Slides. The world of business encompasses a lot of things! From reports to customer profiles, from brainstorming sessions to sales—there's always something to do or something to analyze. This customizable design, available for Google Slides and PowerPoint, is what you were...

Minimalist Aesthetic Portfolio
It’s time to make your portfolio and show off all your skills and projects! Sometimes the portfolio designs are very simple or not to everyone's taste, so we have thought of this minimalist one! The aesthetic is super delicate and the soft colors will make your information stand out! Leaves,...
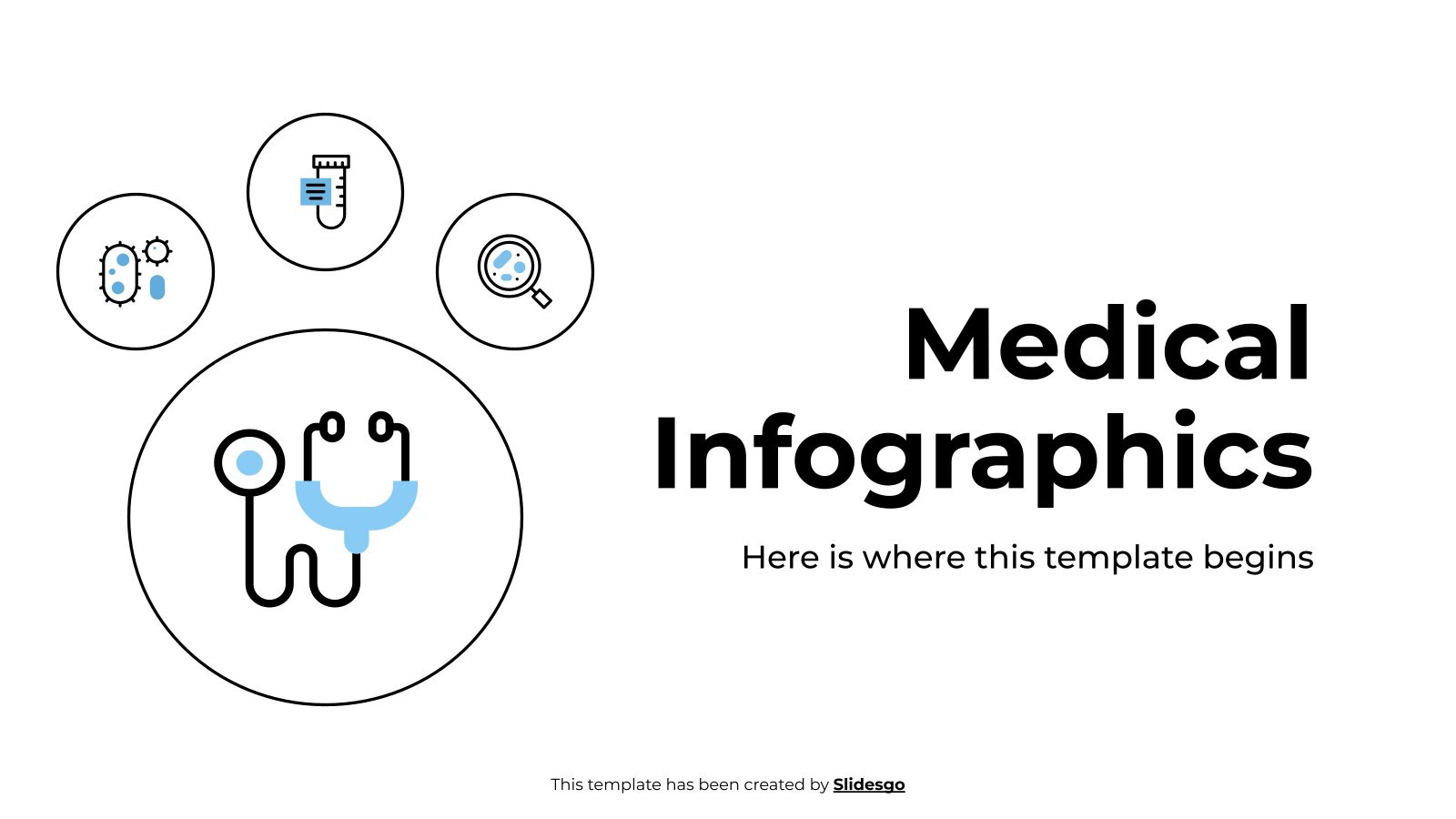
Medical Infographics
Download the "Medical Infographics" template for PowerPoint or Google Slides and discover the power of infographics. An infographic resource gives you the ability to showcase your content in a more visual way, which will make it easier for your audience to understand your topic. Slidesgo infographics like this set here...

Minimalist Grayscale Pitch Deck
Having a bit of trouble attracting investors? A pitch deck is what you need, or more precisely, a minimalist grayscale one, like the one we've just designed. If you like a little bit of geometry in your slides, you'll find triangular and rectangular shapes. If you like photos too, there...
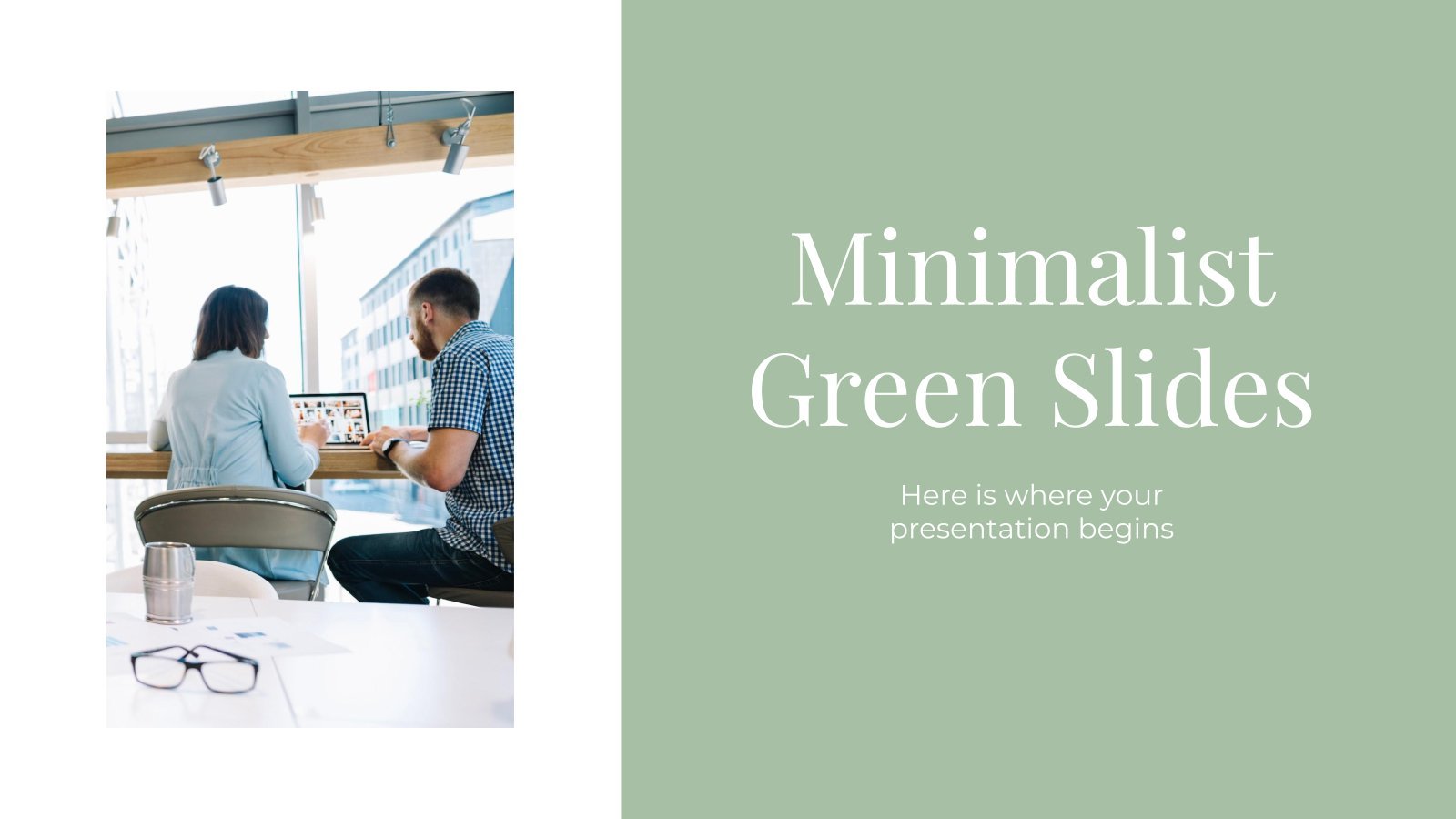
Minimalist Green Slides
Focus on your message and leave the design to Slidesgo. Our creative minds have prepared this minimalist template whose palette revolves around green (and white!). Thanks to the pictures and the elegant look of the slideshow, you could talk about workplaces or leadership.
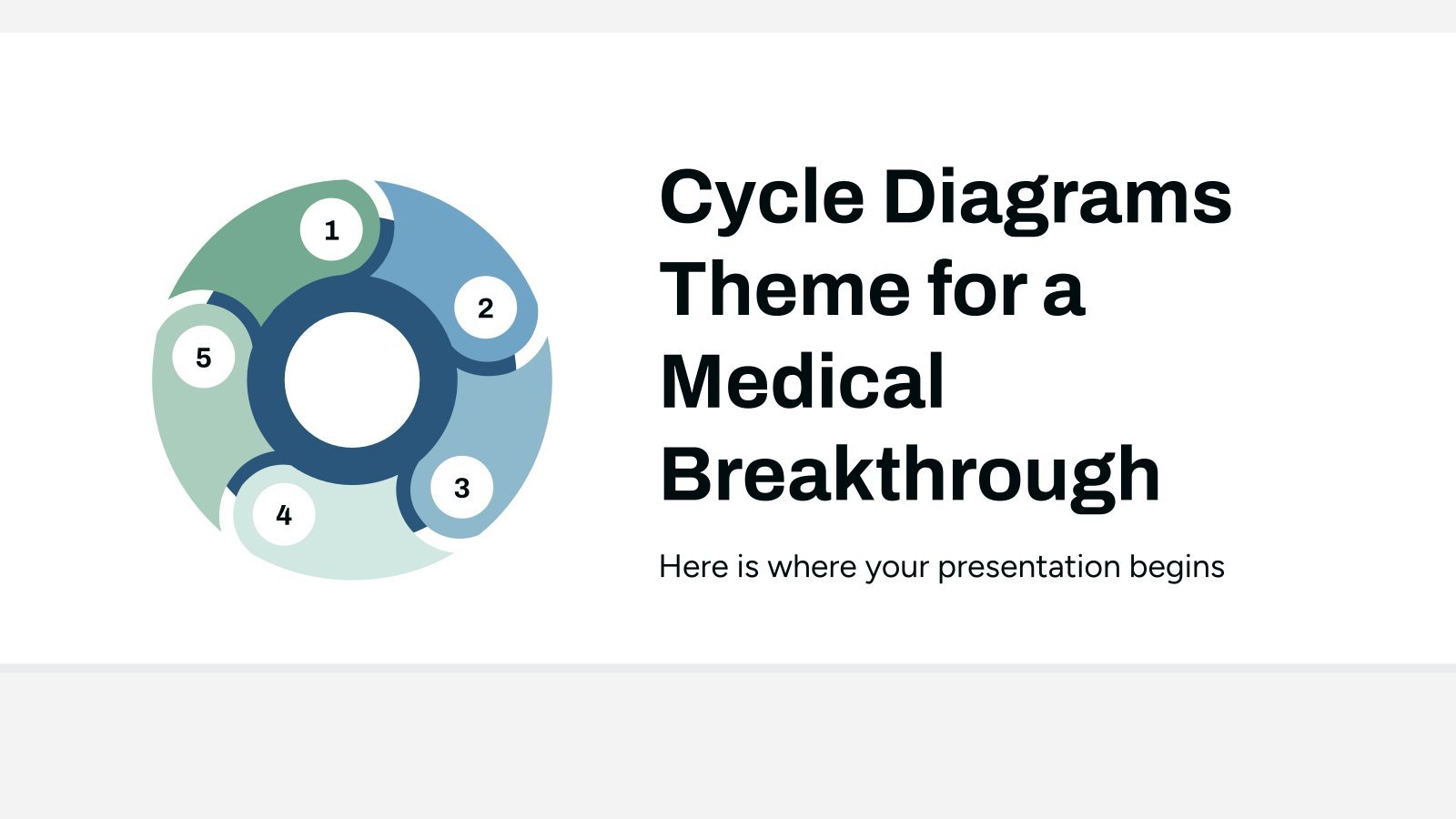
Cycle Diagrams Theme for a Medical Breakthrough
Download the "Cycle Diagrams Theme for a Medical Breakthrough" presentation for PowerPoint or Google Slides.Treating diseases involves a lot of prior research and clinical trials. But whenever there’s a new discovery, a revolutionary finding that opens the door to new treatments, vaccines or ways to prevent illnesses, it’s great news....

Minimalist Aesthetic Slideshow
When you combine a minimalist design with abstract shapes and a palette composed of pastel colors, you get a successful result. This template has all of the aforementioned, plus an elegant typography and some icons of plants. It's quite unique and works for any topic, so give it a try!
- Page 1 of 170
New! Make quick presentations with AI
Slidesgo AI presentation maker puts the power of design and creativity in your hands, so you can effortlessly craft stunning slideshows in minutes.

Register for free and start editing online
Home PowerPoint Templates Shapes 6-Item Text Block Slide Template for PowerPoint
6-Item Text Block Slide Template for PowerPoint
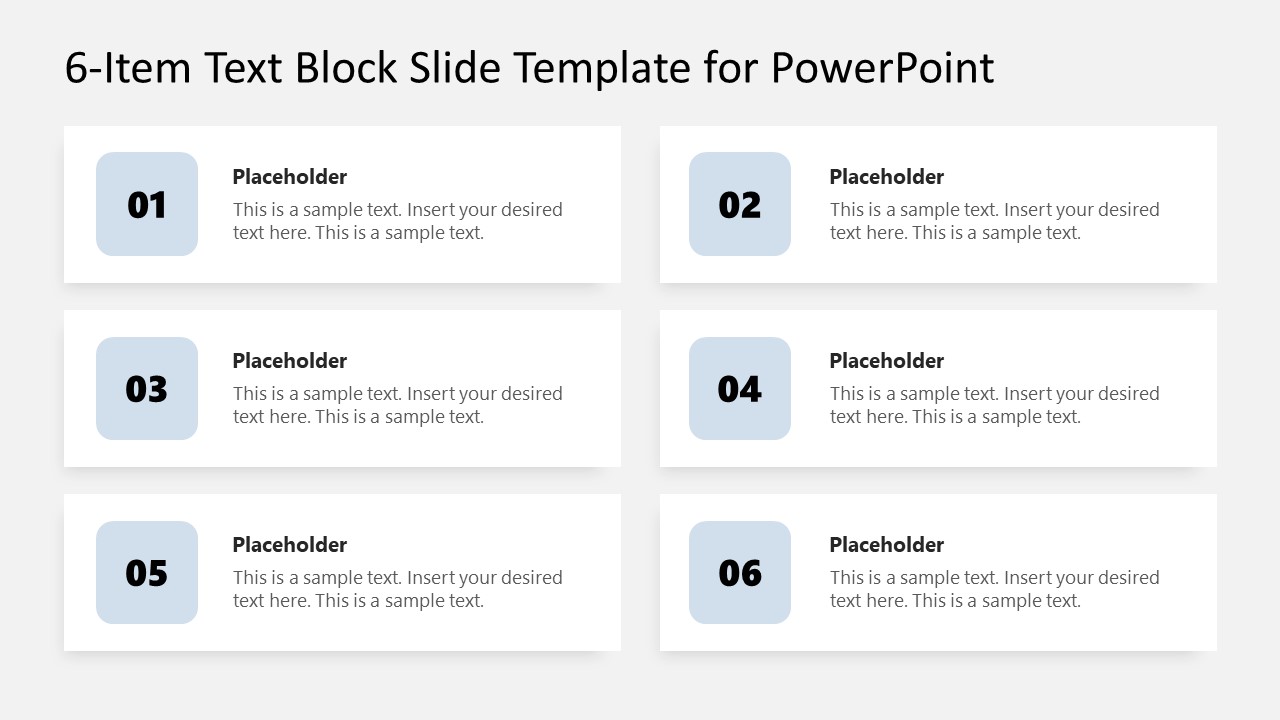
Download our creative 6-Item Text Block Slide Template for PowerPoint and use it in your business, marketing, and real estate presentations. This block diagram can be edited to present concepts with multiple components and segments. Frequent use cases of this PPT template can include showing:
- Segments of a business model
- Analytical points about the target market
- Summary key points of a lecture
- Requirements of a project
- Highlighted points of a company
- Important features of a property for sale
- Product specs presented for product launch gatherings
This 6-item diagram is designed using PowerPoint shapes and graphical PowerPoint icons . It can be customized according to the requirements. It has a simple structure, i.e., two rows of three blocks. The blocks contain a symbol box, a title space, and a placeholder description part. There are numberings on the first slide, while the second has graphical icons in the square icon boxes. Presenters can choose icons for their specific topics. We have used the symbols of a meeting room, calendar, diamond, target, and a bank. These can be effectively related to the benefits of a company where presenters can demonstrate to their new employees how this job is an opportunity for them.
The colors used in these slides are kept like they are or changed to match the theme. Likewise, the text can be edited to add the presentation points. In addition to the above-mentioned use cases, professionals can apply this template to their presentations in any way. This 6-Item Text Block Slide Template for PowerPoint is compatible with other presentation software like Google Slides and Keynote. Grab it and try now to make impressive presentations today!
You must be logged in to download this file.
Favorite Add to Collection
Details (2 slides)

Supported Versions:
Subscribe today and get immediate access to download our PowerPoint templates.
Related PowerPoint Templates
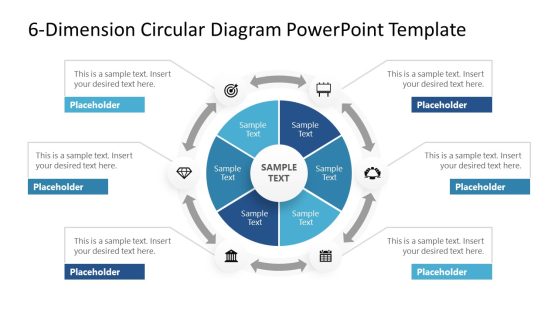
6-Dimension Circular Diagram PowerPoint Template

Pastel Green Business Presentation Theme
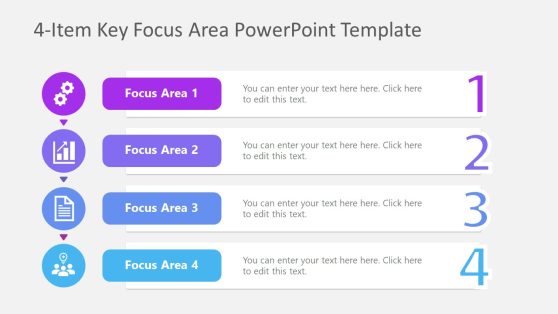
4-Item Key Focus Area PowerPoint Template
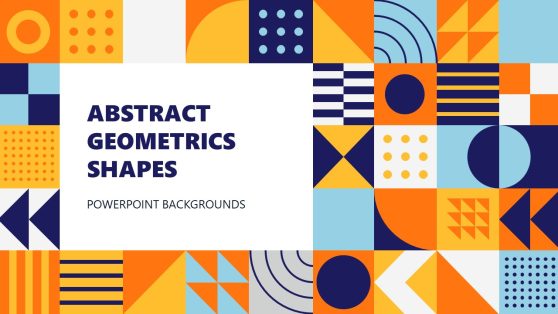
Abstract Geometric Shapes PowerPoint Background

IMAGES
VIDEO
COMMENTS
Futuristic Background. When you need to impress everybody and stay relevant, you must look ahead and aim to be the first. Take a peek into the future with this new template Slidesgo has just designed. It's free and perfect for techie topics or just for giving your presentation a futuristic vibe! Multi-purpose. 16:9.
With this impressive suite of background presentation templates, you'd be hard pressed to find a layout that doesn't suit your needs. Kick things off by choosing an eye-popping color scheme and font combination. Make your background stand out with the right combination of elements and graphics. Upload photos, images, illustrations, or logos.
Click File > New. To browse a wide range of templates with backgrounds, search for "Backgrounds." For the background images shown above and more, search for the template called "Backgrounds for PowerPoint slides." For backgrounds specific to a theme, search on a keyword, such as "mountains." Click a template thumbnail, preview the slides by ...
Format the slide background with a photo. On the ribbon, select the Design tab. At the far-right end, select Format Background. The Format Background pane opens on the right side of the window. Under Fill, select Picture or texture fill. Under Picture Source, select Insert. Choose where you want to get the image from, then navigate to the image ...
How to add a background in PowerPoint - the right-click method. Method 2 - the Design tab option. To access this option, go to the Design tab on the ribbon. On the far right side, you will see the Format Background option. Clicking it will open the Format Background pane on the right side of your screen.
Insert a background picture on a slide. Right-click the margin of the slide and then select Format Background. In the Format Background pane, choose Picture or texture fill. (This option is unavailable if you haven't Copied a picture.) To adjust the picture's relative lightness, slide the Transparency bar to the right.
Once your slides are selected, in PowerPoint's ribbon at the top, click the "Design" tab. On the "Design" tab, from the "Customize" section, select "Format Background." To the right of PowerPoint's interface, you will see a "Format Background" pane. Here, in the "Fill" section, you will select a custom background for your slides.
By customizing it, you can add a unique look that reflects your topic or personal style. Right-click on the slide where you want to change the background and select Format Background. In the Format Background pane, choose Solid Fill. To the right of Color, click the box and pick a color. You can also use a picture as the background.
Download the "Creative and Bold Theme for Marketing" presentation for PowerPoint or Google Slides and take your marketing projects to the next level. This template is the perfect ally for your advertising strategies, launch campaigns or report presentations. Customize your content with ease, highlight your ideas and captivate your audience...
All designs are first quality, original and exclusive. We provide professional presentations for PowerPoint and Google Slides. With our high-quality designs, you can tell your story in style while also making a lasting impression. We specialize in all types of themes, whether it's a corporate presentation or a school project.
Open the image you want, click to open, right-click, download, and save the image. A really cool feature is each image has color variations, so you can keep a theme but differentiate key slides, areas, or show progress. Click on the colors scale for the Presentation tab. 2.1.6. Free-power-point-templates
Download your presentation as a PowerPoint template or use it online as a Google Slides theme. 100% free, no registration or download limits. Content PowerPoint
Changing the Background in PowerPoint. Select the slide you want to change and click the Design tab. Click Format Background and click Fill. You can change the background to Solid, Gradient, Picture or Texture or Pattern. To apply the background to all slides, click Apply to All. Method 1.
To add a picture as the background image for a PowerPoint slide: Open the PowerPoint presentation and go to the slide where you want to add a background image. If you want to add it to all of your slides, add it to any slide. Select Design > Format Background. Or, right-click on the slide and select Format Background.
PowerPoint background templates are created with PowerPoint vector graphics, allowing the user to fully customize its appearance and effects. You can include the backgrounds in your existing presentations without any issues and keep the visual quality of the shapes. Our backgrounds can be adjusted to different aspect ratios and presentation ...
Select Design > Format Background. OR. Right-click the margin of slide and select Format Background . In the Format Background pane, select Picture or texture fill. Select File. In the Insert Picture dialog box, choose the picture you want to use and then select Insert. Note: PowerPoint resizes the image to fill the entire slide background.
From the "Design" tab, select "Format Background". Select Picture or Texture Fill from the options given under the tab. Click on "Insert" to choose either a downloaded PowerPoint image or search the web for an appropriate image. Select "Apply to All" to apply the background image to your entire presentation.
Head to the slide you want to change in your slideshow. Go to the Design tab and select Format Background. Alternatively, right-click a blank spot on the slide and pick Format Background . When the sidebar opens on the right, you should see the Fill section expanded. If not, use the arrow on the left to display its settings.
Background Presentation templates - Page 2 ... Download the "World Art Day Activities for High School" presentation for PowerPoint or Google Slides. High school students are approaching adulthood, and therefore, this template's design reflects the mature nature of their education. Customize the well-defined sections, integrate multimedia and ...
When you're ready, open the PowerPoint presentation that you would like to add a background image to. Once open, head over to the "Design" tab. In the "Customize" group, select the "Format Background" button. The "Format Background" pane will appear on the right-hand side of the window. Here, select "Picture Or Texture Fill ...
Download the perfect powerpoint background pictures. Find over 100+ of the best free powerpoint background images. Free for commercial use No attribution required ...
Step 3: Send the background to back. Right-click on the video, select 'Send to Back,' and then 'Send Behind Text' to ensure your content appears on top of the background. This step ensures that your looping background does not obscure your slide content, which is the focal point of your presentation.
To edit the background graphics in PowerPoint, first select the slide in the Normal View. Next, click on the "View" tab. Then, click on "Slide Master". This will open the master layout of your presentation. Select the graphic on the slide, and edit or delete it as required. Lastly, exit slide master.
Summary. A strong presentation is so much more than information pasted onto a series of slides with fancy backgrounds. Whether you're pitching an idea, reporting market research, or sharing ...
Download the "CSR Report" presentation for PowerPoint or Google Slides. The world of business encompasses a lot of things! From reports to customer profiles, from brainstorming sessions to sales—there's always something to do or something to analyze. This customizable design, available for Google Slides and PowerPoint, is what you were...
Click File > New. To browse a wide range of templates with backgrounds, search for "Backgrounds." For the background images shown above and more, search for the template called "Backgrounds for PowerPoint slides." For backgrounds specific to a theme, search on a keyword, such as "mountains." Click a template thumbnail, preview the slides by ...
Download our creative 6-Item Text Block Slide Template for PowerPoint and use it in your business, marketing, and real estate presentations. This block diagram can be edited to present concepts with multiple components and segments. Frequent use cases of this PPT template can include showing: This 6-item diagram is designed using PowerPoint ...