
Feb 23, 2021

Export Word documents into PowerPoint presentations
Mohit Anand
- Add our blog to your RSS feed reader" href="/rss/blog.xml" data-bi-name="RSS Subscription" data-bi-id="rss_feed" data-bi-bhvr="120" data-bi-socchn="RSSSubscription" title="Microsoft 365 Insider Blog RSS" target="blank" class="d-inline-block">
Hi, Office Insiders, my name is Mohit Anand, and I’m a Program Manager on the PowerPoint team. I’m glad to share that a new scenario is now available in Word for the web . You can now export Word document s in to PowerPoint presentation s .
Word document s to PowerPoint presentation s
Have you ever wished you could easily export an existing Word document into a great PowerPoint presentation? If so, the wait is over!
When you use the Export command, it creates a presentation based on all the summarized sections of the document. It also adds imagery, icons, videos, themes, and fonts using AI.
How it works
To turn your Word document into a PowerPoint presentation:
- Open any document you want to convert into a presentation in Word for the web.
- Click File > Export > Export to PowerPoint presentation .
- When prompted , choose a design theme for your presentation.
- Click Open presentation to re view the results in PowerPoint for the w eb.
- The presentation w ill be created in the OneDrive root folder of the user who used this option.

Scenarios to try
- Open a Word document and explore the available PowerPoint themes.
- Open a Word document that is mostly text and see which AI-backed assets are added by clicking on Export .
Known Issues
- This feature is currently only available in English.
- It is not available in the Internet Explorer and Safari browser.
- We only support text content for the transformation to presentation, other media content support is not currently available. You can add your own media to the presentation after you have exported your Word document.
Availability
Export your document to PowerPoint presentation is rolling out to all Word for the web users shortly .
Features are released over some time to ensure that things are working smoothly. Therefore, we highlight features that you may not have because they’re slowly releasing to larger numbers of Insiders. Additionally, sometimes we remove elements to further improve them based on your feedback. Though this is rare, we also reserve the option to pull a feature entirely out of the product, even if you, as Insiders, have had the opportunity to try them.
Feedback
If you have any feedback or suggestions, you can submit them by clicking Help > Feedback.
Learn more about what other information you should include in your feedback to ensure it’s actionable and reaches the right people.
We’re excited to hear from you! Sign up for the Office Insider newsletter , and you’ll get the latest information about Insider features in your inbox once a month.
Sorry, JavaScript must be enabled to use this app.

Try Process AI free
How to make a powerpoint presentation using microsoft word 2010.
Microsoft Word 2010 isn’t normally used to make PowerPoint presentations. It’s a word processing program. But, if you only have Microsoft Word 2010 and need to make a PowerPoint presentation, there are ways around it.
One way is to make slides using Word’s page layout features, and then save them as images. JPEG or PNG is a good file format for this.
Next, open PowerPoint and make a blank presentation. Put the saved images from Word into it as slides. You can adjust the layout and design of the slides in PowerPoint.
Alternatively, you can use Word’s Outline View feature to create your PowerPoint presentation. In Outline View, structure your content into bullet points which will become slides when imported into PowerPoint.
To get into Outline View in Word 2010, go to the “View” tab and select “Outline” in the “Document Views” section. Then, organize your text using bullet points and headings.
Save your outline as a .rtf file. Open PowerPoint and choose “Open” from the File menu. Select your .rtf file and follow the prompts to import the outline as slides.
Pro Tip: Although Microsoft Word 2010 wasn’t made to do this, these workarounds can help you when PowerPoint isn’t available. Remember to adjust the formatting and design within PowerPoint for a professional presentation.
Overview of Microsoft Word 2010 features
Microsoft Word 2010 is a powerhouse of amazing features that make it ideal for crafting presentations. Here’s a glimpse of its top functions.
- Limitless customization: Word 2010 allows users to customize their slides with a wide range of formatting choices. From font type and color to bullet points and alignment, you can create slides that grab attention.
- SmartArt graphics: It offers an excellent SmartArt graphics option. This lets you insert professional diagrams, charts, and images into your presentation easily, so you can present complex info in a visually-pleasing way.
- Enhanced collaboration: It has co-authoring capability, so multiple people can work on a presentation at the same time. This makes team projects much simpler and efficient.
- Seamless integration with other Office apps: You can import/export content from programs like Excel or Access. This simplifies incorporating data into slide decks.
Also, you can add audio/video elements, apply transition effects between slides, and even save your presentation as a video. Unlock the potential of Microsoft Word 2010 – explore its features and create presentations that leave a mark.
Opening Microsoft Word 2010 and starting a new document
- Launch Microsoft Word 2010 by clicking its icon.
- Once open, find the “File” tab in the top-left corner.
- Select “New” from the drop-down menu to create a new document.
- A gallery will appear with templates and document types.
- Scroll through or use the search bar to find one for your PowerPoint .
- Or, select “Blank Document” from the gallery.
- Click “Create” to start working on your PowerPoint.
It’s worth mentioning that templates offer pre-designed layouts and themes for presentations. This can save time and effort. Align the template to the theme or purpose of your presentation to maintain consistency. For example, if giving a sales pitch, choose a template that looks professional and has eye-catching graphics.
By utilizing templates, you’ll get a visually appealing presentation while streamlining your workflow. Customize them to make them unique and engaging for your audience.
Choosing a design template for the PowerPoint presentation
When making a PowerPoint using Word 2010, it’s essential to pick a design template that will showcase your content well. Here are some key points for choosing one:
- Visual Appeal: Pick a template with colors, fonts and layouts that fit your content.
- Content Organization: Make sure the template has sections for titles, bullet points, images and charts.
- Customization Options: Check the template can be modified – colors, fonts, backgrounds etc – to create a unique presentation.
- Consistency: Get a template that keeps the same font styles, sizes and colors for headings and text, for readability.
Take a look at various design templates before settling on one. This’ll give you an idea of how each looks with your content. Selecting a great design template will give you an engaging PowerPoint.
Choose a template that boosts visual appeal whilst keeping consistency across slides. This will create an awesome presentation experience for your viewers. Start exploring design templates now to make your PowerPoint stand out!
Adding and formatting text in slides
- To add a text box to your slide, click “Insert” in the ribbon.
- Select “Text Box” from the drop-down menu.
- Drag and make it the size you want.
- Type in your content.
- Format the font, size, and color using the “Home” tab.
- To enhance the text, use bullet points, numbered lists, or different styles like bold or italic . These options are in the “Paragraph” section of the “Home” tab.
- Don’t use too many styles as it can make the slides look cluttered.
- For a professional and cohesive look, use a consistent style throughout the presentation.
- According to Microsoft Office Support , PowerPoint 2010 offers many options for adding and formatting text in slides.
Inserting images, graphs, and other media
Select visuals that are relevant to your content. Choose images that look good and support your message. For data, use graphs or charts. To insert an image or media file, go to the “Insert” tab in Microsoft Word 2010. Pick pictures, shapes, charts, and SmartArt graphics. Position images and media files in a way that looks nice and supports your message. Add videos or audio clips for a dynamic presentation. Research shows that multimedia content makes presentations more memorable. Follow these guidelines to create a captivating PowerPoint presentation.
Applying transitions and animations to slides
Select the slide you want to add transitions or animations to. Head to the “Transitions” tab in the PowerPoint ribbon, and choose from the “Transition to This Slide” group. Hover over each transition to preview it, then click to apply.
To animate individual elements, select the element first (e.g. text box, image). Then, go to the “Animations” tab in the PowerPoint ribbon. Explore the “Animation” group for different effects, and click one to apply. Customize using “Effect Options”.
Keep it simple! Excessive effects can distract from your message. Use entrance and exit animation sparingly for better impact. To maintain consistency, use similar transition styles and timings across all slides. This will create a more cohesive and polished look for your presentation.
Adding speaker notes and timings
When crafting a PowerPoint presentation in Microsoft Word 2010, think about speaker notes and timings . These tools help the presenter give their message clearly.
- Speaker Notes : For extra info or reminders, add speaker notes. These only show up for the presenter, not the audience.
- Timing Slides : Also use timing slides to control the duration of each slide. That way, the presentation is smooth and timed well.
- Adding Speaker Notes : Go to “View,” click “Notes Page,” and start typing in the space provided.
- Setting Timings : Go to the “Slide Show” tab. Click “Rehearse Timings,” and follow the instructions.
To take your presentation further, personalize speaker notes with text styles or pics. Practice with timing to make sure you speak at the right pace.
For example, one student used speaker notes and timings to avoid embarrassment at a crucial presentation. With rehearsed slides and prepared notes, they managed to get through their talk without missing important points or rushing.
Previewing and running the PowerPoint presentation
Preview your PowerPoint to make sure everything is running smoothly for your audience. Click the “Slideshow” tab and select either “From Beginning” or “From Current Slide”. To preview individual slides, click on the “Slide Show” button. Utilize the arrows and spacebar to move forward and press “B” to temporarily black out the screen. End the show by pressing “Esc” or right-clicking and selecting “End Show”.
If you want to practice without an audience, go to the “Set Up Slide Show” option under the Slideshow tab and choose one of three options.
Also, check for any hidden slides that may contain extra content. Lastly, have a backup copy saved on external storage in case of technical difficulties.
Saving and sharing the PowerPoint presentation
Saving and sharing a PowerPoint presentation is a must for collaboration and distribution. It allows you to keep your work and easily share it with others. Here’s a simple guide on how to save and share your PowerPoint presentation using Microsoft Word 2010.
- Click on ‘File’.
- Choose ‘Save As’ from the dropdown menu.
- Select the location you want to save your file.
- Type a name for your presentation in the ‘File Name’ field.
- Click ‘Save’.
- Open your saved presentation in Microsoft Word 2010.
- Click ‘File’.
- Select ‘Share’ from the left-hand menu.
- Pick ‘Email’.
- Put in the recipient’s email address, subject and message (if needed).
- Click ‘Send’.
- Choose ‘Save & Send’ from the left-hand menu.
- Pick an option like ‘Save to SkyDrive’.
- Log in with your Microsoft account or create one if you don’t have one. (SkyDrive is now called OneDrive.)
- Follow the instructions to upload and share your file.
Plus, you can also think of saving and sharing your PowerPoint presentations through other file-sharing platforms such as Google Drive or Dropbox. These platforms provide convenient ways to store, access and collaborate on files online.
Fun Fact: Survey says, SlideShare has an average of 60 million unique visitors visiting their platform every month. This makes it one of the biggest professional content sharing communities out there.
- Creating a PowerPoint with Microsoft Word 2010 may seem strange, but it’s possible! Follow these steps to make an attractive and interactive presentation.
- Go to the “ Page Layout ” tab and select “ Slide Orientation “. Customize the slide size and orientation.
- In the “ Insert ” tab you’ll find ways to add images, videos and audio.
- Use the “ Home ” tab to add formatting styles and shapes or SmartArt graphics.
- The “ Design ” tab has pre-designed themes and layouts to quickly customize your slides.
- Incorporate bullet points, headings, and subheadings in your content.
- Finally, use the “ Animations ” tab to add slide transition effects.

No credit card required
Your projects are processes, Take control of them today.
How-To Geek
How to create a word cloud in microsoft powerpoint.
Though there's no built-in tool for creating a word cloud in PowerPoint, it can still be done with an add-in. Here's how.
Quick Links
Install the pro word cloud add-in, create a word cloud in microsoft powerpoint.
Adding a word cloud to your slideshow helps communicate what's really important about the presentation by making certain keywords stand out. There's no built-in tool in Microsoft PowerPoint for creating a word cloud, but it can still be done. Here's how.
Though there are several third-party applications available that claim to generate a word cloud in Microsoft PowerPoint, we'll be using the free Pro Word Cloud add-in in this tutorial. But there are some precautions you must take.
Related: How to Install and Use Add-ins for Microsoft Office
Freeware isn't known for its privacy or security. Pro Word Cloud's add-in capabilities include reading your document and sending data over the internet. If you're concerned about the confidentiality of your data, this may not be the best option for you. There are risks involved when using freeware as a quick and easy means to an end.
Almost all freeware comes bundled with bloatware and, while most bloatware isn't malicious, that's not always the case. But even if the bloatware isn't malicious in itself, it does consume disk space which in turn can slow down your computer---a price most aren't willing to pay for free software.
While we didn't encounter any issues when using this free add-in, that doesn't mean you won't. However, if you're still sure you want to give this PowerPoint add-in a go, head over to the Pro Word Cloud download page and click "Get it Now."
A pop-up window will appear containing links to the terms of use and privacy policy. If you agree, click "Continue."
You'll then be redirected to the Microsoft 365 store. Click "Open in PowerPoint."
Another message will appear, this time requesting permission to open PowerPoint. Click "Open PowerPoint."
PowerPoint will launch and the add-in will be installed. You can now close PowerPoint and access the add-in at any time.
Open the PowerPoint file that contains the text you would like to create a word cloud with and then click the "Insert" tab.
Next, in the "Add-ins" group, click "My Add-ins."
The "Office Add-ins" window will appear. Double-click the "Pro Word Cloud" add-in.
Once selected, the Pro Word Cloud pane will appear on the right-hand side of the PowerPoint window. Here, you can adjust certain settings such as your text font, color scheme, layout style, and case. You can also choose how many words will appear in the word cloud, as well as the size (in pixels) of the word cloud image.
Lastly, common words (such as "and" or "if") are excluded from the word cloud by default. Uncheck the box next to "Remove Common Words?" if you'd like to keep them.
Once you've adjusted the settings to your liking, select the text in the PowerPoint slide by clicking and dragging your cursor over the text.
Back in the Pro Word Cloud pane, click the "Create Word Cloud" button.
Pro Word Cloud will now generate your word cloud. As you can see from the tip that's displayed, the word cloud image is copied to your clipboard.
You can now click and drag the image from the side pane over to your slide, or paste it from your clipboard by right-clicking on the slide and selecting the paste option.
Play around with the different color schemes provided to find one that matches your Microsoft PowerPoint theme!
- Summarize PowerPoints with AI
- Summarize Word documents with AI
- Summarize PDF with AI
- Generate PowerPoints with AI from text
- Create Presentation with AI
- GPT for Presentations
- Chat with Document Groups
- Import files from Cloud
- Request Demo
- October 26, 2023
- Comments Off on Generate PowerPoint with AI from any Word document
- Artificial Intelligence
- Generate PowerPoint with AI from any Word document
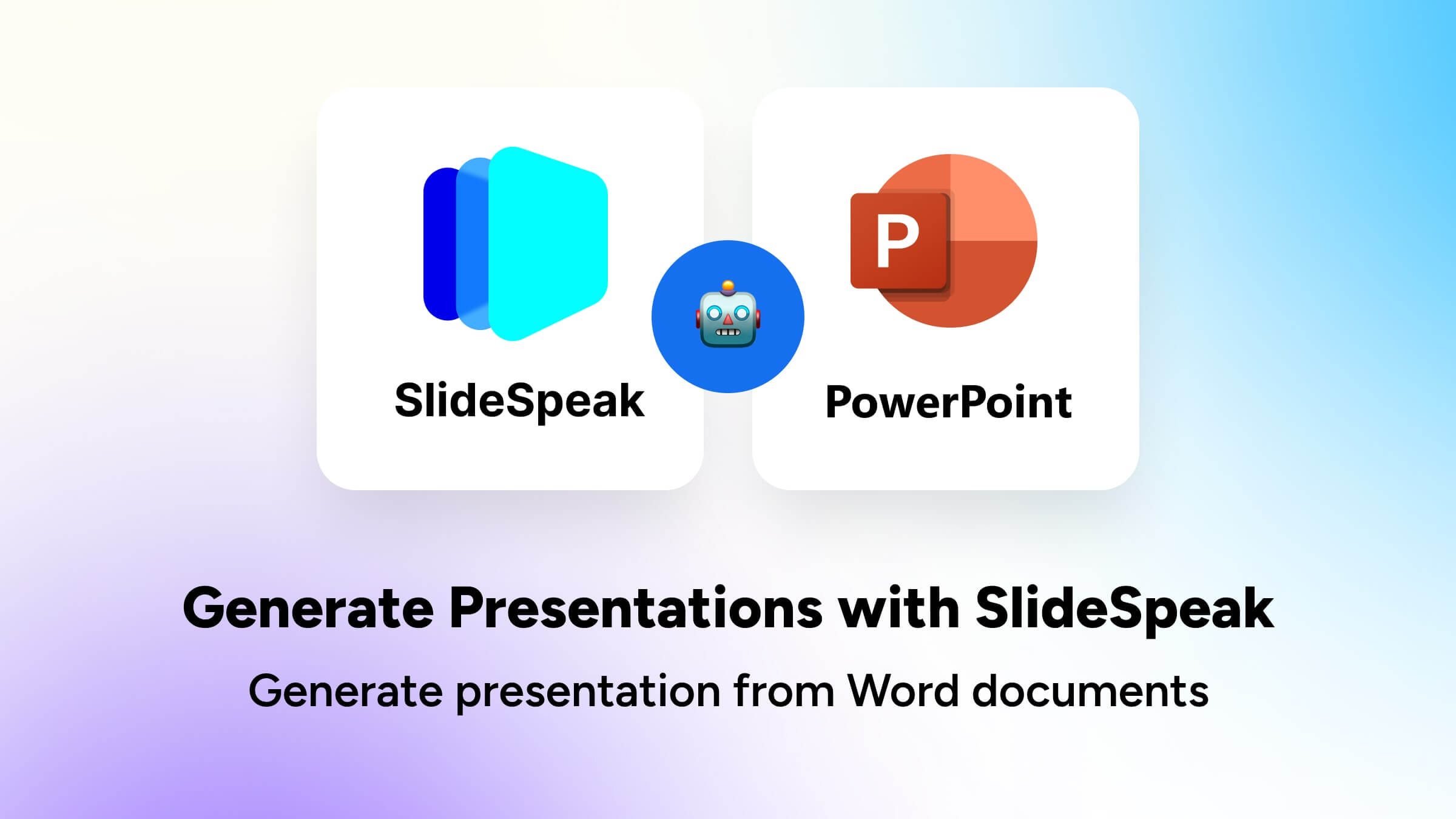
We are excited to announce a new feature that allows you to generate PowerPoint presentations from any Word document! SlideSpeak uses the latest AI technology to analyze the content of your document and design professional slides for you.
In this post, we’ll walk through how to use this new feature step-by-step. Soon you’ll be creating stunning presentations with just a few clicks!
Microsoft itself has released a bunch of content around its new AI Copilot feature. In the most recent video they have talked about AI is going to change how we all work with PowerPoint, you can check it out here .
Quick note: if you’re looking for a guide to turn PDFs into stunning PowerPoints, check out our latest post: https://slidespeak.co/blog/2024/02/19/how-to-convert-pdfs-to-powerpoint-with-ai/
How generating PowerPoint with SlideSpeak works
Here is an overview of how SlideSpeak can turn your Word content into a PowerPoint presentation:
- Upload Document: Upload your Word doc to SlideSpeak.
- Review Document: See the document in the SlideSpeak interface. In chat, you can ask the AI questions about the content.
- Generate Presentation: Click the “Generate presentation” button to start creating the PowerPoint.
- AI Generates Slides: SlideSpeak’s AI will analyze the document and design slides based on the content. This may take a few minutes.
- Preview & Download: View a preview of the generated presentation and download the PowerPoint file.
Here’s a more detailed step-by-step tutorial:
Let’s go through this process step-by-step to see just how easy it is to create a PowerPoint presentation with SlideSpeak’s AI.
Step 1: Upload Your Document
Head over to the SlideSpeak App and upload your Word document. You can do this by clicking the upload button on the homepage and selecting your file.
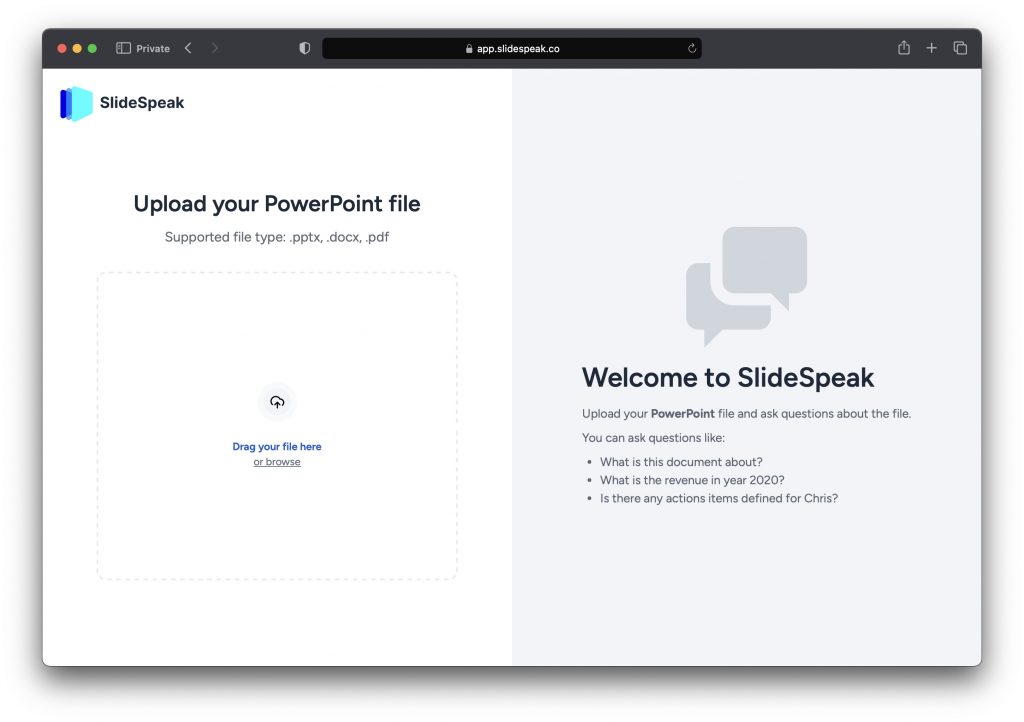
Once uploaded, you’ll see the content of your document appear in the SlideSpeak interface.
Step 2: Review the Document
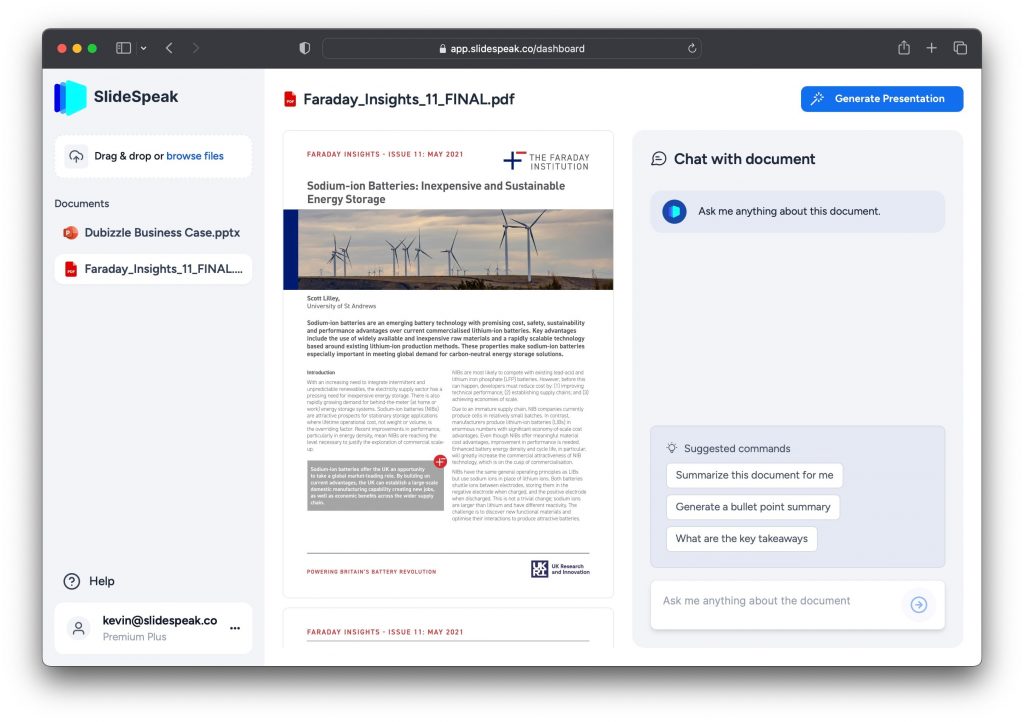
Now you can quickly review the document and get familiar with the content. If you have any questions, you can chat with SlideSpeak’s AI assistant in the sidebar.
Ask things like:
- What are the key points in this document?
- Generate me a summary for this document?
- How should this content be structured for a presentation?
The AI will provide helpful recommendations to improve the generated slides.
Step 3: Generate the Presentation
Once you’re ready, click the “Generate Presentation” button at the top right of the screen.
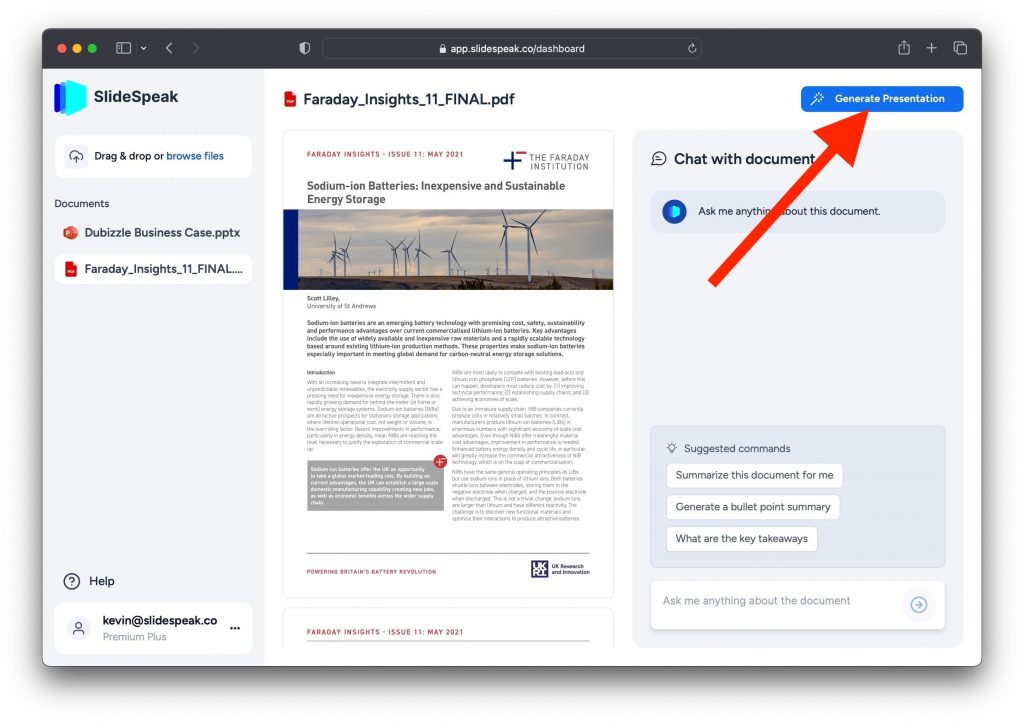
A dialog will pop up to confirm you want to start generating the PowerPoint. Click “Proceed”!
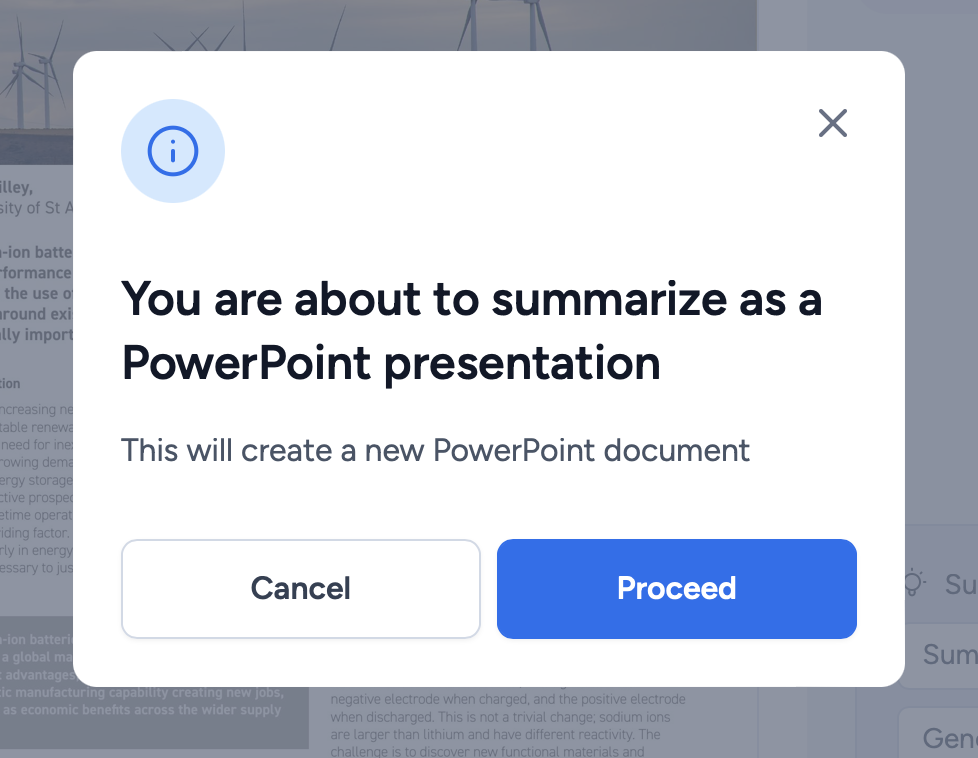
Step 4: AI Generates Slides
Now SlideSpeak’s AI technology will get to work analyzing your document and automatically designing professional PowerPoint slides. This may take a few minutes depending on the length of your document.
You’ll see a progress bar that keeps you updated on the status. Sit back and let the AI do the heavy lifting!
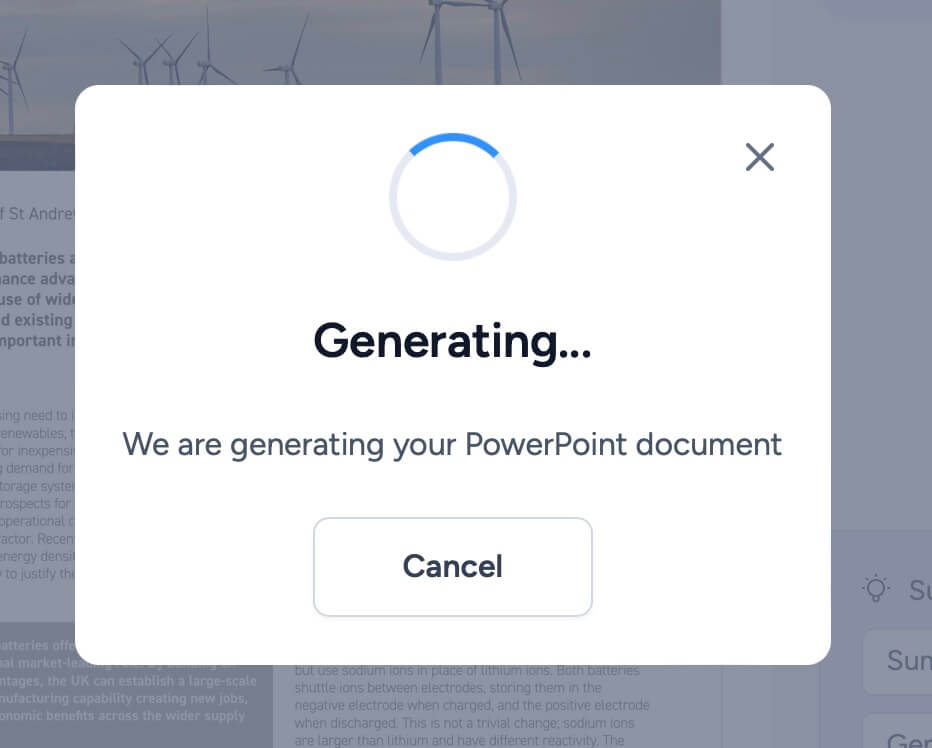
Step 5: Preview and Download
In just a few minutes, your new PowerPoint presentation will be ready! SlideSpeak will show you a preview of the slides the AI has designed.
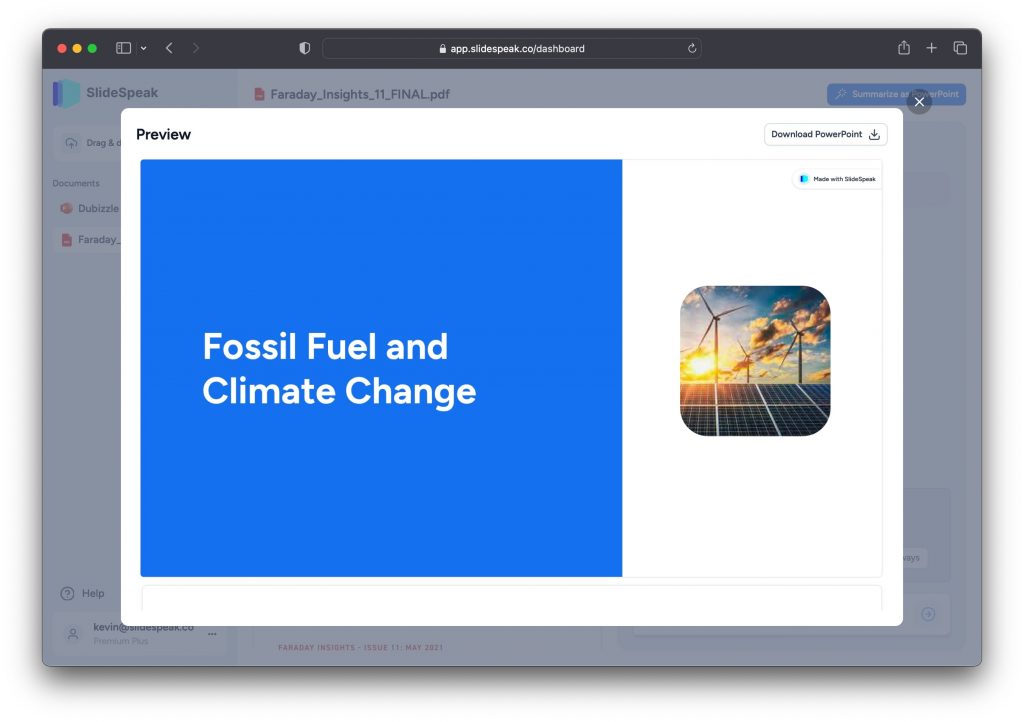
You can flip through them to see how the AI extracted key points from your document and created stunning slides. If you’d like to make any tweaks, you can edit the slides here.
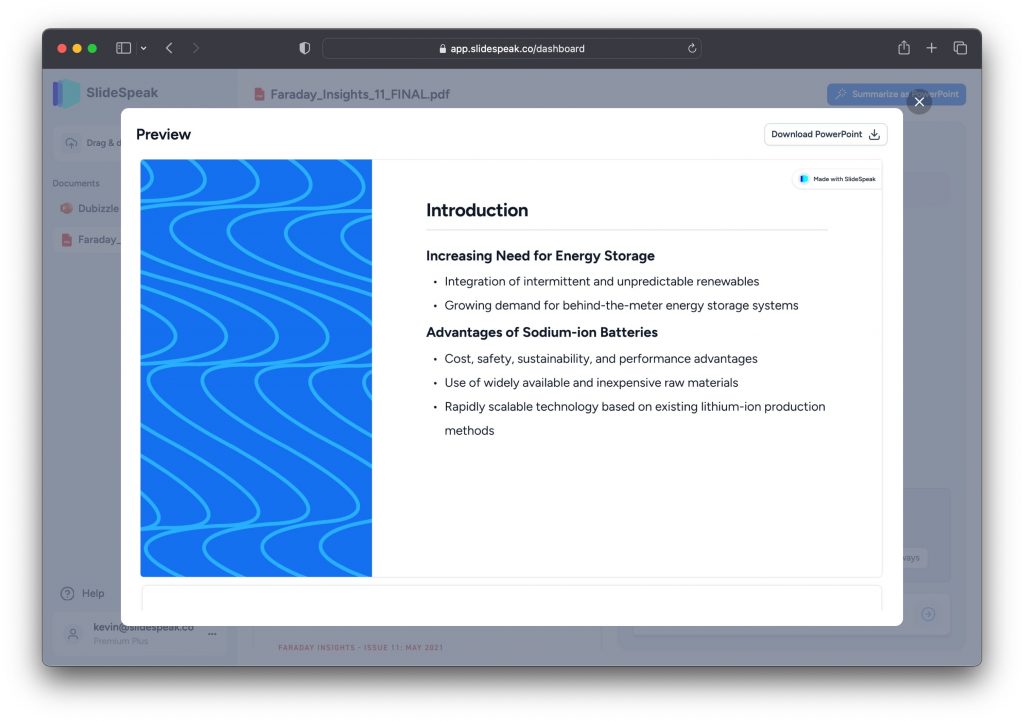
When you’re satisfied, click the download button to save the PowerPoint file to your computer.
Note: Downloading the full PowerPoint file is currently only available for paid SlideSpeak plans. On our free plan you can preview the slides online and download as images.
And that’s it! In just a few easy steps, SlideSpeak has turned your Word document into a professional, on-brand PowerPoint presentation thanks to the power of AI.
Generating PowerPoint slides from Word documents is a gamechanger for creating presentations quickly and easily. SlideSpeak makes it simple to upload your content and let advanced AI design the perfect slides for you.
With this new feature, you can now instantly convert your existing content into presentation decks that look fantastic. No more starting from scratch or wrestling with slide layouts in PowerPoint!
Try out generating AI-powered presentations from your Word files today with SlideSpeak!
What file formats can you generate a presentation from?
Currently, SlideSpeak supports generating PowerPoint presentations from Word documents (DOCX files) and PDF files. Simply upload one of these file types to have our AI technology design slides based on the content. Also check out our other blog post about how to create PowerPoint presentations from a PDF: https://slidespeak.co/blog/2024/02/19/how-to-convert-pdfs-to-powerpoint-with-ai/ .
Do you also support generating presentations for Google Slides?
Not directly, but you can easily transfer a generated PowerPoint file to Google Slides. First, generate the presentation in SlideSpeak and download the PowerPoint file. Then head over to Google Slides and go to File > Import, selecting the PowerPoint file to bring it into Slides. See this help article for step-by-step instructions.
Are there any other designs for the generated presentations?
Right now our AI uses one professional design template to generate the slides. We plan to add support for more slide templates and customization options in the future, but for now it’s a clean, modern template.
Can you directly generate PowerPoint presentations with ChatGPT?
No, ChatGPT is a conversational AI that only handles text interactions. It does not support uploading files or generating slide decks directly. SlideSpeak uses more advanced AI technology tailored for powerpoint generation from documents.
Let me know if you would like me to expand or modify the FAQ section in any way. I’m happy to add more questions and answers as needed!
How long does it take to generate a presentation?
The time it takes to generate a PowerPoint presentation depends on the length of your uploaded Word/PDF document. For a 10-15 page document, expect it to take around 5 minutes. Longer documents with 50+ pages could take 10-15 minutes to generate slides. You’ll see a progress bar after clicking the generate button so you know the status.
For a quick summary of your documents you can also just use our AI summary feature, check it out here .
What elements from my document will be converted into slides?
Our AI will analyze headings, text paragraphs, images, tables, and lists in your document. It identifies key points, summaries, and data to structure into individual slides with appropriate text, bullet points and visuals. The goal is to capture all the important information and structure it effectively for a presentation.
Related Post
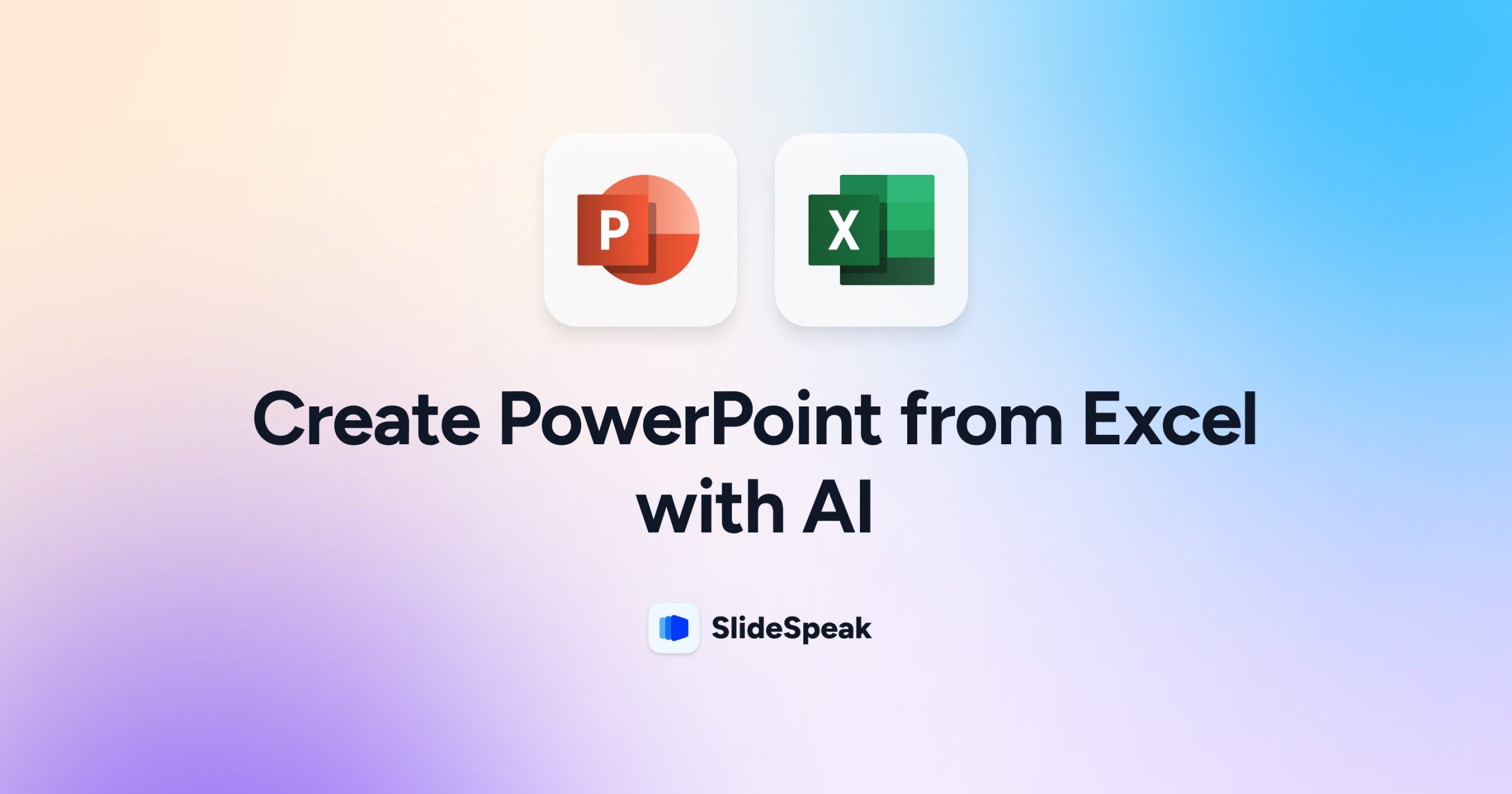
How to create PowerPoint from Excel
- May 13, 2024
- Comments Off on How to create PowerPoint from Excel
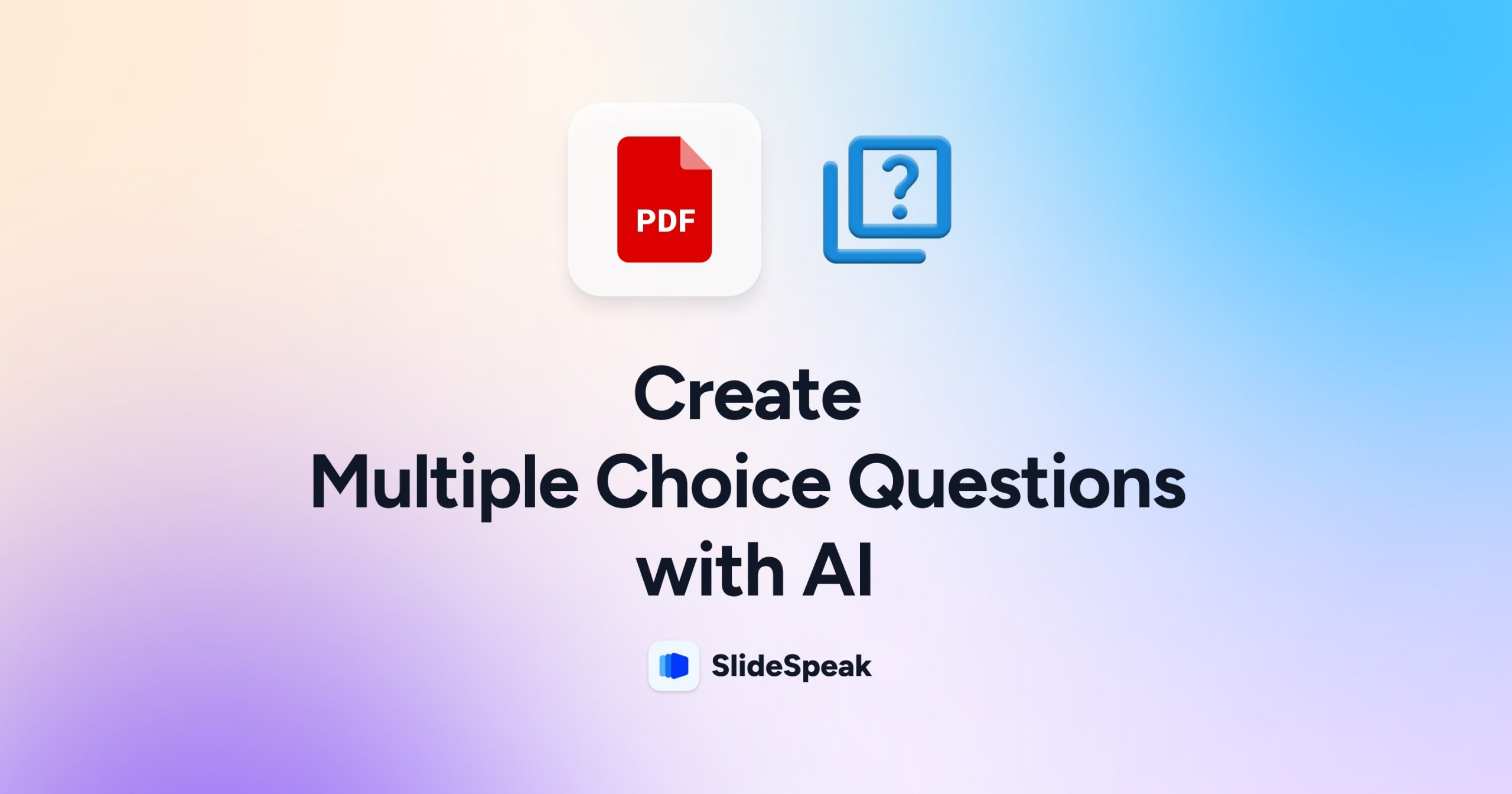
How to Generate Multiple-Choice Questions from a PDF with AI
- Comments Off on How to Generate Multiple-Choice Questions from a PDF with AI
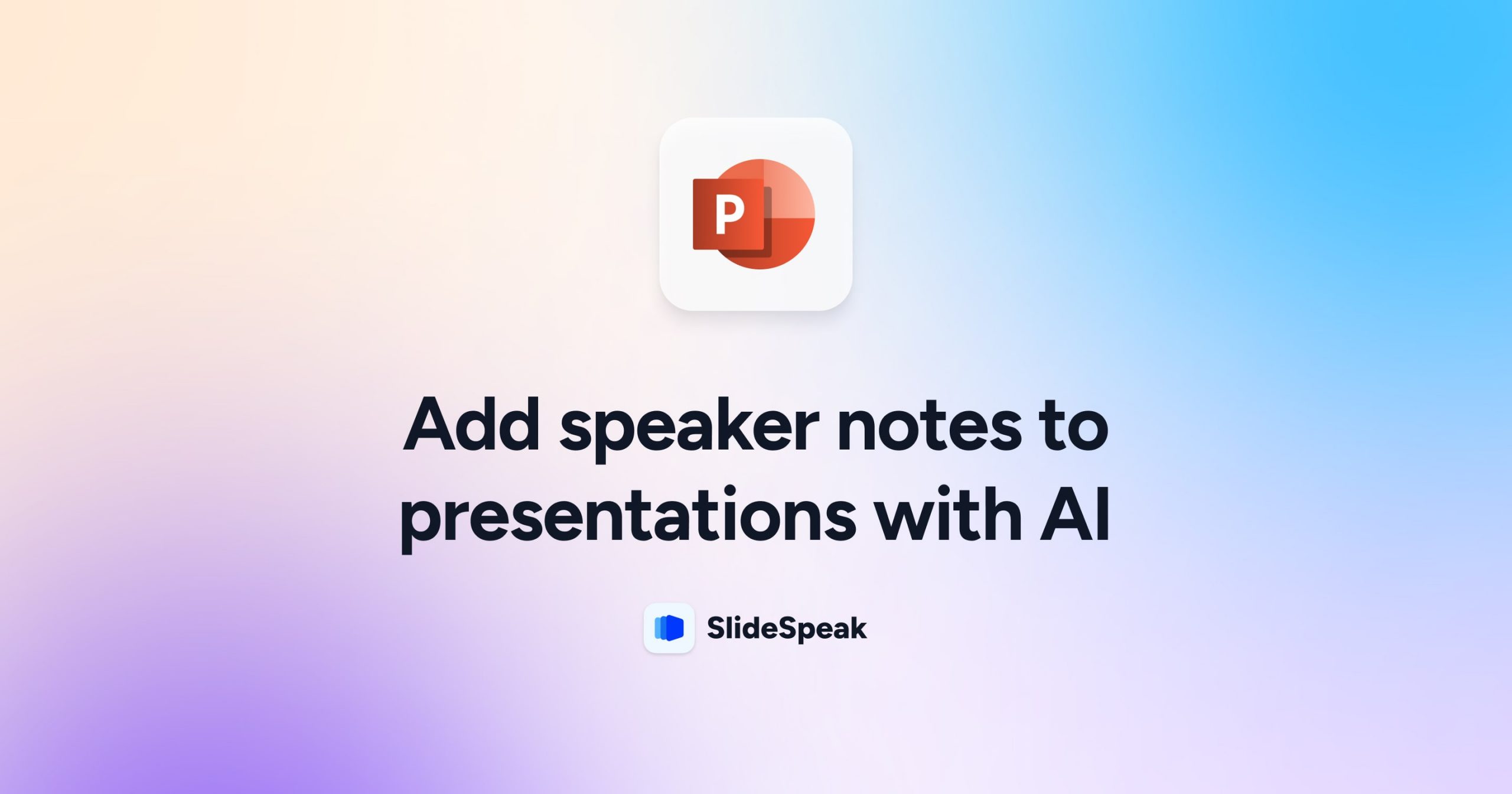
Add Speaker Notes with AI to Presentations
- April 18, 2024
- Comments Off on Add Speaker Notes with AI to Presentations
AI generate presentations and summaries.
Summarize and generate PowerPoint files with ChatGPT. Upload, chat, and gain new insights from your presentations. Use SlideSpeak AI to boost your productivity.
- Help Center
- Affiliate Program 💵
- Call us: +1 (512) 777-1759
- Compress PowerPoint
- Convert PowerPoint to PDF
- Convert PowerPoint to PSD
- Convert PowerPoint to Figma
- Convert PDF to Word
- Terms of Service
How to create a word cloud with the audience live in PowerPoint
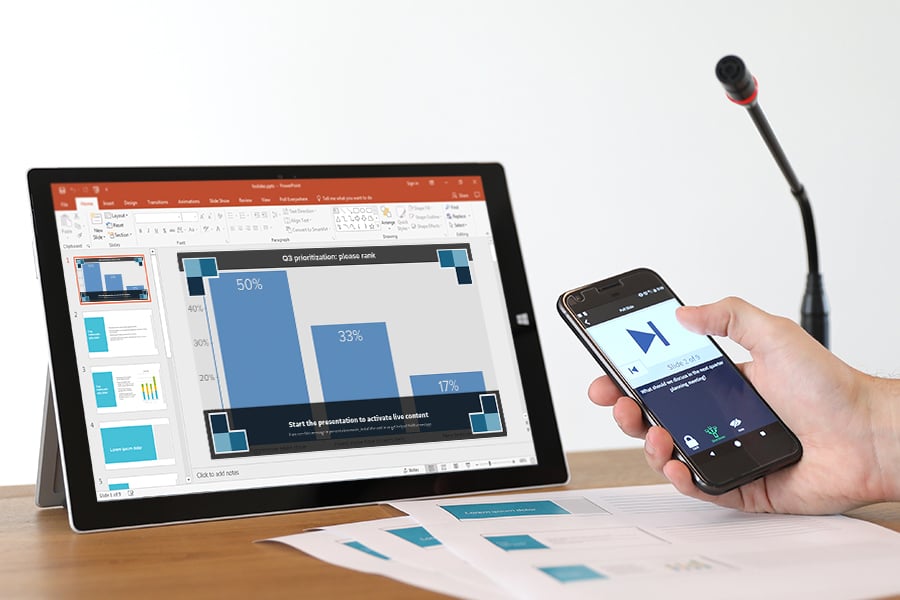
Create dynamic, colorful word clouds together with the audience live in PowerPoint using Poll Everywhere. You write the prompt. The audience supplies the words. And together you see those words grow into a word cloud in real time – all within your PowerPoint presentation.
On Twitter, @DrAwesomeAustin posted a photo of a word cloud titled, “What do you need for a training or one on one talent development to be successful?” Check out the results below. The largest words in the word cloud are the ones the audience submitted multiple times. As you can see, “communication” is clearly people’s number one requirement for successful training.
What does it take to be a great project manager? @ProjectCoSara #commonsensepm #NDATD pic.twitter.com/5Qb128aeGf — DrAwesomeAustin (@DrAwesomeAustin) June 20, 2018
Examples such as this pop up in the @PollEverywhere feed every day. “What word or phrase does ‘Politics’ bring to mind?” via @mcsardo . “What does a thriving economy look like in rural and urban settings?” via @RalphPHall . Everyone on the team loves seeing what sorts of questions people ask with word clouds. If you make one after reading this post, be sure to drop us a line on Twitter and let us see the results.
You can create your first word cloud right away with a free Poll Everywhere account. Sign up, follow the steps below, and be ready to collect results in minutes.
Download Poll Everywhere for PowerPoint
In order to create a word cloud in PowerPoint, you’ll need to download Poll Everywhere for PowerPoint. Poll Everywhere is a web-based audience response system. It allows you to create and embed live, interactive activities directly into your presentation (including word clouds). You present these activities just like any other PowerPoint slide, and the audience participates using their phones or other devices.
Download Poll Everywhere for PowerPoint. If you’re on Mac, Poll Everywhere for PowerPoint is a separate application that runs alongside PowerPoint. If you’re on PC, Poll Everywhere will appear in the PowerPoint menu ribbon. Either way, once Poll Everywhere is installed all you need to do is sign in to your account to start creating and presenting word clouds.
How to use Poll Everywhere in PowerPoint
- Video: Create activities on PC
- Video: Create activities on Mac
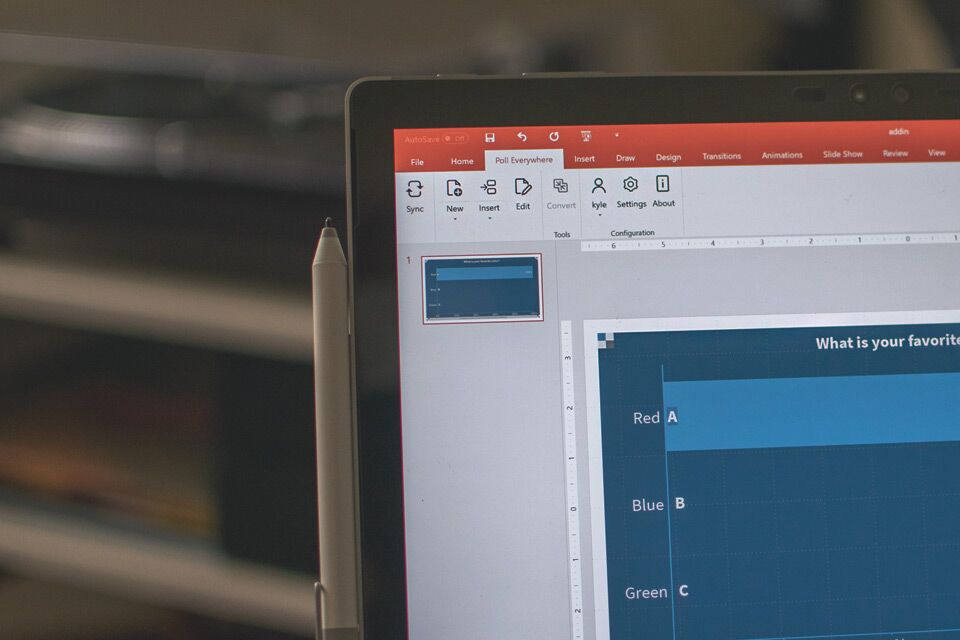
Create a word cloud in PowerPoint
Now that you have Poll Everywhere for PowerPoint installed, it’s time to create your first word cloud. Poll Everywhere word clouds are a little different from traditional word clouds. Instead of creating it all yourself and presenting the final result to the audience, Poll Everywhere word clouds are interactive activities you and the audience create together.
To start, write the question or discussion prompt for your word cloud. Then, you insert it into your slide deck and present it just like any other PowerPoint slide. When you arrive at that slide, instructions appear that tell the audience how to contribute to your word cloud. By default, they can either text in a response on their phones or visit your personal Poll Everywhere response page.
Words in the word cloud appear in real time as they are received. They ebb and flow with each new response, and grow larger within the cloud as more people respond with the same word or phrase. Emoji responses work as well, and behave the same way.
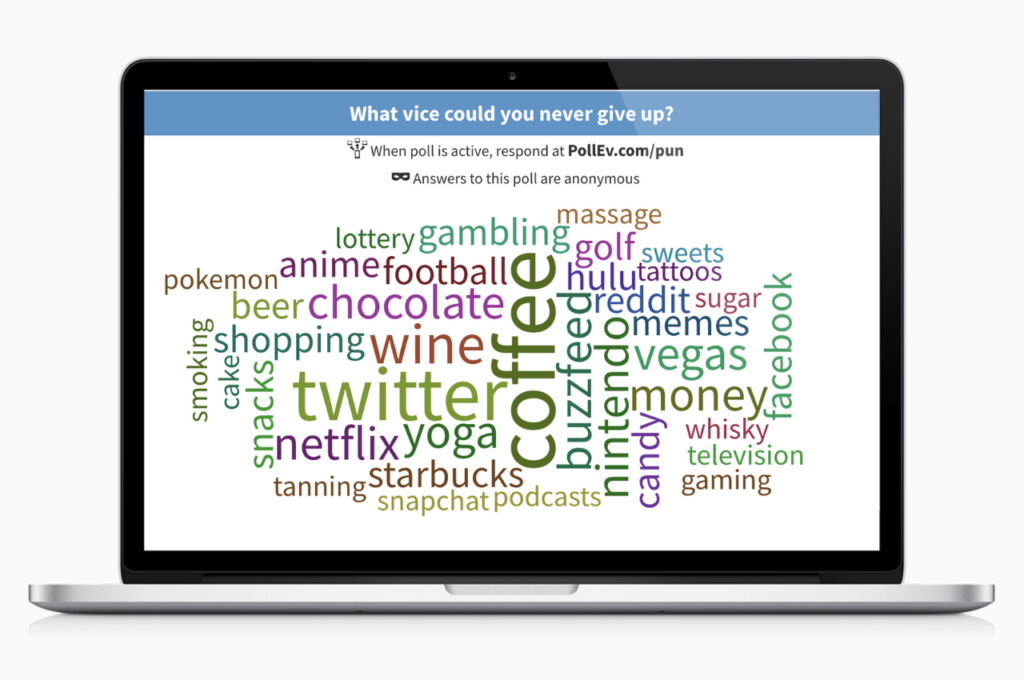
Read more: The 9 best word cloud generators
Tips for Poll Everywhere word clouds
Moderation keeps the conversation on track.
Poll Everywhere makes it easy for everyone in the audience to respond together. But sometimes there are people who are a little too eager to respond. If you’re concerned about these jokers in your audience, switch on moderation . This setting can automatically filter out profane language (or emoji), or you can take manual control and personally approve each response before it appears in the cloud. Moderation is only available on certain premium plans. See Plans & Pricing for details.
How to submit phrases to a word cloud
This gets a bit technical, so please bear with me. Normally, if you respond with more than one word to a Poll Everywhere word cloud, each word appears as a separate word in the cloud. For example, if you respond with “Poll Everywhere” that response will be broken up into “Poll” and “Everywhere” within the cloud. If you want to submit “Poll Everywhere” and have the words stay together, then you must connect each word with an underscore (_) or tilde (~). That means “Poll~Everywhere” will appear as “Poll Everywhere” in the cloud.
Use visual settings to style your word cloud
Poll Everywhere includes a full suite of visual settings for each activity you create. Word clouds are especially fun to customize because you can adjust the range of colors for the words within the cloud. Pick two different colors for you word cloud. The smallest words appear as one color, the largest words appear as the other, and everything in between appears as a gradient between the two. It’s much easier to explain visually, so check out the image below to see what I’m talking about.
Related articles

AI Presentation Generator
AI Presentation Maker
AI Image Generator
WORD to PPT
Convert to PPT
Convert WORD to PPT with AI
Summarize a WORD Document into a PowerPoint Presentation
Select and upload a Word document that needs to be summarized for a presentation.
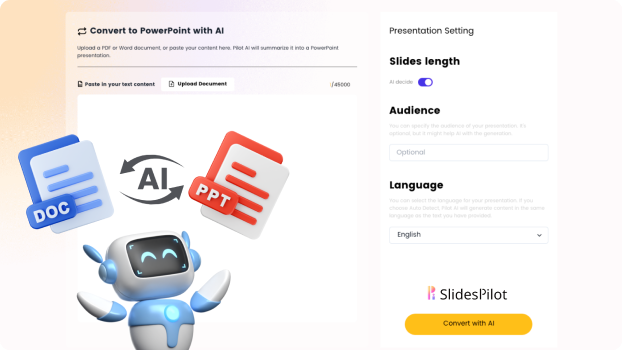
Choose from a variety of presentation template styles and select the one that best represents your content.
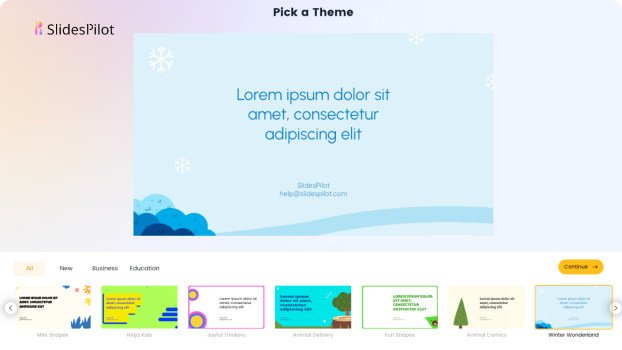
Relax and Watch the Magic Happen. Sit back and let AI do the heavy lifting for you! Get a customized design and stunning presentation filled with informative and professional content.
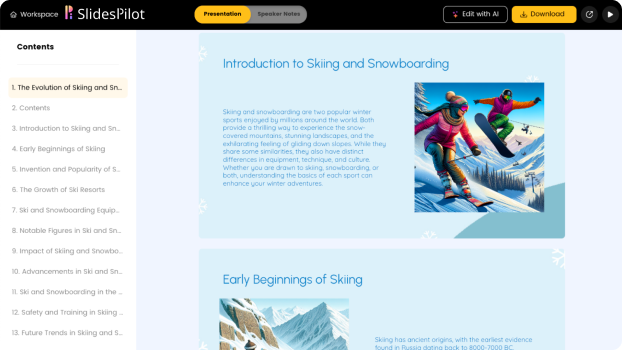
You can then edit the presentation using your preferred application, such as MS PowerPoint or Google Slides, or with our online AI Presentation Maker.
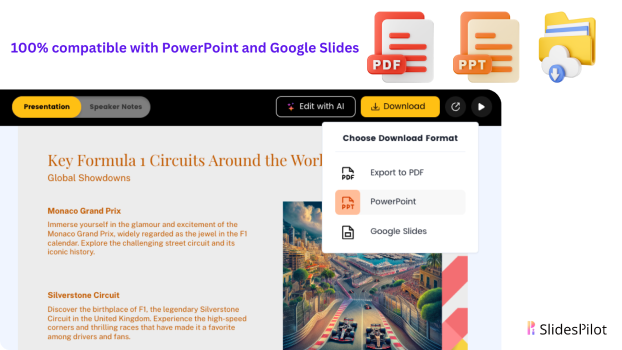
Superfast presentation creation
Join 500K professionals & educators
✓ Create with AI ✓ Convert to PPT with AI ✓ Compatible with PowerPoint ✓ Built in templates ✓ Auto Layout

- Draft and add content
- Rewrite text
- Chat with Copilot
- Create a summary
- Copilot in Word on mobile devices
- Frequently asked questions
- Create a new presentation
- Add a slide or image
- Summarize your presentation
- Organize your presentation
- Use your organization's branding
- Copilot in PowerPoint for mobile devices
- Draft an Outlook email message
- Summarize an email thread
- Suggested drafts in Outlook
- Email coaching
- Get started with Copilot in Excel
- Identify insights
- Highlight, sort, and filter your data
- Generate formula columns
- Summarize your OneNote notes
- Create a to-do list and tasks
- Create project plans in OneNote

Create a new presentation with Copilot in PowerPoint
Note: This feature is available to customers with a Copilot for Microsoft 365 license or Copilot Pro license.
Create a new presentation in PowerPoint.

Select Send . Copilot will draft a presentation for you!
Edit the presentation to suit your needs, ask Copilot to add a slide , or start over with a new presentation and refine your prompt to include more specifics. For example, "Create a presentation about hybrid meeting best practices that includes examples for team building.”
Create a presentation with a template
Note: This feature is only available to customers with a Copilot for Microsoft 365 (work) license. It is not currently available to customers with a Copilot Pro (home) license.
Copilot can use your existing themes and templates to create a presentation. Learn more about making your presentations look great with Copilot in PowerPoint .

Enter your prompt or select Create presentation from file to create a first draft of your presentation using your theme or template.

Edit the presentation to suit your needs, ask Copilot to add a slide , organize your presentation, or add images.
Create a presentation from a file with Copilot
Note: This feature is only available to customers with a Copilot for Microsoft 365 (work) license. It is not currently available to customers with a Copilot Pro (home) license.

With Copilot in PowerPoint, you can create a presentation from an existing Word document. Point Copilot in PowerPoint to your Word document, and it will generate slides, apply layouts, create speaker notes, and choose a theme for you.

Select the Word document you want from the picker that appears. If you don't see the document you want, start typing any part of the filename to search for it.
Note: If the file picker doesn't appear type a front slash (/) to cause it to pop up.
Best practices when creating a presentation from a Word document
Leverage word styles to help copilot understand the structure of your document.
By using Styles in Word to organize your document, Copilot will better understand your document structure and how to break it up into slides of a presentation. Structure your content under Titles and Headers when appropriate and Copilot will do its best to generate a presentation for you.
Include images that are relevant to your presentation
When creating a presentation, Copilot will try to incorporate the images in your Word document. If you have images that you would like to be brought over to your presentation, be sure to include them in your Word document.
Start with your organization’s template
If your organization uses a standard template, start with this file before creating a presentation with Copilot. Starting with a template will let Copilot know that you would like to retain the presentation’s theme and design. Copilot will use existing layouts to build a presentation for you. Learn more about Making your presentations look great with Copilot in PowerPoint .
Tip: Copilot works best with Word documents that are less than 24 MB.
Welcome to Copilot in PowerPoint
Frequently Asked Questions about Copilot in PowerPoint
Where can I get Microsoft Copilot?
Copilot Lab - Start your Copilot journey

Need more help?
Want more options.
Explore subscription benefits, browse training courses, learn how to secure your device, and more.

Microsoft 365 subscription benefits

Microsoft 365 training

Microsoft security

Accessibility center
Communities help you ask and answer questions, give feedback, and hear from experts with rich knowledge.

Ask the Microsoft Community

Microsoft Tech Community

Windows Insiders
Microsoft 365 Insiders
Find solutions to common problems or get help from a support agent.

Online support
Was this information helpful?
Thank you for your feedback.

52 Phrases for Better Flowing English Presentations
/ Steven Hobson / Business English , English Presentations , Vocabulary

Do you give English presentations at work, but feel that you could communicate your message in a more objective, fluid way?
Maybe you have an English presentation coming up and want to make sure that your speech is clear and structured so that your audience doesn’t lose concentration and stays with you all the way to the end.
A technique that can help you achieve objective, clear, and structured English presentations, is to use linking phrases that join the separate parts of your presentation together.
English presentations normally consist of an introduction, the main body, individual parts of the main body, and the ending or conclusion.
To help maintain your audience’s attention, you need to signal when you are going from one part to another.
In this article, I teach you 52 phrases that do exactly this – linking the different parts together, and therefore, making your presentation flow better. You’ll find that these phrases will act as ‘signposts’ for the audience when you finish one part and start another.

52 Phrases to Improve the Flow of Your English Presentations
The introduction.
All good presentations start with a strong introduction.
There are a number of different ways you can begin your English presentation. Here’s a simple, but effective introduction structure which works for most types of business presentations:
Introduce – Introduce yourself and greet your audience. Introduce the presentation topic – Explain the reasons for listening. Outline – Describe the main parts of the presentation. Question policy – Make it clear to your audience when they can ask questions: during or at the end?
Here are some phrases which you can use to structure the introduction in this way:
1. Good morning/afternoon (everyone) (ladies and gentlemen). 2. It’s a pleasure to welcome (the President) here. 3. I’m … (the Director of …)
Introduce the presentation topic
4. By the end of the talk/presentation/session, you’ll know how to… / …you will have learned about… / 5. I plan to say a few words about… 6. I’m going to talk about… 7. The subject of my talk is…
8. My talk will be in (three parts). 9. In the first part… 10. Then in the second part… 11. Finally, I’ll go on to talk about…
Question Policy
12. Please interrupt if you have any questions. 13. After my talk, there will be time for a discussion and any questions.

Main Body
Now that you have finished the introduction, we now need to transition to the main body, and its individual parts in a smooth way.
There are three parts of the main body of a presentation where linking phrases can be used:
Beginning the Main Body Ending Parts within the Main Body Beginning a New Part
Here are some phrases which you can use for these parts:
Beginning the Main Body
14. Now let’s move to / turn to the first part of my talk which is about… 15. So, first… 16. To begin with…
Ending Parts within the Main Body
17. That completes/concludes… 18. That’s all (I want to say for now) on… 19. Ok, I’ve explained how…
Beginning a New Part
20. Let’s move to (the next part which is)… 21. So now we come to the next point, which is… 22. Now I want to describe… 23. Let’s turn to the next issue… 24. I’d now like to change direction and talk about…
Listing and Sequencing
If you need to talk about goals, challenges, and strategies in your English presentation, listing phrases can help link these together and improve the flow of your speech. If you have to explain processes, sequencing phrases are helpful:
25. There are three things to consider. First… Second… Third… 26. There are two kinds of… The first is… The second is… 27. We can see four advantages and two disadvantages. First, advantages… 28. One is… Another is… A third advantage is… Finally…
29. There are (four) different stages to the process. 30. First / then / next / after that / then (x) / after x there’s y. 31. There are two steps involved. The first step is… The second step is… 32. There are four stages to the project. 33. At the beginning, later, then, finally… 34. I’ll describe the development of the idea. First the background, then the present situation, and then the prospect for the future.
After you have presented the main body of your English presentation, you will want to end it smoothly.
Here are typical sections transitioning from the main body to the ending of the presentation, and then inviting the audience to ask questions:
Ending the Main Body Beginning the Summary and/or Conclusion Concluding An Ending Phrase Inviting Questions and/or Introducing Discussion Thanking the Audience
Ending the Main Body
35. Okay, that ends (the third part of) my talk. 36. That’s all I want to say for now on (the 2017 results).
Beginning the Summary and/or Conclusion
37. To sum up… 38. Ok, in brief, there are several advantages and disadvantages. 39. To conclude… 40. I’d like to end by emphasizing the main points. 41. I’d like to end with a summary of the main points.
42. I think we have seen that we should… 43. In my opinion, we should… 44. I recommend/suggest that we… 45. There are three reasons why I recommend this. First, … / Second, … / Finally,…
An Ending Phrase
46. Well, I’ve covered the points that I needed to present today. 47. That sums up (my description of the new model). 48. That concludes my talk for today.
Inviting Questions and/or Introducing Discussion
49. Now we have (half an hour) for questions and discussion. 50. So, now I’d be very interested to hear your comments.
Thanking the Audience
51. I’d like to thank you for listening to my presentation. 52. Thank you for listening / your attention. / Many thanks for coming.
Linking phrases are like the skeleton which holds your presentation together.
Not only do they improve the flow and help guide the audience, but by memorizing them they can also help you remember the general structure of your presentation, giving you increased confidence.
To help you memorize, I recommend saying the linking phrases on their own from the beginning to the end of your presentation while you practice.
I also suggest memorizing the introduction word for word. By doing this, you will get off to a great start, which will settle your nerves and transmit a positive first impression.

Author: Steven Hobson
Steven is a business English coach, a certified life coach, writer, and entrepreneur. He helps international professionals build confidence and improve fluency speaking English in a business environment.
Related posts

Improve English Fluency with the ‘PREP’ Framework

2 Success Principles for Achieving Your English Goals

How to Improve Your Understanding of Native Speakers
May 10, 2024
How to convert text to PowerPoint
Want to use an existing doc to give you a jumpstart on creating your slideshow? We’ll show you a few ways to convert text to PowerPoint both online and on your desktop.
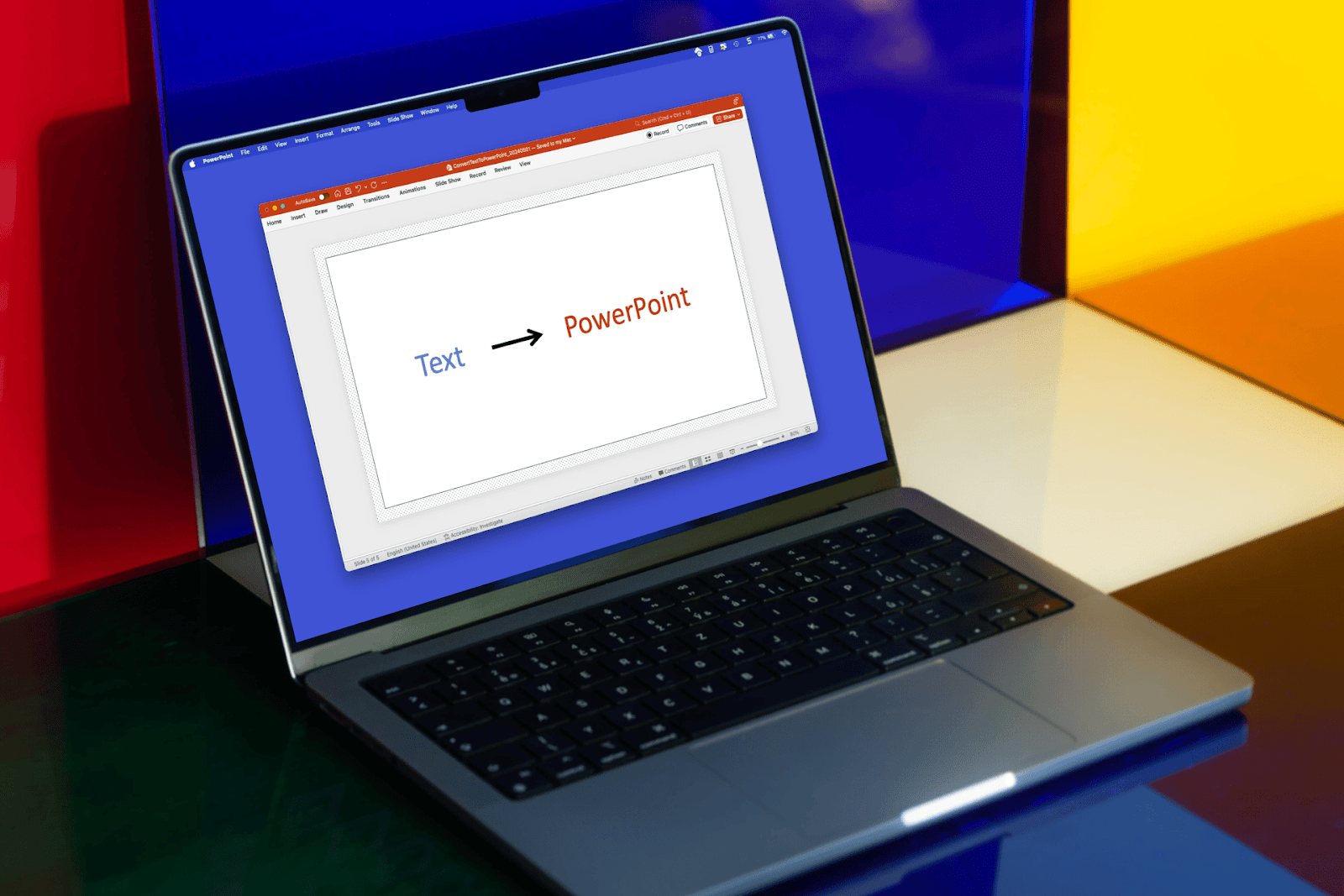
One of the best ways to get a jumpstart on creating a slideshow is by using existing content. You may have a text, Word, or PDF file that has the text you need for your slides. Using any of the three methods listed here, you can convert text to PowerPoint easily.
Note : If you use Microsoft Word on the web, you may notice an option to export the document to a PowerPoint presentation. However, as of this writing, the feature does not work consistently.
Method 1: Convert text to slides with Plus AI
Using Plus AI for Google Slides and Docs , you can upload a file or paste the text. So, you can use whichever is quickest or easiest at the time. Then, simply download the slideshow and open it in PowerPoint.
- Visit Google Slides , sign in, and create a Blank presentation.
- Open Extensions , select Plus AI , and pick New presentation with Plus AI .

- Select New presentation on the left and optionally, choose a template to get started.
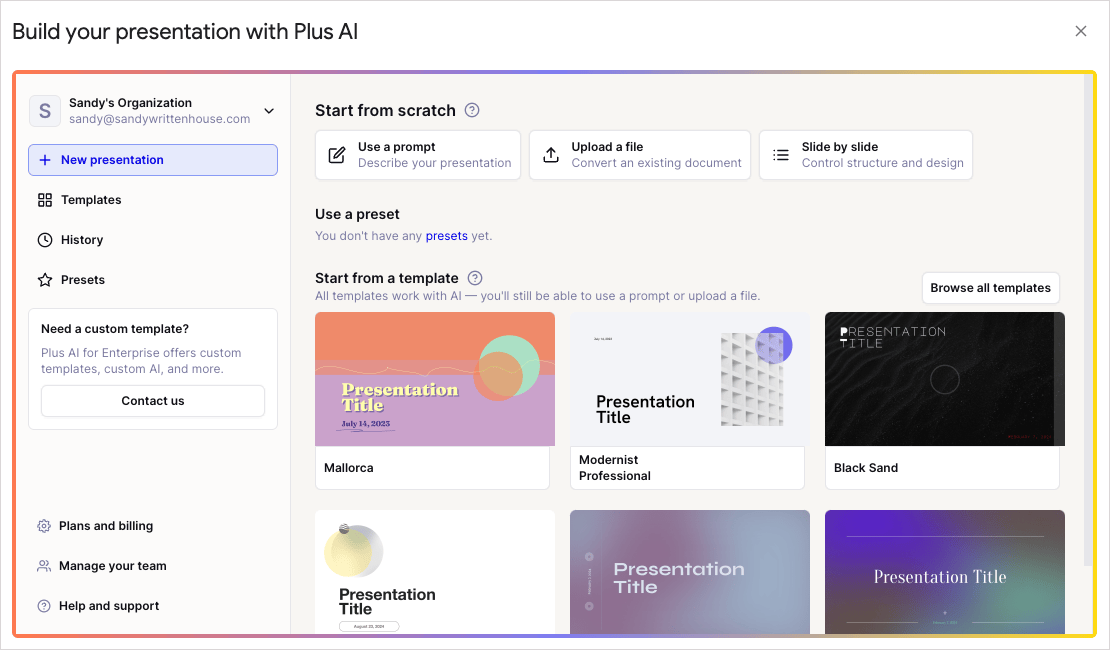
- Pick Upload a file and then Choose file . You can use a Word, PDF, PowerPoint, or text file. Alternatively, click Paste in text if you want to go that route.

- Make any other adjustments you like and click Generate Presentation .
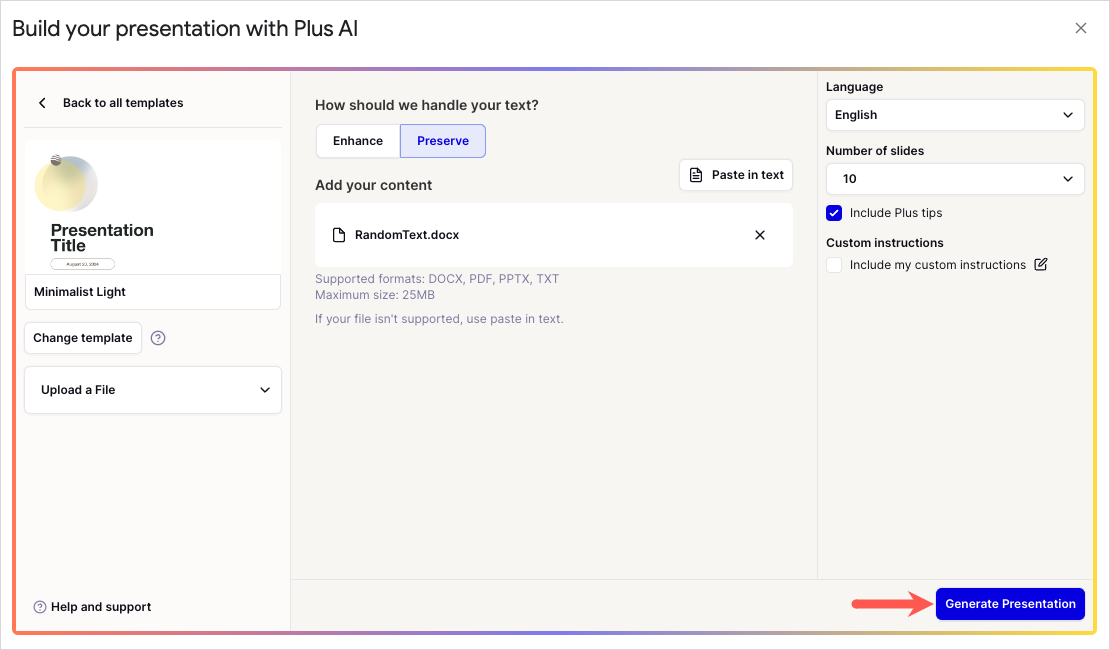
- When your slideshow appears, you can make any changes you like and also use Plus AI to add more slides, rewrite your content, or remix the slide layout.
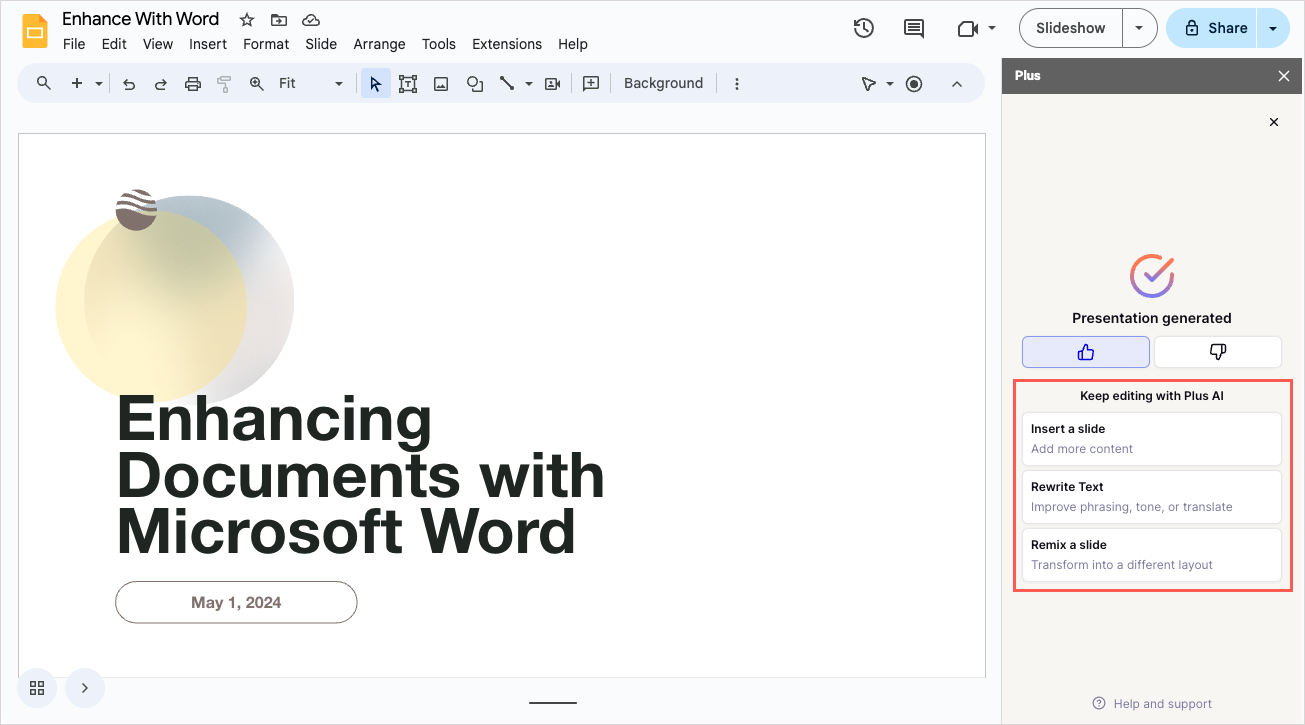
- To download your presentation as a PowerPoint , go to File > Download and pick Microsoft PowerPoint .
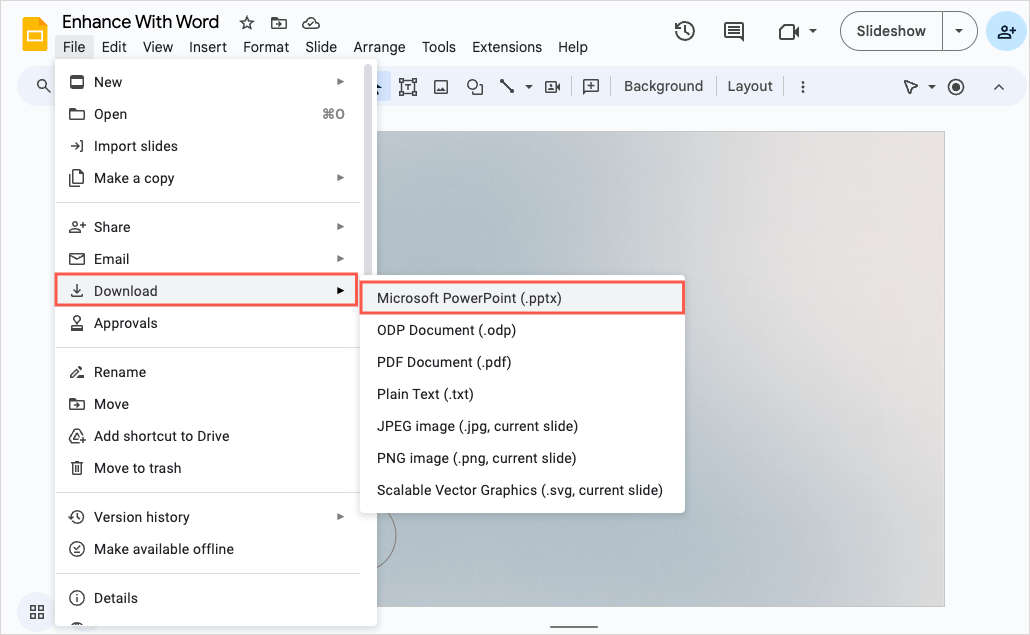
You can then open your downloaded file in PowerPoint.
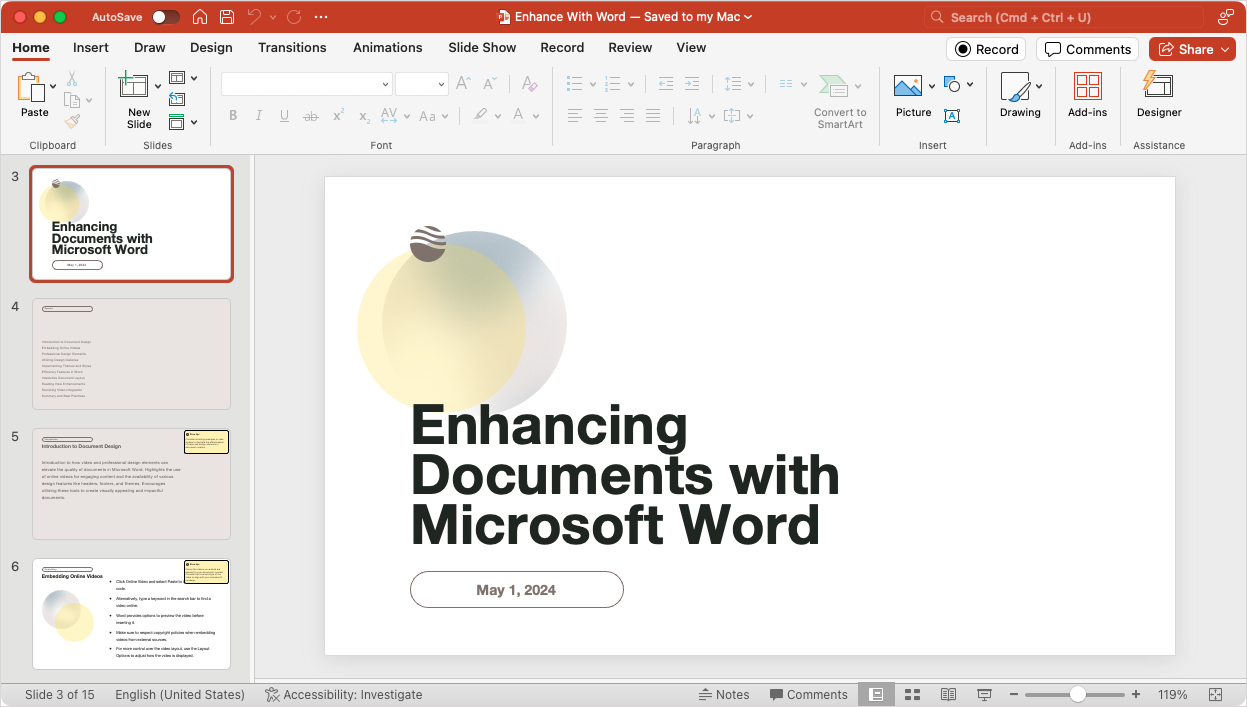
Tip : You can also enter a prompt or instructions and let the Plus AI create the content for your slideshow!
Method 2: Convert a Word outline to PowerPoint on the desktop
If you use Microsoft Office on your desktop, you can import an outline to PowerPoint using a Word document.
- Start by creating the outline for your presentation using the Outline View in Word. Go to the View tab and pick Outline in the Views section of the ribbon.
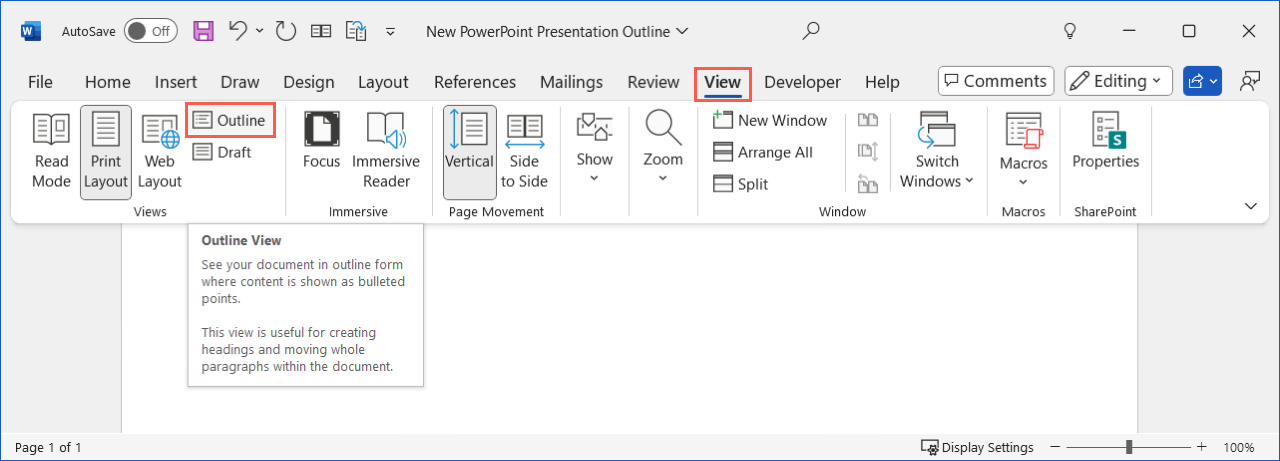
- Use Level 1 for each slide title and subsequent levels for the slide content. Using an example shown below, there are three Level 1 statements beginning with “How to” which will produce three sides. Then, each “Steps for” statement is Level 2 for the content on the corresponding Level 1 slide.
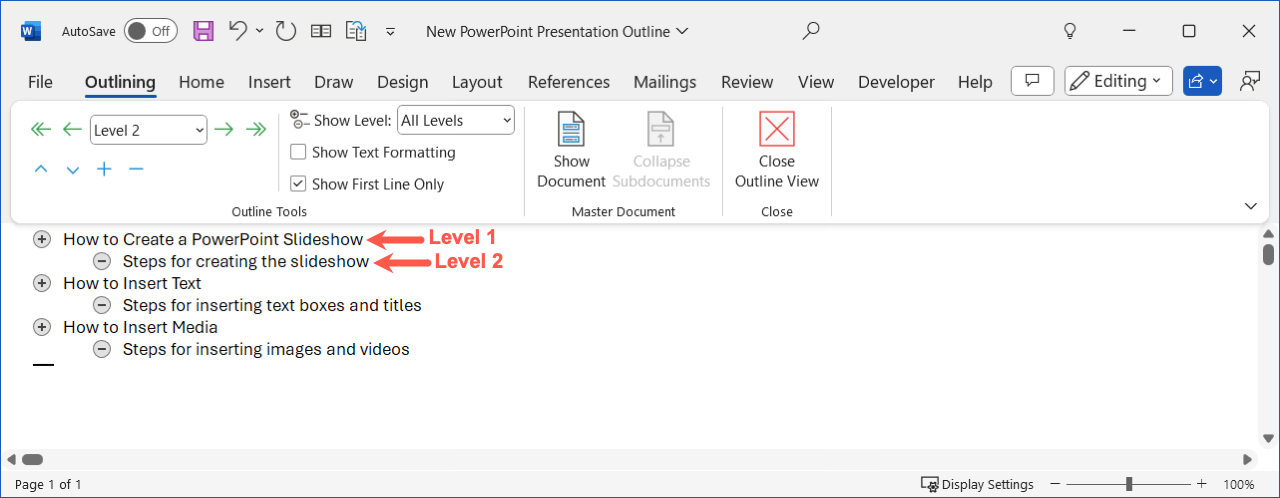
- Save and close the Word document; you cannot import it into PowerPoint if the file is open.
- Launch PowerPoint and create a new slideshow or open an existing one.
- Go to either the Home or Insert tab, open the New Slide menu, and pick Slides from Outline .
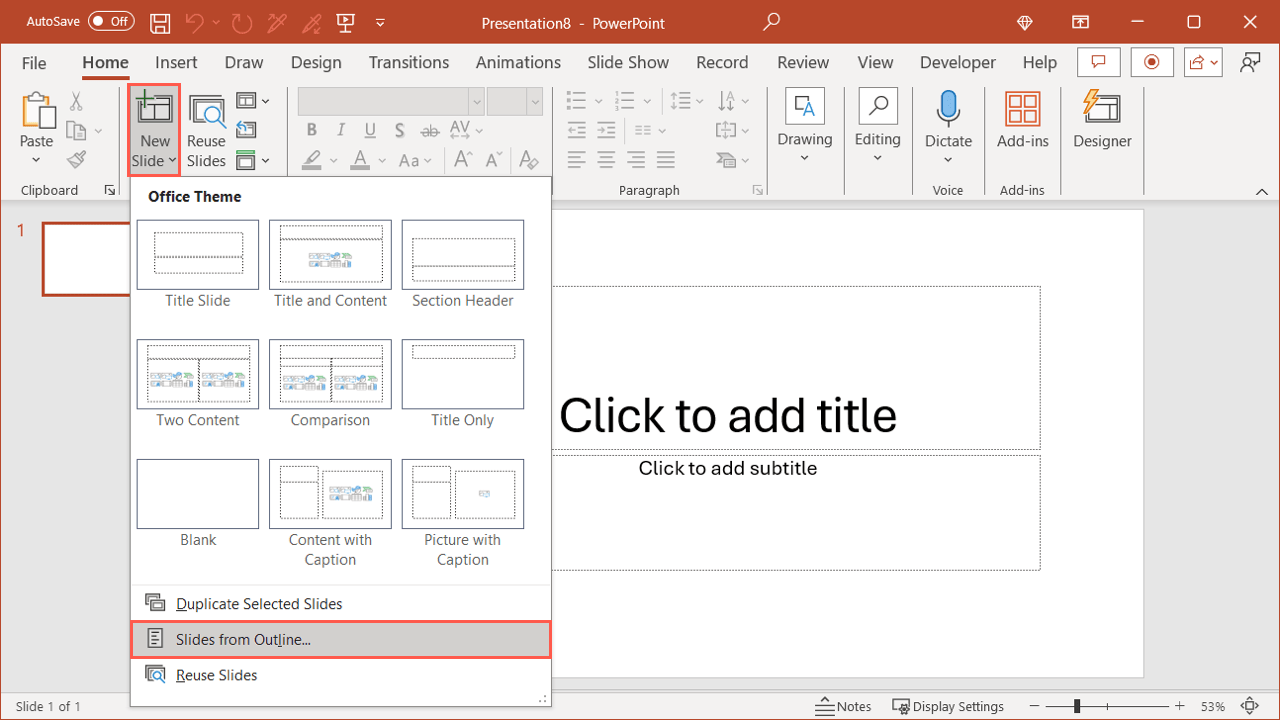
- Browse for, select the Word outline document, and click Insert .
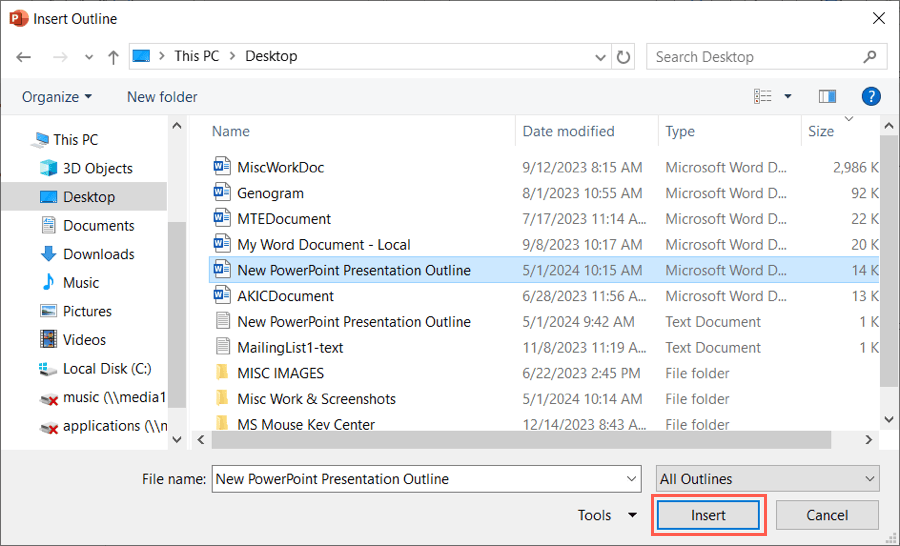
You’ll then see your outline transformed into a PowerPoint slideshow where you can then spruce it up, add more slides, or make whatever edits you like.
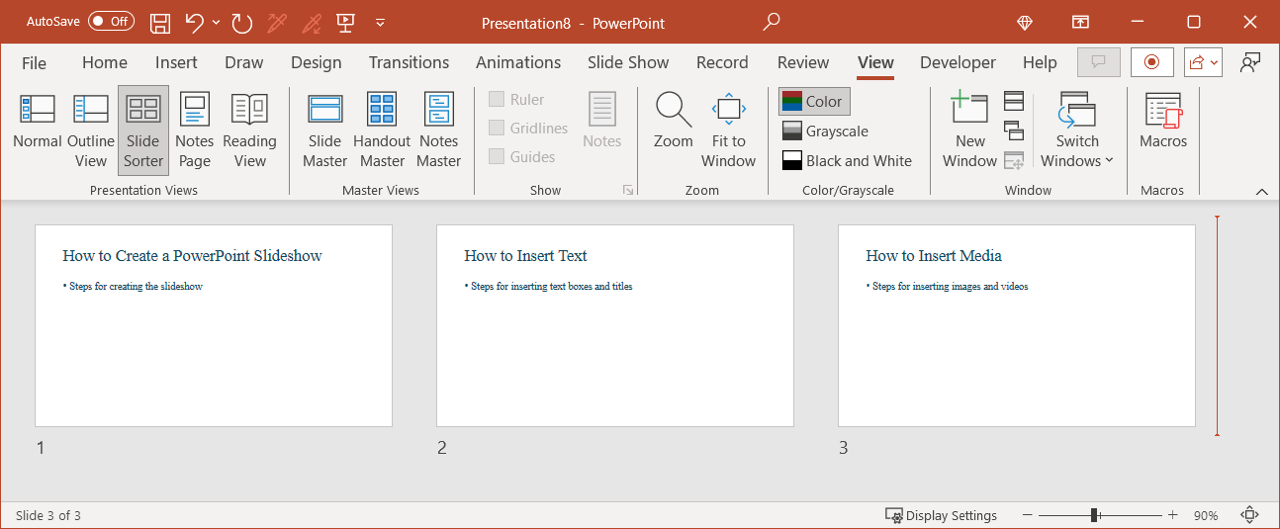
Remember, if you want to intelligently transform text into a presentation, you can use an attractive template with Plus AI and save time from trying to enhance the appearance later.
Method 3: Convert text to PowerPoint with a file converter
One more way to quickly transform text into a PowerPoint slideshow is using an online file converter . By uploading a Word document, text file, or PDF, you can convert the text into a PowerPoint file and download it.
There are several free tools for this task including Convertio and CloudConvert. As an example, we’ll use Convertio.
- Visit Convertio and confirm you’re on the Online Presentation Converter page.
- Use Choose Files to upload the document from your computer, Dropbox, or Google Drive.
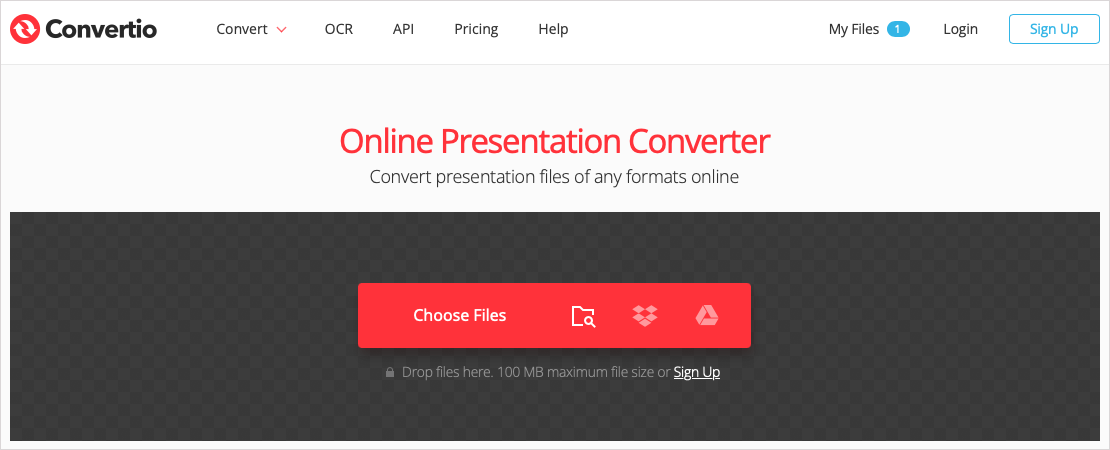
- When the file displays, choose PPT or PPTX per your preference in the drop-down menu to the right.
- Select Convert .
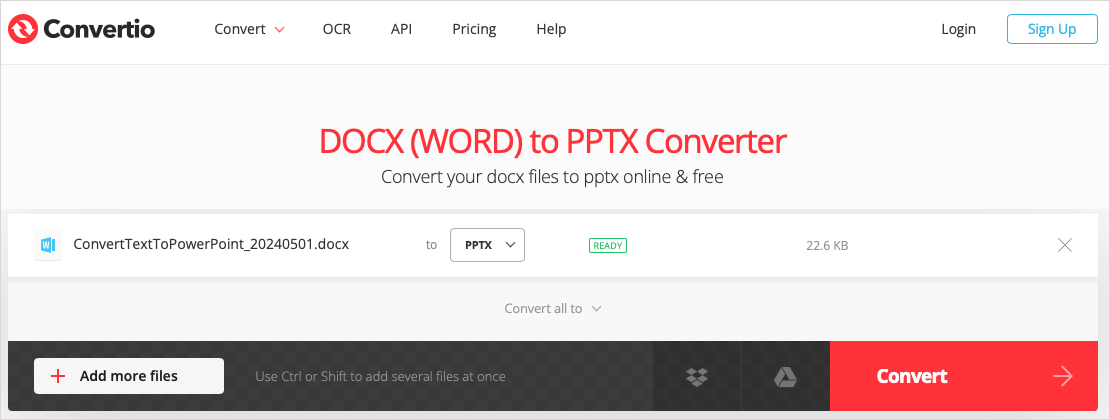
- When the conversion completes, click Download to obtain the file.
- Access the Downloads in your web browser or head to your Downloads folder and open the file.
You’ll then have your document converted to a PowerPoint presentation where you can adjust the appearance, change the slide size, and add media.
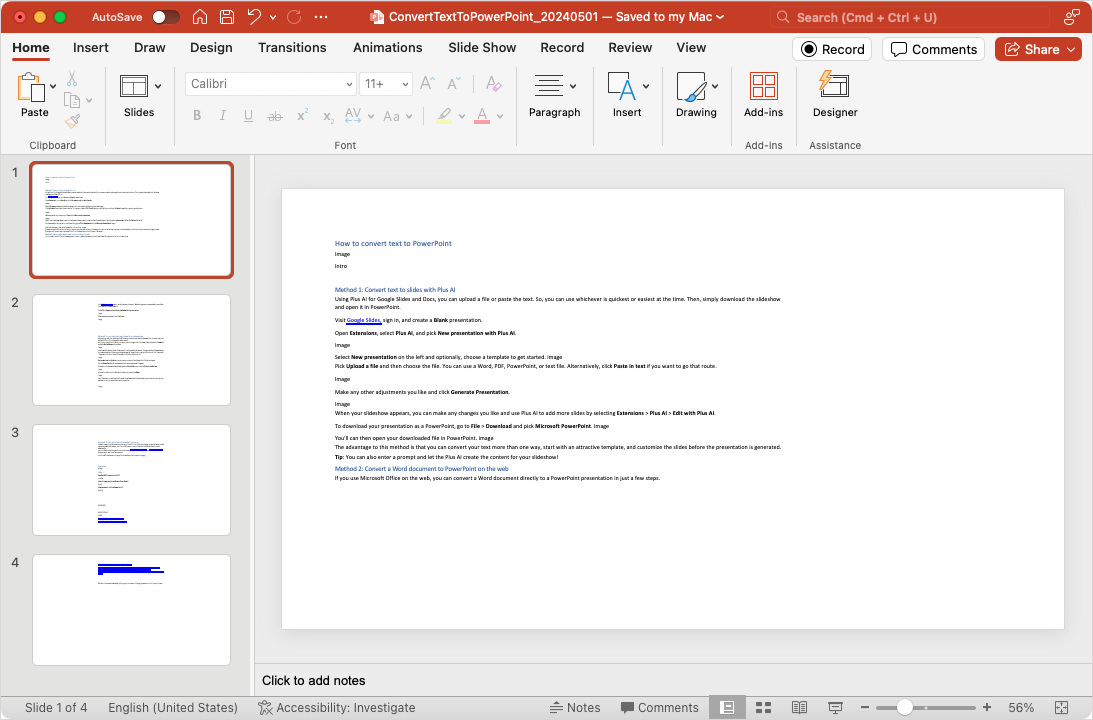
Depending on the format of your original document, this might not be what you’re looking for. In that case, you might want to use one of Plus AI’s free presentation converter tools that will intelligently use AI to convert your PDF or Word documents into presentations .
Alternatively, you can sign up for the Plus AI add-on and use all of these features directly in Google Slides.
If you want to convert text to PowerPoint for a head start on your presentation, these different methods should have you covered. For flexibility, templates, and editing tools, Plus AI is the perfect option, but you can also import a Word outline or use an online file converter if you prefer.
Can ChatGPT convert text to PPT?
You can use ChatGPT to generate the content for your PowerPoint presentation. Check out our how-to for creating a PowerPoint slideshow with ChatGPT for complete details.
How do I copy text from Word to PowerPoint?
If you only want to add a certain portion of text from a Word document to a PowerPoint slide, you can simply copy and paste it.
Open both documents, select the text in Word, and right-click to pick Copy . Go to the slide in PowerPoint, place your cursor where you want the text, and right-click to pick one of the Paste Special options.
How to convert a PDF to PowerPoint?
You can turn a PDF into a PowerPoint presentation easily using Plus AI in Google Slides. Then, simply download the file and open it in PowerPoint.
In Google Slides, open Extensions > Plus AI > New presentation with Plus AI . Select Upload a file , choose your PDF, and follow the remaining prompts. Then, pick File > Download > Microsoft PowerPoint to obtain your presentation.

Latest posts
Latest post.

How to use ChatGPT to create PowerPoint presentations
Step-by-step guide to using AI tools to create presentations. Looking for ChatGPT for PowerPoint? Here's a guide to using AI in PowerPoint and Google Slides

Five lessons for building AI apps
Five things we've learned the hard way about building AI-powered apps
How many slides do I need for my presentation?
How many slides for a 10 minute presentation and the 3-2-1 rule for presentations
More resources

Best AI Presentation Makers of 2024 (with example outputs)
The best AI presentation software for Google Slides, PowerPoint, and other popular presentation apps. Read our in-depth reviews with real examples and user reviews
In-depth review of Gamma.app and alternative AI presentation tools
An in-depth breakdown of Gamma.app, how it works, pricing, and more. Includes alternative AI slide generators to try.

235+ Ideas for persuasive speech topics
How to choose a great persuasive speech topic, inspiration and ideas, and example presentations for you to get started
Home Blog Presentation Ideas Using Word Clouds in Presentations (to Increase Audience Engagement)
Using Word Clouds in Presentations (to Increase Audience Engagement)
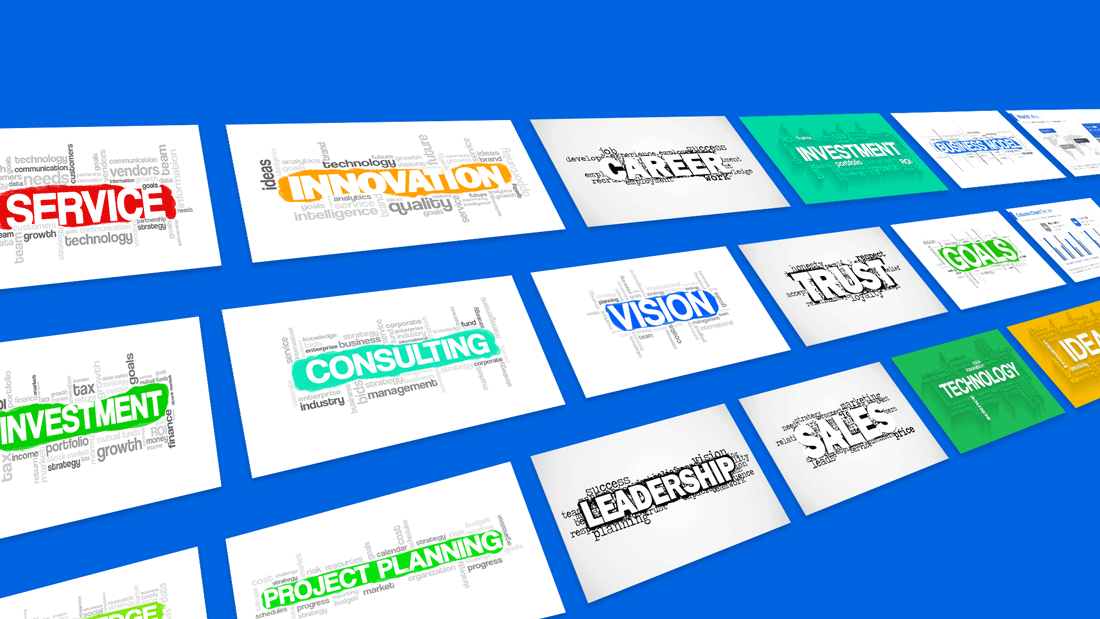
Did you know that our eyes are the most powerful medium for processing information? We need far less time to extract meaning from an image, than from a piece of text.
Arguably, that’s the main reason why everyone loves a good PowerPoint presentation. It breaks down the key information in an easy-to-digest manner and complements text with visuals for instant comprehension. But not every presentation is created equal. Some end up being on the text-heavy side, making the audience doze off and lose focus at some point.
But there’s one great tool that can help you pack more data into your slides without overcrowding them. It’s the word cloud.
Table of Content
What is a Word Cloud?
Why it’s worth using word clouds in powerpoint presentations, choosing the right words for your cloud, customizing your word cloud: colors, fonts, and layouts, 5 audience engagement strategies featuring word clouds, word cloud use cases beyond presentations, how to create a word cloud 5 options to make a word cloud for your presentations, conclusions.
Word clouds (sometimes called tag clouds or text clouds) are a quick data visualization method, that allows you to effectively present a group of words, used in a text document (speech, article, poll, etc.). Each word differs in size based on the frequency and importance of its usage in the data source. In short, a word cloud offers a neat way of presenting somewhat scattered information in one quick glance.
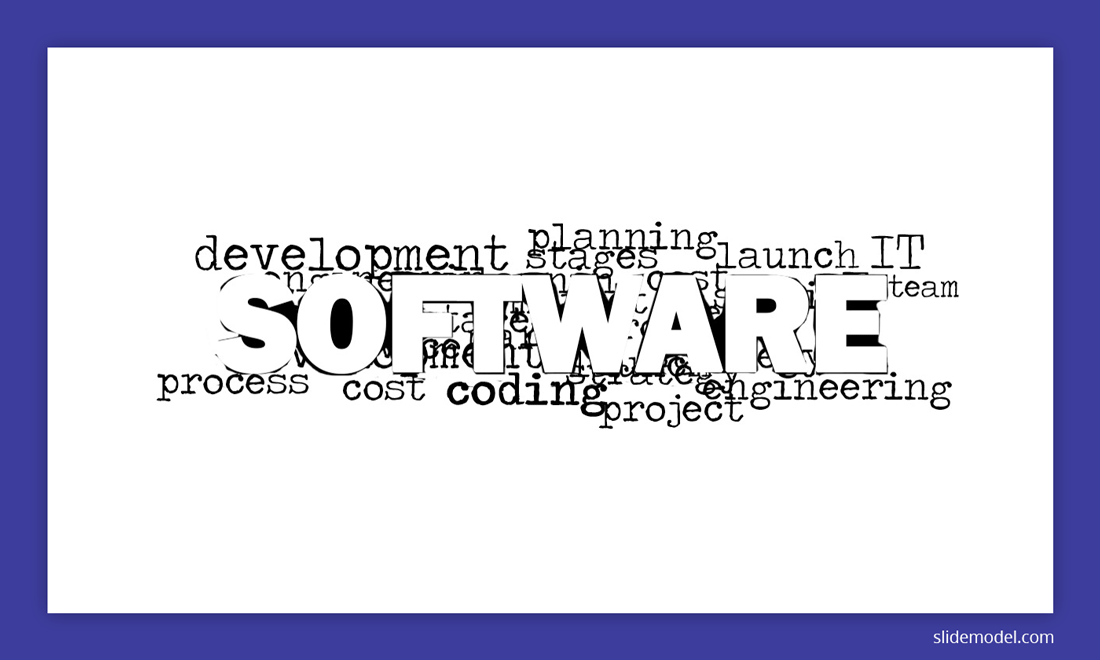
The short answer is that they are efficient. A word cloud allows you an opportunity to communicate all the key concepts within one slide. It’s also an attractive design method for relaying responses to multi-answer questions (survey responses) or drawing “portraits” in words to illustrate a concept.
For instance, you have collected data about your ideal marketing buyer persona . Instead of just including a list of characteristics on your slide, you can upgrade your presentation design with a word cloud summary of those features. Immediately your presentation will become more memorable, engaging, and easy-to-understand.
As Dave Campbell, a Big Data specialist at Microsoft, points out : when seeing something our brain goes through several steps to process the incoming signal and transform it into knowledge:
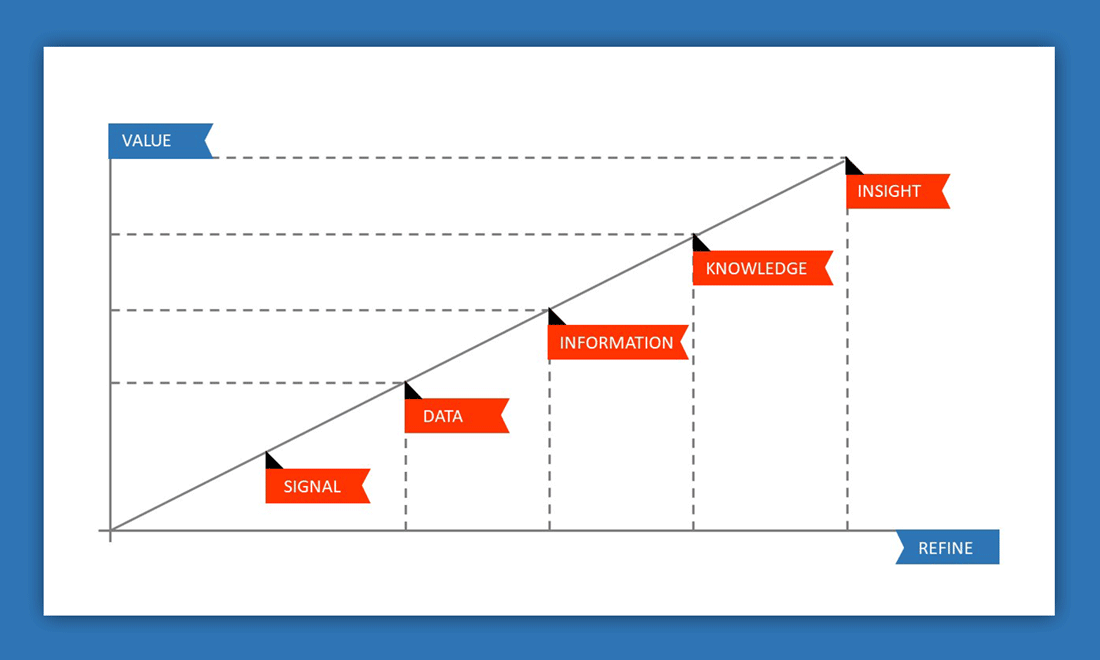
Visualizations facilitate the viewer analysis so that incoming information can be readily transformed into insight.
Beyond that, adding word clouds to your presentation delivery can help you elicit more emotions from your audience – an important factor contributing to overall audience engagement. They provide a better sense of the text and make the audience connect with the subject on a deeper level.
Finally, a word cloud is an excellent icebreaker. If you want to start your presentation with a bang , you can create a word cloud that will set up the scene for your narrative and summarize key points of discussion. Or you can also run a quick word cloud poll and visualize the responses to warm up your audience before you delve further into the subject.
Creating an impactful word cloud starts with selecting the right words to include. Your choice of words will determine the message and insights your word cloud conveys. Here are some key considerations to help you choose the right words for your cloud:
- Relevance: The words you select should directly relate to the theme or topic you’re addressing in your presentation. Choose words that capture the essence of the subject matter and align with your presentation’s objectives.
- Key Concepts: Identify the key concepts, ideas, or keywords that represent the core of your message. These words should be prominent in the cloud to ensure they stand out and are easily recognizable.
- Audience Understanding: Keep your audience in mind while selecting words. Choose words that resonate with your target audience and are easily understood by them. Avoid jargon or technical terms that might confuse or alienate your listeners.
- Frequency and Importance: Words that appear more frequently in your data source should be larger in the word cloud. Prioritize words that hold more significance or convey critical information. This visual hierarchy guides your audience’s attention to the most relevant words.
- Emphasis on Emotion: Depending on your presentation’s tone and objective, you can emphasize emotional words to evoke specific feelings from your audience. Positive, negative, or neutral emotions can be highlighted through word selection.
- Variety and Balance: Ensure a balance between word variety and repetition. Including a diverse range of words adds depth to your cloud, while repetition of key terms reinforces core messages.
Remember that the words you choose will shape the overall impact of your word cloud. Take your time to curate a selection that effectively communicates your message and resonates with your audience.
Customization plays a pivotal role in creating visually appealing and engaging word clouds. By personalizing the colors, fonts, and layouts of your word cloud, you can enhance its aesthetic appeal and align it with your presentation’s style. Here’s how you can effectively customize your word cloud:
Choose colors that complement your presentation’s color scheme and evoke the desired emotions. Contrasting colors for the words and background enhance readability. You can also assign colors based on word categories or sentiments, adding an extra layer of visual information.
Fonts contribute to the overall look and feel of your word cloud. Select fonts that are clear, legible, and match the tone of your presentation. Use bold or larger fonts for important words, and consider using a single font style for consistency.
The arrangement of words in your word cloud can be arranged in various layouts, such as traditional rectangular layouts or more creative shapes. Experiment with different layouts to find one that effectively conveys your message and fits your presentation’s design.
Emphasis and Sizing
Control the size of words to emphasize their importance or frequency. Larger words catch the audience’s eye first, so use this feature strategically to highlight key terms. Smaller words fill in the gaps and add context.
Negative Space
Don’t underestimate the power of negative space in your word cloud’s design. Proper spacing between words improves readability and prevents the cloud from looking cluttered.
Audience Appeal
Consider your audience’s preferences and visual expectations when customizing your word cloud. The design should resonate with them and enhance their understanding of the content.
By thoughtfully customizing your word cloud’s colors, fonts, and layouts, you can create a visual element that not only conveys information but also captivates and engages your audience. Remember that effective customization enhances the impact of your word cloud and contributes to the overall success of your presentation.
Now let’s further dive into how to give a good presentation with the help of word clouds. As mentioned already, world clouds can serve as good opening slides and mid-presentation facilitators for conveying important ideas.
Plus, they can help turn a good presentation into a great one in a couple more ways.
1. Use Word Clouds for Audience Polling
Asking the audience questions is a well-known technique for steering engagement. But you can take this process one step further, and make your communication two-way. Some modern word cloud tools allow you to gather feedback in real-time, generate a word cloud, and seamlessly embed it straight into your presentation.
Just what kind of word cloud polls should you host with a live audience? Here are some actionable presentation ideas for that:
- Ask a question and showcase the most upvoted responses from the audience.
- Warm up the audience with a quick collaborative word game. For e.g. ask them something like “What’s the first word that comes to your mind when you think about subject X?”
- Use polling to capture live reactions from your audience when showcasing them something (for instance a product feature) and display the responses as a word cloud.
- Ask the audience to summarize in one word what they have learned today.
- Crowdsource ideas for the follow-up presentation.
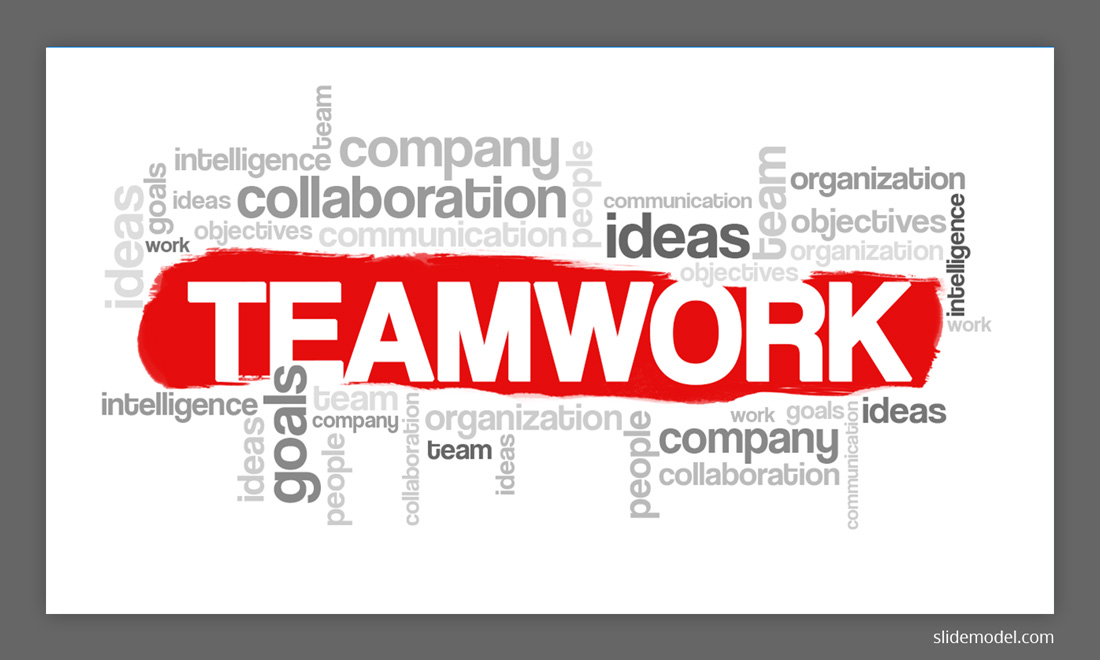
2. Add Word Cloud Quizzes To Test Your Audience Knowledge Levels
There are three ways to play this out. First, you can add a word cloud quiz at the beginning of your presentation to assess how experienced your audience is. After all, good speech delivery is the one that corresponds to the person’s proficiency in the subject. By identifying early on whom you’ll be speaking to, you can adjust your wording and delivery pace to better match the audience’s needs.
Secondly, you can use word clouds to test how well the audience has retained key information from your presentation, especially if you are doing a few sessions in a row. Asking people to condense a big heap of knowledge into just a few keywords forces them to switch gears mentally. That is they instantly shift from passive listening to actively forming an opinion so that the received information better settles within the brain. This way you can use word clouds to gauge the knowledge retention levels among listeners, as well as identify some topical gaps that you should revisit later on.
Finally, when you deliver a presentation to a somewhat disengaged crowd, you can use quizzes to bring in more interactivity and be more inclusive in your session. Perhaps, you can even consider gamifying the quiz and dole out small rewards to people who answered the most questions correctly.
3. Collect Anonymous Feedback via Word Clouds
As a presenter, you should keep a close eye on how your audience responds to your delivery. Hence, it’s always worth asking the participants to submit their feedback to your session and then visualize it in a word cloud – for an instant snapshot of your audience’s thoughts. Making the polling process anonymous will help you collect truly honest, uninhibited feedback.
As well, you can ask your audience to vote for a few items e.g. regarding their current struggles, or the next presentation topic, and visualize the responses in a word cloud.
4. Use Word Clouds for Succisint Summarization
Pad the different sections of your presentation with a word cloud template that will effectively summarize all the key ideas described in the previous section. This will give the audience a fun and productive break.
Also, you can make a live word cloud showcasing the topic summary your audience is proposing. Again, this will help them switch gears and ponder over what they have just learned.
Recommended: Word Cloud templates for PowerPoint
5. Add Some Humor To The Mix
Word clouds are excellent ice-breakers. When you are presenting to a somewhat tense “serious” crowd, adding in a quick word cloud in between the more important slides, can help set a more relaxed mood. You can also ask the audience to give you more word suggestions for what to include in your cloud.
Secondly, word clouds can help you present the less exciting data more engagingly and draw the viewers’ attention to the most important concepts within your speech (highlighted as bigger words).
Also, when you notice that your audience’s attention levels are dwindling, a bit of humor can help. It can make any serious topic sound less boring and complex. However, not everyone is naturally good at making jokes or telling funny stories. Plus, there’s a very thin line between being genuinely fun as a presenter and appearing cringe-worthy.
So, instead of trying up to come with a punchline yourself, ask your audience to do the heavy lifting and visualize their results in a word cloud. For instance, you can ask them a less serious question, prompting that jokes are okay e.g. “How do you describe a piece of software that does not always work as it should?” Or “What 5 things you’d take with yourself in case of an apocalypse?”.
Word visualization’s popularity extends well beyond presentation design and delivery. Teachers often use them in the classroom to break down complex ideas, especially in science fields . For instance, some educators usually make a word cloud to showcase different classifications interactively.
Other popular world cloud ideas for science include:
- Creating a word cloud for the chapter of the textbook to facilitate pre-discussion.
- Making a word cloud to represent different eras in scientific history
- Create a series of word clouds to illustrate different decades of inventions throughout history and add them to a timeline.
- Using a word cloud to present different climates of different world regions, showing the scale of city size using average temperature, rainfall, snowfall, etc.
- Word clouds can be used to represent animals in biomes.
As well, word clouds are a popular staple in infographics design. As mentioned already, they allow you to present a lot of information compactly. Plus, they are fun to study and engage with as a viewer. Hence, you can frequently see word clouds used in content marketing.
Lastly, word clouds used to be popular with data journalists in the early 2000s as a quick method for summarizing some key info from a news story. The New York Times published several popular word clouds including this one showcasing the most popular inaugural words of the US presidents.
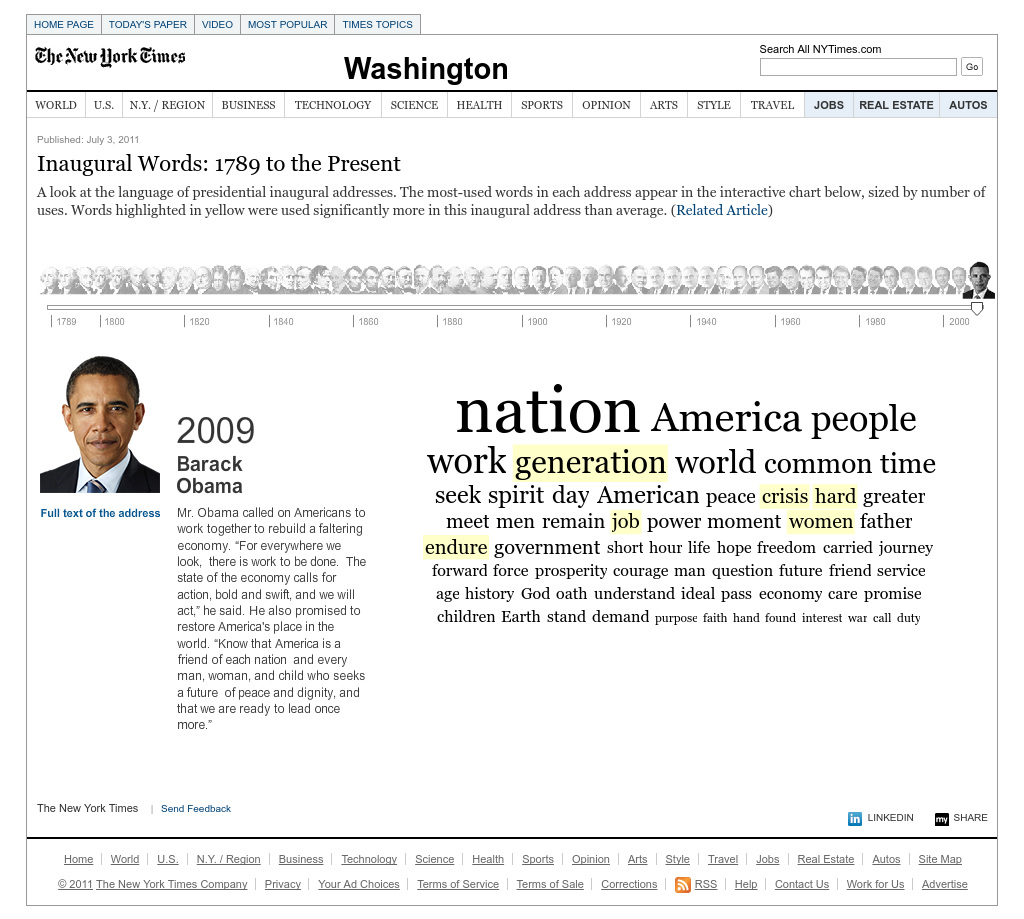
The problem, however, is that later several publishers admitted that word clouds are not really an effective way to summarize large volumes of data, especially when a lot of journalists used the most rudimentary forms of textual analysis . This resulted in side-tracked reporting and created more confusion than clarity, among readers.
Additionally, some data scientists also commented that a of people often make word clouds based on guestimation , rather than accurate data. They also do not accurately match the size of the word to its frequency occurrence and some users of word cloud tools often manipulate the size to make the visualization look better.
All of these concerns are valid, which brings us to the next point…
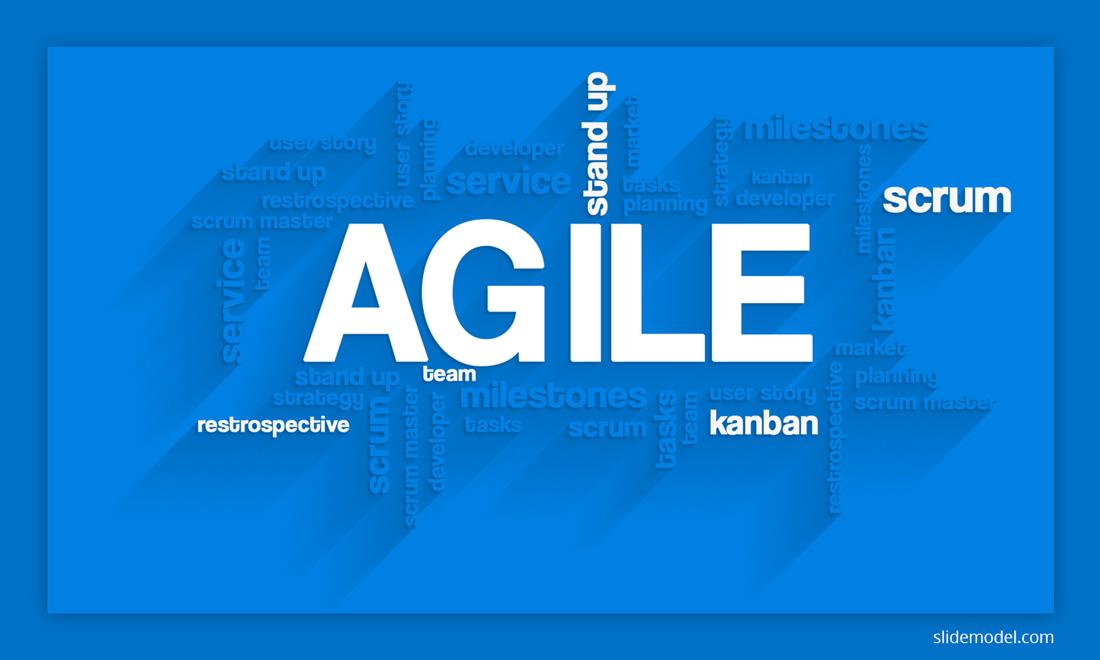
As pointed out in the previous section, it’s easy to mess up with a word cloud when you are trying to operationalize big volumes of data. Hence, such tasks should be better outsourced to a data scientist, who’ll run a professional text analysis and accurately summarize the findings.
If you do have some coding skills yourself, you can also try:
- Making a word cloud in Tableau
- Or create one using Python
For those who are perfectly fine with simpler word clouds, designed for a small audience, here’s a quick explanation of how to create a word cloud in PowerPoint:
- Option 1: You can download a premade word cloud template. We have plenty of those here at SlideModel . Obviously, that’s the quickest and easiest way.
- Option 2: Find a third-party word cloud generator to create the cloud for you. Download the image and embed it into your presentation. However, the risk here is that some word cloud tools do not work accurately enough and the designs you’ll receive won’t look that great aesthetically.
- Option 3: Those who want to create live word clouds can find plenty of premium tools doing just that.
Now you have it – a bunch of different strategies for increasing audience engagement with the help of word clouds, as well as several methods to make a word cloud. You may need a bit of time and practice if you want to code a word cloud yourself though. So if you just need a good memorable word cloud presentation slide, it’s best to opt for a pre-made design!
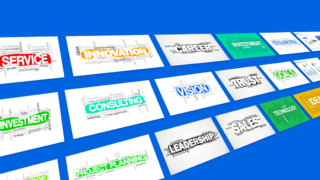
Like this article? Please share
Data, Data Visualization, Tag Cloud, Visualization Ideas, Word Cloud Filed under Presentation Ideas
Related Articles

Filed under Design • March 27th, 2024
How to Make a Presentation Graph
Detailed step-by-step instructions to master the art of how to make a presentation graph in PowerPoint and Google Slides. Check it out!
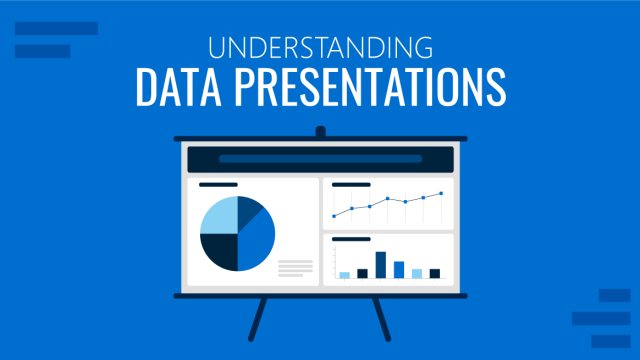
Filed under Design • March 20th, 2024
Understanding Data Presentations (Guide + Examples)
Elevate the quality of your message by learning how to work in data presentations effectively. Insights, examples, and PPT templates here.
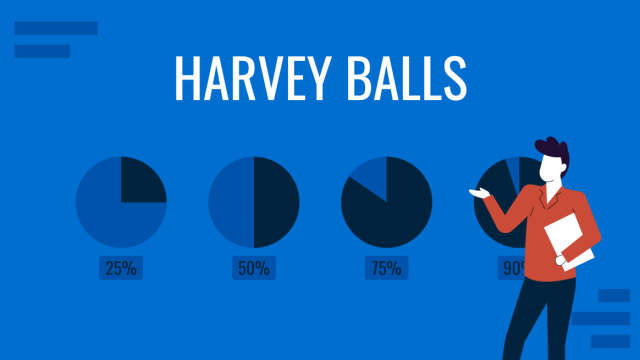
Filed under Presentation Ideas • January 6th, 2024
All About Using Harvey Balls
Among the many tools in the arsenal of the modern presenter, Harvey Balls have a special place. In this article we will tell you all about using Harvey Balls.
Leave a Reply

Reinvent productivity with Copilot for Microsoft 365.
Microsoft Word
Make your words shine with smart writing assistance, helpful document designs, and easy collaboration tools anywhere, anytime.
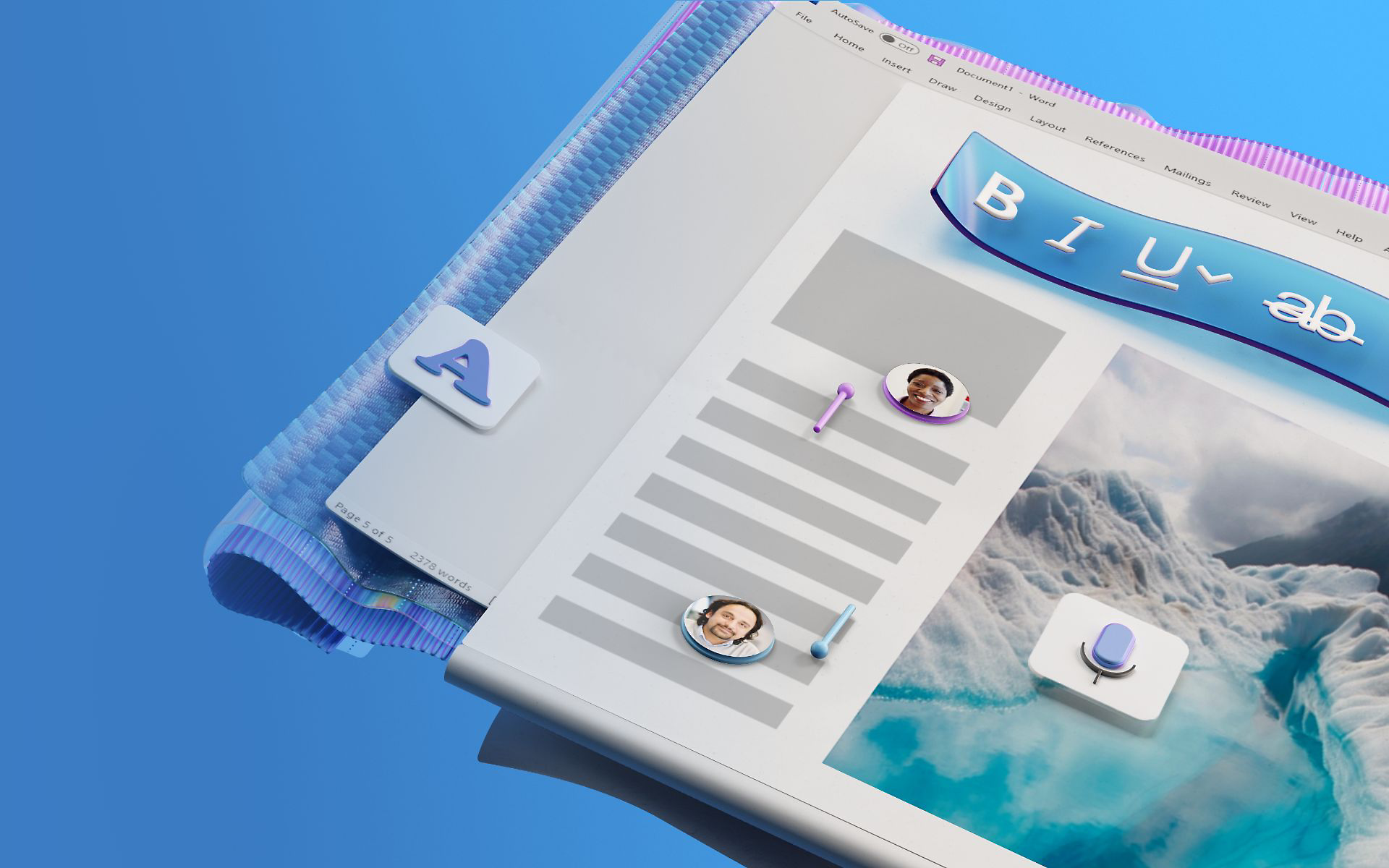
Get the most out of your documents
Copilot in word.
Transform writing with efficiency and creativity – create, comprehend, refine, and elevate your documents. Get it now when you add Copilot Pro or Copilot for Microsoft 365 to your Microsoft 365 subscription.

Uplevel your writing journey
Copilot in Word will write, edit, summarize, give suggestions, and create right alongside you. Copilot will bring in information from across your organization to create first drafts, add content to existing documents, summarize text, and rewrite sections—or even entire documents—to make them more concise.
Write like a pro
Check spelling, grammar, capitalization, and punctuation in all your Word documents with Microsoft Editor.
Create and edit together
Share your documents with anyone and edit them together, adding comments and suggested changes in real time. 1

Access your documents anywhere
Save your documents to OneDrive and access them from any device knowing your files are protected against digital attacks with built-in ransomware detection.
See what else you can do with Word
Bring your ideas to life quickly and easily.
Design documents that make a statement using customizable templates and content.
Read content with ease
Use audio and visual assistance tools in Immersive Reader that help support your learning style for quicker, more accurate comprehension.

Leave your keyboard behind
Easily edit your documents with the flick of a wrist using action pen in Word.
Word is better with Microsoft 365
Originally starting from Free now starting from Free
Sharing and real-time collaboration
Word for the web
Basic spelling and grammar
Basic templates, fonts, icons, and stickers
Dictation and voice commands
5 GB of cloud storage
Microsoft 365 Personal
Originally starting from $6.99 now starting from $6.99
$6.99 $6.99
(Annual subscription–auto renews) 2
Word for the web and Word desktop app for offline use
Advanced spelling and grammar, in-app learning tips, and more than 20 languages
Premium templates, fonts, icons, and stickers with thousands of options to choose from
Dictation, voice commands, and transcription
1 TB (1000 GB) of cloud storage
Premium desktop, web, and mobile apps
Advanced security
Ad-free experience
Copilot Pro available as an add-on *
Microsoft 365 Family
Originally starting from $9.99 now starting from $9.99
$9.99 $9.99
One to six people
Advanced spelling and grammar, in-app learning tips, use in 20+ languages, and more
Up to 6 TB cloud storage, 1 TB (1000 GB) per person
Sharing and real-time collabora tion
Microsoft 365 Apps for business
Originally starting from $8.25 now starting from $8.25
$8.25 $8.25
(Annual subscription–auto renews) 4
Available for up to 300 employes
Desktop versions of Word, Excel, PowerPoint, and Outlook
1 TB of cloud storage per user
Anytime phone and web support
Microsoft 365 Business Standard
Originally starting from $12.50 now starting from $12.50
$12.50 $12.50
Everything in Microsoft 365 Apps for business, plus:
Web and mobile versions of Word, Excel, PowerPoint, and Outlook
Custom business email ([email protected])
Chat, call, and video conference with Microsoft Teams
10+ additional apps for your business needs (Bookings, Planner, Microsoft Forms, and others)
Automatic spam and malware filtering
Webinars with attendee registration and reporting
New: Collaborative workspaces to co-create using Microsoft Loop
New: Video editing and design tools with Clipchamp
Copilot for Microsoft 365 available as an add-on. **
Add Copilot to your Microsoft plan
Achieve more than ever using AI integrated with Word, Excel, PowerPoint, Outlook, and other Microsoft 365 apps.

Learn more about Microsoft 365 apps and services
Get the word mobile app.
Start using Word today

Get started with Microsoft 365
Frequently asked questions, where can i use microsoft word.
Microsoft Word is available as an app for desktop (Windows and MacOS), mobile devices, and tablets (iOS and Android), and online.
Is there a free version of Microsoft Word?
Yes, Microsoft Word for the web is free for anyone to use online. Sign up or sign in using any email address.
Can I collaborate with other people in Microsoft Word?
Yes, Microsoft Word supports real-time collaboration with multiple people.
In what languages is Microsoft Word available?
Microsoft Word is available in many different languages. Learn more .
- [1] Documents must be saved in and shared from OneDrive.
- [2] Subscription automatically renews. Cancel anytime to stop future charges.
- [3] Microsoft 365 Family subscription unlocks location alerts and driving safety features in mobile app. Location permissions must be active to receive alerts. Drive safety only available in the United States, United Kingdom, Canada, and Australia.
- [4] Once your paid subscription begins, cancelation policies vary based on your status as a new customer, product, and domain selections on Microsoft. Learn more . Cancel your Microsoft 365 subscription any time by going to the Microsoft 365 admin center. When a subscription is canceled, all associated data will be deleted. Learn more about data retention, deletion, and destruction in Microsoft 365 .
- [*] Copilot Pro benefits are currently available on web, Windows, and macOS and iPadOS. A Microsoft 365 Personal or Family subscription is required to access Copilot in select apps, including Word, Excel, PowerPoint, OneNote, and Outlook. Excel features are currently in preview in English only. Microsoft 365 Personal or Family and Copilot Pro are not available in the same transaction and must be purchased in two separate transactions.
- [**] Copilot for Microsoft 365 may not be available for all markets and languages. To purchase, enterprise customers must have a license for Microsoft 365 E3 or E5 or Office 365 E3 or E5, and business customers must have a license for Microsoft 365 Business Standard or Business Premium, or a version of these suites that no longer includes Microsoft Teams.
Follow Microsoft 365
- Computer Vision
- Federated Learning
- Reinforcement Learning
- Natural Language Processing
- New Releases
- AI Dev Tools
- Advisory Board Members
- 🐝 Partnership and Promotion
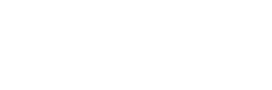
Dhanshree Shripad Shenwai
Dhanshree Shenwai is a Computer Science Engineer and has a good experience in FinTech companies covering Financial, Cards & Payments and Banking domain with keen interest in applications of AI. She is enthusiastic about exploring new technologies and advancements in today’s evolving world making everyone's life easy.
- Dhanshree Shripad Shenwai https://www.marktechpost.com/author/dhanshree0078/ Microsoft Researchers Introduce Syntheseus: A Machine Learning Benchmarking Python Library for End-to-End Retrosynthetic Planning
- Dhanshree Shripad Shenwai https://www.marktechpost.com/author/dhanshree0078/ Top AI Tools Enhancing Fraud Detection and Financial Forecasting
- Dhanshree Shripad Shenwai https://www.marktechpost.com/author/dhanshree0078/ ChuXin: A Fully Open-Sourced Language Model with a Size of 1.6 Billion Parameters
- Dhanshree Shripad Shenwai https://www.marktechpost.com/author/dhanshree0078/ Top AI-Powered SEO Tools in 2024
RELATED ARTICLES MORE FROM AUTHOR
Defog ai introduces llama-3-based sqlcoder-8b: a state-of-the-art ai model for generating sql queries from natural language, decoding complexity with transformers: researchers from anthropic propose a novel mathematical framework for simplifying transformer models, datasp: a differentiable all-to-all shortest path machine learning algorithm to facilitate learning latent costs from trajectories, autonomous navigation for aerial vehicles at night, 10 python packages revolutionizing data science workflow, meet inspect: the latest ai safety evaluations platform introduced by uk’s ai safety institute , defog ai introduces llama-3-based sqlcoder-8b: a state-of-the-art ai model for generating sql queries from..., microsoft researchers introduce mattersim: a deep-learning model for materials under real-world conditions, decoding complexity with transformers: researchers from anthropic propose a novel mathematical framework for simplifying..., datasp: a differentiable all-to-all shortest path machine learning algorithm to facilitate learning latent costs..., advancements in knowledge distillation and multi-teacher learning: introducing am-radio framework, marker: a new python-based library that converts pdf to markdown quickly and accurately, the art of memory mosaics: unraveling ai’s compositional prowess.
- AI Magazine
- Privacy & TC
- Cookie Policy
🐝 🐝 Join the Fastest Growing AI Research Newsletter Read by Researchers from Google + NVIDIA + Meta + Stanford + MIT + Microsoft and many others...
Thank You 🙌
Privacy Overview
The Ultimate Mother’s Day Playlist
By Rob Sheffield
Rob Sheffield
The annals of music folklore are full of unforgettable moms. There’s tough mothers, saintly mothers, evil mothers, motorcycle mamas, mothers of invention. Some stars love to do emotional tributes to their mamas, from Tupac to Taylor, from Dolly to Drake. Others celebrate the fearsome bad-ass maternal figures — whether it’s LL Cool J ’s mama telling him to knock you out, or Rosalita’s mama chasing Bruce Springsteen off the porch with a broom. So here’s a few of our favorite mom songs, from pop, rock, hip-hop, R&B, and country.
Queen, ‘Tie Your Mother Down’

Don’t do that!
Mr. T, ‘Treat Your Mother Right’

Drake, ‘Look What You’ve Done’

Of all the many women in Aubrey Graham’s songs, none has a place in his heart like his mother Sandi. “Look What You Done” is a highlight from Take Care , where Drake thanks the women of his family: his aunt, his grandmother, but especially his mother. He recalls her health struggles and their arguments, but he promises her, “After all the things that we’ve been through, I got you.”
Dolly Parton, ‘Coat of Many Colors’

One of Dolly’s most beloved songs—a down-home ballad about growing up in a poor family with a mama who taught her what love is all about, sewing her a coat from a box of rags. Dolly has given the world so many different mother figures, but they’re not all saints—as in “Travelin’ Man,” on the same Coat of Many Colors album, where her mama steals her guy.
2Pac, ‘Dear Mama’

So many rap classics about the heroic moms who held it down, from Snoop Dogg’s “I Love My Momma” to Biggie’s “Juicy” to Nas’ “Dance.” But Tupac did the most famous of them all with “Dear Mama,” paying tribute to the Black Panther revolutionary Afeni Shakur. As Pac says, “Ain’t a woman alive that could take my mama’s place.”
Victoria Monet, ‘On My Mama’

“When they say, ‘She get it from her mama’? I’m-a say, ‘You fucking right.” Any questions? Respect due to Victoria Monet’s mama and the fierce daughter she raised.
The Beatles, ‘Let It Be’

Paul McCartney sends out a prayer to his real-life Mother Mary, a Liverpool nurse who passed away when he was just a boy of 14. But in times of trouble, he still hears Mary McCartney’s voice, speaking words of wisdom. “Let It Be” has been a light in the darkness for listeners ever since.
The Beatles, ‘Julia’

John Lennon, like Paul, lost his mother at a young age, and like Paul, he wrote a tribute that taught the world to say her name. “Julia” is a tender White Album love song, from a free-spirited son to his equally free-spirited mother. No rock band ever mythologized their mothers like The Beatles—even Ringo gave his Mum an entire album of her favorite songs in Sentimental Journey .
Taylor Swift, ‘The Best Day’

Taylor has spent her whole life singing the praises of Andrea Swift, but never more beautifully than in “The Best Day.” It’s a tearjerker for sure, telling their whole mother/daughter story. Every time Taylor performs live, one of the fan-fave moments is right before the show when Andrea walks to her seat and gets her own ovation.
Ghostface Killah & Mary J. Blige, ‘All That I Got Is You’

The Wu-Tang Clan’s Iron Man gives it up to the iron woman who raised him, saying, “This is dedicated to all the families that went through the struggle.” He gets real about how his mother (“my earth”) and grandmother kept the family together in the bleakest poverty, even the times when “mommy wasn’t strong enough.” It’s one of the rawest, most poignant rapper’s-mama tributes, with Mary J. Blige adding her heavenly soul vocals. Ghostface updated it in “Momma” on Fishscale , except with a lot more money, promising “I’ll Dior you out.”
The Shirelles, ‘Mama Said’

So much good advice to be learned from the wise moms of Sixties girl-group pop. In Motown, Diana Ross and the Supremes took their troubles to “Mother Dear”; over in Chicago, Jan Bradley sang “Mama Didn’t Lie.” But the sentimental faves have to be The Shirelles, who get through tough times by remembering, “Mama said there’ll be days like this.”
Merle Haggard, ‘Mama Tried’

Hag’s ultimate outlaw tale, sung from behind the bars of a jail cell. He grew up the rebel child of the family, while his saintly mama cried over him. Turning 21 in prison, doing life without parole, Merle recalls how she struggled to raise him right. But as he sings, “That leaves only me to blame, ‘cause mama tried.”
Kacey Musgraves, ‘Mother’

A short interlude on Golden Hour , only 1:18 long, but straight from the heart, as Kacey sings about living too far away from her mother, missing her over the miles from Tennessee to Texas. She revealed that she wrote it after getting a text from her mom while tripping on acid. Now that’s relatable.
Lynyrd Skynyrd, ‘Simple Man’

Can you imagine how tough Ronnie Van Zant’s mama must have been? Now there’s a hard-ass Southern matriarch for you – she probably shot down a lot of free birds in her day. But Marion Van Zant gave Ronnie this advice: “Baby, be a simple kind of man/Be something you love and understand.” And he spent his life doing her proud. Of all the classic-rock mom tributes, “Simple Man” is the one that never fails to get those lighters lifted high and bring a tear to a biker’s eye.
Beyoncé, ‘Ring Off’

Beyoncé pledges her love to Tina Knowles, in one of her most personal songs, in the aftermath of her parents’ divorce. She tells her mother, “Always know you got a daughter who’s proud you took the high road,” and adds, “You a killer, you so sexy!” It ends with words from Tina herself: “If you’re going through it, just know it’s called ‘going through it’—you’re not gonna get stuck there. You’re not gonna die, you’re gonna survive.”
Lucy Dacus, ‘My Mother and I’

Dacus wrote this for Mother’s Day in 2019, but she isn’t going for hearts and flowers, as you can tell from the opening lines: “My mother hates her body / We share the same outline / She swears that she loves mine.” It’s for both her mothers—the one who raised her and the biological one she just met at 19. An astoundingly powerful song about growing up, guilt, and inheritance, with the kicker: “All she has given/All I have taken / All is forgiven / All is forsaken.”
Danzig, ‘Mother’

Glenn Danzig, the musclebound Misfits belter from hell, warns the mothers of the world not to let their children listen to evil music like this. He isn’t wrong.
Jay-Z, ‘December 4’

Has any artist ever created so many classic songs about his mother? Shawn Carter might hold the record, from “Blueprint (Momma Loves Me)” to “Smile,” where he stands by Gloria Carter as she comes out. But the Black Album jam “December 4″ is where they co-narrate the whole story of their hard-knock life together. Gloria recalls that he was “the only one who didn’t give me any pain when I gave birth to him.” Jay admits he made up for that later.
Carole King, ‘Where You Lead’

Carole King wrote a classic ode to mom/daughter bonding—without even realizing she’d done it. When she sang “Where You Lead” on Tapestry , she considered it an adult love song. But years later, when it became the Gilmore Girls theme, King finally realized this is what the song was always meant to be. She asked Toni Stern to rework the lyrics, and sang it as a duet with her daughter Louise Goffin.
The Stratford 4, ‘Telephone’

A psychedelic shoegaze guitar tale about a rock & roll mom who’s partied harder than you ever will. Alone late at night, weary from too much dancing and decadence every night, he calls his mother for advice. She tells him, “When I was 22/I was a lot like you,” and orders him to go play some more Dylan and Stones albums. Coolest rock & roll mom in any song, ever.
Diana Ross and the Supremes, ‘You Can’t Hurry Love’

The Supremes scored a Number One hit with this Motown mama-said classic. When these lonely girls feel like they can’t go on, all they have to do is remember what mama taught them: “You can’t hurry love / No, you just have to wait / Just trust, give it time/No matter how long it takes.” Listen to the woman—she knows what she’s talking about. Diana Ross gives one of her finest vocals, while James Jamerson lays down the mother of all basslines.
LL Cool J, ‘Mama Said Knock You Out’

You know, LL was totally right about the whole “don’t call it a comeback” thing. He’d just had one of his biggest and best hits in 1989, “I’m That Type of Guy.” But somehow the criticism spurred him to prove to Ma Dukes that her boy was indeed the future of the funk, in this old-school rap banger. LL’s mama Ondrea Smith makes a cameo in the video, calling him by his given name “Todd.”
Alicia Keys, ‘Superwoman’

Alicia sends this anthem out to superwomen everywhere, especially the moms, singing, “This is for all the mothers fighting for better days to come.”
Joni Mitchell, ‘Let The Wind Carry Me’

A Seventies meditation on changing gender roles, as Joni Mitchell looks at her own troubled relationship with her mother, re-evaluating her rebellious teen years in light of her adult perspective. A highlight of her most underrated masterpiece, For The Roses .
Funkadelic, ‘Cosmic Slop’

A young man moans over grimy Hendrix-gone-uptown guitars about being haunted by his mama’s deal with the forces of evil: To feed her kids, she sold herself as a dancer to the devil. (Take that, Ozzy !) He hears her voice calling in his drugged-out head – “Would you like to dance with me?/I’m doing the cosmic slop” – as the guitars voice her soul.
OutKast, ‘Ms. Jackson’

Of all the songs for the baby-mamas’ mamas, this OutKast classic has to be the saddest and most honest. Andre 3000 sings, “Never meant to make your daughter cry.”
Japanese Breakfast, ‘Psychopomp’

A poignant moment on Japanese Breakfast’s breakthrough album. Michelle Zauner devotes Psychopomp to mourning her mother Chongmi, a woman she portrays so beautifully in her memoir Crying in H Mart . It’s a synth-and-guitar setting for a voicemail from her mother consoling her, by saying “gwenchanta,” or “it’s all right” in Korean.
The Beach Boys, ‘Mama Says’

Brian Wilson leads his bros through a brief a cappella tribute to maternal wisdom: “Eat a lot, sleep a lot, brush ’em like crazy/Run a lot, do a lot, never be lazy.” It’s the finale to their classic Wild Honey , ending on a note of family harmony.
2Chainz featuring YG and Offset, ‘Proud’

Three rap legends remind everyone they’re in the game just to make their mamas proud. 2Chainz remembers how they used to trap together out of the same house: “Me and mama got busted at the same time/Went to court and told the judge the same damn lies.” As he said, “We starved together, struggled together, hustled together, smiled together.”
Jan Bradley, ‘Mama Didn’t Lie’

A Chicago soul classic from Jan Bradley. Her mama didn’t raise no fool, teaching her the ways of the world: men are trash, don’t believe a word they say, stay in school. “She said, ‘Girl, stay in your class / You got a whole lot of growing and a-learning to do / So girl, don’t you go so fast.” Jan Bradley’s mama didn’t lie, and neither did Jan.
Madonna, ‘Promise To Try’

Madonna at her most autobiographical. “Promise To Try” was never a hit, or even a single, but it’s the intimate piano ballad at the heart of her classic confessional Like a Prayer . Madonna Louise Ciccone remembers the mother who shared her name, telling herself, “Never forget her eyes/Keep them alive inside.” She dedicated the album “to my mother, who taught me to pray.”
The Spinners, ‘Sadie’

If your mama has a taste for old-school Philly soul—and who doesn’t?—“Sadie” is the one. The Spinners never sounded sweeter, with everyone on the team putting their hearts into it—the genius producer Thom Bell, the house band MFSB, lead singer Phillipe Wynne hailing “the premier of ladies.”
Kanye West, ‘Hey Mama’

Kanye pays tribute to Donda West, a few years before her tragic death, with an emotional powerhouse from the jam-packed back-half of Late Registration , when he was still touching the sky. And there’s a sample of “Sadie.”
Sleater-Kinney, ‘Little Babies’

A catchy, hilarious, but tough-talking guitar rager about moms and daughters, with all of their conflicts. The punk rock goddesses in Sleater-Kinney make “Little Babies” one of the highlights of their classic Dig Me Out , with Corin Tucker and Carrie Brownstein trading off lines in a good-cop/bad-cop maternal dialogue, until they explode into the irresistibly rowdy chorus. Best rock-mom line: “Are you hungry? Did you eat before the show?”
B.B. King, ‘Nobody Loves Me But My Mother’

B.B. King sings the blues, with the immortal line, “Nobody loves me but my mother, and she could be jiving too.”
Kate Bush, ‘Mother Stands For Comfort’

You know how sometimes you decide to drop in on your mom for a little surprise visit? Because you’ve just committed a murder and you need a place to hide, and you know she’ll take you in no matter what? Kate Bush makes this one of her most beautifully disturbing odes to motherly devotion.
Bruce Springsteen, ‘Rosalita’

“I know your mama, she don’t like me/’Cause I play in a rock & roll band.” Rosie’s ma is a real hard-ass, but she’s a lot cooler than Sherry’s. To this day, Mama Rosalita is probably still shaking her damn head at that skinny guy from the swamps of Jersey.
Bruce Springsteen, ‘The Wish’

Another Bruce classic, but a very different story: “The Wish” is a tribute to his real-life mother Adele, and an emotional highlight of his Springsteen on Broadway show. He pulls up in a hot rod and tells mom, “We’ll find us a little rock & roll bar and baby, we’ll go out and dance.” They always loved that. “My mother and her two sisters were dancing machines,” he recalls in the Broadway introduction. “When she comes in the door, we make sure there’s music on. She wants to dance.”
The Shangri-Las, ‘Bull Dog’

Four tough-as-leather beehived girls from the mean streets of Queens – including a set of twins – they had the most epic battles with their moms, fighting over greaser boys in hits like “Leader of the Pack.” This time, though, it’s their boyfriend’s mother. “I’m in love with the prettiest boy in the U.S.A./But his momma bought a dog just to keep little me away!” Ma tries to scare off those lust-crazed Shangri-Las, but it doesn’t work, because no bulldog is as fearsome as a Shangri-La in raging-pheromone mode. If you doubt punk rock women were kicking ass in the Sixties, start here.
The Backstreet Boys, ‘The Perfect Fan’

The boy-band tradition is full of maternal devotion, going back to how New Edition and the New Kids both dedicated their debut albums to their moms. Brian, Howie, Kevin, Nick, and A.J. sum it up with their thank-you to “The Perfect Fan.”
ABBA, ‘Hey Hey Helen’

Abba give some love to the Seventies divorced moms—not a demographic that got much attention on pop radio at the time. But Abba were a lot more candid chronicling the 1970s feminist revolution than supposedly edgier bands. Anni-Frid and Agnetha ask, “Is it worth the pain to see the children cry? Does it hurt when they ask for Daddy?” But they cheer on Helen as she rebuilds her life, to become “a woman of today.” Question: How did Abba’s best mom song get left out of both Mamma Mia movies?
Junior, ‘Mama Used To Say’

A great one-shot from the Eighties, with Junior Giscombe rising out of the London R&B scene. “Mama Used To Say” was a hit on both sides of the Atlantic, with its zippy electro-soul beat and Junior testifying in the voice of a young Stevie Wonder, as he quotes his mother’s advice: “Live your life!”
Patti Smith, ‘Mother Rose’

Nobody tells family stories like Patti Smith—she wrote the all-time greatest baby-sister song (“Kimberly”), while also chronicling her father, her husband, her kids. But “Mother Rose” is a mystic tribute to her South Jersey mom: “She felt our tears, heard our sighs/And turned to gold before our eyes.”
Neil Young, ‘Cinnamon Girl’

“Mom, send me money now”: How many footloose hippies have sent a letter like that back home since 1969? But only Neil Young was honest enough to admit it in a song.
Ernie K-Doe, ‘Mother-in-Law’

And then there’s this less sentimental blast of New Orleans funk, where Ernie K-Doe compares his wife’s meddling mother to Satan. Allen Toussaint provides the ice-coldest nine-note piano solo in history.
The Intruders, ‘I’ll Always Love My Mama’

Another Philly soul classic from Kenny Gamble and Leon Huff, the Intruders’ most famous hit is a family affair, proclaiming, “She’s my favorite girl!” From their album Save the Children , which also had their heart-tugging version of Paul Simon’s “Mother and Child Reunion.”
BTS, ‘Mama’

J-Hope sings of his gratitude to “Mama,” in a gospel-style standout from the BTS album Wings . It starts out in 2006, when he’s a child learning to dance with her help; it follows her support and encouragement over the years, as she teaches Hobi that failure is the mother of success.
The Five Stairsteps, ‘O-o-h Child’

Few vintage soul sounds can soothe a troubled mind like Aloha Burke’s voice as she sings the opening lines of this dusty Chicago groove: “Ooooh child, things are gonna get easier / Ooooh child, things’ll get brighter.”
Al Wilson, ‘Queen of the Ghetto’

The late, great R&B singer is best remembered today for his Number One hit, “Show and Tell,” one of the Seventies’ suavest love jams. But Wilson got grittier in his ode to a matriarch who did what she had to do to put food on the table – and he’s nothing but proud.
Johnny Paycheck, ‘I’m The Only Hell (My Mama Ever Raised)’

A classic of outlaw country, the twanged-up honky-tonk tale of a bad, bad man who’s done some evil deeds—but he’s always got a soft spot for Mama. (And ONLY for Mama.) Johnny Paycheck, the ornery hombre who sang “Take This Job and Shove It,” makes the whole bar sing along: “She tried to turn me on to Jesus/But I turned to the devil’s ways/And I turned out to be the only hell my mama ever raised!”
Willie Nelson Wants to Get Your Kitchen High With New Cannabis Cookbook
- By Larisha Paul
Publishers Send Cease-and-Desist to Spotify over Unlicensed Content
- By Ethan Millman
Chicago House Music's 40th Anniversary to Be Celebrated in Windy City
- This Old House
- By Kory Grow
Tame Impala's Kevin Parker Sells Entire Catalog, Including Future Works, to Sony Music Publishing
- 'blood, sweat and creativity'
- By Daniel Kreps
Why 'Mr. Brightside' Has Remained on the Charts for a Decade and Counting
- 500 Greatest Songs
- By Brittany Spanos
Most Popular
'mad max' director says 'there's no excuse' for tom hardy and charlize theron's 'fury road' set feud: tom 'had to be coaxed out of his trailer', peter jackson working on new 'lord of the rings' films for warner bros., targeting 2026 debut, near the giza pyramids, archaeologists identify a newly discovered ancient egyptian structure, melania trump confirms her son barron just made a total 180 once again with his future, you might also like, kathryn bigelow to direct next film for netflix, the 8 best infrared sauna blankets for relaxation and post-workout recovery, the best yoga mats for any practice, according to instructors, netflix’s new mid-budget film strategy football games on christmas, barkley stays on script as wbd upfront steers clear of nba chatter.
Rolling Stone is a part of Penske Media Corporation. © 2024 Rolling Stone, LLC. All rights reserved.
Verify it's you
Please log in.

The Canva Windows app lets you enjoy all the features you love in a dedicated program. Launch Canva instantly from your desktop. Dive into deep work without the tab overload. WORK SMARTER WITH THE VISUAL SUITE A complete suite of tools for our visual world - Craft professional content with 250,000+ free templates. - Design visual Docs with videos, charts, or linked Canva designs. - Capture your team’s best ideas with Whiteboards. - Present with confidence. Wow your audience with visual slides. - Design, schedule, and track your social posts in one place. - Print anything from t-shirts to mugs, posters, and packaging. - Turn your designs into a website. Save on domain costs. - Collaborate in real time with your team, from anywhere. - Connect your favorite work apps for a seamless workflow. PHOTO & VIDEO EDITING MADE SIMPLE Fresh content at your fingertips - Edit photos instantly. Auto enhance, focus, or blur to add depth. - Personalize with ease. Filter photos, add text, and adjust image lighting. - Need to remove photo clutter? Add, replace, or modify details with AI tools. - Restore photos or customize emojis. Discover new possibilities with Canva apps. - Play with video editing. Crop, split, or speed up videos. - Finish with the perfect audio track. Sync to the beat in a snap. MEET MAGIC STUDIO All the power of AI. All in one place. - Find the right words, fast, with Magic Write. - Create custom presentations and posts in seconds with Magic Design. - Turn ideas into images and videos with Magic Media. - Swap design formats, languages, or dimensions with Magic Switch. - Extend an image in any direction with Magic Expand. - Instantly add transitions to your design with Magic Animate. CANVA PRO GIVES YOU MORE MAGIC Unlock premium templates, powerful tools, and AI-powered magic. - Unlimited access to 100+ million premium templates and content. - Full access to 20+ AI-powered tools with Magic Studio. - Set up, manage, and grow your brand with Brand Kit. - Resize designs without limits with Magic Switch. - Remove image and video backgrounds in a click. - Turn slides and brainstorms into a doc with Magic Switch. - Schedule social media posts to 8 platforms with Content Planner. - Working with a team? Collaborate faster with Canva for Teams. Canva Pro - $14.99/month or $119.99/year Canva for Teams - $29.99/month or $300/year for the first 5 team members Prices in USD. Localized pricing applies. Subscription auto-renews unless turned off at least 24 hours before the renewal date. Any unused portion of a trial period, if offered, will be forfeited when you purchase a paid subscription. https://about.canva.com/terms-of-use https://about.canva.com/privacy-policy
Https://about.canva.com/terms-of-use https://about.canva.com/privacy-policy https://www.canva.com/policies/license-agreements.

How to troubleshoot problems that occur when you start or use Word
This article describes how to troubleshoot problems that may occur when you start or use Microsoft Word. Use the following methods in the order in which they are presented. If you try one of these methods and it does not help, go to the next method.
Verify or install the latest updates
You might have to set Windows Update to automatically download and install recommended updates. Installing any important, recommended, and optional updates can frequently correct problems by replacing out-of-date files and fixing vulnerabilities. To install the latest Microsoft Office updates, see Update Office and your computer with Microsoft Update . For list of the latest Office updates, see Office Updates . If your issue is not resolved after you install the latest Windows and Office updates, go to method 2. It's a good idea to make sure that your computer has the latest updates installed for Windows. Updates often fix software problems. Before you use any of the following methods, try first to install updates. After you install the updates, restart your computer, and then start Word.
Troubleshoot problems that occur when you start Word
IMPORTANT: Follow the steps in this section carefully. Serious problems might occur if you modify the registry incorrectly. Before you modify it, back up the registry in case there are problems and you need to restore it later.
Method 1: Insert your document into another file
The final paragraph mark in a Word document contains information about the document. If the document is damaged, you may be able to retrieve the text of the document if you can omit this final paragraph mark. To access a document but leave its final paragraph mark behind, follow these steps:
Click File > New > Blank Document.
On the Insert tab, click Object , and then click Text from File .
Select the file that you want to open and insert, and then click Insert .
Method 2: Start Word by using the /a switch
The / a switch is a troubleshooting tool that is used to determine where a problem may exist in Word. The / a switch prevents add-ins and global templates from being loaded automatically. The /a switch also locks the settings files to prevent it from being read or modified. To start Word by using the /a switch, follow these steps:
Click Start > Search , then type "Run" and press Enter.
In the Run popup window, type "winword /a", and press Enter.
For more information about the / a switch, see Description of the "/a" startup switch in Word .
If the problem does not occur when you start Word by using the /a switch, try the next method to determine the source of the problem.
Method 3: Delete the Word Data registry subkey
Most of the frequently used options in Word are stored in the Word Data registry subkey. A common troubleshooting step is to delete the Word Data registry subkey. When you restart Word, the program rebuilds the Word Data registry key by using the default settings. NOTE: When you delete the Word Data registry subkey, Word resets several options to their default settings. For example, Word resets the "most recently used file" list on the File menu. Also, Word resets many settings that you customize in the Options popup window. IMPORTANT: Follow the steps in this section carefully. Serious problems might occur if you modify the registry incorrectly. Before you modify it, back up the registry in case there are problems and you need to restore it later. To delete the Word Data registry subkey, follow these steps:
Exit all Office programs.
Type "regedit" in the Search box and then press Enter.
Locate the following registry subkey, as appropriate for the version of Word that you are using: Word 2016: HKEY_CURRENT_USER\Software\Microsoft\Office\16.0\Word\Data Word 2013: HKEY_CURRENT_USER\Software\Microsoft\Office\15.0\Word\Data Word 2010: HKEY_CURRENT_USER\Software\Microsoft\Office\14.0\Word\Data Word 2007: HKEY_CURRENT_USER\Software\Microsoft\Office\12.0\Word\Data Word 2003: HKEY_CURRENT_USER\Software\Microsoft\Office\11.0\Word\Data
Click Data , and then click File > Export .
Name the file "Wddata.reg", and then save the file to the desktop.
Click Edit > Delete , then click Yes .
Exit the Registry Editor and start Word.
If Word starts and works correctly, you have resolved the problem (a damaged Word Data registry key). You may now have to change several settings to restore your favorite options in Word. If the problem is not resolved, restore the original Word Data registry subkey, and then try the next method below.
Restore the original Word Data registry key
To restore the original Word Data registry subkey, follow these steps:
Double-click the Wddata.reg icon on the desktop.
Click Yes , and then click OK .
If restoring the Word Data registry subkey doesn’t work, go to the next procedure.
Method 4: Delete the Word Options registry key
The Word Options registry key stores options that you can set in Word. These settings are divided into default and optional groups. Default settings are created during the program setup. Optional settings are not created during setup. You can change both the default and optional settings in Word. To delete the Word Options registry key, follow these steps:
Type regedit in the Search box (in Windows 10, Windows 8.1, or Windows 8) or in the Start Search box on the Start menu (in earlier versions of Windows), and then press Enter.
Locate the following registry subkey, as appropriate for the version of Word that you are running: Word 2016: HKEY_CURRENT_USER\Software\Microsoft\Office\16.0\Word\Options Word 2013: HKEY_CURRENT_USER\Software\Microsoft\Office\15.0\Word\Options Word 2010: HKEY_CURRENT_USER\Software\Microsoft\Office\14.0\Word\Options Word 2007: HKEY_CURRENT_USER\Software\Microsoft\Office\12.0\Word\Options Word 2003: HKEY_CURRENT_USER\Software\Microsoft\Office\11.0\Word\Options
Click Options , and then click File > Export .
If Word starts and works correctly, you have resolved the problem (a damaged Word Options registry key). You may now have to change several settings to restore your favorite options in Word. If the problem is not resolved, restore the original Word Options registry key, and then try the next method.
To restore the original Word Options registry key
To restore the original Word Options registry subkey, follow these steps:
Double-click the Wdoptn.reg icon on the desktop.
Method 5: Replace the Normal.dot or Normal.dotm global template file
You can prevent formatting, AutoText, and macros that are stored in the global template file from affecting the behavior of Word and any documents that you open. To do this, replace the global template file. IMPORTANT: This method includes renaming the global template file so that Word does not find it as expected when it restarts. This forces Word to re-create the global template file. By doing this, you save the original file in case you have to restore it. Be aware that when you rename the global template file, several settings are reset to their defaults, including custom styles, custom toolbars, macros, and AutoText entries. Therefore, we strongly recommend that you save the global template file and do not delete it. ADDITIONAL NOTE: In certain situations, you may have more than one global template file. For example, this occurs if multiple versions of Word are running on the same computer, or if several workstation installations exist on the same computer. In these situations, make sure that you rename each global template file so that it clearly reflects the appropriate Word installation. To rename the global template file, follow these steps:
Click Start > Search , type "cmd", and then press Enter.
At the command prompt, type the command that corresponds to your version of Word: Word 2016, Word 2013, Word 2010, or Word 2007: "ren %userprofile%\AppData\Roaming\Microsoft\Templates\Normal.dotm OldNormal.dotm" Word 2003: "ren %userprofile%\AppData\Roaming\Microsoft\Templates\Normal.dot OldNormal.dot"
Press Enter.
At the command prompt, type "exit" and press Enter.
Start Word.
If Word starts correctly, you have resolved the problem. In this case, the problem is a damaged global template file. Now, you may have to change several settings to restore your favorite options. NOTE: The old global template file may contain customizations that can't be easily re-created. These customizations may include styles, macros, and AutoText entries. In this case, you may be able to copy the customizations from the old global template file to the new global template file by using the Organizer. For more information about how to use the Organizer to copy macros and styles, press F1 in Word to open Microsoft Word Help, type "rename macros" in the Search field, and then click Search to view the topic. If the problem is not resolved, restore the original global template file, and then go to the next section.
Restore the original global template file
To restore the original global template file, follow these steps:
Method 6: Disable the Startup folder add-ins
When you start Word, Word automatically loads templates and add-ins that are located in the Startup folders. Conflicts or problems that affect an add-in can cause problems in Word. To determine whether an item in a Startup folder is causing the problem, temporarily disable the registry setting that points to these add-ins. To do this, follow these steps:
Start Windows Explorer, type "windows ex" in the Search field, and then press Enter.
At the command prompt, type the command that corresponds to your version of Word: Word 2016, 64-bit C2R installation: "%programfiles%\Microsoft Office\root\office16\Startup\" Word 2016, 32-bit C2R installation: "%programfiles% (x86)\Microsoft Office\root\office16\Startup\" Word 2016, 64-bit MSI installation: "%programfiles%\Microsoft Office\office16\Startup\" Word 2016, 32-bit MSI installation: "%programfiles% (x86)\Microsoft Office\office16\Startup\" Word 2013, 64-bit C2R installation: "%programfiles%\Microsoft Office\root\office15\Startup\" Word 2013, 32-bit C2R installation: "%programfiles% (x86)\Microsoft Office\root\office15\Startup\" Word 2013, 64-bit MSI installation: "%programfiles%\Microsoft Office\office15\Startup\" Word 2013, 32-bit MSI installation: " %programfiles% (x86)\Microsoft Office\office15\Startup\" Word 2010: "%programfiles%\Microsoft Office\Office14\Startup\" Word 2007: "%programfiles%\Microsoft Office\Office12\Startup\" Word 2003: "%programfiles%\Microsoft\Office\Office11\Startup\"
Right-click one of the files that is contained in the folder, and then click Rename .
After the file name, type .old, and then press Enter. IMPORTANT: Important Make a note of the original file name so that you can restore the file, if it is necessary.
If you can no longer reproduce the problem, you have found the specific add-in that causes the problem. If you must have the features that the add-in provides, contact the vendor of the add-in for an update. If the problem is not resolved, rename the add-in by using its original name, and then repeat steps 3 through 6 for each file in the Startup folder.
If you can still reproduce the problem, type the following path in the address bar of Windows Explorer, and then click OK . Windows 10, 8.1, 8, or 7: "%userprofile%\AppData\Roaming\Microsoft\Word\Startup" Windows XP: "%userprofile%\Application Data\Microsoft\Word\Startup"
Repeat steps 3 through 6 for each file in this Startup folder.
If the problem is not resolved after you disable the Startup folder add-ins, go to the next method.
Method 7: Delete the COM add-ins registry keys
You can install COM add-ins in any location. Programs that interact with Word install COM add-ins. To determine whether a COM add-in is causing the problem, temporarily disable the COM add-ins by deleting the registry keys for the COM add-ins. To delete the COM add-ins registry keys, follow these steps:
Click Start < Search , type "regedit", and then press Enter.
Locate this registry subkey: HKEY_CURRENT_USER\Software\Microsoft\Office\Word\Addins.
Click Add ins , and then click File > Export .
Name the file "WdaddinHKCU.reg", and then save the file to the desktop.
Click Edit > Delete , and then click Yes .
Locate this registry subkey: HKEY_LOCAL_MACHINE\Software\Microsoft\Office\Word\Addins
Name the file "WdaddinHKLM.reg", and then save the file to the desktop.
Exit the Registry Editor and Start Word.
If the problem is resolved, you have determined that a COM add-in program is causing the problem. Next, you must determine which COM add-in program is causing the problem.
Determine which COM add-in program is causing the problem
To determine which COM add-in program is causing the problem, follow these steps:
Double-click the Wdaddin.reg icon on your desktop.
Click Yes, and then click OK .
If you're using Word 2016, Word 2013, or Word 2010:
Click File > Options.
Click Add-Ins .
In the Manage list, click COM Add-Ins , and then click Go . NOTE: If an add-in is listed in the COM Add-Ins popup window, uncheck the add-in box. If more than one add-in is listed, uncheck only one add-in box at a time. This procedure helps determine which add-in is causing the problem.
Click OK to close the COM Add-Ins popup window.
Click File > Exit.
If you're using Word 2007:
Click the Microsoft Office button, and then click Word Options.
Click Add-ins .
Click the Microsoft Office button, and then click Exit Word .
If the problem is resolved when you start Word, you have determined which COM add-in is causing the problem. If you must have the features that the add-in provides, you must determine which add-in includes those features so that you can contact the vendor for an update. If the problem is not resolved when you start Word, repeat steps 4 and 5 for each COM add-in that's listed until you determine which add-in is causing the problem. To restore the COM add-ins, repeat step 4, but select the check box for each COM add-in that you want to restore.
Method 8: Change the default printer
To change the default printer, follow these steps:
Right-click Microsoft XPS Document Writer , and then click Set as default printer .
If the problem is resolved after you start Word, you have determined that the printer is causing the problem. If this is the case, contact the vendor to see whether there is an update for the printer driver.
Microsoft Support options
If you can't resolve this problem, you can use Microsoft Support to search the Microsoft Knowledge Base and other technical resources for answers. You can also customize the site to control your search. To start your search, go to Microsoft Support website.

Need more help?
Want more options.
Explore subscription benefits, browse training courses, learn how to secure your device, and more.

Microsoft 365 subscription benefits

Microsoft 365 training

Microsoft security

Accessibility center
Communities help you ask and answer questions, give feedback, and hear from experts with rich knowledge.

Ask the Microsoft Community

Microsoft Tech Community

Windows Insiders
Microsoft 365 Insiders
Was this information helpful?
Thank you for your feedback.

IMAGES
VIDEO
COMMENTS
PowerPoint for the web. Turn your ideas into compelling presentations using professional-looking templates. Use animations, transitions, photos, and videos to tell one-of-a-kind stories. Co-author team presentations at the same time, from anywhere. Start using PowerPoint for free Learn more about PowerPoint.
Present a document online using the Office Presentation Service. Learn about 3 Word presentation features that let you independently read through the document. Skip to primary navigation
Go to File > Export > Export to PowerPoint presentation . In the Export to presentation window, choose a design theme for your presentation, and then select Export . Word exports and transforms the document, applying the design theme you chose. After the transformation is complete, select Open presentation to review the results in PowerPoint ...
When you use the Export command, it creates a presentation based on all the summarized sections of the document. It also adds imagery, icons, videos, themes, and fonts using AI. How it works . To turn your Word document into a PowerPoint presentation: Open any document you want to convert into a presentation in Word for the web.
In Word, open the document you want to share. Click File > Share > Present Online. Under Present Online, choose Office Presentation Service. If you want attendees to be able to download a copy of the document, click the box next to Enable remote viewers to download the document. Click the Present Online button. When you're ready to present ...
To get into Outline View in Word 2010, go to the "View" tab and select "Outline" in the "Document Views" section. Then, organize your text using bullet points and headings. Save your outline as a .rtf file. Open PowerPoint and choose "Open" from the File menu. Select your .rtf file and follow the prompts to import the outline as ...
Head to the Microsoft Office online website, sign in to your account, and open your document in Word. You do not have to open PowerPoint in another tab or window. Click File > Export and choose the "Export to PowerPoint Presentation" option. You'll see a pop-up window with a collection of themes. Select the theme that you want to use and click ...
List of Powerful Words to Use in Presentations . The English language has about 170,000 words in use. But an average person has an active vocabulary of 20,000 - 30,000 words. Among them is a smaller range of powerful adjectives and action verbs to make your presentations and speeches more impactful. Action Verbs to Use in Your PowerPoint ...
Create a Word Cloud in Microsoft PowerPoint. Open the PowerPoint file that contains the text you would like to create a word cloud with and then click the "Insert" tab. Next, in the "Add-ins" group, click "My Add-ins." The "Office Add-ins" window will appear. Double-click the "Pro Word Cloud" add-in.
Step 3: Generate the Presentation. Once you're ready, click the "Generate Presentation" button at the top right of the screen. Generate Presentation feature in SlideSpeak. A dialog will pop up to confirm you want to start generating the PowerPoint. Click "Proceed"! Confirmation for Generating PowerPoint.
Use Word, Excel, PowerPoint and more for free on the web . Want Microsoft 365? See plans and pricing ... Use animations, transitions, photos, and videos to tell one-of-a-kind stories. Co-author team presentations at the same time, from anywhere. Start using PowerPoint for free Learn more about PowerPoint . Start now at Microsoft365.com . No ...
In order to create a word cloud in PowerPoint, you'll need to download Poll Everywhere for PowerPoint. Poll Everywhere is a web-based audience response system. It allows you to create and embed live, interactive activities directly into your presentation (including word clouds). You present these activities just like any other PowerPoint ...
Join 500K professionals & educators. Elevate your presentations with our AI-powered Word to PPT converter. Effortlessly turn Word documents into compelling PowerPoint slides using advanced AI summarization. Perfect for creating impactful presentations for business, academic, or personal projects.
Select the Copilot button in the Home tab of the ribbon. Enter your prompt or select Create presentation from file to create a first draft of your presentation using your theme or template. Copilot will replace your current presentation with a new one. If needed, save a copy first and rerun the steps above. If you already have a copy, confirm ...
Here are some phrases which you can use to structure the introduction in this way: Introduce. 1. Good morning/afternoon (everyone) (ladies and gentlemen). 2. It's a pleasure to welcome (the President) here. 3. I'm … (the Director of …) Introduce the presentation topic.
Method 2: Convert a Word outline to PowerPoint on the desktop. If you use Microsoft Office on your desktop, you can import an outline to PowerPoint using a Word document. Start by creating the outline for your presentation using the Outline View in Word. Go to the View tab and pick Outline in the Views section of the ribbon.
3. Features of MS Word Creating and saving a file Editing and formatting a document Paragraph formatting Inserting header and footer and Page number Checking spelling and grammar Subscript and superscript Inserting symbols Print preview and printing Inserting clipart, word art, and picture Page setting Bullets and number Border and shading Searching a word and replacing it by another word ...
Word Cloud Use Cases Beyond Presentations. Word visualization's popularity extends well beyond presentation design and delivery. Teachers often use them in the classroom to break down complex ideas, especially in science fields. For instance, some educators usually make a word cloud to showcase different classifications interactively.
Word for the web and Word desktop app for offline use. Advanced spelling and grammar, in-app learning tips, use in 20+ languages, and more. Premium templates, fonts, icons, and stickers with thousands of options to choose from. Dictation, voice commands, and transcription. Up to 6 TB cloud storage, 1 TB (1000 GB) per person.
Select the text. Under Drawing Tools, choose Format. Do one of the following: To change the color of your text, choose Text Fill, and then choose a color. To change the outline color of your text, choose Text Outline, and then choose a color. To apply a shadow, reflection, glow, bevel, 3-D rotation, a transform, choose Text Effects, and then ...
The use of artificial intelligence (AI) to power presentation generators has changed presentation creation and delivery in the modern digital era. These technologies use AI to make creating easier, visually appealing, and engaging for the audience. If you want to take your next presentation to the next level, this article will review the fourteen best AI presentation generators.
Her mama didn't raise no fool, teaching her the ways of the world: men are trash, don't believe a word they say, stay in school. "She said, 'Girl, stay in your class / You got a whole lot ...
The Canva Windows app lets you enjoy all the features you love in a dedicated program. Launch Canva instantly from your desktop. Dive into deep work without the tab overload. WORK SMARTER WITH THE VISUAL SUITE A complete suite of tools for our visual world - Craft professional content with 250,000+ free templates. - Design visual Docs with videos, charts, or linked Canva designs. - Capture ...
Method 2: Start Word by using the /a switch. The /a switch is a troubleshooting tool that is used to determine where a problem may exist in Word.The /a switch prevents add-ins and global templates from being loaded automatically.The /a switch also locks the settings files to prevent it from being read or modified.