Creating a Turnitin Direct assignment
Enter a course and click the Content link in the sidebar. Then hover over the Assessments button and select Turnitin Direct Assignment from the list.
If Edit Mode is off, you can enable it by clicking the Edit Mode button in the right corner of the page.

• assignment name
• assignment description (2,000 character limit)
Only alpha-numeric characters should be used when creating an assignment title. We do not support special characters or punctuation.

The Turnitin assignment due date will not carry over to the Needs Evaluation area or grade column quick information in the Blackboard Grade Centre

Was this page helpful?
We're sorry to hear that.
If you have the time, we'd love to know how we could improve it.
Need to contact a human?

- Turnitin.com
- Release Notes
- Known Issues
- Privacy and Security
- System Status
Submitting and Retrieving Work (Turnitin)
Turnitin’s Similarity Check helps instructors check students’ work for improper citation or potential plagiarism. Turnitin shows how much of the student’s paper matches content from internet resources, journals, periodicals and prior student submissions.
Submitting Your Work to a Turnitin Assignment
IMPORTANT: Before submitting your work, please note the following:
- You MUST close the application you are working in, before attempting to upload a file. If for example, you are editing a MS Word file, save it, but keep Word open, you will not be able upload the file.
- Your files size does not exceed 100MB.If your file is larger than 100MB you will not be able to upload the file.
- Use the most up to date version of Firefox if you encounter issues with other browsers.
- Note : If you are using an unsupported word processor, you may need to save your plain text file as .txt or .rtf in order to upload to Turnitin.
For step-by-step instructions on submitting your paper, please see this Turnitin help guide: Submitting Papers as a Student within Blackboard
Accessing Instructor Comments/Feedback
IMPORTANT: Grades and Comments will only be visible AFTER the date and time shown next to the word ‘Post’ on your Turnitin assignment.
1. In the course, use the navigation menu to go to the section of course where the Turnitin assignment is located.
2. Find the Turnitin assignment and click on the assignment’s name. This will open up the Turnitin submission page.
3. Click the View/Complete link, which will take you to your Turnitin Assignment Inbox
3. In your Assignment Inbox, click the View button to open the Feedback Studio.

REMEMBER : Comments will only be visible AFTER the date and time shown next to the word Post on your Turnitin assignment.
6. In the Feedback Studio, click the blue word bubbles for the comment you want to read. There may be several on your assignment. Your professor’s comments will pop up on the screen.
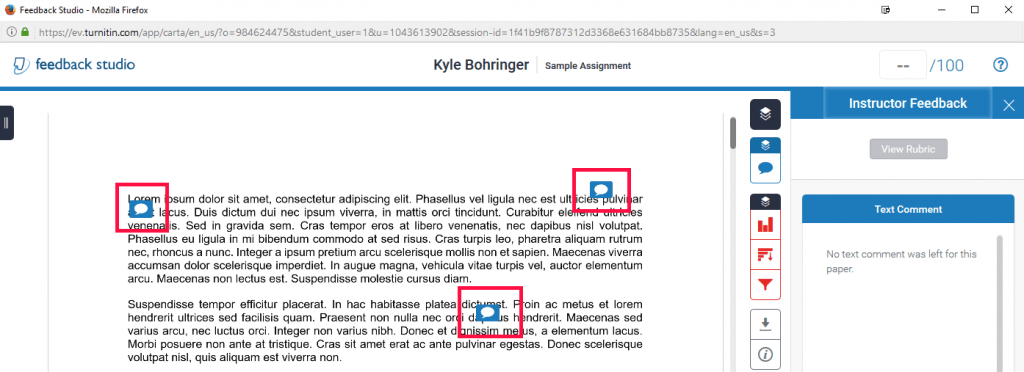
Resubmitting to an Assignment
Some instructors may allow students the ability to overwrite their previous submissions until the due date and time set for the assignment. For instructions on resubmitting your paper, please visit this Turnitin help guide: Resubmitting to an Assignment
Using PeerMark to Evaluate Your Classmates’ Work
PeerMark assignments allow you to read, review, and score or evaluate one or many papers submitted by your peers. If an instructor has created this kind of Turnitin assignment, please see this help guide to learn how to use its features: Using PeerMark to Peer Grade Other’s Work
Turnitin Assignments - Students
Turnitin is an academic plagiarism detector which is utilized by instructors and to avoid plagiarism and ensure academic integrity. Submitted work is compared against the world’s largest comparison database to check for originality. This service is integrated directly into Stockton’s Blackboard system.
This page will show you how to submit a Turnitin assignment through Blackboard.
For more information on Stockton’s Academic Honesty Policy, please visit the Academic Affairs web page .
Submitting a Turnitin Assignment
To submit a Turnitin assignment, first navigate to and click on the assignment link within your Blackboard course section.
Once inside the assignment, click Upload, then select your file to upload.

You’ll be shown a preview of your submitted file – you must click on Submit to Turnitin to confirm this file as your submission. Until you click that button, nothing has been submitted to your instructor or the Turnitin originality database.

After your submission is complete, you’ll be brought back to the assignment page with a Successful Submission message. You will also receive an email copy of your digital receipt.

If your instructor leaves feedback on your submission, you can access this view through the original assignment link.
Feedback Studio
- Navigating your Submission in Turnitin
- Navigating Layers in Feedback Studio
Originality Check
- Viewing the Similarity Report
- Interpreting the Similarity Report
- Viewing Feedback
- Office of the President
- Read Stockton Now
- Media Resources
- Do Business With Stockton
- University Alerts
- Health & Safety
- Statements & Policies

Stockton University 101 Vera King Farris Drive Galloway, NJ 08205-9441 (609) 652-1776 Maps, Directions & Parking Accessibility Statement
Additional Locations
- Atlantic City

Stockton University is an Equal Opportunity Institution © 2024 Stockton University
Try searching for:
Clubs & Activities , Study Abroad , Housing & Dining , Cost & Financial Aid , Academic Calendars

April 25, 2024 / 3:30pm - 5:00pm Thursday, April 25, 2024, 3:30 - 5pm EDT --> Robert V. LaPenta Student Union, Jeanne & Steve McGrath Room A&B
April 26, 2024 / 6:00pm - 9:00pm Friday, April 26, 2024, 6 - 9pm EDT --> Hynes Athletics Center Mulcahy Multi Courts
April 29, 2024 / 12:00pm - 8:00pm Monday, April 29, 2024, 12 - 8pm EDT --> LaPenta School of Business Student Leadership Area (29-112)
Turnitin in Blackboard
Learn how to use Turnitin to submit assignments in Blackboard. All documents submitted to Turnitin are checked against a growing database of content and a similarity report is generated.
- Go to the Content Area where your instructor set up the assignment.
- Under the title of the assignment, click on 'View/Complete' .
- From the Assignment Inbox page, click on 'submit' .
- Title your submission.
- Click on ' Choose from Computer '.
- Upload your file and the click on 'Upload' .
- After clicking upload, you will see the 'Processing' screen, with some additional information about the submission and assignment.
- When processing is complete, a formatted preview of the first page of the submission will then display. Click on 'Confirm' to confirm your submission.
- If you submitted your file successfully, you will see a message that reads, "Congratulations - your submission is complete! This is your digital receipt. You can print a copy of this receipt from within the Document Viewer." You will also receive an email that contains your digital receipt.
If for some reason a paper takes more than 2 minutes generate a preview (which is rare), there is an alternate method in which you can choose a couple options:
- Cancel, and try again : You will be taken back to select a file.
- Keep trying, I'll be back : You can leave and will be sent an email with status information.
- Submitting a Paper
- Interpreting the Similarity Report
Turnitin should be used as one element in a broader effort to deter plagiarism; including classroom instruction in scholarly integrity and academic skills like proper research, analysis, writing and citation. All papers submitted to Turnitin are checked in a matter of minutes against three constantly growing databases of content: A current archive of all publicly accessible Internet content (more than 5 billion pages updated at a rate of 40 million pages per day);
- Millions of published works, including the ProQuest library research databases and tens of thousands of electronic books;
- Millions of student papers from around the world submitted to Turnitin for other courses - including those submitted by Iona students.
Aside from integrating with BlackBoard's Grade Center, allowing students to submit papers online, and creating the Similarity Report which is Turnitin's main function, the tool offers online grading and peer review (PeerMark) which help instructors provide better feedback and engage students in the writing process.
- In a Blackboard course, open the Content Area where you want students to access the assignment (i.e., Course Content, Assignments, etc.).
- Click on 'Assessments' from the menu underneath the title of the Content Area.
- Choose 'Turnitin Assignment' ' from the drop down menu. The Turnitin assignment page will open.
- Choose 'Paper Assignment' .
- Click 'Next Step'
- You will now see a menu for creating a new assignment. Type in an Assignment title. Fill in a Start date, Due date and Post date (the date when students will be able see their GradeMarks in My Grades in Blackboard).
- Select 'Allow only file types that Turnitin can check for originality' or 'Allow any file type' . Note: Students can now submit any file type to Turnitin for grading online or distributing work for peer review if Allow any file type is selected. Submission file types may include PowerPoint presentations, spreadsheets, images, html code, etc. This option is most useful for instructors who use the GradeMark function, want students to submit assignments other than papers, and do not need to generate originality reports. If Allow any file type is selected, any file that is less than 20 MB and that is less than 400 pages in length will be allowed to be submitted. If the submitted file meets the requirements for generating an Originality Report an Originality Report will be created for the file. If the submitted file does not meet the requirements for generating an Originality Report an Originality Report will be not created for the file
- Expand the Optional settings menu to choose the options that best suit your needs.
- Click the 'Submit' button.
- Go into the Grade Center and check that there is now a column for the Turnitin assignment you just created.
Note: Remember to tell your students in which Content Area you created the assignment link. This is where they will submit their paper. We highly recommend you utilize the choices available to you in Optional Settings.
If you would like students to submit multiple drafts without overwriting the previous drafts/submissions, you can create additional assignments using the revision assignment type. Revision assignments are duplicates of the 'parent' assignment's advanced options and standard settings, but may have new start, due, and post dates.
- In a Blackboard course, open the Content Area where you want students to access the assignment (i.e., Course Content, Assignments, etc.)
- Choose 'Turnitin Assignment' from the drop down menu. The Turnitin assignment page will open.
- Choose 'Revision Assignment' from the menu.
- Click on the 'Next Step' button.
- From the pull down menu labeled 'based on paper assignment' , select the assignment this revision should be based on.
- Optional : Enter a point value for the revision assignment.
- Select the start date, due date, and post date for the assignment.
- Optional : Enter any special assignment instructions.
- Select an option from the 'Generate Originality Reports for student submissions' drop down menu.
- Two other options can be adjusted: The generate Originality Reports for student submissions The allow students to see Originality Reports?
- Click on 'Submit' to save this revision assignment.
A typical submission made to an assignment on Turnitin generates a Similarity Report. The Similarity Report is the result of comparison between the text of the submission against the search targets selected for the assignment which may include billions of pages of active and archived internet information, a repository of works previously submitted to Turnitin, and a repository of tens of thousands of periodicals, journals, & publications. Any matching or highly similar text discovered is detailed in the Similarity Report that is available in the assignment inbox.
- Viewing Similarity Matches
Once a Turnitin assignment is created, a column in Blackboard's Grade Center is automatically created. As you grade student submissions in the Turnitin Feedback Studio, the grades are automatically entered in the Grade Center. However, occasionally the grades from Turnitin do not populate in the Grade Center or the 'Needs Grading' icon (yellow exclamation point) does not show up in the Grade Center after a student submits content in Turnitin. In these instances, the instructor must Sync Grades .
To manually Sync Grades from Turnitin Feedback Studio to Grade Center :
- Navigate to the Control Panel
- From the Control Panel, navigate to Course Tools
- Once you expand Course Tools, navigate to Turnitin Assignments
- Click on the Sync Grades link located to the right of the name of the assignment
Please note that for assignments with anonymous grading selected, the 'Needs Grading' icon will not appear until the Post Date for submissions.
Rubric scorecards can be used to evaluate student work based on defined criteria and scales. Grading forms can be used to provide free form feedback and scores to evaluate student work based on defined criteria. The rubric scorecards and grading forms can be created by the account administrator and shared to all instructors on an account. Instructors can also create and share rubric scorecards and grading forms, allowing other instructors to upload the rubric scorecard to their classes.
- Creating a Standard Rubric Scorecard
- Attaching a Rubric Scorecard to an Assignment
- Instructor Help – Ultra
- Student Help – Ultra
Turnitin Assignment
How to upload an assignment in turnitin.
- Visit the Bb course.
- Open the content area your instructor has specified (i.e. Assignments) so as to locate the assignment.
- Click on the assignment’s name link so as to read the instructions provided and submit it.
The first time you enter Turnitin, your user account is activated so:
- The first webpage you see is the Turnitin User Agreement page.
- Click the “ I agree — continue” button. You will only see this page once.
- You are now in the Turnitin environment.
You can now see two tabs: Assignment Dashboard and Summary .
In the Summary tab, there is information about the assignment. You can see the assignment title and Max Grade , Instructions , the Start, Due and Feedback Release dates for the submission. You can also see the Additional settings (if resubmissions, Late submissions and Originality Reports are allowed).
In the Assignment Dashboard tab, you can see the active papers of this assignment and you can also submit new ones.
Submit a paper
- Click the “Upload” button so as to upload your paper.
- The Submit File window will popup asking for the submission title and file. Enter a title for your assignment and click ‘ Select a file to upload ‘ to upload the paper from your computer.
- You can also upload your paper with different options. In the second tab ‘ Text Input ‘ you may enter or paste the text of your submission and click continue to submit.
- With the third tab ‘ Additional Options ‘ upload your paper from either Dropbox or Google Drive.
Note that for a single file upload the File Types allowed are : Text, MS Word, MS PowerPoint, Postscript, PDF, RTF, HTML, WordPerfect, Hangul, OpenOffice.
- After you upload your paper in either of these options, a Confirmation page will open, asking you to confirm that this is indeed your paper.
- Click “Accept Submission – Save” .
After the submission of the paper, you can see additional information such as :
- Resubmit : You can resubmit your paper and overwrite the previous one. Click on the Turnitin assignment’s name to enter the environment and resubmit by clicking the upwards arrow.
- Download : Download your paper by clicking the downwards arrow.
- Look at your paper: Open your paper in a new window and see the originality report by clicking its name.
- See originality Report : See the percentage of similarity.
Resubmit a paper
Keep in mind that the the Similarity Report will be generated immediately of the submitted assignment. After 3 resubmissions though, you will need to wait 24 hours for the Similarity Report to be generated.
After successfully uploading an assignment, you can upload another one, if your instructor has enabled re-submissions. Visit the Turnitin assignment and click on its name to enter the Turnitin environment. Then:
- A warning message will appear informing you that previously submitted assignments will be deleted. Press “Confirm” to continue.
- Upload the assignment using the instructions above.
Download a paper
In case you would like to download your paper just go into the Turnitin Assignment and click the down arrow to your right. The paper will will be downloaded in the form it was uploaded.
Digital Receipt
You can see the feedback that your instructor left by clicking on the paper title, then a new window will pop up previewing your paper.
For additional information, you can download the Turnitin Student Interface Manual by clicking the Turnitin image below.
- Access Bb – Ultra
- Bb Upgrade – Ultra
- Bb Annotate – Ultra
- Bb User Account
- MS Teams – Join a meeting
- Activate your VS user account
- Bookshelf via Blackboard Learn
- VS Bookshelf Application
- Connect to LinkedIn Learning
- LinkedIn Learning Applications
- LinkedIn Learning Support
- Course Environment
- Add content — Ultra
- Blackboard Assignments
- Turnitin Assignments
- Announcements
- Discussion Board
- Online Tests & Surveys
- Required Utilities
- Solutions & Answers
- Help by Blackboard Inc.
- How To Student Videos
- (Click here for the student version of this page)
Online Assignments in Blackboard
- Benefits for Teaching & Learning
- Online Tutorials
- Quick Guides
- Additional Resources & Troubleshooting
- Information on Purchasing Equipment & Support Statement
You can create assignments within Blackboard and provide feedback using rubrics and annotations. Blackboard assignments offer greater support for group submissions and delegated marking than Turnitin assignments but have more limited annotation tools.
→ Click on the titles below to view information and guides on using Blackboard assignments.
Online assignments allow students to submit essays in Blackboard and provide you with the functionality to give detailed feedback to your students using annotations, rubrics and text. Click on the video below for a brief overview of how you can use rubrics in Blackboard assignments to provide detailed feedback to enhance student learning. A separate page is available for Turnitin in Blackboard assignments .
If you are planning to use the Blackboard Assignments tool for summative online exams, we have an overview page on online exams giving general advice on using Blackboard Assignments, Tests and Turnitin for exams.
Notice regarding the SafeAssign Similarity Score : You can enable SafeAssign when creating a Blackboard assignment - this allows you to check a student's submission against the SafeAssign database of papers. The similarity score in the SafeAssign report is not a measure of plagiarism within a piece of work but represents where there are similarities to other sources (journals, essays, books etc.). A submission with a high similarity score might be satisfactory once the bibliography, cover sheet etc. are accounted for whereas a submission could have a low score but could be heavily paraphrasing other sources without citation.
You can use online assignments to:
Quick Guide 1: Creating an Online Assignment
This Quick Guide gives IT Services' recommended settings for creating a standard individual or group assignment in Blackboard.
Quick Guide 2: Grading Student Submissions
This Quick Guide gives IT Services' recommended settings for grading individual or group assignment submissions in Blackboard.
Quick Guide 3: Releasing Assignment Results
This Quick Guide gives IT Services' recommended settings for releasing results for an assignment in Blackboard.

Webinar Recording: Assignments in Blackboard (Oct 2022)
This webinar recording covers how to create and grade individual or group assignments in Blackboard and the Bb Annotate tools for providing feedback.
Webinar Excerpt: Weighted Total Column
This brief excerpt from the Assignments in Blackboard webinar covers how to set up the Weighted Total column in your Blackboard module.
Submission Guide for Your Students
An online guide for students is also available to help them with the submission process. Refer your students to the 'Student Help' tab in Blackboard (top right of the screen after logging in) to access this and other guides on using Blackboard.
Blackboard Vs Turnitin Assignments
This interactive guide gives an overview of the pros and cons of using Blackboard or Turnitin assignments.
Procedure: if a student has issues submitting we would advise them to contact the module instructor so there is a record of this and because the instructor would need to make a determination as to whether to allow an additional attempt based on the different circumstances. Clearing/resetting attempts needs to be done by the instructor of a particular module in the first instance. We also strongly recommend that if there are submission issues due to account/access problems etc. with an individual student, please accept the submission via email as proof of submission until the issue is resolved. If an instructor cannot resolve the issue themselves, the instructor can contact us for advice via [email protected]. We recommend therefore when you create an assignment to allow more than one attempt. More details on granting an additional attempt are available on the Blackboard website.
You can use the Panopto Video Assignments feature to allow students to record videos and submit them using the Blackboard assignment tool. This allows for the creation of video assignments using a streamlined workflow. When you create a Panopto Video Assignment, an associated Student Submission folder automatically gets created in your module's Panopto Folder - students cannot see other students' submissions within this folder by default.
Prerequisites:
- Ensure you have added Panopto to your Blackboard module
- Some prior familiarity with using the Blackboard assignment tool's workflow is recommended before incorporating the video assignments option
Video Guide:
Below is a video guide covering the steps required to create a Panopto Student Video Assignment. You can also find a text version of the instructions on this page below the video.
Instructions:
- Go into your Blackboard module then select a folder in the left-hand menu where you would like to add the Panopto Student Video Assignment (for example, you could create a folder called Assessments and include it in there if you do not already have one)
- Then select Assessments → Assignment from the menu bar within the folder
- Give the assignment a name and enter instructions (refer to our Blackboard Assignments page for general advice on creating an assignment and the options that are available)
- To convert the assignment to a Panopto Video Assignment, click on the plus button in the content editor (click on the three dots on the right-hand side if you do not see the plus button) and then from this menu, select Panopto Student Video Submission
- This will pre-populate instructions for your students on how to create their video; you can modify these as needed but please retain the link which students will need to click on to submit their assignment
- Continue with creating the assignment as you would otherwise (refer to our assignment guides if needed) and click Submit to finish
- When students submit ( please see guides here for your students ), you will see their submissions in the Grade Centre and can grade them as normal - the main difference is that you need to click on the link to watch their video submissions
- When drafting their submission, students create their videos in their My Folder (which is private to them) and can continue to edit this up until the point they click on Submit. Once they submit their video, the file gets copied into a Student Assignment subfolder within your module's Panopto folder thus preventing further editing.
- Students can only see their own submissions - not each other's by default within the Student Submissions subfolder in your module's Panopto folder
- The best way to grade student submissions is using the Grade Centre like you would a standard Blackboard assignment
- Steps for your students are available in the Student Help tab .
- Please consider the type of content that students are asked to create and be mindful of potential risks associated with the creation of video assignments. Generally, the Panopto Video Assignment option is intended for students to create recorded presentations. As a consequence, there can potentially be data protection (GDPR) or privacy-related issues if students are asked to record videos involving themselves or third-parties. Therefore, clear guidance and instruction should always be provided to students in advance of content creation. For example, avoid tasks which would lead to students creating videos containing sensitive or confidential information. Instructors should give students specific instruction regarding the recording of confidential data or special categories of personal data. Essentially, this type of data should not be recorded. For further information please see this page on Special Category Data on the Data Protection website .
- If a student video assignment contains personal data of other individuals (e.g. visual or audio recording of a person or other identifiable information) the student should obtain permission / consent from relevant individuals in advance of recording. Permission should be obtained in a recordable format and retained on file.
- Caution should always be exercised when recording video assignments and it may be a good idea to have students run their idea past you if it is something different to a standard presentation. Moreover, staff should review content and delete unnecessary, excessive or inappropriate data if included in a video assignment.
- Further information is available from the College Data Protection Officer - [email protected] or via the College Data Protection website - https://www.tcd.ie/dataprotection/ .
- Not all students will be comfortable creating and editing videos of themselves so you should consider alternative forms of assessments for those students who may not feel able to create a video.
- The video assignment tool is provided by Panopto as part of their video hosting solution - if College ever changes to another video hosting provider (for example, as part of a tender process approximately every five years), we cannot guarantee that the new video hosting provider will have an equivalent assignment feature - however, staff would be notified well in advance of any change and workarounds may still be possible.
Terms of Use:
Please refer to our Terms of Use document for further guidelines and information on the Data Protection aspects of using the Panopto Student Video Assignment option.
Below are external links and additional resources to help you get started with Blackboard Assignments.
If you are new to using online assignments we would recommend that you create a standard online assignment as above before using some of these features as options like Delegated Marking can add significant complexity to the marking workflow.
- Official Blackboard Assignments Hub Page
- Rubrics Guide
- Creating Weighted Total Columns
- Anonymous Grading
- Navigating the Grade Centre
- Viewing Grade History
- Creating & Managing Groups
- Delegated Grading
Latest Updates:

Aenean ornare velit lacus, ac varius enim lorem ullamcorper dolore aliquam.

Help & Support
For queries related to the content on these pages please contact the Teaching & Learning IT team via: [email protected]
- [email protected]
- (000) 000-0000
- 1234 Somewhere Road #8254 Nashville, TN 00000-0000
Get Started
Setting up your Turnitin classes is easy when you know how. In just four quick steps, learn more about Turnitin's class management tools and how to get your students started. At the end of this tutorial, you can put these simple steps into practice.
1. Create Your Password
You'll need your email address and last name to create your Turnitin account password and set your security information; this information can be found in your welcome email. You can then log into Turnitin and begin customizing your account.
2. Create a Class
The creation of a class is the first step towards using the Turnitin services available to your institution. A Turnitin class groups assignments, helping you to organize student submissions. Once your classes have been created, you can start creating assignments.
- Click the All Classes tab from any Turnitin page to direct you to the homepage
- Click the green Add Class button
- From the Create a new class page, select the class type, and complete the fields marked with an asterisk
- Select the class end date
- Click Submit to add your class to Turnitin
- Once your class has been created, you will be provided with the Class ID and enrollment password, which will allow your students self enroll
3. Create an Assignment
Once your class is ready, it's time to set up your first assignment. A Turnitin assignment forms the basis of accepting student submissions. Once your assignments are set up, you start adding students to your class.
- Click the relevant class name
- From your class, click the green Add Assignment button
- Enter an assignment title
- Opt to only allow students to submit file types that generate Originality Reports or to allow any file type
- Next, select your assignment's start date, end date, and post date; the assignment post date is the date from which your students can view your feedback
- To customize your assignment further, click the optional settings button to reveal an array of options; each option will be accompanied with contextual help icons
- Click Submit to add your assignment to your Turnitin class
4. Add Students
There are three routes available for adding students. You may find it convenient to add students one by one, or add a large portion of students at once by uploading a list. Alternatively, why not allow your students to enroll themselves at their own pace?
Add Students One by One
You may prefer to use this method when adding fewer than ten students.
- Click Home from any Turnitin page to direct you to the homepage
- From the Class homepage, click the Students tab at the top of the page
- Click the Add Student button to the right
- Enter the student's first name, last name, and email address
- Click Submit to add the student
Upload a List of Students
For adding ten students or more, you may find it quicker and easier to upload a list.
- In a Word™ or plain text file, each student should be written as: first name, last name, email address format with one student per line. In Excel™, separate the first name, last name, and email address into different cells in a column.
- From the student list, click the Upload List button
- Click the Choose file button and browse for the plain text, Word™, or Excel™ file that you wish to upload
- Once the file has uploaded, click the Submit button to upload
- Check the student details displayed on screen, then click yes, submit to add the students, or no, go back to amend the file
Allow Students to Self-Enroll
Allowing students to self-enroll can save you time.
- Make a note of the seven-digit Class ID for the class you would like your students to join
- Next, select the cog icon under Edit
- From the Edit Class page, make a note of the enrollment password
- Pass the Class ID and enrollment password to your students
- Ensure this information is kept safe at all times
Ready to Start Using Turnitin?
Or why not download this page as a PDF for later reading? This information and more is available at guides.turnitin.com !
- Financial Aid
- Campus Life
- Support UNI
- UNI Bookstore
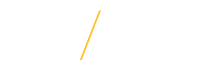
- Rod Library
UNI eLearning Suite
- Get Started!
- Student Resources
- Accessibility @ UNI
- Academic Support & Services
- Faculty/Staff Resources
- Academic Contingency Planning
- Instructional Design Assistance
- Request Consultation
- Live Workshops
- On Demand Videos
- Faculty Focus
- Blackboard Learn Integrations
- Faculty Testimonials
- Bb Learn Original
- Bb Learn Ultra
- Poll Everywhere
- LinkedIn Learning
- Respondus 4.0
- Google Workspace
- Contact eLearning Support
- Bb Learn Course/Org Request
- Bb Learn Conversion Request
- eLearning Suite
- Instructional Technologies Team
- IT ETMS Vision
- Information Technology
Search form
Turnitin maintenance scheduled saturday april 20, 2024, 9:00 am cdt to 2:00 pm cdt.
Turnitin will take a 5 hour maintenance window on April 20 from 9:00 AM CDT to 2:00 PM CDT. During the downtime, you will not be able to utilize the Turnitin Tool, including Turnitin assignment submissions, processing and grading, in Blackboard Learn.

IMAGES
VIDEO
COMMENTS
To add a Turnitin assignment, select the Assessments drop-down menu, then select Turnitin Assignment. On the assignment creation page, enter an assignment title and an optional point value for the assignment. ... Each time you create a Blackboard Basic assignment, a class is created within Turnitin with an end date set to a fixed point in the ...
On the Course Content page in a course, open Assignment Settings for a new or existing assignment. Select Originality Report. In the Originality Report panel, turn ON Enable Turnitin (ON is denoted with a green checkmark). The first time Turnitin is enabled, a Turnitin prompt opens that asks you to select your platform. Select Global.
Your institution controls which tools are available. Turnitin ®, a third-party tool, improves the student writing cycle by promoting originality and providing rich feedback to students. Visit the Turnitin website.
Creating and editing assignments with Turnitin. When creating or editing an assignment, select Originality Report in Assignment Settings. In the Originality Report panel, turn ON Enable Turnitin (on is denoted with a green checkmark). Turnitin provides a number of other options in the Originality Report panel to customize how Turnitin scores ...
This tutorial will demonstrate how to create an assignment using Turnitin. Turnitin provides instructors with the tools to prevent plagiarism, engage studen...
To create an assignment using the Ultra View of Blackboard, follow these steps: From the Courses page in Blackboard, click on the name of the course you'd like to create an assignment for. Under Course Content, click on the + sign. Select your Turnitin tool. The Turnitin tool is named by your account administrator upon creation.
2. Click Turnitin. 3. Fill out the Assignment Title and Max Grade (point value). 4. Pick the Start Date (when the assignment will become available to students), Due Date (when is the assignment due), and Post Date (when will Turnitin sync grades/feedback with Blackboard). 5. Include any instructions for the assignment. 6.
Each Turnitin assignment in the Blackboard Direct Integration can have multiple parts associated with it. The student has to submit a file to each part to complete the assignment. The default is a one part assignment. Enter the point value of the assignment in the Overall Grade field. The default is 100.
Step 1: Hover over "Build Content." Step 2: Locate the "TurnItIn LTI" button on the menu. Select it. Once selected, you should see the image shown below. Step 3 : Fill out all of the relevant information before clicking "submit." Now the assignment should appear in your course. Below, we will show you what is available when you click "Optional ...
2. Find the Turnitin assignment and click on the assignment's name. This will open up the Turnitin submission page. 3. Click the View/Complete link, which will take you to your Turnitin Assignment Inbox. 3. In your Assignment Inbox, click the View button to open the Feedback Studio.
TurnItIn is a third-party integrated into Blackboard that enables you to submit an assignment via an online dropbox. If your lecturer chooses to deploy, the TurnItIn dropbox will be accessible via your module area in Blackboard. ... Locate your TurnItIn assignment dropbox. You may have an 'Assessments' folder where the dropbox is located ...
Steps. Enter a content area within your Blackboard course. Under the Build Content tab, click on Turnitin. Turnitin will open within Blackboard frame. Give the assignment a title and grade value. Instructions are optional. Instruction Character Limit. There is a 750 character limit for creating instructions in Turnitin. The system will allow ...
To submit a Turnitin assignment, first navigate to and click on the assignment link within your Blackboard course section. Once inside the assignment, click Upload, then select your file to upload. You'll be shown a preview of your submitted file - you must click on Submit to Turnitin to confirm this file as your submission. Until you click ...
Creating a Paper Assignment. Creating a Revision Assignment. Similarity Reports. Syncing Grades. Rubrics. Learn how to use Turnitin to submit assignments in Blackboard. All documents submitted to Turnitin are checked against a growing database of content and a similarity report is generated. Students.
Turnitin assignments through Blackboard are created in Content Areas (areas that allow the creation of items, assignments, interactive tools, etc.).. Create a Turnitin Assignment: Access a Content Area in your course.; Click the Assessment button and the Turnitin Assignment link.; In the Create Turnitin Assignment page fill in the Name (at least 3 characters long) of the assignment, optionally ...
For additional help with Feedback Studio in Blackboard, see Turnitin's Blackboard Basic manuals.For help with Blackboard Learn beyond Turnitin, see our Blackboard Learn pages. For Students. If your course's instructor has set up a Turnitin Feedback Studio assignment through Blackboard, you should be able to access the assignment through your course site.
Blackboard: Turnitin Assignments. Turnitin is an intellectual property verification tool that includes features for grading and reviewing student assignments. As a plagiarism checker, Turnitin flags text that has been identified as closely matching other online resources, including student-submitted work and published articles; displays ...
Visit the Turnitin assignment and click on its name to enter the Turnitin environment. Then: Click the "Upload" button so as to upload your paper. A warning message will appear informing you that previously submitted assignments will be deleted. Press "Confirm" to continue. Upload the assignment using the instructions above.
You can create assignments within Blackboard and provide feedback using rubrics and annotations. Blackboard assignments offer greater support for group submissions and delegated marking than Turnitin assignments but have more limited annotation tools.. → Click on the titles below to view information and guides on using Blackboard assignments.
Once your classes have been created, you can start creating assignments. 3. Create an Assignment. Once your class is ready, it's time to set up your first assignment. A Turnitin assignment forms the basis of accepting student submissions. Once your assignments are set up, you start adding students to your class. 4.
Turnitin will take a 5 hour maintenance window on April 20 from 9:00 AM CDT to 2:00 PM CDT. During the downtime, you will not be able to utilize the Turnitin Tool, including Turnitin assignment submissions, processing and grading, in Blackboard Learn.